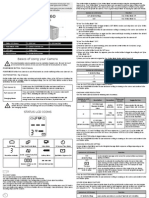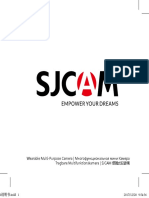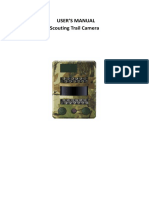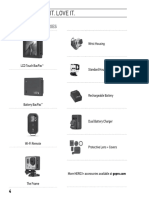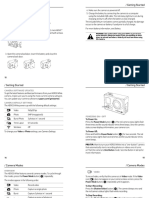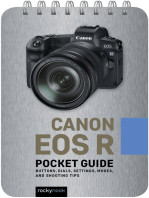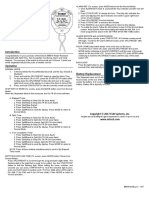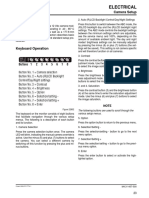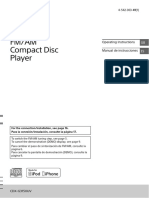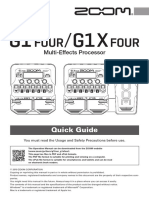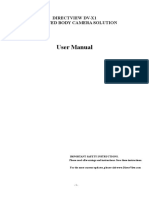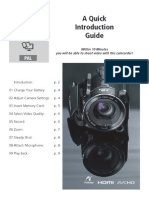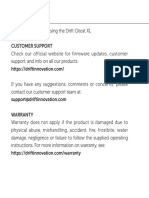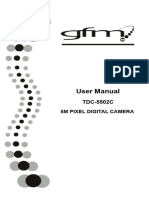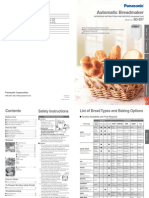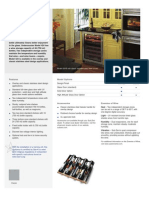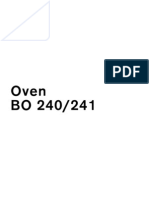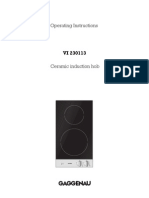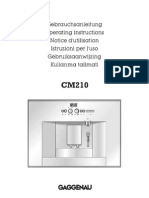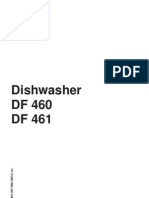Professional Documents
Culture Documents
English HD HERO Instructions 100903
English HD HERO Instructions 100903
Uploaded by
Ryan DelaCourt0 ratings0% found this document useful (0 votes)
7 views3 pagesGo pro HD hero instruction manual
Copyright
© © All Rights Reserved
Available Formats
PDF, TXT or read online from Scribd
Share this document
Did you find this document useful?
Is this content inappropriate?
Report this DocumentGo pro HD hero instruction manual
Copyright:
© All Rights Reserved
Available Formats
Download as PDF, TXT or read online from Scribd
0 ratings0% found this document useful (0 votes)
7 views3 pagesEnglish HD HERO Instructions 100903
English HD HERO Instructions 100903
Uploaded by
Ryan DelaCourtGo pro HD hero instruction manual
Copyright:
© All Rights Reserved
Available Formats
Download as PDF, TXT or read online from Scribd
You are on page 1of 3
Consultez gopro.
com pour une
traduction des instructions.
gopro.com
bersetzte Anweisungen sind
unter gopro.com zu finden.
Visita gopro.com para las instrucciones
traducidas.
Per le istruzioni tradotte in
altre lingue visitare il sito
gopro.com.
Visite gopro.com para a traduo
das instru!es.
1 - Status LCD Screen 5 - USB Port 9 - Shutter/Select Button
2 - Power/Mode Button 6 - Combo TV/Audio Out 10 - SD Card Slot
3 - LED Light 7 - HERO Bus Port
4 - HDTV Out Port 8 - Battery Door
Basics of Using your Camera
You must insert an SD card into the camera to record and save photos and video.
Free downloadable camera updates may be available at gopro.com.
POWER/MODE BUTTON - Front of Camera
POWER/MODE button turns camera on and off and works as a mode switching button once camera is on.
SHUTTER BUTTON - Top of Camera
Shutter button starts and stops video recording and photo capture. When in the SET menu of options the
shutter button acts as a toggle button for changing settings. See the SETTINGS MENU section of these
instructions for more information.
Turn Camera On
Quickly press the POWER/MODE button and camera will turn on.
Camera will beep 3 times, indicating the camera is powering on.
Turn Camera Off
Press and hold the POWER/MODE button for 2 seconds. Camera
will beep 7 times, indicating the camera is shutting off.
Changing Modes
Once camera is on, quickly pressing the POWER/MODE button will
change modes from video mode to self-timer, to photo mode, etc.
The Battery ships partially charged. NO damage will occur to battery if used prior to
fully charging. See charging section for more information.
STATUS LCD ICONS
Photo Mode
Triple Shot Photo Mode
Video Mode 10 Second Timer Mode
Resolution Indicator
Delete Last/All Format SD
Card
Battery Meter Spot Meter Exposure ON
Number of Files on SD
Card
SD Card Not Inserted
TO SHOOT VIDEO
Turn on camera by pressing POWER/MODE button.
The camera will power on in VIDEO mode as the default mode.
Default resolution is 960p (1280x960). See Settings Menu section to learn about resolutions.
Press shutter button to begin recording video. Camera will beep once.
Red LED light on front of the camera will blink while video is recording.
Press shutter button to stop recording or camera will automatically stop recording when your SD card is full
or your battery dies (approx 2.25 hours of battery life on a full charge). Camera will beep 3 times when
recording stops and file is saved.
USING 10 SECOND TIMER
Press the POWER/MODE button until you see the 10 SECOND TIMER icon.
Press the SHUTTER button and the camera will automatically shoot a photo in 10 seconds.
A series of beeps and flashing red LED light will indicate when the photo has been taken.
(blinking icon)
TO SHOOT PHOTOS EVERY X SECONDS TIME LAPSE MODE
Press POWER/MODE button until you see the blinking camera icon.
The default timing is to shoot a PHOTO EVERY 2 SECONDS, automatically.
Press the shutter button to start taking photos. Press the shutter again to stop.
To change the timing to shoot a photo every 2, 5, 10, 30, or 60 seconds, see the SETTINGS MENU section
of these instructions.
TO SHOOT SINGLE SHOT PHOTOS
Press the POWER/MODE button repeatedly until you see the solid, non blinking camera icon.
Press SHUTTER button to take a photo.
A beep will sound and red LED will flash to indicate a photo has been taken.
TO SHOOT TRIPLE SHOT SEQUENCE PHOTOS
Press POWER/MODE button until you see the triple shot icon on the front LCD status screen. Press the
shutter button to shoot 3x photo-sequence in 2 seconds.
SETTINGS MENU
ADVANCED FEATURES
ENTERING THE SETTINGS MENU
Press the POWER/MODE button repeatedly until you see the SEt icon (above).
Press the SHUTTER button to enter settings menu.
Press the POWER/MODE button to cycle through options once in settings menu.
CHOOSING ONE BUTTON MODE ON / OFF
One Button Mode On forces the camera to automatically begin recording video or photos once the camera
is turned on, depending on which default power up mode the camera is set to (see next instructions). In
One Button Mode On the camera is either on and recording, or powered off. This simplifies camera
operation when loaning the camera to friends or when you know you only want to shoot in one mode.
The shutter button is disabled in One Button Mode and will not start or stop the recording while the
camera is on.
Symbol on LCD Screen Function
onF (default setting) One Button Mode Off
onO One Button Mode On
To turn One Button Mode ON:
1) Enter the SET MENU and notice that One Button Mode OFF (onF) option is the first setting
available. Press the shutter button to toggle the screen to say onO (One Button Mode On).
2) With onO (One Button Mode On) showing on the screen, press the POWER/MODE button to
save whichever setting is showing on the screen and continue to the next feature option.
3) Turn your camera off and then on again and the camera will begin recording in whatever the
default power on setting and resolution is set to.
4) Press and hold the power button for 3 seconds to stop recording and turn the camera off
To turn One Button Mode OFF:
1) Turn the camera on
2) While the camera is on (and recording), press and hold the shutter button for 3 seconds. Let go.
3) The cameras SET menu will appear
4) Press the shutter button to enter the SET menu
5) When onO (One Button Mode On) appears, press the shutter button to toggle the setting to onF
(One Button Mode Off)
6) Turn the camera off
7) When you turn the camera on again the One Button Mode feature will be turned off
CHOOSING DEFAULT MODE AT POWER UP
You can program your camera to turn on in either Video mode, Photo mode, Triple Shot Sequence mode, or
Photo Every "X" Seconds mode:
Symbol on LCD Screen Function
F (default setting) Video Mode (F means Filming)
P Single Shot Photo Mode
3 Triple Shot Photo Mode
PES Photo Every X Seconds Mode
Press the SHUTTER button to toggle between choices.
Press the POWER/MODE button to save whichever setting is showing on the screen and continue to the
next feature option.
CHOOSING VIDEO RESOLUTION
Your HD HERO camera shoots the following video resolutions:
Symbol on LCD
Screen
Description Resolution
Frames per
Second
Suggested Use
r1
Wide Angle
Standard Definition
16:9
WVGA
(848x480)
60 NTSC
50 PAL
when smaller file size is
desired
r2
Widest HD Video
16:9 @ 30 fps
720p
(1280 x 720)
30 NTSC
25 PAL
when mounting on vehicles or
gear, when a very wide angle
is desired but vertical viewing
area is not as important
r3
Widest HD Video
16:9 @ 60 fps
720p
(1280 x 720)
60 NTSC
50 PAL
same as r2 but with ultra slow
motion playback
r4
(default
resolution)
Tallest HD Video
Max Overall View
4:3
960p
(1280 x 960)
30 NTSC
25 PAL
when mounting on your body,
helmet, surfboard or chest
harness, this mode offers the
most vertical viewing area of all
resolutions
r5
Full HD
Highest Resolution
16:9
1080p
(1920x1080)
30 NTSC
25 PAL
when vehicle or gear mounted,
best choice for highest quality
in-car filming. 25% narrower
field of view (127) compared
to 170 view of other
resolutions
NOTE: Above r1, r2, r3, r4, and r5 settings in the SET menu appear as 1, 2, 3, 4, and 5 (no r) on the
bottom left corner of LCD screen when not in the SET menu. See previous STATUS LCD ICONS drawing
for an example of this.
Press the SHUTTER button to toggle between choices.
Press the POWER/MODE button to save whichever setting is showing on the screen and continue to the
next feature option.
CHOOSING EXPOSURE SETTING
Choose between Spot Meter and Center Weighted Average Meter exposure settings depending on the
lighting of your environment:
Symbol on LCD Screen Function
Cnt
(default setting)
Center weighted average meter is best for normal outdoor and indoor
lighting conditions.
SPt
This icon
appears on LCD when spot
meter is active
Spot meter is primarily for shooting from inside of a car or other dark space
looking out into a brighter outside setting. Spot meter adjusts the exposure
for the absolute center of the scene, for example the road ahead instead of
the interior of the car.
If you are wanting optimum exposure of the inside of the car, filming mainly
the driver for example, choose Cnt center weighted average to expose for
the inside of the car.
Press the SHUTTER button to toggle between choices.
Press the POWER/MODE button to save whichever setting is showing on the screen and continue to the
next feature option.
UPSIDE DOWN IMAGE CAPTURE
If you need to mount your camera upside down to get the perfect photo or video angle, you can program the
camera to save the photo or video upside down so that it appears right side up when you review it on your
computer or TV. This eliminates the need to flip the photo or video later on your computer.
Symbol on LCD Screen Function
UP (default setting) saves photos and videos in a normal right side up orientation
UPd
saves photos and videos upside down so that they appear right side up
when you review on your computer or TV. The video camera and photo
icons will blink quickly on the LCD screen to reminding you that you are
saving photos and videos in upside down mode.
Press the SHUTTER button to toggle between the UP / UPd choices.
Press the POWER/MODE button to save whichever setting is showing on the screen and continue to the
next feature option.
SETTING VIDEO LIVE FEED ON / OFF
You can set your camera to send a live video signal out the side TV or HDTV ports by toggling the VIDEO
LIVE FEED setting on and off. Video Live Feed ON (LFO) allows for plugging the camera into wireless
transmitters and TVs for live viewing from the camera. Video Live Feed OFF (LFF) allows for playback of
photo and video files from the camera onto a TV. Video Live Feed via the USB port is not supported.
If Video Live Feed is turned on (LFO), the camera will stay in normal camera mode when plugged into a TV
and will send a live video signal to the TV. Plugging in the component cable will send an HD video signal out
from the camera, and plugging in the composite cable will send a standard definition signal out from the
camera. NOTE: If the component cable is used to send live HD video out from the camera, and you begin
simultaneously recording HD video to the SD card, the live video feed will be reduced to standard definition
as the camera cannot record and transmit HD video at the same time. If you wish to have an HD live video
feed from the camera you cannot begin recording HD video to the SD card. If the composite cable is used
to send standard definition video out from the camera, then the camera can simultaneously record HD video
to the SD card.
Symbol on LCD Screen Function
LFF (default setting) Video Live Feed OFF
LFO Video Live Feed ON
Press the SHUTTER button to toggle between the LFF / LFO choices.
Press the POWER/MODE button to save whichever setting is showing on the screen and continue to the
next feature option.
CHOOSING ON SCREEN DISPLAY ON / OFF
When the camera sends a live feed video signal out to a wireless transmitter or TV, it will send a battery
meter icon and a recording on/off icon via an On Screen Display that will appear in the video feed. If you
prefer to turn these status icons off, you can do so by toggling the On Screen Display setting off.
Symbol on LCD Screen Function
oSO (default setting) On Screen Display ON
oSF On Screen Display OFF
Press the SHUTTER button to toggle between the oSO / oSF choices.
Press the POWER/MODE button to save whichever setting is showing on the screen and continue to the
next feature option.
CHOOSING PHOTO EVERY 2, 5, 10, 30, 60 SECONDS TIMING
You can shoot a photo every 2, 5, 10, 30, or 60 seconds, ongoing, with the Photo every X seconds mode.
When you see P2 (photo every 2 seconds is the default setting), you can press the SHUTTER button to
toggle the following options:
Symbol on LCD Screen Function
P2 / P5 / P10 / P30 / P60 shoots photos in 2 / 5 / 10 / 30 / or 60 second intervals
Press the SHUTTER button to toggle between choices.
Press the POWER/MODE button to save whichever setting is showing on the screen and continue to the
next feature option.
CHOOSING LED BLINKING ON / OFF
You can set the red LED light to blink while filming or to be off at all times, for stealth:
Symbol on LCD Screen Function
bLO (default setting) LED blinking ON
bLF LED blinking OFF
Press the SHUTTER button to toggle between choices.
Press the POWER/MODE button to save whichever setting is showing on the screen and continue to the
next feature option.
CHOOSING BEEPING SOUND ON / OFF
You can set the beeping sound to beep or be silent at all times, for stealth:
Symbol on LCD Screen Function
bPO (default setting) beeping sound ON
bPF beeping sound OFF
Press the SHUTTER button to toggle between choices.
Press the POWER/MODE button to save whichever setting is showing on the screen and continue to the
next feature option.
CHOOSING NTSC / PAL SETTING
This controls both the video recording frame rate and playback of video from the camera when viewing on a
TV. Select nSC (NTSC) if viewing on a TV in North America. Choose PAL if viewing on a PAL TV (most
televisions outside of North America) or if viewing on a PAL TV in any region.
Symbol on LCD Screen Function
nSC (default setting)
NTSC TV setting for North America. Camera will record in 60 or 30 frames
per second depending on which resolution is selected.
PAL
PAL TV setting for most regions outside of North America. Camera will
record in 50 or 25 frames per second depending on which resolution is
selected.
Press the SHUTTER button to toggle between choices. If a change has been made, the camera will
automatically power off and on again to reset itself into the correct setting.
DELETE LAST FILE SAVED
When LSt is on the LCD screen, you can delete the last file saved to the SD card:
Symbol on LCD Screen Function
LSt
To delete last file saved to camera, press SHUTTER button when LSt is on
screen. LSt will start blinking as a warning.
LSt (blinking)
TO CHOOSE NO DELETE
"LSt" will blink for 5 seconds. If you do nothing...LSt will stop blinking and
the file will NOT be deleted. You can press the POWER/MODE button to
advance to the next option in the SET menu.
LSt (blinking)
TO CHOOSE YES DELETE
If you press the shutter button while LSt is blinking, you will delete the last
file saved to the SD card. Red LED on front of camera will blink while the
file is being deleted.
DELETE ALL FILES AND FORMAT SD CARD
When ALL is on the LCD screen, you can delete all files and format the SD card:
Symbol on LCD Screen Function
ALL
To delete all files and FORMAT SD card, press SHUTTER button when
ALL is on screen. ALL will start blinking as a warning.
ALL (blinking)
TO CHOOSE NO FORMAT
"ALL" will blink for 5 seconds. If you do nothing...ALL will stop blinking and
the SD card will NOT be formatted. You can press the POWER/MODE
button to advance to the next option in the SET menu.
ALL (blinking)
TO CHOOSE YES FORMAT
If you press the shutter button while ALL is blinking, you will format the SD
card, losing all files and data. Red LED on front of camera will blink while
card is being formatted. IMPORTANT: this will format your card and all data
on the card will be deleted.
AUTO POWER OFF SETTING
You can program the camera to automatically turn off at 60, 120, 300 seconds, or you can set the camera to
OFF to keep the camera on until you manually turn it off.
Symbol on LCD Screen Function
OFF (default setting) camera will only turn off if manually turned off
60
camera will turn off 60 seconds after last button press (unless recording
video or shooting automatic photos)
120
camera will turn off 120 seconds (2 minutes) after last button press (unless
recording video or shooting automatic photos)
300
camera will turn off 300 seconds (5 minutes) after last button press (unless
recording video or shooting automatic photos)
Press the SHUTTER button to toggle between choices.
Press the POWER/MODE button to save whichever setting is showing on the screen and continue to the
next feature option.
SETTING THE TIME AND DATE
You can set the time and date on the camera as long as the battery stays in the camera. Once the
battery is removed the time and date settings will be lost:
Symbol on LCD Screen Function
dAt
When you see dAt on the screen, press SHUTTER button to set the time
and date.
Y09 - Y30
Press POWER/MODE button to toggle from Y09 (2009) to Y30 (2030).
Press SHUTTER to advance to next date setting.
01 - 12
Press POWER/MODE button to toggle from 01 (January) to 12 (December).
Press SHUTTER to advance to next date setting.
d01 - d31
Press POWER/MODE button to toggle from d01 (1st day of month) to d31
(31st day of month). Press SHUTTER to advance to next date setting.
H00- H23
Press POWER/MODE button to toggle from H00 (12 a.m. military time) to
H23 (11 p.m. military time). Press SHUTTER to advance to next date
setting.
00 - 59
Press POWER/MODE button to toggle from 00 (zero minutes) to 59 (59
minutes). Press SHUTTER to advance to next date setting.
Once you select the minutes setting and press the SHUTTER button, you will return to the SEt entrance
for the settings menu.
EXITING THE SETTINGS MENU
When you see ESC on the screen, press the SHUTTER button to exit the SETTINGS MENU.
CONNECTIVITY / BATTERY CHARGING
SYSTEM REQUIREMENTS
The HD HERO camera is compatible with Microsoft Me/2000/XP/VISTA or later, or Mac OS X 10.2 or
later. The HD HERO camera can also be plugged into any standard definition or HDTV that has RCA or
component (RGB) ports, allowing for high quality playback.
Windows System Requirements for Full HD 1080p and 720p 60 fps Playback:
Microsoft Windows XP (Service Pack 2 or later), Vista and Windows 7
3.2 GHz Pentium 4 or faster
Direct X 9.0c or later
At least 1 GB of system RAM
Video card with at least 256MB of RAM
Macintosh System Requirements for Full HD 1080p and 720p 60 fps Playback:
Mac OS X v10.4.11 or later
2.0 GHz Intel Core Duo or faster
At least 1 GB of system RAM
Video card with at least 128MB of RAM
If you are having problems achieving smooth playback on your computer, the HD HERO camera can also
plug directly into any standard definition or HDTV that has RCA or component (RGB) ports. The HD HERO
camera itself provides very smooth playback directly on a TV and when using component (RGB) cables for
HD playback, the quality matches that of playing back on a computer.
USING SD CARDS
The HD HERO camera is compatible with 2GB, 4GB, 8GB, 16GB, and 32GB capacity SD and SDHC cards.
While all speed cards work in the camera, GoPro recommends minimum Class 4 speed cards for reliability
when shooting HD video. GoPros own testing has shown improved reliability in high vibration activities with
name brand SD and SDHC cards.
To insert the SD card, slide the SD card into the SD card slot on the side of the camera with the SD card
label facing the front of the camera. The SD card will click into place once it is inserted past flush with the
camera. Use your fingernail to do this.
To remove the SD card, push it further into the camera and it will spring out from the camera far enough so
that you can pull it out.
TRANSFERRING VIDEO AND PHOTOS TO COMPUTER
On a PC with WINDOWS operating system:
1) Connect the camera to a computer with the included USB cable.
2) Turn on the camera by pressing POWER/MODE button. LCD screen will display USB.
3) Double click on MY COMPUTER and you will see a Removable Disk icon. If you do not see this,
close the MY COMPUTER folder and then reopen it and the Removable Disk icon should
appear.
4) Double click the Removable Disk icon.
5) Then double click the DCIM folder icon.
6) Then double click the 100MEDIA icon.
7) The photo and video files will be in the 100MEDIA folder.
8) Drag your photo and video files to your hard drive or double click a file to view it.
On a MAC:
Simply plug the camera into your MAC with the included USB cable, turn your camera on, and the MAC OS
will recognize the camera as an external hard drive.
IMPORTANT TIP FOR MAC USERS: When deleting files from your SD card you must empty the trash
before removing the SD card or unplugging the camera. If you do not empty your trash the photo and video
files will not be completely erased from your SD card.
CHARGING BATTERY
The LCD will blink a bAt message when the battery is low and the camera will save the file, if recording,
and turn off. You must now charge your battery.
1) Connect the camera to a computer with the included USB cable.
2) Red LED on front of camera will turn on, indicating the battery is charging.
3) Red LED will turn off once battery is charged.
4) Battery will charge 80% in 2 hours when plugged into computer USB port. 100% charge after 4
hours total charging time.
5) Battery will charge 80% in one hour when using a 1000mAh USB compatible wall or car charger.
100% charge after 2 hours total charging time.
To charge battery and record video / photos simultaneously
You can charge the cameras battery while simultaneously recording video or photos. Simply plug the
camera into any 500mAh or 1000mAh USB-based wall, car, or phone charger to charge the HD HERO
camera while recording video or photos. It is best to use a 1 amp (1000mAh) charger for maximum charging
performance when also recording video or photos with the camera while charging.
Spare batteries are available at gopro.com and authorized GoPro resellers.
REMOVING BATTERY FROM THE CAMERA
The battery is designed to have a very tight fit to maximize reliability in high vibration activities. To remove
the battery, squeeze the sides of the battery and pull it out of the camera. It is intentionally not easy to do,
but the battery will come out.
In most cases it is not necessary to remove the battery. Please note, if you do remove the battery you will
lose your time and date settings on the camera.
Additional batteries and charging accessories are available at gopro.com.
CONNECTING CAMERA TO TV OR HDTV
Make sure your camera is set to the correct NTSC or PAL video setting or your camera will not work
properly with your TV. This is explained in the SETTINGS MENU section of these instructions.
STEPS TO REVIEW PHOTOS AND VIDEO ON A TV OR HDTV
1) Make sure your camera is set to LIVE FEED OFF (LFF) in the SET menu. LIVE FEED OFF will
allow your camera to playback saved video and photos files on a TV via TV playback.
2) Plug your camera into the RCA or COMPONENT (RGB) ports on your TV or HDTV with the
included cables. Icons on the side of the camera indicate which cables to use in which ports.
3) If plugging into an HDTV, use the RCA cables for sound while the COMPONENT (RGB) cables are
for the HD video signal.
4) Once plugged in, turn on your camera.
5) The most recent video saved to the SD card will begin playing on the screen.
6) Press POWER/MODE button to advance to the next video. Press the SHUTTER button to return
to the previous video.
7) To view photos, press and hold POWER/MODE button for 2 seconds to switch to photo playback
mode.
8) Press POWER/MODE button to advance to the next photo.
9) Press the SHUTTER button to return to the previous photo.
10) Press and hold POWER/MODE button for 2 seconds to return to video playback mode, if desired.
11) Unplug camera from the TV and turn camera off when finished reviewing.
TROUBLESHOOTING
SoS MESSAGE ON LCD SCREEN
If you see the SoS message on your LCD screen, that means your video file was corrupted during
recording for some reason. While SoS is showing on the screen, press ANY BUTTON on the camera and
the camera will attempt to repair the file.
HOt MESSAGE ON LCD SCREEN
If you see the HOt message on your LCD screen, that means that your camera has become too hot and it
needs to cool down. Dont worry, no damage has occurred to your camera. Simply let it sit and cool before
attempting to use it again. Your camera will not allow itself to overheat, so do not worry as no damage has
occurred.
FCC Statement
Modifications not approved by the party responsible for compliance could void users authority to operate the equipment.
This equipment has been tested and found to comply with the limits for Class B digital device, pursuant to part 15 of the
FCC Rules.
These limits are designed to provide reasonable protection against harmful interference in a residential installation.
This equipment generates and can radiate radio frequency energy and, if not installed and used in accordance with the
instructions, may cause harmful interference to radio or television reception, which can be determined by turning the
equipment on and off.
The user is encouraged to try to correct the interference by one or more of the following measures:
*Reorient or relocate the receiving antenna.
*Increase the separation between the equipment and the receiver.
*Connect the equipment into an outlet on a circuit different from that to which the receiver is connected.
*Consult the dealer or an experienced radio/TV technician for help.
You might also like
- ODRVM CAM User ManualDocument14 pagesODRVM CAM User ManualCristian GatuNo ratings yet
- Camera Auto InstructiuniDocument76 pagesCamera Auto InstructiuniRaul EneNo ratings yet
- Gopro HD Hero 960 User Manual Instructions EnglishDocument2 pagesGopro HD Hero 960 User Manual Instructions EnglishApostolos IoannidisNo ratings yet
- A7 User ManualDocument17 pagesA7 User ManualJacques Morvan100% (1)
- ProCamera Manual enDocument75 pagesProCamera Manual enJorgeluizjkNo ratings yet
- CamRoad 6.1 - KdLinks X1 English User ManualDocument17 pagesCamRoad 6.1 - KdLinks X1 English User ManualSean CrossNo ratings yet
- Thomson RCT 311 + CodesDocument4 pagesThomson RCT 311 + CodesJavier PuertoNo ratings yet
- RJ45 Ethernet Wiring DiagramsDocument3 pagesRJ45 Ethernet Wiring DiagramsphilaskNo ratings yet
- Nad C352Document78 pagesNad C352philaskNo ratings yet
- A10 Official ManualDocument44 pagesA10 Official ManualIonut ValentinNo ratings yet
- 2.8C Instruction Manual - 20170421Document17 pages2.8C Instruction Manual - 20170421Volodymyr ShvydunNo ratings yet
- WF PDFDocument64 pagesWF PDFbdisNo ratings yet
- SJCAM FunCam Paper Manual - EN - Revised31Oct2019Document17 pagesSJCAM FunCam Paper Manual - EN - Revised31Oct2019Troy FerrerNo ratings yet
- UM H3White ENG REVB WEB333Document3 pagesUM H3White ENG REVB WEB333Tech SevenNo ratings yet
- Azdome gs65h TaxiDocument14 pagesAzdome gs65h Taxiseaday1No ratings yet
- Still Video Search: Searching For A Scene Near The Current Tape PositionDocument6 pagesStill Video Search: Searching For A Scene Near The Current Tape PositionAdrian PopaNo ratings yet
- Manila Válvula MultifordDocument70 pagesManila Válvula Multifordedwin gomezNo ratings yet
- Pilot Dash Cam CL-3002WK UsManDocument11 pagesPilot Dash Cam CL-3002WK UsManGisell ZapataNo ratings yet
- X6 Instruction Manual Back ViewDocument12 pagesX6 Instruction Manual Back ViewRudolfDieselNo ratings yet
- LCD Touch BacpacDocument23 pagesLCD Touch BacpacaffNo ratings yet
- SP-590UZ: Instruction ManualDocument86 pagesSP-590UZ: Instruction Manualtea vucicNo ratings yet
- HD Hero Um Eng 110110Document2 pagesHD Hero Um Eng 110110panosscribdNo ratings yet
- UM H3White ENG REVB WEB222Document3 pagesUM H3White ENG REVB WEB222Tech SevenNo ratings yet
- Vivid E95 Quick Instruction GuideDocument32 pagesVivid E95 Quick Instruction GuideRoberta KalasauskaiteNo ratings yet
- Canon EOS R6: Pocket Guide: Buttons, Dials, Settings, Modes, and Shooting TipsFrom EverandCanon EOS R6: Pocket Guide: Buttons, Dials, Settings, Modes, and Shooting TipsNo ratings yet
- GoPro Hero4 Session - Quick Start Guide PDFDocument7 pagesGoPro Hero4 Session - Quick Start Guide PDFmeagainandagainNo ratings yet
- ld353 Um enDocument16 pagesld353 Um enIuliu TominNo ratings yet
- Canon EOS R: Pocket Guide: Buttons, Dials, Settings, Modes, and Shooting TipsFrom EverandCanon EOS R: Pocket Guide: Buttons, Dials, Settings, Modes, and Shooting TipsNo ratings yet
- User Manual: All Rights Reserved Including The Right of Reproduction in Whole or in Part in Any FormDocument1 pageUser Manual: All Rights Reserved Including The Right of Reproduction in Whole or in Part in Any FormjNo ratings yet
- Pro CameraDocument70 pagesPro CameraMichaelNo ratings yet
- Toguard CE45 Dual Channel Full HD 1080P Dash CameraDocument20 pagesToguard CE45 Dual Channel Full HD 1080P Dash CameraTim ThurmanskiNo ratings yet
- GoPro HERO3 BlackUM ENG 130-02482-000 RevCDocument66 pagesGoPro HERO3 BlackUM ENG 130-02482-000 RevCBoris GasevicNo ratings yet
- The User Manual atDocument9 pagesThe User Manual atKaan HaliciNo ratings yet
- CH0708 720P Manual v1.4.0Document17 pagesCH0708 720P Manual v1.4.0Wim LaureysNo ratings yet
- Camera ReversedDocument2 pagesCamera ReversedEnzo CeballosNo ratings yet
- AKASO EK7000 Action Camera User ManualDocument40 pagesAKASO EK7000 Action Camera User ManualBrock MudgeNo ratings yet
- Camera Setup: ElectricalDocument4 pagesCamera Setup: ElectricalCoque de LunaNo ratings yet
- Mini 1U Series DVR Quick Start Guide 201109Document31 pagesMini 1U Series DVR Quick Start Guide 201109Ovidiu MaNo ratings yet
- Quickguide To Eos Live View FeaturesDocument2 pagesQuickguide To Eos Live View FeaturesjohntandraNo ratings yet
- HD Vehicle Traveling Data Recorder Instruction Manual: Product StructureDocument4 pagesHD Vehicle Traveling Data Recorder Instruction Manual: Product StructureJulieNo ratings yet
- Pni SCS1200Document20 pagesPni SCS1200mxti mxtiNo ratings yet
- JJC Távkiooldó PanasonicDocument20 pagesJJC Távkiooldó PanasonicJózsef PauerNo ratings yet
- FIREFLY8SE4K1Document22 pagesFIREFLY8SE4K1presadagNo ratings yet
- E B1FOUR QuickGuide 2Document12 pagesE B1FOUR QuickGuide 2bila biluNo ratings yet
- Fm/Am Compact Disc Player: Operating Instructions Manual de InstruccionesDocument40 pagesFm/Am Compact Disc Player: Operating Instructions Manual de Instruccioneskvsneela3186No ratings yet
- Canon EOS R50: Pocket Guide: Buttons, Dials, Settings, Modes, and Shooting TipsFrom EverandCanon EOS R50: Pocket Guide: Buttons, Dials, Settings, Modes, and Shooting TipsNo ratings yet
- E G1FOUR QuickGuide 0Document12 pagesE G1FOUR QuickGuide 0Choee 1976No ratings yet
- KHD 5000X ManualDocument2 pagesKHD 5000X ManualClaudel NgounouNo ratings yet
- Pro Cam TutorialDocument18 pagesPro Cam Tutorialxsurfer7No ratings yet
- dm9 Digital Microscope 9 ManualDocument6 pagesdm9 Digital Microscope 9 ManualAhmedNo ratings yet
- User Manual: Directview Dv-X1 Advanced Body Camera SolutionDocument11 pagesUser Manual: Directview Dv-X1 Advanced Body Camera SolutionNeto Infomab MedNo ratings yet
- HD Mini Cam Manual v1Document20 pagesHD Mini Cam Manual v1hlim_13No ratings yet
- CanonLegriaHFS200 Quick GuideDocument9 pagesCanonLegriaHFS200 Quick GuideHynek BuresNo ratings yet
- Drift ManualDocument26 pagesDrift ManualgabrielNo ratings yet
- Canon MV920 ManualDocument86 pagesCanon MV920 ManualChris ColganNo ratings yet
- AC Servo Drives Sigma-V Series USER's MANUAL Design and Maintenance Rotational Motor Analog Voltage and Pulse Train Reference 308Document1 pageAC Servo Drives Sigma-V Series USER's MANUAL Design and Maintenance Rotational Motor Analog Voltage and Pulse Train Reference 308federicoNo ratings yet
- Fujifilm X-T5: Pocket Guide: Buttons, Dials, Settings, Modes, and Shooting TipsFrom EverandFujifilm X-T5: Pocket Guide: Buttons, Dials, Settings, Modes, and Shooting TipsNo ratings yet
- Luvion Grand Elite 3 ConnectDocument69 pagesLuvion Grand Elite 3 ConnectiffinichonchubhairNo ratings yet
- Fm/Am Digital Media Player: Operating Instructions Manual de InstruccionesDocument48 pagesFm/Am Digital Media Player: Operating Instructions Manual de InstruccionesAngelLazarteNo ratings yet
- TDC-5502C enDocument48 pagesTDC-5502C enjuancitohola123456789No ratings yet
- Recommended Canon 5D Mark IV SettingsDocument16 pagesRecommended Canon 5D Mark IV SettingsFekadu ErkoNo ratings yet
- FS710 ManualDocument19 pagesFS710 ManualDarNo ratings yet
- Techno Line IC8800 Battery ChargerDocument8 pagesTechno Line IC8800 Battery ChargerphilaskNo ratings yet
- Westone Universal Monitor (UM3X Etc.)Document6 pagesWestone Universal Monitor (UM3X Etc.)philaskNo ratings yet
- Oregon Scientific BAA628HG Weather StationDocument10 pagesOregon Scientific BAA628HG Weather StationphilaskNo ratings yet
- Starhub Hubstation HD DC182SHBDocument70 pagesStarhub Hubstation HD DC182SHBphilaskNo ratings yet
- Draytek Vigor 2130 v1.5.1 (Manual v2.0)Document246 pagesDraytek Vigor 2130 v1.5.1 (Manual v2.0)philaskNo ratings yet
- Draytek Vigor 2830Document357 pagesDraytek Vigor 2830philaskNo ratings yet
- Netgear GS108T GS110TPDocument269 pagesNetgear GS108T GS110TPphilaskNo ratings yet
- Polar FT80 User Manual EnglishDocument46 pagesPolar FT80 User Manual EnglishstrozyNo ratings yet
- BLUE Snowball ManualDocument10 pagesBLUE Snowball ManualAntoine McAdams Film-DirectorNo ratings yet
- NTG-1 Instruction Manual: (Emc, LVD)Document8 pagesNTG-1 Instruction Manual: (Emc, LVD)philaskNo ratings yet
- Leica M9Document92 pagesLeica M9philask100% (1)
- Panasonic SD-257 Bread MakerDocument20 pagesPanasonic SD-257 Bread MakerphilaskNo ratings yet
- Benchmark Instruction Manual: Dac1 UsbDocument52 pagesBenchmark Instruction Manual: Dac1 UsbphilaskNo ratings yet
- Dyson AM01Document2 pagesDyson AM01philaskNo ratings yet
- Dyson DC32Document7 pagesDyson DC32philaskNo ratings yet
- Grill - Gaggenau VR230Document14 pagesGrill - Gaggenau VR230philaskNo ratings yet
- Wine Storage - Sub Zero ICB424GSDocument2 pagesWine Storage - Sub Zero ICB424GSphilaskNo ratings yet
- Sonos Controller 200Document122 pagesSonos Controller 200philaskNo ratings yet
- Oven Steam - Gaggenau BS25Document48 pagesOven Steam - Gaggenau BS25philaskNo ratings yet
- Oven - Gaggenau BO241Document39 pagesOven - Gaggenau BO241philaskNo ratings yet
- Hood - Gaggenau AH900Document14 pagesHood - Gaggenau AH900philaskNo ratings yet
- Hob Single - Gaggenau VG231Document14 pagesHob Single - Gaggenau VG231philaskNo ratings yet
- Hob Double - Gaggenau VG232Document13 pagesHob Double - Gaggenau VG232philaskNo ratings yet
- Hob Ceramic Induction - Gaggenau VI230113Document21 pagesHob Ceramic Induction - Gaggenau VI230113philaskNo ratings yet
- Coffee Maker - Gaggenau CM210Document26 pagesCoffee Maker - Gaggenau CM210philask100% (1)
- Solar Powered DAB Radio With Rechargeable Battery Pack: Please Read This Manual Before UseDocument20 pagesSolar Powered DAB Radio With Rechargeable Battery Pack: Please Read This Manual Before UsephilaskNo ratings yet
- Sony EX1Document132 pagesSony EX1philaskNo ratings yet
- Dishwasher - Gaggenau DF460161Document24 pagesDishwasher - Gaggenau DF460161philaskNo ratings yet