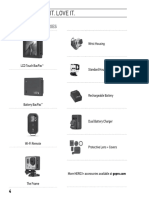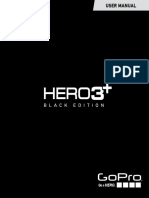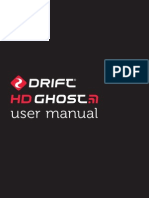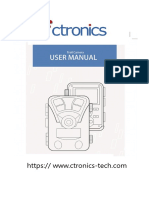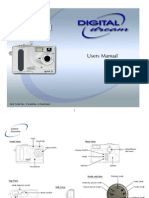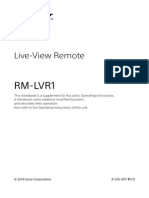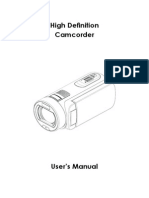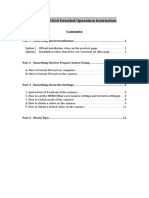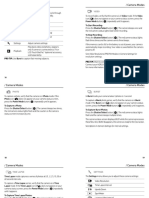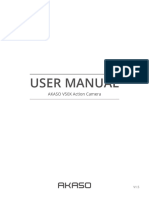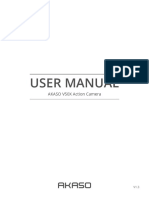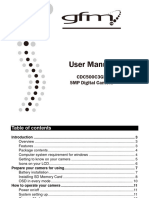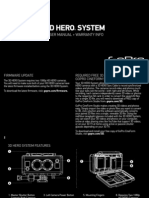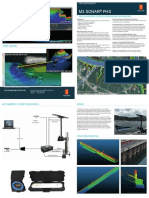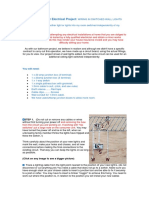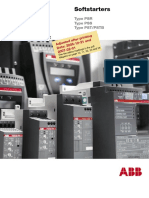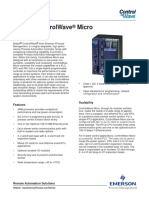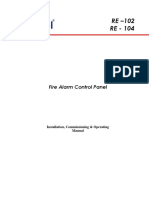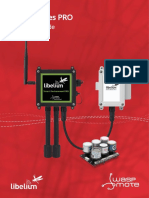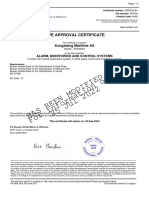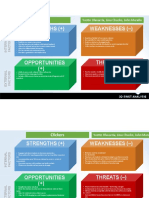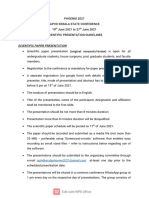Professional Documents
Culture Documents
GoPro HERO3 BlackUM ENG 130-02482-000 RevC
Uploaded by
Boris GasevicOriginal Title
Copyright
Available Formats
Share this document
Did you find this document useful?
Is this content inappropriate?
Report this DocumentCopyright:
Available Formats
GoPro HERO3 BlackUM ENG 130-02482-000 RevC
Uploaded by
Boris GasevicCopyright:
Available Formats
1
U S E R M A N U A L
2
Join the GoPro party at facebook.com/gopro to see
what other GoPro owners are capturing and sharing.
Share your footage and join the GoPro movement!
3
TABLE OF CONTENTS
Accessories 4
Mounts + Accessories 5
HERO3 Features 6
Camera LCD Status Screen 8
Camera User Interface Flow Chart 9
Sofware Updates 10
Basics 10
Camera Modes 13
Camera Settings 20
Delete 30
Capture Settings 32
Set Up 40
Wireless Controls 49
Storage/SD Cards 51
System Requirements 52
Transferring Files 53
Playback 54
Battery Life 56
Important Warning Messages 58
Camera Assembly 59
Customer Support 65
4
HERO3 ACCESSORIES
Wrist Housing
Replacement Housing
Rechargeable Li-Ion Battery
Lens Replacement Kit
Caps + Doors
32GB/64GB microSD
More HERO3 accessories available at gopro.com.
PREMIUM ACCESSORIES
LCD Touch BacPac
Battery BacPac
Wi-Fi Remote
The Frame Mount
(HERO3 accessory)
WEAR IT. MOUNT IT. LOVE IT.
5
MOUNTS + ACCESSORIES
Helmet Front
Mount
Chest Mount
Harness
Handlebar/Seatpost/
Pole Mount
Surfboard Mounts
Floaty Backdoor Head Strap Suction Cup Mount Vented Helmet
Strap
Roll Bar Mount Tripod Mount Anti-Fog Inserts Grab Bag of
Mounts
Curved + Flat
Adhesive Mounts
Side Mount Camera Tethers
Wi-Fi Remote
Mounting Kit
SEE MORE AT gopro.com
6
1. Status Indicator Lights (Red)
2. SHUTTER/SELECT Button
3. LCD Status Screen
4. Wi-Fi Indicator Light (Blue
)
5. POWER/MODE Button
6. Micro HDMI Port
(Cable not included)
7. microSD
TM
Card Slot
(SD card not included)
8. mini-USB Port
(Supports Composite A/V
cable/3.5mm stereo mic adapter,
not included)
HERO3 FEATURES
7
HERO3 FEATURES
9. HERO Port
10. Battery Door
11. Wi-Fi ON/OFF Button
12. Microphone
13. Audio Alert
8
CAMERA LCD STATUS SCREEN
The LCD screen displays the following information about HERO3 modes and settings:
1. Camera Modes/FOV (Field of View)
2. Capture Setting Modes (not shown)
3. Resolution/FPS (Frames Per Second)
4. Time Interval Settings: (not shown)
5. Counter
6. Time/Storage/Files
7. Battery Life
Note: The icons displayed above will vary depending on what mode your camera is in.
9
CAMERA USER INTERFACE FLOW CHART
MODES
CAMERA SETTINGS
CAPTURE SETTINGS WI-FI
SET UP
*Note: White Balance only appears in your camera display if Protune mode
is turned ON. Playback only appears if Playback is activated.
10
USING YOUR HERO3: BASICS
GETTING STARTED
Before using your HERO3 for the rst time:
1. Insert a microSD, microSDHC or microSDXC card into the card slot
with label facing forward, narrowest part of the card rst. Speed Class
10 or higher cards are recommended. When using 0.5 second Time Lapse or
recording video in Protune mode, a Speed Class Rating 10 is required.
2. Place battery into the camera.
3. Charge battery. The included lithium-ion battery comes partially charged. To
charge, connect the included USB cable to camera and connect the other end
of the cable to a power source such as a computer, GoPro Wall Charger or
GoPro Auto Charger. No damage will occur to the camera or battery if used
prior to a full charge.
PRO
TIP:
Status Indicator Lights when camera is OFF and
charging, show:
Status Indicator Lights are ON when charging.
Status Indicator Lights are OFF when charging is complete.
See BATTERY LIFE for more information.
See PROTUNE for more information.
SOFTWARE UPDATES
GoPro releases product updates through sofware updates. Check
to see if any updates are available for your camera or other GoPro
products. Visit: gopro.com/update.
11
CAMERA DEFAULT SETTINGS
The HERO3 Black Edition camera powers up with the following default settings:
Video Resolution 1440p48fps
Photo Resolution 12 Megapixels (MP)
Photo Burst 30 photos in 1 second
Time Lapse 0.5 seconds
Wi-Fi OFF
PRO
TIP:
Want to change your VIDEO and PHOTO settings?
See SETTINGS menu to make changes.
USING YOUR HERO3: BASICS
12
POWERING ON AND OFF
To power ON:
Press and release . The red Status Indicator Lights ash three times and
the Sound Indicator emits three beeps.
To power OFF:
Press for two seconds, then release. The red Status Indicator Lights ash
several times and the Sound Indicator emits seven beeps.
PRO
TIP:
Want to turn your HERO3 into a one-button camera that
automatically starts recording PHOTOS or VIDEOS once it
turns ON? Set the camera to ONE BUTTON mode.
See ONE BUTTON mode for more information.
USING YOUR HERO3: BASICS
13
OVERVIEW
The HERO3 features several camera modes. To cycle through the modes, press .
The modes will appear in the following order:
VIDEO Record Video
PHOTO Capture single Photo
PHOTO BURST Capture Burst photos
TIME LAPSE Capture Time Lapse photos
PLAYBACK
Appears only if the camera is plugged into a TV/HDTV.
Playback allows you to play Photos and Videos on
a TV/HDTV (via optional Micro HDMI cable or A/V
composite cable).
PRO
TIP:
Use PHOTO BURST to capture fast moving subjects.
See PLAYBACK for more information.
USING YOUR HERO3: CAMERA MODES
14
USING YOUR HERO3: CAMERA MODES
VIDEO
To record Video, verify the camera is in Video mode. If the Video icon on
your cameras LCD screen is not showing, press repeatedly until it appears.
To start recording:
Press and release . The camera will emit one beep and the red Status
Indicator Lights will flash while recording.
To stop recording:
Press and release . The red Status Indicator Lights ash three times and the
camera emits three beeps to indicate recording has stopped.
The HERO3 automatically stops recording when the memory card is full or the
battery is out of power. Your video will be saved before the camera powers OFF.
See VIDEO mode for instructions on how to change resolution settings.
15
USING YOUR HERO3: CAMERA MODES
PHOTO
To capture a Photo, verify the camera is in Photo mode. If the Photo icon on
your cameras LCD is not showing, press repeatedly until it appears.
To take a photo:
Press and release . The camera beeps two times and the red Status
Indicator Lights ash.
See PHOTO modes for instructions on how to change resolution settings and
other PHOTO features.
16
USING YOUR HERO3: CAMERA MODES
PHOTO BURST
In Photo Burst mode your camera takes multiple photos in short time intervals
3 photos/1 second, 5 photos/1 second, 10 photos/1 second, 10 photos/2 sec-
onds, 30 photos/1 second, 30 photos/2 seconds or 30 photos/3 seconds.
To capture a Photo Burst series, verify the camera is in Photo Burst mode. If the
Photo Burst icon on your cameras LCD screen is not showing, press
repeatedly until it appears.
To take a Photo Burst series:
Press and release . The red Status Indicator Lights ash and the camera
beeps multiple times.
PRO
TIP:
Sometimes 30 photos/1 second is too fast. Try a slower
PHOTO BURST setting to better match the action.
See PHOTO BURST for instructions on how to change the interval settings.
17
USING YOUR HERO3: CAMERA MODES
TIME LAPSE
Time Lapse mode captures a series of photos at 0.5, 1, 2, 5, 10, 30 or 60 second
intervals. When using the 0.5 seconds setting, an SD card with a Speed Class 10
Rating is required.
To capture a Time Lapse series, verify the camera is in Time Lapse mode. If the
Time Lapse icon is not showing on your cameras LCD screen, press
repeatedly until it appears.
To take Time Lapse:
Press and release . The camera initiates countdown and the red Status Indicator
Lights ash each time a Photo is taken.
To stop Time Lapse:
Press and release . The red Status Indicator Lights ash three times and the
camera emits three beeps to indicate that Time Lapse has stopped.
See TIME LAPSE for instructions on how to change the interval settings.
18
USING YOUR HERO3: CAMERA MODES
SETTINGS
The Settings menu allows you to adjust a variety of camera settings including:
Video Resolution
Photo Resolution
Time Lapse
Photo Burst
Continuous Photo
and more
See SETTINGS menu to make changes, learn how to navigate menu options
and read more details on each setting.
19
USING YOUR HERO3: CAMERA MODES
PLAYBACK
You can playback your GoPro Photos and Videos on a TV/HDTV or with the LCD
Touch BacPac (optional accessory). Playback appears as a camera mode when
camera is powered ON and plugged into a TV/HDTV.
See PLAYBACK for more information on viewing your VIDEOS and PHOTOS.
20
CAMERA SETTINGS
SETTINGS
To enter the Settings menu:
1. Verify the camera is in the Settings menu. If the Setting icon on your
cameras LCD screen is not showing, press repeatedly until it appears.
2. Press to enter menu.
3. Use to cycle through the various Settings options.
4. Press to select desired option.
5. To exit, hold down for two seconds or cycle through to and press .
PRO
TIP:
If at any time you wish to exit from the SETTINGS menu, press
and hold for two seconds.
21
CAMERA SETTINGS
VIDEO RESOLUTION/FPS/FOV MODES
You can change Resolution, FPS and View Angle (FOV) for your HERO3
camera when using Video mode. This mode contains sub-level menu options.
Once in the Settings menu:
1. Press to enter .
2. Use to cycle through options.
3. Press to enter desired menu.
4. Use to cycle through each sub-menu option and to select.
5. To change additional options, repeat step 4.
6. To exit, hold down for two seconds or cycle through to and
press .
22
CAMERA SETTINGS
The HERO3 Black Edition oers the following Video Capture modes:
Video
Resolution
NTSC
fps
PAL
fps
std
Mode
Protune Field of View
(FOV)
Screen
Resolution
4k /
4k Cin
15
12
12.5
12
No Yes Ultra Wide 3840x2160, 16:9
4096x2160, 17:9
2.7k /
2.7k Cin
30
24
25
24
Yes* Yes Ultra Wide 2704x1524, 16:9
2704x1440, 17:9
1440p 48
30
24
48
25
24
Yes Yes Ultra Wide 1920x1440, 4:3
1080p 60
48
30
24
50
48
25
24
Yes Yes Ultra Wide
Medium
Narrow
1920x1080, 16:9
960p 100
48
100
48
Yes Yes
No
Ultra Wide 1280x960, 4:3
720p 120
60
100
50
Yes Yes
No
Ultra Wide
Narrow*
1280x720,16:9
WVGA 240 240 Yes No Ultra Wide 848x480, 16:9
*Medium and Narrow FOV will be available in an upcoming sofware update. Note: 720p120 and
720p100 only support Ultra Wide and Narrow FOV.
Note: Protune mode is only possible in select Video resolutions.
23
CAMERA SETTINGS
Video
Resolution
Best Use
4k /
4k Cin
Stunning 8MP resolution video with professional low light performance. Pull
8MP stills from video. Recommended for tripod or xed position shots.
2.7k /
2.7k Cin
16:9 / 17:9 resolution video downscales to provide stunning, cinema-quality
results for professional productions. Recommended for tripod or xed
position shots.
1440p Recommended for body-mounted shots as larger viewing area and high frame
rate yield the smoothest, most immersive results for high action capture.
1080p 1080p60 is great for all shots as high resolution and frame rate yeild stunning
results. Tripod or xed mounting for 1080p48 and 30fps and 1080p24 is ideal for
television and lm productions.
960p Use for body-mounted shots and when slow motion is desired. Provides large
viewing area and smooth results for high action capture.
720p Good for handheld shots and when slow motion is desired.
WVGA Good when super slow motion is desired and standard denition is acceptable.
PRO
TIP:
Setting the PROTUNE
mode to ON allows for high-quality capture,
neutral color and 24fps video for professional video production.
See PROTUNE for more information.
24
CAMERA SETTINGS
PHOTO RESOLUTION MODES
The HERO3 can capture photos at 12MP, 7MP and 5MP resolutions. Any change
to photo resolution also aects photos captured in Photo, Photo Burst and
Time Lapse modes.
Photo
Resolution
Field of View
(FOV)
12MP Wide (Default)
7MP Wide
7MP Medium
5MP Wide
25
CAMERA SETTINGS
CONTINUOUS PHOTO
Continuous Photo mode allows you to capture a series of Photos continuously
while holding down the button.
3 photos every 1 second
5 photos every 1 second
10 photos every 1 second
Note: Your camera will remain in the CONTINUOUS PHOTO mode until you
return it to the SINGLE photo capture setting option.
26
CAMERA SETTINGS
PHOTO BURST OPTIONS
Photo Burst mode captures series of Photos when is pressed. Photos
can be captured in the following rates:
3 photos in 1 second
5 photos in 1 second
10 photos in 1 second
10 photos in 2 seconds
30 photos in 1 second (Default)
30 photos in 2 seconds
30 photos in 3 seconds
TIME LAPSE
Several time interval options are available for Time Lapse mode, including
0.5, 1, 2, 5, 10, 30 and 60 seconds.
27
CAMERA SETTINGS
CAPTURE SETTINGS MENU
Capture Settings allows you to adjust the following advanced camera settings:
Camera Orientation
Spot Meter
Simultaneous Video and Photo
Looping Video
Protune
White Balance
See CAPTURE SETTINGS section for a complete list of capture options.
28
CAMERA SETTINGS
SET UP MENU
The Set Up menu allows you to adjust the following camera settings:
Default mode at Power Up
One Button Mode
NTSC/PAL
On Screen Display
Status Indicator Lights
Sound Indicator
Month/Day/Year/Time
See SET UP menu section for a complete list of set up options.
29
CAMERA SETTINGS
WIRELESS CONTROLS
The HERO3 cameras built-in Wi-Fi allows you to connect to the Wi-Fi Remote
or smartphone/tablet via the GoPro App. When Wi-Fi is ON, your Wi-Fi
Status Indicator Light will blink blue.
To turn Wi-Fi ON/OFF:
Press to turn Wi-Fi ON/OFF. The most recently used Wi-Fi mode will be
active when Wi-Fi is ON.
See WIRELESS CONTROLS section for a complete list of wireless functions.
30
CAMERA SETTINGS
DELETE
Delete the last le or all les and format the memory card. During delete LAST or
ALL, the Status Indicator Lights blink until operation is complete.
CANCEL (Default)
LAST
ALL
To delete LAST or ALL:
1. Verify the camera is in Settings mode. If the Settings icon on your
cameras LCD screen is not showing, press repeatedly until it appears.
2. Press to enter Settings menu.
3. Use to cycle through Settings to locate .
4. Press to enter Delete.
5. Use to cycle through options.
6. Select highlighted option by pressing .
7. To exit, hold down for two seconds or cycle through to and press .
PRO
TIP:
Use caution by selecting ALL, the memory card will be
formatted, deleting every le on your SD card.
31
CAMERA SETTINGS
EXIT
From the screen, press to exit the Settings menu.
PRO
TIP:
If at any time you wish to exit from the SETTINGS menu, press
and hold for two seconds.
32
CAPTURE SETTINGS
CAPTURE SETTINGS
To enter the Capture Settings menu:
1. Verify the camera is in Settings mode. If the Settings icon on your
cameras LCD screen is not showing, press repeatedly until it appears.
2. Press to enter .
3. Use to cycle through Settings to locate .
4. Press to enter Capture Settings.
5. Use to locate the desired option to change.
6. Press to select the desired option.
7. Some options have a sub-menu. Use to cycle through the sub-menus.
8. Press to select a highlighted option.
9. To exit, hold down for two seconds or cycle through to and
press .
33
CAPTURE SETTINGS
You can customize the way your HERO3 camera captures Video and Photos in the
Capture Settings menus, such as Upside Down, Looping Video and White Balance.
UPSIDE DOWN
Mounting your HERO3 Upside Down but wish the les to appear upright when
viewing or editing? This setting eliminates the need to ip your Video or Photos
afer recording.
Camera right side up (Default)
Camera upside down
SPOT METER
Turn on Spot Meter when lming from within a dark space pointing the
camera into a brighter setting, such as lming the outdoors from within a car.
When Spot Meter is set to ON, appears in the LCD window.
OFF (Default)
ON
34
CAPTURE SETTINGS
SIMULTANEOUS VIDEO AND PHOTO
Simultaneous Video and Photo mode, allows you to simultaneously capture
both Videos and Photos. You can set the camera to take a Photo every 5
seconds, 10 seconds, 30 seconds or 60 seconds while you record Video.
To set your camera to Picture In Video Mode verify that a supported Video
resolution is selected and that Protune is turned OFF.
OFF
5 seconds
10 seconds
30 seconds
60 seconds
Note: You can capture Simultaneous Video and Photo in one of the following
resolution settings: 1080p 24 fps, 1080p 30 fps, 720p 60fps or 1440p 24 fps.
PRO
TIP:
Your resulting PHOTO size is determined by the VIDEO
dimensions you select.
Video Dimensions Megapixel
16:9 (1080p, 720p) 8MP
4:3 (1440p) 12MP
While capturing VIDEO you can manually take a PHOTO at any time by
simply pressing .
35
CAPTURE SETTINGS
LOOPING VIDEO
Looping Video mode allows you to record a continuously looping video that
overwrites itself until you press the button to stop it. Looping Video is
not available if Protune mode is turned ON.
Looping Video options inlcude:
OFF (Default)
Max video
Camera records until memory card is full, then overwrites with a
new video.
5 min video
Camera records for 5 minutes, then begins a new video,
progressively overwriting the previous 5 minute video.
20 min video
Camera records for 20 minutes, then begins a new video,
progressively overwriting the previous 20 minute video.
60 min video
Camera records for 60 minutes, then begins a new video,
progressively overwriting the previous 60 minute video.
120 min video
Camera records for 120 minutes, then begins a new video,
progressively overwriting the previous 120 minute video.
PRO
TIP:
Multiple chapter les are written to your memory card. This
allows for small segments of content to be overwritten during
loop recording. When viewing on a computer screen you will see
separate les for each time segment. Use video editing sofware if
you wish to combine les into a longer video.
Note: Looping Video is not enabled when in Protune mode.
36
CAPTURE SETTINGS
PROTUNE
The HERO3 camera can record video in Protune mode. Protune is a video mode
that unlocks the cameras full potential, yielding stunning image quality and
cinema-caliber video for professional productions. Content creators now have far
more exibility and workow eciency than ever before.
PROTUNE KEY BENEFITS INCLUDE:
High-Quality Image Capture
Protunes high data rate captures images with less compression, giving content
creators higher quality for professional productions.
Neutral Color
Protunes neutral color prole oers more exibility during post-production color
correction. Protunes log curve captures more detail in shadows and highlights.
Film/TV Frame Rate Standard
Record video in cinema-quality 24fps and easily intercut GoPro content with other
source media without the need to perform fps conversion.
Turning Protune ON aects several settings and features, such as Video
Resolution, fps, FOV and Simultaneous Video and Photo.
OFF (Default)
ON
37
CAPTURE SETTINGS
PROTUNE RESOLUTIONS (continued):
Protune is available in the following HERO3 Black Edition resolutions:
RESOLUTION FPS
4k / 4kCin 15/12.5,12
2k / 2kCin 30/25, 24
1440p 48, 30,25,24
1080p 60, 50, 48, 30, 25, 24
960p 100
720p 120, 100
COMPATIBILITY: Protune is compatible with professional color correction tools,
editing programs and GoPro CineForm Studio.
38 38
CAPTURE SETTINGS
WHITE BALANCE
White Balance adjusts the overall color tone of videos. White Balance will
only be available if Protune mode is turned ON. The default White Balance
setting is AUTO. When capturing in any White Balance setting other than
AUTO, you may need to color correct your video with an editing program to
achieve your desired color. Only use a non-AUTO White Balance setting if
you are an advanced user.
PRO
TIP:
Consider manually setting WHITE BALANCE to the following settings
when operating in the following conditions:
Incandescent or sunrise/sunset lighting 3000K
Daylight or sunlit shooting 5500K
Cool white uorescent skylight lighting 6500K
Industry standard optimized color Cam RAW
Cam RAW (Camera RAW)
The HERO3 camera can record Video in Protune mode in Cam RAW. GoPro
Cam RAW mode yields a minimally processed data le direct from the image
sensor that allows for more precise adjustments to be made in post-process.
Working in this mode takes full advantage of the image sensors capabilities.
PRO
TIP:
PROTUNE uses AUTO WHITE BALANCE and will override
any non-AUTO WHITE BALANCE setting.
39 39
CAPTURE SETTINGS
EXIT
From the EXIT screen press to exit the Capture Settings menu.
PRO
TIP:
If at any time you wish to exit from the CAPTURE SETTINGS
menu, press and hold for two seconds.
40
SET UP
SET UP
To enter the Set Up menu:
1. Verify the camera is in Settings mode. If the Settings icon on your
cameras LCD screen is not showing, press repeatedly until it appears.
2. Press to enter .
3. Use to cycle through Settings to locate .
4. Press to enter Set Up.
5. Use to locate the desired option to change.
6. Press to select the desired option.
7. To exit, hold down for two seconds or cycle through to and
press .
41
SET UP
DEFAULT MODE AT POWER UP
You can set the cameras Default mode at power up to any of the following modes:
(factory default)
42
SET UP
ONE BUTTON
With One Button mode selected, the camera automatically begins recording when
powering the camera ON. One Button mode can be congured to start in Video
or Time Lapse.
OFF (Default)
ON
To turn One Button mode ON:
1. Verify the camera is in Settings mode. If the Settings icon on your
cameras LCD screen is not showing, press repeatedly until it appears.
2. Press to enter menu.
3. Use to cycle through Settings to locate .
4. Press to enter Set Up.
5. Use to cycle through to locate .
6. Press to enter One Button menu.
7. Use to cycle through options.
8. Press to select a highlighted option.
9. To exit, hold down for two seconds or cycle through to and press .
Next time you power your camera ON, it will begin recording in its Default
Power Up Mode. To stop recording, push and hold for two seconds.
43
SET UP
ONE BUTTON MODE (continued)
To exit One Button mode:
1. Power camera ON.
2. Press and hold until shows in the LCD window.
3. Press to enter.
4. Use to highlight OFF.
5. Press to select.
6. To exit, hold down for two seconds or cycle through to and
press .
PRO
TIP:
To stop the capture process (VIDEO or TIME LAPSE) when in
ONE BUTTON, press and hold for two seconds. You will
return to the ONE BUTTON menu where you can turn
ONE BUTTON mode OFF.
Note: One Button mode is disabled when connected to Wi-Fi Remote or GoPro App.
44
SET UP
NTSC / PAL
The NTSC and PAL settings govern Video recording frame rate and playback
when viewing Video on a TV/HDTV. Select NTSC when viewing a TV/HDTV in
North America. Select PAL if viewing on a PAL TV/HDTV (most televisions
outside of North America) or if viewing on a PAL TV/HDTV in any region.
NTSC (Default) PAL
4k/15fps 4k/12.5fps
4k Cin/12fps 4k Cin/12fps
2k/30fps 2k/25fps
2k Cin/24fps 2k Cin/24fps
1440p/48fps 1440p/48fps
1440p/30fps 1440p/25fps
1080p/60fps 1080p/50fps
1080p/48fps 1080p/48fps
1080p/30fps 1080p/25fps
1080p/24fps 1080p/24fps
960p/100fps 960p/100fps
960p/48fps 960p/48fps
720p/120fps 720p/100fps
720p/60fps 720p/50fps
WVGA/240fps WVGA/240fps
45
SET UP
ONSCREEN DISPLAY
To display or hide the recording icons and le information on Video or the
viewing screen during playback, turn Onscreen Display (OSD) OFF or ON.
OFF
ON (Default)
STATUS INDICATOR LIGHTS
Keep all four Status Indicator Lights active, only two active (front and back)
or turn OFF all lights.
4 (Default)
2
OFF
SOUND INDICATOR
You can adjust volume or turn OFF the Sound Indicator.
100% (Default)
70%
OFF
46
SET UP
MANUAL POWER OFF
The HERO3 can be congured to automatically power OFF afer a specic
period of inactivity (when no Videos or Photos are being taken and no
buttons have been pressed).
MANUAL (Default)
60sec
120sec
300sec
47
SET UP
MONTH / DAY / YEAR / TIME
Set the HERO3 clock to ensure Video and Photo les are saved with the
correct date and time.
To change Month/Day/Year/Time:
1. Verify the camera is in Settings mode. If the Settings icon on your
cameras LCD screen is not showing, press repeatedly until it appears.
2. Press to enter menu.
3. Use to cycle through Settings to locate .
4. Press to enter Set Up.
5. Use to locate .
6. Press to enter Month/Day/Year/Time sub-menu; Month (MM) will
be highlighted.
7. Press to access the list of months (1 to 12).
8. Use to cycle through list until desired selection is highlighted.
9. Press to select.
10. To advance to the next option, press .
11. Repeat steps 7, 8 and 9 to make selections for day (DD), year (YY), hour
(HH) and minutes (MM).
12. To exit, hold down for two seconds or cycle through to and
press .
Note: If the battery is removed from the camera for an extended period of time
Month/Day/Year/Time will need to be set again.
48
SET UP
EXIT
From the EXIT screen, press to exit the Set Up menu.
PRO
TIP:
If at any time you wish to exit from the SET UP menu, press
and hold for two seconds.
49
WIRELESS CONTROLS
WIRELESS CONTROLS
The built-in Wi-Fi allows your HERO3 camera to connect to the Wi-Fi Remote
and smartphone/tablet via the GoPro App.
To turn Wi-Fi ON/OFF via the Wi-Fi button:
Press and hold until blue lights ash. When turning Wi-Fi ON the Wi-Fi
mode will be set to the most recently used mode.
USING HERO3 WITH THE WI-FI REMOTE
Connect your HERO3 with the Wi-Fi Remote to control your camera remotely.
The Wi-Fi Remote can control up to 50 cameras at a time at distances of up to
600/180m in optimal conditions.
1. Power ON the HERO3 and turn Wi-Fi ON.
2. Press to cycle through to the Settings menu.
3. Press to enter .
4. Use to cycle through to locate .
5. Press to enter Wireless Controls .
6. You will see .
7. Press again to enter the sub-menu.
8. Use to select Wi-Fi RC.
9. Press to select it.
10. Use to select CURRENT or NEW.
11. Press to select desired option.
50
WIRELESS CONTROLS
WIRELESS CONTROLS (CONTINUED)
On your Wi-Fi Remote:
1. Press to turn ON the GoPro Wi-Fi Remote.
2. While holding , press and release .
3. Once you see , you can release .
4. A check will appear once the Wi-Fi Remote and camera have
successfully paired.
The Wi-Fi Remotes LCD screen will now mirror the HERO3 LCD screen.
USING THE HERO3 WITH THE GOPRO APP
The GoPro App lets you control your camera remotely using a smartphone or
tablet. Features include full camera control of all settings, live video preview to
your smartphone or tablet for easy shot framing and more.
The GoPro App is available for free at the Apple App Store and is coming soon
to Google Play.
PRO
TIP:
Before you hit , see what your HERO3 camera sees by
viewing it on your smartphone or tablets screen.
See gopro.com for more information.
51
STORAGE/MICROSD CARDS
The HERO3 camera is compatible with 2GB, 4GB, 8GB, 16GB, 32GB and 64GB
capacity microSD, microSDHC and microSDXC memory cards. While all speed class
ratings are compatible, GoPro requires using an SD card with Speed Class Rating
10 or higher speed when recording in Protune mode, or when using the 0.5 Time
Lapse setting. GoPro recommends using brand name memory cards for maximum
reliability in high-vibration activities.
To insert SD card: To remove SD card:
1. Slide memory card into card slot
with label facing front of camera.
2. The card will click into place when
fully inserted.
1. Place ngernail against edge of
memory card and lightly press
further into camera.
2. Card will spring out far enough to
be removed.
PRO
TIP:
Use care when handling memory cards. Avoid liquids, dust and
debris. As a precaution, turn o the camera before inserting or
removing the card. Check manufacturer guidelines regarding use
in acceptable temperature ranges.
See PROTUNE for more information.
52
SYSTEM REQUIREMENTS
The HERO3 camera is compatible with Microsof XP (Service Pack 2 or later)
and Mac OS X 10.4.11 or later.
WINDOWS MAC
Windows XP (Service Pack 2 or later)
or Vista
Mac OS X 10.4.11 or later
3.2GHz Pentium 4 or faster 2.0GHz Intel Core Duo or faster
DirectX 9.0c or later
Minimum 1GB of system RAM Minimum 1GB of system RAM
Video card with minimum 256MB
of RAM
Video card with minimum 128MB
of RAM
PRO
TIP:
Want to see your footage and stills on the big screen? Plug
your HERO3 directly into a TV/HDTV with GoPros Micro HDMI
cable or USB cable (optional accessories).
53
TRANSFERRING FILES
TO TRANSFER VIDEO AND PHOTO FILES TO A COMPUTER
On a PC:
1. Connect the camera to the computer using included USB cable.
2. Press to turn ON the camera.
3. Double click My Computer and locate Removable Disk.
4. If Removable Disk is not showing, close My Computer folder and
reopen it. The Removable Disk icon should appear.
5. Double click Removable Disk icon.
6. Double click DCIM folder icon.
7. Double click 100GOPRO icon to view all Photo and Video les.
8. Copy/move les to the computer or external hard drive.
On a Mac:
1. Connect the camera to Mac using included USB cable.
2. Press to turn ON the camera.
3. The Mac recognizes the camera as an external hard drive. Double click
icon for external drive to access les.
4. Copy/move les to computer or external hard drive.
IMPORTANT TIP FOR MAC USERS: When deleting les from the memory card,
empty the trash before removing the memory card or unplugging the camera.
54
PLAYBACK
TO VIEW VIDEOS AND PHOTOS
Videos and Photos can be viewed on a TV/HDTV or the LCD Touch BacPac
(optional accessory).
PLAYBACK ON TV/HDTV
To browse Videos and Photos:
1. Plug the camera into a TV/HDTV with a Micro HDMI or a mini-USB to a
Composite Cable (optional accessories).
2. Turn camera ON.
3. On your camera press to cycle to . Press .
4. HERO3 displays thumbnail previews of all Videos and Photos on the
SD card. Photo sets taken in Continuous Photo, Photo Burst and Time
Lapse display the rst Photo in a series.
5. While in thumbnail preview use to cycle through thumbnails. Press
to view.
6. Use and to navigate backward and forward to see more media
les on your memory card.
7. Highlight desired le to view and press .
8. Depending on whether you are viewing Videos or Photos, dierent
control options will appear. Use the and buttons to navigate.
Note: Photo Burst and Time Lapse les will display the rst Photo in the series.
To view all Photos in a series, use to select VIEW and press .
55
PLAYBACK
PLAYBACK ON LCD TOUCH BACPAC
Playback using the LCD Touch BacPac follows a similar process/procedure as
described with a few slight variations.
See the LCD Touch BacPac User Manual for more information.
56
BATTERY LIFE
CHARGING BATTERY
The battery icon displayed in the cameras LCD will blink when the battery drops below
10%. If recording is occurring when battery reaches 0%, the camera will save the le
and power OFF.
To charge the battery:
1. Connect the camera to a
computer or USB power supply
(such as the GoPro Wall Charger
or GoPro Auto Charger).
2. The red Status Indicator Light
remains ON while the battery
is charging.
3. The red Status Indicator Light
will turn OFF when the battery is
fully charged.
The battery will charge to 80% in one hour and 100% in two hours when using
GoPros 1000mAh USB-compatible Wall or Auto Charger. Other chargers may
charge at only half this rate.
No damage will occur to the camera or the battery if used together prior to full charge.
Spare batteries and additional charging accessories are available at gopro.com.
57
BATTERY LIFE
USING THE CAMERA WHILE CHARGING
You can charge the cameras battery while recording Video or taking Photos. Simply
plug the camera into a GoPro-specic auto, wall or phone charger to charge the
HERO3 camera while recording Video or Photos. It is best to use GoPros 1AMP
(1000mAh) Wall or Auto Charger for maximum charging performance while the
camera is in use. Performance of non-GoPro chargers cannot be guaranteed.
REMOVING THE BATTERY FROM THE CAMERA
The HERO3 battery is designed to have a tight t to maximize reliability in high-
vibration activities.
To remove the battery:
1. Remove the battery door by placing your thumb in the indentation in the
battery door (on the back of the camera) and sliding it to the lef.
2. Allow the door to pop out. Grasp the battery pull-tab and remove from the camera.
58
IMPORTANT WARNING MESSAGES
MICROSD CARD MESSAGES
NO SD
No card present. The camera requires a microSD, microSDHC
or microSDXC card to record Video or take Photos.
SD FULL Card is full. Delete les or swap card.
SD ERROR Camera unable to access card.
FILE REPAIR ICON ON THE LCD
If you see the File Repair icon on the LCD screen, your Video le
was corrupted during recording. Press any button and the camera
will repair the le.
TEMPERATURE WARNING ICON ON THE LCD
The Temperature Warning icon will appear on the LCD when the
camera has become too hot and needs to cool down. Simply let it sit
and cool before attempting to use it again. Your camera will not allow
itself to overheat do not worry, no damage has occurred.
59
CAMERA ASSEMBLY
ASSEMBLING THE CAMERA
The HERO3 camera housing is waterproof to 197/60m and is constructed of
polycarbonate and stainless steel for ultimate durability. The HERO3 has a new improved
latch closure that oers one hand open-and-close functionality and locking.
To place the HERO3 camera into the housing:
1. Place camera in housing.
2. Position the backdoor into place.
3. Lift the latch arm into upright position allowing the hinged arm to
hang downward.
4. Hook grooved portion of hinged arm to grooved top of the backdoor.
5. Use one nger to push down the latch arm to snap into place.
To remove the HERO3 camera from the housing:
1. Grip the housing with lef hand.
2. Using right hand, place thumb to lef side of arrow and index nger just
below latch arm.
3. Pinch ngers together, sliding arrow to the right.
4. Use ngertips to pull upward, allowing latch arm to swing to fully
upright position.
5. Lif hinged arm over the housing and remove the HERO3.
To close properly, be sure grooved sections of the latch arm and the backdoor
are hooked.
60
CAMERA ASSEMBLY
The HERO3 housing comes with two types of backdoorsSkeleton and Standard.
Skeleton Backdoor Standard Backdoor
The Skeleton Backdoor (non-waterproof)
provides better sound quality by allowing
more sound to reach the cameras
microphone. It also reduces wind noise
at speeds up to 100mph when mounted
on helmets, motorcycles, bikes and other
fast-moving vehicles. Use this backdoor
only when sand, excessive dirt/dust
and water damage is not a risk. This
backdoor is also recommended for use
inside vehicles.
The Standard Backdoor makes the
housing waterproof to 197/60m.
Use this door when you need to
protect the camera from water and
other environmental hazards.
PRO
TIP:
Apply RAIN-X or a similar anti-beading solution to the housing lens
to prevent waterspots from forming when using your camera in rain
or water. When RAIN-X is not available, periodically licking your
lens is a good backup solution.
Trust us, this works.
61
CAMERA ASSEMBLY
SWAPPING HOUSING DOORS
Your HERO3 camera housing comes with two types of backdoorsStandard and
Skeleton (non-waterproof).
To change backdoor:
1. Open the backdoor of the housing so that it is hanging downwards.
2. Pull downwards on the backdoor until it snaps free from the hinge.
3. Line up replacement backdoor into the hinge opening.
4. Push upwards on the backdoor until it clicks into place.
62
CAMERA ASSEMBLY
PREVENTING WATER DAMAGE TO YOUR CAMERA
The rubber seal that lines the camera housing forms a waterproof barrier that
protects your HERO3 in wet and underwater conditions. Keep the camera housings
rubber seal clean; a single hair or grain of sand can cause a leak.
Afer every use in salt water you will need to rinse the outside of the housing
with non-salt water and dry. Not doing this can eventually cause corrosion of the
hinge pin and salt buildup in the seal, which can cause failure.
To clean the seal, rinse in fresh water and shake dry (drying with a cloth may
cause lint to compromise the seal). Re-install the seal into the grooves in the
backdoor of the housing.
WARNING: Failure to follow these steps each time you use your HERO3 can
result in leaks that may damage or destroy your camera. Your warranty does not
cover water damage resulting from user error.
63
CAMERA ASSEMBLY
ATTACHING YOUR CAMERA TO MOUNTS
To attach your HERO3 camera to a mount, you will need an attachment buckle,
thumb screw or hardware depending on the mount you are using. For more
information on mounts, visit gopro.com/support.
Attachment
Buckle
Thumb Screw Waterhousing Complete Unit
USING CURVED OR FLAT ADHESIVE MOUNTS
The curved and at adhesive mounts make it easy to attach the camera to curved
and at surfaces of helmets, vehicles and gear. With the attachment buckle the
assembled camera housing can be clicked ON/OFF the secured adhesive mounts.
Flat Adhesive Mount Curved Adhesive Mount
64
CAMERA ASSEMBLY
ATTACHING ADHESIVE MOUNTS
PRO
TIPS:
Apply to clean surface only. Wax, oil, dirt or other debris will
reduce adhesion, which can result in a weak bond and risk of
losing camera should connection fail.
Attach mount in room temperature conditions. Mounts
adhesive will not bond properly if applied in cold or damp
environments to cold or damp surfaces, or if the surface is not
room temperature.
Adhesive mounts should only be mounted to smooth surfaces;
porous or textured surfaces will not enable a proper bond.
When applying mount, rmly press into place and ensure full
contact over entire surface.
For best results, attach the mount 24 hours prior to use.
See gopro.com/support for more information on mounts.
Locking Plug
Using the HERO3 in high impact sports such as surng or skiing
where signicant impact may occur? Use the special locking
plug which securely locks the attachment buckle ngers into
place--helping prevent accidental housing release from the mount.
The circular ring ts over the thumbscrew and acts as a leash to
prevent dropping or losing the locking plug.
65
HANDLING INFORMATION FOR THE WI-FI REMOTE
CAUTION
Failure to follow these safety instructions could result in damage to the Wi-Fi Wi-Fi Remote
or other property.
HANDLING
The Wi-Fi Remote contains sensitive components. Do not drop, disassemble, open, crush,
bend, deform, puncture, shred, microwave, incinerate, paint or insert foreign objects into either
product. Do not use the Wi-Fi Remote if it has been damagedfor example, if the product is
cracked, punctured or damaged by water.
KEEPING THE WI-FI REMOTES LCD CLEAN
Clean LCD screen immediately if it comes into contact with any contaminants that may cause
stains, such as ink, dyes, makeup, dirt, food, oils and lotions. To clean the LCD, use a sof,
slightly damp, lint-free cloth. Avoid getting moisture in openings. Dont use window cleaners,
household cleaners, aerosol sprays, solvents, alcohol, ammonia or abrasives to clean LCD.
WATER RESISTANCE
Do not submerge the Wi-Fi Remote in more than 10f / 3m of water. Do not attempt to dry the
Wi-Fi Remote with an external heat source, such as a microwave oven or hair dryer. Damage to
the Wi-Fi Remote caused by excessive water pressure is not covered under warranty.
USING CONNECTORS AND PORTS
Never force a connector into a port. Check for obstructions on the port. If the connector and
port dont join with reasonable ease, they probably dont match. Make sure that the connector
matches the port and that you have positioned the connector correctly in relation to the port.
KEEPING THE WI-FI REMOTE WITHIN ACCEPTABLE TEMPERATURES
The Wi-Fi Remote is designed to be operated in temperatures between 0 C and 40 C and
stored in temperatures between 0 C and 70 C. Extreme temperatures may temporarily
aect battery life, or aect the functionality of the Wi-Fi Remote. Avoid dramatic changes in
temperature or humidity when using the Wi-Fi Remote as condensation may form on or within
the product. When youre using the Wi-Fi Remote or charging the battery, it is normal for the
product to get warm. The exterior of the product functions as a cooling surface that transfers
heat from inside the unit to the cooler air outside.
USE WITH OTHER ELECTRONIC DEVICES
Users of digital transceivers (avalanche beacons) should consult with their user manuals
regarding use of GoPro cameras and other GPS or electronic devices when engaged in the
66
CUSTOMER SUPPORT
GoPro is dedicated to providing the best possible
service. To reach the GoPro Customer Support Team,
visit gopro.com/support.
You might also like
- AgroCam Pro - User-Manual PDFDocument25 pagesAgroCam Pro - User-Manual PDFMoises Garcia Durand0% (1)
- Manual Câmera Keelead V39 4k 60fps (Inglês)Document16 pagesManual Câmera Keelead V39 4k 60fps (Inglês)Arnaldo Adriano MohemNo ratings yet
- Volvo Way To Electrification Tech Talk PDFDocument65 pagesVolvo Way To Electrification Tech Talk PDFcarbasemy100% (6)
- A7 User ManualDocument17 pagesA7 User ManualJacques Morvan100% (1)
- Black Box G1W User ManualDocument10 pagesBlack Box G1W User ManualDiana BurrowsNo ratings yet
- CamRoad 6.1 User ManualDocument17 pagesCamRoad 6.1 User ManualSean CrossNo ratings yet
- PNI VOYAGER S2000 Car DVR User ManualDocument76 pagesPNI VOYAGER S2000 Car DVR User ManualRaul EneNo ratings yet
- WF PDFDocument64 pagesWF PDFbdisNo ratings yet
- GoPro Hero 4 Product ManualDocument45 pagesGoPro Hero 4 Product ManualMeganMcGarryNo ratings yet
- HERO3-Plus Black-Music UM ENG REVC PDFDocument64 pagesHERO3-Plus Black-Music UM ENG REVC PDFLevan GejadzeNo ratings yet
- Join The Gopro Party at What Other Gopro Owners Are Capturing and Sharing. ShareDocument69 pagesJoin The Gopro Party at What Other Gopro Owners Are Capturing and Sharing. SharebdisNo ratings yet
- Drift HD Ghost Full User ManualDocument22 pagesDrift HD Ghost Full User ManuallaniviNo ratings yet
- Drift ManualDocument26 pagesDrift ManualgabrielNo ratings yet
- Toguard CE45 Dual Channel Full HD 1080P Dash CameraDocument20 pagesToguard CE45 Dual Channel Full HD 1080P Dash CameraTim ThurmanskiNo ratings yet
- DragonTouch Vision 3 User ManualDocument70 pagesDragonTouch Vision 3 User Manualedwin gomezNo ratings yet
- DVR 650 Digital Video Camera: User ManualDocument44 pagesDVR 650 Digital Video Camera: User ManualcharwinsNo ratings yet
- HD Hero Um Eng 110110Document2 pagesHD Hero Um Eng 110110panosscribdNo ratings yet
- Drift Ghost XL Quick Guide-V1.0Document168 pagesDrift Ghost XL Quick Guide-V1.0konrad whiteleyNo ratings yet
- Quick Start Guide for HP Digital CameraDocument18 pagesQuick Start Guide for HP Digital Cameradeponija123No ratings yet
- X6 Instruction Manual Back ViewDocument12 pagesX6 Instruction Manual Back ViewRudolfDieselNo ratings yet
- Stealth 2 User Manual v1.0.0Document23 pagesStealth 2 User Manual v1.0.0trebeheiramNo ratings yet
- User Manual for AKASO Brave 4 Pro Action CameraDocument134 pagesUser Manual for AKASO Brave 4 Pro Action CameraEakaphathara TantawhutthoNo ratings yet
- GoXtreme ManualDocument23 pagesGoXtreme ManualZygos LibraNo ratings yet
- H885 Wifi User ManuaDocument22 pagesH885 Wifi User ManuaStefan DuvalNo ratings yet
- Action CameraDocument164 pagesAction CameraJaviieloNo ratings yet
- ManualDocument42 pagesManualCholobravoNo ratings yet
- Users ManualDocument20 pagesUsers ManualgordonblackNo ratings yet
- DV-12 Car Camera UsermanualDocument15 pagesDV-12 Car Camera Usermanualronin08840No ratings yet
- DV-10 Car Camera User ManualDocument7 pagesDV-10 Car Camera User Manualronin08840No ratings yet
- Manual - Kapture Kpt-250Document12 pagesManual - Kapture Kpt-250Jenny CarissimaeNo ratings yet
- Live-View Remote: Rm-Lvr1Document16 pagesLive-View Remote: Rm-Lvr1nikiboigeniusNo ratings yet
- ld353 Um enDocument16 pagesld353 Um enIuliu TominNo ratings yet
- P89 New User ManualDocument8 pagesP89 New User ManualDaniel Rosca NegrescuNo ratings yet
- HD Camcorder User ManualDocument36 pagesHD Camcorder User ManualIsaac Musiwa BandaNo ratings yet
- Ls360w en UpdateDocument25 pagesLs360w en Updatesinclaire90210No ratings yet
- User Manual: AKASO V50X Action CameraDocument28 pagesUser Manual: AKASO V50X Action CameraAntiono Pocimas PomaranNo ratings yet
- ViviCam 7022 Camera ManualDocument57 pagesViviCam 7022 Camera ManualoblerjNo ratings yet
- Dash Cam ManualDocument16 pagesDash Cam ManualMaria Rodriguez RiveraNo ratings yet
- C763 GettingStarted enDocument26 pagesC763 GettingStarted enHugo Vázquez BartelsNo ratings yet
- UM H3White ENG REVB WEB333Document3 pagesUM H3White ENG REVB WEB333Tech SevenNo ratings yet
- Basic: Camera User GuideDocument0 pagesBasic: Camera User GuideAngira KotalNo ratings yet
- Mode Emploi GO PRO KasagoDocument164 pagesMode Emploi GO PRO KasagophilippinededNo ratings yet
- Full HD Car DVR User Manual: 1, CertificationsDocument13 pagesFull HD Car DVR User Manual: 1, CertificationsАна ЈовичићNo ratings yet
- Akaso v50xDocument164 pagesAkaso v50xCARIBEKINGNo ratings yet
- DVR-HD500D Car Recorder FunctionsDocument9 pagesDVR-HD500D Car Recorder FunctionsСергій ЖабкоNo ratings yet
- TD Dash Cam Instruction ManualDocument7 pagesTD Dash Cam Instruction ManualLakes Media 360No ratings yet
- Installing The SoftwareDocument27 pagesInstalling The Softwarealbertayler1No ratings yet
- Vivicam 7022 Digital Camera: User ManualDocument57 pagesVivicam 7022 Digital Camera: User ManualRoberto RomeroNo ratings yet
- AKASO EK7000 Action Camera User ManualDocument40 pagesAKASO EK7000 Action Camera User ManualBrock MudgeNo ratings yet
- Runcam User ManualDocument14 pagesRuncam User ManualMiguel JumboNo ratings yet
- TD Dash Cam Instruction Manual New June 12Document8 pagesTD Dash Cam Instruction Manual New June 12Lakes Media 3600% (1)
- Goxtreme Wifi Manual en PDFDocument15 pagesGoxtreme Wifi Manual en PDFPedroMaricatoNo ratings yet
- FunCam BasicsDocument17 pagesFunCam BasicsTroy FerrerNo ratings yet
- WITSON User Manual of Inspection Camera System W3-CMP3188DNDocument14 pagesWITSON User Manual of Inspection Camera System W3-CMP3188DNreplicaderNo ratings yet
- CDC500C3GF enDocument40 pagesCDC500C3GF enjuancitohola123456789No ratings yet
- 3D Hero System: User Manual + Warranty InfoDocument12 pages3D Hero System: User Manual + Warranty Infoe2ward68No ratings yet
- ViviCam X018 Camera ManualDocument58 pagesViviCam X018 Camera ManualMichael DavisNo ratings yet
- ContinueDocument3 pagesContinueKim ConwayNo ratings yet
- Bushnell Trophy Cam 119425C Cabelas 1LIM WebDocument32 pagesBushnell Trophy Cam 119425C Cabelas 1LIM WebTom AriyantoNo ratings yet
- Canon EOS R: Pocket Guide: Buttons, Dials, Settings, Modes, and Shooting TipsFrom EverandCanon EOS R: Pocket Guide: Buttons, Dials, Settings, Modes, and Shooting TipsNo ratings yet
- Fujifilm X-T5: Pocket Guide: Buttons, Dials, Settings, Modes, and Shooting TipsFrom EverandFujifilm X-T5: Pocket Guide: Buttons, Dials, Settings, Modes, and Shooting TipsNo ratings yet
- 2008 Hummer h2 OwnersDocument504 pages2008 Hummer h2 OwnersBoris GasevicNo ratings yet
- EX1R Housing Setup GuideDocument26 pagesEX1R Housing Setup GuideBoris GasevicNo ratings yet
- Kongsberg Hydrographic Brochure v1 LRDocument17 pagesKongsberg Hydrographic Brochure v1 LRBoris GasevicNo ratings yet
- m3 Sonar PhsDocument2 pagesm3 Sonar PhsBoris GasevicNo ratings yet
- Add A Wall Light PDFDocument5 pagesAdd A Wall Light PDFisland14No ratings yet
- ESS+Intermec+PF8T NewDocument17 pagesESS+Intermec+PF8T NewmtlpcguysNo ratings yet
- 1SFC132004C0201 Soft StarterDocument52 pages1SFC132004C0201 Soft StarterHtoo Kyi WynnNo ratings yet
- Learn More at Learn More At: Power Capacitor Recycling Program Power Capacitor Recycling ProgramDocument3 pagesLearn More at Learn More At: Power Capacitor Recycling Program Power Capacitor Recycling ProgramCamilo VelandiaNo ratings yet
- Emerson Bristol+Controllers Datasheet1 742154374 118586Document28 pagesEmerson Bristol+Controllers Datasheet1 742154374 118586VIto100% (1)
- Fire Alarm SystemDocument32 pagesFire Alarm Systemnagulanmurugan_38134No ratings yet
- Gases Sensor Board Pro PDFDocument119 pagesGases Sensor Board Pro PDFKellyOliveiraTakitaNo ratings yet
- Alcatel 7270 ATMDocument4 pagesAlcatel 7270 ATMmike7330No ratings yet
- TAS-331DG Data Sheet 4921220036 UKDocument8 pagesTAS-331DG Data Sheet 4921220036 UKAkhilNo ratings yet
- Prisma PDocument36 pagesPrisma PNATHANNo ratings yet
- 262 15ME753 Mechatronics and Microprocessor (10me65) PDFDocument69 pages262 15ME753 Mechatronics and Microprocessor (10me65) PDFthayu manavan100% (1)
- Certificate for Kongsberg Maritime AS marine automation systemsDocument5 pagesCertificate for Kongsberg Maritime AS marine automation systemsJunior RodriguesNo ratings yet
- CrcwikiDocument8 pagesCrcwikiPratik MahajanNo ratings yet
- Numaapi3 PDFDocument12 pagesNumaapi3 PDFfermarioNo ratings yet
- CCCCCCCCCC C C CC CCCCCCCCCCCCCCCCCCCCCCC C C CDocument5 pagesCCCCCCCCCC C C CC CCCCCCCCCCCCCCCCCCCCCCC C C CMd Rizwan AhmadNo ratings yet
- Dokumen - Tips - Aladin Diagnostic Software For The Diwa 5 Transmission Turbo Aladin Diagnostic PDFDocument4 pagesDokumen - Tips - Aladin Diagnostic Software For The Diwa 5 Transmission Turbo Aladin Diagnostic PDFDiego CaceresNo ratings yet
- Tape Op Magazine 102Document68 pagesTape Op Magazine 102Amit KumarNo ratings yet
- XJLink2 - USB JTAG 控制器xjtag-tech-specs - xjlink2-EnDocument1 pageXJLink2 - USB JTAG 控制器xjtag-tech-specs - xjlink2-Enservice iyadMedicalNo ratings yet
- SHORT-CIRCUIT FAULT CALCULATIONS EXPLAINEDDocument80 pagesSHORT-CIRCUIT FAULT CALCULATIONS EXPLAINEDJoey MallillinNo ratings yet
- SwotDocument2 pagesSwotapi-465380027No ratings yet
- 1150-003 MIG - Flux Core - Stick Welder - Dual Voltage, 200 AmpDocument46 pages1150-003 MIG - Flux Core - Stick Welder - Dual Voltage, 200 AmpSiamakNo ratings yet
- ASHRAE Journal - BAS Control of VAV LabsDocument12 pagesASHRAE Journal - BAS Control of VAV Labsenlightened1718No ratings yet
- Guidelines For Scientific Pesentations - PHOENIX 2021 IAPHD Kerala - DraftDocument3 pagesGuidelines For Scientific Pesentations - PHOENIX 2021 IAPHD Kerala - DraftKAVITHA MADHESHNo ratings yet
- ST93CS46 ST93CS47: 1K (64 X 16) Serial Microwire EepromDocument17 pagesST93CS46 ST93CS47: 1K (64 X 16) Serial Microwire EepromAlexsander MeloNo ratings yet
- E 4 Smart ThermostatDocument2 pagesE 4 Smart ThermostatSyed AhmadNo ratings yet
- IR Moisture Sensor ManualDocument113 pagesIR Moisture Sensor ManualFachrurroziAs100% (1)
- On The Origin of The Free Radical Property of MelaninsDocument2 pagesOn The Origin of The Free Radical Property of MelaninsitbwngNo ratings yet
- PC8AHXS Buyers GuideDocument6 pagesPC8AHXS Buyers GuidekkrishnamoorthyNo ratings yet
- Bever SPEC Luci-Series-Minthe 2017-06-01Document2 pagesBever SPEC Luci-Series-Minthe 2017-06-01Yhs Associates Sdn. Bhd.No ratings yet