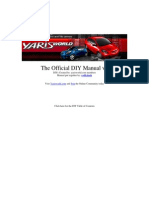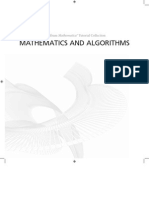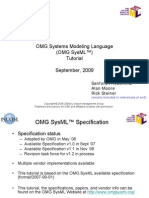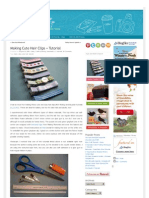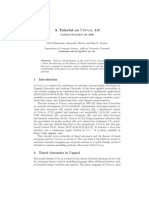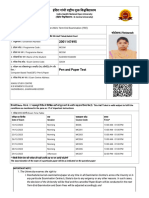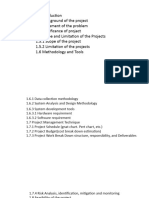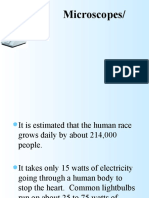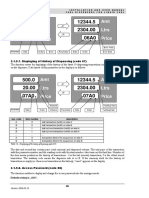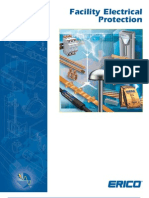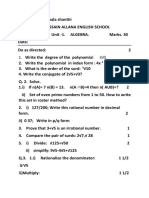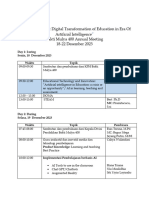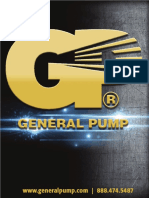Professional Documents
Culture Documents
Pygtk 2.0 Tutorial: John Finlay October 7, 2012
Pygtk 2.0 Tutorial: John Finlay October 7, 2012
Uploaded by
romieriCopyright:
Available Formats
You might also like
- The Subtle Art of Not Giving a F*ck: A Counterintuitive Approach to Living a Good LifeFrom EverandThe Subtle Art of Not Giving a F*ck: A Counterintuitive Approach to Living a Good LifeRating: 4 out of 5 stars4/5 (5819)
- The Gifts of Imperfection: Let Go of Who You Think You're Supposed to Be and Embrace Who You AreFrom EverandThe Gifts of Imperfection: Let Go of Who You Think You're Supposed to Be and Embrace Who You AreRating: 4 out of 5 stars4/5 (1093)
- Never Split the Difference: Negotiating As If Your Life Depended On ItFrom EverandNever Split the Difference: Negotiating As If Your Life Depended On ItRating: 4.5 out of 5 stars4.5/5 (845)
- Grit: The Power of Passion and PerseveranceFrom EverandGrit: The Power of Passion and PerseveranceRating: 4 out of 5 stars4/5 (590)
- Hidden Figures: The American Dream and the Untold Story of the Black Women Mathematicians Who Helped Win the Space RaceFrom EverandHidden Figures: The American Dream and the Untold Story of the Black Women Mathematicians Who Helped Win the Space RaceRating: 4 out of 5 stars4/5 (897)
- Shoe Dog: A Memoir by the Creator of NikeFrom EverandShoe Dog: A Memoir by the Creator of NikeRating: 4.5 out of 5 stars4.5/5 (540)
- The Hard Thing About Hard Things: Building a Business When There Are No Easy AnswersFrom EverandThe Hard Thing About Hard Things: Building a Business When There Are No Easy AnswersRating: 4.5 out of 5 stars4.5/5 (348)
- Elon Musk: Tesla, SpaceX, and the Quest for a Fantastic FutureFrom EverandElon Musk: Tesla, SpaceX, and the Quest for a Fantastic FutureRating: 4.5 out of 5 stars4.5/5 (474)
- Her Body and Other Parties: StoriesFrom EverandHer Body and Other Parties: StoriesRating: 4 out of 5 stars4/5 (822)
- The Emperor of All Maladies: A Biography of CancerFrom EverandThe Emperor of All Maladies: A Biography of CancerRating: 4.5 out of 5 stars4.5/5 (271)
- The Sympathizer: A Novel (Pulitzer Prize for Fiction)From EverandThe Sympathizer: A Novel (Pulitzer Prize for Fiction)Rating: 4.5 out of 5 stars4.5/5 (122)
- The Little Book of Hygge: Danish Secrets to Happy LivingFrom EverandThe Little Book of Hygge: Danish Secrets to Happy LivingRating: 3.5 out of 5 stars3.5/5 (401)
- The World Is Flat 3.0: A Brief History of the Twenty-first CenturyFrom EverandThe World Is Flat 3.0: A Brief History of the Twenty-first CenturyRating: 3.5 out of 5 stars3.5/5 (2259)
- The Yellow House: A Memoir (2019 National Book Award Winner)From EverandThe Yellow House: A Memoir (2019 National Book Award Winner)Rating: 4 out of 5 stars4/5 (98)
- Devil in the Grove: Thurgood Marshall, the Groveland Boys, and the Dawn of a New AmericaFrom EverandDevil in the Grove: Thurgood Marshall, the Groveland Boys, and the Dawn of a New AmericaRating: 4.5 out of 5 stars4.5/5 (266)
- Team of Rivals: The Political Genius of Abraham LincolnFrom EverandTeam of Rivals: The Political Genius of Abraham LincolnRating: 4.5 out of 5 stars4.5/5 (234)
- A Heartbreaking Work Of Staggering Genius: A Memoir Based on a True StoryFrom EverandA Heartbreaking Work Of Staggering Genius: A Memoir Based on a True StoryRating: 3.5 out of 5 stars3.5/5 (231)
- On Fire: The (Burning) Case for a Green New DealFrom EverandOn Fire: The (Burning) Case for a Green New DealRating: 4 out of 5 stars4/5 (74)
- Vios/Yaris '07 DIY ManualDocument184 pagesVios/Yaris '07 DIY Manualapi-379999183% (6)
- The Unwinding: An Inner History of the New AmericaFrom EverandThe Unwinding: An Inner History of the New AmericaRating: 4 out of 5 stars4/5 (45)
- Boy's Vest Tutorial With PDF PatternDocument17 pagesBoy's Vest Tutorial With PDF Patternninagika100% (1)
- AC-0019 Practical Assessment Grading Sheet - Subsea BOP OperationsDocument6 pagesAC-0019 Practical Assessment Grading Sheet - Subsea BOP Operationsairlinemembership100% (1)
- XSLT 1.0 TutorialDocument47 pagesXSLT 1.0 TutorialninagikaNo ratings yet
- Mathematics and AlgorithmsDocument468 pagesMathematics and Algorithmsandeh100% (1)
- Spartan 10 ManualDocument619 pagesSpartan 10 ManualGopiNo ratings yet
- Virginia University Online Eucation DocumentDocument42 pagesVirginia University Online Eucation Documentapi-253004596No ratings yet
- INCOSE OMGSysML Tutorial Final 090901Document132 pagesINCOSE OMGSysML Tutorial Final 090901robsongrimmNo ratings yet
- Comsol MultiphysicsDocument148 pagesComsol Multiphysicsninagika100% (5)
- Making Cute Hair ClipsDocument8 pagesMaking Cute Hair ClipsninagikaNo ratings yet
- MgtutDocument119 pagesMgtutpouyarostamNo ratings yet
- PRAAT Workshop Manual v421Document27 pagesPRAAT Workshop Manual v421Wanis AmerNo ratings yet
- DIY SKateboard MouldDocument7 pagesDIY SKateboard MouldninagikaNo ratings yet
- Shores of HazeronDocument73 pagesShores of HazeronninagikaNo ratings yet
- ROSE TutorialDocument432 pagesROSE TutorialninagikaNo ratings yet
- Uppaal 4.0Document48 pagesUppaal 4.0ninagikaNo ratings yet
- Sibelius 7.0.1 - Tutorials - EnglishDocument124 pagesSibelius 7.0.1 - Tutorials - EnglishcamposantoNo ratings yet
- Surveillance HDD Ds1679!10!1406usDocument2 pagesSurveillance HDD Ds1679!10!1406usVixiMerahNo ratings yet
- Daftar PustakaDocument3 pagesDaftar PustakaLilik PurwaningsihNo ratings yet
- Ignou December-2023 - Hall Ticket - Admit CardDocument4 pagesIgnou December-2023 - Hall Ticket - Admit Cardmukesh.kr6611No ratings yet
- E191 E523 Lesson 5 8Document29 pagesE191 E523 Lesson 5 8Mark Kenneth CeballosNo ratings yet
- Thidingyut Festival: Myanmar Buddhist Religio-Cultural SpiritDocument4 pagesThidingyut Festival: Myanmar Buddhist Religio-Cultural SpiritAnonymous CwJeBCAXpNo ratings yet
- Algo Balanced TreesDocument109 pagesAlgo Balanced Treeskalyan.b.aninda5312No ratings yet
- Distillation Columns, Column InternalsDocument6 pagesDistillation Columns, Column InternalsalphadingNo ratings yet
- Introduction To CS 4604: Zaki Malik August 26, 2007Document17 pagesIntroduction To CS 4604: Zaki Malik August 26, 2007Mani SandhuNo ratings yet
- Final ProjectDocument33 pagesFinal ProjectMiki AberaNo ratings yet
- Form 1 1 MicroscopeDocument46 pagesForm 1 1 MicroscopeHarshil PatelNo ratings yet
- GTR 210Document64 pagesGTR 210Zaki nouiNo ratings yet
- Request For Rectification Admissions 2023 - International Degree ProgrammesDocument1 pageRequest For Rectification Admissions 2023 - International Degree ProgrammesadlfaNo ratings yet
- A Theory of EmotionDocument12 pagesA Theory of Emotionmihaela irofteNo ratings yet
- Auto Scheduling and Reservation Without ATP in R12Document2 pagesAuto Scheduling and Reservation Without ATP in R12krishanu1013No ratings yet
- Patterns of DevelopmentDocument42 pagesPatterns of Developmentgrade11tnhsstudentNo ratings yet
- ELVAX 3174 Ethylene Vinyl Acetate Copolymer-Hoja de Datos de Seguridad-EnDocument11 pagesELVAX 3174 Ethylene Vinyl Acetate Copolymer-Hoja de Datos de Seguridad-EnMauricio vascoNo ratings yet
- Amt Ltrs Amt LTRS: Default Setting Is 1111"Document105 pagesAmt Ltrs Amt LTRS: Default Setting Is 1111"Mohammed AqeelNo ratings yet
- Filter Implementation Using DSP KitDocument16 pagesFilter Implementation Using DSP KitPravin GondaliyaNo ratings yet
- HBO Social System and Organizational CultureDocument14 pagesHBO Social System and Organizational Cultureyusaifudo271994No ratings yet
- Verizon FIOS Digital Voice User GuideDocument45 pagesVerizon FIOS Digital Voice User Guidehutz5000No ratings yet
- Sikaceram 850 DesignDocument3 pagesSikaceram 850 Designbilal badarNo ratings yet
- Know Your Money HandbookDocument29 pagesKnow Your Money HandbookAnonymous cS9UMvhBqNo ratings yet
- ToR RPA Research On Paper PackagingDocument4 pagesToR RPA Research On Paper Packagingmarce.rottenhotmail.comNo ratings yet
- MGT 783 - Leader in Focus - Pablo Escobar - Muhammad SalihinDocument11 pagesMGT 783 - Leader in Focus - Pablo Escobar - Muhammad SalihinMuhammad Salihin JaafarNo ratings yet
- Erico Facility Electrical ProtectionDocument64 pagesErico Facility Electrical Protectionnicky_balanNo ratings yet
- AlGebra STD 9Document3 pagesAlGebra STD 9Amala shanthiNo ratings yet
- Basic Skills and Drills: Popular Swimming StrokesDocument13 pagesBasic Skills and Drills: Popular Swimming StrokesJezza Mae Gomba RegidorNo ratings yet
- Annual Meeting Bakti Mulya 400 2023 Revisi - 30 NovDocument2 pagesAnnual Meeting Bakti Mulya 400 2023 Revisi - 30 NovHana TrianaNo ratings yet
- Sin TítuloDocument117 pagesSin TítuloCristian C. MesaNo ratings yet
Pygtk 2.0 Tutorial: John Finlay October 7, 2012
Pygtk 2.0 Tutorial: John Finlay October 7, 2012
Uploaded by
romieriOriginal Title
Copyright
Available Formats
Share this document
Did you find this document useful?
Is this content inappropriate?
Report this DocumentCopyright:
Available Formats
Pygtk 2.0 Tutorial: John Finlay October 7, 2012
Pygtk 2.0 Tutorial: John Finlay October 7, 2012
Uploaded by
romieriCopyright:
Available Formats
PyGTK 2.
0 Tutorial
John Finlay
October 7, 2012
PyGTK 2.0 Tutorial
by John Finlay
Published March 2, 2006
ii
Contents
1 Introduction 1
1.1 Exploring PyGTK . . . . . . . . . . . . . . . . . . . . . . . . . . . . . . . . . . . . . . . . . . 2
2 Getting Started 5
2.1 Hello World in PyGTK . . . . . . . . . . . . . . . . . . . . . . . . . . . . . . . . . . . . . . . 7
2.2 Theory of Signals and Callbacks . . . . . . . . . . . . . . . . . . . . . . . . . . . . . . . . . . 9
2.3 Events . . . . . . . . . . . . . . . . . . . . . . . . . . . . . . . . . . . . . . . . . . . . . . . . 10
2.4 Stepping Through Hello World . . . . . . . . . . . . . . . . . . . . . . . . . . . . . . . . . . 11
3 Moving On 15
3.1 More on Signal Handlers . . . . . . . . . . . . . . . . . . . . . . . . . . . . . . . . . . . . . . 15
3.2 An Upgraded Hello World . . . . . . . . . . . . . . . . . . . . . . . . . . . . . . . . . . . . . 15
4 Packing Widgets 19
4.1 Theory of Packing Boxes . . . . . . . . . . . . . . . . . . . . . . . . . . . . . . . . . . . . . . 19
4.2 Details of Boxes . . . . . . . . . . . . . . . . . . . . . . . . . . . . . . . . . . . . . . . . . . . 20
4.3 Packing Demonstration Program . . . . . . . . . . . . . . . . . . . . . . . . . . . . . . . . . 22
4.4 Packing Using Tables . . . . . . . . . . . . . . . . . . . . . . . . . . . . . . . . . . . . . . . . 27
4.5 Table Packing Example . . . . . . . . . . . . . . . . . . . . . . . . . . . . . . . . . . . . . . . 28
5 Widget Overview 31
5.1 Widget Hierarchy . . . . . . . . . . . . . . . . . . . . . . . . . . . . . . . . . . . . . . . . . . 31
5.2 Widgets Without Windows . . . . . . . . . . . . . . . . . . . . . . . . . . . . . . . . . . . . 34
6 The Button Widget 35
6.1 Normal Buttons . . . . . . . . . . . . . . . . . . . . . . . . . . . . . . . . . . . . . . . . . . . 35
6.2 Toggle Buttons . . . . . . . . . . . . . . . . . . . . . . . . . . . . . . . . . . . . . . . . . . . . 38
6.3 Check Buttons . . . . . . . . . . . . . . . . . . . . . . . . . . . . . . . . . . . . . . . . . . . . 40
6.4 Radio Buttons . . . . . . . . . . . . . . . . . . . . . . . . . . . . . . . . . . . . . . . . . . . . 42
7 Adjustments 45
7.1 Creating an Adjustment . . . . . . . . . . . . . . . . . . . . . . . . . . . . . . . . . . . . . . 45
7.2 Using Adjustments the Easy Way . . . . . . . . . . . . . . . . . . . . . . . . . . . . . . . . . 45
7.3 Adjustment Internals . . . . . . . . . . . . . . . . . . . . . . . . . . . . . . . . . . . . . . . . 46
8 Range Widgets 49
8.1 Scrollbar Widgets . . . . . . . . . . . . . . . . . . . . . . . . . . . . . . . . . . . . . . . . . . 49
8.2 Scale Widgets . . . . . . . . . . . . . . . . . . . . . . . . . . . . . . . . . . . . . . . . . . . . 49
8.2.1 Creating a Scale Widget . . . . . . . . . . . . . . . . . . . . . . . . . . . . . . . . . . 49
8.2.2 Methods and Signals (well, methods, at least) . . . . . . . . . . . . . . . . . . . . . 50
8.3 Common Range Methods . . . . . . . . . . . . . . . . . . . . . . . . . . . . . . . . . . . . . 50
8.3.1 Setting the Update Policy . . . . . . . . . . . . . . . . . . . . . . . . . . . . . . . . . 50
8.3.2 Getting and Setting Adjustments . . . . . . . . . . . . . . . . . . . . . . . . . . . . . 51
8.4 Key and Mouse Bindings . . . . . . . . . . . . . . . . . . . . . . . . . . . . . . . . . . . . . . 51
8.5 Range Widget Example . . . . . . . . . . . . . . . . . . . . . . . . . . . . . . . . . . . . . . . 51
9 Miscellaneous Widgets 57
9.1 Labels . . . . . . . . . . . . . . . . . . . . . . . . . . . . . . . . . . . . . . . . . . . . . . . . . 57
9.2 Arrows . . . . . . . . . . . . . . . . . . . . . . . . . . . . . . . . . . . . . . . . . . . . . . . . 60
9.3 The Tooltips Object . . . . . . . . . . . . . . . . . . . . . . . . . . . . . . . . . . . . . . . . . 61
9.4 Progress Bars . . . . . . . . . . . . . . . . . . . . . . . . . . . . . . . . . . . . . . . . . . . . 63
9.5 Dialogs . . . . . . . . . . . . . . . . . . . . . . . . . . . . . . . . . . . . . . . . . . . . . . . . 67
9.5.1 Message Dialogs . . . . . . . . . . . . . . . . . . . . . . . . . . . . . . . . . . . . . . 68
9.6 Images . . . . . . . . . . . . . . . . . . . . . . . . . . . . . . . . . . . . . . . . . . . . . . . . 68
9.6.1 Pixmaps . . . . . . . . . . . . . . . . . . . . . . . . . . . . . . . . . . . . . . . . . . . 71
iii
CONTENTS
9.7 Rulers . . . . . . . . . . . . . . . . . . . . . . . . . . . . . . . . . . . . . . . . . . . . . . . . . 77
9.8 Statusbars . . . . . . . . . . . . . . . . . . . . . . . . . . . . . . . . . . . . . . . . . . . . . . 79
9.9 Text Entries . . . . . . . . . . . . . . . . . . . . . . . . . . . . . . . . . . . . . . . . . . . . . 81
9.10 Spin Buttons . . . . . . . . . . . . . . . . . . . . . . . . . . . . . . . . . . . . . . . . . . . . . 83
9.11 Combo Widget . . . . . . . . . . . . . . . . . . . . . . . . . . . . . . . . . . . . . . . . . . . . 89
9.12 Calendar . . . . . . . . . . . . . . . . . . . . . . . . . . . . . . . . . . . . . . . . . . . . . . . 90
9.13 Color Selection . . . . . . . . . . . . . . . . . . . . . . . . . . . . . . . . . . . . . . . . . . . 96
9.14 File Selections . . . . . . . . . . . . . . . . . . . . . . . . . . . . . . . . . . . . . . . . . . . . 100
9.15 Font Selection Dialog . . . . . . . . . . . . . . . . . . . . . . . . . . . . . . . . . . . . . . . . 102
10 Container Widgets 105
10.1 The EventBox . . . . . . . . . . . . . . . . . . . . . . . . . . . . . . . . . . . . . . . . . . . . 105
10.2 The Alignment widget . . . . . . . . . . . . . . . . . . . . . . . . . . . . . . . . . . . . . . . 106
10.3 Fixed Container . . . . . . . . . . . . . . . . . . . . . . . . . . . . . . . . . . . . . . . . . . . 107
10.4 Layout Container . . . . . . . . . . . . . . . . . . . . . . . . . . . . . . . . . . . . . . . . . . 108
10.5 Frames . . . . . . . . . . . . . . . . . . . . . . . . . . . . . . . . . . . . . . . . . . . . . . . . 111
10.6 Aspect Frames . . . . . . . . . . . . . . . . . . . . . . . . . . . . . . . . . . . . . . . . . . . . 113
10.7 Paned Window Widgets . . . . . . . . . . . . . . . . . . . . . . . . . . . . . . . . . . . . . . 115
10.8 Viewports . . . . . . . . . . . . . . . . . . . . . . . . . . . . . . . . . . . . . . . . . . . . . . 118
10.9 Scrolled Windows . . . . . . . . . . . . . . . . . . . . . . . . . . . . . . . . . . . . . . . . . . 118
10.10Button Boxes . . . . . . . . . . . . . . . . . . . . . . . . . . . . . . . . . . . . . . . . . . . . . 120
10.11Toolbar . . . . . . . . . . . . . . . . . . . . . . . . . . . . . . . . . . . . . . . . . . . . . . . . 124
10.12Notebooks . . . . . . . . . . . . . . . . . . . . . . . . . . . . . . . . . . . . . . . . . . . . . . 128
10.13Plugs and Sockets . . . . . . . . . . . . . . . . . . . . . . . . . . . . . . . . . . . . . . . . . . 133
10.13.1 Plugs . . . . . . . . . . . . . . . . . . . . . . . . . . . . . . . . . . . . . . . . . . . . . 133
10.13.2 Sockets . . . . . . . . . . . . . . . . . . . . . . . . . . . . . . . . . . . . . . . . . . . . 134
11 Menu Widget 137
11.1 Manual Menu Creation . . . . . . . . . . . . . . . . . . . . . . . . . . . . . . . . . . . . . . . 137
11.2 Manual Menu Example . . . . . . . . . . . . . . . . . . . . . . . . . . . . . . . . . . . . . . . 139
11.3 Using ItemFactory . . . . . . . . . . . . . . . . . . . . . . . . . . . . . . . . . . . . . . . . . 141
11.4 Item Factory Example . . . . . . . . . . . . . . . . . . . . . . . . . . . . . . . . . . . . . . . 141
12 Drawing Area 145
12.1 Graphics Context . . . . . . . . . . . . . . . . . . . . . . . . . . . . . . . . . . . . . . . . . . 145
12.2 Drawing Methods . . . . . . . . . . . . . . . . . . . . . . . . . . . . . . . . . . . . . . . . . . 149
13 TextView Widget 155
13.1 TextView Overview . . . . . . . . . . . . . . . . . . . . . . . . . . . . . . . . . . . . . . . . . 155
13.2 TextViews . . . . . . . . . . . . . . . . . . . . . . . . . . . . . . . . . . . . . . . . . . . . . . 155
13.3 Text Buffers . . . . . . . . . . . . . . . . . . . . . . . . . . . . . . . . . . . . . . . . . . . . . 160
13.3.1 TextBuffer Status Information . . . . . . . . . . . . . . . . . . . . . . . . . . . . . . . 161
13.3.2 Creating TextIters . . . . . . . . . . . . . . . . . . . . . . . . . . . . . . . . . . . . . . 161
13.3.3 Text Insertion, Retrieval and Deletion . . . . . . . . . . . . . . . . . . . . . . . . . . 162
13.3.4 TextMarks . . . . . . . . . . . . . . . . . . . . . . . . . . . . . . . . . . . . . . . . . . 163
13.3.5 Creating and Applying TextTags . . . . . . . . . . . . . . . . . . . . . . . . . . . . . 163
13.3.6 Inserting Images and Widgets . . . . . . . . . . . . . . . . . . . . . . . . . . . . . . . 164
13.4 Text Iters . . . . . . . . . . . . . . . . . . . . . . . . . . . . . . . . . . . . . . . . . . . . . . . 165
13.4.1 TextIter Attributes . . . . . . . . . . . . . . . . . . . . . . . . . . . . . . . . . . . . . 165
13.4.2 Text Attributes at a TextIter . . . . . . . . . . . . . . . . . . . . . . . . . . . . . . . . 165
13.4.3 Copying a TextIter . . . . . . . . . . . . . . . . . . . . . . . . . . . . . . . . . . . . . 166
13.4.4 Retrieving Text and Objects . . . . . . . . . . . . . . . . . . . . . . . . . . . . . . . . 166
13.4.5 Checking Conditions at a TextIter . . . . . . . . . . . . . . . . . . . . . . . . . . . . 166
13.4.6 Checking Location in Text . . . . . . . . . . . . . . . . . . . . . . . . . . . . . . . . . 167
13.4.7 Moving Through Text . . . . . . . . . . . . . . . . . . . . . . . . . . . . . . . . . . . 168
13.4.8 Moving to a Specic Location . . . . . . . . . . . . . . . . . . . . . . . . . . . . . . . 168
13.4.9 Searching in Text . . . . . . . . . . . . . . . . . . . . . . . . . . . . . . . . . . . . . . 169
13.5 Text Marks . . . . . . . . . . . . . . . . . . . . . . . . . . . . . . . . . . . . . . . . . . . . . . 169
13.6 Text Tags and Tag Tables . . . . . . . . . . . . . . . . . . . . . . . . . . . . . . . . . . . . . . 170
iv
CONTENTS
13.6.1 Text Tags . . . . . . . . . . . . . . . . . . . . . . . . . . . . . . . . . . . . . . . . . . . 170
13.6.2 Text Tag Tables . . . . . . . . . . . . . . . . . . . . . . . . . . . . . . . . . . . . . . . 172
13.7 A TextView Example . . . . . . . . . . . . . . . . . . . . . . . . . . . . . . . . . . . . . . . . 172
14 Tree View Widget 175
14.1 Overview . . . . . . . . . . . . . . . . . . . . . . . . . . . . . . . . . . . . . . . . . . . . . . . 175
14.2 The TreeModel Interface and Data Stores . . . . . . . . . . . . . . . . . . . . . . . . . . . . 178
14.2.1 Introduction . . . . . . . . . . . . . . . . . . . . . . . . . . . . . . . . . . . . . . . . . 178
14.2.2 Creating TreeStore and ListStore Objects . . . . . . . . . . . . . . . . . . . . . . . . 178
14.2.3 Referring to TreeModel Rows . . . . . . . . . . . . . . . . . . . . . . . . . . . . . . . 179
14.2.3.1 Tree Paths . . . . . . . . . . . . . . . . . . . . . . . . . . . . . . . . . . . . . 179
14.2.3.2 TreeIters . . . . . . . . . . . . . . . . . . . . . . . . . . . . . . . . . . . . . . 180
14.2.3.3 TreeRowReferences . . . . . . . . . . . . . . . . . . . . . . . . . . . . . . . 180
14.2.4 Adding Rows . . . . . . . . . . . . . . . . . . . . . . . . . . . . . . . . . . . . . . . . 181
14.2.4.1 Adding Rows to a ListStore . . . . . . . . . . . . . . . . . . . . . . . . . . 181
14.2.4.2 Adding Rows to a TreeStore . . . . . . . . . . . . . . . . . . . . . . . . . . 181
14.2.4.3 Large Data Stores . . . . . . . . . . . . . . . . . . . . . . . . . . . . . . . . 182
14.2.5 Removing Rows . . . . . . . . . . . . . . . . . . . . . . . . . . . . . . . . . . . . . . 182
14.2.5.1 Removing Rows From a ListStore . . . . . . . . . . . . . . . . . . . . . . . 182
14.2.5.2 Removing Rows From a TreeStore . . . . . . . . . . . . . . . . . . . . . . . 182
14.2.6 Managing Row Data . . . . . . . . . . . . . . . . . . . . . . . . . . . . . . . . . . . . 183
14.2.6.1 Setting and Retrieving Data Values . . . . . . . . . . . . . . . . . . . . . . 183
14.2.6.2 Rearranging ListStore Rows . . . . . . . . . . . . . . . . . . . . . . . . . . 183
14.2.6.3 Rearranging TreeStore Rows . . . . . . . . . . . . . . . . . . . . . . . . . . 184
14.2.6.4 Managing Multiple Rows . . . . . . . . . . . . . . . . . . . . . . . . . . . . 185
14.2.7 Python Protocol Support . . . . . . . . . . . . . . . . . . . . . . . . . . . . . . . . . . 186
14.2.8 TreeModel Signals . . . . . . . . . . . . . . . . . . . . . . . . . . . . . . . . . . . . . 188
14.2.9 Sorting TreeModel Rows . . . . . . . . . . . . . . . . . . . . . . . . . . . . . . . . . . 188
14.2.9.1 The TreeSortable Interface . . . . . . . . . . . . . . . . . . . . . . . . . . . 188
14.2.9.2 Sorting in ListStores and TreeStores . . . . . . . . . . . . . . . . . . . . . . 189
14.3 TreeViews . . . . . . . . . . . . . . . . . . . . . . . . . . . . . . . . . . . . . . . . . . . . . . 189
14.3.1 Creating a TreeView . . . . . . . . . . . . . . . . . . . . . . . . . . . . . . . . . . . . 189
14.3.2 Getting and Setting the TreeView Model . . . . . . . . . . . . . . . . . . . . . . . . . 189
14.3.3 Setting TreeView Properties . . . . . . . . . . . . . . . . . . . . . . . . . . . . . . . . 190
14.4 CellRenderers . . . . . . . . . . . . . . . . . . . . . . . . . . . . . . . . . . . . . . . . . . . . 191
14.4.1 Overview . . . . . . . . . . . . . . . . . . . . . . . . . . . . . . . . . . . . . . . . . . 191
14.4.2 CellRenderer Types . . . . . . . . . . . . . . . . . . . . . . . . . . . . . . . . . . . . . 191
14.4.3 CellRenderer Properties . . . . . . . . . . . . . . . . . . . . . . . . . . . . . . . . . . 191
14.4.4 CellRenderer Attributes . . . . . . . . . . . . . . . . . . . . . . . . . . . . . . . . . . 193
14.4.5 Cell Data Function . . . . . . . . . . . . . . . . . . . . . . . . . . . . . . . . . . . . . 194
14.4.6 CellRendererText Markup . . . . . . . . . . . . . . . . . . . . . . . . . . . . . . . . . 196
14.4.7 Editable Text Cells . . . . . . . . . . . . . . . . . . . . . . . . . . . . . . . . . . . . . 197
14.4.8 Activatable Toggle Cells . . . . . . . . . . . . . . . . . . . . . . . . . . . . . . . . . . 197
14.4.9 Editable and Activatable Cell Example Program . . . . . . . . . . . . . . . . . . . . 198
14.5 TreeViewColumns . . . . . . . . . . . . . . . . . . . . . . . . . . . . . . . . . . . . . . . . . . 200
14.5.1 Creating TreeViewColumns . . . . . . . . . . . . . . . . . . . . . . . . . . . . . . . . 200
14.5.2 Managing CellRenderers . . . . . . . . . . . . . . . . . . . . . . . . . . . . . . . . . 201
14.6 Manipulating TreeViews . . . . . . . . . . . . . . . . . . . . . . . . . . . . . . . . . . . . . . 201
14.6.1 Managing Columns . . . . . . . . . . . . . . . . . . . . . . . . . . . . . . . . . . . . 201
14.6.2 Expanding and Collapsing Child Rows . . . . . . . . . . . . . . . . . . . . . . . . . 202
14.7 TreeView Signals . . . . . . . . . . . . . . . . . . . . . . . . . . . . . . . . . . . . . . . . . . 202
14.8 TreeSelections . . . . . . . . . . . . . . . . . . . . . . . . . . . . . . . . . . . . . . . . . . . . 203
14.8.1 Getting the TreeSelection . . . . . . . . . . . . . . . . . . . . . . . . . . . . . . . . . 203
14.8.2 TreeSelection Modes . . . . . . . . . . . . . . . . . . . . . . . . . . . . . . . . . . . . 203
14.8.3 Retrieving the Selection . . . . . . . . . . . . . . . . . . . . . . . . . . . . . . . . . . 204
14.8.4 Using a TreeSelection Function . . . . . . . . . . . . . . . . . . . . . . . . . . . . . . 204
14.8.5 Selecting and Unselecting Rows . . . . . . . . . . . . . . . . . . . . . . . . . . . . . 205
14.9 TreeView Drag and Drop . . . . . . . . . . . . . . . . . . . . . . . . . . . . . . . . . . . . . . 205
14.9.1 Drag and Drop Reordering . . . . . . . . . . . . . . . . . . . . . . . . . . . . . . . . 205
v
CONTENTS
14.9.2 External Drag and Drop . . . . . . . . . . . . . . . . . . . . . . . . . . . . . . . . . . 205
14.9.3 TreeView Drag and Drop Example . . . . . . . . . . . . . . . . . . . . . . . . . . . . 207
14.10TreeModelSort and TreeModelFilter . . . . . . . . . . . . . . . . . . . . . . . . . . . . . . . 210
14.10.1 TreeModelSort . . . . . . . . . . . . . . . . . . . . . . . . . . . . . . . . . . . . . . . 210
14.10.2 TreeModelFilter . . . . . . . . . . . . . . . . . . . . . . . . . . . . . . . . . . . . . . . 211
14.11The Generic TreeModel . . . . . . . . . . . . . . . . . . . . . . . . . . . . . . . . . . . . . . . 214
14.11.1 GenericTreeModel Overview . . . . . . . . . . . . . . . . . . . . . . . . . . . . . . . 214
14.11.2 The GenericTreeModel Interface . . . . . . . . . . . . . . . . . . . . . . . . . . . . . 214
14.11.3 Adding and Removing Rows . . . . . . . . . . . . . . . . . . . . . . . . . . . . . . . 218
14.11.4 Memory Management . . . . . . . . . . . . . . . . . . . . . . . . . . . . . . . . . . . 220
14.11.5 Other Interfaces . . . . . . . . . . . . . . . . . . . . . . . . . . . . . . . . . . . . . . . 220
14.11.6 Applying The GenericTreeModel . . . . . . . . . . . . . . . . . . . . . . . . . . . . . 221
14.12The Generic CellRenderer . . . . . . . . . . . . . . . . . . . . . . . . . . . . . . . . . . . . . 221
15 New Widgets in PyGTK 2.2 223
15.1 Clipboards . . . . . . . . . . . . . . . . . . . . . . . . . . . . . . . . . . . . . . . . . . . . . . 223
15.1.1 Creating A Clipboard . . . . . . . . . . . . . . . . . . . . . . . . . . . . . . . . . . . 223
15.1.2 Using Clipboards with Entry, Spinbutton and TextView . . . . . . . . . . . . . . . . 223
15.1.3 Setting Data on a Clipboard . . . . . . . . . . . . . . . . . . . . . . . . . . . . . . . . 224
15.1.4 Retrieving the Clipboard Contents . . . . . . . . . . . . . . . . . . . . . . . . . . . . 225
15.1.5 A Clipboard Example . . . . . . . . . . . . . . . . . . . . . . . . . . . . . . . . . . . 225
16 New Widgets in PyGTK 2.4 227
16.1 The Action and ActionGroup Objects . . . . . . . . . . . . . . . . . . . . . . . . . . . . . . . 228
16.1.1 Actions . . . . . . . . . . . . . . . . . . . . . . . . . . . . . . . . . . . . . . . . . . . . 228
16.1.1.1 Creating Actions . . . . . . . . . . . . . . . . . . . . . . . . . . . . . . . . . 228
16.1.1.2 Using Actions . . . . . . . . . . . . . . . . . . . . . . . . . . . . . . . . . . 228
16.1.1.3 Creating Proxy Widgets . . . . . . . . . . . . . . . . . . . . . . . . . . . . . 230
16.1.1.4 Action Properties . . . . . . . . . . . . . . . . . . . . . . . . . . . . . . . . 232
16.1.1.5 Actions and Accelerators . . . . . . . . . . . . . . . . . . . . . . . . . . . . 233
16.1.1.6 Toggle Actions . . . . . . . . . . . . . . . . . . . . . . . . . . . . . . . . . . 234
16.1.1.7 Radio Actions . . . . . . . . . . . . . . . . . . . . . . . . . . . . . . . . . . 234
16.1.1.8 An Actions Example . . . . . . . . . . . . . . . . . . . . . . . . . . . . . . . 235
16.1.2 ActionGroups . . . . . . . . . . . . . . . . . . . . . . . . . . . . . . . . . . . . . . . . 235
16.1.2.1 Creating ActionGroups . . . . . . . . . . . . . . . . . . . . . . . . . . . . . 235
16.1.2.2 Adding Actions . . . . . . . . . . . . . . . . . . . . . . . . . . . . . . . . . 235
16.1.2.3 Retrieving Actions . . . . . . . . . . . . . . . . . . . . . . . . . . . . . . . . 237
16.1.2.4 Controlling Actions . . . . . . . . . . . . . . . . . . . . . . . . . . . . . . . 237
16.1.2.5 An ActionGroup Example . . . . . . . . . . . . . . . . . . . . . . . . . . . 237
16.1.2.6 ActionGroup Signals . . . . . . . . . . . . . . . . . . . . . . . . . . . . . . 238
16.2 ComboBox and ComboBoxEntry Widgets . . . . . . . . . . . . . . . . . . . . . . . . . . . . 238
16.2.1 ComboBox Widgets . . . . . . . . . . . . . . . . . . . . . . . . . . . . . . . . . . . . 238
16.2.1.1 Basic ComboBox Use . . . . . . . . . . . . . . . . . . . . . . . . . . . . . . 238
16.2.1.2 Advanced ComboBox Use . . . . . . . . . . . . . . . . . . . . . . . . . . . 239
16.2.2 ComboBoxEntry Widgets . . . . . . . . . . . . . . . . . . . . . . . . . . . . . . . . . 242
16.2.2.1 Basic ComboBoxEntry Use . . . . . . . . . . . . . . . . . . . . . . . . . . . 242
16.2.2.2 Advanced ComboBoxEntry Use . . . . . . . . . . . . . . . . . . . . . . . . 243
16.3 ColorButton and FontButton Widgets . . . . . . . . . . . . . . . . . . . . . . . . . . . . . . 244
16.3.1 ColorButton Widgets . . . . . . . . . . . . . . . . . . . . . . . . . . . . . . . . . . . . 244
16.3.2 FontButton Widgets . . . . . . . . . . . . . . . . . . . . . . . . . . . . . . . . . . . . 245
16.4 EntryCompletion Objects . . . . . . . . . . . . . . . . . . . . . . . . . . . . . . . . . . . . . 247
16.5 Expander Widgets . . . . . . . . . . . . . . . . . . . . . . . . . . . . . . . . . . . . . . . . . . 249
16.6 File Selections using FileChooser-based Widgets . . . . . . . . . . . . . . . . . . . . . . . . 250
16.7 The UIManager . . . . . . . . . . . . . . . . . . . . . . . . . . . . . . . . . . . . . . . . . . . 252
16.7.1 Overview . . . . . . . . . . . . . . . . . . . . . . . . . . . . . . . . . . . . . . . . . . 252
16.7.2 Creating a UIManager . . . . . . . . . . . . . . . . . . . . . . . . . . . . . . . . . . . 252
16.7.3 Adding and Removing ActionGroups . . . . . . . . . . . . . . . . . . . . . . . . . . 253
16.7.4 UI Descriptions . . . . . . . . . . . . . . . . . . . . . . . . . . . . . . . . . . . . . . . 253
16.7.5 Adding and Removing UI Descriptions . . . . . . . . . . . . . . . . . . . . . . . . . 255
vi
CONTENTS
16.7.6 Accessing UI Widgets . . . . . . . . . . . . . . . . . . . . . . . . . . . . . . . . . . . 256
16.7.7 A Simple UIManager Example . . . . . . . . . . . . . . . . . . . . . . . . . . . . . . 257
16.7.8 Merging UI Descriptions . . . . . . . . . . . . . . . . . . . . . . . . . . . . . . . . . . 257
16.7.9 UIManager Signals . . . . . . . . . . . . . . . . . . . . . . . . . . . . . . . . . . . . . 259
17 Undocumented Widgets 261
17.1 Accel Label . . . . . . . . . . . . . . . . . . . . . . . . . . . . . . . . . . . . . . . . . . . . . . 261
17.2 Option Menu . . . . . . . . . . . . . . . . . . . . . . . . . . . . . . . . . . . . . . . . . . . . 261
17.3 Menu Items . . . . . . . . . . . . . . . . . . . . . . . . . . . . . . . . . . . . . . . . . . . . . 261
17.3.1 Check Menu Item . . . . . . . . . . . . . . . . . . . . . . . . . . . . . . . . . . . . . . 261
17.3.2 Radio Menu Item . . . . . . . . . . . . . . . . . . . . . . . . . . . . . . . . . . . . . . 261
17.3.3 Separator Menu Item . . . . . . . . . . . . . . . . . . . . . . . . . . . . . . . . . . . . 261
17.3.4 Tearoff Menu Item . . . . . . . . . . . . . . . . . . . . . . . . . . . . . . . . . . . . . 261
17.4 Curves . . . . . . . . . . . . . . . . . . . . . . . . . . . . . . . . . . . . . . . . . . . . . . . . 261
17.5 Gamma Curve . . . . . . . . . . . . . . . . . . . . . . . . . . . . . . . . . . . . . . . . . . . . 261
18 Setting Widget Attributes 263
18.1 Widget Flag Methods . . . . . . . . . . . . . . . . . . . . . . . . . . . . . . . . . . . . . . . . 263
18.2 Widget Display Methods . . . . . . . . . . . . . . . . . . . . . . . . . . . . . . . . . . . . . . 264
18.3 Widget Accelerators . . . . . . . . . . . . . . . . . . . . . . . . . . . . . . . . . . . . . . . . 264
18.4 Widget Name Methods . . . . . . . . . . . . . . . . . . . . . . . . . . . . . . . . . . . . . . . 265
18.5 Widget Styles . . . . . . . . . . . . . . . . . . . . . . . . . . . . . . . . . . . . . . . . . . . . 265
19 Timeouts, IO and Idle Functions 269
19.1 Timeouts . . . . . . . . . . . . . . . . . . . . . . . . . . . . . . . . . . . . . . . . . . . . . . . 269
19.2 Monitoring IO . . . . . . . . . . . . . . . . . . . . . . . . . . . . . . . . . . . . . . . . . . . . 269
19.3 Idle Functions . . . . . . . . . . . . . . . . . . . . . . . . . . . . . . . . . . . . . . . . . . . . 270
20 Advanced Event and Signal Handling 271
20.1 Signal Methods . . . . . . . . . . . . . . . . . . . . . . . . . . . . . . . . . . . . . . . . . . . 271
20.1.1 Connecting and Disconnecting Signal Handlers . . . . . . . . . . . . . . . . . . . . 271
20.1.2 Blocking and Unblocking Signal Handlers . . . . . . . . . . . . . . . . . . . . . . . 271
20.1.3 Emitting and Stopping Signals . . . . . . . . . . . . . . . . . . . . . . . . . . . . . . 272
20.2 Signal Emission and Propagation . . . . . . . . . . . . . . . . . . . . . . . . . . . . . . . . . 272
21 Managing Selections 273
21.1 Selection Overview . . . . . . . . . . . . . . . . . . . . . . . . . . . . . . . . . . . . . . . . . 273
21.2 Retrieving the Selection . . . . . . . . . . . . . . . . . . . . . . . . . . . . . . . . . . . . . . 273
21.3 Supplying the Selection . . . . . . . . . . . . . . . . . . . . . . . . . . . . . . . . . . . . . . 277
22 Drag-and-drop (DND) 281
22.1 DND Overview . . . . . . . . . . . . . . . . . . . . . . . . . . . . . . . . . . . . . . . . . . . 281
22.2 DND Properties . . . . . . . . . . . . . . . . . . . . . . . . . . . . . . . . . . . . . . . . . . . 281
22.3 DND Methods . . . . . . . . . . . . . . . . . . . . . . . . . . . . . . . . . . . . . . . . . . . . 282
22.3.1 Setting Up the Source Widget . . . . . . . . . . . . . . . . . . . . . . . . . . . . . . . 282
22.3.2 Signals On the Source Widget . . . . . . . . . . . . . . . . . . . . . . . . . . . . . . . 283
22.3.3 Setting Up a Destination Widget . . . . . . . . . . . . . . . . . . . . . . . . . . . . . 283
22.3.4 Signals On the Destination Widget . . . . . . . . . . . . . . . . . . . . . . . . . . . . 284
23 GTKs rc Files 289
23.1 Functions For rc Files . . . . . . . . . . . . . . . . . . . . . . . . . . . . . . . . . . . . . . . . 289
23.2 GTKs rc File Format . . . . . . . . . . . . . . . . . . . . . . . . . . . . . . . . . . . . . . . . 289
23.3 Example rc le . . . . . . . . . . . . . . . . . . . . . . . . . . . . . . . . . . . . . . . . . . . . 291
24 Scribble, A Simple Example Drawing Program 293
24.1 Scribble Overview . . . . . . . . . . . . . . . . . . . . . . . . . . . . . . . . . . . . . . . . . . 293
24.2 Event Handling . . . . . . . . . . . . . . . . . . . . . . . . . . . . . . . . . . . . . . . . . . . 293
24.2.1 Scribble - Event Handling . . . . . . . . . . . . . . . . . . . . . . . . . . . . . . . . . 298
24.3 The DrawingArea Widget, And Drawing . . . . . . . . . . . . . . . . . . . . . . . . . . . . 300
vii
CONTENTS
25 Tips For Writing PyGTK Applications 303
25.1 The user should drive the interface, not the reverse . . . . . . . . . . . . . . . . . . . . . . 303
25.2 Separate your data model from your interface . . . . . . . . . . . . . . . . . . . . . . . . . 303
25.3 How to Separate Callback Methods From Signal Handlers . . . . . . . . . . . . . . . . . . 303
25.3.1 Overview . . . . . . . . . . . . . . . . . . . . . . . . . . . . . . . . . . . . . . . . . . 303
25.3.2 Inheritance . . . . . . . . . . . . . . . . . . . . . . . . . . . . . . . . . . . . . . . . . . 304
25.3.3 Inheritance Applied To PyGTK . . . . . . . . . . . . . . . . . . . . . . . . . . . . . . 304
26 Contributing 309
27 Credits 311
27.1 Original GTK+ Credits . . . . . . . . . . . . . . . . . . . . . . . . . . . . . . . . . . . . . . . 311
27.2 PyGTK Tutorial Credits . . . . . . . . . . . . . . . . . . . . . . . . . . . . . . . . . . . . . . 312
28 Tutorial Copyright and Permissions Notice 313
A GTK Signals 315
A.1 GtkObject . . . . . . . . . . . . . . . . . . . . . . . . . . . . . . . . . . . . . . . . . . . . . . 315
A.2 GtkWidget . . . . . . . . . . . . . . . . . . . . . . . . . . . . . . . . . . . . . . . . . . . . . . 315
A.3 GtkData . . . . . . . . . . . . . . . . . . . . . . . . . . . . . . . . . . . . . . . . . . . . . . . 317
A.4 GtkContainer . . . . . . . . . . . . . . . . . . . . . . . . . . . . . . . . . . . . . . . . . . . . 317
A.5 GtkCalendar . . . . . . . . . . . . . . . . . . . . . . . . . . . . . . . . . . . . . . . . . . . . . 317
A.6 GtkEditable . . . . . . . . . . . . . . . . . . . . . . . . . . . . . . . . . . . . . . . . . . . . . 317
A.7 GtkNotebook . . . . . . . . . . . . . . . . . . . . . . . . . . . . . . . . . . . . . . . . . . . . 318
A.8 GtkList . . . . . . . . . . . . . . . . . . . . . . . . . . . . . . . . . . . . . . . . . . . . . . . . 318
A.9 GtkMenuShell . . . . . . . . . . . . . . . . . . . . . . . . . . . . . . . . . . . . . . . . . . . . 318
A.10 GtkToolbar . . . . . . . . . . . . . . . . . . . . . . . . . . . . . . . . . . . . . . . . . . . . . . 318
A.11 GtkButton . . . . . . . . . . . . . . . . . . . . . . . . . . . . . . . . . . . . . . . . . . . . . . 319
A.12 GtkItem . . . . . . . . . . . . . . . . . . . . . . . . . . . . . . . . . . . . . . . . . . . . . . . . 319
A.13 GtkWindow . . . . . . . . . . . . . . . . . . . . . . . . . . . . . . . . . . . . . . . . . . . . . 319
A.14 GtkHandleBox . . . . . . . . . . . . . . . . . . . . . . . . . . . . . . . . . . . . . . . . . . . . 319
A.15 GtkToggleButton . . . . . . . . . . . . . . . . . . . . . . . . . . . . . . . . . . . . . . . . . . 319
A.16 GtkMenuItem . . . . . . . . . . . . . . . . . . . . . . . . . . . . . . . . . . . . . . . . . . . . 319
A.17 GtkCheckMenuItem . . . . . . . . . . . . . . . . . . . . . . . . . . . . . . . . . . . . . . . . 319
A.18 GtkInputDialog . . . . . . . . . . . . . . . . . . . . . . . . . . . . . . . . . . . . . . . . . . . 320
A.19 GtkColorSelection . . . . . . . . . . . . . . . . . . . . . . . . . . . . . . . . . . . . . . . . . . 320
A.20 GtkStatusBar . . . . . . . . . . . . . . . . . . . . . . . . . . . . . . . . . . . . . . . . . . . . . 320
A.21 GtkCurve . . . . . . . . . . . . . . . . . . . . . . . . . . . . . . . . . . . . . . . . . . . . . . . 320
A.22 GtkAdjustment . . . . . . . . . . . . . . . . . . . . . . . . . . . . . . . . . . . . . . . . . . . 320
B Code Examples 321
B.1 scribblesimple.py . . . . . . . . . . . . . . . . . . . . . . . . . . . . . . . . . . . . . . . . . . 321
C ChangeLog 325
viii
List of Figures
2 Getting Started
2.1 Simple PyGTK Window . . . . . . . . . . . . . . . . . . . . . . . . . . . . . . . . . . . . . . 6
2.2 Hello World Example Program . . . . . . . . . . . . . . . . . . . . . . . . . . . . . . . . . . 8
3 Moving On
3.1 Upgraded Hello World Example . . . . . . . . . . . . . . . . . . . . . . . . . . . . . . . . . 17
4 Packing Widgets
4.1 Packing: A Single Widget in a Container . . . . . . . . . . . . . . . . . . . . . . . . . . . . . 19
4.2 Packing: Two Widgets in a Container . . . . . . . . . . . . . . . . . . . . . . . . . . . . . . . 20
4.3 Packing: Five Variations . . . . . . . . . . . . . . . . . . . . . . . . . . . . . . . . . . . . . . 21
4.4 Packing with Spacing and Padding . . . . . . . . . . . . . . . . . . . . . . . . . . . . . . . . 22
4.5 Packing with pack_end() . . . . . . . . . . . . . . . . . . . . . . . . . . . . . . . . . . . . . . 22
4.6 Packing using a Table . . . . . . . . . . . . . . . . . . . . . . . . . . . . . . . . . . . . . . . . 28
6 The Button Widget
6.1 Button with Pixmap and Label . . . . . . . . . . . . . . . . . . . . . . . . . . . . . . . . . . 36
6.2 Toggle Button Example . . . . . . . . . . . . . . . . . . . . . . . . . . . . . . . . . . . . . . . 39
6.3 Check Button Example . . . . . . . . . . . . . . . . . . . . . . . . . . . . . . . . . . . . . . . 41
6.4 Radio Buttons Example . . . . . . . . . . . . . . . . . . . . . . . . . . . . . . . . . . . . . . . 43
8 Range Widgets
8.1 Range Widgets Example . . . . . . . . . . . . . . . . . . . . . . . . . . . . . . . . . . . . . . 52
9 Miscellaneous Widgets
9.1 Label Examples . . . . . . . . . . . . . . . . . . . . . . . . . . . . . . . . . . . . . . . . . . . 58
9.2 Arrows Buttons Examples . . . . . . . . . . . . . . . . . . . . . . . . . . . . . . . . . . . . . 60
9.3 Tooltips Example . . . . . . . . . . . . . . . . . . . . . . . . . . . . . . . . . . . . . . . . . . 62
9.4 ProgressBar Example . . . . . . . . . . . . . . . . . . . . . . . . . . . . . . . . . . . . . . . . 65
9.5 Example Images in Buttons . . . . . . . . . . . . . . . . . . . . . . . . . . . . . . . . . . . . 69
9.6 Pixmap in a Button Example . . . . . . . . . . . . . . . . . . . . . . . . . . . . . . . . . . . . 72
9.7 Wheelbarrow Example Shaped Window . . . . . . . . . . . . . . . . . . . . . . . . . . . . . 74
9.8 Rulers Example . . . . . . . . . . . . . . . . . . . . . . . . . . . . . . . . . . . . . . . . . . . 78
9.9 Statusbar Example . . . . . . . . . . . . . . . . . . . . . . . . . . . . . . . . . . . . . . . . . 80
9.10 Entry Example . . . . . . . . . . . . . . . . . . . . . . . . . . . . . . . . . . . . . . . . . . . . 82
9.11 Spin Button Example . . . . . . . . . . . . . . . . . . . . . . . . . . . . . . . . . . . . . . . . 86
9.12 Calendar Example . . . . . . . . . . . . . . . . . . . . . . . . . . . . . . . . . . . . . . . . . . 92
9.13 Color Selection Dialog Example . . . . . . . . . . . . . . . . . . . . . . . . . . . . . . . . . . 98
9.14 File Selection Example . . . . . . . . . . . . . . . . . . . . . . . . . . . . . . . . . . . . . . . 101
9.15 Font Selection Dialog . . . . . . . . . . . . . . . . . . . . . . . . . . . . . . . . . . . . . . . . 102
10 Container Widgets
10.1 Event Box Example . . . . . . . . . . . . . . . . . . . . . . . . . . . . . . . . . . . . . . . . . 105
10.2 Fixed Example . . . . . . . . . . . . . . . . . . . . . . . . . . . . . . . . . . . . . . . . . . . . 107
10.3 Layout Example . . . . . . . . . . . . . . . . . . . . . . . . . . . . . . . . . . . . . . . . . . . 110
10.4 Frame Example . . . . . . . . . . . . . . . . . . . . . . . . . . . . . . . . . . . . . . . . . . . 112
10.5 Aspect Frame Example . . . . . . . . . . . . . . . . . . . . . . . . . . . . . . . . . . . . . . . 114
10.6 Paned Example . . . . . . . . . . . . . . . . . . . . . . . . . . . . . . . . . . . . . . . . . . . 116
ix
LIST OF FIGURES LIST OF FIGURES
10.7 Scrolled Window Example . . . . . . . . . . . . . . . . . . . . . . . . . . . . . . . . . . . . . 119
10.8 Toolbar Example . . . . . . . . . . . . . . . . . . . . . . . . . . . . . . . . . . . . . . . . . . 128
10.9 Notebook Example . . . . . . . . . . . . . . . . . . . . . . . . . . . . . . . . . . . . . . . . . 130
11 Menu Widget
11.1 Menu Example . . . . . . . . . . . . . . . . . . . . . . . . . . . . . . . . . . . . . . . . . . . 139
11.2 Item Factory Example . . . . . . . . . . . . . . . . . . . . . . . . . . . . . . . . . . . . . . . 142
12 Drawing Area
12.1 Drawing Area Example . . . . . . . . . . . . . . . . . . . . . . . . . . . . . . . . . . . . . . . 151
13 TextView Widget
13.1 Basic TextView Example . . . . . . . . . . . . . . . . . . . . . . . . . . . . . . . . . . . . . . 157
13.2 TextView Example . . . . . . . . . . . . . . . . . . . . . . . . . . . . . . . . . . . . . . . . . 173
14 Tree View Widget
14.1 Basic TreeView Example Program . . . . . . . . . . . . . . . . . . . . . . . . . . . . . . . . . 178
14.2 TreeViewColumns with CellRenderers . . . . . . . . . . . . . . . . . . . . . . . . . . . . . . 191
14.3 CellRenderer Data Function . . . . . . . . . . . . . . . . . . . . . . . . . . . . . . . . . . . . 194
14.4 File Listing Example Using Cell Data Functions . . . . . . . . . . . . . . . . . . . . . . . . . 196
14.5 CellRendererText Markup . . . . . . . . . . . . . . . . . . . . . . . . . . . . . . . . . . . . . 197
14.6 Editable and Activatable Cells . . . . . . . . . . . . . . . . . . . . . . . . . . . . . . . . . . . 200
14.7 Expander Arrow in Second Column . . . . . . . . . . . . . . . . . . . . . . . . . . . . . . . 202
14.8 TreeView Drag and Drop Example . . . . . . . . . . . . . . . . . . . . . . . . . . . . . . . . 209
14.9 TreeModelSort Example . . . . . . . . . . . . . . . . . . . . . . . . . . . . . . . . . . . . . . 211
14.10TreeModelFilter Visibility Example . . . . . . . . . . . . . . . . . . . . . . . . . . . . . . . . 213
14.11Generic TreeModel Example Program . . . . . . . . . . . . . . . . . . . . . . . . . . . . . . 218
15 New Widgets in PyGTK 2.2
15.1 Clipboard Example Program . . . . . . . . . . . . . . . . . . . . . . . . . . . . . . . . . . . 226
16 New Widgets in PyGTK 2.4
16.1 Simple Action Example . . . . . . . . . . . . . . . . . . . . . . . . . . . . . . . . . . . . . . . 230
16.2 Basic Action Example . . . . . . . . . . . . . . . . . . . . . . . . . . . . . . . . . . . . . . . . 232
16.3 Actions Example . . . . . . . . . . . . . . . . . . . . . . . . . . . . . . . . . . . . . . . . . . 235
16.4 ActionGroup Example . . . . . . . . . . . . . . . . . . . . . . . . . . . . . . . . . . . . . . . 237
16.5 Basic ComboBox . . . . . . . . . . . . . . . . . . . . . . . . . . . . . . . . . . . . . . . . . . . 239
16.6 ComboBox with Wrapped Layout . . . . . . . . . . . . . . . . . . . . . . . . . . . . . . . . . 241
16.7 Basic ComboBoxEntry . . . . . . . . . . . . . . . . . . . . . . . . . . . . . . . . . . . . . . . 243
16.8 ColorButton Example . . . . . . . . . . . . . . . . . . . . . . . . . . . . . . . . . . . . . . . . 245
16.9 FontButton Example . . . . . . . . . . . . . . . . . . . . . . . . . . . . . . . . . . . . . . . . 247
16.10EntryCompletion . . . . . . . . . . . . . . . . . . . . . . . . . . . . . . . . . . . . . . . . . . 248
16.11Expander Widget . . . . . . . . . . . . . . . . . . . . . . . . . . . . . . . . . . . . . . . . . . 249
16.12File Selection Example . . . . . . . . . . . . . . . . . . . . . . . . . . . . . . . . . . . . . . . 251
16.13Simple UIManager Example . . . . . . . . . . . . . . . . . . . . . . . . . . . . . . . . . . . . 257
16.14UIMerge Example . . . . . . . . . . . . . . . . . . . . . . . . . . . . . . . . . . . . . . . . . . 259
21 Managing Selections
21.1 Get Selection Example . . . . . . . . . . . . . . . . . . . . . . . . . . . . . . . . . . . . . . . 275
21.2 Set Selection Example . . . . . . . . . . . . . . . . . . . . . . . . . . . . . . . . . . . . . . . . 278
x
LIST OF FIGURES LIST OF FIGURES
22 Drag-and-drop (DND)
22.1 Drag and Drop Example . . . . . . . . . . . . . . . . . . . . . . . . . . . . . . . . . . . . . . 285
24 Scribble, A Simple Example Drawing Program
24.1 Scribble Drawing Program Example . . . . . . . . . . . . . . . . . . . . . . . . . . . . . . . 293
24.2 Simple Scribble Example . . . . . . . . . . . . . . . . . . . . . . . . . . . . . . . . . . . . . . 299
xi
List of Tables
22 Drag-and-drop (DND)
22.1 Source Widget Signals . . . . . . . . . . . . . . . . . . . . . . . . . . . . . . . . . . . . . . . 283
22.2 Destination Widget Signals . . . . . . . . . . . . . . . . . . . . . . . . . . . . . . . . . . . . 284
xiii
Abstract
This tutorial describes the use of the Python PyGTK module.
Chapter 1
Introduction
PyGTK 2.0 is a set of Python modules which provide a Python interface to GTK+ 2.X. Throughout the
rest of this document PyGTK refers to the 2.X version of PyGTK and GTK and GTK+ refer to the 2.X
version of GTK+. The primary web site for PyGTK is www.pygtk.org. The primary author of PyGTK is:
James Henstridge james@daa.com.au
who is assisted by the developers listed in the AUTHORS le in the PyGTK distribution and the
PyGTK community.
Python is an extensible, object-oriented interpreted programming language which is provided with
a rich set of modules providing access to a large number of operating system services, internet services
(such as HTML, XML, FTP, etc.), graphics (including OpenGL, TK, etc.), string handling functions, mail
services (IMAP, SMTP, POP3, etc.), multimedia (audio, JPEG) and cryptographic services. In addition
there are many other modules available from third parties providing many other services. Python is
licensed under terms similar to the LGPL license and is available for Linux, Unix , Windows and Mac-
intosh operating systems. More information on Python is available at www.python.org . The primary
Author of Python is:
Guido van Rossum guido@python.org
GTK (GIMP Toolkit) is a library for creating graphical user interfaces. It is licensed using the LGPL
license, so you can develop open software, free software, or even commercial non-free software using
GTK without having to spend anything for licenses or royalties.
Its called the GIMP toolkit because it was originally written for developing the GNU Image Manip-
ulation Program (GIMP), but GTK has now been used in a large number of software projects, including
the GNU Network Object Model Environment (GNOME) project. GTK is built on top of GDK (GIMP
Drawing Kit) which is basically a wrapper around the low-level functions for accessing the underlying
windowing functions (Xlib in the case of the X windows system). The primary authors of GTK are:
Peter Mattis petm@xcf.berkeley.edu
Spencer Kimball spencer@xcf.berkeley.edu
Josh MacDonald jmacd@xcf.berkeley.edu
GTK is currently maintained by:
Owen Taylor otaylor@redhat.com
Tim Janik timj@gtk.org
GTK is essentially an object oriented application programmers interface (API). Although written
completely in C, it is implemented using the idea of classes and callback functions (pointers to func-
tions).
There is also a third component called GLib which contains a few replacements for some standard
calls, as well as some additional functions for handling linked lists, etc. The replacement functions
are used to increase GTKs portability, as some of the functions implemented here are not available or
are nonstandard on other unixes such as g_strerror(). Some also contain enhancements to the libc
versions, such as g_malloc that has enhanced debugging utilities.
1
CHAPTER 1. INTRODUCTION 1.1. EXPLORING PYGTK
In version 2.0, GLib has picked up the type system which forms the foundation for GTKs class
hierarchy, the signal system which is used throughout GTK, a thread API which abstracts the different
native thread APIs of the various platforms and a facility for loading modules.
As the last component, GTK uses the Pango library for internationalized text output.
This tutorial describes the Python interface to GTK+ and is based on the GTK+ 2.0 Tutorial written
by Tony Gale and Ian Main. This tutorial attempts to document as much as possible of PyGTK, but is
by no means complete.
This tutorial assumes some understanding of Python, and how to create and run Python programs.
If you are not familiar with Python, please read the Python Tutorial rst. This tutorial does not assume
an understanding of GTK; if you are learning PyGTK to learn GTK, please comment on how you found
this tutorial, and what you had trouble with. This tutorial does not describe how to compile or install
Python, GTK+ or PyGTK.
This tutorial is based on:
GTK+ 2.0 through GTK+ 2.4
Python 2.2
PyGTK 2.0 through PyGTK 2.4
The examples were written and tested on a RedHat 9.0 system.
This document is a "work in progress". Please look for updates on www.pygtk.org.
I would very much like to hear of any problems you have learning PyGTK from this document,
and would appreciate input as to how it may be improved. Please see the section on Contributing for
further information. If you encounter bugs please le a bug at bugzilla.gnome.org against the pygtk
project. The information at www.pygtk.org about Bugzilla may help.
The PyGTK 2.0 Reference Manual is available at http://www.pygtk.org/reference.html. It describes
in detail the PyGTK classes.
The PyGTK website (www.pygtk.org) contains other resources useful for learning about PyGTK
including a link to the extensive FAQ and other articles and tutorials and an active maillist and IRC
channel (see www.pygtk.org for details).
1.1 Exploring PyGTK
Johan Dahlin has written a small Python program (pygtkconsole.py) that runs on Linux and allows
interactive exploration of PyGTK. The program provides a Python-like interactive interpreter interface
that communicates with a child process that executes that entered commands. The PyGTK modules are
loaded by default. A simple example session is:
moe: 96:1095$ pygtkconsole.py
Python 2.2.2, PyGTK 1.99.14 (Gtk+ 2.0.6)
Interactive console to manipulate GTK+ widgets.
>>> w=Window()
>>> b=Button(Hello)
>>> w.add(b)
>>> def hello(b):
... print "Hello, World!"
...
>>> b.connect(clicked, hello)
5
>>> w.show_all()
>>> Hello, World!
Hello, World!
Hello, World!
>>> b.set_label("Hi There")
>>>
This creates a window containing a button which prints a message (Hello, World!) when clicked.
This program makes it easy to try out various GTK widgets and PyGTK interfaces.
I also use a program that was developed by Brian McErlean as ActiveState recipe 65109 with some
mods to make it run with PyGTK 2.X. I call it gpython.py. It works similar to the pygtkconsole.py
2
CHAPTER 1. INTRODUCTION 1.1. EXPLORING PYGTK
program.
NOTE
Both of these programs are known not to work on Microsoft Windows because they rely
on Unix specic interfaces.
3
Chapter 2
Getting Started
To begin our introduction to PyGTK, well start with the simplest program possible. This program
(base.py) will create a 200x200 pixel window and has no way of exiting except to be killed by using the
shell.
1 #!/usr/bin/env python
2
3 # example base.py
4
5 import pygtk
6 pygtk.require(2.0)
7 import gtk
8
9 class Base:
10 def __init__(self):
11 self.window = gtk.Window(gtk.WINDOW_TOPLEVEL)
12 self.window.show()
13
14 def main(self):
15 gtk.main()
16
17 print __name__
18 if __name__ == "__main__":
19 base = Base()
20 base.main()
You can run the above program using:
python base.py
If base.py is made executable and can be found in your PATH, it can be run using:
base.py
Line 1 will invoke python to run base.py in this case. Lines 5-6 help differentiate between various
versions of PyGTKthat may be installed on your system. These lines specify that we want to use PyGTK
version 2.0 which covers all versions of PyGTK with the major number 2. This prevents the program
from using the earlier version of PyGTK if it happens to be installed on your system. Lines 18-20 check
if the __name__ variable is "__main__" which indicates that the program is being run directly from
python and not being imported into a running python interpreter. In this case the program creates a
new instance of the Base class and saves a reference to it in the variable base. It then invokes the method
main() to start the GTK+ event processing loop.
A window similar to Figure 2.1 should popup on your display.
5
CHAPTER 2. GETTING STARTED
Figure 2.1 Simple PyGTK Window
The rst line allows the programbase.py to be invoked froma Linux or Unix shell programassuming
that python is found your PATH. This line will be the rst line in all the example programs.
Lines 5-7 import the PyGTK 2 module and initializes the GTK+ environment. The PyGTK module
denes the python interfaces to the GTK+ functions that will be used in the program. For those familiar
with GTK+ the initialization includes calling the gtk_init() function. This sets up a few things for us
such as the default visual and color map, default signal handlers, and checks the arguments passed to
your application on the command line, looking for one or more of the following:
--gtk-module
--g-fatal-warnings
--gtk-debug
--gtk-no-debug
--gdk-debug
--gdk-no-debug
--display
--sync
--name
--class
It removes these from the argument list, leaving anything it does not recognize for your application
to parse or ignore. These are a set of standard arguments accepted by all GTK+ applications.
Lines 9-15 dene a python class named Base that denes a class instance initialization method__init__().
The __init__() function creates a top level window (line 11) and directs GTK+ to display it (line 12). The
gtk.Window is created in line 11 with the argument gtk.WINDOW_TOPLEVEL that species that we
want the window to undergo window manager decoration and placement. Rather than create a win-
dow of 0x0 size, a window without children is set to 200x200 by default so you can still manipulate
it.
Lines 14-15 dene the main() method that calls the PyGTK main() function that, in turn, invokes the
GTK+ main event processing loop to handle mouse and keyboard events as well as window events.
Lines 18-20 allow the program to start automatically if called directly or passed as an argument to
the python interpreter; in these cases the program name contained in the python variable __name__
6
CHAPTER 2. GETTING STARTED 2.1. HELLO WORLD IN PYGTK
will be the string "__main__" and the code in lines 18-20 will be executed. If the program is loaded
into a running python interpreter using an import statement, lines 18-20 will not be executed.
Line 19 creates an instance of the Base class called base. A gtk.Window is created and displayed as
a result.
Line 20 calls the main() method of the Base class which starts the GTK+ event processing loop.
When control reaches this point, GTK+ will sleep waiting for X events (such as button or key presses),
timeouts, or le IO notications to occur. In our simple example, however, events are ignored.
2.1 Hello World in PyGTK
Now for a program with a widget (a button). Its the PyGTK version of the classic hello world program
(helloworld.py ).
1 #!/usr/bin/env python
2
3 # example helloworld.py
4
5 import pygtk
6 pygtk.require(2.0)
7 import gtk
8
9 class HelloWorld:
10
11 # This is a callback function. The data arguments are ignored
12 # in this example. More on callbacks below.
13 def hello(self, widget, data=None):
14 print "Hello World"
15
16 def delete_event(self, widget, event, data=None):
17 # If you return FALSE in the "delete_event" signal handler,
18 # GTK will emit the "destroy" signal. Returning TRUE means
19 # you dont want the window to be destroyed.
20 # This is useful for popping up are you sure you want to quit?
21 # type dialogs.
22 print "delete event occurred"
23
24 # Change FALSE to TRUE and the main window will not be destroyed
25 # with a "delete_event".
26 return False
27
28 # Another callback
29 def destroy(self, widget, data=None):
30 gtk.main_quit()
31
32 def __init__(self):
33 # create a new window
34 self.window = gtk.Window(gtk.WINDOW_TOPLEVEL)
35
36 # When the window is given the "delete_event" signal (this is
given
37 # by the window manager, usually by the "close" option, or on the
38 # titlebar), we ask it to call the delete_event () function
39 # as defined above. The data passed to the callback
40 # function is NULL and is ignored in the callback function.
41 self.window.connect("delete_event", self.delete_event)
42
43 # Here we connect the "destroy" event to a signal handler.
44 # This event occurs when we call gtk_widget_destroy() on the
window,
45 # or if we return FALSE in the "delete_event" callback.
46 self.window.connect("destroy", self.destroy)
47
48 # Sets the border width of the window.
7
CHAPTER 2. GETTING STARTED 2.1. HELLO WORLD IN PYGTK
49 self.window.set_border_width(10)
50
51 # Creates a new button with the label "Hello World".
52 self.button = gtk.Button("Hello World")
53
54 # When the button receives the "clicked" signal, it will call the
55 # function hello() passing it None as its argument. The hello()
56 # function is defined above.
57 self.button.connect("clicked", self.hello, None)
58
59 # This will cause the window to be destroyed by calling
60 # gtk_widget_destroy(window) when "clicked". Again, the destroy
61 # signal could come from here, or the window manager.
62 self.button.connect_object("clicked", gtk.Widget.destroy, self.
window)
63
64 # This packs the button into the window (a GTK container).
65 self.window.add(self.button)
66
67 # The final step is to display this newly created widget.
68 self.button.show()
69
70 # and the window
71 self.window.show()
72
73 def main(self):
74 # All PyGTK applications must have a gtk.main(). Control ends
here
75 # and waits for an event to occur (like a key press or mouse
event).
76 gtk.main()
77
78 # If the program is run directly or passed as an argument to the python
79 # interpreter then create a HelloWorld instance and show it
80 if __name__ == "__main__":
81 hello = HelloWorld()
82 hello.main()
Figure 2.2 shows the window created by helloworld.py.
Figure 2.2 Hello World Example Program
The variables and functions that are dened in the PyGTK module are named as gtk.
*
. For exam-
ple, the helloworld.py program uses:
False
gtk.mainquit()
gtk.Window()
gtk.Button()
from the PyGTK module. In future sections I will not specify the gtk module prex but it will be
assumed. The example programs will of course use the module prexes.
8
CHAPTER 2. GETTING STARTED 2.2. THEORY OF SIGNALS AND CALLBACKS
2.2 Theory of Signals and Callbacks
NOTE
In GTK+ version 2.0, the signal system has been moved from GTK to GLib. We wont
go into details about the extensions which the GLib 2.0 signal system has relative to the
GTK+ 1.2 signal system. The differences should not be apparent to PyGTK users.
Before we look in detail at helloworld.py, well discuss signals and callbacks. GTK+ is an event
driven toolkit, which means it will sleep in gtk.main() until an event occurs and control is passed to
the appropriate function.
This passing of control is done using the idea of "signals". (Note that these signals are not the same
as the Unix system signals, and are not implemented using them, although the terminology is almost
identical.) When an event occurs, such as the press of a mouse button, the appropriate signal will be
"emitted" by the widget that was pressed. This is how GTK+ does most of its useful work. There are
signals that all widgets inherit, such as "destroy", and there are signals that are widget specic, such as
"toggled" on a toggle button.
To make a button perform an action, we set up a signal handler to catch these signals and call the
appropriate function. This is done by using a GtkWidget (from the GObject class) method such as:
handler_id = object.connect(name, func, func_data)
where object is the GtkWidget instance which will be emitting the signal, and the rst argument
name is a string containing the name of the signal you wish to catch. The second argument, func, is the
function you wish to be called when it is caught, and the third, func_data, the data you wish to pass to
this function. The method returns a handler_id that can be used to disconnect or block the handler.
The function specied in the second argument is called a "callback function", and should generally
be of the form:
def callback_func(widget, callback_data):
where the rst argument will be a pointer to the widget that emitted the signal, and the second
(callback_data) a pointer to the data given as the last argument to the connect() method as shown
above.
If the callback function is an object method then it will have the general form:
def callback_meth(self, widget, callback_data):
where self is the object instance invoking the method. This is the form used in the helloworld.py
example program.
NOTE
The above form for a signal callback function declaration is only a general guide, as some
widget specic signals generate different calling parameters.
Another call used in the helloworld.py example is:
handler_id = object.connect_object(name, func, slot_object)
connect_object() is like connect(), except that it invokes func on slot_object, where slot_object is
usually a widget. connect_object() allows the PyGTK widget methods that only take a single argument
(self) to be used as signal handlers.
9
CHAPTER 2. GETTING STARTED 2.3. EVENTS
2.3 Events
In addition to the signal mechanism described above, there is a set of events that reect the X event
mechanism. Callbacks may also be attached to these events. These events are:
event
button_press_event
button_release_event
scroll_event
motion_notify_event
delete_event
destroy_event
expose_event
key_press_event
key_release_event
enter_notify_event
leave_notify_event
configure_event
focus_in_event
focus_out_event
map_event
unmap_event
property_notify_event
selection_clear_event
selection_request_event
selection_notify_event
proximity_in_event
proximity_out_event
visibility_notify_event
client_event
no_expose_event
window_state_event
In order to connect a callback function to one of these events you use the method connect() , as
described above, using one of the above event names as the name parameter. The callback function (or
method) for events has a slightly different form than that for signals:
def callback_func(widget, event, callback_data ):
def callback_meth(self, widget, event, callback_data ):
GdkEvent is a python object type whose type attribute will indicate which of the above events has
occurred. The other attributes of the event will depend upon the type of the event. Possible values for
the types are:
NOTHING
DELETE
DESTROY
EXPOSE
MOTION_NOTIFY
BUTTON_PRESS
_2BUTTON_PRESS
_3BUTTON_PRESS
BUTTON_RELEASE
KEY_PRESS
KEY_RELEASE
ENTER_NOTIFY
LEAVE_NOTIFY
FOCUS_CHANGE
CONFIGURE
MAP
UNMAP
PROPERTY_NOTIFY
SELECTION_CLEAR
SELECTION_REQUEST
10
CHAPTER 2. GETTING STARTED 2.4. STEPPING THROUGH HELLO WORLD
SELECTION_NOTIFY
PROXIMITY_IN
PROXIMITY_OUT
DRAG_ENTER
DRAG_LEAVE
DRAG_MOTION
DRAG_STATUS
DROP_START
DROP_FINISHED
CLIENT_EVENT
VISIBILITY_NOTIFY
NO_EXPOSE
SCROLL
WINDOW_STATE
SETTING
These values are accessed by prefacing the event type with gtk.gdk. for example gtk.gdk.DRAG_-
ENTER.
So, to connect a callback function to one of these events we would use something like:
button.connect("button_press_event", button_press_callback)
This assumes that button is a GtkButton widget. Now, when the mouse is over the button and a
mouse button is pressed, the function button_press_callback will be called. This function may be
dened as:
def button_press_callback(widget, event, data ):
The value returned from this function indicates whether the event should be propagated further
by the GTK+ event handling mechanism. Returning True indicates that the event has been handled,
and that it should not propagate further. Returning False continues the normal event handling. See
Chapter 20 for more details on this propagation process.
The GDK selection and drag-and-drop APIs also emit a number of events which are reected in
GTK+ by signals. See Section 22.3.2 and Section 22.3.4 for details on the signatures of the callback
functions for these signals:
selection_received
selection_get
drag_begin_event
drag_end_event
drag_data_delete
drag_motion
drag_drop
drag_data_get
drag_data_received
2.4 Stepping Through Hello World
Now that we know the theory behind this, lets clarify by walking through the example helloworld.py
program.
Lines 9-76 dene the HelloWorld class that contains all the callbacks as object methods and the
object instance initialization method. Lets examine the callback methods.
Lines 13-14 dene the hello() callback method that will be called when the button is "clicked". When
called the method, prints "Hello World" to the console. We ignore the object instance, the widget and the
data parameters in this example, but most callbacks use them. The data is dened with a default value
of None because PyGTK will not pass a data value if it is not included in the connect() call; this would
trigger an error since the callback is expecting three parameters and may receive only two. Dening a
default value of None allows the callback to be called with two or three parameters without error. In
this case the data parameter could have been left out since the hello() method will always be called with
just two parameters (never called with user data). The next example will use the data argument to tell
us which button was pressed.
11
CHAPTER 2. GETTING STARTED 2.4. STEPPING THROUGH HELLO WORLD
def hello(self, widget, data=None):
print "Hello World"
The next callback (lines 16-26) is a bit special. The "delete_event" occurs when the window manager
sends this event to the application. We have a choice here as to what to do about these events. We can
ignore them, make some sort of response, or simply quit the application.
The value you return in this callback lets GTK+ know what action to take. By returning TRUE, we
let it knowthat we dont want to have the "destroy" signal emitted, keeping our application running. By
returning FALSE, we ask that "destroy" be emitted, which in turn will call our "destroy" signal handler.
Note the comments have been removed for clarity.
def delete_event(widget, event, data=None):
print "delete event occurred"
return False
The destroy() callback method (lines 28-30) causes the program to quit by calling gtk.main_quit()
. This function tells GTK+ that it is to exit from gtk.main() when control is returned to it.
def destroy(widget, data=None):
print "destroy signal occurred"
gtk.main_quit()
Lines 32-71 dene the HelloWorld object instance initialization method __init__() that creates the
window and widgets used by the program.
Line 34 creates a newwindow, but it is not displayed until we direct GTK+ to showthe windownear
the end of our program. The window reference is saved in an object instance attribute (self.window) for
later access.
self.window = gtk.Window(gtk.WINDOW_TOPLEVEL)
Lines 41 and 46 illustrate two examples of connecting a signal handler to an object, in this case, the
window. Here, the "delete_event" and "destroy" signals are caught. The rst is emitted when we use
the window manager to kill the window, or when we use the GtkWidget destroy() method call. The
second is emitted when, in the "delete_event" handler, we return FALSE.
self.window.connect("delete_event", self.delete_event)
self.window.connect("destroy", self.destroy)
Line 49 sets an attribute of a container object (in this case the window) to have a blank area along the
inside of it 10 pixels wide where no widgets will be placed. There are other similar methods that we will
look at in Chapter 18
self.window.set_border_width(10)
Line 52 creates a new button and saves a reference to it in self.button. The button will have the
label "Hello World" when displayed.
self.button = gtk.Button("Hello World")
In line 57 we attach a signal handler to the button so when it emits the "clicked" signal, our hello()
callback method is called. We are not passing any data to hello() so we just pass None as the data.
Obviously, the "clicked" signal is emitted when we click the button with our mouse pointer. The user
data parameter value None is not required and could be removed. The callback would then be called
with one less parameter.
self.button.connect("clicked", self.hello, None)
We are also going to use this button to exit our program. Line 62 illustrates how the "destroy" signal
may come from either the window manager, or from our program. When the button is "clicked", same
as above, it calls the hello() callback rst, and then the following one in the order they are set up. You
may have as many callbacks as you need, and all will be executed in the order you connected them.
Since we want to use the GtkWidget destroy() method that accepts one argument (the widget to be
destroyed - in this case the window), we use the connect_object() method and pass it the reference to
the window. The connect_object() method arranges to pass the window as the rst callback argument
instead of the button.
12
CHAPTER 2. GETTING STARTED 2.4. STEPPING THROUGH HELLO WORLD
When the gtk.Widget destroy() method is called it will cause the "destroy" signal to be emitted
from the window which will in turn cause the HelloWorld destroy() method to be called to end the
program.
self.button.connect_object("clicked", gtk.Widget.destroy, self.window)
Line 65 is a packing call, which will be explained in depth later on in Chapter 4 . But it is fairly
easy to understand. It simply tells GTK+ that the button is to be placed in the window where it will be
displayed. Note that a GTK+ container can only contain one widget. There are other widgets, described
later, that are designed to layout multiple widgets in various ways.
self.window.add(self.button)
Now we have everything set up the way we want it to be. With all the signal handlers in place,
and the button placed in the window where it should be, we ask GTK+ (lines 66 and 69) to "show" the
widgets on the screen. The window widget is shown last so the whole window will pop up at once
rather than seeing the window pop up, and then the button forming inside of it. Although with such a
simple example, youd never notice.
self.button.show()
self.window.show()
Widgets also have a hide() that is the opposite of show(). It doesnt actually destroy the widget, but
it removes the widget renderining from your display. This can be reversed with another show() call.
Lines 73-75 dene the main() method which calls the gtk.main() function
def main(self):
gtk.main()
Lines 80-82 allowthe programto run automatically if called directly or as an argument of the python
interpreter. Line 81 creates an instance of the HelloWorld class and saves a reference to it in the hello
variable. Line 82 calls the HelloWorld class main() method to start the GTK+ event processing loop.
if __name__ == "__main__":
hello = HelloWorld()
hello.main()
Now, when we click the mouse button on a GTK+ button, the widget emits a "clicked" signal. In
order for us to use this information, our program sets up a signal handler to catch that signal, which
dispatches the function of our choice. In our example, when the button we created is "clicked", the
hello() method is called with the None argument, and then the next handler for this signal is called. The
next handler calls the widget destroy() function with the window as its argument thereby causing the
window to emit the "destroy" signal, which is caught, and calls our HelloWorld destroy() method
Another course of events is to use the window manager to kill the window, which will cause the
"delete_event" to be emitted. This will call our "delete_event" handler. If we return TRUE here, the
window will be left as is and nothing will happen. Returning FALSE will cause GTK+ to emit the
"destroy" signal that causes the HelloWorld "destroy" callback to be called, exiting GTK.
13
Chapter 3
Moving On
3.1 More on Signal Handlers
Lets take another look at the connect() call.
object.connect(name, func, func_data)
The return value from a connect() call is an integer tag that identies your callback. As stated above,
you may have as many callbacks per signal and per object as you need, and each will be executed in
turn, in the order they were attached.
This tag allows you to remove this callback from the list by using:
object.disconnect(id)
So, by passing in the tag returned by one of the signal connect methods, you can disconnect a signal
handler.
You can also temporarily disable signal handlers with the handler_block() and handler_unblock()
pair of methods.
object.handler_block(handler_id)
object.handler_unblock(handler_id)
3.2 An Upgraded Hello World
1 #!/usr/bin/env python
2
3 # example helloworld2.py
4
5 import pygtk
6 pygtk.require(2.0)
7 import gtk
8
9 class HelloWorld2:
10
11 # Our new improved callback. The data passed to this method
12 # is printed to stdout.
13 def callback(self, widget, data):
14 print "Hello again - %s was pressed" % data
15
16 # another callback
17 def delete_event(self, widget, event, data=None):
18 gtk.main_quit()
19 return False
20
21 def __init__(self):
22 # Create a new window
15
CHAPTER 3. MOVING ON 3.2. AN UPGRADED HELLO WORLD
23 self.window = gtk.Window(gtk.WINDOW_TOPLEVEL)
24
25 # This is a new call, which just sets the title of our
26 # new window to "Hello Buttons!"
27 self.window.set_title("Hello Buttons!")
28
29 # Here we just set a handler for delete_event that immediately
30 # exits GTK.
31 self.window.connect("delete_event", self.delete_event)
32
33 # Sets the border width of the window.
34 self.window.set_border_width(10)
35
36 # We create a box to pack widgets into. This is described in
detail
37 # in the "packing" section. The box is not really visible, it
38 # is just used as a tool to arrange widgets.
39 self.box1 = gtk.HBox(False, 0)
40
41 # Put the box into the main window.
42 self.window.add(self.box1)
43
44 # Creates a new button with the label "Button 1".
45 self.button1 = gtk.Button("Button 1")
46
47 # Now when the button is clicked, we call the "callback" method
48 # with a pointer to "button 1" as its argument
49 self.button1.connect("clicked", self.callback, "button 1")
50
51 # Instead of add(), we pack this button into the invisible
52 # box, which has been packed into the window.
53 self.box1.pack_start(self.button1, True, True, 0)
54
55 # Always remember this step, this tells GTK that our preparation
for
56 # this button is complete, and it can now be displayed.
57 self.button1.show()
58
59 # Do these same steps again to create a second button
60 self.button2 = gtk.Button("Button 2")
61
62 # Call the same callback method with a different argument,
63 # passing a pointer to "button 2" instead.
64 self.button2.connect("clicked", self.callback, "button 2")
65
66 self.box1.pack_start(self.button2, True, True, 0)
67
68 # The order in which we show the buttons is not really important,
but I
69 # recommend showing the window last, so it all pops up at once.
70 self.button2.show()
71 self.box1.show()
72 self.window.show()
73
74 def main():
75 gtk.main()
76
77 if __name__ == "__main__":
78 hello = HelloWorld2()
79 main()
Running helloworld2.py produces the window illustrated in Figure 3.1.
16
CHAPTER 3. MOVING ON 3.2. AN UPGRADED HELLO WORLD
Figure 3.1 Upgraded Hello World Example
Youll notice this time there is no easy way to exit the program, you have to use your window man-
ager or command line to kill it. A good exercise for the reader would be to insert a third "Quit" button
that will exit the program. You may also wish to play with the options to pack_start() while reading the
next section. Try resizing the window, and observe the behavior.
A short commentary on the code differences from the rst helloworld program is in order.
As noted above there is no "destroy" event handler in the upgraded helloworld.
Lines 13-14 dene a callback method which is similar to the hello() callback in the rst helloworld.
The difference is that the callback prints a message including data passed in.
Line 27 sets a title string to be used on the titlebar of the window (see Figure 3.1).
Line 39 creates a horizontal box (gtk.HBox) to hold the two buttons that are created in lines 45 and
60. Line 42 adds the horizontal box to the window container.
Lines 49 and 64 connect the callback() method to the "clicked" signal of the buttons. Each button sets
up a different string to be passed to the callback() method when invoked.
Lines 53 and 66 pack the buttons into the horizontal box. Lines 57 and 70 ask GTK to display the
buttons.
Lines 71-72 ask GTK to display the box and the window respectively.
17
Chapter 4
Packing Widgets
When creating an application, youll want to put more than one widget inside a window. Our rst
helloworld example only used one widget so we could simply use the gtk.Container add() method
to "pack" the widget into the window. But when you want to put more than one widget into a window,
how do you control where that widget is positioned? This is where packing comes in.
4.1 Theory of Packing Boxes
Most packing is done by creating boxes. These are invisible widget containers that we can pack our
widgets into which come in two forms, a horizontal box, and a vertical box. When packing widgets
into a horizontal box, the objects are inserted horizontally from left to right or right to left depending on
the call used. In a vertical box, widgets are packed from top to bottom or vice versa. You may use any
combination of boxes inside or beside other boxes to create the desired effect.
To create a new horizontal box, we use a call to gtk.HBox(), and for vertical boxes, gtk.VBox()
. The pack_start() and pack_end() methods are used to place objects inside of these containers. The
pack_start() method will start at the top and work its way down in a vbox, and pack left to right in an
hbox. The pack_end() method will do the opposite, packing from bottom to top in a vbox, and right to
left in an hbox. Using these methods allows us to right justify or left justify our widgets and may be
mixed in any way to achieve the desired effect. We will use pack_start() in most of our examples. An
object may be another container or a widget. In fact, many widgets are actually containers themselves,
including the button, but we usually only use a label inside a button.
You may nd when working with containers that the size (and aspect ratio) of your widget isnt
quite what you would expect. Thats an intentional consequence of the GTK+ box model. The size of
any given widget is determined both by by how it packs among the widgets around it and whether or
not its container offers it the possibility to expand and ll space available to it.
if you have a container a single child, this child will take up all its space minus its border:
Figure 4.1 Packing: A Single Widget in a Container
If you have a container (say a VBox or HBox) with two (or more) children, they will ght
1
to deter-
mine who takes up more space:
1
A cute analogy; in reality ll, expansion, requested sizes, widget expansion semantics, container packing semantics, electron
spins and lunar cycles are computed to determine how much space each widget wins.
19
CHAPTER 4. PACKING WIDGETS 4.2. DETAILS OF BOXES
Figure 4.2 Packing: Two Widgets in a Container
How much each one actually gets is determined by:
the default and requested sizes of the widgets, which normally depends on their contents (for
labels, in particular).
the expand and ll arguments supplied to add() or pack_start/pack_end(), all three of which we
will describe in more detail later in this chapter:
expand=True means "I will ght for space"
expand=False means "I dont want more space"
fill=True means "If I got more space, I will occupy it with my content"
fill=False means "If I got more space, leave it blank"
This is important to understand when assembling your interfaces, and is the most peculiar thing
about GTK+ programming to a newbie; although the packing-based widget geometry is more complex
to understand initially than xed-width layouts, it is superior because GTK+ windows actually resize
properly.
To get an intuitive grasp of the box model, spend some time experimenting with the "packing" tab in
Glade.
4.2 Details of Boxes
Because of all this exibility, packing boxes in GTK can be confusing at rst. There are a lot of options,
and its not immediately obvious how they all t together. In the end, however, there are basically ve
different styles. Figure 4.3 illustrates the result of running the program packbox.py with an argument
of 1:
20
CHAPTER 4. PACKING WIDGETS 4.2. DETAILS OF BOXES
Figure 4.3 Packing: Five Variations
Each line contains one horizontal box (hbox) with several buttons. The call to pack is shorthand for
the call to pack each of the buttons into the hbox. Each of the buttons is packed into the hbox the same
way (i.e., same arguments to the pack_start() method).
This is an example of the pack_start() method.
box.pack_start(child, expand, fill, padding)
box is the box you are packing the object into; the rst argument is the child object to be packed.
The objects will all be buttons for now, so well be packing buttons into boxes.
As previously noted, the expand argument to pack_start() and pack_end() controls whether the wid-
gets are laid out in the box to ll in all the extra space in the box so the box is expanded to ll the area
allotted to it (True); or the box is shrunk to just t the widgets (False). Setting expand to False will
allow you to do right and left justication of your widgets. Otherwise, they will all expand to t into
the box, and the same effect could be achieved by using only one of pack_start() or pack_end().
As previously noted, the fill argument to the pack methods control whether the extra space is
allocated to the objects themselves (True), or as extra padding in the box around these objects (False).
It only has an effect if the expand argument is also True.
Python allows a method or function to be dened with default argument values and argument key-
words. Throughout this tutorial Ill show the denition of the functions and methods with defaults and
keywords bolded as applicable. For example the pack_start() method is dened as:
box.pack_start(child, expand=True, fill=True, padding=0)
box.pack_end(child, expand=True, fill=True, padding=0)
child, expand, fill and padding are keywords. The expand, fill and padding arguments have
the defaults shown. The child argument must be specied.
When creating a new box, the function looks like this:
hbox = gtk.HBox(homogeneous=False, spacing=0)
vbox = gtk.VBox(homogeneous=False, spacing=0)
The homogeneous argument to gtk.HBox() and gtk.VBox() controls whether each object in the box
has the same size (i.e., the same width in an hbox, or the same height in a vbox). If it is set, the pack
routines function essentially as if the expand argument was always turned on.
21
CHAPTER 4. PACKING WIDGETS 4.3. PACKING DEMONSTRATION PROGRAM
Whats the difference between spacing (set when the box is created) and padding (set when ele-
ments are packed)? Spacing is added between objects, and padding is added on either side of an object.
Figure 4.4 illustrates the difference; pass an argument of 2 to packbox.py :
Figure 4.4 Packing with Spacing and Padding
Figure 4.5 illustrates the use of the pack_end() method (pass an argument of 3 to packbox.py). The
label "end" is packed with the pack_end() method. It will stick to the right edge of the window when
the window is resized.
Figure 4.5 Packing with pack_end()
4.3 Packing Demonstration Program
Here is the code used to create the above images. Its commented fairly heavily so I hope you wont
have any problems following it. Run it yourself and play with it.
1 #!/usr/bin/env python
2
3 # example packbox.py
4
5 import pygtk
6 pygtk.require(2.0)
7 import gtk
8 import sys, string
9
10 # Helper function that makes a new hbox filled with button-labels.
Arguments
11 # for the variables were interested are passed in to this function. We do
22
CHAPTER 4. PACKING WIDGETS 4.3. PACKING DEMONSTRATION PROGRAM
12 # not show the box, but do show everything inside.
13
14 def make_box(homogeneous, spacing, expand, fill, padding):
15
16 # Create a new hbox with the appropriate homogeneous
17 # and spacing settings
18 box = gtk.HBox(homogeneous, spacing)
19
20 # Create a series of buttons with the appropriate settings
21 button = gtk.Button("box.pack")
22 box.pack_start(button, expand, fill, padding)
23 button.show()
24
25 button = gtk.Button("(button,")
26 box.pack_start(button, expand, fill, padding)
27 button.show()
28
29 # Create a button with the label depending on the value of
30 # expand.
31 if expand == True:
32 button = gtk.Button("True,")
33 else:
34 button = gtk.Button("False,")
35
36 box.pack_start(button, expand, fill, padding)
37 button.show()
38
39 # This is the same as the button creation for "expand"
40 # above, but uses the shorthand form.
41 button = gtk.Button(("False,", "True,")[fill==True])
42 box.pack_start(button, expand, fill, padding)
43 button.show()
44
45 padstr = "%d)" % padding
46
47 button = gtk.Button(padstr)
48 box.pack_start(button, expand, fill, padding)
49 button.show()
50 return box
51
52 class PackBox1:
53 def delete_event(self, widget, event, data=None):
54 gtk.main_quit()
55 return False
56
57 def __init__(self, which):
58
59 # Create our window
60 self.window = gtk.Window(gtk.WINDOW_TOPLEVEL)
61
62 # You should always remember to connect the delete_event signal
63 # to the main window. This is very important for proper intuitive
64 # behavior
65 self.window.connect("delete_event", self.delete_event)
66 self.window.set_border_width(10)
67
68 # We create a vertical box (vbox) to pack the horizontal boxes into
.
69 # This allows us to stack the horizontal boxes filled with buttons
one
70 # on top of the other in this vbox.
71 box1 = gtk.VBox(False, 0)
72
73 # which example to show. These correspond to the pictures above.
23
CHAPTER 4. PACKING WIDGETS 4.3. PACKING DEMONSTRATION PROGRAM
74 if which == 1:
75 # create a new label.
76 label = gtk.Label("HBox(False, 0)")
77
78 # Align the label to the left side. Well discuss this method
79 # and others in the section on Widget Attributes.
80 label.set_alignment(0, 0)
81
82 # Pack the label into the vertical box (vbox box1). Remember
that
83 # widgets added to a vbox will be packed one on top of the
other in
84 # order.
85 box1.pack_start(label, False, False, 0)
86
87 # Show the label
88 label.show()
89
90 # Call our make box function - homogeneous = False, spacing =
0,
91 # expand = False, fill = False, padding = 0
92 box2 = make_box(False, 0, False, False, 0)
93 box1.pack_start(box2, False, False, 0)
94 box2.show()
95
96 # Call our make box function - homogeneous = False, spacing =
0,
97 # expand = True, fill = False, padding = 0
98 box2 = make_box(False, 0, True, False, 0)
99 box1.pack_start(box2, False, False, 0)
100 box2.show()
101
102 # Args are: homogeneous, spacing, expand, fill, padding
103 box2 = make_box(False, 0, True, True, 0)
104 box1.pack_start(box2, False, False, 0)
105 box2.show()
106
107 # Creates a separator, well learn more about these later,
108 # but they are quite simple.
109 separator = gtk.HSeparator()
110
111 # Pack the separator into the vbox. Remember each of these
112 # widgets is being packed into a vbox, so theyll be stacked
113 # vertically.
114 box1.pack_start(separator, False, True, 5)
115 separator.show()
116
117 # Create another new label, and show it.
118 label = gtk.Label("HBox(True, 0)")
119 label.set_alignment(0, 0)
120 box1.pack_start(label, False, False, 0)
121 label.show()
122
123 # Args are: homogeneous, spacing, expand, fill, padding
124 box2 = make_box(True, 0, True, False, 0)
125 box1.pack_start(box2, False, False, 0)
126 box2.show()
127
128 # Args are: homogeneous, spacing, expand, fill, padding
129 box2 = make_box(True, 0, True, True, 0)
130 box1.pack_start(box2, False, False, 0)
131 box2.show()
132
133 # Another new separator.
24
CHAPTER 4. PACKING WIDGETS 4.3. PACKING DEMONSTRATION PROGRAM
134 separator = gtk.HSeparator()
135 # The last 3 arguments to pack_start are:
136 # expand, fill, padding.
137 box1.pack_start(separator, False, True, 5)
138 separator.show()
139 elif which == 2:
140 # Create a new label, remember box1 is a vbox as created
141 # near the beginning of __init__()
142 label = gtk.Label("HBox(False, 10)")
143 label.set_alignment( 0, 0)
144 box1.pack_start(label, False, False, 0)
145 label.show()
146
147 # Args are: homogeneous, spacing, expand, fill, padding
148 box2 = make_box(False, 10, True, False, 0)
149 box1.pack_start(box2, False, False, 0)
150 box2.show()
151
152 # Args are: homogeneous, spacing, expand, fill, padding
153 box2 = make_box(False, 10, True, True, 0)
154 box1.pack_start(box2, False, False, 0)
155 box2.show()
156
157 separator = gtk.HSeparator()
158 # The last 3 arguments to pack_start are:
159 # expand, fill, padding.
160 box1.pack_start(separator, False, True, 5)
161 separator.show()
162
163 label = gtk.Label("HBox(False, 0)")
164 label.set_alignment(0, 0)
165 box1.pack_start(label, False, False, 0)
166 label.show()
167
168 # Args are: homogeneous, spacing, expand, fill, padding
169 box2 = make_box(False, 0, True, False, 10)
170 box1.pack_start(box2, False, False, 0)
171 box2.show()
172
173 # Args are: homogeneous, spacing, expand, fill, padding
174 box2 = make_box(False, 0, True, True, 10)
175 box1.pack_start(box2, False, False, 0)
176 box2.show()
177
178 separator = gtk.HSeparator()
179 # The last 3 arguments to pack_start are:
180 # expand, fill, padding.
181 box1.pack_start(separator, False, True, 5)
182 separator.show()
183
184 elif which == 3:
185
186 # This demonstrates the ability to use pack_end() to
187 # right justify widgets. First, we create a new box as before.
188 box2 = make_box(False, 0, False, False, 0)
189
190 # Create the label that will be put at the end.
191 label = gtk.Label("end")
192 # Pack it using pack_end(), so it is put on the right
193 # side of the hbox created in the make_box() call.
194 box2.pack_end(label, False, False, 0)
195 # Show the label.
196 label.show()
197
25
CHAPTER 4. PACKING WIDGETS 4.3. PACKING DEMONSTRATION PROGRAM
198 # Pack box2 into box1
199 box1.pack_start(box2, False, False, 0)
200 box2.show()
201
202 # A separator for the bottom.
203 separator = gtk.HSeparator()
204
205 # This explicitly sets the separator to 400 pixels wide by 5
206 # pixels high. This is so the hbox we created will also be 400
207 # pixels wide, and the "end" label will be separated from the
208 # other labels in the hbox. Otherwise, all the widgets in the
209 # hbox would be packed as close together as possible.
210 separator.set_size_request(400, 5)
211 # pack the separator into the vbox (box1) created near the
start
212 # of __init__()
213 box1.pack_start(separator, False, True, 5)
214 separator.show()
215
216 # Create another new hbox.. remember we can use as many as we need!
217 quitbox = gtk.HBox(False, 0)
218
219 # Our quit button.
220 button = gtk.Button("Quit")
221
222 # Setup the signal to terminate the program when the button is
clicked
223 button.connect("clicked", lambda w: gtk.main_quit())
224 # Pack the button into the quitbox.
225 # The last 3 arguments to pack_start are:
226 # expand, fill, padding.
227 quitbox.pack_start(button, True, False, 0)
228 # pack the quitbox into the vbox (box1)
229 box1.pack_start(quitbox, False, False, 0)
230
231 # Pack the vbox (box1) which now contains all our widgets, into the
232 # main window.
233 self.window.add(box1)
234
235 # And show everything left
236 button.show()
237 quitbox.show()
238
239 box1.show()
240 # Showing the window last so everything pops up at once.
241 self.window.show()
242
243 def main():
244 # And of course, our main loop.
245 gtk.main()
246 # Control returns here when main_quit() is called
247 return 0
248
249 if __name__ =="__main__":
250 if len(sys.argv) != 2:
251 sys.stderr.write("usage: packbox.py num, where num is 1, 2, or 3.\n
")
252 sys.exit(1)
253 PackBox1(string.atoi(sys.argv[1]))
254 main()
A brief tour of the packbox.py code starts with lines 14-50 which dene a helper function make_b-
ox() that creates a horizontal box and populates it with buttons according to the specied parameters.
A reference to the horizontal box is returned.
26
CHAPTER 4. PACKING WIDGETS 4.4. PACKING USING TABLES
Lines 52-241 dene the PackBox1 class initialization method __init__() that creates a window and
a child vertical box that is populated with a different widget arrangement depending on the argument
passed to it. If a 1 is passed, lines 75-138 create a window displaying the ve unique packing arrange-
ments that are available when varying the homogeneous, expand and ll parameters. If a 2 is passed,
lines 140-182 create a window displaying the various combinations of ll with spacing and padding.
Finally, if a 3 is passed, lines 188-214 create a window displaying the use of the pack_start() method to
left justify the buttons and pack_end() method to right justify a label. Lines 215-235 create a horizontal
box containing a button that is packed into the vertical box. The button "clicked" signal is connected to
the PyGTK main_quit() function to terminate the program.
Lines 250-252 check the command line arguments and exit the program using the sys.exit() func-
tion if there isnt exactly one argument. Line 253 creates a PackBox1 instance. Line 254 invokes the
main() function to start the GTK event processing loop.
In this example program, the references to the various widgets (except the window) are not saved in
the object instance attributes because they are not needed later.
4.4 Packing Using Tables
Lets take a look at another way of packing - Tables. These can be extremely useful in certain situations.
Using tables, we create a grid that we can place widgets in. The widgets may take up as many spaces
as we specify.
The rst thing to look at, of course, is the gtk.Table() function:
table = gtk.Table(rows=1, columns=1, homogeneous=False)
The rst argument is the number of rows to make in the table, while the second, obviously, is the
number of columns.
The homogeneous argument has to do with how the tables boxes are sized. If homogeneous is True,
the table boxes are resized to the size of the largest widget in the table. If homogeneous is False, the size
of a table boxes is dictated by the tallest widget in its same row, and the widest widget in its column.
The rows and columns are laid out from 0 to n, where n was the number specied in the call to
gtk.Table(). So, if you specify rows = 2 and columns = 2, the layout would look something like this:
0 1 2
0+----------+----------+
| | |
1+----------+----------+
| | |
2+----------+----------+
Note that the coordinate system starts in the upper left hand corner. To place a widget into a box,
use the following method:
table.attach(child, left_attach, right_attach, top_attach, bottom_attach,
xoptions=EXPAND|FILL, yoptions=EXPAND|FILL, xpadding=0, ypadding
=0)
The table instance is the table you created with gtk.Table(). The rst parameter ("child") is the
widget you wish to place in the table.
The left_attach, right_attach, top_attach and bottom_attach arguments specify where to
place the widget, and how many boxes to use. If you want a button in the lower right table entry
of our 2x2 table, and want it to ll that entry ONLY, left_attach would be = 1, right_attach = 2,
top_attach = 1, bottom_attach = 2.
Now, if you wanted a widget to take up the whole top row of our 2x2 table, youd use left_attach
= 0, right_attach = 2, top_attach = 0, bottom_attach = 1.
The xoptions and yoptions are used to specify packing options and may be bitwise ORed together
to allow multiple options.
These options are:
FILL
If the table cell is larger than the widget, and FILL is specied, the widget will
expand to use all the room available in the cell.
27
CHAPTER 4. PACKING WIDGETS 4.5. TABLE PACKING EXAMPLE
SHRINK
If the table widget was allocated less space then was requested (usually by the
user resizing the window), then the widgets would normally just be pushed off
the bottom of the window and disappear. If SHRINK is specied, the widgets will
shrink with the table.
EXPAND
This will cause the table cell to expand to use up any remaining space allocated to
the table.
Padding is just like in boxes, creating a clear area around the widget specied in pixels.
We also have set_row_spacing() and set_col_spacing() methods. These add spacing between the
rows at the specied row or column.
table.set_row_spacing(row, spacing)
and
table.set_col_spacing(column, spacing)
Note that for columns, the space goes to the right of the column, and for rows, the space goes below
the row.
You can also set a consistent spacing of all rows and/or columns with:
table.set_row_spacings(spacing)
and,
table.set_col_spacings(spacing)
Note that with these calls, the last row and last column do not get any spacing.
4.5 Table Packing Example
The example program table.py makes a window with three buttons in a 2x2 table. The rst two buttons
will be placed in the upper row. A third, quit button, is placed in the lower row, spanning both columns.
Figure 4.6 illustrates the resulting window:
Figure 4.6 Packing using a Table
Heres the source code:
1 #!/usr/bin/env python
2
3 # example table.py
4
5 import pygtk
6 pygtk.require(2.0)
7 import gtk
8
9 class Table:
10 # Our callback.
11 # The data passed to this method is printed to stdout
12 def callback(self, widget, data=None):
13 print "Hello again - %s was pressed" % data
28
CHAPTER 4. PACKING WIDGETS 4.5. TABLE PACKING EXAMPLE
14
15 # This callback quits the program
16 def delete_event(self, widget, event, data=None):
17 gtk.main_quit()
18 return False
19
20 def __init__(self):
21 # Create a new window
22 self.window = gtk.Window(gtk.WINDOW_TOPLEVEL)
23
24 # Set the window title
25 self.window.set_title("Table")
26
27 # Set a handler for delete_event that immediately
28 # exits GTK.
29 self.window.connect("delete_event", self.delete_event)
30
31 # Sets the border width of the window.
32 self.window.set_border_width(20)
33
34 # Create a 2x2 table
35 table = gtk.Table(2, 2, True)
36
37 # Put the table in the main window
38 self.window.add(table)
39
40 # Create first button
41 button = gtk.Button("button 1")
42
43 # When the button is clicked, we call the "callback" method
44 # with a pointer to "button 1" as its argument
45 button.connect("clicked", self.callback, "button 1")
46
47
48 # Insert button 1 into the upper left quadrant of the table
49 table.attach(button, 0, 1, 0, 1)
50
51 button.show()
52
53 # Create second button
54
55 button = gtk.Button("button 2")
56
57 # When the button is clicked, we call the "callback" method
58 # with a pointer to "button 2" as its argument
59 button.connect("clicked", self.callback, "button 2")
60 # Insert button 2 into the upper right quadrant of the table
61 table.attach(button, 1, 2, 0, 1)
62
63 button.show()
64
65 # Create "Quit" button
66 button = gtk.Button("Quit")
67
68 # When the button is clicked, we call the main_quit function
69 # and the program exits
70 button.connect("clicked", lambda w: gtk.main_quit())
71
72 # Insert the quit button into the both lower quadrants of the table
73 table.attach(button, 0, 2, 1, 2)
74
75 button.show()
76
77 table.show()
29
CHAPTER 4. PACKING WIDGETS 4.5. TABLE PACKING EXAMPLE
78 self.window.show()
79
80 def main():
81 gtk.main()
82 return 0
83
84 if __name__ == "__main__":
85 Table()
86 main()
The Table class is dened in line 9-78. Lines 12-13 dene the callback() method which is called
when two of the buttons are "clicked". The callback just prints a message to the console indicating
which button was pressed using the passed in string data.
Lines 16-18 dene the delete_event() method which is called when the window is slated for deletion
by the window manager.
Lines 20-78 dene the Table instance initialization method __init__() . It creates a window (line 22),
sets the window title (line 25), connects the delete_event() callback to the "delete_event" signal (line 29),
and sets the border width (line 32). A gtk.Table is created in line 35 and added to the window in line
38.
The two upper buttons are created (lines 41 and 55), their "clicked" signals are connected to the
callback() method (lines 45 and 59), and attached to the table in the rst row (lines 49 and 61). Lines
66-72 create the "Quit" button, connect its "clicked" signal to the main_quit() function and attach it to
the table spanning the whole second row.
30
Chapter 5
Widget Overview
The general steps to using a widget in PyGTK are:
invoke gtk.* - one of various functions to create a newwidget. These are all detailed in this section.
Connect all signals and events we wish to use to the appropriate handlers.
Set the attributes of the widget.
Pack the widget into a container using the appropriate call such as gtk.Container.add() or gtk.Box.pack_start()
.
gtk.Widget.show() the widget.
show() lets GTK know that we are done setting the attributes of the widget, and it is ready to be
displayed. You may also use gtk.Widget.hide() to make it disappear again. The order in which you
show the widgets is not important, but I suggest showing the window last so the whole window pops
up at once rather than seeing the individual widgets come up on the screen as theyre formed. The
children of a widget (a window is a widget too) will not be displayed until the window itself is shown
using the show() method.
5.1 Widget Hierarchy
For your reference, here is the class hierarchy tree used to implement widgets. (Deprecated widgets and
auxiliary classes have been omitted.)
gobject.GObject
|
+gtk.Object
| +gtk.Widget
| | +gtk.Misc
| | | +gtk.Label
| | | | gtk.AccelLabel
| | | +gtk.Arrow
| | | gtk.Image
| | +gtk.Container
| | | +gtk.Bin
| | | | +gtk.Alignment
| | | | +gtk.Frame
| | | | | gtk.AspectFrame
| | | | +gtk.Button
| | | | | +gtk.ToggleButton
| | | | | | gtk.CheckButton
| | | | | | gtk.RadioButton
| | | | | +gtk.ColorButton
| | | | | +gtk.FontButton
| | | | | gtk.OptionMenu
| | | | +gtk.Item
| | | | | +gtk.MenuItem
31
CHAPTER 5. WIDGET OVERVIEW 5.1. WIDGET HIERARCHY
| | | | | +gtk.CheckMenuItem
| | | | | | gtk.RadioMenuItem
| | | | | +gtk.ImageMenuItem
| | | | | +gtk.SeparatorMenuItem
| | | | | gtk.TearoffMenuItem
| | | | +gtk.Window
| | | | | +gtk.Dialog
| | | | | | +gtk.ColorSelectionDialog
| | | | | | +gtk.FileChooserDialog
| | | | | | +gtk.FileSelection
| | | | | | +gtk.FontSelectionDialog
| | | | | | +gtk.InputDialog
| | | | | | gtk.MessageDialog
| | | | | gtk.Plug
| | | | +gtk.ComboBox
| | | | | gtk.ComboBoxEntry
| | | | +gtk.EventBox
| | | | +gtk.Expander
| | | | +gtk.HandleBox
| | | | +gtk.ToolItem
| | | | | +gtk.ToolButton
| | | | | | +gtk.ToggleToolButton
| | | | | | | gtk.RadioToolButton
| | | | | gtk.SeparatorTooItem
| | | | +gtk.ScrolledWindow
| | | | gtk.Viewport
| | | +gtk.Box
| | | | +gtk.ButtonBox
| | | | | +gtk.HButtonBox
| | | | | gtk.VButtonBox
| | | | +gtk.VBox
| | | | | +gtk.ColorSelection
| | | | | +gtk.FontSelection
| | | | | gtk.GammaCurve
| | | | gtk.HBox
| | | | +gtk.Combo
| | | | gtk.Statusbar
| | | +gtk.Fixed
| | | +gtk.Paned
| | | | +gtk.HPaned
| | | | gtk.VPaned
| | | +gtk.Layout
| | | +gtk.MenuShell
| | | | +gtk.MenuBar
| | | | gtk.Menu
| | | +gtk.Notebook
| | | +gtk.Socket
| | | +gtk.Table
| | | +gtk.TextView
| | | +gtk.Toolbar
| | | gtk.TreeView
| | +gtk.Calendar
| | +gtk.DrawingArea
| | | gtk.Curve
| | +gtk.Entry
| | | gtk.SpinButton
| | +gtk.Ruler
| | | +gtk.HRuler
| | | gtk.VRuler
| | +gtk.Range
| | | +gtk.Scale
| | | | +gtk.HScale
| | | | gtk.VScale
| | | gtk.Scrollbar
32
CHAPTER 5. WIDGET OVERVIEW 5.1. WIDGET HIERARCHY
| | | +gtk.HScrollbar
| | | gtk.VScrollbar
| | +gtk.Separator
| | | +gtk.HSeparator
| | | gtk.VSeparator
| | +gtk.Invisible
| | +gtk.Progress
| | | gtk.ProgressBar
| +gtk.Adjustment
| +gtk.CellRenderer
| | +gtk.CellRendererPixbuf
| | +gtk.CellRendererText
| | +gtk.CellRendererToggle
| +gtk.FileFilter
| +gtk.ItemFactory
| +gtk.Tooltips
| gtk.TreeViewColumn
+gtk.Action
| +gtk.ToggleAction
| | gtk.RadioAction
+gtk.ActionGroup
+gtk.EntryCompletion
+gtk.IconFactory
+gtk.IconTheme
+gtk.IMContext
| +gtk.IMContextSimple
| gtk.IMMulticontext
+gtk.ListStore
+gtk.RcStyle
+gtk.Settings
+gtk.SizeGroup
+gtk.Style
+gtk.TextBuffer
+gtk.TextChildAnchor
+gtk.TextMark
+gtk.TextTag
+gtk.TextTagTable
+gtk.TreeModelFilter
+gtk.TreeModelSort
+gtk.TreeSelection
+gtk.TreeStore
+gtk.UIManager
+gtk.WindowGroup
+gtk.gdk.DragContext
+gtk.gdk.Screen
+gtk.gdk.Pixbuf
+gtk.gdk.Drawable
| +gtk.gdk.Pixmap
+gtk.gdk.Image
+gtk.gdk.PixbufAnimation
+gtk.gdk.Device
gobject.GObject
|
+gtk.CellLayout
+gtk.Editable
+gtk.CellEditable
+gtk.FileChooser
+gtk.TreeModel
+gtk.TreeDragSource
+gtk.TreeDragDest
+gtk.TreeSortable
33
CHAPTER 5. WIDGET OVERVIEW 5.2. WIDGETS WITHOUT WINDOWS
5.2 Widgets Without Windows
The following widgets do not have an associated window. If you want to capture events, youll have to
use the EventBox. See the section on the EventBox widget.
gtk.Alignment
gtk.Arrow
gtk.Bin
gtk.Box
gtk.Button
gtk.CheckButton
gtk.Fixed
gtk.Image
gtk.Label
gtk.MenuItem
gtk.Notebook
gtk.Paned
gtk.RadioButton
gtk.Range
gtk.ScrolledWindow
gtk.Separator
gtk.Table
gtk.Toolbar
gtk.AspectFrame
gtk.Frame
gtk.VBox
gtk.HBox
gtk.VSeparator
gtk.HSeparator
Well further our exploration of PyGTK by examining each widget in turn, creating a few simple
example programs to display them.
34
Chapter 6
The Button Widget
6.1 Normal Buttons
Weve almost seen all there is to see of the button widget. Its pretty simple. You can use the gtk.But-
ton() function to create a button with a label by passing a string parameter, or to create a blank button
by not specifying a label string. Its then up to you to pack a label or pixmap into this new button. To
do this, create a new box, and then pack your objects into this box using the usual pack_start() method,
and then use the add() method to pack the box into the button.
The function to create a button is:
button = gtk.Button(label=None, stock=None)
if label text is specied it is used as the text on the button. If stock is specied it is used to select a
stock icon and text label for the button. The stock items are:
STOCK_DIALOG_INFO
STOCK_DIALOG_WARNING
STOCK_DIALOG_ERROR
STOCK_DIALOG_QUESTION
STOCK_DND
STOCK_DND_MULTIPLE
STOCK_ADD
STOCK_APPLY
STOCK_BOLD
STOCK_CANCEL
STOCK_CDROM
STOCK_CLEAR
STOCK_CLOSE
STOCK_CONVERT
STOCK_COPY
STOCK_CUT
STOCK_DELETE
STOCK_EXECUTE
STOCK_FIND
STOCK_FIND_AND_REPLACE
STOCK_FLOPPY
STOCK_GOTO_BOTTOM
STOCK_GOTO_FIRST
STOCK_GOTO_LAST
STOCK_GOTO_TOP
STOCK_GO_BACK
STOCK_GO_DOWN
STOCK_GO_FORWARD
STOCK_GO_UP
STOCK_HELP
STOCK_HOME
STOCK_INDEX
STOCK_ITALIC
STOCK_JUMP_TO
35
CHAPTER 6. THE BUTTON WIDGET 6.1. NORMAL BUTTONS
STOCK_JUSTIFY_CENTER
STOCK_JUSTIFY_FILL
STOCK_JUSTIFY_LEFT
STOCK_JUSTIFY_RIGHT
STOCK_MISSING_IMAGE
STOCK_NEW
STOCK_NO
STOCK_OK
STOCK_OPEN
STOCK_PASTE
STOCK_PREFERENCES
STOCK_PRINT
STOCK_PRINT_PREVIEW
STOCK_PROPERTIES
STOCK_QUIT
STOCK_REDO
STOCK_REFRESH
STOCK_REMOVE
STOCK_REVERT_TO_SAVED
STOCK_SAVE
STOCK_SAVE_AS
STOCK_SELECT_COLOR
STOCK_SELECT_FONT
STOCK_SORT_ASCENDING
STOCK_SORT_DESCENDING
STOCK_SPELL_CHECK
STOCK_STOP
STOCK_STRIKETHROUGH
STOCK_UNDELETE
STOCK_UNDERLINE
STOCK_UNDO
STOCK_YES
STOCK_ZOOM_100
STOCK_ZOOM_FIT
STOCK_ZOOM_IN
STOCK_ZOOM_OUT
The buttons.py program provides an example of using gtk.Button() to create a button with an
image and a label in it. Ive broken up the code to create a box from the rest so you can use it in your
programs. There are further examples of using images later in the tutorial. Figure 6.1 shows the window
containing a button with both a pixmap and a label:
Figure 6.1 Button with Pixmap and Label
The source code for the buttons.py program is:
1 #!/usr/bin/env python
2
3 # example-start buttons buttons.py
4
5 import pygtk
6 pygtk.require(2.0)
7 import gtk
8
9 # Create a new hbox with an image and a label packed into it
10 # and return the box.
36
CHAPTER 6. THE BUTTON WIDGET 6.1. NORMAL BUTTONS
11
12 def xpm_label_box(parent, xpm_filename, label_text):
13 # Create box for xpm and label
14 box1 = gtk.HBox(False, 0)
15 box1.set_border_width(2)
16
17 # Now on to the image stuff
18 image = gtk.Image()
19 image.set_from_file(xpm_filename)
20
21 # Create a label for the button
22 label = gtk.Label(label_text)
23
24 # Pack the pixmap and label into the box
25 box1.pack_start(image, False, False, 3)
26 box1.pack_start(label, False, False, 3)
27
28 image.show()
29 label.show()
30 return box1
31
32 class Buttons:
33 # Our usual callback method
34 def callback(self, widget, data=None):
35 print "Hello again - %s was pressed" % data
36
37 def __init__(self):
38 # Create a new window
39 self.window = gtk.Window(gtk.WINDOW_TOPLEVEL)
40
41 self.window.set_title("Imaged Buttons!")
42
43 # Its a good idea to do this for all windows.
44 self.window.connect("destroy", lambda wid: gtk.main_quit())
45 self.window.connect("delete_event", lambda a1,a2:gtk.main_quit())
46
47 # Sets the border width of the window.
48 self.window.set_border_width(10)
49
50 # Create a new button
51 button = gtk.Button()
52
53 # Connect the "clicked" signal of the button to our callback
54 button.connect("clicked", self.callback, "cool button")
55
56 # This calls our box creating function
57 box1 = xpm_label_box(self.window, "info.xpm", "cool button")
58
59 # Pack and show all our widgets
60 button.add(box1)
61
62 box1.show()
63 button.show()
64
65 self.window.add(button)
66 self.window.show()
67
68 def main():
69 gtk.main()
70 return 0
71
72 if __name__ == "__main__":
73 Buttons()
74 main()
37
CHAPTER 6. THE BUTTON WIDGET 6.2. TOGGLE BUTTONS
Lines 12-34 dene the xpm_label_box() helper function which creates a horizontal box with a
border width of 2 (lines 14-15), populates it with an image (lines 22-23) and a label (line 26).
Lines 36-70 dene the Buttons class. Lines 41-70 dene the instance initialization method which
creates a window (line 43), sets the title (line 45), connects the "delete_event" and "destroy" signals (lines
48-49). Line 55 creates the button without a label. Its "clicked" signal gets connected to the callback()
method in line 58. The xpm_label_box() function is called in line 61 to create the image and label to
put in the button in line 64.
The xpm_label_box() function could be used to pack xpms and labels into any widget that can be
a container.
The Button widget has the following signals:
pressed - emitted when pointer button is pressed within Button widget
released - emitted when pointer button is released within Button widget
clicked - emitted when pointer button is pressed and then released within
Button widget
enter - emitted when pointer enters Button widget
leave - emitted when pointer leaves Button widget
6.2 Toggle Buttons
Toggle buttons are derived from normal buttons and are very similar, except they will always be in one
of two states, alternated by a click. They may be depressed, and when you click again, they will pop
back up. Click again, and they will pop back down.
Toggle buttons are the basis for check buttons and radio buttons, as such, many of the calls used for
toggle buttons are inherited by radio and check buttons. I will point these out when we come to them.
Creating a new toggle button:
toggle_button = gtk.ToggleButton(label=None)
As you can imagine, these work identically to the normal button widget calls. If no label is specied
the button will be blank. The label text will be parsed for _-prexed mnemonic characters.
To retrieve the state of the toggle widget, including radio and check buttons, we use a construct as
shown in our example below. This tests the state of the toggle, by calling the get_active() method of the
toggle button object. The signal of interest to us that is emitted by toggle buttons (the toggle button,
check button, and radio button widgets) is the "toggled" signal. To check the state of these buttons, set
up a signal handler to catch the toggled signal, and access the object attributes to determine its state.
The callback will look something like:
def toggle_button_callback(widget, data):
if widget.get_active():
# If control reaches here, the toggle button is down
else:
# If control reaches here, the toggle button is up
To force the state of a toggle button, and its children, the radio and check buttons, use this method:
toggle_button.set_active(is_active)
The above method can be used to set the state of the toggle button, and its children the radio and
check buttons. Specifying a TRUE or FALSE for the is_active argument indicates whether the button
should be down (depressed) or up (released). When the toggle button is created its default is up or
FALSE.
Note that when you use the set_active() method, and the state is actually changed, it causes the
"clicked" and "toggled" signals to be emitted from the button.
toggle_button.get_active()
38
CHAPTER 6. THE BUTTON WIDGET 6.2. TOGGLE BUTTONS
This method returns the current state of the toggle button as a boolean TRUE or FALSE value.
The togglebutton.py program provides a simple example using toggle buttons. Figure 6.2 illustrates
the resulting window with the second toggle button active:
Figure 6.2 Toggle Button Example
The source code for the program is:
1 #!/usr/bin/env python
2
3 # example togglebutton.py
4
5 import pygtk
6 pygtk.require(2.0)
7 import gtk
8
9 class ToggleButton:
10 # Our callback.
11 # The data passed to this method is printed to stdout
12 def callback(self, widget, data=None):
13 print "%s was toggled %s" % (data, ("OFF", "ON")[widget.get_active
()])
14
15 # This callback quits the program
16 def delete_event(self, widget, event, data=None):
17 gtk.main_quit()
18 return False
19
20 def __init__(self):
21 # Create a new window
22 self.window = gtk.Window(gtk.WINDOW_TOPLEVEL)
23
24 # Set the window title
25 self.window.set_title("Toggle Button")
26
27 # Set a handler for delete_event that immediately
28 # exits GTK.
29 self.window.connect("delete_event", self.delete_event)
30
31 # Sets the border width of the window.
32 self.window.set_border_width(20)
33
34 # Create a vertical box
35 vbox = gtk.VBox(True, 2)
36
37 # Put the vbox in the main window
38 self.window.add(vbox)
39
40 # Create first button
39
CHAPTER 6. THE BUTTON WIDGET 6.3. CHECK BUTTONS
41 button = gtk.ToggleButton("toggle button 1")
42
43 # When the button is toggled, we call the "callback" method
44 # with a pointer to "button" as its argument
45 button.connect("toggled", self.callback, "toggle button 1")
46
47
48 # Insert button 1
49 vbox.pack_start(button, True, True, 2)
50
51 button.show()
52
53 # Create second button
54
55 button = gtk.ToggleButton("toggle button 2")
56
57 # When the button is toggled, we call the "callback" method
58 # with a pointer to "button 2" as its argument
59 button.connect("toggled", self.callback, "toggle button 2")
60 # Insert button 2
61 vbox.pack_start(button, True, True, 2)
62
63 button.show()
64
65 # Create "Quit" button
66 button = gtk.Button("Quit")
67
68 # When the button is clicked, we call the main_quit function
69 # and the program exits
70 button.connect("clicked", lambda wid: gtk.main_quit())
71
72 # Insert the quit button
73 vbox.pack_start(button, True, True, 2)
74
75 button.show()
76 vbox.show()
77 self.window.show()
78
79 def main():
80 gtk.main()
81 return 0
82
83 if __name__ == "__main__":
84 ToggleButton()
85 main()
The interesting lines are 12-13 which dene the callback() method that prints the toggle button label
and its state when it is toggled. Lines 45 and 59 connect the "toggled" signal of the toggle buttons to the
callback() method.
6.3 Check Buttons
Check buttons inherit many properties and methods from the the toggle buttons above, but look a little
different. Rather than being buttons with text inside them, they are small squares with the text to the
right of them. These are often used for toggling options on and off in applications.
The creation method is similar to that of the normal button.
check_button = gtk.CheckButton(label=None)
If the label argument is specied the method creates a check button with a label beside it. The label
text is parsed for _-prexed mnemonic characters.
Checking and setting the state of the check button are identical to that of the toggle button.
40
CHAPTER 6. THE BUTTON WIDGET 6.3. CHECK BUTTONS
The checkbutton.py program provides an example of the use of the check buttons. Figure 6.3 illus-
trates the resulting window:
Figure 6.3 Check Button Example
The source code for the checkbutton.py program is:
1 #!/usr/bin/env python
2
3 # example checkbutton.py
4
5 import pygtk
6 pygtk.require(2.0)
7 import gtk
8
9 class CheckButton:
10 # Our callback.
11 # The data passed to this method is printed to stdout
12 def callback(self, widget, data=None):
13 print "%s was toggled %s" % (data, ("OFF", "ON")[widget.get_active
()])
14
15 # This callback quits the program
16 def delete_event(self, widget, event, data=None):
17 gtk.main_quit()
18 return False
19
20 def __init__(self):
21 # Create a new window
22 self.window = gtk.Window(gtk.WINDOW_TOPLEVEL)
23
24 # Set the window title
25 self.window.set_title("Check Button")
26
27 # Set a handler for delete_event that immediately
28 # exits GTK.
29 self.window.connect("delete_event", self.delete_event)
30
31 # Sets the border width of the window.
32 self.window.set_border_width(20)
33
34 # Create a vertical box
35 vbox = gtk.VBox(True, 2)
36
37 # Put the vbox in the main window
38 self.window.add(vbox)
39
40 # Create first button
41 button = gtk.CheckButton("check button 1")
41
CHAPTER 6. THE BUTTON WIDGET 6.4. RADIO BUTTONS
42
43 # When the button is toggled, we call the "callback" method
44 # with a pointer to "button" as its argument
45 button.connect("toggled", self.callback, "check button 1")
46
47
48 # Insert button 1
49 vbox.pack_start(button, True, True, 2)
50
51 button.show()
52
53 # Create second button
54
55 button = gtk.CheckButton("check button 2")
56
57 # When the button is toggled, we call the "callback" method
58 # with a pointer to "button 2" as its argument
59 button.connect("toggled", self.callback, "check button 2")
60 # Insert button 2
61 vbox.pack_start(button, True, True, 2)
62
63 button.show()
64
65 # Create "Quit" button
66 button = gtk.Button("Quit")
67
68 # When the button is clicked, we call the mainquit function
69 # and the program exits
70 button.connect("clicked", lambda wid: gtk.main_quit())
71
72 # Insert the quit button
73 vbox.pack_start(button, True, True, 2)
74
75 button.show()
76 vbox.show()
77 self.window.show()
78
79 def main():
80 gtk.main()
81 return 0
82
83 if __name__ == "__main__":
84 CheckButton()
85 main()
6.4 Radio Buttons
Radio buttons are similar to check buttons except they are grouped so that only one may be selected/de-
pressed at a time. This is good for places in your application where you need to select from a short list
of options.
Creating a new radio button is done with this call:
radio_button = gtk.RadioButton(group=None, label=None)
Youll notice the extra argument to this call. Radio buttons require a group to operate properly. The
rst call to gtk.RadioButton() should pass None as the rst argument and a new radio button group
will be created with the new radio button as its only member.
To add more radio buttons to a group, pass in a reference to a radio button in group in subsequent
calls to gtk.RadioButton().
If a label argument is specied the text will be parsed for _-prexed mnemonic characters.
It is also a good idea to explicitly set which button should be the default depressed button with:
42
CHAPTER 6. THE BUTTON WIDGET 6.4. RADIO BUTTONS
radio_button.set_active(is_active)
This is described in the section on toggle buttons, and works in exactly the same way. Once the
radio buttons are grouped together, only one of the group may be active at a time. If the user clicks on
one radio button, and then on another, the rst radio button will rst emit a "toggled" signal (to report
becoming inactive), and then the second will emit its "toggled" signal (to report becoming active).
The example program radiobuttons.py creates a radio button group with three buttons. Figure 6.4
illustrates the resulting window:
Figure 6.4 Radio Buttons Example
The source code for the example program is:
1 #!/usr/bin/env python
2
3 # example radiobuttons.py
4
5 import pygtk
6 pygtk.require(2.0)
7 import gtk
8
9 class RadioButtons:
10 def callback(self, widget, data=None):
11 print "%s was toggled %s" % (data, ("OFF", "ON")[widget.get_active
()])
12
13 def close_application(self, widget, event, data=None):
14 gtk.main_quit()
15 return False
16
17 def __init__(self):
18 self.window = gtk.Window(gtk.WINDOW_TOPLEVEL)
19
20 self.window.connect("delete_event", self.close_application)
21
22 self.window.set_title("radio buttons")
23 self.window.set_border_width(0)
24
25 box1 = gtk.VBox(False, 0)
26 self.window.add(box1)
27 box1.show()
28
29 box2 = gtk.VBox(False, 10)
30 box2.set_border_width(10)
31 box1.pack_start(box2, True, True, 0)
32 box2.show()
43
CHAPTER 6. THE BUTTON WIDGET 6.4. RADIO BUTTONS
33
34 button = gtk.RadioButton(None, "radio button1")
35 button.connect("toggled", self.callback, "radio button 1")
36 box2.pack_start(button, True, True, 0)
37 button.show()
38
39 button = gtk.RadioButton(button, "radio button2")
40 button.connect("toggled", self.callback, "radio button 2")
41 button.set_active(True)
42 box2.pack_start(button, True, True, 0)
43 button.show()
44
45 button = gtk.RadioButton(button, "radio button3")
46 button.connect("toggled", self.callback, "radio button 3")
47 box2.pack_start(button, True, True, 0)
48 button.show()
49
50 separator = gtk.HSeparator()
51 box1.pack_start(separator, False, True, 0)
52 separator.show()
53
54 box2 = gtk.VBox(False, 10)
55 box2.set_border_width(10)
56 box1.pack_start(box2, False, True, 0)
57 box2.show()
58
59 button = gtk.Button("close")
60 button.connect_object("clicked", self.close_application, self.
window,
61 None)
62 box2.pack_start(button, True, True, 0)
63 button.set_flags(gtk.CAN_DEFAULT)
64 button.grab_default()
65 button.show()
66 self.window.show()
67
68 def main():
69 gtk.main()
70 return 0
71
72 if __name__ == "__main__":
73 RadioButtons()
74 main()
The code is fairly straight forward. Lines 63-64 make the "close" button the default widget so that
pressing the "Enter" key when the windowis active causes the "close" button to emit the "clicked" signal.
44
Chapter 7
Adjustments
GTK has various widgets that can be visually adjusted by the user using the mouse or the keyboard,
such as the range widgets, described in the Range Widgets section. There are also a few widgets that
display some adjustable portion of a larger area of data, such as the text widget and the viewport widget.
Obviously, an application needs to be able to react to changes the user makes in range widgets.
One way to do this would be to have each widget emit its own type of signal when its adjustment
changes, and either pass the new value to the signal handler, or require it to look inside the widgets
data structure in order to ascertain the value. But you may also want to connect the adjustments of
several widgets together, so that adjusting one adjusts the others. The most obvious example of this is
connecting a scrollbar to a panning viewport or a scrolling text area. If each widget has its own way
of setting or getting the adjustment value, then the programmer may have to write their own signal
handlers to translate between the output of one widgets signal and the "input" of anothers adjustment
setting method.
GTK solves this problem using the Adjustment object, which is not a widget but a way for widgets
to store and pass adjustment information in an abstract and exible form. The most obvious use of Ad-
justment is to store the conguration parameters and values of range widgets, such as scrollbars and
scale controls. However, since Adjustments are derived fromObject, they have some special powers
beyond those of normal data structures. Most importantly, they can emit signals, just like widgets, and
these signals can be used not only to allow your program to react to user input on adjustable widgets,
but also to propagate adjustment values transparently between adjustable widgets.
You will see how adjustments t in when you see the other widgets that incorporate them: Progress
Bars, Viewports, Scrolled Windows, and others.
7.1 Creating an Adjustment
Many of the widgets which use adjustment objects do so automatically, but some cases will be shown in
later examples where you may need to create one yourself. You create an adjustment using:
adjustment = gtk.Adjustment(value=0, lower=0, upper=0, step_incr=0, page_incr
=0, page_size=0)
The value argument is the initial value you want to give to the adjustment, usually corresponding
to the topmost or leftmost position of an adjustable widget. The lower argument species the lowest
value which the adjustment can hold. The step_incr argument species the "smaller" of the two
increments by which the user can change the value, while the page_incr is the "larger" one. The pa-
ge_size argument usually corresponds somehow to the visible area of a panning widget. The upper
argument is used to represent the bottom most or right most coordinate in a panning widgets child.
Therefore it is not always the largest number that value can take, since the page_size of such widgets
is usually non-zero.
7.2 Using Adjustments the Easy Way
The adjustable widgets can be roughly divided into those which use and require specic units for these
values, and those which treat them as arbitrary numbers. The group which treats the values as arbitrary
45
CHAPTER 7. ADJUSTMENTS 7.3. ADJUSTMENT INTERNALS
numbers includes the range widgets (scrollbars and scales, the progress bar widget, and the spin button
widget). These widgets are all the widgets which are typically "adjusted" directly by the user with the
mouse or keyboard. They will treat the lower and upper values of an adjustment as a range within
which the user can manipulate the adjustments value. By default, they will only modify the value of an
adjustment.
The other group includes the text widget, the viewport widget, the compound list widget, and the
scrolled window widget. All of these widgets use pixel values for their adjustments. These are also
all widgets which are typically "adjusted" indirectly using scrollbars. While all widgets which use ad-
justments can either create their own adjustments or use ones you supply, youll generally want to let
this particular category of widgets create its own adjustments. Usually, they will eventually override all
the values except the value itself in whatever adjustments you give them, but the results are, in general,
undened (meaning, youll have to read the source code to nd out, and it may be different fromwidget
to widget).
Now, youre probably thinking, since text widgets and viewports insist on setting everything except
the value of their adjustments, while scrollbars will only touch the adjustments value, if you share an
adjustment object between a scrollbar and a text widget, manipulating the scrollbar will automagically
adjust the text widget? Of course it will! Just like this:
# creates its own adjustments
viewport = gtk.Viewport()
# uses the newly-created adjustment for the scrollbar as well
vscrollbar = gtk.VScrollbar(viewport.get_vadjustment())
7.3 Adjustment Internals
Ok, you say, thats nice, but what if I want to create my own handlers to respond when the user adjusts
a range widget or a spin button, and how do I get at the value of the adjustment in these handlers? To
answer these questions and more, lets start by taking a look at the attributes of a gtk.Adjustment
itself:
lower
upper
value
step_increment
page_increment
page_size
Given a gtk.Adjustment instance adj, each of the attributes are retrieved or set by adj.lower,
adj.value, etc.
Since, when you set the value of an adjustment, you generally want the change to be reected by
every widget that uses this adjustment, PyGTK provides a method to do this:
adjustment.set_value(value)
As mentioned earlier, Adjustment is a subclass of Object just like all the various widgets, and
thus it is able to emit signals. This is, of course, why updates happen automagically when you share
an adjustment object between a scrollbar and another adjustable widget; all adjustable widgets connect
signal handlers to their adjustments value_changed signal, as can your program. Heres the denition
of this signal callback:
def value_changed(adjustment):
The various widgets that use the Adjustment object will emit this signal on an adjustment when-
ever they change its value. This happens both when user input causes the slider to move on a range
widget, as well as when the program explicitly changes the value with the set_value() method. So, for
example, if you have a scale widget, and you want to change the rotation of a picture whenever its value
changes, you would create a callback like this:
def cb_rotate_picture(adj, picture):
set_picture_rotation (picture, adj.value)
...
46
CHAPTER 7. ADJUSTMENTS 7.3. ADJUSTMENT INTERNALS
and connect it to the scale widgets adjustment like this:
adj.connect("value_changed", cb_rotate_picture, picture)
What about when a widget recongures the upper or lower elds of its adjustment, such as when a
user adds more text to a text widget? In this case, it emits the changed signal, which looks like this:
def changed(adjustment):
Range widgets typically connect a handler to this signal, which changes their appearance to reect
the change - for example, the size of the slider in a scrollbar will grow or shrink in inverse proportion to
the difference between the lower and upper values of its adjustment.
You probably wont ever need to attach a handler to this signal, unless youre writing a new type of
range widget. However, if you change any of the values in a Adjustment directly, you should emit this
signal on it to recongure whatever widgets are using it, like this:
adjustment.emit("changed")
47
Chapter 8
Range Widgets
The category of range widgets includes the ubiquitous scrollbar widget and the less common "scale"
widget. Though these two types of widgets are generally used for different purposes, they are quite
similar in function and implementation. All range widgets share a set of common graphic elements,
each of which has its own X window and receives events. They all contain a "trough" and a "slider"
(what is sometimes called a "thumbwheel" in other GUI environments). Dragging the slider with the
pointer moves it back and forth within the trough, while clicking in the trough advances the slider
towards the location of the click, either completely, or by a designated amount, depending on which
mouse button is used.
As mentioned in Chapter 7 above, all range widgets are associated with an Adjustment object,
from which they calculate the length of the slider and its position within the trough. When the user
manipulates the slider, the range widget will change the value of the adjustment.
8.1 Scrollbar Widgets
These are your standard, run-of-the-mill scrollbars. These should be used only for scrolling some other
widget, such as a list, a text box, or a viewport (and its generally easier to use the scrolled window
widget in most cases). For other purposes, you should use scale widgets, as they are friendlier and more
featureful.
There are separate types for horizontal and vertical scrollbars. There really isnt much to say about
these. You create them with the following methods:
hscrollbar = gtk.HSscrollbar(adjustment=None)
vscrollbar = gtk.VSscrollbar(adjustment=None)
and thats about it. The adjustment argument can either be a reference to an existing Adjustment
(see Chapter 7), or nothing, in which case one will be created for you. Specifying nothing might be
useful in the case, where you wish to pass the newly-created adjustment to the constructor function of
some other widget which will congure it for you, such as a text widget.
8.2 Scale Widgets
Scale widgets are used to allow the user to visually select and manipulate a value within a specic
range. You might want to use a scale widget, for example, to adjust the magnication level on a zoomed
preview of a picture, or to control the brightness of a color, or to specify the number of minutes of
inactivity before a screensaver takes over the screen.
8.2.1 Creating a Scale Widget
As with scrollbars, there are separate widget types for horizontal and vertical scale widgets. (Most pro-
grammers seemto favour horizontal scale widgets.) Since they work essentially the same way, theres no
need to treat them separately here. The following methods create vertical and horizontal scale widgets,
respectively:
49
CHAPTER 8. RANGE WIDGETS 8.3. COMMON RANGE METHODS
vscale = gtk.VScale(adjustment=None)
hscale = gtk.HScale(adjustment=None)
The adjustment argument can either be an adjustment which has already been created with gtk.-
Adjustment() , or nothing, in which case, an anonymous Adjustment is created with all of its values
set to 0.0 (which isnt very useful in this case). In order to avoid confusing yourself, you probably want
to create your adjustment with a page_size of 0.0 so that its upper value actually corresponds to the
highest value the user can select. (If youre already thoroughly confused, read Chapter 7 again for an
explanation of what exactly adjustments do and how to create and manipulate them.)
8.2.2 Methods and Signals (well, methods, at least)
Scale widgets can display their current value as a number beside the trough. The default behaviour is
to show the value, but you can change this with this method:
scale.set_draw_value(draw_value)
As you might have guessed, draw_value is either TRUE or FALSE, with predictable consequences
for either one.
The value displayed by a scale widget is rounded to one decimal point by default, as is the value
eld in its Adjustment. You can change this with:
scale.set_digits(digits)
where digits is the number of decimal places you want. You can set digits to anything you like, but
no more than 13 decimal places will actually be drawn on screen.
Finally, the value can be drawn in different positions relative to the trough:
scale.set_value_pos(pos)
The argument pos can take one of the following values:
POS_LEFT
POS_RIGHT
POS_TOP
POS_BOTTOM
If you position the value on the "side" of the trough (e.g., on the top or bottom of a horizontal scale
widget), then it will follow the slider up and down the trough.
8.3 Common Range Methods
The Range widget class is fairly complicated internally, but, like all the "base class" widgets, most of its
complexity is only interesting if you want to hack on it. Also, almost all of the methods and signals it
denes are only really used in writing derived widgets. There are, however, a few useful methods that
will work on all range widgets.
8.3.1 Setting the Update Policy
The "update policy" of a range widget denes at what points during user interaction it will change the
value eld of its Adjustment and emit the "value_changed" signal on this Adjustment. The update
policies are:
UPDATE_CONTINUOUS This is the default. The "value_changed" signal is emitted continuously,
i.e., whenever the slider is moved by even the tiniest amount.
UPDATE_DISCONTINUOUS The "value_changed" signal is only emitted once the slider has stopped
moving and the user has released the mouse button.
UPDATE_DELAYED The "value_changed" signal is emitted when the user releases the mouse button,
or if the slider stops moving for a short period of time.
50
CHAPTER 8. RANGE WIDGETS 8.4. KEY AND MOUSE BINDINGS
The update policy of a range widget can be set by passing it to this method:
range.set_update_policy(policy)
8.3.2 Getting and Setting Adjustments
Getting and setting the adjustment for a range widget "on the y" is done, predictably, with:
adjustment = range.get_adjustment()
range.set_adjustment(adjustment)
The get_adjustment() method returns a reference to the adjustment to which range is connected.
The set_adjustment() method does absolutely nothing if you pass it the adjustment that range is
already using, regardless of whether you changed any of its elds or not. If you pass it a new Adjust-
ment, it will unreference the old one if it exists (possibly destroying it), connect the appropriate signals
to the new one, and will recalculate the size and/or position of the slider and redraw if necessary. As
mentioned in the section on adjustments, if you wish to reuse the same Adjustment, when you modify
its values directly, you should emit the "changed" signal on it, like this:
adjustment.emit("changed")
8.4 Key and Mouse Bindings
All of the GTK+ range widgets react to mouse clicks in more or less the same way. Clicking button-1
in the trough will cause its adjustments page_increment to be added or subtracted from its value,
and the slider to be moved accordingly. Clicking mouse button-2 in the trough will jump the slider to
the point at which the button was clicked. Clicking any button on a scrollbars arrows will cause its
adjustments value to change step_increment at a time.
Scrollbars are not focusable, thus have no key bindings. The key bindings for the other range widgets
(which are, of course, only active when the widget has focus) do not differentiate between horizontal
and vertical range widgets.
All range widgets can be operated with the left arrow, right arrow, up arrow and down arrow keys,
as well as with the Page Up and Page Down keys. The arrows move the slider by step_increment,
while Page Up and Page Down move it by page_increment.
The user can also move the slider all the way to one end or the other of the trough using the keyboard.
This is done with the Home and End keys.
8.5 Range Widget Example
The example program (rangewidgets.py) puts up a window with three range widgets all connected to
the same adjustment, and a couple of controls for adjusting some of the parameters mentioned above
and in the section on adjustments, so you can see how they affect the way these widgets work for the
user. Figure 8.1 illustrates the result of running the program:
51
CHAPTER 8. RANGE WIDGETS 8.5. RANGE WIDGET EXAMPLE
Figure 8.1 Range Widgets Example
The rangewidgets.py source code is:
1 #!/usr/bin/env python
2
3 # example rangewidgets.py
4
5 import pygtk
6 pygtk.require(2.0)
7 import gtk
8
9 # Convenience functions
10
11 def make_menu_item(name, callback, data=None):
12 item = gtk.MenuItem(name)
13 item.connect("activate", callback, data)
14 item.show()
15 return item
16
17 def scale_set_default_values(scale):
18 scale.set_update_policy(gtk.UPDATE_CONTINUOUS)
19 scale.set_digits(1)
20 scale.set_value_pos(gtk.POS_TOP)
21 scale.set_draw_value(True)
22
23 class RangeWidgets:
24 def cb_pos_menu_select(self, item, pos):
52
CHAPTER 8. RANGE WIDGETS 8.5. RANGE WIDGET EXAMPLE
25 # Set the value position on both scale widgets
26 self.hscale.set_value_pos(pos)
27 self.vscale.set_value_pos(pos)
28
29 def cb_update_menu_select(self, item, policy):
30 # Set the update policy for both scale widgets
31 self.hscale.set_update_policy(policy)
32 self.vscale.set_update_policy(policy)
33
34 def cb_digits_scale(self, adj):
35 # Set the number of decimal places to which adj->value is rounded
36 self.hscale.set_digits(adj.value)
37 self.vscale.set_digits(adj.value)
38
39 def cb_page_size(self, get, set):
40 # Set the page size and page increment size of the sample
41 # adjustment to the value specified by the "Page Size" scale
42 set.page_size = get.value
43 set.page_incr = get.value
44 # Now emit the "changed" signal to reconfigure all the widgets that
45 # are attached to this adjustment
46 set.emit("changed")
47
48 def cb_draw_value(self, button):
49 # Turn the value display on the scale widgets off or on depending
50 # on the state of the checkbutton
51 self.hscale.set_draw_value(button.get_active())
52 self.vscale.set_draw_value(button.get_active())
53
54 # makes the sample window
55
56 def __init__(self):
57 # Standard window-creating stuff
58 self.window = gtk.Window (gtk.WINDOW_TOPLEVEL)
59 self.window.connect("destroy", lambda w: gtk.main_quit())
60 self.window.set_title("range controls")
61
62 box1 = gtk.VBox(False, 0)
63 self.window.add(box1)
64 box1.show()
65
66 box2 = gtk.HBox(False, 10)
67 box2.set_border_width(10)
68 box1.pack_start(box2, True, True, 0)
69 box2.show()
70
71 # value, lower, upper, step_increment, page_increment, page_size
72 # Note that the page_size value only makes a difference for
73 # scrollbar widgets, and the highest value youll get is actually
74 # (upper - page_size).
75 adj1 = gtk.Adjustment(0.0, 0.0, 101.0, 0.1, 1.0, 1.0)
76
77 self.vscale = gtk.VScale(adj1)
78 scale_set_default_values(self.vscale)
79 box2.pack_start(self.vscale, True, True, 0)
80 self.vscale.show()
81
82 box3 = gtk.VBox(False, 10)
83 box2.pack_start(box3, True, True, 0)
84 box3.show()
85
86 # Reuse the same adjustment
87 self.hscale = gtk.HScale(adj1)
88 self.hscale.set_size_request(200, 30)
53
CHAPTER 8. RANGE WIDGETS 8.5. RANGE WIDGET EXAMPLE
89 scale_set_default_values(self.hscale)
90 box3.pack_start(self.hscale, True, True, 0)
91 self.hscale.show()
92
93 # Reuse the same adjustment again
94 scrollbar = gtk.HScrollbar(adj1)
95 # Notice how this causes the scales to always be updated
96 # continuously when the scrollbar is moved
97 scrollbar.set_update_policy(gtk.UPDATE_CONTINUOUS)
98 box3.pack_start(scrollbar, True, True, 0)
99 scrollbar.show()
100
101 box2 = gtk.HBox(False, 10)
102 box2.set_border_width(10)
103 box1.pack_start(box2, True, True, 0)
104 box2.show()
105
106 # A checkbutton to control whether the value is displayed or not
107 button = gtk.CheckButton("Display value on scale widgets")
108 button.set_active(True)
109 button.connect("toggled", self.cb_draw_value)
110 box2.pack_start(button, True, True, 0)
111 button.show()
112
113 box2 = gtk.HBox(False, 10)
114 box2.set_border_width(10)
115
116 # An option menu to change the position of the value
117 label = gtk.Label("Scale Value Position:")
118 box2.pack_start(label, False, False, 0)
119 label.show()
120
121 opt = gtk.OptionMenu()
122 menu = gtk.Menu()
123
124 item = make_menu_item ("Top", self.cb_pos_menu_select, gtk.POS_TOP)
125 menu.append(item)
126
127 item = make_menu_item ("Bottom", self.cb_pos_menu_select,
128 gtk.POS_BOTTOM)
129 menu.append(item)
130
131 item = make_menu_item ("Left", self.cb_pos_menu_select, gtk.
POS_LEFT)
132 menu.append(item)
133
134 item = make_menu_item ("Right", self.cb_pos_menu_select, gtk.
POS_RIGHT)
135 menu.append(item)
136
137 opt.set_menu(menu)
138 box2.pack_start(opt, True, True, 0)
139 opt.show()
140
141 box1.pack_start(box2, True, True, 0)
142 box2.show()
143
144 box2 = gtk.HBox(False, 10)
145 box2.set_border_width(10)
146
147 # Yet another option menu, this time for the update policy of the
148 # scale widgets
149 label = gtk.Label("Scale Update Policy:")
150 box2.pack_start(label, False, False, 0)
54
CHAPTER 8. RANGE WIDGETS 8.5. RANGE WIDGET EXAMPLE
151 label.show()
152
153 opt = gtk.OptionMenu()
154 menu = gtk.Menu()
155
156 item = make_menu_item("Continuous", self.cb_update_menu_select,
157 gtk.UPDATE_CONTINUOUS)
158 menu.append(item)
159
160 item = make_menu_item ("Discontinuous", self.cb_update_menu_select,
161 gtk.UPDATE_DISCONTINUOUS)
162 menu.append(item)
163
164 item = make_menu_item ("Delayed", self.cb_update_menu_select,
165 gtk.UPDATE_DELAYED)
166 menu.append(item)
167
168 opt.set_menu(menu)
169 box2.pack_start(opt, True, True, 0)
170 opt.show()
171
172 box1.pack_start(box2, True, True, 0)
173 box2.show()
174
175 box2 = gtk.HBox(False, 10)
176 box2.set_border_width(10)
177
178 # An HScale widget for adjusting the number of digits on the
179 # sample scales.
180 label = gtk.Label("Scale Digits:")
181 box2.pack_start(label, False, False, 0)
182 label.show()
183
184 adj2 = gtk.Adjustment(1.0, 0.0, 5.0, 1.0, 1.0, 0.0)
185 adj2.connect("value_changed", self.cb_digits_scale)
186 scale = gtk.HScale(adj2)
187 scale.set_digits(0)
188 box2.pack_start(scale, True, True, 0)
189 scale.show()
190
191 box1.pack_start(box2, True, True, 0)
192 box2.show()
193
194 box2 = gtk.HBox(False, 10)
195 box2.set_border_width(10)
196
197 # And, one last HScale widget for adjusting the page size of the
198 # scrollbar.
199 label = gtk.Label("Scrollbar Page Size:")
200 box2.pack_start(label, False, False, 0)
201 label.show()
202
203 adj2 = gtk.Adjustment(1.0, 1.0, 101.0, 1.0, 1.0, 0.0)
204 adj2.connect("value_changed", self.cb_page_size, adj1)
205 scale = gtk.HScale(adj2)
206 scale.set_digits(0)
207 box2.pack_start(scale, True, True, 0)
208 scale.show()
209
210 box1.pack_start(box2, True, True, 0)
211 box2.show()
212
213 separator = gtk.HSeparator()
214 box1.pack_start(separator, False, True, 0)
55
CHAPTER 8. RANGE WIDGETS 8.5. RANGE WIDGET EXAMPLE
215 separator.show()
216
217 box2 = gtk.VBox(False, 10)
218 box2.set_border_width(10)
219 box1.pack_start(box2, False, True, 0)
220 box2.show()
221
222 button = gtk.Button("Quit")
223 button.connect("clicked", lambda w: gtk.main_quit())
224 box2.pack_start(button, True, True, 0)
225 button.set_flags(gtk.CAN_DEFAULT)
226 button.grab_default()
227 button.show()
228 self.window.show()
229
230 def main():
231 gtk.main()
232 return 0
233
234 if __name__ == "__main__":
235 RangeWidgets()
236 main()
You will notice that the program does not call the connect() method for the "delete_event", but
only for the "destroy" signal. This will still perform the desired operation, because an unhandled
"delete_event" will result in a "destroy" signal being given to the window.
56
Chapter 9
Miscellaneous Widgets
9.1 Labels
Labels are used a lot in GTK, and are relatively simple. Labels emit no signals as they do not have
an associated X window. If you need to catch signals, or do clipping, place it inside a EventBox (see
Section 10.1) widget or a Button (see Section 6.1) widget.
To create a new label, use:
label = gtk.Label(str)
The sole argument is the string you wish the label to display. To change the labels text after creation,
use the method:
label.set_text(str)
label is the label you created previously, and str is the new string. The space needed for the new
string will be automatically adjusted if needed. You can produce multi-line labels by putting line breaks
in the label string.
To retrieve the current string, use:
str = label.get_text()
label is the label youve created, and str is the return string. The label text can be justied using:
label.set_justify(jtype)
Values for jtype are:
JUSTIFY_LEFT # the default
JUSTIFY_RIGHT
JUSTIFY_CENTER
JUSTIFY_FILL # does not work
The label widget is also capable of line wrapping the text automatically. This can be activated using:
label.set_line_wrap(wrap)
The wrap argument takes a TRUE or FALSE value.
If you want your label underlined, then you can set a pattern on the label:
label.set_pattern(pattern)
The pattern argument indicates how the underlining should look. It consists of a string of under-
score and space characters. An underscore indicates that the corresponding character in the label should
be underlined. For example, the string "__ __" would underline the rst two characters and fourth
and fth characters. If you simply want to have an underlined accelerator ("mnemonic") in your label,
you should use set_text_with_mnemonic(str), not set_pattern().
The label.py program is a short example to illustrate these methods. This example makes use of the
Frame (see Section 10.5) widget to better demonstrate the label styles. You can ignore this for now as
the Frame widget is explained later on.
57
CHAPTER 9. MISCELLANEOUS WIDGETS 9.1. LABELS
In GTK+ 2.0, label text can contain markup for font and other text attribute changes, and labels may
be selectable (for copy-and-paste). These advanced features wont be explained here.
Figure 9.1 illustrates the result of running the example program:
Figure 9.1 Label Examples
The label.py source code is:
1 #!/usr/bin/env python
2
3 # example label.py
4
5 import pygtk
6 pygtk.require(2.0)
7 import gtk
8
9 class Labels:
10 def __init__(self):
11 self.window = gtk.Window(gtk.WINDOW_TOPLEVEL)
12 self.window.connect("destroy", lambda w: gtk.main_quit())
13
14 self.window.set_title("Label")
15 vbox = gtk.VBox(False, 5)
16 hbox = gtk.HBox(False, 5)
17 self.window.add(hbox)
18 hbox.pack_start(vbox, False, False, 0)
19 self.window.set_border_width(5)
20
21 frame = gtk.Frame("Normal Label")
22 label = gtk.Label("This is a Normal label")
23 frame.add(label)
24 vbox.pack_start(frame, False, False, 0)
25
26 frame = gtk.Frame("Multi-line Label")
27 label = gtk.Label("This is a Multi-line label.\nSecond line\n"
28 "Third line")
58
CHAPTER 9. MISCELLANEOUS WIDGETS 9.1. LABELS
29 frame.add(label)
30 vbox.pack_start(frame, False, False, 0)
31
32 frame = gtk.Frame("Left Justified Label")
33 label = gtk.Label("This is a Left-Justified\n"
34 "Multi-line label.\nThird line")
35 label.set_justify(gtk.JUSTIFY_LEFT)
36 frame.add(label)
37 vbox.pack_start(frame, False, False, 0)
38
39 frame = gtk.Frame("Right Justified Label")
40 label = gtk.Label("This is a Right-Justified\nMulti-line label.\n"
41 "Fourth line, (j/k)")
42 label.set_justify(gtk.JUSTIFY_RIGHT)
43 frame.add(label)
44 vbox.pack_start(frame, False, False, 0)
45
46 vbox = gtk.VBox(False, 5)
47 hbox.pack_start(vbox, False, False, 0)
48 frame = gtk.Frame("Line wrapped label")
49 label = gtk.Label("This is an example of a line-wrapped label. It
"
50 "should not be taking up the entire
"
51 "width allocated to it, but automatically "
52 "wraps the words to fit. "
53 "The time has come, for all good men, to come
to "
54 "the aid of their party. "
55 "The sixth sheiks six sheeps sick.\n"
56 " It supports multiple paragraphs
correctly, "
57 "and correctly adds "
58 "many extra spaces. ")
59 label.set_line_wrap(True)
60 frame.add(label)
61 vbox.pack_start(frame, False, False, 0)
62
63 frame = gtk.Frame("Filled, wrapped label")
64 label = gtk.Label("This is an example of a line-wrapped, filled
label. "
65 "It should be taking "
66 "up the entire width allocated to
it. "
67 "Here is a sentence to prove "
68 "my point. Here is another sentence. "
69 "Here comes the sun, do de do de do.\n"
70 " This is a new paragraph.\n"
71 " This is another newer, longer, better "
72 "paragraph. It is coming to an end, "
73 "unfortunately.")
74 label.set_justify(gtk.JUSTIFY_FILL)
75 label.set_line_wrap(True)
76 frame.add(label)
77 vbox.pack_start(frame, False, False, 0)
78
79 frame = gtk.Frame("Underlined label")
80 label = gtk.Label("This label is underlined!\n"
81 "This one is underlined in quite a funky
fashion")
82 label.set_justify(gtk.JUSTIFY_LEFT)
83 label.set_pattern(
84 "_________________________ _ _________ _ ______ __ _______
___")
59
CHAPTER 9. MISCELLANEOUS WIDGETS 9.2. ARROWS
85 frame.add(label)
86 vbox.pack_start(frame, False, False, 0)
87 self.window.show_all ()
88
89 def main():
90 gtk.main()
91 return 0
92
93 if __name__ == "__main__":
94 Labels()
95 main()
Note that the "Filled, wrapped label" is not ll justied.
9.2 Arrows
The Arrow widget draws an arrowhead, facing in a number of possible directions and having a number
of possible styles. It can be very useful when placed on a button in many applications. Like the Label
widget, it emits no signals.
There are only two calls for manipulating an Arrow widget:
arrow = gtk.Arrow(arrow_type, shadow_type)
arrow.set(arrow_type, shadow_type)
The rst creates a new arrow widget with the indicated type and appearance. The second allows
these values to be altered retrospectively. The arrow_type argument may take one of the following
values:
ARROW_UP
ARROW_DOWN
ARROW_LEFT
ARROW_RIGHT
These values obviously indicate the direction in which the arrow will point. The shadow_type argu-
ment may take one of these values:
SHADOW_IN
SHADOW_OUT # the default
SHADOW_ETCHED_IN
SHADOW_ETCHED_OUT
The arrow.py example programbriey illustrates their use. Figure 9.2 illustrates the result of running
the program:
Figure 9.2 Arrows Buttons Examples
The source code for arrow.py is:
1 #!/usr/bin/env python
2
3 # example arrow.py
4
5 import pygtk
6 pygtk.require(2.0)
7 import gtk
60
CHAPTER 9. MISCELLANEOUS WIDGETS 9.3. THE TOOLTIPS OBJECT
8
9 # Create an Arrow widget with the specified parameters
10 # and pack it into a button
11 def create_arrow_button(arrow_type, shadow_type):
12 button = gtk.Button();
13 arrow = gtk.Arrow(arrow_type, shadow_type);
14 button.add(arrow)
15 button.show()
16 arrow.show()
17 return button
18
19 class Arrows:
20 def __init__(self):
21 # Create a new window
22 window = gtk.Window(gtk.WINDOW_TOPLEVEL)
23
24 window.set_title("Arrow Buttons")
25
26 # Its a good idea to do this for all windows.
27 window.connect("destroy", lambda x: gtk.main_quit())
28
29 # Sets the border width of the window.
30 window.set_border_width(10)
31
32 # Create a box to hold the arrows/buttons
33 box = gtk.HBox(False, 0)
34 box.set_border_width(2)
35 window.add(box)
36
37 # Pack and show all our widgets
38 box.show()
39
40 button = create_arrow_button(gtk.ARROW_UP, gtk.SHADOW_IN)
41 box.pack_start(button, False, False, 3)
42
43 button = create_arrow_button(gtk.ARROW_DOWN, gtk.SHADOW_OUT)
44 box.pack_start(button, False, False, 3)
45
46 button = create_arrow_button(gtk.ARROW_LEFT, gtk.SHADOW_ETCHED_IN)
47 box.pack_start(button, False, False, 3)
48
49 button = create_arrow_button(gtk.ARROW_RIGHT, gtk.SHADOW_ETCHED_OUT
)
50 box.pack_start(button, False, False, 3)
51
52 window.show()
53
54 def main():
55 gtk.main()
56 return 0
57
58 if __name__ == "__main__":
59 Arrows()
60 main()
9.3 The Tooltips Object
Tooltips are the little text strings that pop up when you leave your pointer over a button or other
widget for a few seconds.
Widgets that do not receive events (widgets that do not have their own window) will not work with
tooltips.
61
CHAPTER 9. MISCELLANEOUS WIDGETS 9.3. THE TOOLTIPS OBJECT
The rst call you will use creates a new tooltip. You only need to do this once for a set of tooltips as
the gtk.Tooltips object this function returns can be used to create multiple tooltips.
tooltips = gtk.Tooltips()
Once you have created a new tooltip, and the widget you wish to use it on, simply use this call to set
it:
tooltips.set_tip(widget, tip_text, tip_private=None)
The object tooltips is the tooltip youve already created. The rst argument (widget) is the widget
you wish to have this tooltip pop up for; the second (tip_text), the text you wish it to display. The last
argument (tip_private) is a text string that can be used as an identier.
The tooltip.py example program modies the arrow.py program to add a tooltip for each button.
Figure 9.3 illustrates the resulting display with the tooltip for the second arrow button displayed:
Figure 9.3 Tooltips Example
The source code for tooltip.py is:
1 #!/usr/bin/env python
2
3 # example tooltip.py
4
5 import pygtk
6 pygtk.require(2.0)
7 import gtk
8
9 # Create an Arrow widget with the specified parameters
10 # and pack it into a button
11 def create_arrow_button(arrow_type, shadow_type):
12 button = gtk.Button()
13 arrow = gtk.Arrow(arrow_type, shadow_type)
14 button.add(arrow)
15 button.show()
16 arrow.show()
17 return button
18
19 class Tooltips:
20 def __init__(self):
21 # Create a new window
22 window = gtk.Window(gtk.WINDOW_TOPLEVEL)
23
24 window.set_title("Tooltips")
25
26 # Its a good idea to do this for all windows.
27 window.connect("destroy", lambda w: gtk.main_quit())
28
29 # Sets the border width of the window.
30 window.set_border_width(10)
31
32 # Create a box to hold the arrows/buttons
33 box = gtk.HBox(False, 0)
34 box.set_border_width(2)
62
CHAPTER 9. MISCELLANEOUS WIDGETS 9.4. PROGRESS BARS
35 window.add(box)
36
37 # create a tooltips object
38 self.tooltips = gtk.Tooltips()
39
40 # Pack and show all our widgets
41 box.show()
42
43 button = create_arrow_button(gtk.ARROW_UP, gtk.SHADOW_IN)
44 box.pack_start(button, False, False, 3)
45 self.tooltips.set_tip(button, "SHADOW_IN")
46
47 button = create_arrow_button(gtk.ARROW_DOWN, gtk.SHADOW_OUT)
48 box.pack_start(button, False, False, 3)
49 self.tooltips.set_tip(button, "SHADOW_OUT")
50
51 button = create_arrow_button(gtk.ARROW_LEFT, gtk.SHADOW_ETCHED_IN)
52 box.pack_start(button, False, False, 3)
53 self.tooltips.set_tip(button, "SHADOW_ETCHED_IN")
54
55 button = create_arrow_button(gtk.ARROW_RIGHT, gtk.SHADOW_ETCHED_OUT
)
56 box.pack_start(button, False, False, 3)
57 self.tooltips.set_tip(button, "SHADOW_ETCHED_OUT")
58
59 window.show()
60
61 def main():
62 gtk.main()
63 return 0
64
65 if __name__ == "__main__":
66 tt = Tooltips()
67 main()
There are other methods that can be used with tooltips. I will just list them with a brief description
of what they do.
tooltips.enable()
Enable a disabled set of tooltips.
tooltips.disable()
Disable an enabled set of tooltips.
tooltips.set_delay(delay)
Sets how many milliseconds you have to hold your pointer over the widget before the tooltip will
pop up. The default is 500 milliseconds (half a second).
And thats all the methods associated with tooltips. More than youll ever want to know :-)
9.4 Progress Bars
Progress bars are used to show the status of an operation. They are pretty easy to use, as you will see
with the code below. But rst lets start out with the call to create a new progress bar.
progressbar = gtk.ProgressBar(adjustment=None)
The adjustment argument species an adjustment to use with the progressbar. If not specied an
adjustment will be created. Now that the progress bar has been created we can use it.
progressbar.set_fraction(fraction)
63
CHAPTER 9. MISCELLANEOUS WIDGETS 9.4. PROGRESS BARS
The progressbar object is the progress bar you wish to operate on, and the argument (fraction)
is the amount "completed", meaning the amount the progress bar has been lled from 0-100%. This is
passed to the method as a real number ranging from 0 to 1.
A progress bar may be set to one of a number of orientations using the method:
progressbar.set_orientation(orientation)
The orientation argument may take one of the following values to indicate the direction in which
the progress bar moves:
PROGRESS_LEFT_TO_RIGHT
PROGRESS_RIGHT_TO_LEFT
PROGRESS_BOTTOM_TO_TOP
PROGRESS_TOP_TO_BOTTOM
As well as indicating the amount of progress that has occurred, the progress bar may be set to just
indicate that there is some activity. This can be useful in situations where progress cannot be measured
against a value range. The following function indicates that some progress has been made.
progressbar.pulse()
The step size of the activity indicator is set using the following function where fraction is between
0.0 and 1.0.
progressbar.set_pulse_step(fraction)
When not in activity mode, the progress bar can also display a congurable text string within its
trough, using the following method:
progressbar.set_text(text)
NOTE
Note that set_text() doesnt support the printf()-like formatting of the GTK+ 1.2 Pro-
gressbar.
You can turn off the display of the string by calling set_text() again with no argument.
The current text setting of a progressbar can be retrieved with the following method:
text = progressbar.get_text()
Progress Bars are usually used with timeouts or other such functions (see Chapter 19) to give the
illusion of multitasking. All will employ the set_fraction() or pulse() methods in the same manner.
The progressbar.py program provides an example of the progress bar, updated using timeouts. This
code also shows you how to reset the Progress Bar. Figure 9.4 illustrates the resulting display:
64
CHAPTER 9. MISCELLANEOUS WIDGETS 9.4. PROGRESS BARS
Figure 9.4 ProgressBar Example
The source code for progressbar.py is:
1 #!/usr/bin/env python
2
3 # example progressbar.py
4
5 import pygtk
6 pygtk.require(2.0)
7 import gtk, gobject
8
9 # Update the value of the progress bar so that we get
10 # some movement
11 def progress_timeout(pbobj):
12 if pbobj.activity_check.get_active():
13 pbobj.pbar.pulse()
14 else:
15 # Calculate the value of the progress bar using the
16 # value range set in the adjustment object
17 new_val = pbobj.pbar.get_fraction() + 0.01
18 if new_val > 1.0:
19 new_val = 0.0
20 # Set the new value
21 pbobj.pbar.set_fraction(new_val)
22
23 # As this is a timeout function, return TRUE so that it
24 # continues to get called
25 return True
26
27 class ProgressBar:
28 # Callback that toggles the text display within the progress
29 # bar trough
30 def toggle_show_text(self, widget, data=None):
31 if widget.get_active():
32 self.pbar.set_text("some text")
33 else:
34 self.pbar.set_text("")
35
36 # Callback that toggles the activity mode of the progress
37 # bar
38 def toggle_activity_mode(self, widget, data=None):
39 if widget.get_active():
40 self.pbar.pulse()
65
CHAPTER 9. MISCELLANEOUS WIDGETS 9.4. PROGRESS BARS
41 else:
42 self.pbar.set_fraction(0.0)
43
44 # Callback that toggles the orientation of the progress bar
45 def toggle_orientation(self, widget, data=None):
46 if self.pbar.get_orientation() == gtk.PROGRESS_LEFT_TO_RIGHT:
47 self.pbar.set_orientation(gtk.PROGRESS_RIGHT_TO_LEFT)
48 elif self.pbar.get_orientation() == gtk.PROGRESS_RIGHT_TO_LEFT:
49 self.pbar.set_orientation(gtk.PROGRESS_LEFT_TO_RIGHT)
50
51 # Clean up allocated memory and remove the timer
52 def destroy_progress(self, widget, data=None):
53 gobject.source_remove(self.timer)
54 self.timer = 0
55 gtk.main_quit()
56
57 def __init__(self):
58 self.window = gtk.Window(gtk.WINDOW_TOPLEVEL)
59 self.window.set_resizable(True)
60
61 self.window.connect("destroy", self.destroy_progress)
62 self.window.set_title("ProgressBar")
63 self.window.set_border_width(0)
64
65 vbox = gtk.VBox(False, 5)
66 vbox.set_border_width(10)
67 self.window.add(vbox)
68 vbox.show()
69
70 # Create a centering alignment object
71 align = gtk.Alignment(0.5, 0.5, 0, 0)
72 vbox.pack_start(align, False, False, 5)
73 align.show()
74
75 # Create the ProgressBar
76 self.pbar = gtk.ProgressBar()
77
78 align.add(self.pbar)
79 self.pbar.show()
80
81 # Add a timer callback to update the value of the progress bar
82 self.timer = gobject.timeout_add (100, progress_timeout, self)
83
84 separator = gtk.HSeparator()
85 vbox.pack_start(separator, False, False, 0)
86 separator.show()
87
88 # rows, columns, homogeneous
89 table = gtk.Table(2, 2, False)
90 vbox.pack_start(table, False, True, 0)
91 table.show()
92
93 # Add a check button to select displaying of the trough text
94 check = gtk.CheckButton("Show text")
95 table.attach(check, 0, 1, 0, 1,
96 gtk.EXPAND | gtk.FILL, gtk.EXPAND | gtk.FILL,
97 5, 5)
98 check.connect("clicked", self.toggle_show_text)
99 check.show()
100
101 # Add a check button to toggle activity mode
102 self.activity_check = check = gtk.CheckButton("Activity mode")
103 table.attach(check, 0, 1, 1, 2,
104 gtk.EXPAND | gtk.FILL, gtk.EXPAND | gtk.FILL,
66
CHAPTER 9. MISCELLANEOUS WIDGETS 9.5. DIALOGS
105 5, 5)
106 check.connect("clicked", self.toggle_activity_mode)
107 check.show()
108
109 # Add a check button to toggle orientation
110 check = gtk.CheckButton("Right to Left")
111 table.attach(check, 0, 1, 2, 3,
112 gtk.EXPAND | gtk.FILL, gtk.EXPAND | gtk.FILL,
113 5, 5)
114 check.connect("clicked", self.toggle_orientation)
115 check.show()
116
117 # Add a button to exit the program
118 button = gtk.Button("close")
119 button.connect("clicked", self.destroy_progress)
120 vbox.pack_start(button, False, False, 0)
121
122 # This makes it so the button is the default.
123 button.set_flags(gtk.CAN_DEFAULT)
124
125 # This grabs this button to be the default button. Simply hitting
126 # the "Enter" key will cause this button to activate.
127 button.grab_default ()
128 button.show()
129
130 self.window.show()
131
132 def main():
133 gtk.main()
134 return 0
135
136 if __name__ == "__main__":
137 ProgressBar()
138 main()
9.5 Dialogs
The Dialog widget is very simple, and is actually just a window with a few things pre-packed into it
for you. It simply creates a window, and then packs a VBox into the top, which contains a separator and
then an HBox called the "action_area".
The Dialog widget can be used for pop-up messages to the user, and other similar tasks. It is really
basic, and there is only one function for the dialog box, which is:
dialog = gtk.Dialog(title=None, parent=None, flags=0, buttons=None)
where title is the text to be used in the titlebar, parent is the main application window and flags
set various modes of operation for the dialog:
DIALOG_MODAL - make the dialog modal
DIALOG_DESTROY_WITH_PARENT - destroy dialog when its parent is destroyed
DIALOG_NO_SEPARATOR - omit the separator between the vbox and the action_area
The buttons argument is a tuple of button text and response pairs. All arguments have defaults and
can be specied using keywords.
This will create the dialog box, and it is now up to you to use it. You could pack a button in the
action_area:
button = ...
dialog.action_area.pack_start(button, TRUE, TRUE, 0)
button.show()
And you could add to the vbox area by packing, for instance, a label in it, try something like this:
67
CHAPTER 9. MISCELLANEOUS WIDGETS 9.6. IMAGES
label = gtk.Label("Dialogs are groovy")
dialog.vbox.pack_start(label, TRUE, TRUE, 0)
label.show()
As an example in using the dialog box, you could put two buttons in the action_area, a Cancel
button and an Ok button, and a label in the vbox area, asking the user a question or giving an error,
etc. Then you could attach a different signal to each of the buttons and perform the operation the user
selects.
If the simple functionality provided by the default vertical and horizontal boxes in the two areas
doesnt give you enough control for your application, then you can simply pack another layout widget
into the boxes provided. For example, you could pack a table into the vertical box.
9.5.1 Message Dialogs
A message dialog is a specialization of the already rather simple *Dialog* widget for displaying stan-
dardized error, question, and information popups. Invoke it like this:
message = gtk.MessageDialog(parent=None,
flags=0,
type=gtk.MESSAGE_INFO,
buttons=gtk.BUTTONS_NONE,
message_format=None)
The type ag selects a stock icon to be displayed in the message:
MESSAGE_INFO - information message
MESSAGE_WARNING - warning (or recoverable error) message
MESSAGE_QUESTION - question that can be answered with a button click
MESSAGE_ERROR - error message
To set the text for the message, feed it a Pango markup string. As a matter of style, you probably
want to stick to relatively terse, one-sentence messages when using this widget.
message.set_markup("Sample message, could contain pango markup")
Heres an example program, message.py
1 #!/usr/bin/env python
2 # message.py -- example program illustrating use of message dialog widget
3 import pygtk
4 pygtk.require(2.0)
5 import gtk
6 if __name__ == "__main__":
7 message = gtk.MessageDialog(type=gtk.MESSAGE_ERROR, buttons=gtk.
BUTTONS_OK)
8 message.set_markup("An example error popup.")
9 message.run()
We used run() here to make the dialog modal; we could have achieved the same result by setting
flags to DIALOG_MODAL, and doing this instead:
message.show()
gtk.main()
9.6 Images
Images are data structures that contain pictures. These pictures can be used in various places.
Images can be created from Pixbufs, Pixmaps, image les (e.g. XPM, PNG, JPEG, TIFF, etc.) and
even animation les.
Images are created using the function:
68
CHAPTER 9. MISCELLANEOUS WIDGETS 9.6. IMAGES
image = gtk.Image()
The image is then loaded using one of the following methods:
image.set_from_pixbuf(pixbuf)
image.set_from_pixmap(pixmap, mask)
image.set_from_image(image)
image.set_from_file(filename)
image.set_from_stock(stock_id, size)
image.set_from_icon_set(icon_set, size)
image.set_from_animation(animation)
Where pixbuf is a gtk.gdk.Pixbuf; pixmap and mask are gtk.gdk.Pixmaps; image is a gtk.g-
dk.Image; stock_id is the name of a gtk.StockItem; icon_set is a gtk.IconSet; and, animation
is a gtk.gdk.PixbufAnimation. the size argument is one of:
ICON_SIZE_MENU
ICON_SIZE_SMALL_TOOLBAR
ICON_SIZE_LARGE_TOOLBAR
ICON_SIZE_BUTTON
ICON_SIZE_DND
ICON_SIZE_DIALOG
The easiest way to create an image is using the set_from_le() method which automatically deter-
mines the image type and loads it.
The programimages.py illustrates loading various image types (goalie.gif, apple-red.png, chaos.jpg,
important.tif, soccerball.gif) into images which are then put into buttons:
Figure 9.5 Example Images in Buttons
The source code is:
1 #!/usr/bin/env python
2
3 # example images.py
4
5 import pygtk
6 pygtk.require(2.0)
7 import gtk
8
9 class ImagesExample:
10 # when invoked (via signal delete_event), terminates the application.
11 def close_application(self, widget, event, data=None):
12 gtk.main_quit()
13 return False
14
15 # is invoked when the button is clicked. It just prints a message.
16 def button_clicked(self, widget, data=None):
69
CHAPTER 9. MISCELLANEOUS WIDGETS 9.6. IMAGES
17 print "button %s clicked" % data
18
19 def __init__(self):
20 # create the main window, and attach delete_event signal to
terminating
21 # the application
22 window = gtk.Window(gtk.WINDOW_TOPLEVEL)
23 window.connect("delete_event", self.close_application)
24 window.set_border_width(10)
25 window.show()
26
27 # a horizontal box to hold the buttons
28 hbox = gtk.HBox()
29 hbox.show()
30 window.add(hbox)
31
32 pixbufanim = gtk.gdk.PixbufAnimation("goalie.gif")
33 image = gtk.Image()
34 image.set_from_animation(pixbufanim)
35 image.show()
36 # a button to contain the image widget
37 button = gtk.Button()
38 button.add(image)
39 button.show()
40 hbox.pack_start(button)
41 button.connect("clicked", self.button_clicked, "1")
42
43 # create several images with data from files and load images into
44 # buttons
45 image = gtk.Image()
46 image.set_from_file("apple-red.png")
47 image.show()
48 # a button to contain the image widget
49 button = gtk.Button()
50 button.add(image)
51 button.show()
52 hbox.pack_start(button)
53 button.connect("clicked", self.button_clicked, "2")
54
55 image = gtk.Image()
56 image.set_from_file("chaos.jpg")
57 image.show()
58 # a button to contain the image widget
59 button = gtk.Button()
60 button.add(image)
61 button.show()
62 hbox.pack_start(button)
63 button.connect("clicked", self.button_clicked, "3")
64
65 image = gtk.Image()
66 image.set_from_file("important.tif")
67 image.show()
68 # a button to contain the image widget
69 button = gtk.Button()
70 button.add(image)
71 button.show()
72 hbox.pack_start(button)
73 button.connect("clicked", self.button_clicked, "4")
74
75 image = gtk.Image()
76 image.set_from_file("soccerball.gif")
77 image.show()
78 # a button to contain the image widget
79 button = gtk.Button()
70
CHAPTER 9. MISCELLANEOUS WIDGETS 9.6. IMAGES
80 button.add(image)
81 button.show()
82 hbox.pack_start(button)
83 button.connect("clicked", self.button_clicked, "5")
84
85
86 def main():
87 gtk.main()
88 return 0
89
90 if __name__ == "__main__":
91 ImagesExample()
92 main()
9.6.1 Pixmaps
Pixmaps are data structures that contain pictures. These pictures can be used in various places, but
most commonly as icons on the X desktop, or as cursors.
A pixmap which only has 2 colors is called a bitmap, and there are a few additional routines for
handling this common special case.
To understand pixmaps, it would help to understand how X window system works. Under X, ap-
plications do not need to be running on the same computer that is interacting with the user. Instead,
the various applications, called "clients", all communicate with a program which displays the graphics
and handles the keyboard and mouse. This program which interacts directly with the user is called a
"display server" or "X server." Since the communication might take place over a network, its important
to keep some information with the X server. Pixmaps, for example, are stored in the memory of the X
server. This means that once pixmap values are set, they dont need to keep getting transmitted over
the network; instead a command is sent to "display pixmap number XYZ here." Even if you arent using
X with GTK+ currently, using constructs such as Pixmaps will make your programs work acceptably
under X.
To use pixmaps in PyGTK, we must rst build a gtk.gdk.Pixmap using gtk.gdk functions in
PyGTK. Pixmaps can either be created from in-memory data, or from data read from a le. Well
go through each of the calls to create a pixmap.
pixmap = gtk.gdk.pixmap_create_from_data(window, data, width, height, depth, fg
, bg)
This routine is used to create a pixmap from data in memory with the color depth given by depth.
If depth is -1 the color depth is derived from the depth of window. Each pixel uses depth bits of data
to represent the color. Width and height are in pixels. The window argument must refer to a realized
gtk.gdk.Window, since a pixmaps resources are meaningful only in the context of the screen where it
is to be displayed. fg and bg are the foreground and background colors of the pixmap.
Pixmaps can be created from XPM les using:
pixmap, mask = gtk.gdk.pixmap_create_from_xpm(window, transparent_color,
filename)
XPM format is a readable pixmap representation for the X Window System. It is widely used and
many different utilities are available for creating image les in this format. In the pixmap_create-
_from_xpm() function the rst argument is a gtk.gdk.Window type. (Most GTK+ widgets have an
underlying gtk.gdk.Window which can be retrieved by using the widgets window attribute.) The
le, specied by filename, must contain an image in the XPM format and the image is loaded into the
pixmap structure. The mask is a bitmap that species which bits of pixmap are opaque; it is created by
the function. All other pixels are colored using the color specied by transparent_color. An example
using this function is below.
Pixmaps can also be created from data in memory using the function:
pixmap, mask = gtk.gdk.pixmap_create_from_xpm_d(window, transparent_color, data
)
Small images can be incorporated into a programas data in the XPMformat using the above function.
A pixmap is created using this data, instead of reading it from a le. An example of such data is:
71
CHAPTER 9. MISCELLANEOUS WIDGETS 9.6. IMAGES
xpm_data = [
"16 16 3 1",
" c None",
". c #000000000000",
"X c #FFFFFFFFFFFF",
" ",
" ...... ",
" .XXX.X. ",
" .XXX.XX. ",
" .XXX.XXX. ",
" .XXX..... ",
" .XXXXXXX. ",
" .XXXXXXX. ",
" .XXXXXXX. ",
" .XXXXXXX. ",
" .XXXXXXX. ",
" .XXXXXXX. ",
" .XXXXXXX. ",
" ......... ",
" ",
" "
]
The nal way to create a blank pixmap suitable for drawing operations is:
pixmap = gtk.gdk.Pixmap(window, width, height, depth=-1)
window is either a gtk.gdk.Window. or None. If window is a gtk.gdk.Window then depth can be
-1 to indicate that the depth should be determined from the window. If window is None then the depth
must be specied.
The pixmap.py program is an example of using a pixmap in a button. Figure 9.6 shows the result:
Figure 9.6 Pixmap in a Button Example
The source code is:
1 #!/usr/bin/env python
2
3 # example pixmap.py
4
5 import pygtk
6 pygtk.require(2.0)
7 import gtk
8
9 # XPM data of Open-File icon
10 xpm_data = [
11 "16 16 3 1",
12 " c None",
13 ". c #000000000000",
14 "X c #FFFFFFFFFFFF",
15 " ",
16 " ...... ",
17 " .XXX.X. ",
18 " .XXX.XX. ",
19 " .XXX.XXX. ",
20 " .XXX..... ",
72
CHAPTER 9. MISCELLANEOUS WIDGETS 9.6. IMAGES
21 " .XXXXXXX. ",
22 " .XXXXXXX. ",
23 " .XXXXXXX. ",
24 " .XXXXXXX. ",
25 " .XXXXXXX. ",
26 " .XXXXXXX. ",
27 " .XXXXXXX. ",
28 " ......... ",
29 " ",
30 " "
31 ]
32
33 class PixmapExample:
34 # when invoked (via signal delete_event), terminates the application.
35 def close_application(self, widget, event, data=None):
36 gtk.main_quit()
37 return False
38
39 # is invoked when the button is clicked. It just prints a message.
40 def button_clicked(self, widget, data=None):
41 print "button clicked"
42
43 def __init__(self):
44 # create the main window, and attach delete_event signal to
terminating
45 # the application
46 window = gtk.Window(gtk.WINDOW_TOPLEVEL)
47 window.connect("delete_event", self.close_application)
48 window.set_border_width(10)
49 window.show()
50
51 # now for the pixmap from XPM data
52 pixmap, mask = gtk.gdk.pixmap_create_from_xpm_d(window.window,
53 None,
54 xpm_data)
55
56 # an image widget to contain the pixmap
57 image = gtk.Image()
58 image.set_from_pixmap(pixmap, mask)
59 image.show()
60
61 # a button to contain the image widget
62 button = gtk.Button()
63 button.add(image)
64 window.add(button)
65 button.show()
66
67 button.connect("clicked", self.button_clicked)
68
69 def main():
70 gtk.main()
71 return 0
72
73 if __name__ == "__main__":
74 PixmapExample()
75 main()
A disadvantage of using pixmaps is that the displayed object is always rectangular, regardless of the
image. We would like to create desktops and applications with icons that have more natural shapes. For
example, for a game interface, we would like to have round buttons to push. The way to do this is using
shaped windows.
A shaped window is simply a pixmap where the background pixels are transparent. This way, when
the background image is multi-colored, we dont overwrite it with a rectangular, non-matching border
around our icon. The wheelbarrow.py example program displays a full wheelbarrow image on the
73
CHAPTER 9. MISCELLANEOUS WIDGETS 9.6. IMAGES
desktop. Figure 9.7 shows the wheelbarrow over a terminal window:
Figure 9.7 Wheelbarrow Example Shaped Window
The source code for wheelbarrow.py is:
1 #!/usr/bin/env python
2
3 # example wheelbarrow.py
4
5 import pygtk
6 pygtk.require(2.0)
7 import gtk
8
9 # XPM
10 WheelbarrowFull_xpm = [
11 "48 48 64 1",
12 " c None",
13 ". c #DF7DCF3CC71B",
14 "X c #965875D669A6",
15 "o c #71C671C671C6",
16 "O c #A699A289A699",
17 "+ c #965892489658",
18 "@ c #8E38410330C2",
19 "# c #D75C7DF769A6",
20 "$ c #F7DECF3CC71B",
21 "% c #96588A288E38",
22 "& c #A69992489E79",
23 "
*
c #8E3886178E38",
24 "= c #104008200820",
25 "- c #596510401040",
26 "; c #C71B30C230C2",
27 ": c #C71B9A699658",
28 "> c #618561856185",
29 ", c #20811C712081",
30 "< c #104000000000",
31 "1 c #861720812081",
32 "2 c #DF7D4D344103",
33 "3 c #79E769A671C6",
34 "4 c #861782078617",
35 "5 c #41033CF34103",
36 "6 c #000000000000",
37 "7 c #49241C711040",
38 "8 c #492445144924",
39 "9 c #082008200820",
40 "0 c #69A618611861",
41 "q c #B6DA71C65144",
42 "w c #410330C238E3",
43 "e c #CF3CBAEAB6DA",
44 "r c #71C6451430C2",
74
CHAPTER 9. MISCELLANEOUS WIDGETS 9.6. IMAGES
45 "t c #EFBEDB6CD75C",
46 "y c #28A208200820",
47 "u c #186110401040",
48 "i c #596528A21861",
49 "p c #71C661855965",
50 "a c #A69996589658",
51 "s c #30C228A230C2",
52 "d c #BEFBA289AEBA",
53 "f c #596545145144",
54 "g c #30C230C230C2",
55 "h c #8E3882078617",
56 "j c #208118612081",
57 "k c #38E30C300820",
58 "l c #30C2208128A2",
59 "z c #38E328A238E3",
60 "x c #514438E34924",
61 "c c #618555555965",
62 "v c #30C2208130C2",
63 "b c #38E328A230C2",
64 "n c #28A228A228A2",
65 "m c #41032CB228A2",
66 "M c #104010401040",
67 "N c #492438E34103",
68 "B c #28A2208128A2",
69 "V c #A699596538E3",
70 "C c #30C21C711040",
71 "Z c #30C218611040",
72 "A c #965865955965",
73 "S c #618534D32081",
74 "D c #38E31C711040",
75 "F c #082000000820",
76 " ",
77 " .XoO ",
78 " +@#$%o& ",
79 "
*
=-;#::o+ ",
80 " >,<12#:34 ",
81 " 45671#:X3 ",
82 " +89<02qwo ",
83 "e
*
>,67;ro ",
84 "ty> 459@>+&& ",
85 "$2u+ ><ipas8
*
",
86 "%$;=
* *
3:.Xa.dfg> ",
87 "Oh$;ya
*
3d.a8j,Xe.d3g8+ ",
88 " Oh$;ka
*
3d$a8lz,,xxc:.e3g54 ",
89 " Oh$;kO
*
pd$%svbzz,sxxxxfX..&wn> ",
90 " Oh$@mO
*
3dthwlsslszjzxxxxxxx3:td8M4 ",
91 " Oh$@g&
*
3d$XNlvvvlllm,mNwxxxxxxxfa.:,B
*
",
92 " Oh$@,Od.czlllllzlmmqV@V#V@fxxxxxxxf:%j5& ",
93 " Oh$1hd5lllslllCCZrV#r#:#2AxxxxxxxxxcdwM
*
",
94 " OXq6c.%8vvvllZZiqqApA:mq:Xxcpcxxxxxfdc9
*
",
95 " 2r<6gde3bllZZrVi7S@SV77A::qApxxxxxxfdcM ",
96 " :,q-6MN.dfmZZrrSS:#riirDSAX@Af5xxxxxfevo",
97 " +A26jguXtAZZZC7iDiCCrVVii7Cmmmxxxxxx%3g",
98 "
*
#16jszN..3DZZZZrCVSA2rZrV7Dmmwxxxx&en",
99 " p2yFvzssXe:fCZZCiiD7iiZDiDSSZwwxx8e
*
>",
100 " OA1<jzxwwc:$d%NDZZZZCCCZCCZZCmxxfd.B ",
101 " 3206Bwxxszx%et.eaAp77m77mmmf3&eeeg
*
",
102 " @26MvzxNzvlbwfpdettttttttttt.c,n& ",
103 "
*
;16=lsNwwNwgsvslbwwvccc3pcfu<o ",
104 " p;<69BvwwsszslllbBlllllllu<5+ ",
105 " OS0y6FBlvvvzvzss,u=Blllj=54 ",
106 " c1-699Blvlllllu7k96MMMg4 ",
107 "
*
10y8n6FjvllllB<166668 ",
108 " S-kg+>666<M<996-y6n<8
*
",
75
CHAPTER 9. MISCELLANEOUS WIDGETS 9.6. IMAGES
109 " p71=4 m69996kD8Z-66698&& ",
110 " &i0ycm6n4 ogk17,0<6666g ",
111 " N-k-<> >=01-kuu666> ",
112 " ,6ky& &46-10ul,66, ",
113 " Ou0<> o66y<ulw<66& ",
114 "
*
kk5 >66By7=xu664 ",
115 " <<M4 466lj<Mxu66o ",
116 "
*
>> +66uv,zN666
*
",
117 " 566,xxj669 ",
118 " 4666FF666> ",
119 " >966666M ",
120 " oM6668+ ",
121 "
*
4 ",
122 " ",
123 " "
124 ]
125
126 class WheelbarrowExample:
127 # When invoked (via signal delete_event), terminates the application
128 def close_application(self, widget, event, data=None):
129 gtk.main_quit()
130 return False
131
132 def __init__(self):
133 # Create the main window, and attach delete_event signal to
terminate
134 # the application. Note that the main window will not have a
titlebar
135 # since were making it a popup.
136 window = gtk.Window(gtk.WINDOW_POPUP)
137 window.connect("delete_event", self.close_application)
138 window.set_events(window.get_events() | gtk.gdk.BUTTON_PRESS_MASK)
139 window.connect("button_press_event", self.close_application)
140 window.show()
141
142 # Now for the pixmap and the image widget
143 pixmap, mask = gtk.gdk.pixmap_create_from_xpm_d(
144 window.window, None, WheelbarrowFull_xpm)
145 image = gtk.Image()
146 image.set_from_pixmap(pixmap, mask)
147 image.show()
148
149 # To display the image, we use a fixed widget to place the image
150 fixed = gtk.Fixed()
151 fixed.set_size_request(200, 200)
152 fixed.put(image, 0, 0)
153 window.add(fixed)
154 fixed.show()
155
156 # This masks out everything except for the image itself
157 window.shape_combine_mask(mask, 0, 0)
158
159 # show the window
160 window.set_position(gtk.WIN_POS_CENTER_ALWAYS)
161 window.show()
162
163 def main():
164 gtk.main()
165 return 0
166
167 if __name__ == "__main__":
168 WheelbarrowExample()
169 main()
76
CHAPTER 9. MISCELLANEOUS WIDGETS 9.7. RULERS
To make the wheelbarrow image sensitive, we attached the "button_press_event" signal to make the
program exit. Lines 138-139 make the picture sensitive to a mouse button being pressed and connect the
close_application() method.
9.7 Rulers
Ruler widgets are used to indicate the location of the mouse pointer in a given window. A window
can have a horizontal ruler spanning across the width and a vertical ruler spanning down the height. A
small triangular indicator on the ruler shows the exact location of the pointer relative to the ruler.
A ruler must rst be created. Horizontal and vertical rulers are created using the functions:
hruler = gtk.HRuler() # horizontal ruler
vruler = gtk.VRuler() # vertical ruler
Once a ruler is created, we can dene the unit of measurement. Units of measure for rulers can be
PIXELS, INCHES or CENTIMETERS. This is set using the method:
ruler.set_metric(metric)
The default measure is PIXELS.
ruler.set_metric(gtk.PIXELS)
Other important characteristics of a ruler are how to mark the units of scale and where the position
indicator is initially placed. These are set for a ruler using the method:
ruler.set_range(lower, upper, position, max_size)
The lower and upper arguments dene the extent of the ruler, and max_size is the largest possible
number that will be displayed. Position denes the initial position of the pointer indicator within the
ruler.
A vertical ruler can span an 800 pixel wide window thus:
vruler.set_range(0, 800, 0, 800)
The markings displayed on the ruler will be from 0 to 800, with a number for every 100 pixels. If
instead we wanted the ruler to range from 7 to 16, we would code:
vruler.set_range(7, 16, 0, 20)
The indicator on the ruler is a small triangular mark that indicates the position of the pointer relative
to the ruler. If the ruler is used to follow the mouse pointer, the "motion_notify_event" signal should be
connected to the "motion_notify_event" method of the ruler. We need to setup a "motion_notify_event"
callback for the area and use connect_object() to get the ruler to emit a "motion_notify_signal":
def motion_notify(ruler, event):
return ruler.emit("motion_notify_event", event)
area.connect_object("motion_notify_event", motion_notify, ruler)
The rulers.py example program creates a drawing area with a horizontal ruler above it and a vertical
ruler to the left of it. The size of the drawing area is 600 pixels wide by 400 pixels high. The horizontal
ruler spans from 7 to 13 with a mark every 100 pixels, while the vertical ruler spans from 0 to 400 with
a mark every 100 pixels. Placement of the drawing area and the rulers is done using a table. Figure 9.8
illustrates the result:
77
CHAPTER 9. MISCELLANEOUS WIDGETS 9.7. RULERS
Figure 9.8 Rulers Example
The rulers.py source code is:
1 #!/usr/bin/env python
2
3 # example rulers.py
4
5 import pygtk
6 pygtk.require(2.0)
7 import gtk
8
9 class RulersExample:
10 XSIZE = 400
11 YSIZE = 400
12
13 # This routine gets control when the close button is clicked
14 def close_application(self, widget, event, data=None):
15 gtk.main_quit()
16 return False
17
78
CHAPTER 9. MISCELLANEOUS WIDGETS 9.8. STATUSBARS
18 def __init__(self):
19 window = gtk.Window(gtk.WINDOW_TOPLEVEL)
20 window.connect("delete_event", self.close_application)
21 window.set_border_width(10)
22
23 # Create a table for placing the ruler and the drawing area
24 table = gtk.Table(3, 2, False)
25 window.add(table)
26
27 area = gtk.DrawingArea()
28 area.set_size_request(self.XSIZE, self.YSIZE)
29 table.attach(area, 1, 2, 1, 2,
30 gtk.EXPAND|gtk.FILL, gtk.FILL, 0, 0 )
31 area.set_events(gtk.gdk.POINTER_MOTION_MASK |
32 gtk.gdk.POINTER_MOTION_HINT_MASK )
33
34 # The horizontal ruler goes on top. As the mouse moves across the
35 # drawing area, a motion_notify_event is passed to the
36 # appropriate event handler for the ruler.
37 hrule = gtk.HRuler()
38 hrule.set_metric(gtk.PIXELS)
39 hrule.set_range(7, 13, 0, 20)
40 def motion_notify(ruler, event):
41 return ruler.emit("motion_notify_event", event)
42 area.connect_object("motion_notify_event", motion_notify, hrule)
43 table.attach(hrule, 1, 2, 0, 1,
44 gtk.EXPAND|gtk.SHRINK|gtk.FILL, gtk.FILL, 0, 0 )
45
46 # The vertical ruler goes on the left. As the mouse moves across
47 # the drawing area, a motion_notify_event is passed to the
48 # appropriate event handler for the ruler.
49 vrule = gtk.VRuler()
50 vrule.set_metric(gtk.PIXELS)
51 vrule.set_range(0, self.YSIZE, 10, self.YSIZE)
52 area.connect_object("motion_notify_event", motion_notify, vrule)
53 table.attach(vrule, 0, 1, 1, 2,
54 gtk.FILL, gtk.EXPAND|gtk.SHRINK|gtk.FILL, 0, 0 )
55
56 # Now show everything
57 area.show()
58 hrule.show()
59 vrule.show()
60 table.show()
61 window.show()
62
63 def main():
64 gtk.main()
65 return 0
66
67 if __name__ == "__main__":
68 RulersExample()
69 main()
Lines 42 and 52 connect the motion_notify() callback to the area but passing hrule in line 42 and
vrule in line 52 as user data. The motion_notify() callback will be called twice each time the mouse
moves - once with hrule and once with vrule.
9.8 Statusbars
Statusbars are simple widgets used to display a text message. They keep a stack of the messages
pushed onto them, so that popping the current message will re-display the previous text message.
In order to allow different parts of an application to use the same statusbar to display messages, the
statusbar widget issues Context Identiers which are used to identify different "users". The message on
79
CHAPTER 9. MISCELLANEOUS WIDGETS 9.8. STATUSBARS
top of the stack is the one displayed, no matter what context it is in. Messages are stacked in last-in-rst-
out order, not context identier order.
A statusbar is created with a call to:
statusbar = gtk.Statusbar()
A new Context Identier is requested using a call to the following method with a short textual de-
scription of the context:
context_id = statusbar.get_context_id(context_description)
There are three additional methods that operate on statusbars:
message_id = statusbar.push(context_id, text)
statusbar.pop(context_id)
statusbar.remove(context_id, message_id)
The rst, push(), is used to add a new message to the statusbar. It returns a message_id, which
can be passed later to the remove() method to remove the message with the combination message_id
and context_id from the statusbars stack.
The pop() method removes the message highest in the stack with the given context_id.
The statusbar.py example program creates a statusbar and two buttons, one for pushing items onto
the statusbar, and one for popping the last item back off. Figure 9.9 illustrates the result:
Figure 9.9 Statusbar Example
The statusbar.py source code is:
1 #!/usr/bin/env python
2
3 # example statusbar.py
4
5 import pygtk
6 pygtk.require(2.0)
7 import gtk
8
9 class StatusbarExample:
10 def push_item(self, widget, data):
11 buff = " Item %d" % self.count
12 self.count = self.count + 1
13 self.status_bar.push(data, buff)
14 return
15
16 def pop_item(self, widget, data):
17 self.status_bar.pop(data)
18 return
19
20 def __init__(self):
21 self.count = 1
22 # create a new window
80
CHAPTER 9. MISCELLANEOUS WIDGETS 9.9. TEXT ENTRIES
23 window = gtk.Window(gtk.WINDOW_TOPLEVEL)
24 window.set_size_request(200, 100)
25 window.set_title("PyGTK Statusbar Example")
26 window.connect("delete_event", lambda w,e: gtk.main_quit())
27
28 vbox = gtk.VBox(False, 1)
29 window.add(vbox)
30 vbox.show()
31
32 self.status_bar = gtk.Statusbar()
33 vbox.pack_start(self.status_bar, True, True, 0)
34 self.status_bar.show()
35
36 context_id = self.status_bar.get_context_id("Statusbar example")
37
38 button = gtk.Button("push item")
39 button.connect("clicked", self.push_item, context_id)
40 vbox.pack_start(button, True, True, 2)
41 button.show()
42
43 button = gtk.Button("pop last item")
44 button.connect("clicked", self.pop_item, context_id)
45 vbox.pack_start(button, True, True, 2)
46 button.show()
47
48 # always display the window as the last step so it all splashes on
49 # the screen at once.
50 window.show()
51
52 def main():
53 gtk.main()
54 return 0
55
56 if __name__ == "__main__":
57 StatusbarExample()
58 main()
9.9 Text Entries
The Entry widget allows text to be typed and displayed in a single line text box. The text may be set
with method calls that allow new text to replace, prepend or append the current contents of the Entry
widget.
The function for creating an Entry widget is:
entry = gtk.Entry(max=0)
If the max argument is given it sets a limit on the length of the text within the Entry. If max is 0 then
there is no limit.
The maximum length of the entry can be changed using the method:
entry.set_max_length(max)
The next method alters the text which is currently within the Entry widget.
entry.set_text(text)
The set_text() method sets the contents of the Entry widget to text, replacing the current contents.
Note that the class Entry implements the Editable interface (yes, gobject supports Java-like inter-
faces) which contains some more functions for manipulating the contents. For example, the method:
entry.insert_text(text, position=0)
inserts text at the given position within the entry.
81
CHAPTER 9. MISCELLANEOUS WIDGETS 9.9. TEXT ENTRIES
The contents of the Entry can be retrieved by using a call to the following method. This is useful in
the callback methods described below.
text = entry.get_text()
If we dont want the contents of the Entry to be changed by someone typing into it, we can change
its editable state.
entry.set_editable(is_editable)
The above method allows us to toggle the editable state of the Entry widget by passing in a TRUE
or FALSE value for the is_editable argument.
If we are using the Entry where we dont want the text entered to be visible, for example when a
password is being entered, we can use the following method, which also takes a boolean ag.
entry.set_visibility(visible)
A region of the text may be set as selected by using the following method. This would most often be
used after setting some default text in an Entry, making it easy for the user to remove it.
entry.select_region(start, end)
If we want to be notied when the user has entered text, we can connect to the "activate" or "changed"
signal. Activate is raised when the user hits the enter key within the Entry widget. Changed is raised
when the any change is made to the text, e.g. for every character entered or removed.
The entry.py example program illustrates the use of an Entry widget. Figure 9.10 shows the result
of running the program:
Figure 9.10 Entry Example
The entry.py source code is:
1 #!/usr/bin/env python
2
3 # example entry.py
4
5 import pygtk
6 pygtk.require(2.0)
7 import gtk
8
9 class EntryExample:
10 def enter_callback(self, widget, entry):
11 entry_text = entry.get_text()
12 print "Entry contents: %s\n" % entry_text
13
14 def entry_toggle_editable(self, checkbutton, entry):
15 entry.set_editable(checkbutton.get_active())
16
17 def entry_toggle_visibility(self, checkbutton, entry):
18 entry.set_visibility(checkbutton.get_active())
19
20 def __init__(self):
82
CHAPTER 9. MISCELLANEOUS WIDGETS 9.10. SPIN BUTTONS
21 # create a new window
22 window = gtk.Window(gtk.WINDOW_TOPLEVEL)
23 window.set_size_request(200, 100)
24 window.set_title("GTK Entry")
25 window.connect("delete_event", lambda w,e: gtk.main_quit())
26
27 vbox = gtk.VBox(False, 0)
28 window.add(vbox)
29 vbox.show()
30
31 entry = gtk.Entry()
32 entry.set_max_length(50)
33 entry.connect("activate", self.enter_callback, entry)
34 entry.set_text("hello")
35 entry.insert_text(" world", len(entry.get_text()))
36 entry.select_region(0, len(entry.get_text()))
37 vbox.pack_start(entry, True, True, 0)
38 entry.show()
39
40 hbox = gtk.HBox(False, 0)
41 vbox.add(hbox)
42 hbox.show()
43
44 check = gtk.CheckButton("Editable")
45 hbox.pack_start(check, True, True, 0)
46 check.connect("toggled", self.entry_toggle_editable, entry)
47 check.set_active(True)
48 check.show()
49
50 check = gtk.CheckButton("Visible")
51 hbox.pack_start(check, True, True, 0)
52 check.connect("toggled", self.entry_toggle_visibility, entry)
53 check.set_active(True)
54 check.show()
55
56 button = gtk.Button(stock=gtk.STOCK_CLOSE)
57 button.connect("clicked", lambda w: gtk.main_quit())
58 vbox.pack_start(button, True, True, 0)
59 button.set_flags(gtk.CAN_DEFAULT)
60 button.grab_default()
61 button.show()
62 window.show()
63
64 def main():
65 gtk.main()
66 return 0
67
68 if __name__ == "__main__":
69 EntryExample()
70 main()
9.10 Spin Buttons
The SpinButton widget is generally used to allow the user to select a value from a range of numeric
values. It consists of a text entry box with up and down arrow buttons attached to the side. Selecting
one of the buttons causes the value to "spin" up and down the range of possible values. The entry box
may also be edited directly to enter a specic value.
The SpinButton allows the value to have zero or more decimal places and to be incremented/decre-
mented in congurable steps. The action of holding down one of the buttons optionally results in an
acceleration of change in the value according to how long it is depressed.
The SpinButton uses an Adjustment (see Chapter 7) object to hold information about the range
83
CHAPTER 9. MISCELLANEOUS WIDGETS 9.10. SPIN BUTTONS
of values that the spin button can take. This makes for a powerful SpinButton widget.
Recall that an Adjustment widget is created with the following function, which illustrates the in-
formation that it holds:
adjustment = gtk.Adjustment(value=0, lower=0, upper=0, step_incr=0, page_incr
=0, page_size=0)
These attributes of an Adjustment are used by the SpinButton in the following way:
value initial value for the Spin Button
lower lower range value
upper upper range value
step_increment
value to increment/decrement when pressing mouse button-1 on a
button
page_increment
value to increment/decrement when pressing mouse button-2 on a
button
page_size unused
Additionally, mouse button-3 can be used to jump directly to the upper or lower values when used
to select one of the buttons. Lets look at how to create a SpinButton:
spin_button = gtk.SpinButton(adjustment=None, climb_rate=0.0, digits=0)
The climb_rate argument take a value between 0.0 and 1.0 and indicates the amount of acceleration
that the SpinButton has. The digits argument species the number of decimal places to which the
value will be displayed.
A SpinButton can be recongured after creation using the following method:
spin_button.configure(adjustment, climb_rate, digits)
The spin_button argument species the SpinButton widget that is to be recongured. The other
arguments are as specied above.
The adjustment can be set and retrieved independently using the following two methods:
spin_button.set_adjustment(adjustment)
adjustment = spin_button.get_adjustment()
The number of decimal places can also be altered using:
spin_button.set_digits(digits)
The value that a SpinButton is currently displaying can be changed using the following method:
spin_button.set_value(value)
The current value of a SpinButton can be retrieved as either a oating point or integer value with
the following methods:
float_value = spin_button.get_value()
int_value = spin_button.get_value_as_int()
If you want to alter the value of a SpinButton relative to its current value, then the following
method can be used:
spin_button.spin(direction, increment)
The direction parameter can take one of the following values:
SPIN_STEP_FORWARD
SPIN_STEP_BACKWARD
SPIN_PAGE_FORWARD
SPIN_PAGE_BACKWARD
SPIN_HOME
SPIN_END
SPIN_USER_DEFINED
84
CHAPTER 9. MISCELLANEOUS WIDGETS 9.10. SPIN BUTTONS
This method packs in quite a bit of functionality, which I will attempt to clearly explain. Many of
these settings use values from the Adjustment object that is associated with a SpinButton.
SPIN_STEP_FORWARD and SPIN_STEP_BACKWARD change the value of the SpinButton by the
amount specied by increment, unless increment is equal to 0, in which case the value is changed by
the value of step_increment in the Adjustment.
SPIN_PAGE_FORWARD and SPIN_PAGE_BACKWARD simply alter the value of the SpinButton by
increment.
SPIN_HOME sets the value of the SpinButton to the bottom of the Adjustment range.
SPIN_END sets the value of the SpinButton to the top of the Adjustment range.
SPIN_USER_DEFINED simply alters the value of the SpinButton by the specied amount.
We move away from methods for setting and retrieving the range attributes of the SpinButton
now, and move onto methods that effect the appearance and behavior of the SpinButton widget itself.
The rst of these methods is used to constrain the text box of the SpinButton such that it may only
contain a numeric value. This prevents a user from typing anything other than numeric values into the
text box of a SpinButton:
spin_button.set_numeric(numeric)
numeric is TRUE to constrain the text entry to numeric values or FALSE to unconstrain the text entry.
You can set whether a SpinButton will wrap around between the upper and lower range values
with the following method:
spin_button.set_wrap(wrap)
The SpinButton will wrap when wrap is set to TRUE.
You can set a SpinButton to round the value to the nearest step_increment, which is set within
the Adjustment object used with the SpinButton. This is accomplished with the following method
when snap_to_ticks is TRUE:
spin_button.set_snap_to_ticks(snap_to_ticks)
The update policy of a SpinButton can be changed with the following method:
spin_button.set_update_policy(policy)
The possible values of policy are:
UPDATE_ALWAYS
UPDATE_IF_VALID
These policies affect the behavior of a SpinButton when parsing inserted text and syncing its value
with the values of the Adjustment.
In the case of UPDATE_IF_VALID the SpinButton value only gets changed if the text input is a
numeric value that is within the range specied by the Adjustment. Otherwise the text is reset to the
current value.
In case of UPDATE_ALWAYS we ignore errors while converting text into a numeric value.
Finally, you can explicitly request that a SpinButton update itself:
spin_button.update()
The spinbutton.py example program illustrates the use of spinbuttons including setting a number of
characteristics. Figure 9.11 shows the result of running the example program:
85
CHAPTER 9. MISCELLANEOUS WIDGETS 9.10. SPIN BUTTONS
Figure 9.11 Spin Button Example
The spinbutton.py source code is:
1 #!/usr/bin/env python
2
3 # example spinbutton.py
4
5 import pygtk
6 pygtk.require(2.0)
7 import gtk
8
9 class SpinButtonExample:
10 def toggle_snap(self, widget, spin):
11 spin.set_snap_to_ticks(widget.get_active())
12
13 def toggle_numeric(self, widget, spin):
14 spin.set_numeric(widget.get_active())
15
16 def change_digits(self, widget, spin, spin1):
17 spin1.set_digits(spin.get_value_as_int())
18
19 def get_value(self, widget, data, spin, spin2, label):
20 if data == 1:
21 buf = "%d" % spin.get_value_as_int()
22 else:
23 buf = "%0.
*
f" % (spin2.get_value_as_int(),
24 spin.get_value())
25 label.set_text(buf)
26
27 def __init__(self):
28 window = gtk.Window(gtk.WINDOW_TOPLEVEL)
29 window.connect("destroy", lambda w: gtk.main_quit())
30 window.set_title("Spin Button")
31
86
CHAPTER 9. MISCELLANEOUS WIDGETS 9.10. SPIN BUTTONS
32 main_vbox = gtk.VBox(False, 5)
33 main_vbox.set_border_width(10)
34 window.add(main_vbox)
35
36 frame = gtk.Frame("Not accelerated")
37 main_vbox.pack_start(frame, True, True, 0)
38
39 vbox = gtk.VBox(False, 0)
40 vbox.set_border_width(5)
41 frame.add(vbox)
42
43 # Day, month, year spinners
44 hbox = gtk.HBox(False, 0)
45 vbox.pack_start(hbox, True, True, 5)
46
47 vbox2 = gtk.VBox(False, 0)
48 hbox.pack_start(vbox2, True, True, 5)
49
50 label = gtk.Label("Day :")
51 label.set_alignment(0, 0.5)
52 vbox2.pack_start(label, False, True, 0)
53
54 adj = gtk.Adjustment(1.0, 1.0, 31.0, 1.0, 5.0, 0.0)
55 spinner = gtk.SpinButton(adj, 0, 0)
56 spinner.set_wrap(True)
57 vbox2.pack_start(spinner, False, True, 0)
58
59 vbox2 = gtk.VBox(False, 0)
60 hbox.pack_start(vbox2, True, True, 5)
61
62 label = gtk.Label("Month :")
63 label.set_alignment(0, 0.5)
64 vbox2.pack_start(label, False, True, 0)
65
66 adj = gtk.Adjustment(1.0, 1.0, 12.0, 1.0, 5.0, 0.0)
67 spinner = gtk.SpinButton(adj, 0, 0)
68 spinner.set_wrap(True)
69 vbox2.pack_start(spinner, False, True, 0)
70
71 vbox2 = gtk.VBox(False, 0)
72 hbox.pack_start(vbox2, True, True, 5)
73
74 label = gtk.Label("Year :")
75 label.set_alignment(0, 0.5)
76 vbox2.pack_start(label, False, True, 0)
77
78 adj = gtk.Adjustment(1998.0, 0.0, 2100.0, 1.0, 100.0, 0.0)
79 spinner = gtk.SpinButton(adj, 0, 0)
80 spinner.set_wrap(False)
81 spinner.set_size_request(55, -1)
82 vbox2.pack_start(spinner, False, True, 0)
83
84 frame = gtk.Frame("Accelerated")
85 main_vbox.pack_start(frame, True, True, 0)
86
87 vbox = gtk.VBox(False, 0)
88 vbox.set_border_width(5)
89 frame.add(vbox)
90
91 hbox = gtk.HBox(False, 0)
92 vbox.pack_start(hbox, False, True, 5)
93
94 vbox2 = gtk.VBox(False, 0)
95 hbox.pack_start(vbox2, True, True, 5)
87
CHAPTER 9. MISCELLANEOUS WIDGETS 9.10. SPIN BUTTONS
96
97 label = gtk.Label("Value :")
98 label.set_alignment(0, 0.5)
99 vbox2.pack_start(label, False, True, 0)
100
101 adj = gtk.Adjustment(0.0, -10000.0, 10000.0, 0.5, 100.0, 0.0)
102 spinner1 = gtk.SpinButton(adj, 1.0, 2)
103 spinner1.set_wrap(True)
104 spinner1.set_size_request(100, -1)
105 vbox2.pack_start(spinner1, False, True, 0)
106
107 vbox2 = gtk.VBox(False, 0)
108 hbox.pack_start(vbox2, True, True, 5)
109
110 label = gtk.Label("Digits :")
111 label.set_alignment(0, 0.5)
112 vbox2.pack_start(label, False, True, 0)
113
114 adj = gtk.Adjustment(2, 1, 5, 1, 1, 0)
115 spinner2 = gtk.SpinButton(adj, 0.0, 0)
116 spinner2.set_wrap(True)
117 adj.connect("value_changed", self.change_digits, spinner2, spinner1
)
118 vbox2.pack_start(spinner2, False, True, 0)
119
120 hbox = gtk.HBox(False, 0)
121 vbox.pack_start(hbox, False, True, 5)
122
123 button = gtk.CheckButton("Snap to 0.5-ticks")
124 button.connect("clicked", self.toggle_snap, spinner1)
125 vbox.pack_start(button, True, True, 0)
126 button.set_active(True)
127
128 button = gtk.CheckButton("Numeric only input mode")
129 button.connect("clicked", self.toggle_numeric, spinner1)
130 vbox.pack_start(button, True, True, 0)
131 button.set_active(True)
132
133 val_label = gtk.Label("")
134
135 hbox = gtk.HBox(False, 0)
136 vbox.pack_start(hbox, False, True, 5)
137 button = gtk.Button("Value as Int")
138 button.connect("clicked", self.get_value, 1, spinner1, spinner2,
139 val_label)
140 hbox.pack_start(button, True, True, 5)
141
142 button = gtk.Button("Value as Float")
143 button.connect("clicked", self.get_value, 2, spinner1, spinner2,
144 val_label)
145 hbox.pack_start(button, True, True, 5)
146
147 vbox.pack_start(val_label, True, True, 0)
148 val_label.set_text("0")
149
150 hbox = gtk.HBox(False, 0)
151 main_vbox.pack_start(hbox, False, True, 0)
152
153 button = gtk.Button("Close")
154 button.connect("clicked", lambda w: gtk.main_quit())
155 hbox.pack_start(button, True, True, 5)
156 window.show_all()
157
158 def main():
88
CHAPTER 9. MISCELLANEOUS WIDGETS 9.11. COMBO WIDGET
159 gtk.main()
160 return 0
161
162 if __name__ == "__main__":
163 SpinButtonExample()
164 main()
9.11 Combo Widget
NOTE
The Combo widget is deprecated in PyGTK 2.4 and above.
The Combo widget is another fairly simple widget that is really just a collection of other widgets.
From the users point of view, the widget consists of a text entry box and a pull down menu from which
the user can select one of a set of predened entries. Alternatively, the user can type a different option
directly into the text box.
The Combo has two principal parts that you really care about: an entry and a list. These are
accessed using the attributes:
combo.entry
combo.list
First off, to create a Combo, use:
combo = gtk.Combo()
Now, if you want to set the string in the entry section of the combo, this is done by manipulating the
entry widget directly:
combo.entry.set_text(text)
To set the values in the popdown list, one uses the method:
combo.set_popdown_strings(strings)
Before you can do this, you have to assemble a list of the strings that you want.
Heres a typical code segment for creating a set of options:
slist = [ "String 1", "String 2", "String 3", "String 4" ]
combo.set_popdown_strings(slist)
At this point you have set up a working Combo. There are a few aspects of its behavior that you can
change. These are accomplished with the methods:
combo.set_use_arrows(val)
combo.set_use_arrows_always(val)
combo.set_case_sensitive(val)
The set_use_arrows() method lets the user change the value in the entry using the up/down arrow
keys when val is set to TRUE. This doesnt bring up the list, but rather replaces the current text in the
entry with the next list entry (up or down, as your key choice indicates). It does this by searching in the
list for the item corresponding to the current value in the entry and selecting the previous/next item
accordingly. Usually in an entry the arrow keys are used to change focus (you can do that anyway
89
CHAPTER 9. MISCELLANEOUS WIDGETS 9.12. CALENDAR
using Tab). Note that when the current item is the last of the list and you press arrow-down it changes
the focus (the same applies with the rst item and arrow-up).
If the current value in the entry is not in the list, then the set_use_arrows() method is disabled.
The set_use_arrows_always() method, when val is TRUE, similarly allows the use of the up/down
arrow keys to cycle through the choices in the dropdown list, except that it wraps around the values in
the list, completely disabling the use of the up and down arrow keys for changing focus.
The set_case_sensitive() method toggles whether or not GTK+ searches for entries in a case sensitive
manner. This is used when the Combo widget is asked to nd a value from the list using the current
entry in the text box. This completion can be performed in either a case sensitive or insensitive manner,
depending upon the setting of this method. The Combo widget can also simply complete the current
entry if the user presses the key combination MOD-1-Tab. MOD-1 is often mapped to the Alt key, by
the xmodmap utility. Note, however that some window managers also use this key combination, which
will override its use within GTK.
Now that we have a combo, tailored to look and act how we want it, all that remains is being able
to get data from the combo. This is relatively straightforward. The majority of the time, all you are
going to care about getting data from is the entry. The entry is accessed simply as combo.entry. The
two principal things that you are going to want to do with it are attach to the "activate" signal, which
indicates that the user has pressed the Return or Enter key, and read the text. The rst is accomplished
using something like:
combo.entry.connect("activate", my_callback, my_data)
Getting the text at any arbitrary time is accomplished by simply using the entry method:
string = combo.entry.get_text()
Thats about all there is to it. There is a method:
combo.disable_activate()
that will disable the activate signal on the entry widget in the combo. Personally, I cant think of why
youd want to use it, but it does exist.
9.12 Calendar
The Calendar widget is an effective way to display and retrieve monthly date related information. It
is a very simple widget to create and work with.
Creating a gtk.Calendar widget is as simple as:
calendar = gtk.Calendar()
The calendar will display the current month and year by default.
There might be times where you need to change a lot of information within this widget and the
following methods allow you to make multiple changes to a Calendar widget without the user seeing
multiple on-screen updates.
calendar.freeze()
calendar.thaw()
They work just like the freeze/thaw methods of every other widget.
The Calendar widget has a few options that allow you to change the way the widget both looks
and operates by using the method:
calendar.display_options(flags)
The flags argument can be formed by combining either of the following ve options using the
logical bitwise OR (|) operation:
CALENDAR_SHOW_HEADING
this option species that the month and year should be shown
when drawing the calendar.
CALENDAR_SHOW_DAY_NAMES
this option species that the three letter descriptions should be
displayed for each day (e.g. Mon,Tue, etc.).
90
CHAPTER 9. MISCELLANEOUS WIDGETS 9.12. CALENDAR
CALENDAR_NO_MONTH_CHANGE
this option states that the user should not and can not change the
currently displayed month. This can be good if you only need to
display a particular month such as if you are displaying 12
calendar widgets for every month in a particular year.
CALENDAR_SHOW_WEEK_NUMBERS
this option species that the number for each week should be
displayed down the left side of the calendar. (e.g. Jan 1 = Week
1,Dec 31 = Week 52).
CALENDAR_WEEK_START_MONDAY
this option states that the calender week will start on Monday
instead of Sunday which is the default. This only affects the order
in which days are displayed from left to right. Note that in
PyGTK 2.4 and above this option is deprecated.
The following methods are used to set the the currently displayed date:
result = calendar.select_month(month, year)
calendar.select_day(day)
The return value fromthe select_month() method is a boolean value indicating whether the selection
was successful.
With the select_day() method the specied day number is selected within the current month, if that
is possible. A day value of 0 will deselect any current selection.
In addition to having a day selected, any number of days in the month may be "marked". A marked
day is highlighted within the calendar display. The following methods are provided to manipulate
marked days:
result = calendar.mark_day(day)
result = calendar.unmark_day(day)
calendar.clear_marks()
mark_day() and unmark_day() return a boolean indicating whether the method was successful. Note
that marks are persistent across month and year changes.
The nal Calendar widget method is used to retrieve the currently selected date, month and/or
year.
year, month, day = calendar.get_date()
The Calendar widget can generate a number of signals indicating date selection and change. The
names of these signals are self explanatory, and are:
month_changed
day_selected
day_selected_double_click
prev_month
next_month
prev_year
next_year
That just leaves us with the need to put all of this together into the calendar.py example program.
Figure 9.12 illustrates the program operation:
91
CHAPTER 9. MISCELLANEOUS WIDGETS 9.12. CALENDAR
Figure 9.12 Calendar Example
The calendar.py source code is:
1 #!/usr/bin/env python
2
3 # example calendar.py
4 #
5 # Copyright (C) 1998 Cesar Miquel, Shawn T. Amundson, Mattias Gronlund
6 # Copyright (C) 2000 Tony Gale
7 # Copyright (C) 2001-2004 John Finlay
8 #
9 # This program is free software; you can redistribute it and/or modify
10 # it under the terms of the GNU General Public License as published by
11 # the Free Software Foundation; either version 2 of the License, or
12 # (at your option) any later version.
13 #
14 # This program is distributed in the hope that it will be useful,
15 # but WITHOUT ANY WARRANTY; without even the implied warranty of
16 # MERCHANTABILITY or FITNESS FOR A PARTICULAR PURPOSE. See the
17 # GNU General Public License for more details.
18 #
19 # You should have received a copy of the GNU General Public License
20 # along with this program; if not, write to the Free Software
21 # Foundation, Inc., 675 Mass Ave, Cambridge, MA 02139, USA.
22
23 import pygtk
24 pygtk.require(2.0)
25 import gtk, pango
26 import time
27
92
CHAPTER 9. MISCELLANEOUS WIDGETS 9.12. CALENDAR
28 class CalendarExample:
29 DEF_PAD = 10
30 DEF_PAD_SMALL = 5
31 TM_YEAR_BASE = 1900
32
33 calendar_show_header = 0
34 calendar_show_days = 1
35 calendar_month_change = 2
36 calendar_show_week = 3
37
38 def calendar_date_to_string(self):
39 year, month, day = self.window.get_date()
40 mytime = time.mktime((year, month+1, day, 0, 0, 0, 0, 0, -1))
41 return time.strftime("%x", time.localtime(mytime))
42
43 def calendar_set_signal_strings(self, sig_str):
44 prev_sig = self.prev_sig.get()
45 self.prev2_sig.set_text(prev_sig)
46
47 prev_sig = self.last_sig.get()
48 self.prev_sig.set_text(prev_sig)
49 self.last_sig.set_text(sig_str)
50
51 def calendar_month_changed(self, widget):
52 buffer = "month_changed: %s" % self.calendar_date_to_string()
53 self.calendar_set_signal_strings(buffer)
54
55 def calendar_day_selected(self, widget):
56 buffer = "day_selected: %s" % self.calendar_date_to_string()
57 self.calendar_set_signal_strings(buffer)
58
59 def calendar_day_selected_double_click(self, widget):
60 buffer = "day_selected_double_click: %s"
61 buffer = buffer % self.calendar_date_to_string()
62 self.calendar_set_signal_strings(buffer)
63
64 year, month, day = self.window.get_date()
65
66 if self.marked_date[day-1] == 0:
67 self.window.mark_day(day)
68 self.marked_date[day-1] = 1
69 else:
70 self.window.unmark_day(day)
71 self.marked_date[day-1] = 0
72
73 def calendar_prev_month(self, widget):
74 buffer = "prev_month: %s" % self.calendar_date_to_string()
75 self.calendar_set_signal_strings(buffer)
76
77 def calendar_next_month(self, widget):
78 buffer = "next_month: %s" % self.calendar_date_to_string()
79 self.calendar_set_signal_strings(buffer)
80
81 def calendar_prev_year(self, widget):
82 buffer = "prev_year: %s" % self.calendar_date_to_string()
83 self.calendar_set_signal_strings(buffer)
84
85 def calendar_next_year(self, widget):
86 buffer = "next_year: %s" % self.calendar_date_to_string()
87 self.calendar_set_signal_strings(buffer)
88
89 def calendar_set_flags(self):
90 options = 0
91 for i in range(5):
93
CHAPTER 9. MISCELLANEOUS WIDGETS 9.12. CALENDAR
92 if self.settings[i]:
93 options = options + (1<<i)
94 if self.window:
95 self.window.display_options(options)
96
97 def calendar_toggle_flag(self, toggle):
98 j = 0
99 for i in range(5):
100 if self.flag_checkboxes[i] == toggle:
101 j = i
102
103 self.settings[j] = not self.settings[j]
104 self.calendar_set_flags()
105
106 def calendar_font_selection_ok(self, button):
107 self.font = self.font_dialog.get_font_name()
108 if self.window:
109 font_desc = pango.FontDescription(self.font)
110 if font_desc:
111 self.window.modify_font(font_desc)
112
113 def calendar_select_font(self, button):
114 if not self.font_dialog:
115 window = gtk.FontSelectionDialog("Font Selection Dialog")
116 self.font_dialog = window
117
118 window.set_position(gtk.WIN_POS_MOUSE)
119
120 window.connect("destroy", self.font_dialog_destroyed)
121
122 window.ok_button.connect("clicked",
123 self.calendar_font_selection_ok)
124 window.cancel_button.connect_object("clicked",
125 lambda wid: wid.destroy(),
126 self.font_dialog)
127 window = self.font_dialog
128 if not (window.flags() & gtk.VISIBLE):
129 window.show()
130 else:
131 window.destroy()
132 self.font_dialog = None
133
134 def font_dialog_destroyed(self, data=None):
135 self.font_dialog = None
136
137 def __init__(self):
138 flags = [
139 "Show Heading",
140 "Show Day Names",
141 "No Month Change",
142 "Show Week Numbers",
143 ]
144 self.window = None
145 self.font = None
146 self.font_dialog = None
147 self.flag_checkboxes = 5
*
[None]
148 self.settings = 5
*
[0]
149 self.marked_date = 31
*
[0]
150
151 window = gtk.Window(gtk.WINDOW_TOPLEVEL)
152 window.set_title("Calendar Example")
153 window.set_border_width(5)
154 window.connect("destroy", lambda x: gtk.main_quit())
155
94
CHAPTER 9. MISCELLANEOUS WIDGETS 9.12. CALENDAR
156 window.set_resizable(False)
157
158 vbox = gtk.VBox(False, self.DEF_PAD)
159 window.add(vbox)
160
161 # The top part of the window, Calendar, flags and fontsel.
162 hbox = gtk.HBox(False, self.DEF_PAD)
163 vbox.pack_start(hbox, True, True, self.DEF_PAD)
164 hbbox = gtk.HButtonBox()
165 hbox.pack_start(hbbox, False, False, self.DEF_PAD)
166 hbbox.set_layout(gtk.BUTTONBOX_SPREAD)
167 hbbox.set_spacing(5)
168
169 # Calendar widget
170 frame = gtk.Frame("Calendar")
171 hbbox.pack_start(frame, False, True, self.DEF_PAD)
172 calendar = gtk.Calendar()
173 self.window = calendar
174 self.calendar_set_flags()
175 calendar.mark_day(19)
176 self.marked_date[19-1] = 1
177 frame.add(calendar)
178 calendar.connect("month_changed", self.calendar_month_changed)
179 calendar.connect("day_selected", self.calendar_day_selected)
180 calendar.connect("day_selected_double_click",
181 self.calendar_day_selected_double_click)
182 calendar.connect("prev_month", self.calendar_prev_month)
183 calendar.connect("next_month", self.calendar_next_month)
184 calendar.connect("prev_year", self.calendar_prev_year)
185 calendar.connect("next_year", self.calendar_next_year)
186
187 separator = gtk.VSeparator()
188 hbox.pack_start(separator, False, True, 0)
189
190 vbox2 = gtk.VBox(False, self.DEF_PAD)
191 hbox.pack_start(vbox2, False, False, self.DEF_PAD)
192
193 # Build the Right frame with the flags in
194 frame = gtk.Frame("Flags")
195 vbox2.pack_start(frame, True, True, self.DEF_PAD)
196 vbox3 = gtk.VBox(True, self.DEF_PAD_SMALL)
197 frame.add(vbox3)
198
199 for i in range(len(flags)):
200 toggle = gtk.CheckButton(flags[i])
201 toggle.connect("toggled", self.calendar_toggle_flag)
202 vbox3.pack_start(toggle, True, True, 0)
203 self.flag_checkboxes[i] = toggle
204
205 # Build the right font-button
206 button = gtk.Button("Font...")
207 button.connect("clicked", self.calendar_select_font)
208 vbox2.pack_start(button, False, False, 0)
209
210 # Build the Signal-event part.
211 frame = gtk.Frame("Signal events")
212 vbox.pack_start(frame, True, True, self.DEF_PAD)
213
214 vbox2 = gtk.VBox(True, self.DEF_PAD_SMALL)
215 frame.add(vbox2)
216
217 hbox = gtk.HBox (False, 3)
218 vbox2.pack_start(hbox, False, True, 0)
219 label = gtk.Label("Signal:")
95
CHAPTER 9. MISCELLANEOUS WIDGETS 9.13. COLOR SELECTION
220 hbox.pack_start(label, False, True, 0)
221 self.last_sig = gtk.Label("")
222 hbox.pack_start(self.last_sig, False, True, 0)
223
224 hbox = gtk.HBox (False, 3)
225 vbox2.pack_start(hbox, False, True, 0)
226 label = gtk.Label("Previous signal:")
227 hbox.pack_start(label, False, True, 0)
228 self.prev_sig = gtk.Label("")
229 hbox.pack_start(self.prev_sig, False, True, 0)
230
231 hbox = gtk.HBox (False, 3)
232 vbox2.pack_start(hbox, False, True, 0)
233 label = gtk.Label("Second previous signal:")
234 hbox.pack_start(label, False, True, 0)
235 self.prev2_sig = gtk.Label("")
236 hbox.pack_start(self.prev2_sig, False, True, 0)
237
238 bbox = gtk.HButtonBox ()
239 vbox.pack_start(bbox, False, False, 0)
240 bbox.set_layout(gtk.BUTTONBOX_END)
241
242 button = gtk.Button("Close")
243 button.connect("clicked", lambda w: gtk.main_quit())
244 bbox.add(button)
245 button.set_flags(gtk.CAN_DEFAULT)
246 button.grab_default()
247
248 window.show_all()
249
250 def main():
251 gtk.main()
252 return 0
253
254 if __name__ == "__main__":
255 CalendarExample()
256 main()
9.13 Color Selection
The color selection widget is, not surprisingly, a widget for interactive selection of colors. This composite
widget lets the user select a color by manipulating RGB (Red, Green, Blue) and HSV (Hue, Saturation,
Value) triples. This is done either by adjusting single values with sliders or entries, or by picking the
desired color from a hue-saturation wheel/value bar. Optionally, the opacity of the color can also be set.
The color selection widget currently emits only one signal, "color_changed", which is emitted when-
ever the current color in the widget changes, either when the user changes it or if its set explicitly
through the set_color() method.
Lets have a look at what the color selection widget has to offer us. The widget comes in two avors:
gtk.ColorSelection and gtk.ColorSelectionDialog.
colorsel = gtk.ColorSelection()
Youll probably not be using this constructor directly. It creates an orphan ColorSelection widget
which youll have to parent yourself. The ColorSelection widget inherits from the VBox widget.
colorseldlg = gtk.ColorSelectionDialog(title)
where title is a string to be used in the titlebar of the dialog.
This is the most common color selection constructor. It creates a ColorSelectionDialog. It con-
sists of a Frame containing a ColorSelection widget, an HSeparator and an HBox with three but-
tons, Ok, Cancel and Help. You can reach these buttons by accessing the ok_button, cancel_button
96
CHAPTER 9. MISCELLANEOUS WIDGETS 9.13. COLOR SELECTION
and help_button attributes of the ColorSelectionDialog, (i.e. colorseldlg.ok_button). The C-
olorSelection widget is accessed using the attribute colorsel:
colorsel = colorseldlg.colorsel
The ColorSelection widget has a number of methods that change its characteristics or provide
access to the color selection.
colorsel.set_has_opacity_control(has_opacity)
The color selection widget supports adjusting the opacity of a color (also known as the alpha chan-
nel). This is disabled by default. Calling this method with has_opacity set to TRUE enables opacity.
Likewise, has_opacity set to FALSE will disable opacity.
colorsel.set_current_color(color)
colorsel.set_current_alpha(alpha)
You can set the current color explicitly by calling the set_current_color() method with a gtk.gdk-
.Color. Setting the opacity (alpha channel) is done with the set_current_alpha() method. The alpha
value should be between 0 (fully transparent) and 65636 (fully opaque).
color = colorsel.get_current_color()
alpha = colorsel.get_current_alpha()
When you need to query the current color, typically when youve received a "color_changed" signal,
you use these methods.
The colorsel.py example program demonstrates the use of the ColorSelectionDialog. The pro-
gram displays a window containing a drawing area. Clicking on it opens a color selection dialog, and
changing the color in the color selection dialog changes the background color. Figure 9.13 illustrates this
program in action:
97
CHAPTER 9. MISCELLANEOUS WIDGETS 9.13. COLOR SELECTION
Figure 9.13 Color Selection Dialog Example
The source code for colorsel.py is:
1 #!/usr/bin/env python
2
3 # example colorsel.py
4
5 import pygtk
6 pygtk.require(2.0)
7 import gtk
8
9 class ColorSelectionExample:
10 # Color changed handler
11 def color_changed_cb(self, widget):
12 # Get drawingarea colormap
13 colormap = self.drawingarea.get_colormap()
14
15 # Get current color
16 color = self.colorseldlg.colorsel.get_current_color()
17
18 # Set window background color
19 self.drawingarea.modify_bg(gtk.STATE_NORMAL, color)
20
21 # Drawingarea event handler
22 def area_event(self, widget, event):
23 handled = False
24
25 # Check if weve received a button pressed event
98
CHAPTER 9. MISCELLANEOUS WIDGETS 9.13. COLOR SELECTION
26 if event.type == gtk.gdk.BUTTON_PRESS:
27 handled = True
28
29 # Create color selection dialog
30 if self.colorseldlg == None:
31 self.colorseldlg = gtk.ColorSelectionDialog(
32 "Select background color")
33
34 # Get the ColorSelection widget
35 colorsel = self.colorseldlg.colorsel
36
37 colorsel.set_previous_color(self.color)
38 colorsel.set_current_color(self.color)
39 colorsel.set_has_palette(True)
40
41 # Connect to the "color_changed" signal
42 colorsel.connect("color_changed", self.color_changed_cb)
43 # Show the dialog
44 response = self.colorseldlg.run()
45
46 if response -- gtk.RESPONSE_OK:
47 self.color = colorsel.get_current_color()
48 else:
49 self.drawingarea.modify_bg(gtk.STATE_NORMAL, self.color)
50
51 self.colorseldlg.hide()
52
53 return handled
54
55 # Close down and exit handler
56 def destroy_window(self, widget, event):
57 gtk.main_quit()
58 return True
59
60 def __init__(self):
61 self.colorseldlg = None
62 # Create toplevel window, set title and policies
63 window = gtk.Window(gtk.WINDOW_TOPLEVEL)
64 window.set_title("Color selection test")
65 window.set_resizable(True)
66
67 # Attach to the "delete" and "destroy" events so we can exit
68 window.connect("delete_event", self.destroy_window)
69
70 # Create drawingarea, set size and catch button events
71 self.drawingarea = gtk.DrawingArea()
72
73 self.color = self.drawingarea.get_colormap().alloc_color(0, 65535,
0)
74
75 self.drawingarea.set_size_request(200, 200)
76 self.drawingarea.set_events(gtk.gdk.BUTTON_PRESS_MASK)
77 self.drawingarea.connect("event", self.area_event)
78
79 # Add drawingarea to window, then show them both
80 window.add(self.drawingarea)
81 self.drawingarea.show()
82 window.show()
83
84 def main():
85 gtk.main()
86 return 0
87
88 if __name__ == "__main__":
99
CHAPTER 9. MISCELLANEOUS WIDGETS 9.14. FILE SELECTIONS
89 ColorSelectionExample()
90 main()
9.14 File Selections
The le selection widget is a quick and simple way to display a File dialog box. It comes complete with
Ok, Cancel, and Help buttons, a great way to cut down on programming time.
To create a new le selection box use:
filesel = gtk.FileSelection(title=None)
To set the lename, for example to bring up a specic directory, or give a default lename, use this
method:
filesel.set_filename(filename)
To grab the lename text that the user has entered or clicked on, use this method:
filename = filesel.get_filename()
There are also references to the widgets contained within the le selection widget. These are the
lesel attributes:
filesel.dir_list
filesel.file_list
filesel.selection_entry
filesel.selection_text
filesel.main_vbox
filesel.ok_button
filesel.cancel_button
filesel.help_button
filesel.history_pulldown
filesel.history_menu
filesel.fileop_dialog
filesel.fileop_entry
filesel.fileop_file
filesel.fileop_c_dir
filesel.fileop_del_file
filesel.fileop_ren_file
filesel.button_area
filesel.action_area
Most likely you will want to use the ok_button, cancel_button, and help_button attributes to
connect their widget signals to callbacks.
The lesel.py example program illustrates the use of the FileSelection widget. As you will see, there
is nothing much to creating a le selection widget. While in this example the Help button appears on
the screen, it does nothing as there is not a signal attached to it. Figure 9.14 shows the resulting display:
100
CHAPTER 9. MISCELLANEOUS WIDGETS 9.14. FILE SELECTIONS
Figure 9.14 File Selection Example
The source code for lesel.py is:
1 #!/usr/bin/env python
2
3 # example filesel.py
4
5 import pygtk
6 pygtk.require(2.0)
7 import gtk
8
9 class FileSelectionExample:
10 # Get the selected filename and print it to the console
11 def file_ok_sel(self, w):
12 print "%s" % self.filew.get_filename()
13
14 def destroy(self, widget):
15 gtk.main_quit()
16
17 def __init__(self):
18 # Create a new file selection widget
19 self.filew = gtk.FileSelection("File selection")
20
21 self.filew.connect("destroy", self.destroy)
22 # Connect the ok_button to file_ok_sel method
23 self.filew.ok_button.connect("clicked", self.file_ok_sel)
24
25 # Connect the cancel_button to destroy the widget
101
CHAPTER 9. MISCELLANEOUS WIDGETS 9.15. FONT SELECTION DIALOG
26 self.filew.cancel_button.connect("clicked",
27 lambda w: self.filew.destroy())
28
29 # Lets set the filename, as if this were a save dialog,
30 # and we are giving a default filename
31 self.filew.set_filename("penguin.png")
32
33 self.filew.show()
34
35 def main():
36 gtk.main()
37 return 0
38
39 if __name__ == "__main__":
40 FileSelectionExample()
41 main()
9.15 Font Selection Dialog
The Font Selection Dialog allows a user to interactively select a font for use within your program. The
dialog contains a FontSelection widget and OK and Cancel buttons. An Apply button is also avail-
able in the dialog but is initially hidden. The Font Selection Dialog allows a user to select a font from
the available system fonts (the same ones that can be retrieved using xlsfonts).
Figure 9.15 illustrates the FontSelectionDialog display:
Figure 9.15 Font Selection Dialog
The dialog contains a set of three notebook pages that provide:
an interface to select the font, font style and font size
102
CHAPTER 9. MISCELLANEOUS WIDGETS 9.15. FONT SELECTION DIALOG
detailed information about the currently selected font
an interface to the font lter mechanism that restricts the fonts available for selection
The function to create a FontSelectionDialog is:
fontseldlg = gtk.FontSelectionDialog(title)
The title is a string that will be used to set the titlebar text.
A Font Selection Dialog instance has several attributes:
fontsel
main_vbox
action_area
ok_button
apply_button
cancel_button
The fontsel attribute provides a reference to the Font Selection widget. main_vbox is a reference
to the gtk.VBox containing the fontsel and the action_area in the dialog. The action_area attribute
is a reference to the gtk.HButtonBox that contains the OK, Apply and Cancel buttons. The ok_button,
cancel_button and apply_button attributes provide references to the OK, Apply and Cancel buttons
that can be used to set connections to the button signals. The apply_button reference can also be used
to show() the Apply button.
You can set the initial font to be displayed in the fontseldlg by using the method:
fontseldlg.set_font_name(fontname)
The fontname argument is the name of a completely specied or partially specied system font. For
example:
fontseldlg.set_font_name(-adobe-courier-bold-
*
-
*
-
*
-
*
-120-
*
-
*
-
*
-
*
-
*
-
*
)
partially species the initial font.
The font name of the currently selected font can be retrieved using the method:
font_name = fontseldlg.get_font_name()
The Font Selection Dialog has a Preview area that displays text using the currently selected font. The
text that is used in the Preview area can be set with the method:
fontseldlg.set_preview_text(text)
The preview text can be retrieved with the method:
text = fontseldlg.get_preview_text()
The calendar.py example program uses a Font Selection Dialog to select the font to display the cal-
endar information. Lines 105-110 dene a callback that retrieves the font name from the Font Selection
Dialog and uses it to set the font for the calendar widget. Lines 112-131 denes the method that creates
the Font Selection Dialog, sets up the callbacks for the OK and Cancel buttons and displays the dialog.
103
Chapter 10
Container Widgets
10.1 The EventBox
Some GTK widgets dont have associated X windows, so they just draw on their parents. Because of
this, they cannot receive events and if they are incorrectly sized, they dont clip so you can get messy
overwriting, etc. If you require more from these widgets, the EventBox is for you.
At rst glance, the EventBox widget might appear to be totally useless. It draws nothing on the
screen and responds to no events. However, it does serve a function - it provides an X window for
its child widget. This is important as many GTK widgets do not have an associated X window. Not
having an Xwindowsaves memory and improves performance, but also has some drawbacks. Awidget
without an X window cannot receive events, does not perform any clipping on its contents and cannot
set its background color. Although the name EventBox emphasizes the event-handling function, the
widget can also be used for clipping. (and more, see the example below).
To create a new EventBox widget, use:
event_box = gtk.EventBox()
A child widget can then be added to this event_box:
event_box.add(widget)
The eventbox.py example program demonstrates both uses of an EventBox - a label is created that
is clipped to a small box, has a green background and is set up so that a mouse-click on the label causes
the program to exit. Resizing the window reveals varying amounts of the label. Figure 10.1 illustrates
the programs display:
Figure 10.1 Event Box Example
The source code for eventbox.py is:
1 #!/usr/bin/env python
2
3 # example eventbox.py
4
5 import pygtk
6 pygtk.require(2.0)
7 import gtk
8
9 class EventBoxExample:
10 def __init__(self):
11 window = gtk.Window(gtk.WINDOW_TOPLEVEL)
105
CHAPTER 10. CONTAINER WIDGETS 10.2. THE ALIGNMENT WIDGET
12 window.set_title("Event Box")
13 window.connect("destroy", lambda w: gtk.main_quit())
14 window.set_border_width(10)
15
16 # Create an EventBox and add it to our toplevel window
17 event_box = gtk.EventBox()
18 window.add(event_box)
19 event_box.show()
20
21 # Create a long label
22 label = gtk.Label("Click here to quit, quit, quit, quit, quit")
23 event_box.add(label)
24 label.show()
25
26 # Clip it short.
27 label.set_size_request(110, 20)
28
29 # And bind an action to it
30 event_box.set_events(gtk.gdk.BUTTON_PRESS_MASK)
31 event_box.connect("button_press_event", lambda w,e: gtk.main_quit()
)
32
33 # More things you need an X window for ...
34 event_box.realize()
35 event_box.window.set_cursor(gtk.gdk.Cursor(gtk.gdk.HAND1))
36
37 # Set background color to green
38 event_box.modify_bg(gtk.STATE_NORMAL,
39 event_box.get_colormap().alloc_color("green"))
40
41 window.show()
42
43 def main():
44 gtk.main()
45 return 0
46
47 if __name__ == "__main__":
48 EventBoxExample()
49 main()
10.2 The Alignment widget
The Alignment widget allows you to place a widget within its window at a position and size relative
to the size of the Alignment widget itself. For example, it can be very useful for centering a widget
within the window.
There are only two calls associated with the Alignment widget:
alignment = gtk.Alignment(xalign=0.0, yalign=0.0, xscale=0.0, yscale=0.0)
alignment.set(xalign, yalign, xscale, yscale)
The gtk.Alignment() function creates a new Alignment widget with the specied parameters.
The set() method allows the alignment parameters of an existing Alignment widget to be altered.
All four alignment parameters are oating point numbers which can range from 0.0 to 1.0. The xa-
lign and yalign arguments affect the position of the widget placed within the gtk.Alignment widget.
The align properties specify the fraction of free space that will be placed above or to the left of the child
widget. The values range from 0.0 (no free space above or to the left of the child) to 1.0 (all free space
above or to the left of the child). Of course, if the scale properties are both set to 1.0, the alignment
properties have no effect since the child widget will expand to ll the available space.
The xscale and yscale arguments specify the fraction of free space absorbed by the child widget.
The values can range from 0.0 (meaning the child absorbs none) to 1.0 (meaning the child absorbs all of
the free space).
106
CHAPTER 10. CONTAINER WIDGETS 10.3. FIXED CONTAINER
A child widget can be added to this Alignment widget using:
alignment.add(widget)
For an example of using an Alignment widget, refer to the progressbar.py example for the Progress
Bar widget.
10.3 Fixed Container
The Fixed container allows you to place widgets at a xed position within its window, relative to its
upper left hand corner. The position of the widgets can be changed dynamically.
There are only three calls associated with the xed widget:
fixed = gtk.Fixed()
fixed.put(widget, x, y)
fixed.move(widget, x, y)
The function gtk.Fixed() allows you to create a new Fixed container.
The put() method places widget in the container xed at the position specied by x and y.
The move() method allows the specied widget to be moved to a new position.
The xed.py example illustrates how to use the Fixed container. Figure 10.2 shows the result:
Figure 10.2 Fixed Example
The source code for xed.py:
1 #!/usr/bin/env python
2
3 # example fixed.py
4
5 import pygtk
107
CHAPTER 10. CONTAINER WIDGETS 10.4. LAYOUT CONTAINER
6 pygtk.require(2.0)
7 import gtk
8
9 class FixedExample:
10 # This callback method moves the button to a new position
11 # in the Fixed container.
12 def move_button(self, widget):
13 self.x = (self.x+30)%300
14 self.y = (self.y+50)%300
15 self.fixed.move(widget, self.x, self.y)
16
17 def __init__(self):
18 self.x = 50
19 self.y = 50
20
21 # Create a new window
22 window = gtk.Window(gtk.WINDOW_TOPLEVEL)
23 window.set_title("Fixed Container")
24
25 # Here we connect the "destroy" event to a signal handler
26 window.connect("destroy", lambda w: gtk.main_quit())
27
28 # Sets the border width of the window.
29 window.set_border_width(10)
30
31 # Create a Fixed Container
32 self.fixed = gtk.Fixed()
33 window.add(self.fixed)
34 self.fixed.show()
35
36 for i in range(1, 4):
37 # Creates a new button with the label "Press me"
38 button = gtk.Button("Press me")
39
40 # When the button receives the "clicked" signal, it will call
the
41 # method move_button().
42 button.connect("clicked", self.move_button)
43
44 # This packs the button into the fixed containers window.
45 self.fixed.put(button, i
*
50, i
*
50)
46
47 # The final step is to display this newly created widget.
48 button.show()
49
50 # Display the window
51 window.show()
52
53 def main():
54 # Enter the event loop
55 gtk.main()
56 return 0
57
58 if __name__ == "__main__":
59 FixedExample()
60 main()
10.4 Layout Container
The Layout container is similar to the Fixed container except that it implements an innite (where
innity is less than 232) scrolling area. The X window system has a limitation where windows can be at
most 32767 pixels wide or tall. The Layout container gets around this limitation by doing some exotic
108
CHAPTER 10. CONTAINER WIDGETS 10.4. LAYOUT CONTAINER
stuff using window and bit gravities, so that you can have smooth scrolling even when you have many
child widgets in your scrolling area.
A Layout container is created using:
layout = gtk.Layout(hadjustment=None, vadjustment=None)
As you can see, you can optionally specify the Adjustment objects (see Chapter 7) that the Layout
widget will use for its scrolling. If you dont specify the Adjustment objects, new ones will be created.
You can add and move widgets in the Layout container using the following two methods:
layout.put(child_widget, x, y)
layout.move(child_widget, x, y)
The size of the Layout container can be set and retrieved using the next methods:
layout.set_size(width, height)
size = layout.get_size()
The nal four methods for use with Layout widgets are for manipulating the horizontal and vertical
adjustment widgets:
hadj = layout.get_hadjustment()
vadj = layout.get_vadjustment()
layout.set_hadjustment(adjustment)
layout.set_vadjustment(adjustment)
The layout.py example program creates three buttons and puts them in a layout widget. when a
button is clicked, it is moved to a random location in the layout. Figure 10.3 illustrates the starting
display of the program:
109
CHAPTER 10. CONTAINER WIDGETS 10.4. LAYOUT CONTAINER
Figure 10.3 Layout Example
The layout.py source code is:
1 #!/usr/bin/env python
2
3 # example layout.py
4
5 import pygtk
6 pygtk.require(2.0)
7 import gtk
8 import random
9
10 class LayoutExample:
11 def WindowDeleteEvent(self, widget, event):
12 # return false so that window will be destroyed
13 return False
14
15 def WindowDestroy(self, widget,
*
data):
16 # exit main loop
17 gtk.main_quit()
18
19 def ButtonClicked(self, button):
20 # move the button
21 self.layout.move(button, random.randint(0,500),
22 random.randint(0,500))
23
24 def __init__(self):
25 # create the top level window
26 window = gtk.Window(gtk.WINDOW_TOPLEVEL)
27 window.set_title("Layout Example")
28 window.set_default_size(300, 300)
29 window.connect("delete-event", self.WindowDeleteEvent)
110
CHAPTER 10. CONTAINER WIDGETS 10.5. FRAMES
30 window.connect("destroy", self.WindowDestroy)
31 # create the table and pack into the window
32 table = gtk.Table(2, 2, False)
33 window.add(table)
34 # create the layout widget and pack into the table
35 self.layout = gtk.Layout(None, None)
36 self.layout.set_size(600, 600)
37 table.attach(self.layout, 0, 1, 0, 1, gtk.FILL|gtk.EXPAND,
38 gtk.FILL|gtk.EXPAND, 0, 0)
39 # create the scrollbars and pack into the table
40 vScrollbar = gtk.VScrollbar(None)
41 table.attach(vScrollbar, 1, 2, 0, 1, gtk.FILL|gtk.SHRINK,
42 gtk.FILL|gtk.SHRINK, 0, 0)
43 hScrollbar = gtk.HScrollbar(None)
44 table.attach(hScrollbar, 0, 1, 1, 2, gtk.FILL|gtk.SHRINK,
45 gtk.FILL|gtk.SHRINK, 0, 0)
46 # tell the scrollbars to use the layout widgets adjustments
47 vAdjust = self.layout.get_vadjustment()
48 vScrollbar.set_adjustment(vAdjust)
49 hAdjust = self.layout.get_hadjustment()
50 hScrollbar.set_adjustment(hAdjust)
51 # create 3 buttons and put them into the layout widget
52 button = gtk.Button("Press Me")
53 button.connect("clicked", self.ButtonClicked)
54 self.layout.put(button, 0, 0)
55 button = gtk.Button("Press Me")
56 button.connect("clicked", self.ButtonClicked)
57 self.layout.put(button, 100, 0)
58 button = gtk.Button("Press Me")
59 button.connect("clicked", self.ButtonClicked)
60 self.layout.put(button, 200, 0)
61 # show all the widgets
62 window.show_all()
63
64 def main():
65 # enter the main loop
66 gtk.main()
67 return 0
68
69 if __name__ == "__main__":
70 LayoutExample()
71 main()
10.5 Frames
Frames can be used to enclose one or a group of widgets with a box which can optionally be labeled.
The position of the label and the style of the box can be altered to suit.
A Frame can be created with the following function:
frame = gtk.Frame(label=None)
The label is by default placed in the upper left hand corner of the frame. Specifying a value of None
for the label argument or specifying no label argument will result in no label being displayed. The
text of the label can be changed using the method.
frame.set_label(label)
The position of the label can be changed using this method:
frame.set_label_align(xalign, yalign)
xalign and yalign take values between 0.0 and 1.0. xalign indicates the position of the label along
the top horizontal of the frame. yalign is not currently used. The default value of xalign is 0.0 which
places the label at the left hand end of the frame.
111
CHAPTER 10. CONTAINER WIDGETS 10.5. FRAMES
The next method alters the style of the box that is used to outline the frame.
frame.set_shadow_type(type)
The type argument can take one of the following values:
SHADOW_NONE
SHADOW_IN
SHADOW_OUT
SHADOW_ETCHED_IN # the default
SHADOW_ETCHED_OUT
The frame.py example illustrates the use of the Frame widget. Figure 10.4 shows the resulting dis-
play:
Figure 10.4 Frame Example
The source code of frame.py is:
1 #!/usr/bin/env python
2
3 # example frame.py
4
5 import pygtk
6 pygtk.require(2.0)
7 import gtk
8
9 class FrameExample:
10 def __init__(self):
11 # Create a new window
12 window = gtk.Window(gtk.WINDOW_TOPLEVEL)
13 window.set_title("Frame Example")
14
15 # Here we connect the "destroy" event to a signal handler
112
CHAPTER 10. CONTAINER WIDGETS 10.6. ASPECT FRAMES
16 window.connect("destroy", lambda w: gtk.main_quit())
17 window.set_size_request(300, 300)
18
19 # Sets the border width of the window.
20 window.set_border_width(10)
21
22 # Create a Frame
23 frame = gtk.Frame()
24 window.add(frame)
25
26 # Set the frames label
27 frame.set_label("GTK Frame Widget")
28
29 # Align the label at the right of the frame
30 frame.set_label_align(1.0, 0.0)
31
32 # Set the style of the frame
33 frame.set_shadow_type(gtk.SHADOW_ETCHED_OUT)
34 frame.show()
35
36 # Display the window
37 window.show()
38
39 def main():
40 # Enter the event loop
41 gtk.main()
42 return 0
43
44 if __name__ == "__main__":
45 FrameExample()
46 main()
The calendar.py, label.py and spinbutton.py examples also use Frames.
10.6 Aspect Frames
The aspect frame widget is like a frame widget, except that it also enforces the aspect ratio (that is,
the ratio of the width to the height) of the child widget to have a certain value, adding extra space if
necessary. This is useful, for instance, if you want to preview a larger image. The size of the preview
should vary when the user resizes the window, but the aspect ratio needs to always match the original
image.
To create a new aspect frame use:
aspect_frame = gtk.AspectFrame(label=None, xalign=0.5, yalign=0.5, ratio=1.0,
obey_child=TRUE)
label species the text to be displayed as the label. xalign and yalign specify alignment as with
gtk.Alignment widgets. If obey_child is TRUE, the aspect ratio of a child widget will match the aspect
ratio of the ideal size it requests. Otherwise, it is given by ratio.
To change the options of an existing aspect frame, you can use:
aspect_frame.set(xalign=0.0, yalign=0.0, ratio=1.0, obey_child=TRUE)
As an example, the aspectframe.py programuses an AspectFrame to present a drawing area whose
aspect ratio will always be 2:1, no matter how the user resizes the top-level window. Figure 10.5 illus-
trates the display of the program:
113
CHAPTER 10. CONTAINER WIDGETS 10.6. ASPECT FRAMES
Figure 10.5 Aspect Frame Example
The source code for aspectframe.py is:
1 #!/usr/bin/env python
2
3 # example aspectframe.py
4
5 import pygtk
6 pygtk.require(2.0)
7 import gtk
8
9 class AspectFrameExample:
10 def __init__(self):
11 window = gtk.Window(gtk.WINDOW_TOPLEVEL);
12 window.set_title("Aspect Frame")
13 window.connect("destroy", lambda x: gtk.main_quit())
14 window.set_border_width(10)
15
16 # Create an aspect_frame and add it to our toplevel window
17 aspect_frame = gtk.AspectFrame("2x1", # label
18 0.5, # center x
19 0.5, # center y
20 2, # xsize/ysize = 2
21 False) # ignore childs aspect
22 window.add(aspect_frame)
23 aspect_frame.show()
24
25 # Now add a child widget to the aspect frame
26 drawing_area = gtk.DrawingArea()
27
28 # Ask for a 200x200 window, but the AspectFrame will give us a 200
x100
29 # window since we are forcing a 2x1 aspect ratio
30 drawing_area.set_size_request(200, 200)
31 aspect_frame.add(drawing_area)
32 drawing_area.show()
33 window.show()
34
114
CHAPTER 10. CONTAINER WIDGETS 10.7. PANED WINDOW WIDGETS
35 def main():
36 gtk.main()
37 return 0
38
39 if __name__ == "__main__":
40 AspectFrameExample()
41 main()
10.7 Paned Window Widgets
The paned window widgets are useful when you want to divide an area into two parts, with the relative
size of the two parts controlled by the user. A groove is drawn between the two portions with a handle
that the user can drag to change the ratio. The division can either be horizontal (HPaned) or vertical
(VPaned).
To create a new paned window, call one of:
hpane = gtk.HPaned()
vpane = gtk.VPaned()
After creating the paned window widget, you need to add child widgets to its two halves. To do
this, use the methods:
paned.add1(child)
paned.add2(child)
The add1() method adds the child widget to the left or top half of the paned window. The add2()
method adds the child widget to the right or bottom half of the paned window.
The paned.py example program creates part of the user interface of an imaginary email program.
A window is divided into two portions vertically, with the top portion being a list of email messages
and the bottom portion the text of the email message. Most of the program is pretty straightforward. A
couple of points to note: text cant be added to a Text widget until it is realized. This could be done by
calling the realize() method, but as a demonstration of an alternate technique, we connect a handler to
the "realize" signal to add the text. Also, we need to add the SHRINK option to some of the items in the
table containing the text window and its scrollbars, so that when the bottom portion is made smaller,
the correct portions shrink instead of being pushed off the bottom of the window. Figure 10.6 shows the
result of running the program:
115
CHAPTER 10. CONTAINER WIDGETS 10.7. PANED WINDOW WIDGETS
Figure 10.6 Paned Example
The source code of the paned.py program is:
1 #!/usr/bin/env python
2
3 # example paned.py
4
5 import pygtk
6 pygtk.require(2.0)
7 import gtk, gobject
8
9 class PanedExample:
10 # Create the list of "messages"
11 def create_list(self):
12 # Create a new scrolled window, with scrollbars only if needed
13 scrolled_window = gtk.ScrolledWindow()
14 scrolled_window.set_policy(gtk.POLICY_AUTOMATIC, gtk.
POLICY_AUTOMATIC)
15
16 model = gtk.ListStore(gobject.TYPE_STRING)
17 tree_view = gtk.TreeView(model)
18 scrolled_window.add_with_viewport (tree_view)
19 tree_view.show()
20
116
CHAPTER 10. CONTAINER WIDGETS 10.7. PANED WINDOW WIDGETS
21 # Add some messages to the window
22 for i in range(10):
23 msg = "Message #%d" % i
24 iter = model.append()
25 model.set(iter, 0, msg)
26
27 cell = gtk.CellRendererText()
28 column = gtk.TreeViewColumn("Messages", cell, text=0)
29 tree_view.append_column(column)
30
31 return scrolled_window
32
33 # Add some text to our text widget - this is a callback that is invoked
34 # when our window is realized. We could also force our window to be
35 # realized with gtk.Widget.realize(), but it would have to be part of a
36 # hierarchy first
37 def insert_text(self, buffer):
38 iter = buffer.get_iter_at_offset(0)
39 buffer.insert(iter,
40 "From: pathfinder@nasa.gov\n"
41 "To: mom@nasa.gov\n"
42 "Subject: Made it!\n"
43 "\n"
44 "We just got in this morning. The weather has been\n"
45 "great - clear but cold, and there are lots of fun
sights.\n"
46 "Sojourner says hi. See you soon.\n"
47 " -Path\n")
48
49 # Create a scrolled text area that displays a "message"
50 def create_text(self):
51 view = gtk.TextView()
52 buffer = view.get_buffer()
53 scrolled_window = gtk.ScrolledWindow()
54 scrolled_window.set_policy(gtk.POLICY_AUTOMATIC, gtk.
POLICY_AUTOMATIC)
55 scrolled_window.add(view)
56 self.insert_text(buffer)
57 scrolled_window.show_all()
58 return scrolled_window
59
60 def __init__(self):
61 window = gtk.Window(gtk.WINDOW_TOPLEVEL)
62 window.set_title("Paned Windows")
63 window.connect("destroy", lambda w: gtk.main_quit())
64 window.set_border_width(10)
65 window.set_size_request(450, 400)
66
67 # create a vpaned widget and add it to our toplevel window
68 vpaned = gtk.VPaned()
69 window.add(vpaned)
70 vpaned.show()
71
72 # Now create the contents of the two halves of the window
73 list = self.create_list()
74 vpaned.add1(list)
75 list.show()
76
77 text = self.create_text()
78 vpaned.add2(text)
79 text.show()
80 window.show()
81
82 def main():
117
CHAPTER 10. CONTAINER WIDGETS 10.8. VIEWPORTS
83 gtk.main()
84 return 0
85
86 if __name__ == "__main__":
87 PanedExample()
88 main()
10.8 Viewports
It is unlikely that you will ever need to use the Viewport widget directly. You are much more likely to
use the ScrolledWindow widget *see Section 10.9) which in turn uses the Viewport.
A viewport widget allows you to place a larger widget within it such that you can view a part of it
at a time. It uses Adjustment object (see Chapter 7) to dene the area that is currently in view.
A Viewport is created with the function:
viewport = gtk.Viewport(hadjustment=None, vadjustment=None)
As you can see you can specify the horizontal and vertical Adjustment objects that the widget is to
use when you create the widget. It will create its own if you pass None as the value of the arguments or
pass no arguments.
You can get and set the adjustments after the widget has been created using the following four
methods:
viewport.get_hadjustment()
viewport.get_vadjustment()
viewport.set_hadjustment(adjustment)
viewport.set_vadjustment(adjustment)
The only other viewport method is used to alter its appearance:
viewport.set_shadow_type(type)
Possible values for the type parameter are:
SHADOW_NONE
SHADOW_IN
SHADOW_OUT
SHADOW_ETCHED_IN
SHADOW_ETCHED_OUT
10.9 Scrolled Windows
Scrolled windows are used to create a scrollable area with another widget inside it. You may insert
any type of widget into a scrolled window, and it will be accessible regardless of the size by using the
scrollbars.
The following function is used to create a new scrolled window.
scrolled_window = gtk.ScrolledWindow(hadjustment=None, vadjustment=None)
Where the rst argument is the adjustment for the horizontal direction, and the second, the adjust-
ment for the vertical direction. These are almost always set to None or not specied.
scrolled_window.set_policy(hscrollbar_policy, vscrollbar_policy)
This method sets the policy to be used with respect to the scrollbars. The rst argument sets the
policy for the horizontal scrollbar, and the second, the policy for the vertical scrollbar.
The policy may be one of POLICY_AUTOMATIC or POLICY_ALWAYS. POLICY_AUTOMATIC will au-
tomatically decide whether you need scrollbars, whereas POLICY_ALWAYS will always leave the scroll-
bars there.
You can then place your object into the scrolled window using the following method.
118
CHAPTER 10. CONTAINER WIDGETS 10.9. SCROLLED WINDOWS
scrolled_window.add_with_viewport(child)
The scrolledwin.py example program packs a table with 100 toggle buttons into a scrolled window.
Ive only commented on the parts that may be new to you. Figure 10.7 illustrates the program display:
Figure 10.7 Scrolled Window Example
The source code for the scrolledwin.py program is:
1 #!/usr/bin/env python
2
3 # example scrolledwin.py
4
5 import pygtk
6 pygtk.require(2.0)
7 import gtk
8
9 class ScrolledWindowExample:
10 def destroy(self, widget):
11 gtk.main_quit()
12
13 def __init__(self):
14 # Create a new dialog window for the scrolled window to be
15 # packed into.
16 window = gtk.Dialog()
17 window.connect("destroy", self.destroy)
18 window.set_title("ScrolledWindow example")
19 window.set_border_width(0)
20 window.set_size_request(300, 300)
21
22 # create a new scrolled window.
23 scrolled_window = gtk.ScrolledWindow()
119
CHAPTER 10. CONTAINER WIDGETS 10.10. BUTTON BOXES
24 scrolled_window.set_border_width(10)
25
26 # the policy is one of POLICY AUTOMATIC, or POLICY_ALWAYS.
27 # POLICY_AUTOMATIC will automatically decide whether you need
28 # scrollbars, whereas POLICY_ALWAYS will always leave the
scrollbars
29 # there. The first one is the horizontal scrollbar, the second, the
30 # vertical.
31 scrolled_window.set_policy(gtk.POLICY_AUTOMATIC, gtk.POLICY_ALWAYS)
32
33 # The dialog window is created with a vbox packed into it.
34 window.vbox.pack_start(scrolled_window, True, True, 0)
35 scrolled_window.show()
36
37 # create a table of 10 by 10 squares.
38 table = gtk.Table(10, 10, False)
39
40 # set the spacing to 10 on x and 10 on y
41 table.set_row_spacings(10)
42 table.set_col_spacings(10)
43
44 # pack the table into the scrolled window
45 scrolled_window.add_with_viewport(table)
46 table.show()
47
48 # this simply creates a grid of toggle buttons on the table
49 # to demonstrate the scrolled window.
50 for i in range(10):
51 for j in range(10):
52 buffer = "button (%d,%d)" % (i, j)
53 button = gtk.ToggleButton(buffer)
54 table.attach(button, i, i+1, j, j+1)
55 button.show()
56
57 # Add a "close" button to the bottom of the dialog
58 button = gtk.Button("close")
59 button.connect_object("clicked", self.destroy, window)
60
61 # this makes it so the button is the default.
62 button.set_flags(gtk.CAN_DEFAULT)
63 window.action_area.pack_start( button, True, True, 0)
64
65 # This grabs this button to be the default button. Simply hitting
66 # the "Enter" key will cause this button to activate.
67 button.grab_default()
68 button.show()
69 window.show()
70
71 def main():
72 gtk.main()
73 return 0
74
75 if __name__ == "__main__":
76 ScrolledWindowExample()
77 main()
Try resizing the window. Youll notice how the scrollbars react. You may also wish to use the
set_size_request() method to set the default size of the window or other widgets.
10.10 Button Boxes
ButtonBoxes are a convenient way to quickly layout a group of buttons. They come in both horizon-
tal and vertical avors. You create a new ButtonBox with one of the following calls, which create a
120
CHAPTER 10. CONTAINER WIDGETS 10.10. BUTTON BOXES
horizontal or vertical box, respectively:
hbutton_box = gtk.HButtonBox()
vbutton_box = gtk.VButtonBox()
The only methods pertaining to button boxes effect how the buttons are laid out.
The layout of the buttons within the box is set using:
button_box.set_layout(layout_style)
The layout_style argument can take one of the following values:
BUTTONBOX_DEFAULT_STYLE
BUTTONBOX_SPREAD
BUTTONBOX_EDGE
BUTTONBOX_START
BUTTONBOX_END
The current layout_style setting can be retrieved using:
layout_style = button_box.get_layout()
Buttons are added to a ButtonBox using the usual Container method:
button_box.add(widget)
The buttonbox.py example program illustrates all the different layout settings for ButtonBoxes.
The resulting display is:
121
CHAPTER 10. CONTAINER WIDGETS 10.10. BUTTON BOXES
The source code for the buttonbox.py program is:
1 #!/usr/bin/env python
2
3 # example buttonbox.py
4
5 import pygtk
6 pygtk.require(2.0)
7 import gtk
8
9 class ButtonBoxExample:
10 # Create a Button Box with the specified parameters
11 def create_bbox(self, horizontal, title, spacing, layout):
12 frame = gtk.Frame(title)
13
122
CHAPTER 10. CONTAINER WIDGETS 10.10. BUTTON BOXES
14 if horizontal:
15 bbox = gtk.HButtonBox()
16 else:
17 bbox = gtk.VButtonBox()
18
19 bbox.set_border_width(5)
20 frame.add(bbox)
21
22 # Set the appearance of the Button Box
23 bbox.set_layout(layout)
24 bbox.set_spacing(spacing)
25
26 button = gtk.Button(stock=gtk.STOCK_OK)
27 bbox.add(button)
28
29 button = gtk.Button(stock=gtk.STOCK_CANCEL)
30 bbox.add(button)
31
32 button = gtk.Button(stock=gtk.STOCK_HELP)
33 bbox.add(button)
34
35 return frame
36
37 def __init__(self):
38 window = gtk.Window(gtk.WINDOW_TOPLEVEL)
39 window.set_title("Button Boxes")
40
41 window.connect("destroy", lambda x: gtk.main_quit())
42
43 window.set_border_width(10)
44
45 main_vbox = gtk.VBox(False, 0)
46 window.add(main_vbox)
47
48 frame_horz = gtk.Frame("Horizontal Button Boxes")
49 main_vbox.pack_start(frame_horz, True, True, 10)
50
51 vbox = gtk.VBox(False, 0)
52 vbox.set_border_width(10)
53 frame_horz.add(vbox)
54
55 vbox.pack_start(self.create_bbox(True, "Spread (spacing 40)",
56 40, gtk.BUTTONBOX_SPREAD),
57 True, True, 0)
58
59 vbox.pack_start(self.create_bbox(True, "Edge (spacing 30)",
60 30, gtk.BUTTONBOX_EDGE),
61 True, True, 5)
62
63 vbox.pack_start(self.create_bbox(True, "Start (spacing 20)",
64 20, gtk.BUTTONBOX_START),
65 True, True, 5)
66
67 vbox.pack_start(self.create_bbox(True, "End (spacing 10)",
68 10, gtk.BUTTONBOX_END),
69 True, True, 5)
70
71 frame_vert = gtk.Frame("Vertical Button Boxes")
72 main_vbox.pack_start(frame_vert, True, True, 10)
73
74 hbox = gtk.HBox(False, 0)
75 hbox.set_border_width(10)
76 frame_vert.add(hbox)
77
123
CHAPTER 10. CONTAINER WIDGETS 10.11. TOOLBAR
78 hbox.pack_start(self.create_bbox(False, "Spread (spacing 5)",
79 5, gtk.BUTTONBOX_SPREAD),
80 True, True, 0)
81
82 hbox.pack_start(self.create_bbox(False, "Edge (spacing 30)",
83 30, gtk.BUTTONBOX_EDGE),
84 True, True, 5)
85
86 hbox.pack_start(self.create_bbox(False, "Start (spacing 20)",
87 20, gtk.BUTTONBOX_START),
88 True, True, 5)
89
90 hbox.pack_start(self.create_bbox(False, "End (spacing 20)",
91 20, gtk.BUTTONBOX_END),
92 True, True, 5)
93
94 window.show_all()
95
96 def main():
97 # Enter the event loop
98 gtk.main()
99 return 0
100
101 if __name__ == "__main__":
102 ButtonBoxExample()
103 main()
10.11 Toolbar
Toolbars are usually used to group some number of widgets in order to simplify customization of
their look and layout. Typically a toolbar consists of buttons with icons, labels and tooltips, but any
other widget can also be put inside a toolbar. Finally, items can be arranged horizontally or vertically
and buttons can be displayed with icons, labels, or both.
Creating a toolbar is (as one may already suspect) done with the following function:
toolbar = gtk.Toolbar()
After creating a toolbar one can append, prepend and insert items (that means simple text strings)
or elements (that means any widget types) into the toolbar. To describe an item we need a label text, a
tooltip text, a private tooltip text, an icon for the button and a callback for it. For example, to append or
prepend an item you may use the following methods:
toolbar.append_item(text, tooltip_text, tooltip_private_text, icon, callback,
user_data=None)
toolbar.prepend_item(text, tooltip_text, tooltip_private_text, icon, callback,
user_data)
If you want to use the insert_item() method, the only additional parameter which must be specied
is the position in which the item should be inserted, thus:
toolbar.insert_item(text, tooltip_text, tooltip_private_text, icon, callback,
user_data, position)
To simplify adding spaces between toolbar items, you may use the following methods:
toolbar.append_space()
toolbar.prepend_space()
toolbar.insert_space(position)
If its required, the orientation of a toolbar, its style and whether tooltips are available can be changed
"on the y" using the following methods:
124
CHAPTER 10. CONTAINER WIDGETS 10.11. TOOLBAR
toolbar.set_orientation(orientation)
toolbar.set_style(style)
toolbar.set_tooltips(enable)
Where orientation is one of ORIENTATION_HORIZONTAL or ORIENTATION_VERTICAL. The st-
yle is used to set appearance of the toolbar items by using one of TOOLBAR_ICONS, TOOLBAR_TEXT,
or TOOLBAR_BOTH. The enable argument is either TRUE or FALSE.
To showsome other things that can be done with a toolbar, lets take the toolbar.py example program
(well interrupt the listing with some additional explanations):
1 #!/usr/bin/env python
2
3 # example toolbar.py
4
5 import pygtk
6 pygtk.require(2.0)
7 import gtk
8
9 class ToolbarExample:
10 # This method is connected to the Close button or
11 # closing the window from the WM
12 def delete_event(self, widget, event=None):
13 gtk.main_quit()
14 return False
15
The above beginning seems should be familiar to you if its not your rst PyGTK program. There is
one additional thing though, we import a nice XPM picture (gtk.xpm)to serve as an icon for all of the
buttons. Line 10 starts the ToolbarExample class and lines 12-14 dene the callback method which
will terminate the program.
16 # thats easy... when one of the buttons is toggled, we just
17 # check which one is active and set the style of the toolbar
18 # accordingly
19 def radio_event(self, widget, toolbar):
20 if self.text_button.get_active():
21 toolbar.set_style(gtk.TOOLBAR_TEXT)
22 elif self.icon_button.get_active():
23 toolbar.set_style(gtk.TOOLBAR_ICONS)
24 elif self.both_button.get_active():
25 toolbar.set_style(gtk.TOOLBAR_BOTH)
26
27 # even easier, just check given toggle button and enable/disable
28 # tooltips
29 def toggle_event(self, widget, toolbar):
30 toolbar.set_tooltips(widget.get_active())
31
Lines 19-30 are two callback methods that will be called when one of the buttons on a toolbar is
pressed. You should already be familiar with things like this if youve already used toggle buttons (and
radio buttons).
32 def __init__(self):
33 # Here is our main window (a dialog) and a handle for the
handlebox
34 # Ok, we need a toolbar, an icon with a mask (one for all of
35 # the buttons) and an icon widget to put this icon in (but
36 # well create a separate widget for each button)
37 # create a new window with a given title, and nice size
38 dialog = gtk.Dialog()
39 dialog.set_title("GTKToolbar Tutorial")
40 dialog.set_size_request(450, 250)
125
CHAPTER 10. CONTAINER WIDGETS 10.11. TOOLBAR
41 dialog.set_resizable(True)
42
43 # typically we quit if someone tries to close us
44 dialog.connect("delete_event", self.delete_event)
45
46 # to make it nice well put the toolbar into the handle box,
47 # so that it can be detached from the main window
48 handlebox = gtk.HandleBox()
49 dialog.vbox.pack_start(handlebox, False, False, 5)
50
The above should be similar to any other PyGTK application. Just initialization of a ToolbarE-
xample object instance creating the window, etc. There is only one thing that probably needs some
explanation: a handle box. A handle box is just another box that can be used to pack widgets in to. The
difference between it and typical boxes is that it can be detached from a parent window (or, in fact, the
handle box remains in the parent, but it is reduced to a very small rectangle, while all of its contents are
reparented to a new freely oating window). It is usually nice to have a detachable toolbar, so these two
widgets occur together quite often.
51 # toolbar will be horizontal, with both icons and text, and
52 # with 5pxl spaces between items and finally,
53 # well also put it into our handlebox
54 toolbar = gtk.Toolbar()
55 toolbar.set_orientation(gtk.ORIENTATION_HORIZONTAL)
56 toolbar.set_style(gtk.TOOLBAR_BOTH)
57 toolbar.set_border_width(5)
58 handlebox.add(toolbar)
59
Well, what we do above is just a straightforward initialization of the toolbar widget.
60 # our first item is <close> button
61 iconw = gtk.Image() # icon widget
62 iconw.set_from_file("gtk.xpm")
63 close_button = toolbar.append_item(
64 "Close", # button label
65 "Closes this app", # this buttons tooltip
66 "Private", # tooltip private info
67 iconw, # icon widget
68 self.delete_event) # a signal
69 toolbar.append_space() # space after item
In the above code you see the simplest case: adding a button to toolbar. Just before appending a
new item, we have to construct an image widget to serve as an icon for this item; this step will have to
be repeated for each new item. Just after the item we also add a space, so the following items will not
touch each other. As you see the append_item() method returns a reference to our newly created button
widget, so that we can work with it in the normal way.
71 # now, lets make our radio buttons group...
72 iconw = gtk.Image() # icon widget
73 iconw.set_from_file("gtk.xpm")
74 icon_button = toolbar.append_element(
75 gtk.TOOLBAR_CHILD_RADIOBUTTON, # type of element
76 None, # widget
77 "Icon", # label
78 "Only icons in toolbar", # tooltip
79 "Private", # tooltip private string
80 iconw, # icon
81 self.radio_event, # signal
82 toolbar) # data for signal
83 toolbar.append_space()
84 self.icon_button = icon_button
85
126
CHAPTER 10. CONTAINER WIDGETS 10.11. TOOLBAR
Here we begin creating a radio buttons group. To do this we use the append_element() method. In
fact, using this method one can also add simple items or even spaces (type = gtk.TOOLBAR_CHILD_S-
PACE or gtk.TOOLBAR_CHILD_BUTTON). In the above case we start creating a radio group. In creating
other radio buttons for this group a reference to the previous button in the group is required, so that a
list of buttons can be easily constructed (see Section 6.4 earlier in this tutorial). We also save a reference
to the button in the ToolbarExample instance for later access.
86 # following radio buttons refer to previous ones
87 iconw = gtk.Image() # icon widget
88 iconw.set_from_file("gtk.xpm")
89 text_button = toolbar.append_element(
90 gtk.TOOLBAR_CHILD_RADIOBUTTON,
91 icon_button,
92 "Text",
93 "Only texts in toolbar",
94 "Private",
95 iconw,
96 self.radio_event,
97 toolbar)
98 toolbar.append_space()
99 self.text_button = text_button
100
101 iconw = gtk.Image() # icon widget
102 iconw.set_from_file("gtk.xpm")
103 both_button = toolbar.append_element(
104 gtk.TOOLBAR_CHILD_RADIOBUTTON,
105 text_button,
106 "Both",
107 "Icons and text in toolbar",
108 "Private",
109 iconw,
110 self.radio_event,
111 toolbar)
112 toolbar.append_space()
113 self.both_button = both_button
114 both_button.set_active(True)
115
We create the other radiobuttons the same way except we pass one of the created radio group buttons
to the append_element() method to specify the radio group.
In the end we have to set the state of one of the buttons manually (otherwise they all stay in active
state, preventing us from switching between them).
116 # here we have just a simple toggle button
117 iconw = gtk.Image() # icon widget
118 iconw.set_from_file("gtk.xpm")
119 tooltips_button = toolbar.append_element(
120 gtk.TOOLBAR_CHILD_TOGGLEBUTTON,
121 None,
122 "Tooltips",
123 "Toolbar with or without tips",
124 "Private",
125 iconw,
126 self.toggle_event,
127 toolbar)
128 toolbar.append_space()
129 tooltips_button.set_active(True)
130
Atoggle button can be created in the obvious way (if one knows howto create radio buttons already).
131 # to pack a widget into toolbar, we only have to
132 # create it and append it with an appropriate tooltip
133 entry = gtk.Entry()
134 toolbar.append_widget(entry, "This is just an entry", "Private")
127
CHAPTER 10. CONTAINER WIDGETS 10.12. NOTEBOOKS
135
136 # well, it isnt created within the toolbar, so we must still
show it
137 entry.show()
138
As you see, adding any kind of widget to a toolbar is simple. The one thing you have to remember
is that this widget must be shown manually (contrary to items which will be shown together with the
toolbar).
139 # thats it ! lets show everything.
140 toolbar.show()
141 handlebox.show()
142 dialog.show()
143
144 def main():
145 # rest in gtk_main and wait for the fun to begin!
146 gtk.main()
147 return 0
148
149 if __name__ == "__main__":
150 ToolbarExample()
151 main()
Line 142 ends the ToolbarExample class denition. Lines 144-147 dene the main() function which
just calls the gtk.main() function to start the event processing loop. Lines 149-151 arrange to create a
ToolbarExample instance and then enter the event processing loop. So, here we are at the end of
toolbar tutorial. Of course, to appreciate it in full you need also this nice XPM icon, gtk.xpm. Figure 10.8
illustrates the resulting display:
Figure 10.8 Toolbar Example
10.12 Notebooks
The NoteBook Widget is a collection of "pages" that overlap each other; each page contains different
information with only one page visible at a time. This widget has become more common lately in GUI
128
CHAPTER 10. CONTAINER WIDGETS 10.12. NOTEBOOKS
programming, and it is a good way to show blocks of similar information that warrant separation in
their display.
The rst function call you will need to know, as you can probably guess by now, is used to create a
new notebook widget.
notebook = gtk.Notebook()
Once the notebook has been created, there are a number of methods that operate on the notebook
widget. Lets look at them individually.
The rst one we will look at is how to position the page indicators. These page indicators or "tabs"
as they are referred to, can be positioned in four ways: top, bottom, left, or right.
notebook.set_tab_pos(pos)
pos will be one of the following, which are pretty self explanatory:
POS_LEFT
POS_RIGHT
POS_TOP
POS_BOTTOM
POS_TOP is the default.
Next we will look at how to add pages to the notebook. There are three ways to add pages to a
NoteBook. Lets look at the rst two together as they are quite similar.
notebook.append_page(child, tab_label)
notebook.prepend_page(child, tab_label)
These methods add pages to the notebook by inserting themfromthe back of the notebook (append),
or the front of the notebook (prepend). child is the widget that is placed within the notebook page, and
tab_label is the label for the page being added. The child widget must be created separately, and is
typically a set of options setup within one of the other container widgets, such as a table.
The nal method for adding a page to the notebook contains all of the properties of the previous
two, but it allows you to specify what position you want the page to be in the notebook.
notebook.insert_page(child, tab_label, position)
The parameters are the same as append() and prepend() except it contains an extra parameter, pos-
ition. This parameter is used to specify what place this page will be inserted into; the rst page having
position zero.
Now that we know how to add a page, lets see how we can remove a page from the notebook.
notebook.remove_page(page_num)
This method takes the page specied by page_num and removes it from the widget pointed to by
notebook.
To nd out what the current page is in a notebook use the method:
page = notebook.get_current_page()
These next two methods are simple calls to move the notebook page forward or backward. Simply
provide the respective method call with the notebook widget you wish to operate on.
notebook.next_page()
notebook.prev_page()
NOTE
When the notebook is currently on the last page, and next_page() is called, nothing hap-
pens. Likewise, if the notebook is on the rst page, and prev_page() is called, nothing
happens.
129
CHAPTER 10. CONTAINER WIDGETS 10.12. NOTEBOOKS
This next method sets the "active" page. If you wish the notebook to be opened to page 5 for example,
you would use this method. Without using this method, the notebook defaults to displaying the rst
page.
notebook.set_current_page(page_num)
The next two methods add or remove the notebook page tabs and the notebook border respectively.
notebook.set_show_tabs(show_tabs)
notebook.set_show_border(show_border)
The next method is useful when the you have a large number of pages, and the tabs dont t on the
page. It allows the tabs to be scrolled through using two arrow buttons.
notebook.set_scrollable(scrollable)
show_tabs, show_border and scrollable can be either TRUE or FALSE.
Now lets look at an example. The notebook.py program creates a window with a notebook and
six buttons. The notebook contains 11 pages, added in three different ways, appended, inserted, and
prepended. The buttons allow you rotate the tab positions, add or remove the tabs and border, remove
a page, change pages in both a forward and backward manner, and exit the program. Figure 10.9 illus-
trates the program display:
Figure 10.9 Notebook Example
The source code for notebook.py is:
1 #!/usr/bin/env python
2
3 # example notebook.py
4
5 import pygtk
6 pygtk.require(2.0)
7 import gtk
130
CHAPTER 10. CONTAINER WIDGETS 10.12. NOTEBOOKS
8
9 class NotebookExample:
10 # This method rotates the position of the tabs
11 def rotate_book(self, button, notebook):
12 notebook.set_tab_pos((notebook.get_tab_pos()+1) %4)
13
14 # Add/Remove the page tabs and the borders
15 def tabsborder_book(self, button, notebook):
16 tval = False
17 bval = False
18 if self.show_tabs == False:
19 tval = True
20 if self.show_border == False:
21 bval = True
22
23 notebook.set_show_tabs(tval)
24 self.show_tabs = tval
25 notebook.set_show_border(bval)
26 self.show_border = bval
27
28 # Remove a page from the notebook
29 def remove_book(self, button, notebook):
30 page = notebook.get_current_page()
31 notebook.remove_page(page)
32 # Need to refresh the widget --
33 # This forces the widget to redraw itself.
34 notebook.queue_draw_area(0,0,-1,-1)
35
36 def delete(self, widget, event=None):
37 gtk.main_quit()
38 return False
39
40 def __init__(self):
41 window = gtk.Window(gtk.WINDOW_TOPLEVEL)
42 window.connect("delete_event", self.delete)
43 window.set_border_width(10)
44
45 table = gtk.Table(3,6,False)
46 window.add(table)
47
48 # Create a new notebook, place the position of the tabs
49 notebook = gtk.Notebook()
50 notebook.set_tab_pos(gtk.POS_TOP)
51 table.attach(notebook, 0,6,0,1)
52 notebook.show()
53 self.show_tabs = True
54 self.show_border = True
55
56 # Lets append a bunch of pages to the notebook
57 for i in range(5):
58 bufferf = "Append Frame %d" % (i+1)
59 bufferl = "Page %d" % (i+1)
60
61 frame = gtk.Frame(bufferf)
62 frame.set_border_width(10)
63 frame.set_size_request(100, 75)
64 frame.show()
65
66 label = gtk.Label(bufferf)
67 frame.add(label)
68 label.show()
69
70 label = gtk.Label(bufferl)
71 notebook.append_page(frame, label)
131
CHAPTER 10. CONTAINER WIDGETS 10.12. NOTEBOOKS
72
73 # Now lets add a page to a specific spot
74 checkbutton = gtk.CheckButton("Check me please!")
75 checkbutton.set_size_request(100, 75)
76 checkbutton.show ()
77
78 label = gtk.Label("Add page")
79 notebook.insert_page(checkbutton, label, 2)
80
81 # Now finally lets prepend pages to the notebook
82 for i in range(5):
83 bufferf = "Prepend Frame %d" % (i+1)
84 bufferl = "PPage %d" % (i+1)
85
86 frame = gtk.Frame(bufferf)
87 frame.set_border_width(10)
88 frame.set_size_request(100, 75)
89 frame.show()
90
91 label = gtk.Label(bufferf)
92 frame.add(label)
93 label.show()
94
95 label = gtk.Label(bufferl)
96 notebook.prepend_page(frame, label)
97
98 # Set what page to start at (page 4)
99 notebook.set_current_page(3)
100
101 # Create a bunch of buttons
102 button = gtk.Button("close")
103 button.connect("clicked", self.delete)
104 table.attach(button, 0,1,1,2)
105 button.show()
106
107 button = gtk.Button("next page")
108 button.connect("clicked", lambda w: notebook.next_page())
109 table.attach(button, 1,2,1,2)
110 button.show()
111
112 button = gtk.Button("prev page")
113 button.connect("clicked", lambda w: notebook.prev_page())
114 table.attach(button, 2,3,1,2)
115 button.show()
116
117 button = gtk.Button("tab position")
118 button.connect("clicked", self.rotate_book, notebook)
119 table.attach(button, 3,4,1,2)
120 button.show()
121
122 button = gtk.Button("tabs/border on/off")
123 button.connect("clicked", self.tabsborder_book, notebook)
124 table.attach(button, 4,5,1,2)
125 button.show()
126
127 button = gtk.Button("remove page")
128 button.connect("clicked", self.remove_book, notebook)
129 table.attach(button, 5,6,1,2)
130 button.show()
131
132 table.show()
133 window.show()
134
135 def main():
132
CHAPTER 10. CONTAINER WIDGETS 10.13. PLUGS AND SOCKETS
136 gtk.main()
137 return 0
138
139 if __name__ == "__main__":
140 NotebookExample()
141 main()
I hope this helps you on your way with creating notebooks for your PyGTK applications.
10.13 Plugs and Sockets
Plugs and Sockets cooperate to embed the user interface from one process into another process. This
can also be accomplished using Bonobo.
10.13.1 Plugs
APlug encapsulates a user interface provided by one application so that it can be embedded in another
applications user interface. The "embedded" signal alerts the plug application that the plug has been
embedded in the other applications user interface.
A Plug is created using the following function:
plug = gtk.Plug(socket_id)
which creates a new Plug and embeds it in the Socket identied by socket_id. If socket_id is
0L, the plug is left "unplugged" and can later be plugged into a Socket using the Socket add_id()
method.
The Plug method:
id = plug.get_id()
returns the window ID of a Plug, that can be used to embed it inside a Socket using the Socket
add_id() method.
The plug.py example program illustrates the use of a Plug:
1 #!/usr/bin/python
2
3 import pygtk
4 pygtk.require(2.0)
5 import gtk,sys
6
7 Wid = 0L
8 if len(sys.argv) == 2:
9 Wid = long(sys.argv[1])
10
11 plug = gtk.Plug(Wid)
12 print "Plug ID=", plug.get_id()
13
14 def embed_event(widget):
15 print "I (",widget,") have just been embedded!"
16
17 plug.connect("embedded", embed_event)
18
19 entry = gtk.Entry()
20 entry.set_text("hello")
21 def entry_point(widget):
22 print "Youve changed my text to %s" % widget.get_text()
23
24 entry.connect("changed", entry_point)
25 plug.connect("destroy", gtk.mainquit)
26
27 plug.add(entry)
28 plug.show_all()
29
133
CHAPTER 10. CONTAINER WIDGETS 10.13. PLUGS AND SOCKETS
30
31 gtk.mainloop()
The program is invoked like:
plug.py [windowID]
where windowID is the ID of a Socket to connect the Plug to.
10.13.2 Sockets
A Socket provides the widget to embed a Plug widget from another application into your GUI trans-
parently. An application creates a Socket widget and, passes that widgets window ID to another
application, which then creates a Plug using that window ID as a parameter. Any widgets contained in
the Plug appear inside the rst applications window.
The Socket windowIDis obtained by using the Socket method get_id(). Before using this method,
the Socket must be realized, and added to its parent.
NOTE
If you pass the window ID of the Socket to another process that will create a Plug
in the Socket, you must make sure that the Socket widget is not destroyed until that
Plug is created.
When GTK+ is notied that the embedded window has been destroyed, then it will destroy the
Socket as well. You should always, therefore, be prepared for your sockets to be destroyed at any
time when the main event loop is running. Destroying a Socket will cause an embedded Plug to be
destroyed as well.
The communication between a Socket and a Plug follows the XEmbed protocol. This protocol has
also been implemented in other toolkits, e.g. Qt, allowing the same level of integration when embedding
a Qt widget in GTK or vice versa.
Create a new empty Socket:
socket = gtk.Socket()
The Socket must be contained in a toplevel window before you invoke the add_id() method:
socket.add_id(window_id)
which adds an XEMBEDclient, such as a Plug, to the Socket. The client may be in the same process
or in a different process.
To embed a Plug in a Socket, you can either create the Plug with:
plug = gtk.Plug(0L)
and then pass the number returned by the Plug get_id() method to the Socket add_id() method:
socket.add_id(plug)
or you can invoke the Socket get_id() method:
window_id = socket.get_id()
to get the window ID for the socket, and then create the plug with:
plug = gtk.Plug(window_id)
The Socket must have already be added into a toplevel window before you can make this call.
The socket.py example program illustrates the use of a Socket:
1 #!/usr/bin/python
2
3 import string
4
134
CHAPTER 10. CONTAINER WIDGETS 10.13. PLUGS AND SOCKETS
5 import pygtk
6 pygtk.require(2.0)
7 import gtk,sys
8
9 window = gtk.Window()
10 window.show()
11
12 socket = gtk.Socket()
13 socket.show()
14 window.add(socket)
15
16 print "Socket ID=", socket.get_id()
17 window.connect("destroy", gtk.mainquit)
18
19 def plugged_event(widget):
20 print "I (",widget,") have just had a plug inserted!"
21
22 socket.connect("plug-added", plugged_event)
23
24 if len(sys.argv) == 2:
25 socket.add_id(long(sys.argv[1]))
26
27 gtk.mainloop()
To run the example you can either run plug.py rst:
$ python plug.py
Plug ID= 20971522
and copy the output ID to the rst arg of socket.py:
$ python socket.py 20971522
Socket ID= 48234523
I ( <gtk.Plug object (GtkPlug) at 0x3008dd78> ) have just been embedded!
I ( <gtk.Socket object (GtkSocket) at 0x3008ddf0> ) have just had a plug
inserted!
Or you can run socket.py:
$ python socket.py
Socket ID= 20971547
and then run plug.py, copying across the window ID:
$ python plug.py
20971547
I ( <gtk.Socket object (GtkSocket) at 0x3008ddf0> ) have just had a plug
inserted!
Plug ID= 48234498
135
Chapter 11
Menu Widget
There are two ways to create menus: theres the easy way, and theres the hard way. Both have their uses,
but you can usually use the ItemFactory (the easy way). The "hard" way is to create all the menus
using the calls directly. The easy way is to use the gtk.ItemFactory calls. This is much simpler, but
there are advantages and disadvantages to each approach.
NOTE
In PyGTK 2.4 ItemFactory is deprecated - use the UIManager instead.
The ItemFactory is much easier to use, and to add new menus to, although writing a few wrapper
functions to create menus using the manual method could go a long way towards usability. With the
Itemfactory, it is not possible to add images or the character / to the menus.
11.1 Manual Menu Creation
In the true tradition of teaching, well show you the hard way rst. :)
There are three widgets that go into making a menubar and submenus:
a menu item, which is what the user wants to select, e.g., "Save"
a menu, which acts as a container for the menu items, and
a menubar, which is a container for each of the individual menus.
This is slightly complicated by the fact that menu item widgets are used for two different things.
They are both the widgets that are packed into the menu, and the widget that is packed into the menubar,
which, when selected, activates the menu.
Lets look at the functions that are used to create menus and menubars. This rst function is used to
create a new menubar:
menu_bar = gtk.MenuBar()
This rather self explanatory function creates a new menubar. You use the gtk.Container add()
method to pack this into a window, or the gtk.Box pack methods to pack it into a box - the same as
buttons.
menu = gtk.Menu()
This function returns a reference to a newmenu; it is never actually shown (with the show() method),
it is just a container for the menu items. I hope this will become more clear when you look at the example
below.
The next function is used to create menu items that are packed into the menu (and menubar):
menu_item = gtk.MenuItem(label=None)
137
CHAPTER 11. MENU WIDGET 11.1. MANUAL MENU CREATION
The label, if any, will be parsed for mnemonic characters. This call is used to create the menu items
that are to be displayed. Remember to differentiate between a "menu" as created with gtk.Menu() and
a "menu item" as created by the gtk.MenuItem() functions. The menu item will be an actual button
with an associated action, whereas a menu will be a container holding menu items.
Once youve created a menu item you have to put it into a menu. This is done using the append()
method. In order to capture when the item is selected by the user, we need to connect to the "activate"
signal in the usual way. So, if we wanted to create a standard File menu, with the options Open, Save,
and Quit, the code would look something like:
file_menu = gtk.Menu() # Dont need to show menus
# Create the menu items
open_item = gtk.MenuItem("Open")
save_item = gtk.MenuItem("Save")
quit_item = gtk.MenuItem("Quit")
# Add them to the menu
file_menu.append(open_item)
file_menu.append(save_item)
file_menu.append(quit_item)
# Attach the callback functions to the activate signal
open_item.connect_object("activate", menuitem_response, "file.open")
save_item.connect_object("activate", menuitem_response, "file.save")
# We can attach the Quit menu item to our exit function
quit_item.connect_object ("activate", destroy, "file.quit")
# We do need to show menu items
open_item.show()
save_item.show()
quit_item.show()
At this point we have our menu. Now we need to create a menubar and a menu item for the File
entry, to which we add our menu. The code looks like this:
menu_bar = gtk.MenuBar()
window.add(menu_bar)
menu_bar.show()
file_item = gtk.MenuItem("File")
file_item.show()
Now we need to associate the menu with file_item. This is done with the method:
menu_item.set_submenu(submenu)
So, our example would continue with:
file_item.set_submenu(file_menu)
All that is left to do is to add the menu to the menubar, which is accomplished using the method:
menu_bar.append(child)
which in our case looks like this:
menu_bar.append(file_item)
If we wanted the menu right justied on the menubar, such as help menus often are, we can use the
following method (again on file_item in the current example) before attaching it to the menubar.
menu_item.set_right_justified(right_justified)
Here is a summary of the steps needed to create a menu bar with menus attached:
Create a new menu using gtk.Menu()
138
CHAPTER 11. MENU WIDGET 11.2. MANUAL MENU EXAMPLE
Use multiple calls to gtk.MenuItem() for each item you wish to have on your menu. And use the
append() method to put each of these new items on to the menu.
Create a menu item using gtk.MenuItem(). This will be the root of the menu, the text appearing
here will be on the menubar itself.
Use the set_submenu() method to attach the menu to the root menu item (the one created in the
above step).
Create a newmenubar using gtk.MenuBar(). This step only needs to be done once when creating
a series of menus on one menu bar.
Use the append() method to put the root menu onto the menubar.
Creating a popup menu is nearly the same. The difference is that the menu is not posted "auto-
matically" by a menubar, but explicitly by calling the popup() method from a button-press event, for
example. Take these steps:
Create an event handling callback. It needs to have the format:
def handler(widget, event):
and it will use the event to nd out where to pop up the menu.
In the event handler, if the event is a mouse button press, treat event as a button event (which it is)
and use it as shown in the sample code to pass information to the popup() method.
Bind that event handler to a widget with:
widget.connect_object("event", handler, menu)
where widget is the widget you are binding to, handler is the handling function, and menu is a
menu created with gtk.Menu(). This can be a menu which is also posted by a menu bar, as shown
in the sample code.
11.2 Manual Menu Example
That should about do it. Lets take a look at the menu.py example program to help clarify the concepts.
Figure 11.1 illustrates the program display:
Figure 11.1 Menu Example
The menu.py program source code is:
1 #!/usr/bin/env python
2
3 # example menu.py
4
5 import pygtk
6 pygtk.require(2.0)
139
CHAPTER 11. MENU WIDGET 11.2. MANUAL MENU EXAMPLE
7 import gtk
8
9 class MenuExample:
10 def __init__(self):
11 # create a new window
12 window = gtk.Window(gtk.WINDOW_TOPLEVEL)
13 window.set_size_request(200, 100)
14 window.set_title("GTK Menu Test")
15 window.connect("delete_event", lambda w,e: gtk.main_quit())
16
17 # Init the menu-widget, and remember -- never
18 # show() the menu widget!!
19 # This is the menu that holds the menu items, the one that
20 # will pop up when you click on the "Root Menu" in the app
21 menu = gtk.Menu()
22
23 # Next we make a little loop that makes three menu-entries for
24 # "test-menu". Notice the call to gtk_menu_append. Here we are
25 # adding a list of menu items to our menu. Normally, wed also
26 # catch the "clicked" signal on each of the menu items and setup a
27 # callback for it, but its omitted here to save space.
28 for i in range(3):
29 # Copy the names to the buf.
30 buf = "Test-undermenu - %d" % i
31
32 # Create a new menu-item with a name...
33 menu_items = gtk.MenuItem(buf)
34
35 # ...and add it to the menu.
36 menu.append(menu_items)
37
38 # Do something interesting when the menuitem is selected
39 menu_items.connect("activate", self.menuitem_response, buf)
40
41 # Show the widget
42 menu_items.show()
43
44 # This is the root menu, and will be the label
45 # displayed on the menu bar. There wont be a signal handler
attached,
46 # as it only pops up the rest of the menu when pressed.
47 root_menu = gtk.MenuItem("Root Menu")
48
49 root_menu.show()
50
51 # Now we specify that we want our newly created "menu" to be the
52 # menu for the "root menu"
53 root_menu.set_submenu(menu)
54
55 # A vbox to put a menu and a button in:
56 vbox = gtk.VBox(False, 0)
57 window.add(vbox)
58 vbox.show()
59
60 # Create a menu-bar to hold the menus and add it to our main window
61 menu_bar = gtk.MenuBar()
62 vbox.pack_start(menu_bar, False, False, 2)
63 menu_bar.show()
64
65 # Create a button to which to attach menu as a popup
66 button = gtk.Button("press me")
67 button.connect_object("event", self.button_press, menu)
68 vbox.pack_end(button, True, True, 2)
69 button.show()
140
CHAPTER 11. MENU WIDGET 11.3. USING ITEMFACTORY
70
71 # And finally we append the menu-item to the menu-bar -- this is
the
72 # "root" menu-item I have been raving about =)
73 menu_bar.append (root_menu)
74
75 # always display the window as the last step so it all splashes on
76 # the screen at once.
77 window.show()
78
79 # Respond to a button-press by posting a menu passed in as widget.
80 #
81 # Note that the "widget" argument is the menu being posted, NOT
82 # the button that was pressed.
83 def button_press(self, widget, event):
84 if event.type == gtk.gdk.BUTTON_PRESS:
85 widget.popup(None, None, None, event.button, event.time)
86 # Tell calling code that we have handled this event the buck
87 # stops here.
88 return True
89 # Tell calling code that we have not handled this event pass it on.
90 return False
91
92 # Print a string when a menu item is selected
93 def menuitem_response(self, widget, string):
94 print "%s" % string
95
96 def main():
97 gtk.main()
98 return 0
99
100 if __name__ == "__main__":
101 MenuExample()
102 main()
You may also set a menu item to be insensitive and, using an accelerator table, bind keys to menu
callbacks.
11.3 Using ItemFactory
Now that weve shown you the hard way, heres how you do it using the gtk.ItemFactory calls.
11.4 Item Factory Example
The itemfactory.py example program uses the gtk.ItemFactory. Figure 11.2 illustrates the program
display:
141
CHAPTER 11. MENU WIDGET 11.4. ITEM FACTORY EXAMPLE
Figure 11.2 Item Factory Example
The source code for itemfactory.py is:
1 #!/usr/bin/env python
2
3 # example itemfactory.py
4
5 import pygtk
6 pygtk.require(2.0)
7 import gtk
8
9 class ItemFactoryExample:
10 # Obligatory basic callback
11 def print_hello(self, w, data):
12 print "Hello, World!"
13
14 # This is the ItemFactoryEntry structure used to generate new menus.
15 # Item 1: The menu path. The letter after the underscore indicates an
16 # accelerator key once the menu is open.
17 # Item 2: The accelerator key for the entry
18 # Item 3: The callback.
19 # Item 4: The callback action. This changes the parameters with
20 # which the callback is called. The default is 0.
21 # Item 5: The item type, used to define what kind of an item it is.
22 # Here are the possible values:
23
24 # NULL -> "<Item>"
25 # "" -> "<Item>"
26 # "<Title>" -> create a title item
27 # "<Item>" -> create a simple item
28 # "<CheckItem>" -> create a check item
29 # "<ToggleItem>" -> create a toggle item
30 # "<RadioItem>" -> create a radio item
31 # <path> -> path of a radio item to link against
32 # "<Separator>" -> create a separator
33 # "<Branch>" -> create an item to hold sub items (
optional)
34 # "<LastBranch>" -> create a right justified branch
35
36 def get_main_menu(self, window):
37 accel_group = gtk.AccelGroup()
38
142
CHAPTER 11. MENU WIDGET 11.4. ITEM FACTORY EXAMPLE
39 # This function initializes the item factory.
40 # Param 1: The type of menu - can be MenuBar, Menu,
41 # or OptionMenu.
42 # Param 2: The path of the menu.
43 # Param 3: A reference to an AccelGroup. The item factory sets up
44 # the accelerator table while generating menus.
45 item_factory = gtk.ItemFactory(gtk.MenuBar, "<main>", accel_group)
46
47 # This method generates the menu items. Pass to the item factory
48 # the list of menu items
49 item_factory.create_items(self.menu_items)
50
51 # Attach the new accelerator group to the window.
52 window.add_accel_group(accel_group)
53
54 # need to keep a reference to item_factory to prevent its
destruction
55 self.item_factory = item_factory
56 # Finally, return the actual menu bar created by the item factory.
57 return item_factory.get_widget("<main>")
58
59 def __init__(self):
60 self.menu_items = (
61 ( "/_File", None, None, 0, "<Branch>" ),
62 ( "/File/_New", "<control>N", self.print_hello, 0, None ),
63 ( "/File/_Open", "<control>O", self.print_hello, 0, None ),
64 ( "/File/_Save", "<control>S", self.print_hello, 0, None ),
65 ( "/File/Save _As", None, None, 0, None ),
66 ( "/File/sep1", None, None, 0, "<Separator>" ),
67 ( "/File/Quit", "<control>Q", gtk.main_quit, 0, None ),
68 ( "/_Options", None, None, 0, "<Branch>" ),
69 ( "/Options/Test", None, None, 0, None ),
70 ( "/_Help", None, None, 0, "<LastBranch>" ),
71 ( "/_Help/About", None, None, 0, None ),
72 )
73 window = gtk.Window(gtk.WINDOW_TOPLEVEL)
74 window.connect("destroy", lambda w: gtk.main_quit(), "WM destroy")
75 window.set_title("Item Factory")
76 window.set_size_request(300, 200)
77
78 main_vbox = gtk.VBox(False, 1)
79 main_vbox.set_border_width(1)
80 window.add(main_vbox)
81 main_vbox.show()
82
83 menubar = self.get_main_menu(window)
84
85 main_vbox.pack_start(menubar, False, True, 0)
86 menubar.show()
87 window.show()
88
89 def main():
90 gtk.main()
91 return 0
92
93 if __name__ == "__main__":
94 ItemFactoryExample()
95 main()
For now, theres only this example. An explanation and lots o comments will follow later.
143
Chapter 12
Drawing Area
The DrawingArea widget wraps a gtk.gdk.Window which is a subclass of gtk.gdk.Drawable (as
is a gtk.gdk.Pixmap). In effect the DrawingArea provides a simple canvas area (the wrapped gt-
k.gdk.Window) that can be drawn on using the methods of the gtk.gdk.Drawable class.
A DrawingArea is created using the constructor:
drawing_area = gtk.DrawingArea()
A DrawingArea is initially created with a size of (0, 0) so you should use the following method to
make the drawing_area visible by setting its width and height to useful values greater than zero:
drawing_area.set_size_request(width, height)
To draw on a DrawingArea you must retrieve the wrapped gtk.gdk.Window using the window
attribute of the DrawingArea as follows:
drawable = drawing_area.window
Then you can drawon drawable using the gtk.gdk.Drawable methods described in Section 12.2.
NOTE
The DrawingArea must be realized (i.e. the Widget methods realize() or show() have
been called) to have an associated gtk.gdk.Window that can be used for drawing.
12.1 Graphics Context
A variety of methods are available to draw onto the gtk.gdk.Window of a DrawingArea. All these
methods require a graphics context (gtk.gdk.GC) to encapsulate, as attributes, the information re-
quired for drawing. The attributes of a gtk.gdk.GC are:
background
cap_style
clip_mask
clip_x_origin
clip_y_origin
fill
font
foreground
function
graphics_exposures
join_style
line_style
line_width
stipple
sub_window
145
CHAPTER 12. DRAWING AREA 12.1. GRAPHICS CONTEXT
tile
ts_x_origin
ts_y_origin
background species an allocated gtk.gdk.Color that is used to draw the background color.
foreground species an allocated gtk.gdk.Color that is used to draw the foreground color.
A gtk.gdk.Color represents a color that may be allocated or unallocated. An unallocated color
can be created using the constructor:
color = gtk.gdk.Color(red=0, green=0, blue=0, pixel=0)
where red, green and blue are integers in the range of 0 to 65535. pixel is not usually specied
because it is overwritten when the color is allocated.
Alternatively, an unallocated gtk.gdk.Color can be created using the function:
color = gtk.gdk.color_parse(spec)
where spec is a color specication string that can be either:
a color name (e.g. "red", "orange", "navajo white" as dened in the X Window le rgb.txt), or
a hexadecimal string starting with # and containing three sets of hex digits of the same length
(1, 2, 3 or 4 digits). For example, "#F0A", "#FF00AA", "#FFF000AAA" and "#FFFF0000AAAA" all
represent the same color.
A gtk.gdk.Color representing an allocated color is created using the gtk.gdk.Colormap al-
loc_color() method which has three signatures:
color = colormap.alloc_color(color, writeable=FALSE, best_match=TRUE)
color = colormap.alloc_color(spec, writeable=FALSE, best_match=TRUE)
color = colormap.alloc_color(red, green, blue, writeable=FALSE, best_match=TRUE
)
color is an unallocated gtk.gdk.Color. spec is a color specication string as described above for
the gtk.gdk.color_parse() function. red, green and blue are integer color values as described for
the gtk.gdk.Color() constructor. You can optionally specify whether the allocated color should be
writeable (i.e. can be changed later but cannot be shared) or whether a best match with existing colors
should be made if the exact color is not available.
For example:
navajowhite = colormap.alloc(navajo white)
cyan = colormap.alloc(0, 65535, 65535)
red = colormap.alloc_color(#FF0000, True, True)
The colormap associated with a widget can be retrieved using the method:
colormap = widget.get_colormap()
cap_style species the line ending style that is used when drawing the end of a line that is not
joined to another line. The available cap styles are:
CAP_NOT_LAST
draws line ends the same as CAP_BUTT for lines of non-zero width. For
zero width lines, the nal point on the line will not be drawn.
CAP_BUTT
the ends of the lines are drawn squared off and extending to the
coordinates of the end point.
CAP_ROUND
the ends of the lines are drawn as semicircles with the diameter equal to
the line width and centered at the end point.
CAP_PROJECTING
the ends of the lines are drawn squared off and extending half the width
of the line beyond the end point.
clip_mask species a gtk.gdk.Pixmap that is used to clip the drawing in the drawing_area.
146
CHAPTER 12. DRAWING AREA 12.1. GRAPHICS CONTEXT
clip_x_origin and clip_y_origin specify the origin x and y values relative to the upper left corner
of the drawing_area for clipping.
fill species the ll style to be used when drawing. The available ll styles are:
SOLID draw with the foreground color.
TILED draw with a tiled pixmap.
STIPPLED
draw using the stipple bitmap. Pixels corresponding to bits in the stipple
bitmap that are set will be drawn in the foreground color; pixels
corresponding to bits that are not set will be left untouched.
OPAQUE_STIPPLED
draw using the stipple bitmap. Pixels corresponding to bits in the stipple
bitmap that are set will be drawn in the foreground color; pixels
corresponding to bits that are not set will be drawn with the background
color.
font is a gtk.gdk.Font that is used as the default font for drawing text.
NOTE
The use of the font attribute is deprecated.
function species how the bit values for the source pixels are combined with the bit values for
destination pixels to produce the resulting pixels bits. The sixteen values here correspond to the 16
different possible 2x2 truth tables but only a couple of these values are usually useful. For color images,
only COPY, XOR and INVERT are generally useful while for bitmaps, AND and OR are also useful. The
function values are:
COPY
INVERT
XOR
CLEAR
AND
AND_REVERSE
AND_INVERT
NOOP
OR
EQUIV
OR_REVERSE
COPY_INVERT
OR_INVERT
NAND
SET
graphics_exposures species whether graphics exposures are enabled (TRUE) or disabled (FALSE).
When graphics_exposures is TRUE, a failure when copy pixels in a drawing operation will cause an
expose event to be issued. If the copy succeeds, a noexpose event is issued.
join_style species the style of joint to be used when lines meet at an angle. The available styles
are:
JOIN_MITER the sides of each line are extended to meet at an angle.
JOIN_ROUND the sides of the two lines are joined by a circular arc.
JOIN_BEVEL
the sides of the two lines are joined by a straight line which makes an
equal angle with each line.
line_style species the style that a line will be drawn with. The available styles are:
LINE_SOLID lines are drawn as continuous segments.
LINE_ON_OFF_DASH even segments are drawn; odd segments are not drawn.
147
CHAPTER 12. DRAWING AREA 12.1. GRAPHICS CONTEXT
LINE_DOUBLE_DASH
even segments are normally. Odd segments are drawn in the background
color if the ll style is SOLID, or in the background color masked by the
stipple if the ll style is STIPPLED.
line_width species the width that lines will be drawn with.
stipple species the gtk.gdk.Pixmap that will be used for stippled drawing when the fill is set
to either STIPPLED or OPAQUE_STIPPLED.
sub_window species the mode of drawing into a gtk.gdk.Window that has child gtk.gdk.Win-
dows. The possible values of sub_window are:
CLIP_BY_CHILDREN only draw onto the window itself but not its child windows
INCLUDE_INFERIORS draw onto the window and its child windows.
tile species the gtk.gdk.Pixmap to used for tiled drawing when the fill is set to TILED.
ts_x_origin and ts_y_origin specify the tiling/stippling origin (the starting position for the stip-
pling bitmap or tiling pixmap).
A new Graphics Context is created by a call to the gtk.gdk.Drawable.new_gc() method:
gc = drawable.new_gc(foreground=None, background=None, font=None,
function=-1, fill=-1, tile=None,
stipple=None, clip_mask=None, subwindow_mode=-1,
ts_x_origin=-1, ts_y_origin=-1, clip_x_origin=-1,
clip_y_origin=-1, graphics_exposures=-1,
line_width=-1, line_style=-1, cap_style=-1
join_style=-1)
In order for a new Graphics Context to be created with this method, the drawable must be:
a gtk.gdk.Window which has been realized (created), or;
a gtk.gdk.Pixmap associated with a realized gtk.gdk.Window.
The various attributes of the Graphics Context have default values if not set in the new_gc() method.
If you want to set the GC attributes using the new_gc() method, its much easier to use the Python
keyword arguments.
The individual attributes of a gtk.gdk.GC can also be set by assigning a value to the GC object
attribute. For example:
gc.cap_style = CAP_BUTT
gc.line_width = 10
gc.fill = SOLD
gc.foreground = mycolor
or by using the following methods:
gc.set_foreground(color)
gc.set_background(color)
gc.set_function(function)
gc.set_fill(fill)
gc.set_tile(tile)
gc.set_stipple(stipple)
gc.set_ts_origin(x, y)
gc.set_clip_origin(x, y)
gc.set_clip_mask(mask)
gc.set_clip_rectangle(rectangle)
gc.set_subwindow(mode)
gc.set_exposures(exposures)
gc.set_line_attributes(line_width, line_style, cap_style, join_style)
The dash pattern to be used when the line_style is LINE_ON_OFF_DASH or LINE_DOUBLE_DASH
can be set using the following method:
gc.set_dashes(offset, dash_list)
148
CHAPTER 12. DRAWING AREA 12.2. DRAWING METHODS
where offset is the index of the starting dash value in dash_list and dash_list is a list or tuple
containing numbers of pixels to be drawn or skipped to form the dashes. The dashes are drawn starting
with the number of pixels at the offset position; then the next number of pixels is skipped; and then the
next number is drawn; and so on rotating through all the dash_list numbers and starting over when the
end is reached. For example, if the dash_list is (2, 4, 8, 16) and the offset is 1, the dashes will be drawn
as: draw 4 pixels, skip 8 pixels, draw 16 pixels, skip 2 pixels, draw 4 pixels and so on.
A copy of an existing gtk.gdk.GC can be made using the method:
gc.copy(src_gc)
The attributes of gc will then be the same as src_gc.
12.2 Drawing Methods
There are a general set of methods that can be used to draw onto the drawing area canvas. These
drawing methods can be used for any gtk.gdk.Drawable subclass (either a gtk.gdk.Window or a
gtk.gdk.Pixmap). The drawing methods are:
drawable.draw_point(gc, x, y)
gc is the Graphics Context to be used to do the drawing.
x and y are the coordinates of the point.
drawable.draw_line(gc, x1, y1, x2, y2)
gc is the Graphics Context.
x1 and y1 specify the starting point of the line. x2 and y2 specify the ending point of the line.
drawable.draw_rectangle(gc, filled, x, y, width, height)
where gc is the Graphics Context.
filled is a boolean indicating the rectangle should be lled with the foreground color if TRUE or
not lled, if FALSE.
x and y are the top left corner of the rectangle.
width and height are the width and height of the rectangle.
drawable.draw_arc(gc, filled, x, y, width, height, angle1, angle2)
gc is the Graphics Context.
filled is a boolean indicating the arc should be lled with the foreground color if TRUE or not lled,
if FALSE.
x and y are the top left corner of the bounding rectangle. width and height are the width and height
of the bounding rectangle.
angle1 is the start angle of the arc, relative to the 3 oclock position, counter-clockwise, in 1/64ths of
a degree.
angle2 is the end angle of the arc, relative to angle1, in 1/64ths of a degree counter clockwise.
drawable.draw_polygon(gc, filled, points)
gc is the Graphics Context.
filled is a boolean indicating the polygon should be lled with the foreground color if TRUE or not
lled, if FALSE.
points is a list of coordinate pairs in tuples e.g. [ (0,0), (2,5), (3,7), (4,11) ] of the points to be drawn
as a connected polygon.
drawable.draw_string(font, gc, x, y, string)
drawable.draw_text(font, gc, x, y, string)
font is the gtk.gdk.Font to use to render the string.
gc is the Graphics Context.
x and y are the coordinates of the point to start rendering the string i.e the left baseline.
149
CHAPTER 12. DRAWING AREA 12.2. DRAWING METHODS
string is the string of characters to render.
NOTE
Both the draw_string() and draw_text() methods are deprecated - use a pango.Layout
instead with the draw_layout() method.
drawable.draw_layout(gc, x, y, layout)
gc is the Graphics Context.
x and y are the coordinates of the point to start rendering the layout.
layout is the pango.Layout that is to be rendered.
drawable.draw_drawable(gc, src, xsrc, ysrc, xdest, ydest, width, height)
gc is the Graphics Context.
src is the source drawable.
xsrc and ysrc are the coordinates of the top left rectangle in the source drawable.
xdest and ydest are the coordinates of the top left corner in the drawing area.
width and height are the width and height of the source drawable area to be copied to the drawable.
If width or height is -1 then the full width or height of the drawable is used.
drawable.draw_image(gc, image, xsrc, ysrc, xdest, ydest, width, height)
gc is the Graphics Context.
image is the source image.
xsrc and ysrc are the coordinates of the top left rectangle in the source drawable.
xdest and ydest are the coordinates of the top left corner in the drawing area.
width and height are the width and height of the source drawable area to be copied to the drawable.
If width or height is -1 then the full width or height of the image is used.
drawable.draw_points(gc, points)
gc is the Graphics Context.
points is a list or tuple of coordinate pairs in tuples e.g. [ (0,0), (2,5), (3,7), (4,11) ] of the points to be
drawn.
drawable.draw_segments(gc, segs)
gc is the Graphics Context.
segs is a list or tuple of start and end coordinate pairs in tuples e.g. [ (0,0, 1,5), (2,5, 1,7), (3,7, 1,11),
(4,11, 1,13) ] of the line segments to be drawn.
drawable.draw_lines(gc, points)
gc is the Graphics Context.
points is a list or tuple of coordinate pairs in tuples e.g. [ (0,0), (2,5), (3,7), (4,11) ] of the points to be
connected with lines.
drawable.draw_rgb_image(gc, x, y, width, height, dith, rgb_buf, rowstride)
drawable.draw_rgb_32_image(gc, x, y, width, height, dith, buf, rowstride)
drawable.draw_gray_image(gc, x, y, width, height, dith, buf, rowstride)
gc is the Graphics Context.
x and y are the top left corner of the image bounding rectangle.
width and height are the width and height of the image bounding rectangle.
dith is the dither mode as described below
For the draw_rgb_image() method, rgb_buf is the RGB Image data packed in a string as a sequence
of 8-bit RGB pixel triplets. For the draw_rgb_32_image() method, buf is the RGB Image data packed in
150
CHAPTER 12. DRAWING AREA 12.2. DRAWING METHODS
a string as a sequence of 8-bit RGB pixel triplets with 8-bit padding (4 characters per RGB pixel). For the
draw_gray_image() method, buf is the gray image data packed in a string as 8-bit pixel data.
rowstride is the number of characters from the start of one row to the start of the next row of the
image. rowstride usually defaults to: 3 * width for the draw_rgb_image() method; 4 * width for the
draw_rgb_32_image(); and, width for the draw_gray_image() method. If rowstride is 0 the line will be
replicated height times.
The dither modes are:
RGB_DITHER_NONE # Never use dithering.
RGB_DITHER_NORMAL # Use dithering in 8 bits per pixel (and below) only.
RGB_DITHER_MAX # Use dithering in 16 bits per pixel and below.
The drawingarea.py example program demonstrates the use of most of the DrawingArea methods.
It also puts the DrawingArea inside a ScrolledWindow and adds horizontal and vertical Ruler
widgets. Figure 12.1 shows the program in operation:
Figure 12.1 Drawing Area Example
The drawingarea.py source code is below and uses the gtk.xpm pixmap:
1 #!/usr/bin/env python
2
3 # example drawingarea.py
4
5 import pygtk
6 pygtk.require(2.0)
7 import gtk
8 import operator
9 import time
10 import string
11
151
CHAPTER 12. DRAWING AREA 12.2. DRAWING METHODS
12 class DrawingAreaExample:
13 def __init__(self):
14 window = gtk.Window(gtk.WINDOW_TOPLEVEL)
15 window.set_title("Drawing Area Example")
16 window.connect("destroy", lambda w: gtk.main_quit())
17 self.area = gtk.DrawingArea()
18 self.area.set_size_request(400, 300)
19 self.pangolayout = self.area.create_pango_layout("")
20 self.sw = gtk.ScrolledWindow()
21 self.sw.add_with_viewport(self.area)
22 self.table = gtk.Table(2,2)
23 self.hruler = gtk.HRuler()
24 self.vruler = gtk.VRuler()
25 self.hruler.set_range(0, 400, 0, 400)
26 self.vruler.set_range(0, 300, 0, 300)
27 self.table.attach(self.hruler, 1, 2, 0, 1, yoptions=0)
28 self.table.attach(self.vruler, 0, 1, 1, 2, xoptions=0)
29 self.table.attach(self.sw, 1, 2, 1, 2)
30 window.add(self.table)
31 self.area.set_events(gtk.gdk.POINTER_MOTION_MASK |
32 gtk.gdk.POINTER_MOTION_HINT_MASK )
33 self.area.connect("expose-event", self.area_expose_cb)
34 def motion_notify(ruler, event):
35 return ruler.emit("motion_notify_event", event)
36 self.area.connect_object("motion_notify_event", motion_notify,
37 self.hruler)
38 self.area.connect_object("motion_notify_event", motion_notify,
39 self.vruler)
40 self.hadj = self.sw.get_hadjustment()
41 self.vadj = self.sw.get_vadjustment()
42 def val_cb(adj, ruler, horiz):
43 if horiz:
44 span = self.sw.get_allocation()[3]
45 else:
46 span = self.sw.get_allocation()[2]
47 l,u,p,m = ruler.get_range()
48 v = adj.value
49 ruler.set_range(v, v+span, p, m)
50 while gtk.events_pending():
51 gtk.main_iteration()
52 self.hadj.connect(value-changed, val_cb, self.hruler, True)
53 self.vadj.connect(value-changed, val_cb, self.vruler, False)
54 def size_allocate_cb(wid, allocation):
55 x, y, w, h = allocation
56 l,u,p,m = self.hruler.get_range()
57 m = max(m, w)
58 self.hruler.set_range(l, l+w, p, m)
59 l,u,p,m = self.vruler.get_range()
60 m = max(m, h)
61 self.vruler.set_range(l, l+h, p, m)
62 self.sw.connect(size-allocate, size_allocate_cb)
63 self.area.show()
64 self.hruler.show()
65 self.vruler.show()
66 self.sw.show()
67 self.table.show()
68 window.show()
69
70 def area_expose_cb(self, area, event):
71 self.style = self.area.get_style()
72 self.gc = self.style.fg_gc[gtk.STATE_NORMAL]
73 self.draw_point(10,10)
74 self.draw_points(110, 10)
75 self.draw_line(210, 10)
152
CHAPTER 12. DRAWING AREA 12.2. DRAWING METHODS
76 self.draw_lines(310, 10)
77 self.draw_segments(10, 100)
78 self.draw_rectangles(110, 100)
79 self.draw_arcs(210, 100)
80 self.draw_pixmap(310, 100)
81 self.draw_polygon(10, 200)
82 self.draw_rgb_image(110, 200)
83 return True
84
85 def draw_point(self, x, y):
86 self.area.window.draw_point(self.gc, x+30, y+30)
87 self.pangolayout.set_text("Point")
88 self.area.window.draw_layout(self.gc, x+5, y+50, self.pangolayout
)
89 return
90
91 def draw_points(self, x, y):
92 points = [(x+10,y+10), (x+10,y), (x+40,y+30),
93 (x+30,y+10), (x+50,y+10)]
94 self.area.window.draw_points(self.gc, points)
95 self.pangolayout.set_text("Points")
96 self.area.window.draw_layout(self.gc, x+5, y+50, self.pangolayout
)
97 return
98
99 def draw_line(self, x, y):
100 self.area.window.draw_line(self.gc, x+10, y+10, x+20, y+30)
101 self.pangolayout.set_text("Line")
102 self.area.window.draw_layout(self.gc, x+5, y+50, self.pangolayout
)
103 return
104
105 def draw_lines(self, x, y):
106 points = [(x+10,y+10), (x+10,y), (x+40,y+30),
107 (x+30,y+10), (x+50,y+10)]
108 self.area.window.draw_lines(self.gc, points)
109 self.pangolayout.set_text("Lines")
110 self.area.window.draw_layout(self.gc, x+5, y+50, self.pangolayout
)
111 return
112
113 def draw_segments(self, x, y):
114 segments = ((x+20,y+10, x+20,y+70), (x+60,y+10, x+60,y+70),
115 (x+10,y+30 , x+70,y+30), (x+10, y+50 , x+70, y+50))
116 self.area.window.draw_segments(self.gc, segments)
117 self.pangolayout.set_text("Segments")
118 self.area.window.draw_layout(self.gc, x+5, y+80, self.pangolayout
)
119 return
120
121 def draw_rectangles(self, x, y):
122 self.area.window.draw_rectangle(self.gc, False, x, y, 80, 70)
123 self.area.window.draw_rectangle(self.gc, True, x+10, y+10, 20,
20)
124 self.area.window.draw_rectangle(self.gc, True, x+50, y+10, 20,
20)
125 self.area.window.draw_rectangle(self.gc, True, x+20, y+50, 40,
10)
126 self.pangolayout.set_text("Rectangles")
127 self.area.window.draw_layout(self.gc, x+5, y+80, self.pangolayout
)
128 return
129
130 def draw_arcs(self, x, y):
153
CHAPTER 12. DRAWING AREA 12.2. DRAWING METHODS
131 self.area.window.draw_arc(self.gc, False, x+10, y, 70, 70,
132 0, 360
*
64)
133 self.area.window.draw_arc(self.gc, True, x+30, y+20, 10, 10,
134 0, 360
*
64)
135 self.area.window.draw_arc(self.gc, True, x+50, y+20, 10, 10,
136 0, 360
*
64)
137 self.area.window.draw_arc(self.gc, True, x+30, y+10, 30, 50,
138 210
*
64, 120
*
64)
139 self.pangolayout.set_text("Arcs")
140 self.area.window.draw_layout(self.gc, x+5, y+80, self.pangolayout
)
141 return
142
143 def draw_pixmap(self, x, y):
144 pixmap, mask = gtk.gdk.pixmap_create_from_xpm(
145 self.area.window, self.style.bg[gtk.STATE_NORMAL], "gtk.xpm")
146
147 self.area.window.draw_drawable(self.gc, pixmap, 0, 0, x+15, y+25,
148 -1, -1)
149 self.pangolayout.set_text("Pixmap")
150 self.area.window.draw_layout(self.gc, x+5, y+80, self.pangolayout
)
151 return
152
153 def draw_polygon(self, x, y):
154 points = [(x+10,y+60), (x+10,y+20), (x+40,y+70),
155 (x+30,y+30), (x+50,y+40)]
156 self.area.window.draw_polygon(self.gc, True, points)
157 self.pangolayout.set_text("Polygon")
158 self.area.window.draw_layout(self.gc, x+5, y+80, self.pangolayout
)
159 return
160
161 def draw_rgb_image(self, x, y):
162 b = 80
*
3
*
80
*
[\0]
163 for i in range(80):
164 for j in range(80):
165 b[3
*
80
*
i+3
*
j] = chr(255-3
*
i)
166 b[3
*
80
*
i+3
*
j+1] = chr(255-3
*
abs(i-j))
167 b[3
*
80
*
i+3
*
j+2] = chr(255-3
*
j)
168 buff = string.join(b, )
169 self.area.window.draw_rgb_image(self.gc, x, y, 80, 80,
170 gtk.gdk.RGB_DITHER_NONE, buff, 80
*
3)
171 self.pangolayout.set_text("RGB Image")
172 self.area.window.draw_layout(self.gc, x+5, y+80, self.pangolayout
)
173 return
174
175 def main():
176 gtk.main()
177 return 0
178
179 if __name__ == "__main__":
180 DrawingAreaExample()
181 main()
154
Chapter 13
TextView Widget
13.1 TextView Overview
TextView widgets and their associated objects (TextBuffers, TextMarks, TextIters, TextTags
and TextTagTables) provide a powerful framework for multiline text editing.
A TextBuffer (see Section 13.3) contains the text which is displayed by one or more TextView
widgets.
Within GTK+ 2.0, text is encoded in UTF-8 which means that one character may be encoded as mul-
tiple bytes. Within a TextBuffer it is necessary to differentiate between the character counts (called
offsets) and the byte counts (called indexes).
TextIters provide a volatile representation of the position in a TextBuffer between two char-
acters. TextIters are valid until the number of characters in the TextBuffer changes; i.e. any time
characters are inserted or deleted froma TextBuffer all TextIters will become invalid. TextIters
are the primary way to specify locations in a TextBuffer for manipulating text.
TextMarks are provided to allow preservation of TextBuffer positions across buffer modica-
tions. A mark is like a TextIter (see Section 13.4) in that it represents a position between two char-
acters in a TextBuffer) but if the text surrounding the mark is deleted the mark remains where the
deleted text once was. Likewise, if text is inserted at the mark the mark ends up either to the left or right
of the inserted text depending on the gravity of the mark - right gravity leaves the mark to the right of
the inserted text while left gravity leaves it to the left. TextMarks (see Section 13.5) may be named or
anonymous if not given a name. Each TextBuffer has two predened named TextMarks (see Sec-
tion 13.5) called insert and selection_bound. These refer to the insertion point and the boundary of
the selection (the selection is between the insert and the selection_bound marks).
TextTags (see Section 13.6.1) are objects that specify a set of attributes that can be applied to a range
of text in a TextBuffer. Each TextBuffer has a TextTagTable (see Section 13.6.2) which contains
the tags that are available in that buffer. TextTagTables can be shared between TextBuffers to
provide commonality. TextTags are generally used to change the appearance of a range of text but can
also be used to prevent a range of text from being edited.
13.2 TextViews
There is only one function for creating a new TextView widget.
textview = gtk.TextView(buffer=None)
When a TextView is created it will create an associated TextBuffer and TextTagTable by de-
fault. If you want to use an existing TextBuffer in a TextView specify it in the above method. To
change the TextBuffer used by a TextView use the following method:
textview.set_buffer(buffer)
Use the following method to retrieve a reference to the TextBuffer from a TextView:
buffer = textview.get_buffer()
155
CHAPTER 13. TEXTVIEW WIDGET 13.2. TEXTVIEWS
A TextView widget doesnt have scrollbars to adjust the view in case the text is larger than the
window. To provide scrollbars, you add the TextView to a ScrolledWindow (see Section 10.9).
A TextView can be used to allow the user to edit a body of text, or to display multiple lines of
read-only text to the user. To switch between these modes of operation, the use the following method:
textview.set_editable(setting)
The setting argument is a TRUE or FALSE value that species whether the user is permitted to edit
the contents of the TextView widget. The editable mode of the TextView can be overridden in text
ranges within the TextBuffer by TextTags.
You can retrieve the current editable setting using the method:
setting = textview.get_editable()
When the TextView is not editable, you probably should hide the cursor using the method:
textview.set_cursor_visible(setting)
The setting argument is a TRUE or FALSE value that species whether the cursor should be visible
The TextView can wrap lines of text that are too long to t onto a single line of the display window. Its
default behavior is to not wrap lines. This can be changed using the next method:
textview.set_wrap_mode(wrap_mode)
This method allows you to specify that the text widget should wrap long lines on word or character
boundaries. The word_wrap argument is one of:
gtk.WRAP_NONE
gtk.WRAP_CHAR
gtk.WRAP_WORD
The default justication of the text in a TextView can be set and retrieved using the methods:
textview.set_justification(justification)
justification = textview.get_justification()
where justification is one of:
gtk.JUSTIFY_LEFT
gtk.JUSTIFY_RIGHT
gtk.JUSTIFY_CENTER
NOTE
The justification will be JUSTIFY_LEFT if the wrap_mode is WRAP_NONE. Tags
in the associated TextBuffer may override the default justication.
Other default attributes that can be set and retrieved in a TextView are: left margin, right margin,
tabs, and paragraph indentation using the following methods:
textview.set_left_margin(left_margin)
left_margin = textview.get_left_margin()
textview.set_right_margin(right_margin)
right_margin = textview.get_right_margin()
textview.set_indent(indent)
indent = textview.get_indent()
textview.set_pixels_above_lines(pixels_above_line)
pixels_above_line = textview.get_pixels_above_lines()
156
CHAPTER 13. TEXTVIEW WIDGET 13.2. TEXTVIEWS
textview.set_pixels_below_lines(pixels_below_line)
pixels_below_line = textview.get_pixels_below_lines()
textview.set_pixels_inside_wrap(pixels_inside_wrap)
pixels_inside_wrap = textview.get_pixels_inside_wrap()
textview.set_tabs(tabs)
tabs = textview.get_tabs()
left_margin, right_margin, indent, pixels_above_lines, pixels_below_lines and pixels_-
inside_wrap are specied in pixels. These default values may be overridden by tags in the associated
TextBuffer. tabs is a pango.TabArray.
The textview-basic.py example program illustrates basic use of the TextView widget:
Figure 13.1 Basic TextView Example
The source code for the program is:
1 #!/usr/bin/env python
2
3 # example textview-basic.py
4
5 import pygtk
157
CHAPTER 13. TEXTVIEW WIDGET 13.2. TEXTVIEWS
6 pygtk.require(2.0)
7 import gtk
8
9 class TextViewExample:
10 def toggle_editable(self, checkbutton, textview):
11 textview.set_editable(checkbutton.get_active())
12
13 def toggle_cursor_visible(self, checkbutton, textview):
14 textview.set_cursor_visible(checkbutton.get_active())
15
16 def toggle_left_margin(self, checkbutton, textview):
17 if checkbutton.get_active():
18 textview.set_left_margin(50)
19 else:
20 textview.set_left_margin(0)
21
22 def toggle_right_margin(self, checkbutton, textview):
23 if checkbutton.get_active():
24 textview.set_right_margin(50)
25 else:
26 textview.set_right_margin(0)
27
28 def new_wrap_mode(self, radiobutton, textview, val):
29 if radiobutton.get_active():
30 textview.set_wrap_mode(val)
31
32 def new_justification(self, radiobutton, textview, val):
33 if radiobutton.get_active():
34 textview.set_justification(val)
35
36 def close_application(self, widget):
37 gtk.main_quit()
38
39 def __init__(self):
40 window = gtk.Window(gtk.WINDOW_TOPLEVEL)
41 window.set_resizable(True)
42 window.connect("destroy", self.close_application)
43 window.set_title("TextView Widget Basic Example")
44 window.set_border_width(0)
45
46 box1 = gtk.VBox(False, 0)
47 window.add(box1)
48 box1.show()
49
50 box2 = gtk.VBox(False, 10)
51 box2.set_border_width(10)
52 box1.pack_start(box2, True, True, 0)
53 box2.show()
54
55 sw = gtk.ScrolledWindow()
56 sw.set_policy(gtk.POLICY_AUTOMATIC, gtk.POLICY_AUTOMATIC)
57 textview = gtk.TextView()
58 textbuffer = textview.get_buffer()
59 sw.add(textview)
60 sw.show()
61 textview.show()
62
63 box2.pack_start(sw)
64 # Load the file textview-basic.py into the text window
65 infile = open("textview-basic.py", "r")
66
67 if infile:
68 string = infile.read()
69 infile.close()
158
CHAPTER 13. TEXTVIEW WIDGET 13.2. TEXTVIEWS
70 textbuffer.set_text(string)
71
72 hbox = gtk.HButtonBox()
73 box2.pack_start(hbox, False, False, 0)
74 hbox.show()
75
76 vbox = gtk.VBox()
77 vbox.show()
78 hbox.pack_start(vbox, False, False, 0)
79 # check button to toggle editable mode
80 check = gtk.CheckButton("Editable")
81 vbox.pack_start(check, False, False, 0)
82 check.connect("toggled", self.toggle_editable, textview)
83 check.set_active(True)
84 check.show()
85 # check button to toggle cursor visiblity
86 check = gtk.CheckButton("Cursor Visible")
87 vbox.pack_start(check, False, False, 0)
88 check.connect("toggled", self.toggle_cursor_visible, textview)
89 check.set_active(True)
90 check.show()
91 # check button to toggle left margin
92 check = gtk.CheckButton("Left Margin")
93 vbox.pack_start(check, False, False, 0)
94 check.connect("toggled", self.toggle_left_margin, textview)
95 check.set_active(False)
96 check.show()
97 # check button to toggle right margin
98 check = gtk.CheckButton("Right Margin")
99 vbox.pack_start(check, False, False, 0)
100 check.connect("toggled", self.toggle_right_margin, textview)
101 check.set_active(False)
102 check.show()
103 # radio buttons to specify wrap mode
104 vbox = gtk.VBox()
105 vbox.show()
106 hbox.pack_start(vbox, False, False, 0)
107 radio = gtk.RadioButton(None, "WRAP__NONE")
108 vbox.pack_start(radio, False, True, 0)
109 radio.connect("toggled", self.new_wrap_mode, textview, gtk.
WRAP_NONE)
110 radio.set_active(True)
111 radio.show()
112 radio = gtk.RadioButton(radio, "WRAP__CHAR")
113 vbox.pack_start(radio, False, True, 0)
114 radio.connect("toggled", self.new_wrap_mode, textview, gtk.
WRAP_CHAR)
115 radio.show()
116 radio = gtk.RadioButton(radio, "WRAP__WORD")
117 vbox.pack_start(radio, False, True, 0)
118 radio.connect("toggled", self.new_wrap_mode, textview, gtk.
WRAP_WORD)
119 radio.show()
120
121 # radio buttons to specify justification
122 vbox = gtk.VBox()
123 vbox.show()
124 hbox.pack_start(vbox, False, False, 0)
125 radio = gtk.RadioButton(None, "JUSTIFY__LEFT")
126 vbox.pack_start(radio, False, True, 0)
127 radio.connect("toggled", self.new_justification, textview,
128 gtk.JUSTIFY_LEFT)
129 radio.set_active(True)
130 radio.show()
159
CHAPTER 13. TEXTVIEW WIDGET 13.3. TEXT BUFFERS
131 radio = gtk.RadioButton(radio, "JUSTIFY__RIGHT")
132 vbox.pack_start(radio, False, True, 0)
133 radio.connect("toggled", self.new_justification, textview,
134 gtk.JUSTIFY_RIGHT)
135 radio.show()
136 radio = gtk.RadioButton(radio, "JUSTIFY__CENTER")
137 vbox.pack_start(radio, False, True, 0)
138 radio.connect("toggled", self.new_justification, textview,
139 gtk.JUSTIFY_CENTER)
140 radio.show()
141
142 separator = gtk.HSeparator()
143 box1.pack_start(separator, False, True, 0)
144 separator.show()
145
146 box2 = gtk.VBox(False, 10)
147 box2.set_border_width(10)
148 box1.pack_start(box2, False, True, 0)
149 box2.show()
150
151 button = gtk.Button("close")
152 button.connect("clicked", self.close_application)
153 box2.pack_start(button, True, True, 0)
154 button.set_flags(gtk.CAN_DEFAULT)
155 button.grab_default()
156 button.show()
157 window.show()
158
159 def main():
160 gtk.main()
161 return 0
162
163 if __name__ == "__main__":
164 TextViewExample()
165 main()
Lines 10-34 dene the callbacks for the radio and check buttons used to change the default attributes
of the TextView. Lines 55-63 create a ScrolledWindow to contain the TextView. The ScrolledWi-
ndow is packed into a VBox with the check and radio buttons created in lines 72-140. The TextBuffer
associated with the TextView is loaded with the contents of the source le in lines 64-70.
13.3 Text Buffers
A TextBuffer is the core component of the PyGTK text editing system. It contains the text, the Text-
Tags in a TextTagTable and the TextMarks which together describe how the text is to be displayed
and allow a user to interactively modify the text and text display. As noted in the previous section a
TextBuffer is associated with one or more TextViews which display the TextBuffer contents.
A TextBuffer can be created automatically when a TextView is created or it can be created with
the function:
textbuffer = TextBuffer(table=None)
where table is a TextTagTable. If table is not specied (or is None) a TextTagTable will be
created for the TextBuffer.
There are a large number of methods that can be used to:
insert and remove text from a buffer
create, delete and manipulate marks
manipulate the cursor and the selection
create, apply and remove tags
160
CHAPTER 13. TEXTVIEW WIDGET 13.3. TEXT BUFFERS
specify and manipulate TextIters
get status information
13.3.1 TextBuffer Status Information
You can retrieve the number of lines in a textbuffer by using the method:
line_count = textbuffer.get_line_count()
Likewise you can get the number of characters in the textbuffer using:
char_count = textbuffer.get_char_count()
When the textbuffer contents are changed the modied ag in the textbuffer is set. The status of
the modied ag can be retrieved using the method:
modified = textbuffer.get_modified()
If the program saves the contents of the textbuffer the following method can be used to reset the
modied ag:
textbuffer.set_modified(setting)
13.3.2 Creating TextIters
A TextIter is used to specify a location within a TextBuffer between two characters. TextBuffer
methods that manipulate text use TextIters to specify where the method is to be applied. TextIters
have a large number of methods that will be described in the >TextIters section.
The basic TextBuffer methods used to create TextIters are:
iter = textbuffer.get_iter_at_offset(char_offset)
iter = textbuffer_get_iter_at_line(line_number)
iter = textbuffer.get_iter_at_line_offset(line_number, line_offset)
iter = textbuffer.get_iter_at_mark(mark)
get_iter_at_offset() creates an iter that is just after char_offset chars from the start of the textbuffer.
get_iter_at_line() creates an iter that is just before the rst character in line_number.
get_iter_at_line_offset() creates an iter that is just after the line_offset character in line_number.
get_iter_at_mark() creates an iter that is at the same position as the given mark.
The following methods create one or more TextIters at specic buffer locations:
startiter = textbuffer.get_start_iter()
enditer = textbuffer_get_end_iter()
startiter, enditer = textbuffer.get_bounds()
start, end = textbuffer.get_selection_bounds()
get_start_iter() creates an iter that is just before the rst character in the textbuffer.
get_end_iter() creates an iter that is just after the last character in the textbuffer.
get_bounds() creates a tuple of two iters that are just before the rst character and just after the last
character in the textbuffer respectively.
get_selection_bounds() creates a tuple of two iters that have the same location as the insert and
selection_bound marks in the textbuffer.
161
CHAPTER 13. TEXTVIEW WIDGET 13.3. TEXT BUFFERS
13.3.3 Text Insertion, Retrieval and Deletion
The text in a TextBuffer can be set using the method:
textbuffer.set_text(text)
This method replaces the current contents of textbuffer with text.
The most general method to insert characters in a textbuffer is:
textbuffer.insert(iter, text)
which inserts text at the textbuffer location specied by iter.
If you want to simulate the insertion of text by an interactive user use the method:
result = textbuffer.insert_interactive(iter, text, default_editable)
which inserts text in the textbuffer at the location specied by iter but only if the location is ed-
itable (i.e. does not have a tag that species the text is non-editable) and the default_editable value
is TRUE. The result indicates whether the text was inserted.
default_editable indicates the editability of text that doesnt have a tag affecting editability; def-
ault_editable is usually determined by a call to the TextView get_editable() method.
Other methods that insert text are:
textbuffer.insert_at_cursor(text)
result = textbuffer.insert_at_cursor_interactive(text, default_editable)
textbuffer.insert_range(iter, start, end)
result = textbuffer.insert_range_interactive(iter, start, end, default_editable
)
insert_at_cursor() is a convenience method that inserts text at the current cursor (insert) location.
insert_range() copies text, pixbufs and tags between start and end from a TextBuffer (if different
from textbuffer the tag table must be the same) and inserts the copy into textbuffer at iters location.
The interactive versions of these methods operate the same way except they will only insert if the
location is editable.
Finally, text can be inserted and have tags applied at the same time using the methods:
textbuffer.insert_with_tags(iter, text, tag1, tag2, ...)
textbuffer.insert_with_tags_by_name(iter, text, tagname1, tagname2, ...)
insert_with_tags() inserts the text in the textbuffer at the location specied by iter and applies the
given tags.
insert_with_tags_by_name() does that same thing but allows you to specify the tags using the tag
name.
The text in a textbuffer can be deleted by using the methods:
textbuffer.delete(start, end)
result = textbuffer.delete_interactive(start, end, default_editable)
delete() removes the text between the start and end TextIter locations in textbuffer.
delete_interactive() removes all the editable (as determined by the applicable text tags and the def-
ault_editable argument) text between start and end.
You can retrieve a copy of the text from a textbuffer by using the methods:
text = textbuffer.get_text(start, end, include_hidden_chars=TRUE)
text = textbuffer.get_slice(start, end, include_hidden_chars=TRUE)
get_text() returns a copy of the text in textbuffer between start and end; undisplayed text is ex-
cluded if include_hidden_chars is FALSE. Characters which represent embedded images or widgets
are excluded.
get_slice() is the same as get_text() except that the returned text includes a 0xFFFC character for
each embedded image or widget.
162
CHAPTER 13. TEXTVIEW WIDGET 13.3. TEXT BUFFERS
13.3.4 TextMarks
TextMarks are similar to TextIters in that they specify a location in a TextBuffer between two
characters. However, TextMarks maintain their location information across buffer modications. The
TextMark methods will be described in the TextMarks section.
A textbuffer contains two built-in marks: the insert (cursor) mark and the selection_bound mark.
The insert mark is the default location for the insertion of text and the selection_bound mark com-
bines with the insert mark to dene a selection range.
The built-in marks can be retrieved by using the methods:
insertmark = textbuffer.get_insert()
selection_boundmark = textbuffer.get_selection_bound()
The insert and selection_bound marks can be placed simultaneously at a location by using the
method:
textbuffer.place_cursor(where)
where is a textiter specifying the location. The place_cursor() method is needed to avoid temporarily
creating a selection if the marks were moved individually.
TextMarks are created by using the method:
mark = textbuffer.create_mark(mark_name, where, left_gravity=FALSE)
where mark_name is the name assigned to the created mark (can be None to create an anonymous
mark), where is the textiter specifying the location of the mark in textbuffer and left_gravity indicates
where the mark will be located after text is inserted at the mark (left if TRUE or right if FALSE).
A mark can be moved in the textbuffer by using the methods:
textbuffer.move_mark(mark, where)
textbuffer.move_mark_by_name(name, where)
mark species the mark to be moved. name species the name of the mark to be moved. where is a
textiter specifying the new location.
A mark can be deleted from a textbuffer by using the methods:
textbuffer.delete_mark(mark)
textbuffer.delete_mark_by_name(name)
A mark can be retrieved by name using the method:
mark = textbuffer.get_mark(name)
13.3.5 Creating and Applying TextTags
TextTags contain one or more attributes (e.g. foreground and background colors, font, editability) that
can be applied to one or more ranges of text in a TextBuffer. The attributes that can be specied by
TextTag properties will be described in Section 13.6.1.
A TextTag can be created with attributes and installed in the TextTagTable of a TextBuffer by
using the convenience method:
tag = textbuffer.create_tag(name=None, attr1=val1, attr2=val2, ...)
where name is a string specifying the name of the tag or None if the tag is an anonymous tag and
the keyword-value pairs specify the attributes that the tag will have. See the TextTag> section for
information on what attributes can be set by the TextTag properties.
A tag can be applied to a range of text in a textbuffer by using the methods:
textbuffer.apply_tag(tag, start, end)
textbuffer.apply_tag_by_name(name, start, end)
163
CHAPTER 13. TEXTVIEW WIDGET 13.3. TEXT BUFFERS
tag is the tag to be applied to the text. name is the name of the tag to be applied. start and end are
textiters that specify the range of text that the tag is to be applied to.
A tag can be removed from a range of text by using the methods:
textbuffer.remove_tag(tag, start, end)
textbuffer.remove_tag_by_name(name, start, end)
All tags for a range of text can be removed by using the method:
textbuffer.remove_all_tags(start, end)
13.3.6 Inserting Images and Widgets
In addition to text a TextBuffer can contain pixbuf images and an anchor location for widgets. A
widget can be added to a TextView at an anchor location. A different widget can be added in each
TextView which displays a buffer with an anchor.
A pixbuf can be inserted by using the method:
textbuffer.insert_pixbuf(iter, pixbuf)
where iter species the location in the textbuffer to insert the pixbuf. The image will be counted
as one character and will be represented in a get_slice() return (but left out of a get_text() return) as the
Unicode character "0xFFFC".
A GTK+ widget can be inserted in a TextView at a buffer location specied with a TextChildAn-
chor. The TextChildAnchor will be counted as one character and represented as "0xFFFC" similar to
a pixbuf.
The TextChildAnchor can be created and inserted in the buffer by using the convenience method:
anchor = text_buffer.create_child_anchor(iter)
where iter is the location for the child_anchor.
A TextChildAnchor can also be created and inserted in two operations as:
anchor = gtk.TextChildAnchor()
text_buffer.insert_child_anchor(iter, anchor)
Then the widget can be added to the TextView at an anchor location using the method:
text_view.add_child_at_anchor(child, anchor)
The list of widgets at a particular buffer anchor can be retrieved using the method:
widget_list = anchor.get_widgets()
A widget can also be added to a TextView using the method:
text_view.add_child_in_window(child, which_window, xpos, ypos)
where the child widget is placed in which_window at the location specied by xpos and ypos. wh-
ich_window indicates in which of the windows that make up the TextView the widget is to be placed:
gtk.TEXT_WINDOW_TOP
gtk.TEXT_WINDOW_BOTTOM
gtk.TEXT_WINDOW_LEFT
gtk.TEXT_WINDOW_RIGHT
gtk.TEXT_WINDOW_TEXT
gtk.TEXT_WINDOW_WIDGET
164
CHAPTER 13. TEXTVIEW WIDGET 13.4. TEXT ITERS
13.4 Text Iters
TextIters represent a position between two characters in a TextBuffer. TextIters are usually
created by using a TextBuffer method. TextIters are invalidated when the number of characters in
a TextBuffer is changed (except for the TextIter that is used for the insertion or deletion). Inserting
or deleting pixbufs or anchors also counts as a TextIter invalidating change.
There are a large number of methods associated with a TextIter object. They are grouped together
in the following sections by similar function.
13.4.1 TextIter Attributes
The TextBuffer that contains the TextIter can be retrieved using the method:
buffer = iter.get_buffer()
The following methods can be used to get the location of the TextIter in the TextBuffer:
offset = iter.get_offset() # returns offset in buffer of iter
line_number = iter.get_line() # returns number of line at iter
line_offset = iter.get_line_offset() # returns iter offset in line
numchars = iter.get_chars_in_line() # returns number of chars in line
13.4.2 Text Attributes at a TextIter
The PangoLanguage used at a given iter location in the TextBuffer is obtained by calling the method:
language = iter.get_language()
The more general method used to get the text attributes at a TextIters location is:
result = iter.get_attributes(values)
where result indicates whether the given values (TextAttributes object) were modied. The
given values are obtained by using the TextView method:
values = textview.get_default_attributes()
The following attributes are accessible from a TextAttributes object (not implemented in PyGTK
<= 1.99.15):
bg_color background color
fg_color foreground color
bg_stipple background stipple bitmap
fg_stipple foreground stipple bitmap
rise offset of text above baseline
underline style of underline
strikethrough whether text is strikethrough
draw_bg TRUE if some tags affect the drawing of the background
justication style of justication
direction which direction the text runs
font PangoFontDescription in use
font_scale scale of the font in use
left_margin location of left margin
right_margin location of right margin
pixels_above_lines pixels spacing above a line
pixels_below_lines pixel spacing below a line
pixels_inside_wrap pixel spacing between wrapped lines
tabs PangoTabArray in use
wrap_mode mode of wrap in use
165
CHAPTER 13. TEXTVIEW WIDGET 13.4. TEXT ITERS
language PangoLanguage in use
invisible whether text is invisible (not implemented in GTK+ 2.0)
bg_full_height whether background is t to full line height
editable whether the text is editable
realized text is realized
pad1
pad2
pad3
pad4
13.4.3 Copying a TextIter
A TextIter can be duplicated using the method:
iter_copy = iter.copy()
13.4.4 Retrieving Text and Objects
Various amounts of text and TextBuffer objects can be retrieved from a TextBuffer using the fol-
lowing methods:
char = iter.get_char() # returns char or 0 if at end of buffer
text = start.get_slice(end) # returns the text between start and end iters
text = start.get_text(end) # returns the text between start and end iters
pixbuf = iter.get_pixbuf() # returns the pixbuf at the location (or None)
anchor = iter.get_child_anchor() # returns the child anchor (or None)
mark_list = iter.get_marks() # returns a list of marks
tag_list = iter.get_toggled_tags() # returns a list of tags that are toggled
on or off
tag_list = iter.get_tags() # returns a prioritized list of tags
13.4.5 Checking Conditions at a TextIter
Tag conditions at the TextIter location can be checked using the following methods:
result = iter.begins_tag(tag=None) # TRUE if tag is toggled on at iter
result = iter.ends_tag(tag=None) # TRUE if tag is toggled off at iter
result = iter.toggles_tag(tag=None) # TRUE if tag is toggled on or off at iter
result = iter.has_tag(tag) # TRUE if tag is active at iter
These methods return TRUE if the given tag satises the condition at iter. If the tag is None for the
rst three methods then the result is TRUE if any tag satises the condition at iter.
The following methods indicate whether the text at the TextIter location is editable or allows text
insertion:
result = iter.editable()
result = iter.can_insert(default_editability)
The editable() method indicates whether the iter is in an editable range of text while the can_insert()
method indicates whether text can be inserted at iter considering the default editability of the Text-
View, TextBuffer and applicable tags. The default_editability is usually determined by calling
the method:
166
CHAPTER 13. TEXTVIEW WIDGET 13.4. TEXT ITERS
default_editability = textview.get_editable()
The equivalence of two TextIters can be determined with the method:
are_equal = lhs.equal(rhs)
Two TextIters can be compared with the method:
result = lhs.compare(rhs)
result will be: -1 if lhs is less than rhs; 0 if lhs equals rhs; and, 1 if lhs is greater than rhs.
To determine whether a TextIter is located between two given TextIters use the method:
result = iter.in_range(start, end)
result is TRUE if iter is between start and end. Note: start and end must be in ascending order.
This can be guaranteed using the method:
first.order(second)
which will reorder the TextIter offsets so that first is before second.
13.4.6 Checking Location in Text
The location of a TextIter with respect to the text in a TextBuffer can be determined by the follow-
ing methods:
result = iter.starts_word()
result = iter.ends_word()
result = iter.inside_word()
result = iter.starts_sentence()
result = iter.ends_sentence()
result = iter.inside_sentence()
result = starts_line()
result = iter.ends_line()
result returns TRUE if the TextIter is at the given text location. These methods are somewhat self-
explanatory. The denition of the text components and their boundaries is determined by the language
used at the TextIter. Note that a line is a collection of sentences similar to a paragraph.
The following methods can be used to determine if a TextIter is at the start or end of the TextB-
uffer:
result = iter.is_start()
result = iter.is_end()
result is TRUE if the TextIter is at the start or end of the TextBuffer.
Since a TextBuffer may contain multiple characters which are effectively viewed as one cursor
position (e.g. carriage return-linefeed combination or letter with an accent mark) its possible that a T-
extIter could be in a location which is not a cursor position. The following method indicates whether
a TextIter is at a cursor position:
result = iter.is_cursor_position()
167
CHAPTER 13. TEXTVIEW WIDGET 13.4. TEXT ITERS
13.4.7 Moving Through Text
TextIters can be moved through a TextBuffer in various text unit strides. The denition of the text
units is set by the PangoLanguage in use at the TextIter location. The basic methods are:
result = iter.forward_char() # forward by one character
result = iter.backward_char() # backward by one character
result = iter.forward_word_end() # forward to the end of the word
result = iter.backward_word_start() # backward to the start of the word
result = iter.forward_sentence_end() # forward to the end of the sentence
result = iter.backward_sentence_start() # backward to the start of the sentence
result = iter.forward_line() # forward to the start of the next line
result = iter.backward_line() # backward to the start of the previous line
result = iter.forward_to_line_end() # forward to the end of the line
result = iter.forward_cursor_position() # forward by one cursor position
result = iter.backward_cursor_position() # forward by one cursor position
result is TRUE if the TextIter was moved and FALSE if the TextIter is at the start or end of the
TextBuffer.
All of the above methods (except forward_to_line_end()) have corresponding methods that take a
count (that can be positive or negative) to move the TextIter in multiple text unit strides:
result = iter.forward_chars(count)
result = iter.backward_chars(count)
result = iter.forward_word_ends(count)
result = iter.backward_word_starts(count)
result = iter.forward_sentence_ends(count)
result = iter.backward_sentence_starts(count)
result = iter.forward_lines(count)
result = iter.backward_lines(count)
result = iter.forward_cursor_positions(count)
result = iter.backward_cursor_positions(count)
13.4.8 Moving to a Specic Location
A TextIter can be moved to a specic location in the TextBuffer using the following methods:
iter.set_offset(char_offset) # move to given character offset
iter.set_line(line_number) # move to start of given line
iter.set_line_offset(char_on_line) # move to given character offset in
current line
iter.forward_to_end() # move to end of the buffer
168
CHAPTER 13. TEXTVIEW WIDGET 13.5. TEXT MARKS
In addition, a TextIter can be moved to a location where a tag is toggled on or off by using the
methods:
result = iter.forward_to_tag_toggle(tag)
result = iter.backward_to_tag_taoggle(tag)
result is TRUE if the TextIter was moved to a new location where tag is toggled. If tag is None
then the TextIter will be moved to the next location where any tag is toggled.
13.4.9 Searching in Text
A search for a string in a TextBuffer is done using the methods:
match_start, match_end = iter.forward_search(str, flags, limit=None)
match_start, match_end = iter.backward_search(str, flags, limit=None)
The return value is a tuple containing TextIters that indicate the location of the rst character
of the match and the rst character after the match. str is the character string to be located. flags
modies the conditions of the search; flag values can be:
gtk.TEXT_SEARCH_VISIBLE_ONLY # invisible characters are ignored
gtk.TEXT_SEARCH_TEXT_ONLY # pixbufs and child anchors are ignored
limit is an optional TextIter that bounds the search range.
13.5 Text Marks
A TextMark indicates a location in a TextBuffer between two characters that is preserved across
buffer modications. TextMarks are created, moved and deleted using the TextBuffer methods as
described in the TextBuffer section.
A TextBuffer has two built-in TextMarks named: insert and selection_bound which refer to
the insertion point and the boundary of the selection (these may refer to the same location).
The name of a TextMark can be retrieved using the method:
name = textmark.get_name()
By default marks other than insert are not visible (displayed as a vertical bar). The visibility of a
mark can be set and retrieved using the methods:
setting = textmark.get_visible()
textmark.set_visible(setting)
where setting is TRUE if the mark is visible.
The TextBuffer that contains a TextMark can be obtained using the method:
buffer = textmark.get_buffer()
You can determine whether a TextMark has been deleted using the method:
setting = textmark.get_deleted()
The left gravity of a TextMark can be retrieved using the method:
setting = textmark.get_left_gravity()
The left gravity of a TextMark indicates where the mark will end up after an insertion. If left gravity
is TRUE the mark will be to the left of the insertion; if FALSE, to the right of the insertion.
169
CHAPTER 13. TEXTVIEW WIDGET 13.6. TEXT TAGS AND TAG TABLES
13.6 Text Tags and Tag Tables
TextTags specify attributes that can be applied to a range of text in a TextBuffer. Each TextBuffer has
a TextTagTable that contains the TextTags that can be applied within the TextBuffer. TextTag-
Tables can be used with more than one TextBuffer to provide consistent text styles.
13.6.1 Text Tags
TextTags can be named or anonymous. A TextTag is created using the function:
tag = gtk.TextTag(name=None)
If name is not specied or is None the tag will be anonymous. TextTags can also be created using
the TextBuffer convenience method create_tag() which also allows you specify the tag attributes and
adds the tag to the buffers tag table (see Section 13.3).
The attributes that can be contained in a TextTag are:
name Read / Write Name of the text tag. None if anonymous.
background Write Background color as a string
foreground Write Foreground color as a string
background-gdk Read / Write Background color as a GdkColor
foreground-gdk Read / Write Foreground color as a GdkColor
background-stipple Read / Write Bitmap to use as a mask when drawing the text background
foreground-stipple Read / Write Bitmap to use as a mask when drawing the text foreground
font Read / Write Font description as a string, e.g. "Sans Italic 12"
font-desc Read / Write Font description as a PangoFontDescription
family Read / Write Name of the font family, e.g. Sans, Helvetica, Times, Monospace
style Read / Write Font style as a PangoStyle, e.g. pango.STYLE_ITALIC.
variant Read / Write
Font variant as a PangoVariant, e.g.
pango.VARIANT_SMALL_CAPS.
weight Read / Write
Font weight as an integer, see predened values in PangoWeight;
for example, pango.WEIGHT_BOLD.
stretch Read / Write
Font stretch as a PangoStretch, e.g.
pango.STRETCH_CONDENSED.
size Read / Write Font size in Pango units.
size-points Read / Write Font size in points
scale Read / Write
Font size as a scale factor relative to the default font size. This
properly adapts to theme changes etc. so is recommended. Pango
predenes some scales such as pango.SCALE_X_LARGE.
pixels-above-lines Read / Write Pixels of blank space above paragraphs
pixels-below-lines Read / Write Pixels of blank space below paragraphs
pixels-inside-wrap Read / Write Pixels of blank space between wrapped lines in a paragraph
editable Read / Write Whether the text can be modied by the user
wrap-mode Read / Write
Whether to wrap lines never, at word boundaries, or at character
boundaries
justication Read / Write Left, right, or center justication
direction Read / Write Text direction, e.g. right-to-left or left-to-right
left-margin Read / Write Width of the left margin in pixels
indent Read / Write Amount to indent the paragraph, in pixels
strikethrough Read / Write Whether to strike through the text
right-margin Read / Write Width of the right margin in pixels
underline Read / Write Style of underline for this text
rise Read / Write
Offset of text above the baseline (below the baseline if rise is
negative) in pixels
background-full-height Read / Write
Whether the background color lls the entire line height or only
the height of the tagged characters
language Read / Write
The language this text is in, as an ISO code. Pango can use this as
a hint when rendering the text. If you dont understand this
parameter, you probably dont need it.
tabs Read / Write Custom tabs for this text
170
CHAPTER 13. TEXTVIEW WIDGET 13.6. TEXT TAGS AND TAG TABLES
invisible Read / Write Whether this text is hidden. Not implemented in GTK+ 2.0
The attributes can be set by using the method:
tag.set_property(name, value)
Where name is a string containing the name of the property and value is what the property should
be set to.
Likewise the attribute value can be retrieved with the method:
value = tag.get_property(name)
Since the tag does not have a value set for every attribute there are a set of boolean properties that
indicate whether the attribute has been set in the tag:
background-set Read / Write
foreground-set Read / Write
background-stipple-set Read / Write
foreground-stipple-set Read / Write
family-set Read / Write
style-set Read / Write
variant-set Read / Write
weight-set Read / Write
stretch-set Read / Write
size-set Read / Write
scale-set Read / Write
pixels-above-lines-set Read / Write
pixels-below-lines-set Read / Write
pixels-inside-wrap-set Read / Write
editable-set Read / Write
wrap-mode-set Read / Write
justication-set Read / Write
direction-set Read / Write
left-margin-set Read / Write
indent-set Read / Write
strikethrough-set Read / Write
right-margin-set Read / Write
underline-set Read / Write
rise-set Read / Write
background-full-height-set Read / Write
language-set Read / Write
tabs-set Read / Write
invisible-set Read / Write
Therefore to obtain the attribute from a tag, you have to rst check whether the attribute has been
set in the tag. For example to get a valid justication attribute you may have to do something like:
if tag.get_property("justification-set"):
justification = tag.get_property("justification")
The priority of a tag is by default the order in which they are added to the TextTagTable. The
higher priority tag takes precedence if multiple tags try to set the same attribute for a range of text. The
priority can be obtained and set with the methods:
priority = tag.get_priority()
tag.set_priority(priority)
The priority of a tag must be between 0 and one less than the TextTagTable size.
171
CHAPTER 13. TEXTVIEW WIDGET 13.7. A TEXTVIEW EXAMPLE
13.6.2 Text Tag Tables
A TextTagTable will be created by default when a TextBuffer is created. A TextTagTable can
also be created with the function:
table = TextTagTable()
A TextTag can be added to a TextTagTable using the method:
table.add(tag)
The tag must not be in the table and must not have the same name as another tag in the table.
You can nd a TextTag in a TextTagTable using the method:
tag = table.lookup(name)
The method returns the tag in the table with the given name or None if no tag has that name.
A TextTag can be removed from a TextTagTable with the method:
table.remove(tag)
The size of the TextTagTable can be obtained with the method:
size = table.get_size()
13.7 A TextView Example
The testtext.py example program (derived from the testtext.c program included in the GTK+ 2.0.x
distribution) demonstrates the use of the TextView widget and its associated objects: TextBuffers,
TextIters, TextMarks, TextTags, TextTagTables. Figure 13.2 illustrates its operation:
172
CHAPTER 13. TEXTVIEW WIDGET 13.7. A TEXTVIEW EXAMPLE
Figure 13.2 TextView Example
The testtext.py program denes a number of classes in addition to the application class TestText:
Buffer class, lines 99-496, is subclassed from the gtk.TextBuffer type. It provides the editing
buffer capabilities used by the View objects.
View class, lines 498-1126, is subclassed from the gtk.Window type and wraps a gtk.TextView
object that uses a Buffer object instead of a gtk.TextBuffer object. It provides a window and
the visual display of the contents of a Buffer object as well as a menubar.
FileSel class, lines 73-97, is subclassed fromthe gtk.FileSelection type to provide selection
of lenames for the Buffer contents.
Stack class to provide simple stack objects.
The color cycle display is implemented by using text tags applied to a section of text in a buffer.
Lines 109-115 (in the __init__() method) create these tags and lines 763-784 (do_apply_colors() method)
apply the color tags to a section of text two characters at a time. Lines 202-239 provide the methods
(color_cycle_timeout(), set_colors() and cycle_colors()) that produce the color cycle display when en-
abled. Color cycling is enabled by setting (line 220) the foreground_gdk property of the individual
173
CHAPTER 13. TEXTVIEW WIDGET 13.7. A TEXTVIEW EXAMPLE
color_tags (which also sets the foreground_set property). Color cycling is disabled by setting the
foreground_set property to FALSE (line 222). The colors are periodically changed by shifting the st-
art_hue (line 237)
A new Buffer is lled with example content when the Test Example menu item is selected (the
ll_example_buffer() method in lines 302-372). The example buffer contains text of various colors, styles
and languages and pixbufs. The init_tags() method (lines 260-300) sets up a variety of TextTags for use
with the example text. The event signal of these tags is connected to the tag_event_handler() method
(lines 241-256) to illustrate button and motion event capture.
The TextView wrap mode is set to WRAP_WORD (line 580) and the TextView border windows
are displayed by setting their sizes in lines 587-588 and line 596-597. The left and right border windows
are used to display line numbers and the top and bottom border windows display the tab locations
when custom tabs are set. The border windows are updated when an "expose-event" signal is received
by the TextView (lines 590 and 599). The line_numbers_expose() method (lines 1079-1116) determines
whether the left or right border window has an expose event and if so calculates the size of the expose
area. Then the location of the line start and the line number for each line in the exposed area is calculated
in the get_lines() method (lines 1057-1077). The line numbers are then drawn in the border window at
the location (transformed by line 1109).
The custom tab locations are displayed in the top and bottom border windows in a similar fashion
(lines 1013-1055). They are displayed only when the cursor is moved inside a range of text that has the
custom tab attribute set. This is detected by handling the "mark-set" signal in the cursor_set_handler()
method (lines 999-1011) and invalidating the top and bottom border windows if the mark set is the
insert mark.
Movable widgets are added to a View with the do_add_children() method (lines 892-899) which calls
the add_movable_children() method (lines 874-890). The children are gtk.Labels that can be dragged
around inside the various windows that are part of a TextView widget.
Likewise, widgets are added to the TextView windows of a View and the Buffer by using the
do_add_focus_children() method (lines 901-949).
174
Chapter 14
Tree View Widget
The TreeView widget displays lists and trees displaying multiple columns. It replaces the previous set
of List, CList, Tree and CTree widgets with a much more powerful and exible set of objects that use
the Model-View-Controller (MVC) principle to provide the following features:
two pre-dened models: one for lists and one for trees
multiple views of the same model are automatically updated when the model changes
selective display of the model data
use of model data to customize the TreeView display on a row-by-row basis
pre-dened data rendering objects for displaying text, images and boolean data
stackable models for providing sorted and ltered views of the underlying model data
reorderable and resizeable columns
automatic sort by clicking column headers
drag and drop support
support for custom models entirely written in Python
support for custom cell renderers entirely written in Python
Of course, all this capability comes at the price of a signicantly more complex set of objects and
interfaces that appear overwhelming at rst. In the rest of this chapter well explore the TreeViewobjects
and interfaces to reach an understanding of common usage. The more esoteric aspects, youll have to
explore on your own.
Well start with a quick overviewtour of the objects and interfaces and then dive into the TreeModel
interface and the predened ListStore and TreeStore classes.
14.1 Overview
ATreeView widget is the user interface object that displays the data stored in an object that implements
the TreeModel interface. Two base tree model classes are provided in PyGTK 2.0:
the TreeStore that provides hierarchical data storage organized as tree rows with columnar data.
Each tree rowcan have zero or more child rows. All rows must have the same number of columns.
the ListStore that provides tabular data storage organized in rows and columns similar to a
table in a relational database. The ListStore is really a simplied version of a TreeStore
where the rows have no children. It has been created to provide a simpler (and presumably more
efcient) interface to this common data model. And,
The two additional tree models stack on top of (or interpose on) the base models:
175
CHAPTER 14. TREE VIEW WIDGET 14.1. OVERVIEW
the TreeModelSort that provides a model where the data of the underlying tree model is main-
tained in a sorted order. And,
the TreeModelFilter that provides a model containing a subset of the data in the underlying
model. Note this model is available only in PyGTK 2.4 and above.
A TreeView displays all of the rows of a TreeModel but may display only some of the columns.
Also the columns may be presented in a different order than the TreeModel stores them.
The TreeView uses TreeViewColumn objects to organize the display of the columnar data. Each
TreeViewColumn displays one column with an optional header that may contain the data fromseveral
TreeModel columns. The individual TreeViewColumns are packed (similar to HBox containers) with
CellRenderer objects to render the display of the associated data froma TreeModel rowand column
location. There are three predened CellRenderer classes:
the CellRendererPixbuf that renders a pixbuf image into the cells of a TreeViewColumn.
the CellRendererText that renders a string into the cells of a TreeViewColumn. It will convert
the column data to a string format if needed i.e. if displaying a model column containing oat data,
the CellRendererText will convert it to a string before rendering it.
the CellRendererToggle that renders a boolean value as a toggle button into the cells of a
TreeViewColumn.
A TreeViewColumn can contain several CellRenderer objects to provide a column that, for ex-
ample, may have an image and text packed together.
Finally, the TreeIter, TreeRowReference and TreeSelection objects provide a transient pointer
to a row in a TreeModel, a persistent pointer to a row in a TreeModel and an object managing the se-
lections in a TreeView.
A TreeView display is composed using the following general operations not necessarily in this
order:
A tree model object is created usually a ListStore or TreeStore with one or more columns of
a specied data type.
The tree model may be populated with one or more rows of data.
A TreeView widget is created and associated with the tree model.
One or more TreeViewColumns are created and inserted in the TreeView. Each of these will
present a single display column.
For each TreeViewColumn one or more CellRenderers are created and added to the TreeVi-
ewColumn.
The attributes of each CellRenderer are set to indicate from which column of the tree model to
retrieve the attribute data. for example the text to be rendered. This allows the CellRenderer to
render each column in a row differently.
The TreeView is inserted and displayed in a Window or ScrolledWindow.
The data in the tree model is manipulated programmatically in response to user actions. The
TreeView will automatically track the changes.
The example program basictreeview.py illustrates the creation and display of a simple TreeView:
1 #!/usr/bin/env python
2
3 # example basictreeview.py
4
5 import pygtk
6 pygtk.require(2.0)
7 import gtk
8
9 class BasicTreeViewExample:
10
11 # close the window and quit
176
CHAPTER 14. TREE VIEW WIDGET 14.1. OVERVIEW
12 def delete_event(self, widget, event, data=None):
13 gtk.main_quit()
14 return False
15
16 def __init__(self):
17 # Create a new window
18 self.window = gtk.Window(gtk.WINDOW_TOPLEVEL)
19
20 self.window.set_title("Basic TreeView Example")
21
22 self.window.set_size_request(200, 200)
23
24 self.window.connect("delete_event", self.delete_event)
25
26 # create a TreeStore with one string column to use as the model
27 self.treestore = gtk.TreeStore(str)
28
29 # well add some data now - 4 rows with 3 child rows each
30 for parent in range(4):
31 piter = self.treestore.append(None, [parent %i % parent])
32 for child in range(3):
33 self.treestore.append(piter, [child %i of parent %i %
34 (child, parent)])
35
36 # create the TreeView using treestore
37 self.treeview = gtk.TreeView(self.treestore)
38
39 # create the TreeViewColumn to display the data
40 self.tvcolumn = gtk.TreeViewColumn(Column 0)
41
42 # add tvcolumn to treeview
43 self.treeview.append_column(self.tvcolumn)
44
45 # create a CellRendererText to render the data
46 self.cell = gtk.CellRendererText()
47
48 # add the cell to the tvcolumn and allow it to expand
49 self.tvcolumn.pack_start(self.cell, True)
50
51 # set the cell "text" attribute to column 0 - retrieve text
52 # from that column in treestore
53 self.tvcolumn.add_attribute(self.cell, text, 0)
54
55 # make it searchable
56 self.treeview.set_search_column(0)
57
58 # Allow sorting on the column
59 self.tvcolumn.set_sort_column_id(0)
60
61 # Allow drag and drop reordering of rows
62 self.treeview.set_reorderable(True)
63
64 self.window.add(self.treeview)
65
66 self.window.show_all()
67
68 def main():
69 gtk.main()
70
71 if __name__ == "__main__":
72 tvexample = BasicTreeViewExample()
73 main()
177
CHAPTER 14. TREE VIEW WIDGET 14.2. THE TREEMODEL INTERFACE AND. . .
In real programs the TreeStore would likely be populated with data after the TreeView is dis-
played due to some user action. Well look at the details of the TreeView interfaces in more detail in
the sections to come. Figure 14.1 shows the window created by the basictreeview.py program after a
couple of parent rows have been expanded.
Figure 14.1 Basic TreeView Example Program
Next lets examine the TreeModel interface and the models that implement it.
14.2 The TreeModel Interface and Data Stores
14.2.1 Introduction
The TreeModel interface is implemented by all the TreeModel subclasses and provides methods to:
retrieve the characteristics of the data store such as the number of columns and the type of data in
a column.
retrieve a TreeIter (a transient reference) that points at a row in the model
retrieve information about a node (or row) such as the number of its child nodes, a list of its child
nodes, the contents of its columns and a pointer to its parent node
provide notication of TreeModel data changes
14.2.2 Creating TreeStore and ListStore Objects
The base data store classes: ListStore and TreeStore provide the means to dene and manage the
rows and columns of data in the tree model. The constructors of both these objects require the column
types to be specied as any of:
Python types such as the built-in types: int, str, long, oat and object
PyGTK types such as Button, VBox, gdk.Rectangle, gdk.Pixbuf
178
CHAPTER 14. TREE VIEW WIDGET 14.2. THE TREEMODEL INTERFACE AND. . .
GObject types (GTK+ GTypes) specied either as GObject Type constants or as strings. Most
GTypes are mapped to a Python type:
gobject.TYPE_CHAR or gchar
gobject.TYPE_UCHAR or guchar
gobject.TYPE_BOOLEAN or gboolean
gobject.TYPE_INT or gint
gobject.TYPE_UINT or guint
gobject.TYPE_LONG or glong
gobject.TYPE_ULONG or gulong
gobject.TYPE_INT64 or gint64
gobject.TYPE_UINT64 or guint64
gobject.TYPE_FLOAT or goat
gobject.TYPE_DOUBLE or gdouble
gobject.TYPE_STRING or gchararray
gobject.TYPE_OBJECT or GObject
For example to create a ListStore or TreeStore with rows containing a gdk.Pixbuf, an integer,
a string and boolean you could do something like:
liststore = ListStore(gtk.gdk.Pixbuf, int, str, gboolean)
treestore = TreeStore(gtk.gdk.Pixbuf, int, str, gboolean)
Once a ListStore or TreeStore is created and its columns dened, they cannot be changed or
modied. Its also important to realize that there is no preset relation between the columns in a Tre-
eView and the columns of its TreeModel. That is, the fth column of data in a TreeModel may be
displayed in the rst column of one TreeView and in the third column in another. So you dont have
to worry about how the data will be displayed when creating the data store.
If these two data stores do not t your application it is possible to dene your own custom data store
in Python as long as it implements the TreeModel interface. Ill talk more about this later in Section 14.11.
14.2.3 Referring to TreeModel Rows
Before we can talk about managing the data rows in a TreeStore or ListStore we need a way of
specifying which row we want to deal with. PyGTK has three ways of referring to TreeModel rows: a
tree path, a TreeIter and a TreeRowReference.
14.2.3.1 Tree Paths
A tree path is a int, string or tuple representation of the location of a row in the store. An int value
species the top level row in the model starting from 0. For example, a tree path value of 4 would
specify the fth row in the store. By comparison, a string representation of the same row would be "4"
and the tuple representation would be (4,). This is sufcient for specifying any row in a ListStore but
for a TreeStore we have to be able to represent the child rows. For these cases we have to use either the
string or tuple representations.
Since a TreeStore can have an arbitrarily deep hierarchy the string representation species the
path from the top level to the designated row using ints separated by the ":" character. Similarly, the
tuple representation species the tree path starting from the top level to the row as a sequence of ints.
For example, valid tree path string representations are: "0:2" (species the row that is the third child of
the rst row) and "4:0:1" (species the row that is the second child of the rst child of the fth row). By
comparison the same tree paths are represented by the tuples (0, 2) and (4, 0, 1) respectively.
A tree path provides the only way to map from a TreeView row to a TreeModel row because the
tree path of a TreeView row is the same as the tree path of the corresponding TreeModel row. There
are also some problems with tree paths:
a tree path can specify a row that doesnt exist in the ListStore or TreeStore.
179
CHAPTER 14. TREE VIEW WIDGET 14.2. THE TREEMODEL INTERFACE AND. . .
a tree path can point to a different data row after inserting or deleting a row in the ListStore or
TreeStore.
PyGTKuses the tuple representation when returning tree paths but will accept any of the three forms
for a tree path representation. You should use the tuple representation for a tree path for consistency.
A tree path can be retrieved from a TreeIter using the get_path() method:
path = store.get_path(iter)
where iter is a TreeIter pointing at a row in store and path is the rows tree path as a tuple.
14.2.3.2 TreeIters
A TreeIter is an object that provides a transient reference to a ListStore or TreeStore row. If the
contents of the store change (usually because a row is added or deleted) the TreeIters can become
invalid. A TreeModel that supports persistent TreeIters should set the gtk.TREE_MODEL_ITERS_P-
ERSIST ag. An application can check for this ag using the get_ags() method.
A TreeIter is created by one of the TreeModel methods that are applicable to both TreeStore
and ListStore objects:
treeiter = store.get_iter(path)
where treeiter points at the row at the tree path path. The ValueError exception is raised if the
tree path is invalid.
treeiter = store.get_iter_first()
where treeiter is a TreeIter pointing at the row at tree path (0,). treeiter will be None if the store
is empty.
treeiter = store.iter_next(iter)
where treeiter is a TreeIter that points at the next row at the same level as the TreeIter spec-
ied by iter. treeiter will be None if there is no next row (iter is also invalidated).
The following methods are useful only for retrieving a TreeIter from a TreeStore:
treeiter = treestore.iter_children(parent)
where treeiter is a TreeIter pointing at the rst child row of the row specied by the TreeIter
parent. treeiter will be None if there is no child.
treeiter = treestore.iter_nth_child(parent, n)
where treeiter is a TreeIter pointing at the child row (with the index n) of the row specied by
the TreeIter parent. parent may be None to retrieve a top level row. treeiter will be None if there
is no child.
treeiter = treestore.iter_parent(child)
where treeiter is a TreeIter pointing at the parent row of the row specied by the TreeIter
child. treeiter will be None if there is no child.
A tree path can be retrieved from a TreeIter using the get_path() method:
path = store.get_path(iter)
where iter is a Treeiter pointing at a row in store and path is the rows tree path as a tuple.
14.2.3.3 TreeRowReferences
A TreeRowReference is a persistent reference to a row of data in a store. While the tree path (i.e. the
location) of the row might change as rows are added to or deleted from the store, the TreeRowRefer-
ence will point at the same data row as long as it exists.
180
CHAPTER 14. TREE VIEW WIDGET 14.2. THE TREEMODEL INTERFACE AND. . .
NOTE
TreeRowReferences are only available in PyGTK 2.4 and above.
You can create a TreeRowReference using its constructor:
treerowref = TreeRowReference(model, path)
where model is the TreeModel containing the row and path is the tree path of the row to track. If
path isnt a valid tree path for model, None is returned.
14.2.4 Adding Rows
14.2.4.1 Adding Rows to a ListStore
Once you have a ListStore youll need to add data rows using one of the following methods:
iter = append(row=None)
iter = prepend(row=None)
iter = insert(position, row=None)
iter = insert_before(sibling, row=None)
iter = insert_after(sibling, row=None)
Each of these methods inserts a row at an implied or specied position in the ListStore. The
append() and prepend() methods use implied positions: after the last row and before the rst row,
respectively. The insert() method takes an integer (the parameter position) that species the location
where the row will be inserted. The other two methods take a TreeIter (sibling) that references a
row in the ListStore to insert the row before or after.
The row parameter species the data that should be inserted in the row after it is created. If row
is None or not specied, an empty row will be created. If row is specied it must be a tuple or list
containing as many items as the number of columns in the ListStore. The items must also match the
data type of their respective ListStore columns.
All methods return a TreeIter that points at the newly inserted row. The following code fragment
illustrates the creation of a ListStore and the addition of data rows to it:
...
liststore = gtk.ListStore(int, str, gtk.gdk.Color)
liststore.append([0,red,colormap.alloc_color(red)])
liststore.append([1,green,colormap.alloc_color(green)])
iter = liststore.insert(1, (2,blue,colormap.alloc_color(blue)) )
iter = liststore.insert_after(iter, [3,yellow,colormap.alloc_color(blue)])
...
14.2.4.2 Adding Rows to a TreeStore
Adding a row to a TreeStore is similar to adding a row to a ListStore except that you also have to
specify a parent row (using a TreeIter) to add the new row to. The TreeStore methods are:
iter = append(parent, row=None)
iter = prepend(parent, row=None)
iter = insert(parent, position, row=None)
iter = insert_before(parent, sibling, row=None)
iter = insert_after(parent, sibling, row=None)
If parent is None, the row will be added to the top level rows.
Each of these methods inserts a row at an implied or specied position in the TreeStore. The
append() and prepend() methods use implied positions: after the last child row and before the rst
child row, respectively. The insert() method takes an integer (the parameter position) that species the
location where the child row will be inserted. The other two methods take a TreeIter (sibling) that
references a child row in the TreeStore to insert the row before or after.
181
CHAPTER 14. TREE VIEW WIDGET 14.2. THE TREEMODEL INTERFACE AND. . .
The row parameter species the data that should be inserted in the row after it is created. If row
is None or not specied, an empty row will be created. If row is specied it must be a tuple or list
containing as many items as the number of columns in the TreeStore. The items must also match the
data type of their respective TreeStore columns.
All methods return a TreeIter that points at the newly inserted row. The following code fragment
illustrates the creation of a TreeStore and the addition of data rows to it:
...
folderpb = gtk.gdk.pixbuf_from_file(folder.xpm)
filepb = gtk.gdk.pixbuf_from_file(file.xpm)
treestore = gtk.TreeStore(int, str, gtk.gdk.Pixbuf)
iter0 = treestore.append(None, [1,(0,),folderpb] )
treestore.insert(iter0, 0, [11,(0,0),filepb])
treestore.append(iter0, [12,(0,1),filepb])
iter1 = treestore.insert_after(None, iter0, [2,(1,),folderpb])
treestore.insert(iter1, 0, [22,(1,1),filepb])
treestore.prepend(iter1, [21,(1,0),filepb])
...
14.2.4.3 Large Data Stores
When a ListStore or TreeStore contains a large number of data rows, adding newrows can become
very slow. There are a few things that you can do to mitigate this problem:
If adding a large number of rows disconnect the TreeModel fromits TreeView (using the set_model()
method with the model parameter set to None) to avoid TreeView updates for each row entered.
Likewise, disable sorting (using the set_default_sort_func() method with the sort_func set to N-
one) while adding a large number of rows.
Limit the number of TreeRowReferences in use since they update their path with each addition
or removal.
Set the TreeView "xed-height-mode" property to TRUE making all rows have the same height
and avoiding the individual calculation of the height of each row. Only available in PyGTK 2.4
and above.
14.2.5 Removing Rows
14.2.5.1 Removing Rows From a ListStore
You can remove a data row from a ListStore by using the remove() method:
treeiter = liststore.remove(iter)
where iter is a TreeIter pointing at the row to remove. The returned TreeIter (treeiter)
points at the next row or is invalid if iter was pointing at the last row.
The clear() method removes all rows from the ListStore:
liststore.clear()
14.2.5.2 Removing Rows From a TreeStore
The methods for removing data rows from a TreeStore are similar to the ListStore methods:
result = treestore.remove(iter)
treestore.clear()
where result is TRUE if the row was removed and iter points at the next valid row. Otherwise,
result is FALSE and iter is invalidated.
182
CHAPTER 14. TREE VIEW WIDGET 14.2. THE TREEMODEL INTERFACE AND. . .
14.2.6 Managing Row Data
14.2.6.1 Setting and Retrieving Data Values
The methods for accessing the data values in a ListStore and TreeStore have the same format. All
store data manipulations use a TreeIter to specify the row that you are working with. Once you have
a TreeIter it can be used to retrieve the values of a row column using the get_value() method:
value = store.get_value(iter, column)
where iter is a TreeIter pointing at a row, column is a column number in store, and, value is
the value stored at the row-column location.
If you want to retrieve the values from multiple columns in one call use the get() method:
values = store.get(iter, column, ...)
where iter is a TreeIter pointing at a row, column is a column number in store, and, ... rep-
resents zero or more additional column numbers and values is a tuple containing the retrieved data
values. For example to retrieve the values in columns 0 and 2:
val0, val2 = store.get(iter, 0, 2)
NOTE
The get() method is only available in PyGTK 2.4 and above.
Setting a single column value is effected using the set_value() method:
store.set_value(iter, column, value)
where iter (a TreeIter) and column (an int) specify the row-column location in store and column
is the column number where value is to be set. value must be the same data type as the store column.
If you wish to set the value of more than one column in a row at a time, use the set() method:
store.set(iter, ...)
where iter species the store row and ... is one or more column number - value pairs indicating
the column and and value to set. For example, the following call:
store.set(iter, 0, Foo, 5, Bar, 1, 123)
sets the rst column to Foo, the sixth column to Bar and the second column to 123 in the store
row specied by iter.
14.2.6.2 Rearranging ListStore Rows
Individual ListStore rows can be moved using one of the following methods that are available in
PyGTK 2.2 and above:
liststore.swap(a, b)
liststore.move_after(iter, position)
liststore.move_before(iter, position)
swap() swaps the locations of the rows referenced by the TreeIters a and b. move_after() and
move_before() move the row referenced by the TreeIter iter after or before the row referenced by
the TreeIter position. If position is None, move_after() will place the row at the beginning of the
store while move_before(), at the end of the store.
If you want to completely rearrange the ListStore data rows, use the following method:
liststore.reorder(new_order)
183
CHAPTER 14. TREE VIEW WIDGET 14.2. THE TREEMODEL INTERFACE AND. . .
where new_order is a list of integers that specify the new row order. The child nodes will be rear-
ranged so that the liststore node that is at position index new_order[i] will be located at position
index i.
For example, if liststore contained four rows:
one
two
three
four
The method call:
liststore.reorder([2, 1, 3, 0])
would produce the resulting order:
three
two
four
one
NOTE
These methods will only rearrange unsorted ListStores.
If you want to rearrange rows in PyGTK 2.0 you have to remove and insert rows using the methods
described in Section 14.2.4 and Section 14.2.5.
14.2.6.3 Rearranging TreeStore Rows
The methods used to rearrange TreeStore rows are similar to the ListStore methods except they
only affect the child rows of an implied parent row - it is not possible to, say, swap rows with different
parent rows.:
treestore.swap(a, b)
treestore.move_after(iter, position)
treestore.move_before(iter, position)
swap() swaps the locations of the child rows referenced by the TreeIters a and b. a and b must both
have the same parent row. move_after() and move_before() move the row referenced by the TreeIter
iter after or before the row referenced by the TreeIter position. iter and position must both
have the same parent row. If position is None, move_after() will place the row at the beginning of the
store while move_before(), at the end of the store.
The reorder() method requires an additional parameter specifying the parent row whose child rows
will be reordered:
treestore.reorder(parent, new_order)
where new_order is a list of integers that specify the new child row order of the parent row specied
by the TreeIter parent as:
new_order[newpos] = oldpos
For example, if treestore contained four rows:
parent
one
two
three
four
184
CHAPTER 14. TREE VIEW WIDGET 14.2. THE TREEMODEL INTERFACE AND. . .
The method call:
treestore.reorder(parent, [2, 1, 3, 0])
would produce the resulting order:
parent
three
two
four
one
NOTE
These methods will only rearrange unsorted TreeStores.
14.2.6.4 Managing Multiple Rows
One of the trickier aspects of dealing with ListStores and TreeStores is the operation on multiple
rows, e.g. moving multiple rows, say, fromone parent rowto another or removing rows based on certain
criteria. The difculty arises from the need to use a TreeIter that may become invalid as the result
of the operation. For ListStores and TreeStores the TreeIters are persistent as can be checked by
using the get_ags() method and testing for the gtk.TREE_MODEL_ITERS_PERSIST ag. However
the stackable TreeModelFilter and TreeModelSort classes do not have persistent TreeIters.
Assuming that TreeIters dont persist how do we move all the child rows from one parent row to
another? We have to:
iterate over the parents children
retrieve each rows data
remove each child row
insert a new row with the old row data in the new parents list
We cant rely on the remove() method to return a valid TreeIter so well just ask for the rst child
iter until it returns None. A possible function to move child rows is:
def move_child_rows(treestore, from_parent, to_parent):
n_columns = treestore.get_n_columns()
iter = treestore.iter_children(from_parent)
while iter:
values = treestore.get(iter,
*
range(n_columns))
treestore.remove(iter)
treestore.append(to_parent, values)
iter = treestore.iter_children(from_parent)
return
The above function covers the simple case of moving all child rows of a single parent row but what
if you want to remove all rows in the TreeStore based on some match criteria, say the rst column
value? Here you might think that you could use the foreach() method to iterate over all the rows and
remove the matching ones:
store.foreach(func, user_data)
where func is a function that is invoked for each store row and has the signature:
def func(model, path, iter, user_data):
185
CHAPTER 14. TREE VIEW WIDGET 14.2. THE TREEMODEL INTERFACE AND. . .
where model is the TreeModel data store, path is the tree path of a row in model, iter is a Tree-
Iter pointing at path and user_data is the passed in data. if func returns TRUE the foreach() method
will cease iterating and return.
The problem with that is that changing the contents of the store while the foreach() method is iterat-
ing over it may have unpredictable results. Using the foreach() method to create and save TreeRowRef-
erences to the rows to be removed and then removing them after the foreach() method completes would
be a good strategy except that it doesnt work for PyGTK 2.0 and 2.2 where TreeRowReferences are
not available.
Areliable strategy that covers all the PyGTK variants is to use the foreach() method to gather the tree
paths of rows to be removed and then remove them in reverse order to preserve the validity of the tree
paths. An example code fragment utilizing this strategy is:
...
# match if the value in the first column is >= the passed in value
# data is a tuple containing the match value and a list to save paths
def match_value_cb(model, path, iter, data):
if model.get_value(iter, 0) >= data[0]:
data[1].append(path)
return False # keep the foreach going
pathlist = []
treestore.foreach(match_value_cb, (10, pathlist))
# foreach works in a depth first fashion
pathlist.reverse()
for path in pathlist:
treestore.remove(treestore.get_iter(path))
...
If you want to search a TreeStore for the rst row that matches some criteria, you probably want
to do the iteration yourself using something like:
treestore = TreeStore(str)
...
def match_func(model, iter, data):
column, key = data # data is a tuple containing column number, key
value = model.get_value(iter, column)
return value == key
def search(model, iter, func, data):
while iter:
if func(model, iter, data):
return iter
result = search(model, model.iter_children(iter), func, data)
if result: return result
iter = model.iter_next(iter)
return None
...
match_iter = search(treestore, treestore.iter_children(None),
match_func, (0, foo))
The search() function iterates recursively over the row(specied by iter) and its siblings and their
child rows in a depth rst fashion looking for a row that has a column matching the given key string.
The search terminates when a row is found.
14.2.7 Python Protocol Support
The classes that implement the TreeModel interface (TreeStore and ListStore and in PyGTK 2.4,
also the TreeModelSort and TreeModelFilter) support the Python mapping and iterator protocols.
The iterator protocol allows you to use the Python iter() function on a TreeModel to create an iterator
to be used to iterate over the top level rows in the TreeModel. A more useful capability is to iterate
using the for statement or a list comprehension. For example:
...
liststore = gtk.ListStore(str, str)
186
CHAPTER 14. TREE VIEW WIDGET 14.2. THE TREEMODEL INTERFACE AND. . .
...
# add some rows to liststore
...
# for looping
for row in liststore:
# do individual row processing
...
# list comprehension returning a list of values in the first column
values = [ r[0] for r in liststore ]
...
Other parts of the mapping protocols that are supported are using del to delete a row in the model
and extracting a PyGTK TreeModelRow from the model using a key value that is a tree path or Tr-
eeIter. For example, the following statements all return the rst row in a TreeModel and the nal
statement deletes the rst child row of the rst row:
row = model[0]
row = model[0]
row = model["0"]
row = model[(0,)]
i = model.get_iter(0)
row = model[i]
del model[(0,0)]
In addition, you can set the values in an existing row similar to the following:
...
liststore = gtk.ListStore(str, int, object)
...
liststore[0] = [Button, 23, gtk.Button(Label)]
A PyGTK TreeModelRow object supports the Python sequence and iterator protocols. You can get
an iterator to iterate over the column values in the row or use the for statement or list comprehension as
well. A TreeModelRow uses the column number as the index to extract a value. For example:
...
liststore = gtk.ListStore(str, int)
liststore.append([Random string, 514])
...
row = liststore[0]
value1 = row[1]
value0 = liststore[0][0]
for value in row:
print value
val0, val1 = row
...
Using the example from the previous section to iterate over a TreeStore to locate a row containing
a particular value, the code becomes:
treestore = TreeStore(str)
...
def match_func(row, data):
column, key = data # data is a tuple containing column number, key
return row[column] == key
...
def search(rows, func, data):
if not rows: return None
for row in rows:
if func(row, data):
return row
result = search(row.iterchildren(), func, data)
if result: return result
return None
...
match_row = search(treestore, match_func, (0, foo))
187
CHAPTER 14. TREE VIEW WIDGET 14.2. THE TREEMODEL INTERFACE AND. . .
You can also set a value in an existing column using:
treestore[(1,0,1)][1] = abc
The TreeModelRow also supports the del statement and conversion to lists and tuples using the
Python list() and tuple() functions. As illustrated in the above example the TreeModelRow has the
iterchildren() method that returns an iterator for iterating over the child rows of the TreeModelRow.
14.2.8 TreeModel Signals
Your application can track changes in a TreeModel by connecting to the signals that are emitted by
the TreeModel: "row-changed", "row-deleted", "row-inserted", "row-has-child-toggled" and "rows-
reordered". These signals are used by a TreeView to track changes in its TreeModel.
If you connect to these signals in your application, you may see clusters of signals when some meth-
ods are called. For example the call to add the rst child row to a parent row:
treestore.append(parent, [qwe, asd, 123])
will cause the following signal emissions:
"row-inserted" where the inserted row will be empty.
"row-has-child-toggled" since parent didnt previously have any child rows.
"row-changed" for the inserted row when setting the value qwe in the rst column.
"row-changed" for the inserted row when setting the value asd in the second column.
"row-changed" for the inserted row when setting the value 123 in the third column.
Note that you cant retrieve the row order in the "rows-reordered" callback since the new row order
is passed as an opaque pointer to an array of integers.
See the PyGTK Reference Manual for more information on the TreeModel signals.
14.2.9 Sorting TreeModel Rows
14.2.9.1 The TreeSortable Interface
The ListStore and TreeStore objects implement the TreeSortable interface that provides meth-
ods for controlling the sorting of TreeModel rows. The key element of the interface is a "sort column
ID" which is an arbitrary integer value referring to a sort comparison function and associated user data.
Asort column IDmust be greater than or equal to zero. Asort column IDis created by using the method:
treesortable.set_sort_func(sort_column_id, sort_func, user_data=None)
where sort_column_id is a programmer assigned integer value, sort_func is a function or method
used to compare rows and user_data is context data. sort_func has the signature:
def sort_func_function(model, iter1, iter2, data)
def sort_func_method(self, model, iter1, iter2, data)
where model is the TreeModel containing the rows pointed to by the TreeIters iter1 and iter2
and data is user_data. sort_func should return: -1 if the iter1 row should precede the iter2 row;
0, if the rows are equal; and, 1 if the iter2 row should precede the iter1 row. The sort comparison
function should always assume that the sort order is gtk.SORT_ASCENDING as the sort order will be
taken into account by the TreeSortable implementations.
The same sort comparison function can be used for multiple sort column IDs by varying the user_data
to provide context information. For example, the user_data specied in the set_sort_func() method
could be the index of the column to extract the sort data from.
Once a sort column ID is created a store can use it for sorting by calling the method:
treesortable.set_sort_column_id(sort_column_id, order)
where order is the sort order either gtk.SORT_ASCENDING or gtk.SORT_DESCENDING.
The sort column ID of -1 means that the store should use the default sort function that is set using
the method:
188
CHAPTER 14. TREE VIEW WIDGET 14.3. TREEVIEWS
treesortable.set_default_sort_func(sort_func, user_data=None)
You can check if a store has a default sort function using the method:
result = treesortable.has_default_sort_func()
which returns TRUE if a default sort function has been set.
Once a sort column ID has been set on a TreeModel implementing the TreeSortable interface it
cannot be returned to the original unsorted state. You can change the sort function or use a default sort
function but you cannot set the TreeModel to have no sort function.
14.2.9.2 Sorting in ListStores and TreeStores
When a ListStore or TreeStore object is created it automatically sets up sort column IDs corre-
sponding to the columns in the store using the column index number. For example, a ListStore with
three columns would have three sort column IDs (0, 1, 2) setup automatically. These sort column IDs
are associated with an internal sort comparison function that handles the fundamental types:
gboolean
str
int
long
oat
Initially a ListStore or TreeStore is set with a sort column ID of -2 that indicates that no sort
function is being used and that the store is unsorted. Once you set a sort column ID on a ListStore or
TreeStore you cannot set it back to -2.
If you want to maintain the default sort column IDs you can set up a sort column ID well out of the
range of the number of columns such as 1000 and up. Then you can switch between the default sort
function and your application sort functions as needed.
14.3 TreeViews
A TreeView is basically a container for the TreeViewColumn and CellRenderer objects that do the
actual display of the data store data. It also provides an interface to the displayed data rows and to the
characteristics that control the data display.
14.3.1 Creating a TreeView
A TreeView is created using its constructor:
treeview = gtk.TreeView(model=None)
where model is an object implementing the TreeModel interface (usually a ListStore or TreeS-
tore). If model is None or not specied the TreeView will not be associated with a data store.
14.3.2 Getting and Setting the TreeView Model
The tree model providing the data store for a TreeView can be retrieved using the get_model() method:
model = treeview.get_model()
A TreeModel may be simultaneously associated with more than one TreeView which automati-
cally changes its display when the TreeModel data changes. While a TreeView always displays all of
the rows of its tree model, it may display only some of the tree model columns. This means that two
TreeViews associated with the same TreeModel may provide completely different views of the same
data.
189
CHAPTER 14. TREE VIEW WIDGET 14.3. TREEVIEWS
Its also important to realize that there is no preset relation between the columns in a TreeView and
the columns of its TreeModel. That is, the fth column of data in a TreeModel may be displayed in
the rst column of one TreeView and in the third column in another.
A TreeView can change its tree model using the set_model() method:
treeview.set_model(model=None)
where model is an object implementing the TreeModel interface (e.g. ListStore and TreeStor-
e). If model is None, the current model is discarded.
14.3.3 Setting TreeView Properties
The TreeView has a number of properties that can be managed using its methods:
"enable-search" Read-Write If TRUE, the user can search through columns interactively.
Default is TRUE
"expander-column" Read-Write The column for the expander. Default is 0
"xed-height-mode" Read-Write If TRUE, assume all rows have the same height thereby speeding
up display. Available in GTK+ 2.4 and above. Default is FALSE
"hadjustment" Read-Write The horizontal Adjustment for the widget. New one created by
default.
"headers-clickable" Write If TRUE, the column headers respond to click events. Default is
FALSE
"headers-visible" Read-Write If TRUE, show the column header buttons. Default is TRUE
"model" Read-Write The model for the tree view. Default is None
"reorderable" Read-Write If TRUE, the view is reorderable. Default is FALSE
"rules-hint" Read-Write If TRUE, hint to the theme engine to draw rows in alternating
colors. Default is FALSE
"search-column" Read-Write The model column to search when searching through code.
Default is -1.
"vadjustment" Read-Write The vertical Adjustment for the widget. New one created by
default.
The corresponding methods are:
enable_search = treeview.get_enable_search()
treeview.set_enable_search(enable_search)
column = treeview.get_expander_column()
treeview.set_expander_column(column)
hadjustment = treeview.get_hadjustment()
treeview.set_hadjustment(adjustment)
treeview.set_headers_clickable(active)
headers_visible = treeview.get_headers_visible()
treeview.set_headers_visible(headers_visible)
reorderable = treeview.get_reorderable()
treeview.set_reorderable(reorderable)
riles_hint = treeview.get_rules_hint()
treeview.set_rules_hint(setting)
column = treeview.get_search_column()
treeview.set_search_column(column)
vadjustment = treeview.get_vadjustment()
treeview.set_vadjustment(adjustment)
Most of these are obvious from the description. However, the "enable-search" property requires the
"search-column" property to be set to the number of a valid column in the tree model. Then when the
190
CHAPTER 14. TREE VIEW WIDGET 14.4. CELLRENDERERS
user presses Control+f a search dialog is popped up that the user can type in. The rst matching row
will be automatically selected as the user types.
Likewise, the "headers-clickable" property really just sets the "clickable" property of the underlying
TreeViewColumns. ATreeViewColumn will not be sortable unless the tree model implements the T-
reeSortable interface and the TreeViewColumn set_sort_column_id() method has been called with
a valid column number.
The "reorderable" property enables the user to reorder the TreeView model by dragging and drop-
ping the TreeView rows displayed.
The "rules-hint" property should only be set if you have lots of columns and think that alternating
colors may help the user.
14.4 CellRenderers
14.4.1 Overview
TreeViewColumns and CellRenderers work together to display a column of data in a TreeView.
The TreeViewColumn provides the column title and a vertical space for the CellRenderers to render
a portion of the data from the TreeView data store. A CellRenderer handles the rendering of each
row and column data within the connes of the TreeViewColumn. A TreeViewColumn can contain
more than one CellRenderer to provide a row display similar to an HBox. A common use of multiple
CellRenderers is to combine a CellRendererPixbuf and a CellRendererText in one column.
An example illustrating the layout of two TreeViewColumns: one with two CellRenderers and
one with one CellRenderer is shown in Figure 14.2:
Figure 14.2 TreeViewColumns with CellRenderers
The application of each CellRenderer is indicated with a different background color: yellow for
the CellRendererPixbuf, cyan for one CellRendererText, and pink for the other CellRende-
rerText. Note that the CellRendererPixbuf and the rst CellRendererText are in the same
column headed by the "Pixbuf and Text" header. The background color of the CellRendererText
rendering "Print File" is the default color to show the application area in a single row.
Figure 14.2 was created by the treeviewcolumn.py program.
14.4.2 CellRenderer Types
The type of CellRenderer needed is determined by the type of tree model data display required;
PyGTK has three pre-dened CellRenderers:
CellRendererPixbuf renders pixbuf images either created by the program or one of the stock items.
CellRendererText renders text strings, and numbers that can be converted to a string (including
ints, oats, booleans).
CellRendererToggle renders a boolean value as a toggle button or a radio button
14.4.3 CellRenderer Properties
The properties of a CellRenderer determine how the data will be rendered:
191
CHAPTER 14. TREE VIEW WIDGET 14.4. CELLRENDERERS
"mode" Read-Write The editable mode of the CellRenderer. One of:
gtk.CELL_RENDERER_MODE_INERT,
gtk.CELL_RENDERER_MODE_ACTIVATABLE or
gtk.CELL_RENDERER_MODE_EDITABLE
"visible" Read-Write If TRUE the cell is displayed
"xalign" Read-Write The fraction of free space to the left of the cell in the range 0.0 to
1.0.
"yalign" Read-Write The fraction of free space above the cell in the range 0.0 to 1.0.
"xpad" Read-Write The amount of padding to the left and right of the cell.
"ypad" Read-Write The amount of padding above and below cell.
"width" Read-Write The xed width of the cell.
"height" Read-Write The xed height of the cell.
"is-expander" Read-Write If TRUE the row has children
"is-expanded" Read-Write If TRUE the row has children and it is expanded to show the
children.
"cell-background" Write The background color of the cell as a string.
"cell-background-gdk" Read-Write The background color of the cell as a gtk.gdk.Color.
"cell-background-set" Read-Write If TRUE the cell background color is set by this cellrenderer
The above properties are available for all CellRenderer subclasses. The individual CellRende-
rer types also have their own properties.
The CellRendererPixbuf has these properties:
"pixbuf" Read-Write The pixbuf to render - overridden by "stock-id"
"pixbuf-expander-open" Read-Write Pixbuf for open expander.
"pixbuf-expander-
closed"
Read-Write Pixbuf for closed expander.
"stock-id" Read-Write The stock ID of the stock icon to render
"stock-size" Read-Write The size of the rendered icon
"stock-detail" Read-Write Render detail to pass to the theme engine
The CellRendererText has a large number of properties mostly dealing with style specication:
"text" Read-Write Text to render
"markup" Read-Write Marked up text to render.
"attributes" Read-Write A list of style attributes to apply to the text of the renderer.
"background" Write Background color as a string
"foreground" Write Foreground color as a string
"background-gdk" Read-Write Background color as a gtk.gdk.Color
"foreground-gdk" Read-Write Foreground color as a gtk.gdk.Color
"font" Read-Write Font description as a string
"font-desc" Read-Write Font description as a pango.FontDescription
"family" Read-Write Name of the font family, e.g. Sans, Helvetica, Times, Monospace
"style" Read-Write Font style
"variant" Read-Write Font variant
"weight" Read-Write Font weight
"stretch" Read-Write Font stretch
"size" Read-Write Font size
"size-points" Read-Write Font size in points
"scale" Read-Write Font scaling factor
"editable" Read-Write If TRUE the text can be modied by the user
"strikethrough" Read-Write If TRUE strike through the text
"underline" Read-Write Style of underline for this text
"rise" Read-Write Offset of text above the baseline (below the baseline if rise is
negative)
"language" Read-Write The language this text is in, as an ISO code. Pango can use this as
a hint when rendering the text. If you dont understand this
parameter, you probably dont need it. GTK+ 2.4 and above.
192
CHAPTER 14. TREE VIEW WIDGET 14.4. CELLRENDERERS
"single-paragraph-
mode"
Read-Write If TRUE, keep all text in a single paragraph. GTK+ 2.4 and above.
"background-set" Read-Write If TRUE apply the background color
"foreground-set" Read-Write If TRUE apply the foreground color
"family-set" Read-Write If TRUE apply the font family
"style-set" Read-Write If TRUE apply the font style
"variant-set" Read-Write If TRUE apply the font variant
"weight-set" Read-Write If TRUE apply the font weight
"stretch-set" Read-Write If TRUE apply the font stretch
"size-set" Read-Write If TRUE apply the font size
"scale-set" Read-Write If TRUE scale the font
"editable-set" Read-Write If TRUE apply the text editability
"strikethrough-set" Read-Write If TRUE apply the strikethrough
"underline-set" Read-Write If TRUE apply the text underlining
"rise-set" Read-Write If TRUE apply the rise
"language-set" Read-Write If TRUE apply the language used to render the text. GTK+ 2.4 and
above.
Almost every CellRendererText property has an associated boolean property (with the "-set"
sufx) that indicates if the property is to be applied. This allows you to set a property globally and
selectively enable and disable its application.
The CellRendererToggle has the following properties:
"activatable" Read-Write If TRUE, the toggle button can be activated
"active" Read-Write If TRUE, the button is active.
"radio" Read-Write If TRUE, draw the toggle button as a radio button
"inconsistent" Read-Write If TRUE, the button is in an inconsistent state. GTK+ 2.2 and
above.
The properties can be set for all rows by using the gobject.set_property() method. See the treeview-
column.py program for an example using this method.
14.4.4 CellRenderer Attributes
An attribute associates a tree model column with a CellRenderer property; the CellRenderer sets
the property from the rows column value before rendering the cell. This allows you to customize the
cell display using tree model data. An attribute can be added to the current set by using:
treeviewcolumn.add_attribute(cell_renderer, attribute, column)
where the property specied by attribute is set for the cell_renderer from column. For example:
treeviewcolumn.add_attribute(cell, "cell-background", 1)
sets the CellRenderer background to the color specied by the string in the second column of the
data store.
To clear all attributes and set several new attributes at once use:
treeviewcolumn.set_attributes(cell_renderer, ...)
where the attributes of cell_renderer are set by key-value pairs: property=column. For example,
for a CellRendererText:
treeviewcolumn.set_attributes(cell, text=0, cell_background=1, xpad=3)
sets, for each row, the text from the rst column, the background color from the second column and
the horizontal padding from the fourth column. See the treeviewcolumn.py program for an example
using these methods.
The attributes of a CellRenderer can be cleared using:
treeviewcolumn.clear_attributes(cell_renderer)
193
CHAPTER 14. TREE VIEW WIDGET 14.4. CELLRENDERERS
14.4.5 Cell Data Function
If setting attributes is not sufcient for your needs you can set a function to be called for each row to set
the properties for that CellRenderer using:
treeviewcolumn.set_cell_data_func(cell_renderer, func, data=None)
where func has the signature:
def func(column, cell_renderer, tree_model, iter, user_data)
where column is the TreeViewColumn containing cell_renderer, tree_model is the data store
and iter is a TreeIter pointing at a row in tree_model. user_data is the value of data that was
passed to set_cell_data_func().
In func you set whatever properties you want on cell_renderer. For example the following code
fragment sets the text property to display PyGTK objects as an ID string.
...
def obj_id_str(treeviewcolumn, cell, model, iter):
pyobj = model.get_value(iter, 0)
cell.set_property(text, str(pyobj))
return
...
treestore = gtk.TreeStore(object)
win = gtk.Window()
treeview = gtk.TreeView(treestore)
win.add(treeview)
cell = CellRendererText()
tvcolumn = gtk TreeViewColumn(Object ID, cell)
tvcolumn.set_cell_data_func(cell, obj_id_str)
treeview.append_column(tvcolumn)
iter = treestore.append(None, [win])
iter = treestore.append(iter, [treeview])
iter = treestore.append(iter, [tvcolumn])
iter = treestore.append(iter, [cell])
iter = treestore.append(None, [treestore])
...
The resulting display should be something like Figure 14.3:
Figure 14.3 CellRenderer Data Function
Another use of a cell data function is to control the formatting of a numerical text display e.g. a
oat value. A CellRendererText will display and automatically convert a oat to a string but with a
default format "%f".
With cell data functions you can even generate the cell data for the columns from external data.
For example the lelisting.py program uses a ListStore with just one column that holds a list of le
names. The TreeView displays columns that include a pixbuf, the le name and the les size, mode
and time of last change. The data is generated by the following cell data functions:
194
CHAPTER 14. TREE VIEW WIDGET 14.4. CELLRENDERERS
def file_pixbuf(self, column, cell, model, iter):
filename = os.path.join(self.dirname, model.get_value(iter, 0))
filestat = statcache.stat(filename)
if stat.S_ISDIR(filestat.st_mode):
pb = folderpb
else:
pb = filepb
cell.set_property(pixbuf, pb)
return
def file_name(self, column, cell, model, iter):
cell.set_property(text, model.get_value(iter, 0))
return
def file_size(self, column, cell, model, iter):
filename = os.path.join(self.dirname, model.get_value(iter, 0))
filestat = statcache.stat(filename)
cell.set_property(text, filestat.st_size)
return
def file_mode(self, column, cell, model, iter):
filename = os.path.join(self.dirname, model.get_value(iter, 0))
filestat = statcache.stat(filename)
cell.set_property(text, oct(stat.S_IMODE(filestat.st_mode)))
return
def file_last_changed(self, column, cell, model, iter):
filename = os.path.join(self.dirname, model.get_value(iter, 0))
filestat = statcache.stat(filename)
cell.set_property(text, time.ctime(filestat.st_mtime))
return
These cell data functions retrieve the le information using the name, extract the needed data and
set the cell text or pixbuf property with the data. Figure 14.4 shows the example program in action:
195
CHAPTER 14. TREE VIEW WIDGET 14.4. CELLRENDERERS
Figure 14.4 File Listing Example Using Cell Data Functions
14.4.6 CellRendererText Markup
A CellRendererText can use Pango markup (by setting the "markup" property) instead of a plain
text string to encode various text attributes and provide a rich text display with multiple font style
changes. See the Pango Markup reference in the PyGTK Reference Manual for details on the Pango
markup language.
The following code fragment illustrates the use of the "markup" property:
...
liststore = gtk.ListStore(str)
cell = gtk.CellRendererText()
tvcolumn = gtk.TreeViewColumn(Pango Markup, cell, markup=0)
...
liststore.append([<span foreground="blue"><b>Pango</b></span> markup can
change\n<i>style</i> <big>size</big>, <u>underline,
<s>strikethrough</s></u>,\n
and <span font_family="URW Chancery L"><big>font family
e.g. URW Chancery L</big></span>\n<span foreground="red">red
foreground and <span background="cyan">cyan background</span></span>])
...
produces a display similar to Figure 14.5:
196
CHAPTER 14. TREE VIEW WIDGET 14.4. CELLRENDERERS
Figure 14.5 CellRendererText Markup
If you create pango markup on the y you have to be careful to replace the characters that are special
to the markup language: "<", ">", "&". The Python library function cgi.escape() can do these basic
conversions.
14.4.7 Editable Text Cells
CellRendererText cells can be made editable to allow a user to edit the contents of the cell that is
selected by clicking it or pressing one of the Return, Enter, Space or Shift+Space keys. A CellRende-
rerText is made editable for all rows by setting its "editable" property to TRUE as follows:
cellrenderertext.set_property(editable, True)
Individual cells can be set editable by adding an attribute to the TreeViewColumn using the Cel-
lRendererText similar to:
treeviewcolumn.add_attribute(cellrenderertext, "editable", 2)
which sets the "editable" property to the value contained in the third column of the data store.
Once the cell editing completes, your application should handle the "edited" signal to retrieve the
new text and set the associated data store value. Otherwise the cell value reverts to its original value.
The signature of the "edited" signal handler is:
def edited_cb(cell, path, new_text, user_data)
where cell is the CellRendererText, path is the tree path (as a string) to the row containing the
edited cell, new_text is the edited text and user_data is context data. Since the TreeModel is needed
to use path to set new_text in the data store you probably want to pass the TreeModel as user_data
in the connect() method:
cellrenderertext.connect(edited, edited_cb, model)
If you have two or more editable cells in a row, you could pass the TreeModel column number as
part of user_data as well as the TreeModel:
cellrenderertext.connect(edited, edited_cb, (model, col_num))
Then you can set the new text in the "edited" handler similar to this example using a ListStore:
def edited_cb(cell, path, new_text, user_data):
liststore, column = user_data
liststore[path][column] = new_text
return
14.4.8 Activatable Toggle Cells
CellRendererToggle buttons can be made activatable by setting the "activatable" property to TRUE.
Similar to editable CellRendererText cells the "activatable" property can be set for the entire Cel-
lRendererToggle set of cells using the set_property() method or for individual cells by adding an
attribute to the TreeViewColumn containing the CellRendererToggle.
197
CHAPTER 14. TREE VIEW WIDGET 14.4. CELLRENDERERS
cellrenderertoggle.set_property(activatable, True)
treeviewcolumn.add_attribute(cellrenderertoggle, "activatable", 1)
The setting of the individual toggle buttons can be derived from the values in a TreeModel column
by adding an attribute, for example:
treeviewcolumn.add_attribute(cellrenderertoggle, "active", 2)
You should connect to the "toggled" signal to get notication of user clicks on the toggle buttons so
that your application can change the value in the data store. For example:
cellrenderertoggle.connect("toggled", toggled_cb, (model, column))
The callback has the signature:
def toggled_cb(cellrenderertoggle, path, user_data)
where path is the tree path, as a string, pointing to the row containing the toggle that was clicked.
You should pass the TreeModel and possibly the column index as part of user_data to provide the
necessary context for setting the data store values. For example, your application can toggle the data
store value as follows:
def toggled_cb(cell, path, user_data):
model, column = user_data
model[path][column] = not model[path][column]
return
If your application wants to display the toggle buttons as radio buttons and have only one be set, it
will have to scan the data store to deactivate the active radio button and then set the toggled button. For
example:
def toggled_cb(cell, path, user_data):
model, column = user_data
for row in model:
row[column] = False
model[path][column] = True
return
takes the lazy approach of setting all data store values to FALSE before setting the value to TRUE for
the row specied by path.
14.4.9 Editable and Activatable Cell Example Program
The cellrenderer.py programillustrates the application of editable CellRendererText and activatable
CellRendererToggle cells in a TreeStore.
1 #!/usr/bin/env python
2 # vim: ts=4:sw=4:tw=78:nowrap
3 """ Demonstration using editable and activatable CellRenderers """
4 import pygtk
5 pygtk.require("2.0")
6 import gtk, gobject
7
8 tasks = {
9 "Buy groceries": "Go to Asda after work",
10 "Do some programming": "Remember to update your software",
11 "Power up systems": "Turn on the client but leave the server",
12 "Watch some tv": "Remember to catch ER"
13 }
14
15 class GUI_Controller:
16 """ The GUI class is the controller for our application """
17 def __init__(self):
18 # setup the main window
198
CHAPTER 14. TREE VIEW WIDGET 14.4. CELLRENDERERS
19 self.root = gtk.Window(type=gtk.WINDOW_TOPLEVEL)
20 self.root.set_title("CellRenderer Example")
21 self.root.connect("destroy", self.destroy_cb)
22 # Get the model and attach it to the view
23 self.mdl = Store.get_model()
24 self.view = Display.make_view( self.mdl )
25 # Add our view into the main window
26 self.root.add(self.view)
27 self.root.show_all()
28 return
29 def destroy_cb(self,
*
kw):
30 """ Destroy callback to shutdown the app """
31 gtk.main_quit()
32 return
33 def run(self):
34 """ run is called to set off the GTK mainloop """
35 gtk.main()
36 return
37
38 class InfoModel:
39 """ The model class holds the information we want to display """
40 def __init__(self):
41 """ Sets up and populates our gtk.TreeStore """
42 self.tree_store = gtk.TreeStore( gobject.TYPE_STRING,
43 gobject.TYPE_BOOLEAN )
44 # places the global people data into the list
45 # we form a simple tree.
46 for item in tasks.keys():
47 parent = self.tree_store.append( None, (item, None) )
48 self.tree_store.append( parent, (tasks[item],None) )
49 return
50 def get_model(self):
51 """ Returns the model """
52 if self.tree_store:
53 return self.tree_store
54 else:
55 return None
56
57 class DisplayModel:
58 """ Displays the Info_Model model in a view """
59 def make_view( self, model ):
60 """ Form a view for the Tree Model """
61 self.view = gtk.TreeView( model )
62 # setup the text cell renderer and allows these
63 # cells to be edited.
64 self.renderer = gtk.CellRendererText()
65 self.renderer.set_property( editable, True )
66 self.renderer.connect( edited, self.col0_edited_cb, model )
67
68 # The toggle cellrenderer is setup and we allow it to be
69 # changed (toggled) by the user.
70 self.renderer1 = gtk.CellRendererToggle()
71 self.renderer1.set_property(activatable, True)
72 self.renderer1.connect( toggled, self.col1_toggled_cb, model )
73
74 # Connect column0 of the display with column 0 in our list model
75 # The renderer will then display whatever is in column 0 of
76 # our model .
77 self.column0 = gtk.TreeViewColumn("Name", self.renderer, text=0)
78
79 # The columns active state is attached to the second column
80 # in the model. So when the model says True then the button
81 # will show as active e.g on.
82 self.column1 = gtk.TreeViewColumn("Complete", self.renderer1 )
199
CHAPTER 14. TREE VIEW WIDGET 14.5. TREEVIEWCOLUMNS
83 self.column1.add_attribute( self.renderer1, "active", 1)
84 self.view.append_column( self.column0 )
85 self.view.append_column( self.column1 )
86 return self.view
87 def col0_edited_cb( self, cell, path, new_text, model ):
88 """
89 Called when a text cell is edited. It puts the new text
90 in the model so that it is displayed properly.
91 """
92 print "Change %s to %s" % (model[path][0], new_text)
93 model[path][0] = new_text
94 return
95 def col1_toggled_cb( self, cell, path, model ):
96 """
97 Sets the toggled state on the toggle button to true or false.
98 """
99 model[path][1] = not model[path][1]
100 print "Toggle %s to: %s" % (model[path][0], model[path][1],)
101 return
102
103 if __name__ == __main__:
104 Store = InfoModel()
105 Display = DisplayModel()
106 myGUI = GUI_Controller()
107 myGUI.run()
The program provides editable cells in the rst column and activatable cells in the second column.
Lines 64-66 create an editable CellRendererText and connect the "edited" signal to the col0_edited_cb()
callback (lines 87-94) that changes the appropriate row column value in the TreeStore. Likewise lines
70-72 create an activatable CellRendererToggle and connect the "toggled" signal to the col1_toggled_cb()
callback (lines 95-101) to change the appropriate row value. When an editable or activatable cell is
changed, a message is printed to indicate what the change was.
Figure 14.6 illustrates the cellrenderer.py program in operation.
Figure 14.6 Editable and Activatable Cells
14.5 TreeViewColumns
14.5.1 Creating TreeViewColumns
A TreeViewColumn is created using the constructor:
treeviewcolumn = gtk.TreeViewColumn(title=None, cell_renderer=None, ...)
200
CHAPTER 14. TREE VIEW WIDGET 14.6. MANIPULATING TREEVIEWS
where title is the string to be used as the column header label, and cell_renderer is the rst
CellRenderer to pack in the column. Additional arguments that are passed to the constructor are
keyword values (in the format attribute=column) that set attributes on cell_renderer. For example:
treeviewcolumn = gtk.TreeViewColumn(States, cell, text=0, foreground=1)
creates a TreeViewColumn with the CellRendererText cell retrieving its text from the rst col-
umn of the tree model and the text color from the second column.
14.5.2 Managing CellRenderers
A CellRenderer can be added to a TreeViewColumn using one of the methods:
treeviewcolumn.pack_start(cell, expand)
treeviewcolumn.pack_end(cell, expand)
pack_start() and pack_end() add cell to the start or end, respectively, of the TreeViewColumn. If
expand is TRUE, cell will share in any available extra space allocated by the TreeViewColumn.
The get_cell_renderers() method:
cell_list = treeviewcolumn.get_cell_renderers()
returns a list of all the CellRenderers in the column.
The clear() method removes all the CellRenderer attributes from the TreeViewColumn:
treeviewcolumn.clear()
There are a large number of other methods available for a TreeViewColumn - mostly dealing with
setting and getting properties. See the PyGTK Reference Manual for more information on the TreeVi-
ewColumn properties. The capability of using the built-in sorting facility is set using the method:
treeviewcolumn.set_sort_column_id(sort_column_id)
sets sort_column_id as the tree model sort column ID to use when sorting the TreeView display.
This method also sets the "clickable" property of the column that allows the user to click on the column
header to activate the sorting. When the user clicks on the column header, the TreeViewColumn sort
column ID is set as the TreeModel sort column ID and the TreeModel rows are resorted using the
associated sort comparison function. The automatic sorting facility also toggles the sort order of the
column and manages the display of the sort indicator. See Section 14.2.9 for more information on sort
column IDs and sort comparison functions. Typically when using a ListStore or TreeStore the
default sort column ID (i.e. the column index) of the TreeModel column associated with the TreeVi-
ewColumn is set as the TreeViewColumn sort column ID.
If you use the TreeViewColumn headers for sorting by using the set_sort_column_id() method, you
dont need to use the TreeSortable set_sort_column_id() method.
You can track the sorting operations or use a header click for your own purposes by connecting to
the "clicked" signal of the TreeView column. The callback function should be dened as:
def callback(treeviewcolumn, user_data, ...)
14.6 Manipulating TreeViews
14.6.1 Managing Columns
The TreeViewColumns in a TreeView can be retrieved singly or as a list using the methods:
treeviewcolumn = treeview.get_column(n)
columnlist = treeview.get_columns()
where n is the index (starting from 0) of the column to retrieve. A column can be removed using the
method:
treeview.remove_column(column)
201
CHAPTER 14. TREE VIEW WIDGET 14.7. TREEVIEW SIGNALS
where column is a TreeViewColumn in treeview.
Rows that have child rows are displayed in the TreeView with an expander arrow (see Figure 14.3)
that the user clicks on to hide or reveal the child row(s). The column that the expander arrowis displayed
in can be changed using the method:
treeview.set_expander_column(column)
where column is a TreeViewColumn in treeview. This method is useful when you want the rst
column to not indent. For example, Figure 14.7 illustrates the expander arrow in the second column:
Figure 14.7 Expander Arrow in Second Column
14.6.2 Expanding and Collapsing Child Rows
All the rows displayed in a TreeView can be programmatically expanded or collapsed using the fol-
lowing methods:
treeview.expand_all()
treeview.collapse_all()
These methods are useful if you want to initialize the TreeView display to a known state. Individual
rows can be expanded or collapsed using:
treeview.expand_row(path, open_all)
treeview.collapse_row(path)
where path is the tree path to a row in treeview, and if open_all is TRUE all descendant rows of
path are expanded; otherwise just the immediate children are expanded.
You can determine if a row is expanded using the method:
is_expanded = treeview.row_expanded(path)
14.7 TreeView Signals
TreeViews emit a large number of signals that you can use to track changes in the view of the model.
The signals generally fall into the following categories:
expanding and collapsing rows: "row-collapsed", "row-expanded", "test-collapse-row", "test-expand-
row" and "expand-collapse-cursor-row"
202
CHAPTER 14. TREE VIEW WIDGET 14.8. TREESELECTIONS
the cursor: "cursor-changed", "expand-collapse-cursor-row", "move-cursor", "select-cursor-parent",
"select-cursor-row" and "toggle-cursor-row"
selection: "select-all", "select-cursor-parent", "select-cursor-row" and "unselect-all".
miscellaneous: "columns-changed", "row-activated", "set-scroll-adjustments" and "start-interactive-
search".
The "test-collapse-row" and "test-expand-row" signals are emitted before a row is collapsed or ex-
panded. The return value from your callback can cancel or allow the operation - TRUE to allow and
FALSE to cancel.
def callback(treeview, iter, path, user_data)
where iter is a TreeIter and path is a tree path pointing at the row and user_data is the data
specied in the connect() method.
The "row-activated" signal is emitted when a double click occurs on a row or a non-editable row is
selected and one of the keys: Space, Shift+Space, Return or Enter is pressed.
The rest of the signals are emitted after the TreeView has changed. The cursor is the row outlined
by a box. In most cases moving the cursor also moves the selection. The cursor can be moved indepen-
dently by Control+Down or Control+Up and various other key combinations.
See the PyGTK Reference Manual for more information on the TreeView signals.
14.8 TreeSelections
14.8.1 Getting the TreeSelection
TreeSelections are objects that manage selections in a TreeView. When a TreeView is created
a TreeSelection is automatically created as well. The TreeSelection can be retrieved from the
TreeView using the method:
treeselection = treeview.get_selection()
You can retrieve the TreeView associated with a TreeSelection by calling the method:
treeview = treeselection.get_treeview()
14.8.2 TreeSelection Modes
The TreeSelection supports the following selection modes:
gtk.SELECTION_NONE No selection is allowed.
gtk.SELECTION_SINGLE A single selection is allowed by clicking.
gtk.SELECTION_BROWSE A single selection allowed by browsing with the pointer.
gtk.SELECTION_MULTIPLE Multiple items can be selected at once.
You can retrieve the current selection mode by calling the method:
mode = treeselection.get_mode()
The mode can be set using:
treeselection.set_mode(mode)
where mode is one of the above selection modes.
203
CHAPTER 14. TREE VIEW WIDGET 14.8. TREESELECTIONS
14.8.3 Retrieving the Selection
The method to use to retrieve the selection depends on the current selection mode. If the selection mode
is gtk.SELECTION_SINGLE or gtk.SELECTION_BROWSE, you should use the following method:
(model, iter) = treeselection.get_selected()
that returns a 2-tuple containing model, the TreeModel used by the TreeView associated with t-
reeselection and iter, a TreeIter pointing at the selected row. If no row is selected then iter is
None. If the selection mode is gtk.SELECTION_MULTIPLE a TypeError exception is raised.
If you have a TreeView using the gtk.SELECTION_MULTIPLE selection mode then you should
use the method:
(model, pathlist) = treeselection.get_selected_rows()
that returns a 2-tuple containing the tree model and a list of the tree paths of the selected rows. This
method is not available in PyGTK 2.0 so youll have to use a helper function to retrieve the list by using:
treeselection.selected_foreach(func, data=None)
where func is a function that is called on each selected row with data. The signature of func is:
def func(model, path, iter, data)
where model is the TreeModel, path is the tree path of the selected row and iter is a TreeIter
pointing at the selected row.
This method can be used to simulate the get_selected_row() method as follows:
...
def foreach_cb(model, path, iter, pathlist):
list.append(path)
...
def my_get_selected_rows(treeselection):
pathlist = []
treeselection.selected_foreach(foreach_cb, pathlist)
model = sel.get_treeview().get_model()
return (model, pathlist)
...
The selected_foreach() method cannot be used to modify the tree model or the selection though you
can change the data in the rows.
14.8.4 Using a TreeSelection Function
If you want ultimate control over rowselection you can set a function to be called before a rowis selected
or unselected by using the method:
treeselection.set_select_function(func, data)
where func is a callback function and data is user data to be passed to func when it is called. func
has the signature:
def func(selection, model, path, is_selected, user_data)
where selection is the TreeSelection, model is the TreeModel used with the TreeView as-
sociated with selection, path is the tree path of the selected row, is_selected is TRUE if the row is
currently selected and user_data is data. func should return TRUE if the rows selection status should
be toggled.
Setting a select function is useful if:
you want to control the selection or unselection of a row based on some additional context infor-
mation. You will need to indicate in some way that the selection change cant be made and perhaps
why. For example, you can visually differentiate the row or pop up a MessageDialog.
you need to maintain your own list of selected or unselected rows though this can also be done by
connecting to the "changed" signal but with more effort.
you want to do some additional processing before a row is selected or unselected. For example
change the look of the row or modify the row data.
204
CHAPTER 14. TREE VIEW WIDGET 14.9. TREEVIEW DRAG AND DROP
14.8.5 Selecting and Unselecting Rows
You can change the selection programmatically using the following methods:
treeselection.select_path(path)
treeselection.unselect_path(path)
treeselection.select_iter(iter)
treeselection.unselect_iter(iter)
These methods select or unselect a single row that is specied by either path, a tree path or iter, a
TreeIter pointing at the row. The following methods select or unselect several rows at once:
treeselection.select_all()
treeselection.unselect_all()
treeselection.select_range(start_path, end_path)
treeselection.unselect_range(start_path, end_path)
The select_all() method requires that the selection mode be gtk.SELECTION_MULTIPLE as does the
select_range() method. The unselect_all() and unselect_range() methods will function with any selection
mode. Note that the unselect_all() method is not available in PyGTK 2.0
You can check if a row is selected by using one of the methods:
result = treeselection.path_is_selected(path)
result = treeselection.iter_is_selected(iter)
that return TRUE if the row specied by path or iter is currently selected. You can retrieve a count
of the number of selected rows using the method:
count = treeselection.count_selected_rows()
This method is not available in PyGTK 2.0 so youll have to simulate it using the selected_foreach()
method similar to the simulation of the get_selected_rows() method in Section 21.2. For example:
...
def foreach_cb(model, path, iter, counter):
counter[0] += 1
...
def my_count_selected_rows(treeselection):
counter = [0]
treeselection.selected_foreach(foreach_cb, counter)
return counter[0]
...
14.9 TreeView Drag and Drop
14.9.1 Drag and Drop Reordering
Reordering of the TreeView rows (and the underlying tree model rows is enabled by using the set_reorderable()
method mentioned above. The set_reorderable() method sets the "reorderable" property to the speci-
ed value and enables or disables the internal drag and drop of TreeView rows. When the "reorderable"
property is TRUE a user can drag TreeView rows and drop them at a new location. This action causes
the underlying TreeModel rows to be rearranged to match. Drag and drop reordering of rows only
works with unsorted stores.
14.9.2 External Drag and Drop
If you want to control the drag and drop or deal with drag and drop from external sources, youll have
to enable and control the drag and drop using the following methods:
treeview.enable_model_drag_source(start_button_mask, targets, actions)
treeview.enable_model_drag_dest(targets, actions)
205
CHAPTER 14. TREE VIEW WIDGET 14.9. TREEVIEW DRAG AND DROP
These methods enable using rows as a drag source and a drop site respectively. start_button_mask
is a modier mask (see the gtk.gtk Constants reference in the PyGTK Reference Manual) that species
the buttons or keys that must be pressed to start the drag operation. targets is a list of 3-tuples that
describe the target information that can be given or received. For a drag and drop to succeed at least
one of the targets must match in the drag source and drag destination (e.g. the "STRING" target). Each
target 3-tuple contains the target name, ags (a combination of gtk.TARGET_SAME_APP and gtk.T-
ARGET_SAME_WIDGET or neither) and a unique int identier. actions describes what the result of the
operation should be:
gtk.gdk.ACTION_DEFAULT, gtk.gdk.ACTION_COPY Copy the data.
gtk.gdk.ACTION_MOVE Move the data, i.e. rst copy it, then delete it from the source using the DE-
LETE target of the X selection protocol.
gtk.gdk.ACTION_LINK Add a link to the data. Note that this is only useful if source and destination
agree on what it means.
gtk.gdk.ACTION_PRIVATE Special action which tells the source that the destination will do some-
thing that the source doesnt understand.
gtk.gdk.ACTION_ASK Ask the user what to do with the data.
For example to set up a drag drop destination:
treeview.enable_model_drag_dest([(text/plain, 0, 0)],
gtk.gdk.ACTION_DEFAULT | gtk.gdk.ACTION_MOVE)
Then youll have to handle the Widget "drag-data-received" signal to receive that dropped data -
perhaps replacing the data in the row it was dropped on. The signature for the callback for the "drag-
data-received" signal is:
def callback(widget, drag_context, x, y, selection_data, info, timestamp)
where widget is the TreeView, drag_context is a DragContext containing the context of the
selection, x and y are the position where the drop occurred, selection_data is the SelectionData
containing the data, info is the ID integer of the type, timestamp is the time when the drop occurred.
The row can be identied by calling the method:
drop_info = treeview.get_dest_row_at_pos(x, y)
where (x, y) is the position passed to the callback function and drop_info is a 2-tuple containing the
path of a row and a position constant indicating where the drop is with respect to the row: gtk.TREE-
_VIEW_DROP_BEFORE, gtk.TREE_VIEW_DROP_AFTER, gtk.TREE_VIEW_DROP_INTO_OR_BEFORE
or gtk.TREE_VIEW_DROP_INTO_OR_AFTER. The callback function could be something like:
treeview.enable_model_drag_dest([(text/plain, 0, 0)],
gtk.gdk.ACTION_DEFAULT | gtk.gdk.ACTION_MOVE)
treeview.connect("drag-data-received", drag_data_received_cb)
...
...
def drag_data_received_cb(treeview, context, x, y, selection, info, timestamp):
drop_info = treeview.get_dest_row_at_pos(x, y)
if drop_info:
model = treeview.get_model()
path, position = drop_info
data = selection.data
# do something with the data and the model
...
return
...
If a row is being used as a drag source it must handle the Widget "drag-data-get" signal that pop-
ulates a selection with the data to be passed back to the drag drop destination with a callback function
with the signature:
def callback(widget, drag_context, selection_data, info, timestamp)
206
CHAPTER 14. TREE VIEW WIDGET 14.9. TREEVIEW DRAG AND DROP
The parameters to callback are similar to those of the "drag-data-received" callback function. Since
the callback is not passed a tree path or any easy way of retrieving information about the row being
dragged, we assume that the row being dragged is selected and the selection mode is gtk.SELECTI-
ON_SINGLE or gtk.SELECTION_BROWSE so we can retrieve the row by getting the TreeSelection
and retrieving the tree model and TreeIter pointing at the row. For example, text from a row could
be passed in the drag drop by:
...
treestore = gtk.TreeStore(str, str)
...
treeview.enable_model_drag_source(gtk.gdk.BUTTON1_MASK,
[(text/plain, 0, 0)],
gtk.gdk.ACTION_DEFAULT | gtk.gdk.ACTION_MOVE)
treeview.connect("drag-data-get", drag_data_get_cb)
...
...
def drag_data_get_cb(treeview, context, selection, info, timestamp):
treeselection = treeview.get_selection()
model, iter = treeselection.get_selected()
text = model.get_value(iter, 1)
selection.set(text/plain, 8, text)
return
...
The TreeView can be disabled as a drag source and drop destination by using the methods:
treeview.unset_rows_drag_source()
treeview.unset_rows_drag_dest()
14.9.3 TreeView Drag and Drop Example
A simple example program is needed to pull together the pieces of code described above. This example
(treeviewdnd.py) is a list that URLs can be dragged from and dropped on. Also the URLs in the list
can be reordered by dragging and dropping within the TreeView. A couple of buttons are provided to
clear the list and to clear a selected item.
1 #!/usr/bin/env python
2
3 # example treeviewdnd.py
4
5 import pygtk
6 pygtk.require(2.0)
7 import gtk
8
9 class TreeViewDnDExample:
10
11 TARGETS = [
12 (MY_TREE_MODEL_ROW, gtk.TARGET_SAME_WIDGET, 0),
13 (text/plain, 0, 1),
14 (TEXT, 0, 2),
15 (STRING, 0, 3),
16 ]
17 # close the window and quit
18 def delete_event(self, widget, event, data=None):
19 gtk.main_quit()
20 return False
21
22 def clear_selected(self, button):
23 selection = self.treeview.get_selection()
24 model, iter = selection.get_selected()
25 if iter:
26 model.remove(iter)
27 return
28
207
CHAPTER 14. TREE VIEW WIDGET 14.9. TREEVIEW DRAG AND DROP
29 def __init__(self):
30 # Create a new window
31 self.window = gtk.Window(gtk.WINDOW_TOPLEVEL)
32
33 self.window.set_title("URL Cache")
34
35 self.window.set_size_request(200, 200)
36
37 self.window.connect("delete_event", self.delete_event)
38
39 self.scrolledwindow = gtk.ScrolledWindow()
40 self.vbox = gtk.VBox()
41 self.hbox = gtk.HButtonBox()
42 self.vbox.pack_start(self.scrolledwindow, True)
43 self.vbox.pack_start(self.hbox, False)
44 self.b0 = gtk.Button(Clear All)
45 self.b1 = gtk.Button(Clear Selected)
46 self.hbox.pack_start(self.b0)
47 self.hbox.pack_start(self.b1)
48
49 # create a liststore with one string column to use as the model
50 self.liststore = gtk.ListStore(str)
51
52 # create the TreeView using liststore
53 self.treeview = gtk.TreeView(self.liststore)
54
55 # create a CellRenderer to render the data
56 self.cell = gtk.CellRendererText()
57
58 # create the TreeViewColumns to display the data
59 self.tvcolumn = gtk.TreeViewColumn(URL, self.cell, text=0)
60
61 # add columns to treeview
62 self.treeview.append_column(self.tvcolumn)
63 self.b0.connect_object(clicked, gtk.ListStore.clear, self.
liststore)
64 self.b1.connect(clicked, self.clear_selected)
65 # make treeview searchable
66 self.treeview.set_search_column(0)
67
68 # Allow sorting on the column
69 self.tvcolumn.set_sort_column_id(0)
70
71 # Allow enable drag and drop of rows including row move
72 self.treeview.enable_model_drag_source( gtk.gdk.BUTTON1_MASK,
73 self.TARGETS,
74 gtk.gdk.ACTION_DEFAULT|
75 gtk.gdk.ACTION_MOVE)
76 self.treeview.enable_model_drag_dest(self.TARGETS,
77 gtk.gdk.ACTION_DEFAULT)
78
79 self.treeview.connect("drag_data_get", self.drag_data_get_data)
80 self.treeview.connect("drag_data_received",
81 self.drag_data_received_data)
82
83 self.scrolledwindow.add(self.treeview)
84 self.window.add(self.vbox)
85 self.window.show_all()
86
87 def drag_data_get_data(self, treeview, context, selection, target_id,
88 etime):
89 treeselection = treeview.get_selection()
90 model, iter = treeselection.get_selected()
91 data = model.get_value(iter, 0)
208
CHAPTER 14. TREE VIEW WIDGET 14.9. TREEVIEW DRAG AND DROP
92 selection.set(selection.target, 8, data)
93
94 def drag_data_received_data(self, treeview, context, x, y, selection,
95 info, etime):
96 model = treeview.get_model()
97 data = selection.data
98 drop_info = treeview.get_dest_row_at_pos(x, y)
99 if drop_info:
100 path, position = drop_info
101 iter = model.get_iter(path)
102 if (position == gtk.TREE_VIEW_DROP_BEFORE
103 or position == gtk.TREE_VIEW_DROP_INTO_OR_BEFORE):
104 model.insert_before(iter, [data])
105 else:
106 model.insert_after(iter, [data])
107 else:
108 model.append([data])
109 if context.action == gtk.gdk.ACTION_MOVE:
110 context.finish(True, True, etime)
111 return
112
113 def main():
114 gtk.main()
115
116 if __name__ == "__main__":
117 treeviewdndex = TreeViewDnDExample()
118 main()
The result of running the example program treeviewdnd.py is illustrated in Figure 14.8:
Figure 14.8 TreeView Drag and Drop Example
The key to allowing both external drag and drop and internal row reordering is the organization of
the targets (the TARGETS attribute - line 11). An application specic target (MY_TREE_MODEL_ROW) is
created and used to indicate a drag and drop within the TreeView by setting the gtk.TARGET_SAM-
E_WIDGET ag. By setting this as the rst target the drag destination will attempt to match it rst with
the drag source targets. Next the source drag actions must include gtk.gdk.ACTION_MOVE and gtk-
.gdk.ACTION_DEFAULT (see lines 72-75). When the destination is receiving the data from the source,
if the DragContext action is gtk.gdk.ACTION_MOVE the source is told to delete the data (in this case
the row) by calling the DragContext method nish() (see lines 109-110). The TreeView provides a
number of internal functions that we are leveraging to drag, drop and delete the data.
209
CHAPTER 14. TREE VIEW WIDGET 14.10. TREEMODELSORT AND. . .
14.10 TreeModelSort and TreeModelFilter
The TreeModelSort and TreeModelFilter objects are tree models that interpose between the base
TreeModel (either a TreeStore or a ListStore) and the TreeView to provide a modied model
while still retaining the original structure of the base model. These interposing models implement the
TreeModel and TreeSortable interfaces but do not provide any methods for inserting or removing
rows in the model; you have to insert or remove rows from the underlying store. The TreeModelSort
provides a model where the rows are always sorted while the TreeModelFilter provides a model
containing a subset of the rows of the base model.
These models can be chained to an arbitrary length if desired; i.e a TreeModelFilter could have
a child TreeModelSort that could have a child TreeModelFilter, and so on. As long as there is
a TreeStore or ListStore as the anchor of the chain it should just work. In PyGTK 2.0 and 2.2
the TreeModelSort and TreeModelFilter objects do not support the TreeModel Python mapping
protocol.
14.10.1 TreeModelSort
The TreeModelSort maintains a sorted model of the child model specied in its constructor. The main
use of a TreeModelSort is to provide multiple views of a model that can be sorted differently. If you
have multiple views of the same model then any sorting activity is reected in all the views. By using
the TreeModelSort the base store is left in its original unsorted state and the sort models absorb all
the sorting activity. To create a TreeModelSort use the constructor:
treemodelsort = gtk.TreeModelSort(child_model)
where child_model is a TreeModel. Most of the methods of a TreeModelSort deal with convert-
ing tree paths and TreeIters from the child model to the sorted model and back:
sorted_path = treemodelsort.convert_child_path_to_path(child_path)
child_path = treemodelsort.convert_path_to_child_path(sorted_path)
These path conversion methods return None if the given path cannot be converted to a path in the
sorted model or the child model respectively. The TreeIter conversion methods are:
sorted_iter = treemodelsort.convert_child_iter_to_iter(sorted_iter, child_iter)
child_iter = treemodelsort.convert_iter_to_child_iter(child_iter, sorted_iter)
The TreeIter conversion methods duplicate the converted argument (its both the return value and
the rst argument) due to backward compatibility issues; you should set the rst arguments to None
and just use the return value. For example:
sorted_iter = treemodelsort.convert_child_iter_to_iter(None, child_iter)
child_iter = treemodelsort.convert_iter_to_child_iter(None, sorted_iter)
Like the path conversion methods, these methods return None if the given TreeIter cannot be
converted.
You can retrieve the child TreeModel using the get_model() method.
A simple example program using TreeModelSort objects is treemodelsort.py. Figure 14.9 illus-
trates the result of running the program and adding six rows:
210
CHAPTER 14. TREE VIEW WIDGET 14.10. TREEMODELSORT AND. . .
Figure 14.9 TreeModelSort Example
Each of the columns in the windows can be clicked to change the sort order independent of the other
windows. When the "Add a Row" button is clicked a new row is added to the base ListStore and the
new row is displayed in each TreeView as the selected row.
14.10.2 TreeModelFilter
NOTE
The TreeModelFilter is available in PyGTK 2.4 and above.
A TreeModelFilter object provides several ways of modifying the view of the base TreeModel
including:
displaying a subset of the rows in the child model either based on boolean data in a "visible col-
umn", or based on the boolean return value of a "visible function" that takes the child model, a
211
CHAPTER 14. TREE VIEW WIDGET 14.10. TREEMODELSORT AND. . .
TreeIter pointing at a row in the child model and user data. In both cases if the boolean value
is TRUE the row will be displayed; otherwise, the row will be hidden.
using a virtual root node to provide a view of a subtree of the children of a row in the child model.
This only makes sense if the underlying store is a TreeStore.
synthesizing the columns and data of a model based on the data in the child model. For example,
you can provide a column where the data is calculated from data in several child model columns.
A TreeModelFilter object is created using the TreeModel method:
treemodelfilter = treemodel.filter_new(root=None)
where root is a tree path in treemodel specifying the virtual root for the model or None if the root
node of treemodel is to be used.
By setting a "virtual root" when creating the TreeModelFilter, you can limit the model view to
the child rows of "root" row in the child model hierarchy. This, of course is only useful when the child
model is based on a TreeStore. For example, you might want to provide a view of the parts list that
makes up a CDROM drive separate from the full parts list of a computer.
The visibility modes are mutually exclusive and can only be set once i.e. once a visibility function or
column is set it cannot be changed and the alternative mode cannot be set. The simplest visibility mode
extracts a boolean value from a column in the child model to determine if the row should be displayed.
The visibility columns is set using:
treemodelfilter.set_visible_column(column)
where column is the number of the column in the child TreeModel to extract the boolean values
from. For example, the following code fragment uses the values in the third column to set the visibility
of the rows:
...
treestore = gtk.TreeStore(str, str, "gboolean")
...
modelfilter = treestore.filter_new()
modelfilter.set_visible_column(2)
...
Thus any rows in treestore that have a value of TRUE in the third column will be displayed.
If you have more complicated visibility criteria setting a visibility function should provide sufcient
power:
treemodelfilter.set_visible_func(func, data=None)
where func is the function called for each child model row to determine if it should be displayed
and data is user data passed to func. func should return TRUE if the row should be displayed. The
signature of func is:
def func(model, iter, user_data)
where model is the child TreeModel, iter is a TreeIter pointing at a rowin model and user_data
is the passed in data.
If you make a change to the visibility criteria you should call:
treemodelfilter.refilter()
to force a reltering of the child model rows.
For example, the following code fragment illustrates a TreeModelFilter that displays rows based
on a comparison between the value in the third column and the contents of the user data:
...
def match_type(model, iter, udata):
value = model.get_value(iter, 2)
return value in udata
...
show_vals = [OPEN, NEW, RESO]
liststore = gtk.ListStore(str, str, str)
212
CHAPTER 14. TREE VIEW WIDGET 14.10. TREEMODELSORT AND. . .
...
modelfilter = liststore.filter_new()
modelfilter.set_visible_func(match_type, show_vals)
...
The program treemodellter.py illustrates the use of the set_visible_func() method. Figure 14.10
shows the result of running the program.
Figure 14.10 TreeModelFilter Visibility Example
By toggling the buttons at the bottom the contents of the TreeView are changed to display only the
rows that match one of the active buttons.
A modify function gives you another level of control over the TreeView display to the point where
you can synthesize one or more (or even all) columns that are represented by the TreeModelFilter.
You still have to use a base child model that is a TreeStore or ListStore to determine the number
of rows and the hierarchy but the columns can be anything you specify in the method:
treemodelfilter.set_modify_func(types, func, data=None)
where types is a sequence (list or tuple) specifying the column types being represented, func is a
function called to return the value for a row and column and data is an argument to be passed to func.
The signature of func is:
def func(model, iter, column, user_data)
213
CHAPTER 14. TREE VIEW WIDGET 14.11. THE GENERIC TREEMODEL
where model is the TreeModelFilter, iter is a TreeIter that points to a row in model, column
is the number of the column that a value is needed for and user_data is the parameter data. func must
return a value matching the type for column.
A modify function is useful where you want to provide a column of data that needs to be generated
using the data in the child model columns. For example if you had a column containing birth dates
and wanted to provide a column displaying ages, a modify function could generate the age information
using the birth date and the current date. Another example would be to decide what image to display
based on some analysis of the data (say, a lename) in a column. This effect can also be achieved using
the TreeViewColumn set_cell_data_func() method.
Usually within the modify function, you will have to convert the TreeModelFilter TreeIter to
a TreeIter in the child model using:
child_iter = treemodelfilter.convert_iter_to_child_iter(filter_iter)
Of course, youll also need to retrieve the child model using:
child_model = treemodelfilter.get_model()
These give you access to the child model row and its values for generating the value for the specied
TreeModelFilter row and column. Theres also a method to convert a child TreeIter to a lter
model TreeIter and methods to convert lter model paths to and from child tree paths:
filter_iter = treemodelfilter.convert_child_iter_to_iter(child_iter)
child_path = treemodelfilter.convert_path_to_child_path(filter_path)
filter_path = treemodelfilter.convert_child_path_to_path(child_path)
Of course, you can combine the visibility modes and the modify function to both lter rows and
synthesize columns. To get even more control over the view you would have to use a custom TreeMo-
del.
14.11 The Generic TreeModel
When you nd that the standard TreeModels are not sufciently powerful for your application needs,
you can use the GenericTreeModel to build your own custom TreeModel in Python. Creating a
GenericTreeModel may be useful when there are performance issues with the standard TreeSto-
re and ListStore objects or when you want to directly interface to an external data source (say, a
database or lesystem) to save copying the data into and out of a TreeStore or ListStore.
14.11.1 GenericTreeModel Overview
With the GenericTreeModel you build and manage your data model and provide external access
though the standard TreeModel interface by dening a set of class methods. PyGTK implements the
TreeModel interface and arranges for your TreeModel methods to be called to provide the actual
model data.
The implementation details of your model should be kept completely hidden from the external ap-
plication. This means that the way that your model identies, stores and retrieves data is unknown to
the application. In general the only information that is saved outside your GenericTreeModel are the
row references that are wrapped by the external TreeIters. And these references are not visible to the
application.
Lets examine in detail the GenericTreeModel interface that you have to provide.
14.11.2 The GenericTreeModel Interface
The GenericTreeModel interface consists of the following methods that must be implemented in your
custom tree model: def on_get_flags(self)
def on_get_n_columns(self)
def on_get_column_type(self, index)
def on_get_iter(self, path)
def on_get_path(self, rowref)
def on_get_value(self, rowref, column)
214
CHAPTER 14. TREE VIEW WIDGET 14.11. THE GENERIC TREEMODEL
def on_iter_next(self, rowref)
def on_iter_children(self, parent)
def on_iter_has_child(self, rowref)
def on_iter_n_children(self, rowref)
def on_iter_nth_child(self, parent, n)
def on_iter_parent(self, child)
You should note that these methods support all of the TreeModel interface including: def get_flags()
def get_n_columns()
def get_column_type(index)
def get_iter(path)
def get_iter_from_string(path_string)
def get_string_from_iter(iter)
def get_iter_root()
def get_iter_first()
def get_path(iter)
def get_value(iter, column)
def iter_next(iter)
def iter_children(parent)
def iter_has_child(iter)
def iter_n_children(iter)
def iter_nth_child(parent, n)
def iter_parent(child)
def get(iter, column, ...)
def foreach(func, user_data)
To illustrate the use of the GenericTreeModel Ill change the lelisting.py example program and
showhowthe interface methods are created. The lelisting-gtm.py programdisplays the les in a folder
with a pixbuf indicating if the le is a folder or not, the le name, the le size, mode and time of last
change.
The on_get_ags() method should return a value that is a combination of:
gtk.TREE_MODEL_ITERS_PERSIST TreeIters survive all signals emitted by the tree.
gtk.TREE_MODEL_LIST_ONLY The model is a list only, and never has children
If your model has row references that are valid over row changes (reorder, addition, deletion) then
set gtk.TREE_MODEL_ITERS_PERSIST. Likewise if your model is a list only then set gtk.TREE_M-
ODEL_LIST_ONLY. Otherwise, return 0 if your model doesnt have persistent row references and its a
tree model. For our example, the model is a list with persistent TreeIters.
def on_get_flags(self):
return gtk.TREE_MODEL_LIST_ONLY|gtk.TREE_MODEL_ITERS_PERSIST
The on_get_n_columns() method should return the number of columns that your model exports to
the application. Our example maintains a list of column types so we return the length of the list:
class FileListModel(gtk.GenericTreeModel):
...
column_types = (gtk.gdk.Pixbuf, str, long, str, str)
...
def on_get_n_columns(self):
return len(self.column_types)
The on_get_column_type() method should return the type of the column with the specied index.
This method is usually called from a TreeView when its model is set. You can either create a list or
tuple containing the column data type info or generate it on-the-y. In our example:
def on_get_column_type(self, n):
return self.column_types[n]
The GenericTreeModel interface converts the Python type to a GType so the following code:
flm = FileListModel()
print flm.on_get_column_type(1), flm.get_column_type(1)
215
CHAPTER 14. TREE VIEW WIDGET 14.11. THE GENERIC TREEMODEL
would print:
<type str> <GType gchararray (64)>
The following methods use row references that are kept as private data in a TreeIter. The appli-
cation cant see the row reference in a TreeIter so you can use any unique item you want as a row
reference. For example in a model containing rows as tuples you could use the tuple id as the row ref-
erence. Another example would be to use a lename as the row reference in a model representing les
in a directory. In both these cases, the row reference is unchanged by model changes so the TreeIters
could be agged as persistent. The PyGTK GenericTreeModel application interface will extract your
row references from TreeIters and wrap your row references in TreeIters as needed.
In the following methods rowref refers to an internal row reference.
The on_get_iter() method should return an rowref for the tree path specied by path. The tree path
will always be represented using a tuple. Our example uses the le name string as the rowref. The le
names are kept in a list in the model so we take the rst index of the path as an index to the le name:
def on_get_iter(self, path):
return self.files[path[0]]
You have to be consistent in your row reference usage since youll get a row reference back in
method calls from the GenericTreeModel methods that take TreeIter arguments: on_get_path(),
on_get_value(), on_iter_next(), on_iter_children(), on_iter_has_child(), on_iter_n_children(), on_iter_nth_child()
and on_iter_parent().
The on_get_path() method should return a tree path given a rowref. For example, continuing the
above example where the le name is used as the rowref, you could dene the on_get_path() method
as:
def on_get_path(self, rowref):
return self.files.index(rowref)
This method nds the index of the list containing the le name in rowref. Its obvious from this
example that a judicious choice of row reference will make the implementation more efcient. You
could, for example, use a Python dict to map rowref to a path.
The on_get_value() method should return the data stored at the rowand column specied by rowref
and column. For our example:
def on_get_value(self, rowref, column):
fname = os.path.join(self.dirname, rowref)
try:
filestat = statcache.stat(fname)
except OSError:
return None
mode = filestat.st_mode
if column is 0:
if stat.S_ISDIR(mode):
return folderpb
else:
return filepb
elif column is 1:
return rowref
elif column is 2:
return filestat.st_size
elif column is 3:
return oct(stat.S_IMODE(mode))
return time.ctime(filestat.st_mtime)
has to extract the associated le information and return the appropriate value depending on which
column is specied.
The on_iter_next() method should return a row reference to the row (at the same level) after the row
specied by rowref. For our example:
def on_iter_next(self, rowref):
try:
i = self.files.index(rowref)+1
216
CHAPTER 14. TREE VIEW WIDGET 14.11. THE GENERIC TREEMODEL
return self.files[i]
except IndexError:
return None
The index of the rowref le name is determined and the next le name is returned or None is re-
turned if there is no next le.
The on_iter_children() method should return a row reference to the rst child row of the row speci-
ed by rowref. If rowref is None, a reference to the rst top level row is returned. If there is no child
row None is returned. For our example:
def on_iter_children(self, rowref):
if rowref:
return None
return self.files[0]
Since the model is a list model only the top level (rowref=None) can have child rows. None is
returned if rowref contains a le name.
The on_iter_has_child() method should return TRUE if the row specied by rowref has child rows;
FALSE otherwise. Our example returns FALSE since no row can have a child:
def on_iter_has_child(self, rowref):
return False
The on_iter_n_children() method should return the number of child rows that the row specied by
rowref has. If rowref is None, the number of top level rows is returned. Our example returns 0 if
rowref is not None:
def on_iter_n_children(self, rowref):
if rowref:
return 0
return len(self.files)
The on_iter_nth_child() method should return a row reference to the nth child row of the row speci-
ed by parent. If parent is None, a reference to the nth top level row is returned. Our example returns
the nth top level row reference if parent is None. Otherwise None is returned:
def on_iter_nth_child(self, rowref, n):
if rowref:
return None
try:
return self.files[n]
except IndexError:
return None
The on_iter_parent() method should return a row reference to the parent row of the row specied
by rowref. If rowref points to a top level row, None should be returned. Our example always returns
None assuming that rowref must point to a top level row:
def on_iter_parent(child):
return None
This example is put together in the lelisting-gtm.py program. Figure 14.11 shows the result of
running the program.
217
CHAPTER 14. TREE VIEW WIDGET 14.11. THE GENERIC TREEMODEL
Figure 14.11 Generic TreeModel Example Program
14.11.3 Adding and Removing Rows
The lelisting-gtm.py program calculates the list of le names while creating a FileListModel in-
stance. If you want to check for new les periodically and add or remove les from the model you
could either create a new FileListModel for the same folder or you could add methods to add and
remove rows in the model. Depending on the type of model you are creating you would need to add
methods similar to those in the TreeStore and ListStore models:
insert()
insert_before()
insert_after()
prepend()
append()
remove()
clear()
Of course not all or any of these need to be implemented. You can create your own methods that are
more closely related to your model.
Using the above example program to illustrate adding methods for removing and adding les, lets
implement the methods: def remove(iter)
def add(filename)
The remove() method removes the le specied by iter. In addition to removing the row from the
model the method also should remove the le from the folder. Of course, if the user doesnt have the
permissions to remove the le then the row shouldnt be removed either. For example:
218
CHAPTER 14. TREE VIEW WIDGET 14.11. THE GENERIC TREEMODEL
def remove(self, iter):
path = self.get_path(iter)
pathname = self.get_pathname(path)
try:
if os.path.exists(pathname):
os.remove(pathname)
del self.files[path[0]]
self.row_deleted(path)
except OSError:
pass
return
The method is passed a TreeIter that has to be converted to a path to use to retrieve the le path
using the method get_pathname(). Its possible that the le has already been removed so we check if it
exists before trying to remove it. If an OSError exception is thrown during the le removal its probably
because the le is a directory or the user doesnt have sufcient privilege to remove it. Finally, the le
is removed and the "row-deleted" signal is emitted from the rows_deleted() method. The "le-deleted"
signal noties the TreeViews using the model that the model has changed so that they can update their
internal state and display the revised model.
The add() method needs to create a le with the given name in the current folder. If the le was
created its name is added to the list of les in the model. For example:
def add(self, filename):
pathname = os.path.join(self.dirname, filename)
if os.path.exists(pathname):
return
try:
fd = file(pathname, w)
fd.close()
self.dir_ctime = os.stat(self.dirname).st_ctime
files = self.files[1:] + [filename]
files.sort()
self.files = [..] + files
path = (self.files.index(filename),)
iter = self.get_iter(path)
self.row_inserted(path, iter)
except OSError:
pass
return
This simple example makes sure that the le doesnt exist then tries to open the le for writing. If
successful, the le is closed and the le name sorted into the list of les. The path and TreeIter for the
added le row are retrieved to use in the row_inserted() method that emits the "row-inserted" signal.
The "row-inserted" signal is used to notify the TreeViews using the model that they need to update
their internal state and revise their display.
The other methods mentioned above (for example, append and prepend) dont make sense for the
example since the model keeps the le list sorted.
Other methods that may be worth implementing in a TreeModel subclassing the GenericTreeM-
odel are:
set_value()
reorder()
swap()
move_after()
move_before()
Implementing these methods is similar to the above methods. You have to synchronize the model
with the external state and then notify the TreeViews if the model has changed. The following methods
are used to notify the TreeViews of model changes by emitting the appropriate signal: def row_changed(p-
ath, iter)
219
CHAPTER 14. TREE VIEW WIDGET 14.11. THE GENERIC TREEMODEL
def row_inserted(path, iter)
def row_has_child_toggled(path, iter)
def row_deleted(path)
def rows_reordered(path, iter, new_order)
14.11.4 Memory Management
One of the problems with the GenericTreeModel is that TreeIters hold a reference to a Python
object returned from your custom tree model. Since the TreeIter may be created and initialized in C
code and live on the stack, its not possible to know when the TreeIter has been destroyed and the
Python object reference is no longer being used. Therefore, the Python object referenced in a TreeI-
ter has by default its reference count incremented but it is not decremented when the TreeIter is
destroyed. This ensures that the Python object will not be destroyed while being used by a TreeIter
and possibly cause a segfault. Unfortunately the extra reference counts lead to the situation that, at best,
the Python object will have an excessive reference count and, at worst, it will never be freed even when
it is not being used. The latter case leads to memory leaks and the former to reference leaks.
To provide for the situation where the custom TreeModel holds a reference to the Python object
until it is no longer available (i.e. the TreeIter is invalid because the model has changed) and there is
no need to leak references, the GenericTreeModel has the "leak-references" property. By default "leak-
references" is TRUE to indicate that the GenericTreeModel will leak references. If "leak-references" is
set to FALSE, the reference count of the Python object will not be incremented when referenced in a
TreeIter. This means that your custom TreeModel must keep a reference to all Python objects used
in TreeIters until the model is destroyed. Unfortunately, even this cannot protect against buggy code
that attempts to use a saved TreeIter on a different GenericTreeModel. To protect against that case
your application would have to keep references to all Python objects referenced from a TreeIter for
any GenericTreeModel instance. Of course, this ultimately has the same result as leaking references.
In PyGTK 2.4 and above the invalidate_iters() and iter_is_valid() methods are available to help man-
age the TreeIters and their Python object references:
generictreemodel.invalidate_iters()
result = generictreemodel.iter_is_valid(iter)
These are particularly useful when the "leak-references" property is set to FALSE. Tree models de-
rived from GenericTreeModel are protected from problems with out of date TreeIters because
the iters are automatically checked for validity with the tree model.
If a custom tree model doesnt support persistent iters (i.e. gtk.TREE_MODEL_ITERS_PERSIST is
not set in the return from the TreeModel.get_ags() method), it can call the invalidate_iters() method to
invalidate all its outstanding TreeIters when it changes the model (e.g. after inserting a new row).
The tree model can also dispose of any Python objects, that were referenced by TreeIters, after calling
the invalidate_iters() method.
Applications can use the iter_is_valid() method to determine if a TreeIter is still valid for the
custom tree model.
14.11.5 Other Interfaces
The ListStore and TreeStore models support the TreeSortable, TreeDragSource and Tree-
DragDest interfaces in addition to the TreeModel interface. The GenericTreeModel only supports
the TreeModel interface. I believe that this is because of the direct reference of the model at the C level
by TreeViews and the TreeModelSort and TreeModelFilter models. To create and use TreeI-
ters requires C glue code to interface with the Python custom tree model that has the data. That glue
code is provided by the GenericTreeModel and there appears to be no alternative purely Python way
of doing it because the TreeViews and the other models call the GtkTreeModel functions in C passing
their reference to the custom tree model.
The TreeSortable interface would need C glue code as well to work with the default TreeView-
Column sort mechanismas explained in Section 14.2.9. However a custommodel can do its own sorting
and an application can manage the use of sort criteria by handling the TreeViewColumn header clicks
and calling the custom tree model sort methods. The model completes the update of the TreeViews
by emitting the "rows-reordered" signal using the TreeModels rows_reordered() method. Thus the
GenericTreeModel probably doesnt need to implement the TreeSortable interface.
220
CHAPTER 14. TREE VIEW WIDGET 14.12. THE GENERIC CELLRENDERER
Likewise, the GenericTreeModel doesnt have to implement the TreeDragSource and TreeD-
ragDest interfaces because the customtree model can implement its own drag and drop interfaces and
the application can handle the appropriate TreeView signals and call the custom tree model methods
as needed.
14.11.6 Applying The GenericTreeModel
I believe that the GenericTreeModel should only be used as a last resort. There are powerful mech-
anisms in the standard group of TreeView objects that should be sufcient for most applications. Un-
doubtedly there are applications which may require the use of the GenericTreeModel but you should
attempt to rst use the following instead:
Cell Data Functions As illustrated in Section 14.4.5, cell data functions can be used to modify and even
synthesize the data for a TreeView column display. You can effectively create as many display
columns with generated data as you wish. This gives you a great deal of control over the presen-
tation of data from an underlying data source.
TreeModelFilter In PyGTK 2.4, the TreeModelFilter as described in Section 14.10.2 provides a great
degree of control over the display of the columns and rows of a child TreeModel including pre-
senting just the child rows of a row. Data columns can be synthesized similar to using Cell Data
Functions but here the model appears to be a TreeModel with the number and type of columns
specied whereas a cell data function leaves the model columns unchanged and just modies the
display in a TreeView.
If a GenericTreeModel must be used you should be aware that:
the entire TreeModel interface must be created and made to work as documented. There are
subtleties that can lead to bugs. By contrast, the standard TreeModels are thoroughly tested.
managing the references of Python objects used by TreeIters can be difcult especially for long
running programs with lots of variety of display.
an interface has to be developed for adding, deleting and changing the contents of rows. There is
some awkwardness with the mapping of TreeIters to the Python objects and model rows in this
interface.
there is signicant effort in developing sortable and drag and drop interfaces. The application
probably needs to be involved in making these interfaces fully functional.
14.12 The Generic CellRenderer
221
Chapter 15
New Widgets in PyGTK 2.2
The Clipboard object was added in PyGTK 2.2. The GtkClipboard was available in GTK+ 2.0 but
was not wrapped by PyGTK 2.0 because it was not a complete GObject. Some new objects were added
to the gtk.gdk module in PyGTK 2.2 but they will not be described in this tutorial. See the PyGTK 2
Reference Manual for more information on the gtk.gdk.Display, gtk.gdk.DisplayManager and
gtk.gdk.Screen objects.
15.1 Clipboards
A Clipboard provides a storage area for sharing data between processes or between different widgets
in the same process. Each Clipboard is identied by a string name encoded as a gdk.Atom. You can
use any name you want to identify a Clipboard and a new one will be created if it doesnt exist. If
you want to share a Clipboard with other processes each process will need to know the Clipboards
name.
Clipboards are built on the SelectionData and selection interfaces. The default Clipboar-
d used by the TextView, Label and Entry widgets is "CLIPBOARD". Other common clipboards
are "PRIMARY" and "SECONDARY" that correspond to the primary and secondary selections (Win32
ignores these). These can also be specied using the gtk.gdk.Atom objects: gtk.gdk.SELECTI-
ON_CLIPBOARD, gtk.gdk.SELECTION_PRIMARY and gtk.gdk.SELECTION_SECONDARY. See the
gtk.gdk.Atom reference documentation for more information.
15.1.1 Creating A Clipboard
A Clipboard is created using the constructor:
clipboard = gtk.Clipboard(display, selection)
where display is the gtk.gdk.Display associated with the Clipboard named by selection.
The following convenience function creates a Clipboard using the default gtk.gdk.Display:
clipboard = gtk.clipboard_get(selection)
Finally, a Clipboard can also be created using the Widget method:
clipboard = widget.get_clipboard(selection)
The widget must be realized and be part of a toplevel window hierarchy.
15.1.2 Using Clipboards with Entry, Spinbutton and TextView
Entry, SpinButton and TextView widgets have popup menus that provide the ability to cut and
copy the selected text to and paste fromthe "CLIPBOARD" clipboard. In addition key bindings are set to
allow keyboard accelerators to cut, copy and paste. Cut is activated by Control+X; copy, by Control+C;
and, paste, by Control+V.
The widgets (Entry and SpinButton) implement the Editable interface that has the following
methods to cut, copy and paste to and from the "CLIPBOARD" clipboard:
223
CHAPTER 15. NEW WIDGETS IN PYGTK 2.2 15.1. CLIPBOARDS
editable.cut_clipboard()
editable.copy_clipboard()
editable.paste_clipboard()
A Label that is selectable (the "selectable" property is TRUE) also supports copying the selected text
to the "CLIPBOARD" clipboard using a popup menu or the Control+C keyboard accelerator.
TextBuffers have similar methods though they also allow specifying the clipboard to use:
textbuffer.copy_clipboard(clipboard)
The selection text will be copied to the Clipboard specied by clipboard.
textbuffer.cut_clipboard(clipboard, default_editable)
The selected text will be copied to clipboard. If default_editable is TRUE the selected text will
also be deleted from the TextBuffer. Otherwise, cut_clipboard() will act like the copy_clipboard()
method.
textbuffer.paste_clipboard(clipboard, override_location, default_editable)
If default_editable is TRUE, the contents of clipboard will be inserted into the TextBuffe-
r at the location specied by the TextIter override_location. If default_editable is FALSE,
paste_clipboard() will not insert the contents of clipboard. If override_location is None the con-
tents of clipboard will be inserted at the cursor location.
TextBuffers also have two methods to manage a set of Clipboards that are automatically set
with the contents of the current selection:
textbuffer.add_selection_clipboard(clipboard)
textbuffer.remove_selection_clipboard(clipboard)
When a TextBuffer is added to a TextView the "PRIMARY" clipboard is automatically added to
the selection clipboards. Your application can add other clipboards (for example, the "CLIPBOARD"
clipboard).
15.1.3 Setting Data on a Clipboard
You can set the Clipboard data programmatically using either of:
clipboard.set_with_data(targets, get_func, clear_func, user_data)
clipboard.set_text(text, len=-1)
The set_with_data() method indicates which selection data targets are supported and provides func-
tions (get_func and clear_func) that are called when the data is asked for or the clipboard data is
changed. user_data is passed to get_func or clear_func when called. targets is a list of 3-tuples
containing:
a string representing a target supported by the clipboard.
a ags value used for drag and drop - use 0.
an application assigned integer that is passed as a parameter to a signal handler to help identify
the target type.
The signatures of get_func and clear_func are:
def get_func(clipboard, selectiondata, info, data):
def clear_func(clipboard, data):
where clipboard is the Clipboard, selectiondata is a SelectionData object to set the data in,
info is the application assigned integer associated with a target, and data is user_data.
set_text() is a convenience method that uses the set_with_data() method to set text data on a Clipb-
oard with the targets: "STRING", "TEXT", "COMPOUND_TEXT", and "UTF8_STRING". It uses internal
get and clear functions to manage the data. set_text() is equivalent to the following:
224
CHAPTER 15. NEW WIDGETS IN PYGTK 2.2 15.1. CLIPBOARDS
def my_set_text(self, text, len=-1):
targets = [ ("STRING", 0, 0),
("TEXT", 0, 1),
("COMPOUND_TEXT", 0, 2),
("UTF8_STRING", 0, 3) ]
def text_get_func(clipboard, selectiondata, info, data):
selectiondata.set_text(data)
return
def text_clear_func(clipboard, data):
del data
return
self.set_with_data(targets, text_get_func, text_clear_func, text)
return
Once data is set on a clipboard, it will be available until the application is nished or the clipboard
data is changed.
To provide the behavior typical of cut to a clipboard, your application will have to delete the selected
text or object after copying it to the clipboard.
15.1.4 Retrieving the Clipboard Contents
The contents of a Clipboard can be retrieved using the following method:
clipboard.request_contents(target, callback, user_data=None)
The contents specied by target are retrieved asynchronously in the function specied by callback
which is called with user_data. The signature of callback is:
def callback(clipboard, selectiondata, data):
where selectiondata is a SelectionData object containing the contents of clipboard. data is
user_data. The request_contents() method is the most general way of retrieving the contents of a Cl-
ipboard. The following convenience method retrieves the text contents of a Clipboard:
clipboard.request_text(callback, user_data=None)
The text string is returned to the callback function instead of a Selectiondata object. You can
check which targets are available on the Clipboard by using the method:
clipboard.request_targets(callback, user_data=None)
The targets are returned as a tuple of gtk.gdk.Atom objects to the callback function.
Two convenience methods are provided to return the Clipboard contents synchronously:
selectiondata = clipboard.wait_for_contents(target)
text = clipboard.wait_for_text()
15.1.5 A Clipboard Example
To illustrate the use of a Clipboard the clipboard.py example programtracks the text items that are cut
or copied to the "CLIPBOARD" clipboard and saves the last ten clipboard entries. There are ten buttons
that provide access to the text of the saved entries. The button label display the rst sixteen characters
of the saved text and the tooltips display the targets that the entry originally had. When an entry button
is clicked the text window is loaded with the associated saved text which is editable. The button below
the text window saves the current text window contents to the clipboard.
Figure 15.1 illustrates the clipboard.py example program in operation:
225
CHAPTER 15. NEW WIDGETS IN PYGTK 2.2 15.1. CLIPBOARDS
Figure 15.1 Clipboard Example Program
The example program polls the clipboard every 1.5 seconds to see if the contents have changed. The
program could be changed to duplicate the complete set of target contents and then take ownership of
the clipboard using the set_with_data() method. Later, when another program sets the contents of the
clipboard, the clear_func will be called and it can be used to reload the clipboard contents and retake
the clipboard ownership.
226
Chapter 16
New Widgets in PyGTK 2.4
Quite a few new widgets and support objects were added in PyGTK 2.4 including:
Action, RadioAction, ToggleAction - objects that represent actions that a user can take. Ac-
tions contain information to be used to create proxy widgets ( for example, icons, menu items and
toolbar items).
ActionGroup - an object containing Actions that have some relationship, for example, actions to
open, close and print a document.
Border - an object containing the values for a border.
ColorButton - a button used to launch a ColorSelectionDialog.
ComboBox - a widget providing a list of items to choose from. It replaces the OptionMenu.
ComboBoxEntry - a widget providing a text entry eld with a dropdown list of items to choose
from. It replaces the Combo.
EntryCompletion - an object providing completion for an Entry widget.
Expander - a container that can show and hide its child in response to its button click.
FileChooser - an interface for choosing les.
FileChooserWidget - a widget implementing the FileChooser interface. It replaces the Fi-
leSelection widget.
FileChooserDialog - a dialog used for "File/Open" and "File/Save" actions. It replaces the
FileSelectionDialog.
FileFilter - an object used to lter les based on an internal set of rules.
FontButton - a button that launches the FontSelectionDialog.
IconInfo - an object containing information about an icon in an IconTheme.
IconTheme - an object providing lookup of icons by name and size.
ToolItem, ToolButton, RadioToolButton, SeparatorToolItem, ToggleToolButton -
widgets that can be added to a Toolbar. These replace the previous Toolbar items.
TreeModelFilter - an object providing a powerful mechanism for revising the representation
of an underlying TreeModel. This is described in Section 14.10.2.
UIManager - an object providing a way to construct menus and toolbars froman XML UI descrip-
tion. It also has methods to manage the merging and separation of multiple UI descriptions.
227
CHAPTER 16. NEW WIDGETS IN PYGTK 2.4 16.1. THE ACTION AND ACTIONGROUP. . .
16.1 The Action and ActionGroup Objects
The Action and ActionGroup objects work together to provide the images, text, callbacks and accel-
erators for your application menus and toolbars. The UIManager uses Actions and ActionGroups
to build the menubars and toolbars automatically based on a XML specication. Its much easier to cre-
ate and populate menus and toolbars using the UIManager described in a later section. The following
sections on the Action and ActionGroup objects describe how to directly apply these objects but I
recommend using the UIManager whenever possible.
16.1.1 Actions
An Action object represents an action that the user can take using an application user interface. It
contains information used by proxy UI elements (for example, MenuItems or Toolbar items) to present
the action to the user. There are two subclasses of Action:
ToggleAction An Action that can be toggled between two states.
RadioAction An Action that can be grouped so that only one can be active.
For example, the standard File Quit menu item can be represented with an icon, mnemonic text
and accelerator. When activated, the menu item triggers a callback that could exit the application. Like-
wise a Toolbar Quit button could share the icon, mnemonic text and callback. Both of these UI elements
could be proxies of the same Action.
Ordinary Button, ToggleButton and RadioButton widgets can also act as proxies for an Act-
ion though there is no support for these in the UIManager.
16.1.1.1 Creating Actions
An Action can be created using the constructor:
action = gtk.Action(name, label, tooltip, stock_id)
name is a string used to identify the Action in an ActionGroup or in a UIManager specication.
label and tooltip are strings used as the label and tooltip in proxy widgets. If label is None then the
stock_id must be a string specifying a Stock Item to get the label from. If tooltip is None the Action
will not have a tooltip.
As well see in Section 16.1.2 its much easier to create Action objects using the ActionGroup con-
venience methods:
actiongroup.add_actions(entries, user_data=None)
actiongroup.add_toggle_actions(entries, user_data=None)
actiongroup.add_radio_actions(entries, value=0, on_change=None, user_data=None)
More about these later but rst Ill describe how to use an Action with a Button to illustrate the
basic operations of connecting an Action to a proxy widget.
16.1.1.2 Using Actions
The basic procedure for using an Action with a Button proxy is illustrated by the simpleaction.py
example program. The Button is connected to the Action using the method:
action.connect_proxy(proxy)
where proxy is a MenuItem, ToolItem or Button widget.
An Action has one signal the "activate" signal that is triggered when the Action is activated usually
as the result of a proxy widget being activated (for example a ToolButton is clicked). You just have
connect a callback to this signal to handle the activation of any of the proxy widgets.
The source code for the simpleaction.py example program is:
1 #!/usr/bin/env python
2
3 import pygtk
4 pygtk.require(2.0)
5 import gtk
228
CHAPTER 16. NEW WIDGETS IN PYGTK 2.4 16.1. THE ACTION AND ACTIONGROUP. . .
6
7 class SimpleAction:
8 def __init__(self):
9 # Create the toplevel window
10 window = gtk.Window()
11 window.set_size_request(70, 30)
12 window.connect(destroy, lambda w: gtk.main_quit())
13
14 # Create an accelerator group
15 accelgroup = gtk.AccelGroup()
16 # Add the accelerator group to the toplevel window
17 window.add_accel_group(accelgroup)
18
19 # Create an action for quitting the program using a stock item
20 action = gtk.Action(Quit, None, None, gtk.STOCK_QUIT)
21 # Connect a callback to the action
22 action.connect(activate, self.quit_cb)
23
24 # Create an ActionGroup named SimpleAction
25 actiongroup = gtk.ActionGroup(SimpleAction)
26 # Add the action to the actiongroup with an accelerator
27 # None means use the stock item accelerator
28 actiongroup.add_action_with_accel(action, None)
29
30 # Have the action use accelgroup
31 action.set_accel_group(accelgroup)
32
33 # Connect the accelerator to the action
34 action.connect_accelerator()
35
36 # Create the button to use as the action proxy widget
37 quitbutton = gtk.Button()
38 # add it to the window
39 window.add(quitbutton)
40
41 # Connect the action to its proxy widget
42 action.connect_proxy(quitbutton)
43
44 window.show_all()
45 return
46
47 def quit_cb(self, b):
48 print Quitting program
49 gtk.main_quit()
50
51 if __name__ == __main__:
52 sa = SimpleAction()
53 gtk.main()
The example creates an Action (line 20) that uses a Stock Itemto provide the label text with mnemonic,
icon, accelerator and translation domain. If a Stock Itemis not used youll need to specify a label instead.
Line 22 connects the "activate" signal of action to the self.quit_cb() method so that it is invoked when
the Action is activated by quitbutton. Line 42 connects quitbutton to action as a proxy widget.
When quitbutton is clicked it will activate action and thereby invoke the self.quit_cb() method. The
simpleaction.py example uses quite a bit of code (lines 15, 17, 31 and 34 to setup the accelerator for the
Button. The procedure is similar for MenuItems and Toolbar ToolItems.
Figure 16.1 shows the simpleaction.py example in operation.
229
CHAPTER 16. NEW WIDGETS IN PYGTK 2.4 16.1. THE ACTION AND ACTIONGROUP. . .
Figure 16.1 Simple Action Example
16.1.1.3 Creating Proxy Widgets
In the previous section we saw that an existing widget could be connected to an Action as a proxy. In
this section well see how a proxy widget can be created using the Action methods:
menuitem = action.create_menu_item()
toolitem = action.create_tool_item()
The basicaction.py example illustrates a MenuItem, ToolButton and a Button sharing an Act-
ion. The MenuItem and the ToolButton are created using the above methods. The basicaction.py
example program source code is:
1 #!/usr/bin/env python
2
3 import pygtk
4 pygtk.require(2.0)
5 import gtk
6
7 class BasicAction:
8 def __init__(self):
9 # Create the toplevel window
10 window = gtk.Window()
11 window.connect(destroy, lambda w: gtk.main_quit())
12 vbox = gtk.VBox()
13 vbox.show()
14 window.add(vbox)
15
16 # Create an accelerator group
17 accelgroup = gtk.AccelGroup()
18 # Add the accelerator group to the toplevel window
19 window.add_accel_group(accelgroup)
20
21 # Create an action for quitting the program using a stock item
22 action = gtk.Action(Quit, _Quit me!, Quit the Program,
23 gtk.STOCK_QUIT)
24 action.set_property(short-label, _Quit)
25 # Connect a callback to the action
26 action.connect(activate, self.quit_cb)
27
28 # Create an ActionGroup named BasicAction
29 actiongroup = gtk.ActionGroup(BasicAction)
30 # Add the action to the actiongroup with an accelerator
31 # None means use the stock item accelerator
32 actiongroup.add_action_with_accel(action, None)
33
34 # Have the action use accelgroup
35 action.set_accel_group(accelgroup)
36
37 # Create a MenuBar
38 menubar = gtk.MenuBar()
39 menubar.show()
40 vbox.pack_start(menubar, False)
41
42 # Create the File Action and MenuItem
43 file_action = gtk.Action(File, _File, None, None)
230
CHAPTER 16. NEW WIDGETS IN PYGTK 2.4 16.1. THE ACTION AND ACTIONGROUP. . .
44 actiongroup.add_action(file_action)
45 file_menuitem = file_action.create_menu_item()
46 menubar.append(file_menuitem)
47
48 # Create the File Menu
49 file_menu = gtk.Menu()
50 file_menuitem.set_submenu(file_menu)
51
52 # Create a proxy MenuItem
53 menuitem = action.create_menu_item()
54 file_menu.append(menuitem)
55
56 # Create a Toolbar
57 toolbar = gtk.Toolbar()
58 toolbar.show()
59 vbox.pack_start(toolbar, False)
60
61 # Create a proxy ToolItem
62 toolitem = action.create_tool_item()
63 toolbar.insert(toolitem, 0)
64
65 # Create and pack a Label
66 label = gtk.Label(
67 Select File->Quit me! or
68 click the toolbar Quit button or
69 click the Quit button below or
70 press Control+q
71 to quit.
72 )
73 label.show()
74 vbox.pack_start(label)
75
76 # Create a button to use as another proxy widget
77 quitbutton = gtk.Button()
78 # add it to the window
79 vbox.pack_start(quitbutton, False)
80
81 # Connect the action to its proxy widget
82 action.connect_proxy(quitbutton)
83 # Have to set tooltip after toolitem is added to toolbar
84 action.set_property(tooltip, action.get_property(tooltip))
85 tooltips = gtk.Tooltips()
86 tooltips.set_tip(quitbutton, action.get_property(tooltip))
87
88 window.show()
89 return
90
91 def quit_cb(self, b):
92 print Quitting program
93 gtk.main_quit()
94
95 if __name__ == __main__:
96 ba = BasicAction()
97 gtk.main()
This example introduces an ActionGroup to hold the Actions used in the program. Section 16.1.2
will go into more detail on the use of ActionGroups.
The code in lines 9-14 sets up a top level window containing a VBox. Lines 16-35 set up the "Quit"
Action similar to that in the simpleaction.py example program and add it with the gtk.STOCK_QUIT
Stock Item accelerator (line 32) to the "BasicAction" ActionGroup (created in line 29). Note that, unlike
the simpleaction.py example program, you dont have to call the connect_accelerator() method for the
action since it is called automatically when the create_menu_item() method is called in line 53.
231
CHAPTER 16. NEW WIDGETS IN PYGTK 2.4 16.1. THE ACTION AND ACTIONGROUP. . .
Lines 38-40 create a MenuBar and pack it into the VBox. Lines 43-44 create an Action (file_acti-
on) for the File menu and add it to actiongroup. The File and Quit menu items are created in lines 45
and 53 and added to menubar and file_menu respectively in lines 46 and 54.
Likewise a Toolbar is created and added to the VBox in lines 57-59. The proxy ToolItem is created
and added to toolbar in lines 62-63. Note the Action tooltip must be set (line 84) after the ToolItem
is added to the Toolbar for it to be used. Also the Button tooltip must be added manually (lines
84-86).
Figure 16.2 displays the basicaction.py example program in operation:
Figure 16.2 Basic Action Example
A proxy widget can be disconnected from an Action by using the method:
action.disconnect_proxy(proxy)
16.1.1.4 Action Properties
An Action has a number of properties that control the display and function of its proxy widgets. The
most important of these are the "sensitive" and "visible" properties. The "sensitive" property determines
the sensitivity of the proxy widgets. If "sensitive" is FALSE the proxy widgets are not activatable and
will usually be displayed "grayed out". Likewise, the "visible" property determines whether the proxy
widgets will be visible. If an Actions "visible" property is FALSE its proxy widgets will be hidden.
As well see in the next section, an Actions sensitivity or visibility is also controlled by the sensitiv-
ity or visibility of the ActionGroup it belongs to. Therefore, for an Action to be sensitive (or visible)
both it and its ActionGroup must be sensitive (or visible). To determine the effective sensitivity or
visibility of an Action you should use the following methods:
result = action.is_sensitive()
result = action.is_visible()
The name assigned to an Action is contained in its "name" property which is set when the Action
is created. You can retrieve that name using the method:
name = action.get_name()
Other properties that control the display of the proxy widgets of an Action include:
"hide-if-empty" If TRUE, empty menu proxies for this action are hidden.
232
CHAPTER 16. NEW WIDGETS IN PYGTK 2.4 16.1. THE ACTION AND ACTIONGROUP. . .
"is-important" If TRUE, ToolItem proxies for this action show text in gtk.TOOLBAR_BOTH_HORIZ
mode.
"visible-horizontal" If TRUE, the ToolItem is visible when the toolbar is in a horizontal orientation.
"visible-vertical" If TRUE, the ToolItem is visible when the toolbar is in a vertical orientation.
Other properties of interest include:
"label" The label used for menu items and buttons that activate this action.
"short-label" A shorter label that may be used on toolbar buttons and buttons.
"stock-id" The Stock Item to be used to retrieve the icon, label and accelerator to be used in widgets
representing this action.
"tooltip" A tooltip for this action.
Note that the basicaction.py example program overrides the gtk.STOCK_QUIT label with "_Quit
me!" and sets the "short-label" property to "_Quit". The short label is used for the ToolButton and the
Button labels but the full label is used for the MenuItem label. Also note that the tooltip cannot be set
on a ToolItem until it is added to a Toolbar.
16.1.1.5 Actions and Accelerators
An Action has three methods that are used to set up an accelerator:
action.set_accel_group(accel_group)
action.set_accel_path(accel_path)
action.connect_accelerator()
These, in conjunction with the gtk.ActionGroup.add_action_with_accel() method, should cover most
cases of accelerator set up.
An AccelGroup must always be set for an Action. The set_accel_path() method is called by
the gtk.ActionGroup.add_action_with_accel() method. If set_accel_path() is used the accelerator path
should match the default format: "<Actions>/actiongroup_name/action_name". Finally, the connect_accelerator()
method is called to complete the accelerator set up.
NOTE
An Action must have an AccelGroup and an accelerator path associated with it
before connect_accelerator() is called.
Since the connect_accelerator() method can be called several times (i.e. once for each proxy widget),
the number of calls is counted so that an equal number of disconnect_accelerator() calls must be made
before removing the accelerator.
As illustrated in the previous example programs, an Action accelerator can be used by all the proxy
widgets. An Action should be part of an ActionGroup in order to use the default accelerator path that
has the format: "<Actions>/actiongroup_name/action_name". The easiest way to add an accelerator is
to use the gtk.ActionGroup.add_action_with_accel() method and the following general procedure:
Create an AccelGroup and add it to the top level window.
Create a new ActionGroup
Create an Action specifying a Stock Item with an accelerator.
Add the Action to the ActionGroup using the gtk.ActionGroup.add_action_with_accel() method
specifying None to use the Stock Item accelerator or an accelerator string acceptable to gtk.acc-
elerator_parse().
233
CHAPTER 16. NEW WIDGETS IN PYGTK 2.4 16.1. THE ACTION AND ACTIONGROUP. . .
Set the AccelGroup for the Action using the gtk.Action.set_accel_group() method.
Complete the accelerator set up using the gtk.Action.connect_accelerator() method.
Any proxy widgets created by or connected to the Action will use the accelerator.
16.1.1.6 Toggle Actions
As mentioned previously a ToggleAction is a subclass of Action that can be toggled between two
states. The constructor for a ToggleAction takes the same parameters as an Action:
toggleaction = gtk.ToggleAction(name, label, tooltip, stock_id)
In addition to the Action methods the following ToggleAction methods:
toggleaction.set_active(is_active)
is_active = toggleaction.get_active()
set and get the current state of toggleaction. is_active is a boolean value.
You can connect to the "toggled" signal specifying a callback with the signature:
def toggled_cb(toggleaction, user_data)
The "toggled" signal is emitted when the ToggleAction changes state.
A MenuItem proxy widget of a ToggleAction will be displayed like a CheckMenuItem by de-
fault. To have the proxy MenuItem displayed like a RadioMenuItem set the "draw-as-radio" property
to TRUE using the method:
toggleaction.set_draw_as_radio(draw_as_radio)
You can use the following method to determine whether the ToggleAction MenuItems will be
displayed like RadioMenuItems:
draw_as_radio = toggleaction.get_draw_as_radio()
16.1.1.7 Radio Actions
ARadioAction is a subclass of ToggleAction that can be grouped so that only one RadioAction is
active at a time. The corresponding proxy widgets are the RadioMenuItem and RadioToolButton.
The constructor for a RadioAction takes the same arguments as an Action with the addition of a
unique integer value that is used to identify the active RadioAction in a group:
radioaction = gtk.RadioAction(name, label, tooltip, stock_id, value)
The group for a RadioAction can be set using the method:
radioaction.set_group(group)
where group is another RadioAction that radioaction should be grouped with. The group con-
taining a RadioAction can be retrieved using the method:
group = radioaction.get_group()
that returns a list of the group of RadioAction objects that includes radioaction.
The value of the currently active group member can retrieved using the method:
active_value = radioaction.get_current_value()
You can connect a callback to the "changed" signal to be notied when the active member of the Ra-
dioAction group has been changed. Note that you only have to connect to one of the RadioAction
objects to track changes. The callback signature is:
def changed_cb(radioaction, current, user_data)
where current is the currently active RadioAction in the group.
234
CHAPTER 16. NEW WIDGETS IN PYGTK 2.4 16.1. THE ACTION AND ACTIONGROUP. . .
16.1.1.8 An Actions Example
The actions.py example program illustrates the use of the Action, ToggleAction and RadioAction
objects. Figure 16.3 displays the example program in operation:
Figure 16.3 Actions Example
This example is similar enough to the basicaction.py example program that a detailed description is
not necessary.
16.1.2 ActionGroups
As mentioned in the previous section, related Action objects should be added to an ActionGrou-
p to provide common control over their visibility and sensitivity. For example, in a text processing
application the menu items and toolbar buttons for specifying the text justication could be contained
in an ActionGroup. A user interface is expected to have multiple ActionGroup objects that cover
various aspects of the application. For example, global actions like creating new documents, opening
and saving a document and quitting the application likely form one ActionGroup while actions such
as modifying the view of the document would form another.
16.1.2.1 Creating ActionGroups
An ActionGroup is created using the constructor:
actiongroup = gtk.ActionGroup(name)
where name is a unique name for the ActionGroup. The name should be unique because it is used
to form the default accelerator path for its Action objects.
The ActionGroup name can be retrieved using the method:
name = actiongroup.get_name()
or by retrieving the contents of the "name" property.
16.1.2.2 Adding Actions
As illustrated in Section 16.1.1 an existing Action can be added to an ActionGroup using one of the
methods:
actiongroup.add_action(action)
actiongroup.add_action_with_accel(action, accelerator)
where action is the Action to be added and accelerator is a string accelerator specication ac-
ceptable to gtk.accelerator_parse(). If accelerator is None the accelerator (if any) associated
with the "stock-id" property of action will be used. As previously noted the add_action_wih_accel()
method is preferred if you want to use accelerators.
235
CHAPTER 16. NEW WIDGETS IN PYGTK 2.4 16.1. THE ACTION AND ACTIONGROUP. . .
The ActionGroup offers three convenience methods that make the job of creating and adding Ac-
tion objects to an ActionGroup much easier:
actiongroup.add_actions(entries, user_data=None)
actiongroup.add_toggle_actions(entries, user_data=None)
actiongroup.add_radio_actions(entries, value=0, on_change=None, user_data=None)
The entries parameter is a sequence of action entry tuples that provide the information used to
create the actions that are added to the ActionGroup. The RadioAction with the value of valu-
e is initially set active. on_change is a callback that is connected to the "changed" signal of the rst
RadioAction in the group. The signature of on_changed is:
def on_changed_cb(radioaction, current, user_data)
The entry tuples for Action objects contain:
The name of the action. Must be specied.
The stock id for the action. Optional with a default value of None if a label is specied.
The label for the action. Optional with a default value of None if a stock id is specied.
The accelerator for the action, in the format understood by the gtk.accelerator_parse() func-
tion. Optional with a default value of None.
The tooltip for the action. Optional with a default value of None.
The callback function invoked when the action is activated. Optional with a default value of None.
You must minimally specify a value for the name eld and a value in either the stock id eld or the
label eld. If you specify a label then you can specify None for the stock id if you arent using one. For
example the following method call:
actiongroup.add_actions([(quit, gtk.STOCK_QUIT, _Quit me!, None,
Quit the Program, quit_cb)])
adds an action to actiongroup for exiting a program.
The entry tuples for the ToggleAction objects are similar to the Action entry tuples except there
is an additional optional flag eld containing a boolean value indicating whether the action is active.
The default value for the flag eld is FALSE. For example the following method call:
actiongroup.add_toggle_actions([(mute, None, _Mute, <control>m,
Mute the volume, mute_cb, True)])
adds a ToggleAction to actiongroup and sets it to be initially active.
The entry tuples for the RadioAction objects are similar to the Action entry tuples but specify a
value eld instead of a callback eld:
The name of the action. Must be specied.
The stock id for the action. Optional with a default value of None if a label is specied.
The label for the action.Optional with a default value of None if a stock id is specied.
The accelerator for the action, in the format understood by the gtk.accelerator_parse() func-
tion. Optional with a default value of None.
The tooltip for the action. Optional with a default value of None.
The value to set on the radio action. Optional with a default value of 0. Should always be specied
in applications.
For example the following code fragment:
236
CHAPTER 16. NEW WIDGETS IN PYGTK 2.4 16.1. THE ACTION AND ACTIONGROUP. . .
radioactionlist = [(am, None, _AM, <control>a, AM Radio, 0)
(fm, None, _FM, <control>f, FM Radio, 1)
(ssb, None, _SSB, <control>s, SSB Radio, 2)]
actiongroup.add_radio_actions(radioactionlist, 0, changed_cb)
creates three RadioAction objects and sets the initial active action to am and the callback that is
invoked when any of the actions is activated to changed_cb.
16.1.2.3 Retrieving Actions
An Action can be retrieved by name from an ActionGroup by using the method:
action = actiongroup.get_action(action_name)
A list of all the Action objects contained in an ActionGroup can be retrieved using the method:
actionlist = actiongroup.list_actions()
16.1.2.4 Controlling Actions
The sensitivity and visibility of all Action objects in an ActionGroup can be controlled by setting the
associated property values. The following convenience methods get and set the properties:
is_sensitive = actiongroup.get_sensitive()
actiongroup.set_sensitive(sensitive)
is_visible = actiongroup.get_visible()
actiongroup.set_visible(visible)
Finally you can remove an Action from an ActionGroup using the method:
actiongroup.remove_action(action)
16.1.2.5 An ActionGroup Example
The actiongroup.py example program duplicates the menubar and toolbar of the actions.py example
program using the ActionGroup methods. In addition the program provides buttons to control the
sensitivity and visibility of the menu items and toolbar items. Figure 16.4 illustrates the program in
operation:
Figure 16.4 ActionGroup Example
237
CHAPTER 16. NEW WIDGETS IN PYGTK 2.4 16.2. COMBOBOX AND COMBOBOXENTRY. . .
16.1.2.6 ActionGroup Signals
Your application can track the connection and removal of proxy widgets to the Action objects in an
ActionGroup using the "connect-proxy" and disconnect-proxy" signals. The signatures of your signal
handler callbacks should be:
def connect_proxy_cb(actiongroup, action, proxy, user_params)
def disconnect_proxy_cb(actiongroup, action, proxy, user_params)
For example, you might want to track these changes to make some additional changes to the prop-
erties of the new proxy widget when it is connected or to update some other part of the user interface
when a proxy widget is disconnected.
The "pre-activate" and "post-activate" signals allow your application to do some additional process-
ing immediately before or after an action is activated. The signatures of the signal handler callbacks
should be:
def pre_activate_cb(actiongroup, action, user_params)
def post_activate_cb(actiongroup, action, user_params)
These signals are mostly used by the UIManager to provide global notication for all Action objects
in ActionGroup objects used by it.
16.2 ComboBox and ComboBoxEntry Widgets
16.2.1 ComboBox Widgets
The ComboBox replaces the OptionMenu with a powerful widget that uses a TreeModel (usually a
ListStore) to provide the list items to display. The ComboBox implements the CellLayout interface
that provides a number of methods for managing the display of the list items. One or more CellRen-
derers can be packed into a ComboBox to customize the list item display.
16.2.1.1 Basic ComboBox Use
The easy way to create and populate a ComboBox is to use the convenience function:
combobox = gtk.combo_box_new_text()
This function creates a ComboBox and its associated ListStore and packs it with a CellRend-
ererText. The following convenience methods are used to populate or remove the contents of the
ComboBox and its ListStore:
combobox.append_text(text)
combobox.prepend_text(text)
combobox.insert_text(position, text)
combobox.remove_text(position)
where text is the string to be added to the ComboBox and position is the index where text is to
be inserted or removed. In most cases the convenience function and methods are all you need.
The example program comboboxbasic.py demonstrates the use of the above function and methods.
Figure 16.5 illustrates the program in operation:
238
CHAPTER 16. NEW WIDGETS IN PYGTK 2.4 16.2. COMBOBOX AND COMBOBOXENTRY. . .
Figure 16.5 Basic ComboBox
The active text can be retrieved using the method:
text = combobox.get_active_text()
Prior to version 2.6, the GTK+ developers did not provide such a convenience method to retrieve the
active text, so youd have to create your own implementation, similar to:
def get_active_text(combobox):
model = combobox.get_model()
active = combobox.get_active()
if active < 0:
return None
return model[active][0]
The index of the active item is retrieved using the method:
active = combobox.get_active()
The active item can be set using the method:
combobox.set_active(index)
where index is an integer larger than -2. If index is -1 there is no active item and the ComboBox
display will be blank. If index is less than -1, the call will be ignored. If index is greater than -1 the list
item with that index value will be displayed.
You can connect to the "changed" signal of a ComboBox to be notied when the active item has been
changed. The signature of the "changed" handler is:
def changed_cb(combobox, ...):
where ... represents the zero or more arguments passed to the GObject.connect() method.
16.2.1.2 Advanced ComboBox Use
Creating a ComboBox using the gtk.combo_box_new_text() function is roughly equivalent to the
following code:
liststore = gtk.ListStore(str)
combobox = gtk.ComboBox(liststore)
cell = gtk.CellRendererText()
combobox.pack_start(cell, True)
combobox.add_attribute(cell, text, 0)
To make use of the power of the various TreeModel and CellRenderer objects you need to con-
struct a ComboBox using the constructor:
239
CHAPTER 16. NEW WIDGETS IN PYGTK 2.4 16.2. COMBOBOX AND COMBOBOXENTRY. . .
combobox = gtk.ComboBox(model=None)
where model is a TreeModel. If you create a ComboBox without associating a TreeModel, you can
add one later using the method:
combobox.set_model(model)
The associated TreeModel can be retrieved using the method:
model = combobox.get_model()
Some of the things you can do with a ComboBox are:
Share the same TreeModel with other ComboBoxes and TreeViews.
Display images and text in the ComboBox list items.
Use an existing TreeStore or ListStore as the model for the ComboBox list items.
Use a TreeModelSort to provide a sorted ComboBox list.
Use a TreeModelFilter to use a subtree of a TreeStore as the source for a ComboBox list
items.
Use a TreeModelFilter to use a subset of the rows in a TreeStore or ListStore as the Co-
mboBox list items.
Use a cell data function to modify or synthesize the display for list items.
The use of the TreeModel and CellRenderer objects is detailed in Chapter 14.
The ComboBox list items can be displayed in a grid if you have a large number of items to display.
Otherwise the list will have scroll arrows if the entire list cannot be displayed. The following method is
used to set the number of columns to display:
combobox.set_wrap_width(width)
where width is the number of columns of the grid displaying the list items. For example, the com-
boboxwrap.py program displays a list of 50 items in 5 columns. Figure 16.6 illustrates the program in
operation:
240
CHAPTER 16. NEW WIDGETS IN PYGTK 2.4 16.2. COMBOBOX AND COMBOBOXENTRY. . .
Figure 16.6 ComboBox with Wrapped Layout
With a large number of items, say more than 50, the use of the set_wrap_width() method will have
poor performance because of the computation for the grid layout. To get a feel for the affect modify the
comboboxwrap.py program line 18 to display 150 items.
for n in range(150):
Run the program and get a time estimate for startup. Then modify it by commenting out line 17:
#combobox.set_wrap_width(5)
Run and time it again. It should start up signicantly faster. My experience is about 20 times faster.
In addition to the get_active() method described above, you can retrieve a TreeIter pointing at the
active row by using the method:
iter = combobox.get_active_iter()
You can also set the active list item using a TreeIter with the method:
combobox.set_active_iter(iter)
The set_row_span_column() and set_column_span_column() methods are supposed to allow the
specication of a TreeModel column number that contains the number of rows or columns that the
list item is supposed to span in a grid layout. Unfortunately, in GTK+ 2.4 these methods are broken.
Since the ComboBox implements the CellLayout interface which has similar capabilities as the
TreeViewColumn (see Section 14.5 for more information). Briey, the interface provides:
combobox.pack_start(cell, expand=True)
combobox.pack_end(cell, expand=True)
combobox.clear()
The rst two methods pack a CellRenderer into the ComboBox and the clear() method clears all
attributes from all CellRenderers.
The following methods:
241
CHAPTER 16. NEW WIDGETS IN PYGTK 2.4 16.2. COMBOBOX AND COMBOBOXENTRY. . .
comboboxentry.add_attribute(cell, attribute, column)
comboboxentry.set_attributes(cell, ...)
set attributes for the CellRenderer specied by cell. The add_attribute() method takes a string
attribute name (e.g. text) and an integer column number of the column in the TreeModel to use to
set attribute. The additional arguments to the set_attributes() method are attribute=column pairs
(e.g text=1).
16.2.2 ComboBoxEntry Widgets
The ComboBoxEntry widget replaces the Combo widget. It is subclassed from the ComboBox widget
and contains a child Entry widget that has its contents set by selecting an item in the dropdown list or
by direct text entry either from the keyboard or by pasting from a Clipboard or a selection.
16.2.2.1 Basic ComboBoxEntry Use
Like the ComboBox, the ComboBoxEntry can be created using the convenience function:
comboboxentry = gtk.combo_box_entry_new_text()
The ComboBoxEntry should be populated using the ComboBox convenience methods described in
Section 16.2.1.1.
Since a ComboBoxEntry widget is a Bin widget its child Entry widget is available using the "child"
attribute or the get_child() method:
entry = comboboxentry.child
entry = comboboxentry.get_child()
You can retrieve the Entry text using its get_text() method.
Like the ComboBox, you can track changes in the active list item by connecting to the "changed"
signal. Unfortunately, this doesnt help track changes to the text in the Entry child that are direct entry.
When a direct entry is made to the child Entry widget the "changed" signal will be emitted but the
index returned by the get_active() method will be -1. To track all changes to the Entry text, youll have
to use the Entry "changed" signal. For example:
def changed_cb(entry):
print entry.get_text()
comboboxentry.child.connect(changed, changed_cb)
will print out the text after every change in the child Entry widget. For example, the comboboxen-
trybasic.py program demonstrates the use of the convenience API. Figure 16.7 illustrates the program
in operation:
242
CHAPTER 16. NEW WIDGETS IN PYGTK 2.4 16.2. COMBOBOX AND COMBOBOXENTRY. . .
Figure 16.7 Basic ComboBoxEntry
Note that when the Entry text is changed due to the selection of a dropdown list item the "changed"
handler is called twice: once when the text is cleared; and, once when the text is set with the selected list
item text.
16.2.2.2 Advanced ComboBoxEntry Use
The constructor for a ComboBoxEntry is:
comboboxentry = gtk.ComboBoxEntry(model=None, column=-1)
where model is a TreeModel and column is the number of the column in model to use for setting
the list items. If column is not specied the default value is -1 which means the text column is unset.
Creating a ComboBoxEntry using the convenience function gtk.combo_box_entry_new_text()
is equivalent to the following:
liststore = gtk.ListStore(str)
comboboxentry = gtk.ComboBoxEntry(liststore, 0)
The ComboBoxEntry adds a couple of methods that are used to set and retrieve the TreeModel
column number to use for setting the list item strings:
comboboxentry.set_text_column(text_column)
text_column = comboboxentry.get_text_column()
The text column can also be retrieved and set using the "text-column" property. See Section 16.2.1.2
for more information on the advanced use of the ComboBoxEntry.
NOTE
Your application must set the text column for the ComboBoxEntry to set the Entry
contents from the dropdown list. The text column can only be set once, either by using
the constructor or by using the set_text_column() method.
When a ComboBoxEntry is created it is packed with a new CellRendererText which is not ac-
cessible. The text attribute for the CellRendererText has to be set as a side effect of setting the text
column using the set_text_column() method. You can pack additional CellRenderers into a Combo-
BoxEntry for display in the dropdown list. See Section 16.2.1.2 for more information.
243
CHAPTER 16. NEW WIDGETS IN PYGTK 2.4 16.3. COLORBUTTON AND FONTBUTTON. . .
16.3 ColorButton and FontButton Widgets
16.3.1 ColorButton Widgets
AColorButton widget provides a convenient way of displaying a color in a button that can be clicked
to open a ColorSelectionDialog. Its useful for displaying and setting colors in a user preference
dialog. A ColorButton takes care of setting up, displaying and retrieving the result of a ColorSele-
ctionDialog. A ColorButton is created using the constructor:
colorbutton = gtk.ColorButton(color=gtk.gdk.Color(0,0,0))
The initial color can be specied using the color parameter or set later using the method:
colorbutton.set_color(color)
The title for the ColorSelectionDialog that is displayed when the button is clicked can be set
and retrieved using the methods:
colorbutton.set_title(title)
title = colorbutton.get_title()
The opacity of the color is set using the alpha channel. The following methods get and set the color
opacity in the range from 0 (transparent) to 65535 (opaque):
alpha = colorbutton.get_alpha()
colorbutton.set_alpha(alpha)
By default the alpha is ignored because the "use_alpha" property is FALSE. The value of the "use_alpha"
property can be set and retrieved using the method:
colorbutton.set_use_alpha(use_alpha)
use_alpha = colorbutton.get_use_alpha()
If "use_alpha" is TRUE the ColorSelectionDialog displays a slider for setting the opacity and
displays the color using a checkerboard background.
You can track changes in the selected color by connecting to the "color-set" signal that is emitted
when the user sets the color. The signal callback signature is:
def color_set_cb(colorbutton, user_data):
The example program colorbutton.py illustrates the use of a ColorButton. Figure 16.8 shows the
program in operation.
244
CHAPTER 16. NEW WIDGETS IN PYGTK 2.4 16.3. COLORBUTTON AND FONTBUTTON. . .
Figure 16.8 ColorButton Example
16.3.2 FontButton Widgets
Like the ColorButton, the FontButton is a convenience widget that provides a display of the cur-
rently selected font and, when clicked, opens a FontSelectionDialog. A FontButton takes care of
setting up, displaying and retrieving the result of a FontSelectionDialog. A FontButton is created
using the constructor:
fontbutton = gtk.FontButton(fontname=None)
where fontname is a string specifying the current font for the FontSelectionDialog. For example
the font name can be specied like Sans 12, Sans Bold 14, or Monospace Italic 14. You need to specify
the font family and size at minimum.
The current font can also be set and retrieved using the following methods:
result = fontbutton.set_font_name(fontname)
fontname = fontbutton.get_font_name()
where result returns TRUE or FALSE to indicate whether the font was successfully set. The Fon-
tButton has a number of properties and associated methods that affect the display of the current font
in the FontButton. The "show-size" and show-style" properties contain boolean values that control
whether the font size and style will be displayed in the button label. The following methods set and
retrieve the value of these properties:
fontbutton.set_show_style(show_style)
show_style = fontbutton.get_show_style()
fontbutton.set_show_size(show_size)
show_size = fontbutton.get_show_size()
245
CHAPTER 16. NEW WIDGETS IN PYGTK 2.4 16.3. COLORBUTTON AND FONTBUTTON. . .
Alternatively, you can have the current font size and style used by the label to directly illustrate the
font selection. The "use-size" and "use-font" properties and the associated methods:
fontbutton.set_use_font(use_font)
use_font = fontbutton.get_use_font()
fontbutton.set_use_size(use_size)
use_size = fontbutton.get_use_size()
Using the current font in the label seems like a useful illustration technique in spite of the inevitable
changes in size of the button but using the selected size doesnt seem as useful especially when using
really large or small font sizes. Note if you set "use-font" or "use-size" to TRUE and later set them to
FALSE, the last set font and size will be retained. For example, if "use-font" and "use-size" are TRUE
and the current font is Monospace Italic 20, the FontButton label is displayed using Monospa-
ce Italic 20; then if "use-font" and "use-size" are set to FALSE and then the current font is changed
to Sans 12 the label will still be displayed in Monospace Italic 20. Use the example program
fontbutton.py to see how this works.
Finally, the title of the FontSelectionDialog can be set and retrieved using the methods:
fontbutton.set_title(title)
title = fontbutton.get_title()
Like the ColorButton, you can track changes in the current font by connecting to the "font-set"
signal that is emitted when the user sets the font. The signal callback signature is:
def font_set_cb(fontbutton, user_data):
The example program fontbutton.py illustrates the use of a FontButton. You can set the "use-font",
"use-size", "show-size" and "show-style" properties using toggle buttons. Figure 16.9 shows the program
in operation.
246
CHAPTER 16. NEW WIDGETS IN PYGTK 2.4 16.4. ENTRYCOMPLETION OBJECTS
Figure 16.9 FontButton Example
16.4 EntryCompletion Objects
An EntryCompletion is an object that is used with an Entry widget to provide completion func-
tionality. As the user types into the Entry the EntryCompletion will popup a window with a set of
strings matching the Entry text.
An EntryCompletion is created using the constructor:
completion = gtk.EntryCompletion()
You can use the Entry method set_completion() to associate an EntryCompletion with an Entry:
entry.set_completion(completion)
The strings used by the EntryCompletion for matching are retrieved from a TreeModel (usually
a ListStore) that must be set using the method:
completion.set_model(model)
The EntryCompletion implements the CellLayout interface that is similar to the TreeViewC-
olumn in managing the display of the TreeModel data. The following convenience method sets up an
EntryCompletion in the most common conguration - a list of strings:
247
CHAPTER 16. NEW WIDGETS IN PYGTK 2.4 16.4. ENTRYCOMPLETION OBJECTS
completion.set_text_column(column)
This method is equivalent to the following:
cell = CellRendererText()
completion.pack_start(cell)
completion.add_attribute(cell, text, column)
To set the number of characters that must be entered before the EntryCompletion starts matching
you can use the method:
completion.set_minimum_key_length(length)
The example program entrycompletion.py demonstrates the use of the EntryCompletion. Fig-
ure 16.10 illustrates the program in operation.
Figure 16.10 EntryCompletion
The example program starts with a small number of completion strings that can be increased by
typing into the entry eld and pressing the Enter key. If the string is unique it is added to the list of
completion strings.
The built-in match function is a case insensitive string comparison function. If you need a more
specialized match function, you can use the following method to install your own match function:
completion.set_match_func(func, user_data)
The signature of func is:
def func(completion, key_string, iter, data):
where key_string contains the current contents of the Entry, iter is a TreeIter pointing at a row
in the associated TreeModel, and data is user_data. func should return TRUE if the rows completion
string should be displayed.
The simple example code snippet below uses a match function to display completion names that
begin with the entry contents and have the given sufx, in this case, a name ending in .png for a PNG
le.
...
completion.set_match_func(end_match, (0, .png))
...
def end_match(completion, entrystr, iter, data):
column, suffix = data
model = completion.get_model()
modelstr = model[iter][column]
return modelstr.startswith(entrystr) and modelstr.endswith(suffix)
...
For example if the user types foo and the completion model contains strings like foobar.png, smi-
ley.png, foot.png and foo.tif, the foobar.png and foot.png strings would be displayed as comple-
tions.
248
CHAPTER 16. NEW WIDGETS IN PYGTK 2.4 16.5. EXPANDER WIDGETS
16.5 Expander Widgets
The Expander widget is a fairly simple container widget that can reveal or hide its child widget by
clicking on a triangle similar to the triangle in a TreeView. A new Expander is created using the
constructor:
expander = gtk.Expander(label=None)
where label is a string to be used as the expander label. If label is None or not specied, no label
is created. Alternatively, you can use the function:
expander = gtk.expander_new_with_mnemonic(label=None)
that sets the character in label preceded by an underscore as a mnemonic keyboard accelerator.
The Expander widget uses the Container API to add and remove its child widget:
expander.add(widget)
expander.remove(widget)
The child widget can be retrieved using the Bin "child" attribute or the get_child() method.
The setting that controls the interpretation of label underscores can be retrieved and changed using
the methods:
use_underline = expander.get_use_underline()
expander.set_use_underline(use_underline)
If you want to use Pango markup (see the Pango Markup reference for more detail) in the label string,
use the following methods to set and retrieve the setting of the "use-markup" property:
expander.set_use_markup(use_markup)
use_markup = expander.get_use_markup()
Finally, you can use any widget as the label widget using the following method:
expander.set_label_widget(label_widget)
This allows you, for example, to use an HBox packed with an Image and a Label as the Expander
label.
The state of the Expander can be retrieved and set using the methods:
expanded = expander.get_expanded()
expander.set_expanded(expanded)
If expanded is TRUE the child widget is revealed.
In most cases the Expander automatically does exactly what you want when revealing and hiding
the child widget. In some cases your application might want to create a child widget at expansion time.
The "notify::expanded" signal can be used to track changes in the state of the expander triangle. The
signal handler can then create or change the child widget as needed.
The example program expander.py demonstrates the use of the Expander. Figure 16.11 illustrates
the program in operation:
Figure 16.11 Expander Widget
The program creates a Label containing the current time and shows it when the expander is ex-
panded.
249
CHAPTER 16. NEW WIDGETS IN PYGTK 2.4 16.6. FILE SELECTIONS USING. . .
16.6 File Selections using FileChooser-based Widgets
The new way to select les in PyGTK 2.4 is to use the variants of the FileChooser widget. The two
objects that implement this new interface in PyGTK 2.4 are FileChooserWidget and FileChoose-
rDialog. The latter is the complete dialog with the window and easily dened buttons. The former is
a widget useful for embedding within another widget.
Both the FileChooserWidget and FileChooserDialog possess the means for navigating the
lesystem tree and selecting les. The view of the widgets depends on the action used to open a widget.
To create a new le chooser dialog to select an existing le (as in typical File Open option of a
typical application), use:
chooser = gtk.FileChooserDialog(title=None,action=gtk.FILE_CHOOSER_ACTION_OPEN,
buttons=(gtk.STOCK_CANCEL,gtk.RESPONSE_CANCEL,
gtk.STOCK_OPEN,gtk.RESPONSE_OK))
To create a new le chooser dialog to select a new le name (as in the typical File Save as option
of a typical application), use:
chooser = gtk.FileChooserDialog(title=None,action=gtk.FILE_CHOOSER_ACTION_SAVE,
buttons=(gtk.STOCK_CANCEL,gtk.RESPONSE_CANCEL,
gtk.STOCK_OPEN,gtk.RESPONSE_OK))
In the above examples, the two buttons (the stock Cancel and Open items) are created and connected
to their respective responses (stock Cancel and OK responses).
To set the folder displayed in the le chooser, use the method:
chooser.set_current_folder(pathname)
To set the suggested le name as if it was typed by a user (the typical File Save Assituation), use
the method:
chooser.set_current_name(name)
The above method does not require the lename to exist. If you want to preselect a particular existing
le (as in the File Open situation), you should use the method:
chooser.set_filename(filename)
To obtain the lename that the user has entered or clicked on, use this method:
filename = chooser.get_filename()
It is possible to allow multiple le selections (only for the gtk.FILE_CHOOSER_ACTION_OPEN ac-
tion) by using the method:
chooser.set_select_multiple(select_multiple)
where select_mutiple should be TRUE to allow multiple selections. In this case, you will need to
use the following method to retrieve a list of the selected lenames:
filenames = chooser.get_filenames()
An important feature of all le choosers is the ability to add le selection lters. The lter may be
added by the method:
chooser.add_filter(filter)
In the example above, filter must be an instance of the FileFilterclass.
The left panel of the le chooser lists some shortcut folders such as Home, Filesystem, CDROM, etc.
You may add a folder to the list of these shortcuts and remove it from the list by using these methods:
chooser.add_shortcut_folder(folder)
chooser.remove_shortcut_folder(folder)
where folder is the pathname of folder. The lechooser.py example program illustrates the use of
the lechooser widget. Figure 16.12 shows the resulting display:
250
CHAPTER 16. NEW WIDGETS IN PYGTK 2.4 16.6. FILE SELECTIONS USING. . .
Figure 16.12 File Selection Example
The source code for the lechooser.py example program is:
1 #!/usr/bin/env python
2
3 # example filechooser.py
4
5 import pygtk
6 pygtk.require(2.0)
7
8 import gtk
9
10 # Check for new pygtk: this is new class in PyGtk 2.4
11 if gtk.pygtk_version < (2,3,90):
12 print "PyGtk 2.3.90 or later required for this example"
13 raise SystemExit
14
15 dialog = gtk.FileChooserDialog("Open..",
16 None,
17 gtk.FILE_CHOOSER_ACTION_OPEN,
18 (gtk.STOCK_CANCEL, gtk.RESPONSE_CANCEL,
19 gtk.STOCK_OPEN, gtk.RESPONSE_OK))
20 dialog.set_default_response(gtk.RESPONSE_OK)
21
22 filter = gtk.FileFilter()
23 filter.set_name("All files")
24 filter.add_pattern("
*
")
25 dialog.add_filter(filter)
26
27 filter = gtk.FileFilter()
28 filter.set_name("Images")
251
CHAPTER 16. NEW WIDGETS IN PYGTK 2.4 16.7. THE UIMANAGER
29 filter.add_mime_type("image/png")
30 filter.add_mime_type("image/jpeg")
31 filter.add_mime_type("image/gif")
32 filter.add_pattern("
*
.png")
33 filter.add_pattern("
*
.jpg")
34 filter.add_pattern("
*
.gif")
35 filter.add_pattern("
*
.tif")
36 filter.add_pattern("
*
.xpm")
37 dialog.add_filter(filter)
38
39 response = dialog.run()
40 if response == gtk.RESPONSE_OK:
41 print dialog.get_filename(), selected
42 elif response == gtk.RESPONSE_CANCEL:
43 print Closed, no files selected
44 dialog.destroy()
16.7 The UIManager
16.7.1 Overview
The UIManager provides a way to create menus and toolbars from an XML-like description. The UIM-
anager uses ActionGroup objects to manage the Action objects providing the common substructure
for the menu and toolbar items.
Using the UIManager you can dynamically merge and demerge multiple UI descriptions and ac-
tions. This allows you to modify the menus and toolbars when the mode changes in the application
(for example, changing from text editing to image editing), or when new plug-in features are added or
removed from your application.
A UIManager can be used to create the menus and toolbars for an application user interface as
follows:
Create a UIManager instance
Extract the AccelGroup from the UIManager and add it to the top level Window
Create the ActionGroup instances and populate them with the appropriate Action instances.
Add the ActionGroup instances to the UIManager in the order that the Action instances should
be found.
Add the UI XML descriptions to the UIManager. Make sure that all Actions referenced by the
descriptions are available in the UIManager ActionGroup instances.
Extract references to the menubar, menu and toolbar widgets by name for use in building the user
interface.
Dynamically modify the user interface by adding and removing UI descriptions and by adding,
rearranging and removing the associated ActionGroup instances.
16.7.2 Creating a UIManager
A UIManager instance is created by the constructor:
uimamager = gtk.UIManager()
AnewUIManager is created with an associated AccelGroup that can be retrieved using the method:
accelgroup = uimanager.get_accel_group()
The AccelGroup should be added to the top level window of the application so that the Action
accelerators can be used by your users. For example:
252
CHAPTER 16. NEW WIDGETS IN PYGTK 2.4 16.7. THE UIMANAGER
window = gtk.Window()
...
uimanager = gtk.UIManager()
accelgroup = uimanager.get_accel_group()
window.add_accel_group(accelgroup)
16.7.3 Adding and Removing ActionGroups
As described in Section 16.1.2, ActionGroups can be populated with Actions by using the add_actions(),
add_toggle_actions() and add_radio_actions() convenience methods. An ActionGroup can be used by
a UIManager after it has been added to its ActionGroup list by using the method:
uimanager.insert_action_group(action_group, pos)
where pos is the index of the position where action_group should be inserted. A UIManager may
contain several ActionGroups with duplicate Action names. The order of the ActionGroup objects
is important because the lookup of an Action stops when the rst Action with the given name is
encountered. This means that actions in earlier ActionGroup objects mask those in later ActionGro-
up objects.
The actions referenced in a UI XML description must be added to a UIManager before the descrip-
tion can be added to the UIManager.
An ActionGroup can be removed from a UIManager by using the method:
uimanager.remove_action_group(action_group)
A list of the ActionGroup objects associated with a UIManager can be retrieved using the method:
actiongrouplist = uimanager.get_action_groups()
16.7.4 UI Descriptions
The UI descriptions accepted by UIManager are simple XML denitions with the following elements:
ui The root element of a UI description. It can be omitted. Can contain menubar, popup, toolbar and
accelerator elements.
menubar A top level element describing a MenuBar structure that can contain MenuItem, separa-
tor, placeholder and menu elements. It has an optional name attribute. If name is not specied,
"menubar" is used as the name.
popup A top level element describing a popup Menu structure that can contain menuitem, separa-
tor, placeholder, and menu elements. It has an optional name attribute. If name is not specied,
"popup" is used as the name.
toolbar A top level element describing a Toolbar structure that can contain toolitem, separator and
placeholder elements. It has an optional name attribute. If name is not specied, "toolbar" is used
as the name.
placeholder An element identifying a position in a menubar, toolbar, popup or menu. A placeholder
can contain menuitem, separator, placeholder, and menu elements. Placeholder elements are
used when merging UI descriptions to allow, for example, a menu to be built up from UI descrip-
tions using common placeholder names. It has an optional name attribute. If name is not specied,
"placeholder" is used as the name.
menu An element describing a Menu structure that can contain menuitem, separator, placeholder, and
menu elements. A menu element has a required attribute action that names an Action object
to be used to create the Menu. It also has optional name and position attributes. If name is not
specied, the action name is used as the name. The position attribute can have either the value
"top" or "bottom" with "bottom" the default if position is not specied.
253
CHAPTER 16. NEW WIDGETS IN PYGTK 2.4 16.7. THE UIMANAGER
menuitem An element describing a MenuItem. A menuitem element has a required attribute action
that names an Action object to be used to create the MenuItem. It also has optional name and
position attributes. If name is not specied, the action name is used as the name. The position
attribute can have either the value "top" or "bottom" with "bottom" the default if position is not
specied.
toolitem An element describing a toolbar ToolItem. Atoolitemelement has a required attribute action
that names an Action object to be used to create the Toolbar. It also has optional name and
position attributes. If name is not specied, the action name is used as the name. The position
attribute can have either the value "top" or "bottom" with "bottom" the default if position is not
specied.
separator An element describing a SeparatorMenuItem or a SeparatorToolItem as appropriate.
accelerator An element describing a keyboard accelerator. An accelerator element has a required at-
tribute action that names an Action object that denes the accelerator key combination and is
activated by the accelerator. It also has an optional name attribute. If name is not specied, the
action name is used as the name.
For example, a UI description that could be used to create an interface similar that in Figure 16.4 is:
<ui>
<menubar name="MenuBar">
<menu action="File">
<menuitem action="Quit"/>
</menu>
<menu action="Sound">
<menuitem action="Mute"/>
</menu>
<menu action="RadioBand">
<menuitem action="AM"/>
<menuitem action="FM"/>
<menuitem action="SSB"/>
</menu>
</menubar>
<toolbar name="Toolbar">
<toolitem action="Quit"/>
<separator/>
<toolitem action="Mute"/>
<separator name="sep1"/>
<placeholder name="RadioBandItems">
<toolitem action="AM"/>
<toolitem action="FM"/>
<toolitem action="SSB"/>
</placeholder>
</toolbar>
</ui>
Note that this description just uses the action attribute names for the names of most elements rather
than specifying name attributes. Also I would recommend not specifying the ui element as it appears to
be unnecessary.
The widget hierarchy created using a UI description is very similar to the XML element hierarchy
except that placeholder elements are merged into their parents.
A widget in the hierarchy created by a UI description can be accessed using its path which is com-
posed of the name of the widget element and its ancestor elements joined by slash ("/") characters. For
example using the above description the following are valid widget paths:
/MenuBar
/MenuBar/File/Quit
/MenuBar/RadioBand/SSB
/Toolbar/Mute
/Toolbar/RadioBandItems/FM
254
CHAPTER 16. NEW WIDGETS IN PYGTK 2.4 16.7. THE UIMANAGER
Note that the placeholder name must be included in the path. Usually you just access the top level
widgets (for example, "/MenuBar" and "/Toolbar") but you may need to access a lower level widget to,
for example, change a property.
16.7.5 Adding and Removing UI Descriptions
Once a UIManager is set up with an ActionGroup a UI description can be added and merged with
the existing UI by using one of the following methods:
merge_id = uimanager.add_ui_from_string(buffer)
merge_id = uimanager.add_ui_from_file(filename)
where buffer is a string containing a UI description and filename is the le containing a UI descrip-
tion. Both methods return a merge_id which is a unique integer value. If the method fails, the GError
exception is raised. The merge_id can be used to remove the UI description from the UIManager by
using the method:
uimanager.remove_ui(merge_id)
The same methods can be used more than once to add additional UI descriptions that will be merged
to provide a combined XML UI description. Merged UIs will be discussed in more detail in Section 16.7.8
section.
A single UI element can be added to the current UI description by using the method:
uimanager.add_ui(merge_id, path, name, action, type, top)
where merge_id is a unique integer value, path is the path where the new element should be added,
action is the name of an Action or None to add a separator, type is the element type to be added and
top is a boolean value. If top is TRUE the element will be added before its siblings, otherwise it is added
after.
merge_id should be obtained from the method:
merge_id = uimanager.new_merge_id()
The integer values returned from the new_merge_id() method are monotonically increasing.
path is a string composed of the name of the element and the names of its ancestor elements sepa-
rated by slash ("/") characters but not including the optional root node "/ui". For example, "/MenuBar/Ra-
dioBand" is the path of the menu element named "RadioBand" in the following UI description:
<menubar name="MenuBar">
<menu action="RadioBand">
</menu>
</menubar>
The value of type must be one of:
gtk.UI_MANAGER_AUTO The type of the UI element (menuitem, toolitemor separator) is set according
to the context.
gtk.UI_MANAGER_MENUBAR A menubar.
gtk.UI_MANAGER_MENU A menu.
gtk.UI_MANAGER_TOOLBAR A toolbar.
gtk.UI_MANAGER_PLACEHOLDER A placeholder.
gtk.UI_MANAGER_POPUP A popup menu.
gtk.UI_MANAGER_MENUITEM A menuitem.
gtk.UI_MANAGER_TOOLITEM A toolitem.
gtk.UI_MANAGER_SEPARATOR A separator.
gtk.UI_MANAGER_ACCELERATOR An accelerator.
255
CHAPTER 16. NEW WIDGETS IN PYGTK 2.4 16.7. THE UIMANAGER
add_ui() fails silently if the element is not added. Using add_ui() is so low level that you should
always try to use the convenience methods add_ui_from_string() and add_ui_from_le() instead.
Adding a UI description or element causes the widget hierarchy to be updated in an idle function.
You can make sure that the widget hierarchy has been updated before accessing it by calling the method:
uimanager.ensure_update()
16.7.6 Accessing UI Widgets
You access a widget in the UI widget hierarchy by using the method:
widget = uimanager.get_widget(path)
where path is a string containing the name of the widget element and its ancestors as described in
Section 16.7.4.
For example, given the following UI description:
<menubar name="MenuBar">
<menu action="File">
<menuitem action="Quit"/>
</menu>
<menu action="Sound">
<menuitem action="Mute"/>
</menu>
<menu action="RadioBand">
<menuitem action="AM"/>
<menuitem action="FM"/>
<menuitem action="SSB"/>
</menu>
</menubar>
<toolbar name="Toolbar">
<toolitem action="Quit"/>
<separator/>
<toolitem action="Mute"/>
<separator name="sep1"/>
<placeholder name="RadioBandItems">
<toolitem action="AM"/>
<toolitem action="FM"/>
<toolitem action="SSB"/>
</placeholder>
</toolbar>
added to the UIManager uimanager, you can access the MenuBar and Toolbar for use in an ap-
plication Window by using the following code fragment:
window = gtk.Window()
vbox = gtk.VBox()
menubar = uimanager.get_widget(/MenuBar)
toolbar = uimanager.get_widget(/Toolbar)
vbox.pack_start(meunbar, False)
vbox.pack_start(toolbar, False)
Likewise the lower level widgets in the hierarchy are accessed by using their paths. For example the
RadioToolButton named "SSB" is accessed as follows:
ssb = uimanager.get_widget(/Toolbar/RadioBandItems/SSB)
As a convenience all the top level widgets of a type can be retrieved using the method:
toplevels = uimanager.get_toplevels(type)
where type species the type of widgets to return using a combination of the ags: gtk.UI-
_MANAGER_MENUBAR, gtk.UI_MANAGER_TOOLBAR and gtk.UI_MANAGER_POPUP. You can use the
gtk.Widget.get_name() method to determine which top level widget you have.
You can retrieve the Action that is used by the proxy widget associated with a UI element by using
the method:
256
CHAPTER 16. NEW WIDGETS IN PYGTK 2.4 16.7. THE UIMANAGER
action = uimanager_get_action(path)
where path is a string containing the path to a UI element in uimanager. If the element has no
associated Action, None is returned.
16.7.7 A Simple UIManager Example
A simple example program illustrating the use of UIManager is uimanager.py. Figure 16.13 illustrates
the program in operation.
Figure 16.13 Simple UIManager Example
The uimanager.py example program uses the XML description of Section 16.7.6. The text of the two
labels are changed in response to the activation of the "Mute" ToggleAction and "AM", "FM" and
"SSB" RadioActions. All the actions are contained in a single ActionGroup allowing the sensitivity
and visibility of all the action proxy widgets to be toggled on and off by using the "Sensitive" and
"Visible" toggle buttons. The use of the placeholder element will be described in Section 16.7.8.
16.7.8 Merging UI Descriptions
The merging of UI descriptions is done based on the name of the XML elements. As noted above the
individual elements in the hierarchy can be accessed using a pathname consisting of the element name
and the names of its ancestors. For example, using the UI description in Section 16.7.4 the "AM" toolitem
element has the pathname "/Toolbar/RadioBandItems/AM" while the "FM" menuitem element has the
pathname "/MenuBar/RadioBand/FM".
If a UI description is merged with that UI description the elements are added as siblings to the
existing elements. For example, if the UI description:
<menubar name="MenuBar">
<menu action="File">
<menuitem action="Save" position="top"/>
<menuitem action="New" position="top"/>
</menu>
<menu action="Sound">
<menuitem action="Loudness"/>
</menu>
<menu action="RadioBand">
<menuitem action="CB"/>
<menuitem action="Shortwave"/>
</menu>
</menubar>
<toolbar name="Toolbar">
<toolitem action="Save" position="top"/>
<toolitem action="New" position="top"/>
<separator/>
257
CHAPTER 16. NEW WIDGETS IN PYGTK 2.4 16.7. THE UIMANAGER
<toolitem action="Loudness"/>
<separator/>
<placeholder name="RadioBandItems">
<toolitem action="CB"/>
<toolitem action="Shortwave"/>
</placeholder>
</toolbar>
is added to our example UI description:
<menubar name="MenuBar">
<menu action="File">
<menuitem action="Quit"/>
</menu>
<menu action="Sound">
<menuitem action="Mute"/>
</menu>
<menu action="RadioBand">
<menuitem action="AM"/>
<menuitem action="FM"/>
<menuitem action="SSB"/>
</menu>
</menubar>
<toolbar name="Toolbar">
<toolitem action="Quit"/>
<separator/>
<toolitem action="Mute"/>
<separator name="sep1"/>
<placeholder name="RadioBandItems">
<toolitem action="AM"/>
<toolitem action="FM"/>
<toolitem action="SSB"/>
</placeholder>
</toolbar>
the following merged UI description will be created:
<menubar name="MenuBar">
<menu name="File" action="File">
<menuitem name="New" action="New"/>
<menuitem name="Save" action="Save"/>
<menuitem name="Quit" action="Quit"/>
</menu>
<menu name="Sound" action="Sound">
<menuitem name="Mute" action="Mute"/>
<menuitem name="Loudness" action="Loudness"/>
</menu>
<menu name="RadioBand" action="RadioBand">
<menuitem name="AM" action="AM"/>
<menuitem name="FM" action="FM"/>
<menuitem name="SSB" action="SSB"/>
<menuitem name="CB" action="CB"/>
<menuitem name="Shortwave" action="Shortwave"/>
</menu>
</menubar>
<toolbar name="Toolbar">
<toolitem name="New" action="New"/>
<toolitem name="Save" action="Save"/>
<toolitem name="Quit" action="Quit"/>
<separator/>
<toolitem name="Mute" action="Mute"/>
<separator name="sep1"/>
<placeholder name="RadioBandItems">
<toolitem name="AM" action="AM"/>
<toolitem name="FM" action="FM"/>
258
CHAPTER 16. NEW WIDGETS IN PYGTK 2.4 16.7. THE UIMANAGER
<toolitem name="SSB" action="SSB"/>
<toolitem name="CB" action="CB"/>
<toolitem name="Shortwave" action="Shortwave"/>
</placeholder>
<separator/>
<toolitem name="Loudness" action="Loudness"/>
<separator/>
</toolbar>
Examining the merged XML you can see that the "New" and "Save" menuitem elements have been
merged before the "Quit" element as a result of the "position" attribute being set to "top" which means the
element should be prepended. Likewise, the "New" and "Save" toolitem elements have been prepended
to "Toolbar". Note that the "New" and "Save" elements are reversed by the merging process.
The "Loudness" toolitem element is appended to the "Toolbar" elements and appears last in the
merged UI description even though its not last in its UI description. The "RadioBandItems" placeholder
element in both UI descriptions combines the "CB" and "Shortwave" toolitem elements with the "AM",
"FM", and "SSB" elements. If the "RadioBandItems" placeholder element was not used the "CB" and
"Shortwave" elements would have been placed after the "Loudness" element.
A representation of the UI description used by a UIManager can be retrieved using the method:
uidesc = uimanager.get_ui()
The uimerge.py example program demonstrates the merging of the above UI descriptions. Fig-
ure 16.14 illustrates the unmerged and merged UIs:
Figure 16.14 UIMerge Example
The example program uses three ActionGroup objects:
Action objects for the "File", "Sound" and "Radio Band" menus
Action objects for the "Quit", "Mute", "AM", "FM", "SSB" and "Radio Band" menus
Action objects for the "Loudness", "CB" and "Shortwave" elements
The "Sensitive" and Visible" ToggleButton widgets control the sensitivity and visibility of only the
second ActionGroup.
16.7.9 UIManager Signals
The UIManager has a couple of interesting signals that your application can connect to. The "actions-
changed" signal is emitted when an ActionGroup is added or removed from a UIManager. The sig-
nature of the callback is:
def callback(uimanager, ...)
259
CHAPTER 16. NEW WIDGETS IN PYGTK 2.4 16.7. THE UIMANAGER
The "add-widget" signal is emitted when a proxy MenuBar or Toolbar widget is created. The
callback signature is:
def callback(uimanager, widget, ...)
where widget is the newly created widget.
260
Chapter 17
Undocumented Widgets
These all require authors! :) Please consider contributing to our tutorial.
If you must use one of these widgets that are undocumented, I strongly suggest you take a look at
the *.c les in the PyGTK distribution. PyGTKs method names are very descriptive. Once you have
an understanding of how things work, its not difcult to gure out how to use a widget simply by
looking at its method denitions. This, along with a few examples from others code, and it should be
no problem.
When you do come to understand all the methods of a new undocumented widget, please consider
writing a tutorial on it so others may benet from your time.
17.1 Accel Label
17.2 Option Menu
17.3 Menu Items
17.3.1 Check Menu Item
17.3.2 Radio Menu Item
17.3.3 Separator Menu Item
17.3.4 Tearoff Menu Item
17.4 Curves
17.5 Gamma Curve
261
Chapter 18
Setting Widget Attributes
This describes the methods used to operate on widgets (and objects). These can be used to set style,
padding, size, etc.
The method:
widget.activate()
causes the widget to emit the "activate" signal.
The method:
widget.set_sensitive(sensitive)
sets the sensitivity of the widget (i.e. does it react to events). if sensitive is TRUE the widget
will receive events; if FALSE the widget will not receive events. A widget that is insensitive is usually
displayed "grayed out".
The method:
widget.set_size_request(width, height)
sets the widget size to the given width and height.
18.1 Widget Flag Methods
The methods:
widget.set_flags(flags)
widget.unset_flags(flags)
flags = widget.flags()
set, unset and get the gtk.Object and gtk.Widget ags. flags can be any of the standard ags:
IN_DESTRUCTION
FLOATING
RESERVED_1
RESERVED_2
TOPLEVEL
NO_WINDOW
REALIZED
MAPPED
VISIBLE
SENSITIVE
PARENT_SENSITIVE
CAN_FOCUS
HAS_FOCUS
CAN_DEFAULT
HAS_DEFAULT
HAS_GRAB
263
CHAPTER 18. SETTING WIDGET ATTRIBUTES 18.2. WIDGET DISPLAY METHODS
RC_STYLE
COMPOSITE_CHILD
NO_REPARENT
APP_PAINTABLE
RECEIVES_DEFAULT
DOUBLE_BUFFERED
The method:
widget.grab_focus()
allows a widget to grab the focus assuming that it has the CAN_FOCUS ag set.
18.2 Widget Display Methods
The methods:
widget.show()
widget.show_all()
widget.hide()
widget.hide_all()
widget.realize()
widget.unrealize()
widget.map()
widget.unmap()
manage the display of the widget.
The show() method arranges to display the widget by using the realize() and map() methods.
The hide() method arranges to remove the widget from the display and also unmaps it using the
unmap() method if necessary.
The show_all() and hide_all() methods arrange to show or hide the widget and all its children.
The realize() method arranges to allocate resources to the widget including its window.
The unrealize() method releases the widget window and other resources. Unrealizing a widget will
also hide and unmap it.
The map() method arranges to allocate space on the display for the widget; this only applies to
widgets that need to be handled by the window manager. Mapping a widget will also cause it to be
realized if necessary.
The unmap() method removes a widget from the display and will also hide it if necessary.
18.3 Widget Accelerators
The following methods:
widget.add_accelerator(accel_signal, accel_group, accel_key, accel_mods,
accel_flags)
widget.remove_accelerator(accel_group, accel_key, accel_mods)
add and remove accelerators froma gtk.AcceleratorGroup that must be attached to the top level
widget to handle the accelerators.
The accel_signal is a signal that is valid for the widget to emit.
The accel_key is a keyboard key to use as the accelerator.
The accel_mods are modiers to add to the accel_key (e.g. Shift, Control, etc.):
264
CHAPTER 18. SETTING WIDGET ATTRIBUTES 18.4. WIDGET NAME METHODS
SHIFT_MASK
LOCK_MASK
CONTROL_MASK
MOD1_MASK
MOD2_MASK
MOD3_MASK
MOD4_MASK
MOD5_MASK
BUTTON1_MASK
BUTTON2_MASK
BUTTON3_MASK
BUTTON4_MASK
BUTTON5_MASK
RELEASE_MASK
The accel_flags set options about how the accelerator information is displayed. Valid values are:
ACCEL_VISIBLE # display the accelerator key in the widget display
ACCEL_LOCKED # do not allow the accelerator display to change
An accelerator group is created by the function:
accel_group = gtk.AccelGroup()
The accel_group is attached to a top level widget with the following method:
window.add_accel_group(accel_group)
An example of adding an accelerator:
menu_item.add_accelerator("activate", accel_group,
ord(Q), gtk.gdk.CONTROL_MASK, gtk.ACCEL_VISIBLE)
18.4 Widget Name Methods
The following widget methods set and get the name of a widget:
widget.set_name(name)
name = widget.get_name()
name is the string that will be associated with the widget. This is useful for specifying styles to be
used with specic widgets within an application. The name of the widget can be used to narrow the
application of the style as opposed to using the widgets class. See Chapter 23 for more details.
18.5 Widget Styles
The following methods get and set the style associated with a widget:
widget.set_style(style)
style = widget.get_style()
The following function:
style = get_default_style()
gets the default style.
A style contains the graphics information needed by a widget to draw itself in its various states:
265
CHAPTER 18. SETTING WIDGET ATTRIBUTES 18.5. WIDGET STYLES
STATE_NORMAL # The state during normal operation.
STATE_ACTIVE # The widget is currently active, such as a button pushed
STATE_PRELIGHT # The mouse pointer is over the widget.
STATE_SELECTED # The widget is selected
STATE_INSENSITIVE # The widget is disabled
A style contains the following attributes:
fg # a list of 5 foreground colors - one for each state
bg # a list of 5 background colors
light # a list of 5 colors - created during set_style() method
dark # a list of 5 colors - created during set_style() method
mid # a list of 5 colors - created during set_style() method
text # a list of 5 colors
base # a list of 5 colors
text_aa # a list of 5 colors halfway between text/base
black # the black color
white # the white color
font_desc # the default pango font description
xthickness #
ythickness #
fg_gc # a list of 5 graphics contexts - created during set_style() method
bg_gc # a list of 5 graphics contexts - created during set_style() method
light_gc # a list of 5 graphics contexts - created during set_style() method
dark_gc # a list of 5 graphics contexts - created during set_style() method
mid_gc # a list of 5 graphics contexts - created during set_style() method
text_gc # a list of 5 graphics contexts - created during set_style() method
base_gc # a list of 5 graphics contexts - created during set_style() method
black_gc # a list of 5 graphics contexts - created during set_style() method
white_gc # a list of 5 graphics contexts - created during set_style() method
bg_pixmap # a list of 5 GdkPixmaps
Each attribute can be accessed directly similar to style.black and style.fg_gc[gtk.STATE_NOR-
MAL]. All attributes are read-only except for style.black, style.white, style.black_gc and style-
.white_gc.
An existing style can be copied for later modication by using the method:
new_style = style.copy()
which copies the style attributes except for the graphics context lists and the light, dark and mid
color lists.
The current style of a widget can be retrieved with:
style = widget.get_style()
To change the style of a widget (e.g. to change the widget foreground color), the following widget
methods should be used:
widget.modify_fg(state, color)
widget.modify_bg(state, color)
widget.modify_text(state, color)
widget.modify_base(state, color)
widget.modify_font(font_desc)
widget.set_style(style)
Setting the style will allocate the style colors and create the graphics contexts. Most widgets will
automatically redraw themselves after the style is changed. If style is None then the widget style will
revert to the default style.
Not all style changes will affect the widget. For example, changing the Label (see Section 9.1) widget
background color will not change the label background color because the Label widget does not have
its own gtk.gdk.Window. The background of the label is dependent on the background color of the
266
CHAPTER 18. SETTING WIDGET ATTRIBUTES 18.5. WIDGET STYLES
labels parent. The use of an EventBox to hold a Label will allow the Label background color to be set.
See Section 10.1 for an example.
267
Chapter 19
Timeouts, IO and Idle Functions
19.1 Timeouts
You may be wondering how you make GTK do useful work when in main(). Well, you have several
options. Using the following gobject module function you can create a timeout function that will be
called every "interval" milliseconds.
source_id = gobject.timeout_add(interval, function, ...)
The interval argument is the number of milliseconds between calls to your function. The functi-
on argument is the callback you wish to have called. Any arguments after the second are passed to the
function as data. The return value is an integer "source_id" which may be used to stop the timeout by
calling:
gobject.source_remove(source_id)
You may also stop the timeout callback function from being called again by returning zero or FALSE
from your callback. If you want your callback to be called again, it should return TRUE.
Your callback should look something like this:
def timeout_callback(...):
The number of arguments to the callback should match the number of data arguments specied in
timeout_add().
19.2 Monitoring IO
You can check for the ability to read from or write to a le (either a Python le or a lower level OS le)
and then automatically invoke a callback. This is especially useful for networking applications. The
gobject module function:
source_id = gobject.io_add_watch(source, condition, callback)
where the rst argument (source) is the open le (Python le object or lower level le descriptor
integer) you wish to have watched. The gobject.io_add_watch() function uses the lower level le
descriptor integer internally but the function will extract it from the Python le object using the leno()
method as needed. The second argument (condition) species what you want to look for. This may be
one of:
gobject.IO_IN - There is data ready for reading from your file.
gobject.IO_OUT - The file is ready for writing.
gobject.IO_PRI - There is urgent data to read.
gobject.IO_ERR - Error condition.
gobject.IO_HUP - Hung up (the connection has been broken, usually for
pipes and sockets).
269
CHAPTER 19. TIMEOUTS, IO AND IDLE. . . 19.3. IDLE FUNCTIONS
These are dened in the gobject module. As Im sure youve gured out already, the third argument
is the callback you wish to have called when the above conditions are satised.
The return value source_id may be used to stop the monitoring of the le by using the following
function:
gobject.source_remove(source_id)
The callback function should be similar to:
def input_callback(source, condition):
where source and condition are as specied above. The source value will be the lower level le
descriptor integer and not the Python le object (i.e. the value that is returned from the Python le
method leno()).
You may also stop the callback function from being called again by returning zero or FALSE from
your callback. If you want your callback to be called again, it should return TRUE.
19.3 Idle Functions
What if you have a function which you want to be called when nothing else is happening ? Use the
function:
source_id = gobject.idle_add(callback, ...)
Any arguments beyond the rst (indicated with ...) are passed to the callback in order. The sour-
ce_id is returned to provide a reference to the handler.
This function causes GTK to call the specied callback function whenever nothing else is happen-
ing.
The callback signature is:
def callback(...):
where the arguments passed to the callback are the same as those specied in the gobject.i-
dle_add() function. As with the other callback functions, returning FALSE will stop the idle callback
from being called and returning TRUE causes the callback function to be run at the next idle time.
An idle function can be removed from the queue by calling the function:
gobject.source_remove(source_id)
with the source_id returned from the gobject.idle_add() function.
270
Chapter 20
Advanced Event and Signal Handling
20.1 Signal Methods
The signal methods are gobject.GObject methods that are inherited by the gtk.Objects including
all the GTK+ widgets.
20.1.1 Connecting and Disconnecting Signal Handlers
handler_id = object.connect(name, cb, cb_args)
handler_id = object.connect_after(name, cb, cb_args)
handler_id = object.connect_object(name, cb, slot_object, cb_args)
handler_id = object.connect_object_after(name, cb, slot_object, cb_args)
object.disconnect(handler_id)
The rst four methods connect a signal handler (cb) to a gtk.Object (object) for the given signal
name. and return a handler_id that identies the connection. cb_args is zero or more arguments that
will be passed last (in order) to cb. The connect_after() and connect_object_after() methods will have
their signal handlers called after other signal handlers (including the default handlers) connected to the
same object and signal name. Each object signal handler has its own set of arguments that it expects.
You have to refer to the GTK+ documentation to gure out what arguments need to be handled by a
signal handler though information for the common widgets is available in Appendix A. The general
signal handler is similar to:
def signal_handler(object, ...., cb_args):
Signal handlers that are dened as part of a Python object class (specied in the connect() methods
as self.cb) will have an additional argument passed as the rst argument - the object instance self:
signal_handler(self, object, ...., cb_args)
The connect_object() and connect_object_after() methods call the signal handler with the slot_obj-
ect substituted in place of the object as the rst argument:
def signal_handler(slot_object, ...., func_args):
def signal_handler(self, slot_object, ...., func_args):
The disconnect() method destroys the connection between a signal handler and an object signal. The
handler_id species which connection to destroy.
20.1.2 Blocking and Unblocking Signal Handlers
The following methods:
271
CHAPTER 20. ADVANCED EVENT AND. . . 20.2. SIGNAL EMISSION AND PROPAGATION
object.handler_block(handler_id)
object.handler_unblock(handler_id)
block and unblock the signal handler specied by handler_id. When a signal handler is blocked it
will not be invoked when the signal occurs.
20.1.3 Emitting and Stopping Signals
The following methods:
object.emit(name, ...)
object.emit_stop_by_name(name)
emit and stop the signal name respectively. Emitting the signal causes its default and user dened
handlers to be run. The emit_stop_by_name() method will abort the current signal name emission.
20.2 Signal Emission and Propagation
Signal emission is the process whereby GTK+ runs all handlers for a specic object and signal.
First, note that the return value froma signal emission is the return value of the last handler executed.
Since event signals are all of type RUN_LAST, this will be the default (GTK+ supplied) handler, unless
you connect with the connect_after() method.
The way an event (say "button_press_event") is handled, is:
Start with the widget where the event occurred.
Emit the generic "event" signal. If that signal handler returns a value of TRUE, stop all processing.
Otherwise, emit a specic, "button_press_event" signal. If that returns TRUE, stop all processing.
Otherwise, go to the widgets parent, and repeat the above two steps.
Continue until some signal handler returns TRUE, or until the top-level widget is reached.
Some consequences of the above are:
Your handlers return value will have no effect if there is a default handler, unless you connect
with connect_after().
To prevent the default handler frombeing run, you need to connect with connect() and use emit_stop_by_name()
- the return value only affects whether the signal is propagated, not the current emission.
272
Chapter 21
Managing Selections
21.1 Selection Overview
One type of interprocess communication supported by X and GTK+ is selections. A selection identies
a chunk of data, for instance, a portion of text, selected by the user in some fashion, for instance, by
dragging with the mouse. Only one application on a display (the owner) can own a particular selection
at one time, so when a selection is claimed by one application, the previous owner must indicate to
the user that selection has been relinquished. Other applications can request the contents of a selection
in different forms, called targets. There can be any number of selections, but most X applications only
handle one, the primary selection.
In most cases, it isnt necessary for a PyGTK application to deal with selections itself. The standard
widgets, such as the Entry (see Section 9.9) widget, already have the capability to claim the selection
when appropriate (e.g., when the user drags over text), and to retrieve the contents of the selection
owned by another widget or another application (e.g., when the user clicks the second mouse button).
However, there may be cases in which you want to give other widgets the ability to supply the selection,
or you wish to retrieve targets not supported by default.
A fundamental concept needed to understand selection handling is that of the atom. An atom is an
integer that uniquely identies a string (on a certain display). Certain atoms are predened by the X
server, GTK.
21.2 Retrieving the Selection
Retrieving the selection is an asynchronous process. To start the process, you call:
result = widget.selection_convert(selection, target, time=0)
This converts the selection into the formspecied by target. selection is an atomcorresponding
to the selection type; the common selections are the strings:
PRIMARY
SECONDARY
If at all possible, the time eld should be the time from the event that triggered the selection.
This helps make sure that events occur in the order that the user requested them. However, if it is not
available (for instance, if the conversion was triggered by a "clicked" signal), then you can use 0 which
means use the current time. result is TRUE if the conversion succeeded, FALSE otherwise.
When the selection owner responds to the request, a "selection_received" signal is sent to your ap-
plication. The handler for this signal receives a gtk.SelectionData object, which has the following
attributes:
selection
target
type
format
data
273
CHAPTER 21. MANAGING SELECTIONS 21.2. RETRIEVING THE SELECTION
selection and target are the values you gave in your selection_convert() method.
type is an atom that identies the type of data returned by the selection owner. Some possible
values are "STRING", a string of latin-1 characters, "ATOM", a series of atoms, "INTEGER", an integer,
"image/x-xpixmap", etc. Most targets can only return one type.
The list of standard atoms in X and GTK+ is:
PRIMARY
SECONDARY
ARC
ATOM
BITMAP
CARDINAL
COLORMAP
CURSOR
CUT_BUFFER0
CUT_BUFFER1
CUT_BUFFER2
CUT_BUFFER3
CUT_BUFFER4
CUT_BUFFER5
CUT_BUFFER6
CUT_BUFFER7
DRAWABLE
FONT
INTEGER
PIXMAP
POINT
RECTANGLE
RESOURCE_MANAGER
RGB_COLOR_MAP
RGB_BEST_MAP
RGB_BLUE_MAP
RGB_DEFAULT_MAP
RGB_GRAY_MAP
RGB_GREEN_MAP
RGB_RED_MAP
STRING
VISUALID
WINDOW
WM_COMMAND
WM_HINTS
WM_CLIENT_MACHINE
WM_ICON_NAME
WM_ICON_SIZE
WM_NAME
WM_NORMAL_HINTS
WM_SIZE_HINTS
WM_ZOOM_HINTS
MIN_SPACE
NORM_SPACE
MAX_SPACE END_SPACE,
SUPERSCRIPT_X
SUPERSCRIPT_Y
SUBSCRIPT_X
SUBSCRIPT_Y
UNDERLINE_POSITION
UNDERLINE_THICKNESS
STRIKEOUT_ASCENT
STRIKEOUT_DESCENT
ITALIC_ANGLE
X_HEIGHT
QUAD_WIDTH
WEIGHT
POINT_SIZE
274
CHAPTER 21. MANAGING SELECTIONS 21.2. RETRIEVING THE SELECTION
RESOLUTION
COPYRIGHT
NOTICE
FONT_NAME
FAMILY_NAME
FULL_NAME
CAP_HEIGHT
WM_CLASS
WM_TRANSIENT_FOR
CLIPBOARD
format gives the length of the units (for instance characters) in bits. Usually, you dont care about
this when receiving data.
data is the returned data in the form of a string.
PyGTK wraps all received data into a string. This makes it easy to handle string targets. To retrieve
targets of other types (e.g. ATOM or INTEGER) the program must extract the information from the
returned string. PyGTK provides two methods to retrieve text and a list of targets from the selection
data:
text = selection_data.get_text()
targets = selection_data.get_targets()
where text is a string containing the text of the selection and targets is a list of the targets sup-
ported by the selection.
Given a gtk.SelectionData containing a list of targets the method:
has_text = selection_data.targets_include_text()
will return TRUE if one or more of the targets can provide text.
The getselection.py example program demonstrates the retrieving of a "STRING" or "TARGETS"
target fromthe primary selection and printing the corresponding data to the console when the associated
button is "clicked". Figure 21.1 illustrates the program display:
Figure 21.1 Get Selection Example
The source code for the getselection.py program is:
1 #!/usr/bin/env python
2
3 # example getselection.py
4
5 import pygtk
6 pygtk.require(2.0)
7 import gtk
8
9 class GetSelectionExample:
10 # Signal handler invoked when user clicks on the
11 # "Get String Target" button
12 def get_stringtarget(self, widget):
13 # And request the "STRING" target for the primary selection
14 ret = widget.selection_convert("PRIMARY", "STRING")
15 return
16
17 # Signal handler invoked when user clicks on the "Get Targets" button
275
CHAPTER 21. MANAGING SELECTIONS 21.2. RETRIEVING THE SELECTION
18 def get_targets(self, widget):
19 # And request the "TARGETS" target for the primary selection
20 ret = widget.selection_convert("PRIMARY", "TARGETS")
21 return
22
23 # Signal handler called when the selections owner returns the data
24 def selection_received(self, widget, selection_data, data):
25 # Make sure we got the data in the expected form
26 if str(selection_data.type) == "STRING":
27 # Print out the string we received
28 print "STRING TARGET: %s" % selection_data.get_text()
29
30 elif str(selection_data.type) == "ATOM":
31 # Print out the target list we received
32 targets = selection_data.get_targets()
33 for target in targets:
34 name = str(target)
35 if name != None:
36 print "%s" % name
37 else:
38 print "(bad target)"
39 else:
40 print "Selection was not returned as \"STRING\" or \"ATOM\"!"
41
42 return False
43
44
45 def __init__(self):
46 # Create the toplevel window
47 window = gtk.Window(gtk.WINDOW_TOPLEVEL)
48 window.set_title("Get Selection")
49 window.set_border_width(10)
50 window.connect("destroy", lambda w: gtk.main_quit())
51
52 vbox = gtk.VBox(False, 0)
53 window.add(vbox)
54 vbox.show()
55
56 # Create a button the user can click to get the string target
57 button = gtk.Button("Get String Target")
58 eventbox = gtk.EventBox()
59 eventbox.add(button)
60 button.connect_object("clicked", self.get_stringtarget, eventbox)
61 eventbox.connect("selection_received", self.selection_received)
62 vbox.pack_start(eventbox)
63 eventbox.show()
64 button.show()
65
66 # Create a button the user can click to get targets
67 button = gtk.Button("Get Targets")
68 eventbox = gtk.EventBox()
69 eventbox.add(button)
70 button.connect_object("clicked", self.get_targets, eventbox)
71 eventbox.connect("selection_received", self.selection_received)
72 vbox.pack_start(eventbox)
73 eventbox.show()
74 button.show()
75
76 window.show()
77
78 def main():
79 gtk.main()
80 return 0
81
276
CHAPTER 21. MANAGING SELECTIONS 21.3. SUPPLYING THE SELECTION
82 if __name__ == "__main__":
83 GetSelectionExample()
84 main()
Lines 30-38 handle the retrieval of the "TARGETS" selection data and print the list of target names.
The buttons are enclosed in their own eventboxes because a selection must be associated with a gtk.-
gdkWindow and buttons are "windowless" widgets in GTK+2.0.
21.3 Supplying the Selection
Supplying the selection is a bit more complicated. You must register handlers that will be called when
your selection is requested. For each selection-target pair you will handle, you make a call to:
widget.selection_add_target(selection, target, info)
widget, selection, and target identify the requests this handler will manage. When a request for
a selection is received, the "selection_get" signal will be called. info is an integer that can be used as an
enumerator to identify the specic target within the callback.
The callback has the signature:
def selection_get(widget, selection_data, info, time):
The gtk.SelectionData is the same as above, but this time, were responsible for lling in the
elds type, format and data. (The format eld is actually important here - the X server uses it to gure
out whether the data needs to be byte-swapped or not. Usually it will be 8 - i.e. a character - or 32 - i.e.
a integer.) This is done by calling the method:
selection_data.set(type, format, data)
This PyGTK method can only handle string data so the data must be loaded into a Python string but
format will be whatever the appropriate size is (e.g. 32 for atoms and integers, 8 for strings). The Python
struct or StringIO modules can be used to convert non-string data to string data. For example, you
can convert a list of integers to a string and set the selection_data by:
ilist = [1, 2, 3, 4, 5]
data = apply(struct.pack, [%di%len(ilist)] + ilist)
selection_data.set("INTEGER", 32, data)
The following method sets the selection data from the given string:
selection_data.set_text(str, len)
When prompted by the user, you claim ownership of the selection by calling:
result = widget.selection_owner_set(selection, time=0L)
result will be TRUE if program successfully claimed the selection. If another application claims
ownership of the selection, you will receive a "selection_clear_event".
As an example of supplying the selection, the setselection.py program adds selection functionality
to a toggle button enclosed in a gtk.EventBox. (The gtk.Eventbox is needed because the selection
must be associated with a gtk.gdk.Window and a gtk.Button is a "windowless" object in GTK+
2.0.) When the toggle button is depressed, the program claims the primary selection. The only target
supported (aside from certain targets like "TARGETS" supplied by GTK+ itself), is the "STRING" target.
When this target is requested, a string representation of the time is returned. Figure 21.2 illustrates the
program display when the program has taken the primary selection ownership:
277
CHAPTER 21. MANAGING SELECTIONS 21.3. SUPPLYING THE SELECTION
Figure 21.2 Set Selection Example
The setselection.py source code is:
1 #!/usr/bin/env python
2
3 # example setselection.py
4
5 import pygtk
6 pygtk.require(2.0)
7 import gtk
8 import time
9
10 class SetSelectionExample:
11 # Callback when the user toggles the selection
12 def selection_toggled(self, widget, window):
13 if widget.get_active():
14 self.have_selection = window.selection_owner_set("PRIMARY")
15 # if claiming the selection failed, we return the button to
16 # the out state
17 if not self.have_selection:
18 widget.set_active(False)
19 else:
20 if self.have_selection:
21 # Not possible to release the selection in PyGTK
22 # just mark that we dont have it
23 self.have_selection = False
24 return
25
26 # Called when another application claims the selection
27 def selection_clear(self, widget, event):
28 self.have_selection = False
29 widget.set_active(False)
30 return True
31
32 # Supplies the current time as the selection.
33 def selection_handle(self, widget, selection_data, info, time_stamp):
34 current_time = time.time()
35 timestr = time.asctime(time.localtime(current_time))
36
37 # When we return a single string, it should not be null terminated.
38 # That will be done for us
39 selection_data.set_text(timestr, len(timestr))
40 return
41
42 def __init__(self):
43 self.have_selection = False
44 # Create the toplevel window
45 window = gtk.Window(gtk.WINDOW_TOPLEVEL)
46 window.set_title("Set Selection")
47 window.set_border_width(10)
48 window.connect("destroy", lambda w: gtk.main_quit())
49 self.window = window
50 # Create an eventbox to hold the button since it no longer has
51 # a GdkWindow
52 eventbox = gtk.EventBox()
53 eventbox.show()
278
CHAPTER 21. MANAGING SELECTIONS 21.3. SUPPLYING THE SELECTION
54 window.add(eventbox)
55
56 # Create a toggle button to act as the selection
57 selection_button = gtk.ToggleButton("Claim Selection")
58 eventbox.add(selection_button)
59
60 selection_button.connect("toggled", self.selection_toggled,
eventbox)
61 eventbox.connect_object("selection_clear_event", self.
selection_clear,
62 selection_button)
63
64 eventbox.selection_add_target("PRIMARY", "STRING", 1)
65 eventbox.selection_add_target("PRIMARY", "COMPOUND_TEXT", 1)
66 eventbox.connect("selection_get", self.selection_handle)
67 selection_button.show()
68 window.show()
69
70 def main():
71 gtk.main()
72 return 0
73
74 if __name__ == "__main__":
75 SetSelectionExample()
76 main()
279
Chapter 22
Drag-and-drop (DND)
PyGTK has a high level set of functions for doing inter-process communication via the drag-and-drop
system. PyGTK can perform drag-and-drop on top of the low level Xdnd and Motif drag-and-drop
protocols.
22.1 DND Overview
An application capable of drag-and-drop rst denes and sets up the widget(s) for drag-and-drop. Each
widget can be a source and/or destination for drag-and-drop. Note that these widgets must have an
associated X Window.
Source widgets can send out drag data, thus allowing the user to drag things off of them, while
destination widgets can receive drag data. Drag-and-drop destinations can limit who they accept drag
data from, e.g. the same application or any application (including itself).
Sending and receiving drop data makes use of signals. Dropping an item to a destination widget
requires both a data request (for the source widget) and data received signal handler (for the target
widget). Additional signal handers can be connected if you want to know when a drag begins (at the
very instant it starts), to when a drop is made, and when the entire drag-and-drop procedure has ended
(successfully or not).
Your application will need to provide data for source widgets when requested, that involves having
a drag data request signal handler. For destination widgets they will need a drop data received signal
handler.
So a typical drag-and-drop cycle would look as follows:
Drag begins. Source can get "drag-begin" signal. Can set up drag icon, etc.
Drag moves over a drop area. Destination can get "drag-motion" signal.
Drop occurs. Destination can get "drag-drop" signal. Destination should ask for source data.
Drag data request (when a drop occurs). Source can get "drag-data-get" signal.
Drop data received (may be on same or different application). Destination can get "drag-data-
received" signal.
Drag data delete (if the drag was a move). Source can get "drag-data-delete" signal
Drag-and-drop procedure done. Source can receive "drag-end" signal.
There are a few minor steps that go in between here and there, but we will get into detail about that
later.
22.2 DND Properties
Drag data has the following properties:
Drag action type (ie ACTION_COPY, ACTION_MOVE).
281
CHAPTER 22. DRAG-AND-DROP (DND) 22.3. DND METHODS
Client specied arbitrary drag-and-drop type (a name and number pair).
Sent and received data format type.
Drag actions are quite obvious, they specify if the widget can drag with the specied action(s), e.g.
gtk.gdk.ACTION_COPY and/or gtk.gdk.ACTION_MOVE. An gtk.gdk.ACTION_COPY would be a
typical drag-and-drop without the source data being deleted while gtk.gdk.ACTION_MOVE would be
just like gtk.gdk.ACTION_COPY but the source data will be suggested to be deleted after the received
signal handler is called. There are additional drag actions including gtk.gdk.ACTION_LINK which
you may want to look into when you get to more advanced levels of drag-and-drop.
The client specied arbitrary drag-and-drop type is much more exible, because your application
will be dening and checking for that specically. You will need to set up your destination widgets to
receive certain drag-and-drop types by specifying a name and/or number. It would be more reliable to
use a name since another application may just happen to use the same number for an entirely different
meaning.
Sent and received data format types (selection target) come into play only in your request and received
data handler functions. The termselection target is somewhat misleading. It is a termadapted fromGTK+
selection (cut/copy and paste). What selection target actually means is the datas format type (i.e. gtk.-
gdk.Atom, integer, or string) that is being sent or received. Your request data handler function needs to
specify the type (selection target) of data that it sends out and your received data handler needs to handle
the type (selection target) of data received.
22.3 DND Methods
22.3.1 Setting Up the Source Widget
The method drag_source_set() species a set of target types for a drag operation on a widget.
widget.drag_source_set(start_button_mask, targets, actions)
The parameters signify the following:
widget species the drag source widget
start_button_mask species a bitmask of buttons that can start the drag (e.g. BUTTON1_MASK)
targets species a list of target data types the drag will support
actions species a bitmask of possible actions for a drag from this window
The targets parameter is a list of tuples each similar to:
(target, flags, info)
target species a string representing the drag type.
flags restrict the drag scope. flags can be set to 0 (no limitation of scope) or the following ags:
gtk.TARGET_SAME_APP # Target will only be selected for drags within a single
application.
gtk.TARGET_SAME_WIDGET # Target will only be selected for drags within a single
widget.
info is an application assigned integer identier.
If a widget is no longer required to act as a source for drag-and-drop operations, the method drag_source_unset()
can be used to remove a set of drag-and-drop target types.
widget.drag_source_unset()
282
CHAPTER 22. DRAG-AND-DROP (DND) 22.3. DND METHODS
Table 22.1 Source Widget Signals
drag_begin def drag_begin_cb(widget, drag_context, data):
drag_data_get
def drag_data_get_cb(widget, drag_context, selection_data, info,
time, data):
drag_data_delete def drag_data_delete_cb(widget, drag_context, data):
drag_end def drag_end_cb(widget, drag_context, data):
22.3.2 Signals On the Source Widget
The source widget is sent the following signals during a drag-and-drop operation.
The "drag-begin" signal handler can be used to set up some inital conditions such as a drag icon using
one of the Widget methods: drag_source_set_icon(), drag_source_set_icon_pixbuf(), drag_source_set_icon_stock().
The "drag-end signal handler can be used to undo the actions of the "drag-begin" signal ahndler.
The "drag-data-get" signal handler should return the drag data matching the target specied by in-
fo. It lls in the gtk.gdk.SelectionData with the drag data.
The "drag-delete" signal handler is used to delete the drag data for a gtk.gdk.ACTION_MOVE action
after the data has been copied.
22.3.3 Setting Up a Destination Widget
The drag_dest_set() method species that this widget can receive drops and species what types of
drops it can receive.
drag_dest_unset() species that the widget can no longer receive drops.
widget.drag_dest_set(flags, targets, actions)
widget.drag_dest_unset()
flags species what actions GTK+ should take on behalf of widget for drops on it. The possible
values of flags are:
gtk.DEST_DEFAULT_MOTION If set for a widget, GTK+, during a drag over this widget will check if
the drag matches this widgets list of possible targets and actions. GTK+ will then call drag_status()
as appropriate.
gtk.DEST_DEFAULT_HIGHLIGHT If set for a widget, GTK+ will draw a highlight on this widget as
long as a drag is over this widget and the widget drag format and action is acceptable.
gtk.DEST_DEFAULT_DROP If set for a widget, when a drop occurs, GTK+ will check if the drag
matches this widgets list of possible targets and actions. If so, GTK+ will call drag_get_data()
on behalf of the widget. Whether or not the drop is succesful, GTK+ will call drag_nish(). If the
action was a move and the drag was succesful, then TRUE will be passed for the delete parameter
to drag_nish().
gtk.DEST_DEFAULT_ALL If set, species that all default actions should be taken.
targets is a list of target information tuples as described above.
actions is a bitmask of possible actions for a drag onto this widget. The possible values that can be
ord for actions are:
gtk.gdk.ACTION_DEFAULT
gtk.gdk.ACTION_COPY
gtk.gdk.ACTION_MOVE
gtk.gdk.ACTION_LINK
gtk.gdk.ACTION_PRIVATE
gtk.gdk.ACTION_ASK
targets and actions are ignored if flags does not contain gtk.DEST_DEFAULT_MOTION or gt-
k.DEST_DEFAULT_DROP. In that case the application must handle the "drag-motion" and "drag-drop"
signals.
The "drag-motion" handler must determine if the drag data is appropriate by matching the desti-
nation targets with the gtk.gdk.DragContext targets and optionally by examining the drag data
283
CHAPTER 22. DRAG-AND-DROP (DND) 22.3. DND METHODS
by calling the drag_get_data() method. The gtk.gdk.DragContext. drag_status() method must be
called to update the drag_context status.
The "drag-drop" handler must determine the matching target using the Widget drag_dest_nd_target()
method and then ask for the drag data using the Widget drag_get_data() method. The data will be avail-
able in the "drag-data-received" handler.
The dragtargets.py program prints out the targets of a drag operation in a label:
1 #!/usr/local/env python
2
3 import pygtk
4 pygtk.require(2.0)
5 import gtk
6
7 def motion_cb(wid, context, x, y, time):
8 context.drag_status(gtk.gdk.ACTION_COPY, time)
9 return True
10
11 def drop_cb(wid, context, x, y, time):
12 l.set_text(\n.join([str(t) for t in context.targets]))
13 context.finish(True, False, time)
14 return True
15
16 w = gtk.Window()
17 w.set_size_request(200, 150)
18 w.drag_dest_set(0, [], 0)
19 w.connect(drag_motion, motion_cb)
20 w.connect(drag_drop, drop_cb)
21 w.connect(destroy, lambda w: gtk.main_quit())
22 l = gtk.Label()
23 w.add(l)
24 w.show_all()
25
26 gtk.main()
The program creates a window and then sets it as a drag destination for no targets and actions by
setting the ags to zero. The motion_cb() and drop_cb() handlers are connected to the "drag-motion"
and "drag-drop" signals respectively. The motion_cb() handler just sets the drag status for the drag
context so that a drop will be enabled. The drop_cb() sets the label text to a string containing the drag
targets and nishes the drop leaving the source data intact.
22.3.4 Signals On the Destination Widget
The destination widget is sent the following signals during a drag-and-drop operation.
Table 22.2 Destination Widget Signals
drag_motion def drag_motion_cb(widget, drag_context, x, y, time, data):
drag_drop def drag_drop_cb(widget, drag_context, x, y, time, data):
drag_data_received
def drag_data_received_cb(widget, drag_context, x, y,
selection_data, info, time, data):
The dragndrop.py example program demonstrates the use of drag and drop in one application. A
button with a xpm pixmap (in gtkxpm.py) is the source for the drag; it provides both text and xpm data.
A layout widget is the destination for the xpm drop while a button is the destination for the text drop.
Figure 22.1 illustrates the program display after an xpm drop has been made on the layout and a text
drop has been made on the button:
284
CHAPTER 22. DRAG-AND-DROP (DND) 22.3. DND METHODS
Figure 22.1 Drag and Drop Example
The dragndrop.py source code is:
1 #!/usr/bin/env python
2
3 # example dragndrop.py
4
5 import pygtk
6 pygtk.require(2.0)
7 import gtk
8 import string, time
9
10 import gtkxpm
11
12 class DragNDropExample:
13 HEIGHT = 600
14 WIDTH = 600
15 TARGET_TYPE_TEXT = 80
16 TARGET_TYPE_PIXMAP = 81
17 fromImage = [ ( "text/plain", 0, TARGET_TYPE_TEXT ),
18 ( "image/x-xpixmap", 0, TARGET_TYPE_PIXMAP ) ]
19 toButton = [ ( "text/plain", 0, TARGET_TYPE_TEXT ) ]
20 toCanvas = [ ( "image/x-xpixmap", 0, TARGET_TYPE_PIXMAP ) ]
21
22 def layout_resize(self, widget, event):
23 x, y, width, height = widget.get_allocation()
24 if width > self.lwidth or height > self.lheight:
25 self.lwidth = max(width, self.lwidth)
26 self.lheight = max(height, self.lheight)
27 widget.set_size(self.lwidth, self.lheight)
28
29 def makeLayout(self):
285
CHAPTER 22. DRAG-AND-DROP (DND) 22.3. DND METHODS
30 self.lwidth = self.WIDTH
31 self.lheight = self.HEIGHT
32 box = gtk.VBox(False,0)
33 box.show()
34 table = gtk.Table(2, 2, False)
35 table.show()
36 box.pack_start(table, True, True, 0)
37 layout = gtk.Layout()
38 self.layout = layout
39 layout.set_size(self.lwidth, self.lheight)
40 layout.connect("size-allocate", self.layout_resize)
41 layout.show()
42 table.attach(layout, 0, 1, 0, 1, gtk.FILL|gtk.EXPAND,
43 gtk.FILL|gtk.EXPAND, 0, 0)
44 # create the scrollbars and pack into the table
45 vScrollbar = gtk.VScrollbar(None)
46 vScrollbar.show()
47 table.attach(vScrollbar, 1, 2, 0, 1, gtk.FILL|gtk.SHRINK,
48 gtk.FILL|gtk.SHRINK, 0, 0)
49 hScrollbar = gtk.HScrollbar(None)
50 hScrollbar.show()
51 table.attach(hScrollbar, 0, 1, 1, 2, gtk.FILL|gtk.SHRINK,
52 gtk.FILL|gtk.SHRINK,
53 0, 0)
54 # tell the scrollbars to use the layout widgets adjustments
55 vAdjust = layout.get_vadjustment()
56 vScrollbar.set_adjustment(vAdjust)
57 hAdjust = layout.get_hadjustment()
58 hScrollbar.set_adjustment(hAdjust)
59 layout.connect("drag_data_received", self.receiveCallback)
60 layout.drag_dest_set(gtk.DEST_DEFAULT_MOTION |
61 gtk.DEST_DEFAULT_HIGHLIGHT |
62 gtk.DEST_DEFAULT_DROP,
63 self.toCanvas, gtk.gdk.ACTION_COPY)
64 self.addImage(gtkxpm.gtk_xpm, 0, 0)
65 button = gtk.Button("Text Target")
66 button.show()
67 button.connect("drag_data_received", self.receiveCallback)
68 button.drag_dest_set(gtk.DEST_DEFAULT_MOTION |
69 gtk.DEST_DEFAULT_HIGHLIGHT |
70 gtk.DEST_DEFAULT_DROP,
71 self.toButton, gtk.gdk.ACTION_COPY)
72 box.pack_start(button, False, False, 0)
73 return box
74
75 def addImage(self, xpm, xd, yd):
76 hadj = self.layout.get_hadjustment()
77 vadj = self.layout.get_vadjustment()
78 style = self.window.get_style()
79 pixmap, mask = gtk.gdk.pixmap_create_from_xpm_d(
80 self.window.window, style.bg[gtk.STATE_NORMAL], xpm)
81 image = gtk.Image()
82 image.set_from_pixmap(pixmap, mask)
83 button = gtk.Button()
84 button.add(image)
85 button.connect("drag_data_get", self.sendCallback)
86 button.drag_source_set(gtk.gdk.BUTTON1_MASK, self.fromImage,
87 gtk.gdk.ACTION_COPY)
88 button.show_all()
89 # have to adjust for the scrolling of the layout - event location
90 # is relative to the viewable not the layout size
91 self.layout.put(button, int(xd+hadj.value), int(yd+vadj.value))
92 return
93
286
CHAPTER 22. DRAG-AND-DROP (DND) 22.3. DND METHODS
94 def sendCallback(self, widget, context, selection, targetType,
eventTime):
95 if targetType == self.TARGET_TYPE_TEXT:
96 now = time.time()
97 str = time.ctime(now)
98 selection.set(selection.target, 8, str)
99 elif targetType == self.TARGET_TYPE_PIXMAP:
100 selection.set(selection.target, 8,
101 string.join(gtkxpm.gtk_xpm, \n))
102
103 def receiveCallback(self, widget, context, x, y, selection, targetType,
104 time):
105 if targetType == self.TARGET_TYPE_TEXT:
106 label = widget.get_children()[0]
107 label.set_text(selection.data)
108 elif targetType == self.TARGET_TYPE_PIXMAP:
109 self.addImage(string.split(selection.data, \n), x, y)
110
111 def __init__(self):
112 self.window = gtk.Window(gtk.WINDOW_TOPLEVEL)
113 self.window.set_default_size(300, 300)
114 self.window.connect("destroy", lambda w: gtk.main_quit())
115 self.window.show()
116 layout = self.makeLayout()
117 self.window.add(layout)
118
119 def main():
120 gtk.main()
121
122 if __name__ == "__main__":
123 DragNDropExample()
124 main()
287
Chapter 23
GTKs rc Files
GTK+ has its own way of dealing with application defaults, by using rc les. These can be used to set
the colors of just about any widget, and can also be used to tile pixmaps onto the background of some
widgets.
23.1 Functions For rc Files
When your application starts, you should include a call to:
rc_parse(filename)
Passing in the filename of your rc le. This will cause GTK+ to parse this le, and use the style
settings for the widget types dened there.
If you wish to have a special set of widgets that can take on a different style from others, or any other
logical division of widgets, use a call to:
widget.set_name(name)
Your newly created widget will be assigned the name you give. This will allow you to change the
attributes of this widget by name through the rc le.
If we use a call something like this:
button = gtk.Button("Special Button")
button.set_name("special button")
Then this button is given the name "special button" and may be addressed by name in the rc le as
"special button.GtkButton". [--- Verify ME!]
Section 23.3 below, sets the properties of the main window, and lets all children of that main window
inherit the style described by the "main button" style. The code used in the application is:
window = gtk.Window(gtk.WINDOW_TOPLEVEL)
window.set_name("main window")
And then the style is dened in the rc le using:
widget "main window.
*
GtkButton
*
" style "main_button"
Which sets all the Button (see Chapter 6 widgets in the "main window" to the "main_buttons" style
as dened in the rc le.
As you can see, this is a fairly powerful and exible system. Use your imagination as to how best to
take advantage of this.
23.2 GTKs rc File Format
The format of the GTK+ rc le is illustrated in Section 23.3 below. This is the testgtkrc le from the
GTK+ distribution, but Ive added a fewcomments and things. You may wish to include this explanation
in your application to allow the user to ne tune his application.
289
CHAPTER 23. GTKS RC FILES 23.2. GTKS RC FILE FORMAT
There are several directives to change the attributes of a widget.
fg - Sets the foreground color of a widget.
bg - Sets the background color of a widget.
bg_pixmap - Sets the background of a widget to a tiled pixmap.
font - Sets the font to be used with the given widget.
In addition to this, there are several states a widget can be in, and you can set different colors,
pixmaps and fonts for each state. These states are:
NORMAL The normal state of a widget, without the mouse over top of it, and not being pressed, etc.
PRELIGHT When the mouse is over top of the widget, colors dened using this state will be in effect.
ACTIVE When the widget is pressed or clicked it will be active, and the attributes assigned by this tag
will be in effect.
INSENSITIVE When a widget is set insensitive, and cannot be activated, it will take these attributes.
SELECTED When an object is selected, it takes these attributes.
When using the "fg" and "bg" keywords to set the colors of widgets, the format is:
fg[<STATE>] = { Red, Green, Blue }
Where STATE is one of the above states (PRELIGHT, ACTIVE, etc), and the Red, Green and Blue
are values in the range of 0 - 1.0, { 1.0, 1.0, 1.0 } being white. They must be in oat form, or they will
register as 0, so a straight "1" will not work, it must be "1.0". A straight "0" is ne because it doesnt
matter if its not recognized. Unrecognized values are set to 0.
bg_pixmap is very similar to the above, except the colors are replaced by a lename.
pixmap_path is a list of paths separated by ":"s. These paths will be searched for any pixmap you
specify.
The "font" directive is simply:
font = "<font name>"
The only hard part is guring out the font string. Using xfontsel or a similar utility should help.
The "widget_class" sets the style of a class of widgets. These classes are listed in the widget overview
in Section 5.1.
The "widget" directive sets a specically named set of widgets to a given style, overriding any style
set for the given widget class. These widgets are registered inside the application using the set_name()
method. This allows you to specify the attributes of a widget on a per widget basis, rather than setting
the attributes of an entire widget class. I urge you to document any of these special widgets so users
may customize them.
When the keyword parent is used as an attribute, the widget will take on the attributes of its parent
in the application.
When dening a style, you may assign the attributes of a previously dened style to this new one.
style "main_button" = "button"
{
font = "-adobe-helvetica-medium-r-normal--
*
-100-
*
-
*
-
*
-
*
-
*
-
*
"
bg[PRELIGHT] = { 0.75, 0, 0 }
}
This example takes the "button" style, and creates a new "main_button" style simply by changing the
font and prelight background color of the "button" style.
Of course, many of these attributes dont apply to all widgets. Its a simple matter of common sense
really. Anything that could apply, should.
290
CHAPTER 23. GTKS RC FILES 23.3. EXAMPLE RC FILE
23.3 Example rc le
# pixmap_path "<dir 1>:<dir 2>:<dir 3>:..."
#
pixmap_path "/usr/include/X11R6/pixmaps:/home/imain/pixmaps"
#
# style <name> [= <name>]
# {
# <option>
# }
#
# widget <widget_set> style <style_name>
# widget_class <widget_class_set> style <style_name>
# Here is a list of all the possible states. Note that some do not apply to
# certain widgets.
#
# NORMAL - The normal state of a widget, without the mouse over top of
# it, and not being pressed, etc.
#
# PRELIGHT - When the mouse is over top of the widget, colors defined
# using this state will be in effect.
#
# ACTIVE - When the widget is pressed or clicked it will be active, and
# the attributes assigned by this tag will be in effect.
#
# INSENSITIVE - When a widget is set insensitive, and cannot be
# activated, it will take these attributes.
#
# SELECTED - When an object is selected, it takes these attributes.
#
# Given these states, we can set the attributes of the widgets in each of
# these states using the following directives.
#
# fg - Sets the foreground color of a widget.
# fg - Sets the background color of a widget.
# bg_pixmap - Sets the background of a widget to a tiled pixmap.
# font - Sets the font to be used with the given widget.
#
# This sets a style called "button". The name is not really important, as
# it is assigned to the actual widgets at the bottom of the file.
style "window"
{
#This sets the padding around the window to the pixmap specified.
#bg_pixmap[<STATE>] = "<pixmap filename>"
bg_pixmap[NORMAL] = "warning.xpm"
}
style "scale"
{
#Sets the foreground color (font color) to red when in the "NORMAL"
#state.
fg[NORMAL] = { 1.0, 0, 0 }
#Sets the background pixmap of this widget to that of its parent.
bg_pixmap[NORMAL] = "<parent>"
}
style "button"
{
291
CHAPTER 23. GTKS RC FILES 23.3. EXAMPLE RC FILE
# This shows all the possible states for a button. The only one that
# doesnt apply is the SELECTED state.
fg[PRELIGHT] = { 0, 1.0, 1.0 }
bg[PRELIGHT] = { 0, 0, 1.0 }
bg[ACTIVE] = { 1.0, 0, 0 }
fg[ACTIVE] = { 0, 1.0, 0 }
bg[NORMAL] = { 1.0, 1.0, 0 }
fg[NORMAL] = { .99, 0, .99 }
bg[INSENSITIVE] = { 1.0, 1.0, 1.0 }
fg[INSENSITIVE] = { 1.0, 0, 1.0 }
}
# In this example, we inherit the attributes of the "button" style and then
# override the font and background color when prelit to create a new
# "main_button" style.
style "main_button" = "button"
{
font = "-adobe-helvetica-medium-r-normal--
*
-100-
*
-
*
-
*
-
*
-
*
-
*
"
bg[PRELIGHT] = { 0.75, 0, 0 }
}
style "toggle_button" = "button"
{
fg[NORMAL] = { 1.0, 0, 0 }
fg[ACTIVE] = { 1.0, 0, 0 }
# This sets the background pixmap of the toggle_button to that of its
# parent widget (as defined in the application).
bg_pixmap[NORMAL] = "<parent>"
}
style "text"
{
bg_pixmap[NORMAL] = "marble.xpm"
fg[NORMAL] = { 1.0, 1.0, 1.0 }
}
style "ruler"
{
font = "-adobe-helvetica-medium-r-normal--
*
-80-
*
-
*
-
*
-
*
-
*
-
*
"
}
# pixmap_path "~/.pixmaps"
# These set the widget types to use the styles defined above.
# The widget types are listed in the class hierarchy, but could probably be
# just listed in this document for the users reference.
widget_class "GtkWindow" style "window"
widget_class "GtkDialog" style "window"
widget_class "GtkFileSelection" style "window"
widget_class "
*
Gtk
*
Scale" style "scale"
widget_class "
*
GtkCheckButton
*
" style "toggle_button"
widget_class "
*
GtkRadioButton
*
" style "toggle_button"
widget_class "
*
GtkButton
*
" style "button"
widget_class "
*
Ruler" style "ruler"
widget_class "
*
GtkText" style "text"
# This sets all the buttons that are children of the "main window" to
# the main_button style. These must be documented to be taken advantage of.
widget "main window.
*
GtkButton
*
" style "main_button"
292
Chapter 24
Scribble, A Simple Example Drawing
Program
24.1 Scribble Overview
In this section, we will build a simple drawing program. In the process, we will examine how to handle
mouse events, how to draw in a window, and how to do drawing better by using a backing pixmap.
Figure 24.1 Scribble Drawing Program Example
24.2 Event Handling
The GTK+ signals we have already discussed are for high-level actions, such as a menu item being
selected. However, sometimes it is useful to learn about lower-level occurrences, such as the mouse
being moved, or a key being pressed. There are also GTK+ signals corresponding to these low-level
events. The handlers for these signals have an extra parameter which is a gtk.gdk.Event object
containing information about the event. For instance, motion event handlers are passed a gtk.gdk.E-
vent object containing EventMotion information which has (in part) attributes like:
type
window
time
293
CHAPTER 24. SCRIBBLE, A SIMPLE. . . 24.2. EVENT HANDLING
x
y
...
state
...
window is the window in which the event occurred.
x and y give the coordinates of the event.
type will be set to the event type, in this case MOTION_NOTIFY. The types (in module gtk.gdk) are:
NOTHING a special code to indicate a null event.
DELETE the window manager has requested that the toplevel window
be
hidden or destroyed, usually when the user clicks on a
special
icon in the title bar.
DESTROY the window has been destroyed.
EXPOSE all or part of the window has become visible and needs to
be
redrawn.
MOTION_NOTIFY the pointer (usually a mouse) has moved.
BUTTON_PRESS a mouse button has been pressed.
_2BUTTON_PRESS a mouse button has been double-clicked (clicked twice
within
a short period of time). Note that each click also
generates a
BUTTON_PRESS event.
_3BUTTON_PRESS a mouse button has been clicked 3 times in a short period
of
time. Note that each click also generates a BUTTON_PRESS
event.
BUTTON_RELEASE a mouse button has been released.
KEY_PRESS a key has been pressed.
KEY_RELEASE a key has been released.
ENTER_NOTIFY the pointer has entered the window.
LEAVE_NOTIFY the pointer has left the window.
FOCUS_CHANGE the keyboard focus has entered or left the window.
CONFIGURE the size, position or stacking order of the window has
changed.
Note that GTK+ discards these events for GDK_WINDOW_CHILD
windows.
MAP the window has been mapped.
UNMAP the window has been unmapped.
PROPERTY_NOTIFY a property on the window has been changed or deleted.
SELECTION_CLEAR the application has lost ownership of a selection.
294
CHAPTER 24. SCRIBBLE, A SIMPLE. . . 24.2. EVENT HANDLING
SELECTION_REQUEST another application has requested a selection.
SELECTION_NOTIFY a selection has been received.
PROXIMITY_IN an input device has moved into contact with a sensing
surface
(e.g. a touchscreen or graphics tablet).
PROXIMITY_OUT an input device has moved out of contact with a sensing
surface.
DRAG_ENTER the mouse has entered the window while a drag is in
progress.
DRAG_LEAVE the mouse has left the window while a drag is in progress.
DRAG_MOTION the mouse has moved in the window while a drag is in
progress.
DRAG_STATUS the status of the drag operation initiated by the window
has changed.
DROP_START a drop operation onto the window has started.
DROP_FINISHED the drop operation initiated by the window has completed.
CLIENT_EVENT a message has been received from another application.
VISIBILITY_NOTIFY the window visibility status has changed.
NO_EXPOSE indicates that the source region was completely available
when parts
of a drawable were copied. This is not very useful.
SCROLL ?
WINDOW_STATE ?
SETTING ?
state species the modier state when the event occurred (that is, it species which modier keys
and mouse buttons were pressed). It is the bitwise OR of some of the following (in module gtk.gdk):
SHIFT_MASK
LOCK_MASK
CONTROL_MASK
MOD1_MASK
MOD2_MASK
MOD3_MASK
MOD4_MASK
MOD5_MASK
BUTTON1_MASK
BUTTON2_MASK
BUTTON3_MASK
BUTTON4_MASK
BUTTON5_MASK
As for other signals, to determine what happens when an event occurs we call the connect() method.
But we also need to let GTK+ know which events we want to be notied about. To do this, we call the
method:
widget.set_events(events)
The events argument species the events we are interested in. It is the bitwise OR of constants that
specify different types of events. For future reference, the event types (in module gtk.gdk) are:
295
CHAPTER 24. SCRIBBLE, A SIMPLE. . . 24.2. EVENT HANDLING
EXPOSURE_MASK
POINTER_MOTION_MASK
POINTER_MOTION_HINT_MASK
BUTTON_MOTION_MASK
BUTTON1_MOTION_MASK
BUTTON2_MOTION_MASK
BUTTON3_MOTION_MASK
BUTTON_PRESS_MASK
BUTTON_RELEASE_MASK
KEY_PRESS_MASK
KEY_RELEASE_MASK
ENTER_NOTIFY_MASK
LEAVE_NOTIFY_MASK
FOCUS_CHANGE_MASK
STRUCTURE_MASK
PROPERTY_CHANGE_MASK
VISIBILITY_NOTIFY_MASK
PROXIMITY_IN_MASK
PROXIMITY_OUT_MASK
SUBSTRUCTURE_MASK
There are a few subtle points that have to be observed when calling the set_events() method. First,
it must be called before the X window for a PyGTK widget is created. In practical terms, this means
you should call it immediately after creating the widget. Second, the widget must be one which will be
realized with an associated X window. For efciency, many widget types do not have their own window,
but draw in their parents window. These widgets include:
gtk.Alignment
gtk.Arrow
gtk.Bin
gtk.Box
gtk.Image
gtk.Item
gtk.Label
gtk.Layout
gtk.Pixmap
gtk.ScrolledWindow
gtk.Separator
gtk.Table
gtk.AspectFrame
gtk.Frame
gtk.VBox
gtk.HBox
gtk.VSeparator
gtk.HSeparator
To capture events for these widgets, you need to use an EventBox widget. See Section 10.1 widget
for details.
The event attributes that are set by PyGTK for each type of event are:
every event type
window
send_event
NOTHING
DELETE
DESTROY # no additional attributes
EXPOSE area
count
MOTION_NOTIFY time
x
y
296
CHAPTER 24. SCRIBBLE, A SIMPLE. . . 24.2. EVENT HANDLING
pressure
xtilt
ytilt
state
is_hint
source
deviceid
x_root
y_root
BUTTON_PRESS
_2BUTTON_PRESS
_3BUTTON_PRESS
BUTTON_RELEASE time
x
y
pressure
xtilt
ytilt
state
button
source
deviceid
x_root
y_root
KEY_PRESS
KEY_RELEASE time
state
keyval
string
ENTER_NOTIFY
LEAVE_NOTIFY subwindow
time
x
y
x_root
y_root
mode
detail
focus
state
FOCUS_CHANGE _in
CONFIGURE x
y
width
height
MAP
UNMAP # no additional attributes
PROPERTY_NOTIFY atom
time
state
SELECTION_CLEAR
SELECTION_REQUEST
SELECTION_NOTIFY selection
target
property
requestor
297
CHAPTER 24. SCRIBBLE, A SIMPLE. . . 24.2. EVENT HANDLING
time
PROXIMITY_IN
PROXIMITY_OUT time
source
deviceid
DRAG_ENTER
DRAG_LEAVE
DRAG_MOTION
DRAG_STATUS
DROP_START
DROP_FINISHED context
time
x_root
y_root
CLIENT_EVENT message_type
data_format
data
VISIBILTY_NOTIFY state
NO_EXPOSE # no additional attributes
24.2.1 Scribble - Event Handling
For our drawing program, we want to know when the mouse button is pressed and when the mouse
is moved, so we specify POINTER_MOTION_MASK and BUTTON_PRESS_MASK. We also want to know
when we need to redrawour window, so we specify EXPOSURE_MASK. Although we want to be notied
via a Congure event when our window size changes, we dont have to specify the corresponding ST-
RUCTURE_MASK ag, because it is automatically specied for all windows.
It turns out, however, that there is a problem with just specifying POINTER_MOTION_MASK. This
will cause the server to add a new motion event to the event queue every time the user moves the
mouse. Imagine that it takes us 0.1 seconds to handle a motion event, but the X server queues a new
motion event every 0.05 seconds. We will soon get way behind the users drawing. If the user draws for
5 seconds, it will take us another 5 seconds to catch up after they release the mouse button! What we
would like is to only get one motion event for each event we process. The way to do this is to specify
POINTER_MOTION_HINT_MASK.
When we specify POINTER_MOTION_HINT_MASK, the server sends us a motion event the rst time
the pointer moves after entering our window, or after a button press or release event. Subsequent motion
events will be suppressed until we explicitly ask for the position of the pointer using the gtk.gdk.W-
indow method:
x, y, mask = window.get_pointer()
window is a gtk.gdk.Window object. x and y are the coordinates of the pointer and mask is the
modier mask to detect which keys are pressed. (There is a gtk.Widget method, get_pointer() which
provides the same information as the gtk.gdk.Window get_pointer() method but it does not return the
mask information)
The scribblesimple.py example program demonstrates the basic use of events and event handlers.
Figure 24.2 illustrates the program in action:
298
CHAPTER 24. SCRIBBLE, A SIMPLE. . . 24.2. EVENT HANDLING
Figure 24.2 Simple Scribble Example
The event handlers are connected to the drawing_area by the following lines:
92 # Signals used to handle backing pixmap
93 drawing_area.connect("expose_event", expose_event)
94 drawing_area.connect("configure_event", configure_event)
95
96 # Event signals
97 drawing_area.connect("motion_notify_event", motion_notify_event)
98 drawing_area.connect("button_press_event", button_press_event)
99
100 drawing_area.set_events(gtk.gdk.EXPOSURE_MASK
101 | gtk.gdk.LEAVE_NOTIFY_MASK
102 | gtk.gdk.BUTTON_PRESS_MASK
103 | gtk.gdk.POINTER_MOTION_MASK
104 | gtk.gdk.POINTER_MOTION_HINT_MASK)
The button_press_event() and motion_notify_event() event handlers in scribblesimple.py
are:
57 def button_press_event(widget, event):
58 if event.button == 1 and pixmap != None:
59 draw_brush(widget, event.x, event.y)
60 return True
61
62 def motion_notify_event(widget, event):
63 if event.is_hint:
64 x, y, state = event.window.get_pointer()
65 else:
66 x = event.x
67 y = event.y
68 state = event.state
69
70 if state & gtk.gdk.BUTTON1_MASK and pixmap != None:
71 draw_brush(widget, x, y)
72
73 return True
The expose_event() and configure_event() handlers will be described later.
299
CHAPTER 24. SCRIBBLE, A SIMPLE. . . 24.3. THE DRAWINGAREA WIDGET, AND. . .
24.3 The DrawingArea Widget, And Drawing
We now turn to the process of drawing on the screen. The widget we use for this is the DrawingArea
(see Chapter 12) widget. A drawing area widget is essentially an X window and nothing more. It is a
blank canvas in which we can draw whatever we like. A drawing area is created using the call:
darea = gtk.DrawingArea()
A default size for the widget can be specied by calling:
darea.set_size_request(width, height)
This default size can be overridden, as is true for all widgets, by calling the set_size_request()
method, and that, in turn, can be overridden if the user manually resizes the the window containing
the drawing area.
It should be noted that when we create a DrawingArea widget, we are completely responsible for
drawing the contents. If our window is obscured then uncovered, we get an exposure event and must
redraw what was previously hidden.
Having to remember everything that was drawn on the screen so we can properly redraw it can,
to say the least, be a nuisance. In addition, it can be visually distracting if portions of the window
are cleared, then redrawn step by step. The solution to this problem is to use an offscreen backing
pixmap. Instead of drawing directly to the screen, we draw to an image stored in server memory but
not displayed, then when the image changes or new portions of the image are displayed, we copy the
relevant portions onto the screen.
To create an offscreen pixmap, we call the function:
pixmap = gtk.gdk.Pixmap(window, width, height, depth=-1)
The window parameter species a gtk.gdk.Window that this pixmap takes some of its properties
from. width and height specify the size of the pixmap. depth species the color depth, that is the
number of bits per pixel, for the new window. If the depth is specied as -1 or omitted, it will match the
depth of window.
We create the pixmap in our "congure_event" handler. This event is generated whenever the win-
dow changes size, including when it is originally created.
32 # Create a new backing pixmap of the appropriate size
33 def configure_event(widget, event):
34 global pixmap
35
36 x, y, width, height = widget.get_allocation()
37 pixmap = gtk.gdk.Pixmap(widget.window, width, height)
38 pixmap.draw_rectangle(widget.get_style().white_gc,
39 True, 0, 0, width, height)
40
41 return True
The call to draw_rectangle() clears the pixmap initially to white. Well say more about that in a
moment.
Our exposure event handler then simply copies the relevant portion of the pixmap onto the drawing
area (widget) using the draw_pixmap() method. (We determine the area we need to redraw by using
the event.area attribute of the exposure event):
43 # Redraw the screen from the backing pixmap
44 def expose_event(widget, event):
45 x , y, width, height = event.area
46 widget.window.draw_drawable(widget.get_style().fg_gc[gtk.STATE_NORMAL
],
47 pixmap, x, y, x, y, width, height)
48 return False
Weve now seen how to keep the screen up to date with our pixmap, but how do we actually draw
interesting stuff on our pixmap? There are a large number of calls in PyGTK for drawing on drawables.
A drawable is simply something that can be drawn upon. It can be a window, a pixmap, or a bitmap (a
black and white image). Weve already seen two such calls above, draw_rectangle() and draw_pixmap().
The complete list is:
300
CHAPTER 24. SCRIBBLE, A SIMPLE. . . 24.3. THE DRAWINGAREA WIDGET, AND. . .
drawable.draw_point(gc, x, y)
drawable.draw_line(gc, x1, y1, x2, y2)
drawable.draw_rectangle(gc, fill, x, y, width, height)
drawable.draw_arc(gc, fill, x, y, width, height, angle1, angle2)
drawable.draw_polygon(gc, fill, points)
drawable.draw_drawable(gc, src, xsrc, ysrc, xdest, ydest, width, height)
drawable.draw_points(gc, points)
drawable.draw_lines(gc, points)
drawable.draw_segments(gc, segments)
drawable.draw_rgb_image(gc, x, y, width, height, dither, buffer, rowstride)
drawable.draw_rgb_32_image(gc, x, y, width, height, dither, buffer, rowstride)
drawable.draw_gray_image(gc, x, y, width, height, dither, buffer, rowstride)
The drawing area methods are the same as the drawable drawing methods so you can use the meth-
ods described in Section 12.2 for further details on these methods. These methods all share the same
rst arguments. The rst argument is a graphics context (gc).
A graphics context encapsulates information about things such as foreground and background color
and line width. PyGTK has a full set of functions for creating and modifying graphics contexts, but
to keep things simple well just use predened graphics contexts. See Section 12.1 section for more
information on graphics contexts. Each widget has an associated style. (Which can be modied in a
gtkrc le, see Chapter 23.) This, among other things, stores a number of graphics contexts. Some
examples of accessing these graphics contexts are:
widget.get_style().white_gc
widget.get_style().black_gc
widget.get_style().fg_gc[STATE_NORMAL]
widget.get_style().bg_gc[STATE_PRELIGHT]
The elds fg_gc, bg_gc, dark_gc, and light_gc are indexed by a parameter which can take on the
values:
STATE_NORMAL,
STATE_ACTIVE,
STATE_PRELIGHT,
STATE_SELECTED,
STATE_INSENSITIVE
For instance, for STATE_SELECTED the default foreground color is white and the default back-
ground color, dark blue.
Our function draw_brush(), which does the actual drawing on the pixmap, is then:
50 # Draw a rectangle on the screen
51 def draw_brush(widget, x, y):
52 rect = (int(x-5), int(y-5), 10, 10)
53 pixmap.draw_rectangle(widget.get_style().black_gc, True,
54 rect[0], rect[1], rect[2], rect[3])
55 widget.queue_draw_area(rect[0], rect[1], rect[2], rect[3])
After we draw the rectangle representing the brush onto the pixmap, we call the function:
widget.queue_draw_area(x, y, width, height)
301
CHAPTER 24. SCRIBBLE, A SIMPLE. . . 24.3. THE DRAWINGAREA WIDGET, AND. . .
which noties X that the area given needs to be updated. X will eventually generate an expose
event (possibly combining the areas passed in several calls to draw()) which will cause our expose event
handler to copy the relevant portions to the screen.
We have nowcovered the entire drawing programexcept for a fewmundane details like creating the
main window.
302
Chapter 25
Tips For Writing PyGTK Applications
This section is simply a gathering of wisdom, general style guidelines and hints to creating good PyGTK
applications. Currently this section is very short, but I hope it will get longer in future editions of this
tutorial.
25.1 The user should drive the interface, not the reverse
PyGTK, like other toolkits, gives you ways of invoking widgets, such as the DIALOG_MODAL ag passed
to dialogs, that require a response from the user before the rest of the application can continue. In
Python, as in other languages, it is good style to use modal interface elements as little as possible.
Every modal interaction is a place where your application is forcing a particular workow on the
user. While this is sometime unavoidable, as a general rule it is backwards; the application should be
adapting itself to the users preferred workow instead.
A particularly common case of this, which ought to be much less so is conrmation prompts. Every
conrmation prompt is a place where you should support an undo operation instead; the GIMP, the
application GTK was originally built for, avoids many operations that would otherwise requite a stop-
and-check with the user by having an undo command that can unwind any operation it does.
25.2 Separate your data model from your interface
Pythons exible, duck-typed object system lowers the cost of architectural options that are more dif-
cult to exercise in more rigid languages (yes, we are thinking of C++). One of these is carefully separating
your data model (the classes and data structures that represent whatever state your application is de-
signed to manipulate) from your controller (the classes that implement your user interface.
In Python, a design pattern that frequently applies is to have one master editor/controller class that
encapsulates your user interface (with, possibly, small helper classes for stateful widgets) and one mas-
ter model class that encapsulates your application state (probably with some members that are them-
selves instances of small data-representation classes). The controller calls methods in the model to do all
its data manipulation; the model delegates screen-painting and input-event processing to the controller.
Narrowing the interface between model and controller makes it easier to avoid being locked into
early decisions about either part by adhesions with the other one. It also makes downstream main-
tainance and bug diagnosis easier.
25.3 How to Separate Callback Methods From Signal Handlers
25.3.1 Overview
You do not have to store all of your callback methods in one main program le. You can separate them
into classes of their own, in separate les. This way your main program can derive the methods from
those classes using inheritance. You end up having all the original functionality with the added benits
of easier maintenance, code reusability, and smaller le sizes, which means less of a burden for text
editors.
303
CHAPTER 25. TIPS FOR WRITING PYGTK. . . 25.3. HOW TO SEPARATE CALLBACK. . .
25.3.2 Inheritance
Inheritance is a way to reuse code. A class can inherit all the functionality of other classes, and the nice
thing about inheritance is that we can use it to divide a huge program into logical groups of smaller,
more maintainable pieces.
Now lets spend a second on terminology. A derived class, some call this a subclass or a child class,
is a class that derives some of its functionality from other classes. A base class, some call it a superclass
or a parent class, is what the derived class inherits from.
Below is a short example to help you become familiar with inheritance. You can try this out in the
python interpreter to gain some rst hand experience.
Create two base classes:
class base1:
base1_attribute = 1
def base1_method(self):
return "hello from base class 1"
class base2:
base2_attribute = 2
def base2_method(self):
return "hello from base class 2"
Then create a derived class that inherits from these two base classes:
class derived(base1, base2): #a class derived from two base classes
var3 = 3
Now the derived class has all the functionality of the base classes.
x = derived() # creates an instance of the derived class
x.base1_attribute # 1
x.base2_attribute # 2
x.var3 # 3
x.base1_method() # hello from base class 1
x.base2_method() # hello from base class 2
The object called x has the ability to access the variables and methods of the base classes because it
has inherited their functionality. Now lets apply this concept of inheritance to a PyGTK application.
25.3.3 Inheritance Applied To PyGTK
Create a le called gui.py, then copy this code into it.
#A file called: gui.py
import pygtk
import gtk
# Create a class definition called gui
class gui:
#
# CALLBACK METHODS
#------------------------------------
def open(self, widget):
print "opens stuff"
def save(self, widget):
print "save stuff"
def undo(self, widget):
print "undo stuff"
def destroy(self, widget):
gtk.main_quit()
def __init__(self):
#
304
CHAPTER 25. TIPS FOR WRITING PYGTK. . . 25.3. HOW TO SEPARATE CALLBACK. . .
# GUI CONSTRUCTION CODE
#-----------------------------------------------
self.window = gtk.Window(gtk.WINDOW_TOPLEVEL)
self.window.show()
self.vbox1 = gtk.VBox(False, 25)
self.window.add(self.vbox1)
open_button = gtk.Button(label="Open Stuff")
open_button.set_use_stock(True)
self.vbox1.pack_start(open_button, False, False, 0)
open_button.show()
save_button = gtk.Button(label="Save Stuff")
self.vbox1.pack_start(save_button, False, False, 0)
save_button.show()
undo_button = gtk.Button(label="Undo")
self.vbox1.pack_start(undo_button, False, False, 0)
undo_button.show()
self.vbox1.show()
#
# SIGNAL HANDLERS
#------------------------------------------------
open_button.connect("clicked", self.open)
save_button.connect("clicked", self.save)
undo_button.connect("clicked", self.undo)
self.window.connect("destroy", self.destroy)
def main(self):
gtk.main()
if __name__ == "__main__":
gui_instance = gui() # create a gui object
gui_instance.main() # call the main method
If your run this program you will nd it is just a simple window with some buttons. As the program
is organized right now, all of the code is in one single le. But in a moment, you will nd out how to
break that program up into multiple les. The idea is to take those four callback methods out of the
gui class and put them into classes of their own, in separate les. Now if you had hundreds of callback
methods you would try and group them in some logical way, for example, you might put all of your
methods that deal with input/output into the same class, and you would make other classes for other
groups of methods as well.
The rst thing we have to do is make some classes for the methods in the gui.py le. Create three
new text les, and name them io.py, undo.py, and destroy.py, and put these les in the same directory
as the gui.py le. Copy the code below into the io.py le.
class io:
def open(self, widget):
print "opens stuff"
def save(self, widget):
print "save stuff"
These are the two callback methods, open and save, from the gui.py program. Copy the next block
of code into the undo.py le.
class undo:
def undo(self, widget):
print "undo stuff"
This is the undo_method from gui.py. And nally, copy the code below into destroy.py.
import gtk
class destroy:
def destroy(self, widget):
gtk.main_quit()
305
CHAPTER 25. TIPS FOR WRITING PYGTK. . . 25.3. HOW TO SEPARATE CALLBACK. . .
Now all the methods are separated into classes of their own.
IMPORTANT
In your future programs you will want to import things like gtk, pango, os ect... into your
derived class(the one with all of your gui initialization code), but also, remember to import
any modules or classes you need into your base classes too. Sometimes you might create
an instance of a gtk widget in a base class method, in that case import gtk.
This is just an example of a base class where you would be required to import gtk.
import gtk
class Font_io
def Font_Chooser(self,widget):
self.fontchooser = gtk.FontSelectionDialog("Choose Font
")
self.fontchooser.show()
Notice it denes a gtk widget, a font selection dialog. You would normally import gtk in
your main class(the derived class) and everything would be ok. But the second you take
this Font_Chooser method out of your main class and put it into a class of its own, and
then try to inherit from it, you would nd you get an error. In this case, you would not
even see any error until you were running the program. But when you try to use the
Font_Chooser, you would nd that gtk is not dened, even though you have imported it
in your derived class. So just remember that when you create base classes, you need to
add their proper imports too.
With your three classes in three separate py les, you now need to change the code in the gui.py le
in three ways.
1. Import the classes you have created.
2. Change your class denition.
3. Delete your callback methods.
The updated code below shows how to do this.
#A file called: gui.py
#(updated version)
#(with multiple inheritance)
import pygtk
import gtk
from io import file_io #
from undo import undo # 1. Import Your Classes
from destroy import destroy #
# Create a class definition called gui
class gui(io, undo, destroy): # 2. Changed Class Definition
# 3. Deleted Callbacks
def __init__(self):
#
# GUI CONSTRUCTION CODE
#-----------------------------------------------
self.window = gtk.Window(gtk.WINDOW_TOPLEVEL)
self.window.show()
self.vbox1 = gtk.VBox(False, 25)
306
CHAPTER 25. TIPS FOR WRITING PYGTK. . . 25.3. HOW TO SEPARATE CALLBACK. . .
self.window.add(self.vbox1)
open_button = gtk.Button(label="Open Stuff")
open_button.set_use_stock(True)
self.vbox1.pack_start(open_button, False, False, 0)
open_button.show()
save_button = gtk.Button(label="Save Stuff")
self.vbox1.pack_start(save_button, False, False, 0)
save_button.show()
undo_button = gtk.Button(label="Undo")
self.vbox1.pack_start(undo_button, False, False, 0)
undo_button.show()
self.vbox1.show()
#
# SIGNAL HANDLERS
#------------------------------------------------
open_button.connect("clicked", self.open_method)
save_button.connect("clicked", self.save_method)
undo_button.connect("clicked", self.undo_method)
self.window.connect("destroy", self.destroy)
def main(self):
gtk.main()
if __name__ == "__main__":
gui_instance = gui() # create a gui object
gui_instance.main() # call the main method
These three lines are new:
from io import io
from undo import undo
from destroy import destroy
The import statements are of the form:
from [filename of your class file] import [class name]
Here is the class denition change:
class gui(io, undo, destroy):
The names of the base classes go between the parenthesis in the class denition. Now the gui class
has become a derived class, and is able to use all the attributes and methods dened in its base classes.
Also, the gui class is inheriting frommultiple classes(two or more), this is known as multiple inheritance.
Now change the gui.py le to the updated version and run the program again. You will notice it
works exactly the same, except now all the callback methods are in separate classes, being inherited by
the gui class.
There is just one other matter of interest to take note of. As long as your gui.py program and your
base class les are all in the same directory, everything will work just ne. But if you want to create
another directory inside there called classes, in which to organize your les of base classes, then you
will need to add two more lines of code with the rest of your import statements in gui.py, like this:
import sys
sys.path.append("classes")
where classes is the name of the directory you store your classes in. This lets Python know where to
look for your classes. Try it out. Just make a directory called classes in the directory where you have the
gui.py program. Then put your three base class les into this classes directory. Now add the two lines
of code show above to the top of the gui.py le. And thats it!
One nal note for those that use py2exe for compiling python programs. Put your base classes in
your Python directory, then py2exe will included them in the compiled version of your program just
like any other Python module.
307
Chapter 26
Contributing
This document, like so much other great software out there, was created for free by volunteers. If you
are at all knowledgeable about any aspect of PyGTK that does not already have documentation, please
consider contributing to this document.
If you do decide to contribute, please mail your text to John Finlay (nlay@moeraki.com). Also, be
aware that the entirety of this document is free, and any addition by you provide must also be free. That
is, people may use any portion of your examples in their programs, and copies of this document may be
distributed at will, etc.
Thank you.
309
Chapter 27
Credits
27.1 Original GTK+ Credits
The following credits are from the original GTK+ 1.2 and GTK+ 2.0 Tutorials (from which this tutorial
has mostly copied verbatim):
Bawer Dagdeviren, chamele0n@geocities.com for the menus tutorial.
Raph Levien, raph@acm.org for hello world ala GTK, widget packing, and general all around
wisdom. Hes also generously donated a home for this tutorial.
Peter Mattis, petm@xcf.berkeley.edu for the simplest GTK program.. and the ability to make it :)
Werner Kochwerner.koch@guug.de for converting the original plain text to SGML, and the widget
class hierarchy.
Mark Crichton crichton@expert.cc.purdue.edu for the menu factory code, and the table packing
tutorial.
Owen Taylor owt1@cornell.edu for the EventBox widget section (and the patch to the distro). Hes
also responsible for the selections code and tutorial, as well as the sections on writing your own
GTK widgets, and the example application. Thanks a lot Owen for all you help!
Mark VanderBoommvboom42@calvin.edu for his wonderful work on the Notebook, Progress Bar,
Dialogs, and File selection widgets. Thanks a lot Mark! Youve been a great help.
Tim Janik timj@gtk.org for his great job on the Lists Widget. His excellent work on automatically
extracting the widget tree and signal information from GTK. Thanks Tim :)
Rajat Datta rajat@ix.netcom.com for the excellent job on the Pixmap tutorial.
Michael K. Johnson johnsonm@redhat.com for info and code for popup menus.
David Huggins-Daines bn711@freenet.carleton.ca for the Range Widgets and Tree Widget sections.
Stefan Mars mars@lysator.liu.se for the CList section.
David A. Wheeler dwheeler@ida.org for portions of the text on GLib and various tutorial xups
and improvements. The GLib text was in turn based on material developed by Damon Chaplin
DAChaplin@msn.com
David King for style checking the entire document.
And to all of you who commented on and helped rene this document.
Thanks.
311
CHAPTER 27. CREDITS 27.2. PYGTK TUTORIAL CREDITS
27.2 PyGTK Tutorial Credits
This tutorial was originally adapted from the GTK+ documentation by John Finlay.
Thanks to:
Nathan Hurst for the Plugs and Sockets section.
Alex Roitman for the FileChooser section.
Steve George for the example program illustrating editable CellRendererText and activatable
CellRendererToggle.
Charles Wilson for the "How to Separate Callback Methods From Signal Handlers" section in the
"Tips For Writing PyGTK Applications" chapter.
Much of Section 4.1 was adapted from the PyGTK FAQ item 12.2 How does packing work (or how do I
get my widget to stay the size I want) as it existed on 21 October 2008, And had been originally written by
Christian Reis.
312
Chapter 28
Tutorial Copyright and Permissions
Notice
The PyGTK Tutorial is Copyright (C) 2001-2005 John Finlay.
The GTK Tutorial is Copyright (C) 1997 Ian Main.
Copyright (C) 1998-1999 Tony Gale.
Permission is granted to make and distribute verbatim copies of this manual provided the copyright
notice and this permission notice are preserved on all copies.
Permission is granted to copy and distribute modied versions of this document under the condi-
tions for verbatimcopying, provided that this copyright notice is included exactly as in the original, and
that the entire resulting derived work is distributed under the terms of a permission notice identical to
this one.
Permission is granted to copy and distribute translations of this document into another language,
under the above conditions for modied versions.
If you are intending to incorporate this document into a published work, please contact the main-
tainer, and we will make an effort to ensure that you have the most up to date information available.
There is no guarantee that this document lives up to its intended purpose. This is simply provided
as a free resource. As such, the authors and maintainers of the information provided within can not
make any guarantee that the information is even accurate.
313
Appendix A
GTK Signals
As PyGTKis an object oriented widget set, it has a hierarchy of inheritance. This inheritance mechanism
applies for signals. Therefore, you should refer to the widget hierarchy tree when using the signals listed
in this section.
A.1 GtkObject
destroy(object, data)
A.2 GtkWidget
show(GtkWidget, data)
hide(widget, data)
map(widget, data)
unmap(widget, data)
realize(widget, data)
unrealize(widget, data)
draw(widget, area, data)
draw-focus(widget, data)
draw-default(widget, data)
size-request(widget, requisition, data)
size-allocate(widget, allocation, data)
state-changed(widget, state, data)
parent-set(widget, object, data)
style-set(widget, style, data)
add-accelerator(widget, accel_signal_id, accel_group, accel_key, accel_mods,
accel_flags, data)
remove-accelerator(widget, accel_group, accel_key, accel_mods, data)
315
APPENDIX A. GTK SIGNALS A.2. GTKWIDGET
bool = event(widget, event, data)
bool = button-press-event(widget, event, data)
bool = button-release-event(widget, event, data)
bool = motion-notify-event(widget, event, data)
bool = delete-event(widget, event, data)
bool = destroy-event(widget, event, data)
bool = expose-event(widget, event, data)
bool = key-press-event(widget, event, data)
bool = key-release-event(widget, event, data)
bool = enter-notify-event(widget, event, data)
bool = leave-notify-event(widget, event, data)
bool = configure-event(widget, event, data)
bool = focus-in-event(widget, event, data)
bool = focus-out-event(widget, event, data)
bool = map-event(widget, event, data)
bool = unmap-event(widget, event, data)
bool = property-notify-event(widget, event, data)
bool = selection-clear-event(widget, event, data)
bool = selection-request-event(widget, event, data)
bool = selection-notify-event(widget, event, data)
selection-get(widget, selection_data, info, time, data)
selection-received(widget, selection_data, time, data)
bool = proximity-in-event(widget, event, data)
bool = proximity-out-event(widget, event, data)
drag-begin(widget, context, data)
drag-end(widget, context, data)
drag-data-delete(widget, context, data)
drag-leave(widget, context, time, data)
bool = drag-motion(widget, context, x, y, time, data)
bool = drag-drop(widget, context, x, y, time, data)
drag-data-get(widget, context, selection_data, info, time, data)
drag-data-received(widget, context, info, time, selection_data,
info, time, data)
316
APPENDIX A. GTK SIGNALS A.3. GTKDATA
bool = client-event(widget, event, data)
bool = no-expose-event(widget, event, data)
bool = visibility-notify-event(widget, event, data)
debug-msg(widget, string, data)
A.3 GtkData
disconnect(data_obj, data)
A.4 GtkContainer
add(container, widget, data)
remove(container, widget, data)
check-resize(container, data)
direction = focus(container, direction, data)
set-focus-child(container, widget, data)
A.5 GtkCalendar
month-changed(calendar, data)
day-selected(calendar, data)
day-selected-double-click(calendar, data)
prev-month(calendar, data)
next-month(calendar, data)
prev-year(calendar, data)
next-year(calendar, data)
A.6 GtkEditable
changed(editable, data)
insert-text(editable, new_text, text_length, position, data)
delete-text(editable, start_pos, end_pos, data)
activate(editable, data)
set-editable(editable, is_editable, data)
move-cursor(editable, x, y, data)
317
APPENDIX A. GTK SIGNALS A.7. GTKNOTEBOOK
move-word(editable, num_words, data)
move-page(editable, x, y, data)
move-to-row(editable, row, data)
move-to-column(editable, column, data)
kill-char(editable, direction, data)
kill-word(editable, drirection, data)
kill-line(editable, direction, data)
cut-clipboard(editable, data)
copy-clipboard(editable, data)
paste-clipboard(editable, data)
A.7 GtkNotebook
switch-page(noteboook, page, page_num, data)
A.8 GtkList
selection-changed(list, data)
select-child(list, widget, data)
unselect-child(list, widget, data)
A.9 GtkMenuShell
deactivate(menu_shell, data)
selection-done(menu_shell, data)
move-current(menu_shell, direction, data)
activate-current(menu_shell, force_hide, data)
cancel(menu_shell, data)
A.10 GtkToolbar
orientation-changed(toolbar, orientation, data)
style-changed(toolbar, toolbar_style, data)
318
APPENDIX A. GTK SIGNALS A.11. GTKBUTTON
A.11 GtkButton
pressed(button, data)
released(button, data)
clicked(button, data)
enter(button, data)
leave(button, data)
A.12 GtkItem
select(item, data)
deselect(item, data)
toggle(item, data)
A.13 GtkWindow
set-focus(window, widget, data)
A.14 GtkHandleBox
child-attached(handle_box, widget, data)
child-detached(handle_box, widget, data)
A.15 GtkToggleButton
toggled(toggle_button, data)
A.16 GtkMenuItem
activate(menu_item, data)
activate-item(menu_item, data)
A.17 GtkCheckMenuItem
toggled(check_menu_item, data)
319
APPENDIX A. GTK SIGNALS A.18. GTKINPUTDIALOG
A.18 GtkInputDialog
enable-device(input_dialog, deviceid, data)
disable-device(input_dialog, deviceid, data)
A.19 GtkColorSelection
color-changed(color_selection, data)
A.20 GtkStatusBar
text-pushed(statusbar, context_id, text, data)
text-popped(statusbar, context_id, text, data)
A.21 GtkCurve
curve-type-changed(curve, data)
A.22 GtkAdjustment
changed(adjustment, data)
value-changed(adjustment, data)
320
Appendix B
Code Examples
B.1 scribblesimple.py
1 #!/usr/bin/env python
2
3 # example scribblesimple.py
4
5 # GTK - The GIMP Toolkit
6 # Copyright (C) 1995-1997 Peter Mattis, Spencer Kimball and Josh MacDonald
7 # Copyright (C) 2001-2002 John Finlay
8 #
9 # This library is free software; you can redistribute it and/or
10 # modify it under the terms of the GNU Library General Public
11 # License as published by the Free Software Foundation; either
12 # version 2 of the License, or (at your option) any later version.
13 #
14 # This library is distributed in the hope that it will be useful,
15 # but WITHOUT ANY WARRANTY; without even the implied warranty of
16 # MERCHANTABILITY or FITNESS FOR A PARTICULAR PURPOSE. See the GNU
17 # Library General Public License for more details.
18 #
19 # You should have received a copy of the GNU Library General Public
20 # License along with this library; if not, write to the
21 # Free Software Foundation, Inc., 59 Temple Place - Suite 330,
22 # Boston, MA 02111-1307, USA.
23
24
25 import gtk
26
27 # Backing pixmap for drawing area
28 pixmap = None
29
30 # Create a new backing pixmap of the appropriate size
31 def configure_event(widget, event):
32 global pixmap
33
34 x, y, width, height = widget.get_allocation()
35 pixmap = gtk.gdk.Pixmap(widget.window, width, height)
36 pixmap.draw_rectangle(widget.get_style().white_gc,
37 True, 0, 0, width, height)
38
39 return True
40
41 # Redraw the screen from the backing pixmap
42 def expose_event(widget, event):
43 x , y, width, height = event.area
44 widget.window.draw_drawable(widget.get_style().fg_gc[gtk.STATE_NORMAL],
45 pixmap, x, y, x, y, width, height)
321
APPENDIX B. CODE EXAMPLES B.1. SCRIBBLESIMPLE.PY
46 return False
47
48 # Draw a rectangle on the screen
49 def draw_brush(widget, x, y):
50 rect = (x - 5, y - 5, 10, 10)
51 pixmap.draw_rectangle(widget.get_style().black_gc, True,
52 rect[0], rect[1], rect[2], rect[3])
53 widget.queue_draw_area(rect[0], rect[1], rect[2], rect[3])
54
55 def button_press_event(widget, event):
56 if event.button == 1 and pixmap != None:
57 draw_brush(widget, event.x, event.y)
58 return True
59
60 def motion_notify_event(widget, event):
61 if event.is_hint:
62 x, y, state = event.window.get_pointer()
63 else:
64 x = event.x
65 y = event.y
66 state = event.state
67
68 if state & gtk.gdk.BUTTON1_MASK and pixmap != None:
69 draw_brush(widget, x, y)
70
71 return True
72
73 def main():
74 window = gtk.Window(gtk.WINDOW_TOPLEVEL)
75 window.set_name ("Test Input")
76
77 vbox = gtk.VBox(False, 0)
78 window.add(vbox)
79 vbox.show()
80
81 window.connect("destroy", gtk.mainquit)
82
83 # Create the drawing area
84 drawing_area = gtk.DrawingArea()
85 drawing_area.set_size_request(200, 200)
86 vbox.pack_start(drawing_area, True, True, 0)
87
88 drawing_area.show()
89
90 # Signals used to handle backing pixmap
91 drawing_area.connect("expose_event", expose_event)
92 drawing_area.connect("configure_event", configure_event)
93
94 # Event signals
95 drawing_area.connect("motion_notify_event", motion_notify_event)
96 drawing_area.connect("button_press_event", button_press_event)
97
98 drawing_area.set_events(gtk.gdk.EXPOSURE_MASK
99 | gtk.gdk.LEAVE_NOTIFY_MASK
100 | gtk.gdk.BUTTON_PRESS_MASK
101 | gtk.gdk.POINTER_MOTION_MASK
102 | gtk.gdk.POINTER_MOTION_HINT_MASK)
103
104 # .. And a quit button
105 button = gtk.Button("Quit")
106 vbox.pack_start(button, False, False, 0)
107
108 button.connect_object("clicked", lambda w: w.destroy(), window)
109 button.show()
322
APPENDIX B. CODE EXAMPLES B.1. SCRIBBLESIMPLE.PY
110
111 window.show()
112
113 gtk.main()
114
115 return 0
116
117 if __name__ == "__main__":
118 main()
323
Appendix C
ChangeLog
2011-03-14 Rafael Villar Burke <pachi@rvburke.com>
*
MovingOn.xml: Fix renamed methods handler_block, handler_unblock
2009-02-24 John Finlay <finlay@moeraki.com>
*
Credits.xml (url): Add credit to Charles Wilson. Rearrange the
credits and consolidate PyGTK credits.
*
TipsForWritingPygtkApplications.xml: Add section in Tips from
Charles Wilson "How to Separate Callback Methods From Signal
Handlers"
2008-03-28 John Finlay <finlay@moeraki.com>
*
CellRenderers.xml: Fix code fragment for set_cell_data_func
example. (Yotam Medini)
2007-03-09 Rafael Villar Burke <pachi@rvburke.com>
*
tut/ComboBoxAndComboboxEntry.xml: Add reference to new (2.6)
get_active_text() method Fixes #364187.
*
tut-es/ComboBoxAndComboBoxEntry.xml: fix same problem
2006-03-02 John Finlay <finlay@moeraki.com>
*
pygtk2-tut.xml: Bump revision number and date.
*
DragAndDrop.xml: Add drag finish to dragtargets.py example.
============== 2.4 ==================
2005-04-13 John Finlay <finlay@moeraki.com>
*
pygtk2-tut.xml: Set version number and pubdate.
*
Copyright.xml: Update date.
*
Replace gtk.TRUE and gtk.FALSE. Fix misc. other deprecations.
2005-03-31 John Finlay <finlay@moeraki.com>
*
ComboBoxAndComboBoxEntry.xml: Convenience function is
gtk.combo_box_entry_new_text(). (brett@belizebotanic.org)
325
APPENDIX C. CHANGELOG
2005-02-28 John Finlay <finlay@moeraki.com>
*
GettingStarted.xml (Stepping) add print statement to destroy
handler for illustrative purposes. (Rodolfo Gouveia)
============== 2.3 ==================
2004-12-24 John Finlay <finlay@moeraki.com>
*
pygtk2-tut.xml: Set version number and pubdate. Add revhistory.
*
UIManager.xml: Add.
2004-12-13 John Finlay <finlay@moeraki.com>
*
MovingOn.xml: Remove reference to WINODW_DIALOG (Jens Knutson)
2004-12-08 John Finlay <finlay@moeraki.com>
*
DragAndDrop.xml Patch from Rafael Villar Burke
2004-12-01 John Finlay <finlay@moeraki.com>
*
Scribble.xml Patch by Rafael Villar Burke.
2004-11-29 John Finlay <finlay@moeraki.com>
*
ComboBoxAndComboBoxEntry.xml Patch by Rafael Villar Burke.
*
TimeoutsIOAndIdleFunctions.xml Patch by Rafael Villar Burke.
*
AdvancedEventAndSignalHandling.xml Add parameter tags to function
and method defs. Patch by Rafael Villar Burke.
2004-11-20 John Finlay <finlay@moeraki.com>
*
ColorButtonAndFontButton.xml:
*
SettingWidgetAttributes.xml: Fix xml tags. (Rafael Villar Burke)
2004-10-31 John Finlay <finlay@moeraki.com>
*
ExpanderWidget.xml
*
GenericTreeModel.xml
*
CellRenderers.xml Fixes by Rafael Villar Burke.
2004-10-28 John Finlay <finlay@moeraki.com>
*
TreeViewWidget.xml Fixes by Rafael Villar Burke.
2004-10-24 John Finlay <finlay@moeraki.com>
*
ContainerWidgets.xml Many fixes by Rafael Villar Burke.
*
MiscellaneaousWidgets.xml Many fixes by Rafael Villar Burke.
2004-10-13 John Finlay <finlay@moeraki.com>
*
PackingWidgets.xml ButtonWidget.xml Fix typos per kraai
Fixes #155318.
2004-09-20 John Finlay <finlay@moeraki.com>
326
APPENDIX C. CHANGELOG
*
TextViewWidget.xml Minor fixes by Rafael Villar Burke.
*
ActionsAndActionGroups.xml Add.
*
NewInPyGTK2.4.xml Include ActionsAndActionGroups.xml
2004-09-12 John Finlay <finlay@moeraki.com>
*
TreeModel.xml (sec-ManagingRowData) Minor fix. Patch by
Rafael Villar Burke
2004-09-08 John Finlay <finlay@moeraki.com>
*
ContainerWidgets.xml (sec-AspectFrames)
(sec-Alignment) Fix link to Ref manual.
2004-08-31 John Finlay <finlay@moeraki.com>
*
DrawingArea.xml Rewrite portions based on patch by Rafael Villar
Burke.
*
DrawingArea.xml Add missing literal tags.
Patch by Rafael Villar Burke.
2004-08-21 John Finlay <finlay@moeraki.com>
*
ColorButtonAndFontButton.xml Add.
*
NewInPyGTK24.xml Include ColorButtonAndFontButton.xml.
2004-08-19 John Finlay <finlay@moeraki.com>
*
Scribble.xml (sec-DrawingAreaWidgetAndDrawing)
Update example description.
2004-08-16 John Finlay <finlay@moeraki.com>
*
CellRenderers.xml Add cellrenderer.py example program section
*
Credits.xml Credit Steve George for cellrenderer.py example
program.
2004-08-15 John Finlay <finlay@moeraki.com>
*
CellRenderers.xml (Activatable Toggle Cells) Add info about
setting the toggle from a column. (#150212) (Steve George)
2004-08-13 John Finlay <finlay@moeraki.com>
*
TreeModel.xml Clean up Adding TreeStore rows section (Joey Tsai)
Add missing text in Large Data Stores section.. (Joey Tsai)
2004-08-08 John Finlay <finlay@moeraki.com>
*
TreeModel.xml
*
CellRenderers.xml
*
GenericTreeModel.xml
*
TreeViewWidget.xml
*
NewWidgetsAndObjects.xml Minor rewording and addition of tags.
327
APPENDIX C. CHANGELOG
2004-08-06 John Finlay <finlay@moeraki.com>
*
ButtonWidget.xml Fix errors in examples.
*
DragAndDrop.xml Fix anchor.
*
MenuWidget.xml Fix typo.
*
PackingWidgets.xml Fix typo.
*
MiscellaneousWidgets.xml (Dialogs) (Images) (Pixmaps) (Rulers)
(Progressbar) (Label)
Fix faulty wording and errors (All thanks to Marc Verney)
2004-08-04 John Finlay <finlay@moeraki.com>
*
DrawingArea.xml Update example to use rulers and scrolled
window.
*
pygtk2-tut.xml Bump version number and pubdate.
============== 2.2 ==================
2004-08-03 John Finlay <finlay@moeraki.com>
*
ComboBoxAndComboBoxEntry.xml Add.
*
EntryCompletion.xml Add.
*
ExpanderWidget.xml Add.
*
NewInPyGTK24.xml Add.
*
NewWidgetsAndObject.xml Rearrange and make as a chapter.
*
pygtk2-tut.xml Add NewInPyGTK24.xml. Update date.
2004-08-02 John Finlay <finlay@moeraki.com>
*
MiscellaneousWidgets.xml Change Combo Box to Combo Widget to avoid
confusion with new ComboBox widget. Add deprecation note.
2004-07-28 John Finlay <finlay@moeraki.com>
*
Credits.xml Add PyGTK section with credit to Nathan Durst and
Alex Roitman.
*
FileChooser.xml Create.
*
NewWidgetsAndObject.xml Add include for FileChooser.xml.
*
NewWidgetsAndObject.xml Create.
*
pygtk2-tut.xml Add NewWidgetsAndObject.xml file. Bump version
number and set date.
2004-07-20 John Finlay <finlay@moeraki.com>
*
TreeViewWidget.xml (sec-ManagingCellRenderers) Fix title.
More detail on set_sort_column_id().
2004-07-12 John Finlay <finlay@moeraki.com>
*
TreeViewWidget.xml (sec-CreatingTreeView) Fix faulty capitalization.
328
APPENDIX C. CHANGELOG
(thanks to Doug Quale)
2004-07-08 John Finlay <finlay@moeraki.com>
*
Adjustments.xml AdvancedEventAndSignalHandling.xml
ButtonWidget.xml ChangeLog ContainerWidgets.xml
DragAndDrop.xml DrawingArea.xml GettingStarted.xml
ManagingSelections.xml MenuWidget.xml
MiscellaneousWidgets.xml MovingOn.xml
PackingWidgets.xml RangeWidgets.xml Scribble.xml
SettingWidgetAttributes.xml TextViewWidget.xml
TimeoutsIOAndIdleFunctions.xml WidgetOverview.xml
Update files with example programs.
2004-07-06 John Finlay <finlay@moeraki.com>
*
examples/
*
.py Update examples to eliminate deprecated methods
and use import pygtk.
============== 2.1 ==================
2004-07-06 John Finlay <finlay@moeraki.com>
*
pygtk2-tut.xml Bump version number to 2.1 and set
pubdate.
*
TreeViewWidgets.xml Revise the treeviewdnd.py example to
illustrate row reordering with external drag and drop and
add explanation.
2004-07-03 John Finlay <finlay@moeraki.com>
*
TimeoutsIOAndIdleFunctions.xml Update descriptions to use
the gobject functions.
2004-06-30 John Finlay <finlay@moeraki.com>
*
TreeViewWidget.xml Extract the CellRenderers section into
CellRenderers.xml.
*
CellRenderers.xml Create and add section on editable
CellRendererText.
*
TreeViewWidget.xml Extract the TreeModel section and put into
new file TreeModel.xml. Add detail to the TreeViewColumn use of
its sort column ID.
*
TreeModel.xml Create and add section on sorting TreeModel rows
using the TreeSortable interface.
2004-06-27 John Finlay <finlay@moeraki.com>
*
TreeViewWidget.xml (Cell Data Function) Add filelisting example
using cell data functions. Add XInclude header to include generic
tree model and cell renderer subsections.
Fix typos and errors in links. Fix bugs in example listings.
Add section on TreeModel signals.
2004-06-22 John Finlay <finlay@moeraki.com>
329
APPENDIX C. CHANGELOG
*
Introduction.xml Add note about pygtkconsole.py and gpython.py
programs do not work on Windows. Thanks to vector180.
2004-06-14 John Finlay <finlay@moeraki.com>
*
DragAndDrop.xml Fix signal lists for drag source and dest.
Add detail to the overview drag cycle. Add detail about signal
handler operation.
*
DragAndDrop.xml Add small example program dragtargets.py to
print out drag targets.
2004-05-31 John Finlay <finlay@moeraki.com>
*
GettingStarted.xml Change wording in helloworld.py example
program - delete_event() comments confusing. Thanks to Ming Hua.
2004-05-28 John Finlay <finlay@moeraki.com>
*
TreeViewWidget.xml (TreeModelFilter) Replace file with filter.
Thanks to Guilherme Salgado.
2004-05-27 John Finlay <finlay@moeraki.com>
*
TreeViewWidget.xml (AccessingDataValues) Fix store.set example
column number wrong. Thanks to Rafael Villar Burke and Guilherme
Salgado.
(CellRendererAttributes) Fix error. Thanks to Doug Quale.
(TreeModelIntroduction)
(PythonProtocolSupport) Fix grammatical and spelling errors.
Thanks to Thomas Mills Hinkle.
2004-05-25 John Finlay <finlay@moeraki.com>
*
Introduction.xml Add reference links to www.pygtk.org website
and describe some of its resources.
============ 2.0 ==============
2004-05-24 John Finlay <finlay@moeraki.com>
*
TreeViewWidget.xml Add beginning of tutorial chapter.
*
Introduction.xml Add reference to gpython.py program.
*
pygtk2-tut.xml Bump release number to 2.0.
2004-03-31 John Finlay <finlay@moeraki.com>
*
MiscellaneousWidgets.xml Fix bug in calendar.py example causing
date string to be off by one day in some time zones. Fixes #138487.
(thanks to Eduard Luhtonen)
2004-01-28 John Finlay <finlay@moeraki.com>
*
DrawingArea.xml Modify description of DrawingArea to clarify that
drawing is done on the wrapped gtk.gdk.Window. Modify GC description
to clarify that new GCs created from drawables. (thanks to Antoon
Pardon)
330
APPENDIX C. CHANGELOG
*
UndocumentedWidgets.xml Remove the section on Plugs and Sockets -
now in ContainerWidgets.xml.
*
ContainerWidgets.xml Add section on Plugs and Sockets written
by Nathan Hurst.
*
pygtk2-tut.xml Change date and version number.
2003-11-05 John Finlay <finlay@moeraki.com>
*
Introduction.xml Add reference to the PyGTK 2.0 Reference Manual.
2003-11-04 John Finlay <finlay@moeraki.com>
*
ContainerWidgets.xml
*
RangeWidgets.xml
*
WidgetOverview.xml Remove reference to testgtk.py since it doesnt
exist in PyGTK 2.0 (thanks to Steve Chaplin)
2003-10-07 John Finlay <finlay@moeraki.com>
*
TextViewWidget.xml Change PANGO_ to pango. (thanks to Stephane Klein)
*
pygtk2-tut.xml Change date and version number.
2003-10-06 John Finlay <finlay@moeraki.com>
*
GettingStarted.xml Change third to second in description of signal
handler arguments. (thanks to Kyle Smith)
2003-09-26 John Finlay <finlay@moeraki.com>
*
ContainerWidgets.xml Fix text layout error in frame shadow
description (thanks to Steve Chaplin)
2003-09-19 John Finlay <finlay@moeraki.com>
*
ContainerWidgets.xml
*
layout.py Use random module instead of whrandom in
layout.py example program (thanks to Steve Chaplin)
*
PackingWidgets.xml
*
packbox.py Use set_size_request() instead of set_usize() in
packbox.py example (thanks to Steve Chaplin)
2003-07-11 John Finlay <finlay@moeraki.com>
*
ContainerWidgets.xml Fix link references to class-gtkalignment to
use a ulink instead of a link.
*
ChangeLog Add this change log file
*
pygtk2-tut.xml Change date and add a version number. Add ChangeLog
as an appendix.
331
You might also like
- The Subtle Art of Not Giving a F*ck: A Counterintuitive Approach to Living a Good LifeFrom EverandThe Subtle Art of Not Giving a F*ck: A Counterintuitive Approach to Living a Good LifeRating: 4 out of 5 stars4/5 (5819)
- The Gifts of Imperfection: Let Go of Who You Think You're Supposed to Be and Embrace Who You AreFrom EverandThe Gifts of Imperfection: Let Go of Who You Think You're Supposed to Be and Embrace Who You AreRating: 4 out of 5 stars4/5 (1093)
- Never Split the Difference: Negotiating As If Your Life Depended On ItFrom EverandNever Split the Difference: Negotiating As If Your Life Depended On ItRating: 4.5 out of 5 stars4.5/5 (845)
- Grit: The Power of Passion and PerseveranceFrom EverandGrit: The Power of Passion and PerseveranceRating: 4 out of 5 stars4/5 (590)
- Hidden Figures: The American Dream and the Untold Story of the Black Women Mathematicians Who Helped Win the Space RaceFrom EverandHidden Figures: The American Dream and the Untold Story of the Black Women Mathematicians Who Helped Win the Space RaceRating: 4 out of 5 stars4/5 (897)
- Shoe Dog: A Memoir by the Creator of NikeFrom EverandShoe Dog: A Memoir by the Creator of NikeRating: 4.5 out of 5 stars4.5/5 (540)
- The Hard Thing About Hard Things: Building a Business When There Are No Easy AnswersFrom EverandThe Hard Thing About Hard Things: Building a Business When There Are No Easy AnswersRating: 4.5 out of 5 stars4.5/5 (348)
- Elon Musk: Tesla, SpaceX, and the Quest for a Fantastic FutureFrom EverandElon Musk: Tesla, SpaceX, and the Quest for a Fantastic FutureRating: 4.5 out of 5 stars4.5/5 (474)
- Her Body and Other Parties: StoriesFrom EverandHer Body and Other Parties: StoriesRating: 4 out of 5 stars4/5 (822)
- The Emperor of All Maladies: A Biography of CancerFrom EverandThe Emperor of All Maladies: A Biography of CancerRating: 4.5 out of 5 stars4.5/5 (271)
- The Sympathizer: A Novel (Pulitzer Prize for Fiction)From EverandThe Sympathizer: A Novel (Pulitzer Prize for Fiction)Rating: 4.5 out of 5 stars4.5/5 (122)
- The Little Book of Hygge: Danish Secrets to Happy LivingFrom EverandThe Little Book of Hygge: Danish Secrets to Happy LivingRating: 3.5 out of 5 stars3.5/5 (401)
- The World Is Flat 3.0: A Brief History of the Twenty-first CenturyFrom EverandThe World Is Flat 3.0: A Brief History of the Twenty-first CenturyRating: 3.5 out of 5 stars3.5/5 (2259)
- The Yellow House: A Memoir (2019 National Book Award Winner)From EverandThe Yellow House: A Memoir (2019 National Book Award Winner)Rating: 4 out of 5 stars4/5 (98)
- Devil in the Grove: Thurgood Marshall, the Groveland Boys, and the Dawn of a New AmericaFrom EverandDevil in the Grove: Thurgood Marshall, the Groveland Boys, and the Dawn of a New AmericaRating: 4.5 out of 5 stars4.5/5 (266)
- Team of Rivals: The Political Genius of Abraham LincolnFrom EverandTeam of Rivals: The Political Genius of Abraham LincolnRating: 4.5 out of 5 stars4.5/5 (234)
- A Heartbreaking Work Of Staggering Genius: A Memoir Based on a True StoryFrom EverandA Heartbreaking Work Of Staggering Genius: A Memoir Based on a True StoryRating: 3.5 out of 5 stars3.5/5 (231)
- On Fire: The (Burning) Case for a Green New DealFrom EverandOn Fire: The (Burning) Case for a Green New DealRating: 4 out of 5 stars4/5 (74)
- Vios/Yaris '07 DIY ManualDocument184 pagesVios/Yaris '07 DIY Manualapi-379999183% (6)
- The Unwinding: An Inner History of the New AmericaFrom EverandThe Unwinding: An Inner History of the New AmericaRating: 4 out of 5 stars4/5 (45)
- Boy's Vest Tutorial With PDF PatternDocument17 pagesBoy's Vest Tutorial With PDF Patternninagika100% (1)
- AC-0019 Practical Assessment Grading Sheet - Subsea BOP OperationsDocument6 pagesAC-0019 Practical Assessment Grading Sheet - Subsea BOP Operationsairlinemembership100% (1)
- XSLT 1.0 TutorialDocument47 pagesXSLT 1.0 TutorialninagikaNo ratings yet
- Mathematics and AlgorithmsDocument468 pagesMathematics and Algorithmsandeh100% (1)
- Spartan 10 ManualDocument619 pagesSpartan 10 ManualGopiNo ratings yet
- Virginia University Online Eucation DocumentDocument42 pagesVirginia University Online Eucation Documentapi-253004596No ratings yet
- INCOSE OMGSysML Tutorial Final 090901Document132 pagesINCOSE OMGSysML Tutorial Final 090901robsongrimmNo ratings yet
- Comsol MultiphysicsDocument148 pagesComsol Multiphysicsninagika100% (5)
- Making Cute Hair ClipsDocument8 pagesMaking Cute Hair ClipsninagikaNo ratings yet
- MgtutDocument119 pagesMgtutpouyarostamNo ratings yet
- PRAAT Workshop Manual v421Document27 pagesPRAAT Workshop Manual v421Wanis AmerNo ratings yet
- DIY SKateboard MouldDocument7 pagesDIY SKateboard MouldninagikaNo ratings yet
- Shores of HazeronDocument73 pagesShores of HazeronninagikaNo ratings yet
- ROSE TutorialDocument432 pagesROSE TutorialninagikaNo ratings yet
- Uppaal 4.0Document48 pagesUppaal 4.0ninagikaNo ratings yet
- Sibelius 7.0.1 - Tutorials - EnglishDocument124 pagesSibelius 7.0.1 - Tutorials - EnglishcamposantoNo ratings yet
- Surveillance HDD Ds1679!10!1406usDocument2 pagesSurveillance HDD Ds1679!10!1406usVixiMerahNo ratings yet
- Daftar PustakaDocument3 pagesDaftar PustakaLilik PurwaningsihNo ratings yet
- Ignou December-2023 - Hall Ticket - Admit CardDocument4 pagesIgnou December-2023 - Hall Ticket - Admit Cardmukesh.kr6611No ratings yet
- E191 E523 Lesson 5 8Document29 pagesE191 E523 Lesson 5 8Mark Kenneth CeballosNo ratings yet
- Thidingyut Festival: Myanmar Buddhist Religio-Cultural SpiritDocument4 pagesThidingyut Festival: Myanmar Buddhist Religio-Cultural SpiritAnonymous CwJeBCAXpNo ratings yet
- Algo Balanced TreesDocument109 pagesAlgo Balanced Treeskalyan.b.aninda5312No ratings yet
- Distillation Columns, Column InternalsDocument6 pagesDistillation Columns, Column InternalsalphadingNo ratings yet
- Introduction To CS 4604: Zaki Malik August 26, 2007Document17 pagesIntroduction To CS 4604: Zaki Malik August 26, 2007Mani SandhuNo ratings yet
- Final ProjectDocument33 pagesFinal ProjectMiki AberaNo ratings yet
- Form 1 1 MicroscopeDocument46 pagesForm 1 1 MicroscopeHarshil PatelNo ratings yet
- GTR 210Document64 pagesGTR 210Zaki nouiNo ratings yet
- Request For Rectification Admissions 2023 - International Degree ProgrammesDocument1 pageRequest For Rectification Admissions 2023 - International Degree ProgrammesadlfaNo ratings yet
- A Theory of EmotionDocument12 pagesA Theory of Emotionmihaela irofteNo ratings yet
- Auto Scheduling and Reservation Without ATP in R12Document2 pagesAuto Scheduling and Reservation Without ATP in R12krishanu1013No ratings yet
- Patterns of DevelopmentDocument42 pagesPatterns of Developmentgrade11tnhsstudentNo ratings yet
- ELVAX 3174 Ethylene Vinyl Acetate Copolymer-Hoja de Datos de Seguridad-EnDocument11 pagesELVAX 3174 Ethylene Vinyl Acetate Copolymer-Hoja de Datos de Seguridad-EnMauricio vascoNo ratings yet
- Amt Ltrs Amt LTRS: Default Setting Is 1111"Document105 pagesAmt Ltrs Amt LTRS: Default Setting Is 1111"Mohammed AqeelNo ratings yet
- Filter Implementation Using DSP KitDocument16 pagesFilter Implementation Using DSP KitPravin GondaliyaNo ratings yet
- HBO Social System and Organizational CultureDocument14 pagesHBO Social System and Organizational Cultureyusaifudo271994No ratings yet
- Verizon FIOS Digital Voice User GuideDocument45 pagesVerizon FIOS Digital Voice User Guidehutz5000No ratings yet
- Sikaceram 850 DesignDocument3 pagesSikaceram 850 Designbilal badarNo ratings yet
- Know Your Money HandbookDocument29 pagesKnow Your Money HandbookAnonymous cS9UMvhBqNo ratings yet
- ToR RPA Research On Paper PackagingDocument4 pagesToR RPA Research On Paper Packagingmarce.rottenhotmail.comNo ratings yet
- MGT 783 - Leader in Focus - Pablo Escobar - Muhammad SalihinDocument11 pagesMGT 783 - Leader in Focus - Pablo Escobar - Muhammad SalihinMuhammad Salihin JaafarNo ratings yet
- Erico Facility Electrical ProtectionDocument64 pagesErico Facility Electrical Protectionnicky_balanNo ratings yet
- AlGebra STD 9Document3 pagesAlGebra STD 9Amala shanthiNo ratings yet
- Basic Skills and Drills: Popular Swimming StrokesDocument13 pagesBasic Skills and Drills: Popular Swimming StrokesJezza Mae Gomba RegidorNo ratings yet
- Annual Meeting Bakti Mulya 400 2023 Revisi - 30 NovDocument2 pagesAnnual Meeting Bakti Mulya 400 2023 Revisi - 30 NovHana TrianaNo ratings yet
- Sin TítuloDocument117 pagesSin TítuloCristian C. MesaNo ratings yet