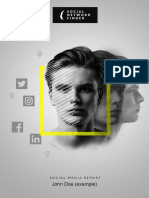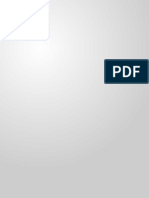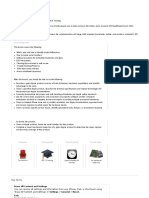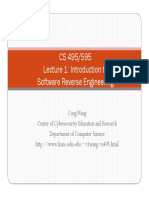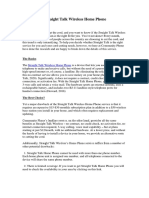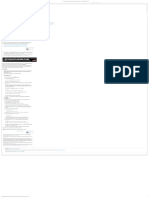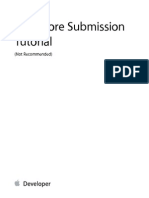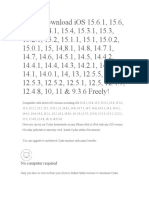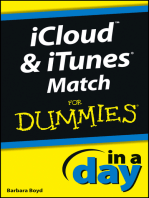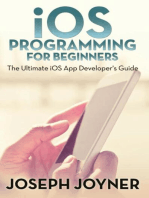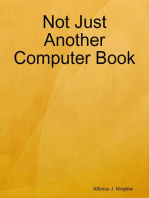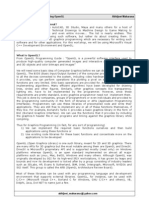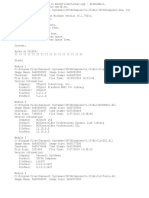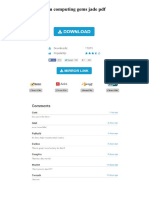Professional Documents
Culture Documents
Beginner Programming Guide
Beginner Programming Guide
Uploaded by
soryngodCopyright:
Available Formats
You might also like
- LLVM Techniques, Tips, and Best Practices Clang and - Yih Hsu - 2021 - Anna's ArchiveDocument370 pagesLLVM Techniques, Tips, and Best Practices Clang and - Yih Hsu - 2021 - Anna's Archivebelgacem100% (1)
- Apple IdDocument1 pageApple IdRaksmey Chan100% (1)
- Ray v2 ArchitectureDocument64 pagesRay v2 Architecturekarthikeya007No ratings yet
- Using Integrations Oracle IntegrationDocument418 pagesUsing Integrations Oracle Integrationmohamed abdelkaderNo ratings yet
- SocialNetworkFinder - John Doe (Example)Document41 pagesSocialNetworkFinder - John Doe (Example)Joko Herman Lumban ToruanNo ratings yet
- and Create A Factory Recovery Image For Your SurfaceDocument3 pagesand Create A Factory Recovery Image For Your SurfaceRonilo, Jr. CalunodNo ratings yet
- Iphone User Guide For IOS 7Document154 pagesIphone User Guide For IOS 7iPab Web DevelopmentNo ratings yet
- Forensic Analysis of Iphone BackupsDocument20 pagesForensic Analysis of Iphone BackupssatishbNo ratings yet
- Midterm Journal 2 Jailbreaking RootingDocument4 pagesMidterm Journal 2 Jailbreaking Rootingapi-257263061No ratings yet
- Bitcoin CaseStudy UserGuide GoldenUPF v1.1 PDFDocument30 pagesBitcoin CaseStudy UserGuide GoldenUPF v1.1 PDFashokNo ratings yet
- ch02 Library Tree - GB PDFDocument33 pagesch02 Library Tree - GB PDFMahesh KumbharNo ratings yet
- iOS Security White Paper Feb 2014Document33 pagesiOS Security White Paper Feb 2014Mikey CampbellNo ratings yet
- Final Cut Pro X Exam Preparation GuideDocument26 pagesFinal Cut Pro X Exam Preparation Guidenpossibilidades100% (1)
- APPLEDocument8 pagesAPPLEIsrael Sodium JobNo ratings yet
- Checking A Secondhand MacbookDocument3 pagesChecking A Secondhand MacbookltfreedNo ratings yet
- Iphone: The Iphone 4S, The Most Recent Generation of The IphoneDocument29 pagesIphone: The Iphone 4S, The Most Recent Generation of The IphonetonyrebateNo ratings yet
- Apple Developer's Resource - Over-the-Air Profile Delivery & ConfigurationDocument32 pagesApple Developer's Resource - Over-the-Air Profile Delivery & ConfigurationPointAboutNo ratings yet
- 4 Methods To Hack Group Admin of WhatsappDocument3 pages4 Methods To Hack Group Admin of Whatsappbabloo rokzNo ratings yet
- 2010 10 How-To-jailbreak-iPhone-4-Ip With Limera1Document27 pages2010 10 How-To-jailbreak-iPhone-4-Ip With Limera1Paul Kayode ChijiokeNo ratings yet
- Secure iOS Application DevelopmentDocument20 pagesSecure iOS Application DevelopmentNicks Firke100% (1)
- iOS ArchitectureDocument14 pagesiOS Architectureevenciomendes1861100% (1)
- Iphone Configuration UtilityDocument20 pagesIphone Configuration UtilityDon MathesNo ratings yet
- Two-Factor Authentication For Apple ID - Apple SupportDocument1 pageTwo-Factor Authentication For Apple ID - Apple Supportvizta.danaNo ratings yet
- IOS Qualification T - 5SDocument43 pagesIOS Qualification T - 5Salucardd20No ratings yet
- 5 Punja Nist 2014 BB Forensics FULL PDFDocument206 pages5 Punja Nist 2014 BB Forensics FULL PDFchirayu mahajanNo ratings yet
- View Controller PG For I Phone OsDocument50 pagesView Controller PG For I Phone OsNigel HarperNo ratings yet
- Installing Faceless VPN On Your Iphone - FiTCoMDocument8 pagesInstalling Faceless VPN On Your Iphone - FiTCoMMatt JanecekNo ratings yet
- CS 495/595 Lecture 1: Introduction To Software Reverse EngineeringDocument43 pagesCS 495/595 Lecture 1: Introduction To Software Reverse EngineeringJayesh ShindeNo ratings yet
- Instagram KGR - Sheet1 PDFDocument4 pagesInstagram KGR - Sheet1 PDFTalz MagNo ratings yet
- B e A T: Call For Cell Phone ForensicsDocument4 pagesB e A T: Call For Cell Phone ForensicsBoo Man ChewNo ratings yet
- Introduction To Android: by Abrar I. Soudagar (B.Tech Wce, Sangli) (Designer, Connection Loops Pvt. LTD, Pune)Document28 pagesIntroduction To Android: by Abrar I. Soudagar (B.Tech Wce, Sangli) (Designer, Connection Loops Pvt. LTD, Pune)AbrarNo ratings yet
- 01 iOS Qualification Training - FoundationsDocument24 pages01 iOS Qualification Training - FoundationsElvud Bluz100% (1)
- Straight Talk Wireless Home PhoneDocument2 pagesStraight Talk Wireless Home PhoneStraightTalkHomePhoneNo ratings yet
- Iphone Interview Questions and Answers For FreshersDocument28 pagesIphone Interview Questions and Answers For FreshersmanojNo ratings yet
- Hacking OdtDocument9 pagesHacking OdtShirisha UdatewarNo ratings yet
- IOS Security GuideDocument60 pagesIOS Security GuideKatsumi MatsushitaNo ratings yet
- HP PCs - Keyboard Shortcuts, Hotkeys, and Special Keys (Windows) - HP® Customer SupportDocument9 pagesHP PCs - Keyboard Shortcuts, Hotkeys, and Special Keys (Windows) - HP® Customer Supportjhon dickNo ratings yet
- Adb - How To Enable USB Debugging in Android If Forgotten Pattern For Screen-Unlock - Android Enthusiasts Stack ExchangeDocument1 pageAdb - How To Enable USB Debugging in Android If Forgotten Pattern For Screen-Unlock - Android Enthusiasts Stack ExchangeRADEN NAJMINo ratings yet
- Set Up and Get Started Your Iphone 14Document22 pagesSet Up and Get Started Your Iphone 14KevinNo ratings yet
- Your First Apps To ResubmissionDocument61 pagesYour First Apps To ResubmissionsirextremeNo ratings yet
- Backdoor Windows 7Document16 pagesBackdoor Windows 7elkioto3001100% (1)
- How To Connect Internet From PC or Laptop To Android Mobile PhoneDocument15 pagesHow To Connect Internet From PC or Laptop To Android Mobile PhoneSakthhi LakshmiNo ratings yet
- POKEX-Spoofing On AndroidDocument27 pagesPOKEX-Spoofing On AndroidJayant312002 ChhabraNo ratings yet
- Debugging DalvikDocument6 pagesDebugging DalvikMihai QraNo ratings yet
- Lecture 22-Lecture 23 PDFDocument51 pagesLecture 22-Lecture 23 PDFSopnil Golay TamangNo ratings yet
- How To Create A Successful Mobile Payments AppDocument8 pagesHow To Create A Successful Mobile Payments AppJudo Pay100% (1)
- Building A "Backdoor" To The Iphone - An Ethical Dilemma - AssignmentDocument4 pagesBuilding A "Backdoor" To The Iphone - An Ethical Dilemma - AssignmentMansi ManglaNo ratings yet
- Iphone Programming Using Dashcode and XcodeDocument29 pagesIphone Programming Using Dashcode and XcodeFlorin UngureanuNo ratings yet
- Emerging Threats On Mobile SecurityDocument16 pagesEmerging Threats On Mobile SecuritymilleyNo ratings yet
- Cydia Download iOS 15Document8 pagesCydia Download iOS 15xamoraNo ratings yet
- ' (Wzkar) '! Onlyfans-Premium-Accounts - Official Get Unlimited Real Codes ('Rumpus-Wzkar')Document3 pages' (Wzkar) '! Onlyfans-Premium-Accounts - Official Get Unlimited Real Codes ('Rumpus-Wzkar')TinoNo ratings yet
- Cell Phone UseDocument39 pagesCell Phone Usehbs3No ratings yet
- Guide To Use Lpro Aio V3.6Document7 pagesGuide To Use Lpro Aio V3.6Sami S Charles PodaNo ratings yet
- TMWhatsApp FAQsDocument11 pagesTMWhatsApp FAQsjugal ranaNo ratings yet
- Methods to Increase the Internal Storage Space of Android DevicesFrom EverandMethods to Increase the Internal Storage Space of Android DevicesNo ratings yet
- The Ridiculously Simple Guide to Apple Watch Series 4: A Practical Guide to Getting Started with Apple Watch Series 4 and WatchOS 6From EverandThe Ridiculously Simple Guide to Apple Watch Series 4: A Practical Guide to Getting Started with Apple Watch Series 4 and WatchOS 6No ratings yet
- Mind-blowing Signal 101 Guide for Beginners and Experts: Unravel the Best Signal Private Messenger Tips for Secured Calls and ChatsFrom EverandMind-blowing Signal 101 Guide for Beginners and Experts: Unravel the Best Signal Private Messenger Tips for Secured Calls and ChatsNo ratings yet
- iOS Programming For Beginners: The Ultimate iOS App Developer's GuideFrom EverandiOS Programming For Beginners: The Ultimate iOS App Developer's GuideRating: 3 out of 5 stars3/5 (1)
- Confident Programmer Debugging Guide: Confident ProgrammerFrom EverandConfident Programmer Debugging Guide: Confident ProgrammerNo ratings yet
- 3D Graphics Programming Using OpenGLDocument7 pages3D Graphics Programming Using OpenGLvedantkabraNo ratings yet
- M RajoyDocument8 pagesM RajoyCornelius tita grossaNo ratings yet
- Vmware Validated Design 43 It Automation ScenariosDocument181 pagesVmware Validated Design 43 It Automation ScenariosaiNo ratings yet
- Wikibooks - Windows ProgrammingDocument120 pagesWikibooks - Windows Programmingmhardware100% (1)
- Gscplex PDFDocument140 pagesGscplex PDFDone KitaNo ratings yet
- ABSTRACT-library MGT SysDocument11 pagesABSTRACT-library MGT SysslvinfotechNo ratings yet
- notes-WPS OfficeDocument20 pagesnotes-WPS OfficeManichandana ThiramdasuNo ratings yet
- A Crash Course On The Depths of Win32Document33 pagesA Crash Course On The Depths of Win32zwobeliskNo ratings yet
- Base Sas NotesDocument83 pagesBase Sas Notesクマー ヴィーンNo ratings yet
- Manual de Pro IIDocument48 pagesManual de Pro IIMiguel Jiménez FloresNo ratings yet
- 3BSE044222-511 - en Compact Control Builder AC 800M 5.1.1 PlanningDocument180 pages3BSE044222-511 - en Compact Control Builder AC 800M 5.1.1 Planningrizky ListyawanNo ratings yet
- HEDEX User Guide - enDocument79 pagesHEDEX User Guide - engter12No ratings yet
- Learning Wireless Java PDFDocument128 pagesLearning Wireless Java PDFBogdan Alamita100% (1)
- Build OsxDocument7 pagesBuild OsxAlexandrNo ratings yet
- 4028Document113 pages4028manahujaNo ratings yet
- Ar 2 Exports PDFDocument96 pagesAr 2 Exports PDFafonsobdsNo ratings yet
- AdminipeDocument382 pagesAdminipeSumit SonawaneNo ratings yet
- Library SystemDocument5 pagesLibrary SystemErica FerrerNo ratings yet
- Application Binary Interface For The ARM ArchitectureDocument15 pagesApplication Binary Interface For The ARM Architecturejames4registerNo ratings yet
- Itc 102 Module 2Document7 pagesItc 102 Module 2Lehd OnlaoNo ratings yet
- Introduction To MFC Programming With Visual CDocument59 pagesIntroduction To MFC Programming With Visual CSrikanth MulkaNo ratings yet
- NPVirtualMap English Installation GuideDocument10 pagesNPVirtualMap English Installation GuidevozdricaNo ratings yet
- 3 D Via Composer Error LogDocument9 pages3 D Via Composer Error LogNilesh A. KhedekarNo ratings yet
- Gpu Computing Gems Jade PDFDocument3 pagesGpu Computing Gems Jade PDFTrevorNo ratings yet
- PRGV2Document504 pagesPRGV2BAY THEJACKNo ratings yet
Beginner Programming Guide
Beginner Programming Guide
Uploaded by
soryngodCopyright
Available Formats
Share this document
Did you find this document useful?
Is this content inappropriate?
Report this DocumentCopyright:
Available Formats
Beginner Programming Guide
Beginner Programming Guide
Uploaded by
soryngodCopyright:
Available Formats
iOS Application Programming Guide
General
2011-02-24
Apple Inc.
2011 Apple Inc.
All rights reserved.
No part of this publication may be reproduced,
stored in a retrieval system, or transmitted, in
any form or by any means, mechanical,
electronic, photocopying, recording, or
otherwise, without prior written permission of
Apple Inc., with the following exceptions: Any
person is hereby authorized to store
documentation on a single computer for
personal use only and to print copies of
documentation for personal use provided that
the documentation contains Apples copyright
notice.
The Apple logo is a trademark of Apple Inc.
No licenses, express or implied, are granted
with respect to any of the technology described
in this document. Apple retains all intellectual
property rights associated with the technology
described in this document. This document is
intended to assist application developers to
develop applications only for Apple-labeled
computers.
Apple Inc.
1 Infinite Loop
Cupertino, CA 95014
408-996-1010
App Store is a service mark of Apple Inc.
Apple, the Apple logo, AirPlay, Bonjour, Cocoa,
Instruments, iPhone, iPod, iPod touch, iTunes,
Keychain, Mac, Mac OS, Macintosh, Objective-C,
Safari, Sand, andXcode are trademarks of Apple
Inc., registered in the United States and other
countries.
iPad and Retina are trademarks of Apple Inc.
IOS is a trademark or registered trademark of
Cisco in the U.S. and other countries and is used
under license.
Intel and Intel Core are registered trademarks
of Intel Corportation or its subsidiaries in the
United States and other countries.
OpenGL is a registered trademark of Silicon
Graphics, Inc.
Times is a registered trademark of Heidelberger
Druckmaschinen AG, available from Linotype
Library GmbH.
UNIX is a registered trademark of The Open
Group
Even though Apple has reviewed this document,
APPLEMAKESNOWARRANTYORREPRESENTATION,
EITHER EXPRESS OR IMPLIED, WITH RESPECT TO
THIS DOCUMENT, ITS QUALITY, ACCURACY,
MERCHANTABILITY, ORFITNESS FORAPARTICULAR
PURPOSE. AS A RESULT, THIS DOCUMENT IS
PROVIDED AS IS, AND YOU, THE READER, ARE
ASSUMING THE ENTIRE RISK AS TO ITS QUALITY
AND ACCURACY.
IN NO EVENT WILL APPLE BE LIABLE FOR DIRECT,
INDIRECT, SPECIAL, INCIDENTAL, OR
CONSEQUENTIAL DAMAGES RESULTINGFROMANY
DEFECT OR INACCURACY INTHIS DOCUMENT, even
if advised of the possibility of such damages.
THE WARRANTYANDREMEDIES SET FORTHABOVE
ARE EXCLUSIVE ANDINLIEUOF ALL OTHERS, ORAL
OR WRITTEN, EXPRESS OR IMPLIED. No Apple
dealer, agent, or employee is authorized to make
any modification, extension, or addition to this
warranty.
Some states donot allowthe exclusionor limitation
of implied warranties or liability for incidental or
consequential damages, so the above limitation or
exclusionmay not apply to you. This warranty gives
you specific legal rights, and you may also have
other rights which vary fromstate to state.
Contents
Introduction About iOS Application Design 9
Understanding the iOS Runtime Environment 10
Designing the Core of Your Application 10
Supporting Common Application Behaviors 10
Executing Code in the Background 10
Meeting the App Store and System Requirements 11
Tuning Performance for the Underlying Device 11
See Also 11
Chapter 1 The Application Runtime Environment 13
Fast Launch, Short Use 13
Specialized System Behaviors 13
The Virtual Memory System 13
The Automatic Sleep Timer 14
Multitasking Support 14
Security 14
The Application Sandbox 14
File Protection 15
Keychain Data 16
The File System 16
A Few Important Application Directories 16
A Case-Sensitive File System 18
Sharing Files with the Users Desktop Computer 18
Backup and Restore 18
What Is Backed Up? 18
Files Saved During Application Updates 19
iOS Simulator 19
Determining the Available Hardware Support 19
Chapter 2 The Core Application Design 23
Fundamental Design Patterns 23
The Core Application Objects 24
The Application Life Cycle 27
The main Function 28
The Application Delegate 29
Understanding an Applications States and Transitions 29
Multitasking 36
Checklist for Supporting Multitasking 37
Being a Responsible, Multitasking-Aware Application 37
3
2011-02-24 | 2011 Apple Inc. All Rights Reserved.
Responding to System Changes While in the Background 39
Opting Out of Background Execution 41
Windows, Views, and View Controllers 41
The Event-Handling System 42
The Graphics and Drawing System 44
The Text System 44
Audio and Video Support 46
Integration with the Hardware and System Applications 46
Chapter 3 Implementing Common Application Behaviors 49
Preserving the State of Your Applications User Interface 49
Launching in Landscape Mode 50
Adding Support for AirPlay 50
Files and the File System 51
Getting Paths to Standard Application Directories 51
Sharing Files with the User 52
Working with Protected Files 53
Opening Files Whose Type Is Unknown 54
Implementing Support for Custom File Formats 56
Communicating with Other Applications 58
Implementing Custom URL Schemes 59
Registering Custom URL Schemes 59
Handling URL Requests 60
Displaying Application Preferences 62
Turning Off Screen Locking 63
Chapter 4 Executing Code in the Background 65
Determining Whether Multitasking Support Is Available 65
Declaring the Background Tasks You Support 65
Implementing Long-Running Background Tasks 66
Tracking the Users Location 66
Playing Background Audio 67
Implementing a VoIP Application 68
Completing a Finite-Length Task in the Background 70
Scheduling the Delivery of Local Notifications 71
Chapter 5 Implementing Application Preferences 73
The Settings Application Interface 73
The Settings Bundle 75
The Settings Page File Format 76
Hierarchical Preferences 76
Localized Resources 77
Creating and Modifying the Settings Bundle 78
4
2011-02-24 | 2011 Apple Inc. All Rights Reserved.
CONTENTS
Adding the Settings Bundle 78
Preparing the Settings Page for Editing 78
Configuring a Settings Page: A Tutorial 79
Creating Additional Settings Page Files 82
Accessing Your Preferences 83
Specifying Default Values for Preferences 83
Debugging Preferences for Simulated Applications 84
Chapter 6 Build-Time Configuration Details 85
The Application Bundle 85
The Information Property List 87
iTunes Requirements 90
Declaring the Required Device Capabilities 90
Application Icons 92
Application Launch Images 94
Providing Launch Images for Different Orientations 95
Providing Device-Specific Launch Images 96
Providing Launch Images for Custom URL Schemes 96
Creating a Universal Application 97
Configuring Your Xcode Project 97
Updating Your Info.plist Settings 98
Updating Your View Controllers and Views 99
Adding Runtime Checks for Newer Symbols 99
Using Runtime Checks to Create Conditional Code Paths 100
Updating Your Resource Files 100
Using a Single Xcode Project to Build Two Applications 101
Internationalizing Your Application 102
Chapter 7 Tuning for Performance and Responsiveness 105
Do Not Block the Main Thread 105
Use Memory Efficiently 105
Observing Low-Memory Warnings 106
Reduce Your Applications Memory Footprint 106
Allocate Memory Wisely 107
Floating-Point Math Considerations 108
Reduce Power Consumption 108
Tune Your Code 110
Improve File Access Times 110
Tune Your Networking Code 110
Tips for Efficient Networking 111
Using Wi-Fi 111
The Airplane Mode Alert 112
5
2011-02-24 | 2011 Apple Inc. All Rights Reserved.
CONTENTS
Document Revision History 113
6
2011-02-24 | 2011 Apple Inc. All Rights Reserved.
CONTENTS
Figures, Tables, and Listings
Chapter 1 The Application Runtime Environment 13
Table 1-1 Directories of an iOS application 16
Table 1-2 Identifying available features 20
Chapter 2 The Core Application Design 23
Figure 2-1 Key objects in an iOS application 25
Figure 2-2 Application life cycle 27
Figure 2-3 Launching into the active state 31
Figure 2-4 Moving from the foreground to the background 32
Figure 2-5 Handling application interruptions 34
Figure 2-6 Transitioning from the background to the foreground 35
Figure 2-7 Processing events in the main run loop 43
Figure 2-8 Several different keyboards and input methods 45
Table 2-1 Design patterns used by iOS applications 23
Table 2-2 The role of objects in an iOS application 25
Table 2-3 Application states 29
Table 2-4 Notifications delivered to waking applications 39
Table 2-5 System integration technologies 46
Listing 2-1 The main function of an iOS application 28
Chapter 3 Implementing Common Application Behaviors 49
Figure 3-1 Defining a custom URL scheme in the Info.plist file 60
Table 3-1 Commonly used search path constants 51
Table 3-2 Keys and values of the CFBundleURLTypes property 59
Listing 3-1 Getting the path to the applications Documents directory 52
Listing 3-2 Document type information for a custom file format 57
Listing 3-3 Handling a URL request based on a custom scheme 61
Chapter 4 Executing Code in the Background 65
Table 4-1 Configuring stream interfaces for VoIP usage 69
Listing 4-1 Checking for background support in earlier versions of iOS 65
Listing 4-2 Starting a background task at quit time 71
Listing 4-3 Scheduling an alarm notification 72
Chapter 5 Implementing Application Preferences 73
Figure 5-1 Organizing preferences using child panes 77
7
2011-02-24 | 2011 Apple Inc. All Rights Reserved.
Figure 5-2 Formatted contents of the Root.plist file 79
Figure 5-3 A root Settings page 80
Table 5-1 Preference control types 74
Table 5-2 Contents of the Settings.bundle directory 75
Table 5-3 Root-level keys of a preferences Settings page file 76
Listing 5-1 Accessing preference values in an application 83
Chapter 6 Build-Time Configuration Details 85
Figure 6-1 The information property list editor 88
Figure 6-2 The Properties pane of a targets Info window 89
Figure 6-3 The Language preference view 103
Table 6-1 A typical application bundle 85
Table 6-2 Dictionary keys for the UIRequiredDeviceCapabilities key 90
Table 6-3 Sizes for images in the CFBundleIconFiles key 92
Table 6-4 Typical launch image dimensions 94
Table 6-5 Launch image orientation modifiers 95
Chapter 7 Tuning for Performance and Responsiveness 105
Table 7-1 Tips for reducing your applications memory footprint 106
Table 7-2 Tips for allocating memory 107
8
2011-02-24 | 2011 Apple Inc. All Rights Reserved.
FIGURES, TABLES, AND LISTINGS
This document is the starting point for learning how to create iOS applications. It contains fundamental
information about the iOS environment and how your applications interact with that environment. It also
contains important information about the architecture of iOS applications and tips for designing key parts
of your application.
The contents of this document apply to all iOS applications running on all types of iOS devices, including
iPad, iPhone, and iPod touch.
9
2011-02-24 | 2011 Apple Inc. All Rights Reserved.
INTRODUCTION
About iOS Application Design
Note: Development of iOS applications requires an Intel-based Macintosh computer with the iOS SDK installed.
Understanding the iOS Runtime Environment
The iOS runtime environment was designed to support the needs of mobile users and mobile devices. This
environment requires you to design applications differently than you might for a desktop operating system.
By design, iOS places restrictions on applications to more effectively manage resources and the overall security
of the system. These restrictions encompass everything from the way you manage memory and files in your
application to how your application interacts with the device hardware.
Relevant Chapter: The Application Runtime Environment (page 13)
Designing the Core of Your Application
The UIKit framework provides the core for all iOS applications. This framework provides the infrastructure
for creating and managing your user interface, handling events, supporting multitasking, and managing
most other interactions with the system. Other system frameworks may provide interesting features but
without the UIKit framework, your application would not run. Understanding the key objects of this framework
(and the design patterns it uses) is therefore a critical part of understanding how to design your application.
Relevant Chapter: The Core Application Design (page 23)
Supporting Common Application Behaviors
There are several common behaviors that any iOS application might want to implementfor example,
launching your application in a landscape orientation, registering a custom URL type, or doing interesting
things with files. Most of these behaviors require modifying your core application slightly to support them.
Relevant Chapters: Implementing Common Application Behaviors (page 49)
Implementing Application Preferences (page 73)
Executing Code in the Background
Few applications should ever need to execute code while in the background. The basic multitasking support
provides applications with the ability to remain in the background in a suspended state, thereby preserving
battery life. However, applications that provide specific services to the user may ask the systemfor permission
to run in the background so that they can continue providing those services.
10
Understanding the iOS Runtime Environment
2011-02-24 | 2011 Apple Inc. All Rights Reserved.
INTRODUCTION
About iOS Application Design
Relevant Chapter: Executing Code in the Background (page 65)
Meeting the App Store and System Requirements
Your applications information property list file (Info.plist) conveys important information about your
application to the system and to the App Store. This file resides in your application bundle, which provides
the fundamental structure for organizing your applications resources and localized content. Configuring
both your bundle and Info.plist file correctly is an important part of building any application.
Relevant Chapter: Build-Time Configuration Details (page 85)
Tuning Performance for the Underlying Device
In iOS, good performance is particularly important and can mean the difference between success and failure
for an application. If your application is sluggish or interferes with other applications, users are less likely to
buy it. And because resources such as memory are more constrained on iOS-based devices, it is imperative
that you respond to memory warnings and address leaks.
Power usage is a particularly important area of performance tuning when it comes to iOS applications. Many
features require the system to enable specific bits of hardware. Disabling features that you are not using at
the moment gives the system the opportunity to power down the associated hardware and extend battery
life.
Relevant Chapter: Tuning for Performance and Responsiveness (page 105)
See Also
In addition to this document, the following documents provide fundamental information you need to design
iOS applications:
For information about the design patterns used by iOS frameworks, see Cocoa Fundamentals Guide.
For information about user interface design and how to create effective applications using iOS, see iOS
Human Interface Guidelines.
For general information about all iOS technologies, see iOS Technology Overview.
For a tutorial to get you started creating iOS applications, see Your First iOS Application.
There are many documents that provide detailed information about specific aspects of application design.
You should refer to these documents when implementing specific portions of your application.
Meeting the App Store and System Requirements 11
2011-02-24 | 2011 Apple Inc. All Rights Reserved.
INTRODUCTION
About iOS Application Design
For information about handling touch events and motion-related events, see Event Handling Guide for
iOS.
For information about structuring and managing your applications user interface, see View Controller
Programming Guide for iOS.
For information about presenting and animating your user interface, see View Programming Guide for
iOS.
For information about drawing custom content, see Drawing and Printing Guide for iOS.
For information about handling text and web content and about managing the keyboard, see Text, Web,
and Editing Programming Guide for iOS.
For information about incorporating audio and video into your application, see MultimediaProgramming
Guide.
12
See Also
2011-02-24 | 2011 Apple Inc. All Rights Reserved.
INTRODUCTION
About iOS Application Design
The runtime environment of iOS is designed for the fast and secure execution of programs. The following
sections describe the key aspects of this runtime environment and provide guidance on how applications
can best operate within it.
Fast Launch, Short Use
The strength of iOS-based devices is their immediacy. A typical user pulls an iPhone or iPad out of a pocket
or bag, uses it for a few seconds or minutes, and then puts it away. Your own applications need to reflect
that sense of immediacy by launching and becoming ready to run quickly. If your application takes a long
time to launch, the user may be less inclined to use it.
Even when multitasking is available, the user interacts with only one application at a time. Thus, as each
application is launched, the interface for the previous application goes away. Before iOS 4, this meant that
the previous application was quit and removed frommemory. When multitasking is available, though, quitting
an application puts it in the background, where it stays until until it is launched again or removed from
memory.
Multitasking makes the relaunching of applications much faster but does not eliminate the launching of
applications altogether. As memory becomes constrained, the system purges applications that have not
been used recently. Purges can happen at any time and with no notice. It is therefore imperative that
applications save user data and any application state when they move to the background. During the next
launch cycle, the application should then use that state information to restore the application to its previous
state. Restoring the application in this way makes it seem as if the application never quit, which provides
continuity and convenience for the user.
Specialized System Behaviors
The core iOS system is based on the same technologies used by Mac OS X, namely the Mach kernel and BSD
interfaces. Thus, iOS applications run in a UNIX-based system and have full support for threads, sockets, and
many of the other technologies typically available at that level. However, there are places where the behavior
of iOS differs from that of Mac OS X.
The Virtual Memory System
To manage program memory, iOS uses essentially the same virtual memory system found in Mac OS X. In
iOS, each program still has its own virtual address space, but unlike Mac OS X, the amount of usable virtual
memory is constrained by the amount of physical memory available. This is because iOS does not support
Fast Launch, Short Use 13
2011-02-24 | 2011 Apple Inc. All Rights Reserved.
CHAPTER 1
The Application Runtime Environment
paging to disk when memory gets full. Instead, the virtual memory systemsimply releases read-only memory
pages, such as code pages, when it needs more space. Such pages can always be loaded back into memory
later if they are needed again.
If memory continues to be constrained, the systemmay send notifications to any running applications, asking
them to free up additional memory. All applications should respond to this notification and do their part to
help relieve the memory pressure. For information on how to handle such notifications in your application,
see Observing Low-Memory Warnings (page 106).
The Automatic Sleep Timer
One way iOS saves battery power is through the automatic sleep timer. When the system does not detect
touch events for an extended period of time, it dims the screen initially and eventually turns it off altogether.
If you are creating an application that does not use touch inputs, such as a game that relies on the
accelerometers, you can disable the automatic sleep timer to prevent the screen from dimming. You should
use this timer sparingly and reenable it as soon as possible to conserve power. Only applications that display
visual content and do not rely on touch inputs should ever disable the timer. Audio applications or applications
that do not need to present visual content should not disable the timer.
The process for disabling the timer is described in Turning Off Screen Locking (page 63). For additional
tips on how to save power in your application, see Reduce Power Consumption (page 108).
Multitasking Support
In iOS 4 and later, multitasking allows applications to run in the background even when they are not visible
on the screen. Most background applications reside in memory but do not actually execute any code. These
applications are suspended by the system shortly after entering the background to preserve battery life.
Applications can ask the system for background execution time in a number of ways, though.
For an overview of multitasking and what you need to do to support it, see Multitasking (page 36).
Security
An important job of iOS is to ensure the security of the users device and the applications running on it. To
this end, iOS implements several features to protect the integrity of the users data and to ensure that
applications do not interfere with one another or the system.
The Application Sandbox
For security reasons, iOS restricts each application (including its preferences and data) to a unique location
in the file system. This restriction is part of the security feature known as the applications sandbox. The
sandbox is a set of fine-grained controls limiting an applications access to files, preferences, network resources,
hardware, and so on. Each application has access to the contents of its own sandbox but cannot access other
applications sandboxes.
14
Security
2011-02-24 | 2011 Apple Inc. All Rights Reserved.
CHAPTER 1
The Application Runtime Environment
When an application is first installed on a device, the system creates the applications home directory, sets
up some key subdirectories, and sets up the security privileges for the sandbox. The path to home directory
is of the following form:
/ApplicationRoot/ApplicationID/
The ApplicationRoot portion of the home directory path is the place in the file system where applications are
stored. The ApplicationID portion is a unique and opaque identifier for the application itself. The use of a
unique location for each application simplifies data storage options for the application, backup-and-restore
operations, application updates, and uninstallation.
Inside an applications home directory, the system creates several standard directories for storing files.
Applications may also create custom directories inside the home directory, or any of its subdirectories, as
well. For more information about the application-specific directories created for each application, see A Few
Important Application Directories (page 16). For information about application updates and
backup-and-restore operations, see Backup and Restore (page 18).
Important: The sandbox limits the damage an attacker can cause to applications and to the system, but it
cannot prevent attacks from happening. In other words, the sandbox does not protect your application from
direct attacks by malicious entities. For example, if there is an exploitable buffer overflowin your input-handling
code and you fail to validate user input, an attacker might still be able to cause your program to crash or use
it to execute the attackers code. You should therefore do everything you can to ensure that your application
is protected against outside attacks.
File Protection
In iOS 4 and later, applications can use the file protection feature to encrypt files and make theminaccessible
when the users device is locked. File protection takes advantage of built-in encryption hardware on specific
devices (such as the iPhone 3GS and iPhone 4) to add a level of security for applications that work with
sensitive data. Protected files are stored on disk in an encrypted format at all times. While the users device
is locked, not even the owning application can access the data in the encrypted files. The user must explicitly
unlock the device (by entering the appropriate passcode) before the application can retrieve the decrypted
data from the files.
Protecting files on a device requires the following steps:
The file system on the users device must be formatted to support file protection. For existing devices,
the user must reformat the device and restore any content from a backup.
The users device must have the passcode lock setting enabled and a valid passcode set.
Applications must designate which data files need to be protected and assign the appropriate metadata
attributes to them; see Marking a File as Protected (page 53).
Applications must respond appropriately to situations where a file may become locked; see Determining
the Availability of Protected Files (page 54).
It is your responsibility to choose which files to protect for your application. Applications must enable file
protection on a file-by-file basis, and once enabled those protections cannot be removed. Applications should
also be prepared to handle the case where data files are not currently protected but should be. This situation
can happen if the user restores a device froman earlier backup when file protections had not yet been added.
Security 15
2011-02-24 | 2011 Apple Inc. All Rights Reserved.
CHAPTER 1
The Application Runtime Environment
For more information about implementing support for file protection in your application, see Working with
Protected Files (page 53).
Keychain Data
A keychain is a secure, encrypted container for passwords and other secrets. The keychain data for an
application is stored outside of the application sandbox. When the user backs up application data using
iTunes, the keychain data is also backed up. Before iOS 4.0, keychain data could only be restored to the device
from which the backup was made. In iOS 4.0 and later, a keychain item that is password protected can be
restored to a different device only if its accessibility is not set to
kSecAttrAccessibleAlwaysThisDeviceOnly or any other value that restricts it to the current device.
Upgrading an application does not affect its keychain data.
For more on the iOS keychain, see Keychain Services Concepts in Keychain Services Programming Guide.
The File System
Your application and any files it creates share space with the users media and personal files on the flash-based
memory of the device. An application can access files using the local file system, which behaves like any
other file system and is accessed using standard system routines. The following sections describe several
things you should be aware of when accessing the local file system.
For information about working with files in iOS, see Low-Level File Management Programming Topics.
A Few Important Application Directories
For security purposes, an application has limited options as to where it can write its data and preferences.
When an application is installed on a device, a home directory is created for the application. Table 1-1 lists
some of the important subdirectories inside this home directory that you might need to access. This table
describes the intended usage and access restrictions for each directory and points out whether the directorys
contents are backed up by iTunes. For more information about the application home directory itself, see
The Application Sandbox (page 14).
Table 1-1 Directories of an iOS application
Description Directory
This is the bundle directory containing the application
itself. Do not write anything to this directory. To prevent
tampering, the bundle directory is signed at installation
time. Writing to this directory changes the signature and
prevents your application from launching again.
In iOS 2.1 and later, the contents of this directory are not
backed up by iTunes. However, iTunes does perform an
initial sync of any applications purchased from the App
Store.
<Application_Home>/AppName.app
16
The File System
2011-02-24 | 2011 Apple Inc. All Rights Reserved.
CHAPTER 1
The Application Runtime Environment
Description Directory
Use this directory to store user documents andapplication
data files. The contents of this directory can be made
available to the user through file sharing, which is
described in Sharing Files with the Users Desktop
Computer (page 18).
The contents of this directory are backed up by iTunes.
<Application_Home>/Documents/
This directory is the top-level directory for files that are
not user data files. You typically put files in one of several
standard subdirectories but you can also create custom
subdirectories for files you want backed up but not
exposed to the user. (For information on how to get
references to the standard subdirectories, see Getting
Paths to Standard Application Directories (page 51).)
You should not use this directory for user data files.
The contents of this directory (with the exception of the
Caches subdirectory) are backed up by iTunes.
<Application_Home>/Library/
This directory contains application-specific preference
files. You should not create preference files directly but
should instead use the NSUserDefaults class or
CFPreferences API to get and set application preferences;
see also Adding the Settings Bundle (page 78).
The contents of this directory are backed up by iTunes.
<Application_Home>/Library/Preferences
Use this directory to write any application-specific support
files that you want to persist between launches of the
application or during application updates. Your
application is generally responsible for adding and
removing these files. It should also be able to re-create
these files as needed because iTunes removes them
during a full restoration of the device.
In iOS 2.2 and later, the contents of this directory are not
backed up by iTunes.
<Application_Home>/Library/Caches
Use this directory to write temporary files that do not
need to persist between launches of your application.
Your application should remove files from this directory
when it determines they are no longer needed. (The
system may also purge lingering files from this directory
when your application is not running.)
In iOS 2.1 and later, the contents of this directory are not
backed up by iTunes.
<Application_Home>/tmp/
For information about how to get the path of specific directories, see Getting Paths to Standard Application
Directories (page 51). For detailed information about which application directories are backed up, see What
Is Backed Up? (page 18).
The File System 17
2011-02-24 | 2011 Apple Inc. All Rights Reserved.
CHAPTER 1
The Application Runtime Environment
A Case-Sensitive File System
The file system for iOS-based devices is case sensitive. Whenever you work with filenames, be sure that the
case matches exactly, or your code may be unable to open or access the file.
Sharing Files with the Users Desktop Computer
Applications that want to make user data files accessible can do so using application file sharing. File sharing
enables the sharing of files between your application and the users desktop computer only. It does not allow
your application to share files with other applications on the same device. To share data between applications,
use the pasteboard. To share files between applications, use a document interaction controller object.
For information on how to support file sharing in your application, see Sharing Files with the User (page
52).
Backup and Restore
The iTunes application automatically handles the backup and restoration of user data in appropriate situations.
The location of files that your application creates determines whether or not those files are backed up and
restored. As you write your file-management code, you need to be mindful of this fact.
What Is Backed Up?
You do not have to prepare your application in any way for backup and restore operations. In iOS 2.2 and
later, when a device is plugged into a computer and synced, iTunes performs an incremental backup of all
files, except for those in the following directories:
<Application_Home>/AppName.app
<Application_Home>/Library/Caches
<Application_Home>/tmp
Although iTunes does back up the application bundle itself, it does not do this during every sync operation.
Applications purchased from the App Store on a device are backed up when that device is next synced with
iTunes. Applications are not backed up during subsequent sync operations, though, unless the application
bundle itself has changed (because the application was updated, for example).
To prevent the syncing process from taking a long time, you should be selective about where you place files
inside your applications home directory. Use the <Application_Home>/Documents directory to store user
documents and application data files that need to be backed up. Files used to store temporary data should
be placed in the Application Home/tmp directory and deleted by your application when they are no longer
needed. If your application creates data files that can be used during subsequent launches, but which do
not need to be backed up, place those files in the Application Home/Library/Caches directory.
18
Backup and Restore
2011-02-24 | 2011 Apple Inc. All Rights Reserved.
CHAPTER 1
The Application Runtime Environment
Note: If your application creates large data files or files that change frequently, you should consider storing
themin the ApplicationHome/Library/Caches directory and not in the <Application_Home>/Documents
directory. Backing up large data files can slow down the backup process significantly. The same is true for
files that change regularly. Placing these files in the Caches directory prevents them from being backed up
(in iOS 2.2 and later) during every sync operation.
For additional guidance about how you should use the directories in your application, see Table 1-1 (page
16).
Files Saved During Application Updates
When a user downloads an application update, iTunes installs the update in a new application directory. It
then moves the users data files fromthe old installation over to the newapplication directory before deleting
the old installation. Files in the following directories are guaranteed to be preserved during the update
process:
<Application_Home>/Documents
<Application_Home>/Library
Although files in other user directories may also be moved over, you should not rely on them being present
after an update.
iOS Simulator
The iOS Simulator application is a tool you can use to test your applications before deploying them to the
App Store. Simulator provides a runtime environment that is close to, but not identical to, the one found on
an actual device. Many of the restrictions that occur on devices, such as the lack of support for paging to
disk, do not exist in Simulator. Also, technologies such as OpenGL ES may not behave the same way in
Simulator as they would on a device.
For more information about Simulator and its capabilities, see Using iPhone Simulator in iOS Development
Guide.
Determining the Available Hardware Support
Applications designed for iOS must be able to run on devices with different hardware features. Although
features such as the accelerometers are always present, some devices may not include a camera or GPS
hardware. If your application requires a feature, it should declare its support for that feature by including the
UIRequiredDeviceCapabilities key in its Info.plist file. For features that are not required, but which
you might want to support when they are present, check to see whether the feature is available before trying
to use it.
iOS Simulator 19
2011-02-24 | 2011 Apple Inc. All Rights Reserved.
CHAPTER 1
The Application Runtime Environment
Important: If a feature must be present in order for your application to run, you must include the
UIRequiredDeviceCapabilities key in your applications Info.plist file. This key prevents users from
installing applications on a device that does not support the feature. You should not include a key, however,
if your application can function with or without the given feature. For more information about configuring
this key, see Declaring the Required Device Capabilities (page 90).
If your application can function with or without a specific feature, use runtime checks to see whether that
feature is present before attempting to use it. Table 1-2 lists the techniques for determining whether certain
types of hardware or features are available.
Table 1-2 Identifying available features
Options Feature
Get the value of the multitaskingSupported property in the UIDevice
class.
For more information about determining the availability of multitasking,
see Determining Whether Multitasking Support Is Available (page 65).
To determine if multitasking is
available
Use the userInterfaceIdiom property of the UIDevice class. This
property is applicable only to universal applications that support different
layouts based on whether the content is intended for iPad versus iPhone
and iPod touch.
For more information on implementing a universal application, see
Creating a Universal Application (page 97).
To determine if you should
configure your interface for an
iPad-sized screen or an
iPhone-sized screen
Get the value of the screens property in the UIScreen class. If the array
contains more than one screen object, one of the objects corresponds to
the main screen and the other corresponds to an external screen.
For more information about displaying content on an external display, see
Windows in View Programming Guide for iOS.
To determine if an external
screen is attached
Get the value of the protectedDataAvailable property in the shared
UIApplication object. For more information on encrypting on-disk
content, see Working with Protected Files (page 53).
To determine if hardware-level
disk encryption is available
If you need to transfer something using the network, just do so and be
prepared to handle any errors that might crop up. The CFNetwork
framework (as well as NSStream and other network interfaces) report errors
when they occur, so you should be sure to provide appropriate error
handlers when using these interfaces.
If you need specific information about the state of the network, you can
use the reachability interfaces of the System Configuration framework to
obtain that information. For an example of how to use the System
Configuration framework, see the sample code project Reachability.
To determine if the network is
available
Use the isSourceTypeAvailable: method of the UIImagePicker-
Controller class to determine if a camera is available.
For more information, see Camera Programming Topics for iOS.
To determine if the still camera
is available
20
Determining the Available Hardware Support
2011-02-24 | 2011 Apple Inc. All Rights Reserved.
CHAPTER 1
The Application Runtime Environment
Options Feature
Use the isSourceTypeAvailable: method of the UIImagePicker-
Controller class to determine if a camera is available and then use the
availableMediaTypesForSourceType: method to request the types
for the UIImagePickerControllerSourceTypeCamera source. If the
returned array contains the kUTTypeMovie key, video capture is available.
For more information, see Camera Programming Topics for iOS.
To determine if the device can
capture video
In iOS 3 and later, use the AVAudioSession class to determine if audio
input is available. This class accounts for many different sources of audio
input on iOS-based devices, including built-in microphones, headset jacks,
and connected accessories.
For more information, see AVAudioSession Class Reference.
To determine if audio input (a
microphone) is available
Configure a CLLocationManager object for location updates and specify
a high level of accuracy. The Core Location framework does not provide
direct information about the availability of specific hardware but instead
uses accuracy values to provide you with the data you need. If the accuracy
values reported in subsequent location events are insufficient, you can let
the user know.
For more information, see Location Awareness Programming Guide.
To determine if GPS hardware
is present
Use the classes of the External Accessory framework to find the appropriate
accessory object and connect to it.
For more information, see External Accessory Programming Topics.
To determine if a specific
hardware accessory is
available
Use the batteryLevel property of the UIDevice class.
For more information about this class, see UIDevice Class Reference.
To get the current battery level
of the device
Use the proximityState property of the UIDevice class. Not all devices
have proximity sensors, so you should also check the
proximityMonitoringEnabled property to determine if this sensor is
available.
For more information about this class, see UIDevice Class Reference.
To get the state of the
proximity sensor
To obtain general information about device- or application-level features, use the methods and properties
of the UIDevice and UIApplication classes. For more information about these classes, see UIDevice Class
Reference and UIApplication Class Reference.
Determining the Available Hardware Support 21
2011-02-24 | 2011 Apple Inc. All Rights Reserved.
CHAPTER 1
The Application Runtime Environment
22
Determining the Available Hardware Support
2011-02-24 | 2011 Apple Inc. All Rights Reserved.
CHAPTER 1
The Application Runtime Environment
Every iOS application is built using the UIKit framework and has essentially the same core architecture. UIKit
provides the key objects needed to run the application, to coordinate the handling of user input, and to
display content on the screen. Where applications deviate from one another is in how they configure these
default objects and also where they incorporate customobjects to augment their applications user interface
and behavior.
There are many interactions that occur between the system and a running application, and many of these
interactions are handled automatically by the UIKit infrastructure. However, there are times when your
application needs to be aware of the events coming from the system. For example, when the user quits your
application, it needs to be notified so that it can save any relevant data before moving to the background.
For these situations, UIKit provides hooks that your custom code can use to provide the needed behavior.
Fundamental Design Patterns
The design of the UIKit framework incorporates many of the same design patterns found in Cocoa applications
in Mac OS X. Understanding these design patterns is crucial to creating iOS applications, so it is worth taking
a few moments to learn about them. Table 2-1 provides a brief overview of these design patterns.
Table 2-1 Design patterns used by iOS applications
Description Design pattern
The Model-View-Controller (MVC) design pattern is a way of dividing your code
into independent functional areas. The model portion defines your applications
underlying data engine and is responsible for maintaining the integrity of that
data. The view portion defines the user interface for your application and has no
explicit knowledge of the origin of the data displayed in that interface. The
controller portion acts as a bridge between the model and view and coordinates
the passing of data between them.
Model-View-Controller
Block objects are a convenient way to encapsulate code and local stack variables
in a form that can be executed later. Support for block objects is available in iOS
4 and later, where blocks often act as callbacks for asynchronous tasks.
Block objects
The delegation design pattern is a way of modifying complex objects without
subclassing them. Instead of subclassing, you use the complex object as is and
put any custom code for modifying the behavior of that object inside a separate
object, which is referred to as the delegate object. At predefined times, the complex
object then calls the methods of the delegate object to give it a chance to run its
custom code.
Delegation
Fundamental Design Patterns 23
2011-02-24 | 2011 Apple Inc. All Rights Reserved.
CHAPTER 2
The Core Application Design
Description Design pattern
Controls use the target-action design pattern to notify your application of user
interactions. When the user interacts with a control in a predefined way (such as
by touching a button), the control sends a message (the action) to an object you
specify (the target). Upon receiving the action message, the target object can then
respond in an appropriate manner.
Target-action
The Objective-C language uses a reference-counted scheme for determining when
to release objects from memory. When an object is first created, it is given a
reference count of 1. Other objects can then use the retain, release, or
autorelease methods of the object to increase or decrease that reference count
appropriately. When an objects reference count reaches 0, the Objective-C runtime
calls the objects cleanup routines and then deallocates it.
Managed memory
model
All versions of iOS support the creation of operation objects and secondary threads.
In iOS 4 and later, applications can also use Grand Central Dispatch (GCD) to
execute tasks concurrently.
For more information about concurrency and the technologies available for
implementing it, see Concurrency Programming Guide.
Threads and
concurrent
programming
For a more thorough discussion of these design patterns, see Cocoa Fundamentals Guide.
The Core Application Objects
From the time your application is launched by the user, to the time it exits, the UIKit framework manages
most of the applications core behavior. For example, an iOS application receives events continuously from
the systemand must respond to those events. Receiving the events is the job of the UIApplication object,
but responding to the events is the responsibility of your custom code. Similar relationships exist in other
parts of your application, with the systemobject managing the overall process and your customcode focused
on implementing your applications specific behavior.
To understand howUIKit objects work with your customcode, it helps to understand a little about the objects
that are involved. Figure 2-1 shows the objects that are most commonly found in an iOS application, and
Table 2-2 describes the roles of each of these types of objects.
24
The Core Application Objects
2011-02-24 | 2011 Apple Inc. All Rights Reserved.
CHAPTER 2
The Core Application Design
Figure 2-1 Key objects in an iOS application
Data Model Objects
Data Model Objects
Data Model Objects
Data Model Objects
Data Model Objects
Views and UI Objects
Data Model Objects
Data Model Objects
Additional Controller
Objects (custom)
Model
Controller
Event
Loop
View
UIWindow UIApplication
Root View Controller
Custom Objects
System Objects
Either system or custom objects
Application Delegate
(custom object)
Table 2-2 The role of objects in an iOS application
Description Object
The UIApplication object manages the application event loop and coordinates other
high-level behaviors for your application. You use this object as is, mostly to configure
various aspects of your applications appearance. Your custom application-level code
resides in your application delegate object, which works in tandem with this object.
UIApplication
object
The application delegate is a custom object that you provide at application launch
time, usually by embedding it in your applications main nib file. The primary job of this
object is to initialize the application and present its window onscreen. The
UIApplication object also notifies this object when specific application-level events
occur, such as when the application needs to be interrupted (because of an incoming
message) or moved to the background (because the user tapped the Home button).
For more information about this object, see The Application Delegate (page 29).
Application
delegate object
The Core Application Objects 25
2011-02-24 | 2011 Apple Inc. All Rights Reserved.
CHAPTER 2
The Core Application Design
Description Object
Data model objects store your applications content and are therefore specific to your
application. For example, a banking application might store a database containing
financial transactions, whereas a painting application might store an image object or
even the sequence of drawing commands that led to the creation of that image. (In the
latter case, an image object is still a data object because it is just a container for the
image data. The actual rendering of that image still takes place elsewhere in your
application.)
Data model
objects
Viewcontroller objects manage the presentation of your applications content. Typically,
this involves creating the views to present that content and managing the interactions
between the views and your applications data model objects.
The UIViewController class is the base class for all viewcontroller objects. It provides
default functionality for animating the appearance of views, handling device rotations,
and many other standard system behaviors. UIKit and other frameworks also define
other viewcontroller classes for managing standard systeminterfaces, such as navigation
interfaces or the image picker.
For detailed information about how to use view controllers, see View Controller
Programming Guide for iOS.
View controller
objects
A UIWindow object coordinates the presentation of one or more views on the device
screen or on an external display. Most applications have only one window, the content
of which is provided by one or more views. An application changes the content of that
window by changing the current set of views (usually with the help of a view controller
object).
In addition to hosting views, windows are also responsible for delivering events to those
views and to their managing view controllers.
UIWindow object
Views and controls provide the visual representation of your applications content. A
view is an object that draws content in a designated rectangular area and responds to
events within that area. Controls are a specialized type of view responsible for
implementing familiar interface objects such as buttons, text fields, and toggle switches.
The UIKit framework provides standard views for presenting many different types of
content. You can also define your own custom views by subclassing UIView (or its
descendants) directly.
In addition to incorporating views and controls, applications can also incorporate Core
Animation layers into their viewand control hierarchies. Layer objects are actually data
objects that represent visual content. Views use layer objects intensively behind the
scenes to render their content. You can also add custom layer objects to your interface
to implement complex animations and other types of sophisticated visual effects.
View, control,
and layer objects
The objects in your application form a complex environment, the specifics of which are what define your
application. As you can see fromFigure 2-1 (page 25), most of the objects in an application are either partially
or wholly customizable. Fortunately, an application that builds on top of existing UIKit classes receives a
significant amount of infrastructure for free. All you have to do is understand the specific points where you
can override or augment the default behavior and implement the customizations you need. The remainder
of this chapter focuses on the places where you need to override the default behaviors to implement your
application. It also points you to additional documents where you can find out more about specific types of
system interactions.
26
The Core Application Objects
2011-02-24 | 2011 Apple Inc. All Rights Reserved.
CHAPTER 2
The Core Application Design
The Application Life Cycle
The application life cycle constitutes the sequence of events that occurs between the launch and termination
of your application. In iOS, the user launches your application by tapping its icon on the Home screen. Shortly
after the tap occurs, the system displays some transitional graphics and proceeds to launch your application
by calling its main function. From this point on, the bulk of the initialization work is handed over to UIKit,
which loads the applications main nib file and readies the event loop.
Figure 2-2 depicts the simplified startup life cycle for a newly launched iOS application. This diagram shows
the sequence of events that occur between the time the application starts up and the point at which another
application is launched. At key points in the applications life, UIKit sends messages to the application delegate
object to let it know what is happening. During the event loop, UIKit also dispatches events to your
applications custom event handlers, which are your views and view controllers.
Figure 2-2 Application life cycle
Your code
User taps application icon
main()
UIApplicationMain()
application:
didFinishLaunchingWithOptions:
System asks application to quit foreground
Application moves to background
Event
Loop
UIKit
Handle event
applicationWillResignActive:
applicationDidEnterBackground:
Before iOS 4, when the user quit an application, that application was terminated and removed frommemory.
This resulted in a simpler application model but at the cost of longer launch times. Keeping applications in
memory adds complexity to the application life cycle but provides significant benefits to both the application
and users.
The Application Life Cycle 27
2011-02-24 | 2011 Apple Inc. All Rights Reserved.
CHAPTER 2
The Core Application Design
The main Function
Like any C-based application, the main entry point for an iOS application at launch time is the main function.
In an iOS application, the main function is used only minimally. Its main job is to hand control to the UIKit
framework. Therefore, any new project you create in Xcode comes with a default main function like the one
shown in Listing 2-1. With few exceptions, you should never change the implementation of this function.
Listing 2-1 The main function of an iOS application
#import <UIKit/UIKit.h>
int main(int argc, char *argv[])
{
NSAutoreleasePool * pool = [[NSAutoreleasePool alloc] init];
int retVal = UIApplicationMain(argc, argv, nil, nil);
[pool release];
return retVal;
}
Note: An autorelease pool is used in memory management. It is a Cocoa mechanismused to defer the release
of objects created during a functional block of code. For more information about autorelease pools, see
Memory Management ProgrammingGuide. For specific memory-management guidelines related to autorelease
pools in iOS applications, see Allocate Memory Wisely (page 107).
The UIApplicationMain function at the heart of your applications main function takes four parameters
and uses them to initialize the application. Although you should never have to change the default values
passed into this function, it is worth explaining their purpose in terms of starting the application.
The argc and argv parameters contain any launch-time arguments passed to the application from the
system. These arguments are parsed by the UIKit infrastructure and can otherwise be ignored.
The third parameter identifies the name of the applications principal class. This is the class responsible
for running the application. Specifying nil causes UIKit to use the UIApplication class, which is
recommended.
The fourth parameter identifies the class of the application delegate. The application delegate is
responsible for managing the high-level interactions between the system and your custom code.
Specifying nil tells UIKit that the application delegate object is located in the applications main nib
file (which is the case for applications built using the Xcode templates).
In addition to creating the application object and creating or loading the application delegate, the
UIApplicationMain function also loads the applications main nib file. All Xcode projects have a main nib
file by default, and this file typically contains the applications window and the application delegate object.
UIKit obtains the name of the main nib file from the NSMainNibFile key in the applications Info.plist
file. Although you should rarely need to do so, you can designate a new main nib file for your application by
changing the value of this key before building your project. For more information about the Info.plist
file and how you use it to configure your application, see The Information Property List (page 87).
28
The Application Life Cycle
2011-02-24 | 2011 Apple Inc. All Rights Reserved.
CHAPTER 2
The Core Application Design
The Application Delegate
Monitoring the high-level behavior of your application is the responsibility of the application delegate object,
which is a custom object that you provide. Delegation is a mechanism used to avoid subclassing complex
UIKit objects, such as the UIApplication object. Instead of subclassing and overriding methods in a complex
object, you use that object unmodified and put your custom code inside a delegate object. As interesting
events occur, the complex object sends messages to your delegate object. You can use these hooks to execute
your custom code and implement the behavior you need.
Important: The delegate design pattern is intended to save you time and effort when creating applications
and is therefore a very important pattern to understand. For an overview of the key design patterns used by
iOS applications, see Fundamental Design Patterns (page 23). For a more detailed description of delegation
and other UIKit design patterns, see Cocoa Fundamentals Guide.
The application delegate object is responsible for handling several critical system messages and must be
present in every iOS application. The object can be an instance of any class you like, as long as it adopts the
UIApplicationDelegate protocol. The methods of this protocol define the hooks into the application life
cycle and are your way of implementing custom behavior.
For additional information about the methods of the UIApplicationDelegate protocol, see
UIApplicationDelegate Protocol Reference.
Understanding an Applications States and Transitions
Applications running in iOS 4 and later can be in one of several different states at any given time, which are
listed in Table 2-3. For applications running in iOS 3.2 and earlier, applications do not enter the background
or suspended states.
Table 2-3 Application states
Description State
The application has not been launched or was running but was terminated by the system. Not running
The application is running in the foreground but is currently not receiving events. (It may
be executing other code though.) An application usually stays in this state only briefly as it
transitions to a different state. The only time it stays inactive for any period of time is when
the user locks the screen or the system prompts the user to respond to some event, such as
an incoming phone call or SMS message.
Inactive
The application is running in the foreground and is receiving events. Active
The Application Life Cycle 29
2011-02-24 | 2011 Apple Inc. All Rights Reserved.
CHAPTER 2
The Core Application Design
Description State
The application is in the background and executing code. Most applications enter this state
briefly on their way to being suspended. However, an application that requests extra execution
time may remain in this state for a period of time. In addition, an application being launched
directly into the background enters this state instead of the inactive state. For information
about how to execute code while in the background, see Executing Code in the
Background (page 65).
The background state is available only in iOS 4 and later and on devices that support
multitasking. If this state is not available, applications are terminated and moved to the
not-running state instead.
Background
The application is in the background but is not executing code. The system moves an
application to this state automatically and at appropriate times. While suspended, an
application is essentially freeze-dried in its current state and does not execute any code.
During low-memory conditions, the system may purge suspended applications without
notice to make more space for the foreground application.
The suspended state is available only in iOS 4 and later and on devices that support
multitasking. If this state is not available, applications are terminated and moved to the
not-running state instead.
Suspended
To facilitate movement between these transitions, the systemcalls the following methods of your application
delegate.
application:didFinishLaunchingWithOptions:
applicationDidBecomeActive:
applicationWillResignActive:
applicationDidEnterBackground:
applicationWillEnterForeground:
applicationWillTerminate:
The following sections describe the key state transitions that applications now experience, highlight the
delegate methods that are called for each transition, and discuss the behaviors your application should adopt
when making the transition.
Launching the Application
At launch time, an application moves fromthe not-running state to the active or background state. Alaunching
application has to prepare itself to run and then check to see whether the system has launched it in order
to perform a specific task. During the initial startup sequence, the application calls its delegates
application:didFinishLaunchingWithOptions: method, followed by either the
applicationDidBecomeActive:or applicationDidEnterBackground:method(dependingonwhether
it is transitioning to the foreground or background).
30
The Application Life Cycle
2011-02-24 | 2011 Apple Inc. All Rights Reserved.
CHAPTER 2
The Core Application Design
Note: Launching into the background state does not occur in versions of iOS earlier than 4.0 or on devices
that do not support multitasking. Applications in those circumstances launch only into the active state.
Figure 2-3 shows the sequence of steps that occur when launching into the foreground. The sequence for
launching into the background is the same, except that the applicationDidBecomeActive: method is
replaced by the applicationDidEnterBackground: method.
Figure 2-3 Launching into the active state
Application Delegate Application Delegate
application:
didFinishLaunchingWithOptions:
applicationDidBecomeActive:
Load main nib and
create application delegate
Launch the application
Application enters the
foreground
Initialize the application
The application delegates application:didFinishLaunchingWithOptions: method is responsible for
doing most of the work at launch time and has the following responsibilities:
Initialize the applications data structures.
Load or create the applications main window and views in a portrait orientation.
If the device is in an orientation other than portrait at launch time, you should still create your interface
in a portrait orientation initially. After the application:didFinishLaunchingWithOptions: method
returns, the application corrects the orientation as needed by telling the window to rotate its contents.
The window then uses the normal orientation-change mechanism of its view controllers to make the
rotation happen before becoming visible. Information about how interface orientation changes work is
described in Custom View Controllers in View Controller Programming Guide for iOS.
Check the contents of the launch options dictionary for information about why the application was
launched, and respond appropriately.
Use any saved preferences or state information to restore the application to its previous runtime state.
You shouldstrive to make your application:didFinishLaunchingWithOptions: methodas lightweight
as possible. Although there are any number of custom initialization tasks you could perform in this method,
it has only around 5 seconds to do its initialization and return. If it takes too long to complete its tasks, the
system might kill the application for being unresponsive. Ways to make this method lightweight include
initiating tasks asynchronously or moving any long-running tasks to secondary threads. Making the method
lightweight is especially important for network-based tasks that could take an indeterminate amount of time
to complete.
The Application Life Cycle 31
2011-02-24 | 2011 Apple Inc. All Rights Reserved.
CHAPTER 2
The Core Application Design
When your application:didFinishLaunchingWithOptions: methodis called, the applicationState
property of the UIApplication object is already set to the appropriate state for your application. If the
property is set to UIApplicationStateInactive, your application is in the inactive state and is about to
be moved to the foreground. If it is set to UIApplicationStateBackground, the application is about to
be moved to the background. In either case, you can use this information to prepare your application
appropriately.
Note: Applications are launched into the background only as needed to handle an incoming background
event. When launched into the background, an application generally has a limited amount of execution time
and should therefore avoid doing work that is not immediately relevant to processing the background event.
For example, avoid setting up your applications user interface. Instead, you should make a note that the
interface needs to be configured and do that work when moving to the foreground later. For additional
guidance about how to configure your application for background execution, see Being a Responsible,
Multitasking-Aware Application (page 37).
Moving to the Background
When the user presses the Home button or the system launches another application, the foreground
application transitions first to the inactive state and then to the background state. These actions result in
calls to the application delegates applicationWillResignActive: and
applicationDidEnterBackground: methods, as shown in Figure 2-4. Most background applications
move to the suspended state shortly after returning fromthe applicationDidEnterBackground: method.
If your application requests more execution time or declares itself to support background execution, it is
allowed to continue running after this method returns.
Figure 2-4 Moving from the foreground to the background
Application Delegate
applicationWillResignActive:
applicationDidEnterBackground:
Application running
Application moves to
the background
User presses the
Home button
When an application moves to the background, all of your core application objects remain in memory and
are available for use. These objects include your custom objects and data structures plus your applications
controller objects, windows, views, and layers. However, the system does release many of the objects used
behind the scenes to support your application. Specifically, the system does the following for background
applications:
It releases the backing store for all Core Animation layers, which prevents the contents of those layers
from appearing onscreen but does not change the current layer properties. It does not release the layer
objects themselves.
It releases any references to cached images. (If your application does not retain the images, they are
subsequently removed from memory.)
32
The Application Life Cycle
2011-02-24 | 2011 Apple Inc. All Rights Reserved.
CHAPTER 2
The Core Application Design
It releases some other system-managed data caches.
Your delegates applicationDidEnterBackground: method has approximately 5 seconds to finish any
tasks and return. In practice, this method should return as quickly as possible. If the method does not return
before time runs out, your application is killed and purged from memory. If you still need more time to
performtasks, call the beginBackgroundTaskWithExpirationHandler: methodto request background
execution time and then start any long-running tasks in a secondary thread. Regardless of whether you start
any background tasks, the applicationDidEnterBackground: method must still exit within 5 seconds.
Note: The UIApplicationDidEnterBackgroundNotification notification is also sent to let interested
parts of your application know that it is entering the background. Objects in your application can use the
default notification center to register for this notification.
All multitasking-aware applications should behave responsibly when moving to the background. This is true
regardless of whether your application continues running in the background or is suspended shortly after
entering the background. To that end, there are at least two things you should always do in your
applicationDidEnterBackground: method:
Prepare your application to have its picture taken. When the applicationDidEnterBackground:
method returns, the system takes a picture of your applications user interface and uses the resulting
image for transition animations. If any views in your interface contain sensitive information, you should
hide or modify those views before the applicationDidEnterBackground: method returns.
Save user data and application state information. All unsaved changes should be written to disk when
entering the background. This step is necessary because your application might be quietly killed while
in the background for any number of reasons. You can performthis operation froma background thread
as needed.
In addition to the preceding items, there are other tasks you might need to perform depending on your
applications features. For example, applications that offer Bonjour services should end those services before
being suspended. For a list of things all applications should do when moving to the background, see Being
a Responsible, Multitasking-Aware Application (page 37).
If the application is running in a version of iOS earlier than 4.0 or is running on a device that does not support
multitasking, the application is terminated instead of being moved to the background. For more information
about how to respond to the termination of your application, see Responding to Application
Termination (page 36).
Responding to Interruptions
When a temporary interruption (such as an incoming phone call) occurs, the application moves temporarily
to the inactive state. It remains in this state until the user decides whether to accept or ignore the interruption.
Upon moving to the inactive state, the application should put itself in a quiescent state as much as possible.
If the user ignores the interruption, the application is reactivated, at which time it can resume its normal
operation. However, if the user accepts the interruption, the application moves into the background state.
Figure 2-5 shows the steps of this process. The text that follows describes the steps in more detail.
The Application Life Cycle 33
2011-02-24 | 2011 Apple Inc. All Rights Reserved.
CHAPTER 2
The Core Application Design
Figure 2-5 Handling application interruptions
Your code
Application moves to the foreground
applicationDidEnterBackground:
A phone, SMS, or calendar
notification arrives
Application moves to the background
Event
Loop
UIKit
applicationWillResignActive:
Ignore?
Yes
No
applicationDidBecomeActive:
1. An interruption such as an incoming phone call, SMS message, or calendar event occurs.
2. The system calls your application delegates applicationWillResignActive: method. The system
also disables the delivery of touch events to your application.
Interruptions amount to a temporary loss of control by your application. If such a loss of control might
affect your applications behavior or cause a negative user experience, you should take appropriate steps
in your delegate method to prevent that from happening. For example, if your application is a game,
you should pause the game. You should also disable timers, throttle back your OpenGL frame rates (if
using OpenGL), and generally put your application into a sleep state. While your application is in the
inactive state, it continues to run but should not do any significant work.
3. The system displays an alert with information about the event. The user can choose to ignore the event
or respond to it.
4. If the user ignores the event, the system calls your application delegates
applicationDidBecomeActive: method and resumes the delivery of touch events to your application.
You can use this delegate method to reenable timers, throttle up your OpenGL frame rates, and generally
wake up your application from its sleep state. For games that are in a paused state, you should consider
leaving the game in that state until the user is ready to resume play. For example, you might display an
alert with controls to resume play.
5. If the user responds to the event instead of ignoring it, the system calls your application delegates
applicationDidEnterBackground: method. Your application should move to the background as
usual, saving any user data or contextual information needed to restore your application to its current
state later.
34
The Application Life Cycle
2011-02-24 | 2011 Apple Inc. All Rights Reserved.
CHAPTER 2
The Core Application Design
If the application is running in a version of iOS earlier than 4.0 or on a device that does not support
multitasking, the application delegates applicationWillTerminate: method is called instead of
the applicationDidEnterBackground: method.
Depending on what the user does while responding to an interruption, the system may return to your
application when that interruption ends. For example, if the user takes a phone call and then hangs up, the
system relaunches your application. If, while on the call, the user goes back to the Home screen or launches
another application, the system does not return to your application.
Important: When the user takes a call and then returns to your application while on the call, the height of
the status bar grows to reflect the fact that the user is on a call. Similarly, when the user ends the call, the
status bar height shrinks back to its regular size. Your application should be prepared for these changes in
the status bar height and adjust its content area accordingly. View controllers handle this behavior for you
automatically. If you lay out your user interface programmatically, however, you need to take the status bar
height into account when laying out your views and implement the layoutSubviews method to handle
dynamic layout changes.
If the user presses the Sleep/Wake button on a device while running your application, the system calls your
application delegates applicationWillResignActive: method, stops the delivery of touch events, and
locks the screen. When the user unlocks the screen later, the system calls your application delegates
applicationDidBecomeActive: method and begins delivering events to the application again. While the
screen is locked, foreground and background applications continue to run. However, when the screen locks,
it is recommended that you put your own application into a quiescent state and do as little work as possible.
Resuming Foreground Execution
When the user launches an application that currently resides in the background, the system moves it to the
inactive state and then to the active state. These actions result in calls to the
applicationWillEnterForeground: and applicationDidBecomeActive: methods of the application
delegate, as shown in Figure 2-6.
Figure 2-6 Transitioning from the background to the foreground
Application Delegate
applicationWillEnterForeground:
applicationDidBecomeActive:
Application in the
background
Application enters the
foreground
Application is relaunched
When moving to the foreground, your application should restart any services it stopped and generally prepare
itself for handling events again.
The Application Life Cycle 35
2011-02-24 | 2011 Apple Inc. All Rights Reserved.
CHAPTER 2
The Core Application Design
Note: The UIApplicationWillEnterForegroundNotification notification is also available for tracking
when your application reenters the foreground. Objects in your application can use the default notification
center to register for this notification.
While an application is in the suspended state, the system tracks and coalesces events that might have an
impact on that application when it relaunches. As soon as your application is up and running again, the
system delivers those events to it. For most of these events, your applications existing infrastructure should
just respond appropriately. For example, if the device orientation changed, your applications viewcontrollers
would automatically update the interface orientation in an appropriate way. For more information about the
types of events that are tracked by the systemwhile your application is in the background, and the appropriate
way to handle those events, see Responding to System Changes While in the Background (page 39).
Responding to Application Termination
Although applications are generally moved to the background and suspended, if any of the following
conditions are true, your application is terminated and purged from memory instead of being moved to the
background:
The application is linked against a version of iOS earlier than 4.0.
The application is deployed on a device running a version of iOS earlier than 4.0.
The current device does not support multitasking; see Determining Whether Multitasking Support Is
Available (page 65).
The application includes the UIApplicationExitsOnSuspend key in its Info.plist file; see Opting
Out of Background Execution (page 41).
If your application is running (either in the foreground or background) at termination time, the system calls
your application delegates applicationWillTerminate: method so that you can perform any required
cleanup. You can use this method to save user data or application state information that you would use to
restore your application to its current state on a subsequent launch. Your method implementation has
approximately 5 seconds to performany tasks and return. If it does not return in time, the application is killed
and removed from memory. The applicationWillTerminate: method is not called if your application
is currently suspended.
Even if you develop your application using iOS SDK 4 and later, you must still be prepared for your application
to be killed without any notification. The user can kill applications explicitly using the multitasking UI. In
addition, if memory becomes constrained, the system might remove applications from memory to make
more room. If your application is currently suspended, the system kills your application and removes it from
memory without any notice. However, if your application is currently running in the background state (in
other words, not suspended), the systemcalls the applicationWillTerminate: methodof your application
delegate. Your application cannot request additional background execution time from this method.
Multitasking
In iOS 4 and later, multiple applications can reside in memory and run simultaneously. Only one application
runs in the foreground, while all other applications reside in the background. Applications running in this
environment must be designed to handle transitions between the foreground and background.
36
Multitasking
2011-02-24 | 2011 Apple Inc. All Rights Reserved.
CHAPTER 2
The Core Application Design
Checklist for Supporting Multitasking
Applications should do the following to support multitasking:
(Required) Respond appropriately to the state transitions that occur while running under multitasking.
Applications need to observe these transitions in order to save state and tailor their behavior for
foreground or background execution. Not handling these transitions properly could lead to data loss or
improper behavior. For more information about the states and transitions, see Understanding an
Applications States and Transitions (page 29).
(Required) Follow the guidelines for behavior when moving to the background. These guidelines are
there to help your application behave correctly while it is in the background and in situations when it
might need to be terminated. For information about these guidelines, see Being a Responsible,
Multitasking-Aware Application (page 37).
(Recommended) Register for any notifications that report system changes your application needs. The
system queues notifications while an application is suspended and delivers them once the application
resumes execution so that it can make a smooth transition back to execution. For more information, see
Responding to System Changes While in the Background (page 39).
(Optional) If you want to do actual work while in the background, you need to request permission to
continue running. For more information about the types of work you can perform and how to request
permission to do that work, see Executing Code in the Background (page 65).
If you do not want to support multitasking at all, you can opt out and elect to always have your application
terminated and purged from memory at quit time. For information on how to do this, see Opting Out of
Background Execution (page 41).
Being a Responsible, Multitasking-Aware Application
The foreground application always has precedence over other applications for the use of system resources
and hardware. Therefore, applications need to adjust their behavior to handle transitions between the
foreground and background. Specifically, applications moving to the background should follow these
guidelines:
Do not make any OpenGL ES calls fromyour code. You must not create an EAGLContext object or
issue any OpenGL ES drawing commands of any kind while running in the background. Using these calls
causes your application to be killed immediately.
Cancel any Bonjour-related services before being suspended. When your application moves to the
background, and before it is suspended, it should unregister from Bonjour and close listening sockets
associated with any network services. A suspended application cannot respond to incoming service
requests anyway. Closing out those services prevents them from appearing to be available when they
actually are not. If you do not close out Bonjour services yourself, the system closes out those services
automatically when your application is suspended.
Be prepared to handle connection failures in your network-based sockets. The systemmay tear down
socket connections while your application is suspended for any number of reasons. As long as your
socket-based code is prepared for other types of network failures, such as a lost signal or network
transition, this should not lead to any unusual problems. When your application resumes, if it encounters
a failure upon using a socket, simply reestablish the connection.
Multitasking 37
2011-02-24 | 2011 Apple Inc. All Rights Reserved.
CHAPTER 2
The Core Application Design
Save your application state before moving to the background. During low-memory conditions,
background applications may be purged from memory to free up space. Suspended applications are
purged first, and no notice is given to the application before it is purged. As a result, before moving to
the background, an application should always save enough state information to reconstitute itself later
if necessary.
Release any unneededmemory whenmovingto the background. If your application maintains a large
in-memory cache of objects (especially images), you should consider releasing those caches when moving
to the background. During low-memory conditions, the system considers the memory footprint of
applications when deciding which ones to purge, with larger applications being the first to go. Releasing
your caches helps alleviate memory pressure and makes it less likely that applications will need to be
purged later.
Stop using shared systemresources before being suspended. Applications that interact with shared
system resources such as the Address Book or calendar databases should stop using those resources
before being suspended. Priority for such resources always goes to the foreground application. When
your application is suspended, if it is found to be using a shared resource, the application is killed.
Avoid updating your windows and views. While in the background, your applications windows and
views are not visible, so you should not try to update them. Although creating and manipulating window
and view objects in the background does not cause your application to be killed, this work should be
postponed until your application moves to the foreground.
Respond to connect and disconnect notifications for external accessories. For applications that
communicate with external accessories, the system automatically sends a disconnection notification
when the application moves to the background. The application must register for this notification and
use it to close out the current accessory session. When the application moves back to the foreground,
a matching connection notification is sent, giving the application a chance to reconnect. For more
information on handling accessory connection and disconnection notifications, see External Accessory
Programming Topics.
Clean up resources for active alerts when moving to the background. In order to preserve context
when switching between applications, the system does not automatically dismiss action sheets
(UIActionSheet) or alert views (UIAlertView) when your application moves to the background. It is
up to you to provide the appropriate cleanup behavior prior to moving to the background. For example,
you might want to cancel the action sheet or alert view programmatically or save enough contextual
information to restore the view later (in cases where your application is terminated).
For applications linked against a version of iOS earlier than 4.0, action sheets and alerts are still dismissed
at quit time so that your applications cancellation handler has a chance to run.
Remove sensitive information fromviews before moving to the background. When an application
transitions to the background, the system takes a snapshot of the applications main window, which it
then presents briefly when transitioning your application back to the foreground. Before returning from
your applicationDidEnterBackground: method, you should hide or obscure passwords and other
sensitive personal information that might be captured as part of the snapshot.
Dominimal work while runninginthe background. The executiontime giventobackgroundapplications
is more constrained than the amount of time given to the foreground application. If your application
plays background audio or monitors location changes, you should focus on that task only and defer any
nonessential tasks until later. Applications that spend too much time executing in the background can
be throttled back further by the system or killed.
38
Multitasking
2011-02-24 | 2011 Apple Inc. All Rights Reserved.
CHAPTER 2
The Core Application Design
If you are implementing a background audio application, or any other type of application that is allowed to
run in the background, your application responds to incoming messages in the usual way. In other words,
the system may notify your application of low-memory warnings when they occur. And in situations where
the system needs to terminate applications to free even more memory, the application calls its delegates
applicationWillTerminate: method to perform any final tasks before exiting.
Responding to System Changes While in the Background
While an application is in the suspended state, it does not receive system-related events that might be of
interest. However, the most relevant events are captured by the system and queued for later delivery to your
application. To prevent your application from becoming overloaded with notifications when it resumes, the
system coalesces events and delivers a single event (of each relevant type) corresponding to the net change
since your application was suspended.
To understand howthis might work in your application, consider an example. Suppose that at the time when
your application is suspended, the device is in a portrait orientation. While the application is suspended, the
user rotates the device to landscape-left, upside-down, and finally landscape-right orientations before
launching your application again. Upon resumption, your application receives a single device orientation
event indicating that the device changed to a landscape-right orientation. Of course, if your application uses
view controllers, the orientation of those view controllers is updated automatically by UIKit. Your application
needs to respond only if it tracks device orientation changes explicitly.
Table 2-4 lists the events that are coalesced and delivered to your application. In most cases, the events are
delivered in the formof a notification object. However, some events may be intercepted by a systemframework
and delivered to your application by another means. Unless otherwise noted, all events are delivered regardless
of whether your application resumes in the foreground or background.
Table 2-4 Notifications delivered to waking applications
Notification mechanism Event
Calls to setNeedsDisplay or setNeedsDisplayInRect: on
one of your views are coalesced and stored until your
application resumes in the foreground. These events are not
delivered to applications running in the background.
Your code marks a view as dirty
EAAccessoryDidConnectNotification
EAAccessoryDidDisconnectNotification
An accessory is connected or disconnected
UIDeviceOrientationDidChangeNotification
In addition to this notification, view controllers update their
interface orientations automatically.
The device orientation changes
UIApplicationSignificantTimeChangeNotification There is a significant time change
UIDeviceBatteryLevelDidChangeNotification
UIDeviceBatteryStateDidChangeNotification
The battery level or battery state changes
UIDeviceProximityStateDidChangeNotification The proximity state changes
Multitasking 39
2011-02-24 | 2011 Apple Inc. All Rights Reserved.
CHAPTER 2
The Core Application Design
Notification mechanism Event
UIApplicationProtectedDataWillBecomeUnavailable
UIApplicationProtectedDataDidBecomeAvailable
The status of protected files changes
UIScreenDidConnectNotification
UIScreenDidDisconnectNotification
An external display is connected or
disconnected
UIScreenModeDidChangeNotification The screen mode of a display changes
NSUserDefaultsDidChangeNotification Preferences that your application exposes
through the Settings application changed
NSCurrentLocaleDidChangeNotification The current language or locale settings
changed
When your application resumes, any queued events are delivered via your applications main run loop.
Because these events are queued right away, they are typically delivered before any touch events or other
user input. Most applications should be able to handle these events quickly enough that they would not
cause any noticeable lag when resumed. However, if your application appears sluggish in responding to user
input when it is woken up, you might want to analyze your application using Instruments and see whether
your handler code is causing the delay.
Handling Locale Changes Gracefully
If the user changes the language or locale of the device while your application is suspended, the system
notifies you of that change using the NSCurrentLocaleDidChangeNotification notification. You can
use this notification to force updates to any views containing locale-sensitive information, such as dates,
times, and numbers. You should also write your code in ways that make it easy to update views.
Use the autoupdatingCurrentLocale class method when retrieving NSLocale objects. This method
returns a locale object that updates itself automatically in response to changes, so you never need to
recreate it.
Avoid caching NSFormatter objects. Date and number formatters must be recreated whenever the
current locale information changes.
Responding to Changes in Your Applications Settings
If your application has settings that are managed by the Settings application, it should observe the
NSUserDefaultsDidChangeNotification notification. Because the user can modify settings while your
application is in the background, you can use this notification to respond to any important changes in those
settings. For example, an email programwould need to respond to changes in the users account information.
Failure to monitor these changes could have serious privacy and security implications. Specifically, the current
user might be able to send email using the old account information, even if the account no longer belongs
to that person.
40
Multitasking
2011-02-24 | 2011 Apple Inc. All Rights Reserved.
CHAPTER 2
The Core Application Design
Upon receiving the NSUserDefaultsDidChangeNotification notification, your application should reload
any relevant settings and, if necessary, reset its user interface appropriately. In cases where passwords or
other security-related information has changed, you should also hide any previously displayed information
and force the user to enter the new password.
Opting Out of Background Execution
If you do not want your application to remain in the background when it is quit, you can explicitly opt out
of the backgroundexecutionmodel by addingthe UIApplicationExitsOnSuspendkey to your applications
Info.plist file and setting its value to YES. When an application opts out, it cycles between the not-running,
inactive, and active states and never enters the background or suspended states. When the user taps the
Home button to quit the application, the applicationWillTerminate: method of the application delegate
is called and the application has approximately 5 seconds to clean up and exit before it is terminated and
moved back to the not-running state.
Even though opting out of background execution is strongly discouraged, it may be preferable under certain
conditions. Specifically, if coding for the background requires adding significant complexity to your application,
terminating the application may be a simpler solution. Also, if your application consumes a large amount of
memory and cannot easily release any of it, the system might need to kill your application quickly anyway
to make room for other applications. Thus, opting to terminate, instead of switching to the background,
might yield the same results and save you development time and effort.
Note: Explicitly opting out of background execution is necessary only if your application is linked against
iOS SDK 4 and later. Applications linked against earlier versions of the SDK do not support background
execution as a rule and therefore do not need to opt out explicitly.
For more information about the keys you can include in your applications Info.plist file, see Information
Property List Key Reference.
Windows, Views, and View Controllers
You use windows and views to present your applications visual content on the screen and to manage the
immediate interactions with that content. A windowis an instance of the UIWindow class. All iOS applications
have at least one window and some may have an additional window to support an external display. Each
window fills its entire main screen and has no visual adornments such as a title bar or close box. A window
is simply an empty surface that hosts one or more views.
A view, an instance of the UIView class, defines the content for a rectangular region of a window. Views are
the primary mechanism for interacting with the user and have several responsibilities. For example:
Drawing and animation support
Views draw content in their rectangular area.
Some view properties can animate to new values.
Layout and subview management
Windows, Views, and View Controllers 41
2011-02-24 | 2011 Apple Inc. All Rights Reserved.
CHAPTER 2
The Core Application Design
Each view manages a list of subviews, allowing you to create arbitrary view hierarchies.
Each view defines its own resizing behaviors (in relation to its parent view).
Each view can change the size and position of its subviews, either automatically or using custom
code you provide.
Event handling
Views receive touch events.
Views forward events to other objects when appropriate.
View controllers, instances of the UIViewController class, manage the structure of your user interface
and the presentation of views within that interface. Applications have a limited amount of space in which
to display content. Rather than display new windows, an application uses view controllers to swap out the
views in the current window. The type of the view controller and the way that view controller is presented
determine the type of animation that is used to display the new views.
Each viewcontroller object can be thought of as a self-contained unit. It handles the creation and destruction
of its own views, handles their presentation on the screen, and coordinates interactions between the views
and other objects in your application. The view controller may manage all of the views on its own or use
helper objects to manage subsets of views. But the view controller is always in charge of presenting the
overall view hierarchy and is ultimately responsible for the views.
Understanding view controllers and the infrastructure they provide is crucial to developing iOS applications.
For more information about this infrastructure and howyou use viewcontrollers to manage your applications
user interface, see View Controller Programming Guide for iOS. For more information about creating and
configuring windows and views, see View Programming Guide for iOS.
The Event-Handling System
The iOS event-handling system is responsible for tracking touch and motion events and delivering them to
your application. Most events are delivered to the application through the UIApplication object, which
manages the queue of incoming events and distributes them to other parts of the application. Touches are
the most significant type of event you can receive, but other types of events may also be generated and
delivered.
When the system launches an application, it creates both a process and a single thread for the application.
This initial thread becomes the applications main thread. In it, the UIApplication object sets up the main
run loop and configures its event-handling code, as shown in Figure 2-7. As touch events come into the
application, they are queued until the application is ready to process them. The application processes events
in the main run loop to ensure that they are handled sequentially as they arrive. The actual handling of a
given event usually occurs in other objects, such as your applications views and view controllers.
42
The Event-Handling System
2011-02-24 | 2011 Apple Inc. All Rights Reserved.
CHAPTER 2
The Core Application Design
Figure 2-7 Processing events in the main run loop
Operating
system
Event
queue
Event source
Application object
Core objects
Main run loop
Port
Note: A run loop monitors sources of input for a given thread of execution. The applications event queue
represents one of these input sources. When an event arrives, the run loop wakes up the thread and dispatches
control to the associated handler, which in the case of touch events is the UIApplication object. When
the handler finishes, control passes back to the run loop, which can then process another event, process
other input sources, or put the thread to sleep if there is nothing more to do. For more information about
how run loops and input sources work, see Threading Programming Guide.
Most events sent to an application are encapsulated in an event objectan instance of the UIEvent class.
In the case of touch-related events, the event object contains one or more touch objects (UITouch)
representing the fingers that are touching the screen. As the user places fingers on the screen, moves them
around, and finally removes them from the screen, the system reports the changes for each finger in the
corresponding touch object.
Distributing and handling events is the job of responder objects, which are instances of the UIResponder
class. The UIApplication, UIViewController, UIWindow, and UIView classes are all descendants of
UIResponder. After pulling an event off the event queue, the application dispatches that event to the
UIWindow object where it occurred. The window object, in turn, forwards the event to its first responder.
In the case of touch events, the first responder is typically the view object (UIView) in which the touch took
place. For example, a touch event occurring in a button is delivered to the corresponding button object.
If the first responder is unable to handle an event, it forwards the event to its next responder, which is
typically a parent view or view controller. If that object is unable to handle the event, it forwards it to its next
responder, and so on until the event is handled. This series of linked responder objects is known as the
responder chain. Messages continue traveling up the responder chaintoward higher-level responder
objects, such as the window, the application, and the applications delegateuntil the event is handled. If
the event isn't handled, it is discarded.
The Event-Handling System 43
2011-02-24 | 2011 Apple Inc. All Rights Reserved.
CHAPTER 2
The Core Application Design
The responder object that handles an event often sets in motion a series of programmatic actions by the
application. For example, a control object (that is, a subclass of UIControl) handles an event by sending an
action message to another object, typically the controller that manages the current set of active views. While
processing the action message, the controller might change the user interface or adjust the position of views
in ways that require some of those views to redraw themselves. When this happens, the view and graphics
infrastructure takes over and processes the required redraw events in the most efficient manner possible.
Note: Accelerometer and gyro events are delivered using a different set of handlers that do not go through
the standard responder chain.
For more information about events, responders, and handling events (including accelerometer and gyro
events) in your own custom objects, see Event Handling Guide for iOS.
The Graphics and Drawing System
There are two basic ways an iOS application can draw its content:
Use native drawing technologies (such as Core Graphics and UIKit).
Use OpenGL ES.
The native iOS drawing technologies rely on the infrastructure provided by views and windows to render
and present custom content. When a view is first shown, the system asks it to draw its content. System views
drawtheir contents automatically, but your customviews must implement a drawRect: method. Inside this
method, you use the native drawing technologies to drawshapes, text, images, gradients, or any other visual
content you want. When you want to update your views visual content, you mark all or part of the view
invalid by calling its setNeedsDisplay or setNeedsDisplayInRect: method. The systemthen calls your
views drawRect: method (at an appropriate time) to accommodate the update. This cycle then repeats
and continues throughout the lifetime of your application.
If you are using OpenGL ES to draw your applications content, you still create a window and view to manage
your content but those objects simply provide the rendering surface for an OpenGL drawing context. Once
you have that drawing context, your application is responsible for initiating drawing updates at appropriate
intervals.
For information about drawing using the native iOS drawing technologies, see Drawing and Printing Guide
for iOS. For information about how to use OpenGL ES to draw your applications content, see OpenGL ES
Programming Guide for iOS.
The Text System
The text system in iOS provides everything you need to receive input from the user and display the resulting
text in your application. On the input side, the systemhandles text input through the systemkeyboard, which
is tied to the first responder object. Although it is referred to as the keyboard, its appearance does not always
look like a traditional keyboard. Different languages have different text input requirements, and so the
keyboard adapts as needed to support different input methods. Figure 2-8 shows several different variants
of the system keyboard that are presented automatically based on the users current language settings.
44
The Graphics and Drawing System
2011-02-24 | 2011 Apple Inc. All Rights Reserved.
CHAPTER 2
The Core Application Design
Figure 2-8 Several different keyboards and input methods
English
Japanese - Romanji Chinese - Handwriting
Korean
Japanese - Kana
Russian
Applications that want to replace the keyboard can do so using a custominput view. Display of the keyboard
is triggered by an object becoming the first responder. If you assign a custom input view to a responder
object, that view is displayed instead. You can use input views to provide custom input options for your
applications views. For example, a financial program might use an input view that is tailored for currency
data entry.
Applications that need to display text have a variety of options. For simple text display and editing, you can
use the UILabel, UITextField, and UITextView classes. You can also do simple string drawing using
extensions to the NSString class provided by UIKit. For more sophisticated layout, you can use the Core
Graphics text facilities or Core Text. Both frameworks provide drawing primitives to render strings of text. In
addition, the Core Text framework provides a sophisticated layout engine for computing line positions, text
runs, and page layout information that you can then use when drawing the text.
The Text System 45
2011-02-24 | 2011 Apple Inc. All Rights Reserved.
CHAPTER 2
The Core Application Design
For information about the keyboard, text input, and text drawing, see Text, Web, and Editing Programming
Guide for iOS.
Audio and Video Support
For applications that use audio and video, iOS provides numerous technologies to support your needs. For
video playback, use the Media Player and AV Foundation frameworks. For audio playback, you can use the
same frameworks plus the Core Audio and OpenAL frameworks. Using these frameworks, you can implement
features such as these:
High-quality audio recording, playback, and streaming
Immersive game sounds
Live voice chat
Playback of content from a users iPod library
Full- and partial-screen video playback
Video recording on devices that support it
For more information about the audio and video technologies available in iOS, see iOS Technology Overview.
For information about how to use the audio and video technologies in iOS, see Multimedia Programming
Guide.
Integration with the Hardware and System Applications
An iOS application does not need to be isolated from the rest of the system. In fact, the best applications
take advantage of both hardware and software features on the device to provide a more intimate experience
for the user. Devices contain a lot of user-specific information, much of which is accessible through the system
frameworks and technologies. Table 2-5 lists a fewof the features you can incorporate into your applications.
Table 2-5 System integration technologies
Description Integration with
Applications that need access to the users contacts can use the Address Book
framework to access that information. You can also use the Address Book UI
framework to present standard systeminterfaces for picking and creating contacts.
For more information, see Address Book Programming Guide for iOS.
The users contacts
Applications that need to schedule time-based events can use the Event Kit and
Event Kit UI frameworks to do so. Events scheduled using this framework appear
in the Calendar application and other applications that support this framework.
For more information, see Event Kit Programming Guide.
Systemwide calendar
and time-based events
46
Audio and Video Support
2011-02-24 | 2011 Apple Inc. All Rights Reserved.
CHAPTER 2
The Core Application Design
Description Integration with
If your application sends email or SMS messages, you can use the viewcontrollers
in the Message UI framework to present the standard system interfaces for
composing and sending those messages.
For more information, see System Messaging Programming Topics for iOS.
The Mail and Messages
applications
Applications that need information about the telephony features of a device can
access that information using the Core Telephony framework. For example, a
VoIP application might use this capability to detect an in-progress cellular call
and handle VoIP calls differently.
For more information, see Core Telephony Framework Reference.
Telephony information
Applications that need access to the camera or the users photo library can access
them both using the UIImagePickerController class. This class presents a
standard system interface for retrieving images from the user.
For more information, see Camera Programming Topics for iOS.
The camera hardware
and the users photo
library
If your application interacts with unknown file types, you can use the
UIDocumentInteractionController class to preview the contents of the
files or find an application capable of opening them. Email applications and other
network-based applications are typical candidates for interacting with unknown
file types.
For information on how to use document interaction controllers, see Opening
Files Whose Type Is Unknown (page 54).
Unknown file types
The pasteboard is a way of moving information around inside an application but
is also a way to share information with other applications. Data on the pasteboard
can be copied into other applications and incorporated.
For more information see Text, Web, and Editing Programming Guide for iOS.
Pasteboard data
Applications can take advantage of location-based data to tailor the content
presented to the user. For example, searches for local restaurants or services can
be limited to nearby places only. Location services are also used frequently to
create social connections by showing the location of nearby users.
For information about using Core Location, see Location Awareness Programming
Guide.
The location of the
device
Applications can incorporate maps into their applications and layer information
on top of those maps using the Map Kit framework. For information about using
Map Kit, see Location Awareness Programming Guide.
Map information
Developers can create software that interacts with connected external hardware
using the External Accessory framework.
For information about communicating with external accessories, see External
Accessory Programming Topics.
External hardware
accessories
For a complete list of technologies you can incorporate into your applications, see iOS Technology Overview.
Integration with the Hardware and System Applications 47
2011-02-24 | 2011 Apple Inc. All Rights Reserved.
CHAPTER 2
The Core Application Design
48
Integration with the Hardware and System Applications
2011-02-24 | 2011 Apple Inc. All Rights Reserved.
CHAPTER 2
The Core Application Design
Every application is different, but there are some application tasks that are the same for all applications. This
chapter shows you how to implement some of the common tasks you might want to perform in iOS
applications.
Preserving the State of Your Applications User Interface
An application can save the state of its user interface by walking its view controller hierarchy and saving
information about each viewcontroller to disk. Walking the viewcontrollers is fast and enables you to gather
enough information to restore your application to its previous state. As you walk your viewcontroller hierarchy,
you need to save the following information at a minimum:
The currently visible view controller
The structural arrangement of your view controllers
Information about each view controller, including:
The class name of the view controller, which you use to recreate the view controller during the next
launch cycle
References to the data being managed by the view controller
One approach to saving this information is to build a property list that is structured to match the organization
of your view controllers. In this property list, you save information about each view controller in a dictionary
object. The keys of the dictionary identify properties of the viewcontroller, such as its class name and pointers
to any relevant data objects. For container view controllers, such as navigation and tab bar controllers, the
dictionary would also contain an array with the dictionaries for any child view controllers.
Practically speaking, your application should save information only about those view controllers that are not
part of your applications default user interface. That is, when an application launches, it normally loads a
main nib file or creates an initial set of views and view controllers. This initial set of view controllers provides
the interface that users see when they first launch the application. Because these objects are always created,
you may not need to save them in your property list.
When your applications applicationDidEnterBackground: or applicationWillTerminate: method
is called, build your property list and save it as an application preference. Then, in your
application:didFinishLaunchingWithOptions: method, load the property list frompreferences and
use it to create and configure any additional view controllers you need.
Preserving the State of Your Applications User Interface 49
2011-02-24 | 2011 Apple Inc. All Rights Reserved.
CHAPTER 3
ImplementingCommonApplicationBehaviors
Launching in Landscape Mode
All iOS applications launch in portrait mode initially and rotate their interface to match the device orientation
as needed. Thus, if your application supports both portrait and landscape orientations, you should always
configure your views for portrait mode and then let your view controllers handle any rotations. If, however,
your application supports landscape but not portrait orientations, you must perform the following tasks to
make it appear to launch in landscape mode initially:
Add the UIInterfaceOrientation key to your applications Info.plist file and set the value of
this key to either UIInterfaceOrientationLandscapeLeft or
UIInterfaceOrientationLandscapeRight.
Lay out your views in landscape mode and make sure that their autoresizing options are set correctly.
Override your view controllers shouldAutorotateToInterfaceOrientation: method and return
YES for the left or right landscape orientation and NO for portrait orientations.
Important: The preceding information assumes that your application uses view controllers to manage its
view hierarchy. View controllers provide a significant amount of infrastructure for handling orientation
changes as well as other complex view-related events. If your application is not using view controllersas
may be the case with games and other OpenGL ESbased applicationsyou are responsible for rotating the
drawing surface (or adjusting your drawing commands) as needed to present your content in landscape
mode.
The UIInterfaceOrientation property hints to iOS that it should configure the orientation of the
application status bar (if one is displayed) as well as the orientation of views managed by any viewcontrollers
at launch time. In iOS 2.1 and later, viewcontrollers respect this property and set their views initial orientation
to match. Using this property is equivalent to calling the setStatusBarOrientation:animated: method
of UIApplication early in the execution of your applicationDidFinishLaunching: method.
Note: To launch a view controllerbased application in landscape mode in versions of iOS before 2.1, you
need to apply a 90-degree rotation to the transform of the applications root view in addition to all the
preceding steps.
Adding Support for AirPlay
If your application supports the streaming of audio or video using AirPlay, you should configure your
application appropriately:
Use the appropriate APIs to initiate the routing of audio and video content using AirPlay. For video, you
must use the MPMoviePlayerController andMPVolumeView classes, whose interfaces include controls
that allow the user to select a nearby AirPlayenabled device and route content to it. For audio content,
the system frameworks that manage audio playback (including the Media Player framework and the
Core Audio family of frameworks) automatically handle AirPlay routing.
50
Launching in Landscape Mode
2011-02-24 | 2011 Apple Inc. All Rights Reserved.
CHAPTER 3
Implementing Common Application Behaviors
Note: For video, your application must explicitly opt-in to AirPlay video streaming before users can take
advantage of it. Set the allowsAirPlay property of your MPMoviePlayerController object to YES
before presenting your content to the user.
If your application supports streaming content while in the background, include the UIBackgroundModes
key (with the audio value) in your applications Info.plist file. When your application moves to the
background, this key allows it to continue streaming content to an AirPlayenabled device. Without it,
your application would be suspended and streaming would stop. For more information about
implementing a background audio application, see Playing Background Audio (page 67).
Register and handle the media remote control events. These events let the user control your application
when using the system transport controls or an external accessory, such as a headset, that supports the
appropriate Apple specifications. For more information about supporting the media remote control
events, see Remote Control of Multimedia in Event Handling Guide for iOS.
Files and the File System
Every application has its own designated area of the file system in which to store files. This area is part of the
application sandbox and is accessible only to the application. Any operations that involve transferring files
or content to other applications must go through well-defined and secure mechanisms provided by iOS.
Getting Paths to Standard Application Directories
Several frameworks provide programmatic ways to locate the standard directories in the application sandbox.
However, the preferred way to retrieve these paths is using the NSSearchPathForDirectoriesInDomains
and NSTemporaryDirectory functions. Both of these functions are part of the Foundation framework and
are used to retrieve the locations of well-known directories. When you have the base path returned by one
of these functions, you can use the path-related methods of the NSString class to modify the path information
or create new path strings.
The NSSearchPathForDirectoriesInDomains function takes parameters indicating the directory you
want to locate and the domain of that directory. For the domain, specify the NSUserDomainMask constant
to restrict the search to your application. For the directory, the main constants you need are listed in Table
3-1.
Table 3-1 Commonly used search path constants
Directory Constant
<Application_Home>/Documents NSDocumentDirectory
<Application_Home>/Library/Caches NSCachesDirectory
<Application_Home>/Library/Application Support NSApplicationSupportDirectory
To get the location of your applications <Application_Home>/tmp directory, use the NSTemporaryDirectory
function instead of the NSSearchPathForDirectoriesInDomains function.
Files and the File System 51
2011-02-24 | 2011 Apple Inc. All Rights Reserved.
CHAPTER 3
Implementing Common Application Behaviors
Because the NSSearchPathForDirectoriesInDomains function was designed originally for Mac OS X,
where there could be more than one of each of these directories, it returns an array of paths rather than a
single path. In iOS, the resulting array should contain the single path to the directory. Listing 3-1 shows a
typical use of this function.
Listing 3-1 Getting the path to the applications Documents directory
NSArray *paths = NSSearchPathForDirectoriesInDomains(NSDocumentDirectory,
NSUserDomainMask, YES);
NSString *documentsDirectory = [paths objectAtIndex:0];
You can call NSSearchPathForDirectoriesInDomains using a domain-mask parameter other than
NSUserDomainMask or a directory constant other than those in Table 3-1 (page 51), but the application will
be unable to write to any of the returned directory locations. For example, if you specify
NSApplicationDirectory as the directory parameter and NSSystemDomainMask as the domain-mask
parameter, the path /Applications is returned (on the device) but your application cannot write any files
to this location.
Another consideration to keep in mind is the difference in directory locations between calling
NSSearchPathForDirectoriesInDomains on the device or in iOS Simulator. For example, take the function
call shown in Listing 3-1 (page 52). On the device, the returned path (documentsDirectory) is similar to
the following:
/var/mobile/Applications/30B51836-D2DD-43AA-BCB4-9D4DADFED6A2/Documents
However, in iOS Simulator, the returned path is of the following form:
/Volumes/Stuff/Users/johnDoe/Library/Application Support/iOS
Simulator/User/Applications/118086A0-FAAF-4CD4-9A0F-CD5E8D287270/Documents
To read and write user preferences, do not write to the file system directly; use the NSUserDefaults class
or the CFPreferences API instead. These interfaces eliminate the need for you to construct a path to the
Library/Preferences/ directory and read and write preference files directly. For more information on
using these interfaces, see Adding the Settings Bundle (page 78).
If your application contains sound, image, or other resources in the application bundle, use the NSBundle
class or CFBundleRef opaque type to load those resources. Bundles have an inherent knowledge of where
resources live inside the application. In addition, bundles are aware of the users language preferences and
are able to choose localized resources over default resources automatically. For more information on bundles,
see The Application Bundle (page 85).
Sharing Files with the User
An application that wants to make files accessible to the user can do so through the file sharing feature. File
sharing exposes the contents of an applications Documents directory in iTunes. Exposing this directory
allows the user to add files to it or delete files from it. To enable file sharing for your application, do the
following:
1. Add the UIFileSharingEnabled key to your applications Info.plist file and set the value of the
key to YES.
2. Put whatever files you want to share in your applications Documents directory.
52
Files and the File System
2011-02-24 | 2011 Apple Inc. All Rights Reserved.
CHAPTER 3
Implementing Common Application Behaviors
When the device is plugged into the users computer, iTunes displays a File Sharing section in the Apps pane
of the selected device. The user can add files to this directory or move files to the desktop.
Applications that support file sharing should be able to recognize when files have been added to the
Documents directory and respond appropriately. You should never present users with the list of files in this
directory and ask themto decide what to do with those files. Instead, sort through the files programmatically
and add files without prompting. Similarly, if users deleted files, remove those files from any relevant parts
of your user interface.
Important: In iTunes, users can manipulate only the top-level items in the Documents directory. Users
cannot see the contents of subdirectories but can delete those directories or copy their contents to the
desktop. Take this into consideration when deciding where to put files in this directory.
If you do not want files to be shared with the user, put them in your applications Library directory. If none
of the standard Library subdirectories are appropriate, create a private directory inside the Library
directory and give it the name of your applications bundle ID. You can then use that directory to store any
files that are private to your application.
File sharing does not allowyou to share files directly with other applications on the same or a different device.
To transfer files between applications, you must use a document interaction controller or the pasteboard.
For information on how to use a document interaction controller, see Opening Files Whose Type Is
Unknown (page 54).
Working with Protected Files
When file protection is enabled on a device, for greater security an application can mark files as protected.
You might do this for files that contain private user data or sensitive information. If you plan to support this
feature, though, your application must be prepared to handle situations where your application is running
but the protected file is unavailable. The following sections showyou howto add protection to files and how
to modify your application to work with protected files.
Marking a File as Protected
To mark a file as protected, you must add an extended attribute to it. The Foundation framework includes
two ways to add this attribute:
When writing the contents of an NSData object to disk using the writeToFile:options:error:
method, include the NSDataWritingFileProtectionComplete option.
Use the setAttributes:ofItemAtPath:error: method of NSFileManager to add the
NSFileProtectionKey attribute (with the NSFileProtectionComplete value) to an existing file.
Note: If you are working with NSData objects already, using the writeToFile:options:error: method
to save and protect that data in one step is recommended. This way guarantees that the data is always stored
on disk in an encrypted format.
For new files, it is recommended that you add the NSFileProtectionKey attribute to the file before you
write any data to it. (If you are writing out the contents of an NSData object, this protection happens
automatically.) When adding this attribute to existing (unprotected) files, adding this key replaces the
Files and the File System 53
2011-02-24 | 2011 Apple Inc. All Rights Reserved.
CHAPTER 3
Implementing Common Application Behaviors
unprotected file with a protected version. An application with write access to the protected file may change
the NSFileProtectionKey attribute again later but may do so only while the file is writablethat is, only
while the device is unlocked.
Determining the Availability of Protected Files
A protected file is accessible only when a device is unlocked. Because applications may continue running
while a device is locked, your code should be prepared to handle the possibility of protected files becoming
unavailable at any time. The UIKit framework provides ways to track whether data protection is currently
enabled.
The applicationdelegate canimplement the applicationProtectedDataWillBecomeUnavailable:
and applicationProtectedDataDidBecomeAvailable: methods and use them to track changes
to the availability of protected data.
An application can register for the UIApplicationProtectedDataWillBecomeUnavailable and
UIApplicationProtectedDataDidBecomeAvailable notifications.
The protectedDataAvailable property of the shared UIApplication object indicates whether
protected files are currently accessible.
Any application that works with protected files should implement the application delegate methods. When
the applicationProtectedDataWillBecomeUnavailable: method is called, your application should
immediately close any protected files and refrain from using them again until the
applicationProtectedDataDidBecomeAvailable: method is called. Any attempts to access the
protected files while they are unavailable will fail.
Opening Files Whose Type Is Unknown
When your application needs to interact with files of unknown types, you can use a
UIDocumentInteractionController object to manage those interactions. A document interaction
controller works with the systemto determine whether files can be previewed in place or opened by another
application.
To use a document interaction controller, do the following:
1. Create an instance of the UIDocumentInteractionController class for each file you want to manage.
2. Create a view to represent the file in your applications user interface. (For example, use the view to
display the filename or the icon.)
3. Attach the gesture recognizers from the document interaction controller to your view.
4. When the user touches the view, the gesture recognizers automatically trigger one of the following
interfaces:
A tap gesture displays a preview of the file.
A long press gesture displays a menu with options to preview the file, copy its contents, or open it
using another application.
54
Files and the File System
2011-02-24 | 2011 Apple Inc. All Rights Reserved.
CHAPTER 3
Implementing Common Application Behaviors
Any application that manages files can use a document interaction controller. Programs that download files
from the network are the most likely candidates, but any application can incorporate this behavior. For
example, an email program might use document interaction controllers to preview or open files attached to
an email.
Creating and Configuring a Document Interaction Controller
To create a new document interaction controller, initialize a new instance of the
UIDocumentInteractionController class with the file you want it to manage and assign an appropriate
delegate object. Your delegate object is responsible for providing the document interaction controller with
information it needs to present its views. You can also use the delegate to perform additional actions when
those views are displayed. For example, the following code creates a new document interaction controller
and sets the delegate to the current object. Note that the caller of this method needs to retain the returned
object.
- (UIDocumentInteractionController*)docControllerForFile:(NSURL*)fileURL
{
UIDocumentInteractionController* docController =
[UIDocumentInteractionController interactionControllerWithURL:fileURL];
docController.delegate = self;
return docController;
}
Once you have a document interaction controller object, you can use its properties to get information about
the file, including its name, type information, and path information. The controller also has an icons property
that contains UIImage objects representing the documents icon in various sizes. You can use all of this
information when presenting the document in your user interface.
If you are using a view to represent the file, attach the document interaction controllers gesture recognizers
to your view to handle interactions automatically. The gesture recognizers in the gestureRecognizers
property present appropriate interfaces whenever the user taps or does a long press gesture on your view.
Using the gesture recognizers eliminates the need to create a customviewobject just to handle touch events.
Instead, you can use a standard UIImageView object to display the files icon or any other type of standard
system view.
If you plan to let the user open the file in another application, you can use the annotation property of the
document interaction controller to pass custom information to the opening application. It is up to you to
provide information in a format that the other application can recognize. This property is typically used by
application suites that want to communicate additional information about a file to other applications in the
suite. The opening application sees the annotation data in the
UIApplicationLaunchOptionsAnnotationKey key of the options dictionary that is made available to
it.
Presenting a Document Interaction Controller
In addition to using the built-in gesture recognizers, you can initiate document interactions manually using
the methods of the UIDocumentInteractionController class:
Use the presentOptionsMenuFromRect:inView:animated: or
presentOptionsMenuFromBarButtonItem:animated: method to present the user with options for
previewing the file, copying its contents, or opening it in another application.
Files and the File System 55
2011-02-24 | 2011 Apple Inc. All Rights Reserved.
CHAPTER 3
Implementing Common Application Behaviors
Use the presentPreviewAnimated: method to display a document preview.
Use the presentOpenInMenuFromRect:inView:animated: or
presentOpenInMenuFromBarButtonItem:animated: method to present the user with a list of
applications with which to open the file.
Each of the preceding methods attempts to display a customviewwith the appropriate content. When calling
these methods, you should always check the return value to see whether the attempt was actually successful.
These methods may return NO if the resulting interface would have contained no content. For example, the
presentOpenInMenuFromRect:inView:animated: methodreturns NO if there are no applications capable
of opening the file.
If you choose a method that might display a previewof the file, the associated delegate object must implement
the documentInteractionControllerViewControllerForPreview:method. Most document previews
are displayed using a modal view, so the view controller you return becomes the parent of the modal
document preview. (If you return a navigation controller, the document interaction controller is pushed onto
its navigation stack instead.) If you do not implement this method, if your implementation returns nil, or if
the specified view controller is unable to present the document interaction controller, a document preview
is not displayed.
Normally, the document interaction controller automatically handles the dismissal of the view it presents.
However, you can dismiss the view programmatically as needed by calling the dismissMenuAnimated: or
dismissPreviewAnimated: method.
Implementing Support for Custom File Formats
Applications that are able to open specific document or file formats may register those formats with the
system. When the systemor another application needs to open a file, it can hand that file off to your application
to do so. In order to support custom file formats, your application must:
Register the file types your application supports with the system.
Implement the proper methods to open files (when asked to do so by the system).
Registering the File Types Your Application Supports
To register support for file types, your application must include the CFBundleDocumentTypes key in its
Info.plist file. The system takes the information from this key and adds it to a private registry. When
applications try to open unknown file types, the document interaction controller object uses this registry to
determine which applications can open the file.
The CFBundleDocumentTypes key contains an array of dictionaries, each of which identifies information
about a single document type. From the perspective of your application, a document type corresponds to
a file type (or file types) that the application supports and treats as a single entity. For example, an image
processing application might treat different image file formats as different document types so that it can
fine-tune the behavior associated with each one. Conversely, a word processing application might not care
about the underlying image formats and just manage all image formats using a single document type.
Each dictionary in the CFBundleDocumentTypes array can include the following keys:
CFBundleTypeName, which specifies the name of the document type.
56
Files and the File System
2011-02-24 | 2011 Apple Inc. All Rights Reserved.
CHAPTER 3
Implementing Common Application Behaviors
CFBundleTypeIconFiles, which is an array of filenames specifying the image resources to use for the
documents icon. For information on how to create document icons, see iOS Human Interface Guidelines.
LSItemContentTypes, which contains an array of strings with the UTI types that represent the supported
file types in this group.
LSHandlerRank, which describes whether this application owns the document type or is merely able
to open it.
Listing 3-2 shows a sample XML snippet fromthe Info.plist file of an application that is capable of opening
a custom file type. The LSItemContentTypes key identifies the UTI associated with the file format and the
CFBundleTypeIconFiles key points to the icon resources to use when displaying it.
Listing 3-2 Document type information for a custom file format
<dict>
<key>CFBundleTypeName</key>
<string>My File Format</string>
<key>CFBundleTypeIconFiles</key>
<array>
<string>MySmallIcon.png</string>
<string>MyLargeIcon.png</string>
</array>
<key>LSItemContentTypes</key>
<array>
<string>com.example.myformat</string>
</array>
<key>LSHandlerRank</key>
<string>Owner</string>
</dict>
For more information about the contents of the CFBundleDocumentTypes key, see the description of that
key in Information Property List Key Reference.
Opening Supported File Types
At any time, the system may ask your application to open a specific file and present it to the user. When the
system makes the request, your application will either be launched or (if it is running in the background) be
moved to the foreground. At that time, the system provides your application delegate with information
about the file.
Use the application:didFinishLaunchingWithOptions: method to retrieve information about
the file at launch time and decide whether you want to open it.
In iOS 4.2 and later, use the application:openURL:sourceApplication:annotation: method to
open the file.
In iOS 4.1 and earlier, use the application:handleOpenURL: method to open the file.
Files and the File System 57
2011-02-24 | 2011 Apple Inc. All Rights Reserved.
CHAPTER 3
Implementing Common Application Behaviors
The application:didFinishLaunchingWithOptions: method is called only when your application
must be launched to open a file. You typically do not open the file in this method, though. Instead, you return
YES if your application is able to open the file. The system then calls the
application:openURL:sourceApplication:annotation:or application:handleOpenURL:method
to actually open the file.
The options dictionary for the application:didFinishLaunchingWithOptions: method may contain
several keys with information about the file and the application that asked for it to be opened. You should
use the information in these keys to determine whether you want to open the file. Specifically, this dictionary
may contain the following keys:
UIApplicationLaunchOptionsURLKey, which contains the NSURL object that specifies the file to
open.
UIApplicationLaunchOptionsSourceApplicationKey, which contains an NSString object with
the bundle identifier of the application that initiated the open request.
UIApplicationLaunchOptionsAnnotationKey, which contains a property list object that the source
application associated with the file. This object contains relevant information that the application wanted
to communicate to other applications.
If your application is already running when a document request arrives, the sequence of events depends on
your delegate implementation and the current version of iOS. In iOS 4.2, the
application:openURL:sourceApplication:annotation: method is called and is expected to check
the document and open it. If your delegate does not implement that method, or if your application is running
in iOS 4.1 and earlier, only the application:handleOpenURL: method is called.
Modifying Documents Passed to Your Application by the System
Before asking an application to open a file, the Mail application and UIDocumentInteractionController
objects move the file to the ~/Documents/Inbox directory of the target application. Thus, the application
that opens the file receives the file locally in its sandbox. Only the system can place files in this directory. The
application receiving the files can read them and delete them, but it cannot create files or write to them
while they reside in the Inbox directory.
If your application allows the user to edit files located in the ~/Documents/Inbox directory, copy those files
out of the Inbox directory and into a writable directory before attempting to save any changes. Do not copy
a file out of the Inbox directory until the user actually makes a change to it, and delete the original file in
the Inbox directory after the copy is made. The process of copying the file to a writable directory should be
transparent to the user. Do not prompt the user for a newlocation to save the file. Have a designated location
in mind and make the transfer behind the scenes.
Communicating with Other Applications
Applications that support customURL schemes can use those schemes to receive messages. Some applications
use URL schemes to initiate specific requests. For example, an application that wants to show an address in
the Maps application can use a URL to launch that application and display the address. You can implement
your own URL schemes to facilitate similar types of communications in your applications.
58
Communicating with Other Applications
2011-02-24 | 2011 Apple Inc. All Rights Reserved.
CHAPTER 3
Implementing Common Application Behaviors
Apple provides built-in support for the http, mailto, tel, and sms URL schemes. It also supports httpbased
URLs targeted at the Maps, YouTube, and iPod applications. The handlers for these schemes are fixed and
cannot be changed. If your URL type includes a scheme that is identical to one defined by Apple, the
Apple-provided application is launched instead of your application.
Note: If more than one third-party application registers to handle the same URL scheme, there is currently
no process for determining which application will be given that scheme.
To communicate with an application using a custom URL, create an NSURL object with some properly
formatted content and pass that object to the openURL: method of the shared UIApplication object. The
openURL: method launches the application that registered to receive URLs of that type and passes it the
URL. At that point, control passes to the new application.
The following code fragment illustrates how one application can request the services of another application
(todolist in this example is a hypothetical custom scheme registered by an application):
NSURL *myURL = [NSURL
URLWithString:@"todolist://www.acme.com?Quarterly%20Report#200806231300"];
[[UIApplication sharedApplication] openURL:myURL];
If your application defines a customURL scheme, it should implement a handler for that scheme as described
in Implementing Custom URL Schemes (page 59). For more information about the system-supported URL
schemes, including information about how to format the URLs, see Apple URL Scheme Reference.
Implementing Custom URL Schemes
If your application can receive specially formatted URLs, you should register the corresponding URL schemes
with the system. A custom URL scheme is a mechanism through which third-party applications can
communicate with each other. Applications often use custom URL schemes to vend services to other
applications. For example, the Maps application supports URLs for displaying specific map locations.
Registering Custom URL Schemes
To register a URL type for your application, include the CFBundleURLTypes key in your applications
Info.plist file. The CFBundleURLTypes key contains an array of dictionaries, each of which defines a URL
scheme the application supports. Table 3-2 describes the keys and values to include in each dictionary.
Table 3-2 Keys and values of the CFBundleURLTypes property
Value Key
A string containing the abstract name of the URL scheme. To ensure uniqueness,
it is recommended that you specify a reverse-DNS style of identifier, for example,
com.acme.myscheme.
The string you specify is also used as a key in your applications
InfoPlist.strings file. The value of the key is the human-readable scheme
name.
CFBundleURLName
Implementing Custom URL Schemes 59
2011-02-24 | 2011 Apple Inc. All Rights Reserved.
CHAPTER 3
Implementing Common Application Behaviors
Value Key
An array of strings containing the URL scheme namesfor example, http,
mailto, tel, and sms.
CFBundleURLSchemes
Figure 3-1 shows the Info.plist file of an application that supports a custom scheme for creating to-do
items. The URL types entry corresponds to the CFBundleURLTypes key added to the Info.plist file.
Similarly, the URL identifier and URL Schemes entries correspond to the CFBundleURLName and
CFBundleURLSchemes keys.
Figure 3-1 Defining a custom URL scheme in the Info.plist file
After registering a custom URL scheme, you can test the scheme in the following way:
1. Build, install, and run your application.
2. Go to the Home screen and launch Safari. (In Simulator, you can go to the Home screen by choosing
Hardware > Home from the menu.)
3. In the address field of Safari, type a URL that uses your custom scheme.
4. Verify that your application launches and that the application delegate is sent a
application:handleOpenURL: message.
Handling URL Requests
An application that has its own custom URL scheme must be able to handle URLs passed to it. All URLs are
passed to your application delegate, either at launch time or while your application is running or in the
background. To handle incoming URLs, your delegate should implement the following methods:
Use the application:didFinishLaunchingWithOptions: method to retrieve information about
the URL and decide whether you want to open it. This method is called only when your application is
launched.
60
Implementing Custom URL Schemes
2011-02-24 | 2011 Apple Inc. All Rights Reserved.
CHAPTER 3
Implementing Common Application Behaviors
In iOS 4.2 and later, use the application:openURL:sourceApplication:annotation: method to
open the file.
In iOS 4.1 and earlier, use the application:handleOpenURL: method to open the file.
If your application is not running when a URL request arrives, it is launched and moved to the foreground
sothat it canopenthe URL. The implementationof your application:didFinishLaunchingWithOptions:
method should retrieve the URL fromits options dictionary and determine whether the application can open
it. If it can, return YES and let your application:openURL:sourceApplication:annotation: or
application:handleOpenURL: method handle the actual opening of the URL.
If your application is running but is in the background or suspended, it is moved to the foreground to open
the URL. Shortly thereafter, the system calls the delegates
application:openURL:sourceApplication:annotation:to check the URL andopenit. If your delegate
does not implement this method (or the current system version is iOS 4.1 or earlier), the system calls your
delegates application:handleOpenURL: method instead.
Note: Applications that support custom URL schemes specify different launch images to be displayed when
launching the application to handle a URL. For more information about how to specify these launch images,
see Providing Launch Images for Custom URL Schemes (page 96).
All URLs are passed to your application in an NSURL object. It is up to you to define the format of the URL,
but the NSURL class conforms to the RFC 1808 specification and therefore supports most URL formatting
conventions. Specifically, the class includes methods that return the various parts of a URL as defined by RFC
1808, including the user, password, query, fragment, and parameter strings. The protocol for your custom
scheme can use these URL parts for conveying various kinds of information.
In the implementation of application:handleOpenURL: shown in Listing 3-3, the passed-in URL object
conveys application-specific information in its query and fragment parts. The delegate extracts this
informationin this case, the name of a to-do task and the date the task is dueand with it creates a model
object of the application. This example assumes that the user is using a Gregorian calendar. If your application
supports non-Gregorian calendars, you need to design your URL scheme accordingly and be prepared to
handle those other calendar types in your code.
Listing 3-3 Handling a URL request based on a custom scheme
- (BOOL)application:(UIApplication *)application handleOpenURL:(NSURL *)url {
if ([[url scheme] isEqualToString:@"todolist"]) {
ToDoItem *item = [[ToDoItem alloc] init];
NSString *taskName = [url query];
if (!taskName || ![self isValidTaskString:taskName]) { // must have a
task name
[item release];
return NO;
}
taskName = [taskName
stringByReplacingPercentEscapesUsingEncoding:NSUTF8StringEncoding];
item.toDoTask = taskName;
NSString *dateString = [url fragment];
if (!dateString || [dateString isEqualToString:@"today"]) {
item.dateDue = [NSDate date];
} else {
Implementing Custom URL Schemes 61
2011-02-24 | 2011 Apple Inc. All Rights Reserved.
CHAPTER 3
Implementing Common Application Behaviors
if (![self isValidDateString:dateString]) {
[item release];
return NO;
}
// format: yyyymmddhhmm (24-hour clock)
NSString *curStr = [dateString substringWithRange:NSMakeRange(0,
4)];
NSInteger yeardigit = [curStr integerValue];
curStr = [dateString substringWithRange:NSMakeRange(4, 2)];
NSInteger monthdigit = [curStr integerValue];
curStr = [dateString substringWithRange:NSMakeRange(6, 2)];
NSInteger daydigit = [curStr integerValue];
curStr = [dateString substringWithRange:NSMakeRange(8, 2)];
NSInteger hourdigit = [curStr integerValue];
curStr = [dateString substringWithRange:NSMakeRange(10, 2)];
NSInteger minutedigit = [curStr integerValue];
NSDateComponents *dateComps = [[NSDateComponents alloc] init];
[dateComps setYear:yeardigit];
[dateComps setMonth:monthdigit];
[dateComps setDay:daydigit];
[dateComps setHour:hourdigit];
[dateComps setMinute:minutedigit];
NSCalendar *calendar = [[[NSCalendar alloc]
initWithCalendarIdentifier:NSGregorianCalendar]
autorelease];
NSDate *itemDate = [calendar dateFromComponents:dateComps];
if (!itemDate) {
[dateComps release];
[item release];
return NO;
}
item.dateDue = itemDate;
[dateComps release];
}
[(NSMutableArray *)self.list addObject:item];
[item release];
return YES;
}
return NO;
}
Be sure to validate the input you get from URLs passed to your application; see Validating Input in Secure
CodingGuide to find out howto avoid problems related to URL handling. To learn about URL schemes defined
by Apple, see Apple URL Scheme Reference.
Displaying Application Preferences
If your application uses preferences to control various aspects of its behavior, how you expose those
preferences to the user depends on how integral they are to your program.
Preferences that the user might change frequently should be presented from inside your application
using a custom interface.
62
Displaying Application Preferences
2011-02-24 | 2011 Apple Inc. All Rights Reserved.
CHAPTER 3
Implementing Common Application Behaviors
Preferences that are not likely to change frequently should be handled using a Settings bundle.
ASettings bundle is a customresource that you create using Xcode. ASettings bundle contains a specification
for how the Settings application should display your preferences. Specifically, it indicates what controls and
labels should be displayed and how values entered by the user should be saved to the preferences database.
Settings bundles can also contain custom images for controls that support them.
Note: If you implement a settings bundle, you should also provide a custom icon for your preferences. The
Settings application displays the image you provide next to your application name. For information about
application icons and how you specify them, see Application Icons (page 92).
Regardless of which option you choose, you access preferences using the NSUserDefaults or
CFPreferences APIs. These interfaces let you query the preferences database for the value associated with
a specific key. You also use them to set keys or provide a set of default values to use in places where the user
has not yet provided a value.
For more information about creating a Settings bundle for your application, see Implementing Application
Preferences (page 73). For more information about retrieving preferences in your application, see User
Defaults Programming Topics.
Turning Off Screen Locking
If an iOS-based device does not receive touch events for a specified period of time, the system turns off the
screen and disables the touch sensor. Locking the screen is an important way to save power. As a result, you
should generally leave this feature enabled. However, an application that does not rely on touch events, such
as a game that uses the accelerometers for input, can disable screen locking to prevent the screen fromgoing
dark while the application is running. However, even in this case, screen locking should be disabled only
while the user is actively engaged with the application. For example, if the user pauses a game, you should
reenable screen locking to allow the screen to turn off.
To disable screen locking, set the idleTimerDisabled property of the shared UIApplication object to
YES. Be sure to reset this property to NO at times when your application does not need to prevent screen
locking.
Turning Off Screen Locking 63
2011-02-24 | 2011 Apple Inc. All Rights Reserved.
CHAPTER 3
Implementing Common Application Behaviors
64
Turning Off Screen Locking
2011-02-24 | 2011 Apple Inc. All Rights Reserved.
CHAPTER 3
Implementing Common Application Behaviors
Most applications that enter the background state are moved to the suspended state shortly thereafter. While
in this state, the application does not execute any code and may be removed from memory at any time.
Applications that provide specific services to the user can request background execution time in order to
provide those services.
Important: Most application developers do not need to read this chapter. This chapter does not address
the basic multitasking support that all applications should adopt. It addresses only the steps needed to
support executing code while the application is in the background state. For information about how to
support basic multitasking in your applications, see Multitasking (page 36).
Applications linked against iOS SDK 4 and later are automatically assumed to support basic multitasking and
to implement the appropriate methods to handle transitions to the background state.
Determining Whether Multitasking Support Is Available
The ability to execute code in the background is not supported on all iOS-based devices. Even devices running
iOS 4 or later may not have the hardware to support multitasking. In those cases, the system reverts to the
previously defined behavior for handling applications. Specifically, when an application quits, it is terminated
and purged from memory.
Even applications built specifically for iOS 4 should be prepared to handle situations where multitasking is
not available. If the presence or absence of multitasking changes the way your application behaves, it can
use the multitaskingSupported property of the UIDevice class to determine whether the feature is
available. Of course, if your application supports versions of the system earlier than iOS 4, you should always
check the availability of this property before accessing it, as shown in Listing 4-1.
Listing 4-1 Checking for background support in earlier versions of iOS
UIDevice* device = [UIDevice currentDevice];
BOOL backgroundSupported = NO;
if ([device respondsToSelector:@selector(isMultitaskingSupported)])
backgroundSupported = device.multitaskingSupported;
Declaring the Background Tasks You Support
Support for some types of background execution must be declared in advance by the application that uses
them. An application declares this support by including the UIBackgroundModes key in its Info.plist
file. Its value is an array that contains one or more strings with the following values:
Determining Whether Multitasking Support Is Available 65
2011-02-24 | 2011 Apple Inc. All Rights Reserved.
CHAPTER 4
Executing Code in the Background
audio. The application plays audible content to the user while in the background. (This includes streaming
audio or video content using AirPlay.)
location. The application keeps users informed of their location, even while running in the background.
voip. The application provides the ability for the user to make phone calls using an Internet connection.
Each of the preceding values lets the system know that your application should be woken up at appropriate
times to respond to relevant events. For example, an application that begins playing music and then moves
to the background still needs execution time to fill the audio output buffers. Including the audio key tells
the systemframeworks that they should continue playing and make the necessary callbacks to the application
at appropriate intervals. If the application does not include this key, any audio being played by the application
stops when the application moves to the background.
In addition to the preceding keys, iOS provides two other ways to do work in the background:
Task completionApplications can ask the system for extra time to complete a given task.
Local notificationsApplications can schedule local notifications to be delivered at a predetermined
time.
For more information about how to initiate background tasks from your code, see Implementing
Long-Running Background Tasks (page 66).
Implementing Long-Running Background Tasks
Applications can request permission to run in the background in order to manage specific services for the
user. Such applications do not run continuously but are woken up by the system frameworks at appropriate
times to perform work related to those services.
Tracking the Users Location
There are several ways to track the users location in the background, some of which do not actually involve
running regularly in the background:
Applications can register for significant location changes. (Recommended) The significant-change
location service offers a low-power way to receive location data and is highly recommended for
applications that do not need high-precision location data. With this service, location updates are
generated only when the users location changes significantly; thus, it is ideal for social applications or
applications that provide the user with noncritical, location-relevant information. If the application is
suspended when an update occurs, the system wakes it up in the background to handle the update. If
the application starts this service and is then terminated, the system relaunches the application
automatically when a new location becomes available. This service is available in iOS 4 and later, only
on devices that contain a cellular radio.
Applications can continue to use the standard location services. Although not intended for running
indefinitely in the background, the standard location services are available in all versions of iOS and
provide the usual updates while the application is running, including while running in the background.
66
Implementing Long-Running Background Tasks
2011-02-24 | 2011 Apple Inc. All Rights Reserved.
CHAPTER 4
Executing Code in the Background
However, updates stop as soon as the application is suspended or terminated, and newlocation updates
do not cause the application to be woken up or relaunched. This type of service is appropriate when
location data is used primarily when the application is in the foreground.
Anapplicationcandeclare itself as needingcontinuous backgroundlocationupdates. An application
that needs regular location updates, both in the foreground and background, should add the
UIBackgroundModes key to its Info.plist file and set the value of this key to an array containing
the location string. This option is intended for applications that provide specific services, such as
navigation services, that involve keeping the user informed of his or her location at all times. The presence
of the key in the applications Info.plist file tells the system that it should allow the application to
run as needed in the background.
You are encouraged to use the significant location change service or use the standard services sparingly.
Location services require the active use of an iOS devices onboard radio hardware. Running this hardware
continuously can consume a significant amount of power. If your application does not need to provide precise
and continuous location information to the user, it is best to use those services that minimize power
consumption. Chief among these low-power services is the significant location change service introduced
in iOS 4. This service provides periodic location updates and can even wake up a background application, or
relaunch a terminated application, to deliver them.
For applications that require more precise location data at regular intervals, such as navigation applications,
you need to declare the application as a continuous background application. This option is available for
applications that truly need it, but it is the least desirable option because it increases power usage considerably.
For information about how to use each of the location services in your application, see Location Awareness
Programming Guide.
Playing Background Audio
Applications that play audio can include the UIBackgroundModes key (with the value audio) in their
Info.plist file to register as a background-audio application. This key is intended for use by applications
that provide audible content to the user while in the background, such as music-player or streaming-audio
applications. Applications that support audio or video playback over AirPlay should also include this key so
that they continue streaming their content while in the background.
When the audio value is present, the systems media frameworks automatically prevent your application
from being suspended when it moves to the background. As long as it is playing audio or video content, the
application continues to run in the background to support that content. However, if the application stops
playing that audio or video, the systemsuspends it. Similarly, if the application does not include the appropriate
key in its Info.plist file, the application becomes eligible for suspension immediately upon entering the
background.
You can use any of the system audio frameworks to initiate the playback of background audio, and the
process for using those frameworks is unchanged. (For video playback over AirPlay, you must use the Media
Player framework to present your video.) Because your application is not suspended while playing media
files, callbacks operate normally while your application is in the background. Your application should limit
itself to doing only the work necessary to provide data for playback while in the background. For example,
a streaming audio application would download any new data from its server and push the current audio
samples out for playback. You should not perform any extraneous tasks that are unrelated to playing the
content.
Implementing Long-Running Background Tasks 67
2011-02-24 | 2011 Apple Inc. All Rights Reserved.
CHAPTER 4
Executing Code in the Background
Because more than one application may support audio, the system limits which applications can play audio
at any given time. The foreground application always has permission to play audio. In addition, one or more
background applications may also be allowed to play some audio content depending on the configuration
of their audio session object. Applications should always configure their audio session object appropriately
and work carefully with the system frameworks to handle interruptions and other types of audio-related
notifications. For information on how to configure your applications audio session properly for background
execution, see Audio Session Programming Guide.
Implementing a VoIP Application
A Voice over Internet Protocol (VoIP) application allows the user to make phone calls using an Internet
connection instead of the devices cellular service. Such an application needs to maintain a persistent network
connection to its associated service so that it can receive incoming calls and other relevant data. Rather than
keep VoIP applications awake all the time, the system allows them to be suspended and provides facilities
for monitoring their sockets for them. When incoming traffic is detected, the system wakes up the VoIP
application and returns control of its sockets to it.
To configure a VoIP application, you must do the following:
1. Add the UIBackgroundModes key to your applications Info.plist file. Set the value of this key to
an array that includes the voip string.
2. Configure one of the applications sockets for VoIP usage.
3. Before moving to the background, call the setKeepAliveTimeout:handler: method to install a
handler to be executed periodically. Your application can use this handler to maintain its service
connection.
4. Configure your audio session to handle transitions to and from active use.
Including the voip value in the UIBackgroundModes key lets the system know that it should allow the
application to run in the background as needed to manage its network sockets. An application with this key
is also relaunched in the background immediately after system boot to ensure that the VoIP services are
always available.
Most VoIP applications also need to be configured as background audio applications to deliver audio while
in the background. Therefore, you should include both the audio and voip values to the
UIBackgroundModes key. If you do not do this, your application cannot play audio while it is in the
background. For more information about the UIBackgroundModes key, see Information Property List Key
Reference.
Configuring Sockets for VoIP Usage
In order for your application to maintain a persistent connection while it is in the background, you must tag
your applications main communication socket specifically for VoIP usage. Tagging this socket tells the system
that it should take over management of the socket when your application is suspended. The handoff itself
is totally transparent to your application. And when new data arrives on the socket, the system wakes up the
application and returns control of the socket so that the application can process the incoming data.
68
Implementing Long-Running Background Tasks
2011-02-24 | 2011 Apple Inc. All Rights Reserved.
CHAPTER 4
Executing Code in the Background
You need to tag only the socket you use for communicating with your VoIP service. This is the socket you
use to receive incoming calls or other data relevant to maintaining your VoIP service connection. Upon receipt
of incoming data, the handler for this socket needs to decide what to do. For an incoming call, you likely
want to post a local notification to alert the user to the call. For other noncritical data, though, you might
just process the data quietly and allow the system to put your application back into the suspended state.
In iOS, most sockets are managed using streams or other high-level constructs. To configure a socket for VoIP
usage, the only thing you have to do beyond the normal configuration is add a special key that tags the
interface as being associated with a VoIP service. Table 4-1 lists the stream interfaces and the configuration
for each.
Table 4-1 Configuring stream interfaces for VoIP usage
Configuration Interface
For Cocoa streams, use the setProperty:forKey: method to add the
NSStreamNetworkServiceType property to the stream. The value of this
property should be set to NSStreamNetworkServiceTypeVoIP.
NSInputStream and
NSOutputStream
When using the URL loading system, use the setNetworkServiceType:
method of your NSMutableURLRequest object to set the network service
type of the request. The service type should be set to
NSURLNetworkServiceTypeVoIP.
NSURLRequest
For Core Foundation streams, use the CFReadStreamSetProperty or
CFWriteStreamSetProperty function to add the kCFStreamNetwork-
ServiceType property to the stream. The value for this property should be
set to kCFStreamNetworkServiceTypeVoIP.
CFReadStreamRef and
CFWriteStreamRef
Note: When configuring your sockets, you need to configure only your main signaling channel with the
appropriate service type key. You do not need to include this key when configuring your voice channels.
Because VoIP applications need to stay running in order to receive incoming calls, the system automatically
relaunches the application if it exits with a nonzero exit code. (This type of exit could happen in cases where
there is memory pressure and your application is terminated as a result.) However, terminating the application
also releases all of its sockets, including the one used to maintain the VoIP service connection. Therefore,
when the application is launched, it always needs to create its sockets from scratch.
For more information about configuring Cocoa streamobjects, see StreamProgrammingGuide. For information
about using URL requests, see URL LoadingSystemProgrammingGuide. And for information about configuring
streams using the CFNetwork interfaces, see CFNetwork Programming Guide.
Installing a Keep-Alive Handler
To prevent the loss of its connection, a VoIP application typically needs to wake up periodically and check
in with its server. To facilitate this behavior, iOS lets you install a special handler using the
setKeepAliveTimeout:handler: method of UIApplication. You typically install this handler in the
applicationDidEnterBackground: method of your application delegate. Once installed, the systemcalls
your handler at least once before the timeout interval expires, waking up your application as needed to do
so.
Implementing Long-Running Background Tasks 69
2011-02-24 | 2011 Apple Inc. All Rights Reserved.
CHAPTER 4
Executing Code in the Background
Your keep-alive handler executes in the background and should return as quickly as possible. Handlers are
given a maximum of 30 seconds to perform any needed tasks and return. If a handler has not returned after
30 seconds, the system terminates the application.
When installing your handler, specify the largest timeout value that is practical for your applications needs.
The minimum allowable interval for running your handler is 600 seconds and attempting to install a handler
with a smaller timeout value will fail. Although the system promises to call your handler block before the
timeout value expires, it does not guarantee the exact call time. To improve battery life, the system typically
groups the execution of your handler with other periodic system tasks, thereby processing all tasks in one
quick burst. As a result, your handler code must be prepared to run earlier than the actual timeout period
you specified.
Configuring Your Applications Audio Session
As with any background audio application, the audio session for a VoIP application must be configured
properly to ensure the application works smoothly with other audio-based applications. Because audio
playback and recording for a VoIP application are not used all the time, it is especially important that you
create and configure your applications audio session object only when it is needed. For example, you would
create it to notify the user of an incoming call or while the user was actually on a call. As soon as the call
ends, you would then release the audio session and give other audio applications the opportunity to play
their audio.
For information about howto configure and manage an audio session for a VoIP application, see AudioSession
Programming Guide.
Completing a Finite-Length Task in the Background
Any time before it is suspended, an application can call the
beginBackgroundTaskWithExpirationHandler: method to ask the system for extra time to complete
some long-running task in the background. If the request is granted, and if the application goes into the
background while the task is in progress, the system lets the application run for an additional amount of
time instead of suspending it. (The backgroundTimeRemaining property of the UIApplication object
contains the amount of time the application has to run.)
You can use task completion to ensure that important but potentially long-running operations do not end
abruptly when the user leaves the application. For example, you might use this technique to save user data
to disk or finish downloading an important file from a network server. There are a couple of design patterns
you can use to initiate such tasks:
Wrap any long-running critical tasks with beginBackgroundTaskWithExpirationHandler: and
endBackgroundTask: calls. This protects those tasks in situations where your application is suddenly
moved to the background.
Wait for your application delegates applicationDidEnterBackground: method to be called and
start one or more tasks then.
All calls to the beginBackgroundTaskWithExpirationHandler: method must be balanced with a
corresponding call to the endBackgroundTask: method. The endBackgroundTask: method lets the
systemknowthat the task is complete and that the application can nowbe suspended. Because applications
are given only a limited amount of time to finish background tasks, you must call this method before time
70
Completing a Finite-Length Task in the Background
2011-02-24 | 2011 Apple Inc. All Rights Reserved.
CHAPTER 4
Executing Code in the Background
expires or the systemwill terminate your application. To avoid termination, you can also provide an expiration
handler when starting a task and call the endBackgroundTask: method from there. (You can also check
the value in the backgroundTimeRemaining property of the application object to see how much time is
left.)
An application can have any number of tasks running at the same time. Each time you start a task, the
beginBackgroundTaskWithExpirationHandler: method returns a unique identifier for the task. You
must pass this same identifier to the endBackgroundTask: method when it comes time to end the task.
Listing 4-2 shows how to start a long-running task when your application transitions to the background. In
this example, the request to start a background task includes an expiration handler just in case the task takes
too long. The task itself is then submitted to a dispatch queue for asynchronous execution so that the
applicationDidEnterBackground: method can return normally. The use of blocks simplifies the code
needed to maintain references to any important variables, such as the background task identifier. The bgTask
variable is a member variable of the class that stores a pointer to the current background task identifier.
Listing 4-2 Starting a background task at quit time
- (void)applicationDidEnterBackground:(UIApplication *)application
{
UIApplication* app = [UIApplication sharedApplication];
bgTask = [app beginBackgroundTaskWithExpirationHandler:^{
[app endBackgroundTask:bgTask];
bgTask = UIBackgroundTaskInvalid;
}];
// Start the long-running task and return immediately.
dispatch_async(dispatch_get_global_queue(DISPATCH_QUEUE_PRIORITY_DEFAULT,
0), ^{
// Do the work associated with the task.
[app endBackgroundTask:bgTask];
bgTask = UIBackgroundTaskInvalid;
});
}
In your own expiration handlers, you can include additional code needed to close out your task. However,
any code you include must not take too long to execute. By the time your expiration handler is called, your
application is already very close to its time limit. For this reason, perform only minimal cleanup of your state
information and end the task.
Scheduling the Delivery of Local Notifications
The UILocalNotification class in UIKit provides a way to schedule the delivery of local notifications.
Unlike push notifications, which require setting up a remote server, local notifications are scheduled by your
application and executed on the current device. You can use this capability to achieve the following behaviors:
A time-based application can ask the systemto post an alert at a specific time in the future. For example,
an alarm clock application would use this alert to implement alarms.
An application running in the background can post a local notification to get the users attention.
Scheduling the Delivery of Local Notifications 71
2011-02-24 | 2011 Apple Inc. All Rights Reserved.
CHAPTER 4
Executing Code in the Background
To schedule the delivery of a local notification, create an instance of the UILocalNotification class,
configure it, and schedule it using the methods of the UIApplication class. The local notification object
contains information about the type of notification to deliver (sound, alert, or badge) and the time (when
applicable) at which to deliver it. The methods of the UIApplication class provide options for delivering
notifications immediately or at the scheduled time.
Listing 4-3 shows an example that schedules a single alarm using a date and time that is set by the user. This
example configures only one alarm at a time and cancels the previous alarm before scheduling a new one.
(Your own applications can have no more than 128 local notifications active at any given time, any of which
can be configured to repeat at a specified interval.) The alarm itself consists of an alert box and a sound file
that is played if the application is not running or is in the background when the alarm fires. If the application
is active and therefore running in the foreground, the application delegates
application:didReceiveLocalNotification: method is called instead.
Listing 4-3 Scheduling an alarm notification
- (void)scheduleAlarmForDate:(NSDate*)theDate
{
UIApplication* app = [UIApplication sharedApplication];
NSArray* oldNotifications = [app scheduledLocalNotifications];
// Clear out the old notification before scheduling a new one.
if ([oldNotifications count] > 0)
[app cancelAllLocalNotifications];
// Create a new notification.
UILocalNotification* alarm = [[[UILocalNotification alloc] init] autorelease];
if (alarm)
{
alarm.fireDate = theDate;
alarm.timeZone = [NSTimeZone defaultTimeZone];
alarm.repeatInterval = 0;
alarm.soundName = @"alarmsound.caf";
alarm.alertBody = @"Time to wake up!";
[app scheduleLocalNotification:alarm];
}
}
Sound files used with local notifications have the same requirements as those used for push notifications.
Custom sound files must be located inside your applications main bundle and support one of the following
formats: Linear PCM, MA4, -Law, or a-Law. You can also specify the sound name default to play the default
alert sound for the device. When the notification is sent and the sound is played, the system also triggers a
vibration on devices that support it.
You can cancel scheduled notifications or get a list of notifications using the methods of the UIApplication
class. For more information about these methods, see UIApplicationClass Reference. For additional information
about configuring local notifications, see Local and Push Notification Programming Guide.
72
Scheduling the Delivery of Local Notifications
2011-02-24 | 2011 Apple Inc. All Rights Reserved.
CHAPTER 4
Executing Code in the Background
Preferences are application-specific settings used to configure the behavior or appearance of an application.
In iOS, the Foundation framework provides the low-level mechanism for storing the actual preference data.
Applications then have two options for presenting preferences:
Display preferences inside the application.
Use a Settings bundle to manage preferences from the Settings application.
Which option you choose depends on how you expect users to interact with them. The Settings bundle is
generally the preferred mechanism for displaying preferences. However, games and other applications that
contain configuration options or other frequently accessed preferences might want to present them inside
the application instead. Regardless of how you present them, you still use the NSUserDefaults class to
access preference values from your code.
This chapter focuses on the creation of a Settings bundle for your application. A Settings bundle contains
files that describe the structure and desired presentation style of your preferences. The Settings application
uses this information to create an entry for your application and to display your custom preference pages.
For guidelines on how to manage and present settings and configuration options, see iOS Human Interface
Guidelines.
The Settings Application Interface
The Settings application implements a hierarchical set of pages for navigating application preferences. The
main page of the Settings application displays the system and third-party applications whose preferences
can be customized. Selecting a third-party application takes the user to the preferences for that application.
Every application with a Settings bundle has at least one page of preferences, referred to as the main page.
If your application has only a few preferences, the main page may be the only one you need. If the number
of preferences gets too large to fit on the main page, however, you can create child pages that link off the
main page or other child pages. There is no specific limit to the number of child pages you may create, but
you should strive to keep your preferences as simple and easy to navigate as possible.
The contents of each page consists of one or more controls that you configure. Table 5-1 lists the types of
controls supported by the Settings application and describes how you might use each type. The table also
lists the raw key name stored in the configuration files of your Settings bundle.
The Settings Application Interface 73
2011-02-24 | 2011 Apple Inc. All Rights Reserved.
CHAPTER 5
Implementing Application Preferences
Table 5-1 Preference control types
Description Control Type
The text field type displays a title (optional) and an editable text field. You can use this
type for preferences that require the user to specify a custom string value.
The key for this type is PSTextFieldSpecifier.
Text field
The title type displays a read-only string value. You can use this type to display read-only
preference values. (If the preference contains cryptic or nonintuitive values, this type lets
you map the possible values to custom strings.)
The key for this type is PSTitleValueSpecifier.
Title
The toggle switch type displays an ON/OFF toggle button. You can use this type to configure
a preference that can have only one of two values. Although you typically use this type to
represent preferences containing Boolean values, you can also use it with preferences
containing non-Boolean values.
The key for this type is PSToggleSwitchSpecifier.
Toggle switch
The slider type displays a slider control. You can use this type for a preference that represents
a range of values. The value for this type is a real number whose minimum and maximum
value you specify.
The key for this type is PSSliderSpecifier.
Slider
The multivalue type lets the user select one value from a list of values. You can use this
type for a preference that supports a set of mutually exclusive values. The values can be
of any type.
The key for this type is PSMultiValueSpecifier.
Multivalue
The group type is for organizing groups of preferences on a single page. The group type
does not represent a configurable preference. It simply contains a title string that is displayed
immediately before one or more configurable preferences.
The key for this type is PSGroupSpecifier.
Group
The child pane type lets the user navigate to a new page of preferences. You use this type
to implement hierarchical preferences. For more information on how you configure and
use this preference type, see Hierarchical Preferences (page 76).
The key for this type is PSChildPaneSpecifier.
Child pane
For detailed information about the format of each preference type, see Settings ApplicationSchemaReference.
To learn how to create and edit Settings page files, see Creating and Modifying the Settings Bundle (page
78).
74
The Settings Application Interface
2011-02-24 | 2011 Apple Inc. All Rights Reserved.
CHAPTER 5
Implementing Application Preferences
The Settings Bundle
ASettings bundle has the name Settings.bundle and resides in the top-level directory of your applications
bundle. This bundle contains one or more Settings page files that describe the individual pages of preferences.
It may also include other support files needed to display your preferences, such as images or localized strings.
Table 5-2 lists the contents of a typical Settings bundle.
Table 5-2 Contents of the Settings.bundle directory
Description Itemname
The Settings page file containing the preferences for the root page. The name
of this file must be Root.plist. The contents of this file are described in more
detail in The Settings Page File Format (page 76).
Root.plist
If you build a set of hierarchical preferences using child panes, the contents
for each child pane are stored in a separate Settings page file. You are
responsible for naming these files and associating them with the correct child
pane.
Additional .plist files.
These directories store localized string resources for your Settings page files.
Each directory contains a single strings file, whose title is specified in your
Settings page file. The strings files provide the localized strings to display for
your preferences.
One or more .lproj
directories
If you use the slider control, you can store the images for your slider in the
top-level directory of the bundle.
Additional images
In addition to the Settings bundle, the application bundle can contain a custom icon for your application
settings. The Settings application displays the icon you provide next to the entry for your application
preferences. For information about application icons and howyou specify them, see Application Icons (page
92).
When the Settings application launches, it checks each custom application for the presence of a Settings
bundle. For each custom bundle it finds, it loads that bundle and displays the corresponding applications
name and icon in the Settings main page. When the user taps the rowbelonging to your application, Settings
loads the Root.plist Settings page file for your Settings bundle and uses that file to build your applications
main page of preferences.
In addition to loading your bundles Root.plist Settings page file, the Settings application also loads any
language-specific resources for that file, as needed. Each Settings page file can have an associated .strings
file containing localized values for any user-visible strings. As it prepares your preferences for display, the
Settings application looks for string resources in the users preferred language and substitutes them in your
preferences page prior to display.
The Settings Bundle 75
2011-02-24 | 2011 Apple Inc. All Rights Reserved.
CHAPTER 5
Implementing Application Preferences
The Settings Page File Format
Each Settings page file is stored in the iPhone Settings property-list file format, which is a structured file
format. The simplest way to edit Settings page files is to use the built-in editor facilities of Xcode; see Preparing
the Settings Page for Editing (page 78). You can also edit property-list files using the Property List Editor
application that comes with the Xcode tools.
Note: Xcode converts any XML-based property files in your project to binary format when building your
application. This conversion saves space and is done for you automatically.
The root element of each Settings page file contains the keys listed in Table 5-3. Only one key is actually
required, but it is recommended that you include both of them.
Table 5-3 Root-level keys of a preferences Settings page file
Value Type Key
The value for this key is an array of dictionaries, with each dictionary
containing the information for a single control. For a list of control
types, see Table 5-1 (page 74). For a description of the keys associated
with each control, see Settings Application Schema Reference.
Array PreferenceSpecifiers
(required)
The name of the strings file associated with this file. A copy of this file
(with appropriate localized strings) should be located in each of your
bundles language-specific project directories. If you do not include
this key, the strings in this file are not localized. For information on
how these strings are used, see Localized Resources (page 77).
String StringsTable
Hierarchical Preferences
If you plan to organize your preferences hierarchically, each page you define must have its own separate
.plist file. Each .plist file contains the set of preferences displayed only on that page. Your applications
main preferences page is always stored in a file called Root.plist. Additional pages can be given any name
you like.
To specify a link between a parent page and a child page, you include a child pane control in the parent
page. A child pane control creates a row that, when tapped, displays a new page of settings. The File key
of the child pane control identifies the name of the .plist file with the contents of the child page. The
Title key identifies the title of the child page; this title is also used as the text of the control used to display
the child page. The Settings application automatically provides navigation controls on the child page to
allow the user to navigate back to the parent page.
Figure 5-1 shows how this hierarchical set of pages works. The left side of the figure shows the .plist files,
and the right side shows the relationships between the corresponding pages.
76
The Settings Bundle
2011-02-24 | 2011 Apple Inc. All Rights Reserved.
CHAPTER 5
Implementing Application Preferences
Figure 5-1 Organizing preferences using child panes
Sounds
New Voicemail
Group 1
Group 2
New Email
Sent Mail
Ringtones
Sounds page
Settings
Group 1
Usage
Sounds
Group 2
Group 3
Brightness
Wallpaper
General
Root page
Sounds.plist
Root.plist
General.plist
General page
General
Date & Time
Group 1
Network
Keyboard
For more information about child pane controls and their associated keys, see Settings Application Schema
Reference.
Localized Resources
Because preferences contain user-visible strings, you should provide localized versions of those strings with
your Settings bundle. Each page of preferences can have an associated .strings file for each localization
supported by your bundle. When the Settings application encounters a key that supports localization, it
checks the appropriately localized .strings file for a matching key. If it finds one, it displays the value
associated with that key.
When looking for localized resources such as .strings files, the Settings application follows the same rules
that iOS applications follow. It first tries to find a localized version of the resource that matches the users
preferred language setting. If no such resource exists, an appropriate fallback language is selected.
For information about the format of strings files, language-specific project directories, and how
language-specific resources are retrieved from bundles, see Internationalization Programming Topics.
The Settings Bundle 77
2011-02-24 | 2011 Apple Inc. All Rights Reserved.
CHAPTER 5
Implementing Application Preferences
Creating and Modifying the Settings Bundle
Xcode provides a template for adding a Settings bundle to your current project. The default Settings bundle
contains a Root.plist file and a default language directory for storing any localized resources. You can
expand this bundle as needed to include additional property list files and resources needed by your Settings
bundle.
Adding the Settings Bundle
To add a Settings bundle to your Xcode project:
1. Choose File > New File.
2. Under iOS, choose Resource, and then select the Settings Bundle template.
3. Name the file Settings.bundle.
In addition to adding a new Settings bundle to your project, Xcode automatically adds that bundle to the
Copy Bundle Resources build phase of your application target. Thus, all you have to do is modify the property
list files of your Settings bundle and add any needed resources.
The newly added Settings bundle has the following structure:
Settings.bundle/
Root.plist
en.lproj/
Root.strings
Preparing the Settings Page for Editing
After creating your Settings bundle using the Settings Bundle template, you can format the contents of each
Settings page file to make them easier to edit. The following steps show you how to do this for the
Root.plist file of your Settings bundle, but the steps are the same for any other Settings page files you
create.
1. Display the contents of the Root.plist file of your Settings bundle.
a. In the Groups & Files list, disclose Settings.bundle to view its contents.
b. Select the Root.plist file. Its contents appear in the Detail view.
2. In the Detail view, select the Root key of the Root.plist file.
3. Choose View > Property List Type > iPhone Settings plist.
78
Creating and Modifying the Settings Bundle
2011-02-24 | 2011 Apple Inc. All Rights Reserved.
CHAPTER 5
Implementing Application Preferences
This command formats the contents of the property list inside the Detail view. Instead of showing the
property list key names and values, Xcode substitutes human-readable strings (as shown in Figure 5-2)
to make it easier for you to understand and edit the files contents.
Figure 5-2 Formatted contents of the Root.plist file
Configuring a Settings Page: A Tutorial
This section contains a tutorial that shows you how to configure a Settings page to display the controls you
want. The goal of the tutorial is to create a page like the one in Figure 5-3. If you have not yet created a
Settings bundle for your project, you should do so as described in Preparing the Settings Page for
Editing (page 78) before proceeding with these steps.
Creating and Modifying the Settings Bundle 79
2011-02-24 | 2011 Apple Inc. All Rights Reserved.
CHAPTER 5
Implementing Application Preferences
Figure 5-3 A root Settings page
1. Disclose the Preference Items key to display the default items that come with the template.
2. Change the title of Item 0 to Sound.
Disclose Item 0 of Preference Items.
Change the value of the Title key fromGroup to Sound.
Leave the Type key set to Group.
Click the disclosure triangle of the item to hide its contents.
3. Create the first toggle switch for the newly renamed Sound group.
Select Item 2 (the toggle switch item) of Preference Items and choose Edit > Cut.
Select Item 0 and choose Edit > Paste. (This moves the toggle switch item in front of the text field
item.)
Disclose the toggle switch item to reveal its configuration keys.
Change the value of the Title key to Play Sounds.
Change the value of the Identifier key to play_sounds_preference.
Click the disclosure triangle of the item to hide its contents.
4. Create a second toggle switch for the Sound group.
Select Item 1 (the Play Sounds toggle switch).
80
Creating and Modifying the Settings Bundle
2011-02-24 | 2011 Apple Inc. All Rights Reserved.
CHAPTER 5
Implementing Application Preferences
Choose Edit > Copy.
Choose Edit >Paste to place a copy of the toggle switch right after the first one.
Disclose the new toggle switch item to reveal its configuration keys.
Change the value of its Title key to 3D Sound.
Change the value of its Identifier key to 3D_sound_preference.
Click the disclosure triangle of the item to hide its contents.
At this point, you have finished the first group of settings and are ready to create the User Info group.
5. Change Item 3 into a Group control and name it User Info.
Click Item 3 in the Preferences Items. This displays a pop-up menu with a list of item types.
From the pop-up menu, choose Group to change the type of the control.
Disclose the contents of Item 3.
Set the value of the Title key to User Info.
Click the disclosure triangle of the item to hide its contents.
Creating and Modifying the Settings Bundle 81
2011-02-24 | 2011 Apple Inc. All Rights Reserved.
CHAPTER 5
Implementing Application Preferences
6. Create the Name field.
Select Item 4 in the Preferences Items.
Using the pop-up menu, change its type to Text Field.
Set the value of the Title key to User Info.
Set the value of the Identifier key to user_name.
Click the disclosure triangle of the item to hide its contents.
7. Create the Experience Level settings.
Select Item 4 and click the Add (+) button (or press Return) to create a new item.
Click the new item and set its type to Multi Value.
Disclose the items contents and set its title to Experience Level, its identifier to
experience_preference, and its default value to 0.
With the Default Value key selected, click the Add button to add a Titles array.
Disclose the Titles array and click the button at the right edge of the table. Clicking this button
adds a new subitem to Titles.
Select the newsubitemand click the Add button two more times to create a total of three subitems.
Set the values of the subitems to Beginner, Expert, and Master.
Hide the keys subitems.
Click the Add button to create the Values array.
Add three subitems to the Values array and set their values to 0, 1, and 2.
Hide the contents of Item 5.
8. Add the final group to your settings page.
Create a new item and set its type to Group and its title to Gravity.
Create another new item and set its type to Slider, its identifier to gravity_preference, its
default value to 1, and its maximum value to 2.
Creating Additional Settings Page Files
The Settings Bundle template includes the Root.plist file, which defines your applications top Settings
page. To define additional Settings pages, you must add additional property list files to your Settings bundle.
To add a property list file to your Settings bundle in Xcode, do the following:
82
Creating and Modifying the Settings Bundle
2011-02-24 | 2011 Apple Inc. All Rights Reserved.
CHAPTER 5
Implementing Application Preferences
1. In the Groups and Files pane, open your Settings bundle and select the Root.plist file.
2. Choose File > New File.
3. Under Mac OS X, select Resource, and then select the Property List template.
4. Select the new file to display its contents in the editor.
5. Select the Root key in the editor.
6. Choose View > Property List Type > iPhone Settings plist to configure it as a settings file.
After adding a new Settings page to your Settings bundle, you can edit the pages contents as described in
Configuring a Settings Page: A Tutorial (page 79). To display the settings for your page, you must reference
it from a child pane control as described in Hierarchical Preferences (page 76).
Accessing Your Preferences
An iOS application gets and sets preference values using either the Foundation or Core Foundation frameworks.
In the Foundation framework, you use the NSUserDefaults class to get and set preference values. In the
Core Foundation framework, you use several preferences-related functions to get and set values.
Listing 5-1 shows a simple example of how to read a preference value from your application. This example
uses the NSUserDefaults class to read a value from the preferences created in Configuring a Settings
Page: A Tutorial (page 79) and assign it to an application-specific instance variable.
Listing 5-1 Accessing preference values in an application
- (void)applicationDidFinishLaunching:(UIApplication *)application
{
NSUserDefaults *defaults = [NSUserDefaults standardUserDefaults];
[self setShouldPlaySounds:[defaults boolForKey:@"play_sounds_preference"]];
// Finish app initialization...
}
For information about the NSUserDefaults methods used to read and write preferences, see NSUserDefaults
Class Reference. For information about the Core Foundation functions used to read and write preferences,
see Preferences Utilities Reference.
Specifying Default Values for Preferences
It is recommended that you register any default preference values programmatically at launch time in addition
to including them in your Settings bundle property lists. For newly installed applications, default preference
values from the applications Settings bundle are not set until the Settings application runs. This means that
if the user runs your application before running Settings, the default values specified in your Settings bundle
are unavailable. Setting such values programmatically at launch time ensures that your application always
has appropriate values. To register default values programmatically, use the registerDefaults: method
of the NSUserDefaults class.
Accessing Your Preferences 83
2011-02-24 | 2011 Apple Inc. All Rights Reserved.
CHAPTER 5
Implementing Application Preferences
For information and examples of how to register default preference values programmatically, see Using
NSUserDefaults in User Defaults Programming Topics.
Debugging Preferences for Simulated Applications
When running your application, iOS Simulator stores any preferences values for your application in
~/Library/Application Support/iOS
Simulator/User/Applications/<APP_ID>/Library/Preferences, where <APP_ID> is a
programmatically generated directory name that iOS uses to identify your application.
Each time you build your application, Xcode preserves your application preferences and other relevant library
files. If you want to remove the current preferences for testing purposes, you can delete the application from
Simulator or choose Reset Contents and Settings from the iOS Simulator menu.
84
Debugging Preferences for Simulated Applications
2011-02-24 | 2011 Apple Inc. All Rights Reserved.
CHAPTER 5
Implementing Application Preferences
Configuring your application properly is an important part of the development process. An iOS application
uses a structured directory to manage its code and resource files. And although most of the files in this
directory are custom files to support your application, some are resource files required by the system or the
App Store and must be configured properly.
The Application Bundle
When you build your iOS application, Xcode packages it as a bundle. A bundle is a directory in the file system
that groups related resources together in one place. An iOS application bundle contains the application
executable file and supporting resource files such as application icons, image files, and localized content.
Table 6-1 lists the contents of a typical iOS application bundle, which for demonstration purposes is called
MyApp. This example is for illustrative purposes only. Some of the files listed in this table may not appear in
your own application bundles.
Table 6-1 A typical application bundle
Description Files
The executable file containing your applications code. The name of this file is the
same as your application name minus the .app extension.
This file is required.
MyApp
Also known as the information property list file, a file containing configuration data
for the application. The system uses this data to determine how to interact with the
application at specific times.
This file is required. For more information, see The Information Property List (page
87).
Info.plist
The applications main nib file, containing the default interface objects to load at
application launch time. Typically, this nib file contains the applications main window
object and an instance of the application delegate object. Other interface objects
are then either loaded from additional nib files or created programmatically by the
application. (The name of the main nib file can be changed by assigning a different
value to the NSMainNibFile key in the Info.plist file.)
This file is optional but recommended. For more information, see The Information
Property List (page 87)
MainWindow.nib
One or more image files containing the icons used to represent your application in
different parts of the system.
An application icon is required. For information about these image files, see
Application Icons (page 92).
Application icons
The Application Bundle 85
2011-02-24 | 2011 Apple Inc. All Rights Reserved.
CHAPTER 6
Build-Time Configuration Details
Description Files
A screen-size image that the systemdisplays when it launches your application. The
system uses this file as a temporary background until your application loads its
window and user interface.
At least one launch image is required. For information about specifying launch
images, see Application Launch Images (page 94).
One or more launch
images
The 512 x 512 pixel icon for an application that is distributed using ad hoc
distribution. This icon is normally provided by the App Store; because applications
distributed in an ad hoc manner do not go through the App Store, however, it must
be present in the application bundle instead. iTunes uses this icon to represent your
application. (The file you specify should be the same one you would have submitted
to the App Store (typically a JPEG or PNG file), if you were distributing your
application that way. The filename must be the one shown at left and must not
include a filename extension.)
This file is required for ad hoc distribution and optional otherwise.
iTunesArtwork
Afile package that you use to add application preferences to the Settings application.
This bundle contains property lists and other resource files to configure and display
your preferences.
This bundle is optional. For more information about specifying settings, see
Displaying Application Preferences (page 62).
Settings.bundle
Nonlocalized resources are placed at the top level of the bundle directory (sun.png
represents a nonlocalized image file in the example). The application uses
nonlocalized resources regardless of the language setting chosen by the user.
sun.png (or other
resource files)
Localized resources are placed in subdirectories with an ISO 639-1 language
abbreviation for a name plus an .lproj suffix. (For example, the en.lproj,
fr.lproj, and es.lproj directories contain resources localized for English, French,
and Spanish.) For more information, see Internationalizing Your Application (page
102).
en.lproj
fr.lproj
es.lproj
other
language-specific
project directories
An iOS application should be internationalized and have a language.lproj directory for each language it
supports. In addition to providing localized versions of your applications custom resources, you can also
localize your application icon, launch images, and Settings icon by placing files with the same name in your
language-specific project directories. Even if you provide localized versions, however, include a default version
of these files at the top level of your application bundle. The default version is used when a specific localization
is not available.
At runtime, you can access your applications resource files from your code using the following steps:
1. Obtain your applications main bundle object (typically using theNSBundle class).
2. Use the methods of the bundle object to obtain a file-system path to the desired resource file.
3. Open (or access) the file and use it.
86
The Application Bundle
2011-02-24 | 2011 Apple Inc. All Rights Reserved.
CHAPTER 6
Build-Time Configuration Details
You obtain a reference to your applications main bundle using the mainBundle class method of NSBundle.
The pathForResource:ofType: method is one of several NSBundle methods that you can use to retrieve
the location of resources. The following example shows how to locate a file called sun.png and create an
image object using it. The first line gets the bundle object and the path to the file. The second line creates
the UIImage object you would need in order to use the image in your application.
NSString* imagePath = [[NSBundle mainBundle] pathForResource:@"sun"
ofType:@"png"];
UIImage* sunImage = [[UIImage alloc] initWithContentsOfFile:imagePath];
Note: If you prefer to use Core Foundation to access bundles, you can obtain a CFBundleRef opaque type
using the CFBundleGetMainBundle function. You can then use that opaque type plus the Core Foundation
functions to locate any bundle resources.
For information on how to access and use resources in your application, see Resource Programming Guide.
For more information about the structure of an iOS application bundle, see Bundle Programming Guide.
The Information Property List
An information property list (Info.plist) file is included with every iOS application project created by
Xcode. This file contains essential runtime-configuration information for the application.
To view the contents of your Info.plist file, select it in the Groups & files pane. Xcode displays a property
list editor similar to the one in Figure 6-1. You can use this window to edit the property values and add new
key-value pairs. By default, Xcode displays a more user-friendly version of each key name. To see the actual
key names Xcode adds to the Info.plist file, Control-click an item in the editor and choose Show Raw
Keys/Values from the contextual menu that appears.
The Information Property List 87
2011-02-24 | 2011 Apple Inc. All Rights Reserved.
CHAPTER 6
Build-Time Configuration Details
Figure 6-1 The information property list editor
In Xcode, you can also edit some application properties using the Info window, as shown in Figure 6-2. This
window contains the fundamental information that all applications must provide, such as the executable
name and identifier and the name of the main nib file.
88
The Information Property List
2011-02-24 | 2011 Apple Inc. All Rights Reserved.
CHAPTER 6
Build-Time Configuration Details
Figure 6-2 The Properties pane of a targets Info window
Xcode automatically adds some important keys to the Info.plist file of all new projects and sets their
initial values. However, there are several keys that iOS applications use commonly to configure their launch
environment and runtime behavior. Here are some of the important keys that you might want to add to your
applications Info.plist file specifically for iOS:
CFBundleIconFiles
UIStatusBarStyle
UIInterfaceOrientation
UIRequiredDeviceCapabilities
UIRequiresPersistentWiFi
For detailed information about these and other keys that you can include in your applications Info.plist
file, see Information Property List Key Reference.
The Information Property List 89
2011-02-24 | 2011 Apple Inc. All Rights Reserved.
CHAPTER 6
Build-Time Configuration Details
iTunes Requirements
The App Store requires that you provide metadata about your application before submitting it. Most of this
metadata is specified using the program portal webpage, but some of it must be embedded directly in your
application bundle.
Declaring the Required Device Capabilities
If your application requires the presence or absence of specific device capabilities in order to run, you must
declare those requirements using the UIRequiredDeviceCapabilities key in your applications
Info.plist file. At runtime, iOS cannot launch your application unless the declared capabilities are present
on the device. Further, the App Store requires this information so that it can generate a list of requirements
for user devices and prevent users from downloading applications that they cannot run.
The UIRequiredDeviceCapabilities key (supported in iOS 3.0 and later) is normally used to declare the
specific capabilities that your application requires. The value of this key is either an array or a dictionary that
contains additional keys identifying the corresponding features. If you use an array, the presence of a key
indicates that the feature is required; the absence of a key indicates that the feature is not required and that
the application can run without it.
If you use a dictionary for the value of the UIRequiredDeviceCapabilities key, each key in the dictionary
similarly corresponds to one of the targeted features and contains a Boolean value. A value of true for a key
indicates that the feature is required. However, a value of false indicates that the feature must not be
present on the device. In other words, for features that are optional, you should omit the key entirely rather
than include it and set its value to false.
Table 6-2 lists the keys that you can include in the array or dictionary for the
UIRequiredDeviceCapabilities key. You should include keys only for the features that your application
absolutely requires. If your application can accommodate the lack of a specific feature, do not include the
corresponding key.
Table 6-2 Dictionary keys for the UIRequiredDeviceCapabilities key
Description Key
Include this key if your application requires (or specifically prohibits) the presence
of the Phone application. You might require this feature if your application
opens URLs with the tel scheme.
telephony
Include this key if your application requires (or specifically prohibits) access to
the networking features of the device.
wifi
Include this key if your application requires (or specifically prohibits) the presence
of the Messages application. You might require this feature if your application
opens URLs with the sms scheme.
sms
Include this key if your application requires (or specifically prohibits) the presence
of a camera on the device. Applications use the UIImagePickerController
interface to capture images from the devices still camera.
still-camera
90
iTunes Requirements
2011-02-24 | 2011 Apple Inc. All Rights Reserved.
CHAPTER 6
Build-Time Configuration Details
Description Key
Include this key if your application requires (or specifically prohibits) auto-focus
capabilities in the devices still camera. Although most developers should not
need to include this key, you might include it if your application supports macro
photography or requires sharper images in order to do some sort of image
processing.
auto-focus-camera
Include this key if your application requires (or specifically prohibits) the presence
of a forward-facing camera. Applications use the UIImagePickerController
interface to capture video from the devices camera.
front-facing-camera
Include this key if your application requires (or specifically prohibits) the presence
of a camera flash for taking pictures or shooting video. Applications use the
UIImagePickerController interface to control the enabling of this feature.
camera-flash
Include this key if your application requires (or specifically prohibits) the presence
of a camera with video capabilities on the device. Applications use the
UIImagePickerController interface to capture video from the devices
camera.
video-camera
Include this key if your application requires (or specifically prohibits) the presence
of accelerometers on the device. Applications use the classes of the Core Motion
framework to receive accelerometer events. You do not need to include this
key if your application detects only device orientation changes.
accelerometer
Include this key if your application requires (or specifically prohibits) the presence
of a gyroscope on the device. Applications use the Core Motion framework to
retrieve information from gyroscope hardware.
gyroscope
Include this key if your application requires (or specifically prohibits) the ability
to retrieve the devices current location using the Core Location framework.
(This key refers to the general location services feature. If you specifically need
GPS-level accuracy, you should also include the gps key.)
location-services
Include this key if your application requires (or specifically prohibits) the presence
of GPS (or AGPS) hardware when tracking locations. (You should include this
key only if you need the higher accuracy offered by GPS hardware.) If you include
this key, you should also include the location-services key. You should
require GPS only if your application needs location data more accurate than the
cell or Wi-fi radios might otherwise provide.
gps
Include this key if your application requires (or specifically prohibits) the presence
of magnetometer hardware. Applications use this hardware to receive
heading-related events through the Core Location framework.
magnetometer
Include this key if your application requires (or specifically prohibits) Game
Center. (iOS 4.1 and later)
gamekit
Include this key if your application uses the built-in microphone or supports
accessories that provide a microphone.
microphone
Include this key if your application requires (or specifically prohibits) the presence
of the OpenGL ES 1.1 interfaces.
opengles-1
iTunes Requirements 91
2011-02-24 | 2011 Apple Inc. All Rights Reserved.
CHAPTER 6
Build-Time Configuration Details
Description Key
Include this key if your application requires (or specifically prohibits) the presence
of the OpenGL ES 2.0 interfaces.
opengles-2
Include this key if your application is compiled only for the armv6 instruction
set. (iOS 3.1 and later)
armv6
Include this key if your application is compiled only for the armv7 instruction
set. (iOS 3.1 and later)
armv7
Include this key if your application requires (or specifically prohibits) peer-to-peer
connectivity over a Bluetooth network. (iOS 3.1 and later)
peer-peer
For detailed information on how to create and edit property lists, see Information Property List Key Reference.
Application Icons
Every application must provide an icon to be displayed on a devices Home screen and in the App Store.
Application may actually specify several different icons for use in different situations. For example, applications
can provide a small icon to use when displaying search results and provide a high-resolution icon for devices
with Retina displays.
To specify the icons for your application, add the CFBundleIconFiles key to your applications Info.plist
file and add the filenames of your icon image to the associated array. The filenames can be anything you
want, but all image files must be in the PNG format and reside in the top level of your application bundle.
When the system needs an appropriately sized icon, it looks at the files in the CFBundleIconFiles array
and picks the one whose size most closely matches the intended usage. (If your application runs in iOS 3.1.3
or earlier, you must use specific names for your icon image files; these filenames are described later in this
section.)
Table 6-3 lists the dimensions of the icons you can associate with the CFBundleIconFiles key, along with
the intended usage for each one. For applications that run on devices with Retina displays, two versions of
each icon should be provided, with the second one being a high-resolution version of the original. The names
of the two icons should be the same except for the inclusion of the string @2x in the filename of the
high-resolution image. You can find out more about specifying and loading high-resolution image resources
in Drawing and Printing Guide for iOS. For detailed information about the usage and preparation of your icons,
see iOS Human Interface Guidelines.
Table 6-3 Sizes for images in the CFBundleIconFiles key
Usage Size Idiom Icon
This is the main icon for applications running on
iPhone and iPod touch. The @2x variant of the
icon is for use on devices with Retina displays
only.
57 x 57 pixels
114 x 114 pixels
(@2x)
iPhone Application icon
(required)
This is the main icon for applications running on
iPad.
72 x 72 pixels iPad Application icon
(required)
92
iTunes Requirements
2011-02-24 | 2011 Apple Inc. All Rights Reserved.
CHAPTER 6
Build-Time Configuration Details
Usage Size Idiom Icon
This is the icon displayed in conjunction with
search results on iPhone and iPod touch. This
icon is also used by the Settings application on
all devices.
(The @2x variant of the icon is for use on devices
with Retina displays only and is not supported
on iPad.)
29 x 29 pixels
58 x 58 pixels (@2x)
iPhone/iPad Settings/Search
results icon
This is the icon displayed in conjunction with
search results on iPad.
50 x 50 pixels iPad Search results icon
When specifying icon files using the CFBundleIconFiles key, it is best to omit the filename extensions of
your image files. If you include a filename extension, you must explicitly add the names of all image files
(including any high-resolution variants) to the array. When you omit the filename extension, the system
automatically detects high-resolution variants of your file, even if they are not included in the array.
Note: Do not confuse the CFBundleIconFiles key with the CFBundleIconFile key. The keys provide
similar behaviors, but the plural version is preferred because it allows you to specify an array of image
filenames instead of a single filename. The plural version of the key is supported only in iOS 3.2 and later.
If your iPhone application is running in iOS 3.1.3 or earlier, the system does not look for the
CFBundleIconFiles key and instead looks for icon files with specific names. The CFBundleIconFiles
key was introduced in iOS 3.2 and is not recognized by earlier versions of the system. Although the sizes of
the icons are the same as those in Table 6-3 (page 92), if your application supports deployment on iOS 3.1.3
and earlier, you must use the following filenames when naming your icons:
Icon.png. The name for the application icon on iPhone or iPod touch.
Icon-72.png. The name for the application icon on iPad.
Icon-Small.png. The name for the search results icon on iPhone and iPod touch. This file is also used
for the Settings icon on all devices.
Icon-Small-50.png. The name of the search results icon on iPad.
Important: The use of fixed filenames for your application icons is for compatibility with earlier versions of
iOS only. Even if you use these fixed icon filenames, your application should continue to include the
CFBundleIconFiles key in its Info.plist if it is able to run in iOS 3.2 and later. In iOS 3.2 and earlier, the
system looks for icons with the fixed filenames first. In iOS 4 and later, the system looks for icons in the
CFBundleIconFiles key first.
In addition to the other icon files, developers who distribute their applications using ad hoc distribution must
include a 512 x 512 version of their icon and give it the name iTunesArtwork (no filename extension). This
icon is displayed by iTunes when presenting your application for distribution. Like all other icon files, the
iTunesArtwork image file must reside at the top level of your application bundle. The file should be the
same one you submit to the App Store (typically a JPEG or PNG file), if you were distributing your application
that way.
iTunes Requirements 93
2011-02-24 | 2011 Apple Inc. All Rights Reserved.
CHAPTER 6
Build-Time Configuration Details
For more information about the CFBundleIconFiles key, see Information Property List Key Reference. For
information about creating your application icons, see iOS Human Interface Guidelines.
Application Launch Images
When the system launches an application, it temporarily displays a static launch image on the screen. Your
application provides this image, with the image contents usually containing a prerendered version of your
applications default user interface. The purpose of this image is to give the user immediate feedback that
the application launched, but it also gives your application time to initialize itself and prepare its initial set
of views for display. Once your application is ready to run, the system removes the image and displays your
applications windows and views.
Every application must provide at least one launch image. This image is typically in a file named Default.png
that displays your applications initial screen in a portrait orientation. However, you can also provide other
launch images to be used under different launch conditions. All launch images must be PNG files and must
reside in the top level of your applications bundle directory. The name of each launch image indicates when
it is to be used, and the basic format for launch image filenames is as follows:
<basename><usage_specific_modifiers><scale_modifier><device_modifier>.png
The <basename> portion of the filename is either the string Default or a custom string that you specify
using the UILaunchImageFile key in your applications Info.plist file. The <scale_modifier> portion is
the optional string @2x and should be included only for images intended for use on Retina displays. Other
optional modifiers may also be included in the name, and several standard modifiers are discussed in the
sections that follow.
Table 6-4 lists the dimensions for launch images in iOS applications. For all dimensions, the image width is
listed first, followed by the image height. For precise information about which size launch image to use and
how to prepare your launch images, see iOS Human Interface Guidelines.
Table 6-4 Typical launch image dimensions
Landscape Portrait Device
Not supported 320 x 480 pixels
640 x 960 pixels (high resolution)
iPhone and iPod touch
1024 x 748 pixels 768 x 1004 pixels iPad
To demonstrate the naming conventions, suppose your iOS applications Info.plist file included the
UILaunchImageFile key with the value MyLaunchImage. The standard resolution version of the launch
image would be named MyLaunchImage.png and would be in a portrait orientation (320 x 480). The
high-resolution version of the same launch image would be named MyLaunchImage@2x.png. If you did not
specify a custom launch image name, these files would need to be named Default.png and
Default@2x.png, respectively.
For more information about the UILaunchImageFile key, see Information Property List Key Reference.
94
Application Launch Images
2011-02-24 | 2011 Apple Inc. All Rights Reserved.
CHAPTER 6
Build-Time Configuration Details
Providing Launch Images for Different Orientations
In iOS 3.2 and later, an iPad application can provide both landscape and portrait versions of its launch images.
Each orientation-specific launch image must include a special modifier string in its filename. The format for
orientation-specific launch image filenames is as follows:
<basename><orientation_modifier><scale_modifier><device_modifier>.png
Table 6-5 lists the possible modifiers you can specify for the <orientation_modifier> value in your image
filenames. As with all launch images, each file must be in the PNG format. These modifiers are supported for
launch images used in iPad applications only; they are not supported for applications running on iPhone or
iPod touch devices.
Table 6-5 Launch image orientation modifiers
Description Modifier
Specifies an upside-down portrait version of the launch image. A file with this
modifier takes precedence over a file with the -Portrait modifier for this
specific orientation.
-PortraitUpsideDown
Specifies a left-oriented landscape version of the launch image. A file with this
modifier takes precedence over a file with the -Landscape modifier for this
specific orientation.
-LandscapeLeft
Specifies a right-oriented landscape version of the launch image. A file with this
modifier takes precedence over a file with the -Landscape modifier for this
specific orientation.
-LandscapeRight
Specifies the generic portrait version of the launch image. This image is used
for right-side up portrait orientations and takes precedence over the
Default.png image file (or your custom-named replacement for that file). If
a file with the -PortraitUpsideDown modifier is not specified, this file is also
used for upside-down portrait orientations as well.
-Portrait
Specifies the generic landscape version of the launch image. If a file with the
-LandscapeLeft or -LandscapeRight modifier is not specified, this image
is used instead. This image takes precedence over the Default.png image file
(or your custom-named replacement for that file).
-Landscape
If you provide a launch image file with no orientation modifier, that file is used
when no other orientation-specific launch image is available. Before iOS 3.2,
this is the only supported launch image file type and must be named
Default.png.
(none)
For example, if you specify the value MyLaunchImage in the UILaunchImageFile key, the customlandscape
and portrait launch images for your iPad application would be named MyLaunchImage-Landscape.png
and MyLaunchImage-Portrait.png. If you do not specify a custom launch image filename, you would
use the names Default-Landscape.png and Default-Portrait.png.
No matter which launch image is displayed by the system, your application always launches in a portrait
orientation initially and then rotates as needed to the correct orientation. Therefore, your
application:didFinishLaunchingWithOptions: method should always assume a portrait orientation
Application Launch Images 95
2011-02-24 | 2011 Apple Inc. All Rights Reserved.
CHAPTER 6
Build-Time Configuration Details
when setting up your window and views. Shortly after the
application:didFinishLaunchingWithOptions: method returns, the system sends any necessary
orientation-change notifications to your applications window, giving it and your applications viewcontrollers
a chance to reorient views using the standard process. For more information about howyour viewcontrollers
manage the rotation process, see Custom View Controllers in View Controller Programming Guide for iOS.
Providing Device-Specific Launch Images
Universal applications must provide launch images for both the iPhone and iPad idioms. Because iPhone
applications require only one launch image (Default.png), whereas iPad applications typically require
different images for portrait and landscape orientations, you can usually do without device-specific modifiers.
However, if you create multiple launch images for each idiom, the names of device-specific image files are
likely to collide. In that situation, you can append a device modifier to filenames to indicate they are for a
specific platform only. The following device modifiers are recognized for launch images in iOS 4.0 and later:
~ipad. The launch image should be loaded on iPad devices only.
~iphone. The launch image should be loaded on iPhone or iPod touch devices only.
Because device modifiers are not supported in iOS 3.2, the minimal set of launch images needed for a universal
application (running in iOS 3.2 and later) would need to be named Default.png and Default~iphone.png.
In that case, the Default.png file would contain the iPad launch image (for all orientations) and the
Default~iphone.png file would contain the iPhone version of the image. (To support high-resolution
displays, you would also need to include a Default@2x~iphone.png launch image.)
Note: If you are using the UILaunchImageFile key in your Info.plist file to specify a custombase name
for your launch image files, you can include a device-specific version of that key to specify a different base
name for each device type. For example, you could specify a UILaunchImageFile~ipad key to specify a
different base name for iPad launch images. Specifying different base names lets an application that supports
multiple devices avoid naming conflicts among its launch images. For more information on how to apply
device modifiers to keys in the Info.plist file, see Information Property List Key Reference.
Providing Launch Images for Custom URL Schemes
If your application supports one or more custom URL schemes, it can also provide a custom launch images
for each URL scheme. When the system launches your application to handle a URL, it displays the launch
image associated with the scheme of the given URL. In this case, the format for your launch image filenames
is as follows:
<basename>-<url_scheme><scale_modifier><device_modifier>.png
The <url_scheme> modifier is a string representing the name of your URL scheme name. For example, if your
application supports a URL scheme with the name myscheme, the system looks for an image with the name
Default-myscheme.png (or Default-myscheme@2x.png for Retina displays) in the applications bundle.
If the applications Info.plist file includes the UILaunchImageFile key, the base name portion changes
fromDefault to the custom string you provide in that key.
96
Application Launch Images
2011-02-24 | 2011 Apple Inc. All Rights Reserved.
CHAPTER 6
Build-Time Configuration Details
Note: You can combine a URL scheme modifier with orientation modifiers. If you do this, the format for the
filename is <basename>-<url_scheme><orientation_modifier><scale_modifier><device_modifier>.png. For
more information about the launch orientation modifiers, see Providing Launch Images for Different
Orientations (page 95).
In addition to including the launch images at the top level of your bundle, you can also include localized
versions of your launch images in your applications language-specific project subdirectories. For more
information on localizing resources in your application, see Internationalizing Your Application (page 102).
Creating a Universal Application
A universal application is a single application that is optimized for iPhone, iPod touch, and iPad devices.
Providing a single binary that adapts to the current device offers the best user experience but, of course,
involves extra work on your part. Because of the differences in device screen sizes, most of your window,
view, and viewcontroller code for iPad is likely to differ fromthe code for iPhone and iPod touch. In addition,
there are things you must do to ensure your application runs correctly on each device type.
The following sections highlight the key changes you must make to an existing application to ensure that it
runs smoothly on any type of device.
Configuring Your Xcode Project
The first step to creating a universal application is to configure your Xcode project. If you are creating a new
project, you can create a universal application using the Window-based application template. If you are
updating an existing project, you can use Xcodes Upgrade Current Target for iPad command to update your
project.
1. Open your Xcode project.
2. In the Targets section, select the target you want to update to a universal application.
3. Choose Project > Upgrade Current Target for iPad and follow the prompts to create one universal
application.
Xcode updates your project by modifying several build settings to support both iPhone and iPad.
Important: You should always use the Upgrade Current Target for iPad command to migrate existing projects.
Do not try to migrate files manually.
The main change Xcode makes to your project is to set the Targeted Device Family build setting to iPhone/Pad.
The Base SDK of your project is also typically changed to an appropriate value that supports both device
types. The deployment target of your project should remain unchanged.
Creating a Universal Application 97
2011-02-24 | 2011 Apple Inc. All Rights Reserved.
CHAPTER 6
Build-Time Configuration Details
In addition to updating your build settings, Xcode creates a new version of the applications main nib file
and updates the applications Info.plist file to support the iPad version of the main nib file. Only the main
nib file is created. Xcode does not create new versions of any other nib files in your project. Because these
files tend to be tied to your applications view controllers, it is up to you to define both the views and view
controllers you want to use on iPad.
When running in versions of iOS that support only iPad or only iPhone and iPod touch, your application must
be careful what symbols it uses. For example, an application trying to use the UISplitViewController
class while running in iOS 3.1 would crash because the symbol would not be available. To avoid this problem,
your code must performruntime checks to see whether a particular symbol is available for use. For information
about how to perform the needed runtime checks, see Adding Runtime Checks for Newer Symbols (page
99).
Updating Your Info.plist Settings
Most of the existing keys in a universal applications Info.plist file should remain the same to ensure that
your application behaves properly on iPhone and iPod touch devices. However, you should add the
UISupportedInterfaceOrientations key to your Info.plist to support iPad devices. Depending on
the features of your application, you might also want to add other keys introduced in iOS 3.2.
If you need to configure your application differently for the iPad and iPhone idioms, you can specify
device-specific values for Info.plist keys in iOS 3.2 and later. When reading the keys of your Info.plist
file, the system interprets each key using the following format:
key_root-<platform>~<device>
In this format, the key_root portion represents the original name of the key. The <platform> and <device>
portions are both optional endings that you can use for keys that are specific to a platformor device. Specifying
the string iphoneos for the platform indicates that the key applies to all iOS applications. (Of course, if you
are deploying your application only to iOS anyway, you can omit the platform portion altogether.) To apply
a key to a specific device, use one of the following values:
iphone. The key applies to iPhone devices.
ipod. The key applies to iPod touch devices.
ipad. The key applies to iPad devices.
For example, to indicate that you want your application to launch in a portrait orientation on iPhone and
iPod touch devices but in landscape-right on iPad, you would configure your Info.plist with the following
keys:
<key>UIInterfaceOrientation</key>
<string>UIInterfaceOrientationPortrait</string>
<key>UIInterfaceOrientation~ipad</key>
<string>UIInterfaceOrientationLandscapeRight</string>
For more information about the keys you can include in your Info.plist file, see Information Property List
Key Reference
98
Creating a Universal Application
2011-02-24 | 2011 Apple Inc. All Rights Reserved.
CHAPTER 6
Build-Time Configuration Details
Updating Your View Controllers and Views
Of all the changes you must make to create a universal application, updating your viewcontrollers and views
is the biggest. Because of the different screen sizes, you may need to completely redesign your existing
interface to support both types of device. For example, you need to create separate sets of view controllers
(or modify your existing view controllers) to support the different view sizes.
For views, the main modification is to redesign your viewlayouts to support the larger screen. Simply scaling
existing views may work but often does not yield the best results. Your new interface should make use of
the available space and take advantage of newinterface elements where appropriate. Doing so is more likely
to result in an interface that feels more natural to the user and not just an iPhone application on a larger
screen.
Here are some additional things you must consider when updating your view and view controller classes:
For view controllers:
If your view controller uses nib files, you must specify different nib files for each device type when
creating the view controller.
If you create your views programmatically, you must modify your view-creation code to support
both device types.
For views:
If you implement the drawRect: method for a view, your drawing code needs to be able to draw
to different view sizes.
If you implement the layoutSubviews method for a view, your layout code must be adaptable to
different view sizes.
For information about the viewcontrollers you can use in your applications, see ViewController Programming
Guide for iOS.
Adding Runtime Checks for Newer Symbols
Any application that supports a range of iOS versions must use runtime checks to protect code that uses
symbols introduced in newer versions of the operating system. Thus, if you use the iOS 4.2 SDK to develop
applications that run in iOS 3.1 and later, runtime checks allow you to use newer features when they are
available and follow alternate code paths when they are not. Failure to include such checks results in crashes
when your application tries to use symbols that are not available.
There are several types of checks that you can make:
Applications that link against iOS SDK 4.2 and later can use the weak linking support introduced in that
version of the SDK. This support lets you check for the existence of a given Class object to determine
whether you can use that class. For example:
if ([UIPrintInteractionController class]) {
// Create an instance of the class and use it.
}
Creating a Universal Application 99
2011-02-24 | 2011 Apple Inc. All Rights Reserved.
CHAPTER 6
Build-Time Configuration Details
else {
// The print interaction controller is not available.
}
To use this feature, you must build your application using LLVM and Clang and the applications
deployment target must be set to iOS 3.1 or later.
Applications that link against iOS SDK 4.1 and earlier must use the NSClassFromString function to
see whether a class is defined. If the function returns a value other than nil, you may use the class. For
example:
Class splitVCClass = NSClassFromString(@"UISplitViewController");
if (splitVCClass)
{
UISplitViewController* mySplitViewController = [[splitVCClass alloc] init];
// Configure the split view controller.
}
To determine whether a method is available on an existing class, use the
instancesRespondToSelector: class method.
To determine whether a C-based function is available, perform a Boolean comparison of the function
name to NULL. If the result is YES, you can use the function. For example:
if (UIGraphicsBeginPDFPage != NULL)
{
UIGraphicsBeginPDFPage();
}
For more information and examples of how to write code that supports multiple deployment targets, see
SDK Compatibility Guide.
Using Runtime Checks to Create Conditional Code Paths
If your code needs to follow a different path depending on the underlying device type, you can use the
userInterfaceIdiom property of UIDevice to determine which path to take. This property provides an
indication of the style of interface to create: iPad or iPhone. Because this property is available only in iOS 3.2
and later, you may need to check for the availability of this property before accessing it. The simplest way
to do this is to use the UI_USER_INTERFACE_IDIOM macro.
if (UI_USER_INTERFACE_IDIOM() == UIUserInterfaceIdiomPad) {
// The device is an iPad running iOS 3.2 or later.
}
else {
// The device is an iPhone or iPod touch.
}
Updating Your Resource Files
Because resource files are generally used to implement your applications user interface, you need to make
the following changes:
100
Creating a Universal Application
2011-02-24 | 2011 Apple Inc. All Rights Reserved.
CHAPTER 6
Build-Time Configuration Details
In addition to the Default.png file displayed when your application launches on iPhone devices, you
must add new launch images for iPad devices as described in Providing Launch Images for Different
Orientations (page 95).
If you use images, you may need to add larger (or higher-resolution) versions to support iPad devices.
If you use nib files, you need to provide a new set of nib files for iPad devices.
Your application icons must be sized appropriately for iPad, as described in Application Icons (page
92).
When using different resource files for each platform, you can conditionally load those resources just as you
would conditionally execute code. For more information about howto use runtime checks, see Using Runtime
Checks to Create Conditional Code Paths (page 100).
Using a Single Xcode Project to Build Two Applications
Using a single Xcode project for both the iPhone and iPad versions of your application simplifies the
development process tremendously by allowing the applications to share common code. The Project menu
in Xcode includes an Upgrade Current Target for iPad command that makes it easy to add a target for iPad
devices to your existing iPhone project. To use this command, do the following:
1. Open the Xcode project for your existing iPhone application.
2. Select the target for your iPhone application.
3. Choose Project > Upgrade Current Target for iPad and follow the prompts to create two device-specific
applications.
Important: You should always use the Upgrade Current Target for iPad command to migrate existing projects.
Do not try to migrate files manually.
The Upgrade Current Target for iPad command creates a new iPad target and creates new nib files for your
iPad project. The nib files are based on the existing nib files already in your project but the windows and
top-level views in those nib files are sized for the iPad screen. Although the top-level views are resized, the
command does not attempt to modify the size or position of any embedded subviews, instead leaving your
view layout essentially the same as it was. It is up to you to adjust the layout of those embedded views.
Creating a new target is also just the first step in updating your project. In addition to adjusting the layout
of your newnib files, you must update your viewcontroller code to manage those nib files. In nearly all cases,
you will want to define a new view controller class to manage the iPad version of your application interface,
especially if that interface is at all different from your iPhone interface. You can use conditional compilation
to coordinate the creation of the different view controllers. If you make few or no changes to your view
hierarchy, you could also reuse your existing view controller class. In such a situation, you would similarly
use conditional compilation to initialize your view controller with the appropriate nib file for the underlying
device type.
Using a Single Xcode Project to Build Two Applications 101
2011-02-24 | 2011 Apple Inc. All Rights Reserved.
CHAPTER 6
Build-Time Configuration Details
In addition to your view controllers, any classes that are shared between iPhone and iPad devices need to
include conditional compilation macros to isolate device-specific code. Although you could also use runtime
checks to determine whether specific classes or methods are available, doing so would only increase the size
of your executable by adding code paths that would not be followed on one device or the other. Letting the
compiler remove this code helps keep your code cleaner.
Beyond conditionally compiling your code for each device type, you should feel free to incorporate whatever
device-specific features you feel are appropriate. Features that are supported only on iPad devices are
described elsewhere in this document. Any code you write using these features must be run only on iPad
devices.
For more information on using conditional compilation and the availability macros, see SDK Compatibility
Guide.
Internationalizing Your Application
The process of preparing a project to handle content in different languages is called internationalization.
The process of converting text, images, and other content into other languages is called localization. Project
resources that are candidates for localization include:
Code-generated text, including locale-specific aspects of date, time, and number formatting
Static textfor example, an HTML file loaded into a web view for displaying application help
Icons (including your application icon) and other images when those images either contain text or have
some culture-specific meaning
Sound files containing spoken language
Nib files
Using the Settings application, users select their preferred language from the Language preferences view
(see Figure 6-3). They get to this view from the General > International settings.
102
Internationalizing Your Application
2011-02-24 | 2011 Apple Inc. All Rights Reserved.
CHAPTER 6
Build-Time Configuration Details
Figure 6-3 The Language preference view
Your application bundle can include multiple language-specific resource directories. The names of these
directories consist of two components: an ISO 639-1 language code and a .lproj suffix. For example, to
designate resources localized to English, the bundle would be named en.lproj. By convention, these
directories are called lproj directories.
Note: You may use ISO 639-2 language codes instead of those defined by ISO 639-1. However, you should
not include region codes (as defined by the ISO 3166-1 conventions) when naming your lproj directories.
Although region information is used for formatting dates, numbers, and other types of information, it is not
taken into consideration when choosing which language directory to use. For more information about
language and region codes, see Language and Locale Designations in Internationalization Programming
Topics.
Each lproj directory contains a localized copy of the applications resource files. When you request the path
to a resource file using the NSBundle class or the CFBundleRef opaque type, the path you get back reflects
the resource for the users preferred language.
For more information about internationalization and how you support localized content in your iOS
applications, see Internationalization Programming Topics.
Internationalizing Your Application 103
2011-02-24 | 2011 Apple Inc. All Rights Reserved.
CHAPTER 6
Build-Time Configuration Details
104
Internationalizing Your Application
2011-02-24 | 2011 Apple Inc. All Rights Reserved.
CHAPTER 6
Build-Time Configuration Details
At each step in the development of your application, you should consider the implications of your design
choices on the overall performance of your application. The operating environment for iOS applications is
more constrained than that for Mac OS X applications. The following sections describe the factors you should
consider throughout the development process.
Do Not Block the Main Thread
Be sure to limit the type of work you do on the main thread of your application. The main thread is where
your application handles touch events and other user input. To ensure that your application is always
responsive to the user, you should never use the main thread to perform long-running or potentially
unbounded tasks, such as tasks that access the network. Instead, you should always move those tasks onto
background threads. The preferred way to do so is to use Grand Central Dispatch (GCD) or operation objects
to perform tasks asynchronously.
Moving tasks into the background leaves your main thread free to continue processing user input, which is
especially important when your application is starting up or quitting. During these times, your application
is expected to respond to events in a timely manner. If your applications main thread is blocked at launch
time, the system could kill the application before it even finishes launching. If the main thread is blocked at
quitting time, the system could similarly kill the application before it has a chance to write out crucial user
data.
For more information about using GCD, operation objects, and threads, see Concurrency Programming Guide.
Use Memory Efficiently
Because the iOS virtual memory model does not include disk swap space, applications are more limited in
the amount of memory they have available for use. Using large amounts of memory can seriously degrade
systemperformance and potentially cause the systemto terminate your application. In addition, applications
running under multitasking must share system memory with all other running applications. Therefore, make
it a high priority to reduce the amount of memory used by your application.
There is a direct correlation between the amount of free memory available and the relative performance of
your application. Less free memory means that the system is more likely to have trouble fulfilling future
memory requests. If that happens, the system can always remove suspended applications, code pages, or
other nonvolatile resources frommemory. However, removing those applications and resources frommemory
may be only a temporary fix, especially if they are needed again a short time later. Instead, minimize your
memory use in the first place, and clean up the memory you do use in a timely manner.
The following sections provide more guidance on how to use memory efficiently and how to respond when
there is only a small amount of available memory.
Do Not Block the Main Thread 105
2011-02-24 | 2011 Apple Inc. All Rights Reserved.
CHAPTER 7
Tuning for Performance and Responsiveness
Observing Low-Memory Warnings
When the system dispatches a low-memory warning to your application, respond immediately. iOS notifies
all running applications whenever the amount of free memory dips belowa safe threshold. (It does not notify
suspended applications.) If your application receives this warning, it must free up as much memory as possible.
The best types of memory to release are caches and image objects that can be recreated later if needed.
UIKit provides several ways to receive low-memory warnings, including the following:
Implement the applicationDidReceiveMemoryWarning: method of your application delegate.
Override the didReceiveMemoryWarning method in your customUIViewController subclass.
Register to receive the UIApplicationDidReceiveMemoryWarningNotification notification.
Upon receiving any of these warnings, your handler method should respond by immediately freeing up any
unneeded memory. For example, the default behavior of the UIViewController class is to purge its view
if that view is not currently visible; subclasses can supplement the default behavior by purging additional
data structures. An application that maintains a cache of images might respond by releasing any images that
are not currently onscreen.
If your data model includes known purgeable resources, you can have a corresponding manager object
register for the UIApplicationDidReceiveMemoryWarningNotification notification and release its
purgeable resources directly. Handling this notification directly avoids the need to route all memory warning
calls through the application delegate.
Note: You can test your applications behavior under low-memory conditions using the Simulate Memory
Warning command in iOS Simulator.
Reduce Your Applications Memory Footprint
Table 7-1 lists some tips on how to reduce your applications overall memory footprint. Starting off with a
low footprint gives you more room for expanding your application later.
Table 7-1 Tips for reducing your applications memory footprint
Actions to take Tip
Because memory is a critical resource in iOS, your application should have no
memory leaks. You can use the Instruments application to track down leaks in
your code, both in Simulator and on actual devices. For more information on
using Instruments, see Instruments User Guide.
Eliminate memory leaks.
Files reside on disk but must be loaded into memory before they can be used.
Property list files and images can be made smaller with some very simple actions.
To reduce the space used by property list files, write those files out in a binary
format using the NSPropertyListSerialization class. For images, compress
all image files to make themas small as possible. (To compress PNGimagesthe
preferred image format for iOS applicationsuse the pngcrush tool.)
Make resource files as
small as possible.
106
Use Memory Efficiently
2011-02-24 | 2011 Apple Inc. All Rights Reserved.
CHAPTER 7
Tuning for Performance and Responsiveness
Actions to take Tip
If your application manipulates large amounts of structured data, store it in a
Core Data persistent store or in a SQLite database instead of in a flat file. Both
Core Data and SQLite provides efficient ways to manage large data sets without
requiring the entire set to be in memory all at once.
The Core Data framework was introduced in iOS 3.0.
Use Core Data or SQLite
for large data sets.
You should never load a resource file until it is actually needed. Prefetching
resource files may seem like a way to save time, but this practice actually slows
down your application right away. In addition, if you end up not using the
resource, loading it wastes memory for no good purpose.
Load resources lazily.
Adding the -mthumb compiler flag can reduce the size of your code by up to
35%. However, if your application contains floating-pointintensive code modules
and you are building your application for ARMv6, you should disable the Thumb
option. If you are building your code for ARMv7, you should leave Thumb enabled.
Build your program
using the Thumboption.
Allocate Memory Wisely
iOS applications use a managed memory model, in which you must explicitly retain and release objects. Table
7-2 lists tips for allocating memory inside your program.
Table 7-2 Tips for allocating memory
Actions to take Tip
Objects releasedusing the autorelease methodstay in memory until you explicitly
drain the current autorelease pool or until the next time around your event loop.
Whenever possible, avoid using the autorelease method when you can instead
use the release method to reclaim the memory occupied by the object
immediately. If you must create moderate numbers of autoreleased objects, create
a local autorelease pool and drain it periodically to reclaim the memory for those
objects before the next event loop.
Reduce your use of
autoreleased objects.
Avoid loading a large resource file when a smaller one will do. Instead of using a
high-resolution image, use one that is appropriately sized for iOS-based devices. If
you must use large resource files, find ways to load only the portion of the file that
you need at any given time. For example, rather than load the entire file into
memory, use the mmap and munmap functions to map portions of the file into and
out of memory. For more information about mapping files into memory, see
File-System Performance Guidelines.
Impose size limits on
resources.
Unbounded problem sets might require an arbitrarily large amount of data to
compute. If the set requires more memory than is available, your application may
be unable to complete the calculations. Your applications should avoid such sets
whenever possible and work on problems with known memory limits.
Avoid unbounded
problem sets.
For detailed information on how to allocate memory in iOS applications and for more information on
autorelease pools, see Cocoa Objects in Cocoa Fundamentals Guide.
Use Memory Efficiently 107
2011-02-24 | 2011 Apple Inc. All Rights Reserved.
CHAPTER 7
Tuning for Performance and Responsiveness
Floating-Point Math Considerations
The processors found in iOS-based devices are capable of performing floating-point calculations in hardware.
If you have an existing program that performs calculations using a software-based fixed-point math library,
you should consider modifying your code to use floating-point math instead. Hardware-based floating-point
computations are typically much faster than their software-based fixed-point equivalents.
Important: If you build your application for ARMv6 and your code uses floating-point math extensively,
compile that code without the -mthumb compiler option. The Thumb option can reduce the size of code
modules, but it can also degrade the performance of floating-point code. If you build your application for
ARMv7, you should always enable the Thumb option.
In iOS 4 and later, you can also use the functions of the Accelerate framework to performcomplex mathematical
calculations. This framework contains high-performance vector-acceleratedlibraries for digital signal processing
and linear algebra mathematics. You can apply these libraries to problems involving audio and video
processing, physics, statistics, cryptography, and complex algebraic equations.
Reduce Power Consumption
Power consumption on mobile devices is always an issue. The power management system in iOS conserves
power by shutting down any hardware features that are not currently being used. You can help improve
battery life by optimizing your use of the following features:
The CPU
Wi-Fi, Bluetooth, and baseband (EDGE, 3G) radios
The Core Location framework
The accelerometers
The disk
The goal of your optimizations should be to do the most work you can in the most efficient way possible.
You should always optimize your applications algorithms using Instruments. But even the most optimized
algorithm can still have a negative impact on a devices battery life. You should therefore consider the
following guidelines when writing your code:
Avoid doing work that requires polling. Polling prevents the CPU from going to sleep. Instead of polling,
use the NSRunLoop or NSTimer classes to schedule work as needed.
Leave the idleTimerDisabled property of the shared UIApplication object set to NO whenever
possible. The idle timer turns off the devices screen after a specified period of inactivity. If your application
does not need the screen to stay on, let the systemturn it off. If your application experiences side effects
as a result of the screen being turned off, you should modify your code to eliminate the side effects
rather than disable the idle timer unnecessarily.
108
Floating-Point Math Considerations
2011-02-24 | 2011 Apple Inc. All Rights Reserved.
CHAPTER 7
Tuning for Performance and Responsiveness
Coalesce work whenever possible to maximize idle time. It generally takes less power to perform a set
of calculations all at once than it does to performthemin small chunks over an extended period of time.
Doing small bits of work periodically requires waking up the CPU more often and getting it into a state
where it can perform your tasks.
Avoid over accessing the disk. For example, if your application saves state information to the disk, do so
only when that state information changes, and coalesce changes whenever possible to avoid writing
small changes at frequent intervals.
Do not draw to the screen faster than needed. Drawing is an expensive operation when it comes to
power. Do not rely on the hardware to throttle your frame rates. Draw only as many frames as your
application actually needs.
If you use the UIAccelerometer class to receive regular accelerometer events, disable the delivery of
those events when you do not need them. Similarly, set the frequency of event delivery to the smallest
value that is suitable for your needs. For more information, see Event Handling Guide for iOS.
The more data you transmit to the network, the more power must be used to run the radios. In fact, accessing
the network is the most power-intensive operation you can perform. You can minimize that time by following
these guidelines:
Connect to external network servers only when needed, and do not poll those servers.
When you must connect to the network, transmit the smallest amount of data needed to do the job.
Use compact data formats, and do not include excess content that simply is ignored.
Transmit data in bursts rather than spreading out transmission packets over time. The system turns off
the Wi-Fi and cell radios when it detects a lack of activity. When it transmits data over a longer period
of time, your application uses much more power than when it transmits the same amount of data in a
shorter amount of time.
Connect to the network using the Wi-Fi radios whenever possible. Wi-Fi uses less power and is preferred
over cellular radios.
If you use the Core Location framework to gather location data, disable location updates as soon as you
can and set the distance filter and accuracy levels to appropriate values. Core Location uses the available
GPS, cell, and Wi-Fi networks to determine the users location. Although Core Location works hard to
minimize the use of these radios, setting the accuracy and filter values gives Core Location the option
to turn off hardware altogether in situations where it is not needed. For more information, see Location
Awareness Programming Guide.
The Instruments application includes several instruments for gathering power-related information. You can
use these instruments to gather general information about power consumption and to gather specific
measurements for hardware such as the Wi-Fi and Bluetooth radios, GPS receiver, display, and CPU. For more
information about using these instruments, see Instruments User Guide.
Reduce Power Consumption 109
2011-02-24 | 2011 Apple Inc. All Rights Reserved.
CHAPTER 7
Tuning for Performance and Responsiveness
Tune Your Code
iOS comes with several applications for tuning the performance of your application. Most of these tools run
on Mac OS X and are suitable for tuning some aspects of your code while it runs in iOS Simulator. For example,
you can use Simulator to eliminate memory leaks and make sure your overall memory usage is as low as
possible. You can also remove any computational hotspots in your code that might be caused by an inefficient
algorithm or a previously unknown bottleneck.
After you have tuned your code in Simulator, you should then use the Instruments application to further
tune your code on a device. Running your code on an actual device is the only way to tune your code fully.
Because Simulator runs in Mac OS X, it has the advantage of a faster CPU and more usable memory, so its
performance is generally much better than the performance on an actual device. And using Instruments to
trace your code on an actual device may point out additional performance bottlenecks that need tuning.
For more information on using Instruments, see Instruments User Guide.
Improve File Access Times
When creating files or writing out file data, keep the following guidelines in mind:
Minimize the amount of data you write to the disk. File operations are relatively slowand involve writing
to the flash drive, which has a limited lifespan. Some specific tips to help you minimize file-related
operations include:
Write only the portions of the file that changed, and aggregate changes when you can. Avoid writing
out the entire file just to change a few bytes.
When defining your file format, group frequently modified content together to minimize the overall
number of blocks that need to be written to disk each time.
If your data consists of structured content that is randomly accessed, store it in a Core Data persistent
store or a SQLite database, especially if the amount of data you are manipulating could grow to
more than a few megabytes.
Avoid writing cache files to disk. The only exception to this rule is when your application quits and you
need to write state information that can be used to put your application back into the same state when
it is next launched.
Tune Your Networking Code
The networking stack in iOS includes several interfaces for communicating over the radio hardware of iOS
devices. The main programming interface is the CFNetwork framework, which builds on top of BSD sockets
and opaque types in the Core Foundation framework to communicate with network entities. You can also
use the NSStream classes in the Foundation framework and the low-level BSD sockets found in the Core OS
layer of the system.
110
Tune Your Code
2011-02-24 | 2011 Apple Inc. All Rights Reserved.
CHAPTER 7
Tuning for Performance and Responsiveness
The following sections provide iOS-specific tips for developers who need to incorporate networking features
into their applications. For information about how to use the CFNetwork framework for network
communication, see CFNetwork Programming Guide and CFNetwork Framework Reference. For information
about using the NSStream class, see Foundation Framework Reference.
Tips for Efficient Networking
Implementing code to receive or transmit data across the network is one of the most power-intensive
operations on a device. Minimizing the amount of time spent transmitting or receiving data helps improve
battery life. To that end, you should consider the following tips when writing your network-related code:
For protocols you control, define your data formats to be as compact as possible.
Avoid using chatty protocols.
Transmit data packets in bursts whenever you can.
The cellular and Wi-Fi radios are designed to power down when there is no activity. Depending on the radio,
though, doing so can take several seconds. If your application transmits small bursts of data every fewseconds,
the radios may stay powered up and continue to consume power, even when they are not actually doing
anything. Rather than transmit small amounts of data more often, it is better to transmit a larger amount of
data once or at relatively large intervals.
When communicating over the network, packets can be lost at any time. Therefore, when writing your
networking code, you should be sure to make it as robust as possible when it comes to failure handling. It
is perfectly reasonable to implement handlers that respond to changes in network conditions, but do not
be surprised if those handlers are not called consistently. For example, the Bonjour networking callbacks
may not always be called immediately in response to the disappearance of a network service. The Bonjour
system service immediately invokes browsing callbacks when it receives a notification that a service is going
away, but network services can disappear without notification. This situation might occur if the device
providing the network service unexpectedly loses network connectivity or the notification is lost in transit.
Using Wi-Fi
If your application accesses the network using the Wi-Fi radios, you must notify the system of that fact by
including the UIRequiresPersistentWiFi key in the applications Info.plist file. The inclusion of this
key lets the system know that it should display the network selection dialog if it detects any active Wi-Fi hot
spots. It also lets the system know that it should not attempt to shut down the Wi-Fi hardware while your
application is running.
To prevent the Wi-Fi hardware fromusing too much power, iOS has a built-in timer that turns off the hardware
completely after 30 minutes if no running application has requested its use through the
UIRequiresPersistentWiFi key. If the user launches an application that includes the key, iOS effectively
disables the timer for the duration of the applications life cycle. As soon as that application quits or is
suspended, however, the system reenables the timer.
Tune Your Networking Code 111
2011-02-24 | 2011 Apple Inc. All Rights Reserved.
CHAPTER 7
Tuning for Performance and Responsiveness
Note: Note that even when UIRequiresPersistentWiFi has a value of true, it has no effect when the
device is idle (that is, screen-locked). The application is considered inactive, and although it may function on
some levels, it has no Wi-Fi connection.
For more information on the UIRequiresPersistentWiFi key and the keys of the Info.plist file, see
The Information Property List (page 87).
The Airplane Mode Alert
If your application launches while the device is in airplane mode, the system may display an alert to notify
the user of that fact. The system displays this alert only when all of the following conditions are met:
Your applications information property list (Info.plist) file contains the UIRequiresPersistentWiFi
key and the value of that key is set to true.
Your application launches while the device is currently in airplane mode.
Wi-Fi on the device has not been manually reenabled after the switch to airplane mode.
112
Tune Your Networking Code
2011-02-24 | 2011 Apple Inc. All Rights Reserved.
CHAPTER 7
Tuning for Performance and Responsiveness
This table describes the changes to iOS Application Programming Guide.
Notes Date
Added information about using AirPlay in the background. 2011-02-24
Made minor editorial changes. 2010-12-13
Incorporated additional iPad-related design guidelines into this document. 2010-11-15
Updated the information about how keychain data is preserved and restored.
Fixed several typographical errors and updated the code sample on initiating
background tasks.
2010-08-20
Updated the guidance related to specifying application icons and launch images. 2010-06-30
Changed the title from iPhone Application Programming Guide.
Reorganized the book so that it focuses on the design of the core parts of your
application.
2010-06-14
Added information about how to support multitasking in iOS 4 and later. For
more information, see Multitasking (page 36).
Updated the section describing how to determine what hardware is available.
Added information about howto support devices with high-resolution screens.
Incorporated iPad-related information.
Made minor corrections. 2010-02-24
Updated the Multimedia Support chapter with improved descriptions of audio
formats and codecs.
2010-01-20
Moved the iPhone specific Info.plist keys to Information Property List Key
Reference.
2009-10-19
Updated the Multimedia Support chapter for iOS 3.1.
Added information about using the compass interfaces. 2009-06-17
Moved information about OpenGL support to OpenGL ES Programming Guide
for iOS.
Updated the list of supported Info.plist keys.
113
2011-02-24 | 2011 Apple Inc. All Rights Reserved.
REVISION HISTORY
Document Revision History
Notes Date
Updated for iOS 3.0. 2009-05-14
Added code examples to "Copy and Paste Operations" in the Event Handling
chapter.
Added a section on keychain data to the Files and Networking chapter.
Added information about how to display map and email interfaces.
Made various small corrections.
Fixed several typos and clarified the creation process for child pages in the
Settings application.
2009-01-06
Added guidance about floating-point math considerations 2008-11-12
Updated information related to what is backed up by iTunes.
Reorganized the contents of the book. 2008-10-15
Moved the high-level iOS information to iOS Technology Overview.
Moved information about the standard systemURL schemes to AppleURL Scheme
Reference.
Moved information about the development tools and howto configure devices
to iOS Development Guide.
Created the Core Application chapter, which now introduces the application
architecture and covers much of the guidance for creating iPhone applications.
Added a Text and Web chapter to cover the use of text and web classes and the
manipulation of the onscreen keyboard.
Created a separate chapter for Files and Networking and moved existing
information into it.
Changed the title from iPhone OS Programming Guide.
New document that describes iOS and the development process for iPhone
applications.
2008-07-08
114
2011-02-24 | 2011 Apple Inc. All Rights Reserved.
REVISION HISTORY
Document Revision History
You might also like
- LLVM Techniques, Tips, and Best Practices Clang and - Yih Hsu - 2021 - Anna's ArchiveDocument370 pagesLLVM Techniques, Tips, and Best Practices Clang and - Yih Hsu - 2021 - Anna's Archivebelgacem100% (1)
- Apple IdDocument1 pageApple IdRaksmey Chan100% (1)
- Ray v2 ArchitectureDocument64 pagesRay v2 Architecturekarthikeya007No ratings yet
- Using Integrations Oracle IntegrationDocument418 pagesUsing Integrations Oracle Integrationmohamed abdelkaderNo ratings yet
- SocialNetworkFinder - John Doe (Example)Document41 pagesSocialNetworkFinder - John Doe (Example)Joko Herman Lumban ToruanNo ratings yet
- and Create A Factory Recovery Image For Your SurfaceDocument3 pagesand Create A Factory Recovery Image For Your SurfaceRonilo, Jr. CalunodNo ratings yet
- Iphone User Guide For IOS 7Document154 pagesIphone User Guide For IOS 7iPab Web DevelopmentNo ratings yet
- Forensic Analysis of Iphone BackupsDocument20 pagesForensic Analysis of Iphone BackupssatishbNo ratings yet
- Midterm Journal 2 Jailbreaking RootingDocument4 pagesMidterm Journal 2 Jailbreaking Rootingapi-257263061No ratings yet
- Bitcoin CaseStudy UserGuide GoldenUPF v1.1 PDFDocument30 pagesBitcoin CaseStudy UserGuide GoldenUPF v1.1 PDFashokNo ratings yet
- ch02 Library Tree - GB PDFDocument33 pagesch02 Library Tree - GB PDFMahesh KumbharNo ratings yet
- iOS Security White Paper Feb 2014Document33 pagesiOS Security White Paper Feb 2014Mikey CampbellNo ratings yet
- Final Cut Pro X Exam Preparation GuideDocument26 pagesFinal Cut Pro X Exam Preparation Guidenpossibilidades100% (1)
- APPLEDocument8 pagesAPPLEIsrael Sodium JobNo ratings yet
- Checking A Secondhand MacbookDocument3 pagesChecking A Secondhand MacbookltfreedNo ratings yet
- Iphone: The Iphone 4S, The Most Recent Generation of The IphoneDocument29 pagesIphone: The Iphone 4S, The Most Recent Generation of The IphonetonyrebateNo ratings yet
- Apple Developer's Resource - Over-the-Air Profile Delivery & ConfigurationDocument32 pagesApple Developer's Resource - Over-the-Air Profile Delivery & ConfigurationPointAboutNo ratings yet
- 4 Methods To Hack Group Admin of WhatsappDocument3 pages4 Methods To Hack Group Admin of Whatsappbabloo rokzNo ratings yet
- 2010 10 How-To-jailbreak-iPhone-4-Ip With Limera1Document27 pages2010 10 How-To-jailbreak-iPhone-4-Ip With Limera1Paul Kayode ChijiokeNo ratings yet
- Secure iOS Application DevelopmentDocument20 pagesSecure iOS Application DevelopmentNicks Firke100% (1)
- iOS ArchitectureDocument14 pagesiOS Architectureevenciomendes1861100% (1)
- Iphone Configuration UtilityDocument20 pagesIphone Configuration UtilityDon MathesNo ratings yet
- Two-Factor Authentication For Apple ID - Apple SupportDocument1 pageTwo-Factor Authentication For Apple ID - Apple Supportvizta.danaNo ratings yet
- IOS Qualification T - 5SDocument43 pagesIOS Qualification T - 5Salucardd20No ratings yet
- 5 Punja Nist 2014 BB Forensics FULL PDFDocument206 pages5 Punja Nist 2014 BB Forensics FULL PDFchirayu mahajanNo ratings yet
- View Controller PG For I Phone OsDocument50 pagesView Controller PG For I Phone OsNigel HarperNo ratings yet
- Installing Faceless VPN On Your Iphone - FiTCoMDocument8 pagesInstalling Faceless VPN On Your Iphone - FiTCoMMatt JanecekNo ratings yet
- CS 495/595 Lecture 1: Introduction To Software Reverse EngineeringDocument43 pagesCS 495/595 Lecture 1: Introduction To Software Reverse EngineeringJayesh ShindeNo ratings yet
- Instagram KGR - Sheet1 PDFDocument4 pagesInstagram KGR - Sheet1 PDFTalz MagNo ratings yet
- B e A T: Call For Cell Phone ForensicsDocument4 pagesB e A T: Call For Cell Phone ForensicsBoo Man ChewNo ratings yet
- Introduction To Android: by Abrar I. Soudagar (B.Tech Wce, Sangli) (Designer, Connection Loops Pvt. LTD, Pune)Document28 pagesIntroduction To Android: by Abrar I. Soudagar (B.Tech Wce, Sangli) (Designer, Connection Loops Pvt. LTD, Pune)AbrarNo ratings yet
- 01 iOS Qualification Training - FoundationsDocument24 pages01 iOS Qualification Training - FoundationsElvud Bluz100% (1)
- Straight Talk Wireless Home PhoneDocument2 pagesStraight Talk Wireless Home PhoneStraightTalkHomePhoneNo ratings yet
- Iphone Interview Questions and Answers For FreshersDocument28 pagesIphone Interview Questions and Answers For FreshersmanojNo ratings yet
- Hacking OdtDocument9 pagesHacking OdtShirisha UdatewarNo ratings yet
- IOS Security GuideDocument60 pagesIOS Security GuideKatsumi MatsushitaNo ratings yet
- HP PCs - Keyboard Shortcuts, Hotkeys, and Special Keys (Windows) - HP® Customer SupportDocument9 pagesHP PCs - Keyboard Shortcuts, Hotkeys, and Special Keys (Windows) - HP® Customer Supportjhon dickNo ratings yet
- Adb - How To Enable USB Debugging in Android If Forgotten Pattern For Screen-Unlock - Android Enthusiasts Stack ExchangeDocument1 pageAdb - How To Enable USB Debugging in Android If Forgotten Pattern For Screen-Unlock - Android Enthusiasts Stack ExchangeRADEN NAJMINo ratings yet
- Set Up and Get Started Your Iphone 14Document22 pagesSet Up and Get Started Your Iphone 14KevinNo ratings yet
- Your First Apps To ResubmissionDocument61 pagesYour First Apps To ResubmissionsirextremeNo ratings yet
- Backdoor Windows 7Document16 pagesBackdoor Windows 7elkioto3001100% (1)
- How To Connect Internet From PC or Laptop To Android Mobile PhoneDocument15 pagesHow To Connect Internet From PC or Laptop To Android Mobile PhoneSakthhi LakshmiNo ratings yet
- POKEX-Spoofing On AndroidDocument27 pagesPOKEX-Spoofing On AndroidJayant312002 ChhabraNo ratings yet
- Debugging DalvikDocument6 pagesDebugging DalvikMihai QraNo ratings yet
- Lecture 22-Lecture 23 PDFDocument51 pagesLecture 22-Lecture 23 PDFSopnil Golay TamangNo ratings yet
- How To Create A Successful Mobile Payments AppDocument8 pagesHow To Create A Successful Mobile Payments AppJudo Pay100% (1)
- Building A "Backdoor" To The Iphone - An Ethical Dilemma - AssignmentDocument4 pagesBuilding A "Backdoor" To The Iphone - An Ethical Dilemma - AssignmentMansi ManglaNo ratings yet
- Iphone Programming Using Dashcode and XcodeDocument29 pagesIphone Programming Using Dashcode and XcodeFlorin UngureanuNo ratings yet
- Emerging Threats On Mobile SecurityDocument16 pagesEmerging Threats On Mobile SecuritymilleyNo ratings yet
- Cydia Download iOS 15Document8 pagesCydia Download iOS 15xamoraNo ratings yet
- ' (Wzkar) '! Onlyfans-Premium-Accounts - Official Get Unlimited Real Codes ('Rumpus-Wzkar')Document3 pages' (Wzkar) '! Onlyfans-Premium-Accounts - Official Get Unlimited Real Codes ('Rumpus-Wzkar')TinoNo ratings yet
- Cell Phone UseDocument39 pagesCell Phone Usehbs3No ratings yet
- Guide To Use Lpro Aio V3.6Document7 pagesGuide To Use Lpro Aio V3.6Sami S Charles PodaNo ratings yet
- TMWhatsApp FAQsDocument11 pagesTMWhatsApp FAQsjugal ranaNo ratings yet
- Methods to Increase the Internal Storage Space of Android DevicesFrom EverandMethods to Increase the Internal Storage Space of Android DevicesNo ratings yet
- The Ridiculously Simple Guide to Apple Watch Series 4: A Practical Guide to Getting Started with Apple Watch Series 4 and WatchOS 6From EverandThe Ridiculously Simple Guide to Apple Watch Series 4: A Practical Guide to Getting Started with Apple Watch Series 4 and WatchOS 6No ratings yet
- Mind-blowing Signal 101 Guide for Beginners and Experts: Unravel the Best Signal Private Messenger Tips for Secured Calls and ChatsFrom EverandMind-blowing Signal 101 Guide for Beginners and Experts: Unravel the Best Signal Private Messenger Tips for Secured Calls and ChatsNo ratings yet
- iOS Programming For Beginners: The Ultimate iOS App Developer's GuideFrom EverandiOS Programming For Beginners: The Ultimate iOS App Developer's GuideRating: 3 out of 5 stars3/5 (1)
- Confident Programmer Debugging Guide: Confident ProgrammerFrom EverandConfident Programmer Debugging Guide: Confident ProgrammerNo ratings yet
- 3D Graphics Programming Using OpenGLDocument7 pages3D Graphics Programming Using OpenGLvedantkabraNo ratings yet
- M RajoyDocument8 pagesM RajoyCornelius tita grossaNo ratings yet
- Vmware Validated Design 43 It Automation ScenariosDocument181 pagesVmware Validated Design 43 It Automation ScenariosaiNo ratings yet
- Wikibooks - Windows ProgrammingDocument120 pagesWikibooks - Windows Programmingmhardware100% (1)
- Gscplex PDFDocument140 pagesGscplex PDFDone KitaNo ratings yet
- ABSTRACT-library MGT SysDocument11 pagesABSTRACT-library MGT SysslvinfotechNo ratings yet
- notes-WPS OfficeDocument20 pagesnotes-WPS OfficeManichandana ThiramdasuNo ratings yet
- A Crash Course On The Depths of Win32Document33 pagesA Crash Course On The Depths of Win32zwobeliskNo ratings yet
- Base Sas NotesDocument83 pagesBase Sas Notesクマー ヴィーンNo ratings yet
- Manual de Pro IIDocument48 pagesManual de Pro IIMiguel Jiménez FloresNo ratings yet
- 3BSE044222-511 - en Compact Control Builder AC 800M 5.1.1 PlanningDocument180 pages3BSE044222-511 - en Compact Control Builder AC 800M 5.1.1 Planningrizky ListyawanNo ratings yet
- HEDEX User Guide - enDocument79 pagesHEDEX User Guide - engter12No ratings yet
- Learning Wireless Java PDFDocument128 pagesLearning Wireless Java PDFBogdan Alamita100% (1)
- Build OsxDocument7 pagesBuild OsxAlexandrNo ratings yet
- 4028Document113 pages4028manahujaNo ratings yet
- Ar 2 Exports PDFDocument96 pagesAr 2 Exports PDFafonsobdsNo ratings yet
- AdminipeDocument382 pagesAdminipeSumit SonawaneNo ratings yet
- Library SystemDocument5 pagesLibrary SystemErica FerrerNo ratings yet
- Application Binary Interface For The ARM ArchitectureDocument15 pagesApplication Binary Interface For The ARM Architecturejames4registerNo ratings yet
- Itc 102 Module 2Document7 pagesItc 102 Module 2Lehd OnlaoNo ratings yet
- Introduction To MFC Programming With Visual CDocument59 pagesIntroduction To MFC Programming With Visual CSrikanth MulkaNo ratings yet
- NPVirtualMap English Installation GuideDocument10 pagesNPVirtualMap English Installation GuidevozdricaNo ratings yet
- 3 D Via Composer Error LogDocument9 pages3 D Via Composer Error LogNilesh A. KhedekarNo ratings yet
- Gpu Computing Gems Jade PDFDocument3 pagesGpu Computing Gems Jade PDFTrevorNo ratings yet
- PRGV2Document504 pagesPRGV2BAY THEJACKNo ratings yet