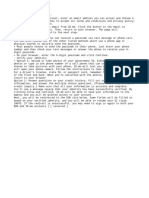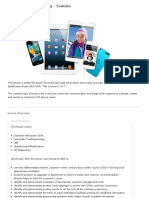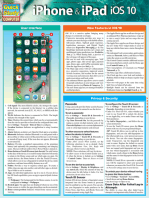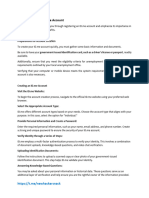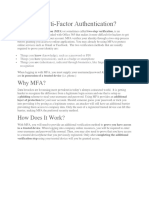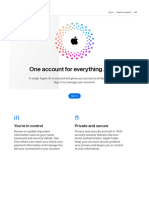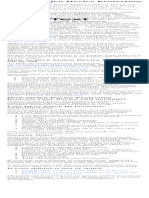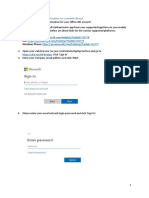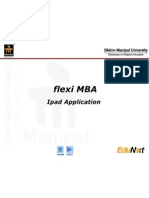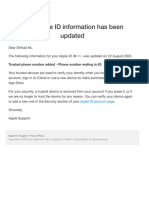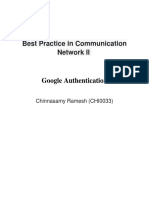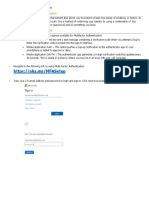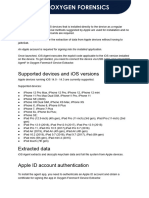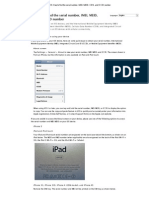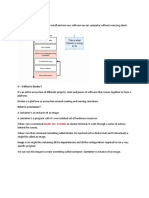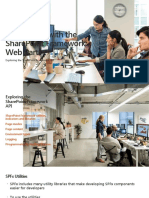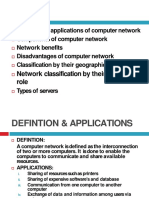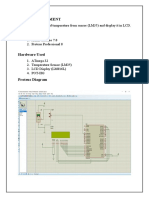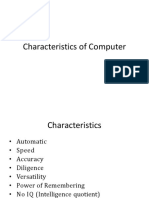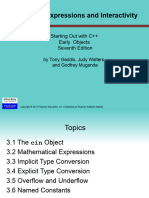Professional Documents
Culture Documents
Two-factor authentication for Apple ID - Apple Support
Uploaded by
vizta.danaCopyright
Available Formats
Share this document
Did you find this document useful?
Is this content inappropriate?
Report this DocumentCopyright:
Available Formats
Two-factor authentication for Apple ID - Apple Support
Uploaded by
vizta.danaCopyright:
Available Formats
Two-factor authentication for
Apple ID
Two-factor authentication is an extra layer of
security for your Apple ID designed to ensure
that you're the only person who can access
your account, even if someone knows your
password.
How it works
Set up two-factor authentication
Manage your account
Frequently asked questions
How it works
With two-factor authentication, only you can
access your account on a trusted device or the
web. When you want to sign in to a new device
for the first time, you'll need to provide two
pieces of information—your password and the
six-digit verification code that's automatically
displayed on your trusted devices or sent to
your phone number. By entering the code,
you're verifying that you trust the new device.
For example, if you have an iPhone and are
signing into your account for the first time on a
newly purchased Mac, you'll be prompted to
enter your password and the verification code
that's automatically displayed on your iPhone.
Because your password alone is no longer
enough to access your account, two-
factor authentication dramatically improves the
security of your Apple ID and all the personal
information you store with Apple.
Once signed in, you wonʼt be asked for a
verification code on that device again unless you
sign out completely, erase the device, or need to
change your password for security reasons.
When you sign in on the web, you can choose to
trust your browser, so you wonʼt be asked for a
verification code the next time you sign in from
that computer.
Trusted devices
A trusted device is an iPhone, iPad, or iPod
touch with iOS 9 or later, or Mac with OS X El
Capitan or later that you've already signed in to
using two-factor authentication. Itʼs a device we
know is yours and that can be used to verify
your identity by displaying a verification code
from Apple when you sign in on a
different device or browser. An Apple Watch
with watchOS 6 or later can receive verification
codes when you sign in with your Apple ID, but
cannot act as a trusted device for password
resets.
Trusted phone numbers
A trusted phone number is a number that can be
used to receive verification codes by text
message or automated phone call. You must
verify at least one trusted phone number to
enroll in two-factor authentication.
You should also consider verifying an additional
phone number you can access, such as a home
phone, or a number used by a family member
or close friend. You can use this number if
you temporarily can't access your primary
number or your own devices.
Verification codes
A verification code is a temporary code sent to
your trusted device or phone number when you
sign in to a new device or browser with your
Apple ID. You can also get a verification code
from Settings on your trusted device.
A verification code is different from the device
passcode you enter to unlock your iPhone, iPad,
or iPod touch.
Set up two-factor authentication
for your Apple ID
You can follow these steps to turn on two-
factor authentication on your device. Learn more
about the availability of two-factor
authentication.
Turn on two-factor authentication on your
iPhone, iPad, or iPod touch
R. Go to Settings > [your name] > Password &
Security.
X. Tap Turn On Two-Factor Authentication.
Z. Tap Continue.
[. Enter the phone number where you want to
receive verification codes when you sign in.
You can choose to receive the codes by text
message or automated phone call.
\. Tap Next.
^. Enter the verification code to verify your
phone number and turn on two-factor
authentication.
You might be asked to answer your Apple ID security
questions.
Turn on two-factor authentication on your
Mac
R. Choose Apple menu > System
Preferences, then click Apple ID.
X. Click Password & Security under your name.
Z. Next to Two-Factor Authentication, click Turn
On.
If you're using macOS Mojave or earlier:
R. Choose Apple menu > System
Preferences, then click iCloud, and select
Account Details.
X. Click Security.
Z. Click Turn On Two-Factor Authentication.
Some Apple IDs created in iOS 10.3 or macOS 10.12.4 and
later are protected with two-factor authentication by
default. In this case, you see that two-factor
authentication is already turned on.
Upgrade to two-factor authentication on
the web
R. Go to appleid.apple.com, then sign in with
your Apple ID.
X. Answer your security questions, then tap
Continue.
Z. You'll see a prompt to upgrade your account
security. Tap Continue.
[. Click Upgrade Account Security.
\. Enter the phone number where you want to
receive verification codes when you sign in.
You can choose to receive the codes by text
message or automated phone call.
^. Click Continue.
h. Enter the verification code to verify your
phone number and turn on two-factor
authentication.
If you have an Apple ID that's not protected by two-factor
authentication, some Apple web sites might ask you to
update your account.
What to remember when you use two-
factor authentication
Two-factor authentication significantly improves
the security of your Apple ID. After you turn it
on, signing into your account will require both
your password and access to your trusted
devices or trusted phone number. To keep your
account as secure as possible and help ensure
you never lose access, there are a few simple
guidelines you should follow:
Remember your Apple ID password.
Use a device passcode on all your devices.
Keep your trusted phone number(s) up to
date.
Keep your trusted devices physically secure.
Manage your account
You can manage your trusted phone numbers,
trusted devices, and other account
information from your Apple ID account page.
Manage your trusted phone numbers
To use two-factor authentication, you need at
least one trusted phone number on file where
you can receive verification codes. Consider
verifying an additional trusted phone number
other than your own phone number. If your
iPhone is your only trusted device and it is
missing or damaged, you will be unable to
receive verification codes required to access
your account.
Update your trusted phone number on
your Apple ID account page
R. Go to appleid.apple.com.
X. Sign in with your Apple ID.
Z. Go to the Security section and click Edit.
If you want to add a phone number, click Add a
Trusted Phone Number and enter the phone
number. Choose to verify the number with a text
message or automated phone call, and click
Continue. To remove a trusted phone number,
click next to the phone number you want to
remove.
Update your trusted phone number
through account recovery
R. Go to appleid.apple.com.
X. Sign in with your Apple ID.
Z. Select “Didnʼt get a verification code?”, then
select More Options.
[. You'll be redirected to iforgot.apple.com.
\. Complete your account recovery request.
Learn more about account recovery.
View and manage your trusted devices
You can view and manage a list of your trusted
devices on iOS, macOS, and in the Devices
section of your Apple ID account page.
On iOS:
R. Go to Settings > [your name].
X. Select a device from the list.
On macOS Catalina or later:
R. Choose Apple menu > System
Preferences.
X. Select Apple ID.
Z. Select a device from the sidebar.
On macOS Mojave or earlier:
R. Choose Apple menu > System
Preferences.
X. Select iCloud, then click Account Details.
Z. Click the Devices tab.
[. Select a device from the list.
On the web:
R. Go to your Apple ID account page.
X. Sign in with your Apple ID.
Z. Go to the Devices section.
The device list shows the devices that you're
currently signed in to with your Apple ID. Select
a device to view device info like the model and
serial number. Below that you can see other
useful information, including whether or not the
device is trusted and can be used to receive
Apple ID verification codes.
You can also remove a trusted device by
selecting Remove from Account from the device
list. Removing a trusted device will ensure that it
can no longer display verification codes and that
access to iCloud, and other Apple services on
the device, is blocked until you sign in again
with two-factor authentication. If you need to
find or erase your device before you remove it
from your trusted device list, you can use Find
My iPhone.
Generate app-specific passwords
With two-factor authentication, you need
an app-specific password to sign in to your
account using third-party apps or services such
as email, contacts, or calendar apps not
provided by Apple. Follow these steps to
generate an app-specific password:
R. Sign in to your Apple ID account page.
X. Click Generate Password below App-Specific
Passwords.
Z. Follow the steps on your screen.
After you generate your app-specific password,
enter or paste it into the password field of the
app as you would normally.
Frequently asked questions
Need help? You might find the answer to your
question below.
What if I forget my password?
You can reset or change your password from
your trusted device or browser when you follow
these steps.
On your iPhone, iPad, or iPod touch
R. Go to Settings > [your name].
X. Tap Password & Security > Change
Password.
Z. Enter a new password.
On your Mac
R. Choose Apple menu > System
Preferences, then click Apple ID.
X. Click Password & Security, then click Change
Password.
If you're using macOS Mojave or earlier:
R. Choose Apple menu > System
Preferences, then click iCloud.
X. Choose Account Details. If you're asked to
enter your Apple ID password, click Forgot
Apple ID or password and follow the onscreen
instructions. You can skip the steps below.
Z. Click Security > Reset Password. Before you
can reset your Apple ID password, enter the
password used to unlock your Mac.
On the web
If you don't have access to an iPhone, iPad, iPod
touch, or Mac, you can reset or change your
password from iforgot.apple.com.
What if I can't access a trusted device or
didn't receive a verification code?
If you're signing in and donʼt have a trusted
device handy that can display verification codes,
you can have a code sent to your trusted phone
number via text message or an automated
phone call instead. Click Didn't Get a Code on
the sign in screen and choose to send a code to
your trusted phone number. You can also get a
code directly from Settings on a trusted device.
Learn how to get a verification code.
If you use iOS 11.3 or later on your iPhone, you
might not need to enter a verification code. In
some cases, your trusted phone number can be
automatically verified in the background on your
iPhone. Itʼs one less thing to do, and your
account is still protected with two-factor
authentication.
If I can't sign in, how do I regain access to
my account?
If you canʼt sign in, access a trusted device,
reset your password, or receive verification
codes, you can request account recovery to
regain access to your account. Account
recovery is an automatic process designed to
get you back in to your account as quickly as
possible while denying access to anyone who
might be pretending to be you. It might take a
few days—or longer—depending on what
specific account information you can provide to
verify your identity.
If you generated a recovery key, you can use
your recovery key to regain access to your
account instead. Learn more about using a
recovery key.
Do I still need to remember any security
questions?
No. With two-factor authentication, you don't
need to remember any security questions. We
verify your identity exclusively using your
password and verification codes sent to your
trusted devices and phone numbers. When you
enroll in two-factor authentication, we keep your
old security questions on file for two weeks in
case you need to return your account to its
previous security settings. After that, they're
deleted.
Can Apple Support help me regain access
to my account?
Apple Support can answer your questions about
the account recovery process, but can't verify
your identity or expedite the process in any way.
What are the system requirements for two-
factor authentication?
For the best experience, make sure that you
meet these system requirements on all of the
devices you use with your Apple ID:
iPhone, iPad, or iPod touch with iOS 9 and
later
Mac with OS X El Capitan and iTunes 12.3 and
later
Apple Watch with watchOS 2 and later
Apple TV HD with tvOS
Windows PC with iCloud for Windows 5
and iTunes 12.3.3 and later
Can Apple IDs created for children use two-
factor authentication?
Yes. Any Apple ID that meets the basic system
requirements can enroll in two-factor
authentication. Learn more about who can use
two-factor authentication.
What if I donʼt recognize the location shown
in my sign in notification?
When you sign in on a new device, youʼll get a
notification on your other trusted devices that
includes a map showing the approximate
location of the new device. This is an
approximate location based on the IP address
the device is currently using, rather than the
exact location of the device. The location shown
might reflect the network you're connected to,
and not your physical location.
If you know youʼre the person trying to sign in
but you donʼt recognize the location shown, you
can still tap Allow and continue signing in.
However, if you ever see a notification that your
Apple ID is being used to sign in on a new
device and you're not the one signing in, tap
Donʼt Allow to block the sign in attempt.
What if I use two-factor authentication on a
device running older software?
If you use two-factor authentication with
devices running older OS versions—like an
Apple TV (2nd or 3rd generation)—you might be
asked to add your six-digit verification code to
the end of your password when signing in. Get
your verification code from a trusted device
running iOS 9 and later or OS X El Capitan and
later, or have it sent to your trusted phone
number. Then type your password followed by
the six-digit verification code directly into the
password field.
Can I turn off two-factor authentication
after Iʼve turned it on?
If you already use two-factor authentication, you
can no longer turn it off. Certain features in the
latest versions of iOS and macOS require this
extra level of security, which is designed to
protect your information. If you recently updated
your account, you can unenroll within two weeks
of enrollment. Just open your enrollment
confirmation email and click the link to return to
your previous security settings. Keep in mind,
this makes your account less secure and means
that you can't use features that require higher
security.
Is this different than Appleʼs older two-step
verification feature?
Yes. Two-factor authentication is built directly
into iOS, macOS, tvOS, watchOS, and Appleʼs
web sites. It uses different methods to trust
devices and deliver verification codes, and
offers a more streamlined user experience. You
need two-factor authentication to use certain
features that require improved security.
If you already use two-step verification and want
to update to two-factor authentication, learn
how to switch to two-factor authentication. If
your account isn't eligible for two-factor
authentication, you can still use two-step
verification to protect your information.
Information about products not manufactured by Apple, or
independent websites not controlled or tested by Apple, is provided
without recommendation or endorsement. Apple assumes no
responsibility with regard to the selection, performance, or use of
third-party websites or products. Apple makes no representations
regarding third-party website accuracy or reliability. Contact the
vendor for additional information.
Published Date: December 08, 2020
Helpful? Yes No
Start a discussion
in Apple Support Communities
You might also like
- Cali Edd Id - Me Bypass?Document1 pageCali Edd Id - Me Bypass?Card Master750% (2)
- Visual Studio C# BookDocument319 pagesVisual Studio C# BooklylianmendezNo ratings yet
- IOS Qualification T - EvaluateDocument35 pagesIOS Qualification T - Evaluatealucardd20100% (1)
- All in One iPhone Manual: Your New Unlimited User Guide - Learn How to Use iPhone in Simple words plus iPhone Camera for Photography with step by step Proven Work.From EverandAll in One iPhone Manual: Your New Unlimited User Guide - Learn How to Use iPhone in Simple words plus iPhone Camera for Photography with step by step Proven Work.No ratings yet
- Introduction To MongoDBDocument127 pagesIntroduction To MongoDBkristina8955100% (6)
- Note PassFab Iphone UnlockerDocument2 pagesNote PassFab Iphone UnlockerPhone ShopNo ratings yet
- California EDD User Guide Full - WebDocument5 pagesCalifornia EDD User Guide Full - WebHolmes Michael WilliamsNo ratings yet
- Alilang&Cloud Shell Installation&Security Exam&NDA Signature - 1Document6 pagesAlilang&Cloud Shell Installation&Security Exam&NDA Signature - 1dwiky muhammad irsyadNo ratings yet
- How To Setup MFA For Office 365 PDFDocument14 pagesHow To Setup MFA For Office 365 PDFAlexandru SaracilaNo ratings yet
- Clock Domain CrossingDocument4 pagesClock Domain CrossingNaveen Pantham100% (1)
- Apple Pay Payment Method GuideDocument4 pagesApple Pay Payment Method GuideMahadevan VenkatesanNo ratings yet
- How To Create An ID - Me AccDocument4 pagesHow To Create An ID - Me AccBagboy DaviesNo ratings yet
- How To Set Up 2SV - AuthenticatorDocument6 pagesHow To Set Up 2SV - AuthenticatorAldo MeroNo ratings yet
- Two-Factor Authentication For Apple ID - Apple Support (UK) 2Document1 pageTwo-Factor Authentication For Apple ID - Apple Support (UK) 2ayoubyt57No ratings yet
- What Is Multi-Factor Authentication?: Why MFA?Document16 pagesWhat Is Multi-Factor Authentication?: Why MFA?balamurali_aNo ratings yet
- Manage Your Apple IDDocument1 pageManage Your Apple IDNajiib AlfaNo ratings yet
- Set Up A Recovery Key For Your Apple ID - Apple SDocument1 pageSet Up A Recovery Key For Your Apple ID - Apple Skyawko03124No ratings yet
- Manage Your Apple IDDocument2 pagesManage Your Apple IDgcwrhbyzgfNo ratings yet
- Two Factor Authentications: FacebookDocument10 pagesTwo Factor Authentications: FacebookNischal BhattaNo ratings yet
- Instructions On How To Use Microsoft Authenticator With Office 365Document4 pagesInstructions On How To Use Microsoft Authenticator With Office 365Hafid PerezNo ratings yet
- Meta Quest 3 Headset For Business - Meta For WorkDocument1 pageMeta Quest 3 Headset For Business - Meta For Workmichaelbinguan2No ratings yet
- Office 365 Multi Factor Authentication Setup GuideDocument7 pagesOffice 365 Multi Factor Authentication Setup Guideit cleancoNo ratings yet
- CAA Quick Reference GuideDocument2 pagesCAA Quick Reference GuideS JNo ratings yet
- Multifactor Authentication - IOSDocument5 pagesMultifactor Authentication - IOSTiffany Rose MendozaNo ratings yet
- Office 365 - Frequently Asked QuestionsDocument6 pagesOffice 365 - Frequently Asked QuestionsLloyd LoboNo ratings yet
- Ipad App - Apple IdDocument40 pagesIpad App - Apple IdBalaNo ratings yet
- Safe-T For Users PDFDocument1 pageSafe-T For Users PDFamoolya poluNo ratings yet
- Changing Your Initial Default Network Password + Enrolling in Multi-Factor Authentication (MFA)Document1 pageChanging Your Initial Default Network Password + Enrolling in Multi-Factor Authentication (MFA)eugeniaNo ratings yet
- How To Create Id - Me Account (@hackslord)Document6 pagesHow To Create Id - Me Account (@hackslord)Kabano CoNo ratings yet
- 8 Ways To Find The IMEI Number On A Mobile Phone - WikiHowDocument7 pages8 Ways To Find The IMEI Number On A Mobile Phone - WikiHowizmcnortonNo ratings yet
- Guide For Accessing Your Reemployment Assistance AccountDocument12 pagesGuide For Accessing Your Reemployment Assistance AccountABC Action NewsNo ratings yet
- Set up MFA with authenticator appDocument7 pagesSet up MFA with authenticator appNash NazarNo ratings yet
- Generate OTP instantly with Safe-T appDocument1 pageGenerate OTP instantly with Safe-T appSupriya LakraNo ratings yet
- Selfcare Logging in Steps PDFDocument6 pagesSelfcare Logging in Steps PDFFlorenceNo ratings yet
- 120 Minutes Internet Free of Charge: Here's What To DoDocument1 page120 Minutes Internet Free of Charge: Here's What To Dotech166No ratings yet
- RIAM MFA Guide 10092022Document6 pagesRIAM MFA Guide 10092022Saw Han LinNo ratings yet
- FaceID Security GuideDocument6 pagesFaceID Security Guidesd23No ratings yet
- A Guide To Your Online AccountDocument25 pagesA Guide To Your Online AccountShaji MansuriNo ratings yet
- Unlock An Iphone in Activation Lock Mode: What Information Do I Need Before Calling Apple?Document3 pagesUnlock An Iphone in Activation Lock Mode: What Information Do I Need Before Calling Apple?lzad6136No ratings yet
- How to sign up for Online BankingDocument2 pagesHow to sign up for Online BankingNicole clyattNo ratings yet
- Ways To Securely Access Yahoo MailDocument3 pagesWays To Securely Access Yahoo MailNidhish JainNo ratings yet
- Your Apple ID Information Has Been UpdatedDocument1 pageYour Apple ID Information Has Been UpdatedshihabalappyNo ratings yet
- Struc. Auth Code Inst.Document2 pagesStruc. Auth Code Inst.ChanduthewilderNo ratings yet
- What Is Device EnrollmentDocument320 pagesWhat Is Device EnrollmentionNo ratings yet
- Exporting Epub To IOSDocument5 pagesExporting Epub To IOSGlenda AstodilloNo ratings yet
- 2-Factor Authentication - USER MANUAL: VERSION 1.1 (2016-02-02)Document2 pages2-Factor Authentication - USER MANUAL: VERSION 1.1 (2016-02-02)Saeed YahyazadehNo ratings yet
- Google 2FA SetupDocument16 pagesGoogle 2FA SetupRamesh CNo ratings yet
- Procedure To Enable Microsoft MFA v2Document8 pagesProcedure To Enable Microsoft MFA v2ankit vermaNo ratings yet
- Verizon Enterprise Center Registration Login UserDocument24 pagesVerizon Enterprise Center Registration Login UserMert ÖZEKNo ratings yet
- Mfa SopDocument7 pagesMfa Sopjasvinder singhNo ratings yet
- Online - Banking - Enrollment - Instructions - 2023Document1 pageOnline - Banking - Enrollment - Instructions - 2023nmh9297hallNo ratings yet
- What Is Multifactor AuthenticationDocument3 pagesWhat Is Multifactor AuthenticationRaju NagNo ratings yet
- How To Register - V6Document7 pagesHow To Register - V6Three AMNo ratings yet
- Ios Agent InstructionDocument4 pagesIos Agent InstructionIvan Galvez FalconNo ratings yet
- WAH 1.5 Login Guide Sept 21 (1) 2Document10 pagesWAH 1.5 Login Guide Sept 21 (1) 2Israel AbundoNo ratings yet
- CBA MFA EnrollmentDocument8 pagesCBA MFA EnrollmentyugxzezzNo ratings yet
- Authenticator App Confirguration ManualDocument7 pagesAuthenticator App Confirguration ManualMoba IsengNo ratings yet
- Article-Intune Installation Instructions-AndroidDocument7 pagesArticle-Intune Installation Instructions-AndroidArpit GoyalNo ratings yet
- Bring Your Own Device - Instructions For iOS 041620Document31 pagesBring Your Own Device - Instructions For iOS 041620Richard ZecchinoNo ratings yet
- Applecare+ With Theft and Loss Proof of Coverage: Apple Support ResourcesDocument1 pageApplecare+ With Theft and Loss Proof of Coverage: Apple Support ResourcesMiguel Alexander Ayllon RiojaNo ratings yet
- iOS - How To Find The Serial Number, IMEI, MEID, CDN, and ICCID NumberDocument3 pagesiOS - How To Find The Serial Number, IMEI, MEID, CDN, and ICCID Numberj0haNN3sNo ratings yet
- Make Online Railway ReservationsDocument16 pagesMake Online Railway ReservationsAdrian van HandsNo ratings yet
- Neural Network For Handwritten Digits Recognition in C++Document60 pagesNeural Network For Handwritten Digits Recognition in C++David Estevez FernandezNo ratings yet
- CS6310 A5 Group - Implementation Fall2022Document4 pagesCS6310 A5 Group - Implementation Fall2022Phillip DieppaNo ratings yet
- Using The Win32 API - Visual Basic 6 (VB6)Document10 pagesUsing The Win32 API - Visual Basic 6 (VB6)nicksbruceNo ratings yet
- LogDocument139 pagesLogKakaNo ratings yet
- Windows Display Driver Model EnhancementsDocument60 pagesWindows Display Driver Model EnhancementsPrashant GautamNo ratings yet
- V-2:Why Use Docker?: Docker Run - It ReddisDocument9 pagesV-2:Why Use Docker?: Docker Run - It ReddisVarun ReddiNo ratings yet
- Essentials For Python Installation Instructions-Spss-21 PDFDocument5 pagesEssentials For Python Installation Instructions-Spss-21 PDFasdaNo ratings yet
- Developing With The Sharepoint Framework: Web PartsDocument20 pagesDeveloping With The Sharepoint Framework: Web PartsMahdi SheikhiNo ratings yet
- Suntekcam App Quick Start Guide: 1. Download and Install The AppDocument7 pagesSuntekcam App Quick Start Guide: 1. Download and Install The AppBenjamin StockingerNo ratings yet
- Cheat Sheet PDFDocument40 pagesCheat Sheet PDFxoureia laNo ratings yet
- Star Wars The Force Unleashed Ultimate Sith Edition InstallationDocument2 pagesStar Wars The Force Unleashed Ultimate Sith Edition InstallationkopamkanaleNo ratings yet
- Download versiondog 6.5.2 software updateDocument5 pagesDownload versiondog 6.5.2 software updateashashinuNo ratings yet
- Index: Network Classification by Their Component RoleDocument23 pagesIndex: Network Classification by Their Component RoleRaju AhammadNo ratings yet
- Imm1294f PDFDocument1 pageImm1294f PDFVictor RousteauNo ratings yet
- Howto Unicode PDFDocument13 pagesHowto Unicode PDFMonish PNo ratings yet
- UM0116 User Manual: STR7 Family Flash ProgrammingDocument27 pagesUM0116 User Manual: STR7 Family Flash ProgrammingRogérioAlvarengaNo ratings yet
- Cubettech Com Resources Blog Dot Net Vs Dot Net CoreDocument2 pagesCubettech Com Resources Blog Dot Net Vs Dot Net CoreAswani E SNo ratings yet
- PL/SQLDocument6 pagesPL/SQLDeepthiReddyNo ratings yet
- Aim of Experiment: Write A Program To Read Temperature From Sensor (LM35) and Display It in LCDDocument8 pagesAim of Experiment: Write A Program To Read Temperature From Sensor (LM35) and Display It in LCDChandra SekharNo ratings yet
- Huawei Enterprise Network CloudEngine S Series Campus Switch Portfolio - Print - A0Document4 pagesHuawei Enterprise Network CloudEngine S Series Campus Switch Portfolio - Print - A0adityabpNo ratings yet
- Characteristics of ComputerDocument10 pagesCharacteristics of ComputerAjay KumarNo ratings yet
- WISR Semana Fim 07052013 # Loja 53637Document4 pagesWISR Semana Fim 07052013 # Loja 53637Diego BentoNo ratings yet
- UFT Install GuideDocument57 pagesUFT Install GuideRavi RanjanNo ratings yet
- Chapter 3: Expressions and Interactivity: Starting Out With C++ Early Objects Seventh EditionDocument45 pagesChapter 3: Expressions and Interactivity: Starting Out With C++ Early Objects Seventh EditionSHEHROOZ HAFEEZNo ratings yet
- 8086 Important FeaturesDocument35 pages8086 Important FeaturesDeepti ChandrasekharanNo ratings yet
- DocumentoDocument7 pagesDocumentoDaniel Felipe Losada RamosNo ratings yet