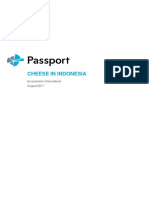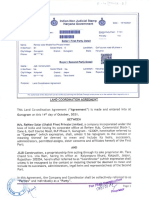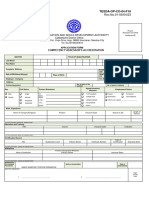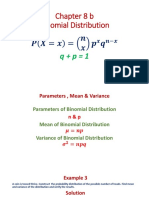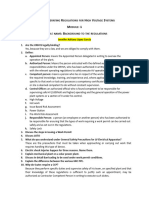Professional Documents
Culture Documents
OP-1 Manual 1.2 (En)
OP-1 Manual 1.2 (En)
Uploaded by
Chadwick PerryOriginal Title
Copyright
Available Formats
Share this document
Did you find this document useful?
Is this content inappropriate?
Report this DocumentCopyright:
Available Formats
OP-1 Manual 1.2 (En)
OP-1 Manual 1.2 (En)
Uploaded by
Chadwick PerryCopyright:
Available Formats
VERSION 1.
2
Warnings & Important Notes
Before connecting this unit to other devices, turn of
the power to all units. This will help prevent
malfunctions and/or damage to speakers or other
devices. If you need to connect/disconnect wires
during use, ALWAYS make sure to connect the cable
to the OP-1 rst. Never connect the 3.5mm plugs
going from the OP-1s mic input or line output to a
mic input on a sound card with phantom power
active. This could destroy the ports on the OP-1. Be
sure to charge the unit using only 5V USB power,
such as that from the USB ports of a computer, or by
using a dedicated USB charger. Make sure you
always have the OP-1 placed so it is level and sure to
remain stable. Never install or use the unit in any of
the following locations:
Humid environments or baths and washrooms.
Safety-critical applications.
Nuclear facilities and weapons systems.
Aerospace applications or environments for
automotive installations.
Store small parts out of the reach of children and
infants. If accidentally swallowed, contact a doctor
immediately.
Warranty and return policy
The OP-1 is fully factory tested and comes with a 12
month (from purchase date) warranty. This does not
include malfunction due to misuse of the device,
such as being dropped, crushed or used in an
application of inappropriate voltages to the devices
connectors or improperly designed or executed
modications. In particular, you are the sole
responsible for damage caused by a charging
method other than 5V USB power. The general
warranty policy does not cover ESD (static discharge)
damaged products due to improper handling.
The warranty does not cover shipping charges.
Make sure to read the Terms & Conditions here:
http://teenageengineering.com/terms-and-conditions
FCC ID: Z23TE2A1
IC: 9915A-TE2A1
This device complies with Part 15 of the FCC Rules.
Operation is subject to the following two conditions:
(1) this device may not cause harmful interference,
and (2) this device must accept any interference
received, including interference that may cause
undesired operation.
This device complies with Industry Canada licence-
exempt RSS standard(s). Operation is subject to the
following two conditions: (1) this device may not
cause interference, and (2) this device must accept
any interference, including interference that may
cause undesired operation of the device.
FCC NOTE:
This equipment has been tested and found to comply
with the limits for a Class B digital device, pursuant to
Part 15 of the FCC Rules. These limits are designed to
provide reasonable protection against harmful
interference in a residential installation. This
equipment generates, uses and can radiate radio
frequency energy and, if not installed and used in
accordance with the instructions, may cause harmful
interference to radio communications. However,
there is no guarantee that interference will not occur
in a particular installation. If this equipment does
cause harmful interference to radio or television
reception, which can be determined by turning the
equipment of and on, the user is encouraged to try
to correct the interference by one or more of the
following measures:
Reorient or relocate the receiving antenna
Increase the separation between the equipment
and receiver.
Connect the equipment into an outlet on a circuit
diferent from that to which the receiver is
connected.
Consult the dealer or an experienced radio/TV
technician for help.
The manufacturer is not responsible for any radio or
TV interference caused by unauthorized modications
to this equipment. Such modications could void the
user's authority to operate the equipment.
Warnings
Warranty & FCC
OP-1 Operators Manual
Benutzerhandbuch
Mode dEmploi
2010-2012 Teenage Engineering. All rights
reserved.
Table of Contents
1 Hardware - Overview
1.1 Power On/Of
1.2 Charging the Battery
1.3 In- and Outputs
1.4 OP-1 Side View
2 Layout
2.1 Keys and Knobs
2.2 LEDs
3 Musical Keyboard
3.1 Playing a Sound
3.2 Octave Shift
4 Main Modes
4.1 The Four Main Modes
4.2 Using SHIFT + Any Main Mode
4.3 Main Mode Screen Examples
5 Synthesizer Mode
5.1 Synthesizer Mode - Introduction
5.2 Synthesizer Engines
5.3 Envelope
5.4 Play Mode
5.5 Synthesizer Efect
5.6 Synthesizer LFO
5.7 Change Sound
5.8 Saving a Sound
5.9 Sound File Structure
6 Drum Mode
6.1 Drum Mode - Introduction
6.2 DRUM Sampler Engine
6.3 Laying Out A Drum Kit
6.4 Dynamic Envelope
6.5 Importing Your Own Sounds
6.6 Using OP-1s Standard Layout
6.6 DBOX Drum Engine
7 Sequencers
7.1 Sequencers - Introduction
7.2 Selecting a Sequencer Type
7.3 ENDLESS Sequencer
7.4 ENDLESS Functionality
7.5 PATTERN Sequencer
7.6 PATTERN Functionality
7.7 TOMBOLA Sequencer
7.8 TOMBOLA Functionality
7.9 FINGER Sequencer
7.10 FINGER Functionality
8 Tape Mode
8.1 Tape Mode - Introduction
8.2 Record To Tape
8.3 Overdubbing
8.4 Rewind And Fast Forward
8.5 Jump To the Start of Tape
8.6 Jump To the End of Tape
8.7 Reverse Playback
8.8 Recording Level
8.9 Tape Editing
8.10 Advanced LIFT
8.11 Changing Tape Speed
8.12 Advanced Recording Techniques
8.13 Tape Tricks
8.14 Erasing Tape
8.15 Backing Up Your Tape
8.16 Bars
9 The Mixer
9.1 Mixer - Introduction
9.2 Sound Path
9.3 Mixer
9.4 EQ
9.5 Master Efect
9.6 Master Out
10 Tempo
10.1 Tempo - Introduction
10.2 Setting the Tempo/Tap Tempo
10.3 Using the Metronome
10.4 Free Mode
10.5 Beat Match
10.6 Sync Mode
TOC
11 Help
11.1 The Help Button
11.2 Tools
11.3 Battery Level
12 Recording External Sources
12.1 Using the Mic/Input Key
12.2 Mic/Input Key in Synth Mode
12.3 Mic/Input Key in Tape Mode
12.4 Sampling Using The Built in Microphone
12.5 Creating a Drum Kit From FM Radio Waves
13 Song Rendering and Connectivity
13.1 Album
13.2 COM
13.3 OP-1 Mode
13.4 CTRL (Controller) Mode
13.5 DISK Mode
13.6 OPT (Option) Mode
13.7 Sequencing External Equipment
13.8 Controlling Ableton Live
13.81 Mac OS X Install
13.82 Windows Install
13.83 Finalize
13.84 Ableton Live Key Assignments
13.9 Controlling Propellerhead Reason
14 SHIFT Key
14.1 SHIFT Key
14.2 Change a Single Module
14.3 SHIFT + Main Mode Keys
14.4 SHIFT + Arrow Keys
14.5 SHIFT + Encoders
15 LFO Reference
15.1 Element LFO Mode
15.2 Random LFO Mode
15.3 Tremolo LFO Mode
15.4 Value LFO Mode
15.5 The MIDI LFO Mode
15.6 Crank LFO Mode
15.7 Bend LFO Mode
15.8 Additional Symbols Used in LFO Mode
16 Exercises
16.1 Recreating Sounds
16.2 Starting Out
16.3 Helicopter Sound
16.4 Singing Birds Sound
17 Reference
17.1 Synth Engines
17.2 Efects Reference
18 Hardware
TOC
(Continued)
Dear user,
Thank you for choosing the OP-1 musical instrument.
This device is precision made to last many years and
designed to be practical, intuitive and to give you
hours of creative pleasure. To get the most out of
your new OP-1, be sure to read this operators
manual carefully. For even deeper understanding and
the latest pro tips, please visit the OP-1 community
website http://ohpeewon.com
- Teenage Engineering
About this manual
This manual is written more or less with one chapter
for every key you nd on your OP-1 (except the
musical keyboard which counts as one).
You create sounds (using the Synthesizer or Drum
Mode keys) that you may also Sequence before you
record to TAPE and nally MIX. You also have the
option to record a nal mix to ALBUM.
To make things easier, all keys, encoders and
important modes relevant to the current page are
marked on the OP-1 illustration in the page header.
Although the OP-1 is designed to be very intuitive,
reading this manual will give you a deeper
understanding of the concept behind many of OP-1s
functions and modes. Anyway, dont be afraid of
playing around and exploring. You can always come
back to this manual at a later stage.
Whats in the Box?
Check that the following items are included when
you open the box: OP-1 Unit, USB Cable, Quick Guide
Overlay and a Set of rubber bands.
Quick Guide Overlay
The OP-1 comes with a transparent overlay for quick
reference of the keyboard layout. Keep this for future
reference.
Rubber bands
You may use the PaperFoam box in which your OP-1
came delivered as a temporary storage box. Use the
rubber bands to seal the box.
USB Cable
The OP-1 uses a standard USB to mini USB cable for
charging the OP-1 and for transferring data between
your OP-1 and your computer.
If you want to use an external power adapter instead
of a computer for charging the battery, make sure
you are using a 5V USB standard charger. A
dedicated charger works more efciently and will
charge the battery faster.
Introduction
Power on
Make sure that your OP-1 is fully charged. If not,
insert the USB cable into the USB port located on the
right side of your OP-1 and connect it to a computer
or to a USB power adapter.
Turn on your OP-1 by sliding the white power switch
located next to the USB port towards you. The
Teenage Engineering symbol will be displayed briey
on screen. Turn up the volume using the white knob
located on the left side of the screen (clockwise
increases volume). You are now ready to play your
new instrument.
Playing a synthesizer sound
Press the Synthesizer key. Select a
synthesizer sound by pressing any
key from 1-8. (These keys 1-8 are
called Sound selection keys in this
manual). Press any key on the
Musical Keyboard.
Playing a drum sound
Press the Drum key. Select a drum
sound by pressing any Sound
selection key from 1-8. Press any
key on the Musical Keyboard.
Recording to tape
Press the TAPE key.
Select TRACK by pressing any of
the 1-4 keys located under the
screen. (These keys are called T1-
T4 in this manual). Press REC +
PLAY to start rolling tape.
Play the Musical Keyboard. Use the STOP key to stop
recording. Rewind to the starting point by pressing
and holding the REWIND key. Now press PLAY to
listen to your recording.
Using the mixer
First make sure that you have
some recorded material on the
tape.
Press the MIXER key to open up
the Mixer view. Now press the
PLAY key to start playing the tape.
Depending on which track that contains recorded
material, the corresponding VU meter will indicate
the sound level.
Adjust the individual track level by turning the color
related knob.
Hold down the SHIFT key while turning the color
related knob to adjust the PAN for each track.
Congratulations! You have learned the basic
fundamentals of your OP-1. To understand all of your
OP-1s functions, please read this operators manual
carefully.
A good way to start is to follow the Quick guide
printed on the plastic overlay that comes with your
OP-1.
Quick Guide
1 Hardware - Overview
1.1 Power On/Of
To power on your OP-1, slide the white power switch
located on the right side of the device towards you.
The display will light up and the OP-1 loads necessary
system data.
To power of, slide the power switch away from you.
Data is always stored on-the-y, so you dont have to
worry about saving your sound or recordings.
Everything will still be there the next time you power
on your OP-1 exactly the same as when you left it.
NOTE: The more samples or other data you store on
your OP-1, the longer the start-up process will be. Its
a good habit both for start-up time and for safety to
back-up and clear your OP-1 occasionally.
1.2 Charging the Battery
The rst thing you should do is to connect your OP-1
to a computer (or optional charger) via the USB port
located on the right side of the unit. Make sure to
keep your OP-1 connected until you have fully
charged the internal battery. This will be indicated by
the same LEDs used for the VU meter.
To check the battery level, press the Help key. The
LEDs will light up to indicate the level. Five lit LEDs is
equal to a fully charged battery.
1.3 In and Outputs
OP-1 has three ports located on the right hand side of
the unit.
Audio in/Line in
Audio out for headphones/line out
USB port for charging, transferring les and MIDI
NOTE: To adjust the input level press SHIFT + Mic
key. To adjust the output level, turn the volume knob
or set the master L/R level output located in mixer T4.
1.4 OP-1 Side view
If you turn your OP-1 upside down, you will find
symbols and braille text that indicates I/O location.
For strap
3.5 mm
Audio Out / Headphones
3.5 mm
Audio In
USB for Charging the
battery, for transferring
files and for MIDI
Off
Power switch
On
For strap
1
Hardware Overview
2 Layout
2.1 Keys & knobs
The layout of the OP-1 is divided into diferent groups
for easy reading and intuitive workow.
2.2 LEDs
On the right side of your OP-1 you nd the built in
Microphone and VU/Battery LEDs
Turn the Volume
knob to set the
master volume.
Speaker Volume Display Color Coded Encoders
The four color encoders are related to
the graphical interface on the display.
A green graphical element or text hints
that the green encoder will change its
value or position.
Main Modes Help Tempo
T1 - T4
Sound 1 - 8 / Tape tricks
Tape edits
Tape
Transport
Shift Rewind / Forward
Octave shift +/-
Step Forward / Back
Musical Keyboard
Sequencer
Album / Com
Mic / Input
Built in
Microphone
VU/Battery
indicator
2
Layout
3 Musical Keyboard
3.1 Playing a Sound
Press any key on the musical keyboard and you
should instantly hear a sound. If it is silent, turn
up the master volume located next to the speaker,
or press the Synthesizer or Drum key.
PRO-TIP: Press and hold HELP
while playing the musical keyboard
to let your OP-1 display the current
note.
3.2 Octave shift
Use the Arrow keys to transpose
octave while in Synthesizer or
Drum mode.
NOTE: Before you start creating your rst
masterpiece, read this manual carefully to avoid
deleting or over-recording your work.
3
Musical Keyboard
4 Main Modes
4.1 The Four Main Modes
Your OP-1 is designed to be easy to use, so the most
important functions are located on the rst keys to
the left on the upper row. The four keys are grouped
together and are called Main Modes.
The four main modes are: Synthesizer, Drum, Tape
and Mixer. Each key has a dedicated symbol and
color to make it easy to navigate through the diferent
screens and to nd the appropriate key related to the
currently active mode.
Example: All keys with orange symbols are related to
the Tape because the tape symbol is orange.
4.2 Using SHIFT + any Main mode key
By pressing SHIFT + a Mode key you invoke special
settings or functions for that mode. For Synthesizer
and Drum you undo edits and tweaks that you made
to the sound. For SHIFT + Tape you enter the Tape
erase function.
SHIFT + Mixer takes you to the Signal Flow screen
4.3 Main Modes Screen examples
Synthesizer using String Engine.
Drum using a sample
Tape
Mixer
4
Main Modes
5 Synthesizer Mode
5.1 Synthesizer Mode Introduction
OP-1 has several original synthesizer engines. Each
one has its own personality. When in Synthesizer
Mode, the synthesizer engines visual is always
located under T1 and is also the rst screen that will
show up when you change or select a sound.
Each sound is built up from four modules located
under the T1, T2, T3 and T4 keys, lined up under the
display:
NOTE: The T1-T4 are soft keys,
which means that in Synthesizer
and Drum mode they function as
described here. In Tape mode they
are track keys T1-T4 and in Mixer
Mode they are Mixer (T1), EQ (T2),
Master Efect (T3) and Master Out/
Drive (T4).
To enter Synthesizer Mode, press the key with the
blue wave symbol on it. This enables both T1-T4 and
sound selection keys 1-8.
When you have pressed the Synthesizer key, rst
select a sound from 1-8 with the Sound keys:
Then use T1-T4 keys to shape the sound:
T1 Synthesizer engine
T2 Envelope
T3 Efect
T4 LFO/G-force
Here follows a description of how a Sound is built up.
For an in-depth description of all individual
Synthesizer engines, the Envelope, Efects and LFO,
please refer to the Reference chapter.
5.2 Synthesizer Engines
The rst module of a sound is its engine. This is the
heart of the sound and is the most important part.
It is possible to change an engine of a sound but
keep the Envelope, the Efect and the LFO or G- force
setting.
To do this, rst select the Sound you want to change.
Then use the T1 to T4 keys to select a specic
module.
To change the Engine press SHIFT + T1.
This opens the Browser screen, with the list
of possible Engine choices:
FM Frequency Modulation synthesis made easy.
This is the type of engine that is found in the classic
DX7 synthesizer.
Cluster Up to six oscillators chained in a cluster.
Dr Wave Raw 8-bit style engine.
Digital Pure digital raw engine.
String Physical modeling of a string instrument.
Pulse Square wave engine.
Phase Phase distortion type engine.
Use the Blue encoder to scroll through the list and
press T1 when your choice is highlighted to exit.
More details on the diferent Synthesizer engines and
their parameters are available in the Reference
chapter.
5
Synthesizer Mode
5.3 Envelope
To shape the envelope, press the T2 key.
The envelope controls the amplication of a
sound and is triggered when a note is
played. You can control the attack, decay,
sustain and release. This is called an ADSR
envelope.
Use the four color encoders to shape the Envelope.
Blue Attack, Green Decay. White Sustain.
Orange Release
This will be indicated by a color change in the
graphical interface as soon as an encoder is turned.
5.4 Play Mode
To enter Play mode press SHIFT while you are in the
Envelope screen which is located under the T2 key. In
play mode, you can select if you want your sound to
be Polyphonic, Monophonic, Legato or Unison.
In play mode, you also have the portamento
parameter setting.
5.5 Synthesizer Efect
To add an efect to a sound, press the T3
key. You may toggle an efect on and of by
pressing the T3 key a second time.
To change efect, press SHIFT + T3. This enters the
efect browser screen. Use the Blue encoder to scroll
through the list and press T2 to make your selection.
5.6 Synthesizer LFO
The LFO lets you modulate any Synthesizer Engine,
Envelope or Efect parameter.
To add an LFO to a sound, press the T4 key.
You may toggle an LFO on and of by
pressing the T4 key a second time.
To change LFO, press SHIFT + T4. This opens a
browser screen, with the list of possible LFOs:
BEND Lets you use the Bender accessory.
CRANK Lets you use the Crank accessory.
ELEMENT Lets you use external elements like the
built in Microphone, Line in, G-force sensor or FM
Radio to modulate a sound. Select the element,
amount, destination and the destination parameter.
MIDI Route external MIDI CC to the OP-1.
RANDOM randomize all parameters in a module.
Set the speed, amount, LFO envelope and destination
TREMOLO Lets you create diferent types of vibrato
efects to your sound by modulating the pitch and
volume. Set speed, pitch amount, volume amount
and LFO envelope curve. The envelope curve applies
an attack or decay curve to the speed of the LFO.
VALUE Use this classic LFO type to change one
parameter only. Set amount, speed, destination and
parameter.
5
Synthesizer Mode
(Continued)
NOTE: Turn the ENCODERS all the way for all options
under, for example, destination. The encoders click
when turned, which doesnt equal changing a value.
Sometimes you need to turn a couple of clicks to
change a value.
Example: ELEMENT LFO
As described earlier the Element LFO uses diferent
external elements to control any parameter of a
Synthesizer engine, Envelope or Efect. Use the Blue
encoder to select your source. The options are:
G-force
Mic/Line/Radio
G-force is pretty straightforward, you dont need to
make any further settings. When selecting option
Mic/Line/Radio, you need to select the input source.
Press SHIFT + Input key to select input and to adjust
the gain. If Radio is selected here you may tune in to
a radio station for satisfactory results.
For more information about LFOs please refer to the
LFO reference section of this manual.
5.7 Changing Sounds
Consider sound selection keys 1-8 as your instant
access keys. To change any of the sound 1-8 presets,
press SHIFT + any key from 1 to 8 and a list of all
available sound presets is shown. Select a preset by
turning the Blue encoder for Engine type and Green
Encoder for Preset choices.
NOTE: The diference between changing just a
Synthesizer Engine (SHIFT + T1) and a Sound (SHIFT
+ 1-8) is that the later changes all four T1- T4
settings.
5.8 Saving a Sound
To save a sound, you have two options:
DUMP TO TAPE Use the LIFT key while in
Synthesizer or Drum mode. Then switch to Tape,
locate empty space on the tape and press the
DROP key. The sound will now be converted to
sound-data. To recall a sound that was dumped to
Tape, press LIFT, switch to Synthesizer or Drum and
press DROP.
SAVE SOUND 1-8 Tweak your sound on any of
the sound slots from 1-8. Hold the sound key for
ve seconds. Sounds 1-8 are located in the
SNAPSHOT folder located inside the Synth and
Drum folders. Via USB, you may drag the sound
you want to your desktop and rename it, or rename
the sound inside the folder. Keep in mind that you
may use names with a maximum of ten characters.
Avoid uncommon symbols.
PRO-TIP: You may create your own folder and place it
in either Synth or Drum folder to organize your les.
5
Synthesizer Mode
(Continued)
5.9 Sound File structure
The OP-1s storage allows you to add les for use for
Synth and Drum sounds. It also lets you collect those
les you have recorded in Tape and Album for use
elsewhere. You may also manage your own presets,
those which you have made in synth and saved.
These are stored in the snapshot folders for Synth
and Drum presets respectively, and default to a name
containing their date of creation. Feel free to rename
these, limiting the name to ten common characters.
When you connect your OP-1 to your computer and
press SHIFT + COM key and select DISK mode the
OP-1 shows up on your desktop:
Double click the disk icon to reveal the internal OP-1
les. All Sounds, Album recordings, Tape Tracks and
snapshots show up as .aif les.
NOTE: Sound presets use a special OP-1 version of
the .aif format, which includes BOTH a sound
preview and synthesizer data. In other words, the
OP-1 synthesizer engines are not sample based but
modeled sounds.
5
Synthesizer Mode
(Continued)
6 Drum Mode
6.1 Drum Mode Introduction
The Drum Mode - entered by
pressing the key with the green
drum symbol - is similar to the
synthesizer mode. The diference is
its use for shorter drum/
percussion sounds. Sounds can
be loaded either into the Drum
engine (DRUM), or made using a drum synth (DBOX).
As with Synthesizer mode, pressing the Drum key
enables both T1-T4 and Sound selection keys 1-8.
When you have pressed the Drum key, rst select a
sound (drum-kit) from 1-8 with the Sound keys.
Then use T1-T4 keys to shape the sound:
T1 Drum engine
T2 Dynamic Envelope
T3 Efect
T4 LFO/G-force
6.2 DRUM Sampler Engine
The diference compared to the Synthesizer sampler
engine is that the Drum sampler has 12 seconds of
recording time (vs. 6 seconds in the Synthesizer
sampler) and has a layout function which lets you lay
out parts of the sample to dedicated keys on the
musical keyboard (compared to diferent pitch of the
sound when playing the musical keyboard using the
Synthesizer sampler).
The basic concept here is to record all drums in a row
and keep that recording to 12 seconds. Then set in
and out points of that recording and dedicate it to a
certain key on the musical keyboard.
6.3 Laying out a Drum Kit
To layout a Drum Kit, press any key on the musical
keyboard and start to set the In point of the sound.
This can be anywhere on the sample. Then set the
Out point and hit the same key on the musical
keyboard. You should now hear the part of the
sampling you have dedicated to that key. The tools
you have to set up your drum kit are:
PITCH
Set the pitch of a part by turning the
Blue encoder.
DIRECTION
Press SHIFT and turn the Blue encoder
to change direction of a part.
IN POINT
Set the in point by turning the Green
encoder.
FINE TUNE IN POINT
Press SHIFT and turn the Green encoder
to ne tune the position of the in point.
OUT POINT
Set the out point by turning the White
encoder.
FINE TUNE OUT POINT
Press SHIFT and turn the White encoder
to ne tune the position of the out point.
PLAY TO END, LOOP, PLAY ONCE
Turn the Orange encoder to set the play
mode of a part.
LEVEL
Press SHIFT and turn the Orange
encoder to set the volume level of a part.
NOTE: Remember to always select the key on the
musical keyboard where you want to change sound.
6
Drum Mode
6.4 Dynamic Envelope
Dynamic Envelope is specially designed for short
drum sounds. Set the attack level with Blue Encoder,
Mid part level with Green Encoder, Release Level with
Encoder and use the Orange Encoder to adjust the
region.
6.5 Importing your own sounds
Simply create a single sound le from whatever
sounds you have chosen. Remember to keep the
audio le maximum 12 seconds long. Then save the
sound as an .aif le. Transfer the le to the User
folder located inside the Drum folder. See chapters
5.8-5.9 on how to transfer les to your OP-1.
6.6 Using OP-1 standard layout
To make sound switching between kits more logical
when you have a sequence running, its a good habit
to layout your kits in the same order. The factory kits
are mapped as seen at the bottom of this page.
PRO-TIP: A nice way of creating ll-ins, is to have the
same sequence running and switching between
drum kits based on the same sounds, but mapped
diferently. You can also map some keys to silent
parts of a sample to mute certain sounds.
6.7 DBOX Drum Engine
DBOX, short for DRUMBOX, is a dual oscillator
synthesizer, convenient for producing drum sounds.
Blue encoder adjusts pitch, Green encoder adjusts
waveform, White encoder adjusts envelope. Hold
SHIFT to access secondary oscillator. Orange
encoder is used for Cross Modulation and, when
SHIFT is pressed, Filter cutof frequency.
Saving a sound is achieved by holding a Sound key
(1-8) for ve seconds, similar to elsewhere on the
OP-1. The sound will be saved in Snapshot.
K
i
c
k
S
n
a
r
e
R
i
m
s
h
o
t
T
a
m
b
o
u
r
i
n
e
B
a
s
s
1
B
a
s
s
3
B
a
s
s
5
K
i
c
k
A
l
t
e
r
n
a
t
i
v
e
S
n
a
r
e
A
l
t
e
r
n
a
t
i
v
e
H
a
n
d
C
l
a
p
C
l
o
s
e
d
H
i
-
h
a
t
O
p
e
n
H
i
-
h
a
t
R
i
d
e
c
y
m
b
a
l
C
r
a
s
h
c
y
m
b
a
l
B
a
s
s
2
B
a
s
s
4
0
8
0
9
1
0
1
1
1
2
1
3
1
4
6
Drum Mode
(Continued)
7 Sequencers
7.1 Sequencers Introduction
OP-1 comes with four original
sequencers that let you arrange
notes in diferent ways. Both
Synthesizer and Drum mode have
their own dedicated sequencer
memory and can have separate
types active, even though only one
can be played at a time.
The big diference between the Tape and a Sequencer
is that Tape produces a pure audio recording, while a
Sequencer stores note data. One of the reasons for
using a Sequencer is that you may change or alter
the sound but continue playing the same stored
notes.
7.2 Selecting a Sequencer Type
To select Sequencer type press SHIFT + the
sequencer key to enter the Sequencer Browser
screen. Turn the Blue encoder to make your selection,
then press the Sequencer key again to exit.
7.3 ENDLESS Sequencer
Endless is a very efective way to get sequencing
done quickly. Just hold SHIFT + press any key on the
musical keyboard to store a note. It automatically
moves one step forward when you release the key.
Hold SHIFT until you are done. Then release SHIFT
and press any key on the musical keyboard to play
your sequence. The maximum number of notes that
can be stored is 99.
7.4 Endless Sequencer Functions:
INSERT NOTES
To Insert a note, press SHIFT + any key on the
musical keyboard. Keep holding down SHIFT until
you are done with ALL notes you want to insert.
INSERT LONG NOTES
Press SHIFT + any key on the Musical Keyboard.
Continue to hold the keys while pressing the Forward
Arrow key (>).
INSERT SPACE
Press SHIFT + the Forward Arrow key (>).
TO DELETE LAST NOTE
Press SHIFT + the Rewind Arrow key (<).
PLAY A SEQUENCE
To play a sequence just press any key on the Musical
Keyboard. The pitch of the played notes will change
depending on what key you press. This is called Key
Transposition. To play the original pitch of the notes
play the C key on the Musical Keyboard.
PLAY AND HOLD A SEQUENCE
Turn the Orange Encoder until HOLD lights up.
7
Sequencers
C
CHANGE PLAYBACK DIRECTION OF A SEQUENCE
You have three diferent options for how you want the
notes to be played back. Forward, Reverse or
Random. Change direction by holding SHIFT and turn
the Orange Encoder.
SET NOTE LENGTH
Note length is basically a way to dene how many
notes (beats) that will be played in one bar. This is
related to the Master Tempo that you set in Tempo
and to the bars in Tape mode. If you set 1/16, one bar
in tape will be 16 notes or beats. Change note length
by turning the Blue encoder.
SWING
Swing is a way to slightly alter the timing of notes
played in a sequence. To add swing turn the Green
encoder. No swing is a 50% setting.
NOTE: Remember to check if you have applied swing
when you record multiple layers of sequenced
material to tape if you want them to be in absolute
sync.
APPLY A PATTERN TO YOUR SEQUENCE
The Endless sequencer has a function which lets you
add a pattern to your sequence. Turn the White
Encoder to apply a pattern. A single dot means
theres no pattern applied. (turn the White encoder
counter clockwise all the way until only a single dot is
shown)
ROTATE A PATTERN
By holding SHIFT + turning the White encoder, you
can rotate the dots within the pattern.
CRANK MODE
SHIFT + Blue encoder activates Crank mode, which
gives you manual, music-box style playback control.
NOTE: In Endless, you may use the arrow keys to
change octave in playback mode.
7.5 PATTERN Sequencer
Pattern is a classic grid type sequencer found in
many hardware and software instruments. This is a
16 step sequencer, particularly useful for sequencing
drum patterns.
7.6 Pattern Functions
INSERT NOTES
To Insert a note press SHIFT + any key on the
Musical Keyboard. Keep holding down SHIFT until
you are done with ALL notes you want to insert.
ERASING NOTE
Hold down SHIFT and turn the Blue encoder.
MOVING THE VERTICAL CURSOR LINE
Press Arrow keys or turn the Blue encoder to move
the horizontal cursor line, by doing this you also
select which note you want to focus on when
erasing.
SWING
Swing is a way to slightly alter the timing of notes
played in a sequence. To add swing turn the Green
encoder. No swing is a 50% setting
NOTE: Remember to check if you have applied swing
when you record multiple layers of sequenced
material to tape if you want them to be in absolute
sync.
ROTATE NOTES
Hold SHIFT + turn the Green encoder to rotate all
notes. This might be good when you have entered
the notes in Live Mode.
7
Sequencers
(Continued)
LIVE MODE
Turn the Orange Encoder until HOLD lights up. The
sequencer starts, and the white horizontal cursor
moves across the sequence. Press SHIFT + any key
on the Musical Keyboard to insert a note at the
current cursor position.
LIVE EDIT MODE
Press SHIFT + any Arrow key while the sequencer is
running to break the cursor connection and let you
edit the notes as you would in normal stopped mode.
SET SEQUENCE LENGTH
Turn the White encoder to adjust the playback length
of the sequence.
MOVE SECTION
If you hold SHIFT + turn the White encoder you may
move the played back section around within the
sequence. Great for ll-ins!
PLAY AND HOLD A SEQUENCE
Turn the Orange Encoder until HOLD lights up.
NOTE: To key transpose a Pattern sequence, switch
to Synthesizer, Drum, Tape or Mixer mode and press
any key on the Musical Keyboard. To play the original
pitch of the sequenced notes, play the C key on the
Musical Keyboard.
CHANGE PLAYBACK DIRECTION OF A SEQUENCE
You have three diferent options for how you want the
notes to be played back. Forward, Reverse or Cycle.
Change direction by holding SHIFT and turn the
Orange Encoder.
7.7 TOMBOLA Sequencer
Use Tombola when you want to create a random
sequence. Just throw a couple of notes into the
Tombola and then set the gravity, mass and spinning
speed. The harder/faster a note bounces the louder
the sound will play.
7.8 Tombola functions
DROP NOTES INTO TOMBOLA
Play any key on the Musical keyboard to drop a note
into the Tombola.
ADJUST BOUNCINESS
Turn the Orange Encoder to adjust the bounciness of
the notes. The harder a note hits the wall of the the
Tombola the louder it will play. This is measured in
amount of mass.
ADJUST HEAVINESS
This is measured in amount of Gravity. Turn the Green
Encoder to set the gravity.
7
Sequencers
(Continued)
C
RELEASING NOTES
Turn the White Encoder to open the Tombola and
release the notes.
TOMBOLA SPEED
Turn the Blue Encoder to adjust the speed and the
direction of rotation of the Tombola.
CRANK MODE
Engage Crank using SHIFT + Blue encoder. You may
now spin the Tombola by hand, just using Blue.
PRO-TIP: Keep the Tombola open and set a high
rotation speed. This creates a random type of echo
efect.
7.9 FINGER Sequencer
The Finger Sequencer lets you play two sequences in
combination with one another. Finger works the
same in Synth and Drum modes (animations difer).
Each white key on the Musical Keyboard represents a
pattern. Each pattern is visualized as the top middle,
checkered rows. Each checked row may be lled with
either Synth notes or Drum triggers. You will
recognize notes and trigs as the small white crosses.
The Green dot represent the patterns swing setting.
7.10 FINGER Functionality
When Finger is activated for Synth, two keyboard
players appear. When used with Drum, there are two
gorillas. Each sequence, activated by pushing a white
key on the Musical Keyboard, is populated by crosses
by default. Press and hold a key on the Musical
Keyboard to commence playback. Depending on
which playback mode you are using (chosen using
SHIFT+Orange encoder), pushing a second key on
the Musical Keyboard will now either layer a second
pattern (JOIN), play when you release the previous
one (REPLACE), or play ll ins (FILL IN). Using the
Orange encoder allows you to turn HOLD playback
mode on for Finger.
INSERT NOTES
To insert a note press SHIFT + any key on the Musical
Keyboard.
MOVING THE CURSOR AND ERASING NOTES
Blue encoder moves the box cursor inside the
sequence. Hold down SHIFT and turn the Blue
encoder to erase while moving the cursor.
SET SEQUENCE LENGTH
White encoder adjusts the length of a pattern.
SWING
To add swing turn the Green Encoder. No swing is a
50% setting.
NOTE: Remember to check if you have applied swing
when you record multiple layers of sequenced
material to tape if you want them to be in absolute
sync.
7
Sequencers
(Continued)
8 Tape Mode
8.1 Tape Introduction
Your OP-1 has a built in tape
feature with 6 minutes of recording
time (in normal tape speed and
44.1 kHz/16 bits). It has 4 individual
tracks. To enter the Tape Mode
press the Tape key with the orange
tape symbol on it.
This mode changes the function of T1-T4 which now
become track 1-4:
The Sound selection keys change into Tape Tricks 1-8:
8.2 Record to tape
1. Select the sound which you want to record.
2. Press the Tape key to enter Tape Mode.
3. Select a track to record to by pressing any of the
track keys T1-T4.
4. Set recording level with the Orange encoder. (This
is also the main level for Synthesizer and Drum
sounds).
5. Press REC + Play to start recording.
6. Play the Musical Keyboard.
7. Press STOP when done.
8. Press Rewind (left arrow) to rewind the tape.
9. Press Play to listen to your recording.
8.3 Overdubbing
The Tape always overdubs if theres recorded material
on the same track. To avoid overdubbing, lift any pre-
recorded takes out from the tape location.
8.4 Rewind and Fast Forward
Use the arrow keys to rewind and fast-forward the
playback of the tape.
8.5 Jump to the start of the tape
Press STOP + Left Arrow key to jump to the very
beginning of the tape.
8.6 Jump to the end of the Tape
Press STOP + Right Arrow to jump to the end of the
last take on the tape.
8.7 Reverse Playback
To play the tape reverse you have two choices:
Press SHIFT + Play.
Press the Reverse Tape Tricks Key when the tape is
rolling.
8.8 Recording Level
Turn the Orange encoder to set the recording level.
8
Tape Mode
8.9 Tape Editing
First select the track you want to edit. Recorded
material shows up as grey lines and is referred to as
takes. When an active track has recorded material,
the lines turn orange. To edit a take, use Scrub,
Rewind, FF or press STOP to center it under the tape
head:
A take turns blue when its in position and ready for
editing or moving. These are the editing actions for
an active take:
SCRUB Use Blue encoder to scrub though the
tape.
SLIDE Use SHIFT + Blue encoder to slide a take.
You may slide a take until either of its start or end
point interferes with another take.
LIFT Press the Lift key (Arrow up) to lift a take.
The take is now in the memory. To undo press the
Drop Key to place it at the center of the tape head.
You may repeatedly press the Drop key to paste
multiple takes. The tape moves each time to the
end of a dropped take. Lift is also used as a way to
delete a take.
DROP Use this as way to place the last take
stored in memory.
SPLIT This splits a take.
LIFT ALL Hold down SHIFT + Lift to lift all tracks
into memory.
JOIN Press SHIFT + Split to join takes. This
function joins the next closest take on either side
of the active one. You may repeatedly use Join to
join multiple takes.
REGION LIFT Use the loop in and out points to
dene the part you want to lift.
8.10 Advanced LIFT
Besides recording, the tape can also be used as a
sketchpad for creating layered sounds. Using the
tape this way lets you build up a sound layer by layer
on all four tracks and lift it (use LIFT ALL to lift all
tracks) and then drop it in either the Synthesizer
sampler or Drum sampler.
You may also save a sound to tape by pressing LIFT
in any of the Synthesizer or Drum sounds and then
select Tape mode and press Drop. This creates a data
recording of all parameters and/or samples on the
active tape track. To recall the sound, lift it from tape
and drop it back into any sound from 1-8. For this
function to work, the take has to be exactly the same
and an isolated take as it was when it was dropped.
8.11 Changing Tape Speed
You may change the speed of the tape whenever you
want, even during recording. To do this, turn the
White encoder. If you hold down SHIFT and turn the
White encoder the tape speed is changed in xed
steps. The sound quality changes in the same way as
a real tape when changing speed the faster the
tape speed, the higher the quality of the recording.
8.12 Advanced Recording Techniques
A quite special recording technique is to put the tape
in Rec Arm mode and control the speed manually. To
do this press SHIFT + Rec. You are now recording but
the reels are still. To move the tape back and forth,
turn the Blue encoder. Depending on how quick you
turn the encoder the pitch of the recording will vary.
Another great recording trick is to turn the out-to-in
function on, found under the Mic key. This lets you
record everything you hear to a selected track. This
also works as a bounce recording function.
A nice option for additional recording control is using
the OP-1 accessory Crank. This will give you music-
box-style control over your Tape recording.
8
Tape Mode
(Continued)
8.13 Tape Tricks
When in Tape (or Mixer mode) the sound selection
keys 1-8 turns into Tape Tricks keys:
The Tape Tricks are shown under numbers 1-8.
Tape Tricks are a collection of functions made to
interfere with the Tape or the Mixer in diferent ways.
They are implemented to open up for live tweaks and
quick key mixing efects.
LOOP IN Sets the loop in point of the tape.
LOOP OUT This sets the loop out point.
LOOP TOGGLE Toggles loop on and of.
BREAK Stops the tape. If a loop is active it
will continue in the background to keep the
break in time.
REVERSE Change direction of the tape.
CHOP A tempo locked repeat type of
efect.
MEMO 1 Memorize any parameter in Tape
or Mixer for instant recall. To use this, hold
down the key and turn any encoder while in
Tape or Mixer screen. Release key when
done. Press the key again to instant recall
the changed parameter. This is great for
switching between diferent EQ settings or
to turn up the efect level when the tape is
running.
MEMO 2 Memorize any parameter in Tape
or Mixer for instant recall.
8.14 Erasing Tape
To completely erase the tape and all recorded
material, press SHIFT + Tape key. For good reasons
you have to press all T1-T4 keys to start the erasing
process.
Once all keys are pressed theres no way back. Your
tape will be wiped forever.
NOTE: Connect your OP-1 to your computer and
transfer the Tape if you want a backup or need to free
up space.
8
Tape Mode
(Continued)
8.15 Backing up your Tape
To backup your tape, connect your OP-1 to your
computer and press SHIFT + COM. Select Disk
Mode. The OP-1 will show up on your desktop as a
disk.
Locate the folder named tape and copy the les
named track_1.aif, track_2.aif, track_3.aif,
track_4.aif. Drag all track les to your computers
desktop.
You have now made a backup of the Tape as four
individual audio tracks.
NOTE: No Mix, EQ, Master efects or Drive will be
applied to individual Tracks when exported. To make
a nal mix of your Tape, record to Album and backup
the Album le. The album le will be located in
Album, SideA.aif or SideB.aif
8.16 Bars
When Beat Match is selected in Master Tempo,
youll notice bar markers just above the tape tracks.
One bar is 16 beats which means if you enter 16
steps in the Endless step Sequencer and set it to 1/16
and record it, it will t exactly in one bar on the tape.
To jump from Bar to Bar, press SHIFT + Rewind (<) or
SHIFT + FF (>)
8
Tape Mode
(Continued)
9 Mixer
9.1 Mixer Introduction
Mixer is the nal stage of the
sound path. Its main function is to
set the individual level and pan of
the four tape tracks (T1), to adjust
the master EQ (T2), add a master
Efect (T3) and to add drive to your
mix (T4). But as it is also the nal
destination for all sound, it should be worth noting
how the sound travels inside your OP-1. This is called
the Sound Path.
9.2 Sound Path
The Sound Path is the way the sound moves from the
moment you hit a key on the musical keyboard or
press play on tape, until it reaches the speaker or line
out. To help you keep an eye on this, there is a Sound
Path screen in Mixer mode that you may check at
anytime. To enter the Sound path screen, press
SHIFT + Mixer key.
NOTE: A warning symbol will light up when any
critical level is set to zero.
9.3 Mixer
The mixer transforms the four Tape tracks into one
stereo signal. To enter the mixer, press the Mixer key.
Then press T1 to enter the mixer main screen.
In the Mixer main screen, you adjust the individual
level and Pan Left/Right of Tape tracks 1-4
To adjust the level of a tape track turn any encoder to
set the level from 0-99
Track 1 level Blue encoder
Track 2 level Green encoder
Track 3 level White encoder
Track 4 level Orange encoder
To set the Pan Left/Right
Hold SHIFT + turn the appropriate Encoder for the
relevant Track, to adjust the Pan Left/Right.
9.4 EQ
EQ means equalizer and is the word for a lter that
lets you adjust the low, mid and high frequencies of
a sound. In the case of the Mixer, for the nal mix.
When the sound enters the EQ it comes as a mixed
down stereo signal. (The stereo signal was just mixed
down in the main Mixer screen).
Press T2 in Mixer mode to adjust the EQ:
Low (bass) Turn the Blue encoder to adjust the
low frequencies.
Mid Turn the Green encoder to adjust the mid
frequencies.
High (treble) Turn the Green encoder to adjust the
higher (brighter) frequencies.
EQ Amount Turn the Orange encoder to adjust the
overall EQ level. Turn counter clockwise for a clean
signal with no EQ applied.
9
Mixer
9.5 Master Efect
Master efects are the same efects found in
Synthesizer and Drum mode, but modied for stereo.
To add a master efect, press the T3 key. You may
toggle an efect on and of by pressing the T3 key a
second time.
To change the efect used, press SHIFT + T3. This
enters the Master efect browser. Use Blue encoder
to scroll through the list and press any key (except
the musical keyboard) to make your selection.
9.6 Master Out
The master out screen is found under T4:
Here you adjust:
The master balance Left/Right
Add DRIVE
Adjust the RELEASE of the Drive
DRIVE narrows the diference between high and low
audio levels, and makes the output sound louder and
more compact. At very high levels of drive, the audio
starts to sound distorted.
RELEASE sets how quick the drive will narrow the
diference between high and low audio levels, and at
mid to long release times, youll start to notice the
drive as a pumping sound.
You may also use drive to add texture and to make
your nal mix more dirty and raw.
PRO-TIP: Hold SHIFT while turning the Blue or Green
encoder to adjust both LEFT and RIGHT at the same
time.
9
Mixer
(Continued)
10 Tempo
10.1 Tempo Introduction
In Tempo, you set the master
tempo for all sequencers. You can
switch between Free, Beat Match
and Sync modes, and youll also
nd the Metronome here.
10.2 Setting the Tempo/Tap Tempo
To set the tempo you have two choices:
Turn the Blue encoder
Tap the tempo Do this by hitting the tempo key
multiple times until you get the desired tempo.
10.3 Using the Metronome
To use the metronome, turn the Orange Encoder until
you get your desired pitch. To start the metronome,
press Play.
10.4 Free Mode
In Free mode the Tempo and Tape speed are
independent of each other.
10.5 Beat Match
Beat Match is a concept of keeping the Tempo and
the Tape speed in sync. When Beat Match is turned
on, (Turn the Green Encoder until Beat Match lights
up) the current tempo is locked to the Tape speed
and dimmed. This means that you now have to adjust
the tape speed to change the tempo. If you turn Beat
Match on and switch to Tape mode, youll notice that
Bars have appeared above the tape tracks. These
Bars are your guidelines when recording in sync. One
bar is 16 beats long. Now, play a sequence and
adjust the tape speed, you will hear the sequence
play slower if you turn down the tape speed, and
faster if you turn tape speed up. However, the pitch
wont change.
This is the beauty of Beat Match, to have a drum beat
playing using the sequencer and have recorded
material played back from Tape in sync at the same
time. Add some tape tricks to that and you have a
nice live-tweaking set-up.
PRO-TIP: Record diferent variations to single bars
and use the arrow keys explained in the Bars section
8.1-8.6 to easily move the playback loop between the
variations.
10.6 Sync Mode
Sync mode means the OP-1 is listening to whatever
external tempo you may be feeding it via USB. This
lets you slave tempo lock the OP-1 to MIDI Time
Code (MTC) sent from external sequencers.
10
Tempo
11 Help
11.1 The Help Button
Your OP-1 has a built-in Help function. Pressing the
Help Key at anytime brings up a Speech Bubble
which tells you what mode you are in and what
Sound is selected. By holding down the Help Key and
pressing any key you get the Key name and function
of that specic key.
PRO-TIP: Hold down Help while playing the musical
keyboard to get note information.
11.2 Tools
Press SHIFT + Help key to enter TOOLS. Here you set
the time and date, and maybe youll nd a calculator
here in the future...
BLUE encoder MONTH/YEAR
GREEN encoder DAY
WHITE encoder HOUR
ORANGE encoder MINUTE
11.3 Battery level
When you hold down the Help key
you can check the battery level
indicated by the VU/Battery meter
located on the right side of your
OP-1.
The Battery level is indicated by the LED
array on the right side of your OP-1.
All LEDs lit (including the red) indicates a
fully charged battery good for around 16
hours of heavy use. The stand-by time is
approximately 2 years.
11
Help & Tools
12 Recording External Sources
12.1 Using the Mic/Input Key
The Mic/Input key (with the
microphone symbol on it) is used
when you need to record any
external audio.
The sources available for recording
are:
Line in
Built-in Microphone
Built-in Radio
Output to Input (the ear symbol)
The Mic/Input key works quite similar in any mode on
the OP-1. Let us go through some of the Main Modes
12.2 Mic/Input Key in Synthesizer and Drum Mode
Use the Mic/Input key when you have a Sampler
engine selected to start to sample. Choose your
desired source by turning the Blue Encoder. Use
external audio to control the Element LFO
12.3 Mic/Input Key in Tape Mode
Pressing the Mic/Input key in Tape mode lets you
toggle external audio ON/OFF. This lets you mix in
some radio playing in the background, or using
whats coming via Line In and mix that with your
recorded material. (A great way to connect a second
OP-1 and control sound levels of both units with one
Master Volume Knob).
12.4 Sampling using the Built in Microphone
Press SYNTH
Press SHIFT + 1-8
Choose SAMPLER
Press 1-8
Press SHIFT+MIC
Choose microphone as input
Adjust gain and threshold settings, ORANGE+WHITE
Hold any key and speak into the microphone
Release key
Play the keyboard and enjoy the sound of your voice.
12.5 Creating a Drum Kit from FM Radio Waves
Press DRUM
Press SHIFT+1-8
Choose any sample based kit
Press 1-8
Press SHIFT+MIC
Choose FM radio for input using the Blue encoder
and nd a signal using the Green encoder.
Adjust gain and threshold settings using Orange and
White encoders
Hold a key to start sampling
Release key
Play the keyboard and adjust start/stop positions
using encoders.
IN MIXER MODE
Same functionality as in Tape Mode.
NOTE: To switch source in Tape or Mixer mode, press
SHIFT + Mic/Input key. This lets you switch sources
and adjust the level.
PRO-TIP: Connect a 3.5 mm audio cable (or
headphones) to Line in and use as an external
antenna. (There is also an OP-1 antenna, sold
separately).
12
Mic/Input key
13 File Rendering and Transfer
13.1 Album
The Album function lets you mix down all four tracks
from Tape into stereo les saved to the OP-1. Album
is useful when you want to record any Tape Tricks,
EQ, efects or live jamming. You may also play the
synthesizer simultaneously on top.
You have two sides of the record Side A and Side B
each have a recording time of 6 minutes. Just switch
sides to record to the other side. The recordings will
still be there if you Power of and back on. Remember
to export a recordings over USB before you record to
the same side a second time, as this will overwrite
what was previously there.
To record press the RECORD Key (T1) and then
switch to Tape and press Play. When you are done
switch back to Album and press STOP.
The Album records directly from Master out, which
means that any EQ, Master Efect or DRIVE you have
added will be applied to the sound.
13.2 COM
The Album keys alternate use is to get to COM
mode. You get there by pressing SHIFT + Album key.
COM mode turns your OP-1 into a controller or
storage device.
13.3 OP-1 Mode
This is the mode which weve covered mostly so far,
where your OP-1 works as a self contained, stand-
alone unit. Activating this mode is done from COM
mode. Here press the OP-1 Key (T1) for getting to the
standard OP-1 mode. In this mode, the OP-1 works as
a stand-alone unit. When connected via USB in this
mode, the OP-1 listens to and transmits MIDI-notes
on MIDI channel 1 by default. This can be changed
by using SHIFT + Blue Encoder.
13.4 Controller Mode
Controller Mode makes your OP-1 a MIDI controller
keyboard. Use Shift + the encoders to set the
behavior of the encoders and Arrow Keys. You may
also switch MIDI channels by using SHIFT + Green
encoder.
Knobs RELATIVE or
ABSOLUTE
MIDI Channel
ARROW Keys behavior
13.5 DISK Mode
By pressing the DISK Key, your OP-1 turns into a
storage device. It will show up on your computers
desktop when connected via USB.
13
Album/COM
13.6 OPT Mode:
The OPT Mode (OPTION Mode)
disables USB charging of the OP-1,
without having to pull the USB-
cord.
OPT Mode is activated by pressing
SHIFT+COM and then T4. From
there, turn Blue encoder to toggle
USB charging on/of. OPT Mode is useful when in a
setup with a ground loop making noise. Regardless
of this setting, your unit will still charge if powered
of, or if it runs out of power, as long as it remains
physically connected via USB.
13.7 Sequencing External Equipment
Your OP-1 is always sending MIDI data out, even if
youre not in controller mode. This way you may
connect the OP-1 via USB and use any of its built in
sequencers for controlling software synthesizers or
other connected hardware, congured to receive
MIDI.
13.8 Controlling Ableton Live
OP-1 integrates as a congured control surface for
Ableton Live. If you dont plan on using OP-1 for
controlling Live you might consider skipping this
section.
Start by downloading, unzipping and installing the
OP-1 Ableton Live script, available from the Teenage
Engineering Library web (direct link).
13.81 Mac OS X Install
Right click the Live app icon (typically found in your
Applications folder, inside the Live 8.x.x folder). Click
Show package contents. Navigate to: ...Contents/
App-Resources/MIDI Remote Scripts.
Drop the OP1 folder into the MIDI Remote Scripts
Folder.
13.82 Windows Install
Look for the MIDI Remote Scripts directory and drop
the OP1 folder inside. If you are using Live 8.3, the
default location will be any of the following:
- Windows Vista and 7
C:\ProgramData\Ableton\Live 8\Resources\MIDI
Remote Scripts.
- Windows XP
C:\Documents and Settings\All Users\Application
Data\Ableton\Live 8\Resources\MIDI Remote Scripts
13.83 Finalize
Once installed pick the OP1 as Control Surface under
the MIDI/Sync tab in Lives preferences. Make sure
OP1 MIDI Device is selected for both Input and
Output.
Press SHIFT + COM and then put the OP-1 into CTRL
Mode using T2.
13
Album/COM
(Continued)
13.84 Ableton Live Key Assignments
With the Ableton Live Script, your OP-1 is now
integrated to run keys as numbered below. We are
using four modes here as well, though very diferent
as they correspond to Lives functionality.
Modes
9 [Synth] Perform Mode
Use arrow keys to shift octave and note keys to play,
as usual.
10 [Drum] Clip Mode
- A red box will show you the area of clips you
currently control. Use Keys 7/8 to move the red box
up/down. Use keys 32/33 to move it left/right.
- Key notes are used for launching individual clips
inside the red box. For stopping the clip, use SHIFT
and press the same key again.
- Use last key note to trigger entire scene, and SHIFT
+ note to stop all clips in the scene.
11 [Tape] Transport Mode
- Arrow keys move the current song position one
beat.
- SHIFT + Arrow keys ofset loop.
- Note keys are used to set the length of the loop. The
length increments are in multiples of two per key (1,
2, 4, 8... 4096)
- SHIFT + Note key denes loop without changing
loop start.
12 [Mixer] Mixer Mode
- Arrow keys navigate on mixer tracks.
- Note keys select mixer tracks directly.
Global Assignments
# [Key Name] Function
1 [Help] Tap Tempo
2 [Metronome] Metronome
3 [Blue] Select Track Volume
4 [Green] Select Track Pan
5 [White] Select Track Send 1
6 [Orange] Select Track Send 2
7 [Mic] Red Box Up
8 [Album] Red Box Down
13 [T1] Predetermined Bank Select
14 [T2] User Bank 1 Select
15 [T3] User Bank 2 Select
16 [T4] User Bank 3 Select
17 [Loop In] Punch In
18 [Loop Out] Punch Out
19 [Loop] Loop
20 [Break] Overdub
21 [Reverse] Select Track Mute
22 [Chop] Select Track Solo
23 [M1] Select Track Arm
24 [M2] Reset Mute/Solo/Arm
25 [Sequencer] Back To Arrangement
26 [Lift] Open/Close Browser
27 [Drop] Arrangement/Session Toggle
28 [Split] Open/Close Detail
29 [Rec] Record
30 [Play] Play
31 [Stop] Stop
32 [REW] Red Box Left
33 [FF] Red Box Right
34 [Shift] Shift
Please refer to Lives documentation for an in-depth
explanation of Live commands and navigation.
13
Album/COM
(Continued)
3 4 5 6
7
8 1 2
9 10 11
26 27 28
29 30 31
32 33 34
12 13 14 15 16 17 18 19 20 21 22 23 24 25
13.9 Controlling Propellerhead Reason
Following Reason 6.0.2 and Reason Essentials 1.0.2,
the OP-1 has remote support built into Reason
With the OP-1 plugged and in and in MIDI Mode
(Press SHIFT + COM, then press T2), open Reasons
Preferences. Navigate to Control Surfaces, and click
Auto-detect Surfaces. Follow the instructions on the
screen and close Preferences.
- Transport buttons control Reasons record and
playback functions.
- Keyboard plays notes.
- SHIFT + Arrow keys alter the octave.
- Tap Tempo sets tempo.
- Tape toggles looping on/of.
- Help button toggles metronome on/of.
- Selecting patches is done by using SYNTH and
DRUM keys, along with Sound selection keys 1-8
- Generally, the Reason integration with OP-1
operates of ve main modes, starting with the
Mixer key, which sets to Reasons default mode,
then T1 through T4 (for a total of ve modes).
- Each of these Reason modes give diferent
functionality to both Encoders and Sound selection
keys.
- SHIFT alters functionality of Encoders and keys
depending on the current Reason mode.
- Encoders: Green and White typically control lter
cutof and resonance values. Orange will usually
adjust volume, and Blue encoder will mostly control
the mod wheel.
- When using a sampling Reason device, the Mic
button starts recording of the sample.
13
Album/COM
(Continued)
14 SHIFT Key
14.1 Using SHIFT
Using SHIFT may not seem like a
big thing to explain and dedicate a
chapter to, but as it alternates a
good portion of the OP-1s keys, its
well worth a look in addition of
what has been covered already.
The main reason to bring SHIFT up
is its use in changing individual modules in
Synthesizer and Drum mode.
14.2 Changing a Single Module
As we talked about in the Synthesizer and Drum
chapters, pressing the T1-T4 keys lets you tweak the
Engine, Sample kit, Envelope, Efect or LFO.
So lets say you have made settings for a perfect LFO
and added a great Efect to that. The only thing that
you want to change is the Engine. This is made
possible by pressing SHIFT + T1. This command will
replace just the Engine, while keeping the rest of the
settings for the sound intact (LFO, Efect and
Envelope settings which may be active for this
particular sound). This can be useful in live settings.
When you have a sequence running this command
lets you hot swap the Engines of a sound, while
keeping the same Efect and LFO. This method may
allow for smoother transitions between Engines.
Of course, you still have the option of switching every
building block of a particular sound, (including
Engine, Envelope, Efects etcetera), by pressing
SHIFT + Sound 1-8. This option will present you with
the presets in green.
As an example of the diference between changing a
complete sound and changing a single module, do
take a second in Synthesizer mode to consider the
diferences between (for example) SHIFT + Sound 1
and SHIFT + T1.
14.3 SHIFT + Main Mode Keys
Using SHIFT along with the Synthesizer or Drum
mode button will Recall the last saved version of a
Synth or Drum sound. This is useful when you feel
like improvising or trying out changes to a synth or a
drum sound, yet still be able to Recall the sound of
the original synth or drum.
Using SHIFT + Tape button lets you clear the
recordings on tape. You will have a chance to conrm
this before it happens.
Using SHIFT + Mixer button gives you a view of the
current signal path.
Recall Sound Recall Sound Erase Tape Signal Path
14
SHIFT Key
14.4 SHIFT + Arrow Keys
The Arrow keys functionality can be altered by SHIFT
as follows:
Tape stopped : Bar step back Bar step Forward
Tape looping: Move Loop back Move Loop Fwd
In Synthesizer: Pitch Bend Down Pitch Bend Up
14.5 SHIFT + Encoders
In most modes the encoders have double functions.
A couple of examples of the alternate encoder
functions available with SHIFT include the following:
While in Tape mode, SHIFT+ Green encoder lets you
set the starting point of the loop, rather than the
ending point which the Green encoder would control
without SHIFT being pressed. Also in Tape mode,
while holding shift and using the Orange encoder, the
Tape volume is adjusted in smaller increments,
compared to how the Orange encoder would afect
volume without SHIFT pressed.
Similarly, while editing individual hits in the Drum
Sampler Engine, getting a more specic In Point and
Out Point for a particular drum part, the SHIFT +
Green encoder (In Point) along with SHIFT + White
encoder (Out Point) can be used for ne tuning.
Again, this means having the encoder make more
exact changes while SHIFT is being held. In this
manner SHIFT + encoder is also used for ne tuning
of certain parameters. Looking at the same Drum
Sampler Engine view however, the Orange encoder
will alternate functions entirely when SHIFT is
pressed. Using SHIFT + Orange encoder, you go from
controlling play mode for a specic Drum Kit part, to
controlling its sound level. Conversely, the orange
graphics change from an arrow (indicating the type
of play mode), to a number (indicating sound level).
14
SHIFT Key
(Continued)
15 LFO Modes
In the most basic understanding of how to use an
LFO (Low-frequency oscillator), consider it an
impulse to auto-tweak your sound. A sound might
seem good, but could get even better when you (for
example) turn one of the encoders back and forth.
With the help of an LFO, the behavior of that same
encoder can typically be automated, or in some
cases semi-automated. Sometimes the encoder itself
wont be spinning, yet you will still hear the changes
the LFO produces on your sound. As far as visual
feedback goes, a lot of the variations in sound will be
viewable on the OP-1s display. To see the efect of
some of the LFOs on a particular sound, consider
looking at the details of the patchs building blocks,
using the T1-T3 buttons. The LFO of a sound, when
active, will be found on T4. Please note that a few
LFOs rely on some manual turning of the encoder to
produce an oscillation. This involves the Crank and
Bend LFOs.
Lets start by loading an LFO to a sound, before we
look at the specics of each LFO Mode.
You access the LFO menu when you are on any
DRUM or SYNTH sound (1-8), by pressing SHIFT+T4.
Use the Blue encoder to highlight your selection.
Press T4 to conrm which LFO you want to use for
the current sound.
15.1 Element LFO Mode
The Element LFO uses external elements for
modulating a sound.
Use the Blue encoder to choose between either the
built-in G-Force sensor, or external input like Radio,
Line-in or Mic.
If you selected external input, Press SHIFT + Mic key
to set the input source.
The Green encoder sets the Amount - this is how
much the LFO will afect its target. The Blue encoder
sets the destination for the LFO (you can aim it at
Engine, Envelope, FX or Pitch & Volume). The
Destination is then further dened using the White
encoder. Orange encoder gets more specic, as this
sets the Destination Parameter. Dimmed colors in the
color wheel represent shifted encoders.
15.2 Random LFO Mode
Random LFO modulates ALL parameters in a
selected destination. It also have its own envelope
curve to control attack and decay
Blue encoder sets Amount. Green encoder sets
speed. White sets Destination and Orange encoder
sets the envelope Attack/Decay.
15.3 Tremolo LFO Mode
This LFO let you modulate the pitch and the Volume
to create tremolo efects.
Blue encoder sets Speed. Green encoder sets Pitch.
White encoder sets Volume and Orange encoder sets
the envelope Attack/Decay.
15
LFO Reference
15.4 Value LFO Mode
The Value LFO modulates one single parameter
value. Blue encoder controls the speed and Green
encoder the Amount. The White encoder sets
Destination. Orange encoder sets destination
Parameter. Dimmed colors in the color wheel
represent shifted encoders.
15.5 MIDI LFO Mode
Another type of LFO is the MIDI LFO, which lets you
receive external MIDI Control Change (MIDI CC) from
other hardware, or from your computers music
software. In this LFO Mode, the MIDI CC becomes
the LFO. Setting up your OP-1 to receive MIDI CC for
a particular sound is done by pressing SHIFT + T4
from any SYNTH or DRUM patch.
MIDI CC can be sent from most music software like
Ableton Live, Logic, Reason or Pro Tools. Depending
on what software youre using, make sure that you
have MIDI playing on your computer, which is routed
from the software to the OP-1, connected via USB.
Using the encoders in MIDI LFO, you may route up to
four incoming channels of MIDI CC, and target them
to your preferred destinations.
15.6 Crank LFO Mode
The Crank LFO puts your hands in direct control over
the LFO speed, by turning the Blue encoder. The
White encoder sets destination, while the Green
encoder controls the LFO amount. It should be worth
mentioning that Crank mode is also supported in the
Sequencers called Endless and Tombola. (Crank
accessory sold separately).
15.7 Bend LFO Mode
The Bend LFO ofers another take on physical control
of the LFO, not unlike the Crank in the way it relies on
manual control for oscillating. Orange encoder
controls the LFO, White encoder sets the amount.
Green and Blue controls destination. (Bend accessory
sold separately).
PRO-TIP: Change Bend direction using SHIFT +
Orange encoder.
15
LFO Reference
(Continued)
15.8 Additional Symbols Used in LFO Modes
The LFO clock found in the Tremolo and the Value
LFO Modes indicate a tempo locked clock with
numbers and a free running clock with hand.
15.9 Free LFO
In certain LFOs youll see the destination symbol
followed by the letter F. This means that the LFO
does not retrigger on every note played, when for
example a sequencer is running. In this case the LFO
is Free. A Free LFO combined with a slow clock
allows for long sweeping efects.
15
LFO Reference
(Continued)
16 Exercises
16.1 Recreating sounds
A great way to learn how to model a sound on the
OP-1 is to try to create a specic sound from real life.
It might be a fat bass sound, a police siren or singing
birds. The goal here is not to create a perfect ultra
realistic replica, rather to learn how to combine
diferent modules and understand their functions.
16.2 Starting out
Before you do the exercises here, remember to set all
modules in the Mixer to clean settings and to turn of
any sequencers:
Set all channels to around 80 and Pan to center (T1)
Set the EQ to clean by turning the Orange encoder
counter clockwise so the arrow points to CLEAN.
(T2)
Toggle any efect to OFF. (T3)
Set master levels Left/Right to 99 and set Drive and
Release to 0.
Toggle any Sequencer to OFF.
Enter Synthesizer mode by pressing the Synthesizer
Key.
16.3 Helicopter sound
Synthesizer engine: Digital
Envelope: Mid attack and long release
FX: Punch
LFO: Parameter LFO
Start by setting the Master Volume to a comfortable
listening level.
1. Select any Sound (from 1-8) and press SHIFT + T1
to enter the Synthesizer engine browser. Select
Digital from the list and press any key to exit
(except the musical keyboard). The Digital
synthesizer engine is simple but very exible and
good for all-round synthesizer sounds.
2. When in Synthesizer engine screen, turn any
encoder until you get a noisy sound. To get a
clean noise without any tone you need to set the
Octave to +4. Do this by pressing > until the
Octave pop-up says Octave +4.
3. Set the Envelope to long attack by turning the
Blue encoder until you get a sloped curve. Turn
the Orange encoder counter clockwise to get a
mid- to long release. Set both the Green and the
White encoder to maximum by turning them
clockwise.
4. Enter the Efect screen by pressing the T3 key.
Now set the efect to Punch by entering the Efect
Browser (SHIFT + T3) and choose Punch from the
list. Press any key to exit.
5. The Punch Efect is great for adding punch to
drums and nal mixes, but also as a multi purpose
resonance lter as used here. Set the Punch efect
like this: Blue parameter to middle, Green to
around 50-65, White to 24 and Orange to 99.
6. Now play a note on the musical keyboard and turn
the Blue encoder simultaneously. You will now
hear the noise going through the lter and when
you turn the Blue encoder clockwise you open up
the lter and let the sound through. The next step
is to control the Blue parameter (equals to the
Blue encoder) and make it automatically increase
and decrease at a certain speed. This is done with
the Parameter LFO.
7. Press T4 to enter the LFO screen and the Press
SHIFT + T4 to enter the LFO browser and select
Value from the list. Press any key to exit.
8. The Value LFO is made to modulate one
parameter value only. To control the Blue
Parameter in the Punch efect set Speed to mid
(12 oclock), Amount to 50-100, Destination to FX
and Parameter to Blue.
9. Now play the musical keyboard and you should
hear a helicopter type of sound.
If you now go back to the Efect screen you will
actually see that the blue parameter is moving up and
down. Try to turn the Blue encoder as you play a note
and you will be able to set the range for the blue
parameter to act within.
16
Exercises
16.4 Singing Birds sound
Synthesizer Engine: FM
Envelope: Short attack, short decay, low sustain and
long release
Play Mode: Mono, Portamento: 60
FX: Spring
Sequencer: Tombola
To create a sound like singing birds, start with the FM
engine which is good for metallic and distinct sounds
but also clean sinus wave sounds when the FM level
is turned down. Here we also use the Tombola to play
the notes in a natural and random way and add some
portamento to let the notes glide. Sometimes using a
sequencer as tool for shaping a sound can be very
useful.
1. Select any sound from 1-8 and change its engine
to FM.
2. Turn the Blue encoder counter clockwise until you
get a clean sinus wave sound.
3. Set the Octave to +3 (use arrow keys)
4. Set the Envelope to very short ATTACK, short
DECAY, low SUSTAIN and mid RELEASE.
5. By pressing SHIFT in Envelope screen you enter
the Play mode settings. Set PLAY MODE to
MONO and PORTAMENTO to 60.
6. Choose the Spring efect and set the TONE to
bright (white color), mid amount of TURNS,
maximum DAMP and mid LEVEL.
7. Choose the TREMOLO LFO and set the SPEED to
9 oclock, PITCH to 20-30, VOLUME to 20-50 and
ENVELOPE to straight.
8. Now press SHIFT + Sequencer key and select
TOMBOLA. Press any key to exit.
9. Drop some notes into the Tombola and set the
speed to 2.
As mentioned earlier, using a sequencer as one of the
key elements can be very useful when creating
melodic type of efects.
16
Exercises
(Continued)
17 Reference
17.1 Synth engines
Cluster Cluster Cluster Cluster
TYPE Multi Layered Oscillator Cluster Multi Layered Oscillator Cluster Multi Layered Oscillator Cluster
Number of
waves (0-6)
Wave
Envelope
Spread Unitor
String String String String
TYPE Waveguide String Model Waveguide String Model Waveguide String Model
Tension
Impulse
Decay
Detune
Impulse
Type
Digital Digital Digital Digital
TYPE True Digital Synthesis True Digital Synthesis True Digital Synthesis
Wave
Shaper
Octave
Detune and
Ring Mod.
On/Of
Digitalness
Pulse Pulse Pulse Pulse
TYPE Dual Pulsetrain Oscillator Dual Pulsetrain Oscillator Dual Pulsetrain Oscillator
Filter Amplitude
Second
Pulse
Modulation
Reference
FM FM FM FM
TYPE Four Operator FM Synthesis Four Operator FM Synthesis Four Operator FM Synthesis
Topology Freq.
FM
Amount
Detune
Dr Wave Dr Wave Dr Wave Dr Wave
TYPE Frequency Domain Synthesis Frequency Domain Synthesis Frequency Domain Synthesis
Wave
Type &
Length
Filter Phase Chorus
Phase Phase Phase Phase
TYPE Phase Distortion Phase Distortion Phase Distortion
Phase
Shift
Distortion
Amount
Phase
Filter
Phase
Tilt
Synthesizer Sampler engine Synthesizer Sampler engine Synthesizer Sampler engine Synthesizer Sampler engine
TYPE Teenage Sample Player Teenage Sample Player Teenage Sample Player
Start Loop In Loop Out End
Reverse
On/Of
Loop In
Fine tune
Loop Out
Fine tune
Gain
Reference
Synth Engines
(Continued)
Drum Sampler engine Drum Sampler engine Drum Sampler engine Drum Sampler engine
TYPE Teenage Percussion Sample Player Teenage Percussion Sample Player Teenage Percussion Sample Player
Note / Pitch In Out
Loop Of /
Once / On
Reverse
On / Of
In
Fine tune
Out
Fine tune
Gain
PRO-TIP: To copy a sample position across the
keyboard in Drum mode, just hold the key you want
to copy from and press LIFT, then hold the key you
want to copy to and press DROP. This is good for re-
arranging your drum kits or creating tonal keys.
Drum Sampler engine Drum Sampler engine Drum Sampler engine Drum Sampler engine
TYPE Teenage Percussion Sample Player Teenage Percussion Sample Player Teenage Percussion Sample Player
Pitch Waveform Envelope
Cross
Modulation
Pitch Waveform Envelope
Filter Cutof
Frequency
Reference
Synth Engines
(Continued)
17.2 Efects Reference
Delay Delay Delay Delay
TYPE Solid State Delay Solid State Delay Solid State Delay
Size Speed Feedback Mix
Nitro Nitro Nitro Nitro
TYPE Dual Resonant Turbo Filter Dual Resonant Turbo Filter Dual Resonant Turbo Filter
Frequency
Filter
Frequency
Follow
Resonance Frequency
Grid Grid Grid Grid
TYPE Three Dimensional Feedback Plate Three Dimensional Feedback Plate Three Dimensional Feedback Plate
X Size Y Size Z Feedback Mix
Phone Phone Phone Phone
TYPE Hacked Telephone System Hacked Telephone System Hacked Telephone System
Tone Phonic Baud Telematic
Reference
Efects
Punch Punch Punch Punch
TYPE Hard Hitting Low Pass Filter Hard Hitting Low Pass Filter Hard Hitting Low Pass Filter
Frequency Punch Rounds Power
PRO-TIP: Press and hold SHIFT while turning
encoders for ne tuning of efects parameters.
Spring Spring Spring Spring
TYPE Mathematic Reverb Mathematic Reverb Mathematic Reverb
Tone Turns Damping Send
Reference
Efects
(Continued)
18 Hardware
CPU
400 MHz Processor Core (800 MMACS
performance)
64 MB Low-Power SDRAM (12ns)
512 MB NAND Flash storage
24-bit 96kHz ADC/DAC
Battery
Li-Ion 1800 mAh
16 hours active Battery Life
2 Years stand-by time
Charge via USB port
I/O
USB 2.0 high speed (OTG)
3.5 mm Line Input, Output
Built-in microphone
High output mini speaker 8 Ohm 1 Watt
3-axis accelerometer (G-force) sensor
Worldwide FM band support (64-108
MHz)
Display
AMOLED display running at 60 fps
320 x 160 pixel resolution
Color Depth: 16.7 M
Contrast: 10000:1 (good for outdoor
use)
Viewing Angle: 170
Life Time: 30,000 h
1800 mAh li-ion Polymer Battery
Mechanical
Low prole keyboard module
Scissor-switch ultra low prole design
Expected lifespan of 10 million
keystrokes per key
Encoders
Industrial Grade Incremental Encoders
Rotational life: Up to 1,000,000
revolutions
Excellent indexing feel (remains
consistent over life)
Zinc die cast and ber enforced high
performance plastic
Used in Avionics Operating temperature
range: -40 to +85C2.8
Body
Advanced CNC:d one-piece Aluminum
design.
2 X M6 Mounting holes for accessories.
2 X Cuts for strap accessory.
Color
Light grey powder coated body and
EDM textured keyboard
Dimensions
L 282 mm
H 102 mm
D 13.5 mm
Packaging
Paperfoam material
Environmentally friendly
Motion Sensor
3 Axis Motion sensor (G-Force)
Assignable to any synth, envelope,
efect parameter or to pitch
Hardware
OP-1 with optional Studio System rig.
OP-1 with optional accessories.
You might also like
- The Subtle Art of Not Giving a F*ck: A Counterintuitive Approach to Living a Good LifeFrom EverandThe Subtle Art of Not Giving a F*ck: A Counterintuitive Approach to Living a Good LifeRating: 4 out of 5 stars4/5 (5819)
- The Gifts of Imperfection: Let Go of Who You Think You're Supposed to Be and Embrace Who You AreFrom EverandThe Gifts of Imperfection: Let Go of Who You Think You're Supposed to Be and Embrace Who You AreRating: 4 out of 5 stars4/5 (1093)
- Never Split the Difference: Negotiating As If Your Life Depended On ItFrom EverandNever Split the Difference: Negotiating As If Your Life Depended On ItRating: 4.5 out of 5 stars4.5/5 (845)
- Grit: The Power of Passion and PerseveranceFrom EverandGrit: The Power of Passion and PerseveranceRating: 4 out of 5 stars4/5 (590)
- Hidden Figures: The American Dream and the Untold Story of the Black Women Mathematicians Who Helped Win the Space RaceFrom EverandHidden Figures: The American Dream and the Untold Story of the Black Women Mathematicians Who Helped Win the Space RaceRating: 4 out of 5 stars4/5 (897)
- Shoe Dog: A Memoir by the Creator of NikeFrom EverandShoe Dog: A Memoir by the Creator of NikeRating: 4.5 out of 5 stars4.5/5 (540)
- The Hard Thing About Hard Things: Building a Business When There Are No Easy AnswersFrom EverandThe Hard Thing About Hard Things: Building a Business When There Are No Easy AnswersRating: 4.5 out of 5 stars4.5/5 (348)
- Elon Musk: Tesla, SpaceX, and the Quest for a Fantastic FutureFrom EverandElon Musk: Tesla, SpaceX, and the Quest for a Fantastic FutureRating: 4.5 out of 5 stars4.5/5 (474)
- Her Body and Other Parties: StoriesFrom EverandHer Body and Other Parties: StoriesRating: 4 out of 5 stars4/5 (822)
- The Emperor of All Maladies: A Biography of CancerFrom EverandThe Emperor of All Maladies: A Biography of CancerRating: 4.5 out of 5 stars4.5/5 (271)
- The Sympathizer: A Novel (Pulitzer Prize for Fiction)From EverandThe Sympathizer: A Novel (Pulitzer Prize for Fiction)Rating: 4.5 out of 5 stars4.5/5 (122)
- The Little Book of Hygge: Danish Secrets to Happy LivingFrom EverandThe Little Book of Hygge: Danish Secrets to Happy LivingRating: 3.5 out of 5 stars3.5/5 (401)
- The World Is Flat 3.0: A Brief History of the Twenty-first CenturyFrom EverandThe World Is Flat 3.0: A Brief History of the Twenty-first CenturyRating: 3.5 out of 5 stars3.5/5 (2259)
- The Yellow House: A Memoir (2019 National Book Award Winner)From EverandThe Yellow House: A Memoir (2019 National Book Award Winner)Rating: 4 out of 5 stars4/5 (98)
- Devil in the Grove: Thurgood Marshall, the Groveland Boys, and the Dawn of a New AmericaFrom EverandDevil in the Grove: Thurgood Marshall, the Groveland Boys, and the Dawn of a New AmericaRating: 4.5 out of 5 stars4.5/5 (266)
- A Heartbreaking Work Of Staggering Genius: A Memoir Based on a True StoryFrom EverandA Heartbreaking Work Of Staggering Genius: A Memoir Based on a True StoryRating: 3.5 out of 5 stars3.5/5 (231)
- Team of Rivals: The Political Genius of Abraham LincolnFrom EverandTeam of Rivals: The Political Genius of Abraham LincolnRating: 4.5 out of 5 stars4.5/5 (234)
- On Fire: The (Burning) Case for a Green New DealFrom EverandOn Fire: The (Burning) Case for a Green New DealRating: 4 out of 5 stars4/5 (74)
- The Unwinding: An Inner History of the New AmericaFrom EverandThe Unwinding: An Inner History of the New AmericaRating: 4 out of 5 stars4/5 (45)
- Cheese in IndonesiaDocument10 pagesCheese in IndonesialinggaraninditaNo ratings yet
- NS DifferencesDocument8 pagesNS DifferencesAmarjeet KumarNo ratings yet
- Land MOU Phase-2Document22 pagesLand MOU Phase-2Uraj PatelNo ratings yet
- Biofine Clear UnitankDocument1 pageBiofine Clear UnitankjulianmcaNo ratings yet
- Principle of BankingDocument2 pagesPrinciple of BankingShan PalanivalNo ratings yet
- Agricultural Marketing ReviewDocument147 pagesAgricultural Marketing ReviewVanshence neosilverNo ratings yet
- Updated Assessors' Application FormDocument1 pageUpdated Assessors' Application FormLieza MarianoNo ratings yet
- Motion Builder Actor Face MocapDocument8 pagesMotion Builder Actor Face MocapWilled Into ExistenceNo ratings yet
- Mec 291: Laboratory Report Rubric: Item Excellent Good Satisfactory Poor Very PoorDocument2 pagesMec 291: Laboratory Report Rubric: Item Excellent Good Satisfactory Poor Very PoorLAILATUL ATILANo ratings yet
- ETK101E Introduction 12Document20 pagesETK101E Introduction 12bilalNo ratings yet
- Chapter 8 B Binomial DistributionDocument9 pagesChapter 8 B Binomial DistributionAli ZafarNo ratings yet
- Muthoot Finance Completes Acquisition of Muthoot Insurance Brokers PVT Limited (Company Update)Document2 pagesMuthoot Finance Completes Acquisition of Muthoot Insurance Brokers PVT Limited (Company Update)Shyam SunderNo ratings yet
- Assignment - Module 2 - Jennifer AdrianaDocument2 pagesAssignment - Module 2 - Jennifer AdrianaAdriana LópezNo ratings yet
- Air Force News Jan-Dec 1927Document431 pagesAir Force News Jan-Dec 1927CAP History LibraryNo ratings yet
- Lands D PN 2 - 2020 App IDocument30 pagesLands D PN 2 - 2020 App IAlvisNo ratings yet
- S1D13305F00A200 - 001 Technical ManualDocument26 pagesS1D13305F00A200 - 001 Technical Manualatorresh090675No ratings yet
- Anti-Discrimination Diversity Policy and Equal Employment OpportunitiesDocument11 pagesAnti-Discrimination Diversity Policy and Equal Employment Opportunitiessantosh budhathokiNo ratings yet
- Claudias Kitchen Vs TanguinDocument4 pagesClaudias Kitchen Vs TanguinCandypopNo ratings yet
- Asokan P PDFDocument23 pagesAsokan P PDFpdhurveyNo ratings yet
- BG06 For Die Cutting - Cartoon Box PackagingDocument9 pagesBG06 For Die Cutting - Cartoon Box PackagingDeniMestiWidiantoNo ratings yet
- Eco162 CHAPTER 5Document12 pagesEco162 CHAPTER 5Danish SyamilNo ratings yet
- Electron Beam Welding of Inconel 617 To AISI 310 - Corrosion Behavior of Weld MetalDocument4 pagesElectron Beam Welding of Inconel 617 To AISI 310 - Corrosion Behavior of Weld MetalKalyan KumarNo ratings yet
- ParDocument19 pagesParpaco37No ratings yet
- DP Sound Realtek wnt5 x86 32 906Document2 pagesDP Sound Realtek wnt5 x86 32 906Samwel KaranjaNo ratings yet
- Full Download Accounting What The Numbers Mean Marshall 10th Edition Solutions Manual PDF Full ChapterDocument36 pagesFull Download Accounting What The Numbers Mean Marshall 10th Edition Solutions Manual PDF Full Chapterlour.yeve.g5otr100% (20)
- Bellis V Bellis G.R. No. L 23678 June 6 1967Document1 pageBellis V Bellis G.R. No. L 23678 June 6 1967Mavic MoralesNo ratings yet
- Forum Lancia Thesis ProblemeDocument7 pagesForum Lancia Thesis ProblemeCanYouWriteMyPaperForMeSingapore100% (2)
- Advanced Tax Laws CS Professional, YES AcademyDocument33 pagesAdvanced Tax Laws CS Professional, YES AcademyKaran AroraNo ratings yet
- Artificial Intelligence (AI) For IT Professionals - QuizDocument5 pagesArtificial Intelligence (AI) For IT Professionals - QuizAI NationNo ratings yet
- Mba 09 41 Strategic Management - SyllabusDocument2 pagesMba 09 41 Strategic Management - SyllabusVinooj ViswanathanNo ratings yet