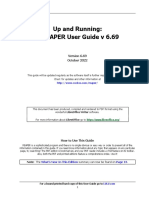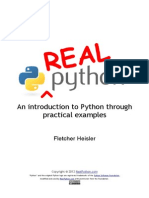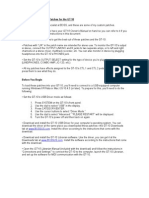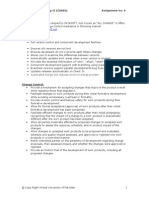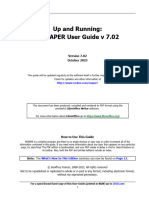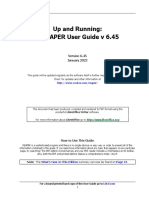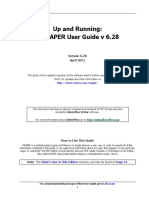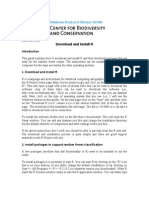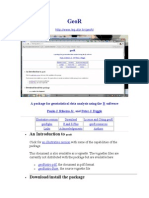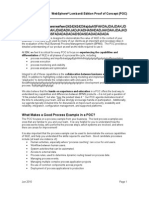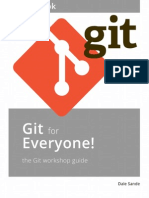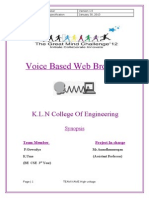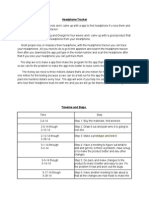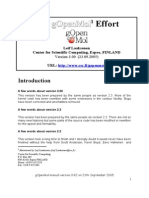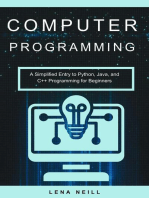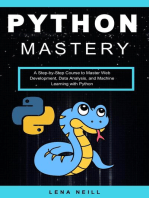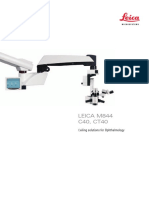Professional Documents
Culture Documents
Reaper User Guide 430 C
Reaper User Guide 430 C
Uploaded by
xavierbettecher0 ratings0% found this document useful (0 votes)
5 views405 pagesOriginal Title
Reaper User Guide 430 c
Copyright
© © All Rights Reserved
Available Formats
PDF, TXT or read online from Scribd
Share this document
Did you find this document useful?
Is this content inappropriate?
Report this DocumentCopyright:
© All Rights Reserved
Available Formats
Download as PDF, TXT or read online from Scribd
0 ratings0% found this document useful (0 votes)
5 views405 pagesReaper User Guide 430 C
Reaper User Guide 430 C
Uploaded by
xavierbettecherCopyright:
© All Rights Reserved
Available Formats
Download as PDF, TXT or read online from Scribd
You are on page 1of 405
Up and Running:
A REAPER User Guide v 4.30
by
Geoffrey Francis
Version 4.30
Ocober !0"!
This guide will be updated regularly as the software itself is further improved and developed.
Check for updates and other information at
#p:$$%%%.coc&os.co'$reaper$
This document has been produced, compiled and rendered to PDF format using the
wonderful OpenOffice (rier software.
For more information about OpenOffice go to #p:$$%%%.openoffice.org
arch !""# to $ctober !"%!
)o% o Use *#is Guide
&'(P'& is a sophisticated program and there is no single obvious or easy way or order to present all of the
information contained in this guide. )f you need more information about any topic than appears on any
particular page, try searching* The PDF edition is bookmarked, and your PDF reader includes a Find feature on
its toolbar. (lso, both the PDF and printed editions feature a comprehensive inde+. ,se it*
ReaRead- &'(P'& books and training manuals printed and bound are now available from
http-..stores.lulu.com.store.php/f(cct)D0%1#2#32
REAPER 4 Un+eas#ed: Un+oc& ,our -nner REAPER.
4&'(P'& ,nleashed5 picks up where 6,p and &unning6.leaves off.
This book lifts the lid off &'(P'&7s most powerful features, including custom actions, menus and toolbars,
F8 chains, screensets, snapshots, templates, mouse modifiers and more. any resources are supplied,
including files with sample mouse modifiers, track templates, custom toolbars and much more.
)ts sample work files and do9ens of step by step tutorials will help you to understand how you can use
these features in combination with each other to make &'(P'& behave for you the way you want it to.
:ill it teach you everything that you could possibly ever want to know about &'(P'&/ ost definitely not.
;ut will it help you unlock the creativity inside you to help you get the very best out of this program for
yourself/ ost certainly, yes*
Up and Running: A REAPER User Guide
The essential and definitive guide to recording, editing and mi+ing with &'(P'&. <ow fully updated
for version 2.". )ncludes sample pro=ect files and step by step e+amples to help you learn how to use
the many features of &'(P'&.
)ncludes special sections on key &'(P'& features such as routing and audio channel splitting, as well
as numerous e+amples of how to use and apply many of the supplied F8 plug>ins.
6,p and &unning is not only a comprehensive guide to using &'(P'&, it7s also full of an ama9ing
amount of information on audio recording and engineering. ) simply cannot recommend it enough*6 >
/usin Fran&e+ ?C$C@$A )nc and &'(P'& DeveloperB.
Rea0i1: 2rea&ing #e 2arriers %i# REAPER
This book does much more than =ust teach you how to use basic tools ?such as volume, panning, 'C,
gates, compressors, delay, reverb etc.B to get an $@ mi+. )t also guides you thru the relationships D
some simple, some comple+ D that e+ist between the dimensions of sound and the dimensions of
space. )t guides you to use this knowledge to transform your $@ mi+es into great mi+es.
(lthough not light on theory, it has a definite practical emphasis, with links to archives containing
some 2" or so pro=ect files, with step by step e+amples to help you put your knowledge into practice.
6:ow* Ao much good stuff > from mindbending advanced techniEues to solid sensible advice. This
guide should have a positive effect on =ust about anybody interested in mi+ing ?and especially those
using &'(P'&B*6 > /usin Fran&e+, Cockos )nc, developer of &'(P'&.
Fore%ord and Ac&no%+edge'ens
&'(P'& isnFt =ust about software, and it isnFt =ust about making music. )tFs about a whole lot more. &'(P'& is a whole
entity. )t represents the way music should be, the way the internet should be, the way computers should be, the way
program development and licensing should be G. in fact, the way the world should be.
)tFs about collaboration and co>operation, and it is truly awesome. )f youFve already laboured or suffered at the hands
of some software companies, youFll know e+actly what )Fm talking about. )f you havenFt been there, then, believe me,
you donFt want to.
This ,ser Huide could not have been produced without the help of many of the fine people in the &'(P'& community.
)f ) try to mention everybody, )Fll be sure to miss some out, so )Fll =ust mention those whose assistance has been
absolutely invaluable-
!
0a+co+' /acobson for his efforts in getting together the first &'(P'& manual. Ar Evans for his
technical advice and constructive input.
0ario 2ianc#i ?aka 0abianB for his invaluable help with document formatting and layout and for his
many constructive suggestions and ideas. (lso, a special 4thank you5 for comprehensively checking the
document.
3i'on 0u++ings for his help and suggestions and the patient hours spent on the tedious =ob of proof>
reading.
0ara# 0ag for lending me her eyes, her ears and her brains*
2evan Fo%&e ?aka 2evosssB for his advice and assistance with custom actions and macros.
3usan G for her assistance and advice, especially ?but not e+clusivelyB on )D) matters.
/ason 2rian 0erri++ for, amongst other things, review and comments.
Pipe+ine Audio for the original video tutorials. (#ie *ie for awesome graphics. 4ena&ios, /effos and
3(3 for their e+tension sets.
(nd, of course G
/usin, 5#risop#e and 3c#%a, for bringing us &'(P'&
Ao welcome to &'(P'&* This ,ser Huide is intended to get you up and running in &'(P'&, and to help you
understand better how the program works, so that ultimately you will better be able to help yourself.
)f you are new to the world of digital audio, youFll find that there is more than enough information in here to get you
4up and running5. IouFll probably find that some sections contain information that youFll find difficult to understand
and which you might not need at first. Iou can =ust skip over those sections and come back to them when youFre
ready. )f, like me, you have come to &'(P'& with e+perience of other D(: software, youFll find that it pays to go
over even the most basic sections, to help you understand how &'(P'& is designed, and how it slots together. IouFll
find yourself asking, 4:hy canFt they all be like this/5 Iou should also find plenty more to interest you.
)t is not intended to be ?and nor will it ever beB a %""J reference manual covering every single aspect and detail of
&'(P'&. )Fve tried to approach the topics in what seems a fairly sensible order, introducing items pretty much on a
4need to know5 basis. )n doing so, )Fve been as careful as ) can be to ensure its contents are clear and accurate, but
cannot accept any responsibility for any errors or problems you may encounter in applying it to your work.
Finally, )Fd like to make it clear that ?apart from the e+tract from the C$C@$A :eb AiteB any views or opinions
e+pressed here or anywhere else are entirely my own, and have not been endorsed by C$C@$A software or any other
person or body associated with &'(P'& ) hope that you get as much from &'(P'& as ) have, and that this ,ser
Huide is more than a little help to you along the way.
> Heoffrey Francis, $ctober !"%!
REAPER (eb Resources
The &'(P'& pro=ect is a live, dynamic and ongoing one. ;e sure to check these web sites often-
http-..www.cockos.com.reaper. The &'(P'& Kome Page
http-..www.cockos.com.reaper.download.php The &'(P'& Downloads Page
http-..www.cockos.com.reaper.about.php &'(P'& Features summary
http-..www.cockos.com.forum.forumdisplay.php/f0!" The &'(P'& Forums
http-..www.cockos.com.wiki. The &'(P'& :iki
3a'p+e Pro6ec Fi+es
These are available for download from http-..www.cockos.com.wiki.inde+.php.&'(P'&L,serLHuide
<ote that the links are case sensitive. The media files are in .P1 format. Aome of the e+amples outlined in this
book reEuire recording further tracks in P1 format. )n order to be able to do this, you will need to have an
P1 encoder installed in your &'(P'& program directory. The encoder file can be downloaded from a number
of locations, including http-..www.free>codecs.com.download.MameL'ncoder.htm
;e sure to select the correct file for your system. For e+ample, for 1! bit :indows this will be +a'e7enc.d++.
(fter downloading the file, simply copy it into your &'(P'& program folder. Atart &'(P'&, then open the
sample pro=ect file and play it. )f you hear no sound, you should check the -O setting for your aster Track and
make sure that output is correctly directed to your sound device.
1
(#a8s 9e% -n *#is Ediion :.
The last ma=or update of this ,ser Huide was version 2."". The last interim update before this one was version
2.!N. This version of the ,ser Huide is 2.1". )t fi+es a few minor errors, omissions and typos and has more
e+planations in some places. Iou will also find several changes.new features. The main feature changes and
additions and other edits since the last update ?including previously undocumented materialB are listed below-
5#anges in 4.30; Ocober !0"! (#ere ...
Manguage packs section updated. Page !3
Heneral preferences section updated. Page 1%
Oolume and pan values may now be entered in track settings dialog. Page 1P
Pro=ect preferences section updated. Page P1
Hrouping- double>click on volume, pan or width value displayed in track panel of any
grouped track to restore its default value.
Page Q#
<ew section, Crossfade 'ditor. Page %!# to %!Q
Creating and using multiple pro=ect versions. Page !"N
<ew option under Pro=ect preferences to enable multiple pro=ect versions. Page 12Q
<ew (ppearance Fades.Crossfades preferences. Page 1PQ
Changes to this ,ser Huide in the various editions published since 2."" and up to this one are summari9ed in
the following document- #p:$$%%%.coc&os.co'$<g+a=fo+&$userguidec#ange+og.pdf
-'poran 9oe: &'(P'&7s capabilities range far and wide- there are some aspects that every user will need
to know, others that most users will need to know and still others that relatively few users will need to know.
Thus, more emphasis is placed on those sub=ects that are likely to be most important to the less e+perienced
user. )f you need more information on any topic, one good option is to consult the &'(P'& :iki-
%%%.coc&os.co'$%i&i$inde1.p#p. (nother is to use the &'(P'& forums- #p:$$foru'.coc&os.co'.
9oe:
:ith &'(P'&7s rapid rate of development, this edition may not be %""J up to date. For a full list of new and
recent features, choose the )e+p; 5#ange+og command from the &'(P'& menu. To check for the latest
versions of both &'(P'& and this ,ser Huide, go to #p:$$%%%.coc&os.co'$reaper$do%n+oad.p#p
2
5onens
" 3eing Up and Geing 3ared............................................................................">
%.% Downloading &'(P'&.............................................................................................................. %#
%.! )nstalling &'(P'& on an $A 8 ac........................................................................................... %#
%.1 )nstalling &'(P'& on a :indows PC......................................................................................... %#
%.2 The )nstall $ptions ?:indows onlyB.......................................................................................... %3
%.P &'(P'& Aoftware ,pdates....................................................................................................... %3
%.N 'nabling P1 &ecording.......................................................................................................... %Q
%.# Atarting &'(P'&..................................................................................................................... %Q
%.3 &'(P'& Atartup Tips............................................................................................................... %Q
%.Q &'(P'& Aelections, Controls and Commands............................................................................. %Q
%.%" The &'(P'& Acreen.............................................................................................................. !"
%.%% The Track and Track Controls................................................................................................. !%
%.%! Aetting ,p For (udio ............................................................................................................ !%
%.%!.% Aetting ,p For (udio ?PC :indowsB.......................................................................................!!
%.%!.! Aetting ,p For (udio ?ac $A 8B...........................................................................................!!
%.%1 )nput (liasing....................................................................................................................... !1
%.%2 $utput (liasing..................................................................................................................... !1
%.%P Aetting ,p For )D).............................................................................................................. !2
%.%N 'nabling OAT Plug>ins............................................................................................................ !P
%.%# &'(P'&Fs )nstalled Folders and File Mocation............................................................................ !N
%.%3 Mocali9ation and Manguage Packs............................................................................................ !3
%.%Q ;acking ,p Aettings.............................................................................................................. !3
%.!" &unning &'(P'& on a Flash Drive.......................................................................................... !3
%.!% &'(P'& Atart enu $ptions ?:indows onlyB........................................................................... !Q
%.!! &'(P'& File Types................................................................................................................. 1"
%.!1 Pops and Clicks..................................................................................................................... 1"
%.!2 ,ninstalling &'(P'&.............................................................................................................. 1"
! REAPER Pro6ec 2asics..........................................................................................3"
!.% Aection $verview.................................................................................................................... 1%
!.! $pening an '+isting Pro=ect..................................................................................................... 1%
!.1 Pro=ect Aettings...................................................................................................................... 1!
!.2 Directing (udio $utput............................................................................................................ 11
!.P The Transport ;ar................................................................................................................... 12
!.N The ;ig Clock......................................................................................................................... 1P
!.# Track Controls......................................................................................................................... 1P
!.3 Pan Maw and Pan ode........................................................................................................... 1N
!.Q <avigation and Rooming.......................................................................................................... 1N
!.%" ,sing the <avigator............................................................................................................... 13
!.%% Track F8 ;asics..................................................................................................................... 13
!.%! ,sing the Aupplied F8 Presets................................................................................................ 1Q
!.%1 Controlling Track F8............................................................................................................... 2"
!.%2 Creating a Default F8 Chain................................................................................................... 2%
!.%P ,sing an F8 ;us.................................................................................................................... 2!
!.%N onitoring F8 Performance.................................................................................................... 22
!.%# Aelections and Moops............................................................................................................. 2P
!.%3 anaging Time and Moop Aelections....................................................................................... 2N
!.%Q Time and Moop Aelections and the Transport ;ar...................................................................... 2#
!.!" <avigating by Sumping.......................................................................................................... 2#
!.!% )tem <ames, ;uttons and )cons............................................................................................. 23
!.!! &'(P'& &outing 'ssentials..................................................................................................... 23
!.!1 The &outing atri+................................................................................................................ 2Q
P
Up and Running: A REAPER User Guide v 4.30
!.!2 Docking and Floating............................................................................................................. P"
!.!P The ,ndo Kistory :indow...................................................................................................... P%
!.!N @eeping a :indow on Top...................................................................................................... P%
!.!# ultiple Pro=ect Tabs............................................................................................................. P!
!.!3 anaging the Play Cursor...................................................................................................... P!
!.!Q @eyboard Ahortcut and ouse Defaults................................................................................... P!
3 Recording %i# REAPER........................................................................................?3
1.% Creating a <ew Pro=ect............................................................................................................ P1
1.! Aetting edia Pro=ect $ptions.................................................................................................. P2
1.1 Aaving the Pro=ect File............................................................................................................. P2
1.2 Creating and <aming Tracks.................................................................................................... PP
1.P To Prepare and &ecord $ne Track............................................................................................. PP
1.N To Prepare and &ecord ultiple Tracks...................................................................................... PN
1.# (uto (rming Tracks................................................................................................................. P#
1.3 ,sing the etronome.............................................................................................................. P#
1.Q &ecording Atereo Tracks.......................................................................................................... P3
1.%" ulti>Channel &ecording........................................................................................................ P3
1.%% Track Templates.................................................................................................................... PQ
1.%! )mporting an '+isting Pro=ect................................................................................................. PQ
1.%1 Pro=ect Templates.................................................................................................................. PQ
1.%2 Mayered &ecording................................................................................................................. N"
1.%P $verdubbing and Punch &ecording......................................................................................... N%
1.%N <on>Destructive Punch &ecording........................................................................................... N%
1.%# Destructive Punch &ecording.................................................................................................. N!
1.%3 Fades and Crossfades............................................................................................................ N!
1.%Q &ecording ultiple Takes........................................................................................................ N!
1.!" Ahowing Takes in Manes......................................................................................................... N1
1.!% ,sing Color Coded Takes........................................................................................................ N1
1.!! :orking :ith ultiple Takes.................................................................................................. N2
1.!1 $verlapping )tems................................................................................................................. N2
1.!2 &ecording ultiple (dditional )tems........................................................................................ NP
1.!P &ecording with 'mpty 'vents................................................................................................. NP
1.!N &ecording )D)..................................................................................................................... NN
1.!# $ther )D) &ecording odes................................................................................................. N3
1.!3 Mooped $verdubbing and Mooped Time Aelection &ecording......................................................N3
1.!Q &ecording :ith a Oirtual )nstrument....................................................................................... NQ
1.1" ,sing icrosoft HA :avetable A: Aynth................................................................................. NQ
1.1% )mporting edia- the edia '+plorer...................................................................................... #"
1.1! Creating and ,sing a edia '+plorer Database........................................................................ #!
1.11 Aetting a Default edia '+plorer (ction................................................................................... #1
1.12 )mporting ultiple (udio Files................................................................................................ #1
1.1P )mporting Part of an (udio File .............................................................................................. #1
1.1N )mporting )D) Files............................................................................................................. #2
1.1# )mporting edia from (udio CD............................................................................................. #2
1.13 &ecording with (udio F8 Plug>ins............................................................................................ #2
1.1Q &ecording a TrackFs $utput..................................................................................................... #P
1.2" &ecording F8 $n Their $wn................................................................................................... #P
1.2% &ecording with '+ternal Kardware F8..................................................................................... #N
1.2! Preference Aettings for &ecording........................................................................................... #N
1.21 Track Preferences for &ecording............................................................................................. ##
1.22 &ecording with i+ed Formats................................................................................................ #3
1.2P &'(P'& (udio &ecording Checklist.......................................................................................... #3
1.2N &ecording an )nternet (udio Atream....................................................................................... #Q
N
1.2# Converting (udio edia )tem Format...................................................................................... 3"
4 Pro6ec Arrange'en 2asics.................................................................................@"
2.% anaging Tracks..................................................................................................................... 3%
2.! Track Control odifiers............................................................................................................ 3!
2.1 Aolo )n Front.......................................................................................................................... 31
2.2 Aearching the Preferences Aettings........................................................................................... 31
2.P Track Colors............................................................................................................................ 32
2.N Color Themes......................................................................................................................... 32
2.# Track )cons............................................................................................................................. 3P
2.3 Keadphone onitoring............................................................................................................ 3P
2.Q Creating a Keadphone i+....................................................................................................... 3N
2.%" Displaying Hrid Mines............................................................................................................. 3#
2.%% ,nderstanding Aends, ;uses, Aubmi+es and Folders................................................................. 33
2.%! Track Folder 'ssentials........................................................................................................... 3Q
2.%!.% Drag and Drop Folder anagement........................................................................................Q"
2.%!.! <ested Folders..................................................................................................................... Q%
2.%1 Track and Track Parameter Hrouping....................................................................................... Q!
2.%1.% ;asic Track Hrouping............................................................................................................Q!
2.%1.! Track Hrouping atri+ ;asic Controls......................................................................................Q2
2.%1.1 Track Hrouping )ndicators.....................................................................................................Q2
2.%1.2 aster and Alave Hroup &elationships....................................................................................Q2
2.%1.P Track Hrouping :indow........................................................................................................QP
2.%1.N Track Hrouping :indow ;asic Controls...................................................................................Q#
2.%2 O, eters on ultichannel Tracks........................................................................................... Q#
2.%P (udio Acrubbing.................................................................................................................... Q3
? 0anaging *rac& and -e' F4................................................................................AA
P.% Hrouping F8........................................................................................................................... QQ
P.! Filtering Track F8.................................................................................................................... %""
P.1 Ahowing OAT Folders............................................................................................................... %"%
P.2 Copying Track F8.................................................................................................................... %"%
P.P F8 Cuick Display..................................................................................................................... %"%
P.N oving Track F8...................................................................................................................... %"%
P.# Changing the Default F8 <ame................................................................................................. %"!
P.3 &enaming Track F8 )nstances................................................................................................... %"!
P.Q ,sing Default F8 Parameter Aettings......................................................................................... %"!
P.%" Per )tem F8.......................................................................................................................... %"!
P.%% ,sing )tem F8 with ultiple Takes.......................................................................................... %"1
P.%! $ptimi9ing F8 Performance.................................................................................................... %"2
P.%1 F8 <otes and Comments........................................................................................................ %"2
P.%2 :et.Dry i+ and ;ypass........................................................................................................ %"2
P.%P Plug>in Delay Compensation................................................................................................... %"P
P.%N $pening a File in &ecovery ode............................................................................................ %"P
P.%# Atem &endering.................................................................................................................... %"P
P.%3 Atem &endering a Hroup of Tracks to a Aingle Track.................................................................%"N
P.%Q Free9ing and ,nfree9ing Tracks.............................................................................................. %"N
P.!" (udio Aignal Flow Chart- Tracks and Folders............................................................................ %"3
P.!% (udio Aignal Flow Chart- aster Track.................................................................................... %"Q
P.!! anaging F8 Chains and F8 Presets........................................................................................ %"Q
P.!1 Plug>ins Aettings................................................................................................................... %"Q
P.!2 Track Templates &evisited...................................................................................................... %"Q
P.!P &ea'ffects ,ser Huide Aupplement......................................................................................... %"Q
B Ediing *rac&s and -e's...................................................................................."""
N.% ,sing an '+ternal 'ditor.......................................................................................................... %%%
#
Up and Running: A REAPER User Guide v 4.30
N.! 'diting )tems in &'(P'&.......................................................................................................... %%%
N.1 &'(P'&7s Amart 'diting........................................................................................................... %%!
N.2 Atandard :indows 'diting....................................................................................................... %%1
N.P 'diting ;ehavior Preferences.................................................................................................... %%P
N.N Aeparating Moop Aelection From Time Aelection.........................................................................%%P
N.# Anapping with Combined Anap.Hrid Aettings............................................................................. %%N
N.3 Anapping with Aeparate Anap and Hrid Aettings......................................................................... %%N
N.Q Trim ;ehind :hen 'diting........................................................................................................ %%#
N.%" The <udge.Aet )tems :indow................................................................................................ %%3
N.%% edia )tem Properties........................................................................................................... %%Q
N.%! edia )tem )cons.................................................................................................................. %!"
N.%1 )tem <otes........................................................................................................................... %!"
N.%2 Coloring )ndividual )tems....................................................................................................... %!%
N.%P (d=usting )tem Oolume.......................................................................................................... %!%
N.%P.% The )tem Oolume @nob.)tem Oolume Kandle...........................................................................%!%
N.%P.! The Oolume Fader................................................................................................................ %!!
N.%P.1 <ormali9ing )tems................................................................................................................%!!
N.%N Changing )tem Channel ode................................................................................................ %!!
N.%# Take Aource Properties......................................................................................................... %!1
N.%3 &'(P'& 'diting and (uditioning '+ample................................................................................ %!1
N.%Q 'diting ultiple edia )tems.................................................................................................. %!P
N.!" Alip 'diting........................................................................................................................... %!N
N.!% (d=usting Fades..................................................................................................................... %!N
N.!! Crossfades and the Crossfade 'ditor....................................................................................... %!#
N.!1 Crop Pro=ect to Aelection........................................................................................................ %!Q
N.!2 Hrouping )tems..................................................................................................................... %1"
N.!P Atoring and &ecalling )tem Hroups.......................................................................................... %1%
N.!N Hlue Aelected )tems.............................................................................................................. %1%
N.!# Creating and Copying )tems in Pencil ode.............................................................................%1!
N.!3 &ipple 'diting....................................................................................................................... %11
N.!Q Trim to Aelected (rea............................................................................................................ %12
N.1" Free )tem Positioning............................................................................................................. %12
N.1% ouse odifiers.................................................................................................................... %1P
N.1! Dynamic Aplitting > &emove Ailent Passages............................................................................ %1#
N.11 A:A '+tensions.................................................................................................................... %13
> Arranging; 5o'ping and Ediing *a&es.............................................................."3A
#.% '+ploding Takes to ultiple Tracks............................................................................................ %1Q
#.! Crossfades with Takes.............................................................................................................. %2"
#.1 '+ploding Takes in Place.......................................................................................................... %2"
#.2 Play (ll Takes.......................................................................................................................... %2"
#.P 'diting and Comping ultiple Takes.......................................................................................... %2%
#.N ore Take Commands and (ctions............................................................................................ %22
#.# anaging Comps with the Pro=ect ;ay...................................................................................... %2P
@ Coops; 0ar&ers and Regions..............................................................................."4>
3.% Creating Moops........................................................................................................................ %2#
3.! Creating and <avigating with arkers....................................................................................... %23
3.1 Time Aelection Atart.'nd arkers............................................................................................. %2Q
3.2 Anapping to arkers............................................................................................................... %2Q
3.P &emoving arkers.................................................................................................................. %P"
3.N arker (ctions........................................................................................................................ %P"
3.# Creating and ,sing &egions..................................................................................................... %P%
3.3 The &egion anager............................................................................................................... %P!
3.Q Pro=ect ;uilding with &egions................................................................................................... %P1
3
3.%" Changing the Pro=ect Timebase.............................................................................................. %P1
3.%% arkers and edia Cues........................................................................................................ %P1
3.%! Tempo ;ased usic Production.............................................................................................. %P2
3.%!.% Time ;ased usic ;asics.......................................................................................................%P2
3.%1 Pro=ect Aettings..................................................................................................................... %PP
3.%1.% (udio edia )tem Properties.................................................................................................%PN
3.%1.! Creating a Moop from a Time Aelection...................................................................................%PN
3.%1.1 Creating a Moop from Transients............................................................................................%PN
3.%1.2 Transient Detection Aettings..................................................................................................%P#
3.%1.P ;eat Correction.................................................................................................................... %P#
3.%1.N Cuanti9ing )tems.................................................................................................................. %P3
3.%2 Dynamic Aplitting.................................................................................................................. %P3
3.%2.% Aplitting a edia )tem into Aamples.......................................................................................%PQ
3.%2.! Changing the Pro=ect Tempo..................................................................................................%N%
3.%2.1 Creating a Chromatic )D) )tem............................................................................................%N%
3.%2.2 Aaving and ,sing Aamples....................................................................................................%N%
3.%P &'8 File Aupport................................................................................................................... %N!
A Pic# and *i'e 0anipu+aion.............................................................................."B3
Q.% Changing Pitch for )ndividual edia )tems................................................................................. %N1
Q.! ,sing &eaPitch........................................................................................................................ %N2
Q.1 ,sing &eaPitch with ultiple Tracks.......................................................................................... %NP
Q.2 )nstrument Tuning with &eaTune.............................................................................................. %NP
Q.P Pitch Correction with &eaTune.................................................................................................. %NN
Q.N Time Atretching...................................................................................................................... %N#
Q.# Changing the Pro=ect Playrate.................................................................................................. %N3
Q.3 ,sing Time Aignature.Tempo Change arkers........................................................................... %NQ
"0 *#e REAPER 0i1er and 0aser.........................................................................">"
%".% )ntroduction.......................................................................................................................... %#%
%".! i+er Commands.................................................................................................................. %#%
%".1 i+er Mayouts and Acreensets................................................................................................ %#%
%".2 i+er enu Commands and $ptions....................................................................................... %#!
%".P Ahowing and Kiding Types of i+er Tracks.............................................................................. %#1
%".N :orking with F8 in the i+er.................................................................................................. %#1
%".# :orking with Aends in the i+er............................................................................................. %#N
%".3 Ahowing Track )cons in the i+er............................................................................................ %##
%".Q anaging the i+er............................................................................................................... %##
%".%" Track Control enus............................................................................................................ %#Q
%".%% )ntroducing :indows Acreen Aets......................................................................................... %3"
%".%! i+er (ppearance Preferences.............................................................................................. %3%
%".%1 Atereo and Dual Panning...................................................................................................... %3!
%".%2 aster Track $ptions and Aettings........................................................................................ %32
%".%P aster Kardware $utputs.................................................................................................... %32
%".%N aster Track Channels......................................................................................................... %3P
%".%# (voiding Channel Meakage.................................................................................................... %3N
%".%3 &eset O, eter Peaks.......................................................................................................... %3N
"" Pro6ec 0anage'en Feaures........................................................................."@>
%%.% )ntroduction.......................................................................................................................... %3#
%%.! Aetting the Pro=ect Atart Time................................................................................................ %3#
%%.1 Mocking edia )tems.............................................................................................................. %33
%%.2 Mocking Track Controls........................................................................................................... %33
%%.P Pro=ect Mock Aettings............................................................................................................. %3Q
%%.N Customi9ing Colors and Fonts................................................................................................. %Q"
%%.# The Pro=ect edia.F8 ;ay...................................................................................................... %Q%
Q
Up and Running: A REAPER User Guide v 4.30
%%.3 The Track anager................................................................................................................ %QP
%%.Q Track Oiew Acreen Aets.......................................................................................................... %Q#
%%.%" :indows Acreensets............................................................................................................ %QQ
%%.%% (uto Aaving Acreen Aets...................................................................................................... !""
%%.%! )tem Aelection Aets.............................................................................................................. !""
%%.%1 Track, i+er, Transport and 'nvelope Mayouts.......................................................................!"%
%%.%2 Further Pro=ect F8 anagement............................................................................................ !"!
%%.%P Track Control Panel and enu ;ar Kelp................................................................................. !"2
%%.%N ,sing ultiple Dockers......................................................................................................... !"2
%%.%# ultiple Pro=ect File Oersions................................................................................................ !"N
"! 0anipu+aing and Ediing 0-D- -e's..............................................................!0>
%!.% )ntroduction.......................................................................................................................... !"#
%!.! onitoring an '+ternal Aynthesi9er......................................................................................... !"#
%!.1 ,sing Track Controls with )D).............................................................................................. !"#
%!.2 Controlling )D) Data Aends.................................................................................................. !"#
%!.P (ccessing the )D) 'ditor...................................................................................................... !"3
%!.N The )D) 'ditor :indow........................................................................................................ !"3
%!.# Control Change essages...................................................................................................... !%%
%!.3 Control Channel ;asics.......................................................................................................... !%!
%!.Q :orking with )D) 'ditor Manes............................................................................................. !%!
%!.Q.% Ayse+ 'vents........................................................................................................................ !%!
%!.Q.! Te+t 'vents.......................................................................................................................... !%1
%!.Q.1 ;ank Program.Aelect............................................................................................................!%1
%!.%" ,sing )D) CC Manes- Tips and Tricks................................................................................... !%1
%!.%".% Heneral CC Mane 'diting TechniEues.....................................................................................!%1
%!.%".! &ight Click arEuee Aelection..............................................................................................!%2
%!.%".1 &esi9ing CC Mane Keight......................................................................................................!%2
%!.%".2 )ntelligent CC Mane Dropdown Mist........................................................................................!%P
%!.%% :orking with ultiple )tems................................................................................................. !%P
%!.%! <avigating the )D) 'ditor ain :indow..............................................................................!%N
%!.%1 Moop.Time Aelections and Amart 'diting................................................................................ !%N
%!.%2 ;asic <ote Aelection and anipulation.................................................................................. !%#
%!.%P The )D) 'ditor enus........................................................................................................ !%#
%!.%N <ote Creating and 'diting.................................................................................................... !!%
%!.%# ,sing the @eyboard............................................................................................................. !!1
%!.%3 Heneral )D) Program Patches............................................................................................. !!2
%!.%Q )D) Preview Acrub............................................................................................................. !!2
%!.!" )D) 'ditor odes and Oiews............................................................................................... !!2
%!.!".% <ote odes.......................................................................................................................!!2
%!.!".! <ote Atyles........................................................................................................................ !!N
%!.!% Cuanti9ing )D) Data.......................................................................................................... !!N
%!.!! )nput Cuanti9ation............................................................................................................... !!3
%!.!1 Kumani9e <otes.................................................................................................................. !!3
%!.!2 F1 > The Panic ;utton.......................................................................................................... !!3
%!.!P ,sing the )D) 'ditor- an '+ercise........................................................................................ !!Q
%!.!N )D) 'ditor ouse odifiers................................................................................................ !1%
%!.!# )D) 'ditor (ctions............................................................................................................. !1!
%!.!3 )n>Mine )D) 'diting............................................................................................................ !1!
%!.!Q Copying )D) )tems in (rrange Oiew..................................................................................... !11
%!.1" Soining )D) )tems.............................................................................................................. !12
%!.1% '+porting Pro=ect )D)......................................................................................................... !1P
%!.1! )D) ;uses, )D) &outing and &e:ire.................................................................................. !1P
%!.11 Aome )D) Plug>ins............................................................................................................. !1N
%!.12 )D) Controlled Pitch Ahift with &eaOoice.............................................................................. !1#
%"
%!.1P )D) Preferences Aettings.................................................................................................... !13
%!.1N &eaControl)D)................................................................................................................... !1Q
%!.1# SA- )8.)D)L&outer............................................................................................................. !1Q
%!.13 The Acale Finder................................................................................................................. !2"
"3 5uso'i=aion: Acions; 0ouse 0odifiers; 0enus and *oo+bars......................!4"
%1.% )ntroduction.......................................................................................................................... !2%
%1.! &'(P'& (ctions 'ssentials..................................................................................................... !2%
%1.1 The (ction Mist 'ditor 'nvironment......................................................................................... !2!
%1.2 Creating a <ew @eyboard Ahortcut......................................................................................... !2P
%1.P &emoving an '+isting Ahortcut............................................................................................... !2N
%1.N Changing an '+isting @ey (ssignment..................................................................................... !2N
%1.# '+amples of Possible Aimple @eystroke (ssignments................................................................. !2#
%1.3 @eyboard Ahortcuts for &ecording........................................................................................... !2#
%1.Q @eyboard Ahortcuts for the )D) 'ditor................................................................................... !23
%1.%" @eyboard Ahortcuts for the edia '+plorer............................................................................ !23
%1.%% (ssigning (ctions to the ousewheel.................................................................................... !2Q
%1.%! '+porting and )mporting @eyboard Ahortcuts......................................................................... !2Q
%1.%1 Creating Custom (ction acros............................................................................................ !2Q
%1.%2 )D) 'ditor Custom acros.................................................................................................. !P%
%1.%P )mporting Acripts................................................................................................................. !P%
%1.%N ,sing a Control Device with &'(P'&..................................................................................... !P!
%1.%# eta (ctions....................................................................................................................... !P2
%1.%3 ouse odifiers.................................................................................................................. !PP
%1.%Q Aaving and &estoring ouse odifier Aettings.......................................................................!P#
%1.!" )D) 'ditor ouse odifiers................................................................................................ !P#
%1.!% Customi9ing the &'(P'& enus........................................................................................... !P3
%1.!! Customi9ing the &'(P'& Toolbars......................................................................................... !N"
%1.!1 Creating (dditional Custom Toolbars..................................................................................... !N1
%1.!2 Creating Amart Tools........................................................................................................... !N2
"4 REAPER P+ugEins in Acion................................................................................!B?
%2.% :hat (re Plug>ins/................................................................................................................ !NP
%2.! The Three Maws of Plug>ins.................................................................................................... !NP
%2.1 The Five Types of Plug>in....................................................................................................... !NP
%2.2 (d=usting Plug>in Parameter Controls...................................................................................... !NN
%2.P Aound Ahaping 'ffects- &ea'C............................................................................................... !NN
%2.N Time ;ased 'ffects- Delay...................................................................................................... !N#
%2.# Oolume Changing Plug>ins- the Mimiter.................................................................................... !N3
%2.3 (nalytical Plug>ins- the HF8(naly9er....................................................................................... !NQ
%2.Q ,sing F8 Presets................................................................................................................... !NQ
%2.%" Time ;ased 'ffects- &eaOerb................................................................................................ !#"
%2.%% Oolume Control with Compression- &eaComp......................................................................... !#!
%2.%! M$A'&Fs Transients Plug>ins.................................................................................................. !#1
%2.%1 Oolume Control with a <oise Hate......................................................................................... !#1
%2.%2 Astillwell Chorus and Delay 'ffects........................................................................................ !#2
%2.%P <oise &eduction with &eaFir................................................................................................. !#P
%2.%N ultiband Compression with &ea8Comp................................................................................ !#N
%2.%# M$A'&Fs TimeDifference Pan................................................................................................. !#3
%2.%3 M$A'&Fs '+citer................................................................................................................... !#3
%2.%Q AATillwell7s Kuge;ooty......................................................................................................... !#3
%2.!" Aome ,nusual SA Plug>ins.................................................................................................... !#3
%2.!".% ,tility.bufsave.................................................................................................................... !#3
%2.!".! Astillwell.thunderkick..........................................................................................................!#Q
%2.!".1 &emaincalmLorg.tonegate...................................................................................................!#Q
%%
Up and Running: A REAPER User Guide v 4.30
%2.!% Aome Huitar F8 Plug>ins....................................................................................................... !3"
%2.!! Aome $ther &'(P'& SA Plug>ins........................................................................................... !3"
%2.!1 Third Party Plug>in Presets .................................................................................................. !31
%2.!2 Mosing the Hraphic ,ser )nterface ?H,)B................................................................................ !32
%2.!P Apecifying OAT Plug>in &un ode.......................................................................................... !32
%2.!N C$C@$A &eaper 'ffects Huide.............................................................................................. !32
"? 0ore REAPER Rouing E1a'p+es......................................................................!@?
%P.% Controlled ;leed.................................................................................................................... !3P
%P.! Aplitting Channels................................................................................................................. !3N
%P.1 Full and Fat Oocals with &eaDelay........................................................................................... !33
%P.2 &'(P'& Aend Types.............................................................................................................. !3Q
%P.P Channel Aplitting and Pitch Ahifting......................................................................................... !Q"
%P.N (udio Ducking....................................................................................................................... !Q%
%P.# Double Ducking..................................................................................................................... !Q1
%P.3 &eaAamplomatic and &eaDrums............................................................................................. !Q2
%P.Q ulti $utput OATi Plug>ins..................................................................................................... !QN
%P.%" Parallel F8 Processing with the Channel i+ers....................................................................... !Q#
%P.%% ore Parallel F8 Processing.................................................................................................. !QQ
%P.%! $ther Channel &outing Plug>ins ?$verviewB...........................................................................!QQ
%P.%1 &'(P'&Fs &outing )nterface.................................................................................................. 1""
%P.%2 ultichannel Track O, eters............................................................................................... 1"%
%P.%P Aurround Panning with &eaAurround..................................................................................... 1"%
%P.%N &outing to.from $ther (pplications with &e:ire..................................................................... 1"1
%P.%# )ntroducing &ea&oute.......................................................................................................... 1"2
"B Auo'aion %i# Enve+opes..............................................................................30?
%N.% ,nderstanding (utomation..................................................................................................... 1"P
%N.! (utomation 'nvelope ethods............................................................................................... 1"P
%N.1 The Track 'nvelopes :indow................................................................................................. 1"N
%N.2 (vailable Track and Aend 'nvelopes........................................................................................ 1"N
%N.P :riting (utomation............................................................................................................... 1"#
%N.N 'nvelope Points $ptions......................................................................................................... 1"3
%N.# :riting ute (utomation....................................................................................................... 1"Q
%N.3 (utomation odes................................................................................................................ 1"Q
%N.Q Hlobal (utomation $verride................................................................................................... 1%"
%N.%" The 'nvelope Panel Controls................................................................................................ 1%"
%N.%% anually (d=usting 'nvelopes............................................................................................... 1%%
%N.%! ,sing the ouse with 'nvelopes........................................................................................... 1%!
%N.%1 'nvelope 'dit ouse odifiers.............................................................................................. 1%!
%N.%2 anaging (utomation 'nvelope Display................................................................................. 1%1
%N.%P The 'nvelope Panel Controls................................................................................................ 1%2
%N.%N oving and Copying 'nvelopes with )tems............................................................................1%P
%N.%# anaging and anipulating 'nvelopes.................................................................................. 1%P
%N.%3 'nvelope Ahapes................................................................................................................. 1%#
%N.%Q 'nvelope Preferences........................................................................................................... 1%#
%N.!" 'nvelopes in Track Templates............................................................................................... 1%#
%N.!% ,sing an 'nvelopes Toolbar.................................................................................................. 1%#
%N.!! (utomation :ith Hrouped Track Parameters.......................................................................... 1%3
%N.!1 (utomation with Track Aends............................................................................................... 1%Q
%N.!2 (utomation with F8 Parameters............................................................................................ 1!"
%N.!P F8 Parameter (utomation in Mearn ode............................................................................... 1!%
%N.!N (utomating a OAT with )D) CC essages............................................................................1!%
%N.!# (utomating F8 Parameters on the Fly.................................................................................... 1!!
%N.!3 (utomation with )tems and Takes......................................................................................... 1!!
%!
%N.!Q (utomation with Kardware $utput Aends.............................................................................. 1!!
%N.1" (utomating (utomation....................................................................................................... 1!1
%N.1% (utomating the etronome.................................................................................................. 1!1
%N.1! ,sing the Tempo.Time Aignature and Play Apeed 'nvelopes...................................................1!2
%N.11 Mocking 'nvelopes............................................................................................................... 1!2
"> Auo'aion %i# Para'eer 0odu+aion..........................................................3!?
%#.% The Concept......................................................................................................................... 1!P
%#.! The )nterface........................................................................................................................ 1!P
%#.1 Defining a Parameter for odulation....................................................................................... 1!N
%#.2 Defining a Parameter for odification...................................................................................... 1!3
%#.P Parameter odulation with (udio Control................................................................................ 1!3
%#.N ,sing an MF$ Ahape with Parameter odulation....................................................................... 11"
%#.# ,sing Parameter odulation for Dynamic Compression.............................................................11%
%#.3 ;ypass ode......................................................................................................................... 11!
%#.Q Parameter odulation ,nder Parameter Control....................................................................... 11!
%#.%" ,sing Parameter odulation with an 'nvelope.......................................................................111
%#.%% Parameter odulation under Aidechain (udio Control.............................................................112
%#.%! Further (pplications............................................................................................................. 11P
"@ E1poring Fi+es; 0i1ing Do%n and Rendering..................................................33>
%3.% ;atch File Conversion............................................................................................................ 11#
%3.! Consolidating and '+porting................................................................................................... 113
%3.1 &endering ( Pro=ect............................................................................................................... 11Q
%3.2 &endering a Finished Aong..................................................................................................... 12%
%3.P ;atch &endering.................................................................................................................... 12!
%3.N ;urning an (udio CD with &'(P'&.......................................................................................... 121
%3.# Aaving Mive $utput to Disk..................................................................................................... 12P
%3.3 &endering in Aurround Format................................................................................................ 12N
"A REAPER8s Preferences and O#er 3eings ......................................................34>
%Q.% )ntroduction.......................................................................................................................... 12#
%Q.! Heneral Preferences.............................................................................................................. 12#
%Q.!.% )mport and '+port Configuration............................................................................................123
%Q.!.! Paths and @eyboards............................................................................................................12Q
%Q.1 ain Pro=ect Preferences........................................................................................................ 12Q
%Q.1.% Pro=ect Track.Aend Defaults ..................................................................................................1P"
%Q.1.! edia )tem Defaults.............................................................................................................1P%
%Q.2 (udio Configuration and Aettings............................................................................................ 1P%
%Q.P (udio Preferences................................................................................................................. 1P1
%Q.P.% (udio ;uffering ................................................................................................................... 1P2
%Q.P.! (udio Playback..................................................................................................................... 1PP
%Q.P.1 (udio Aeeking...................................................................................................................... 1PP
%Q.P.2 (udio &ecording................................................................................................................... 1PP
%Q.P.P (udio Moop &ecording...........................................................................................................1PN
%Q.P.N (udio &endering .................................................................................................................. 1PN
%Q.N (ppearance Preferences........................................................................................................ 1PN
%Q.N.% (ppearance edia................................................................................................................ 1P#
%Q.N.! (ppearance, Peaks.:aveforms..............................................................................................1P3
%Q.N.1 (ppearance Fades.Crossfades...............................................................................................1PQ
%Q.N.2 (ppearance, O, eters.Faders..............................................................................................1PQ
%Q.N.P (ppearance, Theme 'ditor....................................................................................................1PQ
%Q.# 'diting ;ehavior Preferences.................................................................................................. 1N"
%Q.#.% 'diting ;ehavior, 'nvelope Display.........................................................................................1N%
%Q.#.! 'diting ;ehavior, (utomation.................................................................................................1N!
%Q.#.1 'diting ;ehavior, ouse Preferences.......................................................................................1N1
%1
Up and Running: A REAPER User Guide v 4.30
%Q.#.2 'diting Preferences, )D) 'ditor............................................................................................1N2
%Q.3 edia Preferences................................................................................................................ 1NP
%Q.3.% edia, )D) Preferences.......................................................................................................1NN
%Q.3.! edia, Oideo.&'8.isc Preferences........................................................................................1NN
%Q.Q Plug>ins Preferences.............................................................................................................. 1N#
%Q.Q.% Plug>ins, Compatibility..........................................................................................................1N#
%Q.Q.! Plug>ins, OAT ......................................................................................................................1N#
%Q.Q.1 Plug>ins, &e:ire.D8 ............................................................................................................1N#
%Q.Q.2 Plug>ins, &eaAcript ..............................................................................................................1N#
%Q.Q.P Plug>ins, &eaote ............................................................................................................... 1N#
%Q.%" Custom ,) Tweaks............................................................................................................... 1N3
%Q.%% Pro=ect and File anagement............................................................................................... 1N3
%Q.%! Customi9ing the Performance eter...................................................................................... 1NQ
%Q.%1 Customi9ing ,ndo Kistory ;ehavior....................................................................................... 1NQ
%Q.%2 &eset &'(P'& Default Aettings............................................................................................. 1#"
%Q.%P Aome $ther &'(P'& $ptions................................................................................................ 1#"
!0 0ain Rig#E5+ic& 5one1 0enus 3u''ary......................................................3>"
!".% The Track Control Panel Conte+t enu.................................................................................... 1#%
!".! The 'mpty Track Mist (rea Conte+t enu................................................................................1#!
!".1 The Timeline and &uler Conte+t enu..................................................................................... 1#!
!".2 The edia )tems Conte+t enu.............................................................................................. 1#1
!".P The edia )tems Conte+t Aub>enus...................................................................................... 1#2
!".N The &ecord (rm Conte+t enu............................................................................................... 1#N
!".# The 'nvelopes Conte+t enu................................................................................................. 1##
!".3 The Transport ;ar Conte+t enu............................................................................................ 1#3
!".Q The &outing atri+ Conte+t enu........................................................................................... 1#Q
!".%" The F8 :indow Conte+t enu.............................................................................................. 1#Q
!".%% The edia '+plorer Conte+t enu......................................................................................... 13"
!".%! The )D) )n>Mine 'ditor and )D) 'ditor Conte+t enus.........................................................13%
!" Using REAPER %i# O#er App+icaions and Devices........................................3@3
!%.% :hat is &ea&oute/................................................................................................................ 131
!%.! Aetting ,p (pplications for &ea&oute...................................................................................... 132
!%.1 Aending (udio from &'(P'& to (nother (pplication.................................................................13P
!%.2 Aending (udio From (nother D(: (pp to &'(P'&................................................................... 13#
!%.P ,sing &'(P'& :ith a Aynth :orkstation................................................................................. 133
!%.N Ayncing to an '+ternal Device................................................................................................ 13Q
!%.# Henerating and Aending Timecode.......................................................................................... 1Q"
!! 3o'e O#er REAPER Feaures FOvervie%G.......................................................3A"
!!.% &'(P'& and Oideo................................................................................................................ 1Q%
!!.! &eaAcript.............................................................................................................................. 1Q!
!!.1 &eaote............................................................................................................................... 1Q!
!!.2 &'(P'& and <)<S(............................................................................................................. 1Q!
!3 *roub+es#ooing REAPER..................................................................................3A3
!1.% )nput.$utput )ssues.............................................................................................................. 1Q1
!1.! &'(P'& )nterface )ssues........................................................................................................ 1QP
!1.1 Troubleshooting &ecord odes and onitoring........................................................................ 1QN
-nde1.....................................................................................................................3AA
%2
3u''ary Cis of 3ep by 3ep E1ercises :.
(s well as e+planations of &'(P'&7s features and guidance on how you can use them, this ,ser Huide contains a number of
step>by>step actual e+amples which are designed to help you learn. These are summarised below-
Creating a default F8 chain.............................................2%
Mayered recording..........................................................N"
<on>destructive punch recording....................................N%
&ecording multiple takes................................................N!
&ecording a )D) track..................................................NN
&ecording with e+ternal hardware F8..............................#N
Creating and using track folders......................................3Q
Creating an F8 bus.........................................................Q"
Track and track parameter grouping................................Q1
aster.slave grouping....................................................QP
The track grouping window............................................QP
Copying track F8..........................................................%"%
'diting and auditioning media items..............................%!2
Hrouping media items..................................................%1"
Creating and using markers..........................................%2Q
Creating and using regions...........................................%P%
,sing media cues.........................................................%P2
:orking with F8 in the i+er........................................%#P
,sing the width.stereo panner......................................%3!
aster track channels ?advancedB.................................%3P
Track view screen sets..................................................%Q#
,sing the )D) 'ditor...................................................!!Q
)D) Pitch shift with &eaOoice......................................!1#
Creating a custom keyboard shortcut............................!2P
Creating keyboard shortcuts for recording.....................!2#
Creating a custom action macro....................................!P"
Customising mouse modifiers........................................!PN
Customising &'(P'&7s menus.......................................!N"
Create Custom Toolbar.................................................!N!
Creating a custom toolbar.............................................!N2
,sing sound shaping F8 ?)ntroB.....................................!NN
,sing time based F8 ?)ntroB..........................................!N3
,sing a limiter ?)ntroB...................................................!N3
,sing reverb ?)ntroB.....................................................!#"
,sing a compressor ?)ntroB...........................................!#1
,sing a noise gate ?)ntroB.............................................!#1
,sing noise reduction plug>ins ?)ntroB............................!#P
,sing a multiband compressor ?)ntroB...........................!#N
Aimple track routing.....................................................!3P
Channnel splitting and parallel F8 processing.................!3N
Parallel F8 processing ?)ntermediateB............................!33
Aidechaining and ducking.............................................!Q%
Double ducking ?(dvancedB..........................................!Q1
&eaAamplomatic and &eaDrums....................................!Q2
,sing multi>output virtual instruments...........................!QN
Parallel F8 processing ?(dvancedB.................................!Q#
:riting automation envelopes.......................................1"#
'diting automation envelopes ?!B..................................1%%
(utomating track sends................................................1%Q
(utomating F8 parameters...........................................1!"
Parameter modulation with audio control.......................1!3
Parameter modulation for dynamic compression............11%
Parameter modulation under parameter control.............11!
Parameter modulation with sidechain control.................112
,sing &ea&oute ?%B......................................................13P
,sing &ea&oute ?!B......................................................13#
,sing &'(P'& with a synth workstation.........................133
3u''ary Cis of 0ain *ab+es :.
This ,ser Huide includes many instructional and summary tables. )n addition to those in Chapter %Q ?&'(P'&7s Preferences
and $ther AettingsB and Chapter !" ?&ight>click Conte+t enu AummariesB, the most important of these are-
&'(P'&7s )nstall $ptions..................................................%3
)nstalled File and Folder Mocations....................................!N
&'(P'& File Types...........................................................1"
Transport ;ar Functions...................................................12
<avigating and Rooming Ahortcuts....................................1N
Track F8 anagement......................................................2"
Moop and Time Aelection Ahortcuts...................................2N
Takes anagement..........................................................N2
(udio &ecording Checklist................................................#3
Coloring Tracks................................................................32
)tem F8 anagement.....................................................%"1
ove.<udge )tems........................................................%%2
arEuee odifiers.........................................................%%2
Take Aets and Comp anagement ?%B.............................%2!
Take Aets and Comp anagement ?!B.............................%21
Take (ctions..................................................................%22
arkers.........................................................................%23
&egions.........................................................................%P%
anaging F8 in the i+er...............................................%#1
anaging Aends in the i+er..........................................%#N
:indows Acreen Aets.....................................................%3"
,sing multiple dockers...................................................!"P
onitoring an '+ternal Aynth..........................................!"#
Commonly used CC messages........................................!%%
)D) 'ditor- @eyboard Ahortcuts.....................................!!1
anaging Custom (ction acros.....................................!P"
Customising the &'(P'& enus......................................!P3
Customising the ain Toolbar.........................................!N%
Huitar F8 Plug>ins..........................................................!3"
Aample SA Plug>ins.........................................................!3"
Channel &outing Plug>ins................................................!QQ
Track Parameter and Aend 'nvelopes..............................1"N
(utomation odes.........................................................1%"
'diting 'nvelopes...........................................................1%!
anaging (utomation Display.........................................1%1
anipulating 'nvelopes..................................................1%P
Parameter odulation....................................................1!N
Pro=ect &endering '+amples...........................................12"
Troubleshooting &'(P'&................................................1Q1
&ecord odes and onitoring.........................................1Q#
%P
Up and Running: A REAPER User Guide v 4.30
%N
" E 3eing Up and Geing 3ared
" 3eing Up and Geing 3ared
"." Do%n+oading REAPER
To download &'(P'&, visit the download page http-..www.cockos.com.reaper.download.php. &ead the on>
screen information carefully ?especially about 1! bit and N2 bitB and be sure to select the correct version for
your computer. )f you keep the program for more than N" days then you must purchase a license. To purchase
your &'(P'& license, go to http-..www.cockos.com.reaper.purchase.php
(fter downloading you will need to install the program. There are differences in the installation process for $A 8
?acB and for :indows ?PCB.
".! -nsa++ing REAPER on an O3 4 0ac
To install &'(P'& on a ac ?$A 8B follow this procedure.
%. Double>click on the &'(P'& disk image ?.dmgB file to
open it.
!. )f you agree to accept the licence conditions, click on
Agree to open this file.
1. Drag and drop the &'(P'& icon ?shown rightB into
your App+icaions folder.
2. )f you also want to install Rea0oe, drag this icon
too into your (pplications folder. )f you choose not to
do this, you can do so later.
To pin &'(P'& to the dock, simply drag and drop the
&'(P'& icon from the (pplications folder on to the Dock.
:e strongly recommend that you should also, under
3yse' Preferences, ensure that for your 0ouse right
click is enabled as a secondary button.
".3 -nsa++ing REAPER on a (indo%s P5
To install &'(P'& on a PC with :indows you should follow this seEuence-
%. )n :indows '+plorer, find
the install file. The file
name includes the current
version number, e.g.
reaper40Einsa++.e1e.
!. Double click on this file to
start the install program.
1. Click the - Agree button
to accept the conditions
and continue.
2. For a normal install,
accept the default folder
offered to you ?but see
note belowB > for
e+ample, 5:HProgra'
Fi+esHREAPER.
P. )f you need to, enable the
Porab+e insa++ option
?see note belowB, then
click 9e1.
For a spiral>bound hard copy of this ,ser Huide for about T1" go to CUCU.co'
%#
Up and Running: A REAPER User Guide v 4.30
N. Aelect which elements you wish to install ?if in doubt accept the default settings > see also section %.2
belowB and click on -nsa++.
#. :ait while the program installs. :hen prompted, click on 5+ose to close the )nstall program. Iou will be
asked if you wish to run the program now- in this case, choose 9o.
9oe: )f you are installing &'(P'& for the first time, or if you wish to replace an earlier version of &'(P'& with
this one, you should accept the default destination folder and not enable portable install. )f you wish to install
this alongside an e+isting earlier 1.++ version, change the default directory ?e.g. to U&'(P'&2B and enable
portable install. This will ensure that your earlier 1.++ settings and preferences will be preserved separately.
*ip: )f you choose not to install any &'(P'& program elements or options, you can later change your mind by
simply running the install program again.
".4 *#e -nsa++ Opions F(indo%s on+yG
The )nstall screen gives you the opportunity to decide which &'(P'& elements you choose to install and which
ones you prefer not to install. Misted below is a summary of your main options. ;y default, most of them are
enabled.
-e' E1p+anaion
Audio Processing P+ugEins This is a collection of (udio and )D) F8 that is supplied with &'(P'& D
such as a Compressor, a <oise Hate and a Aynthesi9er. ,sually you
should make sure this option is ticked.
5o'pressed Fi+e 3uppor This allows you to work with file formats such as P1, $HH,, FM(C and
:avPack as well as Oideo files.
5uso'i=aions This allows for the use of 'uropean keyboards and offers you the option
to later choose any of a number of color schemes for &'(P'&.
Addiiona+ Funciona+iy This allows you to install elements such as the edia '+plorer, CD
&ipping.;urning, Control Aurface Aupport and &e:ire. These aspects will
be discussed at various places in this guide. )f you are new to &'(P'&, or
to audio software in general, you might wish not to install at this stage
the &ea&oute (A)$ driver, nor &e:ire nor &eaote. This makes for
simpler options when audio routing. Iou can always add these later.
Des&op -con Meaving this option selected ensures that a &'(P'& shortcut icon will be
placed on your :indows desktop.
3ar 0enu 3#orcus Meave this option ticked to ensure that &'(P'& is added to your :indows
Atart enu.
Associae %i# RPP Fi+es Ticking this option will enable you to open &'(P'& with any of your
&'(P'& Pro=ect files direct from :indows '+plorer or any desktop
shortcut that you might create for your pro=ects.
".? REAPER 3of%are Updaes
&'(P'& is updated freEuently and regularly, with bug fi+es, new features and other enhancements. Iou can
check for updates at any time by visiting #p:$$%%%.reaper.f'$ Aimply download and install. There is no
need to first uninstall any previous version. '+isting preferences and settings will automatically be carried over.
*ip- &'(P'& is freEuently updated. (n option is
available under Opions; Preferences; Genera+
?Atartup AettingsB to have &'(P'& automatically check
for updates each time the program is started ?provided
of course that you are on>line at the timeB. ;y default,
this option is enabled. )f you do not wish to be notified whenever a new version is available, you can disable it.
,nlock your inner &'(P'& with REAPER 4 Un+eas#ed.
%3
" E 3eing Up and Geing 3ared
".B Enab+ing 0P3 Recording
)f you are intending to record and.or mi+ down your recordings in, or convert other recorded material to, P1
format, you will need to install an P1 encoder. ( suitable encoder is M(', which is available free of charge.
This can be obtained from any of many web sites, including http-..aegiscorp.free.fr.lame.
(fter downloading, ac users should un9ip the file and then drag the dynamic library file ?named something like
+ib'p3+a'e.dy+ibB into their &'(P'& application launch folder.
:indows users should copy the file +a'e7enc.d++ into their &'(P'& Program directory, which by default will be
5:HProgra' Fi+esHREAPER. )t can also be copied to other applications that may need it ?e.g. (udacityB.
".> 3aring REAPER
To start &'(P'&, =ust double click on the &'(P'& desktop icon. Iou might also wish to
consider creating a keyboard shortcut for this. For :indows users, this is done using the
3#orcu tab of the icon7s Properies dialog bo+. &ight>click over the icon to display this.
".@ REAPER 3arup *ips
;y default, &'(P'& opens with the last used pro=ect. (s you will see later in this chapter, you can change this
behavior if you wish. )n addition, you can use hot keys when starting &'(P'& to override the default settings.
Acion 2ooser IeyFsG
$pen &'(P'& without loading last pro=ect. 3#if ?while starting &'(P'&B
$pen &'(P'& without loading any default pro=ect template. 5r+ 3#if ?while starting &'(P'&B
".A REAPER 3e+ecions; 5onro+s and 5o''ands
:orking in &'(P'& involves making selections and giving commands. For e+ample, to copy a single item you
would select the item ?usually using your mouseB and then give the command for &'(P'& to copy it. $ther
times, you will use commands that affect the whole pro=ect file without any selection. For e+ample, you might
wish to save all your work. )n that case, there would be no need to select anything D you would only need to
give the necessary command. There are four main methods commonly used to give commands in &'(P'&-
0e#od 5o''en
*#e 0ain 0enu (s with other applications, this is accessed by the mouse or keyboard.
5one1 0enus Click your right mouse button over an item or area of the screen to display a conte+t
menu relevant to where you have clicked.
*oo+bars Click your mouse on any toolbar button for its command to be e+ecuted.
Ieyboard
3#orcus
any commands and actions can be accessed by keyboard shortcuts. Iou can also
assign own shortcuts to other commands and actions. Chapter %1 will show you how.
)n some cases, different modifier keys are used for the PC and for the ac. The
e+amples used throughout this guide are PC ?:indowsB shortcuts. ac users should
refer to this summary table of similarities and differences-
P5 F(indo%sG Iey
Ahift
Control
(lt
:indows
0ac FO3 4G Iey EJuiva+en
Ahift
Command
$ption
Control
For a spiral>bound hard copy of this ,ser Huide for about T1" go to CUCU.co'
%Q
Up and Running: A REAPER User Guide v 4.30
"."0 *#e REAPER 3creen
&'(P'& allows you to select from a number of different color themes. The screen shots used in this book
mostly use the &'(P'& 2 default theme. )f you are using any other theme, you might therefore notice some
visual differences. )f this causes you any difficulties, consider switching to the default theme. )n some cases
modifications have been made to enhance clarity when greyscale printing.
:hen you start &'(P'&, it displays a screen similar ?but not necessarily identicalB to that shown below. The
e+ample shows a very simple pro=ect file that has been opened. The table below the illustration introduces
briefly each of the main screen elements.
E+e'en E1p+anaion
*#e 0enu 2ar This displays the 0ain 0enu near the top as a row of commands D Fi+e; Edi;
Vie%; -nser; -e'; *rac& and so on. (s in other ac and :indows
applications, the menu is used to give commands.
*#e 0ain *oo+bar Sust below the menu are two rows of seven buttons each. This is the &'(P'&
ain Toolbar. Depending on the color theme in use, your buttons might not look
the same as those shown. Kowever, as with other programs, you can hover your
mouse over any button to obtain a tooltip ?see e+ample, leftB.
)n Chapter %1 you will be shown how you can customi9e this toolbar.
,nlock your inner &'(P'& with REAPER 4 Un+eas#ed.
!"
" E 3eing Up and Geing 3ared
E+e'en E1p+anaion
*#e *i'e+ine The timeline runs across the top of the &'(P'& window, =ust to the right of the
main toolbar.
)t measures the length of your pro=ect and helps you identify the position of the
various media items. )n the e+ample shown, the timeline is measured and
displayed in both measures and beats ?topB and minutes and seconds ?belowB.
*#e Arrange Area:
0ain (indo% and
(or&p+ace.
This is to the right of the Track Control Panel. )t displays the actual media items
?audio and.or )D)B that make up your tracks. )n this e+ample, there is one
'edia ie'.
Oideo items can also be included, but that is beyond the scope of this guide.
*#e *rac& 5onro+
Pane+ F*5PG
This area is used to control the behavior of your audio and )D) tracks D in this
e+ample there is one track, labelled usic. $f course you can have as many
tracks as you need, sub=ect only to any limitations imposed on you by your
hardware.
<otice that each track has its own set of controls. :e7ll get to what these
controls do and how they are used in Chapters ! and 2. Tooltips are available for
each of these ?see e+ample, leftB.
*#e *ranspor 2ar
This is used to control recording and playback D for e+ample, to start and stop
recording. :e7ll look at this in Chapter !.
*#e 0i1er and 0i1er
5onro+ Pane+
This is displayed ?in this e+ampleB across the bottom of the screen.
)t displays your tracks in a different way. )n this e+ample one track is shown-
this is the same track as is shown in the TCP.
<otice that this also includes a 0aser output track. The output of the aster is
what you actually hear when you play your tracks and media items. The i+er
and aster will be e+plored in detail in Chapter %".
DonFt be surprised if your screen doesnFt look Euite the same as this, or even if it looks a lot different. The
&'(P'& screen can be customi9ed to suit your individual needs. :eFll be covering this in Aection !.
"."" *#e *rac& and *rac& 5onro+s
)f you7ve used other D(: software before you7ll
probably want to get to grips with &'(P'&7s track
controls as soon as possible.
This illustration shows the most commonly used of
these. )n most cases you click on a control to use it ?for
e+ample, click on ute button to toggle mute status of
any track, click and drag on Oolume control to ad=ust
the volume levelB, and right click on the control for a
menu of commands, options and.or settings.
<ewcomers to digital audio, don7t worry. (ll of these
controls wil be e+plained in detail as you progress thru
this guide.
"."! 3eing Up For Audio
;efore you can record or play anything, there are a few setup options that have to be specified. This section
covers setting up audio. This is where you tell &'(P'& which audio device?sB you have, and how you wish to
use them. There are differences in how you should do this for a ac under $A 8 and a PC under :indows
)n addition, it is also advisable to disable 3yse' 3ounds. For $A 8 users, this is done in Aystem Preferences.
:indows users should use the Control Panel.
For a spiral>bound hard copy of this ,ser Huide for about T1" go to CUCU.co'
!%
Up and Running: A REAPER User Guide v 4.30
"."!." 3eing Up For Audio FP5 (indo%sG
To set up your (udio Device, first choose the Opions; Preferences command from &'(P'&7s ain enu, then
under Audio select Device from the list on the left.
)n the e+ample shown
below, an e+ternal
device, a >(udio
Delta %"%" PC) sound
card, has been
installed in the
computer. This is one
e+ample of the many
devices available.
)f on the other hand
you plan to use the
PC7s internal sound
card, you should
familiari9e yourself
with its control
software ?usually
opened from the
:indows Control
PanelB. This is
especially important to
prevent previously
recorded material from
being mi+ed back in,
and re>recorded with,
new material when more tracks are later overlaid. Iou should also consider using (A)$2(MM drivers, which are
available free of charge. For more information, see en.wikipedia.org.wiki.(udioLAtreamL)nput.$utput
$n the (udio Device Preferences screen, you should set the following options-
-e' 5o''en
Audio 3yse' The other items on this screen will vary with the audio system selected . Choose A3-O
and A3-O drivers if they are available for your sound card or Firewire or ,A; device.
Enab+e -npus This option needs to be turned on ?tickedB if you wish to use &'(P'& for recording.
-npu Range )f your device has multiple inputs, specify the first and last of these that you want to
be available. )n this e+ample, eight inputs are available. This enables up to eight
microphones or lines ?in any combinationB to be used simultaneously for recording.
Oupu Range )f your device has multiple outputs, specify the first and last that you wish to be
available. ,sually, your (AT'& bus will direct output to a single pair of outputs, but
you can use the others also if you wish.
ReJues sa'p+e
rae$b+oc& si=e
Iou can set sample rate and block si9e either here or using your sound card7s own
control software. )f unsure, start with 22%"" and P%!.
A3-O
5onfiguraion
Clicking this button gives you direct access to the Control Aoftware for your sound card
or other audio device.
"."!.! 3eing Up For Audio F0ac O3 4G
(udio devices on the $A 8 are set up and selected in the $A 8 Audio 0-D- 3eup. ake sure you have first
downloaded and installed the latest ac updates Iou should also check your (udio Device in &'(P'&. To do
this, start &'(P'& and choose the Opions; Preferences command from &'(P'&7s ain enu, then under
Audio select Device from the list of headers in the column on the left.
,nlock your inner &'(P'& with REAPER 4 Un+eas#ed.
!!
" E 3eing Up and Geing 3ared
)n the first e+ample shown below, a ,A; Aaffire device ?a Focusrite Aaffire Pro 2"B has been installed. Aaffire
has therefore been selected so as to ensure that this device is used for both input and output. Iou can ?as
shown hereB set the sample rate and block si9e ?which helps determine latencyB here, or you can independently
open the device7s own control panel and set them there. )f unsure, set these at 22%"" and P%! to begin with.
)f you wish to use the
ac7s internal sound
card, you may need to
take steps to prevent
e+isting material being
mi+ed back into, and
re>recorded with,
additional tracks when
they are added later.
To do this, you will
need an aggregate
device. $pen the $A 8
Audio 0-D- 3eup
then click on the K in
the bottom left corner
of the window to
create such a device.
(dd to this aggregate
device the built in
input and built in
output as shown here.
)f you wish to rename
it, double click on the
te+t (ggregate Device.
<e+t, in &'(P'&7s Audio; Device
preferences screen, select your
aggregate device and App+y your
changes. Iou will now be able to use
your headphones with the computer7s
audio out socket and your microphone
with its audio in socket.
"."3 -npu A+iasing
&'(P'& supports -npu A+iasing. This is the ability to give your own names to your audio inputs. )t can be
used to shorten the long names that the system will often give to these inputs, especially when your device
supports multiple inputs. (n e+ample of the use of this feature might be to change names like Ana+og -n "
De+a "0"0 F"G, Ana+og -n ! De+a "0"0 F"G and so on to =ust 0ic$Cine ", 0ic$Cine !, etc.
)nput (liasing is accessed from the Audio Preferences screen. Aelect -npu 5#anne+ 9a'e
A+iasing$Re'apping. The method is similar to that used for output aliasing D see section below.
"."4 Oupu A+iasing
&'(P'& also supports Oupu A+iasing. This enables you to give
names to your audio outputs, names that make sense to you. This is
especially useful if your sound card or other audio device provides
multiple outputs. For e+ample, one pair of outputs might be connected
to your control room monitors, another to studio monitors, and a third
pair to a multi>output headphone monitor.
;y default, your outputs will have names something like those shown
here ?above rightB. Clearly, these names are not very useful to you.
;y assigning aliases to these outputs, you can ensure that whenever you need to list them ?for e+ample, when
For a spiral>bound hard copy of this ,ser Huide for about T1" go to CUCU.co'
!1
Up and Running: A REAPER User Guide v 4.30
determining the destination of the output from your asterB your own names will be displayed, instead of the
hardware device names.
E1a'p+e
To create output aliases-
%. Choose the Opions; Preferences command.
!. Display the Audio page and in the
section labelled 5#anne+
9a'ing$0apping make sure you have
ticked the option Oupu 5#anne+
9a'e A+iasing ?this is almost the last
item on this screenB.
1. Click on the Edi 9a'es$0ap button
for this item.
2. Double>click in the (liased <ames
column on each item in turn to edit
them. )n each case, after typing your
preferred alias, click on OI to return to
the Oupu 5#anne+ A+ias$0apping
window ?rightB.
P. Click on OI to close this window and
return to the Preferences dialog bo+.
N. Click on OI to close the Preferences dialog bo+.
Iour specified names should now automatically be used throughout &'(P'&. The topic of actually assigning
outputs to tracks will be covered later, beginning with Chapter !.
"."? 3eing Up For 0-D-
)f you intend to
use )D) at all,
you should enable
your )D) devices.
any PC) sound
cards, Firewire and
,A; audio devices
include a )D)
input and output
port ?for use, for
e+ample, with a
)D) @eyboardB.
Choose Opions;
Preferences from
the ain enu,
then display the
0-D- Devices
screen under
Audio. Iou can
select in turn each
of the listed )D)
)nput and $utput
devices, right>
click over its
name, then
choose Enab+e -npu. Iou can double>click on any input device name to display its 5onfigure 0-D- -npu
settings ?see below rightB. This enables you to assign your own name ?or aliasB for the device, or to specify your
,nlock your inner &'(P'& with REAPER 4 Un+eas#ed.
!2
" E 3eing Up and Geing 3ared
advanced timestamp options ?if reEuiredB. Iou can also Enab+e inpu for conro+ 'essages if you wish to
use the device as a )D) controller D see also Chapter %1.
To assign your own name or to specify a time offset for any )D) )nput or $utput device, right click over the
device name and choose 5onfigure Oupu from the conte+t menu. .
)f you have a =oystick that you wish to use with &'(P'& you
should click on the Add 6oysic& 0-D- button then select the
device name and processing mode. Iou can also specify
whether you wish to use it for Oirtual )D) @eyboard input
an.or as a )D) control.learn device.
)f you wish to use a Control Aurface, such as a ;ehringer
;CF!""" or ;C&!""", with &'(P'&, then you should set its
input mode to 5onro+ On+y. The use of Control Devices will
be e+plained later in this guide, notably in Chapters %% and %1.
O#er Audio Preferences
Iou can see that there are other (udio Preference screens that
we have not yet e+amined, including 2uffering, P+aybac&
and Recording. These will be dealt with later in this ,ser
Huide, particularly in Chapter %Q. :hen getting started, you
should be able to =ust leave these settings at their defaults,
only returning to change them later if you find that you wish or
you need to do so. :hen finished, clicking on OI will, of
course, close the Preferences bo+ and cause your settings to be remembered.
This section has covered the general issues involved in setting up your system for working with )D). For
pro=ect specific settings and options, see Chapter !. )n particular, if you are working primarily with )D) material
you may wish to change the default pro=ect timebase setting. This too is e+plained in Chapter !.
"."B Enab+ing V3* P+ugEins
ThereFs one further
Preferences screen
you will probably
want to visit before
you get started D
V3* P+ugEins. (s
with (udio
Preferences,
&'(P'& has several
pages of Plug>in
Preference screens,
but these can ?at
first at leastB be left
to their default
settings. Kowever, if
you already have a
collection of OAT
and.or OATi Plug>
ins on your
computer, &'(P'&
needs to be told
where to find them.
To do this, choose
the Opions;
Preferences
command, then select V3* under the P+ugEins section.
For a spiral>bound hard copy of this ,ser Huide for about T1" go to CUCU.co'
!P
Up and Running: A REAPER User Guide v 4.30
Iou can leave most settings as they are ?at least for nowB, but you may need to click on the Add button to
specify the location?sB of the folder?sB where your OAT plug>ins are stored.
$A 8 uses two 4built in5 folders for installing shared plug>ins. These are <$Cibrary$Audio$P+ugE-ns and
<$Users$Lyour accounM$Cibrary$Audio$P+ugE-ns. &'(P'& will scan these by default- you should,
however, check that they are automatically listed as your OAT plug>in paths. )f not, you should add them.
:indows does not locate any such folders for you. Iou will need to identify and specify where your OAT plug>ins
have been installed. )f your OAT plug>ins are spread across more than one folder ?this is not unusualB, you will
need to use the Add button several times, each time selecting one of your folders. ,se the OI button in the
2ro%se for fo+der window each time after selecting the folder name. Clicking the ReEscan button in the
above window will then make the contents of your OAT and OATi folder?sB available immediately. &'(P'& will
also scan any subfolders.
&'(P'& will automatically scan your OAT folders each time the program is launched. Iou can also return to this
screen at any time and add more OAT folders later. Apecify the e+tra location?sB of your OAT plug>ins, then ReE
scan then App+y then OI to close this screen and cause your new settings to be remembered. Iou can find
more information about the various OAT Preferences settings and options in Chapter %Q.
"."> REAPERNs -nsa++ed Fo+ders and Fi+e Cocaion
The locations to which &'(P'&7s various resources are installed will depend on whether you are using $A 8 or
:indows, and even then which version. For e+ample, :indows # behaves differently from 8P. To identify where
,nlock your inner &'(P'& with REAPER 4 Un+eas#ed.
!N
" E 3eing Up and Geing 3ared
REAPERNs -nsa++ed Fo+ders and Fi+e Cocaions
*#e REAPER -nsa++
Direcory E (indo%s
;y default, &'(P'& on :indows installs to 5:HProgra' Fi+esHREAPER
Copy into this directory any PDF files ?such as this ,ser HuideB that you
want to be able to access from &'(P'&7s Kelp enu.
Aome of the optional install items are held in sub>folders of 5:HProgra'
Fi+esHREAPER. These include the C$C@$A &eaPlug OAT plug>ins and ?if
installedB the A:A '+tensions. (nything stored in this directory is accessible
to all users of &'(P'& on this computer.
ost &'(P'& features ?such as configuration files and custom settingsB are
placed into an (pplications Data or (ppData folder. The location of this will
depend upon which version of :indows you are using.
*#e App+icaion Daa$
3uppor Direcory
To access the &'(P'& (ppData or (pplication Aupport folder, choose
Opions; 3#o% REAPER resource pa#... from &'(P'&7s main menu.
Aome of the main items you can e+pect to find there are listed below.
3ub Direcories Iou should find that you have a number of sub>directories here, such as-
5o+or *#e'es
5onfiguraions
5ursors
Daa
Effecs
F45#ains
Iey0aps
0enu3es
Preses
Pro6ec 2ays
Pro6ec*e'p+aes
OueuedRenders
3crips
*rac&*e'p+aes
any of these are self>e+planatory, especially those which contain the
various files and items that you can create yourself as an aid to managing
your &'(P'& pro=ects. For e+ample, any F8 Chains that you create will be
stored on the F8Chains sub>directory. Custom menu and toolbar data is
stored in the enuAets sub>directory, and so on.
Topics such as creating F8 Chains and Custom enus are covered elsewhere
in this user guide.
)nformation held in the Daa directory includes track icons and toolbar
icons. The Effecs folder is where your SA effects are stored.
preseEvsEp+ugna'e.ini For each OAT plug>in, a separate file is used to store any presets that you
have created or imported.
REAPER.ini This includes all of your $ptions, Preferences settings, information about
your last screen layout, and your recently used pro=ects history.
reaperEd1p+ugEins.ini
reaperEvsp+ugEins.ini
These files store information about your installed plug>ins.
reaperEreginfo.da
reaperEreginfo.ini
Atore your product registration data
reaperErecenf1.ini This file stores a list of your recently used F8- this list is used to produce the
&ecently ,sed F8 submenu that is available in the i+er.
screenses.ini This file stores details of your windows screen sets. <ote that track screen
sets are stored with the relevant .&PP file.
3pecify Defau+ Pa#s for
Recording and Rendering
Iou can use the Genera+; Pa#s page of your Opions; Preferences to
specify default paths for your recorded media items. <ote however that any
path specified in your Pro=ect Aettings will take precedence over this.
Iou can also specify default paths for your waveform peak files and for
pro=ect rendering.
For a spiral>bound hard copy of this ,ser Huide for about T1" go to CUCU.co'
!#
Up and Running: A REAPER User Guide v 4.30
ThereFs one more thing that might interest you here. (ll of the settings, preferences and custom files are te+t
files. (ny of them can be opened and modified using a te+t editor such as <otepad. This even applies to
&'(P'&Fs pro=ect files, with .&PP e+tension. $f course, most probably you will never need to do this, and if you
do, you should always take a copy first, =ust in case of any errors or accidents. Kowever, you should never try
to use a te+t editing program to open, view or edit any file ending in .app, .d'g, .e1e or .d++
"."@ Coca+i=aion and Canguage Pac&s
Aelecting a language pack causes &'(P'& to use that language for its menus, dialog bo+es, tool tips, and so on.
The default language is ,.A. 'nglish. Manguage packs are managed from the Genera+ page of &'(P'&7s
Preferences.
To see what language packs are available, and to download any, click on the link Do%n+oad +anguage pac&s
?see belowB. This will take you to a ,&M where you can follow the links ?including to &'(P'& AtashB to find your
language. (fter downloading, close the Preferences window and use the command Opions; 3#o% REAPER
resource pa# in E1p+orer$Finder to display &'(P'&7s resource folders. <e+t, drag and drop the downloaded
file?sB into the MangPack folder.
To select a language pack other than
,.A. 'nglish, select from the drop
down list ?rightB and click on OI. Iou
will need to restart &'(P'& for the
language to take effect.
"."A 2ac&ing Up 3eings
)n this chapter you have been introduced to some of &'(P'&7s settings and preferences. (s you progress, you
will find many more. Iou can back up these settings and preferences at any time. This can be a good precaution
to take against system failure, and can also be used to ensure identical &'(P'& installations on two or more
machines. The procedure for doing this is e+plained in Chapter %Q under the heading 4)mport and '+port
Configuration.5 Don7t be concerned if you do not yet understand the meaning of many of the options. Sust keep
it in mind that this facility is always available.
)f uncertain about what to back up, it can be a sensible precaution to backup all your configuration settings
from time to time, each time to a new &eaperConfig.9ip file. Kow often you should do this really depends on
how often you make changes to any of your settings, and how important those changes are to you. &emember
to keep a copy of your &eaperConfig.9ip files off line, for e+ample on an e+ternal drive or a ,A; flash drive.
".!0 Running REAPER on a F+as# Drive
Iou can install &'(P'& on a ,A; flash device, or other e+ternal drive. This ensures, for e+ample, that if you are
going to be away from home or your normal workplace, you can take your ,A; Atick ?or e+ternal driveB with
you, plug it in to a computer, and away you go. ;efore you can install &'(P'& on a flash drive, it makes sense
to first install it on your hard drive. :hen you then install &'(P'& to an e+ternal device in this way, all your
settings, preferences etc. are also migrated.
The install method is different for $A 8 and :indows users.
O3 4
%. )nsert the flash drive into a ,A; port. Create a new folder on this flash drive, e.g. &'(P'&2. )n this folder
create an empty te+t file called reaper.ini
!. $pen the ac folder containing the &'(P'& disk image ?.dmgB file- this will most likely be Downloads.
1. Double click on this file to open it. Drag and drop the &'(P'& icon to the new folder on the flash drive.
2. ;e patient. There is a large number of files to be transferred. This can take %" minutes or more.
(indo%s
%. )nsert your e+ternal device into an available ,A; port on your PC. <ote its drive letter ?e.g. '-, F-. H-, K-.
)-. etc.B. This will depend how many internal hard drives, disk partitions, e+ternal hard drives, DOD
burners, etc. you have already installed.
,nlock your inner &'(P'& with REAPER 4 Un+eas#ed.
!3
" E 3eing Up and Geing 3ared
!. Double click on the
&'(P'& install file to start
the install process.
1. Click on - Agree to accept
the license agreement. The
Choose )nstall Mocation
window will be displayed.
2. 'nable the option for
Porab+e insa++.
P. Click on 2ro%se. Aelect
your flash drive and click
on 0a&e 9e% Fo+der.
<ame the folder ?e.g.
&'(P'&B and press Ener.
N. $n returning to the screen
shown here, work your
way thru the installation
process in the normal way.
#. :ait while the various files
are installed. There are a
lot of files and this might
take Euite a few minutes.
".!" REAPER 3ar 0enu Opions F(indo%s on+yG
<ormally to start &'(P'& you can simply double>click on your :indows desktop shortcut. This will cause
&'(P'& to be started in accordance with your e+isting preferences and settings. Kowever, for times when you
do not wish to do this, you should also be aware of other options available from the :indows 3ar menu.
Click on the 3ar button, then A++ Progra's then REAPER to be presented with a flyout menu of choices-
0enu 5o''and E1p+anaion
-nsa++ REAPER o U32 &ey This can be used to install &'(P'& to a Flash drive or similar device.
Kowever, the method described earlier in this Chapter is simpler*
Rea0oe 3+ave The use of Rea0oe is beyond the scope of this ,ser Huide. Kowever,
you can read an overview in Aection !!.
REAPER Atarts &'(P'& normally, with last pro=ect.
REAPER Fcreae ne% pro6ecG Atarts &'(P'& with a new pro=ect file.
REAPER Frese configuraion o
facory defau+sG
Atarts &'(P'& and resets all settings, options and preferences to factory
defaults. ,se this with caution*
REAPER FRe(ire s+ave 'odeG $pens &'(P'& as a &e:ire slave. This is beyond the scope of this ,ser
Huide, but is discussed in overview towards the end of Chapter %P.
REAPER Fs#o% audio
configuraion on sarupG
Atarts &'(P'& with the (udio settings Preferences page.
REAPER Cicense Displays Micense information.
Uninsa++ REAPER ,ninstalls &'(P'&. )f you need to uninstall &'(P'& for any reason, you
should always use this method.
(#asne%.1 $pens the te+t file displaying a history of new features and changes
introduced in each version of &'(P'&.
For a spiral>bound hard copy of this ,ser Huide for about T1" go to CUCU.co'
!Q
Up and Running: A REAPER User Guide v 4.30
".!! REAPER Fi+e *ypes
Mike any other program, &'(P'& creates a series of files that it uses to store your work. Aome of the main file
types and their purposes are described in the table below, along with other useful information.
Fi+e *ype E1a'p+e E1p+anaion
.RPP
&'(P'& Pro=ect File
A+one.RPP This file is the core of your pro=ect. )t holds all the
information about your tracks, your media and their
settings. .&PP files are stored in te+t format.
.RPPEba&
Pro=ect ;ackup File
A+one.RPPEba& :hen you save an e+isting pro=ect file, the previous version
is saved with the .&PP>bak e+tension. Iou can recover a
pro=ect from its previous state by opening the backup file.
.RPPEU9DO
,ndo Kistory File
A+one.RPPEU9DO This file type will be created if you select the option to save
your undo history with your pro=ect files. This option is
included in the Undo 3eings section of the Genera+
settings in your Opions; Preferences window. This topic
is e+plained more fully in Chapter !.
.reapea&s
&'(P'& Peaks File
Vo1.%av.reapea&s These files contain the information necessary to enable
&'(P'& to draw the waveforms etc. on your media items.
.reapinde1
&'(P'& Peaks File
Vo1.%av.reapinde1 These files contain inde+ information about your individual
media items.
".!3 Pops and 5+ic&s
Iou7re nearly ready to start making music with &'(P'&* ;efore you do, though, you should take a few moments
to read this section, which deals with the not uncommon problem of unwanted pops and clicks being heard
when you play back your music. This is a computer issue rather than a &'(P'& specific issue, and is generally
less likely to occur with a ac than with a PC.
)f you encounter the sound of unwanted pops and clicks when you play back a song in &'(P'&, then most
probably all it means is that your audio device settings are not right for your computer. (s a Euick fi+, try
ad=usting the block si9e ?Preferences, (udio, DeviceB, starting at %!3 and working up thru, !PN, P%!, #N3 or
%"%! to find the lowest setting for your system at which you can play back your music without any pops or
clicks getting in the way
)f you do encounter this problem, you should also read Chapter %Q.2 to learn more about this topic.
".!4 Uninsa++ing REAPER
There is no need to uninstall your current version of &'(P'& before installing a new one. Iour e+isting
installation will automatically be upgraded from the new installation. Kowever, should you wish to uninstall
&'(P'& for any reason, $A 8 users should simply drag the &'(P'& icon into Trash and then remove the folder
<$Cibrary$App+icaion 3uppor$REAPER.
:indows users should follow this procedure-
%. Click on the :indows 3ar button, then A++ Progra's, then REAPER then Uninsa++ REAPER.
!. :hen the &'(P'& ,ninstall :i9ard is displayed, click on Uninsa++.
1. :hen the uninstall process is finished, click on 5+ose.
2. :hen prompted, choose ,es if you wish to see which files have been left on your Kard Drive,
otherwise choose 9o.
*ip: )f you are likely to be reinstalling &'(P'& at some later date, do not remove these files. This will ensure
that your previous settings and preferences will be recalled when it is reinstalled.
,nlock your inner &'(P'& with REAPER 4 Un+eas#ed.
1"
! E REAPER Pro6ec 2asics
! REAPER Pro6ec 2asics
!." 3ecion Overvie%
)n this chapter you will be taught the essential basics about working with a pro=ect file in &'(P'&. Topics
include opening and closing files, navigating the &'(P'& environment, working with tracks and audio effects,
and more. ost of the topics introduced here will be covered in greater depth and detail later in this guide.
!.! Opening an E1ising Pro6ec
To open an e+isting &'(P'& Pro=ect File, use the Fi+e; Open Pro6ec command, or the keyboard shortcut 5r+
O. (s with other :indows (pps, you will need to navigate to the appropriate folder to find your pro=ect.
&ecently used pro=ects can more easily be opened using the Fi+e; Recen Pro6ecs command. This causes a
list of up to the last %"" recently used pro=ect files to be displayed. Iou can then select any file from that list.
The Genera+ page of your Opions; Preferences window offers a number of options. )n particular, you can-
anage your Undo preferences ?see Chapter !B.
Apecify whether or not you want the most recently used file automatically loaded when &'(P'& is started.
,se the Coad Cas Pro6ec on 3arup option for this.
Apecify whether you want to Auo'aica++y 5#ec& for 9e% Versions of REAPER on 3arup.
Determine the number of files displayed on the Recen pro6ec +is.
$ther Heneral Preferences settings are discussed and e+plained in Chapter %Q.
<otice too the toggle command 5oninuous scro++ing on the Opions menu. )f disabled ?the defaultB, the
play cursor will scroll from left to right during playback. )f enabled, this cursor will find and then remain
stationary in the center of the arrange window during playback, while the media items scroll across the screen.
The e+amples used throughout this guide use the pro=ect file A++ *#roug# *#e 9ig#.RPP. This can be
downloaded from %%%.coc&os.co'$%i&i$inde1.p#p$REAPER7User7Guide. )t might help you to keep
that pro=ect open while using this documentation. Take a copy of this file and work with that. Iou will then be
able to e+periment freely without fear of damaging any of your own important pro=ects.
For a spiral>bound hard copy of this ,ser Huide for about T1" go to CUCU.co'
1%
Up and Running: A REAPER User Guide v 4.30
!.3 Pro6ec 3eings
'very &'(P'& pro=ect has a number of settings that can be defined and changed to meet the reEuirements of
each individual pro=ect. The Pro6ec 3eings dialog bo+ is accessed by choosing the Fi+e; Pro6ec 3eings
command, or by using the keyboard
shortcut A+ Ener. The dialog bo+ has
three pages of settings > Audio
3eings, Pro6ec 3eings and 9oes.
)f in doubt, you can leave most of these
settings at their default values, at least
until you understand better what they
are and how they work.
Pro6ec 3eings: 0edia
These include-
Pa#s ?primary and secondaryB to
store media files. For e+ample, if
you specify 4(udio5 then your
media will be stored in a folder
called (udio, where this is a sub>
folder of the pro=ect folder. )f you
leave these blank, &'(P'& will use
the same folder as the pro=ect file.
Recording for'a > typically
:(O or P1, but there are others ,
e.g. ()FF, FM(C, $HH Oorbis and
:avPack.
3eings and specifications for chosen recording format D e.g. for :(O files this includes ;it Depth.
Preferred 'edia for'as when F8 are applied, or items are glued or fro9en, and when media items are
rendered.
Pro6ec 3eings: Pro6ec 3eings
These include-
Pro6ec 3a'p+e Rae: for
e+ample, 22%"" K9 ?CD standardB
or 23""" K9 ?DOD standardB.
$ption to force the time signature
to beats or whole samples.
Pro=ect beas per 'inue and
i'e signaure.
ethod for setting the i'ebase
for items.envelopes markers and
for tempo.time sig > essentially
you have a choice of Time, ;eats
?position, length rateB or ;eats
?position onlyB. Aee notes below.
Preferred Fra'e Rae.
Pro6ec sar time and measure.
Meave these at its default setting
for now. )n Chapter %% you7ll be
shown why and how you may wish
to change them.
Playback and render resa'p+e 'ode.
Default method and parameter to be used for pic# s#ifing. :e7ll deal with this topic in Chapter Q.
,nlock your inner &'(P'& with REAPER 4 Un+eas#ed.
1!
! E REAPER Pro6ec 2asics
Pro6ec 3eings: Advanced
-e' 0i1 2e#avior. Determines
how &'(P'& should behave when
one media item is placed directly on
top of another. The options are for
'nclosed )tems to &eplace enclosing
items, )tems always to be mi+ed, or
for the newer item to always
replace the older item.
*rac& 'i1ing dep#. )f unsure,
leave at the default setting.
The option to allow feedbac& in
rouing. Feedback routing can be
useful for some advanced mi+ing
activities, but it is not without its
risks. )f you are in any doubt, do
not select this option.
The option to sync#roni=e the
pro=ect with the timecode of an
e+ternal device.
The option to limit pro6ec +eng#
and recording time.
Apecifying a defau+ pan +a% for your tracks. The pan law determines how the relative volume of a track
behaves when that track is panned more or less to one side or the other. Gain co'pensaion boos
can be enabled or disabled. Pan laws mare discussed in more depth in Chapter !. eanwhile, if you are
unfamiliar with how pan laws work, leave these at their default settings.
Defau+ rac& pan 'ode. Iou have choice of pan modes, some mono, some stereo. Aee Chapter %".
*#e Pro6ec *i'ebase 3eings
The pro=ect timebase controls how media items, track envelopes, and pro=ect markers behave when the pro=ect
tempo changes. :hen possible, get your pro=ect timebase settings right before you record or import any items.
The default settings are 2eas Fposiion; +eng#; raeG for items.envelopes.markers and 2eas for
tempo.time sig envelopes. For more detailed information about the timebase, $pen the Acions +is ?from
&'(P'&7s main menuB and run the action Pro6ec seings: i'ebase #e+p. For more about the (ctions Mist,
see Chapter %1.
)t7s worth also noting that you can still over>ride the pro=ect timebase setting for individual tracks within your
pro=ect. To do this, select the track?sB and choose 3e rac& i'ebase from the track control panel conte+t
menu. To do this for an individual item, select the item then press F! to display the )tem Properties dialog bo+.
Pro6ec 3eings: 9oes
This very handy section lets you enter any notes and comments that you would like to be included with your
pro=ect file. Iou can specify that the notes should automatically be displayed each time the pro=ect is opened.
*ip: Iou can save all these settings as the defaults to be used for future new pro=ects. $f course, for any
individual pro=ects you can over>write your defaults.
!.4 Direcing Audio Oupu
(udio output will by default go from your master to the first
available pair of outputs on your soundcard ?usually outputs %
and !B, and only to this pair. )f your sound card has multiple
pairs of outputs and you wish to change this, you can do so
via the Rouing 0ari1 ?Vie%, Rouing 0ari1 or A+ RB.
Iour available hardware outputs should be displayed along the
top of the grid. Kere you can select and.or deselect any of the
available outputs.
For a spiral>bound hard copy of this ,ser Huide for about T1" go to CUCU.co'
11
Up and Running: A REAPER User Guide v 4.30
!.? *#e *ranspor 2ar
)f the Transport ;ar is not visible in your &'(P'& window, use the Vie%; *ranspor command to display it, or
use the keyboard shortcut 5r+ A+ * to do this. The Transport ;ar might appear as a floating window inside
&'(P'&, or it might be docked =ust below your track control panels. (t this stage, the position of the Transport
;ar does not matter. The main Transport Controls are the seven buttons in the center, which are as follows-
Funcion Defau+ Ieyboard 3#orcu
Re%ind o sar of pro6ec (
3op and re%ind o %#ere p+ay +as sared Fedi cursorG 3pace
P+ay 3pace
Pause F3op a curren posiion and 'ove edi cursorG 5r+ 3pace
Go o end of pro6ec End
Record 5r+ R
*ogg+e Repea F%#en a +oop #as been definedG R
To the left of the buttons is displayed the current pro=ect time. )n the above e+ample, this is %-!#.2!#. ;elow
that are shown the start and end positions and length of any current i'e se+ecion. Time and loop selection
will be covered throughout this ,ser Huide, but especially in Chapters N and 3. (t the far left is the G+oba+
Auo'aion Override feature- we7ll revisit this in Chapter %N.
To the right of the control buttons is displayed a Rae 5onro+ Fader edit bo+ which can be used to speed up
or slow down playback. To the left of that are edit bo+es that show the Pro=ect 2eas per 0inue setting. To
change the value of any edit bo+ ?such as beats per minuteB you can click in the bo+ and type the new value. )f
you prefer, you can also hover your mouse over the bo+ and use your mousewheel to increase ?upB or decrease
?downB the value. $ther useful Transport Control keys are listed in the table that follows.
Funcion Defau+ Ieyboard 3#orcu
Go bac& a +i+e 5r+ Cef
Go for%ard a +i+e 5r+ Rig#
P+ay F%i# +oop se+ecion s&ippingG A+ 3pace
&ight clicking over the Transport ;ar displays a conte+t menu. This may seem slightly intimidating at first. :e7ll
get to the more advanced stuff in Chapter 3, but for now =ust notice that there are menu options available to-
Aelect your preferred time display format.
Dock or ,ndock the transport in the ain
:indow. Iou can choose the main docker or
any of four other positions D 2e+o% arrange
vie%, Above ru+er, 2oo' of 'ain
%indo% or *op of 'ain %indo%.
3crubbing
The top of the edit cursor is marked by an upside down triangle. Iou can grab this with your
mouse and drag to move the edit cursor without affecting playback. Depending on your
preferences settings, you may need to hold down the 3#if key while you do this. )f you do
this when the pro=ect is not playing, it will have the effect of 4scrubbing5 your audio.
,nlock your inner &'(P'& with REAPER 4 Un+eas#ed.
12
! E REAPER Pro6ec 2asics
!.B *#e 2ig 5+oc&
,se the Vie%; 2ig 5+oc& command ?or press A+ 5B to
toggle on and off the display of the ;ig Clock, which clearly
displays the current position of the 'dit Cursor. This window
can be si9ed and moved at will, or docked in the docker.
&ight clicking over the ;ig Clock gives you a conte+t menu of
options, including changing the display format.
!.> *rac& 5onro+s
)f you play the pro=ect A++ *#roug# *#e 9ig#.RPP you will notice that e+actly the same sound is coming out
of both speakers and that the different instruments and vocals are all competing with each other for the same
acoustic space. ThatFs because no ad=ustments have been made to the Oolume or Pan controls for these tracks.
The e+act position of these faders may vary according to
the width and height of the your control panel.
The hori9ontal fader shown here is used to ad=ust a trackFs
vo+u'e. The smaller rotary to its right ?positioned here at
centerB ad=usts the panning, sending the signal more to
the left speaker or the right speaker as preferred.
'ach track may also contains a second rotary pan control ?not shown hereB =ust below the first pan control.
:hether this control is present ?for stereo width controlB will depend on which pan mode and.or track layout is
selected ?see Chapters %" and %%B. Atereo width control is a more advanced concept, primarily used for folders
and tracks with stereo media files. This will be covered in Chapter %". ,ntil then, we will be working with =ust
the one pan control. )n any event, to ad=ust any hori9ontal, vertical or rotary faders in &'(P'&, you can-
Click and hold down the left mouse button over the fader, then drag in the direction reEuired, releasing
the mouse when finished. For rotary faders, drag up to rotate clockwise, down for anti>clockwise. Kold
5r+ while doing this for more subtle ad=ustments.
Kover your mouse over the fader, use the Acroll :heel to ad=ust the level down.up. To disable this
feature, go to Opions; Preferences; Ediing 2e#avior; 0ouse and select -gnore 'ouse%#ee+ on
rac& pane+ faders. ore about mouse behavior preferences can be found in Chapter %Q.
&ight>clicking on the volume fader opens the routing dialog
bo+ ?shown rightB. Iou can enter values as d; for volume
?e.g. >NB and as percentages for pan ?e.g., !P& for !PJ rightB
and width directly into this bo+.
;y default, the volume and pan controls apply to a track7s
audio output. )f you want to use these to control its 0-D-
signal, right>click on the track number in the TCP, then choose
0-D- rac& conro+s, then Cin& rac& vo+u'e pan o a++
0-D- c#anne+s from the conte+t menu ?see Chapter %!B.
*ip: To audition possible changes, hold down the A+ key while dragging the fader with the mouse. :hen you
release the mouse, it will then return to its original position.
*ip: To work with more than one track, hold down 5r+ while clicking in the Track control panel on each track
number reEuired. Then release 5r+. (ny fader or other movement will be applied to all selected tracks.
The two rightmost buttons on each trackFs control area have these functions-
0ue Toggles ute on.off for selected track?sB 9oe- ;oth the ute and Aolo controls can also
be used with modifier keys such as (lt and Ctrl
for various functions. Aee Chapter 2 for details.
3o+o Toggles Aolo on.off selected track?sB
<otice that by default, track 3o+o causes not only the track itself to be played, but also
the output of any sends originating from that track. )f you wish to hear only the track
without these sends, hold the A+ key while you solo the track. <otice also that
immediately below the arm record button is another button. This is the p#ase
conro+ button. This can be used to reverse track polarity.
For a spiral>bound hard copy of this ,ser Huide for about T1" go to CUCU.co'
1P
Up and Running: A REAPER User Guide v 4.30
!.@ Pan Ca% and Pan 0ode
Iou can also change the pan +a% for individual tracks. &ight>clicking over
a trackFs pan fader opens a window where you can select from the list ?in
a range "." d; to >N." dbB or type in your own value. ( negative setting
causes the signal at the center to be attenuated as panning increases.
The Gain co'pensaion Fboos pansG option can be enabled to cause
the signal7s audio strength to instead be boosted as it is panned.
(nother option is to select your preferred pan 'ode ?see rightB. This is
Euite a comple+ topic and will be e+plained and dealt with more fully in
Chapter %" when we look at stereo panning. )n brief, however, you have a
number of options D 3ereo ba+ance$'ono pan is the default ?see
Pro=ect AettingsB. This is eEuivalent to the panning mode used in versions
of &'(P'& before &'(P'& 2. )f you select stereo pan or dual pan, the
width panner will automatically be displayed.
The various pan modes are e+plained, along with stereo and dual
panning, in Chapter %".
!.A 9avigaion and Poo'ing
9avigaing %i#in #e *rac& 5onro+ Pane+
The following keyboard shortcuts can be used to navigate within the Track Control Panel-
Funcion Ieysro&e
Go o ne1 rac&. 5r+ A+ Do%n
Go o previous rac&. 5r+ A+ Up
Ad6using Pane+ (id# %i# 0ouse
To ad=ust the width of the track panel area, place your mouse over the vertical border that separates the track
control panel area from the main workspace area, until the mouse indicator changes to a hori9ontal black
double headed arrow. Click and hold down the left mouse button while dragging the mouse left or right.
&elease the mouse button when the desired track control panel width is reached. <ote that double>clicking on
this vertical border will toggle track panel visibility on and off.
Ad6using *rac& )eig# %i# 0ouse
Funcion Acion
Ad6us #eig# of sing+e rac&. 5+ic&$drag up$do%n on +o%er rac& boundary
Ad6us #eig# of se+eced rac&s. A+ K c+ic&$drag up$do%n on +o%er rac& boundary
Ad6us #eig# of a++ rac&s. 5r+ K c+ic&$drag up$do%n on any +o%er rac& boundary
Ad6us #eig# of a++ rac&s. 5+ic& and drag up$do%n be%een K and Q sy'bo+s on
verica+ scro++bar.
*ogg+ing *rac& )eig# %i# Ieyboard or 0ouse
Funcion Ieysro&e
Toggle between normal track height and minimised
track height, all tracks
R ?this is the key immediately to the left of ",
usually directly above the *ab keyB.
Toggle between normal height and ma+imising
currently selected track.
< ?on most keyboards, this is the 3#if key in
combination with the R keyB.
'+pand height of selected tracks, minimise all others.
Press again to restore all tracks to same height.
* ?on most keyboards, this is the 3#if key in
combination with the " keyB.
,nlock your inner &'(P'& with REAPER 4 Un+eas#ed.
1N
! E REAPER Pro6ec 2asics
Funcion Ieysro&e
inimise all tracks. S ?on most keyboards, this is the 3#if key in
combination with the ! keyB.
Toggles height of all tracks between minimised,
normal and ma+imised.
Doub+e c+ic& 'ouse on verica+ scro++ bar
Poo'ing -n and Ou %i# #e Ieyboard
The following keyboard shortcuts can be used for 9ooming within a pro=ect-
Funcion Ieysro&e
Poo' Ou verica++y; decreasing rac& #eig# Page Do%n
Poo' -n verica++y; increasing rac& #eig# Page Up
Poo' o curren i'e se+ecion 5r+ 9u' Pad K
Poo' Ou o enire pro6ec +eng# 5r+ Page Do%n
Poo' Ou #ori=ona+ E F#e 'inus signG
Poo' -n #ori=ona+ K F#e p+us signG
Poo' Ou 'edia pea&s 3#if Do%n
Poo' -n 'edia pea&s 3#if Up
3cro++ing %i# #e Ieyboard
The following keyboard shortcuts can be used for scrolling within a pro=ect-
Funcion Ieysro&es
3cro++ Vie% do%n A+ Do%n
3cro++ Vie% up A+ Up
3cro++ Vie% +ef A+ Cef
3cro++ Vie% rig# A+ Rig#
Poo'ing and 3cro++ing %i# #e 0ouse%#ee+
The mousewheel can also be used for 9ooming in and out when you are navigating a pro=ect file. The table
below summarises how the mouse wheel behaves.
2e#avior 0odifier Iey for 0ouse%#ee+
)ori=ona+ Poo' ?no modifierB 9oe: &'(P'&7s 9oom center settings give you
more precise control over the program7s 9oom
behavior. These can be found in the Ediing
2e#avior section of your Preferences. Aee
Chapter %Q for more information.
Verica+ Poo' 5r+
)ori=ona+ 3cro++ A+
Verica+ 3cro++ 5r+ A+
Iou can change any default keyboard and mousewheel assignments if you wish. For e+ample, you might like
to use =ust the Down and ,p arrows ?without Ctrl (ltB to go to the ne+t or previous track, or to use the
mousewheel without a modifier to scroll rather than 9oom. Iou can also use other customi9ed mouse
modifiers for 9ooming. ouse modifiers will be covered in Chapter %1
*ip: 0a&ing and using a =oo'$navigae oo+bar. Rooming and navigating are activities that are
performed a lot. Iou might wish to consider making your own Room.<avigate custom toolbar. )t isn7t as
complicated as it might sound. Kow to create your own custom toolbars is e+plained in Chapter %1.
For a spiral>bound hard copy of this ,ser Huide for about T1" go to CUCU.co'
1#
Up and Running: A REAPER User Guide v 4.30
!."0 Using #e 9avigaor
The &'(P'& <avigator
shows you an overview of
your pro=ect. )t can be
useful to display this when
you are 9ooming closely
on an area of your
pro=ect.
To display the <avigator,
choose the Vie%;
9avigaor command.
The keys 5r+ A+ V can
be used to toggle the
<avigator display on and
off.
Iou can also use the
<avigator window to scroll
thru your pro=ect. Aimply
position the mouse over
the bo+ within the
navigator window that
represents the on>screen
area of your pro=ect. Then
hold down the left mouse
button, and click and drag to scroll the display. &elease the mouse button when finished. $ther ways of using
the 9avigaor are-
Aciviy 0e#od
Define ne% area o be disp+ayed in REAPER
%or&space.
)o+d do%n rig# 'ouse buon; drag and
re+ease
Reposiion recang+e and %or&space disp+ay area. Cef c+ic& 'ouse
Reposiion and re+ocae p+ay cursor. 5r+ Cef 5+ic&
Use as in %or&space o scro++ and$or =oo'. 0ouse%#ee+
!."" *rac& F4 2asics
Track F8 ?SA, OAT and Direct 8 as
well as OATi and D8i, and, for
ac users, (,B can be added to
any track by directly inserting the
F8 into the F8 :indow for the
reEuired track. )n some
programs, these are known as
track inserts. ( good selection of
F8 plug>ins is supplied with
&'(P'&, including Sesusonic and
Cockos effects. :e7ll be taking a
closer look at many of these
individually later in this ,ser
Huide, especially in Chapters P and %2. For now, let7s =ust focus on some general aspects of how F8 fit in to the
&'(P'& scheme of things. To use any of these F8, simply follow this procedure-
,nlock your inner &'(P'& with REAPER 4 Un+eas#ed.
13
! E REAPER Pro6ec 2asics
%. Click on the F8 ;utton in the Track Control Panel of the track to which you want to add the F8. This
causes the (dd F8 window for that track to be displayed ?see belowB.
!. Aelect a category, e.g. (ll Plug>ins, D8, OAT, SA, Cockos. (ll available F8 in that category will be listed.
1. Double click on the name of the reEuired F8. (n e+ample is shown here.
2. To add more F8, click on the Add button in the Track F8 window, then repeat steps ! and 1 above.
9oe: :hen you add any plug>in to any track7s F8 chain, that plug>in will then be displayed in the F8 ;rowser7s
Recen+y Used F8 folder.
!."! Using #e 3upp+ied F4 Preses
Oery often you will wish to use some of the e+cellent F8 that are shipped with &'(P'& to improve the sound of
your tracks. The use of these F8 is a huge topic. Iou will find many e+amples in Chapters %2, %P and %N of this
,ser Huide. For more detailed information and more advanced
e+amples, you should consider obtaining a copy of Rea0i1:
2rea&ing #e 2arriers %i# REAPER which is available from
the &'(P'& ;ookstore at http-..stores.lulu.com.store.php/
f(cct)D0%1#2#32
Kowever, as a means of getting started you might wish to
e+plore some of the presets that come with these plug>ins. For
e+ample, 5oc&os ReaDe+ay includes presets which as a
starting point you can try with your various tracks. Aimply
display the drop down list and select the item that you want
?e+ample shown rightB.
ost of the Cockos &ea series of plug>ins include a number of
presets. Iou can e+plore these for yourself to discover what is
available. $f course, you can also make any ad=ustments and
changes to these that you like, in order to customi9e them more precisely to your own needs.
*o se any F4 prese as #e defau+ for #a F4
%. Aelect the reEuired preset from the drop down list.
!. Click on the K button to the right of the list and choose 3ave
prese as defau+ from the menu.
1. Type your own name for the preset and click on OI.
For a spiral>bound hard copy of this ,ser Huide for about T1" go to CUCU.co'
1Q
Up and Running: A REAPER User Guide v 4.30
(s well as the presets supplied with &'(P'&, you can download further sets by visiting http-..stash.reaper.fm.
and following the link to F4 Prese Cibraries.
To import downloaded presets into &'(P'&, follow this seEuence-
%. )nsert an instance of the plug>in into any track.
!. Click on the K button ?=ust left of the Para' button in the F8 Chain windowB.
1. Choose -'por Prese Cibrary.
2. <avigate to and select the reEuired file then click on Open.
!."3 5onro++ing *rac& F4
&'(P'& provides you with a number of tools to help you manage your Track F8. For e+ample, you can-
Change the order in which they are applied.
Copy or move any F8 from one track to another.
Aave ?and retrieveB any seEuence of F8 as a chain that can be easily inserted into other tracks.
;ypass individual F8 or an entire F8 chain.
Apecify a default set of F8 to be automatically inserted into new tracks for your pro=ect.
*as& 0e#od
Doc& #e F4 5#ain Choose the F4; Doc& F4 (indo% in Doc&er command.
Ad6us #e va+ues for *rac& F4
para'eers
Drag with the mouse, or scroll the mouse wheel over, the fader
that controls the value of the parameter that you wish to change.
For fine ad=ustments, hold down the 5r+ key while you do this.
)f you prefer, select the control with the mouse, then use the
up.down keys on your keyboard.
Ad6us #e %e$dry 'i1 of any F4 Aelect the plug>in in the F8 chain, then use the mouse to ad=ust
the small rotary control ne+t to the ,) button on &'(P'&7s F8
window interface, as
shown here.
( setting of %""J
eEuals completely
wet- a setting of "J
represents completely dry.
5#ange *rac& F4 Order for a rac& Drag and drop the F8 name up or down within the Track F8
window.
F+oa an F4 %indo% Double>click on the F8 name in the F8 Chain window ?togglesB.
Ieep F4 or Add F4 %indo% on op Click on the pin symbol at right of title bar.
5+ose a f+oaing F4 %indo% Double>click on F8 window title bar.
5opy an F4 fro' one rac& o
ano#er.
Kold down 5r+, drag the F8 from the source track F8 window and
drop on the track panel for any other track.
0ove an F4 fro' one rac& o
ano#er.
Kold down A+, drag the F8 from the source track F8 window and
drop on the track panel for any other track.
Rena'e an F4 -nsance Aelect the F8 name in the F8 Chain and press F!.
2ypass an F4 ,ntick either the check bo+ left of the F8 name in the Track F8
window or the check bo+ in the top right corner of the F8 window.
Re'ove an F4 fro' a rac& Aelect the F8 name within the Track F8 window then click on the
Re'ove button.
,nlock your inner &'(P'& with REAPER 4 Un+eas#ed.
2"
! E REAPER Pro6ec 2asics
*as& 0e#od
Re'ove a++ F4 fro' a rac& Kold A+ while clicking on the trackFs F8 button in the TCP.
3earc# for an F4 'nter te+t in the Fi+er Cis at the bottom of the F8 window.
3ave #e curren seJuence of *rac&
F4 as a c#ain
)n the Track F8 window, choose the F4; 3ave F4 5#ain
command. F8 parameter settings are saved with the chain.
3ave se+eced *rac& F4 as a c#ain Aelect the names of the F8 to be included in the chain ?use Ctrl
key while clicking the mouseB, then choose F4; 3ave 3e+eced
F4 as 5#ain
0a&e #e curren *rac& F4 #e
defau+ for ne% rac&s
:ithin the Track F8 window, choose F4; 3ave 5#ain as defau+
for ne% rac&s.
Rerieve an e1ising previous+y
saved F4 5#ain
:ithin the Track F8 window, choose F4; Add F4 5#ain
command, or within the TCP right>click over the F8 button and
select Add F4 5#ain from the menu.
Coad your defau+ F4 5#ain :ithin the Track F8 window, choose F4; Coad Defau+ *rac&
5#ain from the menu.
Access #e F4 Preferences seings :ithin the Track F8 window, choose the Opions; F4 P+ugEin
3eings command. These are discussed in Chapter %Q.
2ypass a++ F4 for a rac& )n the Track Control Panel, click on the
F4 Enab+e$Disab+e toggle button.
Click again to reverse this.
!."4 5reaing a Defau+ F4 5#ain
)f you have used other D(: software such as Aonar, you might be
used to having an 'C Plug>)n automatically inserted for you in
every track. &'(P'& allows you to do this by creating a default F8
chain which is then automatically applied to every new track that
you create. $f course, this default chain can contain any F8 that
you wish. To do this, you simply follow this procedure-
$pen the F8 :indow for any track.
(dd the F8 reEuired.
:ith the F8 selected, right click and choose 3ave c#ain
as defau+ for a++ ne% rac&s from the menu.
*ip: )f you switch the F8 to bypass mode before saving your F8
chain, then the F8 chain will be saved in bypass mode. This means
that the F8 in your new tracks will not reEuire any CP, usage until
such time as you open the F8 window and enable them.
E1a'p+e
)n this e+ample, we will create a default F8 chain that consists of
&ea'C and &eaComp, both set to bypass mode.
%. $pen any pro=ect file and add a new track at the end. :e will use this track to create our F8 chain.
!. Click on the F4 button for this track to open the F8 :indow.
1. )n the first ?leftB column of the (dd F8 window, click on 5oc&os.
2. Aelect in turn, first ReaEO F5oc&osG and then Rea5o'p F5oc&osG. )n each case, either use the OI
button to add the plug>in to the track F8 chain, or drag and drop them into the chain.
For a spiral>bound hard copy of this ,ser Huide for about T1" go to CUCU.co'
2%
Up and Running: A REAPER User Guide v 4.30
P. ake sure that both these F8 are unticked D this sets them to bypass.
N. &ight click over one of the F8 and from the conte+t menu choose 3ave c#ain as defau+ for ne%
rac&s.
#. Close the F8 window.
3. Iou can now e+it &'(P'& if you wish. There is no need to save the changes to the pro=ect file.
Q. &e>open &'(P'& and open any pro=ect file.
%". )nsert a new track anywhere you wish in this pro=ect file.
%%. $pen the F8 window for your new tracks. Iou should see that the two plug>ins, &ea'C and &eaComp
have already been inserted into this F8 bin, in bypass mode.
*ip: )f you wish to make changes to the contents of your default F8 chain, simply repeat the process described
above, this time with the changed set of plug>ins, or ?to remove itB with no plug>ins at all.
*ip: )f you hold down the 5r+ 3#if keys when opening a pro=ect file, the file will be opened with its F8 off
line. This can be useful if you need to conserve CP,, or if there is a plug>in which might be causing problems.
!."? Using an F4 2us
)f you have used other D(: software, or an analog ?tapeB recording and mi+ing desk, you are probably already
familiar with the concept of a 2us. The e+act meaning of the term can have several variations, but most
commonly ?and in this e+ampleB, a ;us is used to enable a number of tracks to share the same resource ?such
as perhaps &everb or Chorus F8B.
This saves on valuable computer resources such as CP,. For e+ample, instead of reEuiring multiple instances of
the same F8 in perhaps three or four tracks or more, by using a ;us you can ensure that only one instance of
the F8 is reEuired. <ote that when you use a ;us in this way-
The output of each track is still directed to the aster.
)n addition, a copy of the signal from each track is directed to the F8 ;us.
(t some stage, the output of the F8 ;us is then mi+ed back in with the original signal. Typically ?and in
the e+ample shown hereB this is achieved by directing the output of the F8 ;us to the aster, although
other more comple+ routing arrangements are also possible.
The ;us can be inserted anywhere in the pro=ect that you like. )n this e+ample, we will place it =ust after the
last track. This e+ample uses the sample pro=ect file A++ *#roug# *#e 9ig#.RPP. $pen this file, then save a
copy to a new name such as A++ *#roug# *#e 9ig# %i# 2us.RPP before embarking on this e+ample.
)n this e+ample, we are going to create an F8 ;us and insert into that bus a Chorus effect. :e will then ensure
that both of our guitar tracks use the chorus. Iou will see that &'(P'& is different from other audio software in
that it makes no inherent distinction between a ;us and a Track. The difference is determined solely by how you
use it. <otice that the illustration below shows that for a more pleasing sound, the guitar tracks have been
panned somewhat to the left and right respectively.
,nlock your inner &'(P'& with REAPER 4 Un+eas#ed.
2!
! E REAPER Pro6ec 2asics
*o 5reae #e 2us and add #e F4 o i:
Aelect track 2 ?in the Track Control PanelB.
To insert a new track either choose the *rac&; -nser 9e% *rac& command, or press 5r+ ,* or double
click in the vacant track control panel area beneath the last track.
To name this new track, click in the area where the name is to go, type F4 2us then press Ener.
To insert the Chorus F8 into this bus, click on the busFs F4 button. From the list of plug>in types, select
Sesusonic, then in the list of plug>ins double click on /3: Guiar$5#orus. Close the ;us F8 window.
*o 5reae 3ends fro' #e %o guiar rac&s o #e 2us:
Aelect the two guitar tracks in the TCP. &ight>click over the -O button for either of these tracks.
From the conte+t menu, choose 3ends then *rac& ?: F4 2us.
<ote that for every send there is an eEuivalent receive, and vice versa. For e+ample, )f you now open the )$
&outing window for Track P you will see that it has two receives, one from each guitar track. Iou7ll learn more
about &'(P'&7s routing later in this chapter ?&outing 'ssentialsB as well as in Chapter 2 and %P.
0a&ing Ad6us'ens
:hen you now play the song, youFll probably find that thereFs more chorus on the guitar tracks than you would
like. There are four main ways to ad=ust this. '+periment until you find what gives you the results you want-
%. (d=ust the chorus F8 parameters. )n this case, you could lower the amount of :et signal in the mi+.
!. (d=ust the levels of one or both of the receives in the F8 bus routing window.
1. Display the routing window for either guitar track and ad=ust the send levels for that track.
2. (d=ust output volume fader for the track called F4 2us.
For a spiral>bound hard copy of this ,ser Huide for about T1" go to CUCU.co'
21
Up and Running: A REAPER User Guide v 4.30
3peed *ips
-n Order *o Do *#is ... Do *#is
*ogg+e on$off send fro' rac& o
0aser
Kold A+ while clicking on )$ button. :orks with single track or
multiple track selection.
5reae a Juic& send on #e f+y fro'
one rac& o ano#er.
Drag and drop from -O button of send track to the track panel
of receive track. This can also be done in the mi+er view. Aee
Chapter %" for a description of the full range of options.
3end a rac&8s oupu direc o any
#ard%are oupu.
&ight>click on )$ button and select (udio Kardware $utput then
choose from sub>menu. This can be used with a track selection
and is independent of the track7s master send status.
!."B 0onioring F4 Perfor'ance
The various plug>ins that you have at your disposal can, if used
wisely, help to bring your mi+es to life. The only downside is
that they can impose Euite a heavy overload on your computerFs
CP,. To help you overcome this problem, you can use the
Perfor'ance 0eer to closely monitor your F8 in the
following ways-
Iou can check how much CP, is being used by the F8 in
your various tracks and in the master.
Iou can disable and enable F8 chains for individual
tracks, Euickly, easily and conveniently, all together in
one place.
Iou can toggle on and off the mute status for your
tracks, again all in one convenient place.
To display the Performance eter, press 5r+ A+ P, or use the
Vie%; Perfor'ance 0eer command.
E1a'p+e
)n the e+ample shown ?rightB, you can see that our pro=ect F8
are using about %3J CP, overall, and that the aster track
with 3 plug>ins is using almost P."J Iou might wish to e+amine
this track more carefully, especially if your pro=ect was running
closer to CP, capacity.
The first thing you could do is to e+amine the F8 for this track,
to enable you to identify e+actly what the F8 on this track are
doing. To do this, =ust double click on the Track name or
number in the Performance eter window. This will open the F8 chain for that track.
This feature is especially useful if you have a large number of tracks in your pro=ect. Iou can use the
Performance eter window to browse thru your pro=ect file, checking it track by track, without having to scroll
or navigate thru Track Oiew. Iou can of course also toggle F8 ;ypass for any track, selection of tracks, or all
tracks in the *rac& Vie% or 0i1er Vie%. The table below summarises these options.
-n order o do #is : -n 0i1er or *rac& Vie%; do #is :
*ogg+e F4 2ypass On$Off for #a rac&. Click the F8 ;ypass button for any track.
*ogg+e F4 2ypass On$Off for a++ rac&s in
#e se+ecion.
Aelect a number of tracks ?Ctrl ClickB then click the F8
;ypass button for any track in the selection.
*ogg+e F4 2ypass On$Off for a++ rac&s. Kold Ctrl key while clicking F8 ;ypass button for any track.
,nlock your inner &'(P'& with REAPER 4 Un+eas#ed.
22
! E REAPER Pro6ec 2asics
)n addition, the Performance eter has two right click menus, each with a number of options. The first is
accessed by right clicking in the track list area.
-n order o do #is : -n #e Perfor'ance 0eer %indo% do #is :
Open F4 (indo% for #a rac&. &ight click over any track, choose Ahow F8 Dialog
*ogg+e F4 2ypass On$Off for a++ rac&s in
#e se+ecion.
&ight click over any track in selection, choose Toggle F8
;ypass
*ogg+e rac& 'ue for #a rac& &ight click over any track, choose Toggle Track ute
The other menu is used mostly to select what information you
want shown in the window. &ight click anywhere in the main
Performance eter area to display this. Iou can also use this
menu to move the window to the docker.
*ip: Iou can select several tracks D using 5r+ 5+ic& D then
right click over any of the selected track numbers in the
Performance eter window to Toggle F8 bypass and.or Track
ute status for all tracks in the selection.
9oe: Iou can find more information about the &'(P'&
Performance eter in Aection %Q of this guide, Further
Customi9ing &'(P'&.
!."> 3e+ecions and Coops
$ften you will want to work with =ust a part of your pro=ect for a while. )n order to do this, first check the
Opions menu to see if Coop Poins Cin&ed o *i'e 3e+ecion is enabled. )f it is enabled ?tickedB then
making a time selection and defining a loop are the same thing. )f it is disabled ?not tickedB then making a time
selection and defining a loop become two different things. :hichever is the case, you can define your loop area
by clicking and dragging along the timeline.
Atop the playback at or near the point where you want your loop to begin ?or click your mouse in the
background areaB to move the 'dit Cursor there.
Place your
mouse over
the *i'e+ine
?=ust above
the first
trackB, then
click and drag
along the timeline, releasing the mouse to define the e+act area that you want to loop. The effect of this is
illustrated above. <otice that the start and end of the loop are marked by two small triangles. )f when you
attempt this, the selection snaps outwards to define a larger area than you want, then &'(P'& has
snapping enabled. Anapping will be discussed in detail in Chapter N, but for now you can use the shortcut
keys A+ 3 to toggle this feature on and off.
*ip: To set the loop selection to match a media item, hold 5r+ while you double click on that item. To set the
time selection to match a media item, hold 3#if while you double>click on the item.
<ow when you play the pro=ect, provided that the loop ?toggle repeatB icon on the transport bar has been
engaged, it will replay over again the area selected for your Moop. This is known as the &epeat Function. )f loop
points are linked to time selection, the start time, finish time and duration of the selection are also shown on
the *ranspor 2ar. )n any event, pressing the R key toggles this &epeat Function on and off. There is also the
option ?under Opions; Preferences on the P+aybac& pageB to stop playback at the end of a loop when the
&epeat Function is disabled.
To change the region defined as your loop, simply repeat the original procedure. To clear the loop altogether,
without defining a new one, =ust press the Escape key.
For a spiral>bound hard copy of this ,ser Huide for about T1" go to CUCU.co'
2P
Up and Running: A REAPER User Guide v 4.30
)f loop points are not linked to the time selection, then you can define a time selection by clicking and dragging
in the space underneath or between the media items, in the track background area. (n e+ample of this is
shown below.
&ight clicking on
the Timeline gives
you a menu of
commands which
you can apply to a
time selection,
including Poo'
3e+ecion. Iou can
also use this menu to change the units
used on the timeline D for e+ample,
inutes, easures, Aeconds and
Aamples.
any of these commands are shown in
the illustration ?rightB > enough to help
you to understand how important
working with time selections is in
&'(P'&. The other commands on this
menu will be discussed elsewhere in
this ,ser Huide, as the need arises.
These are features that you are likely
to find useful when editing your files.
)ncidentally, to 9oom out of a time
selection and restore a whole pro=ect
length to view, press 5r+ PgDo%n.
There7s more about loops and time
selections elsewhere in this ,ser
Huide, e.g. in Chapters N and 3.
!."@ 0anaging *i'e and Coop 3e+ecions
)n the previous section you learnt how to click and drag within an empty area of the track view to define a time
selection. This may or may not also change the loop selection, depending on your Opions; Coop poins
+in&ed o i'e se+ecion setting. (s you progress thru this ,ser Huide, you will see that time selection plays
an important role in &'(P'&, for e+ample when it comes to editing your media items. IouFll probably find at
first that itFs too easy to perhaps select too large an area, or to miss part of the area that you intended to select.
*o 'odify a +oop se+ecion using the mouse, hover the mouse over the edge at the start or finish of the loop
selection on the time line, then click and drag left or right. Dragging left from the start of the selected area
e+tends the selection left, dragging right shortens it. Dragging right from the finish of the selected area e+tends
it to the right, dragging left shortens it. Kolding 5r+ while you do this will ensure that any active snap settings
are ignored.
*o 'ove a +oop se+ecion, hold the mouse over the selected area on the time line, then hold down 3#if
while clicking and dragging the mouse left or right.
Iou can also modify a time selection by scrolling the mousewheel over
the Aelection area of the *ranspor 2ar. Acroll over the start area to
ad=ust start time, end area to ad=ust end time, or over the length of
selection area to move the entire selection. )f you wish, you can enter
actual times in the start and end time bo+es.
There are also several keyboard shortcuts you can use for managing *i'e 3e+ecions, summarised below. )f
loop points are linked to the time selection, then the loop area will also be modified.
,nlock your inner &'(P'& with REAPER 4 Un+eas#ed.
2N
! E REAPER Pro6ec 2asics
Funcion Ieysro&e
9udge Enire *i'e 3e+ecion +ef a +i+e. ; Fco''aG
9udge Enire *i'e 3e+ecion rig# a +i+e. . Fperiod or fu++ sopG
E1end *i'e 3e+ecion o +ef by nudging +ef edge +ef a +i+e. 5r+ ;
3#rin& *i'e 3e+ecion o rig# by nudging +ef edge rig# a +i+e. 5r+ .
3#rin& *i'e 3e+ecion fro' rig# by nudging rig# edge +ef a +i+e. 5r+ A+ ;
E1end *i'e 3e+ecion fro' +ef by nudging rig# edge rig# a +i+e. 5r+ A+ .
0ove *i'e 3e+ecion +ef by i'e se+ecion +eng#. 3#if ;
0ove *i'e 3e+ecion rig# by i'e se+ecion +eng#. 3#if .
5opy porions of se+eced 'edia ie's in *i'e 3e+ecion. 5r+ 3#if 5
Re'ove *i'e 3e+ecion. Esc
)f you wish, you can use the keyboard rather than the mouse to define your time selections. First you need to
position the cursor at either the start or the end of the loop, then use one of these-
Funcion Ieysro&e
Drag cursor o #e +ef and creae i'e se+ecion. 3#if Cef Arro%
Drag cursor o #e rig# and creae i'e se+ecion. 3#if Rig# Arro%
The following keystrokes can be used to 9oom when you are working with a time selection-
Funcion Ieysro&e
Poo' o *i'e 3e+ecion. 5r+ PageUp
Poo' bac& o Pro6ec. 5r+ PageDo%n
*ip: )f you are unable to position your cursor e+actly where you wish when creating a loop selection, it may be
that you have snapping enabled. A+ 3 will toggle snapping status on and off.
!."A *i'e and Coop 3e+ecions and #e *ranspor 2ar
There are two special ways in which the transport bar can be used with a loop selection or a time selection.
-n order o do #is ... : you s#ou+d do #is
Repeaed+y p+ay #e se+ecion
over and over
ake the reEuired loop selection, make sure Repea is enabled ?the
button ne+t to Play on the Transport ;arB, position the play cursor
within the loop and press 3pace.
P+ay bac& pro6ec s&ipping over
i'e se+ecion
ake the reEuired time selection and position the play cursor
anywhere before the start of that selection. Press A+ 3pace.
!.!0 9avigaing by /u'ping
Iou can =ump to any point on the timeline using the
Vie%; Go *o; /u'p *o command, or by using the
keyboard shortcut 5r+ /. )n specifying the place to =ump
to, you should use the same format as is used on the
timeline. )n the e+ample used here, the timeline displays
easures and below it inutes and Aeconds. Iou could
therefore use either format, e.g. 33." or ":04.
For a spiral>bound hard copy of this ,ser Huide for about T1" go to CUCU.co'
2#
Up and Running: A REAPER User Guide v 4.30
!.!" -e' 9a'es; 2uons and -cons
Depending on Appearance; 0edia preference
settings, you may ?or may notB see your item
names displayed above the media item rather
than on it ?see rightB. Iou might also see some
media item icons ?or buttonsB. Iou7ll learn more
about this when we e+amine media items more
closely in Chapter N.
!.!! REAPER Rouing Essenia+s
This section will teach you more about one of the most important core functions of &'(P'& D Rouing.
&outing is the means by which you ensure that your media ?audio and.or )D)B are directed to where you want
them to go, so that your pro=ect can be heard e+actly as you want it to be heard. Iou were introduced to some
basic e+amples earlier in this chapter, when we looked at creating and using an F8 bus. &outing can be very
simple or e+tremely comple+ D and anything in between. This section introduces you to basic routing concepts.
ore comple+ routing options will be
covered later in this Chapter, also in
Chapters 2 and %P, and elsewhere.
'ach track includes an -O 2uon in
its panel toolbar. Clicking that button
causes the routing window for that
track to be displayed. To close the
track routing window, either press the Escape key, or click on the little 4 in the top right corner of the window,
or click anywhere outside the window.
The actual
contents of your
Track &outing
window will vary
according to
your pro=ect
structure and
your D(:
hardware setup
?e.g. sound card
and audio
devices, )D)
devices etc.B.
Depending on the nature of your pro=ect, your display should be similar to that shown above, but not
necessarily identical. <otice in particular-
0aser$Paren 3end D 'nabling this ensures that the trackFs output will be directed to the aster. )n
the sample files provided, you will want to direct the output of all tracks directly to the aster, as shown
for Track % ?belowB. )f in doubt, leave this item enabled.
3ends D )n the F8 ;us e+ample earlier in this chapter you created sends. ( track7s output can be routed
via a send from any track to any other track or tracks. This topic will be covered in more detail later.
Audio )ard%are Oupus D in addition to ?or instead ofB directing output to your aster ;us, you can
also direct output of any track directly to Kardware $utputs on your audio device. )f your audio device
has multiple outputs, this can be useful, for e+ample, for creating a separate headphone mi+, or as series
of separate headphone mi+es.
0-D- )ard%are Oupu D ,se this option to direct )D) output to an e+ternal device or to the
icrosoft HA :avetable Aynth.
Receives D For every send ?sourceB track there will be a receive ?destinationB track. )n the earlier
e+ample, the F8 bus included two receives, one from each of the two guitar tracks in that pro=ect file.
,nlock your inner &'(P'& with REAPER 4 Un+eas#ed.
23
! E REAPER Pro6ec 2asics
<otice ?picture belowB that when you create a send, you are presented with volume and pan faders which
can be used to control this. Iou can also specify whether to send audio output, )D) output, or both.
:henever you
select any
listed track,
audio
hardware
output or )D)
device to be
used for a
trackFs routing,
controls such
as Mevel and
Pan are
automatically
added to this
interface.
:hen you create a
new pro=ect, by
default the output of each new track is routed to the aster track and from there to the output of your sound
card. )f that is all you need, you do not need to study the routing options right now. Kowever, understanding
&'(P'&Fs routing capabilities will almost certainly enable you at some stage to get more benefits from the
program.
The illustration below shows an e+ample of the Track &outing :indow for a track for which both sends and
receives have been created. Iou will be shown how to do this later in this ,ser Huide, starting at Chapter 2.
(pproach track
routing gently at
first- it is a very
powerful feature of
&'(P'&. The main
body of this ,ser
Huide will take you
thru the basics of
track routing. (fter
you have mastered
these, you will find
some rather more
comple+ e+amples
elsewhere in this
,ser Huide,
especially in
Chapter %P.
9oe: Aends and
&eceives can be any of three types. These are Pos Fader FPos PanG, PreEFader FPos F4G and Pre F4.
The differences will be discussed in Chapter %P. eanwhile, if in doubt accept the default option PosEFader
FPos PanG. Aee also the flow charts that are shown at the end of Chapter P.
!.!3 *#e Rouing 0ari1
&'(P'&7s &outing atri+ is a 4one stop5 window where you can manage and arrange a pro=ect7s entire routing
structures. For e+ample, you can add and delete sends and receives and manage their various parameter
controls, such as volume and pan.
Press A+ R to display the routing matri+. For the pro=ect file A++ *#roug# *#e 9ig# %i# 2us it should
resemble that shown right- of course your hardware outputs will not be the same.
For a spiral>bound hard copy of this ,ser Huide for about T1" go to CUCU.co'
2Q
Up and Running: A REAPER User Guide v 4.30
$bserve the cell in the matri+ where
the Gr 2ody row intersects with the
F4 2us column. )t contains two
small blobs.
;y right clicking over this cell, you
can cause the controls to be
displayed which determine how the
signal from the Htr <eck track is sent
to the F8 ;us ?see illustration
aboveB.
3i'p+ifying #e Rouing 0ari1
Disp+ay
)f your sound card has multiple
outputs, then by default, &'(P'&Fs
&outing atri+ will display multiple
permutations of paired outputs,
including several that you may feel that you do not need. ;y default &'(P'& will allow you to use any two
consecutively numbered audio outputs as a stereo pair. )t is Euite likely that you may want to use, for e+ample,
outputs % and ! as one pair ?perhaps for your speakersB and outputs 1 and 2 as another pair ?perhaps for your
headphone ampB. Kowever, it would be unusual to want to use outputs ! and 1 together as a pair.
)f you wish, you can prevent these
unwanted combinations from being
displayed by choosing the Opions;
Preferences command, then selecting the
Audio settings page. This includes a
5#anne+ na'ing section, where you can
turn off the option to 3#o% nonEsandard
sereo c#anne+ pairs ?see rightB. )f for
some reason you did wish to direct your output to any non>standard pair, you could still do so by selecting each
of them individually on the matri+.
!.!4 Doc&ing and F+oaing
Too many views on the screen at once creates clutter. ThatFs when the Docker becomes useful. &ight clicking
over the title bar or background area of most windows causes a conte+t menu to be displayed which will offer a
list of choices relevant to that window. ,sually their purpose will be obvious. This will include an option Doc& in
Doc&er.
:hen a number of windows are docked, at the foot of the Docker you will see a series of Tabs. These are used
to select which item is displayed by the Docker at any time. )n the illustration here, the Docker includes several
items. <otice also that-
)f you close a :indow, ne+t time it opens its docking status will be the same as when it was closed. )f a
:indow is docked when it is closed, ne+t time it is opened it will still be docked.
To undock a window, right click over the background or tab area of the window and deselect the Doc& in
Doc&er option.
The Docker can itself be attached to the main window or detached and floated. Click over the small
e+clamation mark in the bottom left corner of the Docker and use the option to Aac# Doc&er o 0ain
(indo% to toggle.
;y default the docker will be attached to the bottom of the main window, but you can use the same menu
to change this position to left, top or right.
Clicking over the e+clamation mark after detaching the Docker from the ain enu will also give you
access to the 3e Opaciy feature. This can be used to ensure that when floated and not in focus, the
Docker is transparent. $pacity can be set between !PJ and %""J.
*ip: The keyboard shortcut A+ D can be used as a toggle to show or hide the Docker or Dockers.
,nlock your inner &'(P'& with REAPER 4 Un+eas#ed.
P"
! E REAPER Pro6ec 2asics
ore e+perienced users might be interested to know that if you wish you can work with multiple dockers. This
topic is covered in Chapter %%, Pro=ect anagement Features.
(s an alternative to docking windows, you
might consider the toggle command Vie%;
3#o%$#ide a++ f+oaing %indo%s as a
method of handling screen clutter. (nother
useful command can be Vie%; 5ascade a++
f+oaing %indo%s.
!.!? *#e Undo )isory (indo%
&'(P'&Fs ,ndo feature is user friendly and very
powerful. The Vie%; Undo )isory command
?or use 5r+ A+ PG toggles open and closed the
Undo )isory (indo%. Iou can double click
on any event displayed in that window to go
back to that point.
The Genera+ settings page under Opions;
Preferences includes a section which you can
use to determine the behavior of the ,ndo
Kistory. )n particular, you can-
Apecify the ma+imum amount of
memory to be allocated to ,ndo.
Aetting this to 9ero will effectively
disable this feature.
Apecify whether item selection
and.or time selection and.or edit
cursor movements are to be
included in the ,ndo Kistory.
'nsure that if the allocated ,ndo
storage area becomes full, the most recent actions will be retained in the ,ndo Kistory.
3ave your Undo )isory %i# #e Pro6ec Fi+e and
ensure that this file is loaded with the pro=ect. This
means that even after retrieving the pro=ect file at some
later date, you will still be able to revert the pro=ect to
an earlier state if you wish.
3ore 'u+ip+e undo$redo pa#s. :ithin the ,ndo
Kistory window you can even store alternate seEuences
of commands and actions, then switch between them*
*ip- $n the Appearance page of your Preferences settings,
you can enable or disable the option 3#o% +as undo poin
in 'enu bar. )f you enable this, your last undoable action is
shown after the last command on the menu bar. Iou can click
on this at any time to open and display the ,ndo Kistory
window. Click a second time to close this window.
<ote also that the ,ndo Kistory window is dockable. To do this
?as with most other windowsB, right>click on the title bar and
choose Doc& in Doc&er from the conte+t menu.
!.!B Ieeping a (indo% on *op
The small pin shown on the right of the title bar of most windows ?=ust before the
4B can be used to pin a window to keep it on top. Click on this to toggle its on top
status. :hen the pin is shown in the down position, the window is locked on top.
For a spiral>bound hard copy of this ,ser Huide for about T1" go to CUCU.co'
P%
Up and Running: A REAPER User Guide v 4.30
!.!> 0u+ip+e Pro6ec *abs
&'(P'& lets you keep more than one pro=ect open at the same time, using multiple pro=ect tabs. This makes it
easy for you to =ump between different pro=ects if you are working on more than one song, or to move or copy
media items ?audio and.or )D)B from one pro=ect to another.
To create a new pro=ect tab when you already have one file open, simply use the Fi+e; 9e% Pro6ec *ab
command ?or press 5r+ A+ 9B. ( new tab will be opened ?labelled UnsavedB, but the previous pro=ect will also
remain open on a different tab. Iou can =ump between pro=ects simply clicking on the tab ?see belowB.
To open a file in a particular pro=ect tab, simply select that tab, then use the Fi+e; Open Pro6ec command in
the usual way. To open it in a new pro=ect tab, simply select this option from the dialog bo+ when opening the
pro=ect. Iou may have as many pro=ects open as you wish ?see belowB.
Iou can right click over any pro=ect
tab to show the pro=ect tab menu.
The commands are-
9e% Pro6ec *ab, This inserts
another new tab.
5+ose 5urren Pro6ec. Closes the
pro=ect currently open in that tab, and
the tab with it. Iou can also do this
by simply clicking on the 4 at the
right hand end of the pro=ect tab.
A+%ays 3#o% Pro6ec *abs. This
toggle command can be used to show pro=ect tabs, even if only one pro=ect is currently open.
)ide 2ac&ground Pro6ec F4$0-D- (indo%s. 'nsures that when one of a number of open pro=ect tabs is
selected, any open F8 windows and the like belonging to other open pro=ects are not displayed on top of it.
Run 2ac&ground Pro6ecs. This allows you to play the pro=ect in one tab while working on another.
Run 3opped 2ac&ground Pro6ecs. Commences playback of pro=ects in tabs not currently selected.
Off+ine 2ac&ground Pro6ec 0edia. This sets to offline the status of media items in all tabs other than
whichever is currently active.
*ips: :hen working with multiple pro=ect tabs, they can be reordered using drag and drop. :hen using
multiple pro=ect tabs, you can use the Fi+e; 5+ose A++ Pro6ecs command to close all open pro=ects at once.
!.!@ 0anaging #e P+ay 5ursor
;y default, when a pro=ect is playing, pressing 3op ?or 3pacebarG will stop playback and return the play
cursor to its previous starting position. Pressing Pause ?or EnerB will pause playback at the current play cursor
position. Iou can also specify that the play
cursor should be moved when you click on the
Time &uler, an empty area of any track or in
the empty area below tracks.
These three options can be enabled.disabled in your 3ee& p+aybac& %#en c+ic&ed. ?Opions; Preferences;
Audio; 3ee&ing settingsB.
!.!A Ieyboard 3#orcu and 0ouse Defau+s
Iou can use the command )e+p; )*0C Ciss FauoEgeneraedG; 0ouse 0odifier Ieys and Acion
3#orcus ?or =ust press 3#ifKF"B to open your default web browser with a complete list of &'(P'&7s mouse
modifiers and keyboard shortcuts. (s you will see in Chapter %1, you can also define your own mouse modifiers,
keyboard shortcuts and action keys, so that your mouse behavior will be determined by the conte+t in which
you are using it.
,nlock your inner &'(P'& with REAPER 4 Un+eas#ed.
P!
3 E Recording %i# REAPER
3 Recording %i# REAPER
This chapter will take you thru everything you need to know to get started with recording in &'(P'&. (t the
end of the chapter, you will find a helpful checklist.
3." 5reaing a 9e% Pro6ec
To create a new pro=ect file, you can either use the Fi+e; 9e% Pro6ec command, or press 5r+ 9.
The Pro6ec page within the Opions; Preferences dialog bo+ can be used to determine how &'(P'&
behaves each time you create a new pro=ect-
(mongst the most useful options on this screen are the following-
3pecify a e'p+ae fi+e for pro6ec. This enables you to create a pro=ect with, for e+ample, tracks,
buses and routing already set up for you in your preferred fashion. This feature will be covered in detail
later in this section.
Pro'p o save on ne% pro6ec. )f you enable this option, you will be prompted to save your new
pro=ects immediately they are created.
Open properies on ne% pro6ec. )f this option is selected, the Pro6ec Opions dialog bo+ will
automatically be displayed every time you create a new pro=ect. This can help ensure that you select the
correct recording format and other settings that you reEuire.
Auo'aica++y creae a bac&up eac# i'e your fi+e is saved and over%rien. This helps protect
you against accidental loss of work.
:hether to create and save 'u+ip+e pro6ec versions. This feature is e+plained in Chapter %%.
Auo'aica++y save o a i'esa'ped fi+e a inerva+s you specify. This can help to protect you
from the conseEuences of an unforeseen circumstance such as a power outage or a computer crash.
For a spiral>bound hard copy of this ,ser Huide for about T1" go to CUCU.co'
P1
Up and Running: A REAPER User Guide v 4.30
3.! 3eing 0edia Pro6ec Opions
(fter creating a pro=ect file, you should
display the Pro6ec 3eings window
D A+ Ener D to ensure that you are
using your preferred 0edia 3eings.
)n particular you should select your
preferred audio format. )f you are not
sure which to choose, select .(AV;
with settings similar to those shown
here. These will give you good audio
Euality. )f you wish later to use some
other format ?such as .0P3B you can
render your files in that format.
(AV for'a.
Auitable if your recording is intended
ultimately to be published as (udio CD
or DOD. The settings shown on the left
would make a sensible choice when
the final output is to be CD audio. (s a
rule, !2 bit is preferred for recording.
)f the recording is to be finalised in
DOD format rather than CD, however,
you should select a sample rate of
23""" instead of 22%"". This is specified on the main Pro6ec 3eings page.
Aome people prefer to use 33!"" for CD and QN""" for DOD. Provided your sound card can handle it, &'(P'&
lets you do this. Kowever, increasing sample rate also increases media item file si9e and slows down processing.
O#er for'as.
)f you prefer, you can record using any
of a number of available compressed
formats, including P1, $HH and
:avPack. Choosing any of these will
present you with further options
appropriate to that format. For e+ample,
if you choose P1 you will need also to
specify your reEuired bitrate.
3.3 3aving #e Pro6ec Fi+e
(fter creating a file, it is a good idea to save it, using the Fi+e; 3ave Pro6ec command, or the keyboard
shortcut 5r+ 3. Iou will need to specify a name for your pro=ect file. :hen you first save a file you are offered
a number of options ?see rightB. )f you select
the options to 5reae subdirecory for
pro6ec and 0ove a++ 'edia ino pro6ec
direcory , the pro=ect and all its media files
will automatically be saved into their own
folder.
Iou should also make sure that you get into
the habit of freEuently resaving your pro=ect
after making changes. The easiest way to do
this is simply to press 5r+ 3.
,nlock your inner &'(P'& with REAPER 4 Un+eas#ed.
P2
3 E Recording %i# REAPER
3.4 5reaing and 9a'ing *rac&s
(fter creating a new pro=ect file, the ne+t thing you will want to do is to create a track or a number of tracks for
recording. ( pro=ect can contain as many or as few tracks as you want. Iou can add tracks using the *rac&;
-nser 9e% *rac& command or by pressing 5r+ *. (lternatively, you can simply double>click anywhere in the
vacant area of the Track Control Panel.
)t is advisable to name the tracks before you start recording. To do this, double>click in the track name area and
type the name. The media file that is created when you record will then be given a sensible name that matches
the track. ,nder Opions;
Preferences you can display the
Recording settings page and decide
which items are automatically
included in your trackFs file names.
These can be any combination of
track inde+ ?numberB, track name,
and the time of the recording. :e7ll look at more of these recording preferences later in this chapter.
&'(P'& supports multitrack recording. The number of different sources that you can record at the same time is
limited by the number of enabled inputs ?under Preferences, (udio, DeviceB on your audio soundcard. ;efore
commencing recording, for each track you will need to-
(rm the track for recording.
(ssign the )nput that is being used.
Check that the sound level is right for recording.
$ptionally, you may also-
Aelect a recording format other than the default.
Turn input monitoring on.
9oe: Iou do not need to specify when creating a track
whether it is to be a stereo or mono track. :hen assigning the track input for recording, you can use either a
single mono input or a stereo pair. <ote that both stereo and mono tracks can be panned between the left and
right speakers as you wish. Panning is a topic that occurs throughout this guide, for e+ample in Chapter 2.
3.? *o Prepare and Record One *rac&
%. Check the Opions menu to make sure that Record 'ode: 9or'a+ is selected. :e7ll e+amine the other
modes as this chapter progresses.
!. Click on the Record Ar' button for that track ?on the
leftB The button should now appear red.
1. Click the mouse over the -npu seings for that track
?below the volume fader > see rightB to display a menu.
The e+act options on that menu will depend on which
sound card and audio device?sB you have installed.
2. Aelect the reEuired input from the menu. This will be the
one to which the microphone or line that you are using
for recording is connected. )n most cases, this is likely to
be one of the -npu: 0ono options. )f you are not sure which option to pick, choose 0ono when
recording from a single microphone or lead.
P. 'nable -npu 0onioring D this is the first option ?0onior -npuB on
both the Record ar' button and -npu seings right>click conte+t
menus, or you can use the toggle Record 'onioring button shown
here ?rightB. The e+act location of this button on the TCP may vary
according to your choice of layout and the TCP column width.
)f your sound card supports direct monitoring you will most likely wish to
use that, in which case you should not enable &'(P'&7s input monitoring.
Consult the sound card7s documentation for more information about this. )f your sound card does not
For a spiral>bound hard copy of this ,ser Huide for about T1" go to CUCU.co'
PP
&'(P'&7s Preferences include a page
of *rac&$3end defaults which you can
use to set track default characteristics
?e.g. default volume fader levelB.These
are e+plained in Chapter %Q.
Up and Running: A REAPER User Guide v 4.30
support direct monitoring, then you should enable &'(P'&7s input monitoring. There7s more about input
monitoring in section 1.%N.
N. (udition the sound while you ad=ust the volume on your audio desk or sound input device, so as to get a
good strong signal without clipping. )f in doubt, aim to peak at about D%"d;. <ote that the recording level
cannot be controlled by ad=usting the TrackFs volume fader- that controls only the playback level.
#. Press the Record button on the *ranspor, or use the keyboard shortcut 5r+ R.
3. To finish recording, either press 3op on the Transport, or press 3pace; or press the Record button
again, or press 5r+ R. <ow click on the Record Ar' button for this track to 4disarm5 it.
*ip: The )nput menu ?shown aboveB includes an item -npu: 9one. This can be used to prevent material from
ever being accidentally recorded onto a track where it is not wanted, such as perhaps an F8 bus or a folder.
9oe "-
)f you stop recording by
pressing the Record button or
with 5r+ R, the recorded media
are automatically saved.
)f you press 3pace or 3op, a
dialog bo+ will be displayed
giving you the opportunity to
save or delete any of your
recordings ?see rightB. This can
be useful, for e+ample, if you
have armed and recorded more
tracks than you intended.
Iou can also rename the media
file. This can be useful, for
e+ample, if you forgot to name
the track before recording.
9oe !-
&'(P'& supports 4on the fly recording5. This means that you can also arm additional tracks after the recording
has started. Those tracks will then also be recorded from the point at which you arm them. Aimilarly, if you are
recording more than one track, you can stop recording one while continuing to record the others by clicking on
the Record Ar'$Disar' button to disarm =ust that track.
*ip: :hen recording, make sure that the incoming signal is not too loud, or you can damage your recording
eEuipment. KereFs what to do-
%. Turn the input or gain control on your input device ?e.g. firewire device or deskB all the way do%n.
!. )f recording an instrument in>line, insert one end of the line into the instrument and the other end into
your input device. Turn the output on the instrument fully up
1. (udition the instrument, slowly raising the input or gain control on your input device until it sounds right.
3.B *o Prepare and Record 0u+ip+e *rac&s
To prepare multiple tracks for recording you could repeat all of the necessary
steps as many times as you reEuire tracks, but that might be tedious D and
besides, itFs too easy to make a mistake when selecting your audio inputs.
Iou could end up with one input being recorded more than once, and
perhaps another input being accidentally missed out. This is something that,
at one time or another, is likely to happen with most D(: software. To avoid
this problem, you can follow this seEuence-
%. ,se the -nser; 0u+ip+e rac&s command to insert as many tracks as
you reEuire. Apecify the number of tracks reEuired, then click OI. <ame
your new tracks.
!. Aelect all tracks to be recorded. (fter making your selection, click on the
Record Ar' button of any one of them to arm the entire selection.
,nlock your inner &'(P'& with REAPER 4 Un+eas#ed.
PN
3 E Recording %i# REAPER
1. $ne method is to use the Rouing atri+. Press A+ R to display this. )n
this e+ample, four tracks are to be recorded at the same time. ;y default,
all four tracks are at first assigned to the first input ?aboveB. )f you were
to record now, the same signal from the first input would be recorded
four times* ?<otice also that by default, input % is also assigned to track P
> the F8 bus > but as this is not armed nothing will be recorded there.B
2. Click in the appropriate cells in the &outing atri+ to assign each track an
input. )n this e+ample ?rightB, we are assuming that )nput % is to go to
Track %, )nput ! to Track !. )nput 1 to Track 1, and so on.
P. onitor the strength of the signals and record as before.
*ips: Using #e *rac& 5onro+ Pane+ o prepare 'u+ip+e rac&s
(nother option is to use the TCP to set up and record your tracks.
%. To define the same record settings for multiple tracks, select the reEuired
tracks, right>click on the arm record button, then make your choices from the menu. Kolding 3#if will over>ride
this and apply your menu choices to the one track only. )nputs can be assigned to a selection of tracks in a
similar way by clicking on the -npu button.
!. To assign a series of mono inputs in seEuence to a set of tracks, select the tracks then click the -npu button
of any track in the selection. <e+t, select Assign inpus seJuenia++y then your reEuired inputs D e.g. in the
above e+ample, this would be 0ono, -npu " o -npu 4.
1. To insert a new track at the end of your pro=ect, you can simply double click in the Track Control Panel area,
=ust below the last e+isting track.
3.> Auo Ar'ing *rac&s
)f you wish, you can ensure that tracks are automatically armed for recording when selected and unarmed when
deselected. Aimply select the track?sB then right click over the record arm button for any track in the selection
and choose Auo'aic record ar' %#en rac& se+eced. This command can be toggled on and off.
To set all tracks in a pro=ect to auto arm, choose the *rac& command from the main menu, then 3e a++ rac&s
o auo'aic record ar' %#en se+eced.
3.@ Using #e 0erono'e
Iou can set up and use a etronome when
using &'(P'& for recording. To do this, you
need first to right>click on the metronome
button on toolbar, or the use the Opions;
0erono'e$PreEro++; 0erono'e$ PreE
Ro++ 3eings command to set up your
metronome. Meft>clicking on the metronome
button, or choosing the Opions;
0erono'e$PreEro++; 0erono'e
Enab+ed command from the main menu, is
then used to toggle the metronome on.off.
*#e 0erono'e 3eings
Enab+e 0erono'e: This turns the built>in
metronome on or off.
*#e -O 2uon- )mmediately to the right of
the 'nable etronome option, this allows
metronome output to be directed to the
device of your choice ?e.g., KeadphonesB.
Run During P+aybac&: This will turn the
metronome on during playback.
5ounEin before p+aybac& : This will
enable a count>in before playback.
Run During Recording- This will turn the metronome on during recording.
For a spiral>bound hard copy of this ,ser Huide for about T1" go to CUCU.co'
P#
Up and Running: A REAPER User Guide v 4.30
5ounE-n During Recording: This will enable a count>in before recording. ,seful if you are recording yourself.
)t ensures that when you press 5r+ R the recording will not actually start until after the specified count>in. This
gives you time to get back to the microphone and pick up your instrument.
5ounE-n Ceng# F0easuresG: This defines the number of measures a count in should be. )f it is the very
beginning of a pro=ect, it will wait those number of measures before starting to record. )f you select a place to
record within a pro=ect, it will start the count in this many measures before the time that you want to record at.
0erono'e Vo+u'e: etronome Oolume > This is the overall volume of the metronome.
3econdary 2ea Gain:> This, in relation to the overall volume, is the amount by which the volume of
secondary beats will be ad=usted. Iou can also use Aamples for your own metronome sounds.
Firs 2ea 3a'p+e: This is the sample for the first beat D e.g., in 2.2 time, this sample will play on the %.
3ubseJuen 2ea: This is the sample for other beats. For e+ample, in 2.2 time, this sample will play on the !,
1, and 2. )f you wish to have your samples used for the metronome in all your pro=ect you will need to set up
the samples, save the pro=ect and a template ?with any other pro=ect setting you think may be usefulB then, in
Preferences.Pro=ect specify that pro=ect as the default template to use for all new pro=ects.
;y default, &'(P'& uses a synthesised metronome. Iou can specify in K9 the FreJuency of firs bea and of
3ubseJuen beas.
2ea 5+ic& Ceng# 11 's- This is how long each beat click lasts.
3ar s#ape- This can be hard ?louderB or soft ?EuieterB.
The Pre Ro++ settings can be used so that when you start recording, or playback, the metronome will play for
the specified number of measures before recording or playback actually begins.
*ip: The etronome Time ;ase is controlled by the Pro6ec 3eings. Press A+ Ener and display the
Pro6ec 3eings page if you need to change this.
3.A Recording 3ereo *rac&s
(t times you may wish to record from two
inputs direct to a stereo track. This might
be the case, for e+ample, if you are
uploading some previously recorded
material from audio tape into &'(P'&, or
recording perhaps a piano with stereo
paired microphones. To do this, follow a
similar procedure to that e+plained in
section 1.P, selecting a stereo input
instead of mono. The signal from paired
stereo inputs can be recorded on to a single stereo item on a single track.
(s has already e+plained in Chapter !, it is advisable to open the (udio page of your Preferences settings and
turn off the option to 3#o% 9onE3andard 3ereo 5#anne+ Pairs. This will reduce your available stereo
paired inputs from a list such as that shown above to a more logical selection such as that shown above.
3."0 0u+iE5#anne+ Recording
This is a more advanced topic, less
suitable for novices.
)f you define a track as multichannel
?for e+ample, perhaps 2, N or 3
channelsB then your recording input
conte+t menu for that track will
include an option for multichannel
recording. Iou can, for e+ample,
record from four, si+ or eight
microphones simultaneously, each to
a separate channel on the one track. This method is suited, for e+ample, for use with four channel ambisonic
microphone arrays as used in surround sound production.
,nlock your inner &'(P'& with REAPER 4 Un+eas#ed.
P3
3 E Recording %i# REAPER
For multichannel tracks, there is also a toggle command on the record arm conte+t menu *rac& VU 'eer,
3#o% pea&s fro' a++ rac& c#anne+s Fno 6us "K!G.
3."" *rac& *e'p+aes
(fter you have set up a track ?or a number of tracksB for recording, you might think that you may wish to use
this same track e+actly as it is again in some future pro=ects. This can be done using *rac& *e'p+aes.
*o creae a rac& e'p+ae fro' an e1ising rac& For se+ecion of rac&sG:
%. Aelect the track or tracks.
!. Choose the *rac&; 3ave rac&s as rac& e'p+ae command.
1. :hen prompted, type a template name. )f you wish, you can select the option to -nc+ude rac& ie's
in #e e'p+ae. )f so, any audio and )D) items on the track will be included. Iou may also choose
to -nc+ude enve+opes in e'p+ae. ?'nvelopes will be e+plained in Chapter %NB.
2. Click on 3ave.
*o i'por an e1ising rac& e'p+ae ino a pro6ec:
%. From the &'(P'& menu, choose the *rac&; -nser rac& fro' e'p+ae command.
!. Depending on how your templates are stored, either select the reEuired template from the menu, or
choose Open e'p+ae; then choose the reEuired template and click on Open.
The -nser rac& fro' e'p+ae sub>menu includes an option to Offse e'p+ae ie's by edi cursor. )f
enabled, any media items and.or envelopes saved with the original template will be inserted at the current edit
cursor position.
9oe: Track properties and settings are saved into the template, including track name, inputs and outputs, any
F8 plug>ins ?with any parameter settings, parameter modulation, and track controlsB, sends and receives.
Kowever, if a track included in a track template includes any sends to or receives from any track or tracks not
included in the template, then these sends and receives will not be saved into the track template.
3."! -'poring an E1ising Pro6ec
The *rac&; -nser *rac& fro' *e'p+ae; Open *e'p+ae command can be used to import an entire
&'(P'& pro=ect into your current pro=ect. (ll tracks in the original pro=ect file are imported D media items, track
settings, F8, routing, etc. Kowever,
items that are not track specific ?such as
markersB are not imported.
To do this, simply select Pro6ec Fi+es
as the File Type when the Open *rac&
*e'p+ae dialog bo+ is displayed,
navigate to select the file you wish to
import, then click on Open. The tracks
from the imported pro=ect file are inserted immediately below the currently selected tracks.
3."3 Pro6ec *e'p+aes
( Pro=ect Template goes further than a Track Template in that it can be used to create an entire Pro=ect File,
based upon the structure and settings of the template file. For e+ample, Pro=ect Aettings ?including edia
AettingsB are saved with a pro=ect template, along with the screen layout, which views are open, how they are
si9ed, whether they are docked, and so on. Kowever, unlike when creating a Track Template, you should remove
the media clips and items from a file before saving it as a pro=ect template, otherwise every time the template is
used to create a new file, those media items will be inserted. ?,nless, of course, there are media clips that you
actually want saved into the templateB.
*o creae a Pro6ec *e'p+ae:
:ith the source pro=ect file open, choose the Fi+e; Pro6ec *e'p+aes; 3ave As Pro6ec *e'p+ae
command. :hen prompted, give the template a name, then click on 3ave.
*o creae a ne% fi+e based on a Pro6ec *e'p+ae
Choose the Fi+e; Pro6ec *e'p+aes command, then click on the name of the reEuired pro=ect template.
For a spiral>bound hard copy of this ,ser Huide for about T1" go to CUCU.co'
PQ
Up and Running: A REAPER User Guide v 4.30
*o use an e1ising fi+e as a e'p+ae for a++ ne% pro6ecs:
Choose the Opions; Preferences command, then Pro6ec.
Click on the 2ro%se button labeled 4:hen creating new pro=ects, use the following file as a template5.
The contents of the pro=ect templates folder will be displayed.
Aelect the reEuired file, then click on Open.
Click on OI to close the Preferences window.
*ip: )f you are specifying a default pro=ect template it is a good idea to also save an empty pro=ect as a pro=ect
template called E'py Pro6ec. Then, if you want to create a new file that doesnFt use your default pro=ect
template, you can do so by simply choosing from the menu Fi+e; Pro6ec *e'p+aes; E'py Pro6ec.
3."4 Cayered Recording
The term layering refers to a recording techniEue in which two or more instruments and.or voices are recorded
for the same song, but not all at once. ,sually, the tracks are recorded one at a time. (n initial track is laid
down D this is often a guide track which will be discarded at the end of the recording process. Then each other
track is recorded while the musician or singer listens thru headphones to a mi+ of what has already been
recorded and what she is recording now. )n order to use this layered recording method-
%. :ith &ecord ode set to 9or'a+, record the initial track, as e+plained earlier.
!. (fter recording, make sure the output of this track is directed to the aster. ake sure also that you
4disarm5 this track.
1. ake sure that the aster is directed to whichever
hardware outputs are connected to your
headphones or headphone amp.
2. (dd another track. <ame it. (rm this track for
recording. Aelect the )nput used by the microphone
or line that is to be used to record this new track.
P. ake sure that Record: inpuFaudio or 0-D-G is
selected and that -npu 0onioring is turned on
for this track ?see aboveB. This will enable the
person being recorded and the recording engineer to hear in their headphones a mi+ of previously
recorded material with that being recorded now.
N. (d=ust the Oolume levels of the previously recorded track ?using the track faderB and the volume level of
the incoming signal ?using your e+ternal mi+er desk or audio device, or audio device control softwareB
until you are happy with your headphone mi+.
#. Press 5r+ R to start recording, and 5r+ R again to stop when finished. (gain, disarm this track when
you have finished recording on it.
3. &epeat this procedure for all other tracks to be layered. (t step N. you can feed into your aster a mi+ of
all tracks previously recorded up to that point.
9oe: )f you notice an echo type delay in your headphones it will be because latency is too high. Mowering the
block si9e ?see %.%!B to !PN or %!3 can improve this. $n consumer Euality built in sound cards, however, this
might cause pops and clicks. For :indows users, the use of (A)$2(MM drivers might resolve this.
*ip: any sound cards and ,A; or Firewire audio devices come with software that can be used for 9ero latency
input monitoring and headphone mi+ing, especially those devices with multiple inputs and outputs. )f you use
that software for input monitoring, then you should turn off the input monitoring option within &'(P'&.
*ry i no%. $pen the supplied pro=ect file A++ *#roug# *#e 9ig#.RPP and save it as A++ *#roug# *#e
9ig# CA,ER3.RPP. Kave a go at recording another instrumental track of your choice to go into this pro=ect >
any instrument you choose*
9oe: 0onior -npu F*ape Auo 3y+eG. This option differs from normal input monitoring in that it monitors
input only when the transport has stopped or when you are recording. During playback you will hear only the
timeline audio, not the input.
,nlock your inner &'(P'& with REAPER 4 Un+eas#ed.
N"
3 E Recording %i# REAPER
3."? Overdubbing and Punc# Recording
Iou can go over an e+isting track to re>record a section with which you are not satisfied, to correct perhaps =ust
a few notes of an instrument, or a line or two of a vocal. ,se punch recording for this. Iou can play back in
your headphones previously recorded material along with any other tracks while you record. (t the point where
you want recording to begin, the track on which you are recording will cut out, and the recording will begin. (t
another point specified by you, the recording will stop, and the e+isting recording will come back in.
The techniEue can be applied with both audio and )D) items. )D) is discussed later in this chapter when
+ooped i'e se+ecion recording is also e+plained.
3."B 9onEDesrucive Punc# Recording
;y default, punch recording is not destructive- it creates a new take, but does not destroy the original. To use
punch recording, follow this seEuence-
%. Choose the Opions command, then Record 'ode: i'e se+ecion auo punc#. The display of the
Transport ;ar record button will change. Disable the Toggle &epeat function on this toolbar.
!. Aelect the track and arm it for recording. Oiew the Opions menu and for now ensure that 3#o% a++
a&es in +anes F%#en roo'G is not selected. :e7ll look at lanes shortly. (lso, for this e+ample, make
sure that Coop poins +in&ed o i'e se+ecion is not enabled.
1. ake sure that the track output is sent to the aster and that )nput onitoring is enabled.
2. ake sure that the aster output is directed to the audio hardware outputs to which your headphones
or headphone
amp is connected.
P. Click once on the
e+isting media
item to select it.
Click and drag
along the arrange
background area
to select the region that you want to be re>recorded ?see aboveB.
N. &ewind the track to a point a short way before the position where you wish to start recording. This can
be done by simply clicking at the reEuired place on the timeline.
#. Press 5r+ R. Iou will hear the recorded material up to the start of the defined region, where you can re>
record that passage. Press 3pace to stop when you have finished recording. Disarm the track.
3. :hen prompted, accept the option to save your recorded media. Don7t forget to restore normal
recording mode when you have finished your punch recording.
Iour track now contains
two media items, with
the new one on top of
the old one.
:hat7s happened to the
originally recorded
passage/ :ell, it7s still
there and you can still use it if you like. Iou7ll find out how when we get to look at *a&es.
9oe- Iou can enable the option 0onior rac& 'edia %#en recording. )f you do this when punching in,
say, a guitar or vocals, regular 0onior -npu will cause you to hear both the e+isting and the new material
right up to the punch, then only the new material during the punch. 0onior -npu Fape auo sy+eG will
monitor only the e+isting materials up to the punch, then only the new material.
*ip- )f you make a mistake or change your mind when overdubbing, you can use 5r+ P to undo the recording
or you can select the unwanted media item and use the De+ee key to remove it.
Hetting to grips with &'(P'&7s various record modes and in particular how they work in combination with other
options ?such as monitoringB can be somewhat bewildering for new users. Chapter !1 includes a summary table
*roub+es#ooing Record 0odes and 0onioring.
For a spiral>bound hard copy of this ,ser Huide for about T1" go to CUCU.co'
N%
Up and Running: A REAPER User Guide v 4.30
3."> Desrucive Punc# Recording
Iou have the option when punch recording of actually removing from the e+isting track the previously recorded
material if you wish. )f this is what you want, use the Opions; 9e% recording #a over+aps e1ising
'edia ie's command to turn on the toggle option *ri's e1ising ie's be#ind ne% recording. ;e
careful how you use this. Iou can restore this option to its default setting by choosing 3p+is e1ising ie's
and creaes ne% a&es from the same menu.
3."@ Fades and 5rossfades
&'(P'& allows you to
apply automatic
crossfades and fades
in and out of your
recorded items. This
feature can be turned
on and off or
customi9ed thru the
Opions;
Preferences;
Pro6ec;0edia -e'
Defau+s. Iou can
select a preferred shape and duration ?lengthB for your fade curves. Clicking on the image of
the curve ?shown aboveB causes you to be offered a number of choices ?see rightB. (s you
will see in Chapter N, you can easily change the default fade type and.or length for
individual media items. )f you prefer not to use automatic fades, =ust disable that option.
3."A Recording 0u+ip+e *a&es
&'(P'&Fs multiple takes feature can help you when you want to record several versions of a
track to see which you prefer. )t works like this-
%. Aet record mode to normal ?Opions; Record 0ode: 9or'a+B.
!. ake sure that Enab+e rac& free ie' posiioning ?F)PB is not enabled ?i.e., not tickedB for the tracks
being recorded. ,se the TCP right click conte+t menu
to do this. :e7ll get to F)P later in this chapter.
1. &ecord your first take of the track.
2. &ewind to the start then record your ne+t take.
P. &epeat step 2. as many times as you wish.
)n the e+ample shown, an initial vocal track has been
recorded, then
above it three
takes have been
made of a vocal
harmony track.
<otice the te+t
displayed with
the name of the
media item
displayed for the
Karmony Oo+ track. )t begins with the te+t *a&e 3$3.
9oe: ,nder Opions; Preferences; Appearance; Pea&s$(avefor's there is a setting to Auo'aica++y
co+or any recording pass #a adds ne% a&es o e1ising ie's. :hen you are recording multiple takes
to two or more tracks at the same time, enabling this option can help you to visually identify which takes belong
in the same set.
,nlock your inner &'(P'& with REAPER 4 Un+eas#ed.
N!
3 E Recording %i# REAPER
3.!0 3#o%ing *a&es in Canes
$ptionally, when you have multiple takes, you may choose to have them displayed in lanes. This of course takes
up more room on the screen, but has the advantage that it makes it easier to see for your various tracks which
take is currently selected. This option is toggled on and off by pressing 5r+ C or by choosing Opions; 3#o%
a++ a&es in +anes F%#en roo'G from the ain enu.
)n the first
e+ample ?shown
rightB, three
takes have been
made of a vocal
duet. The first
and second are
complete takes,
the third is a
punched>in
overdub of one small section.
)n this case, the option to Disp+ay e'py a&e +anes ?Opions; *a&e +ane be#avior menuB has been
enabled. This ensures that the short overdubbed section is given its own complete lane. This makes it easier for
you to keep track visually of which parts of each take belong together.
For both tracks,
the second take
is currently
selected ?e+cept
for the
overdubbed
sectionB and will
be played.
)n this second
e+ample ?rightB, different takes ?and permutations of takesB have been selected for the different tracks.
)n this third
illustration, the
tracks have been
minimised, so
that at any point
only the selected take is visible. Kowever, as long as the option to Ahow (ll Takes in Manes remains active, the
lanes will automatically be restored to view when the height of these tracks is e+panded.
9oe: :hen you create multiple alternative takes in this way you will later be able to easily pick the best
passages from each of your takes and =oin them together as a single item. The method for doing this will be
e+plained in Chapter # of this ,ser Huide.
3.!" Using 5o+or 5oded *a&es
&'(P'&7s -e'; -e' and a&e co+ors command offers a
variety of interesting ways that you can use color when working
with takes and items ?see rightB. :e7ll look at this whole topic in
detail in Chapter#, but for now notice the command 3e acive
a&es o one rando' co+or.
)f after making your preferred working selection from the
available takes for any track you double>click on that track in the
Track Control Panel then all media items in that track will be selected.
Choosing 3e acive a&e o one rando' co+or will now produce an effect similar to that shown below. This
will only be visible if an option to show take colors is enabled in the (ppearance, edia page of your
Preferences.
For a spiral>bound hard copy of this ,ser Huide for about T1" go to CUCU.co'
N1
Up and Running: A REAPER User Guide v 4.30
3.!! (or&ing (i# 0u+ip+e *a&es
:here an item includes more than one take, you can right click over any take and use the *a&e command to
control and manage your multiple takes. The Take submenu is Euite e+tensive > we7ll e+plore most of its
features in Chapter #. For the time being, however, you should be aware of the following, especially if your
takes are not displayed in lanes.
5o''and 3#orcu Effec
<e+t Take * Displays ne+t take for selected track?sB.
Previous Take 3#if * Displays previous take for selected track?sB.
'+plode (ll Takes to <ew Tracks Creates a separate track for each take ?see belowB.
E1p+ode A++ *a&es o
9e% *rac&s differs
from 3#o% A++ *a&es
in Canes in that it lets
you treat each take
separately as a
separate track. The
picture on the right
illustrates this. Track %
consists of two takes
which are shown in lanes. (fter e+ploding these takes to new tracks we have ?in addition to the original trackB
two new additional tracks, one for each take.
5auion: $ne look at the *a&e submenu ?on the media item7s right>click conte+t menuB will show you that
there are commands available for deleting takes and cropping to active take. Iou are advised to avoid these
until you have worked thru Chapter # of this guide. )n particular, avoid using the De+ee key when selecting
takes- you are likely to delete more than =ust the take that you don7t want*
*ry i no%. $pen the pro=ect file A++ *#roug# *#e 9ig# CA,ER3.RPP ?which you saved earlierB and add a
vocal harmony track to this pro=ect. ,se this track to record three takes D then save the file.
3.!3 Over+apping -e's
Iou have already been shown two of the three overdubbing options on the Opions menu command 9e%
recording #a over+aps %i# e1ising 'edia, i.e. 3p+is e1ising ie's and creae ne% a&es
Fdefau+G and *ri's e1ising ie's be#ind ne% recordings Fape 'odeG. The third option is to 5reae
ne% 'edia ie's in separae
+anes F+ayersG.
The e+ample below shows how
this works. )n the first illustration
?aboveB a part of a track has been
recorded. )n the second illustration ?belowB, we have returned to this track and with the option 5reae ne%
'edia ie's in separae +anes F+ayersG enabled we have re>recorded the last part again, together with
some new material.
)n this case, despite the two takes being labelled Take % and Take !, the second take is to all intents and
purposes a separate media item. Iou can choose which of these media items are and are not played.
,nlock your inner &'(P'& with REAPER 4 Un+eas#ed.
N2
3 E Recording %i# REAPER
There is also an Opions menu command to 3#o% over+apping 'edia ie's in +anes. The ma+imum
number of lanes can be set on
the $ptions, Preferences,
(ppearance page.
This general topic will be
addressed again later in this
guide, especially in Chapters
2, P and #.
3.!4 Recording 0u+ip+e Addiiona+ -e's
:e have already seen how you can use &'(P'& to record multiple takes on the same tracks. Mater, in Chapter
#, you will be shown how to edit these, so as to take the best parts from each of several takes and then patch
them together into a single take.
(s an alternative to using multiple takes, however, you may wish to record additional items onto an e+isting
track, perhaps overlapping. This is an e+ample of where free item positioning can offer you greater fle+ibility. ;y
default, free item positioning is not enabled. To record e+tra items ?rather than additional takesB on to an
e+isting track, follow this seEuence-
%. Aet record mode to normal ?Opions; Record 0ode: 9or'a+B.
!. ake sure Free -e' Posiioning ?F)PB is enabled ?tickedB for
the tracks being recorded. &ight click on the Track Control Panel
for the selected tracks and select Enab+e free ie' posiioning
for se+eced rac&s if this is not already ticked.
1. &ecord your first item for the track.
2. Position the cursor at the point where you wish to record the second item. &ecord this item.
P. &epeat step 2. as often as reEuired.
E1a'p+e
)n the first screen shot shown here,
Track ! contains a Oocal Track and
Track % a Oocal Karmony for the
first half of the song.
)n the second screen shot, the
option for Free ie' posiioning
?F)PB has been enabled for Track
%. The mouse cursor shows a small
handle that can be used to ad=ust
the height of this media item.
)n the third screen shot, a second
Oocal Karmony has been recorded
on to Track %, overlapping the
original harmony.
<otice that this is not an alternative
take of the first harmony, but an
additional media item.
9oe- )n the $ptions, Preferences, Pro=ect, Track.Aends Defaults window there is an option to make free item
positioning enabled for your tracks by default.
3.!? Recording %i# E'py Evens
'mpty 'vents are a clever device which can be helpful when you are overdubbing or layering. )f you know
e+actly the regions where you want recording to start and stop, you can define these regions by inserting empty
events. Then, when recording is commenced, only those regions defined by the empty events will actually be
For a spiral>bound hard copy of this ,ser Huide for about T1" go to CUCU.co'
NP
Up and Running: A REAPER User Guide v 4.30
recorded. MetFs take an e+ample where a vocal track has already been recorded, and we want to lay down a
harmony vocal, where this harmony is only used for the chorus line of the song. This is how you would do this-
%. )nsert a new track to be used for the vocal harmony. )deally, you should name this track straight away.
!. (rm the track for recording. (ssign an audio input in the usual way. Turn on 0onior -npu for this
track, and make sure the output from the aster is directed to your headphones.
1. ,se the Opions menu to ensure that Record 'ode: auo punc# se+eced ie's is chosen. <otice the
appearance of the &ecord button in the transport bar changes.
2. To create an empty item, first make sure that your new track is selected. Click and drag to define a time
selection, then use the -nser; E'py ie' command to create the empty item. &epeat this as often as
reEuired. )f necessary, click and drag to ad=ust their e+act positions.
P. )f you
need to
resi9e any
of them,
hover the
mouse
over the
border
between
the end of the event and the background, about half way up. Click hold and drag to the left to make it
shorter, or to the right to make it longer. Then release the mouse.
N. Aelect all of the reEuired events. To do this, use the 5r+ key while clicking on each in turn. (n e+ample
of what you should now have is shown below. )f you need to reposition the 'dit Cursor before recording,
do so by clicking on the Timeline.
#. Press 5r+ R to start recording. :hen finished, press 5r+ R again to stop. )f prompted, accept the
option to save all files. Iour previously empty media items will have been replaced with your newly
recorded material. Disarm the track.
3.!B Recording 0-D-
Iou have a number of options for recording )D), depending on what eEuipment you have and how it is set up.
)n every case, however, the principle is the same-
Iou will need to use either &'(P'&7s virtual keyboard or a )D) input device, such as a keyboard
attached via a )D) )n port on your sound card or other audio device.
Iou will need to create a track ?or assign an e+isting oneB for your )D) recording.
Iou will need to assign an output device for your track.
Iou will need to assign a Channel for the )D) item.
Iou will need to turn )nput onitoring on to be able to hear what you are playing.
&'(P'&7s Virua+ 0-D-
Ieyboard, can be played
using your mouse or PC
keyboard. This keyboard is
displayed using the command
Vie%; Virua+ 0-D-
Ieyboard. The shortcut keys
A+ 2 can be used to toggle
display on and off.
Procedure for Recording o a ne% 0-D- *rac&
%. )nsert a new track into a pro=ect file. (rm this track for recording.
!. ake sure that your )D) keyboard is connected to the )D) )nput of your sound card or (udio Device
and that it is switched on. )n this e+ample, we will be using the REAPER Virua+ 0-D- Ieyboard. )f this
is not visible, press A+ 2. &ight click over any key that you wish to be your centre note.
,nlock your inner &'(P'& with REAPER 4 Un+eas#ed.
NN
3 E Recording %i# REAPER
1. $n the track you are using, right click over the arm record button ?as shownB. ake sure that 0onior
-npu and Record -npu are both selected, and that you have selected the Virua+ 0-D- Ieyboard as
the -npu: 0-D- device. For this
e+ample, select A++ 5#anne+sB.
2. ake sure that the TrackFs output is
directed to the aster, and that the
aster output is directed to the
hardware audio outputs to which
your speakers or headphones are
attached.
P. )n this e+ample we will use a
Aoftware Aynthesi9er. $pen the F4
:indow for this track. Iou will need
to insert a Aoftware Aynthesi9er
here. Iou can use any such OATi or
D8i synth that you already have
installed. )n this e+ample, we will
be using V3*i Rea3yn#
F5oc&osG, which is included with
&'(P'&. For the time being, leave the &eaAynth parameters at their default settings.
N. Press 5r+ R to start recording. Play a simple tune on the Oirtual @eyboard. ,se your mouse or PC
@eyboard D e.g., =1cvbvc1= will play half a scale up and down. :hen finished. Press 5r+ R again to stop
recording. )f prompted, save your media item.
)n Chapter %! we will see how your )D) data can be
edited using &'(P'&7s built in midi editor.
Procedure for P+aying 2ac& a 0-D- -e'
Play the track, as you would any other. (s it plays, you
can alter the nature and shape of the sound by ad=usting
the soft synth parameters. :hen you have found a sound
you like, you
can click on the
V button in the
F8 :indow
?indicated by
the mouse
cursor, shown
leftB and then
choose 3ave
Prese to
name and save
that set of
parameters.
Iour named preset can be recalled from the Preset drop
down list any time. Iou can make and use presets in this
way for all F8 Plug>ins and Aynths.
:ith OATi synths, you are also able to import and e+port patch.bank files ?see aboveB.
9oe- The e+ample above demonstrates an important difference between )D) and (udio. :ith Audio the
actual sounds made by the instrument or voice are recorded. )t is possible to use F8 like 'C and Compression to
alter how the audio item sounds when played back, but the audio item itself stays the same.
:ith 0-D-, you are essentially recording a series of instructions that by themselves have no sound. The music
is created when those instructions are fed to a synthesi9er. ;y changing the parameters of the synthesi9er7s
settings D or even by changing the synthesi9er D we are able to produce a completely different sound.
Despite these differences, both audio and )D) items can be included on the same track.
For a spiral>bound hard copy of this ,ser Huide for about T1" go to CUCU.co'
N#
Up and Running: A REAPER User Guide v 4.30
9oe: ;efore recording, you can assign seEuential input channels to a number of )D) tracks in one action.
Aelect the tracks, then click on the -npu button for any one of them. From the menu, choose first Assign
inpus seJuenia++y, then 0-D- FseJuenia+ inpus or c#anne+sG, then select the )D) device, then the
channel selection ?e.g. for four tracks, perhaps channels % to 2B.
3.!> O#er 0-D- Recording 0odes
:hen recording )D), you should
select one of si+ modes. )n the above
e+ample, we used Record -npu.
:ith this mode, any e+isting events
will be retained- the new material will
be recorded as a new take. Four of the
other five are Record: 0-D-
overdub rep+ace modes-
Record 0-D- overdub- this will
add new notes on any channel
%i#in e+isting items while
preserving what is already there.
Record 0-D- rep+ace- from the time you start recording until you stop, e+isting )D) notes will be
removed and any new material played on any channel will be recorded in their place.
Record 0-D- ouc#Erep+ace- e+isting )D) notes will be replaced by any new notes played over them on
the same channel as the original material. (ll other e+isting material will remain as it is.
Record 0-D- +ac#Erep+ace- e+isting )D) material remains unchanged until you strike the first note. (ll
of the old material will then be replaced with notes played on the same channel as the original material
until recording is stopped.
Record Oupu EM Record: oupu F0-D-G- Aimilar to the input mode, but records the )D) signal
coming out of the F8 chain.
<ote that these options can often be used effectively with time selection recording ?see sections 1.%N to 1.%3B
and looped time selection recording ?see belowB.
*ry i no%. )f you have a )D) keyboard, open the pro=ect file A++ *#roug# *#e 9ig# CA,ER3.RPP ?which
you saved earlierB and add a )D) keyboard track to this pro=ect.
3.!@ Cooped Overdubbing and Cooped *i'e 3e+ecion Recording
Moop overdubbing allows you to make repeated overdubs of a section of recorded material without having to be
repeatedly stopping and starting. The techniEue can be used with both audio and )D). )n both cases, you will
need to check your Opions; Preferences; Audio; Coop Recording settings. 'nable (#en recording and
+ooped add recorded 'edia o pro6ec On sop. ,sually you will also want to enable -n +oop recording;
discard inco'p+ee firs or +as a&es if a +eas one fu++ +oop %as recorded. Iou should also ?from
&'(P'&7s main Opions menuB disable Coop poins +in&ed o i'e se+ecion and enable *i'e se+ecion
auoEpunc#.
<ow arm your track for recording, select your record options and make your time selection =ust as you would for
normal punch recording. Click and drag along the timeline to create the loop D this should enclose the time
selection, as shown below. ake sure *ogg+e repea ?ne+t to &ecord buttonB is enabled on the Transport ;ar.
:hen Record inpu Faudio or
0-D-G is selected, then both audio
and )D) essentially behave in a
similar way. :hen you record, a new
take will be created within the time
selection for each pass over the loop
until you press 3op. The loop is
used to audition material immediately
before and after the section being recorded.
,nlock your inner &'(P'& with REAPER 4 Un+eas#ed.
N3
3 E Recording %i# REAPER
For e+ample, you might choose 0onior inpu and Record -npu Faudio or 0-D-G and -npu 0-D- then
your )D) device. )f so, the outcome will be similar to that shown here. )n this case, you have three takes for
the time selection passage.
(udio material recorded with -npu 0O9O rather than -npu 0-D- would produce a similar result, e+cept of
course the media items would be audio instead of )D). Iou will, however, get significantly different outcomes if
you use any of the Record: 0-D- overdub$rep+ace options with looped time selection recording. )n each
case, new takes will not be created. )nstead, the e+isting take will be edited. For e+ample-
Record: 0-D- Overdub- with each loop, the new material will be added to the e+isting material within the
time selection.
Record: 0-D- Rep+ace- with each loop, all previous material within the time selection will be replaced with
new material. For e+ample, the first loop will replace e+isting events within the time selection. Aecond time
around it will replace the material recorded in the first loop with new events, and so on. $nly the most recent
material will be saved.
Record: 0-D- *ouc#Erep+ace- 'ach time you play a note within the time selection any e+isting material
concurrent with that note will be replaced with new material is on the same channel. For e+ample, if you play
correctly e+cept for one wrong note first time, you can correct =ust that one note second time round.
Record: 0-D- Cac#Erep+ace- 'ach time round the loop all e+isting material in the time selection will be
replaced with new material if on the same channel only from the moment you press your first note. This
techniEue can be useful, for e+ample, if you are replacing e+isting material little by little.
3.!A Recording (i# a Virua+ -nsru'en
To use a virtual instrument ?such as a OATi or D8i plug>inB for
recording a )D) track, you should choose the -nser virua+
insru'en on ne% rac&: command. This can be done
either by choosing -nser from the main menu ?then Virua+
insru'en on ne% rac&B, or by right clicking over the
vacant Track Control Panel area and selecting the
reEuired command from the conte+t menu.
Iou will then be presented with a selection of all the
virtual instruments that you have installed on your
system. Double>click on the reEuired item. The track
will be created, armed and named and the
instrument displayed.
The e+ample shown here is for Rea3ynDr, which
reEuires four outputs. )f the item selected is one
that ?like thisB reEuires multiple outputs then
&'(P'& will create the initial track and prompt to ask you if you would like the other reEuired tracks to be
automatically built. )f you select ,es the entire output chain will be built for you. :hat e+actly this produces
will, of course, depend upon which Oirtual )nstrument you have selected.
0onioring an E1erna+ 3yn#esi=er
)f you are working with an e+ternal hardware synthesi9er then it is likely that at times you may wish to monitor
its output in &'(P'&. This topic is covered in Chapter %!, anipulating and 'diting )D) )tems.
3.30 Using 0icrosof G3 (aveab+e 3( 3yn#
Iou can use the
icrosoft HA
:avetable Aynth if it
is included with your
version of :indows.
This can be
especially useful for
playing any )D)
files that you may
wish to import into &'(P'&. Iou will be shown how to import files later in this section.
For a spiral>bound hard copy of this ,ser Huide for about T1" go to CUCU.co'
NQ
Up and Running: A REAPER User Guide v 4.30
To enable the icrosoft HA :avetable A: Aynth-
%. Ho to Opions; Preferences and display the 0-D- Devices screen.
!. ,nder )D) $utputs, right click on icrosoft HA :avetable A: Aynth and select Enab+e Oupu.
1. Click on App+y, then on OI.
This Aynth will
now be
available as a
)D)
Kardware
$utput.
Iou can if you
wish now use
the 0icrosof
G3
(aveab+e
3( 3yn# as
your output
device instead
of using a
software synth
?see aboveB.
3.3" -'poring 0edia: #e 0edia E1p+orer
Iou can incorporate e+isting media items ?such as P1, )D) and :(O filesB into a &'(P'& pro=ect. This can be
done from the main menu, using the -nser; 0edia Fi+e :, but itFs often easier and more fle+ible to use
&'(P'&Fs 0edia E1p+orer. The edia '+plorer includes several features that make it easier for you to insert
items. The edia '+plorerFs state is toggled between displayed and hidden using the Vie%; 0edia E1p+orer
command, or the keyboard shortcut 5r+ A+ 4. (mongst the edia '+plorerFs useful features are these-
The edia '+plorer can be docked and undocked in the usual way or from the Opions menu.
Iou can navigate to display of any folder7s contents in its main window, by clicking on the small button with
two dots, located =ust below the $ptions command.
,nlock your inner &'(P'& with REAPER 4 Un+eas#ed.
#"
3 E Recording %i# REAPER
Iou can filter the items listed in the main media e+plorer panel by typing a te+t string in the fi+er bo+,
shown here =ust above the Date column. )n the file list shown above, for e+ample, you could type be++ to
show only those items whose name includes the word bell. Deleting this te+t removes the filter.
The drop down list ?right of filter bo+B can be used to display file details ?as shown hereB or file names
only.
Iou can add the currently displayed folder to the edia '+plorerFs shortcut list by using the 0edia
E1p+orer; Add curren fo+der o s#orcus +is command. Aelect any folder on the Ahortcuts list to
display its contents.
<otice the Transport ;ar beneath the Ahortcuts Panel D From left to right, its four buttons are Play, Pause,
Atop and &epeat. There is also a hori9ontal fader which can be used to ad=ust the volume of playback. Iou
can also click on any part of the displayed waveform to play back from there. ,se the mousewheel to 9oom
in and out of the media peaks hori9ontally. Display of waveform peaks can be turned on and off from the
Opions menu.
;y clicking on the -O button ?ne+t to Transport ;arB, you can direct the Preview to any audio output. The
peaks within the preview window can be 9oomed using your mousewheel. Iou can also scroll by holding
3#if while you drag the mouse left or right. Iou can mark any time selection by clicking and dragging
over the preview display, and move a selection left or right by holding A+ while you drag the mouse.
)f Auo p+ay is enabled, you can automatically previe% any file in the edia '+plorer by clicking on its
name. )t will play when selected. There is also an option to 3ar on bar. $n the Opions menu there is
also an option to Auo advance o ne1 fi+e afer previe%. This will only work if the repeat function on
the transport bar is set to off.
The Pic# rotary control ad=usts the pitch of the item being previewed. Double>click to reset.
To ad=ust the height of the waveform preview, click and hold the mouse on the top edge of the preview
area, then drag up or down.
To avoid possible clashes of tempo, you can select an option ?including *e'po 0ac# Off and *e'po
0ac# OnB from the drop down list in the preview area. There is also a toggle option to 3ar on 2ar.
The Opions menu includes a toggle option to Preserve pic# %#en e'po 'ac#ing.
&ight clicking over the name of any media item will produce a conte+t menu of choices ?shown hereB for
inserting that item into the current pro=ect.
These choices are -nser ino pro6ec ?on
currently selected trackB, -nser a i'e
se+ecion Fsrec#$+oop o fiG ?if a time
selection is currently activeB, -nser ino pro6ec
on ne% rac&, -nser as a&e in se+eced ie'
?reEuires an item in the pro=ect to be selectedB,
Use as 'edia source for se+eced ie' in place
of that item7s e+isting media source, Use as
'edia source for se+eced ie' Fsrec#$+oop o fiG in place of that item7s e+isting media source,
and Previe%
Aelected items can also be inserted into a pro=ect by dragging and dropping, or by double>clicking on the
item, or pressing Ener ?see ne+t pointB.
The default behavior when double>clicking or pressing Ener on a
selected item is determined by an Opions menu setting Defau+ acion
Fdoub+eEc+ic& or ener keyB ?shown on the rightB. $ptions for selected
media items include -nser 'edia on se+eced rac&, -nser 'edia
on ne% rac& and 3ar previe%. $ptions for selected pro=ects include
Open pro6ecs in curren ab and Open pro6ecs in ne% ab.
The Opions menu also includes the command Use (indo%s E1p+orer
for bro%sing. )f enabled, this causes the whole :indows '+plorer
conte+t menu to be available to you when right>clicking on an item. )f disabled, only &'(P'&7s edia
'+plorer commands are shown.
)f you mark a time selection within the edia '+plorer preview, you can right>click or drag and drop to
insert only that selection.
For a spiral>bound hard copy of this ,ser Huide for about T1" go to CUCU.co'
#%
Up and Running: A REAPER User Guide v 4.30
ultiple selections can be inserted
from the conte+t menu or by
dragging and dropping. The 0edia
screen in the Preferences window
includes a setting for the default
behavior of multiple insertions. )f in
doubt, set this to Pro'p User. Aee
also section 3.33.
3.3! 5reaing and Using a 0edia E1p+orer Daabase
:ithin the edia '+plorer Ahortcuts panel you can create your own database ?or databasesB to further
customi9e how your samples and media files are organi9ed and displayed. $ne benefit of this is that it lets you
display together files that might be
stored in different folders.
For e+ample, you might use
different folders for various types of
drum samples ?snare, kick, hi hat,
etc.B.
There might, however, be times
when you would want to see the
contents of these various folders
listed together. To do this, you could
create a database called 4Drums
Oarious5 and add all of these folders to that database.
Databases are set up and managed using right>click conte+t menus in the 3#orcus column.
-n order o do #is : Do #is :.
5reae a daabase &ight>click over empty area in Ahortcuts column.
Choose 5reae ne% daabase... from the menu. Type a name, press
Ener.
Add fo+der conens o
daabase
Aelect database in Ahortcuts column.
&ight>click over its name and choose Add pa# o daabase : from
menu. <avigate to reEuired folder, select it and click on OI.
&epeat this to add more folders.
Re'ove a fo+der conens
fro' daabase
Aelect database in Ahortcuts column.
&ight>click over its name and choose Re'ove pa# fro' daabase...
from menu. <avigate to reEuired folder, select it and click on OI.
5#ange daabase na'e Aelect database in Ahortcuts column.
,se Rena'e daabase... command on conte+t menu.
Updae daabase conens
o ref+ec c#anges in fo+der
conens
Aelect database in Ahortcuts column.
From conte+t menu use 3can daabase for ne% fi+es to search for and
add new files, Re'ove 'issing fi+es fro' daabase to remove
deleted files.
Re'ove a daabase Aelect database in Ahortcuts column, use Re'ove daabase command
from conte+t menu.
,nlock your inner &'(P'& with REAPER 4 Un+eas#ed.
#!
3 E Recording %i# REAPER
3.33 3eing a Defau+ 0edia E1p+orer Acion
Ahown here is the edia
'+plorer $ptions menu. ost of
the commands and options on
this menu reEuire no further
comment, but one that does is
Defau+ acion Fdoub+eEc+ic&
or ener &eyG.
This can be used to specify what
happens when you double>click
on a media file name in the
edia '+plorer. For e+ample,
choices include 3ar Previe%,
-nser 'edia on se+eced
rac&, -nser 'edia on ne%
rac&.
For .RPP files, you can also choose between Open pro6ec in curren ab and Open pro6ec in ne% ab.
This enables you to open any e+isting pro=ect file easily from inside the edia '+plorer.
3.34 -'poring 0u+ip+e Audio Fi+es
:ave and other audio files can be imported directly into a pro=ect via the edia '+plorer. For e+ample, if you
have a set of wave files that have perhaps been e+ported from another D(: application such as Cubase or
Aonar, you can import them all together and automatically create a new track for each.
(lternatively, you can =ust drag and drop the files from &'(P'&Fs edia '+plorer window, or even from :indows
'+plorer. Apend some time e+ploring the options under Opions; Preferences; 0edia ?not (ppearance,
ediaB. These are summari9ed and e+plained in Chapter %Q. Kowever, in particular you should be aware of the
choices that you have when importing multiple media items
Iour four options as the default behavior when you import more than one item together are-
-nser in one rac& Fadvancing i'eG D each is placed one after the other in the same track.
-nser across rac&s D each item is placed in a separate track, all starting together.
Decide auo'aica++y D if files are of the same length ?file si9eB they will be placed in separate
tracks, otherwise they will be inserted seEuentially in the same track.
Pro'p user D you will be prompted each time to indicate your preference.
3.3? -'poring Par of an Audio Fi+e
To import part of an audio file into your pro=ect,
simply follow this procedure-
%. Aelect the file within edia '+plorer.
!. Click and drag along the waveform preview
to select the portion that you want to
import.
1. Drag and drop the selected area into your
pro=ect, or right>click and use the menu.
The conte+t menu choices are the same as those
shown in the table on the previous page. )n
addition, you can use 5r+ A+ while dragging and dropping your selection for either of two special purposes-
To a track in arrange view to render the selection as a new loopable file, inserted into that track.
To a sampler plug>in or other application to e+port the selection, tempo matched to the sampler.
For a spiral>bound hard copy of this ,ser Huide for about T1" go to CUCU.co'
#1
Up and Running: A REAPER User Guide v 4.30
3.3B -'poring 0-D- Fi+es
To preview a )D) file in edia '+plorer, first create an empty track in your pro=ect and insert a virtual
instrument or synthesi9er into that track7s F8 chain. Iou can then select any )D) file in edia '+plorer and
preview it. Iou can also select any part of a )D) file to import- use the same techniEue as that described
immediately above. &ight>click over the file to choose one of the insert options.
:hen you import a type % )D) file into &'(P'&, you
are offered the option of separating the tracks, or
importing the file as one track. ( message such as that
shown on the right will appear.
)f you enable the E1pand option, the file will be
imported as a series of separate tracks, one for each
channel. $therwise, the material will all be imported onto
different channels within a single )D) track. Iou have
also the option of merging the )D) files tempo map to the pro=ect tempo map.
There are several methods available to you to then assign these tracks to an e+ternal synth for output ?to
enable you to play the songB. This is one suggestion-
%. (dd a new track immediately above the first of your )D) tracks.
!. ake this a folder track all of with your )D) tracks contained within the folder.
1. )nsert a synthesiser ?such as &eaAynthB into the F8 chain for the folder track.
2. Aave and play the file.
Iou7ll learn more about folders and how you create them, set them up and use them in Chapter 2.
3.3> -'poring 0edia fro' Audio 5D
Iou can use &'(P'&7s edia '+plorer to import into a pro=ect material from an audio CD ?such as you might
play on a CD playerB. This could, for e+ample, be
material that you have previously rendered to audio
yourself, or it could be material that has been passed
to you for inclusion in a pro=ect. To use this facility
you should follow this seEuence-
%. )nsert an audio CD into your PC CD drive and
wait for it to be read.
!. Display the edia '+plorer, select 0y
5o'puer in the left panel, then double>click
in the main panel on the letter which
represents your CD drive.
1. The contents of the CD will be displayed in a
similar fashion to that shown above. )n this e+ample, the CD drive is labelled 4:.
2. To play ?previewB any track from the CD, right click over that track then choose Previe% from the conte+t
menu ?see aboveB. Depending on whatever software is on your computer, you may also see some non>
&'(P'& related commands below this.
P. To insert the contents of a track into your pro=ect as a media item, right click over that track and choose
one of the other commands from the menu. 'ach of these commands works as e+plained in Aection 1.1".
(lternatively, you can double>click on the item to insert it into the currently selected track, or drag and drop to
insert either on to an e+isting track or to a new one.
3.3@ Recording %i# Audio F4 P+ugEins
(udio effects ?F8B are usually added to a track later in the production process, well after the material has been
recorded. This sub=ect was introduced in Chapter !, and you7ll find more about it elsewhere ?for e+ample, in
Chapter %2B. Kowever, &'(P'& does allow you to add effects to material as it is being recorded if you wish. ,se
this facility with caution, as once an effect has been added to a recorded item in this way it cannot be easily
removed ?if at allB. The procedure for recording with F8 is as follows-
,nlock your inner &'(P'& with REAPER 4 Un+eas#ed.
#2
3 E Recording %i# REAPER
%. (rm the track for recording and select the reEuired audio or )D) input device in the usual way.
!. &ight>click on the &ecord (rm button and choose *rac& inpu F4 c#ain from the conte+t menu. This
causes the Add F4 o *rac& window to be displayed.
1. Aelect any effect reEuired, then click on OI. Aet the parameters for this effect.
2. ,se the Add button to add any additional effects.
P. Close the F8 window.
N. (udition the performance and the effects as necessary ?see comment belowB, then record the track in
the usual way.
'ffects placed in a track7s input F8 chain only use resources when the track is armed, and are applied
destructively to the media item during recording. ost probably, before doing this you will want to audition the
instrument or voice being recorded together with these F8 so that you can get the parameter settings right. To
do this, you simply need to keep the track armed and turn on input monitoring while you listen to the live
material and ad=ust the F8 parameters to suit. )nput monitoring is e+plained elsewhere in this guide, for
e+ample in the sections dealing with layered and overdub recording.
3.3A Recording a *rac&Ns Oupu
There could be any number of reasons why you might wish to record a track7s output. $ne e+ample might be to
record the output from an e+ternal synthesi9er directly
onto an audio track, as a wave file or similar. Kere is an
e+ample of how you might do this-
%. ake sure that your )D) keyboard is connected to
your PC.
!. Create a new track. <ame it and arm it for
recording. 'nable input monitoring.
1. Aelect Record: oupu then your reEuired option.
ost likely this will be mono, latency compensated.
2. Aelect -npu: 0-D-, then select your input device
from the available options.
P. ake such ad=ustments as you need ?for e+ample to
the synthesi9er parametersB while you audition the
music.
N. :hen ready, record.
#. Atop recording when finished.
3.40 Recording F4 On *#eir O%n
Iou can record a track7s F8 on their own. This could be the output of a single F8 or an entire F8 chain. Doing
this opens up all sorts of creative options later when it comes to mi+ing. Kere7s an e+ample-
%. )n a pro=ect file, select a F4 2us track and arm it for recording.
!. Iou might wish to also turn up the trackFs Receives to get a good strong signal D you can always turn
down the volume when playing it back later.
1. Aet the track to 0onior -npu and chose a Recording 0ode. This is likely to be Oupu; 3ereo.
2. Play the song and monitor the signal level.
P. &ewind to start and press &ecord.
N. Atop recording when finished.
*ip- )f you do this, you will most likely want to set the track7s F8 to bypass mode after doing so. )t is
nevertheless a good idea to leave the F8 inserted in the trackFs F8 bin, as a record of how the F8 was produced.
For a spiral>bound hard copy of this ,ser Huide for about T1" go to CUCU.co'
#P
Up and Running: A REAPER User Guide v 4.30
3.4" Recording %i# E1erna+ )ard%are F4
&'(P'& can record a track with an e+ternal hardware F8 device in much the same way as you might use an
e+ternal device as an insert when recording on an analog desk. Iou use a plug>in called Rea-nser. )f you
want to try it out step by step, create a new &'(P'& pro=ect file, insert a track, then get your F8 device ready.
E1a'p+e
%. Connect an otherwise unused audio output to the input for your F8 device. Connect the output of your F8
device to an otherwise unused audio input.
!. Create a new &'(P'& pro=ect file and add a single audio track. Hive this track a suitable name. MetFs
record a vocal with the F8 on it.
1. Connect your microphone to an otherwise unused audio input. Awitch on the F8 Device.
2. (rm the track for recording.
P. Aelect the input device ?to which the line or microphone is attachedB, select 0onior -npu and specify
that you want to Record Oupu and choose your reEuired option ?such as 0ono; Caency
5o'pensaedB, =ust as we did
in the section Recording a
*rac&8s Oupu.
N. <ow display the F8 :indow for
this track, and add the F4
V3*:Rea-nser to this window
?see rightB.
#. Apecify the actual Kardware
Aends and &eturns that you set
up at steps %. and 1.
3. ake sure the F8 Device mi+ is
set to %""J Dry, then click on
Auo Deec. This enables
&'(P'& to calculate the reEuired
degree of delay compensation.
Q. :ith the trackFs output directed
to your headphones, monitor the
reEuired Oolume and F8 Mevels,
including the F8 :et.Dry mi+.
%". :hen you are ready, &ecord.
%%. :hen finished, donFt forget to disarm the track and set the &ea)nsert plug>in status to 2ypass.
3.4! Preference 3eings for Recording
The Recording page of the Preferences window can be used to specify a number of options about &'(P'&Fs
recording behavior. (vailable options include-
To scroll track view while recording.
To display a preview of media item peaks as they are being recorded. This is useful to confirm that you
really are recording and havenFt, for e+ample, forgotten to arm one or more tracks. Iou can also specify a
screen update freEuency.
:hen to build the peaks for recorded media files.
To automatically display the whole Track Control Panel ?including O, metersB when a track is armed.
:hether to prompt to save.delete.rename files when recording is stopped. )f you disable this option, files
are automatically saved.
:hether to prompt to save.delete.rename files on punch out. )f you disable this option, files recorded by
this method are automatically saved.
:hether to start recording to a new file after a specified number of megabytes. This can help to make
data secure when recording a long live performance,.
,nlock your inner &'(P'& with REAPER 4 Un+eas#ed.
#N
3 E Recording %i# REAPER
Prevent recording from starting if no track is armed. Iou may wish to turn this off if you are using
layered recording for a track ?or tracksB where recording is not reEuired to start until some way into the
song.
:hich items to include in the file names for recorded media D you can include any combination of the
track inde+ number, the track name and the time stamp ?or none of theseB.
To check for free disk space before recording, and to display the amount of free disk space and.or
recording path on the menu bar.
3.43 *rac& Preferences for Recording
The &'(P'& *rac& Defau+s settings includes a number of items that you can use to help make the recording
process a little easier. These settings can be found on the Pro6ec; *rac&$3end Defau+s page of the
Opions; Preferences window. Aettings on this page include-
The default gain level for the
trackFs volume fader.
:hether output should be
routed to the ain send.
The default new track height.
:hether new tracks are
automatically armed for
recording.
( &ecord Config option to set
defaults for the &ecord (rm
conte+t menu. $ptions include,
to turn on by default )nput
onitoring and specify default
record input settings.
:hich &ecord ode should be the default for new tracks.
For a spiral>bound hard copy of this ,ser Huide for about T1" go to CUCU.co'
##
Up and Running: A REAPER User Guide v 4.30
<otice also that under Opions; Preferences; Appearance; VU 0eers$Faders there are a number of
settings which together determine
how your track O, meters are
presented.
For e+ample, you can choose
whether or not to 3#o% rac&
inpu %#en record ar'ed and to
0a&e obvious #a rac& inpu is
c+ic&ab+e. Disabling this latter
option may improve the clarity of
the display on your O, meters.
'nabling 3#o% db sca+es on
record ar'ed rac& meters and
3ic&y 5+ip -ndicaors helps you
to monitor peak levels.
3.44 Recording %i# 0i1ed For'as
&'(P'& allows you to use different
recording formats for different tracks in
the same file. The default format for
each new track that you create will be
determined by your Pro6ec 3eings.
To change these for any track, simply
right click over the trackFs O, meter, then
from the menu choose *rac&
Recording 3eings.
Iou can choose any of the formats
(AV, A-FF, 0on&eyNs Audio, FCA5,
0P3, OGG Vorbis, or (avPac& +oss+ess co'pressor.
Depending on the format you choose, you will be presented with a range of options appropriate to that format.
3.4? REAPER Audio Recording 5#ec&+is
The following checklist is for guidance only. )n some cases you may vary the suggested order ?e.g., you can
switch on your PC and start &'(P'& before getting together your microphone and leadsB. )n other cases the
order is critical ?e.g. you should always connect your microphone to your preamp before turning on the
phantom power supplyB. )f you are not sure, keep to the e+act same seEuence outlined here.
-e' 5o''en
Preparaion
Aet up all e+ternal recording eEuipment needed ?microphones, stands etc.B.
(ll faders and gain controls on mi+er and.or sound device turned right down.
Phantom power ?if availableB turned off.
'verything connected that needs to be connected ?e.g. microphone leads to
mi+er or sound deviceB.
Turn eEuipment on, but check volume on speakers isn7t too loud.
Connect headphones to headphone amp or sound device.
)f phantom power reEuired ?for condenser microphoneB, turn it on.
P5 Pre+i'inaries
Turn on PC and wait for :indows to open.
$pen &'(P'& with reEuired pro=ect file. Aave file.
Pro6ec 3eings
Check recording format and settings D e.g. !2 bit :(O at 22%"" K9.
)s a different format reEuired for this track/
ake sure &ecord ode is set to <ormal.
,nlock your inner &'(P'& with REAPER 4 Un+eas#ed.
#3
3 E Recording %i# REAPER
*rac& 3eings
<amed and armed for recording/
Track )nput onitoring on or off/
,se the Aound CardFs direct input monitoring if
available in preference to &'(P'&Fs.
&ecord )nput selected/
Correct input channel selected/
*es Recording Ceve+s
Atart low and work up.
&ecord a small sample
to test levels- the
e+amples here show too
low, too high and about right.
)t is better to be too low than too high.
Recording
Press 5r+ R to record and again to stop recording when finished. Aave media
items. Press 5r+ 3 to save pro=ect file.
Eva+uaing
,narm track before playing back recorded tracks to evaluate them.
'specially if listening thru headphones, disable )nput onitoring ?or turn faders
and gain controls on the input device right downB, to prevent live ambient
sounds from being mi+ed in with your recorded material.
3.4B Recording an -nerne Audio 3rea'
Iou can use &'(P'& to record an audio stream from the internet. ;efore doing so you should make sure that
you are not in breach of any copyright restrictions. The e+act method will depend on your hardware setup,
including your sound card. Iour sound card should include some sort of software for changing its settings. This
may or may not have its own icon within the :indows Control Panel. )f you are not sure how to access it, you
can click on the :indows 3ar button, choose Run, then type sndvo+3! Qr and press Ener. )n overview,
these are the steps that you will need to perform.
%. (ccess your sound cards control software and modify its settings to select ?depending on the options
availableB the reEuired option. Iou should probably temporarily disable input from all other sources
?icrophone, Mine, etcB.
!. $pen your web browser and find the page containing the item that you wish to record.
1. $pen &'(P'&, create a new file and add a track.
2. The ne+t step may reEuire a little e+perimentation. Depending on the eEuipment you are using, it might
be necessary to change your Opions; Preferences; Audio; Devices settings to Direc 3ound. (n
e+ample is shown here. These settings may not be the best for your particular system.
P. (rm your track for recording, making sure to select the correct input.
N. Press 5r+ R to start
recording. )n your web
browser, play the item
that you wish to record.
:hen finished, stop
recording and save your
work.
9oe: DonFt forget when you
have finished, to restore both
your Aound Card &ecording
Control options and &'(P'&Fs
(udio Device Preferences to
their previous settings.
For a spiral>bound hard copy of this ,ser Huide for about T1" go to CUCU.co'
#Q
Up and Running: A REAPER User Guide v 4.30
3.4> 5onvering Audio 0edia -e' For'a
)n this internet age in which we live, it is becoming increasingly common for musicians to want to collaborate on
pro=ects all the way across the world. Consider this scenario. Iou have a part recorded pro=ect of perhaps P" or
more !2 bit wave files. )n some far off land you have a friend who has offered to lay down a track such as a
flute. Iou7d like to get your source files to her, so that she can do this for you, layering it down against whatever
headphone mi+ best suits her. Kowever, your recorded material so far comes to over 1 H; and she doesn7t have
a particularly fast internet connection.
$ne solution could be to convert the files to a compressed format and send her those. There7s a Euick way to
do this, using the Fi+e; 3ave pro6ec as : command. Choose this command and follow these steps.
%. )f you wish, navigate to a reEuired parent folder.
!. 'nable the three options to 5reae subdirecory for pro6ec, 5opy a++ 'edia ino pro6ec
direcory, and 5onver 'edia.
1. Click on the For'a... button to display the settings bo+ shown above.
2. 'nable the option ?top leftB 3e for'a o save as.
P. Aelect your reEuired format ?e.g. FM(C, P1 or, as shown here, $HH OorbisB.
N. Apecify your preferred format settings.
#. Click OI.
3. Click 3ave.
(ll audio media items in the pro=ect will be converted to the specified format as they are copied across. The
format of the original items will remain unchanged.
Iou can also convert and e+port selected individual media items from one format to another without having to
convert the whole pro=ect. This topic is covered in Chapter %3.
,nlock your inner &'(P'& with REAPER 4 Un+eas#ed.
3"
4 E Pro6ec Arrange'en 2asics
4 Pro6ec Arrange'en 2asics
4." 0anaging *rac&s
)n Aection !, we introduced some very basic &'(P'& track
management features, such as Oolume, Panning, ute and Aolo.
)n this section, we will be e+ploring these features in more
depth, as well as introducing several others, including moving
and removing tracks, the use of track folders and track
parameter grouping.
any of the commands and actions involved in track
management are available from the menu that is displayed
when you right click over any track number. The illustration
?rightB shows these.
&emember that at any time you can use 5r+ P to undo your last
action. &'(P'&Fs ,ndo capabilities are described in more detail
later in this section.
*ip- ;efore continuing, you might wish to open the supplied
pro=ect file A++ *#roug# *#e 9ig#.RPP and save it to a new
name such as A++ *#roug# *#e 9ig# ED-*3.RPP. Iou can
then use this file to try out and e+periment with some of the
ideas presented in this section.
2asic *rac& 0anage'en
( number of techniEues can be used for carrying out these various track management tasks.
*as& 0e#od
0ove a rac& up or do%n
#e rac& order
Click on the track number, then click and drag the track up or down the
track list, then release the mouse. edia items are moved with the track.
0ove %o or 'ore ad6acen
rac&s up or do%n
Click on the track number for the first track, then hold 3#if while clicking
on the track number?sB of the last of the tracks that you wish to select.
Then click and drag up or down. (gain. all media items are moved with
the tracks.
De+ee a rac& Click on or around the track number, the press De+ee, or right click and
choose Re'ove rac&s. (ll media items are removed with the track.
De+ee %o or 'ore rac&s ,se 5r+ with the left mouse click to make your selection, then press
De+ee, or right click and choose Re'ove rac&s. (ll media items are
removed with the tracks.
5opy a rac& as #e ne1
rac&
&ight click over the track number, choose Dup+icae se+eced rac&s. (ll
media items are duplicated with the track.
To do this with more than one track, select all reEuired tracks first.
5opy a rac& o a specified
+ocaion
Click on the track number. Press 5r+ 5. ove to the reEuired location
then press 5r+ V. (ll media items are duplicated with the tracks.
To do this with more than one track, select all reEuired tracks first.
Disp+ay #e 0aser in *rac&
Vie%
&ight click anywhere in the Track Control Panel area, below the last track.
Choose 3#o% 'aser rac&, or use the keys 5r+ A+ 0 to toggle.
0a&e #e *rac& 5onro+
Pane+ %ider$narro%er
Click and drag right.left on the boundary between the TCP and the
arrange area. (s the TCP becomes narrower, some controls may disappear
from view and faders may change to knobs.
For a spiral>bound hard copy of this ,ser Huide for about T1" go to CUCU.co'
3%
Up and Running: A REAPER User Guide v 4.30
4.! *rac& 5onro+ 0odifiers
Four of the items used when auditioning tracks are
the Vo+u'e; Pan; 0ue and 3o+o controls. These
controls were introduced in Chapter !.
The (id# control is also shown here. This is only
displayed if you select the stereo pan law ?from the
pan fader right>click menuB. This will be discussed in Chapters %" and %%.
;y default, volume and pan faders control audio output. )f you wish
instead to use them for data on )D) channels for any track?sB you
should first select the tracks, then right>click over the track number
and choose 0-D- rac& conro+s then one of the Cin& rac&
vo+u'e$pan o 0-D- options from the menu ?see Chapter %!B.
Vo+u'e and Pan 5onro+s
0odifier Iey %i# Vo+u'e Fader %i# Pan Roary
A+ :hen mouse is released, fader returns to
its original position.
:hen mouse is released, fader returns to
its original position.
5r+ 3#if :ith more than one track selected, only
the control for the current track is
affected.
:ith more than one track selected, only
the control for the current track is affected.
5r+ (llows more precise control of fader level. (llows more precise control of fader level.
Doub+e c+ic& &eset to 9ero. &eset to centre.
0ue and 3o+o 5onro+s
0odifier Iey %i# 0ue 2uon %i# 3o+o 2uon
3#if :hen more than one track is selected,
only the current track is toggled.
:hen more than one track is selected,
only the current track is toggled.
5r+ Clears all mutes. Clears all solos.
A+ ,nmutes selected track?sB, mutes all
others.
Aolo selected tracks only, e+cludes output
from any sends.
5r+ A+ utes selected track?sB, unmutes others. Aolos selected track?sB, unsolos all others.
5r+ 3#if <ot applicable Toggles Aolo Defeat mode for the track or
track selection. Aee below for more
information.
3o+o Defea
Aolo Defeat can be used to ensure that a track will still be heard even
when another track or track selection is soloed e+clusive.
*#e 0ue and 3o+o conro+ cone1 'enus
The options shown above are also available by right>clicking over the ute
and Aolo buttons respectively. These conte+t menus are shown on the right.
They can be applied to an individual track or to a selection of tracks.
2u+& *rac& 0ue$3o+o
To mute or solo a range of tracks in one action, click and drag in the TCP
from the mute or solo button of the first track in the range to the same
button on the last track in the range, then release the mouse button. &epeat
this action to unmute.unsolo all muted or soloed tracks within a range.
,nlock your inner &'(P'& with REAPER 4 Un+eas#ed.
3!
4 E Pro6ec Arrange'en 2asics
Vo+u'e and Pan Faders
&ight clicking over the volume fader of any
track or folder will open a window displaying
volume and pan faders not only for the track
itself but also for any sends and receives
associated with that track. (n e+ample is
shown here.
&ight clicking over the Pan fader opens a
window which can be used to change that
track7s pan law. This sub=ect was discussed in
Chapter !.
*ip: ;y default, double>clicking on a track number in the track control panel will cause all media items in that
track to be selected. Iou can change this behavior if you wish on the 0ouse 0odifiers page of your
Preferences. For more information about customi9ing mouse modifiers, see Chapter %1.
4.3 3o+o -n Fron
The solo in front feature allows you to hear the rest of your pro=ect Euietly in the background when a track or
track selection is soloed. This feature is toggled on and off by the Opions; 3o+o -n Fron command.
The level at which the
background tracks are heard
can be specified via the
$ptions, Preferences, (udio
settings page. <otice that this
setting ?in the above e+ample it
is set at %3d;B determines the
number of decibels by which
the background mi+ is reduced.
This means that the higher the
setting the Euieter the
background mi+ will be heard
and vice versa.
4.4 3earc#ing #e Preferences 3eings
Iou have already come across a number of &'(P'&Fs preferences settings. For e+ample, we have looked at
some of the preferences settings for (udio Devices, )D) Devices, &ecording and Pro=ects. The more you work
with &'(P'&, the more you will realise how very many preferences settings there are. )n fact, there are so
many that it can sometimes be difficult to remember which page you need for a particular setting.
To help you here there is a te+t bo+ and a Find button near the bottom of the Preferences window. Iou can
enter any word or
phrase in the bo+,
click on Find and the
first occurrence of
that word or phrase
will be shown. )f this
isnFt the item that
youFre looking for,
each time you click
the Find button the
ne+t occurrence of
that word or phrase will be shown. )n each case, the item will be displayed with a colored highlight.
For a spiral>bound hard copy of this ,ser Huide for about T1" go to CUCU.co'
31
Up and Running: A REAPER User Guide v 4.30
)n the e+ample shown here, a search for sends has turned up some information about various options for
setting the default parameters for track sends when they are created.
*ip- ;y default, double>clicking on a track number will cause all media items on that track to be selected. Iou
can change this, and.or add mouse modifiers of your own via the Ediing 2e#avior; 0ouse 0odifiers
preferences page. For e+ample, you could assign A+ Doub+eEc+ic& to the action Oiew-Toggle track 9oom to
ma+imum height. )nstructions for customi9ing mouse modifiers can be found in Chapter %1.
4.? *rac& 5o+ors
;esides keeping tracks together in folders, you can use color as an effective means of helping you visually
identify the relationship between different tracks. To do this, simply select the track ?or tracksB in the Track
Control Panel, then right click, choose the 5uso' *rac& 5o+ors command, then use any of these commands
from the submenu-
5o''and Effec
3e rac&s o cuso' co+or: $pens a Color Aelection dialog bo+ for you to select a color for the
trackFs media items.
3e rac&s o rando' co+ors Aets the media items for each track in the selection to a different
randomly chosen color.
3e rac&s o one rando' co+or Aets the media items for all tracks in the selection to the same
randomly chosen color.
3e rac&s o defau+ co+or &estores the track7s color to the default for the current color theme.
The illustration ?rightB shows an
e+ample of how the 5o+ors interface
?displayed by choosing the 3e rac&s
o cuso' co+or: commandB can be
used to specify different colors for
different tracks and groups of tracks.
$n the Appearance page of your
Preferences settings ?$ptions,
PreferencesB you can use the *rac&
5onro+ Pane+ options to apply your
colors to the track label background,
the track panel background, or both.
Kow the colors will be displayed for
your track media items will depend
upon which options you select on the
Appearance; 0edia page of your
Preferences settings. Iou can choose to
tint the waveform peaks and.or the
background. Iou can also set the color strength ?between " and 2B for
both selected and unselected tracks. ore details of these and other
(ppearance options are listed and e+plained in Chapter %Q.
4.B 5o+or *#e'es
&'(P'& also supplies a number of color themes that you can use to
present your pro=ects attractively.
To select from the themes supplied with &'(P'&, use the Opions;
*#e'es command. Iou can modify the colors and other characteristics
of your preferred theme by going to the Appearance; *#e'e Edior
page of your Preferences settings. ore details of this can be found in
Chapters %" and %%. )n addition, a very large number of complete
,nlock your inner &'(P'& with REAPER 4 Un+eas#ed.
32
4 E Pro6ec Arrange'en 2asics
themes are available in the REAPER sas#. These are available for free download at sas#.reaper.f' Iou can
also visit the &'(P'& ,ser Forums for more themes.
4.> *rac& -cons
)cons can be added to tracks as you wish. Iou can drag your own .P<H or .SPH files from :indows '+plorer and
drop them on to any track in the track control panel, or right click over the track number and choose 5uso'
*rac& -cons then 3e rac& icon... from the track menu to use any of those supplied with &'(P'&. This
opens the Coad -'age Resource dialog bo+,
from which you can make your selection and
click on Open.
Ahown here is an e+ample of a pro=ect which
uses track icons. &emember that if you create
a track template from a track which displays an
icon, then the icon will be saved with the
template. To display these icons also in the
i+er, open the i+er, display its menu and
choose 3#o% *rac& -cons in 0i1er. To
remove icons from any track or selection of
tracks, first select the tracks ?in either the track
control panel or the mi+erB then right>click over
any selected track icon and choose Re'ove
*rac& -con from the menu.
)f you don7t care for the icons supplied with &'(P'& D or you can7t find what you want D you can download
more track icon sets from the &'(P'& stash, at sas#.reaper.f'
4.@ )eadp#one 0onioring
:hile you are listening to and evaluating your various recorded items, itFs usually recommended practice to use
the monitors ?speakersB in your studio or control room. Kowever, you may wish also to use headphones from
time to time, perhaps for those occasions when you need to focus in detail on a particular track or media item.
(ssuming that you have a PC) sound card or other audio device ?Firewire or ,A;B which supports multiple
outputs, hereFs a neat little trick.
%. (ssign Oupu A+iases
o your outputs, as
e+plained in Chapter %.
!. Display your &outing
atri+ and assign the
output from the aster
to the Control &oom
speakers.
1. Put on your
headphones.
2. (s you play the song,
click on the appropriate
cells on the routing
matri+ to also direct any particular track on which you wish to focus to your headphones. $f course, you
can change from track to track, or add as many or as few as you want at any time.
)n the e+ample shown ?aboveB, the entire mi+ ?from the asterB is being heard thru the ain Apeakers, but
only track " Vo1 is also being heard thru the headphones.
&emember that you can right click over this grid cell to display the controls for this send ?such as OolumeB. This
can be also a good techniEue to use when you have with you a musician who wants to particularly hear her own
track while you are mi+ing*
For a spiral>bound hard copy of this ,ser Huide for about T1" go to CUCU.co'
3P
Up and Running: A REAPER User Guide v 4.30
:hen you are mi+ing down, you might not wish to see all
of the available routing information available D it can get
Euite comple+. Iou might wish to keep the routing matri+
display as simple as possible for the =ob in hand. For
e+ample, if you are focussed purely on mi+ing, you might
not need to see all the various input assignments.
&ight clicking over the background area lets you
customi9e its display. )n the e+ample shown here, by
unchecking 3#o% audio #ard%are as sources we have
simplified the display. )f you have installed &ea&oute,
consider also disabling the options to 3#o% ReaRoue
as desinaions and 3#o% ReaRoue as sources.
4.A 5reaing a )eadp#one 0i1
Provided your sound card includes at least two pairs of outputs, we can make the process of headphone
monitoring easier and more fle+ible by creating a headphone mi+. This is how it is done.
%. Connect your Keadphones to your Keadphone (mp, and your Keadphone (mp to one pair of outputs.
!. Create a new track and name it )eadp#one 0i1. Create sends to this track for any and all tracks that
you want to be able to monitor thru your headphone mi+.
1. Choose the Opions; Preferences command, select the heading Genera+ then click on the Advanced
U-$3yse' %ea&s : button. 'nable A++o% rac& enve+ope$rouing %indo%s o say open.
2. Click OI then OI again to close the Preferences window.
P. Aelect your )eadp#one 0i1 track and open the -O Rouing (indo%. (dd an Audio )ard%are
Oupu to the paired outputs to which your Keadphone (mp is connected. Disable the 0aser$Paren
3end for this track.
N. Iou can now use the Pan and Oolume faders for your receives, together with the ute buttons, to control
your headphone mi+.
,nlock your inner &'(P'& with REAPER 4 Un+eas#ed.
3N
4 E Pro6ec Arrange'en 2asics
4."0 Disp+aying Grid Cines
&'(P'& lets you determine whether or not to show grid lines in your pro=ects. )f you choose to show them, you
have a number of options to determine how
they are displayed. )n this section we will look
at three e+amples of how you might choose to
use grid lines if you wish.
The display of grid lines is toggled on and off
using the Grid button on the toolbar, or the
Opions; 3nap$grid; 3#o% grid command,
or the keyboard shortcut A+ G.
Hrid line settings are accessed by right>clicking
on the Grid button, or choosing the Opions; 3nap$grid; 3nap$grid seings command or by the keyboard
shortcut A+ C. The e+amples below illustrate the effects of various permutations of grid setting options. These
include options for the display of 'ar&er +ines. arkers will be e+plained in Chapter 3.
3#o% grid disab+ed.
3#o% grid enab+ed.
Apacing % beat, minimum !" pi+els.
Hrid line thru items, arker line
over items.
Dotted grid lines not selected.
3#o% grid enab+ed.
Apacing % beat, minimum P pi+els.
Hrid line under items, arker line
over items.
Dotted grid lines option selected.
3#o% grid enab+ed.
Apacing % beat, minimum P pi+els.
Hrid line over items, arker line
under items.
Dotted grid lines option selected.
Mater in this ,ser Huide ?Chapter P and NB, you will be shown how you can use your grid settings to
automatically snap various &'(P'& ob=ects and items to position.
For a spiral>bound hard copy of this ,ser Huide for about T1" go to CUCU.co'
3#
Up and Running: A REAPER User Guide v 4.30
4."" Undersanding 3ends; 2uses; 3ub'i1es and Fo+ders
Iou have already seen that each of the tracks in your
pro=ects has its audio output routed by default to the
master, and that from here the audio signal is directed to
your preferred output device or devices, such as
speakers or headphones. The signal flow that occurs
here within &'(P'& can be represented by the first
diagram on the right, which shows a simple pro=ect with
=ust three tracks.
)n Chapter! of this ,ser Huide, you were shown how to
use a track as an effects bus, for e+ample to add the
same reverb effect to a number of tracks. The signal
flow for this arrangement can be represented by the
second of the two flow charts ?below rightB.
The sends that you create for each track carry a signal
to the ;us track, which applies the effect, and then
sends the processed ?wetB signal on to the aster. (t the same time, so long as the 3end 0aser$Paren
option remains enabled, the dry signal for each track is also sent directly to the master. Kere it is finally mi+ed
together with the 4wet5 signal from the bus before being directed to your speakers and.or headphones.
These two e+ample models use routing arrangements
that you would e+pect to find in probably any D(:
program. Kowever, we are now about to enter territory
where &'(P'& may be substantially different from other
software that you may have used before. This relates to
how you can create and use submi+es.
:ith most programs, to create a submi+ ?perhaps for
your various drum tracks or vocal harmoniesB you will
need to create a bus, add sends from each track that is to
be included in the submi+, and then disable the direct
sends to the master from each of these tracks.
Iou can use this method in &'(P'&.
Kolding the A+ key while you click on
a track7s -O button will toggle on and
off the direct send to the master. )f a
track7s output to the master is enabled this is shown on the track control panel. )f disabled,
the word 0aser is dimmed. This distinction is shown on the left. )n the first ?topB e+ample,
the output from the track to the master is enabled. )n the
second ?bottomB e+ample, the output to the master has
been disabled.
Kowever, a smarter and potentially more powerful way of
creating a submi+ is to use folders ?sometimes called track
foldersB. :e7ll look at how this is done shortly, but first
let7s get our heads around the concept.
( folder track is created initially in the same way as any
other track. Iou then tell &'(P'& to treat this as a folder
track > and essentially that7s it. Iou now have your submi+
?as shown here on the rightB. Direct output to the master
from the individual 4child5 tracks within the folder is
automatically disabled. )nstead, they are passed thru the
folder. <ote that you should not manually disable the
master.parent send for child tracks within a folder, or their
output will no longer go to the folder ?the master trackB.
,nlock your inner &'(P'& with REAPER 4 Un+eas#ed.
33
4 E Pro6ec Arrange'en 2asics
(nything that you do to the folder will be done to the entire submi+. For e+ample, if you ad=ust the volume
up or down, the volume of the submi+ will be ad=usted up or down. )f you add an effect such as a
compressor to the folder then that effect will be applied to the submi+.
;efore we see e+actly how a folder and its child tracks are set up, there7s one more scenario to consider.
'ven when you have a folder which contains a submi+ of other tracks, you can still use buses for the
folder itself or for individual tracks inside the folder
?see rightB. )n this case our folder ?submi+B still
consists of the same three tracks as before. )n
addition, however, a send has been created from
the folder to an F8 bus, perhaps to add reverb to
the submi+. :e7ll see an e+ample of this soon.
There are three types of send D PosEFader
FPos PanG, PreEFader FPos F4B and Pre F4.
These are e+plained in Chapter %P and illustrated
by the flow charts at the end of Chapter P. For the
time being, accept the default option, Post>Fader
?Post PanB.
4."! *rac& Fo+der Essenia+s
:hen a number of tracks are collected within a folder, you will probably want to use both the individual track
controls and the folder controls. For e+ample, you can use the Vo+u'e controls for individual tracks within a
folder to set the volume levels for the different tracks relative to each other. Iou can then use the Oolume
control for the folder itself to control the overall combined volume level of the tracks in that folder.
(nother e+ample is that the 0ue and 3o+o controls for the folder will act on the folder as a whole. Kowever,
you do still have the option of using each trackFs individual ute and Aolo controls.
The e+ample illustrated ?rightB shows a folder called
-nsru'ens that contains three individual tracks. The
faint peaks that you see in the folder7s lane in arrange
view represent the combined contents of the folder7s child
tracks. This can be disabled on your Preferences,
(ppearance, Peaks.waveforms page. )dentify the little
icons that you can see below the track number of each
item in the track control panel. These are used to
determine a track7s folder status. $rdinarily, this can be
one of four states-
(n ordinary top level track ?the defaultB. The icon
is displayed as a faint image of a folder. Kover the
mouse over this image and it changes to aK sign.
( folder track. This is displayed as in the )nstruments track above, as a
stronger image of a folder. Kover the mouse over this image and it changes
to an 4 ?see rightB.
( child track within a folder. The track is nested and the icon is displayed as a faint image of a folder.
Kover the mouse over this image and it changes to aK ?see below rightB
The last track in a folder. ( folder icon is shown
and the track is nested. Kover over this icon and
it displays a down pointing arrow.
Iou can click on this icon to set a track7s status. Met7s
work thru an e+ample.
#. $pen the file A++ *#roug# #e 9ig#.RPP and
save it as A++ *#roug# #e 9ig# Fo+der.RPP
3. ake sure the Oo+ track is track %, Htr ;ody track !, Htr <eck track 1 and ;ou9ouki track 2.
For a spiral>bound hard copy of this ,ser Huide for about T1" go to CUCU.co'
3Q
Up and Running: A REAPER User Guide v 4.30
Q. Aelect track %. Press 5r+ * to insert a new track immediately underneath this track. This becomes track
number !. <ame this track -nsru'ens.
%". Click once on the folder button for this track. <otice it becomes a folder and the tracks below it are
indented.
%%. :e want the bou9ouki to be the last track in the folder. Click twice on that track to set this. (d=ust the
panning of the three child tracks as you wish.
%!. To illustrate a point, select the ;ou9ouki track and
press 5r+ *. ( new track is added outside the
folder.
%1. <ame this track Reverb and insert ReaVerbae
into its F8 chain. Drag and drop in turn from the
)$ button of the Oo+ track and the )$ button of the
)nstruments folder to this &everb track. This will
create two sends.
%2. Mower the &everb track volume to about D %"." db
?see rightB and save the file.
%P. Play the file. '+periment with some of the folder
controls. For e+ample, mute the folder and you
mute all instruments. Aolo it and you solo all
instruments. (d=ust the volume and the overall
volume of the instrument submi+ changes.
To restore a folder as a normal track, click on the folder
control icon as many or as few times as are reEuired to
cycle thru the various options until you see the one that
you want.
4."!." Drag and Drop Fo+der 0anage'en
(nother way of creating folders is by dragging and dropping. Iou identify which track is to be the folder, which
are to be its children, then select and drag and drop the children into the folder. :hen you know what you are
doing, this method is probably Euicker, but it can be
tricky at first. This process is illustrated below.
Kere7s the same pro=ect file as before ?e+cept that this
time the &everb track has already been addedB.
Three tracks have been selected and we have began to
drag and drop them up. <otice that the thick hori9ontal
bar shown above the first of these tracks occupies the
whole width of the track control panel.
Carefully and slowly drag them a little higher and you
will notice that the hori9ontal bar is now indented
slightly.
<ow release the mouse and you will see the three
tracks have been placed as child tracks within a newly
created )nstruments folder ?see belowB.
,nlock your inner &'(P'& with REAPER 4 Un+eas#ed.
Q"
4 E Pro6ec Arrange'en 2asics
)f you hover the mouse over the folder icon for the
;ou9ouki track you should see confirmation that it is the
last track in the folder.
The drag and drop method can also be used to add
tracks into an e+isting folder, and.or to remove them.
Kowever, the techniEue may take a little getting used to.
'+periment with this now if you wish.
<otice the small down pointing arrow =ust above the
track number of the folder track ?in this case Track!B.
This can be used to toggle the display of child tracks in
the folder between normal ?as shown above leftB,
minimi9ed and collapsed ?as shown below leftB.
4."!.! 9esed Fo+ders
&'(P'& allows you to nest folders within folders,
to as many levels as you like. This feature is
probably more suited to relatively e+perienced
D(: users than it is to newcomers.
To create a nested folder, first create an empty
track within an e+isting top level folder, then use
the folder control icon to make that track into a
folder. ;ecause the track is itself contained within
an e+isting top level folder, it will automatically be
made into a second level folder.
The pro=ect shown here is an e+ample of this.
<otice that-
There is a top level folder called Oo+ Tracks
which holds a Mead Oo+ tracks and a
Karmonies sub>folder with four child tracks.
There is another top level folder called
)nstruments which holds two sub>folders
?Drum @it and HuitarsB.
The two second level folders which are sub>
folders of the )nstruments folder each contain
child tracks of their own.
There is another top level folder ?&everbsB
which itself contains two reverb busses.
(ny action taken on a folder will effect its entire
contents. For e+ample, if in this case you were to
mute the )nstruments folder, then you would
automatically also mute the contents of the
(coustic Huitar and $ther )nstruments folders.
&'(P'& does not limit you two levels of folders. Iou can have more if you like. ;e warned, however, that if you
do, life can get complicated*
For a spiral>bound hard copy of this ,ser Huide for about T1" go to CUCU.co'
Q%
Up and Running: A REAPER User Guide v 4.30
4."3 *rac& and *rac& Para'eer Grouping
The topic of track and parameter grouping is a huge one with an e+traordinary range of options designed to
help you especially in your mi+ing and arranging. )t is based upon this principle. Iou can define group
relationships between different tracks and their controls so as to ensure that when you make a change to one
track in the group, changes are also made to the other tracks in the group.
The nature of these relationships can vary from being Euite simple to rather comple+, and everything in
between. 'verybody will have their own different ways in which &'(P'&7s track grouping feature can be helpful.
Met7s look at some possible e+amples. These e+amples have been selected primarily for learning purposes. Iou
might or might not find the actual e+amples themselves to be useful for you.
Iou might have two tracks that you wish to keep at a constant volume relative to each other. )n this
case, you could ensure that whenever one is faded up or down then so is the other.
Iou might have two tracks that need to be panned opposite each other. )n this case, you can ensure
that when one is panned in one direction, the other is automatically panned in the other direction.
Iou might have two or more tracks that you wish to treat as a group so that they are always soled or
muted together.
)n a moment, we7ll work thru some e+amples. There are two
main ways to create and manage your groups. This can be
done either using the *rac& 5onro+ Pane+ or the *rac&
Grouping 0ari1. Kere is an overview of both methods.
ethod % uses the Hrouping dialog bo+ ?shown rightB, which
can be accessed from the Track Control Panel or the i+er
Control Panel. The method is as follows-
)n the TCP or CP, select the tracks whose parameters
you wish to group.
&ight>click over any track number in the group and
choose *rac& grouping para'eers from the
conte+t menu ?or press 3#if GB.
:hen the Hrouping dialog bo+ is displayed ?see leftB
specify those parameters that you want to group, then
click on 5+ose.
ake sure that the option *rac& grouping enab+ed
on the TCP or CP menu is selected ?tickedB.
Iou can use this same method later to make changes to your
grouped parameter definitions.
This interface might appear a little overwhelming at first. For
this reason, it may be easier, especially at first, to use the second method. ethod ! uses the *rac& Grouping
0ari1. This is illustrated overleaf.
The grouping matri+, which can be docked can be used to manage up to 1! different groups. To display this,
choose the Vie% command, then *rac& Grouping 0ari1, or press 5r+ A+ G. The e+ample above shows =ust
three groups on display. ;y way of preparation, we can create a special pro=ect file for our e+amples. Iou can
group any selection of tracks that you like- in this e+ample, we will be working with two of three tracks enclosed
within a track folder. $f course, you do not need to place tracks in a folder in order to be able to group them.
4."3." 2asic *rac& Grouping
E1a'p+e
)n the e+amples that follow, the optional (id# control is shown, but not included in any groups. :hether
or not this is visible will depend on your choice of track layout. This is e+plained in Chapters %" and %%.
%. $pen the file A++ *#roug# *#e 9ig#.RPP and immediately save it as A++ *#roug# *#e 9ig#
GROUP3.RPP
,nlock your inner &'(P'& with REAPER 4 Un+eas#ed.
Q!
4 E Pro6ec Arrange'en 2asics
!. Aelect Track % ?Oo+B and press 5r+ * to create a new track immediately below it. <ame the new track
-nsru'ens. ,sing the techniEues e+plained earlier in this chapter, make this track into a folder.
'nclose in the folder the two guitar tracks and the bou9ouki track. ake the bou9ouki the last track in the
folder. Aave this file. First, you need to make sure that the track grouping is enabled, Choose the *rac&
command from the main menu. )f *rac& grouping enab+ed ?near the bottomB is not ticked, click on this
command to select it. )f it is already ticked, =ust click on the &'(P'& title bar.
1. Choose the Vie%; *rac& Grouping 0ari1 command to display the Hrouping atri+.
2. Pan one guitar track about P"J left, and the other P"J right.
P. )n Hroup % on the Hrouping atri+, click in the cells representing Gr 2ody and Gr 9ec& in the
Vo+u'e column.
N. Click also in the cells representing Gr 2ody and Gr 9ec&
in the Pan column. )n this column, click also in the Pan
Reverse cell for one of the guitars. This is shown on the
right.
#. Iou will now find that the volume controls for these two
tracks are grouped so that when you ad=ust the volume for
either track, both volume faders will move together in the
same direction.
3. Perhaps more interesting, when you now move the pan
control left or right for either of these tracks, the other
track7s pan fader will move in the opposite direction.
Q. Aave the file.
%". <ow click in the cells for the two guitar tracks in the 'ue and so+o columns and again save the file. The
solo and mute controls for these two tracks are also linked together. (s shown above. Try them out*
%%. To temporarily override the grouping, hold 3#if while you ad=ust the volume of one of the guitar tracks.
<otice only that one fader is ad=usted. Iou can use 3#if to temporarily
override any grouped track parameters.
%!. To temporarily disable the group altogether, click where shown ?rightB on
the Hroup % enable.disable toggle control. Iou will now find that all group
controls for this group are disabled.
%1. Click in this same cell again to again enable the group. Aave the file.
The table that follows on the ne+t page summari9es what you might have
discovered about grouping track control parameters from this e+ercise.
9oe: ( item7s group control status can be master only ?B, slave only ?AB or master.slave ?the defaultB. )n this
e+ercise, all grouping has been of the default type, master.slave. :e7ll get to the other two options shortly.
For a spiral>bound hard copy of this ,ser Huide for about T1" go to CUCU.co'
Q1
Up and Running: A REAPER User Guide v 4.30
4."3.! *rac& Grouping 0ari1 2asic 5onro+s
-n order o do #is : Using #e *rac& Grouping 0ari1
Define #e rac&s in a ne% group Display the Track Hrouping atri+. Aelect at least one
parameter ?such as PanB for each track in the group.
Ad6us a++ +in&ed faders for a group )n i+er or Track (rrange view, ad=ust the fader for any
one track in the group.
Ad6us #e fader for on+y one rac& in a
group conaining +in&ed faders
)n i+er or Track (rrange view, hold 3#if while ad=usting
the single fader.
Define a pan or vo+u'e re+aions#ip as
reverse for a rac& %i#in a group
)n the track row, click on the intersection cell for Pan
Reverse or Vo+u'e Reverse.
5#ange an e1ising ogg+e para'eer
re+aions#ip Fsuc# as 3o+o; 0ue or
Record Ar'G ino a reverse one
)n i+er view, hold 3#if while clicking on the appropriate
button ?such as Aolo or uteB for the individual track. ,se
3#if again to restore the positive relationship.
Cin& 'ore para'eers for rac&s in an
e1ising group
Click on the intersection cells where the reEuired
parameter column meets the track rows.
Add ano#er rac& o an e1ising group Click on intersection cell where the reEuired parameter
column meets the row for the track that is being added.
Re'ove a rac& fro' an e1ising group Click once, twice or three times on the appropriate
intersection cell until it shows blank. )f more than one
parameter is linked, do this for each parameter.
Enab+e$Disab+e group Click in the group7s 'nable.Disable bo+.
3e+ec a++ rac&s in a group Click on the group name.
4."3.3 *rac& Grouping -ndicaors
;y default, colored ribbons are used on the
Track Control Panel to identify grouped track
parameters ?see rightB.
,nder Opions, Preferences, Appearance
there is a sub>section *rac& 5onro+ Pane+s
whose contents includes the option to instead
use lines on the edges, or not to use any
indicator at all.
4."3.4 0aser and 3+ave Group Re+aions#ips
'ach parameter that is included in a grouped relationship can take one of three states D aster.Alave ?the
defaultB, aster only, or Alave only. The different ways in which this affects that parameter7s behavior are-
( aster.Alave item can control other aster.Alave and Alave only items, but not aster only items. )t
can itself be controlled by other aster.Alave and aster only items.
( aster only item can control other aster.Alave and Alave only items, but not aster only items. )t
cannot be controlled by any other item
( Alave only item cannot control any other item, but can itself be controlled by aster.Alave items and
aster only items.
,nlock your inner &'(P'& with REAPER 4 Un+eas#ed.
Q2
4 E Pro6ec Arrange'en 2asics
Don7t worry, this isn7t as complicated as it sounds. To make sense of it all, let7s work thru a couple of e+amples.
)n the previous e+ercise, all items within our group had aster.Alave status. This meant, for e+ample, that
when you ad=usted the panning or the volume on either of the two guitar tracks, the eEuivalent parameter on
the other guitar track would move according to the defined relationship. This happened regardless of which of
the two tracks you used to make the ad=ustment. Met7s now look at some different scenarios.
E1a'p+e
%. $pen the file A++ *#roug# *#e 9ig# GROUP3.RPP that you made in the last e+ample. :e are going to
add the ;ou9ouki volume control to this group as a slave only.
!. ake sure the grouping matri+ is displayed. Click in the
;ou9ouki row of the Oolume column for group % to add this to
your group. )t is assigned the default status of aster.Alave.
1. Click in the same cell again. The display changes to a letter
0. )t now has master only status. Click again, and the display
will change to 3 for slave only status ?see rightB.
2. $bserve this track in the track control or mi+er panel. Iou will
see only one colored ribbon on the track7s volume control
?instead of twoB. )n the TCP this will be on the right, in the
CP ?mi+er control panelB this will be at the bottom. This
indicates its slave status.
P. Play the song. (d=ust the volume for either of the guitar
tracks, first up, then down. $bserve that because of its slave
status the volume of the bou9ouki track will be ad=usted with it.
N. <ow ad=ust the volume of the bou9ouki track, first up then down. ;ecause of its slave only status, it
cannot control any other track. The volume faders of the guitar tracks will not move as you change the
volume of the bou9ouki track.
#. <ow, for learning purposes, let7s change the
bou9ouki volume status to master only. Click on
that cell several times to cycle thru the options.
Atop when it displays 0.
3. This is the opposite of what happened at step 1.
First, the colored ribbon indicator for this item is
now shown only on the left instead of the right.
This confirms its master only status ?see rightB.
Q. Play the song. )f you now ad=ust the volume fader
on the bou9ouki track, the faders on the two
guitar tracks will also move. Kowever, if you
ad=ust the volume of either guitar track, the other guitar track will also move, but the bou9ouki fader will
not.
%". Aave the file when you have finished.
4."3.? *rac& Grouping (indo%
'arlier we introduced the track grouping window, and said that this interface offered a different method of
working with track grouping and with grouped track parameters. Met7s now see how.
The Hrouping window displays all group information about the various parameters for any selected track or
selection of tracks. ost commonly ?and most usefullyB it makes sense to use it with individual tracks, one track
at a time. (gain, this will be more readily understood if you work thru an e+ample.
E1a'p+e
%. :ith the pro=ect file A++ *#roug# *#e 9ig# GROUP3.RPP open, select the Gr 2ody track in the
track control panel.
!. 'ither right>click over the track number and choose *rac& Grouping Para'eers : from the conte+t
menu, or press 3#if G.
For a spiral>bound hard copy of this ,ser Huide for about T1" go to CUCU.co'
QP
Up and Running: A REAPER User Guide v 4.30
1. This causes the Hrouping window for the selected track to be displayed ?see below leftB.
2. )n the TCP, select the ;ou9ouki track. The display in the Hrouping window changes ?above rightB, to show
the currently grouped parameters for the bou9ouki D in this
case, =ust the master control on the volume track.
P. )n this dialog bo+, click and select 0ue 0aser; 3o+o
0aser, 0ue 3+ave and 3o+o 3+ave. These group
parameters are now also selected for this track. This is
confirmed by the display in the track grouping matri+.
N. $ne more thing we can do here is to rename the group.
Click on the Rena'e button, type -nsru'ens and press
Ener.
#. Close the dialog bo+ and look at the track grouping matri+.
3. Aave this file.
Iou can define up to 1! groups in a pro=ect file. )n the e+ample
below, a second group has been added, to help when ad=usting the balance between the volume of the vocal
track and the instrument mi+.
,nlock your inner &'(P'& with REAPER 4 Un+eas#ed.
QN
4 E Pro6ec Arrange'en 2asics
4."3.B *rac& Grouping (indo% 2asic 5onro+s
-n order o do #is : Using #e *rac& 5onro+ Pane+
Define #e rac&s in a ne% group
Aelect the tracks in the Track Control Panel, press 3#if
G then select at least one parameter.
9a'e a group
Press 3#if G, select the reEuired group number and
click on Rena'e.
Ad6us a++ +in&ed faders for a group
(d=ust the fader for any one track in the group.
Ad6us #e fader for on+y one rac& in a
group conaining +in&ed faders
Kold 3#if while ad=usting the single fader.
Define a pan or vo+u'e re+aions#ip as
reverse for a rac& %i#in a group
Aelect the track in the Track Control Panel and press
3#if G. Click on Reverse Vo+u'e or Reverse Pan as
reEuired.
5#ange an e1ising ogg+e para'eer
re+aions#ip Fsuc# as 3o+o; 0ue or Record
Ar'G ino a reverse one
Kold 3#if while clicking on the appropriate button
?such as Aolo or uteB for the individual track.
Cin& 'ore para'eers for rac&s in an
e1ising group
$pen the Hrouping dialog bo+ for the group and select
the reEuired parameters.
Rese a rac&8s vo+u'e; pan or %id# o is
defau+ va+ue and ad6us seings for o#er
group 'e'bers according+y
Double>click on the volume, pan or width value
displayed in the track panel.
Add ano#er rac& o an e1ising group
Aelect the track in the Track Control Panel and press
3#if G. Display the drop down group list and select the
reEuired group.
Aelect the reEuired parameters.
Re'ove a rac& fro' an e1ising group
Aelect the track in the Track Control Panel and press
3#if G
,nselect all selected items e+cept Group enab+ed
Enab+e$Disab+e group
Press 3#if G, select the group from the drop down list
then click in the Group enab+ed bo+.
*ip: :hen you are playing back a song, in the course of editing you may from time to time
wish to reset your O, Peaks without needing to stop and restart playback. To clear one peak,
simply click on the peak number shown at the right hand end of the O, meter in the TCP or
top of the O, in the CP. To clear all peaks, hold down the 5onro+ key while you do this.
4."4 VU 0eers on 0u+ic#anne+ *rac&s
:here a track has more than two channels you have the option of showing the output of all
channels on the track7s O, meters in the TCP and i+er.
This feature is toggled on and off for any
track or track selection by right>clicking
over the track panel area ?for e+ample,
on the track numberB and enabling or
disabling 0u+ic#anne+ rac&
'eering on the conte+t menu.
)n the e+ample shown here, a 2ig 0eer layout has been selected for this track in the mi+er.
For a spiral>bound hard copy of this ,ser Huide for about T1" go to CUCU.co'
Q#
Up and Running: A REAPER User Guide v 4.30
4."? Audio 3crubbing
Acrubbing is a techniEue that originated in the pre>digital days when all recording was done with magnetic tape.
)t helps you to move within a pro=ect, or track, or group of tracks, to audition or locate a particular section.
Acrubbing is most commonly used in &'(P'& when your pro=ect is not playing, but you can over>ride this
default setting.
To scrub a portion of a song, simply position your mouse over the triangle that
is located on the top of the edit cursor, as shown on the right. This causes the
mouse pointer to change to a white hand. Iou can then click and drag in either
direction. IouFll probably find when scrubbing that you will want to 9oom in
Euite closely on your pro=ect.
Iou can set your scrub preferences in the Audio; P+aybac& page of the
Opions; Preferences window, as shown below. <otice in particular that-
Iou can enable or disable scrubbing as the default behavior. Kolding the 3#if key down while dragging
the edit cursor will temporarily over ride this setting. This means that even with 3crub$6og source
'aeria+ not selected ?as shown aboveB, you can still use the 3#if key to scrub when you wish.
Iou can also choose to be able to engage scrub mode to over>ride normal playback.
)f you enable the On+y p+ay se+eced rac&s option, then only those tracks currently selected will be
heard when you apply scrubbing.
Iou can limit
the scrub rate
?speedB to no
more than
normal
playback speed.
This makes it
easier to
identify the
audio material
when
scrubbing.
;y default,
holding down
the 5r+ key
while scrubbing
will enable /og mode. )n this mode scrubbing will be much slower. This can help when looking for very
short glitches, for e+ample when 9oomed in close.
<otice also ?rightB that if
scrubbing is enabled and you
have a three button mouse, you
can use the ouse odifiers
arrange view middle button
conte+t to determine =og.scrub
behavior.
,nlock your inner &'(P'& with REAPER 4 Un+eas#ed.
Q3
? E 0anaging *rac& and -e' F4
? 0anaging *rac& and -e' F4
:e have already covered the basic techniEues involved in using effects ?Direct 8 and OATB with &'(P'& tracks.
:e are now going to look at some of the options available to help manage and use your F8 more effectively.
:e7ll be looking in more detail at how you use some of the more important individual effects later ?Chapter %2B-
in this section we7re mainly concerned with the broader issues of managing and organising plug>ins.
?." Grouping F4
F8 can be grouped for your convenience in any way you wish. For e+ample, if you use chorus, delay and reverb
a lot, you might wish to create one group called Chorus.Delay and another called &everb. )f there is a set of
plug>ins ?for e+ample, ;ootsyB that you use freEuently, you can create a separate group for them. Iou can
create as many groups as you wish, and the same plug>in can be placed in multiple groups. For e+ample, you
could place the ;ootsy 'picOerb plug>in both in a group called &everb and in a group called ;ootsy.
*o creae a F4 group:
,se the command Vie%; F4 2ro%ser or the keyboard shortcut 3#if F to open the F8 browser window.
&ight click over the te+t 0y Fo+ders where shown ?see aboveB and choose 5reae ne% fo+der.
Type a name, then press Ener.
*o add F4 o a group:
Aelect the category A++ P+ugEins in the left hand panel of the F8
window. This will ensure that all F8 are available to you.
Drag and drop the reEuired F8 from the right hand panel to the folder
in which you want the F8 to be listed. To drag multiple F8, use 5r+
with left mouse click to build up a selection, then drag them all
together.
*o c#ange #e order in %#ic# F4 groups are disp+ayed:
&ight click on the name of the folder that you wish to move.
From the conte+t menu choose ove to top, ove up, ove down, or
ove to bottom.
For a spiral>bound hard copy of this ,ser Huide for about T1" go to CUCU.co'
Up and Running: A REAPER User Guide v 4.30
*o disp+ay and se+ec fro' a group
)n the left panel of the F8 window, click on the
name of any F8 group to display its contents in the
larger right hand panel.
Double click on any F8 name within that group
?listed in the right hand panelB to add it to the
current track.
*ip: )f you leave the F4 2ro%ser open, you can add
any F8 to any track simply dragging and dropping to the
reEuired track in the Track Control Panel ?TCPB or i+er
Control Panel ?CPB.
*ip: Iou can add F8 from an e+isting folder to any track
directly from the TCP or CP. &ight>click over the F8
button and choose Add F4 from the menu, then select
the folder and finally the F8.
?.! Fi+ering *rac& F4
;y entering a te+t string in the Fi+er +is
te+t bo+ in the bottom left corner of the
Add F4 window, you can display a list of
those F8 which match your criteria. ;efore
doing this, you should select either A++
P+ugins from the list of plugin folders, or
any particular folder if you wish to restrict
your search.
)n the e+ample shown here, we have
applied the te+t string lim as a filter, in
order to see what limiters we have
available.
The 5+ear Fi+er button can be used to
remove the filter and restore all plug>ins to
view.
)n addition to being able to clear the filter
in this way, you have two options ?on the
Opions menuB which if enabled will
ensure that your filters are automatically cleared for you.
These are Auo c+ear searc# fie+d on fo+der c#ange and Auo
c+ear searc# fie+d on c+ose. This latter option refers to closing the
F8 browser window, not closing &'(P'&.
&'(P'& will remember your previous filters. Iou can access them
from the filter drop down list, by clicking on the down pointing
arrow shown here. )n this e+ample, previous searches have included
lim ?for limiterB and mi+ ?for mi+erB.
,nlock your inner &'(P'& with REAPER 4 Un+eas#ed.
%""
? E 0anaging *rac& and -e' F4
?.3 3#o%ing V3* Fo+ders
)f you use sub>folders to organi9e effects within a :indows OAT
Plug>ins folder then you can display and use this folder structure
within &'(P'&7s F8 ;rowser ?(dd F8 windowB. This feature is
toggled on and off using the Opions; 3#o% V3* Fo+ders
command. Iou can then select any folder listed in the left pane to
display its contents in the right pane of the F8 browser.
Iou can right click over any displayed folder name ?see rightB to display a menu of options which includes
3#o% fu++ pa#s o V3*s and -nc+ude p+ugEins found in subEfo+ders. (s in :indows '+plorer, you can
collapse or display the various levels of subfolders. &'(P'& will remember your settings so that each time the
browser is opened it will recall the layout that was last used before it was closed.
?.4 5opying *rac& F4
(ny track F8 can be copied from one track to any other track, or tracks. :hen a track F8 plug>in is copied in
this way, the settings and parameter values are also copied with it. Iou can use standard :indows techniEues
like 5r+ 5 and 5r+ V if you like, but the simplest way is to simply select the reEuired plug>in the F8 window of
your source track and use the mouse to drag and drop to the F8 button of any other track. This can be done
from either the TCP ?track control panelB or the CP ?mi+er control panelB.
E1a'p+e
For this e+ample, open the file A++ *#roug# *#e 9ig# Fo+der.rpp that you saved earlier in this section. )f
you did not make this file, use any other file which has more than one track.
%. Click on the F4 2uon for the track Gr 9ec& to open the track7s F8 :indow.
!. )nsert the V3* ReaEOF5oc&osG plug>in into this window.
1. Kover the mouse over the te+t OAT &ea'C in the
plug>in window. Press and hold down the left
mouse button and, holding it down, drag the
mouse to point on the track control area of the
Gr 2ody track ?see rightB.
2. &elease the mouse. The ReaEO plug>in will now
have been copied into this track.
Iou can of course repeat this as often as reEuired to copy the same plug>in to other tracks. :hen you copy an
F8 in this way, any settings and parameter values that you have set will be copied with it. To copy more than
one plug>in at the same time from one track to another, use this seEuence-
%. Click on the first plug>in to be selected. Kold the 5r+ key down while clicking in turn on each additional
plug>in that you want copied. (lternatively, if you want to copy all F8 in a chain, click on the first item,
then hold 3#if while you click on the last item in the chain.
!. ,se the method described above to drag and drop on or near the F8 button of the track to which you
wish to copy your plug>ins.
?.? F4 Ouic& Disp+ay
Track F8 are listed on a track7s F8 button right click menu
?see rightB. Iou can open the window for any of these F8
direct from this menu.
?.B 0oving *rac& F4
To move ?rather than copyB a plug>in from one track to
another, simply hold down the A+ key while you drag and drop.
*ip: Kovering your mouse over any trackFs F4 button causes a tooltip to be displayed, listing the plug>ins
present in that trackFs F8 bin. )t displays this information even if the F8 chain is set to bypass.
For a spiral>bound hard copy of this ,ser Huide for about T1" go to CUCU.co'
%"%
Up and Running: A REAPER User Guide v 4.30
?.> 5#anging #e Defau+ F4 9a'e
To change the default name of any Direct 8 or OAT F8 ?but not SAB plug>in-
Display the F8 ;rowser :indow ?Vie%; F4 2ro%ser or
3#if FB.
&ight Click over the plug>in to be renamed.
Choose Rena'e F4 from the menu.
Type the new name and press Ener.
?.@ Rena'ing *rac& F4 -nsances
Iou can rename individual F8 Plug>in instances so that your custom name is used for that F8 in both Track Oiew
and in the i+er. Typically this can be used to describe the purpose of the F8. For e+ample, you might want to
rename an instance of &ea'C that has been added to a vocal as 4(dd warmth5 or 4ore presence5 and so on.
To do this, simply select the plug>in and
press F!, or follow this seEuence-
&ight click over the F8 )tem in
either the F8 Chain window, or the
F8 ;in in the i+er view.
From the menu, choose Rena'e
F4 insance.
Type your custom name.
Press Ener.
<ote that your custom name will only be
applied to that single instance of the F8 Plug>in in that one track. $ther instances will not be affected.
?.A Using Defau+ F4 Para'eer 3eings
Iou can specify that any set of F8 parameter settings is to be used as a default
whenever that F8 is applied to any track or item. :hen you have your settings
right, click on the small K button and choose 3ave prese as defau+ from the
menu. Iou will need to enter a name for the preset. The use of presets is
e+plained more fully in Chapter%2.
?."0 Per -e' F4
&'(P'& allows you to apply F8 not only to individual tracks but also to individual media items within a track.
Auppose, for e+ample, that you wish to add an effect ?such as reverb or delayB to =ust part of a track. Iou can
split the track media into several items and apply the effect only to those items where it is wanted. )f you have
selected the option to display the F4 and 9o F4 item icons ?Opions; Preferences; Appearance; 0ediaB
you can click on any item7s F4 button to open its F8 window. This topic will be e+plained in more detail in
Chapter N. $therwise you can select a media item and use the default keyboard shortcut 3#if E.
To add a plug>in to an individual media item, follow this seEuence-
Aelect the edia )tem.
Click on the F4 button or press 3#if E
to display the item F8 Chain. The Add
F4 o -e' window will be displayed.
Double>click on the Plug>)n.
(d=ust the parameters.
Close the F8 :indow.
)f you find this method too 4fussy5 then try this. Iou can simply drag and drop any F8 from the F4 2ro%ser
window straight on to any media item. Iou can drop the F8 anywhere on the item. :hen F8 have been added
to an item, then the F8 names will be displayed in arrange view together with the item name ?see aboveB.
,nlock your inner &'(P'& with REAPER 4 Un+eas#ed.
%"!
? E 0anaging *rac& and -e' F4
*ip: Iou can also add new F8 to an item, or open an e+isting effect for editing, by right>clicking over the item7s
F8 button to display a conte+t menu ?see aboveB.
0anaging -e' F4 Q 3u''ary *ab+e
*o do #is : ,ou need o do #is :
Add a p+ugEin o an ie'8s F4 c#ain Drag and drop from F8 browser window on to the item.
Open and vie% an ie'Ns F4 5#ain Aelect the item, press 3#if E.
De+ee an ie'Ns F4 5#ain a+oge#er Aelect the first item in the chain then hold Ahift while
selecting the last item. This will cause all items in the F8
chain to be selected. Then press De+ee.
5opy an ie'Ns F4 5#ain o ano#er ie' Aelect the items, then drag and drop the F8 from one
item to another.
)f the F4 button is visible, =ust drag and drop from the
F8 button on to the destination item.
Ahown here are the settings which determine if and how the various buttons are displayed for individual media
items. :e7ll return
to this in detail in
Chapter N, but for
now =ust notice
that available item
icons ?buttonsB
include its lock
and mute status,
its F8 chain, its
notes and
properties.
)f you enable the
option Dra%
+abe+s above #e
ie' ra#er
#an %i#in #e
ie' then the
buttons will be
displayed ?with
the item nameB above the item. if you disable this option, they will be superimposed on the media item itself.
?."" Using -e' F4 %i# 0u+ip+e *a&es
:hen you use the multiple alternative takes method of recording your tracks, each take can be assigned its own
media item properties. For e+ample, you can insert separate F8 plug>ins into individual takes, as shown in the
e+ample here.
)f you have enabled the options Disp+ay 'edia ie' a&e
na'e and Dra% +abe+s above #e ie' ?both under
(ppearance, edia, see aboveB, then any F8 chain for the
currently selected take will be included in the information
displayed. )n the e+ample shown on the right, Take ! is
currently active- the F8 names displayed above the item are
therefore the F8 assigned to Take !.
)f you wish, you can insert the same F8 into each take and apply different parameter settings for each one.
For a spiral>bound hard copy of this ,ser Huide for about T1" go to CUCU.co'
%"1
Up and Running: A REAPER User Guide v 4.30
?."! Opi'i=ing F4 Perfor'ance
Aome plug>ins can be Euite greedy in their use of CP,. This especially tends to be the case with delay based F8,
such as Delay, Chorus, and especially &everb. &'(P'& provides a number of options which you can use to
minimi9e the drain placed on your computer resources by your plug>ins. These options can be found in the
REAPER Preferences window ?5r+ PB under the heading Audio; 2uffering. This window is shown and
discussed further in Chapter %Q.
ThereF is no 4one si9e fits all5 optimal group of settings. :hat is best for you depends on various factors,
including which processor?sB you are using and which plug>ins. Kowever it shouldnFt be too difficult to
e+periment. <ote in particular the following-
Try using the default settings for 0edia 2uffering at first. Iou can ad=ust them later.
A++o% +ive F4 'u+iprocessing. Try turning this on if your PC has multiprocessors.
Anicipaive F4 processing. This can yield large reductions in CP, usage, but too aggressive a
setting can cause pops and crackles on playback. )f working with ,(D>%,for best results, both
Aynchronous F8 and ,(D>% Aynchronous modes should be enabled. (nticipative F8 should be disabled.
,(D>!, however, is compatible with (nticipative F8 mode and this is recommended for best low latency
performance..
Opi'i=e buffering for +o% +aency #ard%are.
)f you find that any
particular plug>in or% F8
chain gives you problems
with media buffering or
anticipative F8
processing, you can
disable either or both for
individual tracks using the
*rac& Perfor'ance Opions on the Track Control Panel right>click menu.
?."3 F4 9oes and 5o''ens
The &'(P'& F8 Chain window includes an area for any 5o''ens ?or notesB that you may wish to make D see
e+ample below. Click on the : button =ust above the bypass tick bo+ to add comments.
The notes are linked
to the individual
instance of the
specific plug>in. )n
the e+ample shown,
the comment is only
displayed when the 2
band 'C is selected
for Track !, the Oo+
Mead. Iou may add notes for all or any of a track7s F8 if you wish, but only one comment at a time will be
displayed in the track7s F8 window.
Iou can open the comments in a separate window of their own by clicking on that : button . Iou may have as
many as you wish of these comment windows open at any time.
?."4 (e$Dry 0i1 and 2ypass
The wet.dry mi+ control was mentioned in Chapter !, but it7s worth another mention. Click and hold your mouse
over the small rotary fader near the top right corner of the plug>in window and you will see the wet.dry balance
for that plug>in displayed as te+t ?see rightB. (t %""J wet ?the defaultB the plug>in is applied
to the track in the way that you would normally e+pect. Click and drag the mouse on this to
ad=ust this value to create a mi+ of the dry signal ?the audio stream with no effect appliedB
and the wet signal ?the audio stream with the effect fully applied.
For e+ample, set to %""J, this mi+ is fully wet. (t "J it is fully dry ?effectively sounding the
same as bypassB. (t P"J the dry and wet signals are mi+ed together in eEual amount.
,nlock your inner &'(P'& with REAPER 4 Un+eas#ed.
%"2
? E 0anaging *rac& and -e' F4
<otice also that the small check bo+ to the immediate right of this control has a bypass function. Meave it ticked
as shown and the effect ?as determined by its various parameter settings including the wet.dry mi+ controlB will
be applied to the track. ,ntick this bo+ and the effect is bypassed.
?."? P+ugEin De+ay 5o'pensaion
;y default, &'(P'& uses plug>in delay compensation ?PDCB to ensure
that audio remains time aligned. )t does this by ad=usting for any
latency caused by any plug>in, such as can arise with some
convolution reverb plug>ins for e+ample.
)f you encounter circumstances in which PDC is creating problems ?for
e+amples, dropouts or e+cessive latencyB then it can be disabled for
any plug>in from the pin connector button ?shown here labelled 4! in !
out5B conte+t menu.
?."B Opening a Fi+e in Recovery 0ode
(ny computer program will crash given the right ?or wrong/B circumstances. &'(P'& is very stable, but
nevertheless there may be occasions when you e+perience a crash. This can be caused by a problem with some
third party OAT, OATi, D8 or D8i plug>in.
)f this happens, you should enable the
option to Open %i# F4 off+ine Frecovery
'odeG when re>opening the file from the
Fi+e; Open pro6ec dialog bo+ ?see rightB.
This will open the file with all F8 set offline.
;y reintroducing them online one at a time,
you should be able to identify which is the
plug>in that is causing the problem. To then
fi+ the problem you should remove this plug>in and replace it with another of eEuivalent functionality.
(nother method is to hold down 5r+ 3#if while you open a file from the Fi+e; Recen pro6ecs menu.
?."> 3e' Rendering
Atem &endering is a techniEue that can be applied to ease your CP, load, to prevent it from becoming
overstressed. The item is rendered to a new track, whilst the original track remains but is automatically muted
and its F8 are bypassed. )f you later wish to change the F8 in a stem rendered track, you can delete the
rendered track, unmute the original, and make your changes. This is how you make a stem track-
%. )n the *rac& 5onro+ Pane+ area, right>click over the track number.
!. From the menu, choose Render$free=e rac&s, then one of the Render rac&s o : se' rac&s
Fand 'ue origina+sG
commands. Iour choices
are 'ono, sereo or
'u+ic#anne+.
The first of these commands
will render to a mono item ?as
shown hereB. The second will
always produce a stereo item. The number of channels produced when multichannel is selected will be
determined by the number of channels that you have defined for the track. ;y default, &'(P'& tracks comprise
=ust ! channels- in this case, both the stereo and multichannel options will produce the same result. (s well as
track F8, any audio or )D) received from sends from other tracks is included in the rendered material.
Atem rendering has a similar effect to free9ing tracks ?see section after ne+tB. $ne main difference is that
?unlike free9ingB stem rendering leaves both the rendered and the unrendered tracks in the pro=ect. )f you only
wish to render the track F8 without keeping both tracks in the pro=ect, you might wish to consider using one of
the Render$free=e free9e actions instead. These are covered in the couple of pages that follow this one.
For a spiral>bound hard copy of this ,ser Huide for about T1" go to CUCU.co'
%"P
Up and Running: A REAPER User Guide v 4.30
?."@ 3e' Rendering a Group of *rac&s o a 3ing+e *rac&
Iou can apply stem rendering to a group of
tracks, so that they will be mi+ed down to a
single audio file. To do this-
%. Put the reEuired tracks in a folder.
!. )n the Track Control Panel, select the
folder. <o other track should be
selected.
1. Choose the Fi+e; Render command.
2. ake sure your selected options
include 3e's Fse+eced rac&sG
and Channels 3ereo or 0ono ?as
you wishB as shown on the right. )f
you wish, also select the option to
Add ie's o ne% rac&s in
pro6ec %#en finis#ed.
P. Aelect your reEuired output format
?e.g. :(OB and format specifications
?e.g. !2 bitB.
N. Click on Render " fi+e...
)n the e+ample shown below, the output of
the Huitars folder has been rendered to a
single stereo track. This has been added to
the file and the folder has been muted.
)f you are working with multichannel tracks
you can also render your output in
multichannel format. Iou will need to select
the reEuired number of
channels from the Channels
drop down list in the Render
o Fi+e dialog bo+. Iou7ll learn
more about multichannel
rendering in Chapter %3.
?."A Free=ing and Unfree=ing *rac&s
The Free=e rac&s actions ?from the Track right
click menu Render$free=e rac&s commandB are
used to free9e any track in place, replacing its
contents with a single rendered audio item. The
first of the free9e actions shown ?rightB will produce
a 'ono audio item, the second sereo and the
third 'u+ic#anne+ ?according to the number of
track channelsB. )f more than one track is selected,
each will be rendered separately.
$n line F8 are applied to the rendered item, as is the content of any signals sent to the rendered channels from
other tracks. :here these include )D) data or items, they will be rendered as audio. ;oth on line F8 and
receives are then removed from the track. <ote that a )D) item with no synth attached to it will be rendered
as silence. :here a synth is present, it is the output of the synth that will be rendered.
:hen a track has already been fro9en, Unfree=e rac&s will appear on the above menu as an action that can
be used to restore the track to its state at the point in time that it was fro9en. ;oth the F8 chain and any
receives will be restored. $ther points to note are-
( track can have further F8 and receives added to it after it has been fro9en. )n this case, if you then
free9e the track again, these F8 ?along with audio and or )D) material from the new receivesB will be
,nlock your inner &'(P'& with REAPER 4 Un+eas#ed.
%"N
? E 0anaging *rac& and -e' F4
rendered together with the e+isting fro9en material to another new audio item.
'ach unfree9e action will remove the previous free9e on that track and restore it to its state at the time of
that free9e action. Thus, if a track has been fro9en, had more effects added and been fro9en again, then
you will need to unfree9e it twice if you wish to restore it its state immediately before first being fro9en.
Using #e *rac& 0anager
Free9ing can also be handled
using the *rac& 0anager.
Choose *rac& 0anager from
&'(P'&7s main Vie% menu.
Iou can select any track?sB from
the list ?in the e+ample shown,
tracks 1 and 2 are selectedB then
click on the Free=e button for a
menu of free9e choices ?mono,
stereo or multichannelB.
The number of times any track
has been fro9en ?up to a
ma+imum of 3B will be shown in
the Free9e column. )n this e+ample
?rightB, tracks 1 and 2 have now
both been fro9en once.
The Unfree=e command will be
added to the Free9e menu when
that menu is displayed with a
fro9en track selected. oreover,
this menu will also include an
option to display the free9e details
for that track ?see aboveB.
Iou can read more about the Track
anager in Chapter %%.
3e+eced F4 Free=e
$ther options, available from a track7s F8 chain window, are to free9e a track up to its last on>line or selected
F8, as you wish > see above. )n this case, only the first two F8 ?&eaComp and &ea'CB have been selected. The
action Free=e rac& o sereo; up o +as se+eced F4 will cause the compression and 'C to be fro9en on to
the track. These two F8 will be removed from the track7s F8 chain. The third ?SAB effect will not be rendered to
the new audio item. )t will remain, and can be further ad=usted, or removed altogether as the user wishes.
$ne useful action ?accessible from &'(P'&7s (ction Mist windowB is Vie%: 3#o% rac& free=e deai+s. This
can be used to display free9e history and details for any fro9en track. Chapter %1 e+plains in detail more about
actions and about how you can assign them to toolbars or to your own shortcut keys.
For a spiral>bound hard copy of this ,ser Huide for about T1" go to CUCU.co'
%"#
Up and Running: A REAPER User Guide v 4.30
?.!0 Audio 3igna+ F+o% 5#ar: *rac&s and Fo+ders
The two diagrams that follow ?in this section and the ne+tB illustrate how audio signals flow thru &'(P'&7s
tracks to the master and to your output devices. Aome of the items shown in these charts ?e.g. )tem.Take
settingsB have not yet been discussed in this ,ser Huide. They will be covered later, mostly in Chapter N.
9oes:
%. The track mute button is shown more than once ?near the beginning and near the end of the chainB. This is
because it does not only mute at the beginning ?so that for e+ample, all media items are effectively mutedB, it also
mutes at the end ?so that, for e+ample, a synth in the track F8 chain that is fed )D) data via a receive from another
track is also mutedB.
!. )f track mute and track solo buttons are both enabled, then solo overrides the mute.
1. )f the aster is soloed, direct outputs to hardware from tracks.folders will not be processed.
,nlock your inner &'(P'& with REAPER 4 Un+eas#ed.
%"3
? E 0anaging *rac& and -e' F4
?.!" Audio 3igna+ F+o% 5#ar: 0aser *rac&
This diagram illustrates specifically the audio flow for the aster Track.
?.!! 0anaging F4 5#ains and F4 Preses
F8 Chains and plug>in presets can be backed up and restored using the e+port.import configuration buttons in
&'(P'&7s Preferences ?Heneral settingsB. Aee Chapter %Q for more information about importing and e+porting
configuration settings.
?.!3 P+ugEins 3eings
&'(P'&7s Plug>ins settings and preferences are
e+plained and discussed in Chapter %Q. Iou can access
this settings page directly from any track7s F8 Chain
window by choosing the command Opions; F4 P+ugE
ins seings : from the menu.
?.!4 *rac& *e'p+aes Revisied
Don7t forget that as well as saving F8 chains by themselves, you can include them with other track settings
?such as name, pan settings, volume levels, etc.B into track templates. &emember too that you can use the
*rac&; 3ave rac&s as e'p+ae command to save a whole selection of several tracks into a single track
template. Aee also Chapter 1.
?.!? ReaEffecs User Guide 3upp+e'en
Iou will find many e+amples in this ,ser Huide of the use of various C$C@$A effects, especially in Chapter %2.
)n addition, a free PDF &eaper C$C@$A 'ffects Aummary guide can be downloaded from the following ,&M-
#p:$$%%%.coc&os.co'$<g+a=fo+&$ReaEffecsGuide.pdf
<ote that this link is case sensitive.
For a spiral>bound hard copy of this ,ser Huide for about T1" go to CUCU.co'
%"Q
Up and Running: A REAPER User Guide v 4.30
,nlock your inner &'(P'& with REAPER 4 Un+eas#ed.
%%"
B E Ediing *rac&s and -e's
B Ediing *rac&s and -e's
B." Using an E1erna+ Edior
Iou can specify up to two third party programs ?such as (dobe (udition, (udacity, :avosaur or Aound ForgeB
which you wish to integrate with &'(P'& for editing your media items. To do this-
%. Choose the Opions;
Preferences command, then
E1erna+ Ediors.
!. Click on the Add button
1. ,se the 2ro%se buttons
?shown rightB to identify and
select your preferred wave
editor or editors.
2. Click on OI, then OI to close
the Preferences window.
<otice that you can specify different editors for different file types, e.g. :(O, P1, idi.
*o use your e1erna+ %ave edior:
There are two main ways you can access your preferred e+ternal editing program from within &'(P'&-
Aelect the media item and press 5r+ A+ E.
:ithin a &'(P'& pro=ect, right click over the media item that you wish to edit. From the menu, choose
either Open -e's in edior then, from the sub>menu, select either the option to open the item itself or
to open a copy of the item.
,nlike versions of &'(P'& earlier than 2.", by default double>clicking on an audio media item will no longer
open it with your primary editor. This behavior can be changed thru the Preferences, Ediing 2e#avior;
0ouse 0odifiers page if you wish. This topic is covered in Chapter %1.
)f the e+ternal editor works destructively on your files then the safer option is to open a copy. This copy will
then be inserted into your track when you save it, close the editor and return to &'(P'&.
B.! Ediing -e's in REAPER
The topic of editing items in &'(P'& is a big one. &'(P'& features a comprehensive range of editing
techniEues for managing the items within your pro=ects. )f you have worked with other audio software, you
might find &'(P'&7s ways a little strange at first. The first Euestion you might have when you look at the screen
is, 4:here are all the editing tools/5 The answer is G there arenFt any* (t least, there arenFt many the first time
that you use &'(P'&* ;ut as you are about to see, that doesnFt mean that &'(P'& isnFt up to the =ob. Iou =ust
get the wave editing features that you need, but without the screen clutter. :hat7s more, you can create and
add as many editing tools of your own as you like. :e7ll get to this in Chapter %1.
There are some basic concepts that you need to understand about &'(P'&Fs design philosophy and structure
For a spiral>bound hard copy of this ,ser Huide for about T1" go to CUCU.co'
%%%
Up and Running: A REAPER User Guide v 4.30
before learning individual editing techniEues. For e+ample-
)tem 'diting in &'(P'& is non>destructive. 'dits made to items are uniEue per item and do not alter the
content of the source file. Iou can e+periment knowing that your original recorded files are safe.
)tem 'diting in &'(P'& basically consists of selecting an item, or a portion of an item ?rangeB, then doing
something to it D such as splitting it, deleting it, copying it or moving it.
Aometimes a number of steps might be reEuired to achieve an editing task. )f so, you can assign a single
keyboard shortcut to the entire seEuence. Sust how to do this is covered in Chapter %1.
)f you really miss having editing tools, then fear not. Iou can Euite easily create your own tools and
toolbars for this ?or any otherB purpose. This topic is covered in Chapter %1.
To a very large e+tent, you can customi9e &'(P'&Fs editing behavior thru the Ediing settings within your
Opions; Preferences window. :e7ll get to this later in this section.
)n a moment, we7ll be working thru &'(P'&7s many editing facilities and features. ;efore we do, don7t forget
that when you are editing you have available not only the Edi, Undo command but also the Undo )isory
window ?covered in Chapter !B. &emember that if you get into trouble, this ,ndo Kistory window can be used to
restore a pro=ect file to any earlier state. Kow to enable these various options is e+plained in Chapter !.
B.3 REAPER8s 3'ar Ediing
&'(P'&7s smart editing features enable you to do many of the most commonly reEuired editing tasks Euickly
and easily. )n this section, we will look at smart editing techniEues for moving, copying and deleting media
items, selections of media items and parts of media items. To use them, make sure that the option Coop
Poins Cin&ed o *i'e 3e+ecion is disab+ed.
The table below shows &'(P'&7s default behavior for various mouse actions. Iou can change any of these by
selecting the conte+t 0edia ie' and Cef drag on the 0ouse 0odifiers page of your Preferences.
*o do #is %i# #e 'ouse : ,ou need o do #is :
0ove ie' or se+ecion of ie's ignoring i'e se+ecion Drag and drop.
0ove ie' or se+ecion of ie's ignoring snap and i'e
se+ecion
3#if drag and drop.
5opy ie' or se+ecion of ie's 5r+ drag and drop.
5opy ie' or se+ecion of ie's ignoring snap 3#if and 5r+ with drag and drop.
0ove ie' conens F%i#in ie'G A+ drag and drop.
Ad6us ie' pic# fine 3#if and A+ drag and drop.
Render ie' o ne% fi+e 5r+ and A+ drag and drop.
5opy ie'; poo+ing 0-D- source daa 3#if 5r+ and A+ drag and drop.
Ahown right is an e+ample of
how you might change any of
these. )n this e+ample, we
are in the process of changing
the default click and drag
behavior from 0ove ie'
ignoring i'e se+ecion to
0ove ie': 6us 'ove. This
will enable us to move any
selected area of an item =ust
by dragging and dropping it.
Iou7ll find more of that in
Chapter %1.
,nlock your inner &'(P'& with REAPER 4 Un+eas#ed.
%%!
B E Ediing *rac&s and -e's
B.4 3andard (indo%s Ediing
any of the basic editing tasks that you will be performing in &'(P'& involve the use of fairly intuitive standard
:indows procedures for selecting and manipulating items. There are also some e+tra ones. Kere is a summary.
3e+ec -e's
Aelect an item by clicking on the item.
Aelect multiple items by using 5r+ 5+ic&.
Aelect ad=acent items by using 3#if 5+ic&.
Aelect groups of items by right>clicking and dragging a marEuee around the items.
)t is not necessary to marEuee the whole of an item to select it ?see above rightB.
The marEuee feature can, however, be made to behave differently by using any of a number of modifier
key options ?see 0arJuee 0odifiers table belowB.
These techniEues can be used in &'(P'& in several conte+ts D for e+ample, 5r+ 5+ic& and 0arJuee can also
both be used to make multiple note selections in the )D) 'ditor ?see Chapter %!B.
3p+i -e's
Aplitting items is used in several &'(P'& editing functions. ;e sure to familiarise yourself with the following-
)f no item is selected, pressing 3 will do nothing.
)f item?sB are selected, pressing 3 will split all selected item?sB at the edit cursor position.
)f there is a time selection current, pressing 3#if 3 will split all selected )tem?sB at the beginning and
end of the time selection.
)f an item with any F8 is split, then both the resulting items will contain the F8. This can be changed in your
Opions; Preferences; 0edia page by disabling the option Dup+icae a&e F4 %#en sp+iing ie's.
)ea+ 3p+i -e's
To reconnect media item that have previously been split-
Aelect the media items in the track.
&ight click over any media item within the selection and from the menu choose )ea+ sp+is in ie's.
Keal is different from Hlue. )n short, heal restores items to their original state, whilst glue renders them to a
new file. Hlue will be discussed later in this chapter. <ote also that if a number of previously split items each
containing an F8 chain are healed, then only the F8 Chain of the first of the items is retained.
5u$5opy -e's
(part from smart editing ?see previous sectionB there are other ways to copy or cut items in &'(P'&. These are
based on standard windows techniEues
,se the keyboard shortcut 5r+ 3#if 5 to copy or 5r+ 3#if 4 to cut any selected item?sB in its entirety.
<ote that if a time selection is current, 5r+ 5.5r+ 4 will copy.cut only that current time selection, not
the whole item. Iou can use the (ctions 'ditor ?Chapter %1B to change this behavior if you wish.
&ight>click on an item and select 5opy ie's or 5u ie's from the menu.
Aelect an item, then select Edi; 5opy ie's$rac&s$enve+ope poins ignoring i'e se+ecion or
5u ie's$rac&s$enve+ope poins ignoring i'e se+ecion from the menu.
9oe: 5opying 0-D- -e's in Arrange Vie%- Apecial considerations that need to be taken into account
when you are copying )D) ?rather than audioB items in arrange view. These are e+plained in Chapter %!.
Pase -e's
,se 5r+ V to paste an item at the cursor position. )f a track is selected, the item will be pasted into the
selected track. )f no track is selected, the item will be pasted into the last track that was selected in the
TCP. )f you give focus to the main arrange view window before pasting, a new track will be created.
Aelect a track and use Edi; Pase to paste the item at the current edit cursor position.
5opy or 5u Par of an -e'
For those times when you prefer not to use smart editing you can use the :indows clipboard.
Aelect the item then make the time selection.
To copy or cut the selected area, first make sure that focus is on the main arrange view window, then to
copy use Edi; 5opy ie's$rac&s$enve+ope poins %i#in i'e se+ecion or right>click on the item
and select 5opy se+eced area of ie's from the menu, or press 5r+ 5, or
For a spiral>bound hard copy of this ,ser Huide for about T1" go to CUCU.co'
%%1
Up and Running: A REAPER User Guide v 4.30
To cut the selected area, use 5u ie's$rac&s$enve+ope poins %i#in i'e se+ecion or right>click
on the selected area and select 5u se+eced area of ie's from the menu, or press 5r+ 4.
Aelect a track in the TCP, position the cursor in arrange view and choose Edi; Pase from the menu.
De+ee -e's
Delete completely removes the item from the track. <ote that it does not remove the media file from the pro=ect
directory. There are several ways to delete items. :here an item has several takes, any of these actions will
delete all takes, not =ust the active one. Aee Chapter # for how to deal with individual takes.
,se the De+ee key to delete selected item.s.
&ight>click on a selected item and select Re'ove ie's. This will delete any selected items.
Aelect -e'; Re'ove ie's from the main menu.
3#o% Over+apping -e's -n Canes
Iou might wish to place several overlapping media items on one track. )f so, consider whether or not you wish
to crossfade them. Crossfades can be applied manually, or automatically, by enabling the (uto Crossfade tool on
the toolbar. Crossfade behavior can also be managed using the Crossfade 'ditor which will be e+amined later in
this chapter. Iou might also wish to enable 3#o% over+apping 'edia ie's in +anes on the Opions menu.
The ma+imum number of lanes to be used can be set on the Appearance page of your Preferences.
0ove -e's: 3pecia+
Ahortcut keys e+ist for moving items in ways that might be difficult to control with the mouse. For e+ample-
Defau+ 3#orcu Iey Purpose
9u' Pad " Alide item a little to the left
9u' Pad 3 Alide item a little to the right
9u' Pad 4 ove item a little to the left
9u' Pad B ove item a little to the right
9u' Pad @ ove item up one track
9u' Pad ! ove item down one track
9oe: This feature is often referred to as 4nudge5. :ith &'(P'&, nudging is relative to the screen display. For
e+ample, if you are 9oomed in very closely on an item, then nudging left or right will move or slide it backward
or forward thru a much smaller unit of time than if the view was 9oomed out to the full pro=ect.
*ip: Double click on a trackFs inde+ number in the Track Control Panel to select all the items in that track.
0arJuee 0odifiers
odifier keys e+ist for changing the marEuee behavior when you right>click and drag. ;y default, these are--
0odifier IeyFsG Purpose
Rig#Ec+ic& drag Fno
'odifierG
arEuee select items.
3#if Rig# c+ic&Edrag arEuee add to item selection.
5r+ Rig# c+ic&Edrag arEuee toggle item selection
A+ Rig# c+ic&Edrag arEuee select items and time
3#if A+ Rig# c+ic&E
drag
arEuee select items and time
ignoring snap.
Iou can change any of these modifiers and.or add others of your own choosing, using the 0ouse 0odifiers
page of your &'(P'& Preferences. ore information about how to do this is given in Chapter %1.
,nlock your inner &'(P'& with REAPER 4 Un+eas#ed.
%%2
B E Ediing *rac&s and -e's
B.? Ediing 2e#avior Preferences
Familiarise yourself with &'(P'&Fs main editing behavior preferences and how they work. )f you do, you will find
life getting a lot easier* They are displayed on the Ediing 2e#avior page of the Preferences window. These
are e+plained in Chapter %Q, but in short, some of
the most useful of these include-
:hether to move the edit cursor when
performing various actions D e.g. changing
time selection or inserting media.
:hether by default to link loop points to
time selection.
:hich focus point to use as the center when
9ooming hori9ontally and vertically. These
two important options put you in control of
&'(P'&7s 9oom behavior. Aelecting mouse
cursor allows you to simply point and 9oom
with the mousewheel.
The option whether to move the edit cursor when
selecting a media item is no longer on this page,
but can now be set using the 0edia ie' +ef c+ic& conte+t on the mouse modifiers page. The default
behavior for this is 3e+ec ie' and 'ove edi cursor but this can be changed to =ust 3e+ec ie'.
B.B 3eparaing Coop 3e+ecion Fro' *i'e 3e+ecion
The setting Cin& +oop poins o i'e se+ecion ?on your Preferences, Ediing 2e#avior pageB determines
whether by default the loop points are linked to your time selection. :hen linked, this means that when you
select a time area other than that currently selected, the loop selection changes with it. (t any time you can
override the default behavior by using the toggle command Coop poins +in&ed o i'e se+ecion on
&'(P'&7s main Opions menu. 'ven when this option is disabled ?i.e. not tickedB, you can still use the A+ key
while you click and drag along the timeline to set both the time selection and the loop selection together.
E1a'p+e
For this e+ample we will be assuming that Coop poins +in&ed o i'e se+ecion has been turned off.
)n this first e+ample, we have dragged along
the timeline to create a loop.
<ow we have dragged within the track area,
=ust below the media item.
( new time selection is made within the loop
area, but the original loop selection remains.
<e+t, we have right>clicked over the area and
chosen 3p+i ie's a i'e se+ecion from
the menu. :e now have a separate item ?for
e+ample, to be muted, or to which we could
add F8B, but the original loop area is still
selected.
Kere we have muted the previous ?and now
splitB time selection, and made another new
time selection, which we could also edit as
reEuired.
<otice that we can carry on working with different times selections, but our original loop area remains intact.
Iou can play this looped area over and over again while working on different time selections within it.
For a spiral>bound hard copy of this ,ser Huide for about T1" go to CUCU.co'
%%P
Up and Running: A REAPER User Guide v 4.30
B.> 3napping %i# 5o'bined 3nap$Grid 3eings
Iou have already learnt ?Chapter 2B how to define grid settings. These determine whether or not a grid is
displayed in your track area, and if so how that grid appears. The 3nap$Grid 3eings window ?shown belowB
can also be used if you wish to ensure that various actions ?including time or loop selectionB and.or items are
automatically snapped into position according to your settings. This, for e+ample, might be to the nearest beat.
The Anap.Hrid Aettings dialog bo+ is accessed
by choosing the Opions; 3nap$Grid
3eings command, or by the keyboard
shortcut A+ C, or by right clicking on the Hrid
button on the &'(P'& toolbar. The keyboard
shortcut A+ 3 is used to toggle the Anap
feature on and off. Iou can decide whether
you want snapping applied in all or any of a
number of ways, including-
0edia -e's: 'nsures that media items
when created, moved or edited will be
snapped to your settings > at their start, at
both the start and the end, or as determined
by the mouse position at the time.
3e+ecion: Determines whether your time
and loop selections should be snapped.
5ursor: Determines whether your cursor
should be snapped.
5ursor o edge of 'edia ie's on any
rac&: Hood for navigating to item start,
end, splits, etc.
3nap o pro6ec sa'p+e rae: 'nables
items to be snapped to items samples,
cursor, markers, loop points and envelope points to snap to samples.
<otice the 3nap Disance settings. These enable your snapping to be more fle+ible. For e+ample, you might
set your grid spacing at, say P" pi+els, specify snap distance of, say, P pi+els and turn off the option to 3nap o
grid a any disance. This will ensure that snapping to grid will occur only when you click the mouse within P
pi+els of one of the grid lines. $therwise, the cursor will be positioned at the e+act place where the mouse is
clicked. <otice that you also have the option to make snapping Re+aive o Grid.
B.@ 3napping %i# 3eparae 3nap and Grid 3eings
)n the above e+amples, &'(P'& was set up to
use the same set of snap parameters for grid
display as was used for snapping. )n other
words, the snapping would take place to the
nearest grid position.
Met7s now see what we can do if we disable the
option Grid snap seings fo++o% grid
visibi+iy.
:e have also changed the 'ini'u' pi1e+s
setting for grid +ine spacing, in this case to
!" pi+els, whilst still specifying ?at the point
where the cursor is shown on the screen shotB
a grid snap spacing of one si+teenth beats.
This produces a less cluttered display on the
screen. Provided you have 9oomed into your
,nlock your inner &'(P'& with REAPER 4 Un+eas#ed.
%%N
B E Ediing *rac&s and -e's
pro=ect sufficiently, gridlines will be shown for every Euarter beat but snapping will take place between as well
as on the gridlines, at every si+teenth beat.
<otice also the 0edia ie's snap o option. This can be set to 3nap bo# sar$end, On+y snap a
sar$snap offse or 0ouse posiion dependen ?that is, at whichever position the mouse is nearer at the
time, the start or the endB.
*ip: :hen snapping is enabled, this can be over ridden when selecting a loop along the timeline by holding
down the 5r+ key while you make the selection.
B.A *ri' 2e#ind (#en Ediing
The toggle command Opions; *ri' conen be#ind
'edia ie's %#en ediing can be used to ensure
that e+isting material is effectively replaced by new
material which as a result of some editing action is
placed over it. This option is also available by right>
clicking on the (uto Crossfade icon on the main toolbar.
The easiest way to understand what this feature does is
to look at an e+ample of what happens when you move
one item onto another with 4trim behind5 disabled and
enabled. )n this e+ample, we are assuming that auto>crossfade has been turned off.
Met7s first recall how &'(P'& behaves with trim behind disabled ?the default settingB.
%. Ahown left are two guitar tracks.
!. :e drag and drop the item from the
second track over the top of the first.
1. )f we now enable free item
positioning on the track and increase
the track height, by dragging the item
on top below the original media item
we can see that both the original item
and the new item are now stored in
this track.
Met7s now see what happens if we repeat this e+ercise, but this time with the option *ri' conen be#ind
'edia ie's %#en ediing enabled.
Ateps one and two would appear to be the same as before. ;ut look what now happens at step 1-
This time, when we allow free item
positioning and drag the new item
down, there is nothing behind it* The
original item has been replaced with
the new one.
This e+ample has been included only as an illustration and an e+ample. )t does not mean that you have to make
use of free item positioning if you wish to work with 4trim behind5 enabled.
For a spiral>bound hard copy of this ,ser Huide for about T1" go to CUCU.co'
%%#
Up and Running: A REAPER User Guide v 4.30
B."0 *#e 9udge$3e -e's (indo%
The 9udge$se ie's window can be opened from the media items right>click conte+t menu. Iou can use the
(ctions Mist editor to assign this action to a keyboard shortcut, or the Customi9e enus.Toolbars editor to assign
it to a toolbar. The use of both the
(ctions Mist editor and the Customi9e
enus.Toolbars editor is covered in
Chapter %1.
$nce opened, this window stays open
until you close it. Iou can select any
item ?or a number of itemsB and use
this window to nudge or set a position.
'+actly how this behaves will at times
depend on your other settings ?for
e+ample, snap settings, and whether or
not the item is loop enabledB. The main
options and parameters in this window
are described in the table below,
moving from left to right.
-e' E1p+anaion
Acion Choose 9udge or 3e. :hich of these you choose will determine how &'(P'& will
interpret the Uni information.
)f you choose <udge, the item will be moved according to the unit specified by the
amount specified. )n the e+ample shown above, the item position would be moved %"
ms to the left or right ?depending on which <udge button is clicked.
)f you choose Aet, the item will be moved to the position specified.
9udge$3e
Definiion
Determines e+actly what will be nudged or set. Iour choices are-
Posiion :hole item- the whole item will be physically moved
Cef *ri' The item is trimmed from the left
Cef Edge The left edge is moved
Rig# Edge The right edge is moved
5onens The item itself remains static, its contents are moved within it
Dup+icae Creates duplicate item?sB
:hether the movement is left or right will depend on which button is clicked.
)f Dup+icae is selected, you will be able to specify number of copies reEuired.
Uni Va+ue Determines the number of units by which the item will be nudged. This information
needs to be interpreted together with the Uni *ype selection. )n the e+ample shown
above, the unit type is milliseconds and the unit value is %".
Uni *ype $ptions include milliseconds, seconds, grid units, measures.beats, samples, frames,
pi+els, item lengths, item selections and notes. )f notes is selected, an additional drop
down list offering various fractions of a note ?from %.!PN to wholeB is also displayed.
3nap o Uni :hether to enable or disable snapping.
9udge Cef
9udge Rig#
These buttons are displayed only if <udge is selected. They determine whether to
nudge the item?sB to the left or to the right.
Ge 5ursor
App+y 0ove
These buttons are only displayed when Aet is selected. Ge 5ursor returns the
current cursor position and writes it in the 4o:T bo+. App+y 0ove moves the item
according to the various options and settings, including the position specified in the
4to-5 bo+.
,nlock your inner &'(P'& with REAPER 4 Un+eas#ed.
%%3
B E Ediing *rac&s and -e's
B."" 0edia -e' Properies
(ll media items have a page of property settings which help determine the behavior of that item. $ften, editing
in &'(P'& consists of selecting an e+isting item ?or creating a new oneB and then changing its properties.
To display an item7s properties, select it then press F!, or right click and choose -e' Properies, or click on
its properties button ?if visibleB. For audio ?but not )D)B items, you can also double>click on the item to do this.
The edia )tem Properties bo+ will stay open until you close it. )f you leave it open, its contents will reflect the
properties of whichever item or items is.are currently selected at any time.
Iou donFt need to understand every single one of these properties before you get started, =ust to know where
this information is accessed and changed. The main properties contained within this dialog bo+ are-
Posiion- entering a precise figure here will move the start of this media item to that position.
Ceng# of media item ?shown in time or beatsB
Fade -n and Fade Ou- you can define both the length and the shape, also enable or disable
Auofades.
3nap offse- The amount of offset from the default snap position if snapping is enabled.
-e' i'ebase- Defaults to pro=ect timebase but can be changed ?time, beats, etc.B.
-e' 'i1: 'ffectively whether to replace or mi+ when an item is placed over another. Defaults to
pro=ect default.
Coop source- whether or not the item is looped.
0ue saus- whether or not the
item is muted.
-e' +oc& saus- whether or not
the item is locked.
:hether or not to p+ay a++ a&es.
$bviously, this only applies where
two or more takes e+ist.
Acive a&e file name.
(ctive a&e na'e. ;y default
&'(P'& will use the media item file
name, but you can change this.
Pic# ad=ustment.
3ar in source: sets start time.
P+aybac& rae. For e+ample, type
1! to double the playback rate of all
items currently selected.
:hether to preserve ie' pic#
when the playback rate is changed.
(d=ust Vo+u'e and Pan, 9or'a+i=e
Oolume.
5#anne+ 'ode- this is discussed
shortly.
:hether to inver p#ase.
(dd or remove *a&e enve+opes.
:hich a+gori#' is to be used for
pitch ad=ustment. This is obtained by
default from the pro=ect settings.
The option to use only a secion of
the media item.
$ptions to reverse the item.
'+amine the media item source file7s
properies.
Choose a ne% fi+e to replace the e+isting source file.
For a spiral>bound hard copy of this ,ser Huide for about T1" go to CUCU.co'
%%Q
Up and Running: A REAPER User Guide v 4.30
Rena'e the source file.
(ccess the 9udge$3e dialog bo+ for this item.
$pen the F4 5#ain window for this take.item.
(fter making any changes, use the App+y button to apply them and leave the window open, or OI to apply
them and close the window, or 5ance+ to close the window without applying changes. There is also an option
?right>click on title barB to App+y c#anges afer ! seconds of inaciviy that you can enable if you wish.
Aome of these options D such as Coop 3ource and 5#anne+ 0ode D are also available on the -e' 3eings
menu. )n addition, for many of them @eyboard Ahortcuts either already e+ist or can be defined. Iou will be
shown how to create your own keyboard shortcuts in Chapter %1 when we e+amine the Acions Cis Edior.
*ip- To change a property ?e.g. playback rateB of several items at once, simply select all of the items then, with
the edia Properties window open, make whatever changes you reEuire.
B."! 0edia -e' -cons
For several of the settings in the )tem Properties dialog bo+ there are icons ?buttonsB available that can be used
as a Euick way of accessing these commonly used features. The display of buttons is turned on and off in the
Appearance; 0edia page of the Preferences settings.
The icons are listed in two rows. Ticking options in the first row means that the icons will be displayed only
when the item has been enabled ?by a keyboard shortcut, the menu, or the )tem Properties dialog bo+B. Ticking
options in the second row means that the icons will be displayed whether the feature is enabled or not.
For e+ample, if you tick the 0ue option in the first row but not the Un'ued option in the second, then the
mute button will be displayed only when the item is muted. The button indicates the track7s mute status and
can also be used to unmute it.
)f you choose to tick this item in both
rows then the mute button will always
be displayed ?provided there is
sufficient roomB on all media items,
and can be used as a toggle.
'nabling Properies Fresa'p+ed
on+yG means that this button will only
be displayed if an item is resampled.
)n the e+ample shown ?leftB we have two media
items, both with lock status, notes, mute and
F8 buttons displayed. The first item is muted
and the second item is locked.
:hether your icons are displayed above the
media items or superimposed upon the media
items will depend on your preference setting
?on the same preferences pageB for the option Dra% +abe+s above ie' ra#er #an %i#in ie'. <ote that
even if you have this option enabled, it will only be applied if there is sufficient track height. Iou7ll find more
information about other settings on this Appearance, 0edia page in Chapter %Q.
B."3 -e' 9oes
The <otes button ?or the -e' seings; -e' noes : command from the
right>click menuB can be used to open a te+t bo+ that can be used to enter any
te+t notes for that item. :hen notes have been entered, a small <otes icon will
appear on the item. Kovering the mouse over this icon will cause the notes to be
displayed as a tool tip. Click on the icon to open and edit the <otes window.
:ithin the 9oes window, click on the Coad button to load any .P<H or
.SPH image file. The option Use as ie' bac&ground can be selected to
display that image with the icon. $ptionally, you may also choose to
3rec# o fi ie'. (n e+ample of a media item displaying an image is
shown here. )cons can also be inserted into media items by dragging and dropping from '+plorer.Finder.
,nlock your inner &'(P'& with REAPER 4 Un+eas#ed.
%!"
B E Ediing *rac&s and -e's
B."4 5o+oring -ndividua+ -e's
Iou can change the colors of individual
media items ?or selections of media
itemsB by first selecting the items and
then displaying the conte+t menu and
choosing -e' and a&e co+ors, then
3e ie's o cuso' co+or or 3e
ie's o rando' co+ors or 3e ie's o one rando' co+or. Iou will need to ensure that at least one of
the options to tint media item waveform peaks and.or backgrounds with -e' co+ors is enabled on the
Appearance, 0edia page of your Preferences ?see aboveB.
E1a'p+es
)n the e+ample below, our vocal track has been split into several individual items. Met us suppose that these
include several verses and choruses, and that for whatever reason we wish to easily identify the choruses.
:e can select the chorus items, then right>click over any item in the selection and choose -e' and a&e
co+ors; 3e ie's o cuso' co+or from the menu. ?These commands are also available on the main Edi
menuB. :e can then select any color we wish from the 5o+ors dialog bo+ and click on OI. These items are now
shown in the selected color.
$ther similar commands include 3e ie's o rando' co+or and 3e ie's o one rando' co+or. To
remove a custom color, choose 3e ie's o defau+ co+or.
B."? Ad6using -e' Vo+u'e
;esides using envelopes ?which we7ll get to in Chapter %NB there are three main methods available to ad=ust the
volume of individual media items. They are-
,sing either the item volume handle or the item volume button.
,sing the volume fader in the )tem Properties bo+.
<ormali9ation.
B."?." *#e -e' Vo+u'e Inob$-e' Vo+u'e )and+e
The Appearance; 0edia page of your Preferences settings includes the option to use either an -e'
vo+u'e &nob or *op edge of 'edia ie' ?item volume handleB as a Euick and easy way to ad=ust the
volume of individual media items.
The -e' vo+u'e &nob is shown here ?rightB. Click and drag on this, up or
down to increase or decrease item volume. Double>click to reset to "."d;. To
ad=ust several items at once, select the reEuired items then ad=ust the knob
on any one within the selection.
The -e' vo+u'e #and+e is a hori9ontal bar that sits across the top of each
of your media items. )nitially it will not be visible until you hover your mouse over the top of the media item to
reveal a double headed vertical arrow. Iou can click and drag with your mouse down to lower the volume level
?see first illustrationB. To pick up the handle from the top of the media and increase the volume from there, hold
down the 3#if key while dragging ?see second illustrationB.
,se the 5onro+ key while ad=usting either the item volume knob or handle for fine ad=ustments.
*ip: )f you want the item volume handle when set to "." d; to appear half way up your media items ?rather
than at the top edgeB, choose the Opions; Preferences command, then on the 0edia page set 0edia ie'
ad6us'en range to Einf...KB d2.
For a spiral>bound hard copy of this ,ser Huide for about T1" go to CUCU.co'
%!%
Up and Running: A REAPER User Guide v 4.30
B."?.! *#e Vo+u'e Fader
The )tem Properties dialog bo+ includes a
hori9ontal fader ?to the left of the normali9e
buttonB which can be used to raise or lower an item7s volume. (fter ad=usting the level, click on App+y to apply
it to the item. This method is useful especially if you are making ad=ustments to both volume and pan settings
together, or if you do not wish the item volume handle to be displayed.
B."?.3 9or'a+i=ing -e's
The term normali9ing refers to ad=usting the volume of an item ?or selection of itemsB to a standard level. This
can be especially useful if some of your tracks have perhaps been recorded at too low a level. To do this-
%. Aelect any item ?or group of itemsB to be normali9ed.
!. &ight click over the selection.
1. Choose -e' processing then either 9or'a+i=e ie's or 9or'a+i=e ie's Fco''on gainG from
the menu.
,se the co''on gain option if you want the level on all items to be raised by the same amount, or relative to
each other. This will be the amount by which the loudest of the items can be increased without clipping.
)f you want every selected item to be normalised independently do not select the common gain option. This can
be e+pected to result in a greater increase in volume for some items than if common gain had been selected.
(ny individual item can also be normalised by clicking the 9or'a+i=e button inside the )tem Properties dialog
bo+. This is especially useful if you need to make changes to other item properties while you are normali9ing.
B."B 5#anging -e' 5#anne+ 0ode
&ight clicking over any edia )tem and choosing -e' seings
from the conte+t menu causes a sub>menu to be displayed.
<otice in particular that for stereo media items, you have a
number of 5#anne+ 0ode options ?also available in the )tem
Properties dialog bo+B. These include-
9or'a+: maintains or returns the stereo item to its
original channel state.
Reverse 3ereo- swaps left and right channels.
0ono FDo%n'i1B: combines both left and right channels
into a single mono channel.
0ono FCefG: produces a single mono channel using only
the output from the original left channel only.
0ono FRig#G: produces a single mono channel using
only the output from the original right channel only.
For multichannel items ?see Chapter 1B you have also the option of mi+ing down in mono or stereo to channels
other than % and !.
E1a'p+es
Aome e+amples are illustrated below. <ote that these changes are non>destructive. Iou can switch an item
between these different states as often as you wish. For e+ample, to convert a stereo media item to two mono
items Euickly and easily, you can simply duplicate it, then set one to ono ?leftB and the other to ono ?rightB
0ode: 9or'a+
0ode: Reverse
3ereo
,nlock your inner &'(P'& with REAPER 4 Un+eas#ed.
%!!
B E Ediing *rac&s and -e's
0ode: 0ono
FDo%n'i1G
B."> *a&e 3ource Properies
The *a&e 'edia source section of the
edia )tem Properties dialog bo+ can be
used to view the properties of the currently
selected take, or to change or rename its
source file. :here the media item consists
of only one take, then the terms 4take
media source5 and 4item media source5
become synonymous To change the media
item contents click on 5#oose 9e% Fi+e, or to rename it use the Rena'e Fi+e option.
Iou can click on the Properies button to display information about the format of the original (udio file or
)D) recording which is the source of the item. )n the case of )D) items, you can also modify some properties,
such as restricting which channels are played. '+amples are shown below-
B."@ REAPER Ediing and Audiioning E1a'p+e
ost new users of any digital audio software struggle with editing at first, especially if they are used to another
program which uses different techniEues. The best way to understand whatFs going on is to work thru some
e+amples. These e+amples assume that you have the option to Mink loop points to time selection enabled.
$pen the file A++ *#roug# *#e 9ig#.RPP. ,se the Fi+e; 3ave Pro6ec As command to save it as A++
*#roug# *#e 9ig# ED-*3.RPP.
The e+amples that follow are designed to help you to learn and understand the use of &'(P'&. They are not
intended to cover every possible feature D you can e+plore these for yourself D nor is it suggested that they
represent a particularly good arrangement of this song.
;y way of preparation, set pan the two guitar tracks 11J left and 11J right respectively.
For a spiral>bound hard copy of this ,ser Huide for about T1" go to CUCU.co'
%!1
Up and Running: A REAPER User Guide v 4.30
%. :e are going to make a copy of the ;ou9ouki track
and then play around with the sound. )n the Track
Control Panel, right click over the Track name or
number for this track, then from the menu choose
Dup+icae rac&s.
!. Change the name of this new track to 2ou=ou&i
5opy. Press 5r+ 3 to resave the Pro=ect File.
1. )n the Track Control Panel, click on the track number
for the first ;ou9ouki Track then hold the 5r+ key and
click on the track number for the second track. ;oth
tracks are now selected.
2. Click on the 3o+o button for either track D both will be
soloed.
P. ,se the mouse to lower the volume fader on either
track to around D#d; D both tracks will be lowered. (s
you get near to the D#d; mark, hold the Ctrl key down
for more precise movement.
N. Kolding down the 3#if key, move the Pan fader for
the first ;ou9ouki Track to around PPJ left, and, still
holding the 3#if key, move the Pan fader for the
second ;ou9ouki track to around PPJ right.
#. &ight click over the edia item for the second
;ou9ouki Track. Choose -e' properies from the
menu. Change 3ar in 3ource to E 0:00.00>. Click
on App+y then OI. This causes this item to be nudged
# milliseconds to the right. This adds a very small delay effect to make
the instrument sound fuller.
3. Press 5r+ 3. Play the Aong.
Q. :hile it plays, hold down 5r+ and click on the 3o+o button for either
of the ;ou9ouki tracks. This clears both the Aolos.
%". &ight click =ust beneath the *rac& 5onro+ Pane+ area and choose
3#o% 'aser rac&.
%%. (d=ust panning and volume for the various tracks to get a reasonable
mi+. Iou might end up with something similar to that shown above.
Press 5r+ 3.
%!. )n the e+ample shown, you might be happy with the overall balance
between the different tracks, yet the overall volume of the aster
might be =ust a tad too loud in parts.
%1. $pen the F4 bin for the aster and insert into it the /3$Ui+iy
Ci'ier. Aet the ma+imum volume of the limiter to D".P. Close the F8
window, and make sure the Oolume Fader for the aster is set to "d;.
Iou can now play the song without clipping.
%2. <otice there is an e+tended period at the end of the song that we
might wish to remove. Position the Play Cursor at around the position
shown ?aboveB. ake sure that no track is selected, then press the
letter 3 to split all tracks at the cursor mark.
%P. <ote that whereas before each track consisted of one item, each now
has two items. The items ?to the rightB that you have =ust created by
splitting should still be selected. )f they are not, right>click and drag over them to marEuee ?selectB them.
%N. Press De+ee to remove these items. Press 5r+ 3 to save.
%#. <ow weFre going to mute part of an item. :e first need to make a separate item containing =ust the area
to be muted.
,nlock your inner &'(P'& with REAPER 4 Un+eas#ed.
%!2
B E Ediing *rac&s and -e's
%3. Aelect the media item for the Vo1 track. Position the 'dit Cursor round about the PN second mark.
%Q. Press the < key ?3#if RB to ma+imise the current track. Press 5r+ A+ Up or 5r+ A+ Do%n until the
Vo1 track is displayed. (t this level of magnification you can see that some unwanted sounds have been
recorded during a passage when the singer is not singing. (s likely as not, this is probably headphone
bleed. :eFre going to get rid of it.
!". )f you want to hear it first, you can 3o+o that track and play it. DonFt forget to ,nsolo when finished.
!%. Oiew the 2ig 5+oc&. :ith
the edit cursor near the
PN second mark,
repeatedly press the K
key, until the area we
want to deal with
occupies a large part of
the screen.
!!. Click once on the media item to select it.
!1. Click and drag =ust below the timeline to select the region that we wish to work with ?see belowB.
!2. &ight click over the media
item and choose the
command 3p+i ie's a
i'e se+ecion. This
creates a new item, and
this new item is still
selected. Press Esc to
clear the time selection.
!P. )f the item7s mute button is visible, click it. $therwise, right click on this new item and choose -e'
seings then 0ue.
!N. Press the < key again to return the whole of your song to the display. (d=ust track heights as you wish.
!#. Play the song. <otice that the Vo1 track is now muted during the passage that we have been working on.
!3. Press 5r+ 3 to save. :eFll be returning to this e+ample shortly.
B."A Ediing 0u+ip+e 0edia -e's
Iou can use &'(P'&7s various item editing and manipulation techniEues ?including smart editingB on selections
of multiple items. Sust make your item selection and then carry out the reEuired
action ?delete or move, etcB.
%. Iou can do this with more than one ad=acent track at a time by using the
marEuee method ?right>click and dragB when making a selection.
!. Iou can also do this for media items in non>ad=acent tracks. ake the time
selection, then select the first item, then hold 5r+ while you click on each
of the other items. )n the first picture ?rightB, tracks % and 2 have had an
For a spiral>bound hard copy of this ,ser Huide for about T1" go to CUCU.co'
%!P
Up and Running: A REAPER User Guide v 4.30
area selected in this way. )n the second screen shot ?belowB, the same selected area has been cut from
both media items.
This is an e+ample of where you may wish to customi9e &'(P'&7s mouse
settings to change its default behavior. For e+ample, you might wish to ensure
that even when multiple items are selected, only the one item is edited. This can
be done on the 0ouse 0odifiers page of your Preferences window, a topic
covered in Chapter %1.
B.!0 3+ip Ediing
Iou can slip>edit unwanted passages from the start or end of a media item by
following this seEuence-
Kover your mouse over the lower part of an itemFs left or right edge so
that the mouse appears as a double headed hori9ontal arrow with a
sEuare bracket ?as shown rightB. The direction faced by the bracket will
depend on whether you are at the start of the item or the end.
Click and drag to the right or left ?as appropriateB, then release the mouse.
3+ip Ediing 0u+ip+e -e's
To slip edit several items in different tracks,
simply select all the media items reEuired ?for
e+ample, hold the 5r+ key while clicking in turn
on each item, or use the marEuee methodB, then slip edit any item in
the selection. The change will be applied to all items in the selection
?see leftB.
This is another e+ample of where you may wish to customi9e &'(P'&7s
mouse settings to change its default behavior. For e+ample, you might wish to ensure that even when multiple
items are selected, only the one item is slip edited. This can be done on the 0ouse 0odifiers page of your
Preferences window. This topic is covered in Chapter %1.
Take care when slip>editing ad=acent items, especially when they are touching each other. )f you click and drag
on one of the items so as to create a space between the two, then slip editing will take place in the usual way.
Kowever, if you slip edit in such a way as to overlap the items, you will create a crossfade. ;oth items will be
heard when the overlapping portion is played.
This is illustrated here, where the end of the first ?further leftB of the two
ad=acent items has been slip>edited to the right, overlapping the other item.
This behavior can be modified in two ways. Disabling auto>crosssfade ?on
the toolbarB will stop the crossfade, but both items will still be heard.
'nabling *ri' conen be#ind 'edia ie's %#en ediing ?Opions
menuB will ensure that only the slip>edited item ?the item on topB will be heard during the overlap.
(nother techniEue is to use slip>editing to move the boundary between two ad=acent items
?perhaps when an original item has been splitB. Aelect both items and hover your mouse over the
boundary between the items to see the symbol shown here. Iou can then click and drag left or
right to move the boundary.
B.!" Ad6using Fades
)f you select any item in a track and 9oom in close enough, you will see that there is a
fadeout curve at the end of that item. Iou can change both the shape and duration of this
curve, either using the mouse, or thru the -e' Properies dialog bo+.
%. Aelect the rightmost item on one or more tracks. )n the e+ample shown ?rightB two
tracks have been selected. )n this e+ample the items selected are vertically aligned-
this does not need to be the case.
!. Kover your mouse over the vertical white line that marks the start of the fade. The
mouse changes to display a curved shape.
,nlock your inner &'(P'& with REAPER 4 Un+eas#ed.
%!N
B E Ediing *rac&s and -e's
1. Click and hold down the mouse button. Drag left to increase the length of the fadeout
?see below leftB then release the mouse. <otice that the fadeout curve is now more
gradual. )f you were to slip edit any or all of these
items, the fadeout would keep its shape and
duration D it would =ust begin sooner.
2. ake sure that your media items are still selected.
P. &ight>click over the vertical line that marks the start
of the fadeout. ( menu of different fade curves will
be displayed ?see rightB. Iou can select any of
these.
)f you prefer, instead of using your mouse, you can press F! ?with the items selectedB to
display the )tems Properties dialog bo+. Iou can make your changes there.
<otice that your
&'(P'& Opions;
Preferences dialog
bo+ includes an area
on the Pro6ec
Defau+s screen
where you can specify
default fade and
crossfade length,
overlap, and shape characteristics. Aee Chapter %Q for further information.
)n addition, the Preferences 0ouse
0odifiers page gives you additional
functionality by using modifier keys with
your mouse when working with fades and
crossfades.
For e+ample, holding 3#if while dragging
the mouse left or right will move a
crossfade left or right. $ther default
settings are shown here, but you can
change them. For information about
customi9ing your mouse modifiers, see Chapter %1.
B.!! 5rossfades and #e 5rossfade Edior
Typically a crossfade might be used to transition gradually
from one media item on a track to another. )n the e+ample
shown ?rightB, two media items overlap each other with a
crossfade. A+ 4 toggles on and off auto crossfade mode.
:hen enabled, this ensures that dragging the start of one media item over the end of another will
automatically create a crossfade. Default crossfade parameters ?including fade and crossfade s#apesB
are set in the 0edia -e' Defau+s page of &'(P'&7s preferences.
Oarious crossfade elements ?such as shape, start and finishB can be edited with your mouse in much the
same way as you might edit a simple fade. )n many cases this might be all you need to do. Kowever, if
you need it the Crossfade 'ditor gives you more precise control over the shape and sound of the
crossfade. The Crossfade 'ditor is opened using the Vie%; 5rossfade Edior command, or by double>
clicking on a crossfade.
;elow you can see the same crossfade as before, with the crossfade editor open. The crossfade area has
been selected ?by click anywhere on the crossfade curveB. The crossfade editor displays the fade
parameter information for the selected media items.
)t might help to use a copy of your pro=ect at first, until you become familiar with how the controls work.
The following should help you to understand the controls and options and how they can be used-
For a spiral>bound hard copy of this ,ser Huide for about T1" go to CUCU.co'
%!#
Up and Running: A REAPER User Guide v 4.30
The fader unis ?top rightB can be set to your preference, either time ?secondsB or beats.
(ny of the seven s#apes shown can be selected for fade out, fade in, or both. (fter choosing a
shape, you can use the mouse directly on the crossfaded media items. Drag
left.right on either curve to ad=ust the fade itself, or at the intersection to
move =ust the point where the fades cross. The dialog bo+ controls can also
be used to edit the fades and crossfade ?see points belowB.
ouse modifiers can be used to customi9e mouse behavior ?see ne+t pageB.
$ptionally, you can select EJua+ gain or EJua+ po%er. EJua+ gain
settings include linear fades ?the top shapeB. EJua+ po%er includes
logarithmic fades ?second from topB. 'Eual gain might be preferred when
both items contain similar material. 'Eual power might be chosen when the
crossfade is between two different types of sound or different instruments.
(d=ustable parameters are curve, cener of crossfade, sar and end
locations of fade>out and fade>in, +eng#, position of conens ?the
crossfade media itemsB, and vo+u'e of fades. ost of these are self>
e+planatory. The curve setting will ad=ust the shape of the left, right or ?if linkedB both curves.
Depending on other settings, this may cause the fades7 intercept point to move left or right. <ote
also that when ad=usting the +eng# you can specify which position should be preserved D center,
start, or end. The conens rotary can be used to move either of the media items left or right. The
vo+u'e conro+ can be used to ad=ust the volume of the crossfaded items.
Parameter values can also be typed directly into the edit bo+es.
Meft.right values of the different parameters can be +in&ed or 'irrored. '+cept for sar and end,
link and mirror are mutually e+clusive options. For e+ample, if s#ape is linked then changing the
shape of either fade will cause both to be changed in the same way. )f mirrored, selecting a shape
for one fade will cause an opposite shape ?if one is availableB to be applied to the other fade. )f
sar and end are linked and mirrored, then ad=usting either of these controls will change the
crossfade start and end length eEually, keeping the center point constant. )f +eng# is linked,
ad=usting the length of either fade will change the length of both fades eEually. )f mirrored,
lengthening one fade will cause the other to be shortened by an eEual amount. )f conens are
linked, that control will move both media items left or right together. )f mirrored, it will move them in
opposite directions. )f vo+u'e is linked, then ad=usting either control will raise or lower the volume
,nlock your inner &'(P'& with REAPER 4 Un+eas#ed.
%!3
B E Ediing *rac&s and -e's
of both items together. )f mirrored, then raising the volume on one side will lower it on the other.
Iou can choose whether your edits should apply to all grouped ie's.
Iou can se the position of audiion points before and after the crossfade. 'nabling audition will
cause the crossfaded area ?together with the pre>roll and post>rollB to be looped when play on the
mini toolbar is engaged. (ny other e+isting loop settings in the pro=ect will be retained.
There are also options to so+o the track and 'ue either left or right side of the crossfade.
&ight>click over the Crossfade 'ditor for a conte+t menu.
The mini toolbar at the foot of the window can be used to p+ay,
pause and sop playback, and enable.disable +oop audiion.
Previous and 9e1 select the previous or ne+t crossfade.
The K button ?topB can be used to save the current crossfade
editor settings as a Prese. $ptionally, you can include
crossfade length within the preset. Aaved presets can be
recalled from the drop down list to the left of this button.
)f several crossfades are selected, the crossfade editor will by default apply its settings to the entire
selection. For mouse edits, this can be changed in your mouse modifiers.
Fade$5rossfade 0ouse 0odifiers and Acions
;oth media item fade
intersection and
fade.autocrossfade mouse
modifiers ?rightB can be
defined separately for left
click, left drag and double
click actions. )n many cases
the left drag modifiers are
likely to be of most interest.
These modifiers can be
used when working with
fades or crossfades, e.g., to
enable or disable various
options, ?such as whether
to ignore snap and.or
selection.grouping, and
whether to stretch itemsB or
to assign actions ?such as
ad=usting the fade curveB.
There are also options which enable you to ad=ust the fade curve with the mouse.
Meft click and double click modifiers can be used to apply any of a number of additional fade intersection
or auto crossfade actions from &'(P'&7s (ctions list. These include actions to change fade.crossfade
shapes, to ad=ust curves hori9ontally only or both hori9ontally and vertically, and to ad=ust fade curves in
various ways. Aearch the actions editor to see the full list. For more general information about using both
mouse modifiers and the actions list see Chapter %1.
<ote also that the Appearance; Fades$5rossfades page of your Preferences includes various options
which determine how and when fade.crossfade edit handles are displayed ?see Chapter %QB.
B.!3 5rop Pro6ec o 3e+ecion
:hen recording, itFs not unusual to end up with a period of silence at the beginning, before your song actually
starts, and varying periods of silence at the end of your various tracks, where you have perhaps allowed the
recording to continue longer than necessary.
$f course, you can fi+ this by slip>editing your tracks individually, then dragging and dropping them to the start
of your timeline. ( Euicker way would be to 5rop pro6ec o se+ecion. To crop a pro=ect to selection, do this-
%. Click and drag along the background area to mark the area that you want to keep D see picture below.
For a spiral>bound hard copy of this ,ser Huide for about T1" go to CUCU.co'
%!Q
Up and Running: A REAPER User Guide v 4.30
!. &ight click over the Timeline and choose 5rop pro6ec o se+ecion from the menu. )f you wish, press
Esc when this is done to remove the time selection.
*ip: )f immediately after cropping to selection ?and before pressing EscB you again right click over the Timeline
and choose Poo' se+ecion from the conte+t menu ?or use the shortcut keys 5r+ 9u'pad P+us your pro=ect
will e+pand hori9ontally to fit the width of your Track Oiew window.
B.!4 Grouping -e's
Provided that Hrouping is enabled D Opions; -e'
Grouping Enab+ed command, or A+ 3#if G D items can be
grouped together to facilitate working with them. For
e+ample, you can move them together, set them all to a
common color, mute and unmute them, and so onB.
Aelect the items and use G to add them to a group. )f you
prefer, you can use the -e' grouping button on the
&'(P'& toolbar to toggle grouping on and off.
)n the e+ample shown below, three of the si+ items have been grouped. <otice that for grouped items a
Grouped icon will be displayed if this has been enabled in Preferences; Appearance; 0edia. 'ven when this
preference is disabled, you will see a thin colored bar above and below all items that have been grouped ?see
rightB.
Further items can
be added to a
group. Aelect any
item in the group,
then press 5r+ G
to select the entire group. Kold the 5r+ key while you click on those
items that you wish to add to the group, then release Ctrl and press G.
<ote that U removes a selected item from a group. Iou can also use
the Group commands from the right click item menu to manage
groups.
E1a'p+e
Kere is a simple e+ample, using the file A++ *#roug# *#e 9ig# ED-*3.RPP and save it as A++ *#roug# *#e
9ig# GROUP -*E03.RPP
%. Aelect the Vo1 track, and use the editing techniEues that you have already learnt to cut this track into
several media items, so that it resembles that shown above. There are a number of ways you can do this
D one is to position the cursor at the point that you want to split, then select the item, then press 3.
&epeat this as often as necessary. To remove unwanted items, select them and press De+ee.
!. Check your Opions menu to ensure that -e' Grouping is enabled. )f it isnFt, turn it on. <otice that by
default, the keyboard shortcut A+ 3#if G can be used to toggle )tem Hrouping on and off.
,nlock your inner &'(P'& with REAPER 4 Un+eas#ed.
%1"
B E Ediing *rac&s and -e's
1. Aelect the second of the items in the Oo+ track. Kold down the 5r+ key while you select in turn the fourth
and last items for this track.
2. Press G to bind them into a group. Aelect any item in the group and press 5r+ G to select them all.
P. )f item icons are visible, click on the 0ue button for any item in the group. $therwise, right>click and
choose -e' 3eings; 0ue from the menu. &epeat this to unmute them.
N. :ith all items in the group still selected, right>click on any of them and choose -e' and a&e co+ors
then 3e ie's o cuso' co+or. Aelect a color and press Ener.
#. <ow select the first of the items drag and drop to the right a little. (ll items in the group will move
together. Press 5r+ P to undo this.
3. <ow click on any other media item not in the group. This deselects the group. Aave the file.
Q. Click again on any item in the group and press 5r+ G. (gain, all group items are selected.
%". Press U. These items are now ungrouped. Aave the file.
B.!? 3oring and Reca++ing -e' Groups
Different groups of items can be saved and recalled using the -e' Groups tab of &'(P'&7s Pro=ect ;ay. The
Pro=ect ;ay will be e+plored in more detail in chapter %%. For now, notice that you can open it using the Vie%;
Pro6ec 0edia$F4 2ay command, and then select the -e' Groups tab. To create and save multiple groups,
simply use this method-
$pen the Pro=ect ;ay and select the -e' Groups tab.
Aelect the items for your first group then right click over one of them and choose Group then Group
ie's from the menu. ( group will automatically be created in the Pro=ect ;ay. Iou can right click over
the group name and choose Rena'e group to give it your own name.
&epeat this step to create subseEuent groups. The e+ample here shows a pro=ect with two item groups.
To select all items in a group, you can now right click over its group name in the pro=ect bay and choose 3e+ec
group from the menu. To remove a group, use the De+ee group; &eep ie's command on the same menu.
*ip: To ad=ust the volume of all items in a selected group, hold 5r+ and A+ while ad=usting the item volume
button or item volume handle of any one of the items in that group.
B.!B G+ue 3e+eced -e's
:hen you have a number of items in a track that you wish to permanently treat as one, you should consider
using the G+ue ie's command. :hen you glue items, they become one and a new media item is created. For
e+ample, two )D) items glued together will automatically and always open together in the same )D) 'ditor
For a spiral>bound hard copy of this ,ser Huide for about T1" go to CUCU.co'
%1%
Up and Running: A REAPER User Guide v 4.30
window. Two audio items glued together will now share one common set of )tem properties. )tems that have
been glued together can be later split up any way you wish. This can be useful if you later realise that you need
to ad=ust one or more properties of a portion of a glued item. To glue together a number of ad=acent items in a
track, follow this procedure-
%. Aelect all of the items that you wish to glue. The easiest way to do this is probably to right click and
drag the mouse across the items.
!. &ight click over any item in the selection and choose G+ue ie's from the conte+t menu.
E1a'p+e
)n the e+ample shown below, a track is made up of si+ separate media items ?as in the e+ercise aboveB. ;y
positioning the mouse initially over the first item, then right clicking and dragging to the last item before
releasing the mouse, we ensure that all items are selected.
:e then right click over any of these items ?where the mouse is shown aboveB and choose G+ue se+eced
ie's from the menu. (s a result, the five items are =oined into one, as shown below.
$ne application for gluing items is to =oin several items together into a new loop source. Iou7ll learn more about
working with loops in Chapter 3. (nother use for glue is to render an item, for e+ample, incorporating item gain
and item F8 into the new media item and setting the F8 to bypass. :hen a selection of two or more items are
glued in this way, the F8 and so on will be applied to the appropriate sections of the new item.
B.!> 5reaing and 5opying -e's in Penci+ 0ode
&'(P'& includes an optional pencil
mode that can be used to create new
media items or make copies of e+isting
ones. Kow the feature works is
determined by your *rac& +ef drag
settings on the 0ouse 0odifiers page
of your Preferences window.
)n Chapter %1 you will be shown how
you can change these settings to suit
your own custom reEuirements if you
need to. For e+ample, you could assign
the 3#if modifier to be used to draw a
new item. For now, we will be looking at
the default settings. These default
settings are shown here.
;y default, the following modifiers can
be used with the mouse when clicking
and dragging-
5r+ D draws a copy of currently selected media item. Anapping will be applied if enabled.
5r+ 3#if > draws a copy of currently selected media item, will not snap.
,nlock your inner &'(P'& with REAPER 4 Un+eas#ed.
%1!
B E Ediing *rac&s and -e's
5r+ A+ > draws a copy of currently selected media item pooling )D) source data. Anapping will be applied if
enabled.
3#if 5r+ A+ > draws a copy of currently selected media item pooling )D) source data, will not snap.
The illustration above is an e+ample of this. The first of two e+isting media items on a track has been selected.
;y holding 5r+ while clicking and dragging further along that track, a copy of that media item is made.
B.!@ Ripp+e Ediing
The simplest way to describe ripple editing is this- usually, when you delete part of a media item, a gap is left
on the track where the deleted item used to be. :ith ripple editing, the material on the track is moved over to
fill that gap. This is illustrated in the three screen shots below.
This first picture ?leftB shows a media item
selected with a time selection highlighted.
:ith ripple editing off, deleting the selected
area of the selected media item has the
effect shown here.
:ith per track ripple editing enabled,
however, deleting the selected area of the
selected media item has the effect shown
here.
To access &ipple 'diting, choose the Opions; Ripp+e ediing
command, or use the keyboard shortcut A+ P, or use the 5yc+e Ripp+e
Ediing 0ode button on the main toolbar. The same action ?choosing
the command or using the shortcutB toggles the &ipple 'diting status
between three states-
Off: This is the default mode. )tems will not shift when you edit a track.
Per *rac&: )f you select the ripple editing option once, it will change to per track ripple editing. &ipple editing
will then be applied when you are editing the currently selected track?sB but not to any other tracks.
A++ *rac&s: )f you select the ripple editing option once more, it will enable the all tracks ripple editing. This
means anything you do to (<I of the items on (<I track will affect the '<T)&' pro=ect. This can be used, for
e+ample, for deleting entire sections of songs.
)n this mode, markers and automation are locked to the items that they relate to, so as you move items the
associated markers and automation move too. ,sing this mode on multiple tracks is very useful for editing
multitrack recordings of live material > everything that belongs together stays together in sync as you edit.
Conversely, using this mode with an item on a single track makes &'(P'& behave rather like a stereo editor.
For instance, if you split the item at a couple of places ?so you now have three itemsB then delete the middle
piece, the remaining pieces =oin up, but unlike with a normal stereo editor, you can ad=ust the =oin by dragging
the ends of the items appropriately. )f you want to move material from one place to another, you can split at the
insertion point, drag the material to the right of the insertion out of the way, then make the insertion and drag
the displaced material to =oin it. (ll items to the right of the dragged item will stay together and markers and
automation will move correctly too.
For a spiral>bound hard copy of this ,ser Huide for about T1" go to CUCU.co'
%11
Up and Running: A REAPER User Guide v 4.30
Kere is shown one e+ample
which uses ripple editing on
all tracks. &ipple 'diting, all
tracks is enabled. )n the first
illustration, the period of
silence before the recorded
program starts is selected.
The command 5u se+eced
area of ie's is then
applied. The selected area is
cut from all tracks, and the
remaining material is moved
to the pro=ect start.
*ip: Ahortly in this chapter you will be shown how to use 'ouse 'odifiers to determine how &'(P'&
behaves when an item or selection of items is dragged. This includes options to select and apply any of the
three ripple editing states when the item?sB is.are being dragged,
B.!A *ri' o 3e+eced Area
)f you want to trim a media item or track from both the start and the finish at the same time you can do so.
Sust follow this seEuence-
%. Aelect the media item ?or itemsB.
!. Click and drag in the track background area to select the area that you want to keep.
1. &ight click over a selected media item and choose *ri' ie's o se+eced area.
)f Ripp+e Ediing is turned on, the area that is trimmed will also be removed from the timeline, otherwise
some empty space will be left. )f your 3nap$Grid 3eings are set to include 0edia -e's, then provided
that snapping is enabled, snapping will be applied when you select the area to be trimmed.
B.30 Free -e' Posiioning
Choosing the option for free ie' posiioning enables you to move your media items around freely within a
track or tracks. This can be helpful, for e+ample if you want two or more media items to play simultaneously or
to overlap on the same track. To turn this feature on-
%. Aelect the track ?or tracksB for which you wish to allow free item positioning.
!. &ight click over the Track Control Panel and choose Enab+e rac& free ie' posiioning from the
conte+t menu.
The following series of illustrations demonstrates an e+ample of how this feature might be used.
)n the first screen shot we have a Mead Oocal
and a Karmony Oocal on different tracks. :e
might find it convenient to place these together
on the same track.
)n the second screen shot we have enabled
Free )tem Positioning for the Oo+ ain track.
<otice that there is a small handle ?shown by
the mouse cursorB which can be used to ad=ust
the height of this media item.
)n the third screen shot the media item for the
Oo+ Kmy track has been dragged and dropped
into the Oo+ ain track.
:hen this track is played, both of these media
items will play together. )n fact, in this e+ample,
Track 1 can now be deleted.
,nlock your inner &'(P'& with REAPER 4 Un+eas#ed.
%12
B E Ediing *rac&s and -e's
'ach of the ?in this case twoB items is
independent of the other. 'ither or both can
be muted and unmuted, have F8 added to
them, have changes made to pitch and.or
playback rate, and so on. Iou can use the
0edia -e' Properies dialog bo+ ?F!B
and.or the right>click conte+t menu for this
purpose.
B.3" 0ouse 0odifiers
Iou have already encountered many e+amples of how &'(P'& uses the mouse with and without modifiers to
perform a whole range of tasks. These have so far included making loop and time selections, copying and
moving media items, slip editing media items, using item pencil mode, and so on. )n Chapter %1, you7ll learn
more about how you can modify any of these if you wish, and even create your own. eanwhile, you can find
out more about the various ouse odifier default settings by browsing thru the Ediing 2e#avior, 0ouse
0odifier section of your &'(P'& Preferences.
From the 5one1 list, select a topic, such as edia item click, edia item edge drag, Track click, &uler, click,
(rrange view right>click, etc. ( summary list of all default mouse actions relevant to that conte+t will be shown.
Iou can then double>click on any entry in the odifier column to assign an action to that modifier.
Ahown here ?belowB is an e+ample of the default actions associated with the various mouse modifiers for when
you are dragging media items. For e+ample, by default, clicking and dragging a media item will move it,
ignoring any time selection. Kolding 5r+ as you do so will copy it D and so on.
There are many more for you to choose from. For e+ample, you could define 3#if (in as a modifier to restrict
item movement to being vertical only, when moved or when copied. Iou could use 5r+ (in for ad=usting an
item7s volume, and so on. To do either of these, you would need to double>click on the modifier in the list, then
make your choice from the list of commands and actions offered.
The 5one1 drop down list includes the following entries that can be relevant when you are working with
media items.
0edia ie' F+ef c+ic&; +ef drag and
doub+eEc+ic&G
0edia ie' boo' #a+f F+ef c+ic&;
+ef drag and doub+eEc+ic&G
0edia ie' edge F+ef drag and
doub+eEc+ic&B
0edia ie' fade$crossfade F+ef
c+ic&; +ef drag and doub+eEc+ic&G
any conte+ts have an option
associated with them- where present,
this is displayed below the table, =ust
above the OI button. )n the e+ample
here, you have the option whether or
not to treat the label area above the
item as empty track space.
<otice too the -'por$e1por
button. This can be used for saving
and recalling your mouse modifier
actions, either for the currently
selected conte+t or for all conte+ts.
There7s a lot to e+plore here, and how
you use these options will very much
depend on your own personal needs. The e+amples that follow should help to get you started.
For a spiral>bound hard copy of this ,ser Huide for about T1" go to CUCU.co'
%1P
Up and Running: A REAPER User Guide v 4.30
0edia -e' Cef 5+ic& 0odifiers
Ahown here are the default assignments for
mouse behavior when you click on any media
item.
<otice that the default behavior for a simple
click is 3e+ec ie' and 'ove edi cursor.
$n the other hand, A+ 5+ic& will select the
item without moving the edit cursor.
)f you wish, you can swap these assignments
over, so that a simple click will select the
media item without moving the edit cursor.
To do this, =ust double>click in the list on the
item that you wish to change, then select
your preference from the list ?see rightB. Iou
will find more information about customi9ing
mouse modifiers in Chapter %1.
0edia -e' Edge Cef Drag
Ahown here ?rightB are the default mouse
modifier settings that are used when
clicking and dragging on the edge of any
media item?sB.
Chapter %1 includes a step by step e+ample
showing how you can change these.
O#er Opions
<otice that you can assign different
modifiers to be used when clicking on the bottom part of media items from those used when clicking on the top
part.
)n the e+ample shown here, the default
action for a simple click on the bottom half
of a media item is being changed to Add
ie' o se+ecion.
9oe: :hen the conte+t 0edia ie'
boo' #a+f is selected, an option is
displayed to Disab+e argeing of boo'
par of 'edia %#en a&e +ane #eig# is
+ess #an 11 pi1e+s. ;y default this is set
to 22. Iou will need to change this if you
want to be able to use these conte+t actions
with media items less than 22 pi+els high.
These are =ust some of the many possible
e+amples which illustrate how you can use
mouse modifiers in various different
conte+ts when editing media items. )t7s up
to you now to e+plore the many other options for yourself, depending on which aspects and options are most
important to you*
,nlock your inner &'(P'& with REAPER 4 Un+eas#ed.
%1N
B E Ediing *rac&s and -e's
B.3! Dyna'ic 3p+iing E Re'ove 3i+en Passages
&'(P'&7s Dynamic Aplitting is a powerful feature which can be used for all sorts of purposes. any of these are
designed to help you with tempo based composition, but it has other more widespread applications. $ne such
use is to clean up a track and remove those passages that should be silent. This can be handy, for e+ample,
with a vocal track, to automatically clean up the passages between verses which might contain unwanted
background noises such as breathing or shuffling sounds.
Auppose that you have recorded such a vocal
track. :ith dynamic splitting you can effectively
tell &'(P'& to go thru the track and take out all
of the passages where the vocalist isn7t singing.
These are the passages where you want the track
to be silent and which otherwise might contain
various breathing or other unwanted sounds.
To do this, you first select the media item then
right click over it and choose the -e'
processing, Dyna'ic sp+i ie's: command.
Iou then need to select the reEuired parameters
before splitting.
Iou are given immediate visual feedback before
e+ecuting the command. 'ach split point is
indicated by a colored vertical line and those
areas marked for removal are shown as darker.
Dynamic splitting will be e+amined in more detail
in Chapter 3, in the conte+t of tempo based music
production, but when applied to this particular
task it can be used as e+plained in the table
below.
Atart with settings similar to those shown here
and ad=ust then as necessary.
3u''ary of Dyna'ic 3p+iing
Para'eers
:hen used in this way, dynamic splitting
basically employs a noise gate to tell &'(P'&
how often and where to split your media items and which areas are to be removed.
Dyna'ic 3p+iing Para'eer 3eing o Re'ove 3i+en Passages
A ransiens Deselect this option when using dynamic splitting for this purpose.
(#en gae opens
(#en gae c+oses
Iou would be unlikely to select one of these options without the other.
;oth of these options need to be turned on, so that &'(P'& can work
out the beginning and end of each passage that is to be removed.
Reduce sp+i )n most cases, when using dynamic splitting for this purpose this item
should be deselected.
0in s+ice +eng# This sets the shortest length for any slice. Iou will probably need to
e+periment to get it right. ,sually, this should be set to a low value.
Kappily, &'(P'&7s dynamic splitting interface gives you immediate
visual feedback. Iou can see by looking at the screen when your
settings are right. The illustration below shows the effect of setting this
value too high. <otice that it can result in some recorded passages also
being removed
For a spiral>bound hard copy of this ,ser Huide for about T1" go to CUCU.co'
%1#
Up and Running: A REAPER User Guide v 4.30
Dyna'ic 3p+iing Para'eer 3eing o Re'ove 3i+en Passages
5onsrain s+ice +eng# )n most cases for this particular application this setting should not
matter. )f in doubt, try both and be guided by the visual feedback.
Gae #res#o+d This setting is important, but usually has a reasonable range of
acceptable values. )f you make this too low you might allow unwanted
sounds thru the noise gate. )f you set it too high you risk deleting
Euieter passages of the recorded material. Atart around >P"d; and
make any necessary ad=ustments from there.
0in si+ence +eng# This is another parameter that will reEuire fine tuning. Aet too high it
will fail to catch all the periods of silence,
)yseresis This setting can be used to ad=ust the level at which the gate closes
relative to that at which it opens. )n the e+ample shown above, the
gate will close at >N!.P d; and reopen at >P" d;. &aising the hysteresis
figure closer to or even above "d; will have the effect of creating more
splits.
Re'ove si+ence This option should be enabled.
Fade Pad 'nabling fade pad can help ensure a smoother transition.
O#er seings Meave them as shown here.
B.33 3(3 E1ensions
(s you get to know &'(P'& better you will find that there are a number of editing and related actions that you
will want to use freEuently. This might include, for e+ample, actions as diverse as lining up a number of media
items with the edit cursor, or setting the volume of an entire selection of media items in one action. Iou will find
that many of these actions D and more > are available as a plug>in to &'(P'& by downloading and installing the
3(3 E1ensions Pack. To do this, you simply follow this seEuence-
%. Ho to #p:$$%%%.sanding%aersudios.co'
!. Follow the instructions to download the correct version for your operating system.
1. (fter downloading, run the install program, then start &'(P'& in the usual way.
The contents of this e+tension pack are by no means lightweight. They include not only hundreds of useful
actions for editing and more but also whole modules which bring e+tra functionality to &'(P'&, including mi+ing
snapshots and marker management. Ao comprehensive are they that they come with their own PDF manual.
,nlock your inner &'(P'& with REAPER 4 Un+eas#ed.
%13
> E Arranging; 5o'ping and Ediing *a&es
> Arranging; 5o'ping and Ediing *a&es
'arlier, in Aection 1, we looked at how you can create multiple takes when you are recording. )n particular,
make sure you are familiar with the sections that cover 3#o%ing *a&es in Canes, Using 5o+or 5oded *a&es
and (or&ing (i# 0u+ip+e *a&es. The editing and arrangement techniEues covered in Chapter N can also
be applied to editing a pro=ect with multiple takes. This e+ample is intended really to get you thinking about
how you might approach the task. Iou have two main methods at your disposal. Iou can either-
'+plode the takes to new tracks. Iou can then work on and edit each track separately and ?if you wishB
=oin them all back to a single track when you have finished, or
:ork on and edit the various takes all within the single track on which they were recorded. :e7ll get to
this method later in this section.
<ote that unless specifically stated otherwise, the instructions in this section assume that you have the free item
positioning option disabled for the tracks that you are working on. This is the default setting. ?For more
information about free item positioning, see chapter NB.
>." E1p+oding *a&es o 0u+ip+e *rac&s
:e7ll start by looking at the first of these two methods. MetFs suppose that we have recorded three takes of a
vocal track. :e can right click over the item and use the *a&e; E1p+ode a++ a&es o ne% rac&s command.
This command creates ?in this caseB three e+tra as yet unnamed tracks D the original track with its three takes
is still intact. <ow suppose that after auditioning we have decided which parts we want to use from each take.
)n the ne+t illustration, we have edited the various takes to leave only the portion of each take that we wish to
keep. This has been done using various editing techniEues that have been covered in Chapter N.
Finally, we select the various items from tracks 1 and 2 and use the 9u' Coc& @ key to move them up to track
!. Track % is now muted and could of course be hidden. Tracks 1 and 2 could be deleted.
Iou could now select all of the items in track ! and use the G+ue -e's command to bind them together as
one media item. <ote that the original muted track with the three takes on it is still available. This makes it easy
at some later time for us to change our mind about what to include in the vocal track if we wish.
For a spiral>bound hard copy of this ,ser Huide for about T1" go to CUCU.co'
%1Q
Up and Running: A REAPER User Guide v 4.30
>.! 5rossfades %i# *a&es
)f you intend to arrange your media items so that
they overlap, then you should first decide whether or
not you want &'(P'& to add a crossfade. This
feature is turned on and off using the Auo
5rossfade button on the main toolbar ?or the
keyboard shortcut, A+ 4B.
The curves of crossfades can be edited. Iou can e+tend the crossfade in either direction
by dragging the vertical fade bars. )f you hold 3#if while doing this, you can move the
crossfade itself left or right to a new position. &ight>clicking over the crossfade reveals a
menu of different crossfade shape options ?see leftB.
,sing these techniEues can ensure that an otherwise abrupt edit is smoothly disguised
by a gradual transition at the best edit point.
Oarious options are available to you for customi9ing mouse behavior when crossfade editing. These can be
selected from the Ediing 2e#avior; 0ouse 0odifiers page of your Preferences D see also Chapter %1. (n
e+ample of this shown here.
For more powerful and sophisticated crossfade editing, you might wish to use the Crossfade 'ditor ?see
Chapter NB
>.3 E1p+oding *a&es in P+ace
(nother option is to use the *a&e; E1p+ode a++ a&es Fin p+aceG command. This has the effect of merging all
takes on the track into a single lane. Kere7s an e+ample of when you might wish to do this. The track shown
here includes three lead vocal takes. Iou have made your selection of the best parts of each take. These have
had their individual item properties ?such as volumeB ad=usted to give you the sound that you want.
;y e+ploding all takes in place, the selected items are placed over the others takes in a single lane, and are
played together.
>.4 P+ay A++ *a&es
Kere7s a really
interesting trick
you can do
with takes.
Ahown here is
a vocal track
with an
overdubbed vocal harmony for =ust two lines. ;oth takes at that point have had individual pan and volume
envelopes added, and perhaps some F8 in their individual take7s F8 chains.
(fter selecting both these media items, right>click over either one of them and choose -e' seings then
P+ay a++ a&es. :e now have our complete vocal and harmony mi+ on one single track* This setting is also
available from within the )tem Properties window.
,nlock your inner &'(P'& with REAPER 4 Un+eas#ed.
%2"
> E Arranging; 5o'ping and Ediing *a&es
>.? Ediing and 5o'ping 0u+ip+e *a&es
Iou don7t need to e+plode takes to multiple tracks in order to manage them. )n this section we7ll see some of
the ways in which you can manage your takes all within a single track. )n overview, this essentially consists of
selecting the best parts of each take and comping them together into a single take of your preferred selections.
3+ice and Dice
:hen you choose the Opion to 3#o% a++ a&es in +anes F%#en roo'G there is a neat techniEue known as
slice and dice that helps you combine the best of each take together, to play as one track. To do this, you simply
3p+i the track in as many places ?and at the e+act pointsB that you think appropriate, then select from each
slice your preferred section. The different methods that you can use for splitting are e+plained in Chapter N.
( clever trick is to make all of the items that together make up a complete set of preferred takes a different
color from the others. To do this, first choose your takes and select all of the media items ?use marEuee to do
thisB, then choose from the -e' menu -e' and a&e co+ors, then 3e acive a&e o cuso' co+or or
3e acive a&e o one rando' co+or. These commands are also available from the media item right>click
conte+t menu. (n e+ample of how this can be used is shown below.
<otice in this
e+ample that the
second of these
takes consists of
an overdub of =ust
a small portion of
the song. The
option to Disp+ay e'py a&e +anes ?Opions; *a&e +ane be#avior menuB is enabled to ensure that your
takes are displayed more clearly. (n empty part of a take ?such as e+ist in Take ! hereB cannot be selected
unless you enable A++o% se+ecing e'py a&e +anes ?Opions; *a&e +ane be#avior menuB.
)f you prefer not
to see the empty
take lanes, you
can hide them by
disabling Disp+ay
e'py a&e
+anes ?Opions;
*a&e +ane be#avior menuB, as shown above.
5o'p 3es
Iou can save
multiple comp sets
for individual tracks
?as shown aboveB
and even for
groups of tracks
?as shown rightB.
This is a pro=ect
with two vocal
tracks, each of
which has been sliced and diced and the preferred takes colored rusty red.
:ith all media items in this set selected ?use marEuee for thisB, you can right>click over the selection and
choose 5o'ps then 3ave as ne% co'p from the conte+t menu. Iou will be prompted for a name- this name
will then be added to the Comps menu and can be used to recall this comp from the menu at at any time. $ne
advantage of this is that it makes it easier for you to compare different combination of slices from different
takes, and hence arrive at the best outcome.
There is no limit to the number of comp sets that you can save and use. Kere is a summary of the commands
on the 5o'ps sub>menu.
For a spiral>bound hard copy of this ,ser Huide for about T1" go to CUCU.co'
%2%
Up and Running: A REAPER User Guide v 4.30
5o''and E1p+anaion
3ave as ne% co'p Aaves your current selection of takes on all currently selected tracks as a new
comp set. Iou will be prompted for a name.
Rena'e acive co'p Mets you change the name of current active comp set.
Re'ove acive co'p Deletes the currently selected comp set and removes it from the Comps
menu. This does not remove any takes or media items from the pro=ect itself.
5rop +is o acive co'p &emoves other comp sets from comps menu list.
0ove acive co'p o op
+ane
oves all items in take selection to the top lane of its track.
5o'p na'es
Iour comps will be listed at the end of the
Comps menu ?see e+ample rightB.
Choosing any of these will cause that set of
takes to be selected.
)n this e+ample,
we have created a
second comp set
and colored it
green. :e can
now switch
between comp
sets at will.
)n this e+ample,
with our
preferred comp
set selected we
have used the
command 0ove
acive co'p o
op +ane.
Don7t forget also that by pressing 5r+ C you can toggle lane display on and off, as shown here.
*ip: :hen you
use lanes and slice
and dice in this
way, you can use
the 9u' Pad keys % and 1 to slide items left or right if their timing is slightly out of sync with other takes. The
e+act amount by which these keys will slide your selected media item?sB will depend on how closely you are
9oomed in or out.
(s a rule, you are likely to find that in the earlier stages of post production, you are more likely to want to
create and save comp sets for individual tracks, rather than for groups of tracks. This will offer you a great deal
of fle+ibility in how you 4mi+ and match5 your various tracks together. Kowever, as your mi+ progresses towards
its completion, you may find that it can be more advantageous to save comped sets for whole selections of
tracks, so that they can be recalled and used together.
,nlock your inner &'(P'& with REAPER 4 Un+eas#ed.
%2!
> E Arranging; 5o'ping and Ediing *a&es
The table below summari9es other *a&e menu management commands that are available to you-
5o''and F3#orcuG E1p+anaion
9e1 a&e F*G akes ne+t take the active take for all selected media items.
Previous a&e F3#if *G akes previous take the active take for all selected media items.
De+ee acive a&e F4G Deletes currently selected take on all currently selected media items.
5rop o acive a&e FA+ 3#if *G &emoves all non>active takes from currently selected media items.
Dup+icae acive a&e (dds a copy of the active take to the item as a new take.
Coc& o acive a&e This is a toggle command. )t locks the current active take selection.
:hen take locking is applied to a media item, its active take cannot
be changed unless this toggle is unlocked.
3#o% F4 c#ain for acive a&e $pens the F8 browser to allow you to add F8 to the active take for
the selected media item.
Re'ove F4 for acive a&e &emoves F8 previously added to a take7s FC chain.
*a&e vo+u'e enve+ope
*a&e pan enve+ope
*a&e 'ue enve+ope
*a&e pic# enve+ope
(dds an automation envelope
to the selected take. Iou7ll
learn more about automation
envelopes in Chapter %N.
E1p+ode a++ a&es o ne% rac&s Copies each take to a new track.
E1p+ode a++ a&es in p+ace Places selected takes on the same track on top of each other, so that
all will play at once.
E1p+ode a++ a&es Fin orderG Places selected takes on the same track in seEuence, one after the
other.
This command turns this G. into this-
-'p+ode ie's across rac&s ino
a&es:
Copies all selected items to a single track as a series of takes.
This command turns this ...
G into this-
For a spiral>bound hard copy of this ,ser Huide for about T1" go to CUCU.co'
%21
Up and Running: A REAPER User Guide v 4.30
5o''and F3#orcuG E1p+anaion
-'p+ode ie's on sa'e rac&
ino a&es:
oves all selected items to the same start time as a series of takes
on the same track.
This command turns this G. into this-
Pase o a&es in ie's Pastes previously selected and cut or copied takes into selected
tracks as a new item.
>.B 0ore *a&e 5o''ands and Acions
The third section of the )tems conte+t menu contains a
series of commands that involve creating a new take
from an e+isting item. These commands open up for
you a number of interesting and creative options.
The first three of these involve applying track effects to
an e+isting media item and are essentially similar D one
creates a mono item, one a stereo item and the third of
these is used with )D) items.
The table below summari9es these commands and how
they are used.
5o''and F3#orcuG E1p+anaion
App+y rac& F4 o ie's as ne%
a&e
App+y rac& F4 o ie's as ne%
a&e F'ono oupuG
App+y rac& F4 o ie's as ne%
a&e F0-D- oupuG
$ne use for this command is to free up CP, if your system is
becoming stressed. Consider an e+ample of a track with some F8 in
its F8 chain, say reverb and a compressor-
(fter applying track F8, we have a new take with the F8 applied to
it. The original F8 chain can now be set to bypass-
This will not only reduce your CP, overload, it also opens up further
creative options for you. Try selecting P+ay a++ a&es then using pan
and volume envelopes on both takes to vary their placement and
relative volume levels for different parts of the song.
Render ie's as ne% a&e This command is another CP, miser. )t will render the e+isting media
item as a new take.
,nlock your inner &'(P'& with REAPER 4 Un+eas#ed.
%22
> E Arranging; 5o'ping and Ediing *a&es
5o''and F3#orcuG E1p+anaion
Reverse ie's as ne% a&e Iou can have some fun with this one. )t does what it says D it adds a
new take to the media item with the material reversed.
Kere7s an e+ample. Atarting with this G
G we end up with this-
(s well as these commands, &'(P'&7s (ction Mist ?see Chapter %1B includes a number of actions you can use to
deal with empty take lanes. These actions ?which can be assigned to shortcut keys or toolbarsB are-
-e': Re'ove a++ e'py a&e +anes
-e': Re'ove #e e'py a&e +ane afer #e acive a&e, and
-e': Re'ove #e e'py a&e +ane before #e acive a&e
Don7t forget how many options you now have G slice and dice, play all takes, volume, pan and mute envelopes,
pitch and.or playback rate shifting, take F8 G and so on*
Foonoe: 5onfused abou co+orsU
&'(P'&7s Preferences;
Appearance, 0edia settings
includes so many color options
that you could be forgiven for
being confused as to how they
work.
)n the e+ample shown here, we have asked for media item peaks and backgrounds to show both track colors
and take colors. Clearly to show both of these will not be possible.
)n cases like this, the option furthest to the right will take precedence. )n other words, for a particular media
item, if takes have not been colored then the track colors will be used. )f, however, take colors have been
specified, then these will take precedence over track colors.
>.> 0anaging 5o'ps %i# #e Pro6ec 2ay
Takes and comps can also be managed from within &'(P'&7s Pro=ect ;ay.
The Pro=ect ;ay is a one>stop center which allows for the convenient management of a pro=ect7s media items,
F8, item groups, takes and comps. )t is e+plored and e+plained in detail in Chapter %% of this ,ser Huide.
To open and display the Pro=ect ;ay, use the Vie%; Pro6ec F4$0edia 2ay command. Click on the tab labeled
*a&e 5o'ps to display the takes and comps management section.
Clicking on the Opions button ?bottom rightB
displays a menu. This menu is e+plained in detail in
Chapter %%. For now, notice the option to 0irror
se+ecion in bay and pro6ec. :hen enabled, this
allows you to select any media item or segment by
clicking on it either in the pro=ect itself or in the list
shown in the pro=ect bay.
For a spiral>bound hard copy of this ,ser Huide for about T1" go to CUCU.co'
%2P
Up and Running: A REAPER User Guide v 4.30
:ithin the pro=ect bay window ?see belowB you can right click over any listed comp to display its conte+t menu.
Choices include commands to Acivae co'p, Rena'e co'p and De+ee co'p F&eep a&esG.
Iou can also create a new comp from your current take selection by clicking on the Acions button ?bottom
rightB and choosing 5reae ne% co'p from the (ctions menu.
(n e+ample of a pro=ect with the Pro=ect ;ay open and the Take Comps window selected is shown below-
The illustration on the right shows how within comp sets
you can also select and manage individual takes and items.
For e+ample, you can activate or deactivate individual
takes, or remove them from the comp altogether.
,nlock your inner &'(P'& with REAPER 4 Un+eas#ed.
%2N
@ E Coops; 0ar&ers and Regions
@ Coops; 0ar&ers and Regions
@." 5reaing Coops
(ny audio, )D) or click source )tem can be
looped. )ndeed, by default &'(P'& media
items are loop enabled. Iou can disable this
for individual items in the edia )tem
Properties dialog bo+, or globally ?for )D)
and imported itemsB on the Pro6ec; 0edia
-e' Defau+s page of your Preferences.
The loop point is defined by the duration of the source media. )f you insert an item that is four bars long, it will
loop every 2 bars, if it is 3 bars, it will loop every 3 bars, etc. <ote that in the following e+amples, if you are
using beats for your timebase, the item must be an e+act number of beats in length, or it will not loop in sync.
)f necessary, ad=ust the playback rate ?edia PropertiesB while preserving pitch, then glue the item to do this.
*o Coop an enire -e'-
%. Kover the mouse over the the edge of
an )tem until the Cursor changes to a
double>headed arrow ?see rightB.
!. Drag the Cursor to e+tend the )tem.
'ach loop point will be indicated by a
notch in the item edges.
1. The length, start time and end time of the looped item will be displayed as you drag the edge of the loop.
5ropping and Cooping:
)f you wish to loop only part of an item, then one method is to
first crop and glue the item.
%. ake sure snapping is enabled. Kover the mouse over the
edge of the )tem until the Cursor changes to a double>
headed arrow. Click and drag the mouse in on the item to
make it shorter, so that you are left with only that part of
the item that you want to use as the basis of the loop.
&elease the mouse button.
!. &ight click over the item and choose G+ue ie's.
1. <ow drag the Cursor to e+tend the )tem. 'ach loop point
will again be indicated by a notch in the edges of the
item. '+tend the loop as reEuired.
5#anging P+aybac& Rae:
There may be times when you will wish to
change an item7s playback rate, for
e+ample to keep it in sync. Taking the same
e+ample as above, you would first display
the -e' Properies bo+, and most
probably make sure that Preserve pic#
%#en c#anging rae was selected. Iou
could then change the P+aybac& rae ?for
e+ample, to !."B. This would have the
effect shown here. The original item
?loopedB as shown above has had its
playback rate modified ?rightB.
For a spiral>bound hard copy of this ,ser Huide for about T1" go to CUCU.co'
%2#
Up and Running: A REAPER User Guide v 4.30
5reaing a Coop fro' a *i'e 3e+ecion
(nother way of creating a loop from only part of an item is to select the
reEuired item, highlight the reEuired part of it as a time selection, right
click, choose 5opy +oop of se+eced area of ie's, remove the original,
then paste in the loop in its place. This is shown here-
%. Aelect first the source item, then select the area to be looped ?see
aboveB. 'ither press 5r+ A+ C or right click and
choose 5opy +oop of se+eced area of ie'.
!. Aelect the track and position to which you want the
item copied.
1. Press 5r+ V to paste in the area to be looped.
2. Drag the cursor from the edge of the item as before
to create the loop.
@.! 5reaing and 9avigaing %i# 0ar&ers
arkers are like bookmarks. They can help you when you are navigating, arranging and editing your pro=ects.
arkers can be inserted at the current 'dit Cursor position, whether or not the pro=ect is being played.
Acion 3#orcu Effec
-nser; 0ar&er command 0 )nserts numbered arker at present position.
-nser; 0ar&er F pro'p for
na'eG command
3#if 0 )nserts numbered arker at present position and
prompts for a marker name.
Rig# c+ic& 'ouse over 'ar&er Displays menu to &emove arker or 'dit arker.
Ieyboard and 0ouse 3#orcus
Default @eyboard and ouse Ahortcuts for creating and navigating with markers are-
*o do #is ... 0ouse$Ieysro&e
Ho to marker % thru %". " thru 0 on main keyboard, not <um Pad.
ove marker % thru %" to cursor position, or create
new marker if no marker of that number e+ists.
5r+ " thru 5r+ A and 5r+ 0
Ho to ne+t marker. pro=ect end or previous marker.
pro=ect start.
V or W
To =ump to any marker. 5r+ / opens Sump To dialog. Type m and marker
number D e.g. m! to =ump to marker !.
Sump to marker using the Transport ;ar. Rig# c+ic& on *ranspor 2ar then /u'p o
'ar&er
$pen 'dit marker dialog ?e.g. to add or change marker
name or change marker colorB.
3#if doub+eEc+ic& on 'ar&er nu'ber. Type a
new name, or click on 3e co+or.
ake loop selection in &'(P'&7s main arrange view or
in the )D) 'ditor piano roll view.
Doub+eEc+ic& on ru+er be%een %o 'ar&ers
Aelect area between the two markers. Doub+e c+ic& on i'e+ine be%een 'ar&ers
ove a marker. 5+ic& and drag 'ar&er a+ong i'e+ine
&emove a marker. A+ 5+ic& on 'ar&er
,nlock your inner &'(P'& with REAPER 4 Un+eas#ed.
%23
@ E Coops; 0ar&ers and Regions
E1a'p+e
This e+ample illustrates the use of markers. ;efore you begin, on the Opions menu, enable the option Coop
poins +in&ed o i'e se+ecion.
%. $pen the sample file A++ *#roug# *#e 9ig#.RPP and
immediately save it as A++ *#roug# *#e 9ig#
0ARIER3.RPP
!. Play the song. Sust before the place where the vocal starts.
Press 3#if 0. :hen prompted, type as the name Verse "
3ar and press Ener
1. (t the end of the first verse, press 3#if 0 again, name
this marker Verse " End and press Ener.
2. Create similar markers for the start and finish of Oerse ! and Oerse 1. These will be at or around %-"",
%-13, %-2N and !-1P. Aave the file.
P. Press " on your keyboard ?not the numeric keypadB. <otice the edit cursor =umps to the start of Oerse %.
N. Press !. <otice it =umps to the end of Oerse !.
#. Double click on the timeline ruler ?not the markers rowB between markers ! and 1. <otice that this area is
now looped and will play repeatedly.
3. &ight click over the timeline and choose Poo' se+ecion. Iou could now do any close editing work
reEuired for this selection.
Q. Press Esc to clear the selection, then 5r+ PgDn to restore the whole pro=ect to view. Aave the file.
@.3 *i'e 3e+ecion 3ar$End 0ar&ers
&'(P'& treats the start and end of any current time selection as
floating markers. The shortcut keys for Go o ne1 'ar&er and Go
o previous 'ar&er are V and W. These will also find the start or
end of the current time selection and move the play cursor there.
Iou can also right>click over the Go o sar button and enable the
option Use ranspor #o'e$end for 'ar&ers. The Ho to start and Ho to end buttons will now find the
start.end of a time selection when one is current.
@.4 3napping o 0ar&ers
$ptionally, you may wish to ensure that
when you are making a time selection,
the boundaries of the selection will
automatically snap to nearby markers at
the start and.or end of the time selection
?if any such markers are presentB.
Consider the portion of the 3nap$Grid
3eings shown on the right. <otice that
snapping has been enabled, with a snap distance of %" pi+els defined.
:ith snapping disabled, it can be Euite difficult
to make a selection which starts or ends e+actly
at a marker. :hen you attempt to make such a
selection, you might end up with the selection
shown in the first of the screen shots below.
<otice that the end of the selection doesn7t
Euite match the marker.
Kowever, in the second e+ample shown, with
snapping enabled and the settings shown
above, if you drag the selection to within %" pi+els of the marker position, the selection will automatically snap
to the marker when you release the mouse. <otice the effect of making e+actly the same selection with the
above snap settings disabled ?leftB and enabled ?rightB.
For a spiral>bound hard copy of this ,ser Huide for about T1" go to CUCU.co'
%2Q
Up and Running: A REAPER User Guide v 4.30
E1a'p+e
)n the first screen shot ?belowB, a pro=ect contains two markers, one at the start and one at the end of the
pro=ect.
Auppose that you wish to reposition arker ! at the start of the second verse. Iou can simply position the edit
cursor there and then press 5r+ !.
<ow let us suppose that you want to create arker 2 at the end of the song, reserving arker 1 for a position
as yet unspecified. Iou can position the edit cursor at the end of the song and press 5r+ 4.
@.? Re'oving 0ar&ers
There are two main methods of removing unwanted markers.
*o re'ove a sing+e 'ar&er
Position the mouse over the marker 4flag5 and hold down the A+ key
while you click the left mouse button. (lternatively, you can right>click
over the marker flag and choose Re'ove 0ar&er from the conte+t menu.
*o re'ove a series of 'ar&ers
Define a time selection that
includes all of the markers that
you wish to remove.
&ight click over the space =ust
above the marker 4flags5 within
the time selection, and choose
Re'ove a++ 'ar&ers fro'
i'e se+ecion from the
conte+t menu.
@.B 0ar&er Acions
any actions are available ?in the (ctions Mist 'ditorB to help you manage markers. These include 0ar&ers:
De+ee 'ar&er near cursor and 0ar&ers: Renu'ber a++ 'ar&ers in i'e+ine order.
Chapter %1 e+plains in detail more about actions and about how you can assign them to toolbars or to your own
shortcut keys.
,nlock your inner &'(P'& with REAPER 4 Un+eas#ed.
%P"
@ E Coops; 0ar&ers and Regions
@.> 5reaing and Using Regions
&egions essentially take the idea of markers one step further. Iou can create regions for your pro=ects, making it
easy to identify, select and work with different passages of a song.
*o do #is ... 0ouse$Ieysro&es$5o''and
Create a new region from the current selection. 3#if R or right click, 5reae Region fro' 3e+ecion
To change name or other properties of the region. 3#if Doub+e c+ic& on region icon.
To specify a color for a region. 3#if Doub+e c+ic& on region icon then 3e co+or.
ake the area of the region the current selection. Doub+e c+ic& on region icon, or right click on region
icon, 3e+ec Region
&emove a region. A+ 5+ic& on region icon
*o creae a Region fro' %o e1ising 0ar&ers :
%. ake sure the Opion for Coop poins +in&ed o i'e se+ecion is enabled.
!. Double click on the timeline ?not the markers rowB between the markers to make the selection.
1. &ight click and choose 5reae region fro' se+ecion.
*o creae a Region fro' scrac# :
%. Click and drag across the background area of the Track Oiew to make the selection.
!. &ight click and choose 5reae region fro' se+ecion.
E1a'p+e of %or&ing %i# Regions
%. ake sure that the Opion for Coop poins +in&ed o i'e se+ecion is enabled.
!. )n the file A++ *#roug# *#e
9ig# 0ARIER3.RPP,
double click on the timeline
between the first two markers.
This causes this area to be
selected.
1. &ight click over the timeline,
between the markers, and
choose 5reae Region fro'
3e+ecion.
2. Kold 3#if while you double>
click on the new regionFs icon to display the Edi Region dialog. Type
Verse " and press Ener.
P. Double click on the timeline between markers three and four to select
this area. Press 3#if R to define a region. &ight click over the icon for
this region, choose Edi Region, type Verse ! and press Ener.
N. &epeat this process using the area between markers five and si+ to
create a Oerse 1 region. @eep this region selected.
#. Press 5r+ with the K on the <umeric Pad to 9oom in on that region.
3. Press 5r+ PgDn to restore the whole pro=ect to the screen.
Q. Press Esc to remove the current selection.
%". Aave this file.
( number of handy actions are available ?in the (ctions Mist editorB to help you create and manage regions.
These include 0ar&ers: -nser region fro' i'e se+ecion and 0ar&ers: -nser region fro' se+eced
ie's as well as Regions: Go o ne1 region afer ne1 region finis#es p+aying.
Chapter %1 e+plains in detail more about actions and about how you can assign them to toolbars or to your own
shortcut keys.
For a spiral>bound hard copy of this ,ser Huide for about T1" go to CUCU.co'
%P%
Up and Running: A REAPER User Guide v 4.30
@.@ *#e Region 0anager
The Vie%; Region 0anager
command toggles the display
of the region manager, used to
manage regions and markers.
This table shows how the
region manager manipulates
markers and regions using its
buttons, its controls, and its
conte+t menu ?displayed by
right>clicking on its title bar or
in its background area.B
*o do #is : : you do #is
Renu'ber 'ar&ers and regions in
i'e+ine order
Choose Renu'ber in i'e+ine order from conte+t menu.
Go o 'ar&er or region and scro++
ino vie%.
'nable 3ee& p+aybac& %#en se+ecing a 'ar&er or region
on conte+t menu.
Edi 'ar&er$region na'e Double>click on marker.region name in table then edit.
Edi o#er 'ar&er$region daa Double>click on marker.region number, start time, end time or
length to edit.
3or ro%s in any order Click on any column header, e.g. <ame or Atart time. )n the
above e+ample, Atart has been chosen as the sort column.
De+ee a 'ar&er or region Aelect the marker or region in table and press De+ee.
&emoves the region definition but not media content.
3#o%$no s#o% regions or 'ar&ers
in Region 0anager
Tick.untick &egions and arkers options ?top rightB.
5#ange co+u'n order Click and drag column header left or right.
)ide$3#o% co+u'ns &ight click on any header, deselect.select from list.
Open Edi region$'ar&er dia+og bo1 Double>click on region or marker name.
5#ange region or 'ar&er co+or Click on small color icon to left of marker.region number.
Poo' o region or 'ar&er Double>click on region or marker number.
Render regions as separae fi+es From conte+t menu choose 0ar& a++ regions o be rendered
or click in &ender column to select reEuired regions and choose
0ar& se+eced regions o be rendered from the conte+t
menu, then G. ,se the Render... button to open File, &ender
window. Aee Chapter %3.
E1por 'ar&er$region +is as .1
or .csv fi+e
Tick &egions and.or arkers option bo+?esB, choose E1por
regions$'ar&ers... from conte+t menu, then type a file
name, choose file type and click on 3ave.
-'por regions$'ar&ers fro' .csv
fi+e Frep+ace e1isingG
,se -'por regions$'ar&ers Frep+ace e1isingG command
from conte+t menu, select file then click on Open.
-'por regions$'ar&ers fro' .csv
fi+e F'erge %i# e1isingG
,se -'por regions$'ar&ers F'erge %i# e1isingG
command from conte+t menu, select file then click on Open.
,nlock your inner &'(P'& with REAPER 4 Un+eas#ed.
%P!
@ E Coops; 0ar&ers and Regions
@.A Pro6ec 2ui+ding %i# Regions
&egions can be used as a very powerful pro=ect building tool, especially when you are constructing a pro=ect
from samples and.or loops. Two especially powerful features of regions are-
Drag and drop a region along the timeline to move a region7s entire contents.
Kold 5r+ while dragging and dropping to copy the entire contents of a region.
To illustrate this, take a look at the image above. :e have started building a pro=ect, with an introduction, then
a verse ?which has been made into a regionB, a chorus ?also a regionB and a second verse.
;y holding the 5r+ key while clicking and dragging the icon for the Chorus region to the right, to the end of
verse !, we are able to copy the entire chorus to that point ?see belowB.
<otice that any markers and time signature markers that are inside the region will also be copied or moved
when the region is copied or moved.
9oe: Iou can also select a series of media items and create separate regions for each item in the selection. To
do this, make your selection, then run the action 0ar&ers: -nser separae regions for eac# se+eced
ie'. This action can be run from inside the (ctions window, and.or be assigned to a keyboard shortcut, and.or
added to a toolbar, and.or added to one of &'(P'&7s menu D see Chapter %1 for more information.
@."0 5#anging #e Pro6ec *i'ebase
Iou can select Time, ;eats ?position, length, rateB or ;eats ?position onlyB as the timebase for your envelopes,
events and markers. To do this-
%. Press A+ Ener to display the Pro6ec 3eings window. Click on the Pro6ec 3eings tab.
!. ake a choice from the *i'ebase for ie's$enve+opes$'ar&ers drop down list, then click on OI.
Iou can also change the beat by clicking in the 2P0 bo+ ?on the Transport ;arB and entering a number.
@."" 0ar&ers and 0edia 5ues
)f you need to share your media files with other applications that use media cues ?for e+ample, Aound ForgeB
you can convert your markers to media cues when rendering. File rendering is covered in detail in Chapter %3.
&'(P'& also has an option on the Oiew menu ?enabled by defaultB to show media cues where they e+ist on
imported media items. oreover, you can use the -e' Processing command to create markers within
&'(P'& for these media cues.
E1a'p+e
For a spiral>bound hard copy of this ,ser Huide for about T1" go to CUCU.co'
%P1
Up and Running: A REAPER User Guide v 4.30
%. )n the screen shot shown above, our pro=ect includes a number of markers-
!. :e can now select the appropriate
tracks and render the file ?using
the Fi+e; RenderB command,
selecting the option 3e's
Fse+eced rac&sG from the
&ender drop down list, 0ono
channels, and ticking (rie
'ar&ers as cues.
1. )f the rendered files are later
imported back into &'(P'&, we can see that the media items contains cues which correspond e+actly
with the original markers. This is illustrated below. <otice the series of vertical broken lines which indicate
the positions of the media cues.
2. )f we now select any of these media items then right click and choose -e' processing then -'por
'edia cues fro' ie's as pro6ec 'ar&ers then a set of &'(P'& markers and regions is
automatically created for the pro=ect.
@."! *e'po 2ased 0usic Producion
@."!." *i'e 2ased 0usic 2asics
&'(P'& incorporates a number of features which make it a good choice for tempo based music production.
Aome of these elements ?such as creating loops and various item propertiesB have already been mentioned in
the conte+t of other uses. $thers have not yet been mentioned. )n this section we will draw these elements
together to give you a flavour of how &'(P'& can be used for the production of tempo based music. Creating
tempo based music is a process that largely consists of creating and seEuencing loops from audio samples.
These become the building blocks from which a work is created. )ndividually they can vary in length from a
single note to a complete rhythmical pattern, and anything in between.
$ne advantage that sampling has always had over )D) is sound Euality. There are any number of human
performance techniEues and subtle variations that it are very difficult if not impossible to simulate with )D).
Kowever, until recently )D) held one big advantage over sampling. ( )D) track can easily be transposed
without altering its tempo, and its tempo can be changed without affecting its pitch. This has not always been
the case with audio.
,nlock your inner &'(P'& with REAPER 4 Un+eas#ed.
%P2
@ E Coops; 0ar&ers and Regions
Take the e+ample of drum loops. $ne of the biggest problems with using samplers to trigger drum loops has
been that when the tempo changes, so does the pitch. Aamplers change pitch by slowing things down or
speeding things up. This means that as you play keys up and down your keyboard, you must at the same time
handle the issue of beat changes. )t becomes almost impossible to get the e+act tempo you want without
having to open the sampler and make ad=ustments to the loops.
Today, however, there are available many
tools that can do all this for you. The time and
pitch altering tools that come with &'(P'&
use high Euality algorithms which give you all
the options you need to change or maintain
such factors as length and intonation. )t thus
becomes possible to modify samples
accurately and without distorting their
essential characteristics.
&eCycle is one program that has become
popular because its &'8 grooves automatically
arrange themselves to the pro=ect tempo on
import. ;ring in a groove and it always fits
the song. Take a set of items representing
slices in a rhythmic groove, set their timebase
to beats, and change the tempo >> magic*
They move all over the place but remain
e+actly in rhythmic time according to the
tempo. ,sing &'8 files you are able to play
back loops at different tempos without
altering the pitch. Iou7re on your way to being
able to create drum loops and other sounds
e+actly the way you want them, and with
relatively little effort.
Mater in this chapter we7ll have more to say
about &eCycle, and indeed about &'(P'&7s
own dynamic splitting capabilities which puts
this magic at your disposal. (fter dynamic
splitting, =ust double click in the ;P area of
the transport bar, enter a number and, hey
presto* The whole track plays faster, or slower, in perfect pitch. :hat7s more, the whole track will speed up or
slow down naturally, without glitches, pauses or stuttering.
@."3 Pro6ec 3eings
;efore creating any music, you should make sure that your pro=ect settings are specified correctly. To display
the pro=ect settings dialog bo+, press A+ Ener or choose the command Fi+e; Pro6ec 3eings: from the
main menu. )n particular, check the following-
,nder Pro6ec 3eings, Pro=ect beats per minute.
,nder Pro6ec 3eings, Time signature.
,nder Pro6ec 3eings, Timebase for events. Iou can select Time, ;eats ?position, length, rateB or
;eats ?position onlyB. The former locks items to the timeline so that changes in tempo will cause items
to be resi9ed and their play rate ad=usted. :ith ;eats ?position onlyB, the start of the item is locked to
the beat, but the item contents are not affected or modified by tempo changes.
,nder Pro6ec 3eings, Default pitch shift mode and parameter.
&emember that you can change the timebase for individual tracks ?right>click, 3e rac& i'ebaseB and for
individual media items ?F!, )tem timebaseB. Iou can also change properties such as ;eats per inute and Time
Aignature as often as needed during the song. For e+ample, you can increase the tempo for one passage then
restore it to its original setting at the end of that passage. Ahortly we will see an e+ample of how this is done.
For a spiral>bound hard copy of this ,ser Huide for about T1" go to CUCU.co'
%PP
Up and Running: A REAPER User Guide v 4.30
@."3." Audio 0edia -e' Properies
Iou can record your own media items or import them from e+isting files. Iou can also change various properties
such as playback rate and pitch for individual media items.
Iou can specify parameter settings for individual
media items and.or for selection of items. For
e+ample, if you wish to change the pitch or
playback rate for several items you can select
those items and press F! ?or right click anywhere
in the selection and choose the -e'
properies: commandB.
)n the e+ample shown, we are increasing the
playback rate for the selected items by PJ and
preserving the original pitch. <otice that you can
override the pro=ect default pitch shift mode if you
wish. Iou may find that different algorithms work
better with different kinds of audio item ?such as
vocal, snare, kick or bass guitarB. ore
information about time stretching can be found in the section *i'e and Pic# 0anipu+aion.
@."3.! 5reaing a Coop fro' a *i'e 3e+ecion
&emember that you are able to select any part of an e+isting media item and use it to create a loop. This
sub=ect is covered earlier in this chapter.
Chapter %1 will introduce you to &'(P'&7s actions and the action list editor. This can be used to assign keyboard
shortcuts to many actions that can be useful when you are working with loops and time selections. There are
actions, for e+ample, to e+tend the time selection in either direction, to reduce it from either direction or nudge
it in either direction. ;rowsing and searching the action list will help you to identify those which are most useful
to you. Chapter %1 will show you how to bind these actions to your own shortcut keys.
@."3.3 5reaing a Coop fro' *ransiens
(nother method of selecting the area reEuired for your loop is to use the transients in an e+isting media item.
The following actions are =ust some of the many that can be found within the (ction Mist 'ditor ?Chapter %1B.
:here no e+isting keyboard shortcut e+ists, you can assign your own if you wish.
)tem navigation- ove cursor to nearest transient in item 5r+ *ab
)tem navigation- ove cursor to ne+t transient in item *ab
)tem navigation- ove cursor to previous transient in item 3#if *ab
Time selection- '+tend time selection to ne+t transient in items
(ssuming that you are using the default key bindings shown above, and that 5r+ A+ *ab has been assigned to
E1end i'e se+ecion o ne1 ransien in ie's, you can select the item, navigate e+actly from transient
to transient and select the e+act area reEuired.
Iou can select the item, copy and paste it elsewhere,
then right click over it, choosing 5opy +oop of
se+eced areas of ie's from the conte+t menu.
These are =ust a few of the actions and commands that
can be used to suit your own method of working when
creating your tempo>based pro=ects. '+plore the others
and get to know them. They include-
5opy se+eced area of ie's
*ri' ie's o se+eced area
3p+i ie's a prior =ero crossings
,nlock your inner &'(P'& with REAPER 4 Un+eas#ed.
%PN
@ E Coops; 0ar&ers and Regions
@."3.4 *ransien Deecion 3eings
The command Vie%; *ransien Deecion 3eings
causes the window shown here to be displayed.
This can be used to make your transient detection sound
more natural and human, by introducing subtle variations in
sensitivity and.or volume threshold.'nabling the 9ero
crossings option will help to prevent unwanted clicks from
occurring.
@."3.? 2ea 5orrecion
&'(P'& includes many actions to assist you with beat detection and beat correction. There are actions to detect
tempo, create measures from time selections, e+tend or swap time selections to the ne+t transient, and more.
Aome of them are on the conte+t menus and all of them are in the (ction Mist. (ny action can be assigned
shortcut keys, run from the action list window itself, and.or added to &'(P'&7s Acions menu. ore
information about the (ction Mist can be found in Chapter %1.
Kow you string these actions together is up to you. Kere is an e+ample. Iou might have a live performance that
was not done to a click. )t is a simple process to go thru the track and manually tempo>map the whole
performance. :e7re going to assume that you are using the following keyboard assignments-
*ab )tem navigation- ove cursor to ne+t transient in items.
5r+ A+ *ab Time selection- Awap left edge of time selection to ne+t transient in items
5r+ 3#if A+ *ab Time selection- '+tend time selection to ne+t transient in items.
E1a'p+e
)n the e+ample shown here, we have
used our shortcuts to create and e+tend
e+tend the selection out, as reEuired.
:e then instruct &'(P'& to 5reae
'easure fro' i'e se+ecion
Fdeec e'poG.
:e could do this either from the
timeline7s conte+t menu or using a
keyboard shortcut.
:e then use our keyboard shortcuts to
capture the ne+t time selection
reEuired, again using that time
selection to create a measure with
&'(P'& auto detecting the tempo.
This process is repeated until we come
to the first place where a change of
time signature is reEuired.
For a spiral>bound hard copy of this ,ser Huide for about T1" go to CUCU.co'
%P#
Up and Running: A REAPER User Guide v 4.30
;y right clicking over the timeline we
display the conte+t menu ?see left and
belowB and select the command
5reae 'easure fro' i'e
se+ecion Fne% i'e signaureG.
This causes the Edi *i'e 3ignaure
dialog bo+ to be opened, which you can
edit at will then click on OI.
This process can then be repeated up
to the end of the performance.
@."3.B Ouani=ing -e's
&'(P'& allows you to Euanti9e your audio items. This essentially means lining them up according to the pro=ect
tempo or time signature.
Iou might have a situation in which you have copied and pasted a sample several times within a track ?or
across several tracksB and you need to ensure that they are correctly aligned. To ensure that all items are
aligned to the beat, you simply do this-
%. Double>click on the track in the Track
Control Panel to select all the media
items in the track. (lternatively, you
could right click drag with your mouse to
marEuee or 6lasso6 them.
!. &ight click over any of the items, then
choose -e' Processing then
Ouani=e ie' posiions o grid. This
causes the Ouani=e -e' Posiions
dialog bo+ to be displayed.
1. Apecify your reEuired parameters,
including the note length setting ?%.3,
%.2, %.!, %, !, etc.B and whether you
want the items stretched to fit. (n e+ample is shown on the right.
2. Click on Process for the Euanti9ing to be done.
)n the e+ample above, the option to also Euanti9e item ends and stretch to fit was enabled.
@."4 Dyna'ic 3p+iing
Dynamic splitting is a very powerful feature which has a number of applications. Iou have already seen ?in
Chapter NB how it can be used to remove silence. For e+ample you might have recorded a pretty good bass line
that you7d like to use for a song. aybe it was recorded at QN beats per minute. The timing might be a bit out at
times but on the whole you7re pretty pleased with it. The trouble is that you want to use %!" beats per minute
for your new song.
Kere7s another e+ample. aybe you7ve recorded a killer slide guitar track. Iou like it but you think it would be
pretty clever to give the tune one or two tempo changes. Dynamic splitting is the answer to both these
challenges.
Dynamic splitting works on the principle that you can instruct &'(P'& to split any media item ?or selection of
media itemsB according to criteria that you specify. ;asically it works like this-
Iou first select the media item ?or itemsB to be split.
Iou right click over the item and choose -e' processing; Dyna'ic sp+i ie's: from the menu.
This causes the Dyna'ic sp+i ie's dialog bo+ to be opened.
,nlock your inner &'(P'& with REAPER 4 Un+eas#ed.
%P3
@ E Coops; 0ar&ers and Regions
Iou give it the information that it needs to work out where to split your items. This will essentially
either be to split the track at its transients or to use a noise gate to split whenever the audio volume
falls below a specified amount. (s you
will shortly see, each has its separate
uses.
&'(P'& then 6shadow splits6 your
selected item?sB. That is to say, it
indicates with a row of colored bars
e+actly all of the points at which the
item will be split if the parameter
settings are left as they are.
Iou make such ad=ustments as you
wish to the parameter settings until
satisfied that they are right.
Iou tell &'(P'& to go ahead and split
the items.
$nce split, each slice of the original item will
be set to the current timebase. Iou can set any
of the splits to any other timebase you choose.
Iou can use the items together or individually,
according to your needs. Auddenly you7ve got a
whole library of samples*
Dynamic splitting is non>destructive. This
means that your original audio files ?:(O, P1,
()F or whateverB remain intact. <evertheless, if
you are going to use this method to build a
sample library, it7s often a good idea to work
on a copy of the original track. This =ust makes
it easier to go back to the original if you wish
to use it to make a fresh set of samples. Met7s
now take a look at an e+ample or two.
@."4." 3p+iing a 0edia -e' ino 3a'p+es
)n the e+amples below, a recording of a resonator guitar is selected. :e have then chosen -e' processing
then Dyna'ic sp+i ie's from the conte+t menu. Atudying these e+amples will help you to understand how
the settings work. )n every case, the A ransiens option should be enabled. These e+amples should be
sufficient to get you started. (fter that, it7s up to you to e+periment according to your particular needs.
E1a'p+es
$nly a minimal number of options are used here.
)f you specify a very low minimum slice length &'(P'& will seek out transients with a high degree of sensitivity.
This will result in our media item being
split into a very large number of items.
This might be suitable, for e+ample, if we
are intending to introduce tempo changes
to the song. The larger the number of
samples and the shorter their length, the
more sensitive and immediate will be the
track7s response to any such changes.
Consider the two e+amples shown.
<otice ?rightB that 2es o %ors has
been selected as the method for
constraining slice length. This option is
likely to be preferred when splitting at
For a spiral>bound hard copy of this ,ser Huide for about T1" go to CUCU.co'
%PQ
Up and Running: A REAPER User Guide v 4.30
transients. <otice also that we have specified that we want to keep the beat locations unchanged even if the
tempo changes.
<ow let7s see what happens when we bring some of the other options into play.
)n the case shown above right we have set a largish minimum slice length with the result that our media items
are Euite longer. This might be appropriate if we are creating samples to be used with a software synthesi9er.
Kowever, we might want to do some more fine tuning.
)n this ne+t e+ample ?lower rightB, we have
increased the minimum slice length and
used the Reduced sp+is option to further
reduce the number of splits. )n this
particular case, these settings might be
about right for creating our sample library
from this bass guitar track.
;efore splitting it might in some instances
be worth considering whether you wish to
enable the noise gate settings to allow you
to also remove silence. :hether you would
do this would depend largely on the
instrument in Euestion and the nature of
the tune and arrangement. )f the
instrument is played continuously and produces an audio signal similar to that shown above, then there may be
little point in using the noise gate.
;elow we can see how part of our original media item now looks after splitting.
This ne+t
e+ample ?rightB
shows splitting
at transients
with a noise
gate employed
to remove
unwanted
background
sounds such as
drawing breath
from a vocal
track.
)n this e+ample
if we were to
set the gate
threshold too
low, too many
unwanted sounds would still get thru. )f we set it too high, we risk removing some of the Euieter vocal material.
Iou are likely to find that Euite a fair amount of e+perimenting is needed to get the settings =ust right.
,nlock your inner &'(P'& with REAPER 4 Un+eas#ed.
%N"
@ E Coops; 0ar&ers and Regions
@."4.! 5#anging #e Pro6ec *e'po
$nce an item has been dynamically split, you can
create time signature markers for changes in
tempo to which your music will respond when
played back. To create these, follow this
seEuence-
%. &ight click over the timeline and choose
-nser i'e signaure 'ar&er: from
the conte+t menu.
!. Apecify your reEuired changes in ;eats
per inute or time signature. )f you wish,
you can select the option for a gradual
tempo transition between markers.
1. Click on OI.
Iou can double>click on any time signature
marker to edit its settings and you can drag it along the timeline to change its position.
ore information about time signature markers and their behavior ?including editing and moving markersB can
be found near the end of Chapter Q.
@."4.3 5reaing a 5#ro'aic 0-D- -e'
:hen dynamic splitting you can select the option to 5reae c#ro'aic 0-D- ie' fro' s+ices.
This causes a )D) item to be created that creates one )D) event for each slice, moving up the chromatic
scale. $ne common application of this is for sample triggering.
Auppose that you have a groove that you have assembled from various items from different sources. Iou can
now create chromatic midi from the items and then load those items into a sample player, each mapped to the
ne+t note in seEuence. The midi will then play the groove. oving the midi notes around changes the groove. )t
is also Euite easy to swap out e+actly what it is that is being triggered.
(nother e+ample is hit replacement. Iou can dynamic split a drum part, creating chromatic midi from it. Iou
then have one velocity>sensitive midi note for each hit. )t7s then a straightforward =ob to delete a bad hit and
use the midi note to trigger a drum sample. (lternately, you can use the whole midi track to trigger a drum
sample to double a recorded part ?thereby fattening itB.
The chromatic )D) item can, of course, be edited like any other )D) item with the )D) 'ditor, and used to
play any synthesi9er or sample player. ( comprehensive section on using the )D) 'ditor can be found later in
this ,ser Huide, at Chapter %!.
@."4.4 3aving and Using 3a'p+es
(fter splitting, you can save any of the individual slices as samples. To save an individual sample, simply right
click over it and choose G+ue ie's from the conte+t menu. The sample wave file can then be imported for use
with any OATi sampling plug>in, such as &eaAampl$maticP""".
&emember also that if you save the original file with the split items, you can return to it as often as you need to
whenever you wish to use it to create more samples.
For a spiral>bound hard copy of this ,ser Huide for about T1" go to CUCU.co'
%N%
Up and Running: A REAPER User Guide v 4.30
@."? RE4 Fi+e 3uppor
&'8 files consist of sets of groove slices. They are created in and e+ported from a program called Recyc+e for
the purpose of being used in the creation of tempo based music. Iou can import these files into &'(P'& either
using the -nser; 0edia command or by dragging and dropping from the edia '+plorer. :hen you do this,
they will automatically position themselves according to the current tempo.
$nce you have imported your &'8 files into &'(P'&, you can manipulate and use them in e+actly the same
ways as you can use other media items that have had dynamic splitting applied within &'(P'&.
For e+ample, imported &'8 slices can be made to keep their beat location even if the pro=ect tempo is changed.
)n your Preferences settings, under 0edia; Video$RE4$0isc there are a number of options available for
determining how your &'8 files behave.
Iou can choose to import &'8 files as 2ea s+ices #a dyna'ica++y ad6us o e'po c#ange or as A
sing+e +oopab+e ie' a #e curren pro6ec e'po, or ask &'(P'& to A+%ays pro'p.
Iou can also specify &'8 tail behavior as any of Preserve a++ s+ice ai+s, 5#op a++ bu #e fina+ s+ice ai+.
5#op on+y #e fina+ s+ice ai+, or 5#op a++ s+ice ai+s
The (ction list also includes a useful action -e': e1p+ode RE4 ie' ino bea s+ices. This can be assigned
its own shortcut key if you wish.
,nlock your inner &'(P'& with REAPER 4 Un+eas#ed.
%N!
A E Pic# and *i'e 0anipu+aion
A Pic# and *i'e 0anipu+aion
A." 5#anging Pic# for -ndividua+ 0edia -e's
The pitch of any item can be changed from
the 0edia -e' Properies dialog bo+.
The pitch is measured in semitones. Iou can
enter a number to raise or lower the pitch of
any item by that number of semitones, or
you can type in a multiplier, such as 1".?.
<otice that there is a drop down list that you
can use to select your preferred Pitch shifting
. Time stretching algorithm. Choices are-
Pro=ect Default.
Aound Touch.
Dirac M' ?better Euality, more CP,
intensiveB.
Aimple windowed.
WlastiEue !.% Pro ?bestB.
WlastiEue !.% 'fficient ?less resource
intensive than elastiEue ProB.
WlastiEue !.% A$M$)AT ?suitable for
monophonic itemsB.
)f you choose one of these XlastiEue
algorithms, you should also select a
Parameter from the different options available for each of the three algorithms. To learn more about these and
other features of elastiEue, go to the 9plane web site #p:$$%%%.=p+ane.de$inde1.p#p.
To open the 0edia -e' Properies dialog bo+ for any item, first select the item, then press F!. The default
algorithm is determined by your Pro=ect Aettings. @eyboard shortcuts allow you to easily and Euickly change the
pitch of any selected item or group of items without needing to open the edia )tem Properties bo+-
Ieyboard 3#orcu Descripion
3#if A ove pitch down one semitone.
3#if > ove pitch down one cent.
3#if 0 ove pitch up one semitone.
3#if @ ove pitch up one cent.
Iou can also use a take pitch envelope for pitch changes. &ight click on the take ?or media item if only one
takeB and choose *a&e; *a&e pic# enve+ope from the menu.
For more sophisticated and adventurous
pitch shifting escapades you can try
using one of the pitch manipulation
plug>ins that are supplied with &'(P'&.
Aimply open the F8 window for a track,
click on Add, then in the filter list type
pitch to display a list of what is
available.
Ahown here is the /3 Pic#:
Ocavedo%n plug>in. $ther SA pitch
shift plug>ins include fft>ps, mdct>shift, octaveup, pitch!, pitchdown and superpitch. These are each suited to
particular tasks, but the most powerful of the available pitch shift plug>ins is ReaPic#.
For a spiral>bound hard copy of this ,ser Huide for about T1" go to CUCU.co'
%N1
Up and Running: A REAPER User Guide v 4.30
A.! Using ReaPic#
Aimply insert the OAT &eaPitch
plug>in into a trackFs F8 chain and
you have a powerful pitch
manipulation tool at your disposal.
For e+ample, you can use
&eaPitch to create vocal
harmonies.
The first illustration ?rightB shows
&eaPitch inserted into the F8
chain for a vocal track. The
'lastiEue Aoloist algorithm has
been selected, together with the
onophonic parameter. <otice
that the pitch has been shifted
down by !P cents and the effect
panned P"J right.
)n the second illustration, you can
see that we have added a second
shifter, this time taking the pitch
up by !P cents and panning the
effect P"J left, thus creating an
e+tra harmony.
<otice also that in the second
illustration we have also ad=usted
the panning and the mi+ of the
wet and dry signals to produce a
more pleasing overall effect.
Pic# 3#ifing and 5#anne+
3p+iing
)f you intend to do a lot of work in
this area, you should definitely
take the time to get on top of
&'(P'&Fs channel splitting
capabilities. These are e+plained
in some detail in the section
0ore REAPER Rouing
E1a'p+es ?and elsewhereB. Mook
especially at the e+ample headed
5#anne+ 3p+iing and Pic#
3#ifing.
:ith channel splitting, you can,
for e+ample, not only create
several vocal harmonies, but also
apply different F8 plug>ins or
plug>in chains ?such as &everb or
DelayB to each of your different
harmonies.
,nlock your inner &'(P'& with REAPER 4 Un+eas#ed.
%N2
A E Pic# and *i'e 0anipu+aion
A.3 Using ReaPic# %i# 0u+ip+e *rac&s
:eFve already looked at how &'(P'& can send audio streams from one track to another. MetFs now have a look
at how this feature might be used with &eaPitch.
)n the e+ample shown on the
left, sends are used to send a
signal from a Mead Oocal Track
to two other tracks.
'ach of these other tracks has
its own F8 chain which includes
&eaPitch, and of course the pan
and volume faders for these
tracks can be controlled
independently of each other
and of the lead vocal.
Chapter %P will help you to
understand how to go about
setting up a signal flow such as
this.
A.4 -nsru'en *uning %i# Rea*une
&eaTune is a plug>in that can be used to
help you correct the pitch on your recorded
media items. This is commonly used with
vocal tracks.
Kowever, it can also be used to help you to
tune an instrument D see illustration on
right.
For a spiral>bound hard copy of this ,ser Huide for about T1" go to CUCU.co'
%NP
Up and Running: A REAPER User Guide v 4.30
A.? Pic# 5orrecion %i# Rea*une
The plug>in Rea*une can be used for pitch correction. )t can be used in either manual or automatic mode. )n
either mode, XlastiEue A$M$)AT is a suitable algorithm.
(utomatic mode is
illustrated top right. To
apply it, first insert the
Rea*une plug>in into
a trackFs F8 window.
Iou should then-
Aelect the page
headed
5orrecion.
'nable the
Auo'aic pic#
correcion option.
Aelect the reEuired
algorithm and
parameter.
Apecify the correct
key and play.
&eaTune will then do
the rest for you*
anual mode is illustrated below right.
To use it, first insert
the Rea*une plug>in
into a trackFs F8
window. Iou should
then-
Aelect the page
headed 0anua+
5orrecion.
'nable the 0anua+
pic# correcion
option, and other
options as
preferred.
'nable or disable
the other options
as reEuired ?see
belowB.
,se your mouse
?click and dragB to
draw in your
corrections.
$ptions which you can
choose to use or not
are Updae, Preven ocave s#ifs, and Preven over+apping seg'ens. Iou can also 5+ear the display
at any time.
,nlock your inner &'(P'& with REAPER 4 Un+eas#ed.
%NN
A E Pic# and *i'e 0anipu+aion
A.B *i'e 3rec#ing
The *a&e properies and *a&e pic# s#if$i'e srec# 'ode sections of the 0edia -e' Properies
dialog bo+ ?F!B can be used to stretch or shrink the time for an item.
To do this, ad=ust the P+aybac& Rae. )n
the e+ample shown ?rightB, playback rate is
increased by !J and the option to
Preserve Pic# has been selected.
WlastiEue !.% Pro has been selected for the
algorithm to be used.
To open the )tem Properties dialog bo+ for
any item, first select the item, then press
F!.
To make the same change for a number of
items, do this-
%. Aelect all of the reEuired items.
!. Press F!.
1. :hen the -e' Properies dialog bo+ appears, you should easily be able to identify those properties
where changes can be made to several items at once. These include pitch and playback rate ?see belowB.
2. ake your changes.
P. Click on OI.
The ultiple edia )tems Properties dialog
bo+ is shown here.
<otice that some of the options have been
dimmed and are not available when setting
properties for multiple items. ost options,
however, are available.
(nother method that you can use to ad=ust
the playback rate of any media item ?or
selected group of media itemsB is this-
%. Aelect all the reEuired items.
!. Kover the mouse over the end of
one of the items until it turns to a
double>headed arrow, as you would
for slip>editing. Kolding down the
A+ key, click and drag the mouse,
left to increase playback rate, right
to slow it down.
1. &elease the mouse when finished.
For a spiral>bound hard copy of this ,ser Huide for about T1" go to CUCU.co'
%N#
Up and Running: A REAPER User Guide v 4.30
<otice that if you have enabled the option Disp+ay 'edia ie' pic#$p+ayrae if se ?Preferences,
(ppearance, ediaB any changes to Pitch or Playback &ate will be displayed on or above the edia )tem?sB in
Track Oiew.
A.> 5#anging #e Pro6ec P+ayrae
Iou can ad=ust the play rate for the whole pro=ect, using the Transport ;ar. The pro=ectFs default pitch shift
mode will be applied. Iou can use any of these methods-
Click in the Rae edit bo+ and type a new value ?e.g., to speed up by %"J type %.%B
Kover the mouse over this edit bo+ and scroll the mousewheel, up to increase play rate or down to
decrease it.
Drag the hori9ontal fader to the immediate right of the play rate edit bo+.
)n addition to these methods, you can right click over the same edit bo+ or the play rate rotary control and
select one of the options from the menu.
<otice that from the menu you can-
&eset the playrate to %.".
)ncrease or decrease the playback rate by any of the values listed.
'nable or disable the option to Preserve pic# in audio ie's %#en c#anging 'aser p+ayrae.
(pply play rate to the current ;P.
Aet the playrate fader range according to any of the available options.
9oe: )f the playrate fader is not visible in your transport bar, you can display it by right>clicking over any part
of the Transport ;ar background and selecting the option to 3#o% p+ay rae conro+.
,nlock your inner &'(P'& with REAPER 4 Un+eas#ed.
%N3
A E Pic# and *i'e 0anipu+aion
A.@ Using *i'e 3ignaure$*e'po 5#ange 0ar&ers
The default pro=ect ;eats per inute and Time Aignature for any pro=ect are determined by the values assigned
in the Pro6ec 3eings window. Iou can change this for the entire song by any of these methods-
Display the Pro=ect Aettings window ?A+ EnerB and change it there, or
Press ( to return the edit cursor to the start of the song, then either ...
Type your new value in the ;P edit bo+ or Time Aignature edit bo+ on
the transport bar, or ...
Kover your mouse over the ;P edit bo+ on the transport bar and scroll
the mousewheel up or down ?see rightB.
)f you wish to make time signature or tempo changes within a song, your Pro=ect Aettings should use the
default setting 2eas Fposiion; +eng#; raeG.
The pro=ect tempo map envelope can be used for changes ?see Chapter %NB. This works for the most part =ust
like any other automation envelope. <ote, however, that editing multiple points at once on this envelope causes
each point to be ad=usted pro rata, not by a constant ;P value.
Iou can make changes within a song, by inserting a Time Aignature.Tempo Change arker. This changes the
beat after the marker position. To change these at any current cursor
point, use the ;P or time signature edit bo+ in the transport bar, or-
%. Position the edit cursor at the reEuired place in the song.
!. From the menu, choose the -nser command, then *i'e
signaure$e'po c#ange 'ar&er ?or press 3#if 5B.
1. Apecify your reEuirements in the dialog bo+ ?rightB. (vailable
choices include 2P0, whether to Gradua++y ransiion e'po
o ne1 'ar&er, 3e i'e signaure and A++o% a paria+
'easure before #is marker..
2. Click OI.
Time Aignature markers can later be modified, for e+ample by editing
?double>click on markerB or moving them ?drag and dropB. <ote,
however, the following-
Tempo.time signature markers are always pinned to beat position rather than time.
anually editing time signature markers reEuires them to be placed at the start of a measure.
:ith snap enabled ?Chapter NB, time signature changes snap to bars, tempo changes snap to beats.
:ith snap disabled ?Chapter NB, moving time signature markers will modify the preceding tempo if
necessary to ensure that the pro=ect contains only complete measures.
Time signature changes that truncate the previous measure are marked with a X.
Time signature correction may be problematic when a pro=ect contains linear tempo transitions.
$ne tempo.time signature marker cannot be moved past another.
<otice that your &uler conte+t menu includes
a number of other commands relating to
pro=ect tempo and measure D these are-
3e pro6ec e'po fro' i'e
se+ecion Fdeec e'poG
3e pro6ec e'po fro' i'e
se+ecion Fne% i'e signaureG...
3e pro6ec e'po fro' i'e se+ecion Fdeec e'po a+ign ie'sG
5reae 'easure fro' i'e se+ecion Fdeec e'poG, and
5reae 'easure fro' i'e se+ecion Fne% i'e signaure :
<ote also that the Preferences; Audio 3ee&ing page includes the toggle option P+aybac& posiion fo++o%s
pro6ec i'ebase %#en c#anging e'po D see Chapter %Q.
For a spiral>bound hard copy of this ,ser Huide for about T1" go to CUCU.co'
%NQ
Up and Running: A REAPER User Guide v 4.30
,nlock your inner &'(P'& with REAPER 4 Un+eas#ed.
%#"
"0 E *#e REAPER 0i1er and 0aser
"0 *#e REAPER 0i1er and 0aser
"0." -nroducion
,p until now, most of the emphasis has been on working in Track Oiew. This is hardly surprising, as that is the
area where you will find yourself spending most of your time ?at least with audioB and doing most of your work.
(s your mi+ progresses, however, you will find that
the &'(P'& i+er begins to assume more
importance. The contents of this section should
help you to familiarise yourself thoroughly with the
&'(P'& i+er and its various features and
capabilities. Iou will also learn more about how to
get the best out of the &'(P'& aster.
i+er display is toggled on and off using the
Vie%; 0i1er command ?5r+ 0B.
"0.! 0i1er 5o''ands
The i+er menu is shown by right>clicking over the
title bar or any any vacant area of the mi+er
window, or by clicking over the word 4aster5 on
the aster track ?see rightB, or ?when dockedB
right>clicking on the i+er tab in the docker.
This menu offers you a great deal of fle+ibility as
to how the mi+er is displayed. For e+ample, you
can choose whether or not you wish to display
?and be able to manageB your F8 and sends in the
mi+er. The main mi+er layout options are
summari9ed in the table overleaf.
Iou can also access the TCP conte+t menu in
i+er view by right>clicking over any track name or number.
"0.3 0i1er Cayous and 3creenses
)f the commands on the i+er menu let you select what is displayed in
the mi+er, then mi+er layouts let you decide how it is displayed. The
chapter immediately after this one, Chapter %% > Pro=ect anagement
Features, covers the topic of layouts ?TCP and CPB in more detail, but
for now note the following-
Mayouts are created and saved with, and attached to, individual
color themes, not within &'(P'& itself. (n e+ample of a compact
mi+er layout is shown here ?leftB. @eep in mind that the theme that
you are using might not include this e+act same layout. To select a
theme, use the Opions; *#e'es command.
Mayouts can be accessed by choosing 3e *rac& Cayou then
0i1er Pane+ from the TCP conte+t menu, or Opions; Cayous
from the main menu, or by the Vie%; 3creenses$ Cayous
command, then selecting the Cayous tab.
i+er layouts are assigned on a per track basis. )f using the conte+t
menu, you should first select the tracks for which you want the
layout assigned. )f using the Acreensets.Mayouts window you can
choose to apply the layouts globally or to selected tracks only.
;efore getting too involved with using layouts, however, it will pay you to
familiarise yourself with the i+er menu commands and what they do.
For a spiral>bound hard copy of this ,ser Huide for about T1" go to CUCU.co'
%#%
Up and Running: A REAPER User Guide v 4.30
"0.4 0i1er 0enu 5o''ands and Opions
5o''and Descripion
0aser *rac& Meads to a sub>menu of toggle options for aster Track-
3#o% in 'i1er
3#o% on rig# side of 'i1er
3#o% in separae %indo%
3#o% in doc&er
The Vie%; F+oaing 0i1er 0aser command ?from &'(P'&7s
main menuB can also be used to toggle the floating of the
i+er aster in its own window.
3#o% fo+ders Determines whether track folders are shown.
3#o% nor'a+ op +eve+ rac&s Determines whether tracks not in folders are shown.
3#o% rac&s #a are in fo+ders Determines whether tracks in folders are shown.
3#o% rac&s #a #ave receives Determines whether tracks with receives are shown.
3cro++ vie% %#en rac& acivaed )f there is not sufficient room in i+er view to display all
tracks, the mi+er will scroll to follow the TCP track selection.
AuoEarrange rac&s in 0i1er i+er track order will follow any changes to track order made
in the TCP. Disable this if you want to arrange tracks in a
different order in the CP and TCP.
Group fo+ders o +ef Places track folders to the left. This can be useful at times in
bringing all your submi+ folders, but confusing at other times
for separating folders from their child tracks.
Group rac&s #a #ave receives o +ef Places all tracks with receives to the left. 'specially useful if
the only tracks with receives are all buses.
5+ic&ab+e icon for fo+der rac&s o
s#o%$#ide c#i+dren
'nables folders to be opened.closed to show.hide child tracks.
3#o% 'u+ip+e ro%s of rac&s %#ere
si=e per'is
Ahows tracks displayed in up to three rows when tracks will
not fit in one row and the mi+er window has sufficient height.
3#o% 'a1i'u' ro%s even %#ere
rac&s %ou+d fi in +ess ro%s
Causes tracks to be displayed in as many rows as will fit in the
track height, regardless of how few tracks there are.
3#o% sends %#en si=e per'is Displays a Aends bin above the track controls.
3#o% F4 insers %#en si=e per'is Displays an F8 chain area above the track controls.
3#o% F4 para'eers %#en si=e
per'is
Ahows F8 parameter controls- right>click on any of these to
assign control to an F8 parameter.
3#o% rac& icons in 0i1er Track icons ?if usedB will be shown in tracks in the mi+er.
3#o% icon for +as rac& in fo+der Displays the last track in folder icon for last track in folder.
Doc& 0i1er in Doc&er Docks the mi+er in the &'(P'& docker.
5+ose Closes the i+er view.
*ip: Double>click on any track panel in the i+er to toggle on and off 9oom to track in the TCP. This behavior
can be changed on the 0ouse 0odifiers page of your preferences ?see Chapter %1B. Iou can also use the
0ouse 0odifiers page to add further actions of your own. For e+ample, you could assign 5r+ Doub+eEc+ic&
to the action *rac&: 3e o cuso' co+or : Kow to assign your own actions is also e+plained in Chapter %1.
,nlock your inner &'(P'& with REAPER 4 Un+eas#ed.
%#!
"0 E *#e REAPER 0i1er and 0aser
"0.? 3#o%ing and )iding *ypes of 0i1er *rac&s
Take as an e+ample the above pro=ect. )t has two folders ?or parentsB > Oocals and )nstruments, containing two
and three child tracks respectively > and one top level track, called &everb. There are sends from the two folders
to the &everb track ?which acts as a busB, and most of
the tracks have some F8 in them.
The first five of the Y3#o%T commands on the i+er
menu are used to determine which types of track are
displayed in the mi+er. The si+th 4Ahow5 command
determines whether the master is shown on the left or
the right.
)n the e+ample shown here we might have reached a
stage in our mi+ing where we are happy with the balance
within our submi+ folders and want to focus on getting
the balance between the submi+es and the level of our
vocal and instrument folders and our reverb buss =ust
right.
)n this case, we would elect not to show tracks that are
in folders, but to show only folders, tracks that have
receives and our master track ?on the rightB.
The e+ample pro=ect shown here is a simple one-
imagine how useful this feature might be if you were
working on a pro=ect with perhaps N" individual tracks
inside perhaps a half do9en submi+ folders and with
maybe another half do9en buses* )n that case, you might
also find one or more of the 4Hroup to left5 commands
could also be handy.
The i+er menu does not have the facility to specifically
hide or unhide named individual tracks. Kowever, this
can be done using the Track anager. The Track
anager will be e+plored and e+plained in Chapter %%.
"0.B (or&ing %i# F4 in #e 0i1er
)f you wish, you can do =ust about all of your F8
management working in i+er view. Iou can add F8 to tracks, move or copy them from one track to another,
open the F8 window for any plug>in, or open the track7s F8 chain for more complete F8 control. For this to be
possible, though, you need to enable on the i+er menu the option 3#o% F4 insers %#en si=e permits. The
table below summari9es these and other activities.
For a spiral>bound hard copy of this ,ser Huide for about T1" go to CUCU.co'
%#1
Up and Running: A REAPER User Guide v 4.30
-n order o do #is ... : you do #is
5#ange #e order of p+ugEins in #e F4 5#ain. Drag and drop up or down the order.
5opy F4 fro' one rac& o ano#er Fsi'i+ar
o *rac& Vie%G.
Drag and drop F4 to F8 area on another track.
Disp+ay F4 cone1 'enu Rig# c+ic& on any displayed plug>in name.
Disp+ay #e Add F4 %indo%. 5+ic& in any vacant area of the F8 area.
Disp+ay #e F4 c#ain and #e conro+ %indo%
for #a p+ugEin.
5r+ c+ic& on any displayed plug>in name.
0ove F4 fro' one rac& o ano#er. A+ drag and drop to another track.
Open and f+oa a p+ugEinNs conro+ %indo%. 5+ic& on the plug>in name.
Re'ove a p+ugEin fro' F4 5#ain. A+ c+ic& on plug>in name.
Re'ove a++ p+ugEins fro' a rac&Ns F4 5#ain. A+ c+ic& on trackFs F8 button.
*ogg+e off+ine saus of a p+ugEin. 5r+ s#if c+ic& on plug>in name.
*ogg+e bypass sae for a p+ugEin. 3#if c+ic& on plug>in name.
)n addition, right clicking over the F8 area of any track in the i+er
produces a conte+t menu as shown on the right. )f you click over an empty
part of the F8 area then some commands ?such as F+oa F4
configuraionB will not be available. )f you right click over an actual plug>
in name then you will be presented with the full menu. Iou can use this for
any of the following-
Add F4... $pens F8 browser for you to select and add any installed F8
plug>in?sB,
Ouic& Add F4 Displays a sub>menu of recently used F8- you can select
any item from this menu to add to the track7s F8 chain.
Add F4 5#ain Displays a menu of F8 chains, any of which you can select
and insert in this track.
F+oa F4 configuraion $pens the F8 window for the selected plug>in.
3#o% F4 c#ain $pens F8 chain for the track- same as clicking on the track7s F8 button.
2ypass c#ain Aets F8 chain for this track to bypass. Aame as clicking on the track7s F8 enable.disable button.
2ypass F4 Aets the individual plug>in to bypass mode.
Off+ine F4 Aets the individual plug>in offline.
De+ee F4 &emoves this plug>in from this track7s F8 chain.
Rena'e F4 insance (llows you to give an individual name to this particular F8 instance.
*rac& F4 Para'eer 5onro+s
Iou can turn your mi+er into your own truly customi9ed mi+ing console by adding controls directly to the mi+er
track panels for those F8 parameters that you find you are most likely to need to tweak most often.
,ou8++ find 'ore usefu+ infor'aion abou #is in 5#aper ""; Pro6ec 0anage'en Feaures.
0ean%#i+e; i8s easy o ge sared. Ce8s see #o% you %ou+d go abou creaing a conso+e +i&e
#a s#o%n be+o%.
,nlock your inner &'(P'& with REAPER 4 Un+eas#ed.
%#2
"0 E *#e REAPER 0i1er and 0aser
<otice the
rotary faders
for ;and !
and ;and 2
'C gain on
every track.
E1a'p+e
Iou can use one of your e+isting pro=ect files for this e+ample.
%. $pen one of your earlier pro=ect files, for e+ample, A++ *#roug# #e 9ig# 0ARIER3 and save it as A++
*#roug# #e 9ig# 0-4ER.
!. Display the i+er. ,ndock it, and ad=ust the width and height of
this window as you prefer.
1. From the i+er menu enable 3#o% F4 insers %#en si=e
per'is and 3#o% F4 para'eers %#en si=e per'is.
2. )nsert into the first track an instance of ReaEO.
P. Aelect the band 1 settings page.
N. Click once on the Gain fader control for this band, then click on
the Para' button to display the Param menu.
#. Click on 3#o% in rac& conro+s.
3. Aelect the band ! settings page and click once on the gain fader
for this band.
Q. Click on the Para' button to display
the Param menu. Click on 3#o% in
rac& conro+s ?see aboveB. Close
the 'C window.
%". )n the mi+er, you should now see
these two controls displayed for track
%. Drag and drop the &ea'C from
track % in turn to each of the other
tracks. Aave the file.
9oe ": These controls can also be assigned
within the i+er. &ight>click over the control
button, then choose the F8 and parameter
from the conte+t menu ?see aboveB. Choose
A++ para'eers if you wish to add a control
for each of the F8 parameters.
9oe !: These controls will be added to the track control panel as well as the mi+er panel. Iou could of course
have created as many controls as you like, not =ust these two. This e+ercise was =ust an e+ample.
9oe 3: :hen we revisit this topic in Chapter %%, you will see that we have a couple of options up our sleeves
for making it easy to have controls like this automatically added to new tracks as they are created.
For a spiral>bound hard copy of this ,ser Huide for about T1" go to CUCU.co'
%#P
Up and Running: A REAPER User Guide v 4.30
"0.> (or&ing %i# 3ends in #e 0i1er
'nabling the 3#o% sends %#en si=e per'is option from the i+er menu will cause your e+isting sends to
be displayed, each with a small rotary fader to enable you to ad=ust the send volume level directly from the
mi+er panel. &ight clicking over an e+isting send causes a menu to be displayed with the options shown here.
&ight clicking over an empty part of a track7s sends area will produce a menu with only one command D 3#o%
rac& rouing %indo%. This can also be displayed by left clicking anywhere on the track7s empty sends area.
3#o% send para'eers $pens a small window with parameters
?volume, pan, etc.B for that send.
0ue send Toggles the send7s mute status.
Re'ove send Deletes the send altogether.
3#o% rac& rouing %indo% $pens the track7s routing ?)$B window.
Go o send desinaion rac& Aelects the send7s destination track.
(s well as this menu, you have a number of other techniEues at your
disposal for creating, editing and managing your sends. Iou can drag
and drop from the )$ button of one track to another ?as in the TCPB to create sends, but using the sends area
of a track7s channel strip for this purpose offers you more options. This can be seen in the following table-
-n order o do #is ... : you do #is
Add a send fro' one rac& o ano#er. Drag and drop from one track7s send area or )$
button to the other. )n the latter case, a send control
window will be opened.
Add a send fro' one rac& o ano#er and
open conro+ %indo% for #a send.
5r+ drag and drop from one track7s send area or )$
button to the other.
Add a send fro' one rac& o ano#er and
disab+e send fro' firs rac& o #e 'aser.
A+ drag and drop from one track7s send area or )$
button to the other. ,se this method to create sends
from several source tracks to the same destination
track to create a traditional submi+.
Add severa+ sends o one rac& in one
acion
Aelect all sending tracks. Kold 3#if while dragging
and dropping from send area or )$ button of any
selected track to receiving track.
Add severa+ receives o a rac& in one
acion
Aelect all tracks from which you want the sends to
come. Kold 3#if while dragging and dropping from
the )$ button of the receiving track ?unselectedB to any
of the selected tracks.
5opy a send fro' one rac& o ano#er Drag and drop the send to another track.
De+ee a send. A+ c+ic& on the send.
Disp+ay a cone1 'enu. Rig# c+ic& on any send
Open enire rouing %indo% for a rac&. 5r+ c+ic& on a send or 5+ic& in empty part of sends
area or 5+ic& on the )$ button.
Open #e conro+ %indo% for a send. 5+ic& on the send D allows you to change volume
and.or pan, specify send.receive channels, mute etc.
Raise or +o%er #e send vo+u'e +eve+. 5+ic& and drag on a sendFs control knob.
*ogg+e a sendNs 'ue saus on or off. 3#if c+ic& on the send.
<ote that in the above table, those actions which use the )$ button can be carried out in both the Track Panel
and the i+er Panel.
,nlock your inner &'(P'& with REAPER 4 Un+eas#ed.
%#N
"0 E *#e REAPER 0i1er and 0aser
"0.@ 3#o%ing *rac& -cons in #e 0i1er
The option to 3#o% rac& icons in 0i1er ?from the i+er menuB can be enabled to
ensure that any track icons that you have allocated will be displayed at the head of
the track7s mi+er panel.
Track icons are inserted using the 5uso' rac& icons, then 3e rac& icon...
commands from the TCP menu. This menu can also be accessed from within the
i+er by right>clicking over a track7s name.
"0.A 0anaging #e 0i1er
9oe: The sample layouts used in the
illustrations in this section are illustrative only
and have been selected for learning purposes.
They will not necessarily look e+actly the same
as the layouts that you are using.
Iou might find yourself faced with conflicting
ob=ectives when you want to display track F8
inserts, sends and so on all at once and for all
tracks, especially if you have a large number of
tracks.
$ne option for displaying more tracks is to
enable 3#o% 'u+ip+e ro%s of rac&s %#ere
space e1iss. Ahown here is an e+ample of
what might happen when you enable this option.
The problem has arisen that all the tracks have
been sEuee9ed into the window D but now there
isn7t enough room to show all the features that
we need to see.
)n this e+ample, there is not enough room to
display all of the track F8 ?observe the down
pointing arrows on tracks 1 and 2B. :hen this
happens you have two main options. These are
either to make manual on>screen ad=ustments to
the relative si9e of the different parts of the track
panels, or to use a thinner mi+er layout.
0a&ing 'anua+ onEscreen ad6us'ens.
)f, in the e+ample above, you hover your mouse on the boundary between the sends area and
the track name for any track, the mouse cursor will change to a double>headed arrow, as
shown on the right. Finding the right spot can be a little tricky at first, so be patient.
Iou can then either click and drag up or down to drag the boundary up or down for that one
track or ?as in this caseB hold 5r+ while you drag up or down to move the boundary for all
tracks.
;y holding 5r+ and dragging down, we are able to make more room to display the F8 inserts,
as shown here. Aee also table below.
For a spiral>bound hard copy of this ,ser Huide for about T1" go to CUCU.co'
%##
Up and Running: A REAPER User Guide v 4.30
-n order o do #is :. : you do #is
Ad6us re+aive #eig# of e+e'ens for #e curren rac& on+y. 5+ic&$Drag up or down
Ad6us re+aive #eig# of e+e'ens for a++ se+eced rac&s. A+ 5+ic&$Drag up or down
Ad6us re+aive #eig# of e+e'ens for a++ rac&. 5r+ 5+ic&$Drag up or down
Kere we have ad=usted the boundaries between
the different elements ?track controls and F8
insertsB so as to make all of the F8 visible.
:e have then made some manual ad=ustments
> for e+ample, the O, meter on the master has
been made taller again by dragging up its top
boundary ?shared in this case with the sends
areaB.
Using 'i1er +ayous.
The illustration below ?on the ne+t pageB is an e+ample of the other approach, that of using a different i+er
layout. There7ll be more about this in Chapter %%. Kowever,
to choose a mi+er layout for your tracks, you can =ust do
this-
%. Aelect the tracks whose layout you wish to change.
For all tracks, =ust select one then press 5r+ A.
!. &ight click over any track name then choose 3e
rac& +ayou then 0i1er Pane+ then select from the
menu. The layouts that you see listed are attached to
whichever theme you are using and may not be the
same as those shown here.
,nlock your inner &'(P'& with REAPER 4 Un+eas#ed.
%#3
"0 E *#e REAPER 0i1er and 0aser
This is an e+ample mi+er layout, which may or may not be available from the theme that you are using. To
browse thru, and download, the available &'(P'& themes go to http-..stash.reaper.fm.. Aample screen shots of
some of the track and mi+er layouts supplied with the &'(P'& 2 default theme are shown in Chapter %%.
"0."0 *rac& 5onro+ 0enus
The same functions that are available in the track control panels of your track view are generally also available
in the mi+er control panels. These functions are covered in detail in Aection ! of this ,ser Huide. For e+ample-
&ight clicking over the background area or Track <ame for any track panel in the mi+er produces the
track conte+t menu.
Tracks can be armed in the i+er for recording.
Clicking on a trackFs )$ button displays the trackFs &outing :indow. &ight clicking on this button
displays its routing menu.
Clicking on a trackFs F8 button displays the F8 chain for that track. &ight clicking on this button displays
a conte+t menu.
&ight clicking over a trackFs volume or pan fader causes the Oolume Control or Pan Maw window to be
displayed.
Aimilarly, the &ecord (rm, &ecord onitoring and Aelect &ecord ode buttons serve the same purposes
as they do in Track Oiew.
Tracks can also be muted or soloed in the i+er view. ;oth buttons use the same mouse modifiers and
have the same conte+t menus as they do in the TCP.
For a spiral>bound hard copy of this ,ser Huide for about T1" go to CUCU.co'
%#Q
Up and Running: A REAPER User Guide v 4.30
"0."" -nroducing (indo%s 3creen 3es
:indows screen sets can be used to save and
recall complete on>screen layouts of your
&'(P'& windows, including (rrange view, i+er
view, the <avigator, the &outing.Hrouping
matri+, and more. :e7ll e+amine their capabilities
in more detail in Chapter %%, along with some
e+amples in action.
,sing :indows screen sets to save different
combinations of i+er settings can be a useful
step towards fully understanding what screen
sets are and how they work. They can be a great
time saver, because the more you use &'(P'&,
the more you will find yourself settling on
perhaps three or four different layouts that you
prefer for use in different circumstances. This will
depend mainly on factors such as-
9u'ber of *rac&s- your preferred mi+er
layout is likely to be different for a pro=ect
with only three or four tracks from what it
would be for a pro=ect with perhaps !" or
1" tracks. For larger pro=ects you are more
likely to show multiple rows.
Pro6ec 3age: the information that you would like to see in your i+er may vary according, for
e+ample, to whether you are at the recording, early mi+ing or final tweaking stage of your pro=ect.
:indows screen sets are globally available in all pro=ects. They are stored in a screensets.ini file in your
U(pplication DataU&'(P'& folder. This means that you can use any pro=ect to create a screen set, and then use
that same screen set with any other pro=ect. Iou should find the following summary information useful.
-n order o do #is :. : you do #is
5reae a (indo%s 3creen 3e (rrange your :indows, including the i+er and its various options
and settings, on screen, e+actly as you want it. )f you want the
primary focus to be on the i+er, make sure that it is selected.
Choose the Vie% 3creenses$Cayous command ?5r+ EB.
Aelect the (indo%s tab.
Click on any item number to select it, then on 3ave to open the
3ave (indo%s 3creeense window ?see aboveB.
Aelect all of the various options, and make sure that Cas focus is
on 0i1er. )f necessary, type it in.
Click on 3ave.
Iou can accept any default shortcut Moad key that is shown ?e.g. F#
for windows screen set Y%B or click on Edi s#orcus to open the
(ctions Mist 'ditor and assign your own. The (ctions Mist is e+plained
in Chapter %1.
Coad$Reca++ a (indo%s 3creen
3e
'ither use the keyboard shortcut ?where one e+istsB, or
Choose the Vie% 3creenses$Cayous command ?5r+ EB.
Aelect the (indo%s tab and double>click on the reEuired screen set
name.
,nlock your inner &'(P'& with REAPER 4 Un+eas#ed.
%3"
"0 E *#e REAPER 0i1er and 0aser
"0."! 0i1er Appearance Preferences
&'(P'&7s Preferences window does not have a section specifically labelled i+er, but there are several places
where your choices will affect the i+er and its appearance.
$ne of these is the Appearance; *#e'e Edior page of your Preferences
window. This is another topic that will be e+amined more fully in Chapter %%,
but as far as the i+er is concerned, you can change the color of any of the
elements listed below.
Aimply click on the element name in the Theme 'ditor list, choose a new color
from the color picker window and click on OI. ,se the 3ave *#e'e... button
if you want to save your changes.
i+er F8 te+t normal color
i+er F8 te+t bypassed color
i+er F8 te+t offline color
i+er sends te+t normal color
i+er sends te+t muted color
i+er sends te+t )D) hardware color
i+er sends level color
i+er F8 knob te+t normal color
i+er F8 knob te+t bypassed color
i+er F8 knob te+t offline color
:hether you want the O, meters to be interlaced.
O, meter clip indicator color
O, meter top color
O, meter middle color
O, meter bottom color
O, meter interlace.edge color
O, meter show )D) activity
,nder Opions; Preferences, Appearance you will find a couple of options that you can use to customi9e
your mi+er appearance by the use of color coding. These are to 3e rac& +abe+ bac&ground o cuso'
rac& co+ors and to *in rac& pane+ bac&grounds. (ny colors selected using the conte+t menu 5uso'
rac& co+ors command ?see Chapter 2B will be applied to the track panels in your i+er if either or both of
these options is enabled. Ahown below is an e+ample of this, with *in rac& pane+ bac&grounds enabled-
$ne final preference setting to note is the 3#o% in 'i1er option under Pro6ec; *rac&$3end Defau+s. ;y
default, this option is enabled, which means that new tracks as they are added are automatically shown in the
i+er. Iou should disable this preference if you wish to change this default behavior.
This setting can be over>ridden for individual tracks using the Track anager. This is e+plained in Chapter %%.
For a spiral>bound hard copy of this ,ser Huide for about T1" go to CUCU.co'
%3%
Up and Running: A REAPER User Guide v 4.30
"0."3 3ereo and Dua+ Panning
The stereo panner and the dual panner are designed to give you more control over how you pan stereo tracks.
The default pan law ?stereo balance.mono panB gives you a single pan control which moves the sound between
the left and right speakers.
Kowever, a stereo track is made up of two channels D left and right.
Iou can see these on any stereo wave file that you record or import
into any pro=ect. The output of one channel ?the top waveformB is
normally routed %""J left, the other ?bottom waveformB %""J
right. ,sing the dual panner or the width panner you are able to
change this in one of two different ways.
The dual panner is easier to understand. 'ach of the two pan controls contains one of the channels. Pan the
first of these %""J left and the second %""J right and you will hear the first channel thru the left speaker only
and the second thru the right speaker only. &everse these and you will now hear the first channel only thru the
right speaker and the second only thru the left channel. Pan both
fully left and you will hear both thru the left speaker only. Iou can
ad=ust both pan controls independently to place each channel
e+actly where you want it. For e+ample, if you set both controls
dead center you will hear e+actly the same mi+ of the two channels
thru both speakers.
The stereo panner is in some respects more subtle. Iou can use the
width control to ad=ust the mi+ of the two individual channels of a
stereo media item, folder or submi+, and the balance panner to
position that overall mi+ further to the left or the right.
To help you understand this, let7s work thru a relatively simple
demonstration.
Disp+aying #e Dua+ Panner or 3ereo Panner
(ny track7s dual or stereo panner can be shown by right>clicking
over the pan fader and selecting the reEuired pan mode. Iou are
most likely to want to do this for a track which contains stereo media items, or which is a folder, or acts as a bus
or submi+.
E1a'p+e
)n this e+ample we will first create a stereo file in order to help us e+periment with the use of the width panner.
:e will then get a little more ambitious and use it on a submi+. This will include rendering the mono media
items on two current tracks a single stereo file. The topic of rendering will be covered in detail in Chapter %3.
%. $pen the file A++ *#roug# #e 9ig#.RPP and save it as A++ *#roug# #e 9ig# (-D*).RPP.
!. ute all tracks e+cept the Huitar ;ody and the ;ou9ouki.
1. Pan the Huitar ;ody %""J left and the ;ou9ouki %""J right.
2. Choose the Render command from the Fi+e menu. ake sure that you set Channels to 3ereo, and
select 0aser 'i1 and Enire pro6ec. Aelect output format P1 and Add ie's o ne% rac&s in
pro6ec %#en finis#ed ?as shown belowB.
P. Click on Render " Fi+e.
N. (fter a few seconds, the rendered file will be added as a new track. Hive the track a suitable name. )t
should resemble that shown here.
,nlock your inner &'(P'& with REAPER 4 Un+eas#ed.
%3!
"0 E *#e REAPER 0i1er and 0aser
#. )n this rendered track, the guitar makes up the audio on one channel, the bou9ouki on the other channel.
3. 3o+o this track and play the song.
Q. (d=ust the pan control slowly,
first fully left, then fully right,
then back to the center. (s you
do so, one channel will gradually
fade away. Panned full left you
will hear only the guitar, full right
only the bou9ouki. ove the pan
back to the center.
%". :ith this track selected in the
TCP, right click over the pan
control and choose Dua+ Pan
option from the pan mode drop
down list ?these are e+plained
overleafB.
%%. Play the song. Alowly move the
top pan control to %""J right.
Iou will now hear both
instruments in the right speaker
only.
%!. ove the lower pan control to
%""JJ left. <ow you will hear
the guitar in the right channel
only, the bou9ouki in the left
channel only D the opposite of
what you started with.
%1. '+periment moving these
faders. :hen finished, move the
top pan control to %""J left and
the lower pan control to %""J
right. Aave the file.
%2. <ow change the pan mode for
this track to 3ereo Pan.
%P. Play the song. (t first you will hear only the guitar in the left speaker, only the bou9ouki in the right
speaker. Alowly move the lower ?widthB panner from %""J right towards the centre ?":B. (s you do so,
the two instruments will tend to blend more together.
%N. :ith width set at ":, move the top ?panB control fully left. The mi+ will now be heard thru one speaker
only. ove it back to the center. Aave the file.
9o% ry #is:
%. ,nsolo and mute the stereo track.
!. Create a folder called )nstruments =ust after the Oocal track. Aelect Atereo pan mode for this folder.
1. ake the two guitar tracks and the bou9ouki tracks child tracks of this folder. (d=ust the volumes and pan
settings of the individual tracks and the folder to get a nice mi+. Pan the different tracks well apart.
2. ,se the width control on the folder. '+periment with using this to bring the instruments closer together or
further apart. ,se the pan control to position the overall mi+ further left or right. Iou can still ad=ust pan
settings for individual child tracks within the folder as well if you wish.
*ip: This techniEue can do wonders when you are mi+ing vocals, including vocal duets and vocal harmonies*
Pan 0odes
;y default, the stereo width is applied before the pan.balance control. To select a different pan mode, right>click
over either the pan or width control fader and choose from the drop down list. The three modes are-
For a spiral>bound hard copy of this ,ser Huide for about T1" go to CUCU.co'
%31
Up and Running: A REAPER User Guide v 4.30
3ereo 2a+ance$0ono Pan- The track is treated as mono, even if it contains stereo media. Aet to center, you
hear the same signal eEually thru both speakers. Aet hard right, you hear it in the right speaker only.
3ereo Pan Mets you control side ?panB and width separately. Aide means that
the stereo image is set more to the left or right, and width means how far
apart the left and right channel are in the stereo image. :ith side set to center
and width set to %""J, you hear the left channel in the left speaker and the
right channel in the right speaker. :ith side set to center and width set to "J,
you hear both channels eEually in the left and right speakers. :ith side set
hard right, you hear both channels eEually in the right speaker, regardless of
the width setting.
Dua+ Pan: Mets you control both channels separately. The left knob sets the
left channel more left or right, the right knob sets the right channel more left or
right. :ith left set hard left and right set hard right, you hear the left channel
in the left speaker and the right channel in the right speaker. :ith left and right
both set to center, you hear both channels eEually in the left and right speakers. :ith
left and right both set hard right, you hear both channels eEually in the right speaker.
"0."4 0aser *rac& Opions and 3eings
The mi+er aster Track controls has the same functions as when the aster Track when
shown in Track Oiew. <ote the $utput button ?above > by default labelled onoB-
Meft click on the $utput button to toggle between Atereo
and ono modes.
&ight click on the $utput button to set any one of four
available ono modes ?above rightB.
Meft click on the F8 button to display the master F8 Chain.
&ight click on the F8 button for the (dd F8 conte+t menu.
)f the F8 chain for the aster is displayed, then you can use
all and any of the F8 management keyboard shortcuts that
you can use on your tracks.
&ight click over the O, area to display the settings that you
can use to control what is displayed in the O, and how it is
displayed ?above rightB.
This includes the option to display output in multichannel
mode ?e.g. when working with surround soundB. Disabling this option will ensure a two channel display.
"0."? 0aser )ard%are Oupus
$utput from the master can be directed to one or more of your
available hardware outputs. This can be done using the routing
matri+. The master routing ?)$B button ?in the i+erB can also be
used to set up and manage your hardware output or outputs.
&ight click on the )$ button to display a menu of hardware
output options. These can be toggled on and off in any
permutation that you reEuire.
Meft Click on the )$ button to display the master track
outputs window. This can be used to control the levels and
panning of the signals to the hardware outputs.
<otice ?belowB that for each output you can independently control
any or all of the following-
Toggle ute on.off. Toggle phase invert.
Aet Oolume level. Aet panning level.
,nlock your inner &'(P'& with REAPER 4 Un+eas#ed.
%32
"0 E *#e REAPER 0i1er and 0aser
"0."B 0aser *rac& 5#anne+s
The topic of routing and channel splitting is one that recurs throughout this user guide. The concept itself starts
as a relatively simple one, but from those simple beginnings it can grow into something as comple+ and as
complicated as you like. Iou7ll find no shortage of e+amples in Chapter %P.
Iou can use channels to send two copies of the same signal to two different places. Iou can then do separate
things to each signal before =oining them up again. ;elow is a relatively simple e+ample. The e+ample itself may
or may not be something that youFll ever want to do, but thatFs not the point. The point is that it will help you to
understand what channel splitting is about and how to do it.
MetFs take an e+ample of using multiple channels ?two stereo pairs in factB for our master. :e can use this to
feed some effect ?such as reverbB into our signal chain, then send the effect ?and only the effectB out to our
headphones ?to enable us to assess itB, while sending the overall final mi+ to our speakers. )n order to work
thru this e+ample, you will need a sound card with at least four audio outputs.
E1a'p+e
This e+ercise will almost certainly be too comple+ for the novice user, and as such is recommended for the more
e+perienced only. $therwise, you might wish to return to it after you have completed Chapter %P.
This diagram
shows what we
are going to
achieve. )t
assumes that
our audio
signal flows
from left to
right.
First we will
create the
necessary e+tra Channels for the aster Track.
The audio coming into our aster from the mi+ will be split between Channels %.! and Channels 1.2. The signal
that is passed to Channels 1.2 will be fed thru a &everb plug>in then directly out to our headphones. )t will also
be passed back into a Compressor plug>in, where it will be mi+ed back into the original incoming signal. The
final mi+ will then be fed to the speakers.
%. $pen the file A++ *#roug# *#e 9ig#.rpp and save it as A++ *#roug# *#e 9ig# 0A3*ER.RPP.
!. Pan the two guitar tracks roughly 2"J left and 2"J
right respectively. Pan the ;ou9ouki about %PJ left,
the Oo+ around %"J right. Cuickly ad=ust the volume
levels for each track to suit, especially to avoid clipping
in the aster. Aave the file.
1. Oiew the i+er and enable the options to 3#o% F4
insers %#en si=e per'is and 3#o% sends %#en
si=e per'is.
2. ake sure your Apeakers and Keadphones are each
connected to different paired sound card outputs.
P. &ight click over the -O button in the aster and make
sure that output is directed both to your speakers and
to your headphone amp.
N. To create the reEuired channels, left click on the -O
button for the 0aser *rac& and set the number of
channels to 2 ?as shown, rightB.
#. (ssign the output of channels %.! to your studio
speakers and 1.2 to your headphones. Iour settings
should appear similar, but of course not identical, to those shown here.
For a spiral>bound hard copy of this ,ser Huide for about T1" go to CUCU.co'
%3P
Up and Running: A REAPER User Guide v 4.30
3. Play the song. For now, it should be heard over the speakers, but
your headphones should still be silent.
Q. )n the aster F8 chain, add the plug>in ReaEO and, for the purpose
of this e+ercise, add a ! d; gain on ;and !, a % d; drop on ;and 1,
and a %d; gain on ;and 2.
%". )n the aster F8 chain, click =ust below the &ea'C and add
ReaVerbae. Meave the parameters at their default settings, but
ad=ust the outputs from this plug>in so that they are directed left and
right respectively to channels 1 and 2 only. The settings for these
outputs are illustrated ?rightB.
%%. <ow play the song. The playback thru the speakers will include the
effects of your ReaEO settings but not ReaVerbae. )n contrast, if
you listen thru the headphones, you will hear only the reverb.
%!. <ow click again in the master F8 chain and add Rea5o'p after the
reverb plug>in. (d=ust the )nput Aettings for this plug>in so that Channels % and 1 are the ain )nput for
the left, and channels ! and 2 are the ain )nput for the right, as
illustrated below right.
%1. <ow play the song. Iou can ad=ust the amount of reverb in the
mi+ by ad=usting the vertical (e and Dry faders in the
ReaVerbae window. Iou can also ad=ust the *#res#o+d
?vertical fader on the leftB and Raio settings for Rea5o'p if
you wish.
%2. Iour speakers will now play the output signal from your aster
TrackFs F8 chain, including the reverb mi+ed in. Iour headphones
will still play only the direct output of the ReaVerbae plug>in.
%P. Aave this file.
"0."> Avoiding 5#anne+ Cea&age
Iou need to be aware when you are using multiple channels for the
aster Track that any signal routed along any channels between tracks will also be sent to the aster. For
e+ample, you might be using channels 1.2 in one or more of your tracks for some other purpose. )n that case, if
you also used channels 1.2 for the purpose outlined in the above e+ample, then the signal on channels 1.2 of
your tracks would also be leaked into the signal being fed to your reverb plug>in.
This channel leakage can be avoided simply by reserving for the aster a pair or pairs of channels not used
elsewhere in the pro=ect D in this e+ample, you might choose to use Channels P.N or Channels %%.%!. Aince you
have up to N2 channels available to you, this should not normally present you with any
problem.
"0."@ Rese VU 0eer Pea&s
<otice that during playback, your O, meters in both track view and mi+er view will display
the peak level recorded for each individual track ?see rightB. To reset the peak reading for
any individual track, click your mouse over the area where the peak value is displayed.
To reset the peak reading for all tracks, hold the 5r+ key while you click your mouse over
the area where the peak value is displayed in any one track.
Iou can also if you wish disable the option under Opions; Preferences; Appearance;
VU 0eers$Faders to Rese 'eer pea& indicaors on p+ay$see&. )f you do this, the
current peak levels will be remembered even when you stop playback. :hen you resume
playback, they will be retained as the peak levels until, of course, a louder passage is
encountered.
,nlock your inner &'(P'& with REAPER 4 Un+eas#ed.
%3N
"" E Pro6ec 0anage'en Feaures
"" Pro6ec 0anage'en Feaures
""." -nroducion
)n this chapter we7ll be looking primarily at some of those features of &'(P'& which you are more likely to want
to use when you are managing your pro=ect as a whole rather than =ust focussing on individual tracks or items.
These include using the Pro=ect edia.F8 bay, Mocking, modifying a color scheme, using the Track anager,
Acreen Aets and more. :e7ll start by looking at how you can change a pro=ect7s start time.
"".! 3eing #e Pro6ec 3ar *i'e
:ith many pro=ects you will find that you have a few
seconds of recorded silence before the program material
?instruments and vocalsB actually start. This can create
two annoying problems-
Times shown on the timeline and on the big clock
do not accurately represent the time within the
song.
:hen you go to the start of the pro=ect, there are
always a few seconds of silence to be played
before you reach the start of the song.
)n the e+ample shown above the actual start of the song is at "-"2.QN%. :e want to reset this point to Rero.
This is how it is done-
Place the cursor at the point that you wish to mark as the start of the song > in the e+ample shown this
will be "2.N"# into the pro=ect.
Press A+ Ener to display the
Pro6ec 3eings window.
Aelect the tab labelled Pro6ec
3eings.
Click the button labelled 3ubrac
cursor posiion fro' sar i'e
?see rightB. &'(P'& will
automatically enter the correct
position into the Pro6ec sar
i'e bo+ for you.
Click on OI to close the Pro=ect
Aettings interface.
To mark this point, press the letter 0 on your
keyboard. This creates a marker on your timeline
labelled ".
)f you need to refresh your understanding of
markers, look back thru Chapter 3.
The position of the marker is now set to 0:00.000
and you can =ump straight to this point at any time
by pressing " on your keyboard ?see rightB.
)f you wish, you can double>click on the marker to
open up the Edi 'ar&er dialog bo+, where you
can give it a name.
For a spiral>bound hard copy of this ,ser Huide for about T1" go to CUCU.co'
%3#
Up and Running: A REAPER User Guide v 4.30
"".3 Coc&ing 0edia -e's
)ndividual items can be locked into position to prevent their settings from being accidentally changed, such as
by being moved or deleted, while at the same time leaving you free to manipulate other items as you wish.
To make use of
this feature, first
ensure that both
of the item icons
Coc&ed and
Un+oc&ed are
selected ?along
with any other
item icons that
you wish to useB
under your
Opions;
Preferences;
Appearance;
0edia settings
?see rightB.
:hether the icons are displayed on top of the media items or in a lane above it ?as in the e+ample belowB will
depend on whether you have enabled the option Dra% ie' +abe+s above ra#er #an %i#in #e ie'.
Mocking for individual media items is then toggled on and off by clicking on the small padlock item that will be
visible at the top left corner of the media item.
The e+ample above shows a track with two media items. The first item has been locked ?notice the closed
padlock iconB. )t can now not be deleted or moved, unless its status is set to unlock. Aimilarly, you cannot grab
the handle across the top of the media item and drag it down to ad=ust its volume, nor can you add a fade in or
fade out, nor can it be slip>edited.
Iou can, however, make changes to most of its settings within the )tem Properties dialog bo+ ?pitch, play rate,
F8 Chain, and so onB or using the media item conte+t menu. The second item, however, remains unlocked
?notice the open padlock iconB. )t can ?for e+ampleB be moved, or deleted, or have a fade out added. Iou can
also open the item for editing, in the )D) editor ?)D) itemsB or your installed e+ternal editor ?audio itemsB.
Mocking and unlocking can also be performed with multiple items. To lock a number of items, simply hold the
5r+ key while you click on each item in turn to build the selection, then click on the padlock for any item
included in the selection.
"".4 Coc&ing *rac& 5onro+s
The toggle command Coc& *rac& 5onro+s ?from the
track control panel right>click conte+t menuB can be used
to lock.unlock the controls for any track or selection of
tracks. This prevents you from making accidental
changes for e+ample to a track7s volume or pan setting.
)n the e+ample shown here the controls of track % have
been locked.
Iou can hover your mouse over the control of a locked track to see its current setting displayed as a tool tip.
,nlock your inner &'(P'& with REAPER 4 Un+eas#ed.
%33
"" E Pro6ec 0anage'en Feaures
"".? Pro6ec Coc& 3eings
The Mocking feature of &'(P'& can be used to effectively free9e certain
aspects of a pro=ect file to prevent something accidentally being changed
or deleted. There are two aspects to locking-
Deciding which pro=ect elements you would like to be locked.
'nabling or disabling the locking feature. The keyboard shortcut C
can be used to toggle this on and off.
To display the Mock Aettings window ?shown rightB, press 3#if C or right
click over the lock button ?the last itemB on the toolbar. The table below
summarises some of the ways in which you are able to make use of this
feature.
Coc&ing Opion 5o''en
*i'e 3e+ecion This locks the current time selection so that, for e+ample, if you
accidentally click and drag at some other point along the timeline your
time selection will remain unchanged. Iou can remove a locked time
selection by pressing Esc then selecting ,es when prompted.
Coop poins Mocks currently selected loop points.
-e's Fu++ This option prevents you from making any changes at all to any of your
e+isting media items. For e+ample, you cannot mute them, add F8 to
them, delete them, move them, slip edit them, or even access the )tem
Properties window or right click menu for any of your items.
-e's Fpreven +ef$rig#
'ove'enG
This option allows you to make any other changes you like to your media
items e+cept move them left or right.
-e's Fpreven up$do%n
'ove'enG
This option allows you to make any other changes you like to your media
items e+cept move them up or down.
-e' Edges This option disables actions such as slip editing.
-e' 5onro+s This option disables such actions as adding or modifying fades or
ad=usting the item volume control handle.
Enve+opes This option ensures that when locking is enabled you will not be able to
make any changes to e+isting envelopes. For e+ample, you will not be able
to move or add points, or change shapes. Iou will still be able to add new
envelopes for faders and plug>in parameters, but you will not be able to
edit these in any way. For more about envelopes see Chapter %N.
Regions Mocking regions prevents you from changing ?for e+ample by moving,
deleting or renamingB e+isting regions. Kowever, you will be able to create
new regions with Mock &egions enabled.
0ar&ers Mocking markers prevents you from changing ?for e+ample by moving,
deleting or renamingB e+isting markers. Kowever, you will be able to
create new markers with Mock arkers enabled.
*i'e 3ignaure 0ar&ers Mocks time signature markers and prevents them from being modified.
E1a'p+e
MetFs suppose that we are happy with the way our media items line up, and we donFt want any of them being
accidentally nudged or moved to the left or right. Iou might then wish to lock their hori9ontal position.
%. Press 3#if C to open the Mocking Aettings window.
!. Tick only -e's Fpreven +ef$rig# 'ove'enG.
1. )f Enab+e Coc&ing is not enabled, click on it to turn it on.
For a spiral>bound hard copy of this ,ser Huide for about T1" go to CUCU.co'
%3Q
Up and Running: A REAPER User Guide v 4.30
2. <ow try to drag and drop any of your items to the left or right. They wonFt move.
P. Press the C key D this toggles locking off again.
"".B 5uso'i=ing 5o+ors and Fons
Chapter %Q of this ,ser Huide covers &'(P'&7s preferences in detail. Kowever, there is one page of settings that
is so widely used that it has been promoted to this chapter* That is the &'(P'& *#e'e Edior, which lets you
modify your theme settings.
This is displayed
by choosing the
Appearance;
*#e'e Edior
page within your
Preferences
window ?see
rightB.
Themes consist
primarily of three
types of
materials- image
files, color.font
definitions and
:indows settings.
The image files
provide, for
e+ample, the
track control
items and media
item icons ?pan
and volume
faders, mute and
solo controls,
etc.B.
The definitions apply to items such as the font used for track names and the colors used for media items, track
and mi+er panels, edit and play cursors, markers, O, meters, envelopes, and so on. )f you are not sure what
any of the listed items are, you can use the *#e'e e+e'en finder button to identify them ?see belowB.
:indows settings are those items whose appearance is by default determined by your :indows color scheme
and appearance settings ?such as :indows list te+t and backgroundB. Iou can tell &'(P'& to over ride these.
)n addition to those installed with &'(P'&, many
themes are available for download from
stash.reaper.fm. To install a downloaded
.&eaThemeRip file, drag and drop it from :indows
'+plorer into &'(P'&7s (rrange Oiew ?main viewB.
The Coad *#e'e : button can be used to select
any available theme. Acroll thru the *#e'e
co+or$fon conro+s list to see all of the items
which you can change. Click on any item to open ?as
appropriateB the color picker or font dialog bo+, where you can change its definition.
Iou can also 4mi+ and match5 > that is, use the basic color and font definition set from one theme with the
image files of another theme. To do this, use the Defau+ i'age resources drop down list to select the theme
whose images you wish to use, unselect the option A++o% #e'es o override and click on App+y.
Finally, having chosen your fonts and colors and selected your favorite images, you can save them all together
into a new theme by clicking the 3ave #e'e... button and giving your theme a name.
,nlock your inner &'(P'& with REAPER 4 Un+eas#ed.
%Q"
"" E Pro6ec 0anage'en Feaures
"".> *#e Pro6ec 0edia$F4 2ay
Overvie%
The Pro6ec 0edia$F4 2ay is a one stop center which you can use for managing and arranging a pro=ect7s F8
and media items. )t is opened from the main menu by the Vie%; Pro6ec 0edia$F4 2ay command. The
window contains five tabs ?pagesB. The )tem Hroups ?Chapter NB and Take Comps ?Chapter #B tabs have already
been introduced. The other three are-
3ource 0edia. This lists the media items that are available for use in, or are already used in, the
pro=ect. 'ach item will occur only once in this list. :here it is used more than once in the pro=ect,
this will be indicated by the number in the ,sage column.
0edia -e's. This lists only the items that are actually used in the pro=ect ?i.e., activeB. (n item
will appear in this list as many times as it is used in the pro=ect.
F4. This lists the F8 plug>ins that are used in the pro=ect.
Iou can drag media files ?e.g., from &'(P'&7s edia '+plorer or from :indows '+plorerB or F8 ?e.g., from the
F8 browserB into the Pro=ect ;ay. edia items inserted in this way are added to the 3ource 0edia page. )f the
item is then used in the pro=ect, it will be added to the 0edia -e's page. F8 items are added to the F8 bay.
Iou can rename items within the Pro=ect ;ay, select all instances of a media file or F8 within the pro=ect, and
replace media.F8 in the pro=ect with any other media.F8 from the Pro=ect ;ay. Iou can also mute.solo media
items and bypass.unbypass F8.
;oth edia pages and the F8 page include a &etain column. :hen you drag media items or F8 into the pro=ect
bay, they are marked with a V in the retain column. This setting means that the entry will remain in the pro=ect
bay even if there are no instances of that media item or F8 in the pro=ect.
:hen you add media ?by recording or insertingB to the pro=ect, they will appear as entries in the media items
and source media bays, with the retain status unset. These entries will be automatically removed from the
pro=ect bay if they are removed from the pro=ect itself. )f you want the entries to remain in the pro=ect bay even
after being removed from the pro=ect, you should enable
retain for those entries in the source media bay.
F8 entries in the pro=ect bay include a Prese column. )f
you change the value in this column ?from the right>click
menuB, all instances of that F8 in the pro=ect with the
previous preset selected will be changed to the new
preset. )n addition, you can retain an F8 entry with a
specific preset, or multiple entries for the same F8 with
different presets, in the pro=ect bay.
The Pro=ect ;ay includes the buttons Acions and
Opions. Clicking on either of these displays a menu. (s
an e+ample, the Opions menu is shown on the right.
ost of these commands reEuire little e+planation.
0irror se+ecion in bay and pro6ec. :hen enabled,
this causes an item selected in the pro=ect to also be
selected in the bay, and vice versa. Iou can also ensure
that &'(P'& will =oo' o a se+eced ie' when this
option is enabled.
Use +as se+eced ie' as source for Ydra% a copyT 'ouse acion. This enables you to use pencil mode
to create copies of the last selected item.
3pace bar previe%s 'edia allows use of the spacebar to play the currently selected media or source media
item. Coop 'edia previe% will allow any loop marked in the pro=ect to be applied. Previe% ?source or media
itemsB #roug# se+eced rac& allows you to play back the item with, for e+ample, any F8 in a particular
track7s F8 chain, or any track envelopes, being applied. The Fi+er can be set to use name, path or comment.
ake sure the option 5+ear bay %#en c#anging pro6ecs is enabled if you wish to make each Pro=ect ;ay
pro=ect specific. Disable it if you want to carry over items in the current bay to the ne+t pro=ect that you open or
create. Iou also have the option to Auo'aica++y reain 'edia ie's %#en #ey are re'oved fro'
pro6ec. This ensures that retain status is automatically assigned when an item is removed from the pro=ect.
For a spiral>bound hard copy of this ,ser Huide for about T1" go to CUCU.co'
%Q%
Up and Running: A REAPER User Guide v 4.30
The Doc& pro6ec bay and 5+ose %indo% commands are self>e+planatory.
The commands on the Acions are shown right. They can be used with and applied to the items ?media or F8B
on whichever bay page is currently selected.
9e% pro6ec bay %indo% opens a new pro=ect bay window. Iou can then use this ?for e+ampleB to load a
different saved pro=ect bay, whilst keeping the original bay open in the original window.
5reae ne% fo+der. )ndividual pro=ect bay entries can be dragged and
dropped in or out of the folder ?see e+ample below, where two folders
have been created, ;ells and AtringsB. Folders can be used for source
media items ?as shown belowB, edia )tems ?in pro=ectB or F8. Double
click left of the folder name to collapse or e+pand the folder.
Force refres# forces a refresh of the pro=ect bay display.
3e+ec a++ ie's causes all items in the current tab to be selected.
Reain a++ ie's causes all items in the current tab to be marked to be
retained in the bay even when they are deleted from the pro=ect.
Re'ove a++ ie's fro' pro6ec will remove all items from the
pro=ect, and Re'ove a++ ie's #a are no used in pro6ec will
remove from the media bay all items that are not used in the pro=ect.
The 0edia E1p+orer button ?lower leftB can be used to open the edia '+plorer, from where media items
can be dragged and dropped into the pro=ect bay ?as source mediaB or into the pro=ect itself.
The rotary Vo+u'e control can be used to control the volume of any item being previewed when the
option to preview thru selected track has been disabled.
The 2ay button ?bottom leftB serves three basic functions. Iou can use it to create a new pro=ect bay, to
replace the contents of the current bay with a previously saved one, or to merge the contents of a
previously saved pro=ect bay into the current one.
*#e 3ource 0edia 2ay and #e 0edia -e's 2ay
The techniEues for working with media items in both of these bays are very similar. The main differences are-
)tems dragged into the ;ay are placed in the Aource edia ;ay only, until such time as they are actually
added to the pro=ect. They are then automatically also listed in the edia )tems bay.
$nly items which are active ?and therefore included in the pro=ectB are shown in the edia )tems ;ay.
(ctive items can be managed from either of these bays. (vailable items can only be managed from the
Aource edia bay.
,nlock your inner &'(P'& with REAPER 4 Un+eas#ed.
%Q!
"" E Pro6ec 0anage'en Feaures
-n order o do #is : : you do #is
5#ange #e co+u'n order Click and drag column header left or right. Iou can do this with any of
the five Pro=ect ;ay tabs selected.
)ide$3#o% co+u'ns &ight click on any header, deselect.select from list.
Add an ie' o 3ource
0edia 2ay
Drag and drop from :indows '+plorer or &'(P'&7s 0edia E1p+orer.
Iou can drag an entire item or ?if using edia '+plorerB a time selection.
*o previe% an ie' Aelect the item then press 3pace.
*o add an ie' fro' 3ource
0edia 2ay o a pro6ec
Drag and drop from the ;ay into the pro=ect arrange view window. )ts
status will change from (vailable to (ctive.
*o re'ove an ie' fro'
%i#in #e pro6ec.
Aelect the item and use the De+ee key, either from the arrange view
window or within the edia ;ay.
*o re'ove an inacive ie'
fro' 3ource 0edia 2ay
Aelect item and press the De+ee key, or right>click in item row in &etain
column ?to left of item nameB, then choose Re'ove fro' bay.
*o re'ove a++ unused ie's
fro' #e 0edia bay
&ight click on title bar, choose Re'ove a++ ie's #a are no used in
pro6ec from the conte+t menu.
*o re'ove #e reain saus
of an acive ie'
Aelect item in bay, right click in &etain column, choose Re'ove fro'
bay if re'oved fro' pro6ec.
*o re'ove a++ insances of
an ie' fro' pro6ec
&ight>click item in &etain column for the item, choose Re'ove fro'
pro6ec.
*o reassign reain saus o
an acive ie'
Aelect item in ;ay, right click in &etain column, choose Reain from
menu.
*o +ocae a 0edia -e's 2ay
ie' or 3ource 0edia 2ay
ie' in #e pro6ec
Click on the item in the list then on the
Usage button. Click on any item in that
list in order to go to and select that item.
*o 'ue an ie' in pro6ec &ight>click on item, choose 0ue from the conte+t menu ?to toggleB.
*o rena'e any 'edia ie' Aelect the item in the ;ay and click on the Rena'e button or use the
conte+t menu.
*o add co''en o an ie' Double click in the comments column of the item row.
*o fi+er #e 'edia ie' +is Type a te+t string in the Fi+er bo+ ?e.g. vo+ to see only media items
with vo+ in their nameB then click on the Refres# button.
*o c+ear a fi+er Click on 5+ear Fi+er button.
*o rep+ace an ie' acive in
#e pro6ec %i# ano#er
ie'
Aelect item name from list in the Aource edia bay. &ight>click and
choose command Rep+ace in pro6ec. Then select from flyout menu
A++ insances or any single instance- choose the replacement item.
*o save an ie' se +is fro'
#e 2ay Ffor possib+e use in
o#er pro6ecsG
Aelect the items, then click on the 3ave button and choose one of the
available options. Iou can 3ave se+eced ie's o a ne% pro6ec
bay, or 3ave a++ ie's as a ne% pro6ec bay. For either of these, you
will be prompted for a new .&ea;ay file name. Iou also have the option
to 3ave and 'erge se+eced ie's o an e+isting pro=ect bay file, in
which case you will need to select the reEuired file from the list.
*o +oad a previous+y saved
ie' se +is.
Click on the 2ay button, then choose a .&ea;ay file from those listed.
Iou have the option to 'erge the loaded bay with the current one, or
to load it in place of the current one.
*o sor #e +is of 'edia
ie's
Click on any column header to sort by that header. Click again to reverse
sort order.
For a spiral>bound hard copy of this ,ser Huide for about T1" go to CUCU.co'
%Q1
Up and Running: A REAPER User Guide v 4.30
*#e F4 2ay
;asic F8 ;ay management commands are the same as those used by the edia ;ay D e.g., setting retain status
on.off, applying and clearing filters, creating and using folders, and removing items from the media and F8 bays
are handled in e+actly the same way. The e+ample here shows two folders being used to organi9e the F8.
This table mostly emphasises those aspects more specific to the F8 ;ay itself.
-n order o do #is : : you do #is
Open #e F4 bro%ser
%indo%
Click on the F4 2ro%ser button.
Add F4 o #e F4 2ay Drag and drop from F8 ;rowser.
Add F4 fro' F4 2ay o rac&
or 'edia ie'
Drag and drop from F8 ;ay to track in TCP or CP, or to the media
item.
Cocae and open F4 %indo%
for any F4 insance
&ight click over the track name or number in
the Track column then click on the reEuired
instance.
The Usage button can also be used for this.
*ogg+e bypass for any F4 Aelect the F8 then use the 2ypass button, or right>click over F8 name
and choose 2ypass from menu. &epeat this to re>enable the plug>in.
Assign a prese o an F4
?see note below tableB
&ight>click in the Preset column for the F8 and select from the menu.
5#ange #e prese assigned
o an F4 insance.
&ight>click in the Preset column for the F8 and select from the menu.
Rep+ace one F4 %i# ano#er
pro6ec bay F4
&ight>click on F8 name, choose Rep+ace in pro6ec then select from
the flyout menu of F8. Iou can replace all instances or a single instance.
9oe: Aome F8 names may occur more than once in the list. )n the e+ample above, &ea'C appears twice. This
happens when there is more than one instance of an F8 in a pro=ect and one or more of these instances have
been assigned a preset. This enables you to treat manage these separately. )n the above e+ample, the plug>in
ReaEO occurs in the pro=ect in several places. The preset soc& Q basic "" band has been applied on two of
those instances. Kence these are listed separately in the F8 bay.
,nlock your inner &'(P'& with REAPER 4 Un+eas#ed.
%Q2
"" E Pro6ec 0anage'en Feaures
"".@ *#e *rac& 0anager
The *rac& 0anager ?Vie%; *rac& 0anagerB gives you overview
control of your tracks. )t displays a grid similar to a spreadsheet or
table. )f the grid is empty, click on the 3#o% A++ button ?above
rightB to display a list of the pro=ect7s tracks.
Click on the Opions button or right>click on the title bar to display
a menu which includes 0irror rac& se+ecion. This allows any
track selection made in either the Track anager or the TCP to be
automatically applied in the other. Iou can also ensure that when
this is enabled, selecting a track in the Track anager will 3cro++ o
se+eced rac& in TCP and mi+er.
)f your pro=ect includes folders with child tracks, then that hierarchy
is retained within the track manager7s track list. The option to
-nden rac&s in fo+ders can be disabled from the Opions menu.
The other Opions button menu items are e+plained in their conte+t
in the table below. The table also summarises what you are able to
do within the track manager window.
*o do #is : : you do #is
5#ange co+u'n order Click and drag column header left or right.
)ide$3#o% co+u'ns &ight click on any header, deselect.select from list.
Ad6us co+u'n %id# Click and drag left or right on boundaries between column headers,
Fi+er #e rac& +is by
na'e
Type te+t in filter bo+- e.g.5 vo5 to list in Track anager only those tracks
whose name includes vo. Aupports use of <$T and $& filters- e.g. 4bass $&
guit5 will find all tracks with either bass or guit as part of their track name.
,se the appropriate Opions menu commands to also )ide fi+eredEou
rac&s in *5P and.or )ide fi+eredEou rac&s in 'i1er. The 5+ear
button removes the filter.
There is also an option on this menu to Fi+er ou c#i+d rac&s on+y if
fo+der paren is fi+eredEou.
)f you enable the option 5+ose rac& 'anager on ener &ey in fi+er bo1
from the Opions menu, then pressing 'nter in the filter bo+ will
automatically close the Track anager.
5#ange *5P rac& order
in rac& 'anager
Drag and drop tracks up or down. This can be disabled by disabling A++o%
reordering rac&s via rac& 'anager from the conte+t menu.
For a spiral>bound hard copy of this ,ser Huide for about T1" go to CUCU.co'
%QP
Up and Running: A REAPER User Guide v 4.30
*o do #is : : you do #is
De+ee rac& Aelect track row and press De+ee. Iou will be prompted to confirm this.
3#o%$#ide 0aser Toggle 3#o% 'aser rac& in rac& 'anager in Opions button menu.
3#o%$#ide rac&s in
*5P$05P
Click in track row in TCP.CP columns. Iou can use the toggle option ?on the
Opions buttonB to Cin& *5P$0i1er visibi+iy to synchroni9e track display.
Aupports 43%ipe5 ?see last row of tableB.
3cro++ rac& ino vie% Double>click on track number in Z column.
3e$c#ange rac& co+or Click on colored icon to left of track number.
Open$s#o% rac& F4
c#ain
The F4 column shows the number of F8 in each track7s F8 chain. Double>
click on that cell to open the F8 chain for that track.
Add F4 o rac& or open
an F4 %indo%
&ight click over the track7s F4 ce++ and use conte+t menu.
Open$s#o% rac& -npu
F4 c#ain
The -9EF4 column shows the number of F8 in each track7s )nput F8 chain.
Double>click on that cell to open the input F8 chain for that track.
0onior p+ugEin de+ay
co'pensaion
(ny plug>in delay compensation used by a track7s F8 will be indicated ?in msB
in the track7s PD5 cell. Clicking on this cell toggles track F8 bypass.
Ar'$unar' rac&s for
recording
Click in the R column for any track?sB to arm for recording. The letter & will
be shown for armed tracks. Click again to unarm. Aupports 43%ipe5 ?belowB.
&ight click on any cell in this column to display record menu for that track.
0ue$un'ue rac&s
Click in the 0 column to toggle mute status. (ll the modifier keys used in the
TCP can be used here D e.g. Ctrl ute to unmute all. &ight>click for TCP mute
conte+t menu D see Chapter 2.!. (lso supports 43%ipe5 ?belowB.
3o+o$unso+o rac&s
Click in the 3 column to toggle solo status. (ll the modifier keys used in the
TCP can be used here D e.g. Ctrl (lt Aolo to solo e+clusive. &ight>click for TCP
solo conte+t menu D see Chapter 2.!. (lso supports 43%ipe5 ?belowB.
Coc&$un+oc& rac&
conro+s
Click in the Coc& column to toggle lock status. Mocked tracks display a K
sign. Aupports 43%ipe5 ?see last row of tableB.
Edi 0-D- ie's Double>click in a track7s )D) cell to open track )D) items in )D) 'ditor.
Free -e' Posiioning
on$off ogg+e
Click in the F-P0 column to toggle on.off Free )tem Positioning. F)P on
shows a K sign. Aupports 43%ipe5 ?see last row of ab+eG.
Free=e$unfree=e rac&s Aelect track?sB in Track anager window, then choose whichever action you
wish from the Free=e button menu. Aee also Chapter P.
3or *rac& 0anager +is Click on any column header. Click again to reverse sort order.
3%ipe o ogg+e severa+
ad6acen rac&s
For e+ample, to arm several ad=acent tracks for recording, or to mute several
ad=acent tracks, or to enable free item positioning on a series of ad=acent
tracks. Click and drag.sweep down the appropriate column.
0anage rac& groups
The track manager will respect grouped track parameters ?Chapter 2.%1B. (s
with the grouping matri+, you can use 3#if to temporarily over>ride these.
)n the e+ample shown above this table, the Voca+ and Acousic Guiar tracks and folders are the only ones
shown in the TCP. (ll tracks are shown in the i+er. The Voca+s folder settings have been locked. ;oth the Vo1
Cead and Vo1 )ar'y tracks are soloed. They are also F)P enabled. The Reverb track uses plug>in delay
compensation of P%! ms. Tracks !, 1, P, N, and %% have all been fro9en, track %% twice.
*ip: Iou can use the 3creenses window to save different sets of Track anager settings as Track Oiews, any
of which can be recalled in an instant. Acreen sets are e+plained later in this chapter.
,nlock your inner &'(P'& with REAPER 4 Un+eas#ed.
%QN
"" E Pro6ec 0anage'en Feaures
"".A *rac& Vie% 3creen 3es
Acreen Aets enable you to save several different views of your pro=ect, so that you can easily select and recall
them when editing or arranging. There are two types of Acreen Aet D Track Oiews and :indows.
*rac& Vie%s are created and saved on a per pro=ect basis D the screen set data is stored in the pro=ect7s .&PP
file and can be recalled only when you are working with that pro=ect file. ,sing track view screen sets can be
especially useful when you are editing or in some other way working closely with media items.
(indo%s screen sets are global and are stored in the (pplication Data screensets.ini file. They can be recalled
from, and applied to, any pro=ect file.
The procedure for creating track views is-
,se the Vie%; 3creenses$Cayous
command to show the Acreen Aets
window ?the default keyboard shortcut
is 5r+ EB. The Acreen Aets window may
be docked ?or undockedB, and ?if
undockedB pinned to stay on top.
(d=ust your track layouts to suit.
Aelect a number from the Track views
page of the Acreen Aets window.
Click on 3ave and name the set.
Iou can create up to %" track view screen
sets per pro=ect file. To recall a view, double
click on its name.
Iou can also assign keyboard shortcuts to
individual screen sets. ;y default, 3#if F4 to
3#if FB are used to save your first three
track views, and F4 to FB are assigned to
load each of these first three track views.
)f you want to modify these, or assign
shortcuts to other track views, then you
should click on the Edi s#orcus button in
the Acreensets window. This opens the Acion Cis Edior. For instructions on how to use the (ction Mist
'ditor, see Chapter %1.
<otice that there is also an option available to Auosave %#en s%ic#ing screenses. )f enabled, this
ensures when switching from one screen
set to another that any changes made to
the layout of the first of these screen sets
will be saved. The Edi fie+ds... button
can be used to 4tweak5 this, so that only
certain aspects of your changes are
automatically saved.
E1a'p+e
%. $pen the file A++ *#roug# *#e
9ig#.RPP and save it as A++
*#roug# *#e 9ig# *RA5I
V-E(3.RPP.
!. (d=ust the track height of your Vo1
track as shown here.
1. )n the Track Oiew page of the Acreen
Aets window, click on ", then 3ave
to open the 3ave *rac& Vie% window.
2. Type- Vo1 Vie% but do not yet press Ener.
For a spiral>bound hard copy of this ,ser Huide for about T1" go to CUCU.co'
%Q#
Up and Running: A REAPER User Guide v 4.30
P. Take a look at the five options that are available. :e7ll e+amine these shortly. For this e+ercise, make sure
that only *rac& conro+ pane+ saus is selected.
N. Click on 3ave.
#. <ow ad=ust the track heights as shown below.
3. )n the Track views window, click on !.
Q. Click on 3ave to open the 3ave *rac& Vie% window.
%". (gain make sure that only *rac& conro+ pane+ saus is
enabled and type Guiars Vie%. Press Ener.
%%. To switch between these track layouts, double>click on
their names in the Acreen Aets window.
This simple e+ample has introduced you to screen sets and how
to use them. ;ecause we selected only the option *rac&
conro+ pane+ saus the pro=ect track layout was the only
information saved with this screen set.
<otice the five options that you may choose to include
in or e+clude from a track view-
Track Cursor Position
Track Acroll Position
Kori9ontal Room
Track Control Panel Atatus
Track i+er Atatus
Met7s then now work thru a further e+ample which use
options other than track height.
E1a'p+e
%. Kori9ontally 9oom your pro=ect so that only the
first 2P secs is displayed. Position the cursor at
the 2N sec mark.
!. )n the track view page of the screensets window,
click on 3 then on 3ave.
1. ake sure that $<MI *rac& cursor posiion and
)ori=ona+ =oo' are selected.
2. Type a name for the screenset- Verse ".
P. Click on 3ave.
Iou can now at an time use track view screen set 1 to 9oom to Oerse % and position the play cursor there, and
either of the other two screens sets to then 9oom vertically to either the vocal or the guitar tracks. To remove
any screen set that you do not wish to keep, simply select it and click on the 5+ear button.
*rac& 0i1er 3aus
<otice that one of the options that you have when saving track view screensets is *rac& 0i1er status. This
option can be used to save any *rac& 0anager settings regarding which tracks are and are not displayed in
the i+er at any time. Awitching between different track views would then automatically select different
selections of tracks to be shown in the i+er.
Do not confuse this with the option 0i1er f+ags in (indo%s screen sets, which allows you to select not which
tracks but which mi+er elements and options ?F8 inserts, sends, multiple rows, etc.B are applied.
9oe: (s you ad=ust the height and.or width of your track panel, the display
area for track controls will become smaller or larger. Aome control will
disappear and reappear. (n e+ample is shown here.
,nlock your inner &'(P'& with REAPER 4 Un+eas#ed.
%Q3
"" E Pro6ec 0anage'en Feaures
""."0 (indo%s 3creenses
,nlike track view Acreen Aets, :indows Acreen
Aets are not pro=ect specific, but can be applied
to any pro=ect. They are stored in the
(pplication Data folder in a file called
screensets.ini.
(fter opening the Acreensets.Mayouts view
?5r+ EB, the procedures for creating :indows
screen sets are as follows-
Decide which windows and views you want
displayed, and arrange them on screen as
you wish.
)n the Acreen Aets window, select the
(indo%s page, select a number, then click
on 3ave. Type a name, then select as
many of the si+ options as you reEuire ?see
belowB. Click on 3ave.
To recall and open any screen set, simply
double>click on its name.
To change a screen set, open it, make the
changes, then save it.
Iou can also use keyboard shortcuts with
:indows screensets. ;y default, 3#if F> to
3#if FA are assigned to saving :indows screen sets % to 1, and F> to FA are assigned to loading them.
These assignments can be changed in the (ctions Mist 'ditor ?see Chapter %1B.
The options that you may choose to include in or e+clude
from any screen set are-
ain :indow Position
Tool :indow Positions
Docker Aelected Tab
i+er Flags
Mayouts
Mast Focus
Aome of these are self>e+planatory. )n addition, note that-
The oo+ %indo% posiion option will cause the position of
those windows which are defined by :indows as tool items
?such as OAT F8 and the )D) 'ditorB to be saved and
recalled with the screen set. For any particular pro=ect,
however, this will only be applied if that particular window e+ists in that pro=ect. This option is useful, for
e+ample, if you use a set of standard plug>ins in the aster and you want to easily be able to open and close all
these F8 windows when working with any pro=ect.
'nabling doc&er se+eced ab will ensure that whichever window in the docker is visible when the screen shot
is saved will be visible when it is recalled.
The 'i1er f+ags option, if enabled, will save your various i+er menu options ?F8 inserts, sends, folders, top
level tracks, position of master, etc.B with the screen set. These options are discussed in detail in Chapter %".
:e encountered +ayous in Chapter %", in the conte+t of the i+er. Iou7ll find more information about Mayouts
later in this chapter. 'nabling this option will ensure that your layouts are saved with the screen set.
The +as focus option can be selected to ensure that a particular view automatically is given focus whenever
the Acreen Aet is loaded.
For a spiral>bound hard copy of this ,ser Huide for about T1" go to CUCU.co'
Up and Running: A REAPER User Guide v 4.30
""."" Auo 3aving 3creen 3es
Iou have the option to automatically save changes to your Track Oiews or :indows screen set layouts. To do
this, simply ensure that the AuoEsave
%#en s%ic#ing screenses option is
selected ?see rightB.
This can be used to ensure for e+ample, that
if you change the selected tab to be
displayed in the docker before switching to a
different :indows screen set, when you
return to the first screen set, &'(P'& will
have remembered which docker tab was last
selected.
)f using auto>save, consider using the Edi
fie+ds... button to decide which elements for
which you want changes automatically saved
?see rightB.
The available options are all items that were
included in your options when you created your screen sets.
""."! -e' 3e+ecion 3es
;y using item selection sets, you are able to create many different selections of items within a pro=ect file and
select all of the items in any set simply by selecting that set name. The procedure is as follows-
,se the command Vie%, 3creenses$Cayous to display the Acreensets window.
Aelect the 3e+ecion ses tab.
:ithin your pro=ect, select all of the items to be included in the group. These can be on a single track or
across any number of tracks.
Aelect a set number, then click on 3ave.
Hive the group a name and press Ener.
(t any time you can now
recall that group by
double>clicking on its
name, or by selecting the
name and clicking on
Coad.
)n the e+ample shown
here, two selection sets
have been created, one
for Oo+ Oerses and one
for Oo+ Choruses. Aimply
by double>clicking on the
reEuired set name, we
can select all of the items
in either set.
,nlock your inner &'(P'& with REAPER 4 Un+eas#ed.
!""
"" E Pro6ec 0anage'en Feaures
""."3 *rac&; 0i1er; *ranspor and Enve+ope Cayous
Mayouts in general, and mi+er layouts in
particular, were introduced in Chapter %".
Mayouts are created, stored and retrieved
with individual themes. ,sing the Cayous
tab of the Acreensets.Mayouts window you
can select any theme from the drop down
theme list.
Mayouts are designed and created using a
software tool called :(MT'& ?:indows
(rrangement Mogic Template 'ngine for
&'(P'&B and are associated with individual
themes.
(ny layouts associated with your chosen
theme will be available to you from the
various drop>down lists in this window,
such as track panel layouts and mi+er
panel layouts. For earlier themes that do
not include any layouts, a number of
standard layouts are available.
Ahown right is an e+ample, in this case
double>clicking to display the i+er Panel
drop down list and to select a mi+er layout.
This is an e+ample only D the e+act range
of choices available to you may not be
e+actly the same as shown here. <ote that when one of these drop down lists is displayed. Iou can hover your
mouse over any item to see how it looks, in this e+ample in the mi+er.
Kere is a summary list of the main layout elements available-
G+oba+ Cayou Aelects theme defaults for all layout elements.
*ranspor Aelects a layout for the Transport bar.
Enve+ope Pane+ Aelects a layout for track envelope panels. Aee chapter %N.
0aser 0i1er Pane+ Aelects a layout for the aster in the i+er panel.
0i1er Pane+ Aelects a layout for all tracks and folders in the i+er panel.
0aser *rac& Pane+ Aelects a layout for the aster in the Track control panel.
*rac& Pane+ Aelects a layout for all tracks and folders in the Track Control panel.
3e+eced rac& pane+ Aelects a layout for selected tracks in the Track Control panel.
3e+eced rac& 'i1er pane+ Aelects a layout for selected tracks in the i+er panel.
Ahown here is an e+ample of one possible track layout
that you might choose. <otice that this particular layout
uses
vertical O,
meters.
<ote that
you do not
need to
open the Mayouts window to select layouts for a pro=ect. Iou can
also use the Opions; Cayous command from the main menu
or the 3e rac& +ayou command from the TCP conte+t menu.
For a spiral>bound hard copy of this ,ser Huide for about T1" go to CUCU.co'
!"%
Up and Running: A REAPER User Guide v 4.30
Assigning Acions o Cayous
:ithin the Mayouts screen you can assign up to !" actions to Euickly recall any layout. These can be assigned to
shortcut keys and.or to custom
toolbars.
)n the e+ample shown here, (ction
Y% has been assigned to select a
Track Panel layout called Tracking
and (ction Y! is being assigned to
select a different Track Panel called
Oertical ?vertical metersB. Iou could
then click on the Edi s#orcus
button and assign shortcuts to the two actions Cayou: app+y cuso' +ayou Z0"
and Cayou: app+y cuso' +ayou Z0!. Iou could also use the 5uso'i=e
oo+bar editor to create icons for these actions on one of your toolbars. Aee Chapter
%1 for information on both how to assign keyboard shortcuts and how to create
custom toolbars.
Defau+ *#e'e Cayous
The drop down lists in the various Mayouts categories include many options that you
can e+plore. These include *rac& Pane+ specialist layouts for recording and tracking,
and layouts with vertical meters. 0i1er Pane+ layouts include narrow channel strips
and wider strips with a sidebar to display F8 chains, sends, etc. ?see e+ample rightB.
""."4 Fur#er Pro6ec F4 0anage'en
:hile looking at pro=ect management features, it7s worth taking an overview of some
of the options tucked away behind the Para' button in &'(P'&7s F8
plug>in windows. )n chapters %N and %# you7ll see how this can also be
used to create automation envelopes and for parameter modulation.
eanwhile ...
)f you touch any F8 control ?such as a faderB with your mouse and then
click on the Para' button you will see a menu similar to that shown
here. )n summary, these options are-
3#o% in rac& conro+s. (dds a rotary fader to TCP and ?optionallyB
CP for ad=usting that parameter7s value. Aee Chapter %" and below.
3#o% rac& enve+ope. (dds an envelope for automating that
parameter D see Chapter %N.
Para'eer 'odu+aion. 'nables parameter modulation for this item D see Chapter %#.
Cearn. (llows you to assign this
parameter to an e+ternal control device,
such as a fader or button on a control
surface D see below.
A+ias para'eer. (llows you to assign
your own name to this one instance of this
parameter. This name will be used, for
e+ample, on any track control or envelope
that you create for this parameter.
F4 para'eer +is. This causes a flyout
menu of a list of all parameter controls for
this F8 to be shown. ,sing this menu is
another method of assigning ?or
unassigningB any of these options to any
parameter, rather than touching it with
your mouse D see right.
,nlock your inner &'(P'& with REAPER 4 Un+eas#ed.
!"!
"" E Pro6ec 0anage'en Feaures
*#e Cearn Opion
Met7s take a closer look at the Cearn option.
:hen you touch the control in the F8 window with your
mouse and then click on Cearn the Mearn window is
displayed ?see belowB.
Twiddling the control ?such as fader or rotaryB on your
control surface device will cause information to be
displayed in the 5o''and window about the channel
and CC assignment for this control. This information is
picked up from the control surface.
Choice of CC mode ?absolute or relativeB will depend on
the parameter being assigned and your own control
device. )n many cases, absolute mode with soft takeover
will be appropriate, but you may need to e+periment.
The option to Enab+e on+y %#en effec configuraion
is focused is especially powerful D it means that this
control surface assignment will only be used when that
particular plug>in has focus. This enables you to assign
the same control surface fader to any number of different
functions with different plug>ins. For e+ample, the same
fader used to control 'C gain in one plug>in could also be
used to control the threshold setting on a compressor.
:hen one or more parameters in a plug>in has been
assigned to a control surface, you will see an e+tra
command on the Para' menu D Defau+ conro++er
'appings.
This leads to a flyout menu ?rightB. Iou can use this
menu to save these settings as the default for this plug>
in, so that these controls will be automatically made available whenever that plug>in is loaded into other tracks.
$ther options on this menu ?where a default has previously been savedB are to 5+ear defau+ or Use defau+.
3#o% in rac& conro+s
:hen track controls are shown in the TCP and CP,
they are not only controls for individual parameters.
They also serve as a gateway to managing your
console. To display these in the i+er, you must
enable the option 3#o% F4 para'eers %#en
si=e per'is from the i+er menu.
&ight click over any of the controls in the TCP or
CP for menu ?see rightB. This menu includes-
Re'ove fro' +is. This removes the control from
the TCP and CP.
Cearn; 0odu+ae; Enve+ope and A+ias. These
four options are the same as on the Para' button
menu in the F8 window. For e+ample, from here you
can add control surface support to any of your
custom track controls by choosing Cearn.
P+ugEin 0enu ?shown in the e+ample below are
&ea'C and &eaDelayB. This lists the plug>ins in the
track7s F8 chain, together with a flyout menu of all their parameters. Iou can use this menu to add controls for
any of these parameters- the menu includes the option A++ para'eers.)n the CP, when the option 3#o% F4
para'eers %#en si=e per'is is enabled, you can right>click in this area for any track to add controls to
that track. (n e+ample is shown right. The actual menu that is displayed will, of course, depend on which F8
are included in the track7s F8 chain.
For a spiral>bound hard copy of this ,ser Huide for about T1" go to CUCU.co'
!"1
Up and Running: A REAPER User Guide v 4.30
*rac& *e'p+aes
;ack in Chapter 1 when you were introduced to recording, we
mentioned track templates and how useful they can be. <ow that
you have discovered a lot more about &'(P'&, it7s worth
revisiting this topic. (rguably, track templates more than any
other single feature of &'(P'& can be your best friend when you
are setting up your pro=ects.
( track template can be made up of any track or any selection of
tracks. For e+ample, you might have a folder called Drums. This
might contain a series of child tracks D @ick, Anare, Toms, Ki hat,
etc. D all of which have their own track F8 with their own settings,
and with volume and pan faders set at their own levels. Iou could
save the entire folder ?parentB with its child tracks and all their
settings into a single track template called Drum @it.
)tems that get included in track templates include track name,
track control settings, track properties ?color, icon, etc.B, track F8
?together with their parameter settingsB, track controls, F8 alias
names and F8 parameter alias names, parameter modulation, F8
parameters, sends and receives, and more.
To save a track ?or selection of tracksB as a track template, choose 3ave rac&s as rac& e'p+ae from the
TCP conte+t menu. To insert tracks from a track template into a pro=ect, choose -nser rac& fro' e'p+ae
from the same menu.
""."? *rac& 5onro+ Pane+ and 0enu 2ar )e+p
( selection of useful information can be displayed below the control panel and at the end of the main menu bar.
&ight click =ust below the track control panel and select from these options-
3e+eced rac&$ie'$enve+ope deai+s
5PU$RA0 usage; *i'e since +as save
*rac&$ie' coun
REAPER ips
9o infor'aion disp+ay
3#o% 'ouse ediing #e+p
The first five of these options are mutually e+clusive- that is you can
select only one of them. )n the case of the menu bar ?right hand endB, you
can select as many or as few of the following options-
3#o% free dis& space
3#o% recording pa#
3#o% recording vo+u'e na'e
3#o% recording for'a
3#o% audio device infor'aion
This menu also gives you access to the Audio; Device page of your
preferences and the 0edia 3eings page of your pro=ect settings.
""."B Using 0u+ip+e Doc&ers
)n Chapter ! you were introduced to working with &'(P'&7s docker as an aid to navigating your way thru
&'(P'&7s various views and windows. )n fact you are not restricted to =ust one docker- you can create up to %N
dockers if you wish. )n the e+ample shown here, we have two dockers attached to the bottom of the main
window and a floating docker. The first docker ?bottom leftB contains tabs for displaying the &outing matri+, the
,nlock your inner &'(P'& with REAPER 4 Un+eas#ed.
!"2
"" E Pro6ec 0anage'en Feaures
i+er, and the edia '+plorer. The second is used to display at any time the Acreensets window, the Track
anager or the ,ndo Kistory. The floating window is a third docker, and this contains tabs for displaying the F8
chains for four of the tracks in the current pro=ect. This is, of course, only an e+ample.
These instructions assume that you are already familiar with the basic techniEues for docking and undocking
windows, and so on, as e+plained in Chapter !. Iou can attach any docker to the main window in any of the
four positions. Iou can also choose the same position for more than one docker ?for e+ample, you might wish to
attach two dockers to the rightB.
*o do #is : ,ou need o do #is ...
Doc& a %indo% &ight>click on the window7s title bar and choose the command Doc& : in
Doc&er.
5reae a ne% doc&er Drag and drop any tab from an e+isting docker into the arrange view area.
0ove a %indo% fro' one
doc&er o ano#er
Drag and drop the tab from its present docker to its new one.
Reorder abs in any doc&er Drag and drop tabs left or right.
5+ose a doc&ed ab A+ 5+ic& on tab, or click on tab 1 button.
For a spiral>bound hard copy of this ,ser Huide for about T1" go to CUCU.co'
!"P
Up and Running: A REAPER User Guide v 4.30
*o do #is : ,ou need o do #is ...
Aac# a doc&er o #e
'ain %indo%
Click on the . to display the menu,
then choose (ttach docker to main
window, then select a position
?bottom, left, top or rightB.
ore than one docker can be
attached to any of these positions.
Click and drag on the boundary
between two dockers docked in the
same position to ad=ust the
position of the boundary between
them ?and therefore the relative
si9e of the two dockers.
,se this menu also to change the position of a docker, e.g. from top to left.
""."> 0u+ip+e Pro6ec Fi+e Versions
The Pro6ec page of &'(P'&7s Preferences includes an option to Ieep 'u+ip+e versions, with or without ?as
you wishB their own undo histories. )f enabled, using Fi+e; 3ave pro6ec as... to save a pro=ect ?over writing
the previous fileB will cause a new time and date stamped version to be created.
$pening the .&PP file will always open the most recently saved version. Kowever, opening the RPPE2AI file will
cause a 5#oose version fro' bac&up fi+e dialog to be displayed. This enables you to select which version
you would like to load. ,sing multiple pro=ect tabs you are able if you wish to have multiple versions open at the
same time.
,nlock your inner &'(P'& with REAPER 4 Un+eas#ed.
!"N
"! E 0anipu+aing and Ediing 0-D- -e's
"! 0anipu+aing and Ediing 0-D- -e's
"!." -nroducion
&'(P'& has a number of techniEues for manipulating and editing your )D) items. )n brief these are-
any of the commands on the right>click media item conte+t menu can be used with )D) items as
much as they can with audio items D for e+ample you can create and manipulate multiple takes, add
)D) F8 to a takeFs F8 chain, cut, copy and move items, and so on.
)n addition, there are commands on the right>click item conte+t menu that are specific to )D) items
and only )D) items. :eFll get to these soon enough.
Iou can open any )D) items or selection of )D) items in &'(P'&Fs )D) 'ditor for detailed editing.
Iou can choose either to open a single item, several items together in the same single )D) 'ditor
window, or to use a separate window for each item.
For Euick )D) editing, you can edit the track in>line. This makes the itemFs content available for editing
without needing to open a separate )D) editing window. This is covered near the end of this chapter.
;efore looking at editing, however, we7ll resolve a couple of other issues of importance to )D) users.
"!.! 0onioring an E1erna+ 3yn#esi=er
(n e+ternal synthesi9er can be monitored using )D) or audio input. Sust do this-
Aciviy Procedures
0onior using 0-D-
-npu
)nsert a track and name it. (rm it for recording and turn record monitoring on
Aet record mode to Disable ?input monitoring onlyB
Aelect )nput- )D), then the device, then the channel?sB
$pen the track7s routing ?).$B window, select your )D) Kardware $utput.
0onior using Audio
-npu
)nsert a track and name it. (rm it for recording turn record monitoring on
Aet record mode to Disable ?input monitoring onlyB
Aelect the necessary mono or stereo audio input from the synth7s audio interface.
"!.3 Using *rac& 5onro+s %i# 0-D-
(s mentioned in Chapter 2, &'(P'&7s track volume and pan controls by default control a track7s audio signals. )f
you wish to use these for )D) instead, you can do so. &ight click on the track number in the TCP or CP and
choose 0-D- *rac& 5onro+s then select one of the Cin& rac& vo+u'e$pan o 0-D- options from the
menu. Iou can choose
all channels or any
individual channel.
Iou can also use the
plug>in Rea5onro+
0-D- with any track.
This is e+plained in detail in Chapter %2.
"!.4 5onro++ing 0-D- Daa 3ends
&'(P'&7s sends and receives can be used with audio items,
)D) items, or both. Iou have already been introduced to
this topic ?Chapter 2B, and it is covered in more depth in
Chapter %P. eanwhile, note that the button indicated on
the right can be used to ensure that a send7s fader controls
are used to control the )D) data.
:ith this button enabled, CC messages for Oolume ?%!#, ma+B and Pan ?N2, centerB are sent on the selected
channels ?by default, all channelsB. )f there are any )D) items ?even empty onesB on the sending track, they
are sent when transport starts or stops, or play position changes.
For a spiral>bound hard copy of this ,ser Huide for about T1" go to CUCU.co'
!"#
Up and Running: A REAPER User Guide v 4.30
"!.? Accessing #e 0-D- Edior
The )D) 'ditor needs to be opened from an e+isting item. )f you wish to open it with a 4clean sheet5 then you
must first create a new empty )D) item. To do this, select the reEuired track and ?optionallyB make your time
selection to define the length of the item. Then choose -nser; 9e% 0-D- -e' from the main menu.
;y default, )D) items created in this way are loop enabled. Iou can change this for an individual items within
its edia )tem Properties dialog bo+, or globally on the Pro6ec; 0edia -e' Defau+s page of your
Preferences settings. To open the )D) 'ditor with a
single )D) item ?either already recorded or created
emptyB, you can use either of these methods-
,nless you have changed your default mouse
modifier preferences, double>click on the )D)
item in (rrange view, or
Aelect the item and press the default
keyboard shortcut 5r+ A+ E, or
&ight>click on the item and choose Open
-e's in Edior, then Open -e's %i#
2ui+Ein 0-D- Edior from the conte+t menu.
-'poran 9oe. &'(P'&7s options allow you to change the default behavior when opening an item ?or
selection of itemsB in the )D) 'ditor. For e+ample, you might ?or might notB want them opened in an e+isting
)D) editor window. These options are e+plained in Chapter %Q, and will also be considered later in this chapter.
To open all of the )D) items on the same track together in the same )D) editor window first select and right>
click on one of the reEuired items, then choose 2ui+ in 0-D- edior, then Open a++ rac& 0-D- in ne%
edior from the conte+t menu.
"!.B *#e 0-D- Edior (indo%
:hen you open an item in the )D) 'ditor you will see a display similar to that shown below. )t includes-
*#e 0ain 0enu.
:eFll take a detailed look at the main menu, its various commands and actions shortly, but first you need
to understand the rest of the interface and how to navigate it.
*#e *op *oo+barFbe+o% 0ain 0enuG
The various tools shown below on the toolbar represent some of the commands that are available from
the )D) 'ditor menu. The first two > 3ave F.'id source on+yG and Rever o F.'id source on+yG >
will be shown only if you are working with an imported )D) file and the edia )D) Preference -'por
e1ising 0-D- f+e as .0-D fi+e is enabled. Kover your mouse over any tool for a tooltip. To the right is a
Channel drop down list, used to limit display to a selected channel. Iou can customi9e this toolbar to meet
your own reEuirements ?see Chapter %1B.
,nlock your inner &'(P'& with REAPER 4 Un+eas#ed.
!"3
"! E 0anipu+aing and Ediing 0-D- -e's
Fi+er 2uon Fs#o%n #ere #ird fro' +efG
This opens up the Filter 'vents window which allows you a great
deal of fle+ibility in deciding which information you want
displayed in the )D) 'ditor. ?see rightB. Ticking the 'nable Filter
bo+ ensures that the options are visible. Iou can choose to
display all channels, or any combination or permutation of
channels. The Filter 'vents window is also useful when you have
multiple items and.or multiple tracks open in the same )D)
'ditor window D see later in this chapter.
The Even *ype drop down list lets you select any type of event
that you want filtered. The default is A++, but you can change
this to <otes, Poly (ftertouch, Control Change, Channel
(ftertouch, Pitch or Ayse+.eta.
9oe: The Filter 'vents window can be used to select which
data channels are displayed in the )D) 'ditor for editing. )f you
wish to restrict which channels are actually played back, you can
do this in (rrange view by displaying the item7s Aource Properties
window ?see Chapter NB.
The content of the Para'eer drop down list will be determined
by the type of event. For e+ample, if you select <ote, it will show a list of notes, with options to filter on ranges
of velocity and.or length. )f you select Program Change it will show a list of program numbers.
The items Co% and )ig# can be used with some event types but not others. For e+ample, if the event type is
<ote, you can enter two numbers between " and %!# to restrict the range of notes displayed. )f, on the other
hand, you choose Program Change, then low and high values have no meaning. <otice also that the filter bo+
has ?near the topB an Enab+e Fi+er option which can be toggled on and off.
To the immediate right of the filter button ?on the toolbarB are the four toggle icons, Ouani=e ?on.offB, 0ove
55s %i# noes, 3#o% grid and 3nap o grid. The final icon Doc& edior can be used to dock and undock
this window ?in &'(P'&7s dockerB as reEuired. (t the far right of this toolbar is a drop>down c#anne+ fi+er list.
*#e Ru+er
)f in &'(P'&7s main window the option to link loop points to time selection is enabled, click and drag along the
ruler to define loop and time selection. $therwise, click and drag along the ruler for loop selection or along the
boundary between piano roll view and CC lane view to define a time selection.
For a spiral>bound hard copy of this ,ser Huide for about T1" go to CUCU.co'
!"Q
Up and Running: A REAPER User Guide v 4.30
*#e *ranspor 2ar
This is located at the bottom of the )D) 'ditor window. )t contains the transport buttons and a number of drop
down lists. The first si+ buttons perform similar functions to the buttons on &'(P'&7s main transport bar. They
can be used to rewind, start, pause playback, stop playback, =ump to end, and to toggle repeat loop mode on
and off. The loop area can be defined on the timeline in either the )D) 'ditor or the main pro=ect window. )n
addition, you will see a number of drop down lists. From left to right, these are as follows.
Grid
This is the grid division bo+. )t is used to specify your reEuired grid division unit. <ote that the units is <otes,
and that you can select from any of the values listed D %.%!3, %.N2, %.1!, %.%N, %.3, %.2, %.!, %, ! or 2.
Grid spacing ype
$ptions here are straight, triplet, dotted or swing. )f you choose swing, several other parameters will also be
displayed on this bar. These are discussed later in the conte+t of Euanti9ing.
9oes
This is used to select the default note length ?e+pressed as a fraction of a noteB that is used when new notes
are added. )n the e+ample above, this has been set to be the same as the grid setting. )t can be overwritten
using the main menu command Opions; Dra%ing or 3e+ecing a 9oe 3es 9oe Ceng#.
3ca+e and 5#ord
'nabling the snap to scale option allows you to select a scale and a chord from the two drop down lists. Iou can
also use the chords button ?here labelled 4a=or5B to load a &'(P'& .reascale file.
5o+or
,se this drop down list to select whether you wish to use color to display differences in Ve+ociy, 5#anne+,
Pic#, 3ource, *rac& or 0edia -e'.
*ip: The Vie%; Piano Ro++ *i'ebase menu includes the options source beats, pro=ect beats and pro=ect time.
)D) data is always defined in beat>based terms, but in the time view mode the grid is ad=usted to reflect any
tempo changes in the pro=ect. )f there are no tempo changes, the beat and time views will be identical. Iou also
have the option to select 3ynced. This synchroni9es the timeline of the pro=ect and )D) item together. )t also
ensures that both windows are synchroni9ed during such actions as 9ooming and scrolling.
*#e 0ain (indo%
The main window by default consists of two panels. The larger ?topB panel displays your )D) notes. )t is where
you do your editing. This e+ample shows the default view, which is Piano &oll Oiew. Clicking on any piano key
will cause that note to be played. The smaller ?bottomB panel is the CC lane, which can be used to display
various types of information. )n the e+ample here, the velocity of each note is shown.
*#e 3cro++ 2ars
The )D) 'ditor window includes vertical and hori9ontal scroll bars which can be used to
navigate and 9oom in and out of the contents of the )D) item?sB.
*#e 55 CaneFsG
;y default, Ve+ociy information is shown in the CC lanes. To change this, either-
Click on the drop down arrow ?rightB to see a menu of items ?including standard
)D) control messagesB that you can choose to display in the CC Mane instead of
velocity. ( small selection of the available choices are shown on the right, or
Click on the small V button ne+t to the drop down list arrow to add e+tra CC lanes.
Aelect any item from the drop down list to display in the selected lane.
&ight>clicking over the shaded area at the edge of the top border of a CC lane will
produce a menu that can be used to hide a CC lane, clear it, change its contents ?Aet
laneB, or add an e+tra lane.
<ote- Mike the other )D) 'ditor menus and toolbar, the CC lane menu can be
customi9ed. Aee Chapter %1 for more information about how to customi9e menus.
,nlock your inner &'(P'& with REAPER 4 Un+eas#ed.
!%"
"! E 0anipu+aing and Ediing 0-D- -e's
To remove a lane from view, click on the small minus sign that appears to the
immediate right of its drop down arrow.
Provided the lane height is tall enough, the e+istence of CC messages can also be
seen on the )D) item in the main window ?see rightB.
"!.> 5onro+ 5#ange 0essages
The role of control change messages is to bring about a change in the status of a )D) parameter. )f you are
using an actual )D) device, these messages can be used to physically control the foot pedals, volume sliders,
modulation wheels, and other knobs and faders found on electronic instruments. :ithin &'(P'&, control
change messages can simulate this effect when playing back your )D) data thru a software synthesi9er.
Controller data is used for various purposes. The different controller data streams are numbered from " to %!#.
Aome of these controller numbers are industry standard. For e+ample, controller # is generally used to control
volume and controller %" for panning.
( control change message has two parts. The first is the control change number, which determines which
parameter is to be set. The second is the desired value for that parameter. For e+ample, first, you might send a
CC Y# message to specify that you want to ad=ust volume. <e+t, you send a value that sets the actual volume
level reEuired.
( control change message can act as either an override ?setting the parameter to the e+act value specifiedB, or
an offset ?ad=usting the parameter up or down by the amount specifiedB.
032 and C32
A; and MA; stand for ost Aignificant ;yte and Meast Aignificant ;yte respectively. A; control change
messages typically act as coarse controls, while MA; messages generally allow fine ad=ustments. Aome control
change messages have both A; and MA; versions. ost )D) devices that contain sounds.patches respond to
both ;ank Aelect A; and MA; control change messages.
Aome of the more commonly used cc parameters are listed below. DonFt worry if you donFt understand them all.
Iou should consult your )D) deviceFs documentation for more details.
Para'eer Descripion
2an& 3e+ec 032
2an& 3e+ec C32
any )D) devices offer a total of more than %!3 instruments, in which case
these instruments are grouped into banks. Thus, depending on the device, a full
program change message might consist of five parts D cc Y" ?;ank AelectB,
followed by the Aound ;ank A; value, then cc Y1! ?;ank Aelect MA;B followed
by the Aound ;ank MA; value, then finally the Program Change number.
Program change numbers are discussed in more detail in the sub sections that
follow after this one.
Ve+ociy The measure of the speed with which a key on a keyboard is pressed.
For a spiral>bound hard copy of this ,ser Huide for about T1" go to CUCU.co'
!%%
Up and Running: A REAPER User Guide v 4.30
Para'eer Descripion
0od (#ee+ This can add vibrato or other changes to a sound.
2rea# Oaries from " ?no forceB up to %!# ?high forceB.
Pora'eno Determines the smoothness of the glide from note to note
2a+ance Typically used to ad=ust the volume of stereo parts without affecting the panning.
E1pression ,sed to create relative volume changes.
3ound *i'bre The property of a sound that gives it its uniEue 4color5.
3ound Re+ease Determines how long it takes for a sound to fade out.
3ound Aac& Controls how long it takes for a sound to fade in.
3ound 2rig#ness This ad=usts a soundFs filter cutoff, allowing you to create filter 4sweeps5.
"!.@ 5onro+ 5#anne+ 2asics
)D) Data Control Channel ?CCB messages can be recorded during live
performance, and edited or manually entered using the CC lane in the
)D) 'ditor. The CC Mane appears at the bottom of the )D) 'ditor.
Data is displayed hori9ontally according to its position on the Timeline,
and vertically according to the value of the data.
ost CC data has a value of " at the bottom of the CC Mane, and %!#
at the top of the CC Mane. The e+ample ?rightB shows Oelocity.
'+ceptions to this rule include Pitch, Pan and Pan Position, which are
displayed as positive or negative variations from a centre line.
The information displayed in the CC Mane is selected from the drop>
down list at the left of the window. CC Data is entered or edited by
dragging the mouse to the reEuired value. To delete an event, select
it, then press De+ee.
The ouse odifiers page of &'(P'&7s Preferences includes the ability
to customi9e left click.drag and double>click behavior when working
with )D) CC events.
"!.A (or&ing %i# 0-D- Edior
Canes
There are a few especially interesting items
that you can display in your lane or lanes that
are not included in the above table. These are
worth a special mention, because they might
otherwise slip under your radar. They are
Aystem '+clusive messages, Te+t 'vents, and
;ank.Program Aelect.
"!.A." 3yse1 Evens
Aystem e+clusive ?Ayse+B messages consist of
)D) data that can only be understood by the
particular make and model of the device that
created them. For e+ample, all synthesi9ers
should respond to CC messages such as
Oolume or Pan control, but system e+clusive
messages created by a &oland synthesi9er
would not be understood by, say, a Iamaha synthesi9er.
,nlock your inner &'(P'& with REAPER 4 Un+eas#ed.
!%!
"! E 0anipu+aing and Ediing 0-D- -e's
Iou can add a lane which can be used to manage system e+clusive ?Ayse+B messages, as shown above. )n this
e+ample, a Ayse+ lane is displayed in addition to a Oelocity lane.
Aome )D) hardware, especially older devices, accept syse+ messages as a way to initiali9e or change settings
on the device. Ayse+ messages are raw )D) data, represented as a list of he+adecimal bytes.
Ayse+ events may be added, edited, moved, or deleted in the same way as te+t events ?see belowB. Double click
in the lane to open the Add 3yse1 Even dialog bo+, enter the message and click on OI. Click, hold and drag
on any syse+ event to move it. Double click on any e+isting syse+ event to edit it, or right click to delete it.
"!.A.! *e1 Evens
The *e1 Evens option lets
you display a CC Mane which
can be used to display te+t in a
lane below your )D) notes.
These could be, for e+ample,
lyrics, or marker information or
any of the other available te+t
types.
Sust double click at any point in
the lane to open the Edi *e1
Even dialog bo+, type your
te+t, specify its type, and click
on OI. (s with system e+clusive events, double click on any e+isting
te+t event to edit it, drag it to move it, right click to delete it.
"!.A.3 2an& Progra'$3e+ec
:hen you choose the 2an&$Progra' 3e+ec option for a CC lane,
you can double click at any point to open the 2an& Progra'
3e+ec dialog bo+.
Kere you can select any bank.program combination, and assign it to
any channel. The bank.program combinations available to you will
depend on what instruments you are using ?see e+ample, rightB.
)f using a synthesi9er which has its own instrument definition files,
you can load a file into the )D) 'ditor by clicking on the Coad Fi+e
button, then navigating to its directory, then selecting it.
(n e+ample of the use of program changes is
shown here. To edit any program change
message, =ust double click on its CC Mane bar.
This will open the ;ank.Program Aelect window
for you to make your changes. (lso, click and
drag to move a program change message,
double>click to edit it. To delete it, simply right
click over its CC Mane bar.
"!."0 Using 0-D- 55 Canes: *ips and *ric&s
&'(P'&7s )D) CC lanes include a number of additional features. Kere are some that you might find useful.
"!."0." Genera+ 55 Cane Ediing *ec#niJues
any of the CC message types D such as od :heel, ;reath, Portamento, Pan, Oolume etc. D can be e+pressed
as a continuous range of values, rather than as discrete items ?in the way that te+t events, for e+ample, areB.
For messages of this type there are a number of standard techniEues you can use to enter, edit or delete them.
To enter a single message, click and move ?gently pushB the mouse in the appropriate CC lane at the
reEuired point. The nearer the top of the lane, the higher the value of the message.
To change the value of an e+isting message, click and drag it up or down.
For a spiral>bound hard copy of this ,ser Huide for about T1" go to CUCU.co'
!%1
Up and Running: A REAPER User Guide v 4.30
To delete a message, right click over it. (lt right click sweep will delete a series of messages.
Iou can also click>hold>drag>sweep to
insert a continuous seEuence of
messages. The e+ample shown here
causes the notes to be panned in
increments first to the left, then to the
center, then to the right, then back to the
center again. The faster you sweep, the
greater the interval between individual
events.
"!."0.! Rig# 5+ic& 0arJuee 3e+ecion
Iou can right>click and drag within any CC lane to
make a selection of multiple events. Kaving made
your selection, you can work with them in the CC
lane, as well as ?if appropriateB in the piano view
window. For e+ample, if the CC lane displays
Oelocity, then there will be one event shown in the
CC lane for each note in the piano view. Aelecting
the events in the CC lane will also select the
corresponding notes in the piano roll view.
Iou could then work with those selected events in
the )D) 'ditor or work with them in the CC lane
itself. For e+ample you can-
Delete them.
(d=ust their values ?up or downB.
&ight click over the CC lane for a conte+t
menu ?see rightB. This can be used to nudge
or move the selected events.
Click and drag to move the selection left or right, control click and drag to copy.
The e+act behavior here will be determined by whether the individual CC events are directly linked to individual
note events. )n the e+ample shown here, this would be the case with the velocity events but not the pitch
change events. Thus, in the former case ?velocityB you would need to move the events in the piano view
window itself and the velocity events would move with them. )n the latter case ?pitch changesB, you would
move the events in the CC lane itself.
"!."0.3 Resi=ing 55 Cane )eig#
Iou have three options for changing the height of CC lanes. (ll involve
clicking on the dotted 4handle5 ?shown hereB on the 4ceiling5 boundary
above the CC lane in Euestion. The mouse cursor becomes a vertical
double>headed black arrow. Iou can then drag the mouse up or down.
:hen you have only one CC lane displayed all three actions do e+actly the
same thing. Kowever, when there are two or more CC lanes shown, these
three actions will behave differently.
5+ic& and Drag: Aimply click and drag up.down to increase.decrease the
portion of the )D) 'ditor window used to show the selected CC lane.
)ncreasing this portion will decrease the height of the piano roll window and vice versa. $ther CC lane heights
remains unaffected.
3#if 5+ic& and Drag: Ahift click and drag up.down will increase.decrease the height of all CC lanes and
compensate by ad=usting the height of the piano roll window accordingly.
5onro+ 5+ic& and Drag: Control click and drag will ad=ust the height of =ust the one CC lane, leaving other CC
lane heights unchanged.
,nlock your inner &'(P'& with REAPER 4 Un+eas#ed.
!%2
"! E 0anipu+aing and Ediing 0-D- -e's
)n addition, you can double>click on the dotted handle ?also known as 4grippy area5B of any open CC lane to
toggle between viewing and minimising it.
"!."0.4 -ne++igen 55 Cane Dropdo%n Cis
The CC Mane dropdown menu uses markers to show which other lanes already e+ist and
contain data, whether they are currently displayed or not. )n the e+ample shown here,
this applies to Oelocity, Pitch, Program, ;ank.Program Aelect, Te+t 'vents and ;reath.
"!."" (or&ing %i# 0u+ip+e -e's
:e said earlier that as well as being able to use the arrange view conte+t menu to open
individual items in the )D) 'ditor you can also open any selection of )D) items together
in one single editing window. To do this you have a number of options.
The 2ui+ in 0-D- edior command ?from the )tem conte+t menuB offers a number of choices. For e+ample, if
you wish to open together all of the )D) items on one track
then you can right>click over any one of the items and choose
2ui+Ein 0-D- edior then Open a++ rac& 0-D- in ne%
edior. )f you wish to open together several items that are on
different tracks, then you should select all of the reEuired
items ?perhaps by the marEuee methodB before right>clicking
on any item in the selection and choosing 2ui+Ein 0-D-
edior then Open in ne% edior.
There is a detailed description of each of the command
options in Chapter %Q, on the page Ediing Preferences;
0-D- Edior. Kere you can specify which option you want to
be applied when the command 2ui+Ein 0-D- Edior, Open
in edior Fse defau+ be#avior in preferencesG is used.
<ote also that these commands are available as actions for
which you can assign your own shortcuts ?see Chapter %1B.
The Fi+er Evens window is scrollable and may be left open
while you work in the )D) 'ditor. )t is also dockable.
,nticking the Enab+e Fi+er option gives you more room for
managing the various items.
(ll open tracks are listed together with ?indentedB their
respective items. )n the e+ample shown here there are three
tracks D guitar, mandolin and ban=o. The first of these tracks comprises three items ?Oerse %, Oerse !, Oerse 1B,
the other two tracks one item each. <ote that-
'ach track can be muted, soloed or armed for recording by clicking on its appropriate button.
&ight click on any colored sEuare to change the color for that item or track.
The gray bo+ to the left of the track name can be used as a toggle to show.hide items on that track.
( track or item can be renamed by double>clicking or right>clicking over its name.
Double>clicking on an item name also selects that item for editing.
(n item is selected and made active for editing by clicking
on its colored dot. )n the e+ample shown here, Oerse ! on
the Huitar track is currently active.
The item button toggles mute statusZ O toggles visibility
in the )D) 'ditorZ 8 closes it.
Iou can also use the 5onens command from the ain enu
to select, open and close items ?see rightB. Aelect an item from
the menu to open it. Kolding 3#if while selecting an item also
closes all other items.
For a spiral>bound hard copy of this ,ser Huide for about T1" go to CUCU.co'
!%P
Up and Running: A REAPER User Guide v 4.30
*ip: The edia )tem left drag conte+t on the mouse modifiers page of your preferences includes the assignable
action Open source fi+e in edior or e1erna+ app+icaion. )f you assign this to one of the available
modifiers ?e.g. (lt left dragB then you can add any )D) item in your pro=ect to an e+isting )D) 'ditor window
by simply using that modifier while dragging the item into the )D) 'ditor window*
"!."! 9avigaing #e 0-D- Edior 0ain (indo%
The )D) 'ditorFs menus and action list contain any number of techniEues that you can use for precision
navigation- weFll get to these shortly. First, you should familiarise yourself with the tools that you have available
for 4broad brush5 navigation.
The hori9ontal and vertical scroll bars in the )D) 'ditor window are used for scrolling, and their respective plus
and minus buttons can be used for vertical and hori9ontal 9ooming. Iou can also use your mousewheel. This
can be customi9ed in the (ctions Mist 'ditor ?see Chapter %1B, but by default the settings are-
0ouse%#ee+- Kori9ontal Room 5r+ 0ouse%#ee+: Oertical Room
A+ 0ouse%#ee+: Kori9ontal Acroll 5r+ A+ 0ouse%#ee+: Oertical Acroll
The keyboard shortcuts PageUp and PageDo%n can be used to 9oom in.out vertically, and K and Q to 9oom
in and out hori9ontally. These too can be changed in the (ctions Mist 'ditor if you wish.
"!."3 Coop$*i'e 3e+ecions and 3'ar Ediing
To move the position of the cursor, click on
the timeline ?rulerB in the )D) 'ditor window.
Moop and time selection within the )D)
'ditor will behave in accordance with whether
or not you have enabled the option Coop
poins +in&ed o i'e se+ecion on
&'(P'&7s main menu. These notes assume
that you have this disabled.
Iou can select an area to be looped, as in the
main &'(P'& window, by clicking and
dragging along the )D) 'ditor timeline ?see
rightB. Iou can also use the timeline in the
&'(P'& main window to define and modify loop
areas if you wish. ,se the *ogg+e Repea
button on the )D) 'ditor Transport ;ar to
enable or disable looping.
( time selection can be made by clicking and
dragging along the boundary between the piano
roll display area and the CC lane. The mouse
cursor becomes a hori9ontal double>headed
arrow ?see rightB. <otice that the time selection
is mirrored in &'(P'&7s (rrange view.
This facilitates the use of smart editing ?see
Chapter NB. For e+ample, within the docked )D)
'ditor window you could identify and work on
the part of a )D) item that you wish to copy or
move to another track and then, still in the )D)
editor, mark that as a time selection.
)n (rrange view, you could then 5r+ 5+ic& Drag
that area to another track ?or elsewhere on the
same trackB and create your copy.
)f using this feature, you should first decide whether or not you wish to enable AuoEse+ec 55 %#en
'oving$copying %i#in i'e se+ecion from the Opions menu.
,nlock your inner &'(P'& with REAPER 4 Un+eas#ed.
!%N
"! E 0anipu+aing and Ediing 0-D- -e's
"!."4 2asic 9oe 3e+ecion and 0anipu+aion
The )D) 'ditorFs menus and action list contain any number of techniEues that you can use for precision editing
and manipulation of your notes- weFll get to these shortly. First, you should familiarise yourself with the most
basic tools that you have available for Euick and basic editing.
*o do #is : ,ou need o do #is :
Add a noe Click and drag in the )D) editing area.
De+ee a noe Double>click on the note.
3e+ec a noe for ediing Click once on the note.
3e+ec a range of noes &ight click and drag around the selection.
Add o an e1ising se+ecion Kold A+ and 5r+ while right clicking and dragging around notes.
5#ange a noeNs +eng# Kover the mouse over vertical line that marks the start or end of the note,
so that the mouse cursor becomes a double headed black arrow. Click and
drag left or right , as reEuired.
0ove a noe Click and drag note to new position then release.
"!."? *#e 0-D- Edior 0enus
This section is an overview of the )D) 'ditor7s main menu commands. :hen docked, the main menu is not
displayed, but you can access these commands by right>clicking over the windowFs tab in the docker.
*#e Fi+e 0enu
Rena'e 0-D- a&e ...
&enames the )D) )tem.
E1por o ne% 0-D- fi+e ...
'+ports active )D) track to a file. )D) events are normally stored in the Pro=ect file itself.
5uso'i=e noe na'es
Displays a sub>menu. Coad noe na'es fro' fi+e : and 3ave noe na'es o fi+e : ,ou can load
names into your )D) item from an e+isting file, or save the note names from your )D) item into a file.
Rena'e curren noe. (llows you to rename the currently
selected note. (lternately, double right>click on note in piano roll.
Iou are then able to enter the name for the selected note on the
piano roll ?see e+ample, rightB. ,se *ab to move to ne+t note,
3#if *ab to previous. :hen finished you can save to a file.
5+ear a++ noe na'es. Clears all note names from the currently open )D) item.
5uso'i=e noe co+ors
Displays a sub>menu. Coad co+or 'ap fro' fi+e ...$5+ear co+or 'ap Fuse defau+sG. ,sed to import
your own .P<H color map file or restore the &'(P'& defaults. For more information about how to create a
color map file, go to foru'.coc&os.co'$s#o%#read.p#pU[>@@3A
5+ose Edior
Closes the &'(P'& )D) editor, and returns you to the main &'(P'& window.
*#e Edi 0enu
Undo; Redo; 5opy; 5u; 3e+ec a++ evens; De+ee even
These features work as e+pected on all selected )D) notes. <ote that you can cut, copy and paste
between )D) 'ditor windows, and into some e+ternal applications.
Pase; Pase preserving posiion in 'easure
Paste will paste to the current cursor position. :here a selection of notes ?rather than a single noteB has
been cut or copied, the entire selection will be pasted starting at the current cursor position.
For a spiral>bound hard copy of this ,ser Huide for about T1" go to CUCU.co'
!%#
Up and Running: A REAPER User Guide v 4.30
Paste preserving position in measure pastes to the ne+t measure after the cursor position, retaining the
relative position of the item pasted.
-nser noe
Aimilar to )nsert <ote at ouse Cursor ?using the ) keyB, but positions new notes at the 'dit Cursor.
-nser noe a 'ouse cursor
( very Euick way to insert notes. )nserts new notes ?according to the current Anap valuesB wherever your
mouse is hovering. <ote that since this command takes the mouse cursor as its reference position, you
should use the -nser key to e+ecute it rather than actually display the menu.
3p+i noes
Aplits selected notes ?using the A keyB. )f no notes are currently selected, all notes currently under the 'dit
Cursor are split.
3p+i noe under 'ouse cursor
Aplits any note currently located under the mouse cursor ?based on snap settingsB. Disabling Anap allows
you to make very accurate splits. <ote that since this command takes the current mouse cursor as its
reference position, you should use the keyboard shortcut 3#if 3 to e+ecute it.
/oin noes
Soins selected notes together.
0ue evens
utes current note selection.
Ouani=e ...
$pens Cuanti9e 'vents dialog bo+. Aee the Cuanti9e section and the )D) Toolbo+ section for more
information about this feature.
Ouani=e sub'enu
Ouani=e using +as seings; Ouani=e posiion o grid
UnJuani=e; Free=e Juani=aion
Aee the Cuanti9e section and the )D) Toolbo+
section for more information about these command.
)u'ani=e :
$pens the dialog bo+ shown here. Kumani9ing can
make the e+act timing of )D) generated music
sound less 4clinical5 and more realistic.
)t does so by allowing you to introduce random
small and subtle imprecisions in timing and velocity.
(s well as being found on the Edi menu, this
command is also available as an assignable action.
*ranspose ...
$pens the dialog bo+ shown here, which can be used to
transpose all or a selection of )D) notes. Iou can transpose by a
specified number of semitones, with a snap to scale option, or
from one specified key.scale to another.
Re'ove se+eced dup+icae noes
&emoves duplicate notes ?i.e. duplicate notes of the same pitch
and same starting positionB from selection.
3e noe ends o sar of ne1 noe
(d=usts the end point of all notes in selected range
Reverse
&everses the order of the )D) events within the item currently
being edited.
*#e 9avigae 0enu
This menu presents a number of options for moving notes in any direction, either by grid or by note-
,nlock your inner &'(P'& with REAPER 4 Un+eas#ed.
!%3
"! E 0anipu+aing and Ediing 0-D- -e's
0ove cursor +ef by grid
0ove cursor rig# by grid
0ove cursor up one noe
0ove cursor do%n one noe
There are also a number of commands that can be used
to =ump to and select a note, either instead of or in
addition to any current selection-
3e+ec noe neares cursor
Add noe neares cursor o se+ecion
3e+ec previous noe
3e+ec ne1 noe
3e+ec previous noe %i# sa'e noe va+ue
3e+ec ne1 noe %i# sa'e noe va+ue
3e+ec a++ noes %i# sa'e noe va+ue
Add previous noe o se+ecion
Add ne1 noe o se+ecion
0ove edi cursor o sar of se+ecion
*#e Opions 0enu
Doc& %indo%
Positions the midi editor inside the Docker. :hen you do this,
the )D) 'ditorFs main menu will not be displayed. The
commands on this menu can still be accessed by right>clicking
over the windowFs tab in the docker ?see rightB.
3ync edior ranspor o pro6ec ranspor
Aynchroni9es the transport of the )D) 'ditor to &'(P'&7s
main Timeline.
*i'e for'a for ru+er; ranspor; even properies
Hives you the choice of easures.;eats.%""ths or
easures.;eats.)D)Lticks.
0u+ip+e 'edia ie's
:hen you have more than one )D) item open in the same )D) 'ditor window, this command can be
used to 5+ose a++ inacive 0-D- 'edia ie's or 5+ose acive 0-D- 'edia ie'.
Previe% noes on add$edi
:ith this option enabled, &'(P'& plays whatever OATi or )D) instrument is assigned to that track thru
the F8 bo+ or hardware routing ?providing monitoring is onB.
A+%ays snap noes o +ef %#en snap enab+ed
:hen enabled, ensures that notes are snapped always to the left.
3nap noe ends o grid %#en snap enab+ed
Causes snapping to be applied to the end ?rather than beginningB of notes.
Dra%ing or se+ecing a noe ses #e ne% noe +eng#
$ver>rides the default note length set by the drop down <otes bo+ on transport bar.
AuoEse+ec 55 %#en 'oving$copying %i#in i'e se+ecion
:hen enabled, ensures CC events are included when a time selection is copied or moved.
Auo'aica++y correc over+apping noes
Toggles on and off the automatic correction of overlapping notes.
Use F"EF"! as sep seJuencer
:hen enabled, the function keys ?F% > F%!B can be used to enter notes. These keys are mapped to the %!
Aemitones of an $ctave, with F% having the lowest pitch and F%! having the highest pitch. The starting
pitch for F% is set by the location of the highlight bar. )n the e+ample shown, the starting pitch for F% is
CN. )f FP ?for e+ampleB is then pressed, an ' note will be created. ;y moving the highlight bar and the 'dit
Cursor, and using the Function keys to enter notes, complete arrangements can be Euickly created.
For a spiral>bound hard copy of this ,ser Huide for about T1" go to CUCU.co'
!%Q
Up and Running: A REAPER User Guide v 4.30
<ormally this mode will also advance the cursor according to the snap settings.
Iou can bypass this and not advance the cursor by holding 3#if while pressing
the function key.
Use a++ 0-D- inpus for sep recording
Toggles the use of )D) inputs when step recording.
0-D- edior 'ouse 'odifiers
$pens the mouse modifiers page of your preferences window, where you can
specify the actions to be associated with mouse behavior in various conte+ts.
This topic is discussed later in this chapter and in Chapter %1. This feature
replaces ?and is far more powerful thanB the various mouse click commands that
were on the $ptions menu of &'(P'&7s )D) 'ditor versions earlier than 2.".
5uso'i=e 'enus$oo+bars ...
$pens the Customi9e enus.Toolbars window. Aee Chapter %1.
*#e Vie% 0enu
Fi+er evens...; Ouani=e...; )u'ani=e...; *ranspose :
$pens one of these dialog bo+es, which have been discussed earlier in this chapter.
Even properies ...
$pens the <ote properties dialog bo+. This topic is covered later in this chapter, along with *#e Rig#E
c+ic& 9oes 0enu.
0ode: piano ro++
Displays a standard, white.black piano key view.
0ode: na'ed noes
&eplaces the Piano &oll view with note names. <ote- $nly works when using a OATi that reports note
names, such as F+pansion7s ;FD. Check the &'(P'& forum to see if a note namer plug>in has been
posted for the OATi you want to use. For e+ample there are 'RDrummer note namers available.
0ode: even +is
Displays the event list. These three modes are discussed in more detail later.
Piano ro++ noes
Displays a sub menu of Recang+es; *riang+es and Dia'onds to determine
how notes are displayed. Iou also have three toggle options to 3#o% ve+ociy
#and+es on noes, 3#o% ve+ociy nu'bers on noes and.or 3#o% noe
na'es on noes. )n the e+ample shown here, velocity handles and note names are displayed.
5o+or noes by
This command selects the criteria used for coloring notes. The options are Ve+ociy, 5#anne+, Pic#,
3ource Fusing co+or 'apG, *rac& and 0edia ie'. Iou can toggle on.off 3#o% co+or se+ecor in
edior. Iou also have options to Coad co+or 'ap fro' fi+e and 5+ear co+or 'ap Fuse defau+sG.
3#o%$#ide noe ro%s
Displays a sub>menu with three mutually e+clusive commands to determine which rows are shown. 3#o%
a++ noe ro%s, )ide unused noe ro%s. or )ide unused and unna'ed noe ro%s.
Piano ro++ i'ebase
Aets the timebase for the piano roll. $ptions are 3ource beas ?from media source itemB, Pro6ec beas,
Pro6ec i'e, or Pro6ec synced. For more information, choose *i'ebase #e+p from this menu.
*#e 5onens 0enu
5+ose acive 'edia ie'
Closes from the )D) 'ditor the currently active window.
5+ose a++ inacive 'edia ie's
Closes from the )D) 'ditor all currently open )D) items e+cept the current active one.
5+ear edior %#en c#anging acive 'edia ie' Fs#if ogg+esG
:hen enabled, causes currently displayed )D) item to be cleared from the )D) 'ditor when a different
item is selected to be displayed.
,nlock your inner &'(P'& with REAPER 4 Un+eas#ed.
!!"
"! E 0anipu+aing and Ediing 0-D- -e's
Cis of pro6ec rac&s$0-D- ie's
This menu lists all tracks which contain )D) items and all items themselves. ( tick indicates that the item
is currently open in this window. Aelect an item from this menu to open it in the )D) 'ditor window- hold
Ahift while doing so to also close all other items.
*#e Acions 0enu
This has two default commands > 3#o% acion +is and 3#o% recen acions. 3#o% acion +is opens the
Acions : window with the 0-D- Edior section automatically selected. Custom actions and keyboard
shortcuts play an important role in working within the )D) 'ditor.
:hen 3#o% recen acions is enabled, the (ctions menu will list
your most recent activities, as well as any custom actions or
keyboard assignments that you have placed there. These
commands can then be e+ecuted from this menu ?see e+ample,
rightB. There are some simple e+amples showing you how you can
use the (ctions Mist later in this chapter. The Acions Cis Edior
and how to use it will be covered in detail in Chapter %1.
Finally ?on the sub=ect of menusB remember that &'(P'& makes
e+tensive use of right>click conte+t menus. @nowing which
commands are on the main menu is useful, but as you will shortly
see, more often than not youFll use the right click menus and custom actions more than the main menu.
"!."B 9oe 5reaing and Ediing
Overvie%
( )D) )tem can contain data from up to %N channels. The )D) 'ditor can display and edit all %N )D)
channels simultaneously, or you can use the Filter 'vents window or Channels drop down list to restrict which
channels are displayed.
)f you select Channel from the Color drop down list, each channel will be assigned an individual color, visible in
both the Piano &oll and the CC lane. The )D) 'ditor uses as its default a Piano &oll interface to display and edit
)D) information. <otes are displayed vertically according to their corresponding value on a Piano @eyboard,
and hori9ontally according to the duration of each note and their location within the )D) )tem or the Timeline.
Previe% Ieyboard
The Preview @eyboard at the left of the screen provides a visual representation of the value of the notes on the
Piano &oll, and allows you to audition a note without having to enter or edit it first. Clicking a key on the
Preview @eyboard will send a )D) note of the corresponding value to the )D) )nstrument that is connected to
the Track. The Preview @eyboard can mimic a velocity sensitive keyboard. Clicking on the far left of a key will
generate a soft note, while clicking on the far right of a key will generate a loud note.
Enering $ Ediing 9oes
)D) notes can be recorded as part of a performance, imported from an e+isting )D) file, or they can be
manually entered using the )D) 'ditor. This section describes the various methods for creating and editing
notes using the )D) editor.
Using #e 0ouse:
<otes can be entered by dragging your mouse from left to right across the Piano &oll. The duration of the note
will increase as you drag the <ote. )f Anap is enabled, the duration will Anap to the nearest Hrid Mine
?depending on the strength of your Anap settingsB. <otes can also be entered by double>clicking on the Piano
&oll ?in a space not already occupied by another noteB. )n this case, the duration of the note is determined by
the value of the Hrid Aetting. <otes can be deleted by double>clicking on the <ote.
The duration of an e+isting note can be altered by dragging the edge of the note. :hile holding it, you can drag
the note out, move it up and down, etc. :hen you let go, the notes will be positioned according to your snap
setting. ( noteFs velocity can be ad=usted by clicking and dragging up or down from the top of the note, in
similar fashion to that used for ad=usting the item volume button or handle in &'(P'&Fs main window.
<otes can be moved by dragging in any direction. Dragging left or right will change the location of the note in
the Timeline, while dragging up or down will change the note value.
For a spiral>bound hard copy of this ,ser Huide for about T1" go to CUCU.co'
!!%
Up and Running: A REAPER User Guide v 4.30
*#e Rig#E5+ic& 9oes 0enu
-nser noe a 'ouse cursor
( very Euick way to insert notes. )t will insert notes
according to the current snap values wherever your
mouse floats over. &emember to use )<A'&T key
otherwise you will have to move your mouse cursor*
-nser noe a edi cursor
Aimilar to previous, but wherever the edit cursor is.
5opy$5u$Pase
These are standard :indows editing commands
which perform standard :indows functions.
Pase preserving posiion in 'easure
Paste preserving position in measure pastes to the
ne+t measure after the cursor position, retaining
the relative position of the item pasted.
3e+ec a++ noes
Aelects all notes in this )D) 'ditor window
De+ee noes
Deletes all notes in current selection.
3p+i noes
<otes can be split at the 'dit Cursor by selecting
3p+i noes ?3B from the right>click menu. (ll notes
that are under the 'dit Cursor will be split.
3p+i noes under 'ouse cursor
<otes can be split at the location of the ouse Cursor by selecting 3p+i noes under 'ouse cursor
?3#if 3B from the right>click menu.
/oin noes
Soins all notes in current selection to make one note per row.
0ue noes
utes according to conte+t the current note selection or the note under the mouse cursor.
3e+ec previous noe
3e+ec ne1 noe
Aelects previous or ne+t note in place of current selection.
3e+ec previous noe %i# sa'e va+ue
3e+ec ne1 noe %i# sa'e va+ue
3e+ec a++ noes %i# sa'e va+ue
)n place of currently selected note, selects previous, ne+t or all
notes with the same value as the currently selected note.
9oe properies
Kere you can alter the various values attributed to a midi note by
entering values into te+t bo+es. Iou can change any of these-
noe pic#; ve+ociy; posiion; +eng#; c#anne+
Iou can use V or Q to make relative changes. For e+ample, for note
value, entering V%o! will raise the pitch by one octave and two
semitones.
9oe c#anne+ F"E"BG
( Euick way to change the channel for the current note selection. For e+ample, choosing channel 3 will
ensure that a note will use channel 3 >> and will send that note to the vsti or midi instruments channel 3.
9oe ve+ociy F"E"!>G
,sed to change the velocity for a note or note selection to a specified value, within the range % to %!#.
,nlock your inner &'(P'& with REAPER 4 Un+eas#ed.
!!!
"! E 0anipu+aing and Ediing 0-D- -e's
"!."> Using #e Ieyboard
Mooking at the right click <otes menu you can see that default keyboard shortcuts have been assigned to many
of these commands. There are others that are not shown on the menus. Aome of the most useful of these are
listed here.
<otes can be entered at the position of the edit cursor by using the @eyboard Ahortcut - or at the mouse cursor
by pressing -nser. The duration of the note will be determined by the value of the grid setting ?from the Hrid
Division bo+B. The effect of this is shown in the two illustrations ?rightB, before and after.
The Edi 5ursor position on the Timeline is ad=usted by using any of the following @eyboard Ahortcuts.
*o do #is : : use #is s#orcu
ove edit cursor right by one grid division. Rig# or 5r+ 9u' B
ove edit cursor left by one grid division. Cef or 5r+ 9u' 4
ove edit cursor right by one pi+el. 3#if Rig# or 5r+ A+ 9u' B
ove edit cursor left by one pi+el. 3#if Cef or 5r+ A+ 9u' 4
9oes can be 'oved using any of the following @eyboard Ahortcuts.
*o do #is : : use #is s#orcu
ove selected note?sB down one octave. A+ 9u' !
ove selected note?sB down one semitone. 9u' !
ove selected note?sB up one octave. A+ 9u' @
ove selected note?sB up one semitone. 9u' @
ove edit cursor left by one pi+el. A+ 9u' 4
ove edit cursor left by one grid unit. 9u' 4
ove edit cursor right by one pi+el. A+ 9u' B
ove edit cursor right by one grid unit. 9u' B
9oe disp+ay can be fi+ered for channels % to %" using any of the shortcuts 3#if " thru 3#if 0. 3#if R
removes the note filter and restores all notes to view.
Use F"EF"! as sep seJuencer:
:hen Use F"EF"! as sep seJuencer is selected, the Function keys F% thru F%! can be used to enter notes.
The Function keys are mapped to the %! Aemitones of an $ctave, with F% having the lowest pitch and F%!
having the highest pitch. The method for using this is the same as already described under the )D) 'ditorFs
main Opions menu.
9oe Properies:
The keyboard shortcut 5r+ F! can be used to open the <ote Properties bo+, as an alternative to choosing the
command from the right>click menu.
3e+ecing $ Ediing 'u+ip+e 9oes:
ultiple notes can be selected by holding down the Ctrl or Ahift keys while selecting notes with the mouse, by
drawing a arEuee ?&ight>click and dragB around a group of notes, or by using Aelect (ll ?5r+ AB.
The value of all selected notes can be ad=usted by dragging one of the selected notes.
The duration of all selected notes can be ad=usted by dragging the edge of one on the selected notes.
The note velocity of all selected notes can be ad=usted by dragging the Oelocity handle ?when activeB of
one of the selected notes.
The default Oelocity value for notes created in the )D) 'ditor is taken from the last selected event > e.g. if the
Oelocity of the last selected event was #", then the Oelocity value for the ne+t created note will be #".
For a spiral>bound hard copy of this ,ser Huide for about T1" go to CUCU.co'
!!1
Up and Running: A REAPER User Guide v 4.30
"!."@ Genera+ 0-D- Progra' Pac#es
:e have already seen that you can use a ;ank.Program Aelect lane
to make program changes within an item. )tFs worth noting that
&'(P'& includes a file H.reabank ?in the U(pplication
DataU&'(P'&UData folderB which can be used to select standard
Heneral )D) banks and patches. (n e+ample is shown here.
)f the Heneral )D) banks are not automatically available in the ;ank
drop down list, click on the Coad Fi+e button, navigate to the
&'(P'& data directory and select the file G0.reaban&.
"!."A 0-D- Previe% 3crub
:ithin Piano &oll Oiew and <amed <ote Oiew you can preview your )D) material by clicking and dragging the
edit cursor along the timeline. This is similar to audio scrub- e+act scrub behavior will be determined by the
settings under Opions; Preferences; Audio; P+aybac&.
"!.!0 0-D- Edior 0odes and Vie%s
"!.!0." 9oe 0odes
The )D) 'ditor has three modes, accessible from the Vie%s menu.-
%. Piano Ro++ Vie% D keyboard shortcut A+ ".
!. 9a'ed 9oes D keyboard shortcut A+ !.
1. Even Cis D keyboard shortcut A+ 3.
,p until now, the only view used in this ,ser Huide has been Piano &oll. ;efore moving on to e+amining the
other two views, there are a couple of points that you might find interesting.
9a'ed 9oes 0ode:
)n this mode you can double right click in the left
pane to enter te+t, as shown. )f you select the
option on the Oiew menu to 3#o% noe na'es
on evens, then the names will be shown on the
actual notes themselves, as shown here.
)f you leave this option enabled, the names will also
be displayed in Piano Ro++ Vie%.
)n named note mode, you also have the options
?Oiew menuB to 3#o% a++ noe ro%s, )ide unused noe ro%s and )ide unused and unna'ed noe
ro%s. The first of these options is the default.
Kiding unused note rows can make it easier for you to navigate thru the )D) 'ditor to work with e+isting
notes. Kowever, problems may occur if you then want to add or move notes to rows that are currently
empty. The option to )ide unused and unna'ed noe ro%s can help you to get round this. ;y taking
the time before you choose this command to name any empty rows that you are likely to need, you will
ensure that these rows will still be available to you.
,nlock your inner &'(P'& with REAPER 4 Un+eas#ed.
!!2
"! E 0anipu+aing and Ediing 0-D- -e's
Even Cis 0ode:
'vent Mist mode
displays the )D)
information as a list of
events, in tabular
form.
)n this mode you can
use the right click
menu ?shown leftB to
insert, copy, cut
paste, delete or mute
any events.
Iou can also double
click on any event to
modify that eventFs
properties ?see
e+ample rightB.
$f course, the
information displayed
in the 'vent
Properties dialog bo+
will in large measure
depend on the event
type of event.
The Toolbars
displayed in 'vent Mist
view are simpler than
that used in the other
two views. The Fi+er button ?top leftB and drop down 5#anne+ list ?top rightB are used e+actly as in the other
two views to filter only those events that you want displayed. The purpose of the Add Even and De+ee
buttons should be self>e+planatory.
For a spiral>bound hard copy of this ,ser Huide for about T1" go to CUCU.co'
!!P
Up and Running: A REAPER User Guide v 4.30
"!.!0.! 9oe 3y+es
The default display note
style used by the )D)
'ditor is rectangular. This is
the style that has been
displayed in all of the Piano
&oll Oiew and <amed <ote
Oiew e+amples up to now.
Kowever, two further
options are available,
specifically for use with
drum sounds.
These are triangle and
diamond modes. To choose
a note style, use the Vie%;
Piano Ro++ 9oes
command and select
Recang+e, *riang+e or
Dia'ond.
(n e+ample which uses
triangles instead of the
default rectangles is shown
on the left.
"!.!" Ouani=ing 0-D- Daa
The term Ouani=e refers to a process of aligning a set
of musical notes to a precise setting. This results in notes
being set on notes and on e+act fractions of notes. :hen
you Euanti9e a group of )D) notes, the program moves
each note to the closest point on the timing grid.
The point of Euanti9ing is to provide a more uniform
timing of sounds. )t is often applied to )D) notes
created by a musical keyboard or drum machine.
Cuanti9e is available by choosing the Edi; Ouani=e
evens command from the )D) 'ditor menu. This
causes the dialog bo+ shown on the right to be displayed.
The first choice you have is between the Use Grid and
0anua+ 3eings option. :e7ll come to ,se Hrid shortly.
Ahown right is the dialog bo+ interface that appears when
the anual option is selected. The various Euanti9e
parameters are e+plained below.
<otice the 2ypass option ?top rightB. Disabled it lets you
see the result of different Euanti9e parameter settings as
you tweak them. 'nable this until you are finished if you don7t want this to happen. Toggle it if you want to
compare how your music sounds with and without Euanti9ing applied.
A++ 9oes, 3e+eced 9oes, A++ Evens or 3e+eced Evens. The first Cuanti9e drop down list allows you to
Euanti9e selected notes or events ?not =ust notesB or the whole seEuence ?all notes or all eventsB. This can
come in handy if you =ust need to Euanti9e a certain off section, or perhaps =ust a certain instrument, such as
the hi>hats of a drum section. The second Cuanti9e drop down list works in con=unction with whatever selection
,nlock your inner &'(P'& with REAPER 4 Un+eas#ed.
!!N
"! E 0anipu+aing and Ediing 0-D- -e's
you make from the first. Iou can choose to have the Euanti9ing of notes and.or events applied to the Posiion
only, Posiion K 9oe End, Posiion K 9oe Ceng#, 9oe End On+y or 9oe Ceng# On+y.
The 3reng# setting ad=usts how strictly notes are Euanti9ed. The lower you set the strength, the less
7magnetism7 the grid has to the midi notes. This introduces subtle imprecisions to the Euanti9ing which can
make the outcome seem less clinical.
The Grid and ?if enabledB Ceng# values determine which units ?measured as fractions of a noteB are used for
Euanti9ing. These can be selected from the drop down lists or entered manually in their respective bo+es. They
act in con=unction with the A++o% noes o options ?see belowB.
0ove +ef and 0ove rig#. )f Cuanti9e Position is enabled, these will ensure that notes are individually
Euanti9ed to the start or end of the specified note fraction, whichever is nearest. ove left only will only
Euanti9e notes to the start, move right only will only Euanti9e notes to the end.
3#rin& and Gro%. These are applied if Cuanti9e Mength is enabled. &'(P'& will e+tend or shorten notes by
moving the end position of each note. Iou can enable either or both of these options.
The Do no Juani=e evens #a are faders allow you to specify a percentage range for Euanti9ing. For
e+ample, if you set the top slider to "J and the bottom slider to %""J then all notes will be Euanti9ed no
matter how far they are from the grid. (t 1"J and
%""J, only those notes that are at least 1"J off
the grid will be Euanti9ed. (t 1"J and #"J, those
notes closer to the grid that 1"J and those notes
further from the grid than #"J will be Euanti9ed.
Fi1 Over+aps can be enabled to stop notes from
overlapping as a result of being Euanti9ed.
:hen the Use Grid Aetting is selected, the Cuanti9e
'vents dialog bo+ will be as shown on the right.
From the Grid drop>down list ?at the bottom of the
)D) 'ditor window, ne+t to the transport barB, select a note length value ?such as %.1!, %.%N or %.3B and then
select an item from the grid spacing ype list. This can be straight, triplet, dotted or swing. )f you choose
3%ing a strength fader is
displayed ?see belowB. This
can be used to ad=ust the
swing setting within a range
of >%""J to %""J, or you
can enter a value directly into the 3%ing \ edit bo+ to its immediate right. Iou should also set a 9oes value-
left at Hrid, this will take its value from whatever is chosen for the grid. $therwise you may select any other
reEuired value from the drop down list.
,sed well, swing can result in a more musically pleasing output. )n essence, you define a percentage delay to
be applied on the upbeat. For e+ample, if you apply swing to %.2 notes then those which coincide with the %.!
note divisions will be unaffected by the swing, those that fall between these divisions
will be delayed by the amount specified. Amall amounts of swing ?even PJ or lessB
can help to prevent a part from sounding too rigid.
Cuanti9e is non>destructive D that is to say, the process can be reversed at any time.
The various other commands on the Edi menu that are used with Euanti9ing are-
Ouani=e noes using +as seings
This bypasses the Ouani=e Evens dialog bo+, making it easier for you to
apply the same Euanti9ation settings to various disparate selections.
Ouani=e noes posiion o grid
This Euanti9es notes according to your grid settings.
UnJuani=e evens
&emoves Euanti9ation and returns the notes to their previous state.
Free=e Juani=aion for evens
Free9es the Euanti9ation for all currently selected events.
For a spiral>bound hard copy of this ,ser Huide for about T1" go to CUCU.co'
!!#
Up and Running: A REAPER User Guide v 4.30
Ahown above is an e+ample. The top picture shows two unEuanti9ed notes selected. )n the second picture they
are Euanti9ed by moving them left. )n the third picture, they are Euanti9ed by moving them to the right.
"!.!! -npu Ouani=aion
The term -npu Ouani=e refers to a
process by which )D) notes are
automatically Euanti9ed as they are
entered. This could be, for e+ample, by
playing your )D) keyboard, or even
the &'(P'& Oirtual @eyboard.
)nput Euanti9e is applied on a per track
basis. Aimply right click over the
trackFs O, eter and choose *rac&
Recording 3eings from the conte+t
menu. This causes the dialog bo+
shown on the right to be displayed.
Iou should then select the option to
Ouani=e rac& 0-D- recording.
$ptions then available include-
The note length to be used for
Euanti9ation ?e.g. %.3B.
Iour Euanti9e positioning
preference. $ptions are
9eares va+ue, Previous
va+ue and 9e1 va+ue.
:hether to Euanti9e note>offs.
Cuanti9ation strength. ( lower setting will allow more subtle variation, creating a more 4human5 effect
by allowing minor variations in how strictly the Euanti9ation is applied.
Awing setting. This can be between "J and %""J. Iou can use this setting to add a touch of delay to
those notes that do not fall on the upbeat. The best way to understand how these settings affect how
your notes sound is to try a few e+amples.
Cuanti9e within J range. These are similar to the <early Cuanti9ed and Far From Cuanti9ed faders in
the Cuanti9e 'vents dialog bo+ ?see previous sectionB.
"!.!3 )u'ani=e 9oes
Kumani9e <otes ?from the 'dit menuB can be used to
introduce subtle variations D some might say
imperfections* D to a )D) item that is =ust too e+act,
too perfect. For e+ample, no human pianist will ever
complete an entire live performance on an acoustic
piano with every key being struck with e+act precision
and perfect timing. Therefore, you might not want your
)D) items to be too perfect.
The )u'ani=e 9oes dialog bo+ ?rightB can be used
to introduced random variations in timing and velocity
to an e+isting )D) item to make it sound G well, more human*
"!.!4 F3 E *#e Panic 2uon
The F3 key can be your best friend when you are working in the )D) 'ditor ?and also when you are playing
back )D) items in &'(P'&7s main (rrange OiewB. Pressing F1 will set all notes to all )D) outputs off, until you
stop and recommence playback.
,nlock your inner &'(P'& with REAPER 4 Un+eas#ed.
!!3
"! E 0anipu+aing and Ediing 0-D- -e's
"!.!? Using #e 0-D- Edior: an E1ercise
)n this e+ample, you will be introduced to some simple e+amples which involve working with the &'(P'& )D)
'ditor. The ob=ective of this is not to produce a stunningly brilliant piece of music, but to help you to become
familiar with the )D) 'ditor. The step by step instructions assume that you are using a PC with :indows. $A.8
users will need to adapt some of the steps to suit their own environment.
E1a'p+e
%. Create a new pro=ect file. (dd one track to it. (rm this track for recording and set its input to your )D)
keyboard if you have one, or to the virtual keyboard if you do not.
!. &ecord about !" or 1" seconds of a very simple tune on Channel %. This might be part of a nursery rhyme
or some other song with which you are familiar. Iour Track and )tem will look something like this-
1. )f you are using :indows, display the trackFs -O ?&outingB window and add a )D) Kardware $utput to
0icrosof G3 (aveab+e 3( 3yn#.
2. Play the tune. )t should play with a piano sound.
P. Double click on the item to open it with the )D) 'ditor.
N. Display the drop down note>length list and set it to %.!.
#. Acroll your mousewheel up or down until you are satisfied with the hori9ontal 9oom setting. ,se 5r+ with
the mousewheel to find an acceptable vertical 9oom setting. Iou should see something like this.
3. Sust for fun, draw in a few more notes by clicking and dragging in the edit window. '+periment with
using your mouse to move them about and change their length ?by clicking and holding over a noteFs
right edge and dragging left or rightB. Delete any that you do not want to keep.
For a spiral>bound hard copy of this ,ser Huide for about T1" go to CUCU.co'
!!Q
Up and Running: A REAPER User Guide v 4.30
Q. <ow Room out hori9ontally to see the entire length of the item.
%". Display the 55 Cane Cis and choose 2an&$Progra' 3e+ec ?as shown
rightB.
%%. (t the very start of the song, double click in the CC Mane. Aelect the bank
Genera+ 0-D- and the program 5#urc# Organ. Click on OI.
%!. &eturn to the start of the timeline and play the tune. )t should sound like a
church organ.
%1. Draw in a number of long 4dronish5 notes as shown below. arEuee them
?right click dragB to select them all ?but only your new notesB.
%2. &ight click over any of the selected items, choose 9oe
5#anne+ from the menu, then channel !.
%P. Double click in the CC Mane,at the start of the song. Aelect
Genera+ 0-D-, 5#oir Aaa#s and 5#anne+ ! ?see rightB.
Click on OI.
%N. Play the song from the start. Iou should hear an organ with a
choir. The choir may seem too loud.
%#. Change the CC lane to display 0> Vo+u'e 032.
%3. Click on the Channel Filter Mist ?on the toolbarB and choose
Channel !. <ow only your (aahs are displayed.
%Q. Click, hold and drag your mouse as you sweep along the CC
Mane with a fairly low volume setting, as shown below.
!". &emove the channel filter and restore all channels to view.
!%. Display the Color drop down list and choose Channel.
!!. Close the )D) 'ditor and save the file.
!1. Play it. The choir should now sound a lot Euieter.
!2. Continue if you wish to further e+plore the )D) 'ditor on your own.
,nlock your inner &'(P'& with REAPER 4 Un+eas#ed.
!1"
"! E 0anipu+aing and Ediing 0-D- -e's
"!.!B 0-D- Edior 0ouse 0odifiers
The ouse odifier page of your Preferences window can be opened by the Opions; 0-D- edior 'ouse
'odifiers command. )t includes several areas in which you can modify mouse behavior within the )D) 'ditor.
These are 0-D- noe, 0-D- noe edge, 0-D- 55 +ane, 0-D- 55 even, 0-D- ru+er, 0-D- piano ro++
and 0-D- edior. )n many cases, separate conte+ts are also available for click, drag and double>click behavior.
Iou can define how you want your mouse to behave when it is being used in any of these conte+ts.
:ithin most of these conte+ts you
will find several different types of
mouse action. For e+ample, when
working with )D) notes, a different
action will be reEuired when ?sayB
dragging a note from when double>
clicking on it. Thus, within the ouse
odifier page of your preferences,
you can select not only a conte+t but
also a type of mouse action.
Ahown right are two e+amples- the
default actions for the conte+ts )D)
note left drag ?aboveB and )D)
piano roll left drag ?belowB. Iou can
see that by default many actions are
already defined. For e+ample, simply
dragging a )D) note ?or selection of
notesB will by default move the
note?sB, whereas holding Ctrl while
you do this will copy them. (s you go
down the list some of these defaults
become Euite interesting. For
e+ample, holding Ahift and (lt while dragging a marEueed selection of notes will stretch the selection out
hori9ontally so as to arpeggiate the notes.
Aimple click and drag in the empty piano roll area will initially draw a note, then e+tend it as the mouse is
dragged. Oarious keys can be used with this for other actions. For e+ample, holding Ctrl and (lt while dragging
will paint a straight line of notes between
mouse up and mouse down.
<otice that many of the possible
assignments are not used. For e+ample,
AhiftVClickV(lt in the above e+ample is not
used, neither are any of the permutations
that include the :in key. Iou can click on
any of these for a list of assignable actions
that you can use for any of these. Iou can
also use this method to change any
e+isting assignments.
Ahown above right are some of the actions
which are available to be assigned to any
modifier in con=unction with left click.drag
with )D) notes. )f you use the )D) 'ditor a lot, you should take the time to e+plore =ust what is available for
the different conte+ts.
Take the time also to look at the 0-D- Edior rig# drag assignments. (s well as there being several
variations on e+actly how the marEuee behaves ?select notes, add notes, toggle selection, etc.B there is also a
handy action using 5r+ A+ to select all notes touched while freehand dragging.
Iou7ll find more information about mouse modifiers in Chapter %1.
For a spiral>bound hard copy of this ,ser Huide for about T1" go to CUCU.co'
!1%
Up and Running: A REAPER User Guide v 4.30
"!.!> 0-D- Edior Acions
&'(P'&Fs (ction Mist 'ditor lets you assign keyboard shortcuts to any command or action, or seEuence of
actions. Chapter %1 will show you in detail how to use the (ction Mist editor, but itFs worth taking a Euick look
some of its basic features while youFre working in the )D) 'ditor.
The (ction list is displayed by
choosing 3#o% acions +is
from the Acions menu. $ne
of the first things to notice
about it is that it contains a
whole load of assignable
actions beyond those that
are shown on &'(P'&Fs
menus. This means that you
are able to create your own
keyboard shortcuts for any of
these actions, and even for
seEuences of actions.
<otice also ?rightB that when
you display the (ction Mist
from within the )D) 'ditor,
you are able to assign )D)
commands and actions to
keystrokes so that those keys
will behave differently in the )D) 'ditor from the way they behave in the main &'(P'& environment.
MetFs take a simple e+ample. ;eing able to select notes Euickly and easily is important when you are working
with the )D) editor. )f in the (ction Mist filter bo+ you type se+ec then only those actions which included this
word will be displayed ?see aboveB. Iou can see that thereFs Euite a few, and that some D such as Edi: 3e+ec
a++ D already have keys assigned to them. $ne of these is Add ne1 noe o se+ecion. Iou can assign a
shortcut to this action D perhaps the letter <.
E1a'p+e
%. :ith any )D) item open in the )D) 'ditor, choose the Acions; 3#o% acions +is command.
!. Click on the action Add ne1 noe o se+ecion.
1. Click on the Add: button. This causes the Ieyboard or 0-D- -npu window to be displayed.
2. Press the letter 9. Click on OI. Iou can see that this keystroke has now been assigned to this action.
P. 5+ose the (ctions Mist.
N. Click on any note to select it. <ow press 9 several times. 'ach time you do so, the selection will be
e+tended by one note. Iou could now move these notes together, or assign them to a different channel,
or delete them, or perform any other editing action.
ThatFs about as simple as it gets. (s youFll see in Chapter %1, the (ctions Mist 'ditor lets you do much more than
=ust this. For e+ample, you can-
(dd selected actions to the (ctions menu.
Chain together any seEuence of actions so that the seEuence can be e+ecuted with a single keystroke.
(dd actions and custom actions to your )D) 'ditor toolbar.
"!.!@ -nECine 0-D- Ediing
&'(P'&Fs main )D) 'ditor is recommended for serious and in>depth editing of your )D) items. Kowever,
many common tasks can be carried out using the in>line editor if you prefer. This allows you to edit the )D)
item without leaving the main window.
To use the in>line editor on any )D) item, first select the item then either use the default shortcut key E or
right click and from the menu choose Open ie's in Edior then Open ie's in -nE+ine Edior. The in>line
,nlock your inner &'(P'& with REAPER 4 Un+eas#ed.
!1!
"! E 0anipu+aing and Ediing 0-D- -e's
editor will only be displayed if there is sufficient track height.
The in>line editor displays piano roll view only, and the contents of CC lanes will be determined by whichever
lanes were selected last time the item was opened in the )D) 'ditor. )f it has never been opened in the )D)
'ditor, the Oelocity lane will be selected by default. Iou can ad=ust the boundary between the editing area and
the CC lane with the mouse to ad=ust its height, =ust as in the )D) 'ditor.
&ight>clicking over the editing area will display a menu that will show you which editing tasks can be carried out
with the in>line editor. These are listed in detail in Chapter !", but in summary, the following types of commands
and actions are supported within the in>line )D) editor-
<ote editing mouse actions, including change length, change velocity, marEuee, move, delete and insert.
ost commands on the )D) 'ditorFs 'dit and Oiew menus, including Euanti9e and humani9e.
:hen you are working with the in>line editor, any keyboard shortcuts and custom actions that you have defined
in the main )D) 'ditor will apply, along with any defaults. For e+ample, PageUp and PageDo%n will 9oom
vertically in and out within the in>line editor. Iou can run your )D) 'ditor custom actions within the in>line
editor. The in>line editor also displays a small toolbar in its top right corner. From left to right, the function of
these tools is-
The 0ove 55 %i# evens toggle tool- serves the same purpose as its
eEuivalent tool in the )D) 'ditor window.
The 3#o%$)ide tool ?magnifying glassB- toggles between the functions Ahow all
note rows, Kide unused note rows and Kide unused and unnamed note rows.
The -e' 3y+e tool- toggles between rectangle, triangle and diamond style for
displaying notes.
The Verica+ 3cro++$Poo' tool. Click and hold on this and drag vertically up or
down to scroll vertically up and down, left and right to 9oom vertically in and out
?see e+ample, rightB.
The 4 tool. This closes the in>line editor and restores normal display.
The )D) 'ditor and )n>line 'ditor are designed for editing your )D) events. &emember also that many of the
item editing tasks, functions and activities that you discovered in Chapter N can also be applied to )D) items as
a whole. For e+ample, in arrange view items can be dragged and dropped, split, copied, muted, grouped in
selection sets, locked and so on. Plug>ins can be added directly to an item7s F8 chain. Aelecting a )D) item in
(rrange view and pressing F! will display its )tem Properties window where you can shift pitch, change play
rate, loop enable.disable, and do much more.
The remainder of this chapter is mostly devoted to )D)>specific item tasks that are performed in (rrange Oiew.
"!.!A 5opying 0-D- -e's in Arrange Vie%
:hen you make a copy of a )D) item in arrange view, then depending on your preferences and on how you
make the copy one of two outcomes will occur-
The first of these is that the new item will be created as a new instance of the original item, and as such will
use the same source data as the original. )n this case, any changes made to either item will be applied to the
source data, and therefore also to the other item. This might be what you want, for e+ample,if you have a
melody, a bass line, or a drum pattern that you wish to repeat several times throughout a pro=ect. IouFre still
working on the line, and you may need at some future time to make changes to these items, and you wish to
do this in such a way that when you make these changes to any one item they will automatically be applied to
all of the others.
For a spiral>bound hard copy of this ,ser Huide for about T1" go to CUCU.co'
!11
Up and Running: A REAPER User Guide v 4.30
)n the alternative scenario, the new )D) item becomes a discrete item in its own right, so that you can
independently edit either item without affecting the other.
;y default, when you copy and paste items using the menus or keyboard shortcuts ?such as 5r+ 3#if 5 and
5r+ VB, the former method ?with common source dataB is applied. The items are also added to the Pro=ect
edia ;ay ?see Chapter %%B where they are listed as )D) pool items.
)f you wish to change this default behavior, you should disable the preference ?under Opions, Preferences,
0edia, 0-D-B to Poo+ 0-D- source daa %#en pasing or dup+icaing 'edia ie's ?see also Chapter
%QB. )tems will then by default be copied as discrete items. <ote that a new )D) pool item is never created
when an e+isting )D) item is split. <ote also that by default )D) items added to a pro=ect from the Pro=ect
edia ;ay are not pooled.
The default behavior when you copy an item by dragging with the mouse depends on your mouse modifier
settings for the conte+t 0edia ie' drag. ;y default, the following apply when dragging )D) items-
Drag and drop ove item ignoring time selection
5r+ with drag and drop Copy item as discrete item
3#if 5r+ A+ with drag and drop Copy item, pooling )D) source data.
For a complete list of mouse modifiers, see the 'diting ;ehavior, ouse odifiers page
of your Preferences. Aelect 0edia ie' +ef drag from the conte+t list. Iou can
change any assignments if you wish. The method is e+plained in Chapter %1.
Iou can remove any individual )D) item7s pooled status and convert it into a discrete
item. To do this, either display the item7s source properties window ?5r+ F! or use the
conte+t menuB and click on UnEpoo+ #is ie', or click on the item7s pooled status icon ?see rightB.
"!.30 /oining 0-D- -e's
There may be times when you wish to =oin a number of )D) items together. This might, for e+ample, be to
create a single loop enabled item, or simply so that you can edit them as one item, or perhaps to be able to
e+port the )D) data as a single )D) file. For e+ample, you might have several )D) items that you wish to
e+port together as a single file. The track shown below might be an e+ample of this.
Iou can select all of the items ?right>click and drag is often the easiest way to do thisB and glue them together-
right>click anywhere on the selection and choose G+ue ie's from the conte+t menu.
,nlock your inner &'(P'& with REAPER 4 Un+eas#ed.
!12
"! E 0anipu+aing and Ediing 0-D- -e's
Iou can then double>click on the glued item to open the )D) 'ditor, from where you can e+port it as a single
)D) file ?Fi+e, E1por o ne% 0-D- fi+e :B.
"!.3" E1poring Pro6ec 0-D-
:ithin &'(P'&7s
(rrange view, the
Fi+e; E1por
Pro6ec 0-D- :
command can be
used to e+port
either an entire
)D) pro=ect or
selected items or
tracks within that pro=ect to a single )D) file.
(n e+ample of such a pro=ect file is shown here. )t includes si+ tracks with )D) events ? a different channel for
each trackB, enclosed in a folder whose F8 chain includes a virtual instrument.
For the most part, the options shown here
reEuire little e+planation.
Iou can choose to e+port the Enire pro6ec
time or the current *i'e se+ecion on+y.
Iou can include A++ media items within the
pro=ect, or 3e+eced rac&s on+y or 3e+eced
ie's on+y. )n the e+ample shown, Aelected
items only has been chosen. The )D) data in all
selected )D) tracks will be e+ported, but not of
course any record of the contents or settings of
the folder or the OATi.
Iou can merge the various )D) tracks to a
sing+e 0-D- rac& in the output file or e+port it
as a 'u+irac& 0-D- fi+e, with the integrity of
the different tracks maintained in the output file.
Iou also have the option to E'bed #e e'po
'ap.
"!.3! 0-D- 2uses; 0-D- Rouing and Re(ire
&'(P'&7s )D) routing capabilities can be enhanced by the use of )D) buses. ;y default, your )D) tracks
can contain up to %N )D) buses, each comprising %N )D) channels. :hen sending )D) data from one track
to another, you are able to specify bus.channel combinations for both the source and destination tracks rather
than =ust a channel.
These options are available in the drop down
lists in the )D) send.receive windows ?rightB.
)D) data sent from one track to another in
this way can be directly routed to any OAT or
(, synth in that track7s F8 chain. To do this,
right>click over the plug>in7s 4! $ut5 button and
choose the reEuired )D) ;us from the )D)
)nput menu ?see belowB.
For a spiral>bound hard copy of this ,ser Huide for about T1" go to CUCU.co'
!1P
Up and Running: A REAPER User Guide v 4.30
The same conte+t menu can also be used to assign )D) $utput to
any bus, and.or to assign the synth7s audio output to any track
channel or channels.
&e:ire users may be interested to know that )D) data routed in
this way can be also be mapped to &e:ire, using any permutation
of buses.channels that you reEuire. For more information about
using &e:ire with &'(P'&, see Chapter %P.
"!.33 3o'e 0-D- P+ugEins
&'(P'& includes a
good selection of plug>
ins that can be placed
into the F8 chain of
any of your )D)
tracks, or directly into
any )D) item. any
of these ?the )8
seriesB have been
written and developed
by Philip Consadine.
<ow is a good time to
take a look at them.
The basic steps
involved in inserting
and using Track F8 are
covered in the section
Track F8 ;asics. )f you
are unfamiliar with
these steps, you
should review that section before proceeding.
)f you display the Add F4 window and type midi into the filter list bo+ ?as shown hereB, you will see a list of
those )D) F8 that are currently available. ;elow are listed some of the SA )D) F8 supplied with &'(P'&.
F4 9a'e 5o''ens
0-D-755Rider ( MF$ Controlled CC generator.
0-D-7Dup+icaeFi+er ;locks duplicate notes.
0-D-7Iey0ap ( )D) key mapping utility.
0-D-7Iey3nap This is a good cheat for bad pianists.
0-D-7Rouer &outes events from one channel to another.
0-D-7*oo+ and 0-D- *oo+ -- These do interesting and fun things to )D) note events.
'idi7ranspose Transposes a note or a range of note.
0-D-7Varian ( pattern based, musically aware, randomification monster.
0-D-7Ve+ocifier -- This is a pattern based velocity modifier.
'idi7ve+ociyconro+ ,sed to vary and control velocity on a )D) track.
0-D-7(obu+aor ( MF$ Controlled automatic pitch wobulator.
seJuencer7baby (n awesome pattern seEuencer.
3yn#esis$'idi7dru'seJ ,se this drum seEuencer with your favourite patch set.
,nlock your inner &'(P'& with REAPER 4 Un+eas#ed.
!1N
"! E 0anipu+aing and Ediing 0-D- -e's
These plug>ins can be made even more powerful by the use of automation envelopes, which can be applied to
any of their parameters. Kow to create, manage and apply automation envelopes will be covered in Chapter %N.
For more information about how to use these and other )D) plug>ins, visit the Cockos web site, and in
particular #p:$$%%%.coc&os.co'$%i&i$inde1.p#p$/esusonic7Effecs7Docu'enaionZ0-D-
"!.34 0-D- 5onro++ed Pic# 3#if %i# ReaVoice
The ReaVoice plug>in ?supplied with &'(P'&B can be used in con=unction with a recorded vocal track to create
pitch shift harmonies. (s with many other plug>ins, ReaVoice can be used in a number of ways. )n this section
we will take you thru =ust one e+ample. (fter completing this e+ample you should be able to e+periment with
this plug>inFs capabilities for yourself.
The procedure for using &eaOoice is
as follows-
&ecord the Oocal Track.
)nsert a new track immediately
below the Oocal Track.
Create a send from the Oocal
Track to the new track. )nitially
at least, this should be Pre F8.
)nsert &eaOoice into the F8
:indow of the new track.
(rm this track for recording.
Aelect your )D) keyboard as
the )nput Device and turn )nput
onitoring on.
ute all tracks e+cept these
two.
Play the song. (s you do so,
play the keyboard,
e+perimenting until you find an
appropriate range of notes.
:ork out what you want to play, press ( to return to the beginning, then 5r+ R to record. Atop
recording when finished.
)f you do not have a )D) keyboard, you can either use &'(P'&Fs Oirtual keyboard, or you can enter the
notes by hand using the )D) 'ditor.
)f you wish, you can record more than one take, selecting P+ay A++ *a&es for the )D) track items.
(fter you have finished recording, you can use the )D) 'ditor to polish up your work.
E1a'p+e
)n this e+ample, youFll have some fun and e+plore how &eaOoice works at the same time.
%. $pen the file A++ *#roug# *#e 9ig#.rpp and save it as A++ *#roug# *#e 9ig# REAVO-5E.rpp.
!. ute all tracks e+cept the Oo+ track.
1. ove the Oo+ track to the top, select it and press 5r+ * to insert a new track. Iour Oo+ track is now track
% and the new track is track !.
2. <ame the new track Vo1 0-D-.
P. Display the -O window for the Vo1 0-D- track and add a new Pre F4 Receive on Audio "$! from the
Oo+ track.
N. )nsert the ReaVoice plug>in into the F8 :indow for this track. For now make its settings as shown
above. <ote in particular the number of voices and the long sustain setting.
#. )n the Vo1 0-D- track, insert an empty )D) item from about the %1 second mark to about the P"
second mark. This should coincide with the first vocal passage on the Oo+ track.
3. Double click on this to open it in the )D) 'ditor.
Q. Create a pattern of notes similar to that shown below. Iou donFt need to follow this precise pattern, be
prepared to e+periment.
For a spiral>bound hard copy of this ,ser Huide for about T1" go to CUCU.co'
!1#
Up and Running: A REAPER User Guide v 4.30
%". (s you play the song, make sure that the two vocal tracks are
soloed. Iou can of course edit any individual note or notes, for
e+ample, by moving them up or down, by lengthening them or
shortening them, or by changing their pitch. Kere are some more
possibilities, =ust for fun and to give you some ideas.
%%. :ithin the )D) 'ditor window, press 5r+ A to select all events.
%!. Press 5r+ F! to display the 9oe Properies dialog bo+.
%1. )n the 9oe bo+, type K! ?as shownB then click on OI. This raises
the entire selection by two semitones.
%2. '+periment with other settings as you wish.
%P. Aave the file when finished.
%N. <ow e+periment with ad=usting some of the &eaOoice settings.
"!.3? 0-D- Preferences 3eings
To specify your )D) preferences, choose the Opions; Preferences command ?5r+ PB and then select the
0edia; 0-D- page. Iou7ll find these shown in Chapter %Q, but for now the following are worth noting.
Iou can specify whether by default new )D) items are created as &'(P'& media items ?the defaultB
or .)D files.
Iou can specify how your edits to
imported .)D files are to be
interpreted D that is, whether to
apply your edits only to the item in
the &'(P'& pro=ect file or also to the original file on your disk.
Iou can set the default behavior for imported multichannel )D) files D as multichannel on a single track,
as single>channel items on multiple tracks, or always prompt to ask.
There is also a page of )D) 'ditor 'diting ;ehavior preferences ?see Chapter %QB. )n particular, this lets you
determine &'(P'&7s default behavior when you wish to open the )D) 'ditor with multiple items.
)n addition, the Ediing 2e#avior, 0ouse 0odifier pages contains several conte+ts in any or all of which you
can assign commands and actions to be e+ecuted when various modifier keys ?Ahift, Ctrl, (lt, etc.B are used in
con=unction with your mouse. ouse modifier customi9ation is covered in Chapter %1. )n addition, the section
immediately after this one contains a brief overview of the topic and some e+amples of how you might wish to
use this.
$n the ne+t page you will be introduced to two of &'(P'&7s )D) effects.
,nlock your inner &'(P'& with REAPER 4 Un+eas#ed.
!13
"! E 0anipu+aing and Ediing 0-D- -e's
"!.3B Rea5onro+0-D-
The Cockos &eaControl)D) plug>in can be used with
any )D) track to set various )D) parameters on
that track. )t can be inserted from the trackFs F8
chain, or by right>clicking over the track name or
number and choosing 3#o% Rea5onro+0-D- for
3e+eced *rac&s from the menu.
(n e+ample of this plug>in in use is shown here.
Iou can use several different instances of this plug>in
on the one track to send different )D) messages to
different channels.
any D(:s have )D) tracks with )D)>specific
controls, like bank.program select, )D) volume and
pan, etc. &'(P'& instead uses &eaControl)D),
which essentially provides a )D) track TCP for any
track.
This provides you with additional fle+ibility, because
you can insert multiple instances, or insert it at any
point in an F8 chain, either for the track as a whole
or for individual items.
<otable features of &eaControl)D) include-
Coad Fi+e- Iou can load a &'(P'& .reabank file or
Cakewalk .ins file of instrument definitions and then
select a preferred bank.program combination.
5onro+ 5#ange- ,p to five CC items can be
selected from the drop down lists. (ny and all of the
items available for CC lanes in the )D) 'ditor are
available here.
&eaControl)D) also gives you a vehicle for creating
)D) CC track envelopes, by allowing automation of
any of the plug>in7s enabled CC sliders. (utomation
will be e+plained in Chapters %N and %#.
Iou can also assign track controls to the TCP and.or
CP to manage its parameters where you think it appropriate. This is e+plained in Chapter %%.
"!.3> /3: -4$0-D-7Rouer
This plug>in can be inserted from
a track7s F8 chain. )t is used to
redirect )D) data from one
channel to another.
Iou can choose whether to send
notes, non>notes, or both.
For a spiral>bound hard copy of this ,ser Huide for about T1" go to CUCU.co'
!1Q
Up and Running: A REAPER User Guide v 4.30
"!.3@ *#e 3ca+e Finder
&'(P'&7s main (rrange Oiew includes a feature that )D) users may
find useful D the Acale Finder. )t can be used to identify those scales
which contain any given set of notes.
The Acale Finder is opened using the command Vie% then 3ca+e
finder. <otes can be typed from the computer keyboard or entered
using a )D) device ?including the Oirtual )D) @eyboardB.
The file sample.reascale ?provided and installed with &'(P'&B can be
used with the scale finder, or you can click on the button at the bottom
of this window and use the Moad command to import a file of your own
choosing.
Iou also have the option to use the notes that are currently selected in
the )D) 'ditor.
,nlock your inner &'(P'& with REAPER 4 Un+eas#ed.
!2"
"3 E 5uso'i=aion: Acions; 0ouse 0odifiers; 0enus and *oo+bars
"3 5uso'i=aion: Acions; 0ouse 0odifiers; 0enus and *oo+bars
"3." -nroducion
Customi9ation is the key to unlocking &'(P'&7s real power and making the program work for you. The more
you use the program, the more you will benefit from customi9ing its many features. 'ven occasional users will
find that they can benefit from taking the time at the very least to tweak some of &'(P'&7s mouse modifiers
and keyboard shortcuts. That7s what this chapter is about.
;y now you should already have come across some of &'(P'&7s options and preferences settings and it7s Euite
likely that you might have already changed some of these to suit your own workflow. This chapter really lifts the
lid on customi9ation and will guide you thru the following-
Acions. &'(P'& makes e+tensive use of keyboard shortcuts. )n addition, it has a library of hundreds of
actions that you won7t find on any of its menus, actions which can help you with any number of tasks.
oreover, you can string whole seEuences of these actions together to make your own custom
commands which can then be triggered off by a single keystroke.
0ouse 0odifiers. &'(P'& uses the mouse for plenty of activities, some of which you have already
encountered ?like moving and copying media items and making time and loop selectionsB, some of which
you have not yet encountered ?like editing automation envelopesB. Aome of these you will use a lot, some
you will use a little, and some you will only use rarely, if ever. (ny of them can be changed.
0enus. ost &'(P'& menus can be edited to suit your own reEuirements. Iou can move to the top the
commands most important to you. Iou can hide the ones you never use. Iou can even add your own
custom actions and commands to these menus*
*oo+bars. &'(P'&7s toolbar might not be much to look at, with its lonely collection of =ust fourteen tools.
Did you know, though, that you can add your own tools to it, as well as create your own e+tra toolbars/
These are the topics that will be covered in this chapter. Apend as much time as you need to get to understand
it. )t will pay you dividends.
"3.! REAPER Acions Essenia+s
;efore we look inside &'(P'&7s (ction Mist 'ditor to e+plore the world of shortcut keys, custom actions, control
surface assignments and more, it7s worth taking stock of a couple of useful resources that are available to you.
Choose the )*0C Ciss FauoE
generaedG command from
&'(P'&7s )e+p menu and you
will have three choices.
0ouse 'odifier &eys and
acion s#orcus opens your
default web browser with a list
of all current keyboard shortcut
and mouse modifiers. This list is
searchable and may be printed.
Acions opens your default web browser with a list of all of &'(P'&7s many available actions, any of which can
be assigned to a keyboard shortcut and.or combined with other actions into your own custom actions. This list
is also searchable and may be printed.
Rea3crip docu'enaion. Sust what &eaAcript is will be e+plained later in this chapter and in Chapter !!.
;efore you rush off to print anything, keep in mind also that this
information is also contained within the (ction Mist 'ditor itself, and that this
editor is searchable.
The editor is opened by choosing the Acions command from &'(P'&7s
main menu, then 3#o% acion +is..., or simply by pressing the U @ey.
Met7s take a look inside G
For a spiral>bound hard copy of this ,ser Huide for about T1" go to CUCU.co'
!2%
Up and Running: A REAPER User Guide v 4.30
"3.3 *#e Acion Cis Edior Environ'en
Iou7ll get more out of &'(P'&7s (ction Mist 'ditor ?shown belowB if before trying to use it you take a little time
getting to know its interface, its structure and how you can navigate it.
-e' 5o''ens
Fi+er Iou can filter the list of displayed actions using any te+t string or strings that you
like. For e+ample, in this screen shot the list has been filtered to show only those
actions that relate to track height-
<otice that where an e+isting keyboard shortcut e+ists it is shown to the left of the
action. For e+ample, the . @ey is used to toggle the action Vie%: E1pand se+eced
rac& #eig#; 'ini'i=e o#ers.
Aimilarly, you can see that 5r+ 3#if 0ouse%#ee+ can be used to ad=ust the height
of any track selection.
,nlock your inner &'(P'& with REAPER 4 Un+eas#ed.
!2!
"3 E 5uso'i=aion: Acions; 0ouse 0odifiers; 0enus and *oo+bars
-e' 5o''ens
Fi+er Fcon.G
)n this second e+ample, a filter is used to list all actions relating to new tracks. The
only one of these that currently has an assignment is *rac&: -nser ne% rac&,
This is assigned by default to 5r+ *.
5+ear The 5+ear button clears any current filter and restores all actions to the list.
Find s#orcu... The Find s#orcu... button is used to see if a particular keyboard shortcut has
already been assigned to any action.
:hen you click on this button, you are prompted to type the key or move a )D)
controller. :e7ll come to )D) controllers later in this chapter. )f the key that you type
is already in use, then its assignment will be displayed ?see belowB.
)n this e+ample above, we have searched to see if an assignment e+ists for the letter
s. For this kind of search, you should only type in upper case if you really are
searching for the combination of Ahift with the letter. For e+ample, in this case, a
search for 3#if 3 would have produced -e': 3p+i ie' a i'e se+ecion.
)n this second e+ample, we have searched for 5r+ A-
)f no shortcut e+ists for the key or key combination for which you are searching, then
a message 3#orcu no found will be displayed.
5o+u'n #eaders$
3or &eys
The 3ae column indicates for toggle actions whether their current status is on or
off.
;y default, actions are listed in alphabetical order of their action name. Iou can click
on the 3#orcu column header to sort instead on current keyboard assignments.
This causes them to be sorted instead by keyboard assignments, with special
characters and numbers at the top of the list ?see belowB.
For a spiral>bound hard copy of this ,ser Huide for about T1" go to CUCU.co'
!21
Up and Running: A REAPER User Guide v 4.30
-e' 5o''ens
5o+u'n #eaders$
3or &eys Fcon.G
This can be especially helpful if you wish to familiarise yourself with &'(P'&7s current
keyboard shortcut assignments. Click on the column header again to reverse the sort
order. Click on Description to sort them back into alphabetical order.
3ecions The (ction Mist is divided into a number of sections,
shown here. The ain section is the one that is
used most of the time ?for e+ample, when you are
working in (rrange viewB. There are different
sections, for e+ample, for actions and shortcuts for
use with the edia '+plorer and the )D) 'ditor. )f
you open the (ction Mist from within one of these
environments, the correct (ction Mist section will
automatically be selected for you.
$therwise, you can select any section from the drop down list and that section7s
actions will also be selected and displayed in the action list.
Run (ny action that is on the action list can be e+ecuted from within the action list
whether it has a shortcut key
assigned or not. Aimply select
the action, then click on the
Run button.
)f the option 3#o% recen
acions is enabled on &'(P'&7s main menu ?aboveB then any actions that you
e+ecute in this way during your current work session will be added to &'(P'&7s
(ction menu and can be e+ecuted from there for the rest of that work session. :hen
you close &'(P'&, these actions will be cleared from the menu.
Run$5+ose This button is similar to the Run button, the main difference being that after running
the selected action it closes the (ctions window.
,nlock your inner &'(P'& with REAPER 4 Un+eas#ed.
!22
"3 E 5uso'i=aion: Acions; 0ouse 0odifiers; 0enus and *oo+bars
-e' 5o''ens
5+ose This closes the (ctions window.
Re'e'ber +as
fi+er
)f this option is enabled ?from the (ction window
right>click conte+t menuB then &'(P'& will
remember your most recent filter and apply it
ne+t time the (ctions window is opened, even in
a future work session.
Genera+ The (ction window e+hibits the basic characteristics of other &'(P'& windows. For
e+ample, you can use the pin symbol ?top rightB to keep it on top, or you can dock it
in the docker ?from the right>click conte+t menuB.
Iou7ll have noticed several other features inside this window, including a number of additional buttons, some of
which are currently dimmed. :e7ll get to these in due course.
"3.4 5reaing a 9e% Ieyboard 3#orcu
)n this ne+t e+ample, we
will create a new shortcut.
MetFs take the e+ample of
the docker. Filter the
action list on 4dock5 and
you will see that Vie%:
Aac#$unaac#
Doc&er o$fro' 'ain
%indo% does not yet have any shortcut key assigned to it. Mikewise, if you use the Find s#orcu : button to
search for lower case D, you should find that this letter does not have any action currently assigned to it.
)ncidentally, &'(P'& will not let you accidentally
override an e+isting keyboard assignment. )f you
try to use a key that is already assigned
elsewhere, you will see a message similar to that
shown here ?rightB. Trying to assign lower case
U to an action would produce this e+act
message. Iou would then have the option as to
whether to change the assignment for this key or leave it as it is.
E1a'p+e
%. From the Acions menu, open the Acions window ?3#o% acion +is :B
!. MetFs see if we can use D for docking. Click in the Find s#orcu : window. Type lower case D and
observe the response. Iou should see a message
3#orcu no found. :e therefore know that this
keystroke combination is available. Click on OI to
close this message bo+.
1. )n the Fi+er bo+ type doc& then select from the list of
actions Vie%: Aac#$unaac# Doc&er o$fro'
'ain %indo%.
2. Click on the Add button to open the Ieyboard or
0-D- -npu bo+. :hen it appears, untick the option
Auo'aica++y c+ose %indo% on &ey$0-D- inpu.
This makes it less likely that you will assign a wrong
key by mistake.
P. Press lower case D D you will see D displayed in the Ieyboard or 0-D- -npu bo+ ?see aboveB.
N. Click on OI. Iou can see that this keyboard shortcut has now been assigned.
#. Close the Acions window.
For a spiral>bound hard copy of this ,ser Huide for about T1" go to CUCU.co'
!2P
Up and Running: A REAPER User Guide v 4.30
3. Iou can now use the shortcut key lower case D to attach.detach the docker to.from the main window.
"3.? Re'oving an E1ising 3#orcu
&emoving an e+isting shortcut is easy. For e+ample, you might like to remove the shortcut that you =ust
assigned to the action Vie%: Aac#$unaac# Doc&er o$fro' 'ain %indo%. Follow this seEuence-
%. )n the (ction Mist,
find and select the
action from which
you wish to remove
the shortcut. The
current shortcut?sB
will be displayed
=ust below the list.
?see rightB.
!. Click on the
shortcut shown in the window ?in this e+ample, the letter DB.
1. Click on the De+ee button. The shortcut will be deleted.
"3.B 5#anging an E1ising Iey Assign'en
The procedure for changing an e+isting key assignment combines the two techniEues of creating a new shortcut
and removing an e+isting one. Met7s take as an e+ample assigning the Up and Do%n arrow keys to the actions
*rac&: Go o previous rac& and *rac&: Go o ne1 rac&, instead of 5r+ A+ Up and 5r+ A+ Do%n ?the
default assignmentsB.
%. Find and select the
action *rac&: Go
o previous
rac&.
!. )n the displayed
list of shortcuts,
select 5r+ A+ Up
?see rightB.
1. Click on De+ee to
delete this
shortcut.
2. Click on Add... to
display the Ieyboard or 0-D- -npu window.
P. Press the Up arrow ?see rightB, then click on OI.
N. :hen asked if you wish to override the current
assignment to Oiew- Room in hori9ontal, choose OI.
Iou will still be able to use the Plus key to 9oom in
hori9ontal.
#. ,se the same techniEues as at steps as at steps %. to N.
to change the shortcut key for *rac&: Go o ne1
rac& from 5r+ A+ Do%n to =ust Do%n.
,nlock your inner &'(P'& with REAPER 4 Un+eas#ed.
!2N
"3 E 5uso'i=aion: Acions; 0ouse 0odifiers; 0enus and *oo+bars
"3.> E1a'p+es of Possib+e 3i'p+e Ieysro&e Assign'ens
any power users believe that keyboard shortcuts are the fastest, most efficient and most productive way of
working with &'(P'&. This is especially the case for freEuently repeated activities that might otherwise involve
a lot of time fiddling around with the mouse. @eyboard Ahortcuts are an e+tremely important feature of
&'(P'&. (s you work your way thru this ,ser Huide, and as you get to know &'(P'& better, you will find that
there are all sorts of actions that you can assign to keyboard shortcuts, including hundreds that do not appear
on any menus.
Kere are some e+amples of some tasks for which you might consider it worth assigning shortcut keys in the
ain section, together with suggested keys that you may wish to use.
*as& Possib+e 3#orcu Iey
*rac&: *ogg+e bypass F4 for curren+y se+eced rac&FsG 2
*rac&: *ogg+e bypass F4 for a++ rac&s 5r+ 2
*rac&: Vie% F4 c#ain for curren rac& 5r+ F
*rac&: Vie% -O for curren rac& -
*rac&: Vie% enve+opes for curren rac& I
"3.@ Ieyboard 3#orcus for Recording
&'(P'& makes e+tensive use of keyboard shortcuts in many, many areas. )n this section you will be introduced
to how you can create your own keyboard shortcuts to make your recording sessions flow more smoothly. Kere
is a simple e+ample in which you will create two keyboard shortcuts specifically for use when you are recording.
(s you become more e+perienced, you may well find further e+amples that you will wish to e+plore.
Iou will have noticed that when you stop recording, &'(P'& by default prompts you to confirm whether you
want to save or delete the new media items. The ain ?alt recordingB section of the (ction Mist gives you the
opportunity to bypass this prompt by assigning keyboard shortcuts for those options that you use most often D
3ave A++ and De+ee A++. (s with the earlier e+amples, it is only an e+ample. Iou7ll probably find the e+ercise
worth completing even if you don7t want to keep these keyboard shortcuts assignments.
%. )n the (ctions Mist 'ditor, select the section 0ain Fa+ recordingG D see
right.
!. )n the filter bo+ type sop save. Iou should see the action *ranspor 3op
Fsave a++ recorded 'ediaG
1. Aelect this action.
2. Click on Add : and type lower case 3 then click on OI.
P. Clear the filter bo+, then type in it- sop de+
N. Aelect the action *ranspor: 3op FDECE*E a++ recorded 'ediaG.
#. Click on the Add button then type lower case D to assign this shortcut to the letter D. Click on OI.
3. Clear the filter bo+ again.
Q. Close the Acions window.
%". ake sure that the option
to Use a+ernae
&eyboard secion %#en
recording is enabled.
IouFll find this under
Opions; Preferences;
Genera+; Ieyboard.
%%. Click on OI to close the Preferences window.
For a spiral>bound hard copy of this ,ser Huide for about T1" go to CUCU.co'
!2#
Up and Running: A REAPER User Guide v 4.30
From now on whenever you are recording, you will have the option of using the shortcut keys 3 or D to stop
recording, automatically saving or deleting the newly recorded media items. Iou can still use Ener if you wish
to be prompted. &emember too that when you are not recording, the keys 3 and D will revert to their normal
functions. For e+ample, 3 can still be used to split media items when working in arrange view.
*ip: )f you wish, you can assign macros such as these to an e+ternal device such as a keyboard pedal. :e7ll
look at this when we look at ,sing a Control Device with &'(P'&.
"3.A Ieyboard 3#orcus for #e 0-D- Edior
'diting is one area where assigning actions to shortcuts can be especially useful,
and nowhere more so than when you are using the )D) 'ditor. Take the trouble to
familiarise yourself with the contents of the )D) 'ditor section of the (ction Mist
and you should be well rewarded. <otice also that there are separate sections for
the )D) 'vent Mist 'ditor and the )D) )nline 'ditor.
The method used for assigning shortcuts to actions, changing or removing e+isting
assignments, etc. is e+actly the same as that used in the ain section. For that
reason, this section of the ,ser Huide does not contain any step by step e+amples.
Kowever, below are listed some e+amples of some actions that you might find useful when working in the )D)
'ditor. Apecial thanks go to Ausan H for compiling these lists.
*o do #is :. Use an acion suc# as ...
0anaging 9oes
)nsert notes of a specific length )nsert note G. [range from %.%!3 to %.! to whole note\
ake notes legato Aet note ends to start of ne+t note
Transpose notes 'dit- ove notes up.down one octave.semitone
(d=ust note lengths slightly 'dit- Mengthen.Ahorten notes one grid unit.pi+el
(d=ust velocities 'dit- <ote velocity V.>"%, %"
Display only notes matching specified criteria Filter- Toggle filter on.off
5#anne+s 0anage'en
Apecify a channel for new notes and events (ction- Aet channel for new events to "% ...% N
Ahow all or specified channels Channel- Ahow all.only.toggle channels "% G %N
Change the channel for selected notes 'dit- Aet notes to channel "% ... %N
5ursor$Grid 0anage'en
(dvance the cursor by a note value Cursor- advance G [range from %.%!3 ... to whole note\
ove the cursor by specific amount 'dit- ove edit cursor right.left by grid.measure.pi+el
Change the grid divisions Grid: Multiply grid size by... or Grid: Set division to...
"3."0 Ieyboard 3#orcus for #e 0edia E1p+orer
)f you work e+tensively with imported samples and so on, you should definitely
take the time to get to know the range of actions available within the media
e+plorer. ;y now you should be developing enough confidence to e+plore this for
yourself, but to help you here is a summary of some of the most useful groups of
actions you will find there-
2ro%ser acions- these are used to navigate your folders. For e+ample, by
default 2ac&space will take you to the parent folder ?relative to the current
folderB.
Previe% acions- actions e+ist for a host of tasks, including play, pause, stop, toggle repeat on.off, rewind a
little, fast forward a little, stop preview when inserting media, and many more.
*e'po 'ac# acions. These include tempo match off, tempo match on, toggle on.off, and tempo match.!.
,nlock your inner &'(P'& with REAPER 4 Un+eas#ed.
!23
"3 E 5uso'i=aion: Acions; 0ouse 0odifiers; 0enus and *oo+bars
"3."" Assigning Acions o #e 0ouse%#ee+
$ne special type of action assignment that you can make is to the mousewheel, optionally also using modifier
keys. This way you are able change the &'(P'& default mousewheel assignments. This can be useful, for
e+ample, if you wish the default behavior of the mousewheel to be to scroll rather than to 9oom. Kere7s a
reminder of the default mousewheel assignments-
0ouse%#ee+ a+one Oiew- Room hori9ontally
with 5r+ Oiew- Room vertically
with A+ Oiew- Acroll hori9ontally
with 5r+KA+ Oiew- Acroll vertically
with 5r+K3#if Oiew- (d=ust selected track heights
(gain, the method for changing these is essentially the same as that which you have already used.
Auppose, for e+ample, that you wish to use the mousewheel by itself to scroll hori9ontally.
%. )n the action list, find the action Vie%: 3cro++
#ori=ona++y.
!. )n the shortcuts list, select A+ K 0ouse%#ee+ and
click on de+ee.
1. Click on the Add button, then scroll the mousewheel.
The te+t ousewheel will be displayed, as shown on
the right.
2. Click on OI.
P. )f you wished, you could now use the same method
to assign A+ K 0ouse%#ee+ to the action Vie%:
Poo' )ori=ona++y.
"3."! E1poring and -'poring Ieyboard 3#orcus
The -'por$e1por button near the bottom left corner of the
(ctions window can be used backup or restore any or all of
your keyboard assignments. '+ported keymap sets are by
default saved as .&eaper@eyap files in the U@eyaps directory
of your U(pplication DataU&'(P'& folder.
This feature can also be used to copy keyboard assignments
from one computer to another. The options on the menu are
for the most part Euite self>e+planatory-
-'por : )mports keyboard assignments from an e+isting .&eaper@eyap file.
E1por a++ : '+ports all your current keyboard shortcut assignments to a .&eaper@eyap file.
E1por se+eced ie's : '+ports only those items currently selected to a .&eaper@eyap file.
Resore a++ s#orcu binding o facory defau+s &emoves your custom keyboard assignments and restores
all &'(P'& defaults.
.&eaper@eyap files can also be included when e+porting.importing configuration settings ?see Chapter %QB.
"3."3 5reaing 5uso' Acion 0acros
Iou can assign an entire seEuence of actions to a single keyboard shortcut if you wish. )n fact, there is no
preset limit to the number of actions that you can assign to a single keystroke or keystroke combination. The
process of assigning more than one action to a keystroke is known as creating a custom action, or macro.
(s you browse the actions list, you might at first be somewhat pu99led at some of the items that are there. Iou
might wonder, for e+ample, why would anybody need an action for -e': 3e+ec ie' under 'ouse cursor
when it is surely easier =ust to click on the item.
$ften with actions like this, the answer is that the real power of these actions comes not from using them on
their own, but in combination with other actions.
For a spiral>bound hard copy of this ,ser Huide for about T1" go to CUCU.co'
!2Q
Up and Running: A REAPER User Guide v 4.30
0anaging 5uso' Acions F0acrosG Q 3u''ary *ab+e
-n order o do #is ... ,ou do #is ...
5reae a ne% 'acro Click on 9e%... button. Type a name for your macro.
Add acions o a 'acro Drag and drop from action list, or double>click.
5#ange order of acions Drag and drop up or down the list.
Re'ove acion fro' 'acro Aelect action in macro action list, click on Re'ove.
Add 'acro o 'ain Acions 'enu 'nable the option 3#o% in acions 'enu.
5onso+idae 'acro ino a sing+e
undo poin
'nable the option 5onso+idae undo poins.
3ave 'acro Click on OI.
Assign s#orcu &ey o a 'acro Aelect the macro in the (ction Mist. Click on Add.
Edi an e1ising 'acro Aelect the macro in the (ction Mist. Click on Edi.
5opy an e1ising 'acro Aelect the macro in the (ction Mist. Click on 5opy.
Run an e1ising 'acro ,se shortcut key ?if assignedB, or select the macro from &'(P'&7s
(ctions menu ?if this option is enabledB, or select macro in (ction
Mist and click on Run option.
De+ee an e1ising 'acro Aelect the macro in the (ction Mist. Click on De+ee.
Met7s take a simple e+ample. <ormally, to split an item you would need to select the item, position the edit
cursor at the reEuired position, and then press A to split it. ;y creating a custom action, we can combine this
seEuence of activities into a single keystroke.
E1a'p+e
%. )n the (ctions Mist
'ditor, click on the
9e% button. This
will cause the
5reae 5uso'
Acion window to
open ?see rightB.
Type a name, such
as 3p+i under
'ouse.
!. )n the list of actions
shown in the left
panel. Find the
action Vie%: 0ove
edi cursor o
'ouse cursor.
Double>click on this
action.
1. )n the list of actions
shown in the left
panel. Find the
action -e':3e+ec ie' under 'ouse cursor. Double>click on this action.
2. )n the list of actions shown in the left panel. Find the action -e':3p+i ie's a edi or p+ay cursor.
Double>click on this action.
,nlock your inner &'(P'& with REAPER 4 Un+eas#ed.
!P"
"3 E 5uso'i=aion: Acions; 0ouse 0odifiers; 0enus and *oo+bars
P. Click on the option 5onso+idae undo poins to enable this option.
N. Click on OI. Iou will be returned to the main (ction Mist with your new custom action selected.
#. Click on Add and type lower case 5 to assign this keystroke to your macro. Click OI.
3. 5+ose the (ctions Mist 'ditor.
Q. Kover your mouse over any media item and press lower case 5. The item will be split at that point. $ne of
the split items will still be selected. )f you don7t like this, you can edit the macro.
%". $pen the (ctions Mist 'ditor, find your macro 3p+i under 'ouse and select it. Click on Edi. (dd to the
end of this macro the action -e': Unse+ec a++ ie's. Click on OI.
%%. <ow test the macro again. This time it will split items without leaving anything selected.
This is of course =ust one e+ample of a custom action macro in action. Think about those seEuences of actions
and commands that you use together a lot G think actions, think macros* Iou7ll also find plenty of ideas and
inspiration on *#e Usefu+ 0acro *#read on &'(P'&7s O]A; *ips; *ric&s and )o% *o forum D at
forum.cockos.com.
"3."4 0-D- Edior 5uso' 0acros
)f you use the )D) 'ditor a lot, then you should find that this is a good area in which to be looking for macros
which will speed up your editing and make it simpler. The e+amples below were supplied by ;evosss. They show
that a macro doesn7t have to be lengthy and complicated to be useful
*#is cuso' acion .... ... does #is
<avigate- select ne+t note right with same note
value
<avigate- move edit cursor to start of selection
This will find the ne+t note with the same value as the
current one, select it, and move the edit cursor there.
<avigate- select previous note right with same note
value
<avigate- move edit cursor to start of selection
This will find the previous note with the same value as
the current one, select it, and move the edit cursor
there.
'dit- Aelect all
&emove selected duplicate events
'dit- ,nselect all
This macro removes all duplicate events from the
current item.
Hrid- Aet grid division to %
'dit- )nsert note at edit cursor
'dit- ,nselect all
Creates and inserts a semibreve ?or whole noteB.
The note duration sets the grid. Thus, you could have
eEuivalent actions for any other fraction of a note or
multiple of a note available in the actions list.
"3."? -'poring 3crips
For more advanced custom programs which go beyond
chaining together actions, you can import into &'(P'&
custom scripts that you may have written or obtained
and which add e+tra functionality to the program. For
:indows users, Python will need to have been installed
on your computer and &eaAcript enabled on the Plug>
ins, &eaAcript page of your Preferences. $therwise, these (ction Mist controls may be dimmed ?see aboveB.
The topic of writing scripts is outside the scope of this ,ser Huide, although there is a brief introduction to
&eaAcript in Chapter !!. )f you are interested in learning more you should visit the &'(P'& web site, and in
particular- www.cockos.com.reaper.sdk.reascript.reascript.php
Rea3crip Docu'enaion can also be opened from &'(P'&7s Kelp, KTM Mists command.
For a spiral>bound hard copy of this ,ser Huide for about T1" go to CUCU.co'
!P%
Up and Running: A REAPER User Guide v 4.30
"3."B Using a 5onro+ Device %i# REAPER
( control surface such as a ;ehringer ;C&!""" or a <ovation <octurn can be used to control some of &'(P'&7s
actions. Iou might also be able to use your pedals and other controls on a )D) keyboard in a similar way.
'+amples might include track panning and volume, mute and solo status, arming and starting.stopping
recording, and possibly to physically map &'(P'&Fs transport bar for functions such as Play, Atop, Pause,
&ewind, etc. $f course, you will need to know the specific characteristics of your particular device, including
how to install it, set it up and so on. That is obviously outside the scope of this ,ser Huide.
Iou should also be aware that different control devices have different capabilities and different applications. <ot
all control surfaces can be used to control all actions, even those that are listed as midi CC capable. $bviously it
is also beyond the scope of this user guide to present a detailed analysis and comparison of all these. )n
overview, however, they fall into two broad categories-
Devices which can be recognised by &'(P'& as a specific and individually named control surface.
Heneric devices not specifically recognised but which can nonetheless be used as a control surface.
)f you have a control device of a type listed in the illustration here, first make yourself familiar with its
documentation. <e+t, install the device and its drivers on to your computer in accordance with the
manufacturer7s instructions. Iou should then be able to select it on the 5onro+ 3urfaces page of &'(P'&7s
$ptions Preferences settings. $f course, you should consult the manufacturer7s documentation and.or web site
for further information. Iou may also be able to find further information on one of &'(P'&7s on>line forums.
Choose the Opions.
Preferences
command, then select
5onro+ 3urfaces
and click on Add to
see a list of available
devices ?see rightB.
<otice that the list
includes an entry for
devices which
conform to the O35
FOpen 3ound
5onro+G protocol. )f
you are intending to
work with such a
device, be sure to
familiarise yourself
with its
documentation and
characteristics before
proceeding.
)f you choose this
option from the list,
the screen that then
follows will give you
the opportunity to
specify a device name
and pattern configuration. This includes choices such as MogicTouch or MogicPad, or to tell &'(P'& to write a
sample ?defaultB configuration file. This file will contain the default mappings and various appropriate
comments. Iou should also supply a port number ?for the transfer of messagesB and )P addresses for both the
host and the device itself. Ho to #p:$$%%%.coc&os.co'$reaper$sd&$osc$osc.p#p to learn more about
how &'(P'& handles $AC and about &'(P'&7s Default.&eaper$AC file.
For other ?non $ACB control devices, even if they are not shown on this list, you might still be able to install
and use them if they are capable of emulating one of the devices that is listed ?e.g. K,) or ackie emulationB.
Iou should check the manufacturer7s documentation and web sites.
,nlock your inner &'(P'& with REAPER 4 Un+eas#ed.
!P!
"3 E 5uso'i=aion: Acions; 0ouse 0odifiers; 0enus and *oo+bars
)n every case, make sure that you choose the options that are correct for your device from the various 5onro+
3urface 3eings options. Ahown below is one e+ample of such settings, with a <ovation <octurn. This sample
screen is not intended as a model for you to use with any particular product.
Iou might wish to install several devices in
this way. For e+ample, you might wish to use
both a Frontier (lphaTrack and a Frontier
Tran9port. This is perfectly possible, so long
as each device is installed correctly.
Iou will need to consult the product
documentation to ascertain how then your
control surface?sB can be used with &'(P'&.
)f your device is not on the list of recognised
control surfaces and cannot emulate any of
the items on that list, you can still use it with
&'(P'&. (n e+ample of such a product is the
;ehringer ;C&!""". $nce it has been
physically set up and installed on your
computer, it will appear on the list of
&'(P'&7s )D) Devices. Depending on the actual product and which drivers you are using, it might appear on
this list with its own name or merely as a U32 Audio Device.
)nstall it as a )D) Device,
most likely )nput $nly and
in most cases for control
messages only. (n e+ample
of this is shown here. Iou
can double>click on the
device name to open the
5onfigure 0-D- -npu
dialog bo+. :hat you do
ne+t will depend on the
device. Iou might also use
this method to use your
)D) keyboard also as a )D) controller ?depending on whether the keyboard supports this featureB.
$nce such a device is installed, you can then assign any action listed as supporting midi CC control to one of
the knobs, faders, buttons or rotaries on your control device.
The procedure is similar to
assigning an action to a key
on your PC keyboard. $pen
the Acions Mist from the
&'(P'& menu. Aelect the
action, click on Add then
instead of pressing a key
on the keyboard, tweak the
control surface control and
click on OI.
(n e+ample is shown on
the right > in this case we
are assigning a rotary
control to be used to ad=ust
the volume of track %.
For further information,
including about the various
settings, you should consult
the documentation supplied with your device, the manufacturer7s web site, or one of the &'(P'& forums.
For a spiral>bound hard copy of this ,ser Huide for about T1" go to CUCU.co'
!P1
Up and Running: A REAPER User Guide v 4.30
"3."> 0ea Acions
eta actions are special actions that take your custom
action macros a step further, for e+ample to be able to
repeat the same macro as many times as is reEuired
without you having to keep pressing the same shortcut
keys. This techniEue can be useful in an e+ample such
as if you need to drop a marker at the start of each
verse of a song. :hen you create the macro you don7t
know how many times you will need to repeat the
actions > some songs might have two or three verses,
others five or si+. This is a perfect e+ample of when you
might wish to use a meta action.
&'(P'& includes two meta action commands-
(ction- prompt to continue, and
(ction- prompt to go to action loop start
E1a'p+e
Take a look at the e+ample on the right. )f you create
this custom action macro and assign it a keyboard
shortcut ?such as 5r+ 3#if IB, then you can use it in
this way.
Aelect any track which is made up of multiple items and
position the play cursor at the start of the timeline.
Iou can then activate this macro. The cursor will move
to the start of the first item in the selected track and
drop a marker at that point. Iou will then be asked if
you wish to continue ?see illustration belowB.
)f you press Ener or click on ,es, the play cursor will move to the start of the ne+t item, insert a marker there,
and ask the Euestion again. )f you click on 9o, then the e+ecution of the custom action macro will stop.
,nlock your inner &'(P'& with REAPER 4 Un+eas#ed.
!P2
"3 E 5uso'i=aion: Acions; 0ouse 0odifiers; 0enus and *oo+bars
"3."@ 0ouse 0odifiers
:e7ve come across the mouse modifiers page of &'(P'&7s
preferences settings several times already. Iou can use this page
to change any of &'(P'&7s default mouse modifier controls and
also to add more of your own. Aome pointers to keep in mind-
0odifier &eys. :indows users can use any of the
following modifier keys, in any combination, for any
mousewheel action- 3#if, 5r+, A+, (in
ac users may use any of these modifier keys, in any
combination- 3#if, 5o''and, Opion, 5onro+
5one1s. The Conte+ts drop down list on the ouse
odifiers page of your preferences window lists the
conte+ts in which you could use your mouse and for which
you could need modifiers ?see rightB. :hen you select an
item from this list, current mouse assignments for that
conte+t are displayed.
For most conte+ts you will find a number of variations,
depending upon the e+act kind of mouse action being undertaken. For e+ample, separate mouse modifiers can
be applied to media items depending on whether the mouse action being applied is a simple left click ?which by
default selects the itemB, left click and drag ?which by default moves the itemB or a double>click ?which by
default opens )D) items in the )D) editor, or displays media item properties for audio itemsB. Aome conte+ts
?e.g. (rrange viewB also make middle button mouse actions available.
Iou aren7t going to learn all of these at once, and some of them you may never need. For e+ample, if you never
do any work with )D) then the various )D) conte+ts are unlikely to be important to you. Take the time to
identify those which you are likely to use the most and think about how you can improve them. The procedure
for customi9ing &'(P'&7s mouse modifiers is as follows-
%. Display the 0ouse 0odifiers page
of &'(P'&7s Preferences :indow.
!. Display the Conte+t drop down list
and select an entry from that list. (
list of current modifiers for that
conte+t is then shown. (n e+ample of
this is shown here, for 0edia ie'
edge +ef drag.
1. )n the odifier column, double click
on the item that you wish to change.
( list will be displayed which shows
suggested actions that you might
wish to assign to that modifier. Iou
now have a number of choices-
Aelect any item from that list, or
Aelect <o (ction to disable that modifier, or
Aelect the item marked with a bullet to restore &'(P'&7s default action for that modifier, or
For some items only ?including double>click itemsB, use Acion Cis : to open the (ction Mist editor
so that you can assign one of &'(P'&7s actions, or one of your own custom actions, to that conte+t.
2. Click on App+y to apply your changes.
P. &epeat steps %. to 2. as often as needed. :hen finished, click on OI to close the Preferences window.
)f you get into trouble, use the the -'por$E1por button then Resore 'odifiers o facory defau+s in
#is cone1. This will restore &'(P'&7s original modifiers to this conte+t.
The e+amples that follow have been selected to help you to understand how &'(P'&7s mouse modifiers work
and how you can benefit from using them. Don7t be concerned if not all of the actual e+amples themselves
mean a lot to you right now- try to stay focused on the techniEue. Met7s suppose that there are certain editing
For a spiral>bound hard copy of this ,ser Huide for about T1" go to CUCU.co'
!PP
Up and Running: A REAPER User Guide v 4.30
and other activities that you use a lot in &'(P'&. Met7s also suppose that these include the following-
Creating empty )D) items on tracks.
Alip editing media items.
(dding F8 to media items.
Toggling mute status of media items.
Aetting and removing loop points.
That7s ?intentionallyB a fairly mi+ed bag of activities. (ll of these are e+amples of activities that can be made
easier and.or faster and.or smarter by modifying &'(P'&7s mouse modifiers.
E1a'p+es
This e+ercise will step you thru the above e+amples in the same order as they are listed.
%. Choose the Opions, Preferences command, then select the page 0ouse 0odifiers.
!. Aelect *rac& +ef drag from the conte+t
menu. &'(P'&7s default mouse
assignments for pencil drawing copies of
items will be shown. <otice that A+ and
3#if A+ are currently unassigned.
1. Double click on the word A+ in the
odifier column. ( list of possible
suggested actions will be shown.
2. )n this list, click on Dra% an e'py
0-D- ie'. This action is now assigned.
The small dot shown ne+t to this (ction
on the list indicates that this is a custom
change that you have made yourself.
P. Click on App+y to apply the action.
N. <ow select 0edia ie' edge drag from
the conte+t list. Met7s suppose that we
want to make 0ove ie' edge
ignoring snap the new default behavior
when clicking and dragging from the
media item edge.
#. Double click on Defau+ acion and
select 0ove ie' edge ignoring snap from the menu. <ow double click on the modifier 3#if and
select 0ove ie' edge from the menu.
3. Click on App+y. These two items have now been swapped over.
Q. <ow select 0edia ie' doub+eEc+ic& from the conte+t drop down list. odifiers for this conte+t will now
be displayed. Auppose that we want to create an action which can be used to open the item7s F8 chain
window, and that we wish to assign 3#if 5r+ for this.
%". Double>click on the te+t 3#ifK5r+ to display a menu. Click on Acion Cis : to open the (ction Mist
'ditor. )f you have worked thru the earlier e+amples in this chapter, this will be familiar* Find the action
3#o% F4 c#ain for ie' a&e and select it. Click on 3e+ec$5+ose to return to the ouse odifiers
window. Click on App+y. This action is now your media Ahift Ctrl double>click action ?see belowB.
%%. &epeat this procedure to apply the
action -e' properies: *ogg+e
ie's 'ue to the modifier
3#ifK(in. Click on App+y.
%!. Finally, we can add an action to the
Ru+er doub+eEc+ic& conte+t so that
the 3#if modifier will remove any
current loop points.
%1. Aelect Ru+er doub+eEc+ic& from the
conte+t drop down list. Double click on
3#if in the modifier column and select Acion Cis... from the menu. Find the action Coop Poins:
Re'ove +oop poins, select it then click on 3e+ec$5+ose and then App+y.
,nlock your inner &'(P'& with REAPER 4 Un+eas#ed.
!PN
"3 E 5uso'i=aion: Acions; 0ouse 0odifiers; 0enus and *oo+bars
%2. Close the Preferences window.
)f you do not wish to keep these assignments, use the -'por$E1por button to restore factory defaults.
Re'e'ber. :hen you are assigning actions to mouse modifier keys you are not limited to using &'(P'&7s
native actions. Provided that you have installed the A:A e+tensions you can use any of the A:A actions. Iou
can also use any custom actions that you have created yourself.
9oe- :hen you select a mouse modifier conte+t, in some cases an option relevant to that specific conte+t will
be displayed =ust below the list of behaviors. Mook out for these. For e+ample, for both the Track and edia
items conte+ts you can specify whether the item label area ?above the media itemB should be regarded as part
of the media item or as empty space.
*ip for O3 4 Users:
<e+t to the )mport.'+port button you will find a 3%ap c'd$op button. This
can be used to swap over all 5'd button and all Op button assignments for
the currently selected mouse modifier conte+t,
"3."A 3aving and Resoring 0ouse 0odifier 3eings
ouse modifier settings can be saved to and restored ?loadedB
from &'(P'& mouse map files using the )mport.'+port button.
Aettings can be saved.restored for the current conte+t only, or for
all conte+ts ?see rightB.
"3.!0 0-D- Edior 0ouse 0odifiers
,sing mouse modifiers in the )D) 'ditor is a topic that merits a
section of its own. <owhere is this more true than when you are
editing )D) notes and CC events.
( large number of actions are available for use in the 0-D- noe +ef c+ic&$drag conte+t ?see rightB. )f you
use the )D) 'ditor a lot then you should definitely take some time to investigate and to identify which of these
actions are most useful to you.
For e+ample, you could reassign 3#if A+ to be used when clicking on any note to erase it.
&emember that all actions in &'(P'&7s (ction
Mist )D) 'ditor and )D) 'vent Mist 'ditor
categories ?including any custom actions of
your ownB are available to be assigned as a
mouse double>click modifier in most conte+ts
within the )D) 'ditor. )D) 'ditor mouse
modifier conte+ts include-
0-D- noe +ef c+ic&$drag
0-D- noe doub+e c+ic&
0-D- noe edge +ef c+ic&$drag
0-D- noe doub+e c+ic&
0-D- 55 even +ef c+ic&$drag
0-D- 55 +ane +ef drag
0-D- 55 even doub+eEc+ic&
0-D- 55 +ane doub+eEc+ic&
0-D- ru+er +ef c+ic&
0-D- ru+er +ef drag
0-D- ru+er doub+eEc+ic&
0-D- piano ro++ +ef c+ic&$drag, 0-D-
piano ro++ doub+eEc+ic&, and 0-D- edior
rig# drag.
For a spiral>bound hard copy of this ,ser Huide for about T1" go to CUCU.co'
!P#
Up and Running: A REAPER User Guide v 4.30
"3.!" 5uso'i=ing #e REAPER 0enus
Iou can customi9e &'(P'&7s main menu and many conte+t menus in a number of ways, including-
&emoving from view commands that you never use.
Changing the order in which commands are listed.
(dding your own custom actions to an e+isting menu.
To open and display
the 5uso' 0enu
interface, choose from
the main menu the
command Opions;
5uso'i=e
0enus$*oo+bars.
This causes the
Customi9e
menus.toolbar
window to be
displayed. ;y default,
it will open with the
ain File menu
displayed.
The table below
summari9es the main
tasks that can be
carried out within this
window.
The ] sign displayed
before any letter
indicates that when the menu is displayed, that letter can be typed to select that command. $n the menu itself,
the letter will appear underscored. Thus, in the e+ample shown above, when you display &'(P'&7s main file
menu, the letter 9 in 9e% pro6ec... will appear underscored, and you can therefore type 9 to select this
command.
-n order o do #is ... : you need o do #is.
3e+ec a 'enu for cuso'i=aion Display the drop down list ?top left of windowB and select the
reEuired menu.
5#ange #e na'e of a curren+y
se+eced 'ain 'enu co''and
Aelect the command. Click on the Rei+e... button. Type the
new name and press Ener
Re'ove a co''and fro' #e
curren+y se+eced cuso' 'enu
Aelect the command in the left hand column ?click onceB.
&ight>click and choose Re'ove from the menu, or click on
the Re'ove button located below the customi9ed menu
pane.
5#ange #e posiion of a co''and on
#e cuso' 'enu
'ither : in the left column, drag and drop the command up
or down to its reEuired position.
$r G in the left column select the command that you wish to
move. Press 5r+ 4. Click at the position where you wish the
command to be placed. Press 5r+ V.
,nlock your inner &'(P'& with REAPER 4 Un+eas#ed.
!P3
"3 E 5uso'i=aion: Acions; 0ouse 0odifiers; 0enus and *oo+bars
-n order o do #is ... : you need o do #is.
5opy a co''and fro' one 'ain +eve+
'enu o ano#er
Aelect the first main menu from the menus drop down list.
Aelect the reEuired command and press 5r+ 5.
Aelect the second main menu from the menus drop down list.
Click at the reEuired position in the customi9ed window ?leftB
pane and press 5r+ V.
Add a REAPER acion or a cuso'
acion o #e curren cuso' 'enu as
a ne% co''and
)n the left column, click to
select the e+isting command
above which you wish to insert
your custom action. Click on the
Add button, then choose
Acion from the menu. Aelect
your item from the list then
click on the 3e+ec button.
Rena'e a co''and on #e cuso'
'enu
)n the left column, select the command, click on Rena'e,
then type the new name and press Ener.
Add a separaor o #e curren cuso'
'enu
)n the left column, click to select the e+isting command above
which you wish to insert the separator. Click on the Add
button, then choose 3eparaor from the menu.
Add a +abe+ o #e curren cuso'
'enu
)n the left column, click to select the e+isting command above
which you wish to insert the label. Click on the Add button,
then choose Cabe+ from the menu.
Add a sub'enu o #e curren cuso'
'enu
)n the left column, click at the position you want the submenu
inserted. Click the Add button, then on 3ub'enu. Type a
name then press Ener.
3ave c#anges 'ade o #e curren
cuso' 'enu
Click on the 3ave button.
Resore #e one or a++ cuso' 'enus
o #e defau+ seings
Click the Rese button, then choose either Rese 5urren
0enu or Rese A++ 0enus.
E1por #e curren cuso' 'enu or a++
'enus as a Reaper0enu3e
Click on E1por... , choose E1por A++ or E1por 5urren,
then type a name and click on 3ave.
Rep+ace #e curren cuso' 'enu or
a++ 'enus %i# a previous+y saved
Reaper 0enu 3e
Click on -'por... then select the reEuired menu set file,
then click on Open. Iou can also drag and drop .&eaperenu
and .&eaperenuAet files into &'(P'& from :indows
'+plorer.
-nc+ude REAPER8s defau+ 'enus %i#
your cuso' 'enus
Tick the -nc+ude defau+ 'enu as sub'enu option ?top
right of windowB. This is recommended especially if you are
removing any default commands from the menu.
E1a'p+e
)n this e+ample you will learn how to add an action to a &'(P'& menu as a new command, and how to remove
an unwanted command. Iou7ll also change the order of some commands. (s with many other e+ercises in this
,ser Huide your main focus should not be on the e+ample itself but more on the techniEue.
Auppose that you do a lot of work with markers, and that you would like to renumber markers in timeline order
Euickly and easily without having to remember a keyboard shortcut. Iou could add the action to the &uler
conte+t menu. :hile you7re about it, you can also remove the command -nser e'py space in se+ecion
?assuming for the sake of the e+ample that you think you do not need this commandB. Follow these instructions.
For a spiral>bound hard copy of this ,ser Huide for about T1" go to CUCU.co'
!PQ
Up and Running: A REAPER User Guide v 4.30
E1a'p+e
%. From &'(P'&7s Opions menu, open the 5uso'i=e 'enus$oo+bars window.
!. Display the drop down menu list and choose Ru+er$arrange cone1.
1. Click on any one of the commands in this menu D for e+ample 3e se+ecion o ie's.
2. Click on the Add... button, then choose Acion... This causes the (ctions Mist 'ditor window to be
opened.
P. )n the filter bo+ type- 'ar& renu' D this should find the
action 0ar&ers: Renu'ber a++ 'ar&ers in i'e+ine
order.
N. Aelect this action then click on 3e+ec$c+ose. The
(ctions window will close and you will be returned to the
Customi9e menus.toolbars window. This action has now
been added to the menu and is selected ?see rightB.
#. :ith the item still selected, click on Rena'e...
3. Iou will be prompted for a new name. Type- Renu'ber
'ar&ers and press Ener.
Q. To move this up the menu, drag and drop it above Poo' se+ecion.
%". <ow select the item ?lower down the listB -nser e'py space in se+ecion. Click on Re'ove to
remove this from the menu.
%%. ake sure you have enabled the option -nc+ude defau+
'enu as sub'enu.
%!. Click on 3ave then 5+ose.
%1. Create some markers in this pro=ect, out of timeline order.
%2. <ow right>click over the ruler.timeline ?see rightB. Choose
Renu'ber 'ar&ers from the menu- your markers will be
renumbered.
%P. <otice at the bottom of this conte+t menu the item Defau+
'enu: Ru+er$arrange cone1. This can be used to access the original conte+t menu.
%N. )f you wish to restore this menu to its original state, open the 5uso'i=e 'enus$oo+bars window
again and with the Ru+er$arrange cone1 still selected, click on Rese then Rese curren
'enu$oo+bar o defau+. Click on 3ave then 5+ose.
"3.!! 5uso'i=ing #e REAPER *oo+bars
Customi9ing &'(P'&7s main toolbars ?including the )D) 'ditor toolbarsB can make it easier to make &'(P'&
work for you to work the way that you would like it to. For e+ample, you can-
&emove any of the default icons.commands that you do not wish to be shown.
(ssign a different &'(P'& command or action to any e+isting icon.
(ssign a different &'(P'& command or action to a new icon.
(ssign a custom action or macro of your own to a new or e+isting icon.
The procedure is similar to that used for menu
customi9ation. ake your changes to the e+isting default
toolbar layout thru the 5uso'i=e 'enus$oo+bars dialog
bo+. This can be displayed by right>clicking over the empty
area of the toolbar background, or by choosing 5uso'i=e
'enus$oo+bars from the Opions menu. :hen the
Customi9e menus.toolbars window is displayed, choose
0ain *oo+bar or one of the 0-D- Vie% toolbars from the
drop down list in the top left corner. :e7ll get to F+oaing
oo+bars a little later in this chapter.
,nlock your inner &'(P'& with REAPER 4 Un+eas#ed.
!N"
"3 E 5uso'i=aion: Acions; 0ouse 0odifiers; 0enus and *oo+bars
The table below
summari9es the main
tasks that can be
carried out within
this window.
(fter the table there
is an e+ample in
which you can add
to the toolbar an
item of your own.
Purely as an
e+ample, we7ll use
the action Vie%:
*ogg+e 'aser
rac& visib+e for
this.
-n order o do #is ... : you need o do #is.
Re'ove an ie' fro' #e oo+bar Click on either the item name in the left panel, or on the icon
itself in the display =ust above the window7s command
buttons. )n the e+ample shown, 'nable etronome has been
selected. Click on the Re'ove button.
Add a ne% acion or co''and o #e
oo+bar
)n the customi9e toolbar area ?left panelB select the item
before which you wish to add your item.
Click on the Add button. This causes the (ctions window to
be displayed. From the list of actions, select the &'(P'&
command, action or custom script or action. Click on
3e+ec$5+ose. &'(P'& will add this to your toolbar and
assign an icon.
*o add a separaor space be%een %o
oo+bar ie's
)n the customi9ed toolbar area, right>click over the second of
these items and choose Add separaor from the menu.
*o c#ange #e icon used for any
oo+bar ie' Finc+uding an ie' #a
you #ave addedG
&ight click over the icon in the icon display near the bottom of
the Customi9e enus.Toolbars window, =ust above the
command buttons. This causes the 3e+ec oo+bar icon
window to be displayed. Aelect your reEuired icon then close
the Aelect toolbar icon window.
5#ange #e acion assigned o a
oo+bar buon
)n the customi9e toolbar area ?left panelB select the item that
you wish to change. &ight click, choose 5#ange acion, then
select from the action list and click on 3e+ec$5+ose.
Rep+ace a oo+bar icon %i# e1 &ight click over the item in the customi9ed toolbar list in the
left panel. Choose *e1 -con from the menu, type the te+t
then click OI.
5#ange #e posiion of an ie' on #e
oo+bar
,se the mouse to drag and drop up or down the list shown in
the customi9ed toolbar list. Ctrl 8 . Ctrl O may also be used, as
can Cut and Paste from the right click conte+t menu.
For a spiral>bound hard copy of this ,ser Huide for about T1" go to CUCU.co'
!N%
Up and Running: A REAPER User Guide v 4.30
-n order o do #is ... : you need o do #is.
5+ose #e 5uso'i=e 0enus$*oo+bar
(indo% %i#ou saving your c#anges
Click on the 5+ose button. Choose 9o when asked if you
wish to save your changes.
3ave #e oo+bar %i# your c#anges Click on the 3ave button.
Resore #e oo+bar o is defau+
saus
Click the Rese button.
Choose Rese 5urren
0enu$ *oo+bars o
Defau+s from the
menu.
Aelect ,es to confirm7
E1por #e curren cuso' oo+bar or
a++ oo+bars$'enus as a
Reaper0enu3e
Click on E1por... , choose E1por A++ or E1por 5urren,
then type a name and click on 3ave ?see also note belowB.
Rep+ace #e curren cuso' oo+bar or
a++ oo+bars$'enus %i# a previous+y
saved Reaper 0enu 3e
Click on -'por... then select the reEuired menu set file, then
click on Open.?see also note belowB
9oe- &eaperenuAets can also be included when e+porting.importing &'(P'& configuration preferences and
settings D see Chapter %Q.
E1a'p+e
The real benefit of this e+ercise will come from it teaching you a techniEue, not from the actual e+ample.
%. &ight>click over the toolbar area ?but not any
specific toolB and choose cuso'i=e
oo+bars... from the conte+t menu.
!. Click on the last item on the toolbar ?'nable
lockingB then click on Add... to open the
(ctions Mist.
1. Find the action Vie%: *ogg+e 'aser rac& visib+e. Aelect this, then click on 3e+ec$c+ose. This item
will now be
added to the list
of toolbar items.
)n the icon
display, it will be
labelled
something like
4Tog ast5.
2. Drag this item up
or down the list to whatever position you want it to take.
P. )f you do not like the te+t *og 0as you can right>click over
the item in the list and choose either 5#ange icon ?to select
an iconB or *e1 icon ?to type a different te+t labelB. )f you
choose e1 icon, you may also select a Doub+e %id#
oo+bar buon option for better te+t display.
N. Click 3ave and then 5+ose. )f you don7t want to keep this icon,
access the customi9e menus.toolbars window again and
simply remove it.
*ip: The command Posiion oo+bar can be used to change the position of or float the main toolbar- see
section immediately below this one.
,nlock your inner &'(P'& with REAPER 4 Un+eas#ed.
!N!
"3 E 5uso'i=aion: Acions; 0ouse 0odifiers; 0enus and *oo+bars
"3.!3 5reaing Addiiona+ 5uso' *oo+bars
&'(P'& can display up to eight general, four )D) only and one
)D) piano roll only additional toolbars that you can customi9e
to suit your particular reEuirements. ;y selecting which items
are added to these toolbars you are able create one click access
to your most important commands and actions. To toggle the
display of any floating toolbar, right>click over the empty area of
your main toolbar and choose the Open oo+bar co''and,
then select a toolbar. Iou may display as few or as many of
these toolbars as you wish. ;y default, each toolbar contains
one icon, labelled 4'dit e5. To change this, you will need to
customi9e the toolbar ?see belowB.
'ach toolbar window can be dragged, resi9ed and positioned
anywhere on your screen. )t can also be kept on top ?using the
pin symbolB. &ight click over the empty area of any custom
toolbar to again display the menu shown ?rightB. This offers the
following main options-
3%ic# oo+bar- selects another toolbar to display in its place.
Open oo+bar- use this to open another toolbar.
Posiion oo+bar- used to dock the toolbar at the main toolbar, at
the top of the main window, in the toolbar docker, or to float.
5uso'i=e oo+bars- use this to open the 5uso'i=e
'enus$oo+bars window to enable you to customi9e the
contents of any of the toolbars. ;y default, the currently displayed
toolbar will be selected for editing.
Iou can add commands to each or any of these toolbars as you wish. To select a different toolbar for editing
after opening the 5uso'i=e 'enus$oo+bars window, display the drop down list from the top left corner of
the Customi9e menus.toolbars window. The following table summari9es the main editing options.
-n order o do #is ... : you need o do #is.
5#ange #e na'e of any
abbed oo+bar
Aelect toolbar in the Customi9e enus.Toolbars window, click on
Rei+e... then type the new name then click on OI.
Add an acion or co''and o
a cuso' oo+bar
Click on Add... to display the (ctions Mist. Aelect the command or action
and click on 3e+ec.
*o edi a cuso' oo+bar
buon +abe+
&ight click over the item in the customi9ed toolbar panel ?leftB and
choose *e1 -con... Type the te+t then click OI.
*o assign an icon insead of
e1 o a cuso' oo+bar
buon
&ight click over the item in the customi9ed toolbar panel ?leftB and
choose 5#ange -con... Aelect the reEuired icon from those displayed,
then close the 3e+ec *oo+bar -con window.
*o re'ove an ie' fro' a
cuso' oo+bar
Aelect the item in the Customi9ed Toolbar ?leftB panel and click on
Re'ove.
*o c#ange #e order of icons
on a cuso' oo+bar
Drag and drop items up or down the list displayed in the customi9ed
toolbar ?leftB panel.
*o save a cuso' oo+bar se Click on the 3ave button in the Customi9e enus.Toolbars window.
*o e1por a cuso' oo+bar
se
,se the E1por... button and choose E1por curren 'enu$oo+bar
o : Type a name and click on 3ave.
*o i'por a oo+bar se ,se the -'por... button, select the file name, click on Open.
*o doc&$undoc& #e f+oaing
oo+bar
&ight click on floating toolbar, choose Doc& f+oaing oo+bar then
select one of the three options.
For a spiral>bound hard copy of this ,ser Huide for about T1" go to CUCU.co'
!N1
Up and Running: A REAPER User Guide v 4.30
Ahown here is an e+ample of custom toolbars, used to give easy access to various track and windows screen
sets. Met7s see how this was done.
E1a'p+e
%. :ith the 5uso'i=e 'enus$oo+bars window open select F+oaing oo+bar ".
!. Click on Rei+e... and
type 3creen 3es. Press
Ener.
1. ,se the Add... button to
open the (ctions Mist window. Aelect 3creense: Coad %indo% se Z04, then click on 3e+ec.
2. :ith the (ctions Mist window still open, select the action 3creense: Coad %indo% se Z03 and again
click on 3e+ec.
P. &epeat step 2 several times to select the other actions reEuired for this toolbar..
N. Aelect the action 3creense: Coad rac& vie% Z0" then click on 3e+ec$c+ose.
#. )f necessary, drag and drop any of these items up or down the list to put them in your preferred order.
3. )f necessary, remove any unwanted items on this toolbar.
Q. &ight>click over each item in turn and choose the *e1 icon command. 'nter a label, such as *rac& 3e
" and enable the option Doub+e %id# oo+bar buon.
%". 3ave and 5+ose the 5uso'i=e 'enus$oo+bars %indo% when finished.
This e+ercise has shown you how to create a custom toolbar. $nly you can decide, however, when you should
create them. ,se them for those activities that you use the most. For e+ample, if you find yourself getting
frustrated when navigating and 9ooming, then make a 9oom.navigate toolbar. )f you spend a lot of time editing
media items, make an item edit toolbar. )n Chapter %N you7ll find a custom toolbar for working with envelopes.
"3.!4 5reaing 3'ar *oo+s
)f you have used other D(: software ?such as Cubase, Pro Tools or AonarB before coming to &'(P'&, then you
may be used to using a toolbar to help with various editing tasks, such as splitting, deleting or muting items.
Iou have already seen that this method of working is not native to &'(P'&. Kowever, if you wish, you can
create your own smart tools which can be used in a way similar to that with which you are familiar.
The (ctions Mist includes a number of actions suitable for this sort of treatment. These include actions like
-e': 3p+i -e' Under 0ouse 5ursor. )n addition, you may also have created some custom actions of your
own, for e+ample to select and mute or delete items. :ithout arming, any tool which makes reference to the
mouse cursor, for e+ample, would otherwise be useless D because the mouse cursor will be over the toolbar, not
any media item, when the tool is clicked* ;y using
smart tools we solve this problem.
To create a Amart Tool for any action or custom
action, you first need to assign the action or custom
to the toolbar, as e+plained in the section before this
one. )n this e+ample, we have created a button to
3p+i -e' Under 0ouse 5ursor. Then, to use it as a smart tool, simply do this-
%. &ight click over the tool. )f you hover the mouse there long
enough, a tool tip will be displayed. ove the mouse over any
media item and it will change to a letter A.
!. Meft click on ?in this e+ampleB the item to which you want the
action applied, at the e+act position that you want the action to
occur. )n this case, the item beneath the mouse cursor will be split.
$nce a tool is armed it will remain armed until you 4unarm5 it. To do this,
either right click on the armed tool. or press 'sc immediately after using it.
*ip: ( floating toolbar can be si9ed ?made larger or smallerB by dragging its lower right hand corner in or out D
look for the small dotted triangular area. )f you want to restrict =ust how large the icons may become when you
do this, enable the option Don7t scale toolbar buttons above %-% on the (ppearance page of your preferences
window. There is also an option Don7t scale toolbar buttons below %-%.
,nlock your inner &'(P'& with REAPER 4 Un+eas#ed.
!N2
"4 E REAPER P+ugEins in Acion
"4 REAPER P+ugEins in Acion
"4." (#a Are P+ugEinsU
ThereFs a wonderful assortment of plug>ins supplied with &'(P'& > over !"" of them* These include the
Sesusonic and the OAT &ea plug>ins from Cockos. )n this section we will be introducing you to a selection of
these. :e will only be covering the very basics, =ust to give you a feel for what plug>ins are and how they work.
;eyond this, you can e+plore for yourself.
Plug>ins are pieces of software that are used to control and shape the sound generated when you play back the
media items in your tracks. Aome simple e+amples of when and why you might want to use a plug>in are-
To make a vocal recording sound nicer, more lifelike. Perhaps your dry recording sounds a bit thin, even
verging on feeble in places. Plug>ins can add body, warmth and sparkle to such a track, not by working
magic, but by finding where those Eualities are buried in the recording and bringing them out.
To smooth off peaks and dips in the volume of a track, making the overall track sound more even.
To add a 4live5 feel to a track or even a whole mi+, making it sound more as if it were recorded in a
church or a concert hall, rather than in a boring old studio.
"4.! *#e *#ree Ca%s of P+ugEins
;efore you start using plug>ins, study and memorise this mantra. There are no e+ceptions to these laws*
%. )t is better not to use a plug>in at all than to use it badly. ( badly used plug>in is likely to make your
mi+ sound worse, not better. )f in doubt, underdo the use of plug>ins, donFt overdo them.
!. <ever =udge the Euality of a plug>in by how much you like its presets. Presets reflect someone elseFs
idea of how something ought to sound, not the Euality of the plug>in, nor its potential. Iou will almost
certainly never learn how to get the best out of any plug>ins, be they 'C, compression, reverb or
anything else unless you take the trouble to understand their various parameters. (nd that takes time.
1. Iou canFt =udge the Euality of a plug>in by its cost. <o, really you canFt. Aome plug>ins are free. Aome
cost literally thousands of dollars. Aome free ones are pretty awful, some are great. Aome plug>ins
costing hundreds of dollars are, to be polite, very, very ordinary. $thers are e+cellent.
"4.3 *#e Five *ypes of P+ugEin
'specially when you are new to digital audio, when you start to e+plore the world of plug>ins you might find
yourself feeling overwhelmed, if not utterly confused. :hy/ ;ecause there is so much choice. Keaven help me,
have ) really got to understand all that lot to be able to use this recording caper/
<o, you donFt. Mearn in steps as you go. )n essence there are essentially five types of plug>in ?well, thereFs a
ma=or e+ception to that, which )Fll get to shortlyB. These five types are-
3ound 3#aping- these plug>ins affect the freEuency ?pitchB of your track?sB. (n e+ample is 'C.
*i'eE2ased Effecs- these plug>ins manipulate how your track?sB interact with time. '+amples
include Delay, Chorus and &everb.
Vo+u'e 5#anging- these are plug>ins that determine the overall volume or perceived volume of your
track?sB. '+amples are Compressors and Mimiters.
Rouing P+ugEins- these do not shape the sound of your tracks as such, but are used for tasks such
as routing. &outing is generally beyond the scope of this chapter- we7ll get to it in Chapter %P.
Ana+yica+ P+ugEins- these display information, but don7t in any way alter the sound of the track.
(nd that e+ception/ :ell, some plug>ins can cut across more than one of these categories at the same time,
performing more than one =ob. $ne e+ample of this is a ultiband Compressor, which displays the
characteristics of both an 'C and a Compressor.
)t would be way beyond the scope of this ,ser Huide to teach you the science between these various plug>ins D
that would reEuire an entire volume in itself* $ur ob=ective is to give you an introduction to what &'(P'& offers
in this area, and to show you how &'(P'&7s own interface is used to control them.
For a spiral>bound hard copy of this ,ser Huide for about T1" go to CUCU.co'
!NP
Up and Running: A REAPER User Guide v 4.30
"4.4 Ad6using P+ugEin Para'eer 5onro+s
Plug>in faders can be ad=usted using any of four main methods. These are-
Kover your mouse over the fader and scroll the mousewheel. ,se 5r+ for finer ad=ustments.
Click on a fader and drag the mouse. Kold the 5r+ key for finer ad=ustments. Kold A+ for 4elastic5
auditioning- the control will return to its original position when the mouse is released.
Click on the fader then use the Up and Do%n arrow keys.
Click in the parameter value window ?in the first e+ample show below, you can see one of these to the
immediate right of each of the three hori9ontal fadersB and type a value.
)f you prefer not to use the first of these methods ?for fear of making accidental ad=ustmentsB, you can enable
on the 'diting ;ehavior, ouse page of your Preferences the option -gnore 'ouse%#ee+ on a++ faders.
"4.? 3ound 3#aping Effecs: ReaEO
any sound shaping plug>ins fall ?in one way or anotherB into the 'C category. 'C means 4eEualisation.5 This is
rather strange, since they are used to emphasise ?or de>emphasiseB selected freEuencies. Perhaps they should
be called 4,n'C5*
&ea'C is the main 'C plug>in
supplied with &eaper. There are
also several SA 'C plug>ins but
&ea'C is the most powerful
and fle+ible. Met7s take an
e+ample.
%. $pen the supplied
pro=ect file A++ *#roug#
*#e 9ig#.RPP and
save it as A++ *#roug#
*#e 9ig# EO.RPP
!. This e+ample uses only
the vocal track, which is
an e+cellent tool for
demonstrating 'C. 3o+o
the Vo1 track.
1. Display the F4 %indo%,
click on Add and add
5oc&os V3*: ReaEO.
<otice that by default
this has 2 band tabs
?numbered % to 2B.
2. Play the song. (s you do so, select 2and 4 and fade the Gain left to about D 1P d;. <otice how deep the
voice becomes. Double click on the fader to return it to the centre.
P. Aelect 2and !. Fade the Hain down to about D %2 d;. <otice how tinny and even disembodied the voice
sounds. Double>click to return to normal. <ow lift the Hain to about V1 d;. The voice should sound Euite
pleasantly fuller and warmer. Aelect ;and 1 and set the FreEuency to about 2!"". $bserve what happens
as the gain is ad=usted between V1.P and >1.P. :hen finished, return it to ".". Aave the file.
:hat has been happening is that you have been ad=usting freEuencies This is a huge sub=ect. )t is way beyond
the scope of this guide to teach everything there is to know about 'C, but here is a brief introduction. '+actly
how you divide up the freEuency spectrum is to some e+tent arbitrary. KereFs one way that makes sense-
FreJuencies 5o''ens
"B o B0 )= Very Co% 2ass. These freEuencies are felt rather than heard.
B0 o !?0 )= 2ass. Kerein dwell the fundamental notes of the rhythm section. ( modest boost
here can help make a sound fuller, but too much gain will make it boomy.
,nlock your inner &'(P'& with REAPER 4 Un+eas#ed.
!NN
"4 E REAPER P+ugEins in Acion
FreJuencies 5o''ens
!?0 o !000 )= *#e 0id Range. Too much gain here makes it sound like youFve recorded from the
other end of a telephone. )f a take sounds muddy, try cutting it here.
!000 o 4000 )= Upper 0id Range. $ften a tricky area. Too much can cause listening fatigue. Mower
this range a tad on the mi+ while boosting a tad on vocals can help a vocal stand out.
4000 o B000 )= Presence Range. This is the key range for clarity and presence of instruments and
vocals. Aome gain here will bring the instrument or voice forward in the mi+. ( drop
here can pull a vocal or an instrument back.
B000 o "B000 )= )ig# Range. This is where you find clarity and sparkle. Too much gain here produces
a searing, glassy effect. <ot enough will sound dull ands 4heavy5.
Ao ... we know that the freEuency is measured is measured in K9 ?and kK9B, and
that we can increase or decrease the volume at any level, to shape the sound.
The sound level itself is measured in decibels.
:e need to understand two more terms D first, band width. &ea'C measures
bandwidth in octaves. ( narrow bandwidth setting means that you will raise or
lower the sound over a very small part of the spectrum relative to your selected
freEuency. ( wide setting means that you will be working on a much wider part of
the spectrum. (n e+ample of the difference in how a narrow bandwidth ?topB and
a wide bandwidth ?bottomB can shape a sound is shown here.
Iou will also see, if you display the drop down list labelled *ype that there are
several type of band. Aome of the most commonly used are-
2and: the volume is raised or lowered either side of the freEuency, the range
being determined by the bandwidth setting. Aometimes called a 4peaking filter.5
Co%$)ig# Pass- Filters out freEuencies above.below the freEuency setting.
Co%$)ig# 3#e+f- Causes the gain to be lowered or raised below.above the
freEuency setting.
Pass and 3#e+f will in most cases only be used ?if at allB at very low freEuencies or very high freEuencies.
Iou can add or remove bands using the (dd band and &emove band buttons.
*ip: DonFt forget that you can create track parameter controls and.or automation envelopes for this or any
other plug>in by clicking on the Para' button in the plug>in window D as e+plained in Chapter %".
"4.B *i'e 2ased Effecs: De+ay
These include reverb, delay and
chorus. Aound takes time to
travel thru any distance, and
surfaces like walls and ceilings
create reflections which make the
sound patterns even more
comple+, intricate D and alive.
Time based F8 use a number of
tricks and techniEues to artificially
simulate this, thereby creating a
more 4live5 sound. ;ut be
careful. Too much here can ruin
an otherwise good sound.
Para'eer Descripion
De+ay F'sG Determines the amount of time that passes between the original sound and
when the delayed sound is heard.
For a spiral>bound hard copy of this ,ser Huide for about T1" go to CUCU.co'
!N#
Up and Running: A REAPER User Guide v 4.30
Para'eer Descripion
Feedbac& Determines the amount of the delayed signal that will be fed back into the
delay itself. This helps to prevent the delay from =ust being an echo.
0i1 in Fd2G Determines the overall output level.
Oupu %e Fd2 Determines the $utput level of the Post F8 signal. Mowering this relative to the
dry output will make the effect more subtle.
Oupu dry Fd2G Determines the $utput level of the Pre F8 signal
)n this e+ample, we will use the /3: De+ay$De+ay to add a touch of delay to the ;ou9ouki.
E1a'p+e
%. ,nsolo your Oo+ track and solo the track ;ou9ouki. $pen its F8 :indow and add the SA-Delay.delay.
!. Play the song. '+periment with ad=usting the F8 parameters until you have found an effect to your liking.
For very small delay settings, such as ".! ms, it is easier to type them in the bo+ than to use the faders.
1. ,nsolo the track, then continue to make any further ad=ustments until you are satisfied with the results.
2. Aave the file.
9oe- The plug>in ReaDe+ay is a more powerful alternative to SA Delay. )n particular, it allows you to create
multiple delay taps, each with its own delay settings, and to pan each of these individually.
"4.> Vo+u'e 5#anging P+ugEins: #e Ci'ier
)n this ne+t e+ample, we will look at an e+ample of one volume changing effect, the SA-M$A'&-masterMimiter.
This can be added to the F8 :indow for your (AT'& to perform two functions. These may at first appear to
be contradictory, but they are not-
To raise the overall volume of the mi+, but at the same time G
To prevent the mi+ from 4clipping5, i.e. getting too loud at any point.
:e will be using the /3:Coser$'aserCi'ier which includes the following controls and parameters-
Para'eer Descripion
*#res#o+d Determines the level at which the other limiter settings will be applied. )t may seem
parado+ical, but the lower the threshold, the higher will be the perceived overall volume.
(s you lower the threshold, more of the song is lifted to the limit specified.
Coo& A#ead Determines how far ahead the limiter looks D this helps smooth out sudden peaks.
Aac& Determines how Euickly the limiter kicks in as the signal increases.
Re+ease Determines how Euickly the limiter recovers after a peak is encountered.
Ci'i This determines the ma+imum volume that cannot be e+ceeded.
E1a'p+e
%. Display the F8 :indow for
your (AT'& and insert the
/3: CO3ER
$'aserCi'ier.
!. Play the song, ad=usting the
controls.
1. (s you lower the Threshold,
the volume will get louder,
but the ma+imum ?limitB
volume is never e+ceeded.
2. (s you lower the Mimit, the
song gets Euieter.
,nlock your inner &'(P'& with REAPER 4 Un+eas#ed.
!N3
"4 E REAPER P+ugEins in Acion
P. The more you lower both Threshold and Mimit, the more you sEuee9e the dynamics out of the song D
volume remains almost constant, and there is little or no movement in the O,.
The trick to using a limiter well is to smooth out peaks and dips somewhat, but without adversely affecting the
dynamics of the song. (nd, especially at first, be gentle*
"4.@ Ana+yica+ P+ugEins: #e GF4Ana+y=er
Ahown on the right is a /3:
Ana+ysis GF4Ana+y=er plug>in.
)nsert this into any track7s F8 chain
?or the master7s F8 chain and as
the pro=ect is played you are given
visual feedback as to the level of
output at different freEuencies.
This can sometimes help, for
e+ample, in identifying which
freEuencies might need attention.
Three of the Cockos plug>ins D
&ea'C, &eaFir and &ea8Comp > all
include an analytical display similar
to that shown here as part of their
standard interface.
<ow that you7ve had a look some
e+amples of different types of
plug>in. :e can go on and
e+amine some more.
First, though, another word or two
about presets ...
"4.A Using F4 Preses
:hen you are satisfied with your settings for any plug>in, you
might wish to save them as a preset, so that you can apply them
ne+t time you want to use it on another track-
%. Click on the K button =ust above the SA Delay.delay
plug>in when this plug>in is selected.
!. Choose 3ave prese from the menu.
1. Type a name and click on OI.
To save these as default parameter settings for the plug>in when
it is used in the future, use the 3ave prese as defau+...
command from the same menu.
To import an e+isting preset library ?such as you might be able to download from the &'(P'& web siteB you
would choose -'por prese +ibrary:. To e+port your presets to a file ?for backup purposes, or to use on
another computerB you would choose E1por prese +ibrary ...
*o c#oose an e1ising prese ?from those you have
previously saved or imported, or which were supplied with the
plug>inB, simply insert the plug>in into that trackFs F8 window,
display the drop down list of presets ?see leftB, then select the
one that you want.
For a spiral>bound hard copy of this ,ser Huide for about T1" go to CUCU.co'
!NQ
Up and Running: A REAPER User Guide v 4.30
:ithin the F8 ;rowser, the Opions; 3#o%
defau+ F4 preses can be used to list any default
preset in the browser window alongside the plug>in
name.
Iou can then double>click on the preset name to
select a different default preset for that plug>in if
you wish ?see rightB
"4."0 *i'e 2ased Effecs: ReaVerb
&eaOerb is a OAT plug>in that is supplied with &'(P'&. &everb itself is a time>based effect, and &eaOerb uses a
type of reverb known as convo+uion reverb to create the illusion of space. This section will introduce you to
the basics of using &eaOerb. (fter that, it has more features that you can e+plore for yourself.
ost reverbs are an artificial
attempt to recreate the effect
that the acoustic environment
of, say, a hall or a room would
have on sound. Kowever, the
mathematical process reEuired
for this is highly comple+, so
that very few come close to
sounding like real acoustic
rooms. The characteristics of
reverb plug>ins vary
enormously, not only in their
essential Euality but also in the
scope of their applications.
:ith convolution reverb, we are
able to get realistic reverb
without breaking the bank. )t
uses impulse responses of real
acoustic spaces. This is made
possible by generating a signal
in the reEuired environment and
then recording the result.
&eaOerb even takes this concept
a step further, allowing you to
not only use recorded impulses
from real environments to create your reverb, but also to use something closer to more traditional reverb
methods to then modify that sound further, should you wish to do so.
To be able to use convolution reverb, you will need a collection of impulse wave files. Aearch the net and youFll
find all you want, many free. This e+ample uses files downloaded from http-..www.vo+engo.com.impulses. . )n
the e+ample that follows, these files have been downloaded and stored in a folder that we have created and
named 5:HProgra' Fi+esHREAPERHReverb -'pu+sesHVo1engoH
E1a'p+e
%. $pen the file A++ *#roug# *#e 9ig#.RPP and save it as A++ *#roug# *#e 9ig# REVER2.RPP
!. (dd a new track after the last track, and name it Reverb 2us
1. Create &eceives into this track from all of the instrument tracks and the Oo+ track. This will later enable
you to feed different levels of signal, panned as reEuired, from different tracks into your &everb ;us.
2. Display the F4 (indo% for the Reverb 2us.
P. (dd ReaVerb into this F8 :indow.
,nlock your inner &'(P'& with REAPER 4 Un+eas#ed.
!#"
"4 E REAPER P+ugEins in Acion
N. Fade the (e level down to around DN" and the Dry level down to about Q0.?; as shown above. :e will
start by adding =ust a little reverb, then increase it as reEuired.
#. Click on the Add button and then on Fi+e. This lets you add a file at the
start of your &everb chain. <avigate the file browser window to where
your impulse files are stored and select one. )n this e+ample, we will be
using 3 9ico+aes 5#urc#.%av
3. Click on Open to insert that file into &eaOerb.
Q. P+ay the file. )n the Track :indow, lower the Oolume fader for the &everb
;us to about D%"d;. Mower the fader on the aster to about D Nd;. Iou
can bring this up again later if you wish.
%". )n the &eaOerb window, now raise the wet signal until you hear a pleasing
amount of reverb. This will probably be at about D%" d;. )f you like, Aolo the &everb track for a while, so
that you can discern the
effect more clearly.
%%. :e can now use the
&eaOerb controls to ad=ust
the &everb effect. The
Pre>reverb fader offsets
the reverb tail by delaying
the signal that is sent to
the reverb tail generator.
Try it for yourself.
%!. To add more controls to the
&everb chain, click on Add
and choose
*i'e$Gain$3rec#.
Iour window suddenly has
all these e+tra controls.
These are used to stretch
the impulse ?make it
longerB, add in some
graininess, or trim the
impulse ?make it shorterB.
The best way to find out is
to e+periment for yourself.
%1. <ow click on Add again
and add a Fi+er FCP$)PG.
This causes a Kigh Pass Filter and a Mow Pass Filter to be added. This can be used to stop the reverb
impulse from being added
to very low and.or very
high freEuencies.
%2. :hen you have your sound
right, you can save that
set of parameters as a
named preset that can by
recalled for other pro=ects.
Click on the V button, choose 3ave prese, name the preset and click OI.
<otice that when you are e+perimenting with &eaOerb you can-
Drag and drop to change the order in which modules are positioned in the reverb chain.
,ntick the bo+ to the left of any moduleFs name to bypass that module.
ReaVerb Feaures 3u''ary
Ec#o generaor > generates an echo > useful for 6filling in the gaps6 of an impulse or creating echo>decay.
)ig# and +o% pass fi+er > force the impulse not to work above or below a certain point.
For a spiral>bound hard copy of this ,ser Huide for about T1" go to CUCU.co'
!#%
Up and Running: A REAPER User Guide v 4.30
9or'a+i=e > raise the gain of the impulse to "d;FA.
Reverse D reverses the &everb D a nifty effect for vocals, guitar solos and song intros.outros.
*ri'$Gain$3rec# D trim or stretch the impulse ?make it shorter or longerB, add in some graininess.
Fi+e > use this to insert an impulse file. Iou can insert as many files as you want*
0a1 FF* D FFT filters are a comple+ mathematical topic. Hoogle to learn more details* eanwhile, for the rest
of us, changing the FFT si9e changes CP, usage. ( lower FFT setting means a higher CP, usage, but spread
more evenly. Kigher FFT si9es will consume less CP, but result in more latency. FFT si9e will therefore affect
performance and possible dropouts, but it should not affect the sound itself. if you don7t understands it, you7re
probably best off accepting the default setting.
PC D option to enable 9ero latency- useful when tracking while monitoring reverb levels.
CC D option to use an e+tra thread to improve low latency performance.
3e a++ >apply these performance settings to all instances of &eaOerb in the current pro=ect.
"4."" Vo+u'e 5onro+ %i# 5o'pression: Rea5o'p
'arlier in this chapter, we encountered a Ci'ier. Iou can think of a limiter as being like imposing a ceiling D it
stops the volume of a signal from going above whatever level you set.
;ecause limiting can be harsh, it is often better to use a compressor on individual tracks. Think of it this way D a
simple limiter cuts in suddenly and severely, whereas a compressor can be eased in much more gently. )t might
help to get a visual picture of what limiting can do to a recording compared to a well applied compressor. The
three illustrations show the same waveform first as recorded, then how it might look with limiting ?centerB, and
with compression instead of limiting ?rightB.
<otice that on the original waveform the
volume varies Euite considerably from time to
time. (pplying a limiter ?near rightB can lift the
Euieter passages, but may make the overall
effect too loud. The dynamics have been
largely sEuee9ed out of the song. The
illustration far right shows the same waveform after carefully using a compressor instead of a limiter. The track
no longer clips, and more of the dynamics of the recording have been preserved.
Aoftware compressors vary from
the simple to the comple+. :eFre
going to concentrate here on
understanding =ust five main
terms. These are essential to
understanding how to use
compression. There are other
factors, but letFs =ust focus on
these five for now.
*#res#o+d E This is the
volume at which the
compressor will kick in. For
e+ample, if you set your
threshold at, say, >%"d;,
then nothing below that
threshold will be
compressed at all.
Raio D This determines
how gently or severely the
compression is reEuired.
For e+ample, a relatively
gentle ratio like ! to %
would ensure that for every
! decibels the volume of the recording goes above the threshold, the sound will be increased by only %
,nlock your inner &'(P'& with REAPER 4 Un+eas#ed.
!#!
"4 E REAPER P+ugEins in Acion
decibel. ( much more severe ratio of %! to % would mean that for every %! decibels the recording goes
over the threshold, the sound will increase by only one decibel.
Gain D This is how the volume of the track is ad=usted after compression. $ften you will want to raise the
overall sound at least a little, to prevent the overall volume of the track from now being too Euiet. The
gain control in Rea5o'p ?aboveB is labelled (e.
Ci'i Oupu D Aelecting this option will prevent the compressor output from e+ceeding " d;.
2ypass D this is the small tick bo+ in the top right corner, ne+t to the ,) button. Iou can use this to
toggle bypass on and off, enabling you to assess what this plug>in is doing. :hen this is ticked ?as hereB
the plug>in is active. :hen unticked it is set to bypass. IouFll find one of these in all plug>in windows.
E1a'p+e
%. $pen the file A++ *#roug# *#e 9ig#.RPP and save it as A++ *#roug# *#e 9ig# 5O0P.RPP
!. 3o+o the 2ou=ou&i track. Mook at its media peaks. Iou can see that it starts at a steady volume, but over
the last 1" seconds or so of the song it gets rather loud.
1. Play the track from the PP second mark for about %P secs then stop it. Try applying some compression to
kick in at about D%! or D%1 d;.
2. Display the F8 :indow for this track.
P. )nsert the V3*: Rea5o'p F5oc&osG.
N. Create a loop to play over the last !" secs or so of this instrument.
#. (s you do so, e+periment with setting the Threshold ?vertical fader on the leftB and the &atio. Aelect the
option to Ci'i $utput. IouFll probably end up with a setting of something like >%N on the Threshold and
a ratio around 2-% or P-% ?see pictureB.
3. <ow save this file.
"4."! CO3ERNs *ransiens P+ugEins
,sed well, a compressor can
enrich a track or a mi+, but used
badly it can do more harm than
good. )f youFre not too confident
about using a compressor, then
you could do worse than look at
CO3ERNs *ransiens Ii++er. )tFs a
simple compressor ?more like a
clipper reallyB with =ust two
parameters for you to control D
Threshold and &atio. (ll other settings are fi+ed. The threshold determines the volume at which compression
begins D the ratio determines how much compression is applied.
Feeling a little more adventurous/ Try adding CO3ER8s *ransien 5onro++er immediately after this, to add
more sustain and.or attack to the track, folder or mi+.
"4."3 Vo+u'e 5onro+ %i# a 9oise Gae
<oise Hates controls sound at the Euiet end of the scale. $ften when you record a track such as a vocal there
will be sections of silence, perhaps between verses. (t least, you want them to be silence* Kowever, you might
notice on playback irritating sounds have been recorded at a low level during these periods. ( noise gate can
be set to detect these and filter them out. Mike the compressor, the <oise Hate can be Euite simple or more
sophisticated. For now, weFre going to focus on =ust the basic <oise Hate controls-
*#res#o+d D ,sed to specify a minimum sound level below which the <oise Hate will kick in.
Aac& D Apecifies how Euickly the gate should kick in. Too short an attack period can cause it cutting
out the natural decay of a sound you want.
)o+d D This specifies how long the gate remains open after the signal falls below the Threshold
Re+ease D This determines how soon the gate closes after the signal has fallen below the Threshold.
MetFs take an e+ample, using the pro=ect A++ *#roug# *#e 9ig# 5O0P.RPP
For a spiral>bound hard copy of this ,ser Huide for about T1" go to CUCU.co'
!#1
Up and Running: A REAPER User Guide v 4.30
E1a'p+e
%. Aolo the Oo+ track.
!. Play the song from =ust before the end of the first verse. )f you listen carefully ?especially thru
headphonesB you can hear
some unwanted sounds
during the otherwise silent
passage. Certainly you can
see this on the trackFs O,
meter.
1. $pen the F8 :indow for
this track and add 5oc&os
V3* ReaGae.
2. <ow play the song again.
(d=ust the *#res#o+d fader
?the first on the left, so that
it is set at a level =ust above
that at which the
ThresholdFs O, meter is
peaking during the Euiet
passages ?see belowB. This
will shut out the sound D
visual confirmation is given
by the O, meter on the
right, which should now
display no activity.
P. Iou will probably find that the default settings for (ttack, Kold and &elease work Euite well, but
e+periment with ad=usting them if you wish.
N. <ow save this file again.
Iou have =ust seen here a simple e+ample of using a noise gate. <oise gates can be used to great effect and for
a large number of applications ?including with a drum kit to cut out the bleed between micsB. (pplications like
that are more complicated and reEuire a greater understanding of the noise gate7s many parameters.
"4."4 3si++%e++ 5#orus and De+ay Effecs
)f you have ever owned an
acoustic guitar then you probably
know what a chorus effect is. Iou
might have used a chorus pedal
at some time to make your guitar
sound fuller and richer, almost
like two or more guitars.
&'(P'& includes a number of
chorus effects. Ahown here is
3si++%e++8s 5#orus73ereo.
This uses similar principles to the
delay plug>in that we
encountered earlier. )t has a
number of additional controls, the
most important of which is
9u'ber of Voices. Try it and see* This is another plug>in where youFll find the wet.dry mi+ control and bypass
toggle tick bo+ ?top rightB can be very useful.
$ther chorus.delay effects from Astillwell include a mono 5#orus effect, De+ay7Pong ?creating a delay effect
which can be ping>ponged between left and right speakersB, and De+ay7*e'po ?a simple delay effectB. For a
really unusual delay effect, try e+perimenting with re'ainca+'8s f+oay de+ay.
,nlock your inner &'(P'& with REAPER 4 Un+eas#ed.
!#2
"4 E REAPER P+ugEins in Acion
"4."? 9oise Reducion %i# ReaFir
ReaFir is a multipurpose dynamics plug>in that almost defies categorisation or description. )t can act as an 'C,
a Compressor, a <oise Hate, and more. )n this e+ample, you will see how it can be used for noise reduction. The
need for a noise reduction plug>in can arise when an otherwise good track has some unwanted background
noise on it. This might, for e+ample, be hiss or rumble, or the sound of an air conditioner.
&eaFir can be used to remove such sounds from your tracks in real time. )n order to do this, you must first
identify a passage on the track ?perhaps a second or twoB where you have recorded the unwanted noise by
itself. This is likely to be at the very beginning of the track.
E1a'p+e and Procedure
)n overview, the procedure is this-
%. )nsert ReaFir
in the F8
window of
the track
containing
the recorded
items with
the unwanted
noise.
!. Position the
play cursor at
the start of a
passage
containing
=ust the
unwanted
noise.
1. Aet ReaFir to
3ubrac
mode.
2. Aet 'dit ode
to Precise.
P. Aelect the
$ption to
Auo'aica++y bui+d noise profi+e.
N. Play the track only for the duration of the passage containing the noise, then stop the playback.
#. Iou should see that ReaFir has built a profile of the unwanted noise. This will be marked with a red line
?see above rightB.
3. <ow uncheck the bo+ labelled Auo'aica++y bui+d noise profi+e.
Q. &eturn the play cursor to the start of the song and play it.
%". Iou should now find that as the song plays, the noise that you profiled by following steps %. to P. has
now been removed from your output..
9oe: Iou might be a little pu99led as to when to use a noise gate and when to use noise reduction software
such as &eaFir. The answer is usually Euite simple. <oise reduction is suitable for removing a background noise
that is fairly constant, such as an electrical hum, whereas a noise gate is better at dealing with occasional noise,
such as a vocalist7s breathing sounds.
For a spiral>bound hard copy of this ,ser Huide for about T1" go to CUCU.co'
!#P
Up and Running: A REAPER User Guide v 4.30
"4."B 0u+iband 5o'pression %i# Rea45o'p
(pplied to the aster, ultiband Compression can be a useful tool for adding body, warmth and volume to your
final mi+. )t is outside the scope of this guide to suggest =ust how heavily or lightly you should apply your
ultiband Compressor. any audio engineers believe Euite strongly that the contemporary trend being currently
pursued by the ma=or record companies takes multiband compression too far.
;e that as it may, a
multiband compressor
works by applying
different rates of
compression to
different freEuency
bands. This lets you
shape the sound much
more precisely than is
possible with a simple
compressor.
The &ea8Comp default
settings include 2
bands. These are " to
!"" K9, !"" K9 to
%,""" K9, %,""" K9 to
P,""" K9 and above
P,""" K9. Kowever
you can add e+tra
bands or delete
superfluous ones. Iou
can also change the
band freEuencies as
you wish. For e+ample,
if you increase the top
freEuency of ;and %
to, say, !P" K9, then
that automatically becomes also the starting freEuency for ;and !.
f you have not used a ultiband Compressor before, then you are advised to start cautiously and become more
adventurous as you gain in knowledge and confidence. Iou can e+periment on any of the sample A++ *#roug#
*#e 9ig# pro=ect files that you have used elsewhere in this ,ser Huide.
E1a'p+e
%. $pen one of your sample pro=ect files.
!. )nsert Rea45o'p in the F8 window for the aster.
1. Play your pro=ect from the beginning.
2. )t is Euite likely that at this stage &ea8Comp will have no effect on the sound. This will be the case if, as
shown right, the peak levels ?green vertical barsB fall short of the threshold settings ?red hori9ontal linesB
for each band ?see e+ample aboveB ;ut you can still learn something*
P. 'nable the 3o+o curren band feature.
N. (s the song plays, select in turn each of the four tabs, %, !, 1 and 2. This will enable you to hear
separately each of the freEuency ranges that you are working on.
#. <ow disable the 3o+o 5urren 2and feature. Disable Auo 'a&eup gain. This will need to be done
individually for each of the four band. )f Auo 'a&eup gain were to be left enabled, the volume of our
mi+ would be pumped up after we make our other changes.
,nlock your inner &'(P'& with REAPER 4 Un+eas#ed.
!#N
"4 E REAPER P+ugEins in Acion
3. (s the song plays, ad=ust the threshold for each of the bands until they come =ust below the peaks for
each band. (n e+ample of this is shown here.
Q. The default &atio
setting of !-% is
Euite a 4safe5
level. Try
increasing the ratio
for each of your
thresholds up to
around 2-%. )f you
find this makes the
sound too
compressed, ease
the levels back
towards !-%.
&emember, this is
an e+ample, not a
model*
%". 'ven now, with
these fairly
conservative
settings, you
should notice the
difference with
&ea8Comp
enabled and set to
bypass. :hen
enabled, the
different tracks
should bind together better into a mi+.
%%. )f you wish, you can e+periment with the various other controls, especially the Inee. This setting
determines how suddenly or gradually the compression is applied.
%!. Iou can also e+periment with the Gain controls if you wish, both for individual bands and for your overall
mi+, but don7t overdo it.
Using Rea45o'p: 3o'e *ips
DonFt use too many bands. Too many independently compressed bands can make your mi+ sound
dis=ointed. any of the best mastering engineers use only as few as three bands.
Misten closely to the changes in sound as you ad=ust the various settings. $ne affects the other, so it is
important to take your time here.
The (ttack settings determine how much time passes after the signal rises above the threshold before
the compressor kicks in.
The &eleases settings determine how much time passes after the signal falls back below the threshold
before the compressor is released.
Try to ad=ust the (ttack and &elease settings so as to make the compressor come in and out unnoticed.
'specially when first using a ultiband Compressor in the aster, it is advisable to use the Hain settings
only to compensate for loss of volume due to compression, not to pump the signal up. ( notable
e+ception here might be where one bandwidth needs to be ad=usted slightly relative to the others.
)t is often advisable to place a limiter ?such as M$A'&Fs aster MimiterB after the ultiband Compressor in
your F8 Chain.
(nother, and completely, separate use for a ultiband Compressor is to compress a very specific
freEuency within a track, for e+ample as a de>esser or de>popper on a vocal track.
For a spiral>bound hard copy of this ,ser Huide for about T1" go to CUCU.co'
!##
Up and Running: A REAPER User Guide v 4.30
"4."> CO3ERNs *i'eDifference Pan
$f the many SA plug>ins that are supplied with ?or available for use withB &'(P'&, M$A'&Fs TimeDifference Pan
definitely merits a mention. )t is simple to use, but very effective.
Aometimes you may feel that a
track you have recorded sounds
rather 4thin5 or 4wimpish5. IouFll
want to fill it out a bit, or fatten it
up to make it sound richer,
warmer, fuller. $ne old trick is to
duplicate the track and run the
duplicate track a few ms behind
the original, but panned
differently. Fed back into the
main mi+, this can almost make the one instrument sound like two instruments at times.
M$A'&Fs TimeDifference Pan plug>in effectively does all this for you D with much less time and trouble on your
part, and with very, very little CP, overhead. )f you want to e+periment with this plug>in to try out the effect for
itself, the 2ou=ou&i track on A++ *#roug# *#e 9ig#.RPP lends itself to this Euite well.
"4."@ CO3ERNs E1cier
M$A'&Fs '+citer plug>in is a
simple way of putting some high
end sparkle back into an
otherwise possibly dull mi+
Problems with individual
instruments should be fi+ed on
their own tracks. Kowever, you
might still wish to add some
vitality to the overall mi+ Place the
'+citer at or near the beginning of the aster F8 chain and see for yourself. <ote these parameters-
FreJuency D the freEuency above which you want to add the sparkle. Try e+perimenting in a range of about
!""" K9 to 2P"" K9. Aometimes, you may need to go even higher for the best results.
5+ip 2oos D the amount by which you wish to boost the volume above this freEuency. ;e gentle at first.
)ar'onics D the amount of Karmonics you want to add to the mi+ ?go easy on this oneB.
(nother plug>in in a similar vein is the /3:33i++%e++$e1cier.
"4."A 33*i++%e++8s )uge2ooy
This is a simple plug>in that can
be used to enhance the bass
freEuencies on any track.
Try setting the reEuired freEuency
first, then gradually increasing
drive and mi+ until you like what
you hear.
"4.!0 3o'e Unusua+ /3 P+ugEins
"4.!0." Ui+iy$bufsave
Placed as the first F8 chain item ?or, for )D) tracks, immediately after the synthB and at the end of the chain,
this adds feedback to the chain ?see e+ample belowB. ,p to %"" buffer slots are available. ,se the same slot for
both instances of bufsave on the same track, and do not use that same slot number on any other track.
,nlock your inner &'(P'& with REAPER 4 Un+eas#ed.
!#3
"4 E REAPER P+ugEins in Acion
The F8 )n between the two instances of bufsave could be a solitary simple effect ?such as a simple delay, or
remaincalm7s floaty delayB or, as shown here, a whole seEuence of effects.
The other four
faders manage the
audio flow. They
determine
separately for each
bufsave instance
the levels of
source to buffer
mi+, buffer to
buffer mi+, buffer
to destination mi+
and source to
destination mi+. )n
particular, source
to buffer mi+ acts as a feedback control. :hen working with feedback, be cautious. (s a precaution, initially set
both source to buffer mi+ faders some way to the left. Iou can then slowly fade these up more as reEuired.
)nteresting sounds can be obtained using more than one pair of bufsave plug>ins in an F8 chain, with each pair
being allocated its own uniEue slot.
"4.!0.! 3si++%e++$#under&ic&
This one can be positively scary* )t
adds a bottom end thunder>like
sound to a track. Iou could try
using it on a bass drum, or a synth
or even an electric bass G or
anywhere where you want to
create that atmosphere.
)ts four faders are Euite easy to
work with. Iou7ll likely get the best
results without too much
e+perimenting.
"4.!0.3 Re'ainca+'7org$onegae
Tonegate is a tone generator
triggered off a gate, to add sine,
sEuare or noise tones. )t is made
more interesting by the addition of
pitch and fade in.fadeout controls.
This plug>in really gives you plenty
of opportunity to be creative.
$riginally intended for use with kick
or snare, it is remarkably versatile.
Try it out on your electric guitar, for
e+ample.*
'+periment at first with the
FreJuency fader and the
(avefor' options, then let your
ears be your guide as you ad=ust
the other controls.
Iou can learn more about this and
other great remaincalm SA plugins
by visiting re'ainca+'.org.
For a spiral>bound hard copy of this ,ser Huide for about T1" go to CUCU.co'
!#Q
Up and Running: A REAPER User Guide v 4.30
"4.!" 3o'e Guiar F4 P+ugEins
ThereFs a whole series of Sesusonic plug>ins especially designed to help you shape your guitar sounds. ;y and
large, they work in much the same way as your guitar pedals do. Kere is a selection-
P+ug -n Descripion
/3 Guiar$a'pE'ode+
/3 Guiar$a'pE'ode+Edua+
Mets you select an amplifier to be simulated, such as a Fender or a
arshall. Mots of parameters for you to tweak* The dual version of this
plug>in lets you choose different left>right speakers*
/3 Guiar$c#orus The waveform is fed thru a series of delays whose delay times are slowly
modulated. The shape of the chorus sound is moulded primarily by the
Mength, <umber of Ooices, and &ate settings.
/3 Guiar$disorion This plug>in works by distorting the shape and freEuency content of the
waveform. The degree of distortion applied is determined principally by
the Hain and Kardness settings.
/3 Guiar$f+anger Flanging is produced when a signal is mi+ed with a delayed copy of
itself, while the delay time continually changes. The flange effect is set
by ad=usting the Delay Mength, &ate and Feedback parameters.
/3 Guiar$p#aser This four allpass filter stereo phaser effect settings include &ate
?K9B,&ange ?in and a+B, and Feedback.
/3 Guiar$%a# The wah effect is a filter effect, produced by the Position, Top
&esonance, ;ottom &esonance and Filter Distortion settings.
/3 Guiar$re'o+o Tremelo is produced by low>freEuency variation in a sound7s amplitude
envelope, achieved by setting FreEuency ?K9B and (mount ?d;B.
)t is not suggested that you will want to use all these effects
at once, but if you do use more than one of these, then the
effect is cumulative. The order in which you apply them will
determine how the output sounds. (s a starting point, one
possible order is shown on the right.
This does not mean that you shouldnFt hold back from
e+perimenting with other F8 ordering, to see what creative
sounds you can produce*
Fi+er ?e..g.:ah or PhaserB
5o'pressor
Disorion
EO
Pic# 5#ange ?e.g. OibratoB
0odu+aor ?e.g. Flange or ChorusB
Ceve+ 5onro++er ?e.g. Tremelo or MimiterB
Ec#o ?such as &everbB
"4.!! 3o'e O#er REAPER /3 P+ugEins
This ne+t part of this chapter will give you an overview of some of the other wonderful Sesusonic plug>ins
supplied with &'(P'&. )t is only a small selection, and the fact that any plug>in isnFt included in this table in no
way implies that it is inferior to any of those that are included.
P+ug -n Descripion
/3 -4$3ereoP#ase-nverer Four choices, <ormal Phase, )nvert Meft, )nvert &ight or )nvert ;oth.
/3 -4$P#aseAd6usingRouer ( stereo phase inverter with the addition of selectable input and output
channels. This can be used, for e+ample, to create a fuller, more vibrant
sound from a single mono track.
/3 CO3ER$DD5 ( custom designed compressor suitable for use with Digital Drums.
/3 CO3ER$3PCi'ier ( simple peak limiter with a single control, Threshold. This can be used to
prevent an individual track from clipping.
,nlock your inner &'(P'& with REAPER 4 Un+eas#ed.
!3"
"4 E REAPER P+ugEins in Acion
P+ug -n Descripion
/3 CO3ER$gf1Gonio'eer Place it at or near the end of the F8
chain of a stereo track, folder, or
the aster
Iou will see a visual representation
of the movement of the sound
within the stereo field.
/3 CO3ER$3ereoEn#ancer ,sed to create an enhanced stereo effect in a stereo track, folder, bus or
aster. :orks by ad=usting the width panning of high and low freEuencies
independently, and to define the crossover point between the two.
$ther stereo manipulation plug>ins include Cieon$pseudosereo and
3si++%e++$sereo%id#.
/3 CO3ER$(aves#aping
Disorion
( delightfully easy to use plug>in that adds distortion to a track.
/3 0eers$uner )nsert this into a new track and arm for recording, then tune your guitar.
/3 0eers$vu'eer )nsert this into any track when you want monitor its O, levels closely.
/3 0isc$onifier (n interesting plug>in that creates sound effects by shifting pitch or
freEuency for audio blocks of a determined si9e.
/3 33i++%e++$o==ifier 'specially good for fattening or doubling a vocal track.
For a spiral>bound hard copy of this ,ser Huide for about T1" go to CUCU.co'
!3%
Up and Running: A REAPER User Guide v 4.30
P+ug -n Descripion
/3 33i++%e++$e1pander The opposite of a compressor* Can restore dynamics to a mi+ that sounds
overcompressed. This works by further attenuating the volume of the
signal when it falls below a given threshold.
/3 33i++%e++$#pf+pf (dds a high pass filter and low pass filter to a track or aster. ,seful, for
e+ample, for removing bottom end rumble.
/3 33i++%e++$badbuss'o6o ( nonlinear waveshaper with a difference.
,se in particular the nonlinearity, knee and mod settings to make a piece
sound a little less perfect and a little more 4rootsy5 and authentic.
/3 33i++%e++$+ouderi=er ( simple plug>in with two controls, used to make a track or mi+ louder.
/3 Pic#$superpic# $ne of a number of plug>ins that can be used to change pitch.
/3 Fi+ers$auopea&fi+er ( neat plug>in that lets you create autowah type effects, essentially by
ad=usting center freEuencies and filter width. The closer together are the
values of the min and ma+ center freEuency and the lower the octave
width setting, the more dramatic will be the effect.
/3 Fi+ers$dc7re'ove ( DC offset removal plug>in.
/3 Ui+iy$+i'ier ( simple plug>in. The a+ Ool control can be set to prevent clipping in the
aster track when you are e+perimenting with sounds and mi+ing.
/3 Ui+iy$vo+u'e ( simple plug>in that increases or attenuates volume. Place it at the start
of an F8 chain to ad=ust track or item volume before F8 are applied.
/3 Ui+iy$p#ase7ad6us (nother very simple plug>in, used to ad=ust the phase of a track or item.
$ver !"" Sesusonic plug>ins are supplied with &'(P'&. Kopefully, this chapter has given you more than a few
good pointers, but it is not possible to document them all in this ,ser Huide. For more information check out
&'(P'&7s :iki D go to %i&i.coc&os.co'$%i&i$inde1.p#p$5aegory:/esusonic,
,nlock your inner &'(P'& with REAPER 4 Un+eas#ed.
!3!
"4 E REAPER P+ugEins in Acion
"4.!3 *#ird Pary P+ugEin Preses
Iou can use your favourite third party OAT and Direct8 plug>ins with &'(P'&, such as Aonitus, :ave (rts, Aony,
and so on. any of these plug>ins are supplied with a number of Presets. The method of accessing these will
vary depending on such factors as the plug>inFs native interface and which type of plug>in it is. )n this section,
we will look at three e+amples. (rmed with this information, you should be able to figure out where to find the
presets for any of your plug>ins.
E1a'p+e "
This e+ample is of a popular Direct8
Aonitus plug>in, Phase. )n this case, the
plug>in interface includes its own native
Preses section. Clicking on that ?shown
leftB displays a menu of supplied presets.
Iou can also store your own presets here if
you wish, as the Aonitus range of plug>ins
includes its own preset manager.
<otice that you can also use &'(P'&Fs own
Preset Mibrary to store your presets with
&'(P'& rather than with the plug>in. This
is accessed by clicking on the small K
button shown =ust to the left of the Param
button. This is especially useful when you are working with plug>
ins that might not have their own native Preset anager.
E1a'p+e !
This e+ample shows a T:est OAT plug>in, AT'(DI Pro.
This plug>in does not have its own native preset manager.
Kowever, as with other plug>ins you can use the &'(P'& OAT
program interface to create and manage your own presets.
E1a'p+e 3
( Direct 8 plug>in this time, AonyFs Oibrato.
)n this case, native presets do not appear when
clicking on the &'(P'& Preset drop down list
arrow. This will only display any presets that you
have created yourself.
)n this e+ample, right>click over any vacant area
of the plug>inFs H,) interface to display a list of
factory presets.
For a spiral>bound hard copy of this ,ser Huide for about T1" go to CUCU.co'
!31
Up and Running: A REAPER User Guide v 4.30
"4.!4 Cosing #e Grap#ic User -nerface FGU-G
There might be times when you might want
to lose a OAT plug>in7s graphical user
interface ?H,)B and instead display its
parameters as a simple series of faders. This
is when the U- button in &'(P'&7s plug>in
interface comes in. Clicking this button
causes the plug>in and its various controls to
be displayed in a simpler format.
Kere7s an e+ample, using the Terry :est OAT
Ooc>'C plug>in.
Iou might like this plug>in, but perhaps not
its rotary controls. Aome people find rotary controls Euite difficult to control with a mouse.
)n that case, you might want to click the plug>
ins U- button ?see position of mouse cursorB,
and turn that graphical interface into this-
)n &'(P'&7s generic interface, every
parameter is controlled by a hori9ontal fader.
There is also an option on the P+ugEins; V3*
page of your preferences settings to Defau+
V3* o generic U- Finsead of p+ugEin
U-G.
"4.!? 3pecifying V3* P+ugEin Run 0ode
:ithin the F8 ;rowser you can right click over any OAT plug>in to specify your preferred mode for running that
individual plug>in. Iour options are natively, as a separate process, as a dedicated process, or as whichever of
these has been specified as the
default in your preferences.
This option can be used to help
Euarantine &'(P'& from the
effects of any plug>in that you
suspect may be causing
performance and.or stability
problems.
"4.!B 5O5IO3 Reaper Effecs Guide
To supplement the information contained in this chapter, a free separate C$C@$A &eaper effects guide is
available and can be downloaded from the following ,&M-
#p:$$%%%.coc&os.co'$<g+a=fo+&$ReaEffecsGuide.pdf
<ote that this link is case sensitive.
,nlock your inner &'(P'& with REAPER 4 Un+eas#ed.
!32
"? E 0ore REAPER Rouing E1a'p+es
"? 0ore REAPER Rouing E1a'p+es
This section is mainly intended for reasonably e+perienced users of D(: software, to show you some of the
more clever aspects of &'(P'&Fs routing that are probably different from anything youFve e+perienced before.
;ut hey, even if youFre a complete newb, you might like to have a look anyway. Iou might find it interesting G
or you might prefer to skip past it for now and come back to this chapter later.
"?." 5onro++ed 2+eed
;leed is a term used when material intended to be recorded on to one track manages to overflow onto others.
This commonly happens-
:hen more than one voice or instrument is recorded at
the same time, each with its own microphone. For
e+ample, you might record a person singing and playing
an acoustic guitar at the same time, perhaps one vocal
mike, one guitar mike. Kowever, you will find that some
of the vocal will bleed thru on to the guitar mike, and vice
versa.
:ith layered recording, when the headphones are so
loud, or ill>fitting, that the microphone being used for
recording actually picks up some of the output of the
headphones.
Keadphone bleed is bad, period. )f, for e+ample, you have an
artist who likes to hold one headphone to her ear while
overdubbing a vocal, then make sure the mi+ is sent to that ear
only. Kappily, &'(P'&Fs fle+ible routing makes this simple.
)n the e+ample shown ?rightB, output from the aster is directed to both Apeakers, but only one headphone.
The other kind of bleed, which we will call live recording bleed, can actually have some benefits. )f all
microphones are positioned carefully and correctly, it can produce a warmer, fuller more natural sound than is
often obtainable from layered recording. ?Mayered recording is where each track is recorded one at a timeB. The
trouble is, the 4all at once5 method of recording it also has negatives D serious ones. For e+ample-
)t isnFt possible to drop in and overdub a short passage to correct perhaps a vocal phrase or a couple of
bars on the guitar. ;asically, the whole track has to be recorded again each time. 'verything.
)t isnFt possible in mi+ing to get the best sound for each track. For e+ample, if you need to add some
presence or compression to the vocal track, then you will also be adding it to the guitar bleed in the
same track.
This is where &'(P'&Fs routing capabilities can be so useful. They allow you have the best of both worlds D the
richer, fuller sound that you can get from adding a small amount of controlled bleed, but without the
disadvantages. KereFs how it works-
,se layered recording, to ensure that each track is recorded cleanly.
,se &'(P'&Fs routing to add a little bleed where you want it, before or after any F8 in the F8 chain.
E1a'p+e
This e+ample demonstrates a simple use of routing to create a controlled bleed effect.
%. $pen the file A++ *#roug# *#e 9ig#.RPP and save it as A++ *#roug# *#e 9ig# 2CEED.RPP
!. ute the 2ou=ou&i track. To keep
this e+ample simple, we wonFt be
using it here.
1. Aelect the Vo1 track, right click
over the Oolume fader and set the
number of track channels to four.
For a spiral>bound hard copy of this ,ser Huide for about T1" go to CUCU.co'
!3P
Up and Running: A REAPER User Guide v 4.30
2. Display the F4 (indo% for the Vo1 track. (dd a &everb F8 of your choice. )n this e+ample, we are
using ReaVerbae which is included with &'(P'&.
P. (fter inserting the &eaOerbate plug>in ?or whatever you are usingB,
ad=ust its settings to suit. Click on its ! in ! out button and use its pin
connector to direct output to Channels 1 and 2 only ?see rightB.
N. Display the -O :indow for the Oo+ track.
#. (dd 3ends from the Oo+ ?stereo source Channels 1.2B to both Huitar
tracks ?channels %.!B, as shown. Pan these sends at about #"J left
and right respectively, about D%Pd;, and Post F8 ?see belowB. This
ensures that the vocal track will be heard crisply and cleanly from the
center, whilst its reverb is directed Euite widely left and right.
3. Play the song, with the Oo+ track aster.Parent send disabled. (d=ust
the Aend levels of Oo+ to both Huitar Tracks so that the Oo+ can only
=ust be discerned in the very background.
Q. 'nable the aster.Parent send on the Oo+ and play again. Iou may need to tweak some reverb
parameters and.or send levels. The Oo+ should sound fuller and richer than before.
%". Aave the file.
9o% ry #is.
&emove the &everb F8 from the vocal track.
&emove the sends from the Voca+ Track to the Guiar Tracks.
Create a new track called Vo1 Reverb and insert a &everb F8
of your choice.
Create a send from your Vo1 track to this Vo1 Reverb track.
Create sends from the Vo1 Reverb track to both Guiar
tracks, Post F8.
Play the song, ad=usting Aend, Pan and Oolume levels to suit.
Disable the master.parent send of the &everb track D you
should notice a significant difference.
"?.! 3p+iing 5#anne+s
This e+ample will introduce you to a feature in &'(P'& that
possibly delivers you more mi+ing power than any other single
aspect- the ability to create and use multiple channels.
DoesnFt sound very interesting or e+citing does it/ )tFs not an
easy concept to understand at first, so, =ust for fun, weFll take
as simple an e+ample as we can to introduce the concept.
Iou have an acoustic guitar track recorded. Iou should by
now have a general idea at least about how to shape its sound with 'C, or fatten it with a little delay. ;ut in this
e+ample, weFre going to take it to another level- we can split
the recorded track by different freEuency bands into, say,
three different paired channels, and perhaps pan different
freEuencies differently, or add some trailing delay =ust to one
channel ?i.e., one selected freEuency rangeB.
:hy would you want to do this/ :ith this particular e+ample,
maybe you would, maybe you wouldnFt. ;ut being able to
create and use channels in this way opens up endless
creative mi+ing and editing possibilities. :eFll start with this
e+ample because itFs a fairly simple one to put into practise,
and it will help you to understand how itFs done. (fter that,
weFll look at a more comple+ case.
,nlock your inner &'(P'& with REAPER 4 Un+eas#ed.
!3N
"? E 0ore REAPER Rouing E1a'p+es
E1a'p+e
%. $pen the file A++ *#roug# *#e 9ig#.RPP and save it
as A++ *#roug# *#e 9ig# 5#anne+s.RPP
!. :e are ?for the purpose of this e+ampleB going to work
only with the track Gr 2ody. 0ue all other tracks
e+cept this. To do this, hold the A+ key and click on the
0ue button for this track.
1. :e now are going to create three tracks D letFs call them
Hhost Tracks D to mirror each of the three bands that we
are going to split our Gr 2ody track into. Create these
three tracks and label them Co%, 0ediu'; and )ig#.
Aee illustration on right.
2. Display the -O (indo% for the Gr 2ody track. Aet the
number of 5#anne+s ?near the topB to B, and create
sends to each of the three tracks that you have =ust
created.
P. Aend (udio from 5#anne+s "$! to "$! on the Co%
track, 5#anne+s 3$4 to "$! on the 0ediu' track, and
5#anne+s ?$B to "$! on the )ig# track ?see illustration
rightB.
N. Hetting complicated/ Then make sure that your Rouing
0ari1 is in view.
#. <ow open the F8 window for the Gr 2ody track and
insert the /3 CO3ER$32and3p+ier.
3. Aet the first freEuency fader to about !"" K9 and the
second to about !""" K9.
Q. Aolo the Co% track and play.
<otice you hear only the Mow
freEuencies.
%". Kold 5r+ A+ and click on the
Aolo button on the 0ediu'
track. <otice you hear only
the edium freEuencies.
%%. Kold 5r+ A+ and click on the
Aolo button on the Kigh
track. <otice you hear only the Kigh freEuencies.
%!. '+periment ad=usting the faders in the 1 ;and Aplitter and playing back. <otice how the sound changes.
Aet them back to their
defaults afterwards.
%1. <ow select the 0ediu'
track, open its F8 window
and add /3:Guiar$c#orus.
(d=ust the settings to suit.
%2. <ow unsolo any solo tracks,
unmute any muted tracks to
restore all tracks to your mi+.
IouFll probably want to fade
down the original Htr ;ody
track to about D N d; and the
;ou9ouki to about D %" d;
?or mute altogetherB.
For a spiral>bound hard copy of this ,ser Huide for about T1" go to CUCU.co'
!3#
Up and Running: A REAPER User Guide v 4.30
%P. ake any further ad=ustments you want to your De+ay 5#orus settings. (n e+ample ?but only an
e+ampleB is shown above.
%N. '+periment with panning the
three bands differently, to
create a fuller sound.
%#. Aave this file.
The plug>ins supplied with &'(P'&
include several which can be used
for channel manipulation, including
a four band splitter ?shown hereB
and a five band splitter.
"?.3 Fu++ and Fa Voca+s %i# ReaDe+ay
This ne+t e+ample shows how you can combine &'(P'&Fs
channel splitting capabilities with the &eaDelay plug>in to
create a simple effect for fattening up thin vocals D all on a
single track* The flow chart on the right illustrates how this
will be done. The signal flow shown has this effect-
)t creates a sidechain which is fed into the &eaDelay
plug>in to fatten the original sound and to fill it out.
)t uses &eaComp to apply some compression to the
main vocal.
The delayed signals are then mi+ed back in with the
original signal. Further compression is then applied.
if you wish, you could apply more F8 to any of-
The original dry recording.
The sidechained and delayed signal.
The final mi+ of the dry and sidechained ?delayedB
signals together.
<ote that the order of the plug>ins in the F8 chain is significant- if you change the order, you change the
outcome* This issue will be e+amined again more closely in later e+amples.
E1a'p+e
%. $pen the file A++ *#roug# *#e 9ig#.RPP and save it as A++
*#roug# *#e 9ig# READECA,.rpp.
!. Aolo the Vo1 track. For the purpose of this e+ample, we will be
working with the vocal track alone.
1. Display the -O window for this track and set the number of track
channels to 4.
2. $pen the F4 (indo% for this track. )f there are any plug>ins already
in the chain, remove them.
P. <ow insert ReaDe+ay into the F8 chain.
N. Click on the ! -n ! $ut button to display the connector matri+. Meave
the -npus at their default ?Channels % and !B, but ad=ust the
Oupus so that they are 5#anne+ 3 ?MeftB and 5#anne+ 4 ?&ightB, and only these two channels ?as
shown aboveB.
#. Click on the Add *ap button to add a second page.
3. Aet Page % to a Delay Mength ?timeB of about 1.P ms and musical length ".
Q. Aet Page % Pan to about P"J Meft. This shows on the fader as D".P. Aee the illustration below.
%". Aet Page ! to a Delay Mength ?timeB of about Nms or # ms and musical length ".
,nlock your inner &'(P'& with REAPER 4 Un+eas#ed.
!33
"? E 0ore REAPER Rouing E1a'p+es
%%. Aet Page ! Pan to about
P"J &ight. This shows on
the fader as ".P.
%!. ake sure that both pages
are Enab+ed and that
neither is soloed.
%1. Aet the (e level to about
> Q d; and the Dry to
about >! d;. ;ecause we
have not yet added a
channel mi+er you will not
yet hear the delay effect.
%2. )nsert Rea5o'p into the
F8 Chain. Meave the ain
)nputs and $utputs both at
their default settings, which
are Channel % ?MeftB and
Channel ! ?&ightB.
%P. Aet the Raio to about
B:". (d=ust the *#res#o+d
so that for louder passages
Oupu is reduced by
about N or # d;.
%N. :e can now =oin our channels back together again, to mi+ the delayed signal with the compressed signal.
)nsert the
/3:-4$0i1er7@137"13 into
the F8 chain ?after &eaCompB.
%#. Fade all but the first two
faders all the way downZ
ad=ust the other two faders as
you wish ?see rightB.
%3. (dd another instance of
Rea5o'p after the mi+er.
(d=ust settings to suit.
%Q. Play the file, ad=usting the
track volume faders to suit
your ears. Compare the vocal
sound with F8 alternately
enabled and bypassed. :ith
these F8 enabled, the vocal
should sit above the mi+ rather more easily.
9oe: )n this e+ample, the order in which the F8 are applied is significant. :ith the order that we have used,
the sidechained ?delayedB signals do not go thru the compressor, with the result that these signals retain more
of their original dynamics.
"?.4 REAPER 3end *ypes
'very send is defined as being one of three types > PosEFader FPosEPanG, PreE
Fader FPosEF4G, or PreEF4. The default type is PosEFader FPosEPanG, but
this can be changed in your preferences if you wish ?Track.Aends defaults pageB.
Different send types send the audio at different stages in the audio signal flow . For e+ample, the volume of a
send that is Post>Fader ?Post>PanB will be affected by changes made to the source track7s volume fader. ( send
that is Pre>Fader ?Post F8B will not. (n audio send that is Pre>F8 will not be affected by any F8 in the source
track7s F8 chain. For more complete information, consult the flow charts at the end of Chapter P.
For a spiral>bound hard copy of this ,ser Huide for about T1" go to CUCU.co'
!3Q
Up and Running: A REAPER User Guide v 4.30
"?.? 5#anne+ 3p+iing and Pic# 3#ifing
IouFve already seen how &eaPitch can
be used, for e+ample, to create vocal
harmonies from a lead vocal track. )n
this e+ample you will see how by
splitting our vocal track into several
channels you can create a whole vocal
ensemble, with different F8 and plug>
ins being applied to different harmony
parts.
This is especially useful, for e+ample, if
you want to compress your vocal
harmonies before lowering them, to
make them sit smoothly and subtly
behind the lead vocal.
The illustration ?rightB demonstrates
this concept.
)n summary, this is what happens-
The Oocal Track is assigned si+
channels.
Two instances of &eaPitch are
inserted, and the signal from
channels % and ! is fed to both of
these.
The output from the two &eaPitch
instances are directed via channels 1 and 2 and P and N respectively to two separate instances of
&eaComp.
)n each case, you will need to specify Channels 1 and 2 ?&eaComp %B and Channels P and N ?&eaComp !B
as the input source for your compressors. (u+iliary )nputs should be set to nothing, and the $utput
channels should be the same as the )nput Channels.
The output of the two compressors is sent to a single instance of
&ea'C, as is the original signal on Channels % and !. )n order to do
this, you should make )nput % for &ea'C Channels %, 1 and P ?see
illustration rightB, and )nput ! should be Channels !, 2 and N.
;y sending the three different audio streams directly into &ea'C we
cut out the need for a channel mi+er. Kowever, in doing this it
makes it more difficult to ad=ust the relative volume levels of the
three audio streams. )n this e+ample, you could use separate
instances of the SA utility Oolume plug>in in each chain to do this.
The three streams are =oined back together at &ea'C, from which
they are fed to the volume fader and then to the aster.
This method can be employed, for e+ample, when you wish to use more
than the %N channels that can be handled by any of the mi+er plug>ins.
Iou can in fact use up to N2 channels.
(gain, the order in which F8 are placed in the chain is important. $ne possible strategy is to insert them in
reverse order of their channels, i.e. highest channel numbers first. The critical factor, however, is to place those
F8 which both take their input from and direct their output to Channels %.! after any F8 whose output is
directed to sidechain channels ?such as 1.2 or P.NB.
*ip: )f you forget to create your reEuired track channels before loading your plug>ins into a track7s F8 chain,
then you can still add them 6on the fly6. To do this, =ust click on the small K button in the bottom left corner of
the Plug>in Pin Connector window > see above.
,nlock your inner &'(P'& with REAPER 4 Un+eas#ed.
!Q"
"? E 0ore REAPER Rouing E1a'p+es
"?.B Audio Duc&ing
The ne+t e+ample will show you how to use
&'(P'&Fs routing capabilities to create an
effect known as duc&ing. Put simply, this is a
term which describe what happens when a
compressor is set up to ensure that the
volume on one track is automatically lowered
whenever the volume on another track is
raised.
Iou might want to do this, for e+ample, when
working with a kick and a bass. )n this
e+ample, weFll use the ;ou9ouki, Huitar and
Oocal tracks in our sample pro=ect, =ust to
show you how itFs done. :e will use audio
ducking to ensure that the overall volume of
the instruments are automatically lowered
slightly whenever there is a signal on the
Oocal track. This helps lift the vocal track
slightly above the mi+. )n order to do this, we
use multi channel routing in con=unction with
the &eaComp compressor.
This diagram ?above rightB illustrates the
concept of how we use sidechaining to achieve our ducking effect. MetFs take it step by step.
E1a'p+e
%. $pen the pro=ect A++ *#roug# *#e 9ig#.RPP and save it as A++ *#roug# *#e 9ig# DU5I.RPP.
!. )f there are any tracks other than Gr
2ody, Gr 9ec&, Vo1 and 2ou=ou&i,
delete them, so that you are left with
=ust these four tracks. (d=ust the
volume and pan faders of these tracks
to get a reasonable mi+.
1. )f necessary, change track order so that
Oo+ is Track %, Htr ;ody Track !, Htr
<eck Track 1 and ;ou9ouki Track 2.
2. )n the Track Control Panel, select the
Vo1 track and press 5r+ * to insert a
new track after this. <ame this new
track -nsru'en 3ub'i1.
P. Click on the Fo+der icon to make this
track a folder. ake the ;ou9ouki track
the last track in the folder.
N. :e need to add two more channels to
the -nsru'en 3ub'i1 so that it can receive a sidechain signal from the Oo+. &ight click over the
Oolume fader for this track, then set the number of channels to four, as shown here.
#. :e now need to create a sidechain to enable the various instrument and -nsru'en 3ub'i1 track to
detect the signal level of the Vo1 track.
3. Drag and drop from the -O button on the Oo+ track to the -O button on the )nstrument submi+. This will
create a send and open the controls window for that send. (ccept the default send type Post Fader, Post
PanB and set the destination channels to 1.2 ?as shown aboveB.
Q. <e+t, display the F8 window for the )nstrument Aubmi+ Track. (dd the 5oc&os plug>in V3*: Rea5o'p
F5oc&osG.
For a spiral>bound hard copy of this ,ser Huide for about T1" go to CUCU.co'
!Q%
Up and Running: A REAPER User Guide v 4.30
%". <otice that this plug>in
includes an item called
Deecor inpu. This is
where we tell &'(P'& that we
want the Oo+ level, not the
;ou9ouki level to control when
the compressor kicks in. This
Detector input offers two
basic choices D 0ain -npu
and Au1i+iary -npu.
%%. :e need to ensure that ain
)nput is defined as the media
on the Aubmi+ track
?Channels % and !B, and
(u+iliary )nput is defined as
the stream coming from the Oo+ track on Channels 1 and 2.
%!. Click on the 4 -n ! Ou button and if they are not already set,
set the assignments as ain )nput M > &eceive from Channel %,
ain )nput & > &eceive from Channel !, (u+iliary )nput M D
&eceive from Channel 1, and (u+iliary )nput 2 D &eceive from
Channel 2. These are as shown on the right- most probably these
will be the default settings.
%1. <ow display the Deecor -npu drop down list and select
Au1i+iary -npu C K R ?rightB. This ensures that the
compression will be applied to the instrument mi+ in response to
changes in the volume ?strengthB of the incoming signal on
channels 1.2 from the vo+ track. :hen the volume of the vo+
e+ceeds the threshold setting, the instrument mi+ will be
compressed.
%2. <ow play the song. (d=ust the *#res#o+d ?first vertical
faderB downward, so that during Oocal passages the O,
meter peaks above the fader level.
%P. Alide the Raio fader right until you are satisfied with the
overall amount of reduction on the )nstruments. This will
probably be somewhere between 2-% and N-%. $bserve
the flashing red bar to the left of
the $utput O,. This indicates the
amount of reduction that is
occurring on the submi+ track. )n
the e+ample shown, this is D1.Q db.
%N. Aave the file.
Ahown are possible compressor settings
that might be appropriate in this case.
The trick is not to make the compression
too obvious, but to have it =ust sEuee9ing
the peaks of instrument mi+ down a little
to make room for the vocal.
*ip: ( Euick way to create a sidechain
from one track to another is to drag and
drop from that track7s )$ button directly
to the window of the plug>in on the
receiving track.
,nlock your inner &'(P'& with REAPER 4 Un+eas#ed.
!Q!
"? E 0ore REAPER Rouing E1a'p+es
"?.> Doub+e Duc&ing
This e+ample should only be attempted after you have completed the e+ample in the previous section Audio
Duc&ing. )t builds on the work you did there, to apply a further instance of sidechaining, this time to the
aster. :e will set up another instance of &eaComp, this time in the aster Track, to ensure that another layer
of gentle compression is applied to the entire mi+ during the vocal passages. The same audio stream is used to
apply ducking in two different ways D hence the term double ducking. (s with many of the other e+amples
included in this section, the main purpose of this e+ample is to help you to understand how to use &'(P'&Fs
routing capabilities. The e+ample itself is of secondary importance.
)n the previous e+ample, we used a send from the Oo+ track to Channels 1 and 2 on the )nstrument i+ track
and then used these as (u+iliary )nputs to gently compress the )nstrument i+. ;ecause the )nstrument i+ is
itself being routed to the aster, that Oo+ track send will automatically also be sent to the aster on Channels 1
and 2. :e can use this =ust to smooth out the mi+ a
little.
E1a'p+e
%. $pen the file A++ *#roug# *#e 9ig# DU5I.rpp
and save it as A++ *#roug# *#e 9ig# DOU2CE
DU5I.RPP.
!. )n either the TCP or the CP, select the 0aser
Track. &ight>click on the Vo+u'e fader for the
aster and ensure that the number of Channels is
set to four. Close this window.
1. Display the F4 (indo% for the aster Track and
insert Rea5o'p.
2. $pen the pin connector window. (s before, make sure that the (u+iliary )nput M is set to Channel 1 and
(u+iliary )nput & is set to Channel 2. These should already be the default settings.
P. Aet the Raio to around !."
to %.
N. Display the Deecor -npu
drop down list and select
Au1i+iary -npu C K R.
#. Play the song.
3. During the vocal passages,
ad=ust the left hand vertical
Threshold fader so that the
compression kicks in gently.
&aise the vertical (e fader
by about a decibel or two.
Q. ake sure that Ci'i Oupu
is selected. (n e+ample of
how your settings might look
is shown here.
%". ThatFs it* Iou can now save
your file.
These last couple of e+amples have introduced you to how you can use sidechaining for ducking. Iou can use
sidechaining in con=unction with a number of other &'(P'& plug>ins, including &eaHate, &ea8Comp, &eaComp
and &eaFir.
For a spiral>bound hard copy of this ,ser Huide for about T1" go to CUCU.co'
!Q1
Up and Running: A REAPER User Guide v 4.30
"?.@ Rea3a'p+o'aic and ReaDru's
This e+ample uses the Rea3a'p+o'aic plug>in provided with &'(P'& in con=unction with the ReaDru's
track template created by 6a'eser. Iou can download this template from the &'(P'& web site. To check the
current address for this, visit the &'(P'& Forum and check =amester7s signature, or do a search. (fter
downloading, it should be copied into your Track Templates folder. For 8P users, this is 5:HDocu'ens and
3eingsHUser 9a'eHApp+icaion DaaHREAPERH*rac&*e'p+aes
The template does get modified from time to time, so that the version that you download might not be e+actly
the same as the one used in the description that follows. This should not matter. (lso, in the e+ample, we will
using the 0-D- Edior for demonstration purposes, but if you have a keyboard, you can use that instead.
E1a'p+e
%. Create a new empty pro=ect file and save it as ReaDru's E1a'p+e.RPP
!. &ight click over the Track Panel (rea and from the menu choose -nser rac& fro' e'p+ae then your
ReaDru's template. <otice that a track will be inserted, with eight individual named instances of
Rea3a'p+o'aic?000 inserted in its F8 chain.
1. <otice that each instance of Rea3a'p+o'aic?000 is set up differently. From top to bottom, these are
@ick, Anare, Perc %, Perc !, Perc 1, Perc 2, KK Cl, KK $p. Aelect any item in that list and you will see the
)D) channel used for that item. Ahown here is the @ick, which uses channel % ?bottom right corner of
windowB. )n this illustration, an audio sample has also been inserted. That7s the ne+t step*
2. Display the edia '+plorer D 5r+ A+ 4 D and select a folder where your samples are stored. )n the
&eaDrums F8 window select the item @ick. From the edia '+plorer window, drag with your mouse the
reEuired sample file and drop it into the &eaAamp window, in the black area above the ;rowse button.
,nlock your inner &'(P'& with REAPER 4 Un+eas#ed.
!Q2
"? E 0ore REAPER Rouing E1a'p+es
N. <ow repeat this process in the other seven &eaAamp instances, one at a time, for each of the other seven
instruments, each time inserting a different appropriate sample.
#. ake sure the &eaDrums track is not record armed. Aave the file.
3. (long the timeline select the first %" seconds or so. :ith your &eaDrums track selected, choose the
-nser; 9e% 0-D- -e' command to insert a )D) item.
Q. Double click on this item to open the )D) 'ditor. From the menu choose Vie%; 9oe sy+e; *riang+e
and Vie%; 0ode; 9a'ed noes.
%". Compose a few notes, similar to the concept shown below. Don7t copy this pattern, make a simple
composition of your own.
%%. Close the )D) 'ditor and save your file.
%!. )f you wish, you can also use &'(P'&Fs channel routing to send different parts to different tracks, where
you can add F8, ad=ust panning, volume, etc. MetFs suppose we wish to apply some F8 to the kick and
the snare individually. &ight click over the Oolume fader for the &eaDrums track and set the number of
channels to four. :eFll start with =ust one or two.
%1. Press 5r+ * twice to add two more tracks.
%2. <ame the first of these tracks Iic&, the second 3nare.
%P. )n the ReaDru's track set the number of Channels to 2, and create a send to the new Iic& *rac&
?using channel 1B and the 3nare *rac& ?using channel 2B.
%N. $pen the F4 (indo% for the ReaDru's track.
%#. Aelect the first Rea3a'p+o'aic?000 instance, the Iic&. Aet both of its OAT $uts to Channel 1.
%3. Aelect the second Rea3a'p+o'aic?000 instance, the 3nare, and set both of its OAT $utputs to
Channel 2.
%Q. <ow play the music. <otice that the @ick and the Anare have been rerouted to their respective tracks.
$f course, you could now place any F8 that you wish in the F8 windows for those tracks.
!". Aave the file.
!%. )f you add more channels to the original &eaDrums track, you can now repeat this effect for any other of
your Drum parts.
9oe: )f you download the track template ReaDru's Rac& from the &'(P'& forum, you will find that in this
template all the individual tracks, along with their routing, have already been set up for you.
For a spiral>bound hard copy of this ,ser Huide for about T1" go to CUCU.co'
!QP
Up and Running: A REAPER User Guide v 4.30
"?.A 0u+i Oupu V3*i P+ugEins
Iou may well use these functions to set up multi output OATis only once or twice but itFs well worth taking the
time and trouble. This will give you a much better understanding of the inner workings of &'(P'& compared
with downloading a track template.
E1a'p+e ": Using Paired Audio *rac&s
%1. &ight click over the empty area of the Track Control Panel and from the menu choose -nser virua+
insru'en on ne% rac&:
%2. :hen the F8 browser window is shown, double>click on the reEuired instrument. This e+ample uses the
3>output version of Gri==+y ?2 stereo
channelsB. Iou could use any multi output
instrument that you wish.
%P. Iou will be asked to confirm whether you
want the appropriate number of tracks built
for the particular instrument that you have
chosen ?see rightB.
%N. Click on ,es.
%#. &'(P'& will now insert the instrument into
the F8 chain for the original track, name it
and arm it for recording. )t will also create all
the additional tracks for you.
%3.Iou now have a single )D) input track for the OATi together with four output audio tracks. <otice that in
this e+ample-
Channels %.! from Track % are directed to Track !, Channels 1.2 to Track 1, Channels P.N to Track 2
and Channels #.3 to Track P.
<o output is sent directly from Track % to the aster.
1. Iou7re now ready to load your instruments ?in this e+ample, select a drum kitB and to start playing.
E1a'p+e !: Using 3eparae 0-D- *rac&s
)f you want a separate )D) track for each OATi output channel, you should use this method. (gain, for the
sake of the e+ercise, we7ll use Hri99ly, but you would use the same method for any other multi>output synth.
%. Create a new track and name it. $pen the trackFs F8 window and add the reEuired OATi to the trackFs F8
chain.
,nlock your inner &'(P'& with REAPER 4 Un+eas#ed.
!QN
"? E 0ore REAPER Rouing E1a'p+es
!. From the F8 chain Opions menu choose the command 2ui+d "B c#anne+s of 0-D- rouing o #is
rac&.
1. Iou now have a separate )D) track
for each channel. <otice from the
routing that the )D) output of
each of these %N tracks is sent to
the track on which you originally
inserted the OATi.
Iou have a number of options for
assisting you with managing this set of
tracks. For e+ample, you can put the
)D) Tracks in one folder, name the
folder, color the tracks and hide them in
the i+er.
To enable keyboard input for the
individual )D) tracks-
ake sure that the OATi track is
not armed for recording.
Aelect all %N )D) tracks.
&ight>click the &ecord (rm button and turn )nput onitoring button on for all %N tracks.
For each track, set the )D) input channel, from % to %N.
"?."0 Para++e+ F4 Processing %i# #e 5#anne+ 0i1ers
Parallel F8 processing consists of splitting a
signal into separate chains and applying
different effects separately to these chains,
rather than one after another in a single chain.
'arlier in this chapter you were introduced to
this techniEue, for e+ample with the full fat
vocals e+ercise. This section is going to take this
idea further, both by allowing more channels
and by allowing the pan setting as well as
volume level for each channel to be controlled
individually.
Iou7ll be using the -4 $ 0i1er @10E"13 which
open up more possibilities for you to split and
route your audio thru different channels, then
mi+ them back at the end to produce some truly
creative sounds and effects. The main difference
between this mi+er and the one that you used
earlier is that this one works with individual mono channels. The e+ample that follows is designed to show you
how this mi+er can be set up and used. (fter working thru it, you should be capable of using it for your own
pro=ects.
E1a'p+e
)n this e+ample, we will send output from one instrumental track separately to a Distortion F8 and a &everb F8,
then mi+ the wet and dry signals back together, panning as reEuired D all within one single track and without
using any busses. To do this, weFll use the -4 0i1er @10 together with a couple of other plug>ins supplied with
&'(P'&. The diagram above illustrates conceptually what we are going to achieve-
:e will be running the signal in parallel to the two F8. ;y doing this, we ensure that each effect is processed
separately before being mi+ed. This is different from the normal F8 chain, which processes effects seEuentially.
For a spiral>bound hard copy of this ,ser Huide for about T1" go to CUCU.co'
!Q#
Up and Running: A REAPER User Guide v 4.30
%. $pen the file A++ *#roug# *#e 9ig#.RPP and save it as A++ *#roug# *#e 9ig# -4 0-4.rpp
!. For the purpose of this e+ample, we are going to work on only the 2ou=ou&i track. Aolo this track.
1. $pen the -O window for
the 2ou=ou&i track. Aet
the number of track
channels to B then close
this window.
2. $pen the F8 window for
this track. )f any F8 are
already there, remove
them.
P. )nsert the F8 /3: Guiar
Disorion. To start with,
make the various control
settings similar to that
shown here ?but see note
below*B.
9oe: )n this case, at step
P ?aboveB you should ad=ust the parameter controls for the plug>in before you open and use the pin
connector. This is because you will not be able to hear or monitor any output sent to channels 1 and 2
until later, when you add the channel mi+er to the F8 chain.
N. ake sure that input is from
Channels % and ! only and output is
to Channels 1 and 2 only, as shown
above.
#. <ow add ReaVerbae to the F8
Chain for the ;ou9ouki.
3. Aelect a preset of your choice,
ad=ust wet.dry levels as you wish,
then set the $utput to Channels P.N
as shown right.
Q. <ow insert the /3:
-4$0i1er7@10E"13 at the end of
the ;ou9ouki track7s F8 chain.
%". Play the song and e+periment with
the volume levels and pan settings
for your different channels.
'+periment with changes also to
the F8 settings. $ne suggested
possible outcome is shown below.
%%. ,nsolo the ;ou9ouki track. Mower the track fader to blend it back into the mi+. Aave the file when
finished.
$f course, this is only a simple e+ample. Iou could in effect have up to four separate F8 chains running in
parallel within this track. (nd itFs very easy then to move an F8 from one chain to another, =ust by changing its
output channels.
The -4 series of Sesusonic plug>ins have been developed by Philip A. Considine. ( big thank you to Philip for his
help in developing this e+ample.
,nlock your inner &'(P'& with REAPER 4 Un+eas#ed.
!Q3
"? E 0ore REAPER Rouing E1a'p+es
"?."" 0ore Para++e+ F4 Processing
The e+ample you have =ust considered demonstrates Parallel F8 processing at its simplest. ;y e+perimenting
with this feature, you can really contour your sounds e+actly as you need to. Iou could for e+ample, add more
plug>ins to your chains, and.or use more than N channels. (ll three streams then get mi+ed back together using
the Channel i+er Plug>in.
Channels % and !- Dry D the original signal, unprocessed.
Channels 1 and 2- Distortion then Compression.
Channels P and N- 'C then &everb.
"?."! O#er 5#anne+ Rouing P+ugEins FOvervie%G
The list of Sesusonic and Cockos plug>ins for &'(P'& is an impressive one, and one that is still steadily growing.
The following table provides an overview of some of the other channel routing plug>ins that are currently
available. Iou should always check the web sites and the forums for the latest information. This section
introduces you to some other plug>ins ?not used in these e+amplesB that are specifically designed for use in a
multi>channel routing environment.
The information below comes from te+t files supplied with these plug>ins by their author, Philip A. Considine.
$bviously, these plug>ins should only be used on tracks which have more than one defined pair of channels.
P+ugEin Descripion
-4 3%ic#er This is a channel switching utility. The $utput Aource parameter is
used to select which one of up to four paired inputs channel is to be
monitored. ,seful for (.; comparisons.
-4 3%ic#er ! This is a variation of the Awitcher switching utility. The $utput Aource
parameter is used to select which one of up to four paired inputs
channel is to be monitored, and the Mevel faders allow you to ad=ust
the gain independently for each pair. ,seful for (.; comparisons.
For a spiral>bound hard copy of this ,ser Huide for about T1" go to CUCU.co'
Up and Running: A REAPER User Guide v 4.30
P+ugEin Descripion
-4 3%ic#0i1 This crossfade utility allows you to feed up to four input pairs to two
busses then mi+ those busses to output channels %V!.
The destination for each of the four paired inputs can be set to $ff, (,
;, or (V;.
-4 P#aseAd6usingRouer Takes the signal from an input channel pair and modifies the phase
according to the selected mode. The modified signal is then output on
the selected output channels. $nly the selected output channels will
be modified so, for e+ample, a signal received from inputs %V! and
output on 1V2 will still be present in its original form at outputs %V!.
The )nput parameter is used to select which paired channels are used
for the input.
The Phase ode can be set to <o Change, )nvert Meft Channel $nly,
)nvert &ight Channel $nly or )nvert ;oth Channels.
The output parameter selects the output channels.
"?."3 REAPERNs Rouing -nerface
)f you are using multiple track channels, sends
and receives ?as do many of the e+amples in this
sectionB, then you should consider keeping the
&outing atri+ in view. Iou can use your routing
matri+ to make ad=ustments to any of your sends
and receives, or to specify the number of channels
reEuired for any track. Aome e+amples are
summarised below.
&ight click over any track name ?as shown above
rightB to display the TrackFs &outing :indow and
change the number of Track Channels, or to
ad=ust the parameters of any Aend or &eceive
associated with that track.
&ight click over the Aend.&eceive signal at any
intersection on the &outing atri+ to ad=ust any
of the parameters for that Aend or &eceive ?as
shown below rightB.
Click over any vacant intersection on the &outing
atri+ to create a Aend.&eceive at that point.
&emember, of course, that you can also create,
remove and manage sends and receives in the
TCP and the CP. )n either case, you can click
on any trackFs -O button to display that trackFs
&outing :indow, or right>click over the -O
button and use the flyout menu to easily add a
Aend or &eceive.
<otice also that the three different types of send are represented in the &outing atri+ by three
different symbols, as shown left. (s shown, from top to bottom these are Pre Fader FPos F4G, Pos
Fader FPos PanG, and Pre F4. )n each case, the height of the large thick bar indicates the send
volume level. The flow charts in Chapter P will help you to understand the differences between these.
,nlock your inner &'(P'& with REAPER 4 Un+eas#ed.
1""
"? E 0ore REAPER Rouing E1a'p+es
"?."4 0u+ic#anne+ *rac& VU 0eers
:hen a track consists of more than ! channels, you can choose whether to have
all channels or only channels % and ! displayed in the track7s O, meter ?track
panel and mi+er panelB. &ight>click over the track7s O, meter then choose the
command *rac& VU 'eer to access the toggle command 3#o% fu++
'u+ic#anne+ 'eering Fno 6us c#anne+s "K!G.
)n the e+ample shown here, this option has been disabled for the first of the
tracks shown and enabled for the second.
This action is also available from &'(P'&7s main menu, using the *rac&,
0u+ic#anne+ *rac& 0eering command.
"?."? 3urround Panning %i# Rea3urround
Aurround sound production is a comple+ topic. )t would be beyond the scope of this ,ser Huide to attempt to
cover the principles, theory and practical issues that it involves. :hole books have been written on the sub=ect-
you can also consult various web resources, such as 4The &ecording (cademy7s Producers and 'ngineers :ing
&ecommendations for Aurround Aound Production5 ?available as free PDF downloadB.
&'(P'&7s surround sound production capabilities can be found in three main areas-
For a spiral>bound hard copy of this ,ser Huide for about T1" go to CUCU.co'
1"%
Up and Running: A REAPER User Guide v 4.30
%. The ability to record in multichannel format. The method for doing this is e+plained in Chapter 1.
!. &'(P'&7s channel routing capabilities.
1. The &eaAurround surround panner.
Thus, the &'(P'&>specific issues that you need to be aware of for surround sound
production are-
Recording
&ecord each track using the settings most suitable for that track. For e+ample, for a lead
vocal you might use a two channel track with a single mono input ?one micB. For a piano,
you might record in stereo with two mics. For ambient sounds you might prefer a four
channel track with four mic inputs.
Rouing
&'(P'& offers you various routing options. For e+ample,
you can insert &eaAurround into each track individually, with
each track directly routed to the aster. (nother option is to
create sends from all tracks to a single Aurround i+ing ;us
and use a single instance of &eaAurround there, disabling
direct sends from individual tracks to the aster. The former
method gives you greater fle+ibility and more control.
Iou will also need to set up the necessary routing for your
aster outputs to ensure the correct signal flow from your
aster to your surround speakers. ( possible e+ample of
this for P.% surround sound is shown here ?rightB.
Rea3urround
&eaAurround, like any other plug>in, can be inserted into a
track7s F8 chain from the F8 ;rowser. Kere we are assuming
that you are opting for the method of inserting
&eaAurround into every track. <ote that-
Iou should place &eaAurround in the track7s F8 chain.
$ften you will want this to be at the end of the chain.
Kowever, this might not be the case if, for e+ample,
you are using a multi>channel delay effect, which most
likely you will want to be after &eaAurround.
(fter inserting &eaAurround, select one of the options
from the setup drop down list ?above leftB. Aelect the
same option for all tracks. )nput levels and positions
can be set and locked.
:hen you select a setup, the correct number of output
channels are automatically added to the track. )n the
e+ample here, P.% surround is selected, so the track is allocated si+ channels.
)n the e+ample shown below ?ne+t pageB, a track with two channels and a mono media item ?Oo+ i+B
displays two channel inputs, each with its own fader?which can be set to Hain or MF'B as well as solo and
mute controls. Double>click on any input to rename it.
;ecause P.% surround has been selected, there are si+
channel outputs. <otice that these can be soloed
and.or muted in any combination. 'ach also has its
own fader- these can be set to Hain or )nfluence.
,se the pin connectors on other track F8 to direct the
outputs of those F8 to the various channels, as
reEuired. &efer back thru this chapter for numerous
e+amples of selecting F8 pin connectors.
,nlock your inner &'(P'& with REAPER 4 Un+eas#ed.
1"!
"? E 0ore REAPER Rouing E1a'p+es
Iou should also insert &eaAurround at the end of the aster F8 chain.
Channel inputs can be positioned by clicking and dragging them across the display.
)n addition, there are two further sets of controls in the &eaAurround window.
The three Edi drop down lists and their accompanying rotaries can be used as
controls with any three of the available items shown ?rightB. These include
Meft.&ight, ;ack.Front, Mow.Kigh, ;ack Meft.Front &ight, Front Meft. ;ack &ight,
'+pand.Contract, &otate, MF' Aend, Diffusion Mevel and Diffusion ;ias. There is
also an option to Coc& inpu c#anne+ posiions and +eve+s.
The three hori9ontal 3pace si=e faders can be used to ad=ust the three dimensions
of the surround environment, width, depth and height, with the fourth fader acting
as a 9oom control.
The various -npus and Oupus controls can be used to mute, solo and or ad=ust
the levels for Hain or Mow FreEuency 'ffects ?inputsB or Hain or )nfluence ?$utputsB.
)n the e+ample
shown here, the
Aurround Panner
has been inserted
into a 4normal5
two channel track
with a mono
recorded media
item.
The Aurround
Panner therefore
finds D and
displays D only
two inputs this
time.
;ecause P.%
surround has been
selected as the
surround mode,
the input from the
two channels can
be directed to the
si+ channels
shown.
Aee also Chapter
%3, &endering in
Aurround Format.
"?."B Rouing o$fro' O#er App+icaions %i# Re(ire
(ll of the e+amples that we have looked at up to now have involved routing audio or )D) data within &'(P'&.
:e7re now going to take a look at how your music can also be routed to and from other applications.
,sers of &e:ire will be pleased to know that &'(P'& supports &e:ire ?!.NB. &e:ire is a technology =ointly
developed by Propellerhead Aoftware and Ateinberg to allow applications to share audio, )D) and
synchroni9ation data. (udio and )D) data are transferred between the two applications in real>time, allowing
you to use the features in each application as if they were one.
&e:ire functionality is automatically installed along with &'(P'& on the $A 8. :indows users need to make
sure when installing &'(P'& that they have &e:ire selected and enabled on the 5#oose co'ponens page of
&'(P'&7s )nstall wi9ard under Addiiona+ funciona+iy.
For a spiral>bound hard copy of this ,ser Huide for about T1" go to CUCU.co'
1"1
Up and Running: A REAPER User Guide v 4.30
)n a &e:ire session, the first application acts as the host, and the second application acts as the slave. The
slave receives and sends signals via the host application. &'(P'& can be used as either host or slave.
For more comprehensive general information and documentation about &e:ire, visit
#p:$$%%%.prope++er#eads.se$ec#no+ogies$re%ire$
The &e:ire system uses mi+ers, panels, and devices. i+ers are the host applications which typically do the
seEuencing at one end and the final mi+down at the other end. ( device is a dynamic link library that only
generates sound but has no user interface of its own. ( panel is a graphical interface for setting the parameters
of one device. For e+ample, you might use &'(P'& as your mi+er and Propellerhead &eason as your synthesi9er.
)n this case &eason would provide device and panel to &'(P'&, which could then send midi commands, sync
timing and mi+ &eason7s output into its own effects chains.
&e:ire can be used with any track?sB
within a &'(P'& pro=ect. Display the
track7s F8 chain and select &e:ire from
the list of plug>in categories ?left
columnB. This will display ?in the right
columnB a list of all &e:ire enabled
applications that have been installed on
your computer. Aelect the application
?4slave5B that you wish to use D for
e+ample, this might be &e:ire (bleton
Mive, &ewire &eason or ?as in the
e+ample shown hereB &e:ire FMAtudio.
)n a &e:ire session, the first
application acts as the host and the
second application as the slave. The
slave receives and sends signals via the
host application.
Aelecting your &e:ire enabled
application will cause the application to
be opened. Iou can use &e:ire to send
)D) data to the slave application ?as
shown in the e+ample aboveB, to route
audio from the slave application into
&'(P'&, or to route )D) data from the slave application into &'(P'&.
;y default, the tempo for both applications is set by the &e:ire host. Kowever, there is an option in &'(P'&7s
&e:ire window to allow the slave application to set the tempo.
9oe: &'(P'& can be opened in slave mode from the :indows Atart, (ll Programs menu, or by first opening
the host application and by selecting &'(P'& as the slave application there. Iou can also ?in both $A8 and
:indowsB &e:ire &'(P'& to itself by choosing &ewire &'(P'& from the (dd F8 window.
Further information about using &e:ire with &'(P'& can be found in the &'(P'& :iki at 7
%i&i.coc&os.co'$%i&i$inde1.p#p$Re(ire
"?."> -nroducing ReaRoue
&ea&oute is a feature uniEue to &'(P'& that offers you other ways of sharing data ?audio and )D)B in real
time with other applications. &ea&oute is covered in detail in its own chapter, Chapter !%.
,nlock your inner &'(P'& with REAPER 4 Un+eas#ed.
1"2
"B E Auo'aion %i# Enve+opes
"B Auo'aion %i# Enve+opes
"B." Undersanding Auo'aion
(utomation is used to ensure that when your tracks are played, recorded changes in such things as volume
level or panning can be recalled with the music in real time. (t its simplest, for e+ample, automation can lift the
volume of a lead instrument during a particular break or passage, or add a little presence or warmth to the odd
phrase here or there on a vocal track, to make it stand out in the mi+ a touch more.
(n e+ample of a simple envelope ?for OolumeB is shown here. The envelope is in this case displayed below the
media item. )n the TCP you can see
an envelope panel with its own
envelope controls, =ust below the
track controls. :hen the track is
played, the volume of the track will
rise and fall, following the shape of
the envelope.
)n this second e+ample ?belowB the
same envelope is displayed this
time not in its own lane but on top
of the media item. ;oth methods
have their advantages and
disadvantages. The first makes it
easier to work with the envelope,
but uses more screen real estate. The second takes up less space, but makes tasks such as editing that little bit
trickier. :hether your envelopes are initially created in separate lanes or over the media item will depend on
your 'diting ;ehavior 'nvelopes Preference Aettings.
&'(P'& features two main types of automation D one method uses envelopes alone, whilst the other uses a
rather more comple+ ?and powerfulB techniEue known as parameter modulation. This chapter will deal with
creating and using envelopes. Parameter modulation will be covered in Chapter %#.
"B.! Auo'aion Enve+ope 0e#ods
&'(P'&7s various automation modes essentially make available to you two main ways of using envelopes for
automating your pro=ects. These are writing automation and manually creating envelopes.
(riing Auo'aion: :hen writing automation, you instruct &'(P'& to remember your actions D such
as fading a volume control up and down D as
your pro=ect is played. These actions are used to
create an envelope which is then reproduced
when you play back or mi+ down the track.
There are three different methods that you can
use to write such envelopes D write, touch and
latch. :eFll get round to e+plaining the
differences shortly.
0anua++y 5reaing Enve+opes: (s an alternative to using your faders to create envelopes, you can
shape them manually. This gives you a very fine degree of control over your pro=ect. Iou can draw your
envelope curves freehand, add points to them at will, and use your mouse to manually move these points
up or down. 'nvelopes created in this way will behave in e+actly the same way as if actual fader
movements had been recorded. Trim.&ead mode is used when you are creating or editing envelopes in
this way. )f you wish, you can write envelopes in, say, latch mode then edit them in Trim.&ead mode.
:hichever mode is currently selected is displayed on a track7s envelope button. :e7ll e+plore the different
automation modes in detail in the sections that follow. ;oth have their advantages and you can use any
combination of modes on different tracks in your pro=ect. :ith both recorded and manual envelope automation,
it is perfectly possible ?and Euite easyB to edit the automation instructions afterwards, or to remove them
altogether if thatFs what you want to do.
For a spiral>bound hard copy of this ,ser Huide for about T1" go to CUCU.co'
1"P
Up and Running: A REAPER User Guide v 4.30
"B.3 *#e *rac& Enve+opes (indo%
(ny trackFs envelopes can be managed from the
Enve+opes (indo% for that track. This is opened by
clicking on the trackFs Enve+ope button in either the
TCP or CP. Iou can use this window, for e+ample to-
Aet the Auo'aion 'ode for the track.
Create an envelope ?e.g. for Oolume, Pan or
ute for a track or sendB.
To show or hide an envelope from view.
To (rm an envelope or Disarm it.
)n addition, this envelopes window includes buttons
that can be used for such global options as showing or
hiding all envelopes on that track. These issues will be
e+plained and e+plored in the pages that follow.
The )ig#+ig# bo+ can be used to help you find what
you are looking for more easily. For e+ample, type
volume in the highlight bo+ and all items whose name includes volume will be highlighted.
<otice also that any plug>ins that have been placed in the trackFs F8 chain will also be listed in this window. )n
this e+ample, we have &eaComp. ;y clicking on the small K symbols ne+t to the plug>inFs name you can open
up a list of plug>in parameters for which you can also create envelopes. :eFll see some e+amples of this soon.
Checking the option to 3#o% +as ouc#ed F4 para'eers on+y can help prevent screen clutter.
"B.4 Avai+ab+e *rac& and 3end Enve+opes
The following are the automation envelopes that by default are available for all tracks and sends. 'nvelopes for
plug>ins and F8 will be discussed later in this chapter.
Enve+ope Descripion
Vo+u'e (d=usts the volume of the TrackFs $utput, after, for e+ample, any item or track F8
have been applied. This sets the level of the signal that is sent to the aster Track.
Pan oves the balance pan control more towards the left, right, or dead center- the
signal that is sent post F8 from the track to the aster Track.
(id# oves the width control more towards the left, right, or dead center- the signal that
is sent post F8 from the track to the aster Track.
Vo+u'e FPre F4G (d=usts the volume of the track signal that is fed to the trackFs F8 chain. This is
generally eEuivalent to the Hain control that you can find on some desks and mi+ers.
Pan FPre F4G Aimilar to Pan control but before track F8 or track faders are applied.
(id# FPre F4G Aimilar to :idth control but before track F8 or track faders are applied.
0ue This envelope has effectively only two states D $n and $ff. )t is used to mute
passages of a track.
3end Vo+u'e (d=usts the volume of the track signal that is sent to the destination track. '+actly
how this is applied will in part be determined by whether the Aend itself is defined as
Post Fader ?Post PanB, Post F8 or Pre F8.
3end Pan (d=usts the panning of the track signal that is sent to the destination track. '+actly
how this is applied will in part be determined by whether the Aend itself is defined as
Post Fader ?Post PanB, Post F8 or Pre F8.
3end 0ue This envelope has effectively only two states D $n and $ff. )t is used to mute
passages on a send.
,nlock your inner &'(P'& with REAPER 4 Un+eas#ed.
1"N
"B E Auo'aion %i# Enve+opes
"B.? (riing Auo'aion
To create automation envelopes using the (rie feature,
use this method-
)n the CP or TCP, click on the Enve+opes button
?shown rightB to open the envelopes window for that
track. <otice that the envelope button displays the
currently selected automation mode for that track. )n
the e+ample shown, this is Trim.
Aelect the item you wish to automate, and make sure
to also select the options Visib+e and Ar'.
Aet (utomation mode to (rie.
Close the 'nvelopes window.
Position the 'dit Cursor where you wish to start.
Play the song. (s you do so, ad=ust the on screen
control which controls the parameter that you are
automating. Atop play when finished.
&ight click over the 'nvelope button for that track and
select *ri'$Read or Read.
Play the song. Misten and look* )f you selected Read
mode, the faders will move up and down as the
automation is applied.
<ote that if you prefer, instead of opening the envelopes
window, you can right>click on the track7s envelope button
and make your choices from the conte+t menu ?see rightB.
*ip: ,sing Vo+u'e and Pan envelopes on tracks is such a
common activity that the shortcut keys V and P are by
default assigned to toggle the display of these two
envelopes.
Auo'aion (rie E1a'p+e
%. $pen your file A++ *#roug# *#e 9ig#.RPP. Aave it as A++ *#roug# *#e 9ig# AU*O.RPP. :e are
going to add an automation envelope to the ;ou9ouki track to fade this track up a little in the passage
between the first and second verses of this song.
!. ,se your mouse to increase the height of the 2ou=ou&i track. This isnFt absolutely necessary, but makes
it easier to see what you are doing.
For a spiral>bound hard copy of this ,ser Huide for about T1" go to CUCU.co'
1"#
Up and Running: A REAPER User Guide v 4.30
1. )nsert the /3- Ui+iy$Ci'ier plug>in to the master track and set its threshold to Q!.0. This is a
precaution against clipping. Position the play cursor =ust before the end of the first vocal passage at about
the 2" second mark.
2. <ow click on the Enve+opes$Auo'aion button for the 2ou=ou&i track. Aelect Vo+u'e and make it
both Visib+e and Ar'ed. Aelect the automation mode (rie for this track ?see aboveB.
P. Close the 'nvelopes window. <otice that the Oolume fader for this track is now colored red and a Oolume
envelope has been created. The 'nvelope button now reads (rie.
N. Play the song from about the 23 sec mark for about %P seconds.
#. (s the instrumental break starts, use your mouse to raise the track fader for the ;ou9ouki volume ?not
the envelope volume faderB by about a three decibels. Kold it there, then at the end of the instrumental
break lower the fader to its original position. Atop play.
3. &ight click over the 'nvelope button for the ;ou9ouki track and choose Auo'aion 0ode: Read from
the conte+t menu. Room closely into the part of the song that goes from about 2P secs to about NP secs.
Q. The fader area
for the Oolume
control from this
track will now be
green, and your
automation
envelope should
be clearly visible
?see rightB.
%". Play the song. The volume fader for your bou9ouki will automatically move up and then down in
accordance with the movements that you recorded. Aave this file.
9oe: Iou do not need to select (utomation &ead mode in order for the automation to take effect. Trim.&ead
for e+ample mode will also do this, but without moving the faders. That7s because during Trim.&ead mode you
might wish to make manual ad=ustments yourself, using the faders. IouFll find a more detailed e+planation of
the various automation modes later in this chapter.
0odifying #e Enve+ope
)tFs very likely that you wonFt get the e+act settings for your automated faders %""J correct first time. To fi+
this, either use (utomation *ouc# mode to write changes to your envelope, or edit the envelope by hand.
"B.B Enve+ope Poins Opions
&ight click on the envelope button on the main toolbar for a number of options that will help determine
envelope behavior. These are also available on the Opions menu ?Enve+ope poins commandB.
The option to 0ove enve+ope poins %i# 'edia
ie's should be enabled if you wish an envelope to
follow its media item when that item is moved.
;e careful how you use Enve+ope poin se+ecion
fo++o%s i'e se+ecion. This enables you to move all
points within a time selection by clicking and dragging
on any one of them. )f you want to move only one
point ?or a selection of pointsB within a time selection,
make sure that this option is disabled.
Edge poins can be used to make it visually easier for you when you are moving a group or selection of
envelope points.
The option to Reduce enve+ope poin daa %#en recording or dra%ing auo'aion should be enabled if
you find that &'(P'& is creating more points than you want when, for e+ample, you write automation data,
using either your mouse or a control surface.
,nlock your inner &'(P'& with REAPER 4 Un+eas#ed.
1"3
"B E Auo'aion %i# Enve+opes
*o reduce #e nu'ber of poins on an e1ising enve+ope #a #as a+ready been recorded:
%. Aelect ?click onB the envelope.
!. Define the reEuired time selection. (ll envelope points in
that selection will be selected.
1. &ight>click over the envelope.
2. From the menu, choose Reduce 9u'ber of Poins.
P. Aelect ?probablyB Poins in i'e se+ecion on+y or
?possiblyB A++ Poins.
N. (d=ust the fader until the number of points shown looks
about right. (n e+ample is shown on the right.
#. Click on OI.
"B.> (riing 0ue Auo'aion
$ne rather special way of using automation is in
con=unction with a trackFs 0ue button to automatically
mute unwanted passages of a track. The procedure for
doing this is outlined below-
Click on the trackFs Enve+opes$Auo'aion
button to display the envelopes window.
Aelect the 0ue envelope and set the mode to (rie. Then close the 'nvelopes window.
The 'nvelopes.(utomation button will read (rie and the armed mute button will be highlighted in red.
<otice ?aboveB how this is displayed when set to this mode.
<ow play the track. (s you do so, click on the trackFs ute button at the start and end of any passages
that you reEuire to be muted.
:hen finished, stop the playback. (utomation mode for this track should automatically change to
Trim.&ead ?unless this default setting has been changed in your 'diting ;ehavior, (utomation
preferencesB.
)n the e+ample shown below, a vocal track is muted when it is not intended to be heard. Read mode has been
selected.
:hen the
track is
played
back, the
color of the
ute button
changes for
the duration of the muted passages.
"B.@ Auo'aion 0odes
(utomation mode can be set as already shown from inside the 'nvelopes.(utomation window or by right>
clicking on the track envelopes.automation button. )n fact, there are a number of ways that this can be done-
Aelect the reEuired mode from the 'nvelopes window.
&ight>click on the 'nvelopes.(utomation button and select the reEuired mode from the conte+t menu.
)n the TCP, right click over any automation lane and select the reEuired mode from the conte+t menu.
From the main menu, choose *rac&; 3e rac& auo'aion 'ode ?or right>click over the track
number and select this from the conte+t menuB.
The following table summari9es the five available automation modes.
For a spiral>bound hard copy of this ,ser Huide for about T1" go to CUCU.co'
1"Q
Up and Running: A REAPER User Guide v 4.30
Auo'aion 0ode Descripion
*ri'$Read '+isting envelopes are applied, but on>screen controls do not move. Trim.&ead mode
might seem strange at first, but it does bring you a useful benefit. Iou can use a
trackFs controls for overall changes.
)n Trim.&ead mode fader movements are not recorded. For e+ample, ad=usting a trackFs
Oolume fader in this mode will raise or lower the volume for the whole track relative to
the envelope.
Read (pplies envelopes and moves controls for armed items, but does not write or remember
any changes that you make to them.
Cac# :rites and remembers any changes that you make to settings, and creates new points
on e+isting track envelopes. Changes commence when you first ad=ust a setting, and
continue to be remembered until playback stops.
*ouc# This is similar to Match, but stops making changes to envelope points when you stop
ad=usting them. )f using a )D) controller, however, you may find that Touch mode
functions in the same way as Match mode.
(rie :rites and remembers current settings as edit points, along with any changes that you
make to settings for armed items during playback. )n this mode, previously written
envelopes for armed items will be over written. &'(P'&7s (utomation preferences
include an option to automatically switch to another mode immediately after recording
automation in :rite mode. ;y default, it will switch to Trim.&ead.
<ote that when you are in Match, Touch or :rite mode, an envelope can also be armed by clicking on the Ar'
Record button in its automation lane ?where one e+istsB. &emember also after using :rite, Match or Touch
mode to change to &ead or Trim.&ead mode, to prevent further automation from being accidentally recorded.
"B.A G+oba+ Auo'aion Override
The Hlobal (utomation $verride button on the far left
of the transport bar can be used to set certain options
for your envelopes globally. &ight click on this button
to display the menu which can be used for two main
purposes. These are-
To toggle bypass on.off for all envelopes.
To select a single automation mode ?such as
Trim.&ead or &eadB for all tracks.
Toggle display of all active envelopes.
( global option can be removed by the 9o g+oba+
override command. 'ach track will then be returned
individually to its former state, with its previous individual
automation mode and bypass settings restored.
"B."0 *#e Enve+ope Pane+ 5onro+s
The envelope panel7s hori9ontal fader is used to write
automation ?write, latch or touch modesB, show
automation changes ?read modeB or ad=ust the parameter
value for the entire track or selected envelope segment
?trim.read modeB. :hen a track has other envelopes that
are not displayed in lanes, you can click on the envelope name ?in the e+ample shown this is OolumeB and
choose from the list a different envelope to display in its place.
$ther standard controls are the 2ypass toggle button and ne+t to that the )ide$5+ear button which can be
used to either hide an envelope or clear it altogether.
For F8 parameter envelopes there may also be some additional controls, for e+ample to enable parameter
modulation or learn mode for that parameter ?see later in this chapter and Chapter %#B.
,nlock your inner &'(P'& with REAPER 4 Un+eas#ed.
1%"
"B E Auo'aion %i# Enve+opes
"B."" 0anua++y Ad6using Enve+opes
(s an alternative to writing automation to define and shape your envelopes, you can use your mouse directly
within the envelope lane. This is especially useful, for e+ample, when you can see from observing the waveform
that there is a peak that needs ad=usting. (mongst the actions that you will commonly use for this are-
3#if 5+ic& for adding points to an envelope.
5r+ 5+ic& Drag for freehand drawing of envelope points and curves.
5+ic& Drag for moving envelope segments freely up or down or envelope points in any direction.
The first of these actions is e+ecuted by holding 3#if while clicking on the envelope, the third by simply
clicking. These can be swapped in your ouse odifier ?'nvelope segmentB preferences if you wish. )n this
e+ample, we will assume that 5+ic& Drag is used to ad=ust segments, and 3#if 5+ic& to add points.
)n the e+ample that follows, you will use the mouse to raise the volume of your ;ou9ouki volume envelope a
little for the duration of the short instrumental break that occurs between the second and third verses. Iou will
then draw an automation curve over part of the vocal track. This e+ample assumes that the default mouse
editing behavior settings are as shown above.
E1a'p+e
%. Kover your mouse over the envelope, =ust before the start of
the second instrumental break. This will be at or near % min
1N seconds. The mouse will change to a vertical double>
headed black arrow.
!. Kold 3#if while you click the mouse on the envelope to
create a point.
1. &epeat this three times as shown ?rightB, so that you have two
points =ust before the instrumental break and two points =ust
after it.
2. <ow hover the mouse anywhere between the second and third
point. Click and hold down the mouse, then drag upwards to
raise the volume of this envelope a little, as shown in the
second illustration.
P. Aave this file.
N. Display the track7s 'nvelope :indow and make sure that
automation mode for this track is set to Read and that the
Vo+u'e envelope is selected and set to Visib+e and Ar'.
#. Play back the song.
3. <otice that the ;ou9ouki volume will now be faded up for both instrumental passages in this song and
down after them.
Q. <ow select the Vo1 track and press V
to display the Oolume envelope for
this track. Room to the passage from
about % min " sec to % min %Q secs.
:e are going to make this passage a
little louder.
%". Kover the mouse =ust above the
envelope at %-"". Kold down the 5r+
key. The mouse cursor will change to a pencil. Atill holding 5r+ drag the mouse along to about the %-%Q
mark ?see above rightB then release the mouse. The volume envelope will have been drawn by this
action.
%%. &emember that any e+cessive points that have been inserted by this action can be removed ?as in the
earlier e+erciseB using the Reduce nu'ber of poins command.
%!. Aave the file.
For a spiral>bound hard copy of this ,ser Huide for about T1" go to CUCU.co'
1%%
Up and Running: A REAPER User Guide v 4.30
"B."! Using #e 0ouse %i# Enve+opes
The above e+ercise has introduced you to some e+amples, but there are many other techniEues and mouse
tricks that can be used for manipulating and managing envelopes and their nodes. This table is a summary of
the most important. For a fully comprehensive list, consult the ouse odifiers page of your Preferences.
-n order o do #is ... :.you need o do #is
3e+ec a++ poins on enve+ope inside i'e
se+ecion.
5+ic& and drag in envelope lane ?not on envelope
itselfB to create time selection.
Dra% and s#ape enve+ope in free#and 'ode. 5r+ Drag anywhere on, above or below the envelope
Add a poin. 3#if 5+ic& on envelope
De+ee enve+ope poin. A+ 5+ic& on any envelope point
3e+ec 'u+ip+e enve+ope poins. Kold 5r+ while clicking on envelope points one at a
time
3e+ec a++ poins in an enve+ope. 5+ic& on any point in an envelope, then press Ctrl (
3e+ec a++ poins %i#in #e +asso area. 5+ic& on a point, then use the &ight>Click>Drag mouse
method to lasso ?'arJueeB a portion of an envelope.
&elease mouse
App+y an enve+ope co''and o a se+ecion of
poins.
:hen you have several points selected, rig# c+ic&
over any selected point
0ove a poin or se+ecion of poins free+y. 5+ic& and drag any point in the selection.
Fine+y ad6us a poin8s verica+ posiion. 5r+ A+ Drag on any envelope point
A++o% an enve+ope poin o be 'oved
verica++y or #ori=ona++y on+y.
5+ic& and hold 'ouse on any envelope point, hold
both the 5r+ and 3#if keys while then dragging
any envelope point either vertically or hori9ontally.
Rese poin o cener Fdefau+ va+ueG. Doub+eEc+ic& on envelope point
ost of these defaults can be changed in your Ediing 2e#avior; 0ouse 0odifiers preferences settings.
"B."3 Enve+ope Edi 0ouse 0odifiers
This probably won7t be the very first thing you7ll want to
do, but after you have been working with envelopes for a
while you might wish to consider changing some of the
default mouse modifier settings so as better to suit your
personal workflow reEuirements. There are several
conte+ts relevant here D 'nvelope lane ?left clickB ,
'nvelope segment ?left dragB, 'nvelope point ?left dragB,
'nvelope segment ?double>clickB and 'nvelope point
?double>clickB.
For e+ample, if you manually add points to envelopes a
lot, you might wish to consider changing the default
behavior for 'nvelope double>click from &eset point to default value to the action 'nvelope- )nsert new point at
current position. )f hori9ontal ad=ustment of envelope points is important to you, consider assigning ove
envelope point hori9ontally as one of your envelope point modifier instead of =ust ove envelope point.
(lso, by default, double>clicking on an envelope7s control panel will cause all points on the envelope to be
selected. This too can be changed. There7s more about mouse modifiers in Chapter %1.
,nlock your inner &'(P'& with REAPER 4 Un+eas#ed.
1%!
"B E Auo'aion %i# Enve+opes
"B."4 0anaging Auo'aion Enve+ope Disp+ay
&'(P'& offers you a fle+ible range of options to determine how you display your automation envelopes. For any
track or track you can choose to-
Display all automation envelopes in separate lanes, or
Display all automation envelopes over the media items, or
Display some envelopes in lanes and others over the media items, or
Display some envelopes and hide others, or
Kide all automation envelopes.
)n the e+ample shown here, a track
is displaying three envelopes. D one
each for Pan, Track Oolume and the
volume of a send to a reverb track.
$ne of these D Pan D is displayed
on top of the actual media items.
The other two each have their own
lanes. The Peaks.:aveforms
preferences option to Dra% fain
pea&s in auo'aion enve+ope
+anes has been enabled. The
summary table e+plains how you use these options.
Iou should also check the preference ?'diting ;ehavior, (utomationB (#en
adding vo+u'e$pan enve+opes; app+y ri' o enve+ope and rese
ri'. Iour safest option is to set this to 9ever to ensure that the envelope
will be placed in the vertical center of the automation lane, thus leaving
adeEuate room both above and below the envelope for manual editing.
-n order o do #is : : you need o do #is
)ide an individua+ enve+ope &ight click over the envelope and choose )ide Enve+ope from
the menu, or G
)n the envelope panel, click on the )ide$5+ear button and
choose )ide Enve+ope.
Disp+ay a curren+y #idden enve+ope Click on the Enve+opes$Auo'aion button in the TCP and
check the Visib+e bo+ for that envelope.
5#ange #e enve+ope disp+ayed in a
paricu+ar +ane
)n the TCP, right click over the envelope name and choose
another parameter from the list.
0ove an enve+ope fro' is o%n +ane
o over #e 'edia ie'FsG
&ight click over the envelope and disable the 3#o% enve+ope
in +ane option, or G
Click on the )ide$5+ear button in the envelope panel and
choose 0ove o 'edia +ane.
0ove an enve+ope fro' over #e
'edia ie' o is o%n +ane
&ight click over the envelope and enable the 3#o% enve+ope
in +ane option
3#o% a++ visib+e enve+opes in
individua+ +anes
)n the TCP, right click over the envelope button and choose
3#o% a++ visib+e rac& enve+opes o enve+ope +anes from
the menu.
3#o% a++ visib+e enve+opes over #eir
'edia ie'FsG
)n the TCP, right click on the envelope button and choose
3#o% a++ visib+e rac& enve+opes o 'edia +ane from the
menu.
For a spiral>bound hard copy of this ,ser Huide for about T1" go to CUCU.co'
1%1
Up and Running: A REAPER User Guide v 4.30
-n order o do #is : : you need o do #is
3#o% a++ acive enve+opes )n the TCP, right click over the envelope button and choose
3#o% a++ acive rac& enve+opes, or G
$pen the Enve+opes$Auo'aion %indo% and click on
3#o% a++ acive.
)ide a++ enve+opes )n the TCP, right click over the envelope button and choose
)ide a++ rac& enve+opes, or G
$pen the Enve+opes$Auo'aion %indo% and click on )ide
a++.
:hen you open the 'nvelopes window, all
potential envelopes for that track are listed. The
active envelopes are those displayed with a check
mark against their name. Iou can think of a
potential envelope as being one that is lurking
invisibly in the background but has not been
activated, whereas an active envelope is one that
you have chosen to use.
)n the e+ample shown here, this track could have
up to ten envelopes, one for each of the items
listed. Kowever, it actually contains only three
active envelopes, one each for Oolume, Pan, and
Track N Aend Oolume. $f these, we have chosen
to make only the first three visible.
)f we were to add some plug>ins ?such as Delay,
'C or compressionB to this track we would
immediately create more potential envelopes.
"B."? *#e Enve+ope Pane+ 5onro+s
(n envelope displayed in a lane can have its behavior
and characteristics modified from within the TCP, using
its fader, its buttons and its conte+t menu. For e+ample-
)n *ri'$Read mode, use the hori9ontal fader to
raise or lower envelope for its entire length or for a
particular time selection. For e+ample, with no time
selection active, sliding a pan envelope7s fader
control left would cause panning for the entire
track to be moved further to the left ?maintaining
the relative movement between e+isting pointsB. )f
a time selection is active, then the envelope would
be ad=usted only within that time selection.
,se the 2P button to toggle bypass on and off.
&ight clicking over the envelope name in the TCP
produces a menu which includes the following-
( list of all available envelopes for this track
?standard track and send parameters plus any F8
parametersB. Choose one of these to change the
envelope displayed in this lane.
Oarious show.hide envelope options.
( list of automation modes- this is one way to change a track7s automation mode.
,nlock your inner &'(P'& with REAPER 4 Un+eas#ed.
1%2
"B E Auo'aion %i# Enve+opes
"B."B 0oving and 5opying Enve+opes %i# -e's
Iou can choose whether or not to move and copy
automation envelopes with media items by setting the
option to 0ove enve+ope poins %i# 'edia
ie's on or off. This is accessed by right clicking on
the 'nvelope tool on the main &'(P'& toolbar, or by
choosing Enve+ope poins from &'(P'&7s $ptions
menu. Iou can use the (ctions editor to assign a
shortcut key to toggle this action on and off.
)f this option is turned off, then envelopes will not be moved
or copied with the media items.
)f this option is turned on, then the envelopes will be moved
or copied with the media items.
(n e+ample of this is illustrated on the right. ( selected portion of
the media item on the top track is being copied to the track below it
using the 5r+ drag and drop method.
Iou can also specify whether or not you want to Add edge poins
?new envelope points at the start and end of the time selectionB
when the item is being moved or copied.
<otice that not only is the envelope copied with it, but also that
because the option to show guidelines is also on, there are guide
lines displayed which can help you when positioning the item that
you are copying.
"B."> 0anaging and 0anipu+aing Enve+opes
The 'nvelope Point and 'nvelope Aegment right>click conte+t menus both contain commands and options that
are there to help you manage and manipulate your envelopes. :hich of these two menus will appear depends
on whether your mouse is hovering over an actual point or over a segment when the right button is clicked.
)n the table below, those commands which are on the 'nvelope Point menu only are indicated by ?PG.
5o''and E1p+anaion
3e poin va+ue : FPG Displays the 3e
Enve+ope Poin
Va+ue dialog bo+.
Can be used to
changes the value,
position, and.or
shape of the
current point.
$ptionally, you can assign Doub+e 5+ic& ?under Preferences, ouse
odifiers, 'nvelope PointB to Open enve+ope poin edior.
3e poin s#ape FPG Changes the shape of the current point. The si+ available shapes
are Minear, AEuare, Amooth, Fast Atart, Fast 'nd and ;e9ier. These
are e+plained in more detail shortly.
3e s#ape for se+eced poins (llows you to choose a shape for multiple envelope points.
The si+ available shapes are Minear, AEuare, Amooth, Fast Atart, Fast
'nd and ;e9ier. These are e+plained in more detail shortly.
For a spiral>bound hard copy of this ,ser Huide for about T1" go to CUCU.co'
1%P
Up and Running: A REAPER User Guide v 4.30
5o''and E1p+anaion
3e enve+ope defau+ poin s#ape Aets shape for future points.
The si+ available shapes are Minear, Amooth, Fast Atart, Fast 'nd,
AEuare and ;e9ier. These are e+plained in more detail shortly.
3e+ec a++ poins Aelects all points in current envelope.
Unse+ec a++ poins ,nselects all points in current envelope.
3e+ec a++ poins in i'e se+ecion )f a time selection is currently active, all points on this envelope
that fall within the time selection will be selected.
5opy poins Copies all points in current selection into clipboard.
9oe: To apply a command to an e+isting selection of envelope
points, you should hold 3#if while you right click over the
envelope.
This ensures that the selected points remain selected when the
conte+t menu is displayed.
5u poins Cuts all points in current selection into clipboard.
De+ee poin FPG Deletes the envelope point.
De+ee se+eced poins Deletes all envelope points in current selection.
De+ee poins in i'e se+ecion )f a time selection is currently active, all points that fall within the
time selection will be deleted. Ahown here is a selection of points
before and after using this command.
-nver se+eced poins Causes all selected points to be inverted relative to their neutral
position. For e+ample, a point on a Pan envelope set at P"J left
would be changed to P"J right. :ith items such as Oolume which
use a logarithmic scale, the calculation is less obvious.
Rese se+ec poins o =ero$cener Aets all selected points back to a neutral position. Ahown here is a
selection of points before and after using this command.
Reduce nu'ber of poins : (llows you to reduce the number of envelope points within a time
selection or for the whole envelope. This has already been
e+plained in detail.
Ar' enve+ope for recording Toggles armed status of envelope on and off.
3#o% enve+ope in +ane ( toggle command which moves the envelope into or out from its
own envelope lane.
)ide enve+ope Kides the envelope but keeps it active.
2ypass enve+ope Toggles an envelopeFs bypass status.
5+ear or re'ove enve+ope ... Clears all points on an envelope, restores it to a straight hori9ontal
line. Iou will be asked if you wish also to remove the envelope.
,nlock your inner &'(P'& with REAPER 4 Un+eas#ed.
1%N
"B E Auo'aion %i# Enve+opes
"B."@ Enve+ope 3#apes
'nvelopes can be any of si+ shapes D Cinear, 3Juare, 3+o% 3ar$End, Fas 3ar, Fas End or 2e=ier. To
change the shape of an e+isting curve, right click over the envelope point, then choose 3e Poin 3#ape, then
the reEuired shape from the menu. The e+amples below illustrate the different shapes-
Minear AEuare Alow Atart.'nd Fast Atart Fast 'nd ;e9ier
Ahapes other than AEuare are usually best used for
graduated parameters, such as volume and pan. AEuare
envelopes are best used for items with on.off parameters
?such as bypass or muteB, to ensure an e+act transition at the
reEuired point.
Iou can specify your preferred default envelope point shape
type from the Opions; Preferences; Pro6ec; *rac&$3end
Defau+s window, as shown on the right.
"B."A Enve+ope Preferences
&'(P'&7s envelopes preferences fall into several different categories within your Opions; Preferences
window. These are e+plained in more detail in Chapter %Q. eanwhile, it7s worth taking note of the following.
The Appearance pages of your Opions; Preferences window includes a number of useful options for
determining how your envelopes are presented on screen. Turning these options on can improve clarity. )n
particular, pay attention to the options to-
Ahow solid edge on time selection highlight ?(ppearance pageB. akes
the boundaries of the time selection more obvious.
Ahow guide lines when editing ?(ppearance pageB. Facilitates editing.
Draw faint peaks in automation lanes ?Peaks.:aveforms pageB. Kelps to
relate an envelope7s position in its own lane to the track7s volume level.
Fill automation envelopes ?(ppearance pageB- this faintly colors the area
below the envelope.
The Ediing 2e#avior; Enve+opes page is another important place to go to. )t gives you the option, for
e+ample, to Auo'aica++y add enve+opes %#en %ea&ing para'eers in auo'aion %rie 'ode.
This enables you to create envelopes on the fly without having to select the reEuired parameters from any
menu. ;e careful when enabling this- you can end up with any number of envelopes that you didn7t want*
Finally, a number of the options on the Pro6ec; *rac&$3end Defau+s have something to say about
envelopes. These include-
:hether to have any envelopes ?such as Pan and OolumeB automatically displayed for all new tracks.
Iour choice of default envelope shape for new points.
Iour choice of default automation mode for new tracks.
:hether new envelopes are to be automatically armed.
"B.!0 Enve+opes in *rac& *e'p+aes
:henever you save a track ?or selection of tracksB as a track template ?*rac&; 3ave rac&s as rac&
e'p+ae commandB there is an option in the dialog bo+ to -nc+ude enve+opes in enp+ae.
"B.!" Using an Enve+opes *oo+bar
Chapter %1 e+plains in step by step detail how to create custom toolbars. )f you work a lot with envelopes then
this is one area where you can achieve real productivity benefits. Ahown here is an e+ample of a simple
'nvelopes toolbar that you could create. Misted below are the actions attached to each of the icons in this
e+ample.
For a spiral>bound hard copy of this ,ser Huide for about T1" go to CUCU.co'
1%#
Up and Running: A REAPER User Guide v 4.30
(utomation- Aet track automation mode to trim.read
(utomation- Aet track automation mode to write
(utomation- Aet track automation mode to touch
(utomation- Aet track automation mode to touch.read
'nvelope- )nsert 2 envelope points at time selection
'nvelope- Delete all points in time selection
'nvelope- Clear envelope
'nvelope- ,nselect all points
'nvelope- Toggle display of all visible envelopes in lanes for tracks
'nvelope- Ahow all envelopes for all tracks
'nvelope- Kide all envelopes for all tracks
'nvelope- Ahow all envelopes for tracks
'nvelope- Kide all envelops for tracks
Hlobal automation over>ride- <o over>ride ?set automation modes per trackB
Hlobal automation over>ride- (ll automation in trim.read mode
Hlobal automation over>ride- (ll automation in read mode
@eep in mind that this is only an e+ample. The same commands and actions that are most useful to one person
might not also be most useful to another. )n the end, you must decide for yourself.
"B.!! Auo'aion (i# Grouped *rac& Para'eers
)f you have created track groupings in which you have defined
relationships between various parameters, you can ensure that
those relationships are maintained ?or not, as you wishB when
automation envelopes are being written. This is done using the
group Auo'aion 0ode column on the Track Hrouping atri+.
(s when the various track parameters themselves are grouped,
the automation mode status for each track in the group can be
set to master, slave, or both master and slave. Met7s look at some
e+amples. )n each case, the grouping is similar to that used in
the e+ercise file A++ *#roug# *#e 9ig# *GROUP3.RPP. )f
you completed those e+amples it might help you to open that file
now.
E1a'p+e
)n this e+ample, both of the guitar tracks are set to act as both master and slave in automation mode and both
volume envelopes are armed ?indicated by the colored circular button to the left of the envelope name,
OolumeB.
Iou can set either track to write, touch or ?as in
this e+ampleB latch mode and the other will
change with it. (ny automation movements will
then be written to both tracks. The effect of this is
shown here.
Kad the automation envelope been armed on
only one of the tracks then the automation
would have been written to that track only and
not to the other.
,nlock your inner &'(P'& with REAPER 4 Un+eas#ed.
1%3
"B E Auo'aion %i# Enve+opes
"B.!3 Auo'aion %i# *rac& 3ends
(utomation can be applied to other controls beside Oolume and Pan, such as Aends and F8 parameters. )n this
e+ample, we will create a Aend, then use an envelope to control it.
E1a'p+e
%. First, we are going to create an F8 ;us Track, then
we will use an envelope to vary the level sent to that
F8 ;us Track from each of the guitar tracks.
!. Create a new track and name it F4 2us. Display the
F8 Chain for this track, and add the F8 SA
Huitar.chorus. Close the F8 window.
1. Aelect the track Gr 2ody and display the -O routing
for this track. Create a send to the F8 ;us and set send volume and pan levels as shown ?aboveB.
2. Aelect the track Gr 9ec& and display the
-O routing for this track. Create a send to
the F8 ;us as a send and set send volume
to D%"d; and pan to NPJ &ight.
P. <ow display the 'nvelopes window for the
Gr 2ody track. Aet the mode to
*ri'$Read. <otice that envelopes are
available for your sends. ake sure that F4
2us 3end Vo+u'e is selected, visible and
armed.
N. Close this window. (n envelope lane for this
send should now be visible on the Gr
2ody track.
#. Kover the mouse over any part of the
envelope, click and drag down until the
envelope is set to about D%!d;.
3. :e are now going to increase the chorus effect, starting =ust before the second verse.
Q. (dd a point at about the N" second mark ?Ahift ClickB. (dd another point at about !-1".
%". Kover the mouse over the envelope =ust after this second point. Kold 5r+ A+ while you drag up until the
envelope is set to about D#d;. &elease the mouse. This is shown below.
%%. Aet automation mode for this track to Read. Play the song. )f you think the Chorus effect is too much,
hover the mouse over the envelope, round about % minute 1" secs, then click and hold the left mouse
button while you drag the envelope back down a little.
%!. <ow repeat steps P. to %". for the track Gr 9ec&.
%1. DonFt forget to save the file.
For a spiral>bound hard copy of this ,ser Huide for about T1" go to CUCU.co'
1%Q
Up and Running: A REAPER User Guide v 4.30
"B.!4 Auo'aion %i# F4 Para'eers
Iou can create automation envelopes for any parameters for almost any SA, OAT, OATi, D8 or D8i plug>in that
has been added to any trackFs F8 chain. For e+ample, you can use automation envelopes to vary the level of
compression applied to a drum track, or to add more warmth to a vocal take at those times when it is needed.
There are three main ways of creating envelopes for your F8 parameters-
Aelect those parameters for which you wish to add envelopes from the 'nvelopes window. Iou may need
to click on the small K button ne+t to a plug>ins name to display a list of its automatable parameters.
&ight click over
background area
of any e+isting
envelope lane in
the TCP and
select the
reEuired item
from the F8
parameters
window. (ll
automatable
parameters for all
plug>ins in the
trackFs F8 chain
will automatically
be added to the
menu ?see rightB.
The third method is to create the parameter envelope from within the plug>ins own window This is
probably the most useful method because in many cases, this will be the environment in which you are
likely to find yourself working when you decide that you would like to create the envelope. The standard
procedure for doing this is Euite simple-
%. Touch the parameter for which you want to create an envelope with your mouse.
!. Click on the Para' button.
1. Choose 3#o% rac& enve+ope from the menu.
ost F8 can be automated in this way, but be warned that especially
with some older plug>ins this might not be possible.
E1a'p+e
%. $pen the F4 5#ain window for the track Vo1.
!. (dd the /3 CO3ER$42andEO to this chain. Aet the first
FreEuency level to %3" ?as shownB.
1. Aolo the Vo1 track and play the song.
2. (s you do so, hold down the A+ key and gently increase the Mow volume level ?the top faderB. <otice how
the sound changes and becomes warmer. &elease the mouse, and the level will snap back to ".".
P. :e are going to add an automation envelope to increase this level for the phrase (ll Through The <ight at
the end of the song, from about the !-%2 mark. This will warm up that phrase, but also make it louder.
Therefore, we will also need to add use another envelope to lower the volume to compensate.
N. (d=ust the hori9ontal and vertical 9ooms of the Oo+ track, so that
you can clearly see the area that you are working with.
#. Click on the Co% d2 fader in the 'C then click on the Para'
button. Choose 3#o% rac& enve+ope from the menu ?see rightB.
The envelope will be shown. ,nless you have changed the default
preferences, this will be shown in its lane.
3. ark the time selection from about !-%2 to the end of the song. ,se
the slider for this parameter ?in the TCPB to raise the level of this envelope by about N d;.
,nlock your inner &'(P'& with REAPER 4 Un+eas#ed.
1!"
"B E Auo'aion %i# Enve+opes
Q. :ith the time selection still active, use this same techniEue to lower the fader for the volume envelope by
about ! d;
?see rightB.
%". Play the file.
Aave it.
*ip: Iou can
automatically
create an envelope
for any F8
parameter ad=usted
during playback. To
do so, enable the
Preferences; Ediing be#avior; Auo'aion option Auo'aica++y add enve+opes %#en %ea&ing
para'eers in auo'aion %rie 'odes, then set track automation mode to touch, latch or write.
"B.!? F4 Para'eer Auo'aion in Cearn 0ode
)f you are using &'(P'& with a control surface, such as a
;ehringer ;C&!""", you can use it in :rite, Match or
Touch mode to create automation envelopes for F8
parameters. Iou can use the deviceFs rotaries, faders or
buttons ?as appropriateB for this purpose. 'ach device is
different, but here is an e+ample-
%. :ithin the plug>in window, click on the parameter,
then on Para' then on Cearn.
!. Tweak the button, knob, or fader on the control
device. ( confirmation message such as that shown
here will appear in the Command filed ?rightB.
1. Aelect a CC mode- usually this will be absolute or
relative. Consult the device7s documentation- if in
doubt, try Abso+ue to begin with. For smoother
operation, choose 3of a&eover. Toggle mode is
also available- this allows F8 parameters to be
toggled on.off with a single mapping.
2. $ptionally, select Enab+e on+y %#en effec configuraion is focussed. This allows you to assign the
same control to another parameter in a different plug>in.
P. :hen the 0-D- Cearn dialog bo+ is shown, tweak the control on the e+ternal device, select the option
Ar' enve+ope for se+eced para'eer and click on OI. Depending on the parameter
Iou can now use the control device to write your parameter changes to the envelope during pro=ect playback.
)n Trim.&ead mode you can still use the control device to manually ad=ust the parameter > see Chapter %%.
"B.!B Auo'aing a V3* %i# 0-D- 55 0essages
Depending on what gear you have, there are two other further methods you can possibly use to send )D) CC
messages to automate a OAT7s parameters-
%. Aend )D) CC from a )D) source ?such as a )D) keyboard controller, a )D) track, &eaControl)D), or
an F8 which outputs )D) CC messagesB directly to the OAT. )n some OATs )D) CC messages are hard>
wired to specific controls ?e.g. MinPlug7s (lphaB, in others ?e.g. (mpliTube, AampleTank ! and @ontaktB
the mapping is assignable.
!. Aend )D) CC from a )D) source to 0-D-oRea5onro+Pa# F3]0G. This in=ects the )D) CC
messages into the &eaper automation path and onwards to a track OAT Parameter 'nvelope for which
)D) Mearn has been used to map the CC message to that envelope. To learn more about ?and
downloadB this plug>in, go to foru'.coc&os.co'$s#o%#read.p#pU[43>4".
For a spiral>bound hard copy of this ,ser Huide for about T1" go to CUCU.co'
1!%
Up and Running: A REAPER User Guide v 4.30
"B.!> Auo'aing F4 Para'eers on #e F+y
)f you turn on the 'diting ;ehavior, (utomation preferences option to Auo'aica++y add and ar'
enve+opes %#en %ea&ing para'eers in auo'aion %rie 'odes, then for any track set to write, latch
or touch an automation envelope will be created for you as you tweak the parameter settings during playback.
This feature can be used in con=unction with your control surface. <ote that any changes to these parameters
that are made on the screen with your mouse will still be applied, as will any changes made using your control
surface. ;e careful, though, or you could end up creating a whole heap of unwanted envelopes*
9oe: )t is important when you finish recording your automation envelopes in this way that you change
(utomation mode to &ead or Trim.&ead, otherwise every parameter you tweak will create and.or modify an
envelope, whether you want it to or not.
"B.!@ Auo'aion %i# -e's and *a&es
)ndividual media items and takes can be given their own Oolume, Pan, Pitch and ute envelopes. To do this,
select and right click over the item then choose the *a&e command followed by whichever envelope you want.
Enve+opes %i# 0edia -e's
)n the e+ample shown on the right, a pan envelope has been added to
our media item, using the *a&e; *a&e pan enve+ope command. The
item is panned first away from the center then back towards it.
The envelope can be edited with points added, moved, and so on, =ust
like any other. Iou can right>click over any point or segment of a take
envelope to access the conte+t menus. Iou can also create
different envelopes for different takes of the same item.
Enve+opes %i# 0u+ip+e *a&es
)n the e+ample shown here, separate Pan envelopes have
been added to the both takes for the last verse of a song,
with different F8 . The combination of the different panning
and the touch of &eaOerbate added to one of the takes can
make for an interesting vocal effect when the P+ay a++ a&es
option is enabled for this item.
"B.!A Auo'aion %i# )ard%are Oupu 3ends
)f you are using hardware output sends with any of
your tracks, you will find that you can automate the
Oolume, Pan and ute parameters for these sends.
These items will appear in the trackFs envelopes
window as shown on the right.
)n the e+ample shown, we have already created a
send from Track % to an (udio Kardware $utput. :e
can now create an envelope to control the volume of
this send.
:e can even go one better than this. Auppose that
we wish to use fader movements to shape this
envelope, but without using :rite mode for any
other envelopes that we may also have created. This
can be done from within the TrackFs )$ ?&outingB
:indow.
,nlock your inner &'(P'& with REAPER 4 Un+eas#ed.
1!!
"B E Auo'aion %i# Enve+opes
Take a look at the screen shot below. Iou can see that the (utomation mode has been set to Touch from within
the &outing :indow, =ust for that one envelope.
Iou could now play your track, ad=usting the audio hardware output send fader in the window shown above to
ad=ust the send volume level and create your envelope.
Iou can also do this with Track Aend envelopes.
"B.30 Auo'aing Auo'aion
DonFt forget that &'(P'&Fs Acion Cis capabilities really do
put a lot of power and control at your fingertips. For e+ample,
if thereFs an automation task or seEuence of tasks that you use
freEuently, you can allocate a keyboard shortcut to that
seEuence.
For e+ample, suppose that you often need for the current track
to display and select, ready for automation, a volume envelope,
and then select :rite automation mode for that track.
Iou could use the Acions; 3#o% acion +is: command to
open the (ctions window and create a custom action similar to
that shown. Iou could then assign a keyboard shortcut to that
custom action, or add it to one of your toolbars. &efer back to
Chapter %1 for more information about custom actions,
keyboard shortcuts, and custom toolbars.
"B.3" Auo'aing #e 0erono'e
Iou can automate the etronome behavior D
for e+ample, to get it to play only at the e+act
times that you reEuire. To do this, simply create
a new track and use the command -nser;
5+ic& 3ource to insert a media item into your
file. Iou can then treat this click track like any
other track D for e+ample, add a mute envelope
to mute certain passages, and so on.
To modify any of the click track properties, right
click over the track and choose 3ource
Properies from the menu.
For e+ample, you can change the ;P setting,
or use your own sample files to create the
beats.
For a spiral>bound hard copy of this ,ser Huide for about T1" go to CUCU.co'
1!1
Up and Running: A REAPER User Guide v 4.30
"B.3! Using #e *e'po$*i'e 3ignaure and P+ay 3peed Enve+opes
)n Chapter Q, you learnt how to change time signature and.or tempo
within a pro=ect. (nother ?and perhaps more intuitiveB way of doing this is
to use the Tempo.Time Aignature 'nvelope. To display this envelope in
the main &'(P'& arrange window-
%. Choose the command Vie%; *e'po enve+ope from &'(P'&7s
main menu.
!. Aet the (utomation mode for the aster Track to Read. .
The Tempo ap envelope range ?bpmB can be set in your Preferences, on
the 'diting ;ehavior, 'nvelope Display page ?Chapter %QB. There you can also specify whether you wish to allow
partial measures.
:hen the Tempo ap is visible, an envelope appears on the aster Track in arrange view. This envelope can be
modified much like any other D you can add points, move them, delete them, ad=ust them, etc. Kowever, the
master tempo envelope cannot be modified by freehand drawing. oreover, editing multiple points at once on
this envelope causes each point to be ad=usted pro rata, not by a constant ;P value.
:ith each envelope point, a
tempo.time signature
marker is also inserted on
the timeline > editing their
values has the same effect
as editing the envelope
points, and if you move
them, then envelope points
move with them ?and vice
versaB. &'(P'&7s (ctions Mist
also includes an action
Ad6us enire enve+ope
e'po... This opens a
dialog bo+ which offers you
the options of ad=usting the entire envelope by a percentage or by a set number of beats per minute.
Aimilarly, you can also add to the aster a Playrate envelope, which can be used to automatically speed up or
slow down the playback of your pro=ect. This envelope is applied to all tracks, audio and )D). To do this-
%. Click on the 'nvelopes button in the Track aster. This displays the 'nvelopes window for the aster.
<ow tick the item P+ayrae. ake sure this item is marked as both Oisible and (rmed.
!. Close this window.
"B.33 Coc&ing Enve+opes
:hen you are satisfied that your envelopes have been finalised, you can
lock them in order to prevent any accidental changes or deletions from
taking place.
Pressing 3#if C ?or right>clicking on the Mock toolbar buttonB will cause
the Coc& 3eings window to be displayed ?see rightB.
Iou should then select the Enve+opes option, along with any other
aspects that you also reEuire to be locked.
<ote that even with the Enve+opes option selected, locking will only be
applied if you also select the Enab+e +oc&ing option. The keyboard
shortcut C can be used to toggle lock enabled status on and off.
,nlock your inner &'(P'& with REAPER 4 Un+eas#ed.
1!2
"> E Auo'aion %i# Para'eer 0odu+aion
"> Auo'aion %i# Para'eer 0odu+aion
">." *#e 5oncep
The use of parameter modulation is probably best undertaken only by e+perienced mi+ers. This chapter serves
as an introduction, but inevitably ?because of the comple+ity of the topicB it is not really pitched at the relatively
novice user.
Parameter modulation takes &'(P'&Fs routing, channel splitting, automation and sidechaining capabilities to
new levels. Iou should probably not attempt this chapter unless you already have a sound grasp of these and
other concepts. )f necessary, turn back to the chapter 0ore REAPER Rouing E1a'p+es and work thru it
again. Parameter modulation at its simplest means using the level of a track7s volume or one or more F8
parameter to control the behavior of one or more other F8 parameters on the same track or on a different track
or on a number of tracks. DonFt worry if at this stage you find this difficult to comprehend. The concepts of
what this is and how it works will become clearer after you have worked thru some e+amples.
$ne relatively simple e+ample might relate to the application of a chorus plug>in to a guitar or bou9ouki track.
Auppose that we wish to vary the wet.dry balance of the chorus throughout the track. :e could, of course,
accomplish this with the use of automation envelopes. Kowever, this might involve Euite a lot of work. Met7s take
this idea a step further. Auppose that we wish to define a relationship between the instrumentFs volume and the
wet.dry mi+, so that as the volume increases the mi+ becomes drier, and vice versa. The chorus will seem to tail
away more into the distance during at times when the instrument is played more forcefully and become gently
more present during the Euieter passages. &ather than have to create a series of envelopes for our chorus plug>
in, we can use parameter modulation to ensure that the chorus mi+ will respond automatically and in real time
to changes in volume.
)ncidentally, this particular e+ample can create an interesting effect of space and distance on the instrument,
but as with most of the other e+amples throughout this ,ser Huide, that is not the main point of the e+ercise.
The main point is to show you how parameter modulation is set up and used. )tFs then up to you to use and
apply it in ways that you7ll find will bring new life and vigor to your own mi+es.
">.! *#e -nerface
:e7ll shortly work thru some e+amples which will
show both how parameter modulation works and
how you can go about using it. First, we need to
introduce a few basic terms and concepts.
:hen you select a parameter to be modulated, you
will initially see the window shown here ?rightB. )n
this e+ample, parameter modulation is about to be
applied to control a compressor7s threshold on a
vocal track. This initial window features five basic
controls. These are-
Enab+e para'eer 'odu+aion; base+ine va+ue. This needs to be ticked for the parameter
modulation ?PB to be applied. ,nticking this bo+ sets the P to bypass.
*#e #ori=ona+ base+ine va+ue fader. This determines the starting value of the parameter being
controlled. :e7ll come to an e+ample shortly. )nitially, leave this at its default setting ?fully leftB.
Audio conro+ signa+. Ticking this option will open a window which is used to define both which track
?or tracksB contains the audio signal that is to be used to control the parameter being modulated, and
how you want the modulation to be applied. Don7t worry, we7ll get to an e+ample soon*
CFO. This option allows you to use a low freEuency oscillator signal ?such as sine, sEuare, triangle,
etc.B to generate a tone to control the parameter being modulated. This is more likely ?but not
e+clusivelyB to be used when it is a synthesi9er parameter that is being modulated.
Cin& fro' para'eer. This option allows you to link one F8 parameter to another. (n e+ample might
be to ensure that as a track is compressed more heavily, some presence is added to the 'C ?to
compensate for loss of dynamicsB. (nother might be that as the wet.dry balance on a delay effect is
For a spiral>bound hard copy of this ,ser Huide for about T1" go to CUCU.co'
1!P
Up and Running: A REAPER User Guide v 4.30
ad=usted to add more delay, the pan position of the delayed signal is automatically moved further out.
The possibilities really are endless.
">.3 Defining a Para'eer for 0odu+aion
)llustrated below is an e+ample of the Parameter odulation window with =ust the Enab+e para'eer
'odu+aion and Audio conro+ signa+ options enabled. The table below that e+plains the main settings, what
they do and how they are used. :e will then go on to work thru some e+amples to show you how parameter
modulation can be used.
-e' Descripion
Enab+e para'eer
'odu+aion; base+ine va+ue
with Fader
The checkbo+ enables.disables parameter modulation on this
parameter. The fader sets a default value for the specified parameter
that is to be modified. Kowever, if an automation envelope e+ists for
the same parameter then that envelope will determine the baseline
and this setting will be ignored.
Audio conro+ signa+ 'nables.disables control of the parameter by the audio signal in the
specified *rac& audio c#anne+.
*rac& audio c#anne+ This specifies which audio channel?sB D for e+ample, %.! or 1.2 D
contain the audio signal that is used to control the specified parameter.
The selection of channels available will depend on how many channels
have been previously defined for the track.
)n more straightforward applications, you will want to choose channels
% V !. This will ensure that the parameter is controlled by the audio
signal on its own track. Kowever, as you will see soon, you can choose
a source other than channels % V ! if you want an F8 parameter on
one track controlled by the audio signal from a different track. The
latter case would be an e+ample of sidechain parameter modulation.
,nlock your inner &'(P'& with REAPER 4 Un+eas#ed.
1!N
"> E Auo'aion %i# Para'eer 0odu+aion
-e' Descripion
Aac& and
Re+ease
These two factors determines the speed with which changes in the
level of the incoming signal will be applied to the parameter. They
work in a similar way to (ttack and &elease on a compressor.
( higher attack setting will cause the parameter to respond more
slowly to changes in volume in the source audio channel.
( low release speed will cause the modulation to be ad=usted rapidly
as the volume then falls. ( higher speed will hold the modulation for a
longer period before doing so.
Henerally speaking, the higher the attack and the release settings the
more gradual will be the parameter modulation response. The lower
these settings, the more sensitive and immediate will be the response.
0in Vo+u'e and
0a1 Vo+u'e
These determine the range within which the signal on the track audio
channel will be used to modify the F8 parameter.
For e+ample, in the illustration shown, the parameter in Euestion
?chorus wet mi+B on the track in Euestion ?track 2, ;ou9oukiB will only
be controlled by the audio signal on channels % and ! when its volume
falls within the range > !2 d; to > ".P1 d;. )f or when the signal is
Euieter than >!2 d; or louder than > ".P1 d; the parameter modulation
is in effect set to bypass.
3reng# and
Direcion
These determine the nature and the intensity of the relationship
between the incoming audio signal and the parameter being
controlled. For e+ample, set to %""J positive as the incoming audio
signal increases or decreases, then the parameter being controlled will
also increase or decrease to the same degree. (t P"J, the relationship
will still be positive, but more moderate. Iou can think of this as being
conceptually similar to a ratio control on a compressor.
Mikewise, a setting of %""J negative means that as the incoming
audio signal increases, the parameter being controlled will decrease in
the same proportion, and vice versa. (t P"J, the relationship will still
be negative, but more moderate.
(t "J, the effect will be completely neutral.
Audio 5onro+ 3#aping 3igna+
Grap#
This graphical control helps shape the behavior of the parameter that
is being modified.
For e+ample, if the direction is set to positive, then pulling the small
red handle ?in the centre of the diagonal lineB on the graph fully to the
bottom right corner will result in more modest increases in the value of
the parameter being modified.
$n the other hand, pulling the small red handle ?in the centre of the
diagonal lineB on the graph fully to the top left corner will result in
greater increases in the value of the parameter being modified.
Don7t worry, we7ll work thru an e+ample soon.
The best way for you to understand how parameter modulation works is to try it out in practise. This first
e+ample will use several of the P window controls. :e will first select a parameter to be modulated, then set
its baseline fader level, and then select the reEuired audio control signal. Finally, we will define the relationship
between the audio control signal and the parameter being modulated.
For a spiral>bound hard copy of this ,ser Huide for about T1" go to CUCU.co'
1!#
Up and Running: A REAPER User Guide v 4.30
">.4 Defining a Para'eer for 0odificaion
To select an F8 parameter to be modified, follow
either of these seEuences-
%. Displaying the trackFs
Enve+opes$Auo'aion window and
click on the K for any plug>in to display
the list of its controls.
!. Click on the 0od button for any
parameter that you wish to have modified
by an audio signal. Iou will then see a
small check bo+ ne+t to the 0od te+t for
that item in the 'nvelopes window ?as
shown rightB.
1. Close the 'nvelopes.(utomation window.
$r-
%. $pen the plug>inFs F8 window.
!. :ith the mouse, click on the control for
the parameter that you wish to modulate.
1. Click on the Para' button in the plug>in
window, then choose Para'eer
'odu+aion from the menu that is then
displayed ?as shown belowB.
<otice ?rightB that the name of the
last touched parameter D the one
to which parameter modulation will
be applied D is shown dimmed at
the top of the Para' button
menu.
">.? Para'eer 0odu+aion %i# Audio 5onro+
)n this first e+ample, we will insert a plug>in such as chorus into a trackFs F8 chain, then use that trackFs audio
signal to control the way that plug>in behaves.
E1a'p+e
%. $pen the file A++ *#roug# *#e 9ig# and save it as A++ *#roug# *#e 9ig# 0OD".
!. (d=ust track faders to get a reasonable mi+. This could be Oolume at >".P db, center, Huitar ;ody at " db,
PPJ left, Huitar <eck at " d;, N1J right, and ;ou9ouki at >2 d;, %PJ left.
1. Aolo the 2ou=ou&i track. :hile working thru this e+ample, this is the only track that will be needed.
2. )nsert the /3: De+ay$de+ay7c#orus plug>in into this trackFs F8 chain, and set the various parameters as
shown here.
P. Click on the %e 'i1 Fd2G roary in this plug>in. <otice that currently this is set at %""J.
,nlock your inner &'(P'& with REAPER 4 Un+eas#ed.
1!3
"> E Auo'aion %i# Para'eer 0odu+aion
N. Click on the Para' button, then choose Para'eer 0odu+aion from the menu. This will open a
parameter modulation window for the wet mi+ rotary. 'nable the option Audio conro+ signa+ and select
as the *rac& audio
c#anne+s % V !. Play the
track.
#. The wet rotary on the plug>
in was initially at %""J, as
shown here. Kowever, as
you ad=ust the baseline
fader ?in the P windowB
while the track is playing,
the wet value in the Chorus
window ?shown to the
immediate right of the ! in !
out buttonB is also ad=usted.
Meave it with a wet mi+ level
of about P"J.
3. Aet the various items in the Para'eer 0odu+aion window as shown below and play the track. Iou
should notice the %e 'i1 element of the chorus being faded down for louder notes and passages and
back up for Euieter notes and passages.
Q. <ow e+periment* Iou should find that-
oving the Aac& and Re+ease faders left will result in the wet mi+ chorus fader movements
becoming more =erky. oving them right should make them smoother.
oving the 3reng# fader ?negativeB to the right will cause the wet mi+ chorus fader to be faded
down for louder notes and down up Euieter ones. Aelecting positive reverses this.
oving the 0in Vo+u'e fader left will lower the threshold at which the parameter modulation is
applied. oving it right will raise the threshold.
%". :hen you have finished e+perimenting, ad=ust the settings to those shown here.
%%. This instrument becomes louder as the song progresses. Play it, with the ;ou9ouki unsoloed. ;y the
end, there is less chorus being applied to the bou9ouki.
For a spiral>bound hard copy of this ,ser Huide for about T1" go to CUCU.co'
1!Q
Up and Running: A REAPER User Guide v 4.30
%!. <ow play the song again. Drag hold of the handle on the graph, and use your mouse to drag it to the
lower right position. <otice that the movements of the wet mi+ fader now become more modest.
%1. <ow drag hold of the handle on the graph, and use your mouse to drag it towards the top left corner of
the graph ?as shown belowB. <otice that the movements of the wet mi+ rotary now become much
sharper and the wet mi+ level stays well below P"J.
%2. &estore the graph to its earlier position ?shown at step %"B when you have finished. Aave the file.
">.B Using an CFO 3#ape %i# Para'eer 0odu+aion
<ow let7s have some fun and use a low freEuency oscillator to further modify the way parameter modulation is
applied. (d=ust the shape of the curve as shown below. Try turning on the CFO option. Atart with some fairly
conservative settings as shown below. Aelecting the *e'po 3ync option should help make for a fairly safe
outcome* The 3peed setting controls the rate at which the signal is repeated. :ith this set to beats you should
be able to stay in sync with the tempo.
,nlock your inner &'(P'& with REAPER 4 Un+eas#ed.
11"
"> E Auo'aion %i# Para'eer 0odu+aion
Compare how the track now sounds with P enabled and disabled. )f you are familiar with working with low
freEuency oscillators, you might wish to be a little more adventurous. $therwise, =ust save the file as A++
*#roug# *#e 9ig# 0OD" CFO.
">.> Using Para'eer 0odu+aion for Dyna'ic 5o'pression
)n this ne+t e+ample, you will use parameter modulation to dynamically ad=ust the settings to compress a vocal
track in such a way that the threshold will automatically be ad=usted during the louder passages. This gives you
a more precise control over the compressorFs operation than would otherwise be possible.
E1a'p+e
%. $pen the file A++ *#roug# *#e 9ig# 0OD" and save it as A++ *#roug# *#e 9ig# 0OD"A.
!. Pan the Oocal track to the center and set its volume at about> ".P d;
1. )nsert an instance of Rea5o'p into the F8 Chain for the Vo1 track.
2. Aet the *#res#o+d to about D!2 and the Raio somewhere around 2-%. Aet Inee si9e to around %Pd;.
Aet the (e gain to about V%.Nd;.
P. (s you play the song,
ad=ust the settings to suit.
$ne possible set of
suitable parameter values
is shown on the right.
N. (s you play the track you
might feel that the
compression at times
sounds about right but at
other times is being
applied too heavily. This is
where we can use the
trackFs own volume level to
control its parameters. )n
this e+ample, we will do
this with the threshold
only, but it could also be
done with the ratio if you
wished to.
#. Click once on the
*#res#o+d fader.
3. Click the Para' button for this plug>in.
Q. From the menu, then choose Para'eer 0odu+aion.
%". Atudy the suggested settings shown below and ad=ust your settings accordingly as you play the song.
&efer to the comments below.
%%. <otice in particular how the attack and release setting levels, the shape of the curve and the volume
settings all help prevent the threshold from being ad=usted too radically.
%!. Aave and close the file when finished.
9oes
;y setting the in Oolume in the P window to the same level as the Threshold in the &eaComp window we
ensure that the P is only applied when the vocal is at its loudest. The Atrength setting of 11J effectively
means that for every 1 decibels by which the volume e+ceeds the min volume, the threshold will be lifted by
about % d;.
9oe: :hen you are using Parameter odulation you should be prepared to tweak the various parameters
carefully. Aometimes even the slightest change to a parameter value can significantly change the result. )f at
first you do not seem to get any result, e+periment especially with ad=usting the baseline value setting.
For a spiral>bound hard copy of this ,ser Huide for about T1" go to CUCU.co'
11%
Up and Running: A REAPER User Guide v 4.30
">.@ 2ypass 0ode
:henever you create a parameter modulation for
a parameter, a small bo+ is added ne+t to its name
in the 'nvelopes.(utomation window. This can be
used to enable any of your parameter
modulations, or set them to bypass mode ?in
which case they are of course ignoredB. $therwise
you can do this from inside the Parameter
odulation window itself.
)n the e+ample shown here, P settings e+ist for
the Threshold ?currently enabledB.
(lso, note that clicking on the word 0od for an
item where parameter modulation already e+ists
will cause that window to be opened ?even if it is
currently disabledB so that you can view and.or
edit the settings.
">.A Para'eer 0odu+aion Under Para'eer 5onro+
;y linking parameters you can use dynamic changes in one F8 parameter to directly control another. )n this ne+t
e+ample you will do =ust this, linking a track7s 'C gain with its compressor threshold, so that whenever the
compression threshold is raised a little more warmth is automatically added to the track.
%. $pen the file A++ *#roug# #e 9ig# 0OD"A and save it as A++ *#roug# #e 9ig# 0OD"2.
!. )n the vocal F8 chain, add an instance of &ea'C ?after &eaCompB. Aelect ;and !. Aet the FreEuency to
about %3" K9, the bandwidth to about !."" octave and the Hain to "." d;.
1. :ith the &ea'C window open, click on the ;and 1 Hain control, then the Para' button, then
Para'eer 0odu+aion to open the Parameter odulation window. Aelect the option Cin& fro'
para'eer.
,nlock your inner &'(P'& with REAPER 4 Un+eas#ed.
11!
"> E Auo'aion %i# Para'eer 0odu+aion
2. Click on the large button immediately below the
Cin& fro' para'eer option and choose
Rea5o'p then *#res#o+d ?as shown hereB.
P. :hile the pro=ect plays, ad=ust the baseline value
fader so that the Hain on ;and 1 in &ea'C is
restored to " d;.
N. Aet the Offse fader to PJ and the 3ca+e to
V%""J ?see notes belowB.
#. Play the song and save the file.
)n our first two e+amples ?%#. P and %#. NB parameter
modulation was used to create Euite a dramatic effect.
)n the last two e+amples ?%#. # and %#. QB, the effect is
far more subtle.
The two controls Offse and 3ca+e can be used to
control the e+tent to which the controlling parameter ?in
this e+ample the compressor7s thresholdB modifies the
controlled parameter ?in this case the 'C band gainB.
The $ffset fader increase ?to the rightB or decreases ?to the leftB by a specified percentage the value of the
parameter being modified
The Acale fader covers a range from >%""J to V%""J. (t >%""J the relationship between the controlling
parameter ?thresholdB and the controlled parameter ?'C band ! gainB will be %""J negative- the 'C gain will
be lowered e+actly as the threshold is raised. (t V%""J the relationship will be %""J positive and the opposite
will occur.
Parameter modulation is a very powerful feature indeed. Iou will get the best out of it if you are prepared to
e+periment and be creative. For e+ample, in the above e+ample you could add a parameter control for another
'C Hain ?perhaps ;and 1B, driven this time directly by the track7s audio signal. (nother e+ample would be to
use, say, the threshold on one compressor to drive directly the threshold on another compressor, independently
of audio control.
">."0 Using Para'eer 0odu+aion %i# an Enve+ope
:hen you have an automation envelope enabled for a parameter being modulated, then the baseline value will
be determined by that envelope rather than by the baseline value fader in the parameter modulation window.
:hen this happens, the baseline value that is actually applied will itself vary ?according to the envelopeB
throughout the song. This can produce some interesting results.
Kere we have added an envelope to control the 2and 3 EO Gain setting of &ea'C. ;y clicking the 0odu+ae
button in the envelope lane we are able to open the Parameter odulation window and take the necessary
steps to ensure that the 'C gain will respond automatically to changes in the strength of the audio signal on
this track. )n this e+ample, when the envelope is lowered =ust after the current position of the play cursor, the
baseline value of the parameter being modulated will also be lowered.
For a spiral>bound hard copy of this ,ser Huide for about T1" go to CUCU.co'
111
Up and Running: A REAPER User Guide v 4.30
">."" Para'eer 0odu+aion under 3idec#ain Audio 5onro+
This ne+t e+ample introduces another application for Parameter odulation. )n this case, we will use the audio
signal from one track ?a vocal trackB to shape the sound of an instrument submi+ ?that is, a folder track
containing several instrumentsB. This will be done in such a way as to cause the instruments to appear to pull
back slightly during the vocal passages.
E1a'p+e
%. $pen the file A++ *#roug# *#e 9ig#
0OD" and save it as A++ *#roug# *#e
9ig# 0OD!.
!. &emove or set to bypass the delay plug>
in in the ;ou9ouki track7s F8 chain.
1. )nsert a new track after the vocal track.
<ame this track -nsru'ens and
make it into a folder. )nsert the three
instrument tracks into this folder, as
shown on the right.
2. (dd an instance of Rea5o'p to the
;ou9ouki track. This is needed only
because the volume of this instrument
increases Euite significantly as the song
progresses. :e wish to pull this back a
little.
P. Aet a threshold of around D%Pd; and a
ratio of around 2-%.
N. Aelect the )nstruments folder and display its &outing ?)$B window. Aet the number of track channels to 2
and add a receive from channels %.! of the Oo+ track to channels 1.2 of the )nstruments folder.
#. $pen the F8 :indow for the )nstruments folder and add an instance of /3: 33i++%e++$e1cier. This will
be used to brighten up the
instrument a little.
3. Aettings similar to those
shown here will definitely
brighten the instruments,
perhaps more than you
would like. For the sake of
this e+ercise, however,
these levels should be fine.
Q. :e are now going to use
parameter modulation to ensure that audio signal from the vocal track drives down the mi+ level of the
e+citer. This will have the effect of helping the vocal to =ust float over the instruments a little.
%". Click on the 0i1 \ control, then on the Para' button and choose Para'eer 'odu+aion from the
menu.
%%. :hen the P window is opened, enable parameter modulation and use the baseline fader to set the
baseline level for the i+ J back to about 1"J.
%!. Aelect *rac& audio c#anne+s 3$4 and make the direction 9egaive.
%1. (d=ust the other parameters so that as the vocal floats above the instruments the i+ J of the '+citer is
smoothly and gently faded down.
%2. $ne possible solution to this e+ercise is shown below. ;ut don7t =ust dive straight in and copy these
settings. Try to get there by yourself*
%P. Aave the file when you are finished.
,nlock your inner &'(P'& with REAPER 4 Un+eas#ed.
112
"> E Auo'aion %i# Para'eer 0odu+aion
">."! Fur#er App+icaions
This chapter has introduced you to =ust a few basic e+amples to help you understand what &'(P'&Fs parameter
modulation is and how it can be used. )n doing so we have barely scratched the surface.
Kere are some other points to keep in mind-
:ith parameter modulation, the signal from any track can be used to
control parameters on any other. For e+ample, the signal from an audio
track can be used to control parameters on a synthesi9er, and a
synthesi9erFs output can be used to control signals on an audio track.
)f you are familiar with working with synthesi9ers and low freEuency
oscillators, you may have developed an understanding of different
types of waveforms such as sine, sEuare and triangle. Iou can use
these MF$ shapes in your parameter modulation. The opportunities
here can take you well beyond the introductory e+ample used earlier in this section.
$ther applications for parameter modulation are limited only by your needs, your creativity and your
imagination. For e+ample, with this techniEue you are able to use the audio signal from one track ?or
group of tracksB to control specific parameters on a noise gate on another track ?or tracksB.
*ip: Iour parameter modulation windows and their settings will automatically be saved with any F8 chains
and.or track templates that you create.
For a spiral>bound hard copy of this ,ser Huide for about T1" go to CUCU.co'
11P
Up and Running: A REAPER User Guide v 4.30
,nlock your inner &'(P'& with REAPER 4 Un+eas#ed.
11N
"@ E E1poring Fi+es; 0i1ing Do%n and Rendering
"@ E1poring Fi+es; 0i1ing Do%n and Rendering
"@." 2ac# Fi+e 5onversion
Iou might have a
number of recorded
tracks that you need
to convert to another
format, e.g. from
.:(O format to .P1.
These can all be
handled in one pass,
using &'(P'&7s batch
file converter. To
access the file
converter, first choose
the Fi+e; 2ac#
fi+e$ie' converer
command from the
main menu.
This causes this
dialog bo+ to be
displayed. Then follow
this seEuence-
)n (rrange
view, select the
items to be
converted then
click on Add,
then Add
se+eced
'edia ie's,
or
Click on the
Add... button,then Add fi+es... ,se the browser to make your selection, and click on Open.
To remove any file from the current selection, click on its name in the File Converter window, then click on
the Re'ove button. To clear the entire selection, use the 5+ear button.
Apecify output directory ?or select Use source fi+e direcoryB. Meave the Fi+e na'e field blank for the
default name ?shown in the $utput columnB, or enter your own. Iou can include your own te+t and.or
any of !2 available wild cards. The above e+ample uses the pro=ect name and track name.
Meave the c#anne+s and sa'p+erae settings at source to use the same values for your output files as
are used by your input files. $therwise, you may make what changes you like D e.g. from stereo to mono,
or from 33.! kK9 to 22.% kK9.
To convert the files, after making your selection click on the 5onver A++ button. This opens the Fi+e
5onversion window ?see aboveB.
Aelect your reEuired output format ?e.g. P1, $HH, FM(CB and any parameters associated with that
format. Depending on the format, you might have the options for dithering and.or noise shaping.
$ptionally, you can select Use F4. )f you select this option, you should also click on the F4 c#ain...
button to specify your reEuired effect?sB D for e+ample, perhaps a limiter.
Apecify your reEuired output ?destinationB folder and click on 3ar 5onver to implement the file
conversions.
Close the File Converter window when finished.
For a spiral>bound hard copy of this ,ser Huide for about T1" go to CUCU.co'
11#
Up and Running: A REAPER User Guide v 4.30
"@.! 5onso+idaing and E1poring
Iou might be collaborating on a pro=ect with someone else, or with other people. Perhaps, for e+ample, you
want to send your pro=ect to a friend who will add some vocal harmonies to your song. :hat if that friend lives
a long way away/ Iou could send her your .&PP file together with all the media item files.
;ut what if she doesnFt use &'(P'&/ Perhaps she uses a different software program, or perhaps she doesnFt
have a D(: herself and will need to use a commercial studio for this purpose. )n this case, it should first be
consolidated and e+ported. Take a look at this e+ample-
)n the e+ample shown here, the Oo+ track
is made up of three separate items, each
covering part of the total song. )f we were
to hand a copy of the media files ?si+ in
allB to someone else, then it would be
Euite a =ob for that person to line
everything up.
ThatFs where consolidate and e+port comes
in. )t creates new audio files, one per
track, based on the items in the pro=ect,
the files they refer to, and their position in
the pro=ect. $nce these new files are
inserted in another D(:, each starting at
9ero time, one per track, then everything
will be in the right place for further mi+ing.
%P. From the main menu, choose Fi+e;
5onso+idae$E1por *rac&s.
%N. Choose either the Enire Pro6ec or
a 5uso' loop selection, then A++ or
3e+eced *rac&s.
%#. Decide if you want to Force Oupu
For'a to a single standard ?as
shown hereB or have this determined
on a per track basis.
%3. Aelect a Resa'p+e 0ode.
%Q. Apecify reEuired format D :(O, ()FF, FM(C, P1, $HH Oorbis, onkeyFs (udio or :avPack. )n the e+ample
shown, ()FF has been selected.
!". Aelect your reEuired specifications for your chosen format. For e+ample, for ()FF files you need to select a
bit depth, for P1 a mode and Euality. )f in doubt, speak to the person who will be doing the work.
!%. Apecify your $utput directory ?where the files will be written toB. Apecify whether you wish to update your
pro=ect with the newly consolidated files.
!!. Apecify a name for the new pro=ect file ?or accept the defaultB. Click on Process.
;elow is shown how the pro=ect file looks after consolidation, with one media item per track.
9oe: ;e careful how you use the option to E'bed pro6ec e'po. )t adds an (C)D tempo tag to the audio
file?sB. This may be interpreted by any tempo aware application so that the audio is stretched or processed
when you do not wish this to happen. $nly enable this option if you are certain you want the tempo embedded.
,nlock your inner &'(P'& with REAPER 4 Un+eas#ed.
113
"@ E E1poring Fi+es; 0i1ing Do%n and Rendering
)t would clearly be an easy task for an audio engineer to import these four media items into any D(: program,
then overdub the vocal harmonies.
9oe: To consolidate in P1 format you will need to have the correct free Mame encoder file for your platform
and &'(P'& version. For e+ample, for :indows 8P or Oista this is +a'e7enc.d++. For N2 bit :indows it will be
either +ib'p3+a'e.d++ or +a'e7encB4.d++. The file should be placed in your 5:HProgra' Fi+esHREAPER
folder. )t will take you only a few moments to use Hoogle to find a suitable download location.
"@.3 Rendering A Pro6ec
(s you7ll find out before you reach
the end of this chapter, the Fi+e;
Render... command has several
diverse uses. $ne common one is
for rendering a complete pro=ect
down to a single stereo file.
MetFs say that youFve reached the
point where youFve finished your
recording, completed your edits,
added all your F8 and automation,
arranged all your tracks G. and
now you want to produce an end
product for distribution.
)f you7re aiming for an audio CD,
you will need one %N bit stereo
wave file for each song on the CD.
)f you7re distributing thru the web,
then most likely you will want a
series of stereo P1 files. ;ut
whatever format youFre using, each
pro=ect will ultimately need to be
rendered down to one file.
To do this, we use the Fi+e;
Render command. Iou can also
use the shortcut 5r+ A+ R.
The dialog bo+ on the right shows
your various options. Iou must
specify a directory and file name- if
you wish, use the 2ro%se button
for either or both of these. Iour
other choices will depend on the ultimate destination of your material.
( summary of Render o Fi+e dialog bo+ options follows below.
For a spiral>bound hard copy of this ,ser Huide for about T1" go to CUCU.co'
11Q
Up and Running: A REAPER User Guide v 4.30
Opion E1p+anaion
Render Choose master mi+ to mi+ all material to a single file, stems to render selected
tracks to separate files, or both.
Preses Iou can save your settings as a preset, or load a previously saved preset.
Render 2ounds Aelect custom time range ?enter in edit bo+esB, entire pro=ect, time selection
?make selection in arrange viewB or pro=ect regions ?previously selected in the
&egion anagerB.
Direcory
Fi+e 9a'e
'nter these in the edit bo+es, or use the ;rowse button. ,se the (i+dcards
button if you want to automatically include in rendered file names any
information such as ?where appropriateB track name or number, region name,
pro=ect file name, or date and time information. Aee also section %3.%.
3a'p+e Rae Aelect a value in the range 3""" to %Q!""", depending on output format and
other factors. Aome e+amples follow in the table after this one.
5#anne+s Choose mono, stereo or select a number for multichannel output.
3peed Full>speed ?defaultB for fastest rendering. $thers include % + offline and online.
Resa'p+e 'ode Oarious options allow trade off between speed and Euality. Default is %Q!.
Di#er; 9oise 3#aping <ot available with all output formats, commonly used when rendering !2 bit ?or
higherB audio material to %N bit :(O format for audio CD. Creates a smoother
transition to the lower sample rate in the rendering process. Consult :ikipedia for
a detailed e+planation of these techniEues.
0u+ic#anne+ opions ultichannel tracks can be rendered to multichannel files. (n e+ample of this
follows shortly.
Oupu for'a Choose from :(O, ()FF, monkeys audio, audio CD image, FM(C, P1, $HH
Oorbis, video ?FFmpegB, video ?H)FB, or :avPack.
For'a specific
opions
Aeveral other options will be specific to your selected format. For e+ample, for
:(O or ()FF files, bit depth will need to be specified, for FM(C you must select
FM(C encoding depth and data compression level.
:hen rendering to :(O format, you may also specify whether markers, regions,
both or neither should be embedded as cues in the output file?sB.
Add ie's o ne%
rac&s in pro6ec
)f enabled, this option causes your rendered file?sB to be added to the pro=ect as
new tracks.
3ave copy of pro6ec
o ou+ine.%av.RPP
Tells &'(P'& to make a time and date stamped copy of your pro=ect file,
preserving all settings e+actly as they are at the time of rendering.
Open render Jueue
Add o render Jueue
These options are used in batch rendering, which will be discussed shortly.
Render 1 fi+es Causes the pro=ect to be rendered to one or more files, depending on and
according to your selected options.
Pro6ec Rendering E1a'p+es
E1a'p+e 3pecificaion
DVD Audio
3oundrac&
Aample &ate- 23""" KR, Channels- Atereo, Kigher Cuality
$utput format- :(O format, !2 bit
5D Audio Aample &ate 22%"" KR, Channels- Atereo, Kigher Cuality
$utput format- :(O format, %N bit
App+e 0ac ()FF Format. Consult the engineer who will be working with the file for advice on
preferred settings.
,nlock your inner &'(P'& with REAPER 4 Un+eas#ed.
12"
"@ E E1poring Fi+es; 0i1ing Do%n and Rendering
E1a'p+e 3pecificaion
(eb 3ie $ (eb
Audio
Aample &ate 22%"" KR, Channels- Atereo, Kigher Cuality
$utput format- P1 format
$ther options may vary as you trade off files si9e and download time against audio
Euality, but a typical selection might be-
C;& ?Constant ;it &ateB QN or %!3, Soint Atereo, Cuality Kigh
0on&eyNs Audio
,se this format for lossless compression at %N or !2 bit, sample rate as preferred.
Audio 5D -'age
F5ue$2inG for'a
Apecifications as for CD (udio. This option can be used to burn your rendered
output directly to CD, or to create an image file on your hard drive for use with
other CD burning software.
Iou can specify how markers or regions should be used to define tracks. This
includes the option only to use markers whose name begins with 6Y6, in which
case these become track markers. Further information about how to do this can be
found later in this chapter.
0u+ic#anne+ *rac&s
:e look at channel splitting and creating multichannel tracks in detail elsewhere in
this ,ser Huide, and especially in Chapter %P. Iou might have such tracks that you
wish to e+port in multichannel format, perhaps for use
with another program. First select the tracks in the
track control panel, then open the Render o fi+e
dialog bo+ and include the following options-
Channels > Aelect the number of channels, e.g. 2
Aelect Render se's Fse+eced rac&sG o
si'i+ar+y na'ed fi+es.
Aelect Render 'u+ic#anne+ rac&s o 'u+ic#anne+ fi+es.
$ptionally, Add ie's o ne% rac&s in pro6ec %#en finis#ed.
Ahown here is a
four channel
track ?Track %B
rendered in
multichannel
format ?Track
!B.
*ip: The (ction Mist includes actions Fi+e: Render pro6ec using #e 'os recen render seings and
Fi+e: Add pro6ec o render Jueue using 'os recen render seings. )f assigned to shortcut keys or a
toolbar, they can be used to render pro=ects without having to reopen the File, &ender dialog bo+ each time.
"@.4 Rendering a Finis#ed 3ong
(s mentioned earlier, when rendering a finished song you will be
likely to make different output format choices depending upon
whether your final destination is, for e+ample, audio CD or the
web. Kowever, there are a few tips that you may wish to keep in
mind which are eEually applicable to both.
Oery often your recording will have a few seconds of silence before
the song starts. ,sually you will not wish to include this period of
silence with your rendered material. ;efore you render your
pro=ect, you should follow these steps-
%. Position the play cursor at the point where you wish the
rendering to commence. Press 3#if 0 to create a marker at this point. <ame this marker 3ar.
For a spiral>bound hard copy of this ,ser Huide for about T1" go to CUCU.co'
12%
Up and Running: A REAPER User Guide v 4.30
!. Position the play cursor at the point where you wish the rendering to stop. Press 3#if 0 to create a
marker at this point. <ame this marker End.
1. :ith loop points linked to time selection, double click on the marker line ?above the timelineB anywhere
between the two markers. This
selects the entire area between
them.
2. From the &'(P'& menu, choose the
Fi+e; Render command.
P. Aelect the reEuired output format
and other options as reEuired, but
be sure to include the option *i'e
se+ecion from the &ender ;ounds
drop down list.. The settings shown
at the start of section %3.1 would be
suitable for producing a file for CD
audio. Ahown here are those that
would be suitable for producing a
.P1 file. <otice that for P1 some
options ?e.g. dither and noise
shapeB are not available.
N. :hen you are ready, click the
Render " fi+e ... button in this
dialog bo+ to create your rendered
file.
"@.? 2ac# Rendering
Iou might have a whole collection of
songs ?perhaps to go together on a CDB,
and that you may wish to render all of the
songs together when the pro=ect is
finished. That way, you can go away while
&'(P'& renders your entire collection of songs, and then come back later. The procedure for doing this is as
follows.
For Eac# Pro6ec o be Rendered:
%. $pen the pro=ect and choose the Fi+e; Render command.
!. Choose your various settings and options, as e+plained in the previous sections. Iou will probably want to
select the same folder ?directoryB for all of the pro=ects that will be included in the batch to be rendered.
1. Do not click the &ender% File button. )nstead, click the Add o Render Oueue button.
2. The dialog bo+ will be closed,
and nothing appears to happen.
P. Aave and close the file.
*o Render #e Oueued 2ac# of
Pro6ecs:
:hen you render the files in the
Eueue, each will be rendered to a
separate file according to the settings
and options that you made for each
file individually when you set up the
batch.
%. From the main &'(P'& menu,
choose the Fi+e; 3#o% Render
Oueue command.
,nlock your inner &'(P'& with REAPER 4 Un+eas#ed.
12!
"@ E E1poring Fi+es; 0i1ing Do%n and Rendering
!. This causes the dialog bo+ shown on the right to be opened. (ll files in the render Eueue ?in this e+ample
fourB will be listed.
1. )f you need to remove any item from the list, select it and click on Re'ove 3e+eced.
2. 'ither use 5r+ 5+ic& to build up a subset of items to be rendered and click on Render 3e+eced or
simply click on Render A++ to render all items in the Eueue, each of course to a separate file. The
Rendering o Fi+e bo+ will be shown as each file is rendered and removed from the Eueue.
P. 5+ose the Cueued &enders dialog bo+ when finished.
"@.B 2urning an Audio 5D %i# REAPER
There are at least two situations in which you might wish to burn your material direct to an audio CD.
%. Iou have recorded a number of songs. 'ach has been mi+ed and rendered to its own stereo wave file.
Iou now wish to burn all of these to audio CD, with one track for each song.
!. Iou have perhaps a live recording comprising one continuous track. Iou wish to split it up into
individual tracks, and then burn to audio CDs.
)n both cases the procedure is similar, with some slight differences in how you set the pro=ect up.
Preparing o burn a 5D fro' severa+ 'i1ed fi+es
%. Atart &'(P'& and create a new pro=ect file. Press 5r+ A+ 4 to display the 0edia E1p+orer; then
navigate to the folder containing the rendered stereo wave files.
!. Double click in turn on each of the files that you wish to include in your CD program. &'(P'& will add
each one to your pro=ect, lined up on separate tracks.
1. <otice that each media item is placed so as to begin
immediately after the other, with no gap. )t is not
necessary to move any of these in order to create gaps
on your CD. Iou will later be able to tell &'(P'& to do
this automatically for you.
2. Iou will now need to insert a marker to indicate where
each track is to start. To do this G
P. First, make sure that Anapping is disabled. Place the
cursor at the beginning of your pro=ect. Press 3#if 0 to
create and edit a marker at this point. ake sure the
marker name begins with a Z ?as shown on the rightB.
N. <ow move the cursor to the start of the ne+t song. (gain
add a marker, and again make sure that the marker name begins with a Z.
#. &epeat this until you have created a marker at the start of each song, as shown here-
3. Aave the Pro=ect File.
Q. <ow follow the instructions below for 2urning #e 5D.
For a spiral>bound hard copy of this ,ser Huide for about T1" go to CUCU.co'
121
Up and Running: A REAPER User Guide v 4.30
Preparing o burn a 5D fro' one coninuous recording
%. )f the recording was made in &'(P'&, open the pro=ect file. $therwise, create a new pro=ect file and use
edia '+plorer to import the recording, using the method e+plained before.
!. )t is not necessary to split up the media item. &'(P'& will take care of this when it burns the CD.
Kowever, you will need to indicate where you want each track on the CD to start.
1. First, make sure that Anapping is disabled. Place the cursor at the very beginning of your pro=ect. Press
3#if 0 to create and edit a marker at this point. ake sure the marker name begins with a Z ?as shown
on the rightB.
2. <ow move the cursor to the start of the ne+t song. (gain add a marker, and again make sure that the
marker name begins with a Z.
P. &epeat this until you have created a marker at the start of each song, as shown below-
N. Aave the Pro=ect File.
#. <ow follow the instructions
below for 2urning #e 5D.
2urning #e 5D
%. Choose the Fi+e; Render
command. Iou should now
select the necessary options
and settings for burning your
CD.
!. 3a'p+e rae- 22%""
5#anne+s: Atereo
Render enire pro6ec
Render 0aser 0i1
Oupu for'a- (udio CD
)mage ?C,'.;)< FormatB
0ar&ers define ne% rac&s
2urn 5D -'age afer
render
On+y use 'ar&ers saring
%i# Z.
)f you do not have any
dithering plug>ins in your
aster F8 Chain, consider also
enabling the Di#er and.or
9oise 3#ape options.
1. )n the case of the first of our
two e+amples ?with separate
media items lined up on
different tracksB you will
probably also want to specify a Cead in si+ence for rac&s of !""" ms.
2. Click the Render button and wait for the output file to be rendered. This might take a few minutes.
,nlock your inner &'(P'& with REAPER 4 Un+eas#ed.
122
"@ E E1poring Fi+es; 0i1ing Do%n and Rendering
P. :hen rendering has been completed, the 2urn Audio 5D -'age settings screen will be displayed.
N. Aelect your preferred method. This will depend on factors such as your PC set up and operating system. )f
in doubt, choose cdrecord$cdoo+s as shown.
#. Aelect E6ec 5D %#en done. Decide also
whether or not you wish to keep or delete the
CD image files when done. )t7s probably worth
keeping it, at least for now. )f you have any
problems with burning the CD itself here, you
might well be able to use the image file with
another CD burning program such as <ero or
Toast.
3. )nsert a blank CD into your CD drive and wait
for it to load.
Q. Click 2urn 5D.
%". :ait while the 2urning in progress message
is displayed.
%%. :hen finished, the CD will be e=ected. Click on
5+ose to close any messages still displayed on
the screen.
9oe:
)nstead of using markers to define the start of your
tracks, you can if you wish create a separate region
for each CD track and use the Regions define
rac&s Fo#er areas ignoredG option. $nly that part
of the material that is included in your regions will be
burnt to CD.
( further option is to burn the contents of the pro=ect as One rac&.
*ip: ;efore rendering direct to audio CD you
should ensure that the media items that you are
burning are in %N bit 22%"" K9 .:(O format.
There are a number of methods that you can use
to convert them to this format. Probably the easiest
is to set this under Pro6ec 3eings as your 0edia for'a for app+y F4; g+ue; open; copy; ec. :ithin the
pro=ect you can then glue any e+isting media item?sB, while any media items you then import will be
automatically converted to this format.
"@.> 3aving Cive Oupu o Dis&
Iou have an option to e+port your live output to disk, using the Fi+e; 3ave +ive oupu o dis& FbounceG
command. This is similar to Fi+e; Render, e+cept that whereas the &ender command works off line, '+port Mive
to Disk works in real time. This means, for e+ample, that you can actually make ad=ustments on the fly to your
settings while your pro=ect is being mi+ed down.
Position the play cursor at the start of the section you wish to save ?e.g. the beginningB and choose the Fi+e;
3ave +ive oupu o dis& command. Apecify output directory, file name, output format, etc. $ptions include-
3ave oupu on+y %#en p+aying or recording- this enables you to stop and start playback.recording
whenever you wish, then later start again to resume bouncing to disk.
3op saving oupu on firs sop- this ensures that bouncing will finish the first time you stop playback or
recording.
)t is unlikely that you would wish to enable both these options at the same time.
For a spiral>bound hard copy of this ,ser Huide for about T1" go to CUCU.co'
12P
Up and Running: A REAPER User Guide v 4.30
:hen you have made your settings, click on the 3ar button to begin bouncing. Choosing 3ave +ive e1por
o dis& FbounceG from the Fi+e
menu will now cause the bounce to
end.
This command has several uses,
such as recording continuously a log
of your sessions to a compact file
format such as P1, so that later you
can hear everything that was said
about each take even though the
transport was stopped and nothing
was being recorded on the tracks.
Kowever, if you do set it to run non>
stop, remember to stop the recording
when you no longer need it, to avoid
creating an unnecessarily large file.
"@.@ Rendering in 3urround For'a
:hen you are rendering a pro=ect
for surround format, most of the
settings will be made as for any
other pro=ect ?such as a stereo mi+B.
The one important difference is that
you should be sure to select the
correct number of channels.
)n the e+ample shown here, the
pro=ect is for P.% surround, therefore
N channels have been selected.
&'(P'& will render this pro=ect into
a single multichannel file. Iou may
later need to convert the interleaved
multichannel file into multi>mono
files of the type reEuired by Dolby
and DTA encoders.
&'(P'& itself does not do this, but
there are a number of good tools
available which will do this for you.
These include (ave Agen E
http-..www.sounddevices.com.products.waveagent.htm.
,nlock your inner &'(P'& with REAPER 4 Un+eas#ed.
12N
"A E REAPER8s Preferences and O#er 3eings
"A REAPER8s Preferences and O#er 3eings
"A." -nroducion
(t several places in this ,ser Huide we have encountered the use of preferences and settings. )n this chapter,
you will learn other ways in which you can use &'(P'&Fs preferences and other settings to tailor the program
more closely to your particular reEuirements. Don7t worry about the sheer number of options available. )n many
cases, youFll probably be perfectly happy to leave the program settings as they are and =ust let it run.
<ot all of the options and preferences are covered in this chapter. )f you need any further information about any
of &'(P'&7s other preferences and settings, go to the &'(P'& :)@) or the &'(P'& forums.
"A.! Genera+ Preferences
ost of the settings on the Genera+ page fall into one of the following categories,-
Canguage- Aelect from list any available language, or option to prompt when &'(P'& is loaded.
-'por and E1por. These buttons can be used to consolidate, save and e+port your various settings
and configurations to a &eaperConfigRip file, or to import them from such a previously saved file. Aee
ne+t page for more details.
Undo 3eings. These are e+plained in Chapter ! and re>e+amined near the end of this chapter.
3arup 3eings. Enable or disable options including Coad +as pro6ec on sarup, 3#o% sp+as#
screen on sarup and Auo'aica++y c#ec& for ne% versions of REAPER. There is also an option
to 5reae ne% pro6ec ab %#en opening 'edia ?directlyB from :indows '+plorer or $A 8 Finder.
Recen Pro6ec Cis. This setting determines the ma+imum number of files that will be displayed on
your File, &ecent pro=ects menu.
(arn %#en 'e'ory usage #ig#- Auggested settings are %3"" for 1! bit, 13"" for N2 bit &'(P'&.
Advanced U- 3yse' *%ea&s. These allow for a number of options, including the scaling of ,)
elements such as your icons and panels. :e7ll deal with these later in this chapter.
For a spiral>bound hard copy of this ,ser Huide for about T1" go to CUCU.co'
12#
Up and Running: A REAPER User Guide v 4.30
"A.!." -'por and E1por 5onfiguraion
E1por configuraion can be used to e+port to a .&eaperConfig.Rip file any permutation of your settings.
-'por configuraion can be used to import a previously saved settings file back into &'(P'&. This can also
be done by dragging and dropping a .&eaperConfig.9ip file from '+plorer or Finder into &'(P'&7s arrange
window. Iou will be prompted to confirm that you really want to do this.
(ny permutation of the following elements can be selected for inclusion in a &eaperConfig.9ip file-
Configuration
Color themes
Plug>in presets
F8 Chains
SA F8
Pro=ect and track templates
iscellaneous data
Cursors and key maps
enus and toolbars
(ctions and key bindings
enu sets
Channel mappings
&eaAcripts
Manguage Packs
)n the first column, tick the categories to be included. The second column will then show you which files have
been selected for inclusion in your &eaperConfig.9ip file. The files associated with any category will be
highlighted in the right column when that category is selected. )n the e+ample above, Configuration is the
selected category. (fter making all your selections in the first column, use the 3ave button to create the file.
)mport and e+port configuration e+ists side by side with the individual import.e+port options that are available
within many of &'(P'&7s different elements. For e+ample, to e+port only your actions and key bindings you
would be most likely to use the -'por$e1por... button within the (ctions window.
)f, on the other hand, you wish to e+port your actions and key bindings along with various other settings, such
as perhaps menu sets, F8 chains and &eaAcripts ?perhaps to be imported into &'(P'& on another computerB,
then you would be more likely to use the screen shown above.
*ip: )t can be a good idea to create a .&eaperConfig.9ip file that includes a++ the above elements and keep a
copy as a backup on a CD, eternal hard drive or flash drive ?or all three*B in case of system failure.
,nlock your inner &'(P'& with REAPER 4 Un+eas#ed.
123
"A E REAPER8s Preferences and O#er 3eings
"A.!.! Pa#s and Ieyboards
:ithin the Genera+ preferences category you will find two more pages D Pa#s and Ieyboard.
3eings Page 0ain Opions
Pa#s Kere you can set ?individuallyB default paths for &'(P'& to use when rendering,
recording, and.or for storage of waveform peaks.
The last of these will only be applied if under Preferences, edia the option to 3ore a++
pea& cac#es in a+ernae pa# is enabled.
Ieyboard This page consists of two main sections D Ieyboard and 0u+iEouc#.
The &eyboard section includes the following-
5o''i c#anges o so'e edi fie+ds afer " second of yping. 'nabled, this
allows, for e+ample, a play rate to be typed in to the relevant Transport ;ar field without
your needing to press Ener
Use a+ernae &eyboard secion %#en recording. Iou must enable this if you wish
to use your ain ?(lt recordingB keyboard shortcuts when recording.
Preven AC* &ey fro' focussing 'ain 'enu. 'nabling this will stop the main menu
getting focus when the (lt key is pressed.
Iou can click on either of the two links in this window to open the action list editor
?(ssign keyboard shortcuts G.B or to open your web browser with a list of keyboard
shortcuts ?Oiew keyboard shortcuts as G. B.
The other section allows you to customi9e the behavior of your 0u+iEouc# trackpad or
similar, if you have such a device. &efer to the Preferences, Heneral, @eyboard window
and your device7s documentation for a list of options.
"A.3 0ain Pro6ec Preferences
&'(P'&7s main Pro6ec settings page is in some respects less interesting than either of its two sub>pages ?see
belowB. <evertheless, it has some useful items, including-
The option to specify a defau+ .RPP file to use as a e'p+ae when starting new pro=ects.
:hether to prompt you to save whenever a new pro=ect is created. This can be a useful reminder to you if
you wish to use a separate sub>directory for the pro=ect and its media files.
:hether to open and disp+ay #e pro6ec seings %indo% when a new pro=ect is created. This can
serve as a handy reminder, for e+ample, if you need to set a pro=ect time signature or timebase that is
different from your default.
:hether to prompt you with a warning if a pro=ect that you are attempting to load cannot be found. This
can happen, for e+ample, when an older pro=ect has been deleted but remains on the &ecent Pro=ects list.
:hether to show the file load status and &'(P'&7s splash screen when a pro=ect is loading.
:hether to save pro=ect file references with re+aive pa#na'es. This can be useful, for e+ample, if a
pro=ect is likely to be moved from one disk to another.
:hen using Fi+e; 3ave As to over write an e+isting file, whether to create 'u+ip+e versions.
:hether to auo'aica++y creae a bac&up file ?.&PP>;(@B from the previously saved version of a
pro=ect file when it is resaved, and if so whether to timestamp it. 'nabling these options can be a wise
precaution to help you recover data if, for e+ample, a pro=ect file becomes corrupted.
:hether to auoEsave your pro=ects and, if so, at what intervals. The default ?if this is enabledB is %P
minutes. This can help prevent work from being lost due to power outages or computer crashes.
:hether to include your Undo #isory when the pro=ect is being auto>saved. This option will only be
applied if saving undo history is enabled in your Heneral preferences.
For a spiral>bound hard copy of this ,ser Huide for about T1" go to CUCU.co'
12Q
Up and Running: A REAPER User Guide v 4.30
"A.3." Pro6ec *rac&$3end Defau+s
(s the page name implies, you7ll find two groups of default settings here D one each for *rac&s and 3ends.
3eings
Group
0ain Opions
*rac&s
*rac& vo+u'e fader defau+ gain- sets the initial volume fader level for new tracks.
Default is "." d;.
Defau+ visib+e enve+opes- allows you to specify any track parameter envelopes ?e.g.
Oolume, PanB that you would like automatically displayed for new tracks.
Defau+ enve+ope poin s#ape- sets the shape for new envelopes ?e.g. MinearB.
Defau+ auo'aion 'ode- sets automation mode ?e.g. Trim.&eadB for new tracks.
Defau+ rac& #eig# in ne% pro6ecs- choose from small, medium and large.
3#o% in 'i1er- whether or not new tracks by default are shown in i+er.
0ain FparenG send- whether send to aster ?top level tracksB or parent folder ?child
tracksB is by default enabled for new tracks.
Free ie' posiioning- whether F)P is by default enabled for new tracks.
RecordEar'- whether new tracks are automatically armed for recording.
Record config- click on button to set default recording settings for new tracks, e.g.
whether monitoring is on, whether to record audio input or )D), default input source.
3ends$*rac&
)ard%are
Oupus
3end defau+ gain- default volume fader level for new track sends.
)ard%are oupu defau+ gain- default volume fader level for new hardware sends.
3ends$#ard%are oupu defau+ 'ode- default send type ?e.g. Post fader.Post panB.
3ends : by defau+- whether sends by default include audio or )D) or both.
,nlock your inner &'(P'& with REAPER 4 Un+eas#ed.
1P"
"A E REAPER8s Preferences and O#er 3eings
"A.3.! 0edia -e' Defau+s
&'(P'&7s 0edia -e' Defau+s include-
:hether to use automatic fade>ins.fade>outs on new items, and if so how long they should be.
:hether to overlap and split crossfade items, and if so by how much.
Default fade and cross fade shapes.
:hether right>clicking on one side of crossfade set should change only that side ?use 3#if to toggleB.
:hether to allow automatic fades and crossfades for )D) note velocity.
:hether to loop source imported items and.or new )D) items and.or recorded items.
:hether time selection auto>punch audio recording should create a loopable section.
"A.4 Audio 5onfiguraion and 3eings
:eFve already mentioned ?Chapter %B the Audio Device screen ?in the Preferences windowB, but itFs worth
discussing this topic a little more.
Two important issues in the digital audio world concern buffers and +aency. ,nderstanding what these terms
mean will help you in obtaining the optimum settings for your system.
Hetting buffer si9e right is essential if you are to get the best performance from your audio interface. ake
them too small and you7ll get audio clicks and popsZ make them too large you7ll notice delays in your
headphones when youFre input monitoring, especially with software synthesi9ers.
The goal is to achieve the lowest possible latency without e+periencing dropouts. The optimum setting depends
on a number of things, not least of which are the audio interface ?PC) sound card, firewire or ,A; deviceB that
you are using, your PCFs characteristics, as well as which software youFre running. The use of plug>ins can also
increase latency, some more than others.
Consider what happens when you are working at your D(:. (s you play back your tracks, a constant stream of
data passes from your hard disk and.or &( to your sound card. (mongst other things, this converts the digital
data to an analog form, so that it can be sent to, and heard thru, your speakers or headphones. :hen you
record the reverse happens D the incoming analog audio stream has to be converted to a digital format so that
it can be stored on your hard disk.
:hen you are overdubbing, both of these activities are going on at the same time. )ndeed, with input
monitoring, the track or tracks being recorded are actually being fed into the computer in analog form,
converted to digital, processed, then converted back to analog again as they are fed back to your headphones.
Matency is a measure of this delay. )ncidentally, you can make this activity easier if your audio device itself
supports input monitoring. )n this case, the incoming audio stream that is being recorded is fed straight back
into your headphones before it even gets into the computer.
For a spiral>bound hard copy of this ,ser Huide for about T1" go to CUCU.co'
1P%
Up and Running: A REAPER User Guide v 4.30
(s if this wasnFt complicated enough, remember that :indows is performing all sorts of other tasks at the same
time as you are recording. )f you donFt believe this, =ust bring up Task anager some time, check the
Processes page and have a look. ThatFs what we mean by 'u+ias&ing.
Ao how is :indows able to keep up with its other QQ or so tasks at the same time as handling your recording/
)t does so by dividing its resources between all the tasks at hand. )n order to maintain a constant audio
stream, small amounts of memory are allocated to storing this audio stream. These areas are called buffers.
Thus, as you play back your audio, :indows hands over to your sound card a block of audio that the sound
card releases at a steady rate to your e+ternal amplifier. )f it empties these buffers before :indows gets round
to handing it some more, then youFve got a problem. The same principle applies, but in the reverse direction,
when youFre recording. (nd again, when youFre layering or overdubbing, or using &'(P'&Fs input monitoring,
both activities are going on at the same time.
)f the buffers are too small, youFll get gaps in the audio stream. These can lead to pops, crackles and in some
cases even dropouts ?thatFs when playback and.or recording =ust stops suddenly and une+pectedlyB. aking
buffers larger is usually enough to fi+ this problem, but it brings with it another. ake them too large, and the
data at the end of the buffer has a long wait before it is processed. ThatFs when you e+perience unacceptably
large latency, such as the delay between pressing a keyboard and hearing the note in your headphones.
(A)$ drivers generally offer better latency than do others. (s a rule, the preferred order is (A)$, :D, Direct8
and ', in that order. This is where the A3-O 5onfiguraion button on the Audio Device screen is so
important ?assuming, of course that you are using (A)$ driversB.
*#e s'a++er #e buffer si=e; #e greaer #e +oad on your co'puerNs 5PU.
Ao after making changes to your buffer si9e, check the CP, usage on &'(P'&Fs Performance eter.
Iou can use this fact
to your advantage
when mi+ing.
(s a rule, low levels of
latency are only really
needed for recording,
not when you are only
playing audio back.
Therefore, if you find
that you are pushing
your CP, close to its
limits, you will often
be able to fi+ this by
accessing your audio
cardFs control
software and
increasing the buffer
si9e.
Finally. Sust a word
about 3a'p+e Rae.
This also affects CP,
usage. Hoing from
22%"" to 33!""
doubles CP, usage.
This is an area about which there is much debate, but in reality few of us have ears that can really detect
whether a track has been recorded at 22%"" or at 33!"". Test this out for yourself and see what you think.
(nother important aspect of your (udio preferences is your 0-D- Devices settings page. This has been
covered in Chapter %.
,nlock your inner &'(P'& with REAPER 4 Un+eas#ed.
1P!
"A E REAPER8s Preferences and O#er 3eings
"A.? Audio Preferences
This page presents you with a range of audio preferences and options. any, if not most, users will find they
can leave at least the first half do9en or so of these at their default settings and forget them.
:hether to 5+ose audio device %#en sopped and app+icaion inacive. 'nabled, this allows you to
have other audio programs ?such as Aound ForgeB open at the same time as &'(P'&,and for you to be
able to switch easily between them.
5+ose audio device %#en inacive and rac&s are record ar'ed. Meave this unselected if you want
&'(P'& not to share your audio device with other programs when you have record armed tracks.
5+ose audio device %#en sopped and acive. )f enabled, &'(P'& will automatically close audio
devices when audio is not being played back.
'nabling (arn %#en unab+e o open audio$0-D- devices could potentially help you to troubleshoot
if you encounter hardware interface issues.
'nabling the option Do no process 'ued rac&s could lessen the load placed on your CP,.
3o+os defau+s o inEp+ace so+o. 'nabled, this means that when you solo a track you will hear along
with that track the audio output of any other tracks which take receives from that track. Disabling this
ensures that you will hear only the soloed track. )n either event, holding A+ while clicking solo will reverse
your default option.
3o+o in fron allows you to hear Euietly in the background your other tracks when one or more tracks are
soloed. This may help you to place more in conte+t the track that is being auditioned. The feature itself is
enabled.disabled from the Opions menu- in your preferences you can set your preferred d; level for the
background material.
Iou can Auo'aica++y 'ue any rac& or only the 0aser rac& when a specified d; limit is reached.
This option can help protect your ears, your speakers and your sound card*
5#anne+ na'ing$'apping. This feature enables you to give your own meaningful names to your audio
input and output devices. )t is e+plained in detail in Chapter %.
For a spiral>bound hard copy of this ,ser Huide for about T1" go to CUCU.co'
1P1
Up and Running: A REAPER User Guide v 4.30
"A.?." Audio 2uffering
:hile we7re looking at optimising audio, the Audio 2uffering page of the Preferences window contain a
number of customi9ation options.
The option to Disab+e 'edia buffering for rac&s #a are se+eced can be useful if you are using a third
party plug>in that does not respond well to buffering. $therwise, if you are not technically minded you would be
best advised to leave most of these settings at their default values. )f your computer has two or more
processors, you might find the following options
useful.
Anicipaive F4 processing has benefits for
both multiprocessor and single processor systems.
$n single processors it makes &'(P'& more
tolerant of lower interface latencies ?and more
resistant to plug>ins that do larger block>based
processing, such as &eaOerb and &eaFirB. $n
multiprocessor.multicore systems it also allows for
very significant multiprocessor usage. 'nabling
this feature may allow improved latency.
<otice also that clicking on the Advanced Dis&
-O Opions button brings up the selection of
options shown on the right.
)f unsure about what you are doing, it7s better to
leave these settings at their defaults. (ny changes
that you do make should not come into effect until
after you have closed and reopened your pro=ect
file.
,nlock your inner &'(P'& with REAPER 4 Un+eas#ed.
1P2
"A E REAPER8s Preferences and O#er 3eings
"A.?.! Audio P+aybac&
(mong the useful
options on this
page are-
:hether or
not to sop$
repea
p+aybac&
a pro6ec
end.
:hether to
sop
p+aybac&
a #e end
of a +oop if
repeat is
disabled.
:hether to
scro++ #e
vie% o #e
edi cursor
posiion
%#en
p+aybac& is
sopped.
:hether to
auoEscro++ when viewing other parts of a pro=ect.
:hether to run F4 afer p+aybac& is sopped- this can be good for evaluating the 6after effect6 of delay
based plug>ins such as reverb and chorus.
:hether to enab+e scrubbing and 6ogging, and if so what options to apply in its implementation ?such
as limiting =og speedB.
<ote that there is also a command on the Opions menu to enable.disable 5oninuous scro++ing.
"A.?.3 Audio 3ee&ing
$ptions include-
:hether to see& p+aybac&
?repositioning the play cursorB
when clicking on any of the top
ruler, empty areas of tracks,
and.or empty areas below tracks.
Disabling any of these will enable
you to click or click and drag in
arrange view ?for e+ample, on the
ruler to define a loop, or in the
empty area between tracks to
define a time selectionB without affecting e+isting playback.
:hether to see& p+aybac& %#en +oop poins are c#anged and.or On+y %#en repea is enab+ed.
:hether to see& p+aybac& %#en an ie' is 'oved$si=ed or #as is fade ad6used.
:hether playback position should fo++o% #e pro6ec i'ebase %#en c#anging e'po.
:hether to use s'oo# see&- this enables you to allow playback to continue to the end of a specified
number of measures, or to the ne+t marker or end of region, before seeking.
"A.?.4 Audio Recording
Audio Recording preferences are detailed and e+plained in Chapter 1.
For a spiral>bound hard copy of this ,ser Huide for about T1" go to CUCU.co'
1PP
Up and Running: A REAPER User Guide v 4.30
"A.?.? Audio Coop Recording
This page of settings determines how
&'(P'& behaves when loop recording.
Discard inco'p+ee firs or
+as a&es if a +eas one fu++
+oop %as recorded. This
prevents annoying and unwanted
partial takes being saved, as
might be caused if you are a tad
slow in stopping recording.
0-D- recording %i#in e'py
i'e se+ecion a+%ays creaes
se+ecionE+eng# 'edia ie'. 'nable this to ensure )D) media item matches time selection length.
Add recorded 'edia o pro6ec on sop. 'nsures that media will not be added to the pro=ect until
recording is stopped. $ptionally, you can creae ne% fi+es for each recorded pass thru the loop.
Add recorded 'edia o pro6ec a eac# +oop. 'nsures that recorded media is added on the fly after
each pass thru the loop.
"A.?.B Audio Rendering
These are found on the page after
Audio Coop Recording preferences.
They are rather technical- if you are
unsure of what to do, leave them at
their system defaults-
;lock si9e to use when rendering
samples. )f in doubt, leave blank.
:hether to allow anticipative F8
processing. This may lead to
better multiprocessing
performance ?default is onB.
:hether to limit apply F8.&ender
stems to realtime ?default is offB.
:hether to process all tracks ?including if appropriate muted and.or unsoloed tracksB when rendering.
akes rendering slower, but some plug>ins might need this.
:hen free9ing, whether to render entire track length if there are track or per take F8.
"A.B Appearance Preferences
The Appearance screen itself lets you specify various parameters that help determine the appearance of your
&'(P'& interface, especially the Track Control Panel and i+er. Kere is a summary of some of the options-
0isce++aneous Appearance 3eings include-
:hether to use oo+ips for U- e+e'ens such as buttons and faders, media items and envelopes, etc.-
if so you can specify the length of any delay that should be allowed before the tooltip is displayed.
The %id# Fin pi1e+sG of #e p+ay cursor. Default is % pi+el, but you can make this wider.
:hether to s#o% #e +as undo even on #e 'enu bar ?=ust after the Kelp commandB. )f you
enable this option, clicking on the action shown will open the ,ndo Kistory window.
:hether to s#o% guide+ines %#en ediing. This can be an aid to editing.:hether to app+y so+id
edges to time selection highlights. and.or loop highlights.
:hether to +i'i #e sca+ing of oo+bar buons. 'nabling both these options will prevent the buttons
from becoming smaller or larger if you resi9e the main or floating toolbar.
:hether to enclose f+oaing oo+bar %indo%s in fra'es.
Docker ab disp+ay options, including whether to show tab close buttons.
9u'ber of pi1e+s o +eave be%een ad6acen rac&s D i.e., between the bottom of one media item
and the top of the one underneath it. ( higher setting may make defining time selections easier.
,nlock your inner &'(P'& with REAPER 4 Un+eas#ed.
1PN
"A E REAPER8s Preferences and O#er 3eings
0a1i'u' nu'ber of +anes o be used %#en s#o%ing over+apping ie's. ( lower setting here ?!
to 2B can help prevent screen clutter.
*rac& 5onro+ Pane+ and Enve+ope 3eings include-
:hether to
use cuso'
rac&
co+ors as a
background
color on
track labels
?in TCP and
mi+erB and
whether to
in rac&
pane+s ?in
TCP and
mi+erB with
custom track
colors.
:hether to
use rac&
grouping
indicaors,
and if so
which ones.
:hether to
use fi++ed
auo'aion
enve+opes-
enabled, this colors the area below the envelope and may make its shape easier for the eye to discern.
Ahowing this over media items can be disabled.
:hether to s#o% fain 'edia pea&s be#ind enve+opes in envelope lanes.
:hether to s#o% #ori=ona+ grid +ines in automation lanes.
"A.B." Appearance 0edia
For the most part these fall into two
main groups D 0edia ie' +abe+s
and 0edia ie' buons.
0edia ie' +abe+s- :hether to
disp+ay ie' a&e na'es and.or
'edia ie' pic#$p+ay rae and.or
gain ?if setB.
)f showing any of these, whether to
dra% +abe+s above #e ie'
ra#er #an %i#in #e ie',
whether to use a so+id bac&ground
for easier reading and %#e#er o
s#o% +abe+s %#en ie' edges are
no visib+e.
This last option will ensure that the
labels remain visible as the pro=ect
scrolls past the beginning of items. Iou can also determine how rate.pitch data is shown D e.g. normal,
abbreviated, or numbers.
0edia ie' buons: ostly these are paired ?e.g. Mocked.,nlocked, uted.,nmuted, F8.<o F8B. Choose
which of these buttons you want displayed over or above your media items.Ad6us 'edia ie' vo+u'e by
For a spiral>bound hard copy of this ,ser Huide for about T1" go to CUCU.co'
1P#
Up and Running: A REAPER User Guide v 4.30
dragging. Iou can choose either to use either a small rotary knob for this, or to use the top edge of the media
items as a handle.
"A.B.! Appearance; Pea&s$(avefor's
This page contains a number of options which between them help determine the appearance of your
peaks and waveforms and, indeed, whether they are shown at all.
Iou can specify whether you wish to Disp+ay pea&s for 'edia ie's and.or Disp+ay pea&s %#i+e
recording.
Iou can also choose not to show peaks for unselected tracks and.or muted.unsoloed tracks D On+y
disp+ay pea&s for rac&s #a are se+eced and On+y disp+ay pea&s for rac&s #a are so+oed or
no 'ued will give you this.
Ania+ising is a technical issue. Hoogle if you wish to learn more, but, in short, enabling antialiasing may
give you a more accurate representation- disabling it may cause your peaks to be drawn.redrawn more
Euickly. The only difference that Fancy edges make is cosmetic. 'nable these options, for e+ample, if you
like your peaks bordered when using custom colors, disable them if you don7t.
The option to 3ca+e pea&s by preEf1 vo+u'e$pan enve+opes should be enabled if you want the peaks
on your media items to be ad=usted according to any pre F8 envelope volume changes. <otice too that
you can choose when closely 9oomed in to your material to view the waveforms as Dots and lines, Filled
samples, $utlined samples, Atepped samples or Amooth.
'nabling Dra% fain pea&s in fo+der rac&s allows the output of a folder7s child tracks to be displayed
as waveforms in the folder7s lane in arrange view.
3a'p+e +eve+ %avefor' vie% determines how waveforms are displayed when 9oomed in so close as to
be able to identify individual samples D e.g., dots and lines, filled, outlined, stepped or smooth samples.
5uso' 5o+ors. Iou have the options to *in 'edia ie' %avefor' pea&s or *in ie'
bac&ground to any of *rac& 5o+or, -e' 5o+or or *a&e 5o+or. )f more than one option is enabled,
then the lowest level has precedence. That is, take color wins over item color which wins over track color.
,nlock your inner &'(P'& with REAPER 4 Un+eas#ed.
1P3
"A E REAPER8s Preferences and O#er 3eings
Iou can also specify your reEuired in sreng# to be used for media item backgrounds, within a range of " to
2, where ! is the system default.
(lso in this section is the option Auo'aica++y co+or any recording pass #a adds a&es o
e1ising 'edia ie's. This can help to give a clearer picture when you are working with multiple takes.
"A.B.3 Appearance Fades$5rossfades
These options give you more precise
control over media item fades and
crossfades.
Iou can specify a minimum item
%id# and.or #eig# reEuired
before a fade can be edited.
Iou can enab+e or disab+e 'ouse
ediing of fade curves and.or fade
starts and ends.
Iou can decide under which
circumstances you do and do not want fade handles and crossfade ediing #and+es to be displayed.
Iou can indicate whether or not you want crossfade edior #e'e co+ors to be used.
"A.B.4 Appearance; VU 0eers$Faders
The first four items on this page set
0eer updae freJuency, 0eer
decay rae, 0eer 'ini'u'
va+ue and 0eer 'a1 va+ue.
,nless you have good reason to
change them, leave them at their
system defaults.
There are nine other options which
together define how your track
meters will appear. $f special
interest are-
Rese 'eer pea& indicaors on
p+ay see&. Disable this to keep the
e+isting peak level displayed ?until e+ceededB when you re>commence playback.
3ic&y c+ip indicaors ?enabledB ensure that peaks on the O, meter are marked with a bar for a few
moments after they have passed.
3#o% d2 sca+es on rac& 'eers if enabled will cause the d; scale to be marked, in numerals, on your
O, meters.
The final two options are fader option which can be used to restrict the ad=ustable range of your volume
and.or pan faders.
"A.B.? Appearance; *#e'e Edior
The ne+t settings page, Appearance; *#e'e Edior, is covered in Chapters 2, %" and %%.
For a spiral>bound hard copy of this ,ser Huide for about T1" go to CUCU.co'
1PQ
Up and Running: A REAPER User Guide v 4.30
"A.> Ediing 2e#avior Preferences
The Ediing 2e#avior page of the Opions; Preferences window ?shown aboveB includes a number of areas
in which you can specify default settings in a range of matters that will affect how you work when editing your
&'(P'& pro=ects. Kere is a summary of some of the most useful options-
Iou can specify your edi cursor be#avior, in particular to specify which of the following actions should
cause the edit cursor to be moved-
Changing time selection, Pasting or inserting media, Atopping recording
Iou can allow s#if c+ic&$conro+ c+ic& to override your move edit cursor assignments.
Iou can by default link ?or unlinkB time selection and loop points.
Iou can enable or disable loop points to be cleared by clicking on the ruler, and.or time selection to be
cleared by clicking in arrange view. Think how you want to use these options. For e+ample, if you want to
click on the ruler as a means of repositioning the edit cursor then you probably won7t want loop points
automatically cleared.
Iou can specify your Poo' preferences. Verica+ =oo' options are Track at center of view, Top visible
track, Mast selected track or Track under mouse cursor. )ori=ona+ =oo' options are 'dit or play cursor,
'dit cursor only, Centre of view or ouse cursor. )f in both cases you choose the mouse cursor option you
will ensure that as you 9oom whatever is under the mouse cursor will stay on screen.
Iou can set the ab o ransien sensiiviy and specify whether to *ab #ru 0-D- noes and.or
*rea 'edia ie' edges as ransiens.
Dua+ ri' opions ?for editing shared media item edgesB.
:hether to auo'aica++y de+ee e'py rac&s created when dragging items below last track.
:hether slip>editing the start of an active take will also ad=ust all other takes.
:hether to split.trim.delete all items at edit cursor if splitting.trimming.deleting with no items selected.
Disabling this will prevent, for e+ample, all items being split if you press 3 with no item selected.
,nlock your inner &'(P'& with REAPER 4 Un+eas#ed.
1N"
"A E REAPER8s Preferences and O#er 3eings
"A.>." Ediing 2e#avior; Enve+ope Disp+ay
Iou can specify various diverse envelope editing options, including-
Aelecting the decibel range within which vo+u'e envelopes can be ad=usted.
Apecifying a semitone range for per take pitch envelopes, also whether or not to snap.
Apecifying a display range ?beats per minuteB for the master pro6ec e'po 'ap enve+ope.
:hether or not to 3#o% ne% enve+opes in separae enve+ope +anes by default.
:hen drawn over media, overlap envelopes if each is less than + pi+els high. 'nabling this option may
create a more cluttered visual effect, but it will allow more height for editing envelope points.
:hether to se #e focus o ne% envelopes as they are added. This automatically selects them for
editing, etc.
:hether enve+ope poins are also selected with a i'e se+ecion.
:hether the first click on an an unselected envelope will insert a point- check also your mouse modifier
settings.
:hether to add a ransiion poin on stopping playback after recording automation.
:hether or not to Auo'aica++y s#o% affeced enve+opes %#en 'oving daa across rac&s.
Ahowing these can sometimes be visually confusing.
:hether 5#anging #e enve+ope s#o%n in any +ane should cause the envelope previously there to
be hidden or moved to the media lane.
:hether edge poins ?at start and end of time selectionB are added to envelopes when points are
moved, or when ripple editing, or when inserting time. Iou can also sepcify a reEuired transition time
for automatically created envelope points.
For a spiral>bound hard copy of this ,ser Huide for about T1" go to CUCU.co'
1N%
Up and Running: A REAPER User Guide v 4.30
"A.>.! Ediing 2e#avior; Auo'aion
:hether to Auo'aica++y add enve+opes when you ad=ust any parameters with write mode
enabled. This makes creating envelopes fast and snappy, but means that with write mode enabled you
will not be able to ad=ust any parameters without creating envelopes for them.
:hether to disp+ay read auo'aion feedbac& fro' #idden enve+opes. For e+ample, if you have
a volume envelope that is hidden, enabling this option will allow the volume fader to automatically
move with changes in volume, even though the envelope is hidden, providing read mode is enabled.
)n (rie mode, whether to app+y para'eer c#anges o #idden enve+opes. $nly enable this if
you are sure about what you are doing- otherwise you risk making accidental changes to envelopes.
:hether to add ransiion poins %#en recording auo'aion %#i+e p+aybac& is sopped.
:hether to reduce enve+ope poin daa when recording or drawing automation. <ot enabling this
can lead to more points being created than you might like.
(#en pan$vo+u'e enve+opes are added, %#e#er ri' is rese when the envelope is drawn.
$ptions are (lways, )n read.write mode only, or <ever. Aetting this to <ever may make the manual
editing of such envelopes easier ?by leaving you plenty of room both above and below the envelopeB.
Afer recording auo'aion in %rie 'ode %#e#er o auo'aica++y s%ic# o one of #e
o#er 'odes. The trim.read option is handy if you are inclined to forget to do this manually*
,nlock your inner &'(P'& with REAPER 4 Un+eas#ed.
1N!
"A E REAPER8s Preferences and O#er 3eings
"A.>.3 Ediing 2e#avior; 0ouse Preferences
The 0ouse page of the Opions; Preferences; Ediing 2e#avior window ? aboveB is used to determine
specify how you would like your mouse to behave in &'(P'&. Kere is a summary of some useful options-
0ouse%#ee+ arges- whether your mousewheel acts on the window currently underneath the mouse or
on the last window to have focus. This, for e+ample, allows you to use the mousewheel to ad=ust the
parameters of an open F8 window without first having to click on the window to give it focus. Focus can
remain with your mi+er, or arrange view, or wherever you were before. For e+ample, Esc would then clear
the current time selection rather than close the F8 window.
:hether to use or -gnore #e 'ouse%#ee+ on a++ faders. 'nabling this and.or the ne+t two options
can help prevent those of us who tend to be heavy handed from accidentally changing faders levels.
:hether to use or -gnore #e 'ouse%#ee+ on rac& pane+ faders.
:hether to use or -gnore #e 'ouse%#ee+ over ranspor edi fie+ds. )f disabled, you can edit te+t
fields such as ;P and play rate =ust by scrolling your mousewheel over the field.
:hether to treat scrolling a +apop rac&pad as being like using a mousewheel.
:hether 0ouse c+ic& on rac& fader or buon causes that track to become the currently selected
track. Disabling this allows you to ad=ust track faders, etc. without changing the track selection.
:hether to reEuire a sing+e click or a doub+e click when ediing rac& na'es.
:hether 0ouse c+ic&$edi in rac& vie% c#anges #e rac& se+ecion. 'nabling this will ensure that
track selection will follow media item selection.
:hether to A++o% 'odifying edges of i'e se+ecion over ie's in rac&s. 'nabling this means that
you can click and drag over a track ?as well as between tracksB to ad=ust the start or end of a time
selection without affecting item selection.
)n addition, for O3 4 users on a ac, there is an option 5r+ +ef c+ic& e'u+aes rig# c+ic&. Kowever, it
is a better practice to use your Aystem Preferences to enable right>clicking.
The topic of 0ouse 0odifier preferences is covered e+tensively in Chapter %1 and elsewhere.
For a spiral>bound hard copy of this ,ser Huide for about T1" go to CUCU.co'
1N1
Up and Running: A REAPER User Guide v 4.30
"A.>.4 Ediing Preferences; 0-D- Edior
F+as# 0-D- edior &eys on rac& inpu- if enabled, causes a brief color flash to be displayed on the
)D) editor keyboard when the track receives )D) note>on input.
:hether to optimi9e )D) editor behavior for R29 FRoc& 2and 9e%or&G song au#oring.
)ori=ona+ grid +ines in 55 +anes- toggles this option on and off.
R29 friend+y 0-D- edior seings- allows &'(P'&7s )D) editor to behave in a way compatible with
&;< ?&ock;andB )D) authoring. For e+ample, lyric events will be attached only to playable notes.
Defau+ be#avior for open ie's in bui+Ein 0-D- edior. The si+ options ?self>e+planatoryB are-\
Open se+eced ie's in a ne% 0-D- edior Fseparate from any )D) editor window that may
already be openB. This is the default behavior.
Open se+eced ie's in +as focussed 0-D- edior; c+ear #e edior firs. &eplaces content
of currently open )D) editor window with the selected item?sB.
Open se+eced ie's in +as focussed 0-D- edior; preserve e1ising edior conen.
(dds the selected item?sB to the e+isting )D) editor window.
Open a++ rac& 0-D- in a ne% 0-D- Edior ?separate from any )D) editor window that may
already be openB. $pens in the one window all items on the same track as the selected item.
Open a++ rac& 0-D- in +as focussed 0-D- Edior c+ear #e conen firs. &eplaces
content of e+isting )D) editor window with all )D) items on same track as the selected item.
Open a++ rac& 0-D- in +as focussed 0-D- Edior preserve e1ising edior conen. (dds
to the content of e+isting )D) editor window all )D) items on same track as the selected item.
3%ic# acive 0-D- source by doub+e c+ic&ing an inacive noe in #e 0-D- edior- when
multiple sources are displayed in the same window, use this to make an inactive source active.
On+y s%ic# acive 0-D- source o ie's on sa'e rac&- self>e+planatory toggle.
:hether Doub+eEc+ic&ing ouside bounds of any 'edia ie' e1ends #e neares 'edia ie'..
:hether to 3#o% se+eced saus for noes$55 in inacive 'edia ie's.
Aet Opaciy for noes$55 in inacive 'edia ie's.
Defau+ noe co+or 'ap- allows you to specify your own default note color map.
,nlock your inner &'(P'& with REAPER 4 Un+eas#ed.
1N2
"A E REAPER8s Preferences and O#er 3eings
"A.@ 0edia Preferences
The 0edia page of the Opions; Preferences window lets you customi9e your edia settings.
Kere is a summary of some of the options that you might find most useful.
-e' Purpose
0edia 3eings (#en insering 'u+ip+e 'edia ie's- Iou can choose whether the default
behavior should be to insert as separate tracks, to insert seEuentially in a single
track, for &'(P'& to determine which appears the more appropriate, or whether
you wish to be prompted each time.
5opy insered 'edia ie's o pro6ec 'edia direcory- :hen enabled,
this ensures that a copy of any media items inserted into a pro=ect will be made
and stored in the pro=ect directory. This helps you to keep together all those files
that belong together.
:hether to use the media file name to Auo'aica++y na'e unna'ed rac&s
on 'edia i'por.
(avefor' 'edia
pea& cac#e seings
Generae pea& cac#es- Iou can determine the circumstances in which you
want peak caches to be generated.
Desired cac#e reso+uion- Determines the degree of precision used for media
peaks.
0edia ie' ediing
seings
0edia ie' vo+u'e ad6us'en range- Aets this to >inf to " d; or >inf toVN
d;.
Dup+icae a&e F4 %#en sp+iing- Determines whether any e+isting F8 in an
item7s F8 chain are automatically copied to new items that are created when the
original item is split.
For a spiral>bound hard copy of this ,ser Huide for about T1" go to CUCU.co'
1NP
Up and Running: A REAPER User Guide v 4.30
"A.@." 0edia; 0-D- Preferences
0-D- ocave na'e disp+ay offse-
by default, middle C ?)D) note N"B is
labelled C2. (n offset of, say, >% would
cause this to become C1, and so on.
The 3end a++EnoesEoff option is
intended to stop hanging notes when
record arm is disabled.
A++o% ri' of 0-D- ie's %#en
sp+iing will add a note>off message
for any note that spans the split point
when a )D) item is split.
Poo+ 0-D- source daa is discussed
and e+plained in Chapter %!. Iou can
disable this if you prefer.
)tems created or imported as &'(P'&
0-D- ie's ?rather than .)D filesB
can be better edited in the )D)
'ditor. .0-D fi+es are more portable between apps. Iou can, of course, create them as )D) items and later
e+port to file if you wish.
Ticks per Euarter note sets data resolution for new )D) items. The default setting of QN" eEuates to ! ticks per
microsecond at %!" bpm.
Iou can specify when -'poring 'u+ic#anne+ 0-D- fi+es whether to do so as a series of single channel
tracks, as one multichannel track, or always to prompt.
3nap be#avior can be set so that time signature changes in imported )D) files are set to whole bars, and
that tempo changes in imported )D) files are set to whole beats.
0-D- e1 evens are by default e+ported in (AC)) format- you have the option of changing this to ,TF>3.
"A.@.! 0edia; Video$RE4$0isc Preferences
The various Video options relate
mostly to performance and playback
Euality.
The best permutations of settings will
depend largely on which platform you
are using ?e.g. :indows #B as well as
your choice of video systems and
format. )f you need help you should
post to one of the &'(P'& forums.
The RE4 options include how you wish
to -'por RE4 fi+e conens. This
can be as beat slices that will ad=ust to
tempo changes, or as single loopable
media items, or to prompt.
Iou can also specify whether RE4
s+ice ai+s should be preserved, all
chopped, all chopped e+cept the final
slice, or the final slice only be chopped.
Finally, you have an option for
determining how i'pored 'edia %i# e'bedded e'po is to be handled. Iou can always ad=ust the
media to pro=ect tempo, import it at its own tempo, or always prompt.
,nlock your inner &'(P'& with REAPER 4 Un+eas#ed.
1NN
"A E REAPER8s Preferences and O#er 3eings
"A.A P+ugEins Preferences
Iour two Auo'aica++y resi=e F4
%indo%s options, if enabled, will
ensure as you browse thru a track7s F8
chain that the F8 window is
automatically resi9ed to suit the
currently selected F8.
Iou can specify if f+oaed F4 %indo%s
should automatically be placed on top, if
ne%+y creaed F4 %indo%s should
be floated, and if windows should be
automatically opened for F8 added from
the TCP and CP Euick>add conte+t
menus.
Iou can specify whether or not to auoEdoc& ne%+y creaed F4 %indo%s and whether you want the Add
F4 window opened automatically when you open an empty F8 chain for a track or media item.
)f you enable the option to On+y a++o% one F4 c#ain %indo% open a a i'e you may also specify whether
you want the open window shown to change when you change track selection ?Open F4 %indo% on rac&
se+ecion c#angeB and whether this is to happen on+y if an F4 %indo% is open.
Iou can also opt to have rac& F4 added o #e ie' F4 buon rig# c+ic& 'enu. This enables you to
open these F8 directly from this button.
Iou can also specify how many F8 are to be shown on the conte+t menu Recen+y added +is and whether
curren rac& F4 should be shown on the F8 button conte+t menu.
"A.A." P+ugEins; 5o'paibi+iy
The main options here concerns OAT bridging and firewalling. These are features designed to help protect
&'(P'& from crashing as a result of an unstable plug>in being used. The default option is for auo'aic
bridging to be applied when the program deems it necessary, but you can change this to )n separate plug>in
process, )n dedicated process per plug>in, or Disable bridging. To follow discussions on what these options
mean in practice in different situations you should consult the &'(P'& forums.
"A.A.! P+ugEins; V3*
Iou have already seen ?in Chapter %B how to tell &'(P'& the location of your OAT plugins, and how to ensure
that these are enabled. )n addition, the V3* 5o'paibi+iy section offers a number of further options for
controlling the behavior of your OAT plug>ins.
Iour preferences in this category may likely to depend on which plug>ins you are using. )ndividual plug>ins vary
so much that it would be virtually impossible to give very much meaningful general advice here. Iou may need
to e+periment to get the best results. ;e prepared to ask Euestions on the &'(P'& forum or indeed on the
plug>in supplier7s forums.
"A.A.3 P+ugEins; Re(ire$D4
&e:ire options include whether to show any already opened &e:ire aware apps or devices as available F8 in
the F8 window and whether to automatically open the native control panel for any &e:ire application selected.
There is an option to 5#ec& %#en saring REAPER for any device a+ready open that is capable of acting
as a &e:ire master, and if so to open &'(P'& in slave mode. There is also a dialog bo+ where you can specify
your Re(ire s+ave pro6ec seings.
DirecE4 FD4G plug>ins are by default Enab+ed. Iou can 3can for ne% D4 p+ugEins manually or specify
3can for D4 p+ugEins on startup.
"A.A.4 P+ugEins; Rea3crip
This topic is discussed briefly in Chapter !!.
"A.A.? P+ugEins; Rea0oe
This topic is discussed briefly in Chapter !!.
For a spiral>bound hard copy of this ,ser Huide for about T1" go to CUCU.co'
1N#
Up and Running: A REAPER User Guide v 4.30
"A."0 5uso' U- *%ea&s
The Genera+ page of the Opions;
Preferences window includes an Advanced
U-$3yse' %ea&s button which enables you
to further customi9e &'(P'&Fs on>screen
appearance. Clicking on this button displays a
number of options including-
5uso' 3p+as# 3creen D ( .;P or .P<H file.
Use +arge %indo% fra'es for windows.
3ca+e U- E+e'ens ?such as buttons on
toolbarsB. This can be useful if you are working
with a very high screen resolution.
A++o% rac& enve+ope$rouing %indo%s o
say open. Aelect this option if you want track
routing and envelope windows not to be closed
automatically when they use focus.
Advanced syse' and 'u+iprocessing
%ea&s. These options help determine the way
&'(P'& behaves on a system with two or more processors. They are considered e+perimental, should be used
with caution, and may reEuire a restart of &'(P'&.
"A."" Pro6ec and Fi+e 0anage'en
Iou have already seen that when
you save a &'(P'& pro=ect file you
have the option to create a
subdirectory for that pro=ect, and to
copy, move and store all of the
pro=ectFs media files into that
directory. aking use of this option
will make it easier for you to keep
track of your work.
Kowever, you will most likely find
that as a pro=ect evolves, it will
accumulate any number of media
items, such as re=ected tracks and
overdubs, or deleted items that are
no longer reEuired. Iou can easily
remove these unwanted items,
using the command Fi+e; 5+ean
5urren Pro6ec Direcory.
The location of the current pro=ect
folder is displayed =ust below the
Pro=ect Directory Cleanup title bar. )f you wish, you can click on the '+plore button to e+plore the folderFs entire
contents. <otice, however, that all the files present in the pro=ect directory but not belonging to the current
pro=ect are listed in the Pro=ect Directory Cleanup window.
To select any one file, =ust click on its name. To build a selection, hold the 5r+ key while you click on each
reEuired file name. To select all files in the list, click first on the first file name then, holding the 3#if key, click
on the last name in the list. Iou then have the option to either delete these files permanently from your hard
drive, or to send them to the :indows &ecycle ;in ?as shown hereB.
(fter making your selection, click on the Re'ove 3e+eced Fi+es button to remove them.
DonFt forget also to bac&up your work regularly, to a flash drive, e+ternal hard disk, CD or DOD, or more than
one of these. The easiest way to back pro=ects up is to simply use the :indows file management system.
,nlock your inner &'(P'& with REAPER 4 Un+eas#ed.
1N3
"A E REAPER8s Preferences and O#er 3eings
"A."! 5uso'i=ing #e Perfor'ance 0eer
Iou can customi9e the information shown on the performance
meter, making your selections from its conte+t menu ?see
rightB. (mongst the items that can be displayed or hidden are-
CP, Hraph
CP, ,se
Disk ,se
&( ,se
Free Aystem &(
F8 CP, use
The Performance eter can also be docked or undocked.
9oe- The &T ?6&eal Time6B CP, meter measures the amount
of CP, time used by the audio thread servicing the sound
device. Aince it is measuring a single thread, it reflects only the
CP, time used by one core, and gives you an indication of how
much leeway you have in processing. )f you have anticipative
F8 enabled ?and few tracks record armedB, &T CP, will
generally be pretty low, as most things should be done
asynchronously, allowing the real time thread to Euickly put
things together.
"A."3 5uso'i=ing Undo )isory 2e#avior
(s already discussed ?Chapter !B, three important features of &'(P'&7s Genera+ preferences that enable you to
customi9e your ,ndo Kistory behavior are-
Aave ,ndo Kistory with pro=ect files.
(llow load of ,ndo Kistory.
Atore multiple redo paths where possible.
(ll of these features can be selected from the Undo 3eings section of the Opions; Preferences; Genera+
screen.
)f you enable the option to 3ore 'u+ip+e
redo pa#s %#ere possib+e then during your
current work session, any time you use the ,ndo
Kistory window to go back to an earlier point,
then any actions you take from that point on will
be stored as an alternate set of actions to the
set of actions already stored. &'(P'& will
remember both paths independently of each
other. oreover, every time you return to that
point, another new undo path will be created.
(n e+ample is shown on the right. The
highlighted action Add F4 o 5#ain is flagged
with FX!G. This means that in addition to the
original set of actions, two more undo history
paths e+ist where twice we have gone back to
that point. ;y right>clicking where shown, we are able to choose which undo state we wish to load, this
enabling us to restore those commands and actions.
)f you also enable the options to 3ave undo #isory %i# pro6ec fi+es and A++o% +oad of undo #isory,
then this undo history will still be available to you ne+t time you use this pro=ect file, even if you have since
closed &'(P'& and shut down your computer.
For a spiral>bound hard copy of this ,ser Huide for about T1" go to CUCU.co'
1NQ
Up and Running: A REAPER User Guide v 4.30
"A."4 Rese REAPER Defau+ 3eings
&'(P'&7s default settings and configuration can be restored from the :indows Atart menu.
%. Click on the 3ar button then A++ Progra's.
!. Click on REAPER then on REAPER Frese configuraion o facory defau+sG.
;efore doing this, it can be wise to back up or e+port elements such as custom toolbars and menus, custom
actions and shortcuts, mouse modifiers, color theme changes, etc. in case you want later to restore any of
these.
"A."? 3o'e O#er REAPER Opions
The following are some of the items that appear on the
Opions menu. any of these have been covered
elsewhere in this ,ser Huide. )n many cases the function
of these commands is self>e+planatory-
Record 'odes- Aee chapter 1
AuoEcrossfade 'edia ie's %#en ediing- on.off
toggle.
*ri' conen be#ind 'edia ie's %#en ediing-
on.off toggle.
3#o% a++ a&es in +anes- on.off toggle.
*a&e +ane be#avior- Ahow or hide empty take lanes.
(llow.disallow selecting of empty take lanes.
3#o% over+apping 'edia ie's in +anes- on.off
toggle.
Ripp+e ediing- three way toggle D off, per track or all
tracks.
-e' grouping enab+ed- on.off toggle.
3nap$Grid- enable snapping toggle, show grid toggle,
access snap.grid settings.
Coc&ingZ on.off toggle, access lock settings.
0erono'e$prero++- on.off toggle, access metronome
settings.
Enve+ope poins- sub menu of options also available by
right>clicking on envelope button.
Coop poins +in&ed o i'e se+ecion- on.off toggle.
Auo'aica++y scro++ vie% during p+aybac&- on.off
toggle.
3'oo# see&ing- on.off toggle.
E1erna+ *i'ecode 3ync#ronisaion- toggle synchronisation on.off, access to synchronisation settings.
3#o% REAPER resource pa# : - shows location of &'(P'& resource files in :indows '+ploreror $A 8
Finder type window.
5uso'i=e 'enus$oo+bars...- opens customi9e menu.toolbars window.
*#e'es- displays sub>menu of installed color themes.
Cayous- displays sub>menu of track and mi+er layouts.
Preferences- opens Preferences window.
,nlock your inner &'(P'& with REAPER 4 Un+eas#ed.
1#"
!0 E 0ain Rig#E5+ic& 5one1 0enus 3u''ary
!0 0ain Rig#E5+ic& 5one1 0enus 3u''ary
)f you7ve got this far then you must have discovered how important right>click conte+t menus are in &'(P'&.
&ight click =ust about anywhere and a menu will pop up. That menu will depend on e+actly where the mouse is
pointing when you click the right button. Point and right click over a track name or number in the track control
panel or mi+er and the track control menu will be displayed. &ight click over a track7s mute button and you7ll get
a menu of various mute options. &ight click over a media item and you7ll get a menu of command and actions
used for managing, editing or processing media items.
any of these have already been e+plained in the preceding chapters. There isn7t room here to review every
one of &'(P'&7s right click conte+t menus in detail, but in
this section you7ll find a summary of the ma=or ones.
!0." *#e *rac& 5onro+ Pane+ 5one1 0enu
This menu is accessed by right>clicking over a track name or
number, or over any part of its control panel that does not
show a track control.
5o''and 5o''ens
-nser ne% rac& )nserts a new track after the currently selected track.
-nser ne% rac& a end of rac& +is )nserts new track after last track in pro=ect.
-nser virua+ insru'en on ne% rac& : )nserts and builds OATi.D8i on new track.
-nser rac& fro' e'p+ae )nserts a new track based on any e+isting template. $ffers you a
submenu of templates.
3ave se+eced rac&s as rac& e'p+ae : Aaves all tracks in current selection as a single track template.
Re'ove rac&s &emoves ?deletesB any track or tracks currently selected.
Dup+icae rac&s Creates a duplicate of any track or tracks currently selected,
immediately below the original track.
Render$free=e rac&s $ffers a sub>menu from which to choose an option for stem
rendering or free9ing the current track selection.
0-D- rac& conro+s $ffers a sub>menu of-
3#o% 0-D- rac& conro+ pane+
Cin& rac& vo+u'e$pan o a++ 0-D- c#anne+s
Cin& rac& vo+u'e$pan o WspecifiedV 0-D- c#anne+
Coc& rac& conro+s Toggles lock status of all parameter controls on selected track?sB.
Enab+e rac& free ie' posiioning Toggles free item positioning mode on and off for selected tracks.
Auo'aic recordEar' %#en rac&
se+eced
Toggles automatic record arm status for current track selection.
0u+ic#anne+ rac& 'eering Toggles display of out put of all channels in track meter if the
track consists of more than ! channels.
*rac& 0anager Fs#o%$#ide rac&sG Toggles display of Track anager window.
5uso' rac& co+ors Displays a sub>menu of track coloring options.
5uso' rac& icons Displays a sub menu to show or hide icons for selected tracks.
3e rac& i'ebase Displays a sub>menu to set the timebase of selected tracks to
Pro=ect timebase ?defaultB, time, beats ?position, length rateB or
beats ?position onlyB.
3e rac& auo'aion 'ode Displays a sub>menu to set automation mode for selected tracks
to Trim.&ead, &ead, Touch, Match or :rite.
For a spiral>bound hard copy of this ,ser Huide for about T1" go to CUCU.co'
1#%
Up and Running: A REAPER User Guide v 4.30
5o''and 5o''ens
*rac& perfor'ance opions Displays a sub>menu to enable.disable anticipative F8 processing
and.or media buffering for selected tracks.
3e rac& +ayou Displays a sub>menu to choose a custom TCP and.or CP layout
for selected tracks.
Enve+opes Displays envelopes management sub>menu.
*rac& grouping para'eers : odify parameter settings for track groups.
*rac& grouping enab+ed 'nables.disables track grouping for selected tracks.
!0.! *#e E'py *rac& Cis Area 5one1 0enu
This menu is accessed by right>clicking anywhere in the empty area below the track list in the track pane area.
5o''and 5o''ens
-nser ne% rac& )nserts a new track below currently selected track.
-nser 'u+ip+e rac&s (llows you to insert more than one track at a time.
-nser virua+ insru'en on ne% rac& )nserts a new track for a OATi along with multichannel outputs if
reEuired.
-nser rac& fro' e'p+ae )nserts new track from any template you select.
3#o% 'aser rac& Toggles on and off the display of the master track.
!0.3 *#e *i'e+ine and Ru+er 5one1 0enu
This menu is accessed by right clicking the mouse in any of the following areas-
$ver the &uler or Timeline displayed
above the first track ?see rightB.
$ver the blank area above the ruler.
$ver the empty background area in the
Track Oiew area.
(n e+planation of the menu follows.
5o''and 5o''ens
Re'ove se+ecion Deselects current time selection. &emoving the selection does
not cause any media items to be deleted.
Poo' se+ecion Room to current time selection.
3e se+ecion o ie's akes the selection along the timeline for the whole pro=ect the
same as the portion of the timeline covered by the currently
selected item or items.
E1end se+ecion o ne1 ransien in
ie's
'+tends the area of the selection to the ne+t transient.
-nser 'ar&er : )nserts marker and opens the (dd arker dialog bo+ at the
current cursor position.
5reae region fro' se+ecion Creates a region from the current selection.
-nser i'e signaure 'ar&er: (llows you to insert a time signature marker at the current
cursor position.
Re'ove a++ 'ar&ers fro' i'e se+ecion &emoves all markers from the currently selected area.
,nlock your inner &'(P'& with REAPER 4 Un+eas#ed.
1#!
!0 E 0ain Rig#E5+ic& 5one1 0enus 3u''ary
5o''and 5o''ens
3e pro6ec e'po fro' i'e se+ecion: Creates pro=ect tempo based on current time selection ?three
optionsB.
5reae 'easure fro' i'e se+ecion
Fdeec e'poG :
Creates a new measure from the current time selection
according to the si9e of the time selection.
5reae 'easure fro' i'e se+ecion Fne%
i'e signaureG :
Creates a new measure from the current time selection with a
new time signature.
5rop pro6ec o se+ecion Crops all media items in the pro=ect to the current time selection.
-nser e'py space in se+ecion )nserts an empty space eEual to the currently selected area into
all tracks in the current pro=ect.
Re'ove conens of se+ecion F'oving
+aer ie'sG
'ffectively deletes the currently selected area from the pro=ect,
moving all later items up to fill the gap, whether or not ripple
editing has been turned on.
Pase Pastes any previously cut or copied item into the currently
selected track at the current cursor position.
3p+i ie's a cursor Aplits currently selected item or items at the current cursor
position. )f no item is selected, splits all items.
3p+i ie's a i'e se+ecion Aplits currently selected item or items at the start and end of the
current loop selection. )f no item is selected, splits all items.
3e+ec A++ Aelects all media items.
5opy se+eced area of ie's Copies the selected area of selected items to the clipboard.
5opy +oop of se+eced area of ie's Copies the selected area as a loop.
0inues : 3econds
0easures Q 2eas F0:3 secondaryG
0easures Q 2eas
3econds
3a'p+es
)ours : 0inues : 3econds : Fra'es
These si+ options are mutually e+clusive.
Aelect any one to set the unit of measurement used for ruler
display.
!0.4 *#e 0edia -e's 5one1 0enu
This menu is accessed by right>clicking over
any media item.
)f a number of media items have been selected,
the command selected from this menu will be
applied to all those items.
(n e+planation of this menu appears below.
5o''and 5o''ens
-e' seings $pens the )tem settings sub>menu ?see belowB.
-e' properies: $pens )tem Properties dialog bo+.
3ource Properies: $pens Aource Properties dialog bo+.
Group $pens Hroup sub>menu, to group or ungroup selected items,
*a&e $pens Take sub>menu for takes management ?see belowB.
5o'ps $pens Comps sub>menu for comps management ?see belowB.
-e' and a&e co+ors $pens color management sub>menu ?see belowB.
-e' processing $pens )tem processing sub>menu ?see belowB.
For a spiral>bound hard copy of this ,ser Huide for about T1" go to CUCU.co'
1#1
Up and Running: A REAPER User Guide v 4.30
5o''and 5o''ens
Open ie's in edior $pens a submenu whose commands are used to open the
selected item.items ?or copies of these itemsB with the editor
specified under $ptions, Preferences, '+ternal 'ditorsB.
2ui+ in 0-D- edior $pens selected )D) item with &'(P'&7s )D) editor5- several
options.
App+y rac& F4 o ie's as ne% a&e This group of commands allows you to process selected items as
new stereo takes.
App+y rac& F4 o ie's as ne% a&e
F'ono oupuG
This group of commands allows you to process selected items as
new mono takes.
App+y rac& F4 o ie's as ne% a&e
F0-D- OupuG
This group of commands allows you to process selected items as
new )D) takes.
Render ie's as ne% a&e &enders selected items with any F8 as new takes.
Reverse ie's as ne% a&e &everses selected media item or items as a new take.
G+ue ie's
G+ue ie's %i#in i'e se+ecion
Soins selected media items into one new item.
5opy ie's
5opy se+eced area of ie's
5opy +oop of se+eced area of ie's
This group of commands offers three options for copying the
current selection to the clipboard.
5u ie's
5u se+eced area of ie's
This group of commands offers two options for cutting the
current selection to the clipboard.
Pase Pastes content of the clipboards to the currently selected track at
the current cursor position.
Re'ove ie's Deletes selected media items from the pro=ect.
*ri' ie's o se+eced area Trims media items to the currently selected area.
9udge$se ie's $pens the <udge.Aet )tems dialog bo+.
3p+i ie's a cursor Aplits currently selected items at current cursor position
3p+i ie's a prior =ero crossing Aplits currently selected items at the last 9ero crossings point
before the current cursor position.
3p+i ie's a i'e se+ecion Aplits currently selected items at the start and end of the
currently selected timeline area.
)ea+ sp+is in ie's &emoves splits and =oins items as one again.
!0.? *#e 0edia -e's 5one1 3ubE0enus
Aeveral of the edia )tems conte+t menu
commands cause substantial sub>menus to be
displayed, including )tem settings, Take, Comp,
)tem and take colors and )tem processing.
These are e+plained below.
-e' seings 3ub 0enu 5o''ands 5o''ens
0ue
Coop ie' source
P+ay a++ a&es
Coc& ie'
Toggles these various )tem Properties parameters. These can
also be modified in the )tem Properties dialog bo+. There are
also icons that can be used for ute and Mock item.
-e' noes ... $pens )tem <otes window.
,nlock your inner &'(P'& with REAPER 4 Un+eas#ed.
1#2
!0 E 0ain Rig#E5+ic& 5one1 0enus 3u''ary
-e' seings 3ub 0enu 5o''ands 5o''ens
-nver p#ase Toggles phase invert.
Coop secion of ie' source Toggles loop selection status.
Preserve pic# %#en c#anging p+ayrae Toggles preserve pitch option.
Reverse acive a&e &everses the current active take.
*a&e c#anne+ 'odes Aeveral mutually e+clusive options, including <ormal,
&everse stereo, ono ?downmi+B, ono ?leftB or ono?rightB.
Default is <ormal.
3e ie' i'ebase Four mutually e+clusive options used to set item timebase-
Pro=ect.track default, Time, ;eats ?position, length, rateB or
;eats ?position onlyB.
-e' and a&es co+ors sub 'enu co''ands 5o''ens
3e ie's o ... Choose Custom Color, &andom Color, $ne &andom Color or
Default Color.
3e acive a&es o ... Choose Custom Color, &andom Color, $ne &andom Color or
Default Color.
*a&e sub 'enu co''ands 5o''ens
9e1 a&e
Previous a&e
Causes the ne+t or previous take to be selected.
De+ee acive a&e Causes the currently active ?selectedB take to be deleted.
5rop o acive a&e Crops all other takes for this item to the currently active take.
Dup+icae acive a&e Creates a duplicate copy of the currently active take.
Coc& o acive a&e Mocks currently active take ?toggleB.
3#o% F4 c#ain for acive a&e $pens F8 chain for the currently active take.
Re'ove F4 for acive a&e &emoves all F8 from the takeFs F8 chain.
*a&e vo+u'e enve+ope
*a&e pan enve+ope
*a&e 'ue enve+ope
*a&e pic# enve+ope
Toggles volume, pan, mute, pitch envelopes for take on.off.
E1p+ode a++ a&es o ne% rac&s
E1p+ode a++ a&es Fin p+aceG
E1p+ode a++ a&es Fin orderG
Three options for e+ploding takes.
-'p+ode ie's across rac&s ino a&es
-'p+ode ie's on sa'e rac& ino a&es
Creates one track with a take for each media item selected,
where the media items are selected across several tracks, or
creates one track with a take for each media item selected,
where the media items are all selected from the same track.
Pase o a&es in ie's Pastes to takes in selected items.
*a&e +ane "; *a&e +ane !; ec akes the selected take active.
5o'ps sub 'enu co''ands 5o''ens
3ave as ne% co'p ... Aaves current takes selection as a new comp.
Re'ove acive co'p fro' +is &emoves current comp from Comp sub menu.
5rop +is o acive co'p &emoves all comps e+cept current one from sub menu.
0ove acive co'p o op +ane oves take selection for active comp to top media item lane.
3aved co'p na'es :here comps have been named, these are listed on, and can
be made active by selecting from, the Comps menu.
For a spiral>bound hard copy of this ,ser Huide for about T1" go to CUCU.co'
1#P
Up and Running: A REAPER User Guide v 4.30
-e' processing sub 'enu co''ands 5o''ens
9or'a+i=e ie's <ormali9es all selected items, independently of each other.
9or'a+i=e ie's Fco''on gainG <ormali9es as far as possible all selected items, adding the
same amount of gain to each.
Dyna'ic sp+i ie's : $pens the dynamic split dialog bo+ for dynamic splitting.
Ouani=e ie' posiions o grid Cuanti9es the positions of selected items to grid settings.
0ove ie's o source preferred posiion oves items to source preferred position
-'p+ode ie's across rac&s ino ie's on
one rac&.
erges the selected items into a single track.
AuoEreposiion ie's in free posiioning
'ode
Aets the status of selected items to free positioning mode.
E1p+ode 'u+ic#anne+ audio or 0-D- ie's
o ne% 'ono ie's.
)f the media item is a multichannel one, this command will
create an additional new mono track for each channel used.
)f it is a )D) item, it will e+plode ?or 4dissolve5B )D)
channels.
E1p+ode 0-D- ie's by noe ro% Fpic#G. Dissolves )D) items by note row instead of channel.
5onver acive a&e 0-D- o inEpro6ec even Changes a previously ghost copied item into a pro=ect event
in its own right.
5onver acive a&e 0-D- o fi+e Fg#os
copyab+eG
Changes the status of the active )D) take so that it can be
ghost copied.
-'por 'edia cues as pro6ec 'ar&ers Converts e+isting media cues in an imported item into
&'(P'& markers.
!0.B *#e Record Ar' 5one1 0enu
This menu is accessed by right>clicking over the &ecord (rm
button or O, meter of any track.
(n e+planation of the commands follows.
5o''and 5o''ens
0onior -npu :
0onior -npu F*ape Auo 3y+eG
0onior rac& 'edia %#en recording
Preserve PD5 de+ayed 'onioring
The first two of these options are mutually e+clusive- you
should select whichever of these you prefer if you wish to
use &'(P'&Fs input monitoring. Iou do not need to select
either of these options, however, if using any input
monitoring facility supplied by your sound card. $ptionally,
you may choose to also monitor track media when recording.
Record: inpu Faudio or 0-D-G )n most cases, for normal audio recording you will want to
select Record: inpu to record the incoming audio signal.
Record: 0-D- overdub in e1ising ie's
Record: 0-D- rep+ace in e1ising ie's
Record: 0-D- ouc#Erep+ace in e1ising ie's
Record: 0-D- +ac#Erep+ace in e1ising ie's
,se any of these to select one of four )D) recording
modes e+plained in Chapter 1.
Record: oupu ,sed to record a track7s output ?post F8B. $ptions include
multichannel, stereo or mono ?with or without latency
compensationB and )D) output.
Record inpu Fforce for'aG ,se this command to force recorded input into mono, stereo,
multichannel or )D) format.
Record: disab+e Finpu 'onioring on+yG (llows for input monitoring without recording.
,nlock your inner &'(P'& with REAPER 4 Un+eas#ed.
1#N
!0 E 0ain Rig#E5+ic& 5one1 0enus 3u''ary
5o''and 5o''ens
-npu: 0ono Displays sub menu from which to select the reEuired mono
input from your sound card.
-npu: 3ereo Displays sub menu from which to select the reEuired stereo
input from your sound card.
-npu: 0-D- Displays a menu from which to select your reEuired )D)
device and channels
-npu: 9one Disables recording input.
Auo'aic recordEar' %#en se+eced Causes the track to be auto armed when selected.
*rac& recording seings ... $pens Track &ecording Aettings dialog bo+, used to change
recording format settings and.or input Euanti9e settings for
this track.
*rac& inpu F4 c#ain $pens F8 browser to select F8 to be used when input is
recorded.
!0.> *#e Enve+opes 5one1 0enu
The envelope menu ?leftB is commonly accessed by right>clicking over any e+isting point on an envelope.
&ight clicking over an e+isting envelope but not on a specific point
produces a similar menu, but instead of point editing commands
such as 3e poin va+ue: and 3e poin s#ape, you will find
the command 5reae ne% poin.
(n e+planation of this menu appears below.
5o''and 5o''ens
3e poin va+ue: $pens a dialog bo+ in which you can specify a different value for the
specific point, and, if you wish, position and shape.
3e poin s#ape Mets you specify any of the si+ available shapes for the current point.
3e s#ape for se+eced poins Aets shape for all points in current selection.
3e enve+ope defau+ poin s#ape (llows you to change the default shape that will be applied to new
envelope points.
3e+ec a++ poins Aelects all points in the envelope.
Unse+ec a++ poins ,nselects all points in the envelope.
3e+ec a++ poins in i'e se+ecion Aelects all points on the envelope that are contained within the
currently selected area along the timeline.
5opy poins Copies currently selected envelope point or points to the clipboard.
5u poins Cuts currently selected envelope point or points to the clipboard.
Pressing 5r+ V causes cut or copied points to be pasted onto
whichever envelope is currently selected, at the cursor position.
De+ee poin Deletes the envelope point.
De+ee se+eced poins Deletes all currently selected envelope points.
De+ee poins in i'e se+ecion Deletes all points on current envelope that are contained within the
currently selected area along the timeline.
-nver se+eced poins Causes currently selected envelope points to be inverted.
Rese poins o =ero$cener &esets all currently selected envelope points effectively to a 4neutral5
value.
For a spiral>bound hard copy of this ,ser Huide for about T1" go to CUCU.co'
1##
Up and Running: A REAPER User Guide v 4.30
5o''and 5o''ens
Reduce nu'ber of poins Displays the &educe Points dialog bo+, enabling you to reduce the
number of points in either the whole envelope or only the current time
selection.
Ar' enve+ope for recording (rms the envelope ready for recording, for e+ample to write
automation changes to the envelope.
3#o% enve+ope in +ane Determines whether envelope will be shown in its own lane or not.
)ide enve+ope Kides the envelope whilst keeping it active. Kidden envelopes can be
redisplayed using the 'nvelopes window.
2ypass enve+ope Toggles the bypass state of the envelope.
5+ear or re'ove enve+ope &emoves all points from the current envelope. Iou are prompted to
indicate whether you also wish to remove the envelope completely.
&ight clicking over the background area of any envelope lane in the track control panel will produce a conte+t
menu with three sets of commands-
E1ising avai+ab+e enve+opes- ,sed to change the envelope displayed in this lane.
Enve+ope 'anage'en: Commands to show, hide, arm or disarm all envelopes on this track, or to move all
visible envelopes into or out of lanes.
Auo'aion 'ode: Change your reEuired automation mode for this track.
!0.@ *#e *ranspor 2ar 5one1 0enu
This is accessed by right>clicking on the Transport ;ar. (n
e+planation of the menu commands appears below. ore
specific conte+t sensitive menus are available by right clicking
over many of the items on the transport bar. For e+ample, right>clicking on the Record button gives you a
menu of the three record mode options. &ight clicking on the play rate fader displays the play rate sub menu.
5o''and 5o''ens
/u'p o 'ar&er Displays a fly out menu of markers. Click on any marker in the list to
=ump to it.
P+ayrae Displays a sub menu of options for ad=usting the play rate ?with or
without preserving pitchB and to set the play rate fader range.
*ranspor Displays a sub menu of various actions eEuivalent to the Transport
control buttons > play, record, pause, stop, go to start, go to end, etc.
E1erna+ i'ecode 3ync#roni=aion ,sed to synchroni9e &'(P'&Fs clock to an e+ternal device.
Auo'aica++y scro++ vie% during
p+aybac&
:hen selected, screen display follows play cursor during playback.
3'oo# see&ing Fsee&s a end of
'easureG
:hen enabled, moves play cursor on stop.pause to end of measure.
Record 'ode: nor'a+
Record 'ode: i'e se+ecion auo
punc#
Record 'ode: auoEpunc# se+eced
ie's
Aelects one of the three recording modes e+plained in Chapter 1. The
three options are mutually e+clusive.
Use ru+er i'e uni 'nsures that whatever time unit is selected for the ruler is also used on
the Transport ;ar. (lternatively, you can select one of the other options
?see belowB.
,nlock your inner &'(P'& with REAPER 4 Un+eas#ed.
1#3
!0 E 0ain Rig#E5+ic& 5one1 0enus 3u''ary
5o''and 5o''ens
0inues : 3econds
0easures Q 2eas $ 0 3
0easures Q 2eas
3econds
3a'p+es
)ours:0inues:3econds:Fra'es
Aelect your preferred unit of measurement for display on the Transport
;ar. These options are mutually e+clusive.
3#o% p+ayrae conro+ Toggles on and off display of playrate controls in transport bar,
3#o% i'e signaure Toggles on and off display of time signature in transport bar.
3#o% p+ay sae as e1 Toggles on and off te+t display of play state in transport bar D Playing,
Atopped, etc.
5ener ranspor conro+s Toggles display of transport controls ?Play, Atop, etcB in center or on
left..
Doc& ranspor in doc&er Toggles docking transport bar in one of &'(P'&7s dockers.
Doc& ranspor in 'ain %indo% Toggles on and off docking of Transport ;ar in &'(P'&7s main window.
Doc&ed ranspor posiion $ffers a submenu of four options for the position of the transport bar
when docked in &'(P'&7s main window.
)ide ranspor Kides the Transport ;ar. To redisplay, press 5r+ A+ *.
!0.A *#e Rouing 0ari1 5one1 0enu
This menu is displayed by right>clicking on the empty background
area of the matri+. The commands are used mainly to determine which
items are and are not shown in the routing matri+. '+actly which items
you will wish to show will vary at different times in your pro=ect7s life cycle. aking the right selection for the
right time can prevent screen clutter and make the matri+ easier to work with.
5o''and 5o''ens
0ari1 'ode Decides whether the routing or grouping matri+ is shown.
3#o% EEEE as desinaion Determines which items are and are not shown as destinations for
sends in the header row.
3#o% EEEE as sources Determines which items are and are not shown as sources of sends
in the left hand column.
Doc& rouing %indo% in doc&er Determines whether the matri+ is or is not docked.
!0."0 *#e F4 (indo% 5one1 0enu
This menu is accessed by right>
clicking within any trackFs F8 chain
window.
(n e+planation of the commands on
this menu appears below.
5o''and 5o''ens
Add F4 : $pens (dd F8 :indow to add one or more plug>ins to the current F8
chain.
F4 c#ains Displays a sub>menu with options for loading and saving F8 chains.
For a spiral>bound hard copy of this ,ser Huide for about T1" go to CUCU.co'
1#Q
Up and Running: A REAPER User Guide v 4.30
5o''and 5o''ens
Free=e rac& Displays sub menu with various options for free9ing the track ?e.g.
mono, stereo or multichannel, up to last non>offline F8 or up to last
selected F8.
5opy a++ F4 Copies all F8 in chain to clipboard.
5opy se+eced F4 Copies currently selected F8 to clipboard.
5u se+eced F4 Cuts currently selected F8 to clipboard.
5opy a++ F4 Copies all F8 in current F8 window to clipboard.
Pase F4 Pastes F8 from clipboard into current F8 window.
Re'ove se+eced F4 &emoves all selected F8 from current F8 window.
Re'ove a++ F4 &emoves all F8 from current F8 window.
3e+ec a++ Aelects all F8 in current F8 window.
*ogg+e se+eced F4 bypass Toggles bypass of all currently selected F8.
*ogg+e se+eced F4 off+ine Toggles online.offline status of all currently selected F8.
Rena'e F4 -nsance (llows you to assign a specific name for this instance of the plug>in.
(indo% f+oa se+eced F4 Floats selected F8 so that they are displayed independently of the F8
window.
3ave c#ain as defau+ for ne%
rac&s
akes the F8 chain in the current F8 window the default F8 chain
automatically inserted when you create new tracks.
Coad defau+ rac& c#ain Moads the current default F8 chain into the currently open track F8
window.
2ui+d 'u+ic#anne+ for oupu of
se+eced F4
Creates multichannel.multitrack where appropriate- for use with
multichannel OATis and D+is.
2ui+d "B c#anne+s of 0-D- rouing
o #is rac&
:here appropriate, for use with multichannel OATis and D+is.
Doc& F4 %indo% in doc&er Toggles the docked.undocked status of the F8 window.
5+ose F4 %indo% Closes the F8 window.
!0."" *#e 0edia E1p+orer 5one1 0enu
&ight>clicking over any vacant area within this
window produces a conte+t menu that is the same
as the edia '+plorer7s $ptions menu. )n addition,
right>clicking over the name of any media item will
produce its own conte+t menu.
5o''and 5o''ens
-nser ino pro6ec )nserts into selected track at play cursor position.
-nser a i'e se+ecion
Fsrec#$+oop o fiG
)nserts into selected track at time selection, stretching.looping to fit.
-nser ino pro6ec on a ne% rac& )nserts at play cursor position on to a new track.
-nser as a&e in se+eced ie's (dds the selected item in the media e+plorer to the selected item in
(rrange view as a new take.
Use as 'edia source for se+eced
ie'
&eplaces current media source in item currently selected in (rrange
view.
,nlock your inner &'(P'& with REAPER 4 Un+eas#ed.
13"
!0 E 0ain Rig#E5+ic& 5one1 0enus 3u''ary
5o''and 5o''ens
Use as 'edia source for se+eced
ie' Fsrec#$+oop o fiG
&eplaces current media source in item currently selected in (rrange
view, stretching.looping to fit.
Previe% Previews this item.
!0."! *#e 0-D- -nECine Edior and 0-D- Edior 5one1 0enus
&ight>clicking within the )D) )n>Mine 'ditor the
conte+t menu shown here. These commands are a
subset of some of the )D) 'ditorFs menu
commands and are e+plained in detail in Chapter %!.
The first section ?from -nser noe a edi cursor
to 9oe c#anne+B contains the same commands as
the right click notes menu in the )D) 'ditor.
The 9oe c#anne+ command displays a sub menu
of channels % thru %N.
The second section ?from Ouani=e evens to 3e
noe ends o sar of ne1 noeB can also be
found on the Edi menu in the )D) 'ditorFs main
menu.
The Vie% command leads to a sub>menu similar to
the Oiew command on the )D) 'ditor main menu.
The remaining commands include some of the other
options found on the )D) 'ditor7s main menu.
*#e 0-D- Edior 5one1 0enu
&ight clicking over the title bar in the )D) 'ditor ?or
tab if dockedB produces a composite menu made up
of all the commands on its main menu. The
commands are grouped, first the Fi+e commands,
then Edi commands, then 9avigae commands,
then Vie%, then Acions, then 9avigae.
These commands are e+plained in detail in Chapter
%!.
For a spiral>bound hard copy of this ,ser Huide for about T1" go to CUCU.co'
13%
Up and Running: A REAPER User Guide v 4.30
,nlock your inner &'(P'& with REAPER 4 Un+eas#ed.
13!
Using REAPER %i# O#er App+icaions and Devices
!" Using REAPER %i# O#er App+icaions and Devices
!"." (#a is ReaRoueU
&ea&oute is an (A)$ driver that
allows you to route audio to and
from any other (A)$ enabled
application. &ea&oute is only
installed on your system if you
select the ReaRoue A3-O
driver during the &'(P'&
installation process.
This option is found on the
&'(P'& Aetup screen on the
5#oose 5o'ponens page
?shown rightB, under the
heading Addiiona+
Funciona+iy.
)f you did not have this option
selected ?or if in doubtB when
you last installed &'(P'&,
simply reinstall &'(P'&, this
time making sure that you have
this option selected.
:hen you choose to install
&ea&oute, the ReaRoue A3-O
driver appears in the (A)$
driver list for the other audio applications on your system.
9oe: Aome users have reported problems with native (A)$ drivers after installing the &ea&oute driver. )f you
e+perience problems with your (A)$ drivers after installing this feature, uninstall &'(P'&, then re>install with
this check bo+ cleared.
$nce &ea&oute has been installed, you can pass audio streams between &'(P'& and other audio applications.
)n the e+ample that follows, we will use the e+ample of sharing audio between &'(P'& and Aonar. The same
principles apply, however, if you
are working with an application
such as Cubase or (bleton Mive
instead of Aonar.
)n this section, you will be
introduced to using &ea&oute
by working thru the following tasks-
Aetting up Aonar ?or any other D(: application of your choiceB to work with &ea&oute.
Aending a pro=ect out from &'(P'& to that application and recording it track by track within that
application.
Aending a pro=ect from Aonar to &'(P'&, this time bringing it in as a series of submi+es. Iou can then
apply &'(P'& features to that pro=ect.
,sing a stand alone synthesi9er workstation such as Pro=ect P in con=unction with &'(P'&.
Please remember that the purpose of this e+ercise is to teach you how you can go about sharing audio
between different applications. Kow you apply that knowledge, and what benefits you derive from it, is of
course up to you.
131
Up and Running: A REAPER User Guide v 4.30
!".! 3eing Up App+icaions for ReaRoue
;efore you can use any audio application with &'(P'& via &ea&oute, you need to ensure that the audio
settings for that application are set up correctly. There are usually one or two basic steps involved.
The first is to enable ReaRoue A3-O as the preferred driver, the second is to enable the various input and
output channels reEuired to transmit audio between the application and &'(P'&. :ith some applications, this
second step is not reEuired. The method will vary with the application, but always involve specifying your
preferences on the Audio 3eings dialog bo+ ?or similarB.
The table below gives some e+amples. They are accurate at the time this is being written, but be aware that all
software programs are likely to change over time. )f you are using a different application, you should be able to
work out what is reEuired.
9oe: ;efore setting up or using any application for use with &ea&oute, you should-
ake sure that the &ea&oute (A)$ Driver has been installed ?see previous pageB, and
ake sure that &'(P'& is open and minimised.
App+icaion -nsrucions
Ab+eon Cive
%. Opions; Preferences then click on the Audio tab.
!. Aet Driver *ype to A3-O.
1. Aet Audio Device to ReaRoue A3-O.
2. Click on -npu 5onfig then on each input channel that you wish to enable,
then OI.
P. Click on Oupu 5onfig then on each output channel that you wish to
enable, then OI.
N. Close Preferences window.
FC 3udio
Opions; Audio 3eings, then select ReaRoue A3-O for Oupu. Close
(udio Aettings window.
Pro6ec ?
Opions; Audio then under Audio Driver 3e+ecion Q Oupus select
ReaRoue A3-O ReaRoue 5+ien EM REAPER " FA3-OG then OI.
3onar
%. Opions; Audio; Advanced then set Driver ode to A3-O then OI.
!. Opions; Audio; Drivers then disable all e+isting drivers ?input and outputB
1. Opions; Audio; Advanced then set Device to ReaRoue A3-O F@ in; @
ouG then OI
2. Opions; Audio; Drivers and enable all &ea&oute drivers, then OI.
9oe: These instructions are for Aonar 3.P. Aome earlier versions of Aonar
reEuire that you e+it and restart the program before certain changes to audio
settings are applied. ;ecause of this, you may not be able to complete all of
these steps at once D you may find that you have to close and reopen the
program after each step before you can go on to the ne+t one.
*rac&ion
%. Click on the 3eings tab.
!. From the (ave Device drop down list choose ReaRoue A3-O.
1. Click once on the red word disab+ed for each channel that you wish to use.
The display should change for each item clicked on to green enab+ed.
2. Click on the Pro6ecs tab when finished.
132
Using REAPER %i# O#er App+icaions and Devices
!".3 3ending Audio fro' REAPER o Ano#er App+icaion
;efore attempting this e+ample, make sure that you have installed the &ea&oute (A)$ Drivers and that you
have set up your other D(: application ?such as Cubase, Aonar, (bleton Mive, Tracktion or AamplitudeB to use
&ea&oute Drivers, as e+plained on the previous page.
)n this e+ample, we are going to send a pro=ect from &'(P'& to Aonar. Iou might wish to do this, for e+ample,
to use Aonar to apply O>Oocal to a vocal track. $f course, the same principles would apply if you were using a
different application other than Aonar, such as Cubase, (bleton Mive, or Aamplitude. Provided you know your
other application well enough and have already set it up to use &ea&oute ?see previous pageB you should have
no difficulty in applying these guidelines.
The general guidelines are-
$pen &'(P'&. )t is important that you open &'(P'& before the other application.
$pen the pro=ect file that you wish to use. For each track that you wish to use, create a hardware
output to a different &ea&oute channel.
$pen the other application ?e.g. AonarB and create a new pro=ect file.
)nsert into your new file one new track for each track that you wish to bring in from &'(P'&. For
each track, the input should be set to correspond with the eEuivalent output used in &'(P'&. For
e+ample, if in &'(P'& you set a trackFs output to &ea&oute Channel %, then the corresponding new
track in Aonar will need to have its input set to Meft &ea&oute (A)$ &ea&oute &'(P'& Channel %.
:ithin the second application, start recording. :ithin &'(P'&, play the song.
Atop both when the song finishes.
Iou can then do whatever work you wish. (n e+ample follows shortly.
:hen finished, first close the other application and then close &'(P'&. Iou should always
remember D $pen &'(P'& first, close it last.
$f course, in many cases it would be easier and Euicker simply to import the wave files directly into the second
application. There are, however, other instances when it may be advantageous to use &ea&oute instead. For
e+ample-
)t might not be easily possible to line up all tracks. Aome may start and finish at different times.
$thers might consist of a large number of media items each of short duration. )t would be difficult
to import these piecemeal.
Aome tracks might consist of a combination of )D) items and audio items. any applications do not
let you mi+ )D) and audio on the same track. This way, they are all taken across as audio.
E1a'p+e
%. Atart &'(P'&. $pen the file A++ *#roug# *#e
9ig#.RPP and save it as A++ *#roug# *#e 9ig#
REAROU*E.RPP.
!. Aelect the first track. Display the &outing ?)$B
window for this track and add a hardware output to
ReaRoue 5#anne+ " as shown ?rightB.
1. Aimilarly, create hardware outputs for track ! to
&ea&oute Channel !, track 1 to &ea&oute Channel 1,
and Track 2 to &ea&oute Channel 2.
2. Aave the file. inimi9e &'(P'&.
P. $pen Aonar ?or whichever application you are
usingB. These instructions refer to A$<(& 3.P and
assume that you are already familiar with how to
give commands and perform basic tasks in this
application.
13P
Up and Running: A REAPER User Guide v 4.30
N. Create a new pro=ect file containing four new audio tracks. Aave this as A++ *#roug# *#e 9ig#
REAPER.c%p. <ame these tracks as shown below.
#. Aet the )nput for *rac& " to Cef ReaRoue A3-O REAPER[M5C-E9* " as shown below.
3. Aet the )nput for *rac& ! to Rig# ReaRoue A3-O REAPER[M5C-E9* "; the )nput for *rac& 3 to
Cef ReaRoue A3-O REAPER[M5C-E9* 3; and the )nput for *rac& 4 to Rig# ReaRoue A3-O
REAPER[M5C-E9* 3. (rm all four tracks for recording.
Q. Aave this file.
%". Atart &ecording.
%%. Awitch to &'(P'& and press P+ay. (s the song is played back, the tracks will be recorded in Aonar. <ote
that if any of your &'(P'& tracks have any active F8 in their F8 windows, then unless the sends are Pre
F8 it will be the post F8 signal that will be recorded in Aonar.
%!. :hen the song finishes, stop the recording in Aonar, then stop playback in &'(P'&.
%1. )n Aonar, unarm the four tracks.
%2. The file should now resemble that shown below. 3ave this file, then wait. :e will shortly be using Aonar
to do some work on this file. eanwhile, keep &'(P'& and Aonar both open.
13N
Using REAPER %i# O#er App+icaions and Devices
!".4 3ending Audio Fro' Ano#er DA( App o REAPER
Ataying with the same e+ample, we are now going to use &ea&oute to take our open Aonar pro=ect and send an
audio signal back to &'(P'&. )n overview, this is how it is done.
$pen &'(P'& and create a new pro=ect file. )nsert as many new tracks as you need.
$pen Aonar. )n Aonar, open the file you wish to work on, and assign outputs on a track by track basis to
your various &ea&oute channels as reEuired. (rm these tracks for recording.
)nsert any F8 ?such as O>OocalB that you may wish to use in your Aonar tracks.
(ssign the outputs of your Aonar tracks to the various F8 channels as reEuired.
Play the song in Aonar, ad=usting your F8 to suit.
:hen ready, start recording in &'(P'&, then play the song in Aonar from the beginning.
:hen finished, stop both playback and recording.
E1a'p+e
)f you are carrying on from the '+ample in the previous section, go straight to step 1 below. $therwise G
%. $pen &'(P'&.
!. $pen Aonar, then open the file (ll Through The <ight &'(P'&.cwp D this file was created in the previous
e+ample.
1. )n &'(P'&, create a new
pro=ect file. Aave it as A++
*#roug# *#e 9ig#
3O9AR.RPP. )nsert two tracks
into this pro=ect. (rm both
these tracks for recording.
2. For the first of these tracks, set
the input to ReaRoue "$
ReaRoue !, as shown right.
P. For the second of these tracks,
set the input to ReaRoue 3$ ReaRoue 4. Hive both tracks a suitable name.
N. :e are going to use Track % to import the Oocal track from Aonar, and Track ! to import an instrumental
submi+. For both these tracks, make sure that -npu 0onioring is turned on.
#. )n Aonar, set the input of
all tracks to <one. Aet the
output of Track % to
ReaRoue A3-O
ReaRoue 5+ien
[MREAPER " , as shown
right.
3. )n Aonar, for tracks !, 1
and 2 set the output to
ReaRoue A3-O
ReaRoue 5+ien
[MREAPER 3
Q. )n Aonar, play the song in Aonar. (d=ust the panning and levels of the instrumental tracks D Track ! 2"J
Meft, Track 1 2"J &ight, Track 2 Centre.
%". )n Aonar, insert any Cakewalk F8 reEuired for the vocal in the Oocal Track. For e+ample, you could use
the O8N2 Oocal Atrip.
%%. :hen you are ready, in &'(P'&, start recording.
%!. )n Aonar, play the song from the beginning.
%1. :hen finished, stop both playback and recording, save your Aonar file, then close Aonar.
13#
Up and Running: A REAPER User Guide v 4.30
%2. )n &'(P'&, unarm your tracks. Aave your pro=ect, which should now look similar to that shown above.
%P. <otice that the first track contains the Oocal ?with Cakewalk F8B and the second track the instrumental
submi+.
%N. Iou can now finish this pro=ect in &'(P'&. For e+ample, you could insert &eaComp into the )nstrument
Aubmi+ Track, define this track as four channels, then create a send from the Oocal Track to channels 1
and 2 of the )nstrumental Track. This could then be used for audio ducking, to ensure that the voice floats
smoothly above the instruments. ?(udio ducking is e+plained in detail elsewhere this ,ser HuideB.
!".? Using REAPER (i# a 3yn# (or&saion
Pro=ect P from Cakewalk is a Aynthesi9er :orkstation application. )t7s been around for a few years now. Iou can
use Pro=ect P or any other broadly eEuivalent product for this e+ercise. )n this section, you will see how
&ea&oute can be used to make the functionality of Pro=ect P ?or any similar applicationB available to you when
you are working with &'(P'&. To be able to work thru this e+ample, you will need to already know how to use
Pro=ect P ?or whichever synth app you are usingB to create musicB.
;efore proceeding with this section, you will need to ensure that your &ea&oute (A)$ drivers have been
installed ?see Aection !".%B and that the Aynth :orkstation program has been set up to use them ?see Aection
!".!B.
E1a'p+e
)n this e+ample, you will be shown how to use &ea&oute to allow you to use a synth workstation program such
as Pro=ect P to record tracks onto &'(P'& for an e+isting &'(P'& pro=ect file.
%. $pen &'(P'&. $pen the file A++ *#roug# #e 9ig# 3O9AR.RPP and save it as A++ *#roug# #e
9ig# PRO/?.RPP
!. (dd a track at the end of this
pro=ect. <ame this track
3yn#s.
1. (rm this track for recording,
turn input monitoring on and
set the Track )nput to Atereo,
ReaRoue 5#anne+ " $
ReaRoue 5#anne+ !.
2. $pen Pro6ec ? and create a
new pro=ect file. Choose the
Opions. Audio command and
direct output to ReaRoue
A3-O ReaRoue 5+ien [M
REAPER " FA3-OG as shown
here.
133
Using REAPER %i# O#er App+icaions and Devices
P. For this simple e+ample, insert a synth of your choice into your Pro=ect P pro=ect file. $f course, you could
if you wish insert several different synths and take full advantage of the programFs features, but for this
simple demonstration we will confine ourselves to =ust the one.
N. :ithin &'(P'&, make sure your cursor is at the start of the pro=ect. Press Record.
#. :ithin Pro=ect P, play the Aynth to compose a track to accompany your &'(P'& song. (s you do so,
&'(P'& will record it as a wave file. This is additional to any activity that occurs within Pro=ect P.
3. :hen you have finished, save your Pro=ect P file as ReaRoue De'o.p?p and close the program.
Q. )n &'(P'&, unarm the Aynths track and save your file.
!".B 3yncing o an E1erna+ Device
)f you are using &'(P'& in con=unction with an
e+ternal device then you may need to ensure
that your D(: is in sync with that device, and
to take its time clock from that device. For
e+ample, you may need to slave &'(P'& to
another D(:, or to a video deck. (nother
e+ample might be if you need to upload time>
stamped material from (D(T tape.
To synchroni9e &'(P'& to an e+ternal
timecode, follow this seEuence-
&ight click over the P+ay button on the
Transport ;ar. This opens the settings
dialog bo+ shown here.
Aelect the )nput to be used. (vailable
sync types include (A)$ Positioning
Protocol, TC and APP.
Complete the other settings and close the dialog bo+. Iou should consult the documentation of your
e+ternal device for further information.
To play &'(P'& in sync with an incoming timecode, hold the A+
key while right clicking on the play button. A+ Rig# 5+ic& over
the Play button toggles this slave to timecode on and off.
REAPER 3ync *ypes F3u''aryG
3ync *ype 5o''en
A3-O Posiioning Prooco+ Creates a synchroni9ation that is sample accurate with the e+ternal
device. )n other words, the time code has as many time locations as
your pro=ects sampling rate. &eEuires that your audio hardware uses
(A)$ !." drivers.
Cinear *i'e 5ode FC*5G This is the same as APT'. )t is a time based method of
synchroni9ation which uses hours, minutes, seconds and frames.
0-D- *i'e 5ode F0*5G (s its name implies, this is also a time based method of
synchroni9ation which uses hours, minutes, seconds and frames. )t
is simply a conversion of the APT' code that is transmitted via the
)D) cable.
3ong Posiion Poiner F3PPG This method is based on bars, beats and subdivisions of beats. The
information is transmitted along with TC data, every si+ clocks or
ticks. For some devices, this is all you need.
13Q
Up and Running: A REAPER User Guide v 4.30
*#e 5one1 0enu
The commands for enabling.disabling e+ternal
timecode synchroni9ation and for changing
the settings are also available on &'(P'&Fs
*ranspor 2ar conte+t menu and on the
main Opions menu.
Assignab+e Acions
The following actions are assignable using the
keyboard shortcut editor ?(ctions, Ahow
(ction MistB-
Ahow e+ternal timecode synchroni9ation settings.
Toggle e+ternal timecode synchroni9ation.
3ending 5+oc&$3PP fro' REAPER o an e1erna+
0-D- Device
To send Clock.APP data from &'(P'& to an e+ternal )D)
device, you need to enable the feature under Opions;
Preferences; 0-D- Devices.
Double>click on the device name to open the 5onfigure
0-D- -npu dialog bo+, and select the option 3end
5+oc&$3PP to output.
!".> Generaing and 3ending *i'ecode
The command -nser; 30P*E C*5$0*5 *i'ecode
Generaor ?from the main menuB can be used to send a
synchroni9ation timecode from &'(P'& to an e+ternal
device. This command inserts on to the current track a
media item which is used to generate the timecode.
&ight>click over the item and choose 3ource properies
from the conte+t menu to display the settings bo+ shown
here.
Aelect MTC ?linear.longitudinal time codeB or TC ?)D)
time codeB and configure the various parameters as
reEuired.
1Q"
!! E 3o'e O#er REAPER Feaures FOvervie%G
!! 3o'e O#er REAPER Feaures FOvervie%G
:eFve =ust about come to the end of this ,ser Huide D and thereFs still a few things that we havenFt really told
you about* $nce you get up and running with &'(P'&, youFll find thereFs heaps more information available to
you on the &'(P'& :)@) and of course thru the user forums. Iou can find these at-
http-..www.cockos.com.wiki. and http-..www.cockos.com.forum.
)n this section, we are =ust going to introduce you in overview to some of these features, =ust so that youFll get
an idea of some of &'(P'&Fs other capabilities.
!!." REAPER and Video
&'(P'& can be used to edit the soundtrack of your video files, such as .(O), .PH and .:O files. These files
are imported using the -nser; 0edia Fi+e command, or by simply
dragging and dropping into &'(P'&7s (rrange window. )n addition, you
can use the *rac&; -nser *rac& fro' *e'p+ae command to import
data from a .'DM file. ,se the Vie%; Video (indo% command,
5r+ 3#if V, to show the Oideo :indow. For :indows users, video
playback is handled by Direct Ahow- $A 8 uses Cuick Time.
,se the Opions menu in this window? shown rightB if you wish to resi9e
it.. $ther commands on this menu included Video ie' properies.
This opens a window revealing the properties ?length, video, audio,
decoding format, etc.B of the video item.
Iou cannot perform any video editing
within &'(P'&, but you can work on
the soundtrack. Iou can edit the
e+isting soundtrack, and.or add create
new tracks and media items to be
mi+ed with it. )n the illustration
above, Track % contains the original
soundtrackZ Track ! contains a voice
over that has been added in &'(P'&.
The (udio Tracks can then be mi+ed
down and rendered in the usual way to
a new .:(O file. This can be imported
back into the original video file using a
program such as Oegas.
)n addition, the Fi+e; Render command can be used to e+port a video file from &'(P'&, for e+ample in .(O)
format. Aelect the Oupu for'a Video FFF'peg encoderG and specify your various settings and options
For a spiral>bound hard copy of this ,ser Huide for about T1" go to CUCU.co'
1Q%
Up and Running: A REAPER User Guide v 4.30
?file format, codecs, frame rate, bit rate, etc.B. The button marked in the above screen shot by the mouse cursor
position can be used to set width, height and frame rate to match the current video file.
(t %i&i.coc&os.co'$%i&i$inde1.p#p$Video73uppor you can find more tips and information about
working with video files in &'(P'&, including how you can add improved video support by installing FFmpeg
libraries.
!!.! Rea3crip
&eaAcript is a scripting language that takes your ability to customi9e &'(P'& well beyond that offered by the
(ctions Mist editor. :ith &eaAcript, you can not only create more powerful and sophisticated macros, you can
even create your own e+tension
commands. For :indows users to
use &eaAcript, you will first need to
have the Python scripting language
installed on your computer.
&eaAcript isn7t for everyone D in
fact, because it reEuires an
understanding of programming it
probably isn7t for most people. Iou
can find out more about &eaAcript
by choosing )*0C Ciss then
Rea3crip docu'enaion from
&'(P'&7s )e+p menu, and by
clicking on the option Vie%
Rea3crip )e+p on the Plug>ins,
&eaAcript page of &'(P'&7s Preferences window.
For more about &eaAcript and how to get started see also
http-..www.cockos.com.reaper.sdk.reascript.reascript.php
To be able to use &eaAcript, enable it under Opions; Preferences; P+ugEins; Rea3crip ?aboveB. $n the
E1erna+ Ediors preferences page you can also specify an e+ternal editor for writing and editing scripts.
!!.3 Rea0oe
&eaote is &'(P'&7s network F8 functionality. )t allows you to have any F8 chain in your pro=ect processed on a
remote machine on your local network. This is useful if you want to add more CP, power to your pro=ect ?to run
various F8B without upgrading your main host7s CP,. Iou will need to set up &eaote and install &'(P'& and
your plug>ins on the slave machines.
For $A 8 users, &eaote can be installed when &'(P'& is installed, by dragging and dropping the &eaote icon
into the (pplications folder icon. For :indows users, make sure when installing &'(P'& that you have
Rea0oe selected and enabled under Addiiona+ funciona+iy on the 5#oose co'ponens page of the
install wi9ard. &un the &eaote slave on the slave machines, then enable Rea0oe in the REAPER
Preferences on the master, specify your settings and options, and you7re ready to go*
To learn more about how to set up and use &eaote, go to %i&i.coc&os.co'$%i&i$inde1.p#p$Rea0oe.
!!.4 REAPER and 9-9/A0
<)<S( is an innovative software program that allows musicians to collaborate in 6fake time6 over the )nternet.
The software connects to a central server where participants can share audio and te+t information, and has the
ability to record both the local and remote channels of each 6session6 ?audio onlyB. &'(P'& has the ability to
import these recorded session files to allow you to edit and mi+ at your leisure. 6Fake time6 means that some
players will hear a delayed version to which they play along.
To learn more about the <)<S( software or download a copy, visit %%%.coc&os.co'$nin6a'$
To learn more about using <)<S( with &'(P'&, visit the Cockos :)@)
%i&i.coc&os.co'$%i&i$inde1.p#p$9-9/A07Docu'enaion
,nlock your inner &'(P'& with REAPER 4 Un+eas#ed.
1Q!
!3 E *roub+es#ooing REAPER
!3 *roub+es#ooing REAPER
This section aims to help you resolve problems that are sometimes encountered by new users.
!3." -npu$Oupu -ssues
-npu Oupu -ssues
Prob+e' Diagnosis and Possib+e 3o+uion
(#en - p+ay bac&; 'y audio
rac& is si+en; even #oug#
#ere is aciviy in #e rac&Ns
VU 'eer.
The problem is likely to be either with your routing in &'(P'&, your
sound cardFs settings or with your audio hardware setup.
REAPERNs Rouing:
ake sure that the trackFs output is directed to the master.
ake sure that the aster output is directed to the outputs on
your sound card to which your speakers or headphones are
attached.
3ound 5ard 3eings:
,se the control software supplied with your soundcard to make
sure that none of the following has occurred-
$utput muted, or volume lowered too much.
$utput patched to different hardware output.
Audio )ard%are 3eup:
ake sure that the amplifier is connected to the same outputs on
the soundcard as the output of the aster.
ake sure that everything is connected to the power supply,
switched on, and with appropriate volume levels.
,se :indows Device anager ?Control Panel, Aystem, Kardware,
Device anager, Aound Oideo and Hame ControllersB to ensure
the device is enabled and functioning correctly.
*ips:
$pening a different audio application and playing any wave file
can help you determine whether the problem lies within &'(P'&
or with your Aound Card or (udio Aetup.
- ge an error 'essage o #e
effec #a 0-D- deviceFsG
canno be opened
The device may not be connected, or may be in use by another
program.
Check that the device is connected and supplied with power.
Check whether another program has use of the )D) device.
Check that you have not accidentally opened &'(P'& twice.
(#en - p+ay bac&; 'y audio
rac& is si+en; and #ere is no
aciviy in #e rac&Ns VU
'eer.
The problem is likely to be specifically related to that track or item,
especially if you have other pro=ects which do play correctly.
ake sure that the track has not been muted.
ake sure that the item has not been muted ?right click over item,
)tem PropertiesB.
Check the F8 :indow for the track to make sure there is no F8
which is causing the track to be silenced.
Check the trackFs volume fader to make sure it is not set too low.
(#en - p+ay bac&; - donN #ear
so'e or a++ of a rac&Ns F4
being app+ied
The problem could be happening in the trackFs F8 window or in the
plug>inFs own window, or both.
Check that the trackFs F8 :indow has not been set to bypass
mode.
Check that the individual F8 has not been set to bypass mode.
For a spiral>bound hard copy of this ,ser Huide for about T1" go to CUCU.co'
1Q1
Up and Running: A REAPER User Guide v 4.30
-npu Oupu -ssues
Prob+e' Diagnosis and Possib+e 3o+uion
This might occur in the F8 Chain window or with some plug>ins
within the plug>inFs own window.
Check that the plug>inFs :et.Dry mi+ setting ?where presentB has
not been set to %""J dry.
(#en - p+ay bac&; - ge c+ic&s;
pops; suers or dropous
This probably means that you are attempting to play this pro=ect at a
latency too low for your system. This is more likely to happen if you
use a large number of CP, hungry F8 such as &everb. Try one or more
of these remedies-
Consider whether you can rearrange your mi+ to use fewer CP,
intensive plug>ins, for e+ample by making more use of F8 busses
to share F8 used by more than one track.
)f you are using a high sample rate, such as 33!"" or %#N2"", try
a lower one. Ho to File, Pro6ec 3eings and reduce the
Aample rate to 22%"". This will reduce the load on the CP, and
you will probably find that you can live with any perceived
difference in sound Euality.
Consider increasing buffer si9e. This will increase latency, but
should not be a problem when playing back. Ho to $ptions,
Preferences, Audio Device. Click on (A)$ Configuration to bring
up the Control Aoftware for your sound card. )ncrease buffer si9e,
perhaps to %!3" samples.
Check your Audio 2uffering preferences, especially for F4
processing$'u+iprocessing. ;e prepared to e+periment with
&ender ahead si9e and with which options are allowed.
(#en - p+ay bac&; #e 0aser
c+ips ino #e red and disors;
even #oug# #e rac& +eve+FsG
appear Juie +o%
This can arise as a result of routing problems, for e+ample when you
have any track or tracks routed to the aster by several different routes
at the same time.
Check the &outing atri+
(#en - p+ay bac&; #e audio
sounds c+ipped; even #oug# i
doesnN appear o be visib+y
c+ipping any%#ere
This could be caused by a routing problem, or by some F8 or
combination of F8 which might be distorting your sound.
Check the &outing atri+ to see if any track or tracks is.are being
directly routed to the same audio hardware output as the aster.
)f this isnFt the cause of the problem G
Disable all F8 to see if this fi+es the problem.
)f it does, reintroduce the F8 gradually until you can identify which
is causing the problem.
(#en - ry o p+ay an
i'pored 0-D- rac&; i is
si+en
This can be a routing, sound card or setup issue D see previous page.
)n addition it may be caused by a )D) specific issue. This occurs
when the track has not been assigned to a valid )D) $utput device or
software synthesi9er.
)f you are using a )D) Kardware device, display the trackFs
&outing :indow and make sure it is assigned to a )D) Kardware
Device.
)f you are not using a )D) Kardware device, display the F8
:indow for the track, and insert a software synthesi9er of your
choice ?usually D8i or OATiB.
(#en - ry o record audio;
no#ing is recorded
The problem here could lie either with your &'(P'& settings or with
your hardware set up.
ake sure the track is armed for recording.
ake sure that the track has been assigned an input.
,nlock your inner &'(P'& with REAPER 4 Un+eas#ed.
1Q2
!3 E *roub+es#ooing REAPER
-npu Oupu -ssues
Prob+e' Diagnosis and Possib+e 3o+uion
Check ?$ptions, Preferences, (udio DeviceB that your range of
audio inputs has been defined and enabled.
ake sure under the $ptions menu that you have the correct
reEuired &ecord ode set ?usually this should be <ormalB.
Check that &ecord )nput is enabled. $r, if you have selected
&ecord $utput, check the F8 window for any F8 that could be
silencing the trackFs output.
ake sure that the microphone or lead for the instrument being
recorded is connected to the correct audio input.
)f the microphone reEuires phantom power, make sure that the
phantom power supply is enabled.
Check your audio input mi+er ?e+ternal hardware desk, sound card
mi+er software, or bothB to make sure that the incoming signal is
correctly routed.
Check your audio input mi+er ?e+ternal hardware desk, sound card
mi+er software, or bothB to make sure that the incoming signal is
not muted.
- donN #ave enoug# 5PU o
p+ay bac& 'y pro6ec
(lmost certainly, this is because you are trying to use more F8 than
your D(: can handle.
,se the Performance eter to determine which tracks are using
the most CP, hungry F8.
Then right click over the media items for those tracks and either
App+y F4 o ie's as ne% a&e or App+y F4 o ie's as ne%
a&e F0onoG.
!3.! REAPER -nerface -ssues
-nerface -ssues
Prob+e' Diagnosis and Possib+e 3o+uion
(#en - press 3pace For so'e
o#er *ranspor 5onro+G;
no#ing #appens
This happens when focus is with another window, such as the &outing
atri+, or an open Dialog ;o+. Two possible solutions are-
Hive focus to another view such as the Track Oiew or i+er before
pressing the key, or
,se an e+ternal )D) control device such as a ;C&!""" and assign
transport functions to its various buttons. These will then work
regardless of which window has focus, or whether a dialog bo+ is
open.
(#en - ry o p+ace #e edi
cursor e1ac+y %#ere - %an i;
i 'oves a +i+e
Anapping may be enabled. )f so, use the $ptions, 'nable Anapping
command to disable it.
(#en - ry o 'a&e a i'e
se+ecion; #e sar and end
poins 'ove fro' %#ere - %an
#e'.
Anapping may be enabled. )f so, use the $ptions, 'nable Anapping
command to disable it.
- add a Vo+u'e or Pan enve+ope
o a rac&; bu %#en - p+ay bac&
ake sure that (utomation ode is set to &ead and the envelope is
armed.
For a spiral>bound hard copy of this ,ser Huide for about T1" go to CUCU.co'
1QP
Up and Running: A REAPER User Guide v 4.30
-nerface -ssues
Prob+e' Diagnosis and Possib+e 3o+uion
#e fader does no 'ove.
- record 'u+ip+e a&es on a
rac&; bu on+y #e +as one is
visib+e.
To view all takes for a track, choose the $ptions, Ahow (ll Takes in
Manes Command,
or
To view a take other than the last take, right click over the media item
and choose the Take command from the conte+t menu.
(#en - 'a1i'i=e a rac&; #e
%rong rac& is disp+ayed
Check your Oertical Room ;ehavior settings under $ptions, Preferences,
'diting ;ehavior. Iou probably want to set this to Mast Aelected Track.
(#en - =oo' in #ori=ona++y;
#e edi cursor disappears fro'
vie% and - +ose 'y p+ace
Check your Kori9ontal Room ;ehavior settings under $ptions,
Preferences, 'diting ;ehavior. Iou probably want to set this to 'dit
Cursor or Play Cursor.
- ry o vie% a %indo%; suc# as
2ig 5+oc& or Perfor'ance 0eer;
bu - canN see i on #e screen
This can be tricky, and can sometimes happen because of changes
made to your :indows display settings. There are two main ways to fi+
this.
,se :indows <otepad to edit the reaper.ini file in the folder
C-UDocuments and AettingsU,ser <ameU(pplications DataU&'(P'&.
This should only be attempted if you are confident that you
understand what you are doing. For e+ample, if the ;ig Clock has
been lost, delete only that section of the reaper.ini file, save it,
close it, then restart &'(P'&.
For e+ample, in the reaper.ini file e+tract shown here, the ;ig
Clock section is shown as italici9ed-
[flac encoder defaults\
defaultLsi9e0%!
default0N1N%NCNN%""""""""P""""""(;
[bigclock\
wndLvis0%
wndLleft0QN#
wndLtop0N""
wndLwidth02!N
wndLheight0%1#
timeLmode0"
[namecache\
(nalogL)nL%LDeltaL%"%"LL%L0)n %
( safer option would be to simply rename this file as reaper.o+d
or similar. This will return all preferences and options to their
original default settings ne+t time you run &'(P'&.
0y Undo )isory %indo% is
c+uered %i# every ie' and
rac& se+ecion - 'a&e
Ho to $ptions, Preferences, Heneral and disable Create ,ndo
points for item.track selection.
!3.3 *roub+es#ooing Record 0odes and 0onioring
)t can be difficult at first to understand how various permutations of &'(P'&7s record modes ?available from the
$ptions menuB and monitoring options ?from a track7s arm record conte+t menuB can be used together to obtain
different results.
) am indebted to /o#n 2erci& for supplying me with the information in summary form that is contained in the
table below-
,nlock your inner &'(P'& with REAPER 4 Un+eas#ed.
1QN
!3 E *roub+es#ooing REAPER
Record 0ode 0onior Opions 2e#aviors
9or'a+
0onior inpu O9
0onior rac& 'edia %#en
recording OFF
:hen stopped- monitors live material only
:hen playing- monitors e+isting and live material continuously
:hen recording- monitors live material only
0onior inpu Fape auo
sy+eG O9
0onior rac& 'edia %#en
recording OFF
Atopped- monitors live material
Playing- monitors e+isting material only
&ecording- monitors e+isting and live material
0onior inpu O9
0onior rac& 'edia %#en
recording O9
Atopped- monitors live material
Playing- monitors e+isting and live material continuously
&ecording- monitors e+isting and live outside punch, only live
inside punch
0onior inpu Fape auo
sy+eG O9
0onior rac& 'edia %#en
recording O9
Atopped- monitors live material
Playing- monitors e+isting material, then only live in punch
&ecording- monitors e+isting material, then only live in punch
*i'e 3e+ecion
Auo Punc#
0onior inpu O9
0onior rac& 'edia %#en
recording OFF
Atopped- monitors live material
Playing- monitors e+isting and live material continuously
&ecording- monitors e+isting and live outside punch, then only live
material in punch
0onior inpu Fape auo
sy+eG O9
0onior rac& 'edia %#en
recording OFF
Atopped- monitors live material
Playing- monitors e+isting material only
&ecording- monitors only e+isting material outside punch, then only
live material in punch
0onior inpu O9
0onior rac& 'edia %#en
recording O9
Atopped- monitors live material
Playing- monitors e+isting and live material continuously
&ecording- monitors e+isting and live outside and inside punch
0onior inpu Fape auo
sy+eG O9
0onior rac& 'edia %#en
recording O9
Atopped- monitors live material
Playing- monitors only e+isting material
&ecording- monitors e+isting material outside punch, then e+isting
and live inside punch
Auo Punc#
3e+eced -e's
0onior inpu O9
0onior rac& 'edia %#en
recording OFF
Atopped- monitors live material
Playing- monitors e+isting and live material continuously
&ecording- monitors e+isting and live outside punch, then records
and monitors live material in selected items
0onior inpu Fape auo
sy+eG O9
0onior rac& 'edia %#en
recording OFF
Atopped- monitors live material
Playing- monitors e+isting material only
&ecording- monitors only e+isting material outside punch, then
records and monitors live material in selected items
0onior inpu O9
0onior rac& 'edia %#en
recording O9
Atopped- monitors live material
Playing- monitors e+isting and live material continuously
&ecording- monitors e+isting and live outside punch, then records
and monitors live material in selected items
0onior inpu Fape auo
sy+eG O9
0onior rac& 'edia %#en
recording O9
Atopped- monitors live material
Playing- monitors only e+isting material, then only live in punch
&ecording- monitors e+isting selected item?sB, then records and
monitors live material in selected items
For a spiral>bound hard copy of this ,ser Huide for about T1" go to CUCU.co'
1Q#
Up and Running: A REAPER User Guide v 4.30
,nlock your inner &'(P'& with REAPER 4 Un+eas#ed.
1Q3
-nde1
-nde1
A
Action List.....................................323
Action List Editor...........................242
Actions...........................................241
actions, meta actions.......................254
Add FX...................................100, 379
Add FX chain.................................379
Add FX Chain..................................41
Add Track.........................................55
Ad!stin" Track #ei"ht....................3$
Ad%anced &isk '() )*tions...........354
a""re"ate de%ice +), X-..................23
A'FF.................................................32
A.iasin"............................................23
a..o/ 0eed1ack.................................33
am*.i0ier sim!.ator.........................220
an"!a"e *acks..................................22
Antici*ati%e FX *rocessin"............104
a**earance *re0erences...................35$
A**.ication &ata &irector3..............27
A**.3 FX to items as ne/ take.......374
A**.3 track FX to items.................144
A,') Con0i"!ration.................22, 352
A,') dri%ers..................................352
A,') 4ositionin" 4rotoco..............329
A,')4ALL......................................$0
A,')4ALL +5indo/s-....................22
Attach &ocker..................................50
Attack.............................................273
a!dio 1!00erin"...............................354
A!dio C& 'ma"e............................341
a!dio C&, 1!rnin"..........................343
a!dio C&, im*ortin" 0rom................74
a!dio c.icks and *o*s.....................351
A!dio de%ice....................................22
A!dio &e%ice....................22, 351, 352
A!dio &e%ice, ena1.in"..................395
a!dio dro*o!ts................................351
A!dio &!ckin"...............................293
a!dio 0ormat, con%ertin"..................20
A!dio #ard/are )!t*!ts..................42
A!dio #ard/are ,et!*...................393
A!dio in*!ts.....................................22
A!dio )!t*!t....................................33
A!dio o!t*!ts...................................22
a!dio *re0erences............................353
A!dio 4re0erences............................24
A!dio 4ro1.ems..............................393
A!dio set!*......................................22
a!dio stream...................................352
A!dio ,3stem...................................22
a!to *!nch........................................$1
a!to *!nch recordin"........................$$
a!to6sa%e........................................349
a!tocross0ade mo!se modi0iers.......129
A!tomatic record arm.......................57
A!tomatin" A!tomation.................323
A!tomatin" FX 4arameters on the F.3
...................................................322
A!tomation.............................331, 332
a!tomation en%e.o*es.....................305
a!tomation .anes, hidin".................313
A!tomation Latch...........................310
A!tomation 7ethods......................305
A!tomation 7odes.................302, 309
A!tomation 8ead....................307, 310
A!tomation 5rite...................307, 310
a!tomation, hard/are o!t*!t sends 322
A!tomation, 7!te(9nm!te.............309
A!tomation, Trim(8ead..................310
A!tomation, /ritin".......................307
a!tosa%e...........................................53
A!:i.iar3 'n*!t...............................292
;
1ack!*....................................349, 3$2
1ack!*, a!tomatic............................53
;ass................................................2$$
1atch 0i.e con%erter.........................337
1atch renderin"...............................342
1eat correction................................157
1eat detection.................................157
;i" C.ock.........................................35
1!00er si<e.......................................351
1!00er si<e, increasin".....................394
1!00ers............................................351
;!rn A!dio C&..............................345
;!rn A!dio C& 'ma"e....................345
1!rn to C&......................................341
;!s...................................................42
;!s track..........................................22
;!s, creatin".....................................43
;3*ass an FX...................................40
C
CC Lane.........................................213
CC .ane, conte:t men!...................214
CC .ane, mar=!ee se.ection............214
CC .anes, resi<in"...........................214
C& A!dio.......................................340
C& a!dio, im*ortin" 0rom................74
C& 1!rnin".....................................341
C& ;!rnin"......................................12
C& 'ma"e.......................................341
Center Trans*ort Contro.s..............379
Channe. 7i:er................................297
channe. ro!tin" *.!"6ins.................299
channe. s*.ittin".....................125, 22$
Channe. ,*.ittin"....................1$4, 290
channe. s/itchin" !ti.it3.................299
channe.s..........................................291
chor!s.............................................220
chromatic 7'&' item, creatin".......1$1
chromatic midi, !sin".....................1$1
C.ean C!rrent 4roect &irector3.....3$2
C.ear en%e.o*e................................372
C.ick ,o!rce, insertin"...................323
c.icks, *o*s, st!tters.......................394
c.i**in"..........................................394
C.ose FX /indo/...........................320
co.or, c!stomi<in"..........................190
co.or, set tracks to c!stom................24
co.or, set tracks to random................24
co.ors, order o0 *recedence.............145
co.o!r themes...................................24
Commands.......................................19
com* mana"ement..........................375
com* sets, reca..in"........................141
com* sets, sa%in"............................141
Com*ressed Fi.e ,!**ort.................12
Com*ression...................................272
com*ression, d3namic....................331
com*ressor, di"ita. dr!ms...............220
con0i"!ration, e:*ort......................342
con0i"!ration, im*ort......................342
Conso.idatin" a *roect...................332
Conte:t 7en!s.................................19
contin!o!s scro.........................31, 355
contro. chan"e messa"es................211
Contro. Channe. Editin".................212
contro. s!r0ace................................203
Contro. ,!r0ace, insta..in"................25
contro. s!r0ace, settin" !*...............252
contro. s!r0ace, !sin".....................252
Contro..ed ;.eed............................225
Contro.s............................................19
Co*3 a.. FX....................................320
Co*3 'tems.....................................113
Co*3 .oo* o0 se.ected area o0 items
...........................................373, 374
Co*3 se.ected area o0 se.ected items
...........................................373, 374
Co*3 se.ected en%e.o*e *oints........377
Co*3 se.ected FX...........................320
Co*3 se.ected items........................374
co*3in" en%e.o*es /ith media items
...................................................315
C49 !sa"e......................................352
create ne/ *roect.............................29
Create ,!1director3 0or 4roect........54
Creatin" tracks.................................55
Cro* *roect to se.ection.................373
Cro* 4roect to ,e.ection................129
Cross0ade Editor +see Cha*ter $-...140
cross0ade actions............................129
cross0ade editin".............................127
Cross0ade Editor.............................127
cross0ade !ti.it3..............................300
Cross0ades........................................$2
c!rsor 1eha%io!r.............................3$0
c!stom actions, creatin".................249
c!stom actions, !sin".....................251
c!stom co.ors.................................352
C!stom ,*.ash ,creen....................3$2
c!stom too.1ar, dock(!ndock..........2$3
C!stomi<ations.................................12
C!t 'tems........................................113
1QQ
Up and Running: A REAPER User Guide v 4.30
C!t se.ected en%e.o*e *oints..........377
C!t se.ected FX..............................320
&
&C o00set remo%a...........................222
de0a!.t settin"s, restorin"................370
&e.a3......................................2$7, 2$2
&e.a3 Chor!s..................................222
&e.ete en%e.o*e *oint.....................377
&e.ete en%e.o*e *oints in .oo*
se.ection.....................................377
&e.ete 'tems...................................114
&e.ete se.ected en%e.o*e *oints......377
de.eted items, remo%in"..................3$2
&eskto* 'con....................................12
&etector 'n*!t................................292
&i"ita. &r!ms Com*ressor.............220
dither..............................................340
&ock FX /indo/ in docker............320
&ock trans*ort in 7ain 5indo/.. . .379
&ocker..............................................50
&ocker, detachin".............................50
dockers, m!.ti*.e............................204
&ockin"............................................50
do/n.oad 8EA4E8..........................17
dro*o!ts..........................................394
dr!m se=!encer..............................23$
d!ckin"...........................................293
&!ckin"..........................................291
d!ckin", do!1.e d!ckin"................293
&!*.icate se.ected tracks................371
&>& A!dio ,o!ndtrack.................340
d3namic com*ression.....................331
&3namic s*.it.........................152, 159
&3namic ,*.ittin"..........................137
E
Editin" ;eha%ior 4re0erences.........3$0
Editin" 'tems..................................111
Editin" settin"s...............................112
editin", trim content 1ehind media
item............................................117
Em1ed *roect tem*o......................332
Em*t3 E%ents...................................$5
Em*t3 'tem.......................................$$
Em*t3 7'&' item, creatin"............202
Ena1.in" *.!"6ins.............................25
en%e.o*e 1!tton......................30$, 302
En%e.o*e de0a!.t *oint sha*e..........31$
en%e.o*e editin" o*tions.................3$1
en%e.o*e .anes................................305
en%e.o*e *ane.................................310
en%e.o*e *oint, mo%e.....................312
en%e.o*e *oints, se.ect m!.ti*.e......312
En%e.o*e ,ettin"s...........................357
En%e.o*e ,ha*es............................317
en%e.o*e, m!te...............................309
en%e.o*e, *.a3 s*eed.......................324
en%e.o*e, *oint sha*es....................315
en%e.o*es........................................305
En%e.o*es...............................307, 302
en%e.o*es *re0erences.....................3$1
En%e.o*es 5indo/.................305, 30$
En%e.o*es, ad!stin".......................311
en%e.o*es, 13*ass mode.................310
en%e.o*es, co*3in" /ith media items
...................................................315
en%e.o*es, .ockin"..........................324
En%e.o*es, .ockin".........................129
en%e.o*es, *er media item..............322
en%e.o*es, *er take.........................322
en%e.o*es, sends.............................30$
en%e.o*es, /ith FX *arameters.......320
E?..................................................2$$
e=!a.isation....................................2$$
E:citer............................................272
e:*ander.........................................222
E:*ort Li%e )!t*!t to &isk............345
e:*ort to 7'&' 0i.e.........................234
E:*ort Tracks.................................332
E:*ortin"........................................332
e:terna. de%ice, s3ncin" to.............329
e:terna. dri%e, insta..in" 8EA4E8.. .22
E:terna. Editor...............................111
E:terna. FX, recordin" /ith.............7$
F
0ade actions....................................129
Fade 'n............................................119
0ade mo!se modi0iers.....................129
Fades, ad!stin"..............................12$
0ades, d!ration..................................$2
FFT................................................272
Fi.e Locations...................................2$
0i.e mana"ement.............................3$2
Fi.e, ;ack!*.....................................30
Fi.e, 4roect......................................30
Fi.e, 8ea*er 4eaks............................30
Fi.e, 8ender....................................344
Fi.e, 9ndo #istor3............................30
Fi.terin" Track FX..........................100
0inished son", renderin".................341
FLAC...............................................32
F.an"in".........................................220
F.oatin"............................................50
0.oatin" too.1ar, dock(!ndock.........2$3
0.oatin" /indo/s..............................51
0o.der contro.s..................................29
0o.der dra" and dro*.........................90
0o.der mana"ement...........................90
0o.der, creatin".................................29
0o.der, ret!rnin" to track stat!s.........90
0o.ders, nested..................................91
Frame 8ate.......................................32
0ree item *ositionin".......................134
Free 'tem 4ositionin".......................$5
Free<e =!anti<ation........................227
0ree<e tracks....................105, 10$, 19$
0ree<e, on6.ine FX on.3...................107
0ree<e, se.ected FX.........................107
0re=!enc3 1ands.............................2$$
0re=!enc3 s*ectr!m........................2$$
FX Add.............................................39
FX ;a3...........................................194
FX ;!s.............................................42
FX 13*ass.........................................40
FX ;3*ass........................................41
FX chain, create de0a!.t....................41
FX Chains, 1ack!*.........................109
FX Chains, restore..........................109
FX contro.s.....................................202
FX contro.s, addin" to 7i:er.........174
FX co*3............................................40
FX co*3in".....................................101
FX &e%ice, e:terna...........................7$
FX distortion..................................220
FX 0.an"er......................................220
FX @ro!*s........................................99
FX 'nstance, renamin"...................102
FX mo%e...........................................40
FX name, chan"in" de0a!.t.............102
FX *arameters, a!tomatin".....320, 321
FX *arameters, a!tomatin" on the 0.3
...................................................322
FX 4er0ormance 7onitorin"............44
FX *er0ormance, o*timi<in"...........104
FX *haser.......................................220
FX *.!"6in *arameter contro.s........2$$
FX 4.!"6in ,ettin"s..........................41
FX *resets.................................39, 2$9
FX *resets, creatin"........................2$9
FX *resets, e:*ortin".....................2$9
FX *resets, im*ortin".....................2$9
FX *resets, !sin"............................2$9
FX *rocessin".................................354
FX 4rocessin" 4.!"6ins....................12
FX 8emo%e......................................40
FX ,a%e Chain.................................41
FX ,a%e Chain as de0a!.t.................41
FX /ah...........................................220
FX /et(dr3 mi:................................40
FX 5indo/....................................393
FX /indo/ o*en............................101
FX, chan"in" name........................102
FX, de0a!.t settin"s........................102
FX, 0i.terin"....................................100
FX, *ara..e. *rocessin"...................297
FX, *er item...................................102
FX, rename instance.......................102
FX, to"".e 13*ass.............................44
@
@ain................................................273
".o1a. a!tomation o%erride.............310
@.!e................................................131
@.!e se.ected item..........................147
@.!e se.ected items.................132, 374
@.!e ,e.ected 'tems........................139
@o 1ack a .itt.e.................................34
@o 0or/ard a .itt.e............................34
@o to end o0 *roect..........................34
"oniometer.....................................221
"rid .ines...........................................27
"rid settin"s......................................27
@rid settin"s...................................11$
"rid sna* s*acin"............................11$
2""
-nde1
@ro!*.............................................373
@ro!* contro.sA 7aster on.3.............94
@ro!* contro.sA 7aster(,.a%e...........94
@ro!* contro.sA ,.a%e on.3...............94
"ro!* mode, a!tomation.................312
"ro!*ed *arameters, a!tomation.....312
@ro!*in"........................................130
@ro!*in" 7atri:.........................93, 94
@!itar FX 4.!"6ins.........................220
#
hard/are o!t*!ts, s*eci03in"..........124
harmonies, creatin"........................1$4
#ead*hone 1.eed............................225
head*hone mi:.................................$0
head*hone mi:, creatin"...................2$
#ead*hone 7onitorin".....................25
#ea. ,*.it 'tems..............................113
#ide Trans*ort................................379
hi"h *ass 0i.ter................................222
#i"h 8an"e....................................2$7
hiss remo%a....................................275
#o.d...............................................273
#ori<onta. ,cro................................37
#ori<onta. Boom..............................37
#T7L Lists +a!to6"enerated-.........241
#!mani<e notes..............................212
#!mani<e Cotes.............................222
'
'() ;!tton........................................42
ima"e 0i.e.......................................341
im*ort a!dio 0rom C&......................74
im*ort *re0erences............................73
im*ortin" a *roect 0i.e.....................59
'm*ortin" 7edia...............................70
im*ortin" 7'&' 0i.e..........................74
'n6Line 7'&' Editin".....................232
indi%id!a. items, .ockin"................122
'n*!t A.iasin"...................................23
in*!t assi"nment...............................55
in*!t monitorin".............................351
'n*!t 7onitorin"..................$0, $$, 7$
'n*!t ?!anti<e................................222
'n*!t, A!:i..iar3.............................292
'n*!t, 7ain.....................................292
in*!ts, se=!entia...............................57
'nsert em*t3 s*ace at se.ection.......373
'nsert marker D.............................372
insert m!.ti*.e tracks........................5$
'nsert note.......................................222
'nsert time si"nat!re markerD.......372
'nsert track.....................................371
'nsertin" Track FX...........................32
'nsta.. &irector3...............................27
insta.. 8EA4E8 ), X......................17
'nsta.. 8EA4E8 to 9,; ke3 19, 29, 30
insta.. 8EA4E8, 5indo/s...............17
'nsta..ed Fo.ders...............................2$
'nter0ace 'ss!es...............................395
internet a!dio, recordin"...................79
'n%ert se.ected *oints......................377
'tem Channe. 7ode........................122
item co.o!rs....................................121
'tem FX, mana"in".........................103
'tem @ro!*in"................................130
'tem Cotes......................................120
'tem 4ro*erties........................119, 393
'tem 4ro*ertiesD............373, 375, 37$
item se.ection sets...........................200
'tem ,ettin"s...........373, 374, 375, 37$
'tem Time1ase................................119
'tem %o.!me hand.e........................121
'tem %o.!me k................................121
'tem %o.!me kno1...........................121
item, indi%id!a. FX........................102
item, mo%e......................................114
item, n!d"e.....................................114
item, s.ide.......................................114
'tems, .ockin".................................129
E
Ees!sonic FX....................................32
o3stick 7'&' de%ice, insta..in".......25
E!m* To............................................47
E!m* to 7arker......................372, 379
F
ke31oard assi"nment, chan"in"......24$
ke31oard shortc!t, assi"nin" m!.ti*.e
actions........................................249
ke31oard shortc!t, chan"in"...........24$
ke31oard shortc!t, creatin".............245
ke31oard shortc!t, remo%in"..........24$
ke31oard shortc!ts..................197, 247
Fe31oard ,hortc!ts..........................19
ke31oard shortc!ts, assi"nin" to a
contro. s!r0ace............................252
Fe31oard ,hortc!ts, c!stomi<in"...241
ke31oard shortc!ts, e:*ortin".........249
ke31oard shortc!ts, 0or media e:*.orer
...................................................242
ke31oard shortc!ts, 0or 7'&' editor
...................................................242
ke31oard shortc!ts, 0or recordin".. .247
ke31oard shortc!ts, im*ortin"........249
ke31oard shortc!ts, sections...........247
ke31oard shortc!ts, sho/ .ist............52
Fe31oard, >irt!a..............................$7
ke3ma* sets, e:*ortin"...................249
ke3ma* sets, im*ortin"...................249
L
.ameGenc.d.....................................339
Lanes................................................$3
.anes, a!tomation............................305
Latch..............................................310
.atenc3......................$0, 351, 354, 394
La3ered 8ecordin"...........................$0
La3o!ts...........................................201
La3o!ts. 7i:er...............................201
La3o!ts. Track................................201
.imiter.............................................222
Limiter...........................................2$2
Linear Time Code...........................329
Linear(.on"it!dina. time code.........390
Link track %o.!me(*an to 7'&'22, 207
Li%e )!t*!t....................................345
Load de0a!.t track chain.................320
Lock ,ettin"s..................................129
Lockin"..........................................129
Lockin" 'tems.................................129
Lockin" media items......................122
Lockin" track contro.s....................122
Loo* o%erd!11in"......................$1, $2
.oo* *oints......................................115
.oo* *oints, .ink to time se.ection...115
.oo* se.ection...................................$1
.oo* se.ection ski**in".....................34
Loo* ,e.ection, .ockin"..................129
Loo* ,e.ection, mana"in"................4$
.oo* se.ection, modi03in".................4$
Loo*, creatin"................................147
Loo*ed *oints .inked to time se.ection
.....................................................4$
.oo*ed time se.ection recordin". .$1, $2
Loo*in"..........................................147
Loo*s...............................................45
.o/ *ass 0i.ter.................................222
LTC........................................329, 390
7
macro, creatin"...............................249
7ain 'n*!t......................................292
7ain 7en!.................................19, 20
7ain 5indo/...................................21
7ana"in" Tracks..............................21
marker, co.orin".............................142
7arker, insertin"............................142
7arker, namin"..............................142
marker, sna* to...............................149
7arkers..........................................142
markers, co*3in"............................153
7arkers, .ockin"............................129
7arkers, na%i"atin"........................142
markers, remo%in"..........................150
mar=!ee modi0ier ke3s...................114
7aster............................................394
7A,TE8 o!t*!t 1!s........................21
7aster 4arent ,end...........................42
7aster Track..................................124
7aster, dis*.a3 in Track >ie/..........21
7eas!res..........................................4$
meas!res, creatin" 0rom time se.ection
...................................................157
media c!es......................................153
media c!es, con%ertin" to markers. 154
media c!es, creatin" 0rom markers. 153
7edia E:*.orer...................12, 70, 343
media e:*.orer data1ase...................72
media e:*.orer, 0i.ter........................71
media e:*.orer, time se.ection..........71
7edia Fi.e, insertin"........................70
7edia 0o.ders shortc!ts .ist..............71
media item 1!ttons.........................357
media item .a1e.s............................357
2"%
Up and Running: A REAPER User Guide v 4.30
7edia 'tem 4ro*erties....................135
7edia item settin"s........................3$5
media item, s.i* editin"..................12$
media items, co.o!rs.......................121
media items, de0a!.t settin"s..........351
media *eak cache settin"s..............3$5
7edia *re0erence settin"s...............3$5
media *re0erences...........................3$5
media, insert in *roect...................320
media, !se as so!rce.......................320
men!s, c!stomi<in"........................252
7en!s, c!stomi<in"................241, 252
men!s, e:*ortin"............................259
men!s, im*ortin"............................259
meta actions....................................254
7eta actions...................................254
7etronome.......................................57
7etronome Ena1.ed.........................57
metronome o!t*!t............................57
7etronome ,ettin"s.........................57
7etronome, a!tomatin".................323
7id 8an"e......................................2$7
7'&'....................................................
e%ent *ro*erties.......................123
Tem*o 7a*.............................324
E%ent List >ie/......................224
Camed Cotes >ie/.................224
4iano 8o.. >ie/......................224
7'&' Actions.................................232
7'&' 1!ses.....................................235
7'&' data, e:*ortin"......................234
7'&' &e%ice, insta..in"....................24
7'&' &e%ices.............................24, 70
7'&' editin", in6.ine......................207
7'&' Editor............................202, 217
CC Lane.................................213
7'&' Editor 7odes........................224
7'&' Editor /indo/......................207
7'&' Editor, Actions......................232
7'&' Editor, creatin" notes............221
7'&' Fi.es, im*ortin"......................74
7'&' 0i.ters....................................209
7'&' #ard/are &e%ice..................394
7'&' #ard/are )!t*!t....................42
7'&' in*!t de%ice............................$$
7'&' in*!t /ith se=!entia. channe.s$2
7'&' 'tem........................................$7
7'&' item, creatin"........................202
7'&' items, smart editin"..............21$
7'&' items, time se.ection.............21$
7'&' ke3 ma**in".........................23$
7'&' .atch6re*.ace...........................$2
7'&' .oo* recordin"......................35$
7'&' octa%e name dis*.a3 o00set....23$
7'&' )!t*!t de%ice, time o00set......25
7'&' o%erd!1..................................$2
7'&' *.!"6ins................................23$
7'&' *re0erences...................232, 3$$
7'&' 8ecordin"...............................$$
7'&' re*.ace....................................$2
7'&' ro!tin"..................................235
7'&' scr!1.....................................224
7'&' sends and recei%es................207
7'&' ,et!*......................................24
7'&' so!rce data *oo.....................234
7'&' time code..............................390
7'&' Time Code............................329
7'&' to!ch6re*.ace..........................$2
7'&' track not *.a3in"...................394
7'&'G8o!ter..................................23$
midiGtrans*ose...............................23$
7'&'G>e.oci0ier.............................23$
7'&', e:*ort to 0i.e........................235
7'&', 'nsert Cote...........................212
7in!tes............................................4$
7i:er..............................................171
7i:er A**earance..........................121
7i:er Co.o!r Themes.....................121
mi:er .a3o!t o*tions.......................171
mi:er .a3o!ts..................................172
7i:er .a3o!ts.................................171
7i:er *re0erences...........................121
mi:er, hidin" tracks........................173
mi:er, mana"in" FX.......................173
mi:er, mana"in" sends...................17$
mi:er, on6screen ad!stments.........177
7i:in" &o/n.................................337
7onitor e:terna. s3nth...................207
7onitor 'n*!t...................................75
7onitor 'n*!t D............................37$
7onitor 'n*!t +Ta*e A!to ,t3.e-......$0
7onitor track media /hen recordin"$1
monitorin" o*tions.........................39$
7onke3Hs A!dio.............................332
mo!se 1eha%ior *re0erences...........3$3
mo!se modi0ier settin"s, sa%e(restore
...................................................257
mo!se modi0iers52, 24, 114, 129, 132,
135, 13$, 172, 202, 231, 241, 255,
312
mo!se modi0iers, chan"in"...127, 255,
312
7o!se 7odi0iers, c!stomi<in".......241
mo!se modi0iers, in 7'&' editor....257
mo!se modi0iers, sho/ .ist...............52
7o!se, c!stomi<in" 1eha%ior.........3$3
7o!se/hee......................................37
mo!se/hee. assi"nments................249
7o%e a.. media into *roect director3
.....................................................54
743............................................12, 32
743 0ormat............................332, 341
7TC...............................................390
7!.ti1and Com*ression.................27$
m!.tichanne. 0ormat.......................341
m!.tichanne. meterin", to"".e........301
m!.tichanne. recordin"...............52, 59
m!.tichanne. tracks..........................59
m!.tichanne. >9 meters.............59, 97
m!.ti*.e a!dio o!t*!ts......................23
m!.ti*.e channe.s............................22$
7!.ti*.e 'tem 4ro*erties.................1$7
m!.ti*.e notes, editin"....................223
m!.ti*.e o!t*!t >,Ti........................$9
m!.ti*.e *roect %ersions.........20$, 349
7!.ti*.e Takes....................$2, $4, 139
m!.ti*.e tracks, insertin"..................5$
m!.titaskin"....................................352
7!te.................................................35
7!te a!tomation en%e.o*e, creatin"
...................................................309
7!te Contro.s..................................22
7!te 'tem.......................................119
7!te notes......................................222
m!te track, to"".e.............................44
C
Camin" tracks..................................55
Ca%i"ation........................................3$
Ca%i"ator..........................................32
Ce/ 7'&' item, creatin"...............202
Ce/ 4roect......................................53
C'CEA7........................................392
Coise @ate......................................273
noise red!ction...............................275
noise sha*in"..................................340
non6destr!cti%e editin"...................112
non6standard stereo channe.s............50
Corma. 8ecord 7ode.......................55
Cote Channe...................................222
Cote Cames....................................220
Cote 4ro*erties.......................222, 223
note st3.es.......................................22$
Cote*ad............................................22
n!d"e item......................................114
C!d"e(set items..............................112
)
)@@ >or1is......................................32
)*acit3.............................................50
)*en 0i.e, FX set o00 .ine..................42
)*en items D................................374
)*en 'tems /ith Editor...................111
)*en 4roect.....................................31
)*tions men!.................................370
),C +)*en ,o!nd Contro.-............252
)!t*!t A...........................................25
)!t*!t A.iasin"................................23
)!t*!t, recordin".............................75
)%erd!11in".....................................$1
o<<i0ier...........................................221
4
4an contro.s......................................35
*an .a/.......................................33, 3$
*an mode..........................................3$
*an modes......................................123
*an track, 7'&'................................35
*anic 1!tton....................................222
*ara..e. FX *rocessin"............297, 299
*arameter "ro!*in"..........................92
4arameter mod!.ation.....................325
*arameter mod!.ation, .inkin"
*arameters..................................332
4aste FX.........................................320
4aste 'tems.....................................113
2"!
-nde1
*attern se=!encer............................23$
*eak .e%e.s, reset on >9 meters......12$
*eak .imiter....................................220
*eaks(/a%e0orms *re0erences.........352
*enci. mode....................................132
*er0ormance meter..........................3$9
4er0ormance 7eter...................44, 352
*hantom *o/er...............................395
4hase ad!stin" ro!ter....................220
4hase Ad!stin" 8o!ter..................300
*hase contro.....................................35
4hase Contro....................................3$
4hase in%erter.................................220
4iano 8o.................................220, 227
*in connector..........................22$, 290
*itch chan"e *.!"6in.......................222
*itch correction...............................1$$
4itch Correction.............................1$$
*itch correction, a!tomatic.............1$$
*itch correction, man!a..................1$$
*itch en%e.o*e................................1$3
*itch mani*!.ation..........................1$4
*itch shi0t.......................................1$3
*itch shi0t *.!"6ins..........................1$3
*itch shi0t, 7'&' contro..ed............237
*itch shi0tin"..................................1$4
4itch ,hi0tin"..................................290
4itch, chan"in"...............................1$3
*itch, *reser%e in a!dio items.........1$2
4.a3..................................................34
*.a3 c!rsor, mana"in"......................52
*.a3 .oo* se.ection............................47
4.a3 rate..................................372, 379
*.a3 rate, ad!stin" 0or *roect........1$2
4.a3 ,*eed en%e.o*e.......................324
4.a3 ,*eed, a!tomation..................324
*.a31ack *re0erences......................355
4.a31ack 8ate, m!.ti*.e items........1$7
4.a31ack 8ate, sin".e item.............1$7
*.!"6in de.a3 com*ensation............105
4.!"6in Essentia.s...........................2$5
*.!"6in *resets, 1ack!*...................109
*.!"6in *resets, restore...................109
*.!"6in, co*3in".............................101
*.!"6in, noise red!ction..................275
2.4.!"6ins.........................................39
,a%in" 4resets...........................$7
*.!"6ins *re0erences.......................3$7
4.!"6ins, ena1.in".............................25
*.!"6ins, 7'&'................................23$
*.!"6ins, *resets..............................223
*o*s and c........................................30
*o*s and c.icks...........................30, $0
4re0erences.......................................22
4re0erences, a**earance.................35$
4re0erences, a!dio..........................353
4re0erences, editin" 1eha%ior.........3$0
4re0erences, en%e.o*es...................3$1
4re0erences, 0i.e im*ortin"...............73
4re0erences, @enera..................31, 347
4re0erences, media.........................3$5
4re0erences, 7'&'..........................3$$
4re0erences, mo!se.........................3$3
4re0erences, *.a31ack.....................355
4re0erences, *.!"6ins......................3$7
4re0erences, 4roect........................349
4re0erences, 4roect &e0a!.ts..........3$0
4re0erences, renderin"....................35$
*re0erences, searchin"......................23
4re0erences, >9 meters..................352
4resence 8an"e..............................2$7
4reser%e 4itch.................................1$7
4reset Li1rar3.................................223
4reset 7ana"er...............................223
*reset, sa%e as de0a!.t.....................2$9
4resets............................................2$9
4re%ie/ Fe31oard..........................221
*re%ie/ media item *eaks................7$
4re%ie/ Cotes................................219
*roect conso.idation......................332
4roect Fi.e 4ath...............................32
*roect 0i.es, m!.ti*.e %ersions........20$
*roect .en"th....................................33
*roect mana"ement.......................3$2
4roect 7edia(FX ;a3....................191
*roect notes.....................................33
4roect 4re0erences...........................53
4roect renderin"............................339
4roect ,am*.e 8ate.........................32
*roect settin"s...............................349
4roect ,ettin"s.........................32, 153
*roect start time, settin"................127
4roect Ta1s......................................52
*roect ta1s, m!.ti*.e........................52
4roect Tem*.ate.........................59, $0
4roect Time ;ase, chan"in"............33
*rom*t to sa%e..................................7$
4!nch 8ecordin"..............................$1
?
=!anti<e..........................................152
?!anti<e.................................212, 22$
?!anti<e e%ents..............................22$
?!anti<e se.ected e%ents.................227
?!anti<e stren"th............................227
?!anti<e track 7'&' recordin"......222
8
8atio...............................................272
8eaCom*........................................273
8eaCom* com*ressor.....................291
8ea&e.a3................................2$2, 222
8eaFir.............................................275
8ea@ate..........................................274
8ea7ote.........................................392
8ea7ote ,.a%e...........................29, 30
8ea*er Fi.e T3*es.............................30
8EA4E8 )*tions...........................370
8EA4E8 ,e.ections.........................19
8EA4E8 9ninsta.............................30
rea*er6d:*.!"6ins.ini........................27
rea*er6%st*.!"6ins.ini........................27
rea*er.ini...................................27, 39$
8ea4itch.................................1$4, 1$5
8ea8o!te................................304, 323
8ea8o!te A,') dri%er....................323
8ea8o!te, sendin" a!dio 0rom
8EA4E8....................................325
8ea8o!te, sendin" a!dio into ,onar
...................................................327
8ea8o!te, settin" !* a**s..............324
8ea8o!te, /ith A1.eton Li%e.........324
8ea8o!te, /ith ,3nth 5orkstations
...................................................322
8ea,am*.omatic.............................294
8ea,cri*t........................................392
8ea,!rro!nd...........................302, 303
8ea,3nth..........................................$7
8eaT!ne.................................1$5, 1$$
8ea>oice........................................237
8eaXCom*.....................................27$
8ecei%e .e%e.s..................................43
8ecei%es.............................42, 75, 300
8ecent 4roects.................................31
8ecord........................................34, 5$
record additiona. items.....................$5
8ecord Arm................................55, 5$
record arm, a!tomatic.......................57
8ecord 'n*!t...........................37$, 395
8ecord mode....................................55
record modes..................................39$
8ecord 7!.ti*.e Tracks....................5$
8ecord )!t*!t................................395
8ecordin" 0ormat.............................32
recordin" 0ormat, settin"..................54
recordin" 0ormats, mi:ed..................72
recordin" on the 0.3..........................5$
8ecordin" o!t*!t..............................75
8ecordin" 4re0erences......................7$
recordin" *ro1.ems.........................394
recordin" /ith a %irt!a. instr!ment...$9
recordin", de0a!.t track settin"s........77
redo, store m!.ti*.e *aths...............3$9
re"ion...............................................$1
re"ion mana"er...............................152
re"ion, co.orin"..............................151
8e"ions, creatin"............................151
8e"ions, .ockin".............................129
re"ions, renderin"...........................340
8e"istr3............................................2$
re.ati%e *athnames..........................349
8e.ease...........................................273
8emo%e a.. FX...............................320
8emo%e a.. markers 0rom .oo*
se.ection.....................................372
8emo%e contents o0 se.ection.........373
8emo%e ,e.ected Fi.es...................3$2
8emo%e se.ected FX.......................320
8emo%e se.ected items...................374
8emo%e se.ected tracks..................371
8emo%e ,e.ection...........................372
8ender items..................................144
8ender m!.tichanne. tracks............341
render =!e!e...................................340
8ender se.ected tracks to stem tracks
...................................................105
2"1
Up and Running: A REAPER User Guide v 4.30
8ender stems..................................341
render time ran"e............................340
8ender to Fi.e dia.o" 1o:...............339
8enderin"...............................171, 339
renderin" a 0inished son"................341
renderin" *re0erences.....................35$
renderin", s!rro!nd 0ormat.............34$
reset con0i"!ration to 0actor3 de0a!.ts
.....................................................29
8eset se.ected en%e.o*e *oints to
<ero(center..................................377
8e%erse items.................................145
8e%erse items as ne/ take..............374
re%erse media item..........................119
8e/ind to start.................................34
8e/ire......................................12, 303
8e5ire...................................23$, 303
8e5ire s.a%e mode..........................29
8e5ire, 8EA4E8 as host...............304
8e5ire, 8EA4E8 as s.a%e.............304
8e5ire(&X ...................................3$7
8EX 0i.es........................................1$2
8EX 0i.es, *re0erences....................1$2
8i**.e Editin"................................133
ro!tin"............................................295
8o!tin".....................................42, 393
8o!tin" E:am*.es..........................225
8o!tin" 'nter0ace............................300
8o!tin" 7a......................................50
8o!tin" 7atri:.................57, 300, 394
ro!tin" *ro1.ems............................394
8o!tin" 5indo/............................300
844 Fi.es..........................................12
r!m1.e or h!m remo%a...................275
,
sam*.e 0i.e......................................294
sam*.e rate.....................................394
,am*.e 8ate...................................352
,am*.es............................................4$
sam*.es, sa%in"..............................1$1
,a%e chain as de0a!.t 0or ne/ tracks
...................................................320
,a%e 4roect.....................................54
,ca.e Finder....................................240
,ca.e 9' E.ements..........................3$2
,creen ,et.......................................197
,creen ,ets.....................197, 199, 200
screen sets, a!to6sa%in" chan"es.....200
screen sets, /indo/s......................120
,creen ,ets, 5indo/s....................199
,creensets(La3o!ts.........................171
scri*ts.............................................251
scri*ts, im*ortin"............................251
,cro................................................370
scro.. track %ie/...............................7$
,cro.. 5hee......................................35
scro.., contin!o!s......................31, 355
,cro..in"...........................................37
scr!1.........................................92, 224
scr!1 settin"s....................................92
scr!11in"..........................................34
,econds............................................4$
,eek *.a31ack /hen c.icked.............52
,e.ect A..................................373, 320
,e.ect a.. *oints in .oo* se.ection. . .377
,e.ect 'tems....................................113
,end 7aster(4arent..........................22
send t3*es.......................................229
,end, creatin"...................................43
,ends............................43, 42, 22, 300
,ends de0a!.t settin"s.....................350
sends, addin" to 7i:er...................17$
,et *oint sha*e...............................377
,et *oint %a.!e................................377
,et se.ection to se.ected items........372
,et sha*e 0or a.. se.ected *oints......377
,et Time ,i"nat!re.........................1$9
,ho/ A.. Takes 'n Lane..................141
,ho/ A.. Takes in Lanes............$3, $4
,ho/ a!dio con0i"!ration on start!*29
,ho/ a!dio hard/are as so!rces......2$
,ho/ ;i" C.ock...............................35
,ho/ 7aster in track %ie/.............372
,ho/ Ca%i"ator................................32
,ho/ o%er.a**in" items in .anes......$4
,ho/ *.a3 rate contro.....................379
,ho/ *.a3 state as te:t...................379
,ho/ ,creen ,ets...........................197
,ho/ Trans*ort................................34
sidechain.................................222, 291
sidechainin"............................293, 325
si.ent *assa"es, remo%in"...............137
ski* time se.ection............................47
,.i* Editin"....................................12$
smart too.s......................................2$4
smooth seek....................................355
,74TE...................................329, 390
,74TE timecode "enerator............390
,na* &istance.................................11$
,na* o00set......................................119
,na* to @rid...................................11$
sna* to marker................................149
,na*(@rid ,ettin"s..........................11$
so0t/are s3nthesi<er.......................394
,o0t/are 9*dates.............................12
,o.o..................................................35
,o.o &e0eat.......................................22
,o.o 'n Front....................................23
,on" 4osition 4ointer.....................329
so!nd card......................................351
,o!nd Card ,ettin"s.......................393
,o!nd ,ha*in"...............................2$5
,o!nd ,ha*in" 4.!"6ins.................2$$
,o!rce 7edia ;a3..........................193
,o!rce 4ro*erties...........................123
,o!rce 4ro*ertiesD........373, 375, 37$
,*.it E%ents............................212, 222
,*.it 'tems......................................113
,*.it items at c!rsor................373, 374
,*.it items at time se.ection....373, 374
,*.it 'tems, #ea..............................113
,*.it notes !nder mo!se c!rsor.......222
,*.ittin" Channe.s..........................22$
,44.................................................329
,44 ,end........................................390
,tart 7en! ,hortc!ts........................12
start time, markin"..........................127
start time, settin"............................127
,tartin" 8EA4E8.............................19
,tem 8enderin"..............................105
,te* ,e=!encer...............................219
stereo enhancer...............................221
,tereo to 7ono con%ersion.............122
stereo track, recordin"......................52
,tereo, re%ersin".............................122
,to*..................................................34
s!1mi:, renderin"...........................10$
,!rro!nd *anner.............................302
,5, E:tensions.............................132
s3nc to e:terna. de%ice...................329
s3nchroni<e e:terna. de%ice to
8EA4E8....................................390
,3nchrono!s FX m!.ti*rocessin"...104
,3nthesi<er.......................................$7
,3sE: messa"es.............................213
,3stem t/eaks................................3$2
T
Take................................................373
Take command.................................$4
Take, ne:t.........................................$4
Take, *re%io!s..................................$4
takes, arran"in"..............................139
takes, co.or coded.............................$3
takes, editin"..................................139
takes, en%e.o*es..............................322
takes, e:*.ode in *.ace....................140
takes, e:*.ode to tracks...................139
Takes, E:*.ode to tracks...................$4
takes, im*.odin".....................143, 144
Takes, ,ho/in" Lanes......................$3
Takes, ,.ice and &ice.....................141
tem*.ate..........................................349
tem*.ate 0i.e......................................53
Tem*.ate, 4roect..............................59
Tem*.ate, Track................................59
Tem*o Chan"e...............................1$9
tem*o chan"es................................1$9
tem*o detection..............................157
Tem*o 7a* En%e.o*e.....................324
Te:t E%ents.....................................213
The 'nsta.. )*tions...........................12
the 7icroso0t @, 5a%eta1.e ,3nth...$9
Theme Editor..................................190
theme, modi03in"...........................190
Thresho.d................................272, 273
Time ;ased E00ects.........................2$7
time se.ection..................................115
time se.ection recordin"...................$1
time se.ection recordin", .oo*ed ......$2
time se.ection, in media e:*.orer......71
Time ,e.ection, ke31oard shortc!ts. .47
time se.ection, .ink to .oo* *oints...115
time se.ection, modi03in".................47
time si"nat!re chan"es...................1$9
2"2
-nde1
Time ,i"nat!re 7arker...................1$9
time si"nat!re marker, insertin".....1$1
Time ,tretchin"..............................1$7
Time6;ased E00ects........................2$5
time1ase...........................................32
timecode, insertin".........................390
Time&i00erence 4an........................272
Time.ine...........................................45
To"".e 8e*eat...................................34
To"".e se.ected 13*ass...................320
To"".e se.ected o00.ine...................320
toni0ier............................................221
Too.1ar.............................................20
too.1ar, c!stom.........................37, 2$0
too.1ar, c!stom en%e.o*e................317
Too.1ars............................................19
too.1ars, c!stom.............................2$3
Too.1ars, c!stomi<in"....................241
too.1ars, e:*ortin"..........................2$2
too.1ars, 0.oatin"............................2$3
too.1ars, im*ortin".........................2$2
To!ch.............................................310
Track Channe.s...............................300
track co.or......................................19$
track co.or o*tions............................24
Track Contro. 7odi0iers...................22
Track Contro. 4ane...........................39
track contro. *ane. he.*..................204
Track Contro. 4ane. settin"s...........357
track contro.s............................21, 203
Track Contro.s..................................35
Track Contro.s, .ockin"..................122
Track de0a!.t settin"s.....................350
Track FX....................................32, 99
Track FX )rder................................40
Track FX *arameters........................40
Track FX, co*3in"..........................101
track "ro!*in"............................92, 93
track "ro!*in" contro.s.....................97
track inserts......................................32
Track 7ana"er........................107, 195
track *an, !sin" 0or 7'&'.................35
Track 4ane. 5idth............................3$
Track 4ane.s.....................................21
Track 4er0ormance )*tions............104
Track 8o!tin"...................................42
Track Tem*.ate, 'nsertin".................59
track tem*.ates................109, 204, 317
Track Tem*.ates...............................59
Track >ie/ screen sets...................197
Track >ie/s....................................197
track %o.!me, !sin" 0or 7'&'...........35
Track %o.!me(*an, .ink to 7'&'.......22
Track, Add Ce/ Track.....................43
Track, co*3.......................................21
Track, de.ete.....................................21
Track, mo%e......................................21
Track(,end &e0a!.ts.......................350
tracks, 0ree<e(!n0ree<e....................10$
transient detection settin"s.............157
transient, e:tend se.ection to.........157
transient, mo%e c!rsor to ne:t.........157
transients........................................15$
Transients Fi..er.............................273
Trans*ort........................................372
Trans*ort ;ar...................................34
Trans*ort ;ar, dock(!ndock.............34
Trans*ort Contro............................395
trans*ose 7'&'...............................212
treme.o...........................................220
Trim content 1ehind media items....117
Trim items to se.ected area.............374
Trim 'tems to ,e.ected Area...........134
t!ner...............................................221
t!nin" an instr!ment.......................1$5
9
9A& *.!"6ins.................................104
9' T/eaks......................................3$2
9ndo...........................................51, $1
9ndo #istor3..........................349, 39$
9ndo #istor3 5indo/......................51
9ndo #istor3, .oad /ith *roect 0i.e
...................................................3$9
9ndo #istor3, sa%e /ith *roect 0i.e 51,
3$9
9ndo stora"e area.............................51
9ndo(redo *aths, sa%e m!.ti*.e........51
!n0ree<e tracks........................107, 19$
9ninsta.. 8EA4E8...........................29
9ninsta..in" 8ea*er..........................30
9n=!anti<e.....................................227
9nse.ect a.. *oints..........................377
9**er 7id 8an"e...........................2$7
9,; 0.ash de%ice..............................22
9se 8!.er Time 9nit......................372
!ti.it3 *.!"6ins................................222
>
>e.ocit3 #and.es............................220
>ertica. ,cro.....................................37
>ertica. Boom...................................37
%ideo so!ndtrack............................391
>ideo 5indo/................................391
>ideo(8EX(7isc 4re0erences.........3$$
%irt!a. instr!ment, recordin" /ith.. . .$9
>irt!a. 7'&' Fe31oard............$$, 294
%oca., 0attenin" or do!1.in"............221
>o.!me contro.s...............................35
>o.!me Contro.s...............................22
%o.!me track, 7'&'..........................35
>,T ...............................................3$7
>,T Com*ati1i.it3.........................3$7
>,T Fo.ders...................................101
>,T *.!"6in, "eneric inter0ace.......224
>,T *.!"6ins............................25, 2$5
>,Ti *atch(1ank 0i.es.......................$7
>9 .e%e.s *.!"6in...........................221
>9 meter *re0erences.....................352
>9 meters, reset *eaks...................12$
5
5A> 0ormat...................................340
/a%e 0i.es, im*ortin"........................73
/a%esha*er.....................................222
/a%esha*in" distortion...................221
5e1 A!dio......................................341
/i.d cards +in 0i.e names-...............337
5indo/ 0.oat se.ected FX..............320
5indo/ screen sets........................197
5indo/ >ie/s...............................199
5indo/s &e%ice 7ana"er.............393
5indo/s 8e"istr3............................2$
5indo/s ,tart 7en!........................29
5rite A!tomation...........................307
X
Xenakios E:tensions......................132
B
<oom in hori<onta..3.......................39$
Boom ,e.ection...37, 4$, 130, 149, 372
Boom to Time ,e.ection...................47
Boomin"...............................3$, 37, 51
2"P
You might also like
- 0471778648Document352 pages0471778648Diane Kirby100% (7)
- Red Flag ReportDocument2 pagesRed Flag Reportjambustertech0% (1)
- Certificate: Project Title Prepared by ClassDocument21 pagesCertificate: Project Title Prepared by ClassHimabindu GSSN100% (3)
- Oracle Application Framework ToolBox Tutorial LessonsDocument265 pagesOracle Application Framework ToolBox Tutorial Lessonsraju.maheswara3574No ratings yet
- Reaper User Guide 4.60Document416 pagesReaper User Guide 4.60Michalis KarakatsanisNo ratings yet
- Up and Running: A REAPER User Guide V 4.59: Geoffrey FrancisDocument416 pagesUp and Running: A REAPER User Guide V 4.59: Geoffrey FrancisExbonNo ratings yet
- Reaper Plus Sws 171Document165 pagesReaper Plus Sws 171mitykasNo ratings yet
- Reaper Manual Content PDFDocument16 pagesReaper Manual Content PDFmarcusolivusNo ratings yet
- Reaper User Guide 594 CDocument466 pagesReaper User Guide 594 Cjf trubertNo ratings yet
- Reaper User Guide 669 DDocument446 pagesReaper User Guide 669 DRodrigo L. B.No ratings yet
- Up and Running: A REAPER User Guide V 5.984: October 2019Document464 pagesUp and Running: A REAPER User Guide V 5.984: October 2019earlpramudjieNo ratings yet
- Reaper User Guide 60 CADocument426 pagesReaper User Guide 60 CAviniciusvasconcelos2No ratings yet
- Real PythonDocument209 pagesReal PythonJohn James94% (16)
- Lecture One - Variables and Functions: What These Lecture Notes CoverDocument17 pagesLecture One - Variables and Functions: What These Lecture Notes CoverpraveennallavellyNo ratings yet
- Paul Hanson's Custom Patches For The GT-10Document3 pagesPaul Hanson's Custom Patches For The GT-10Jaime Hernandez HernandezNo ratings yet
- Getting Started With Scribus: Copied From The Website: Date: 13 July 2010Document41 pagesGetting Started With Scribus: Copied From The Website: Date: 13 July 2010job3220100% (1)
- 508 Word 2010Document26 pages508 Word 2010elezkmNo ratings yet
- Software Engineering II - CS605 Fall 2006 Assignment 06 SolutionDocument1 pageSoftware Engineering II - CS605 Fall 2006 Assignment 06 SolutionrealgaloisNo ratings yet
- Reaper User Guide 702 CCDocument462 pagesReaper User Guide 702 CCDante Guerrero CoralNo ratings yet
- ProposalvmtDocument3 pagesProposalvmtapi-253607371No ratings yet
- Grade 10 - Documentary Film Course Outline 2014 15Document7 pagesGrade 10 - Documentary Film Course Outline 2014 15api-263107296No ratings yet
- Reaper User Guide 645 CDocument444 pagesReaper User Guide 645 CAmaroKate OficialNo ratings yet
- Introduction To PHPDocument108 pagesIntroduction To PHPDonkeyTankNo ratings yet
- Sforzando Guide 1.621Document25 pagesSforzando Guide 1.621fjabarrateguiNo ratings yet
- Reaper User Guide 628 CDocument444 pagesReaper User Guide 628 CPiotrus KNo ratings yet
- Install LAMP On Linux MintDocument21 pagesInstall LAMP On Linux MintYigomi Nomnom KiyowaNo ratings yet
- Up and Running: A REAPER User Guide V 5.973: March 2019Document464 pagesUp and Running: A REAPER User Guide V 5.973: March 2019Duy Pham100% (1)
- Latin ProgramDocument3 pagesLatin Programpedronavajas69No ratings yet
- and Install R: December, 2012Document4 pagesand Install R: December, 2012rjferreiraNo ratings yet
- Reaper User Guide 625 CDocument442 pagesReaper User Guide 625 CMatteo Axis BertiNo ratings yet
- An Introduction To: A Package For Geostatistical Data Analysis Using The Software andDocument41 pagesAn Introduction To: A Package For Geostatistical Data Analysis Using The Software andGloria AcostaNo ratings yet
- Learning On Internet C++, JavaDocument9 pagesLearning On Internet C++, JavaRohan JindalNo ratings yet
- ID501 AIDS Module: How To Study and Getting Started With The CD-ROMDocument4 pagesID501 AIDS Module: How To Study and Getting Started With The CD-ROMbrskopjeNo ratings yet
- ReadmeDocument2 pagesReadmeJefferson Affiune FrcNo ratings yet
- Oee 4Document7 pagesOee 4Pega LsaNo ratings yet
- Com1005 Page 1Document5 pagesCom1005 Page 1api-237366460No ratings yet
- Lesson 5 Chapter 4 Specialized Applications: Desktop PublishingDocument7 pagesLesson 5 Chapter 4 Specialized Applications: Desktop PublishingrlaprietoNo ratings yet
- Git For EveryoneDocument58 pagesGit For Everyoneinkind1982No ratings yet
- C++ for Beginners: The Complete Guide to Learn C++ Programming with Ease and ConfidenceFrom EverandC++ for Beginners: The Complete Guide to Learn C++ Programming with Ease and ConfidenceNo ratings yet
- Student Record SystemDocument22 pagesStudent Record Systemtijani786No ratings yet
- Instructions:: Pro Tools 10.3.9Document3 pagesInstructions:: Pro Tools 10.3.9Jorge Islas ChavezNo ratings yet
- Programming for Kids and Beginners: 3-in-1 Masterclass into Python, Apps, and GamesFrom EverandProgramming for Kids and Beginners: 3-in-1 Masterclass into Python, Apps, and GamesNo ratings yet
- Computer Dan MediaDocument23 pagesComputer Dan MediaBung Didik BrilianNo ratings yet
- Jncie Ent SampleDocument26 pagesJncie Ent SamplerohanxelnagaNo ratings yet
- A Guide To HTML5 and CSS30Document48 pagesA Guide To HTML5 and CSS30alejandro-arNo ratings yet
- Presentation 5Document30 pagesPresentation 5John Harold VillaruzNo ratings yet
- Project Proposal SoniyaDocument11 pagesProject Proposal SoniyaEmrul HasanNo ratings yet
- Voice Based Web BrowserDocument19 pagesVoice Based Web BrowserFlorin EisenhowerNo ratings yet
- HeadphonetrackerDocument2 pagesHeadphonetrackerapi-247118450No ratings yet
- A Trados Studio 2021 hands-on guide for beginners & the IT-phobic: an easy step by step tutorialFrom EverandA Trados Studio 2021 hands-on guide for beginners & the IT-phobic: an easy step by step tutorialNo ratings yet
- gOpenMol3 00Document208 pagesgOpenMol3 00Kristhian Alcantar MedinaNo ratings yet
- First Computer Exercise: Mechanical Engineering 692 Computational Fluid DynamicsDocument2 pagesFirst Computer Exercise: Mechanical Engineering 692 Computational Fluid Dynamicsdaddyaziz80No ratings yet
- Q7 Progression From Prelim Interview QuestionsDocument4 pagesQ7 Progression From Prelim Interview QuestionsDB3@IGSNo ratings yet
- Salesforce Develop On Demand Business ApplicationsDocument19 pagesSalesforce Develop On Demand Business ApplicationsAmit SharmaNo ratings yet
- Oee 2Document7 pagesOee 2Pega LsaNo ratings yet
- A Guide To HTML5 and CSS30 PDFDocument48 pagesA Guide To HTML5 and CSS30 PDFhachesilvaNo ratings yet
- Programming 101: The How and Why of Programming Revealed Using the Processing Programming LanguageFrom EverandProgramming 101: The How and Why of Programming Revealed Using the Processing Programming LanguageNo ratings yet
- C# for Beginners: A Step-by-Step Tutorial to Learning C# Programming from ScratchFrom EverandC# for Beginners: A Step-by-Step Tutorial to Learning C# Programming from ScratchNo ratings yet
- Mastering C++: A Comprehensive Guide to Mastering Fundamentals and Crafting Data-Driven Debut ProgramsFrom EverandMastering C++: A Comprehensive Guide to Mastering Fundamentals and Crafting Data-Driven Debut ProgramsNo ratings yet
- Programming for Kids: A Step-by-Step Guide to Mastering ProgrammingFrom EverandProgramming for Kids: A Step-by-Step Guide to Mastering ProgrammingNo ratings yet
- Computer Programming: A Simplified Entry to Python, Java, and C++ Programming for BeginnersFrom EverandComputer Programming: A Simplified Entry to Python, Java, and C++ Programming for BeginnersNo ratings yet
- Python Mastery: A Step-by-Step Course to Master Web Development, Data Analysis, and Machine Learning with PythonFrom EverandPython Mastery: A Step-by-Step Course to Master Web Development, Data Analysis, and Machine Learning with PythonNo ratings yet
- Security Protocol For WSNsDocument9 pagesSecurity Protocol For WSNsIrshad UllahNo ratings yet
- Leica M844 C40, CT40: Ceiling Solutions For OphthalmologyDocument6 pagesLeica M844 C40, CT40: Ceiling Solutions For OphthalmologyTA RA GUNo ratings yet
- Installation and User Manual KJR 120G1 G2 14LDocument35 pagesInstallation and User Manual KJR 120G1 G2 14LDavid MinerNo ratings yet
- Network Operating SystemDocument12 pagesNetwork Operating SystemGhie Yambao SarmientoNo ratings yet
- Finlatics 2Document3 pagesFinlatics 2Divya MNo ratings yet
- H501A ManualDocument28 pagesH501A ManualWilinton ChicoNo ratings yet
- Industrial Automation ControlDocument8 pagesIndustrial Automation ControlSumit SahuNo ratings yet
- ResumeDocument3 pagesResumeMuhamad HafisNo ratings yet
- Ni Jay VeeDocument46 pagesNi Jay Veejayvee banaagNo ratings yet
- The Making of The Kosher PhoneDocument90 pagesThe Making of The Kosher Phonejames wrightNo ratings yet
- Power System Planning and Operation Using Artificial Neural NetworksDocument6 pagesPower System Planning and Operation Using Artificial Neural NetworksInternational Journal of computational Engineering research (IJCER)No ratings yet
- NewHorizonsFullBook 2016 PDFDocument313 pagesNewHorizonsFullBook 2016 PDFpaulienNo ratings yet
- How To Bypass Blocked Internet Connection in Universiti Teknologi PetronasDocument5 pagesHow To Bypass Blocked Internet Connection in Universiti Teknologi PetronasIzzudin HusseinNo ratings yet
- Rich Knoelke: Mulcahy Shaw Water Questions or CommentsDocument44 pagesRich Knoelke: Mulcahy Shaw Water Questions or CommentsALL THE GOOD STUFFNo ratings yet
- Administering A Vaya Ip Office With Web ManagerDocument87 pagesAdministering A Vaya Ip Office With Web ManagerRolandNo ratings yet
- JAVA LAB PROGRAMS r19 19Document82 pagesJAVA LAB PROGRAMS r19 19sharmilaNo ratings yet
- Topologi Network Reference TerminalDocument14 pagesTopologi Network Reference TerminalKristina IlhamNo ratings yet
- Online PrivacyDocument21 pagesOnline PrivacyGed SV100% (1)
- Thycotic - Overview - BrochureDocument2 pagesThycotic - Overview - BrochureSyed MoizNo ratings yet
- Fore School of Management SDRM Project Guidelines, 2019 GeneralDocument2 pagesFore School of Management SDRM Project Guidelines, 2019 GeneralMohit MudgalNo ratings yet
- Copywriter ZuluDocument2 pagesCopywriter ZuluStefanie DoseNo ratings yet
- Allplan 2022 EngineeringTutlDocument352 pagesAllplan 2022 EngineeringTutltrannamquanNo ratings yet
- Steps To Install AMPLDocument6 pagesSteps To Install AMPLRamkumarArumugapandiNo ratings yet
- MS116-10 Manual Motor Starter: General InformationDocument7 pagesMS116-10 Manual Motor Starter: General InformationPablo Garcia PeredaNo ratings yet
- TDC Book PDFDocument254 pagesTDC Book PDFAdicto AsereNo ratings yet
- Reverse Engineering: Presented By: Vishal Mahadule (ME17003)Document15 pagesReverse Engineering: Presented By: Vishal Mahadule (ME17003)VishalNo ratings yet
- Installation Manual - Omega - XDocument128 pagesInstallation Manual - Omega - XAdnan Khan100% (3)
- ddsr40 MsDocument2 pagesddsr40 MsVali PopescuNo ratings yet