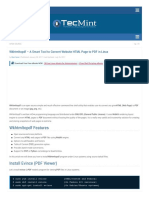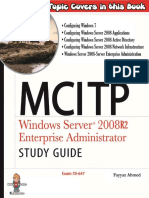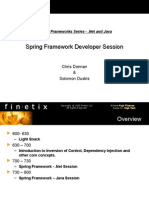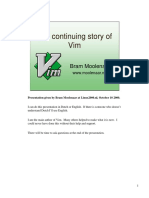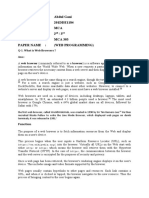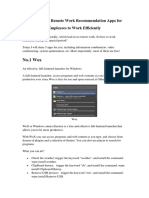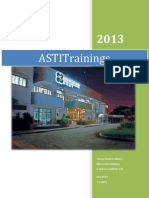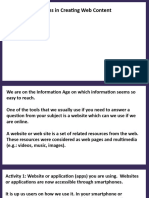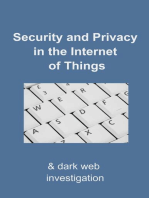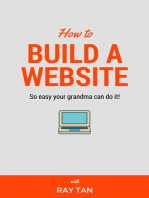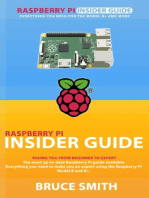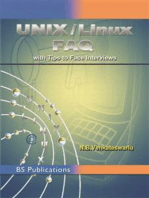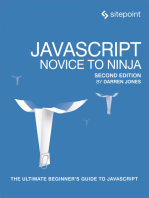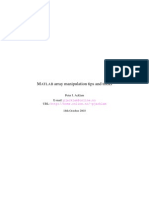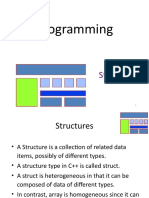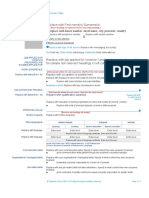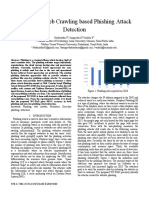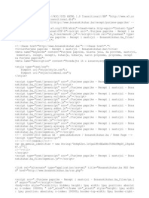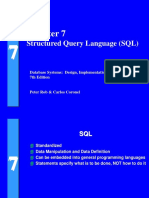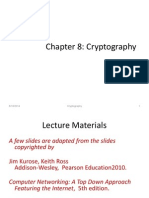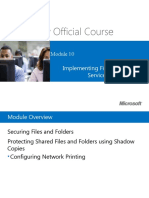Professional Documents
Culture Documents
Byte of Vim v051
Byte of Vim v051
Uploaded by
Manuel Zanin0 ratings0% found this document useful (0 votes)
9 views89 pagesVIM guide
Copyright
© © All Rights Reserved
Available Formats
PDF, TXT or read online from Scribd
Share this document
Did you find this document useful?
Is this content inappropriate?
Report this DocumentVIM guide
Copyright:
© All Rights Reserved
Available Formats
Download as PDF, TXT or read online from Scribd
0 ratings0% found this document useful (0 votes)
9 views89 pagesByte of Vim v051
Byte of Vim v051
Uploaded by
Manuel ZaninVIM guide
Copyright:
© All Rights Reserved
Available Formats
Download as PDF, TXT or read online from Scribd
You are on page 1of 89
PDF generated using the open source mwlib toolkit
see http://code.pediapress.com/ for more information
A Byte of Vim
v0.51 (for Vim version 7)
Vim
2
Vim
Introduction
"A Byte of Vim" is a book which aims to help you to learn how to use the Vim editor (version
7), even if all you know is how to use the computer keyboard.
The first part of this book is meant for new users who want to understand what Vim is and
learn how to use it.
The second part of this book is for people who already know how to use Vim and want to
learn about features that make Vim so powerful, such as windows and tabs, personal
information management, making it a programmer's editor, how to extend Vim with your
own plugins, and more.
Read Now
Read the whole book online now.
If you find any typos/spelling mistakes, you are encouraged to click on the 'Edit' link in the
left sidebar and fix it!
Buy the Book
A printed hardcopy of the book can be purchased
[1]
for your offline reading pleasure, and
to support the continued development and improvement of this book.
Alternatively, please consider making a donation
[2]
.
Download
PDF (1.5MB)
[3]
Mediawiki XML dump (197K)
[4]
(for advanced users only)
What Readers Say
"Well done!!! I've been only using vim for like 2/3 weeks now, and thus I can say
that it's just perfect for beginners like me!!!"
-- Jay
[5]
"The book is very good and fun to read too. Thank you for sharing it."
-- Yosi Izaq
[6]
"Your books should sell like hot cakes for their way of presentation."
-- Deepak
[7]
"Awesome! Thank you for all of your hard work. It is especially nice that the
beginning starts the reader off gradually. After using vim for a couple of years
I've forgotten how weird it seems at first, so I probably wouldn't explain it that
good to someone. I will be sure to share your book to spread the vim propaganda.
;-)"
-- Joseph Sullivan
[8]
Vim
3
What I am trying to say is if you have basic computer competency you should
immediately get Vim on your machine and improve your life. The best place to
learn about is to read Swaroop C H's awesome eBook A Byte of Vim, it will
revolutionize how you think about text editors in the future.
-- "wooden nickels"
[9]
"Have been thumbing through 'byte of vim'. learning a ton even having used vim
for years."
-- Josh Nichols
[10]
Great Book !! Although I use vim everyday as an editor as well as an ide, the book
makes u realise how much more it can do.
-- Raseel Bhagat
[11]
Wonderful! This was one most-required-book. I was a vim user for the past years,
but never have seen these much of facilities inside that! Thanks for the Book,
Swaroop!
-- Hiran Venugopalan
[12]
What a nice book. I'm a long-time vim user, but never managed to get my head
around vim scripting (apart from fixing some bugs in others' scripts). This is the
best introduction to Vim scripting (writing plugins, syntax files, ...) I have seen so
far. Thanks for putting it online!
-- Anonymous (132.230.122.35)
[13]
"Thank you Swaroop! I've begun reading it and must say it's very well written.
And I have no doubts this great community of us vim users here will improve it
through fixes, additions or small corrections -- the wiki format is a great idea."
-- Eduard Fabra
[14]
Also:
The book was listed as the top tip for Dec 2008 on the Official Vim Tips wiki
[15]
.
License and Terms
1. This book is licensed under the Creative Commons Attribution-Share Alike 3.0 Unported
[16]
license.
This means:
You are free to Share i.e. to copy, distribute and transmit this book
You are free to Remix i.e. to adapt this book
Under the following conditions:
Attribution. You must attribute the work in the manner specified by the author or
licensor (but not in any way that suggests that they endorse you or your use of this
book).
Share Alike. If you alter, transform, or build upon this work, you may distribute the
resulting work only under the same or similar license to this one.
For any reuse or distribution, you must make clear to others the license terms of this
book.
Any of the above conditions can be waived if you get permission from the copyright
holder.
Nothing in this license impairs or restricts the author's moral rights.
Vim
4
2. Attribution must be shown by linking back to http:/ / www. swaroopch. com/ notes/ Vim
and clearly indicating that the original text can be fetched from this location.
3. All the code/scripts provided in this book is licensed under the 3-clause BSD License
[17]
unless otherwise noted.
4. Some sample text used in this book has been retrieved from http:/ / en. wikipedia. org
and http:/ / en. wikiquote. org under the GNU Free Documentation License
[18]
.
5. Volunteer contributions to this original book must be under this same license and the
copyright must be assigned to the main author of this book.
Translations
If you are interested in reading or contributing translations of this book to other human
languages, please see Translations.
Next
External links
[1] http:/ / www. swaroopch. com/ buybook
[2] http:/ / www. swaroopch. com/ byteofdonate
[3] http:/ / www. swaroopch. com/ files/ byteofvim/ byte_of_vim_v050. pdf
[4] http:/ / www. swaroopch. com/ files/ byteofvim/ byte_of_vim_v050. xml
[5] http:/ / groups. google. com/ group/ vim_use/ msg/ e1625069d4ea0ef9
[6] http:/ / groups. google. com/ group/ vim_use/ msg/ 09ca306a67b9d2cd
[7] http:/ / twitter. com/ peerlessdeepak/ status/ 1024279089
[8] http:/ / groups. google. com/ group/ vim_use/ msg/ 362a82a4af132317
[9] http:/ / woodennickels. posterous. com/ text-editing-your-way-to-heave
[10] http:/ / twitter. com/ techpickles/ status/ 1025775542
[11] http:/ / twitter. com/ raseel/ status/ 1024291090
[12] http:/ / www. swaroopch. com/ blog/ a-free-book-on-vim/ #comment-116472
[13] http:/ / www. swaroopch. com/ notes/ Talk:Vim
[14] http:/ / groups. google. com/ group/ vim_use/ msg/ dac94f3332f733e4
[15] http:/ / vim. wikia. com/ wiki/ Main_Page#Did_you_know. 3F_view_archive
[16] http:/ / creativecommons. org/ licenses/ by-sa/ 3. 0/
[17] http:/ / www. opensource. org/ licenses/ bsd-license. php
[18] http:/ / en. wikipedia. org/ wiki/
Wikipedia:Text_of_the_GNU_Free_Documentation_License
Source: http:/ / www. swaroopch. com/ mediawiki/ index. php?title=Vim&oldid=1225
Principal Authors: Swaroop
Vim en:Table of Contents
5
Vim en:Table of Contents
Front Page
Translations
1. Preface
2. Introduction
3. Installation
4. First Steps
5. Modes
6. Typing Skills
7. Moving Around
8. Help
9. Editing Basics
10. More Editing
11. Multiplicity
12. Personal Information Management
13. Scripting
14. Plugins
15. Programmers Editor
16. More
17. What Next
18. Feedback
19. Charityware
20. Colophon
21. Versions
Previous Next
Source: http:/ / www. swaroopch. com/ mediawiki/ index. php?title=Vim_ en:Table_ of_
Contents&oldid=1193
Principal Authors: Swaroop
Vim en:Preface
About Vim
Vim
[1]
is a computer program used for writing, and it provides a range of features that help
you write better.
Why Vim?
Let's face it, it's very rare to produce your best work on the first attempt. Most likely, you
will keep editing it frequently until it becomes 'good'.
As Louis Brandeis once said:
"There is no great writing, only great rewriting."
Vim en:Preface
6
Making these numerous rapid changes would be a lot easier if we had a capable editor to
help us, and that is exactly where Vim shines, and is far better compared to most plain text
editors and rich document editors.
Why Write This Book?
I have been using the Vim editor ever since I learned to use the old vi editor during Unix
classes in college. Vim is one of the few pieces of software that I use for nearly 10 hours a
day. I knew there were just so many features that I didn't know about but could potentially
be useful to me, so I started exploring Vim little by little.
To crystallize my understanding and to help others also explore Vim, I started writing this
collection of notes, and called it a book.
Some of the principles I have tried to keep in mind while writing these notes are:
1. Simple literature. The importance of this should be reinforced again and again.
2. Emphasis on examples and how-to.
3. The one-stop shop for readers to learn Vim - from getting started to learning advanced
stuff.
4. Get the user to understand how to do things the Vim way - from modes to buffers to
customization. Most people learn only the basic vi commands and do not attempt to learn
anything beyond that. Learning such concepts is the tipping point, they become hardcore
Vim users i.e. Vimmers, which means they extract the most out of Vim, which is the
intent of this book.
5. A lot of things are documented and stored here as a reference for people such as how to
use Vim as an IDE, etc. There are various ways of doing it and instead of the user
struggling to figure out which plugins to try out, the book already has the basic
background work already for the reader.
6. Just enough info to get you to understand and use, not everything required (Pareto
principle)
7. Relatedly, the book shouldn't attempt to rewrite the reference manual. Where
appropriate, it should simply point out the relevant parts. This way, there is no
redundancy, the user learns to use the awesome built-in reference manual which is
important, and the book can stand on its own strengths as well.
To summarize, the mantra is Concepts. Examples. Pithy.
Status of the Book
This book is a work-in-progress and is not yet ready to be called a "1.0" version.
Constructive suggestions are most welcome. Please add your thoughts and suggestions via
the 'Discussion' link in the left sidebar on any page at the official website, or alternatively
email me
[2]
.
Official Website
The official website of the book is http:/ / www. swaroopch. com/ notes/ Vim . From the
website, you can read the whole book online or download the latest versions of the book,
and also send me feedback.
Vim en:Preface
7
License and Terms
1. This book is licensed under the Creative Commons Attribution-Share Alike 3.0 Unported
[3]
license.
This means:
You are free to Share i.e. to copy, distribute and transmit this book
You are free to Remix i.e. to adapt this book
Under the following conditions:
Attribution. You must attribute the work in the manner specified by the author or
licensor (but not in any way that suggests that they endorse you or your use of this
book).
Share Alike. If you alter, transform, or build upon this work, you may distribute the
resulting work only under the same or similar license to this one.
For any reuse or distribution, you must make clear to others the license terms of this
book.
Any of the above conditions can be waived if you get permission from the copyright
holder.
Nothing in this license impairs or restricts the author's moral rights.
2. Attribution must be shown by linking back to http:/ / www. swaroopch. com/ notes/ Vim
and clearly indicating that the original text can be fetched from this location.
3. All the code/scripts provided in this book is licensed under the 3-clause BSD License
[4]
unless otherwise noted.
4. Sample text used in this book has been retrieved from http:/ / en. wikipedia. org and
http:/ / en. wikiquote. org under the GNU Free Documentation License
[5]
.
5. Volunteer contributions to this original book must be under this same license and the
copyright must be assigned to the main author of this book.
Something To Think About
Books aren't written - they're rewritten. Including your own. It is one of the hardest things
to accept, especially after the seventh rewrite hasn't quite done it.
-- Michael Crichton
Perfection is achieved, not when there is nothing more to add, but when there is nothing
left to take away.
-- Antoine de Saint-Exupery
Previous Next
External links
[1] http:/ / www. vim. org
[2] http:/ / www. swaroopch. com/ contact/
[3] http:/ / creativecommons. org/ licenses/ by-sa/ 3. 0/
[4] http:/ / www. opensource. org/ licenses/ bsd-license. php
[5] http:/ / en. wikipedia. org/ wiki/
Wikipedia:Text_of_the_GNU_Free_Documentation_License
Vim en:Preface
8
Source: http:/ / www. swaroopch. com/ mediawiki/ index. php?title=Vim_
en:Preface&oldid=1138
Principal Authors: Swaroop, Nofrak
Vim en:Introduction
What is Vim?
Vim is a computer program used for writing any kind of text, whether it is your shopping
list, a book, or software code.
What makes Vim special is that it is one of those few software which is both simple and
powerful.
Simple means it is easy to get started with. Simple means that it has a minimalistic
interface that helps you to concentrate on your main task - writing. Simple means it is built
around few core concepts that helps you learn deeper functionality easily.
Powerful means getting things done faster, better and easier. Powerful means making
not-so-simple things possible. Powerful does not mean it has to be complicated. Powerful
means following the paradigm of "Minimal effort. Maximal effect."
What can Vim do?
I can hear you say, "So it's a text editor. What's the big deal anyway?"
Well, a lot.
Let's see some random examples to compare Vim with your current choice of editor. The
point of this exercise is for you to answer the question "How would I do this in the editor I
currently use?" for each example.
Note
Don't worry too much about the details of the Vim commands here, the point here is to
enlighten you with the possibilities, not to start explaining how these things work. That
is what the rest of the book is for.
Edit In Vim
How do you move the cursor
down by 7 lines?
Press 7 j
How do you delete a word?
Yes, a "word".
Press d w
How do you search the file
for the current word that the
cursor is currently placed on?
Press *
How to do a find and replace
only in lines 50-100?
Run : 5 0 , 1 0 0 s / o l d / n e w / g
What if you wanted to view
two different parts of the
same file simultaneously?
Run : s p to 'split' the view
Vim en:Introduction
9
What if you wanted to open a
file whose name is in the
current document and the
cursor is placed on that
name?
Press g f (which means 'g'o to this 'f'ile)
What if you wanted to choose
a better color scheme of the
display?
Run : c o l o r s c h e m e d e s e r t to choose the 'desert' color scheme (my favorite)
What if you wanted to map
the keyboard shortcut
c t r l - s to save the file?
Run : n m a p < c - s > : w < C R > . Note that < C R > means a 'c'arriage 'r'eturn i.e. the
enter key.
What if you wanted to save
the current set of open files
as well as any settings you
have changed, so that you
can continue editing later?
Run : m k s e s s i o n ~ / l a t e s t _ s e s s i o n . v i m , and open Vim next time as v i m - S
~ / l a t e s t _ s e s s i o n . v i m .
What if you wanted to see
colors for different parts of
your code?
Run : s y n t a x o n . If it doesn't recognize the language properly, use : s e t
f i l e t y p e = W i k i p e d i a , for example.
What if you wanted different
parts of your file to be folded
so that you can concentrate
on only one part at a time?
Run : s e t f o l d m e t h o d = i n d e n t assuming your file is properly indented. There are
other methods of folding as well.
What if you wanted to open
multiple files in tabs?
Use : t a b e d i t < f i l e > to open multiple files in "tabs" (just like browser tabs), and
use c t r l - p g u p /c t r l - p g d n to switch between the tabs.
You use some words
frequently in your document
and wish there was a way
that it could be quickly filled
in the next time you use the
same word?
Press c t r l - n and see the list of "completions" for the current word, based on all
the words that you have used in the current document. Alternatively, use : a b
m a s M a s l o w ' s h i e r a r c h y o f n e e d s to expand the abbreviation automatically
when you type m a s < s p a c e > .
You have some data where
only the first 10 characters in
each line are useful and the
rest is no longer useful for
you. How do you get only that
data?
Press c t r l - v , select the text and press y to copy the selected rows and columns
of text.
What if you received a
document from someone
which is in all caps, find it
irritating and want to convert
it to lower case?
In Vim, run the following:
: f o r i i n r a n g e ( 0 , l i n e ( ' $ ' ) )
: c a l l s e t l i n e ( i ,
t o l o w e r ( g e t l i n e ( i ) ) )
: e n d f o r
Don't worry, other details will be explored in later chapters. A more succinct way
of doing this would be to run : % s # \ \ ( . \ \ ) # \ \ l \ \ 1 # g but then again, it's easier to
think of the above way of doing it.
There is an even simpler method of selecting all the text (1 G V G ) and using the u
operator to convert to lowercase, but then again that's too easy, and isn't as cool
as showing off the above way of making Vim do steps of actions.
Phew. Are you convinced yet?
Vim en:Introduction
10
In these examples, you can see the power of Vim in action. Any other editor would make it
insanely hard to achieve the same level of functionality. And yet, amazingly, all this power
is made as understandable as possible.
Notice that we didn't use the mouse even once during these examples! This is a good thing.
Count how many times you shift your hand between the keyboard and the mouse in a single
day, and you'll realize why it is good to avoid it when possible.
Don't be overwhelmed by the features here. The best part of Vim is that you don't need to
know all of these features to be productive with it, you just need to know a few basic
concepts. After learning those basic concepts, all the other features can be easily learned
when you need them.
Previous Next
Source: http:/ / www. swaroopch. com/ mediawiki/ index. php?title=Vim_
en:Introduction&oldid=1205
Principal Authors: Swaroop, Nofrak
Vim en:Installation
Let's see how to get Vim installed on your computer.
Windows
If you use Microsoft Windows, then the following steps will help you get the latest version
of Vim 7 installed on your computer:
1. Visit http:/ / www. vim. org/ download. php#pc
2. Download the "Self-installing executable" (g v i m 7 2 . e x e
[ 1 ]
as of this writing)
3. Double-click the file and install Vim like any other Windows-based software.
Mac OS X
If you use Mac OS X, then you already have the terminal version of Vim installed. Run the
menu command Finder Applications Utilities Terminal. In the terminal, run the
command v i m and press enter, you should now see the Vim welcome screen.
If you want to use a graphical version of Vim, download the latest version of the
Cocoa-based MacVim project
[2]
. Double-click the file (such as
M a c V i m - 7 _ 2 - s t a b l e - 1 _ 2 . t b z ), it will be unarchived and a directory called
M a c V i m - 7 _ 2 - s t a b l e - 1 _ 2 will be created. Open the directory, and copy the M a c V i m app to
your A p p l i c a t i o n s directory.
For more details MacVim diffrences, including how to run MacVim from the terminal see
the macvim refrence:
1. Click on Finder Applications MacVim.
2. Type : h e l p m a c v i m and press the Enter key.
Vim en:Installation
11
Linux/ BSD
If you are using a Linux or *BSD system, then you will have at least a minimal console
version of Vim already installed. Open a terminal program such as k o n s o l e or
g n o m e - t e r m i n a l , run v i m and you should see the Vim welcome screen.
If you get a message like v i m : c o m m a n d n o t f o u n d , then Vim is not installed. You will have
to use your system-specific tools to install Vim, such as a p t i t u d e in Ubuntu/Debian Linux,
y u m in Fedora Linux, p k g _ a d d or p o r t in FreeBSD, etc. Please consult your specific
system's documentation and forums on how to install new packages.
If you want the graphical version, install the v i m - g n o m e package or alternatively, the g v i m
package.
Summary
Depending on how it is installed, you can run the v i m command in the shell or use your
operating system's menus to open a graphical version of the V i m application.
Now that we have Vim installed on your computer, let us proceed to use it in the next
chapter.
Previous Next
External links
[1] ftp:/ / ftp. vim. org/ pub/ vim/ pc/ gvim72. exe
[2] http:/ / code. google. com/ p/ macvim/
Source: http:/ / www. swaroopch. com/ mediawiki/ index. php?title=Vim_
en:Installation&oldid=1139
Principal Authors: Swaroop, Nofrak, Fuzzymonk
Vim en:First Steps
12
Vim en:First Steps
Starting Vim
First step is, of course, to learn how to start Vim.
Graphical version
Windows
Click on Start Programs
Vim 7 gVim.
Mac OS X
Click on Finder Applications
MacVim.
Linux/BSD
Click on Applications
Accessories GVim Text Editor,
or press Alt+F2, type g v i m and
press the enter key.
Terminal version
Windows
Click on Start Run, type v i m
and press the enter key.
Mac OS X
Click on Finder Applications
Utilities Terminal, type v i m
and press the enter key.
Linux/BSD
Click on Applications
Accessories Terminal, or
press Alt+F2, type
k o n s o l e /g n o m e - t e r m i n a l and
press the enter key. Then, type v i m and press the enter key.
From now onwards when we say 'open Vim', use either of the two methods mentioned
above.
Note
When you started Vim, you might have noticed that you can't immediately start typing
text. Don't panic, all will be explained in a little while.
Vim en:First Steps
13
Graphical or Terminal?
The graphical version of Vim has menus at the top of the application as well as various
options accessible via the mouse, but note that this is completely optional. You can still
access all the features of Vim using only the keyboard.
Why is this important? Because once a person becomes efficient at typing, using only the
keyboard makes the person much faster and less error-prone, as opposed to using the
mouse. This is because the hand movement required to switch between the keyboard and
the mouse is slow and there is a context switch required in the mind of the person when
shifting the hand between the keyboard and the mouse. If we make it a habit to use the
keyboard as much as possible, you're saving valuable hand movement.
Of course, this is subjective. Some people prefer the mouse and some prefer the keyboard. I
encourage you to use the keyboard as much as possible to experience the real power of
Vim.
Introduction to Modes
Imagine it's a Saturday evening and you're bored of the shows on television. You want to
watch an old favorite movie instead. So, you switch the TV to video mode so that it shows
what the DVD player is displaying instead of the cable channels. Note that the television is
still displaying video, but you switch the context on whether you want to watch a DVD or a
live television channel.
Similarly, Vim has modes. For example, Vim has a mode for writing text, a mode for
running commands, etc. They are all related to the main purpose of editing text, but you
switch context on whether you want to simply type stuff or you want to run some commands
on the text.
Isn't that simple?
Traditionally, the concept of modes is the most oft-cited reason by beginners on why they
find Vim "confusing". I compare it to riding a bicycle - you'll trip a few times, but once
you've got the hang of it, you'll wonder what the fuss was all about.
So why does Vim have modes? To make things as simple as possible, even though it's usage
may seem "strange" at first.
What do I mean by that? Let's take an example - one of the key goals in Vim is to make it
fully accessible from the keyboard without ever having to need to use a mouse (you can still
use the mouse if you want to but it is strictly optional). In such a scenario, how would you
distinguish between the text you want to write, and the commands that you want to run?
Vim's solution is to have a "normal" mode where you can execute commands and an "insert"
mode where you are simply writing text. You can switch between the two modes any time.
For example, pressing i switches Vim to insert mode, and pressing < E s c > switches Vim
back to normal mode.
How do traditional editors achieve this distinction between commands and writing text? By
using graphical menus and keyboard shortcuts. The problem is that this does not scale.
First of all, if you have hundreds of commands, creating menus for each of these commands
would be insane and confusing. Secondly, customizing how to use each of these commands
would be even more difficult.
Vim en:First Steps
14
Let's take a specific example. Suppose you want to change all occurrences of the word
"from" to the word "to" in a document. In a traditional editor, you can run a menu command
like Edit -> Replace (or use a keyboard shortcut like Ctrl-R) and then enter the 'from' word
and the 'to' word and then click on 'Replace'. Then, check the 'Replace All' option. In Vim,
you simply run : % s / f r o m / t o / g in the normal mode. The : s is the "substitute" command.
See how simpler this is?
What if you want to now run this substitution only in the first 10 lines of the text and you
want to have a yes/no confirmation for each replacement? In traditional text editors,
achieving the yes/no confirmation is easy by unchecking the 'Replace All' option, but notice
that you have to first search for this option and then use the mouse to click on the option
(or use a long series of keys using the keyboard). But how will you run the Replace for only
the first 10 lines? In Vim, you can simply run : 0 , 1 0 s / f r o m / t o / g c . The new c option we are
using means we want a 'c'onfirmation message for every replace.
By separating the writing (insert) and command (normal) modes, Vim makes it easy for us
to switch the two contexts easily.
Notice how the first steps to using Vim seem a little "weird", a little "strange", but once you
have seen it in action, it starts to make sense. The best part is that these core concepts will
help you to understand all you need to know on how to use Vim.
Since you now understand the difference between normal mode and insert mode, you can
look up the various commands you can run in the normal mode, and you can immediately
start using them. Compare that to learning new commands in traditional editors which
generally means having to read a lot of documentation, searching a lot of menus, a lot of
trial and error or plain asking someone for help.
Personally, I find the names of the modes not intuitive to beginners. I prefer calling the
insert mode as "writing" mode and the normal mode as "rewriting" mode, but we will stick
to the standard Vim terminology to avoid confusion.
Note
All commands in the normal mode should end with the enter key to signal Vim that we
have written the full command. So, when we say run : h e l p v i m - m o d e s - i n t r o , it
means you should type : h e l p v i m - m o d e s - i n t r o and then press the enter key at the
end of the command.
Vim en:First Steps
15
Writing a file
We have seen how to open and close files in Vim, now let's do something in between, which
is, write.
1. Open Vim.
2. Type : e d i t h e l l o . t x t and press
the enter key.
3. Press i .
4. Type the text H e l l o W o r l d .
Vim en:First Steps
16
5. Press the < E s c > key.
6. Type : w r i t e and press the enter
key.
7. Close Vim by running : q .
Congratulations! You just wrote your
first file using Vim :-).
Does this seem like a lot of steps?
Yes, it does, at first. That is because
this is the first time we are getting
used to opening Vim, writing a file
and closing Vim. You have to keep in
mind that this will only be a minor
part of your time compared to the
actual time that goes into in editing
the content of the document.
Let us see what the above commands do.
: e d i t h e l l o . t x t or simply : e h e l l o . t x t
Vim en:First Steps
17
This opens a file for editing. If the file with the specified name does not exist, it will be
created the first time we "save" the file.
Press i
This switches Vim to the insert mode
Type the text H e l l o W o r l d
This is where you type the actual text that you want to write.
Press < E s c >
This escapes Vim back to normal mode
: w r i t e or simply : w
This tells Vim to write the text (which is currently stored in the computer's memory) to
the file on the hard disk. This means that whatever we wrote so far is now permanently
stored.
: q u i t or simply : q to quit the file in the "window" that we are editing. If there was only
one "window" open, this will also close Vim (Concept of windows will be discussed in a
later chapter).
Try to repeat this process a few times with different file names, different text, etc. so that
you get used to the basic set of steps in using Vim.
Notice that when you are in insert mode, Vim displays - - I N S E R T - - at the bottom left
corner. When you switch to normal mode, it will not display anything. This is because
normal mode is the default mode in which Vim runs.
Take some time to soak in this information, this is probably the hardest lesson there is to
learn about Vim, the rest is easy :)
And don't worry, help is not too far away. Actually, it's just a : h e l p command away. For
example, run : h e l p : e d i t and you'll see the documentation open up. Go ahead, try it.
Summary
We have now discussed the basic concepts and usage of Vim. See : h e l p n o t a t i o n and
: h e l p k e y c o d e s also.
Be sure to understand these concepts well. Once you start "thinking in Vim", understanding
the rest of Vim's features is easy.
Previous Next
Source: http:/ / www. swaroopch. com/ mediawiki/ index. php?title=Vim_ en:First_
Steps&oldid=1140
Principal Authors: Swaroop, Fuzzymonk
Vim en:Modes
18
Vim en:Modes
Introduction
We had our first encounter with modes in the previous chapter. Now, let us explore this
concept further regarding types of modes available and what we can do in each mode.
Types of modes
There are three basic modes in Vim - normal, insert and visual.
Normal mode is where you can run commands. This is the default mode in which Vim
starts up.
Insert mode is where you insert i.e. write the text.
Visual mode is where you visually select a bunch of text so that you can run a
command/operation only on that part of the text.
Normal mode
By default, you're in normal mode. Let's see what we can do in this mode.
Type : e c h o " h e l l o w o r l d " and press enter. You should see the famous words h e l l o
w o r l d echoed back to you. What you just did was run a Vim command called : e c h o and you
supplied some text to it which was promptly printed back.
Type / h e l l o and press the enter key. Vim will search for that phrase and will jump to the
first occurrence.
This was just two simple examples of the kind of commands available in the normal mode.
We will see many more such commands in later chapters.
How to use the help
Almost as important as knowing the normal mode, is knowing how to use the : h e l p
command. This is where you learn more about the commands available in Vim.
Remember that you do not need to know every command available in Vim, it's better to
simply know where to find them when you need them. For example, see : h e l p u s r _ t o c
takes us to the table of contents of the reference manual. You can see : h e l p i n d e x to
search for the particular topic you are interested in, for example, run / i n s e r t m o d e to see
the relevant information regarding insert mode.
If you can't remember these two help topics at first, just press F 1 or simply run : h e l p .
Insert mode
When Vim starts up in normal mode, we have seen how to use i to get into insert mode.
There are other ways of switching from normal mode to insert mode as well:
Run : e d a p p i n g . t x t
Press i
Type the following paragraph (including all the typos and mistakes, we'll correct them
later):
Vim en:Modes
19
means being determined about being determined and being passionate about
being passionate
Press < E s c > key to switch back to normal mode.
Run : w
Oops, we seem to have missed a word at the beginning of the line, and our cursor is at the
end of the line, what do we do now?
What would be the most efficient way of going to the start of the line and insert the missing
word? Should we use the mouse to move the cursor to the start of the line? Should we use
arrow keys to travel all the way to the start of the line. Should we press home key and then
press i to switch back to insert mode again?
It turns out that the most efficient way to be press I (upper case I):
Press I
Type D a p p i n
Press < E s c > key to switch back to the normal mode.
Notice that we used a different key to switch to insert mode, its specialty is that it moves
the cursor to the start of the line and then switches to the insert mode.
Also notice how important it is to switch back to the normal mode as soon as you're done
typing the text. Making this a habit will be beneficial because most of your work (after the
initial writing phase) will be in the normal mode - that's where the all-important
rewriting/editing/polishing happens.
Now, let's take a different variation of the i command. Notice that pressing i will place
your cursor before the current position and then switch to insert mode. To place the cursor
'a'fter the current position, press a .
Press a
Type g (to complete the word as "Dapping")
Press < E s c > to switch back to normal mode
Similar to the relationship between i and I keys, there is a relationship between the a and
A keys - if you want to append text at the end of the line, press the A key.
Press A
Type . (put a dot to complete the sentence properly)
Press < E s c > to switch back to the normal mode
To summarize the four keys we have learnt so far:
Command Action
i insert text just before the cursor
I insert text at the start of the line
a append text just after the cursor
A append text at the end of the line
Notice how the upper case commands are 'bigger' versions of the lower case commands.
Now that we are proficient in quickly moving in the current line, let's see how to move to
new lines. If you want to 'o'pen a new line to start writing, press the o key.
Press o
Type I ' m a r a p p e r .
Vim en:Modes
20
Press < E s c > to switch back to the normal mode.
Hmmm, it would be more appealing if that new sentence we wrote was in a paragraph by
itself.
Press O (upper case 'O')
Press < E s c > to switch back to the normal mode.
To summarize the two new keys we just learnt:
Command Action
o open a new line below
O open a new line above
Notice how the upper and lower case 'o' commands are opposite in the direction in which
they open the line.
Was there something wrong in the text that we just wrote? Aah, it should be 'dapper', not
'rapper'! It's a single character that we have to change, what's the most efficient way to
make this change?
We could press i to switch to insert mode, press < D e l > key to delete the r , type d and
then press < E s c > to switch back to the insert mode. But that is four steps for such a simple
change! Is there something better? You can use the s key - s for 's'ubstitute.
Move the cursor to the character r (or simply press b to move 'b'ack to the start of the
word)
Press s
Type d
Press < E s c > to switch back to the normal mode
Well, okay, it may not have saved us much right now, but imagine repeating such a process
over and over again throughout the day! Making such a mundane operation as fast as
possible is beneficial because it helps us focus our energies to more creative and
interesting aspects. As Linus Torvalds says, "it's not just doing things faster, but because it
is so fast, the way you work dramatically changes."
Again, there is a bigger version of the s key, S which substitutes the whole line instead of
the current character.
Press S
Type B e a s i n n e r .
Press < E s c > to switch back to normal mode.
Command Action
s substitute the current character
S substitute the current line
Let's go back our last action... Can't we make it more efficient since we want to 'r'eplace
just a single character? Yes, we can use the r key.
Move the cursor to the first character of the word s i n n e r .
Press r
Type d
Notice we're already back in the normal mode and didn't need to press < E s c > .
Vim en:Modes
21
There's a bigger version of r called R which will replace continuous characters.
Move the cursor to the 'i' in s i n n e r .
Press R
Type a p p (the word now becomes 'dapper')
Press < E s c > to switch back to normal mode.
Command Action
r replace the current character
R replace continuous characters
The text should now look like this:
Dapping means being determined about being determined and being passionate about
being passionate.
Be a dapper.
Phew. We have covered a lot in this chapter, but I guarantee that this is the only step that is
the hardest. Once you understand this, you've pretty much understood the heart and soul of
how Vim works, and all other functionality in Vim, is just icing on the cake.
To repeat, understanding how modes work and how switching between modes work is the
key to becoming a Vimmer, so if you haven't digested the above examples yet, please feel
free to read them again. Take all the time you need.
If you want to read more specific details about these commands, see : h e l p i n s e r t i n g and
: h e l p r e p l a c i n g .
Visual mode
Suppose that you want to select a bunch of words and replace them completely with some
new text that you want to write. What do you do?
One way would be to use the mouse to click at the start of the text that you are interested
in, hold down the left mouse button, drag the mouse till the end of the relevant text and
then release the left mouse button. This seems like an awful lot of distraction.
We could use the < D e l > or < B a c k s p a c e > keys to delete all the characters, but this seems
even worse in efficiency.
The most efficient way would be to position the cursor at the start of the text, press v to
start the visual mode, use arrow keys or any text movement commands to the move to the
end of the relevant text (for example, press 5 e to move to the end of the 5th word counted
from the current cursor position) and then press c to 'c'hange the text. Notice the
improvement in efficiency.
In this particular operation (the c command), you'll be put into insert mode after it is over,
so press < E s c > to return to normal mode.
The v command works on a character basis. If you want to operate in terms of lines, use
the upper case V .
Vim en:Modes
22
Summary
Here is a drawing of the relationship between the different modes:
+ - - - - - - - - - + i , I , a , A , o , O , r , R , s , S + - - - - - - - - - - +
| N o r m a l + - - - - - - - - - - > - - - - - - - - - - - - + I n s e r t |
| m o d e | | m o d e |
| + - - - - - - - - - - < - - - - - - - - - - - - + |
+ - + - - - + - - - + < E s c > + - - - - - - - - - - +
| |
| |
| |
| |
| |
v , V V ^ < E s c >
| |
| |
| |
| |
+ - - - + - - - + - - - - +
| V i s u a l |
| m o d e |
+ - - - - - - - - - - - - +
(This drawing was created using Vim and Dr.Chip's DrawIt plugin
[1]
)
See : h e l p v i m - m o d e s - i n t r o and : h e l p m o d e - s w i t c h i n g for details on the various modes
and how to switch between them respectively.
If you remain unconvinced about why the concept of modes is central to Vim's power and
simplicity, do read the articles on "Why Vi"
[2]
and about the vi input model
[3]
on why it is a
better way of editing.
Previous Next
External links
[1] http:/ / vim. sourceforge. net/ scripts/ script. php?script_id=40
[2] http:/ / www. viemu. com/ a-why-vi-vim. html
[3] http:/ / blog. ngedit. com/ 2005/ 06/ 03/ the-vi-input-model/
Source: http:/ / www. swaroopch. com/ mediawiki/ index. php?title=Vim_
en:Modes&oldid=1182
Principal Authors: Swaroop, Karmadude
Vim en:Typing Skills
23
Vim en:Typing Skills
Introduction
We just learned about how to switch between the three basic modes in Vim. Isn't it hard to
remember all those keys? How do you remember which key is for which operation? Well,
that's the "key" question. The answer is that you shouldn't "remember", your fingers should
automatically know what to do!. It must (literally) be on your finger tips.
So how do we do that? By making it a habit. Walking is not a nature that humans have at
birth, but after trying a bit and by habit, we learn to walk. Same with Vim, although it
requires less effort.
Vim was designed for people who are familiar with the keyboard. Why? Because we spend
most of our time in editing tasks, which implicitly make extensive use of the keyboard, and
the faster we are able to type, the faster we get the work done.
Let's start with a basic technique to get you comfortable with the keyboard.
Home Row Technique
Place your fingers on the home row
[1]
of the keyboard by positioning your hands such that
the fingers of your left hand are on the A S D F keys and the fingers of your right hand are on
the J K L ; keys as shown in the drawing (artist unknown)
[2]
.
Hands on keyboard
Getting your hands to be comfortable
in this position is one of the most
important steps in learning how to
use the keyboard effectively. The
idea is that you should be able to
type any key using the finger that is
closest to that key and then your
finger should automatically come
back to its original position. It might
seem difficult at first but try it a
couple of times and you will see that you will type much faster this way.
Note that most keyboards have some home row markers on the F and J keys which serves
as a reminder for you on where your fingers should be placed.
Now, try typing the alphabets A-Z using the home row technique.
Relatedly, there is also a free online typing tutorial
[3]
available that explains the basics of
typing skills. I would encourage you to try it for just ten minutes and explore.
Vim en:Typing Skills
24
Vim graphical keyboard cheat sheet
vi/vim cheat sheet by viemu.com
If you want to know how each key
can map to something useful in Vim,
see this Vim graphical cheat sheet by
'jng'
[4]
.
Although a lot of commands are
listed, for now you only need to learn
the basic 'hjkl' keys which translates
to left, down, up, right keys
respectively. You'll learn more about
this in the next chapter.
Summary
Notice that our efficiency in using
Vim is directly proportional to the
efficiency of using the keyboard.
Previous Next
External links
[1] http:/ / en. wikipedia. org/ wiki/ Home_row
[2] http:/ / www. bigpants. ca/ juggling/ images/ Controls_Keyboard_HomeRow. gif
[3] http:/ / www. typeonline. co. uk/ lesson1. html
[4] http:/ / www. viemu. com/ a_vi_vim_graphical_cheat_sheet_tutorial. html
Source: http:/ / www. swaroopch. com/ mediawiki/ index. php?title=Vim_ en:Typing_
Skills&oldid=1237
Principal Authors: Swaroop
Vim en:Moving Around
Introduction
Once you've written the initial text, editing and rewriting requires a lot of movement
between the various parts of the document. For example, you're writing a story and you
suddenly get an idea for a new plot, but to develop this plot you need to go back to the part
where the protagonist enters the new city (or something like that)... how do you quickly
move around the text so that you don't lose your train of thought?
Let's see a few examples of how Vim makes this fast.
Want to move the cursor to the next word? Press w .
Want to move to to the next paragraph? Press } .
Want to move to the 3rd occurrence of the letter 'h'? Press 3 f h .
Want to move 35 lines downwards? Press 3 5 j .
Vim en:Moving Around
25
After one of the above movements, want to jump back to the previous location? Press
c t r l - o .
Want to learn how all these work? Let's dive in.
First, open a file called c h a n d r a y a a n . t x t and type the following text (taken from Wikipedia
[1]
):
Chandrayaan-1 is India's first mission to the moon. Launched by India's national
space agency the Indian Space Research Organisation (ISRO). The unmanned
lunar exploration mission includes a lunar orbiter and an impactor. The
spacecraft was launched by a modified version of the PSLV XL on 22 October
2008 from Satish Dhawan Space Centre, Sriharikota, Andhra Pradesh at 06:23
IST (00:52 UTC). The vehicle was successfully inserted into lunar orbit on 8
November 2008. The Moon Impact Probe was successfully impacted at the lunar
south pole at 20:31 hours on 14 November 2008.
The remote sensing satellite had a mass of 1,380 kilograms (3,042 lb) at launch
and 675 kilograms (1,488 lb) at lunar orbit and carries high resolution remote
sensing equipment for visible, near infrared, and soft and hard X-ray frequencies.
Over a two-year period, it is intended to survey the lunar surface to produce a
complete map of its chemical characteristics and 3-dimensional topography. The
polar regions are of special interest, as they might contain ice. The lunar mission
carries five ISRO payloads and six payloads from other international space
agencies including NASA, ESA, and the Bulgarian Aerospace Agency, which were
carried free of cost.
Move your cursor, the Vim way
The most basic keys that you should use are the 'hjkl' keys. These 4 keys correspond to the
left, down, up and right arrow keys respectively. Notice these keys are situated directly
under your right hand when they are placed on the home row.
But why not use the arrow keys themselves? The problem is that they are located in a
separate location in the keyboard and it requires as much hand movement as it requires to
use a mouse.
Remember, that the right hand fingers should always be placed on j k l ; keys (and the
thumb on the space bar). Now, let's see how to use these 4 keys:
Vim en:Moving Around
26
Using h,j,k,l instead of arrow keys
h You have to stretch your index finger (which is on 'j') to the left to press the 'h'. This is the left-most key
and signifies going left.
j The drooping 'j' key signifies going down.
k The upward pointing 'k' key signifies going up.
l The right-most 'l' key signifies going right.
Note that we can repeat the operation by prefixing a count. For example, 2 j will repeat the
j operation 2 times.
Open up the c h a n d r a y a a n . t x t text document and start practicing these keys:
Position your cursor at the first letter 'C' of the document.
Press 2 j and it should skip the current long line, the blank line and go to the second line
i.e. second paragraph.
Press 2 k to get back to where we were. Or alternatively, press c t r l - o to jump back.
Press 5 l to move 5 characters to the right.
Press 5 h to move left by 5 characters. Or alternatively, press c t r l - o to jump back.
Make it a habit to use the ' h j k l ' keys instead of the arrow keys. Within a few tries, you'll
notice how much faster you can be using these keys.
Similarly, there are more simple keys that replace the following special movements. Notice
that this again is intended to reduce hand movement. In this particular case, people are
prone to searching and hunting for these special keys, so we can avoid that altogether.
Traditional Vim
'home' key moves to the start of the line ^ key (think 'anchored to the start')
'end' key moves to the end of the line $ key (think 'the buck stops here')
'pgup' key moves one screen up c t r l - b which means move one screen 'b'ackward
'pgdn' key moves one screen down c t r l - f which means move one screen 'f'orward
If you know the absolute line number that you want to jump to, say line 50, press 5 0 G and
Vim will jump to the 50th line. If no number is specified, G will take you to the last line of
the file. How do you get to the top of the file? Simple, press 1 G . Notice how a single key can
do so much.
Vim en:Moving Around
27
Move the cursor to the first line by pressing 1 G .
Move 20 characters to the right by pressing 2 0 l .
Move back to the first character by pressing ^ .
Jump to the last character by pressing $ .
Press G to jump to the last line.
What if you wanted to the middle of the text that is currently being shown in the window?
Press H to jump as 'h'igh as possible (first line of the window)
Press M to jump to the 'm'iddle of the window
Press L to jump as 'l'ow as possible (last line being displayed)
You must have started to notice the emphasis on touch-typing and never having to move
your hands off the main area. That's a good thing.
Words, sentences, paragraphs
We have seen how to move by characters and lines. But we tend to think of our text as
words and how we put them together - sentences, paragraphs, sections, and so on. So, why
not move across such text parts i.e. "text objects"?
Let's take the first few words from our sample text:
The polar regions are of special interest, as they might contain ice.
First, let's position the cursor on the first character by pressing ^ .
[T]he polar regions are of special interest, as they might contain ice.
Note that we are using the square brackets to mark the cursor position.
Want to move to the next 'w'ord? Press w . The cursor should now be at the 'p' in 'polar'.
The [p]olar regions are of special interest, as they might contain ice.
How about moving 2 words forward? Just add the prefix count to 'w': 2 w .
The polar regions [a]re of special interest, as they might contain ice.
Similarly, to move to the 'e'nd of the next word, press e .
The polar regions ar[e] of special interest, as they might contain ice.
To move one word 'b'ackward, press b . By prefixing a count, 2 b will go back by 2 words.
The polar [r]egions are of special interest, as they might contain ice.
See : h e l p w o r d - m o t i o n s for details.
We have seen character motions and word motions, let's move on to sentences.
[C]handrayaan-1 is India's first mission to the moon. Launched by India's national
space agency the Indian Space Research Organisation (ISRO). The unmanned
lunar exploration mission includes a lunar orbiter and an impactor. The
spacecraft was launched by a modified version of the PSLV XL on 22 October
2008 from Satish Dhawan Space Centre, Sriharikota, Andhra Pradesh at 06:23
IST (00:52 UTC). The vehicle was successfully inserted into lunar orbit on 8
November 2008. The Moon Impact Probe was successfully impacted at the lunar
south pole at 20:31 hours on 14 November 2008.
Position the cursor at the first character (^ ).
To move to the next sentence, press ) .
Vim en:Moving Around
28
Chandrayaan-1 is India's first mission to the moon. [L]aunched by India's national
space agency the Indian Space Research Organisation (ISRO). The unmanned
lunar exploration mission includes a lunar orbiter and an impactor. The
spacecraft was launched by a modified version of the PSLV XL on 22 October
2008 from Satish Dhawan Space Centre, Sriharikota, Andhra Pradesh at 06:23
IST (00:52 UTC). The vehicle was successfully inserted into lunar orbit on 8
November 2008. The Moon Impact Probe was successfully impacted at the lunar
south pole at 20:31 hours on 14 November 2008.
Isn't that cool?
To move to the previous sentence, press ( .
Go ahead, try it out and see how fast you can move. Again, you can prefix a count such as
3 ) to move forward by 3 sentences.
Now, use the whole text and try out moving by paragraphs. Press } to move to the next
paragraph and { to move to the previous paragraph.
Notice that the 'bigger' brackets is for the bigger text object. If you had already noticed
this, then congratulations, you have already started to think like a winner, err, "think like a
Vimmer".
Again, don't try to remember these keys, try to make it a habit such that your fingers
naturally use these keys.
See : h e l p c u r s o r - m o t i o n s for more details.
Make your mark
You are writing some text but you suddenly remember that you have to update a related
section in the same document, but you do not want to forget where you are currently so
that you can come back to this later. What do you do?
Normally, this would mean scrolling to that section, update it, and then scroll back to where
you were. This is a lot of overhead and we may tend to forget where we were last at.
We can do things a bit smarter in Vim. Move the cursor to the 5th line in the following text
(the words by John Lennon). Use m a to create a mark named 'a'. Move the cursor to
wherever you want, for example 4 j .
I am eagerly awaiting my next disappointment. Ashleigh Brilliant
Every mans memory is his private literature. Aldous Huxley
Life is what happens to you while youre busy making other plans. John Lennon
Life is really simple, but we insist on making it complicated. Confucius
Do not dwell in the past, do not dream of the future, concentrate the mind on the
present moment. Buddha
The more decisions that you are forced to make alone, the more you are aware of
your freedom to choose. Thornton Wilder
Press ' a (i.e. single quote followed by the name of the mark) and voila, Vim jumps (back) to
the line where that mark was located.
You can use any alphabet (a-zA-Z) to name a mark which means you can have up to 52
named marks for each file.
Vim en:Moving Around
29
Jump around
In the various movements that we have learned, we might often want to jump back to the
previous location or to the next location after a movement. To do this, simply press c t r l - o
to jump to the previous location and c t r l - i to jump forward to the next location again.
Parts of the text
There are various ways you can specify text objects in Vim so that you can pass them to a
command. For example, you want to visually select a part of the text and then convert the
case (from upper to lower or from lower to upper case) of the text using the ~ key.
Open the d a p p i n g . t x t file that we created in previous chapters. Use the various keys to
move to the first letter of the word 'dapper' in the second paragraph. Hint: Use } , j , w .
Dapping means being determined about being determined and being passionate
about being passionate.
Be a dapper.
Press v to start the visual mode, and press a p to select 'a' 'p'aragraph. Press ~ to flip the
case of the text. If you want to cancel the selection, simply press < E s c > .
Dapping means being determined about being determined and being passionate
about being passionate.
bE A DAPPER.
Other text object mnemonics are a w which means 'a' 'w'ord, a " means a quoted string (like
"this is a quoted string"), a b means 'a' 'b'lock which means anything within a pair of
parentheses, and so on.
See : h e l p o b j e c t - m o t i o n s and : h e l p t e x t - o b j e c t s for more details.
Summary
We have seen the rich number of methods that Vim gives us to move around the text. It is
not important to remember each of these movements, it is more important to make them a
habit whenever you can, especially the ones that are most relevant to you, and when they
become a habit they reduce the movement of your hands, you become faster, and ultimately
spend more time on thinking about your writing rather than on the software you use to
write.
See : h e l p v a r i o u s - m o t i o n s as well as : h e l p m o t i o n for more interesting ways of
movement.
Previous Next
External links
[1] http:/ / en. wikipedia. org/ wiki/ Chandrayaan-1
Source: http:/ / www. swaroopch. com/ mediawiki/ index. php?title=Vim_ en:Moving_
Around&oldid=1027
Principal Authors: Swaroop
Vim en:Help
30
Vim en:Help
Introduction
Vim has such a diverse list of commands, keyboard shortcuts, buffers, and so on. It's
impossible to remember how all of them work. In fact, it is not even useful to know all of
them. The best situation is that you know how to look for certain functionality in Vim
whenever you need it.
For example, you want to avoid having to type a long name every time, you suddenly
remember there is an abbreviations feature in Vim that'll help you do just that, but don't
remember how to use it. What do you do?
Let's look at the various ways of finding help about how to use Vim.
The :help command
The first and most important place to try to look for help is the built-in documentation and
Vim has one of the most comprehensive user manuals that I've ever seen.
In our case, just run : h e l p a b b r e v i a t i o n and you'll be taken to the help for
a b b r e v i a t i o n s and you can read about how to use the : a b and : i a b commands.
Sometimes, it can be as simple as that. If you don't know what you're looking for, then you
can run : h e l p u s e r - m a n u a l and browse through the list of contents of the entire user
manual and read the chapter that you feel is relevant to what you're trying to do.
How to read the :help topic
Let us take some sample text from : h e l p a b b r e v i a t e :
: a b [ b r e v i a t e ] [ < e x p r > ] { l h s } { r h s }
a d d a b b r e v i a t i o n f o r { l h s } t o { r h s } . I f { l h s } a l r e a d y
e x i s t e d i t i s r e p l a c e d w i t h t h e n e w { r h s } . { r h s } m a y
c o n t a i n s p a c e s .
S e e | : m a p - < e x p r > | f o r t h e o p t i o n a l < e x p r > a r g u m e n t .
Notice that there is a standard way of writing help in Vim to make it easy for us to figure
out the parts that are needed for us instead of trying to understand the whole command.
The first line explains the syntax i.e. how to use this command.
The square brackets in : a b [ b r e v i a t e ] indicate that the latter part of the full name is
optional. The minimum you have to type is : a b so that Vim recognizes the command. You
can also use : a b b or : a b b r or : a b b r e and so on till the full name : a b b r e v i a t e . Most
people tend to use the shortest form possible.
The square brackets in [ < e x p r > ] again indicate that the 'expression' is optional.
The curly brackets in { l h s } { r h s } indicate that these are placeholders for actual
arguments to be supplied. The names are short for 'left hand side' and 'right hand side'
respectively.
Following the first line is an indented paragraph that briefly explains what this command
does.
Vim en:Help
31
Notice the second paragraph which points you to further information. You can position the
cursor on the text between the two pipe symbols and press c t r l - ] to follow the "link" to
the corresponding : h e l p topic. To jump back, press c t r l - o .
The :helpgrep command
If you do not know what the name of the topic is, then you can search the entire
documentation for a phrase by using : h e l p g r e p . Suppose you want to know how to look for
the beginning of a word, then just run : h e l p g r e p b e g i n n i n g o f a w o r d .
You can use : c n e x t and : c p r e v to move to the next and previous part of the
documentation where that phrase occurs. Use : c l i s t to see the whole list of all the
occurrences of the phrase.
Quick help
Copy the following text into a file in Vim and then also run it:
: l e t & k e y w o r d p r g = ' : h e l p '
Now, position your cursor anywhere on the word k e y w o r d p r g and just press K . You'll be
taken to the help immediately for that word. This shortcut avoids having to type : h e l p
k e y w o r d p r g .
Online forum and IRC
If you are still not able to figure out what you want to do, then the next best thing is to
approach other Vim users to help you out. Don't worry, this is actually very easy and it is
amazing how other Vimmers who are willing to help you out.
First step is to search the Vim mailing list to see if someone has already answered your
question. Just go to the Vim Group search page
[1]
and then enter the keywords of your
question. Most of the times, many common questions will be already answered since this is
such a high-traffic mailing list i.e. lots and lots of people ask questions and give answers in
this group.
If you cannot find any relevant answer, then you can visit the Vim IRC forum. Open an IRC
application such as XChat
[2]
(available for Windows, Linux, BSD) or Colloquy
[3]
(for Mac
OS X), connect to the "FreeNode" network, join the #vim channel and politely ask your
question and wait for a response. Most of the times, someone will reply in a few minutes.
If nobody answers your question, probably they're all busy, so try again later or try to
rephrase your question such that it makes it easy for someone to help you out. Otherwise,
post a message in the mailing list mentioned above.
Summary
There is a wealth of information on how to do things using Vim, and many Vimmers would
gladly help you out as well. The Vim community is one of the greatest strengths of the Vim
editor, so make sure to use the resources and do join the growing community as well.
The true delight is in the finding out rather than in the knowing.
-- Isaac Asimov
Vim en:Help
32
Previous Next
External links
[1] http:/ / tech. groups. yahoo. com/ group/ vim/ msearch_adv
[2] http:/ / www. silverex. org/ download/
[3] http:/ / colloquy. info/
Source: http:/ / www. swaroopch. com/ mediawiki/ index. php?title=Vim_
en:Help&oldid=1229
Principal Authors: Swaroop
Vim en:Editing Basics
Introduction
Let's learn the basic editing commands in Vim for reading/writing files, cut/copy/paste,
undo/redo and searching.
Reading and writing files
Buffers
When you edit a file, Vim brings the text in the file on the hard disk to the computer's RAM.
This means that a copy of the file is stored in the computer's memory and any changes you
make is changed in the computer's memory and immediately displayed. Once you have
finished editing the file, you can save the file which means that Vim writes back the text in
the computer's memory to the file on the hard disk. The computer memory used here to
store the text temporarily is referred to as a "buffer". Note that this same concept is the
reason why we have to "save" files in all editors or word processors that we use.
Now open up Vim, write the words H e l l o W o r l d and save it as the file h e l l o . t x t . If you
need to remember how to do this, please refer to the First Steps chapter.
Swap
Now you will notice that another file has been created in the same directory as this file, the
file would be named something like . h e l l o . t x t . s w p . Run the following command to find
out the exact name of the file:
: s w a p n a m e
What is this file? Vim maintains a backup of the buffer in a file which it saves regularly to
the hard disk so that in case something goes wrong (like a computer crash or even Vim
crashes), you have a backup of the changes you have made since you last saved the original
file. This file is called a "swap file" because Vim keeps swapping the contents of the buffer
in the computer memory with the contents of this file on the hard disk. See : h e l p
s w a p - f i l e to know more details.
Vim en:Editing Basics
33
Save my file
Now that the file has been loaded, let's do a minor editing. Press the ~ key to change the
case of the character on which the cursor is positioned. You will notice that Vim now marks
the file having been changed (for example a + sign shows up in the title bar of the GUI
version of Vim). You can open up the actual file in another editor and check that it has not
changed yet i.e. Vim has only changed the buffer and not yet saved it to the hard disk.
We can write back the buffer to the original file in the hard disk by running:
: w r i t e
Note
To make saving easier, add the following line to your vimrc file:
" T o s a v e , c t r l - s .
n m a p < c - s > : w < C R >
i m a p < c - s > < E s c > : w < C R > a
Now you can simply press c t r l - s to save the file.
Working in my directory
Vim starts up with your home directory as the default directory and all operations will be
done within that directory.
To open files located in other directories, you can use the full or relative paths such as:
: e . . / t m p / t e s t . t x t
: e C : \ \ s h o p p i n g \ \ m o n d a y . t x t
Or you can switch Vim to that directory:
: c d . . / t m p
: c d is short for 'c'hange 'd'irectory.
To find out the current directory where Vim is looking for files:
: p w d
: p w d is short for 'p'rint 'w'orking 'd'irectory.
Cut, Copy and Paste
As Sean Connery says, in the movie 'Finding Forrester'
[1]
:
No thinking - that comes later. You must write your first draft with your heart.
You rewrite with your head. The first key to writing is... to write, not to think!
When we rewrite, we frequently rearrange the order of the paragraphs or sentences i.e. we
need to be able to cut/copy/paste the text. In Vim, we use a slightly different terminology:
desktop world vim world operation
cut delete d
copy yank y
Vim en:Editing Basics
34
paste paste p
In normal desktop terminology, 'cut'ting text means removing the text and putting it into
the clipboard. The same operation in Vim means it deletes the text from the file buffer and
stores it in a 'register' (a part of the computer's memory). Since we can choose the register
where we can store the text, it is referred to as the "delete" operation.
Similarly, in normal desktop terminology, 'copy' text means that a copy of the text is placed
on the clipboard. Vim does the same, it "yanks" the text and places it in a register.
"Paste" means the same in both terminologies.
We have seen how you can do cut/copy/paste operations in Vim. But how do you specify
which text that these operations should work on? Well, we have already explored that in the
previous Text Objects section.
Combining the operation notation and the text object notation means we have innumerable
ways of manipulating the text. Let's see a few examples.
Write this text in Vim (exactly as shown):
T h i s i s t h e r t h e f i r s t p a r a g r a p h .
T h i s i s t h e s e c o n d l i n e .
T h i s i s t h e s e c o n d p a r a g r a p h .
Place the cursor at the topmost leftmost position, by pressing 1 G and | that moves to the
first line and the first column respectively.
Let's see the first case: We have typed an extra 'r' which we have to remove. Press 3 w to
move forward by 3 words.
Now, we need to delete one character at the current cursor position.
Note that there are two parts to this:
Operation Text Object/Motion
Delete One character at current cursor position
d l
So, we have to just press d l and we delete one character! Notice that we can use l even
though it is a motion.
Now we notice that the whole word is redundant because we have "the" twice. Now think
carefully on what should be fastest key combination to fix this?
Take some time to think and figure this out for yourself. If not, please read on.
Operation Text Object/Motion
Delete Word
d w
So, press d w and you delete a word. Voila! So simple and so beautiful. The beauty is that
such simple concepts can be combined to provide such a rich range of possibilities.
How do we achieve the same operation for lines? Well, lines are considered special in Vim
because lines are usually how we think about our text. As a shortcut, if you repeat the
Vim en:Editing Basics
35
operation name twice, it will operate on the line. So, d d will delete the current line and y y
will yank the current line.
Our example text in Vim should now look like this:
T h i s i s t h e f i r s t p a r a g r a p h .
T h i s i s t h e s e c o n d l i n e .
T h i s i s t h e s e c o n d p a r a g r a p h .
Go to the second line by pressing j . Now press d d and the line should be deleted. You
should now see:
T h i s i s t h e f i r s t p a r a g r a p h .
T h i s i s t h e s e c o n d p a r a g r a p h .
Let's see a bigger case: How do we yank the current paragraph?
Operation Text Object/Motion
Yank Current paragraph
y ap
So, y a p will copy the current paragraph.
Now that we have done copying the text, how do we paste it? Just 'p' it.
You should now see:
T h i s i s t h e f i r s t p a r a g r a p h .
T h i s i s t h e f i r s t p a r a g r a p h .
T h i s i s t h e s e c o n d p a r a g r a p h .
Notice that the blank line is also copied when we do y a p , so p adds that extra blank line as
well.
There are two types of paste that can be done exactly like the two types of inserts we have
seen before:
p (lower case) paste after current cursor position
P (upper case) paste before current cursor position
Taking the idea further, we can combine these into more powerful ways.
How to swap two characters? Press x p .
x delete one character at current cursor position
p paste after current cursor position
How to swap two words? Press d w w P .
d delete
w one word
w move to the next word
Vim en:Editing Basics
36
P paste before the current cursor position
The important thing is not to learn these operations by rote. These combinations of
operations and text objects/motions should be automatic for your fingers, without you
needing to put in mental effort. This happens when you make using these a habit.
Marking your territory
You are writing, and you suddenly realize you have to change sentences in a previous
section to support what you are writing in this section. The problem is that you have to
remember where you are right now so that you can come back to it later. Can't Vim
remember it for me? This can be achieved using marks.
You can create a mark by pressing m followed by the name of the mark which is a single
character from a - z A - Z . For example, pressing m a creates the mark called 'a'.
Pressing ' a returns the cursor to line of the mark. Pressing ` a will take you to the exact
line and column of the mark.
The best part is that you can jump to this position using these marks any time thereafter.
See : h e l p m a r k - m o t i o n s for more details.
Time machine using undo/ redo
Suppose you are rewriting a paragraph but you end up muddling up what you were trying
to rewrite and you want to go back what you had written earlier. This is where we can
"undo" what we just did. If we want to change back again to what we have now, we can
"redo" the changes that we have made. Note that a change means some change to the text,
it does not take into account cursor movements and other things not directly related to the
text.
Suppose you have the text:
I have coined a phrase for myself - 'CUT to the G':
1. Concentrate
2. Understand
3. Think
4. Get Things Done
Step 4 is eventually what gets you moving, but Steps 2 and 3 are equally
important. As Abraham Lincoln once said "If I had eight hours to chop down a
tree, I'd spend six hours sharpening my axe." And to get to this stage, you need to
do Step 1 which boils down to one thing - It's all in the mind. That's why it's so
hard.
Now, start editing the first line:
1. Press S to 's'ubstitute the whole line.
2. Type the text A f t e r m u c h t h o u g h t , I h a v e c o i n e d a n e w p h r a s e t o h e l p m e
s o l i d i f y m y a p p r o a c h : .
3. Press < e s c > .
Now think about the change that we just did. Is the sentence better? Hmm, was the text
better before? How do we switch back and forth?
Press u to undo the last change and see what we had before. You will now see the text I
h a v e c o i n e d a p h r a s e f o r m y s e l f - ' C U T t o t h e G ' : . To come back to the latest
Vim en:Editing Basics
37
change, press c t r l - r to now see the line A f t e r m u c h t h o u g h t , I h a v e c o i n e d a n e w
p h r a s e t o h e l p m e s o l i d i f y m y a p p r o a c h : .
It is important to note that Vim gives unlimited history of undo/redo changes, but it is
usually limited by the u n d o l e v e l s setting in Vim and the amount of memory in your
computer.
Now, let's see some stuff that really shows off Vim's advanced undo/redo functionality,
some thing that other editors will be jealous of: Vim is not only your editor, it also acts as a
time machine.
For example,
: e a r l i e r 4 m
will take you back by 4 minutes i.e. the state of the text 4 minutes "earlier".
The power here is that it is superior to all undoes and redoes. For example, if you make a
change, then you undo it, and then continue editing, that change is actually never
retrievable using simple u again. But it is possible in Vim using the : e a r l i e r command.
You can also go forward in time:
: l a t e r 4 5 s
which will take you later by 45 seconds.
Or if you want the simpler approach of going back by 5 changes:
: u n d o 5
You can view the undo tree using:
: u n d o l i s t
See : h e l p : u n d o l i s t for the explanation of the output from this command.
See : h e l p u n d o - r e d o and : h e l p u s r _ 3 2 . t x t for more details.
A powerful search engine but not a dotcom
Vim has a powerful built-in search engine that you can use to find exactly what you are
looking for. It takes a little getting used to the power it exposes, so let's get started.
Let's come back to our familiar example:
I have coined a phrase for myself - 'CUT to the G':
1. Concentrate
2. Understand
3. Think
4. Get Things Done
Step 4 is eventually what gets you moving, but Steps 2 and 3 are equally
important. As Abraham Lincoln once said "If I had eight hours to chop down a
tree, I'd spend six hours sharpening my axe." And to get to this stage, you need to
do Step 1 which boils down to one thing - It's all in the mind. That's why it's so
hard.
Vim en:Editing Basics
38
Suppose we want to search for the word "Step". In normal mode, type / S t e p < c r > (i.e.
/ S t e p followed by enter key). This will take you to the first occurrence of those set of
characters. Press n to take you to the 'n'ext occurrence and N to go in the opposite
direction i.e. the previous occurrence.
What if you knew only a part of the phrase or don't know the exact spelling? Wouldn't it be
helpful if Vim could start searching as and when you type the search phrase? You can
enable this by running:
s e t i n c s e a r c h
You can also tell Vim to ignore the case (whether lower or upper case) of the text that you
are searching for:
s e t i g n o r e c a s e
Or you can use:
s e t s m a r t c a s e
When you have s m a r t c a s e on:
If you are searching for / s t e p i.e. the text you enter is in lower case, then it will search
for any combination of upper and lower case text. For example, this will match all the
following four - "Step", "Stephen", "stepbrother", "misstep."
If you are searching for / S t e p i.e. the text you enter has an upper case, then it will
search for ONLY text that matches the exact case. For example, it will match "Step" and
"Stephen", but not "stepbrother" or "misstep."
Note
I recommend that you put these two lines in your vimrc file (explained later, but see
: h e l p v i m r c - i n t r o for a quick introduction) so that this is enabled by default.
Now that we have understood the basics of searching, let's explore the real power of
searching. The first thing to note that what you provide Vim can not only be a simple
phrase, it can be a "expression". An expression allows you to specify the 'kinds' of text to
search for, not just the exact text to look.
For example, you will notice that / s t e p will take you to s t e p s as well as s t e p and even
f o o t s t e p if such a word is present. What if you wanted to look for the exact word s t e p and
not when it is part of any other word? Then you can search using / \ < s t e p \ > . The \ < and
\ > indicate the start and end positions of a "word" respectively.
Similarly, what if you wanted to search for any number? Searching for / \ d will look for a
'digit'. But a number is just a group of digits together. So we specify "one or more" digits
together as / \ d \ + . If we were looking for zero or more characters, we can use the * instead
of the + .
There are a variety of such magic stuff we can use in our search patterns. See : h e l p
p a t t e r n for details.
Vim en:Editing Basics
39
Summary
We have explored some of the basic editing commands that we will use in our everyday
usage of Vim. It is very important that you go through these concepts again and make them
a habit. It is not important to learn each and every option or nuances of these commands. If
you know how to use the command and know how to find out more on it based on what you
need, then you're a true Vimmer.
Now, go ahead and start editing!
Previous Next
External links
[1] http:/ / www. imdb. com/ title/ tt0181536/
Source: http:/ / www. swaroopch. com/ mediawiki/ index. php?title=Vim_ en:Editing_
Basics&oldid=1236
Principal Authors: Swaroop
Vim en:Multiplicity
Introduction
In this chapter, let's explore how Vim helps us work between different parts of the file,
different files, different 'windows' and different tabs to help us to handle more
simultaneously. After all, an important part about good editing is managing files.
Multiple Sections using Folds
If you're editing a long document, wouldn't it be easier if you can "close" all sections of the
document and focus on only one at a time?
This is what we call "folding" in Vim.
Let us take the example where your document is structured such that each level of the text
is indented one level higher such as the following piece of text:
B o o k I
T h e S h a d o w o f t h e P a s t
T h r e e R i n g s f o r t h e E l v e n - k i n g s u n d e r t h e s k y ,
S e v e n f o r t h e D w a r f - l o r d s i n t h e i r h a l l s o f s t o n e ,
N i n e f o r M o r t a l M e n d o o m e d t o d i e ,
O n e f o r t h e D a r k L o r d o n h i s d a r k t h r o n e
I n t h e L a n d o f M o r d o r w h e r e t h e S h a d o w s l i e .
O n e R i n g t o r u l e t h e m a l l , O n e R i n g t o f i n d t h e m ,
O n e R i n g t o b r i n g t h e m a l l a n d i n t h e d a r k n e s s b i n d t h e m
I n t h e L a n d o f M o r d o r w h e r e t h e S h a d o w s l i e .
Vim en:Multiplicity
40
T h r e e i s C o m p a n y
T h e R o a d g o e s e v e r o n a n d o n
D o w n f r o m t h e d o o r w h e r e i t b e g a n .
N o w f a r a h e a d t h e R o a d h a s g o n e ,
A n d I m u s t f o l l o w , i f I c a n ,
P u r s u i n g i t w i t h w e a r y f e e t ,
U n t i l i t j o i n s s o m e l a r g e r w a y ,
W h e r e m a n y p a t h s a n d e r r a n d s m e e t .
A n d w h i t h e r t h e n ? I c a n n o t s a y .
Note
This text was retrieved from WikiQuote
[1]
After writing this text, run : s e t f o l d m e t h o d = i n d e n t , position your cursor on the text you
want to indent, press z c and see how the text folds up. Press z o to open the fold.
Personally, I prefer a keyboard shortcut of using the spacebar for both opening and closing
folds. To do that, add this to your vimrc file:
Basic commands are z o and z c where we can open and close the fold respectively. You can
use z a to 'a'lternate between opening and closing a fold respectively. You can make it even
easier by using the space bar in normal mode to open and close a fold:
: n n o r e m a p < s p a c e > z a
Folding is a huge topic on its own with more ways of folding (manual, marker, expression)
and various ways of opening and closing hierarchies of folds, and so on. See : h e l p
f o l d i n g for details.
Multiple Buffers
Suppose you wanted to edit more than one file at a time using the same Vim, what do you
do?
Remember that files are loaded into buffers in Vim. Vim can also load multiple buffers at
the same time. So, you can have multiple files open at the same time and you can keep
switching between them.
Let's say you have two files, p a r t 1 . t x t and p a r t 2 . t x t :
part1.txt
I h a v e c o i n e d a p h r a s e f o r m y s e l f - ' C U T t o t h e G ' :
1 . C o n c e n t r a t e
2 . U n d e r s t a n d
3 . T h i n k
4 . G e t T h i n g s D o n e
part2.txt
S t e p 4 i s e v e n t u a l l y w h a t g e t s y o u m o v i n g , b u t S t e p s 2 a n d 3 a r e
e q u a l l y
Vim en:Multiplicity
41
i m p o r t a n t . A s A b r a h a m L i n c o l n o n c e s a i d " I f I h a d e i g h t h o u r s t o c h o p
d o w n a
t r e e , I ' d s p e n d s i x h o u r s s h a r p e n i n g m y a x e . " A n d t o g e t t o t h i s s t a g e ,
y o u n e e d
t o d o S t e p 1 w h i c h b o i l s d o w n t o o n e t h i n g - I t ' s a l l i n t h e m i n d .
T h a t ' s w h y
i t ' s s o h a r d .
Now, run : e p a r t 1 . t x t and then run : e p a r t 2 . t x t . Observe that you have the second file
now open for editing. How do you switch back to the first file? In this particular case, you
can just run : b 1 to switch to 'b'uffer number '1'. You can also run : e p a r t 1 . t x t to open
the existing buffer into view.
You can see what buffers has been loaded and correspondingly, which files are being edited
by running : b u f f e r s or a shorter form, : l s which stands for 'l'i's't buffers.
Buffers will be automatically removed when you close Vim, so you don't have to do anything
special other than making sure you save your files. However, if you really want to remove a
buffer, for example in order to use less memory, then you can use : b d 1 to 'd'elete the
'b'uffer numbered '1', etc.
See : h e l p b u f f e r - l i s t on the numerous things you can do with buffers.
Multiple Windows
We have seen how to edit multiple files at the same time, but what if we wanted to view two
different files simultaneously. For example, you want to have two different chapters of your
book open so that you can write the second chapter consistent with the
wordings/description given in the first chapter. Or you want to copy/paste some stuff from
the first file to the second file.
In the last section, we used the same "view" to edit multiple buffers. Vim calls these "views"
as windows. This term "window" should *not* be confused with your desktop application
window which usually means the entire application itself. Just think of 'windows' as 'views'
on different files.
Let's take the same p a r t 1 . t x t and p a r t 2 . t x t sample files used in the previous section.
First, load the part1.txt using : e p a r t 1 . t x t . Now, let's open a new buffer by splitting the
window to create a new window - run : n e w . You should now be able to do any normal
editing in the new buffer in the new window, except that you can't save the text because
you haven't associated a file name with the buffer. For that, you can use : w t e s t . t x t to
save the buffer.
Vim en:Multiplicity
42
How do you switch between these
two windows? Just use c t r l - w
< m o t i o n k e y > to switch between the
windows. Motion keys can be one of
h, j, k, l or even any of the arrow keys
(in this example, only up and down
keys make sense). Remember that
c t r l - w operations work on
'w'indows.
As a quick shortcut, you can press
ctrl-w twice i.e. c t r l - w c t r l - w to
cycle between all the open windows.
A particular situation where multiple
windows are useful is when you want
to view two different parts of the
same file simultaneously. Just run
: s p to create a 'sp'lit window and then you can scroll each window to a different position
and continue your editing. Since they both are "windows" to the same buffer, changes in
one window will be immediately reflected in the other window. You can also use c t r l - w s
instead of : s p .
To create a vertical split, use : v s p or c t r l - w v . To close a window, just run : q as usual.
Now that we have seen how to open and use multiple windows, let's see how to further play
around with the display.
Suppose you have two split windows but want to reverse the windows, so that you can
focus your eyes on the bottom part or top part of your computer screen, as per your
preference? Press c t r l - w r to 'r'otate the windows.
Want to move the current window to the topmost position? Press c t r l - w K .
Want to resize a window to make it smaller or larger? Run : r e s i z e 1 0 to make it 10
lines long display, etc.
Want to make the current window as big as possible so that you can concentrate on it?
Press c t r l - w _ . Think of the underscore as an indication that the other windows should
be as small as possible.
Want to make the windows 'equal' in height again? Press c t r l - w = .
See : h e l p w i n d o w s on more details on what you can do with windows.
Vim en:Multiplicity
43
Multiple Tabs
If you use Firefox, you might have used the tabs feature which allows you to open multiple
websites in a single Firefox window so that you can switch between them without having
the headache of switching between multiple windows. Well, tabs work exactly the same way
in Vim also. Except that they are called "tab pages."
Run : t a b n e w to open a new tab with
a new buffer (analogous to : n e w ).
How do you switch between the
tabs? By pressing g t to 'g'o to the
next 't'ab and g T to 'g'o in the
opposite direction i.e. the previous
't'ab.
I personally prefer to use the keys
a l t - j and a l t - k for the same
operations analogous to how the j
and k keys work for characters and
also c t r l - w j and c t r l - w k work
for (horizontally split) windows. To
enable this, add the following lines to
your v i m r c file:
" S h o r t c u t s f o r m o v i n g b e t w e e n t a b s .
" A l t - j t o m o v e t o t h e t a b t o t h e l e f t
n o r e m a p < A - j > g T
" A l t - k t o m o v e t o t h e t a b t o t h e r i g h t
n o r e m a p < A - k > g t
To 'c'lose a 'tab', run : t a b c or : q .
You can even open text that opens in a new window to open in a new tab instead. For
example, : h e l p t a b p a g e opens the help in a horizontally split window. To view it in a new
tab instead, use : t a b h e l p t a b p a g e .
If you want to reorder the tabs, use : t a b m o v e . For example, to move the current tab to the
first position, use : t a b m o v e 0 and so on.
See : h e l p t a b p a g e for more details on tab pages and the other operations that you can
run, such as : t a b d o to operate on each of the tab pages which are open, and customizing
the title of the tab pages (: h e l p s e t t i n g - g u i t a b l a b e l ), etc.
Summary
Vim provides a number of ways to edit multiple files at the same time - buffers, windows
and tabs. Using these features depends on your personal habit. For example, using multiple
tabs may obviate the usage of multiple windows. It's important to use the one which is most
convenient and comfortable.
Previous Next
Vim en:Multiplicity
44
External links
[1] http:/ / en. wikiquote. org/ wiki/ The_Fellowship_of_the_Ring
Source: http:/ / www. swaroopch. com/ mediawiki/ index. php?title=Vim_
en:Multiplicity&oldid=1074
Principal Authors: Swaroop
Vim en:Personal Information
Management
Introduction
A chapter on 'personal information management' (PIM) in a book on an editor software
seems strange, doesn't it? Well, there are lots of "professional software" that claim to do
personal information management, so let us explore why can't we use a plain text editor
like Vim for this purpose?
Personal information management is about organizing all your "information" - such as your
todo lists, diary entries, your reference material (such as important phone numbers),
scratchpad and so on. Putting all of this in one convenient location can be extremely handy,
and we will explore this using Vim and a few plugins.
I tend to think of a PIM system is best organized as a wiki. A wiki is a quick way to link
together various documents which are inter-related but are independent in their own right.
Unsurprisingly, the word 'wiki' means 'quick' in the Hawaiian language. Think of a website -
there is a home page, and there are related pages to which you see links, and each page
will have its own content but can also inter-link to other pages. Isn't this an easy way of
organizing websites? What if you could do the same for your own personal information? See
this LifeHack article titled 'Wikify Your Life: How to Organize Everything'
[1]
on some great
examples on what you can do.
But does this really require a specialized Wiki software? What if you could do the same in
just plain text files using Vim? Let's dive in.
Installing Viki
Note
The $vimfiles directory corresponds to ~ / . v i m on Linux/Mac, C : / D o c u m e n t s a n d
S e t t i n g s / < y o u r - u s e r - n a m e > / v i m f i l e s on Windows and
C : U s e r s / < y o u r - u s e r - n a m e > / v i m f i l e s on Windows Vista. See : h e l p v i m f i l e s for
specific details.
We're going to install Viki and its related plugins:
1. Download multvals.vim
[2]
and store as $ v i m f i l e s / p l u g i n / m u l t v a l s . v i m
2. Download genutils.zip
[3]
and unzip this file to $ v i m f i l e s
3. Download Viki.zip
[4]
and unzip this file to $ v i m f i l e s (make sure all the folders and files
under the 'Viki' folder name are stored directly in the $ v i m f i l e s folder)
Vim en:Personal Information Management
45
Get Started
1. Open the GUI version of Vim
2. : e t e s t . t x t
3. : s e t f i l e t y p e = v i k i
4. Type the following text: [ [ h t t p : / / d e p l a t e . s o u r c e f o r g e . n e t / M a r k u p . h t m l ] [ V i k i
s y n t a x ] ]
5. : w
6. Position your cursor on the above text and press ctrl+enter, or alternatively press \ v f
7. You should see a web browser open up with the above website page open
Similarly, you can write down any file name (with a valid path) - whether it is a . d o c file or
a . p d f file and then you can ctrl+enter to open the file in the corresponding Word or
Acrobat Reader programs!
The idea is that you can use plain text files to hold all your thinking together and you can
ctrl+enter your way into everything else.
Now, notice that we had to type the square brackets in pairs above to identify the target of
the link and the words that describe the link. This is basically the syntax of the markup
language which we will explore next.
Markup language
The Viki syntax
[5]
page (that you just opened in your web browser) explains how to write
the text to allow Viki to syntax highlight portions of your text as well as how to do the
linking between 'wiki pages' and even write Viki-specific comments.
Learning the basics of the syntax highlighting is useful because you can visually see the
parts of your text file. For example, use '* List of things to do' to make it a header, and then
use dashes to create a list:
* L i s t o f t h i n g s t o d o
- F i n i s h t h e b l o g p o s t o n B r a h m a g i r i t r e k
- F i x f o o t e r b u g o n I O N L A B w e b s i t e
- B u y s o m e b l a n k C D s
- G e t m o t o r b i k e s e r v i c e d
Disabling CamelCase
Writing CamelCase can create a wiki link in Viki, but I personally dislike this. I prefer that
only explicit links like [ [ C a m e l C a s e ] ] be allowed to avoid situations where I have
genuinely used a name which uses camel case but I don't want it to be a link (for example,
the word "JavaScript"). To disable camel-case syntax, : e d i t $ v i m f i l e s / p l u g i n / v i k i . v i m
and change the following line (line number 120 as of this writing):
i f ! e x i s t s ( " g : v i k i N a m e T y p e s " ) | l e t g : v i k i N a m e T y p e s = " c s S e u i x "
| e n d i f " { { { 2
to
i f ! e x i s t s ( " g : v i k i N a m e T y p e s " ) | l e t g : v i k i N a m e T y p e s = " s S e u i x "
| e n d i f " { { { 2
Vim en:Personal Information Management
46
Notice that the 'c' is removed.
Getting Things Done
One of the major reasons for creating this 'viki' for myself is to maintain a 'Getting Things
Done' system.
Getting Things Done ("GTD") is a system devised by David Allen to help manage your 'stuff'
- which could mean anything from your career plans to the list of chores you have to do
today. A good introduction to GTD can be found on bnet.com
[6]
.
From David Allen's book:
"Get everything out of your head. Make decisions about actions required on stuff
when it shows up - not when it blows up. Organize reminders of your projects and
the next actions on them in appropriate categories. Keep your system current,
complete, and reviewed sufficiently to trust your intuitive choices about what
you're doing (and not doing) at any time."
The GTD system basically consists of organizing your information into certain
pages/folders:
1. Collection Basket
2. Projects List
3. Next Actions
4. Calendar
5. Someday/Maybe
6. Reference Material
7. Waiting For
I created a viki to match this system by using the following method:
1. First, create a S t a r t P a g e which is literally the start page to your personal organization
system (hereby referred to as simply "your viki").
2. Then, create a list of main sections of your viki:
* G e t t i n g T h i n g s D o n e
1 . [ [ C o l l e c t ] [ I n B a s k e t ] ]
2 . [ [ P r o j e c t ] [ P r o j e c t s L i s t ] ]
3 . [ [ N e x t A c t i o n s ] [ N e x t A c t i o n s ] ]
4 . [ [ C a l e n d a r ] ]
5 . [ [ S o m e d a y M a y b e ] [ S o m e d a y / M a y b e ] ]
6 . [ [ R e f e r e n c e ] [ R e f e r e n c e M a t e r i a l ] ]
7 . [ [ W a i t i n g ] [ W a i t i n g F o r ] ]
4. Similarly, go to as much depth as you want, for example creating a
[ [ R e f e r e n c e . C a r e e r ] ] to jot down your career plans, and [ [ P r o j e c t . T o p S e c r e t ] ] to
gather thoughts on your next project, and so on.
5. Every time you want to jot down something, use the [ [ C o l l e c t ] ] page and then
process, organize, review and finally actually d o your next-physical-actions.
6. It takes a while to get accustomed to using this system, but once you are comfortable,
you can achieve clarity of mind, confidence that you're taking care of all the factors in your
Vim en:Personal Information Management
47
life, and most importantly, a sense of direction in knowing what are the important things in
your life.
Notice how we are managing an entire system using just plain text!
Summary
We have just explored how Vim can help you in creating a personal information
management system for yourself. It's fascinating how we don't need a complicated software
for such a system, just plain text files and Vim will do.
See Abhijit Nadgouda's article on using Vim as a personal wiki
[7]
for an alternative way of
achieving the same using built-in Vim functionality.
Previous Next
External links
[1] http:/ / www. lifehack. org/ articles/ lifehack/
wikify-your-life-how-to-organize-everything. html
[2] http:/ / www. vim. org/ scripts/ script. php?script_id=171
[3] http:/ / www. vim. org/ scripts/ script. php?script_id=197
[4] http:/ / www. vim. org/ scripts/ script. php?script_id=861
[5] http:/ / deplate. sourceforge. net/ Markup. html
[6] http:/ / www. bnet. com/ 2403-13074_23-52958. html
[7] http:/ / ifacethoughts. net/ 2008/ 05/ 02/ vim-as-a-personal-wiki/
Source: http:/ / www. swaroopch. com/ mediawiki/ index. php?title=Vim_ en:Personal_
Information_ Management&oldid=1142
Principal Authors: Swaroop, Fuzzymonk
Vim en:Scripting
Introduction
If you want to customize any software, most likely you will change the various settings in
the software to suit your taste and needs. What if you wanted to do more than that? For
example, to check for conditions such as i f G U I v e r s i o n , t h e n u s e t h i s c o l o r s c h e m e
e l s e u s e t h i s c o l o r s c h e m e ? This is where "scripting" comes in. Scripting basically means
using a language where you can specify conditions and actions put together into 'scripts'.
There are two approaches to scripting in Vim - using the built-in Vim scripting language, or
using a full-fledged programming language such as Python or Perl which have access to the
Vim internals via modules (provided that Vim has been compiled with these options
enabled).
This chapter requires some knowledge of programming. If you have no prior programming
experience, you will still be able to understand although it might seem terse. If you wish to
learn programming, please refer my other free book A Byte of Python.
Vim en:Scripting
48
There are two ways of creating reusable functionality in Vim - using macros and writing
scripts.
Macros
Using macros, we can record sequences of commands and then replay it in different
contexts.
For example, suppose you had some text like this:
t a n s e n i s t h e s i n g e r
d a s w a n t i s t h e p a i n t e r
t o d a r m a l i s t h e f i n a n c i a l w i z a r d
a b u l f a z l i s t h e h i s t o r i a n
b i r b a l i s t h e w a z i r
There are many things to correct here.
1. Change the first letter of the sentence to upper case.
2. Change 'is' to 'was'.
3. Change 'the' to 'a'.
4. End the sentence with "in Akbar's court."
One way would be to use a series of substitute commands, such as : s / ^ \ \ w / \ \ u \ \ 0 / but
this would require 4 substitution commands and it might not be simple if the substitute
command changes parts of the text which we do not want to be changed.
A better way would be to use macros.
1. Position your cursor on the first letter of the first line: t a n s e n i s t h e s i n g e r
2. Type q a in normal mode to start recording the macro named as a .
3. Type g U l to switch the first letter to upper case.
4. Type w to move to the next word.
5. Type c w to change the word.
6. Type w a s .
7. Press < E s c > .
8. Type w to move to the next word.
9. Type c w to change the word.
10. Type a .
11. Press < E s c > .
12. Type A to insert text at the end of the line.
13. Type i n A k b a r ' s c o u r t .
14. Press < E s c > .
15. Type q to stop recording the macro.
That looks like a long procedure, but sometimes, this is much easier to do than cook up
some complicated substitute commands!
At the end of the procedure, the line should look like this:
T a n s e n w a s a s i n g e r i n A k b a r ' s c o u r t .
Great. Now, let's move on to apply this to the other lines. Just move to the first character of
the second line and press @ a . Voila, the line should change to:
Vim en:Scripting
49
D a s w a n t w a s a p a i n t e r i n A k b a r ' s c o u r t .
This demonstrates that macros can record complicated operations and can be easily
replayed. This helps the user to replay complicated editing in multiple places. This is one
type of reusing the manipulations you can do to the text. Next, we will see more formal
ways of manipulating the text.
Note
If you want to simply repeat the last action and not a sequence of actions, you do not
have to use macros, just press . (dot).
Basics of Scripting
Vim has a built-in scripting language using which you can write your own scripts to take
decisions, "do" stuff, and manipulate the text.
Actions
How do you change the theme i.e. colors used by Vim? Just run:
: c o l o r s c h e m e d e s e r t
Here, I am using the 'desert' color scheme, which happens to be my favorite. You can view
the other schemes available by typing : c o l o r s c h e m e and then pressing < t a b > key to cycle
through the available schemes.
What if you wanted to know how many characters are in the current line?
: e c h o s t r l e n ( g e t l i n e ( " . " ) )
Notice the names 'strlen' and 'getline'. These are "functions". Functions are pieces of
scripts already written and have been given a name so that we can use them again and
again. For example, the g e t l i n e function fetches a line and we are indicating which line by
the . (dot) which means the current line. We are passing the result returned by the getline
function to the s t r l e n function which counts the number of characters in the text and then
we are passing the result returned by the strlen function to the : e c h o command which
simply displays the result. Notice how the information flows in this command.
The s t r l e n ( g e t l i n e ( " . " ) ) is called an expression. We can store the results of such
expressions by using variables. Variables do what the name suggests - they are names
pointing to values and the value can be anything i.e. it can vary. For example, we can store
the length as:
: l e t l e n = s t r l e n ( g e t l i n e ( " . " ) )
: e c h o " W e h a v e " l e n " c h a r a c t e r s i n t h i s l i n e . "
When you run this line on the second line above in this text, you will get the following
output:
W e h a v e 4 6 c h a r a c t e r s i n t h i s l i n e .
Notice how we can use variables in other 'expressions'. The possibilities of you can achieve
with the help of these variables, expressions and commands are endless.
Vim en:Scripting
50
Vim has many types of variables available via prefixes such as $ for environment variables,
& for options, and @ for registers:
: e c h o $ H O M E
: e c h o & f i l e t y p e
: e c h o @ a
See : h e l p f u n c t i o n - l i s t for a huge list of functions available.
You can create your own functions as well:
: f u n c t i o n C u r r e n t L i n e L e n g t h ( )
: l e t l e n = s t r l e n ( g e t l i n e ( " . " ) )
: r e t u r n l e n
: e n d f u n c t i o n
Now position your cursor on any line and run the following command:
: e c h o C u r r e n t L i n e L e n g t h ( )
You should see a number printed.
Function names have to start with an upper case. This is to differentiate that built-in
functions start with a lower case and user-defined functions start with an upper case.
If you want to simply "call" a function to run but not display the contents, you can use
: c a l l C u r r e n t L i n e L e n g t h ( )
Decisions
Suppose you want to display a different color schemes based on whether Vim is running in
the terminal or is running as a GUI i.e. you need the script to take decisions. Then, you can
use:
: i f h a s ( " g u i _ r u n n i n g " )
: c o l o r s c h e m e d e s e r t
: e l s e
: c o l o r s c h e m e d a r k b l u e
: e n d i f
How It Works:
h a s ( ) is a function which is used to determine if a specified feature is supported in Vim
installed on the current computer. See : h e l p f e a t u r e - l i s t to see what kind of features
are available in Vim.
The i f statement checks the given condition. If the condition is satisfied, we take certain
actions. "Else", we take the alternative action.
Note that an i f statement should have a matching e n d i f .
There is e l s e i f also available, if you want to chain together multiple conditions and
actions.
The looping statements 'for' and 'while' are also available in Vim:
Vim en:Scripting
51
: l e t i = 0
: w h i l e i < 5
: e c h o i
: l e t i + = 1
: e n d w h i l e
Output:
0
1
2
3
4
Using Vim's built-in functions, the same can also be written as:
: f o r i i n r a n g e ( 5 )
: e c h o i
: e n d f o r
r a n g e ( ) is a built-in function used to generate a range of numbers. See : h e l p r a n g e ( )
for details.
The c o n t i n u e and b r e a k statements are also available.
Data Structures
Vim scripting also has support for lists and dictionaries. Using these, you can build up
complicated data structures and programs.
: l e t f r u i t s = [ ' a p p l e ' , ' m a n g o ' , ' c o c o n u t ' ]
: e c h o f r u i t s [ 0 ]
" a p p l e
: e c h o l e n ( f r u i t s )
" 3
: c a l l r e m o v e ( f r u i t s , 0 )
: e c h o f r u i t s
" [ ' m a n g o ' , ' c o c o n u t ' ]
: c a l l s o r t ( f r u i t s )
: e c h o f r u i t s
" [ ' c o c o n u t ' , ' m a n g o ' ]
: f o r f r u i t i n f r u i t s
: e c h o " I l i k e " f r u i t
: e n d f o r
" I l i k e c o c o n u t
" I l i k e m a n g o
Vim en:Scripting
52
There are many functions available - see 'List manipulation' and 'Dictionary manipulation'
sections in : h e l p f u n c t i o n - l i s t .
Writing a Vim script
We will now write a Vim script that can be loaded into Vim and then we can call its
functionality whenever required. This is different from writing the script inline and running
immediately as we have done all along.
Let us tackle a simple problem - how about capitalizing the first letter of each word in a
selected range of lines? The use case is simple - When I write headings in a text document,
they look better if they are capitalized, but I'm too lazy to do it myself. So, I can write the
text in lower case, and then simply call the function to capitalize.
We will start with the basic template script. Save the following script as the file
c a p i t a l i z e . v i m :
" V i m g l o b a l p l u g i n f o r c a p i t a l i z i n g f i r s t l e t t e r o f e a c h w o r d
" i n t h e c u r r e n t l i n e .
" L a s t C h a n g e : 2 0 0 8 - 1 1 - 2 1 F r i 0 8 : 2 3 A M I S T
" M a i n t a i n e r : w w w . s w a r o o p c h . c o m / c o n t a c t /
" L i c e n s e : w w w . o p e n s o u r c e . o r g / l i c e n s e s / b s d - l i c e n s e . p h p
i f e x i s t s ( " l o a d e d _ c a p i t a l i z e " )
f i n i s h
e n d i f
l e t l o a d e d _ c a p i t a l i z e = 1
" T O D O : T h e r e a l f u n c t i o n a l i t y g o e s i n h e r e .
How It Works:
The first line of the file should be a comment explaining what the file is about.
There are 2-3 standard headers mentioned regarding the file such as 'Last Changed:'
which explains how old the script is, the 'Maintainer:' info so that users of the script can
contact the maintainer of the script regarding any problems or maybe even a note of
thanks.
The 'License:' header is optional, but highly recommended. A Vim script or plugin that
you write may be useful for many other people as well, so you can specify a license for
the script. Consequently, other people can improve your work and that it will in turn
benefit you as well.
A script may be loaded multiple times. For example, if you open two different files in the
same Vim instance and both of them are . h t m l files, then Vim opens the HTML syntax
highlighting script for both of the files. To avoid running the same script twice and
redefining things twice, we use a safeguard by checking for existence of the name
'loaded_capitalize' and closing if the script has been already loaded.
Now, let us proceed to write the actual functionality.
We can define a function to perform the transformation - capitalize the first letter of each
word, so we can call the function as C a p i t a l i z e ( ) . Since the function is going to work on a
range, we can specify that the function works on a range of lines.
Vim en:Scripting
53
" V i m g l o b a l p l u g i n f o r c a p i t a l i z i n g f i r s t l e t t e r o f e a c h w o r d
" i n t h e c u r r e n t l i n e
" L a s t C h a n g e : 2 0 0 8 - 1 1 - 2 1 F r i 0 8 : 2 3 A M I S T
" M a i n t a i n e r : w w w . s w a r o o p c h . c o m / c o n t a c t /
" L i c e n s e : w w w . o p e n s o u r c e . o r g / l i c e n s e s / b s d - l i c e n s e . p h p
" M a k e s u r e w e r u n o n l y o n c e
i f e x i s t s ( " l o a d e d _ c a p i t a l i z e " )
f i n i s h
e n d i f
l e t l o a d e d _ c a p i t a l i z e = 1
" C a p i t a l i z e t h e f i r s t l e t t e r o f e a c h w o r d
f u n c t i o n C a p i t a l i z e ( ) r a n g e
f o r l i n e _ n u m b e r i n r a n g e ( a : f i r s t l i n e , a : l a s t l i n e )
l e t l i n e _ c o n t e n t = g e t l i n e ( l i n e _ n u m b e r )
" L u c k i l y , t h e V i m m a n u a l h a d t h e s o l u t i o n a l r e a d y !
" R e f e r " : h e l p s % " a n d s e e ' E x a m p l e s ' s e c t i o n
l e t l i n e _ c o n t e n t = s u b s t i t u t e ( l i n e _ c o n t e n t , " \ \ w \ \ + " , " \ \ u \ \ 0 " , " g " )
c a l l s e t l i n e ( l i n e _ n u m b e r , l i n e _ c o n t e n t )
e n d f o r
e n d f u n c t i o n
How It Works:
The a : f i r s t l i n e and a : l a s t l i n e represent the arguments to the function with
correspond to the start and end of the range of lines respectively.
We use a 'for' loop to process each line (fetched using g e t l i n e ( ) ) in the range.
We use the s u b s t i t u t e ( ) function to perform a regular expression search-and-replace
on the string. Here we are specifying the function to look for words which is indicated by
'\\w\\+' which means a word (i.e. a continuous set of characters that are part of words).
Once such words are found, they are to be converted using \ \ u \ \ 0 - the \ \ u indicates
that the first character following this sequence should be converted to upper case. The
\ \ 0 indicates the match found by the substitute() function which corresponds to the
words. In effect, we are converting the first letter of each word to upper case.
We call the s e t l i n e ( ) function to replace the line in Vim with the modified string.
To run this command:
1. Open Vim and enter some random text such as 'this is a test'.
2. Run : s o u r c e c a p i t a l i z e . v i m - this 'sources' the file as if the commands were run in
Vim inline as we have done before.
3. Run : c a l l C a p i t a l i z e ( ) .
4. The line should now read 'This Is A Test'.
Running : c a l l C a p i t a l i z e ( ) every time appears to be tedious, so we can assign a
keyboard shortcut using leaders:
" V i m g l o b a l p l u g i n f o r c a p i t a l i z i n g f i r s t l e t t e r o f e a c h w o r d
" i n t h e c u r r e n t l i n e
" L a s t C h a n g e : 2 0 0 8 - 1 1 - 2 1 F r i 0 8 : 2 3 A M I S T
Vim en:Scripting
54
" M a i n t a i n e r : w w w . s w a r o o p c h . c o m / c o n t a c t /
" L i c e n s e : w w w . o p e n s o u r c e . o r g / l i c e n s e s / b s d - l i c e n s e . p h p
" M a k e s u r e w e r u n o n l y o n c e
i f e x i s t s ( " l o a d e d _ c a p i t a l i z e " )
f i n i s h
e n d i f
l e t l o a d e d _ c a p i t a l i z e = 1
" R e f e r ' : h e l p u s i n g - < P l u g > '
i f ! h a s m a p t o ( ' < P l u g > C a p i t a l i z e ' )
m a p < u n i q u e > < L e a d e r > c < P l u g > C a p i t a l i z e
e n d i f
n o r e m a p < u n i q u e > < s c r i p t > < P l u g > C a p i t a l i z e < S I D > C a p i t a l i z e
n o r e m a p < S I D > C a p i t a l i z e : c a l l < S I D > C a p i t a l i z e ( ) < C R >
" C a p i t a l i z e t h e f i r s t l e t t e r o f e a c h w o r d
f u n c t i o n s : C a p i t a l i z e ( ) r a n g e
f o r l i n e _ n u m b e r i n r a n g e ( a : f i r s t l i n e , a : l a s t l i n e )
l e t l i n e _ c o n t e n t = g e t l i n e ( l i n e _ n u m b e r )
" L u c k i l y , t h e V i m m a n u a l h a d t h e s o l u t i o n a l r e a d y !
" R e f e r " : h e l p s % " a n d s e e ' E x a m p l e s ' s e c t i o n
l e t l i n e _ c o n t e n t = s u b s t i t u t e ( l i n e _ c o n t e n t , " \ \ w \ \ + " , " \ \ u \ \ 0 " , " g " )
c a l l s e t l i n e ( l i n e _ n u m b e r , l i n e _ c o n t e n t )
e n d f o r
e n d f u n c t i o n
We have changed the name of the function from simply 'Capitalize' to 's:Capitalize' - this
is to indicate that the function is local to the script that it is defined in, and it shouldn't
be available globally because we want to avoid interfering with other scripts.
We use the m a p command to define a shortcut.
The < L e a d e r > key is usually backslash.
We are now mapping < L e a d e r > c (i.e. the leader key followed by the 'c' key) to some
functionality.
We are using < P l u g > C a p i t a l i z e to indicate the C a p i t a l i z e ( ) function described within
a plugin i.e. our own script.
Every script has an ID, which is indicated by < S I D > . So, we can map the command
< S I D > C a p i t a l i z e to a call of the local function C a p i t a l i z e ( ) .
So, now repeat the same steps mentioned previously to test this script, but you can now run
\ \ c to capitalize the line(s) instead of running : c a l l C a p i t a l i z e ( ) .
This last set of steps may seem complicated, but it just goes to show that there's a wealth of
possibilities in creating Vim scripts and they can do complex stuff.
If something does go wrong in your scripting, you can use v : e r r m s g to see the last error
message which may give you clues to figure out what went wrong.
Note that you can use : h e l p to find help on everything we have discussed above, from
: h e l p \ \ w to : h e l p s e t l i n e ( ) .
Vim en:Scripting
55
Using external programming languages
Many people would not like to spend the time in learning Vim's scripting language and may
prefer to use a programming language they already know and write plugins for Vim in that
language. This is possible because Vim supports writing plugins in Python, Perl, Ruby and
many other languages.
In this chapter, we will look at a simple plugin using the Python programming language, but
we can easily use any other supported language as well.
As mentioned earlier, if you are interested in learning the Python language, you might be
interested in my other free book A Byte of Python
First, we have to test if the support for the Python programming language is present.
: e c h o h a s ( " p y t h o n " )
If this returns 1, then we are good to go, otherwise you might want to install Python on your
machine and try again.
Suppose you are writing a blog post. A blogger usually wants to get as many people to read
his/her blog as possible. One of the ways people find such blog posts is by querying a
search engine. So, if you're going to write on a topic (say 'C V Raman', the famous Indian
physicist who has won a Nobel Prize for his work on the scattering of light), you might want
to use important phrases that helps more people find your blog when they search for this
topic. For example, if people are searching for 'c v raman', they might also search for the
'raman effect', so you may want to mention that in your blog post or article.
How do we find such related phrases? It turns out that the solution is quite simple, thanks
to Yahoo! Search.
First, let us figure out how to use Python to access the current text, which we will use to
generate the related phrases.
" V i m p l u g i n f o r l o o k i n g u p p o p u l a r s e a r c h q u e r i e s r e l a t e d
" t o t h e c u r r e n t l i n e
" L a s t U p d a t e d : 2 0 0 8 - 1 1 - 2 1 F r i 0 8 : 3 6 A M I S T
" M a i n t a i n e r : w w w . s w a r o o p c h . c o m / c o n t a c t /
" L i c e n s e : w w w . o p e n s o u r c e . o r g / l i c e n s e s / b s d - l i c e n s e . p h p
" M a k e s u r e w e r u n o n l y o n c e
i f e x i s t s ( " l o a d e d _ r e l a t e d " )
f i n i s h
e n d i f
l e t l o a d e d _ r e l a t e d = 1
" L o o k u p Y a h o o S e a r c h a n d s h o w r e s u l t s t o t h e u s e r
f u n c t i o n R e l a t e d ( )
p y t h o n < < E O F
i m p o r t v i m
p r i n t ' L e n g t h o f t h e c u r r e n t l i n e i s ' , l e n ( v i m . c u r r e n t . l i n e )
Vim en:Scripting
56
E O F
e n d f u n c t i o n
The main approach to writing plugins in interfaced languages is same as that for the
built-in scripting language.
The key difference is that we have to pass on the code that we have written in the Python
language to the Python interpreter. This is achieved by using the EOF as shown above - all
the text from the p y t h o n < < E O F command to the subsequent E O F is passed to the Python
interpreter.
You can test this program, by opening Vim again separately and running : s o u r c e
r e l a t e d . v i m , and then run : c a l l R e l a t e d ( ) . This should display something like L e n g t h
o f t h e c u r r e n t l i n e i s 5 4 .
Now, let us get down the actual functionality of the program. Yahoo! Search has something
called a RelatedSuggestion query
[1]
which we can access using a web service. This web
service can be accessed by using a Python API provided by Yahoo! Search pYsearch
[2]
:
" V i m p l u g i n f o r l o o k i n g u p p o p u l a r s e a r c h q u e r i e s r e l a t e d
" t o t h e c u r r e n t l i n e
" L a s t U p d a t e d : 2 0 0 8 - 1 1 - 2 1 F r i 0 8 : 3 6 A M I S T
" M a i n t a i n e r : w w w . s w a r o o p c h . c o m / c o n t a c t /
" L i c e n s e : w w w . o p e n s o u r c e . o r g / l i c e n s e s / b s d - l i c e n s e . p h p
" M a k e s u r e w e r u n o n l y o n c e
i f e x i s t s ( " l o a d e d _ r e l a t e d " )
f i n i s h
e n d i f
l e t l o a d e d _ r e l a t e d = 1
" L o o k u p Y a h o o S e a r c h a n d s h o w r e s u l t s t o t h e u s e r
f u n c t i o n R e l a t e d ( )
p y t h o n < < E O F
i m p o r t v i m
f r o m y a h o o . s e a r c h . w e b i m p o r t R e l a t e d S u g g e s t i o n
s e a r c h = R e l a t e d S u g g e s t i o n ( a p p _ i d = ' v i m s e a r c h ' , q u e r y = v i m . c u r r e n t . l i n e )
r e s u l t s = s e a r c h . p a r s e _ r e s u l t s ( )
m s g = ' R e l a t e d p o p u l a r s e a r c h e s a r e : \ n '
i = 1
f o r r e s u l t i n r e s u l t s :
m s g + = ' % d . % s \ n ' % ( i , r e s u l t )
i + = 1
p r i n t m s g
E O F
e n d f u n c t i o n
Vim en:Scripting
57
Notice that we use the current line in Vim as the current text we are interested in, you can
change this to any text that you want, such as the current word, etc.
We use the y a h o o . s e a r c h . w e b . R e l a t e d S u g g e s t i o n class to query Yahoo! Search for
phrases related to the query that we specify. We get back the results by calling
p a r s e _ r e s u l t s ( ) on the result object. We then loop over the results and display it to the
user.
1. Run : s o u r c e r e l a t e d . v i m
2. Type the text c v r a m a n .
3. Run : c a l l R e l a t e d ( )
4. The output should look something like this:
R e l a t e d p o p u l a r s e a r c h e s a r e :
1 . r a m a n e f f e c t
2 . c v r a m a n i n d i a
3 . r a m a n r e s e a r c h i n s t i t u t e
4 . c h a n d r a s e k h a r a v e n k a t a r a m a n
Summary
We have explored scripting using the Vim's own scripting language as well as using
external scripting/programming languages. This is important because the functionality of
Vim can be extended in infinite ways.
See : h e l p e v a l , : h e l p p y t h o n - c o m m a n d s , : h e l p p e r l - u s i n g and : h e l p r u b y - c o m m a n d s
for details.
Previous Next
External links
[1] http:/ / developer. yahoo. com/ search/ web/ V1/ relatedSuggestion. html
[2] http:/ / pysearch. sourceforge. net
Source: http:/ / www. swaroopch. com/ mediawiki/ index. php?title=Vim_
en:Scripting&oldid=1208
Principal Authors: Swaroop
Vim en:Plugins
Introduction
As we have seen in the previous chapter, we can write scripts to extend the existing
functionality of Vim to do more stuff. We call these scripts which extend or add
functionality as "plugins."
There are various kinds of plugins that can be written:
vimrc
global plugin
filetype plugin
Vim en:Plugins
58
syntax highlighting plugin
compiler plugin
Not only can you write your own plugins but also download and use plugins written by
others
[1]
.
Customization using vimrc
When I install a new Linux distribution or reinstall Windows, the first thing I do after
installing Vim is fetch my latest v i m r c file from my backups, and then start using Vim. Why
is this important? Because the v i m r c file contains various customizations/settings I like
which makes Vim more useful and comfortable for me.
There are two files you can create to customize Vim to your taste:
1. vimrc - for general customizations
2. gvimrc - for GUI specific customizations
These are stored as:
% H O M E % / _ v i m r c and % H O M E % / _ g v i m r c on Windows
$ H O M E / . v i m r c and $ H O M E / . g v i m r c on Linux/BSD/Mac OS X
See : h e l p v i m r c on the exact location on your system.
These vimrc and gvimrc files can contain any Vim commands. The convention followed is to
use only simple settings in the vimrc files, and advanced stuff are sourced from plugins.
For example, here's a portion of my vimrc file:
" M y V i m r c f i l e
" M a i n t a i n e r : w w w . s w a r o o p c h . c o m / c o n t a c t /
" R e f e r e n c e : I n i t i a l l y b a s e d o n
h t t p : / / d e v . g e n t o o . o r g / ~ c i a r a n m / d o c s / v i m - g u i d e /
" L i c e n s e : w w w . o p e n s o u r c e . o r g / l i c e n s e s / b s d - l i c e n s e . p h p
" U s e V i m s e t t i n g s , r a t h e r t h e n V i s e t t i n g s ( m u c h b e t t e r ! ) .
" T h i s m u s t b e f i r s t , b e c a u s e i t c h a n g e s o t h e r o p t i o n s a s a s i d e
e f f e c t .
s e t n o c o m p a t i b l e
" E n a b l e s y n t a x h i g h l i g h t i n g .
s y n t a x o n
" A u t o m a t i c a l l y i n d e n t w h e n a d d i n g a c u r l y b r a c k e t , e t c .
s e t s m a r t i n d e n t
" T a b s s h o u l d b e c o n v e r t e d t o a g r o u p o f 4 s p a c e s .
" T h i s i s t h e o f f i c i a l P y t h o n c o n v e n t i o n
" ( h t t p : / / w w w . p y t h o n . o r g / d e v / p e p s / p e p - 0 0 0 8 / )
" I d i d n ' t f i n d a g o o d r e a s o n t o n o t u s e i t e v e r y w h e r e .
s e t s h i f t w i d t h = 4
s e t t a b s t o p = 4
s e t e x p a n d t a b
s e t s m a r t t a b
Vim en:Plugins
59
" M i n i m a l n u m b e r o f s c r e e n l i n e s t o k e e p a b o v e a n d b e l o w t h e c u r s o r .
s e t s c r o l l o f f = 9 9 9
" U s e U T F - 8 .
s e t e n c o d i n g = u t f - 8
" S e t c o l o r s c h e m e t h a t I l i k e .
i f h a s ( " g u i _ r u n n i n g " )
c o l o r s c h e m e d e s e r t
e l s e
c o l o r s c h e m e d a r k b l u e
e n d i f
" S t a t u s l i n e
s e t l a s t s t a t u s = 2
s e t s t a t u s l i n e =
s e t s t a t u s l i n e + = % - 3 . 3 n \ " b u f f e r n u m b e r
s e t s t a t u s l i n e + = % f \ " f i l e n a m e
s e t s t a t u s l i n e + = % h % m % r % w " s t a t u s f l a g s
s e t s t a t u s l i n e + = \ [ % { s t r l e n ( & f t ) ? & f t : ' n o n e ' } ] " f i l e t y p e
s e t s t a t u s l i n e + = % = " r i g h t a l i g n r e m a i n d e r
s e t s t a t u s l i n e + = 0 x % - 8 B " c h a r a c t e r v a l u e
s e t s t a t u s l i n e + = % - 1 4 ( % l , % c % V % ) " l i n e , c h a r a c t e r
s e t s t a t u s l i n e + = % < % P " f i l e p o s i t i o n
" S h o w l i n e n u m b e r , c u r s o r p o s i t i o n .
s e t r u l e r
" D i s p l a y i n c o m p l e t e c o m m a n d s .
s e t s h o w c m d
" T o i n s e r t t i m e s t a m p , p r e s s F 3 .
n m a p < F 3 > a < C - R > = s t r f t i m e ( " % Y - % m - % d % a % I : % M % p " ) < C R > < E s c >
i m a p < F 3 > < C - R > = s t r f t i m e ( " % Y - % m - % d % a % I : % M % p " ) < C R >
" T o s a v e , p r e s s c t r l - s .
n m a p < c - s > : w < C R >
i m a p < c - s > < E s c > : w < C R > a
" S e a r c h a s y o u t y p e .
s e t i n c s e a r c h
" I g n o r e c a s e w h e n s e a r c h i n g .
s e t i g n o r e c a s e
" S h o w a u t o c o m p l e t e m e n u s .
Vim en:Plugins
60
s e t w i l d m e n u
" S h o w e d i t i n g m o d e
s e t s h o w m o d e
" E r r o r b e l l s a r e d i s p l a y e d v i s u a l l y .
s e t v i s u a l b e l l
Notice that these commands are not prefixed by colon. The colon is optional when writing
scripts in files because it assumes they are normal mode commands.
If you want to learn detailed usage of each setting mentioned above, refer : h e l p .
A portion of my gvimrc file is:
" S i z e o f G V i m w i n d o w
s e t l i n e s = 3 5 c o l u m n s = 9 9
" D o n ' t d i s p l a y t h e m e n u o r t o o l b a r . J u s t t h e s c r e e n .
s e t g u i o p t i o n s - = m
s e t g u i o p t i o n s - = T
" F o n t . V e r y i m p o r t a n t .
i f h a s ( ' w i n 3 2 ' ) | | h a s ( ' w i n 6 4 ' )
" s e t g u i f o n t = M o n a c o : h 1 6
"
h t t p : / / j e f f m i l n e r . c o m / i n d e x . p h p / 2 0 0 5 / 0 7 / 3 0 / w i n d o w s - v i s t a - f o n t s - n o w - a v a i l a b l e /
s e t g u i f o n t = C o n s o l a s : h 1 2 : c A N S I
e l s e i f h a s ( ' u n i x ' )
l e t & g u i f o n t = " M o n o s p a c e 1 0 "
e n d i f
There are various examples vimrc files out there
[2]
that you should definitely take a look at
and learn the various kinds of customizations that can be done, then pick the ones you like
and put it in your own vimrc.
A few good ones that I have found in the past are:
vi-improved.org's vimrc
[3]
Amir Salihefendic's vimrc
[4]
It is a known fact that a person's vimrc usually reflects how long that person has been using
Vim.
Global plugin
Global plugins can be used to provide global/generic functionality.
Global plugins can be stored in two places:
1. $ V I M R U N T I M E / p l u g i n / for standard plugins supplied by Vim during its installation
2. To install your own plugins or plugins that you have download from somewhere, you can
use your own plugin directory:
$ H O M E / . v i m / p l u g i n / on Linux/BSD/Mac OS X
Vim en:Plugins
61
% H O M E % / v i m f i l e s / p l u g i n / on Windows
See : h e l p r u n t i m e p a t h for details on your plugin directories.
Let's see how to use a plugin.
A useful plugin to have is highlight_current_line.vim
[5]
by Ansuman Mohanty which does
exactly as the name suggests. Download the latest version of the file
h i g h l i g h t _ c u r r e n t _ l i n e . v i m and put it in your plugin directory (as mentioned above).
Now, restart Vim and open any file. Notice how the current line is highlighted compared to
the other lines in the file.
But what if you don't like it? Just delete the h i g h l i g h t _ c u r r e n t _ l i n e . v i m file and restart
Vim.
Similarly, we can install our own r e l a t e d . v i m or c a p i t a l i z e . v i m from the Scripting
chapter into our plugin directory, and this avoids us the trouble of having to use : s o u r c e
every time. Ultimately, any kind of Vim plugin that you write should end up somewhere in
your . v i m /v i m f i l e s plugin directory.
Filetype plugin
Filetype plugins are written to work on certain kinds of files. For example, programs
written in the C programming language can have their own style of indentation, folding,
syntax highlighting and even error display. These plugins are not general purpose, they
work for these specific filetypes.
Using a filetype plugin
Let's try a filetype plugin for XML. XML is a declarative language that uses tags to describe
the structure of the document itself. For example, if you have a text like this:
I r o n G o d s
- - - - - - - - -
A s h o k B a n k e r ' s n e x t b o o k i m m e d i a t e l y f o l l o w i n g t h e R a m a y a n a i s s a i d t o
b e a n o v e l t e n t a t i v e l y t i t l e d " I r o n G o d s " s c h e d u l e d t o b e p u b l i s h e d i n
2 0 0 7 . A c o n t e m p o r a r y n o v e l , i t i s a n e p i c h a r d s c i e n c e f i c t i o n s t o r y
a b o u t a w a r b e t w e e n t h e g o d s o f d i f f e r e n t f a i t h s . W e a r y o f t h e
c o n s t a n t i n f i g h t i n g b e t w e e n r e l i g i o u s s e c t s a n d t h e i r d e i t i e s , G o d
( a k a A l l a h , Y a h w e h , b r a h m a n , o r w h a t e v e r o n e c h o o s e s t o c a l l t h e
S u p r e m e D e i t y ) w i s h e s t o d e s t r o y c r e a t i o n a l t o g e t h e r .
A r e p r e s e n t a t i o n o f p r o p h e t s a n d h o l y w a r r i o r s l e d b y G a n e s a , t h e
e l e p h a n t - h e a d e d H i n d u d e i t y , r a n d o m l y p i c k s a s a m p l e o f m o r t a l s , f i v e
o f w h o m a r e t h e m a i n p r o t a g o n i s t s o f t h e b o o k - - a n A m e r i c a n C a t h o l i c ,
a n I n d i a n H i n d u , a P a k i s t a n i M u s l i m , a J a p a n e s e B u d d h i s t , a n d a
J a p a n e s e S h i n t o f o l l o w e r . T h e m o r t a l s a m p l i n g , c a l l e d a ' P a l i m p s e s t '
i s f e r r i e d a b o a r d a v a s t D y s o n ' s S p h e r e a r t i f a c t t e r m e d T h e J e w e l ,
w h i c h i s b u i l t a r o u n d t h e s u n i t s e l f , c o n t a i n s r e t r a n s p l a n t e d c i t i e s
a n d l a n d s c a p e s b r o u g h t f r o m m u l t i p l e p a r a l l e l E a r t h s a n d i s t h e s i z e
o f 1 2 , 0 0 0 E a r t h s . I t i s a l s o a s p a c e s h i p t r a v e l l i n g t o t h e e n d o f
c r e a t i o n , w h e r e t h e P a l i m p s e s t i s t o p r e s e n t i t s e l f b e f o r e G o d t o
Vim en:Plugins
62
p l e a d c l e m e n c y f o r a l l c r e a t i o n .
M e a n w h i l e , i t i s u p t o t h e f i v e p r o t a g o n i s t s , a i d e d b y G a n e s a a n d a f e w
c o n c e r n e d i n d i v i d u a l s , i n c l u d i n g L u c i f e r M o r n i n g s t a r , A l i A b u T a r a b ,
K i n g D a v i d a n d h i s s o n S o l o m o n , a n d o t h e r s , t o b r i n g a b o u t p e a c e a m o n g
t h e m y r i a d w a r r i n g f a i t h s . T h e q u e s t i o n i s w h e t h e r o r n o t t h e y c a n d o
s o b e f o r e t h e a u d i e n c e w i t h G o d , a n d i f t h e y c a n d o s o p e a c e f u l l y - - f o r
p r e s s u r e i s m o u n t i n g t o w a g e o n e f i n a l W a r o f W a r s t o e n d a l l w a r
i t s e l f .
( E x c e r p t t a k e n f r o m
h t t p : / / e n . w i k i p e d i a . o r g / w / i n d e x . p h p ? t i t l e = A s h o k _ B a n k e r & o l d i d = 8 6 2 1 9 2 8 0
u n d e r t h e G N U F r e e D o c u m e n t a t i o n L i c e n s e )
It can be written in XML form (specifically, in 'DocBook XML' format) as:
< ! D O C T Y P E a r t i c l e P U B L I C " - / / O A S I S / / D T D D o c B o o k X M L V 4 . 5 / / E N "
" h t t p : / / w w w . o a s i s - o p e n . o r g / d o c b o o k / x m l / 4 . 5 / d o c b o o k x . d t d " >
< a r t i c l e >
< a r t i c l e i n f o >
< a u t h o r > < f i r s t n a m e > W i k i p e d i a C o n t r i b u t o r s < / f i r s t n a m e > < / a u t h o r >
< t i t l e > I r o n G o d s < / t i t l e >
< / a r t i c l e i n f o >
< p a r a >
A s h o k B a n k e r ' s n e x t b o o k i m m e d i a t e l y f o l l o w i n g t h e R a m a y a n a i s
s a i d t o b e a n o v e l t e n t a t i v e l y t i t l e d " I r o n G o d s " s c h e d u l e d t o
b e p u b l i s h e d i n 2 0 0 7 . A c o n t e m p o r a r y n o v e l , i t i s a n e p i c h a r d
s c i e n c e f i c t i o n s t o r y a b o u t a w a r b e t w e e n t h e g o d s o f
d i f f e r e n t f a i t h s . W e a r y o f t h e c o n s t a n t i n f i g h t i n g b e t w e e n
r e l i g i o u s s e c t s a n d t h e i r d e i t i e s , G o d ( a k a A l l a h , Y a h w e h ,
b r a h m a n , o r w h a t e v e r o n e c h o o s e s t o c a l l t h e S u p r e m e D e i t y )
w i s h e s t o d e s t r o y c r e a t i o n a l t o g e t h e r .
< / p a r a >
< p a r a >
A r e p r e s e n t a t i o n o f p r o p h e t s a n d h o l y w a r r i o r s l e d b y G a n e s a ,
t h e e l e p h a n t - h e a d e d H i n d u d e i t y , r a n d o m l y p i c k s a s a m p l e o f
m o r t a l s , f i v e o f w h o m a r e t h e m a i n p r o t a g o n i s t s o f t h e
b o o k - - a n A m e r i c a n C a t h o l i c , a n I n d i a n H i n d u , a P a k i s t a n i
M u s l i m , a J a p a n e s e B u d d h i s t , a n d a J a p a n e s e S h i n t o f o l l o w e r .
T h e m o r t a l s a m p l i n g , c a l l e d a ' P a l i m p s e s t ' i s f e r r i e d a b o a r d a
v a s t D y s o n ' s S p h e r e a r t i f a c t t e r m e d T h e J e w e l , w h i c h i s b u i l t
a r o u n d t h e s u n i t s e l f , c o n t a i n s r e t r a n s p l a n t e d c i t i e s a n d
Vim en:Plugins
63
l a n d s c a p e s b r o u g h t f r o m m u l t i p l e p a r a l l e l E a r t h s a n d i s t h e
s i z e o f 1 2 , 0 0 0 E a r t h s . I t i s a l s o a s p a c e s h i p t r a v e l l i n g t o
t h e e n d o f c r e a t i o n , w h e r e t h e P a l i m p s e s t i s t o p r e s e n t i t s e l f
b e f o r e G o d t o p l e a d c l e m e n c y f o r a l l c r e a t i o n .
< / p a r a >
< p a r a >
M e a n w h i l e , i t i s u p t o t h e f i v e p r o t a g o n i s t s , a i d e d b y G a n e s a
a n d a f e w c o n c e r n e d i n d i v i d u a l s , i n c l u d i n g L u c i f e r
M o r n i n g s t a r , A l i A b u T a r a b , K i n g D a v i d a n d h i s s o n S o l o m o n ,
a n d o t h e r s , t o b r i n g a b o u t p e a c e a m o n g t h e m y r i a d w a r r i n g
f a i t h s . T h e q u e s t i o n i s w h e t h e r o r n o t t h e y c a n d o s o b e f o r e
t h e a u d i e n c e w i t h G o d , a n d i f t h e y c a n d o s o p e a c e f u l l y - - f o r
p r e s s u r e i s m o u n t i n g t o w a g e o n e f i n a l W a r o f W a r s t o e n d a l l
w a r i t s e l f .
< / p a r a >
< s i d e b a r >
< p a r a >
( E x c e r p t t a k e n f r o m
h t t p : / / e n . w i k i p e d i a . o r g / w / i n d e x . p h p ? t i t l e = A s h o k _ B a n k e r & a m p ; o l d i d = 8 6 2 1 9 2 8 0
u n d e r t h e G N U F r e e D o c u m e n t a t i o n L i c e n s e )
< / p a r a >
< / s i d e b a r >
< / a r t i c l e >
Notice how the structure of the document is more explicit in the XML version. This makes it
easier for the tools to convert the XML into other kinds of formats including PDF and print
versions. The downside is that writing in XML is more difficult for the human who writes it.
So let's see how ftplugins can help a Vim user who writes XML.
1. First, download the xmledit ftplugin
[6]
and put it in your ~ / . v i m / f t p l u g i n / directory.
2. Add the following line to your ~ / . v i m r c :
a u t o c m d B u f N e w F i l e , B u f R e a d * . x m l s o u r c e ~ / . v i m / f t p l u g i n / x m l . v i m
(Make sure to specify the correct directory as per your operating system)
This enables the xmledit ftplugin everytime you open a file with extension . x m l .
3. Open Vim and edit a file called t e s t . x m l .
4. Type < a r t i c l e .
5. Now, type the ending > , and see how the xmledit ftplugin adds the closing tag
automatically for you. So, your document should now look like:
Vim en:Plugins
64
< a r t i c l e > < / a r t i c l e >
6. Now, type another > and see how the tag expands so that you can enter more tags. The
document should now look like this:
< a r t i c l e >
< / a r t i c l e >
7. You'll notice the cursor is also indented, so that you can write the document in a neatly
structured way to reflect the structure of the document.
8. Repeat the process until you have written the full document.
Notice how a special ftplugin for XML makes it much easier for you to write XML
documents. This is what ftplugins are usually designed for.
Writing a filetype plugin
Let us try to write our own ftplugin.
In our previous example of using the xmledit.vim ftplugin and writing in the XML format,
we saw that we had to write some standard header information at the top for every
DocBook XML file (which is the specific format we used). Why not make this automatic in
Vim via the use of a ftplugin?
Our xml ftplugin basically needs to add the following information at the top of a 'new' XML
file:
< ? x m l v e r s i o n = " 1 . 0 " ? >
< ! D O C T Y P E a r t i c l e P U B L I C " - / / O A S I S / / D T D D o c B o o k X M L V 4 . 5 / / E N "
" h t t p : / / w w w . o a s i s - o p e n . o r g / d o c b o o k / x m l / 4 . 5 / d o c b o o k x . d t d " >
So, let's put our new ftplugin, say called 'xmlheader.vim' to work only on 'BufNewFile'
event. So, add the following to your ~ / . v i m r c :
a u t o c m d B u f N e w F i l e * . x m l s o u r c e ~ / . v i m / f t p l u g i n / x m l h e a d e r . v i m
Now, all we need to do in the xmlheader.vim is to set the first and second lines of the file:
" V i m p l u g i n t o a d d X M L h e a d e r i n f o r m a t i o n t o a n e w X M L f i l e
c a l l s e t l i n e ( 1 , ' < ? x m l v e r s i o n = " 1 . 0 " ? > ' )
c a l l s e t l i n e ( 2 , ' < ! D O C T Y P E a r t i c l e P U B L I C " - / / O A S I S / / D T D D o c B o o k X M L
V 4 . 5 / / E N " " h t t p : / / w w w . o a s i s - o p e n . o r g / d o c b o o k / x m l / 4 . 5 / d o c b o o k x . d t d " > ' )
So, now restart Vim, ensure that 'test.xml' file doesn't already exist, and run : e t e s t . x m l .
You will see that the header is already filled in!
Vim en:Plugins
65
Syntax scheme
We just wrote a DocBook XML file in the previous section. It would have been helpful if
there was some color-coding for the XML file for valid DocBook tags to make sure we're
writing it correctly. It turns out that this is possible if we just run : s e t
f i l e t y p e = d o c b k x m l . What happens is that Vim uses the syntax file located in
$ V I M R U N T I M E / s y n t a x / d o c b k x m l . v i m .
The syntax file defines how the parts of the file relate to each other. For example, the
syntax file for XML defines what tags are and what colors should be given to tag names,
etc.
Using a syntax scheme
Let us see a syntax file in action. Download the mkd.vim
[7]
script which is a syntax file for
the Markdown syntax
[8]
. Markdown is basically a format in which plain text can be written
so that the format can be converted to HTML later.
1. Open a new file in Vim called 'test_markdown.txt'.
2. Run : s e t s y n t a x = m k d
3. Type the following text in the file:
# B e n g a l u r u
T h e n a m e * * B a n g a l o r e * * i s a n a n g l i c i s e d v e r s i o n o f t h e c i t y ' s n a m e i n
t h e K a n n a d a l a n g u a g e , B e n g a l u r u .
> A p o p u l a r a n e c d o t e ( a l t h o u g h o n e c o n t r a d i c t e d b y h i s t o r i c a l
> e v i d e n c e ) r e c o u n t s t h a t t h e 1 1 t h - c e n t u r y H o y s a l a k i n g V e e r a
B a l l a l a
> I I , w h i l e o n a h u n t i n g e x p e d i t i o n , l o s t h i s w a y i n t h e f o r e s t .
T i r e d
> a n d h u n g r y , h e c a m e a c r o s s a p o o r o l d w o m a n w h o s e r v e d h i m b o i l e d
> b e a n s . T h e g r a t e f u l k i n g n a m e d t h e p l a c e _ " b e n d a k a a l - o o r u " _
> ( l i t e r a l l y , " t o w n o f b o i l e d b e a n s " ) , w h i c h w a s e v e n t u a l l y
> c o l l o q u i a l i s e d t o " B e n g a l u r u " .
* * *
( T h i s i n f o r m a t i o n h a s b e e n r e t r i e v e d f r o m
[ W i k i p e d i a ] ( h t t p : / / e n . w i k i p e d i a . o r g / w i k i / B a n g a l o r e ) u n d e r t h e G N U F r e e
D o c u m e n t a t i o n L i c e n s e . )
4. Notice how different parts of the file such as the heading and emphasized words are
automatically highlighted. This should hopefully make writing in Markdown syntax easier.
Vim en:Plugins
66
Writing a syntax scheme
Let us now try to write a syntax file of our own for the AmiFormat
[9]
text format.
Syntax highlighting basically revolves around two steps - first is to define the kind of text
format we are looking for and the second is to describe how it is to be displayed.
For example, suppose we want to find all instances of < b > a n y w o r d < / b > to be displayed in
bold. First, we need to match such a pattern in our text and then link the name of this
pattern to the kind of display needed:
: s y n t a x m a t c h o u r B o l d / < b > . * < \ / b > /
: h i g h l i g h t d e f a u l t o u r B o l d t e r m = b o l d c t e r m = b o l d g u i = b o l d
The first line says that we are creating a new type of syntax based on matching a pattern,
with name 'ourBold' and the regex pattern as specified above.
The second line says that we want to highlight the 'ourBold' syntax. The scheme we are
specifying is the default scheme which means it can be overridden by the user or by other
color schemes. We can specify three different ways of representing 'ourBold' for the three
different kinds of displays that Vim can run in - black and white terminals, color terminals
and the GUI (graphical version).
Sometimes we want to specify some task in our text as a todo item and we usually write it
in caps 'TODO', but if we want to make it stand out further?
: s y n t a x k e y w o r d o u r T o d o T O D O F I X M E X X X
: h i d e f l i n k o u r T o d o T o d o
First, we define that 'ourTodo' consists of keywords - these are plain simple words that
need to be highlighted, and we link this pattern group 'ourTodo' to a pre-existing group
called 'Todo' in Vim. There are many such pre-existing groups in Vim which have
predefined color schemes. It is best to link our syntax styles to the existing groups. See
: h e l p g r o u p - n a m e for a list of the groups available.
Next, we can have specific blocks of code in the group enclosed in [ c o d e ] . . [ / c o d e ] , so
how do we highlight this?
: s y n r e g i o n a m i C o d e e x c l u d e n l s t a r t = / \ [ c o d e \ ] / e n d = / \ [ \ / c o d e \ ] /
: h i d e f l i n k a m i C o d e I d e n t i f i e r
First, we specify that we are defining a region of text that has a start pattern and end
pattern (which is very simple in our case), and then link it to the pre-existing 'Identifier'
class.
Similarly, we can proceed to add definitions to other parts of the text as defined in the
AmiFormat reference
[10]
, and the final script can look something like this:
" V i m s y n t a x f i l e f o r A m i F o r m a t
" L a n g u a g e : A m i F o r m a t
" V e r s i o n : 1
" L a s t C h a n g e : 2 0 0 6 - 1 2 - 2 8 T h u
" M a i n t a i n e r : w w w . s w a r o o p c h . c o m / c o n t a c t /
" L i c e n s e : w w w . o p e n s o u r c e . o r g / l i c e n s e s / b s d - l i c e n s e . p h p
" R e f e r e n c e : h t t p : / / o r a n g o o . c o m / l a b s / A m i N a t i o n / A m i F o r m a t /
Vim en:Plugins
67
" " " " " " " " " " I n i t i a l C h e c k s " " " " " " " " " " " " " " " " " " " " " " " " " " " " " " " " " " " " " " " " " " " "
" T o b e c o m p a t i b l e w i t h V i m 5 . 8 . S e e ` : h e l p 4 4 . 1 2 `
i f v e r s i o n < 6 0 0
s y n t a x c l e a r
e l s e i f e x i s t s ( " b : c u r r e n t _ s y n t a x " )
" Q u i t w h e n a ( c u s t o m ) s y n t a x f i l e w a s a l r e a d y l o a d e d
f i n i s h
e n d i f
" " " " " " " " " " P a t t e r n s " " " " " " " " " " " " " " " " " " " " " " " " " " " " " " " " " " " " " " " " " " " " " " " " " "
" E m p h a s i s
s y n m a t c h a m i I t a l i c / < i > . \ { - } < \ / i > /
s y n m a t c h a m i B o l d / < b > . \ { - } < \ / b > /
" T o d o
s y n k e y w o r d a m i T o d o T O D O F I X M E X X X
" H e a d i n g s
s y n m a t c h a m i H e a d i n g / ^ h [ 1 - 6 ] \ . \ s \ + . \ { - } $ /
" L i s t s
s y n m a t c h a m i L i s t / ^ \ s * \ * \ s \ + /
s y n m a t c h a m i L i s t / ^ \ s * \ d \ + \ . \ s \ + /
" C l a s s e s
s y n m a t c h a m i C l a s s / ^ \ s * % ( \ w \ + ) . * % /
s y n m a t c h a m i C l a s s / ^ \ s * % { . * } . * % /
" C o d e
s y n r e g i o n a m i C o d e e x c l u d e n l s t a r t = / \ [ c o d e \ ] / e n d = / \ [ \ / c o d e \ ] /
" H T M L
s y n r e g i o n a m i E s c a p e e x c l u d e n l s t a r t = / \ [ e s c a p e \ ] / e n d = / \ [ \ / e s c a p e \ ] /
" L i n k
s y n m a t c h a m i L i n k / " . \ { - } " : ( . \ { - } ) /
" I m a g e
s y n m a t c h a m i I m a g e / ! . \ { - } ( . \ { - } ) ! /
" " " " " " " " " " H i g h l i g h t i n g " " " " " " " " " " " " " " " " " " " " " " " " " " " " " " " " " " " " " " " " " " " " " "
h i d e f a m i I t a l i c t e r m = i t a l i c c t e r m = i t a l i c g u i = i t a l i c
h i d e f a m i B o l d t e r m = b o l d c t e r m = b o l d g u i = b o l d
Vim en:Plugins
68
h i d e f l i n k a m i H e a d i n g T i t l e
h i d e f l i n k a m i T o d o T o d o
h i d e f l i n k a m i L i s t P r e P r o c
h i d e f l i n k a m i C l a s s S t a t e m e n t
h i d e f l i n k a m i C o d e I d e n t i f i e r
h i d e f l i n k a m i E s c a p e C o m m e n t
h i d e f l i n k a m i L i n k S t r i n g
h i d e f l i n k a m i I m a g e S t r i n g
" " " " " " " " " " F i n i s h " " " " " " " " " " " " " " " " " " " " " " " " " " " " " " " " " " " " " " " " " " " " " " " " " " " "
" S e t s y n t a x n a m e
l e t b : c u r r e n t _ s y n t a x = " a m i f m t "
Now that the script actually works, I've uploaded it to the Vim scripts section
[11]
already as
I wrote this! Now anyone in the world can use the AmiFormat syntax highlighting in Vim.
To learn more about syntax highlighting scripts in Vim, refer:
: h e l p s y n t a x
: h e l p u s r _ 4 4 . t x t
: h e l p g r o u p - n a m e
: h e l p p a t t e r n - o v e r v i e w
: h e l p m y s y n t a x f i l e
: h e l p n e w - f i l e t y p e
Note
If you want to redraw the screen in case the syntax file is causing the display to be
improper, press C T R L - L .
Note
You might have already guessed that when we have previously set the f i l e t y p e , Vim
in turn automatically sets the s y n t a x to the same name also.
Compiler plugin
Compiler plugins are used for compiling programs written in different languages. It is
useful anywhere a transformation is required from a source plain text language to a
different format, even if you are writing a plain text file in Markdown want to convert the
text to HTML using a transformation program.
Let us explore the use of a compiler plugin for Python.
1. Download the compiler/python.vim
[12]
script and put it in your ~ / . v i m / c o m p i l e r /
directory.
2. Put the following line in your ~ / . v i m r c :
a u t o c m d B u f N e w F i l e , B u f R e a d * . p y c o m p i l e r p y t h o n
3. Restart Vim and open a Python file, say t e s t . p y and enter the following program:
Vim en:Plugins
69
# ! p y t h o n
p r i n t ' H e l l o W o r l d '
4. Run : m a k e and you should see successful compilation.
5. Let us intentionally introduce an error in the program by changing the spelling of 'print'
to 'pritn':
p r i t n ' H e l l o W o r l d '
Now run : m a k e and notice that the error is displayed and Vim automatically moves the
cursor to the error line!
6. Run : c l i s t to see the full list of errors.
7. After fixing an error, you can run : c n e x t to move to the next error.
If you open up the c o m p i l e r / p y t h o n . v i m script that we downloaded, you will notice that it
is very simple - there are only two variables defined - one is m a k e p r g which defines how to
'make' the file i.e. how to compile it and the second is e r r o r f o r m a t which defines the form
of the error output of the compiler.
I've written a compiler plugin for Adobe Flex
[13]
using the same two variables.
See : h e l p w r i t e - c o m p i l e r - p l u g i n and : h e l p q u i c k f i x for details on how to write your
own compiler plugin.
Homework : Write a global plugin
In order to exercise your newly acquired plugin-writing skills, here's an exercise for you to
try out:
Write a plugin that deletes duplicate lines and deletes redundant blank lines in
the document.
You can use either Vim's scripting language or any of the other languages that have an
interface with Vim.
If you need "inspiration", see this Vim Tip
[14]
.
How about another one?
Write a script to fetch the meaning and related words for the current word under
the cursor.
Again, if you need "inspiration", see my lookup.vim plugin
[15]
.
Disabling plugins
Suppose you find Vim acting weirdly and suspect a plugin to be the cause, then you can
allow Vim to do selective initialization using the - u command line argument.
For example, v i m - u N O N E will start up Vim without any initialization scripts being run.
This is pure raw Vim running. Use v i m - u y o u r - m i n i m a l - i n i t i a l i z a t i o n . v i m to run only
the specific initializations that you need. This option is useful for debugging if any problems
you are facing are present in Vim or have been introduced by a plugin, etc.
See : h e l p - u and : h e l p s t a r t i n g for details.
Vim en:Plugins
70
Summary
We have seen the various kinds of plugins available for Vim, how to use such plugins and
how to write such plugins. We now have some idea of how extensible Vim is, and how we
can write plugins to make our life easier.
Previous Next
External links
[1] http:/ / www. vim. org/ scripts/ index. php
[2] http:/ / dotfiles. org/ . vimrc
[3] http:/ / www. vi-improved. org/ vimrc. php
[4] http:/ / amix. dk/ vim/ vimrc. html
[5] http:/ / www. vim. org/ scripts/ script. php?script_id=1652
[6] http:/ / www. vim. org/ scripts/ script. php?script_id=301
[7] http:/ / www. vim. org/ scripts/ script. php?script_id=1242
[8] http:/ / daringfireball. net/ projects/ markdown/
[9] http:/ / orangoo. com/ labs/ AmiNation/ AmiFormat/
[10] http:/ / orangoo. com/ labs/ AmiNation/ AmiFormat/ online%20reference/
[11] http:/ / www. vim. org/ scripts/ script. php?script_id=1745
[12] http:/ / www. vim. org/ scripts/ script. php?script_id=1439
[13] http:/ / www. vim. org/ scripts/ script. php?script_id=1746
[14] http:/ / vim. wikia. com/ wiki/ Remove_unwanted_empty_lines
[15] http:/ / www. vim. org/ scripts/ script. php?script_id=2001
Source: http:/ / www. swaroopch. com/ mediawiki/ index. php?title=Vim_
en:Plugins&oldid=1241
Principal Authors: Swaroop
Vim en:Programmers Editor
Introduction
Vim tends to be heavily used by programmers. The features, ease of use and flexibility that
Vim provides makes it a good choice for people who write a lot of code. This should not
seem surprising since writing code involves a lot of editing.
Let me reiterate that typing skills is critical for a programmer. If our earlier discussion
didn't convince you, hope this article by Jeff Atwood on 'We Are Typists First, Programmers
Second'
[1]
will convince you.
If you do not have programming experience, you can skip this chapter.
For those who love programming, let's dive in and see Vim can help you in writing code.
Vim en:Programmers Editor
71
Simple stuff
The simplest feature of Vim that you can utilize to help you in writing code is to use syntax
highlighting. This allows you to visualize i.e. "see" your code which helps you in reading and
writing your code faster and also helps avoid making obvious mistakes.
Syntax highlighting
Suppose you are editing a vim syntax
file, run : s e t f i l e t y p e = v i m and see
how Vim adds color. Similarly, if you
are editing a Python file, run : s e t
f i l e t y p e = p y t h o n .
To see the list of language types
available, check the
$ V I M R U N T I M E / s y n t a x / directory.
Tip
If you want the power of syntax
highlighting for any Unix shell
output, just pipe it to Vim, for
example s v n d i f f | v i m - R - .
Notice the dash in the end
which tells Vim that it should read text from its standard input.
Smart indentation
An experienced programmer's code is usually indented properly which makes the code look
"uniform" and the structure of the code is more visually apparent. Vim can help by doing
the indentation for you so that you can concentrate on the actual code.
If you indent a particular line and want the lines following it to be also indented to the same
level, then you can use the : s e t a u t o i n d e n t setting.
If you start a new block of statements and want the next line to be automatically indented
to the next level, then you can use the : s e t s m a r t i n d e n t setting. Note that the behavior of
this setting is dependent on the particular programming language being used.
Bounce
If the programming language of your choice uses curly brackets to demarcate blocks of
statements, place your cursor on one of the curly brackets, and press the % key to jump to
the corresponding curly bracket. This bounce key allows you to jump between the start and
end of a block quickly.
Shell commands
You can run a shell command from within Vim using the : ! command.
For example, if the d a t e command is available on your operating system, run : ! d a t e and
you should see the current date and time printed out.
This is useful in situations where you want to check something with the file system, for
example, quickly checking what files are in the current directory using : ! l s or : ! d i r and
Vim en:Programmers Editor
72
so on.
If you want access to a full-fledged shell, run : s h .
We can use this facility to run external filters for the text being edited. For example, if you
have a bunch of lines that you want to sort, then you can run : % ! s o r t , this passes the
current text to the s o r t command in the shell and then the output of that command
replaces the current content of the file.
Jumping around
There are many ways of jumping around the code.
Position your cursor on a filename in the code and then press g f to open the file.
Position your cursor on a variable name and press g d to move the local definition of the
variable name. g D achieves the same for the global declaration by searching from the
start of the file.
Use ]]
to move to the next { in the first column. There are many similar motions - see : h e l p
o b j e c t - m o t i o n s for details.
See : h e l p 2 9 . 3 , : h e l p 2 9 . 4 , and : h e l p 2 9 . 5 for more such commands. For example,
[ I will display all lines that contain they keyword under the cursor!
Browsing parts of the code
File system
Use : V e x or : S e x to browse the file system within Vim and subsequently open the required
files.
ctags
We have now seen how to achieve simple movements within the same file, but what if we
wanted to move between different files and have cross-references between files? Then, we
can use tags to achieve this.
For simple browsing of the file, we can use the t a g l i s t . v i m plugin.
Taglist in action
1. Install the Exuberant ctags
[2]
program.
2. Install the taglist.vim
[3]
plugin.
Refer the "install details" on the
script page.
3. Run : T l i s t T o g g l e to open the
taglist window. Voila, now you can
browse through parts of your
program such as macros, typedefs,
variables and functions.
4. You can use : t a g f o o to jump to
the definition of f o o .
5. Position your cursor on any symbol and press c t r l - ] to jump to the definition of that
symbol.
Vim en:Programmers Editor
73
Press c t r l - t to return to the previous code you were reading.
6. Use c t r l - w ] to jump to the definition of the symbol in a split window.
7. Use : t n e x t , : t p r e v , : t f i r s t , : t l a s t to move between matching tags.
Note that exuberant Ctags supports 33 programming languages as of this writing, and it
can easily be extended for other languages.
See : h e l p t a g l i s t - i n t r o for details.
cscope
To be able to jump to definitions across files, we need a program like cscope. However, as
the name suggests, this particular program works only for the C programming language.
cscope in action
1. Install cscope. Refer : h e l p
c s c o p e - i n f o and : h e l p
c s c o p e - w i n 3 2 regarding
installation.
2. Copy cscope_maps.vim
[4]
to your
~ / . v i m / p l u g i n / directory.
3. Switch to your source code
directory and run c s c o p e - R - b
to 'b'uild the database 'r'ecursively
for all subdirectories.
4. Restart Vim and open a source
code file.
5. Run : c s c o p e s h o w to confirm
that there is a cscope connection
created.
6. Run : c s c o p e f i n d s y m b o l f o o to locate the symbol f o o . You can shorten this
command to : c s f s f o o .
You can also:
Find this definition - : c s f g
Find functions called by this function - : c s f d
Find functions calling this function - : c s f c
Find this text string - : c s f t
Find this egrep pattern - : c s f e
See : h e l p c s c o p e - s u g g e s t i o n s for suggested usage of cscope with Vim.
Also, the Source Code Obedience
[5]
plugin is worth checking out as it provides easy
shortcut keys on top of cscope/ctags.
While we are on the subject of C programming language, the c.vim
[6]
plugin can be quite
handy.
Vim en:Programmers Editor
74
Compiling
We have already seen in the previous chapter regarding : m a k e for the programs we are
writing, so we won't repeat it here.
Easy writing
Omnicompletion
One of the most-requested features which was added in Vim 7 is "omnicompletion" where
the text can be auto-completed based on the current context. For example, if you are using
a long variable name and you are using the name repeatedly, you can use a keyboard
shortcut to ask Vim to auto-complete and it'll figure out the rest.
Vim accomplishes this via ftplugins, specifically the ones by the name
f t p l u g i n / < l a n g u a g e > c o m p l e t e . v i m such as p y t h o n c o m p l e t e . v i m .
Let's start the example with a simple Python program:
d e f h e l l o ( ) :
p r i n t ' h e l l o w o r l d '
d e f h e l p m e ( ) :
p r i n t ' h e l p y o u r s e l f '
Omni-completion in action
After typing this program, start a
new line in the same file, type 'he'
and press c t r l - x c t r l - o which will
show you suggestions for the
autocompletion.
If you get an error like E 7 6 4 :
O p t i o n ' o m n i f u n c ' i s n o t s e t ,
then run : r u n t i m e !
a u t o l o a d / p y t h o n c o m p l e t e . v i m to
load the omnicompletion plugin.
To avoid doing this every time, you
can add the following line to your
~ / . v i m r c :
a u t o c m d F i l e T y p e p y t h o n r u n t i m e ! a u t o l o a d / p y t h o n c o m p l e t e . v i m
Vim automatically uses the first suggestion, you can change to the next or previous
selection using c t r l - n and c t r l - p respectively.
In case you want to abort using the omnicompletion, simply press e s c .
Refer : h e l p n e w - o m n i - c o m p l e t i o n for details on what languages are supported (C, HTML,
JavaScript, PHP, Python, Ruby, SQL, XML, ...) as well as how to create your own
omnicompletion scripts.
Note
Vim en:Programmers Editor
75
If you are more comfortable in using the arrow keys to select your choice from the
omnicompletion list, see Vim Tip 1228
[7]
on how to enable that.
I prefer to use a simple c t r l - s p a c e instead of the unwieldy c t r l - x c t r l - o key
combination. To achieve this, put this in your v i m r c :
i m a p < c - s p a c e > < c - x > < c - o >
Relatedly, the PySmell plugin
[8]
may be of help to Vim users who code in Python.
Using Snippets
Code snippets are small pieces of code that you repetitively tend to write. Like all good lazy
programmers, you can use a plugin that helps you to do that. In our case, we use the
amazing SnippetsEmu plugin.
1. Download the snippetsEmu
[9]
plugin.
2. Create your ~ / . v i m / a f t e r / directory if it doesn't already exist.
3. Start Vim by providing this plugin name on the command line. For example, start Vim as
g v i m s n i p p y _ b u n d l e s . v b a
4. Run : s o u r c e % . The 'vimball' will now unpack and store the many files in the
appropriate directories.
5. Repeat the same process for s n i p p y _ p l u g i n . v b a
Now, let's try using this plugin.
1. Open a new file called, say, t e s t . p y .
2. Press the keys d , e , f and then < t a b > .
3. Voila! See, how snippetsEmu has created a structure of your function already. You should
now see this in your file:
d e f < { f n a m e } > ( < { a r g s } > ) :
" " "
< { } >
< { a r g s } > " " "
< { p a s s } >
< { } >
Note
In case you see d e f < t a b > and nothing else happened, then perhaps the snippets
plugin is not loaded. Run : r u n t i m e ! f t p l u g i n / p y t h o n _ s n i p p e t s . v i m and see if that
helps.
4. Your cursor is now positioned on the function name i.e. f n a m e .
5. Type the function name, say, t e s t .
6. Press < t a b > and the cursor is automatically moved to the arguments. Tab again to move
to the next item to be filled.
7. Now enter a comment: J u s t s a y H i
8. Tab again and type p r i n t ' H e l l o W o r l d '
9. Press tab
10. Your program is complete!
Vim en:Programmers Editor
76
You should now see:
d e f t e s t ( ) :
" " "
J u s t s a y H i
" " "
p r i n t ' H e l l o W o r l d '
The best part is that SnippetsEmu enables a standard convention to be followed and that
nobody in the team 'forgets' it.
Creating Snippets
Let's now see how to create our own snippets.
Let us consider the case where I tend to repeatedly write the following kind of code in
ActionScript3:
p r i v a t e v a r _ f o o : O b j e c t ;
p u b l i c f u n c t i o n g e t f o o ( ) : O b j e c t
{
r e t u r n _ f o o ;
}
p u b l i c f u n c t i o n s e t f o o ( v a l u e : O b j e c t )
{
_ f o o = v a l u e ;
}
This is a simple getter/setter combination using a backing variable. The problem is that's an
awful lot of boilerplate code to write repeatedly. Let's see how to automate this.
The SnippetsEmu language snippets plugins assume s t as the start tag and e t as the end
tag - these are the same arrow-type symbols you see in-between which we enter our code.
Let's start with a simple example.
e x e c " S n i p p e t p u b f u n p u b l i c f u n c t i o n
" . s t . e t . " : " . s t . e t . " < C R > { < C R > " . s t . e t . " < C R > } < C R > "
Add the above line to your ~ / . v i m / a f t e r / f t p l u g i n / a c t i o n s c r i p t _ s n i p p e t s . v i m .
Now open a new file, say, t e s t . a s and then type p u b f u n and press < t a b > and see it
expanded to:
p u b l i c f u n c t i o n < { } > : < { } >
{
}
The cursor will be positioned for the function name, tab to enter the return type of the
function, tab again to type the body of the function.
Vim en:Programmers Editor
77
Going back to our original problem, here's what I came up with:
e x e c " S n i p p e t g e t s e t p r i v a t e v a r _ " . s t . " n a m e " . e t . " ; < C R > < C R > p u b l i c
f u n c t i o n g e t " . s t . " n a m e " . e t . " ( ) : " . s t . " t y p e " . e t . " < C R > { < C R > < t a b > r e t u r n
_ " . s t . " n a m e " . e t . " ; < C R > } < C R > < C R > p u b l i c f u n c t i o n s e t
" . s t . " n a m e " . e t . " ( v a l u e : " . s t . " t y p e " . e t . " ) < C R > { < C R > < t a b > _ " . s t . " n a m e " . e t . "
= v a l u e ; < C R > } < C R > "
Note
All snippets for this plugin must be entered on a single line. It is a technical limitation.
Follow the same procedure above to use this new snippet:
1. Add this line to your ~ / . v i m / a f t e r / f t p l u g i n / a c t i o n s c r i p t _ s n i p p e t s . v i m .
2. Open a new file such as t e s t . a s .
3. Type g e t s e t and press < t a b > and you will see this:
p r i v a t e v a r _ < { n a m e } > ;
p u b l i c f u n c t i o n g e t < { n a m e } > ( ) : < { t y p e } >
{
r e t u r n _ < { n a m e } > ;
}
p u b l i c f u n c t i o n s e t < { n a m e } > ( v a l u e : < { t y p e } > )
{
_ < { n a m e } > = v a l u e ;
}
4. Type c o l o r and press < t a b > . Notice that the variable name c o l o r is replaced
everywhere.
5. Type N u m b e r and press < t a b > . The code now looks like this:
p r i v a t e v a r _ c o l o r ;
p u b l i c f u n c t i o n g e t c o l o r ( ) : N u m b e r
{
r e t u r n _ c o l o r ;
}
p u b l i c f u n c t i o n s e t c o l o r ( v a l u e : N u m b e r )
{
_ c o l o r = v a l u e ;
}
Notice how much of keystrokes we have reduced! We have replaced writing around 11 lines
of repetitive code by a single Vim script line.
We can keep adding such snippets to make coding more lazier and will help us concentrate
on the real work in the software.
Vim en:Programmers Editor
78
See : h e l p s n i p p e t s _ e m u . t x t for more details (this help file will be available only after
you install the plugin).
IDE
Vim can be actually used as an IDE with the help of a few plugins.
Project plugin
The Project plugin is used to create a Project-manager kind of usage to Vim.
1. Download the project
[10]
plugin.
2. Unarchive it to your ~ / . v i m / directory.
3. Run : h e l p t a g s ~ / . v i m / d o c / .
4. Download Vim source code from http:/ / www. vim. org/ subversion. php
5. Run : P r o j e c t . A sidebar will open up in the left which will act as your 'project window'.
6. Run \ \ c (backslash followed by 'c')
7. Give answers for the following options
Name of entry, say 'vim7_src'
Directory, say C : \ \ r e p o \ \ v i m 7 \ \ s r c \ \
CD option, same as directory above
Filter option, say * . h * . c
8. You will see the sidebar filled up with the list of files that match the filter in the specified
directory.
9. Use the arrow keys or j /k keys to move up and down the list of files, and press the enter
key to open the file in the main window.
This gives you the familiar IDE-kind of interface, the good thing is that there are no fancy
configuration files or crufty path setups in IDEs which usually have issues always. The
Project plugin's functionality is simple and straightforward.
You can use the standard fold commands to open and close the projects and their details.
You can also run scripts at the start and end of using a project, this helps you to setup the
PATH or set compiler options and so on.
See : h e l p p r o j e c t . t x t for more details.
Running code from the text
You can run code directly from Vim using plugins such as EvalSelection.vim
[11]
or simpler
plugins like inc-python.vim
[12]
.
SCM integration
If you start editing a file, you can even make it automatically checked out from Perforce
using the perforce plugin
[13]
. Similarly, there is a CVS/SVN/SVK/Git integration plugin
[14]
.
More
To explore more plugins to implement IDE-like behavior in Vim, see:
Vim Tip: Using vim as an IDE all in one
[15]
C++/Python Vim+IDE plugins list
[16]
Vim en:Programmers Editor
79
There are more language-specific plugins that can help you do nifty things. For example, for
Python, the following plugins can be helpful:
SuperTab
[17]
allows you to call omni-completion by just pressing tab and then use arrow
keys to choose the option.
python_calltips
[18]
shows a window at the bottom which gives you the list of possibilities
for completion. The cool thing about this compared to omni-completion is that you get to
view the documentation for each of the possibilities.
VimPdb
[19]
helps you to debug Python programs from within Vim.
Writing your own plugins
You can write your own plugins to extend Vim in any way that you want. For example,
here's a task that you can take on:
Write a Vim plugin that takes the current word and opens a browser with the
documentation for that particular word (the word can be a function name or a
class name, etc.).
If you really can't think of how to approach this, take a look at "Online documentation for
word under cursor" tip at the Vim Tips wiki
[20]
.
I have extended the same tip and made it more generic:
" A d d t h e f o l l o w i n g l i n e s t o y o u r ~ / . v i m r c t o e n a b l e o n l i n e
d o c u m e n t a t i o n
" I n s p i r a t i o n :
h t t p : / / v i m . w i k i a . c o m / w i k i / O n l i n e _ d o c u m e n t a t i o n _ f o r _ w o r d _ u n d e r _ c u r s o r
f u n c t i o n B r o w s e r ( )
i f h a s ( " w i n 3 2 " ) | | h a s ( " w i n 6 4 " )
l e t s : b r o w s e r = " C : \ \ P r o g r a m F i l e s \ \ M o z i l l a F i r e f o x \ \ f i r e f o x . e x e
- n e w - t a b "
e l s e i f h a s ( " w i n 3 2 u n i x " ) " C y g w i n
l e t s : b r o w s e r = " ' / c y g d r i v e / c / P r o g r a m \ F i l e s / M o z i l l a \
F i r e f o x / f i r e f o x . e x e ' - n e w - t a b "
e l s e i f h a s ( " m a c " ) | | h a s ( " m a c u n i x " ) | | h a s ( " u n i x " )
l e t s : b r o w s e r = " f i r e f o x - n e w - t a b "
e n d i f
r e t u r n s : b r o w s e r
e n d f u n c t i o n
f u n c t i o n R u n ( c o m m a n d )
i f h a s ( " w i n 3 2 " ) | | h a s ( " w i n 6 4 " )
l e t s : s t a r t C o m m a n d = " ! s t a r t "
l e t s : e n d C o m m a n d = " "
e l s e i f h a s ( " m a c " ) | | h a s ( " m a c u n i x " ) " T O D O U n t e s t e d o n M a c
l e t s : s t a r t C o m m a n d = " ! o p e n - a "
l e t s : e n d C o m m a n d = " "
e l s e i f h a s ( " u n i x " ) | | h a s ( " w i n 3 2 u n i x " )
l e t s : s t a r t C o m m a n d = " ! "
Vim en:Programmers Editor
80
l e t s : e n d C o m m a n d = " & "
e l s e
e c h o " D o n ' t k n o w h o w t o h a n d l e t h i s O S ! "
f i n i s h
e n d i f
l e t s : c m d = " s i l e n t " . s : s t a r t C o m m a n d . " " . a : c o m m a n d . " " .
s : e n d C o m m a n d
" e c h o s : c m d
e x e c u t e s : c m d
e n d f u n c t i o n
f u n c t i o n O n l i n e D o c ( )
i f & f i l e t y p e = = " v i k i "
" D i c t i o n a r y
l e t s : u r l T e m p l a t e = " h t t p : / / d i c t i o n a r y . r e f e r e n c e . c o m / b r o w s e / < n a m e > "
e l s e i f & f i l e t y p e = = " p e r l "
l e t s : u r l T e m p l a t e = " h t t p : / / p e r l d o c . p e r l . o r g / f u n c t i o n s / < n a m e > . h t m l "
e l s e i f & f i l e t y p e = = " p y t h o n "
l e t s : u r l T e m p l a t e =
" h t t p : / / w w w . g o o g l e . c o m / s e a r c h ? q = < n a m e > & d o m a i n s = d o c s . p y t h o n . o r g & s i t e s e a r c h = d o c s . p y t h o n . o r g "
e l s e i f & f i l e t y p e = = " r u b y "
l e t s : u r l T e m p l a t e = " h t t p : / / w w w . r u b y - d o c . o r g / c o r e / c l a s s e s / < n a m e > . h t m l "
e l s e i f & f i l e t y p e = = " v i m "
l e t s : u r l T e m p l a t e =
" h t t p : / / v i m d o c . s o u r c e f o r g e . n e t / s e a r c h . p h p ? s e a r c h = < n a m e > & d o c s = h e l p "
e n d i f
l e t s : w o r d U n d e r C u r s o r = e x p a n d ( " < c w o r d > " )
l e t s : u r l = s u b s t i t u t e ( s : u r l T e m p l a t e , ' < n a m e > ' , s : w o r d U n d e r C u r s o r , ' g ' )
c a l l R u n ( B r o w s e r ( ) . " " . s : u r l )
e n d f u n c t i o n
n o r e m a p < s i l e n t > < M - d > : c a l l O n l i n e D o c ( ) < C R >
i n o r e m a p < s i l e n t > < M - d > < E s c > : c a l l O n l i n e D o c ( ) < C R > a
Access Databases
You can even talk to some 10 different databases from Oracle to MySQL to PostgreSQL to
Sybase to SQLite, all from Vim, using the dbext.vim plugin
[21]
. The best part is that this
plugin helps you to edit SQL written within PHP, Perl, Java, etc. and you can even directly
execute the SQL even though it is embedded within another programming language and
even asking you for values for variables.
Vim en:Programmers Editor
81
Summary
We have learned how Vim can be used for programming with the help of various plugins
and settings. If we need a feature, it can be solved by writing our own Vim plugins (as we
have discussed in the Scripting chapter).
A good source of related discussions is at Stack Overflow
[22]
and Peteris Krumins's blog
[23]
.
Previous Next
External links
[1] http:/ / www. codinghorror. com/ blog/ archives/ 001188. html
[2] http:/ / ctags. sourceforge. net
[3] http:/ / www. vim. org/ scripts/ script. php?script_id=273
[4] http:/ / cscope. sourceforge. net/ cscope_maps. vim
[5] http:/ / www. vim. org/ scripts/ script. php?script_id=1638
[6] http:/ / vim. sourceforge. net/ scripts/ script. php?script_id=213
[7] http:/ / www. vim. org/ tips/ tip. php?tip_id=1228
[8] http:/ / code. google. com/ p/ pysmell/
[9] http:/ / www. vim. org/ scripts/ script. php?script_id=1318
[10] http:/ / www. vim. org/ scripts/ script. php?script_id=69
[11] http:/ / www. vim. org/ scripts/ script. php?script_id=889
[12] http:/ / www. vim. org/ scripts/ script. php?script_id=1941
[13] http:/ / www. vim. org/ scripts/ script. php?script_id=240
[14] http:/ / www. vim. org/ scripts/ script. php?script_id=90
[15] http:/ / vim. wikia. com/ wiki/ Using_vim_as_an_IDE_all_in_one
[16] http:/ / phraktured. net/ vimmity-vim-vim. html
[17] http:/ / www. vim. org/ scripts/ script. php?script_id=1643
[18] http:/ / www. vim. org/ scripts/ script. php?script_id=1074
[19] http:/ / www. vim. org/ scripts/ script. php?script_id=2043
[20] http:/ / vim. wikia. com/ wiki/ Online_documentation_for_word_under_cursor
[21] http:/ / www. vim. org/ scripts/ script. php?script_id=356
[22] http:/ / stackoverflow. com/ questions/ tagged/ vim
[23] http:/ / www. catonmat. net/ tag/ vim
Source: http:/ / www. swaroopch. com/ mediawiki/ index. php?title=Vim_ en:Programmers_
Editor&oldid=1245
Principal Authors: Swaroop
Vim en:More
82
Vim en:More
Introduction
We've explored so many features of Vim, but we still haven't covered them all, so let's take
a quick wild ride through various topics that are useful and fun.
Modeline
What if you wanted to specify that a certain file should always use pure tabs and no spaces
while editing. Can we enforce that within the file itself?
Yes, just put v i m : n o e x p a n d t a b within the first two lines or last two lines of your file.
An example:
# S a m p l e M a k e f i l e
. c p p :
$ ( C X X ) $ ( C X X F L A G S ) $ < - o $ @
# v i m : n o e x p a n d t a b
This line that we are adding is called a "modeline."
Portable Vim
If you keep switching between different computers, isn't it a pain to maintain your Vim
setup exactly the same on each machine? Wouldn't it useful if you could just carry Vim
around in your own USB disk? This is exactly what Portable GVim
[1]
is.
Just unzip into a directory on the portable disk, then run G V i m P o r t a b l e . e x e . You can even
store your own v i m r c and other related files on the disk and use it anywhere you have a
Microsoft Windows computer.
Upgrade plugins
Any sufficiently advanced Vim user would be using a bunch of plugins and scripts added to
their ~ / . v i m or ~ / v i m f i l e s directory. What if we wanted to update them all to the latest
versions? You could visit the script page for each of them, download and install them, but
there's a better way - just run : G L V S (which stands for 'G'et 'L'atest 'V'im 'S'cripts).
See : h e l p g e t s c r i p t for details.
There are scripts to even twitter from Vim
[2]
!
Dr.Chip's plugins
"Dr. Chip" has written some amazing Vim plugins
[3]
over many years. My favorite ones are
the d r a w i t . v i m which help you to draw actual text-based drawings such as all those fancy
ASCII diagrams that you have seen before.
Another favorite is Align.vim
[4]
which helps you to align consecutive lines together. For
example, say you have the following piece of program code:
Vim en:More
83
a = 1
b b b b b = 2
c c c c c c c c c c = 3
Just visually select these three lines and press \ t = , and voila, it becomes like this:
a = 1
b b b b b = 2
c c c c c c c c c c = 3
This is much easier to read than before and makes your code look more professional.
Explore Dr. Chip's page to find out about many more interesting plugins.
Blog from Vim
Using the Vimpress plugin
[5]
, you can blog to your Wordpress blog right within Vim.
Make Firefox work like Vim
Use the Vimperator add-on
[6]
to make Firefox behave like Vim, complete with modal
behavior, keyboard shortcuts to visit links, status line, tab completion and even marks
support!
Bram's talk on the seven habits
Bram Moolenaar, the creator of Vim, had written an article long ago titled "Seven habits of
effective text editing"
[7]
that explained how you should use a good editor (such as Vim).
Bram recently gave a talk titled "Seven habits for effective text editing, 2.0"
[8]
where he
goes on to describe the newer features of Vim as well as how to effectively use Vim. This
talk is a good listen for any regular Vim user.
Contribute to Vim
You can contribute to Vim in various ways such as working on development of Vim itself
[9]
,
writing plugins and color schemes
[10]
, contributing tips
[11]
and helping with the
documentation
[12]
.
If you want to help in the development of Vim itself, see : h e l p d e v e l o p m e n t .
Community
Many Vim users hang out at the vim@vim.org mailing list
[13]
where questions and doubts
are asked and answered. The best way to learn more about Vim and to help other beginners
learn Vim is to frequently read (and reply) to emails in this mailing list.
Find more articles and discussions at delicious
[14]
and reddit
[15]
.
Vim en:More
84
Summary
We've seen some wide range of Vim-related stuff and how it can be beneficial to us. Feel
free to explore these and many more Vim scripts
[16]
to help you ease your editing and
make it even more convenient.
Previous Next
External links
[1] http:/ / portablegvim. sourceforge. net
[2] http:/ / www. vim. org/ scripts/ script. php?script_id=1853
[3] http:/ / mysite. verizon. net/ astronaut/ vim/
[4] http:/ / www. vim. org/ scripts/ script. php?script_id=294
[5] http:/ / www. vim. org/ scripts/ script. php?script_id=1953
[6] http:/ / vimperator. mozdev. org/
[7] http:/ / www. moolenaar. net/ habits. html
[8] http:/ / video. google. com/ videoplay?docid=2538831956647446078&q=%22Google+
engEDU%22
[9] http:/ / groups. google. com/ group/ vim_dev
[10] http:/ / www. vim. org/ scripts/
[11] http:/ / vim. wikia. com
[12] http:/ / vimdoc. sourceforge. net
[13] http:/ / www. vim. org/ maillist. php#vim
[14] http:/ / delicious. com/ popular/ vim
[15] http:/ / www. reddit. com/ r/ vim/
[16] http:/ / www. vim. org/ scripts/
Source: http:/ / www. swaroopch. com/ mediawiki/ index. php?title=Vim_
en:More&oldid=1043
Principal Authors: Swaroop
Vim en:What Next
Introduction
We have explored so much about Vim, so what next?
Well, if you have learned, understood and made Vim a habit, then you are officially a
Vimmer. Congratulations!
Now, immediately send me a mail
[1]
thanking me for this book ;-) . This step is optional but
recommended.
Also please consider making a donation
[2]
to support the continued development of this
book, or donate to the Vim project to help children in Uganda.
Next, I recommend to regularly follow the Vim mailing list
[3]
to see the kind of queries and
answers that appear there. You would be surprised to see the amount of activity and the
range of flexibility of Vim that is demonstrated by all the discussion. And you never know,
you might be able to answer a few queries too.
Vim en:What Next
85
Two other important resources that should be good to explore are the "Best of Vim Tips"
[4]
page and the all-important :help user-manual
[5]
that is an index to everything possible in
Vim. Make sure to refer the user-manual from time to time and familiarize yourself on how
to find the relevant information so that you can look up for commands as and when
required.
Lastly, if you want to know what are the latest cool features in Vim, then see : h e l p n e w - 7 .
Summary
We have gone through a very broad overview of the range of things possible in Vim. The
most important thing that we have stressed on again and again is to not learn every feature
possible, but to make the features, most useful to you, a habit, and to make sure to use the
: h e l p to look for features as and when needed.
So, go forth and skyrocket your editing skills to be more efficient and effective than you
ever thought possible.
Happy Vimming!
Previous Next
External links
[1] http:/ / www. swaroopch. com/ contact/
[2] http:/ / www. swaroopch. com/ byteofdonate
[3] http:/ / www. vim. org/ maillist. php#vim
[4] http:/ / rayninfo. co. uk/ vimtips. html
[5] http:/ / vimdoc. sourceforge. net/ htmldoc/ usr_toc. html
Source: http:/ / www. swaroopch. com/ mediawiki/ index. php?title=Vim_ en:What_
Next&oldid=1105
Principal Authors: Swaroop
Vim en:Feedback
This book is a work-in-progress. Your feedback is essential to improving the book. So,
please do send in your comments
[1]
.
This book is also available on its official website as a wiki
[2]
so that means you can go
ahead and fix things yourself as well!
Known Gaps are:
Inconsistent use of examples
Current strength is the later chapters for experienced Vimmers as opposed to the
beginners' chapters.
Vim en:Feedback
86
Previous Next
External links
[1] http:/ / www. swaroopch. com/ contact/
[2] http:/ / www. swaroopch. com/ notes/ Vim
Source: http:/ / www. swaroopch. com/ mediawiki/ index. php?title=Vim_
en:Feedback&oldid=1106
Principal Authors: Swaroop
Vim en:Charityware
Vim is "charityware". If you find Vim useful, you are encouraged to help the ICCF Holland
foundation
[1]
in any way you can.
From their website:
The south of Uganda has been suffering from the highest HIV infection rate in the
world. Parents die of AIDS, just when their children need them most. An extended
family can be their new home. Fortunately there is enough food in this farming
district. But who will pay their school fees, provide medical aid and help them
grow up? That is where ICCF Holland helps in the hope that they will be able to
take care of themselves, and their children, in the long run.
Details on ICCF can be found in Vim by running : h e l p i c c f .
To contribute to the development of Vim itself, you can sponsor Vim development
[2]
by
making a monetary donation and becoming a Vim registered user - you get to vote on what
new features will be added to Vim!
Previous Next
External links
[1] http:/ / iccf-holland. org
[2] http:/ / www. vim. org/ sponsor/ faq. php
Source: http:/ / www. swaroopch. com/ mediawiki/ index. php?title=Vim_
en:Charityware&oldid=1049
Principal Authors: Swaroop
Vim en:Colophon
87
Vim en:Colophon
About this book
This is an alpha edition of the book. That means it may contain incomplete sections, obvious
mistakes, blatant lack of detail and more. Please feel free to send constructive suggestions
[1]
.
Creating this book
This book would have never been written without Vim 7. My life would never have been
complete without Vim. Thank you Bram Moolenaar and Vimmers all over the world.
The original content was written in Viki syntax were then strung together using the deplate
command
[2]
. Special thanks to Thomas Link
[3]
for patiently answering all my queries on
how to use Viki/Deplate :-)
The book was later converted into a wiki format. Even though the book is now being edited
online live, I still use Vim to write and copy/paste to the MediaWiki to save the text.
Inspiration
I started writing this book in 2004 or so. It seemed to inevitably end up on the backburner.
I revived writing the book in the month after foss.in
[4]
/2006 thanks to the infective spirit of
the people there.
But yet again, I couldn't sustain the momentum. I started to be more productive when I
started following David Allen's Getting Things Done principles
[5]
. This led me to revive
working on the book to get it finally in some shape to be released to the world on the first
day of foss.in/2008.
About the author
Swaroop C H is 26 years of age. He graduated in B.E. (Computer Science) from PESIT,
Bangalore, India. He currently works at his co-founded startup IONLAB
[6]
. He has
previously worked at Yahoo! and Adobe. His passions are reading and writing, running and
cycling, and some coding.
More about him at http:/ / www. swaroopch. com/ about/
He can be contacted via http:/ / www. swaroopch. com/ contact/
Vim en:Colophon
88
Previous Next
External links
[1] http:/ / www. swaroopch. com/ contact/
[2] http:/ / deplate. sourceforge. net
[3] http:/ / www. vim. org/ account/ profile. php?user_id=4037
[4] http:/ / www. foss. in
[5] http:/ / www. swaroopch. com/ gtdbook
[6] http:/ / www. ionlab. in
Source: http:/ / www. swaroopch. com/ mediawiki/ index. php?title=Vim_
en:Colophon&oldid=1194
Principal Authors: Swaroop
Vim en:Translations
If you want to learn how to create a translation, please see the 'A Byte of Python'
Translation Howto.
If you are already in the process of creating a translation, please add your introduction
and the language of translation here on this page, similar to the list of 'A Byte of Python'
translations.
Swedish
Mikael Jacobsson (leochingkwake-at-gmail-dot-com) has volunteered to translate the book
to Swedish, and the translation is in progress at http:/ / leochingkwake. se/ wiki/ index. php/
Byte_of_Vim .
Traditional Chinese
Yeh, Shin-You (or Yesyo) has volunteered to translate the book to Traditional Chinese. The
translation is in progress, and starts with the chapter "Vim zh-tw".
Russian
Vitalij Naumov (or hbvit7) has volunteered to translate the book to Russian. The translation
is in progress, and starts with the chapter "Vim_ru".
Source: http:/ / www. swaroopch. com/ mediawiki/ index. php?title=Vim_
en:Translations&oldid=1247
Principal Authors: Swaroop, Yesyo, Hbvit7, Leochingkwake
License
89
License
Creative Commons Attribution-Share Alike 3.0 Unported
http:/ / creativecommons. org/ licenses/ by-sa/ 3. 0/
You might also like
- Packt Windows Presentation Foundation Development Cookbook WWW EBooksWorld Ir PDFDocument728 pagesPackt Windows Presentation Foundation Development Cookbook WWW EBooksWorld Ir PDFYasonsky CaptainNo ratings yet
- Web Development With GoDocument49 pagesWeb Development With GoantNo ratings yet
- TUTORIAL Working With WkhtmltopdfDocument13 pagesTUTORIAL Working With WkhtmltopdfTony KinyuaNo ratings yet
- Wordpress For Beginners Tutorial EbookDocument53 pagesWordpress For Beginners Tutorial EbookNicoJulius100% (1)
- MCITP Book Final Edition by (Fayyaz Ahmed)Document252 pagesMCITP Book Final Edition by (Fayyaz Ahmed)FayyazAhmed100% (2)
- JavaScript: Tips and Tricks to Programming Code with Javascript: JavaScript Computer Programming, #2From EverandJavaScript: Tips and Tricks to Programming Code with Javascript: JavaScript Computer Programming, #2No ratings yet
- Spring Framework PresentationDocument30 pagesSpring Framework PresentationMalhar LathkarNo ratings yet
- Vim For WritersDocument21 pagesVim For WritersAlex Smithy100% (3)
- A Byte of Python 1 92 Swaroop C HDocument118 pagesA Byte of Python 1 92 Swaroop C HIgor TrakhovNo ratings yet
- Use Vim Like A ProDocument19 pagesUse Vim Like A Profacu0014No ratings yet
- Python Programming DocumentDocument164 pagesPython Programming Documentakhilesh sahooNo ratings yet
- The Continuing Story of VimDocument25 pagesThe Continuing Story of VimBigfish781 Rafael PLNo ratings yet
- Byte of Python v192Document108 pagesByte of Python v192praveensatya96No ratings yet
- Byte of VimDocument100 pagesByte of Vimsai vamsiNo ratings yet
- Python 3: Byte of PythonDocument120 pagesPython 3: Byte of Pythoneebeta93% (15)
- ComicDocument45 pagesComicEdie HendryzalNo ratings yet
- Vim GuideDocument59 pagesVim GuidekhangvdNo ratings yet
- Name: Abdul Gani Roll No: 201DDE1184 Course: MCA Year/Sem: 2 / 3 Paper Code: MCA 303 Paper Name: (Web Programming)Document7 pagesName: Abdul Gani Roll No: 201DDE1184 Course: MCA Year/Sem: 2 / 3 Paper Code: MCA 303 Paper Name: (Web Programming)logicballiaNo ratings yet
- Up and Running With Node PreviewDocument38 pagesUp and Running With Node PreviewDinesh RamadossNo ratings yet
- Vim For HumansDocument49 pagesVim For HumansBreno SantosNo ratings yet
- Lectures in EmtecDocument8 pagesLectures in EmtecBelian FranciscoNo ratings yet
- Unit 11: Digest. DigestDocument6 pagesUnit 11: Digest. DigestDwi Shinta ArifinNo ratings yet
- Welcome To The Help Pages of Winbuilder!Document8 pagesWelcome To The Help Pages of Winbuilder!freeware81No ratings yet
- JavaScript The Ultimate Beginners Guide Start Coding TodayDocument206 pagesJavaScript The Ultimate Beginners Guide Start Coding TodayRon FabiNo ratings yet
- Chapter 17. Web-Application Development: ObjectivesDocument24 pagesChapter 17. Web-Application Development: Objectivescrosz100% (1)
- Open Source MagazineDocument112 pagesOpen Source MagazineMyat Tun Oo100% (1)
- For Faqs, Guides, Links To Tool Support Threads, or General Piracy Information, Visit The For More InformationDocument9 pagesFor Faqs, Guides, Links To Tool Support Threads, or General Piracy Information, Visit The For More InformationDidzis Krogzems100% (1)
- D2A - Lecture Notes - It - Era - NternetDocument45 pagesD2A - Lecture Notes - It - Era - NternetLuna AndraNo ratings yet
- Manual Software MultiwfnDocument723 pagesManual Software MultiwfnI. RodriguezNo ratings yet
- COVID-19 5 Remote Work Recommendation Apps For Employees To Work EfficientlyDocument6 pagesCOVID-19 5 Remote Work Recommendation Apps For Employees To Work EfficientlyYifei FuNo ratings yet
- Easy PHP Websites With The Zend FrameworkDocument236 pagesEasy PHP Websites With The Zend FrameworkPootz JavaNo ratings yet
- Building A Windows 10 Home Server - Anniversary Update ExcerptDocument43 pagesBuilding A Windows 10 Home Server - Anniversary Update ExcerptPatrick GravelNo ratings yet
- Framework Ebook PDFDocument353 pagesFramework Ebook PDFrodolfoNo ratings yet
- Joomla ManualDocument23 pagesJoomla ManualClarancè AnthònyNo ratings yet
- Module 7 - Online PlatformDocument44 pagesModule 7 - Online PlatformJayson GaraldeNo ratings yet
- WwordpressDocument13 pagesWwordpressAyush WagdreNo ratings yet
- JavaScript: Tips and Tricks to Programming Code with JavascriptFrom EverandJavaScript: Tips and Tricks to Programming Code with JavascriptNo ratings yet
- VFPReport WriterDocument298 pagesVFPReport Writerrauljrz1460% (1)
- Security and Privacy in the Internet of Things: & Dark-web InvestigationFrom EverandSecurity and Privacy in the Internet of Things: & Dark-web InvestigationNo ratings yet
- jsp3 ch1Document30 pagesjsp3 ch1niked12118No ratings yet
- Working with Linux – Quick Hacks for the Command LineFrom EverandWorking with Linux – Quick Hacks for the Command LineRating: 5 out of 5 stars5/5 (1)
- Windows Server 2008 Hyper-V: Insiders Guide to Microsoft's HypervisorFrom EverandWindows Server 2008 Hyper-V: Insiders Guide to Microsoft's HypervisorNo ratings yet
- Kali Linux for Beginners: A Step-by-Step Guide to Learn the Basics of Hacking and Security TestingFrom EverandKali Linux for Beginners: A Step-by-Step Guide to Learn the Basics of Hacking and Security TestingNo ratings yet
- Using and Administering Linux: Volume 3: Zero to SysAdmin: Network ServicesFrom EverandUsing and Administering Linux: Volume 3: Zero to SysAdmin: Network ServicesNo ratings yet
- The Freedom to Share Your Story: Learn to Use Free Tools and Services to Empower Yourself, and Embark on the Writing Journey of Your DreamsFrom EverandThe Freedom to Share Your Story: Learn to Use Free Tools and Services to Empower Yourself, and Embark on the Writing Journey of Your DreamsNo ratings yet
- MATLAB Symbolic Mathematics TutorialDocument9 pagesMATLAB Symbolic Mathematics Tutorialeebeta100% (9)
- Slackware Linux EssentialsDocument284 pagesSlackware Linux EssentialsYana Abi NabilaNo ratings yet
- M Array Manipulation Tips and Tricks: AtlabDocument63 pagesM Array Manipulation Tips and Tricks: AtlabShiyeng Charmaine0% (1)
- Python 3: Byte of PythonDocument120 pagesPython 3: Byte of Pythoneebeta93% (15)
- Gnuplot. .An - Interactive.plotting - ProgramDocument217 pagesGnuplot. .An - Interactive.plotting - ProgrameebetaNo ratings yet
- Byteofpython 120Document110 pagesByteofpython 120Tu LanhNo ratings yet
- LatexDocument310 pagesLatexpisica19100% (2)
- Gnuplot. .An - Interactive.plotting - ProgramDocument217 pagesGnuplot. .An - Interactive.plotting - ProgrameebetaNo ratings yet
- Golub G.H., Van Loan C.F. Matrix Computations (Pages 1 To 308) (3ed., JHU, SDocument169 pagesGolub G.H., Van Loan C.F. Matrix Computations (Pages 1 To 308) (3ed., JHU, SRoman GrytskivNo ratings yet
- Programming: StructuresDocument27 pagesProgramming: StructuresShweta ShahNo ratings yet
- CV TemplateDocument2 pagesCV TemplateAna ShehiNo ratings yet
- WC-PAD Web Crawling Based Phishing Attack DetectionDocument6 pagesWC-PAD Web Crawling Based Phishing Attack Detectionnikhil vardhanNo ratings yet
- PCB Design Course Syllabus PDFDocument3 pagesPCB Design Course Syllabus PDFvjvijay88No ratings yet
- Punjene Paprike - Recept I Sastojci - Bosanskikuhar - BaDocument9 pagesPunjene Paprike - Recept I Sastojci - Bosanskikuhar - Bamirza291No ratings yet
- SMTP (Simple Mail Transfer Protocol)Document7 pagesSMTP (Simple Mail Transfer Protocol)CodeYt WithNo ratings yet
- Structured Query Language (SQL) : Database Systems: Design, Implementation, and Management 7th EditionDocument30 pagesStructured Query Language (SQL) : Database Systems: Design, Implementation, and Management 7th EditionArvind LalNo ratings yet
- Get Started With WPS Office For AndroidDocument6 pagesGet Started With WPS Office For AndroidVelvin OjulNo ratings yet
- Learning Java by Building Android GamesDocument686 pagesLearning Java by Building Android GamesJuansebastian Hernandez CardenasNo ratings yet
- Chapter 17, E-Learning: 2001 Prentice Hall, Inc. All Rights ReservedDocument22 pagesChapter 17, E-Learning: 2001 Prentice Hall, Inc. All Rights ReservedmarianNo ratings yet
- NEC APC MS-DOS System Programmers Guide Sep83Document300 pagesNEC APC MS-DOS System Programmers Guide Sep83kgrhoadsNo ratings yet
- Juniper SRX and IDPDocument3 pagesJuniper SRX and IDPcheriansumeshNo ratings yet
- Order and Ranking Set - 3 (Prelims) - 230802 - 141020Document10 pagesOrder and Ranking Set - 3 (Prelims) - 230802 - 141020mohanrajk879No ratings yet
- Schneider - Ch04 - Inv To CS 8eDocument61 pagesSchneider - Ch04 - Inv To CS 8eTwinky CasidsidNo ratings yet
- PythonDocument12 pagesPythonNita Samantray0% (1)
- L2PDFDocument24 pagesL2PDFIsabel MusaraNo ratings yet
- Venkatesan P: Personal StatementDocument3 pagesVenkatesan P: Personal Statementk2b subhashinyNo ratings yet
- Installing Qmail Server by Badi Ul ZamanDocument26 pagesInstalling Qmail Server by Badi Ul ZamanSadaf ArifNo ratings yet
- MVS System Commands Summary - Iea3f131Document76 pagesMVS System Commands Summary - Iea3f131jvreferenciaNo ratings yet
- Experimental Setup: Moses: 1 Step by Step InstallationDocument9 pagesExperimental Setup: Moses: 1 Step by Step InstallationsrNo ratings yet
- CIP Online Placement Test Guideline - EnG (2017)Document7 pagesCIP Online Placement Test Guideline - EnG (2017)Ian TanpiucoNo ratings yet
- Azure LearningDocument16 pagesAzure Learningshailesh bhatNo ratings yet
- Ch08 CryptoConceptsDocument66 pagesCh08 CryptoConceptsRizwanKhatriNo ratings yet
- Microsoft Official Course: Implementing File and Print ServicesDocument27 pagesMicrosoft Official Course: Implementing File and Print Servicesfahad jammahNo ratings yet
- MysqlDocument24 pagesMysqlIt's MeNo ratings yet
- CommunityBanking R18.5 Release NotesDocument14 pagesCommunityBanking R18.5 Release NotesktsomondoNo ratings yet
- Cisco Nexus 7700 Switches Data SheetDocument10 pagesCisco Nexus 7700 Switches Data SheetKristine AbanadorNo ratings yet
- MVI AudioVisual BrochureDocument7 pagesMVI AudioVisual BrochureEljameely JamaleldeenNo ratings yet
- 0 - Glossary - VNX GlossaryDocument108 pages0 - Glossary - VNX GlossaryBelorgey NicolasNo ratings yet