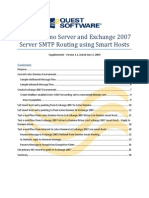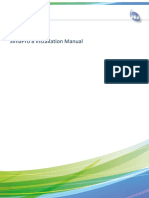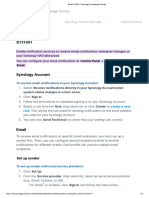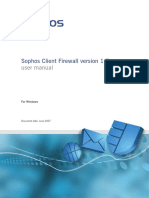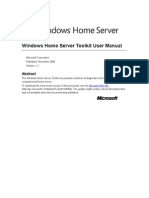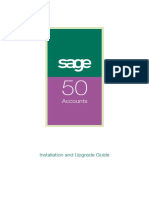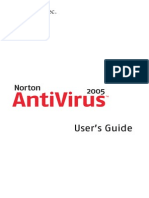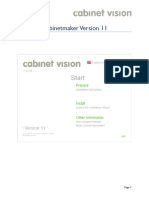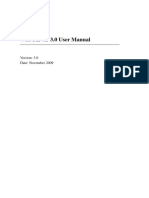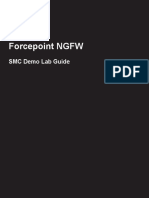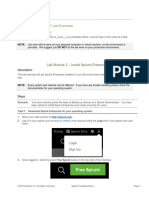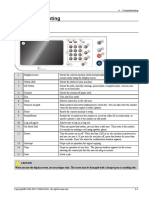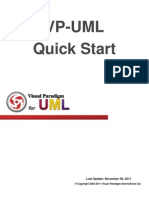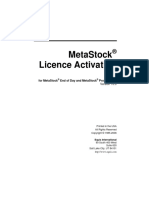Professional Documents
Culture Documents
NAS Synology DS213j - MailStation2 - Enu - 0608
Uploaded by
javiergarbedo0 ratings0% found this document useful (0 votes)
25 views14 pagesOriginal Title
NAS Synology DS213j - MailStation2_enu_0608
Copyright
© © All Rights Reserved
Available Formats
PDF, TXT or read online from Scribd
Share this document
Did you find this document useful?
Is this content inappropriate?
Report this DocumentCopyright:
© All Rights Reserved
Available Formats
Download as PDF, TXT or read online from Scribd
0 ratings0% found this document useful (0 votes)
25 views14 pagesNAS Synology DS213j - MailStation2 - Enu - 0608
Uploaded by
javiergarbedoCopyright:
© All Rights Reserved
Available Formats
Download as PDF, TXT or read online from Scribd
You are on page 1of 14
Synology DiskStation Mail Station 2 Users Guide
2011-06-07 | 2011 Synology Inc. All Rights Reserved.
1
Synology DiskStation
Mail Station 2 Users Guide
2011-06-07
Synology DiskStation Mail Station 2 Users Guide
2011-06-07 | 2011 Synology Inc. All Rights Reserved.
2
Synology Inc.
2011 Synology Inc.
All rights reserved.
No part of this publication
may be reproduced, stored
in a retrieval system, or
transmitted, in any form or
by any means, mechanical,
electronic, photocopying,
recording, or otherwise,
without prior written
permission of Synology Inc.,
with the following
exceptions: Any person is
hereby authorized to store
documentation on a single
computer for personal use
only and to print copies of
documentation for personal
use provided that the
documentation contains
Synologys copyright notice.
The Synology logo is a
trademark of Synology Inc.
No licenses, express or
implied, are granted with
respect to any of the
technology described in this
document. Synology retains
all intellectual property
rights associated with the
technology described in this
document. This document is
intended to assist
application developers to
develop applications only
for Synology-labeled
computers.
Every effort has been made
to ensure that the
information in this document
is accurate. Synology is not
responsible for
typographical errors.
Synology Inc.
3F-3, No. 106, Chang-An W.
Rd. Taipei 103, Taiwan
Synology and the Synology
logo are trademarks of
Synology Inc., registered in
the United States and other
countries.
Marvell is registered
trademarks of Marvell
Semiconductor, Inc. or its
subsidiaries in the United
States and other countries.
Freescale is registered
trademarks of Freescale
Semiconductor, Inc. or its
subsidiaries in the United
States and other countries.
Other products and
company names mentioned
herein are trademarks of
their respective holders.
Even though Synology has
reviewed this document,
SYNOLOGY MAKES NO
WARRANTY OR
REPRESENTATION,
EITHER EXPRESS OR
IMPLIED, WITH RESPECT
TO THIS DOCUMENT, ITS
QUALITY, ACCURACY,
MERCHANTABILITY, OR
FITNESS FOR A
PARTICULAR PURPOSE.
AS A RESULT, THIS
DOCUMENT IS
PROVIDED AS IS, AND
YOU, THE READER, ARE
ASSUMING THE ENTIRE
RISK AS TO ITS QUALITY
AND ACCURACY. IN NO
EVENT WILL SYNOLOGY
BE LIABLE FOR DIRECT,
INDIRECT, SPECIAL,
INCIDENTAL, OR
CONSEQUENTIAL
DAMAGES RESULTING
FROM ANY DEFECT OR
INACCURACY IN THIS
DOCUMENT, even if
advised of the possibility of
such damages.
THE WARRANTY AND
REMEDIES SET FORTH
ABOVE ARE EXCLUSIVE
AND IN LIEU OF ALL
OTHERS, ORAL OR
WRITTEN, EXPRESS OR
IMPLIED. No Synology
dealer, agent, or employee
is authorized to make any
modification, extension, or
addition to this warranty.
Some states do not allow
the exclusion or limitation of
implied warranties or liability
for incidental or
consequential damages, so
the above limitation or
exclusion may not apply to
you. This warranty gives
you specific legal rights,
and you may also have
other rights which vary from
state to state.
Synology DiskStation Mail Station 2 Users Guide
2011-06-07 | 2011 Synology Inc. All Rights Reserved.
3
Table of Contents
Introduction ................................................................................................................................ 4
Before You Start......................................................................................................................... 4
Enable User Home ............................................................................................................ 4
Enable SMTP on DSM ....................................................................................................... 5
Install and Run Mail Station ....................................................................................................... 6
Install the Package ............................................................................................................ 6
Run Mail Station ............................................................................................................... 6
Initial Setup ....................................................................................................................... 8
Use Email Service ..................................................................................................................... 9
Read an email ................................................................................................................... 9
Write an email ................................................................................................................ 10
Receive emails from other mail servers ......................................................................... 12
Synology DiskStation Mail Station 2 Users Guide
2011-06-07 | 2011 Synology Inc. All Rights Reserved.
4
Introduction
On Synology DiskStation Manager 3.1 (hereafter DSM 3.1) and onward, the built-in mail server allows
you to retrieve and send emails with your own domain name, while Mail Station is an add-on package
provides a webmail interface for you to access the emails. Besides, you can also create multiple POP3
accounts in Mail Station to receive and store emails from any other mail servers (e.g. Gmail, Hotmail and
so on) to centralize all of your emails.
Please note that the webmail on Synology DiskStation does not support non-English account or empty
password.
In this document, we will show you all the steps to use your Mail Station.
Before You Start
Before getting started with Mail Station, you have to do the following settings in DSM first.
Enable User Home
1 Go to Main Menu > Control Panel > User.
2 Click User Home.
3 Tick the Enable user home service checkbox to enable this service. Each user's emails will be stored
in their home folders.
Synology DiskStation Mail Station 2 Users Guide
2011-06-07 | 2011 Synology Inc. All Rights Reserved.
5
Enable SMTP on DSM
1 Go to Main Menu > Control Panel > Mail Server.
2 Under the Mail server settings tab, check the Enable SMTP checkbox then click OK to apply the
setting. Refer to the tutorial about Mail Server setting details.
Synology DiskStation Mail Station 2 Users Guide
2011-06-07 | 2011 Synology Inc. All Rights Reserved.
6
Install and Run Mail Station
Install the Package
1 Download the package of MailStation.spk from Synology Download Center.
2 Go to Main Menu > Package Management. Click Install and select the package and to install it.
3 Once the installation is finished, select the package and click Run to enable the service.
Run Mail Station
1 After enabling Mail Station package, log in to DSM and go to Main Menu > Mail Station.
Synology DiskStation Mail Station 2 Users Guide
2011-06-07 | 2011 Synology Inc. All Rights Reserved.
7
2 You will be brought to the login page of Mail Station. Log in with the username and password of a valid
DSM user.
3 After logging in to Mail Station, you will see the page below.
Synology DiskStation Mail Station 2 Users Guide
2011-06-07 | 2011 Synology Inc. All Rights Reserved.
8
Initial Setup
Before starting to enjoy Mail Station, you need to go through the following settings:
1 Log in to Mail Station then go to Settings > SMTP Server Settings to set up the SMTP server. For
details about SMTP port settings, please refer to the guide prepared by your email service provider. If
you would like to use the built-in mail server of your DiskStation, please choose localhost as your
SMTP server.
2 To receive emails from other accounts, refer to the section Receive emails from other mail servers
below to allow receiving emails from different accounts on your Mail Station.
Synology DiskStation Mail Station 2 Users Guide
2011-06-07 | 2011 Synology Inc. All Rights Reserved.
9
Use Email Service
Read an email
1 When logging in to Mail Station, you will see the inbox page by default. The window below is the page
with the preview pane showing the content of the email you choose. You can double click the email to
read it in a larger window.
2 If you want to disable the preview function, click Settings and uncheck the Show Preview Pane
checkbox under the Mailbox View tab on the left hand.
Synology DiskStation Mail Station 2 Users Guide
2011-06-07 | 2011 Synology Inc. All Rights Reserved.
10
Write an email
1 Click the icon to start editing a new email.
2 An email-editing window pops up.
Synology DiskStation Mail Station 2 Users Guide
2011-06-07 | 2011 Synology Inc. All Rights Reserved.
11
3 Choose to write email in HTML or Plain text format.
4 To attach the files to your email, click the "+" icon at the bottom-left corner. The maximum size of the
attachment is 5MB.
Synology DiskStation Mail Station 2 Users Guide
2011-06-07 | 2011 Synology Inc. All Rights Reserved.
12
5 After finishing editing, fill in the information of receiver in the Recipient field, then click Send Now
below (or the icon above) to send the email. You can also save this draft.
Receive emails from other mail servers
With Mail Station, users can receive emails from other mail servers and store all their emails on
DiskStation. Follow the steps below to enable this feature:
1 Log in to Mail Station with admin account and password, go to Admin Settings and click POP3 Mail
Server Settings on the left panel. Tick the Allow user to receive emails from external POP3 mail
server checkbox on the right panel, and click Save to enable POP3 service.
Synology DiskStation Mail Station 2 Users Guide
2011-06-07 | 2011 Synology Inc. All Rights Reserved.
13
2 Go to Settings and click the POP3 tab and then click the "+" icon at the bottom-left corner to create a
new POP3 account. Fill in your POP3 account information on the right panel, and click Next to
continue. If you have any question regarding the POP3 account information, check with your mail
service provider for details.
3 Choose the folder where to place the emails coming from this account. You can also choose to remove
the original messages from your POP3 server after receiving the emails. Click Next to continue.
Synology DiskStation Mail Station 2 Users Guide
2011-06-07 | 2011 Synology Inc. All Rights Reserved.
14
4 Fill in the SMTP server settings for this POP3 account. By adding various SMTP servers, you can
choose to send emails from one of the different email accounts. Click Next to continue.
Set your preferences for receiving emails from the new account, and click Save to finish the settings.
5 Now you can start to receive emails from the POP3 account.
You might also like
- 3D SimulationDocument36 pages3D SimulationfatraskyNo ratings yet
- Splunk Fundamentals 1 Lab ExercisesDocument9 pagesSplunk Fundamentals 1 Lab ExercisesWilliamsNo ratings yet
- Notes Exchange SMTP Routing Coexistence SupplimentalDocument26 pagesNotes Exchange SMTP Routing Coexistence SupplimentalFadli ZainalNo ratings yet
- Nipper Studio User ManualDocument30 pagesNipper Studio User ManualchiweekokNo ratings yet
- Sima Pro Installation Manual 820Document22 pagesSima Pro Installation Manual 820jasolanoroNo ratings yet
- Installation Manual 805Document22 pagesInstallation Manual 805Angel AndradeNo ratings yet
- Email NotificationDocument3 pagesEmail Notificationponnivalavanb58No ratings yet
- Sophos Client Firewall Version 1.5: User ManualDocument67 pagesSophos Client Firewall Version 1.5: User ManualJesus RosalesNo ratings yet
- HTC Touch EmgDocument32 pagesHTC Touch EmgIko DoangNo ratings yet
- MemoQ InstallingActivating 7 0 enDocument16 pagesMemoQ InstallingActivating 7 0 enastro_versache_74696No ratings yet
- Windows Home Server Toolkit User Manual: Microsoft Web SiteDocument16 pagesWindows Home Server Toolkit User Manual: Microsoft Web Sitelurch_789No ratings yet
- Install GuideDocument40 pagesInstall Guidesastry1946No ratings yet
- Getting StartedDocument16 pagesGetting StartedmsiskatemwaNo ratings yet
- Update Instructions Sima Pro 85 To Sima Pro 90Document12 pagesUpdate Instructions Sima Pro 85 To Sima Pro 90sheng caoNo ratings yet
- Guide Ice Mega MenuGuide Ice Mega MenuDocument16 pagesGuide Ice Mega MenuGuide Ice Mega MenuMarius ȘimonNo ratings yet
- Vp-Uml Quick Start: Last Update: November 08, 2011Document35 pagesVp-Uml Quick Start: Last Update: November 08, 2011Emanuel FonsecaNo ratings yet
- 01 - How To Install MicroStationDocument5 pages01 - How To Install MicroStationWesleyPettyMinasNo ratings yet
- Diets: User's GuideDocument28 pagesDiets: User's GuidebraikovNo ratings yet
- NortonAntivirus UserGuideDocument55 pagesNortonAntivirus UserGuideClayton Moura BeloNo ratings yet
- Memoq Installation and Activation Guide: Page 1 of 8Document8 pagesMemoq Installation and Activation Guide: Page 1 of 8Danang TamtamaNo ratings yet
- InstallHelp CabinetmakerDocument8 pagesInstallHelp Cabinetmakeraleksandar.omasystemsNo ratings yet
- Install and Configure The Email Server in Windows Server 2003 + Outlook ExpressDocument17 pagesInstall and Configure The Email Server in Windows Server 2003 + Outlook ExpressAffrizal Maulana100% (2)
- 16 EasyIO FG - FS Series Email Service v2.2Document14 pages16 EasyIO FG - FS Series Email Service v2.2nguyendinhphuc22008No ratings yet
- Synchronize Your Thunderbird 5.x Email On Multiple ComputersDocument116 pagesSynchronize Your Thunderbird 5.x Email On Multiple ComputersandersvintherNo ratings yet
- Web Server 3.0 - enDocument46 pagesWeb Server 3.0 - enjosesanc78No ratings yet
- XCommentPro QuickStart GuideDocument20 pagesXCommentPro QuickStart GuideAlvaro Maldini SiregarNo ratings yet
- MOP Attaching ISO To Virtual Console - ILO 4Document16 pagesMOP Attaching ISO To Virtual Console - ILO 4Iki ArifNo ratings yet
- TG 1 2012 Pisacic Aktivne I Pasivne Metode Smanjivanja VibracijaDocument10 pagesTG 1 2012 Pisacic Aktivne I Pasivne Metode Smanjivanja VibracijaKristijan TezackiNo ratings yet
- WM6 Professional - New Features GuideDocument42 pagesWM6 Professional - New Features GuideCamelia Tudorie CarsteaNo ratings yet
- Active Matrimonial CMS DocumentationDocument39 pagesActive Matrimonial CMS DocumentationSaravana Prabhu SeenivasaganNo ratings yet
- Ex1 NGFW Smcdemo GuideDocument35 pagesEx1 NGFW Smcdemo GuideRam S YadavNo ratings yet
- Email Push DahuaDocument3 pagesEmail Push DahuaDragos-Neculai Terlita-RautchiNo ratings yet
- SplunkFundamentals1 Module3Document9 pagesSplunkFundamentals1 Module3ealfora100% (1)
- Installation & Quick Start Guide - Neoflex PDFDocument10 pagesInstallation & Quick Start Guide - Neoflex PDFChristian TenemazaNo ratings yet
- CQ User Manual enDocument16 pagesCQ User Manual enelisaNo ratings yet
- Joolink使用说明书 (2) - 2Document23 pagesJoolink使用说明书 (2) - 2JairoNo ratings yet
- Yoga Smart Tab: User GuideDocument23 pagesYoga Smart Tab: User GuideHelga van HeuzenNo ratings yet
- Luxand Blink!: User's GuideDocument20 pagesLuxand Blink!: User's GuideChris SocratesNo ratings yet
- DigiDelivery Readme 20Document3 pagesDigiDelivery Readme 20reirokNo ratings yet
- Crackwise InstallationDocument3 pagesCrackwise InstallationFYNo ratings yet
- How To Install WordPress With Cyberpanel On LinodeDocument7 pagesHow To Install WordPress With Cyberpanel On LinodeSahil DadwalNo ratings yet
- FP Reader Software User Manual V1.1Document59 pagesFP Reader Software User Manual V1.1josesanc78No ratings yet
- Nos 1Document14 pagesNos 1Pratham AroraNo ratings yet
- Browser Settings For SAP: Currently Supported Operating Systems and Browser VersionsDocument9 pagesBrowser Settings For SAP: Currently Supported Operating Systems and Browser Versionsokb33No ratings yet
- User Manual of VSPlayer Software - V7.0.0Document19 pagesUser Manual of VSPlayer Software - V7.0.0Nikola ŠkrpanNo ratings yet
- 4 Troubleshooting CLX-9x01 Eng PDFDocument222 pages4 Troubleshooting CLX-9x01 Eng PDFmartin meinsmaNo ratings yet
- Shared Hosting: Getting Started GuideDocument28 pagesShared Hosting: Getting Started GuideYogeshwar KumarNo ratings yet
- Lync 2013 Admin Guide-En-4allDocument59 pagesLync 2013 Admin Guide-En-4allmonzuracNo ratings yet
- Using Splashtop Connect With Windows Server 2003 and 2008Document1 pageUsing Splashtop Connect With Windows Server 2003 and 2008Mtb TlaltenangoNo ratings yet
- User Guide: Callnote For Skype™ Audio Recording AppDocument8 pagesUser Guide: Callnote For Skype™ Audio Recording AppHan ChangNo ratings yet
- PaloAlto Basic Migration From Check Point To Palo Alto NetworkDocument20 pagesPaloAlto Basic Migration From Check Point To Palo Alto NetworkiWeeeNo ratings yet
- Farstone Restoreit® 2014 Users' GuideDocument17 pagesFarstone Restoreit® 2014 Users' GuideEga BektiNo ratings yet
- Vp-Uml Quick Start: Last Update: November 08, 2011Document38 pagesVp-Uml Quick Start: Last Update: November 08, 2011Rafael PereiraNo ratings yet
- License ManagerDocument23 pagesLicense Managerbenjah2No ratings yet
- BB10 Device Simulator UGDocument38 pagesBB10 Device Simulator UGWaqas AhmedNo ratings yet
- Blackberry Notes To Exchange1Document3 pagesBlackberry Notes To Exchange1Ed BoylanNo ratings yet