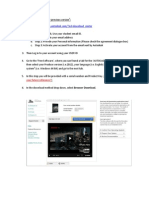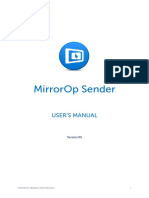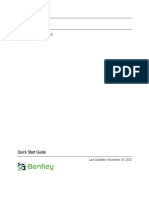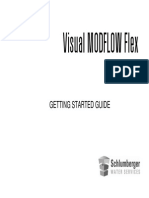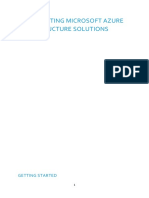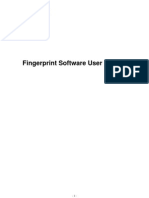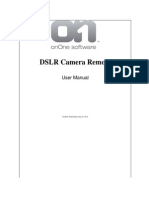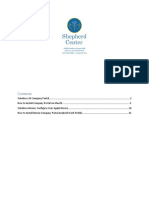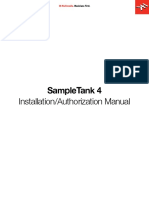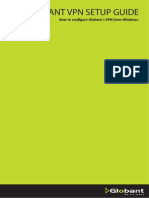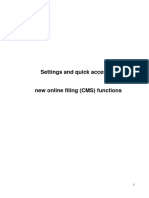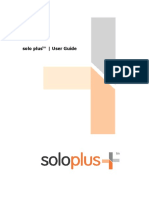Professional Documents
Culture Documents
Luxand Blink!: User's Guide
Uploaded by
Chris SocratesOriginal Title
Copyright
Available Formats
Share this document
Did you find this document useful?
Is this content inappropriate?
Report this DocumentCopyright:
Available Formats
Luxand Blink!: User's Guide
Uploaded by
Chris SocratesCopyright:
Available Formats
Luxand, Inc.
http://www.luxand.com
Luxand Blink!
User’s Guide
Copyright © 2005–2010 Luxand, Inc. http://www.luxand.com 1
Table of Contents
1. Introduction............................................................................................................................................... 3
2. Installation ................................................................................................................................................. 3
3. Configuration............................................................................................................................................. 6
4. How it works.............................................................................................................................................. 9
5. Settings ....................................................................................................................................................11
6. Uninstall ..................................................................................................................................................17
7. Recommendations ..................................................................................................................................18
8. Report a bug ............................................................................................................................................19
Copyright © 2005–2010 Luxand, Inc. http://www.luxand.com 2
1. Introduction
Luxand Blink! is a biometric PC access application that enables the user to log in to Windows by face,
which is captured by the webcam, matched against the registered profile and identified by the
application.
The application makes it remarkably easy to log in the system as there is no need to enter username
and password on Windows startup, or when the system is locked. The logon process is completely
automatic and based on received biometric data.
Luxand Blink! runs under Windows Vista and Windows 7. A webcam connected to PC is also required.
System requirements for Luxand Blink!:
OS: Microsoft Windows Vista, Microsoft Windows 7.
Video source: DirectShow-compatible webcam.
HDD: Up to 20 Mb of free disk space on the hard drive
2. Installation
To install Luxand Blink!, follow the steps below:
1. Double-click LuxandBlink!Setup.exe to begin installation.
2. Click Luxand Blink! License agreement in the installation window.
3. Read the License Agreement carefully. If you agree to its terms, click I Agree.
Copyright © 2005–2010 Luxand, Inc. http://www.luxand.com 3
4. If you want to install Luxand Blink! to a different folder, click Options. Choose the path to install the
program, select the folder in the Start menu and click OK.
5. Click Install Luxand Blink! to begin installation.
Copyright © 2005–2010 Luxand, Inc. http://www.luxand.com 4
6. Wait until the software is installed into the selected folder.
7. During the installation, the program will prompt you to select the webcam to be used for automatic
login. Select the required webcam from the list and click Apply.
Copyright © 2005–2010 Luxand, Inc. http://www.luxand.com 5
The user can change the default webcam at any time by selecting the Camera option in the Settings
window.
8. When the software is installed, the Configuration wizard appears. You can find out more about this
wizard in the Configuration chapter below.
9. Installation is completed.
If you have problems or errors during the installation, please, contact our technical support.
3. Configuration
Once Luxand Blink! is installed, the program brings up the Configuration wizard that enables you to
register your face for automatic login to Windows.
The user can also run the Configuration wizard by double-clicking the Luxand Blink! icon in the system
tray and register the face by clicking the Remember button.
To register the face, you need to follow these steps:
1. If you want the application to “remember” your face, click Next. If you do not want to do it
immediately after the installation, click Next time. (Important! To enable automatic PC login by face,
you need to register your face.)
Copyright © 2005–2010 Luxand, Inc. http://www.luxand.com 6
2. Read the instruction in the next window carefully and click Next.
3. The program starts the enrollment of your face. Slowly turn your head to the left and to the right,
while looking into the monitor.
Copyright © 2005–2010 Luxand, Inc. http://www.luxand.com 7
4. Once the face is registered, you will see another window where you need to enter the password for
your account. Enter the password and click Finish.
Copyright © 2005–2010 Luxand, Inc. http://www.luxand.com 8
4. How it works
When your face is registered, you can log in to Windows hands down. Simply look into the webcam
and you are logged in without any user name and password.
You can log in by face when the computer is locked, when you resume it from the Standby or
Hibernation mode and when the current user logs off and the new user attempts to log in.
Remember that you can still access your PC using your username and password, rather than the
webcam.
After the installation, Luxand Blink! puts its icon to the system tray.
By double-clicking the icon, you can bring up the Settings wizard where you can configure different
application settings (See: “Settings”). You can also open the wizard by clicking the right mouse button on
the tray icon and selecting Settings.
To disable automatic face login, click the right mouse button on the tray icon and select Disable.
Or, open the Settings wizard and click Disable.
Copyright © 2005–2010 Luxand, Inc. http://www.luxand.com 9
When face login is disabled, the tray icon looks like this:
To enable face login again, the user is required to click the right mouse button on the tray icon and
select Enable
Or run the Settings wizard and click Enable.
Copyright © 2005–2010 Luxand, Inc. http://www.luxand.com 10
5. Settings
If the program is disabled, you can enable it by selecting Run Luxand Blink! in the Programs menu.
To open the Settings wizard, you need to double-click the tray icon, or click the right mouse button on
the tray icon and select Settings. The Settings window will appears.
The Settings window allows you to do the following operations:
1. You can enable or disable face login to Windows. Click Enable or Disable respectively.
The user can also enable or disable face login to Windows by clicking the right mouse button on the
tray icon and selecting the appropriate option.
2. You can delete your biometric data. Click Delete...
Copyright © 2005–2010 Luxand, Inc. http://www.luxand.com 11
...and Yes in the window that opens.
Once your data is deleted, face login is impossible. To enable face login again, you are required to
register the face again.
3. To register your face, click the Remember button.
Copyright © 2005–2010 Luxand, Inc. http://www.luxand.com 12
This opens the Configuration wizard, which is described in the Configuration chapter.
4. You can also select the camera to use for face authentication:
Click Camera.
Select camera, and click Apply.
If you have a new webcam, we recommend you to register the face again.
5. Click Help to read the Help file.
Copyright © 2005–2010 Luxand, Inc. http://www.luxand.com 13
6. If you do not want the program to run at Windows startup, click Don’t run. Note however that face
login remains enabled.
To run Luxand Blink! at Windows startup, click Run.
Copyright © 2005–2010 Luxand, Inc. http://www.luxand.com 14
7. Login history.
By using the Login history, you can view and save photos of people who
have attempted to logon to your system. You can also view and save
your own logon photos.
Copyright © 2005–2010 Luxand, Inc. http://www.luxand.com 15
8. In High Convenience mode Blink! learns your facial appearance each time you log in, but this could
lower the security if someone else logs in with your password.
In High Security mode training is disabled.
9. Regarding Show diagnostics, see the Report a bug chapter.
10. Contact us if you have questions or suggestions about the program. To send your feedback, click
Copyright © 2005–2010 Luxand, Inc. http://www.luxand.com 16
Give us your feedback". This opens your default mail client with the preset message template.
6. Uninstall
You can uninstall Luxand Blink! from Control Panel, or Windows Start menu.
To uninstall Luxand Blink! from Control Panel, follow these steps:
1. Click Start.
2. Open Control Panel.
3. Select Programs and Features.
4. Select the Luxand Blink! record and click Delete.
5. The Blink! Uninstaller window appears.
5.1. Click Yes if you want to uninstall Luxand Blink!
5.2. The uninstaller removes the software files from the computer.
Copyright © 2005–2010 Luxand, Inc. http://www.luxand.com 17
To remove Luxand Blink! from the Start menu, go to Programs, select the Luxand Blink! folder and
click Uninstall Luxand Blink!.
You will see the Blink! Uninstaller window pop up. Follow the same steps as before.
If you want to re-install Luxand Blink!, click LuxandBlink!Setup.exe. You will be prompted to uninstall
Luxand Blink!, and the software installation will start automatically after uninstallation.
7. Recommendations
Follow the recommendations below to ensure error-free performance of the program:
1. Face registration.
When you register your face in the Configuration wizard, or log in to Windows by face, make sure
your face is in the camera frame, and there are no other faces in the camera focus. It is not
recommended to turn your head at an over 30 degree angle.
2. Camera.
Different cameras have different optical distortions that may influence face authentication. Therefore
we recommend you to use the same camera for face login that you used to register your face. If you
Copyright © 2005–2010 Luxand, Inc. http://www.luxand.com 18
plugged in a new camera, select it in the settings, delete your current registration data and register the
face again.
3. Lighting.
For better recognition, we recommend homogenous soft lightning. Try to avoid extremely bright light
(for example, light from the window, or bright lamp), light falling at an angle (for example, light from the
table lamp that stands on one side) and poor lightning conditions.
4. Face expression.
When you register the face, or log in, keep a calm expression on the face because emotional face
expressions (such as laughter, closed eyes or hair covering the face) can make it rather difficult for the
software to recognize your face and can even make it impossible.
What’s more, recognition can be hindered by the light reflected from the glasses. Therefore we
recommend you to take off glasses when your register the face or log in.
Finally, changes in the appearance can influence the recognition performance. If you think your look
has changed a lot, you need to register your face again.
8. Report a bug
If you find a bug in the application, you can help us fix it in the new release. Click the Show
diagnostics.
In the window that opens, click Copy to clipboard. Data required for analysis is copied to the
clipboard. Paste this information to the email message and send it to support@luxand.com. Or click
Save as… and attach saved file to email.
Copyright © 2005–2010 Luxand, Inc. http://www.luxand.com 19
In the Subject field of the message, type in "Support – Luxand Blink!" (You can open the preset
message template in your default mail client by clicking the Give us your feedback link in the Settings
window).
Copyright © 2005–2010 Luxand, Inc. http://www.luxand.com 20
You might also like
- Luxand BlinkPro DocumentationDocument25 pagesLuxand BlinkPro DocumentationSamadin d'Ghost MinerNo ratings yet
- Freelance Quickstart FAQ 3BDD015139 Rev ADocument12 pagesFreelance Quickstart FAQ 3BDD015139 Rev ADauødhårø DeivisNo ratings yet
- Ignition Quick Start GuideDocument38 pagesIgnition Quick Start GuideKerwin GrapaNo ratings yet
- Azure Mfa Enrollment ProcessDocument46 pagesAzure Mfa Enrollment Processkkumar_717405No ratings yet
- ITutorGroup Onboarding InstructionDocument24 pagesITutorGroup Onboarding InstructionAndrei Gabriel67% (3)
- User Guide Sugarmob Pro Compatibility: Sugarcrm Ce 6.5.Document19 pagesUser Guide Sugarmob Pro Compatibility: Sugarcrm Ce 6.5.juanatoNo ratings yet
- How To Install AutoCAD 2013Document8 pagesHow To Install AutoCAD 2013Hasan SharijadNo ratings yet
- CQ User Manual enDocument16 pagesCQ User Manual enelisaNo ratings yet
- Huawei EC 1261 User ManualDocument20 pagesHuawei EC 1261 User ManualRajesh KaplishNo ratings yet
- Eperolehan ePXS SettingDocument5 pagesEperolehan ePXS SettingnorbipmmNo ratings yet
- IE Browser SettingsDocument18 pagesIE Browser SettingsPratik KaduNo ratings yet
- Installing Pro Tools - First For PC Users: Scarlett Quick Start GuideDocument4 pagesInstalling Pro Tools - First For PC Users: Scarlett Quick Start Guidejuanpa911No ratings yet
- FL Studio 12 Reference Manual PDFDocument88 pagesFL Studio 12 Reference Manual PDFKishan Patel100% (2)
- Learners Guide: E-Learning and Reference Solutions For The Global Finance ProfessionalDocument14 pagesLearners Guide: E-Learning and Reference Solutions For The Global Finance ProfessionalChaitanya MaruthiNo ratings yet
- User Manual: 4.4 Maintenance Service System (MSS)Document45 pagesUser Manual: 4.4 Maintenance Service System (MSS)Vilas VanjariNo ratings yet
- Wizcon Quick GuideDocument98 pagesWizcon Quick GuideJonDyson32No ratings yet
- User's ManualDocument53 pagesUser's ManualFarahein YacobNo ratings yet
- Access Macbook and iMac to Office Computer and VDIDocument12 pagesAccess Macbook and iMac to Office Computer and VDIMathias HölzerNo ratings yet
- IA HOT Training InView Lab v1.0Document40 pagesIA HOT Training InView Lab v1.0Alejandro Almonacid RivasNo ratings yet
- Quickstart AutoPIPEDocument36 pagesQuickstart AutoPIPELuis OrtizNo ratings yet
- Web 2.0 Content Creation Tools: A Quick GuideDocument118 pagesWeb 2.0 Content Creation Tools: A Quick GuideProfDrAmin91% (22)
- Visual MODFLOW Flex: Getting Started GuideDocument32 pagesVisual MODFLOW Flex: Getting Started Guidevasile madalinaNo ratings yet
- iVMS-4200 Quick Start GuideDocument23 pagesiVMS-4200 Quick Start GuideVlatko BoskoskiNo ratings yet
- Joolink使用说明书 (2) - 2Document23 pagesJoolink使用说明书 (2) - 2JairoNo ratings yet
- eID Plugin Installation Guide: User DocumentationDocument21 pageseID Plugin Installation Guide: User DocumentationMohamed AmineNo ratings yet
- Epiroc Enrollment Guide - Android PDFDocument20 pagesEpiroc Enrollment Guide - Android PDFJuan M. MoralesNo ratings yet
- STEP 1 - Alilang&Cloud Shell Installation&Security Exam&NDA Signature - 1Document8 pagesSTEP 1 - Alilang&Cloud Shell Installation&Security Exam&NDA Signature - 1ednut_ynexNo ratings yet
- Foscam Client ManualDocument60 pagesFoscam Client ManualAnonymous w0egAgMouGNo ratings yet
- Freedom Universal Keyboard User ManualDocument28 pagesFreedom Universal Keyboard User ManualmuskystoatNo ratings yet
- IMPLEMENTING AZURE INFRASTRUCTURE SOLUTIONSDocument8 pagesIMPLEMENTING AZURE INFRASTRUCTURE SOLUTIONSsunil kambleNo ratings yet
- F5 VPN UAT Windows InstructionsDocument18 pagesF5 VPN UAT Windows InstructionsAratz HernandezNo ratings yet
- Cle Reader Manuel UkDocument46 pagesCle Reader Manuel UkImam SubchiNo ratings yet
- DSLR Camera Remote: User ManualDocument38 pagesDSLR Camera Remote: User ManualCamila CedielNo ratings yet
- Fireworks CS5 Read MeDocument9 pagesFireworks CS5 Read MefahwalrahmanNo ratings yet
- Drivers 64 SignDocument3 pagesDrivers 64 SignsonorNo ratings yet
- Artec Robo Secuencia AprendizajeDocument20 pagesArtec Robo Secuencia AprendizajeFaviola Alarcón CornejoNo ratings yet
- Yoga Tab 13 Ug en 202108Document25 pagesYoga Tab 13 Ug en 202108Keei CebeyNo ratings yet
- Allbookx-User Manual PDFDocument83 pagesAllbookx-User Manual PDFrjpetrov9266No ratings yet
- Digital Viewer Digital Microscope User's Manual: WelcomeDocument22 pagesDigital Viewer Digital Microscope User's Manual: WelcomePippoNo ratings yet
- Shepherd Company PortalDocument35 pagesShepherd Company Portalpriyank gamiNo ratings yet
- LOKPA Ver 1.1 Installation GuideDocument7 pagesLOKPA Ver 1.1 Installation GuideVinayak BhattNo ratings yet
- Lab5 Microsoft Cloud App SecurityDocument21 pagesLab5 Microsoft Cloud App Securitynair sreejithNo ratings yet
- FreeIP App User ManualDocument50 pagesFreeIP App User ManualresaNo ratings yet
- ZKTime5.0Attendance Management Software User ManualV1.4Document239 pagesZKTime5.0Attendance Management Software User ManualV1.4Hendra So100% (1)
- IGR User GuideDocument20 pagesIGR User Guidesales leotekNo ratings yet
- Circuit Design Suite Installation GuideDocument22 pagesCircuit Design Suite Installation GuideArbaoui MohamedNo ratings yet
- User's Guide: The New & Exciting Way To Improve Your Typing!Document47 pagesUser's Guide: The New & Exciting Way To Improve Your Typing!aksfjoiuNo ratings yet
- SampleTank 4 Installation and Authorization Manual PDFDocument30 pagesSampleTank 4 Installation and Authorization Manual PDFGary Bolaños PalacioNo ratings yet
- VPN User GuideDocument13 pagesVPN User Guidefazrul fuadNo ratings yet
- Xeikon: General User GuideDocument23 pagesXeikon: General User Guideionicaionut4569No ratings yet
- How To VPN - Win7Document8 pagesHow To VPN - Win7Eric Kartman LeeNo ratings yet
- New Online Filing CMS Settings Quick Access en PDFDocument45 pagesNew Online Filing CMS Settings Quick Access en PDFlaoNo ratings yet
- Crack InstructionDocument2 pagesCrack Instructionfansforever9125No ratings yet
- IBM Cognos Analytics 11.1.4 - Getting Started With Exploration - IBM Cloud Architecture CenterDocument58 pagesIBM Cognos Analytics 11.1.4 - Getting Started With Exploration - IBM Cloud Architecture CenterGalacaesar KhambaliNo ratings yet
- Design Expert Installation GuideDocument7 pagesDesign Expert Installation GuideJpmega Civil StructuralNo ratings yet
- Solo Plus - User GuideDocument41 pagesSolo Plus - User GuideBane Radovic100% (1)
- How to Setup a Windows PC: A Step-by-Step Guide to Setting Up and Configuring a New Computer: Location Independent Series, #4From EverandHow to Setup a Windows PC: A Step-by-Step Guide to Setting Up and Configuring a New Computer: Location Independent Series, #4No ratings yet
- The Ultimate Windows 10 Guide: Tips & Tricks to Save Time & Use Windows 10 Like a ProFrom EverandThe Ultimate Windows 10 Guide: Tips & Tricks to Save Time & Use Windows 10 Like a ProNo ratings yet