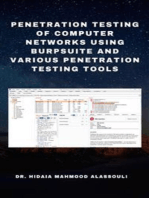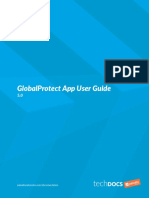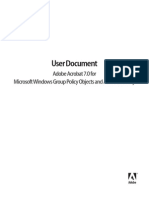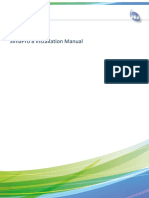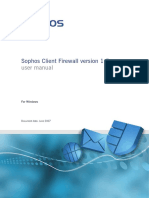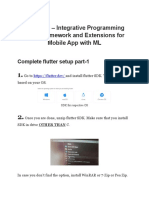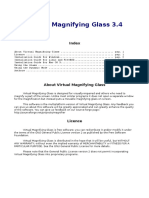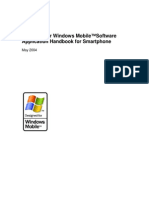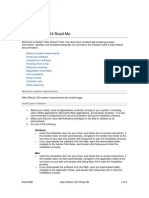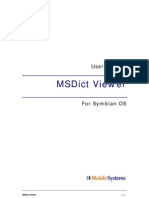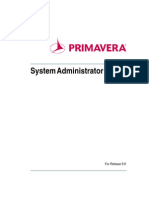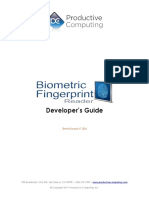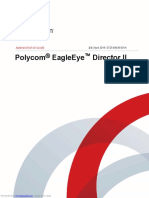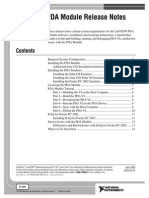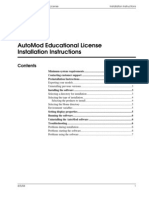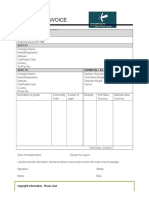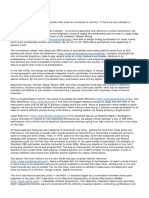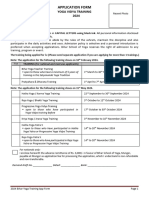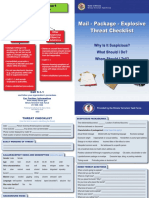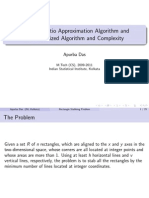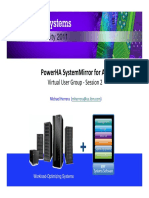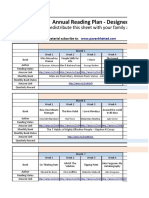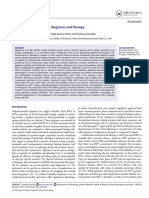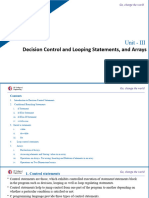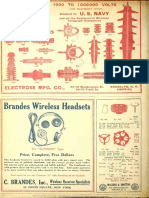Professional Documents
Culture Documents
User's Manual
Uploaded by
Farahein YacobCopyright
Available Formats
Share this document
Did you find this document useful?
Is this content inappropriate?
Report this DocumentCopyright:
Available Formats
User's Manual
Uploaded by
Farahein YacobCopyright:
Available Formats
MirrorOp Sender
USER’S MANUAL
Version 05
MIRROROP SENDER USER’S MANUAL 1
Welcome to MirrorOp Sender
Thank you for choosing MirrorOp Sender, the leader in screen mirroring and
collaboration technology.
MirrorOp Sender is an industrial standard for real-time screen sharing and
remote desktop operations. It has been widely adopted in the projector industry
and also being introduced to more consumer products, including TV,
smartphones and set-top boxes.
For more information, please visit https://www.barco.com/support/MirrorOp.
MIRROROP SENDER USER’S MANUAL 2
Table of Contents
1. Downloading “MirrorOp Sender” Software .................................................................... 4
2. Installation ................................................................................................................................ 5
3. Activation .................................................................................................................................. 8
4. Using MirrorOp Sender ....................................................................................................... 11
5. Finding and Connecting to Receiver .............................................................................. 12
6. Info Panel ................................................................................................................................ 15
7. Mini Panel ................................................................................................................................ 16
8. Using Favorites ...................................................................................................................... 17
9. Starting Mirroring/Sharing ................................................................................................. 20
10. Disconnecting from Receiver ....................................................................................... 22
11. Advanced Features ........................................................................................................... 23
12. Split Screen (Quad Screen) ........................................................................................... 24
13. Auto Layout ........................................................................................................................ 25
14. Extended Screen ............................................................................................................... 26
15. Application Window Sharing ........................................................................................ 27
16. Video Streaming ............................................................................................................... 29
17. Student Monitor ................................................................................................................ 31
18. One-to-Many Distribution............................................................................................. 33
19. Re-Display of Connection Info .................................................................................... 36
20. PresentSense ..................................................................................................................... 38
21. Setting Preferences ......................................................................................................... 40
22. General Preferences ........................................................................................................ 42
23. Favorites Preferences ...................................................................................................... 45
24. Advanced Settings ............................................................................................................ 46
25. Setting Hotkeys ................................................................................................................. 47
26. About MirrorOp ................................................................................................................. 48
27. Frequently Asked Questions ......................................................................................... 49
28. Open Source Software Used in MirrorOp Sender .................................................. 52
MIRROROP SENDER USER’S MANUAL 3
1. Downloading “MirrorOp Sender” Software
MirrorOp Sender software can be downloaded from the following sources:
1. Download from barco.com (Windows/Mac):
Open the link https://www.barco.com/support/mirrorop/drivers in your
browser, and you can download the MirrorOp Sender application directly
from the webpage.
2. Add from the Chrome Web Store (Chromebook):
Open the Chrome browser on your Chromebook. Go to the Chrome Web
Store (https://chrome.google.com/webstore/) and search for “MirrorOp
Sender”. Add the “MirrorOp Sender” app directly from the Chrome Web Store
to your Chromebook. The app will be installed on your Chromebook and will
appear in your Chromebook Start menu.
3. Download from the hardware receiver product that offers MirrorOp Sender in
the package. For detailed information, please refer to the user’s manual of
the product you purchased.
MIRROROP SENDER USER’S MANUAL 4
2. Installation
Windows:
After downloading the installer from the website or device, double click the
installer to start the installation. Follow on-screen instructions to complete the
installation. Once installed, you should find the MirrorOp Sender application in
your Program Files folder.
Note: The option of enabling/disabling Automatic Software Update Checking is available during
the installation process.
Mac:
After you download the app from the website or device, drag the MirrorOp
Sender app to your Applications folder.
Note: For some advanced features, additional driver(s) may be required. In such cases, you will
see a hint message when selecting such features. Follow the information in the message to
MIRROROP SENDER USER’S MANUAL 5
download and install additional drivers if you want to use such features.
Installation and configuration via command line (Windows only):
You can use command line arguments to install or configure the MirrorOp
Sender application on an individual computer or in a mass deployment scenario.
If you want to do this on an individual computer, hold the “Shift” key and right-
click a blank space in the folder where the MirrorOp Sender application (.msi
file) is located. You'll get the current folder's context menu as below:
MIRROROP SENDER USER’S MANUAL 6
Click the “Open command window here” or “Open PowerShell window here”
option in the context menu. This will open a command window where you can
type commands directly
Note:
This tip doesn't work if the MirrorOp Sender application (.msi file) is located in
the “(Documents, Music, Pictures, or Videos) Libraries” folder.
The following operations can be performed via command line:
1) Silent installation
a. Silent mode (A progress window is displayed.)
/quiet
ex. D:\MirrorOp.msi / quiet
b. Very silent mode (No progress window is displayed.)
/passive
ex. D:\MirrorOp.msi / passive
2) Enable/Disable auto update
autoupdate=enable/ disable
ex. D\MirrorOp.msi /quiet autoupdate=disable
3) Enable/ Disable WebSlides
webslides=enable/ disable
ex. D:\MirrorOp.msi /quiet webslides=disable
4) Change the path of the “Favorite List” file
favorite=[FilePath]
ex. D:\MirrorOp.msi /quiet favorite=D:/favorite/favorite.xml
MIRROROP SENDER USER’S MANUAL 7
3. Activation
This MirrorOp Sender application can be used with many different receivers,
such as wePresent/ClickShare products and Windows/Mac/Android/iOS devices.
Depending on which receiver the MirrorOp Sender application is connected to,
different features will be enabled based on the capabilities of the receiver. In
most cases if you use this application with a hardware device that already
includes a valid license (registration key) for this software, activation is not
required. However, if you use this application with a receiver that does not
include a valid license, for example a Windows device, you should activate the
application with a valid registration key.
To open the Activation window, go to the Help menu (Mac)/Settings menu
(Windows) and click “Activate”.
(For Mac)
(For Windows)
MIRROROP SENDER USER’S MANUAL 8
When this application is used without a valid license (that is, no valid license for
the receiver and not activated with a key), it will show a warning message and
disconnect from the receiver every 5 minutes.
A registration key can be purchased in the application. Click the “Visit Online
Store” button on the Activation window to find purchase options.
Once you have a registration key, enter the key in the Activation window
(including all the dashes "-") and click the Activate button. Make sure you’re
connected to the internet when activating MirrorOp Sender.
MIRROROP SENDER USER’S MANUAL 9
Note: One registration key is valid for one computer only unless otherwise
specified when you purchase. Using the same key on a second
computer will make activation on the first computer invalid.
MIRROROP SENDER USER’S MANUAL 10
4. Using MirrorOp Sender
To use MirrorOp Sender, first you should connect your computer to the same
network where the receiver is connected. Then, find the MirrorOp Sender
application and launch it.
MIRROROP SENDER USER’S MANUAL 11
5. Finding and Connecting to Receiver
Once launched, MirrorOp Sender will automatically look for receivers on the
network and generate a list. The automatic (receiver) device discovery
mechanism can be categorized into two types depending on the receiver(s) that
MirrorOp Sender works with:
(a) Same-subnet discovery –
Only those receivers which reside on the same subnet as the sender can be
automatically discovered. For those receivers not on the same subnet, which
is more likely to happen in big corporate and school networks with different
subnets, you can connect to any of them by entering any of their IP addresses
or hostnames in the textbox at the bottom of the interface.
Note:
Generally speaking, if the first three sections of the IP addresses of the
receivers and the sender are the same, they are within the same subnet.
(b) Cross-subnet discovery (SSDP is supported by receivers) –
Receivers, which reside on subnets adjacent to the sender, can be
automatically discovered, if your network settings allow SSDP. (For
assistance, please contact your IT administrator or network equipment
supplier.)
Note:
If you use the portable version of MirrorOp Sender for Windows, a Windows
Security Alert message will pop up with a list of options during the execution of
the application. To enable SSDP, check all the options and click “Allow
access”.
MIRROROP SENDER USER’S MANUAL 12
Move your mouse to the receiver you want to use and click "Connect" to
connect to the receiver. If the receiver you want to use is not shown on the list,
you can: (a) click the “Refresh list” button to search again or; (b) directly
connect to the receiver by entering its IP address or hostname in the textbox at
the bottom of the interface.
If the device list displayed is too long, you can click the “Find in list” button ,
and type your search query in the search textbox to find the receiver you want to
use.
You can also choose to save receiver(s) you use frequently to “Favorites” by
clicking the Star icon . (The Star icon will become blue-colored ). Even if
you connect to the receiver by entering its IP address or hostname, you can save
the receiver to Favorites while connected. The receiver(s) stored in Favorites will
always be placed on the top of the receiver device list. For more detailed
information, please refer to the “Using Favorites” section.
MIRROROP SENDER USER’S MANUAL 13
MIRROROP SENDER USER’S MANUAL 14
6. Info Panel
The receiver name and current status will be displayed on the Info Panel. There
are three buttons on the upper-right corner of the Info Panel:
- Close the application
- Minimize the application
- Collapse the Info Panel into the Mini Panel
The Info Panel will automatically collapse into a Mini Panel if the application is
connected to a receiver and no mouse movement is detected for a few seconds.
You can also manually expand and collapse the device list by clicking and
.
(MirrorOp Sender for wePresent WiPG devices)
(MirrorOp Sender for wePresent WiCS-2100)
MIRROROP SENDER USER’S MANUAL 15
7. Mini Panel
To save space on screen when sharing your desktop, MirrorOp Sender
automatically minimizes to the Mini Panel mode after it is connected to a
receiver and no mouse movement is detected for a few seconds.
The Mini Panel contains most frequently used controls you need when sharing
your screen. You can manually expand the receiver list to switch to another
receiver or disconnect from a receiver. To do so, click the button on the
mini panel.
You can also manually expand Mini Panel into the Info Panel by clicking the
button.
(MirrorOp Sender for wePresent WiPG devices)
(MirrorOp Sender for wePresent WiCS-2100)
MIRROROP SENDER USER’S MANUAL 16
8. Using Favorites
Similar to the concept in most web browsers, the Favorites feature is a quick way
to store destinations you visit often so that you can access them quickly. In this
case, the receivers you use frequently are to be stored.
If you have many receivers around in your office, going over the complete
receiver list every time may be time consuming and unnecessary. You can save
the receivers you use most frequently as Favorites, and the receiver(s) stored in
Favorites will always be placed on the top of the receiver device list. Therefore,
you do not have to go through the discovery process every time.
To save a receiver to your Favorites, move your mouse to the receiver you want
to add. Look for the Star icon on the right of the list, and click to add the
receiver.
To remove a receiver from Favorites, move your mouse to the Star icon of
that receiver and click on it.
Receivers in Favorites are always visible on the list. If a receiver can be
discovered, its name is shown in black. If a receiver on the list cannot be
discovered, its name is grayed out.
MIRROROP SENDER USER’S MANUAL 17
A receiver may not be discovered but still connectable. For example, a receiver is
on another subnet of the corporate network which your computer have access
to. Or, some corporate network may block all UDP broadcasting packets, which
thus prevents the discovery mechanism to find receivers. In such cases you can
still connect to these receivers from the Favorites list. Simply move your mouse
to the receiver you want to use, and click "Connect". MirrorOp Sender will try to
connect to that receiver with the last known IP address. If it is not found at that
IP address, MirrorOp Sender will try to get the IP address from the DNS server
with the receiver hostname. If the receiver hostname is found at another IP
MIRROROP SENDER USER’S MANUAL 18
address, MirrorOp Sender will connect with the new IP address and update the
address to the list. If all these efforts fail, this may be because the receiver is
turned off or the network your computer is connected to cannot access that
receiver.
MIRROROP SENDER USER’S MANUAL 19
9. Starting Mirroring/Sharing
To start mirroring/sharing to the receiver you selected, click the Play button .
The screen image will be presented on the receiver side.
Note:
• If you use the Chromebook version of MirrorOp Sender to share content
from a Chromebook to a receiver, you need to decide whether you want to
mirror your entire Chromebook screen or only share an application
window to the receiver after clicking the Play button.
• If you choose to share your entire Chromebook screen, remember to decide
whether you want to share audio or not. The option of “share audio” is
checked by default. If you uncheck this option, there will be no audio output
from your Chromebook to the receiver. Nevertheless, if you check the
MIRROROP SENDER USER’S MANUAL 20
option of “share audio”, you can still mute audio output by clicking the audio
button on the Info Panel.
• Please note that if you choose to share an application window, there will be
no audio output to the receiver. For more information on how to share a
specific application window, please refer to the section on “Application
Window Sharing”.
To stop mirroring/sharing, click the Stop button .
To pause mirroring/sharing, click the Pause button . The receiver screen will
stay on the last image until the Play button is clicked again or the Stop button is
clicked.
MIRROROP SENDER USER’S MANUAL 21
10. Disconnecting from Receiver
To disconnect from a receiver, move your mouse to the receiver name in the
receiver list. The blue check mark in front of the receiver name will change to a
red STOP sign as shown in the figure below. Click on the STOP sign to
disconnect from the receiver.
MIRROROP SENDER USER’S MANUAL 22
11. Advanced Features
Depending on the receiver you connect to, some advanced features can be
enabled. For example, multiple screens can be shared to the same receiver at the
same time (Split Screen), or you can also share one computer to multiple
receivers (one-to-many).
Advanced features include but not limited to the following:
• Split screen
• Auto layout
• Extended desktop
• Application window sharing
• Video streaming
• Student monitor (Moderator preview & control)
• One-to-many (1-to-4) distribution
• Re-display of connection info
• Universal multi-touch (UMT)
• Simulate remote USB input devices as local devices (USB over IP)
To know which advanced featured your receiver supports, please refer to the
user’s manual of your product.
MIRROROP SENDER USER’S MANUAL 23
12. Split Screen (Quad Screen)
Split/Quad screen is an advanced feature offered on wePresent WiPG devices. If
the receiver supports split/quad screen, the split button will be enabled.
(MirrorOp Sender for wePresent WiPG devices)
Select full screen or one of the corners where you want to display on the
receiver screen. When you click the Play button, the position selected on the
split menu will be used. If you select the position where some screen is already
displayed, the displayed screen will be replaced immediately.
MIRROROP SENDER USER’S MANUAL 24
13. Auto Layout
Auto layout is an advanced feature offered on wePresent WiCS devices. If the
receiver supports auto layout, the Auto Layout button will be enabled.
(MirrorOp Sender for wePresent WiCS-2100)
There are two projection modes: auto layout and full screen. If you select the
auto layout mode, the display layout will change automatically according to the
number of device screens projected to the display (please see below). If you
select the full screen mode, the current display (either full-screen or split-screen)
will be replaced by a new full-screen display.
1 device screen 2 device 3 device 4 device
projected screens screens screens
Auto projected projected projected
Layout
MIRROROP SENDER USER’S MANUAL 25
14. Extended Screen
Besides displaying your main desktop, it is also possible to display an extended
desktop to the receiver. This is useful when you want to present a document to
the audience while using your main desktop to read your notes or confidential
data.
Extended screen can be enabled on most Windows 7/8/10 computers. However,
depending on the driver support of your graphic card, an additional driver may
be required to turn on the "virtual" extended screen. In this case, the MirrorOp
Sender application will ask to download and install an additional driver. You may
decide whether to install it or not.
Note:
• For Mac computers, an additional driver is always required to use the virtual
extended desktop. (Please note that the Extended Screen feature is not
supported by macOS 10.13.4 and above.)
• If your sender device is a Chromebook, you are unable to use the
Extended Screen feature, either. Nevertheless, the Chromebook version of
Mirror Sender offers a new feature called “Application Window Sharing”, which
can be used as an alternative to the Extended Screen feature. (Please refer to
the section on “Application Window Sharing”.)
To use the extended screen, choose "Extend" in the (Advanced) Preferences. To
switch back to the main screen, choose "Duplicate". You can also set a hotkey to
toggle the extended screen on and off. For details, please refer to "Setting
Hotkeys".
MIRROROP SENDER USER’S MANUAL 26
15. Application Window Sharing
“Application Window Sharing” is a special feature offered by the Chromebook
version of MirrorOp Sender. This feature allows a sender to limit content sharing
to a single active application. In other words, a sender can choose not to share
the entire Chromebook screen, but to share only a single application window
instead.
The Application Window Sharing feature not only helps to protect the sender’s
privacy, but also allows the sender to do other tasks (such as checking important
emails) while sharing a particular application to the display.
Here are the steps on how to use “Application Window Sharing”:
(a) After your Chromebook is connected to a receiver and you click the Play
button , you will see the image below:
(b) Click on “Application Window”, and you will see the thumbnails of all the
running applications. Select the application you want to share and double-
click its thumbnail (or click on its thumbnail and then click “Share”). The
window of the selected application will be shared to the display.
MIRROROP SENDER USER’S MANUAL 27
(c) If you want to share the window of another application, you need to stop
sharing the current application first by clicking the Stop button . Then,
click the Play button and repeat the abovementioned steps.
Note:
• Please make sure that the application you want to share is open and not
minimized on your Chromebook desktop.
• A browser itself is an application. Thus, if you share a browser to the display,
the action of switching between tabs in that browser will also be shown on
the display.
• There is no audio output from the Chromebook to a receiver when you
share an application window.
MIRROROP SENDER USER’S MANUAL 28
16. Video Streaming
Although screen mirroring serves most scenarios for presentation or teaching,
sometimes the network performance or computer performance may not be
good enough to provide smooth video experience. In this case, video streaming
may be an alternative.
If your receiver supports video streaming, the video button will be enabled.
Click on the video button to choose a video file you want to play. Similar to any
video streaming solution, the video will be buffered to the receiver memory and
played automatically once ready.
Note:
The Chromebook version of MirrorOp Sender does not support video
streaming, even if the receiver supports this function.
The “video streaming” feature can be enabled only when the computer
and the receiver deice are on the same subnet (i.e., generally speaking,
the first three sections of the IP address of the receiver device are the
same as those of the computer).
While streaming, you can use the playback control buttons to pause, stop, adjust
volume or jump to a certain position in the video. Please note that if you try to
stream a video in the split-screen mode, the display will automatically switch to
the full-screen mode. (Video streaming is not supported in the split-screen
mode.)
MIRROROP SENDER USER’S MANUAL 29
When the video ends, MirrorOp Sender will automatically return to the standby
state. You can repeat the steps to choose another video, or directly click the Play
button to display your screen again.
MIRROROP SENDER USER’S MANUAL 30
17. Student Monitor
“Student Monitor” is a new feature supported by wePresent WiCS-2100. This
feature enables moderator preview and control from a Windows/Mac sender
(teacher). With this feature, monitoring and moderation can be done directly via
the MirrorOp Sender UI (User Interface) on a teacher’s Mac/Windows computer.
In other words, through the MirrorOp Sender UI, a teacher can use his/her
Mac/Windows computer to preview and control all students’ device screens
before they are projected to the display. As moderation and monitoring can be
performed with ease and without interfering too much in group activities,
“Student Monitor” is a great tool for creating a dynamic but orderly
classroom.
Moderator/Teacher Login:
A crowd icon will appear on the upper-left corner of the MirrorOp Sender
Info Panel after your sender device is connected to the WiCS-2100. Click the
icon and enter the password (default password: moderator) to log into
“Student Monitor”. Once you have logged in, the white crowd icon will turn blue.
Moderator/Teacher Preview and Control:
After logging into “Student Monitor”, you will see the thumbnails of connected
senders’ device screens in the moderator window. This gives you a preview of
what to expect. In addition to the thumbnail preview, you can perform the
control functions by clicking the following buttons:
• Thumbnail Control:
MIRROROP SENDER USER’S MANUAL 31
Project Stop Full Screen Auto Layout Disconnect
• Disconnect All:
Click the “Disconnect All” button on the upper-right corner of the
moderator window, and you will disconnect all users except yourself
(moderator/teacher) from the WiCS-2100.
• Connection Info:
Click on the upper-left corner of the moderator window, and you will
see the IP address of the receiver device (WiCS-2100). In order for others to
connect to the WiCS-2100 when it is in the projection mode, just click on
, and all the connection information, including login code
(if there is one), SSID, hostname, IP address of the WiCS-2100, will be shown
on the display.
Moderator/Teacher) Logout:
If you want to log out of “Student Monitor”, just click on or simply
close the moderator window.
MIRROROP SENDER USER’S MANUAL 32
18. One-to-Many Distribution
“One-to-many distribution” is a special feature sometimes used in large
conference rooms or classrooms. The idea is to send the same content to
multiple receivers so that viewers can see the same content on different displays.
This feature is not available on every receiver. To know whether your receiver
supports this, please refer to the specifications of your receiver.
To enable one-to-many distribution, when you’re already connected to a
receiver, repeat the same procedure to connect another receiver.
MIRROROP SENDER USER’S MANUAL 33
A hint message will be displayed to confirm whether you want to switch to
another receiver or enable multiple receivers. Click "Switch" if you want to use
the new receiver and disconnect from the previous one, or click "Multiple" if you
want to enable multiple receivers.
If you select "Multiple", MirrorOp Sender will connect to the second receiver and
keeps the connection with the first one. You can see there are two check marks
on the list now. Repeat the procedure if you want to connect to more receivers
simultaneously.
MIRROROP SENDER USER’S MANUAL 34
Note:
1. More bandwidth will be required as more receivers are added. Performance
may be decreased if you project to multiple receivers. A sender can
connect to a maximum of 4 receivers simultaneously.
2. The “Moderation” and “Video Streaming” features will be disabled if you
connect to multiple receivers concurrently.
3. One-to-Many Distribution is not supported by the Chromebook version
of MirrorOp Sender. When you connect to a second receiver, the first
receiver will be disconnected.
MIRROROP SENDER USER’S MANUAL 35
19. Re-Display of Connection Info
If someone mirrors his/her device screen to the wePresent unit, the connection
information (i.e., code, SSID, hostname and IP) of the wePresent unit will
disappear from the display after display timeout.
In order for others to connect to the wePresent unit when it is in the projection
mode, a user (whose device is already connected to the wePresent unit) can
double-click the hostname of the wePresent unit on the MirrorOp Sender UI
(receiver list) to temporarily show its code/SSID/hostname/IP on the display.
[This feature is not available on every receiver. To know whether your
receiver supports this, please refer to the specifications of your receiver.]
MIRROROP SENDER USER’S MANUAL 36
Note: If your receiver device is WiCS-2100, re-display of connection info can also
be done via “Student Monitor”. (Please refer to the section on “Student
Monitor”.)
MIRROROP SENDER USER’S MANUAL 37
20. PresentSense
PresentSense is a new design to help you pick the nearest receiver (and most
likely the one you will use) instead of going through the receiver list every time.
This design requires Bluetooth Low Energy technology (or BLE) support on both
your sender devices and receiver devices.
On the sender side, an additional PresentSense utility is used to run in the
background and detects the BLE signals of receivers to decide whether there are
receivers nearby. Currently, PresentSense can work on Mac, Android and iOS
devices.
To use PresentSense, you need to enable the PresentSense feature in MirrorOp
Sender. If a receiver is found, the utility will read its connection information and
sort it with other receivers to determine which is the nearest.
Once a receiver is detected, a message will pop up. If that receiver is the one you
want to connect to, click on “CONNECT” for immediate connection. If not, click
on “CANCEL” and manually search for the nearest receiver instead.
MIRROROP SENDER USER’S MANUAL 38
MIRROROP SENDER USER’S MANUAL 39
21. Setting Preferences
Everyone has some preferences when using MirrorOp Sender. For example, what
name to be shown on the receiver list, start from discovery or favorites, even
customized hot keys. You can make MirrorOp Sender friendlier with settings you
prefer, and the Preferences are the place to do so.
To set your preferences, open the Preferences dialog from the MirrorOp menu
(Mac) or the Settings button (Windows).
The Preferences are categorized into several tabs:
• General
• Favorites
• Advanced
MIRROROP SENDER USER’S MANUAL 40
• Hotkeys
• About
Click on the tab you want to modify to change setting in that tab.
MIRROROP SENDER USER’S MANUAL 41
22. General Preferences
This is where you set the following general preferences:
PresentSense (Mac only) - Enable PresentSense as system starts:
When this option is enabled, the PresentSense utility will be launched as system
starts and keep running in the background. You can also manually launch the
PresentSense utility when necessary if you don’t want to run the utility every time
your computer starts.
Name:
The name which is shown on the Conference Control list/moderation window is
used to identify this sender. You can enter up to 26 characters for the name.
Functions:
• Allow controlling from tablets/smartphones (the SidePad function) – The
default passcode is 1111:
When this option is enabled, you can use a tablet/smartphone (with the MirrorOp
Receiver app installed) to connect to the wePresent unit. Then, you can see the
screen of the projecting computer and remotely control it from your
tablet/smartphone. This is useful if you want to move around when giving a
MIRROROP SENDER USER’S MANUAL 42
presentation. Please refer to the manual of your receiver device (wePresent unit)
to understand how to enable this function.
Note:
(a) You can download the MirrorOp Receiver app from app stores.
(b) Your computer, wePresent unit and tablet/smartphone need to be on the
same subnet.
• Allow screen projection to be redirected to browsers (the WebSlides
function):
When this option is checked, and when your screen is displayed on the receiver,
other users can also use any web browser to see your screen and save it as image
files. This function must also be supported by the receiver device. Please refer to
the manual of your receiver device (wePresent unit) to understand how to enable
this function.
• Allow control inputs from receivers (the Remote Control function):
When this option is turned on, you can control the projecting computer with
input devices (mouse, keyboard, touch panel) that are attached to the receiver. If
you don’t want to let others (e.g. conference moderator, teacher, etc.) control
your computer from the receiver side, turn this option off.
Note:
The Remote Control function is not supported by the Chromebook version
of MirrorOp Sender.
• Allow the virtual screen frame to appear during projection:
When this option is checked, and when you project your computer screen to the
receiver, an orange frame appears on your computer screen (and on the receiver
display accordingly), reminding you that your computer screen is currently being
projected.
Audio (Windows only):
• Mute PC audio when projecting:
When this option is enabled, the PC will be muted when projecting to avoid echo
in the same room. If you want to keep PC audio output, uncheck this option.
Others:
• Always on top:
MIRROROP SENDER USER’S MANUAL 43
When this option is enabled, the MirrorOp Sender window will always be placed
on top of all other windows so that you can always easily access it even when
using other applications. Always on top may not work if other application is
running as full-screen mode, for example some video players.
• Automatically check for updates:
When this option is turned on, MirrorOp Sender will check whether there is an
update available every time it is launched.
• Check for updates
Click on this button to manually check whether there is an update available.
MIRROROP SENDER USER’S MANUAL 44
23. Favorites Preferences
The Favorite List is created if you save the receiver(s) you use most frequently to
Favorites. Open the Favorites tab in Preferences, and you will see where the
Favorite List is located by default. You can click “Browse” to choose a different
location to save the Favorite List.
You can also import or export the Favorite List in order to exchange the list with
other computers or colleagues.
To export your Favorite List, click the "Export" button, and then select the folder
to save it.
To import the data of the Favorite List from a file, click "Import" and then locate
the file. The contents of the external file will be imported to the current Favorite
List. The original contents of the current Favorite List will be over-written.
MIRROROP SENDER USER’S MANUAL 45
24. Advanced Settings
In most cases, you can skip this section. MirrorOp Sender uses appropriate
default settings based on the capabilities of your computer, network and
receiver. However, if you want to adjust some settings to get better results
yourself, you can do it here. You may want to make sure you know what you’re
doing before changing the settings.
Mode:
Choose "Duplicate" if you want to see the same image as on your main desktop.
Choose "Extend" if you want to use the virtual extended desktop. An additional
driver may be necessary to enable the extended mode. Please download and
install the driver when prompted. (Please note that the Extended Screen
feature is not supported by macOS 10.13.4 and above.)
Remote USB Support (Windows only):
• Universal multi-touch: Receive multi-touch inputs from touch devices and
translate them into commands to fit the sender OS. Please note that some
special commands that require specific driver supports may not be supported.
• Simulate as local USB (USB over IP): Simulate the remote USB device as a
local device in Windows. Windows will recognize the remote device and use
the original driver of that device.
MIRROROP SENDER USER’S MANUAL 46
25. Setting Hotkeys
Hotkeys are handy if you use certain functions frequently. MirrorOp Sender
supports most system hotkeys, for example copy-paste to input or edit text.
There are some MirrorOp-Sender-specific controls you can also trigger with
hotkeys. The default hotkey definitions are listed on this tab. If you prefer to use
your own definition, you can also change the definition here.
To change a hotkey, click in the edit box to the right of the control you want to
change. Then, press the key combination you want to use as a hotkey. The new
definition should appear in the edit box. Please note that the definitions cannot
conflict with other controls or system definitions, otherwise they may not work
properly. If you enter a key combination which is already used by another
control, the hotkey definition will be assigned to the control you’re currently
editing, the previous one will be cleared.
When you’re done editing, simply check the Enable option (Windows) or close
the dialog. If you would like to restore default definitions, click the "Restore
Defaults" button.
MIRROROP SENDER USER’S MANUAL 47
26. About MirrorOp
On the About tab, you can check the version number, access the Help file
(MirrorOp Sender User’s Manual), or read the EULA (End User License
Agreement).
MIRROROP SENDER USER’S MANUAL 48
27. Frequently Asked Questions
Q: The message "Device is busy" always pops up on my laptop when I project my
laptop screen to the wePresent unit via MirrorOp Sender. How can I fix it?
A: The latest version of MirrorOp Sender is not compatible with the hardware of
previous wePresent models, including WGA-120, WGA-310 and WiPG-1000
(old model). To fix this issue, you can download an older version of MirrorOp
Sender (version 1.0.7.1. and backwards) from the Home Page of your
wePresent unit or directly from http://bit.ly/MOP1071.
Q: I want to use the “Extend Screen” feature, but I cannot install the VDD driver.
How can I solve it?
A: After downloading the VDD driver (an .exe file), you can right-click on the .exe
file and select “Run as administrator” to install it.
Q: Can I manually download the VDD driver (for the “Extend Screen” feature)?
A: If your PC runs on Windows 8 or Windows 10 (version 1511 and earlier), you
can use the following link to download the VDD driver:
https://www.barco.com/api/sitecore/tdefiles/software?filenumber=R3306059
If your PC runs on Windows 10 (version 1607 and later), you can use the
following link to download the VDD driver:
https://www.barco.com/api/sitecore/tdefiles/software?filenumber=R3306070
Q: When will I need to use the function of “Simulate as Local USB” instead of
“Universal multi-touch”?
A: Both “Simulate as Local USB” (USB over IP or UoIP) and “Universal multi-
touch” (UMT) are about multi-touch support. However, if you want to use
“special” hand gestures to remotely control the projecting PC from the
display, you need to use UoIP, not UMT. Special hand gestures, used in some
game apps and interactive whiteboard apps, include “hand eraser”, “long
press” (the equivalent of a mouse right-click), and so on.
Q: A message popped up saying I need to download the UoIP driver, but why
can’t I download it?
A: Please note that an internet connection is required to download the driver.
Besides following the on-screen instructions to download the driver, you can
MIRROROP SENDER USER’S MANUAL 49
also download it directly from the following link:
https://www.barco.com/api/sitecore/tdefiles/software?filenumber=R3306071
Q: I’ve installed the UoIP driver, but why is the UoIP function (i.e. Simulate as
Local USB) not working?
A: The UoIP function works only when the sender and receiver devices are on the
same subnet. Moreover, UoIP is not supported in the split-screen mode.
Q: How can I tell if the UoIP driver is successfully installed and will run properly?
A: You can use the steps below to check if UoIP will work:
(a) Go to “Device Manager” (Start Menu > Control Panel > System and Security
> System > Device Manager). Expand the “System devices” tab, and check if
“USB/IP enumerator” is available.
(b) Go to “Programs and Features” (Start Menu > Control Panel > Programs >
Programs and Features), and check if “Remote USB Driver” is available.
(c) Go to “System” (Start Menu > Control Panel > System and Security >
System). Check the “Pen and Touch” item to see if pen or touch input is
available.
(d) Open up the Microsoft Paint or Windows Ink Workspace application
from the display, and draw with multiple fingers simultaneously on the
display.
Q: Does my PC support both UMT and UoIP?
A: Please note that Windows 7 can only provide limited multi-touch capability for
specific applications. Thus, if your PC runs on Windows 7, you need to install
the UoIP driver to have full multi-touch functionality.
If your PC runs on Windows 8 or Windows 10, it can support both UMT and
UoIP, but you need to install the UoIP driver to have the UoIP function.
Q: Why can’t I find/add the MirrorOp Sender app from the Chrome Web Store?
A: The Chromebook version of MirrorOp Sender is designed to be used only on
Chromebooks. If you visit the Chrome Web Store in the Chrome browser of
your PC/Mac, you cannot find the app or you cannot add the app from the
Chrome Web Store to your PC/Mac.
MIRROROP SENDER USER’S MANUAL 50
Q: Why can’t I connect my Chromebook to a receiver by entering the receiver’s
hostname in the textbox at the bottom of the MirrorOp Sender interface?
A: The Chromebook version of MirrorOp Sender does not support connection via
hostname. Nevertheless, you can still connect your Chromebook to a receiver
by entering the receiver’s IP address in the textbox.
MIRROROP SENDER USER’S MANUAL 51
28. Open Source Software Used in MirrorOp
Sender
MirrorOp Sender contains software components licensed under various Open
Source licenses. Please refer to the list below for further information:
Name Version From Licensing Terms Modified /
Used
Boost 1_57_0 http://www.boost.org/ Boost Software License 1.0 Used
http://www.boost.org/users/license.html
Crypto++ 5.6.3 https://www.cryptopp.com/ Boost Software License 1.0 Used
https://www.cryptopp.com/License.txt
OpenSSL 1.0.2 https://www.openssl.org/ https://www.openssl.org/source/license.h Used
tml
JsonCpp 1.6.5 https://github.com/open- MIT License Used
source-parsers/jsoncpp
https://github.com/open-source-
parsers/jsoncpp/blob/master/LICENSE
base64 NA https://github.com/ReneNyff zlib Used
enegger/cpp-base64
SoX 0.1.1 https://sourceforge.net/proje LGPL v2 Used
cts/soxr/
MediaInfo https://mediaarea.net/zh- MIT License Used
TW/MediaInfo
libiconv http://www.gnu.org/softwar LGPL Used
e/libiconv
LibIntl http://gnuwin32.sourceforge. LGPL Used
net/packages/libintl.htm
x264 http://www.videolan.org/dev GPL v2 Used
elopers/x264.html
MinHook 1.1.0.0 https://github.com/TsudaKa MinHook license (BSD License) Used
geyu/minhook
https://github.com/TsudaKageyu/minhoo
k/blob/master/LICENSE.txt
libjpeg 8a http://ijg.org/ BSD-style license Used
Syphon- 1.3 https://andreacremaschi.gith MIT License Used
MIRROROP SENDER USER’S MANUAL 52
virtual- ub.io/Syphon-virtual-screen/
screen
https://github.com/andreacremaschi/Syph
on-virtual-
screen/blob/develop/SyphonVirtualScreen
/LICENSES.txt
SoundFlower https://github.com/mattingal MIT Used
ls/Soundflower
MIRROROP SENDER USER’S MANUAL 53
You might also like
- Globalprotect App User GuideDocument102 pagesGlobalprotect App User GuideKill YouNo ratings yet
- Penetration Testing of Computer Networks Using BurpSuite and Various Penetration Testing ToolsFrom EverandPenetration Testing of Computer Networks Using BurpSuite and Various Penetration Testing ToolsNo ratings yet
- Sophose Standalone Startup GuideDocument17 pagesSophose Standalone Startup Guidesorachut1989No ratings yet
- Global Protect, - App-User-Guide PDFDocument82 pagesGlobal Protect, - App-User-Guide PDFBernabe HernandezNo ratings yet
- Globalprotect App User GuideDocument104 pagesGlobalprotect App User Guidebonniebue99No ratings yet
- U Ser Document: A Dobe Acrobat 7.0 For Microsoft Windows Group Policy Objects and Active DirectoryDocument20 pagesU Ser Document: A Dobe Acrobat 7.0 For Microsoft Windows Group Policy Objects and Active DirectoryChoc LateNo ratings yet
- Wizcon Quick GuideDocument98 pagesWizcon Quick GuideJonDyson32No ratings yet
- WP Pen Testing Android AppsDocument22 pagesWP Pen Testing Android AppsNana TukimanNo ratings yet
- FreeIP App User ManualDocument50 pagesFreeIP App User ManualresaNo ratings yet
- Install & Activation Autodesk 2015 v1.0Document22 pagesInstall & Activation Autodesk 2015 v1.0sarvanNo ratings yet
- Appium Training Complete Tutorial - Appium TrainingDocument9 pagesAppium Training Complete Tutorial - Appium TrainingQA MastersNo ratings yet
- Luxand Blink!: User's GuideDocument20 pagesLuxand Blink!: User's GuideChris SocratesNo ratings yet
- Sima Pro Installation Manual 820Document22 pagesSima Pro Installation Manual 820jasolanoroNo ratings yet
- Sophos Client Firewall Version 1.5: User ManualDocument67 pagesSophos Client Firewall Version 1.5: User ManualJesus RosalesNo ratings yet
- SIGMA Optimization Pro Instruction ManualDocument24 pagesSIGMA Optimization Pro Instruction ManualjuanjulianjimenezNo ratings yet
- 1 - MA Activity 2Document7 pages1 - MA Activity 2Evans SansolisNo ratings yet
- Samsungdeveloperconnection Developer ResourcesDocument18 pagesSamsungdeveloperconnection Developer ResourcescosminraduNo ratings yet
- ZOOM ProductDriver Installation Guide EDocument17 pagesZOOM ProductDriver Installation Guide EHernán SchulmaisterNo ratings yet
- Approved DreamSpark Implementation GuideDocument9 pagesApproved DreamSpark Implementation Guideeleazar_lostNo ratings yet
- DSLR Camera Remote: User ManualDocument38 pagesDSLR Camera Remote: User ManualCamila CedielNo ratings yet
- Mypro Ver8: by Myscada TechnologiesDocument18 pagesMypro Ver8: by Myscada TechnologiesOleksandr OkhotnikovNo ratings yet
- Instalación Opera en Win7Document12 pagesInstalación Opera en Win7pedro_orozco_80No ratings yet
- Construct 2 Apps 18iws16Document15 pagesConstruct 2 Apps 18iws16Atul VasudevNo ratings yet
- Installing Flutter in Windows.. Flutter Is Very New, But A Promising - by Ahmed Thaajwer - D6 Digital - MediumDocument15 pagesInstalling Flutter in Windows.. Flutter Is Very New, But A Promising - by Ahmed Thaajwer - D6 Digital - MediumBarik MaftuhinNo ratings yet
- LiDE80quickstartguide eDocument20 pagesLiDE80quickstartguide eTinNo ratings yet
- Virtual Magnifying Glass 3.4: IndexDocument7 pagesVirtual Magnifying Glass 3.4: IndexDavid SimNo ratings yet
- MCC 810 Ig Windows Epo 0-00 En-Us PDFDocument21 pagesMCC 810 Ig Windows Epo 0-00 En-Us PDFMohsine AzouliNo ratings yet
- Check Point App For Splunk: User GuideDocument17 pagesCheck Point App For Splunk: User GuideWesly SibagariangNo ratings yet
- Opera V5.5 - Workstation Setup GuideDocument22 pagesOpera V5.5 - Workstation Setup GuideJosé Roberto AraújoNo ratings yet
- CanonScan3000 3000FDocument18 pagesCanonScan3000 3000FJuan Bautista PradoNo ratings yet
- Installation Guide: Mobile Surveillance Distance Makes No DifferenceDocument21 pagesInstallation Guide: Mobile Surveillance Distance Makes No DifferenceigidaNo ratings yet
- Quick Start Guide: July 2006Document56 pagesQuick Start Guide: July 2006Анхбаяр БатболдNo ratings yet
- SP Handbook May2004 FinalDocument14 pagesSP Handbook May2004 FinalKishore SahasranamanNo ratings yet
- Adobe After Effects CS4 Read MeDocument5 pagesAdobe After Effects CS4 Read MeNeo Xiu YangNo ratings yet
- Adobe After Effects CS4 Read MeDocument5 pagesAdobe After Effects CS4 Read MeGirirajsinh GohilNo ratings yet
- I-On Downloader GuideDocument36 pagesI-On Downloader GuideGeorge TheodorouNo ratings yet
- Silverfast8firststeps en 2016-04-26Document19 pagesSilverfast8firststeps en 2016-04-26Virgil CaballeroNo ratings yet
- Msdict Viewer: User'S GuideDocument17 pagesMsdict Viewer: User'S GuidejsmorenaNo ratings yet
- Appium Mobile AutomationDocument17 pagesAppium Mobile Automationjanaki mamidiNo ratings yet
- AXIS Video Motion Detection 3: User ManualDocument11 pagesAXIS Video Motion Detection 3: User ManualBenjamin Osaki EstradaNo ratings yet
- Amlogic Burn Card Maker and How To Use ItDocument5 pagesAmlogic Burn Card Maker and How To Use Its.s.r.k.m. gupta100% (1)
- Milestone Systems: Xprotect Professional Vms 2016 R2Document18 pagesMilestone Systems: Xprotect Professional Vms 2016 R2endreminarikNo ratings yet
- eID Plugin Installation Guide: User DocumentationDocument21 pageseID Plugin Installation Guide: User DocumentationMohamed AmineNo ratings yet
- Sysadmin GuideDocument452 pagesSysadmin GuideJade JadeNo ratings yet
- Installation Manual 805Document22 pagesInstallation Manual 805Angel AndradeNo ratings yet
- Application Software Installation GuidesDocument6 pagesApplication Software Installation GuidesFuckin LifeNo ratings yet
- Using The Managed SimpleIO DLLDocument30 pagesUsing The Managed SimpleIO DLLViorica DumitracheNo ratings yet
- Developer's Guide: 950 Boardwalk, Suite 205, San Marcos, CA 92078 - (760) 510-1200Document15 pagesDeveloper's Guide: 950 Boardwalk, Suite 205, San Marcos, CA 92078 - (760) 510-1200Anonymous qBZmHMUNo ratings yet
- SMP Kapsel Development PDFDocument310 pagesSMP Kapsel Development PDFVignesh KamathNo ratings yet
- Eagleeye Director IIDocument32 pagesEagleeye Director IIAVteck AvteckNo ratings yet
- User GuideDocument102 pagesUser GuideEmmanuel IyeniNo ratings yet
- Artec Robo Secuencia AprendizajeDocument20 pagesArtec Robo Secuencia AprendizajeFaviola Alarcón CornejoNo ratings yet
- Getting StartedDocument2 pagesGetting StartedbetanixdNo ratings yet
- Readme & CopyrightDocument5 pagesReadme & CopyrightShivani AggarwalNo ratings yet
- Labview Pda Module Release Notes: © 2003 National Instruments Corp. All Rights Reserved. Printed in IrelandDocument14 pagesLabview Pda Module Release Notes: © 2003 National Instruments Corp. All Rights Reserved. Printed in IrelandMaynor JarquinNo ratings yet
- Fireworks CS5 Read MeDocument9 pagesFireworks CS5 Read MefahwalrahmanNo ratings yet
- Installation Guide for DuctZone Air Zoning SoftwareDocument6 pagesInstallation Guide for DuctZone Air Zoning SoftwareEmilio CabreraNo ratings yet
- Splunk Enterprise Search Tutorial 8.2.2: Generated: 8/27/2021 9:31 PMDocument4 pagesSplunk Enterprise Search Tutorial 8.2.2: Generated: 8/27/2021 9:31 PMMax DalamNo ratings yet
- AmstuDocument8 pagesAmstuAbdul KaderNo ratings yet
- DISC Personality Test Result - Free DISC Types Test Online atDocument5 pagesDISC Personality Test Result - Free DISC Types Test Online atFarahein YacobNo ratings yet
- VoiceDocument53 pagesVoiceFarahein YacobNo ratings yet
- Simple Free Proforma InvoiceDocument2 pagesSimple Free Proforma InvoiceFarahein YacobNo ratings yet
- The History of MIDIDocument4 pagesThe History of MIDIfilipdinev1No ratings yet
- IMSLP87006-PMLP44344-Goltermann - Cello Concerto No4 in G Op65 Schulz CelloDocument10 pagesIMSLP87006-PMLP44344-Goltermann - Cello Concerto No4 in G Op65 Schulz CelloShaker HauserNo ratings yet
- Media KitDocument22 pagesMedia KitEmilyNo ratings yet
- The Guide To Modern Event PlanningDocument31 pagesThe Guide To Modern Event Planningsilversurfer123No ratings yet
- ACO Civil Engineering: Bridge DrainageDocument34 pagesACO Civil Engineering: Bridge DrainageSanja RadovicNo ratings yet
- 2024 Yoga Vidya Training FormDocument8 pages2024 Yoga Vidya Training FormJohnNo ratings yet
- Decision Flow Chart: For Suspicious PackagesDocument2 pagesDecision Flow Chart: For Suspicious PackagesHervian LanangNo ratings yet
- Rectangle StabbingDocument49 pagesRectangle StabbingApurba DasNo ratings yet
- PowerHA SystemMirror Session 2 OverviewDocument80 pagesPowerHA SystemMirror Session 2 OverviewFabrice PLATELNo ratings yet
- FLG 212 Study GuideDocument19 pagesFLG 212 Study GuidecynthiaNo ratings yet
- BRTU-2000 Remote Terminal Unit for High Voltage NetworksDocument2 pagesBRTU-2000 Remote Terminal Unit for High Voltage NetworksLaurentiuNo ratings yet
- NView NNM (V5) Operation Guide PDFDocument436 pagesNView NNM (V5) Operation Guide PDFAgoez100% (1)
- CS Sample Paper 1Document10 pagesCS Sample Paper 1SpreadSheetsNo ratings yet
- The Facility Manager's HandbookDocument362 pagesThe Facility Manager's HandbookLuân Châu100% (14)
- Topic 4a Presentation: Types of PatrolDocument4 pagesTopic 4a Presentation: Types of PatrolGesler Pilvan SainNo ratings yet
- Rguhs Dissertation PharmacyDocument6 pagesRguhs Dissertation PharmacyWhatAreTheBestPaperWritingServicesSingapore100% (1)
- P150EDocument4 pagesP150EMauro L. KieferNo ratings yet
- MOA of Actuarial Societ of BangladeshDocument22 pagesMOA of Actuarial Societ of BangladeshActuarial Society of BangladeshNo ratings yet
- Annual Reading Plan - Designed by Pavan BhattadDocument12 pagesAnnual Reading Plan - Designed by Pavan BhattadFarhan PatelNo ratings yet
- Key Differences Between Natural Sciences and Social SciencesDocument6 pagesKey Differences Between Natural Sciences and Social SciencesAshenPerera60% (5)
- Aptamers in HIV Research Diagnosis and TherapyDocument11 pagesAptamers in HIV Research Diagnosis and TherapymikiNo ratings yet
- 1967 2013 PDFDocument70 pages1967 2013 PDFAlberto Dorado Martín100% (1)
- LV 2000L AD2000 11B 16B Metric Dimension Drawing en 9820 9200 06 Ed00Document1 pageLV 2000L AD2000 11B 16B Metric Dimension Drawing en 9820 9200 06 Ed00FloydMG TecnominNo ratings yet
- Computer 8 Q2 Set B ModuleDocument6 pagesComputer 8 Q2 Set B ModuleEmvie Loyd Pagunsan-ItableNo ratings yet
- Panasonic SA-HT878Document82 pagesPanasonic SA-HT878immortalwombatNo ratings yet
- Unit-3 22es14aDocument77 pagesUnit-3 22es14atejvimathNo ratings yet
- Marvin Elevate-Catalog Feb 2023 19981914Document27 pagesMarvin Elevate-Catalog Feb 2023 19981914DiegoNo ratings yet
- Electrical Experimenter 1915-08Document1 pageElectrical Experimenter 1915-08GNo ratings yet
- Microsoft Security Product Roadmap Brief All Invitations-2023 AprilDocument5 pagesMicrosoft Security Product Roadmap Brief All Invitations-2023 Apriltsai wen yenNo ratings yet
- 1 MergedDocument93 pages1 MergedAditiNo ratings yet
- Al-Jahiz (781-869) : ZoologyDocument25 pagesAl-Jahiz (781-869) : ZoologyJA QuibzNo ratings yet
- Consumer PerceptionDocument61 pagesConsumer PerceptionPrakhar DwivediNo ratings yet