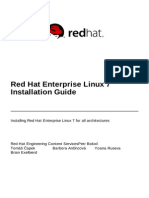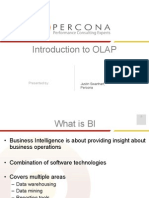Professional Documents
Culture Documents
Loftware Print Server and Label Manager Installation Guide
Uploaded by
FrancJDDCopyright
Available Formats
Share this document
Did you find this document useful?
Is this content inappropriate?
Report this DocumentCopyright:
Available Formats
Loftware Print Server and Label Manager Installation Guide
Uploaded by
FrancJDDCopyright:
Available Formats
Loftware Print Server and Label
Manager
Installation Guide
Version 10.0
2011.All rights reserved. Version 10.0
Loftware, LLM, Loftware Label Design, Loftware Print Server, LPS, Loftware Connector, Global Marking
Solutions, I-Push, and I-Pull are all registered trademarks of Loftware, Inc. Loftware WebAccess, LWA,
and Loftware Web Services are trademarks of Loftware, Inc.
166 Corporate Drive, Portsmouth, NH 03801 U.S.A.
Tel: (603) 766-3630 Fax: (603) 766-3631
sales@loftware.com www.loftware.com
This page intentionally left blank
Contents
Section 1: The Loftware Print Server and Label Manager 5
Loftware Label Manager 5
Loftware Documentation 7
Contact Loftware 8
Technical Support 9
Licensing, Warranty, and Support 11
Section 2: Loftware System Requirements 12
Virtual Environment Support 12
End Of Support Notices 12
Loftware Print Server Version 10.0 13
Loftware Label Manager Version 10.0 15
Performance Considerations 16
System Analyst Questions 18
Understanding the LPS Architecture 19
Section 3: Installation Overview 24
Main Setup Programs 24
Loftware Print Server Client Setup 25
Loftware Print Server Web Client Setup 25
Pre-Install System Checks 26
User Accounts 27
Before you start 29
Installation Modes 29
Launch the Loftware Setup Program 31
Loftware Print Server Installations 31
Installing the Hardware License Key 36
License Information and Registration 37
Post Install Checks and Next Steps 40
Section 4: Configuration and Diagnostic Tools 43
WDPING and WDLOG Diagnostic Utilities 43
About Loftware Reporter Utility 49
Backup and Restore Utility 54
Logging 59
Application Event Log 65
Emergency Mode 67
Hints and Troubleshooting 70
Loftware Print Server and Label Manager Version 10.0 Installation Guide
3
Section 5: Loftware Print Server Client Setup 73
.NET Control 73
Installing the Loftware Print Server Client Applications 73
Installation and Use of the Loftware .NET Control 74
Installation and Use of ActiveX Client Control 76
Installing the Notification Agent 77
Installation/Use of the Internet ActiveX Control 77
Loftware Print Server Web Client Setup 78
Section 6: Upgrade 91
ODBC Users 91
Sharing Windows Printer Configuration Across LPS Versions 91
Upgrading from Previous Loftware Products 92
Upgrading LLM on a Terminal Server Environment 93
Importing and Converting Labels 94
Section 7: About Cluster Installation 97
What is Clustering? 97
Definition of Terms 98
Loftware Print Server (LPS) Failover Support 100
Section 8: Installing the Loftware Print Server on a Windows Server 2003 Cluster 103
Pre-installation on Windows Server 2003 Cluster 103
Windows Server 2003 Cluster Installation 104
Post Installation Check List 116
Configuration Considerations 117
Configuring your System to Auto-start 118
Upgrading, Repairing, and Uninstalling 119
Remote Administration of a Windows 2003 Cluster Server 120
Client Connections to the LPS Virtual Server 121
Troubleshooting Loftware Print Server Clustering 123
Section 9: Installing the Loftware Print Server on a Windows Server 2008 Cluster 124
Pre-installation on Windows Server 2008 Cluster 124
Windows Server 2008 Cluster Installation 125
Post Installation Check List 141
Configuration Considerations 141
Configuring your System to Auto-start 142
Upgrading, Repairing, and Uninstalling 144
Remote Administration of a Windows 2008 Cluster Server 144
Client Connections to the LPS Virtual Server 145
Troubleshooting Loftware Print Server Clustering 147
Loftware Print Server and Label Manager Version 10.0 Installation Guide 4
Section 1: The Loftware Print Server and Label Manager
The Loftware Print Server
(LPS) is a scalable high-speed, high-volume marking solution for barcode
labels and RFID labels.The LAN/WAN and Internet adaptable technology can act as both a middleware
solution for automated business processes and as a back-end component for small, medium, and large-
scale business systems that desire per-client printing and encoding.
The Loftware Print Servers server-centric approach simplifies administration to a centralized location on
the network.Configurations, images, labels, layouts, serial files, and printers can be managed on a single
computer or as part of a cluster for fail-safe redundancy as described in the Clustering section of the
Loftware Print Server and Label Manager Installation Guide.
The Loftware Print Server automates printing labels from front end systems: EDI/ASN, Pick-Pack, ERP,
MRP, Wireless, WMS and custom systems, regardless of the platform on which they reside.Host
applications running on operating systems, such as UNIX, AS/400, HP-UX, Linux, Solaris, can output
reports that can be pushed (FTP), pulled (Polling) or bi-directional (TCP/IP Socket, Loftware Connector
for Oracle and Loftware Connector for SAP) to the LPS interface.
Loftware Label Manager
Loftware Label Manager is a suite of software applications for designing and printing bar code
labels.Loftware's stand-alone printing modules, On-Demand and Range Print, can be used with
Loftware Label Manager for non-automated/low-volume bar code label printing.New printer drivers are
continually being added; please contact support@loftware.com for availability of new drivers for printers
and RFID devices.
The Loftware Label Manager applications are included with all licensing models of the Loftware Print
Server. The LPS includes the tools necessary for high volume / automated printing.
With the Loftware Label Manager, you can:
l Create bar code and RFID labels
l Set up and configure bar code and RFID devices
l Customize labels to meet compliance standards
l Use single and double byte character sets in your labels to support Korean, Japanese and other
Asian languages
l Build MaxiCode, GS1-128 (Formerly UCC-128), TLC39, and QR Code bar codes
l Define data for RFID labels and tags using EPC or DoD encoding
l Print labels as needed using the On-Demand print module
l Extract label data from different sources, including ODBC 32 compliant databases
l Use wizards for many of the previously mentioned features
Loftware Print Server and Label Manager Version 10.0 Installation Guide
5
This page intentionally left blank
Loftware Documentation
Loftware Label Manager
The Loftware Label Manager Users Guide describes label creation and printing using Loftware Label
Manager, including:
l Label design
l Bar Code
l Device Connections
l RFID Field Encoding, and Smart Label Printing
l On-Demand Printing
l Templates and Wizards
l Double-byte Character Sets
l Databases and ODBC
l Range Printing
Loftware Print Server
The Loftware Print Server Users Guide contains advanced information for those seeking an understanding
of Loftware's enterprise solutions.This guide is designed to give those who are already knowledgeable
about label printing a head start in implementing a printing solution using advanced
technologies.Included in this guide is information about:
l The Loftware Print Server
l Thin Clients
l Internet Printing
l LPS Clustering and redundant systems
l Client, Internet, and .NET Control
The Loftware applications listed previously may be run in English, French, German, or Spanish.
Note: You must purchase and license the Loftware Print Server separately from the Loftware Label Manager.
Loftware.com
Visit the Document Center on www.loftware.com for the latest revisions to all our documentation. Also,
visit the Loftware Knowledge Base at www.loftware.com/help for additional information and tips on a
variety of subjects.
Contact Loftware
Loftware, Inc.
166 Corporate Drive
Portsmouth NH 03801
U.S.A.
Professional Services
For consultation, implementation services, training or product optimization please contact Loftware's
Professional Services Group.
Phone +1.603.766.3630 x209
E-mail psg@loftware.com
Technical Support
For installation and configuration questions, please contact Loftware's Technical Support department.
Visit www.loftware.com for Loftware's technical support policies.
Phone +1.603.766.3630 x402
Fax +1.603.766.3635
E-mail support@loftware.com
Customer Service
For licensing, product information, and ordering questions, please contact Loftware's Customer Service
department. Please have your Serial Number and Registration information available, so we can provide
service to you quickly and efficiently.
Phone +1.603.766.3630 x401
Fax +1.603.766.3631
E-mail customerservice@loftware.com
Technical Support
Software licenses purchased directly from Loftware include the first year of Technical Support. This
initial 12-month support period starts on the day the product is shipped and invoiced from Loftwares
factory. When needed, support recipients during this period are eligible to receive unlimited telephone
support, access to software upgrades and enhancements and speak with our Systems Analysts.
Premium Annual Support Contract
To ensure uninterrupted telephone support as well as access to the latest software upgrades and
enhancements, make sure all your software licenses remain under a Loftware Support Contract. After
your first year of ownership, you will be sent a notice to renew your support contract. Please refer to
Loftwares Web site for additional information about this very important topic, or if you prefer, call
Loftwares Customer Service Department for more information.
During the one-year Support Contract period, Contract Subscribers have access to the following services:
1. Unlimited Technical Support Incidents
2. Access to Loftwares Professional Services Group
3. Automatically eligible to download software upgrades and service packs from our Web site
4. Automatic e-mail notification when new versions of software become available
5. When necessary, access to senior Loftware technical support staff, via phone and e-mail
6. Guaranteed software license replacement for accidentally damaged or malfunctioning hardware
keys
Before Calling Support
Loftware has highly trained technicians available to help you with your labeling system. Technical
support calls are not accepted until all of the following Technical Support requirements are met:
1. Your product is registered. If you have not registered your software, you may do so at
http://loftware.com or via fax by using the form included with your software.
2. There is a Support Contract in place that covers the specific license in question.
3. You have checked the users guide(s) for your answer. If you do not have the Users Guides, both
of the guides can be downloaded in PDF format from our web site or read on-line. User manuals
are also on the Loftware CD.
4. You have checked the Loftwares Knowledge Base articles on our http://loftware.com. Hundreds of
frequently asked questions and typical problems are documented there in easy to read articles.
5. If you suspect that your problem is hardware related, try to first determine if it is a problem with
your computer, Network, or printer and contact the appropriate company. Loftware does not sell
or service any hardware products.
6. Have your serial number and version number of the product you are using ready. These numbers
can be obtained by accessing the Help|About menu of the label design mode.
7. Think about how you are going to efficiently explain the problem prior to speaking with a
technician. The better the description, the quicker the solution and/or resolution to your problem.
8. If this is a follow up call to a previous incident, please have the incident number ready.
Phone 603-766-3630 x402
Fax 603-766-3635
E-mail support@loftware.com
Licensing, Warranty, and Support
The following documents are available on the CD-ROM or Internet download of the Loftware Software:
l Loftware End User License Agreement
l Loftware Third Party Terms and Conditions
l Loftware Software Services Support Agreement
Section 2: Loftware System Requirements
System requirements are dependent on a number of factors, including:
l Concurrent users
l Printers driven
l Volume of labels printed
As load increases, memory, processor speed and the number of processors may need to be
adjusted.Loftware's Professional Services Group (PSG) can help determine your system requirements.
Virtual Environment Support
Loftware provides limited support for products running on operating systems (compatible with Loftware
products) in a virtual environment, running VMware
. For VMware specific support or issues, please
contact VMware support directly or via your vendor.
In a virtual operating system environment such as VMware, multiple virtual processors can run against
a single physical processor. Loftware requires that companies seeking to use any of the Loftware
software products in a virtual operating system environment purchase a license for each Loftware
product used in every virtual environment in accordance with the license model for that Loftware
product. That is, an installation of a Loftware product running within a virtual operating system
environment must be licensed to the same terms as a Loftware product running in a physical (non-
virtualized) one.
Limited support for virtual environments is provided only on version 9.1 and later of the Loftware Print
Server. Loftware products running in a virtual environment require software license keys and a static
MAC address for each virtual operating system environment.
End Of Support Notices
Please review the End Of Support notices on loftware.com. If you are running Loftware solutions on one of
the systems listed in the End Of Support Notice, you are encouraged to upgrade to a supported system.
For information on the recommended migration path for LLM customers with Terminal Server seat licensing,
refer to the Upgrading LLM on a Terminal Server Environment section.
Loftware Print Server and Label Manager Version 10.0 Installation Guide
12
Section 2: Loftware SystemRequirements
Loftware Print Server Version 10.0
Server Requirements
Component Requirement
Computer Processor
Speed
2.0 GHz Dual Core or higher
Computer Memory 2 GB RAM or higher; 4GB Recommended
Computer Hard Disk Space Minimum 2GB Available Disk Space
Networking IPv4 (IPv6 not supported)
Operating System
Windows Server 2003 SP 2 (32-bit or 64-bit)
Windows Server 2008 SP 1 or later (32-bit or 64-bit)
Windows Server 2008 R2 SP 1 (64-bit)
Windows Small Business Server 2011 (32-bit or 64-bit)
Note:All Loftware products, controls, clients, and connectors run as
32-bit applications on 64-bit Windows operating systems.
Connected Devices 499 Configured Devices per Loftware Print Server
Notes FAT32 file system support is no longer provided
Virtualization VMWare support
Client Requirements
The Loftware Print Server Clients include:
l On Demand Print Client
l Loftware Print Server Status Client
l ActiveX
Loftware Print Server and Label Manager Version 10.0 Installation Guide 13
Loftware Print Server Version 10.0
Loftware Print Server Client Requirements
Component Requirement
Computer Processor
Speed
2.0 GHz Dual Core or higher
Computer Memory 2 GB or higher RAM
Computer Hard Disk Space Minimum 2GB Available Disk Space
Operating System
Microsoft Operating Systems
Windows XP SP 3 (32-bit)
Windows Vista SP 2 (32-bit)
Windows 7 SP 1 (32-bit)
Windows Server 2003 SP 2 (32-bit or 64-bit)
Windows Server 2008 SP 1 (32-bit or 64-bit))
Windows Server 2008 R2 SP 1 (64-bit)
Note:All Loftware products, controls, clients, and connectors run as
32-bit applications on 64-bit Windows operating systems.
Notes The ActiveX client control can only be used by 32-bit applications.
.NET Control Requirements
Component Requirement
Computer Processor
Speed
2.0 GHz Dual Core or higher
Computer Memory 2 GB or higher RAM
Computer Hard Disk Space Minimum 2GB Available Disk Space
Operating System
Microsoft Operating Systems
Windows XP SP 3 (32-bit)
Windows Vista SP 2 (32-bit)
Windows 7 SP 1 (32-bit)
Windows Server 2003 SP 2 (32-bit or 64-bit)
Windows Server 2008 SP 1 (32-bit or 64-bit)
Windows Server 2008 R2 SP 1 (64-bit)
Note:All Loftware products, controls, clients, and connectors run as
32-bit applications on 64-bit Windows operating systems.
Operating System Features Microsoft .NET 3.5 Framework.
Loftware Print Server and Label Manager Version 10.0 Installation Guide
14
Section 2: Loftware SystemRequirements
Notification Service Requirements
Component Requirement
Computer Processor
Speed
2.0 GHz Dual Core or higher
Computer Memory 2 GB or higher RAM
Computer Hard Disk Space Minimum 2GB Available Disk Space
Operating System
Microsoft Operating Systems
Windows XP SP 3 (32-bit)
Windows Vista SP 2 (32-bit)
Windows 7 SP 1 (32-bit)
Windows Server 2003 SP2 (32-bit or 64-bit)
Windows Server 2008 SP 1 (32-bit or 64-bit)
Windows Server 2008 R2 SP 1 (64-bit)
Note:All Loftware products, controls, clients, and connectors run as
32-bit applications on 64-bit Windows operating systems.
Loftware Label Manager Version 10.0
System Requirements
Component Requirement
Computer Processor
Speed
2.0 GHz Dual Core or higher
Computer Memory 2 GB RAM or higher
Computer Hard Disk Space Minimum 2GB Available Disk Space
Operating System
Microsoft Operating Systems
Windows XP SP 3 (32-bit)
Windows Vista SP 2 (32-bit)
Windows 7 SP 1 (32-bit or 64-bit)
Windows Server 2003 SP2 (32-bit or 64-bit)
Windows Server 2008 SP 1 or later (32-bit or 64-bit)
Windows Server 2008 R2 SP 1 (64-bit)
Note:All Loftware products, controls, clients, and connectors run as
32-bit applications on 64-bit Windows operating systems.
Loftware Print Server and Label Manager Version 10.0 Installation Guide 15
Performance Considerations
Performance Considerations
The Loftware Print Server's (LPS) scaleable architecture allows it to keep many printers busy at the same
time.Because of the process involved in printing across local and remote enterprises, many factors affect
LPS performance.This section provides guidelines for what you can expect using your particular system
configuration.
The LPS has been extensively tested with many different scenarios, none of which may exactly match
your environment.Therefore, the information in this section is of a general nature only.The actual
results in your situation will vary.
Hardware Factors
Number of programs your server is actively running
The LPS is performing many tasks when it translates your printer independent requests into the native
printer languages necessary to print them.The speed at which your label requests are serviced is
proportional to the processor clock cycles allocated (by Windows) to the LPS.The more processor time it
gets, the faster it is.In other words, if you are running other server type applications like a database, fax,
or email server, delays can be experienced when the other applications are busy.
Number of processors
The Loftware Print Server is written to take advantage of multiple core processors on a computer
running Windows Server 2003 or 2008. Because it is a multi-threaded application, the operating system
balances the threads among the available processors. The net result is that the more processors you
have, the more throughput performance you should be able to achieve.Frequently, the limiting factor for
throughput is the imaging and print speed of the printers rather than the processing time of the LPS.
Available Memory
Memory is an important factor in printing speed.The more memory you have, the less applications
have to swap to disk, and therefore the faster they are.If you are running multiple applications on the
same server as the LPS, the more memory you have, the better.Do not attempt to run the LPS system on
a server with less than 2 GB.The best way to gauge memory is to use the performance monitor in the
Windows Task Manager. Be advised that when the LPS first starts, it is at a baseline memory
footprint.The more devices and the larger the print queues get, the more memory will be used.
Processor Speed
Printing throughput is proportional to processor speed.A faster processor is a better processor.Do not
attempt to run the LPS on processors less than 2.0 GHz Dual Core.
Network Speed
If you are dropping requests to a scanned network drive and/or printing to printers on your network,
network speed and traffic are going to factor in.Remember, the faster the network, the greater the
speed.Making printer connections across a WAN may prove to be slower than LAN connections
Loftware Print Server and Label Manager Version 10.0 Installation Guide
16
Section 2: Loftware SystemRequirements
depending upon traffic, data, and other factors.This can be avoided by dedicating an LPS server to each
LAN, although your file drops may still be coming over the WAN.Real world experience has shown us
that WAN speed is entirely acceptable for most applications.
System Failover Protection
Companies who require their printing operations to be up 7x24x365 should consider the economic
impact to short and longer-term printing outages.If this is unacceptable to your organization, Loftware
encourages you to consider making additional investments in software licensing to deploy a system
failover strategy.
A well thought out failover strategy along with a disaster recovery plan (DR) can be best attained by
configuring two identical LPS servers, one for primary use and one designed for an active failover.In all
cases when configuring additional servers, an equal number of printing devices will also need to added.
There are different technical approaches to achieving system redundancy in your printing environment.
Because of this, we recommend that you contact Loftware directly to arrange a time to speak with one of
our certified Loftware Professional Services Analysts.The analyst will be able to assist you and make the
proper recommendations.
Devices and Device Connections
Number of physical devices you are driving
The LPS services up to 499 different configured devices.The LPSs scaleable architecture allows you to
keep all the devices working at the same time, but a performance penalty proportional to the number of
devices you are driving is paid.
Note: If your system requires a large number of printers, you may divide the load between multiple LPS servers
on multiple servers. For example, if you are driving 200 printers, one way you could increase performance is to
have one LPS server drive 100 printers and the other drive the remaining 100.There is no practical limit to how
many LPS servers you can have.
Thermal Transfer Printers versus Windows Printers
Using the native Loftware printer drivers for supported thermal/thermal-transfer printers is always faster
than using Windows printers.The reason for this is that we use the thermal printers high speed, native
language as opposed to sending a bitmap for Windows printers.The LPS works with any combination
of thermal/thermal-transfer and Windows printers, but throughput is degraded proportional to the
number of Windows printers that you make requests to.
Brand names of the printers
Loftware maintains a position of hardware neutrality when it comes to thermal transfer printers.We do
not sell or recommend printers.We do say that some printers are much faster than others are when it
comes to imaging a request.Do not base your decision on the documented print speed (inches per
second) of your printers alone.This specification is for printing multiple copies of the exact same label
without having to image new data.When purchasing printers, consider imaging (processing) speed, as
Loftware Print Server and Label Manager Version 10.0 Installation Guide 17
SystemAnalyst Questions
well as inches per second.
Labeling Factors
Number of Fixed Fields on the Label
The LPS pre-downloads fixed fields (lines, boxes, fixed images, and fixed text) from your label to the
printer.Subsequent requests for the same label only download the variable data that has changed.Please
note that some thermal transfer printers and all Windows printers do not support this capability.The
number of fixed fields on your label affects the first download of the label but not subsequent prints.The
number of variable fields and whether or not you use logos or graphics has a much larger impact.
Number of Variable Fields on the Label
Variable data fields on the label are sent to the printer every time one of them changes.If you are
printing multiple copies of the same label, expect very fast throughput.If your variable data changes
between labels, two factors influence print speed.First, the new data fields must be sent to the
printer.Secondly, the printer must take the time to re-image the label with the new data before it prints.
Using Fixed Logos or Graphics
An example of a fixed graphic might be a company logo on the label that is static for all labels.Most
thermal transfer printers support the pre-downloading of logos so there is a download penalty for the
first download, but once the graphic is there, it is not re-downloaded.Graphics are data intensive and
take longer to download than normal bar code, text, and line/box fields.
Using Variable Graphics or TrueType Fonts
If your label contains variable text fields that are formatted with TrueType fonts or graphics that change
with each label, throughput may be significantly reduced.Although the LPS system can handle labels
like this, the time it takes to download new labels makes this prohibitively slow.Loftware strongly
recommends that you use the printers native fonts, some of which are smooth, like TrueTypes, but are
native to the printer.
Complex Formulas and Serial Numbers
If you have fields on your label that are incrementing, or have a data source defined as formula, you
may pay a throughput penalty.If the printer is capable of performing the incrementing, the job is passed
to it and no penalty is incurred.If, however, the printer is not capable of incrementing, then the LPS
must increment the data and re-send the variable fields between labels thus delaying throughput.
System Analyst Questions
If you have questions regarding setting up an enterprise printing system, call the Loftware Professional
Services Group at (603)-766-3630. The Analyst reviews your requirements and addresses any concerns
that you have. Analyzing your needs up front ensures that your printing system is designed properly the
first time.
Before you call, please answer the following questions.
Loftware Print Server and Label Manager Version 10.0 Installation Guide
18
Section 2: Loftware SystemRequirements
Note: E-mailing or faxing copies of your label(s) is also very helpful.
Question Answer
How many printers do you intend on driving?
What kind of printers do you have?
Do you use any printers with Windows Drivers like
LaserJets?
Do your labels have any fixed graphics on them
such as a company logo?
Do your labels have variable graphics on them
such as a picture of a part?
Approximately how many different label formats
do you have?
Approximately how many fixed and variable text
and bar codes are on each label format?
Do any of your labels have incrementing data
fields, such as Serial Numbers?
Are all of your printers in the same building?
How often do you print multiple copies of
identical labels to one printer in one request?
How often are you requesting numerous different
labels to one printer in one request?
What computer configuration do you plan to run
the LPS on?(GHz, memory, processor)
What Operating System is the server running?
Is the computer dedicated to label printing?
Related Information
For more information on system planning, refer to the Performance Considerations section of this guide.
Understanding the LPS Architecture
The Front End
Think of your existing host application as the Front End of your labeling system. Your host application
may be a WMS/ERP application or a homegrown application.The following figure is one possible front-
end network layout. Your network may be different.
Loftware Print Server and Label Manager Version 10.0 Installation Guide 19
Understanding the LPS Architecture
Figure 2.1: A typical company network with link to a Loftware back-end printer network.
The Front End application decides the following:
l The label format (template) to print
l The data for the format
l The number of labels to print
l The destination printer
When these decisions are made, the label-printing event is triggered by sending a request from your
application to the LPS via one of its interfaces.As explained in the next section, the interface ties the
front and back ends of your system together.
The Back End
Think of your devices, device connections, and LPS middleware installation as the Back End of your
marking system.Your label designs and associated files are included in this definition of Back End.The
following figure is one possible back-end network layout. Your network may be different.
Loftware Print Server and Label Manager Version 10.0 Installation Guide
20
Section 2: Loftware SystemRequirements
Figure 2.2: Back End of an Enterprise-Wide Bar Code Labeling System.
This diagram shows several banks of devices connected to the network, each with its own TCP/IP
network address.The printers could be attached to shared workstations instead of using TCP/IP if the
printer is going to be shared with other applications.Up to 500 devices can be addressed by a single LPS
server.
Loftware Print Server and Label Manager Version 10.0 Installation Guide 21
Understanding the LPS Architecture
The Interface and the Transparency Line
Figure 2.3: The relationship between the Front End and the Back End and the Interface
The Interface
The interface is what allows your Front End program to communicate with the LPS.The Front End
makes decisions on what labels to print based on various criteria.Once this information is known, it is
communicated through the interface to the Back End where it is processed.There are several different
types of interfaces to choose from, each having its own benefits.
Interface Benefits
File
The File interface allows Front End applications to make requests to the LPS via a file drop to
a shared network drive.The LPS detects the file and processes the request.Any program in
any language can use this interface.
Loftware Print Server and Label Manager Version 10.0 Installation Guide
22
Section 2: Loftware SystemRequirements
Interface Benefits
TCP/IP
Socket
The TCP/IP Socket interface allows Front End applications to have bi-directional
communications directly with the LPS through a socket without the need for file transfer or
shared drives.Many aspects of the LPS configuration are available to the front end program
through the socket, such as Label List, Field List, Device Configurations, etc. Device status
and EPC data pass back are also available in this interface. This interface is for advanced
programmers only and is only available in the LPS Premier product.This interface is usually
used by UNIX programmers but can be used by C++ or C# programmers as well.
Direct
Socket
The Direct Socket interface is similar to the TCP/IP interface mentioned previously.The
difference is that it is much easier to code to because it is unidirectional. Print Requests are
assembled in an XML file and sent though the socket.No status is available other than the
fact that if you cannot open the socket, the LPS probably is not running. This interface is
usually used by UNIX programmers, but can be used by C++ or C# programmers as well.
Connectors
The Loftware Connector establishes a high-speed connectivity bridge between enterprise
applications and the Loftware Print Server (LPS). Loftware has connectors available for
Oracle, SAP, and Java.
ActiveX
The ActiveX Interface and the .NET Interface allow programming languages to send printing
requests to the LPS from anywhere on the LAN, WAN, or Internet. Under the covers, these
tools actually use a socket connection for speed and reliability. These tools are available to
Windows applications.
On Demand
Print Client
and the
Web Client
The On Demand Print Client and the Web Client allow label requests to be made from any
client computer on the network or across the Internet by prompting the operator for
keyboard or database key information. No programming is required to use these client
programs.
Loftware
WebAccess
Loftware WebAccess is the browser-based interface used to manage access to printers and
labels through Loftware Web Services and to print labels from anywhere.
Loftware
Web
Services
Loftware Web Services enables you to build custom applications in JAVA, .Net, and other
technologies that integrate with the Loftware Print Server.
The Transparency Line
The transparency line depicted in Figure 2.3 indicates that the Front and Back ends are transparent to
one another.Applications do not need to know anything about the printers or how they are
connected.Likewise, the Back End has no knowledge of what comprises the Front End or how it
operates.
The transparency line is a critical factor for making the LPS effective as a middleware solution.With
this, Loftware technicians, analysts, and engineers do not need to have detailed knowledge of your Front
End system in order to support you.
By following the procedures outlined in the following sections, you can achieve remarkable flexibility in
your system without having to cross the line.The LPS takes care of the printing details so that Loftware
customers can concentrate on their business processes.
Related Information
For detailed information on the LPS interfaces, refer to the LPS Interfaces section in this guide.
Loftware Print Server and Label Manager Version 10.0 Installation Guide 23
Section 3: Installation Overview
This installation guide covers the following installation scenarios:
l Installing on a clean computer
l Upgrading to a newer version
l Installing a Service Pack
l Maintenance Mode or Reinstallation
l Attempting to downgrade to an earlier version
l Attempting to install a Service Pack for a different version than whats installed
l Installing with Terminal Server mode on
l Installing on a Cluster
Note: Visit the Loftware Web site for information on all Loftware products and their required licensing.
Main Setup Programs
Loftware Label Manager Installations
The main setup program is used for local installs of the Loftware Label Manager suite of applications.
The modules that are available for use after you run the setup program depend on the licensing model
you have purchased. When the main setup program is run, the following components are installed:
l Loftware Label Manager, On Demand, and Range Print programs
l Microsoft 32 Bit ODBC Drivers for dBase, FoxPro, SQL Server, Access, ASCII Text, and Excel
l All sample programs, help files, and compliance templates
Loftware Print Server Installations
The main setup program is used for local installs of the Loftware Print Server suite of applications. The
following additional are installed with the Loftware Print Server:
l Loftware Label Manager
l Client setup program
l Loftware Print Server
l On-Demand Print Client
l Status Client
l Notification Agent
Loftware Print Server and Label Manager Version 10.0 Installation Guide
24
Section 3: Installation Overview
l ActiveX Client Control
l Internet ActiveX Control
l Web Listener
l Web On Demand Print Client
Note: The .NET control has a separate installation that can be found on the Loftware CD.
Loftware Print Server Client Setup
Note: Loftware Print Server clients are only available if you purchase and license LPS.
The Client Setup program installs client programs for the Loftware Print Server.Only the client that you
choose is installed.The Client Setup program can be found
l On the Loftware CD
l As part of the download package
l The Loftware Labeling\ LPS Client Install directory (after a Loftware Print Server installation).
You can share this folder to make the LPS client install available across your network.When the Client
Setup is launched, it gives you the choice to install one or a combination of the following clients:
l On-Demand Print Client
l Status Client
l Help Files
l Notification Agent
l ActiveX Client Control
l Internet ActiveX Control
l Web On-Demand Print Client
l Web Listener
.NET Control
The .NET control has a separate installation that can be found on the Loftware CD or download package.
Loftware Print Server Web Client Setup
Note: Loftware Print Server web clients are only available if you purchase and license the LPS.
The LPS Web Client can be hosted on a web site for the purposes of making the LPS web clients
available to your users over the Internet.Web users download the file and run setup. Any combination
of the following may be installed:
Loftware Print Server and Label Manager Version 10.0 Installation Guide 25
Pre-Install SystemChecks
l Internet ActiveX Control
l Web On-Demand Print Client
l Web Listener
Pre-Install System Checks
The following list of system checks helps you prevent problems that might hinder installation and
testing.For more questions on how to implement the LPS in a specific environment, call a Loftware
System Analyst to help you go over key points in your implementation strategy and/or help you architect
the best solution for your needs.
Note: For high volume printing, Loftware recommends that you use the NTFS file system rather than FAT32.
Network Assessment
Assess the network speed and network protocols you plan to use to support the Loftware Print Server
solution.Ensure you have proper network interface cards to support required protocols and
throughput.Most standard LAN/WAN configurations work with LPS systems.
Related Information
For more information on network assessments, refer to Performance Considerations in this guide.
Hardware Selection
Desktops/Servers/Workstations
It is important to make sure you have a computer or server powerful enough to handle your printing
needs.
Print Servers
If you are using hub based Print Servers such as Extended Systems, HP, Intel, or Castelle to connect your
printers to the network, ensure that they support the network protocols you are running and that you set
their TCP/IP address.The preferred method is to use printers that already have built in Network Interface
Cards (NICs).
Printers
Select a printer that has the power and ability to support your overall needs as well as the network
connections you require.Loftware recommends printers with parallel ports or internal NIC cards.
Printer Cabling
In addition to the selection of a printer, it is extremely important to have the right cables and adapters
that allow you to connect and operate the printers on your network.Identify the specific cabling
requirements and read your printer manufacturers installation guide for specifics on printer cabling for
your printers.
Loftware Print Server and Label Manager Version 10.0 Installation Guide
26
Section 3: Installation Overview
Software
If you have previously installed the Loftware Clients, they must be uninstalled before installing LPS.
Dedicated TCP/IP Addresses for Peripherals and Computer Hardware
It is important that Servers/Desktops and Workstations running the LPS have a dedicated TCP/IP
address.Loftware recommends that you DO NOT use DHCP as a means to configure a dynamic
address.This applies for all Print Servers running in the network that support print spooling
operations.All TCP/IP devices must have addresses assigned by a network
administrator.Communications must be verified to all Ethernet adapters and print servers.
Operating Systems
Ensure that all services start properly and there are no hardware conflicts or service control manager
errors.Also, make sure the network has properly connected and your server has an established server
account in the domain.
Print Server Setup (where applicable)
Using the Administrator Account, install the TCP/IP and Windows Drivers for the print servers on the
desktop, workstation, or domain so that the Loftware application can capture printer ports during printer
setup.See the manufacturers installation guide.This only applies to devices which do not have an
internal Network Interface Card (NIC).
Mapped Drive Letters vs. UNC
LPS runs in memory as a service. Most mapped drive letters will not be accessible because of security
settings.When configuring additional scan directories, instead of using M:\drop, for example, use
\\ws1\drop <file://\\ws1\drop>.
Connector, Sockets, FTP vs. Polling
Loftware recommends pushing report files to the LPS versus polling.You can use a Loftware Connector,
FTP, or socket to push report files to the Loftware Print Server computer.
Important: Loftware supports Loftware products that connect to network file and resource sharing systems
such as NFS or Samba. Loftware DOES NOT support the file-sharing systems themselves.
User Accounts
Use of Privileged Account
Installation, Configuration, and Service Packs of the Loftware Print Server should be performed using the
same account that will Stop and Start the LPS as a service. The account must be part of the Local
Administrators group to be able to have Print Manager and Read/Write access to the registry, Windows
and system directories, as well as the ability to Stop and Start services. Because files and printers are
Loftware Print Server and Label Manager Version 10.0 Installation Guide 27
User Accounts
maintained across a domain, the account is often a member of the Domain Administrator group. If a
reboot is required for an install or service pack, make sure to log back onto the server with the same
account to allow post-boot finalization of the install.
User Account Control and the Loftware_Group
User Account Control (UAC), a feature of Windows Vista/7 and Windows Server 2008 operating systems,
can limit the access that applications have to your system. This is one method used to prevent malware
from compromising your operating system. The effect of UAC is that when you start an application, it
runs with standard user permissions even if you are an administrator. You must explicitly "elevate" the
application for it to receive Administrator permissions.
When you install the Loftware Print Server, Loftware Label Manager, or one of the Loftware Clients, a
local user group is created called Loftware_Group. Members of this group can start a Loftware
application without having to explicitly assign Administrator permissions. Administrators who are NOT
members of the Loftware_Group must still explicitly elevate (right-click the application icon, and select
Run As Administrator) the Loftware application.
Note: If UAC is not enabled or you are using a previous Windows operating system, the Loftware_Group is
created. However, it is not necessary to add administrators to the group.
Adding Users to the Loftware Group
Your system administrator should add the user accounts that need the ability to configure the Loftware
Product to the Loftware_Group. Configuration tasks include:
l Defining and Deleting Devices
l Creating and Deleting Labels
The Administrator account used to install the Loftware product is automatically added to this group.
Users who just need to print labels using the On-Demand Print Client or view status using the LPS
Status Client do not need to be added to the Loftware_Group on the Server computer.
You can add users to the Loftware_Group using the Management Console - From Administrative Tools,
select Computer Management.
For instructions on adding users to groups in Windows 2008 Server
In the Server Manager, select Help, and then select Help Topics. Search for "Add a member to a local group"
for instructions on adding users to groups.
Folder Permissions
The following are the default permissions assigned to the Loftware_Group.
Loftware Print Server and Label Manager Version 10.0 Installation Guide
28
Section 3: Installation Overview
Loftware Labeling (or Loftware Clients)
Users Permissions
Loftware_Group Read, Execute, Write, and Delete
Administrators Full
Users Read and Execute
Program Data and Loftware Registry Entries
Users Permissions
Loftware_Group Read, Execute, Write, and Delete
Administrators Full
Users Full
Before you start
l Review the Pre-Install System Checks in this guide.
l If you are installing to a cluster, refer to the Cluster Install section of this guide.
l If you were using Loftware Label Manager applications via Windows Terminal Server or Citrix,
refer to the Upgrading LLM on a Terminal Server Environment section of this guide.
l Be sure that you logon to your system locally with Administrative privileges. Review the User
Accounts topic in this guide.
l Remove any hardware license key in the LPT (parallel) port or USB Port.
Installation Modes
The Loftware Print Server setup program has four modes:
l First Install
l Repair/Reinstall
l Uninstall
l Upgrade
Setup automatically senses the mode it needs to run. It is important that you understand the function of
each of these modes.
In addition to the installation modes described in this section, LPS users can switch to Emergency Mode
in the event of an unexpected loss of access to LPS during off hours.
Note: Emergency Mode is only available if you purchase and license LPS.
Loftware Print Server and Label Manager Version 10.0 Installation Guide 29
Installation Modes
First Install
If this is a first time installation, setup prompts you for the installation path for Loftware. The default
installation path is C:\Program Files\Loftware Labeling (C:\Program Files (x86)\Loftware Labeling on
64-bit Windows operating systems). It is strongly recommend that you choose the default.
At this point, the Loftware Programs are installed on your computer for the first time.
Repair/Reinstall
If you run setup.exe after a successful install, you are not prompted for the destination directory. You are
instead given the choice to Repair (Reinstall) or Remove (Uninstall).Choosing Repair causes setup to
overwrite the Loftware files that were previously installed.
Note: Files you create after installation such as Labels, layouts, serial files, and images are not deletedduring a
repair installation.
Remove (Uninstall)
Two methods can be used to remove or uninstall the Loftware Programs.
l After a successful install, you can run the Loftware setup.exe and select Remove (Uninstall).
l The Loftware products can be uninstalled by using Add/Remove Programs in the Windows
Control Panel.Select Loftware Programs and select Uninstall.
What is Removed?
l Loftware Application files.
l Windows System files and registry entries related to the Loftware applications.
What is NOT Removed?
l The Loftware_Group user account group.
l Files and registry settings created after the install process. For example, labels, serial numbers, and
layouts.
l The Loftware Labeling directory.
l Windows\System files are not removed if they are shared with other programs.
Note: To install to a directory other than the original, you must uninstall the Loftware applications first. After
uninstalling, setup runs in First Time mode and prompts you for the new directory.You may not install Loftware
Products in more than one directory.
Upgrade
If you have purchased an upgrade that is a newer version than the one you have installed, it upgrades
your older files to the newer version. You are not given the chance to install to a separate directory.
Loftware Print Server and Label Manager Version 10.0 Installation Guide
30
Section 3: Installation Overview
Important: If you are installing to a Cluster server for the first time, uninstall your current Loftware Products
first.
Launch the Loftware Setup Program
Download
Extract the installation ZIP file to a location on your computer. Open the download folder, and run the
Loftware Print Server or Loftware Label Manager EXE depending on which product you are installing.
CD-ROM
Place the CD in your CD-ROM drive, and wait for the setup program to run.
If setup does not start, open setup.exe from the root directory of the CD.
The setup program's prompts are different depending on if you are installing the Loftware Label
Manager or the Loftware Print Server.
Loftware Print Server Installations
After starting the installation program the following steps appear.
Select a language
This is the language that the installation program will use.
Exit all Programs
Make sure nothing else is running on the server.
License Agreement
Read, Print, and accept the End-User License Agreement. The EULA is also available on the CD ROM or
Download package.
Setup Information
The following text appears on the Setup - Information page.
The following components will be installed to this PC depending on the operating system. If you want to
use the Loftware Print Server (LPS), you must be running on Windows 2003/XP/Vista/2008/7. Some
components run in demo mode depending on the license that you have purchased.
The following components will be installed:
1. Design, On Demand, and Range Print programs.
2. The Loftware Print Server
3. ActiveX Client Control
Loftware Print Server and Label Manager Version 10.0 Installation Guide 31
Loftware Print Server Installations
4. ActiveX Web Control
5. Web Listener
6. Email Notification Agent
7. Remote Printing Status Program
8. Client Installation program for performing client installs across your network.
9. Internet Installation for hosting remote clients
10. .NET Control Installation
* Please note that the Loftware Print Server and its client programs will not be initialized
should you choose 'No' to the "Initialize Loftware Print Server" question. Installing the
components in this way consumes very little additional disk space and offers several
significant advantages including:
A. Simplifies installation
B. Simplifies uninstallation
C. Reduces the likelihood of version mismatches across components
D. Decreases the amount of time needed to get up and running
E. Reduces the chances of having a problem, and if you do, increases the chances of
Loftware Support Services solving the problem in a timely manner.
Canceled Installation
If you cancel the InstallShield Wizard a message appears noting that "Your system has not been modified." This
may not be the case. A user group called Loftware_Group may be created.
Language Selection
Choose the language to be used for the Loftware applications being installed.
Destination Location
The location where the applications will be installed.
Note: 64-bit Windows operating systems will default to Program Files (x86)\Loftware Labeling. 32-bit systems
default to Program Files\Loftware Labeling. In this guide and the Loftware Print Server and Loftware Label
Manager User's Guides the default installation folder will be referred to as <Program Files Folder>\Loftware
Labeling.
Setup Status
This page appears while the applications are being installed.
Loftware Print Server and Label Manager Version 10.0 Installation Guide
32
Section 3: Installation Overview
Figure 3.1: Setup Status Window
Key Removal
You will be asked to removed your USB key during installation. If you use a USB key, remove it before
clicking OK.
Initialize the Loftware Print Server
If you are installing the Loftware Print Server, and want to initialize it, answer Yes, to Initialize the
Loftware Print Server. You may need to restart your operating system.
Loftware Print Server and Label Manager Version 10.0 Installation Guide 33
Loftware Print Server Installations
Figure 3.2: Initialize the Loftware Print Server Window
Services Messages
During Loftware Print Server initialization, very important information regarding services will be
displayed.The information on the Services screen explains the rules for setting up services.These rules
are important and are reprinted below:
Important Information
You have elected to install the Loftware Print Server (LPS) service. The Loftware
Notification Agent, and Web Listener services will be installed as well. Be sure to adhere to
the following guidelines
1. The Windows operating systems require a password for the account that the Loftware
Print Server (LPS) will run under. This account must belong to the Local Administrators
group. If you are not logged onto the account that the LPS will be running under, press the
'Cancel' button, login under the appropriate account, and rerun the setup program. If you
do not have a suitable login account, have your network administrator create one for you.
Remember, the account must have Admin privileges.
Note: The password you supply will be encrypted and stored in a secure area.
Loftware Print Server and Label Manager Version 10.0 Installation Guide
34
Section 3: Installation Overview
2. When setup completes you may start the LPS by entering the Service Control Manager
from the Control Panel, navigate to the line that says "Loftware Print Server", and press the
'Start' button. Notice that the startup mode is set to Manual. Set the mode to Automatic if
you want the service to start at bootup.
NOTE: If you are running in a clustered environment, you must use the Cluster
Administrator to bring the 'Loftware Print Server' resource on-line. Do not use the Service
Control manager in this case. Do not set the service to autostart.
Note: Installation and user documents are available on the Loftware installation CD and on www.loftware.com.
Do not attempt to use the LPS or the LNA until you have read these documents.
Enter Administrator Account
Note: You must purchase and license the Loftware Print Server separately from the Loftware Label Manager.
1. If this is the first time that LPS is installed and initialized on this system, choose Yes to the
"Initialize Loftware Print Server? question.
2. Click Next from the LPS initialization page. You will then be prompted for your password.
3. Type in the password for the account for which you are logged in.
Note: The account that you have logged in under must be the account under which the LPS and the Loftware
Notification Agent run.After providing the password, setup finalizes the installation and informs you when it is
done.L
Loftware Print Server and Label Manager Version 10.0 Installation Guide 35
Installing the Hardware License Key
Figure 3.3: Password prompt for LPS and LNA service initialization
Note: If LPS has previously been installed and initialized, the installation program skips this dialog and
automatically initializes LPS on the system.
Install the Hardware License Key
At this point, it is time to install your Hardware License Key.If this is the first time you have installed
the Key, the Installing Hardware License Key section contains information on installing and troubleshooting
this process.Loftware automatically detects the key, and you are ready to start using the application.
Important: If locked files are detected during installation, you may be prompted to reboot.If prompted, you
must reboot.Unpredictable program behavior that is very difficult to troubleshoot occurs if you choose not to
reboot.
Installing the Hardware License Key
The following section contains Hardware License Key installation and troubleshooting information.
The hardware license key is always plugged into either the parallel port or the USB port on the computer
on which the Loftware Label Manager or Loftware Print Server runs.Parallel ports are typically located
on the back of the computer and are a female connection (DB25) with two rows of holes totaling 25. USB
Ports are small rectangular slots also located on the front or back of the computer. Loftware
automatically detects the key, and you are ready to start using the applications.
Note: The Loftware Print Server Client Programs get their license from the server and therefore do not require a
key on the Client computer.
For the USB port:
l You must first complete the setup program. Then, make sure you plug the key into the USB
port.Do not plug the key in before running setup.
For the parallel port:
l When using COM/Serial port printers, note that hardware keys do not belong in the cabling path
to the printer.
l Parallel devices such as LaserJets may be plugged into the other end of the key. The key acts as a
pass-through device in this scenario.
l If a parallel printer is attached to the key and the key intermittently fails, make sure the power to
the printer is on.
l If you already have a Parallel key from another software package, simply attach this one on top of
the other.
l If the keys fail when they are linked, try changing the order in which the keys are stacked.
Loftware Print Server and Label Manager Version 10.0 Installation Guide
36
Section 3: Installation Overview
Once setup is successfully completed and the key is correctly attached, check your license string as
shown in the Checking License Information section of this guide.
Troubleshooting the parallel Hardware Key Driver
If after following the previous setup instructions, the license panel displays "Demo," you may have a
problem in the way that the parallel license key is plugged in.
1. Log in as a user with administrative privileges.
2. Make sure you have followed the instructions in the previous section on installing the hardware
license key.
3. Do you have a Rainbow Super Sentinel or Super Pro Hardware Key?
l Yes, continue to the next step.
l No, call Loftwares Technical Support Department.
4. Open the Program Files\Loftware Labeling\Diagnost folder.
5. Open the folder for your operating system, and run the setup program. The Sentinel Driver Setup
program opens.
6. Select Functions | Configure Sentinel Driver.
a. If an error message occurs stating that the driver is not installed, select Functions | Install
Sentinel Driver
b. Reboot the computer.
c. Run the Loftware Label Manager application. Does the lower-right corner of the Status Bar still
display Demo? If so, exit Loftware Label Manager and retry this Step. The Sentinel Driver
parallel/USB ports window opens.
7. Check that there is at least one port listed. If no ports are listed, then a hardware conflict must be
resolved for that computer. It could be an address conflict, an internal ribbon cable, or a controller
card problem.
8. Check the Port Type if there is a port listed.If it says anything but IBM AT, edit the Port Type and
choose IBM AT from the available drop down list.
9. If you had to edit the Port Type, click OK, and then restart the computer. If you are still
experiencing problems, call Loftwares Technical Support.
License Information and Registration
Checking License Information
1. Open Loftware Label Manager (Start | Programs | Loftware Labeling | Design 32).
Loftware Print Server and Label Manager Version 10.0 Installation Guide 37
License Information and Registration
2. If you have a Hardware Key, verify that it is plugged in. Your license information is displayed in
the bottom status panel of the Loftware Label Manager Design window. It can also be found in
the Help | About menu.
Figure 3.4: License Key in Status Bar
For Loftware Print Server Products
If you have purchased any of the Loftware Print Server products, LPS is displayed in the license string,
along with the following information.An underscore (_) indicates a placeholder for options that are not
turned on.The following table explains settings that may be found in a license string.
PW-LPS[10/9] [6] [8] [5/3] J[1] W[4/2] F[1] P{MSNRCBOYV}
RL
or
PW
The installation type
LPS 32-bit Loftware Print Server key
[10/ The total number of printer seats
/9] The number of the total seats that are RFID printer seats.
[6]
The number of Client connections allowed. This includes remote status
client, ODP client, client integration, Loftware Connector.
[8] The number of Terminal Server connections allowed.
[5/ The number of Oracle Connector client seats allowed.
/3] The number of Loftware Connector for SAP client seats allowed.
J[3] The number of Loftware Connector for Java client seats allowed.
W[1/ The number of Loftware WebServices seats allowed.
/50] The number of Loftware WebAccess seats allowed
F[1] The number of integrations with IBM FileNet.
P
A P indicates that the license is a Premier edition. An S indicates that this is
a Starter or Standard LPS Edition.
The Premier edition requires the following:
- M, S, N, R, C settings, described in this table
- At least 10 total device seats
- At least 4 client seats
M Multithreaded
S Allows use of the Status Client application
Loftware Print Server and Label Manager Version 10.0 Installation Guide
38
Section 3: Installation Overview
PW-LPS[10/9] [6] [8] [5/3] J[1] W[4/2] F[1] P{MSNRCBOYV}
N Allows use of Notification Agent locally
R Allows use of Notification Agent remotely
C Allows use of clustering
B Marks the 2
nd
key on the backup node of a cluster*
O Allows Loftware Connector to log in*
Y RFID functionality is enabled
V
Allows the use of the Loftware Enterprise Update Utility. (For use with the
Loftware Connector for SAP Applications)
* These features run with, but must be purchased separately from, the Loftware Premier Edition.
RFID License Requirements
In order to use Loftware's RFID capabilities, you must have the appropriate license.You may view your
license from the Help | About window in Loftware Label Manager.
Note: To view the serial number of this license, select Help | About.
For Loftware Label Manager Products
The Loftware Label Manager products have the serial number of the product displayed in the status
panel.
For Demo Mode
If you are evaluating the Loftware Software, "Demo" is displayed in the license pane.RFID functions,
enterprise features, and client modules can be run in demo mode.The limitation of evaluation software
is that data characters are changed on the printed label. For example, Blue Widget may print as Slue
Figes.
For more information on licensing, refer to the Loftware Web site, or contact the Loftware Customer
Service Department.
Using Help | About to Check Your License
An alternate method of viewing license information is by invoking the About dialog from the Help
menu. The informational dialog box shows the serial number, license, and other information such as
whether or not a service pack has been installed, total number of device seats, the number of RFID
printer seats, and LPS Clients.
Registering Loftware Programs
When you open Loftware Label Manager, Range Print, or On-Demand Print, the Loftware Product
Registration dialog reminds you to go to the Loftware Web site to register your Loftware Product.Once
you have registered, this dialog will no longer be displayed.
Related Information
Loftware Print Server and Label Manager Version 10.0 Installation Guide 39
Post Install Checks and Next Steps
License string settings are explained in the License Information and Registration section.
Settings in the license string that are required to use the Loftware RFID functionality are explained in the
Configuring RFID Devices section of this guide.
Post Install Checks and Next Steps
Installation Log
Any errors encountered during the install process are logged to a file named loftware.log. You may be
asked to send this log to our technical support staff if you call for help with an installation issue.
Loftware Print Server
Windows Server 2003
By default, the loftware.log file is located in the following folder:
C:\Documents and Settings\All Users\Application Data\Loftware Inc\Labeling
Windows Server 2008
By default the loftware.log file is located in the following folder:
C:\ProgramData\Loftware Inc\Labeling
Loftware Label Manager
Windows XP and Windows Server 2003
By default, the loftware.log file is located in the following folder:
C:\Documents and Settings\All Users\Application Data\Loftware Inc\Labeling
Windows Vista, 7, and Windows Server 2008
By default the loftware.log file is located in the following folder:
C:\ProgramData\Loftware Inc\Labeling
Configure printers and labels
Note: If you want to use the Loftware Label Manager from a computer other than where the LPS is installed, it is
necessary to install it on a separate computer.Loftware recommends that additional copies of Loftware Label
Manager be used for design purposes.
Configure your printers from Loftware Label Manager on the server. It is helpful to keep the following
points in mind as you do this.
l Hardware DIP switch settings - See the Owner's Manual for your printer.
l Settings for direct thermal or thermal transfer, stock type, and baud rate where applicable
l Print head temperature settings
Loftware Print Server and Label Manager Version 10.0 Installation Guide
40
Section 3: Installation Overview
l Label stock calibration tests
l Label home position set and tested
l Computer port (if connected to a port) communication tests to printer - See Manufacturer
Installation Guide for examples.Loftware recommends that all printers have a TCP/IP address.
LPS Service configuration
By default, the LPS Service is installed with the Administrator account as the primary Manager of the
service.This account can be changed if desired.Changing this account can be done through the Service
Control Manager.The service is configured to start manually by default but can be set to auto-start at
system boot.
Check LPS account privileges
If you are running from the Administrator account, no action is required.If, however, you are running
from a custom defined account (not Administrator):
l Account must have administrative rights to the local server.
l Account must have administrative rights to the directory receiving requests.
l Account must have the right to logon as a service.
LPS Configuration Utility
Make sure that your scan directories, file name extensions, and LPS settings are correct for your
implementation.
Related Information
Refer to the Configuring the LPS section in the Loftware Print Server User's Guide for detailed configuration
instructions.
Network file shares established
Ensure you have established all proper file share permissions for all external users who are writing and
moving files that are picked up by the file interface of the LPS. A hidden share calledloftware$ is
created during the installation process.See your system administrator for more information on file share
permissions. The loftware$ share may not be created during installation if your security settings prevent
it.If this is the case, you can manually create the share by right clicking the Loftware Labeling directory
in Explorer and selecting Sharing.
Create test labels/tags and test files for the LPS
See the Loftware Label Manager User Guide for information on creating labels and tags.
1. Configure your printer using Loftware Label Manager.
2. Create a simple label/tag with two variable fields.
3. Ensure label specific options are set correctly for your printer.
Loftware Print Server and Label Manager Version 10.0 Installation Guide 41
Post Install Checks and Next Steps
4. Test print a label from Loftware Label Manager to be sure that the printer and the LPS are
configured properly.
Once the label is configured properly
1. Create a simple Pass, XML, or CSV file.
2. Be sure to start the LPS service.
3. Specify the printer name or number in the file.
4. Ensure your label format is on the system that is running the LPS.
5. Send your pass file to the scan directory you specified. The LPS should pick it up and print the
request.
Loftware Print Server and Label Manager Version 10.0 Installation Guide
42
Section 4: Configuration and Diagnostic Tools
This section describes the Loftware utilities and functions that can help you configure, troubleshoot, and
manage your Loftware Print Server or Loftware Label Manager system.
WDPING and WDLOG Diagnostic Utilities
About Loftware Reporter Utility
Backup and Restore Utility
Logging Tab
Application Event Log
Emergency Mode
WDPING and WDLOG Diagnostic Utilities
The WDPING and WDLOG utilities allow you to check the status of your printing systems from across
the network without disturbing your labeling system in any way.
Both utilities are installed to the <Program Files folder>\Loftware Labeling subdirectory by default.When
invoked from a command prompt, they display information on the screen based on the parameters
supplied.Issuing the WDPING or WDLOG command with no parameters displays the usage syntax
parameters.
To use WDPing
1. Start | All Programs | Accessories | Command Prompt.
2. Type "cd <Program Files folder>\loftware labeling". Press Enter.
3. Type "wdping i[LPS IP Address]"
Note: You can type -? to display all the useable parameters in the Loftware Diagnostic Utilities. Command line
options do not need to be in any specific order.
Example
"wdping 172.16.0.9 u" is the same as "wdping u 172.16.0.9"
Note: Many of the following settings are used by Loftware technicians for troubleshooting purposes.End users
of the Loftware Print Server commonly use Broadcast and Status.
WDPing parameters
Note: If, for security reasons, you do not want your server to respond to a ping from one of these utilities or a
broadcast from an LPS client program, call Loftware Technical Support for assistance with this advanced
option.
Loftware Print Server and Label Manager Version 10.0 Installation Guide
43
Section 4: Configuration and Diagnostic Tools
Broadcast(-b)
Broadcasts a find LPS servers message across the network and returns the ComputerName and IP
Address of any Loftware servers that are currently running.
Command Syntax
WDPing b
Output
Server SHIPPING located at 172.100.0.1
Server RECEIVING located at 172.100.0.2
Status(-s)
Sends a status request to a specific LPS server identified by an IP Address.This IP address is obtained
from performing a -b broadcast as mentioned previously.If the server is running, the following is
returned:
l Round trip time for the LPS response
l The computer name where the LPS resides
l The number of currently connected On-Demand Print Clients
l The High Water Mark (HWM) indicating the maximum number of clients connected at any one
time since the LPS service was started.
Command Syntax
WDPing -s 172.100.0.1
Output
Response received.Roundtrip time 19 Milliseconds.
SHIPPING has 5 connected clients.HWM is 11
Client Licenses(-i)
Retrieves the Client Licenses in use by the Loftware Print Server.You must include the IP address of the
server.
Command Syntax
WDPing i172.100.0.1
Output
LPS Client License report
Client License Type: Standard LPS Clients
Max Clients: 2
In Use : 0
Loftware Print Server and Label Manager Version 10.0 Installation Guide 44
WDPINGand WDLOGDiagnostic Utilities
Client Use Count
==================================================== =========
==================================================== =========
Client License Type: Java Connector Clients
Max Clients: 2
In Use : 0
Client Use Count
==================================================== =========
==================================================== =========
Client License Type: Oracle Connector Clients
Max Clients: 2
In Use : 0
Client Use Count
==================================================== =========
==================================================== =========
Client License Type: Loftware Connector for SAP Clients
Max Clients: 2
In Use : 0
Client Use Count
==================================================== =========
==================================================== =========
Client License Type: Web Service Licenses
Max Clients: 2
In Use : 0
Client Use Count
==================================================== =========
==================================================== =========
Client License Type: LWA Session User Licenses
Max Clients: 2
In Use : 0
Client Use Count
==================================================== =========
==================================================== =========
Client Information(-c)
Sends a request for Client information to a specific LPS service identified by an IP address.
Command Syntax
WDPing -c 172.100.0.1
Output
IDComputerNameUserAddressPortLast Activity
======== =================================== ===================
00000001SHIP_PC_1SHIPPER1172.100.0.1003917219990924 11:00:18
The ID is assigned to the Client by the LPS when the client connection is initiated.The Computer Name
is the name of the computer where the client is running.User is the user currently logged onto the Client
computer.Address is the IP Address of the Client, Port is the TCP port connection for the server and the
client, and Last Activity is generally the time that the client last printed a label.
Loftware Print Server and Label Manager Version 10.0 Installation Guide
45
Section 4: Configuration and Diagnostic Tools
CPU Usage(-u)
Sends a request for CPU Usage information to a specific computer running the LPS service.If the service
is running, the following information is returned:
Command Syntax
WDPing -u 172.100.0.1
Output
Note: Most of the returned settings are for technician use only.
Loftware Print Server and Label Manager Version 10.0 Installation Guide 46
WDPINGand WDLOGDiagnostic Utilities
Default Response time(-w)
Used in conjunction with other WDPing command line parameters, this sets the time in seconds that the
WDPing utility waits for a response from the LPS service.The default value is 2 seconds.Under normal
circumstances, a response is received well within the default time.The only time you may need to
increase the default value is if network traffic is heavy.
Command Syntax
WDPing -s 172.100.0.1 -w10
Thread Status(-t)
Note: This setting is for technician use only.
This sends a request for thread status to a specific LPS server identified by the IP Address supplied on
the command line.If server is running, the following information is returned:
Command Syntax
WDPing -t 172.100.0.1
Output
BPThread Running
DirMgrThread Running
DIR1 Running ( 0 Files Processed)
SockSvrThread Running
WorkerThread 0 Active IDLE [1] [0] [0] [0] [0] [0] [0] [0] [0] [0] {1}
WorkerThread 1 Active IDLE [1] [0] [0] [0] [0] [0] [0] [0] [0] [0] {0}
WorkerThread 2 Active IDLE [1] [0] [0] [0] [0] [0] [0] [0] [0] [0] {3}
WorkerThread 3 Active IDLE [1] [0] [0] [0] [0] [0] [0] [0] [0] [0] {2}
WorkerThread 4 Active IDLE [1] [0] [0] [0] [0] [0] [0] [0] [0] [0] {3}
DGramThread Running
LogThread Inactive
PurgeThread Running (HK-OFF No Purges to Report)
(Purge Count: 0)
StatusManagerThread Running
StatusInterfaceThread Running
CWDMemLogThread Running
Output Capture(-o)
Used in conjunction with other WDPing command line parameters, this specifies a file name for
capturing the data that is returned by the various WDPing requests.If no file name is specified, data is
captured in <Program Files folder>\Loftware Labeling\wdping.txt.
Command Syntax
WDPing s 172.100.0.1 oLPS.LOG
Memory Use (-m)
Memory reset feature is enabled.
Interval : 24.0 Hours
Loftware Print Server and Label Manager Version 10.0 Installation Guide
47
Section 4: Configuration and Diagnostic Tools
Threshold : 0.0 KB
Factor : 2.00
Reset Count : 0
PID ProcessName Mem Usage VM Size Total
==== =============== ========== ========== ==========
432 WatchDogNT.Exe 14.4 MB 4.5 MB 18.9 MB
2636LLMWBP32.EXE 23.6 MB 16.4 MB 40.0 MB
WDLog parameters
Logging Data
Requests interactive logging data from a specific LPS server identified by the IP Address and outputs the
data to the screen.Interactive logging data is configured in the LPS Configuration Utility Logging
tab.Choose one or more of the following types of logging:
l Log Jobs
l Job Numbers
l Settings/Configuration
l Checkpoint
l Verbose Security
l Display Files
l Client Debug
l Client Connections
l Client Audit
l Client SQL
Command Syntax
Wdlog 172.100.0.1
Output Capture (-o)
Used in conjunction with other WDLog command line parameters, this specifies a file name for
capturing the data that is returned by the various WDLog requests.If no file name is specified, data is
captured in <Program Files folder>\Loftware Labeling\wdlog.txt..
Command Syntax
Wdlog 172.100.0.1 -oLPS.LOG
Logging Data: Files (-b)
Outputs interactive logging data with the -o parameter to both the specified file and to the screen.
Command Syntax
Wdlog 172.100.0.1 -oLPS.LOG b
Loftware Print Server and Label Manager Version 10.0 Installation Guide 48
About Loftware Reporter Utility
About Loftware Reporter Utility
The Loftware Reporter Utility (LWReporter) is a command line tool used to gather and report
information about your Loftware Print Server or Loftware Label Manager system. LWReporter creates
separate XML files that describe each file or component of your system.
Reports Folder
The XML files generated by LWReporter are output to the <Program Files Folder>\Loftware
Labeling\LPSReports folder by default. The output location can be changed using the -output option.
XSD Files
The LWReporter includes XML Schema Documents (XSD) that define the elements and information
contained in the various XML files generated. You can use the XSD files to create your own XSLT files.
XSLTs can be used to convert the LWReporter XML output into customized reports in almost any format
including text, PDF, CSV, or HTML. The XSD files are located within the <Program Files
Folder>\Loftware Labeling\LPSReports folder.
For more information on XSLT, see the XSLT Standard at w3c.org and learn how to use XSLT Tranformations at
w3schools.com.
To use LWReporter
LWReporter is a command line utility.
1. Select Start | All Programs | Accessories | Command Prompt.
2. Type "cd <Program Files folder>\loftware labeling". Press Enter.
3. Type lwreporter plus any inputs or options as described.
Note: You can type -? to display all the useable parameters of the Loftware Reporter Utility. Command line
options do not need to be in any specific order.
Reporter Inputs
LWReporter can create XML reports on the following Loftware Print Server or Loftware Label Manager
components. The Reporter Utility may fail processing certain files. If the file cannot be opened in Design,
then it cannot be processed using LWReporter. It reports the names of files that cannot be processed.
Non-Loftware file types are ignored by LWReporter.
Note: The default locations specified in this section may be different if you have installed to a different location
or changed the location via Options | File Locations in Loftware Label Manager Design.
Configurations
Locates and reports the settings in the Loftware Print Server and Label Manager INI files and the
Windows registry. An XML file is created that corresponds with each INI file, and a single file is created
Loftware Print Server and Label Manager Version 10.0 Installation Guide
49
Section 4: Configuration and Diagnostic Tools
with all the registry entries inserted by the Loftware Print Server.
Syntax
lwreporter -configurations
Field Lists
Locates and reports the field list (LST) files available in the <Program Files Folder>\Loftware Labeling
folder.
Note: This location cannot be changed using Options | File Locations.
Syntax
lwreporter -fieldlists
Labels
Locates and reports the label (LWL) files you have created at the root of the <Program Files
Folder>\Loftware Labeling\LABELS folder.
Syntax
lwreporter -labels
Layouts
Locates and reports the label layout (LWY) files located in the <Program Files Folder>\Loftware
Labeling\Layouts folder.
Syntax
lwreporter -layouts
Queries
Locates and reports the query (LWQ) files you have saved from the Range Print Query Assistant to the
<Program Files Folder>\Loftware Labeling\query folder.
Syntax
lwreporter -queries
Serials
Locates and reports the serial (LWS) files located in the <Program Files Folder>\Loftware Labeling\Serial
folder.
Syntax
lwreporter -serials
Loftware Print Server and Label Manager Version 10.0 Installation Guide 50
About Loftware Reporter Utility
Templates
Locates and reports the template (LWT) files located in the <Program Files Folder>\Loftware
Labeling\Templates\General folder.
Syntax
lwreporter -templates
Printers
Locates and reports the configured printers including printer options and connection information.
Syntax
lwreporter -printers
Reporter Options
The following options can be used with the LWReporter command:
Filter
Sets a wildcard-supported string to match against input files.
Syntax
-filter=<filter text>
Example
lwreporter -labels -filter=label*.lwl
Output
Processing... C:\Program Files (x86)\Loftware Labeling\labels\Label1.lwl
Processing... C:\Program Files (x86)\Loftware Labeling\labels\Label2.lwl
Processing... C:\Program Files (x86)\Loftware Labeling\labels\Label3.lwl
Processing... C:\Program Files (x86)\Loftware Labeling\labels\Label5.lwl
Input
Sets a specific location to report on. By default LWReporter uses the locations defined in Options | File
Locations.
Syntax
-input=<location>
Example
lwreporter -labels -input=labels\region1
Result
Processing... C:\Program Files (x86)\Loftware Labeling\labels\region1\Label1.lwl
Processing... C:\Program Files (x86)\Loftware Labeling\labels\region1\Label2.lwl
Processing... C:\Program Files (x86)\Loftware Labeling\labels\region1\Label3.lwl
Processing... C:\Program Files (x86)\Loftware Labeling\labels\region1\Label5.lwl
Loftware Print Server and Label Manager Version 10.0 Installation Guide
51
Section 4: Configuration and Diagnostic Tools
Output
Sets the location where the XML files are created. This can be a full or relative path.
Note: When the Configurations or Printers inputs are used, only the Output option is available.
Syntax
-output=<location>
Example
lwreporter -labels -output=LPSReports\labels
Result
An XML file is created in the <Program Files Folder>\Loftware Labeling\LPSReports\labels folder for each of the
LWL files in the <Program Files Folder>\Loftware Labeling\LABELS folder.
Recursive
Repeats the report on all sub folders within the default or specified Input.
Syntax
-recursive -output=<location>
Note: You must use the -output option with the recursive option. You can specify the default location, but it
must be specified, or LWReporter will be unable to process the files.
Example
lwreporter -labels -recursive -output=LPSReports\All Labels
Result
An XML file is created in the <Program Files Folder>\Loftware Labeling\LPSReports\All Labels folder for each of
the LWL files in the <Program Files Folder>\Loftware Labeling\LABELS folder and sub folders.
Verify
Confirms the existence and validity of the input file or files without generating corresponding XML files.
Syntax
-verify
Example
lwreporter -labels -verify
Using this input and option you can identify corrupt labels that cannot be opened.
Result
Processing... C:\Program Files (x86)\Loftware Labeling\labels\Label1.lwl
Processing... C:\Program Files (x86)\Loftware Labeling\labels\Label2.lwl
Processing... C:\Program Files (x86)\Loftware Labeling\labels\Label3.lwl
Processing... C:\Program Files (x86)\Loftware Labeling\labels\Label5.lwl
Loftware Print Server and Label Manager Version 10.0 Installation Guide 52
About Loftware Reporter Utility
Reporting Errors:
Unable to process file: C:\Program Files (x86)\Loftware Labeling\labels\Label6.lwl
Total Number of 'Labels' processed: 6
Failed: 1
Successful: 5
Examples
Reporting on the entire Template Folder
lwreporter -templates -input=C:\Program Files (x86)\Loftware Labeling\Template -
recursive -output=\LPSReports\template
This command scans the entire <Program Files Folder>\Loftware Labeling\Template folder, creates an XML file
for each template found, and outputs the files to a sub folder under LPSReports.
Note: The input option is used to move to the root of the Template folder which is different than the default
location. The recursive option used to report on all sub folders must be used with the output option.
Figure 4.1: View of LPSReports\template folder after running lwreporter with Templates input
Loftware Print Server and Label Manager Version 10.0 Installation Guide
53
Section 4: Configuration and Diagnostic Tools
Reporting on Labels Containing Specific Text in a Specified Folder
lwreporter -labels -filter="*east" -input="C:\Regional Labels" -recursive -
output="LPSReports\East Region Labels"
Result
Starting generation of Loftware Reports
This may take a few minutes...
Processing... C:\Regional Labels\LabelEast1.lwl
Processing... C:\Regional Labels\LabelEast2.lwl
Processing... C:\Regional Labels\LabelEast3.lwl
Reporting Errors:
Total Number of 'Labels' processed: 3
Failed: 0
Successful: 3
This command scans the C:\Regional Labels folder and sub folders for any labels that contain the word "east"
within the label name. It then creates an XML report for each of the labels found and outputs the files to the
C:\<Program Files Folder>\Loftware Labeling\LPSReports\East Region Labels folder.
Backup and Restore Utility
LPS_SYNC.EXE is designed to synchronize your LPS production configuration files and those of a
backup, making the most recent backup files available when the need arises. It can be run from a
command line to back up your LPS configuration files and then restore these files as required.You can
back up files on Server A and restore them on Server B, keeping Server B in "sync" with Server A.How
often you back up your system is proportional to how often you change its configuration settings.It can
be run as a scheduled task, as described later.
Be aware that this utility and the procedures discussed in this section are a low tech / low cost means of
keeping two server configurations synchronized.
Important Notes about the Backup and Restore utility
Important! Loftware strongly recommends that you back up all production LPS systems with a third party
back up solution.
The Backup and Restore utility (LPS_SYNC.EXE) is only available with an LPS license.
l Restored settings will not take effect until the LPS is restarted.It is best to leave the LPS shutdown
on the backup server until it is needed.
l The Backup and Restore utility will NOT back up your label data.Files that are backed up are
listed below.You may want to consider having the backup and restore servers accessing label,
serial, and image files on a central network drive.
l The Backup and Restore utility does not support UNC paths.Use a mapped drive if you are
backing up or restoring from a network or a shared resource.
Loftware Print Server and Label Manager Version 10.0 Installation Guide 54
Backup and Restore Utility
l If you are restoring from one server that is remapped to the registry to a second server that is not
remapped, the second server will automatically be remapped.This will cause loss of any settings
set in the ini files.
l If you are restoring to a server that uses mapped drive designations or paths different from the
backup server, you will have to manually correct this.
l We strongly recommend that you use Backup and Restore on servers with the same operating
systems.
l Do not use Backup and Restore with Clustering.
l Do not use Backup and Restore with Terminal Servers running LPS.
Mixed Versions
Backup and Restore will issue a warning when an attempt is made to back up on one version and then
restore on a different version.
l Backing up and restoring from one major version to another (for example, 7.1 and 8.3) is NOT
supported.
l Backing up and restoring within the same major version (for example, 8.1 and 8.3) is allowed
after the warning is displayed and you choose to restore to a different version.However, while
this is possible, it is discouraged.We strongly recommend backing up and restoring of matching
versions only.
Configuration
l The default location for the resulting archive file is Loftware Labeling\backups.You may override
the default by specifying a different folder.Please see the table in the Using Backup section.
l The default location for restored files when the /r switch is used is the Loftware Installation
directory (\Loftware Labeling).The default location for restored files when the /u switch is used is
Loftware Labeling\backups\safe restore.You may override the default by specifying a different
folder.Please see the table in the Using Restore section.
l You may specify a filename to back up to or restore from.Otherwise, Loftware naming
conventions will apply.Please see the tables in the next sections.
l The application - LPS_Sync.exe - runs from the command line using parameters described in the
tables below.
l The application saves backups using the LPZ extension.
The following files are backed up:
l All LPS INI files, including but not limited to: DTagCfg.ini, llmwclnt.ini, llmcluster.ini,
llmthred.ini, llmwbp32.ini, llmwdn32.ini, llmwod32.ini, printr32.ini, lps_sync.ini
l User database entries: user32.lsv
l Device configuration files: printr32.cfg, printr32.lni, printr32.lfg
Loftware Print Server and Label Manager Version 10.0 Installation Guide
55
Section 4: Configuration and Diagnostic Tools
l Loftware, Inc.reg and WatchDogNT.reg(Note that a restore switch parameter can be used with
LPS_Sync so that registry files are not automatically restored.Instead, a .bat file will be created
which, when run, will ask you if you wish to restore the registry files.See the /u and the /g
parameters in the Using Restore section of this topic for more information.)
Using Backup
Before using the backup feature of LPS_Sync, make sure that the LLM Device Configuration grid is not
open.To use the backup feature of this utility, from the command line, run LPS_Sync.exe followed by a
command line parameter, described in the following table:
Backup
Command
Line
Parameter
Functionality
/b
Backs up files listed in the previous section to an .LPZ file.The default location for
the resulting archive file is Loftware Labeling\backups.You may override the default
by specifying a different folder.See examples in the next table.
/fpath\fi-
lename
Optional.Allows the user to configure a path and file name for the resulting archive.
/s Optional.Silent mode No on screen messages are logged.
/l
Optional.This creates a log; default is Loftware Labeling\backups\logs\LPS_
Sync.log
/y Optional. Override questions with 'yes' as the default response
/h(or /?) Displays options.
Following are examples of using command line backup parameters with LPS_Sync.exe
Backup Scenario Command Result
Back up to default path
using default naming
convention.
LPS_Sync /b
File is created as Lps_Sync_
200608011055.lpz in Loftware
Labeling\backups, where 200608011055
is the date and time.
Back up to default path
using unique naming
convention.
LPS_Sync /b
/f"ABCInc062606.lpz"
File is created as ABCInc062606.lpz in
Loftware Labeling\backups\.
Back up to unique
location using unique
naming convention.
LPS_Sync /b
/f"c:\te-
mp\ABCInc062606.lpz"
File is created as ABCInc062606.lpz in
c:\temp\ folder.
Back up to unique
location using default
naming convention.
LPS_Sync /b /f"c:\temp\"
File is created as LPS_Sync_
200608011055.lpz in c:\temp\ folder.
Loftware Print Server and Label Manager Version 10.0 Installation Guide 56
Backup and Restore Utility
Backup Scenario Command Result
Back up to default path
using default naming
convention silent mode
LPS_Sync /b /s
The result of this command is similar to the
first scenario previously mentioned.The
difference is that no on screen messages
will be displayed.
Using Restore
Before restoring from a backup, shut down all LPS applications.To use the restore feature of LPS_Sync,
from the command line, run LPS_Sync.exe followed by a command line parameter, described in the
following table:
Restore
Command
Line
Parameter
Functionality
/r
Restores a previously backed up lpz file.
The default location when /r is used is the Loftware install folder.You may override
the default by specifying a different folder where the files are sent to.See the
example in the next table.
/fpath\fi-
lename
Allows the user to configure a path and/or file name to restore from.
/l
Optional.This creates a log; default is Loftware Labeling\backups\logs\LPS_
Sync.log
/u"path\"
This will unzip the files to the designated directory without restoring system
files.Instead, registry files are placed in the unzip directory.A file called registry_
restore.bat will be created in the directory where the files are extracted to.When
run, the bat file will ask you if you wish to restore your registry files.If you respond
with Yes, LPS_SYNC.EXE is run with a /g against the same archive that the safe
restore was run on.
/g
This will safely restore only the registry from an archive.This uses the most recently
created archive in the default archive directory, unless you specify a different archive
using the /f option.
/s Silent mode No on screen messages are logged.
/y Override questions with 'yes' as the default response
/h(can also use
/?)
Displays options
Following are examples of using restore command line parameters with LPS_Sync.exe.
Loftware Print Server and Label Manager Version 10.0 Installation Guide
57
Section 4: Configuration and Diagnostic Tools
Restore Scenario Command Result
Restore from default path LPS_Sync /r
If there is more than one LPZ file in the
default path, the most recent backup is
restored.
Restore a uniquely named
backup file (.lpz) from
default path
LPS_Sync /r
/f"ABCInc062606.lpz"
The contents of file ABCInc062606.lpz
from default path are restored
Restore a default backup file
from the default location to a
unique location
LPS_Sync /r"c:\temp\"
The contents ofthe most recent lpz in the
default location are restored to
c:\temp\.
Restore a uniquely defined
backup file from a unique
location to a unique location.
LPS_Sync /f
"c:\temp-
\ABCInc062606.lpz" /r
"c:\newloc\"
The contents of
c:\temp\ABCInc062606.lpz are restored
to the c:\newloc\ folder.
Restore from default path
and file name silent mode
LPS_Sync /r /s
The result of this command is similar to
the first scenario above.The difference is
that no on screen messages will be
displayed.
Safe restore from default
path; registry files not
restored.
LPS_Sync /u
Most recent backup is restored to
Loftware Labeling\backups
\safe restore; a file called registry_
restore.bat is created in the same
folder.You will have to run this file to
restore your registry files.
If the LPZ file to restore is not specified and there is more than one LPZ file (in the default or in the
specified path), the most recent backup file will be restored.
Running Backup / Restore on a Schedule
You can run LPS_SYNC on a scheduled basis. For example, you can schedule a recurring backup on
Server A and then restore the backup file to Server B also on a schedule to keep the two systems in
"sync."There are different ways of doing this, two of which are demonstrated below:
Use the Scheduled Tasks option within Windows and lps_sync.exe
1. Schedule a recurring Backup on Server A.
An example command requiring no user interaction:LPS_SYNC.EXE /b /l /y
2. Schedule a recurring Restore on Server B that "points" to the backup file on Server A.
An example command: LPS_SYNC.EXE /r /f"X:\" /l /y(where X: is a mapped drive to the backups
folder on Server A)
Use the Windows AT command from the command line
1. Schedule a recurring Backup on Server A.
For Example
Loftware Print Server and Label Manager Version 10.0 Installation Guide 58
Logging
32-bit: AT23:00 /every:M,W,F C:\Program Files\Loftware Labeling\lps_sync.exe /b /l
/y
64-bit: AT23:00 /every:M,W,F C:\Program Files (x86)\Loftware Labeling\lps_sync.exe
/b /l /y
Note: The above example would perform an lps_sync Backup command every Monday, Wednesday and Friday
at 11:00 PM, creates a log and requires no user input.
2. Schedule a recurring Restore on Server B that points to the backup file on Server A.
For Example
32-bit: AT \\<backup computername> 02:00 /every:M,W,F C:\Program Files\Loftware
Labeling\lps_sync.exe /r /f"X:\" /l /y
64-bit: AT \\<backup computername> 02:00 /every:M,W,F C:\Program Files\Loftware
Labeling\lps_sync.exe /r /f"X:\" /l /y
Note: The above command performs an lps_sync Restore command every Monday, Wednesday and Friday at
02:00 AM, creates a log and requires no user input.
The previous examples show that the LPS configurations of two servers can be synchronized on a
scheduled basis based on your requirements. One usage would be to back up the production server and
restore to the test server, in essence, synching the configurations as often as desired.
Related Information
Consult the Cluster Installation section of this guide and our Web site information on more sophisticated
methods of fault tolerant setups including load leveling, automatic synchronization, and automatic failover.
Logging
The logging features of the LPS can be used for debugging purposes.It is important to note that, when
run as a service, the LPS does not have access to on-screen dialog boxes for displaying error
messages.Once your system is in production, this is not an issue.However, during the development of
your system, it is important that error and warning messages can be read.Logging assists you in doing
this.The following are the types of logging available:
l Trace
l Event Logging
l On Screen Logging for Interactive Mode
l Performance Data Logging
Note: System performance can be affected by the amount of information that you log and the frequency that
you log the information. Generally, as the quantity and frequency of logging increase, the Loftware Print Server
performance decreases.
Loftware Print Server and Label Manager Version 10.0 Installation Guide
59
Section 4: Configuration and Diagnostic Tools
Figure 4.2: Event Logging Tab
Viewing Log Files
Log files are stored in the Loftware Labeling Logs folder which varies by operating system. You can
access your log files from Start | Programs | Loftware Labeling | System Folders | Logs.
Create Log Files
Create Trace Log
Do not turn this option on unless directed to do so by Loftware Support Services.If the LPS is running in
interactive mode, this option creates trace.txt and trace1.txt files in the temp directory defined by
Windows.If the LPS is running in service mode, these files are created in the Windows directory.All
commands and internal processes handled by the LPS during your session are logged to these files.The
amount of information logged is determined by the Level setting. Low logs the most information; High
logs the least; if you cannot find your trace files, use the Windows Search to locate them.
Loftware Print Server and Label Manager Version 10.0 Installation Guide 60
Logging
These files can be very helpful when something has gone wrong and you have contacted Loftware
Support Services for assistance.Once your system is up and running, it is imperative that this option be
turned off; otherwise, you are eventually going to run out of disk space.
Please note that the information contained in the trace log is for the exclusive use of Loftware Support
Services.Use Event logging and/or On Screen Interactive Logging for your own monitoring and
troubleshooting purposes.
Event Logging Section
Unlike the trace log, this type of logging is more useful for your own monitoring and debugging
efforts.All warning and error messages are written to the event log.This is helpful when running the
LPS as a Service because a Service cannot display messages on the desktop.The log can be accessed
through the event log viewer under Start | Programs | Administrative Tools | Event Viewer.Items are
logged to the event log whether you are running in service or interactive mode.
Option Description
Enable
Enables the logging of informational events to the event log.The exact type
of information written to the log is determined by the log command settings
described below.Remember, error and warning messages are always written
to the log regardless of whether or not this setting is on.This setting also
allows access to information about who last changed the configuration of
the LPS and when this change was made.
Log Jobs
The log Commands, CSV, and Pass settings write an entry to the event log
each time one of these files is successfully processed.Once your labeling
system is operational, it is recommended that these settings be turned off.A
quick way to do this is to simply uncheck the Enable setting.The other
settings are remembered for the next time you decide to enable logging.
Job Numbers
The printing sub-system returns a unique job number back to the LPS for
every submitted job.Turn this option on if you wish these numbers to be
recorded in the log.
Note: Make sure that the maximum size limit of the Event Viewer is set
appropriately, so that the log does not continue to grow until all disk
space is consumed.You can set the maximum size limit in the Event
Viewer itself.
On Screen Logging for Interactive Mode Section
Interactive Logging is only applicable when the LPS has been launched in Interactive mode from the
Start menu.The selections made here are displayed real time in the status window of the LPS.If this
setting is disabled, a minimal number of top-level messages are still displayed.We recommended that
On Screen Logging be enabled with the appropriate settings described below.Only enable the settings
that you are interested in. This reduces the amount information you must sort through.
Loftware Print Server and Label Manager Version 10.0 Installation Guide
61
Section 4: Configuration and Diagnostic Tools
Option Description
Enable
Enables the logging of informational events to the Loftware Print Server
Interactive window
Log Jobs
The log Commands, CSV, and Pass settings display a message each time one of
these files is successfully processed.Once your labeling system is operational,
or an issue is resolved, these settings should be turned off.
Uncheck the Enable setting.The other settings are remembered for the next
time you need to enable logging.
Checkpoint
Set-
tings/Configuration
Job Number
The printing sub-system returns a unique job number back to the LPS for every
submitted job.Turn this option on to display these numbers.
Note: Make sure that the maximum size limit of the Event Viewer is set
appropriately, so that the log does not continue to grow until all disk
space is consumed.You can set the maximum size limit in the Event
Viewer itself.
Log to file
Logs the information displayed in the Loftware Print Server Interactive window
to a file. See the following Formatting and Locating Log Files section.
Verbose Security
Display Files
Client Debug
Client Connections
Client Audit
Client SQL
Log Warnings/Errors
Note: The WDLOG utility uses the Interactive Mode log settings.
Formatting and Locating Log Files
You can set the format for your On Screen and Performance Data log files using formatting codes
described in the following tables.
For Example
The Log to File setting, \\WD_LOG_%Y%m%d_%H.log, creates a file called "WD_LOG_20100922_11.log"
in the Logs | 2010 | 09 | 22 folder at 11:30 AM on September 22, 2010.
The following table contains data from the Microsoft MSDN Library.
Loftware Print Server and Label Manager Version 10.0 Installation Guide 62
Logging
Formatting
Code
Formatting Description
%a Abbreviated weekday name
%A Full weekday name
%b Abbreviated month name
%B Full month name
%c Date and time representation appropriate for locale
%d Day of month as decimal number (01 31)
%H Hour in 24-hour format (00 23)
%I Hour in 12-hour format (01 12)
%j Day of year as decimal number (001 366)
%m Month as decimal number (01 12)
%M Minute as decimal number (00 59)
%p Current locale's A.M./P.M. indicator for 12-hour clock
%S Second as decimal number (00 59)
%U Week of year as decimal number, with Sunday as first day of week (00 53)
%w Weekday as decimal number (0 6; Sunday is 0)
%W Week of year as decimal number, with Monday as first day of week (00 53)
%x Date representation for current locale
%X Time representation for current locale
%y Year without century, as decimal number (00 99)
%Y Year with century, as decimal number
%z, %Z
Either the time-zone name or time zone abbreviation, depending on registry settings; no
characters if time zone is unknown
%% Percent sign
Performance Data Logging
Performance Data Logging allows you to track jobs in versus jobs out and calculate the rates that jobs are
being sent through the Loftware Print Server.
Performance Logs are Comma Separated Value (CSV) files that contain information on print jobs for the
entire Loftware Print Server system or per printer.
Performance Data Description
DTM The date and time marking the end of the logging interval.
Loftware Print Server and Label Manager Version 10.0 Installation Guide
63
Section 4: Configuration and Diagnostic Tools
Performance Data Description
TYPE The data source.
NAME The printer name.
ELAPSEDMSECS The number of milliseconds in the logging interval.
INPUTCOUNT The number of jobs sent to the printer during the logging interval.
INPUTRATEPERSEC The rate jobs were received per second during the previous logging interval.
INPUTRATEPERMIN The rate jobs were received per minute during the previous logging interval.
INPUTRATEPERHOUR The rate jobs were received per hour during the previous logging interval.
OUTPUTCOUNT The number of jobs printed from the printer.
OUTPUTRATEPERSEC
The rate jobs were output from the printer per second during the previous
logging interval.
OUTPUTRATEPERMIN
The rate jobs were output from the printer per minute during the previous
logging interval.
OUT-
PUTRATEPERHOUR
The rate jobs were output from the printer per hour during the previous
logging interval.
Total Jobs
Select Total Jobs to create a CSV file containing performance data for all your print jobs.
For Example
The following is example data from a total job performance data file set to a 30 minute interval.
DTM,TYPE,NAME,E-
LAPSEDMSECS,INPUTCOUNT,INPUTRATEPERSEC,INPUTRATEPERMIN,INPUTRATEPERHOUR,
OUTPUTCOUNT,OUTPUTRATEPERSEC,OUTPUTRATEPERMIN,OUTPUTRATEPERHOUR
"2010/09/23
14:30:00","JOB","TOTALJOBS",1800000,17,0.01,0.56,34.00,17,0.01,0.56,34.00
"2010/09/23
15:00:00","JOB","TOTALJOBS",1800000,14,0.00,0.46,28.00,14,0.00,0.46,28.00
Per Printer
Select Per Printer to create a CSV file containing performance data for each printer.
For Example
The following is example data from a per printer performance data file set to a 30 minute interval.
DTM,TYPE,NAME,E-
LAPSEDMSECS,INPUTCOUNT,INPUTRATEPERSEC,INPUTRATEPERMIN,INPUTRATEPERHOUR,
OUTPUTCOUNT,OUTPUTRATEPERSEC,OUTPUTRATEPERMIN,OUTPUTRATEPERHOUR
"2010/09/23
14:30:00","JOB","PRINTER001",1800000,10,0.01,0.33,20.00,10,0.01,0.33,20.00
"2010/09/23 14:30:00","JOB","PRINTER002",1800000,7,0.00,0.23,14.00,7,0.00,0.23,14.00
"2010/09/23 15:00:00","JOB","PRINTER001",1800000,8,0.00,0.26,16.00,8,0.00,0.26,16.00
"2010/09/23 15:00:00","JOB","PRINTER002",1800000,6,0.00,0.20,12.00,6,0.00,0.20,12.00
Loftware Print Server and Label Manager Version 10.0 Installation Guide 64
Application Event Log
Interval
Select the frequency data should be sent to the log files. Each CSV file contains two entries for each
printer or job total. The first entry records the input and output data for the previous time interval (30
minutes by default). The second entry records the input and output data from the first entry to when the
file was created. So each CSVfile contains data for a maximum of twice the logging interval. For
example, if the logging interval is 30 minutes, there will be a maximum of 60 minutes of data recorded
in the file. There may be a shorter time period recorded if the Loftware Printer Server is stopped.
Note: Shorter log intervals may affect system performance.
Note: When creating formulas to help in analyzing performance data, use the milliseconds recorded in the CSV
file rather than the interval you set in the Loftware Print Server Configuration Utility. LPS adds an entry to the
CSV file on or about the logging interval. The actual interval will vary slightly based on this.
LPS Subsystem Logging
Subystem logging is used to collect information on the batch print process of the Loftware Print Server.
Loftware Support Services may direct you to enable LPS Subsystem Logging for your entire Loftware
Print Server system. Loftware Support Services will provide instructions on enabling this features.
You can enable LPS Subsystem Logging for individual printers, and set the log level by following the
instructions in the Configuring Device Connection section of the Loftware Label Manager User Guide.
Application Event Log
The following sections describe the various messages that the LPS posts to the Application Event
Log.There are three categories of messages: Information, Warnings, and Errors.Knowing what these
messages mean can help in troubleshooting potentially difficult problems.
Many of these messages are only visible if enabled in the Logging section of the LPS Configuration
Utility.
Note: Open the log from the Start | Programs | Administrative Tools | Event Viewer.Click Application to see
LPS.
Loftware Print Server and Label Manager Version 10.0 Installation Guide
65
Section 4: Configuration and Diagnostic Tools
Reading the Application Event Log
Event Log Informational Messages
Number Message Description
105 The service was started. Date and time of service start.
108 The service was stopped. Date and time of service stop.
109
Found and processed
command file:<name>
Command file name.
111
Passed pass file: <name> to
Batch Print
Pass file name.
If Log Jobs has been enabled in the Event Logging section under the Logging tab of the LPS
Configuration Utility, the above entries are added after successfully locating and processing/passing the
named files. Be aware that enabling Log Jobs could unnecessarily flood the system log with
informational messages. Once your system is up and running, you might consider turning this setting
off.
112
Batch Print has issued Job
Number:<number>
The Loftware Batch Print sub-system
assigns job numbers to each job (file)
passed to it.Enable the Job Numbers
option in the Event Logging tab of the
LPS configuration utility for this data.
113
User <name> has modified
configuration settings for
LPS service.
This message is logged when a user
modifies the settings in the LPS
configuration utility.
Event Log Warning Messages
Number Message Description
121
Cannot rename/move
file <name>, file does
not exist.
This is an internal error caused most likely by passing an invalid
batch filename in a command file, or by a user/process deleting
a pass file after dropping but before processing.
124
File <name> does not
exist
This is an internal error commonly caused by dropping a
command file before dropping the batch file (.bch).In this
case, the command file is renamed to *.cme.
125
Warning, Loftware
Print Server is
configured to run in
demo mode.
There is no hardware key present.If data on your label is
scrambled, the Loftware sub-system is configured to run in
demo mode (normal during evaluation periods).
Loftware Print Server and Label Manager Version 10.0 Installation Guide 66
Emergency Mode
Event Log Errors
Number Message Description
103
The control
handler could
not be installed.
An internal error during service startup, possible causes: low
resources.
104
The initialization
process failed.
Something failed during the service initialization process (startup)
follows one of the more verbose messages.
114
Failed to create
scan thread due
to low memory
resources.
The system could not allocate the requested resources to create a
thread.Check resources, correct, reboot, and retry.
115
Failed to create
scan thread.
Internal error.During initialization process, system has issued this
error.Reboot (power off) and retry.
116
Failed to initialize
OLE Libraries.
There is an error initializing the OLE libraries (dlls).This is usually
caused by a [separate] install that incorrectly overwrites one of the
OLE DLLs.
117
Failed to connect
to Batch Print.
The Loftware Batch Print sub-system failed to initialize.The most
common reason is either incorrect Key (there is a Loftware key on the
computer, but it is NOT a Loftware Print Server key) or invalid default
DCOM permissions. (See the next section titled NT Security
Settings.)
122
Invalid
directory/Cannot
create for
<name>, Dir
<name>.
The service requires a directory called OLEBP to be created as a child
to the scan directory.On service startup, if the directory does not
exist an attempt is made to create the directory.This can fail because
of invalid access rights to the path, or the scan path is incorrect to
begin with (deleted after configuration).The service needs access to
Loftware sub-system files.The llmwdn32 Configuration file (Start |
Programs | Loftware Labeling | System Folders | Configuration) has
been deleted or corrupted.
126
Call to Remote
Batch Print
generated an
exception!
Internal error.Contact Loftware should this error occur.
Emergency Mode
Emergency Mode allows you to run the Loftware Label Manager for a short period of time (10 printing
days) after a key or password license failure during production. It is a temporary solution if you require
immediate restoration of Loftware label printing operations during non-business hours for the eastern
coast of the United States.
Note: Emergency Mode is only available if you purchase and license LPS.
Loftware Print Server and Label Manager Version 10.0 Installation Guide
67
Section 4: Configuration and Diagnostic Tools
When the Loftware Label Manager detects a key failure, a message is logged into the Windows
Application Event log and the Loftware Label Manager shuts down.A hyperlink in the Windows
Application Event log will direct the user to a page on the Loftware Web site with instructions on how to
initiate and run the Loftware Label Manager in Emergency Mode. If you see these instructions in the
Event Log, then Emergency Mode is available to you. At this point, you must follow the instructions
outlined below to get up and running again if it is during non-business hours for Loftware. If you do not,
the Loftware Label Manager will enter demo mode when you restart and data will be scrambled on your
labels.
WARNING: Do not use Emergency Mode on the primary node of a cluster; LPS may not fail over in Emergency
Mode. If the license fails on the primary node, it is best to fail over to the backup node. If the licenses on both
nodes fail, then the Emergency Mode should be used to resume production.
While in Emergency Mode, Loftware applications will function as valid licensed applications. The
Emergency Mode license is identical to the most recent valid license. The difference is that the
Emergency Mode license will expire, and it will include specific logging and informational messages.
Note: Emergency Mode is a one-time mode. Make sure you contact Loftware Customer Service before the 10-
day countdown expires for a reset of your original license.
Emergency Mode Period
Emergency Mode eventually expires. The period counts down for each day that a print request is
completed.
For example
A 10-printing-day license for a company that does not have weekend production would last for 2 full business
weeks.
With LPS running as a service, you will need to view the Event log to verify the number of printing days
remaining. From the Loftware Label Manager, a message will indicate the number of printing days
remaining on startup. Help | About will also show the number of printing days remaining.
Emergency Mode Sequence
1. You experience either a key or a password failure. LPS has shut down and it has been verified
from the Event log that a key or license failure has occurred.
2. You run the Gatekeeper.exe application, which can be found in the Loftware install folder -
Program Files\Loftware Labeling, by default. You apply an Emergency Mode license by selecting
Generate Emergency License.
Loftware Print Server and Label Manager Version 10.0 Installation Guide 68
Emergency Mode
Figure 4.3: Gatekeeper generating emergency license
3. Run LPS in Emergency Mode until Loftware opens for business. If the Emergency Mode password
fails, you will need to fail over to your backup server if you have one set up.
4. Contact Loftware Customer Service to request a permanent replacement password or to initiate the
key replacement process.
5. Loftware Customer Service will issue a new password or replacement key.
6. You run Gatekeeper and apply the new password, or the you install the new key.
When Emergency Mode Expires
If the LPS is running, it will shut down when the first job is submitted after the LPS detects the
expiration. Until a valid license is applied, Loftware applications will run in demo mode.A new
Emergency Mode license cannot be issued.
Getting out of Emergency Mode
Loftware Customer Service assistance is required for a system in Emergency Mode to resume running on
a valid hardware key or password license. If hardware key failure is the problem, you must contact
Loftware Customer Service on the next business day to start the key replacement process. If password
failure is the problem, you must contact Loftware Customer Service to request a permanent replacement
password.
Resuming Printing in Full Mode
When you apply a new password or key to your LPS system in Emergency Mode or after Emergency
Mode has expired, LPS will resume normal operations.
Loftware Print Server and Label Manager Version 10.0 Installation Guide
69
Section 4: Configuration and Diagnostic Tools
Hints and Troubleshooting
The following may help you to troubleshoot issues with the Loftware Print Server.Please go through this
list before contacting Loftwares technical support department.
Note: Errors can be evaluated by reading the LPS entries in the Event Viewer.See the next section for
information regarding these entries.
LPS Service
l If you have trouble with the LPS running as a service, stop the service and try again in Interactive
mode.This mode will provide error messages that you would not see running in Service mode.
l If the LPS service is running and you have made any changes to the way the hardware key is
configured, you must stop and then restart the service in order for the changes to be recognized.
l If you receive an "Error: 2140" message explaining that the service could not be started, it could
mean that the user or domain user account does not have Admin privileges on the local system.
Logging
l After you are finished with the implementation/debugging phase of your project, make sure that
you turn off Event Logging and Create Trace Log in the logging section of the LPS Configuration
utility.Otherwise, your event log may be filled with messages that are unnecessary in production,
and your hard drive could become filled with trace files.
l Make sure that purge settings are set in the Housekeeping tab of the LPS Configuration
utility.The purge settings can always be optimized as you get used to your system and its
performance.
Scan Directories and File Drop
l Make sure that the LPS is not scanning the root directory of any drive.In addition, when the scan
directory is set, it must already exist.
l Verify that there are no spaces before or after your label name on the "*Format" line.
l If you are testing PAS, CSV, or XML files that you create in a text editor, be sure that you put the
complete file name in quotation marks when you save from the text editor. For example,
"testfile.pas", to avoid creating a file with the wrong extension that will not print when dropped.
For example, testfile.pas.txt. Do not hide common file extensions in Windows. Select Tools |
Folder Options | View Hide extensions for known file types from any window to make this issue
easier to identify.
l If you are scanning a network drive or printing to network printers, the service must be
configured to start up with a specific account that has access to all the network resources that
need to be used.The account must have administrative privileges.
Loftware Print Server and Label Manager Version 10.0 Installation Guide 70
Hints and Troubleshooting
l If you are using PAS files, and you do not specifically want to print spaces at the leading or
trailing end of any field, configure the LPS to trim Both in the control panel configuration utility.
l Do not set your scan directory to be the same as the \batch directory.The activity of creating and
deleting the .tmp batch files causes LPS to needlessly check the directory.
Loftware Print Server and Label Manager Version 10.0 Installation Guide
71
This page intentionally left blank
Section 5: Loftware Print Server Client Setup
Note: Loftware Print Server clients are only available if you purchase and license LPS.
The Client Setup program installs client programs for the Loftware Print Server.Only the client that you
choose is installed.The Client Setup program can be found
l On the Loftware CD
l As part of the download package
l The Loftware Labeling\ LPS Client Install directory (after a Loftware Print Server installation).
You can share this folder to make the LPS client install available across your network.When the Client
Setup is launched, it gives you the choice to install one or a combination of the following clients:
l On-Demand Print Client
l Status Client
l Help Files
l Notification Agent
l ActiveX Client Control
l Internet ActiveX Control
l Web On-Demand Print Client
l Web Listener
.NET Control
The .NET control has a separate installation that can be found on the Loftware CD or download package.
Installing the Loftware Print Server Client Applications
Note: The client install program can be found on the CD-ROM, download package, or in the directory that
contains the Loftware Labeling\LPS Client Install folder.
The LPS Client applications cannot be installed on the same computer as the Loftware Print Server.
No license key is required on client computers. Each client utilizes a client-count license that is tracked by the
server license.
To Install a Loftware Print Server Client
1. Navigate to the network drive and directory where LPS is installed.
2. Start setup.exe in the LPS Client Install directory (under the Loftware folder).
Loftware Print Server and Label Manager Version 10.0 Installation Guide
73
Section 5: Loftware Print Server Client Setup
3. Choose the Client Applications to install when prompted to do so.
Figure 5.1: Loftware Client Program Installation
4. Click Next, and follow the instructions on the Loftware Clients Setup program.
After the clients are installed, you can access them from Start | Programs | Loftware Labeling | Loftware
Clients.
Note: The .NET control has its own installation program.
Installation and Use of the Loftware .NET Control
Pre-Installation Requirements
l Microsoft Visual Studio .NET 2008 is required to open and build any of the Loftware .NET
Control sample solutions listed below.
l Microsoft .NET Framework 3.5 is required for development using the Loftware .NET Control.
Note: If you do not already have the Microsoft .NET Framework 3.5 installed, it is installed during the Loftware
.NET Control install.
l One of the supported Operating Systems.
l The Loftware Print Server Premier Edition, with available client seats.
Loftware Print Server and Label Manager Version 10.0 Installation Guide 74
Installation and Use of the Loftware .NETControl
See Also
System Requirements in the Loftware Print Server and Label Manager Installation Guide.
Sample Programs and Read Me Files
Before attempting to use the Loftware .NET Control, please review the sample programs and their
associated Read Me files. By default, the sample programs can be found at:
\Loftware Labeling\Loftware .NET Control\Samples
There are three sample programs in this folder:
C# Samples
l TestClientSimple -This project is an implementation of Loftware's .NET Control written in C#.Its
purpose is to show you how to use the majority of the methods that Loftware's .NET Control
offers.
l TestClientAdvanced -The TestClientCSharp project is an implementation of the .NET Control
written in C#.It is based on Loftware's On Demand Print Client and the Web Client.
VB .NET Samples
l Loftware .NET Control VB Test Client - The VBTestClient project is an implementation of
Loftware's .NET Control written in VB.NET.Its purpose is to show you how to use the majority of
the methods that Loftware's .NET Control offers.
Review the sample program's Read Me files to help you understand build steps and special notes the
Loftware .NET Control.
Installing the Loftware .NET Control
The first part of the install checks the computer for Microsoft Windows Installer. If the correct version
is not found on the computer, the Loftware .NET Control install updates the Windows installer version.
You may have to reboot your computer.
The second part of the install checks the system for the existence of the Microsoft .NET framework.If
the correct version does not exist, the .Net framework is installed on the server.A series of screen
prompts are displayed.The installation of the .NET framework may take up to 10 minutes depending on
your computer's hardware and operating system. You may have to reboot your computer after the .NET
framework installation.
The third part of the install installs the Loftware .NET Control application and samples to:
Loftware Labeling\Loftware .NET Control
Installing the .NET Control
1. Open the Loftware .NET Control folder from the CD or download package, and run Setup.
2. Click Next at the Welcome page.
Loftware Print Server and Label Manager Version 10.0 Installation Guide
75
Section 5: Loftware Print Server Client Setup
3. Choose Complete or Custom install, and click Next from the Setup Type page.
4. Click Install at the Ready to Install page.
5. Click Finish at the Install Shield Wizard Completed page.
Configuring the Loftware Print Server for use with the .NET Control
1. Configure all connected printers using Loftware Label Manager.
2. Design the necessary label formats using Loftware Label Manager, and make the labels available
to the Loftware Print Server.
The Options | File Locations menu in Loftware Label Manager allows you to set network
locations for your label files. For example, the shared Loftware Labeling\Labels folder on the
Loftware Print Server server.
3. Verify that the LPS is working by building a simple label and manually creating a .pas file for
it.Copy your pas file to the directory that LPS is scanning and your label should print.
Related Information
For information on configuring printers, refer to Device Connections in the Loftware Label Manager Users Guide.
For troubleshooting information, refer to The Loftware Print Server section of this guide.
Installation and Use of ActiveX Client Control
1. Install the Loftware Print Server (LPS).
Note: The LPS can be installed on any computer with a supported operating system anywhere on your LAN or
WAN.
2. Perform a client install of the ActiveX Control.
3. Configure all connected printers on the Server.
4. Design the necessary label formats on the server.
Note: You may also design labels on any client computer and either share the files on the server or copy the
files to the server when done. The Options | File Locations menu in Loftware Label Manager allows you to set
network locations for your design files.This allows you to design on a client computer while your labels are
saved to the computer specified, usually the LPS computer.
5. Verify that the LPS is working by building a simple label and manually creating a .pas file for
it.Copy your pas file to the directory that LPS is scanning and your label should print.
Related Information
For information on configuring printers, refer to Device Connections in the Loftware Label Manager Users Guide.
For information on installing, configuring, and troubleshooting the LPS, refer to The Loftware Print Server in
this guide.
Loftware Print Server and Label Manager Version 10.0 Installation Guide 76
Installing the Notification Agent
Installing the Notification Agent
Tasks should start with a brief intro giving context.
1. Select Notification Agent from the Loftware Client Program Install.
2. Click Continue if you have logged in as the user who will start the Notification Agent.
3. Enter the UserID and Password that will be used with the Notification Agent, and click OK.
Figure 5.2: Loftware Notification Agent
4. Choose whether or not you want to shortcut on your desktop, click Next, and then click Finish.
Installation/Use of the Internet ActiveX Control
Pre-Install Checklist
Have you installed the following?
l Loftware Print Server
Note: The Loftware Print Server can be installed on any computer with a supported operating system anywhere
on your LAN or WAN.
l Web Server
l Servlet Engine
l LPS Web Servlet
l Client-defined Printers
Hint:Before proceeding, install and run the WebClient from a Client computer to ensure that the Loftware Print
Server installation is successful .
Loftware Print Server and Label Manager Version 10.0 Installation Guide
77
Section 5: Loftware Print Server Client Setup
Installing the Internet ActiveX Control
Install the Internet ActiveX Control to the Client computer one of the following ways:
l A Full install from the CD adds the web x dll.
l A Client install from the LPS Client Install Folder on the CD.
l An Internet ActiveX Control install, either from the CD, or hosted on the Web Server and
downloaded by the Client computer.
Loftware Print Server Web Client Setup
Note: Loftware Print Server web clients are only available if you purchase and license the LPS.
The LPS Web Client can be hosted on a web site for the purposes of making the LPS web clients
available to your users over the Internet.Web users download the file and run setup. Any combination
of the following may be installed:
l Internet ActiveX Control
l Web On-Demand Print Client
l Web Listener
Installing the WebClient Components
If you have previous experience installing Web Servers and/or Web Servlets, the following steps may
seem fairly straightforward and easy to accomplish.However, if you are new to this, please take some
time to read this section and the preceding two sections carefully. Also take time to read the information
on the Web sites that are mentioned in this section to give you a clear idea of the level of complexity of
this task.
As you continue reading this section, complete each step, checking them off as you go:
n Step 1:Install LPS (Loftware Print Server)
n Step 2:Configure CLIENT DEFINED Printers
n Step 3:Install Web Server
n Step 4:Install Servlet Engine
n Step 5:Install LPS Web Servlet
n Step 6:Install WebClient
n Step 7:Test Connection to WebClient
Step 1 -Install the Loftware Print Server
If you have not already done so, please install the Loftware Print Server (LPS) as outlined in the Loftware
Print Server and Label Manager Installation Guide.
Loftware Print Server and Label Manager Version 10.0 Installation Guide 78
Loftware Print Server Web Client Setup
Step 2 -Configure CLIENT DEFINED Printers
CLIENT DEFINED printers are printers configured for future use by a client computer.They must be
configured on the server, with pre-set Printer-Specific Options, (PSOs) and Label-Specific Options
(LSOs).Refer to the Loftware Label Manager Users Guide for more information on CLIENT DEFINED
printers.
Step 3 -Install a Web Server
If you do not already have a Web Server, please install one and get it up and running.Loftware
Technical Support cannot help you with the installation of your Web Server or with any problems
related to your Web Server.
Step 4 -Install the Servlet Engine
If you have not already done so, please install a Servlet Engine at this time.
Note: Loftware cannot help you set up or troubleshoot your Servlet Engine!
Step 5 - Install the LPS Web Servlet into the Servlet Engine
It has been stated previously that you may use any Servlet Engine you would like. In this section,
Loftware includes examples of installation of the LPS Web Servlet on two Servlet Engines, Tomcat and
JRun 3.0.It is very important that you understand your Operating System before proceeding with the
installation of the LPS Web Servlet.In addition, please read Tomcat or JRun documentation, especially
the troubleshooting sections.
Windows Installation of LPS Web Servlet into Tomcat
1. Copy the loftware.war file to the directory where you installed Tomcat,
for example, C:\Tomcat\webapps directory. The loftware.war file is found on the Loftware CD,
under the Servlets folder.
2. Start Tomcat. This can be done using startup.bat located in Tomcat's bin directory.
3. After Tomcat comes up fully, shut it down. Tomcat should automatically extract the loftware.war
file into the WAR file structure under the Webapps directory.
4. Modify the web.xml file as outlined in the next section. (This sets the address of the LPS Server.)
5. Restart Tomcat for the changes to take effect.
6. Verify the Web Application is properly installed by navigating to the following URL and verifying
the LPS Web Servlet page is displayed.
http:// <ipaddress:port (if needed default 8080)/loftware/ LPSRPT.jsp
This completes the Windows installation of Tomcat and the LPS Web Servlet application.Tomcat should
now be configured to a Web Server such as IIS or Apache using the appropriate adapter or connector.
Refer to your Web Servers and your Servlet Engines (such as Tomcat) documentation.
Loftware Print Server and Label Manager Version 10.0 Installation Guide
79
Section 5: Loftware Print Server Client Setup
To reinstall the Web Application, go to the C:\Tomcat\webapps directory, delete both the loftware.war
file and the Loftware directory and re-install as outlined previously.
Unix Installation of LPS Web Servlet into Tomcat
1. Copy the loftware.war file to the directory where you installed Tomcat,for example:
/usr/lib/-tomcat.
2. Start Tomcat.After Tomcat comes up fully, shut it down. Tomcat should automatically extract the
loftware.war file into the WAR file structure under the Webapps directory.
3. Modify the web.xml file as outlined in the next section.
4. Restart Tomcat for the changes to take effect.
5. Verify the Web Application is properly installed by navigating to the following address and
verifying the LPS Web Servlet page is displayed.
http:// <ipaddress:port (if needed default 8080)/loftware/ LPSRPT.jsp
Loftware Print Server and Label Manager Version 10.0 Installation Guide 80
Loftware Print Server Web Client Setup
Figure 5.3: LPS Web Servlet Page
This completes the Unix installation of Tomcat and the LPS Web Servlet application.Tomcat should
now be configured to a Web Server such as IIS or Apache using the appropriate adapter or connector.
Refer to the documentation included with your Web Server and your Servlet Engine.
To re-install the Web Application, go to the C:\Tomcat\webapps directory, delete both the loftware.war
file and the Loftware directory, and re-install as outlined previously.
Loftware Print Server and Label Manager Version 10.0 Installation Guide
81
Section 5: Loftware Print Server Client Setup
Windows Installation of LPS Web Servlet into JRun
1. Open Jrun on your Server.
2. Click the JRun default server in the left pane of JRuns JMC.
3. Click War deployment in the main (right side) pane
4. Enter the following properties in the right pane:
a. Servlet War File or Directory: Path to loftware.wa, such as C:\Program Files\Loftware
Labeling\loftware.war. The loftware.war file is also found on the Loftware CD.
b. JRun Server Name: Select Installation Server, that is, Jrun Default Server
c. Application Name: loftware
d. Application Host:All Hosts
e. Application URL: /loftware
f. Application Deploy Directory: C:\JRun\servers\default\loftware
5. Click Deploy.If unsuccessful, fix any errors and try again.
6. Modify the web.xml file as outlined in the Web.xml file modification section. This sets the address
of the LPS Server.
7. Restart the JRun server.
Verify the Web Application was properly installed by loading up a browser and go to
http://ipaddress:port (if needed default 8100)/loftware/ LPSRPT.jsp and verifying the LPS Web Servlet
page is displayed.
This completes the installation of LPS Web Servlet Web Application on JRun.JRun should now be
configured to a Web Server such as IIS or Apache using the appropriate adapter or connector. Refer to
documentation for your Web Server and your Servlet Engine (such as JRun).
Note: The WebClient only works if you have the LPS configured.See Understanding the Loftware Architecture
section of this guide for information on installing and configuring the LPS.
Note: Be sure to save the changes and restart the JSP container, (For example, Tomcat or JRun).
To re-install the LPS Web Servlet Application, select the JRun Default Server/Web Applications/LPS Web
Servlet in the left pane of the JRun Management Console.In the main pane, click Delete to remove the
LPS Web Servlet Application, then re-install the Web Application as outlined previously.
Note: After installing and upon re-starting the servlet engine, a directory structure is created. The web.xml file
that is created upon the re-start must be modified. See following instructions:
Web.xml file modification
The web.xml file is found in the newly created directory structure, which is seen in the figure below.
Your files may look slightly different, depending on your OS and which servlet engine you have
installed.
Loftware Print Server and Label Manager Version 10.0 Installation Guide 82
Loftware Print Server Web Client Setup
Figure 5.4: Typical directory structure of servlet engine after installing in Windows.
After installation of the Loftware Web Application, you must modify the servlet configuration file
(web.xml) so that the application is able to locate the LPS Server.
In order for the changes to take effect, the servlet engine must be restarted.
The WAR file
The loftware.war file has a descriptor file named web.xml that is located in the WEB-INF directory. This
file is an XML file that is used to configure the Loftware LPS Web Servlet Application.The web.xml file
contains a section called LOFTWARE Servlet Configuration, in which only one area needs to be
configured, that being the IP Address to the LPS.
Configuration
Areas
Property
LPS IP Address
Example:
172.17.0.137
Example web.xml
<!-- LOFTWARE Servlet Configuration -->
Loftware Print Server and Label Manager Version 10.0 Installation Guide
83
Section 5: Loftware Print Server Client Setup
<context-param>
<param-name>LPSAddress</param-name>
<param-value>180.10.0.231</param-value>
Note: Change only the values in between the > and < tags (180.10.0.231).
<description>
Ip Address of the LPS Server.
</description>
</context-param>
Step 6: Install the WebClient
Install the LPS WebClient to the Client computer using one of the following ways:
l A Full install from the CD adds the WebClient executable.
l An install from the LPS Clients folder or LPS WebClient folder on the CD.
l A WebClient install hosted on the Loftware Print Server and downloaded by the Client computer.
Step 7: Test the Connection to the WebClient
1. Design the necessary label formats (using Loftware Label Manager), making sure that you
customize your operator input screen.
2. Configure the printers for these labels as CLIENT DEFINED in Loftware Label Manager and put
them on the server.
Important: All configured printers to be used with the WebClient must be configured as CLIENT DEFINED,
meaning that they are manipulated by the WebClient and not by the Loftware Print Server.
3. Launch the Client from a shortcut on the desktop or Start | Program Files | Loftware Labeling |
Print Server | Internet Clients | Web Printing Client.
The first time you open the WebClient on the Client computer, the following window appears.
Figure 5.5: Configuring Web Server Connection
1. Enter the IP Address and Port or URL and Port for the Web Server to which you are connecting.
The IP address may be 159.64.0.149, while a URL may be www.yourcompany.com.
Loftware Print Server and Label Manager Version 10.0 Installation Guide 84
Loftware Print Server Web Client Setup
2. Click Password if the administrator has set up security on your Web Server, and enter the
authentication information.
Note: If a password is required, and Test is pressed first rather than Password, a message box is displayed
prompting you for your user name and password, and these must be entered.
Figure 5.6: Web Client Authentication
3. Enter the Authentication Information, click OK, then click Test.
Note: The test function is required to ensure that the correct Address and Port have been entered. The OK
button is not enabled until this function has been performed successfully.
4. If the test is not successful, check the error message from the Web Server (example shown in figure
below), click OK, correct the error, and try again.
Remember: Loftware cannot help you with Internet connections and address problems.
Figure 5.7: Connection Error from Web Server
5. If the test is successful, a Successfully Connected message is displayed, press OK to close the
box.
Loftware Print Server and Label Manager Version 10.0 Installation Guide
85
Section 5: Loftware Print Server Client Setup
Figure 5.8: Connection Configuration
6. Click OK again to open the File Open dialog box on the server.
The first time it is opened, the Loftware WebClient File Open dialog box is displayed within the
WebClient screen.This dialog box contains the list of labels and/or folders that are on the server.This list
of labels and/or folders is the same as the root directory of the Labels Path on the LPS.
After the first time WebClient is run, the last label opened is displayed, as the label design and device
configuration are stored in a cache file once they are opened.
Figure 5.9: The WebClient window, displaying designed/configured labels
7. Choose the Label you want to print from the Labels directory. The first time you open this label,
one of the following warning messages appears:
Loftware Print Server and Label Manager Version 10.0 Installation Guide 86
Loftware Print Server Web Client Setup
Figure 5.10: Request for CLIENT DEFINED Printer for Label
This message indicates that the printer cannot be locally configured, because it has not been added to the
LPS as CLIENT DEFINED. You must configure this printer on the LPS before continuing.
Figure 5.11: Request to configure the label locally
The second message indicates that the printer does exist on the LPS as CLIENT DEFINED, but now must
be configured locally.
8. Click Yes. The Configure Device window appears. The drop-down list displays all the CLIENT
DEFINED configured devices on the Server. None of the printers have been locally configured.
Figure 5.12: Configured Printers List
Loftware Print Server and Label Manager Version 10.0 Installation Guide
87
Section 5: Loftware Print Server Client Setup
9. Select the printer the label is designed for; click Connection. The following window appears.
Figure 5.13: Configuring Local Printer Connections
10. Choose the type of connection, Port, or TCP/IP.
a. Click Apply, then Test to send a test print stream to the printer.
b. Click OK, and OK again to close the window and return to the label to begin printing.
Note: Test your connection the first time you print a label.
l To change or remove local printer configurations, press F6 or select File | Devices.
Note: Remember that in order for a USB Port to be displayed in the Port list, the printer must be connected to
the computer and powered on.
Related Information
For information on device connections and configurations, refer to Device Connections in the Loftware Label
Manager User's Guide and The Loftware Print Server section of this guide.
Installing Web Push / Web Listener Components
Note: Web Push and Web Listener are available only in the Loftware Premier Edition.
Step 1 - Install the Loftware Print Server
If you have not already done so, install the LPS.
Step 2 - Install the Web Server
If you have not already done so, follow the instructions in this guide regarding Web Server
installation.Loftware cannot help you with the installation of your Web Server.
Loftware Print Server and Label Manager Version 10.0 Installation Guide 88
Loftware Print Server Web Client Setup
Step 3 - Install the Loftware Web Servlet
If you have not already done so, follow the instructions earlier in this section to install the Loftware Web
Servlet.
Step 4 - Install the Web Listener Client
The Web Listener may be installed one of three ways:
n A Full install adds the Web Listener Client executable when you choose to initialize the Loftware
Print Server during install.
n A separate Client install from the Clients Folder on the CD, found under LPS Internet Installations
| InternetPrintingClients.exe.
n An individual Web Listener Client install, either from the CD, or one that is hosted on a Web
Server and downloaded to the Client computer, called WebListen.exe.
After completing these steps, you will be ready to configure users and printers and start printing over the
Internet.
Loftware Print Server and Label Manager Version 10.0 Installation Guide
89
This page intentionally left blank
Section 6: Upgrade
If you have purchased an upgrade that is a newer version than the one you have installed, the setup
program upgrades your older files to the newer version. You are not given the chance to install to a
separate directory.
Important: If you are installing to a Cluster for the first time, uninstall your current Loftware Products first.
ODBC Users
During installation of a Loftware upgrade, the schema.ini file located in the C:\Program Files\Loftware
Labeling\DBASES\ folder is overwritten. The schema.ini file is used by ODBC for connectivity to text
files. Several text files can share one schema.ini file, but there can only be one such file per folder.
Because Loftware supplies sample text files for ODBC, the upgrade installation must update, and
therefore overwrite, the schema.ini file located in the C:\Program Files\Loftware Labeling\DBASES\
folder. We recommend that if you are using text files with ODBC, use a folder other than the C:\Program
Files\Loftware Labeling\DBASES\ folder.
Sharing Windows Printer Configuration Across LPS Versions
In versions 9.5 or later, Windows printers can be configured from the Loftware Label Manager Device
Configuration grid. Before Version 9.5, Windows printers could not be configured within Loftware.
Clicking on a Windows printer's Options button from the LLM Device Configuration grid would direct
you to the Windows Control Panel's Printer dialog.
Note: If you are working in an environment with multiple LPS installations and versions, be aware that sharing
LLM / LPS version 9.5 or later Windows printer configuration files with a pre-9.5 version will wipe out any
Windows printer configuration settings made in Version 9.5. Windows printer settings made in 9.5 or later are
not supported in pre-9.5 versions.
This problem can occur when the sequence of LLM / LPS usage is Version 9.5 to Version pre-9.5, back to
Version 9.5, or upgrade, downgrade, upgrade. When you configure a Windows printer in Version 9.5 or
later and then open the printer grid in LLM / LPS Version pre-9.5, the Windows printer configuration
settings you had set in Version 9.5 are lost. When you re-open the Windows PSO dialog in Version 9.5,
you will have to re-configure the printer.
To work around this problem, back up 9.5 printr32.cfg and printr32.ini printer configuration files so that
they can be restored when needed, as demonstrated below:
1. In Version 9.5 or later, configure your Windows printer options (from its PSO page) to the desired
settings.
Loftware Print Server and Label Manager Version 10.0 Installation Guide
91
Section 6: Upgrade
Figure 6.1: Printer Specific Options window
2. Click OK.
3. Go to the Loftware Labeling folder in Windows Explorer. Sort the list on Date Modified.
Note: The printr32.cfg and the printr32.ini files will have just been updated.
4. Back up these files copy and paste them to another folder, for example, \9.5 Win_Printer Config
Files.
The next time you switch back and forth between 9.5 and a pre-9.5 version, simply copy the backed up
9.5 printr32.cfg and the printr32.ini files to the 9.5 Loftware Labeling folder.
Note: Windows printer configuration settings that you select from a label's options page (LSO) in Version 9.5
or later are not affected by version switch-overs.Any of the Windows LSOs configured in 9.5 or later will not
have an effect in versions before 9.5.
Upgrading from Previous Loftware Products
Upgrading from DOS
The LLM-DOS program was discontinued in 1995. Conversion of DOS labels in the Loftware Label
Manager setup program was discontinued in 2000. You may still perform a single or multiple label
import from the Loftware Label Manager design mode, but only with Version 4.2 or lower. This method
does not bring forward any database, serial number, image files or connections but converts your base
labels. See the following section on importing and converting for instructions on how to do this.
Before performing the import:
l Any images you were using can still be used by copying their .img files from the LLMDOS
directory to the Program Files\Loftware Labeling\Images directory.
After performing your import:
l Serial number files have to be recreated in Loftware Label Manager. Fields on your label have to
have their data sources reattached to the new serial files.
Loftware Print Server and Label Manager Version 10.0 Installation Guide 92
Upgrading LLMon a Terminal Server Environment
l If you are using a .dbf database, copy it to the Program Files\Loftware Labeling\dbases directory
and create an ODBC datasource that points to that directory. Any fields on your labels have to be
re-attached to their corresponding fields in the database.
Note: Loftware does not support the conversion of DOS labels to Windows Labels. However, if you have
Loftware Version 4.2.2.24 or lower, you can upgrade to the Loftware Labeling (Windows-based) product by
completing the following instructions.
Upgrading LLM on a Terminal Server Environment
On February 7, 2007, Loftware discontinued support for LLM concurrent client licensing on Terminal
Server or Citrix.If you have this implementation, we encourage you to move to a supported licensing
solution.This section describes the optimal migration option for customers with Terminal Server seat
licensing upgrading to the Loftware Print Server.
The benefits to upgrading a LLM on Terminal Server to an LPS implementation include:
l Server-centric licensing and file management - All product marking in an area, building, or
enterprise can be controlled from a centralized server on the network.
l Phased-in solutions enable scaling when you need it (On Demand Print, Custom UI, Host-based
or Internet)
l LPS servers may be clustered together for fail safe redundancy.
l The ability to scale from Small Business to Enterprise - LPS can adapt to your product-marking
requirements, whether you are printing one hundred or one million bar code labels a day.
l On-Demand Print Client with LPS is compatible with Terminal Server and Citrix but does not
require them.
l Expansion into use of RFID printers
l Centralized control of available and compliant labels
l Powerful printer management and monitoring controls
l Fail-over and redundancy options that were not available to plain LLM implementations
For growth beyond Design / Print, LPS can be set up on an existing Application Server.
For solutions in a Citrix / Terminal Server farm, LPS may be installed on one or more of the servers or on
a remote server outside the farm.
Loftware Print Server and Label Manager Version 10.0 Installation Guide
93
Section 6: Upgrade
Figure 6.2: LPS may be installed on one or more Terminal / Citrix Servers in a farm
This configuration can be detailed as follows:
1. Loftware Print Server is installed on a Terminal / Citrix Server or a separate application server.
2. On-Demand Print Client (LLMWClnt.exe) is installed / published on each Terminal / Citrix Server.
3. A Workstation connects to 1 of 3 servers, and runs On Demand Print Client (llmwclnt.exe) which
creates a report file on the LPS server. This uses one client seat per computer name.
4. On-Demand Print Client outputs a .pas file to the LPS Server. LPS receives data from the client,
converts data to printer language, and sends it to the device. The same LPS can process print
requests from a Loftware Connector, another Loftware Client, or a custom Socket or File drop
solution at the same time.
5. While TCP/IP printing has significant advantages for an enterprise (as shown), printers may be
connected via TCP/IP, parallel port (LPT), USB port, or serial port (COM) either directly from the
LPS, on a computer networked to the LPS, or to a computer connected to the LPS via a Web
Connection.
There are many configurations for connecting Loftware Print Server to your network. Loftwares
Professional Services Group can help in customizing your solution and provide information on a
configuration.
Related Information
For more information, please contact your Loftware Sales Representative or Loftware Customer Service at
customerservice@loftware.com.
Importing and Converting Labels
Loftware Label Manager gives you the flexibility of importing:
Loftware Print Server and Label Manager Version 10.0 Installation Guide 94
Importing and Converting Labels
l LLM-DOS label formats including label specific options (LSOs)
l Printer specific data streams for Intermec IPL, Monarch MPCL, Zebra ZPL
Converting Printer Specific Hardware Data Streams
Hardware data streams for specific printer types (Intermec IPL, Monarch MPCL and Zebra ZPL) can be
accurately imported directly into the Loftware Label Manager designer and merged to any supported
printer type by using the File | Import menu option.
Alternatively, you can perform a mass convert of these data files by creating an icon or running the
Loftware Label Manager designer with a special command line argument using these switches:
Switch Description
-e Printer Type Data Extension
.LAB (LLM-DOS label formats)
.FMT (Intermec IPL data streams)
.HDF (Monarch MPCL data streams)
.ZPL (Zebra ZPL data streams)
-c Originating Directory
.rad Radley...Raduform
Example
"C:\Program Files\Loftware Labeling\LLMWDN32.EXE" -e.zpl -cc:\zebra\labels
When converting hardware specific data streams, you are asked to select the target printer and
resolution.
Figure 6.3: Selecting the Target Printer and Resolution
Note: Loftware Label Manager does not convert graphical images embedded into these hardware data streams.
An exception to this is the importing of LLM-DOS labels.
Conversion Log
There is a file called CONVERT.LOG located in the labels subdirectory of Loftware Label Manager. It
contains a history of all the labels that have been imported along with any associated error messages.
Loftware Print Server and Label Manager Version 10.0 Installation Guide
95
Section 6: Upgrade
This is a flat file edited with any text editor such as Notepad or Edit. This file may contain important
information regarding certain aspects of your label that may not have come forward in the conversion
process.
Testing Converted Labels
You must test and possibly modify all of your converted labels before you go into production with
Loftware Label Manager. Do not delete your LLM-DOS directory until you are confident that your system
is working to specification.
Recovering from Import Errors
Generally, the importer uses a best-guess approach to decide how to default a field with an error. For
example, if your DOS label contains a Code 11 bar code, an error is logged and the field defaults to Code
39. You may then load the label into Loftware Label Manager and make any necessary adjustments. This
method works for most import errors.
Loftware Print Server and Label Manager Version 10.0 Installation Guide 96
Section 7: About Cluster Installation
What is Clustering?
Note: This section covers clustering as it applies to maximizing the availability of the Loftware Print Server
(LPS) in your enterprise.Some of the points made here do not necessarily apply to other cluster-aware
applications. If you have not set up cluster aware applications in the past, find someone who can assist you.
Clustering is a feature of the Loftware Print Server Edition.In its most basic form, two servers are
connected together with a central storage device between them as shown in the following figure.The
cluster service makes the two servers appear as a single virtual server on the network. Client
applications make their connections to this virtual server.If an application goes down due to a
hardware or software failure, it is automatically restarted on the secondary server.This is referred to as a
failover.
Figure 7.1: Basic Cluster Architecture (Active/Active)
At this time, Loftware is using the Microsoft Cluster Service (MSCS) exclusively.The Microsoft Cluster
Service architecture is designed to work with standard Windows Server storage drivers interfacing with
SCSI devices.The storage device, typically a RAID system, must be connected to both nodes in the
cluster for failover to work properly. Shared storage devices must be formatted using NTFS.
Clustering requires special hardware, software, and expertise.The extra expense of hiring a
knowledgeable person who is familiar with clustering computers may help, depending on your
situation. Loftware cannot help you with the setup or support of your hardware.
Loftware Print Server and Label Manager Version 10.0 Installation Guide
97
Section 7: About Cluster Installation
Definition of Terms
You should understand the following clustered-environment concepts and terms as you consider and
plan a clustered installation. The following books were used for these definitions.
l Microsofts Guide to Creating and Configuring a Server Cluster under Windows Server 2003 can be
downloaded from the Microsoft Support web site.
l Microsoft's Windows Server 2008 Clustering Whitepapers can be downloaded from the Microsoft
Support web site.
Active/Passive Cluster
In an active/passive clustering solution, a standby server monitors a continuous signal from the active
server.The standby server remains in a backup, passive mode until it recognizes that the active server
has failed. It then comes online and takes control of the cluster.When the primary server comes back
online, manual intervention may be necessary by the administrator to revert the systems to their original
state.
Active/Active
In an active/active configuration, all servers in the cluster can run applications and act as backup
servers to one another.There is no concept of a primary or standby server. All servers can dynamically
assume the others role.
Cluster Administrator
The Cluster Administrator is your view into the cluster in Windows Server 2003, and it is used often.It
allows the creation of groups and resources.It is also where the LPS in a cluster environment should be
started and stopped.Be extremely careful about adjusting resources that you do not understand as
unpredictable results may occur.
Cluster Service
A component of the cluster software that is implemented as a Windows Service.It manages all aspects
of the clusters operation including the cluster database.Each node on a cluster runs a copy of this
service.
Central Storage
As depicted in Figure 7.1 , there must be a central storage device between the two servers.Preferably, this
should be a SCSI RAID system with at least three drives.This is where the cluster database and all
Loftware shared files reside.Therefore, if one of the drives fails, the files are still online and available to
the applications that need them, in this case, the Cluster Manager and LPS.
Loftware Print Server and Label Manager Version 10.0 Installation Guide 98
Definition of Terms
Client Connections
Clients connect to the LPS using the virtual server IP address, rather than a physical Windows IP
address. At failover, client reconnection is necessary.The Loftware Status Client and the Notification
agent reconnect automatically after the failover transition.The On Demand Print Client receives a
disconnect message and has to be restarted. Any applications using the ActiveX Client Control need to
trap the error event and inform the user of their options.
Failover
The process of taking one or more resources off-line on one cluster member and bringing them on-line on
another.
Failover Cluster Management
Failover Cluster Management is your view into the cluster in Windows Server 2008, and it is used
often.It allows the creation of groups and resources.It is also where the LPS in a cluster environment
should be started and stopped.Be extremely careful about adjusting resources that you do not
understand as unpredictable results may occur.
Group
A logical organization of resources.Resources are not failed from one cluster member to another, groups
are.This allows the administrator to place dependent resources into one unit, which guarantees that the
same cluster member always owns a resource and all its dependencies.
Heartbeat
A message sent between cluster members to notify each other of their existence.This is done via a
special hardware cable. If heartbeat messages are not received from a cluster member, it is considered to
have gone off line, and all resources that it owned are failed over to the other cluster member.
Quorum Resource
The central storage drive array is usually divided into multiple partitions, one of which is designated the
quorum.The cluster services use a directory on the quorum partition to store information in the cluster
database. Because it is stored centrally, this information is available to all nodes in the cluster.All
partitions on central storage, including the one containing the quorum, may be used by programs that
wish to store their data centrally. At bootup, only one of the servers in the cluster can own a specific
partition in central storage.
Resource
A physical or logical entity managed by a cluster member. Resources are contained in groups.The LPS is
such a resource.
Loftware Print Server and Label Manager Version 10.0 Installation Guide
99
Section 7: About Cluster Installation
Transition Time
The time necessary to relocate (failover) resources and groups to the secondary server. Depending on the
number of resources that need to be moved, transition time can range from 10 to 60 seconds.
RAID
Redundant Array of Independent Disks. RAID is a storage mechanism that uses two or more disks to
provide one logical disk that supports varying levels of performance improvements and fault
tolerance.The Cluster Service only supports RAID on the shared SCSI bus. As described later, the shared
Loftware files reside on the central RAID storage, as displayed in Figure 7.1.
Shared Nothing
An implementation of a cluster that does not allow resources to be accessed simultaneously by multiple
cluster members.
Virtual Server
A collection of resources that supply the appearance of a Windows server to clients.This is depicted in
Figure 7.1.Rather than associating the Loftware Print Server with a physical Windows Server, the Cluster
Service virtual server technology allows you to place the LPS into a virtual server.At a minimum, a
physical disk resource, a network name resource, and an IP address resource are required to bring a
virtual server online.Depending on the function of your virtual server, other resources may be
required.The Loftware Virtual Server requires several additional resources, some of which are
automatically created for you during the installation procedure.
Client applications connect to the virtual server, which invisibly re-routes the connection to the node that
is currently hosting it.Client applications should never connect directly to a node.The virtual servers
name and IP address are independent of the physical node name and IP addresses on which they
run.The names and IP addresses of the physical Windows 2003/2008 Servers and the LPS virtual server
must be different.Regardless of which physical Windows 2003/2008 server in the cluster controls the
LPS, the virtual server name and IP address remains the same.
Loftware Print Server (LPS) Failover Support
The Cluster-aware version of the Loftware Print Server is only available in the LPS Premier Edition for
which a backup license has been purchased. Failover Support provides the ability to make the LPS
operate as a single virtual server when installed on a cluster.
Client connections see only the single LPS and are unaware of which physical Windows Server node is
processing their request. As a virtual server, LPS is managed through either the Cluster Administrator
(Windows Server 2003) or Failover Cluster Management (Windows Server 2008) from either node of the
cluster.The Clustering Service monitors the status of the primary and secondary nodes, the LPS
application, and shared disk resources.Upon failure of the primary node, services move automatically to
the secondary node.The secondary node becomes the primary node and vice-versa.
Loftware Print Server and Label Manager Version 10.0 Installation Guide 100
Loftware Print Server (LPS) Failover Support
Because the LPS runs on a two-node Cluster Server running in active/passive mode, there is no need to
fail the service back once the original problem that caused the failover is resolved
WARNING: Do not use Emergency Mode on the primary node of a cluster, or LPS may not fail over in
Emergency Mode.If the license fails on the primary node, it is best to fail over to the secondary node.If the
licenses on both nodes fail, then the Emergency Mode should be used to resume production.
Failover Criteria
Running an application in a cluster increases the availability of your application.Although rare, there
are cases where the LPS could become unavailable and no failover occurs.
There is a transition time associated with failover.Depending on the nature of the failure and what the
LPS is processing at the time, printing stops and new requests may not be buffered. Expect to lose LPS
availability from ten to sixty seconds during the failover transition.
Retry Before Failover
Each resource is configured to retry a certain number of times before initiating the failover sequence. The
default depends on the operating system. The cluster manager might be able to successfully restart the
resource, avoid a failover and eliminate the transition time. However, it takes time to attempt restarts. If
the restart attempts fail, this increases the transition time.
When the Loftware setup program creates the resources, it sets them to retry the default number of
times.You can adjust the retry interval by viewing the properties of the resource in Cluster
Administration (Windows Server 2003) or Failover Cluster Management (Windows Server 2008).It is not
recommended that a value less than two be used.
Conditions Causing Failover
Loftware has experienced and tested the following causes of failover; there may be other conditions.
l Any hardware failure on the quorum node that terminates the heartbeat causes a failover.
l Although rare, if the Loftware license key fails, a failover occurs.The application event log reflects
the reason for the failover.
l If the LPS goes down and cannot be restarted, a failover occurs.
l If no printers are defined, a failover occurs. Because printer configurations are shared, the LPS
fails on the secondary node as well.
l Any other case where the LPS shuts itself down due to lack of resources causes a failover.
Conditions that DO NOT cause failover
Conditions can occur that may make the application unavailable but not result in failover.
l Any hardware failure that does not result in the loss of the heartbeat could make the LPS
unavailable. Printing may or may not stop depending on the nature of the failure.
Loftware Print Server and Label Manager Version 10.0 Installation Guide
101
Section 7: About Cluster Installation
l If the application stops responding to print requests but remains running in memory, a failover
does not occur.Unless another application compromises one of the files that LPS relies on, this
should never happen, but it is possible.
Note: If a drive on the central storage fails, a failover does not occur, but the LPS is still available to service
print requests.This is the benefit of RAID storage.This may not be true if your central store is not using RAID.
Manually Initiating a Failover
For testing purposes, you can cause a failover to make sure the desired result is achieved.The following
are two ways to cause a failover.
1. Power down the node that owns the quorum.This terminates the heartbeat signal and causes a
failover.
2. Right-click the Loftware Print server resource and select Initiate Failover.The cluster service tries
to restart the LPS on the same node a number of times before actually failing over.Therefore, you
must initiate failover 3 or 4 times, depending on the retry interval settings.
Shared Files and Central Storage
When the Loftware Print Server is installed on a cluster, its files are divided between the target Server
node and the central storage. Executables and their dll files are installed on the server, while label
directories, image files, and layouts are stored in central storage. In other words, the files that are needed
to run the LPS are installed to the server, and the files needed to print your labels are stored in central
storage.This is why you must install once to each node. Printer setups and preferences are stored in the
registry.
The Mirrored Registry
One of the resources created by the setup program is called the Loftware Mirror Manager.This resource
mirrors two registry keys that are used by Loftware.
l HKEY_LOCAL_MACHINE\SOFTWARE\Loftware, Inc.
l HKEY_LOCAL_MACHINE\SYSTEM\CurrentControlSet\Services\WatchDogNT
Note: The registry keys are copied to the other node only during a failover.Do not expect the keys to be in sync
if a failover HAS NOT occurred.The registry editor should be closed when configuring your system. If it is open,
your changes ARE NOT mirrored!
In the event of a failover, any printers that you have configured or preferences that you have set are
copied to the registry on the other node.
All Loftware applications require that the mirror manager be running. Furthermore, even if the mirror
manager is running, you cannot invoke any Loftware applications on the node that does not own the
quorum.This guarantees that any changes that you make are picked up by the mirror manager and are
made available to the other node in the event of a failover.A warning message is displayed if you try to
invoke an application that is not covered by the mirror manager.
Loftware Print Server and Label Manager Version 10.0 Installation Guide 102
Section 8: Installing the Loftware Print Server on a
Windows Server 2003 Cluster
This section describes installing the Loftware Print Server to a Microsoft Windows 2003 cluster. Be sure
your hardware is configured correctly, and you follow the instructions carefully. The setup program
automatically detects that you are installing to a node on the cluster and guides you through the
appropriate steps.
Pre-installation on Windows Server 2003 Cluster
This section provides a check list to use as you install the Loftware Print Server to a Windows 2003
Server Enterprise Edition cluster.
Verify the Hardware
The hardware must be set up properly in order for the installation and subsequent operation of the
Loftware Print Server to be successful.When you look at your hardware, it should resemble the setup
described in the "What is Clustering" section
l Each node should have two network (NIC) cards.
l A heartbeat cable should connect the two nodes.
l A central RAID storage device should be connected between the nodes.
l You must have at lease two Loftware Premier License keys.
Note: The best sources of hardware information are the books mentioned in the Definition of Terms section.
Verify the Software
l The operating system must be Windows 2003 Server Enterprise Edition.
l Microsoft MSCS Cluster services must be installed and operational.
l You must have a copy of Loftware Premier Edition.
l You must have a backup license for Loftware Premier Edition (A second license key).
Understand the installation and startup procedures
As you install LPS on your cluster, note the following requirements:
You must install on all nodes before attempting to start the LPS resource
For Example
In this example, assume that there are two nodes on your cluster, named Node_1 and Node_2.Node_1 is the
current owner of the central drive resource.
Loftware Print Server and Label Manager Version 10.0 Installation Guide
103
Section 8: Installing the Loftware Print Server on a Windows Server 2003 Cluster
If you were to install LPS on Node_2 and attempt to bring the Loftware Print Server resource online. It
would immediately fail because the Cluster Administrator would try to launch the LPS on Node_1
which is the central drive resource owner, in this case the quorum owner.This would cause a failover of
the quorum resource to Node_2, which may not be desirable to you. If the reverse was true and you
installed to Node_1, the initial attempt to bring it online would succeed, but the LPS would fail to start
on Node_2 during a failover situation. Avoid this scenario by always installing to both nodes before
attempting to bring the Loftware Print Server resource online.
You must configure at least one printer before bringing the LPS online
The LPS exits if you do not have any configured printers.The problem here is that this causes a failover
to the other node that does not have configured printers either.The Cluster Administrator fails the group
back and forth until it finally gives up.Avoid this by configuring at least one printer before attempting to
start the resource.
DO NOT use the operating systems Service Control Manager to start the
Loftware Print Server service
This is different than the instructions for a non-clustered environment.
Starting in this way nullifies any failover capabilities and could cause unpredictable behavior.
DO NOT set the LPS service to auto-start in the Service Control Manager
The Cluster Manager does this.Think of the Cluster Administrator as your new Service Control
Manager.
Always use the Cluster Administrator to bring the Loftware Mirror Manager
and the Loftware Print Server resource online/offline
The Cluster Service remembers the state that these resources are in for later use if/when the computer is
rebooted. Once you are up and running properly, you need not log on.The Cluster Service auto-starts the
LPS and failover whenever conditions warrant it.
Windows Server 2003 Cluster Installation
This section describes the steps to install the Loftware Print Server to a Windows Server 2003 cluster.It
assumes that you had already set up your MSCS cluster server.
Step 1: Log into the system
The supported operating systems require a password for the account under which the Loftware Print
Server will run. This account must belong to the Local Administrators group.
If you are not logged in with the account under which the LPS will be running, log in under the
appropriate account before running the setup program.If you do not have a suitable login account, have
your network administrator create one for you. The account must have administrative privileges, and
both nodes should run under the same account.
Loftware Print Server and Label Manager Version 10.0 Installation Guide 104
Windows Server 2003 Cluster Installation
Step 2: Determine which resource contains the quorum resource
The central storage drive array is usually divided into multiple partitions, one of which is designated the
quorum.The cluster services use a directory tree on the quorum drive to store information in the cluster
database.
1. Open a command window.
2. Type cluster /quorum.The quorum resource name along with its directory tree is reported.
For Example
In the following figure, Drive Qis the quorum resource name and Q:\MSCS is its directory tree.
Figure 8.1: Using the console to determine the quorum drive
Step 3: Determine which node owns the quorum resource
1. Open the Cluster Administrator and expand the Groups section.
2. Click through the groups until you find the one that contains the quorum drive resource name.
For Example
In the following figure, 2k3LMCN1 owns the drive resource, Disk Q.
Loftware Print Server and Label Manager Version 10.0 Installation Guide
105
Section 8: Installing the Loftware Print Server on a Windows Server 2003 Cluster
Figure 8.2: As shown, 2k3LMCN1 owns the quorum drive.
Step 4: Create a central storage folder
1. Log onto the computer that owns the resource specified in the previous step.
For Example
2k3LMCN1.
2. Open Windows Explorer and navigate to a separate partition on the central store.
3. Select File | New Folder to create a directory on the partition within the central store.
For Example
This example uses the name LoftwareCentral but you can give the folder any name.
4. Right-click the folder and select Properties.From the Security tab, set permissions to this folder for
Everyone to Full Control.
For Example
The figure below shows this directory as seen from the primary node (2k3LMCN2), the drive resource
owner.The drive is not visible to 2k3LMCN2 unless a UNC path is used from Start | Run.
Loftware Print Server and Label Manager Version 10.0 Installation Guide 106
Windows Server 2003 Cluster Installation
Figure 8.3: Creating a central storage folder
Step 5: Create a new group
Create a group that will have access to both nodes.
1. From the Cluster Administrator, create a new group. Select File | New Group.
For example
Loftware.
2. Enter any comments for Description.Click Next.
3. On the Preferred Owners window, select the Available nodes and click Add.This makes the two
nodes as the preferred owners.
Loftware Print Server and Label Manager Version 10.0 Installation Guide
107
Section 8: Installing the Loftware Print Server on a Windows Server 2003 Cluster
Figure 8.4: Setting 2k3LMCN1 and 2k3LMCN2 as preferred owners of the Loftware group
4. Click Finish from the Preferred Owners window.
5. From the Cluster Administrator, drag the disk resource containing LoftwareCentral (Disk L, in this
example) to the newly-created Loftware group.
Loftware Print Server and Label Manager Version 10.0 Installation Guide 108
Windows Server 2003 Cluster Installation
Figure 8.5: Dragging disk resource from Resources folder to Loftware group
Step 6: Create the Loftware File Share
Before installing LPS to the primary node, 2k3LMCN1 in this example, you must create the loftware$
file-share resource.Loftware allows you to create the loftware$ resource in any group provided that it
contains a drive resource to central storage. The loftware$ resource must depend on the drive resource.
For this example, create the loftware$ file share resource in the Loftware group.
1. Right click the Loftware group, and select File | New Resource.
2. Type loftware$ for the name of the resource.
Important! The file share resource must be named loftware$.Do not change this name.
3. Type "Loftware File Share" for the Description.
4. Select File Share for Resource type.
Figure 8.6: Creating the loftware$ File Share Resource
5. Click Next.The Possible Owners dialog for the loftware$ share is shown.
Loftware Print Server and Label Manager Version 10.0 Installation Guide
109
Section 8: Installing the Loftware Print Server on a Windows Server 2003 Cluster
Figure 8.7: Both nodes are selected as possible owners
6. Make sure that both nodes are included under the Possible owners column.Click Next.
7. Add the central drive resource name to the Resource Dependencies column by selecting it and
clicking Add.This causes the cluster administrator to bring the drive up before the share, which is
required.
Loftware Print Server and Label Manager Version 10.0 Installation Guide 110
Windows Server 2003 Cluster Installation
Figure 8.8: The File Share must be dependent on the mapped drive
8. Click Next.
Loftware Print Server and Label Manager Version 10.0 Installation Guide
111
Section 8: Installing the Loftware Print Server on a Windows Server 2003 Cluster
Figure 8.9: Path to the share
9. On the File Share Parameters dialog, make sure that the Share name is loftware$.DO NOT use a
different name.
10. Describe the file share using the mapped drive path, in this example L:\LoftwareCentral. Do not
use the UNC path in this case.
11. Click Permissions.
12. Set permissions default for Everyone to Full Control.You may change other users' permissions
here. However, when setting permissions, make sure that you do not cut off any of your Clients by
denying permissions to the share.
Figure 8.10: Setting permissions for the loftware$ share
13. Click OK, and then Finish.Your loftware$ share is displayed in the quorum group.
14. Bring the loftware$ resource online before attempting to install the Loftware Print Server on the
primary node.
Step 7: Launch LPS Setup in Cluster Mode
This step installs LPS to the primary node, 2k3LMCN1 in this example.
Important: You must install on the primary node first.
Note: The setup steps outlined here do not cover every aspect of the setup program, only the parts particular to
clustering.
Loftware Print Server and Label Manager Version 10.0 Installation Guide 112
Windows Server 2003 Cluster Installation
1. Make sure that there is no previous Loftware version installed on the system.If unsure, use the
Add or Remove Programs utility to check, and if needed to remove the application.
2. Place the Loftware CD in the drive and wait for autorun to start. If, after waiting at least 15
seconds, it does not start, navigate to the root of the CD and double-click setup.exe.
3. Click Next from the welcome screen, the Cluster Check window is displayed if clustering services
are available.If the following screen is not displayed, either your cluster is not set up correctly or
you did not uninstall your previous Loftware version.
Figure 8.11: Cluster Install Prompt
4. Select Yes, Enable Cluster Support before clicking Next.If you select No, the Loftware programs
are installed in normal mode and clustering support ISNOT enabled.
Step 8: Create the Loftware Cluster Resources
After you navigate through some informational windows, setup displays the Loftware Virtual Server
window.The information you enter here is used to configure the Virtual Server resources.
Loftware Print Server and Label Manager Version 10.0 Installation Guide
113
Section 8: Installing the Loftware Print Server on a Windows Server 2003 Cluster
Figure 8.12: Virtual Server Information for creating Loftware Cluster Resources
Field Description
Virtual IP
Address
This is the TCP/IP address of the Loftware Virtual Server.The prefix should be consistent with
the rest of your network, but the last number should be unique.A network administrator has to
assign this number to you. It must be unique and not correspond to any actual hardware on
your subnet.The LPS client programs rely on this address to connect.
Subnet
Mask
This should be the same as that used on your local subnet. Again, have your network
administrator assign this to you.The subnet mask and virtual IP address are used by setup to
create the Loftware IP Address resource.
Note: Ensure that in the future, no one tries to use this address. If the address is used
elsewhere on the network, you will see unpredictable behavior.
Virtual
Server
Name
This is the network name of the virtual server.The default is LOFTWARE_VS, but you can
name it anything that you want.This name, along with the loftware$ share forms the basis for
the virtual UNC path to central storage.This path, by default, is \\LOFTWARE_
VS\LOFTWARE$.Setup uses this setting to create the Loftware Virtual Server resource.
Network
Type
There are two network names in a typical cluster. One refers to the network connection
between the two servers (failover network); the other is the normal connection to the company
network. Choose the normal connection to the company network in the drop-down
list.Different cluster setups use different naming conventions for the network type.Some name
the normal network connection something like PUBLIC.You must know which one to
choose.Unpredictable results occur if you make the incorrect choice.Setup uses the choice
here to build the Loftware IP Address resource.
Loftware Print Server and Label Manager Version 10.0 Installation Guide 114
Windows Server 2003 Cluster Installation
Field Description
Resource
Group
Select the group to which you will install the Loftware resources.As noted earlier, you may
move our resources to a different group after installing. Just be sure that you move all of
them.The shared drive resource is not created by setup; it must be there before you launch
setup.
Note: Unpredictable behavior occurs if any resource names are changed after setup
completes.
Step 9: Configure the LPS
After a few more screens, the screen shown in the following figure is displayed. If setup asks you to
reboot, the screen is not displayed until the post boot initialization sequence. Because the LPS runs as a
service, you must supply a password that belongs to the local administrators group. Check the User ID
displayed in this dialog box.This is the account under which the LPS runs.
If it is incorrect, click Cancel, and go back to Step 1.
Figure 8.13: Prompting for the Password
Step 10: Install to the secondary node
You must install LPS to both nodes before attempting to start the LPS resource.
In this example, you must next install LPS to the seconday node, 2k3LMCN2.
l Start at Step 7 - Launch LPS Setup in Cluster Mode, and install LPS to Node_2.
Loftware Print Server and Label Manager Version 10.0 Installation Guide
115
Section 8: Installing the Loftware Print Server on a Windows Server 2003 Cluster
Step 11: Install the Hardware Keys
After LPS has been installed on both nodes, install the hardware keys, if you are using them.
With your purchase of the Loftware Premier Edition with backup support, you may have received
hardware-license keys.Plug one key into the port of the computer that is the primary node and the other
into the computer that is the secondary node.It does not matter which key plugs into which node.The
LPS does NOT run at all on a cluster server without the LPS Premier key.
Step 12: Bring the Mirror Manager Online
1. Go back to the primary node.
2. Right-click the Loftware Mirror Manager resource and bring it online.
Step 13: Add a printer in LLM on the primary node
You must configure at least one printer before bringing the LPS online.
l On the primary node, open Loftware Label Manager and add a printer.
Step 14: Bring LPS Online
After configuring a printer in Loftware Label Manager, right-click the Loftware Print Server resource and
bring it online.
The Loftware Print Server should now be up and running on your cluster server.
Related Information
If you see a screen that you do not understand, refer to Installation in the Loftware Label Manager User's Guide.
For information on configuring printers, refer to Device Configuration in the Loftware Label Manager User's
Guide.
For key installation information, refer to Installation in the Loftware Label Manager User's Guide for more
information on key installation.
For information on the Mirror Manager, refer to The Mirrored Registry in this guide.
Proceed to the Post-Installation Check List after completing the cluster installation.
Post Installation Check List
After installing your system on both nodes, verify that your system works properly, by completing the
following checklist.
l Make sure you have successfully installed on both nodes.
l Open the Cluster Administrator on either node.
l Expand the group containing the Loftware resources and note which node owns it.
Loftware Print Server and Label Manager Version 10.0 Installation Guide 116
Configuration Considerations
l The loftware$ file share, Loftware IP Address, and Loftware Virtual Server should all be online. If
they are not, review this document and correct any mistakes that you may have made.
Right click the Loftware resources and try to bring them online. If they fail, you may have to call
the Loftware technical support.
l The Loftware Mirror Manager should be online.
l Open Loftware Label Manager on the node that owns the quorum.
l Design a simple test label with one or two variable fields.
l The Loftware Print Server should be online.
l Test Print your label from Loftware Label Manager and when the label prints successfully, exit.
l Using a text editor, such as Notepad, create a Pass file that prints your label.
1. Copy your file to the wddrop (default) directory on the central store. Your label should print.
2. Initiate a failover by either shutting down the primary node or right-click the Loftware Print
server resource and select Initiate Failover.The cluster service tries to restart the LPS on the
same node 4 times before actually failing over.You must initiate failover 4 times.
3. Drop your Pass file to the wddrop directory again after the failover is complete. It should print
the same way as it did on the other node.
Related Information
For information on deigning labels for testing, refer to the Designing Labels section of the Loftware Label
Manager User's Guide.
For label printing troubleshooting information, refer to the Device Connections section of the Loftware Label
Manager User's Guide and The Loftware Print Server section of this guide.
Configuration Considerations
ODBC Data Sources
If you are using an ODBC datasource, do not put your database on one of the cluster nodes. If it is not a
host type of database, the file should be placed in the central store.The ODBC Driver and datasource for
the database must be set up on each node.
Windows Drivers and Spoolers
If your printer requires that a driver be installed, you must install the driver on both nodes of the cluster.
Be sure to use the same driver name and settings on both nodes. If you are using Loftware Native
Drivers with TCP/IP addresses, your printers only need to be configured on one of the nodes, the
quorum. All settings transfer to the other node at the first failover.
Loftware Print Server and Label Manager Version 10.0 Installation Guide
117
Section 8: Installing the Loftware Print Server on a Windows Server 2003 Cluster
Configuring your System to Auto-start
Note: Do not use the service control manager to set the LPS to autostart. Doing so nullifies cluster support and
may cause unpredictable behavior.
When your system is completely set up and you are ready to go live, bring all Loftware resources online,
and log off the system.The LPS service serves all requests coming from your applications and other
Loftware client modules without having anyone logged in. If one or both servers are rebooted, the cluster
service automatically starts the LPS without the need for logging in. If this is not the desired behavior,
simply take the LPS resource offline before logging out or shutting down. In other words, the cluster
service returns all resources to their previous state on bootup.
Loftware Print Server and Label Manager Version 10.0 Installation Guide 118
Upgrading, Repairing, and Uninstalling
Things to remember before attempting to modify your installation:
l You must take the LPS and the Mirror Manager offline before performing an upgrade, repair, or
uninstall.
l Remember that the LPS is offline during this process and print requests are denied.
l You must perform the same process on all nodes before attempting to restart the LPS
l Uninstalling removes all Loftware programs and resources, except the loftware$ share. Any files
that were installed or created in central storage remain.Use Windows Explorer to delete them if
this is what you want.
Remote Administration of a Windows 2003 Cluster Server
From a network administrators point of view, one of the most useful features of Windows Server is the
introduction of terminal services.All versions of Server come with terminal services available, which
can be enabled to run in either Application mode or Administration mode.By default, the Terminal
Service is enabled to run in Administration mode, unless additional steps (as outlined by Microsoft) are
taken to set the servers Terminal Service to run as an application server.
Loftware has designed the latest versions of the Loftware Print Server to take every advantage of this
technology, whether you have initialized Terminal Services in administration or application mode.
Terminal Services technology is also available for use with a Microsoft Cluster Server (MSCS).There are,
however, some important things to consider when using Terminal Services with Microsoft Clustering
Technology.
l Loftware strongly discourages remote installations/upgrades of the LPS.All installs/upgrades
must be performed locally on the server.
l Remote administration of the LPS, once installed, is supported, and gives you the ability to
remotely add/remove Loftware devices, design labels, and administer Loftware users.
l Remote administration of a Microsoft Cluster is complicated by the many IP addresses which
may be hosted by a Microsoft Cluster.In addition to the physical IP addresses of the actual cluster
nodes, every virtual IP address hosted by the clusters creates a potential entry point for remote
administration.For example, a newly installed cluster, created from two nodes, has three IP
addresses that are able to gain control of the cluster; one IP address for each node and the IP
address used for quorum administration. When you remotely connect to a virtual IP address or a
virtual network name hosted on the cluster, you are really remotely connecting to the node that
currently hosts that virtual network server.
l When remotely administrating the LPS, Loftware recommends you use the IP address or network
name of the Loftware Virtual Server to terminal into the cluster.This guarantees that you always
connect to the node that is currently hosting the LPS virtual server.The actual nodes of the cluster
rarely need to be used for anything besides local administration of the cluster. Client connections
should always be directed to a virtual server.
Client Connections to the LPS Virtual Server
The two nodes of the cluster are transparent to clients that are connecting to the LPS.The clients connect
to the virtual server.If there is more than one LPS virtual server or a combination of LPS servers on your
subnet, the Loftware Clients displays the arbitration dialog box shown in the figure below:
Figure 8.1: Server Selection List as seen from a client
The previous figure shows all of the LPS servers that are currently running on your local subnet with
their versions and IP addresses.If you have only one installation of LPS, there is no need for arbitration
and the client program automatically connects to the one it finds. Also, notice the LOFTWARE_VS
virtual server name. Even though there are actually two installations of LPS on the cluster, only the
virtual name is available for connection purposes.
There are several ways to connect to the LPS, each of which is documented in other sections of this
manual. Each connection type may behave slightly differently when a failover occurs.
Loftware Notification Agent
Tries to reconnect every 30 seconds after the connection is lost. Reconnect is automatic and usually
occurs within 60 seconds of the beginning of transition time.
Loftware Thin On-Demand Print Client
A message box is displayed which informs the operator that the connection to the server has been lost. It
does not know if this due to a failover. If it is a failover situation, the operator must exit the application,
wait 30 to 60 seconds, and try again.
Loftware Status Agent
Tries to reconnect every 30 seconds after the connection is lost. Reconnect is automatic and usually
occurs within 60 seconds of the beginning of transition time.
Loftware Client ActiveX Control
Many of the methods in the ActiveX control fail during the transition period. Be sure to trap the error
event.
File Interface from a host or computer application
Writing the Pass file to the drop directory fails if it is attempted during the transition time. Be sure to
take appropriate steps in your application to trap this error and handle it.
Socket Interface from a host, computer
The socket connection is terminated at the start of the transition period.Your application must recognize
this and either inform the user, or try to reconnect.
Related Information
For information on trapping error events, see ActiveX Client Control in this guide.
Troubleshooting Loftware Print Server Clustering
Problem Verify
During the installation,
you receive a
"Catastrophic Failure"
during an installation of
Loftware.
Verify the loftware$ File Share Resource is online. If it is not, bring it online
and restart the installation.
While upgrading
Loftware, you receive
the error "429 -
ClusterTool.exe -R
reported an error. No
error message supplied.
Setup will not
continue."
Verify that there are no other Cluster Resources within the Loftware Group
that have a dependency on any Loftware resources, even if the cluster
resource is offline. If there are cluster resources with Loftware dependencies,
you must remove the dependencies before attempting to restart the Loftware
upgrade. Once the upgrade is complete, you can add the Loftware
dependencies back to the appropriate cluster resources.
The Loftware Print
Server Resource fails to
go online and failover.
Verify the Application Event Log for any errors possible due to licensing or
printers not configured.
The Loftware Print
Server Resource is not
responding to print
request, and failover is
not occurring.
Verify the Application Event Log and System Event Log for possible errors.
Section 9: Installing the Loftware Print Server on a
Windows Server 2008 Cluster
This section describes installing the Loftware Print Server to a Microsoft Windows 2008 cluster. Be sure
your hardware is configured correctly, and you follow the instructions carefully. The setup program
automatically detects that you are installing to a node on the cluster and guides you through the
appropriate steps.
Pre-installation on Windows Server 2008 Cluster
This section provides a check list to use as you install the Loftware Print Server to a Windows 2008
Server Enterprise Edition cluster.
Verify the Hardware
The hardware must be set up properly in order for the installation and subsequent operation of the
Loftware Print Server to be successful.When you look at your hardware, it should resemble the setup
described in the "What is Clustering" section
l Each node should have two network (NIC) cards.
l A heartbeat cable should connect the two nodes.
l A central RAID storage device should be connected between the nodes.
l You must have at lease two Loftware Premier License keys.
Note: The best sources of hardware information are the books mentioned in the Definition of Terms section.
Verify the Software
l The operating system must be Windows 2008 Server Enterprise Edition.
l Failover Clustering must be installed and operational.
l You must have a copy of Loftware Premier Edition.
l You must have a backup license for Loftware Premier Edition (A second license key).
Understand the installation and startup procedures
As you install the Loftware Print Server on your cluster, note the following requirements:
You must install on all nodes before attempting to start the LPS resource
For Example
In this example, assume that there are two nodes on your cluster, named Node_1 and Node_2.Node_1 is the
current owner of the central drive resource.
Loftware Print Server and Label Manager Version 10.0 Installation Guide
124
Section 9: Installing the Loftware Print Server on a Windows Server 2008 Cluster
If you were to install LPS on Node_2 and attempt to bring the Loftware Print Server resource online, it
would immediately fail because the Failover Cluster Management would try to launch the LPS on Node_
1 which is the central drive resource owner, in this case the quorum owner.This would cause a failover
of the quorum resource to Node_2, which may not be desirable to you. If the reverse was true and you
installed to Node_1, the initial attempt to bring it online would succeed, but the LPS would fail to start
on Node_2 during a failover situation. Avoid this scenario by always installing to both nodes before
attempting to bring the Loftware Print Server resource online.
You must configure at least one printer before bringing the LPS online
The LPS exits if you do not have any configured printers.The problem here is that this causes a failover
to the other node that does not have configured printers either.The Failover Cluster Management fails
the group back and forth until it finally gives up.Avoid this by configuring at least one printer before
attempting to start the resource.
DO NOT use the operating systems Service Control Manager to start the
Loftware Print Server service
This is different than the instructions for a non-clustered environment.
Starting in this way nullifies any failover capabilities and could cause unpredictable behavior.
DO NOT set the LPS service to auto-start in the Service Control Manager
Failover Cluster Management does this.Think of the Failover Cluster Management as your new Service
Control Manager.
Always use the Failover Cluster Management to bring the Loftware Mirror
Manager and the Loftware Print Server resource online/offline
The Cluster Service remembers the state that these resources are in for later use if/when the computer is
rebooted. Once you are up and running properly, you need not log on.The Cluster Service auto-starts the
LPS and failover whenever conditions warrant it.
Windows Server 2008 Cluster Installation
This section describes the steps to install the Loftware Print Server to a cluster.It assumes that you have
already set up Failover Clustering.
Log into the system
The supported operating systems require a password for the Account under which the Loftware Print
Server will run. This account must belong to the Local Administrators group.
If you are not logged onto the account under which the LPS will be running, log in under the appropriate
account before running the setup program.If you do not have a suitable login account, have your
network administrator create one for you. The account must have administrative privileges, including
domain admin privileges, and both nodes should run under the same account.
Loftware Print Server and Label Manager Version 10.0 Installation Guide 125
Windows Server 2008 Cluster Installation
Determine which resource contains the Quorum Resource
The central storage drive array is usually divided into multiple partitions, one of which is designated the
quorum.The cluster services use a directory tree on the quorum drive to store information in the cluster
database.
1. Open a command window.
Note: You must open the command window as an administrator. For example, right-click the Command
Prompt icon, and select Run as administrator.
2. Type cluster /quorum.The quorum resource name along with its directory tree is reported.
For example
In the following figure Drive Qis the quorum resource name and Q:\Cluster is its directory tree.
Figure 9.1: Using the console to determine the quorum drive
Determine which node owns the quorum resource
1. Open the Failover Cluster Management and expand the Services and Applications section.
2. Select the nodes until you find the one that contains the quorum drive resource name.
For Example
In the following figure, TSLMCLN1 owns the drive resource, Volume: (Q).
Loftware Print Server and Label Manager Version 10.0 Installation Guide
126
Section 9: Installing the Loftware Print Server on a Windows Server 2008 Cluster
Figure 9.2: As shown, TSLMCLN1 owns the quorum drive
Create a central storage folder
1. Log onto the computer that owns the resource specified in the previous step.
2. Open Windows Explorer and navigate to the central store.
3. Click New Folder to create a directory on the central store.
For Example
This example uses the name LoftwareCentral but you can give the folder any name.
4. Right-click the folder and select Properties.From the Security tab, set permissions to this folder for
all users to Full Control.
For Example
The figure below shows this directory as seen from the primary node (TSLMCLN1), the drive resource
owner.The drive is not visible to the secondary node (TSLMCLN2) unless a UNC path is used from Start | Run.
Loftware Print Server and Label Manager Version 10.0 Installation Guide 127
Windows Server 2008 Cluster Installation
Figure 9.3: Creating a central storage folder
Create a Loftware cluster group
1. Open Failover Cluster Management.
2. Create an empty Service or Application under Services and Applications. Right-click, point to
More Actions, and select Create Empty Service or Application.
Figure 9.4: Create an empty service in Failover Cluster Management
Loftware Print Server and Label Manager Version 10.0 Installation Guide
128
Section 9: Installing the Loftware Print Server on a Windows Server 2008 Cluster
3. Right-click New Service or Application, and select Properties.
4. Enter "Loftware Group" in the Name field.
5. Select the desired nodes as Preferred owners.
Figure 9.5: Preferred Owners in Failover Cluster Management
Windows Server 2008 R2
In Windows Server 2008 R2, there are two additional check boxes on the Properties window, Enable
persistent mode and Auto start.
l Auto start must be selected to insure that failover of the Loftware Printer Server functions
correctly.
Figure 9.6: Enable persistent mode and Auto start check boxes in Windows Server 2008 R2
Loftware Print Server and Label Manager Version 10.0 Installation Guide 129
Windows Server 2008 Cluster Installation
Add storage to the service
1. Select the Loftware Group
2. Right-click on the service, and select Add storage.
Figure 9.7: Adding storage to the service
3. Select an available disk.
Loftware Print Server and Label Manager Version 10.0 Installation Guide
130
Section 9: Installing the Loftware Print Server on a Windows Server 2008 Cluster
Figure 9.8: Selecting disks from the Add Storage dialog
Create the Loftware File Server
Before installing LPS to the primary node, you must create the loftware$ file server resource.Loftware
allows you to create the loftware$ resource in any group provided that it contains a drive resource to
central storage. The loftware$ resource must depend on the drive resource.
For this example, create the loftware$ file share resource in the Loftware group.
This procedure varies depending on whether you are using Windows Server 2008 R1 or R2.
Note: The loftware$ file server resource should remain offline during installation of the Loftware Print
Server.
Windows Server 2008 R1
Use the following instructions to add a File Server resource in Windows Server 2008 R1.
1. Right-click the Loftware Group, point to Add a resource | More resources, and select 3 - Add File
Server.
Loftware Print Server and Label Manager Version 10.0 Installation Guide 131
Windows Server 2008 Cluster Installation
Figure 9.9: Add a file server to the Loftware Group
2. Right-click New File Server, and select Properties.
3. Type loftware$ for the name of the resource.
Important! The file share resource must be named loftware$.Do not change this name.
Loftware Print Server and Label Manager Version 10.0 Installation Guide
132
Section 9: Installing the Loftware Print Server on a Windows Server 2008 Cluster
Figure 9.10: Name the new file server resource
Windows Server 2008 R2
Use the following instructions to add a File Server resource in Windows Server 2008 R2.
l Open a command window, and enter the following command.
Note: You must open the command window as an administrator. For example, right-click the Command
Prompt icon, and select Run as administrator.
cluster . res "loftware$" /create /group:"Loftware Group" /Type:"File Server"
Modify the Properties of the Group
Note: This procedure is for both Window Server 2008 R1 and R2.
1. Open the Properties window for the New File Server, and select the Advanced Policies tab, and
select both nodes as Possible Owners.
Loftware Print Server and Label Manager Version 10.0 Installation Guide 133
Windows Server 2008 Cluster Installation
Figure 9.11: Add the cluster nodes as resource owners
2. Select the Dependency tab, click Insert, and select the cluster disk as a Resource dependency.
Loftware Print Server and Label Manager Version 10.0 Installation Guide
134
Section 9: Installing the Loftware Print Server on a Windows Server 2008 Cluster
Figure 9.12: Add a cluster disk dependency
3. Click OK, and select Yes in the Question dialog that appears regarding dependencies.
Figure 9.13: Question dialog on resource dependencies
Loftware Print Server and Label Manager Version 10.0 Installation Guide 135
Windows Server 2008 Cluster Installation
Launch LPS Setup in Cluster Mode
This step describes installing LPS to the primary node (the node that owns the shared-drive
resource).Install Loftware to the primary node first.
Note: The setup steps outlined here do not cover every aspect of the setup program, only the parts particular to
clustering.
l Make sure that there is no previous Loftware version installed on the computer.If you are unsure,
use the Add or Remove Programs utility to check, and if needed to remove the previous versions
of Loftware.
From a CD
1. Place the CD in your computer's CD drive, and wait for the setup program to run.
2. If setup does not start, open setup.exe from the root directory of the CD.
3. The prompts are different depending on the setup mode and whether you are installing only
Loftware Label Manager or you are installing both the Loftware Label Manager and the Loftware
Print Server.
From a Download
1. Extract the installation zip file to a location on your computer. Open the download folder, and run
the Loftware Print Server or Loftware Label Manager EXE depending on which program you are
installing.
2. Click Next from the welcome screen, the Cluster Check window is displayed if clustering services
are available.If the following screen is not displayed, either your cluster is not set up correctly or
you did not uninstall your previous Loftware version.
Loftware Print Server and Label Manager Version 10.0 Installation Guide
136
Section 9: Installing the Loftware Print Server on a Windows Server 2008 Cluster
Figure 9.14: Cluster Install Prompt
3. Select Yes, Enable Cluster Support before clicking Next.If you select No, the Loftware programs
are installed in normal mode and clustering support ISNOT enabled.
Create the Loftware Cluster Resources
After you navigate through some informational windows, setup displays the Loftware Virtual Server
window.The information you enter here is used to configure the Virtual Server resources.
Loftware Print Server and Label Manager Version 10.0 Installation Guide 137
Windows Server 2008 Cluster Installation
Figure 9.15: Virtual Server Information for creating Loftware Cluster Resources
Field Description
Virtual
IP
Address
This is the TCP/IP address of the Loftware Virtual Server.The prefix should be consistent with
the rest of your network, but the last number should be unique.A network administrator has
to assign this number to you. It must be unique and not correspond to any actual hardware
on your subnet.The LPS client programs rely on this address to connect.
IP address conflicts can cause unpredictable behavior. Your network administrator should
take steps to make sure this address remains unique.
Subnet
Mask
This should be the same as that used on your local subnet. Have your network administrator
assign this to you.The subnet mask and virtual IP address are used by setup to create the
Loftware IP Address resource.
Virtual
Server
Name
This is the network name of the virtual server.The default is LOFTWARE_VS, but you can
customize the name.This name, along with the loftware$ share forms the basis for the
virtual UNC path to central storage.This path, by default, is \\LOFTWARE_
VS\LOFTWARE$.Setup uses this setting to create the Loftware Virtual Server resource.
File
Share
Path
This is the location of the central storage used for label directories, image files, and layouts.
Loftware Print Server and Label Manager Version 10.0 Installation Guide
138
Section 9: Installing the Loftware Print Server on a Windows Server 2008 Cluster
Field Description
Net-
work
Type
There are two network names in a typical cluster. One refers to the network connection
between the two servers (failover network); the other is the normal connection to the
company network. Choose the normal connection to the company network in the drop-down
list.Different cluster setups use different naming conventions for the network type.Some
name the normal network connection something like PUBLIC.You must know which one to
choose.Unpredictable results occur if you make the incorrect choice.Setup uses the choice
here to build the Loftware IP Address resource.
Resource
Group
Select the group to which you wish the Loftware resources to be installed.As noted earlier,
you may move our resources to a different group after installing. Just be sure that you move
all of them.The shared drive resource is not created by setup; it must be there before you
launch setup.
Note: Unpredictable behavior occurs if any resource names are changed after setup
completes.
Configure the LPS
You must supply a password that belongs to the local administrators group in the Service Password
window. Check the User ID displayed in this window.This is the account under which the LPS runs.
l If the User ID is incorrect, click Cancel, and go back to Step 1.
l If setup asks you to reboot, the screen is not displayed until after your computer is rebooted.
Figure 9.16: Prompting for the Password
Loftware Print Server and Label Manager Version 10.0 Installation Guide 139
Windows Server 2008 Cluster Installation
Install the Loftware Print Server to the secondary node
You must install LPS to both nodes before attempting to start the LPS resource.
In this example, you must next install LPS to the secondary node.
l Start at "Launch LPS Setup in Cluster Mode" on page 136, and install LPS to the secondary node.
Install the Hardware Keys
After LPS has been installed on both nodes, install the hardware keys, if you are using them.
With your purchase of the Loftware Premier Edition with backup support, you may have received
hardware-license keys.Plug one key into the port of the computer that is the primary node and the other
into the computer that is the secondary node.It does not matter which key plugs into which node.The
LPS does NOT run at all on a cluster server without the LPS Premier key.
Bring the Mirror Manager Online
1. Go back to the primary node.
2. Right-click the Loftware Mirror Manager resource and bring it online.
Add a printer in Loftware Label Manager on the primary node
You must configure at least one printer before bringing the LPS online.
l On the primary node, open Loftware Label Manager and add a printer.
Bring the Loftware Print Server Online
After configuring a printer in Loftware Label Manager, right-click the Loftware Print Server resource and
bring it online.
The Loftware Print Server should now be online and running on your cluster server.
Related Information
If you see a screen that you do not understand, refer to Installation in the Loftware Label Manager User's Guide.
For information on configuring printers, refer to Device Configuration in the Loftware Label Manager User's
Guide.
For key installation information, refer to Installation in the Loftware Label Manager User's Guide for more
information on key installation.
For information on the Mirror Manager, refer to The Mirrored Registry in this guide.
Proceed to the Post-Installation Check Listafter completing the cluster installation.
Loftware Print Server and Label Manager Version 10.0 Installation Guide
140
Section 9: Installing the Loftware Print Server on a Windows Server 2008 Cluster
Post Installation Check List
After installing your system on both nodes, verify that your system works properly, by completing the
following checklist.
l Make sure you have successfully installed on both nodes.
l Invoke Failover Cluster Management on either node.
l Expand the group containing the Loftware resources and note which node owns it.
l The loftware$, Loftware IP Address, and Loftware Virtual Server should all be online. If they are
not, review this document starting from the beginning and correct any mistakes that you may
have made. Right click the resources, and try to bring them online. If they fail, you may have to
call Loftware technical support.
l The Loftware Mirror Manager should be online.
l The Loftware Print Server should be online.
l Open Loftware Label Manager on the node that owns the quorum.
l Design a simple test label with one or two variable fields.
l Test Print your label from Loftware Label Manager and when the label prints successfully, exit.
l Using a text editor, such as Notepad, create a Pass file that prints your label.
1. Copy your file to the wddrop (default) directory on the central store. Your label should print.
2. Initiate a failover by either shutting down the primary node or right-click the Loftware Print
server resource and select Initiate Failover.The cluster service tries to restart the LPS on the
same node 4 times before actually failing over.You must initiate failover 4 times.
3. Drop your Pass file to the wddrop directory again after the failover is complete. It should print
the same way as it did on the other node.
Related Information
For information on deigning labels for testing, refer to the Designing Labels section of the Loftware Label
Manager User's Guide.
For label printing troubleshooting information, refer to the Device Connections section of the Loftware Label
Manager User's Guide and The Loftware Print Server section of this guide.
Configuration Considerations
ODBC Data Sources
If you are using an ODBC datasource, do not put your database on one of the cluster nodes. If it is not a
host type of database, the file should be placed in the central store.The ODBC Driver and datasource for
the database must be set up on each node.
Loftware Print Server and Label Manager Version 10.0 Installation Guide 141
Configuring your Systemto Auto-start
Windows Drivers and Spoolers
If your printer requires that a driver be installed, you must install the driver on both nodes of the cluster.
Be sure to use the same driver name and settings on both nodes. If you are using Loftware Native
Drivers with TCP/IP addresses, your printers only need to be configured on one of the nodes, the
quorum. All settings transfer to the other node at the first failover.
Configuring your System to Auto-start
Note: Do not use the service control manager to set the LPS to autostart. Doing so nullifies cluster support and
may cause unpredictable behavior.
When your system is completely set up and you are ready to go live, bring all Loftware resources online,
and log off the system.The LPS service serves all requests coming from your applications and other
Loftware client modules without having anyone logged in. If one or both servers are rebooted, the cluster
service automatically starts the LPS without the need for logging in. If this is not the desired behavior,
simply take the LPS resource offline before logging out or shutting down. In other words, the cluster
service returns all resources to their previous state on bootup.
Loftware Print Server and Label Manager Version 10.0 Installation Guide
142
This page intentionally left blank
Upgrading, Repairing, and Uninstalling
Things to remember before attempting to modify your installation:
l You must take the LPS and the Mirror Manager offline before performing an upgrade, repair, or
uninstall.
l Remember that the LPS is offline during this process and print requests are denied.
l You must perform the same process on all nodes before attempting to restart the LPS
l Uninstalling removes all Loftware programs and resources, except the loftware$ share. Any files
that were installed or created in central storage remain.Use Windows Explorer to delete them if
this is what you want.
Remote Administration of a Windows 2008 Cluster Server
Microsoft Widows 2008 uses Remote Server Administration Tools (RSAT) to enable remote management
of server roles and functions. RSAT requires a computer running Microsoft Vista Service Pack 1 (SP1) or
Windows 7. RSAT has similar functionality as the 2003 Administration tools, and it does allow
management of certain Windows 2003 technologies. See the Microsoft Support web site for more
information on remote management of your server and the differences between Windows Server 2003
and 2008.
Client Connections to the LPS Virtual Server
The two nodes of the cluster are transparent to clients that are connecting to the LPS.The clients connect
to the virtual server.If there is more than one LPS virtual server or a combination of LPS servers on your
subnet, the Loftware Clients displays the arbitration dialog box shown in the figure below:
Figure 11.1: Server Selection List as seen from a client
The previous figure shows all of the LPS servers that are currently running on your local subnet with
their versions and IP addresses.If you have only one installation of LPS, there is no need for arbitration
and the client program automatically connects to the one it finds. Also, notice the LOFTWARE_VS
virtual server name. Even though there are actually two installations of LPS on the cluster, only the
virtual name is available for connection purposes.
There are several ways to connect to the LPS, each of which is documented in other sections of this
manual. Each connection type may behave slightly differently when a failover occurs.
Loftware Notification Agent
Tries to reconnect every 30 seconds after the connection is lost. Reconnect is automatic and usually
occurs within 60 seconds of the beginning of transition time.
Loftware Thin On-Demand Print Client
A message box is displayed which informs the operator that the connection to the server has been lost. It
does not know if this due to a failover. If it is a failover situation, the operator must exit the application,
wait 30 to 60 seconds, and try again.
Loftware Status Agent
Tries to reconnect every 30 seconds after the connection is lost. Reconnect is automatic and usually
occurs within 60 seconds of the beginning of transition time.
Loftware Client ActiveX Control
Many of the methods in the ActiveX control fail during the transition period. Be sure to trap the error
event.
File Interface from a host or computer application
Writing the Pass file to the drop directory fails if it is attempted during the transition time. Be sure to
take appropriate steps in your application to trap this error and handle it.
Socket Interface from a host, computer
The socket connection is terminated at the start of the transition period.Your application must recognize
this and either inform the user, or try to reconnect.
Related Information
For information on trapping error events, see ActiveX Client Control in this guide.
Troubleshooting Loftware Print Server Clustering
Problem Verify
During the installation,
you receive a
"Catastrophic Failure"
during an installation of
Loftware.
Verify the loftware$ File Share Resource is online. If it is not, bring it online
and restart the installation.
While upgrading
Loftware, you receive
the error "429 -
ClusterTool.exe -R
reported an error. No
error message supplied.
Setup will not
continue."
Verify that there are no other Cluster Resources within the Loftware Group
that have a dependency on any Loftware resources, even if the cluster
resource is offline. If there are cluster resources with Loftware dependencies,
you must remove the dependencies before attempting to restart the Loftware
upgrade. Once the upgrade is complete, you can add the Loftware
dependencies back to the appropriate cluster resources.
The Loftware Print
Server Resource fails to
go online and failover.
Verify the Application Event Log for any errors possible due to licensing or
printers not configured.
The Loftware Print
Server Resource is not
responding to print
request, and failover is
not occurring.
Verify the Application Event Log and System Event Log for possible errors.
Index
A
Active/Active Cluster 98
Active/Passive Cluster 98
ActiveX Client
Installing 76
B
Backup and Restore Utility 54
Backup parameters 56
Files backed up 55
Restore parameters 57
Scheduling 58
C
Client Connections to LPS Virtual Server 121, 145
Cluster Administrator 98, 100, 104-105, 116, 125-126
Cluster Service 97-98, 102-103, 117-118, 124, 141-142
Clustering 5, 7, 39, 55, 97-98, 100, 103, 112, 120, 123-124, 136, 147
D
Debugging 59
Demo Mode 39, 66, 68
E
Emergency Mode 29, 67, 101
Errors
Logging 59
Event Log 66, 68, 70, 101, 123, 147
Event Logging 61
F
Failover 17, 59, 97, 99-100, 102, 104, 114, 117, 121, 123, 125, 128, 141-142, 145, 147
Conditions causing 101
Conditions that do not cause 101
Criteria 22, 101
Manual Initiation 102
Retry before 101
File Drop 22, 94
File menu
Import 92, 95-96
File Share 41, 109, 123, 131, 147
I
Importing 92, 94-95
Installation
Client Setup 24-25, 73, 78
Demo Mode 39, 66, 68
Information 7-9, 16, 19, 22, 24, 26, 34, 36, 39, 41, 43, 56, 94-95, 99, 103, 105, 117, 122, 124, 126,
141, 144, 146
LPS Web Client Setup 25, 78
Main Setup 24-25, 73
Repair/Reinstall 29-30
Setup Instructions 29, 37
Uninstall 29-31, 91, 113, 119, 136, 144
Installing
ActiveX Client 76
LPS to a Cluster 103, 124
Interface 5, 22, 26, 41, 122, 146
.NET 23
Connector 1, 5, 23, 27, 38, 45, 94
Direct Socket 23
File ActiveX 23
File Drop 22, 94
File Web Client 23
On Demand Print Client 23, 25, 94, 99
TCP/IP Socket 23
Internet Data Push
Installing Components 88
L
Labels
Importing 92, 94-95
Upgrading 24, 29, 92-93, 119, 123, 144, 147
License Information
Viewing 39, 101
Licensing
Information 7-9, 16, 19, 22, 24, 26, 34, 36-37, 39, 41, 43, 56, 94-95, 99, 103, 105, 117, 122, 124, 126,
141, 144, 146
Loftware Mirror Manager 102, 104, 116-117, 125, 140-141
Loftware Print Server
Architecture 16, 19, 97
Failover Support 100
Performance Considerations 16, 19, 26
Troubleshooting 70
Loftware Virtual Server 100, 114, 117, 119-120, 138, 141, 144
Log Files
Event logs 61
Trace logs 60
LPS_SYNC 54
M
Mirrored Registry 102, 116, 140
O
Operating Systems
Supported 17, 55, 91, 93, 95, 104, 120, 125
Q
Quorum Resource 99, 104-105, 125-126
R
RAID 97, 100, 102-103, 124
Registering Loftware 39
Remote Administration of a Cluster Server 120
S
Shared Files 98, 102
System Failover Protection 17
T
Troubleshooting
Importing Errors 96
U
Uninstall 29-31, 91, 113, 119, 136, 144
V
Virtual Server 97, 100, 114, 117, 119-121, 138, 141, 144-145
W
Windows Printer
Sharing Configuration 91
You might also like
- The Sympathizer: A Novel (Pulitzer Prize for Fiction)From EverandThe Sympathizer: A Novel (Pulitzer Prize for Fiction)Rating: 4.5 out of 5 stars4.5/5 (119)
- Devil in the Grove: Thurgood Marshall, the Groveland Boys, and the Dawn of a New AmericaFrom EverandDevil in the Grove: Thurgood Marshall, the Groveland Boys, and the Dawn of a New AmericaRating: 4.5 out of 5 stars4.5/5 (266)
- A Heartbreaking Work Of Staggering Genius: A Memoir Based on a True StoryFrom EverandA Heartbreaking Work Of Staggering Genius: A Memoir Based on a True StoryRating: 3.5 out of 5 stars3.5/5 (231)
- Grit: The Power of Passion and PerseveranceFrom EverandGrit: The Power of Passion and PerseveranceRating: 4 out of 5 stars4/5 (588)
- The Little Book of Hygge: Danish Secrets to Happy LivingFrom EverandThe Little Book of Hygge: Danish Secrets to Happy LivingRating: 3.5 out of 5 stars3.5/5 (399)
- Never Split the Difference: Negotiating As If Your Life Depended On ItFrom EverandNever Split the Difference: Negotiating As If Your Life Depended On ItRating: 4.5 out of 5 stars4.5/5 (838)
- The Subtle Art of Not Giving a F*ck: A Counterintuitive Approach to Living a Good LifeFrom EverandThe Subtle Art of Not Giving a F*ck: A Counterintuitive Approach to Living a Good LifeRating: 4 out of 5 stars4/5 (5794)
- The Emperor of All Maladies: A Biography of CancerFrom EverandThe Emperor of All Maladies: A Biography of CancerRating: 4.5 out of 5 stars4.5/5 (271)
- The World Is Flat 3.0: A Brief History of the Twenty-first CenturyFrom EverandThe World Is Flat 3.0: A Brief History of the Twenty-first CenturyRating: 3.5 out of 5 stars3.5/5 (2219)
- Shoe Dog: A Memoir by the Creator of NikeFrom EverandShoe Dog: A Memoir by the Creator of NikeRating: 4.5 out of 5 stars4.5/5 (537)
- Team of Rivals: The Political Genius of Abraham LincolnFrom EverandTeam of Rivals: The Political Genius of Abraham LincolnRating: 4.5 out of 5 stars4.5/5 (234)
- The Hard Thing About Hard Things: Building a Business When There Are No Easy AnswersFrom EverandThe Hard Thing About Hard Things: Building a Business When There Are No Easy AnswersRating: 4.5 out of 5 stars4.5/5 (344)
- The Gifts of Imperfection: Let Go of Who You Think You're Supposed to Be and Embrace Who You AreFrom EverandThe Gifts of Imperfection: Let Go of Who You Think You're Supposed to Be and Embrace Who You AreRating: 4 out of 5 stars4/5 (1090)
- Her Body and Other Parties: StoriesFrom EverandHer Body and Other Parties: StoriesRating: 4 out of 5 stars4/5 (821)
- Elon Musk: Tesla, SpaceX, and the Quest for a Fantastic FutureFrom EverandElon Musk: Tesla, SpaceX, and the Quest for a Fantastic FutureRating: 4.5 out of 5 stars4.5/5 (474)
- Hidden Figures: The American Dream and the Untold Story of the Black Women Mathematicians Who Helped Win the Space RaceFrom EverandHidden Figures: The American Dream and the Untold Story of the Black Women Mathematicians Who Helped Win the Space RaceRating: 4 out of 5 stars4/5 (895)
- The Unwinding: An Inner History of the New AmericaFrom EverandThe Unwinding: An Inner History of the New AmericaRating: 4 out of 5 stars4/5 (45)
- The Yellow House: A Memoir (2019 National Book Award Winner)From EverandThe Yellow House: A Memoir (2019 National Book Award Winner)Rating: 4 out of 5 stars4/5 (98)
- On Fire: The (Burning) Case for a Green New DealFrom EverandOn Fire: The (Burning) Case for a Green New DealRating: 4 out of 5 stars4/5 (73)
- Loftware Print Server and Label Manager Installation GuideDocument150 pagesLoftware Print Server and Label Manager Installation GuideFrancJDDNo ratings yet
- Loftware Print Server and Label Manager Installation GuideDocument150 pagesLoftware Print Server and Label Manager Installation GuideFrancJDDNo ratings yet
- Red Hat Enterprise Linux-7-Installation Guide-en-US PDFDocument420 pagesRed Hat Enterprise Linux-7-Installation Guide-en-US PDFFrancJDDNo ratings yet
- Loftware Software Support Services AgreementDocument4 pagesLoftware Software Support Services AgreementFrancJDDNo ratings yet
- Best Practices To Make BYOD Simple and Secure C - ct34Document11 pagesBest Practices To Make BYOD Simple and Secure C - ct34FrancJDDNo ratings yet
- Free ITIL Sample Exam 4Document14 pagesFree ITIL Sample Exam 4FrancJDDNo ratings yet
- Zebra Net BridgeDocument154 pagesZebra Net BridgeFrancJDDNo ratings yet
- Solid State Drives: Separating Myths From FactsDocument10 pagesSolid State Drives: Separating Myths From FactsFrancJDDNo ratings yet
- The OSI Model As Explained by LauraDocument1 pageThe OSI Model As Explained by LauraFrancJDDNo ratings yet
- Loftware Third Party Software Terms and ConditionsDocument10 pagesLoftware Third Party Software Terms and ConditionsFrancJDDNo ratings yet
- SSL Certificates and EncodingDocument3 pagesSSL Certificates and EncodingFrancJDDNo ratings yet
- OLAP IntroDocument36 pagesOLAP IntroFrancJDDNo ratings yet
- Administrators GuideDocument426 pagesAdministrators GuideFranklynamorimNo ratings yet
- WPF Ref CardDocument6 pagesWPF Ref CardAneesKuniyilNo ratings yet
- OOPS and OOAD ConceptsDocument47 pagesOOPS and OOAD ConceptsfrankzzzsterNo ratings yet
- WPF Ref CardDocument6 pagesWPF Ref CardAneesKuniyilNo ratings yet
- Why Obama Will Win in 2008 2012Document254 pagesWhy Obama Will Win in 2008 2012تیمور عباس سیدNo ratings yet
- Socket ProgrammingtDocument150 pagesSocket ProgrammingtTeressa CrookNo ratings yet
- Fedora 11 Installation GuideDocument274 pagesFedora 11 Installation GuideNazer CorleoneNo ratings yet
- VMware Enterprise Desktop E-GuideDocument13 pagesVMware Enterprise Desktop E-GuideFrancJDDNo ratings yet
- Ibm 4232 Dot Matrix PrinterDocument274 pagesIbm 4232 Dot Matrix PrinterFrancJDD100% (2)