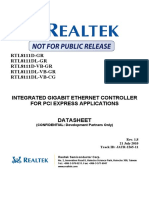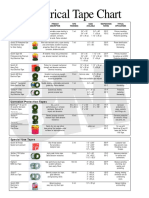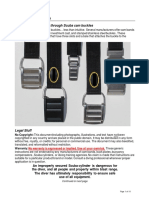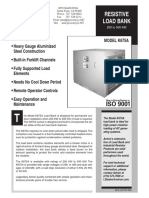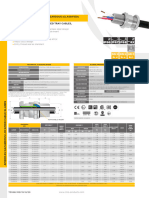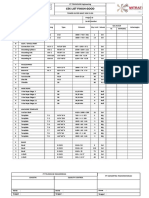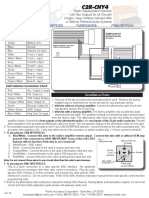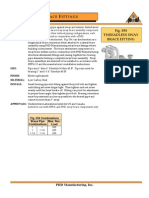Professional Documents
Culture Documents
Multisim 11.0 Tutorial - EE 310 Electronic Devices and Circuits
Multisim 11.0 Tutorial - EE 310 Electronic Devices and Circuits
Uploaded by
Sareer Khan0 ratings0% found this document useful (0 votes)
25 views11 pageslearn
Original Title
Multisim Tutorial
Copyright
© © All Rights Reserved
Available Formats
PDF, TXT or read online from Scribd
Share this document
Did you find this document useful?
Is this content inappropriate?
Report this Documentlearn
Copyright:
© All Rights Reserved
Available Formats
Download as PDF, TXT or read online from Scribd
0 ratings0% found this document useful (0 votes)
25 views11 pagesMultisim 11.0 Tutorial - EE 310 Electronic Devices and Circuits
Multisim 11.0 Tutorial - EE 310 Electronic Devices and Circuits
Uploaded by
Sareer Khanlearn
Copyright:
© All Rights Reserved
Available Formats
Download as PDF, TXT or read online from Scribd
You are on page 1of 11
Multisim 11.
0 Tutorial EE 310 Electronic Devices and Circuits
Start:
Click Start ->
Programs
National Instruments
Circuit Design Suite 11.0
Multisim 11.0
If any toolbox did not show, you can go:
View
Toolbox
And check the desired toolbox
Components
Simulation
Instruments
Circuit
Placement
Design
Toolbox
Simulation
Switch
Main Tools
Spreadsheet
view
Unlike PSPICE, Multisim automatically starts a new project for you, and you can start drawing your
circuit by placing the different components required.
Placing Components:
To place a new component:
Place
Components
You will see a component selection
window that pops up where you can
place your components and sources.
Changing Component Parameters:
To change the values or names of the component, you can either right click on the component and
select properties, or double click on the component, and a screen will pop up allowing you to change the
properties and values of the component.
Wiring:
When wiring, place cursor at the corners of component and you should see a black dot appearing, click
the mouse once and drag your wire to the edge of another component where a red dot should appear,
click again to connect.
Displaying Node numbers/ Wire names:
To show the net names of the wires, select the desired wire and
right click Properties, and a Net Settings window should pop up.
Checking the show net name box will allow one to see the wire
names/net on the circuit.
One can also do Options Sheet Properties Circuit Net Names: check Show All
Saving:
To save your project:
File
Save as
Name your design
Once saved, you will see the name
appearing on top of the window
and the original name Design1
will change to your new project
name.
You can also create more than one project in one setting by:
File
New
Design
Simulation Analysis:
First, draw the desire circuit:
1. Place -> Components
2. In the Select Component windows, under Group, select Sources for DC_POWER and GROUND.
3. In Group, select Basic and chose RESISTOR.
4. Connect the wires to complete the circuit.
DC Operating Points:
To see the DC Bias points:
Simulate
Analyses
DC Operating Point
The DC Operating Point Analysis window will pop up
with three tabs, Output, Analysis options and Summary.
For the Output tab, one can select the
desired variables by Adding or Removing.
click Simulate when done. You can also
change the simulation title name in the
Analysis options tab.
A Grapher View window will pop up after clicking on the Simulate button, showing the DC operating
points corresponds to the components in the circuit.
Copy Graphs and Circuits:
To copy circuit schematic: Select the entire circuit using the mouse and right click copy
To copy the graph desired from Grapher View: Edit copy graph
DC Sweep:
Simulate
Analyses
DC Sweep
Select the desired variable to sweep over, in this case, we want the Power of Resistor 1, and click
Simulate.
As shown above, we can see the graph of Power vs. Voltage for our Resistor 1.
To see different point values or the use of Cursors in the Grapher View window:
Cursor
Show Cursors ( a Cursor window should pop up) and two cursors should show up
Cursor
Set X value (a Set X value window should pop up)
o Set value to 3 and click OK
o This sets the Voltage value to 3 and this allow
us to see what is the y value, or Power value
when the voltage is at 3 volts
Parametric Sweep:
To see the different Current values when we change the Resistor values, we can do a parametric sweep.
Simulate
Analyses
Parameter Sweep
In the Parameter Sweep window, change the following parameters:
After changing the parameters in the
Analysis parameters, go to the Output
tab and select the desired output to I(R1).
After clicking on Simulate, the Grapher View
should pop up showing the Graph with 4
different curves. Click on the show Cursors
will allow you to see the different current
values for different resistance values.
V1
1 Vpk
1kHz
0
R1
1k
Transient Analysis:
For transient analysis, we can change the voltage source to an AC_VOLTAGE under the
SIGNAL_VOLTAGE_SOURCES.
Simulate
Analyses
Transient Analysis
o Change the
following parameters
o For output, we can verify
our voltage source by
adding V(1) to our output
V1
1 Vpk
1kHz
0
V2
15 V
V3
15 V
U1
741
3
2
4
7
6
5 1
R1
1k
R2
9k
0
1
2
0
0
3
6
4
0
AC Analysis:
Draw the following circuit (closed loop inverting amplifier), for the amplifier, under Group, select Analog
and select the OPAMP under Family and type in 741 for the amplifier part.
Simulate
Analyses
AC Analysis
A window for the AC analysis should pop up, change to the following parameters:
For the Output tab, choose V(6), the output of the amplifier.
Two graphs should be show in the Grapher View, where the first graph shows the magnitude of the gain
of the amplifier, and the second graph shows the Phase vs. Frequency (we will usually look at only the
first graph). Again, if we would like to see or plot points on the graph, we can choose Cursors, and move
or type in our desired location.
You might also like
- The Subtle Art of Not Giving a F*ck: A Counterintuitive Approach to Living a Good LifeFrom EverandThe Subtle Art of Not Giving a F*ck: A Counterintuitive Approach to Living a Good LifeRating: 4 out of 5 stars4/5 (5819)
- The Gifts of Imperfection: Let Go of Who You Think You're Supposed to Be and Embrace Who You AreFrom EverandThe Gifts of Imperfection: Let Go of Who You Think You're Supposed to Be and Embrace Who You AreRating: 4 out of 5 stars4/5 (1092)
- Never Split the Difference: Negotiating As If Your Life Depended On ItFrom EverandNever Split the Difference: Negotiating As If Your Life Depended On ItRating: 4.5 out of 5 stars4.5/5 (845)
- Grit: The Power of Passion and PerseveranceFrom EverandGrit: The Power of Passion and PerseveranceRating: 4 out of 5 stars4/5 (590)
- Hidden Figures: The American Dream and the Untold Story of the Black Women Mathematicians Who Helped Win the Space RaceFrom EverandHidden Figures: The American Dream and the Untold Story of the Black Women Mathematicians Who Helped Win the Space RaceRating: 4 out of 5 stars4/5 (897)
- Shoe Dog: A Memoir by the Creator of NikeFrom EverandShoe Dog: A Memoir by the Creator of NikeRating: 4.5 out of 5 stars4.5/5 (540)
- The Hard Thing About Hard Things: Building a Business When There Are No Easy AnswersFrom EverandThe Hard Thing About Hard Things: Building a Business When There Are No Easy AnswersRating: 4.5 out of 5 stars4.5/5 (348)
- Elon Musk: Tesla, SpaceX, and the Quest for a Fantastic FutureFrom EverandElon Musk: Tesla, SpaceX, and the Quest for a Fantastic FutureRating: 4.5 out of 5 stars4.5/5 (474)
- Her Body and Other Parties: StoriesFrom EverandHer Body and Other Parties: StoriesRating: 4 out of 5 stars4/5 (822)
- The Emperor of All Maladies: A Biography of CancerFrom EverandThe Emperor of All Maladies: A Biography of CancerRating: 4.5 out of 5 stars4.5/5 (271)
- The Sympathizer: A Novel (Pulitzer Prize for Fiction)From EverandThe Sympathizer: A Novel (Pulitzer Prize for Fiction)Rating: 4.5 out of 5 stars4.5/5 (122)
- The Little Book of Hygge: Danish Secrets to Happy LivingFrom EverandThe Little Book of Hygge: Danish Secrets to Happy LivingRating: 3.5 out of 5 stars3.5/5 (401)
- The World Is Flat 3.0: A Brief History of the Twenty-first CenturyFrom EverandThe World Is Flat 3.0: A Brief History of the Twenty-first CenturyRating: 3.5 out of 5 stars3.5/5 (2259)
- The Yellow House: A Memoir (2019 National Book Award Winner)From EverandThe Yellow House: A Memoir (2019 National Book Award Winner)Rating: 4 out of 5 stars4/5 (98)
- Devil in the Grove: Thurgood Marshall, the Groveland Boys, and the Dawn of a New AmericaFrom EverandDevil in the Grove: Thurgood Marshall, the Groveland Boys, and the Dawn of a New AmericaRating: 4.5 out of 5 stars4.5/5 (266)
- Team of Rivals: The Political Genius of Abraham LincolnFrom EverandTeam of Rivals: The Political Genius of Abraham LincolnRating: 4.5 out of 5 stars4.5/5 (234)
- A Heartbreaking Work Of Staggering Genius: A Memoir Based on a True StoryFrom EverandA Heartbreaking Work Of Staggering Genius: A Memoir Based on a True StoryRating: 3.5 out of 5 stars3.5/5 (231)
- On Fire: The (Burning) Case for a Green New DealFrom EverandOn Fire: The (Burning) Case for a Green New DealRating: 4 out of 5 stars4/5 (74)
- The Unwinding: An Inner History of the New AmericaFrom EverandThe Unwinding: An Inner History of the New AmericaRating: 4 out of 5 stars4/5 (45)
- CC82-Workshop-w1033en Vbs Relay PDFDocument16 pagesCC82-Workshop-w1033en Vbs Relay PDFMax0% (1)
- Vacuum Brake ReportDocument65 pagesVacuum Brake ReportsasikumarNo ratings yet
- TNC4604 CameraDocument8 pagesTNC4604 CameracobramcNo ratings yet
- Number Name CodeDocument31 pagesNumber Name Codeبيرش امينNo ratings yet
- RTL8111DLDocument45 pagesRTL8111DLshineincNo ratings yet
- Hall-Effect Current Sensing Replaces Shunt-Resistive Measurements - Electronics EETimesDocument2 pagesHall-Effect Current Sensing Replaces Shunt-Resistive Measurements - Electronics EETimesIvana PrezimeNo ratings yet
- Electronic Instruments: Working of D'Arsonval MeterDocument30 pagesElectronic Instruments: Working of D'Arsonval MeterKarthik VNo ratings yet
- 3M Electrical Tape ChartDocument1 page3M Electrical Tape ChartmentongNo ratings yet
- Single A - Outdoor Unit (60Hz, R22)Document32 pagesSingle A - Outdoor Unit (60Hz, R22)jose antonioNo ratings yet
- Cam Band Assembly: Lacing Webbing Bands Through Scuba Cam BucklesDocument10 pagesCam Band Assembly: Lacing Webbing Bands Through Scuba Cam BuckleshdhdhdNo ratings yet
- I-Mall Antipolo Supermarket Hvac DesignDocument36 pagesI-Mall Antipolo Supermarket Hvac DesignCHRISTED ALJO BARROGANo ratings yet
- 4 Essential Ground Testing Methods - FlukeDocument7 pages4 Essential Ground Testing Methods - FlukesurawutwijarnNo ratings yet
- Those Are Almost All Pcbs Listet in The Diagram AboveDocument1 pageThose Are Almost All Pcbs Listet in The Diagram Abovedan__danNo ratings yet
- Koins - Brochure (Eng Ver.) - 2014Document12 pagesKoins - Brochure (Eng Ver.) - 2014Kamal FirmansyahNo ratings yet
- 3F Kitchen FDAS LayoutDocument1 page3F Kitchen FDAS LayoutDean Matthew GinsonNo ratings yet
- Ditch Witch Catalog 10 08Document77 pagesDitch Witch Catalog 10 08Jill BlackwillNo ratings yet
- Electric 135 MW - Man BookDocument191 pagesElectric 135 MW - Man BookAwaluddinNo ratings yet
- AC Line DetectorDocument5 pagesAC Line DetectorShubham DandgeNo ratings yet
- Banco de Carga ResistivaDocument2 pagesBanco de Carga ResistivaEDDY ZEA UMIÑANo ratings yet
- HGM190 190HCDocument11 pagesHGM190 190HCThao Nguyen XuanNo ratings yet
- DashboardDocument28 pagesDashboardJayson B. CadelinaNo ratings yet
- Is 9994 1981 PDFDocument14 pagesIs 9994 1981 PDFsuresh kumarNo ratings yet
- China GPZ Bearings CatalogueDocument272 pagesChina GPZ Bearings CatalogueAlanYuNo ratings yet
- TC ConnectorDocument1 pageTC ConnectorAli EsmaeilbeygiNo ratings yet
- Siemens EN - (IEC) - 61439-1 - 2 - Newsletter - en PDFDocument27 pagesSiemens EN - (IEC) - 61439-1 - 2 - Newsletter - en PDFLuis Fernando CuaspudNo ratings yet
- Craigtools 300 PDFDocument58 pagesCraigtools 300 PDFroshan mungurNo ratings yet
- Antolock Braking SystemDocument26 pagesAntolock Braking SystemAlok RanjanNo ratings yet
- Checklist Finish Good EngineeringDocument23 pagesChecklist Finish Good Engineeringahmad kusumaNo ratings yet
- Radio Connection ChartDocument2 pagesRadio Connection ChartmaxNo ratings yet
- 20 PHD Fig. 054-907Document1 page20 PHD Fig. 054-907juan yenqueNo ratings yet