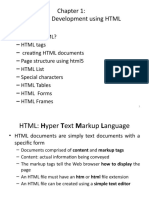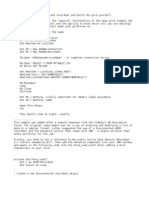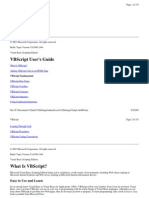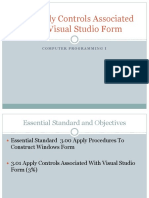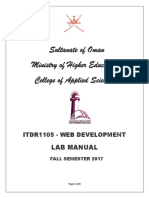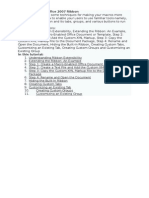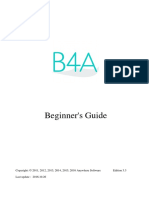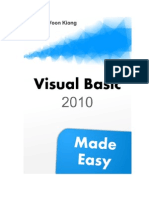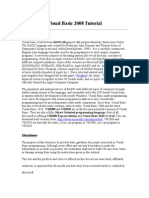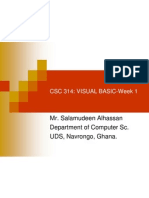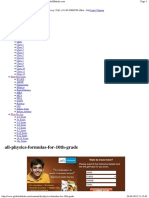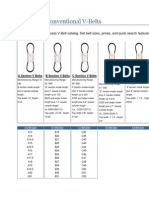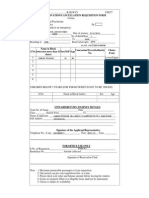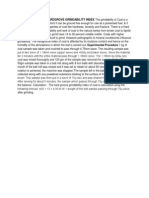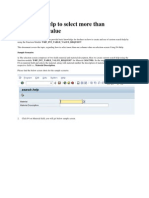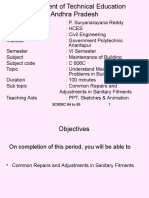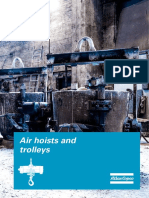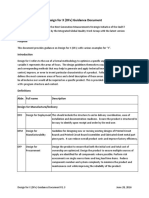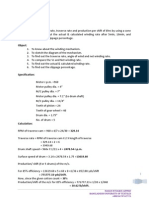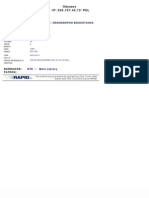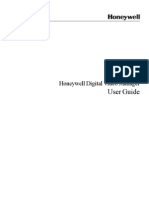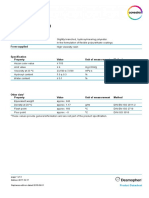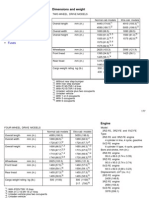Professional Documents
Culture Documents
Vb2008me Preview Complete Guide For Macros
Uploaded by
s_coolbug0 ratings0% found this document useful (0 votes)
12 views21 pagesComplete guide to work on macros from a to z
for beginners.
usage,codings
enhancements
methodologies.
programming paradigns
Original Title
Vb2008me Preview complete guide for macros
Copyright
© © All Rights Reserved
Available Formats
PDF, TXT or read online from Scribd
Share this document
Did you find this document useful?
Is this content inappropriate?
Report this DocumentComplete guide to work on macros from a to z
for beginners.
usage,codings
enhancements
methodologies.
programming paradigns
Copyright:
© All Rights Reserved
Available Formats
Download as PDF, TXT or read online from Scribd
0 ratings0% found this document useful (0 votes)
12 views21 pagesVb2008me Preview Complete Guide For Macros
Uploaded by
s_coolbugComplete guide to work on macros from a to z
for beginners.
usage,codings
enhancements
methodologies.
programming paradigns
Copyright:
© All Rights Reserved
Available Formats
Download as PDF, TXT or read online from Scribd
You are on page 1of 21
I
A Complete Tutorial for Beginners
LIEW VOON KIONG
II
Disclaimer
Visual Basic 2008 Made Easy- A complete tutorial for beginners is an independent
publication and is not affiliated with, nor has it been authorized, sponsored, or
otherwise approved by Microsoft Corporation.
Trademarks
Microsoft, Visual Basic, Excel and Windows are either registered trademarks or
trademarks of Microsoft Corporation in the United States and/or other countries.
Liability
The purpose of this book is to provide a basic guide for people interested in Visual
Basic programming. Although every effort and care has been taken to make the
information as accurate as possible, the author shall not be liable for any error, harm
or damage arising from using the instructions given in this book.
Copyright 2009 Liew Voon Kiong
All rights reserved. No Part of this e-book may be reproduced, in any form or by any means, without
permission in writing from the author.
III
Acknowledgement
I would like to express my sincere gratitude to many people who have made their
contributions in one way or another to the successful publication of this book.
My special thanks go to my children Xiang, Yi and Xun. My daughter Xiang edited
this book while my sons Yi and Xun contributed their ideas and even wrote some of
the sample programs for this book. I would also like to appreciate the support
provided by my beloved wife Kim Huang and my youngest daughter Yuan. I would
also like to thank the million of visitors to my Visual Basic Tutorial website at
www.vbtutor.net, especially those who contributed their comments, for their support
and encouragement.
About the Author
Dr. Liew Voon Kiong holds a bachelor degree in Mathematics, a master degree in
Management and a doctoral degree in Business Administration. He has been
involved in programming for more than 15 years. He created the popular online
Visual Basic Tutorial at www.vbtutor.net in 1996 and since then the web site has
attracted millions of visitors and it is one of the top searched Visual Basic Tutorial
websites in many search engines including Google. In order to provide more support
for the Visual Basic hobbyists, he has written this book based on the Visual Basic
tutorial. He is also the author of Visual Basic 6 Made Easy, Visual Basic 2010
Made Easy and Excel VBA Made Easy.
IV
TABLE OF CONTENTS
Chapter 1 Introduction to Visual Basic 2008
1.1 A brief description of Visual Basic 2008
1.2 The Visual Basic 2008 Integrated Development Environment
1
1
2
Chapter 2 Working with Controls
2.1 Using Text Box
2.2 Using List Box
6
7
7
Chapter 3 Working with Control Properties
3.1 Setting Control Properties in Properties Window
3.2 Setting Control Properties Using Code
9
9
10
Chapter 4 Object Oriented Programming
4.1 Encapsulation
4.2 Inheritance
4.3 Polymorphism
12
12
12
13
Chapter 5 Writing the Code
5.1 The Event Procedure
5.2 Writing the Code
16
16
17
Chapter 6 Managing VB2008 Data
6.1 Visual Basic 2008 Data Types
6.1.1 Numeric Data Types
6.1.2 Non-numeric Data Types
6.1.3 Suffixes for Literals
6.2 Managing Variables
6.2.1 Variable Names
6.2.2 Declaring Variables
6.2.3 Assigning Values to Variables
6.3 Constants
6.3.1 Declaring a Constant
20
20
20
21
21
22
22
23
24
25
25
V
Chapter 7 Mathematical Operations
7.1 Basic Arithmetic Operations
7.2 Pythagoras Theorem
7.3 BMI Calculator
26
26
27
28
Chapter 8 String Manipulation
8.1 String Manipulation Using + and & signs.
8.2 String Manipulation Using VB2008 Built-in Functions
8.2.1 The Len Function
8.2.2 The Right Function
8.2.3 The Left Function
30
30
32
32
33
35
Chapter 9 Controlling Program Flow
9.1 Conditional Operators
9.2 Logical Operators
9.3 Using If control structure with Comparison Operators
9.3.1 If...Then Statement
9.3.2 If....Then...Else Statement
9.3.3 If....Then...ElseIf Statement
35
36
37
37
37
38
40
Chapter 10 Select Case Control Structure
10.1 The Select Case...End Select Structure
41
41
Chapter 11 Looping
11.1 For...Next Loop
11.2 Do Loop
11.3 While...End While Loop
43
43
46
47
Chapter 12 Functions
12.1 MsgBox( ) Function
12.2 The InputBox( ) Function
47
48
51
Chapter 13 String Functions
13.1 The Mid Function
13.2 The Right Function
13.3 The Left Function
13.4 The Trim Function
53
53
54
55
56
VI
13.5 The Ltrim Function
13.6 The Rtrim Function
13.7 The InStr function
13.8 The Ucase and the Lcase Functions
13.8 The Chr and the Asc functions
57
57
57
58
58
Chapter 14 Mathematical Functions
14.1 The Abs function
14.2 The Exp function
14.3 The Fix Function
14.4 The Int Function
14.5 The Log Function
14.6 The Rnd( ) Function
14.7 The Round Function
59
59
59
60
61
61
61
62
Chapter 15 Formatting Functions
15.1 Predefined Format Function
15.2 User-Defined Function
63
63
64
Chapter 16 Formatting Date and Time
16.1 Formatting Date and time using predefined formats
16.2 Formatting Date and time using user-defined formats
67
67
68
Chapter 17 Using the Check Box 70
Chapter 18 Using the Radio Button 76
Chapter 19 Creating a Simple Web Browser 80
Chapter 20 Errors Handling
20.1 Introduction
20.2 Using On Error GoTo Syntax
20.3 Errors Handling using Try.....Catch....End Try Structure
83
83
83
85
Chapter 21 Reading and write Files
21.1 Introduction
21.2 Reading a Text File
21.3 Writing to a Text File
87
87
87
91
VII
Chapter 22 Creating and Managing Graphics
22.1 Introduction
22.2 Creating the Graphics Object
22.3 Creating a Pen
22.4 Drawing a Line
22.5 Creating Rectangles
22.6 Customizing Line Style of the Pen Object
22.7 Drawing Ellipse
22.8 Drawing a Circle
22.9 Drawing Text
22.10 Drawing Polygons
22.11 Drawing a Pie
22.12 Drawing and Filling an Ellipse
22.13 Drawing and Filling a Polygon
22.14 Drawing and Filling a Pie
94
94
94
95
96
97
99
100
102
103
105
108
110
111
112
Chapter 23 Packaging Applications for Distribution
23.1 Creating the Setup Program using Publish Wizard
23.2 Testing your Install Program
113
113
118
8
Chapter 1
Introduction to Visual Basic 2008
A brief description of Visual Basic 2008
Getting to know the Visual Basic 2008 Integrated Development
Environment
1.1 A brief description of Visual Basic 2008
Visual Basic 2008 is the latest version of Visual Basic launched by Microsoft
in the year 2008. It is almost similar to Visual Basic 2005 and but it has added
many new features. Visual Basic has gone through many phases of
development since the days of BASIC that was built for DOS . BASIC stands
for Beginners' All-purpose Symbolic Instruction Code. The program code in
Visual Basic resembles the English language. Different software companies
had produced many different versions of BASIC for DOS, such as Microsoft
QBASIC, QUICKBASIC, GWBASIC, and IBM BASICA and more. Then,
Microsoft launched the first graphical BASIC which was known as Visual
Basic Version1 in 1991. It is GUI based and especially developed for MS
window. Since then the DOS versions of BASIC were slowly phased out and
almost completely replaced by Visual Basic.
Visual Basic was initially a functional or procedural programming language
until the popular Visual Basic 6. Then, Microsoft decided to make Visual Basic
into more powerful object oriented programming language, Visual Basic 2005
was launched with that purpose in mind. Visual Basic 2005 is an object
oriented programming language and it was to be taken over by Visual Basic
2008. Visual Basic 2008 is a full-fledged Object-Oriented Programming (OOP)
Language, so it has caught up with other OOP languages such as C++, Java,
C# and others. However, you don't have to know OOP to learn VB2008. In
fact, if you are familiar with Visual Basic 6, you can learn VB2008 effortlessly
9
because the syntax and interface are almost similar. Visual Basic 2008
Express Edition is available free for download from the Microsoft site.
1.2 The Visual Basic 2008 Integrated Development
Environment
When you launch VB2008 Express, the Integrated Development Environment
will be presented to you, as shown in Figure 1-1.
Figure 1-1: The VB2008 IDE
The IDE consists of a few panes, namely:
The Recent Projects Pane- it shows the list of projects that have been
created by you recently.
The Getting Started Pane- It provides some helpful tips to quickly
develop your applications
The VB Express Headlines pane- It provides latest online news about
Visual Basic 2008 Express. It will announce new releases and updates.
10
To start creating your first application, you need to click on File on the menu
bar and select New Project. The VB2008 New Project dialog box will appear,
as shown in Figure 1-2
Figure 1-2: VB2008 New Project Dialog Box
The dialog box offers you five types of projects that you can create. As we are
going to create a Windows application, we will select Windows Forms
Application. At the bottom of this dialog box, you can change the default
project name WindowsApplication1 to some other name you like, for
example, MyFirstProgram. After you have renamed the project, click OK to
continue. The VB2008 IDE with a new Form will appear, as shown in Figure
1-3. It consists of an empty form, the common controls toolbox, the solution
explorer and the Properties Window.
11
Figure 1-3: VB2008 IDE with A New Form
Now lets create your first program. First of all, drag one common button into
the form and change its default name to calculate, as shown in Figure 1-4.
Figure 1-4 The design Interface
Next, click on the calculate button and enter the following code at the source
code window as shown in Figure 1-5.
12
Private Sub Button1_Click (ByVal sender As System.Object, ByVal e As
System.EventArgs) Handles Button1.Click
Dim num1, num2, sum As Single
num1 = 100
num2 = 200
sum = num1 + num2
MsgBox (" The Sum of & num1 & " and & num2 & is " & sum)
End Sub
Now run your first application! And you can see the follow message box
showing the sum of two numbers.
Figure 1-5: The Code window
13
Figure 1-6: The Output Window
Chapter 2
Working with Controls
Getting to know Visual Basic 2008 controls
Getting to know the Control Properties.
14
The Visual Basic 2008 Common
Control Toolbox consists of all the
controls essential for developing a
VISUAL BASIC 2008 application.
Controls in VB2008 are useful tools
that can be placed in the form to
perform various tasks. They are used
to create many kinds of Windows
applications. The diagram on the
right is the Toolbox that contains
the controls of VB2008. They are
categorized into Common Controls,
Containers, Menus, Toolbars, Data,
Components, Printings and Dialogs.
At the moment, we will focus on the
common controls. Some of the most
used common controls are Button,
Label, ComboBox, ListBox,
PictureBox, TextBox and more, as
shown in Figure 2-1
Figure 2-1
To insert a control into your form, you just need to drag the control and drop it
into the form. You can reposition and resize it as you like. Lets examine a few
programs that made use of Button, Label, TextBox, ListBox and PictureBox.
You don't have to worry so much about the code because I will explain the
program syntax as you progress to later Chapters.
2.1 Using Text Box
In this program, you insert two textboxes, three labels and one button. The
two textboxes are for the users to enter two numbers, one label is to display
the multiplication operator and the other label is to display the equal sign. The
15
last label is to display the answer. The run time interface is shown in Figure 2-
2
Figure 2-2 The Multiplication Program
The Code
Private Sub Button1_Click(ByVal sender As System.Object, ByVal e As
System.EventArgs) Handles Button1.Click
Dim num1, num2, product As Single
num1 = TextBox1.Text
num2 = TextBox2.Text
product = num1 * num2
Label3.Text = product
End Sub
2.2 Using List Box
This program will add one item at a time as the user enters an item into the
TextBox and click the Add button. In this program, you insert a TextBox and a
ListBox into the Form. The function of the TextBox is to let the user enter an
item one at a time and add it to the Listbox. The method to add an item to the
ListBox is Add. The output interface is shown in Figure 2-3.
16
Figure 2-3: The Add Items Program
The Code
Class Frm1
Private Sub Button1_Click(ByVal sender As System.Object, ByVal e As
System.EventArgs) Handles Button1.Click
Dim item As String
item = TextBox1.Text
'To add items to a listbox
ListBox1.Items.Add(item)
End Sub
End Class
17
Chapter 3
Working with Control Properties
Setting the properties of the controls
3.1 Setting Control Properties in the Properties Window
Before writing an event procedure for the control to response to a user's input,
you have to set certain properties for the control to customize its appearance
and the way it will work with the event procedure. You can set the properties
of the controls in the properties window at design time or you can set the
properties using code
18
Figure 3-1 on the right is a typical
properties window for a form.
The title of the form is defined by
the Text property and its default
name is Form 1. To change the
form's title to any name that you
like, simple click in the box on the
right of the Text property and type
in the new name, in this example,
the title is Multiplication. Notice that
this title will appear on top of the
windows. In the properties
window, the item appears at the
top part is the object currently
selected (in Figure 3.1, the object
selected is Form1). At the bottom
part, the items listed in the left
column represent the names of
various properties associated with
the selected object while the items
listed in the right column represent
the states of the properties.
Properties can be set by
highlighting the items in the right
column then change them by
typing or selecting
Figure 3-1: The Properties Window
the options available. You may also alter other properties of the form such as
font, location, size, foreground color, background color, MaximizeBox,
MinimizeBox and more.
For example, when you select background color, the dialog box for color
selection will appear, as shown in Figure 3-2. You can then select any color
by clicking on one of the colors.
19
Figure 3-2: Color Selection
3.2 Setting Control Properties using Code
You can also change the properties of the object at run time to give special
effects such as change of color, change of shape, animation effect and more.
For example the following code will change the form color to yellow every time
the form is loaded. VB2008 uses RGB(Red, Green, Blue) to determine the
colors. The RGB code for yellow is 255,255,0. Me in the code refer to the
current form and Backcolor is the property of the form's background color. The
formula to assign the RGB color to the form is Color.FormArbg(RGB code).
Private Sub Form1_Load(ByVal sender As System.Object, ByVal e As
System.EventArgs) Handles MyBase.Load
Me.BackColor = Color.FromArgb(255, 255, 0)
End Sub
20
You may also use the follow procedure to assign the color at run time.
Private Sub Form1_Load(ByVal sender As System.Object, ByVal e As
System.EventArgs) Handles MyBase.Load
Me.BackColor = Color.Yellow
End Sub
Both procedures above will load the form with a yellow background, as shown
in Figure 3-3
Figure 3-3: The form with yellow background
Here are some of the common colors and the corresponding RGB codes. You
can always experiment with other combinations, but remember the maximum
number for each color is 255 and the minimum number is 0. The table below
shows some of the common colors with their corresponding codes.
Table 3-1: Some common colors and their corresponding RGB codes.
The following is a program that allows the user to enter the RGB codes into
three different Textboxes and when he/she clicks the display color button, the
background color of the form changes according to the RGB code. So, this
program allows the user to change the color properties of the form at run time.
The code
Private Sub Button1_Click(ByVal sender As System.Object, ByVal e As
System.EventArgs) Handles Button1.Click
21
Dim rgb1, rgb2, rgb3 As Integer
rgb1 = TextBox1.Text
rgb2 = TextBox2.Text
rgb3 = TextBox3.Text
Me.BackColor = Color.FromArgb(rgb1, rgb2, rgb3)
End Sub
The output interface is shown in Figure 3-4
Figure 3-4: The RGB Program
You might also like
- Visual Basic 6..A Hand BookDocument45 pagesVisual Basic 6..A Hand BookMANOJ100% (7)
- Ken Casada Developer Evangelist Developer & Platform Evangelism Microsoft SwitzerlandDocument22 pagesKen Casada Developer Evangelist Developer & Platform Evangelism Microsoft SwitzerlandraraNo ratings yet
- Visual BasicDocument43 pagesVisual Basickvsureshmysore100% (2)
- Css ResponsiveDocument4 pagesCss ResponsivesdfgNo ratings yet
- Visual Basic 2017 Made Easy - Preview PDFDocument258 pagesVisual Basic 2017 Made Easy - Preview PDFbpls2012No ratings yet
- Web Page Development Using HTML: OutlineDocument84 pagesWeb Page Development Using HTML: Outlinebreket100% (1)
- Use Adodb Connection and Recordset and Build The Grid Yourself.Document39 pagesUse Adodb Connection and Recordset and Build The Grid Yourself.newbaby10% (1)
- Checkbox y OptionbuttonDocument10 pagesCheckbox y OptionbuttonSALVAMEXTABNo ratings yet
- Vbscript: Vbscipt User'S Guide Vbscript Langauge ReferenceDocument331 pagesVbscript: Vbscipt User'S Guide Vbscript Langauge Referenceanon_987603882No ratings yet
- Java AppletsDocument16 pagesJava AppletsSachin ShuklaNo ratings yet
- Model View ControllerDocument31 pagesModel View ControllerKhushboo KhannaNo ratings yet
- Chapter 02Document20 pagesChapter 02jeremyNo ratings yet
- PHP 5 Tutorial W3SchoolsDocument127 pagesPHP 5 Tutorial W3SchoolsmdfhossainNo ratings yet
- 021 Windows Forms IntroDocument51 pages021 Windows Forms Introrabia asifNo ratings yet
- Visual StudioDocument69 pagesVisual Studioapi-3729920100% (4)
- Controls and Form PropertiesDocument33 pagesControls and Form PropertiesAngielyn B. MesaNo ratings yet
- W018Document14 pagesW018Rajat PaniNo ratings yet
- Microsoft Visual Basic 2010 TutorialDocument485 pagesMicrosoft Visual Basic 2010 TutorialEBookTutorials50% (2)
- Chapter 1. The Windows Application Environment: 1.1 Creating A New ProjectDocument10 pagesChapter 1. The Windows Application Environment: 1.1 Creating A New ProjectHoney Lance MoralesNo ratings yet
- BootstrapDocument416 pagesBootstrapkazi noor ahmedNo ratings yet
- What Is HTMLDocument181 pagesWhat Is HTMLQamar ZamanNo ratings yet
- Microsoft Visual StudioDocument43 pagesMicrosoft Visual Studiovr_uthNo ratings yet
- 1.1 HTML FundamentalsDocument97 pages1.1 HTML FundamentalsandreeamantalutaNo ratings yet
- Welcome To Excel VBA Eas1Document115 pagesWelcome To Excel VBA Eas1Shailesh KumarNo ratings yet
- Visual Basic 6.0Document9 pagesVisual Basic 6.0arvie119No ratings yet
- CSV HelperDocument16 pagesCSV HelperschumangelNo ratings yet
- Java AppletsDocument22 pagesJava AppletsParthibanNo ratings yet
- Java Course - BeginnerDocument40 pagesJava Course - BeginnerThiago Franzen AydosNo ratings yet
- Visual Basic Programmers Guide 1991Document470 pagesVisual Basic Programmers Guide 1991Antonio Armero Martínez100% (1)
- Themes and SkinDocument13 pagesThemes and SkinNirmal JainNo ratings yet
- Using OLE Automation in Visual FoxProDocument8 pagesUsing OLE Automation in Visual FoxProCarlos N. Porras100% (2)
- Development Manual ElastixDocument49 pagesDevelopment Manual Elastixductdt09No ratings yet
- Visual BASIC NotesDocument88 pagesVisual BASIC NotesErica Miller100% (1)
- ITDR1105 Lab Book Spring 2018Document8 pagesITDR1105 Lab Book Spring 2018hnjgjkhg hyuihgyo0% (1)
- Written by Shraddha Sheth Neel ShahDocument32 pagesWritten by Shraddha Sheth Neel ShahShraddha ShethNo ratings yet
- Customizing The Office 2007 RibbonDocument12 pagesCustomizing The Office 2007 RibbonSayed DarwishNo ratings yet
- Java Swing TutorialDocument342 pagesJava Swing TutorialVishal FalakeNo ratings yet
- DB2COMPDocument3 pagesDB2COMPsantoshbadal1111No ratings yet
- Etabs 2013Document26 pagesEtabs 2013laurentiu_paciogluNo ratings yet
- Project Report On Visual BasicDocument11 pagesProject Report On Visual BasicAlokNo ratings yet
- Programming XAML Beginners GuideDocument61 pagesProgramming XAML Beginners GuideNarendraNo ratings yet
- C#.Net Full NotesDocument63 pagesC#.Net Full NotesSai DeepakNo ratings yet
- Java Applet PDFDocument13 pagesJava Applet PDFmohammedNo ratings yet
- B 4 ADocument8 pagesB 4 Atrart77No ratings yet
- Microsoft - Visual FoxPro - Excel ImportDocument7 pagesMicrosoft - Visual FoxPro - Excel ImportLakshmanan SivalingamNo ratings yet
- B4ABeginners GuideDocument385 pagesB4ABeginners GuideRudra Pratap SinhaNo ratings yet
- A MySQL Tutorial For BeginnersDocument58 pagesA MySQL Tutorial For BeginnersIpung NurdiantoNo ratings yet
- Curs Dot NetDocument347 pagesCurs Dot NetNikolae MelnikNo ratings yet
- Paul Fischer - Introduction To GUI With Java Swing - 2005Document319 pagesPaul Fischer - Introduction To GUI With Java Swing - 2005Verhovetchi AnitaNo ratings yet
- Tutorial VISUAL Basic 2010Document208 pagesTutorial VISUAL Basic 2010Zullana Chavarri SayasNo ratings yet
- VB 2010 MeDocument159 pagesVB 2010 MeOctavio Mireles ZuñigaNo ratings yet
- Visual Basic Made EasyDocument117 pagesVisual Basic Made Easyalcon1No ratings yet
- Visual Basic Programming:How To Develop Information System Using Visual Basic 2010, A Step By Step Guide For BeginnersFrom EverandVisual Basic Programming:How To Develop Information System Using Visual Basic 2010, A Step By Step Guide For BeginnersRating: 3.5 out of 5 stars3.5/5 (2)
- Visual Basic 2008 TutorialDocument89 pagesVisual Basic 2008 TutorialHig-zNo ratings yet
- Visual Basic 6.0Document8 pagesVisual Basic 6.0Ronnel Joseph Cooper RenedoNo ratings yet
- Mr. Salamudeen Alhassan Department of Computer Sc. UDS, Navrongo, GhanaDocument15 pagesMr. Salamudeen Alhassan Department of Computer Sc. UDS, Navrongo, GhanaAziz RahimNo ratings yet
- Coding Basics with Microsoft Visual Studio: A Step-by-Step Guide to Microsoft Cloud ServicesFrom EverandCoding Basics with Microsoft Visual Studio: A Step-by-Step Guide to Microsoft Cloud ServicesNo ratings yet
- Vbnet - VijamukhiDocument272 pagesVbnet - Vijamukhivs_crniNo ratings yet
- Project Change Request Form: Put Your Logo HereDocument3 pagesProject Change Request Form: Put Your Logo HereUmesh PrasadNo ratings yet
- Credit CreationDocument7 pagesCredit CreationUmesh PrasadNo ratings yet
- Concepts of Object in JavaDocument1 pageConcepts of Object in JavaUmesh PrasadNo ratings yet
- Physics Formulae For Grade 10Document14 pagesPhysics Formulae For Grade 10Umesh PrasadNo ratings yet
- V Belts SizeDocument7 pagesV Belts SizeUmesh PrasadNo ratings yet
- E Waste Returns in Form-3Document1 pageE Waste Returns in Form-3Umesh PrasadNo ratings yet
- DDN Janshatabdi 12055: TatkalDocument1 pageDDN Janshatabdi 12055: TatkalUmesh PrasadNo ratings yet
- Determination of Hardgrove Grindability IndexDocument1 pageDetermination of Hardgrove Grindability IndexUmesh PrasadNo ratings yet
- Benefits of CDMDocument102 pagesBenefits of CDMUmesh PrasadNo ratings yet
- SECTION 1213, 1214, 1215: Report By: Elibado T. MaureenDocument19 pagesSECTION 1213, 1214, 1215: Report By: Elibado T. MaureenJohnFred CativoNo ratings yet
- F4 Search Help To Select More Than One Column ValueDocument4 pagesF4 Search Help To Select More Than One Column ValueRicky DasNo ratings yet
- ManpasandDocument16 pagesManpasandJacob MathewNo ratings yet
- Tda - 2002 PDFDocument19 pagesTda - 2002 PDFJose M PeresNo ratings yet
- AVR Interrupt Programming in Assembly and CDocument38 pagesAVR Interrupt Programming in Assembly and CK142526 AlishanNo ratings yet
- Features: 833H - 1A - F - CDocument3 pagesFeatures: 833H - 1A - F - CDaniboy1994No ratings yet
- 9C606C.64 To 65Document24 pages9C606C.64 To 65SHIRISHA YADAVNo ratings yet
- 1450 01 Air Hoists and Trolleys Atlas CopcoDocument12 pages1450 01 Air Hoists and Trolleys Atlas Copcomohammed shammiNo ratings yet
- Design of Bolted Beam Splice Connections According To EC3Document11 pagesDesign of Bolted Beam Splice Connections According To EC3Franklyn Genove100% (2)
- Samsung CodesDocument14 pagesSamsung Codesapi-3738581100% (2)
- Strength of Materials Basics and Equations - Mechanics of Materials - Engineers EdgeDocument6 pagesStrength of Materials Basics and Equations - Mechanics of Materials - Engineers EdgeansarNo ratings yet
- Astm F 30 - 96 R02 - RJMWDocument5 pagesAstm F 30 - 96 R02 - RJMWphaindikaNo ratings yet
- Design For X (DFX) Guidance Document: PurposeDocument3 pagesDesign For X (DFX) Guidance Document: PurposeMani Rathinam RajamaniNo ratings yet
- EMI RFI Generation From LRT SystemsDocument27 pagesEMI RFI Generation From LRT SystemsShahidan StellarNo ratings yet
- A Simplified Two-Stage Method To Estimate The Settlement and Bending Moment of Upper Tunnel Considering The Interaction of Undercrossing Twin TunnelsDocument32 pagesA Simplified Two-Stage Method To Estimate The Settlement and Bending Moment of Upper Tunnel Considering The Interaction of Undercrossing Twin TunnelsJianfeng XueNo ratings yet
- 01 Cone Winding Study (Calculation)Document4 pages01 Cone Winding Study (Calculation)Hasan Istiaque Ahmed60% (5)
- Pd5500 Flange CalculationDocument6 pagesPd5500 Flange CalculationMakrand SakpalNo ratings yet
- The Yield Stress MythDocument5 pagesThe Yield Stress MythRavi Kiran TađaþanenǐNo ratings yet
- Is 15707 2006Document23 pagesIs 15707 2006anupam789No ratings yet
- DVMDocument197 pagesDVMLeonardLapatratNo ratings yet
- Drying AgentDocument36 pagesDrying AgentSo MayeNo ratings yet
- Bomba FlightDocument2 pagesBomba FlightGustavo HRNo ratings yet
- Desmophen 1200 - en - 00134597 17947398 20766463Document3 pagesDesmophen 1200 - en - 00134597 17947398 20766463Sabri AeroChemNo ratings yet
- Head Office:: Speciality Urethanes Private LimitedDocument9 pagesHead Office:: Speciality Urethanes Private Limitedashsatao8929No ratings yet
- Wireless - How Can I Tell If An RF Transmitter Is Transmitting - Electrical Engineering Stack ExchangeDocument2 pagesWireless - How Can I Tell If An RF Transmitter Is Transmitting - Electrical Engineering Stack ExchangeAkhil Paul VNo ratings yet
- Form WorkDocument12 pagesForm Workdharul khairNo ratings yet
- 96 Tacoma SpecsDocument10 pages96 Tacoma SpecsFerran AlfonsoNo ratings yet
- Testing Report For Pressure Relief Valves: Petrofac International (UAE) LLCDocument1 pageTesting Report For Pressure Relief Valves: Petrofac International (UAE) LLCmurthy challapalliNo ratings yet
- Oil and Wildlife Conservation in UgandaDocument40 pagesOil and Wildlife Conservation in UgandaAfrican Centre for Media ExcellenceNo ratings yet
- Ilovepdf Merged MergedDocument209 pagesIlovepdf Merged MergedDeepak AgrawalNo ratings yet