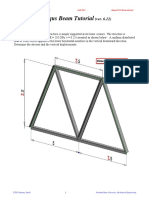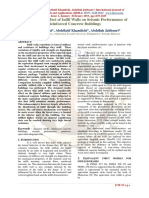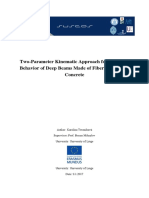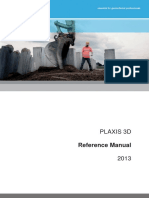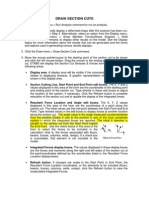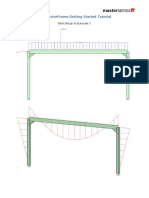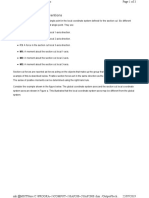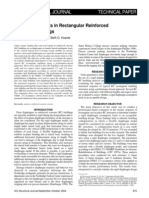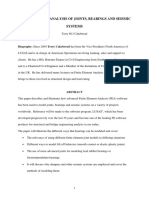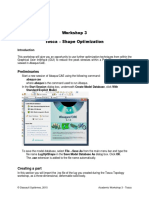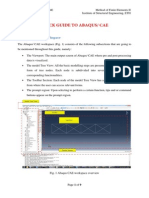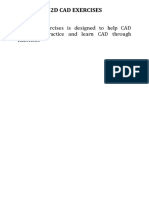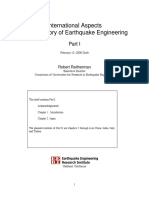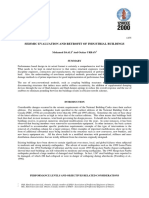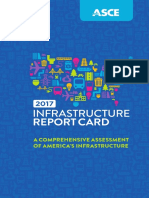Professional Documents
Culture Documents
Abaqus Tutorial
Uploaded by
Wilder Baron0 ratings0% found this document useful (0 votes)
3 views6 pagesCopyright
© © All Rights Reserved
Available Formats
PDF, TXT or read online from Scribd
Share this document
Did you find this document useful?
Is this content inappropriate?
Report this DocumentCopyright:
© All Rights Reserved
Available Formats
Download as PDF, TXT or read online from Scribd
0 ratings0% found this document useful (0 votes)
3 views6 pagesAbaqus Tutorial
Uploaded by
Wilder BaronCopyright:
© All Rights Reserved
Available Formats
Download as PDF, TXT or read online from Scribd
You are on page 1of 6
1
Getting started with Abaqus
Problem statement:
Cantilever beam with 10 inches length , 2 inches width and 0.375 inches thickness
Material specification: Youngs modulus: 30 x 10
7
pounds/inch
2
Poissons ration: 0.3
Loading: Axial compressive load of 1000 pounds at the free end , applied at the
centre point.
ABAQUS has a GUI version called ABAQUS/CAE. Let us have some basic introduction to
ABAQUS/CAE. ABAQUS CAE provides a complete modeling and visualization
environment for ABAQUS analysis products. With direct access to CAD models, advanced
meshing and visualization, and with an exclusive view towards ABAQUS analysis products,
ABAQUS/CAE is the modeling environment of choice for many ABAQUS users. With
CAE, you can build complicated models quickly and it gives you a method to import models
created by other software packages. Now, we follow a step by step procedure to do an
analysis.
1. Launching Abaqus/CAE
a. Log into Hammer using a SSH client
b. Create a separate directory with mkdir command in your home directory for
abaqus analysis.
c. Change the directory to the new directory
d. Type abaqus cae to launch Abaqus/CAE
e. When it starts click on Create Model Database.
f. If you want to assign a name to your model, then go to main menu: Model >
Manager. Click Rename, type 2D Cantilever Beam or something you like and
Click Dismiss.
2. Little more on ABAQUS/CAE: Its better we know the general structure of
CAE before we start working with it. So, let us have some Knowledge transfer!
a. ABAQUS CAE creates a binary file with a .cae file extension. When viewing
your results it uses the .odb and .fil files
b. CAE created an input file to run the analysis.
c. You can import an input file to CAE to manipulate the model
d. In CAE you make parts, and then assemble those parts into a model which is
then analyzed.
2
e. A general look of CAE is as follows:
Figure 1. General Look of CAE GUI
f. To work through these steps you will work with individual modules in CAE.
g. CAE modules: Unless like in ANSYS, you have different modules here. They are
as follows:
i. Part Create individual parts
ii. Property Create and assign material properties.
iii. Assembly Create and place all parts instances
iv. Step Define all analysis steps and the results you want
v. Interaction Define any contact information
vi. Load- Define and place all loads and boundary conditions
vii. Mesh Define your nodes and elements
viii. Job Submit your job for analysis
ix. Visualization- View your results
3. Creating a model:
a. In the Context bar under Module, select Part if not loaded already. Click on
Create Part in the toolbox area. Name the part Beam or something you like.
Make sure you set Modeling Space to 2D Planar, Type to Deformable, and
Base Feature to Shell (Shell for Area; Wire for Line; Point for Point). In the
Approximate Size text field type 30 or any value that would be appropriate for
your FE model size. Note that the approximate size will not affect your solution.
Click Continue to exit the Create Part dialog box.
b. Click Create Lines: Rectangle (4 Lines) in the toolbox to draw the cantilever
beam. In the Prompt area type (0, 0) and press enter, give coordinates for the
3
other end of the rectangle (10, 2) and press enter. Click the mouse button 2
anywhere in the view port to finish using the rectangle tool. (If you are using a 2-
button mouse, press both mouse buttons simultaneously).If you made some
mistakes in drawing you can click Delete to make changes. Click done in the
prompt area after finishing drawing.
Note: Save your model using File > Save/Save As. Save your work in regular intervals using the Save
button in the main menu bar.
4. Creating a part
a. In the context bar under Module, select Property. You will see that a new set of
tools appear in the toolbox area. Click on Create Material. Edit Material dialog box
appears. Name the material (say, Steel) and click on Mechanical > Elasticity >
Elastic. Leave Type as Isotropic and fill in the value of Youngs Modulus as 30e6
and Poissons ratio as 0.3. Click OK.
b. Click on Create Section in the toolbox to define a section. Name the new section as
you like (say, BeamSection), set Category to Solid and Type to Homogenous and
click Continue. Accept the default selection of Steel for the Materials and Type
0.375 in the Plane Stress/Strain thickness. Click OK.
c. Click on Assign Section in the toolbox. Click anywhere in the beam to select it
(Note: If you have to select more than one thing, you can use the Shift key for
multiple selections). Click Done in the prompt area to accept the selected geometry.
The Edit Section Assignment Dialog Box appears containing a list of existing
sections. Accept the default selection of BeamSection as the section and click OK.
ABAQUS/CAE changes the color of the entire beam to aqua to indicate the region
has a section assignment. When you assign a section to a region of a part, the region
takes on the material properties associated with the section.
d. Assembling the Model: Load the Assembly module from the Context bar. Click on
Instance Part button from the toolbox, and Create Instance dialog box appears.
Click on Independent (mesh on instance) and click OK.
e. Defining Analysis Steps: In the Context bar under Module, select Step. Click on the
Create Step button in the toolbox. Name the step (say, BeamLoad) and make sure
you define a step of Static, General. Click Continue and accept all the default
settings. Click OK.
f. For the output we want stresses, strains, displacements, and forces/reaction. Set this
in Field Output request option of the model tree.
4
5. Meshing the model and creating an input file
a. Load Mesh from Module in the context bar. Click on Assign Element Type
button in the toolbox, the Element Type popup window appears, make sure you set
Element Library to Standard, Geometric Order to Linear (cf. Linear for CPS4 and
Quadratic for CPS8) and select Plane Stress in Family. Click off Reduced
Integration. The name for the selected element type is shown in the panel, CPS4 (A
4-node bilinear plane stress quadrilateral, reduced integration, hourglass control.) for
this case. Click OK.
b. From the main menu bar at top, select Seed > Edge by Number. Click somewhere
inside the beam, all members will be selected, type 1 in the prompt line, press Enter
and click Done. If you want to have different number of mesh in different members,
select one member at a time, press Done, type the number of elements you want in
that member and press Enter. Select another member and repeat this for all
members and click Done in the prompt line when finished for all members.
c. Click on Mesh Part Instance button from the toolbox. Click Yes on the prompt
line. Save your work.
d. Click on Job and then write input file option to create an input file of the model.
The input file will be created with the given name (say Axial.inp) and will be stored
in the working directory. Close the model.
6. Applying Boundary conditions:
a. Go to File > Import >Model, then select your input file.
b. You will see meshed part you created in the last section. In the Context bar under
Module, select Load. Click on Create Boundary Conditions in the toolbox. Give
a name to the BC set (say Fixed), set the Step to Initial, Category to Mechanical
and Types for Selected Step to Displacement/Rotation, then click Continue.
c. Click on the nodes on the edge where you want (the left end) to apply the boundary
condition to select it, the selected part will appear red after selection and click done
on the prompt line. Then select Encastre in the pop-up window and click OK.
d. To define load, click on the Create Load button in the toolbox. Name the load (say,
axial load), select BeamLoad in Step. Make sure you set the Category to Mechanical
and Types for Selected Load to Concentrated Force before hitting Continue.
e. Click on the appropriate node for applying the load and click Done in the prompt
line. Then give the values of loads in the X-direction (CF1) as -1000 and click OK.
Save your work!
5
7. Submitting the job
a. Load the Job module. Click on the Job Manager Button in the toolbox.
b. Click on Submit in the Job Manager and wait until the Status appears Completed,
then click Dismiss. Check for Errors, if any.
8. Viewing the results of Analysis
a. Load the Visualization module. Click File > Open in the main menu bar and select
Axial.odb.
b. Click on Plot Deformed Shape in the toolbox area see the deformed shape. To
display the node numbers, go to the main menu click Options > Deformed Shape,
go to the page tabbed Labels, click on Show Node Labels. To plot both the
deformed and undeformed shapes, go to the main menu click Options > Deformed
Shape, go to the page tabbed Basics, click on Superimpose Undeformed plot.
There are other visualization tools in the toolbox, play with them to see different
results.
c. You can load different plots by selecting Field output in Results Menu section. If
you select S11 (from Stress components), you will see something similar to this:
Similarly, selecting Displacement in X direction gives a plot as shown here:
6
d. For tabular data reports, from the main menu bar select Report > Field Output.
Report Field Output. In the Variable tabbed page, set Position to Unique Nodal.
Click the black arrow next to S: Stress components to see the list of available
variables, click on the variables you want in your output file like S11, S22, S12, etc.
In the Setup tabbed page, name the report (say, Axial .rpt). Click Apply.
e. In the Variable tabbed page, click the box next to S: Stress components to remove
it from selection. Click on the black arrow next to U: Spatial displacement to
expand and select U1 and U2 from the list of available variables. Click Apply. The
nodal displacements are appended to the report file.
f. Open the Axial.rpt file from the location where your ABAQUS Job Files are saved
(Check your command line at the bottom of screen to see where your report files are
saved) in any text editor like MSWord, notepad, etc.
Quitting ABAQUS/CAE
When you quit from CAE, make sure that no output databases are active.
From the utility menu select File > close ODB.
Then, File > Quit
Prepared by:
Vikas Argod
vikasargod@psu.edu
224G Computer Building
Research Computing and Cyberinfrastructure
Pennsylvania State University, University Park PA 16802
Please contact beatnic@aset.psu.edu if you have any comments/suggestions to this report.
You might also like
- LUSAS SolverDocument458 pagesLUSAS SolverGSH77No ratings yet
- Cladding& Runner DesignDocument1 pageCladding& Runner DesignDeepmalaJayeshNo ratings yet
- Two Dimensional Truss: Practical No.-01Document68 pagesTwo Dimensional Truss: Practical No.-019897856218No ratings yet
- Abaqus Beam Tutorial: Problem DescriptionDocument29 pagesAbaqus Beam Tutorial: Problem Descriptionpedro paivaNo ratings yet
- Tutorial 08 Shear Strength ReductionDocument12 pagesTutorial 08 Shear Strength ReductionMaulida Surya IrawanNo ratings yet
- CE463 Lab5 2013Document14 pagesCE463 Lab5 2013ozzy22No ratings yet
- (Attajkani Et Al., 2013) Modelling The Effect of Infill Walls On Seismic Performance of RC Buildings PDFDocument6 pages(Attajkani Et Al., 2013) Modelling The Effect of Infill Walls On Seismic Performance of RC Buildings PDFJose ManuelNo ratings yet
- Five Spring ModelDocument101 pagesFive Spring ModelmunnaiitrNo ratings yet
- 3D2013 2 ReferenceDocument364 pages3D2013 2 ReferenceDiana Alice SugunanNo ratings yet
- 1998 Bin-Bing Wang Cable-Strut Systems Part I TensegrityDocument9 pages1998 Bin-Bing Wang Cable-Strut Systems Part I TensegritynooraniaNo ratings yet
- Draw Section CutsDocument1 pageDraw Section CutsFernando PizarroNo ratings yet
- Supplementary Manual For Release Struds 2007Document24 pagesSupplementary Manual For Release Struds 2007mageshm1No ratings yet
- Deep Beam PPT SeminarDocument30 pagesDeep Beam PPT SeminarKrishan Dutt YadavNo ratings yet
- British Problem 5 PDFDocument5 pagesBritish Problem 5 PDFelixnzNo ratings yet
- Ram Frame Steel Post ProcessorDocument178 pagesRam Frame Steel Post ProcessorMichael DixonNo ratings yet
- Shear and Flexure in Structural Concrete PDFDocument45 pagesShear and Flexure in Structural Concrete PDFmocker1987No ratings yet
- Abaqus CAE Self Contact Tutorial: Problem DescriptionDocument23 pagesAbaqus CAE Self Contact Tutorial: Problem DescriptionMohammed Abu SufianNo ratings yet
- Protection Pile Summary and Calculation Sheets PDFDocument35 pagesProtection Pile Summary and Calculation Sheets PDFPrakash Singh RawalNo ratings yet
- T00 MasterFrame Getting Started Tutorial PDFDocument36 pagesT00 MasterFrame Getting Started Tutorial PDFJEMAYERNo ratings yet
- Structural PerformanceDocument8 pagesStructural PerformancevjtaanmNo ratings yet
- Difference Beetween Is 800-2007 & Is 800-1984Document96 pagesDifference Beetween Is 800-2007 & Is 800-1984ayazmadNo ratings yet
- Explanation of UDSM - 2014 VersionDocument18 pagesExplanation of UDSM - 2014 VersionGTSNo ratings yet
- Plan Stress PDFDocument122 pagesPlan Stress PDFmrajansubramanianNo ratings yet
- Time History AnalysisDocument4 pagesTime History AnalysisJavier MartinezNo ratings yet
- Ansys Solution Fall03 PDFDocument83 pagesAnsys Solution Fall03 PDFGuru75No ratings yet
- SDMF Question Paper 1Document2 pagesSDMF Question Paper 1G. SASIDHARA KURUPNo ratings yet
- Ansys Apdl ProblemDocument3 pagesAnsys Apdl ProblemSHIVAM PRAJAPATINo ratings yet
- Ansys Workbench Lecture NotesDocument13 pagesAnsys Workbench Lecture Notessunil_mahadikarNo ratings yet
- Module 1 - 3 - W - 1D Workbench Distributed PDFDocument18 pagesModule 1 - 3 - W - 1D Workbench Distributed PDFrhshihabNo ratings yet
- AMCRPS - PHB - 9thedition - Web PDFDocument448 pagesAMCRPS - PHB - 9thedition - Web PDFThaungMyintNo ratings yet
- Convert Sap2000 To EtabsDocument1 pageConvert Sap2000 To Etabsakankwasa100% (1)
- Abutment Lateral Movement and Pile Member Force CheckDocument17 pagesAbutment Lateral Movement and Pile Member Force ChecksaidrojasNo ratings yet
- Staad ProDocument24 pagesStaad Proammigalla swethaNo ratings yet
- CE 809 - Lecture 1 - Formulation of Mathematical Model of SDF SystemsDocument29 pagesCE 809 - Lecture 1 - Formulation of Mathematical Model of SDF SystemsArslan UmarNo ratings yet
- Cut Section SAP2000Document3 pagesCut Section SAP2000Ronald Millán Gonzales0% (1)
- Two Dimensional Analysis of Frame StructuresDocument54 pagesTwo Dimensional Analysis of Frame StructuresFrank PuchiNo ratings yet
- FDN Engg Chapter 7Document39 pagesFDN Engg Chapter 7Jelminda AlfaroNo ratings yet
- Computers and Structures: Hamdolah Behnam, J.S. Kuang, Bijan SamaliDocument17 pagesComputers and Structures: Hamdolah Behnam, J.S. Kuang, Bijan SamaliSayna KellenyNo ratings yet
- Connections Example For RC-RE: 1) Retrieve The StructureDocument30 pagesConnections Example For RC-RE: 1) Retrieve The StructureKhandaker Khairul AlamNo ratings yet
- Solid Stress Interpretation - RAM - STAAD Wiki - RAM - STAAD - Bentley CommunitiesDocument3 pagesSolid Stress Interpretation - RAM - STAAD Wiki - RAM - STAAD - Bentley CommunitiesvijaykumarzNo ratings yet
- Design StandardsDocument32 pagesDesign StandardsTusanita MapuolaNo ratings yet
- Foundation Design For Vibrating MachinesDocument2 pagesFoundation Design For Vibrating MachinesEuNo ratings yet
- Abaqus UtmDocument151 pagesAbaqus UtmMustafa AkbarNo ratings yet
- Staad ProDocument2 pagesStaad Projay_p_shahNo ratings yet
- An Improved 3D Embedded Beam Element With Explicit Interaction SurfaceDocument154 pagesAn Improved 3D Embedded Beam Element With Explicit Interaction SurfaceSergioMenesesSilvaNo ratings yet
- Lec9 Strength Design Methoddoubly Reinforced Beams 160214192041 PDFDocument8 pagesLec9 Strength Design Methoddoubly Reinforced Beams 160214192041 PDFဒုကၡ သစၥာNo ratings yet
- Earthquake Load - Kamruzzaman - 13.03.2021Document45 pagesEarthquake Load - Kamruzzaman - 13.03.2021F Azam Khan AyonNo ratings yet
- Lateral Torsional BucklingDocument4 pagesLateral Torsional BucklingCrispin Cris NspmNo ratings yet
- Concrete For StartersDocument38 pagesConcrete For StartersUmpahPah75No ratings yet
- Ac I DiaphragmDocument10 pagesAc I DiaphragmBintaZoelviaNo ratings yet
- Lusas Implementation PDFDocument20 pagesLusas Implementation PDFMuhamadHilmanPermanaNo ratings yet
- RAM Modeler Tutorial - Structural Analysis and Design - Wiki - Structural Analysis and Design - Bentley CommunitiesDocument63 pagesRAM Modeler Tutorial - Structural Analysis and Design - Wiki - Structural Analysis and Design - Bentley CommunitiesAsif Mostafa AnikNo ratings yet
- Plates and Shells for Smart Structures: Classical and Advanced Theories for Modeling and AnalysisFrom EverandPlates and Shells for Smart Structures: Classical and Advanced Theories for Modeling and AnalysisRating: 5 out of 5 stars5/5 (1)
- Lab 1Document14 pagesLab 1Flávia de Souza BastosNo ratings yet
- Workshop 3 Tosca - Shape Optimization: PreliminariesDocument13 pagesWorkshop 3 Tosca - Shape Optimization: PreliminariesSony JsdNo ratings yet
- Abaqus Cae Shear WallDocument28 pagesAbaqus Cae Shear WallMAGED MOHMMED AHMED QASEM0% (1)
- Abaqus GuideDocument9 pagesAbaqus GuidePravin AwalkondeNo ratings yet
- Numerical Simulation ProcedureDocument9 pagesNumerical Simulation ProcedureEr HarshaNo ratings yet
- Quick Guide To Abaqus/ CaeDocument9 pagesQuick Guide To Abaqus/ CaeginejonathanNo ratings yet
- Computer Application in Civil EngineeringDocument21 pagesComputer Application in Civil EngineeringSangeetha AnguchamyNo ratings yet
- 20 Days of 2d CAD Exercises Part IDocument24 pages20 Days of 2d CAD Exercises Part IAngel J. AliceaNo ratings yet
- International Aspects of The History of Earthquake EngineeringDocument136 pagesInternational Aspects of The History of Earthquake EngineeringAngel J. AliceaNo ratings yet
- User Manual: Voltpaq-X2/X4 AmplifiersDocument12 pagesUser Manual: Voltpaq-X2/X4 AmplifiersAngel J. AliceaNo ratings yet
- Arch Eng Apr 2018 - With 2020 Design StandardsDocument5 pagesArch Eng Apr 2018 - With 2020 Design StandardsAngel J. AliceaNo ratings yet
- Quanser RCP Toolkit Installation Guide For WindowsDocument4 pagesQuanser RCP Toolkit Installation Guide For WindowsAngel J. AliceaNo ratings yet
- Prediction Equations For Signi Cant Duration of Earthquake Ground Motions Considering Site and Near-Source Effects (Kempton Et Al)Document29 pagesPrediction Equations For Signi Cant Duration of Earthquake Ground Motions Considering Site and Near-Source Effects (Kempton Et Al)Angel J. AliceaNo ratings yet
- Industrial BuildingsDocument6 pagesIndustrial BuildingsAngel J. AliceaNo ratings yet
- Damage Assessment Operations Manual: A Guide To Assessing Damage and Impact April 5, 2016Document128 pagesDamage Assessment Operations Manual: A Guide To Assessing Damage and Impact April 5, 2016Angel J. AliceaNo ratings yet
- Kamat&ElTawil CRC2005Document10 pagesKamat&ElTawil CRC2005Angel J. AliceaNo ratings yet
- Structural Steel Framing Solutions For Parking StructuresDocument4 pagesStructural Steel Framing Solutions For Parking StructuresAngel J. AliceaNo ratings yet
- Simqke (Ucg-Es-00472)Document8 pagesSimqke (Ucg-Es-00472)Angel J. AliceaNo ratings yet
- The Effective Duration of Earthquake Strong MotionDocument47 pagesThe Effective Duration of Earthquake Strong MotionAngel J. AliceaNo ratings yet
- Arch Eng Apr 2018 With Design StandardsDocument5 pagesArch Eng Apr 2018 With Design StandardsAngel J. AliceaNo ratings yet
- 2017 Infrastructure Report CardDocument112 pages2017 Infrastructure Report CardAngel J. AliceaNo ratings yet
- Structure-Soil-Structure Interaction Literature ReviewDocument8 pagesStructure-Soil-Structure Interaction Literature ReviewAngel J. AliceaNo ratings yet