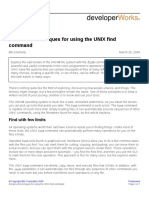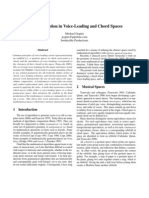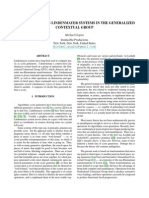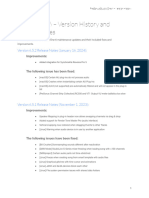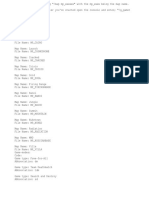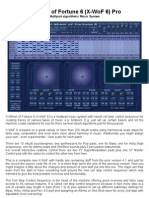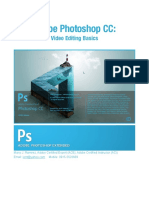Professional Documents
Culture Documents
TW Sound Loom Guide
TW Sound Loom Guide
Uploaded by
Jonathan Higgins0 ratings0% found this document useful (0 votes)
20 views45 pagessound loom instruction manual
Original Title
Tw Sound Loom Guide
Copyright
© © All Rights Reserved
Available Formats
PDF, TXT or read online from Scribd
Share this document
Did you find this document useful?
Is this content inappropriate?
Report this Documentsound loom instruction manual
Copyright:
© All Rights Reserved
Available Formats
Download as PDF, TXT or read online from Scribd
0 ratings0% found this document useful (0 votes)
20 views45 pagesTW Sound Loom Guide
TW Sound Loom Guide
Uploaded by
Jonathan Higginssound loom instruction manual
Copyright:
© All Rights Reserved
Available Formats
Download as PDF, TXT or read online from Scribd
You are on page 1of 45
A Users Guide to the Sound
Loom and CDP Sound
Transformation Software
By Trevor Wishart
Ed. & Published, January 2009 (AE)
A detailed review of the Sound Loom graphic user interface facilities for the
Composers Desktop Project (CDP) sound transformation software, set in the context
of practical compositional objectives.
2007-2009 Trevor Wishart, York, England
Copies may be made freely.
Sound Loom Guide Page ii
Table of Contents
Section 1: INTRODUCTION 1
General ....................................................................................................................
Spelling / Naming / ... and Backing up ..................................................................
Getting Started .......................................................................................................
The Workspace ......................................................................................................
The Workspace & Help .......................................................................................
The Workspace Directory Listing Panel (Right) ...................................................
The Workspace Panel (Centre) ..............................................................................
Backing up your files .............................................................................................
The Chosen Files Panel (Left) ...............................................................................
The Process Page ....................................................................................................
The Parameters Page .............................................................................................
The Run Page .........................................................................................................
Back at the Process Page .......................................................................................
Saving the output ...................................................................................................
What to do next .....................................................................................................
Control Files ...........................................................................................................
Sound View .............................................................................................................
Remembering and recalling what you have done ...............................................
At a local level .......................................................................................................
At a global level .....................................................................................................
Log Files ................................................................................................................
Patches ...................................................................................................................
Favourites ..............................................................................................................
The Calculator .......................................................................................................
The Table Editor ...................................................................................................
1
1
3
3
3
3
4
4
5
5
6
6
6
7
7
7
8
9
9
9
9
10
10
10
10
Section 2: CLEANING UP SOURCES & USING EDITING TOOLS 11
Cleaning and shaping your sources ......................................................................
11
Section 3: EXTENDING YOUR SOURCES 13
Time-stretching ......................................................................................................
Looping ...................................................................................................................
Zig-zags and Drunken Walks ...............................................................................
Brassage ..................................................................................................................
In (Group) Brassage (Function) Brassage ...........................................................
Shredding ................................................................................................................
13
13
14
14
14
15
Section 4: WORKING ON THE SPECTRUM / MULTI-PROCESSES 17
Spectral Processes ..................................................................................................
Inharmonic and Harmonic spectra / Spectral stretching ........................................
Spectral Tracing .....................................................................................................
17
17
18
Sound Loom Guide Page iii
Spectral Blurring ....................................................................................................
Spectral Freezing ...................................................................................................
Imposing Vowels ...................................................................................................
Morphing ...............................................................................................................
Multi-Processes (Instruments) ..........................................................................
Instruments with parameters ..................................................................................
18
18
18
19
19
20
Section 5: LOUDNESS ENVELOPES / SEPARATING & RECONSTRUCTING
A SEQUENCE OF EVENTS
21
Envelopes ................................................................................................................
Extracting the envelope .........................................................................................
Imposing the envelope ...........................................................................................
Separating & Reconstructing a sequence of events ............................................
Saving the timings of the footfalls ......................................................................
Separating the footfalls .......................................................................................
Dealing with reverberation ....................................................................................
Reconstructing the original sequence ....................................................................
Modifying the rhythm ...........................................................................................
21
21
21
22
22
22
22
23
23
Section 6: SPACE, TEXTURE / TABLE EDITOR & CALCULATOR 25
Space ......................................................................................................................
Select the process Space / spatialisation / pan .......................................................
Depth and other motion clues ................................................................................
Circular motion ......................................................................................................
Texture ....................................................................................................................
Note data ...............................................................................................................
Event packing ........................................................................................................
Scatter ....................................................................................................................
Time grid unit ........................................................................................................
First / Last sound in list .........................................................................................
Min / Max event gain ............................................................................................
Min / Max event sustain; Play all of insound ......................................................
Min / Max pitch .....................................................................................................
Overall attenuation ................................................................................................
Spatial position ......................................................................................................
Spatial spread ........................................................................................................
Table Editor (5 Panels) .........................................................................................
Basic mode of operation ........................................................................................
Calculator ...............................................................................................................
25
25
25
26
27
27
27
28
28
28
28
28
28
28
29
29
29
29
30
Section 7: FILTERS, DISTORTION, GRAIN, PITCH & FORMANT
EXTRACTION
31
Filters .....................................................................................................................
Low Pass / High Pass .............................................................................................
Filter Banks and Q ..............................................................................................
31
31
31
Sound Loom Guide Page iv
Filters of varying harmony ....................................................................................
Filters by spectral subtraction ................................................................................
Wavelet Distortion ................................................................................................
Grain ......................................................................................................................
Pitch & Formant Extraction ................................................................................
32
33
33
34
34
Section 8: ASSEMBLING SOUND MATERIALS 35
Mixing .....................................................................................................................
Purpose ..................................................................................................................
Sound Mixing ........................................................................................................
Creating the mixfile ................................................................................................
What is inside a mixfile ..........................................................................................
Running the Mixfile ...............................................................................................
Levels .....................................................................................................................
Testing part of the mix ...........................................................................................
Modifying the mix .................................................................................................
Moving Between Mixing and Sound Modification Operations .........................
Extracting a sound from the mix ...........................................................................
Replacing a sound in a mix ....................................................................................
Adding sounds to an existing mix .........................................................................
Constructing an Entire Piece ................................................................................
35
35
35
35
36
37
37
37
37
38
38
38
38
38
Section 9: SOME FINAL REMARKS 39
Finding things on the Workspace .........................................................................
Keeping the Workspace Manageable ...................................................................
Removing files which are already backed up ........................................................
Backing up newly generated files ..........................................................................
Creating a new directory ........................................................................................
Backing up files to an existing directory ...............................................................
Moving files to different directories ......................................................................
What to do with intermediate files ......................................................................
Remembering Your Best Ideas ..............................................................................
39
39
39
40
40
40
40
40
40
Sound Loom Guide Page 1
A Beginners Guide to the Sound Loom &
CDP Sound Transformation Software
by Trevor Wishart
Section 1: INTRODUCTION
General
Spelling
The Sound Loom has some spelling quirks you need to remember.
Avoid filenames and directory names, which contain spaces. Although in many cases the
Sound Loom will handle these, in particular situations it will not understand. To avoid problems,
a name like Alice Smith can be changed to Alice_Smith or Alice-Smith.
Never use . And avoid # in filenames.
The Sound Loom ignores case, so all filenames will be translated to lower case.
Naming
As you work you will produce lots of finished sounds, even more intermediate soundfiles, and
probably analysis files, frequency files, formant files etc. together with various textfiles which,
for example, control how your process parameters change through time.
As a matter of good working practice, you should give your sounds names that remind you of
what they sound like. Once you have hundreds, or even thousands of files (which you can easily
generate in a few days) you will quickly forget which sound is which if the names are not
descriptive. A date-time, or a pure numbering system will not help you.
and Backing up
The sounds you make appear on the Sound Loom Workspace (explained below) as without a
directory path e.g.,
my_sound.wav
rather than e.g.,
my_directory\my_subdirectory\my_sound.wav .
Section 1
Sound Loom Guide Page 2
As a matter of good working practice, at the end of a session, or even during a session (if you
have many files), you should move the files that you really want to keep to named directories
(explanation of how to do this can be found below). You can use the names of directories to help
sort your sounds into types or categories which are useful for your composition, e.g. lowbells,
strange_voices etc. You can always move sounds to new directories, or rename your
directories at a later stage (explained below).
Always keep important intermediate files, so that you can go back and rework your material at
a later stage.
Section 1
Sound Loom Guide Page 3
Getting Started
1. Double Click on the Sound Loom icon on the desktop.
2. If you are on a multi-user system you will be asked to enter your password.
3. On a new system, various New User Help screens will appear as you work. These give
useful information about each page. You can eventually get rid of these (there is an
Abandon New User Help button on each of these pages you can restore New User Help
from the System State menu on the Workspace.
The Workspace
The Workspace & Help
1. The first useful screen to appear is labelled (top left) Workspace and has 3 panels.
a) If you have worked on the system previously and you have created files (or loaded files
onto the Workspace see below), when you start your session, these files will be
reloaded. If there are lots of them you may see a small vertical strip asking you to
WAIT as it loads these files.
b) If you have previously written things in the Notebook, your last notebook entry will
be displayed.
2. At the top left of the page is a button marked Help. If you click on this button, it disables the
Workspace, if you then click on any Workspace button, a brief description of what it does
will appear in the horizontal window at the top. Click on the Help button again (it is now
labelled Quiet!) to re-enable the Workspace. Most large pages in the Sound Loom have a
similar help button in the same place.
The Workspace Directory Listing Panel (Right)
1. The Directory Listing Panel on the right can be used to list any directory on the computer (or
any network connected to the computer). To list a directory, go the Find Directory button
above it, and select Any Directory. A panel will appear with small yellow folders, and their
names. These are the directories on the main hard-disk drive. To select a different drive, go
to the button at the very top labelled Drive Selector, click on it, and select one of the other
listed drives. To locate a subdirectory, double click on one of the yellow folders, and its
subdirectories will be listed (if it has any). To select a directory, click on it, and its name will
appear in the box below. Then press Select (bottom left). The window will disappear and
you will return to the Workspace.
NB The first time you select a directory in your session, you need to press the List button
above the Directory Listing Panel, in order to see the contents of the directory you chose.
After this, directories are listed automatically.
2. Once you have selected any directory, it is remembered by the Workspace. To list it again,
go to the Find Directory button, and select Recent Directories. The most recent directories
you have used are listed there. If you click on one of these, it is listed in the Directory Listing
Panel. (Remember to use the List button if this is the first listed directory of your session).
Section 1
Sound Loom Guide Page 4
The Workspace Panel (Centre)
1. The central panel is the Workspace proper. Sounds (and other files) which you generate will
be listed here. New sounds appear at the top of the Workspace. These sounds will appear
with no directory path e.g., my_soundfile.wav rather than
my_directory/my_soundfile.wav
2. The Workspace is also the place to put the sounds (or other files) which you are going to
work with in the session (you can add files to it as you go along). You can either Grab files,
or Copy them. Copying a file makes a copy of your file in the Workspace directory (it will
appear with no pathname). Grabbing files just lists your file (with its pathname) on the
Workspace (no copy is made).
3. The Workspace is an intelligent listing. When a file is listed here, the Sound Loom
interrogates it to find for example, the sampling rate, the number of channels, the duration,
the loudness and any other properties of the file which might be useful to know about. (For
this reason, very long files may take a little time to get onto the Workspace).
4. To Grab or Copy files to the Workspace, highlight them in the Directory Listing Panel, then
go the Grab button above. Choose Use on Workspace to grab the file. Use Copy and Use
Copies to copy the files.
5. You can Remove files from the Workspace without deleting them. (You can only do this
with files which have a pathname). Select the files you want to remove, then go to the
Selected Files Only button and choose Clear Files from Workspace Files which are
already backed up.
6. You can delete (i.e. destroy) files on the Workspace. Select the files, and, on the Selected
Files Only button, choose (at the bottom) Destroy any selected files. You will always be
asked to confirm that you really want to do this before the file is destroyed. Once a file is
destroyed it cannot be retrieved!!
7. You can Rename a file. Select the file on the Workspace. Go to the Selected Files Only
button. Choose Rename Rename. Then type the new name in the box which appears.
NB when you return to this menu, the Rename function will be listed at the top of the
menu, so you dont have to search for it again. This applies to all the functions on this and
other menus.
8. You can Move files to a different directory. Select the file on the Workspace. Put the
directory name you want to use in the directory name box above the Directory Listing Panel.
On the Selected Files Only button, choose Move to New Directory.
Backing up your files.
9. To back up files (i.e. to put new files you have made into a directory), select the files on the
Workspace. Select the directory you want to store them in, in the directory box above the
Directory Listing Panel. You can
a) create a new directory by typing in its name.
b) select an existing directory via the Find Directory button.
Section 1
Sound Loom Guide Page 5
c) Create a new subdirectory by adding the subdirectory name to the directory name in
the box.
d) Then press Backup selected New Files. If you select Store, the file will be moved to
the new directory, but will remain on the Workspace, with the directory (path) added to
it. If you select store and clear it will be moved to the new directory and removed
from the Workspace listing.
The Chosen Files Panel (Left)
In order to process a sound you have to list it on the Chosen Files Panel (left). You may also
want to process 2 or more sounds at once (e.g. to join them together by editing).
1. To add sounds to the Chosen Files panel, press the Enter Chosen Files Mode and the
Chosen Files panel will change to the same colour as the Workspace panel. (If it is already
the same colour, you are already in Chosen Files Mode). You can return to Workspace
Mode by pressing the same button (now labelled Return to Wkspace Mode).
2. In Chosen Files Mode ..
a) selecting a file on Workspace Panel adds it to the Chosen Files Panel.
b) Selecting a file on the Chosen Files Panel removes it from that panel.
3. In Version 11 onwards, you can add files to the Chosen Files list without going into or out of
Chosen Files Mode by using the buttons below the Workspace.
4. To process the file, click on the button Process above, top left.
5. It is also possible to apply the same process to many (single) files. To do this, select Bulk
Process.
The Process Page
Pressing one of the Process buttons takes you to the process page. On this page there is an array
of buttons behind which are the many sound processing routines of the CDP. Clicking on any
button which is highlighted will show you a menu of processes (on the left). Only the processes
which work with the particular kind of sound(s) you have selected will be highlighted (and
active) here. If the process you want is not active, check you have selected the correct sound on
the Chosen Files List on the Workspace (some things only work with mono files).
1. To run a process, select a process from the menu (or its submenu).
2. To find out what the processes on a menu do, press Info (above, middle). That button will be
relabelled Action. Then select one of the array-buttons.
3. To find more details about a specific process, stay in Info mode and select process (above).
Then press any array-button and select a program as if you were about to run it. A more
complete explanation of the process will be displayed.
4. To get out of Information mode, press the original button (above, now labelled Action).
If you do not know which process to use, or where to find it, press Which? (above) and type in
what you want to do (e.g. time stretch). Then, on the right, select relevant (i.e., relevant to
Section 1
Sound Loom Guide Page 6
the particular file or files you have chosen to process) or all. You should now see a display of
processes which do what you describe, or something similar, associated with the names of the
menus on which you will find them. If you see nothing, try a different description.
The Parameters Page
Selecting a process will take you to the Parameters Page. Here are displayed the Parameters of
the process. You can find out what the parameters do by pressing the Information button.
You can (usually) enter parameter values in 4 ways.
1. Type a number into the number box (left).
2. Slide the slider bar.
3. Create a control file (see below) which describes how the parameter changes in time (button
Make File on the right).
4. Get a file you have already created, which describes how the parameter changes in time
(button Get File on the right).
The values you type (in the box or in a file) must be within the range (see left of parameter bar) or
the Loom will complain. You can, however, often extend the range by pressing the Range
button, on the left.
You can play your original sound by pressing Play Source (middle left, above). You can see and
play the source from the Sound View button (middle, above) (more information below).
To run the process, click on the Run button (top left) (or hit Escape).
The Run Page
Pressing the Run button takes you to the Run page. This page will display any messages which
the process sends out. To run the process, click on the Run button (top left) (or hit Escape). If
the process takes a long time you will (usually) see the time-bar advance at the bottom of the
screen. If there are any messages from the process these will be displayed, and you must press
OK (top left) to return to the Process Page. If no messages are displayed you will return
automatically to the Process Page.
Back at the process Page
Having run a process you will find yourself back at the process page. You will now find that the
Play and View buttons on the top right have become active. You can simply play the output
with the Play button. You can see and play the output with the View button.
You can also play the source sound from the Play Source button (top left) for comparison.
If you do not like the result, you can change the parameters and try again.
Section 1
Sound Loom Guide Page 7
Saving the output
Once you have created a file which you want to keep you must give it a name. If you do not, it
will be deleted.
To save the file, press Save As. If no messages are displayed you will return automatically to the
Process Page. The Save List will appear. You can name the file by
1. typing a name into the name box.
2. Selecting (by clicking on it) the name of the input file, listed in the 2
nd
panel below, under
Recent Source Names and modifying the name (by typing extra characters or deleting
some). You cannot overwrite the input file here(you can do this later if you want to).
3. Selecting a name you have used recently (and perhaps modifying it) from the lowest panel,
labelled Recent Names.
4. Selecting a temporary name by pressing one of the buttons a1 or a2.
If you select the name of an existing file, you will be asked if you really want to overwrite the
existing file (as using the same name will destroy the existing file).
What to do next
Once you save the file, the Play and View buttons will become inactive again. At this point you
have 4 options.
1. Run the process again with different parameters.
2. Process the same file with a different process. Clicking on the Get New Process button will
return you to the Process Page.
3. Process the output file. Clicking on the Recycle Outfile will also return you to the Process
page, but you are now working on the (last) output file of the process you just ran.
4. Select a new file to process, by returning to the Workspace. To do this, click on the To
Wkspace: New Files button.
Control Files
A powerful feature of the CDP is that most parameters of most processes can be made to vary in
time using a Control File, usually called a `breakpoint file. These files consist of 2 columns of
numbers e.g.
0 1
1 .3
3.456 .4
6 0
The first column is the time in seconds. The second column is the value of the parameter.
1. Times must be greater or equal to zero, and must increase. To make a sudden change, use
two times that are nearly equal e.g. 3 and 3.0001
2. Values must be within range.
Section 1
Sound Loom Guide Page 8
To make a breakpoint file
a) select the Make File button to the right of the parameter bar. A window will appear in
which you can type values.
b) In earlier versions of Sound Loom, if a small window appears asking you whether you
want to use Graphics or Text, you should, perversely, select Always Use Text, in
order to access the new Sound View facility see below.
3. You can create textfiles directly on the Workspace, or outside the CDP in a text file editor
like Notepad or WordPad or even Word (so long as you save them as Plain Text).
4. In many cases, however, you will find a Sound View button at the top of the page. Clicking
on this button produces a graphic display of the sound (from which you can play it). You can
draw breakpoint values onto the sound display using the mouse (see instructions on screen).
5. You must then press Output Data to use the data you create. Once you close the window
your values will appear as text in the text window.
6. Give your data a name, by typing a name into the filename box (top).
7. Save the control file. (Button, top left).
At this point (provided the range is correct etc.) you will return to the Parameters Page and the
name of the file will appear in the relevant parameter box.
You can also get an existing file or edit an existing file.
1. Choose the Get File button. This brings up a window which lists all textfiles which could
possibly apply to this particular parameter (the Sound Loom knows what the data range all
textfiles is, and also what the range of the parameter you are using is it only lists relevant
textfiles).
2. You can select a file with the mouse and click on Use (top left) which returns you to the
parameters page where the file will now be in the entry box of the parameter.
3. Or you can click on Edit (top) which takes you to a page where you can edit the file, and save
it (possibly with a new name, if you want to keep the original version). You will then return
to the list of files and (if it has the correct range) your new file will appear in the selection
list.
4. You can also get a file which is not on the list by pressing All textfiles. If you now select a
file from the list and edit it so that it lies within the range of the parameter, save it, then select
See Possible, your new file appear in the files for selection..
Sound View
Sound View buttons (usually pale green) allow you to
1. See the soundfile.
2. See its spectrum (press the spectrum button at the bottom)
3. Zoom in, timewise, down as far as the sample level.
Section 1
Sound Loom Guide Page 9
4. Play the soundfile or any part of it - use the mouse to select areas (see instructions on
window).
5. If the display has an Output Data button (bottom right) you can generate parameter values
from lines, boxes or graphs you draw on the screen (see instructions in window), then output
them directly to parameter boxes or to control files, by pressing the Output Data button and
then closing the window.
You must close any existing Sound View window before you can end your Sound Loom session.
Remembering and Recalling What You Have Done
The Sound Loom has several mechanisms to remember and recall what you have done. These are
a permanent record, remembered from one session to the next and only deleted if you choose to
destroy them.
At a local level.
1. The previous process you ran can be recalled, using the Use Process Again button on the
process page.
2. The previous parameter values used (even if these were used in a previous session) can be
recalled using the Penultimate Run Vals button on the Parameters Page.
3. The last item selected on (many of the) menus is placed at the top of the menu, so that, when
you go to the menu again, it is quickly retrievable.
At a global level
1. The Workspace Listing and the Chosen Files Listing at the end of your session are
remembered and restored when you start the next session.
2. Every process you run is stored permanently in a dated log file. You can recall any process
from the current or previous sessions. If you have a crash during your session you will lose
the log of that session, and possibly the sound you were creating at that moment time.
Nothing else will be affected.
3. You can save a particular configuration of parameter values which you have used, and you
wish to keep, as a Patch.
4. If you have a favourite process you can save it as a Favourite.
5. If you have a particular group of processes you want to save as a unit, you can do this as an
Instrument or as a Batch File.
Log files
As you work, the system keeps a record of what you do. You can recall a previous process from
the current session, or any previous session. On the Workspace page, click on Recall Action.
1. If you have run some processes, you will see them listed. To recall a process select it and
press Recall Action. Provided that the source sounds and any control files still exist you will
be taken directly to the parameters page ready to rerun the process exactly as before (with the
Section 1
Sound Loom Guide Page 10
same parameters). (If any files are missing you will be asked to provide substitutes, or
allowed to abandon the recall).
2. To recall an action from a previous session, press the Get Log button, and choose Previous
Log, Next Log, or Choose a Log. In the latter case you will be presented with a list of date-
stamped log files to choose from.
After a number of sessions you will be asked if you want to delete any of your log files. In
general you should answer No to this enquiry, unless you have a specific reason to delete a
particular log.
Patches
On the parameters page, once you have entered your parameters, go to the right hand panel
(Patches). Type a name for the patch in the box above, then click on Save. The patch will be
listed in the panel below and will be available whenever you run this process again. To load the
patch, simply select it with the mouse, and click on Use.
Favourites
Once you have run a process and saved the output, you can save it as a Favourite. Go to the
process page, and on the right hand panel labelled Favourites, select Add Last Process. The
process will be listed in the panel below. You can now select it with the mouse and click Use to
run it.
The Calculator
On Several pages you will find a Calculator button. The calculator enables you to do simple
mathematics, but, more importantly, to convert between different musical units. To use it:
1. Enter values into the Value (V) box by clicking on the buttons in the panels on the left.
2. As you do so certain buttons on the Input Units panel will be highlighted. Select one of these
e.g. MIDI.
3. When you make that selection, a number of buttons on the Output Units will be highlighted.
Select one of these, e.g. FRQ.
4. The calculator will calculate the frequency corresponding to the MIDI value and place the
result in the box on the bottom right.
If you call the calculator from the Parameters page.
1. You can get a (numeric) parameter value into the Calculator value box using the Get Param
button (below the Numeric panel, but only when called from the Parameters page).
2. Insert the Calculator output into a parameter value box on the Parameters page, by pressing
the Use as Param button (top right).
The Table Editor
This is a powerful tool for editing tables of values in textfiles (see p.29).
Section 2
Sound Loom Guide Page 11
Section 2: CLEANING UP SOURCES, & USING EDITING
TOOLS
Cleaning and shaping your sources
The Sound Loom processes sounds you have recorded or copied onto the hard disk. You should
begin by ensuring your sounds are cleaned of any extraneous noise or silence, and that they are at
maximum level (you can always reduce their level when you need to).
1. Get rid of silence at the start and end of sounds.
Use Housekeep Select & Clean Top & Tail. This cuts off silence at the start and
end of your file. You can see where there is silence (or low level noise) using the Sound
View button The silence does not necessarily have zero level so you have to tell the
program at what level it should reject sounds by entering a value between 0 and 1 in the
Gate Level parameter. A value of 1 will gate out (delete) the entire sound. Try zero first.
You can see what effect this has using the View button (top right). IF it this does not cut
away all the silence, try a higher gate level if it cuts off too much, try a lower value.
2. Keep a specific portion from a file.
Edit Cut out and keep. Look at the sound with Sound View. Use the mouse to select
a portion of the sound, and Play the portion to check it is what you want. Press Output
Data and then Close the Sound View window. The edit parameters should now have been
written in the boxes on the parameters page. Run the process, and save the output.
3. Cut recording with many events separated by silence to separate files.
Use Housekeep Select & Clean Gated Extraction. The important parameters are
a) Gate Level and Endgate Level, which do the same job Gate Level as in Top &
Tail but apply to each segment that is cut from the source.
b) Threshold which means, how loud does the chunk have to be before I keep it. This
avoids keeping low level bits of noise (unwanted paper rustling, footsteps etc.).
c) Minimum Duration. This sets the minimum length of any chunk you want to keep.
Avoids keeping short transient events (kicking the microphone stand!).
4. To shape the ends of recordings which begin or end suddenly.
Use Envelope Dovetail and set the duration of the dovetails (fade in and fade out) of
your sound.
5. To Shape the end of your sound.
Envelope Curtail allows you to define the start and end of a fade-out for your sound.
Both the above programmes come in normal strength with a choice of linear or
exponential (steeper), or double strength (even steeper).
Cleverer ways to clean up sounds can be found on the Music Testbed Cleaning Kit on
the Workspace page.
Section 2
Sound Loom Guide Page 12
6. Normalising your files.
Always try to work with materials at maximum level. You can boost the level of your
materials using Loudness Normalise (and keeping the default level of 0.9). Bear in
mind that, if you have made a very low level recording (e.g. by microphone), you cannot
improve it (i.e. boost the level of the signal relative to any background noise) by
normalising it, so always be sure to make your initial recordings at as high a level as
possible (but without distortion).
Section 3
Sound Loom Guide Page 13
Section 3: EXTENDING YOUR SOURCES
Time-stretching
1. Always try playing the sound at a lower tape speed .
PITCH:SPEED pitch tape transpose by semitones.
This process either raises the pitch while making the sound shorter, or lowers the pitch by
making the sound longer. Slowing the sound down often reveals complex gestural detail
(and lowering the pitch can reveal complexity hidden in the upper reaches of the spectrum).
2. You can also slow down or speed up a sound with Brassage timesqueeze, bearing in mind
that to make a sound twice as long you need to squeeze it by 1/2. For more complicated
values, use the Calculator and calculate 1/V (far right of Calculator).
3. Alternatively, for a mono sound, you can use spectral time-stretching.
a) Select PVOC analysis and keep the default values of the parameters. This creates a
file of the time-changing spectrum of the sound.
If your sound is stereo, but doesnt need to be stereo, use Channels extract/convert
channels stereo to mono to convert it to mono. Alternatively you can separate the
2 channels using Channels extract/convert channels extract all channels).
b) When you submit the output file from the Phase Vocoder to the process page, you will
find that the processes below PVOC (the spectral processes) are now highlighted
(whereas many of the processes above, which apply only to sound files, are no longer
highlighted).
c) Select Stretch time do time-stretch. Enter a time-stretch value (here, 2 does
mean make it twice as long). Recycle the output.
d) Select PVOC synthesis. You can now hear the output.
Looping
1. Extend loop give loop repetitions. The loop length will need to be slightly shorter (at
least) than the duration of the sound. The loop length determines the duration of the
repeating sound-segment. You can make the loop length shorter than the sound then get it to
advance gradually through the sound on each repetition by setting a value for advance
between loops.
2. A more naturalistic looping can be obtained with Extend iterate. Here you must specify
the delay between one entry of the sound and the next (effectively the same as the loop
length, but now in seconds, not milliseconds). But here you can slightly or completely
randomise the timing (making it slightly or very irregular) with randomisation of delay,
make the repeating elements differ in pitch either slightly or crazily (specified as a maximum
range up & down, in semitones, by pitch scatter), and differ in loudness (amplitude
scatter).
Section 3
Sound Loom Guide Page 14
Zig-zags and Drunken Walks
3. We can extend a sound by reading it forwards and backwards to and from random places in
the file (or places that you specify in a data file). This does not change the pitch of the sound.
Use Extend zigzag random (or user specified). As theres no reason for this process
to end, you must specify a minimum duration, as well as a place (time) in the source to start
and end zigzagging. You must also specify the maximum (max zig length) and minimum
(min zig length) of the zigs/zags. Remember that in the places where the sound is read
backwards it may be radically altered.
4. We can extend a sound by leaping around in it, but always reading it forwards in time. This
does not change the pitch of the sound. This is extend drunkwalk.
a) The locus defines where we are in the file this can be at a specific time, or defined by
a breakpoint file to move forward or backwards, or any which way, through the file at
any, possibly varying, speed. You can even read from beginning to end (say 0 to 10
secs) in the exact duration of the file (10 secs) so, with all other parameters set to their
defaults you simply hear the original file recreated. Imagine a lamp post to which is
tethered a drunken man. If the lamppost moves, it drags the drunken man with it.
b) At any locus (say a lamppost) you can stagger away from it, only by a certain
maximum amount. Imagine the drunken man is tethered to the lamppost by a rope.
The ambitus determines the length of the rope.
c) Each stagger can be of a certain size, determined by step.
d) At each step we move to a new place in the file and begin to read from there
(forwards). How often we make these steps is determined by the clocktick.
All of these parameters can be made to vary through time (using breakpoint files from the
Make File button). You have to play with this program to get some idea of what it does.
5. In recent versions of Sound Loom you will find an extra button on the Parameters Page of
Zigzag which allows you to describe the type of drunken motion you want to achieve, and
which will calculate appropriate parameter values for this motion.
Brassage
Brassage is a process that cuts a file into tiny segments, then puts them back together (usually) in
order, to reconstruct the file. Depending on just how we cut and reassemble the file we can make
the file longer or shorter (discussed above). We can also pitch-shift the segments but retain the
duration. We can produce reverberation-like effects, granular effects, and randomisation of
the order of the sound.
In (Group) Brassage (Function) Brassage:
a) timeshrink does what it says.
b) A density less than one will introduce silences between the grains.
Changing the grainsize makes a large difference. The default (50 ms) works well for time-
stretching and pitchshifting. Smaller grains tend to change the sound quality (eventually
Section 3
Sound Loom Guide Page 15
making it gritty), large grains produce more of a collage effect, as you hear out the
individual chunks you are cutting from the source.
c) Pitchshift does what it says (in brassage full monty you can set a maximum and
minimum pitch-shift and the grains are transposed at random between these two
limits).
d) Spatial Position defines left as 0 and right as 1, in the stereo space. It is more
interesting to change this over time (breakpoint file).
e) The Scatter randomises the position of the output grains.
f) Searchrange is more radical. Set at zero, grains in the output follow the order of
grains in the input. If the search range is large, the output grain is chosen from a search
area around the corresponding position in the input file. If the search range is high the
grains are being chosen from everywhere in the file up to and including the now in
the input file, so the sound gets scrambled. This is most interesting with sounds with a
definite sequence e.g., speech, melody or any set of disjunct and obviously different
events.
Shredding
Any sound can be scrambled using Radical Shred. The program cuts up your sound into
segments, then shuffles them and reassembles them. You can then repeat the process on the new
sound, i.e., the already cut-up sound is cut-up again in different places, and so on. As you make
more and more shreds the sound is cut into (on average) smaller and smaller fragments, and
randomised in order on each shred.
This process works best on sounds with some recognisable initial order e.g., speech or melody, or
disjunct events edited together in a specific order.
You can specify how many shreds (i.e. how many times you repeat this shred process), the
(average) size of the cut segments, and the randomisation of their sizes. Always randomise the
sizes (at least a little).
After 1000 shreds, any sound will be reduced to low-level noise.
Section 4
Sound Loom Guide Page 17
Section 4: WORKING ON THE SPECTRUM / MULTI-
PROCESSES
A sound can either be represented as a waveform (the shape of the pressure-wave in the air), or as
a spectrum (representing e.g. the harmonics in a piano tone). The spectrum tells us where the
energy is in the sound (e.g. in speech, relatively high if you hold your nose while you speak,
relatively low if you have a heavy cold). The spectrum consists of a number of channels
corresponding to lower or higher frequencies.
The spectrum contains no time-information, so if our sound changes over time (all non-synthetic
sounds change over time!), we need to divide the sound into a series of tiny windows, like the
frames of a film, but much briefer in time, and specify the spectrum in each of these windows.
Each window contains a number of channels (or points) of information.
On the computer, soundfiles (.wav, .aiff) contain a mathematical representation of the
waveform, which you can look at with Sound View. You can convert these to spectral files
(also called analysis files) using the Phase Vocoder (PVOC). You can also look at the (time-
changing) spectrum of a sound with Sound View by pressing the spectrum button (bottom left of
the Sound View display).
PVOC only works on mono files, but you can split a stereo file into two mono files (1 for each
stereo channel) (Channels extract all channels) and work on these, recombining them to
stereo once you have finished (Channels merge channels).
Spectral Processes
Once you place a spectral (analysis) file on the Chosen Files List and go to the process page, you
will find that most of the buttons below PVOC have become active, and most of those above
PVOC are inactive. These active menus contain processes you can apply (only) to spectral files.
Inharmonic and Harmonic spectra / Spectral stretching
If we look at the spectrum of a sound with a definite pitch, the peaks of the spectrum will have a
simple relation to one another. The frequencies of the upper peaks should be (at least
approximately) simple whole-number multiples of the frequency of the lowest peak. So, if the
lowest peak has frequency 400, higher peaks should have some or all of the frequencies 800,
1200, 1600 etc. When we say the spectrum is harmonic, we imply that the sound itself has a
single pitch. (This is not directly related to the traditional notion of harmony in Western
notated music). If the spectral peaks are not (even close to) simple multiples of the lowest peak,
the spectrum is said to be inharmonic. In this case, we may hear several pitches (try striking a
suspended metal rod) or a focused but unpitched sound (some drums). A sound may have a
sliding pitch, so that the simple relationship between the spectral peaks is preserved as they slide
around. The spectrum may also vary e.g. between an inharmonic attack (which we may
experience merely as a bang or a bright attack) and a clearly pitched tail, or it may be entirely
random (in which case we hear noise).
You can stretch the spectrum of a sound with Stretch spectrum. To understand what this
does, begin with a clearly pitched sound (which has a harmonic spectrum). You can stretch
everything above (or below) a specified frequency. To stretch the whole spectrum select above
Section 4
Sound Loom Guide Page 18
and set Frq Divide to its minimum value. Top of spectrum stretch determines how much the
topmost frequencies of the spectrum are transposed upwards. If the whole spectrum is transposed
by this amount, the sound will merely be pitch-shifted. A pitched sound will move up in pitch. If
you change the Stretch Exponent to a value that is not 1, different parts of the spectrum will be
transposed by different amounts. In general this causes sounds with pitch (with a harmonic
spectrum) to become inharmonic and several pitches may be heard in the output sound.
Spectral Tracing
You can choose to keep only the most prominent features in the spectrum, with Highlight
Tracery (e.g. Trace All). This process retains only a given number of the most prominent
channels (frequency bands) in each time-window of the spectrum. To hear this clearly, enter a
complex sound, and choose the value 1.
With a complex sound, which channels are the most prominent changes from moment to moment,
so trace can have the effect of selecting melodies of partials from your original sound. This
effect is heightened if you first spectrally timestretch the analysis-file (stretch time).
Spectral Blurring
In contrast, the process Blur Blur keeps some windows (the film-frame time-slices) and
throws away others. If you enter the parameter 16, only 1 in every 16 windows is retained.
The intervening windows are replaced by values which glide between the values in the retained
windows. In this way, lots of information about how the spectrum changes through time is lost.
With a spectral blur of around 32, human speech sounds slurred, as if the speaker is drunk. Much
longer blurs turn speech into semi-metallic gliding inharmonic sounds. You can also do both
with Highlight Blur & Trace.
Spectral Freezing
Focus Freeze will grab the spectrum at specified moments and hold it until the next time-
marker is reached. You have to enter a special file of times with before and after markers.
See the Information button on the Parameters page.
You can also capture a single spectral window and create a sustained sound from it. Use Simple
Magnify Window.
Imposing Vowels
Highlight impose Vowels can be used to impose sequences of vowel sounds on a spectral file.
This will only work if you begin with a relatively noisy or rich sound (a sound that has energy
all over the spectrum, like a large pack of barking dogs) a pure sine-wave will definitely not
work. The process uses a special data file consisting of time vowel pairs. (For more
information, try the Information button on the Parameters page, or the Standard Features
button on the text-editing page that appears when you press Make File). Note that the vowels
are interpolated, so if you enter
u
ee
you produce a slow diphthong sliding from u to ee over 1 second.
Section 4
Sound Loom Guide Page 19
Morphing
You can morph from one sound into another using Morph morph. This is not as easy as it
sounds and depends very much on the nature of the two sounds you choose (e.g. if they are
clearly pitched, they should be at the same pitch), the duration of the morphing process (if it is too
fast, no morphing transformation will be experienced), and the morphing parameters you choose
to use. A morph will obviously require two sounds to be selected on the Chosen Files list.
In a morph, the values in the spectral windows of one sound are made to move gradually towards
those in the spectral windows of the 2
nd
sound, until the spectrum becomes entirely that of the 2
nd
sound. The channels of the spectral windows contain both Frequency and Amplitude (loudness)
information, and you can slide the amplitude values, and the frequency values (of the 2 spectra)
independently. (Specify the starting and ending time of these slidings).
The exponent(s) determine the shape of the trajectory of the morph (cosinusoidal goes slowly at
first, fast in the middle and slowly towards the end). Changing the exponent warps this trajectory
(experiment to find the best for your particular sounds).
Multi-Processes (Instruments)
As PVOC takes only mono files, to work on a stereo file you would first split it into two mono
sources, then do a (PVOC) analysis of each of these. These 3 processes can be combined as one
multi-process, called an Instrument. In fact any number of processes can be combined in this
way. But remember, instruments cannot be edited, so design them carefully in the first place,
possibly combining just a few processes in each.
To make this stereo analysis instrument, we would first put a stereo soundfile on the Chosen Files
list (on the Workspace page), then select Instrument (top centre) instead of Process. This
takes us to the Instrument page where our selected soundfile is shown on the left. (We can
select other sounds from the Workspace with the Choose Files button here).
We then press Make Instrument (top left) which takes us to the Process Page where we proceed
as normally. In this example case we select ChannelsExtract All Channels and run it. Once
the process has run we find that the Save As button has been replaced by a Keep Process
button. If we press this, it returns us to the Instrument Page, where we see a colour-coded
diagram of the input and output files, and the name of the process used.
We can now select a new file to process. In particular, we can select an output file (or an input
file) from the last process by clicking on it in the diagram, (when you will see it appear in the
list on the left). In our example there will be 2 output files shown on the diagram, and we click
on one of these to select it.
We then press Continue (above left) which takes us back to the process page, where (in this
example) we can choose PVOC, to analyse the sound . and so on. In this way we can
assemble as many processes as we want into a single Instrument, whose colour-coded diagram
will appear and grow on the Instrument page.
When we have finished with this chain of processes, we select Conclude, (instead of
Continue). This will return to the Instrument page where we will find (on the left) a list of all
the files we have made (plus the diagram, so we can tell which file is which). Some of these will
definitely be output files (i.e. those we want to keep) while others will be merely intermediate
files (i.e. those we do not need to keep).
Section 4
Sound Loom Guide Page 20
To complete the process we must
1. Name at least one file from the list, using Save As. In fact we must name all the files that we
want to keep (output files). Any files we do NOT name will be assumed to be intermediate
files, and will be deleted. This also tells the instrument we are making that, when we run it
again, these intermediate files made during the various processes will always be deleted.
2. Press Conclude (top right), which takes us to a new window where we must
3. Enter a name for the instrument.
If we now return to the Process Page, in the panel on the far right (Instruments) we will see our
newly-named Instrument listed. Clicking on See will show the colour-coded Instrument
diagram. Clicking on Run will start the instrument (so long as we have selected the correct
files on the Chosen Files List on the Workspace Page).
When you run an instrument it looks just like a normal process, except that (at the bottom left)
there is a box in which appear, in sequence, the several processes contained in your Instrument.
Instruments with parameters
If we make a 2
nd
instrument to time-stretch the two analysis files and then resynthesize them into
a stereo soundfile, we would use the process Stretch Time Stretch (twice once for each
analysis file) followed by PVOC synthesis (twice), then (selecting both the soundfiles
synthesized) Channels merge channels (to reconstruct a stereo file). However, when we use
the completed instrument on other occasions we will probably want to vary the value of the time-
stretch parameter. We therefore need time-stretch to be an accessible parameter of our
Instrument.
When you are building any Instrument you will notice, at the right hand side of each parameter
display, a new small box labelled variable. If you tick this box, that parameter will appear on
the parameter page of the completed Instrument when you run it, and you can enter a parameter
value there. In contrast, you may always use the PVOC process with the parameters (e.g.)
Analysis Points = 512 and Analwindow Overlap = 3. Therefore, you would prefer not to enter
these parameters every time you use the Instrument. So enter these values when you are making
the Instrument but do not tick the variable boxes for these parameters. These parameters will
then not appear as variables of the instrument. (Your standard values - 512, 3 - will be assigned
behind the scenes).
Section 5
Sound Loom Guide Page 21
Section 5: LOUDNESS ENVELOPES /
SEPARATING & RECONSTRUCTING A SEQUENCE OF
EVENTS
Envelopes
The loudness envelope (or contour) of a sound can be extracted and used. For example you can
shape the loudness contour of one sound with the loudness contour of another.
Extracting the envelope
The loudness envelope of a sound is extracted using Envelope extract. You can extract the
envelope as a textfile (so you can read and edit it) or as a binary file (which you cant see or
edit, but has some other uses).
The most important parameter is the Windowsize. With a small window the envelope sees the
small loudness fluctuations in a sound. For example with a barking dog which has growly barks,
a small windowsize will see the grain (the rrrr) of the individual barks. If you just want to
pick out the whole bark events, you would use a larger windowsize, which would not see the rrr
grain.
When you run the program, if you use the text output option, you can see the output (either as
list of values, or sometimes as a graph) by pressing the Read button (top right of the parameters
page). As usual, to save the envelope you must Save As and give it a name.
Imposing the envelope
You can now impose this envelope on another sound. There are 2 ways to do this, Impose and
Replace.
Imagine you have two recordings which both change between being quiet and loud. If you
Impose the envelope of one on the other, if a quiet bit in the envelop of the 1
st
sound corresponds
with a quiet bit in the 2
nd
sound, the output there will be doubly quiet, i.e., the low level in the
envelope is applied to the low level in the 2
nd
sound, so the output is even lower in level. If you
replace the envelope, the process forces the level of the 2
nd
sound to the level of the 1
st
- so at
our quiet point the output is only as quiet as the envelope. (This can produce anomalies at points
where there is zero level in the 2
nd
sound).
You can impose one envelope on another by placing the sound you want to alter on the Chosen
Files list (on the Workspace), followed by the envelope you want to apply to it, then, on the
Process page, selecting Envelope Impose env in textfile.
You can also do this whole process in a single manoeuvre. Place the sound you want to alter on
the Chosen Files list, followed by the sound whose envelope you want to use. Then, on the
process page, chose Envelope Impose env from other sndfile.
It is possible to modify envelopes either by editing them (if they are textfiles) or using various
processes (envelope replot, envelope reshape).
Section 5
Sound Loom Guide Page 22
Separating and Reconstructing a Sequence of Events
Imagine you have a sequence of footsteps in a reverberant passage and you want to change the
rhythm of the events. You must first separate the footfalls.
Saving the timings of the footfalls
First however, its useful to know the timing of the footfalls.
Put the recording on the Chosen Files list, then go to the Table Editor. Select the Button
Tables and choose Create Data Create Ouput Data from Soundview Display. This will
show you a plot of the waveform of the sound. You can play this or any part of it (drag out a
playbox with Shift : Mouse-drag) to find the footfalls. You can mark the start of a footfall by
clicking the mouse. Once you have marked the position of all the footfalls, press Output Data
on the Sound View display. Back at the Table Editor, the times of the footfalls will appear in the
large panel to the right, below.
To save these times, enter a name in the Enter Name box on the right, then press All. Quit the
Table Editor, and your list of times can now be found (in a text file) at the top of the Workspace.
Lets call this file walkrhythm.
Separating the footfalls
We can now separate the footfalls. With the recording on theChosen Files list, go to Process and
select Edit cut out and keep many time in seconds. On the parameters page, select Make
File (to right of the parameter bar). On the text-editing window which next appears, select the
Sound View button at the top.
On the Sound View display of the waveform, you can select an area of the sound (Shift-Mouse
Drag) to play. Try to select the whole sound from the very start of a footfall to just before the
very start of the next. Once you have selected exactly what you want, press Output Data. Then
proceed to select the next footfall, and so on.
When you have selected all the footfalls you want, close the window (use the red button, top
right). The times of the selected portions will now appear in the text window. You must save
this list of values by giving it a name (in the box, top right), and pressing Save File (top left).
Once you do this you will find yourself back on the Parameters page, and the filename will have
been entered in the value box of the parameter Segment start and End Times. You can now run
the program.
As this process outputs several files, when you Save As you will be asked Generic Output
Name? i.e., do you want to give all the files the same (generic) name. If you decide to do this,
and choose the name e.g. footfall, the output files will be named footfall0, footfall1,
footfall2
Dealing with reverberation
If your recording was very reverberant, cutting the footfalls in this way will probably produce an
artificial sounding cut-off at the end (where the persisting reverberation suddenly ends). You can
get around this in two ways
Section 5
Sound Loom Guide Page 23
1. Add further reverberation to mask the existing reverb (and extend the sound past the silent
end). This can be done using Reverb : Echo Rev/Echo stadium, followed by mixing
the reverberated output, at low level, with the original sound. (Note that the reverb output is
stereo). The simplest way to do this is with a mixfile (see below).
2. Fade out the existing reverberation using Envelope Dovetailing double strength. This
fades out the sound at its end, so it falls to zero before you reach the abrupt cutoff at the end.
Reconstructing the original sequence
You can now put the original footfalls back together. Select them all, in correct sequence, on the
Chosen Files list. On the process page select, Mix create mixfile on timegrid. Then, on the
parameters page, select Get File, and from the list provided, choose your file walkrhythm.
Running this program will create a mixfile for your footfalls, using the timings in walkrhythm.
(A mixfile is a set of instructions on how to mix several soundfiles. It is a textfile, and can be
edited).
Save the mixfile output, and Recycle it (or just place it on the Chosen Files list), and, on the
Process Page, choose Mix Mix from Mixfile. Run the process, and check that it has not
overloaded by pressing the Maxsamp button (top right). If the mix has overloaded, the
Attenuation parameter (on the parameters page) will have been reset to a value less than 1. In
this case, run the mix again.
The output sound should be your original sequence of footfalls.
Modifying the rhythm
You can create new sounds with the same footfalls, but with different rhythms, by changing the
times specified in the mixfile. You can directly edit the mixfile (on the Workspace Selected Files
Of Type Any Textfile Read/Edit Selected File) but there are more powerful ways to do
this using either the Table Editor (see below) or the Qikedit button which you will find on the
parameters page when you run Mix Mix from mixfile.
Section 6
Sound Loom Guide Page 25
Section 6: SPACE, TEXTURE
TABLE-EDITOR & CALCULATOR
Space
A mono soundfile can be made to move around the stereo file by describing its movement in a
panfile.
Select the process Space spatialisation pan.
On the parameters page there are 2 parameters. Pan position is defined by a number. -1 puts the
sound in the left speaker only, (+)1 in the right only, and 0 locates the sound in the centre
between the loudspeakers. Values less than -1 (or greater than 1) gradually attenuate (turn down)
the sound in the left (right) speaker so it appears to be even more distant.
When you pan a sound across from left to right, there is a tendency for the sound to appear
loudest when it is in a single loudspeaker (-1, or 1). The pan function compensates for this by
making the sound grow louder as it approaches the centre (0) position. If youre sound is already
very loud this may cause it to overload. The prescaling parameter allows you to turn down the
input sound to avoid overload (clipping). Always try this at value 1.0 (no attenuation) first.
If your sound moves back and forth between the loudspeakers in some way its often best to
avoid values of (-)1, so that the sound is never entirely in one loudspeaker (until, perhaps, the
very end of a motion trajectory where the sound might exit left or right).
A panfile is a list of times and values (see above) describing how the position of the output sound
changes over time. A panfile which crosses the space once per second might look like this
0 -.9
1 .9
2 -.9
3 .9
4 -.9
5 .
The position of the sound at other times (e.g. .5) are interpolated from the values in your table.
So, in the table above, at time .5 the position will be 0.
Depth and other motion clues
To create a sense of motion away from the listener or towards the listener we can use a number of
motion clues. As sounds recede they get quieter, so we can create the illusion of movement
away from the listener by gradually turning down the level (use an envelope e.g.). Distant sounds
also have less high frequency information, so we might use a low-pass filter to help with this.
Distant sounds, in some environments only (e.g. forests), are more reverberant, so we can use
reverberation as another clue. Sounds passing from left to right (or vice versa) at high speed in a
large space, appear to fall in pitch as they pass us (at centre 0), the Doppler effect. (However, a
sound moving from left to right without Doppler Effect may be perceived as moving in a very
small space which has been magnified, e.g. rolling around a small bowl).
Section 6
Sound Loom Guide Page 26
As an example lets consider circular motion.
Circular motion
Imagine an object on a flat table in front of view, moving in a circle. You are hearing it from the
level of the table top, the sound will appear to move leftrightleft etc. but will appear to
move faster in the centre (where it is moving across left-right, and slower at the edges (where it is
moving back or forth, without much left-right movement). Ideally, this motion is described by a
sine-wave, but the ears position discrimination is not very accurate. For practical purposes we
can create a file which moves at constant speed from rightleft (or vice versa).
0 -.9
1 .9
2 -.9
..
But lingers near the edges of the space e.g.,
0 -.9
.3 -.75
.7 .75
1 .9
1.3 .75
1. 7 -.75
2 -.9
2.3 -.75
..
To enhance the feeling that the sound circles towards us, then away from us, we can add a
loudness envelope to the output which is at a maximum when the sound passes the centre the first
time, and at a minimum when it passes the 2
nd
time E.g.,
.5 1 (near us)
1.5 .3 (far from us)
2.5 1 (near us)
Either in addition, or alternatively, we can make a filtered version of the sound, using Filter
lopass/hipass bands as frq. To ensure this is a low pass filter (i.e., it passes the low energy,
and filters out the high energy), we must set the Passband lower than the Stopband. E.g., we
might set the Passband to 400 and the Stopband to 600. This will produce a muffled version of
our original sound. We can then mix together the original sound and its muffled version, so that
(for example) the original is most prominent (and therefore the sound apparently close to us)
when the sound passes Left Right, but the muffled more prominent (and therefore the sound
further away) when it passes Right Left. This implies that the sound is circling.
Place the filtered sound and the original sound (in that order) on the Chosen Files list, and select
Mix balance between 2 sounds. Press the Make File button and create a balance file.
If the balance is 1 we hear only the first (filtered) sound, and if it is 0 only the 2
nd
(original)
sound. If it is .5, the 2 sounds are mixed in equal proportions. The balance file has a list of time
balance pairs, and to make the same circling effect as above we might write
.5 0 (near us, the filtered sound is not heard)
1.5 1 (far from us, only the filtered sound is heard)
Section 6
Sound Loom Guide Page 27
2.5 0 (near us, the filtered sound is not heard)
The balance values at other times are interpolated from the existing values, so at in-between times
(1.25, 1.75 etc.) the 2 sounds are equally mixed, and at these times the sound is also to the left or
the right of the space (that is how we panned them).
Texture
It is possible to produce sequences or masses of sound from a single sound. This can be done
using the Texture process. A texture consists of the original sound played back over and over
again, where you can specify the timing, transposition, loudness and spatial position of the events.
Start with a single sound, which can be of any duration, but a short mono sound is best to
experiment with (stereo sounds are reduced to mono by the process). Choose Texture Simple
Neutral. Neutral means that the pitches used in the texture will not lie in any specific
harmonic field. In particular they will not lie on the notes of the tempered scale, but will be have
random frequencies between prescribed limits (described below).
The Texture Set began many years ago as `Remix, and specifies most of its values as MIDI
values.
Note data
The first parameter of the texture process is a special data file which gives information about the
pitch(es) of the input files (and, in other texture programs, information about harmonic fields
etc.). The process uses the pitch information to decide how to transpose the input sound in the
output texture. If we tell it that the input sound is middle C (midi 60), and tell the process to
transpose it to the E above middle C (midi 64) it will do that (transposing it up a major 3
rd
).
However, you do not have to use a pitched sound (and you can lie about the pitch!). Thus if you
state that the pitch is 60 and ask for it to be transposed to the 64, the sound will be transposed up
a major 3
rd
regardless of what its true pitch is. So, if in doubt, you should simply say that the
pitch of your sound is 60.
For a simple, neutral texture, with one file, the data file needs just one number specifying the
pitch of that input file. Go to Make File and on the text window that appears you can either
type in the exact pitch of your source (if you know it) or you can press the Standard Features
button, which will print a 60 for you, and give a default name Notedata to the file. You must
now save this file.
You can run texture programs with several input files, and in that case, the data file needs a pitch
value for each input file. (The standard features button will generate a string of 60 of the
correct length).
Event packing
This parameter describes the (average) time step between each new play of the source sound. If
the time step is small, the plays will overlap one another to make a dense texture. If the step is
large, the plays will not overlap (or not so much) and the texture will be more sparse.
Note that this, and almost every other parameter of texture can be varied through time by
creating a breakpoint file (via the Make File) button.
Section 6
Sound Loom Guide Page 28
Scatter
This determines how regular the event-placing in time is. With a scatter of 0 the events in the
texture will come at a standard time-step, creating a rigid pulse. With a scatter of 1 the events
will be randomised in time, with no feeling of pulse.
Greater than 1 produces even more randomisation. Small values (e.g. 0.05) may produce or
pulsed output with a more human feel.
Time grid unit
If you want to quantise the time, enter a value here. This forces any events, even if randomly
scattered, to occur only at particular places on a time-grid: e.g., only at some or all of 0.0, 0.2,
0.4, 0.6, 0.8 etc., but never anywhere else. Otherwise leave it as zero.
First / Last sound in list
If you are using only one sound, both these parameters have the value 1 (there is only one sound
in the Chosen Files list). If you are using many sounds, you can select which contiguous group of
sounds (from your list of entered sounds) to use. The important feature here is that you can vary
these parameters over time, for example gradually increasing the number of sounds you introduce
into the texture.
Min / Max event gain
These define the minimum and maximum possible loudness of each event. Each events level is
set, at random, between these 2 limits. Values are MIDI (0 127) corresponding to a gain range
of 0 1.
Min / Max event sustain; Play all of insound
The events can be shortened but cannot be lengthened. Note that, as an event is transposed
upwards it will become shorter (and longer if transposed downwards). These parameters can be
used to define limits for the duration of the individual events but you cannot force sounds to be
longer than they are. You can override these parameters, to force each event to play all the
original sound, by ticking the box at the bottom, labelled Play All of Insound.
Min / Max pitch
These parameters specify (as MIDI pitches) the upper and lower limits of the range of pitches that
the events can take. As explained before, these are defined relative to the pitches you specified
for the input sound(s) in the data file (first parameter). They thus define the outer limits of the
transposition of the input sound(s). These range-limits can be made to vary over time.
Overall attenuation
If the texture becomes very dense, it may overload. If it does it will automatically reset this
parameter (to turn itself down). If this happens, run the process again (and again, if it still
overloads).
Section 6
Sound Loom Guide Page 29
Spatial position
This defines the centre of the (possible) spread of positions of the events in the texture. 0 is left, 1
is right.
Spatial spread
This defines the spatial spread of the texture events. 1 means fill the stereo space. 0 means all
events are at the same position (defined by spatial position).
Spatial Position and Spread can vary over time.
The texture program can be used both to make sound-masses, create events which flow from
regular pulsation to random scatter, or to develop entire phrases (or even pieces) by creating time-
varying parameters.
Table Editor
The Table Editor is a powerful tool for manipulating tables of data, like control files or mixfiles.
The table Editor is accessible from many places in the Loom. In particular, if you access it from
the parameters pages, you can send its output (a table of values) directly to a parameter box on
that Parameter Page.
There are 5 panels on the Table Editor page.
Basic mode of operation
1. Select a file from panel 1 (left) - its contents will be listed in panel 2.
2. Select a column from the data in column 2, by entering a column number in the box below
Get Column. The column data will be shown in panel 3.
3. Do some operation on the values in the column. The result will appear as a column of values
in panel 4.
a) The operations are listed under the various buttons above the panels.
b) You will often need to enter a parameter (N) in the N-box (top right), and sometimes a
threshold value in the threshold-box (to right of N-box). With other processes, a
special value-entry box will pop-up.
4. In the simplest case, the new column you have created will have the same number of entries
as the original column you chose. In this case, just press OK at the foot of the area marked
Keep Output Column?. This will create a new table, with your new column of values
replacing the original column.
5. You can now save the new table. Enter a name (right) and press All. You should see your
new table appear in the list in Panel 1. You will also find it on the Workspace.
6. If you have called the Table Editor from a parameters page, once you have saved your output
file, you can send it to the parameters page with the button Outfile as Param.
An example would be to take a mixfile, extract the times column from it, modify the times (e.g.
make it twice as slow by setting N as 2, and choosing Maths Multiply by N), and then save
Section 6
Sound Loom Guide Page 30
the new mixfile, which changes the tempo of your mixfile without altering the duration of the
individual sounds being mixed.
The Table Editor has a great number of other uses e.g. you can enter rhythms by Tapping them:
(Create Create Times Tap Out a Rhythm) or enter MIDI data from a keyboard (use the
small piano-keyboard button) , do algebraic operations on tables, or modify whole sequences of
processes (batchfiles). For more details of how the Table Editor can be used, consult the How To
Use button on the top right.
Calculator
This is a calculator designed for musical use. It will convert between musical units of various
kinds and also do maths calculations (including simple algebra).
The basic mode of operation is to use the buttons on the left to enter values to the VALUE box in
the centre. Choose what your number represents (e.g. semitones, frequency, milliseconds) on the
INPUT UNITS panel (centre right), then select a button from the OUPUT UNITS panel (next
right) and see the conversion or calculation in the output box (bottom right).
Results can be recycled to the VALUE box or stored on the STORE box. Calculations involving
samples and time require you to enter a sampling rate (panel on right). You can also convert
bars-beats-tempo to time (etc.) follow the instructions on the highlighted buttons as you
attempt to do this.
Section 7
Sound Loom Guide Page 31
Section 7: FILTERS, DISTORTION, GRAIN & PITCH
EXTRACTION
Filters
Filters are devices to enhance or remove the energy at a particular place in the spectrum. If you
cover your mouth with a hand while you speak, you will cut out the high frequencies in the
spectrum ands as a result your speech will be muffled or incomprehensible. If you speak nasally
and pinch your nose you will cut out the low frequencies, and your voice will sound squeaky or
pinched. Note that neither process changes the pitch of the sound,
Low Pass / High Pass
A low pass filter will pass the low frequencies (remove the high frequencies) like the hand over
the mouth. A high pass filter will pass the high frequencies (remove the low) like the pinched
nose. In the Sound Loom these are both represented in the same filter at Filter lopass/hipass.
If you set the Stopband higher than the Passband it will act as a lowpass filter. Conversely,
setting the Stopband lower than the Passband will force it to act as a high pass filter. The
attenuation (in decibels) determines by how much the filtered part of the spectrum is reduced in
level. With decibels, 0 means no reduction, while -96 means the maximum reduction in level.
When you filter a sound, because you are removing energy, the output sound will have a lower
level. For this reason you may want to add some gain to the input. Do this with Prescale, but be
sure to check that your output has not overloaded (distorted) by using the Maxsamp button (top
right only active once you have run the process, and before you save the output file).
The sound from a filter will often resonate a little (or a lot), making the output longer than the
input sound. To be sure to catch all of this resonance (and therefore not cut the sound off
abruptly) you can extend the Decay tail duration.
A bandpass filter is a filter than reduces the level of everything that lies outside the band you
specify (a notch filter reduces the level inside the band you specify).
Filter Banks and Q
You can also send your sound through a bank of different bandpass filters, using Filter bank.
The outputs of these filters are added together to create the final sound. The filter output may
therefore overflow (you will get a message in the Run page window). The filter is self-correcting
(if it is about to get too loud it turns itself down) but if you get an overflow message it is wise to
run the process again and turn down the Gain parameter.
The filter banks have parameters Low Frq and High Frq. These determine the lowest and
highest frequencies of the bands in your bank of filters. How these are interpreted depends on
which filter you choose. For example, if we choose the limits 400 and 2200..
Filter bank harmonics creates a set of bands on the harmonics of 400, up as far as 2200
Hz, i.e. 400, 800, 1200, 1600, 2000.
Filter bank alternate harmonics creates a set of bands on the alternate harmonics i.e. 400,
1200, 2000.
Section 7
Sound Loom Guide Page 32
Filter bank subharmonics creates a set of bands on the subharmonics of higher frequency
(2200) i.e. it divides the higher frequency by whole numbers only to give 2200, 1100, 733.33,
550, 440
Filter bank harmonics with offset creates a set of bands by calculating the harmonics of
400, then adding an offset specified with Frq Offset. If we set the offset to 55Hz, we would first
generate 400, 800, 1200,1600, 2000 and then offset these by 55Hz, ending up with 455,
855,1255,1655, 2055. A large offset makes the filters have an inharmonic relation to one another
- you will hear several non-tempered pitches in the output sound (see Section 4 for an explanation
of Inharmonic and Harmonic spectra).
Filter bank fixed number of bands creates a set of evenly spaced bands between the low
and high frq values. Here you must specify the number of filters. In general these filters will
form an inharmonic set. E.g., with 8 bands, we generate frequencies of 400, 657.143, 914.284,
1171.427 etc. If we specify 7 bands, we will end up with filters of value 400, 700, 1000, 1300,
1600, 1900, 2200, which are inharmonically related except for 400 and 1600, whereas if we
specify 10, we end up with the frequencies 400, 600, 800, 1000, 1200, 1400, 1600, 1800, 2000,
2200 which are all harmonically related to an absent lower frq of 200Hz.
The first parameter of these filter banks is Q. This determines the narrowness of the filter. A
higher Q means a narrower filter. With a very narrow filter, all the energy is concentrated around
the frequencies you specify, and the output can sound like a chord from a synthesizer. With a Q
around 5, the filtering effect will be subtle or inaudible (values below this are not recommended).
You can make the Q vary over time using the Make File button to creating a control file in the
usual way.
As you increase the Q value, the amount of energy transmitted through the filter decreases so the
output sound gets quieter. This can be a problem if you create a control file which increases the
Q over time. However you can correct for by replacing the envelope of the output (filtered)
sound with the envelope of the input sound. Place the output (filtered) sound on the Chosen Files
list, followed by the input (unfiltered) sound, and on the process page select Envelope
Replace env from other sndfile.
Filters of varying harmony
You can also build a bank of pitched filters where the pitches change over time. You can specify
the pitches as MIDI values (which dont have to be whole numbers, so you dont have to use the
tempered scale) or as frequencies. On the process page select Filter varibank. The filter has
a Q value (which you can vary through time with Make File), and a Gain (if you have a large
Q you might want to increase the Gain so that the output has a decent level close to, but less
than, 1). You can also send the sound through the filter twice, for a stronger filtering effect
(select Double Filtering below).
The main parameter for this process is Timelist of pitch & amps of filts. This is a file of data
describing your bands which you make by pressing Make File to go to a text writing window. At
the top of this window, the button Standard Features will display the format you need for this
data. You need to specify 2 or more lines of data. Each line starts with a time and is followed by
a list of pitches and their (relative) amplitudes. These pitch/amplitude pairs will create bandpass
filters at the specified pitches, at the specified time. Between each specified time, the filter bands
will change in pitch (and amplitude) gradually between the values you have specified. (You must
put the same number of values in each line . to get rid of a band, just set its amplitude to zero).
Section 7
Sound Loom Guide Page 33
When you have finished writing the data, hit the Standard Features button again (it has changed
its name to Delete Features) and the top (instructions) line will disappear.
Back on the parameters page, you can also specify the Number of Harmonics (of the pitches
youve specified) you would like to use. If you set this to 4, for example, a filter band will be
assigned to each of the first 4 harmonics of each of your pitches. Hitting the Max Harmonic
button (above centre) will enter the maximum number of harmonics available (limited by the
highest pitch you have specified) into the Number of Harmonics box, provided that this is
within the range specified for the Number of Harmonics parameter. Particularly, with low-
pitched sounds, if the value in the box is not being set, try extending the range by pressing the
Range button on the left of the parameter bar to allow a greater range of harmonics to be
entered, and press the Max Harmonic button again.
The Roll off specifies how loud the harmonics are relative to the base pitch. A roll-off of minus 3
(decibels) means that each harmonic is 3dB quieter than the previous (lower) one as you go up
the spectrum.
Filtering by spectral subtraction
An elegant way to remove (consistent) noise from a sound is to subtract the spectrum of the noise
from the signal. To do this, first cut out a segment of the source (no matter how small) which
contains only the background noise. Then analyse the source and the noise fragment with PVOC
analysis. Then put the 2 analysis files (the source first) on the Chosen Files list, and select
Simple Clean by subtraction. (The default value for persistence is probably optimal). For
more detailed work of this kind, see the Cleaning Kit on the Music Testbed.
Waveset Distortion
The waveset distortion process divides your sound into pieces by counting the number of times
the wave crosses the zero line (you can see this happening in the Sound View window if you
zoom in down to the sample level). A simple sine wave crosses the zero just twice in each
wavecycle, but more complex waves cross the zero several times during a wavecycle. If you can
isolate the wavecycle and then repeat each wavecycle, you would be able to time-stretch the
sound without changing its spectrum. However, these distortion programs simply count 2 zero-
crossings, and use that part of the signal (the waveset) as a unit. This may or may not
correspond to the real wavecycle. As a result, when we manipulate the waveset we produce
somewhat unpredictable artefacts the sound, or parts of it, may be transposed down or up, and
noise, or grittiness may be introduced.
Repeating the wavecycles 16 or more times will produce a stream of brief pitched sounds, as each
repeated waveset is like a sustained synthetic sound of a particular colour (produced by the
particular shape of the waveset).
We can also choose a group of wavesets (say 3) and repeat the whole group.
There are numerous processes that manipulate wavesets in the Distort menu.
In particular, we can create repeating loudness envelopes on the sound whose duration is
determined by counting the wavesets. In a complex sound, the duration of (say) 16 wavesets can
vary enormously with time e.g. in speech, the sibilants have a noise spectrum which crosses the
zero very many times in rapid succession, so the envelope during sibilants will be very brief.
Section 7
Sound Loom Guide Page 34
Inside vowels however the envelope duration will be much longer as the vowel signal crosses the
zero much less frequently. The audible effect of the envelopes will therefore vary as the nature of
the sound itself changes.
Grain
Any sound which has a definite graininess (we can hear individual attacks separated by low level
signal or silence) can be manipulated by processes on the Grain menu. These programs begin by
trying to isolate the grains in your sound (if there are no grains, they will not work). To do this
they must follow the loudness envelope of your sound, and must judge how big to make the
envelope window (see Section 5) to correctly isolate the grains. The process grain assess
max no of grains will search for the best setting for this window size. If you run this process
then proceed directly to another grain program, you will find the appropriate windowsize preset
in the parameter box for the new process.
You can now duplicate, omit, transpose, or shift in time the individual grains in your source
sound. You can also timewarp the sound without timewarping the individual grains (like
inserting rests between notes, or overlapping them, in a score).
Pitch and Formant Extraction
Providing your sound has a definite (possibly moving) pitch, you can attempt to extract it.
Analyse it first with PVOC, then use the analysis file and go to Repitch extract pitch from
analysis data to binary file. The output of this process is two files. The first is an analysis
file which you can resynthesize (with PVOC) to hear if the pitch-extraction is successful. The 2
nd
is a pitch data file (with filename extension .frq).
Similarly, if you file has a changing spectrum (like speech), you can extract this from the analysis
file using Formants extract.
You can then manipulate the pitch data (see the Repitch menu) and combine the new pitch with
the original formants.
These processes work best where the data has very clear pitch or formant properties (formants
are peaks in the spectrum, and are often used to describe vowels).
Section 8
Sound Loom Guide Page 35
Section 8: ASSEMBLING SOUND MATERIALS
Mixing
Purpose
The Mix programs in the CDP/Sound Loom can be used
1. To create new sounds, by combining existing sounds.
2. To create small gestures or larger phrases, combining existing sounds.
3. To assemble phrases into sections of a piece, and sections into a whole piece.
Remember that, at every stage, the output is simply another sound file, which can become the
source-material for the next stage of your composing.
Sound Mixing
Mixing sounds on the Sound Loom takes place in 2 stages.
1. The sounds are used to create a Mixfile. A mixfile is a textfile which describes how the
sounds are to be mixed together. Simple mixfiles can be generated automatically by the
CDP/Sound Loom.
2. The mixfile is run to generate the output sound.
Creating the Mixfile
1. Choose the sounds which you wish to mix together, placing them on the Chosen Files lists.
2. On the process page select, Mix.
3. There are 4 (initial options)
a) Mix create a mixfile superimposed. This creates a mixfile where all your
sounds start at time zero.
b) Mix create a mixfile end to end. This creates a mixfile where your sounds
succeed one another in the order you placed them on the Chosen Files list. The result
is the same as using edit join except that you can now manipulate the mixfile
itself (see below).
c) Mix create mixfile with timestep. This creates a mixfile in which each file enters
N seconds later than the previous file, where N is the timestep (in seconds) that you
define.
d) Mix create mixfile on timegrid. This creates a mixfile in which the files enter at
the times you specify in your timegrid file.
Each of these processes produces a textfile which describes the mixing process. You should save
this textfile, and then run it (see below).
Section 8
Sound Loom Guide Page 36
What is inside a mixfile ?
Inside the mixfile a typical line for a mono file will look like this.
mymonosound.wav 0.0000 1 1.00 C
The first entry is the name of the soundfile to be mixed.
The second entry is the time in the mix when it starts.
The third entry is the number of channels (1 for a mono file)
The fourth entry (which should lie between 0 and 1) is the level (loudness) of the sound in the
mix. If you want the level of your sound to vary over time, you should run it through loudness
gain with a breakpoint envelope, to create the loudness shape you want. You can then use the
output of that process as the file inside the mix.
The fifth entry is the spatial position of the sound in the output mix. Here L means left, R
right and C centre. These values can be specified more precisely by using numbers. In this case
-1 is left, 1 is right, and 0 is the centre, but any number in the range -1 to 1 can be used to specify
spatial position more precisely. (If you want your sound to move about, you should first use
space pan to create a sound moving in stereo, then use the stereo file in the mix).
For example:
sound time chans level position
mymonosound.wav 0.00 1 1.00 C
For a stereo file, a typical line will look like this
mystereosound.wav 0.00 2 1.00
OR
mystereosound.wav 0.00 2 1.00 R 1.00 L
The first case is similar to the mono sound except
a) The entry for Channels is now 2, for a stereo file.
b) There is no value for position, as we cannot position a stereo file (it already takes up
the whole stereo spread).
In the second case, in the last 4 entries we have specified the level and position for each input
channel of the stereo file. The mixing program reads the first of these number-pairs as the data
for the left input channel, and the 2
nd
pair as the data for the right input channel. In this example
we have told the left channel to go to the right (R) and the right channel to go to the left (L)
thereby creating a reversal of the stereo image of the input sound.
For example:
sound time chans level
mystereosound.wav 0.00 2 1.00
OR
sound time chans level-ch1 pos-ch1 level-ch2 pos-ch2
mystereosound.wav 0.00 2 1.00 R 1.00 L
Section 8
Sound Loom Guide Page 37
Once you have saved the mixfile output, you can edit it. (The textfile editor understands the
syntax of mixfiles, and will tell you if you make a mistake!). However, the simplest way to do
this is to edit it as you run it.
Running the Mixfile
We now put the mixfile we have created on the Chosen Files list (or just Recycle the output
of the mix-creation process) and on the Process Page choose Mix MIX FROM MIXFILE.
On the parameters page, hit Run.
Levels
Typically, the sounds in your mix will overlay with one another to some extent (but not
necessarily): e.g., in case 3a (above) they will always overlay one another. The mix process adds
together the sound signals where they overlay, so you have to be careful about the output level.
Once you have run the mix (and returned to the parameters page), select MaxSamp (top centre-
right). In the window that appears you can see if the output has overloaded. If it has, the
necessary Attenuation value will be placed automatically in the Attenuation parameter box on
the parameters page. You can then re-run the mix and be sure, on this occasion, that it has not
overloaded.
Testing part of the mix
You can test parts of the mix by setting the Mixing Starttime and Mixing Endtime values.
Note, however, that the output of these part-mixes may have clicks on the start or end the
outputs are only meant for testing (auditioning) purposes.
Modifying the mix
Most importantly, you can now modify the mix, from the parameters page, in many ways.
1. Using the Edit Mix button you can edit the mixfile in a text window. The text editor knows
the syntax for mixfiles and will tell you about any errors you make.
2. The QikEdit button gives access to a whole range of mix modifying processes, via an array
of buttons.
a) You can modify the timing of individual lines, or groups of lines by first highlighting
them with the mouse, then selecting one of the time-modifying buttons. For some of
these processes you need to enter a value in the box at the top right. For example to
move the last 3 sounds in a mix to be 2 seconds later, enter two in the box, highlight
the 3 lines to move, then press Move Time --> By.
b) You can modify the loudness, or the spatial position of individual lines or groups of
lines in a similar fashion.
c) You can reverse the order of times (e.g. turn an accelerating rate of entry into a
decelerating rate of entry) or reverse the order of sounds (e.g. retaining the
accelerating rate of entry but with the files in the opposite order), randomise the file
order (Randomise Order), slightly or hugely randomise the entry-timings of the
sounds (Shake Times By), and perform numerous other global operations on the
mixfile.
Section 8
Sound Loom Guide Page 38
In general, Edit Mix is not destructive (i.e. does not destroy your original mix) if you give your
edited mixfile a new name. In contrast, QikEdit overwrites your original mix. However, when
you change a mixfile in QikEdit, the original values are commented out (with a semi-colon at the
start of the line). This means that you can return to your original idea if you make an error
(Undo) or even after you have used the new mix and it proves not to be better than the old (Get
Previous Mix).
Moving between Mixing and Sound Modification Operations
Typically you might make a mix and then decide one or other of the sounds in the mix needs to
be modified.
Extracting a sound from the mix
1. On the QikEdit page you can select a line in the mix, then hit Sound to Wkspace, which
will place the sound in the selected line on the Chosen Files list on the Workspace, where
you can then modify it (generating a new soundfile).
2. Alternatively, on the Workspace, with the mixfile on the Chosen Files list, you can use
Get/Mod Get Soundfiles from Mixfile, which will replace the mixfile with a list of the
soundfiles it contains. You can then choose one of these to modify.
Replacing a sound in a mix
You can replace one sound with another (e.g. a modified version of that sound) in a mixfile by
placing the original file, the new file and the mixfile on the Chosen Files list, and selecting
Get/Mod Replace One Sndfile With Other in Mixfile.
Adding sounds to an existing mix
Place on the Chosen Files list the mixfile and the soundfiles you wish to add.
Select Get/Mod Add Sndfiles to Mixfile.
Constructing an Entire Piece
You can use mixing to gradually build up the structure of your piece. Small events can be
arranged in some kind of time-sequence using a mixfile. The output phrases can then be
combined to make sections of the piece, using another mixfile, and the sections combined to make
the entire piece with a further mixfile. At each stage phrases, or sections, can be reshaped (e.g. in
amplitude envelope) appropriately to the context in which they are to be placed.
More importantly, if you find a particular phrase or section seems to have the wrong proportions
when you start to put your piece together, you can go back to a lower level and redo the mix at
the level. More radically, using the Recall Action button, you can reconstruct individual
sounds, provided you still have the source sounds from which they were made. When sounds are
moved to different directories (e.g. when you back to named directories) or even renamed,
mixfiles keep track of where the sound has been moved, so you do not have to re-edit the mixfile.
Recall Action attempts to do the same, but in the course of a big piece, where you may have
renamed sources several times, you may need a little more help to find your original sources (it
will offer prompts to which you can respond).
Section 9
Sound Loom Guide Page 39
Section 9: SOME FINAL REMARKS
At this stage you are probably becoming more familiar with the Sound Loom / CDP, and have
perhaps generated many sounds. You will realise that it is easy to fill the Workspace with sound
experiments, and the number of sounds can quickly become unmanageable. Also, you may have
made some really good sounds but cannot quite remember how you did it. Here are some final
comments that may help.
Finding things on the Workspace
You should try to keep as few files as possible listed on the Workspace. But it is easy to generate
a multitude of sounds and intermediate files.
1. You can search for files with the Search button (top right of Workspace panel), entering
some part of the name in the box which appears.
2. You can sort the Workspace in all sorts of ways (by name, by type e.g. all soundfiles to the
top, by the date-time order in which they were made, and so on). Any/All Files Sort
Workspace. You can also sort specific groups of files: highlight them and choose Selected
Files Only Sort.
3. You can highlight a block of files. Choose the top (or bottom) file with the mouse in the
normal way, then click on the bottom (or top) file while holding down the shift key. This
will select the whole block of files.
4. You can find all the Workspace-listed files in a given directory. Highlight just one file in
that directory then choose Any/All Files (Select Specific Files) Other Specific Files
Files in Directory of Selected File.
Keeping the Workspace Manageable
The files you generate all end up on the Workspace. Once you have a large number of files, the
small counter boxes (top left and right of the Workspace) will change colour to alert you. In
order to keep on top of all the files you will generate it is important to keep on the Workspace
only those sounds you are either working with (as sources, or intermediate files) or are in the
process of making.
Removing files which are already backed up
The Workspace will probably list files which already have pathnames. These may be files you
have already placed in directories, and possibly source sounds from other directories.
You can remove any of these from the Workspace (you can always recover them later by typing
the directory name into the directory box and hitting List above the directory panel (right) then
grabbing them onto the Workspace).
To do this, highlight those files on the Workspace then go to Selected Files Only (Clear Files
from Workspace) Files which are already backed up. This will remove the highlighted files
from the Workspace listing.
Section 9
Sound Loom Guide Page 40
Backing up newly generated files
In order to know where you have been and where you might be going, you should sort new
sounds into categories (e.g first experiments, really good sounds, sounds you may well develop
further, sounds for a particular section of the piece, sounds you may keep for another piece, and
so on) and store each category in a named directory. It is worth spending a few minutes at the
end of every session to do this (even better to do it as you go along).
Creating a new directory
With new files (those that have no pathname in the Workspace listing) you can do this be writing
the name of a directory in the directory-name box (top right), then selecting the files you want to
put in it, then pressing Backup Selected New Files (middle above Workspace panel). On the
small menu that appears, if you select Store the files will be placed in the directory, but will
remain on the Workspace (with the directory name added in front of each of them). However, if
you want to also clear them from the Workspace, so they are no longer listed there, select Store
and Clear. You can always retrieve the files at a later time.
Backing up files to an existing directory
Do this in exactly the same way, or, if you have used the directory recently, you will find its name
by going to Find Directory Recent Directories where you can select it from a list by clicking
on its name.
Moving Files to different directories
Your choice of which directory you keep a file in is not irrevocable. You can always move files
to a different directory (this tends to happen increasingly as a piece progresses, as there are more
and more subcategories of material to keep a hold on). Put the name of the new directory in the
directory-name box, select the file(s), then go to Selected Files Only Move to New
Directory.
What to do with intermediate files
Usually you will have many intermediate sounds (e.g. analysis files made on the way to creating
some transformation of a source) that may not be wanted for the piece, but some may be useful to
use in your ongoing work. But if in any doubt, err on the side of caution and keep the files in a
possibly-useful directory.
Things you definitely dont want Can be destroyed (this is irrevocable!). Highlight the items and
hit Control-d. (You will get an Are You Sure ? message, so its never too late to change your
mind!).
Remembering Your Best Ideas
When you began working it probably did not seem worth keeping a note of what you were doing,
but as you progress the need to remember where youve been and what youve done will become
clearer. If you make a particularly striking sound, it is worth make a note in the Notebook about
how you did it. If you forget to do this, you can use Recall Action to find out exactly what you
did. In particular, you can
Section 9
Sound Loom Guide Page 41
1. Highlight on the Workspace the file you want information about.
2. Go to Recall Action (top left) and in the window which appears select Search All Logs (top
left).
3. In the next window (Search Relevant Logs) hit the button Preselected Text and choose
Workspace File from the menu. This will put the name of your Workspace-selected into the
name box on the left. (Alternatively you can just type it into this box).
4. Now press SEARCH. The system will search for any logs which contain the filename (i.e.
any actions in which the file was generated or used).
5. You should then get a list of logs in the top panel (if you have lots of logs you may have to
wait a while).
6. If you now choose a log (highlight it in the panel) the relevant lines from the log will appear
in the lower window. From these you should be able to reconstruct how you made or used
the sound.
You can even recall the act of creation to the Workspace. Highlight the relevant log in the top
panel, then press Get Selected Log once the log appears, select the line you want and press
Recall Action. If some of the intermediate files have been destroyed, or renamed, you may have
problems (though there are ways to recover actions in many circumstances), but if you have been
working only for a short time, the Recall Action option may well work immediately, taking you
immediately to the parameters page ready to remake the sound (or at least see how you made it).
For even more detailed management and sorting of your sounds or sources, you can use Property
Files (on the Music Testbed) to categorise your sounds in terms of the properties you feel are
important for your composing. The properties are defined by you and might be commonly used
musical features such as pitch-motion, or purely subjective properties such as ugly, zippy
etc.). Property values can be commonly used values (such as C# for pitch), numerical values
(e.g. 0.7) or names of your own chosing (e.g. very).
Managing your material and work is a very important part of constructing a piece in this medium,
simply to avoid becoming overwhelmed by sounds and information!!
Good composing!
You might also like
- The Subtle Art of Not Giving a F*ck: A Counterintuitive Approach to Living a Good LifeFrom EverandThe Subtle Art of Not Giving a F*ck: A Counterintuitive Approach to Living a Good LifeRating: 4 out of 5 stars4/5 (5807)
- The Gifts of Imperfection: Let Go of Who You Think You're Supposed to Be and Embrace Who You AreFrom EverandThe Gifts of Imperfection: Let Go of Who You Think You're Supposed to Be and Embrace Who You AreRating: 4 out of 5 stars4/5 (1091)
- Never Split the Difference: Negotiating As If Your Life Depended On ItFrom EverandNever Split the Difference: Negotiating As If Your Life Depended On ItRating: 4.5 out of 5 stars4.5/5 (842)
- Grit: The Power of Passion and PerseveranceFrom EverandGrit: The Power of Passion and PerseveranceRating: 4 out of 5 stars4/5 (590)
- Hidden Figures: The American Dream and the Untold Story of the Black Women Mathematicians Who Helped Win the Space RaceFrom EverandHidden Figures: The American Dream and the Untold Story of the Black Women Mathematicians Who Helped Win the Space RaceRating: 4 out of 5 stars4/5 (897)
- Shoe Dog: A Memoir by the Creator of NikeFrom EverandShoe Dog: A Memoir by the Creator of NikeRating: 4.5 out of 5 stars4.5/5 (537)
- The Hard Thing About Hard Things: Building a Business When There Are No Easy AnswersFrom EverandThe Hard Thing About Hard Things: Building a Business When There Are No Easy AnswersRating: 4.5 out of 5 stars4.5/5 (346)
- Elon Musk: Tesla, SpaceX, and the Quest for a Fantastic FutureFrom EverandElon Musk: Tesla, SpaceX, and the Quest for a Fantastic FutureRating: 4.5 out of 5 stars4.5/5 (474)
- Her Body and Other Parties: StoriesFrom EverandHer Body and Other Parties: StoriesRating: 4 out of 5 stars4/5 (821)
- The Emperor of All Maladies: A Biography of CancerFrom EverandThe Emperor of All Maladies: A Biography of CancerRating: 4.5 out of 5 stars4.5/5 (271)
- The Sympathizer: A Novel (Pulitzer Prize for Fiction)From EverandThe Sympathizer: A Novel (Pulitzer Prize for Fiction)Rating: 4.5 out of 5 stars4.5/5 (122)
- The Little Book of Hygge: Danish Secrets to Happy LivingFrom EverandThe Little Book of Hygge: Danish Secrets to Happy LivingRating: 3.5 out of 5 stars3.5/5 (401)
- The World Is Flat 3.0: A Brief History of the Twenty-first CenturyFrom EverandThe World Is Flat 3.0: A Brief History of the Twenty-first CenturyRating: 3.5 out of 5 stars3.5/5 (2259)
- The Yellow House: A Memoir (2019 National Book Award Winner)From EverandThe Yellow House: A Memoir (2019 National Book Award Winner)Rating: 4 out of 5 stars4/5 (98)
- Devil in the Grove: Thurgood Marshall, the Groveland Boys, and the Dawn of a New AmericaFrom EverandDevil in the Grove: Thurgood Marshall, the Groveland Boys, and the Dawn of a New AmericaRating: 4.5 out of 5 stars4.5/5 (266)
- A Heartbreaking Work Of Staggering Genius: A Memoir Based on a True StoryFrom EverandA Heartbreaking Work Of Staggering Genius: A Memoir Based on a True StoryRating: 3.5 out of 5 stars3.5/5 (231)
- Team of Rivals: The Political Genius of Abraham LincolnFrom EverandTeam of Rivals: The Political Genius of Abraham LincolnRating: 4.5 out of 5 stars4.5/5 (234)
- On Fire: The (Burning) Case for a Green New DealFrom EverandOn Fire: The (Burning) Case for a Green New DealRating: 4 out of 5 stars4/5 (74)
- The Unwinding: An Inner History of the New AmericaFrom EverandThe Unwinding: An Inner History of the New AmericaRating: 4 out of 5 stars4/5 (45)
- Paul McNulty PHD ThesisDocument328 pagesPaul McNulty PHD ThesisFabian Gonzalez RamirezNo ratings yet
- Mackie CFX20 MixerDocument125 pagesMackie CFX20 Mixerpata salada100% (2)
- M49 Operation ManualDocument34 pagesM49 Operation ManualmarcosherreraNo ratings yet
- Protools Keyboard ShortcutsDocument27 pagesProtools Keyboard Shortcutsprettycool2No ratings yet
- A Critique of Radio DramasDocument5 pagesA Critique of Radio Dramasapi-2640729800% (1)
- Dpmeter2 ManualDocument5 pagesDpmeter2 ManualFabian Gonzalez RamirezNo ratings yet
- Au Unix Find PDFDocument7 pagesAu Unix Find PDFFabian Gonzalez RamirezNo ratings yet
- Introducing The CDP Sound Transformation Programs: Release 7 (MAC / PC)Document10 pagesIntroducing The CDP Sound Transformation Programs: Release 7 (MAC / PC)Fabian Gonzalez RamirezNo ratings yet
- PianoPrepare SandersonfinalthesisDocument278 pagesPianoPrepare SandersonfinalthesisFabian Gonzalez RamirezNo ratings yet
- Jas KulaDocument243 pagesJas KulaFabian Gonzalez RamirezNo ratings yet
- Arduino - LearningDocument711 pagesArduino - LearningAwais TunioNo ratings yet
- ASR - Thesis Report PDFDocument42 pagesASR - Thesis Report PDFFabian Gonzalez RamirezNo ratings yet
- Babbage Difference Analytical EngineDocument40 pagesBabbage Difference Analytical EngineFabian Gonzalez RamirezNo ratings yet
- CAO Generation AccordsDocument8 pagesCAO Generation AccordsFabian Gonzalez RamirezNo ratings yet
- Composer Lindenmayer SystemDocument8 pagesComposer Lindenmayer SystemFabian Gonzalez Ramirez100% (1)
- Broadcast TerminologyDocument73 pagesBroadcast TerminologyNadezda Raicevic-Siler100% (1)
- CH-Harmonica Manual PDFDocument29 pagesCH-Harmonica Manual PDFFelix Fernando MachicNo ratings yet
- Shreddage 3 Stratus ManualDocument42 pagesShreddage 3 Stratus ManualIsrael OlusegunNo ratings yet
- Introduction AudacityDocument4 pagesIntroduction AudacityAmir Aiman AniqNo ratings yet
- Scratch: 2 Channel Mixer PYD-710/PYD-720Document6 pagesScratch: 2 Channel Mixer PYD-710/PYD-720canitomixNo ratings yet
- Gain Staging Before Mixing PDFDocument5 pagesGain Staging Before Mixing PDFFederacion Hip Hop DominicanaNo ratings yet
- D&R Airmate-Usb User ManualDocument22 pagesD&R Airmate-Usb User ManualCastro G. LombanaNo ratings yet
- Impact English User ManualDocument21 pagesImpact English User Manualbaptiste.proux02No ratings yet
- Cme Uf8Document1 pageCme Uf8Felix_cruz_García0% (1)
- Studio One 6 - Release NotesDocument22 pagesStudio One 6 - Release NotesHugo MickiewiczNo ratings yet
- xl4 B Op ManDocument81 pagesxl4 B Op Manprema6No ratings yet
- Emulator X ManualDocument352 pagesEmulator X Manualcampto987No ratings yet
- Black Ops 1 Server CommandsDocument69 pagesBlack Ops 1 Server CommandsArbri IbraNo ratings yet
- Grade 8 Computer Lesson 9 Sound-1Document42 pagesGrade 8 Computer Lesson 9 Sound-1Chynne AmberNo ratings yet
- 8dio Requiem Professional 1 1 Read MeDocument16 pages8dio Requiem Professional 1 1 Read MejaimusicNo ratings yet
- Scratch Session Labs-User GuideDocument20 pagesScratch Session Labs-User GuidejimbojonesNo ratings yet
- Readme Fut UsbDocument6 pagesReadme Fut Usbdejan89npNo ratings yet
- Microtonic User GuideDocument44 pagesMicrotonic User GuideDaylen444No ratings yet
- Digital Performer User Guide PDFDocument1,002 pagesDigital Performer User Guide PDFoneplus8979No ratings yet
- X WoF6 Pro ManualDocument13 pagesX WoF6 Pro Manualazer333No ratings yet
- Ultimate Worship Mainstage Patch FreeDocument3 pagesUltimate Worship Mainstage Patch FreeRoberto Luis RomeroNo ratings yet
- Course Outline of Video Editing Professional - Created by Way To TechnologyDocument6 pagesCourse Outline of Video Editing Professional - Created by Way To TechnologyAshraful AlamNo ratings yet
- Film Script TerminologyDocument5 pagesFilm Script TerminologyMens Rea ŚtūdíośNo ratings yet
- Photoshop Video EditingDocument21 pagesPhotoshop Video EditingVillanelle100% (1)
- Proposal For DocumentaryDocument6 pagesProposal For Documentaryapi-331093697No ratings yet