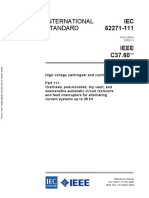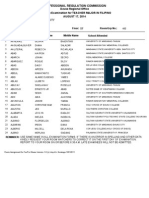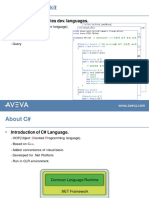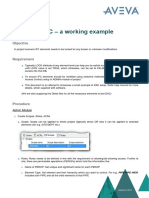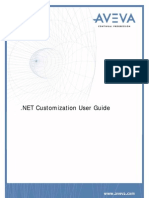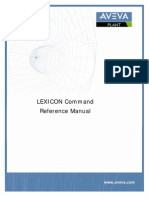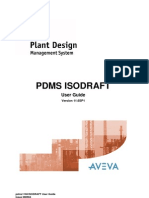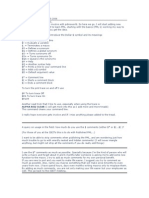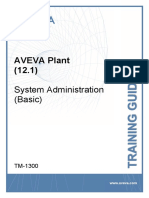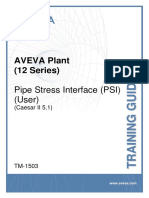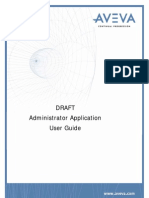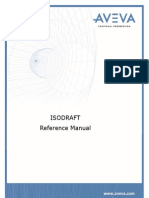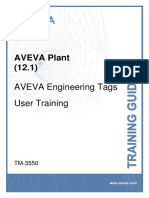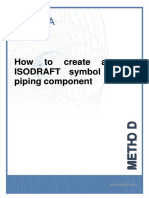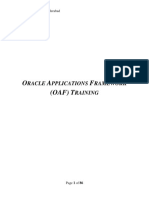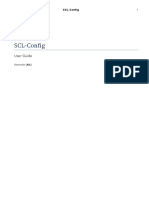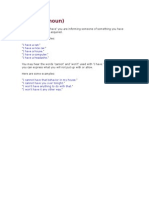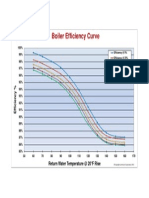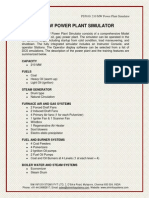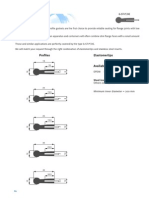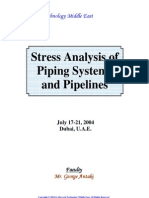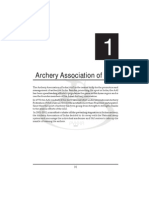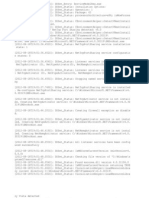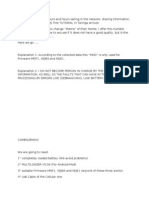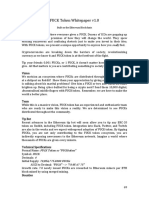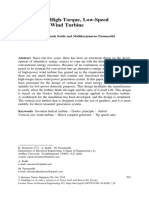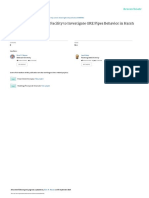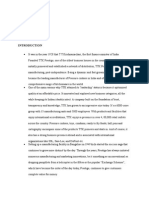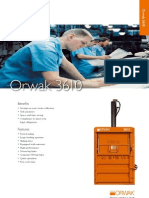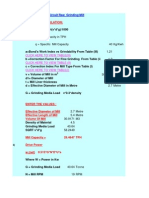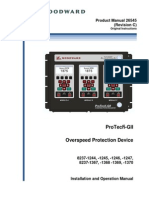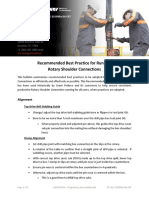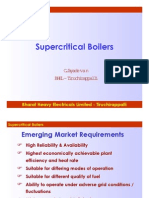Professional Documents
Culture Documents
Method - New Isodraft Symbol For Piping Component
Method - New Isodraft Symbol For Piping Component
Uploaded by
TheVirus PapaOriginal Title
Copyright
Available Formats
Share this document
Did you find this document useful?
Is this content inappropriate?
Report this DocumentCopyright:
Available Formats
Method - New Isodraft Symbol For Piping Component
Method - New Isodraft Symbol For Piping Component
Uploaded by
TheVirus PapaCopyright:
Available Formats
M
M
E
E
T
T
H
H
O
O
D
D
www.aveva.com
How to create a new
ISODRAFT symbol for a
piping component
2
www.aveva.com
3
Content
www.aveva.com
1 Introduction Objective .......................................................................................................................... 5
2 Creating elements .................................................................................................................................... 6
2.1 Creating a new piping component in PARAGON ......................................................................... 6
2.2 Creating the new Isodraft Symbol in Draft .................................................................................... 7
3 Exporting the new Isodraft Symbols from DRAFT ............................................................................... 8
4 Importing the new Isodraft Symbols into ISODRAFT .......................................................................... 9
5 Results .................................................................................................................................................... 10
5.1 Design ............................................................................................................................................. 10
5.2 Isodraft ............................................................................................................................................ 10
4
www.aveva.com
5
www.aveva.com
CHAPTER 1
1 Introduction Objective
The goal of this document is to explain how to create a new Isodraft Symbol for a piping component.
This document supposes that you are familiar with:
PARAGON and Catalogue management
DRAFT and ISODRAFT administration
6
www.aveva.com
CHAPTER 2
2 Creating elements
2.1 Creating a new piping component in PARAGON
1. Enter PARAGON module.
2. Go to Paragon Pipework.
3. Create a new component (you can copy an existing one).
This is the example created:
4. For the Detail Text (SDTE) you will use your own SKEY:
5. Add the new component to your specification
Attached to this document you might find PCOM.FL-CATE.txt which includes the used CATE.
7
www.aveva.com
2.2 Creating the new Isodraft Symbol in Draft
The symbol you will create need to be based in an existing one (Base Key). In order to pick the correct one
please refer to the ISODRAFT Reference Manual.
1. Enter DRAFT as a DRAFTADMIN member
2. Go to Draft Administration
3. Go to Draft Isodraft Symbol Administration
4. Create a new ISOLB: Create Isodraft Symbol Library
5. Create a new ISOTM: Create Isodraft symbol Template
6. This symbol needs the folloging characteristics:
Give the same SKEY than used in PARAGON (AVFL in our example)
Give the Base Key you selected (NCFL in our example)
7. Create an Arrive Point, a Leave Point and the required branch (Tee) connections.
8. Create the desired geometry.
Attached to this document you might find PCOM.FL-ISOTM.txt which includes the used ISOTM.
8
www.aveva.com
CHAPTER 3
3 Exporting the new Isodraft Symbols from DRAFT
1. Always in DRAFT Isodraft Symbol Administration
2. Utilities Export Isodraft Symbols
3. File New
4. Create the new file, for example, under the projects XXXISO folder
5. Add to the file the different Symbols you need
6. File Close
9
www.aveva.com
CHAPTER 4
4 Importing the new Isodraft Symbols into ISODRAFT
1. Enter ISODRAFT as an ISODRAFTADMIN
2. Options Modify
3. Select the Options File where you will add the new symbols
4. Click on Reports and Symbol File
5. In the Symbol Definition paragraph select the foler and the symbols file that you created from
DRAFT
10
www.aveva.com
CHAPTER 5
5 Results
5.1 Design
5.2 Isodraft
You might also like
- Incubadora Serie 800Document8 pagesIncubadora Serie 800VENTAS 01 QUIMICA UNIVERSONo ratings yet
- TM-1221 Clash ManagerDocument36 pagesTM-1221 Clash Managermalmcl20060% (1)
- Dabacon Error Codes in PDMSDocument7 pagesDabacon Error Codes in PDMSAnitha MjNo ratings yet
- Multi-Discipline Supports User GuideDocument125 pagesMulti-Discipline Supports User GuideManny Mendoza100% (4)
- Software Customisation GuideDocument250 pagesSoftware Customisation GuideManny MendozaNo ratings yet
- ADP Module of Aveva E3dDocument9 pagesADP Module of Aveva E3dAnonymous WCG2HjPybJNo ratings yet
- AVEVA Everything3D Laser SolutionsDocument18 pagesAVEVA Everything3D Laser SolutionsSiyavash QahremaniNo ratings yet
- Aveva CtypesDocument2 pagesAveva Ctypesramamoorthy100% (5)
- Iec62271-111 (Ed1 0) en PDFDocument8 pagesIec62271-111 (Ed1 0) en PDFAle0% (1)
- FIL0814 DavaoDocument27 pagesFIL0814 DavaoangelomercedeblogNo ratings yet
- PDMS PML DDEP - Google SearchDocument2 pagesPDMS PML DDEP - Google SearchThanga PandiNo ratings yet
- E3d BoltDocument10 pagesE3d Boltdesai_tejasNo ratings yet
- PDMS C# PDFDocument17 pagesPDMS C# PDFSTPNo ratings yet
- Aveva E3d Access ControlDocument5 pagesAveva E3d Access ControlShahfaraz Ahmad100% (1)
- Net Customisation User GuideDocument88 pagesNet Customisation User GuideMohamad Faif100% (2)
- Catalogues and Specifications Reference ManualDocument205 pagesCatalogues and Specifications Reference ManualPolarograma100% (1)
- Setup Mds PdmsDocument1 pageSetup Mds Pdmsanggoro100% (1)
- TM-1002 AVEVA Plant (12 Series) Drawing Production (Basic) Rev 2.0Document128 pagesTM-1002 AVEVA Plant (12 Series) Drawing Production (Basic) Rev 2.0Muthukumaran A100% (1)
- New User Defined ATTA in The MDS CatalogueDocument5 pagesNew User Defined ATTA in The MDS CatalogueerlifieNo ratings yet
- Administrator Command Reference ManualDocument209 pagesAdministrator Command Reference ManualPolarograma100% (1)
- Aveva E3d 2.1 Stutus Control Training Chapter 7Document14 pagesAveva E3d 2.1 Stutus Control Training Chapter 7Emavwodia SolomonNo ratings yet
- AVEVA E3D Has In-Canvas CommandsDocument4 pagesAVEVA E3D Has In-Canvas CommandsrolwinNo ratings yet
- PML FullDocument10 pagesPML FulldarkdarkhbkNo ratings yet
- TM 1862 Aveva Everything3d 21 Lexicon Rev 10 PDFDocument99 pagesTM 1862 Aveva Everything3d 21 Lexicon Rev 10 PDFThành TháiNo ratings yet
- Aveva E3d Admin JobDocument2 pagesAveva E3d Admin JobAAMNo ratings yet
- LEXICON Command Reference ManualDocument48 pagesLEXICON Command Reference ManualManny MendozaNo ratings yet
- PROPCON Reference Manual PDFDocument48 pagesPROPCON Reference Manual PDFCristhian Solano BazalarNo ratings yet
- Multi-Discipline Supports Administrator GuideDocument161 pagesMulti-Discipline Supports Administrator GuideManny MendozaNo ratings yet
- 12 User Bulletin Part7Document236 pages12 User Bulletin Part7QUALITY1250% (2)
- Defining Line Styles in Outfitting Draft Rev1Document8 pagesDefining Line Styles in Outfitting Draft Rev1Sanja BarabaNo ratings yet
- MDSAGDocument186 pagesMDSAGPolarogramaNo ratings yet
- Getting Started With AVEVA E3DDocument11 pagesGetting Started With AVEVA E3DBehnam AshouriNo ratings yet
- TM-1210 AVEVA Plant (12.1) Multi-Discipline Supports Rev 2.0 PDFDocument171 pagesTM-1210 AVEVA Plant (12.1) Multi-Discipline Supports Rev 2.0 PDFWelingtonMoraesNo ratings yet
- Aveva Software Customisation Reference Manual RMGDocument332 pagesAveva Software Customisation Reference Manual RMGRamilNo ratings yet
- AVEVA PDMS PML Basic Guide Forms Menus Romeldhagz Gmail Com PDFDocument96 pagesAVEVA PDMS PML Basic Guide Forms Menus Romeldhagz Gmail Com PDFPolarogramaNo ratings yet
- Lexicon Rev 1.0Document91 pagesLexicon Rev 1.0vermaccio75% (4)
- Project Drawing AdministrationDocument227 pagesProject Drawing Administrationnomurapre100% (3)
- Pdms BoltsDocument10 pagesPdms BoltsSargunam SankaravadivelNo ratings yet
- Isodraft User GuideDocument157 pagesIsodraft User GuideAnonymous 7vljJzH100% (1)
- Isodraft Name Error-SolutionDocument1 pageIsodraft Name Error-SolutionSudheepNo ratings yet
- TM-1403 AVEVA Plant (12.1) PML Applied Rev 1.0Document55 pagesTM-1403 AVEVA Plant (12.1) PML Applied Rev 1.0Gokul sivakumar100% (4)
- Advanced Admin PdmsDocument78 pagesAdvanced Admin Pdmschandru683100% (1)
- PML Basics Part 1Document29 pagesPML Basics Part 1Tushar Börse75% (4)
- PDMS Forum TipsDocument3 pagesPDMS Forum TipsSudheepNo ratings yet
- TM 1300 AVEVA Plant 12 1 System Administration Basic Rev 3 0 PDFDocument115 pagesTM 1300 AVEVA Plant 12 1 System Administration Basic Rev 3 0 PDFPolarogramaNo ratings yet
- AutoDRAFT User Guide PDFDocument68 pagesAutoDRAFT User Guide PDFPolarogramaNo ratings yet
- Isodraft User GuideDocument135 pagesIsodraft User GuideMohamad FaifNo ratings yet
- TM 1503 AVEVA Plant 12 Series Pipe Stress Interface User Caesar II 5 1 Rev 5 0 PDFDocument63 pagesTM 1503 AVEVA Plant 12 Series Pipe Stress Interface User Caesar II 5 1 Rev 5 0 PDFPolarograma100% (1)
- DRAFT Administrator Application User GuideDocument115 pagesDRAFT Administrator Application User Guidecavallaro_89100% (1)
- Senior Piping Design Engineer and PDMS & E3D AdministratorDocument5 pagesSenior Piping Design Engineer and PDMS & E3D Administratorravi 340No ratings yet
- Support E3D2 User - ITER - 2018 PDFDocument86 pagesSupport E3D2 User - ITER - 2018 PDFWelingtonMoraesNo ratings yet
- ISODRAFT Reference Manual (EDocFind - Info)Document250 pagesISODRAFT Reference Manual (EDocFind - Info)Poonam AshwinNo ratings yet
- Tags Training GuideDocument244 pagesTags Training GuidenomurapreNo ratings yet
- Review 12.2 .NET Addin User GuideDocument74 pagesReview 12.2 .NET Addin User Guidequoctrangbk02No ratings yet
- How To Create A New ISODRAFT Symbol For A Piping ComponentDocument10 pagesHow To Create A New ISODRAFT Symbol For A Piping ComponentAngel Gabriel Perez ValdezNo ratings yet
- Aveva PDMS Isodraft SkeyDocument10 pagesAveva PDMS Isodraft Skeychandru683No ratings yet
- OAF TrainingDocument86 pagesOAF Trainingazees.haseena100% (1)
- SCL-Config: User GuideDocument38 pagesSCL-Config: User GuideSow ZaharaNo ratings yet
- TalendOpenStudio DI UG 51a enDocument364 pagesTalendOpenStudio DI UG 51a enanon_727516669No ratings yet
- MVCDocument95 pagesMVCPhạmTrungKiênNo ratings yet
- SharePoint 2010 Developer Walkthrough Guide-1Document93 pagesSharePoint 2010 Developer Walkthrough Guide-1Mayra MarthoNo ratings yet
- B1if Inbound - Flat File PDFDocument39 pagesB1if Inbound - Flat File PDFRicardo UribeNo ratings yet
- Expansion Joint in CAESARDocument5 pagesExpansion Joint in CAESARkaruna346No ratings yet
- How Was + (Noun)Document1 pageHow Was + (Noun)karuna346No ratings yet
- I Have +PP ExamplesDocument1 pageI Have +PP Exampleskaruna346No ratings yet
- If I Were You ExamplesDocument1 pageIf I Were You Exampleskaruna346No ratings yet
- I Have + Noun ExamplesDocument1 pageI Have + Noun Exampleskaruna346No ratings yet
- Turbine Heat Rate CalculationDocument2 pagesTurbine Heat Rate Calculationkaruna34650% (2)
- Iam Good at ExaplesDocument1 pageIam Good at Exapleskaruna346No ratings yet
- I Am Gonna + Verb ExeDocument1 pageI Am Gonna + Verb Exekaruna346No ratings yet
- I Have To + Verb ExamplesDocument1 pageI Have To + Verb Exampleskaruna346No ratings yet
- Component Material Equivalent ASTMDocument1 pageComponent Material Equivalent ASTMkaruna346No ratings yet
- Plant DesignDocument17 pagesPlant Designkaruna346No ratings yet
- CCI Power ApplicationsDocument57 pagesCCI Power Applicationssukanya_ravichandran100% (1)
- Specifying Waste Heat BoilersDocument5 pagesSpecifying Waste Heat Boilerskaruna346No ratings yet
- HRSG SimulationDocument7 pagesHRSG Simulationkaruna346No ratings yet
- Boiler Efficiency CurvesDocument1 pageBoiler Efficiency Curveskaruna346No ratings yet
- 210MW PPS SimulationDocument11 pages210MW PPS Simulationkaruna346No ratings yet
- Design & Construction of Piping SystemsDocument115 pagesDesign & Construction of Piping SystemsSuresh Babu100% (13)
- Corrosion Guide - Material BehaviorDocument11 pagesCorrosion Guide - Material Behaviorkaruna346No ratings yet
- G-ST-P/OE: Elastomerlips ProfilesDocument1 pageG-ST-P/OE: Elastomerlips Profileskaruna346No ratings yet
- Stress Analysis of Piping Systems and Pipelines - Harvard - UniversityDocument542 pagesStress Analysis of Piping Systems and Pipelines - Harvard - Universitykaruna346100% (11)
- Archery Association of IndiaDocument17 pagesArchery Association of Indiakaruna346No ratings yet
- 7UT612 Manual Part15Document10 pages7UT612 Manual Part15gppNo ratings yet
- Switch CapacitorDocument90 pagesSwitch CapacitorVaibhav Khurana100% (1)
- DD WCF CA Smci 20120818 190136 439Document2 pagesDD WCF CA Smci 20120818 190136 439aw9560No ratings yet
- Camar Sony DSC-HX20Document34 pagesCamar Sony DSC-HX20Alfredo Feres SchekaibanNo ratings yet
- CTK 4000Document26 pagesCTK 4000JorgeBaquéNo ratings yet
- Samsung Monte Facut in Android Si InversDocument19 pagesSamsung Monte Facut in Android Si Inversdimon29starnetNo ratings yet
- FUCK Token Whitepaper V1Document4 pagesFUCK Token Whitepaper V1Luke LNo ratings yet
- A Design For High-Torque, Low-Speed Vertical Axis Wind TurbineDocument11 pagesA Design For High-Torque, Low-Speed Vertical Axis Wind TurbineMostafa RashedNo ratings yet
- EML2018Document28 pagesEML2018Sinan RenjaNo ratings yet
- IMRD For PaperDocument4 pagesIMRD For PaperMartin JerromeNo ratings yet
- 605 00 164 FLOAT DPS Tuning Guide White RevADocument5 pages605 00 164 FLOAT DPS Tuning Guide White RevAlokkythorNo ratings yet
- Syllabus-MTech-Digital Protection Power SystemDocument3 pagesSyllabus-MTech-Digital Protection Power SystemAnonymous DbmKEDxNo ratings yet
- Selection Guide For Transformer-Primary Fuses inDocument78 pagesSelection Guide For Transformer-Primary Fuses inJose Alberto Rodriguez100% (1)
- Full Paper ICCST10Document11 pagesFull Paper ICCST10chandana kumarNo ratings yet
- PCT 353607Document46 pagesPCT 353607eddy1588No ratings yet
- Hide and Show Report ObjectsDocument15 pagesHide and Show Report Objectsapi-370940980% (5)
- Orderfil DorkyDocument4 pagesOrderfil DorkyDörky LefieuwNo ratings yet
- Project ReportDocument14 pagesProject Reportsee248985No ratings yet
- Orwak 3610Document2 pagesOrwak 3610doamnelevervi2058No ratings yet
- Cis110 12sp MidtermDocument8 pagesCis110 12sp Midtermdodoman666No ratings yet
- 7745 - Alarm TRX Channel Failure Rate Above Defined ThresholdDocument17 pages7745 - Alarm TRX Channel Failure Rate Above Defined ThresholdDimas ApsNo ratings yet
- CakePHPCookbook v3.0Document598 pagesCakePHPCookbook v3.0Muhannad InNo ratings yet
- Anexo 6.3 Análisis de Cortocircuito y Falla A Tierra Veredas RondonDocument17 pagesAnexo 6.3 Análisis de Cortocircuito y Falla A Tierra Veredas Rondoncarlos galvisNo ratings yet
- Ball Mill DesignDocument6 pagesBall Mill DesignElwathig Bakhiet100% (2)
- Woodward - Protech GiiDocument172 pagesWoodward - Protech GiiMarioEnriqueAlcocerÁvilaNo ratings yet
- Practicas Recomendadas de Torque RSCDocument3 pagesPracticas Recomendadas de Torque RSCYesid Cruz Yesid CruzNo ratings yet
- BHEL - PresentationDocument32 pagesBHEL - Presentationsenthil031277No ratings yet