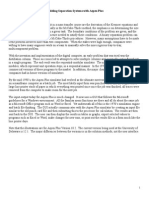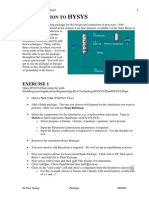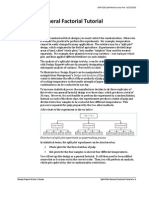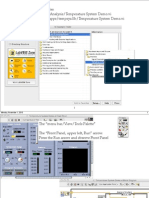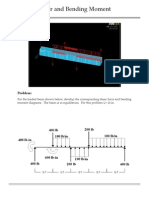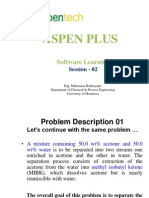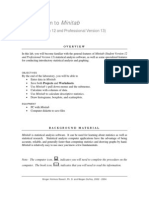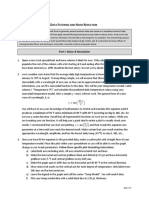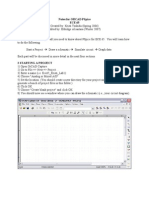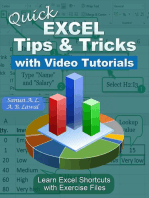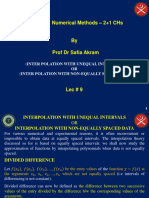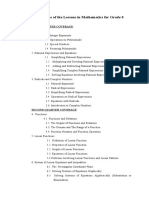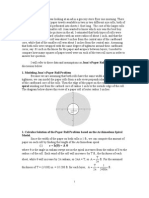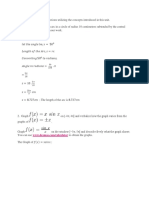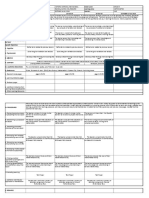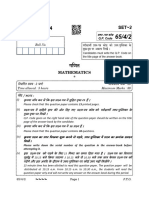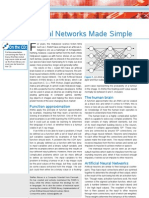Professional Documents
Culture Documents
Instruction Trnsys 16 Exercises 2007 PDF
Instruction Trnsys 16 Exercises 2007 PDF
Uploaded by
خالد بنسالم0 ratings0% found this document useful (0 votes)
21 views12 pagesOriginal Title
Instruction_trnsys_16_exercises_2007.pdf
Copyright
© © All Rights Reserved
Available Formats
PDF, TXT or read online from Scribd
Share this document
Did you find this document useful?
Is this content inappropriate?
Report this DocumentCopyright:
© All Rights Reserved
Available Formats
Download as PDF, TXT or read online from Scribd
0 ratings0% found this document useful (0 votes)
21 views12 pagesInstruction Trnsys 16 Exercises 2007 PDF
Instruction Trnsys 16 Exercises 2007 PDF
Uploaded by
خالد بنسالمCopyright:
© All Rights Reserved
Available Formats
Download as PDF, TXT or read online from Scribd
You are on page 1of 12
SolNET PhD Course Dynamic Simulation
and Cultural Context of Energy Systems
6ECTS
Hgskolan Dalarna
Solar Energy Research Center SERC
School of Industrial Leadership
781 88 Borlnge
Tel: 023 - 77 87 07, Fax: 023-77 87 01
cba@du.se
Chris Bales
TRNSYS 16 EXERCISES
Version: 2007-01-07
1 Getting Started
There are many examples in the TRNSYS 16 directory that you can play with. It is always
best to make a copy first so that you have an original to go back to later. The examples are
mentioned briefly in the getting started manual.
In this document there are few other tips for you to use to get practice in different aspects.
1.1 Course Website
The course website is found via the university course portal, http://fronter.du.se where you
have to logon with the username and password you have been given. If you do not have it
yet, then you can login as guest. Here you will then have to choose the course in the box at
the top (showing gstrum) - MD019 (VT07, 25%, Dag, Normal, Borlnge). Here you will
find the materials for the course (course materials sections) and the site where you should
upload the reports for the course (hand-in area) (links on left hand side of starting window).
1.2 Location of working directory and backups
Each student will have his own user space on the universities main server. It is possible to run
TRNSYS using a working directory in this user space (H:), but this generally creates
problems as the data files (weather) and so on are on the hard disk of the computer.
It is suggested that you create a folder where you have all of your work files, with several
different sub-folders, one for each of your projects.
The examples that are not in the Studio manuals will be given to you by the teacher. This
applies to example 3, example 8 and example 10.
1.3 Manuals
There are electronic manuals on the computer and can be accessed online from the TRNSYS
studio.
2 TRNSYS BASICS
2.1 Exercises with example begin
Go through the first example in the Getting started manual (section 1.4.1) before going on to
the exercises given in this document. Before starting, though, copy the folder begin from
the TRNSYS16 examples folder to your work folder.
Instructions for TRNSYS 16 Exercises 1 Chris Bales, 2007-01-05
Following this you can try some of the following exercises.
Outputs to printer
Import the output files into Excel and display them there. Note that you have to have
the decimal separator (see in the windows control panel: regional options / number)
set to decimal point and not comma for Excel to be able to read the output files. Note
also that you have to either save the data in excel with another name or shut the output
file in Excel before you simulate again. Excel locks files that it opens. The simulation
will crash. Try it to see what error message you get.
Look at the connections to the printer and then to those to the integrator to find out
what the information being printed is. Follow the connections until they come from
the component that originally produced them, in this case the collector and the
auxiliary heater. Read more about the output by opening the component (double-
click) and then clicking on the more button for the relevant output in the output tab
window.
Go through the manual and the Studio drawings to understand what the components
(types) are that are used in this example. Look especially at the controller (type 2).
Using Constants and equations as variables that can be used in several components
Change the printing interval for the printer to be the same as that for the integrator.
o In Control cards, in the box simulation cards, enter the text:
CONSTANTS 1
PRINTSTEP =12
This defines a constant that can be used in any component proforma. It is
useful when the same value is used in several places or to collect all variables
that are to be changed so that they are in the same place. The variable name
can be any length but only the first 8 are counted. Thus Temperat and
Temperature are treated the same.
o In the proformas (parameters) for the integrator and the upper printer, change
respectively the integration time and print interval to PRINTSTEP. To do this
you need to click on the box for units (next to the value) to change it to string
(otherwise it will not accept letters, only numbers).
o Run the simulation again and compare results. The printer now gives results
every 12 hours and the integrator integrates over only 12 hours and then resets
instead of integrating over the whole simulation period.
Do the same thing, but now using an equation
component:
o Insert a new equation component via the
assembly menu, insert new equation, and
change its label to variables by double
clicking on the label.
o Open the proforma and create a new
equation name by clicking on the new icon
(top right by intermediates & outputs) and
typing in PRINTINT.
o Make the value 6 in the right hand box as
shown.
o Change the variable name in the integrator
and printer to PRINTINT and simulate
Instructions for TRNSYS 16 Exercises 2 Chris Bales, 2007-01-05
again. See that the output is different again.
Change other parameter values to see what happens have a play !!
Using online plots
Add an extra online output component to begin. Look in the online help in Studio for
more information about how to add the online and how to connect inputs to it from
other components.
o Go to the Direct Access Toolbar on the right hand side of the screen, where
there is a list of components. Choose output / online / type65 and drag it into
the project.
o Rename it Overview
o Open the proforma and set the number of variables (inputs) on the left and
right to 6 and 3 respectively (first two parameters).
o Choose the link icon (left hand icons, between the key and the A). Then click
first on the tank and then on the type65 component to create the link. This is
now a link, but contains no information flow.
o Make links between the collector, data reader and auxiliary heater to the
online component. Note that they are blue before any connections are made
inside the link.
o Open the link between the data reader and the online component and connect
ambient temperature to left axis variable. This is done by first clicking on the
output and then on the input.
o Now change the label for this variable by opening the online component and
changing the input quantity for the first variable to Tamb as shown.
o Now open the link to see
that the label is now Tamb
for the first variable.
o Make the labels for the
other 5 left hand variables
to: RH, Vw, Tcout, Tcin
and Tauxout for the
relative humidity, wind speed, collector outlet and inlet temperatures and
finally outlet temperature from the auxiliary heater. Make the labels for the 3
right hand variables to: Pcoll, Paux, Ihor for the powers for the collector, the
auxiliary and the horizontal radiation. Making the labels first helps in the
connecting process later.
Connect the relevant outputs from the weather reader to RH, Vw and Ihor; collector to
Tcout and Pcoll; auxiliary heater to Tauxout and Paux; and pump to Tcin. Note that
the text in the connection box turns from blue to black when the connection is made.
Note also that the label for the variables changes to the name of the output. This is
often annoying and you will normally want to rename them to something that makes
more sense to you.
Simulate the system. You will see that the scale is not correct for either the
temperatures or the powers. Open the online component and change the scales for left
and right axes (parameters 3-6). Change also the labels for the tab at the bottom of the
online plot and the axis using the tab window special cards.
Simulate again and this time say NO after the simulation has finished. Here you can
play with the online picture. Look at the plot and try and understand how the system
works, together with the description at the start of section 2.2. You can also:
Instructions for TRNSYS 16 Exercises 3 Chris Bales, 2007-01-05
o Turn on/off curves by clicking on the
relevant label.
o Show the instantaneous values by
holding the shift key down.
o Change the scales for the y-axes by
clicking on them.
o Check also the plot options menu and
what you can do there.
o Make a zoom window by dragging
the cursor over the area to be
zoomed. In this you can change the
scale for both the x and y-axes, and
look closer at the results.
Add an equation component and another
online component (one that prints data out to a file, in this case call it just online.plt)
and check where the information is displayed and what is printed. The equations job
here should be to change the units from the TRNSYS units for power of kJ /hr to kW
(dividing by a factor of 3600), see right. Insert 3 inputs and 3 outputs as shown first,
before connecting to other components.
Change the length and time step of the simulation in the control cards.
2.2 Exercises: Example 3
Copy the whole folder for this example to your work folder.
Read the excerpt from the TRNSYS manual at the back of this document to see how
the system is made up and how it works.
Open the Studio project. Why does it not work?
o Look at the results file for the error. (Icon at bottom on left). Click on the line
with the error label and it expands to give details. This is a very common error
when transferring models from one computer to another or moving it to
different parts of the computer. You have to look in all the components that
read or write files to find the error and correct it.
Add two online components to check that it does work as it should do.
Change parameter values to explore what happens.
2.3 More Advanced Examples
2.3.1 Model: Example 8
Do the same as for the other examples try and understand how it is put together and how it
works. Note especially the use of the flow diverter and T-piece to simulate a mixing valve.
To aid the understanding of the system you should work with layers and also work with
positioning the connections, both of which allow you to make the drawing easier to
understand. Use the example SDHW in the TRNSYS 16 examples area as an idea for you.
Open the Studio project. Why does it not work?
o Look at the results file for the error. (Icon at bottom on left). Click on the line
with the error label and it expands to give details. This is a very common error
when transferring models from one computer to another or moving it to
Instructions for TRNSYS 16 Exercises 4 Chris Bales, 2007-01-05
different parts of the computer. You have to look in all the components that
read or write files to find the error and correct it.
Making the drawing easier to understand
This drawing was made in an older version of Studio (IIisbat), where there were limited
features for making drawings easy to understand. Here are some hints.
You can move the position of the connections in a user-defined or default positions
(always 90 angles). To switch between these modes you click on the connection and
turn user-defined path on and off. You can move the path by first marking the
connection and then dragging one of the markers at the corners.
You can send components to different layers by clicking the component with the right
mouse button and choosing send to layer. You can change which views are shown
using the menu choice view / show layers. Play with this to see how it works. It is
good to have all the outputs on one layer, controllers on another and so on.
Change the appearance of the line by clicking it with the right mouse button and
choosing properties.
You can connect to a component at one of 8 different positions just drag the
connection point to one of the other possible ones that will be shown while you drag.
It is good to have a given style for different kinds of information. This makes it
easier to follow see example sdhw. This style is best to define when you start using
TRNSYS and then follow it all the time.
o Calculation data between active components (eg temperature, flow between
collector and tank)
o control signals
o between sensor and controller
o connections to outputs (printers, online etc.)
Note the use of the macro facility for the pump loads. Read the manual for Studio (online) to
find out how macros work, and have a play with them.
Add an extra online to check more how it works.
Check also the use of equation definitions for pipe diameter and length as well as other
parameters.
3 Input Data
Exercise to study the performance of a single component.
3.1 Exercise: Create your own model to study input components
In this exercise you will create a system model with only a data reader, a time dependent
forcing function and an online component.
Create a data file for one day with two columns: time (whole hours) and some profile
you choose and place it in your work folder. You can do this either by typing straight
into a text file or by creating it in excel and then saving it as a text file.
Instructions for TRNSYS 16 Exercises 5 Chris Bales, 2007-01-05
Create a new project in Studio and save it in the work folder with a suitable name.
The name of the deck is in the control cards. The default is ***.dck and this will
then create a deck file with the same name as the Studio project.
Add a data reader (free format, generic) and an online component to your project.
Edit the data reader so that it can read the data file (check using the edit button in the
external files window).
Connect the data reader to the online component to check that it does what you think
it should do. What happens at the start of the simulation? Note that the online
component draws a line between two values and that this can be misleading
sometimes when the changes are really a step function. Look at the actual values for
the variables and time by holding the shift key down when you move the cursor.
Add a forcing function (draw off) and create the same profile in the forcing function.
Connect it to the online component for both the average and instantaneous values.
Compare the outputs from the two components.
See what happens when you change the time step to less than one hour. How does the
interpolation in the data reader function, and what is the difference between the
average and instantaneous values for the forcing function.
3.2 Exercises: SDHW example
As for all others, check the manual and the Studio drawing to understand how the system
works. Make a copy of the original before working on this.
Datafile instead of Forcing Function
Make a plot of the load defined in the forcing function. Create a datafile with 24 values in it,
one on each row, with the same values as for each hour given in the forcing function. Create a
data reader to read this file (unformatted reading with only 1 output) and replace the forcing
function with this. Do you get the same results? What happens when you use a time step less
than one hour and choose interpolation of the input data? (Connect an online to the data
reader to see this).
4 Non-Standard Components
Choose a non-standard component from the TESS library and find out how it works.
To start with read the documentation available and what it has for parameters, inputs and
outputs. Then make a new project with it and connect to it a number of forcing functions so
that you can test it under different input conditions to find out how it works in practice. You
will need to connect online component and/or printers for this. See cooling tower project as
an example.
5 Fault Finding
5.1 Exercise: Energy Balance in example 3
Copy example three to your work area and open the Studio project. Why does it not
work?
Instructions for TRNSYS 16 Exercises 6 Chris Bales, 2007-01-05
o Look at the results file for the error. (Icon at bottom on left). Click on the line
with the error label and it expands to give details. This is a very common error
when transferring models from one computer to another or moving it to
different parts of the computer. You have to look in all the components that
read or write files to find the error and correct it.
Check out where the inputs to the summary printer come from ie, what outputs from
what components. Note that the change in internal energy for the tank comes directly
and not via the integrator. Why?
Run the simulation.
Open the file from the summary printer. Can you make an energy balance for the tank
and for the house? Look at the description of the outputs and the description of the
model in the Studio proforma. Look also in the mathematical description of the
TRNSYS components of Type 4 and Type 12.
Add extra columns in the printer and in the integrator and connect them to the
relevant outputs from the tank and house model in order to able to make an energy
balance.
Resimulate and make an energy balance.
Change the tolerances for the convergence and re-simulate. Make a plot of the
percentage energy balance error (calculated as a percentage of the energy input to the
component) against the convergence tolerance. Why is this error larger than the
convergence tolerance? Use the range 0.0001 to 0.01 for the tolerance.
5.2 Simulation time as function of convergence tolerance for simple system
Copy the SDHW example from the TRNSYS 16 examples area to your work area.
Check what is connected to the Totals printer and how the data are calculated.
Add extra outputs to this printer so that you can do an energy balance for the storage
tank.
Change the tolerances for the convergence and re-simulate. Make a plot of the
percentage energy balance error (calculated as a percentage of the energy input to the
component) against the convergence tolerance. Make a plot of the simulation time
against the tolerance as well. Use the range 0.0001 to 0.01 for the tolerance.
If you do anything on the computer during the simulation, this may affect the
simulation time.
If you shut off the online plotters, then you will speed up the simulation time.
Instructions for TRNSYS 16 Exercises 7 Chris Bales, 2007-01-05
6 Multizone Building Model & Prebid
6.1 Exercises: Sunspace example
First copy the whole folder from the TRNSYS 16 folder (examples) to your work folder.
Follow the instructions in the getting started manual (section 1.4.2).
6.2 Exercise: Create new building project with wizard
Follow the instructions in the getting started manual (section 1.6). See also instructions in the
Studio manual they are similar.
Try all the features available in the wizard in turn and find out how they work (ie make
several different projects, each with a separate feature available in the wizard). Connect up
online components to check how the simulation performs so that you understand the results.
Check also in the Studio version what components have been used in order to make this
possible.
Instructions for TRNSYS 16 Exercises 8 Chris Bales, 2007-01-05
7 EXAMPLE 3: A SOLAR HOUSE HEATING SYSTEM
Solar
Radiation
Storage
Tank
Auxiliary
C
o
l
l
e
c
t
o
r
Figure EX3.1: A Solar House Heating System
This system examines the performance of a solar house-heating system in Boulder, CO
for a week in J anuary. The system consists of a flat plate solar collector, storage tank and the
heat load. The load is met by two separate systems, solar and auxiliary, and is modeled in the
energy/degree-day fashion originated by ASHRAE.
The following information is known for the system
Fluid - Water (C
p
=4.19 kJ /kg- C)
Starting day of simulation - 8th day of year (J anuary 8)
Latitude - 40 N
Hourly solar radiation and ambient temperature values are available in a data
file for the week of J anuary 8 - J anuary 14.
Collector
Area A
c
=50m
2
Flow rate per unit area at
test conditions G
test
=50 kg/hr-m
2
Intercept efficiency F
R
()
n
=0.7
Negative of the slope of the
efficiency curve F
R
U
L
=15 kJ /hr-m
2
-C
Negative of the curvature of the
efficiency curve F
R
U
L/T
=0 kJ /hr-m
2
-C
2
Incidence angle modifier constant b
o
=0.1
Linear incidence angle modifier b
1
=0.0
Storage Tank
Storage tank volume V =3.00 m
3
Fluid density =1000 kg/m
3
Tank loss coefficient U =1.5 kJ /hr-m
2
-C
Height H =2.5 m
Ambient temperature around tank T
env
=21C
Instructions for TRNSYS 16 Exercises 9 Chris Bales, 2007-01-05
No internal heating elements or gas flue
Load and Auxiliary (degree-day house)
Overall conductance for heat
loss from house UA =1200 kJ /hr-C
Fixed room temperature T
R
=21C
Flow rate of heat exchanger source fluid m =200 kg/hr
Heat exchanger effectiveness =0.4
Minimum capacitance rate of load
heat exchanger C
min
=5000 kJ /hr-C
Components must now be chosen for the simulation. A TYPE 1 MODE 1 collector,
pump (TYPE 3), pump controller (TYPE 2), segmented storage tank (TYPE 4) and
energy/degree-day house plus auxiliary (TYPE 12) are obvious choices in this simulation.
Solar data and ambient temperature are to be read in from cards so a data reader (TYPE 9)
will be needed. A solar radiation processor (TYPE 16) will also be needed to convert the
solar data into the forms required by the collector (I
o
, I
H
and I
T
). Integrated quantities of the
load, auxiliary energy and useful gain necessitate the use of a quantity integrator (TYPE 24).
Finally, two printers (TYPE 25) will be needed to output desired information in the form of
output and plot files.
Summary of Components
a) TYPE 3 Pump controller
b) TYPE 2 Pump
c) TYPE 1 Flat-plate collector
d) TYPE 4 Segmented storage tank
e) TYPE 12 Energy/(degree-hour) load
f) TYPE 9 Data reader
g) TYPE 16 Solar radiation processor
h) TYPE 24 Quantity integrator
i) TYPE 25 Printer
The system information flow diagram (Figure EX3.2) can be drawn using the
component models. Unit numbers can then be assigned to each of the components.
A one segment tank is to be used and the initial temperature (DERIVATIVES) is set at
40 C. Tank storage losses are used to meet part of the heating load.
The simulation will last seven days (168 hours), a 1/4 hour time step will be used and
error tolerances of 0.01, 0.01 (defaults). The result of the TRNSYS simulation is presented on
the following pages.
Comment on Output
The following information is printed at daily intervals during the simulation.
QU - useful gain of collector
Instructions for TRNSYS 16 Exercises 10 Chris Bales, 2007-01-05
DELTU - change in internal energy of the tank (final-initial)
QENV - losses from storage tank
QLOAD - total heating energy supplied to the load
QAUX - portion of QLOAD supplied by auxiliary.
With these energy quantities it is possible to write an energy balance on the system:
Q
IN
=E
STORED
+Q
OUT
which is
QU +QAUX =DELTU +QENV +QLOAD
UNIT 12 TYPE 3
PUMP
1 2 3
1
2
UNIT 3 TYPE 1
COLLECTOR
1
2
3
4
5
6
7
8
9
10
1
2
3
UNIT 4 TYPE 12
DEGREE-DAY HOUSE
1 2 3 4
123 6
0.7
UNIT 1 TYPE 9
DATA READER
5 6 19 20
UNIT 10 TYPE 16
SOLAR RADIATION
PROCESSOR
1 2 3 4 5 6
UNIT 11 TYPE 2
PUMP CONTROLLER
1 2 3
1
456 910
0.7 40 0
UNIT 5 TYPE 4
STORAGE TANK
123 4 5
1 2345 7
UNIT 6 TYPE 24
QUANTITY
INTEGRATOR
1 2 3 4
12 3 4
UNIT 7 TYPE 25
PRINTER
1 2 3 4 5
21
4
6 7
0 0
UNIT 8 TYPE 25
PRINTER
1 2 3 4
12
4
Figure EX3.2: Information Flow Diagram for Example 3
If this energy balance does not close it means there is an integration error (too large a
time step or too large error tolerances) or a programming error. It is strongly recommended
the user always make an energy balance on his or her system to check for closure.
In this example:
QU +QAUX = 1.675 x 10
6
+ 3.248 x 10
6
= 4.923 x 10
6
Instructions for TRNSYS 16 Exercises 11 Chris Bales, 2007-01-05
DELTU +QENV +QLOAD = -2.689 x 10
4
+ 2.397 x 10
4
+ 4.875 x 10
6
=
4.872 x 10
6
LACK OF CLOSURE =5.1 x 10
4
%LACK OF CLOSURE = 1.03 %
Because a lack of closure greater than 1% is considered to high for this example, the
example was solved again using algebraic and differential equation tolerances of 0.0001 and
a new energy balance and closure were computed (EX3A).
QU +QAUX = 1.658 x 10
6
+ 3.227 x 10
6
= 4.885 x 10
6
DELTU +QENV +QLOAD = -1.374 x 10
4
+ 2.492 x 10
4
+ 4.874 x 10
6
=
4.88518 x 10
6
LACK OF CLOSURE =180
%LACK OF CLOSURE = .0037 %
Instructions for TRNSYS 16 Exercises 12 Chris Bales, 2007-01-05
You might also like
- LTspice TutorialDocument38 pagesLTspice TutorialRazalie Murad100% (1)
- Computer-Controlled Systems: Theory and Design, Third EditionFrom EverandComputer-Controlled Systems: Theory and Design, Third EditionRating: 3 out of 5 stars3/5 (4)
- Introduction to the simulation of power plants for EBSILON®Professional Version 15From EverandIntroduction to the simulation of power plants for EBSILON®Professional Version 15No ratings yet
- EES TutorialDocument6 pagesEES TutorialKiran RajNo ratings yet
- 04 Hands-On SessionsDocument55 pages04 Hands-On SessionsHeewon Hwang100% (1)
- Outputs To Printer: Instructions For TRNSYS 16 Exercises Chris Bales, 2007-01-05Document1 pageOutputs To Printer: Instructions For TRNSYS 16 Exercises Chris Bales, 2007-01-05distanciaNo ratings yet
- Using Online Plots: Instructions For TRNSYS 16 Exercises Chris Bales, 2007-01-05Document1 pageUsing Online Plots: Instructions For TRNSYS 16 Exercises Chris Bales, 2007-01-05distanciaNo ratings yet
- PCM Distillation TutorialDocument6 pagesPCM Distillation TutorialIonescu ViorelNo ratings yet
- Practical Sessions 9-10Document28 pagesPractical Sessions 9-10Ashwin PatelNo ratings yet
- Dasylab Techniques: Create A Worksheet That Collects, Displays and Saves Temperature DataDocument8 pagesDasylab Techniques: Create A Worksheet That Collects, Displays and Saves Temperature DataMiritoiu CosminNo ratings yet
- Guide To CADREFlow SamplesDocument20 pagesGuide To CADREFlow SamplesWashington RodriguesNo ratings yet
- 4460 Aspen Notes 2011Document24 pages4460 Aspen Notes 2011ClauDio MaRciànoNo ratings yet
- ChemCAD TutorialDocument6 pagesChemCAD TutorialJose Eduardo MoralesNo ratings yet
- Temp Getting StartedDocument5 pagesTemp Getting StartedNur Fitriani SeilaseilahNo ratings yet
- Modeling Separation Systems With Aspen PlusDocument23 pagesModeling Separation Systems With Aspen PlusparykoochakNo ratings yet
- Aspen Plus 12.1 TutorialDocument72 pagesAspen Plus 12.1 TutorialJoão SequeiraNo ratings yet
- Hysys Example 4Document3 pagesHysys Example 4Diego HenriqueNo ratings yet
- Using PIDocument4 pagesUsing PIIñaki EseberriNo ratings yet
- ADS Single Stub TutorialDocument24 pagesADS Single Stub TutoriallafxNo ratings yet
- Split-Plot General Factorial Tutorial: Flowchart of Split Plot Experiment On Papermaking ProcessDocument13 pagesSplit-Plot General Factorial Tutorial: Flowchart of Split Plot Experiment On Papermaking ProcessJennycitas EsquivelNo ratings yet
- L20 5nov10 LabVIEWDocument15 pagesL20 5nov10 LabVIEWAmery MartinatNo ratings yet
- ADS TutorialDocument7 pagesADS TutorialNithesh Chakravarthi NekkantiNo ratings yet
- Buck Scientific Model 910 Gas Chromatograph Operation Guidelines Chem. 231 Spring, 2013Document4 pagesBuck Scientific Model 910 Gas Chromatograph Operation Guidelines Chem. 231 Spring, 2013Omar AyoubNo ratings yet
- Instruction of Using VSoft Viscometer Data Collection, Analysis and Graphing Software-USBDocument11 pagesInstruction of Using VSoft Viscometer Data Collection, Analysis and Graphing Software-USBBe FluentNo ratings yet
- Aspen Tutoria1lDocument72 pagesAspen Tutoria1lMohammed Hassan B KorainaNo ratings yet
- Automation Studio TutorialDocument15 pagesAutomation Studio TutorialSuresh Gobee100% (1)
- SFD and BMD in Ansys APDLDocument26 pagesSFD and BMD in Ansys APDLShadab Alam50% (2)
- General Factorial Tutorial (Part 1 - Categoric Treatment) : Introduction - A Case Study On Battery LifeDocument11 pagesGeneral Factorial Tutorial (Part 1 - Categoric Treatment) : Introduction - A Case Study On Battery LifeIvan CaNo ratings yet
- CFD For MEP Exercise 1Document19 pagesCFD For MEP Exercise 1Peter Harry Halire YucraNo ratings yet
- MODEST MANUAL in EnglishDocument21 pagesMODEST MANUAL in EnglishNikhilNo ratings yet
- ASPEN PLUS Lecture PresentationDocument101 pagesASPEN PLUS Lecture PresentationTeeni Abeysekara100% (1)
- ASPEN PLUS Lecture Presentation PDFDocument101 pagesASPEN PLUS Lecture Presentation PDFvenkatesh801No ratings yet
- Aspen Plus - Plug Flow ReactorDocument8 pagesAspen Plus - Plug Flow ReactorGyan PrameswaraNo ratings yet
- ETABS TutorialDocument103 pagesETABS TutorialElvis Roberto Gomez QuispeNo ratings yet
- Cse-112-Psuc Labmanual Jan2013Document16 pagesCse-112-Psuc Labmanual Jan2013Anisha BhowmickNo ratings yet
- Introduction To Electrostatic FEA With BELADocument9 pagesIntroduction To Electrostatic FEA With BELAASOCIACION ATECUBONo ratings yet
- Mini TabDocument19 pagesMini Tabsqaiba_gNo ratings yet
- LTspice TutorialDocument46 pagesLTspice Tutorialvlsijp100% (1)
- Introduction To Data Science Prod Edxapp Edx CDN OrgDocument32 pagesIntroduction To Data Science Prod Edxapp Edx CDN OrgFarhanaNo ratings yet
- Soal UAS-softDocument7 pagesSoal UAS-softRahman Wahyu NurmajidNo ratings yet
- Notes For Orcad Pspice Ece 65Document13 pagesNotes For Orcad Pspice Ece 65Mido MohamedNo ratings yet
- PCBDocument18 pagesPCBHenrik PedersenNo ratings yet
- Aspen Tutorial Unit 2Document10 pagesAspen Tutorial Unit 2Ajit VermaNo ratings yet
- Excel 2007 for Scientists and EngineersFrom EverandExcel 2007 for Scientists and EngineersRating: 4 out of 5 stars4/5 (2)
- Excel for Beginners: Learn Excel 2016, Including an Introduction to Formulas, Functions, Graphs, Charts, Macros, Modelling, Pivot Tables, Dashboards, Reports, Statistics, Excel Power Query, and MoreFrom EverandExcel for Beginners: Learn Excel 2016, Including an Introduction to Formulas, Functions, Graphs, Charts, Macros, Modelling, Pivot Tables, Dashboards, Reports, Statistics, Excel Power Query, and MoreNo ratings yet
- Quick EXCEL Tips & Tricks With Video Tutorials: Learn Excel Shortcuts with Exercise FilesFrom EverandQuick EXCEL Tips & Tricks With Video Tutorials: Learn Excel Shortcuts with Exercise FilesNo ratings yet
- Digital LED Thermometer with Microcontroller AVR ATtiny13From EverandDigital LED Thermometer with Microcontroller AVR ATtiny13Rating: 5 out of 5 stars5/5 (1)
- Microsoft Excel: Microsoft Excel User Interface, Excel Basics, Function, Database, Financial Analysis, Matrix, Statistical AnalysisFrom EverandMicrosoft Excel: Microsoft Excel User Interface, Excel Basics, Function, Database, Financial Analysis, Matrix, Statistical AnalysisNo ratings yet
- Excel for Scientists and EngineersFrom EverandExcel for Scientists and EngineersRating: 3.5 out of 5 stars3.5/5 (2)
- Festo Motion 3 Library enDocument42 pagesFesto Motion 3 Library enPedro PrachedesNo ratings yet
- General Mathematics REVIEWERDocument5 pagesGeneral Mathematics REVIEWERJovelyn SebiganNo ratings yet
- Orthogonal Representation, Fourier Series and Power SpectraDocument24 pagesOrthogonal Representation, Fourier Series and Power SpectranctgayarangaNo ratings yet
- Functions - Gradient, Jacobian and HessianDocument2 pagesFunctions - Gradient, Jacobian and HessianClément CodjiaNo ratings yet
- Lec #9 (Newton Divided Difference)Document20 pagesLec #9 (Newton Divided Difference)Junaid KaleemNo ratings yet
- 1MRB520050-Uen Operating Instructions REL316-4Document986 pages1MRB520050-Uen Operating Instructions REL316-4Almigdad AlwsilaNo ratings yet
- Outline of The Lessons in Mathematics For Grade 8: First Quarter CoverageDocument2 pagesOutline of The Lessons in Mathematics For Grade 8: First Quarter CoverageNorfaidah P. LondoNo ratings yet
- Joan Spa Per Roll ProblemDocument9 pagesJoan Spa Per Roll ProblemHRMMINo ratings yet
- Week 7 College Algebra AssignmentDocument4 pagesWeek 7 College Algebra Assignmentayotunde oniNo ratings yet
- Introduction To Sensitivity Analysis Graphical Sensitivity Analysis Sensitivity Analysis: Computer Solution Simultaneous ChangesDocument52 pagesIntroduction To Sensitivity Analysis Graphical Sensitivity Analysis Sensitivity Analysis: Computer Solution Simultaneous Changessiddharth devnaniNo ratings yet
- Common Core AlgebraDocument504 pagesCommon Core Algebralakshminivas PingaliNo ratings yet
- EXAM With TOS 1Document11 pagesEXAM With TOS 1RolandNo ratings yet
- O Syllabus Outline: BS. Applied Geology 2 Professional (Morning)Document13 pagesO Syllabus Outline: BS. Applied Geology 2 Professional (Morning)Pak DesireNo ratings yet
- Test I. Read Each Item, Then Choose TheDocument2 pagesTest I. Read Each Item, Then Choose TheManelyn TagaNo ratings yet
- IRIS Man 20110603 PDFDocument318 pagesIRIS Man 20110603 PDFMysterSoulNo ratings yet
- ExerciseDocument6 pagesExercisegaaas asdasNo ratings yet
- DLL in Gen MathDocument49 pagesDLL in Gen MathJest Del Rosario100% (1)
- Lecture On Fuzzy Logic ControlDocument87 pagesLecture On Fuzzy Logic ControlHEMANT KUMARNo ratings yet
- Mathematics 2023 (65-4-2) Set-2Document49 pagesMathematics 2023 (65-4-2) Set-2prajjwalroyroyNo ratings yet
- Internal No Range Enhancement For BatchDocument5 pagesInternal No Range Enhancement For BatchSagar Goliwar100% (2)
- HSSI Expansion Modules Guide 3.00Document34 pagesHSSI Expansion Modules Guide 3.00ramjoceNo ratings yet
- Limit Continuity Derivability of Function (CONTINUITY) (Sol)Document8 pagesLimit Continuity Derivability of Function (CONTINUITY) (Sol)Raju SinghNo ratings yet
- Mini Lesson Plan-ExponentialsDocument5 pagesMini Lesson Plan-Exponentialsapi-301980453No ratings yet
- Easy Neural Networks With FANNDocument6 pagesEasy Neural Networks With FANNRoberto SolanoNo ratings yet
- Linprog 1 SolDocument7 pagesLinprog 1 SolyoursonesNo ratings yet
- MS Excel - Functions and Formulae - SolutionDocument37 pagesMS Excel - Functions and Formulae - SolutionAhmed KhanNo ratings yet
- Differential & Integral Calculus by LoveDocument392 pagesDifferential & Integral Calculus by LoveShawn Clarence PajuelasNo ratings yet
- BC Module 1Document10 pagesBC Module 1mn KimNo ratings yet
- AdvancedFE PDFDocument47 pagesAdvancedFE PDFAbhijith RamNo ratings yet
- SEM 1, 2 Syllabus KJSCEDocument53 pagesSEM 1, 2 Syllabus KJSCEKeyur KulkarniNo ratings yet