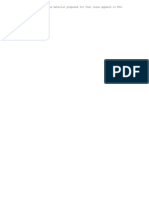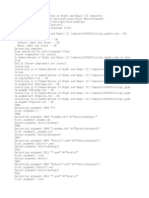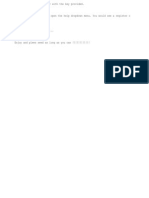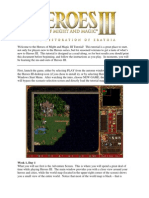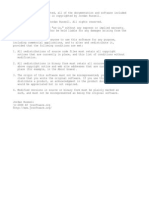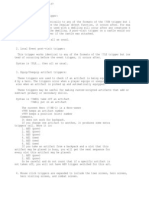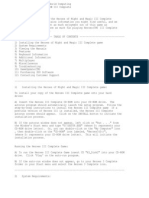Professional Documents
Culture Documents
Readme
Uploaded by
Sara Dean0 ratings0% found this document useful (0 votes)
9 views10 pageswww
Copyright
© © All Rights Reserved
Available Formats
TXT, PDF, TXT or read online from Scribd
Share this document
Did you find this document useful?
Is this content inappropriate?
Report this Documentwww
Copyright:
© All Rights Reserved
Available Formats
Download as TXT, PDF, TXT or read online from Scribd
0 ratings0% found this document useful (0 votes)
9 views10 pagesReadme
Uploaded by
Sara Deanwww
Copyright:
© All Rights Reserved
Available Formats
Download as TXT, PDF, TXT or read online from Scribd
You are on page 1of 10
The 3DO Company and New World Computing
Heroes of Might and Magic III Complete
Version 4.0
September 2000
Thank you for purchasing the Heroes of Might and Magic III Complete
game. This document contains information you might find useful, and we
think will help you to get as much enjoyment out of this game as
possible. We hope you have as much fun playing Heroes(TM) III Complete
game as we had making it.
-------------------------- TABLE OF CONTENTS -------------------------------
1) Installing the Heroes of Might and Magic III Complete game
2) System Requirements
3) Viewing the Manuals
4) Features
5) Keyboard Information
6) Additional Information
7) Multiplayer
8) Miscellaneous
9) Troubleshooting
10) GameUpdate(TM)
11) Purchasing 3DO Software
12) Contacting Customer Support
----------------------------------------------------------------------------
1) Installing the Heroes of Might and Magic III Complete game:
To install your copy of the Heroes III Complete game onto your hard
drive:
A) Insert the Heroes III Complete CD-ROM into your CD-ROM drive. The
autorun program should automatically launch the setup program. Follow the
step-by-step instructions to install the Heroes III Complete game If a
previous version of Heroes III is installed, the Heroes III Complete
autorun screen should appear. Click on the INSTALL button to initiate the
installation process.
B) If the autorun window does not appear, left click on "Run . . ." from
the Window's Start menu and type "D:\SETUP.EXE" (where D: represents your
CD-ROM drive letter). Or, you can double-click on the "My Computer" icon
, then double-click on the "CD-ROM" icon labeled, "Heroes3(D:)",
(where D: represents your CD-ROM drive letter). This will initiate the
installation process.
Running the Heroes III Complete Game:
A) To run the Heroes III Complete Game insert CD "H3_Disk2" into your CD-ROM
drive. Click 'Play' on the auto-run program.
B) If the auto-run window does not appear, go to your Heroes 3 Complete
folder in your Start menu and select the Heroes 3 Complete icon.
----------------------------------------------------------------------------
2) System Requirements:
The following are minimum system requirements to play the Heroes III
Complete game. If these requirements are not met, the Heroes III
Complete game may not work properly.
Computer System: IBM PC and 100% compatibles
Operating System: Windows 95/98 or Windows NT 4.0 Service Pack 4
CPU: Pentium 133, (Pentium 166 recommended)
Memory: 32 Megabytes RAM
CD-ROM Drive: 4X CD-ROM Drive
Free Hard Disk Space: 425MB Megabytes (minimum) free hard drive space
Sound Card: All major DirectX 7.0a compatible Sound Cards
Video Card: DirectX 7.0a compatible, capable of 800x600 16-bit high
color display
Peripherals: Keyboard and mouse
Multiplayer: 28.8 modem or greater (modem/internet play); TCP/IP or
IPX (network play) Note: Player is solely responsible for
all applicable Internet related fees and charges.
----------------------------------------------------------------------------
3) Viewing the Manuals:
You will need the Adobe Acrobat Reader to view the online documentation.
The Adobe Acrobat Reader 4.05 application is installed during the Heroes
III Complete game installation. It can also be obtained from the
Adobe website: http://www.adobe.com/products/acrobat/readermain.html
Refer to the Heroes Complete manual for information regarding the game's
online manuals.
----------------------------------------------------------------------------
4) Features:
The Heroes III Complete game comes with all of the Heroes III: Restoration
of Erathia, Armageddon's Blade(TM) and The Shadow of Death(TM) campaigns
and single scenario maps.
For information specific to Restoration of Erathia, Armageddon's Blade or
The Shadow of Death, please refer to the on-line manual specific to each
title.
----------------------------------------------------------------------------
5) Keyboard Information:
General:
F4 - Full screen/Windowed Toggle.
F1 - Game Help Topics.
[Enter] - Invokes highlighted item or acts as a general screen
confirmation command.
[Esc] - Backs out of a screen. On the adventure map this command
will bring up the Quit option.
Multiplayer Chat: (Chat sends the message to all human players)
[Tab] key, "Type in message" and then press [Enter].
Multiplayer Whisper: (Whisper sends the message to a single player)
[Tab] key, "Type in message" and then press F1 - F8. Function key
correspond to human player's color:
F1 - Red player.
F2 - Blue player
F3 - Tan player
F4 - Green player
F5 - Orange player
F6 - Purple player
F7 - Teal player
F8 - Pink player
----------------------------------------------------------------------------
6) Additional Information:
You may delete a save game from the load game screen by selecting the
file and pressing the Del key.
You may delete a save game from the save game screen by selecting the
file and pressing the Ctrl-Del keys.
Several Scenario Maps have both allied and non-allied versions for single
or multiplayer games. Allied versions in the scenario list "(Allies)"
after the map name. If you choose an allied scenario for a single player
game, you will ally with one or more computer players (depending on the
scenario).
Note: If you have Heroes III Restoration of Erathia, Armageddon's Blade or
Shadow of Death installed, you can uninstall these previous version to free
up hard drive space. If you wish to run previously saved games in the
Heroes III Complete game, you will have to copy your saved games over
to the Heroes III Complete 'Games' directory.
----------------------------------------------------------------------------
7) Multiplayer:
The Heroes III Complete game cannot play against the Heroes III:
Armageddon's Blade game in multiplayer. However, the Heroes III Complete
game can play against both the Heroes III: Restoration of Erathia and The
Shadow of Death games in multiplayer.
Mplayer.com(TM):
To install mplayer.com software on your computer you must start the
Heroes III autorun program. On most computers, inserting your Heroes
III CD into your CD ROM drive will start the autorun program.
Once the autorun program screen has appeared, click the MORE button.
The Multiplayer Online screen should appear. Select the MPLAYER.COM
button to launch the mplayer.com install program.
If you have disabled the autorun feature on your computer, you can
launch the autorun program by clicking the Window's Start button,
selecting Programs, then 3do, then Heroes 3 Complete, then Online Services.
Select the MPLAYER.COM button to launch the mplayer.com install program.
If you're having trouble installing mplayer.com or have any questions or
technical problems with mplayer.com, please contact mplayer.com
technical support by e-mailing support@mplayer.com or by calling (650)
429-3100 between 2 p.m. and 9 p.m. (PST) Tues. - Sat.
Heat.net(TM):
To install heat.net software on your computer you must start the Heroes
III autorun program. On most computers, inserting your Heroes III CD
into your CD ROM drive will start the autorun program.
Once the autorun program screen has appeared, click the MORE button.
The Multiplayer Online screen should appear. Select the HEAT.NET button
to launch the heat.net install program.
If you have disabled the autorun feature on your computer, you can
launch the autorun program by clicking the Window's Start button,
selecting Programs, then 3do, then Heroes 3 Complete, then Online Services.
Select the HEAT.NET button to launch the heat.net install program.
If you have any comments or questions regarding the Heat software, Heat
registration, or any other aspect of the Heat site, please contact Heat
via e-mail at tekhelp@heat.net or via phone between 11:00 a.m. and 11:00
p.m. PST at (415) 437-1674. Heat can also be reached online via Heat's
Online Consultation between the hours of 8:00 a.m. and 1:00 a.m. PST. To
get to chat, simply go to www.heat.net, then click the NEED HELP link,
and choose Online Consultation.
MSN(TM) Gaming Zone:
To install msn gaming zone software on your computer you must start the
Heroes III autorun program. On most computers, inserting your Heroes
III CD into your CD ROM drive will start the autorun program.
Once the autorun program screen has appeared, click the MORE button.
The Multiplayer Online screen should appear. Select the MSN Gaming ZONE
button to launch the MSN Gaming Zone install program.
If you have disabled the autorun feature on your computer, you can
launch the autorun program by clicking the Window's Start button,
selecting Programs, then, 3do, then Heroes 3 Complete, then Online Services.
Select the MSN Gaming ZONE button to launch the msn gaming zone install
program.
For technical support or more information about the MSN gaming zone, go
to http://www.zone.com on the internet and click Help.
----------------------------------------------------------------------------
8) Miscellaneous:
The Official Heroes III website is located at: http://www.heroes3.com
Please feel free to stop by and check out our site.
----------------------------------------------------------------------------
9) Troubleshooting:
Installation Issues
Problem: The CD is in the CD-ROM drive, but the computer is not
recognizing it.
Answers: The CD may be dirty or scratched.
Solutions: Make sure that the data side of the CD (shiny side) is not
dirty or scratched. If it is dirty, take a lint free
non-abrasive cloth and wipe gently to clean it (always wipe
from the inside of the CD to the outside edges). If the
data side of the CD appears to be scratched, return the
game to the store that you bought it from, and exchange it
for a new copy. If you are unable to exchange the game at
the store that you bought it from, please call Customer
Support for information on our exchange policy.
Problem: The computer freezes during install, or you receive an
error message (such as "*_ins error" or "An error has
occurred during the move data process") during install.
Answers: 1. Your computer may be using an older 16-bit CD-ROM
driver
2. There may not be enough space on your hard drive for
temporary files to expand and/or you need to free up
resources
3. The CD-ROM drive might be having problems with how it
buffers information.
4. The Autorun or DMA settings on your CD-ROM drive could
be interfering with the game installation.
To check and see if your computer is using an older 16-bit CD-ROM driver:
- Right-click on the 'My Computer' icon and select 'Properties'.
- Click on the 'Performance' tab.
- In the Performance status box, if the File System line says "Some
drivers are using MS-DOS compatibility", you are using a 16-bit
CD-ROM driver. If you are using 16-bit CD-ROM drivers: Contact the
manufacturer of your CD-ROM drive or the manufacturer of your
computer for an updated 32-bit CD-ROM driver.
To free up Resources:
- Close all unnecessary programs running in the Background.
- Press the CTRL+ALT+DEL keys at the same time to open the Close
Program window, select a program, and press the 'End Task' button.
Repeat this process until all programs except 'Explorer' and 'Systray'
are closed. Win98 users can click on the 'Start' button, then the
"Run..." option. At the command line type msconfig. Click on the
startup tab and you can shut off all starting programs except systray
and explorer from there, too.
- Keep at least 100MB free on the hard drive that the game is installed
to, or twice your RAM, whichever is larger.
- Delete all files in your C:\Windows\Temp folder, then empty the
Recycle Bin.
- If you have Norton Utilities(TM) empty the Norton Wastebasket as
well.
- Run ScanDisk
- Defrag your hard drive
Turn off read-ahead on the CD-ROM drive:
- Right-click on the `My Computer' icon and select `Properties'.
- Click on the `Performance' tab.
- Click on the `File System' button.
- Choose the `CD-ROM' tab at the top
- Change the `Optimize access pattern for' field to `No read-ahead'
- Click on 'Apply', then 'OK' and finally click 'Close' (you will be
prompted to restart your system).
Turn off the Autorun and DMA settings on your CD-ROM drive:
- Right click on the 'My Computer' icon and choose 'Properties'.
- Click on the 'Device Manager' tab.
- Click on the '+' sign next to the CD-ROM line so that it becomes
a '-' sign.
- Click on the line that appears under the CD-ROM line so that it
is highlighted, then click on the 'Properties' button.
- Click on the 'Settings' tab.
- Look for the Auto-insert Notification and DMA lines. If there
is a check mark in the boxes next to either of these lines, click
on the box to remove the check mark.
- Click on the 'Apply' button, and then click on the 'OK' button.
- When you are asked if you want to restart your system, choose
'Yes'.
NOTE: You can restore all of the CD-ROM settings back to normal
after the game has been successfully installed.
Launching the Game I
Problem: After launching the game from the Start menu or
Desktop icon, you get a blank screen, a black box
that surrounds the mouse cursor, blurring or choppy
graphics, vertical lines on the screen, choppy sound,
or no sound.
Answer: There is probably a conflict between your video or
sound card and Microsoft's DirectX.
Solution: (see below)
For Windows 95 and 98 users:
- Press the 'Start' button on the Windows 95/98-task bar and select
'Run...'.
- Type "dxdiag" then click on the 'OK' button. This will run the
DirectX Diagnostics Tool.
- Make sure all your files are DirectX compatible. Select the
'DirectX Files' tab make sure there are no exclamation points
next to the file names. If you find exclamation points under
this tab you will need to reinstall DirectX by going to the
'START' Button on the Windows95 task bar then select 'Run...' and
type your CD-ROM drive letter followed by ":\DirectX\dxsetup.exe"
and click on the 'Reinstall DirectX' button. This will reinstall
DirectX.
- Make sure all of your drivers are DirectX compatible. Select the
'DirectX Drivers' tab and make sure there are no exclamation
points next to any of the file names. If you find exclamation
points under this tab you will need to update your drivers by
contacting the manufacturer of the hardware through their Phone
Support or through their web site. 3DO has a listing of
manufactures sites available. Simply go to:
http://www.3do.com/support.
When you see the text that says "Choose your platform" click on
the PC Games link, click the Troubleshooting link on the left
side from the pull down menu and then click the 'Go' button.
You will find the driver links at the bottom of the DirectX and
Drivers page. Test your hardware with the DirectX Diagnostics
tool. Run the tests that are available on the 'Display',
'Sound', and 'Input' tabs. If one or more tests fail, this
could be due to driver incompatibility. Installing the newest
drivers available for your sound and video card hardware can
usually resolve this.
For Windows 98 users:
- Press the 'Start' button on the Windows 98 task bar and select
'Help'. Select the 'Search' tab, type `DirectX Troubleshooter'
in the text box, and then press the 'List Topics' button. Select
'DirectX Troubleshooter' in the Topics window, click the 'Display
Button', and then follow the instructions to troubleshoot your
DirectX issue.
NOTE: The DirectX Diagnostic tool may not recognize if your current
drivers are too old for the current version of DirectX that
the game uses. All 3DO games ship with the most current
version of DirectX that is available at the time the game is
produced. If you've just bought a game that installs a newer
version of DirectX over your old version, a good rule of
thumb is to update your sound and video drivers. If this is
a version of DirectX that has just been released by Microsoft,
it is possible that the manufacturer of your sound and video
cards may not have drivers that will support it yet. If you
have an older video card, the manufacturer may have stopped
producing new drivers for it altogether. If the manufacturer
has stopped supporting your cards drivers you will need to
purchase and install cards that will support the new version
of DirectX.
Launching the Game II
Problem: You try to start the game and the screen flashes
briefly, and you are returned to the desktop without
an error message.
Answer: There are probably miscellaneous programs running in
the background that are interfering with the game and
causing it to crash.
Solution: (see below)
For Windows 95 users:
- Press the CTRL+ALT+DEL keys at the same time to open the Close
Program window.
- Click on a program so that it is highlighted, then click on the
'End Task' button.
- Repeat this process until only 'Explorer' and 'Systray' are left
in the Close Program list, then try running the game.
For Windows 98 users:
- Click on the Windows 'Start' button, then choose 'Run...'.
- In the Run line type in: "msconfig", then push the 'Enter' key.
(This will bring up the System Configuration Utility.)
- Select the 'Startup' tab, and turn all of the check boxes off,
except for the one next to 'Systray'.
- Press 'OK'. When you are prompted to restart your system, click
'Yes'.
- Once your machine has restarted try running the program again.
Other
Problem:
Large, XL and 3D Mouse cursor doesn't refresh correctly in
windowed mode.
Answer:
Switching to a standard, non-animated mouse cursor will
correct this problem.
Solution:
For Windows 95 and 98 users:
1. Click on the Windows Start button, then choose settings, then
control panel.
2. Double-click on the mouse icon to open the mouse properties
control applet.
3. Click on the pointers tab.
4. With the "Normal Select" cursor selected, click "browse" near
the bottom of the window.
5. Double-click on a non-animated cursor from the list of cursors
in the windows. (i.e. Arrow_m.cur).
6. Click 'OK' to save your changes.
General Guidelines
If you are experiencing video trouble, difficulties launching the
game, or getting kicked-back to the desktop, you may need to make
some changes to the Display Settings. All of our newer games are
designed to run in 16 bit High Color. If you are running your
desktop at any other color resolution, there is a possibility that
the color palette will not automatically adjust to 16 bit High
Color. You will need to do this from the desktop.
To adjust the Color Display Settings, please do the following:
For Windows 95 users:
- Click on 'Start' in the Start Menu, next on 'Settings', then on
'Control Panel'. When the Control panel window comes up,
double-click on the 'Display' Icon and click on the 'Settings'
tab.
To adjust the Color Palette:
- Click on the down arrow at the end of the "Colors" field, select
the appropriate setting (in most cases 16 bit High Color) then
click on 'Apply' (located at the lower right area of window). A
message may appear: "Windows has adjusted your color display.
Do you want to keep this setting?"... select 'YES', then the 'OK'
button (Located at the lower left area of window).
For Windows 98 users:
- The above steps are correct except 'Color Palette' is called
'Colors'.
Most of our newer games are designed to run at a resolution of
800x600. If your monitor is not capable of switching to this
resolution, the game will fail to launch. To check to see what
resolution your monitor is set to:
For Windows 95 and 98 users:
- Right-click on an empty area on your desktop and choose
'Properties' from the menu that appears.
- When your Display Properties comes up, go to the 'Settings' tab.
Make sure the Desktop Area (Win 95) / Screen Area (Win 98) is set
to 800x600 or higher.
- If the slider is grayed out and cannot be changed, your monitor
may not be capable of running at this resolution. There can be
two reasons for this. First, your monitor may be setup incorrectly
under Windows. If Windows says that your monitor is a "Standard
VGA 640x480" or "Unknown Monitor", you should go to your monitor
manufacturer's website and download the latest driver for your
monitor and install it. If you have your monitor configured
correctly and it still can't run at 800x600 mode, then your
monitor may not be capable of running at that high of a resolution.
You may want to consult the monitor's documentation or contact it's
manufacturer to confirm this. If your monitor cannot switch to
800x600 resolution and the game requires this particular resolution
you will not be able to run the game on it.
For the Desktop Area adjustment:
- Click to the left or right of the slider bar to the recommended
Desktop Settings then click on 'Apply' (Located at the lower right
area of window). You will receive a message: Windows has now
resized your Desktop Area, keep these settings?, select 'YES', then
on the 'OK' (Located at the lower left area of the window).
Video and Sound card manufacturers regularly update their software
drivers to enhance performance and stability, and to improve
compatibility with DirectX. You can find links to many of these
manufacturers' sites by going to the DirectX section of our support
web site, which is located at http://www.3do.com/support. When you
see the text that says "Choose your platform" click on PC Games link
below it, click the Troubleshooting link on the left side of the next
screen, click on the Basic Troubleshooting link, select DirectX and
Drivers from the pull down menu, and then click the Go button. You
will find the driver links at the bottom of the DirectX and Drivers
page.
- You may obtain a list of Microsoft-certified video and audio
drivers for your hardware by going to
http://www.microsoft.com/hcl/.
Drivers listed here are confirmed to be compatible with Windows 95
and Windows 98.
- Microsoft updates DirectX and its components regularly and posts
them for download off of their web site at
http://www.microsoft.com/DirectX.
Windows 2000
Windows 2000 is not necessarily intended for gaming purposes, as this
quote from Microsoft's site would attest to:
"Make sure that Windows 2000 is appropriate for your needs. Built on
Windows NT technology, the Windows 2000 operating system offers
business users reliability, manageability, strong Internet support,
and support for new hardware devices. For home computer users running
Windows 98 or Windows 95, Microsoft recommends waiting for the next
consumer-oriented operating system from Microsoft, Windows Millennium
Edition. For further information, please see Choosing the Right
Client."
Unless the System Requirements on the game box specifically state that
Windows 2000 is supported, assume that it is not.
There is more information available at
http://www.microsoft.com/windows2000/guide/professional/overview/default.asp
(Click on the "Choosing the right client" link.)
----------------------------------------------------------------------------
10) GameUpdate
GameUpdate is a program that will search the 3DO web site for game updates.
You must be connected to the Internet for GameUpdate to function.
-Connect to the Internet
-Go to Start | Programs | 3DO | GameUpdate
-Follow the instructions when the GameUpdate window opens
Please note: If a newer version of GameUpdate exists, GameUpdate will
update itself.
----------------------------------------------------------------------------
11) Purchasing 3DO Software
You can order other 3DO software directly from 3DO through our order web
page at http://www.3do.com/direct, or you can call the 3DO Direct line at
800-336-3506 (outside the United States at 650-261-3227).
----------------------------------------------------------------------------
12) Contacting Customer Support
For technical problems or questions:
3DO Customer Support Website:
http://www.3do.com/support (includes an email question form)
E-mail:
customer-support@3do.com
Phone:
Monday through Friday from 9 a.m. to 12 noon and 2 p.m. to 5 p.m.
Pacific Time, at (650) 261-3454.
Fax Number: (650) 261-3419
----------------------------------------------------------------------------
Copyright 2000 The 3DO Company. All Rights Reserved. 3DO, Heroes of Might
and Magic, Heroes, Armageddon's Blade, Shadow of Death, GameUpdate, New
World Computing, and their respective logos, are trademarks and/or service
marks of The 3DO Company in the U.S. and other countries. All other
trademarks belong to their respective owners. New World Computing is a
division of The 3DO Company.
--The End--
You might also like
- ReadmeDocument1 pageReadmeSara DeanNo ratings yet
- Public Bet Ticket 24 Soccer Matches March 10-11Document1 pagePublic Bet Ticket 24 Soccer Matches March 10-11Sara DeanNo ratings yet
- Daisy and Donald 48 Was Not PublishedDocument1 pageDaisy and Donald 48 Was Not PublishedSara DeanNo ratings yet
- Public Bet Tichet Virtual5Document1 pagePublic Bet Tichet Virtual5Sara DeanNo ratings yet
- InstallShield Ver 2.65 Logs Heroes of Might and Magic III Update InstallDocument6 pagesInstallShield Ver 2.65 Logs Heroes of Might and Magic III Update InstallSara DeanNo ratings yet
- Wo GDebug 2Document1 pageWo GDebug 2Sara DeanNo ratings yet
- Serial KeyDocument1 pageSerial KeySara DeanNo ratings yet
- Read MeDocument1 pageRead MeSara DeanNo ratings yet
- InstallShield Ver 2.65 Logs Heroes of Might and Magic III Update InstallDocument6 pagesInstallShield Ver 2.65 Logs Heroes of Might and Magic III Update InstallSara DeanNo ratings yet
- Patch 12Document2 pagesPatch 12Sara DeanNo ratings yet
- InstallShield Log Extracts Version and Language FilesDocument8 pagesInstallShield Log Extracts Version and Language FilesSara DeanNo ratings yet
- Heroes III TutorialDocument12 pagesHeroes III TutorialzaralaviniaNo ratings yet
- Heroes3 Manual AB PDFDocument29 pagesHeroes3 Manual AB PDFNicolas ManettaNo ratings yet
- InstallDocument7 pagesInstallSara DeanNo ratings yet
- Readme V12aDocument4 pagesReadme V12aSara DeanNo ratings yet
- ManualDocument14 pagesManualSara DeanNo ratings yet
- Innosetup LicenseDocument1 pageInnosetup LicenseDarth XifiousNo ratings yet
- 2 WWQQDocument58 pages2 WWQQSara DeanNo ratings yet
- ERM358Document57 pagesERM358Sara DeanNo ratings yet
- Erm 356Document8 pagesErm 356Sara DeanNo ratings yet
- How To Edit Stack Experience FilesDocument1 pageHow To Edit Stack Experience FilesSara DeanNo ratings yet
- ERM357Document16 pagesERM357Sara DeanNo ratings yet
- How To Edit Zsetup FilesDocument3 pagesHow To Edit Zsetup FilesSara DeanNo ratings yet
- CrexpbonDocument32 pagesCrexpbonSara DeanNo ratings yet
- 49038Document58 pages49038Sara DeanNo ratings yet
- ReadmeDocument10 pagesReadmeSara DeanNo ratings yet
- Never Split the Difference: Negotiating As If Your Life Depended On ItFrom EverandNever Split the Difference: Negotiating As If Your Life Depended On ItRating: 4.5 out of 5 stars4.5/5 (838)
- Shoe Dog: A Memoir by the Creator of NikeFrom EverandShoe Dog: A Memoir by the Creator of NikeRating: 4.5 out of 5 stars4.5/5 (537)
- The Subtle Art of Not Giving a F*ck: A Counterintuitive Approach to Living a Good LifeFrom EverandThe Subtle Art of Not Giving a F*ck: A Counterintuitive Approach to Living a Good LifeRating: 4 out of 5 stars4/5 (5794)
- The Yellow House: A Memoir (2019 National Book Award Winner)From EverandThe Yellow House: A Memoir (2019 National Book Award Winner)Rating: 4 out of 5 stars4/5 (98)
- Hidden Figures: The American Dream and the Untold Story of the Black Women Mathematicians Who Helped Win the Space RaceFrom EverandHidden Figures: The American Dream and the Untold Story of the Black Women Mathematicians Who Helped Win the Space RaceRating: 4 out of 5 stars4/5 (894)
- The Little Book of Hygge: Danish Secrets to Happy LivingFrom EverandThe Little Book of Hygge: Danish Secrets to Happy LivingRating: 3.5 out of 5 stars3.5/5 (399)
- Elon Musk: Tesla, SpaceX, and the Quest for a Fantastic FutureFrom EverandElon Musk: Tesla, SpaceX, and the Quest for a Fantastic FutureRating: 4.5 out of 5 stars4.5/5 (474)
- A Heartbreaking Work Of Staggering Genius: A Memoir Based on a True StoryFrom EverandA Heartbreaking Work Of Staggering Genius: A Memoir Based on a True StoryRating: 3.5 out of 5 stars3.5/5 (231)
- Grit: The Power of Passion and PerseveranceFrom EverandGrit: The Power of Passion and PerseveranceRating: 4 out of 5 stars4/5 (587)
- Devil in the Grove: Thurgood Marshall, the Groveland Boys, and the Dawn of a New AmericaFrom EverandDevil in the Grove: Thurgood Marshall, the Groveland Boys, and the Dawn of a New AmericaRating: 4.5 out of 5 stars4.5/5 (266)
- On Fire: The (Burning) Case for a Green New DealFrom EverandOn Fire: The (Burning) Case for a Green New DealRating: 4 out of 5 stars4/5 (73)
- The Emperor of All Maladies: A Biography of CancerFrom EverandThe Emperor of All Maladies: A Biography of CancerRating: 4.5 out of 5 stars4.5/5 (271)
- The Hard Thing About Hard Things: Building a Business When There Are No Easy AnswersFrom EverandThe Hard Thing About Hard Things: Building a Business When There Are No Easy AnswersRating: 4.5 out of 5 stars4.5/5 (344)
- The Unwinding: An Inner History of the New AmericaFrom EverandThe Unwinding: An Inner History of the New AmericaRating: 4 out of 5 stars4/5 (45)
- Team of Rivals: The Political Genius of Abraham LincolnFrom EverandTeam of Rivals: The Political Genius of Abraham LincolnRating: 4.5 out of 5 stars4.5/5 (234)
- The World Is Flat 3.0: A Brief History of the Twenty-first CenturyFrom EverandThe World Is Flat 3.0: A Brief History of the Twenty-first CenturyRating: 3.5 out of 5 stars3.5/5 (2219)
- The Gifts of Imperfection: Let Go of Who You Think You're Supposed to Be and Embrace Who You AreFrom EverandThe Gifts of Imperfection: Let Go of Who You Think You're Supposed to Be and Embrace Who You AreRating: 4 out of 5 stars4/5 (1090)
- The Sympathizer: A Novel (Pulitzer Prize for Fiction)From EverandThe Sympathizer: A Novel (Pulitzer Prize for Fiction)Rating: 4.5 out of 5 stars4.5/5 (119)
- Her Body and Other Parties: StoriesFrom EverandHer Body and Other Parties: StoriesRating: 4 out of 5 stars4/5 (821)