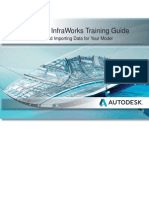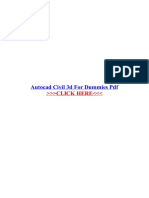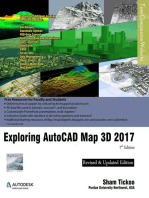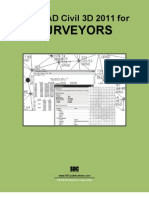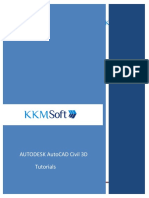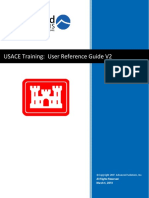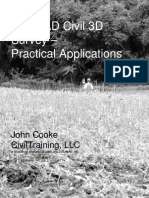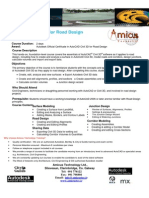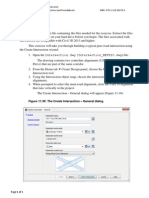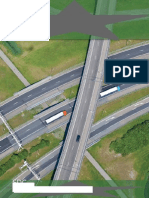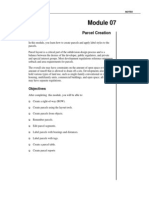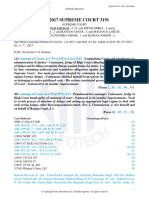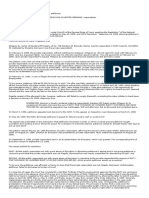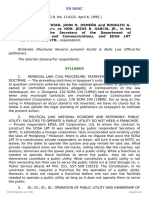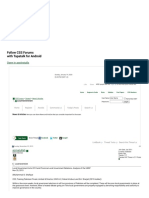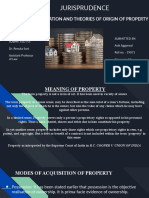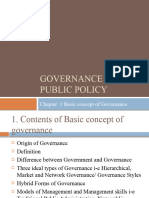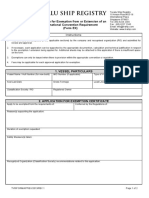Professional Documents
Culture Documents
Autocad Civil 3D 2012 Essentials: Better Textbooks. Lower Prices
Autocad Civil 3D 2012 Essentials: Better Textbooks. Lower Prices
Uploaded by
Dominic Kabuga MutugiOriginal Title
Copyright
Available Formats
Share this document
Did you find this document useful?
Is this content inappropriate?
Report this DocumentCopyright:
Available Formats
Autocad Civil 3D 2012 Essentials: Better Textbooks. Lower Prices
Autocad Civil 3D 2012 Essentials: Better Textbooks. Lower Prices
Uploaded by
Dominic Kabuga MutugiCopyright:
Available Formats
AutoCAD Civil 3D 2012
Essentials
SDC
P U B L I C AT I O N S
www.SDCpublications.com
Better textbooks. Lower prices.
Schroff Development Corporation
Visit our website to learn more about this and other books:
21
Module 2
Parcels Level 1
This module introduces:
Section 1: Parcels Overview
Introduction to Parcels
Section 2: Subdividing Parcels
Creating and Editing Parcels by Layout Overview
Creating and Editing Parcels
Renumbering Parcels
Section 3: Parcel Reports, Annotation, and Tables
Parcel Reports
Parcel Labels
Parcel Tables
22
Parcels Level 1
Do not duplicate. 23
Section 1: Parcels Overview
2.1 Introduction to Parcels........................................................ 2-4
Beginning a Subdivision Project..................................... 2-11
Task 1: Create a Site parcel from objects and renumber
parcels. ............................................................................... 2-11
Task 2: Split and Merge Parcels. ........................................ 2-15
Task 3: Create a new Site and Site parcel from referenced
objects. ................................................................................ 2-19
AutoCAD Civil 3D 2012 Essentials
24 Do not duplicate.
2.1 Introduction to Parcels
A Site under development, as shown in Figure 21, is the starting
point for defining smaller parcels. The development's agreement or
covenants determine the size, setback, and other criteria for the new
parcels. If a parcel is residential, there could be restrictions affecting
minimum parcel areas, setbacks, and where to locate a house. If it is
a commercial property, there could be restrictions or specific
mandates for access, traffic control, parking spaces, etc. The Parcel
Layout commands are used for subdividing larger parcels.
Figure 21
Sites, parcels, and alignments are closely related. Each can exist by
itself and you do not need to have any alignments associated with the
parcels. However, you often start with a site boundary and then divide
the site into smaller parcels by placing alignments within its boundary.
Parcels are listed in the Prospector tab in the Sites branch, as
shown in Figure 22.
Figure 22
Parcels Level 1
Do not duplicate. 25
When adding alignments to a site, the Parcels list is updated in the
Prospector tab.
As in all other AutoCAD
Civil 3D
objects, Parcel object layers
are controlled in the Drawing Settings dialog box, Object Layers
tab, as shown in Figure 23.
Figure 23
ROW Parcel
The right-of-way (ROW) parcel is related to the alignment and parcels.
This special parcel represents land that is owned, maintained, and
used for the community by a regulatory body (usually the local
municipality). Typically, the ROW contains the road, sidewalks, and
utilities. The contents of the ROW depend on the covenants or
agreements made before the site is developed. For example, in some
cases the sidewalks and utilities might be located in an easement
outside of the road ROW.
AutoCAD Civil 3D software contains a ROW command that
creates a parcel using offsets from an alignment.
A ROW parcel can represent the front yard definition of several
potential parcels.
AutoCAD Civil 3D 2012 Essentials
26 Do not duplicate.
While normal parcels automatically adjust to changes to an
alignment, ROW parcels are static, as shown in Figure 24.
Therefore, you should create ROW parcels only after settling on a
final location for an alignment.
Figure 24
Parcels Level 1
Do not duplicate. 27
Parcel Style
Display Order
Parcel segment display is controlled by parcel styles, and parcel lines
can abut parcels with different styles. Select the Parcels collection
(under Sites), right-click, and select Properties, as shown in
Figure 25, to open the Site Parcel Properties dialog box. You can
select which parcel style should take preference in the Parcel style
display order area of the Site Parcel Properties dialog box, as shown
in Figure 25. Placing the style for the overall parent tract (the Site
Parcel Style) at the top of the list causes the outside parcel lines to
display differently than those inside.
Figure 25
AutoCAD Civil 3D 2012 Essentials
28 Do not duplicate.
Parcel
Properties
The properties of a parcel include its name, style, and an Analysis tab
containing the parcel's area, perimeter, and point-of-beginning (POB).
The Parcel Property's Composition tab shows the label style, area,
and perimeter, as shown in Figure 26.
Figure 26
The Analysis tab contains a parcel boundary Inverse or Mapcheck
analysis. In the upper right side of the tab, you can change the POB
location and the analysis direction, as shown in Figure 27.
Figure 27
The Mapcheck analysis precision is the same as the drawing
distance precision.
The Inverse report precision is set to the precision of AutoCAD
Civil 3D (10-12 decimal places).
The default direction of a Mapcheck or Inverse analysis is
clockwise. You can change the direction to counter-clockwise, if
needed.
A POB can be any vertex on the parcel's perimeter.
Parcels Level 1
Do not duplicate. 29
The User Defined Properties tab contains site-specific details, such as
the Parcel Number, Parcel Address, Parcel Tax ID, and other
properties you might want to define, as shown in Figure 28. Custom
properties can be assigned to a drawing through the User Defined
Property Classifications section of the Settings tab, under the Parcels
collection.
Figure 28
Parcel Labels
and Styles
There are two types of parcel annotation: an area label for the parcel
itself and the segments defining the parcel.
A parcel area label usually consists of a parcel's number or name,
area, and perimeter, as shown in Figure 29. Most offices define their
own parcel label styles. A parcel label style can include several
additional parcel properties, address, PIN, Site name, etc. In
AutoCAD Civil 3D, you graphically select a parcel by selecting a
parcel area label, not parcel segments.
Figure 29
AutoCAD Civil 3D 2012 Essentials
210 Do not duplicate.
Create Parcels
from Objects
AutoCAD Civil 3D program can create parcels from AutoCAD
objects, such as closed polylines and closed sequences of lines and
arcs. Be careful to avoid gaps, multiple polyline vertices at the same
location, and polylines that double-back over themselves, which might
lead to errors in parcel layouts.
These objects can be selected in the current drawing or from an
XREF. Keep in mind that AutoCAD Civil 3D parcel lines in an XREF
cannot be selected-only lines, arcs, and polylines. Also note that
AutoCAD Civil 3D parcels created from AutoCAD objects maintain no
relationship to the objects after creation.
Creating
Right-of-Way
Parcels
Once a site has the property defined as a parcel and alignments are
generated, you are ready to start creating subdivision plans. One
command that can speed up the process is Parcels > Create ROW.
This command automatically creates Right-of-Way parcels based on
alignment setbacks.
Keep in mind that ROW parcels do not automatically update when
alignments change. Therefore, you might want to create ROWs after
you are fairly certain where you want the alignments to be for this
alternative.
Hint: Multiple Alternatives in the Same Drawing
Sites enable you to organize alignments, parcels, and related data
into separate containers, so that parcel lines from one site
alternative do not clean up with parcel lines in others. However,
sites do not offer layer or any other kind of visibility control.
Therefore, if you intend to have multiple parcel layout alternatives
in the same drawing, you should consider placing parcel area
labels and parcel segments on different layers.
Parcels Level 1
Do not duplicate. 211
Practice 2a Beginning a Subdivision Project
Task 1 - Create a Site parcel from objects and renumber parcels.
1. Open the file PCL1-A1-Parcels.dwg from one of the following
folders:
Metric:
C:\Civil 3D Projects\Civil3D-training-M\Drawings\Parcels
Imperial:
C:\Civil 3D Projects\Civil3D-training-I\Drawings\Parcels
2. To make the annotation easier to read, change the current
drawing scale. In the Status Bar, set the Annotation Scale to
1:1000 (M) or 1:40 (I), as shown in Figure 210.
Figure 210
3. Create a parcel from existing objects in Model Space. In the
Home tab > Create Design panel, select Parcel > Create
Parcels from Objects, as shown in Figure 211.
Figure 211
AutoCAD Civil 3D 2012 Essentials
212 Do not duplicate.
4. In the model, select all the objects that represent the property
boundary and press Enter when done selecting. Set the
following parameters:
Site: Site 1
Parcel style: Property
Area Label style: Name Area & Perimeter
Erase existing entities: Select this option.
5. Refer to Figure 212 for the remaining values, then click
to accept and close the dialog box.
Figure 212
Parcels Level 1
Do not duplicate. 213
6. Five parcels will be created. In the Prospector tab, expand the
current drawing branch, as well as the Sites branch by
selecting the + sign. Continue to expand until you reach the
Parcels branch, as shown in Figure 213. Note: If the + is not
showing next to Parcels, press the <F5> key to refresh the
Prospector tab view.
Figure 213
7. Change the object style of the two parcels. In Model Space,
select the parcels as shown in Figure 214. Select Property:1
and in the Parcel tab > Modify panel, select top half of the Parcel
Properties command. In the Information tab of the dialog box
that opens, change the Object style to Single-Family. Verify that
Use name template in parcel style is checked on. This enables
you to rename the parcel with the style name. Click to
close the dialog box and press <Esc> to clear the selection.
Figure 214
AutoCAD Civil 3D 2012 Essentials
214 Do not duplicate.
8. Repeat the previous step for Property:2 and change the Object
style to Open Space.
9. In the View tab > Views panel, select the preset view
C3D-Parcel-Split Parcel. Alternatively, in the Prospector tab go
to the Sites directory and open it. Right-click on the parcels
folder and select Refresh. Select the SINGLE-FAMILY : 1
parcel, right-click and select Zoom. This will zoom your view into
this parcel in the Model Space.
10. Note the north boundary of the Single-Family parcel that shares
the parcel line with the Open Space parcel displays this parcel
line with the style assigned to the Open Space, as shown in
Figure 215.
Figure 215
11. Display the Single-Family parcel so that its assigned style takes
precedence over all other shared parcel line styles. In the
Prospector tab, expand the Sites collection, and then the Site 1
collection. Select the Parcels collection, right-click and select
Properties.
Parcels Level 1
Do not duplicate. 215
12. In the Site Parcel Properties dialog box, select Single-Family in
the Parcel style display order section, as shown in Figure 216.
Click to move it up in the list.
Figure 216
13. Click to close the dialog box and save the drawing.
Task 2 - Split and Merge Parcels.
As part of the development, you will need to acquire or purchase a
partition of land from Property 2 (Open Space:2) and Property 1
(Single-Family:1).
1. Continue working with the drawing from the previous task, or
open the file PCL1-A2-Parcels.dwg.
AutoCAD Civil 3D 2012 Essentials
216 Do not duplicate.
2. In the View tab > Views panel, select the preset view
C3D-Parcel-Split Parcel, as shown in Figure 217. Alternatively
in the Prospector tab open the Sites directory. Right-click on the
Parcels folder and select refresh. Select the Property: 1 parcel,
right-click and select Zoom. This will zoom your view into this
parcel in the Model Space.
Figure 217
3. You will extend the blue property line until it intersects the north
green property line. Select the blue property line to display the
grips. Select the grip and move it to the apparent intersection.
Press <Ctrl>, right-click, and select Apparent Intersection.
When prompted for apparent of, select line 1 and then line 2, as
shown in Figure 218. Press the <Esc> key to clear the
selection.
Figure 218
Parcels Level 1
Do not duplicate. 217
4. Select the parcel label Property:6 and in the contextual Ribbon,
select Parcel Properties. In the Parcel Properties dialog box,
select the Analysis tab and select the Mapcheck analysis
option. Scroll down the list and you should see the Error Closure
or Precision, as well at the total Area, as shown in Figure 219.
This is the area of land you will need to purchase. Perform the
same steps to determine the area you will need to purchase from
the single-family lot.
Figure 219
5. To create one parcel based on your development site, you have
to erase and modify all property lines that split the site. Since you
are performing a land transfer of Single-Family:1 and Property:6
to the main parcel site, you need to adjust the property line that
divides the two parcels. Click OK to close the dialog box and
press <Esc> to clear the selection.
6. Select the north property line to display the grips. Select the east
grip and move it to the intersection. Press <Ctrl>, right-click, and
select Intersection. When prompted for intersection of, select
Intersection Pt, as shown in Figure 220. Press <Esc> to clear
the selection.
Figure 220
AutoCAD Civil 3D 2012 Essentials
218 Do not duplicate.
7. Use the AutoCAD Erase command to erase all of the internal
property lines, as shown in Figure 221.
Figure 221
8. You will now only have three properties. Rename them to
relevant names. Type ZE and press <Enter> at the Command
Line for Zoom Extents. In the Status Bar, enable the Quick
Properties icon, as shown in Figure 222.
Figure 222
9. Select the Open Space:2 property (at the west end) and in the
Quick Properties dialog box, change the Name to Private AR
(agricultural reserve), and leave the Style as Open Space, as
shown in Figure 223. Press <Esc> when finished.
Figure 223
Parcels Level 1
Do not duplicate. 219
10. Select the pie-shaped parcel located in the middle area between
the two parcels. Rename it to Single Family R1 and enter
Single-Family for the Style, as shown in Figure 224. Press
<Esc> when done.
Figure 224
11. Select the main parcel that is to the east. Rename it to Main
Property and enter Property for the Style.
12. You may have to refresh the Parcels collections in the
Prospector. Expand the sites collection, expand the Site 1
collection, right click on the parcel collection and select Refresh.
Task 3 - Create a new Site and Site parcel from referenced
objects.
You have received a drawing from the Land planning department that
shows the street layout and different parcels. Using this plan, you will
create parcels from a xref objects.
1. Continue working with the drawing from the previous task or
open the file PCL1-A3-Parcels.dwg.
2. Create a new site branch where you can store all parcels that are
relevant to the Main development site. In the Prospector tab,
right-click on the Sites branch and select New. Enter C3D
Training as the name and click to close the dialog
box.
AutoCAD Civil 3D 2012 Essentials
218 Do not duplicate.
7. Use the AutoCAD Erase command to erase all of the internal
property lines, as shown in Figure 221.
Figure 221
8. You will now only have three properties. Rename them to
relevant names. Type ZE and press <Enter> at the Command
Line for Zoom Extents. In the Status Bar, enable the Quick
Properties icon, as shown in Figure 222.
Figure 222
9. Select the Open Space:2 property (at the west end) and in the
Quick Properties dialog box, change the Name to Private AR
(agricultural reserve), and leave the Style as Open Space, as
shown in Figure 223. Press <Esc> when finished.
Figure 223
Parcels Level 1
Do not duplicate. 221
Figure 226
5. Enable a preset view by selecting the View tab in the Ribbon and
in the Views panel, select the C3D-Parcel-Xref preset view.
6. To create parcels from the x-referenced file. In the Home tab >
Create Design panel, select Parcel > Create Parcels from
Objects. Type X (for xref) <Enter> at the Command Line.
7. When prompted to select the xref objects, type WP (for window
poly) <Enter> at the Command Line. Draw a boundary that
encompasses all of the polylines that define the internal site, as
shown on the left of Figure. Once you are finished defining the
boundary, end the WP selection command by pressing <Enter>.
Press <Enter> again to end the xref selection command.
8. In the Create Parcels - From objects dialog box, ensure that the
Site name is C3D Training and accept the remaining defaults,
as shown on the right in Figure 227. Click to close
the dialog box.
AutoCAD Civil 3D 2012 Essentials
222 Do not duplicate.
Figure 227
9. The project site has nine parcels. Using the quick properties
dialog box, select each of the parcel labels and rename the
parcels according to Figure 228.
10. Save the drawing.
1. Commercial C1
Figure 228
2. Multi Family MF
3. Municipal Reserve MR
4. Pond PUL
5. Residential BLK2 R1
6. Residential BLK1 R1
7. Residential BLK3 R1
8. Right Of Way
9. School MSR
Parcels Level 1
Do not duplicate. 223
Review Questions
Question 1 Where are parcels listed?
Question 2 What does the ROW contain?
Question 3 What does a parcel style assign in the Display tab?
Question 4 What is the default direction of a Mapcheck or Inverse report?
Question 5 How do you adjust parcel display order?
AutoCAD Civil 3D 2012 Essentials
224 Do not duplicate.
Section 2: Subdividing Parcels
2.2 Creating and Editing Parcels by Layout Overview..........2-25
2.3 Creating and Editing Parcels.............................................2-28
2.4 Renumbering Parcels.........................................................2-30
Creating and Editing Parcels............................................ 2-31
Task 1: Create parcels by slide angle. ................................ 2-31
Task 2: Rename and renumber parcels. .............................2-34
Task 3: Edit parcels using Swing Line - Edit. ......................2-37
Parcels Level 1
Do not duplicate. 225
2.2 Creating and Editing Parcels
by Layout Overview
In addition to creating parcels from polylines, arcs, and lines,
AutoCAD Civil 3D can also intelligently create (and adjust) parcels
using commands in the Parcel Layout Tools toolbar. To open the
Parcel Layout Tools toolbar, click the down arrow next to the Parcel
icon on the Create Design panel, and select Parcel Creation Tools in
the drop-down list, as shown in Figure 229.
Figure 229
(Create Parcel) assigns parcel creation settings, such as
parcel type, labeling styles, and other parameters.
The Line and Curve commands ( ) can be used to
create individual line and curve parcel segments. Segments
created with these tools are considered fixed (see the Alignment
course material for a definition of the fixed vs. free or floating
segment types).
(Draw Tangent - Tangent with No Curves) enables you to
create a series of connected parcel line segments.
AutoCAD Civil 3D 2012 Essentials
226 Do not duplicate.
The Parcel Sizing flyout, as shown in Figure 230, contains a list
of commands for creating and editing parcels. The methods used
to create parcels include defining the last parcel segment by slide
direction, slide angle, swing line, or freehand drawing of a parcel
boundary. The most frequently used method is Slide Line.
Figure 230
The commands at the center of the toolbar, as shown in
Figure 231, enable you to further edit parcel segments. These
commands include inserting or deleting PIs (points of intersection),
deleting parcel segments, or creating or dissolving parcel unions.
Figure 231
(Pick Sub-Entity) enables you to select a parcel line and view
its details in the Parcel Layout Parameters dialog box.
(Sub-entity Editor) opens and closes the Parcel Layout
Parameters dialog box.
The next two commands enable you to Undo and Redo parcel
edits ( ). These can be executed while the Parcel Layout
Tools have been opened.
Parcels Level 1
Do not duplicate. 227
The drop-down arrow ( ) expands the toolbar to show the
Parcel Creation parameters, as shown in Figure 232 (also
accessible through the Command Settings of
CreateParcelByLayout in the Settings tab).
Figure 232
The Parcel Sizing section sets the minimum area for parcels to be
laid out. The Minimum Frontage sets the minimum width of a
parcel at the ROW or at a setback from the ROW.
The Use Minimum Frontage At Offset specifies whether or not to
use frontage offset criteria.
The Frontage Offset sets the default value for the frontage offset
from the ROW.
The Minimum Width sets the default minimum width at the
frontage offset.
The Minimum Depth sets the minimum depth of new or existing
parcels at the mid-point and is perpendicular to the frontage of the
parcel.
The Use Maximum Depth specifies whether or not to use
maximum depth criteria.
The Maximum Depth sets the maximum depth for new parcels or
when editing parcels.
The Multiple Solution Preference specifies whether or not to use
the shortest frontage or the smallest area when multiple solutions
are encountered.
The Automatic Layout section affects how parcel auto-sizing
subdivides a parcel block.
AutoCAD Civil 3D 2012 Essentials
228 Do not duplicate.
2.3 Creating and Editing Parcels
The Create Parcel by Layout tools can quickly help you create a
subdivision plan. Although these tools can make your job easier and
are faster than manual drafting, they are only effective in creating the
last side of new parcels. In other words, you might need to create
additional (or adjust) parcel lines manually to guide AutoCAD Civil 3D
to the best solution. The area shown in Figure 233, for example,
requires you to create minimum 950 sq m (10,225 sq ft) parcels.
Figure 233
The back parcel lines (those along the west and south of the
Cul-De-Sac area, and between Jeffries Ranch Rd and Ascent Place)
were drawn manually and saved in a separate drawing file. Once
inserted, they will be used to guide the creation of the parcels
adjacent to Ascent Place. If you ask AutoCAD Civil 3D to
automatically subdivide this area, the result is a total of 15 residential
lot parcels, as shown in Figure 234.
Figure 234
Parcels Level 1
Do not duplicate. 229
The various creation and editing techniques available in the Create
Parcel by Layout toolbar are described below.
Freehand
The Line and Curve commands ( ) and (Draw Tangent
- Tangent with No Curves) command enable you to create lot lines
without having to specify an area. In contrast, the commands below all
create parcels based on a specified area.
Slide Line
The Slide Line - Create command enables you to subdivide a larger
parcel by creating new parcel lines that hold a certain angle relative to
the Right-of-Way, such as 90 or a specific bearing or azimuth. The
Slide Line - Edit command enables you to modify a parcel to a
specified area while holding the same angle from the ROW or a
specific bearing or azimuth. They are shown in Figure 235.
Figure 235
Swing Line
The Swing Line - Create command enables you to create a new
parcel by creating a parcel segment that connects to a specified point,
such as a property corner. The Swing Line - Edit command enables
you to resize a parcel while specifying a lot corner. These commands
are shown in Figure 236.
Figure 236
Free Form
Create
The Free Form Create command enables you to create a new lot by
specifying an area, an attachment point and angle, or two attachment
points.
Frontage
When using these routines, you are prompted to select a parcel
interior point and trace its frontage geometry. This is a critical step. As
you trace the frontage, the command creates a jig (heavy highlight)
that recognizes the changing geometry of the frontage line work.
AutoCAD Civil 3D 2012 Essentials
230 Do not duplicate.
2.4 Renumbering Parcels
Creating parcels using the methods explained in the previous
examples results in inconsistent parcel numbering. AutoCAD Civil 3D
parcels can be renumbered individually using Parcel Properties, or in
groups using Modify > Parcel > Renumber/Rename.
This command enables you to specify a starting parcel number and
the increment you would like between parcels. (It also enables you to
rename your parcels based on a different name template.) When
renumbering, the command prompts you to identify parcels in the
order in which you want to have them renumbered. The
Renumber/Rename Parcels dialog box is shown in Figure 237.
Figure 237
Parcels Level 1
Do not duplicate. 231
Practice 2b Creating and Editing Parcels
You have three parcels zoned as single-family residential: Block 1
(1.31ac), Block2 (0.94ac), and Block3 (1.47ac). Your client, the land
developer, requires you to maximize the number of lots in these three
parcels, keeping in mind the minimum area and frontages as required
by the Land Use bylaws.
Task 1 - Create parcels by slide angle.
1. Continue working with the drawing from the previous practice or
open the file PCL1-B1-Parcels.dwg from one of the following
folders:
Metric:
C:\Civil 3D Projects\Civil3D-training-M\Drawings\Parcels
Imperial:
C:\Civil 3D Projects\Civil3D-training-I\Drawings\Parcels
2. In the View tab > Views panel, select the preset view
C3D-Parcel-Create parcel.
3. In the Home tab > Create Design panel, select Parcel > Parcel
Creation Tools. The Parcel Layout Tools toolbar is displayed, as
shown in Figure 238.
Figure 238
AutoCAD Civil 3D 2012 Essentials
232 Do not duplicate.
4. Click and enter the values shown in Figure 239. As you
enter each value, notice the graphics below in the dialog box.
They visually identify what the values you enter are used for.
When done click to collapse the expanded toolbar.
Figure 239
5. In the Parcel Layout Tools toolbar, expand and select
Slide Line - Create, as shown in Figure 240.
Figure 240
Parcels Level 1
Do not duplicate. 233
6. In the Create Parcels - Layout dialog box, set the following
parameters, as shown in Figure 241:
Site: C3D Training
Parcel style: Single-Family
Area label style: Parcel Name - Area
Figure 241
7. Click to accept the changes and close the dialog box.
8. When prompted to select the parcel to be subdivided, select the
label for parcel RESIDENTIAL BLK1 R1, as shown in
Figure 242.
Figure 242
AutoCAD Civil 3D 2012 Essentials
234 Do not duplicate.
9. When you are prompted for the starting point on frontage, select
the south end of the corner cut. Press the <Ctrl> key, right-click,
and select endpoint. Then select the corner cut, Pt1, shown in
Figure 243.
10. When prompted for the end point of the frontage, set the end
point of the property line to the north, Pt 2, as shown in
Figure 243. Use the same process as the previous step to set
the end point.
11. When prompted for the angle of the property line that will be
used to define each lot, select a point east of the parcel near Pt
3, shown in Figure 243. For the second point, press the <Ctrl>
key, right-click, and select Perpendicular. Then select the line at
Pt 4.
Figure 243
12. When prompted to Accept results, press <Enter>.
13. When prompted to select another parcel to subdivide, press
<Enter> to end the command.
14. Enter X at the Command Line to exit the layout tool.
15. Save the drawing.
Task 2 - Rename and renumber parcels.
1. Continue working with the drawing from the previous task, or
open the file PCL1-B2-Parcels.dwg.
Parcels Level 1
Do not duplicate. 235
2. In the View tab > Views panel, select the preset view
C3D-Parcel-Create parcel.
3. Before renaming the newly created parcels, you first have to
change the label style of the original parcel. Select the parcel
label RESIDENTIAL BLK1 R1, right click, and select Edit Area
section Label Style. Select Parcel Name - Area as the style
and click OK to apply the changes and close the dialog box, as
shown in Figure 244.
Figure 244
4. Rename and renumber the lots so that you have the same
numbering system. In the Modify tab > Design panel, select
Parcel. This displays the Parcel Ribbon tab.
5. In the Parcel tab > Modify panel, select Renumber/Rename, as
shown in Figure 245.
Figure 245
AutoCAD Civil 3D 2012 Essentials
236 Do not duplicate.
6. In the Renumber/Rename Parcel dialog box, select the Rename
option. Select the Specify the parcel names option and click
, as shown in Figure 246.
Figure 246
7. In the Name Template dialog box, enter BLK1-Lot with a space
after it in the Name field, as shown in Figure 247. Select Next
Counter in the Property Fields drop-down list and click
. Click to apply the changes and close the
dialog box.
Figure 247
8. In the Renumber/Rename Parcel dialog box, click to
accept the changes and close the dialog box.
Parcels Level 1
Do not duplicate. 237
9. When prompted for the points, select all of the parcels to be
renumbered. Select the three points shown in Figure 248 and
press <Enter> to complete the selection. Press <Enter> again to
exit the command.
Figure 248
10. Save the drawing.
Task 3 - Edit parcels using Swing Line - Edit.
In this task, you adjust the last three lots of the parcel (or lotting plan)
so that they are more marketable.
1. Continue working with the drawing from the previous task, or
open the file PCL1-B3-Parcels.dwg.
2. You first want to adjust the Lot line between Parcel 3 and Parcel
4. In the Home tab > Create Design panel, select Parcel. In the
expanded list select Parcel Creation Tools.
3. In the Parcel Layout Tools toolbar, select Swing Line - Edit, as
shown in Figure 249.
Figure 249
AutoCAD Civil 3D 2012 Essentials
238 Do not duplicate.
4. In the Create Parcel - Layout dialog box, set the following
parameters, as shown in Figure 250:
Site: C3D Training
Parcel Style: Single-Family
Area Label style: Parcel Name - Area
Figure 250
5. At this point, you do not want to label segments so do not enable
this option. Click when done.
6. When prompted to select the parcel line to adjust, select the
parcel line between Lot 3 and Lot 4.
7. When prompted for the parcel to adjust, select Lot 3.
8. When prompted for the start frontage, select the bottom right
corner of Lot 3, pt1. When prompted for the end of the frontage,
select the top right corner of lot 4, pt2.
9. When prompted for the swing point, select the end point of pt3.
10. When prompted to accept the results. enter yes and press
<Enter>.
11. You have the desired results for Lot 3. However, Lot 4 is 955.74
m2 [10225.00 sqft] and Lot 5 is 1492.55m2 [16130.09 sqft]. You
want to somewhat even-sized lots, each being approximately
1224 m2 [13,177.5 sqft]. Show the Parcel Layout Tools toolbar if
it is not visible.
12. You should still be in the Swing Line - Edit command. (If not,
repeat Steps 2-3 of this task.)
Parcels Level 1
Do not duplicate. 239
13. In the Parcel Layout Tools toolbar, click to expand it.
Change the minimum area to 1224 [13,177.5 sqft]. Collapse the
toolbar if needed by clicking .
14. When prompted to select the parcel line to adjust, select the
parcel line between Lot 4 and Lot 5 (Line 1).
15. When prompted for the parcel to adjust, select Lot 4.
16. When prompted for the start frontage, select the bottom right
corner of Lot 4, pt1. When prompted for the end of the frontage,
select the top right corner of lot 5, pt2.
17. When prompted for the swing point, select the end point of pt3,
as shown in Figure 251.
Figure 251
18. When prompted to accept the results, enter yes and press
<Enter>.
19. Press <Esc> <Esc> or click the X in the Parcel Layout Tools
dialog box to close it.
20. If time permits, perform the same steps as described above to
subdivide Parcels Block 2 and Block 3.
21. Save the drawing.
AutoCAD Civil 3D 2012 Essentials
240 Do not duplicate.
Review Questions
Question 1 How do you create or subdivide parcels interactively?
Question 2 Which Parcel Create command enables you to hold a specified angle
relative to the Right-Of-Way?
Parcels Level 1
Do not duplicate. 241
Section 3: Parcel Reports,
Annotation, and Tables
2.5 Parcel Reports.................................................................... 2-42
2.6 Parcel Labels...................................................................... 2-43
2.7 Parcel Tables...................................................................... 2-45
Reporting on and Annotating the Parcel Layout ........... 2-47
Task 1: Add Parcel labels. .................................................. 2-47
Task 2: Create Line and Curve Segment Tables. ............... 2-48
Task 3: Create a Parcel Area Table. ................................... 2-50
Task 4: Create a Parcel Report. ......................................... 2-52
AutoCAD Civil 3D 2012 Essentials
242 Do not duplicate.
2.5 Parcel Reports
AutoCAD Civil 3D has several types of parcel reports. Parcel Inverse
and Mapcheck data is available through the Analysis tab of the Parcel
Properties dialog box, as shown in Figure 252. The report can be
generated clockwise or counter-clockwise, and the point of beginning
can be specified.
Figure 252
This dialog box does not enable output. If you want to generate a
printable report, use AutoCAD Civil 3D Toolbox. It includes several
stock Parcel-related reports (such as Surveyor Certificates, Inverse
and Mapcheck reports, Metes and Bounds), as shown in Figure 253.
Figure 253
Parcels Level 1
Do not duplicate. 243
2.6 Parcel Labels
Parcel area labels are a means of graphically selecting a parcel, such
as when creating Right-of-Ways. In the Parcel creation and editing
examples, you had parcel segment labels created for you
automatically. This section explores the functionality of these labels in
more depth.
The Add Labels dialog box (Annotate > Add Labels > Parcel > Add
Parcel Labels) can be used to assign the desired label styles and
place labels in the drawing. It can set the line, curve, and spiral styles
and toggle between single and multiple segment labeling, as well as
access the Tag Numbering Table. The dialog box is shown in
Figure 254.
Figure 254
Parcel labels, as with all AutoCAD Civil 3D labels, are capable of
rotating and resizing to match changes in the viewport scale and
rotation.
A segment label has two definitions: composed and dragged state.
A dragged state can be quite different from the original label
definition.
AutoCAD Civil 3D software can label segments while sizing
parcels.
Labeling can be read clockwise or counter-clockwise around the
parcel.
Labels can be added through an external reference file using the
same commands that label objects in their source drawing. This
makes it easier to have multiple plans that need different label
styles.
AutoCAD Civil 3D 2012 Essentials
244 Do not duplicate.
The Replace Multiple Labels option is useful when you want to
replace a number of parcel segment labels with another style.
However, if you are labeling through an external reference file,
labels created in the source drawing cannot be modified.
Parcel Area labels are controlled using Parcel Area Label Styles,
which control the display of custom information (such as the parcel
number, area, perimeter, address, etc.). You can create more than
one parcel area label, for example, if you need to show different
parcel information on different sheets. An example is shown in
Figure 255.
Figure 255
Parcel Segment labels annotate the line and curve segments of a
parcel, as shown in Figure 256. You can label all segments of a
parcel with one click or label only selected parcel segments.
Figure 256
All labels have two definitions: one for the original location, and
another when it is moved from its original location. A dragged label
can remain as originally defined or can be changed to stacked text.
Parcels Level 1
Do not duplicate. 245
2.7 Parcel Tables
Parcel tables are an alternative to labeling individual parcel areas and
segments. An example is shown in Figure 257.
Figure 257
When creating a table, AutoCAD Civil 3D software changes the parcel
segment labels to an alpha-numeric combination, called a tag. A tag
with L stands for line and C stands for curve. A segment's tag has a
corresponding entry in the table.
A table can only represent a selected set of label styles.
The Add Existing option, as shown in Figure 258, creates a
table from existing objects. New objects will not be added to the
table. The Add Existing and New option will create a table with
existing as well as new objects.
Figure 258
AutoCAD Civil 3D 2012 Essentials
246 Do not duplicate.
A table can have a dynamic link between a segment's tag and
table entry. If the segment changes, the table entry updates.
AutoCAD Civil 3D switches a label to a tag by changing the
Display mode from Label to Tag, as shown in Figure 259.
Figure 259
Parcels Level 1
Do not duplicate. 247
Practice 2c Reporting on and Annotating
the Parcel Layout
Task 1 - Add Parcel labels.
1. Continue working with the drawing from the previous practice or
open the file PCL1-C1-Parcels.dwg from one of the following
folders:
Metric:
C:\Civil 3D Projects\Civil3D-training-M\Drawings\Parcels
Imperial:
C:\Civil 3D Projects\Civil3D-training-I\Drawings\Parcels
2. In the Annotate tab > Labels & Tables panel, select Add Labels,
as shown in Figure 260.
Figure 260
3. In the Add Labels dialog box, set the following parameters, as
shown in Figure 261:
Feature: Parcel
Label type: Multiple Segment
Line label style: Azimuth over Distance
Curve label style: Delta over Length and Radius
Figure 261
AutoCAD Civil 3D 2012 Essentials
248 Do not duplicate.
4. Click .
5. When prompted to select the Parcels you want to annotate,
select the single-family parcel labels in Model Space.
6. When prompted for the label direction, enter CL for clockwise
and press <Enter>.
7. Repeat the previous three steps for all remaining single-family
parcels.
8. Press <Enter> when done labeling the parcels.
9. Click the X in the Add Labels dialog box or click to
close the dialog box.
Parcels can also be
labeled in an XREF file.
10. Save the drawing.
Task 2 - Create Line and Curve Segment Tables.
Labels are overlapping in a number of locations, making the drawing
difficult to read. In this task, you try two methods to fix this. In the first
method, you simply drag the label to a location where there is no
conflict. In the second method, you add a label tag and an associated
table.
1. Continue working with the drawing from the previous task, or
open the file PCL1-C2-Parcels.dwg.
2. In the View tab > Views panel, select the preset view
C3D-Parcel-Add Tag1.
Parcels Level 1
Do not duplicate. 249
3. Select the label 3.64m [8.91ft], select the square grip, and drag
to place the label in a location where there is no conflict. Do the
same for the label 6.37m [24.21ft], as shown in Figure 262.
Figure 262
4. You will now add tags and a table. In the Annotate tab > Label &
Tables panel, select Add Tables > Parcel > Add segment, as
shown in Figure 263.
Figure 263
AutoCAD Civil 3D 2012 Essentials
250 Do not duplicate.
5. In the Table Creation dialog box, click (Select on screen)
and select the labels shown in Figure 264. Press <Enter> when
done.
Figure 264
6. When prompted to convert labels to tags or to not add labels,
select Convert all selected label styles to tag mode.
7. Click to close the Table Creation dialog box.
8. When prompted for a location for the table, select a location in an
open space, as shown in Figure 265.
Figure 265
9. Save the drawing.
Task 3 - Create a Parcel Area Table.
1. Continue working with the drawing from the previous task, or
open the file PCL1-C3-Parcels.dwg.
2. In the Annotate tab > Label & Tables panel, select Add Tables >
Parcel > Add Area.
Parcels Level 1
Do not duplicate. 251
3. In the Table Creation dialog box, select the style name Parcel
Name - Area in the Select by label or style section, as shown in
Figure 266. All parcels with this style will be selected. Click OK
to close the dialog box.
Figure 266
4. Click a location to insert the table into the drawing, as shown in
Figure 267.
Figure 267
5. Save the drawing.
AutoCAD Civil 3D 2012 Essentials
252 Do not duplicate.
Task 4 - Create a Parcel Report.
1. Continue working with the drawing from the previous task, or
open the file PCL1-C4-Parcels.dwg.
2. If the Toolbox tab is not visible, go to the Home tab > Palettes
panel, and click (Toolbox), as shown in Figure 268.
Figure 268
3. In the Toolbox tab, expand the Reports Manager and Parcel
collections. Right-click on Surveyor's Certificate and select
Execute.
4. In the Export to LandXML dialog box, click (Pick from
drawing), located at the bottom left of the dialog box.
5. When prompted to select a parcel, select one of the single-family
lots created earlier and press <Enter>.
6. In the Export to XML Report dialog box, notice that only the Lots
you selected now have a check mark. Click to close
the dialog box.
7. In the Save As dialog box, enter the desired file name for the
report and click to close.
Parcels Level 1
Do not duplicate. 253
8. Review the report, as shown in Figure 269, and close the web
browser,
Figure 269
9. Save the drawing.
Either of these formats can be opened in word processors such as
Microsoft Word, which can read all of the formatting displayed in the
web browser. Report settings, such as the Preparer's name, can be
assigned by clicking Report Settings in the Toolspace.
AutoCAD Civil 3D 2012 Essentials
254 Do not duplicate.
Review Questions
Question 1 What are the two types of AutoCAD Civil 3D Parcel labels?
Question 2 What does the Add Labels dialog box do?
Question 3 What are parcel tables an alternative to?
You might also like
- Autodesk Infraworks Training GuideDocument50 pagesAutodesk Infraworks Training GuideMarvin Moran100% (1)
- Step by Step Tutorial Civil 3DDocument32 pagesStep by Step Tutorial Civil 3DHartojo siahaan100% (1)
- Autodesk AutoCAD Civil 3D Training SyllabusDocument4 pagesAutodesk AutoCAD Civil 3D Training SyllabusPRASHANT INGALENo ratings yet
- Mathematics of Space Architectural Design, 2 Edition PDFDocument140 pagesMathematics of Space Architectural Design, 2 Edition PDFHoi Mun100% (17)
- AutoCAD Civil 3D - Roads Design: 2From EverandAutoCAD Civil 3D - Roads Design: 2Rating: 3.5 out of 5 stars3.5/5 (2)
- Autodesk Civil 3D 2018 TutorialDocument403 pagesAutodesk Civil 3D 2018 TutorialRobert Tampus90% (21)
- Autocad Civil 3d For Dummies PDFDocument3 pagesAutocad Civil 3d For Dummies PDFSolomon AhimbisibweNo ratings yet
- Autodesk Subassembly ComposerDocument57 pagesAutodesk Subassembly ComposerEdz JustoNo ratings yet
- Indian Fathers Plea QuestionsDocument1 pageIndian Fathers Plea Questionsapi-300762638No ratings yet
- Grover Fur DebunkedDocument2 pagesGrover Fur DebunkedGerald J Downing100% (1)
- CIVIL 3D GIS A Practical Guide To Gis in Autocad Civil 3dDocument21 pagesCIVIL 3D GIS A Practical Guide To Gis in Autocad Civil 3ddavinci12340% (1)
- Applications On Civil 3D For Civil Enginners (Aboelkasim Diab Ahmed)Document104 pagesApplications On Civil 3D For Civil Enginners (Aboelkasim Diab Ahmed)ouaretNo ratings yet
- Civil 3d Pipe DesignDocument41 pagesCivil 3d Pipe DesignMax Yap100% (3)
- 2016 Civil 3d Book PDFDocument29 pages2016 Civil 3d Book PDFMessy CoolNo ratings yet
- Modeling Swales Ponds in Civil 3DDocument53 pagesModeling Swales Ponds in Civil 3Drocky21st100% (1)
- Autocad Civil 3d 2015 Fundamentals-Capitulo 2Document31 pagesAutocad Civil 3d 2015 Fundamentals-Capitulo 2SociedadNariñenseDeTopógrafosSonartop100% (2)
- OpenRoads TrainingDocument2 pagesOpenRoads Trainingh_eijy2743No ratings yet
- Exploring Autodesk Revit 2017 for Structure , 7th EditionFrom EverandExploring Autodesk Revit 2017 for Structure , 7th EditionRating: 1 out of 5 stars1/5 (1)
- Global Premium Office Rent Tracker Q4 2016Document6 pagesGlobal Premium Office Rent Tracker Q4 2016Hoi MunNo ratings yet
- CIVIL 3D Handout A Practical Guide To Gis in Autocad Civil 3dDocument35 pagesCIVIL 3D Handout A Practical Guide To Gis in Autocad Civil 3ddavinci1234No ratings yet
- Civil 3d For SurveyDocument22 pagesCivil 3d For SurveyMuhammed Irshad MaNo ratings yet
- Autocad Civil3d 2013 For SurveyorDocument20 pagesAutocad Civil3d 2013 For SurveyorKsatrio Pinayung Rizqi100% (3)
- AutoCAD Civil 3D Tutorials CompleteDocument726 pagesAutoCAD Civil 3D Tutorials CompleteBARANITHARAN ARUMUGAM100% (3)
- Civil 3d TrainingDocument77 pagesCivil 3d TrainingAmir Amka100% (1)
- Civil 3D - Create SurfaceDocument34 pagesCivil 3D - Create SurfaceacarthurNo ratings yet
- Civil 3D TutorialsDocument840 pagesCivil 3D TutorialsRebecca ZodinpuiiNo ratings yet
- Civil 3d Road DesignDocument45 pagesCivil 3d Road DesignMas GundNo ratings yet
- Fundamentals of Autocad Civil 3d 2011Document32 pagesFundamentals of Autocad Civil 3d 2011Bernard Owusu100% (1)
- USACE Autodesk Civil 3D Template Implementation GuideDocument229 pagesUSACE Autodesk Civil 3D Template Implementation GuideJorge Luis Lumbre Santa CruzNo ratings yet
- AutoCAD Civil 3D Hydraflow Express Extension. User S GuideDocument84 pagesAutoCAD Civil 3D Hydraflow Express Extension. User S Guidergscribd61No ratings yet
- Roadway Assemblies and Corridors: Autocad Civil 3D 2010 Education Curriculum Unit 5: Transportation DesignDocument47 pagesRoadway Assemblies and Corridors: Autocad Civil 3D 2010 Education Curriculum Unit 5: Transportation DesignSAMUEL CRUZALDENo ratings yet
- Civil3D TrainingDocument58 pagesCivil3D TrainingAnkit Bhatt100% (2)
- AutoCAD Civil 3D Survey - Practical ApplicationsDocument68 pagesAutoCAD Civil 3D Survey - Practical ApplicationsMajk Shkurti100% (1)
- AutoCAD Civil 3D 2010 Interchange Design-ToCDocument10 pagesAutoCAD Civil 3D 2010 Interchange Design-ToCsuntararaajanae20052315100% (1)
- Complex Design in Civil 3DDocument12 pagesComplex Design in Civil 3DFelix Gabriel VarelaNo ratings yet
- Autodesk Storm and Sanitary Analysis For Highway P1Document10 pagesAutodesk Storm and Sanitary Analysis For Highway P1dobridorinNo ratings yet
- Linear Structures Workflow Guide PDFDocument52 pagesLinear Structures Workflow Guide PDFJNo ratings yet
- Civil 3D Road DesignDocument1 pageCivil 3D Road DesignRio HandokoNo ratings yet
- Intersection Civil3dDocument10 pagesIntersection Civil3dBesart IbrahimiNo ratings yet
- Civil 3d 2009 Intersection Design 101Document19 pagesCivil 3d 2009 Intersection Design 101celeste9012No ratings yet
- DaylightStandard - AutoCAD Civil 3D - Autodesk Knowledge NetworkDocument16 pagesDaylightStandard - AutoCAD Civil 3D - Autodesk Knowledge NetworkMahindra DeshmukhNo ratings yet
- 150 Autocad Command and Shortcut List, PDF Ebook IncludedDocument93 pages150 Autocad Command and Shortcut List, PDF Ebook IncludedTamim TorofderNo ratings yet
- Road Rehab and Reconst Using Autocad Civil 3D 1402 enDocument26 pagesRoad Rehab and Reconst Using Autocad Civil 3D 1402 enRoddy Tee100% (1)
- Civil 3DDocument542 pagesCivil 3DAegrine100% (5)
- Autocad Civil 3D 2010 - EssentialsDocument33 pagesAutocad Civil 3D 2010 - EssentialsBob SeveranceNo ratings yet
- Civil 3D StylesDocument17 pagesCivil 3D StylesHojan JanNo ratings yet
- Civil 3d LessonDocument10 pagesCivil 3d LessonH.Goren100% (4)
- Autocad Civil 3d 2014 Tutorial PDFDocument3 pagesAutocad Civil 3d 2014 Tutorial PDFMike Matshona100% (2)
- Tutorials For InfraWorks 360Document26 pagesTutorials For InfraWorks 360vprajan82100% (1)
- Auto Cad Civil 3 D ManualDocument23 pagesAuto Cad Civil 3 D ManualTofanKurniawanNo ratings yet
- Autodesk Infraworks 2014 Presentation enDocument21 pagesAutodesk Infraworks 2014 Presentation enGyan GriBaldiNo ratings yet
- Essentials Autocad Civil 3D 2012: Textbooks. LowerDocument54 pagesEssentials Autocad Civil 3D 2012: Textbooks. LowerpacodmxNo ratings yet
- Module07 ParcelCreationDocument43 pagesModule07 ParcelCreationKoeswara SofyanNo ratings yet
- Secrets Revealed For Construction Simulation in Navisworks ManageDocument40 pagesSecrets Revealed For Construction Simulation in Navisworks ManageGláuber LucasNo ratings yet
- Road DesignDocument32 pagesRoad DesignAnonymous zwnFXURJNo ratings yet
- Module 5 CH 1Document4 pagesModule 5 CH 1skbansal1976No ratings yet
- Promine Tick AutoCADDocument20 pagesPromine Tick AutoCADmarcomac2000No ratings yet
- M. Annual Returns and Financial ReportingDocument8 pagesM. Annual Returns and Financial ReportingHoi MunNo ratings yet
- B. Constitution (Memorandum & Articles of Association)Document5 pagesB. Constitution (Memorandum & Articles of Association)Hoi MunNo ratings yet
- Ez y Pay MerchantsDocument140 pagesEz y Pay MerchantsHoi MunNo ratings yet
- Chapter 11 Risk and Return Quick QuizDocument2 pagesChapter 11 Risk and Return Quick QuizHoi Mun100% (1)
- The Structure of Interest Rates (Note)Document18 pagesThe Structure of Interest Rates (Note)Hoi Mun100% (1)
- Principles of MicroeconomicsDocument85 pagesPrinciples of MicroeconomicsHoi Mun100% (1)
- Design Audio Amplifier PDFDocument9 pagesDesign Audio Amplifier PDFHoi Mun100% (1)
- Lake County Sheriff's Watch Commander LogsDocument9 pagesLake County Sheriff's Watch Commander LogsLakeCoNewsNo ratings yet
- Air 2017 Supreme Court 3191Document40 pagesAir 2017 Supreme Court 3191Palak JainNo ratings yet
- Adobe Scan 11 Sep 2021Document14 pagesAdobe Scan 11 Sep 2021Saswat PattnaikNo ratings yet
- Gandara Mill Supply Vs NLRCDocument2 pagesGandara Mill Supply Vs NLRCJohn Ludwig Bardoquillo PormentoNo ratings yet
- Brassier - Refusal (Chapter From Bad Feelings)Document2 pagesBrassier - Refusal (Chapter From Bad Feelings)Oscar Pichardo Isaak100% (1)
- N W o E T I C C: Ational Ebinar N: Merging Rends N Yber RimesDocument1 pageN W o E T I C C: Ational Ebinar N: Merging Rends N Yber RimesgogoNo ratings yet
- Italy Visa Documents 2023Document1 pageItaly Visa Documents 2023Hemant YadavNo ratings yet
- Tim G2 - Trailer Information Module: User ManualDocument8 pagesTim G2 - Trailer Information Module: User ManualTruck Bus ElectronicaNo ratings yet
- Banking LawDocument7 pagesBanking LawPRIYANKA JHANo ratings yet
- Memorial For RespondentDocument20 pagesMemorial For RespondentGhosty RoastyNo ratings yet
- 2 Tatad vs. Sec. Garcia, G.R. No. 114222, April 16, 1995Document33 pages2 Tatad vs. Sec. Garcia, G.R. No. 114222, April 16, 1995marie janNo ratings yet
- Judgment SheetDocument30 pagesJudgment SheetM Xubair Yousaf XaiNo ratings yet
- The Kenya Gazette: Vol. CXXII-No. 187 NAIROBI, 16th October, 2020 Price Sh. 60Document32 pagesThe Kenya Gazette: Vol. CXXII-No. 187 NAIROBI, 16th October, 2020 Price Sh. 60Sharon YalahNo ratings yet
- Oliver Wyman Insurance Insights Edition 15 EnglishDocument7 pagesOliver Wyman Insurance Insights Edition 15 EnglishChiara CambriaNo ratings yet
- Local Government - CSS ForumsDocument5 pagesLocal Government - CSS ForumssanaullahNo ratings yet
- JurisDocument8 pagesJuriskakuNo ratings yet
- GPP Chapter 1Document33 pagesGPP Chapter 1Nashat ZakirNo ratings yet
- jO8nM4Df PDFDocument37 pagesjO8nM4Df PDFBinarasiri FernandoNo ratings yet
- Barangay Officials Duties LGCDocument6 pagesBarangay Officials Duties LGCLiane V.No ratings yet
- Provisional Agreement For Residential Project Registered Under New Policy (GEDA, National Portal)Document9 pagesProvisional Agreement For Residential Project Registered Under New Policy (GEDA, National Portal)sagar paneliyaNo ratings yet
- BSBMKG541 Project Portfolio V2.0Document5 pagesBSBMKG541 Project Portfolio V2.0Chutamas PhuthatngaNo ratings yet
- Narrative Report On 2019 Sped Fun DayDocument14 pagesNarrative Report On 2019 Sped Fun DayJeric Mintar GutierrezNo ratings yet
- Datu Firdausi Abbas Vs ComelecDocument2 pagesDatu Firdausi Abbas Vs ComelecMargie Marj GalbanNo ratings yet
- This Agreement, Was Made in 24/02/2021 Between:: Unified Employment ContractDocument9 pagesThis Agreement, Was Made in 24/02/2021 Between:: Unified Employment ContractMajdy Al harbiNo ratings yet
- Sociology Viva 75 MCQDocument11 pagesSociology Viva 75 MCQPrateek duhanNo ratings yet
- Baguio v. NLRC, G.R. Nos. 79004-08, October 4, 1991Document2 pagesBaguio v. NLRC, G.R. Nos. 79004-08, October 4, 1991Katrina Pamela AtinNo ratings yet
- Atlanta Industries, Inc. v. SebolinoDocument3 pagesAtlanta Industries, Inc. v. SebolinoJoseph GabutinaNo ratings yet
- FormexDocument2 pagesFormexRR Sasmaya HatiNo ratings yet