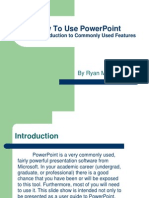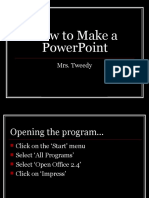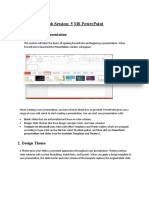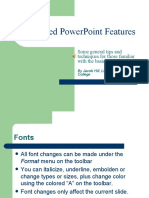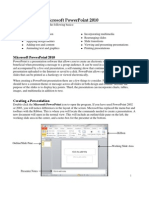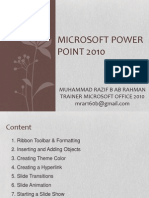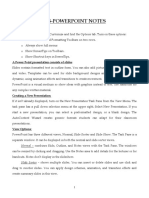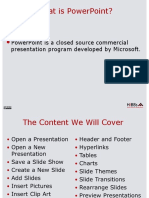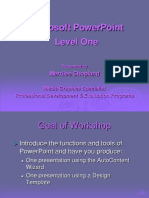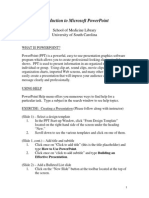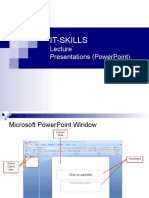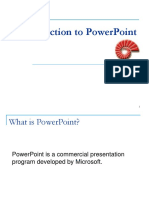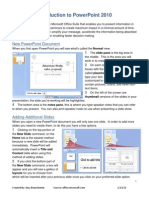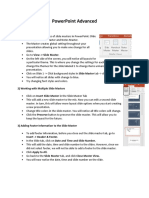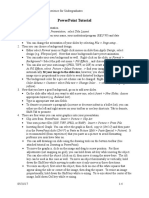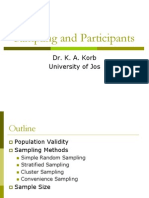Professional Documents
Culture Documents
Practicepowerpoint
Uploaded by
ebofxrznxnpfnrv0 ratings0% found this document useful (0 votes)
11 views19 pagesPowerPoint is a very commonly used, fairly powerful presentation software from Microsoft. This slide show is intended not only to be presented as a user guide to PowerPoint, but to be distributed as a way to practice what you learn as you learn it. Adding slides Using a Uniform Appearance / Motif How to Vary Slide Layout and Text (font, size, color) Applying slide Transitions Adding Videos and Animation Placing Action Buttons for Nonlinear Slide Selection Linking to
Original Description:
Original Title
practicepowerpoint.ppt
Copyright
© © All Rights Reserved
Available Formats
PPT, PDF, TXT or read online from Scribd
Share this document
Did you find this document useful?
Is this content inappropriate?
Report this DocumentPowerPoint is a very commonly used, fairly powerful presentation software from Microsoft. This slide show is intended not only to be presented as a user guide to PowerPoint, but to be distributed as a way to practice what you learn as you learn it. Adding slides Using a Uniform Appearance / Motif How to Vary Slide Layout and Text (font, size, color) Applying slide Transitions Adding Videos and Animation Placing Action Buttons for Nonlinear Slide Selection Linking to
Copyright:
© All Rights Reserved
Available Formats
Download as PPT, PDF, TXT or read online from Scribd
0 ratings0% found this document useful (0 votes)
11 views19 pagesPracticepowerpoint
Uploaded by
ebofxrznxnpfnrvPowerPoint is a very commonly used, fairly powerful presentation software from Microsoft. This slide show is intended not only to be presented as a user guide to PowerPoint, but to be distributed as a way to practice what you learn as you learn it. Adding slides Using a Uniform Appearance / Motif How to Vary Slide Layout and Text (font, size, color) Applying slide Transitions Adding Videos and Animation Placing Action Buttons for Nonlinear Slide Selection Linking to
Copyright:
© All Rights Reserved
Available Formats
Download as PPT, PDF, TXT or read online from Scribd
You are on page 1of 19
How To Use PowerPoint
A Brief Introduction to Commonly Used Features
By Ryan McKenzie
Introduction
PowerPoint is a very commonly used,
fairly powerful presentation software from
Microsoft. In your academic career (undergrad,
graduate, or professional) there is a good
chance that you have been or will be exposed
to this tool. Furthermore, most of you will need
to use it. This slide show is intended not only to
be presented as a user guide to PowerPoint,
but to be distributed as a way to practice what
you learn as you learn it.
What Will be Demonstrated
Adding Slides to a Presentation
Using a Uniform Appearance/Motif
How to Vary Slide Layout and Text (font, size, color)
Using Graphics from ClipArt or a File
Using Animated Text (Timed and Manual)
Applying Slide Transitions
Adding Sound (From a File or the Gallery)
Using AutoShapes
Adding Videos and Animation
Placing Action Buttons for Nonlinear Slide Selection
Linking to Web Content or Email Addresses
Adding/Formatting Slides
Right-Click the Timeline to the left and go
to New Slide
OR go to Insert and select New Slide
Open the Layout tab to the right to
change the format of a slide
Appearance/Motif
You can Apply a Motif by Opening the
Design tab on the right
Then Click on the Desired Motif to apply it to all
slides
Click on the small drop down if you wish to apply
the motif to only the current slide
Variation in Layout and Text
To Select a New Slide
Layout, Open the
Layout Tab to the
right
You can Use the Font
Color drop down menu
to change the text color
Use the Drop Down
Font and Size
menus above to vary
the text
Clip Art Graphics
To Insert ClipArt, go to Insert and put your
mouse on Picture
Another Menu will Open, select ClipArt
Once you Select your Image, You must
Position and Resize it with the Mouse
File Graphics
To Insert a File Image, go to Insert and put
your mouse on Picture
Another Menu will Open, select From File
Once you Select your Image, You must
Position and Resize it with the Mouse
Animated Text (Manual)
1) Set Up your Slide the Way You Want
2) Go to Slide Show
and select Custom Animation
3) Highlight The Section You Wish To Animate
4) Click Add Effect At the Upper Right
5) Select and Preview Your Effect
6) Highlight Your Effect and Make Sure the Start
drop down is set to On Click
7) To Preview Your Slide Click Play at the Lower
Right
Animated Text (Timed)
Use the Same Basic Steps as Before
Select the Desired Animation from the Right
Press the Drop Down and Select Timing
Make Sure the Start Box is set to After
Previous
Set a Delay Time and Youre Done
Slide Transitions
While Working with the Slide you Wish to
Transition into, go to Slide Show and select
Slide Transitions
A List of Available Transitions will Appear on
the Right
Once you Select your Transition, you can
Change the Speed or Even Add Sound!
Using Canned Sounds
To Add a Sound Clip to Your Slide, go to
Insert and Extend the Menu if Necessary
Place your Mouse over Movies and Sounds
Select Sound From Clip Organizer to use
the canned sounds provided by Office
Select Your Sound to the Right and then
Choose Whether to Play it Automatically or
on Click
Using Sound Files
To Use a Sound File of Your Own, Follow the
Same Process Except this time Select
Sound From File
Choose the File from the File Browser
Notice a Small Speaker Icon is Inserted with
any Sound, This WILL BE VISIBLE during
the Slide Show so Position it Accordingly
Jump Back To Action Buttons
AutoShapes
AutoShapes are Convenient for Making Quick Illustrations or
Diagrams such as Flow Charts
Go to Insert and place your Mouse Over Picture
Select AutoShapes and a Small Floating Menu Will Appear in
the Editing Area
Click on a Category of AutoShapes to see what Shapes are
Available
Click the Desired Shape from the Drop-Down and Draw it on
Your Screen
After Drawing an AutoShape, you and Position and Resize it as
you Please
Double-Click on an AutoShape to Change its Color and Other
Options
Advanced AutoShapes
Phase One Phase Two
Research
&
Development
By selecting several AutoShapes and right-
clicking, you can group them together.
Any of the Custom Animations we Used for
Text Sections can be Applied to Groups or
Single AutoShapes
Embedding Video
To Play a Video in Your Slide Show,
go to Insert and Place your Mouse
Over Movies and Sounds then
Select Movie From File
Any Movie that is Supported Will
Automatically be Shown When you
Browse for the File
Once the Video is Inserted, Select if
You Want it to Play Automatically
Then, you can Position and Size the
Video how You Wish
Action Buttons
You can Add Action Buttons to Move Around non-
linearly in Your Presentation
Go to Slide Show and Select Action Buttons
Select Your Desired Button Type then Draw Your
Button and a Window Will Appear
Set Up your Properties, then you can Double Click
the Button to Change Color
You Can Also Resize and Position the Button After it
is Created
Go See HAL Again
Linking to Web Content
You Can Link to Web Content and Open it During
Your Slide Show
The Computer You Used During the Slide Show
MUST Have Internet Access
Highlight a Section of Text and Right-Click it
Select Hyperlink (Any Spelling or Grammar Errors
must be corrected or ignored to select hyperlink)
Fill In the Address for Your Target Content
Click HERE to Visit www.campcaleb.com
Adding Email Links
A Good Idea is to Add Your Email Address or other
Contact Information to Your Slide Show
You Add an Email Address the Same Way you Link
to Web Content, EXCEPT in the Address Field You
Need to Type:
mailto:youremail@yourdomain.com
For More Help or Information Contact Me:
Ryan N. McKenzie
(859) 257-8745
rnmcke0@uky.edu
You might also like
- Microsoft PowerPoint: Creating a Presentation, Tips for Creating and Delivering an Effective Presentation, and Marketing Your Brand through PowerPoint PresentationFrom EverandMicrosoft PowerPoint: Creating a Presentation, Tips for Creating and Delivering an Effective Presentation, and Marketing Your Brand through PowerPoint PresentationNo ratings yet
- How To Use Powerpoint: A Brief Introduction To Commonly Used FeaturesDocument19 pagesHow To Use Powerpoint: A Brief Introduction To Commonly Used FeaturesAbdou Dabado ObadoNo ratings yet
- How To Use Powerpoint: A Brief Introduction To Commonly Used FeaturesDocument19 pagesHow To Use Powerpoint: A Brief Introduction To Commonly Used Featuresdevil08No ratings yet
- Test Upload :DDDDDDocument19 pagesTest Upload :DDDDDJames ShahNo ratings yet
- PracticepowerpointDocument19 pagesPracticepowerpointyou3gsNo ratings yet
- SampleDocument19 pagesSampleAnonymous hkWIKjoXFVNo ratings yet
- كيف تستخدم البوربوينتDocument19 pagesكيف تستخدم البوربوينتNasser mishalNo ratings yet
- How To Python: A Brief Introduction To Commonly Used FeaturesDocument19 pagesHow To Python: A Brief Introduction To Commonly Used FeaturesSurajNo ratings yet
- How To Use PowerPoint: A Brief Guide to Common FeaturesDocument19 pagesHow To Use PowerPoint: A Brief Guide to Common FeaturesJean-Luc TambascoNo ratings yet
- SampleDocument19 pagesSampleapi-226814324No ratings yet
- Sample 1MbDocument17 pagesSample 1MbBruce WeenNo ratings yet
- How To Use Powerpoint: A Brief Introduction To Commonly Used FeaturesDocument17 pagesHow To Use Powerpoint: A Brief Introduction To Commonly Used FeaturesThedudeNo ratings yet
- Dfbsdfbvsdvasdfmuimui 564Document19 pagesDfbsdfbvsdvasdfmuimui 564Jean-Luc TambascoNo ratings yet
- How To Use Powerpoint: A Brief Introduction To Commonly Used FeaturesDocument10 pagesHow To Use Powerpoint: A Brief Introduction To Commonly Used FeaturesYash KumarNo ratings yet
- How To Make A Power PointDocument11 pagesHow To Make A Power Pointstefani61247213No ratings yet
- PowerPoint 2Document57 pagesPowerPoint 2Seyi ANo ratings yet
- Lab Session: 5 Ms Powerpoint: 1. Create Slide PresentationDocument10 pagesLab Session: 5 Ms Powerpoint: 1. Create Slide PresentationKashaf FatimaNo ratings yet
- Using PowerpointDocument18 pagesUsing PowerpointHabtamu AssefaNo ratings yet
- MMGD0101 ChapterDocument32 pagesMMGD0101 Chapterkhalid shinwariNo ratings yet
- Lab Session 4Document10 pagesLab Session 4Tehreem ZafarNo ratings yet
- Microsoft PowerpointDocument8 pagesMicrosoft PowerpointusmanahmadawanNo ratings yet
- Advanced Powerpoint Features: Some General Tips and Techniques For Those Familiar With The Basics of PowerpointDocument12 pagesAdvanced Powerpoint Features: Some General Tips and Techniques For Those Familiar With The Basics of PowerpointFaalguni AgarwalNo ratings yet
- power_point_notes_DAY1Document5 pagespower_point_notes_DAY1diljithdinesh1501No ratings yet
- Introduction To Microsoft Power Point 2010Document4 pagesIntroduction To Microsoft Power Point 2010Ronald_Bautist_5557No ratings yet
- Working With PowerPoint CombinedDocument18 pagesWorking With PowerPoint CombinedHifza MunirNo ratings yet
- Add advanced features to PowerPoint presentationsDocument6 pagesAdd advanced features to PowerPoint presentationsPANKAJ BALIDKARNo ratings yet
- Title Goes Here: Your SubtitleDocument6 pagesTitle Goes Here: Your SubtitleAnnika TurvigarNo ratings yet
- Knowledge Unit of Science and Technology: Laboratory Manual (IT1091) : (Semester Fall-2021)Document17 pagesKnowledge Unit of Science and Technology: Laboratory Manual (IT1091) : (Semester Fall-2021)Hassam ShahidNo ratings yet
- Introduction To Mid-Fi Prototyping With Powerpoint: Matthias Rauterberg © Tu Eindhoven 2002Document59 pagesIntroduction To Mid-Fi Prototyping With Powerpoint: Matthias Rauterberg © Tu Eindhoven 2002rui maNo ratings yet
- Powerpoint (Unit-6)Document8 pagesPowerpoint (Unit-6)Kamal MittalNo ratings yet
- Powerpoint Basics: Power PresentationsDocument48 pagesPowerpoint Basics: Power PresentationsElias GranilloNo ratings yet
- Microsoft PowerPointDocument16 pagesMicrosoft PowerPointMc joey NavarroNo ratings yet
- Microsoft Power Point 2010 - PublishDocument23 pagesMicrosoft Power Point 2010 - PublishZarif RahmanNo ratings yet
- PowerpointDocument6 pagesPowerpointDominic KatuahNo ratings yet
- Skill Development Lect 4 Power PointDocument21 pagesSkill Development Lect 4 Power PointAqsa BalouchNo ratings yet
- ICT Lab7 1Document19 pagesICT Lab7 1parala6768No ratings yet
- Microsoft Powerpoint Level One: Merrilee ShoplandDocument25 pagesMicrosoft Powerpoint Level One: Merrilee ShoplandshaikmanojNo ratings yet
- Introduction To Computers Lab Manual 8: University of Engineering and Technology, TaxilaDocument24 pagesIntroduction To Computers Lab Manual 8: University of Engineering and Technology, TaxilaNasir Ali / Lab Engineer, Electrical Engineering DepartmentNo ratings yet
- Intro to PowerPoint: Templates, Slides & PresentationsDocument3 pagesIntro to PowerPoint: Templates, Slides & Presentationsigwe nnabuikeNo ratings yet
- Create Powerful PresentationsDocument17 pagesCreate Powerful PresentationsTimm MinhasNo ratings yet
- Introduction To Microsoft Powerpoint: School of Medicine Library University of South CarolinaDocument5 pagesIntroduction To Microsoft Powerpoint: School of Medicine Library University of South CarolinajtpmlNo ratings yet
- Nota PowerpointDocument6 pagesNota Powerpointfura5salNo ratings yet
- Microsoft Powerpoint: (A) Use Microsoft Power-Point To Perform The FollowingDocument11 pagesMicrosoft Powerpoint: (A) Use Microsoft Power-Point To Perform The Followingankushgarg94No ratings yet
- ReportDocument54 pagesReportDivine Christian VillamangcaNo ratings yet
- Lecture PowerPoint enDocument19 pagesLecture PowerPoint enharispidermanNo ratings yet
- How to Make a Basic PowerPointDocument6 pagesHow to Make a Basic PowerPointSyed Aftab RashidNo ratings yet
- DIY Power PointDocument7 pagesDIY Power PointKaren AlobaNo ratings yet
- Microsoft BasicDocument31 pagesMicrosoft Basicmath tutorNo ratings yet
- Microsoft PowerPoint 2010 TutorialDocument10 pagesMicrosoft PowerPoint 2010 Tutorialchronos65340% (1)
- Microsoft PowerPointDocument11 pagesMicrosoft PowerPointjimNo ratings yet
- Creating Basic PowerPoint Presentation in 40 StepsDocument2 pagesCreating Basic PowerPoint Presentation in 40 StepsHexeil Meana FloresNo ratings yet
- Powerpoint 2003Document75 pagesPowerpoint 2003Divine Christian VillamangcaNo ratings yet
- Advanced PowerPoint PDFDocument9 pagesAdvanced PowerPoint PDFRin KiNo ratings yet
- A Beginner's Guide To PowerpointDocument19 pagesA Beginner's Guide To PowerpointRoxana CaldarusNo ratings yet
- Activity 1.: Read The Hand Out and List 10 Points For A Good PresentationDocument6 pagesActivity 1.: Read The Hand Out and List 10 Points For A Good PresentationRoshana KamranNo ratings yet
- 9 PowerPoint 2013Document23 pages9 PowerPoint 2013Justz CollectsNo ratings yet
- 1999 REU Summer Research PowerPoint TutorialDocument4 pages1999 REU Summer Research PowerPoint TutorialSimon TekegeNo ratings yet
- About Power PointDocument12 pagesAbout Power PointselvamuthukumarNo ratings yet
- Types of Presentation ToolsDocument4 pagesTypes of Presentation ToolsAnkush ChaudharyNo ratings yet
- Green Deal Plan Tool - Scottish User GuideDocument17 pagesGreen Deal Plan Tool - Scottish User GuideebofxrznxnpfnrvNo ratings yet
- ASDA 2017 BrochureDocument6 pagesASDA 2017 BrochureebofxrznxnpfnrvNo ratings yet
- Green Deal Plan Tool - Scottish User GuideDocument17 pagesGreen Deal Plan Tool - Scottish User GuideebofxrznxnpfnrvNo ratings yet
- Sample PDFDocument10 pagesSample PDFkumarank12No ratings yet
- RS 06 Sampling and ParticipantsDocument19 pagesRS 06 Sampling and ParticipantsebofxrznxnpfnrvNo ratings yet
- Ovation Test ShowDocument10 pagesOvation Test ShowקђเɭเקקNo ratings yet
- Sample Doc File 100kbDocument13 pagesSample Doc File 100kbakshay mishraNo ratings yet
- SampleDocument19 pagesSampleapi-226814324No ratings yet