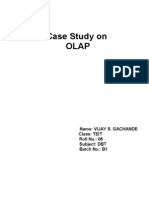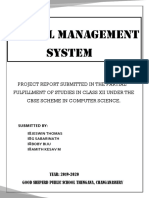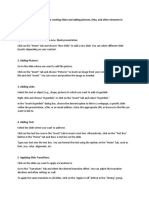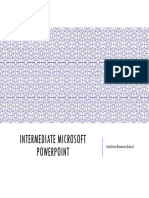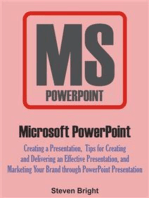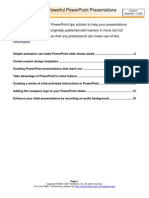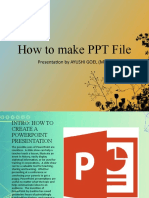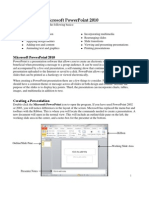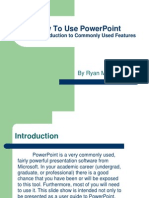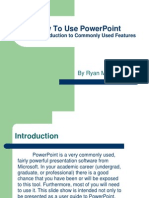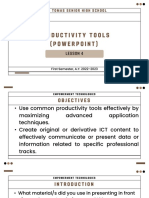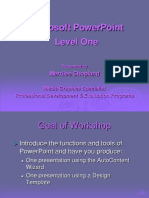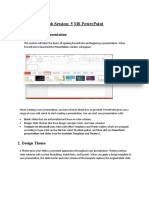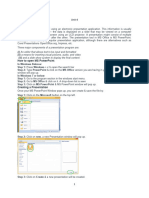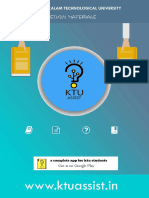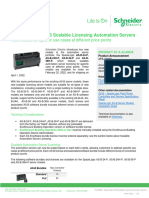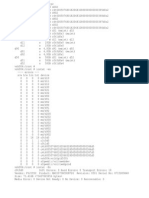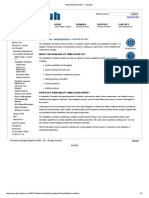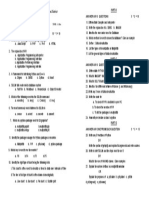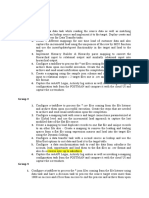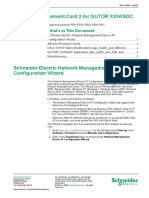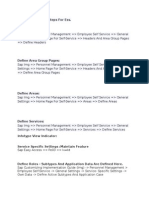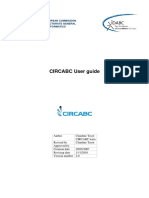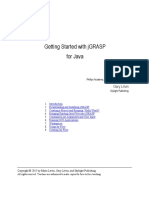Professional Documents
Culture Documents
Power Point Notes DAY1
Uploaded by
diljithdinesh15010 ratings0% found this document useful (0 votes)
4 views5 pagesPpt
Original Title
power_point_notes_DAY1
Copyright
© © All Rights Reserved
Available Formats
PDF, TXT or read online from Scribd
Share this document
Did you find this document useful?
Is this content inappropriate?
Report this DocumentPpt
Copyright:
© All Rights Reserved
Available Formats
Download as PDF, TXT or read online from Scribd
0 ratings0% found this document useful (0 votes)
4 views5 pagesPower Point Notes DAY1
Uploaded by
diljithdinesh1501Ppt
Copyright:
© All Rights Reserved
Available Formats
Download as PDF, TXT or read online from Scribd
You are on page 1of 5
Microsoft Office PowerPoint
"PowerPoint" refers to Microsoft PowerPoint, a program that allows the user
to design a presentation that consists of multiple slides. These slides may
contain images, text, video clips, and related types of information.
A presentation is an effective and powerful way to communicate idea and
information. Presentations are used to inform, advertise, educate and
promote.
Software packages for creating presentations are MS PowerPoint, Office
Impress, Apple Keynote and K presenter.
Advantages of presentation software.
1. Presentation software are easy to learn and use
2. They are excellent for summarizing facts.
3. Graphs, charts , diagrams can be easily inserted into a presentation
through a presentation software.
4. They provide many built-in layout and design options.
5. It is easy to add multimedia components such as audio and video files
using presentation software.
6. They make the presentation interactive and entertaining.
About Microsoft Office PowerPoint
MS PowerPoint Is one of the most powerful and simple tool used to design
presentations. It is a collection of electronic slides that can have text, pictures,
graphics, tables, sound and video.
Presentations can be created easily by making slides in PowerPoint . It has
number of built-in designs, , pictures, clipart, graphics and templates, which
help the user to design high – impact, dynamic presentation in a professional
manner.
Starting Microsoft Office PowerPoint
Click on the Start button,. - All programs, ---- Microsoft Office. --Microsoft
Office PowerPoint 2007.
A new presentation window appears with a blank slide in normal (layout)
view.
SLIDE
A slide is a collection of text,images,pictures,graphs,charts,sound,and
animation.
Presentation is a collection of multiple slides arranged in a systematic order
with several components that combine together to present a slide show.
Steps for preparing a presentation.
Step 1: Launch the PowerPoint Program
Choose to create a blank presentation
Step 2: Choosing a Design
Select 'Design' tab.
select Any theme and right-click - select 'Apply to Selected Slide'. It will
appear on that slide, but will not change the design of the other slides.
Step 3: Create Title Page
Click the first box that says 'Click to add title' and add the title of your
presentation. Click the bottom box to add your name, or any other subtitle
that you choose.
Once you have your text in the boxes, you can change their font, size, color, etc.
with the toolbar options at the top.
Step 4: Add More Slides (Inserting new slide)
Select home menu->Slides-> New Slide->
Select any slide design and design the new slide
Step 5: Add Charts, Pictures, Graphs, Etc.
Select Insert menu
Insert menu options:
TABLES PICTURE CLIPART SHAPES CHART TEXT HEADER WORD DATE&
BOX & ART TIME
FOOTER
Step 6: Add Transitions
To add transitions in between your slides
Select Animations tab
Select the slide you want the transition applied to, and then click the
transition you chose
Adjust transition speed (Slow/Medium/Fast)
Select "apply to this slide" or apply to all" option
Check advance slide option as " On mouse click" or Automatically after
option and set Time.
Step 7: Play the Presentation
Once you have all your slides
completed and in the order you want,
view your slideshow. Click the 'Slide
Show' tab and select 'From Beginning'. You can go through your entire
slideshow, and change slides by clicking or pressing the right arrow.
A shortcut to this is pressing F5.
You might also like
- Computer Aided DraftingDocument77 pagesComputer Aided DraftingBlessious Joseph LandoyNo ratings yet
- Pro Tools Shortcuts PDFDocument74 pagesPro Tools Shortcuts PDFEvanWinslowNo ratings yet
- Introduction of Power PointDocument19 pagesIntroduction of Power PointShabana WaqarNo ratings yet
- Group4 PowerpointDocument27 pagesGroup4 PowerpointMalou De MesaNo ratings yet
- Empowerment TechnologyDocument34 pagesEmpowerment TechnologyAileen Nombrefia Labao100% (2)
- Learning Docker - Sample ChapterDocument24 pagesLearning Docker - Sample ChapterPackt PublishingNo ratings yet
- Empowerment Technologies: Quarter 1 - Module 6: Advanced Techniques Using Microsoft PowerpointDocument20 pagesEmpowerment Technologies: Quarter 1 - Module 6: Advanced Techniques Using Microsoft PowerpointArlene Flor100% (1)
- Olap Case Study - VJDocument16 pagesOlap Case Study - VJVijay S. GachandeNo ratings yet
- Vamshi Resume UpdatedDocument8 pagesVamshi Resume UpdatednareshNo ratings yet
- Hostel Management SystemDocument27 pagesHostel Management SystemAmith Appu88% (8)
- Powerpoint (Unit-6)Document8 pagesPowerpoint (Unit-6)Kamal MittalNo ratings yet
- Bodem SoftwareDocument4 pagesBodem SoftwarenenadNo ratings yet
- Microsoft PowerPointDocument11 pagesMicrosoft PowerPointjimNo ratings yet
- Microsoft Powerpoint: (A) Use Microsoft Power-Point To Perform The FollowingDocument11 pagesMicrosoft Powerpoint: (A) Use Microsoft Power-Point To Perform The Followingankushgarg94No ratings yet
- Group 3 ReportDocument16 pagesGroup 3 ReportCarissa Grace DironNo ratings yet
- Power Point PresentationDocument2 pagesPower Point Presentationaryavardhan9966No ratings yet
- Notes Ba, BZCDocument4 pagesNotes Ba, BZCaryavardhan9966No ratings yet
- EdmundDocument18 pagesEdmund2 Amanah 08No ratings yet
- PowerPoint How To Create Slides EtcDocument3 pagesPowerPoint How To Create Slides EtcAli MurtazaNo ratings yet
- Emp Tech L6Document16 pagesEmp Tech L6FEIH LUNAGNo ratings yet
- Lab Session 4Document10 pagesLab Session 4Tehreem ZafarNo ratings yet
- Intermediate Microsoft PowerPointDocument23 pagesIntermediate Microsoft PowerPointMohamedNo ratings yet
- Microsoft PowerPoint: Creating a Presentation, Tips for Creating and Delivering an Effective Presentation, and Marketing Your Brand through PowerPoint PresentationFrom EverandMicrosoft PowerPoint: Creating a Presentation, Tips for Creating and Delivering an Effective Presentation, and Marketing Your Brand through PowerPoint PresentationNo ratings yet
- Microsoft PowerPointDocument16 pagesMicrosoft PowerPointMc joey NavarroNo ratings yet
- Microsoft PowerpointDocument8 pagesMicrosoft PowerpointKamaldeep SinghNo ratings yet
- Edukasyong Pantahanan at Pangkabuhayan: Information and Communications TechnologyDocument12 pagesEdukasyong Pantahanan at Pangkabuhayan: Information and Communications Technologymaria divina bitagoNo ratings yet
- Computer Application 2-1Document7 pagesComputer Application 2-1Danford StevenNo ratings yet
- About Power Point FinalDocument4 pagesAbout Power Point FinalselvamuthukumarNo ratings yet
- Class - 9 Chapter 6Document32 pagesClass - 9 Chapter 6Deven BariNo ratings yet
- Las - Ict 7 - Special Programs - Q4 - Week 5&6Document16 pagesLas - Ict 7 - Special Programs - Q4 - Week 5&6George Mar Bien AriolaNo ratings yet
- CET Powerpoint2007 Manualv1.1Document16 pagesCET Powerpoint2007 Manualv1.1Nagraj YadavNo ratings yet
- Honors Lab Questions-1Document5 pagesHonors Lab Questions-1adilabasiNo ratings yet
- Topic 6 FinalDocument11 pagesTopic 6 Finalprencessmaeyaon02No ratings yet
- Mentuscybercafe: Powerpoint HandoutDocument13 pagesMentuscybercafe: Powerpoint HandoutUbenyi Miracle UchechukwuNo ratings yet
- 9 PowerPoint 2013Document23 pages9 PowerPoint 2013Justz CollectsNo ratings yet
- ICT Lab7 1Document19 pagesICT Lab7 1parala6768No ratings yet
- PowerPoint Presentation TipsDocument21 pagesPowerPoint Presentation TipshimayNo ratings yet
- Powerful PowerPoint PresentationsDocument21 pagesPowerful PowerPoint PresentationsshirleyNo ratings yet
- MS OfficeDocument11 pagesMS Officebhaskar sarmaNo ratings yet
- Ayushi GoelDocument10 pagesAyushi GoelRiya SinghalNo ratings yet
- Introduction To Microsoft Power Point 2010Document4 pagesIntroduction To Microsoft Power Point 2010Ronald_Bautist_5557No ratings yet
- Types of Presentation ToolsDocument4 pagesTypes of Presentation ToolsAnkush ChaudharyNo ratings yet
- Advanced PowerpointhandoutDocument14 pagesAdvanced PowerpointhandoutCipo LlettiNo ratings yet
- How To Create A Powerpoint Presentation Step by Step NotesDocument8 pagesHow To Create A Powerpoint Presentation Step by Step NotesSwathi KNo ratings yet
- Information For 4 Practice Work! Basic Tasks For Creating A PowerPoint PresentationDocument10 pagesInformation For 4 Practice Work! Basic Tasks For Creating A PowerPoint PresentationIrinaNo ratings yet
- The Microsoft PowerPointDocument5 pagesThe Microsoft PowerPointArjay EspinoNo ratings yet
- Unit 11 Microsoft PowerpointDocument24 pagesUnit 11 Microsoft PowerpointAnurag GoelNo ratings yet
- PracticepowerpointDocument19 pagesPracticepowerpointebofxrznxnpfnrvNo ratings yet
- How To Use Powerpoint: A Brief Introduction To Commonly Used FeaturesDocument19 pagesHow To Use Powerpoint: A Brief Introduction To Commonly Used FeaturesAbdou Dabado ObadoNo ratings yet
- How To Use Powerpoint: A Brief Introduction To Commonly Used FeaturesDocument19 pagesHow To Use Powerpoint: A Brief Introduction To Commonly Used Featuresdevil08No ratings yet
- PracticepowerpointDocument19 pagesPracticepowerpointyou3gsNo ratings yet
- Test Upload :DDDDDDocument19 pagesTest Upload :DDDDDJames ShahNo ratings yet
- MMGD0101 ChapterDocument32 pagesMMGD0101 Chapterkhalid shinwariNo ratings yet
- E Tech Lesson 4 Productivity Tools PowerPoint LessonDocument34 pagesE Tech Lesson 4 Productivity Tools PowerPoint LessonKyla MagpantayNo ratings yet
- Open Office ImpressDocument5 pagesOpen Office Impress7A04Aditya MayankNo ratings yet
- Nota PowerpointDocument6 pagesNota Powerpointfura5salNo ratings yet
- PowerpointDocument6 pagesPowerpointDominic KatuahNo ratings yet
- Powerpoint How ToDocument18 pagesPowerpoint How ToalexanderNo ratings yet
- Microsoft Powerpoint Level One: Merrilee ShoplandDocument25 pagesMicrosoft Powerpoint Level One: Merrilee ShoplandshaikmanojNo ratings yet
- Microsoft Power Point 2010 - PublishDocument23 pagesMicrosoft Power Point 2010 - PublishZarif RahmanNo ratings yet
- Computer Exam 2023Document13 pagesComputer Exam 2023abnertrigo10No ratings yet
- Lab Session: 5 Ms Powerpoint: 1. Create Slide PresentationDocument10 pagesLab Session: 5 Ms Powerpoint: 1. Create Slide PresentationKashaf FatimaNo ratings yet
- Microsoft PowerpointDocument8 pagesMicrosoft PowerpointusmanahmadawanNo ratings yet
- What Is Powerpoint? Powerpoint Is A Software That Lets You Create Materials ThatDocument3 pagesWhat Is Powerpoint? Powerpoint Is A Software That Lets You Create Materials ThatMarc AvisNo ratings yet
- Unit 4Document18 pagesUnit 4drgurungr18No ratings yet
- TOPIC 5 Power Point 1Document23 pagesTOPIC 5 Power Point 1yasser_zaytsevNo ratings yet
- INPUT DEVICES For PgdcaDocument6 pagesINPUT DEVICES For Pgdcadiljithdinesh1501No ratings yet
- MSWM Mod6Document19 pagesMSWM Mod6diljithdinesh1501No ratings yet
- SA3 M5 Ktuassist - inDocument16 pagesSA3 M5 Ktuassist - indiljithdinesh1501No ratings yet
- Wireless CommunicationDocument4 pagesWireless Communicationdiljithdinesh1501No ratings yet
- From Simplex To Duplex ModeDocument28 pagesFrom Simplex To Duplex ModetrippinfelixNo ratings yet
- Installation and Configuration Guide For Jboss Solução Fiscal WebDocument32 pagesInstallation and Configuration Guide For Jboss Solução Fiscal Webcmadelino75No ratings yet
- Feature Driven Development FinalDocument30 pagesFeature Driven Development FinalJoko WandyatmonoNo ratings yet
- Adafruits Raspberry Pi Lesson 4 Gpio Setup PDFDocument22 pagesAdafruits Raspberry Pi Lesson 4 Gpio Setup PDFMuhammad Nur SururiNo ratings yet
- Websphere V5.0Document562 pagesWebsphere V5.0Robert Pérez MartinezNo ratings yet
- PA-00865 SpaceLogic AS-B Scalable Licensing Automation ServersDocument2 pagesPA-00865 SpaceLogic AS-B Scalable Licensing Automation ServersWalter BarbaNo ratings yet
- Linux Lecture5Document15 pagesLinux Lecture5RituahNo ratings yet
- La Empresa Con DestinoDocument26 pagesLa Empresa Con DestinoDaniel AdrianNo ratings yet
- Rotor-Cuda 1.0.7 TutorialDocument17 pagesRotor-Cuda 1.0.7 TutorialLoïc TernisienNo ratings yet
- HDDFaulty c0t0d0 OutputDocument12 pagesHDDFaulty c0t0d0 OutputrejnanNo ratings yet
- Availability Simulation - IsographDocument1 pageAvailability Simulation - IsographsaospieNo ratings yet
- Hyper-Converged Infrastructure: How Nutanix™ Works On FUJITSU PRIMERGY® The Definitive Guide ToDocument40 pagesHyper-Converged Infrastructure: How Nutanix™ Works On FUJITSU PRIMERGY® The Definitive Guide TopapiraniNo ratings yet
- School Education Department Villupuram DistrictDocument1 pageSchool Education Department Villupuram DistrictMalathi RajaNo ratings yet
- Sprint Case - Study IICS - UpdatedDocument3 pagesSprint Case - Study IICS - UpdatedajaybhosalNo ratings yet
- Kanban Vs ScrumDocument2 pagesKanban Vs ScrumYumna JawedNo ratings yet
- Experienced ResumeDocument3 pagesExperienced ResumeHariNo ratings yet
- Modern Data Warehouse ArchitectureDocument25 pagesModern Data Warehouse Architectureunicorn9xNo ratings yet
- Network Management Card 2 For GUTOR XXW/SDC: What's in This DocumentDocument4 pagesNetwork Management Card 2 For GUTOR XXW/SDC: What's in This DocumentIrfan IkinNo ratings yet
- The Configuration Steps For EssDocument19 pagesThe Configuration Steps For EssAmithRaghavNo ratings yet
- MCADocument11 pagesMCAAlphones DamonNo ratings yet
- Excel Black Belt (Answers)Document54 pagesExcel Black Belt (Answers)21Y6C41 SHARMAINE SEET SHIENNo ratings yet
- CIRCABC User Guide PDFDocument94 pagesCIRCABC User Guide PDFhalexing5957No ratings yet
- jGRASP TutorialDocument11 pagesjGRASP TutorialDaVid Silence KawlniNo ratings yet