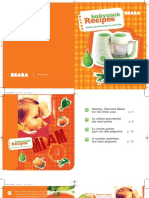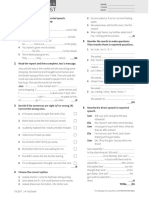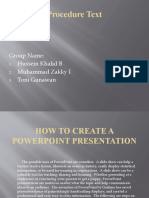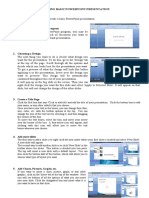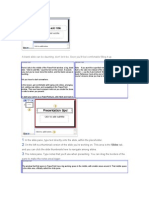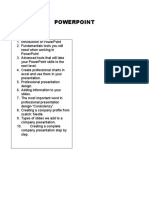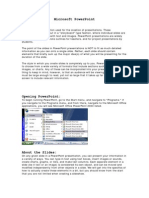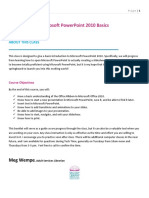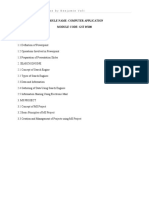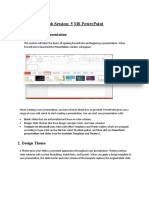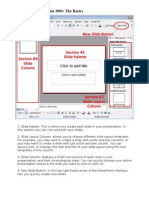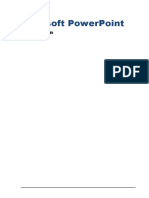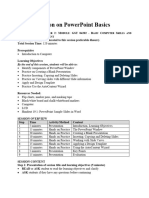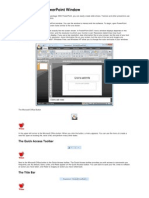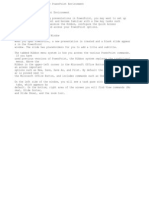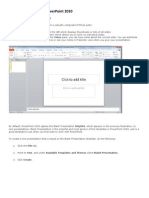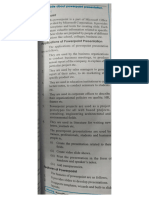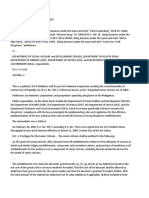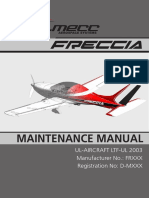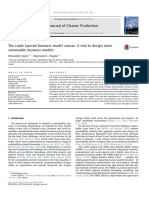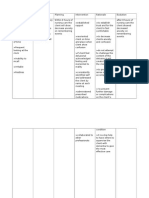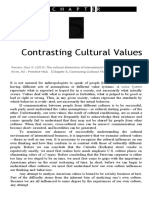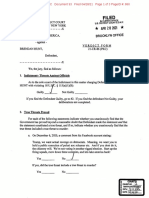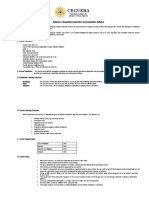Professional Documents
Culture Documents
Ayushi Goel
Uploaded by
Riya Singhal0 ratings0% found this document useful (0 votes)
11 views10 pagesOriginal Title
ayushi goel
Copyright
© © All Rights Reserved
Available Formats
PPTX, PDF, TXT or read online from Scribd
Share this document
Did you find this document useful?
Is this content inappropriate?
Report this DocumentCopyright:
© All Rights Reserved
Available Formats
Download as PPTX, PDF, TXT or read online from Scribd
0 ratings0% found this document useful (0 votes)
11 views10 pagesAyushi Goel
Uploaded by
Riya SinghalCopyright:
© All Rights Reserved
Available Formats
Download as PPTX, PDF, TXT or read online from Scribd
You are on page 1of 10
How to make PPT File
Presentation by AYUSHI GOEL (MBA)
INTRO: HOW TO
CREATE A
POWERPOINT
PRESENTATION
The possible uses of PowerPoint are
countless. A slide show can help a
teacher teach a lesson, illustrate an
event in history, easily display
statistical information, or be used for
training in corporations. A slide show
can be a valuable tool for teaching,
sharing and learning. Whether
presenting at a conference or
convincing your parents to get a
puppy, PowerPoint presentations are
useful no matter what the topic and
help communicate ideas to an
audience. The invention of
PowerPoint by Gaskins has saved
presenters hours of painstakingly
handcrafting displays, and created a
professional and easy way to relay
information.
STEP 1: LAUNCH
THE
POWERPOINT
PROGRAM
When you launch the PowerPoint
program, you may be prompted
to pick what kind of document
you want to create. Choose to
create a blank presentation. If it
does not ask you this, a blank
presentation will automatically
launch.
STEP 2:
CHOOSING A
DESIGN
The next thing you want to do is decide
what design you want for the
presentation. To do this, go to the 'Design'
tab at the top of the page. Scroll through
all the options and decide which one
looks best for the presentation you want.
To get a preview of what the design will
look like before applying it to the
presentation, hover over the design you
want to preview. This design will be
automatically continued throughout the
rest of your presentation. Once you have
more than one slide, you can add a
different design for just one slide. To do
this, select the slide you want to change
the design on by clicking on it. It will pop-
up as the big slide in the screen. Then you
can right-click the design you want for
this slide and select 'Apply to Selected
Slide'. It will appear on that slide, but will
not change the design of the other slides.
STEP 3:
CREATE TITLE
PAGE
Click the first box that says 'Click to
add title' and add the title of your
presentation. Click the bottom box
to add your name, or any other
subtitle that you choose. Once you
have your text in the boxes, you
can change their font, size, color,
etc. with the toolbar options at the
top. You can change the size of the
text box by selecting it, and then
dragging the corners of the box. To
move the text boxes, select the
box, and move your arrow over the
border of the box. A four-arrow
icon will appear, and clicking with
this icon will allow you to move the
text boxes wherever you choose.
STEP 4: ADD
MORE SLIDES
Chances are, you are going to need
more than one slide. There are a few
ways you can add more slides. Notice
that there is a separate area to the
left of the screen where your first
slide is located. The first way to add a
slide is to right-click the area under
where your first slide is located and
select 'New Slide'. A new slide will
appear. The second way to add
another slide it to click 'New Slide' in
the toolbar above the slides. This
button is divided into two parts,. The
top will insert a new slide with a
default layout. You can also click the
bottom half of this button, which will
allow you to choose what type of
layout you want.
STEP 5: ADD
CHARTS,
PICTURES,
GRAPHS, ETC
If you want to insert a chart,
picture, graph, or any other
graphic, click on the 'Insert' tab
at the top of the window. Here
you will see buttons of all the
options of what you can insert
into your slide. Click the
designated box and insert what it
is you want to have on that slide.
A second way you can insert
pictures and graphs is when you
have an empty text or image box.
STEP 6: ADD
TRANSITIONS
To add transitions in between
your slides, click the 'Animations'
tab at the top of the page. Here
you can scroll through all the
options of transitions, and hover
over them to see a preview.
Select the slide you want the
transition applied to, and then
click the transition you chose.
You can do this for every slide,
selecting the same or different
transitions.
STEP 7:
CHANGING
THE ORDER
Once you have all your slides
made, you can change the order
of the slides. To do this, click and
drag the slides from where they
are to where you want them in
the order. Another possibility,
which is particularly useful if you
presentation is longer, is to click
the 'Outline' button. You can find
this small button above the left
area where all your slides are
located smaller, directly to the
right of the 'Slides' button. Here
you will see a list of all your
slides and you can click and drag
your slides to where you want
them.
STEP 8: PLAY
THE
PRESENTATION
Once you have all your slides
completed and in the order you
want, view your slideshow. Click
the 'Slide Show' tab at the top of
the page and select 'From
Beginning'. You can go through
your entire slideshow, and
change slides by clicking or
pressing the right arrow. A
shortcut to this is pressing F5.
Congratulations! You have now
made a PowerPoint presentation.
You might also like
- Beaba Babycook Recipe BookDocument10 pagesBeaba Babycook Recipe BookFlorina Ciorba50% (2)
- Talent Level 3 Grammar Tests Unit 2Document2 pagesTalent Level 3 Grammar Tests Unit 2ana maria csalinasNo ratings yet
- Not Qualified (Spoken Word Poem) by JonJorgensonDocument3 pagesNot Qualified (Spoken Word Poem) by JonJorgensonKent Bryan Anderson100% (1)
- Merger Case AnalysisDocument71 pagesMerger Case Analysissrizvi2000No ratings yet
- Procedure Text: Group Name: Hussein Khalid B Muhammad Zakky I Toni GunawanDocument11 pagesProcedure Text: Group Name: Hussein Khalid B Muhammad Zakky I Toni GunawanMuti WingsNo ratings yet
- Creating Basic PowerPoint Presentation in 40 StepsDocument2 pagesCreating Basic PowerPoint Presentation in 40 StepsHexeil Meana FloresNo ratings yet
- CREATING A POWER POINT Things You Should KnowDocument13 pagesCREATING A POWER POINT Things You Should KnowRosiebelle DascoNo ratings yet
- A Blank Slide Can Be Daunting Don't Let It Be. Soon You'll Feel Comfortable Filling It UpDocument37 pagesA Blank Slide Can Be Daunting Don't Let It Be. Soon You'll Feel Comfortable Filling It UpAnish KumarNo ratings yet
- Microsoft PowerPointDocument16 pagesMicrosoft PowerPointMc joey NavarroNo ratings yet
- Honors Lab Questions-1Document5 pagesHonors Lab Questions-1adilabasiNo ratings yet
- PowerPoint 2Document57 pagesPowerPoint 2Seyi ANo ratings yet
- power_point_notes_DAY1Document5 pagespower_point_notes_DAY1diljithdinesh1501No ratings yet
- Powerpoint (Unit-6)Document8 pagesPowerpoint (Unit-6)Kamal MittalNo ratings yet
- PowerpointDocument24 pagesPowerpointkristokunsNo ratings yet
- Nota PowerpointDocument6 pagesNota Powerpointfura5salNo ratings yet
- Power-Point-Presentation-notes-convertedDocument6 pagesPower-Point-Presentation-notes-convertedJyoti PatelNo ratings yet
- MS OfficeDocument11 pagesMS Officebhaskar sarmaNo ratings yet
- How To Create A Powerpoint Presentation Step by Step NotesDocument8 pagesHow To Create A Powerpoint Presentation Step by Step NotesSwathi KNo ratings yet
- Introduction To Microsoft Power Point 2010Document4 pagesIntroduction To Microsoft Power Point 2010Ronald_Bautist_5557No ratings yet
- About Power PointDocument12 pagesAbout Power PointselvamuthukumarNo ratings yet
- Lesson-5-Slide-Basicsdocx In ICT Microsoft PowerpointDocument21 pagesLesson-5-Slide-Basicsdocx In ICT Microsoft Powerpointkai kamalNo ratings yet
- Google SlidesDocument32 pagesGoogle SlidesRomina DeldacanNo ratings yet
- CET Powerpoint2007 Manualv1.1Document16 pagesCET Powerpoint2007 Manualv1.1Nagraj YadavNo ratings yet
- Powerpoint 2010 Practice Exercises: Self-Paced Training: Exercise 1: Format Text and Add SlidesDocument5 pagesPowerpoint 2010 Practice Exercises: Self-Paced Training: Exercise 1: Format Text and Add SlidesJeanMargarrettePetranNo ratings yet
- Itcp ManualDocument182 pagesItcp ManualSumaira ShafiqNo ratings yet
- Microsoft Powerpoint 2013 Part 1: The Basics: Theme VariationsDocument21 pagesMicrosoft Powerpoint 2013 Part 1: The Basics: Theme Variationselom marycynthiaNo ratings yet
- Create and edit presentations in PowerPoint 2000Document25 pagesCreate and edit presentations in PowerPoint 2000Oyedotun TundeNo ratings yet
- Introduction To Power Point 2003Document20 pagesIntroduction To Power Point 2003Ensiklopedia Pendidikan MalaysiaNo ratings yet
- Introduction to PowerPoint 2003Document20 pagesIntroduction to PowerPoint 2003Gervenne AngNo ratings yet
- Microsoft Office Power Point (Creating and Enhancing A Presentation) Lecture NotesDocument12 pagesMicrosoft Office Power Point (Creating and Enhancing A Presentation) Lecture NotesRobert NyabawaNo ratings yet
- Basics 2010 Class HandoutDocument15 pagesBasics 2010 Class Handoutbebit12345No ratings yet
- Handouts in ICT 8Document15 pagesHandouts in ICT 8Shin Irish VasquezNo ratings yet
- How To Create A Powerpoint PresentationDocument27 pagesHow To Create A Powerpoint PresentationJenjen Bautista100% (1)
- How to Create a PowerPoint Presentation in 8 StepsDocument15 pagesHow to Create a PowerPoint Presentation in 8 StepsMhmd FaridNo ratings yet
- Computer Application 2-1Document7 pagesComputer Application 2-1Danford StevenNo ratings yet
- How to Create Tables in PowerPoint (40Document52 pagesHow to Create Tables in PowerPoint (40John Lester M. Dela CruzNo ratings yet
- Lab - 03 Application Software: Ms Powerpoint: Creating A New Power Point PresentationDocument6 pagesLab - 03 Application Software: Ms Powerpoint: Creating A New Power Point PresentationTayyabNo ratings yet
- Preparation and Presentation: 1 - Computer ApplicationsDocument10 pagesPreparation and Presentation: 1 - Computer ApplicationsTino AlappatNo ratings yet
- Activity 1.: Read The Hand Out and List 10 Points For A Good PresentationDocument6 pagesActivity 1.: Read The Hand Out and List 10 Points For A Good PresentationRoshana KamranNo ratings yet
- Lab Session: 5 Ms Powerpoint: 1. Create Slide PresentationDocument10 pagesLab Session: 5 Ms Powerpoint: 1. Create Slide PresentationKashaf FatimaNo ratings yet
- Chapter-5 - MS PowerPoint TutorialDocument2 pagesChapter-5 - MS PowerPoint TutorialPhrexilyn PajarilloNo ratings yet
- Wit 2Document16 pagesWit 2Gaurav Thakur GTNo ratings yet
- LESSON!!Document5 pagesLESSON!!Anna Biella Dacaymat PalattaoNo ratings yet
- PowerPoint LessonDocument13 pagesPowerPoint LessontpomeroNo ratings yet
- Screencast: Powerpoint 101: Everything You Need To Make A Basic Presentationby 17 Feb 2014Document13 pagesScreencast: Powerpoint 101: Everything You Need To Make A Basic Presentationby 17 Feb 2014Nunzio Luca BufardeciNo ratings yet
- Introduction To Power Point Notes)Document10 pagesIntroduction To Power Point Notes)Prathibha MadishettyNo ratings yet
- Empowerment TechnologyDocument34 pagesEmpowerment TechnologyAileen Nombrefia Labao100% (2)
- 3 - PowerPointDocument40 pages3 - PowerPointHazem Osman 2512No ratings yet
- POWERPOINT NOTESdocxDocument80 pagesPOWERPOINT NOTESdocxElisante ManguNo ratings yet
- Lesson 1: The Powerpoint Window: The Quick Access ToolbarDocument20 pagesLesson 1: The Powerpoint Window: The Quick Access ToolbarKeziah MecarteNo ratings yet
- Setting Up PowerPoint EnvironmentDocument127 pagesSetting Up PowerPoint EnvironmentDesha HallNo ratings yet
- PowerpointDocument6 pagesPowerpointDominic KatuahNo ratings yet
- 44 Tips and Tricks To Help Turbocharge Your Power Point PresentationsDocument5 pages44 Tips and Tricks To Help Turbocharge Your Power Point Presentationsutai88No ratings yet
- E&L Faster Food Imports, Inc. Compliance Department: Step 1Document4 pagesE&L Faster Food Imports, Inc. Compliance Department: Step 1Ken GoNo ratings yet
- A Beginner's Guide To PowerpointDocument19 pagesA Beginner's Guide To PowerpointRoxana CaldarusNo ratings yet
- Power Point PresentationDocument2 pagesPower Point Presentationaryavardhan9966No ratings yet
- Notes Ba, BZCDocument4 pagesNotes Ba, BZCaryavardhan9966No ratings yet
- Lab Session 4Document10 pagesLab Session 4Tehreem ZafarNo ratings yet
- ICT Lab7 1Document19 pagesICT Lab7 1parala6768No ratings yet
- 1.introducing Power Point 2007Document9 pages1.introducing Power Point 2007rhenabethcaniyasNo ratings yet
- TOPIC 5 Power Point 1Document23 pagesTOPIC 5 Power Point 1yasser_zaytsevNo ratings yet
- Ky203817 PSRPT 2022-05-17 14.39.33Document8 pagesKy203817 PSRPT 2022-05-17 14.39.33Thuy AnhNo ratings yet
- Make Money OnlineDocument9 pagesMake Money OnlineTimiNo ratings yet
- Integrate Payments Direct Post APIDocument31 pagesIntegrate Payments Direct Post APIAnjali SharmaNo ratings yet
- Jumpin' Beans Cafe Near SchoolDocument4 pagesJumpin' Beans Cafe Near SchoolJhon Axl Heart RaferNo ratings yet
- Are The Risk Management Tools at Your Law Firm Working?Document17 pagesAre The Risk Management Tools at Your Law Firm Working?vantoffNo ratings yet
- ACCT250-Auditing Course OutlineDocument7 pagesACCT250-Auditing Course OutlineammadNo ratings yet
- BIODATADocument1 pageBIODATAzspi rotc unitNo ratings yet
- Fishblade RPGDocument1 pageFishblade RPGthe_doom_dudeNo ratings yet
- Criteria For Judging MR and Ms UNDocument9 pagesCriteria For Judging MR and Ms UNRexon ChanNo ratings yet
- Lesson 1 Context CluesDocument33 pagesLesson 1 Context CluesRomnick BistayanNo ratings yet
- Tax 1Document351 pagesTax 1AbbyNo ratings yet
- Types of Motivation in Language LearningDocument8 pagesTypes of Motivation in Language LearningAlya IrmasyahNo ratings yet
- Maintenance Manual: Ul-Aircraft Ltf-Ul 2003 Manufacturer No.: FRXXX Registration No: D-MXXXDocument27 pagesMaintenance Manual: Ul-Aircraft Ltf-Ul 2003 Manufacturer No.: FRXXX Registration No: D-MXXXAlbaz DarwishNo ratings yet
- Emerson Field Tools Quick Start GuideDocument48 pagesEmerson Field Tools Quick Start Guidepks_2410No ratings yet
- Architecture Floor Plan Abbreviations AnDocument11 pagesArchitecture Floor Plan Abbreviations AnGraphitti Koncepts and DesignsNo ratings yet
- MSDS Hygisoft Surface Disinfectant, Concentrate - PagesDocument5 pagesMSDS Hygisoft Surface Disinfectant, Concentrate - PagesDr. Omar Al-AbbasiNo ratings yet
- Joyce2016 PDFDocument13 pagesJoyce2016 PDFAffan ArrizqiNo ratings yet
- NCP GeriaDocument6 pagesNCP GeriaKeanu ArcillaNo ratings yet
- PassportDocument4 pagesPassportVijai Abraham100% (1)
- SMEspdfDocument13 pagesSMEspdflilpumpdidnothingwrong dNo ratings yet
- 6 - 2010 Chapter 5 - Contrasting Cultural ValuesDocument39 pages6 - 2010 Chapter 5 - Contrasting Cultural ValuesHari KrishnaNo ratings yet
- Bread and Pastry Production NC II 1st Edition 2016Document454 pagesBread and Pastry Production NC II 1st Edition 2016Brian Jade CadizNo ratings yet
- USA V Brandon Hunt - April 2021 Jury VerdictDocument3 pagesUSA V Brandon Hunt - April 2021 Jury VerdictFile 411No ratings yet
- Scan Sep 2, 2020Document1 pageScan Sep 2, 2020Taresh MittalNo ratings yet
- Using Facebook Groups To Support Teachers' Professional DevelopmentDocument22 pagesUsing Facebook Groups To Support Teachers' Professional DevelopmentLilmal SihamNo ratings yet
- Spreadsheet and Presentation Skills SyllabusDocument4 pagesSpreadsheet and Presentation Skills SyllabusGbox CTCNo ratings yet