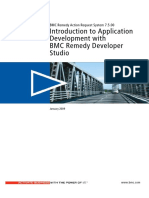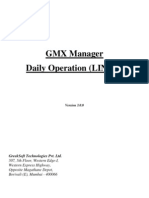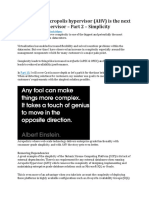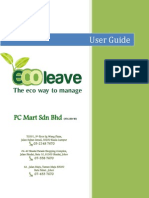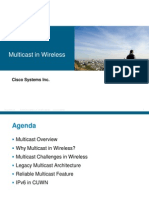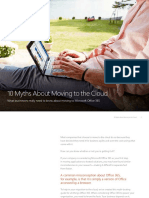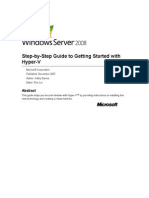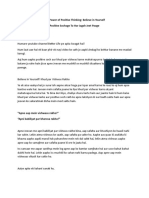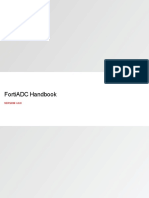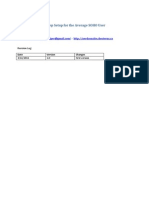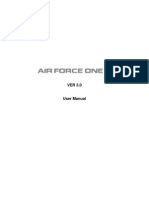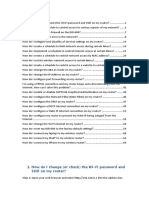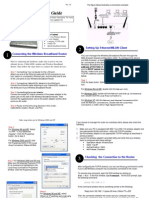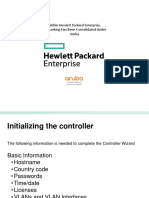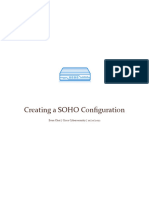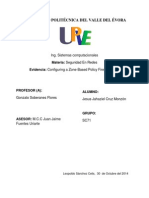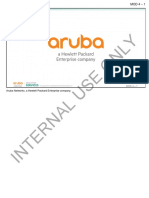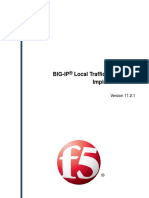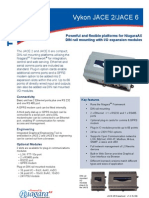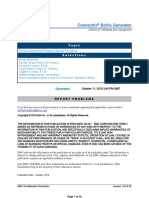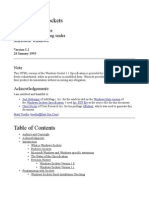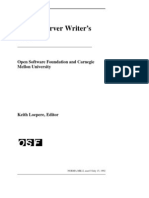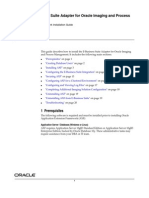Professional Documents
Culture Documents
SonicWALL Port Forwarding
SonicWALL Port Forwarding
Uploaded by
Ian KuperCopyright
Available Formats
Share this document
Did you find this document useful?
Is this content inappropriate?
Report this DocumentCopyright:
Available Formats
SonicWALL Port Forwarding
SonicWALL Port Forwarding
Uploaded by
Ian KuperCopyright:
Available Formats
VPN Configuring Port Forwarding with the SonicWALL
Product
SonicOS Standard and Enhanced
Introduction
This tech note provides information on how to configure your SonicWALL firewall for port forwarding of FTP, SMTP and
DNS. Port forwarding is used when you have internal servers that need to be accessible by the public and you have
limited public IP addresses. Therefore, a one-to-one NAT is not possible or not desired. In this scenario, only one public
IP address is given and it is assigned to the SonicWALL WAN interface. However, we have three servers, one running
FTP, one running SMTP and one running DNS that needs to be accessible by the public, as illustrated in the diagram
below.
Co
2
Configuration
Port forwarding for FTP with Standard firmware:
1. In the Management UI, click on Firewall and open the Access Rules settings page.
2. Click on Add.
3. In the Rule Setting window, configure the following.
Action: Allow
Service: FTP
Source: * Address Range: *
Destination: LAN Address Range: 192.168.168.10
Comment: Port Forwarding for FTP server.
4. Click on Ok.
Port forwarding for SMTP with Standard firmware:
1. In the Management UI, click on Firewall and open the Access Rules settings page.
2. Click on Add.
3. In the Rule Setting window, configure the following.
Action: Allow
Service: Send E-Mail (SMTP)
Source: * Address Range: *
Destination: LAN Address Range: 192.168.168.11
Comment: Port Forwarding for SMTP server.
4. Click on Ok.
Port forwarding for DNS with Standard firmware:
1. In the Management UI, click on Firewall and open the Access Rules settings page.
2. Click on Add.
3. In the Rule Setting window, configure the following.
3
Action: Allow
Service: Name Service (DNS)
Source: * Address Range: *
Destination: LAN Address Range: 192.168.168.12
Comment: Port Forwarding for DNS server.
4. Click on OK.
Port forwarding for FTP with Enhanced firmware:
1. In the Management UI, click on Firewall and open the Access Rules settings page.
2. In the Access Rules matrix, click on from WAN to LAN.
3. Click on Add.
4. In the Rule Setting window, configure the following.
Action: Allow
Service: FTP (ALL)
Source: Any
Destination: WAN Interface IP
Comment: Port Forwarding for FTP server.
5. Click on OK.
6. In the Management UI, click on Network and open the Address Objects page.
7. In the Address Objects section, click on Add.
8. In the Address Object window, configure the following.
Name: FTP Server
Zone Assignment: LAN
Type: Host
4
IP Address: <IP address of server >
9. Click on OK.
10. In the Management UI, click on Network and open the NAT Policies page.
11. Click on Add.
12. In the NAT Policy Settings window, configure the following.
Original Source: Any
Translated Source: Original
Original Destination: WAN Interface IP
Translated Destination: FTP Server <Address Object created in Steps 6-9>
Original Service: FTP(ALL)
Translated Service: Original
Inbound Interface: WAN
Outbound Interface: Any
Comment: Port Forwarding for FTP server.
Enable NAT Policy: Checked
5
13. Click on OK.
Port forwarding for SMTP with Enhanced firmware:
1. In the Management UI, click on Firewall and open the Access Rules settings page.
2. In the Access Rules matrix, click on from WAN to LAN.
3. Click on Add.
4. In the Rule Setting window, configure the following.
Action: Allow
Service: SMTP (Send E-Mail)
Source: Any
Destination: WAN Interface IP
Comment: Port Forwarding for SMTP server.
5. Click on OK.
6. In the Management UI, click on Network and open the Address Objects page.
7. In the Address Objects section, click on Add.
8. In the Address Object window, configure the following.
Name: SMTP Server
Zone Assignment: LAN
Type: Host
IP Address: 192.168.168.11
9. Click on OK.
10. In the Management UI, click on Network and open the NAT Policies page.
11. Click on Add.
12. In the NAT Policy Settings window, configure the following.
Original Source: Any
Translated Source: Original
Original Destination: WAN Interface IP
6
Translated Destination: SMTP Server <Address Object created in Steps 6-9>
Original Service: SMTP (Send E-Mail)
Translated Service: Original
Inbound Interface: WAN
Outbound Interface: Any
Comment: Port Forwarding for SMTP server.
Enable NAT Policy: Checked
13. Click on OK.
Port forwarding for DNS with Enhanced firmware:
14. In the Management UI, click on Firewall and open the Access Rules settings page.
15. In the Access Rules matrix, click on from WAN to LAN.
16. Click on Add.
17. In the Rule Setting window, configure the following.
Action: Allow
Service: DNS (Name Service)
Source: Any
Destination: WAN Interface IP
Comment: Port Forwarding for DNS server.
18. Click on OK.
19. In the Management UI, click on Network and open the Address Objects page.
20. In the Address Objects section, click on Add.
21. In the Address Object window, configure the following.
Name: DNS (Name Service)
Zone Assignment: LAN
Type: Host
IP Address: 192.168.168.12
22. Click on OK.
23. In the Management UI, click on Network and open the NAT Policies page.
24. Click on Add.
25. In the NAT Policy Settings window, configure the following.
Original Source: Any
Translated Source: Original
Original Destination: WAN Interface IP
Translated Destination: DNS Server <Address Object created in Steps 6-9>
Original Service: DNS (Name Service)
Translated Service: Original
Inbound Interface: WAN
Outbound Interface: Any
Comment: Port Forwarding for DNS server.
Enable NAT Policy: Checked
26. Click on OK.
7
Verification
Once the configuration is completed, you should be able to access the appropriate server via the WAN IP
address of the firewall and the type of service from the Internet.
Troubleshooting
Make sure the service is started on the server and is listening on the correct port.
Check the firewall access rules to make sure there are no rules with a higher priority than the rules you created
above that will deny the access from the public.
If you are using Enhanced firmware, in the Management UI, click on Network and open the NAT Policies page.
Then go to the NAT policy you created and click on the Traffic Statistic icon as depicted in the picture below.
The counters should increment as you test your port forwarding configurations. If the counters do not increment,
check the NAT polices above it to make sure that no other high priority policy is affecting it.
Check the firewall logs to see if there are any dropped packets pertaining to the port forwarding you configured.
The logs can be viewed by going to Log >View in the Management UI.
Related Documents
For more information, refer to the following SonicWALL Technotes on www.sonicwall.com/support/documentation:
1. SonicOS Enhanced: Using a Secondary Public IP Range for NAT
2. SonicOS Enhanced: Configuring the SonicWALL DHCP for GVC
3. Configuring the SonicWALL DHCP for GVC
4. Terminating the WAN GroupVPN and Using VPN Access in SonicOS Enhanced
5. Terminating the WAN GroupVPN to the LAN/DMZ using SonicOS Standard
6. Typical DMZ Setups with FTP, SMTP, and DNS Servers
7. Using the SonicOS Enhanced Wizard To Configure a Public Server
8. Common Issues with GVC
9. Network Browsing with IP Helper NetBIOS Relay
10. Creating One-to-One NAT Policies in SonicOS Enhanced
11. SonicOS Enhanced: Three Types of Network Modes
Document Last Updated:11/06/06
You might also like
- Attendance RX Network Installation Troubleshooting Guide: Server - Client Communication FailureDocument2 pagesAttendance RX Network Installation Troubleshooting Guide: Server - Client Communication Failuredouglas1974No ratings yet
- S2 Initial Software Setup 16Document41 pagesS2 Initial Software Setup 16Remigio BoscanNo ratings yet
- Introduction To Application Development With BMC Remedy Developer StudioDocument96 pagesIntroduction To Application Development With BMC Remedy Developer StudioNacho MorenoNo ratings yet
- GETS Manager Daily Operations - 3.0.0Document21 pagesGETS Manager Daily Operations - 3.0.0r_raja52No ratings yet
- IP ROUTING (Unit III)Document38 pagesIP ROUTING (Unit III)sonamNo ratings yet
- Routing LogicDocument28 pagesRouting Logicnambiar123No ratings yet
- CcnaDocument19 pagesCcnaMavhungu MarvinNo ratings yet
- IPv 6Document15 pagesIPv 6PaulNo ratings yet
- SonicWALL PRO 4060 Getting Started GuideDocument30 pagesSonicWALL PRO 4060 Getting Started Guideogr209No ratings yet
- Deploying and Managing Enterprise Ipsec VpnsDocument55 pagesDeploying and Managing Enterprise Ipsec VpnsJiang Shi FengNo ratings yet
- Installing Oracle Developer 6i On UbuntuDocument2 pagesInstalling Oracle Developer 6i On Ubuntulamxung123No ratings yet
- Panasonic KX-NS3000 System SpecificationDocument6 pagesPanasonic KX-NS3000 System SpecificationAchmad BaihakiNo ratings yet
- Ubuntu Desktop Installation: Ubuntu Desktop Edition Brings All The Advantages of Ubuntu To Your DesktopDocument14 pagesUbuntu Desktop Installation: Ubuntu Desktop Edition Brings All The Advantages of Ubuntu To Your DesktopArun KumarNo ratings yet
- Why Nutanix Acropolis HypervisorDocument21 pagesWhy Nutanix Acropolis HypervisorRishab SachdevaNo ratings yet
- 1) Tell Me About Yourself?Document2 pages1) Tell Me About Yourself?MohitNo ratings yet
- Leave Management System ManualDocument47 pagesLeave Management System Manualdg_samrat6595No ratings yet
- Bigdata PDFDocument76 pagesBigdata PDFIndra WijayaNo ratings yet
- Multicast in WirelessDocument88 pagesMulticast in WirelessAbhishek PuranamNo ratings yet
- New Office 365Document14 pagesNew Office 365Yusuf KusumaNo ratings yet
- Rational Rose ManualDocument34 pagesRational Rose ManualVivy FonNo ratings yet
- Design and Capacity Planning of Next Generation NetworkDocument7 pagesDesign and Capacity Planning of Next Generation NetworkKhoe PhamNo ratings yet
- OpenERP Installation UbuntuDocument7 pagesOpenERP Installation Ubuntusofyan123No ratings yet
- Implementing Cisco IP Routing (Version 6.0) - Answers - 2011 - 2012Document13 pagesImplementing Cisco IP Routing (Version 6.0) - Answers - 2011 - 2012Nishan Maflax100% (1)
- Cisco VLAN Trunking ProtocolDocument3 pagesCisco VLAN Trunking ProtocolHe RoNo ratings yet
- Manual Ts PlusDocument322 pagesManual Ts PlusSistenasNo ratings yet
- Step-by-Step Guide To Getting Started With Hyper-VDocument7 pagesStep-by-Step Guide To Getting Started With Hyper-VsryallaNo ratings yet
- Useful Commands For Windows AdministartorsDocument61 pagesUseful Commands For Windows Administartorschandrasekhar nandigamNo ratings yet
- Power of Positive Thinking - Believe in YourselfDocument6 pagesPower of Positive Thinking - Believe in Yourselfaarushi sethiNo ratings yet
- Fortiadc-V4 8 0-HandbookDocument539 pagesFortiadc-V4 8 0-HandbookabaheabaheabaheNo ratings yet
- Installation and Configuration Manual 7-3Document58 pagesInstallation and Configuration Manual 7-3Elnegro NegroNo ratings yet
- Hadoop TutorialDocument13 pagesHadoop TutorialbecitratulNo ratings yet
- UbuntuDocument28 pagesUbuntuSandyRamonesNo ratings yet
- Methods To Bypass Cloudflare and Obtain Website Real IPDocument6 pagesMethods To Bypass Cloudflare and Obtain Website Real IPTrickster 420No ratings yet
- Python Course ContentsDocument11 pagesPython Course ContentsSyedNo ratings yet
- How To Collect TSR LOGDocument3 pagesHow To Collect TSR LOGAngku YudaNo ratings yet
- ComputersDocument14 pagesComputersAshikNo ratings yet
- Office 365 Admin Center-L1Document12 pagesOffice 365 Admin Center-L1kushagra100% (1)
- Zeroshell Setup For Average SOHODocument6 pagesZeroshell Setup For Average SOHOLuther NkapnangNo ratings yet
- ARGtek CPE2615 User ManualDocument48 pagesARGtek CPE2615 User ManualPriyo SanyotoNo ratings yet
- Como Habilitar Netbios en Routers CiscoDocument4 pagesComo Habilitar Netbios en Routers CiscocarlosNo ratings yet
- How Do I Connect To A Remote Front Panel That Is Hosted Behind A Remote RouterDocument4 pagesHow Do I Connect To A Remote Front Panel That Is Hosted Behind A Remote RouterGomia DetuttiNo ratings yet
- Air Force One 2 V3 User ManualDocument53 pagesAir Force One 2 V3 User Manualhacker069100% (2)
- Setting Up VPN On Windows 2000Document34 pagesSetting Up VPN On Windows 2000Omar KhayyamNo ratings yet
- Fcnsa - Fortigate Administration - NSE4 IDocument38 pagesFcnsa - Fortigate Administration - NSE4 IBlas DiazNo ratings yet
- User Manual: Downloaded From Manuals Search EngineDocument35 pagesUser Manual: Downloaded From Manuals Search EngineRolando quirogaNo ratings yet
- INFO-6078 - Lab 1 - Packet Tracer IntroductionDocument11 pagesINFO-6078 - Lab 1 - Packet Tracer IntroductionMinh Phuc LưNo ratings yet
- Lab Answer Key - Module 6 - Implementing Dynamic Host Configuration ProtocolDocument9 pagesLab Answer Key - Module 6 - Implementing Dynamic Host Configuration ProtocolzikouNo ratings yet
- ROUTER ENCORE HWI-SG - Manual PDFDocument50 pagesROUTER ENCORE HWI-SG - Manual PDFMacarena MussaNo ratings yet
- WISP-68: 802.11bg High-Power Outdoor AP/CPE User ManualDocument39 pagesWISP-68: 802.11bg High-Power Outdoor AP/CPE User ManualLynn DavisNo ratings yet
- Step-By-Step Guide For Setting Up VPN-Based Remote AccessDocument56 pagesStep-By-Step Guide For Setting Up VPN-Based Remote AccesskoolzfireNo ratings yet
- Creating A Split Tunnel VPN Connection in LinuxDocument11 pagesCreating A Split Tunnel VPN Connection in LinuxLORENA BOTERO BETANCURNo ratings yet
- How To Configure SSL VPN - 4Document14 pagesHow To Configure SSL VPN - 4Adrian VargasNo ratings yet
- PortDocument4 pagesPortDinko DiĐNo ratings yet
- DIR-600 FAQ B5 v1Document75 pagesDIR-600 FAQ B5 v1Marcos SalvatierraNo ratings yet
- Airlink Wireless Router Rt210wDocument4 pagesAirlink Wireless Router Rt210wdonsterthemonsterNo ratings yet
- Srx210 Getting Started GuideDocument4 pagesSrx210 Getting Started GuideAnonymous B6yEOYINo ratings yet
- Controller ArubaDocument54 pagesController ArubaRudinHariantoNo ratings yet
- Module 4 Implementing VPN PDFDocument7 pagesModule 4 Implementing VPN PDFAfendey ArthurNo ratings yet
- SSL VPN Net ExtenderDocument8 pagesSSL VPN Net ExtenderMotasem F. SeyamNo ratings yet
- Lab 2 - Creating A SOHO ConfigurationDocument13 pagesLab 2 - Creating A SOHO Configurationrashmi mNo ratings yet
- Connecting To The RouterDocument22 pagesConnecting To The Routerhendra akbarNo ratings yet
- Step-by-Step Configuration: Kerio TechnologiesDocument30 pagesStep-by-Step Configuration: Kerio TechnologiesHamzaKhanNo ratings yet
- Configuring A Zone-Based Policy Firewall (ZPF)Document13 pagesConfiguring A Zone-Based Policy Firewall (ZPF)JahazielCruzMonzon100% (1)
- USE Only: Aruba Networks, A Hewlett Packard Enterprise CompanyDocument35 pagesUSE Only: Aruba Networks, A Hewlett Packard Enterprise CompanyLaith ZuraiqiNo ratings yet
- Installation of Inside Plant Network Intro NotesDocument28 pagesInstallation of Inside Plant Network Intro Notesonchiriemmanuel891No ratings yet
- Atlas Copco Open Protocol v75Document166 pagesAtlas Copco Open Protocol v75Jose SilvaNo ratings yet
- System RequirementsDocument8 pagesSystem RequirementsJayavignesh ZohoNo ratings yet
- AUTOSARDocument71 pagesAUTOSARPiergiovanni FerraraNo ratings yet
- Microsoft Testking 70-764 v2019-02-01 by Henry 170qDocument208 pagesMicrosoft Testking 70-764 v2019-02-01 by Henry 170qMuthu Raman ChinnaduraiNo ratings yet
- Smart Connector Users GuideDocument120 pagesSmart Connector Users Guidejarihd50% (2)
- Manul de Instructiuni UPSDocument94 pagesManul de Instructiuni UPSAnastasia AlexandraNo ratings yet
- LTM Implementations 11 2 1Document212 pagesLTM Implementations 11 2 1MarcDupinetNo ratings yet
- 2008 2009 Huawei Access Network Product Cases PDFDocument105 pages2008 2009 Huawei Access Network Product Cases PDFLakshmi KiranNo ratings yet
- How Information Travels Through The Internet FinalDocument3 pagesHow Information Travels Through The Internet FinalMarcus GarveyNo ratings yet
- TestKing 70-216 v23Document421 pagesTestKing 70-216 v23api-3705610100% (1)
- CompTIA.N10 008.v2023 12 20Document17 pagesCompTIA.N10 008.v2023 12 20nikola.eshop100% (1)
- The Activex Interface of Facon Communication Server: Methods DescriptionDocument18 pagesThe Activex Interface of Facon Communication Server: Methods DescriptionAdriano Vargas VieiraNo ratings yet
- NAT Order of Operations 82Document39 pagesNAT Order of Operations 82Kike PadillaNo ratings yet
- TridiumEuropeDatasheet Jace2jace6 1258917852Document2 pagesTridiumEuropeDatasheet Jace2jace6 1258917852Torki YassinNo ratings yet
- Connectrix - Brocade Departmental Firmware Upgrade Procedures-DS-6510BDocument20 pagesConnectrix - Brocade Departmental Firmware Upgrade Procedures-DS-6510BJavier RuizNo ratings yet
- CompTIA Network+, Lab Manual @redbluehitDocument518 pagesCompTIA Network+, Lab Manual @redbluehitthyago rodrigues de souza100% (1)
- NetcatDocument22 pagesNetcatyu100% (2)
- SQL Server ArchitectureDocument13 pagesSQL Server ArchitectureMadhan MohanNo ratings yet
- Windows SocketDocument125 pagesWindows SocketpfbmtlqcNo ratings yet
- How Network Address Translation WorksDocument8 pagesHow Network Address Translation WorksPhaniraj LenkalapallyNo ratings yet
- Mach 3 Server Writer's GuideDocument154 pagesMach 3 Server Writer's GuideArkadi ShishlovNo ratings yet
- Axf InstallDocument20 pagesAxf InstallAnand PingleNo ratings yet
- Network Security Lab ManualDocument71 pagesNetwork Security Lab ManualSankalp Balannavar100% (1)
- SNMP Reference ManualDocument115 pagesSNMP Reference ManualalbertlfNo ratings yet
- Fortinet Configuration Report: Hostname: "FG3600-Internet"Document21 pagesFortinet Configuration Report: Hostname: "FG3600-Internet"rizkymulyawan89No ratings yet