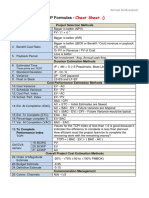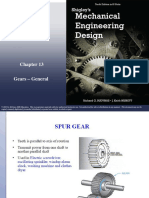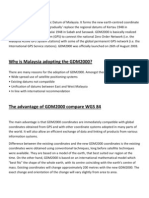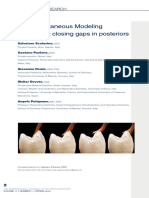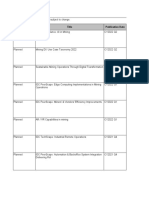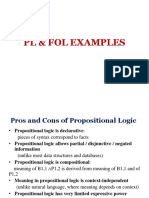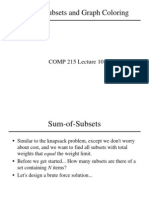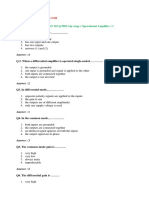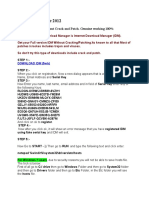Professional Documents
Culture Documents
Fortiplanner Quick Start Guide: For Fortios 4.0 Mr3
Fortiplanner Quick Start Guide: For Fortios 4.0 Mr3
Uploaded by
quikeblaz0 ratings0% found this document useful (0 votes)
7 views12 pagesOriginal Title
fortiplanner-qsg
Copyright
© © All Rights Reserved
Available Formats
PDF, TXT or read online from Scribd
Share this document
Did you find this document useful?
Is this content inappropriate?
Report this DocumentCopyright:
© All Rights Reserved
Available Formats
Download as PDF, TXT or read online from Scribd
0 ratings0% found this document useful (0 votes)
7 views12 pagesFortiplanner Quick Start Guide: For Fortios 4.0 Mr3
Fortiplanner Quick Start Guide: For Fortios 4.0 Mr3
Uploaded by
quikeblazCopyright:
© All Rights Reserved
Available Formats
Download as PDF, TXT or read online from Scribd
You are on page 1of 12
FortiPlanner Quick Start Guide
for FortiOS 4.0 MR3
FortiPlanner Quick Start Guide
9 May 2011
01-430-143909-20110509
for FortiOS 4.0 MR3
Copyright 2011 Fortinet, Inc. All rights reserved. No part of this publication including text, examples,
diagrams or illustrations may be reproduced, transmitted, or translated in any form or by any means,
electronic, mechanical, manual, optical or otherwise, for any purpose, without prior written permission of
Fortinet, Inc.
Trademarks
Dynamic Threat Prevention System (DTPS), APSecure, FortiASIC, FortiBIOS, FortiBridge, FortiClient,
FortiGate, FortiGate Unified Threat Management System, FortiGuard, FortiGuard-Antispam,
FortiGuard-Antivirus, FortiGuard-Intrusion, FortiGuard-Web, FortiLog, FortiAnalyzer, FortiManager,
Fortinet, FortiOS, FortiPartner, FortiProtect, FortiReporter, FortiResponse, FortiShield, FortiVoIP, and
FortiWiFi are trademarks of Fortinet, Inc. in the United States and/or other countries. The names of actual
companies and products mentioned herein may be the trademarks of their respective owners.
FortiPlanner Quick Start Guide
01-430-143909-20110509 3
http://docs.fortinet.com/ Feedback
Contents
Using the FortiPlanner Tool 5
Overview . . . . . . . . . . . . . . . . . . . . . . . . . . . . . . . . . . . . . . . . . 5
Importing a floor plan . . . . . . . . . . . . . . . . . . . . . . . . . . . . . . . . . . . 5
Setting the drawing scale. . . . . . . . . . . . . . . . . . . . . . . . . . . . . . . . . 6
Drawing the walls and other structures . . . . . . . . . . . . . . . . . . . . . . . . . . 7
Selecting WiFi applications and AP type . . . . . . . . . . . . . . . . . . . . . . . . . 8
Autoplacing APs . . . . . . . . . . . . . . . . . . . . . . . . . . . . . . . . . . . . . 9
Making adjustments by moving APs (optional) . . . . . . . . . . . . . . . . . . . . . 10
Running an Analysis (optional) . . . . . . . . . . . . . . . . . . . . . . . . . . . . . 10
Generating site reports . . . . . . . . . . . . . . . . . . . . . . . . . . . . . . . . . 11
Contents
FortiPlanner Quick Start Guide for FortiOS 4.0 MR3
4 01-430-143909-20110509
http://docs.fortinet.com/ Feedback
FortiPlanner Quick Start Guide
01-430-143909-20110509 5
http://docs.fortinet.com/ Feedback
Using the FortiPlanner Tool
FortiPlanner, Fortinets WiFi Site Manager, is a tool that helps you to plan the placement of
FortiAP wireless access points (AP) on your premises. By following the instructions in this
guide, you will be able to complete a simple WiFi site plan for FortiAP access points in 10
minutes or less on average. Please note that to use the planning tool you are required to
register the application with Fortinet. By registering, you will benefit from the full power of
this free application and also receive automatic updates in the future.
Overview
Starting with a floor plan of the area that you want to cover with your wireless network, the
planning tool provides a color-shaded image predicting the expected signal strength
throughout the coverage area. Using the FortiPlanner tool, you can try out different
placements of wireless access points prior to installation on the premises. The
FortiPlanner is designed around the following workflow:
1 Import a floor plan of your building that requires wireless coverage.
2 Set the drawing scale.
3 Draw the walls and other structures that may impede wireless signals.
4 Select WiFi applications and Access Point type.
5 Autoplace APs.
6 Make adjustments by moving APs, and adding additional APs manually (optional).
7 Run Analysis (optional).
8 Generate site report.
Importing a floor plan
From the menu in the upper left corner of the FortiPlanner window, you can start a new
project or open an existing one that you have previously saved.
The floor plan shows not only the shape of the rooms in the coverage area, but also the
materials from which they are constructed. Different materials absorb, refract, and reflect
radio waves to different degrees. The planning tool takes this into account when predicting
the coverage you can expect from a particular placement of wireless access points.
Setting the drawing scale Using the FortiPlanner Tool
FortiPlanner Quick Start Guide for FortiOS 4.0 MR3
6 01-430-143909-20110509
http://docs.fortinet.com/ Feedback
You can use the Floor Plan Form as a blank canvas to draw your plan, or you can import a
line drawing image of a floor plan and use it as a guide as you draw walls, doors, windows,
and so on, carefully selecting the material types from which they are constructed.
To import a floor plan
1 Select New Project.
2 Answer Yes to the following question:
3 You will then be prompted to select a file for import. File types that are supported are:
jpg, gif, bmp, png, tif, tiff, wmf, emf.
If you have a floor plan in the PDF format, you may use a variety of ways to convert it to
one of the supported images. A free online tool is available at
http://www.convertpdftoimage.com/.
To use this tool, you need to upload the PDF file using the browser window. The converted
file can be saved to your computer for use with FortiPlanner. Multi-page PDF files will
generate one image file per page that you can save individually.
Setting the drawing scale
On the Floor Planner tab, you can set the scale and measure a particular area. Before you
set the scale, determine the measurement units. You can choose either English or Metric
units.
Using the FortiPlanner Tool Drawing the walls and other structures
FortiPlanner Quick Start Guide
01-430-143909-20110509 7
http://docs.fortinet.com/ Feedback
After selecting the measurement unit in Display Properties, select Set Scale in Operations
and use the mouse to mark the beginning and end of a line to use as a reference. Specify
the length of the line in the SetScalePopup box that opens on the screen.
Drawing the walls and other structures
With a floor plan imported and the drawing scale set, you are ready to draw the walls and
other structures that may impede wireless signals.
To draw walls and other structures
1 Select Add Structure to create a new, blank floor plan.
2 Select the material type for walls, windows and doors
3 Place the cursor, drag the mouse and release the button to draw a straight line
segment, such as a wall.
4 Repeat the last step until you have drawn or retraced all the structural elements of the
floor plan with the appropriate building materials.
Once the drawing is completed, you will be able to use the data to predict WiFi coverage.
If you make a mistake in the process, select Remove Last to return to the previous state.
Select Save from menu in the upper left corner of the FortiPlanner window to archive this
plan.
Selecting WiFi applications and AP type Using the FortiPlanner Tool
FortiPlanner Quick Start Guide for FortiOS 4.0 MR3
8 01-430-143909-20110509
http://docs.fortinet.com/ Feedback
Figure 1: Example of a floor plan with walls and doors added
Selecting WiFi applications and AP type
1 On the Auto Planner tab, select the application type for your WiFi network.
2 On the Access Points tab, select the AP model that is suitable for your deployment and
intended application.
Using the FortiPlanner Tool Autoplacing APs
FortiPlanner Quick Start Guide
01-430-143909-20110509 9
http://docs.fortinet.com/ Feedback
3 You can specify the APs orientation and radio types by selecting Edit Device.
Autoplacing APs
Before you can place the access points, you need to define the coverage zone. If you
have not done so, you will receive the following popup message:
Select Add Zone and use your mouse to specify WiFi coverage areas. Click when you
want to change the direction of the line. When you have defined a closed area, right-click
to stop drawing.
You can now select Place Access Points! on the Auto Planner tab to generate the AP
deployment map.
Making adjustments by moving APs (optional) Using the FortiPlanner Tool
FortiPlanner Quick Start Guide for FortiOS 4.0 MR3
10 01-430-143909-20110509
http://docs.fortinet.com/ Feedback
Figure 2: Example result of AP autoplacement
Making adjustments by moving APs (optional)
You may move APs around or add new APs after selecting a model under Access points
category.
Running an Analysis (optional)
On the Analysis tab, you are able to see the impact of variable changes such as signal
strength on WiFi coverage.
Using the FortiPlanner Tool Generating site reports
FortiPlanner Quick Start Guide
01-430-143909-20110509 11
http://docs.fortinet.com/ Feedback
Figure 3: Example propagation analysis result
Generating site reports
Under the Reports category, you can generate detailed reports based on your floor plan,
AP placement and WiFi coverage.
Generating site reports Using the FortiPlanner Tool
FortiPlanner Quick Start Guide for FortiOS 4.0 MR3
12 01-430-143909-20110509
http://docs.fortinet.com/ Feedback
You might also like
- The Subtle Art of Not Giving a F*ck: A Counterintuitive Approach to Living a Good LifeFrom EverandThe Subtle Art of Not Giving a F*ck: A Counterintuitive Approach to Living a Good LifeRating: 4 out of 5 stars4/5 (5819)
- The Gifts of Imperfection: Let Go of Who You Think You're Supposed to Be and Embrace Who You AreFrom EverandThe Gifts of Imperfection: Let Go of Who You Think You're Supposed to Be and Embrace Who You AreRating: 4 out of 5 stars4/5 (1092)
- Never Split the Difference: Negotiating As If Your Life Depended On ItFrom EverandNever Split the Difference: Negotiating As If Your Life Depended On ItRating: 4.5 out of 5 stars4.5/5 (845)
- Grit: The Power of Passion and PerseveranceFrom EverandGrit: The Power of Passion and PerseveranceRating: 4 out of 5 stars4/5 (590)
- Hidden Figures: The American Dream and the Untold Story of the Black Women Mathematicians Who Helped Win the Space RaceFrom EverandHidden Figures: The American Dream and the Untold Story of the Black Women Mathematicians Who Helped Win the Space RaceRating: 4 out of 5 stars4/5 (897)
- Shoe Dog: A Memoir by the Creator of NikeFrom EverandShoe Dog: A Memoir by the Creator of NikeRating: 4.5 out of 5 stars4.5/5 (540)
- The Hard Thing About Hard Things: Building a Business When There Are No Easy AnswersFrom EverandThe Hard Thing About Hard Things: Building a Business When There Are No Easy AnswersRating: 4.5 out of 5 stars4.5/5 (348)
- Elon Musk: Tesla, SpaceX, and the Quest for a Fantastic FutureFrom EverandElon Musk: Tesla, SpaceX, and the Quest for a Fantastic FutureRating: 4.5 out of 5 stars4.5/5 (474)
- Her Body and Other Parties: StoriesFrom EverandHer Body and Other Parties: StoriesRating: 4 out of 5 stars4/5 (822)
- The Emperor of All Maladies: A Biography of CancerFrom EverandThe Emperor of All Maladies: A Biography of CancerRating: 4.5 out of 5 stars4.5/5 (271)
- The Sympathizer: A Novel (Pulitzer Prize for Fiction)From EverandThe Sympathizer: A Novel (Pulitzer Prize for Fiction)Rating: 4.5 out of 5 stars4.5/5 (122)
- The Little Book of Hygge: Danish Secrets to Happy LivingFrom EverandThe Little Book of Hygge: Danish Secrets to Happy LivingRating: 3.5 out of 5 stars3.5/5 (401)
- The World Is Flat 3.0: A Brief History of the Twenty-first CenturyFrom EverandThe World Is Flat 3.0: A Brief History of the Twenty-first CenturyRating: 3.5 out of 5 stars3.5/5 (2259)
- The Yellow House: A Memoir (2019 National Book Award Winner)From EverandThe Yellow House: A Memoir (2019 National Book Award Winner)Rating: 4 out of 5 stars4/5 (98)
- Devil in the Grove: Thurgood Marshall, the Groveland Boys, and the Dawn of a New AmericaFrom EverandDevil in the Grove: Thurgood Marshall, the Groveland Boys, and the Dawn of a New AmericaRating: 4.5 out of 5 stars4.5/5 (266)
- A Heartbreaking Work Of Staggering Genius: A Memoir Based on a True StoryFrom EverandA Heartbreaking Work Of Staggering Genius: A Memoir Based on a True StoryRating: 3.5 out of 5 stars3.5/5 (231)
- Team of Rivals: The Political Genius of Abraham LincolnFrom EverandTeam of Rivals: The Political Genius of Abraham LincolnRating: 4.5 out of 5 stars4.5/5 (234)
- On Fire: The (Burning) Case for a Green New DealFrom EverandOn Fire: The (Burning) Case for a Green New DealRating: 4 out of 5 stars4/5 (74)
- The Unwinding: An Inner History of the New AmericaFrom EverandThe Unwinding: An Inner History of the New AmericaRating: 4 out of 5 stars4/5 (45)
- PMP Formulas - Cheat Sheet v0.6Document2 pagesPMP Formulas - Cheat Sheet v0.6Mohamed LabbeneNo ratings yet
- GearsDocument57 pagesGearsعبدالاله العسيريNo ratings yet
- Jawad 05k6Document19 pagesJawad 05k6Tech GurusNo ratings yet
- What Is GDM2000Document4 pagesWhat Is GDM2000Zulhelmi Ahmad100% (3)
- Mobilis Internship ReportDocument16 pagesMobilis Internship ReportAymEn SeKhri100% (1)
- IJEDe 16 01 ScolavinoPaolone 722 3Document24 pagesIJEDe 16 01 ScolavinoPaolone 722 3Mauri EsnaNo ratings yet
- Manual Bot With Relay CircuitDocument4 pagesManual Bot With Relay CircuitKarishma MishraNo ratings yet
- Design of 200m3 TankDocument4 pagesDesign of 200m3 TankMiko AbiNo ratings yet
- Data Sheet 6ES7214-1AG40-0XB0: General InformationDocument10 pagesData Sheet 6ES7214-1AG40-0XB0: General InformationPCNo ratings yet
- Lsm45 Three Phase Electricity Smart Meter: Item Moe Specification Company Specification Page NoDocument50 pagesLsm45 Three Phase Electricity Smart Meter: Item Moe Specification Company Specification Page NoAhmed JaNo ratings yet
- Intro Basic Concepts PDFDocument57 pagesIntro Basic Concepts PDFGeorge KabaNo ratings yet
- Ha020 Ha020.010l (E) ) 061030Document4 pagesHa020 Ha020.010l (E) ) 061030J Ferreyra LibanoNo ratings yet
- Logarithmic FunctionsDocument14 pagesLogarithmic Functionsonce twiceNo ratings yet
- Chap 19 - CLusteringDocument18 pagesChap 19 - CLusteringngoclewindowsNo ratings yet
- Research Status Title Publication DateDocument8 pagesResearch Status Title Publication DateHarsheen SawhneyNo ratings yet
- Maths 10 Exam 2023 QN BankDocument294 pagesMaths 10 Exam 2023 QN BankManu GeorgeNo ratings yet
- General Organic and Biological Chemistry 3rd Edition Frost Test BankDocument24 pagesGeneral Organic and Biological Chemistry 3rd Edition Frost Test Bankjacobmoralesynjdpksxob100% (33)
- Sample Lesson Plan 3 Grade 7 Mathematics 1Document3 pagesSample Lesson Plan 3 Grade 7 Mathematics 1api-452943700100% (1)
- 3BCA010145R1701 A en General Purpose Interface Users Guide v4.0Document144 pages3BCA010145R1701 A en General Purpose Interface Users Guide v4.0Mario STNo ratings yet
- Thermodynamic Analysis of IC Engine: Air-Standard CycleDocument62 pagesThermodynamic Analysis of IC Engine: Air-Standard CycleTesfa TemesgenNo ratings yet
- An Improved Reversible Data Hiding in Encrypted Images Using Side MatchDocument4 pagesAn Improved Reversible Data Hiding in Encrypted Images Using Side MatchmharitmsNo ratings yet
- Nouns Is A Word Used To Name A PersonDocument2 pagesNouns Is A Word Used To Name A PersonmonvingNo ratings yet
- 2019 Makita Product CatalogDocument272 pages2019 Makita Product Catalogjohn100% (1)
- Mold & Die Knowlege: PathDocument7 pagesMold & Die Knowlege: PathKhabir IslamNo ratings yet
- PLand FOLDocument10 pagesPLand FOLSayak ChattopadhyayNo ratings yet
- UNIT 4 Timer OperationDocument2 pagesUNIT 4 Timer OperationNaveenNo ratings yet
- w5 Graph ColoringDocument12 pagesw5 Graph ColoringsubbareddymeruvaNo ratings yet
- Bond Strength of Coconut Shell Aggregate Concrete by Pull-Out TestDocument14 pagesBond Strength of Coconut Shell Aggregate Concrete by Pull-Out TestlintianananNo ratings yet
- Ee and Ece Important MCQ PDF Op Amp Operational Amplifier 1www Allexamreview ComDocument6 pagesEe and Ece Important MCQ PDF Op Amp Operational Amplifier 1www Allexamreview ComFarmanNo ratings yet
- Saturday, 16 June 2012: IDM Full Version Without Crack and Patch. Genuine Working 100%Document3 pagesSaturday, 16 June 2012: IDM Full Version Without Crack and Patch. Genuine Working 100%JesseNo ratings yet