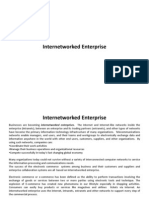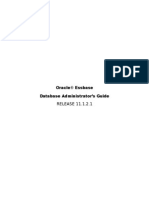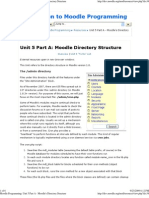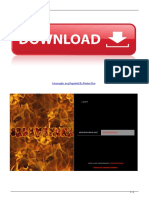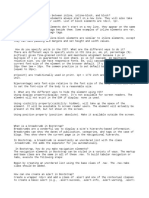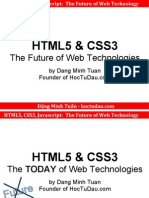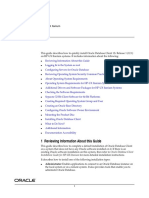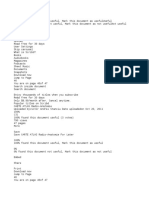Professional Documents
Culture Documents
Twitter Bootstrap 3 Tutorial - Mateed Eslamy
Twitter Bootstrap 3 Tutorial - Mateed Eslamy
Uploaded by
Andrea HerreraCopyright
Available Formats
Share this document
Did you find this document useful?
Is this content inappropriate?
Report this DocumentCopyright:
Available Formats
Twitter Bootstrap 3 Tutorial - Mateed Eslamy
Twitter Bootstrap 3 Tutorial - Mateed Eslamy
Uploaded by
Andrea HerreraCopyright:
Available Formats
Mateen Eslamy
10/31/13
Tutorial
In this tutorial, youll learn how to create a webpage using Twitter Bootstrap 3. The goal of this
tutorial is to create a responsive webpage, meaning that if the webpage is resized, the content
will properly resize along with it. This tutorial will show you how to create a responsive
navigation bar, responsive images, how to use Twitter Bootstrap 3s grid system, and how to
work with some of Twitter Bootstrap 3s unique features.
Webpage Layout
In order to create a responsive webpage efficiently, you need to focus on every part of the
webpage separately. This tutorial will divide sections of a webpage into different parts, allowing
you to accomplish this goal. Here is the layout of a responsive webpage:
In this tutorial, we will build the responsive webpage by using this structure. The webpage will
be built from top to bottom. Before we began building our webpage, follow the instructions
listed below in order to install Twitter Bootstrap 3 and create an html document that includes
your own CSS file, the Bootstrap CSS file, the JQuery file, and the Bootstrap JavaScript file:
Menu
Header Area
Content Area
Footer
Getting Started with Twitter Bootstrap 3
1. Go to http://getbootstrap.com/customize/
2. Scroll down until you see the Compile and Download button, and press it
3. Open the zip file
4. Create a folder
5. Move the three folders from the zip file into the folder you just created
6. Inside of your folder, create a new folder named images. This is where any images you want
to use for your website will be stored in.
7. Create an html document named index.html and place it into the folder
8. Inside the html document, insert the following code:
Whenever you begin coding for Twitter Bootstrap 3, youll always start by inserting the above
code. The above code is considered the skeleton code for Twitter Bootstrap 3. In order to ensure
that your website can scale appropriately on all devices, you need to set the meta tag name equal
to viewport. Additionally, the initial content-width is equal to the width of the device and has
been scaled one time. Before the </html> tag, import the CSS file, which is bootstrap.min.css. In
order to fix a few minor issues, import your own CSS file. Lastly, youll want to import the
JQuery file and JavaScript file right before the </body> tag. These files will be placed before the
</body> tag in order to improve the performance of your website. At this point, you are ready to
begin coding with Twitter Bootstrap 3.
Section One Menu
Our goal in this section is to create a responsive navigation bar. To do so, follow the instructions
listed below:
1. Open a <div>, create a class, and set it equal to navbar navbar-inverse navbar-static-top.
To identify the type of navbar, say navbar-inverse, which will make the navbar black.
Alternately, you could say navbar-default, which will make the navbar white. By saying
navbar-static-top, the navbar will be fixed to the top of the page. Additionally, the navbar
will no longer have rounded edges and be perfectly square with the top of the page. Close the
<div> before moving to the next step.
2. Inside of the first <div>, open another <div>, create a class, and set it equal to container.
All work will be done inside of this container. Close the second <div> before moving to
the next step.
3. Inside of the container, insert the following code:
<a href="#" class="navbar-brand">Tutorial</a>
The class navbar-brand will give you the name of the website, which is Tutorial. This will
automatically be placed to the left in the navbar.
4. Its time to create the navigation bar. After the line of code that was created in step 3, open
another <div>, create a class, and set it equal to collapse navbar-collapse. The purpose of
navbar-collapse is to make the menu touch-compatible and change its form for devices that
are smaller. Close the <div> before moving to the next step.
5. Inside of the class that is set equal to collapse navbar-collapse, create an unordered list.
The unordered list is going to have a class set equal to nav navbar-nav navbar-right. The
purpose of nav and navbar-nav is to give us the styling for the navigation bar. The
purpose of navbar-right is to make the items in the unordered list aligned to the right in the
navigation bar. Close the <ul> before moving to the next step.
6. Add items to the unordered list. For this tutorial, add the following items:
<li class="active"><a href = "#">Home</a></li>
<li><a href = "#">About</a></li>
<li><a href = "#">Contact</a></li>
<li><a href = "#">What's New</a></li>
The reason the first list item has a class set to active is to show which page you are
currently on. When you open this html document on a web browser, you will arrive to the
homepage. The Home link will be darker than the other links. You can only have one list
item that is active.
7. At this point, if you try to resize the webpage, you will no longer be able to see the links in
the navigation bar. To fix this, we can use a button. Above the link that shows the name of
the website, create a button. Use the following code to create the button:
<button class = "navbar-toggle" data-toggle = "collapse" data-target = ".navbar-collapse">
By setting data-target equal to .navbar-collapse, the button is able to refer to the class that
was set equal to collapse navbar-collapse. In other words, the button will be able to show
the links once its pressed. Close the <button> before moving to the next step.
8. Since it can be difficult to see the button on smaller devices, its best to create three small
bars stacked on top of each other. Insert the following line of code three times inside of the
<button> class: <span class="icon-bar"></span>.
At this point, you should have this code written in your html document:
Your navigation bar should look like this:
Lastly, when the webpage is resized, your navigation bar should look like this:
Section Two Header Area
Our goal in this section is to create a responsive header area. To do so, follow the instructions
listed below:
1. Open a <div>, create a class, and set it equal to jumbotron. The class jumbotron consists
of an <h1> tag, a <p> tag, and a button. Close the <div> before moving to the next stop.
2. Inside of the jumbotron, create another open another <div>, create a class, and set it equal
to container. All work will be done inside of this container. Close the second <div>
before moving to the next step.
3. Insert an <h1> tag and a <p> tag with whatever text you choose.
4. Under the <p> tag, insert the following code:
<a class="btn btn-success btn-lg">Go For It!</a>
The purpose of btn-success is to define the color of the button, which in this tutorial, will
be green. You can say warning for yellow, -danger for red, and primary for dark blue. The
purpose of btn-lg is to define the size of the button. The button comes in a large size, small
size (-sm), and an extra small size (-xs). The text Go For It! can be replaced with whatever
text you choose.
5. If you wish to center the jumbotron, place a <center> tag before the <h1> tag and place a
</center> tag after the </a>.
At this point, you should have this code written in your html document:
Your header area should look like this:
Section Three Content Area
Our goal in this area is to create content that is responsive. In addition, our goal is to learn one of
Twitter Bootstrap 3s JavaScript features, which is known as a carousel. To do this, follow the
instructions listed below:
1. Open a <div>, create a class, and set it equal to container. All work will be done inside of
this container. Close the <div> before moving to the next step.
2. Inside of the container, open another <div>, create a class, and set it equal to row. Close
the <div> before moving to the next step.
3. Inside of the row, open another <div>, create a class, and set it equal to col-md-6. This
section of the row will use up 6 columns. The first part of the class, col-md, means the size
of the screen is around the size of a laptop. Close the <div> before moving to the next step.
4. We will focus on creating a list group with the 6 columns that we have. Inside of the col-
md-6, open another <div>, create a class, and set it equal to list-group. Close the <div>
before moving to the next step.
5. Inside of the list-group, insert the following code:
<a href="#" class="list-group-item">
<h3 class="list-group-item-heading">Game Room</h3>
<p class="list-group-item-text">Want to take a break from studying? Want to play your
favorite videogame? Or how about a game of pool with your friends? If that's the case, the
GamesRoom is perfect for you! The GamesRoom is located in the Mub and is open
everyday!</p>
</a>
<a href="#" class="list-group-item">
<h3 class="list-group-item-heading">Improv</h3>
<p class="list-group-item-text"> Improv Anonymous is UNH's one and only IMPROV
COMEDY TROUPE. Improv holds shows every Thursday night at 9:00 PM. Everything
seen onstage is made up on the spot using audience suggestions.</p>
</a>
<a href="#" class="list-group-item">
<h3 class="list-group-item-heading">Whittemore</h3>
<p class="list-group-item-text">Want to work out? Want to go to a hockey game and cheer
for your team? If that's the case, the Whittemore Center is perfect for you! It's also home to
the NATIONALLY RANKED UNH WILDCATS ICE HOCKEY PROGRAM.</p>
</a>
The # can be replaced with a URL, meaning that if you click on the list-group-item, youll
be able to go to a different website. The list-group-item-heading is used for the heading
and the list-group-item-text is used for the text. The reason these are necessary is that they
help align things properly. The heading and text can be replaced with anything that you want.
6. Still instead of the row, but outside of the col-md-6, open another <div>, create a class,
and set it equal to col-md-3. Close the <div> before moving to the next step.
7. Inside of the col-md-3, insert the following code:
<h2 class="text-center">Vacation Spot One</h2>
<a href="#"><img class="img-responsive img-rounded" src="images/glassy.jpg"></a>
<p>During my vacation in Seattle, I stopped at the Chihuly Garden and Glass. This photo of
glass I took is only one of the few spectacular glass structures in the glasshouse! These
vibrant, color glass structures were only one part of my awesome trip in Seattle.</p>
The purpose of text-center is to allow you to center a header. In order to access images,
create a folder named images and place any images in them that you wish. By setting the
class equal to img-responsive, the image will move when the webpage is resized. In
addition, by setting the class equal to img-rounded, the images corners will be slightly
rounded.
8. Open a <div>, create a class, and set it equal to col-md-3. Next, insert the following code:
<h2 class="text-center">Vacation Spot Two</h2>
<a href="#"><img class="img-responsive img-thumbnail" src="images/island.jpg"></a>
<p>During my vacation in Vancouver, I rode a ferry to an island. Although I can't remember
where the exact location was, I got a great view of the island and took a picture of it.</p>
This is very similar to step #9; however, the image is a thumbnail. You can also adjust the
image by saying img-circle. Close the <div> before moving to the next step.
9. Everything from here on out will be done outside of the container. Now, lets create a
carousel. A carousel is a way to show a huge amount of content in a small amount of space
on webpages. Carousels are also known as slides. With the use of carousels, both text and
images are made visible to the user by cycling through many items. To begin, open a <div>,
create an id, and set the id equal to myCarousel. We will use this id several times to create
the carousel properly. Additionally, on the same line, create a class, and set the class equal to
carousel slide. Close the <div> before moving to the next step.
10. Inside of the <div id="myCarousel" class="carousel slide">, we are going to create
indicators. Indicators are small dots that appear at the bottom of the carousel. The purpose of
indicators is to show you which slide the carousel is currently on. To create indicators, create
an ordered list. The ordered list is going to have a class equal to carousel-indicators. Close
the ordered list before moving to the next step.
11. Within the ordered list, insert the following code:
<li data-target="#myCarousel" data-slide-to="0" class="active"></li>
<li data-target="#myCarousel" data-slide-to="1"></li>
<li data-target="#myCarousel" data-slide-to="2"></li>
Data-target must be set equal to the id that was defined above. By setting data-slide-to equal
to 0, the carousel will move to the first slide. You can only have one slide active at once.
12. Open a <div>, create a class, and set the class equal to carousel-inner. Close the <div>
before moving to the next step.
13. Within the carousel-inner, insert the following code:
<div class="item active">First Slide</div>
<div class="item">Second Slide</div>
<div class="item">Third Slide</div>
This portion will display the content on the slide. Although text is used as the content to
display, images and buttons can be used as well.
14. Next, we need to define navigators for our carousel. To do this, insert the following code to
accomplish this task after the <div> for the carousel-inner is closed:
<a class="left carousel-control" href="#myCarousel" data-slide="prev"><span class="icon-prev"></span></a>
<a class="right carousel-control" href="#myCarousel" data-slide="next"><span class="icon-next"></span></a>
The href must be equal to the id that was made above. The <span> class is used to show the
arrows for moving through the slides. These lines of code will allow you to move from
carousel to carousel.
At this point, you should have this code written in your html document:
Your content area should look like this:
Note: If you use only the above code to create the carousel, your carousel will look different.
Although it will still work, it will be hard to see. To fix this issue, insert the CSS found in the
Important Notes section of the tutorial into your own CSS file. Once that has been done, your
carousel should look like this:
Section Four Footer
Our goal in this section is to create a footer that is responsive. To do this, follow the instructions
listed below:
1. Open a <div>, create a class, and set it equal to navbar navbar-default navbar-fixed-
bottom. The purpose of navbar-fixed-bottom is to make sure that the navbar is fixed to the
bottom of the webpage. Close the <div> before moving to the next step.
2. Open a <div>, create a class, and set it equal to container. All work will be done inside of
this container. Close the <div> before moving to the next step.
3. Inside of the container, insert the following code:
<p class="navbar-text">Tutorial Made By Mateen Eslamy</p>
The class navbar-text will style the text properly and center it vertically.
At this point, you should have this code written in your html document:
Your footer should look like this:
Note: When scrolling down, theres a chance that the footer will cover the content. To fix this
issue, insert the CSS found in the Important Notes section of the tutorial into your own CSS file.
Important Notes
1. Since Twitter Bootstrap 3 uses a lot of <div> elements, indent your code so its easier to keep
track of everything.
2. Remember that Twitter Bootstrap 3 is a 12 column grid system. If you go above the 12
column limit, your design will break down.
3. To fix the issue relating to carousels, insert this code into your own CSS stylesheet:
.item{
background-color: black;
text-align: center;
color: white;
line-height: 300px;
height: 300px;
font-size: 50px;}
4. To fix the issue relating to the footer, insert this code into your own CSS stylesheet:
body {margin-bottom: 80px;}
Works Cited
Coders Guide. (2013, August 24). Bootstrap 3 Tutorials -#2- Responsive Collapsing
Navbar[1080p] [Video file]. Retrieved from
http://www.youtube.com/watch?v=qpWlaOeGZ_4.
Coders Guide. (2013, August 27). Bootstrap 3 Tutorials -#3- Sticky Footer That Stays In The
Browser Viewport[1080p] [Video file]. Retrieved from
http://www.youtube.com/watch?v=KxmLNctBi10.
Coders Guide. (2013, October 19). Bootstrap 3 Tutorials -#10- Quick Fix (Tutorial #3 Addon)
[Video file]. Retrieved from http://www.youtube.com/watch?v=z6VR92TyDgc.
Creativitytuts. (2013, October 4). Twitter Bootstrap 3 Tutorial 3 Carousel Creating Website
From Scratch [Video file]. Retrieved from
http://www.youtube.com/watch?v=aW4Yp0MjEDA.
N/A. (2013). Components. Retrieved from http://getbootstrap.com/components/#list-group.
Tutorial Republic. (2013). Twitter Bootstrap Carousel. Retrieved from
http://www.tutorialrepublic.com/twitter-bootstrap-tutorial/bootstrap-carousel.php.
Rahman, Syed F. (September 19, 2013). Understanding Twitter Bootstrap 3. Retrieved from
http://www.sitepoint.com/understanding-twitter-bootstrap-3/.
You might also like
- The Subtle Art of Not Giving a F*ck: A Counterintuitive Approach to Living a Good LifeFrom EverandThe Subtle Art of Not Giving a F*ck: A Counterintuitive Approach to Living a Good LifeRating: 4 out of 5 stars4/5 (5819)
- The Gifts of Imperfection: Let Go of Who You Think You're Supposed to Be and Embrace Who You AreFrom EverandThe Gifts of Imperfection: Let Go of Who You Think You're Supposed to Be and Embrace Who You AreRating: 4 out of 5 stars4/5 (1093)
- Never Split the Difference: Negotiating As If Your Life Depended On ItFrom EverandNever Split the Difference: Negotiating As If Your Life Depended On ItRating: 4.5 out of 5 stars4.5/5 (845)
- Grit: The Power of Passion and PerseveranceFrom EverandGrit: The Power of Passion and PerseveranceRating: 4 out of 5 stars4/5 (590)
- Hidden Figures: The American Dream and the Untold Story of the Black Women Mathematicians Who Helped Win the Space RaceFrom EverandHidden Figures: The American Dream and the Untold Story of the Black Women Mathematicians Who Helped Win the Space RaceRating: 4 out of 5 stars4/5 (897)
- Shoe Dog: A Memoir by the Creator of NikeFrom EverandShoe Dog: A Memoir by the Creator of NikeRating: 4.5 out of 5 stars4.5/5 (540)
- The Hard Thing About Hard Things: Building a Business When There Are No Easy AnswersFrom EverandThe Hard Thing About Hard Things: Building a Business When There Are No Easy AnswersRating: 4.5 out of 5 stars4.5/5 (348)
- Elon Musk: Tesla, SpaceX, and the Quest for a Fantastic FutureFrom EverandElon Musk: Tesla, SpaceX, and the Quest for a Fantastic FutureRating: 4.5 out of 5 stars4.5/5 (474)
- Her Body and Other Parties: StoriesFrom EverandHer Body and Other Parties: StoriesRating: 4 out of 5 stars4/5 (822)
- The Emperor of All Maladies: A Biography of CancerFrom EverandThe Emperor of All Maladies: A Biography of CancerRating: 4.5 out of 5 stars4.5/5 (271)
- The Sympathizer: A Novel (Pulitzer Prize for Fiction)From EverandThe Sympathizer: A Novel (Pulitzer Prize for Fiction)Rating: 4.5 out of 5 stars4.5/5 (122)
- The Little Book of Hygge: Danish Secrets to Happy LivingFrom EverandThe Little Book of Hygge: Danish Secrets to Happy LivingRating: 3.5 out of 5 stars3.5/5 (401)
- The World Is Flat 3.0: A Brief History of the Twenty-first CenturyFrom EverandThe World Is Flat 3.0: A Brief History of the Twenty-first CenturyRating: 3.5 out of 5 stars3.5/5 (2259)
- The Yellow House: A Memoir (2019 National Book Award Winner)From EverandThe Yellow House: A Memoir (2019 National Book Award Winner)Rating: 4 out of 5 stars4/5 (98)
- Devil in the Grove: Thurgood Marshall, the Groveland Boys, and the Dawn of a New AmericaFrom EverandDevil in the Grove: Thurgood Marshall, the Groveland Boys, and the Dawn of a New AmericaRating: 4.5 out of 5 stars4.5/5 (266)
- Team of Rivals: The Political Genius of Abraham LincolnFrom EverandTeam of Rivals: The Political Genius of Abraham LincolnRating: 4.5 out of 5 stars4.5/5 (234)
- A Heartbreaking Work Of Staggering Genius: A Memoir Based on a True StoryFrom EverandA Heartbreaking Work Of Staggering Genius: A Memoir Based on a True StoryRating: 3.5 out of 5 stars3.5/5 (231)
- On Fire: The (Burning) Case for a Green New DealFrom EverandOn Fire: The (Burning) Case for a Green New DealRating: 4 out of 5 stars4/5 (74)
- The Unwinding: An Inner History of the New AmericaFrom EverandThe Unwinding: An Inner History of the New AmericaRating: 4 out of 5 stars4/5 (45)
- En FR 8.5.1 Dep BookDocument286 pagesEn FR 8.5.1 Dep BookBoris FontecillaNo ratings yet
- VI Ch-2 Computer Virus-4-07-2020Document14 pagesVI Ch-2 Computer Virus-4-07-20207A04Aditya MayankNo ratings yet
- SRA Job AidDocument12 pagesSRA Job AidDamián DámianNo ratings yet
- Page TypeDocument8 pagesPage TypeikhsanNo ratings yet
- DPSI 09 Software DeploymentDocument25 pagesDPSI 09 Software DeploymentRezkyRamadhantiiNo ratings yet
- Dokmee DMSDocument2 pagesDokmee DMSsandi hidayatNo ratings yet
- Gopu - Resume FinalDocument2 pagesGopu - Resume FinalrajasekaranvgNo ratings yet
- ACTAtek 3Document62 pagesACTAtek 3linnaingeceNo ratings yet
- Sublime Text TutorialDocument87 pagesSublime Text Tutorialswathi sreeNo ratings yet
- Luxriot Evo: Administration GuideDocument360 pagesLuxriot Evo: Administration GuideDepartemen Penerangan Angga Jr.No ratings yet
- Internetworked EnterpriseDocument51 pagesInternetworked EnterpriseVidhi Agrawal100% (1)
- NIT Ultimedia Communication: by Aneeta S Antony Asst. Professor, Dept of E&C NIE, MysuruDocument49 pagesNIT Ultimedia Communication: by Aneeta S Antony Asst. Professor, Dept of E&C NIE, MysuruSanthosh Kumar H ONo ratings yet
- Essbase GuideDocument43 pagesEssbase GuideMohammed Abdul SamiNo ratings yet
- Project Title: Web Application Security Website:: Technologies UsedDocument12 pagesProject Title: Web Application Security Website:: Technologies UsedzimgurNo ratings yet
- Axis 225Fd: Fixed Dome Network CameraDocument2 pagesAxis 225Fd: Fixed Dome Network CameraComet ShopNo ratings yet
- Ben-Hur Mmxiv 4168231348Document1 pageBen-Hur Mmxiv 4168231348Behu SquirtNo ratings yet
- Unit 5 Part A - Moodle's Directory StructureDocument6 pagesUnit 5 Part A - Moodle's Directory Structurekieron3886No ratings yet
- Alfred Adler - The Neurotic Constitution - Trans. by J.B. Miner (1917)Document101 pagesAlfred Adler - The Neurotic Constitution - Trans. by J.B. Miner (1917)Luis Mauricio JiménezNo ratings yet
- Teammeter Skill Matrix Excel TemplateDocument3 pagesTeammeter Skill Matrix Excel TemplateAmor ELHAJAHMEDNo ratings yet
- PPT04-Hadoop Infrastructure LayerDocument40 pagesPPT04-Hadoop Infrastructure LayerTsabitAlaykRidhollahNo ratings yet
- Hildear463 PDFDocument3 pagesHildear463 PDFJomar RicablancaNo ratings yet
- Component-Based Test Automation (CBTA) : IntegrationDocument3 pagesComponent-Based Test Automation (CBTA) : IntegrationSolomon Dayakar GNo ratings yet
- Bootstrap Q&ADocument2 pagesBootstrap Q&AGrm WebserviceNo ratings yet
- PNETLab - Lab Is Simple - GuideDocument8 pagesPNETLab - Lab Is Simple - GuideIftikhar JavedNo ratings yet
- HTML5 CSS3 Javascript The Future of Web TechnologyDocument34 pagesHTML5 CSS3 Javascript The Future of Web TechnologyTuyến Nguyễn Trung100% (1)
- Oracle Database 12c Client Quick Installation Guide - 2Document18 pagesOracle Database 12c Client Quick Installation Guide - 2BupBeChanhNo ratings yet
- DVR3216HACIFDocument3 pagesDVR3216HACIFMohamed OuedarbiNo ratings yet
- Vendor: Exam Code: Exam Name: New Updated Questions From (Updated In)Document18 pagesVendor: Exam Code: Exam Name: New Updated Questions From (Updated In)Oscar Elías De La Cruz CotrinaNo ratings yet
- AvadvdaDocument31 pagesAvadvdakoxNo ratings yet
- Doctor Patient Relationship PPT TemplateDocument12 pagesDoctor Patient Relationship PPT TemplatelilintiwonNo ratings yet