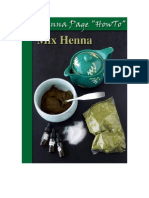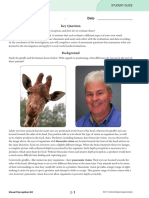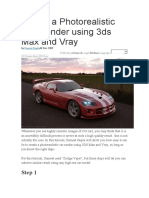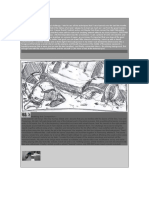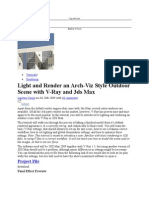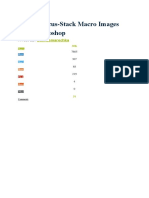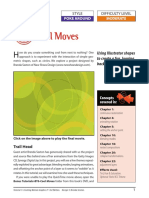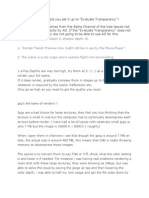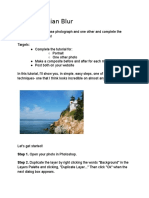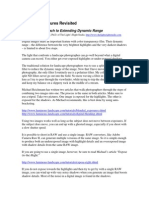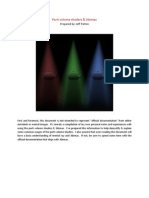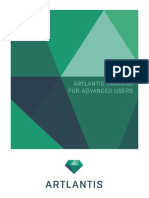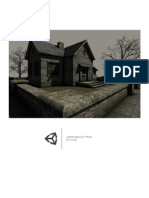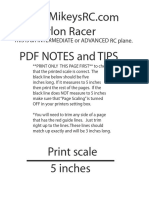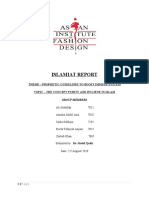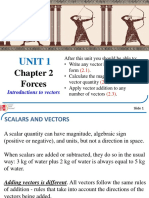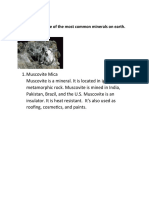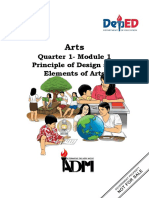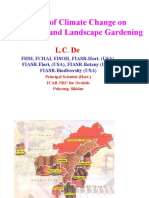Professional Documents
Culture Documents
Beginners Guide To Advanced Multi-Pass Render in C4D
Beginners Guide To Advanced Multi-Pass Render in C4D
Uploaded by
Harsha KarunathissaOriginal Title
Copyright
Available Formats
Share this document
Did you find this document useful?
Is this content inappropriate?
Report this DocumentCopyright:
Available Formats
Beginners Guide To Advanced Multi-Pass Render in C4D
Beginners Guide To Advanced Multi-Pass Render in C4D
Uploaded by
Harsha KarunathissaCopyright:
Available Formats
Beginners guide to advanced multi-pass render in C4D.
Everybody told me that the way to render out from Cinema 4D was with multi-passes. You
split the image up in different "passes", and put them together again in a compositing
software for better adjustments in post production.
I tried to read about how to do this, but I couldn!t nd anything good or a bit more
advanced about how to. So I gured I!ll learn it by myself and make an "easy to
understand" tutorial so that more people could learn this very useful technique in their
workow.
Multi-Pass?
So, what is a multi-pass render? Usually, when you render out from Cinema 4D, you
render out a at image. A so called "Backgound" og "Regular Image". There is no good
way to adjust this picture in post production without crushing the colors or destroying the
picture. So how do we adjust the intensity of the shadows, reections, specular and other
lters? Multi-passes. A pass is a layer with only the information of the desired layer, i.e.
only the reections or shadows.
I!ll use a scene with a mini-cooper in this tutorial. If you want to follow, you may download
the free scene at oyonale.com.
Software used in this tutorial
Cinema 4D 11.5 and After Effects CS4.
To the case
So everything looks near perfect in the preview render with the right light, materials and so
on. But you want to have a bit more control over the picture in the compositing.
Lets start with opening the render settings. Now check of the multi-pass box
at the left side of the "Multi-Pass" name. This enables multipass, obviously.
Now, click the "Multi-Pass..." button. This will enable you to choose whitch
passes you want to include in your render. What I like to do, is to render a
complete image using only multi-passes, and not use the background
image at all. The background image is great for looking at your render, but it
includes all the passes (whenever you have enabeled multi-pass or not) inside itself. So if
you use the regular image beneath the passes, you!ll just apply information that is already
included in the image, it wont look good at all and you won!t be able to turn of for instance
the shadows or the reection, since they!re already there.
Passes
To render at complete image with
passes only, you may choose Add
image layers in the Multi-Pass...
menu (still in the render settings).
You!ll get a quite long list of different
passes on the left side: Ambient,
Diffuse, Specular, Shadow, Reection,
Refraction, Ambient Occlusion, Global
Illumination, Caustics, Atmosphere,
Atmosphere (multiply) and Post
Effects.
I don!t think you really need all of these
to get a good image to work with, so I!ll
try to point out whitch you!ll need:
Reection - Yeah, the reections.
Refraction - Also called deections. The reections and light passing through glass,
windows etc.
Shadow - Render all the shadows in the scene. There are different ways to control the
shadows (and lights). Usually don!t use this pass. I like to control the lights and shadows
like this:
Go to the render settings and click the Multi-Pass-name. You!ll get som few choises;
Under Separate Lights choose All. This will enable you to adjust the lights in the
compositing. Under Mode choose whatever you wish. I like to choose 3 (diffuse
+specular+shadow) channels to get the most out of it, but 2 (diffuse+specular,shadow)
works as well. Check the shadow correction.
But since there is no lights in our scene to add, check the shadow pass to render the
shadows as well.
Diffuse - The geometry without any light, shadows, reections or anything. Just plain ugly
geometry. If you enabeled the seperate lights, the diffuse pass will be rendered there,
and there!s no need for this pass, but I tend to keep it even so. Just play with the opacity
and you render could look a lot better. So keep this in mind; the diffuse pass may be
handy, even if you got two of them in a composition.
Global Illumination - Probably one of the most important passes to make the scene look
realistic. GI is how the light behave. How it bounces from one object to another and lights
up more places than just where the light rst hit the target (an easy example to understand
GI is to rig a table, place a spotlight over it and render. Without GI, the oor under the table
is dark, but with GI enabled, some light rays get under there and lighten ut just a bit)
To make the Global Illumination work, you need to enable it to render in the Background
image. Press the Effects...-button and choose Global Illumination. You can play
around with the settings, but I!ll keep it on default for now.
I have to say, this may be the heaviest pass to render. Sometimes GI is the only way to
make the picture work, other times things work just ne without. If you manage to make
things work without GI, don!t use it ;)
Ambient Occlusion - If you!re working with a still image that won!t take weeks to render,
check this pass. But if you!re working with a longer sequence with animation, this pass
could almost double the rendertime. But don!t worry, I got a solution for you in a second.
Render a test image. In the picture viewer (if you use Cinema 11.5), you can play around
with the different passes, look at them or put them together to see how they work. You can
even adjust the opacity for every pass and nd out how your composition could look like in
the end.
Make Ambient Occlusion-pass render fast
The problem with Cinema 4D, is that it always have to render out the RGB Background
image. So if you only need for instance just a pass, say Ambient Occlusion, C4D will
render out the whole scene with materials, textures and so on. This will cause things to get
slower than needed. I tried to render out a scene with AO as one of the layers in a multi-
pass, and the whole picture took 19 minutes to render. Then I removed the AO-pass, and
the picture only took 2 minutes to render. As you may understand, if you got thousands of
images, the render will be many times longer with Ambien Occlusion added. But I got a
work-around:
Take the c4d-le and duplicate it. Rename it
whatevername_AO.c4d. Open the le and
delete every single texture both in the materials
and in the objects-window (remove the texture
tags). You need a clean scene. Then make a new
material. Double click on it and only enable the
luminance channel. The texture will become
totally white making the render a white plane.
Perfect. Now, go to the render settings and
uncheck everything but the Ambient Occlusion
effect applied on the background (not as a mult-
pass). Be sure to check the apply to scene in
the AO editor.
If you now render out the sequence, you!ll see
that it won!t take as long as if it was a pass.
Afterwards, you just apply the AO-sequence
over the rest of the composition (in AE or
whatever). Use multiply as the blending
mode to make the white colors transparent
over the rest of the composition. The AO-
render will works as a multi-pass even if it
really isn!t.
Kind of wierd, but that!s how it works. In my
test, I managed to render out only the AO in 5
minutes. So compared to 19 minutes to render with AO as a pass, to only 7 minutes (AO +
the render without the AO(no GI-pass)) if you use this workaround. It will only take you ve
minutes to do, and may make the render time half as long. A really good tip if you!re
working with longer sequences.
Delete the atmosphere,
atmosphere (multiply) , the
ambient, caustics, ambient and
specular.
Pass-research
When you're working with other
projects, try rendering all the
passes, and browse through in
the Picture Viewer to see whom
you!ll need in the nal rener.
Just klick on the layer-tab, and choose multi-pass to turn on and off a pass. You should
also check out the Single-pass-tab to use as research as well.
The saving and nal
compositing
Go inside render settings
again and click on Output.
Find out what resolution you
need, and choose how your
frame range. I want my render to
go from frame 0 to frame 500 in
this scene.
Now check the save box in the
left menu, and click on the name
to open the save menu.
You don!t actually need to save
the background, so no need to
check the save box in the Regular Image menu, since we're doing everything with
passes (yeah, thats how good we are!).
To save the multi-pass layers, you need to click save in the render settings, and check
the save box in the Multi-Pass Image menu. Choose Photoshop PSD as le format
and choose a path to save the passes. 8-bit depth will work ne, but 16 and 32 is also
avalible if you!re into those things ;)
All the passes will be saved in one PSD-le as layers, and as one le per frame in the
sequence. In other words; longer sequences, more les, smaller disc space.
And now for the life saving option: Compositing Project File. When working with multi-
passes, you got many les and even more layers, all with different blend modes and
opacity. Compositing this together could be a nightmare, but luckily Cinema 4D got a great
resolution.
Under the Muti-Pass Image
menu, you got a menu called
Compositing Project File. This
menu may be opened, if not click
on the small arrow at the left side
of the name. Check save and
choose your compositing
software. I!ll use After Effects in
this tutorial. Last, nd a place to
save this le. Cinema 4D makes
a nished After Effects-le, ready
to go! Every pass is pre sorted in
layers with the right blending
mode.
After Cinema 4D has nished the render, just open the .aec-le in After Effects. Here you
can adjust every pass exactly as you wish. Turn down the shadow opacity, adjusting the
colors, reections and so on. It's your call! Add the composition to render que, and render
out! Coungrattulations! You've now nished a sequence made of multi-passes only, the
advanced (and fancy) way.
Ps: Remember to import and add the Ambient Occlusion sequence in After Effects if
needed!
Post notes
I hope you learned something from this tutorial and hope you play around and try out
whats best for your scene. Good luck!
-Torgeir Bull
Check out my website, sirbull.com for more tutorials and info.
You might also like
- The Henna Page "How-To" Mix HennaDocument44 pagesThe Henna Page "How-To" Mix HennaCatherine Cartwright-Jones93% (14)
- Visual Perception Lab PDFDocument12 pagesVisual Perception Lab PDFJulie TylerNo ratings yet
- Vray Render Setting For ExteriorDocument16 pagesVray Render Setting For ExteriorRazes Syah Ramadhan85% (13)
- Creating Rendered Animations in AutoCAD Architecture 2009Document8 pagesCreating Rendered Animations in AutoCAD Architecture 2009245622No ratings yet
- Introduction To VRAY Sketchup - NomeradonaDocument62 pagesIntroduction To VRAY Sketchup - Nomeradonashifa musthafaNo ratings yet
- Pat David Focus Stacking Macro Photos (Enfuse)Document14 pagesPat David Focus Stacking Macro Photos (Enfuse)Dragan StanisavljevicNo ratings yet
- After Effects - 3D Picture TrickDocument8 pagesAfter Effects - 3D Picture TrickUnderseen100% (3)
- V-Ray Settings Overview: Alex Hogrefe Fundamentals 54 CommentsDocument16 pagesV-Ray Settings Overview: Alex Hogrefe Fundamentals 54 CommentsMarlo Anthony BurgosNo ratings yet
- Tip 1Document2 pagesTip 1marie-joNo ratings yet
- Lighting in Maya-3d MaxDocument30 pagesLighting in Maya-3d MaxshitanshusameerNo ratings yet
- Corel Photopaint TipsDocument23 pagesCorel Photopaint TipsrenovpNo ratings yet
- Create A Photorealistic Car Render Using 3ds Max and Vray: Step 1Document26 pagesCreate A Photorealistic Car Render Using 3ds Max and Vray: Step 1Juan Manuel Fernandez NovoaNo ratings yet
- Introduction - : Modeling and CompositionDocument7 pagesIntroduction - : Modeling and CompositionFaisal FarhamNo ratings yet
- Tutorial For EvermotionDocument27 pagesTutorial For EvermotionNikola GluvakovNo ratings yet
- Monochrome Narrowband WorkflowDocument25 pagesMonochrome Narrowband WorkflowKonstantinos ChrisNo ratings yet
- Cgtuts TutorialDocument36 pagesCgtuts TutorialvgskumarchennaiNo ratings yet
- Basic PhotoshopDocument124 pagesBasic PhotoshopMey CortezNo ratings yet
- How To Focus-Stack Macro Images Using Photoshop: A Post byDocument18 pagesHow To Focus-Stack Macro Images Using Photoshop: A Post byjoethompson007No ratings yet
- Subsurface Scattering For Poser 3DDocument19 pagesSubsurface Scattering For Poser 3DyarivtalNo ratings yet
- VFX Studios Tutorials - V-Ray Render Elements - Rendering and Compositing in PhotoshopDocument8 pagesVFX Studios Tutorials - V-Ray Render Elements - Rendering and Compositing in PhotoshopNick RevoltNo ratings yet
- Render Optimization in VueDocument2 pagesRender Optimization in VueTonyNo ratings yet
- Cool Moves: TutorialDocument7 pagesCool Moves: TutorialericsaguirreNo ratings yet
- c4d Render TipzDocument4 pagesc4d Render TipzCory ShawNo ratings yet
- Hiding Faces MasksDocument18 pagesHiding Faces MaskssudhavishuNo ratings yet
- How To Scan Objects Into 3D Models W/ Camera For Free: InstructablesDocument9 pagesHow To Scan Objects Into 3D Models W/ Camera For Free: Instructablesclauden50No ratings yet
- Presets Pack DocumentationDocument27 pagesPresets Pack DocumentationDavid AlexNo ratings yet
- 2 17gaussianblurDocument10 pages2 17gaussianblurapi-294176103No ratings yet
- Alias Maya Tutorials - Quick Start Mental Ray in MayaDocument20 pagesAlias Maya Tutorials - Quick Start Mental Ray in MayaRodrigo WanzelerNo ratings yet
- Synfig Studio 0.62.01 User ManualDocument36 pagesSynfig Studio 0.62.01 User Manualkrismega50% (2)
- Blender Livery CreationDocument9 pagesBlender Livery CreationMikiPopovicNo ratings yet
- OS15 ManualDocument283 pagesOS15 ManualUBD LIBRARYNo ratings yet
- Gjoel Svendsen Rendering of Inside PDFDocument187 pagesGjoel Svendsen Rendering of Inside PDFVladeK231No ratings yet
- Jan Herud Recipe For A Nice RenderingDocument2 pagesJan Herud Recipe For A Nice RenderingErtuğrul ŞahinNo ratings yet
- India Ink GuideDocument16 pagesIndia Ink Guideojeda.carfloNo ratings yet
- Hiding Faces MasksDocument17 pagesHiding Faces Maskshigihigibandit2No ratings yet
- PractiCal Photoshop CS6 Level1Document18 pagesPractiCal Photoshop CS6 Level1porqNo ratings yet
- Corel Photopaint TipsDocument22 pagesCorel Photopaint TipsrenovpNo ratings yet
- Creating Animations in PSDocument11 pagesCreating Animations in PSsubbulakshmi VNo ratings yet
- Subsurface ScatteringDocument3 pagesSubsurface ScatteringAnjar Budhi PratamaNo ratings yet
- Blender 3D Explosion TutDocument9 pagesBlender 3D Explosion TutLRS1No ratings yet
- Blended ExposuresDocument9 pagesBlended ExposuresIgor SobralNo ratings yet
- Vray MaterialsDocument206 pagesVray MaterialsDodeptrai BkNo ratings yet
- V-Ray Render Elements - Rendering and Compositing in PhotoshopDocument11 pagesV-Ray Render Elements - Rendering and Compositing in PhotoshopBruno AbiNo ratings yet
- Minning - de - Stefan Minning: CG Artist and Developer: Normality 3 User GuideDocument25 pagesMinning - de - Stefan Minning: CG Artist and Developer: Normality 3 User Guideweilerman6397No ratings yet
- Multi Pass RenderingDocument4 pagesMulti Pass RenderingNikhil VetamNo ratings yet
- Stereoscopic 3D With Sony VegasDocument3 pagesStereoscopic 3D With Sony VegasJack BakerNo ratings yet
- Get Track Mattes Right: After EffectsDocument2 pagesGet Track Mattes Right: After EffectsRodrigo BragaNo ratings yet
- Parti Volume Shaders Pt1Document6 pagesParti Volume Shaders Pt1Daniel ReiherNo ratings yet
- Synfig Manual 1Document26 pagesSynfig Manual 1bladimirNo ratings yet
- GimptutDocument17 pagesGimptutapi-293009751No ratings yet
- Digital Gogh: TutorialDocument9 pagesDigital Gogh: TutorialericsaguirreNo ratings yet
- Artlantis Training PDFDocument13 pagesArtlantis Training PDF10aero2296No ratings yet
- Light Map TutorialDocument14 pagesLight Map TutorialRayTracer57No ratings yet
- India Ink GuideDocument15 pagesIndia Ink GuideRoland PõNo ratings yet
- PS Worncal TechniqueDocument8 pagesPS Worncal TechniqueRyan James HodgeNo ratings yet
- Totally Rad Action Mix ManualDocument8 pagesTotally Rad Action Mix ManualDiego HolandaNo ratings yet
- NukeSurvivalToolkit NewToolsHighlights Release v1.1.0Document14 pagesNukeSurvivalToolkit NewToolsHighlights Release v1.1.0Nicolás Díaz RodríguezNo ratings yet
- CINEMA 4D R15 Fundamentals: For Teachers and StudentsFrom EverandCINEMA 4D R15 Fundamentals: For Teachers and StudentsRating: 5 out of 5 stars5/5 (1)
- Should We Encourage Research and Practice On Human CloningDocument3 pagesShould We Encourage Research and Practice On Human CloningMark Anthony Dela Cruz100% (1)
- FlexScan UserGuide FS200-00-1000Document51 pagesFlexScan UserGuide FS200-00-1000GreciaNo ratings yet
- 中國成語Document19 pages中國成語Nguyễn HiềnNo ratings yet
- Introduction To Koopman Operator Theory of Dynamical SystemsDocument23 pagesIntroduction To Koopman Operator Theory of Dynamical SystemsJimiao ZhangNo ratings yet
- MRC Pylon Racer PDFDocument16 pagesMRC Pylon Racer PDF3 studsNo ratings yet
- A Control System of DC Motor Speed - Systematic ReviewDocument19 pagesA Control System of DC Motor Speed - Systematic ReviewCanizares1000No ratings yet
- Shop Policies and ProceduresDocument1 pageShop Policies and ProcedureseaeastepNo ratings yet
- Sto. Niño Academy of Bamban, Inc.: The Roar Learning Guide SeriesDocument3 pagesSto. Niño Academy of Bamban, Inc.: The Roar Learning Guide SeriesJerome Neil DayritNo ratings yet
- Risk Assessment: Construction Plan For Box Girder Joints, Wing Plates and Anti-Collision GuardrailsDocument3 pagesRisk Assessment: Construction Plan For Box Girder Joints, Wing Plates and Anti-Collision Guardrailssalauddin0mohammedNo ratings yet
- Pemeriksaan Colok DuburDocument9 pagesPemeriksaan Colok DuburRidwan Hadinata SalimNo ratings yet
- Research Paper On Purity and Its Importance in Islam and Among MuslimsDocument18 pagesResearch Paper On Purity and Its Importance in Islam and Among MuslimsSadia SiddiquiNo ratings yet
- University of Waterloo Department of Mechanical Engineering ME524 - Advanced Dynamics Adams Tutorial 1 Winter 2007 ObjectiveDocument10 pagesUniversity of Waterloo Department of Mechanical Engineering ME524 - Advanced Dynamics Adams Tutorial 1 Winter 2007 Objectivemass1981No ratings yet
- Anime Neon Vibes Marketing PlanDocument62 pagesAnime Neon Vibes Marketing PlanAL - HusainNo ratings yet
- UNIT 1-PHY 131 Chapter 2 - Introduction To VectorsDocument35 pagesUNIT 1-PHY 131 Chapter 2 - Introduction To VectorscharlieNo ratings yet
- E. Common MineralsDocument19 pagesE. Common MineralsWilma Marquez HabocNo ratings yet
- The Long Term Family Survival Course v5Document323 pagesThe Long Term Family Survival Course v5António Manuel de MoraisNo ratings yet
- Laplace Transform Note 6Document16 pagesLaplace Transform Note 62133MANAS PARABNo ratings yet
- Case of Paper BoatDocument11 pagesCase of Paper BoatAshiqnavaz ShaikhNo ratings yet
- Arts 10 Module 1 Quarter 1 2021-2022Document13 pagesArts 10 Module 1 Quarter 1 2021-2022Gary PaulNo ratings yet
- CH 5 MatlabDocument77 pagesCH 5 MatlabAqib AliNo ratings yet
- PHD Thesis Cell CultureDocument5 pagesPHD Thesis Cell Culturefc4qgsp7100% (2)
- Unit 5 Events and TimesDocument10 pagesUnit 5 Events and TimesSteven MadaschiNo ratings yet
- Principles of Christian Mental HealthDocument27 pagesPrinciples of Christian Mental HealthMaschil100% (2)
- UNIT V Finite Word Length Effects Lecture Notes ModifiedDocument11 pagesUNIT V Finite Word Length Effects Lecture Notes ModifiedramuamtNo ratings yet
- Impact of Climate Change On Floriculture and Landscape GardeningDocument38 pagesImpact of Climate Change On Floriculture and Landscape GardeningRuby SarmahNo ratings yet
- Improvisational Behaviour 2022Document12 pagesImprovisational Behaviour 2022Hairstyles SANo ratings yet
- Severe Erythroderma Secondary To Permanent Pacemaker AllergyDocument23 pagesSevere Erythroderma Secondary To Permanent Pacemaker AllergyJulian LeeNo ratings yet
- Manguera C-Inc. Nitrilo Acop. Br. de 30MTS 300psi 5elem UlDocument1 pageManguera C-Inc. Nitrilo Acop. Br. de 30MTS 300psi 5elem UlComercial FirenoNo ratings yet