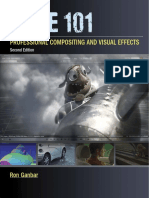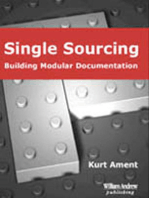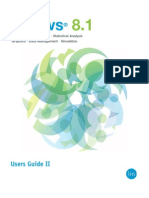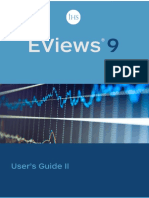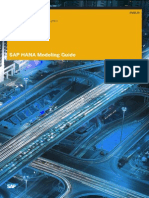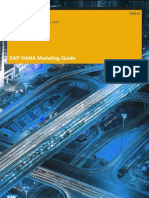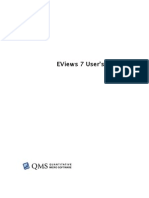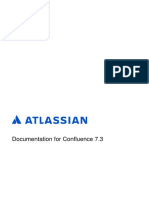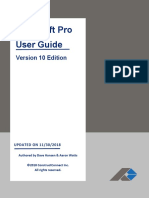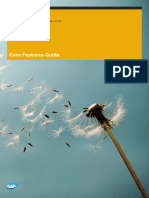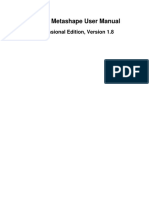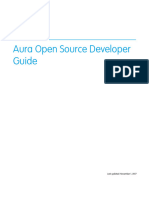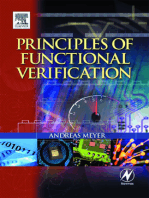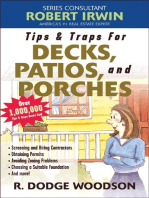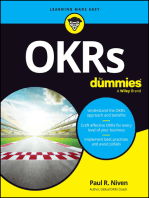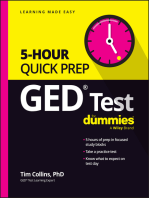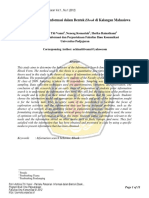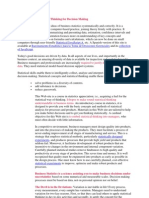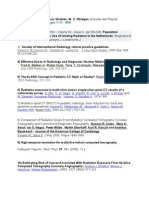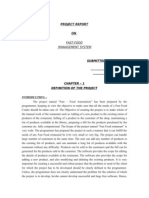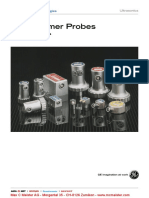Professional Documents
Culture Documents
Manual Autoplay Media Studio
Manual Autoplay Media Studio
Uploaded by
silviodionizioCopyright
Available Formats
Share this document
Did you find this document useful?
Is this content inappropriate?
Report this DocumentCopyright:
Available Formats
Manual Autoplay Media Studio
Manual Autoplay Media Studio
Uploaded by
silviodionizioCopyright:
Available Formats
Users Guide
www.indigorose.com
Proprietary Notice
The software described in this document is a proprietary product of Indigo Rose Software
Design Corporation and is furnished to the user under a license for use as specified in the
license agreement.
The software may be used or copied only in accordance with the terms of the agreement.
Information in this document is subject to change without notice and does not represent a
commitment on the part of Indigo Rose Software Design Corporation. No part of this
document may be reproduced, transmitted, transcribed, stored in any retrieval system, or
translated into any language without the express written permission of Indigo Rose Software
Design Corporation.
Trademarks
AutoPlay Media Studio and the Indigo Rose logo are trademarks of Indigo Rose Software
Design Corporation. All other trademarks and registered trademarks mentioned in this
document are the property of their respective owners.
Copyright
Copyright 2007 Indigo Rose Software Design Corporation.
All Rights Reserved.
FMOD sound and music system is copyright Firelight Technologies, Pty Ltd. 1994-2003.
LUA is copyright 2003 Tecgraf, PUC-Rio.
Note: This Users Guide is also available as a professionally printed, perfect-bound
manual. To order your copy, please visit www2.ondemandmanuals.com/indigorose.
Table of Contents
INTRODUCTION .................................................. 8
What Can I Create With AutoPlay Media Studio?............................9
About This Guide .........................................................................10
Document Conventions ................................................................11
LESSON 1: GETTING STARTED .......................................... 12
Starting a New Project..................................................................14
Making Sure You Have the Latest Version....................................18
Learning the Interface...................................................................18
Getting Help.................................................................................24
Setting Preferences......................................................................25
Modifying the Application Settings ................................................29
LESSON 2: GRAPHICS AND TEXT ...................................... 34
Choosing a Page Background ......................................................37
Adding Image Objects..................................................................48
Adding Label Objects ...................................................................56
Duplicating Objects ......................................................................60
Changing Text..............................................................................61
Naming Objects............................................................................66
Changing Font Settings................................................................67
Changing Text Colors...................................................................72
Copying Colors.............................................................................78
Matching Colors ...........................................................................82
Adding a Slogan...........................................................................83
Saving the Project ........................................................................85
Previewing ...................................................................................85
LESSON 3: WORKING WITH MULTIPLE OBJECTS ............. 88
Selecting Multiple Objects ............................................................91
Table of Contents
Moving Multiple Objects ...............................................................96
Editing Multiple Objects................................................................98
Aligning Objects ...........................................................................98
Aligning Objects to the Page ...................................................... 102
Arranging Objects....................................................................... 104
Getting Rid of Leftovers.............................................................. 113
Grouping Objects ....................................................................... 116
Pinning Objects.......................................................................... 119
Distributing Objects .................................................................... 120
Locking Objects.......................................................................... 125
LESSON 4: BUTTONS, ACTIONS AND PAGES.................. 128
Adding Buttons........................................................................... 131
Matching the Width and Height................................................... 137
Changing Text Settings .............................................................. 138
Duplicating Objects .................................................................... 141
Lining Them Up.......................................................................... 144
Adding Simple Actions................................................................ 145
Adding Pages............................................................................. 155
Adding Navigation Buttons ......................................................... 158
Copying Objects......................................................................... 164
Trying It Out ............................................................................... 168
Sending Email ............................................................................ 169
LESSON 5: STATUS TEXT................................................. 174
Adding a Paragraph Object ........................................................ 177
Making the Text Dynamic........................................................... 182
Adding Page Actions.................................................................. 187
LESSON 6: SCROLLING TEXT........................................... 192
Adding a Panel Image................................................................ 195
Table of Contents
Adding a Scrollable Paragraph Object ........................................ 199
LESSON 7: VIDEO ............................................................. 208
Adding a Panel Image................................................................ 211
Adding a Text Banner................................................................. 213
Adding a Video Object................................................................ 216
Adding Custom Video Controls................................................... 222
Taking Control of the Video with Actions..................................... 227
LESSON 8: AUDIO............................................................. 236
Changing the Default Object Sounds.......................................... 239
Setting Object-Specific Sound Effects......................................... 242
Adding Background Music.......................................................... 244
Pausing the Background Audio................................................... 247
Loading and Playing an Audio File.............................................. 251
LESSON 9: PUBLISHING................................................... 260
Building to a Folder .................................................................... 263
Building a Compressed Executable ............................................ 267
Burning a CD or DVD................................................................. 271
LESSON 10: SCRIPTING BASICS........................................ 276
Displaying a Message ................................................................ 279
Using a Variable......................................................................... 280
Adding an If Statement ............................................................... 283
Testing a Numeric Value ............................................................ 288
Using a For Loop........................................................................ 291
Creating Functions ..................................................................... 294
Where to Go from Here.............................................................. 300
Table of Contents
SCRIPTING GUIDE.......................................... 302
Script is Global ........................................................................... 306
Script is Case-Sensitive.............................................................. 306
Comments.................................................................................. 307
Delimiting Statements................................................................. 307
Variable Scope........................................................................... 309
Variable Naming......................................................................... 310
Reserved Keywords ................................................................... 311
Types and Values....................................................................... 311
Arithmetic Operators .................................................................. 319
Relational Operators .................................................................. 320
Logical Operators....................................................................... 321
Concatenation............................................................................ 321
Operator Precedence................................................................. 322
If ................................................................................................ 323
While.......................................................................................... 324
Repeat ....................................................................................... 325
For ............................................................................................. 326
Creating Tables.......................................................................... 327
Accessing Table Elements ......................................................... 328
Numeric Arrays .......................................................................... 328
Associative Arrays...................................................................... 329
Using For to Enumerate Tables.................................................. 330
Copying Tables .......................................................................... 332
Table Actions ............................................................................. 334
Function Arguments ................................................................... 336
Returning Values........................................................................ 337
Returning Multiple Values........................................................... 338
Redefining Functions.................................................................. 338
Putting Functions in Tables ........................................................ 339
Table of Contents
Concatenating Strings................................................................ 340
Comparing Strings...................................................................... 340
Counting Characters .................................................................. 342
Finding Strings: .......................................................................... 342
Replacing Strings: ...................................................................... 343
Extracting Strings....................................................................... 344
Converting Numeric Strings into Numbers .................................. 345
Actions....................................................................................... 349
Error Handling............................................................................ 349
Syntax Errors ............................................................................. 349
Functional Errors........................................................................ 351
Debug Actions............................................................................ 352
Other Resources........................................................................ 358
Introduction
8
Welcome!
Introduction
AutoPlay Media Studio 7.0 is the state of the art in CD-autoplay multimedia tools.
With its intuitive workflow and drag-and-drop objects, even absolute beginners
can quickly achieve impressive results. But despite its world-renown ease of use,
AutoPlay Media Studio is a serious development tool. In fact, its used by thousands
of people to create everything from AutoRun/AutoPlay menus and CD business cards,
to fully interactive training applications. With AutoPlay, your imagination is your
only limit!
...
Introduction
9
What Can I Create With AutoPlay Media Studio?
Quite simply, AutoPlay Media Studio helps you make professional multimedia
software. While the product excels at certain tasks like making front-end browsers for
CD-ROMs (i.e. AutoRun/AutoPlay menus), thats just the beginning.
Integrating diverse media types such as images, sounds, videos, text, and flash into a
single cohesive presentation is what AutoPlay Media Studio does best. In fact, it has
been trusted to deliver rock-solid multimedia experiences to millions of people around
the world. Users just like you have chosen AutoPlay Media Studio for:
Multimedia Authoring & Application Development
Computer Based Training (CBT) Applications
CD-ROM AutoPlay/AutoRun Menu Systems
Interactive Marketing Presentations
CD Business Cards
Much more
Intuitive Drag and Drop Design
AutoPlay Media Studio has always been known for its easy-to-use visual design
environment. Simply drop high-level, interactive objects (images, video, text etc.)
onto pages to create instant functionality. Move them into position using your mouse
or with the aid of an extensive assortment of alignment tools and grids. Once youve
got your interface down, its a snap to attach powerful actions to various events such
as mouse clicks and key presses. Whether its opening a PDF file, playing a video or
showing a web site, the Action wizard makes it easy to choose from the over 640
built-in functions.
Introduction
10
About This Guide
This users guide is intended to walk you through building a sample project: a CD
business card for a fictional real estate agent named Ted Sellers. Youll learn the ins
and outs of the program interface, and how to perform many common tasks.
The guide is organized into 10 lessons:
Lesson 1: Getting Started
Lesson 2: Graphics and Text
Lesson 3: Working with Multiple Objects
Lesson 4: Buttons, Actions and Pages
Lesson 5: Status Text
Lesson 6: Scrolling Text
Lesson 7: Video
Lesson 8: Audio
Lesson 9: Publishing
Lesson 10: Scripting Basics
Each lesson begins with a brief overview and a list of the things you will learn in that
lesson. The lessons are divided into a number of exercises, which are broken down
into individual steps. Each step appears in bolded text, with a number beside it so you
dont lose your place. Additional information or explanation for each step is included
in the non-bolded text that follows it.
Introduction
11
Document Conventions
This users guide follows some simple rules for presenting information such as
keyboard shortcuts and menu commands.
Keyboard Shortcuts
Keyboard shortcuts are described like this: press Ctrl+V. The + means to hold the
Ctrl key down while you press the V key.
Menu Commands
Menu commands are described like this: choose File > Open. This means to click on
the File menu at the top of the AutoPlay program window, and then click on the Open
command in the list that appears.
File > Open means click on the File menu, then click on the Open command
Typed-In Text
When you're meant to type something into a text field, it will be presented in italics,
like this: type "AutoPlay makes me happy" into the Message setting. This means to
type in "AutoPlay makes me happy", including the quotes.
AutoPlay = AutoPlay Media Studio
Throughout this users guide, the name AutoPlay has been used as a short form of
AutoPlay Media Studio. Whenever I refer to AutoPlay, Im referring to the actual
product.
Lesson 1
12
Lesson 1:
Getting Started
Every journey begins with a first step. In this lesson, Ill walk you through the
creation of a new project, and introduce you to the AutoPlay program interface.
1
Getting Started
13
What You'll Learn
In this lesson, youll learn how to:
Create a new project
Make sure you have the latest version of
AutoPlay Media Studio
Recognize the different parts of the
program interface
Customize the workspace
Load a pre-configured workspace layout
Take advantage of self-help resources
Change the projects window title
Set the page size for the project
How Long Will It Take?
This lesson takes approximately
20 minutes to do.
Lesson 1
14
Starting the Lesson
Since this is the first lesson, there isnt anything you need to do before you get started.
So lets dive right in and start learning AutoPlay!
Starting a New Project
Everything has to start somewhere, and in AutoPlay, the design process starts with the
creation of a new project.
A project is just the collection of files and settings and everything else that makes up
an AutoPlay application. A typical project will consist of several pages, with different
objects on each page. Each page, and each object on it, has individual settings that you
can edit and adjust to make the application do what you want it to. These settings are
all stored in a single file, called the project file.
This file, along with any images, videos, or other files that you add to your project, are
collected inside a special folder called the project folder. The project folder contains
everything that belongs to the project, including the project file. Each project has its
own project folder, which serves as a container for the project.
Throughout this tutorial, youll be working on a single project. This project will start
out simple and then gradually become a fully working example as you learn more of
AutoPlays advanced features.
But before you can start adding cool things to your application, you need a project to
work on. So lets open the AutoPlay Media Studio program and start a new blank
project.
1) Open AutoPlay.
Use the Start menu to launch the AutoPlay Media Studio program.
Start > All Programs > Indigo Rose Corporation > AutoPlay Media Studio 7.0
Getting Started
15
2) When the Welcome dialog appears, click on Create a new project.
The Welcome dialog appears whenever you run AutoPlay Media Studio.
It easily lets you create a new project, open an existing one, or restore the last project
that you worked on. (Restoring the last project automatically opens the project you
had open the last time you ran AutoPlay.)
The Welcome dialog
When you click on Create a new project, the Welcome dialog closes and the New
Project dialog appears.
3) Explore the New Project dialog.
The New Project dialog lets you name your project and choose what kind of project
youd like to start.
Lesson 1
16
The New Project dialog
In the middle of the New Project dialog, there is a scrollable list with a bunch of
thumbnail images on it. Each thumbnail image represents a different project template.
A project template is a ready-made starter project that you can use to get your own
project off the ground. As you can see, the project templates come in many different
styles and themes.
4) Change the project name to Tutorial.
You want to replace the default text My Project with the correct name for this
project, so highlight all of the text in the Enter Project Name field and type Tutorial.
This will be the name of the project folder, which is the folder that will be used to
keep all of the projects files together, and of the project file, which is the file that
contains all of the settings and options that make up your project. (This is the file that
you will open whenever you want to load this project into AutoPlay.)
Every project needs a name, and that name has to be unique. You cant give two
projects the same name (and in fact AutoPlay wont let you).
Getting Started
17
6) Click on the thumbnail for the Blank Project template.
Youll be starting the tutorial project from scratch, so select the Blank Project
template.
Note: To select a template, just click on its thumbnail.
7) Click on Create Project Now.
When you click on Create Project Now, the New Project Options dialog closes,
AutoPlay sets up the project folder and project file with the name you chose, and the
project is loaded into the design environment.
Note: The AutoPlay Media Studio program interface is also known as the design
environment.
Since you selected the Blank Project template, your project consists of a single blank
page, with no objects on it or anything. A clean slate for you to build on!
Tip: Once youre in the design environment, you can start a new project by choosing
File > New.
8) Maximize the AutoPlay program window.
The easiest way to work with AutoPlay is with the program window maximized so it
covers the whole screen. This way, you have the whole desktop area to work with, and
you wont have any other programs or windows in the background to distract you.
To maximize the window, click on the little Maximize button, which is the second
button from the right on the AutoPlay title bar (right next to the Close button).
If the maximize button looks like this:
...then you already have the program window maximized. (That button is actually the
Restore button, which takes the place of the Maximize button while the window is
Lesson 1
18
maximized. If you click the Restore button, the window will return to the size and
position it had before you maximized it.)
Making Sure You Have the Latest Version
AutoPlay has the built-in ability to check the Internet to see if there is an update
available. Before we start exploring the program interface, lets use this feature to
make sure you have the latest version of the program.
1) Choose Help > Check for Update.
The TrueUpdate wizard will open. TrueUpdate is an Internet update technology
developed by Indigo Rose Software that makes it easy to add automatic updating
capabilities to any piece of software.
2) Click Next.
When you click Next, the TrueUpdate wizard will connect to the Indigo Rose website
and determine whether a newer version of AutoPlay is available for you to download.
Note: If you are running any Internet firewall software such as ZoneAlarm, it may ask
you whether to permit the TrueUpdate Client to connect. You will need to allow the
client to connect in order for the update to work.
3) If an update is available, click Next and follow the instructions;
otherwise, click Finish to exit.
If an update is available, click Next and follow the instructions to update your
software to the latest version. Otherwise, click Finish to exit the TrueUpdate wizard.
Learning the Interface
Now that you have AutoPlay started and youve made sure that youre using the latest
version, its time to get comfortable with the program interface itself.
1) Explore the AutoPlay program window.
The AutoPlay program window is divided into a number of different parts.
At the top of the window, just under the title bar, is the program menu. You can click
on this program menu to access various commands, settings and tools.
Below the program menu are a number of toolbars. The buttons on these toolbars give
you easy access to many of the commands that are available in the program menu.
Getting Started
19
Tip: You can create your own custom toolbars or edit the existing ones by choosing
Tools > Customize.
In the middle of the program window, the surface of the current page is visible in the
work area, measured in pixels by a pair of rulers.
At the very bottom of the window, a status bar reflects your interaction with the
program and offers a number of informative readouts.
The rest of the program window is made up of individual sub-windows known as
panes. Each pane can be docked, tabbed, pinned, resized, dragged, and even made to
float on top of the design environment.
Tip: To show/hide panes, use the View menu (View > Panes).
Properties Pane Work Area
Page Surface Page Tab Menu
Status Bar
Toolbars
Lesson 1
20
One very useful pane is the properties pane. By default, its located to the left of the
work area, along the left side of the screen. This is where you can see and edit the
settings for the currently selected object or page.
The settings on the properties pane are organized into categories. You can expand or
collapse these categories by double-clicking on the category heading, or by clicking
on the little + or - symbols that appear in the column to the left.
Properties pane
2) Close the properties pane.
You can close a pane by clicking on the little x on its title bar.
3) Choose View > Panes > Properties to open the properties pane again.
All of the panes can be toggled on or off in the View menu. When you choose View >
Panes > Properties, the properties pane is restored to the same position it occupied
before you closed it.
Value
Setting
Expand/Collapse Category Heading
Getting Started
21
4) Make the properties pane smaller by dragging its top edge down.
You can resize the panes by dragging their edges. In this case, you want to drag the
part between the two panes...the little bit of pane above the properties pane and
below the project explorer pane. As you begin to drag the edge of a pane, a line will
appear to show where the edge will move to when you release the mouse button.
Resizing the properties pane
When panes are docked alongside each other, dragging an edge will resize both panes
at the same timemaking one taller and the other shorter, for instance. As a matter of
fact, when you make the properties pane smaller, you will be making the project pane
taller at the same time.
5) Move some of the panes around. Try moving panes to the edge of the
screen to dock them, or drag them on top of other panes to combine
them in different ways.
You can move panes around by dragging them by their title bars. As you move a pane,
an outline shows you the general area where the pane will end up. If you drag the pane
near the edge of the screen, or near another pane, the outline will snap to show you
how the pane can be docked, tabbed, or otherwise combined with the target area.
Lesson 1
22
Docking a pane
Note that when panes are tabbed, dragging the title bar moves all of the tabbed panes
at once. You can tear a tab away by dragging it away from the others. You can also
reorder the tabs by dragging them left and right.
Tip: When youre dragging panes, its the position of the mouse cursor that
determines how the panes outline snaps into place. For example, to dock a pane
below another one, drag the pane so the cursor is near the bottom edge of that pane.
To tab one pane with another, drag the pane so the cursor is on top of the other
panes title bar.
Docked panes can also be pinned or unpinned. Pinned panes remain open when
youre not using them. (All of the panes in the default layout are pinned.) Unpinned
panes stay out of the way until you click on them or hover the mouse over them.
Whenever you need them they slide open, on top of everything else, and then slide
closed when youre done.
Outline (this pane
will be docked above
the Project Explorer
pane)
Getting Started
23
Pinned and unpinned panes
You can pin or unpin a pane by clicking the little pin icon on the panes title bar.
Pinned Unpinned
Panes remember their positions even after you unpin them. If you unpin a pane, and
then pin it again, it will return to the position it had before it was unpinned.
Note: Tabbed panes are pinned or unpinned together. If you unpin a pane that is
tabbed, all of the other panes that are tabbed with it are unpinned too.
6) Choose View > Layouts >AutoPlay Menu Studio 3.0.
AutoPlay comes with a number of pre-configured workspace layouts that you can
access from the View menu. The AutoPlay Menu Studio 3.0 models the design
environment after one of AutoPlays predecessors.
Tip: You can create your own workspace layouts by arranging the panes to your
liking and then choosing View > Panes > Save Layout. Any layouts you save are
added to the list in the View menu, and can be selected just like any of the pre-
configured layouts.
7) Choose View > Layouts > Restore Default.
This returns the design environment to the default workspace layout, which is the one
you will use throughout this tutorial.
Tip: Feel free to make the properties pane a bit wider by dragging their inside edges
towards the page surface a little.
Pinned
Unpinned (closed)
Lesson 1
24
8) Choose View > Grid to turn the grid on.
A layout grid appears on the page surface. This grid can be helpful when you want to
line up objects visually on the page.
Tip: You can make objects snap to the grid as you move them by choosing View >
Snap to Grid.
9) Choose View > Grid to turn the grid off.
Choosing View > Grid again toggles the grid back off.
Getting Help
If you still have any questions after you complete all the lessons in this users guide,
there are many self-help resources at your disposal.
Here are some tips on how to quickly access these self-help resources.
1) Press the F1 key.
The online help is only a key press away! AutoPlay Media Studio comes with an
extensive online program reference with information on every object, action, and
feature in the program.
In fact, whenever possible, pressing F1 will actually bring you directly to the
appropriate topic in the online help. This context-sensitive help is an excellent way to
answer any questions you may have about a specific dialog or object.
Note: You can also access the online help system by choosing Help > AutoPlay
Media Studio Help.
There are three ways to navigate the online help system: you can find the appropriate
topic using the table of contents, or with the help of the keyword index, or by
searching through the entire help system for a specific word or phrase.
2) Close the online help window and return to the AutoPlay design
environment.
To exit from the online help, just click the Close button on the help windows title bar.
3) Choose Help > User Forums.
AutoPlay Media Studio is used by thousands of users worldwide, many of whom
enjoy sharing ideas and tips with other users. The online forums can be an excellent
Getting Started
25
resource when you need help with a project or run into a problem that other users may
have encountered.
Choosing Help > User Forums opens your default web browser directly to the online
user forums at the Indigo Rose website.
4) Close your web browser and return to the AutoPlay design
environment.
Exit from your web browser and switch back to the AutoPlay Media Studio program.
Alternatively, you can press Alt+Tab to switch back to AutoPlay while leaving the
web browser open in the background.
5) Choose Help > Technical Support > Support Options.
This takes you to the Indigo Rose support web site, where a variety of online technical
support resources are available to you, including a large knowledge base with answers
to some common questions.
This is also where you can find information about ordering one of our premium
support packages and submitting a support request.
6) Close your web browser and return to the AutoPlay design
environment.
When youre done browsing the technical support information, return to the AutoPlay
design environment to continue with the lesson.
Setting Preferences
There are a number of preferences that you can configure to adjust the AutoPlay
design environment to suit your work style. Lets have a look at some of them.
1) Choose Edit > Preferences.
This will open the Preferences dialog, where all of AutoPlays preferences can be
found.
Lesson 1
26
Build preferences
The preferences are arranged into categories. The categories are listed on the left side
of the dialog. When you click on a category, the corresponding preferences appear on
the right side of the dialog.
Tip: If this is the first time youve opened the Preferences dialog, the Build category
will already be selected. One of the Preview options in this category is worth noting.
The Show debug window option allows you to display debug information in a
separate window whenever you preview the project. Turning this option on can help
you see whats going on under the hood during a preview, which can be helpful if
you run into any problems while youre testing your project.
Getting Started
27
2) Click on the Environment category.
The Environment preferences allow you to change the way the design environment
looks. For example, you can change the colors that are used when objects are selected,
or change the background color of the entire work area. You can even change the
color of the shadow that appears behind the page surface (or turn it off completely).
Environment preferences
Tip: Turning off the page shadow can make it easier to visually line objects up with
the bottom and right edges of the page.
3) Expand the Environment category by double-clicking on it, and then
click on the Project Size category.
You can also expand the Environment category by clicking on the little plus symbol to
the left of it.
Lesson 1
28
Project Size preferences
The Project Size preferences are where you can set the target media size, which
determines the scale of the meter on the Project Size pane.
Project Size pane
If you set this target media size to match the size of the media youre using, youll
have a visual indicator of how much space is left in your project as the project grows
in size.
Getting Started
29
Note that this preference doesnt affect the project in any way; the target media size
only affects the size meter on the Project Size pane. It also doesnt matter how big the
disc in your burner isif you want the size meter to match the size of the media
youre using, youll need to change the target media size manually whenever you
switch from one media size to another.
4) Feel free to explore some of the other categories. When youre done,
click OK to close the Preferences dialog.
There are many other preferences that you can set, such as the number of undo levels
for the program (in the Document category) and what happens when you drag a file
onto the page (in the Drag and Drop category). Take some time to look through the
categories and familiarize yourself with the different options that are available.
Remember that you can click Help or press F1 to get more information about any of
the settings in a specific category.
Modifying the Project Settings
The project settings affect the appearance and behavior of your application at run
time.
Note: Each project has a number of settings that can be configured on a per-project
basis. These project-wide settings can be accessed from the Project menu.
1) Choose Project > Settings.
This opens the Project Settings dialog.
Lesson 1
30
Project Settings dialog
2) Change the Window Title to Ted Sellers - An Agent You Can Trust.
By default, the window title is the same as the name of the project. This project is
going to be a CD business card for a (fake) real estate agent named Ted Sellers, so
lets make the title something more appropriate.
To change the window title, replace the text in the Window Title field with Ted
Sellers - An Agent You Can Trust.
Note: This text will appear in the applications title bar when the user runs your
application.
Getting Started
31
3) Make sure the page size is set to Medium.
Setting the page size to Medium sets the Width and Height settings to 630 and 425,
respectively. This is a good safe size for an application, since it will fit on every
common Windows screen resolution from 640x480 and up.
Note: This sets the width and height for all of the pages in your project.
4) Click OK to close the Application Settings dialog.
The rest of the settings are fine, so click OK to close the Application Settings dialog
and return to the main program window.
5) Choose Publish > Preview.
AutoPlays preview feature lets you take a sneak peek at your application, without
actually building or burning the project. At this point, there isnt much to see, since
the project still consists of a single blank page. But the text you entered for the
window title does appear in the title bar, and if you could measure the page, youd
find that it is indeed 630 pixels wide by 425 pixels tall.
Lesson 1
32
6) Click the Close button on the title bar to exit the preview.
When you exit the preview, youre returned to the AutoPlay program window.
7) Choose File > Save.
When you save the project, all of the changes that youve made to it are stored in the
project file. You can open that project file at any time to continue working on the
project.
Getting Started
33
Lesson 1 Summary
In this lesson, you learned how to:
Create a new project
Make sure you have the latest version of AutoPlay Media Studio
Recognize the different parts of the program interface
Customize the workspace
Load a pre-configured workspace layout
Take advantage of self-help resources
Change the projects window title
Set the page size for the project
Lesson 2
34
Lesson 2:
Graphics and Text
This lesson will introduce you to objects, the basic building blocks that make every
AutoPlay application unique. The two easiest objects to use are images and labels.
Together, they let you populate your project with graphics and text. Although theyre
simple to use, they allow you to do some very advanced things, and by the end of this
lesson, youll be well on your way to manipulating these objects like a pro.
Most of the skills youll learn in this lesson can be applied to all of the objects youll
use in AutoPlay, so pay attentionthis is very useful information. For instance, all of
the objects in AutoPlay can be resized and repositioned freely, and in this lesson
youll learn how to do that. Youll also learn how to rename objects, and how to
quickly create a clone of an existing object by duplicating it...a real time saver that
youll find yourself using time and time again.
2
Graphics and Text
35
What You'll Learn
In this lesson, youll learn how to:
Change the page background
Add an image object
Resize objects
Add label objects
Duplicate objects
Change the text in a label object
Rename objects
Use custom font settings
Use different text colors
Copy a color from one object to another
Match an objects normal, highlight and
click colors
Save the project
Preview the project
How Long Will It Take?
This lesson takes approximately
45 minutes to do.
Lesson 2
36
Starting the Lesson
If youre continuing from Lesson 1, you should still have AutoPlay running with the
Tutorial project open. If so, youre ready to move on to the next exercise: Choosing a
Page Background.
Otherwise, youll need to open the project file that you saved at the end of Lesson 1.
1) Open the Tutorial.am7 file that you saved in Lesson 1.
When you save a project, AutoPlay automatically creates a project folder for it inside
your My Documents\AutoPlay Media Studio 7.0\Projects folder. This project folder
is where everything that belongs to the project is storedincluding the project file,
which contains all of the settings used in the project.
The project folder and the project file always have the same name that you gave to the
project when it was created. The project files name ends with a .am7 file extension.
Since you named this project Tutorial in Lesson 1, the name of the project folder
will be Tutorial, and the name of the project file will be Tutorial.am7. So, the path to
the project file should be something like:
...\My Documents\AutoPlay Media Studio 7.0\Projects\Tutorial\Tutorial.am7
To open the project, you just need to open that project file.
Graphics and Text
37
Choosing a Page Background
Each project is made up of one or more pages. A page in AutoPlay is very much like a
page in a book. Just like in a book, each page can have different items on it, such as
different photographs and text.
Of course, in AutoPlay, theres a lot more that you can put on a page, from text and
graphics to interactive buttons and full-motion video. (Youll see the different kinds of
objects you can put on a page as you go through the lessons in this users guide.) But
for now, lets just focus on the page surface itself.
1) Click on the page surface.
The page surface is shown in the middle of the work area. (Its the big white
rectangle.)
When you click on the page surface, the pages settings are displayed in the properties
pane.
Work Area
Page Surface
Lesson 2
38
The properties pane
In the properties pane, you can see that this page is named Page1, and that its
background style is set to Solid.
Tip: You can click on the page surface at any time to select the page and see its
settings in the properties pane.
Since a big white rectangle is a bit boring for this project, lets make the page more
interesting to look at.
2) In the properties pane, set the Background Color to Pale Blue
(#99CCFF).
The surface of the page is also called the page background. When you start a blank
project, it has a single, blank page, and the background color is solid white.
To set the background color to Pale Blue, click on the BackgroundColor setting in the
properties pane, and then click the select button to bring up a color chooser.
Click the Select button to choose a background color
On the color chooser, hold your mouse over one of the color squares until the name of
the color appears. (If you hold your mouse over a color square for a second or two, the
name of the color will appear in a tooltip.) Now move your mouse around and look at
the names of the other colors. Try to find the color named Pale Blue. (It should be the
Select Button
Page Name
Graphics and Text
39
third color from the right on the bottom row.) Click on the color named Pale Blue to
make it the new background color.
You can also set the color by editing the hexadecimal value directly. A quick way to
do this is to double-click on the name of the text field (in this case, the
BackgroundColor part itself), type in #99ccff and press Enter.
Note: Double-clicking on the name of a text field automatically highlights all of the
text in the field for you. Whenever text is highlighted, anything you type instantly
replaces the highlighted text.
Tip: When typing in hexadecimal color values, you dont have to use capital letters.
AutoPlay will automatically capitalize the letters for you.
Lesson 2
40
Hexadecimal...?
Hexadecimal color values arent as complicated as they look. Theyre just a compact
way of describing colors.
Each color is made up of three values: one for the amount of red in the color, one for
the amount of green, and one for the amount of blue. (Computers make different
colors by mixing red, green and blue light together on the screen.)
If youve used any graphics tools like PhotoShop (or even MS Paint, for that matter),
youre probably used to setting the RGB value for a color using numbers between 0
and 255. The hexadecimal color #99CCFF is just a compact way of saying: set Red
to 153, Green to 204, and Blue to 255.
Each pair of digits in the color represents either red, green or blue, in this pattern:
#RRGGBB. (Two digits for red, then two digits for green, and then two digits for
blue.) So what do the letters like FF and CC mean? Well, thats just hexadecimal,
which is a compact way of writing numbers. Hexadecimal (or hex for short) extends
the regular decimal numbers (0-9) with six extra digits (A-F). So, if you were
counting to 18 in hexadecimal, you would go: 0...9, A, B, C, D, E, F, 10,11,12.
Understanding hexadecimal is a bit technical, but all you need to know to make
hexadecimal color values is that letters are bigger than numbers. (A0 is bigger than
99, DB is bigger than D7, etc.) In #RRGGBB notation, bigger values mean
more of that color. FF is the biggest value you can have, so #FF0000 means 100%
red, 0% green, 0% blue. #FFFFFF is white (100% red, green and blue), and #000000
is black (no red, green or blue light at all).
As for the number sign (#) in front, it simply indicates that hexadecimal numbers are
being usedkind of like how a dollar sign ($) lets you know that $5.24 means five
dollars and 24 cents.
3) Change the background style from Solid Color to Gradient, and
set the gradient color to Tan (#FFCC99).
To change the pages background style, click on the BackgroundStyle setting in the
properties pane, then click the select button and choose Gradient from the list.
Select Button
List
Graphics and Text
41
To change the gradient color, click on the GradientColor setting, and then click the
select button to bring up the color chooser. Find the color square named Tanit
should be the second color from the left on the bottom rowand click on it.
The page background should now be a gradient between the background color at the
top (Pale Blue), and the gradient color at the bottom (Tan). A gradient is just a smooth
blend from one color to another. So, the page surface blends smoothly from Pale Blue
at the top, to Tan at the bottom. (I like to call this Desert Sunrise.)
Using a gradient is an easy way to create a simple, attractive background for the page.
4) Change the background style from Gradient to Image.
Setting the background style to Image lets you specify an image for the page
background. This does exactly what it sounds like: the image is stretched over the
page surface, and any objects that you put on the page will appear on top of the image.
(Well select a background image in a moment.)
Note that the background color changes from a gradient to a single color, specifically
the BackgroundColor setting. This is the color that any uncovered parts of the page
will have if the image style is set to Actual size and the image is smaller than page.
5) Click on the BackgroundImage setting, and then click the browse
button. When the Select File dialog opens, click the Gallery button.
Selecting an image is done using the Select File dialog. To open the Select File dialog,
click on the BackgroundImage setting, and then click the browse button.
When you click this button, a Select File dialog opens so you can browse for a file.
Clicking the Gallery button on the left side of this dialog gives you access to the
complete library of files that came with AutoPlay.
Lesson 2
42
Click the Gallery button
Note: There are five buttons on the left side of the Select File dialog: My Pictures,
Gallery, My Project, My Documents, and My Computer. The My Project button is for
files that youve already added to your project; the Gallery button is where youll find
the files that came with AutoPlay; and the other three buttons let you bring in files
from other locations on your computer.
6) Try navigating in the Select File dialog. When you find an image that
you like, click OK to select it as the background image.
Because AutoPlay knows that youre looking for a page background, when you click
the Gallery button on the Select File dialog, it automatically takes you inside the
Backgrounds folder.
Although you will find many nice backgrounds in that folder, you can navigate to
another folder in the Select File dialog if you want.
Graphics and Text
43
Navigating in the Select File dialog is just like browsing for files in Windows. To
move back up or out of a folder, click the move up button at the top of the dialog.
The Move Up button
If you moved up to the parent Images folder, you would see the Backgrounds
folder, along with two other folders in the AutoPlay image gallery.
The Backgrounds folder and its siblings as seen from their parent folder
To reach the files in the Backgrounds folder again, just double-click on it. When you
double-click on a folder, you essentially go into that folder, revealing the folders
contents (which can include files or even other folders).
Lesson 2
44
As you can see, the gallery is full of useful images, including several high-quality
abstract images that make excellent backgrounds. (Which is great for those of us
whose artistic talent goes about as far as Desert Sunrise.)
Once you find an image that you like, click OK to select it as the background image.
The Select File dialog will close, and the image will appear on the page as the
background.
Note: The image you select automatically gets copied to your projects Images folder.
7) Choose View > Panes > Gallery Browser, and then choose View >
Panes > Resource Preview.
In the default window layout, the Gallery and Preview panes are not displayed. To
show the Gallery pane, choose View > Panes > Gallery Browser. (There will be a
check mark next to Gallery Browser in the View > Panes submenu when the Gallery
pane is visible.) Next, make the Preview pane visible by choosing View > Panes >
Resource Preview.
8) Switch the Gallery pane to use the List view.
As in Windows folders, the gallery pane has a number of different views you can
use to look at the files it contains. You can switch views by right-clicking on an empty
spot within the pane, and choosing a different item from the View menu.
Different view options
Graphics and Text
45
Most of the screenshots throughout this users guide were taken using the List view.
AutoPlay Media Studio uses the Thumbnail view by default.
Dont worry if your panes dont look like the ones in this users guideyou can
switch to the List view everywhere if youd like, but the other views provide the
same basic functionality. Which view setting you use is entirely up to you.
9) On the Gallery pane, click on the Images button, and navigate into the
Backgrounds folder.
The Gallery pane lets you browse the library of files that came with AutoPlay. This
library is organized into different sections, each one accessible with a button at the top
of the pane. Make sure youre viewing the Images section of the Gallery pane; if not,
click on the Images button at the top to switch to it.
Click on the Images button at the top of the Gallery pane to browse for images
Navigating in the Gallery pane is just like navigating in the Select File dialog, or in
Windows. To reach the files inside the Backgrounds folder, just double-click on it.
The Gallery pane gives you another convenient way to change the page background.
Lets use it to change the background to a different image.
10) Locate the file named 630B1151.jpg, and drag it onto the page
surface. When asked if you want to set it as your page background,
click Yes.
If the Gallery pane and the Preview pane are both open at the same time, anything you
select in the Gallery pane will automatically be previewed in the Preview pane. So,
when you select 630B1151.jpg, the Preview pane gives you a sneak peak at the file.
Lesson 2
46
630B1151.jpg in the Preview pane
To make the 630B1151.jpg file the background image for the page, you can drag it
from the Gallery pane onto the page surface.
Note: To drag the file, click on it with the mouse, and, keeping the left mouse button
held down, move the mouse so the mouse pointer is over the page surface. (A little +
symbol will appear next to the mouse pointer to show that youre dragging
something.) When you let go of the left mouse button, the file will be dropped onto
whatever is under the mouse pointerin this case, the page surface.
Whenever you drag and drop an image that is larger than 75% of the page size,
AutoPlay asks you if you want the image to be used as the page background. (An
image that big would cover most of the page anyway.)
Click Yes to add the image as a page background
Graphics and Text
47
If you answer Yes, the pages Image setting will automatically be set to use that image
as the background. (If you answer No, the image will be dropped onto the page as an
image object.)
Tip: You can change the % size threshold and turn this feature on or off by choosing
Edit > Preferences and adjusting the settings in the Drag and Drop category.
11) Double-click on the page surface to open the Page Properties dialog.
Another way to access page settings is by double-clicking on the page surface.
Double-clicking on a page (or object) in AutoPlay opens a dialog with all of the
settings on it.
The Page Properties dialog contains all of the settings that are available in the
properties pane. As you can see, the changes that you made in the properties pane are
reflected on the Page Properties dialog.
Page Properties dialog
Lesson 2
48
Some people prefer double-clicking to make their changes, while others prefer to use
the properties pane; the double-click dialogs are a bit easier to use in some cases,
whereas the properties pane can be quicker at other timessuch as when editing
multiple objects at once. Feel free to use whichever method you prefer. (Most of us
here at Indigo Rose use both.)
In this users guide, Ive focused more on the properties pane, since as a relatively
new interface it requires a bit more explanation...the double-click dialogs are more
familiar to most users and should be self-explanatory.
12) Click Cancel to close the Page Properties dialog.
Clicking the Cancel button closes the dialog and cancels any changes youve made
while it was open. (In this case you didnt make any changes, so it doesnt really
matter whether you click Cancel or OK, but it doesnt hurt to be careful.)
Adding Image Objects
As nice as that background is, our project will be pretty boring if thats all there is to
look at. Since a pictures worth a thousand words, lets start off by adding an image
object to the page.
Image Object?
In AutoPlay, anything that you can place on the page is called an object. So, when you
add an image to the page, we say that youre adding an image object. As youll see in
a moment, each object in AutoPlay has its own settings and properties, such as the
objects width, height, and position on the page.
Take a photograph for example. On its own, its just an image of something. But in
AutoPlay, the image takes on specific settingsfor example, it might be the image at
exactly 123 pixels wide by 300 pixels tall, positioned 200 pixels from the left edge of
the page, and 100 pixels from the top. If you think of the image as the actual
photograph itself, the object is the photograph along with all of its settings.
1) Choose Object > Image. In the Select File dialog, click the Gallery
button, and double-click on the Special folder. Select the peak.png file
and click OK.
Choosing Object > Image automatically brings up the Select File dialog so you can
choose an image to display in the image object.
Graphics and Text
49
Tip: The Select File dialog automatically opens to the same folder you were in the last
time you browsed for a particular type of file (such as an image, or a video).
Clicking the Gallery button takes you directly to the gallery folder that is most
convenient for the type of file you are adding. In this case, because youre adding an
image object, the Gallery button takes you to the Gallery\Images\Elements folder.
Double-clicking on the Special folder takes you to Gallery\Images\Elements\Special,
which is where the file you want to add is located.
The Gallery\Images\Elements\Special folder
When you select the peak.png file and click OK, that image file is copied into your
project folders Images subfolder. The path to this newly copied file is what will
appear in the File setting on the Image Properties dialog.
Note that the original file isnt referenced directly. When you select a file, AutoPlay
makes a copy of it and puts the copy in the project folder, leaving the original
untouched.
Lesson 2
50
3) Click OK on the Select File dialog to finish adding the image object.
Once you click OK, the little pointed peak image is added to the page.
Note: When you add an object using the Object menu, the object is automatically
positioned in the upper left corner of the page.
If you look closely, youll see that the image is surrounded by a blue rectangle with a
bunch of little white squares on it. This blue rectangle is the objects bounding box.
The bounding box appears whenever an object is selected. It shows you the actual size
and position of the object. (As you can see, when you add a new image object, it gets
selected for you automatically.)
Note: The bounding box is only visible at design time, when youre working on the
project.
Another thing youll notice when an object is selected is that its settings appear in the
properties pane.
If you look in the properties pane, you can see that this object is named Image1, and
the path to the image file is AutoPlay\Images\peak.png.
Tip: If you cant see all of the text in a setting, hover the mouse over the setting for a
moment and a tooltip will appear to reveal the entire contents.
Bounding Box
Object Name
File Path
Graphics and Text
51
Does the File path seem a bit odd to you?
Youre probably used to seeing paths in Windows that start with a drive letter, like
C:\Temp or D:\Program Files\Blah blah blah. So why doesnt this image object
have that kind of path? Well, its actually quite simple. Instead of showing you the
full path, like you normally see in Windows, AutoPlay shows you only the part of
the path that is relevant to the project. In this case, its the part of the path inside the
projects CD_ROOT folder. This makes the path shorter and easier to read. This kind
of partial path is whats known as a relative path.
Feel free to take a look at some of the other properties this image object has.
4) Click on the page surface to deselect the image object.
Clicking anywhere outside the selected objects bounding box deselects the object.
Basically, it just selects something elsein this case, the page.
(You can tell that the page is selected because the page settings appear in the
properties pane.)
5) Click on the image object to select it again.
When you select the image object, its bounding box reappears, and its settings appear
in the properties pane again.
Note: To select an object, just click on it.
In addition, the objects current position and size are displayed on the status bar.
The numbers on the status bar indicate the current X,Y coordinates of the top left
corner of the objects bounding box, and the current width and height of the objects
bounding box, in pixels.
6) Drag the image object to the middle of the page.
Moving an object is easy: just use the mouse to drag it where you want.
Object Position Object Size Mouse Position
Lesson 2
52
Note: To drag an object, first position the mouse pointer over the object. Then, grab
onto the object by pressing (and holding) the left mouse button. Keep holding the left
mouse button down while you drag the object by moving the mouse.
As you start dragging the object, a dotted rectangle will appear...this rectangle
represents the object, and allows you to see where the object will be placed when you
release the mouse button. (The object doesnt actually move until the end of the drag
operation.)
Once youve positioned the dotted rectangle where you want the object to go, let go
of the object by releasing the mouse button. As soon as you release the mouse button,
the object moves to its new position.
As you move the object, the position readout changes on the status bar.
The numbers indicate where the top left corner of the objects bounding box will be
when you let go of the mouse button.
Tip: Heres a neat trick: try holding the ctrl and shift keys down (together) before you
start moving the image object. When the ctrl and shift keys are held down, an object
can only move vertically or horizontallywhichever direction the object is moved in
first. So, if you hold Ctrl+Shift and then start moving an object to the right, the object
will only move left or right until you let go of those keys. (The same goes for moving
it up or down.)
Tip: You can also move objects around using the cursor keys. (Graphic artists
commonly refer to this as nudging the object.) This can be helpful when you want
to fine-tune an objects position.
7) Make sure the object is selected, and then press the Delete key to
remove it.
Dont worry, well add the image object back in the next step. But I wanted to show
you how to remove an object from the page.
Note that this removes the object from the pagealong with all its settingsbut
doesnt actually delete the image file. As youll see in the next step, a copy of the
original image is still in your projects Images folder.
Graphics and Text
53
8) Choose View > Panes > Project Browser to open the Project pane.
Using the Project pane, navigate into the Images folder, locate the
peak.png file, and drag it onto the page surface.
The Project pane
Once an image has been added to your project, it becomes even easier to add it a
second time. This is because adding an image to your project creates a local copy of
that file inside your projects Images folder.
Note: Every time you start a new project, AutoPlay automatically creates a project
folder for you. Immediately inside the project folder are two things: the project file,
where all the projects settings are stored; and a folder called CD_ROOT. The
CD_ROOT folder is where all of your project files are organized. When you burn
your project onto a compact disc, its the contents of the CD_ROOT folder that are
placed on the CD. (In other words, everything below the projects CD_ROOT folder
will end up on the CD when you publish your application.)
In order to keep things neat and tidy, the files that you add to your project are stored
under CD_ROOT in a folder called AutoPlay. This folder is further divided into a
number of subfolders. Images are kept in a subfolder called Images, Videos are kept
in a subfolder called Videos, and so on.
Every project has a complete set of these subfolders, which you can access by using
the Project pane. Most of the time, these subfolders are all you will ever see; while
Lesson 2
54
youre working on the project, youre working in the CD_ROOT folder. (You wont
see the CD_ROOT folder itself unless you look for it in Windows.)
Heres how it works: whenever you add an image to your project, its copied into your
projects Images folder first. Then the project uses that copy instead of the original.
(Which is why the File setting is always a path like AutoPlay\Images\redshoes.jpg
even if you added the file from C:\My Documents\Graphics\Pictures of clown feet.)
This is done so youre always working with a local copy of the fileone that wont
be affected by any changes you (or someone else) might later make to the original. It
also means that your project wont mind in the least if the original file is ever moved
or misplaced. This makes your project much more robust. (So, if someone ever comes
along and decides that a nice person like you doesnt need all those pictures of clown
feet in the My Documents folder, AutoPlays got you covered.)
Now, most of the time you dont have to worry about thisnot even one iota. You
just browse for the file you want, and let AutoPlay take care of things like copying
files and making your project reliable. But, its good information to know, because it
helps you understand why its so easy to add the same image to your project a second
time around.
Note: If you arent comfortable with files, folders and subfolders, just think of the
Project pane as the place where you can see all the files that youve added to your
project. The folders just divide the pane into different sections to keep your project
files organized.
Since there are three image files that youve added to the project so far, you should
see three files in the Images folder: the two images you used for the page background
(including 630B1151.jpg), and peak.png.
When you drag peak.png onto the page, an image object is created automatically.
9) Resize the object by dragging one of the little white boxes on the
bounding box. Try holding the ctrl and shift keys down while you resize
the object to maintain its current aspect ratio.
The little white boxes on an objects bounding box are called resize handles.
Resize Handle
Graphics and Text
55
The resize handles appear on the bounding box whenever an object can be resized
with the mouse. To resize the object, just drag one of the resize handles and make the
bounding box bigger or smaller.
If you hold the ctrl and shift keys down (together) while you resize the object, the
current aspect ratio will be maintained. What this means is that the width and height
will both increase or decrease proportionally in order to keep the shape of the object
the same. You can see this by watching the dotted rectangle that appears when you
drag the resize handle. Normally, the dotted rectangle follows the mouse pointer
exactly. When you hold the ctrl and shift keys down, however, the dotted rectangle
maintains its overall shape as it increases or decreases in size.
Tip: You can also right-click on an object and choose Keep Aspect to make it always
maintain its aspect ratio, even if you resize it without holding the ctrl and shift keys
down.
As you resize the object, the size readout changes on the status bar.
Lesson 2
56
The numbers indicate what the width and height of the objects bounding box will be
when you let go of the mouse button.
Tip: You can abort a resize operation (in the middle of dragging) by pressing the Esc
key.
10) Make sure the image object is selected. In the Position category of
the properties pane, set the Left and Top settings to 372 and 112. Set the
Width and Height settings to 108 and 18.
You can set the position and size of an object directly by typing values right into the
appropriate fields on the properties pane.
Tip: You can also reset an object to its original size by right-clicking on it and
choosing Restore Size.
Adding Label Objects
Some information is easier to present with words than with pictures. (For instance, it
would be pretty hard to draw your name or email address.) Luckily, label objects
make it easy to put text on the page.
My Email Address
Object Size
Graphics and Text
57
1) Choose Object > Label to add a new label object. Double-click the
object to display the Label Properties dialog, type in Ted Sellers and
click OK.
Choosing Object > Label automatically adds a label object to the top-left corner of the
page. Double click the new label object to bring up the Label Properties dialog so you
can configure the new label object.
Label Properties
Note that the contents of the Text setting are automatically selected for you. This
makes it easy for you to change the objects text right away. When you type in Ted
Sellers, it instantly replaces the default text.
When you click OK, the label objects properties are updated.
Lesson 2
58
2) Make the label object bigger by dragging one of its resize handles.
When you resize a label object, the text inside it gets bigger or smaller. In fact,
resizing a label objects bounding box is just another way of setting the objects font
size.
There are two things to remember about resizing label objects. First, label objects
always maintain their aspect ratio as you resize them. (You probably noticed this as
you were resizing the object.) This is because changing the font size changes the
width and height of the text at the same time.
Second, the size of the label object may not always match the size you set it to. The
bounding box might end up a tiny bit larger or smaller as the text snaps to the
nearest font size. You wont always be able to get a label object to fit perfectly to a
specific width and height in pixels...but AutoPlay will get the text as close as it
possibly can.
Tip: When resizing label objects, try not to think in terms of pixels; instead, think in
terms of points, as in a 12 point font. Or better yet, just resize the object until it
looks the way you want it to, and forget about pixels and points altogether.
Graphics and Text
59
3) Shrink the label object back down to its original size.
To make the label object smaller, just drag the same resize handle back to where it
was before, more or less. (Dont worry about getting it exactly the same size; the point
of this step is just to avoid having a big text object getting in your way during the next
couple of exercises.)
4) Click the New Label Object button to add another label object. Double-
click on the new object, type R E A L T Y L T D . into the Text field, and
click OK.
You can also add an object by clicking the New Label Object button on the toolbar.
Clicking the New Label Object button is just like choosing Object > Label from the
menu. It automatically adds a new label object to the top-left corner of the page. Since
you already had a label object there, the result might look a bit jumbled, with one
label object on top of the other. Dont worry about that for now; well move the new
object in the next step.
Double-click the new object to bring up its Label Properties dialog. For now, we just
want to change the default text to R E A L T Y L T D . (without the quotes). Note
that weve put a space between each letter in order to spread the letters out a bit, and
weve put two spaces between the words REALTY and LTD. to make them look like
separate words.
Once you click OK, the text on the object is updated.
5) Drag the new label object down so you can see it by itself.
Moving the new object over makes it easier to see whats going on.
6) Right-click on the page surface and choose Label from the right-click
menu.
You can also add an object by right-clicking on the page surface and choosing the
object type from the right-click menu.
Lesson 2
60
Note: The right-click menu is said to be context sensitive in that it displays different
items according to what you right-clicked on. For example, right-clicking on the page
surface will present a different menu than if you right-clicked on an object.
This time, the object isnt added in the upper left corner...instead, it appears at the
location where you right-clicked on the page.
Note: When you add an object with the right-click menu, it gets positioned where you
right-clicked on the page.
Were going to use this object to display Teds email address, but for now the default
text is okay.
Duplicating Objects
A really quick way to add an object is to make a duplicate of an existing object.
Duplicating is just like copying and pasting in Windows, only its combined into a
single step.
1) Make sure the Label3 object is selected, and choose Edit > Duplicate.
When you duplicate an object, all of the originals settings are copied into the new
object. The only things that change are the new objects name and position. In order to
make it easier to keep track of everything, the new object is positioned a little bit
down and to the right of the original. That way, you can see that the duplication was
successful.
The new object is also automatically selected for you.
2) Press Ctrl+D to duplicate the new object (Label4), this time using the
keyboard instead of the menu.
Duplicating objects is something youll do pretty often, so it pays to learn the hotkey
for the menu command.
Original Object
Duplicate
Graphics and Text
61
Note: Most of the menu commands you can perform in AutoPlay have hotkeys
assigned to them. If you look at the Edit > Duplicate command in the menu, you can
see that the hotkey (Ctrl+D) is listed on the right. This makes it easy to remember
what the hotkey is for duplicating an objectif you ever forget, just look in the menu.
Because the new object is automatically selected for you, you can create a chain of
label objects very quickly by selecting an object and pressing Ctrl+D a few times.
Since the new objects start off with the same settings as the original, this is a great
way to add a bunch of similar objects. Just set up the first object the way you want it,
and duplicate it a few times.
Of course, you can do the same by repeatedly choosing Edit > Duplicate from the
menu, but I find it much faster to press the Ctrl+D hotkey.
Changing Text
Now its time to put some real text in those three new label objects. First, though, lets
spread them apart a bit so theyre easier to work with.
1) Spread the three new label objects apart by dragging Label5 down,
and then dragging Label4 down so its between Label3 and Label5.
Basically, just drag the bottom one down, and then position the middle one between
them, so the objects dont overlap any more. More or less like this:
Separating the label objects will make it easier to select them in the next few steps,
and to see whats going on. Plus, it might make them happy. (Label objects probably
dont like being crammed together any more than you or I would.)
Label3
Label4
Label5
Lesson 2
62
2) Click on the Label3 object to select it. In the properties pane, change
the Text setting to ted@sellersrealty.com.
Well use this label object to display Teds email address.
Note: Dont worry if you dont click on the right label object at first. You might have
to click on more than one label object to find the one named Label3. (Of the three
objects with New Label on them, it should be the one closest to the top of the page.)
To change the text that is displayed in the label object, highlight the contents of the
Text setting in the properties pane, and type in the text that you want it to display.
Tip: A quick way to highlight all of the text in a setting is to double-click on the left-
hand column of the properties pane.
In this case, highlight the words New Label and type in ted@sellersrealty.com
instead.
Note: Whenever text is highlighted, anything you type instantly replaces the
highlighted text.
As you type in the new text, the objects bounding box automatically resizes to fit.
3) Double-click on the Label4 object and type (540) 555-3524 when the
Properties dialog appears.
Well use the Label4 object to display Teds phone number.
4) Select the Label5 object, click on the Text setting, and then click the
edit button. When the Edit Text dialog opens, delete the existing text
(New Label) and type in the following three lines:
123 Fakereal Avenue
Realfake, VA
United States 12341
When youre done, click OK to close the Edit Text dialog.
Label objects are actually able to hold multiple lines of text. You cant just press Enter
to insert a new line when youre typing stuff into the properties pane, thoughthere,
pressing Enter means Im done typing, keep the changes I just made. To get around
this, AutoPlay gives you access to the Edit Text dialog, where pressing Enter starts a
new line, just like it would in a text editor like Notepad.
Graphics and Text
63
Once you click on the edit button, the Edit Text dialog will open, showing you the
single line of text that the label object started out with.
You want to replace that text with Teds fictional mailing address, so highlight all of
the text and press the Delete key to remove it.
Tip: You can also click anywhere on the text and use the keyboard to edit it, just like
you would edit something in Notepad: using the cursor keys to move around, and the
Backspace and Delete keys to delete one character at a time.
As you type in Teds mailing address, make sure you press Enter at the end of each
line.
Note: Pressing Enter actually inserts a newline into the text. A newline is a special
character that basically marks the position where a new line of text should begin. The
newline itself is invisible, but you can see its effects on the Edit Text dialog.
Edit Button
Lesson 2
64
You may notice some red squiggles under the words Fakereal and Realfake. These red
squiggles are the spell checkers way of alerting you that those words arent in its
dictionary. We dont care if they arent, since the whole address is fake, but if you
wanted to, you could click the spell check button to step through all such flagged
words and choose from a number of suggested spellings.
When youre done typing the fake mailing address in, click the OK button on the Edit
Text dialog. The text will be inserted into the label object, which will automatically
resize to fit all of the text.
Note: If you look in the properties pane, you might notice that the Text setting
actually contains the text that you typed into the Edit Text dialog. If youre wondering
how AutoPlay manages to stuff 3 lines of text onto a single line in the properties pane,
try clicking on the text field and then scrolling to the right with the cursor keys. As
you scroll through the text, look for a backwards slash followed by the letter n, like
this: \n. Those two letters are a special code that represents the newline character in
places where you cant just press Enter to start a new line. You can actually edit the
text in a label object right in the properties pane, by typing \n wherever you want a
new line to appear. Of course, its a lot easier to just edit the text with the Edit Text
dialog.
Graphics and Text
65
5) Change the Label5 objects Alignment setting from Left to Right.
When you change the Alignment setting, the objects text lines up along the right side
of the bounding box.
Note: Although you can set the Alignment for any label object, the effects of
changing a label objects Alignment setting will only be visible if there is more than
one line of text in the object, and the lines arent all the same length.
Tip: You can center the text in a label object, too. Just for fun, try setting the
Alignment to Center to see how it looks.
6) Change the Label5 objects Alignment back to Left again.
For this project, we want the mailing address to be left-aligned.
Tip: Two other objects that support multi-line text are the paragraph object and the
rich text object. In fact, paragraph and rich text objects are often a better choice when
you need to display multiple lines of text on the page. Although Ive chosen to use
label objects in this lesson for demonstrative purposes, you could easily substitute
paragraph objects or rich text objects to achieve these effects in your own projects.
Lesson 2
66
Naming Objects
As you added the objects in this lesson, they were automatically given names based on
the object type, along with a number to make the name uniquenames like Image1
and Label4.
Youve probably already noticed the pattern: as you added more objects of the same
type, the numbers got bigger. When you added a second label object, it was
automatically named Label2. When you duplicated that object to create a third label
object, it was named Label3. And so on.
In fact, as you add more objects of the same type, the numbers just keep increasing.
The more objects you add to a page, the bigger the numbers get. (Until one day you
end up with an object named Label91238912381923 and you realize you have no
life.)
This is done so that every object starts out with a unique name. AutoPlay uses the
object names to distinguish one object from another, so they have to be unique.
Actually, consider that object naming rule #1: in AutoPlay, every object on the page
has to have a unique name.
Okay.
But that doesnt mean you have to stick with the names that AutoPlay gives your
objects. In fact, after a while, remembering which object is which can get a bit
difficult if they all have names like Image9, Label6 and Label22.
Luckily, its easy to change the name of an object to anything you want. To illustrate
the point, lets rename three of our label objects to make them a bit more memorable.
1) Click on the object named Label3. In the properties pane, change the
Name to Email Address.
Since this label object contains Ted Sellers fake email address, it makes sense to give
the object a name that reflects that.
To change the objects name, just edit the text in the Name field so it contains Email
Address instead of Label3.
Note that its perfectly fine to include spaces in object names. Of course, you dont
have to use spaces...we could have named this object EmailAddress or
label_email or even JimBob for that matter.
Graphics and Text
67
Tip: For some good advice on choosing names for objects, search for Naming
Objects in the AutoPlay help file.
2) Rename the Label4 object to Phone and the Label5 object to Mailing
Address.
You can rename these other objects the same way: just click on the object, and change
the text in the Name field.
Or, you can change the name by double-clicking on the object (to open the Properties
dialog), clicking on the Attributes tab, and then changing the Name setting there.
Note: Just because you can rename objects, doesnt mean you have to. For example,
our page only has one image object on it, so we dont really need to give it a special
name. (It shouldnt be too hard to remember which object Image1 refers to.)
Changing Font Settings
Every label object contains text, but that doesnt mean they all have to look the same.
AutoPlay gives you full control over several font settings.
1) Click on the Label1 object (the one with Ted Sellers on it). In the
properties pane, click on the Font setting, and then click the edit button
to bring up the Font dialog.
The Font dialog is where you can adjust all the font-related settings for the currently
selected object.
Lesson 2
68
2) In the Font dialog, change the font to Tahoma, the font style to Bold,
and the size to 36. Leave the other settings the same. Click OK when
youre done.
The first setting on the left side of the Font dialog lets you specify the font family you
want to use. To switch to a different font, you can either type the name of the font into
the text field, or select it from the list below.
To find Tahoma quickly in the list, select a name in the list (it doesnt matter which
one), and press the T key. The list will jump to the first font that begins with the letter
T. Tahoma shouldnt be too far away. When you find it, just click on it in the list to
select it.
Similarly, to set the font style to Bold, just click on the word Bold in the list of font
styles. To set the size to 36, either type in 36 in the Size field, or click on the
number 36 in the list.
When you click OK, the label object will automatically use the new font settings.
Tip: You can also set some of the font settings in the properties pane.
Graphics and Text
69
3) Change the Orientation from 0 to 270.
Changing the orientation changes the direction that the text is written in.
To illustrate this, well turn the Ted Sellers label on its side and make its text read
from the top down, so it would read normally (from left to right) if you tilted your
head 90 degrees to the right.
To do this, click on the Orientation setting in the Properties Pane, click the select
button, and then choose 270 from the list. This will orient the text 270 degrees
counter-clockwise, so that it is written vertically from the top down.
Pretty neat, eh?
4) Change the orientation back to 0.
Setting the label objects orientation back to 0 will return it to normal, so it reads from
left to right without any head tilting. (This assumes youre not lying on your side or
hanging upside down, but you get the picture.)
Select Button
Lesson 2
70
5) In the properties pane, set FontFamily back to Arial, and change
FontSize to 23.
You can also change some font settings without opening the Font dialog, by using the
four individual font settings in the properties pane.
These settings provide a quick way to change the most common font settings right
from the properties pane. (As youll see in lesson 3, these settings are especially
helpful when working with multiple objects.)
Changing the FontFamily setting is equivalent to choosing the font. In fact, what we
normally consider the name of a font is technically referred to as the fonts family.
Arial, Times New Roman, Garamond...each of these refer to a different font family.
The reason theyre called families is because they encompass all of the different
variations within that font...such as Bold, Italic, etc. Each font is actually made up of a
collection of different sub-fonts, one for each of the various styles within the family.
The Arial family comprises Arial Bold, Arial Italic, Arial Bold Italic, and so on.
To change the FontFamily setting, just click on it, then click the select button and
choose Arial from the list. (The same trick applies to this listyou can press the a
key to jump to the first font name that begins with the letter A.)
To change the FontSize setting, either edit the text in the field to replace 36 with 23,
or click the little up/down arrows to change the size one point at a time.
6) Select the Email Address label object. In the properties pane, set the
FontBold setting to true.
To change the FontBold setting, you could click on the setting, click the select button,
and then choose true from the list. But theres an even easier way to change a true-
or-false setting like this one: just double-click on the word false.
Tip: If a setting offers you a list of values to choose from, you can double-click on the
current value to advance to the next item in the list.
If the current value is the last item in the list, it just goes back to the beginning. Since
the FontBold setting only gives you two options to choose fromnamely, true and
falsedouble-clicking on the value goes from false back to true.
Graphics and Text
71
Tip: You can toggle a setting between true and false by double-clicking on it.
7) Double-click on the Label2 object (the one with R E A L T Y L T D .
on it). On the Label Properties dialog, click Font to open the Font dialog.
Set the font style to Bold and the size to 12, and click OK.
You can also change the font settings by double-clicking on the object to open the
Label Properties dialog, and then clicking the Font button to open the Font dialog.
To change the font style, just select Bold from the list. To set the font size, either
highlight the original size (16) and type in 12, or just select 12 from the list.
Clicking OK on the Font dialog will accept these changes and close the Font dialog.
Note: The Font dialog appears on top of the Label Properties dialog, and it must be
closed before you can exit from the Label Properties dialog. Because the Font dialog
is smaller, part of the Label Properties dialog will be visible behind the Font dialog. A
common mistake is to click on the wrong dialogs OK button. Luckily, the Font dialog
wont let you sneak around it like that. If you click the wrong OK button, the Font
dialogs title bar will flash (and you might hear your computers alert sound). If this
happens, just click the other OK button.
8) Click OK to close the Label Properties dialog.
Clicking OK on the Label Properties dialog will accept the changes that you made to
the object (i.e. the changes that you made to the Font settings) and close the Label
Properties dialog.
Why are there different ways to change the font settings?
AutoPlay is designed to be as intuitive and flexible as possible. Having more than one
way to perform a task allows you to pick the method that you like best, or that is most
convenient at the time.
Some people only use the properties pane, while others only use the double-click
dialogs. And some just use whatever they feel like using at the time.
Feel free to use whichever method you prefer when youre working with AutoPlay.
Its your program...use it the way that makes sense for you.
Lesson 2
72
Changing Text Colors
Label objects dont have to be black and white. Far from it! AutoPlay lets you set four
different colors for each label objectone for each of the three different states that a
label object can be in, as well as a disabled color.
Whats this about three different states?
Well, each object is able to display three different colors in response to what the user
does with the mouse. Normallywhen the mouse pointer is not over the label
objectthe Normal color is used for the text. If the user positions the mouse pointer
over the label object, the Highlight color is used instead. And if the user clicks on
the object, the Down color is used.
These three different situationsnormal, highlighting and clickingare the three
states that the label object can be in.
So why three states? Well, it turns out that label objects can be made to do something
when the users clicks on them, or moves the mouse onto (or off of) them. By using
different colors for the three states, you can provide visual cues for the user to help
them see that those label objects are interactive.
In other words, the three colors let you make label objects that look and act like
hyperlinks, similar to the links youre used to seeing on web pages.
This is probably a lot easier to understand if you can see it in action, so lets turn one
of our label objects into that kind of interactive label.
Note: There is actually a fourth state, too, for when the object has been purposefully
disabled. This allows you to grey out an object to make it look unclickable when
it has ceased to be interactive. You usually dont need to use this state, though, unless
youre building a more complex application.
1) Click on the Email Address label object to select it. Make sure the
Colors category is open in the properties pane.
If the Colors category is closed, it will look like this:
Category Heading
Graphics and Text
73
To open it, either double-click on the category heading, or click once on the little +
symbol to the left of it.
Once the category is open, it will look like this:
2) Double-click on the Normal color and type #bad5eb.
Double-clicking on a color setting highlights all of the text in it, so that what you type
replaces the existing value. In this case, you want to change the default value of
#000000, which is the hexadecimal color value for black, to #BAD5EB, which is the
hexadecimal color value for a light blue-grey that looks good against the pages
background image.
Note: When typing in hexadecimal color values, you dont have to use capital letters.
AutoPlay will automatically capitalize the letters for you.
When you set the Normal color, you should see the label objects text change from
black to light blue-grey.
3) To change the Highlight color, first click the select button to open the
color chooser, then click on More Colors... at the bottom.
Lesson 2
74
In order to make our label object look like a hyperlink, we want the highlight color to
be a lighter version of the normal color. That way, the user will see the text
highlight when they move the mouse over it. The color chooser doesnt have the
color we want, though, so we need to go one step further. Thats where the More
Colors... link comes in.
Clicking on More Colors... at the bottom of the color chooser opens the Colors
dialog.
4) On the Colors dialog, select the light blue color one position up and to
the right from the white color in the center (its hexadecimal value is
CCECFF). Click OK when youre done.
The Colors dialog has two tabs: Standard, and Custom. The Standard tab, which is
selected by default, has a broader selection of the standard Windows colors for you to
pick from. In this case, you want to select the color that is immediately up and to the
right from the color in the center.
When youre done changing the color, click OK to close the Colors dialog. The color
you selected will show up in the properties pane as the objects new Highlight color.
Graphics and Text
75
You wont be able to see the real effect of changing the Highlight color, though, until
you actually see the project running.
Note: The text color will change to the Highlight color when the user moves the
mouse onto the object. Since the objects size and shape are determined by its
bounding box, this means the color will change when the mouse pointer crosses over
the edge of the bounding box (like crossing the border into the objects territory).
5) To change the Click color, open the Colors dialog (by clicking on
More Colors... at the bottom of the color chooser), and click on the
Custom tab.
If you cant find the color you want on the Standard tab, you can switch to the Custom
tab to create a custom color from scratch.
The Custom tab lets you select a color from a limitless palette, either by clicking on
the color map, or by setting the Hue/Saturation/Luminosity or Red/Green/Blue values
directly. If youve used any photo editing tools, youre probably already familiar with
this interface, or have used one like it.
Lesson 2
76
For the Click color, we want a color that is similar to the Highlight color, but a little
bit lighter. Theres a really easy way to do this using the custom tab, but first we have
to prime it with the Highlight color. (Right now, the Custom tab is showing the
settings for the current Click color, which is black. Starting from scratch like this
would make it harder to pick a color that is similar to the Highlight color.)
6) Click on the Standard tab, and click on the same color that you
selected in step 4. Then click on the Custom tab again.
Going back to the Standard tab and selecting the same light blue-grey color that you
selected in step 4 will set the Click color to that color. This doesnt actually change
the objects Down setting...at least, not until you click OK and accept the changes. But
it gives us a better starting point to create a similar color for the labels Click state.
When you return to the Custom tab, youll see the color settings for that light blue-
grey color.
Graphics and Text
77
7) Drag the luminosity slider up a bit to make the color brighter.
The luminosity slider is the vertical bar with the little triangle next to it, just to the
right of the big color map. You can drag the triangle up and down to change the
colors luminosity, without changing its saturation or hue.
Pick a color that is noticeably brighter than the Highlight color. (I set the luminosity to
about 239, which resulted in a color whose red, green and blue values were 224, 243,
and 255, respectively.)
8) Click OK to finish setting the Click color.
When you click OK, the Colors dialog closes, and the color you created shows up in
the properties pane as the objects new Click color. Once again, you wont be able to
see any other effects of this change to the object until you see the project running.
Note: The text color will change to the Click color when the user clicks inside the
objects bounding box.
Lesson 2
78
Watch out for those crooked fonts...
Some italic or cursive fonts can pose a bit of a problem for the label object. For
various technical reasons, a font that leans to the right a lot can sometimes end up with
the last letter extending past the right edge of the labels bounding box. When this
happens, the part that falls outside the bounding box wont change colors along with
the rest of the textonly the text inside the labels bounding box responds to mouse-
overs and clicks.
This is very rare, but if it ever happens, theres a simple solution: just add a few
spaces to the end of the text, so the bounding box is big enough for the last letter to fit.
Copying Colors
Copying a color from one object to another is something youll do fairly often.
Luckily, AutoPlay gives you two really fast ways to duplicate a color.
To demonstrate this, lets make our Phone and Mailing Address label objects use the
same color as the Email Address objects Normal color.
1) Click on the Email Address label object. In the properties pane, click
on the Normal color setting, and click the select button to bring up the
color chooser.
The first way to give two color settings the same value only works if you used the
Colors dialog to set the first color. This is because the color chooser actually keeps
track of the last eight colors you added with the Colors dialog and makes it easy for
you to select them again.
In the previous exercise, you used the Colors dialog to set the Highlight and Click
colors for the Email Address label object. Whenever you choose a color using the
Colors dialog, a new color square is added to the bottom row of the color chooser.
Graphics and Text
79
As you can see, there are two such color squares on the bottom row of the color
chooser: one from when you chose the Highlight color, and one from when you chose
the Click color.
There is no color square for the Normal color, though, because it wasnt set using the
Colors dialog. That color was changed by typing the hexadecimal color value directly
into the Normal setting. Only colors that are set using the Colors dialog will show up
on the color chooser.
In order to create a color square for the Normal color, we need to set it again using the
Colors dialog.
2) Click on More Colors... at the bottom. On the Colors dialog, click on
the Custom tab, and click OK.
When you switch to the Custom tab, the color settings contain the values that describe
the current color.
Since the Email Address label objects Normal color is already set to the color we
want, all you have to do is click OK on the Colors dialog, and youll effectively
Lesson 2
80
re-set the Normal setting to the same coloronly this time, in a way that will result
in a new color square being added to the color chooser.
3) Click on the Phone label object. In the properties pane, click on the
Normal setting, and click the select button. A third color square has
been added to the bottom row of the color chooser. Click on that square
to select the same color you chose in step 2.
When you re-selected the Normal color using the Colors dialog in step 2, a new color
square was added to the bottom of the color chooser.
This new color square will be available in all color choosers until you exit AutoPlay.
So, if you want to use the same color somewhere elsein another label object, for
instanceyou just have to click on that new color square.
Clicking on the color square sets the Normal color for the Phone label object to the
same color you chose for the Email Address label object.
Note: As you continue to select colors using the Colors dialog, additional color
squares will be added to the bottom row of the color chooser. The color chooser will
only remember as many colors as it can fit on the bottom row, however. If you select
enough colors, the color chooser will forget the older ones in favor of the new ones.
In other words, the color chooser can only show the last eight custom colors that you
picked.
The other way to duplicate a color is to copy and paste the hexadecimal value from
one setting to another.
Select Button
Graphics and Text
81
4) Double-click on the Normal color setting and press Ctrl+C.
When you double-click on a color setting, all of the text in its text field is highlighted
for you. In this case, the text is the hexadecimal value that describes the Normal color.
Pressing Ctrl+C copies this text into the clipboard so you can paste it somewhere else.
5) Click on the Mailing Address label object. In the properties pane,
double-click on the Normal color setting and press Ctrl+V.
Once again, when you double-click on the Normal color setting, its hexadecimal value
is highlighted. Pressing Ctrl+V pastes the text from the clipboard into the text field,
replacing the highlighted text.
Note: This time, instead of copying the hexadecimal text into the clipboard, youre
replacing it with the value that you copied from the other label object.
Tip: Unlike the new color square on the color chooser, which only works for colors
that youve selected with the Colors dialog, you can always copy and paste the
hexadecimal value between two colors.
6) Press Enter, or just click somewhere else.
To accept the change that you made to the Normal setting, you can either press the
Enter key, or click away from the Normal setting. (In other words, click on another
setting, or another object, or on the page surface.)
Tip: If you wanted to cancel the change, you could press Esc instead.
Lesson 2
82
Matching Colors
Unlike the Email Address object, we dont want these labels to appear interactive, so
we need to make all three state colors the same. Otherwise, the text colors will change
when the user moves the mouse over the labels or clicks on them, which will give the
wrong impression.
To make all three colors the same, you could just copy the hexadecimal color value
from one of the states and then paste it into the other twojust like copying a color
from one object to another. But theres an even easier way to make the colors match:
just use the Match Normal button on the objects double-click dialog.
1) Double-click on the Phone label object.
Double-clicking on the label object opens the Label Properties dialog. There are four
color choosers on the Settings tab which allow you to set each of the four state colors,
just like you can in the properties pane.
Graphics and Text
83
Next to the Highlight and Click colors is the Match Normal button.
2) Click the Match Normal button.
Clicking the Match Normal button makes the Highlight and Click colors both match
the Normal color.
3) Click OK to accept the changes.
Clicking OK closes the dialog and locks in the new Highlight and Click colors.
4) Do the same for the Mailing Address label objects.
Double-click on each Mailing Address label object and make its Highlight and Click
colors match its Normal color, too.
While were at it, lets change the color of our first two label objects as well.
5) Double-click on the Label1 object to open the Label Properties dialog.
Set the Normal color to white, and then click the Match Normal button to
make the Highlight and Click colors match.
The Label1 object is the one with Ted Sellers on it. In the next lesson, were going
to use it with Label2 and the image object to create a little logo. Since its going to be
used as part of a logo, we dont want it to appear interactive, so the Normal, Highlight
and Click colors should all be the same.
6) Do the same for the Label2 object.
The Label2 object is the one with R E A L T Y L T D . on it.
Adding a Slogan
Remember when I mentioned that duplicating an object was a good way to add a
similar object to the page? Essentially, you use an existing object as a starting point to
create a new one. Lets take advantage of that trick to add another label object with
the same color settings as our Mailing Address label object.
Well use this label object to display Teds slogan: Building communities one home
at a time.
1) Select the Mailing Address label object and press Ctrl+D.
Pressing Ctrl+D creates a duplicate of the Mailing Address object, and automatically
selects the new object.
Lesson 2
84
2) Drag the new object over to the left corner of the page.
Moving it away from the Mailing Address label object will make it easier to see
whats going on.
3) In the properties pane, change the new objects name to Slogan.
Were starting to accumulate a fair number of objects. We might as well give this
object a name so the list in the object browser doesnt get too confusing.
4) Click on the Text setting, and click the edit button. When the Edit Text
dialog appears, replace the mailing address with the following text:
"Building communities
one home at a time"
Clicking the edit button in the Text setting opens the Edit Text dialog. When the
dialog appears, all of the text in it is already highlighted for you. To replace the text,
you just have to type in the new text.
5) Click OK to close the Edit Text dialog.
When youre done changing the text, click OK to close the Edit Text dialog. The new
text should appear in the label object immediately.
6) Set the font Size to 9, and the Alignment to Center.
We want the text in the label object to be centered, and we dont want it to be very
big.
7) In the Position category, set Left to 46 and Top to 358.
This positions the object down near the bottom left corner of the page.
Graphics and Text
85
Note: This will place the slogan below the four button objects well be adding in
Lesson 4.
Thats it...we dont have to bother changing any of the colors, because all of those
settings were already made for us simply by duplicating the object.
Saving the Project
If youve been using computers for a while, you know that its important to save your
work from time to time. If you havent, take my word for it: save your project, and
save it often!
(In a perfect world, computers would never crash, and kids would never think the
power button was really fun to play with.)
So, before we finish off this lesson, lets take a moment to save the project.
1) Choose File > Save.
Note: When you save the project, all of the changes that youve made to the project
are stored on your hard drive, in a project-specific file known as the project file.
Congratulations! Youve just protected yourself from having to redo everything in the
event that a computer glitch (or four-year-old) causes your computer to spontaneously
shut down.
As you can see, there isnt much to it. Feel free to save the project as often as you
want. Generally, the more often you save the project, the better.
Tip: You can also save the project by pressing the Ctrl+S hotkey.
Previewing
Now that weve added some text and graphics, lets see how our project would look
from the users perspective. AutoPlays preview feature makes it easy to take a quick
look at how your application will look and operate when its done, without actually
building or burning the project.
1) Choose Publish > Preview.
When you choose Publish > Preview, your application starts up, just like it would if
you built the project and ran it.
Lesson 2
86
Previewing doesnt make any changes your project, so feel free to preview your
project at any time.
Tip: You can also preview your project by pressing the F5 key, or by clicking the
Preview button on the toolbar.
2) Move your mouse over the Email Address label object, and click on it.
Observe how the text color changes as you interact with the object.
The Email Address label object is the one with ted@sellersrealty.com on it. As you
move the mouse over this object, the text color changes from the Normal color (light
blue-grey) to the Highlight color (a lighter shade of blue). When you click on the
object, the text color changes from the Highlight color to the Click color (an even
lighter shade of blue).
As you can see, all you need to do to make a label object appear interactive is set
the Normal, Highlight and Click colors to different colors.
Note: In Lesson 4, well show you how to make this label object actually send an
email when its clicked.
3) Move your mouse over the Ted Sellers label object and click on it.
Since you made all three of the Ted Sellers label objects colors the same, it doesnt
visibly respond to mouse-overs or clicks at all.
4) Click the close button on the title bar to exit the preview.
When you exit the preview, youre returned to the AutoPlay program window.
Tip: You can also press Alt-F4 to exit from a preview.
Graphics and Text
87
Lesson 2 Summary
In this lesson, you learned how to:
Change the page background
Add an image object
Resize objects
Add label objects
Duplicate objects
Change the text in a label object
Rename objects
Use custom font settings
Use different text colors
Copy a color from one object to another
Match an objects normal, highlight and click colors
Save the project
Preview the project
Lesson 3
88
Lesson 3:
Working with Multiple Objects
There are all sorts of things you can do with multiple objects, like move them all at
once, line them up, group them together, or even change some of their properties in
one fell swoop.
This is something youll do a lot, and as youll see in this lesson, its really easy once
you know how.
3
Working with Multiple Objects
89
What You'll Learn
In this lesson, youll learn how to:
Select multiple objects
Move more than one object at a time
Change the settings of several objects at
once
Align objects to each other
Align objects to the page
Arrange objects in the z-order
Remove unused files from the project
Group objects together
Pin objects (so they cant be moved or
resized)
Distribute objects evenly
Lock objects (so they stay out of your
way)
How Long Will It Take?
This lesson takes approximately
35 minutes to do.
Lesson 3
90
Starting the Lesson
If youre continuing from Lesson 2, you should still have AutoPlay running with the
Tutorial project open. If so, youre ready to move on to the next exercise: Selecting
Multiple Objects.
Otherwise, youll need to open the project file that you saved at the end of Lesson 2.
1) Open the Tutorial.am7 file that you saved in Lesson 2.
When you save a project, AutoPlay automatically creates a project folder for it inside
your My Documents\AutoPlay Media Studio 7.0\Projects folder. This project folder
is where everything that belongs to the project is storedincluding the project file,
which contains all of the settings used in the project.
The project folder and the project file always have the same name that you gave to the
project when it was created. The project files name ends with a .am7 file extension.
Since you named this project Tutorial in Lesson 1, the name of the project folder
will be Tutorial, and the name of the project file will be Tutorial.am7. So, the path to
the project file should be something like:
...\My Documents\AutoPlay Media Studio 7.0\Projects\Tutorial\Tutorial.am7
To open the project, you just need to open that project file.
Working with Multiple Objects
91
Selecting Multiple Objects
The first step to doing anything with multiple objects is to select the objects you want
to work with.
Note: If youre used to selecting multiple files in Windows, you probably already
know how to select multiple objects in AutoPlay. Just like in Windows, you either
ctrl-click, shift-click, or drag-select. The only difference is that when youre working
with objects in AutoPlay, ctrl-clicking and shift-clicking both do the same thing.
1) Click on the Email Address label object to select it.
When you click on the label object, the bounding box appears, and its settings show
up in the properties pane.
Before you move on to the next step, notice the way the objects bounding box looks,
and take a quick peak at the properties pane to see the number of settings that are
visible. (Both of those things will change when you have more than one object
selected.)
2) Hold the Ctrl key down and click on the Phone label object. (This is
known as ctrl-clicking.)
Ctrl-clicking (pronounced control-clicking) adds an object to the current selection.
In this case, the current selection consists of a single label object named Email
Address.
Lesson 3
92
Note: This is just like ctrl-clicking in Windows to select multiple files or folders.
When you ctrl-click on the Phone label object, it becomes selected in addition to the
Email Address label object. The end result is that both objects are selected.
One of the objects has a normal bounding box, with solid edges and little white resize
handles. But the other object has a bounding box made up of blue dashes, with no
resize handles on it at all.
The object with the normal bounding box is called the dominant object. The dominant
object is used as a point of reference when you align and resize objects using the tools
in the Align menu. (Well use those tools a bit later in this lesson.)
The other object is just part of the current selection. The dashed-line bounding box
means that the object is selected but not dominant. As for the missing resize handles,
you can only ever resize one object at a time with the mouse. When you have more
than one object selected, the dominant object is the only one youre allowed to resize.
So, the resize handles only appear on the dominant object.
Most of the settings are still listed on the properties pane, but some of them are blank,
with no values in them at all. And the Name setting, which used to be at the top of the
properties pane, isnt even there any more.
Working with Multiple Objects
93
If a setting is blank, it means that the setting has different values between the selected
objects. A setting will only show a value if all of the selected objects have that same
value for the setting.
For example, because our two label objects have different text in them, the Text
setting is blank. But, since they both have the same Alignment setting, the value of the
Alignment setting is visible.
The Name setting is missing because you cant give the same name to more than one
object at once. (As youll see in this lesson, you can actually use the properties pane to
change the settings for multiple objects.)
Tip: Feel free to shift-click instead if you prefer. When youre working with objects
in AutoPlay, shift-clicking and ctrl-clicking are exactly the same.
3) Ctrl-click on the Mailing Address label objects.
The Mailing Address label objects are added to the selection. Notice that now the last
object clicked has the solid bounding box, and the object that was dominant before
the Phone label objecthas a dashed-line bounding box instead.
Note: When you add an object to the selection, it becomes the dominant object. (The
dominant object is always the last object you clicked on.)
4) Ctrl-click on the image object to add it to the selection.
When you add the image object to the selection, most of the settings will disappear
from the properties pane. This is because there are two different kinds of objects
selectednamely, label objects and image objects.
Lesson 3
94
Whenever there are multiple objects selected, the properties pane only shows the
settings that all of those objects have in common. In this case, you only see the
settings that exist in both label objects and image objects.
In fact, all thats left are a handful of settings in the various categories which exist
across all of the selected objects.
5) Ctrl-click on the image object again to remove it from the selection.
If you ctrl-click on an object that is already selected, it is removed from the current
selection. This is also known as deselecting the object.
6) Click on the page surface to deselect all of the objects.
Clicking on the page surface deselects any objects that are currently selected, and
selects the page instead. (You can tell the page is selected because the page settings
appear in the properties pane.)
7) Click on the page surface and, while holding down the mouse button,
drag a rectangle around the Email Address, Phone and Mailing Address
label objects.
This is known as drag selecting. It basically involves drawing a temporary box
around the objects that you want to select, by dragging the mouse from one point to
another while the left mouse button is held down.
Working with Multiple Objects
95
Note: To drag select a bunch of objects, position the mouse pointer somewhere on the
page surface near the objects. (Dont position it on an object, or youll just end up
moving that object instead.) Click the left mouse button and, while holding it down,
begin to move the mouse. A temporary drag-select rectangle will appear to outline the
selection area. Stretch this rectangle by dragging the mouse until the selection area
includes all of the items you want to select, then let go of the mouse button. When you
release the mouse button, any items within (or touching) the selection area will be
selected, and the drag-select rectangle will disappear.
When you drag-select objects, the object that is closest to the mouse pointer when you
release the mouse button becomes the dominant object. So, if you started dragging
from above the Email Address label object, and ended up with the mouse pointer just
below the Mailing Address label object, the Mailing Address label object would be
the dominant object.
Tip: If you already have a bunch of objects selected, you can add more objects to the
selection by drag-selecting them with the ctrl key (or shift key) held down. Holding
the ctrl or shift keys down while drag-selecting adds objects to the current selection.
Click and hold...
...drag...
...and release.
Lesson 3
96
Moving Multiple Objects
When you have multiple objects selected, you can move them easily by dragging them
with the mouse.
1) Drag the label objects to somewhere else on the page.
Moving multiple objects is just like moving a single object. When you drag one, all
the other selected objects come with it.
So, just click on one of the selected objects, and, while holding down the mouse
button, drag the objects where you want them to go.
Note: When multiple objects are selected, they all move together.
Working with Multiple Objects
97
2) Choose Edit > Undo.
When you choose Edit > Undo, the last change that was made to the project is
undone. In this case, the three label objects jump back to where they were before
you moved them.
Tip: An even faster way to undo the last change is by pressing Ctrl+Z.
3) Choose Edit > Redo.
When you choose Edit > Redo, the last change that you undid is redone. Its kind of
like undoing the undo.
Tip: You can also redo the last thing that you undid by pressing Ctrl+Y.
4) Choose Edit > Undo again.
If youre wondering what all this undoing and redoing has to do with moving objects,
well, there is a point to it.
Moving objects and then undoing the move can be a very useful technique. You often
wont know exactly where you want your objects to go until youve moved them
around a bit. Knowing that you can just undo the move if you dont like where the
objects end up frees you to try different ideas. (Sure, you could just move the objects
back by hand, but using undo gets them back to that same exact spot a lot faster.)
It also doesnt hurt to know how to go back a step if you happen to make a mistake,
like moving the wrong object by accident.
As for undoing and redoing, this can be helpful when youre trying to decide between
two different positions. Just move the objects from one place to another, and then use
the undo and redo commands to go back and forth between the two options. Do the
objects look better over here, or over there? Hmmm...here...no, definitely there.
This kind of undo/redo dance lets you do a quick before-and-after comparison for
any change that you make to the project.
Lesson 3
98
Editing Multiple Objects
When you have multiple objects selected, you can change a setting for all of them at
once just by editing it in the properties pane.
1) Make sure the three label objects are still selected.
If this isnt the case, just click on the page surface, then click on one object, and ctrl-
click on the other two.
2) In the properties pane, change the FontSize to 11.
Since all three of the label objects are set to use a 16-point font size, the value 16 is
visible in the FontSize setting.
When you change this value from 16 to 11, all three label objects will switch to using
an 11-point font size. (You will actually see the text in the label objects get smaller.)
Note: Any changes that you make in the properties pane are applied to all of the
objects that are selected.
Aligning Objects
When multiple objects are selected, a number of alignment tools become available.
You can use these tools to line the objects up horizontally, vertically, or both.
1) With the three label objects still selected, click on the first Mailing
Address object to make it dominant.
When you have multiple objects selected, clicking on one of them makes it the
dominant object. There can only be one dominant object at a time, so if the object you
Working with Multiple Objects
99
click on isnt already the dominant object, it becomes the dominant object instead of
the one that was dominant before.
Note: The dominant object is the one with the normal bounding box.
2) Choose Align > Center Horizontal.
When you choose Align > Center Horizontal, all of the selected objects are centered
horizontally with the dominant object.
In other words, the objects line up so that the horizontal midpoint of each object is in
line with the horizontal midpoint of the dominant object.
Notice that the dominant object didnt move, but the other ones did. The dominant
object serves as the anchor for any alignment operations that you perform.
3) Click on the Email Address label object, then choose Align > Left.
Clicking on the Email Address label object makes it the dominant object, so when you
choose Align > Left, the Email Address label object stays put, and the other objects
are aligned to it.
Before aligning...
...after aligning.
Lesson 3
100
Note: The key to performing object alignments is knowing what the objects will line
up with. Luckily, its quite simple: the objects are always aligned to the dominant
object.
4) Drag these three label objects over to the left side of the page.
Dont worry about positioning them carefully; we just want to get them out of the way
for a while.
Note: You can drag objects onto the work area, but only the objects (or parts) that are
located on the page will be visible in the finished application. If any objects extend
onto the work area, a warning will occur when you preview or build the project.
5) Click on Label1 (the one with Ted Sellers on it).
When you click on Label1, it becomes the only selected object. The other objects
arent selected any more, because you didnt ctrl-click on Label1 to add it to the
selectionyou only clicked on it to select it.
Clicking on an object that isnt selected deselects any objects that currently are. Its
essentially like saying I want to select this object now, and only this one.
Working with Multiple Objects
101
6) Shift-click on Label2 (the one with R E A L T Y L T D . on it).
Remember: when youre working with objects in AutoPlay, shift-clicking is exactly
the same as ctrl-clicking. (You can use whichever key you prefer.)
Tip: When selecting multiple objects, use the last-clicked object is dominant rule to
your advantage. Plan the order you ctrl-click on stuff so that the object you want to
align to is the last one you click on.
7) Right-click on the Ted Sellers label object and choose Align >
Center Horizontal.
When you have multiple objects selected, right-clicking on one of the objects makes it
the dominant object. It also opens the right-click menu.
As you can see, right-clicking on an object gives you easy access to the same
alignment tools that are in the Align menu.
Tip: The right-click menu is a very fast way to access the alignment tools.
Lesson 3
102
Now that you have these two label objects selected, lets use them with the image
object to create a simple logo.
8) Choose View > Toolbars > Align to make the Align toolbar visible.
All of the alignment tools are available on a toolbar, which we have appropriately
named the Align toolbar. (Dont look at me, I wanted to name it George.)
You can use the Align toolbar to access the same alignment features that are available
in the Align menu.
Tip: When Im working with the alignment toolbar, I like to drag it down so it floats
over the top part of the work area. That way, its closer to the objects, and doesnt take
up as much vertical space in the design environment.
8) Drag the two label objects just below the image object. Position the
objects so they look like the image below. Use the alignment tools to
center the label objects horizontally with the image object.
Youll probably need to move the two label objects individually in order to bring them
closer together. Try to position the objects without moving the image object at all.
Tip: Feel free to play around with the alignment tools before moving on to the next
exercise. Theyre a lot of fun to use, and being familiar with them makes it a lot easier
to design attractive layouts.
Aligning Objects to the Page
In addition to lining objects up with each other, you can also align them to the page
surface itself.
Our goal for this exercise will be to try moving our newly created logo to the exact
center of the page.
Working with Multiple Objects
103
1) Select the three objects that make up the logo.
In other words, select the image object along with Label1 and Label2.
Tip: You can use the drag-select method to select all three objects at once.
2) Choose Align > To Page, or click the Align to Page button.
Choosing Align > To Page makes the objects align to the page surface, instead of to
the dominant object. It essentially makes the page surface act like the dominant
object, so you can use the alignment tools to align objects to the page.
Note: The To Page menu item acts as a toggle. If you choose Align > To Page twice,
it toggles the feature on, then off again.
Clicking the Align to Page button does the same thing.
Tip: If the alignment toolbar isnt visible, you can choose View > Toolbars > Align to
make it visible.
You can tell which mode the alignment tools are in by looking at the Align to Page
button on the Align toolbar. If the button has a blue border around it, then Align to
Page mode is on.
Without the Align toolbar, youll have to check the Align menu in order to know
whether Align to Page mode is on, which is why I like to make the Align toolbar
visible whenever I plan on aligning any objects to the page.
3) Click the Align Center Horizontal button.
All three objects should now be centered horizontally on the page. Notice that they
only moved horizontally, and didnt move up or down at all.
Align to Page
Align Center Horizontal
Align to Page mode on
Align to Page mode off
Lesson 3
104
3) Click the Align Center Vertical button.
Whoa! The objects are centered vertically on the page all right...but now theyre
overlapping, with one object on top of the other.
This isnt exactly what we wanted, but if you think about it, it makes sense. We had
three objects selected, and we told AutoPlay to center them vertically on the page. So
thats exactly what it did. Each one was centered on the page, independently.
If you wanted the three objects to keep their positions relative to one another, and be
centered vertically as a single unit, youd have to group them first. Well try that a bit
later in this lesson, but for now, lets take advantage of the situation to cover another
useful skill: arranging objects.
Arranging Objects
While we have these three objects overlapping, lets perform a quick experiment to
illustrate a point.
As you can see, objects are drawn on top of each other. When objects overlap, the
object in front essentially hides any objects that are behind it. (Depending on the
object, you might be able to see other objects through the one thats on top. For
example, our label objects dont hide each other very much, because label objects are
fully transparent except for the text.) So what if you want a different object to be in
front? Easy: just arrange the objects.
Arranging objects involves changing their positions in something called the z-order.
The z-order is what determines which objects will be closer to the user, and which
objects will be closer to the page.
Align Center Vertical
Working with Multiple Objects
105
Its called the z-order because it deals with how objects are arranged along a pages
z axis.
In AutoPlay, changing the z-order involves moving individual objects along the z
axiseither forward (further from the page) or back (closer to the page).
Note: Some object types are unable to appear behind other kinds of objects. For
example, if you try to place a label object in front of a video object, it wont work; the
video object will still show up in front. This is because the video object exists in its
own little mini-window that floats on top of the page surface.
The Z-Order in Action
Lesson 3
106
Z-Order = Draw Order
Objects are actually drawn onto the page one at a time. (It looks like theyre all just
instantly there because your computer can draw objects very quickly.) The z-order
is what determines the order that the objects will be drawn in. The ones at the back are
drawn first, and the ones at the front are drawn last, right over the others.
Some objects, like video and web objects, are drawn onto a separate window
surface that is permanently suspended above the page and all of the normal
objects on it. We call these objects windowed objects. Windowed objects always
appear in front of non-windowed objects, regardless of where they are in the z-order.
1) Press Ctrl+Z to undo the last change.
Pressing Ctrl+Z undoes the last change that you made to the project, which in this
case was to center the three objects vertically on the page.
Note: This is the same as choosing Edit > Undo.
By default, AutoPlay remembers the last 10 changes that were made, so at any given
moment you should be able to step back like this up to 10 times in a row.
Tip: You can give AutoPlay a longer undo memory by choosing Edit > Preferences,
clicking on the Document category, and setting Undo/Redo Levels to a higher value.
2) Choose File > Save to save the project.
Saving the project is important, because it creates a point that you can come back to if
you make a mistake or want to undo your changes. (Well actually use this feature
later in the lesson, to return the project to the state its in right at this very moment.)
3) Right-click on the page surface and choose Image. In the File Select
dialog, navigate up one level, and then navigate into the Icons folder.
Select the 002BT15.png file, and click OK.
Choosing Image from the right-click menu opens the Select File dialog, allowing you
to select an image file.
In this case, we want to temporarily add another image file to demonstrate how the
arrange tools work. A good image for this purpose is 002BT15.png, located in the
Gallery\Images\Elements\Icons folder. (Some of our image files have such romantic
names.)
Working with Multiple Objects
107
Since youre selecting a file for an image object, the Select File dialog automatically
starts at the last location where you browsed for an image file. Unless youve browsed
to a different location since we added the first image object in Lesson 2, the Select
File dialog should open directly to the Gallery\Images\Elements\Special folder.
Click the move up button
The 002BT15.png file is located in the Gallery\Images\Elements\Icons folder. To get
to the Icons folder, you need to click move up button to navigate one level up from
the Special folder (which will put you in the Gallery\Images\Elements folder). Then,
double-click on the Icons folder to navigate into it.
Double-click on the Icons folder
Once there, simply click on the 002BT15.png file, and click OK. The new image
object will appear on the page.
Lesson 3
108
4) Use the new image object to completely cover the logo.
Using the mouse, resize the image object so its big enough to cover the entire logo.
Then drag it on top of the logo, so it covers all three of the logos objects.
Tip: You can resize the object proportionally by holding the Shift and Ctrl keys down
while dragging one of its resize handles.
5) Right-click on the image object and choose Arrange > Send to Back.
Abracadabra! The logo objects reappear.
Choosing Arrange > Send to Back moved the new image object to the very back of
the z-order, putting it at the bottom of the stack of objects on the page. (Note that
Working with Multiple Objects
109
this includes all of the objects on the page, and not just the four objects that happen to
be overlapping.)
You can actually see the z-order in the Project Explorer. The objects in the project
explorer tree are listed according to the z-order, with the front object at the top of
the tree, and the back object at the bottom of the tree. When you sent the image
object to the back of the z-order, it was moved to the bottom of the tree.
Tip: The other commands in the Arrange menu let you move an object forward or
back by one position in the z-order stack, or send it straight to the front of the pile.
6) Choose Edit > Select > Next Object Above.
Choosing Edit > Select > Next Object Above selects the object that is one level
higher in the z-orderin other words, the object that is one step further from the
page.
Note: If you look at the project explorer, you can see which object you have selected
and what position it occupies in the z-order.
This object is in front
This object is in back
Selected object
Lesson 3
110
7) Press Shift+Tab.
You can also select the next object higher in the z-order by pressing Shift+Tab.
Tip: You can cycle through all of the objects on the page by pressing Tab and
Shift+Tab. Pressing Tab selects one level forward in the z-order, and pressing Shift-
Tab selects one level back.
You should now have the Label1 object selected (the one with Ted Sellers on it).
8) Right-click on the Label1 object and choose Arrange > Send to Back.
Poof! The Label1 object is sent to the back of the z-order, and disappears behind the
Image2 object.
Note that the Label1 objects bounding box is still visible:
The bounding box is still visible because the Label1 object is still selected. When an
object is selected, its bounding box is displayed in the foreground, on top of any
objects that happen to be in the way. This gives you the same access to the object as
Working with Multiple Objects
111
when its on topyou can resize the label object by resizing the bounding box, or
move it around by dragging it with the mouse, just like you would if it wasnt hidden.
9) Make the Label1 object larger by resizing its bounding box.
If you make the Label1 object large enough, it will become visible beyond the edge of
the Image2 object.
Because the bounding box appears in the foreground, you can resize or reposition an
object when its selected, even if you cant see the object itself.
10) Click on the Image2 object, and choose Edit > Arrange > Bring
Forward.
You have to click outside the Label1 objects bounding box in order to select the
image object. Once an object is selected, clicking anywhere inside its bounding box
wont deselect it, even if another object is in front.
When you bring the Image2 object forward one step in the z-order, the Image1
object disappears behind it. The only object from the logo that is still visible on top of
the Image2 object is the Label2 object with R E A L T Y L T D . on it.
In the project explorer, the image objects name has moved one position higher in the
list.
Lesson 3
112
11) In the project explorer, drag the Image2 object above the Label2
object.
You can also arrange objects by dragging their names up or down in the project
explorer. This is especially useful when you have many objects and you want to move
one of them to a specific position in the z-order.
Tip: You can also arrange objects using four buttons on the Align toolbar.
12) Click on Label1 in the project explorer.
Clicking on the name of an object in the project explorer selects the object, even if
theres another object in front of it.
Note: You can use the project explorer to select objects that are hidden behind other
objects on the page.
13) Double-click on Image2 in the project explorer. On the Settings tab,
set the Opacity to 50, and click OK.
Double-clicking on an objects name in the project explorer opens the Properties
dialog for that object. Its just like double-clicking on the object itself.
Changing the objects opacity from 100 to 50 makes it 50% opaque (or, conversely,
50% translucent). In other words, it makes the object partially transparent.
Tip: The Opacity setting can be used to produce all kinds of neat effects. AutoPlay
even lets you change an image objects opacity dynamically at run time! (This can be
done by using the Image.SetOpacity action which lets you set opacity on the fly.)
Working with Multiple Objects
113
Getting Rid of Leftovers
No, this isnt an exercise in how to hide last nights overdone pot roast. Instead, its a
quick mention of a very handy tool thats built into AutoPlay: the resource optimizer.
If youre anything like me, you probably have to try a bunch of different files before
you find the one that fits your project. You might add one image, decide it doesnt
look quite right (chartreuse is so pass this year), and then go through five or six
others until you find one that youre happy with (they say orange is the new blue).
Remember how AutoPlay keeps a local cache of everything, by automatically copying
any files that you use into the project folder? Well, those files are left behind even
after you delete the objects that caused them to be copied in the first place. After a
while, those leftover files can begin to add up.
Which isnt a problem, exactly...your project will continue to work fine, even with
those extra files inside it. Theyll never actually break your project. However, they do
take up space...and when youre trying to fit every last bit of data onto a CD, or if
youre building a single-file executable thats going to be downloaded by half a
kazillion people, it can truly pay to trim off any excess fat.
The resource optimizer is an easy way to get rid of all the files that have been left
behind. Its like a hypersonic push broom sweeping through your project, clearing
away the debris of the design process.
Our tutorial project hasnt been around long enough to accumulate much in the way of
unused resources, but we do have at least one file that we arent using any more. Or,
we will once we delete the only object that uses it.
1) Select the Image2 object and press the Delete key.
You can select the Image2 object any way you wantclick on it, use the project
explorer, cycle through the objects on the page by pressing Tab, etc. The important
thing is to make sure its the only object that is selected, and then press the Delete key
to remove it from the project. Bye-bye Image2!
2) Click on the Project pane, and navigate into the Images folder.
The Project pane should be tabbed with the Gallery and pane on the right side of the
design environment. Clicking on the Project panes tab switches to that pane.
The Project pane is like a window into the project folder. Within it youll find all of
the files that have been added to your project, neatly organized into sensible
Lesson 3
114
categories. All of the image files that are added to the project end up in the Images
folder. Once you navigate into that folder, you should see the 002BT15.png file (along
with all the other image files that have been used so far).
Note that deleting the Image2 object, which was the only object in the project that
used that file, didnt delete the file from the Images folder. Once a file has been added
to the project, its up to you to remove it. Of course, this is where the resource
optimizer comes in.
3) Choose Tools > Optimize Resources. When the Remove Unused
Resources dialog appears, make sure the Confirm deletion option is
enabled. Click OK to begin the optimization process.
The Remove Unused Resources dialog lets you configure exactly which folders you
want AutoPlay to search throughjust in case there are some folders in the project
that you dont want optimized.
Note: The Docs folder isnt searched by default, because thats where you normally
put any external files that you want to distribute with your project. If you decide to
optimize the Docs folder, be careful not to delete any files that you wanted to keep.
Its a good idea to leave the Confirm deletion option enabled, so youll have a chance
to override AutoPlays choices before the files actually do get deleted.
As soon as you click OK, the resource optimizer will begin scanning the project
directories, looking for files that arent referenced anywhere in the project.
Working with Multiple Objects
115
4) When the Confirm Delete dialog appears, verify the list of files that
AutoPlay wants to delete, and click OK to delete them.
The resource optimizer is very, very fast, so the Confirm Delete dialog will appear
almost instantly.
Clicking OK will delete all of the files in the list that have check marks next to them.
Make sure you examine the list carefullyonce a file is deleted, you cant get it back.
5) Observe that the file has been removed from the Project pane.
As you can see, the 002BT15.png was successfully removed in the previous step.
Tip: Use the resource optimizer to clean up any unnecessary files before publishing
your project.
Now that weve covered optimizing and arranging, lets get things back to the way
they were before we set off on this little detour.
6) Choose File > Revert to go back to the last save point.
When asked to confirm that you want to proceed, click Yes.
You should end up with the image object and the two label objects back where they
were before you centered them vertically on the page.
Choosing File > Revert puts everything in the project back to the way it was the last
time you saved the project. This includes all of the object settings and project settings
that were saved with the project.
However, it does not include any changes to the files that your project references. In
other words, if the files themselves are deleted or modified, choosing File > Revert
will not undo those changes.
Lesson 3
116
If you delete a file that your project used the last time it was saved, choosing File >
Revert will not restore the file. It will restore any settings that refer to that file, but not
the file itself. (If any objects need to display that file, they would display a placeholder
message instead, alerting you that the file is not there.)
Tip: The File > Revert feature allows you to undo any number of changes, regardless
of the current Undo/Redo level.
Grouping Objects
Now, what if you wanted to center the logo in the middle of the page, without having
any of its objects overlap? In order to do that, you need to group the three objects
together. Grouping the objects will allow them to be aligned as though they were a
single object.
Objects that are grouped maintain their positions relative to one another when you use
the alignment tools on them. They essentially act as though they were a single object,
allowing you to align them as a group.
1) Select the three objects in the logo, and choose Edit > Group to group
them together.
When you group the objects together, their bounding boxes turn green instead of blue.
This is just to let you know that the objects are part of a group. (If it wasnt for the
green bounding boxes, it would be impossible to tell they were grouped just by
looking at them.)
Note: You can ungroup objects by selecting a group and choosing Edit > Ungroup.
2) Click on the page surface to deselect the objects, then click on one of
the objects in the logo to select the group.
Grouping objects makes it easy to access them all at once. That might seem a bit
obvious, but its a really useful feature that can save you a lot of time. When you click
on an object that is part of a group, all of the objects in the group are selected
automatically.
Tip: If you find yourself always wanting to select and work on a particular bunch of
objects, just group em. You can always ungroup them later if you want to work on
them individually again.
Working with Multiple Objects
117
3) Make sure youre working in Align to Page mode.
When youre working in Align to Page mode, the Align to Page button will be
highlighted, like this:
If it isnt, either click on the button, or choose Align > To Page to toggle the feature
back on.
4) Right-click on one of the objects and choose Align > Center Vertical.
Voila! This time, the whole group is centered on the page, with the three objects
maintaining their positions relative to one another.
Whenever you align a group to the page (or to other objects, for that matter), the entire
group is positioned as though it were a single object.
Note: A group is just a bunch of objects that are always selected together, and that
maintain their positions relative to one another when you use the alignment tools on
them. Its almost like the group becomes a single object.
Lesson 3
118
5) Click on Label1 in the project explorer. In the Position category of
the properties pane, set Left to 346 and Top to 121.
In the default workspace layout, the project explorer is on the left side of the design
environment, above the properties pane. The project explorer contains a list of all the
pages, objects, etc. on the current page. You can use the project explorer to select
objects by name.
When you click on Label1 in the project explorer, the Label1 object is selected by
itself. This is because the project explorer lets you select individual objects even if
theyre part of a group.
This can be helpful when you want to change the settings of a single object within a
group. By selecting the object in the project explorer, you can make the changes
without having to ungroup the objects and then group them back together again when
youre done.
Note: Selecting a grouped object in the project explorer doesnt remove that object
from the group...it just selects the object on its own, without selecting the other
objects in the group.
Note that the Label1 objects bounding box is still green to remind you that it does
belong to a group, even if the other objects in the group are not selected.
6) Click on Image1 in the project explorer. In the Position category of
the properties pane, set Left to 375 and Top to 102.
Once again, using the project explorer to select the object by itself lets you change its
position without affecting the other objects in the group.
Click here to select
the Label1 object
Working with Multiple Objects
119
7) Click on Label2 in the project explorer. In the Position category of
the properties pane, set Left to 358 and Top to 156.
While were at it, we might as well move the Label2 object as well.
Changing the Left and Top values is the only way to move a grouped object without
moving the other objects in the group. Even if you selected the object in the project
explorer, moving the object with the mouse would move the entire group.
8) Click on the Image1 object (on the page).
When you click on the image object, the whole group is selected again.
Note: Clicking on a grouped object on the page selects all of the objects in the group.
Pinning Objects
Once you have objects placed where you want them, sometimes its nice to pin them
so they cant be moved or resized accidentally.
1) Right-click on one of the grouped objects and choose Pin.
This fixes the position and size of the three objects in the group. Note that when you
pin an object, its bounding box turns red.
Pinned objects are surrounded by red bounding boxes by default
Note that the bounding box for the dominant object doesnt have any resize handles
on it any more, since you cant resize pinned objects with the mouse.
2) Try to move the objects.
You might need both hands on the mouse to get them to move
Heh, just kidding. You cant move or resize objects when theyre pinned.
Lesson 3
120
To unpin the objects, you would either right-click on one of them and choose Pin
again, or choose Edit > Unpin to unpin all of the selected objects on the page at once.
For now, though, just keep the objects pinned so you dont have to worry about
moving them by accident.
Distributing Objects
Distributing objects just means adjusting their positions so that theyre spread out
evenly between two points, or across the page. Its an incredibly useful technique for
getting things placed neatly, with equal distances between the objects.
1) Make sure the Align to Page mode is off.
When Align to Page mode is on, the Align to Page button appears selected, like this:
You want the button to be unselected, like this, instead:
If you need to toggle it off, just click the button, or choose Align > To Page.
You can also check the Align to Page mode by looking at the icon in the Align menu.
Working with Multiple Objects
121
2) Drag the Email Address label object up to the top of the page.
You may notice that the object snaps into place as you move it near the upper left
corner of the page. This is because AutoPlays snap-to-page feature is enabled by
default. (You can toggle this feature on or off by choosing View > Snap to Page.) The
snap-to-page feature causes objects to automatically line up with the page edge when
you move them within a few pixels of it.
Tip: You can hold the Shift key while moving objects to suppress snapping.
The Email Address, Phone, and Mailing Address label objects should be positioned
vertically, with the Mailing Address and Phone label objects close together, and the
Email Address label object off by itself.
Dont worry about lining things up carefully; youll use the alignment tools to take
care of that later. (Its actually easier to see whats going on if the objects arent lined
up so well.)
Lesson 3
122
3) Select the Email Address, Phone, and Mailing Address label objects.
When you have all three objects selected, choose Align > Distribute
Vertical.
To select the three objects together, either drag-select them, or just click on one and
then ctrl-click on the other two.
Tip: You can also select multiple objects by clicking and ctrl-clicking on their names
in the Object Browser pane (View > Panes > Object browser).
Choosing Align > Distribute Vertical distributes the three objects evenly between the
top and bottom ones, so there is an equal distance between all three of them.
In this case, the top and bottom objects stay put, and the Phone object (the one in the
middle) moves up so its placed exactly in between.
Working with Multiple Objects
123
4) Move the bottom object up so its right underneath the middle one.
In other words, move the Mailing Address label object right up under the Phone label
object.
Note: Youll need to select the object on its own in order to move it.
5) Select all three objects and choose Align > Distribute Vertical again.
Once again, the middle object moves so the selected objects are spaced evenly apart.
Lesson 3
124
6) Select the Email Address object by itself and use the properties pane
to increase its font size to 13.
We want the email address to stand out a bit from the other label objects. Making the
email address a bit bigger should do the trick.
7) Move the three label objects closer together, and then drag them
down below the logo. Use the alignment tools to get the label objects
spaced evenly apart and aligned along their left sides.
Start off by eyeballing it, moving the objects closer together and dragging them down
to the lower right side of the page, using the above image as a guide.
Once you have the objects more or less in place, select all three label objects and use
Align > Left to align them along their left edges. Then use Align > Distribute Vertical
to even things up.
Working with Multiple Objects
125
Locking Objects
Earlier I showed you how to pin objects so they cant be moved or resized
accidentally. Pinning objects prevents the objects from being moved or resized with
the mouse, but still lets you access their properties and align other objects to them.
Sometimes, though, it would be nicer if the objects would just get out of the way. For
example, if you have a large object on the page with other objects on top of it, or lots
of objects in close proximity, it can be difficult to drag select specific objects without
accidentally selecting some you dont want to. You could ctrl-click on all the objects
that you want to select, one at a time, but it would be better if you could just drag
select the objects youre working on and have any finished objects be ignored.
This is where locking objects comes in. When you lock an object, it becomes
completely unselectable. Its like the object becomes part of the background. you can
click on it or even drag-select around it, but it wont become selected at all. Its almost
like it isnt there.
Note: Locking an object has no effect on how the object behaves at run time. The user
will still be able to interact with the object the same way, whether its locked or not. It
only affects how the object behaves while youre working on the project.
If youre wondering how you would ever get the object back, dont worry...you can
unlock an object by right-clicking on it and choosing Lock from the right-click menu.
To illustrate this, lets lock all of the objects on the page, except for one label object
that you will be working with in another lesson.
1) Press Ctrl+A to select all of the objects on the page.
When you press Ctrl+A, all of the objects on the page are selected.
Note: This is the same as choosing Edit > Select > All.
2) Choose Edit > Lock.
All of the objects become locked. Since locked objects cant be selected, their
bounding boxes disappear.
3) Try to select one of the objects.
Go ahead. Bet you cant select any.
Lesson 3
126
No, really...you cant. Locked objects dont respond to left mouse button clicks at all.
You cant even select them using the project explorer.
Its like the objects arent even there. But they still are, of course...theyre just locked.
4) Right-click on the Email Address label object and choose Lock to
unlock it.
When you right-click on a locked object, a menu appears so you can unlock it. Note
that there is a check mark next to the Lock command to indicate that the object is
currently locked.
Choosing Lock from this menu toggles the objects locked status offin other
words, it unlocks the object. It also automatically selects the object for you, so you
can see that it has been unlocked.
Tip: You can unlock all of the locked objects on a page at once by choosing Edit >
Unlock All.
5) Choose File > Save to save the project.
Be sure to save the project so the work youve done in this lesson isnt lost.
Working with Multiple Objects
127
Lesson 3 Summary
In this lesson, you learned how to:
Select multiple objects
Move more than one object at a time
Change the settings of several objects at once
Align objects to each other
Align objects to the page
Arrange objects in the z-order
Remove unused files from the project
Group objects together
Pin objects (so they cant be moved or resized)
Distribute objects evenly
Lock objects (so they stay out of your way)
Lesson 4
128
Lesson 4:
Buttons, Actions and Pages
This lesson is all about interactivity. Interactivity is importantit lifts your AutoPlay
application above the limitations of mere pamphlets and traditional business cards that
dwell in the lowly realm of paper. Interactivity makes your application seem alive and
responsive, and lets it actually perform important tasks for the user, just like any other
Windows program.
There are several ways to make your applications interactive, but the three most
important tools at your disposal are buttons, actions and pages. Buttons are one of the
coolest features of AutoPlay. They look great, are easy to use, and instantly give your
application a truly professional polish. Actions, and the events that you add them to,
let you make your application do stuff. Pages are the surfaces that you put buttons and
other objects on. And since your imagination shouldnt have to fit on one page, well
show you how to add more pages to your project.
4
Working with Multiple Objects
129
What You'll Learn
In this lesson, youll learn how to:
Add interactive buttons
Match the width and height of several
objects at once
Change the appearance of the button text
Duplicate multiple objects
Add simple actions like Application.Exit
and File.Open
Add a blank page to the project
Duplicate an existing page
Add navigation buttons using Page.Jump
actions
Copy objects from one page to another
Send email with a Quick Action
How Long Will It Take?
This lesson takes approximately
30 minutes to do.
Lesson 4
130
Starting the Lesson
If youre continuing from Lesson 3, you should still have AutoPlay running with the
Tutorial project open. If so, youre ready to move on to the next exercise: Adding
Buttons.
Otherwise, youll need to open the project file that you saved at the end of Lesson 3.
1) Open the Tutorial.am7 file that you saved in Lesson 3.
When you save a project, AutoPlay automatically creates a project folder for it inside
your My Documents\AutoPlay Media Studio 7.0\Projects folder. This project folder
is where everything that belongs to the project is storedincluding the project file,
which contains all of the settings used in the project.
The project folder and the project file always have the same name that you gave to the
project when it was created. The project files name ends with a .am7 file extension.
Since you named this project Tutorial in Lesson 1, the name of the project folder
will be Tutorial, and the name of the project file will be Tutorial.am7. So, the path to
the project file should be something like:
...\My Documents\AutoPlay Media Studio 7.0\Projects\Tutorial\Tutorial.am7
To open the project, you just need to open that project file.
Buttons, Actions and Pages
131
Adding Buttons
Buttons are special interactive objects. They respond automatically to the user by
changing their appearance when you move the mouse over them or click on them. In
fact, each button has four different appearances, or states, built into it: Up, Down,
Highlight, and Disabled.
Theres a different image for each state built right into the button file. By switching
between these images, a button can appear animated and interactiveglowing when
the user moves the mouse over it, for instance, and appearing pushed in when the user
clicks on it. With full support for alpha transparency and variable opacity, buttons can
even come with built-in drop shadow effects and have smooth, rounded edges.
Buttons are a great place to put actions, since they usually look like something you
would want to click on. And to help the user know what the buttons will do, each
button can have custom text on it, just like a label object. The text can even change
color in each of the different states, so it fits in with each states appearance perfectly.
Buttons come in all shapes, sizes and colors. The professionally-designed buttons that
come with AutoPlay resize well and even look great when theyre stacked on top of
each other, thanks to the built-in drop shadows which give our buttons a nice, three-
dimensional appearance.
In short, buttons rock.
Tip: If you need more buttons, you can purchase add-on packs from Indigo Rose. Or
just build your own buttons using the AutoPlay Media Studio Button Maker, which
you can access by choosing Tools > Button Maker.
Lesson 4
132
1) Choose Object > Button to add a new button object. When the Select
File dialog appears, click the Gallery button.
Choosing Object > Button opens the Select File dialog so you can select a button file
to add.
Tip: You can also add a button object by clicking the New Button Object button.
2) Select the grey_rounded.btn file and click OK.
To select the grey_rounded.btn file, just find it in the list of button files and click on it.
(You will have to scroll the list to find it. As youre scrolling, have a look at the other
buttons that are included. There are a lot of cool buttons in there.)
Buttons, Actions and Pages
133
When you click OK on the Select File dialog, the dialog closes and the button is added
to the project. Like all objects that you add in this way, it starts out positioned in the
upper left corner.
The button looks a bit different than it did in the Select File dialog, though. Now it has
the words Click Here on it. This is just the buttons default text.
Note: Youll usually want to change this text to something a bit more meaningful, like
Play Video or Install WidgetMaster 2.0in other words, something that
describes what clicking on the button will actually do.
Well change this buttons text when we get to step 4, but for now the default text is
okay.
3) Resize the button so its 196 pixels wide and 63 pixels tall. Position it
14 pixels from the left of the page, and 89 pixels from the top.
To resize the button object, you can either drag the resize handles, or set the width and
height directly in the Position category of the properties pane.
To position the object, either move it into place by dragging it, or edit its Top and Left
settings directly.
Lesson 4
134
Tip: If you prefer the drag method, you can use the position and size readouts on the
status bar to set the objects size and position precisely.
Now lets change the text to something that better describes what this button does. (Or
in this case, what the buttons going to do, once we add an action to it later in this
lesson.)
4) In the properties pane, change the Text setting to Ted Sellers Online.
The Text setting is found inside the Object category. This should be the first category
at the top of the properties pane.
Note: If the Object category isnt visible, then the button object isnt selectedin that
case, click once on the button object to select it.
To change the text that is displayed on the button object, highlight the contents of the
Text setting and type the new text in. (In this case, highlight the words Click Here
and type in the words Ted Sellers Online instead.)
Tip: A quick way to select all of the text in a setting is to double-click on the name of
the setting in the left-hand column of the properties pane. In this case, that means
double-clicking on the word Text itself. Whenever text in a field is highlighted,
anything you type will instantly replace the highlighted text.
When youre done typing the new text in, press Enter.
Note: Dont worry if the text is to big to fit on the button...well change the buttons
font size in a moment.
(Later in this lesson, well add an action to this button to make it open Teds website.)
5) Use the Project pane to add another grey_rounded.btn button.
In Lesson 2, you opened the Project pane by choosing View > Panes > Project
Browser. It should still be tabbed on the right side of your screen, together with the
Gallery pane. In that case, all you need to do is click on the Project panes tab to bring
it to the front.
Size (Width x Height)
Position (Top, Left)
Buttons, Actions and Pages
135
If the Project pane isnt visible anywhere on your screen, choosing View > Panes >
Project Browser will toggle it on. (There will be a check mark next to Project Browser
in the View > Panes menu when the Project pane is visible. If that check mark is
already there, it means the Project pane is actually somewhere on the screen already.)
Double-click on the Buttons folder
Double-click on the Buttons folder in the Project pane. This will show you a list of all
the button files that have been added to your project so far. Since youve only added
one kind of button, there should only be one item in this list: the grey_rounded.btn file
that you added earlier.
Selecting the button file
Note: This was explained more fully in Lesson 2, but here are the basics to refresh
your memory. Every project you create has its own folder, called the project folder.
Each project folder is divided into subfolders. When you add a button file to your
project, a copy of the file is placed inside the Buttons subfolder. You can use the
Project pane to navigate to this subfolder.
Lesson 4
136
When you click on the grey_rounded.btn file on the Project pane, a fully working
preview of the button appears on the Preview pane. (If the Preview pane isnt visible,
use the View > Panes > Resource Preview menu item to toggle it back on.)
You can use the Preview pane to see how the button will respond to the mouse in your
completed application.
Trying it out in the Preview pane
Move the mouse over the button in the preview area. See how it changes its
appearance slightly? This is the buttons highlight state. (Buttons become
highlighted when you move the mouse over them.)
Click on the button in the preview area, and it changes its appearance again. This
time, youre seeing the buttons down state. (Buttons are typically pressed down
when you left-click on them.)
Move the mouse away from the button in the preview area, and it returns to normal.
This is the buttons up state.
Note: The Preview pane allows you to try a button before you add it to your project.
To add the button to the page, just drag the grey_rounded.btn file from the Project
pane onto the page. A new button object will be placed at the spot where you drop the
file. Move the new button object to just below the first one.
Buttons, Actions and Pages
137
Tip: You can also drag a button directly from the Preview pane.
6) In the properties pane, set this buttons text to About Ted Sellers.
When you change the Text setting, About Ted Sellers appears on the button object.
(Later on, well make this button jump to another page that has information about Ted
on it.)
Matching the Width and Height
The new button object that you added doesnt have the same width and height as the
first one. This is because the new object still has its default width and heightit
hasnt been resized yet like you resized the Ted Sellers Online button.
You could resize the About Ted Sellers object the same way you resized the Ted
Sellers Online button, but theres an even faster way to do it. Using the alignment
tools, you can get one object (or many objects!) to match another objects width or
height in no time flat.
1) Select both buttons. Click on the Ted Sellers Online button to make
it the dominant object in the selection.
The first step in matching an objects width or height is to select the objects that you
want sized the same, with the object that is already sized correctly as the dominant
object. We want the size of the new About Ted Sellers button to match the size of
Lesson 4
138
the Ted Sellers Online button, so the Ted Sellers Online button needs to be the
dominant object.
2) Choose Align > Make Same Width.
This makes the About Ted Sellers button the same width as the Ted Sellers
Online button...
3) Choose Align > Make Same Height.
...and now the About Ted Sellers button is the same height as the Ted Sellers
Online button, too.
Tip: You can also just choose Align > Make Same Size to match the width and height
together in one step.
Changing Text Settings
Much like label objects, button objects give you a great deal of control over the
appearance of the text that appears on them. You can change the font family and size,
make the text bold or italic, and also change the color.
In fact, each button has a different text color for each state the button can assume.
This allows the text color to change as the appearance of the button changes. Not only
does this contribute to the interactive appearance of the objectmaking the text
brighten as the mouse moves over the button, for examplebut it allows the text color
to be adjusted to complement the changing color of the button itself. (Black text on a
blue button would disappear if the buttons down appearance was also black.)
Lets change the text settings on these buttons a bit so the text will change color when
the user interacts with the button.
1) With both objects still selected, change the font size to 12, and the
font family to Arial.
The default font size of 15 points is a bit large for these buttons. To change the size,
change the FontSize setting from 15 to 12.
Buttons, Actions and Pages
139
Changing the font size for both buttons at once
Verdana doesnt look that good at 12 points, so lets change the font to Arial. To
change the font family, just click on the Family setting, click the select button, and
select Arial from the list.
Note that, since two button objects are selected, the properties pane only shows the
settings that can be changed for both objects at once.
2) Change the Highlight color for both objects to Blue (#0000FF).
This is the text color that will be used for the buttons Highlight state, which is shown
when the mouse pointer moves over the button.
You wont be able to see this effect until you actually see the project running, though;
while youre working on the project, the button is always in its Normal state, so the
words Ted Sellers Online will still be black.
Lesson 4
140
3) Change the Click color for both objects to Light Blue (#3366FF).
This text color will be used when the button is in its Click state, which is shown when
the left mouse button is clicked on the object.
4) Choose Publish > Preview. When your application opens, move the
mouse over the buttons and click on them.
Hey, it works! Each button changes its appearance and text color as you interact with
it. Pretty cool, huh?
Note: If you have your computer speakers turned up, you may hear sound effects as
you move the mouse over the buttons and click on them. Ill show you how to change
these default sounds in Lesson 8. In the meantime, dont be freaked out by the beeps
and clicks. (If you hear voices, though, you have my permission to be as freaked out
as you want to.)
5) Exit from the preview.
To exit from the preview application, either click the close button on the applications
title bar, or press Alt-F4 while the application is selected.
When you exit from the application, you should be returned to the AutoPlay design
environment. If not, use Alt-Tab to bring AutoPlay back to the foreground.
Buttons, Actions and Pages
141
Duplicating Objects
Once you have a couple objects set up the way you want, its easy to add more objects
with the same exact settings. Just duplicate em!
1) Select both button objects, and either choose Edit > Duplicate, or
press Ctrl+D.
Both objects are duplicated instantly. Welcome to button cloning! Note that you can
easily duplicate multiple objects at once.
The new button objects have the same settings as the originals, with only two
exceptions: the names are different (because they have to be), and theyre positioned a
bit down and to the right (so its easier to see the new objects).
You cant see the object names in the properties pane at the momentobject names
are hidden when you have multiple objects selected. But they are different.
Note also that the new button objects are selected, and the originals arent. This makes
it easy to move the new objects somewhere elseyou dont have to bother with
deselecting the old ones first.
Tip: When you need to add lots of similar objects, you can keep pressing Ctrl+D to
add more and more clones to the page.
2) Move the new buttons below the two originals.
Just drag the two objects down together so the four buttons form a sort of column on
the page.
Lesson 4
142
3) Change the text of the third button to Video Presentation.
Before you change the text on the third button, you need to deselect the other button
first. Otherwise, youll end up changing the text on both buttons.
To deselect the other (fourth) button, just ctrl-click on it. This will remove it from the
current selection, leaving only the third button selected. Or, if you prefer, you can
click on the page surface to deselect everything, and then click on the third button
(Button3) to re-select it alone.
Once you have Button3 selected by itself, change the Text setting from Ted Sellers
Online to Video Presentation by double-clicking on it and changing the text field.
This button will be used to jump to a page with a short video on it. (Well add the
action to perform this magic later.)
4) Double-click on the bottom button, type Exit, and click OK.
Double-clicking on a button object opens the Button Properties dialog and
automatically highlights all of the text in the Text setting for you.
Buttons, Actions and Pages
143
When you type in the word Exit, it replaces the existing text.
Tip: A quick way to change the text in a button object is to double-click on it, type in
the new text, and click OK.
As youve probably guessed, this button will be used to exit the application.
Lesson 4
144
Lining Them Up
Before we add any actions to these buttons, lets line them up nicely on the left side of
the page.
1) Make sure the top button (Button1) is still positioned at 14, 89.
To confirm an objects position, just select it (by clicking on it) and either look at the
position readout on the status bar, or look at the Left and Top settings in the Position
category of the properties pane.
Note: 14, 89 is shorthand for 14 pixels from the left, and 89 pixels from the top.
2) Move the bottom button (Button4) to 14, 272.
To move the Button4 button object, either drag it into place (using the position
readout on the status bar as a guide), or set its Left and Top settings to 14 and 272,
respectively.
3) Select all four buttons. Right-click on the top button object (Button1)
and choose Align > Left.
Right-clicking on the top button object will make it the dominant object. When you
choose Align > Left, all four buttons are lined up with that object.
4) Right-click on the top button object and choose Align > Distribute
Vertical.
When you choose Align > Distribute Vertical, the two middle objects will be
repositioned so there is an equal distance between all four of the objects.
Buttons, Actions and Pages
145
Adding Simple Actions
Now lets make the buttons do something.
In AutoPlay, getting an object to do something means adding an action to one of the
events that the object can respond to.
Events are just things that can happen when your application is running. For example,
most objects have an On Click event, which is triggered when the left mouse button is
clicked on that object. To make something happen when the object is clicked, you
simply add an action to its On Click event.
Actions are just commands that tell the application to do something. There are actions
to do all sorts of things, like changing the text in a label object, running external
program files, telling a video object to start playing, or jumping to another page.
Quick Actions are special easy-to-use actions that take care of simple tasks without
any scripting. For example, most objects let you configure a single Quick Action that
will be performed when the object is clicked. Adding a Quick Action is an easy way
to make something happen when you click on an object.
Lesson 4
146
Every object has its own events, and each event can have its own actions. The actions
that you add to an objects event are only performed when that specific event is
triggeredin other words, events are object specific. This means that your application
can do completely different things when the user clicks on different objects. For
example, you could make clicking on one object start playing an audio file, while
clicking on another object makes the application jump to another page. Each click
would trigger the specific objects On Click event, causing that events list of
actions to be performed.
1) Click on the page surface, then click on the Exit button (Button4).
In order to add an action to the Exit button, you need to have that button object
selected by itself. Clicking on the page surface deselects all of the objects, so you can
select the Exit button object on its own.
2) Make sure the Actions category is open in the properties pane.
The Actions category is the last category in the properties pane. When you have an
object selected, all of the places where actions can be defined for the object are listed
in this category.
Tip: You might need to scroll to the bottom of the properties pane in order to see all
of the items in the Actions category.
These places generally correspond to the events that the object can detect and that you
can respond to. (The lone exception is the Quick Action, which is essentially a simpler
version of the On Click event.)
Buttons, Actions and Pages
147
It looks like this button object has five places where actions can be defined:
Quick Action, which is where you can choose from a list of the most common
responses to a mouse click on the object and program it using a streamlined
configuration interface
On Click, which is triggered when you click on the button
On Right-Click, which is triggered when you right-click on the button
On Enter, which is triggered when the mouse moves onto the button (when the
mouse pointer enters into the objects space)
On Leave, which is triggered when the mouse moves off of the button (when
the mouse pointer leaves the objects space)
Note: Any transparent parts of the object are ignored as far as On Enter and On Leave
are concerned. The mouse has to actually enter or leave a non-transparent part of the
button for the event to be triggered.
Right now, all six items have -- None -- next to them, which indicates that no
actions will be performed when these events are triggered for this object.
3) Click on the On Click setting, then click the edit button to bring up the
script editor.
Clicking the edit button opens the script editor.
Edit Button
Lesson 4
148
The script editor is where you can add actions to each of the objects events. There are
four tabs on the script editorone for each of the events that this button object can
respond to.
Note: There is always one tab on the script editor for each event an object can respond
to. If you select an object that has five events, there will be five tabs in the script
editor.
When you click the edit button in the properties pane, youre automatically taken to
the corresponding tab on the script editor. For instance, since you clicked the edit
button for the On Click setting, the script editor opened directly to the On Click tab. If
you had clicked on the On Leave setting instead, and then clicked the edit button, the
script editor would have opened to the On Leave tab.
Buttons, Actions and Pages
149
4) Click the Add Action button. When the New Action wizard appears,
switch to the Application category and then click on the action called
Application.Exit.
The New Action wizard will walk you through the process of adding an action to the
script editor. The first step is to choose a category using the drop-down list. (In this
case, it isnt really necessary, since the action we want to add is already visible in the
default All Actions category. But it doesnt hurt to become familiar with the way
the wizard works.)
When you choose the Application category from the drop-down list, all of the
actions in that category will appear in the list below.
To select an action from the list, just click on it.
When you select an action in the list, a short description appears in the area below the
list. In this description, the name of the action will appear in blue.
Click the action name to access action-specific help
Category
Selected Action
List of Actions
Lesson 4
150
You can click on this blue text to get more information about the action from the
online help. (Go ahead and click on the blue Application.Exit to see the online help
topic for this action. When youre done, just close the online help window and return
to the AutoPlay design environment.)
5) Click Next to advance to step 3 in the action wizard.
Some actions have one or more settings that you can configure in step 3 of the action
wizard. When that is the case, you can click the Next button to advance to step 3,
where you can customize the action.
In this case, the Application.Exit action allows you to specify a return code that will
be returned by your AutoPlay application after it exits. (This allows you to pass
information back to the program or batch file that launched the application, for
example if an error occurred you could return an error code so the batch file could
proceed accordingly.)
For our purposes, the default return code of 0 is fine. (This is the standard return code
that programs use to indicate that everythings okay.)
Buttons, Actions and Pages
151
6) Click Finish to add the Application.Exit action to the On Click event,
and then click OK to close the script editor.
Clicking Finish on the New Action wizard will close the wizard and add the action to
the script editor.
When you click OK on the script editor, the script editor will close, and the On Click
setting in the properties pane will have 1 Line next to it. The properties pane always
shows how many lines of script there are in each of the selected objects events.
7) Choose Publish > Preview. When the application opens, click on the
Exit button to close it.
It works! Clicking on the Exit button triggers that objects On Click event, which
causes the On Click script to be performed. Since you put an Application.Exit action
in the script for that event, the application closes.
Note: The Application.Exit action causes an immediate exit from the application.
The action that was added
Lesson 4
152
8) Select the Ted Sellers Online button and add a File.OpenURL action
to its On Click event. Set the actions URL parameter to
"http://www.autoplaystudio.com" and leave the WindowMode parameter
set to SW_SHOWNORMAL.
Adding a File.OpenURL action to the Ted Sellers Online button object (the one
named Button1) is a lot like adding an Application.Exit action to the Exit button
object. Just select the button object, click on the On Click setting, and click the edit
button to bring up the script editor.
When the script editor opens, click the Add Action button to open the New Action
wizard. Choose the File category from the drop-down list to see the list of File
actions, and then click on File.OpenURL.
Once you have the File.OpenURL action selected, click Next to move on to step 3 of
the New Action wizard. This is where you can configure the actions parameters.
Parameters are just values that get passed to an action. They tell the action the
information it needs to know in order to do what we want it to do. For instance, in the
case of our File.OpenURL action, the action needs to know what URL we want it to
open. So, the first parameter lets you specify the URL of a website.
Buttons, Actions and Pages
153
Since Ted doesnt actually have a website, well use the AutoPlay Media Studio
website for this parameter, just for testing purposes. To do that, simply double-click
on the URL setting and type "http://www.indigorose.com/ams" into the text field.
(Feel free to substitute another websites URL if you want.) When the action is
performed, it will open the users default web browser and navigate to this URL.
Note: Make sure you include the quotes! Text strings need to be quoted in action
parameters.
The other parameter, WindowMode, lets you specify how the users default web
browser should open upeither normally, minimized, or maximized. Its set to
SW_SHOWNORMAL by default, which is fine for our purposes.
URL Parameter
WindowMode
Parameter
Lesson 4
154
Constants
SW_SHOWNORMAL is a constant. A constant is just a name that represents a value,
essentially becoming an alias for that value. Constants are often used to represent
numeric values in parameters. Its easier to remember what effect SW_MAXIMIZE
has than it is to remember what happens when you pass the number 3 to the action.
Tip: The File.OpenURL action can also be used to open local HTML files. Just click
on the URL parameter, click the browse button, and use the Select File dialog to select
a file. The file will be copied into your projects Docs folder and accessed from there.
(Note that if the local html file has any links to other local html files, you will need to
copy those files into the Docs folder on your own, or the links wont work.)
Once youve set the actions parameters, click Finish to close the New Action wizard.
The File.OpenURL action will appear in the list on the script editor. Note that the
parameters you provided are listed between parentheses after the actions name, in the
same order they appeared in on the New Action wizard, separated by a comma.
Finally, click OK to close the script editor.
9) Choose Publish > Preview. When the application opens, click on the
Ted Sellers Online button to open the URL you specified in step 8.
When youre done browsing that website, close the web browser, and
then click on the Exit button object to close the application.
The File.OpenURL action opens whatever URL that you specify in the program that is
registered as the default web browser on the users system. In most cases, this will be
some version of Internet Explorer or Mozilla Firefox, but it could also be Netscape
Communicator, or even Opera. The important thing is that it will open the website in
the web browser that the user is familiar with.
Buttons, Actions and Pages
155
Note that the preview application remains running in the background while you
browse the website. The File.OpenURL action is an excellent way to let someone visit
a web page without losing their place in your application.
Adding Pages
The other two buttons are going to jump to other pages in the application, so lets start
off by adding those pages.
1) Choose Page > Add to add a new blank page.
When you choose Page > Add, a new page is added to the project.
You can see that a new page has been added by looking at the top of the work area,
where a second page tab has appeared.
Lesson 4
156
When you add a new page, it is automatically selected, so the new pages name also
appears in the properties pane. This new pages name is Page 2. (The first page was
named Page1, and the new page gets the next available number.)
2) In the properties pane, change this pages name to About Ted.
To change the page name, just highlight the text in the Name setting and type in the
new text.
(Remember to press Enter when youre done to confirm the change to the Name
setting.)
When you edit the Name setting, the name of the page also changes on the page tab.
Tip: You can click on the page tabs to switch between pages.
3) On the Project pane, navigate to the Images folder, and locate the file
named 630B1151.jpg. Drag this image file onto the page surface. When
asked if you want to set this image as your page background, click Yes.
If you remember from Lesson 2, whenever you add an image to your project, a copy
of the image file is kept in the projects Images folder. You can access these cached
images by using the Project pane.
Since the Project pane remembers where it was the last time you used it, it should still
be in the Buttons folder. (We navigated to the Buttons folder earlier in this lesson.)
Youll need to navigate out of that folder, and then navigate into the Images folder.
Remember that you can navigate out of a folder by double-clicking on the special up
folder (the one with two dots next to it). This moves you up one level in the folder
hierarchy.
Once youre in the Images folder, all of the image files that youve used in the project
will be listed on the Project pane. This includes the file named 630B1151.jpg which
you used for the background image on Page1. To use this image as the background
Buttons, Actions and Pages
157
image for the new About Ted page, just drag it onto the page surface. When asked if
you want to set this image as your page background, click Yes.
Tip: If you dont want to be asked this question in the future, click on the Dont ask
me again checkbox. If you do that, the same answer will automatically be used in the
futureeither Yes or No, depending on which button you click.
4) Choose Page > Duplicate to add another page just like this one.
Like duplicating objects, you can duplicate the current page. When you duplicate a
page, all of its settings and objects are duplicated as well. The only thing that is
different on the new page is its name.
Note: If youre wondering why the new page is called Page2, and not Page3, its
because AutoPlay always gives new pages (and objects) the smallest available number
when it names them. So, when you renamed Page2 to About Ted, the name Page2
became available again.
Tip: You can also duplicate a page by right-clicking on the page tab and choosing
Duplicate.
5) In the project explorer, right-click on the new page (Page2), and
choose Rename. Change the pages name to Video.
In the default workspace layout, the project explorer is on the left of the design
environment.
Lesson 4
158
Right-clicking on the pages name in the project explorer and choosing Rename from
the context menu allows you to rename the page directly in the project explorer, just
like renaming a file in Windows.
Simply type in the new name, and press Enter.
Tip: You can also change a pages name by double-clicking on the page surface and
editing the Name setting on the Page Properties dialog.
Adding Navigation Buttons
Now that we have three pages in the project, we need a way for the user to go from
one page to anotherin other words, to navigate the application. This is incredibly
easy to do: you just add a Page.Jump action to whatever event you want to use as the
trigger for the change.
For this project, well use button objects to trigger the page changesspecifically, the
On Click events of two buttons on Page1, and of one button each on the About Ted
and Video pages.
Note: You dont need to use buttons for this...you could use label objects instead, or
paragraph objects, or any combination of objects that have On Click events. For this
example, though, well use buttons because theyre cool.
Heres how its going to work: on Page1, were going to make the About Ted
Sellers button (Button2) jump to the page named About Ted, and the Video
Presentation button (Button3) jump to the page named Video.
On the About Ted page, well add a button that will jump back to Page1, and well
add one on the Video page, too.
Lets start with the two buttons on Page1.
1) In the project explorer, click on the icon for Page1.
When you click on the Page1 icon, Page1 reappears in the work area. Clicking on a
page in the project explorer switches to that page, just like clicking on the page tab.
Buttons, Actions and Pages
159
2) Double-click on the About Ted Sellers button (Button2). Click on the
Script tab to switch to the script editor, and click on the On Click tab.
Double-clicking on a button object opens the Button Properties dialog.
Each Button Properties dialog has four tabs: a Settings tab, for object-specific settings;
an Attributes tab, for settings that most objects have in common; a Quick Action tab,
where you can specify a single simple action that will be performed when the object
is clicked; and a Script tab.
The Script tab is, in fact, where the script editor is located.
Note: The script editor is just another way of saying the Script tab on the
Properties dialog. One refers to what it is, and the other refers to where it is.
Lesson 4
160
Since button objects can respond to five different events, there are five tabs on the
script editor (or, depending on how you want to look at it, five tabs on the Script tab).
Clicking on the On Click tab displays the action script for the objects On Click event,
which at the moment is empty.
Note: This is the exact same place you are taken to when you click on the On Click
event in the properties pane and then click the edit button.
3) Click the Add Action button, choose the Page category, select the
Page.Jump action, and click Next. Set the PageName parameter to
"About Ted", and click OK.
The Page.Jump action will cause the application to close the current page and open
another one. You just need to tell the action which page you want it to open, which
you do by setting the PageName parameter.
An easy way to change the PageName parameter to "About Ted" is to click on the
PageName field, and then click the select button to bring up a list of all the page
names in the project. (Note that since page names are text strings, and string
Buttons, Actions and Pages
161
parameters must be quoted, all of the page names in the drop-down list are quoted for
you.) Choose "About Ted" from the list, and youre done.
You can also just type "About Ted" into the PageName field if you want.
Once you click Finish, the wizard will close and the action will appear on the script
editor.
Lesson 4
162
4) Click OK to close the script editor.
Clicking OK closes the script editor and confirms the changes that youve made in it.
In the properties pane, 1 Line will appear next to the On Click event, to indicate the
number of lines that are currently in that events action script.
5) Drag the Video page icon from the project explorer onto the Video
Presentation button object (Button3). When asked if you want to add an
action to that objects On Click event, click Yes.
This time, weve taken advantage of the drag and drop assistant to add the page jump
for us. When you drag a page icon from the page manager and drop it on an object
that has an On Click event (like a button or a label), AutoPlay asks if you want to add
an action to that event to jump to the page you dragged.
When you click yes, AutoPlay adds the following Page.Jump action to the objects
On Click event:
-- Added by the Drag and Drop Assistant
Page.Jump("Video");
6) Double-click on the Video Presentation button object (Button3).
When the script editor opens, click on the On Click tab, and confirm that
the Page.Jump action was added.
Double-clicking on the button object will open the Button Properties dialog to the
same tab that you used last time you had the dialog open. In this case, it was the Script
tab, home of your friendly neighborhood script editor.
Buttons, Actions and Pages
163
On the On Click events tab, you can see the action that the drag and drop assistant
added for you.
7) Click OK to close the script editor.
That takes care of the two navigation buttons on Page1. Now we just need a way to
get back to Page1 from the other two pages. Instead of adding a new button to each
page, and having to set up their highlight and click colors from scratch, lets copy one
of the buttons from Page1 for a bit of a head start.
Lesson 4
164
Copying Objects
Youll often find yourself wanting to use the same object on more than one page, or
set up a new object on one page that is just like an object on another page. In order to
copy an object from one page to another, you need to copy it into the clipboard, and
then paste it back into the project.
Note: You can make copies of objects on the same page by duplicating them, but if
you want to duplicate an object to another page, you need to copy and paste it.
Tip: You can also move an object from one page to another by cutting it instead of
copying it. To cut an object, just press Ctrl-X, or choose Edit > Cut. Cutting an object
is just like copying one, except that the original object doesnt remain behindits
removed.
1) Make sure the Video Presentation button object is still selected, and
press Ctrl+C to copy the object into the clipboard.
When you press Ctrl+C, the currently selected item is copied into the clipboard. (The
clipboard is just the place in your computers memory where Windows puts stuff
while you copy and paste them.) You can copy and paste objects, just like copying
and pasting text in a word processor.
Tip: You can also copy the currently selected object by choosing Edit > Copy.
2) Switch to the About Ted page. Click on the page surface, and press
Ctrl+V to paste the object onto the page.
To switch to the About Ted page, just click on its page tab at the top of the work area.
When you press Ctrl+V, a new (copied) button object appears on the page, in the
same position as the original. All of the settings are carried over from the original. In
this case, since there are no other button objects on this page, even the objects name
is copied. (Just like the original, the new button objects name is also Button3.)
Remember the first rule of object naming? No two objects can have the same name,
on the same page. When you copy and paste an object, AutoPlay first checks to see if
that name is already taken by another object on the page; if it isnt, then it lets the
object keep the same name as the original. If the name is already in use on the page,
then the object is given a new name, just like it would if you added it from scratch.
Tip: You can also paste an object from the clipboard by choosing Edit > Paste.
Buttons, Actions and Pages
165
3) In the properties pane, click on the ButtonFile setting, then click the
browse button. When the Select File dialog appears, click the Gallery
button, and select the grey_pill.btn file. Click OK when youre done.
This is a good trick to remember when youre working with button objects, especially
if youve customized the text colors like we have: you can change the appearance of a
button object without losing any of its settings by selecting a different button file in
the properties pane.
This makes it easy to create buttons with consistent highlight and click colors. Just
copy an object with the settings already configured, and paste it in as a new
object...then change the objects file, or text, or anything else. Youre basically using
an existing button as the template for a new one.
Note: You can do the same thing by duplicating an object, and then changing the new
objects settings...but only copying and pasting lets you copy an object to another
page.
The grey_pill.btn file is similar to the grey_rounded.btn file that the original object
used, but its more pill shaped, with round ends, instead of only rounded corners.
4) In the properties pane, change the button objects Text to Back. Set
the Width to 114, the Height to 50, and the Left setting to 55.
This button is going to be used to go back to Page1, the main table of contents page
of our application. We want to leave enough room for the other stuff were going to
put on this page, so weve made the button small and put it on the left side.
Lesson 4
166
5) Use the alignment tools to center the object vertically on the page.
To center the object on the page, first make sure youre in Align to Page mode. Then,
right-click on the object and select Align > Center Vertical.
6) In the objects On Click event, change the Page.Jump actions
PageName parameter from "Video" to "Page1".
This object already has a Page.Jump action on its On Click event, but its currently
configured to jump to the Video page. (The action was copied along with the objects
other settings.) Since our Back button is already on the Video page, we need to
modify the action so it will jump somewhere else. In this case, we want the action to
jump back to Page1.
Open the script editor and access the objects On Click event. (There are two ways to
do this: you can either double-click on the object, click on the Script tab, and click on
the On Click tab...or, you can click on the On Click setting in the properties pane, and
then click the edit button.)
You should see the existing Page.Jump action.
You could remove the existing action and then add a new one, but since youd end up
adding another Page.Jump action anyway, you might as well just edit the existing
action. (Only the parameter needs to change.)
To edit the action, just double-click on it. Double-clicking on the action opens the
Action Properties dialog, where you can modify the actions current parameters.
Click on the PageName parameter, click the select button, and choose Page1 from
the drop-down list.
Tip: You can also just edit the actions text directly.
Buttons, Actions and Pages
167
Changing the PageName parameter from "Video" to "Page1"
Finally, click OK to finish editing the action, and then click OK to close the script
editor and confirm the change.
Tip: Theres another action you could use to jump back to Page1: a Page.Navigate
action with the JumpType parameter set to PAGE_FIRST would jump to the first page
listed in the project explorer...which in this case happens to be Page1.
7) Right-click on the object and choose Pin.
Pinning the object prevents it from being moved or resized, so you wont have to
worry about moving it by accident. (We already have it right where we want it.)
When you pin the object, its bounding box changes from blue to red (so you can tell
that its pinned), and the resize handles disappear.
Lesson 4
168
Of course, if you ever change your mind, you can always just unpin the object and
move it somewhere else.
Tip: You can also pin an object by selecting it and pressing Ctrl+P.
8) Copy the button object from this page to the Video page.
To copy the object, just select it (it should already be selected), press Ctrl+C, switch
to the Video page (by clicking on its page tab), and press Ctrl+V.
The new object will end up in the same position as the original, with all of the same
settingsincluding the Page.Jump action. Since the original object was pinned, the
new object is pinned as well.
Note: You can copy and paste objects when theyre pinned.
Thats it for this page. You dont even have to adjust the objects Page.Jump action,
since its already configured to go to Page1, which is what we want the Back button
on this page to do as well.
Trying It Out
Now that we have all this cool navigation built into the project, lets see how it works.
Of course, before we test anything, we should save the project just in case anything
goes wrong.
1) Save the project.
Saving the project should be second nature to you by now, so go ahead and choose
File> Save, or press Ctrl+S, or click the Save button on the Standard toolbar.
It doesnt matter which method you use. Heck, if youre really cautious, use all three,
Buttons, Actions and Pages
169
and then write Saved in triplicate in your work log. (Or scribble it on your napkin at
lunch. Then fold the napkin and giggle...but not too loudly, or someone will think
youre odd. Believe me, I know.)
2) Choose Publish > Preview and try out the buttons.
Now its time to see these actions in action!
Tip: If youre feeling impatient, choosing Publish > Preview may be too slow. You
need results now! In that case, just press the F5 key on your keyboard.
When the application appears, try clicking on the About Ted Sellers button. The
application jumps to the About Ted page, with the lonely little Back button on the
left. Click on the Back button, and youre instantly taken back to Page1.
The same thing happens if you click on the Video Presentation button. Note that
although the Video page looks exactly like the About Ted page, youre actually going
to two different pages. (In lessons 6 and 7, well add some objects to those pages so
they dont look the same any more.)
When youre done navigating the application, return to Page1 and click on the Exit
button. (Or, just press Alt+F4 to exit the application.)
Sending Email
Before we move on to the next lesson, theres one more action we need to add: our
Email Address label object needs an action to make it actually send an email.
1) Switch to Page1, and double-click on the Email Address label object.
Add a quick action to send an email to ted@sellersrealty.com".
A quick action is a simpler alternative to placing script on an objects On Click event.
To add a quick action, double-click the object you want to add it to (in this case, the
Email Address label object). When the Properties dialog appears, click on the Quick
Action tab, and select Send Email from the Action to run drop-down list.
Notice that when you select Send Email, the properties specific to that quick action
are displayed below. Change the Email address property to ted@sellersrealty.com.
Be sure to leave the Exit after action option unchecked.
Lesson 4
170
Tip: You can automatically fill in the emails subject field, too. Just put ?subject=
(without quotes) after the email address, followed by the text that you want in the
subject line. For example:
"ted@sellersrealty.com?subject=Please send me real estate market info"
...would send an email to ted@sellersrealty.com with Please send me real estate
market info as the subject line.
If youre a web monkey like me, youre probably thinking that this is just like a
mailto: link in HTML. If so, youre right...and yes, that means you can specify the
default body text, and everything else that you can do in a regular mailto: link, too.
2) Click on the Attributes tab. In the Feedback category, change the
Cursor setting from Arrow to Hand.
You can use the Cursor setting to change the type of cursor that will be used when the
mouse moves over an object in your application.
By default, label objects have their Cursor setting set to Arrow, which is the same
type of cursor that appears when the mouse is over the page surface. Changing it to
Hand helps show that the object is clickable. (The Hand cursor is the one that is
used for button objects. Its also the cursor that appears when you hover over
hyperlinks in a web browser.)
Note: Cursor is just another name for the mouse pointer.
Buttons, Actions and Pages
171
Once youve changed the Cursor setting, click Ok to close the Properties dialog.
3) Save the project, and then press F5. When the preview application
appears, move the mouse over the Email Address label object.
See how the mouse pointer changes from the arrow to the hand? Thats the Cursor
setting at work.
Note: You should always save your work after youve made a change that you want to
keep.
Lesson 4
172
4) Click on the Email Address label object.
If your system is properly configured, this will start a new email message using your
default email program.
Notice how the email address that we supplied is already entered into the To: field.
To send this message, you would just need to fill in the subject, type in your message,
and click Send.
Since ted@sellersrealty.com isnt a real email address, you dont want to actually send
this message, so just close the email (cancel it).
Finally, click on the Exit button to exit from the preview application, and return to
the AutoPlay design environment.
Buttons, Actions and Pages
173
Lesson 4 Summary
In this lesson, you learned how to:
Add interactive buttons
Match the width and height of several objects at once
Change the appearance of the button text
Duplicate multiple objects
Add simple actions like Application.Exit and File.Open
Add a blank page to the project
Duplicate an existing page
Add navigation buttons using Page.Jump actions
Copy objects from one page to another
Send email with a Quick Action
Lesson 5
174
Lesson 5:
Status Text
Status text is text that appears when you move the mouse over an object, and then
disappears when you move the mouse off of the object. Its a nice way to add a bit
more description or instruction to interactive objects.
5
Status Text
175
What You'll Learn
In this lesson, youll learn how to:
Add a paragraph object
Turn off the paragraph objects vertical
scroll bar
Add actions to make the text dynamic, so
it changes in response to events
Add actions to the pages On Show and
On Preload events
Move an action from one event to another
How Long Will It Take?
This lesson takes approximately
20 minutes to do.
Lesson 5
176
Starting the Lesson
If youre continuing from Lesson 4, you should still have AutoPlay running with the
Tutorial project open. If so, youre ready to move on to the next exercise: Adding a
Paragraph Object.
Otherwise, youll need to open the project file that you saved at the end of Lesson 4.
1) Open the Tutorial.am7 file that you saved in Lesson 4.
When you save a project, AutoPlay automatically creates a project folder for it inside
your My Documents\AutoPlay Media Studio 7.0\Projects folder. This project folder
is where everything that belongs to the project is storedincluding the project file,
which contains all of the settings used in the project.
The project folder and the project file always have the same name that you gave to the
project when it was created. The project files name ends with a .am7 file extension.
Since you named this project Tutorial in Lesson 1, the name of the project folder
will be Tutorial, and the name of the project file will be Tutorial.am7. So, the path to
the project file should be something like:
...\My Documents\AutoPlay Media Studio 7.0\Projects\Tutorial\Tutorial.am7
To open the project, you just need to open that project file.
Status Text
177
Adding a Paragraph Object
Paragraph objects are similar to label objects, but they have a few important
differences:
The font size doesnt change when you resize the bounding box...instead, the
bounding box determines the area that the text can be displayed in.
The objects dimensions stay the same even if you change the text with an
action at run time.
You can set a background color for the object.
You can put a border around the object.
You can display scrolling text in it, complete with scroll bars.
Paragraph objects are ideally suited for displaying status text. They allow you to
specify an area that the text will appear in, and guarantee that the text will never
extend beyond it. And, because the bounding box remains constant, you can center the
text horizontally within the area, and the center point wont shift when the text
changes.
Tip: As youll see in Lesson 6, the paragraph objects optional scroll bars make it
perfect for displaying lots of text, too.
1) Choose Object > Paragraph and click OK.
The new paragraph object appears in the upper left corner of the page. Note the
default text (The quick brown fox jumps over the lazy dog, repeated a few times),
which serves as a reminder that paragraph objects are made for presenting long
passages of text.
Lesson 5
178
Tip: You can also add a paragraph object by right-clicking on the page surface and
choosing Paragraph from the right-click menu.
2) In the properties pane, change the objects name to Status Text.
This object is going to be the target of some Paragraph.SetText actions, so we might
as well give the object a more meaningful name. Since its going to be displaying
status text, we might as well call it that. (If we were going to have more than one
object with status text on the screen, we would need to be even more descriptive in the
name, like Status Text Top or Navigation Status or something. But were only
going to need one status text display, so we can get away with calling it Status
Text.)
3) Drag one of the resize handles to make the object bigger.
When you make the objects bounding box bigger, the text reflows to take advantage
of the new space. Note that the text wraps around when it reaches the edge of the
bounding box, just like a paragraph. (Thats why its called a paragraph object.)
Unlike a label object, when you resize a paragraph object, the text size doesnt
change. Only the size of the bounding box changes. The text just adapts to the new
shape.
4) Resize the paragraph object so its width is 200 pixels and its height is
60 pixels (200 x 60).
The easiest way to resize the object to a specific size is to change the Width and
Height settings in the Position category of the properties pane. In this case, just set the
Width to 200, and the Height to 60.
You can also just resize the object with the mouse until you get the dimensions right,
but I find doing it that way takes longer.
Notice that once again the font size doesnt change when you make the paragraph
object smaller; only the bounding box gets smaller.
Status Text
179
Since the bounding box is now too small for all of the text to fit, a scroll bar appears
on the right side of the paragraph object. (It wasnt there before, because the objects
vertical scroll bar is set to Auto. When its set to Auto, the scroll bar only appears if
there isnt enough room in the object for all of the text.)
5) In the Scrollbars category of the properties pane, change the Vertical
setting from Auto to Off.
The Vertical setting controls the vertical scroll bar.
When you turn off the vertical scroll bar, the text is essentially chopped off at the
bottom edge of the paragraph objects bounding box. (The object is sized too small to
fit all of the text, so it just displays as much of the text as it can.)
6) Use the alignment tools to center the object horizontally above the
four buttons. In the Position category, set the objects Top to 20.
To center the paragraph object above the four button objects, first select it along with
one of the button objects. (It doesnt matter which one.) Make sure Align to Page
mode is off, then right-click on the button object and choose Align > Center
Horizontal.
Note: Make sure the button object is dominant so the paragraph object will be aligned
to it, and not the other way around.
Finally, select the paragraph object by itself, and set its Top setting (in the Position
category) to 20.
Scroll Bar
Lesson 5
180
7) Set the objects font to 14 point Arial, bold and italic.
An easy way to do this is to change the FontSize to 14, and then double-click on
FontBold and FontItalic to set them both to true.
Note that the bounding box stays the same size when you change the paragraph
objects font size. (If this were a label object, the bounding box would have grown to
accommodate the larger text.)
8) Change the objects alignment to Center.
Now each line is centered horizontally inside the bounding box.
Status Text
181
9) Set the Normal, Down and Highlight colors to #FFFFCC.
We dont want the text to change color on mouse-overs and clicks, so the Normal,
Down and Highlight colors need to be the same.
There are two really quick ways to change the colors to #FFFFCC: you can double-
click on the object, set the Normal color using the Standard tab of the Colors dialog,
and then click Match Normal; or, you can type the hexadecimal into the properties
pane, copy it into the clipboard, and paste it into the other two color settings.
For the first method, you double-click on the object, click on the Normal color
chooser, click on More Colors, and select the color immediately down and to the left
from the center. Click OK to close the Colors dialog, then click Match Normal, and
click OK to close the Paragraph Properties dialog.
For the second method, you double-click on the Normal color setting in the properties
pane to highlight the hexadecimal text. Then type in #ffffcc, double-click on the text
that you just entered, and press Ctrl+C to copy it into the clipboard. Then double-click
on the Highlight color value, and press Ctrl+V to paste the text that you copied. Do
the same for the Click color, and then press Enter (or just click on another setting),
and youre done.
Lesson 5
182
Tip: Both of these methods are a lot easier to do than they are to describe. If they
sound kind of complicated, they really arent. Changing colors like this is something
youll do pretty often, so it pays to learn faster ways to do it. Try each method out and
see which one you like best.
Making the Text Dynamic
Now for the fun part. Were going to make the text in our paragraph object change as
the mouse moves over the interactive objects on the page. To do this, well give those
objects On Enter and On Leave actions. (Which is another way of saying that well
add some actions to their On Enter and On Leave events.)
1) Click on the paragraph object and double-click on the left column of
the Text field in the Properties pane. Press the Delete key to erase the
text, then press Enter to accept the change.
We want the paragraph object to start out empty when you first launch the application.
The easiest way to do this is to just delete the text from the paragraph object, so that it
is empty to begin with.
A quick way to highlight all of the text in a setting on the properties pane is to double-
click on the name of the setting, in the left column of the properties pane. When you
double-click on the name of a setting, all of the text in the setting is selected.
Once you have the text selected, pressing the Delete key deletes it. Pressing Enter
makes the change permanent.
Tip: If you edit the text in a field by mistake, and you havent pressed Enter yet (or
deselected the setting by clicking somewhere else), you can cancel the change by
pressing Esc.
Another quick way to delete the text is to double-click on the object and switch to the
Settings tab. (Double-clicking on the object opens the Paragraph Properties dialog and
automatically highlights all of the text in the Text field for you.) Then press Delete to
erase the highlighted text, and click OK to confirm the change and close the dialog.
Double-click here to select
all of the text in the setting
Status Text
183
2) Select the Ted Sellers Online button object (Button1), and add a
Paragraph.SetText action to its On Enter event. Set the actions
ObjectName parameter to "Status Text" and its Text parameter to
"Visit our\nWeb site".
The On Enter event will be triggered whenever the mouse moves onto the button
object, entering its space.
Tip: If you click on the On Enter setting in the properties pane, and then click on the
edit button, you are taken directly to the On Enter event in the script editor.
A quick way to add the Paragraph.SetText action is to click the Add Action button,
and then type the letters par on the keyboard. As you type in these letters, the category
drop-down will skip ahead to the first category that matches what you typed. Once the
Paragraph category is shown, click on the Paragraph.SetText action in the list, and
click Next to advance to the second page of the New Action wizard.
Lesson 5
184
The ObjectName parameter lets you specify the name of the object that you want this
action to operate on. In this case, we want to change the text in the paragraph object
named Status Text.
The Text parameter lets you specify the text that will be displayed in the object. In this
case, we want to display a message indicating what the Ted Sellers Online button is
for.
The \n inside the message represents a newline character. It basically means to start
a new line, just like pressing Enter in a text editor. (This is known as an escape
sequence. An escape sequence is a special code that represents a character that cant
just be typed into a string normally. In this case, the code \n represents the invisible
character you type by pressing the Enter key.)
Note: Remember to click Finish on the New Action wizard and then click OK on the
script editor to finish adding the action.
3) Choose Publish > Preview. When the application opens, move the
mouse over the Ted Sellers Online button a few times.
When you move the mouse onto the Ted Sellers Online button the first time, the
text in the paragraph object changes. This is the Paragraph.SetText action at work.
Note that the text in the paragraph object doesnt have any quotes around it. The
quotes that you placed around the text in the actions parameters arent included in the
text when its displayed; they are only there to tell the action that youre giving it a
string.
Note: In computer lingo, a string is a sequence of characters, including text and
anything else that can be typed. Referring to a sequence of letters and symbols as a
string supposedly dates back to the late 1800s, when compositors would string
together letters as part of the printing process. (In fact, its said that they were
actually paid by the foot, and not by the word.)
When you move the mouse off the button, the text remains. This is because theres
nothing telling AutoPlay to change the text when the mouse moves off the object.
If we want the text to disappear when you move the mouse off the button, we need to
add an action to the objects On Leave event.
Status Text
185
4) Exit the preview. Add a Paragraph.SetText action to the Ted Sellers
Online buttons On Leave event. In the actions parameters, set
ObjectName to "Status Text" and Text to "".
The On Leave event is triggered whenever the mouse moves off of the button object,
leaving its space.
Setting the Text parameter to "" tells the Paragraph.SetText action to replace the text
in the paragraph object with nothing. This is what programmers call an empty
string. You can use an empty string like "" whenever you want to clear the text out of
an object with an action.
5) Choose Publish > Preview, and try out the Ted Sellers Online button
again.
Voila! Now the text disappears when you move the mouse off of the object.
Lesson 5
186
6) Exit the preview, and add On Enter and On Leave actions to the other
interactive objects.
Use the following text for the On Enter events: "Learn more\nabout Ted" for the About
Ted Sellers button (Button2), "Watch a video presentation" for the Video Presentation
button (Button3), "Exit from this business card" for the Exit button (Button4), and
"Email Ted" for the ted@sellersrealty.com label object (Email Address).
Use an empty string ("") for all of the On Leave events.
Tip: When you add an action to an On Enter event, you can switch right to the On
Leave tab of the script editor to add an action to the objects On Leave event too.
You dont have to actually exit the script editor and re-open it to assign an action to
both events.
7) Preview the project, and try out the status text by moving the mouse
over the interactive objects.
When you move your mouse over the interactive objects, the text in the paragraph
object should appear and disappear.
8) Click on the About Ted Sellers button. When the About Ted page
appears, click on the Back button to return to Page1.
This is interestingwhen you return to Page1, the Learn more about Ted text is still
showing in the paragraph object. But the mouse isnt even on the About Ted Sellers
button any more.
To understand why this happens, you just need to walk through the series of events.
First things first: when you moved the mouse over the About Ted Sellers button, this
triggered the objects On Enter event. That event has a Paragraph.SetText action,
which changed the text in the paragraph object to Learn more\nabout Ted.
Then, you clicked on the About Ted Sellers button, triggering the objects On Click
event...which set off the Page.Jump action, sending you to the About Ted page.
On the About Ted page, you clicked on the Back button, which triggered that objects
On Click event. That events Page.Jump action sent you back to Page1.
When you returned to Page1, the paragraph object was still showing the Learn more
about Ted text, because thats the last thing it was told to display. The paragraph
object was never told to display the empty string, because the About Ted Sellers
buttons On Leave event was never triggered. The Page.Jump action took you to the
Status Text
187
other page before the mouse had a chance to move off the button object and trigger its
On Leave event.
Note: Objects always maintain their settings until theyre changed by an action...even
if you jump to another page and come back.
9) Exit the preview.
Before moving on to the next exercise, exit the application and return to the AutoPlay
design environment.
Adding Page Actions
In order to clear out the paragraph object when you return from another page, we need
to add an action to one of the pages events.
There are three page events that we could use to clear out the paragraph object: On
Preload, On Show, or On Close (there are more events on the page, but these are
really the only ones that apply).
On Preload is triggered after the page has been created in memory, but before
it is actually displayed on the screen.
On Show is triggered right after the page appears on the screen.
On Close is triggered when the page is closed.
Lets try using the On Show event first.
1) Click on the page surface. Add a Paragraph.SetText action to the On
Show event. In the actions parameters, set ObjectName to "Status Text"
and set Text to "".
We want the Paragraph.SetText action to clear out the paragraph object named Status
Text every time this page is shown. Setting the paragraph objects text to "" will
replace any existing text in it with an empty string, i.e. nothing.
2) Preview the project. Watch the paragraph object as you navigate to
and from the About Ted page.
When you return to the first page, see how the text in the paragraph object is visible
for a split second before it disappears? (If you have a really fast computer, the effect
might not be that noticeable, so watch carefully.) This is because the On Show event
isnt triggered until after the page is displayed. As a result, you may see the paragraph
Lesson 5
188
object with the old text in it before the Paragraph.SetText action has a chance to
change it.
This works, but it doesnt look very professional. It would be better if we could clear
out the paragraph object before the page was shown. An easy way to do that is to put
the Paragraph.SetText action on the pages On Preload event instead. That way, the
paragraph object is cleared before the page is displayed.
3) Exit the preview, click on the page surface, and move the action from
the On Show event to the On Preload event.
The easiest way to move an action from one event to another is to cut and paste it.
To cut and paste the Paragraph.SetText action, click on the On Show setting, and then
click on the edit button. When the script editor appears, select the line of text that
contains the action. This is just like selecting a line of text in a text editor, or in Word.
You can use the mouse to highlight all of the text, or you can use the keyboard, or any
combination of the two.
Tip: An easy way to select a line of text is to position the cursor at the start of the line,
and then press Shift+Down. (Hold the shift key, and press the cursor down key.) This
will select the entire line, including the newline character at the end.
Once you have the whole line selected, press Ctrl+X to cut the text. It will be removed
from the script editor, and placed in the Windows clipboard.
Note: You can use this same technique to remove an action from the script editor.
Since actions are just text, all you have to do is select the text and delete it, and the
action is gone.
Status Text
189
To paste the action, just click on the On Preload tab, and then press Ctrl+V. The text
will be copied from the Windows clipboard and inserted into the script editor.
Finally, click OK to close the script editor and accept the changes you have made to
the events.
4) Preview the project. Navigate to and from the About Ted page.
Now when you go to another page and come back, the paragraph object is already
cleared out when you get there. No more flickering!
Lesson 5
190
5) Exit the preview. When you return to the design environment, right-
click on the paragraph object and choose Lock.
We arent going to have to make any more changes to the paragraph object, so you
might as well lock it; that way you dont have to worry about selecting it by accident
whenever youre working with the other objects on this page.
Locking an object is a good way to get it out of the way. Once its locked, you can
left-click on it, and even drag-select around it, and AutoPlay will act like the object
wasnt even there.
This is especially helpful since the object doesnt have any text in it. With no text
inside it, the object is completely invisible unless you select it. (You can see an
invisible object when its selected, because the bounding box gives it away.) Being
invisible makes it more likely that youll click on the object by mistake. So lock it.
Tip: If you ever need to work on the object again, just right-click on it and choose
Lock again to unlock it.
6) Save the project.
Now that you have the navigation buttons working the way you want them to, its a
really good time to save the project.
Note: Never forget this important step! You will avoid future heartache by saving
the project whenever you make any changes that you want to keep. So, choose
File > Save, press Ctrl+S, or click the Save button...whatever method you prefer.
Thats it! Job well done.
Status Text
191
Lesson 5 Summary
In this lesson, you learned how to:
Add a paragraph object
Turn off the paragraph objects vertical scroll bar
Add actions to make the text dynamic, so it changes in response to events
Add actions to the pages On Show and On Preload events
Move an action from one event to another
Lesson 6
192
Lesson 6:
Scrolling Text
Scrolling text is just text that can be scrolled, either vertically, horizontally, or in both
directions. In AutoPlay, scrolling text can be displayed by using a paragraph object,
which has built-in support for vertical and horizontal scroll bars.
Scrolling text is useful whenever you want to display more text than you can fit in a
given space. For example, if you need to display a long license agreement, or the
contents of a readme.txt file, or an article on cubicle horticulture penned by your
favorite geek auteur.
6
Scrolling Text
193
What You'll Learn
In this lesson, youll learn how to:
Add a panel image to serve as a backdrop
and border for some text
Replace the text in a paragraph object by
shift-dragging a text file
Add a scrollable paragraph object
Use a custom scroll bar style
How Long Will It Take?
This lesson takes approximately
15 minutes to do.
Lesson 6
194
Starting the Lesson
If youre continuing from Lesson 5, you should still have AutoPlay running with the
Tutorial project open. If so, youre ready to move on to the next exercise: Adding a
Video Object.
Otherwise, youll need to open the project file that you saved at the end of Lesson 5.
1) Open the Tutorial.am7 file that you saved in Lesson 5.
When you save a project, AutoPlay automatically creates a project folder for it inside
your My Documents\AutoPlay Media Studio 7.0\Projects folder. This project folder
is where everything that belongs to the project is storedincluding the project file,
which contains all of the settings used in the project.
The project folder and the project file always have the same name that you gave to the
project when it was created. The project files name ends with a .am7 file extension.
Since you named this project Tutorial in Lesson 1, the name of the project folder
will be Tutorial, and the name of the project file will be Tutorial.am7. So, the path to
the project file should be something like:
...\My Documents\AutoPlay Media Studio 7.0\Projects\Tutorial\Tutorial.am7
To open the project, you just need to open that project file.
Scrolling Text
195
Adding a Panel Image
A panel image is just an image object that you put behind another object to achieve
some kind of custom background or picture frame effect. Although you can use any
image for this purpose, AutoPlay comes with a number of images that were designed
to do just that.
Tip: You can order more panel images directly from our web site. There are literally
thousands of such images available.
Panel images are especially helpful at providing a sort of mini-background behind a
bunch of text, to make the text easier to read than it would be on the page background
itself. (This comes in handy for those times when youre using a really wild image for
the page background.) They can also be used to provide a fancy border to section
off an area of the page.
Note: The paragraph object has an optional border and background color, which can
serve the same purpose as a panel image in many cases. For really cool, professional
borders and backgrounds, though, a panel image is the way to go.
1) Switch to the About Ted page.
Were going to add the panel image and the paragraph object to the About Ted page,
so before you do anything else, click on the About Ted page tab at the top of the
work area.
2) Switch to the Gallery pane and click the Images button. Double-click
on the up folder, and then navigate into the Panels folder.
The Gallery pane is tabbed with the Project pane on the right side of the AutoPlay
program window. You can switch between these tabbed panes by clicking on the
appropriate tab.
Note: Earlier we made the Gallery and Project panes visible. If they are not visible,
you can make them visible by using the View > Panes submenu.
Lesson 6
196
The Gallery pane lets you browse the library of files that came with AutoPlay. This
library is organized into different sections, each one accessible with a button at the top
of the pane. Clicking on the Images button at the top of the pane displays the gallerys
image collection.
Like the Gallery tab on the Select File dialog, the Gallery pane remembers the last
folder you accessed for each file type it contains. The last time you used the Gallery
pane to add an image was in Lesson 2, when you used it to drag a background onto the
page. Unless youve navigated somewhere else with it since then, the Gallery should
still be in the Backgrounds folder.
To navigate to the Panels folder, you need to first move up one level by double-
clicking on the up folder.
Once youve moved up one level, you can proceed to navigate into the Elements
folder, and then into the Panels folder.
Scrolling Text
197
Note: Navigating in the Gallery pane is just like navigating in the Select File dialog,
or in Windows. To reach the files inside a folder, just double-click on it.
3) Preview some of the images in the Panels folder by clicking on the
filenames.
As you can see, panel images come in a lot of different shapes, colors and textures.
This is just a tiny sample of the panel images that are included in the add-on content
packs that you can purchase from the Indigo Rose website.
4) Select the 066FC01.png file and drag it onto the page.
When youre picking an image to serve as a background for text, look for one that has
a smooth texture, since busy patterns will make it harder to distinguish the letters.
You want to pick one with colors that will contrast well with the color of the text. In
this case, well be using white text, so we dont want to pick anything too bright;
white text on a bright background would be difficult or even impossible to read.
A good candidate for this project would be 066FC01.png. It has a solid black
background in the middle that will contrast nicely with white text, and a nice shiny
blue frame around it that will look good against the page background were using.
It also has a subtle shine effect around the edges of the frame. In order to achieve
this lighting effect, the image was made a little bit larger than the frame on all sides.
In fact, the image was sized to fit perfectly on a page that is 425 pixels talljust like
the pages in our project. This makes it really easy to position the image on our page.
Lesson 6
198
5) Use the alignment tools to center the image object vertically on the
page and align it with the right edge of the page.
First, make sure Align to Page mode is on. (An easy way to do this is to right-click on
the image, and choose Align. If Align to Page mode is on, the To Page item will have
a box around it.) Then, right-click on the object and choose Align > Center Vertical.
Finally, right-click on the object and choose Align > Right.
Voila! The image is now positioned perfectly on the right side of the page.
Tip: If View > Snap to Page is on, you can also just drag the object into place with the
mouse, and it will snap into place as you approach the top right corner of the page.
6) Right-click on the image object and choose Pin.
Pinning the image object will make it easier to work around the object without
moving it by accident. (Well be placing a paragraph object right on top of the image
object.)
Tip: You can also pin an object by selecting it and pressing Ctrl+P.
Scrolling Text
199
Adding a Scrollable Paragraph Object
The paragraph object has the built-in ability to display text that is longer or wider than
the object itself, with scroll bars to let the user slide the hidden parts into view.
In fact, all you need to do to make a paragraph object scrollable is to put more text in
it than it has room to display. (By default, new paragraph objects have their vertical
scroll bar set to Auto, which means they will automatically display a vertical scroll
bar if the text is long enough.)
There are two basic kinds of scroll bars: vertical, and horizontal. (Vertical scroll bars
let you scroll text up and down, while horizontal scroll bars let you scroll text left and
right.)
Vertical scroll bars are useful when youre displaying long text documentsin fact,
they let you put as much text in a paragraph object as you want. The size of the
paragraph object just determines how many lines of text the user can see at any given
time.
Horizontal scroll bars are useful when youre displaying text with very long lines, and
you dont want the text to wrap at the right edge of the paragraph object. Instead,
the user can drag the horizontal scroll bar left and right to see all of the text on a line.
Although most people find this disconcerting, it can be useful for text that isnt meant
to wrap, such as text arranged in fixed-width columns, or program code samples.
Note: Most users dont like having to scroll text horizontally. You should avoid using
horizontal scroll bars unless you have a good reason to.
Vertical Scroll Bar
Horizontal Scroll Bar
Lesson 6
200
1) Press Ctrl+3 to add a new paragraph object. Double-click on the new
object, set its Normal color to white, and click the Match Normal button.
We want the paragraph object to have white text, and we dont want the color to
change whenever the user moves the mouse over it, so we need to make sure the
Highlight and Click colors both match the Normal color.
2) Change the Vertical scroll bar setting to On and click OK.
After you click OK, the paragraph object that was added in the upper left corner of the
page will reflect the new settings. Notice that the sample text is in fact white, and the
object has a vertical scroll bar.
Forcing the vertical scroll bar on regardless of the objects size will make it easier to
Scrolling Text
201
position the object in the next step, since the scroll bar affects the amount of room the
text has, which in turn can affect where you want to place the object to center it on
top of the panel image.
3) Position the paragraph object over the panel image and resize it so it
fills most of the black space inside the frame.
You want the paragraph object to be smaller than the panel image, so it will fit inside
the blue frame that is built into the image.
Now lets load some text into the paragraph object.
4) In the properties pane, click on the Text setting, and then click the edit
button.
Edit
Lesson 6
202
When you click on the edit button, the Edit Text dialog appears.
At the bottom of the Edit Text dialog, there are four buttons: Load, Save, Print and
Spelling.
The Load button lets you import text from any text file on your system.
The Save button lets you save the current contents of the Edit Text dialog to a
text file.
The Print button lets you print the current contents of the dialog.
The Spelling button interactively checks the spelling of the text, letting you
choose from a number of suggested spellings for any misspelled words.
We could use the Load button to load a text file into the paragraph object, but since
the file we want to load is in AutoPlays gallery, theres an even easier way.
Scrolling Text
203
5) Click Cancel to exit the Edit Text dialog, and click the Docs button at
the top of the Gallery pane.
Clicking the Docs button displays the sample document files that are shipped with
AutoPlay. The file we want to load into the paragraph object is TedSellers.txt.
6) While holding the Shift key, drag the TedSellers.txt file onto the
paragraph object.
Normally, when you drag a text file onto the page, a new paragraph object is created
for you automaticallywith the entire contents of the text file inside it.
Thats pretty darn cool. In fact, we could have used that method to create the
paragraph object in the first place.
However, if you hold the Shift key down as you drag a text file onto a paragraph
object, youll replace the text in the paragraph object with the text from the file.
Which you have to admit, is also pretty nifty.
When you drag the TedSellers.txt file onto the paragraph object with the Shift key
held down, the contents of the TedSellers.txt file are instantly loaded into the
paragraph object.
Tip: There are all sorts of little time-saving tricks like this built into AutoPlay. If you
want to slip a few more of them up your sleeveyou know, just in casesearch for
Drag and Drop Assistant in the help file.
Lesson 6
204
7) In the properties pane, change the ScrollbarStyle setting from
Standard to Chrome.
The paragraph object allows you to choose between a standard, Windows-style scroll
bar, or a custom scroll bar style, like the cool Chrome one that comes with AutoPlay.
Scrolling Text
205
8) Try some of the other scroll styles, and select one that looks good
with the panel image you chose.
Go ahead and pick whichever scroll bar style looks best to you. (I chose Corporate,
since it looks good with the dark background of the panel image were using.)
Each scroll bar style is actually just an image file with different scroll bar parts
arranged in a row. Each individual part of the scroll bar is represented by a different
section of the image. AutoPlay extracts the parts from this image, and then uses them
to build the scroll bar.
The Corporate scroll bar skin
Lesson 6
206
This kind of image file containing different interface parts is usually referred to as a
skin file. Indeed, the scroll bar styles are similar to the skin files used by other
skinnable programs, like Winamp.
Note: AutoPlays scroll bar images are located in the Plugins\Scrollbars subfolder,
inside the folder where AutoPlay was installed. You can add more styles to the list of
available scroll styles by copying compatible images into that folder.
Tip: You can also build your own scroll bar skins for AutoPlay using a paint program.
The easiest way is to use one of the existing scroll bar images as a template. Simply
make a copy of an existing skin file, and then modify the copy, replacing each section
of the image with your own corresponding scroll bar part.
Trying It Out
Now that we have everything set up the way we want, lets see some scrolling text in
action.
1) Save the project.
Its always a good idea to save the project before you preview it.
2) Preview the project. When the preview application opens, click on the
About Ted Sellers button to go to the About Ted page. Try scrolling the
text in the paragraph object up and down.
Pretty cool, isnt it!
3) Exit the preview.
Thats it for this lesson.
Scrolling Text
207
Lesson 6 Summary
In this lesson, you learned how to:
Add a panel image to serve as a backdrop and border for some text
Add a scrollable paragraph object
Replace the text in a paragraph object by shift-dragging a text file
Use a custom scroll bar style
Lesson 7
208
Lesson 7:
Video
If a pictures worth a thousand words, how many words is a video worth?
In this lesson, Ill show you how to add a video to your project, cover some of the
basic video settings, and teach you how to control a video using a handful of simple
actions.
7
Video
209
What You'll Learn
In this lesson, youll learn how to:
Add a panel image to frame a video
Add an attractive text banner to the page
Add a video object
Customize the video objects built-in
control panel
Make your own video controls from
scratch
Control the video with a few simple
actions
How Long Will It Take?
This lesson takes approximately
25 minutes to do.
Lesson 7
210
Starting the Lesson
If youre continuing from Lesson 6, you should still have AutoPlay running with the
Tutorial project open. If so, youre ready to move on to the next exercise: Adding a
Text Banner.
Otherwise, youll need to open the project file that you saved at the end of Lesson 6.
1) Open the Tutorial.am7 file that you saved in Lesson 6.
When you save a project, AutoPlay automatically creates a project folder for it inside
your My Documents\AutoPlay Media Studio 7.0\Projects folder. This project folder
is where everything that belongs to the project is storedincluding the project file,
which contains all of the settings used in the project.
The project folder and the project file always have the same name that you gave to the
project when it was created. The project files name ends with a .am7 file extension.
Since you named this project Tutorial in Lesson 1, the name of the project folder
will be Tutorial, and the name of the project file will be Tutorial.am7. So, the path to
the project file should be something like:
...\My Documents\AutoPlay Media Studio 7.0\Projects\Tutorial\Tutorial.am7
To open the project, you just need to open that project file.
Video
211
Adding a Panel Image
As you saw in the previous lesson, a panel image is just an image object that you put
behind another object to achieve some kind of custom background or picture frame
effect. Lets use another panel image to provide a frame for our video object.
1) Switch to the Video page.
First things first. Were going to add this panel image to the Video page, so click on
the Video page tab at the top of the work area.
2) Click the Images button on the Gallery pane.
Clicking the Images button at the top of the Gallery pane displays the collection of
images the gallery.
Since you used the Gallery pane to add an image from the Panels folder in the
previous lesson, the Images section of the Gallery pane should already be displaying
the contents of the Panels folder.
Lesson 7
212
3) Select the 066FA01.png file and drag it onto the page.
The 066FA01.png file is similar to the 066FC01.png panel image that we used in
Lesson 6, but its frame is designed to fit around a standard 320x240 video.
4) Use the alignment tools to center the image object vertically on the
page and align it with the right edge of the page.
Make sure Align to Page mode is on. (An easy way to do this is to right-click on the
image, and choose Align. If Align to Page mode is on, the To Page item will have a
box around it.)
Then, right-click on the object and choose Align > Center Vertical.
Finally, right-click on the object and choose Align > Right.
Voila! The image is now positioned perfectly on the right side of the page.
Video
213
5) Right-click on the image object and choose Pin.
Pinning the image object will make it easier to work around the object without
moving it by accident.
Tip: You can also pin an object by selecting it and pressing Ctrl+P.
Adding a Text Banner
The video were going to add is a short presentation about a new home design called
the Magnolia. To help introduce the video, lets place an attractive text banner
across the top of the page.
In order to make the text stand out, well use a paragraph object with white text on a
blue background.
1) Right-click on the page surface and choose Paragraph.
Make sure you right-click on the actual page surface, and not on part of the panel
image. (If you select the panel image by mistake, try right-clicking further to the left.)
Lesson 7
214
Choosing Paragraph from the right-click menu will add a paragraph object to the
page.
2) Double-click on the new paragraph object to open the Paragraph
Properties dialog. Change the objects text to Magnolia.
When you double-click a paragraph object, all of the text in the Text setting is
automatically highlighted for you, so you should be able to just type the text right in.
Note: You want this text to replace the existing default text, so make sure the old text
is highlighted before you type the new text in.
3) Set the Normal color to white, and click the Match Normal button.
We want the paragraph object to have white text, and we dont want the object to
appear interactive, so we need to make sure the Highlight and Click colors both match
the Normal color.
Video
215
4) Click OK to close the Paragraph Properties dialog.
When you click OK, the Paragraph Properties dialog closes and the new paragraph
object appears where you right-clicked on the page.
5) In the properties pane, change the Alignment setting from Left to
Center.
A quick way to change this setting is to double-click it.
Double-clicking the Alignment setting advances it to the next item in its list.
Since paragraph objects start out with their Alignment set to Left by default,
double-clicking on the Alignment setting switches it to Center. (If you double-
clicked again, it would change from Center to Right.)
This is a quick way to change settings that give you two or three options to choose
from.
6) Change the FontFamily to Georgia, FontSize to 20, and FontItalic to
true. Leave FontBold set to false.
We want the paragraph object to use an italicized, unbolded, 20-point Georgia font.
7) Set BorderStyle to Solid and BackgroundStyle to Solid. Leave the
BorderColor black (#000000), and set BackgroundColor to #5987C0.
In order to see the objects background color, you need to set its BackgroundStyle
setting to Solid. Setting BorderStyle to Solid adds a thin black border around the
object.
Note: The border color is already set to black so it doesnt need to be changed.
To set the objects background color, double-click on the BackgroundColor setting,
type #5987c0, and press Enter.
Lesson 7
216
8) In the Scrollbars category, set Vertical to Off.
We dont want the paragraph object to have a vertical scroll bar. Although well be
making the paragraph object larger than the text inside it, which should prevent the
scroll bar from appearing even if its set to Auto, it doesnt hurt to turn the scroll bar
off just to be sure.
9) Set Left to 255, Top to 17, Width to 345 and Height to 44.
This will place the paragraph object above the panel image, near the top of the page.
10) Right-click on the paragraph object and choose Lock.
Locking the object will keep it out of your way for the rest of this lesson.
Adding a Video Object
AutoPlays video object lets you display full-motion video right on the page. You can
use it to show all sorts of media files, from training videos and product previews, to
home movies and music videos.
Tip: You can also use a File.Open or File.Run action to display a video in an external
viewer program. Of course, displaying a video right on the page results in a more
seamless user experience.
Note: Video objects will always appear on top of other kinds of objects, no matter
how you arrange the objects on the page (i.e. regardless of the z-order). There are
technical reasons why this is so, but suffice it to say that it has to do with the way
videos are drawn on the screen.
1) Choose Object > Video. When the Select File dialog appears, click the
Gallery button.
Choosing Object > Video opens the Select File dialog. Clicking the Gallery button
allows you to access a small sample video that comes with AutoPlay.
Video
217
2) Select the Magnolia.mpg file, and click OK.
After you click OK, the new video object appears in the upper left corner of the page.
A single frame from the video appears in the object, so that as you work on the project
you can have a general idea of what its going to look like when it starts.
(In this case, the frame happens to be black, since the Magnolia.mpg video begins
with a fade from black.)
Notice the standard video controls at the bottom of the video object. This is the
objects control panel. On the control panel, there is a play/pause button, a stop
button, a position slider, and an elapsed time readout.
Note: The play button toggles between play and pause: it switches to the pause button
when the video is playing, and then switches back to the play button when the video is
paused.
Lesson 7
218
3) In the properties pane, change the ControlStyle setting from
Standard to Basic Blue.
The ControlStyle setting lets you select from a list of control panel styles. You can use
this setting to change the appearance of the built-in video controls, or to hide the
control panel completely.
Each style in the list corresponds to a skin file located in the Plugins\Transports
subfolder, inside the folder where AutoPlay was installed.
A skin file is just an image with different control panel parts arranged in a row.
Each individual part of the control panel is represented by a different section of the
image. AutoPlay extracts the parts from this image, and then uses them to build the
control panel.
The Basic Blue control panel skin
Tip: You can build your own control panel skins for AutoPlay using a paint program.
The easiest way is to use one of the existing images as a template. Simply make a
Video
219
copy of an existing skin file, and then modify the copy, replacing each section of the
image with your own corresponding control panel part.
4) Try changing the settings inside the Control Panel category.
The Control Panel category has six settings inside it: ControlStyle, Time, PanelColor,
TextColor, ControlButtons, and Slider. You can use these settings to show or hide the
different parts of the control panel and adjust what they look like.
Note: The control panel, and the controls on it, are all completely optional. You can
choose to hide the whole control panel, or hide any of the individual parts.
Experiment with these settings to see some of the different control configurations you
can come up with.
5) In the Special category, check that AutoStart is set to True, and that
Loop and Border are both set to False.
The AutoStart setting controls whether the video will begin playing automatically
whenever the page its on is shown. We want the video to start playing as soon as the
user jumps to the Video page, so make sure this is set to True.
The Loop setting controls whether the video will automatically restart from the
beginning when it reaches the end. In this case, we just want the video to stop when it
reaches the end, so leave it set to False.
The Border setting controls whether the video object will have a black border around
it. You can turn it on if you want, but I think this video looks fine without a border.
In short: make sure all these settings are set to their default values. (Okay, Ill admit
it...this step was just an excuse to point out what those settings do.)
Buttons (On/Off)
Time Style
Slider (On/Off)
Lesson 7
220
6) In the Object category, make sure VideoScalingMode is set to
Maintain Aspect.
Video Scaling Mode controls whether the video will maintain its original aspect ratio,
or will stretch to fill the size and shape of the bounding box. Stretching the video
usually makes it look much worse, but it can be helpful if you really dont want any
black bars around the video, and dont want to resize the object to make the black bars
go away. (Its usually better to keep Scaling Mode set to Maintain Aspect, and just
adjust the size of the video object instead to eliminate any black bars.)
Tip: Preserving the original aspect ratio is important for image files and videos, which
often look distorted if theyre stretched disproportionately. An easy way to preserve
an objects aspect ratio is to right-click on the object and choose Keep Aspect. (If you
need to, you can restore the objects original aspect ratio by right-clicking on it and
choosing Restore Size.)
7) In the Position category, set Width to 320, and Height to 240. Position
the object so it fits just inside the frame of our panel image. Once its in
place, press Ctrl+P to pin the object.
The left, right, and bottom sides of the video object will probably need to overlap the
frame of the panel image by just a smidgeon. But thats okay.
Tip: A trick for setting the objects position precisely is to drag it more or less into
place with the mouse, and then move it in tiny increments with the cursor keys. By
moving the object back and forth across the inside edge of the frame, one pixel at a
time, you can see the exact position where the top of the object matches the top of the
black background on the panel image.
If youd rather just set the objects position directly, set Left to 268, and Top to 93.
Once its in place, pressing Ctrl+P will pin it so that it cant be moved or resized any
more.
Note: You dont have to pin the object, but this is something I like to do when I have
an object where I want it. I find it easier to work around objects if I dont have to
worry about moving them by accident.
Video
221
8) Choose Page > Preview to preview the current page.
Choosing Page > Preview temporarily builds and displays the current page, so you can
see how it will look and work when it is seen as part of the application.
Tip: You can also preview a page by right-clicking on its page tab and choosing
Preview.
Note that the video starts playing automatically as soon as the page is shown. This is
because the video objects AutoStart setting is set to True. (The same thing will
happen each time the users navigate to this page in the full application.)
Previewing the page is often faster than previewing the whole project, because
AutoPlay doesnt have to build the whole projectit only has to build one page. More
importantly, you dont have to navigate all the way from the start page just to get to
the page that you want to test. (Which also means you can try out a page before
youve added any Page.Jump actions to get to it from the start page.)
9) With the preview application selected, press Alt+F4.
Pressing Alt+F4 when the preview application is selected (i.e. when its the
foreground application in Windows) immediately closes the application.
You can use this method of exiting from the preview when your application doesnt
have a title bar.
Of course, since your application does have a title bar, you can also exit from the page
preview by clicking the Close button.
Lesson 7
222
Adding Custom Video Controls
In addition to the built-in video controls on the video objects control panel, you can
use AutoPlays video actions to provide your own homemade video controls.
1) Select the video object. In the properties pane, set ControlStyle to
None.
Changing the ControlStyle setting from Basic Blue to None removes the control
panel from the object completely.
2) Select the Back button object (Button3) and press Ctrl+D to
duplicate it. Press Ctrl+P to unpin the new object, and move it down
below the video object.
Video
223
Now, we could just add a new button object, and set it up to be like the other buttons
in the project, but using the Back button as a template is much easier. This way, we
dont have to set the objects Normal, Click and Highlight colorstheyre already set
for us.
Note that the new objects name is Button1, since 1 is the first number that isnt used
in a button objects name on this page.
Wait a minute...isnt this the second button that youve added to this page? Indeed it
is! But since the name Button1 hasnt been taken yet, it gets used first. Remember
how the Back button carried its name over when you copied and pasted it in lesson
4? Since that buttons name is Button3, this leaves the first two default names open
for new button objects to use on this page.
3) In the properties pane, change the objects Width to 55 and its Height
to 27. Change the font Family to Verdana, and the font Size to 6. Set Bold
and Italic both to True. Change the objects Text to PLAY.
This is going to be our play button. Setting the font to 6-point Verdana makes the text
small enough to fit on a very small button, without being too hard to read. (Making
the text use only capital letters helps get the most visibility out of such a small font.)
4) Change the objects ButtonFile setting so it uses the green_pill.btn file
instead of the grey_pill.btn file.
Without changing any of the objects other settings, we want to make this button
object use the green_pill.btn file instead of the grey_pill.btn file.
To do so, first click on the ButtonFile setting to make the browse button appear.
Lesson 7
224
Next, click the browse button to open the Select File dialog. If you need to, switch to
the gallery in the Select File dialog by clicking the Gallery button. Locate the
green_pill.btn file in the list, select it, and click OK.
Tip: You can also just double-click on the green_pill.btn file to select it and close the
Select File dialog all at once, without having to click OK.
Instead of a grey pill-shaped button, you should now have a green one.
5) In the properties pane, set YOffset to 1.
The YOffset setting allows you to fine-tune the vertical position of the text on the
button object. It specifies the number of pixels that the text should be offset vertically
from its default position.
Sometimes, changing an objects size or font settings will cause the text to be
rendered off-center. In this case, the text was being drawn a little bit too high with the
default offset of 0. Setting the Y offset to 1 moves the text down by one pixel, so that
everything is in its right place on the object again.
6) Click the Buttons category at the top of the Gallery pane. Locate the
orange_pill.btn file in the list of buttons.
Clicking the left-most button at the top of the Gallery pane displays the collection of
very cool button files that was installed with AutoPlay. Nestled cozily near the end of
this list is the orange_pill.btn file.
7) Click on the PLAY button, and press Ctrl+D to duplicate it. Change the
new objects Text to PAUSE. While holding the Shift key down, drag the
orange_pill.btn file from the Gallery pane onto this button object.
This time, instead of changing the ButtonFile setting directly, lets take advantage of
AutoPlays drag and drop assistant. In AutoPlay, if you hold down the Shift key while
you drag a button file onto a button object, youll insert that button file into the
button object. It basically replaces the objects current button file with the one you
dragged onto it, and changes the ButtonFile setting for you.
Browse button
Video
225
We call this kind of drag operation shift-dragging.
Tip: You can do the same with other objects, as well. For example, you can replace
the image that is shown in an image object by dragging a new image onto it with the
Shift key held down. And you can replace the text in a paragraph object by
shift-dragging a text file onto it.
8) Click on the PAUSE button, and press Ctrl+D to duplicate it. Change
the new objects Text to STOP, and make it use the red_pill.btn file.
Once again, you want to change the button file without affecting any of the objects
other settings. This time, you should end up with a red STOP button.
Note: To make the button object use the red_pill.btn file instead of the green_pill.btn
file, either change the ButtonFile setting directly, or use the shift-drag method .
You should now have a total of three little button objects: one with the word PLAY on
it, another with the word PAUSE on it, and a third with the word STOP.
Note that the name of the third buttonthe one with the word STOP on itis not
Button3, but Button4. This is because the name Button3 was already taken by the
Back button. So, AutoPlay skipped ahead to the next available default name for a
button object on this page, which in this case was Button4.
9) Turn off Align to Page mode.
Make sure Align to Page mode is turned off. (An easy way to check this is to right-
click on an object, and choose Align. If Align to Page mode is on, the To Page item
will have a box around it.)
If Align to Page mode is on, choose View > Align > To Page to turn it off.
Lesson 7
226
10) Drag the STOP button to the right a bit. Select all three button
objects, make the PLAY button dominant, and choose Align > Top,
followed by Align > Distribute Horizontal.
The goal is the get the three objects lined up horizontally and distributed evenly, with
PLAY on the left and STOP on the right, like this:
11) Group the three button objects together and center them beneath the
video object.
Select all three button objects, and press Ctrl+G to group them. Then center the group
horizontally beneath the video object.
You should end up with the PLAY, PAUSE and STOP buttons in a row below the
video object, like this:
Video
227
Notice how the button colors help convey what each button does, even if you dont
read the text? Most people are used to seeing green, amber and red traffic lights, so
having these three colors together borrows from that common context. (To a lesser
extent, people are also used to seeing Play/Pause/Stop buttons arranged in a standard
order, with play on the left, then pause, then stop.)
Tip: You arent limited to buttons with text on them, either. If youd rather have
buttons with iconic symbols for things like play, pause and stop, you can easily create
your own buttons using the AutoPlay Media Studio Button Maker, which you can
access by choosing Tools > Button Maker.
12) Ungroup the button objects and pin them.
Now that you have the buttons where you want them, ungroup the objects by selecting
one of them and pressing Ctrl+Shift+G, and then pin them by pressing Ctrl+P.
Ungrouping the objects will make it easier to select them independently in the next
exercise. Pinning the objects will prevent them from being repositioned by accident.
Taking Control of the Video with Actions
Now that we have our PLAY, PAUSE and STOP buttons laid out on the page, lets
make them actually play, pause and stop the video.
To do that, we just need to add an action to each button.
1) Click on the page surface to deselect the objects.
Clicking on the page surface deselects the objects, so that none of the objects on the
page are selected. (Make sure you click somewhere on the page surface where there
isnt an object. If you select an object by accident, just click again somewhere else.)
2) Double-click on the PLAY button, and click on the Script tab.
Double-clicking on an object opens up the Properties dialog for that object. Clicking
on the Script tab switches to the script editor so you can edit the objects actions.
3) In the script editor, click on the On Click tab. Replace the Page.Jump
action with a Video.Play action. Set the Video.Play actions ObjectName
parameter to "Video1".
Note that this button object already has a Page.Jump action assigned to its On Click
event. (The action was copied over from the Back button when you duplicated that
object.) Were going to replace this Page.Jump action with a Video.Play action.
Lesson 7
228
Replacing the action is easy enoughjust remove the old action, and add another one
in its place. To remove the old action, simply highlight all of its text on the script
editor, and press the delete key.
Note: As youve probably noticed, actions are just text instructions that get interpreted
by AutoPlay. You can edit these instructions directly, just as you would edit text in a
Word document.
Once youve gotten rid of the old action, you can click the Add Action button to add a
new Video.Play action in its place. (When the New Action wizard appears, select the
Video category, then select the Video.Play action, and then click Next to advance to
the wizards second page where you can customize the action.)
Video
229
The Video.Play action takes a single parameter, called ObjectName, which tells the
action which video object to play. Since there is only one video object on the page, the
ObjectName parameter should already be set to "Video1" for you.
Once you have the action configured, click Finish to add it to the script. Then click
OK to close the script editor and accept these changes that youve made to the objects
On Click event.
Tip: Since actions are just text, you could also add this action by typing
Video.Play("Video1"); directly into the script editor.
4) Double-click on the PAUSE button, and click on the Script tab.
AutoPlay actually remembers the tab that you were on the last time you double-
clicked on an object, but it does so on a per-object basis. When you double-click on
an object for the first time (like this PAUSE button), it always defaults to showing you
the Settings tab.
Lesson 7
230
Once youve visited another tab on the Properties dialog for any particular object,
though, the next time you double-click on that object youll be taken right to that tab.
Of course, that doesnt help us when were double-clicking on a fresh object like the
PAUSE button. Since this particular object hasnt been double-clicked before, you
still need to click on the Script tab to switch to the PAUSE buttons script editor.
5) In the script editor, click on the On Click tab, and replace the
Page.Jump action with a Video.Pause action. Set the ObjectName
parameter to "Video1".
This object also has a Page.Jump action on its On Click event. Once again, simply
delete the existing actions text, and then click the Add Action button to insert a
Video.Pause action in its place.
6) Double-click on the STOP button, and click on the Script tab. In the
script editor, click on the On Click tab, and delete the existing action's
text. Then type:
Video.Stop("Video1");
...into the script editor, right where the old action used to be.
Since actions are just text, you can also add an action by typing it directly into the
script editor.
Note: This is what most people generally think of as programming, but it really
isnt that difficult. In fact, as youre about to see, AutoPlay makes programming a lot
easier than you might think.
As you type the first few letters of the word Video into the script editor, a black
tooltip will appear nearby with the word Video on it. This is the script editors
autocomplete feature at work. Whenever you type something that the script editor
recognizes as a keyword, it will display its best guess at what you are typing in one of
those little black tooltips.
Video
231
Whenever one of those little black tooltips is visible, you can press the Tab key to
automatically type the rest of the word. For example, you can type Vi into the script
editor, press Tab, and the script editor will fill in the rest of the word Video for you.
Theres more editor magic, too. When you type the period after the word Video, the
script editor recognizes what youve typed as the beginning of an action name, and
presents you with a drop-down list of all the actions that begin with Video. If you
like, you can choose one of the actions from that listin this case, scrolling down to
the bottom and choosing the word Stopand then press either Tab or Enter to
automatically type that word out for you.
Lesson 7
232
You dont have to use the drop-down list, though...you can continue typing the rest of
the action yourself if you want. (For short action names like Video.Stop, its probably
faster to do it that way.)
Tip: The period in an action name is either pronounced dot, as in Video-dot-Stop,
or it isnt pronounced at all, as in Video Stop.
Once youve typed something that the script editor recognizes as the name of an
action, a little bit of Quick Help appears near the bottom of the window.
Video
233
This is essentially a blueprint for the action, listing the names of the actions
parameters and indicating what type of value is expected for each one. In the case of
our Video.Stop action, the Quick Help looks like this:
Video.Stop(string ObjectName)
...which indicates that the action takes a single parameter called ObjectName, and that
this parameter needs to be a string.
Strings need to be quoted, and the name of the video object that we want to stop is
Video1, so the full action needs to be typed exactly like this:
Video.Stop("Video1");
Note: The semi-colon at the end of the line tells AutoPlay where the end of the
statement is. It acts as a terminator. (No relation to Arnold, though.) Although
technically its optionalAutoPlay can usually figure out where the end of the
statement is on its ownits a good idea to get in the habit of including it, to avoid
any potential confusion.
Once youve typed that text onto the script editor, you can click OK to confirm the
changes that youve made to the objects On Click event.
And thats it! Youve just added an action, programmer-style.
6) Save the project.
Always save the project! As much fun as it was to add these video controls, theres no
point having to do it all over again if something unexpected happens. (Is that the
rumble of thunder I hear off in the distance...?)
7) Choose Page > Preview Page and try out the custom video controls.
When youre done trying it out, exit the preview.
Thats it for this lesson.
Lesson 7
234
Lesson 7 Summary
In this lesson, you learned how to:
Add a panel image to frame a video
Add an attractive text banner to the page
Add a video object
Customize the video objects built-in control panel
Make your own video controls from scratch
Control the video with a few simple actions
Video
235
Lesson 8
236
Lesson 8:
Audio
Audio is an important part of any multimedia application. Sound effects help make
interactive objects like buttons come alive, and provide useful cues to the user to
help them recognize which objects are interactive. Background music can help set the
right mood or enhance the emotional impact of your work. And in many cases, audio
is an integral part of the application, whether its in the form of music that youre
distributing with an AutoPlay CD, or training materials presented in the form of
spoken instructions.
In this lesson, youll learn the basics of working with audio files, so you can make
your applications sing...or talk...or maybe even inspire your users to get up and dance.
8
Audio
237
What You'll Learn
In this lesson, youll learn how to:
Change the default object sounds for your
project
Set object-specific sound effects
Add background music
Pause the background audio while a page
is shown
Load and play an audio file
How Long Will It Take?
This lesson takes approximately
35 minutes to do.
Lesson 8
238
Starting the Lesson
If youre continuing from Lesson 7, you should still have AutoPlay running with the
Tutorial project open. If so, youre ready to move on to the next exercise: Changing
the Default Object Sounds.
Otherwise, youll need to open the project file that you saved at the end of Lesson 7.
1) Open the Tutorial.am7 file that you saved in Lesson 7.
When you save a project, AutoPlay automatically creates a project folder for it inside
your My Documents\AutoPlay Media Studio 7.0\Projects folder. This project folder
is where everything that belongs to the project is storedincluding the project file,
which contains all of the settings used in the project.
The project folder and the project file always have the same name that you gave to the
project when it was created. The project files name ends with a .am7 file extension.
Since you named this project Tutorial in Lesson 1, the name of the project folder
will be Tutorial, and the name of the project file will be Tutorial.am7. So, the path to
the project file should be something like:
...\My Documents\AutoPlay Media Studio 7.0\Projects\Tutorial\Tutorial.am7
To open the project, you just need to open that project file.
Audio
239
Changing the Default Object Sounds
With the exception of the Flash, RichText, input, listbox, web, progress, combobox,
and tree objects, all of the objects in AutoPlay can trigger two kinds of sound effects:
one for when the user moves the mouse over them (a highlight sound), and another
for when the user clicks on them (a click sound). For each objects sound effect, you
have the option of playing either no sound at all, a custom sound specific to that
object, or a standard sound defined in the project settings.
The standard sound makes it easy to change the sound effects for all of the objects in
your project at once, without having to go to each object and change its sound settings
individually.
In order to demonstrate how the default object sounds work, lets temporarily change
the standard highlight sound for all objects in the project.
1) Choose Project > Audio. When the Audio Settings dialog opens, click
on the Sound Effects tab.
Lesson 8
240
The Sound Effects tab is where you can choose the default highlight and click sound
for all objects in the projector at least, for all of the objects in the project that have
their highlight or click sound set to Standard. Any changes that you make on this
tab will immediately affect the whole project.
2) Click the browse button next to the Highlight setting. When the Select
File dialog opens, click the Gallery button, and navigate into the Sound
Effects folder.
AutoPlay comes with a number of sample sound effects that you can use in your
projects. These sound effects are all in Ogg Vorbis format. Ogg Vorbis is an open-
source audio compression format similar to MP3, but capable of greater sound quality
and even smaller file sizes. Unlike other audio formats, Ogg Vorbis is patent and
license free, making it an excellent choice for the distribution of digital audio.
Note: The MP3 codec is licensed by Fraunhofer IIS-A. If you generate revenue using
music in MP3 format, you are responsible for paying them a percentage of each sale.
Ogg Vorbis files end in .ogg.
3) Click on some of the sound files to preview them. When you find one
that you like, click OK to select it as the new standard highlight sound.
Theres a Play audio while browsing option at the bottom of the Select File dialog
that appears when youre browsing for audio files. Its turned on by default, so when
you click on a sound file, it will automatically begin playing in the background. (You
can turn the option off if you prefer to browse in silence.)
Note: Make sure you have your computer speakers turned on. If you dont have
computer speakers, just hum something catchy, close your eyes and pick a file at
random.
4) Click OK on the Audio Settings dialog to accept the change. Preview
the project and move your mouse over the buttons to hear the new
highlight sounds. Exit the preview when youre done.
To preview the project, press F5. When the application opens, move your mouse over
the buttons. The sound you picked as the default highlight sound should play when
you move the mouse over each of the button objects.
All buttons have their highlight sound set to Standard by default. When you
changed the standard highlight sound for the project, you changed the highlight
sounds for all of the buttons in the project at once.
Audio
241
When youre ready to exit the preview, just click on the Exit button.
5) Switch to Page1 and click on the Email Address label object. In the
Sounds category of the properties pane, set HighlightSound to
Standard instead of None.
This will make the Email Address object play the standard highlight sound whenever
the mouse moves over it. Since were using this label as an interactive object, like the
buttons on the page, making it play the same highlight sound will help the user
identify the label as something they can click on.
Note: The Email Address label object is the one with ted@sellersrealty.com on it.
6) Choose Project > Audio, and change the standard highlight sound
back to High1.ogg.
To change the highlight sound back to High1.ogg, choose Project > Audio and click
on the Sound Effects tab. Click the highlight settings browse button, and use the
Select File dialog to select the High1.ogg file. Click OK on the Select File dialog, then
click OK on the Audio Settings dialog, and youre done.
7) Preview the project and move your mouse over the objects on the
page to hear the highlight sound. Exit the preview when youre done.
The highlight sounds have all been changed back to the original highlight sound. And
since you set the Email Address label objects highlight sound to Standard, it now
has the same highlight sound as well.
Arent you glad you didnt have to change the sound for all objects in the project one
object at a time? And this tutorial is fairly small...imagine working on a hundred-page
project with thousands of buttons in it. This feature may not seem that exciting at first
glance, but in the long run it can be a real time saver.
Tip: Its a good idea to use the default object sounds wherever possible, because it
makes it much easier to change the sounds throughout your project later.
Lesson 8
242
Setting Object-Specific Sound Effects
You arent always going to want every object to use the same sound. Some objects
were just made to sound different. Luckily, AutoPlay lets you specify a custom sound
for each objects sound setting. In fact, if you wanted, every object in your project
could have a unique sound.
Lets give the Email Address label object a custom click sound.
1) Click on the Email Address label object.
The Email Address label object still needs a sound effect for when the user clicks on
it. We could use the standard click sound if we wanted, but since clicking on this
object does something a bit different, lets make the click sound a bit different as well.
(When the user clicks on this object, the File.OpenEmail action starts a new message
in the users regular email program. Since this happens outside of the application
like clicking on a web link that opens a pop-up page in another windowwell reflect
the difference by giving the object a different kind of click sound.)
2) In the Sounds category of the properties pane, change ClickSound
from None to Custom.
By default, label objects are configured to make no sound at all. When you set the
ClickSound setting to Custom, the object will use whatever file you specify in the
ClickFile setting.
3) Click on the ClickFile setting, and then click the browse button. When
the Select File dialog appears, click the Gallery button, and navigate into
the Sound Effects folder.
Browse button
Audio
243
Clicking on the browse button opens the Select File dialog so you can select the audio
file that you want to use for the objects click sound.
The Sound Effects folder should be where you were browsing the last time you
selected an audio file, so you shouldnt have to do anything to navigate into it. If you
followed the past few steps, youre already there.
Note: The Select File dialog always opens up at the same place you navigated to the
last time you selected that kind of file.
4) Select the Rabble.ogg file, and click OK.
This will give the Email Address label object a pop sound when you click on it.
The files in the Sound Effects folder have such cool names
Lesson 8
244
Adding Background Music
AutoPlay makes it really easy to add a list of songs and have them play in the
background. Like a soundtrack in a movie, background music can enhance the mood
and add atmosphere and emotion to your application.
1) Choose Project > Audio. When the Audio Settings dialog opens, click
on the Background Music tab.
The Background Music tab is where you can put together a list of songs that will be
played in sequence while the user is browsing your application.
The songs can be played back sequentially, in the order that they are listed, or you can
choose to have them play back at random.
Audio
245
You can also specify the volume at which the background audio will play, and
whether the whole list should repeatwhich is to say, whether the background music
should start over from the beginning when the last track has been played.
2) Click the Add button. When the Select File dialog appears, click the
Gallery button, and navigate into the Music folder.
The first time you click the Add button on the Background Music tab, the Select File
dialog automatically takes you to the Music folder. (From that point on, it remembers
what folder you were in the last time you selected a background music audio file.)
3) Select the file named Acoustic Folk (short).ogg and click OK.
As you add songs to the list, they are automatically copied into your projects Audio
folder, so that they will be included when you publish the project to a folder or burn it
to a CD. This song will end up in the project folder as CD_ROOT\AutoPlay\Audio\
Acoustic Folk (short).ogg.
4) Add some more songs to the list.
You can add all of the sample songs if you want, or just pick and choose the ones you
like.
Feel free to add some favorite songs to the mix from your own collection, too.
Note: The songs will be played back in the same order that they appear in on the list.
Once a song has been added, you can change its position or remove it by using the
buttons beneath the list.
Tip: You can also rearrange the songs by dragging them up or down with the mouse.
Lesson 8
246
Three sample tunes from the gallery
5) Press F5 to preview the project. Try jumping back and forth between
the pages.
The background music starts up as soon as the application starts, and keeps playing
until it closes. Note that jumping to another page doesnt interrupt the music at all...it
just keeps on playing, smooth as always.
Even jumping to the video page doesnt stop the background music. When the video
starts playing, its audio plays over top of the background music. The video has its own
soundtrack, but it just gets mixed together with the background music of the
application.
It sounds pretty bad, because the videos audio track and the background music were
definitely not meant to be played at the same time. But we can fix that by pausing the
background music while the user is on the video page.
Audio
247
6) Exit the preview.
Just click the Exit button or press Alt+F5 to close the application and return to the
AutoPlay design environment.
Pausing the Background Audio
There are times when youll want the background music to stop playing. For instance,
if you have a video object that has its own soundtrack, you probably dont want it to
clash with the background music, so youll want to pause the background music while
the video is being shown.
In our case, the video is shown while the user is on the Video page, so we need to turn
the music off when they reach that page, and turn it back on when they leave it. This
is easy to do with a pair of Audio.TogglePlay actions.
Tip: You can use this same technique to add a toggle button so the user can turn the
music on or offjust in case their taste in music is a bit too different from yours.
1) Switch to the Video page.
Before you can add any actions to the Video pages events, you need to switch to the
page. To do that, just click on the pages tab.
2) Add an Audio.TogglePlay action to the pages On Show event. In the
actions parameters, set Channel to CHANNEL_BACKGROUND. Leave
the script editor open.
The Audio.TogglePlay action toggles an audio channels playback between playing
and paused. If there is currently audio playing in that channel, the action will pause it;
if the audio in that channel is currently paused, the action will un-pause it.
To add the action, double-click on the page surface, and click on the Script tab. In the
script editor, click on the On Show tab, and then click the Add Action button to bring
up the New Action wizard. Change the category to Audio, select Audio.TogglePlay
from the list, and click Next to edit the actions parameters.
Lesson 8
248
In the action parameters, you can specify the channel that you want the action to
toggle. In this case, we want to toggle the playback of the background audio channel,
so you need to change the Channel setting to CHANNEL_BACKGROUND.
Once you have the action configured, click Finish to close the wizard. The
Audio.TogglePlay action will appear in the script editor.
Audio
249
Note: Dont close the script editor just yet; you need to add an action to the On Close
event as well.
The On Show event is triggered whenever the page opens. The background music will
still be playing when the user leaves Page1, so this action should pause the music
when the user arrives at the Video page.
3) Copy the Audio.TogglePlay action to the pages On Close event.
We want to add another Audio.TogglePlay action to the On Close event for this page,
to toggle the background music back on when the user jumps back to the main page. It
needs to be just like the action you added to the On Show event, because we want the
two actions to balance each other outone to turn the audio off, and one to turn it
back on again.
Lesson 8
250
You could click on the On Close tab and then add another action the same way you
did in step 2. But since we want this action to have the same parameters as the first
one, you might as well save yourself a bit of time and just copy the text from one tab
to the other.
To do so, just select the whole line of text and press Ctrl+C to copy it into the
clipboard. Then, click on the On Close tab, and press Ctrl+V to paste the text onto it.
Note that this wont affect the action that you added to the On Show tab at allthe
actions you add to one tab stay the same when you switch to another one. Youre just
making a change to both events at the same time.
Once youve configured the action for the On Close event, click OK to close the script
editor and confirm your changes.
Audio
251
In the properties pane, both events should now show 1 Line next to them.
4) Preview the project, and click on the Video Presentation button to
jump to the Video page.
Now the background music stops when you arrive at the Video page, and the videos
audio plays all by itself.
This is because the Audio.TogglePlay action is pausing the background channel on the
pages On Show event.
5) Click on the Back button to return to the main page.
When you click on the Back button, the background music starts playing again, right
where it left off. This time its the Audio.TogglePlay action on the pages On Close
event that is toggling the background audio channel back on.
6) Exit the preview.
Thats it for this preview, so click on the Exit button (or press Alt+F4) to exit the
application and return to the AutoPlay design environment.
Loading and Playing an Audio File
Now that you know how to pause the background music, lets tackle playing an audio
file in response to an event. For example, you might want to start playing an audio file
when the user clicks on a button, or when the user jumps to a specific page.
For this exercise, well play a different audio file while the user is on the About Ted
page.
1) Switch to the About Ted page. Double-click on the page surface, and
click on the Script tab. In the script editor, click on the On Show tab, and
add an Audio.Pause action to pause the background audio channel.
Before we start playing a different song, we need to pause the background music.
Although we could use an Audio.TogglePlay action to do it, like we did on the Video
page, lets use an Audio.Pause action this time.
Lesson 8
252
To add the action, just click on the Add Action button, select the Audio.Pause action
from the list, and click Next to get to the actions parameters. Set the Channel
parameter to CHANNEL_BACKGROUND, and click Finish.
That will pause the background music. Now we need an action to play a different
audio file.
2) Click the Add Action button to add a second action to the On Show
tab. When the New Action wizard appears, choose the Audio category.
Select the Audio.Play action from the list, and click Next.
If you were looking through the list of audio actions, and you wanted to play an audio
file, you might head straight for Audio.Play. But when you clicked Next to customize
the action, you wouldnt see any way to specify an audio file. All you would find is a
single parameter letting you select the audio channel that you want to play.
Audio
253
This is because the Audio.Play action is used to start playing a file that has already
been loaded into an audio channel.
In fact, the Audio.Play action assumes that youve already loaded an audio file into a
channel using an Audio.Load action.
Luckily, the Audio.Load action gives you a way to do both at the same time.
3) Click Back to go back to the first page of the New Action wizard.
Select the Audio.Load action instead, and click Next. Leave the Channel
parameter set to CHANNEL_NARRATION, and set the PlayAutomatic and
Loop parameters both to true.
The Audio.Load action certainly has more parameters to play with.
Lesson 8
254
We want the audio file to play in a different channel than the background music, so
leave the Channel set to CHANNEL_NARRATION. The name implies that this
channel is for spoken audio, but thats only one use for it. Youre free to use the
channel for other forms of audio, which is exactly what were going to do.
Note: We dont want to use the background audio channel for this, because its
already occupied by a song from the Background Music tab...and we only want to
replace that music locally on the About Ted pagenot everywhere. Since were
only after a temporary change, we need to leave the background audio channel alone.
Setting PlayAutomatic to true tells the action to begin playing the file automatically as
soon as its loaded. Since we dont know how long the user will remain on this page,
we want the file to keep playing in the background until the page closes. This means
that we need the file to loop when it reaches the end, so make sure Loop is set to true
as well.
Audio
255
Note: Dont close the wizard yetyou still need to tell the action which audio file to
load.
4) Click on the Filename setting, and then click the browse button. When
the Select File dialog appears, click the Gallery button, and select a song
from the Music folder.
When you click on the browse button, the Select File dialog appears so you can select
an audio file. This is the file that the action will load.
Tip: If youd rather use your own music, click one of the other buttons and look for
an audio file somewhere on your system.
Lesson 8
256
Once you select an audio file, AutoPlay will copy it to your projects Audio folder and
put the appropriate path into the Filename parameter for you. It also automatically
escapes all of the backslashes in the path.
Inside a string like the Filename parameter, a backslash character is used to indicate
an escape sequence. For instance, in strings a newline is represented by the sequence
\n. Those two characters are the escape sequence that represents the invisible character
you type by pressing the Enter key.
Given that a backslash indicates the beginning of an escape sequence, we need some
way to represent a normal, actual backslash in a string. As you can see, this is done by
using a pair of backslashes. In fact, \\ is an escape sequence that represents a single
(normal) backslash.
Escaped Backslash
Audio
257
This may seem a little bit complicated, but dont worry...you can always use the
browse button to select a file, and AutoPlay will handle all the double-backslashes for
you. But if you ever want to edit a string directly, just remember that you need two
backslashes (\\) to represent a regular backslash in a string.
5) Click Finish to close the New Action wizard.
When you close the wizard, the second action will appear on the script editor, just
below the first one. The end result should look like this:
{Of course, the filename may be different if you chose a different file.)
Lesson 8
258
6) Switch to the On Close tab, and on the first two lines, type:
Audio.Stop(CHANNEL_NARRATION);
Audio.Play(CHANNEL_BACKGROUND);
Remember to press Enter at the end of each line.
This will add two actions to the On Close event: an Audio.Stop action, to stop the
song that is playing in the narration channel; and an Audio.Play action, to start
playing the background music again.
Note: You could also add these actions by clicking the Add Action button and using
the New Action wizard. If you feel more comfortable doing it that way, you
can...theres nothing wrong with using the wizard. One way isnt any better than the
other. In fact, I tend to use both methods myself...typing in the actions that Ive
become familiar with, and using the wizard to add actions that Im not so sure about.
We need the Audio.Stop action to stop playing the song that we loaded with the
Audio.Load action on the On Show event. We need the Audio.Play action to start
playing the normal background music that we paused with the Audio.Pause action
on the On Show event. The whole progression will go something like this:
Step 1: Page opens
Step 2: Audio.Pause -- pauses the background music
Step 3: Audio.Load -- loads our page-specific song
Step 4: Page closes
Step 5: Audio.Stop -- stops our page-specific song
Step 6: Audio.Play -- unpauses the background music
7) Click OK to confirm your changes.
Clicking OK on the script editor will finish adding the four actions to the two page
events, confirming all of the changes that youve made. The properties pane will show
that there are 2 Lines of action script for both the On Show and On Close events.
You now have two actions on the On Show event (Audio.Pause and Audio.Load), and
two actions on the On Close event (Audio.Stop and Audio.Play).
Audio
259
8) Preview the project, and go to the About Ted page.
As soon as you jump to the About Ted page, the background music will pause, and the
audio file that you selected in step 3 will begin playing in its place. This is the result
of the two actions on the pages On Show event, firing one after the other in sequence.
9) Click on the Back button to return to the main page.
As you leave the About Ted page, the audio file that you selected in step 3 will stop
playing, and the original background music will continue where it left off. This time,
its the two actions you added to the On Close event at work.
10) Exit the preview and save the project.
When youre done previewing the project, exit the application and return to the
AutoPlay design environment.
Thats it for this lesson! Be sure to save your changes before moving on.
Lesson 8 Summary
In this lesson, you learned how to:
Change the default object sounds for your project
Set object-specific sound effects
Add background music
Pause the background audio while a page is shown
Load and play an audio file
Lesson 9
260
Lesson 9:
Publishing
This lesson will walk you through the final stage of AutoPlay project development:
building and publishing your AutoPlay application.
9
Publishing
261
What You'll Learn
In this lesson, youll learn how to:
Build to a folder on your hard drive
Build a compressed executable
Burn a CD-R, CD-RW, DVDR
or DVDRW
How Long Will It Take?
This lesson takes approximately
10 minutes to do.
Lesson 9
262
Starting the Lesson
If youre continuing from Lesson 8, you should still have AutoPlay running with the
Tutorial project open. If so, youre ready to move on to the next exercise: Building to
a Folder.
Otherwise, youll need to open the project file that you saved at the end of Lesson 8.
1) Open the Tutorial.am7 file that you saved in Lesson 8.
When you save a project, AutoPlay automatically creates a project folder for it inside
your My Documents\AutoPlay Media Studio 7.0\Projects folder. This project folder
is where everything that belongs to the project is storedincluding the project file,
which contains all of the settings used in the project.
The project folder and the project file always have the same name that you gave to the
project when it was created. The project files name ends with a .am7 file extension.
Since you named this project Tutorial in Lesson 1, the name of the project folder
will be Tutorial, and the name of the project file will be Tutorial.am7. So, the path to
the project file should be something like:
...\My Documents\AutoPlay Media Studio 7.0\Projects\Tutorial\Tutorial.am7
To open the project, you just need to open that project file.
Publishing
263
Building to a Folder
The fastest publishing method is to build the project to a folder on your hard drive.
When you publish your project to a folder, AutoPlay uses the settings in the project
file to generate an executable for your application. It then copies this executable
along with the entire contents of your projects CD_ROOT folderto the output
folder of your choice.
The only difference between building to a folder, and burning a CD, is where your
application ends up. Building to a folder is essentially like preparing the contents of a
CD in a folder before burning it.
1) Choose Publish > Build to open the Publish wizard.
The first page of the Publish wizard lets you choose how you want to publish your
AutoPlay application. The option you select on this page determines (a) what options
Lesson 9
264
are available when you click Next, and (b) what the end result of the build process
will be.
2) Select the Hard Drive Folder option, and click Next.
Youre going to publish the project to a folder on your hard drive, so select the Hard
Drive Folder option.
Clicking Next will bring you to the second page of the wizard where you can specify
the output folder.
Tip: Even if youre planning to burn your project to a CD, its a good idea to build it
to a folder at least once first. That way, you can test your application without wasting
a CD-R, or having to wait for a slow CD-RW burn. Once youve made sure that
everything works the way you intended, you can either re-publish the project using a
different method, or burn the contents of the output folder using an external CD
burning program.
Publishing
265
3) In the Output Folder field, type C:\AutoPlay Output.
The output folder is simply the location where you want the application to be built.
You can use any folder for this purpose, but its best to create a new folder, since any
existing files will be deleted before the application is built.
Warning! Any files in the output folder will be deleted during the build process! Be
very careful not to use a folder that contains any files or subfolders you want to keep.
You can also select an output folder by clicking the browse button.
Tip: The output folder you choose doesnt have to be on a local hard drive; you could
easily direct the output to a folder on a shared network drive, or even to some other
form of storage, such as a USB memory key. The only requirement is that there is
enough room on the device for your AutoPlay application.
Lesson 9
266
4) Click Build and wait for the build process to end.
AutoPlay will build the project and inform you when your application is ready. Since
the project is fairly small, and the build process is very fast, you shouldnt have to
wait too long. (On a fast system it shouldnt take more than five or six seconds.)
5) Click Close to exit the Publish wizard. When the output folder opens,
double-click on the autorun.exe file to launch your application.
When you close the Publish wizard, AutoPlay will automatically open the output
folder for you.
The contents of this folder are exactly what you would see on the root of the CD or
DVD if you had burned your project to a disc instead of building it to a folder.
In fact, everything here is built and ready to go. You could select everything in the
output folder, drag it into your CD burning software, and burn it onto a CD. Or you
could use a tool like Setup Factory to package it up into an installer, so it can be
installed on the users hard drive like any other application. What you do with the
project at this point is entirely up to you!
Publishing
267
Of course, before you distribute your project, you should always test it thoroughly. To
launch it, just double-click on the Autorun.exe file.
6) Exit from the application and return to AutoPlay Media Studio.
Once youve had a chance to try your application out, close the application and return
to the AutoPlay design environment.
Now lets try building the project to a compressed executable.
Building a Compressed Executable
For smaller projects, building a compressed executable is a great way to make the
application portable. The entire project will be compressed into a single executable
file, with all of the projects contents inside it. When you double-click on this file to
launch it, the contents will be extracted to a temporary location on the local hard
drive, and the application will run from there. The whole process is very seamless and
automatic.
You can even choose to encrypt the contents, to prevent anyone from accessing them
without launching the application.
Although you can technically build a compressed executable for a project of any size,
its better to reserve this method for smaller projects. The larger the project is, the
longer it takes for the data to be extracted when the user launches your application.
(The contents must be extracted each time the application is started.)
Tip: If the application is going to be used repeatedly, or is relatively large, you may
want to use a professional development tool like Setup Factory to create a traditional
installer for it. That way, the contents can be unpacked once (at install time) and then
accessed like any other program, reducing launch times significantly.
1) Press F7 to open the Publish wizard.
Pressing F7 opens the Publish wizard, just like choosing Publish > Build from the
program menu.
Lesson 9
268
2) Select the Web/Email Executable option, and click Next.
This time, youre going to publish the project as a single executable file.
Clicking Next will bring you to the second page of the wizard where you can specify a
path and filename for the executable file.
3) In the Filename field, type C:\Temp\TedSellers.exe. Leave the other
settings at their default values.
The Filename field lets you specify the full path and filename of the executable file
that AutoPlay will build for you. By default, it will be set to build the application in
your My Documents\AutoPlay Media Studio 7.0\Output folder, with the same name
as the project file (but ending with .exe).
To change this setting, you can either type a new path into the field, or you can select
a folder and filename by clicking the browse button.
Publishing
269
Setting a path and filename for the compressed executable
The Progress Window settings on this dialog let you configure the small popup
Loading message that appears while the application is extracting the project data
onto the local hard drive. For example, you could change the message from Loading
to Please wait... or make it so it doesnt appear at all.
The Encrypt data segment option tells AutoPlay to encrypt all of the project data
that it stores in the compressed executable. This adds a small layer of security to the
application, so that users cant extract the project files directly from the executable
using an external zip utility like WinZip.
4) Click Build and wait for the build process to end.
AutoPlay will build the project and inform you when your application is ready. This
build process is almost as fast as the hard drive folder option, so you shouldnt have to
wait too long.
Lesson 9
270
5) Click Close to exit the Publish wizard. When the C:\Temp folder
opens, double-click on the TedSellers.exe file to launch your application.
When you close the Publish wizard, AutoPlay will automatically open the C:\Temp
folder for you. Inside that folder, you should see an executable file called
TedSellers.exe.
The entire application is contained within that file. When you double-click on it, the
Loading message will appear as the contents are automatically extracted to a
temporary folder on the hard drive, and then the application will run the same as
before.
Note: When you build a compressed executable, there is only one file to distribute.
Publishing
271
6) Exit from the application and return to AutoPlay Media Studio.
Once youve had a chance to try your application out, close the application and return
to the AutoPlay design environment.
Note: A little bit of magic happens behind the scenes after you click the Exit button.
As your application exits, it removes the files that it extracted to the temporary folder
when you launched it. You dont have to worry about the files being left exposed in
the users temp folder, or about taking up space on the users hard drive. Like any
well-behaved program, your AutoPlay application cleans up after itself.
Burning a CD or DVD
With its built-in burning engine, AutoPlay Media Studio makes publishing your
project to a CD-R, CD-RW, DVDR or DVDRW a piece of cake.
For this exercise, Ill describe the steps for burning a compact disc, so you dont have
to keep reading CD-R, CD-RW, DVDR or DVDRW over and over. But the same
principles apply for burning to DVDR or DVDRW.
Note: You will need a CD-R or CD-RW drive and a blank CD-R or CD-RW disc in
order to complete this exercise.
1) Insert a blank recordable CD or CD-RW into your CD writer, and press
F7 to open the Publish wizard.
Pressing F7 opens the Publish wizard, just like choosing Publish > Build from the
program menu.
Note: We recommend using a CD-RW disc so you can reuse it afterwards.
Lesson 9
272
2) Select the Burn data CD/DVD option, and click Next.
This time, youre going to burn the project to a recordable CD.
Clicking Next will bring you to the second page of the wizard where you can specify
the burn options.
3) Select your CD writer drive from the drop-down list, and change the
volume identifier to something appropriate, like Ted Sellers CD.
The CD/DVD writer drive drop-down list is provided in case you have multiple CD
or DVD drives in your system. Select the drive that you will be using to burn the CD.
The Volume identifier field lets you specify the name of the CD as it will appear in
the My Computer folder in Windows.
Publishing
273
4) Click Burn and wait for the burn process to end.
If youre using a CD-RW disc, a warning dialog will appear to ask if youre sure you
want to do so. You arent burning a master disc to send to a duplication service, so
just click Yes.
If the CD-RW isnt empty, another dialog will appear asking if you want to erase the
disc. If youre sure that there isnt anything on this disc that you wanted to keep, then
click OK and AutoPlay will erase the disc for you before burning the project. (If you
put the wrong disc in by mistake, just eject it and replace it with a blank one.)
Once the burn is completed, the drive should automatically eject the CD.
5) Click Close to exit the Publish wizard. Close the CD tray to reinsert the
disc back in the drive.
After you insert the CD in the drive, you should hear it spin up as the drive begins to
read the contents. The drive will look in the root folder of the CD for a file named
autorun.inf which tells it the name of a program to load when the CD is inserted.
Lesson 9
274
Note: AutoPlay automatically creates the autorun.inf file for you when the Enable
AutoPlay feature option is turned on.
Your AutoPlay application should start up automatically. (If it doesnt, then the
autorun feature is disabled on your computer. You will need to either re-enable it, or
open the CD in My Computer and then double-click on the autorun.exe file yourself.)
6) Exit from the application and return to AutoPlay Media Studio.
Once youve had a chance to try your application out, close the application and return
to the AutoPlay design environment.
Thats it! Youve just published your AutoPlay project to a CD.
You now know everything you need to know to build and publish a project just like
this one.
Tip: In the next lesson, well start a new project so you can try out some of
AutoPlays scripting abilities.
Publishing
275
Lesson 9 Summary
In this lesson, you learned how to:
Build to a folder on your hard drive
Build a compressed executable
Burn a CD-R, CD-RW, DVDR or DVDRW
Lesson 10
276
Lesson 10:
Scripting Basics
This lesson will teach you some of the basics of scripting in AutoPlay. Although you
can accomplish a lot in AutoPlay without any knowledge of scripting at all, even a
little bit of scripting practice can make a big difference. You can accomplish far more
in a project with a little bit of scripting than you ever could without it. Scripting opens
the door to all sorts of advanced techniques, from actions that are only performed
when specific conditions are met, to functions that you can define, name and then call
from anywhere else.
10
Scripting Basics
277
What You'll Learn
In this lesson, youll learn how to:
Display a message
Use a variable
Add an if statement
Test numeric values
Set a button objects text
Concatenate strings
Compare strings
Use a for loop
Create functions
How Long Will It Take?
This lesson takes approximately
30 minutes to do.
Lesson 10
278
Starting the Lesson
For this lesson, were going to create a new project from scratch. If youre continuing
from Lesson 9, you should still have AutoPlay running with the Tutorial project open.
If not, youll need to open AutoPlay Media Studio first.
1) If you have AutoPlay running with the Tutorial project open, choose
File > New.
Choosing File > New will open the New Project Options dialog.
Once it opens, move on to step 3.
2) Or, if you dont have AutoPlay running, use the Start menu to launch
the AutoPlay Media Studio program. When the Welcome dialog appears,
click on Create a new project.
Youll find AutoPlay Media Studio under:
Start > Programs > Indigo Rose Corporation > AutoPlay Media Studio 7.0
Once the program launches and the Welcome dialog appears, click on the Create a
new project option. This will open the New Project Options dialog.
3) Change the Project Name to Lesson 10.
You want to replace the default text with a unique name for this project, so highlight
all of the text in the Project Name field and type Lesson 10.
This name will be used for the project folder and the project file.
4) Select the Blank Project and click Create Project Now.
When you click Create Project Now, the New Project Options dialog closes, AutoPlay
sets up the Lesson 10 project folder and project file, and the new blank project is
loaded into the design environment.
Youre now ready to learn some basic scripting.
Scripting Basics
279
Displaying a Message
Okay, first things first. Before we get to any of the fancy stuff, lets make a script that
does something really simple, like displaying a message to the user.
First, though, we need a place to put our script. For convenience, lets use a button
objects On Click event.
1) Add a button object to the page.
One quick way to add a button object is to right-click on the page and choose Button
from the right-click menu. Then just select the button you want to use from the list of
button files on the Select File dialog, and click OK.
Note: It doesnt matter what button you choose, so pick whichever one you like.
2) Double-click on the button object, click on the Script tab, and click on
the On Click event tab.
You want to add an action to the objects On Click event, so open the objects
Properties dialog, switch to the Script tab, and make sure youre editing the script for
the On Click event.
3) On the first line, type:
Dialog.Message("Every day I wake up and say...", "Hello World!");
This script consists of a single Dialog.Message action which passes Every day I
wake up and say... as the string to display in the title bar, and Hello World! as the
string to display on the dialog. The script should look like this when youre done:
Note: Although this script only has a single action, scripts can be much longer. In
fact, theres no limit to how long scripts can be.
Lesson 10
280
4) Click OK to close the Properties dialog. Press F5 to preview the
project. When the preview application appears, click on the button to see
the message.
Clicking on the button triggers its On Click event and performs any script that has
been added to it. In this case, the script consists of a single call to the Dialog.Message
action, which displays the following message:
5) Click OK to close the dialog message box, and exit from the preview.
Click OK on the message to close it, and then exit from the preview and return to the
design environment.
Tip: You can exit from the preview by pressing Alt-F4.
Using a Variable
One of the most powerful features of scripting is the ability to make use of variables.
Variables are essentially just nicknames or placeholders for values that may need
to be modified or re-used in the future. Each variable is given a name that you can use
to access its current value in your script.
Note: We say that values are assigned to or stored in variables. If you picture a
variable as a container that can hold a value, assigning a value to a variable is like
placing that value into a container.
You place a value into a variable by assigning the value to it with an equals sign. For
example, the following script assigns the value 10 to a variable called amount.
amount = 10;
You can change this value at any time by assigning a different value to the variable.
(The new value simply replaces the old one.) For example, the following script
assigns 45 to the amount variable, replacing the number 10:
amount = 45;
Scripting Basics
281
...and the following script assigns the string Woohoo! to the variable, replacing the
number 45:
amount = "Woohoo!";
Note that you can easily replace a numeric value with a string in a variable. Having a
number or a string in a variable doesn't lock it into only accepting that type of
valuevariables dont care what kind of data they hold.
This ability to hold changeable information is what makes variables so useful.
1) Double-click on the button object. In the On Click script, replace the
"Hello World!" string with a variable named strMsg.
Just edit the script on the button objects On Click event so that it looks like this
instead:
Dialog.Message("Every day I wake up and say...", strMsg);
This will make the Dialog.Message action display the current value of the strMsg
variable when it is performed. Before we try it out, though, we need to assign a value
to that variable somewhere.
Note: A common practice among programmers is to give their variables names with
prefixes that help them remember what the variables are supposed to contain. One
such prefix is str, which is used to indicate a variable that contains a string. Other
common prefixes are n for a numeric value (e.g. nCount, nTotal) and b for a
Boolean true/false value (e.g. bLoaded, bReadyToStart).
2) Click OK to close the Properties dialog.
Once youve modified the On Click script, click OK to accept your changes and close
the Properties dialog.
Lesson 10
282
3) Double-click on the page and click on the Script tab. On the first line
of the On Preload script, type:
strMsg ="Hello World!";
The script should look like this when youre done:
This will assign the string Hello World! to the variable named strMsg during the
pages On Preload event. The On Preload event is triggered as soon as the page has
been created in memory, just before it actually appears on the screen. This makes it a
good place to put any initialization script, such as setting up default values or
preparing variables that will be used once the page is shown.
4) Press F5 to preview the project. When the preview opens, click on the
button to see the message.
The Dialog.Message action displays the message box, just like before.
Note that the variables name, strMsg, is nowhere to be found...instead, the value that
is currently in the variable is displayed. In this case, its the value that was assigned to
the variable in the pages On Preload event.
Scripting Basics
283
5) Exit the preview. In the pages On Preload script, change the value
that is assigned to the strMsg variable to "Good Morning!".
Double-click on the page, and edit the script in the On Preload event so it looks like
this instead:
strMsg = "Good Morning!";
6) Press F5 to preview the project. When the preview opens, click on the
button to see the message.
This time, the message looks like this:
As you can see, you've just changed the message without even touching the
Dialog.Message action.
Now imagine if you had such Dialog.Message actions on fifty pages throughout your
project, and you decided you wanted to change the text. With variables and a little
planning, such changes are a piece of cake.
Adding an If Statement
The if statement gives your scripts the ability to make decisions, and do one thing or
another in different circumstances.
Each if statement consists of a condition (or test), followed by a block of script that
will only be performed if the condition is found to be true.
The basic syntax is:
if condition then
do something here
end
Lesson 10
284
For example:
if age < 18 then
Dialog.Message("Sorry!", "You must be 18 to access this CD.");
Application.Exit();
end
The above script checks to see if the value in a variable named age is less than 18. If
it is, it puts up a message saying You must be 18 to access this CD, and then
immediately exits from the application.
For example, if we set age to 17 first:
age = 17;
if age < 18 then
Dialog.Message("Sorry!", "You must be 18 to access this CD.");
Application.Exit();
end
...the block of script between the then and end keywords will be performed,
because 17 is less than 18. In this case, we say that the if statements condition
passed.
However, if we set age to 20:
age = 20;
if age < 18 then
Dialog.Message("Sorry!", "You must be 18 to access this CD.");
Application.Exit();
end
...the block of script between the then and the end isnt performed, because 20
isnt less than 18. This time, we say that the if statements condition failed.
Note: An if statement's condition can be any expression that evaluates to true or false.
Let's modify the script on our button object's On Click event to only display the
message if it is Hello world!.
Scripting Basics
285
1) Double-click on the button object. Edit the On Click script to add an if
statement, like this:
if strMsg =="Hello World!" then
Dialog.Message("Every day I wake up and say...", strMsg);
end
Use a tab character to indent the original Dialog.Message... line to the right a little.
(Its good practice to indent any lines inside an if statement in order to help make the
logic easier to follow.) To insert a tab character at the start of the line, place the cursor
to the left of the D and press the Tab key.
Tip: You can indent one or more lines at once by highlighting them and pressing Tab
to increase the indent (to the right), or Shift+Tab to decrease the indent (to the left).
The script should look like this when its done:
The double equals compares for equality, so this if statement's condition will only be
true if strMsg contains Hello World! with the exact same capitalization and spelling.
Tip: An easy way to add an if statement on the script editor is to highlight the line of
text that you want to put inside the if, click the Add Code button, and then choose
if statement from the menu. An if statement template will be added around the
line that you highlighted. You can then edit the template to fit your needs.
2) Press F5 to preview the project. When the preview opens, click on the
button to trigger the script.
This time, nothing happens, because strMsg is still set to "Good Morning!" in the On
Preload event. Good Morning! doesnt equal Hello World! so the if condition
Lesson 10
286
fails, and the block of code between the then and end keywords is skipped
entirely.
3) Exit from the preview. Edit the button objects On Click script to
change the ==to ~=, like this:
if strMsg ~="Hello World!" then
Dialog.Message("Every day I wake up and say...", strMsg);
end
The script should look like this when its done:
The tilde equals (~=) compares for inequality, so this if statements condition will
only be true if strMsg contains anything but Hello World! with the exact same
capitalization and spelling.
4) Preview the project. When the preview opens, click on the button.
This time, because strMsg contains Good Morning!, which is definitely not equal to
Hello World!, the message will appear.
The == and ~= operators are fine when you want to check strings for an exact match.
But what if youre not sure of the capitalization? What if the variable contains a string
that the user typed in, and you dont care if they capitalized everything correctly?
One solution is to use an old programmers trick: just convert the contents of the
unknown string to all lowercase (or all uppercase), and do the same to the string you
want to match.
Scripting Basics
287
Lets modify our script to ask the user for a message, and then display what they
typed, but only if they typed the words hello world followed by an exclamation
mark.
5) Exit from the preview. Edit the button objects On Click script to look
like this:
strMsg =Dialog.Input("", "Enter your message:");
if String.Upper(strMsg) =="HELLO WORLD!" then
Dialog.Message("Every day I wake up and say...", strMsg);
else
Dialog.Message("Um...", "You didn't type Hello World!");
end
The first line uses a Dialog.Input action to pop up a message dialog with an input field
that the user can type into. Whatever the user types is then assigned to the strMsg
variable.
Note: This new value replaces the value that was assigned to strMsg in the pages On
Preload event.
In the if statements condition, we use a String.Upper action to convert the contents of
strMsg to all uppercase characters, and then compare that to HELLO WORLD!.
Weve added an else keyword after the first Dialog.Message action. It basically
divides the if statement into two parts: the then part, that only happens if the
condition is true; and the else part, that only happens if the condition is false. In this
case, the else part uses a Dialog.Message action to tell the user that they didnt type
the right message.
6) Preview the project. Try clicking on the button and typing different
messages into the input field.
Depending on what you type, youll either see the hello world! message, or You
didnt type Hello World!.
Note that if you type some variation of hello world!, such as hello world!, or
hEllO WorlD!, the capitalization that you type will be preserved in the message that
appears. Even though we used a String.Upper action to convert the message string to
all uppercase letters in the if statements condition, the actual contents of the variable
remain unchanged.
Lesson 10
288
When the String.Upper action converts a value to all uppercase letters, it doesnt
change the value in the variable...it just retrieves it, converts it, and passes it along.
7) Exit the preview.
Now you know how to compare two strings without being picky about capitalization.
Programmers call this a case-insensitive comparison, whereas a comparison that only
matches perfect capitalization is considered case-sensitive.
Tip: You can also use a String.CompareNoCase action to perform a case-insensitive
comparison.
Testing a Numeric Value
Another common use of the if statement is to test a numeric value to see if it has
reached a certain amount. To demonstrate this, lets create another button that displays
a message after you click on it 5 times.
1) Add another button object to the page.
It doesnt matter what button you choose, or where you put the button on the page.
We just need something to click on, so we can trigger an On Click event and perform
some actions.
2) Add the following script to the button objects On Click event:
nClicks =nClicks +1;
Button.SetText(this, "Click count: " .. nClicks);
if nClicks >4 then
Dialog.Message("Hooray!", "You clicked " .. nClicks .. " times.");
end
Double-click on the new button you added, then click on the Script tab and type the
above script into the On Click event.
It should look like this when youre done:
Scripting Basics
289
The first line adds 1 to the current value contained in a variable named nClicks. (Well
add some script to the pages On Preload event in the next step, to set this variable to
0 when the page loads.)
The second line uses a Button.SetText action to change the button objects text to
Click count: n, where n is the current value of nClicks.
The Button.SetText action takes two parameters. The first parameter is a string
containing the name of the object that you want it to operate on. In this case, we used
the special variable this, which contains the name of the object that the On Click event
was triggered on. This is essentially the same as using the name of the object, like so:
Button.SetText("Button2", "Click count: " .. nClicks);
The Button.SetText actions second parameter is a string containing the text that you
want to display in the button object. We used the concatenation operator to join the
current value of nClicks to the end of the string Click count: . Note that this string
has a space at the end of it, so there will be a space between the colon and the value of
nClicks. (The resulting string just looks better that way.)
The concatenation operator consists of two periods, or dots (..). In fact, its often
referred to as the dot-dot operator. It is used to join two strings together to form a
new, combined string. Its kind of like string glue.
Note: Technically, the value inside nClicks isnt a stringits a number. That doesnt
really matter, though. When youre doing concatenation, AutoPlay will automatically
convert a number into the equivalent string, as required.
The rest of the script is just an if statement that tests whether the value of nClicks is
greater than 4, and displays a message when thats true. (A couple more concatenation
Lesson 10
290
operators are used in the Dialog.Message action, to create the string for its second
parameter. Note that you can easily include the contents of a variable in the middle
of a string as well.)
Once youre done editing the buttons On Click script, click OK to close the script
editor.
3) Add the following line to the page's On Preload event:
nClicks =0;
We need to initialize nClicks before the button is clicked, so that our script in the
buttons On Click event will start counting up from 0. Note that we cant just set
nClicks to 0 in the buttons On Click event, or it would be reset to zero every time the
button was clicked.
To add the line to the pages On Preload event, just double-click on the page surface,
then click on the On Preload tab of the Script editor, and add the nClicks line to the
existing script. Once youre done, it should like something like this:
It doesnt matter if you put the nClicks = 0; line before or after the existing line...the
order of the individual lines in this script isnt important.
4) Preview the project, and click on the button object 5 times.
Each time you click on the button, its text will change to show how many times
youve clicked on it so far. After youve clicked on the button 5 times, it will also
display a message telling you how many times youve clicked.
Scripting Basics
291
5) Exit the preview.
There you go. Youve just created a pretty sophisticated little program.
Tip: If you feel adventurous, see if you can modify the script to stop announcing the
number of clicks once youve clicked 10 times.
Heres a hint: youll need to use a logical operator like or and and to test more
than one thing at once in the if statements condition. For example, you could make
the test only be true between 3 and 7 by using a condition like this:
if (nCount > 2) and (nCount < 8) then
-- only true if greater than 2 and less than 8
end
The second line in the above script is a comment. (It doesnt actually do anything.)
Everything on a line after two dashes (--) is completely ignored by AutoPlay. You can
use such comments wherever youd like to add internal notes to your scripts.
Using a For Loop
Sometimes its helpful to be able to repeat a bunch of actions several times, without
having to type them over and over and over again. One way to accomplish this is by
using a for loop.
The basic syntax of the for loop is:
for variable = start, end, step do
do something here
end
For example:
for n = 10, 100, 10 do
Dialog.Message("", n);
end
The above script simply counts from 10 to 100, going up by 10 at a time, displaying
the current value of the variable n in a dialog message box. This accomplishes the
same thing as typing:
Dialog.Message("", 10);
Dialog.Message("", 20);
Dialog.Message("", 30);
Lesson 10
292
Dialog.Message("", 40);
Dialog.Message("", 50);
Dialog.Message("", 60);
Dialog.Message("", 70);
Dialog.Message("", 80);
Dialog.Message("", 90);
Dialog.Message("", 100);
Obviously, the for loop makes repeating similar actions much easier.
Lets use a simple for loop to add all of the digits between 1 and 100, and display the
result.
1) Add a button object to the page. Add the following script to this
button objects On Click event:
n =0;
for i =1, 100 do
n =n +i;
end
Dialog.Message("", "The sum of all the digits is: " .. n);
The script should look like this when youre done:
The first line creates a variable called n and sets it to 0. The next line tells the for loop
to count from 1 to 100, storing the current count at each step in a variable named i.
During each pass through the loop, the script between the do and the end will
be performed. In this case, it consists of a single line that adds the current values of n
Scripting Basics
293
and i together, and then stores the result back into n. In other words, it adds i to the
current value of n.
This for loop is the same as typing out:
n = n + 1;
n = n + 2;
n = n + 3;
n = n + 4;
...all the way up to 100.
The last line of our script just displays the result of the calculation to the user in a
dialog message box.
Tip: You can use the Add Code button to insert an example for loop, complete with
comments explaining the syntax. You can then edit the example to fit your own needs.
2) Preview the project, and click on the button object.
When you click on the button object, the for loop will blaze through the calculation
100 times, and then the Dialog.Message action will display the result.
It all happens very fast.
3) Exit the preview.
You probably wont find yourself using for loops as often as youll use if statements,
but its definitely worth knowing how to use them. When you need to repeat steps,
they can save you a lot of effort.
Of course, when it comes to saving you effort, the real champions are functions.
Lesson 10
294
Creating Functions
A function is just a portion of script that you can define, name and then call from
somewhere else.
You can use functions to avoid repeating the same script in different places,
essentially creating your own custom actionscomplete with parameters and return
values if you want.
In general, functions are defined like this:
function function_name (arguments)
function script here
return return_value;
end
The function keyword tells AutoPlay that what follows is a function definition. The
function_name is simply a unique name for the function. The arguments part is the list
of parameters that can be passed to the function when it is called. Its essentially a list
of variable names that will receive the values that are passed. (The resulting variables
are local to the function, and only have meaning within it.) A function can as many
arguments as you want (even none at all).
The return keyword tells the function to return one or more values back to the script
that called it.
The easiest way to learn about functions is to try some examples, so lets dive right in.
1) Choose Project > Global Functions.
This opens the Global Functions dialog.
Scripting Basics
295
The Global Functions dialog is a convenient place to put any functions or variables
that you want to make available throughout your project. Any script that you add on
this dialog will be performed when your application is launched, right before the
project's On Startup event is triggered.
Lesson 10
296
2) Add the following script:
function SayHello(name)
Dialog.Message("", "Hello " .. name);
end
When youre done, click OK to close the dialog.
This script defines a function named SayHello that takes a single argument (which
weve called name) and displays a simple message.
Note that this only defines the function. When this script is performed, it will load
the function into memory, but it wont actually display the message until the function
is called.
It should look like this when you're done:
Once youve entered the function definition, click OK to close the Global Functions
dialog.
3) Add a button to the page, and add this script to its On Click event:
SayHello("Mr. Anderson");
This script calls the SayHello function that we defined on the Global Functions
dialog, passing the string Mr. Anderson as the value for the functions name
parameter.
4) Preview the project and click on the button object.
When you click on the button object, the script on the objects On Click event calls
the SayHello function, which then displays its message.
Scripting Basics
297
Note that the SayHello function was able to use the string that we passed to it in the
message it displayed.
5) Exit the preview. Choose Project > Global Functions, and add the
following script below the SayHello function:
function GetName()
local name =Dialog.Input("", "What is your name:");
return name;
end
When youre done, click OK to close the dialog.
The end result should look like this:
This script defines a function called GetName that does not take any parameters. The
first line inside the function uses a Dialog.Input action to display a message dialog
with an input field on it asking the user to type in their name. The value returned from
this action (i.e. the text that the user entered) is then stored in a local variable called
name.
Lesson 10
298
The local keyword makes the variable only exist inside this function. Its essentially
like saying, for the rest of this function, whenever I use name Im referring to a
temporary local variable, even if theres a global name variable which may happen
to exist. Using local variables inside functions is a good ideait prevents you from
changing the value of a global variable without meaning to. Of course, there are times
when you want to change the value of a global variable, in which case you just wont
use the local keyword the first time you assign anything to the variable.
The second line inside the function returns the current value of the local name
variable to the script that called the function.
Tip: We could actually make this functions script fit on a single line, by getting rid of
the variable completely. Instead of storing the return value from the Dialog.Input
action in a variable, and then returning the contents of that variable, we could just put
those two statements together, like so:
function GetName()
return Dialog.Input("", "What is your name:");
end
This would make the GetName function return the value that was returned from the
Dialog.Input action, without storing it in a variable first.
6) Edit the script in the button objects On Click event so it looks like this
instead:
strName =GetName();
SayHello(strName);
It should look like this when youre done:
Scripting Basics
299
The first line calls our GetName function to ask the user for their name, and then
stores the value returned from GetName in a variable called strName.
The second line passes the value in strName to our SayHello function.
7) Preview the project. Try out the script by clicking on the button object.
When you click on the button object, an input dialog will appear, asking you to enter
your name.
After you type in your name and click OK (or press Enter), a second dialog box will
appear, greeting you by the name you entered.
Pretty neat, huh?
8) Exit the preview. Edit the script in that same button objects On Click
event so it looks like this:
SayHello(GetName());
This version of the script does away with the strName variable altogether. Instead, it
uses the return value from our GetName function as the argument for the SayHello
function.
Lesson 10
300
In other words, it passes the GetName functions return value directly to the SayHello
function.
Whenever a function returns a value, you can use a call to the function in the same
way you would use the value, or a variable containing the value. This allows you to
use the return value from a function without having to come up with a unique name
for a temporary variable.
9) Preview the project, and try out the script again. When youre done,
exit the preview.
The script should work exactly the same as before: youll be asked for your name, and
then greeted with it.
This is just a simple example, but it should give you an idea of what an incredibly
powerful feature functions are. With them, you can condense large pieces of script
into simple function calls that are much easier to type and give you a single, central
location to make changes to that script. They also let you create flexible subroutines
that accept different parameters and return results, just like the built-in AutoPlay
actions.
And despite all that power, they are really quite simple to use.
Where to Go from Here
Well, thats the last lesson. I hope youve enjoyed learning about AutoPlay, and have
found this users guide both useful and helpful.
The next chapter contains a more detailed guide to the AutoPlay scripting language.
Feel free to join your fellow AutoPlay Media Studio users in our online forums, where
assistance and camaraderie abound. You can join in the fun by choosing Help >
Online Forums right from the AutoPlay program menu.
While youre at it, be sure to check out the online program reference and the helpful
list of How do I...? questions as well. (You can access these resources right from the
Help menu.)
There is a lot more that you can learn about this product, if you ever find the need or
desire to. Chances are, if theres something you want to do with AutoPlay, theres at
least one way to do it, and probably more.
As one of our wisest users once said, AutoPlay is easy to learn, but difficult to master.
Scripting Basics
301
Lesson 10 Summary
In this lesson, you learned how to:
Display a message
Use a variable
Add an if statement
Test numeric values
Set a button objects text
Concatenate strings
Compare strings
Use a for loop
Create functions
Scripting Guide
302
Scripting Guide
One of the most powerful features of AutoPlay Media Studio is its scripting engine.
This chapter will delve a bit further into the scripting environment and language.
AutoPlay scripting is very simple, with only a handful of concepts to learn. Here is
what it looks like:
a = 5;
if a < 10 then
Dialog.Message("Guess what?", "a is less than 10");
end
The above example assigns a value to a variable, tests the contents of that variable,
and if it meets the test (in this case, if the value is less than 10), uses an AutoPlay
action named Dialog.Message to display a message to the user.
New programmers and experienced coders alike will find that AutoPlay is a powerful,
flexible yet simple scripting environment to work in.
SG
Scripting Guide
303
In This Chapter
In this chapter, youll learn about:
Important scripting concepts
Variables
Variable scope and variable naming
Types and values
Expressions and operators
Control structures (if, while, repeat, and for)
Tables (arrays)
Functions
String manipulation
Debugging your scripts
Syntax errors and functional errors
Other scripting resources
Scripting Guide
304
Before You Begin
In order to try out the example scripts in this chapter, you will need a basic project
that you can build and run (or preview) in order to see scripts in action. Although any
simple project will do, I recommend starting a new project using the Blank project
template, which wont have any pre-existing scripts inside it.
Tip: In addition to trying out the scripts in this chapter, you might want to explore
some of the other project templates which already have working action scripts in
them. These scripts are some practical examples of real-world solutions that can be
very good examples to learn from.
AutoPlay scripts are always performed in response to an event, whether its a specific
page being shown (an On Show event) or an object being clicked (an On Click event).
In order to try your hand at scripting, then, all you need is an event to put the action
script in so it will get performed when you build and run your project. Three really
good places to put script in order to try it out are:
On Startup
The projects On Startup event is a good place to try any scripts that you want
performed automatically, without having to click on a button or anything. Of course,
since this event occurs as soon as the application starts upeven before the first page
is shownits not a good place to put any actions that operate on objects. (If you do,
it either wont work, or youll generate some kind of error.)
You can access the On Startup event by choosing Project > Actions.
Tip: If you just want to test actions in On Startup without even showing a single page,
add an Application.Exit() action to the end of your script for the event. This action
immediately exits from the application as soon as it is encountered in a script.
On Show
Each page has an On Show event which occurs as soon as the page is displayed. This
can be a good place to try scripts that you want performed automatically but that need
to interact with one or more objects on the page.
You can access a pages On Show event by double-clicking on the page surface and
clicking on the Script tab.
Scripting Guide
305
On Click
Probably the best place to try out scripts is in an objects On Click event. As its name
suggests, the On Click event occurs whenever you click on the object.
You can access an objects On Click event by double-clicking on the object and
clicking on the Script tab.
Label objects are especially good candidates for script tests, since theyre easy to add
to the page, and they dont take up much room (so you can fit lots of them on a single
page). A good practice is to change each label objects text to describe the script that
will be performed when you click on it, so you can easily tell them apart.
Button objects also work well (and have the added benefit of being really cool).
A label objects On Click event
Scripting Guide
306
Important Scripting Concepts
There are a few important things that you should know about the AutoPlay scripting
language in general before we go on.
Script is Global
The scripting engine is global to the runtime environment. That means that all of your
events know about other variables and functions declared elsewhere in the project.
For example, if you assign myvar = 10; in the projects On Startup event, myvar
will still equal 10 when the next event is triggered. There are ways around this global
nature (see Variable Scope on page 309), but it is generally true of the scripting
engine that variables and functions are global by default.
Script is Case-Sensitive
The scripting engine is case-sensitive. This means that upper and lower case
characters are important for things like keywords, variable names and function names.
For example:
ABC = 10;
aBC = 7;
In the above script, ABC and aBC refer to two different variables, and can hold
different values. The lowercase a in aBC makes it completely different from
ABC as far as AutoPlay is concerned.
The same principle applies to function names as well. For example:
Dialog.Message("Hi", "Hello World");
...refers to a built-in AutoPlay function. However,
DIALOG.Message("Hi", "Hello World");
...will not be recognized as the built-in function, because DIALOG and Dialog are
seen as two completely different names.
Note: Its entirely possible to have two functions with the same spelling but different
capitalizationfor example, GreetUser and gREeTUSeR would be seen as two totally
Scripting Guide
307
different functions. Although its definitely possible for such functions to coexist, its
generally better to give functions completely different names to avoid any confusion.
Comments
You can insert non-executable comments into your scripts to explain and document
your code. In a script, any text after two dashes (--) on a line will be ignored. For
example:
-- Assign 10 to variable abc
abc = 10;
...or:
abc = 10; -- Assign 10 to abc
Both of those examples do the exact same thingthe comments do not affect the
script in any way.
You can also create multi-line comments by using --[[ and ]]-- on either side of the
comment:
--[[ This is
a multi-line
comment ]]--
a = 10;
You should use comments to explain your scripts as much as possible in order to
make them easier to understand by yourself and others.
Delimiting Statements
Each unique statement can either be on its own line and/or separated by a semi-colon
(;). For example, all of the following scripts are valid:
Script 1:
a = 10
MyVar = a
Script 2:
a = 10; MyVar = a;
Scripting Guide
308
Script 3:
a = 10;
MyVar = a;
However, we recommend that you end all statements with a semi-colon (as in scripts 2
and 3 above).
Variables
Variables are very important to scripting in AutoPlay. Variables are essentially just
nicknames or placeholders for values that might need to be modified or re-used in
the future. For example, the following script assigns the value 10 to a variable named
amount.
amount = 10;
Note: We say that values are assigned to or stored in variables. If you picture a
variable as a container that can hold a value, assigning a value to a variable is like
placing that value into a container. You can change this value at any time by
assigning a different value to the variable; the new value simply replaces the old one.
This ability to hold changeable information is what makes variables so useful.
Here is a simple example demonstrating how you can operate on the amount variable:
amount = 10;
amount = amount + 20;
Dialog.Message("Value", amount);
This stores 10 in the variable named amount, then adds 20 to that value, and then
finally makes a message box appear with the current value (which is now 30) in it.
You can also assign one variable to another:
a = 10;
b = a;
Dialog.Message("Value", b);
This will make a message box appear with the number 10 in it. The statement b = a;
assigns the current value of a (which is 10) to b.
Scripting Guide
309
Variable Scope
As mentioned earlier in this chapter, all variables in AutoPlay are global by default.
This just means that they exist project-wide, and hold their values from one event to
the next. In other words, if a value is assigned to a variable in one script, the variable
will still hold that value when the next script is executed.
For example, if you enter the script:
foo = 10;
...into the projects On Startup event, and then enter:
Dialog.Message("The value is:", foo);
...into a pages On Show event, the second script will use the value that was assigned
to foo in the first script. As a result, when the page is shown, a message box will
appear with the number 10 in it.
Note that the order of execution is important...in order for one script to be able to use
the value that was assigned to the variable in another script, that other script has to be
executed first. In the above example, the On Startup event is triggered before the
pages On Show event, so the value 10 is already assigned to foo when the On Show
events script is executed.
Local Variables
The global nature of the scripting engine means that a variable will retain its value
throughout your entire project. You can, however, make variables that are non-global,
by using the special keyword local. Putting the word local in front of a variable
assignment creates a variable that is local to the script, function, or block of code.
For example, lets say you have the following three scripts in the same project:
Script 1:
-- assign 10 to x
x = 10;
Script 2:
local x = 500;
Dialog.Message("Local value of x is:", x);
x = 250; -- this changes the local x, not the global one
Dialog.Message("Local value of x is:", x);
Scripting Guide
310
Script 3:
-- display the global value of x
Dialog.Message("Global value of x is:", x);
Lets assume these three scripts are performed in separate events, one after the other.
The first script gives x the value 10. Since all variables are global by default, x will
have this value inside all other scripts, too. The second script makes a local
assignment to x, giving it the value of 500but only inside that script. If anything
else inside that script wants to access the value of x, it will see the local value instead
of the global one. Its like the x variable has been temporarily replaced by another
variable that looks just like it, but has a different value.
(This reminds me of those caper movies, where the bank robbers put a picture in front
of the security cameras so the guards wont see that the vault is being emptied. Only
in this case, its like the bank robbers create a whole new working vault, just like the
original, and then dismantle it when they leave.)
When told to display the contents of x, the first Dialog.Message action inside script #2
will display 500, since that is the local value of x when the action is performed. The
next line assigns 250 to the local value of xnote that once you make a local variable,
it completely replaces the global variable for the rest of the script.
Finally, the third script displays the global value of x, which is still 10.
Variable Naming
Variable names can be made up of any combination of letters, digits and underscores
as long as they do not begin with a number and do not conflict with reserved
keywords.
Examples of valid variables names:
a
strName
_My_Variable
data1
data_1_23
index
bReset
nCount
Scripting Guide
311
Examples of invalid variable names:
1
1data
%MyValue%
$strData
for
local
_FirstName+LastName_
User Name
Reserved Keywords
The following words are reserved and cannot be used for variable or function names:
and break do else elseif
end false for function if
in local nil not or
repeat return table then true
until while
Types and Values
AutoPlays scripting language is dynamically typed. There are no type definitions
instead, each value carries its own type.
What this means is that you dont have to declare a variable to be of a certain type
before using it. For example, in C++, if you want to use a number, you have to first
declare the variables type and then assign a value to it:
int j;
j = 10;
The above C++ example declares j as an integer, and then assigns 10 to it.
Scripting Guide
312
As we have seen, in AutoPlay you can just assign a value to a variable without
declaring its type. Variables dont really have types; instead, its the values inside
them that are considered to be one type or another. For example:
j = 10;
...this automatically creates the variable named j and assigns the value 10 to it.
Although this value has a type (its a number), the variable itself is still typeless. This
means that you can turn around and assign a different type of value to j, like so:
j = "Hello";
This replaces the number 10 that is stored in j with the string Hello. The fact that a
string is a different type of value doesnt matter; the variable j doesnt care what kind
of value it holds, it just stores whatever you put in it.
There are six basic data types in AutoPlay: number, string, nil, Boolean, function, and
table. The sections below will explain each data type in more detail.
Number
A number is exactly that: a numeric value. The number type represents real
numbersspecifically, double-precision floating-point values. There is no distinction
between integers and floating-point numbers (also known as fractions)...all of them
are just numbers. Here are some examples of valid numbers:
4 4. .4 0.4 4.57e-3 0.3e12
String
A string is simply a sequence of characters. For example, Joe2 is a string of four
characters, starting with a capital J and ending with the number 2. Strings can
vary widely in length; a string can contain a single letter, or a single word, or the
contents of an entire book.
Strings may contain spaces and even more exotic characters, such as carriage returns
and line feeds. In fact, strings may contain any combination of valid 8-bit ASCII
characters, including null characters (\0). AutoPlay automatically manages string
memory, so you never have to worry about allocating or de-allocating memory for
strings.
Strings can be used quite intuitively and naturally. They should be delimited by
matching single quotes or double quotes.
Scripting Guide
313
Here are some examples that use strings:
Name = "Fox Mulder";
Dialog.Message("Title", "Hello, how are you?");
LastName = 'Mulder';
Normally double quotes are used for strings, but single quotes can be useful if you
have a string that contains double quotes. Whichever type of quotes you use, you can
include the other kind inside the string without escaping it. For example:
doubles = "How's that again?";
singles = 'She said "Talk to the hand," and I was all like "Dude!"';
If we used only double quotes for the second line, it would have to look like this:
escaped = "She said \"Talk to the hand,\" and I was all like \"Dude!\"";
Normally, the scripting engine sees double quotes as marking the beginning or end of
a string. In order to include double quotes inside a double-quoted string, you need to
escape them with backslashes. This tells the scripting engine that you want to include
an actual quote character in the string.
The backslash-quote (\") is known as an escape sequence. An escape sequence is a
special sequence of characters that gets converted or translated into something else
by the script engine. Escape sequences allow you to include things that cant be typed
directly into a string.
The escape sequences that you can use include:
\a - bell
\b - backspace
\f - form feed
\n - newline
\r - carriage return
\t - horizontal tab
\v - vertical tab
\\ - backslash
\" - quotation mark
\' - apostrophe
\[ - left square bracket
\] - right square bracket
Scripting Guide
314
So, for example, if you want to represent three lines of text in a single string, you
would use the following:
Lines = "Line one.\nLine two.\nLine three";
Dialog.Message("Here is the String", Lines);
This assigns a string to a variable named Lines, and uses the newline escape sequence
to start a new line after each sentence. The Dialog.Message function displays the
contents of the Lines variable in a message box, like this:
Another common example is when you want to represent a path to a file such as
C:\My Folder\My Data.txt. You just need to remember to escape the backslashes:
MyPath = "C:\\My Folder\\My Data.txt";
Each double-backslash represents a single backslash when used inside a string.
If you know your ASCII table, you can use a backslash character followed by a
number with up to three digits to represent any character by its ASCII value. For
example, the ASCII value for a newline character is 10, so the following two lines do
the exact same thing:
Lines = "Line one.\nLine two.\nLine three";
Lines = "Line one.\10Line two.\10Line three";
However, you will not need to use this format very often, if ever.
You can also define strings across multiple lines by using double square brackets, i.e.
[[ and ]]. A string defined between double square brackets does not need any escape
characters. The double square brackets let you type special characters like
backslashes, quotes and newlines right into the string.
Scripting Guide
315
For example:
Lines = [[Line one.
Line two.
Line three.]];
...is equivalent to:
Lines = "Line one.\nLine two.\nLine three";
This can be useful if you have preformatted text that you want to use as a string, and
you dont want to have to convert all of the special characters into escape sequences.
The last important thing to know about strings is that the script engine provides
automatic conversion between numbers and strings at run time. Whenever a numeric
operation is applied to a string, the engine tries to convert the string to a number for
the operation. Of course, this will only be successful if the string contains something
that can be interpreted as a number.
For example, the following lines are both valid:
a = "10" + 1; -- Result is 11
b = "33" * 2; -- Result is 66
However, the following lines would not give you the same conversion result:
a = "10+1"; -- Result is the string "10+1"
b = "hello" + 1; -- ERROR, cant convert "hello" to a number
For more information on working with strings, see page 340.
nil
nil is a special value type. It basically represents the absence of any other kind of
value.
In fact, its often used when testing to see whether a variable is empty. (If a variable is
equal to nil, it doesnt contain a value...its essentially undefined.)
You can assign nil to a variable, just like any other value. Note that this is not the
same as assigning the letters nil to a variable, as in a string. Like other keywords, nil
must be left unquoted in order to be recognized. It should also be entered in all
lowercase letters.
Scripting Guide
316
nil will always evaluate to false when used in a condition:
a = nil;
if a then
-- Any lines in here
-- will not be executed
end
It can also be used to delete a variable:
y = "Forgive and...";
y = nil;
In the example above, y will no longer contain a value after the second line.
Boolean
Boolean variable types can have one of two values: true, or false. They can be used in
conditions and to perform Boolean logic operations. For example:
boolybooly = true;
if boolybooly then
-- Any script in here will be executed
end
This sets a variable named boolybooly to true, and then uses it in an if statement.
Similarly:
a = true;
b = false;
if (a and b) then
-- Any script here will not be executed because
-- true and false is false.
end
This time, the if statement needs both a and b to be true in order for the lines
inside it to be executed. In this case, that wont happen because b has been set to
false.
Scripting Guide
317
Function
The script engine allows you to define your own functions (or subroutines), which
are essentially small pieces of script that can be executed on demand. Each function
has a name which is used to identify the function. You can actually use the function
name (or even an entire function definition) as a special kind of value, which you can
store in a variable as a sort of function reference. This kind of reference is of the
function type.
For more information on functions, see page 335.
Table
Tables are a very powerful way to store lists of indexed values. Tables are actually
associative arraysthat is, they are arrays which can be indexed not only with
numbers, but with any kind of value (including strings).
Here are a few quick examples (well cover tables in more detail on page 327):
Example 1:
guys = {"Adam", "Brett", "Darryl"};
Dialog.Message("Second Name in the List", guys[2]);
This will display a message box with the word Brett in it.
Example 2:
t = {};
t.FirstName = "Elisa";
t.LastName = "Toffoli";
t.Occupation = "Singer";
Dialog.Message(t.FirstName, t.Occupation);
This will display the following message box:
Scripting Guide
318
You can assign tables to other variables as well. For example:
table_one = {};
table_one.FirstName = "Bruce";
table_one.LastName = "Springsteen";
table_one.Occupation = "Singer";
table_two = table_one;
occupation = table_two.Occupation;
Dialog.Message(b.FirstName, occupation);
Tables can be indexed using array notation (my_table[1]), or by dot notation if not
indexed by numbers (my_table.LastName).
Note that when you assign one table to another, as in the following line:
table_two = table_one;
...this doesnt actually copy table_two into table_one. Instead, table_two and
table_one both refer to the same table.
This is because the name of a table actually refers to an address in memory where the
data within the table is stored. So when you assign the contents of the variable
table_one to the variable table_two, youre copying the address, and not the actual
data. Youre essentially making the two variables point to the same table of data.
In order to copy the contents of a table, you need to create a new table and then copy
all of the data over one item at a time.
For more information on copying tables, see page 332.
Variable Assignment
Variables can have new values assigned to them by using the assignment operator (=).
This includes copying the value of one variable into another. For example:
a = 10;
b = "I am happy";
c = b;
It is interesting to note that the script engine supports multiple assignment:
a, b = 1, 2;
After the script above, the variable a contains the number 1 and the variable b
contains the number 2.
Scripting Guide
319
Tables and functions are a bit of a special case: when you use the assignment operator
on a table or function, you create an alias that points to the same table or function as
the variable being copied. Programmers call this copying by reference as opposed to
copying by value.
Expressions and Operators
An expression is anything that evaluates to a value. This can include a single value
such as 6 or a compound value built with operators such as 1 + 3. You can use
parentheses to group expressions and control the order in which they are evaluated.
For example, the following lines will all evaluate to the same value:
a = 10;
a = (5 * 1) * 2;
a = 100 / 10;
a = 100 / (2 * 5);
Arithmetic Operators
Arithmetic operators are used to perform mathematical operations on numbers. The
following mathematical operators are supported:
+ (addition)
- (subtraction)
* (multiplication)
/ (division)
unary - (negation)
Here are some examples:
a = 5 + 2;
b = a * 100;
twentythreepercent = 23 / 100;
neg = -29;
pos = -neg;
Scripting Guide
320
Relational Operators
Relational operators allow you to compare how one value relates to another. The
following relational operators are supported:
> (greater-than)
< (less-than)
<= (less-than or equal to)
>= (greater than or equal to)
~= (not equal to)
== (equal)
All of the relational operators can be applied to any two numbers or any two strings.
All other values can only use the == operator to see if they are equal.
Relational operators return Boolean values (true or false). For example:
10 > 20; -- resolves to false
a = 10;
a > 300; -- false
(3 * 200) > 500; -- true
"Brett" ~= "Lorne" -- true
One important point to mention is that the == and ~= operators test for complete
equality, which means that any string comparisons done with those operators are case
sensitive. For example:
"Jojoba" == "Jojoba"; -- true
"Wildcat" == "wildcat"; -- false
"I like it a lot" == "I like it a LOT"; -- false
"happy" ~= "HaPPy"; -- true
Scripting Guide
321
Logical Operators
Logical operators are used to perform Boolean operations on Boolean values. The
following logical operators are supported:
and (only true if both values are true)
or (true if either value is true)
not (returns the opposite of the value)
For example:
a = true;
b = false;
c = a and b; -- false
d = a and nil; -- false
e = not b; -- true
Note that only nil and false are considered to be false, and all other values are true.
For example:
iaminvisible = nil;
if iaminvisible then
-- any lines in here won't happen
-- because iaminvisible is considered false
Dialog.Message("You can't see me!", "I am invisible!!!!");
end
if "Brett" then
-- any lines in here WILL happen, because only nil and false
-- are considered false...anything else, including strings,
-- is considered true
Dialog.Message("What about strings?", "Strings are true.");
end
Concatenation
The concatenation operator is two periods with no spaces between them (..). It is used
to combine two or more strings together. You dont have to put spaces before and
after the two periods, but you can if you want to.
For example:
name = "Joe".." Blow"; -- assigns "Joe Blow" to name
b = name .. " is number " .. 1; -- assigns "Joe Blow is number 1" to b
Scripting Guide
322
Operator Precedence
Operators are said to have precedence, which is a way of describing the rules that
determine which operations in a series of expressions get performed first. A simple
example would be the expression 1 + 2 * 3. The multiply (*) operator has higher
precedence than the add (+) operator, so this expression is equivalent to 1 + (2 * 3). In
other words, the expression 2 * 3 is performed first, and then 1 + 6 is performed,
resulting in the final value 7.
You can override the natural order of precedence by using parentheses. For instance,
the expression (1 + 2) * 3 resolves to 9. The parentheses make the whole sub-
expression 1 + 2 the left value of the multiply (*) operator. Essentially, the sub-
expression 1 + 2 is evaluated first, and the result is then used in the expression 3 * 3.
Operator precedence follows the following order, from lowest to highest priority:
and or
< > <= >= ~= ==
..
+ -
* /
not - (unary)
^
Operators are also said to have associativity, which is a way of describing which
expressions are performed first when the operators have equal precedence. In the
script engine, all binary operators are left associative, which means that whenever two
operators have the same precedence, the operation on the left is performed first. The
exception is the exponentiation operator (^), which is right-associative.
When in doubt, you can always use explicit parentheses to control precedence. For
example:
a + 1 < b/2 + 1
...is the same as:
(a + 1) < ((b/2) + 1)
...and you can use parentheses to change the order of the calculations, too:
a + 1 < b/(2 + 1)
In this last example, instead of 1 being added to half of b, b is divided by 3.
Scripting Guide
323
Control Structures
The scripting engine supports the following control structures: if, while, repeat and
for.
If
An if statement evaluates its condition and then only executes the then part if the
condition is true. An if statement is terminated by the end keyword. The basic
syntax is:
if condition then
do something here
end
For example:
x = 50;
if x > 10 then
Dialog.Message("result", "x is greater than 10");
end
y = 3;
if ((35 * y) < 100) then
Dialog.Message("", "y times 35 is less than 100");
end
In the above script, only the first dialog message would be shown, because the second
if condition isn't true...35 times 3 is 105, and 105 is not less than 100.
You can also use else and elseif to add more branches to the if statement:
x = 5;
if x > 10 then
Dialog.Message("", "x is greater than 10");
else
Dialog.Message("", "x is less than or equal to 10");
end
In the preceding example, the second dialog message would be shown, because 5 is
not greater than 10.
Scripting Guide
324
x = 5;
if x == 10 then
Dialog.Message("", "x is exactly 10");
elseif x == 11 then
Dialog.Message("", "x is exactly 11");
elseif x == 12 then
Dialog.Message("", "x is exactly 12");
else
Dialog.Message("", "x is not 10, 11 or 12");
end
In that example, the last dialog message would be shown, because x is not equal to 10,
or 11, or 12.
While
The while statement is used to execute the same block of script over and over until a
condition is met. Like if statements, while statements are terminated with the end
keyword. The basic syntax is:
while condition do
do something here
end
The condition must be true in order for the actions inside the while statement (the do
something here part above) to be performed. The while statement will continue to
loop as long as this condition is true. Here's how it works:
If the condition is true, all of the actions between the while and the corresponding
end will be performed. When the end is reached, the condition will be
reevaluated, and if it's still true, the actions between the while and the end will be
performed again. The actions will continue to loop like this until the condition
evaluates to false.
For example:
a = 1;
while a < 10 do
a = a + 1;
end
In the preceding example, the a = a + 1; line would be performed 9 times.
Scripting Guide
325
You can break out of a while loop at any time using the break keyword. For
example:
count = 1;
while count < 100 do
count = count + 1;
if count == 50 then
break;
end
end
Although the while statement is willing to count from 1 to 99, the if statement would
cause this loop to terminate as soon as count reached 50.
Repeat
The repeat statement is similar to the while statement, except that the condition is
checked at the end of the structure instead of at the beginning. The basic syntax is:
repeat
do something here
until condition
For example:
i = 1;
repeat
i = i + 1;
until i > 10
This is similar to one of the while loops above, but this time, the loop is performed 10
times. The i = i + 1; part gets executed before the condition determines that i is now
larger than 10.
Scripting Guide
326
You can break out of a repeat loop at any time using the break keyword. For
example:
count = 1;
repeat
count = count + 1;
if count == 50 then
break;
end
until count > 100
Once again, this would exit from the loop as soon as count was equal to 50.
For
The for statement is used to repeat a block of script a specific number of times. The
basic syntax is:
for variable = start, end, step do
do something here
end
The variable can be named anything you want. It is used to count the number of
trips through the for loop. It begins at the start value you specify, and then changes by
the amount in step after each trip through the loop. In other words, the step gets added
to the value in the variable after the lines between the for and end are performed. If
the result is smaller than or equal to the end value, the loop continues from the
beginning.
For example:
-- This loop counts from 1 to 10:
for x = 1, 10 do
Dialog.Message("Number", x);
end
This displays 10 dialog messages in a row, counting from 1 to 10.
Note that the step is optional; if you dont provide a value for the step, it defaults to 1.
Scripting Guide
327
Heres an example that uses a step of -1 to make the for loop count backwards:
-- This loop counts from 10 down to 1:
for x = 10, 1, -1 do
Dialog.Message("Number", x);
end
That example would display 10 dialog messages in a row, counting back from 10 and
going all the way down to 1.
You can break out of a for loop at any time using the break keyword. For example:
for i = 1, 100 do
if count == 50 then
break;
end
end
Once again, this would exit from the loop as soon as count was equal to 50.
There is also a variation on the for loop that operates on tables. For more information
on that, see Using For to Enumerate Tables on page 330.
Tables (Arrays)
Tables are very useful. They can be used to store any type of value, even including
functions or other tables.
Creating Tables
There are generally two ways to create a table from scratch. The first way uses curly
braces to specify a list of values:
my_table = {"apple","orange","peach"};
associative_table = {fruit="apple", vegetable="carrot"}
The second way is to create a blank table and then add the values one at a time:
Scripting Guide
328
my_table = {};
my_table[1] = "apple";
my_table[2] = "orange";
my_table[3] = "peach";
associative_table = {};
associative_table.fruit = "apple";
associative_table.vegetable = "carrot";
Accessing Table Elements
Each record of information stored in a table is known as an element. Each element
consists of a key, which serves as the index into the table, and a value that is
associated with that key.
There are generally two ways to access an element: you can use array notation, or dot
notation. Array notation is typically used with numeric arrays, which are simply tables
where all of the keys are numbers. Dot notation is typically used with associative
arrays, which are tables where the keys are strings.
Here is an example of array notation:
t = {"one", "two", "three"};
Dialog.Message("Element one contains:", t[1]);
Here is an example of dot notation:
t = {first="one", second="two", third="three"};
Dialog.Message("Element 'first' contains:", t.first);
Numeric Arrays
One of the most common uses of tables is as arrays. An array is a collection of values
that are indexed by numeric keys. In the scripting engine, numeric arrays are one-
based. That is, they start at index 1.
Here are some examples using numeric arrays:
Example 1:
myArray = {255,0,255};
Dialog.Message("First Number", myArray[1]);
This first example would display a dialog message containing the number 255.
Scripting Guide
329
Example 2:
alphabet = {"a","b","c","d","e","f","g","h","i","j","k",
"l","m","n","o","p","q","r","s","t","u","v","w","x","y","z"};
Dialog.Message("Seventh Letter", alphabet[7]);
This would display a dialog message containing the letter g.
Example 3:
myArray = {};
myArray[1] = "Option One";
myArray[2] = "Option Two";
myArray[3] = "Option Three";
This is exactly the same as the following:
myArray = {"Option One", "Option Two", "Option Three"};
Associative Arrays
Associative arrays are the same as numeric arrays except that the indexes can be
numbers, strings or even functions.
Here is an example of an associative array that uses a last name as an index and a first
name as the value:
arrNames = {Anderson="Jason",
Clemens="Roger",
Contreras="Jose",
Hammond="Chris",
Hitchcock="Alfred"};
Dialog.Message("Anderson's First Name", arrNames.Anderson);
The resulting dialog message would look like this:
Scripting Guide
330
Here is an example of a simple employee database that keeps track of employee
names and birth dates indexed by employee numbers:
Employees = {}; -- Construct an empty table for the employee numbers
-- store each employee's information in its own table
Employee1 = {Name="Jason Anderson", Birthday="07/02/82"};
Employee2 = {Name="Roger Clemens", Birthday="12/25/79"};
-- store each employee's information table
-- at the appropriate number in the Employees table
Employees[100099] = Employee1;
Employees[137637] = Employee2;
-- now typing "Employees[100099]" is the same as typing "Employee1"
Dialog.Message("Birthday",Employees[100099].Birthday);
The resulting dialog message would look like this:
Using For to Enumerate Tables
There is a special version of the for statement that allows you to quickly and easily
enumerate the contents of an array. The syntax is:
for index,value in table do
operate on index and value
end
Scripting Guide
331
For example:
mytable = {"One","Two","Three"};
-- display a message for every table item
for j,k in mytable do
Dialog.Message("Table Item", j .. "=" .. k);
end
The result would be three dialog messages in a row, one for each of the elements in
mytable, like so:
Remember the above for statement, because it is a quick and easy way to inspect the
values in a table.
Scripting Guide
332
If you just want the indexes of a table, you can leave out the value part of the for
statement:
a = {One=1, Two=2, Three=3};
for k in a do
Dialog.Message("Table Index", k);
end
The above script will display three message boxes in a row, with the text One,
Three, and then Two.
Whoa therewhy arent the table elements in order? The reason for this is that
internally the scripting engine doesnt store tables as arrays, but in a super-efficient
structure known as a hash table. The important thing to know is that when you define
table elements, they are not necessarily stored in the order that you define or add
them, unless you use a numeric array (i.e. a table indexed with numbers from 1 to
whatever).
Copying Tables
Copying tables is a bit different from copying other types of values. Unlike variables,
you can't just use the assignment operator to copy the contents of one table into
another. This is because the name of a table actually refers to an address in memory
where the data within the table is stored. If you try to copy one table to another using
the assignment operator, you end up copying the address, and not the actual data.
For example, if you wanted to copy a table, and then modify the copy, you might try
something like this:
table_one = { mood="Happy", temperature="Warm" };
-- create a copy
table_two = table_one;
-- modify the copy
table_two.temperature = "Cold";
Dialog.Message("Table one temperature is:", table_one.temperature);
Dialog.Message("Table two temperature is:", table_two.temperature);
Scripting Guide
333
If you ran that script, you would see the following two dialogs:
Wait a minute...changing the temperature element in table_two also changed it in
table_one. Why would they both change?
The answer is simply because the two are in fact the same table.
Internally, the name of a table just refers to a memory location. When table_one is
created, a portion of memory is set aside to hold its contents. The location (or
address) of this memory is what gets assigned to the variable named table_one.
Assigning table_one to table_two just copies that memory addressnot the actual
memory itself.
Its like writing down the address of a library on a piece of paper, and then handing
that paper to your friend. You arent handing the entire library over, shelves of books
and all...only the location where it can be found.
If you wanted to actually copy the library, you would have to create a new building,
photocopy each book individually, and then store the photocopies in the new location.
Thats pretty much how it is with tables, too. In order to create a full copy of a table,
contents and all, you need to create a new table and then copy over all of the elements,
one element at a time.
Scripting Guide
334
Luckily, the for statement makes this really easy to do. For example, heres a modified
version of our earlier example, that creates a true copy of table_one.
table_one = { mood="Happy", temperature="Warm" };
-- create a copy
table_two = {};
for index, value in table_one do
table_two[index] = value;
end
-- modify the copy
table_two.temperature = "Cold";
Dialog.Message("Table one temperature is:", table_one.temperature);
Dialog.Message("Table two temperature is:", table_two.temperature);
This time, the dialogs show that modifying table_two doesnt affect table_one at all:
Table Actions
There are a number of table-related actions at your disposal, which you can use to do
such things as inserting elements into a table, removing elements from a table, and
counting the number of elements in a table. For more information on these actions,
please see Program Reference / Actions / Table in the online help.
Scripting Guide
335
Functions
By far the coolest and most powerful feature of the scripting engine is functions.
Functions are simply portions of script that you can define, name and then execute (or
call) from anywhere else.
In general, functions are defined as follows:
function function_name (arguments)
function script here
return return_value;
end
The first part is the keyword function. This tells the scripting engine that what
follows is a function definition. The function_name is simply a unique name for your
function. The arguments are parameters (or values) that will be passed to the function
every time it is called. A function can receive any number of arguments from 0 to
infinity (well, not infinity, but dont get technical on me). The return keyword tells
the function to return one or more values back to the script that called it.
The easiest way to learn about functions is to look at some examples. In this first
example, we will make a simple function that shows a message box. It does not take
any arguments and does not return anything.
function HelloWorld()
Dialog.Message("Welcome","Hello World");
end
Notice that if you put the above script into an event and then try out your application,
nothing happens. Well, that is true and not true. It is true that nothing visible happens,
but the magic is in what you dont see. When the event is fired and the function script
is executed, the function called HelloWorld becomes part of the scripting engine.
That means it is now available to any other script in the rest of the application.
This brings up an important point about scripting in AutoPlay. When making a
function, the function does not get into the engine until the function definition is
executed. That means that if you define HelloWorld() in a buttons On Click event,
but that event never gets triggered (because the button is never clicked), the
HelloWorld() function will not exist. That is, you will not be able to call it from
anywhere else.
Scripting Guide
336
That is why, in general, it is best to define functions in the Global Functions script of
the project. (To access the Global Functions script, choose Project > Global Functions
from the menu.)
Now back to the good stuff. Lets add a line to actually call the function:
function HelloWorld()
Dialog.Message("Welcome","Hello World");
end
HelloWorld();
The HelloWorld(); line tells the scripting engine to go perform the function named
HelloWorld. When that line gets executed, you would see a welcome message with
the text Hello World in it.
Function Arguments
Lets take this a bit further and tell the message box which text to display by adding a
parameter to the function.
A parameter is a special variable in the function definition that will be used to
receive a value passed into the function. The value that actually gets passed into the
function is known as an argument.
Tip: Programmers often confuse the terms parameter and argument, so you will
often find parameters referred to as arguments, an vice-versa. This is understandable,
since they both refer to almost the same thing: a value being passed to a function (an
argument), and a local variable that represents the value in the function (a parameter).
function HelloWorld(Message)
Dialog.Message("Welcome", Message);
end
HelloWorld("This is an argument");
Now the message box shows the text that was passed to the function.
In the function definition, Message is a local variable that will automatically receive
whatever argument is passed to the function. In the function call, we pass the string
This is an argument as the first (and only) argument for the HelloWorld function.
Note: Parameter variables are always local to the function.
Scripting Guide
337
Here is an example of using multiple arguments.
function HelloWorld(Title, Message)
Dialog.Message(Title, Message);
end
HelloWorld("This is argument one", "This is argument two");
HelloWorld("Welcome", "Hi there");
This time, the function definition has two parameter variables (one for each argument
it can receive), and each function call passes two string arguments to the function.
Note that by changing the content of those strings, you can send different values to the
function and achieve different results.
Returning Values
The next step is to make the function return values back to the calling script. Here is a
function that accepts a number as its single argument, and then returns a string
containing all of the numbers from one to that number.
function Count(n)
-- start out with a blank return string
ReturnString = "";
for num = 1,n do
-- add the current number (num) to the end of the return string
ReturnString = ReturnString..num;
-- if this isn't the last number, then add a comma and a space
-- to separate the numbers a bit in the return string
if (num ~= n) then
ReturnString = ReturnString..", ";
end
end
-- return the string that we built
return ReturnString;
end
CountString = Count(10);
Dialog.Message("Count", CountString);
Scripting Guide
338
The last two lines of the above script uses the Count function to build a string
counting from 1 to 10, stores it in a variable named CountString, and then displays the
contents of that variable in a dialog message box.
Returning Multiple Values
You can return multiple values from functions as well:
function SortNumbers(Number1, Number2)
if Number1 <= Number2 then
return Number1, Number2
else
return Number2, Number1
end
end
firstNum, secondNum = SortNumbers(102, 100);
Dialog.Message("Sorted", firstNum .. ", " .. secondNum);
The above script creates a function called SortNumbers that takes two arguments (i.e.
has two parameters) and then returns two values. The first value returned is the
smaller number, and the second value returned is the larger one.
Note that we specify two variables to receive the return values on the second last line.
The last line of the script displays the two numbers in the order they were sorted into
by the function.
Redefining Functions
Another interesting thing about functions is that you can override a previous function
definition simply by re-defining it.
function HelloWorld()
Dialog.Message("Message","Hello World");
end
function HelloWorld()
Dialog.Message("Message","Hello Earth");
end
HelloWorld();
Scripting Guide
339
The preceding script shows a message box that says Hello Earth, and not Hello
World. That is because the second version of the HelloWorld() function overrides the
first one.
Putting Functions in Tables
One really powerful thing about tables is that they can be used to hold functions as
well as other values. This is significant because it allows you to make sure that your
functions have unique names and are logically grouped. (In fact, this is how all of the
AutoPlay actions are implemented: each action category is actually a table containing
the categorys actions.) Here is an example:
-- Make the functions:
function HelloEarth()
Dialog.Message("Message", "Hello Earth");
end
function HelloMoon()
Dialog.Message("Message", "Hello Moon");
end
-- Define an empty table:
Hello = {};
-- Assign the functions to the table:
Hello.Earth = HelloEarth;
Hello.Moon = HelloMoon;
-- Now call the functions:
Hello.Earth();
Hello.Moon();
It is also interesting to note that you can define functions right in your table definition:
Hello = {
Earth = function () Dialog.Message("Message", "Hello Earth") end,
Moon = function () Dialog.Message("Message", "Hello Moon") end
};
-- Now call the functions:
Hello.Earth();
Hello.Moon();
Scripting Guide
340
String Manipulation
In this section we will briefly cover some of the most common string manipulation
techniques, such as string concatenation and comparisons.
(For more information on the string actions available to you in AutoPlay, see Program
Reference / Actions / String in the online help.)
Concatenating Strings
We have already covered string concatenation, but it is well worth repeating. The
string concatenation operator is two periods in a row (..). For example:
FullName = "Bo".." Derek"; -- FullName is now "Bo Derek"
-- You can also concatenate numbers into strings
DaysInYear = 365;
YearString = "There are "..DaysInYear.." days in a year.";
Note that you can put spaces on either side of the dots, or on one side, or not put any
spaces at all. For example, the following four lines will accomplish the same thing:
foo = "Hello " .. user_name;
foo = "Hello ".. user_name;
foo = "Hello " ..user_name;
foo = "Hello "..user_name;
However, you cannot put spaces between the two dots:
foo = "Hello ". .user_name; -- syntax error!
Comparing Strings
Next to concatenation, one of the most common things you will want to do with
strings is compare one string to another. Depending on what constitutes a match,
this can either be very simple, or a little bit tricky.
If you want to perform a case-sensitive comparison, then all you have to do is use the
equals operator (==).
Scripting Guide
341
For example:
strOne = "Strongbad";
strTwo = "Strongbad";
if strOne == strTwo then
Dialog.Message("Guess what?", "The two strings are equal!");
else
Dialog.Message("Hmmm", "The two strings are different.");
end
Since the == operator performs a case-sensitive comparison when applied to strings,
the above script will display a message box proclaiming that the two strings are equal.
If you want to perform a case-insensitive comparison, then you need to take advantage
of either the String.Upper or String.Lower action, to ensure that both strings have the
same case before you compare them. The String.Upper action returns an all-uppercase
version of the string it is given, and the String.Lower action returns an all-lowercase
version. Note that it doesnt matter which action you use in your comparison, so long
as you use the same action on both sides of the == operator in your if statement.
For example:
strOne = "Mooohahahaha";
strTwo = "MOOohaHAHAha";
if String.Upper(strOne) == String.Upper(strTwo) then
Dialog.Message("Guess what?", "The two strings are equal!");
else
Dialog.Message("Hmmm", "The two strings are different.");
end
In the example above, the String.Upper action converts strOne to
MOOOHAHAHAHA and strTwo to MOOOHAHAHAHA and then the if
statement compares the results. (Note: the two original strings remain unchanged.)
That way, it doesnt matter what case the original strings had; all that matters is
whether the letters are the same.
Tip: You could also use a String.CompareNoCase action to perform a case-insensitive
comparison on the original strings.
Scripting Guide
342
Counting Characters
If you ever want to know how long a string is, you can easily count the number of
characters it contains. Just use the String.Length action, like so:
twister = "If a wood chuck could chuck wood, how much would...um...";
num_chars = String.Length(twister);
Dialog.Message("That tongue twister has:", num_chars .. " characters!");
...which would produce the following dialog message:
Finding Strings:
Another common thing youll want to do with strings is to search for one string within
another. This is very simple to do using the String.Find action.
For example:
strSearchIn = "Isn't it a wonderful day outside?";
strSearchFor = "wonder";
-- search for strSearchIn inside strSearchFor
nFoundPos = String.Find(strSearchIn, strSearchFor);
if nFoundPos ~= nil then
-- found it!
Dialog.Message("Search Result", strSearchFor ..
" found at position " .. nFoundPos);
else
-- no luck
Dialog.Message("Search Result", strSearchFor.." not found!");
end
Scripting Guide
343
...would cause the following message to be displayed:
Tip: Try experimenting with different values for strSearchFor and strSearchIn.
Replacing Strings:
One of the most powerful things you can do with strings is to perform a search and
replace operation on them.
The following example shows how you can use the String.Replace action to replace
every occurrence of a string with another inside a target string:
strTarget = "There can be only one. Only one is allowed!";
strSearchFor = "one";
strReplaceWith = "a dozen";
strNewString = String.Replace( strTarget
, strSearchFor
, strReplaceWith );
Dialog.Message("After searching and replacing:", strNewString);
-- create a copy of the target string with no spaces in it
strNoSpaces = String.Replace(strTarget, " ", "");
Dialog.Message("After removing spaces:", strNoSpaces);
Scripting Guide
344
The preceding example would display the following two messages:
Extracting Strings
There are three string actions that allow you to extract a portion of a string, rather
than copying the entire string itself. These actions are String.Left, String.Right, and
String.Mid.
String.Left copies a number of characters from the beginning of the string.
String.Right does the same, but counting from the right end of the string
instead.
String.Mid allows you to copy a number of characters starting from any
position in the string.
You can use these actions to perform all kinds of advanced operations on strings.
Heres a basic example showing how they work:
strOriginal = "It really is good to see you again.";
-- copy the first 13 characters into strLeft
strLeft = String.Left(strOriginal, 13);
Scripting Guide
345
-- copy the last 18 characters into strRight
strRight = String.Right(strOriginal, 18);
-- create a new string with the two pieces
strNeo = String.Left .. "awesome" .. strRight .. " Whoa.";
-- copy the word "good" into strMiddle
strMiddle = String.Mid(strOriginal, 13, 4);
Converting Numeric Strings into Numbers
There may be times when you have a numeric string, and you need to convert it to a
number.
For example, if you have an input field where the user can enter their age, and you
read in the text that they typed, you might get a value like 31. Because they typed it
in, though, this value is actually a string consisting of the characters 3 and 1.
If you tried to compare this value to a number, you would get a syntax error saying
that you attempted to compare a number with a string.
For example, the following script (when placed in the On Startup event):
age = "31";
if age > 18 then
Dialog.Message("", "You're older than 18.");
end
...would produce the following error message:
Scripting Guide
346
The problem in this case is the line that compares the contents of the variable age
with the number 18:
if age > 18 then
This generates an error because age contains a string, and not a number. The script
engine doesnt allow you to compare numbers with strings in this way. It has no way
of knowing whether you wanted to treat age as a number, or treat 18 as a string.
The solution is simply to convert the value of age to a number before comparing it.
There are two ways to do this. One way is to use the String.ToNumber action.
The String.ToNumber action translates a numeric string into the equivalent number,
so it can be used in a numeric comparison.
age = "31";
if String.ToNumber(age) > 18 then
Dialog.Message("", "You're older than 18.");
end
The other way takes advantage of the scripting engines ability to convert numbers
into strings when it knows what your intentions are. For example, if youre
performing an arithmetic operation (such as adding two numbers), the engine will
automatically convert any numeric strings to numbers for you:
age = "26" + 5; -- result is a numeric value
The above example would not generate any errors, because the scripting engine
understands that the only way the statement makes sense is if you meant to use the
numeric string as a number. As a result, the engine automatically converts the numeric
string to a number so it can perform the calculation.
Knowing this, we can convert a numeric string to a number without changing its value
by simply adding 0 to it, like so:
age = "31";
if (age + 0) > 18 then
Dialog.Message("", "You're older than 18.");
end
In the preceding example, adding zero to the variable gets the engine to convert the
value to a number, and the result is then compared with 18. No more error.
Scripting Guide
347
Special Built-in Functions
There are three special built-in functions that may prove useful to you: dofile, require,
and type.
dofile
Loads and executes a script file. The contents of the file will be executed as though it
was typed directly into the script. The syntax is:
dofile(file_path);
For example, say we typed the following script into a file called MyScript.lua (just a
text file containing this script, created with notepad or some other text editor):
Dialog.Message("Hello", "World");
...and we included the file in our AutoPlay project, in the Scripts folder. Wherever the
following line of script is added:
dofile("AutoPlay\\Scripts\\MyScript.lua"));
...that script file will be read in and executed immediately. In this case, you would see
a message box with the friendly hello world message.
Tip: Use the dofile function to save yourself from having to re-type or re-paste a
script into your projects over and over again.
require
Loads and runs a script file into the scripting engine. It is similar to dofile except that
it will only load a given file once per session, whereas dofile will re-load and re-run
the file each time it is used. The syntax is:
require(file_path);
So, for example, even if you do two requires in a row:
require("AutoPlay\\Scripts\\foo.lua");
require("AutoPlay\\Scripts\\foo.lua"); -- this line won't do anything
...only the first one will ever get executed. After that, the scripting engine knows that
the file has been loaded and run, and future calls to require that file will have no
effect.
Scripting Guide
348
Since the require function will only load a given script file once per session, it is best
suited for loading scripts that contain only variables and function definitions. Since
variables and function definitions are global by default, you only need to load them
once for them to take effect; repeatedly loading the same function definition would
just be a waste of time.
This makes the require function a great way to load external script libraries from the
various events in a project. Every script that needs a function from an external file can
safely require() it, and the file will only actually be loaded the first time its needed.
type
This function will tell you the type of value contained in a variable. It returns the
string name for the type of value in the variable. Valid return values are nil,
number, string, boolean, table, or function.
For example:
a = 989;
strType = type(a); -- sets strType to "number"
a = "Hi there";
strType = type(a); -- sets strType to "string"
The type function is especially useful when writing your own functions that need to
work with certain data types. For example, the following function uses type() to make
sure that both of its arguments are numbers:
-- find the maximum of two numbers
function Max(Number1, Number2)
-- make sure both arguments are numeric
if (type(Number1) ~= "number") or (type(Number2) ~= "number") then
Dialog.Message("Error", "Please enter numbers");
return nil; -- we're using nil to indicate an error condition
else
if Number1 >= Number2 then
return Number1;
else
return Number2;
end
end
end
Scripting Guide
349
Actions
AutoPlay comes with a large number of built-in functions. In the program interface,
these built-in functions are commonly referred to as actions. For scripting purposes,
actions and functions are essentially the same; however, the term actions is
generally reserved for those functions that are built into the program and are included
in the alphabetical list of actions in the online help. When referring to functions that
have been created by other users or yourself, the term functions is preferred.
Debugging Your Scripts
Scripting (or any kind of programming) is relatively easy once you get used to it.
However, even the best programmers make mistakes, and need to iron the occasional
wrinkle out of their code. Being good at debugging scripts will reduce the time to
market for your projects and increase the amount of sleep you get at night. Please read
this section for tips on using AutoPlay as smartly and effectively as possible!
This section will explain AutoPlays error handling methods as well as cover a
number of debugging techniques.
Error Handling
All of the built-in AutoPlay actions use the same basic error handling techniques.
However, this is not necessarily true of any third-party functions or scriptseven
scripts developed by Indigo Rose Corporation that are not built into the product.
Although these externally developed scripts can certainly make use of AutoPlay's
error handling system, they may not necessarily do so. Therefore, you should always
consult a scripts author or documentation in order to find out how the error handling
is, well, handled.
There are two kinds of errors that you can have in your scripts when calling AutoPlay
actions: syntax errors, and functional errors.
Syntax Errors
Syntax errors occur when the syntax (or grammar) of a script is incorrect, or a
function receives arguments that are not appropriate. Some syntax errors are caught by
AutoPlay when you build the project or close the script editor.
For example, consider the following script:
foo =
Scripting Guide
350
The preceding script is incorrect because we have not assigned anything to the
variable foothe script is incomplete. This is a pretty obvious syntax error, and
would be caught by the scripting engine when you build your project.
Another type of syntax error is when you do not pass the correct type or number of
arguments to a function. For example, if you try and run this script:
Dialog.Message("Hi There");
...the project will build fine, because there are no obvious syntax errors in the script.
As far as the scripting engine can tell, the function call is well formed. The name is
valid, the open and closed parentheses match, the quotes are in the right places, and
theres even a terminating semi-colon at the end. Looks good!
However, at run time you would see something like the following:
Looks like it wasnt so good after all. Note that the message says two arguments are
required for the Dialog.Message action. Ah. Our script only provided one argument.
According to the function prototype for Dialog.Message, it looks like the action can
actually accept up to five arguments:
Looking closely at the function prototype, we see that the last three arguments have
default values that will be used if those arguments are omitted from the function call.
The first two argumentsTitle and Textdont have default values, so they cannot
be omitted without generating an error. To make a long story short, its okay to call
Scripting Guide
351
the Dialog.Message action with anywhere from 2 to 5 arguments...but 1 argument
isnt enough.
Fortunately, syntax errors like these are usually caught at build time or when you test
your application. The error messages are usually quite clear, making it easy for you to
locate and identify the problem.
Functional Errors
Functional errors are those that occur because the functionality of the script itself fails.
They occur when an action is given incorrect information, such as the path to a file
that doesnt exist. For example, the following code will produce a functional error:
filecontents = TextFile.ReadToString("this_file_does_not_exist.txt");
If you put that script into an event right now and try it, you will see that nothing
appears to happen. This is because AutoPlays functional errors are not automatically
displayed the way syntax errors are. We leave it up to you to handle (or to not handle)
such functional errors yourself.
The reason for this is that there may be times when you dont care if a function fails.
In fact, you may expect it to. For example, the following code tries to remove a folder
called C:\My Temp Folder:
Folder.Delete("C:\\My Temp Folder");
In this case you probably dont care if it really gets deleted, or if the folder didnt exist
in the first place. You just want to make sure that if that particular folder exists, it will
be removed. If it turns out that the folder isnt there, the Folder.Delete action causes a
functional error, because it cant find the folder you told it to delete...but since the end
result is exactly what you wanted, you dont need to do anything about it. And you
certainly dont want the user to see any error messages.
Conversely, there may be times when it is very important for you to know if an action
fails. Say for instance that you want to copy a very important file:
File.Copy("C:\\Temp\\My File.dat", "C:\\Temp\\My File.bak");
In this case, you really want to know if it fails and may even want to exit the program
or inform the user. As youll see in the next section, this is where the Debug actions
come in handy.
Scripting Guide
352
Debug Actions
AutoPlay comes with some very useful actions for debugging your scripts. This
section will look at a number of them.
Application.GetLastError
This is the most important action to use when trying to find out if a problem has
occurred. At run time there is always an internal value that stores the status of the last
action that was executed. At the start of an action, this value is set to 0 (the number
zero). This means that everything is OK. If a functional error occurs inside the action,
the value is changed to some non-zero value instead.
This last error value can be accessed at any time by using the
Application.GetLastError action.
The syntax is:
last_error_code = Application.GetLastError();
Here is an example that uses this action:
File.Copy("C:\\Temp\\My File.dat","C:\\Temp\\My File.bak");
error_code = Application.GetLastError();
if (error_code ~= 0) then
-- some kind of error has occurred!
Dialog.Message("Error", "File copy error: "..error_code);
Application.Exit();
end
The above script will inform the user that an error occurred and then exit the
application. This is not necessarily how all errors should be handled, but it illustrates
the point. You can do anything you want when an error occurs, like calling a different
function or anything else you can dream up.
The above script has one possible problem. Imagine the user seeing a message like
this:
Scripting Guide
353
It would be much nicer to actually tell them some information about the exact
problem. Well, you are in luck! There is a built-in table called _tblErrorMessages that
contains all possible error messages, indexed by their error codes. This means you can
use the last error number to get an actual error message that will make more sense to
the user than a number like 1021.
For example, here is a modified script that displays the actual error string:
File.Copy("C:\\Temp\\My File.dat","C:\\Temp\\My File.bak");
error_code = Application.GetLastError();
if (error_code ~= 0) then
-- some kind of error has occurred!
Dialog.Message( "Error", "File copy error: "
.. _tblErrorMessages[error_code] );
Application.Exit();
end
Now the script will produce the following error message:
Much better information!
Scripting Guide
354
Just remember that the value of the last error gets reset every time an action is
executed. For example, the following script would not produce an error message:
File.Copy("C:\\Temp\\My File.dat","C:\\Temp\\My File.bak");
-- At this point Application.GetLastError() could be non-zero, but...
Dialog.Message("Hi There", "Hello World");
-- Oops, now the last error number will be for the Dialog.Message action,
-- and not the File.Copy action. The Dialog.Message action will succeed,
-- resetting the last error number to 0, and the following lines will not
-- catch any error that happened in the File.Copy action.
error_code = Application.GetLastError();
if (error_code ~= 0) then
-- some kind of error has occurred!
Dialog.Message( "Error", "File copy error: "
.. _tblErrorMessages[error_code] );
Application.Exit();
end
Debug.ShowWindow
Every AutoPlay application has the ability to show a debug window that can be used
to display debug messages. This window is available throughout the execution of your
application, but is only visible when you tell it to be.
The syntax is:
Debug.ShowWindow(show_window);
...where show_window is a Boolean value. If true, the debug window is displayed, if
false, the window is hidden. For example:
-- show the debug window
Debug.ShowWindow(true);
If you run that script, the debug window will appear on top of your application, but
nothing else will happenyet. Thats where the following Debug actions come in.
Scripting Guide
355
Debug.Print
The Debug.Print action outputs the text of your choosing to the debug window. For
example, try the following script:
Debug.ShowWindow(true);
for i = 1, 10 do
Debug.Print("i = " .. i .. "\r\n");
end
The \r\n part is actually two escape sequences that are being used to start a new line.
(This is technically called a carriage return/linefeed pair.) You can use \r\n in the
debug window whenever you want to insert a new line.
The above script will produce the following output in the debug window:
You can use this method to print all kinds of information to the debug window. Some
typical uses are to print the contents of a variable so you can see what it contains at
run time, or to print your own debug messages like inside outer for loop or foo()
function started. Such messages form a trail of bread crumbs that you can trace in
order to understand whats happening behind the scenes in your project.
Scripting Guide
356
Debug.SetTraceMode
AutoPlay can run in a special trace mode at run time that will print information
about every line of script that gets executed to the debug window, including the value
of Application.GetLastError() if the line involves calling a built-in action. You can
turn this trace mode on or off by using the Debug.SetTraceMode action:
Debug.SetTraceMode(turn_on);
...where turn_on is a Boolean value that tells the program whether to turn the trace
mode on or off. For example:
Debug.ShowWindow(true);
Debug.SetTraceMode(true);
for i = 1, 3 do
Dialog.Message("Number", i);
end
File.Copy("C:\\fake_file.ext", "C:\\fake_file.bak");
Running the preceding script produced the following output in the debug window:
Scripting Guide
357
Turning trace mode on is something that you will not likely want to do in your final,
distributable application, but it can really help find problems during development.
Tip: Always test your application before you ship it to your users! For example, its
far less expensive (and embarrassing) to re-burn a master CD because you forgot to
comment out a Debug.ShowWindow() or Debug.SetTraceMode() action than it is to
re-deploy thousands of CDs to your users.
Debug.GetEventContext
The Debug.GetEventContext action is used to get a descriptive string about the event
that is currently being executed. This can be useful if you define a function in one
place but call it somewhere else, and you want to be able to tell where the function is
being called from at any given time.
For example, if you execute the following script from the On Startup event:
Dialog.Message("Event Context", Debug.GetEventContext());
...you will see something like this:
Dialog.Message
This brings us to good ole Dialog.Message. You have seen this action used
throughout this scripting guide, and for good reason. This is a great action to use in
your code when you are trying to track down a problem.
For example, you can use it to display the current contents of a variable that youre
working with:
Dialog.Message("The current value of nCats is: " .. nCats);
You can also use it to put up messages at specific points in a script in order to break
it into arbitrary stages. This can be helpful when you're not sure where an error is
occurring in a script.
Scripting Guide
358
For example, the following script uses four dialogs to let you know how far you have
progressed into a function:
function foobar(arg1, arg2)
Dialog.Message("Temporary Debug Msg", "In foobar()");
-- bunch of script
Dialog.Message("Temporary Debug Msg", "1");
-- bunch of script
Dialog.Message("Temporary Debug Msg", "2");
-- bunch of script
Dialog.Message("Temporary Debug Msg", "Leaving foobar()");
end
If the error occurred after you saw temporary debug message 2, youd know the
problem was somewhere between the lines where temporary debug messages 1 and
2 are shown.
Final Thoughts
Hopefully this chapter has helped you to understand scripting in AutoPlay Media
Studio. Once you get the hang of it, it is a really fun and powerful way to get things
done.
Other Resources
Here is a list of other places that you can go for help with scripting in AutoPlay.
Help File
The AutoPlay help file is packed with good reference material for all of the actions
and events supported by AutoPlay, and for the design environment itself. You can
access the help file at any time by choosing Help > AutoPlay Help from the menu.
Tip: If you are in the script editor and you want to learn more about an action, simply
click on the action and press the F1 key on your keyboard.
Scripting Guide
359
AutoPlay Web Site
The AutoPlay web site is located at http://www.indigorose.com/ams. Be sure to check
out the user forums where you can read questions and answers by fellow users and
Indigo Rose staff as well as ask questions of your own.
Tip: A quick way to access the online forums is to choose Help > User Forums from
the menu.
Indigo Rose Technical Support
If you need help with any scripting concepts or have a mental block to push through,
feel free to open a support ticket at http://support.indigorose.com. Although we cant
write scripts for you or debug your specific scripts, we will be happy to answer any
general scripting questions that you have.
The Lua Web Site
AutoPlays scripting engine is based on a popular scripting language called Lua. Lua
is designed and implemented by a team at Tecgraf, the Computer Graphics
Technology Group of PUC-Rio (the Pontifical Catholic University of Rio de Janeiro
in Brazil). You can learn more about Lua and its history at the official Lua web site:
http://www.lua.org
The Lua website is also where you can find the latest documentation on the Lua
language, along with tutorials and a really friendly community of Lua developers.
Note that there may be other built-in functions that exist in Lua and in AutoPlay that
are not officially supported by Indigo Rose. These functions, if any, are documented
in the Lua 5.0 Reference Manual.
Only the actions listed in the online help are supported by Indigo Rose Software.
Any other undocumented functions that you may find in the Lua documentation are
not supported. Although these functions may work, you must use them entirely on
your own.
Index
360
INDEX
Index
361
%
%TempLaunchFolder%, 347
\
\r\n, 355
_
_tblErrorMessages, 353
A
accessing table elements, 328
action category, 149, 183
Action Properties dialog, 166
actions, 131, 145, 158, 186, 227, 247, 258,
279, 289, 349
Actions category, 146
actions, cutting and pasting, 188
Add Action button, 149, 152, 183
Add Code button, 285, 293
add operator (+), 288
adding a panel image, 195, 211
adding a text banner, 213
adding a video object, 216
adding actions, 145
adding an if statement, 283
adding background music, 244
adding buttons, 131, 158
adding custom video controls, 222
adding page actions, 187
adding pages, 155
Align to Page mode, 102, 103, 117, 120,
198, 212
aligning objects, 98, 102, 144
Alignment setting, 65, 84, 180, 215
Alignment toolbar, 102, 103
alignment tools, 101, 103, 117, 166, 179,
198, 212
alpha transparency, 131
application, 155, 263, 267, 270
Application.Exit, 150, 151, 284, 352, 353,
354
Application.GetLastError, 352, 356
arguments, 294, 296, 335, 337
arithmetic operators, 319
arranging objects, 104
arrays. See tables
aspect ratio, 58, 220
assignment operator (=), 280
associative arrays, 329
Attributes category, 56, 118
Attributes tab, 159
audio channel, 248, 254
Audio folder, 256
Audio Settings dialog, 239, 241, 244
Audio.Load, 253
Audio.Pause, 251
Audio.Play, 258
Audio.Stop, 258
Audio.TogglePlay, 247
Auto Start, 219
autocomplete, 230
AutoPlay program window, 18
autorun.inf, 273
B
background, 37, 41
background color, 38, 177
background image, 4147, 156
background music, 244, 247
Background Music tab, 244, 254
background style, 40
BackgroundColor, 215
Index
362
BackgroundStyle, 215
backslashes, 256
begin playing automatically, 219
black bars, eliminating, 220
block, 283
Bold, 70
Boolean variables, 316, 348
Border, 215
Border Color, 215
bounding box, 50, 58, 75, 92, 110, 116,
119, 125, 167, 177
browse button, 223, 242
building a compressed executable, 267
building to a folder, 263
burning a CD, 271
button objects, 131, 165
Button Properties dialog, 132, 159, 162
Button.SetText, 289
Buttons folder, 135
C
capitalization, 286
category, 149
category heading, 20, 73
CD, 271
CD_ROOT, 51, 53, 263
CD-R/CD-RW option, 272
centering objects, 99, 101, 103, 117
changing text settings, 61, 138
changing the default object sounds, 239
CHANNEL_BACKGROUND, 248
CHANNEL_NARRATION, 254
cleaning unused resources. See resource
optimizer
Click color, 76, 86, 140, 181, 200, 214,
223
click sound, 239, 242, 243
Click state, 72
clipboard, 164
Close button, 221
color chooser, 38, 78, 80, 82
color square, 78, 80
colors
design environment, 27
Colors dialog, 74, 78, 181
comment operator (--), 291
comments, 307
comparing strings, 340
compressed executable, 267
Compressed Executable option, 268
concatenating strings, 340
concatenation operator (..), 289, 321, 340
condition, 283, 287
constants, 154
control panel, 217, 218
control structures, 32327
converting numeric strings into numbers,
345
copying colors, 78, 181
copying objects, 164
copying tables, 332
counting, 288, 292
counting characters, 342
creating functions, 294
creating tables, 327
ctrl-clicking, 91
cursive fonts, 78
cursor, 170
cursor keys, 220
Cursor setting, 170
custom actions, 294
custom color, 75
custom sound effects, 242
Custom tab, 75, 79
custom video controls, 222
D
debug actions, 352
debug window, 354, 355
Debug.GetEventContext, 357
Debug.Print, 355
Debug.SetTraceMode, 356
Debug.ShowWindow, 354, 356
debugging your scripts, 349
default object sounds, 239
default values, 282
Index
363
default web browser, 154
deleting objects, 52
Desert Sunrise, 41, 44
design environment, 17, 18, 19, 27
Dialog.Input, 287, 297, 298
Dialog.Message, 279, 281, 282, 284, 287,
291, 302, 309, 328, 329, 339, 350, 351,
352, 353, 354, 356, 357
displaying a message, 279
distributing objects, 120
Docs folder, 114, 154
dofile, 347
dominant object, 92, 93, 99, 179
double quotes, 312
Down state, 140
drag and drop assistant, 162, 203, 224
drag selecting, 94
draw order, 106
duplicating objects, 60, 141
duplicating pages, 157
dynamic text, 182
E
edit button, 63, 201
Edit Text dialog, 63, 84, 202
editing multiple objects, 98
Effects folder, 240, 242
else, 287, 323
elseif, 323
email, 169, 172
empty string (""), 185, 186, 187
Encrypt Data Segment option, 269
encryption, 267
enumerating tables, 330
equality (==), 285
error handling, 349
escape sequence, 184, 256
escape sequences, 313, 355
escaping backslashes, 314
escaping strings, 313
event tabs, 148, 160
events, 145, 151, 158, 182, 183, 186, 258,
282, 289
executable, 263, 267, 268
expressions, 319
extracting strings, 344
F
F1 help, 24, 358
Family setting, 70, 138
File setting, 165, 223, 224
File.Copy, 351, 352, 353, 354, 356
File.Open, 216
File.OpenEmail, 242
File.OpenURL, 152, 155
File.Run, 216
finding strings, 342
Folder.Delete, 351
Font dialog, 67
font family, 70, 138
font gotchas, 78
font settings, changing, 67
font size, 58, 138
for, 291, 292, 326, 330
forums, 24, 300
frame effects, 195
function arguments, 336
function definition, 336
function prototype, 350
function variable, 294
functional errors, 351
functions, 294, 300, 317, 335, 348
G
Gallery pane, 45, 195, 211, 224
Gallery tab, 41, 49
GetName function, 297, 299
global functions, 336
Global Functions dialog, 294
global variables, 309
Gradient Color, 41
grid, 24
grouping objects, 116, 226
H
Hard Drive Folder option, 264
Index
364
Height, 56, 165, 178
HelloWorld function, 335, 337, 339
help, 24
help file, 358
hexadecimal, 39, 40, 73, 81, 181
Highlight color, 73, 75, 86, 139, 181, 200,
214, 223
highlight sound, 239, 240, 241
Highlight state, 72, 139
hotkeys, 61
HTML files, 154
hyperlinks, 72, 74
I
Icons folder, 106
if, 283, 286, 287, 289, 323
image object, 48
Image Properties dialog, 48
Images folder, 54, 156
Images subfolder, 49
inequality (~=), 286
initialization, 282
input dialog, 299
input field, 287, 297
interactive buttons, 131
interactive labels, 72, 86
Italic, 180
J
joining strings, 289
K
Keep Aspect, 55
Keep Scaling Mode, 220
keyboard shortcuts, 11
knowledge base, 25
L
label objects, 56
Label Properties dialog, 57, 82
Left, 56, 84, 165
loading an audio file, 251
local variables, 294, 298, 309
locking objects, 125, 190
logical operator, 291
logical operators, 321
Loop setting, 219, 254
loops, 291
Lua variables, 308
Lua web site, 359
M
mailto: link, 170
Make Same Height, 138
Make Same Size, 138
Make Same Width, 138
Match Normal button, 82, 181, 200, 214
matching colors, 82
Maximize button, 17
menu commands, 11
More Colors..., 73
mouse, 72
mouse pointer, 170
mouse position, 51
moving actions, 188
moving objects, 51, 111
MP3, 240
multi-line comments, 307
multiple arguments, 337
multiple lines, 62
multiple objects, 88
N
Name, 156
Name setting, 92, 93
naming objects, 66, 164, 178, 223, 225
naming variables, 281, 310
navigation buttons, 158
New Action wizard, 149, 152, 183
New Button Object button, 132
New Label Object button, 59
New Project dialog, 15
newline (\n), 63, 184
nil, 315, 348
Normal color, 73, 86, 181, 200, 214, 223
Index
365
Normal state, 72
not equal (~=), 286
notes, 291
null characters, 312
numbers, 312, 348
numeric arrays, 328
numeric tests, 288
O
object browser, 109, 118, 122
object position, 51, 56
object size, 51, 56
objects
aligning, 98, 102, 144
arranging, 104
centering, 99, 101, 103, 117
copying, 164
deleting, 52
deselecting, 51, 94
distributing, 120
drag selecting, 94
duplicating, 60, 141
editing, 98
grouping, 116, 226
locking, 125, 190
moving, 51, 96, 111
naming, 66, 164, 178, 223, 225
pinning, 119, 167, 198, 213
resizing, 58, 111
selecting, 51, 91, 100
ungrouping, 227
unlocking, 126
Ogg Vorbis, 240
On Click, 145, 158, 160, 162, 166, 186,
227, 230, 279, 280, 281, 285, 289, 292,
296
On Close, 187, 249, 258
On Enter, 182, 183, 186
On Leave, 182, 185, 186
On Preload, 187, 188, 282, 290
On Show, 187, 249, 251
On Startup, 295, 306, 357
online forums, 24, 300
online help, 24
opacity, 112
operator associativity, 322
operator precedence, 322
operators, 319
order of table elements, 332
Orientation setting, 69
output folder, 263, 265, 266
overlapping objects. See arranging objects
overriding functions, 338
P
page, 37
background, 37
settings, 37
shadow, 27
size, 31
page actions, 187
page background, 157, 195
page events, 187, 247, 249, 282
page manager, 158, 162
page name, 156, 157
Page Properties dialog, 47
page surface, 19, 37, 38, 41, 47, 157
page tab, 155, 156, 164, 195, 211
Page.Jump, 158, 160, 162, 166, 186
Page.Navigate, 167
pages
adding, 155
duplicating, 157
previewing, 221
renaming, 157
panel images, 195, 211
Panels folder, 196, 211
panes, 19, 22
pinning and unpinning, 23
tabbed, 22
paragraph objects, 177, 192, 199, 203, 213
Paragraph Properties dialog, 182, 214
Paragraph.SetText, 183, 184, 186, 187
parameters, 152, 154, 160, 166, 184, 185,
229, 233, 248, 253, 289, 294, 335
pausing the background audio, 247
Index
366
pinning objects, 119, 167, 198, 213
PlayAutomatic, 254
playing an audio file, 251
preferences, 25
design environment, 27
project size, 28
prefixes, 281
Preview pane, 45, 137
previewing, 31, 85
previewing a single page, 221
program menu, 18
program window, 18
programming. See scripting
Progress Window settings, 269
project, 54
naming, 16
previewing, 85
saving, 32, 85
starting a new, 14
project file, 14, 16
project folder, 14, 16, 53, 113
Project pane, 53, 113, 134, 156
project settings, 29
project size, 28
project template, 16
properties pane, 20, 38, 50, 94, 134, 146,
151
closing, 20
opening, 20
Publish wizard, 263, 267, 271
publishing a CD, 271
publishing a compressed executable, 267
publishing to a folder, 263
putting functions in tables, 339
Q
quick action, 169
Quick Help, 232
R
red squiggles, 64
redefining functions, 338
redo, 97
relational operators, 320
relative paths, 51
Remove Unused Resources dialog, 114
removing objects, 52
renaming pages, 157
repeat, 325
repeating actions, 291
replacing strings, 343
require, 347
reserved keywords, 311
resize handles, 54, 58, 92, 119, 167
resizing objects, 111
resource optimizer, 113
Restore button, 17
Restore Size, 56
return, 294, 297, 335, 337
return values, 294, 300
returning multiple values, 338
returning values, 337
revert, 115
RGB, 40, 75
S
saving, 85, 106
SayHello function, 296, 299
script editor, 147, 151, 159, 166, 186, 188
Script editor, 290
Script tab, 159, 229
scripting, 276, 279, 302
comments, 307
important scripting concepts, 306
variables, 308
scripting resources, 35859
scroll bar images, 206
scroll bars, 179, 199, 216
Scroll Style, 204
scrolling text, 192
security, 269
select a line of text, 188
Select File dialog, 41, 43
selecting multiple objects, 91
selecting objects, 51, 100
semi-colon, 233
Index
367
sending email, 169
setting object-specific sound effects, 242
Settings tab, 229
Setup Factory, 266, 267
shadow effects, 131
shift-dragging, 225
sideways text, 69
single executable file, 267
single quotes, 313
Size setting, 70, 180
size threshold, 47
skin files, 206, 218
sound effects, 239, 242
Sound Effects tab, 239, 241
soundtrack, 244
spacing objects. See distributing objects
spell check, 64, 202
standard highlight sound, 240, 241
Standard tab, 74
Standard toolbar, 168
State Colors category, 72
states, 82
Click, 72
Disabled, 72, 131
Down, 131
Highlight, 72, 131
Normal, 72
Up, 131
status bar, 19, 51
status text, 174, 177
storing functions in tables, 339
String.CompareNoCase, 288, 341
String.Find, 342
String.Left, 344
String.Length, 342
String.Lower, 341
String.Mid, 344
String.Replace, 343
String.Right, 344
String.ToNumber, 346
String.Upper, 287, 288, 341
strings, 160, 184, 233, 256, 279, 281, 282,
289, 312, 348
comparing, 340
concatenating, 340
converting to numbers, 345
counting characters, 342
extracting, 344
finding, 342
manipulating, 346
replacing, 343
subroutines, 300
SW_SHOWNORMAL, 154
syntax errors, 349
T
table functions, 334
tables, 317, 32734, 348
accessing elements, 328
associative arrays, 329
copying, 332
creating, 327
enumerating, 330
numeric arrays, 328
order of elements, 332
target media size, 28
technical support, 25, 359
TedSellers.txt, 203
terminator, 233
test, 283
testing a numeric value, 288
Text, 165
text colors, 72, 138
text offset, 224
Text setting, 201, 214
TextFile.ReadToString, 351
then, 287
this, 289
title bar, 30, 31, 221
toolbars, 18
Top, 56, 84, 179
transparency, 112
transports, 218
TrueUpdate, 18
types, 311, 348
Index
368
U
undo, 97, 106
undocumented functions, 359
ungrouping objects, 227
unlocking objects, 126
unused resources, 113
up folder, 107, 156
updating AutoPlay, 18
user forums, 24
using a for loop, 291
using a variable, 280
V
V. Scroll, 216
values, 311
variable assignment, 318
variable names, 281
variable scope, 309
variables, 280, 281, 287, 289, 291, 292,
308
naming, 310
video actions, 227
video controls, 217, 222
video objects, 216
Video Properties dialog, 216
Video.Pause, 230
Video.Play, 227
Video.Stop, 230
volume, 245
W
web browser, 153, 154
web site, 359
Welcome dialog, 15
while, 324
Width, 56, 165, 178
width and height, matching the, 137
window title, 30
windowed objects, 106
work area, 20, 100
workspace layouts, 23
Y
y offset, 224
Z
z-order, 104, 106, 108, 216
Index
369
Notes
370
Notes
371
You might also like
- App Design 2 NDDocument291 pagesApp Design 2 NDClan The SKULLNo ratings yet
- LiveCycle Designer - 11 - Help PDFDocument713 pagesLiveCycle Designer - 11 - Help PDFSetoIchidakaNo ratings yet
- NUKE 101: Professional Compositing and Visual EffectsDocument56 pagesNUKE 101: Professional Compositing and Visual Effectsachal kmrNo ratings yet
- Adobe PageMaker 7.0 Classroom in A BookDocument327 pagesAdobe PageMaker 7.0 Classroom in A Bookgrechian80% (15)
- ARC GIS Android GuideDocument346 pagesARC GIS Android GuideAnuj Saxena100% (3)
- Single Sourcing: Building Modular DocumentationFrom EverandSingle Sourcing: Building Modular DocumentationRating: 2.5 out of 5 stars2.5/5 (3)
- CompTIA Linux+ Certification Study Guide (2009 Exam): Exam XK0-003From EverandCompTIA Linux+ Certification Study Guide (2009 Exam): Exam XK0-003No ratings yet
- BN3301-4-AY05-06-S2-Exam PaperDocument4 pagesBN3301-4-AY05-06-S2-Exam PaperDr BeanNo ratings yet
- Computer VisionDocument4 pagesComputer VisionSurya Mani SharmaNo ratings yet
- EViews 9 Users Guide IDocument903 pagesEViews 9 Users Guide IRahmatA.KurniawanNo ratings yet
- Eviews Guía IDocument945 pagesEviews Guía IWendy Ortiz HurtadoNo ratings yet
- EViews 8 Users Guide IDocument847 pagesEViews 8 Users Guide Ifernandesg11No ratings yet
- EViews 8 Users Guide IIDocument1,005 pagesEViews 8 Users Guide IIJilani OsmaneNo ratings yet
- EViews 9 Users Guide I (001-607) PDFDocument607 pagesEViews 9 Users Guide I (001-607) PDFzakya fNo ratings yet
- EViews 9 Command RefDocument779 pagesEViews 9 Command RefRahmatA.KurniawanNo ratings yet
- EV92Document1,099 pagesEV92Javi Quispillo HuamánNo ratings yet
- EViews 9 Command RefDocument775 pagesEViews 9 Command RefElvira Duran MartinezNo ratings yet
- Adobe PageMaker 7 0 ProfessionalDocument471 pagesAdobe PageMaker 7 0 ProfessionalRehan KhanNo ratings yet
- SathamDocument56 pagesSathamiamspamboyNo ratings yet
- Full Ebook of C Programming Yellow Book Rob Miles Online PDF All ChapterDocument69 pagesFull Ebook of C Programming Yellow Book Rob Miles Online PDF All Chaptervalidamoddasin100% (3)
- EViews 9 Users Guide IIDocument1,099 pagesEViews 9 Users Guide IIJuanaArbuluMuñoz100% (3)
- Photoshop-Elements Reference PDFDocument376 pagesPhotoshop-Elements Reference PDFInahoNo ratings yet
- XD Reference PDFDocument255 pagesXD Reference PDFfloNo ratings yet
- Companion GuideDocument350 pagesCompanion GuideGen X ComixNo ratings yet
- EViews 5 Users Guide PDFDocument1,016 pagesEViews 5 Users Guide PDFnitin kulNo ratings yet
- CARA v3.9.0 For Documentum - User ManualDocument199 pagesCARA v3.9.0 For Documentum - User ManualsonamNo ratings yet
- Confluence 7 12 0 CompleteGuide CompressedDocument1,463 pagesConfluence 7 12 0 CompleteGuide CompressedcristinaNo ratings yet
- SAP HANA Modeling Guide en PDFDocument120 pagesSAP HANA Modeling Guide en PDFBogdan Marius IonescuNo ratings yet
- Lightning Component Developer GuideDocument341 pagesLightning Component Developer GuideHeather100% (1)
- SAP HANA Modeling Guide enDocument120 pagesSAP HANA Modeling Guide ennotmelbrooks100% (1)
- Solution Guides SalesDocument1,228 pagesSolution Guides Salesbliks3mNo ratings yet
- Solution Guide For SAP Sales CloudDocument1,224 pagesSolution Guide For SAP Sales CloudMarlos Augustus Maciel DamascenoNo ratings yet
- EViews 7 Users Guide IDocument686 pagesEViews 7 Users Guide Iitaliano5100% (3)
- Confluence 7 3 0 CompleteGuideDocument1,244 pagesConfluence 7 3 0 CompleteGuidehaichuan panNo ratings yet
- Comandos de EviewsDocument596 pagesComandos de EviewsManuel Arias BallesterosNo ratings yet
- LightningDocument455 pagesLightningzokioNo ratings yet
- PlanSwiftUserGuideVersion1011 30 18Document242 pagesPlanSwiftUserGuideVersion1011 30 18Leah AlmoradieNo ratings yet
- Backbone Marionette - Js - A Serious Progression by David Sulc - 2014Document200 pagesBackbone Marionette - Js - A Serious Progression by David Sulc - 2014Adrian BuzasNo ratings yet
- Adobe Acrobat ReferenceDocument538 pagesAdobe Acrobat ReferenceNour100% (1)
- Core FeaturesDocument612 pagesCore FeaturesCesar FonsecaNo ratings yet
- EViews 8 Command RefDocument723 pagesEViews 8 Command RefTapas DasNo ratings yet
- Metashape-Pro 1 8 enDocument193 pagesMetashape-Pro 1 8 enjesNo ratings yet
- Aura OssDocument383 pagesAura Osspritam04102001No ratings yet
- EmbeddedStudio ManualDocument1,019 pagesEmbeddedStudio ManualJaydeepsingh RathodNo ratings yet
- SONAR X2 Reference GuideDocument1,956 pagesSONAR X2 Reference Guidebforbes82100% (1)
- Assembly Design 2019xDocument51 pagesAssembly Design 2019xGadhireddy Ashokkumar Reddy100% (1)
- Confluence - 7 4 0 - UserGuide Compressed PDFDocument542 pagesConfluence - 7 4 0 - UserGuide Compressed PDFRadhesyam YarramsettyNo ratings yet
- ChatGPT for Business: Strategies for SuccessFrom EverandChatGPT for Business: Strategies for SuccessRating: 1 out of 5 stars1/5 (1)
- Programming the Intel Galileo: Getting Started with the Arduino -Compatible Development BoardFrom EverandProgramming the Intel Galileo: Getting Started with the Arduino -Compatible Development BoardRating: 5 out of 5 stars5/5 (1)
- Cisco CCNA/CCENT Exam 640-802, 640-822, 640-816 Preparation KitFrom EverandCisco CCNA/CCENT Exam 640-802, 640-822, 640-816 Preparation KitRating: 2.5 out of 5 stars2.5/5 (8)
- Programming the Photon: Getting Started with the Internet of ThingsFrom EverandProgramming the Photon: Getting Started with the Internet of ThingsRating: 5 out of 5 stars5/5 (1)
- Greening Your Home: Sustainable Options for Every System In Your HouseFrom EverandGreening Your Home: Sustainable Options for Every System In Your HouseRating: 4 out of 5 stars4/5 (1)
- Microsoft Virtualization: Master Microsoft Server, Desktop, Application, and Presentation VirtualizationFrom EverandMicrosoft Virtualization: Master Microsoft Server, Desktop, Application, and Presentation VirtualizationRating: 4 out of 5 stars4/5 (2)
- Microsoft Windows Server 2008 R2 Administrator's Reference: The Administrator's Essential ReferenceFrom EverandMicrosoft Windows Server 2008 R2 Administrator's Reference: The Administrator's Essential ReferenceRating: 4.5 out of 5 stars4.5/5 (3)
- Programming Arduino: Getting Started with Sketches, Third EditionFrom EverandProgramming Arduino: Getting Started with Sketches, Third EditionNo ratings yet
- A Simple 2 m/70 CM Vertical Dipole Antenna Video InstructionsDocument4 pagesA Simple 2 m/70 CM Vertical Dipole Antenna Video InstructionsMuhammad SunartoNo ratings yet
- Perilaku Pencarian Informasi Dalam Bentuk Ebook Di Kalangan MahasiswaDocument11 pagesPerilaku Pencarian Informasi Dalam Bentuk Ebook Di Kalangan MahasiswaMuhamad IrsadNo ratings yet
- QSI500Document106 pagesQSI500Nelia Shkut100% (1)
- Iiee Tagum 2012 On-Load Tap ChangerDocument59 pagesIiee Tagum 2012 On-Load Tap ChangerRichard RegidorNo ratings yet
- SD 6 eDocument16 pagesSD 6 eseaqu3stNo ratings yet
- Golden Apple Program OverviewDocument1 pageGolden Apple Program Overviewapi-415937879No ratings yet
- s120 Commissioning Manual Ih1 PDFDocument408 pagess120 Commissioning Manual Ih1 PDFPhạm Đức ThịnhNo ratings yet
- TGH 400 Data SheetDocument2 pagesTGH 400 Data SheetMiriam SalazarNo ratings yet
- Prabhudas Lilladher in Market and Sectors Impact Based On Who ComesDocument9 pagesPrabhudas Lilladher in Market and Sectors Impact Based On Who ComesmukeshNo ratings yet
- (Merdeka PNB 118) C85 Mix DesignDocument1 page(Merdeka PNB 118) C85 Mix DesignUma Selladurai100% (1)
- Manual LZQJXCPHBE340Document119 pagesManual LZQJXCPHBE340Kenneth Thoft AndersenNo ratings yet
- Reflectror MWF330 Tempo-3Document2 pagesReflectror MWF330 Tempo-3Edgar SeguraNo ratings yet
- OAF Customizations Example PDFDocument98 pagesOAF Customizations Example PDFKarthikeya BandaruNo ratings yet
- Faqs1 150Document112 pagesFaqs1 150viktorNo ratings yet
- fm3 01x15Document128 pagesfm3 01x15mai100100% (1)
- OvensDocument10 pagesOvensade_wulan91No ratings yet
- Chapter 9Document4 pagesChapter 9ahmed abdohNo ratings yet
- Certified Network Defender: What Is CND? Course Content Who's It For?Document1 pageCertified Network Defender: What Is CND? Course Content Who's It For?Dragan LakovskiNo ratings yet
- CRACDocument44 pagesCRACameer0% (1)
- CBR Technical Description in Eng 01-2010Document16 pagesCBR Technical Description in Eng 01-2010james_vaughnanNo ratings yet
- Oman Oil Gas Data RepositoryDocument10 pagesOman Oil Gas Data RepositorysarapkanNo ratings yet
- Introduction To Statistical Thinking For Decision MakingDocument13 pagesIntroduction To Statistical Thinking For Decision MakingJing Sagittarius100% (1)
- Literatura KnjigaDocument3 pagesLiteratura Knjigadebeli123No ratings yet
- Project Report ON: Fast-Food Management SystemDocument18 pagesProject Report ON: Fast-Food Management SystemankurcoolboyNo ratings yet
- Testing OpencartDocument243 pagesTesting OpencartDivya ShettyNo ratings yet
- DomesDocument14 pagesDomesKarthikeya SarmaNo ratings yet
- Krautkramer Probes: For Daily ApplicationsDocument4 pagesKrautkramer Probes: For Daily ApplicationsJames Joy PNo ratings yet