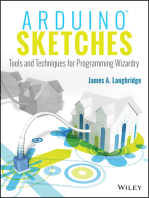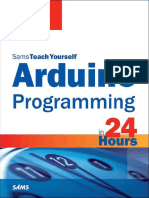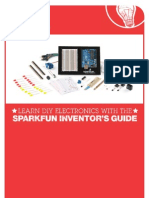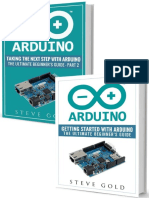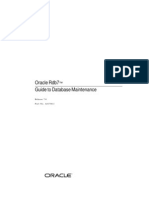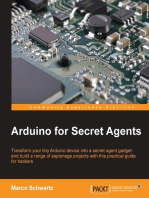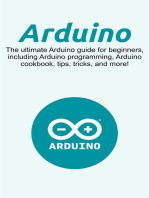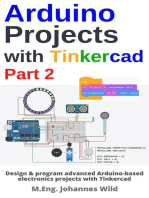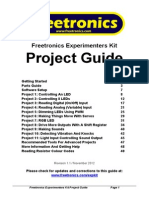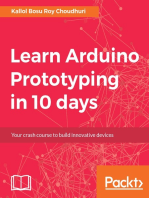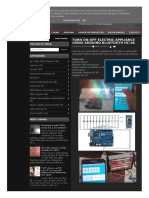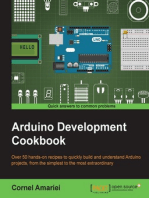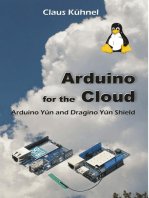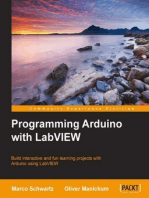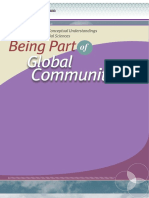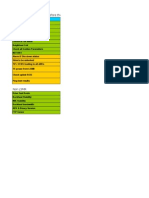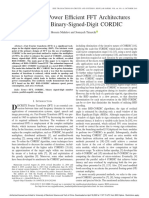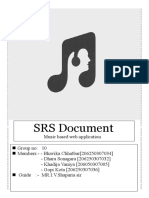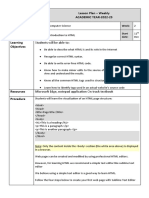Professional Documents
Culture Documents
Arduino
Arduino
Uploaded by
danielhvillaOriginal Title
Copyright
Available Formats
Share this document
Did you find this document useful?
Is this content inappropriate?
Report this DocumentCopyright:
Available Formats
Arduino
Arduino
Uploaded by
danielhvillaCopyright:
Available Formats
This manual is the intellectual property of MakeUseOf. It must only be published in its original form.
Using
parts or republishing altered parts of this guide is prohibited without permission from MakeUseOf.com
Think youve got what it takes to write a manual for MakeUseOf.com? Were always willing to hear a pitch!
Send your ideas to justinpot@makeuseof.com.
By Brad Kendall
http://www.bradkendall.ca/
Published August 2013
share:
GETTING STARTED WITH ARDUINO
3 HTTP://MAKEUSEOF.COM
BRAD KENDALL, HTTP://WWW.BRADKENDALL.CA
share:
Table Of Contents
1. Intro to the Arduino 5
2. What Can You Do With an Arduino? 6
3. What Is Inside an Arduino? 7
4. What You Will Need For This Guide 8
5. Electrical Component Overview 9
5.1 What is a Breadboard? 9
5.2 What is an LED? 9
5.3 What is a Photo Resistor? 10
5.4 What is a Tactile Switch? 10
5.5 What is a Piezo Speaker? 10
5.6 What is a Resistor? 11
5.7 What are Jumper Wires? 11
6. Programming Overview 12
6.1 Variables 12
6.2 Functions 12
6.3 Logic Overview 12
== - The Equals operator 13
&& - The AND operator 13
|| - The OR operator 13
! - The NOT operator 13
Using Multiple Expressions 13
7. Setting Up Your Arduino 14
7.1 Installing the Arduino IDE on Windows 14
Step 1: Download the Arduino software 14
Step 2: Install the software 14
7.2 Installing the Arduino IDE on Mac OS X 15
Step 1: Download the Arduino software 15
Step 2: Install the software 15
7.3 Installing the Arduino IDE on Ubuntu/ Linux 15
7.4 Running the Arduino Software 15
GETTING STARTED WITH ARDUINO
4 HTTP://MAKEUSEOF.COM
BRAD KENDALL, HTTP://WWW.BRADKENDALL.CA
share:
8. Starter Projects 17
8.1 Communicating Between Your Arduino and Your PC 17
Reading from the Serial Port 17
8.2 Building a Calculator 17
8.3 Turning on an LED 20
8.4 Making Your LED Blink 21
8.5 Making Multiple LEDs Blink 23
8.6 Pushbuttons with a Pull-up Resistor 25
8.7 Turning on an LED with a Pushbutton 26
8.8 Control an LEDs Brightness 27
8.9 Observing Light with your Arduino 28
8.10 Making Music with your Arduino 30
9. Where to go From Here 32
1. Intro to the Arduino
Arduino is an open-source electronics prototyping platform based on fexible, easy-to use hardware and software. Its
intended for artists, designers, hobbyists, and anyone interested in creating interactive objects or environments.
Arduino can sense the environment by receiving input from a variety of sensors and can affect its surroundings by
controlling lights, motors, and other actuators. The microcontroller on the board is programmed using the Arduino
programming language and the Arduino Development Environment. Arduino projects can be stand-alone, or they can
communicate with software running on a computer.
There are plenty of other microcontrollers available. So you may be asking, why choose the Arduino? Arduino really
simplifes the process of building projects on a microcontroller making it a great platform for amateurs. You can easily
start working on one with no previous electronics experience.
That is what this guide is about.
In addition to Arduinos simplicity, it is also inexpensive, cross-platform and open source. The Arduino is based on
Atmels ATMEGA8 and ATMEGA168 microcontrollers. The plans for the modules are published under a Creative Com-
mons license, so experienced hobbyists and professionals can make their own version of the Arduino, extending it and
improving it.
Believe it or not, even relatively inexperienced users can build a version of the Arduino module on a breadboard in
order to understand how it works and save a little bit of money.
2. What Can You Do With an Arduino?
There is a lot you can do with an Arduino. An Arduino can basically do anything by interfacing sensors with a com-
puter. This would allow you to take any sensor and have any action applied with the readings. For example (in one of
our projects) we will read the level of light in a room and adjust an LEDs brightness to react based on that input. This
of course is a simple example of what you can do with an Arduino. A more complicated example would be to read from
multiple sensors and use that data to affect other outputs. Think of the possibility of wiring your house with all sorts
of different sensors (photocells, oxygen sensors, thermometers) and having it adjust your blinds, air conditioner and
furnace and make your house a more comfortable place.
Hackers have used Arduinos to create some amazing electronics projects. Things like:
Robots
Breathalyzers
Remote controlled cars
3d printers
Video games
Home automation systems
And much more. Read about more great examples of Arduino projects.
3. What Is Inside an Arduino?
Although there are many different types of Arduino boards available, this manual focuses on the Arduino Uno. This is
the most popular Arduino board around. So what makes this thing tick? Here are the specifcations:
Processor: 16 Mhz ATmega328
Flash memory: 32 KB
Ram: 2kb
Operating Voltage: 5V
Input Voltage: 7-12 V
Number of analog inputs: 6
Number of digital I/O: 14 (6 of them pwm)
The specs may seem meager compared to your desktop computer, but remember that the Arduino is an embedded
device. We have a lot less to process than your desktop.
Another wonderful feature of the Arduino is the ability to use what are called Shields. Although we will not be cov-
ering shields in this manual, an Arduino shield will give you crazy functionality like you wouldnt believe. Check out
this list of some really cool Arduino shields to take your projects to the next level.
4. What You Will Need For This Guide
Below you will fnd a shopping list of the components we will use for this manual. All these components should come
in under $50.00 USD. This should be enough to give you a good understanding of basic electronics and have enough
components to build some pretty cool projects.
1x Arduino Uno Microcontroller
1 x USB A-B Cable (same as your printer takes)
1x Breadboard
2 x LEDs
1 x Photo Resistor
1 x Tactile Switch
1 x Piezo Speaker
1 x 10 k-Ohm Resistors
1 x 2 k-Ohm Resistors
2 x 1 K-Ohm Resistors
1 x Jumper Wire Kit
5. Electrical Component Overview
5.1 What is a Breadboard?
Breadboards are blocks of plastic with holes into which wires can be inserted. The holes are connected electrically, so
that wires stuck in the connected holes are also connected electrically.
The connected holes are arranged in rows, in groups of fve, so that up to fve parts can be quickly connected just by
plugging their leads into connected holes in the breadboard. When you want to rearrange a circuit, just pull the wire or
part out of the hole, and move it or replace it. The breadboard I recommended also includes power and ground lanes
on each side for easy power management.
5.2 What is an LED?
An LED, short for Light Emitting Diode, is a semiconductor light source. LEDs are typically used as visual indicators.
For instance, your new Arduino microcontroller has an LED on pin 13 that we frequently use to indicate an action or
event.
5.3 What is a Photo Resistor?
A photo resistor allows us to measure light by decreasing its resistance when it detects an increase of light intensity.
5.4 What is a Tactile Switch?
A tactile switch is an electric switch that controls the fow of electricity. When pressed, the switch completes the circuit.
Basically, it is a button.
5.5 What is a Piezo Speaker?
A piezo speaker is a single frequency beeper that converts an electrical signal into a tone. This will allow your Arduino
to sing to you.
5.6 What is a Resistor?
A resistor is an electrical component that limits or regulates the fow of electricity.
5.7 What are Jumper Wires?
Jumper wires are short wires that are used for prototyping circuits. These are what you will use to connect the various
components electrically to your Arduino.
6. Programming Overview
If youre not too familiar with programming, this guide should get you used to some of the fundamentals. If youd like to
learn more about Arduino-specifc functions, http://www.arduino.cc/en/Reference/HomePage is an excellent resource.
6.1 Variables
A variable is defned as a quantity that can assume any of a set of values. In the Arduino programming language, vari-
ables have types associated with them, which provide the set of valid values the variable can hold. Some languages
are not strict and allow a variable to hold nearly anything, but that is out of the scope of this manual.
For example, a variable with type int can only hold integer values like 1 or 12, and not 12.5 or cats. Unfortunately,
no variable is capable of holding a cat, something the programming world is quite upset about.
Variables are an excellent resource, as they improve code readability and reuse, and are extremely convenient for use
as temporary storage.
Before using a variable, you must declare it. This merely lets the Arduino compiler know what data type your variable
will hold.
An example of a variable declaration is as follows:
int itemCount;
In this case, the variable will be of type int, and therefore will only accept integers.
Here are a few example assignments and operations.
itemCount = 4; itemCount = itemCount + 8; // itemCount now holds the value 12. itemCount =
10; // This will not compile.
6.2 Functions
A function is essentially a group of instructions that perform a specifc task. There are many built-in functions, such as
digitalWrite() or tone(). In those cases, you dont necessarily have to see the code, but can still reap the benefts. You
can also specify your own functions.
The general form of a function is:
[return type] [function name] ({arguments}) { [ Code to execute ] }
Note that functions can return data, as illustrated by the function having a return type.
In many cases, there is no data to return, and in that case, the keyword void would be used.
The function name is a user-friendly handle to reference later (digitalWrite would be the function name for the digi-
talWrite function).
A function can accept zero or more arguments. Each argument must be of the form [datatype] [identifer]. For exam-
ple, if we called a function foo as such:
foo(10);
The function header for foo would have to look like:
void foo(int number) { }
In the function, code can reference number to retrieve the passed value. Outside of the function, number would be
undefned.
Say we want to write a function to multiply two numbers, for whatever reason. This function would look like:
int multiply(int num1, int num2) { int result; result = num1 * num2; return result; }
Note that this could simply look like:
int multiply(int num1, int num2) { return num1 * num2; }
Its usually a good idea to be liberal with the use of spaces, as it makes for much easier debugging. To each their own,
however.
6.3 Logic Overview
Youll often fnd yourself wanting to execute certain code under certain conditions. This will give you a quick overview
of the logical operators you have to work with.
First up, with the exception of the NOT operator, each logical operation takes two operands.
== - The Equals operator
This operator ensures that both operands are equal to one another. To test whether or not the operands are not equal
to one another, use the != (not-equals) operator.
Example:
4 == 4 (true) 4 == 5 (false) 4 != 5 (true)
&& - The AND operator
The AND operator is quite similar to the equals operator, except it does not evaluate to true when both operands are
false.
For example: (true && true) evaluates to true, while (true && false) and (false && false) both evaluate to false.
|| - The OR operator
The OR operator will evaluate to true so long as at least one of the two operands is true.
The only time OR will evaluate to false is if both the operands are false.
! - The NOT operator
This simply fips the truthiness of the operand specifed. !false == true.
Using Multiple Expressions
Sometimes youd like to have more than one test. Fortunately, since (as above), something like (false == true) will
evaluate to false, nesting statements in brackets works, and the statements in brackets will be evaluated frst.
For example:
if (( a != b) && (b > 12))
a != b and b > 12 will have to be evaluated frst, as their outcome determines whether the entire logical expression is
true.
The past two sections should have given you enough basic knowledge to get started with our projects below. If it all
seems a little complicated, dont worry. It will make a lot more sense when we apply it in a practical sense.
7. Setting Up Your Arduino
Before we can start on our projects, we frst need to get your Arduino talking to your computer. We need to do this so
you can compile and send code for your Arduino to execute.
7.1 Installing the Arduino IDE on Windows
Step 1: Download the Arduino software
Go to http://arduino.cc/en/Main/Software and download the Arduino Software for your Windows.
Step 2: Install the software
Install the Drivers:
Plug in your board and wait for Windows to begin its driver installation process. After a few mo-
ments, the process will fail, despite its best efforts.
Click on the Start Menu, and open up the Control Panel.
While in the Control Panel, navigate to System and Security. Next, click on System. Once the
System window is up, open the Device Manager.
Look under Ports (COM & LPT). You should see an open port named Arduino UNO (COMxx).
Right click on the Arduino UNO (COMxx) port and choose the Update Driver Software option.
Next, choose the Browse my computer for Driver software option.
Finally, navigate to and select the Unos driver fle, named ArduinoUNO.inf, located in the Driv-
ers folder of the Arduino Software download.
Windows will fnish up the driver installation from there.
7.2 Installing the Arduino IDE on Mac OS X
Step 1: Download the Arduino software
Go to http://arduino.cc/en/Main/Software and download the Arduino Software for your Mac OS X.
Step 2: Install the software
The disk image (.dmg) should mount automatically. If it doesnt, double-click it. It should look like the following image.
Copy the Arduino application into the Applications folder (or elsewhere on your computer). Since youre using an Ar-
duino Uno, you dont have any drivers to install.
7.3 Installing the Arduino IDE on Ubuntu/ Linux
Install gcc-avr and avr-libc from the Terminal.
sudo apt-get install gcc-avr avr-libc
If you dont have openjdk-6-jre already, install and confgure that too:
sudo apt-get install openjdk-6-jre sudo update-alternatives --confg java
Select the correct JRE if you have more than one installed.
Go to http://arduino.cc/en/Main/Software/ and download the Arduino Software for Linux. You can untar and run it with
the following command:
tar xzvf arduino-x.x.x-linux64.tgz cd arduino-1.0.1 ./arduino
7.4 Running the Arduino Software
Now that our software is installed and our Arduino is setup, lets verify everything is working. The easiest way to do
this is by using the Blink sample application.
1. Open the Arduino Software by Double-clicking the Arduino Application (./arduino on Linux).
2. Make sure the board is still connected to your computer.
3. Open the LED blink example sketch: File > Examples > 1.Basics > Blink. You should see the
code for the application open and it should look like this:
4. Youll need to select the entry in the Tools > Board menu that corresponds to your Arduino. Se-
lect the Arduino Uno Option.
5. Select the serial device of the Arduino board from the Tools > Serial Port menu. On Windows,
This is likely to be COM3 or higher. On the Mac or on Linux, this should be something with /dev/
tty.usbmodem in it.
6. Now, simply click the Upload button in the environment. Wait a few seconds - you should see
the RX and TX LEDs on the Arduino fashing. If the upload is successful, the message Done up-
loading. will appear in the status bar.
A few seconds after the upload fnishes, you should see the pin 13 (L) LED on the board start to blink. If it does, con-
gratulations! Youve got your Arduino up and running.
8. Starter Projects
Okay, now is when the real fun begins. Lets get started.
8.1 Communicating Between Your Arduino and Your PC
Most of the communication youll be doing with the Arduino (for now) will be done via the Serial port (The USB cord).
This is quite trivial to set up on the Arduino. Merely add the following line to your setup() method:
Serial.begin(9600);
9600 is the baud rate, something we will not get into here (it essentially means the number of signal changes made
per second, and merely ensures that the PC and the Arduino are on the same page in regards to this). Whenever you
would like to write something to the serial port, simply use the Serial.print or Serial.println function, as so:
Serial.print(Hello world!);
Reading from the Serial Port
Note that you will have to read in a single character at a time via the serial port, which is rather unfortunate. If you take
a peek at the sample code for our calculator application, specifcally the waitForNum() method, you will see an exam-
ple of how to read in all characters entered, albeit in this case for a number.
8.2 Building a Calculator
To tie all of your new found programming knowledge together, we submit to you the following program that performs
basic mathematical operations. We have clearly commented the code, so you should be able to understand each step.
There is a download available for people who dont like typing at: http://www.bradkendall.ca/arduino
Here we go!
/*
Example Arduino Calculator
Communication protocol: Send an A, S, M, or D via serial, than two numbers. The arduino
will reply with the result of the operation on the two numbers, (frst number frst). Note that
the division will no doubt look strange - it is an integer division and therefore there will
not be anything after the decimal point.
*/
void setup() {
Serial.begin(9600);
Serial.println(Calculator initiated.);
}
/* loop()
This code gets executed over, and over, and over, and over, and over, and over, and over, and
over, and over, and over, and over, and over, and over, and over, and over, and over again.
Our loop pretty much starts the waiting for input stage, where we wait for the user to input
a character (the mathematical operation), then two operands.
After we output the result, we let the loop get hit again, and joy is had by all!
*/
void loop() {
char operation;
int number1;
int number2; // hehe, Number 2.
int result; // Hold the result of the operation.
boolean success;
// Indicates whether the operation
// was successful (we knew what to
// do - nothing bad was inputted)
success = true;
// Go ahead and set success to true ;
// The only time we will be updating
// this variable now is to set it to
// false if weve encountered a
// problem.
Serial.println(Pick an operation: Add, Subtract, Multiply, or Divide (Simply input the
frst letter in quotes.));
// We have to wait for the user to send something
// here; the easiest way to do so is to simply loop
// and waitfor Serial.available() to be true.
while(Serial.available() == 0) {
; // ; indicates an empty statement. Or a sea
// monster in Nethack. God those suck.
}
// This loop will continue executing while Serial.
// available() == 0. Thus, it will be stuck here until
// the serial has a character waiting.
operation = Serial.read();
// We have to do the same thing to get the two
// operands (numbers).
// I have factored this code into a function so that
// I do not have to rewrite it twice. See if you can
// determine why I would not be able to use it (at
// least intuitively) to get the operation.
Serial.println(Okay, now please enter the two numbers, one at a time!);
number1 = waitForNum();
Serial.print(Read: );
Serial.println(number1);
number2 = waitForNum();
Serial.print(Read: );
Serial.println(number2);
// Now we have read in all the data we need. It is
// time to calculate the result. We will have to
// determine what operation the user specifed, and
// perform the calculation from there.
Serial.print(Operation: );
if(operation == A)
{
// This checks to see if the user sent along the
// character A, specifying an add.
Serial.println(ADD (Look, a kitty!));
result = number1 + number2;
} else if(operation == S)
{
// Note that the above condition will only be
// tested for if operation is not equal to A -
// hence the else.
// This code executes if the operation is S for
// subtract.
Serial.println(Subtract);
result = number1 - number2;
} else if(operation == M)
{
// In this case, we will be multiplying.
Serial.println(Multiply);
result = number1 * number2;
} else if(operation == D)
{
// Here we will be dividing.
Serial.println(Divide);
result = number1 / number2;
} else{
// This code will be used if the character
// specifed doesnt match anything - in other
// words, the user did not send A, S, D, or M,
// and we dont know what to do.
// Hence, set success to false
success = false;
}
// Now we should have our result. Time to send the
// user back something! (Then start over again! Joy!)
if(success)
{
// Note that print will not start a new
// line, and the next print statement will
// continue writing right
// where the previous one left off.
// Output the result.
Serial.print(Result: );
Serial.println(result);
} else
{
Serial.print(Sorry, I dont understand what you want me to do! (You inputted );
Serial.print(operation);
Serial.println());
}
}
int waitForNum()
{
int ret;
while(Serial.available() == 0) { ;
}
// Why minus 0? The value well get from Serial.
// read() will be a character. What this means is
// that its numeric value will not necessarily
// refect the number it represents. (Look at an
// ASCII table, the character 0 actually has a
// decimal value of 48!)
// The take-away from this is that, since fortunately
// all the numbers are in sequence, you can simply
// subtract the decimal value of 0 from
// whatever you read in, and youll be left with the
// number itself. 5 - 0 = 5 .
ret = Serial.read() - 0;
// To handle numbers that span more than one
// character (like 124, which spans three), we must
// loop until there is no more input, and multiply
// each number we read by one (as 124 would come in
// like: 4 2 1
// And the number we build would be:
// (((1 * 10) + 2) * 10) + 4,
// or 124! The joys of the decimal numbering system!
// Note that the delays are merely to slow things
// down a bit - removing them would have the
// code execute too quickly to notice more
// characters waiting to come in from Serial.
// A little strange, neh? Welcome to the joys of this
// type of thing. =]
delay(10);
while(Serial.available() != 0)
{
ret = ret * 10;
ret += Serial.read() - 0;
delay(10);
}
return ret;
}
8.3 Turning on an LED
What You Need:
1 LED
1 Resistor 1 KOhm (brown, black, red)
4 Jumper Wires
You will build a circuit by plugging the LED and resistor leads into small holes called sockets on the breadboard.
Lets get started!
Hardware Setup:
Step 1 - Unplug the USB cord from your Arduino.
Step 2 - Plug a jumper wire from the 5V port on your Arduino into the positive section of your
breadboards power lane.
Step 3 - Plug a jumper wire from the GND port on your Arduino into the negative section of your
breadboards ground lane.
Step 4 - Plug the LEDs cathode (the short lead) into the I-2 socket on your breadboard.
Step 5 - Plug the LEDs anode (the long lead) into the I-4 socket on your breadboard.
Step 6 - Plug one of the resistors leads into the H-4 socket on your breadboard.
Step 7 - Plug the resistors other lead into the H-9 socket on your breadboard.
Step 8 - Connect a jumper wire from your breadboards power lane to the J-9 socket on your
breadboard.
Step 9 - Connect a jumper wire from your breadboards ground lane to the J-2 socket on your
breadboard.
Step 10 - Reconnect the USB cable to your Arduino.
Summary: Once power is applied to the circuit, the LED will turn on. This is about as simple as a circuit gets.
8.4 Making Your LED Blink
What You Need:
1 LED
1 Resistor 1 K Ohm (brown, black, red)
4 Jumper Wires
Hardware Setup:
Step 1 - Unplug the USB cord from your Arduino.
Step 2 - Plug a jumper wire from the Digital IO pin 8 into the I-12 socket on your breadboard.
Step 3 - Plug one of the resistors leads into the H-12 socket on your breadboard.
Step 4 - Plug the resistors other lead into the H-4 socket on your breadboard.
Step 5 - Plug the LEDs cathode (the short lead) into the I-2 socket on your breadboard.
Step 6 - Plug the LEDs anode (the long lead) into the I-4 socket on your breadboard.
Step 7 - Connect a jumper wire from your breadboards ground lane to the J-2 socket on your
breadboard. Ensure that the ground lane is still grounded.
Step 8 - Reconnect the USB cable to your Arduino.
Software Setup:
Open up your Arduino Development Environment and create a new sketch (File > New).
Enter the following code into your sketch:
void setup() {
// initialize the digital pin as an output.
// Pin 8 is our output pin
pinMode(8, OUTPUT);
}
void loop() {
digitalWrite(8, HIGH); // set the LED on
delay(1000); // wait for a second
digitalWrite(8, LOW); // set the LED off
delay(1000); // wait for a second
}
After you enter the code, press the upload button and your LED should start blinking.
Summary: The digitalWrite(8, HIGH); command sets the output pin 8 on the Arduino to 5V. The digitalWrite(8, LOW);
command sets the output pin 8 on the Arduino to 0V. The delay(1000); command pauses execution on the Arduino for
1000 ms or 1 second. Since this in the loop() function, the code is called over and over again. Pretty cool, huh?
8.5 Making Multiple LEDs Blink
What You Need:
2 LEDs
2 Resistor 1 K Ohm (brown, black, red)
4 Jumper Wires
Hardware Setup:
Step 1 - Unplug the USB cord from your Arduino.
Step 2 - Setup the project board the same as in Project 3.
Step 3 - Plug a jumper wire from the Digital IO pin 9 into the I-16 socket on your breadboard.
Step 4 - Plug one of the resistors leads into the H-16 socket on your breadboard.
Step 5 - Plug the resistors other lead into the H-24 socket on your breadboard.
Step 6 - Plug the LEDs anode (the long lead) into the I-24 socket on your breadboard.
Step 7 - Plug the LEDs cathode (the short lead) into the I-26 socket on your breadboard.
Step 8 - Connect a jumper wire from your breadboards ground lane to the J-26 socket on your
breadboard. Ensure that the ground lane is still grounded.
Step 9 - Reconnect the USB cable to your Arduino.
Software Setup:
Open up your Arduino Development Environment and create a new sketch (File > New).
Enter the following code into your sketch:
void setup() {
// initialize the digital pins as an output.
pinMode(8, OUTPUT);
pinMode(9, OUTPUT);
}
void loop() {
digitalWrite(8, HIGH); // set the LED on
digitalWrite(9, LOW); // set the LED on
delay(1000); // wait for a second
digitalWrite(8, LOW); // set the LED off
digitalWrite(9, HIGH); // set the LED on
delay(1000); // wait for a second
}
After you enter the code, press the upload button and both your LEDs should start blinking.
Summary: This project is exactly the same as the last project, except we have added an additional LED on output pin
9 that turns off when the other LED is on. Can you think of any other ways to expand on this?
8.6 Pushbuttons with a Pull-up Resistor
What You Need:
1 Resistor 2 K Ohm (red-black-red)
1 Resistor 1 K Ohm (brown, black, red)
1 Tactile Switch
5 Jumper Wires
Hardware Setup:
Step 1 - Unplug the USB cord from your Arduino.
Step 2 - Connect a jumper wire from your breadboards power lane to the C-3 socket on your
breadboard. Ensure that the power lane is still connected.
Step 3 - Plug one of the 2 K resistors leads into the B-3 socket on your breadboard.
Step 4 - Plug the 2 K resistors other lead into the B-7 socket on your breadboard.
Step 5 - Plug a tactile switch so the pins are in the F-9, F-7, E-9 and E-7 on your breadboard.
Step 6 - Plug one of the 1K resistors leads into the H-7 socket on your breadboard.
Step 7 - Plug the 1K resistors other lead into the H-14 socket on your breadboard.
Step 8 - Plug a jumper wire from the Digital IO pin 9 into the I-14 socket on your breadboard.
Step 9 - Connect a jumper wire from your breadboards ground lane to the H-9 socket on your
breadboard. Ensure that the ground lane is still connected.
Step 10 - Reconnect the USB cable to your Arduino.
Software Setup:
Open up your Arduino Development Environment and create a new sketch (File > New).
Enter the following code into your sketch:
void setup() {
// initialize the digital pin 9 as an input.
pinMode(9, INPUT);
// initialize the serial port.
Serial.begin(9600);
}
void loop() {
int buttonStatus = digitalRead(9);
if (buttonStatus == LOW) //The button is down
{
Serial.println(The button is down);
}
}
After you enter the code, press the upload button and open the Serial Monitor (Tools > Serial Monitor). When you
press the tactile switch, the serial monitor should print The button is down.
Summary: This project reads the digital input for 5v (HIGH). When the button is pressed, the voltage is set to 0v
(LOW) and the Arduino executes the code in our if statement.
8.7 Turning on an LED with a Pushbutton
What You Need:
1 - LED
1 Resistor 1 K Ohm (brown, black, red)
1 Tactile Switch
4 Jumper Wires
Hardware Setup:
Step 1 - Unplug the USB cord from your Arduino.
Step 2 - Plug a tactile switch so the pins are in H-9, H-11, J-9 and J-11 on your breadboard.
Step 3 - Plug a jumper wire from the GND port on your Arduino into the negative section on your
breadboards ground lane.
Step 4 - Plug the LEDs cathode (the short lead) into the I-2 socket on your breadboard.
Step 5 - Plug the LEDs anode (the long lead) into the I-4 socket on your breadboard.
Step 6 - Plug one of the resistors leads into the H-4 socket on your breadboard.
Step 7 - Plug the resistors other lead into the H-9 socket on your breadboard.
Step 8 - Connect a jumper wire from your breadboards power lane to the G-11 socket on your
breadboard.
Step 9 - Connect a jumper wire from your breadboards ground lane to the J-2 socket on your
breadboard.
Step 10 - Reconnect the USB cable to your Arduino.
8.8 Control an LEDs Brightness
What You Need:
1 Photo Resistor
1 Resistor 2 K Ohm (red-black-red)
1 LED
5 Jumper Wires
Hardware Setup:
Step 1 - Unplug the USB cord from your Arduino.
Step 2 - Plug one of the photo resistors leads into the I-14 socket on your breadboard.
Step 3 - Plug the photo resistors other lead into the I-15 socket on your breadboard.
Step 4 - Plug the LEDs cathode (the short lead) into the H-17 socket on your breadboard.
Step 5 - Plug the LEDs anode (the long lead) into the H-15 socket on your breadboard.
Step 6 - Plug one of the resistors lead into the I-17 socket on your breadboard.
Step 7 - Plug the resistors other lead into the I-22 socket on your breadboard.
Step 8 - Connect a jumper wire from your breadboards power lane to the J-14 socket on your
breadboard. Ensure that the power lane is still connected.
Step 9 - Connect a jumper wire from your breadboards ground lane to the J-22 socket on your
breadboard. Ensure that the ground lane is still connected.
Step 10 - Reconnect the USB cable to your Arduino.
Summary: As you see, the resistance of the photo resistor decreases with more light. The lower the resistance, the
brighter the LED. Combine this with the pull up resistor project (Chapter 8.6) and watch the opposite effect.
8.9 Observing Light with your Arduino
What You Need:
1 Photo Resistor
1 Resistor 10 K Ohm (brown-black-orange)
5 Jumper Wires
Hardware Setup:
Step 1 - Unplug the USB cord from your Arduino.
Step 2 - Plug one of the photo resistors leads into the F-16 socket on your breadboard.
Step 3 - Plug the photo resistors other lead into the F-15 socket on your breadboard.
Step 4 - Plug one of the resistors leads into the I-15 socket on your breadboard.
Step 5 - Plug the resistors other lead into the I-10 socket on your breadboard.
Step 6 - Connect a jumper wire from your breadboards power lane to the G-16 socket on your
breadboard. Ensure that the power lane is still connected.
Step 7 - Connect a jumper wire from your breadboards ground lane to the J-10 socket on your
breadboard. Ensure that the ground lane is still connected.
Step 8 - Plug a jumper wire from the Analog IO pin 0 into the G-15 socket on your breadboard
Step 9 - Reconnect the USB cable to your Arduino.
Software Setup:
Open up your Arduino Development Environment and create a new sketch (File > New).
Enter the following code into your sketch:
int lightPin = 0; //defne a pin for Photo resistor
void setup()
{
Serial.begin(9600); //Begin serial communication
}
void loop()
{
//Write the value of the photo resistor to the serial //monitor.
int lightValue = analogRead(lightPin);
Serial.println(lightValue);
delay(1000); //pause for 1000 ms or 1 second.
}
After you enter the code, press the upload button and open the Serial Monitor (Tools > Serial Monitor). The console
should give a light reading in the form of an integer. When you reduce the amount of light, the number will be lower.
Summary: This project is the same as the previous project, except we are reading the values from your Arduino
instead of outputting to an LED. The resistance of the photo resistor decreases with more light. You could use logic to
reverse this effect!
8.10 Making Music with your Arduino
What You Need:
1 Piezo Speaker
3 Jumper Wires
Hardware Setup:
Step 1 - Unplug the USB cord from your Arduino.
Step 2 - Plug the positive lead of your piezo speaker into the E-15 socket on your breadboard.
Step 3 - Plug the negative lead of your piezo speaker into the F-15 socket on your breadboard.
Step 4 - Plug a jumper wire from the Digital IO pin 8 into the A-15 socket on your breadboard.
Step 5 - Connect a jumper wire from your breadboards ground lane to the J-15 socket on your
breadboard. Ensure that the ground lane is still connected.
Step 6 - Reconnect the USB cable to your Arduino.
Easy, right?
Software Setup:
This project is included in the Examples Section. No typing on this one! Open up your Arduino Development Environ-
ment .Open the toneMelody Example Sketch (File > Examples > Digital > toneMelody).
After you enter the code, press the upload button and your piezo speaker will start making noise. You can modify the
sound by modifying the melody[] and noteDurations[] arrays.
Summary: This project produces sound out of the piezo speaker.
9. Where to go From Here
As you can see, the Arduino is an easy way to get into electronics and software. Hopefully you have seen that it is
easy to build simple electronic projects with it. I hope you have realized that your projects dont have to stay simple.
You can build way more complex projects on top of these simple ones. Here are some of my favorite projects that
would be a great next step:
Create Christmas light ornaments
Arduino Traffc light controller
Arduino Shields to superpower your project
Make your own Arduino
Build your own pong game with an Arduino
Connect your Arduino to the internet
Create a home automation system with your Arduino
Did you like this PDF Guide? Then why not visit MakeUseOf.com for daily posts on
cool websites, free software and internet tips?
If you want more great guides like this, why not subscribe to MakeUseOf and receive
instant access to 50+ PDF Guides like this one covering wide range of topics. More-
over, you will be able to download free Cheat Sheets, Free Giveaways and other cool
things.
Home: http://www.makeuseof.com
MakeUseOf Answers: http://www.makeuseof.com/answers
PDF Guides: http://www.makeuseof.com/pages/
Tech Deals: http://www.makeuseof.com/pages/hot-tech-deals
Follow MakeUseOf:
RSS Feed: http://feedproxy.google.com/Makeuseof
Newsletter: http://www.makeuseof.com/pages/subscribe-to-makeuseof-newsletter
Facebook: http://www.facebook.com/makeuseof
Twitter: http://www.twitter.com/Makeuseof
Think youve got what it takes to write a manual for MakeUseOf.com? Were always willing
to hear a pitch! Send your ideas to justinpot@makeuseof.com.
Download Other MakeUseOf PDF Guides!
http://makeuseof.com/pages
You might also like
- Arduino For Beginners REV2Document32 pagesArduino For Beginners REV2tony445100% (5)
- Arduino Mastering Arduino, The Complete Beginners Guide To Arduino by Mr. Steve Gold PDFDocument118 pagesArduino Mastering Arduino, The Complete Beginners Guide To Arduino by Mr. Steve Gold PDFthe sanctuary ph80% (5)
- Arduino For Beginners EBOOKDocument134 pagesArduino For Beginners EBOOKdoduc27190100% (5)
- Arduino Cheat SheetDocument1 pageArduino Cheat SheetMC. Rene Solis R.100% (9)
- The Ultimate Guide To Arduino LibraryDocument76 pagesThe Ultimate Guide To Arduino LibraryNguyễn Hòa75% (4)
- 20 Unbelievable Arduino ProjectsDocument430 pages20 Unbelievable Arduino ProjectsCao Anh100% (10)
- Arduino Sketches: Tools and Techniques for Programming WizardryFrom EverandArduino Sketches: Tools and Techniques for Programming WizardryRating: 4 out of 5 stars4/5 (1)
- Arduino Measurement Projects For BeginnersDocument175 pagesArduino Measurement Projects For BeginnersSimon Choquechambi Martinez100% (2)
- Arduino ProjectsDocument584 pagesArduino ProjectsJoão Francisco83% (12)
- Arduino Programming in 24 Hours Richard Blum Softarchive Net PDFDocument605 pagesArduino Programming in 24 Hours Richard Blum Softarchive Net PDFvaibhavd589% (18)
- Arduino ProjectsDocument40 pagesArduino Projects1blahblah195% (22)
- Arduino Language ReferenceDocument300 pagesArduino Language Referenceinfrabatman90% (10)
- Building Wireless Sensor Networks Using ArduinoFrom EverandBuilding Wireless Sensor Networks Using ArduinoRating: 4 out of 5 stars4/5 (1)
- ARDUINODocument118 pagesARDUINOAngelo Palaming69% (13)
- Arduino TutorialDocument229 pagesArduino TutorialRajendra Verma96% (27)
- Collection of Raspberry Pi ProjectsFrom EverandCollection of Raspberry Pi ProjectsRating: 5 out of 5 stars5/5 (1)
- Oracle RDB Maintenance GuideDocument536 pagesOracle RDB Maintenance Guideluis0311No ratings yet
- 30 Arduino Projects for the Evil Genius, Second EditionFrom Everand30 Arduino Projects for the Evil Genius, Second EditionRating: 4.5 out of 5 stars4.5/5 (4)
- Arduino Mega 2560 Crazy Kit ManualDocument181 pagesArduino Mega 2560 Crazy Kit Manualjasmina_cip100% (6)
- Arduino PDFDocument51 pagesArduino PDFJeffrey GeNo ratings yet
- Programming the Raspberry Pi, Third Edition: Getting Started with PythonFrom EverandProgramming the Raspberry Pi, Third Edition: Getting Started with PythonRating: 5 out of 5 stars5/5 (2)
- Arduino Step by Step: The Ultimate Beginner's Guide with Basics on Hardware, Software, Programming & DIY ProjectsFrom EverandArduino Step by Step: The Ultimate Beginner's Guide with Basics on Hardware, Software, Programming & DIY ProjectsNo ratings yet
- Arduino ProgrammingDocument3 pagesArduino ProgrammingDinesh Sharma100% (1)
- Arduino: The Ultimate Guide to Arduino for Beginners Including Arduino Basics, Tips & Tricks, Projects, and More!From EverandArduino: The Ultimate Guide to Arduino for Beginners Including Arduino Basics, Tips & Tricks, Projects, and More!No ratings yet
- Arduino: The ultimate Arduino guide for beginners, including Arduino programming, Arduino cookbook, tips, tricks, and more!From EverandArduino: The ultimate Arduino guide for beginners, including Arduino programming, Arduino cookbook, tips, tricks, and more!Rating: 3 out of 5 stars3/5 (1)
- Make Your Own PCBs with EAGLE: From Schematic Designs to Finished BoardsFrom EverandMake Your Own PCBs with EAGLE: From Schematic Designs to Finished BoardsRating: 4.5 out of 5 stars4.5/5 (3)
- chapter1 10ข้อDocument6 pageschapter1 10ข้อThai KonsarNo ratings yet
- Arduino and the Way of the Ninja (for Absolute Beginners)From EverandArduino and the Way of the Ninja (for Absolute Beginners)Rating: 1 out of 5 stars1/5 (2)
- Advanced Java MCQ Min PDFDocument24 pagesAdvanced Java MCQ Min PDFarunjunai karthick87% (15)
- Arduino BasicsDocument50 pagesArduino BasicsSsj Kakarott86% (7)
- C Programming for the Pc the Mac and the Arduino Microcontroller SystemFrom EverandC Programming for the Pc the Mac and the Arduino Microcontroller SystemNo ratings yet
- Arduino: The ultimate guide to Arduino, including projects, programming tips & tricks, and much more!From EverandArduino: The ultimate guide to Arduino, including projects, programming tips & tricks, and much more!No ratings yet
- Nical N23Document23 pagesNical N23VicenteNo ratings yet
- Programming Arduino Next Steps: Going Further with Sketches, Second EditionFrom EverandProgramming Arduino Next Steps: Going Further with Sketches, Second EditionRating: 3 out of 5 stars3/5 (3)
- Programming Arduino: Getting Started with Sketches, Third EditionFrom EverandProgramming Arduino: Getting Started with Sketches, Third EditionNo ratings yet
- Arduino ProjectsDocument46 pagesArduino Projectstecnojorge100% (7)
- Arduino Software Internals: A Complete Guide to How Your Arduino Language and Hardware Work TogetherFrom EverandArduino Software Internals: A Complete Guide to How Your Arduino Language and Hardware Work TogetherNo ratings yet
- Sistema y Operacion Vims3GDocument216 pagesSistema y Operacion Vims3Gmarcol705No ratings yet
- Connecting Arduino Programming and Networking With The Ethernet Shield - Bob HammellDocument226 pagesConnecting Arduino Programming and Networking With The Ethernet Shield - Bob HammellBaciu Vlad-Eusebiu92% (13)
- Turn On/Off Electric Appliance Using Arduino BluetoothDocument8 pagesTurn On/Off Electric Appliance Using Arduino BluetoothRizalito Lloven BrionesNo ratings yet
- Manoj Thakur - Arduino Projects Vol-I - With Proteus Simulation Files. Don't Just Read It, Try ItDocument138 pagesManoj Thakur - Arduino Projects Vol-I - With Proteus Simulation Files. Don't Just Read It, Try Itkamikaza007100% (14)
- ArduinoDocument40 pagesArduinovicalog100% (6)
- FT Arduino For EveryoneDocument100 pagesFT Arduino For EveryoneAbhishekParihar100% (7)
- ArduinoDocument156 pagesArduinoMike Gomez91% (23)
- Uno Programming digitalWrite: Beginners Edition S O S ProjectFrom EverandUno Programming digitalWrite: Beginners Edition S O S ProjectNo ratings yet
- Programming Arduino Next Steps: Going Further with SketchesFrom EverandProgramming Arduino Next Steps: Going Further with SketchesRating: 3 out of 5 stars3/5 (3)
- Mindsi Arduino Resource GuideDocument110 pagesMindsi Arduino Resource GuideAston Charles Radford100% (12)
- SAP BCM XML Banking in The UK BarclaysDocument7 pagesSAP BCM XML Banking in The UK BarclaysDiana GrajdanNo ratings yet
- Cyberpreneur's Wake-Up CallDocument7 pagesCyberpreneur's Wake-Up CallVishnu JayanNo ratings yet
- Sample Introductions To Surveys and QuestDocument2 pagesSample Introductions To Surveys and Questlaikeng95100% (5)
- Conduct Loop TestDocument19 pagesConduct Loop Testkoangyak100% (1)
- Node-Book For Dynamo v2Document127 pagesNode-Book For Dynamo v2HAMOUDINo ratings yet
- WPR IntroDocument17 pagesWPR IntroHaffi Díaz LópezNo ratings yet
- Tcs400 Um GBDocument313 pagesTcs400 Um GBSerge MaciaNo ratings yet
- Certificate of Registration: J.H. Cerilles State CollegeDocument1 pageCertificate of Registration: J.H. Cerilles State CollegeDezza M. EgnaligNo ratings yet
- Understanding FBD Programming LanguageDocument25 pagesUnderstanding FBD Programming Languagesafwan10No ratings yet
- Global Communities PDFDocument42 pagesGlobal Communities PDFAlmer GumisadNo ratings yet
- Dos Windows 95 Fat Fat12 Fat16 Windows 98 Windows Me Fat32 Windows 2000 Logical Disk Manager DiskpartDocument1 pageDos Windows 95 Fat Fat12 Fat16 Windows 98 Windows Me Fat32 Windows 2000 Logical Disk Manager Diskpartgagandhawan31No ratings yet
- LowEnergy APRS ISClient RaspberryPiDocument5 pagesLowEnergy APRS ISClient RaspberryPiron mantaNo ratings yet
- Moment of TruthDocument2 pagesMoment of Truthshodhan shettyNo ratings yet
- Signet 2751 Dryloc Ph/Orp Smart Sensor Electronics: Operating InstructionsDocument12 pagesSignet 2751 Dryloc Ph/Orp Smart Sensor Electronics: Operating Instructionsabbas dehghanNo ratings yet
- orDocument9 pagesorZain ShahNo ratings yet
- Lesson Learnt QS PIPING - SUBAN ProjectDocument8 pagesLesson Learnt QS PIPING - SUBAN ProjectACRILYC ACID i-III NSI PROJECT0% (1)
- Ricoh MP 2501Document636 pagesRicoh MP 2501Sergey100% (2)
- Golden RatioDocument12 pagesGolden RatioAlejandra ZepedaNo ratings yet
- Usability Problems - Categorization and Prioritization MethodologiesDocument9 pagesUsability Problems - Categorization and Prioritization MethodologiesArmen ChakmakjianNo ratings yet
- Subject Line: LSMR Prechecks One Day Before The DTDocument11 pagesSubject Line: LSMR Prechecks One Day Before The DTJohar AliNo ratings yet
- 2019 TCASI AreaTimePower Efficient FFT Architectures Based On Binary-Signed-Digit CORDICDocument8 pages2019 TCASI AreaTimePower Efficient FFT Architectures Based On Binary-Signed-Digit CORDICTsukasa BerryNo ratings yet
- Srs-Report For ProjectDocument4 pagesSrs-Report For Projectkhadija vaniyaNo ratings yet
- Computer Science Lesson Plan Week 2-PracticalDocument3 pagesComputer Science Lesson Plan Week 2-PracticalIshrat JehanNo ratings yet
- MA8551 - ANT - IQ - Nov - Dec 2019 PDFDocument3 pagesMA8551 - ANT - IQ - Nov - Dec 2019 PDFHema HoneyNo ratings yet