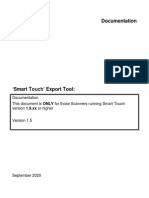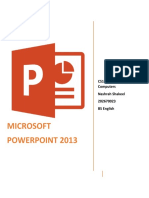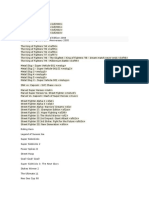Professional Documents
Culture Documents
Drupal 6 Training Manual - Part 1
Drupal 6 Training Manual - Part 1
Uploaded by
shuler13Copyright
Available Formats
Share this document
Did you find this document useful?
Is this content inappropriate?
Report this DocumentCopyright:
Available Formats
Drupal 6 Training Manual - Part 1
Drupal 6 Training Manual - Part 1
Uploaded by
shuler13Copyright:
Available Formats
Introductory Website Documentation for
Your Organization
Feel free to update this section with your
company and contact information!!
www.yourconsulting.com
Contact:
Phone:
Email:
Andrew Tuline
604-312-4438
atuline@gmail.com
Date: April 2, 2014
Introductory Website Documentation for Your Organization
(Feel free to replace this logo)
Page i
TABLE OF CONTENTS
Revisions .......................................................................................................................................... 1
Foreward .......................................................................................................................................... 2
1. Introduction .................................................................................................................................. 3
2. Registering as a user .................................................................................................................... 4
3. Logging In .................................................................................................................................... 6
4. Changing Your account settings .................................................................................................. 7
5. Content Types .............................................................................................................................. 9
6. Finding Content ......................................................................................................................... 11
7. Editing Content .......................................................................................................................... 12
7.1. Making Changes to Existing Stories/Pages ...................................................................... 12
7.2. Editing Options................................................................................................................. 12
7.3. Content Categories ........................................................................................................... 13
7.4. Input Format ..................................................................................................................... 14
7.5. Attached Images ............................................................................................................... 14
7.6. Revision Information ........................................................................................................ 15
7.7. File Attachments ............................................................................................................... 16
7.8. Comment settings ............................................................................................................. 17
7.9. Authoring information ...................................................................................................... 17
7.10. Publishing options .......................................................................................................... 18
8. Creating A Story ........................................................................ Error! Marcador no definido.
9. Creating Events .......................................................................... Error! Marcador no definido.
10. Using CK Editor ...................................................................... Error! Marcador no definido.
10.1. Editing Content ............................................................... Error! Marcador no definido.
10.2. Cutting and Pasting ........................................................ Error! Marcador no definido.
Introductory Website Documentation for Your Organization
(Feel free to replace this logo)
Page ii
10.3. Styling Text .................................................................... Error! Marcador no definido.
10.4. Adding Links .................................................................. Error! Marcador no definido.
10.5. Adding an Image ............................................................ Error! Marcador no definido.
11. Logging Out ............................................................................. Error! Marcador no definido.
12. Roles & User Accounts ............................................................ Error! Marcador no definido.
13. New User Accounts ................................................................. Error! Marcador no definido.
14. Site Structure Overview ........................................................... Error! Marcador no definido.
14.1. Regions ........................................................................... Error! Marcador no definido.
14.2. Blocks ............................................................................. Error! Marcador no definido.
14.3. Menus ............................................................................. Error! Marcador no definido.
Conclusion ..................................................................................... Error! Marcador no definido.
Appendix A: Acknowledgements .................................................. Error! Marcador no definido.
Appendix B: Licensing .................................................................. Error! Marcador no definido.
Introductory Website Documentation for Your Organization
(Feel free to replace this logo)
Page 1 of 21
REVISIONS
Ver Date Author Details
1.0 Jan 12, 2009 Ariane Khachatourians Original Drupal 5 manual
2.0 Oct 9, 2010 Andrew Tuline First Drupal 6 version
2.1 Oct 10, 2010 Andrew Tuline Cleanup and remove Email configuration
Note: This document uses Microsoft styles and tab stops. If you intend to update this document
for the Drupal community, please continue to use them.
Introductory Website Documentation for Your Organization
(Feel free to replace this logo)
Page 2 of 21
FOREWARD
Disclaimer:
Most of the screenshots in this document are from the out of the box menus and theme that is
provided with Drupal.
In addition to Drupal, this manual also includes Hostgator based Email configuration.
Each web site will be customized based on the budget, requirements, functionality and technical
skill set of the client. As a result, your site may be configured differently than examples in this
manual. It may also have a separate structure for accessing and editing site content.
Modules discussed:
Drupal Core Modules
CK Editor Drupal integration module
CK Editor module
CK Finder module (or IMCE)
Content Construction Kit
Webform
Views
Date Field (for Events)
Additional Modules used:
Token
Pathauto
Imagecache
Imagefield
Imageapi
Introductory Website Documentation for Your Organization
(Feel free to replace this logo)
Page 3 of 21
1. INTRODUCTION
Welcome! This guide describes how to get started using (as opposed to administrating) a Drupal-
powered web-site and covers basic topics such as registering for an account, logging in, changing
your account settings, and creating content.
Drupal is a content management system. Its goal is to help users compose and present web-site
content such as articles, photos, and other content types. Rather than forcing users to specify a
fixed, pre-declared arrangement of content, Drupal takes care of the details of how information is
arranged and presented, and lets users focus on the actual content to be displayed.
Most of the content on a Drupal-based site is stored in a database. Text and images are submitted
by filling in forms via a web browser. When visitors view a page, Drupal gets the relevant bits of
content from the database and composes all of the components of the page in a template. This
makes it easy to quickly add or change content, without requiring knowledge of HTML or other
web technologies on the part of the person providing the content.
Depending on the configuration of the Drupal site and the defined user-roles on the site, you may
be allowed to contribute and edit content or administer various aspects of the site. Fortunately,
Drupal is designed to make this relatively easy. Very little technical knowledge is assumed.
Though details may vary with a site's configuration, the basic process involves these steps:
register with the site
log in by typing the user name and password supplied you in the registration step
create content such as articles and stories
This user guide will explain these steps and familiarize you with the basic information you need
to use Drupal successfully.
For further documentation, see the online Drupal Handbooks.
Introductory Website Documentation for Your Organization
(Feel free to replace this logo)
Page 4 of 21
2. REGISTERING AS A USER
To add or edit content on a Drupal site, usually you have to first be registered as a user.
(Sometimes the site administrator has chosen to enable anonymous posts of things like
comments, in which case you can post them without registering.)
In some cases, a site administrator will add you as a user. If so, they will send you a user name
and password that you can use to log on.
Otherwise, your site may be configured to provide a small form called User login on the main
page. Click the link that says Create new account:
Introductory Website Documentation for Your Organization
(Feel free to replace this logo)
Page 5 of 21
The next page that comes up may have some information on the site's policies for registration. To
register, enter a user name of your choice and your email address and hit Create new account.
Within a few minutes, you should get an automatically-generated email confirming your
registration and giving you an initial password to use. Now you're ready to log in. Here is the
default Create new account form:
Introductory Website Documentation for Your Organization
(Feel free to replace this logo)
Page 6 of 21
3. LOGGING IN
Before you can add or edit content, you usually need to log in. If you haven't already done so,
register as a user, see above (or, if applicable, request that your site administrator register you).
Then hit the main page of the site you're wishing to use and look for a User login form. Enter
your user name and password and hit Log in.
When you login, a new page loads and may include a new block with your user name at the top.
This is the menu you use to start entering and editing content.
Alternatively, your site developer may provide a customized block which allows you to
create/edit content from your user account page. You may need to click on the Login link to get
there.
If you forget your password:
On the login page there is a tab called Request a new password. You must enter your user name
or your email address, and the system will send you a new password by email. If you enter your
user name, it will send your password to the email address that the system has on file for you.
Introductory Website Documentation for Your Organization
(Feel free to replace this logo)
Page 7 of 21
4. CHANGING YOUR ACCOUNT SETTINGS
Once you have registered with a Drupal site, you can change settings to control information about
yourself and also your use and experience of a Drupal site. To see what tweaks you can make to
your account, log in and then click on My account in the navigation block (that's the one titled
with your user name). Click on the edit tab.
You may see a different collection of settings than is presented here, depending on what features
have been enabled on your site.
Password
Enter in a new password in both fields to set it. Drupal sends you a default password that is often
hard to remember, so it is recommended that you change your password to something you can
easily remember.
Block configuration
The site administrator may make some blocks (chunks of content that are usually displayed in a
left and/or right column) optional. You can enable and disable the display of these blocks by
checking and unchecking the boxes next to them.
Signature
If comments are enabled, you will be able to set a default signature. This will be copied into new
comments for you automatically, but may still be edited.
Time zone
Your site administrator may allow users to set their time zone. This will cause all dated content
on the site to display in local time, according to the offset you enter here.
Picture
Some sites support the uploading of 85x85 photos for your user profile.
Theme
A theme is the basic look and feel of a Drupal site. Sometimes a particular site will have more
than one theme installed. If the site administrator has made more than one theme available, you
may be able to select what you would like the default theme to be for your account.
As mentioned earlier, different site-settings will cause different fields to be displayed on your
user account page.
Introductory Website Documentation for Your Organization
(Feel free to replace this logo)
Page 8 of 21
Additional Information. Aside from the account settings tab, you may also see additional tabs,
titled according to the information they contain. Some examples might include Personal
Information, Workplace, etc. module, and allows you to enter more information about yourself.
Please see the profile module for more information on this.
Introductory Website Documentation for Your Organization
(Feel free to replace this logo)
Page 9 of 21
5. CONTENT TYPES
Once you have logged-in, you're ready to start editing existing and posting new content.
At the top of your personal menu, you should find link called create content. Click this and
you'll see a list of the types of content you can create. This list reflects the privileges assigned to
your user account or to the group (role) your account is part of.
There are several contributed modules which can assist with more complex content creation
within this framework, such as events, polls, embedding of files and more.
There are several types of content that may be available on your website (not all content types are
available for all sites). In addition, with the use of Custom Content Kit (see below), your site
developer can create customized content types for your site:
Blog Entry
Each user account is provided a Blog, somewhat like a diary in which they can post to the web
site.
Book Page
Book pages are a series of linked and hierarchical pages.
Custom Content Types
Using the Custom Content Kit (or CCK), Administrators can create customized content types,
including forms, special story types and so on.
Event
Events are entries that have a set start and end date, and which can be automatically archived
from the live version of the site once the end date has passed.
Image
An image can be directly uploaded to the site, or can be attached to stories or pages. Images can
be combined into image galleries.
Page (a default content type)
These are single pages, that can have a link from the main menu and contain regular content.
They may contain documents, images or just regular text.
Poll
The administrator can create a poll to be voted on by anonymous and/or authenticated users.
Introductory Website Documentation for Your Organization
(Feel free to replace this logo)
Page 10 of 21
Story (a default content type)
Stories can be displayed on individual pages, like a 'Page', but can also be displayed as a tabled
list of story titles sorted by topic or date, i.e. 'New Stories'.
Webform
A webform is an online form that users can submit to the website. An example includes a
feedback form.
You can also create a block, and add text or images directly to it, and thus, will not fall under any
of the above categories.
Introductory Website Documentation for Your Organization
(Feel free to replace this logo)
Page 11 of 21
6. FINDING CONTENT
Once logged in, you should be able to navigate to any page in your menus and click on the title of
an article to edit/view the article.
Some articles may not be linked to a menu item, and can be found through the Content page.
Your site developer may have provided a personalized Content update menu for you. On a
default web site, this page can be found at by clicking on the Administer | Content management |
Content links as follows:
You should then see the following screen to display articles that have been submitted to your web
site:
Introductory Website Documentation for Your Organization
(Feel free to replace this logo)
Page 12 of 21
7. EDITING CONTENT
Once you have created content, you can always click on the title of the article and edit it. This
section covers making changes to existing content on the web site.
7.1. Making Changes to Existing Stories/Pages
1. When you are logged into a site as a site editor, you will see a slightly different version of the site
that introduces editing tabs.
2. Navigate to the Story/Page you would like to change. Click on the title of the story, then click on
the Edit tab at the top of the web page.
3. Use the content editing window to make your changes.
4. Scroll down the page and click Preview to preview your change.
5. Once you are satisfied with your change, hit the Save button.
7.2. Editing Options
When editing a Story, there are several components that may be updated, including:
Title
Topic (Category)
Body
Input format
Attached images
Revision information
File attachments
Comment settings
Authoring information
Publishing options
Some of these items will be discussed in more detail later.
Introductory Website Documentation for Your Organization
(Feel free to replace this logo)
Page 13 of 21
7.3. Content Categories
Your website has the ability to categorize and publish content to fit the needs of the web site
owner. For instance, a news website might categorize content as follows:
Vocabulary Terms Vocabulary Terms
Topic Sports Teams Tigers
Classifieds Lions
Entertainment Bears
Business
Vocabularies are a high level container in which one or more terms can be defined. Example
vocabularies include:
Topic (different types of news stories)
Teams (Different teams in a sports club)
Groups (Different groups in a church)
This allows the site owner to provide a page of articles categorized by these terms.
In the content management page discussed in the previous section, you can filter on stories
selected by category.
Based on the categories developed for the site, you can choose which vocabulary/term your story
will be attributed to. Here is an example of the available topics when editing a story:
Please work with your site developer to create appropriate categories for your site.
Introductory Website Documentation for Your Organization
(Feel free to replace this logo)
Page 14 of 21
7.4. Input Format
Content for web sites is based on HTML (Hypertext Markup Language). When you cut and paste
from other applications, the HTML produced may cause havoc with your web page. As a result,
Drupal provides two input format options:
Filtered HTML: This option filters out some of the tags which may make web site unreadable.
Full HTML: This option allows ALL of the HTML content in the story to be displayed, (at the
risk of making your site unreadable).
Unless you are very experience with HTML, then you probably should be using Filtered
HTML.
The Input Formats are also configurable to add/remove HTML tags that will be filtered by
Drupal.
7.5. Attached Images
Depending on the modules installed, a simple way to add an image to your article is with the
Attached images selector beneath the WYSIWYG editor. Similar to the file attachments, you
can upload an image with your article. Images added in this manner will always appear to one
side of the article. Only experienced developers can change the location of these images.
Introductory Website Documentation for Your Organization
(Feel free to replace this logo)
Page 15 of 21
Shown below is an example of adding an image when creating/editing a story:
Warning: Before attaching images to your articles, you should be very familiar with the
different image types and sizes. Uploading 4 megabyte images directly to your site can
significantly slow down and fill up your site very quickly. You should resize your images with an
image editor to about 640 x 480 and convert them to .jpg format before uploading them to the
web site.
7.6. Revision Information
This option allows you to retain old versions of an article. If you make a mistake during your
updates, you can always revert back to a previous version.
Note: This feature is disabled by default and can only be enabled on a per story basis. Here is a
story with the Revisions enabled:
Introductory Website Documentation for Your Organization
(Feel free to replace this logo)
Page 16 of 21
Click on the Revisions text to see:
7.7. File Attachments
You may also be able to attach files to stories, such as PDF documents or Microsoft Word (when
editing a story) as follows:
To upload a document to your article:
1. Edit the story you would like to attach a file to.
2. Below the document editing window is File Attachments. Click on that to expand the section.
3. Browse to the document you would like to upload, and Attach it.
4. If your document is too large to upload, you may need to work with your site administrator to
increase size restrictions.
5. Once done, you can save your article with the added attachment.
Introductory Website Documentation for Your Organization
(Feel free to replace this logo)
Page 17 of 21
7.8. Comment settings
Depending on how your site is setup, visitors may have the option of adding comments to your
stories:
Be careful with this feature as it attracts spammers. Please discuss this with your site developer.
7.9. Authoring information
This shows the author and date of submission for content submitted to the website.
One method of changing the order in which stories are displayed on the Front Page of your site is
to change the Authored on date. Please discuss options for ordering your pages with your site
developer.
Introductory Website Documentation for Your Organization
(Feel free to replace this logo)
Page 18 of 21
7.10. Publishing options
Once you have published content on your site, you have several workflow related publishing
options. They are:
You can choose whether to publish or unpublish an article. Typically, unpublishing an article
is preferred over deleting it altogether.
You can also choose whether or not the article is important enough to be published to the front
page of your web site (depending on the configuration of the web site).
Finally, you can set the Sticky flag so that you article will appear at the top of a category
page or front page on your site.
You might also like
- The Subtle Art of Not Giving a F*ck: A Counterintuitive Approach to Living a Good LifeFrom EverandThe Subtle Art of Not Giving a F*ck: A Counterintuitive Approach to Living a Good LifeRating: 4 out of 5 stars4/5 (5819)
- The Gifts of Imperfection: Let Go of Who You Think You're Supposed to Be and Embrace Who You AreFrom EverandThe Gifts of Imperfection: Let Go of Who You Think You're Supposed to Be and Embrace Who You AreRating: 4 out of 5 stars4/5 (1092)
- Never Split the Difference: Negotiating As If Your Life Depended On ItFrom EverandNever Split the Difference: Negotiating As If Your Life Depended On ItRating: 4.5 out of 5 stars4.5/5 (845)
- Grit: The Power of Passion and PerseveranceFrom EverandGrit: The Power of Passion and PerseveranceRating: 4 out of 5 stars4/5 (590)
- Hidden Figures: The American Dream and the Untold Story of the Black Women Mathematicians Who Helped Win the Space RaceFrom EverandHidden Figures: The American Dream and the Untold Story of the Black Women Mathematicians Who Helped Win the Space RaceRating: 4 out of 5 stars4/5 (897)
- Shoe Dog: A Memoir by the Creator of NikeFrom EverandShoe Dog: A Memoir by the Creator of NikeRating: 4.5 out of 5 stars4.5/5 (540)
- The Hard Thing About Hard Things: Building a Business When There Are No Easy AnswersFrom EverandThe Hard Thing About Hard Things: Building a Business When There Are No Easy AnswersRating: 4.5 out of 5 stars4.5/5 (348)
- Elon Musk: Tesla, SpaceX, and the Quest for a Fantastic FutureFrom EverandElon Musk: Tesla, SpaceX, and the Quest for a Fantastic FutureRating: 4.5 out of 5 stars4.5/5 (474)
- Her Body and Other Parties: StoriesFrom EverandHer Body and Other Parties: StoriesRating: 4 out of 5 stars4/5 (822)
- The Emperor of All Maladies: A Biography of CancerFrom EverandThe Emperor of All Maladies: A Biography of CancerRating: 4.5 out of 5 stars4.5/5 (271)
- The Sympathizer: A Novel (Pulitzer Prize for Fiction)From EverandThe Sympathizer: A Novel (Pulitzer Prize for Fiction)Rating: 4.5 out of 5 stars4.5/5 (122)
- The Little Book of Hygge: Danish Secrets to Happy LivingFrom EverandThe Little Book of Hygge: Danish Secrets to Happy LivingRating: 3.5 out of 5 stars3.5/5 (401)
- The World Is Flat 3.0: A Brief History of the Twenty-first CenturyFrom EverandThe World Is Flat 3.0: A Brief History of the Twenty-first CenturyRating: 3.5 out of 5 stars3.5/5 (2259)
- The Yellow House: A Memoir (2019 National Book Award Winner)From EverandThe Yellow House: A Memoir (2019 National Book Award Winner)Rating: 4 out of 5 stars4/5 (98)
- Devil in the Grove: Thurgood Marshall, the Groveland Boys, and the Dawn of a New AmericaFrom EverandDevil in the Grove: Thurgood Marshall, the Groveland Boys, and the Dawn of a New AmericaRating: 4.5 out of 5 stars4.5/5 (266)
- Team of Rivals: The Political Genius of Abraham LincolnFrom EverandTeam of Rivals: The Political Genius of Abraham LincolnRating: 4.5 out of 5 stars4.5/5 (234)
- A Heartbreaking Work Of Staggering Genius: A Memoir Based on a True StoryFrom EverandA Heartbreaking Work Of Staggering Genius: A Memoir Based on a True StoryRating: 3.5 out of 5 stars3.5/5 (231)
- On Fire: The (Burning) Case for a Green New DealFrom EverandOn Fire: The (Burning) Case for a Green New DealRating: 4 out of 5 stars4/5 (74)
- The Unwinding: An Inner History of the New AmericaFrom EverandThe Unwinding: An Inner History of the New AmericaRating: 4 out of 5 stars4/5 (45)
- App Development Guide For Samsung Smart TV (V1.20)Document100 pagesApp Development Guide For Samsung Smart TV (V1.20)PoiuxManNo ratings yet
- Axios Cheat Sheet - KapeliDocument9 pagesAxios Cheat Sheet - KapeliluciolepNo ratings yet
- BookCAT UsingDocument118 pagesBookCAT UsingcarvalhocfcNo ratings yet
- Lab1 CloudVirt ConceptsDocument26 pagesLab1 CloudVirt ConceptsJorge Valdez CossioNo ratings yet
- WW1 Assignment #1-3: Jose Rizal UniversityDocument5 pagesWW1 Assignment #1-3: Jose Rizal UniversitySome random guyNo ratings yet
- E 16285Document500 pagesE 16285Eswari SwamiNo ratings yet
- 00-AppInAnHour Lab OverviewDocument6 pages00-AppInAnHour Lab OverviewPallavi VasaNo ratings yet
- Web AuthoringDocument8 pagesWeb Authoringapi-297332421No ratings yet
- OracleDocument61 pagesOracleUsman KhalidNo ratings yet
- How To Use KavachDocument8 pagesHow To Use KavachsomnathNo ratings yet
- A History of Games: Staffan - Bjork@chalmers - SeDocument115 pagesA History of Games: Staffan - Bjork@chalmers - SeCamilo Gallardo MejiasNo ratings yet
- How To InstallDocument1 pageHow To InstallBrillian R SNo ratings yet
- 640 Storage ExpansionDocument10 pages640 Storage Expansionsubhrajitm47No ratings yet
- Kit Alter by Zami Parte 1Document3 pagesKit Alter by Zami Parte 1Ff MaxNo ratings yet
- SmartTouch Export Tool Guide - September 2020Document13 pagesSmartTouch Export Tool Guide - September 2020Héctor vercherNo ratings yet
- Denon MCX8000 Quickstart GuideDocument12 pagesDenon MCX8000 Quickstart Guidedonche123No ratings yet
- Prachi Patil SAP-Azure ArchitectDocument2 pagesPrachi Patil SAP-Azure ArchitectprachiNo ratings yet
- Exacqvision Family BrochureDocument6 pagesExacqvision Family BrochureUsman AzeemNo ratings yet
- Chapter 2-Introduction To CDocument21 pagesChapter 2-Introduction To CLucas LeeNo ratings yet
- Minex 6.5.4 Released - Dassault Systèmes BlogDocument5 pagesMinex 6.5.4 Released - Dassault Systèmes BlogAmarnath Verma vermaNo ratings yet
- Install Guide For CR QSDocument41 pagesInstall Guide For CR QSpaninaro2011No ratings yet
- Dreamtech Press: NetBeans 6 in Simple StepsDocument1 pageDreamtech Press: NetBeans 6 in Simple StepsDreamtech100% (1)
- Dinesh Kumar Panchal Address: H.no. 197, Katwaria Sarai ,: Professional ObjectiveDocument3 pagesDinesh Kumar Panchal Address: H.no. 197, Katwaria Sarai ,: Professional ObjectiveRipunjay MishraNo ratings yet
- Migrating Linux Microsoft AzureDocument211 pagesMigrating Linux Microsoft AzureHans HansenNo ratings yet
- Core To GUI:You Can't Install Features in Windows Server 2012 R2Document3 pagesCore To GUI:You Can't Install Features in Windows Server 2012 R2shaily386No ratings yet
- Microsoft Powerpoint 2013: CS101-Introduction To Computers Nashrah Shakeel 202670023 BS EnglishDocument30 pagesMicrosoft Powerpoint 2013: CS101-Introduction To Computers Nashrah Shakeel 202670023 BS EnglishNashrah ShakeelNo ratings yet
- APM - 9.5 - APM For Oracle Databases GuideDocument29 pagesAPM - 9.5 - APM For Oracle Databases Guideggen_mail.ruNo ratings yet
- Juegos Programacion PS2Document11 pagesJuegos Programacion PS2Andres BernalNo ratings yet
- Available Programs and New Content in PipelineDocument10 pagesAvailable Programs and New Content in PipelineEswarNo ratings yet
- Teach You Everything About Bigo Live Diamonds Top UpDocument2 pagesTeach You Everything About Bigo Live Diamonds Top UpbigodiamondsbuyNo ratings yet