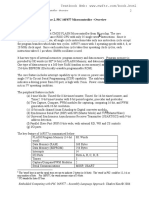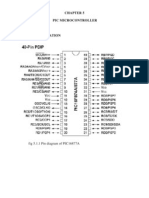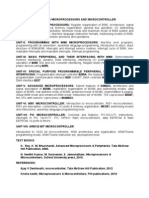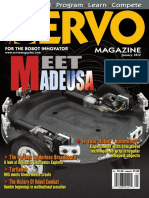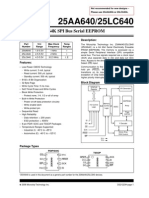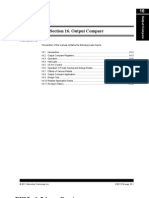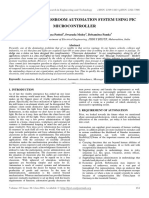Professional Documents
Culture Documents
1st Project Pascal Pro Pic v100
1st Project Pascal Pro Pic v100
Uploaded by
شكري خلفلي0 ratings0% found this document useful (0 votes)
10 views12 pagesCopyright
© © All Rights Reserved
Available Formats
PDF, TXT or read online from Scribd
Share this document
Did you find this document useful?
Is this content inappropriate?
Report this DocumentCopyright:
© All Rights Reserved
Available Formats
Download as PDF, TXT or read online from Scribd
0 ratings0% found this document useful (0 votes)
10 views12 pages1st Project Pascal Pro Pic v100
1st Project Pascal Pro Pic v100
Uploaded by
شكري خلفليCopyright:
© All Rights Reserved
Available Formats
Download as PDF, TXT or read online from Scribd
You are on page 1of 12
CREATING THE FIRST PROJECT IN
mikroPascal PRO for PIC
TO OUR VALUED CUSTOMERS
I want to express my thanks to you for being interested in our products and for having
confidence in mikroElektronika.
The primary aim of our company is to design and produce high quality electronic prod-
ucts and to constantly improve the performance thereof in order to better suit your
needs.
DISCLAIMER
All the products owned by MikroElektronika are protected by copyright law and interna-
tional copyright treaty. Therefore, this manual is to be treated as any other copyright
material. Copyright 2003 2009 by MikroElektronika. All rights reserved.
No part of this manual, including software described herein, may be reproduced, stored
in a retrieval system, translated or transmitted in any form or by any means, without the
prior written permission of MikroElektronika. The manual PDF edition can be printed for
private or local use, but not for distribution. Any modification of this manual is prohibited.
Nebojsa Matic
General Manager
mikroPascal PRO for PIC organizes applications into projects consisting of a single proj-
ect file (file with the .mpppi extension) and one or more source files (files with the .mpas
extension). Source files are usually called units in the mikroPascal programming lan-
guage. The mikroPascal PRO for PIC compiler allows you to manage several projects at
a time. Source files can be compiled only if they are part of the project.
A project file contains:
Project name and optional description;
Target device in use;
Device clock;
List of the project source files;
Binary files (*.mcl); and
Other files.
In this reference guide, we will create a new project, write code, compile it in the mikroPas-
cal PRO for PIC compiler and test the results. The purpose of this example is to make LED
diodes on the microcontroller PORTC blink, which will be easy to test.
3
Project
4
Hardware Connection
For the purpose of testing this example on a PIC microcontroller, it is necessary to connect
hardware as per schematic below. This program causes all the ports to change their logic
state. However, in this example, LED diodes are, for the purpose of demonstration, connect-
ed to PORTC only.
Prior to creating a new project, it is necessary to do the following:
Step 1: Install the compiler
Install the mikroPascal PRO for PIC compiler from the product CD:
CD:\zip\mikropascal_pro_pic\mikropascal_pro_pic_setup.exe
Desktop shortcut and start menu shortcut will be automatically created.
Step 2: Start up the compiler
Start up the mikroPascal PRO for PIC compiler by double clicking the appropriate icon. The
mikroPascal PRO for PIC IDE (Integrated Development Environment) will appear on the
screen.
Now you are ready to start creating a new project.
New Project
5
The process of creating a new project is very simple. Select the
New Project option from the Project menu, as shown in Figure
on the right.
A window called New Project Wizard,
which will guide you through the
process of creating a new project,
appears. The introductory window of
this application contains a list of actions
to be performed when creating a new
project. Click Next.
1
2
3
4
5
The process of creating a new project can be broken up into five steps:
Selecting the microcontroller to write a program for. In this case it is PIC16F887.
Selecting the device clock. In this case, it is 8 MHz clock.
Selecting the name and location of the project. In this case, the project name is
First Project and it will be saved in the C:\My projects folder. The compiler automat-
ically append the .mpppi extension to the project name and a source file having
the same name (First Project .mpas) will be created within it.
In the event that the project consists of several source files, it is necessary to spec-
ify them all and include into the project by clicking the Add button. In this example,
there are no additional source files within the project.
After all, it is necessary to confirm all selected options by clicking Finish.
6
After creating the project, a new blank window to write a program in will appear. See Fig-
ure below.
Type your program here.
Your program is to look as follows:
7
When the program is written, it is necessary to compile it into a program (.hex) code, by
selecting one of the build options from the Project menu:
To create a HEX file, select Build (Ctrl+F9) from the Pro-
ject menu or click the Build icon from the Project tool-
bar.
The Build All Projects (Shift+F9) option builds all files
within the project, libraries (if there is a source code for
them) and def files for the chip in use.
The Build + Program (Ctrl+F11) option is special as it
enables the mikroPascal PRO for PIC compiler to
automatically load the program into the microcontroller
after compilation. The process of programming is per-
formed by using the PICflash programmer.
All the errors detected during compilation will be shown in the Messages window. If no
errors are encountered, the mikroPascal PRO for PIC compiler will generate output files.
Output Files
The mikroPacal PRO for PIC compiler generates output files in the project folder contain-
ing the project file. Output files are summarized in the table below:
Assembly Code Overview
After compilation, click the View Assembly icon or select the
View Assembly option from the Project menu to review the gen-
erated assembly code in a new window. To overview the complete
List File, select the View Listing option from the same menu.
Format Description File Type
Intel HEX
Intel hex style records. It is used for programming PIC
microcontrollers.
.hex
Binary Compiled Library which may be included in other projects. .mcl
Assembler File Assembly file with symbolic names. .asm
List File
Overview of PIC memory allotment. The List File represents an
extended version of assembly code, i.e. contains addresses of
instructions, registers, routines and labels.
.lst
Compilation
8
By selecting the Project Settings option from the View menu, a
new window providing possibility to change type and clock fre-
quency of the microcontroller as well as the mode of operation of
the compiler and debugger after compilation, appears.
It is also possible to change configuration word by entering new data in the Configura-
tion Bits window which appears by selecting the Edit Project option in the Project
menu. Any change made in this window refers to the currently active project only.
Project Settings
9
Creating a new source file
In order to create a new source file, it is necessary to select the New
Unit option from the File menu, or press CTRL+N or click the New File
icon from the File toolbar. A new window, i.e. a new source file auto-
matically appears. Select the Save option from the File menu, or
press CTRL+S or click the Save File icon from the File toolbar and
name it as you want.
Opening an existing file
In order to open a saved file, it is necessary to select the Open option
from the File menu, or press CTRL+O or click the Open File icon from
the File toolbar. In the Open dialog box, browse the location of the file
that you want to open, select it and click the Open button.
The file will be automatically displayed in its own window. If such file
is already open, it becomes active.
Printing an active file
First of all, it is necessary to make sure that the file you want to print
is active. Select the Print option from the File menu or press CTRL+P
and click the OK button.
In the Print Preview window, set a desired layout of the document
and click the Print icon.
Source Files
10
Saving file
Make sure that the file you want to save is active.
In order to save it, it is necessary to select the Save option from the
File menu, or press Ctrl+S, or click the Save File icon from the File
toolbar.
Saving file under different name
Make sure that the file you want to save is active.
In order to save it under different name, it is necessary to select the
Save As option from the File menu. The Save As dialog box will
appear. Here you can browse the folder in which you want to save the
file.
In the File Name field, modify the name of the file you want to save
and click the Save button.
Closing file
Make sure that the file you want to close is active.
In order to close it, it is necessary to select the Close option from the
File menu, or right click the window of the file you want to close and
select the Close option. If the file has been changed since it was last
saved, you will be prompted to save the changes.
MikroElektronika provides this manual as is without warranty of any kind, either
expressed or implied, including, but not limited to, the implied warranties or conditions of
merchantability or fitness for a particular purpose.
MikroElektronika shall assume no responsibility or liability for any errors, omissions and
inaccuracies that may appear in this manual. In no event shall MikroElektronika, its direc-
tors, officers, employees or distributors be liable for any indirect, specific, incidental or
consequential damages (including damages for loss of business profits and business
information, business interruption or any other pecuniary loss) arising out of the use of
this manual, even if MikroElektronika has been advised of the possibility of such dam-
ages.
MikroElektronika reserves the right to change information contained in this manual at any
time without prior notice, if necessary.
All the product and corporate names appearing in this manual may or may not be regis-
tered trademarks or copyrights of their respective companies, and are only used for iden-
tification or explanation and to the owners benefit, with no intent to infringe.
If you want to learn more about our products, please visit our website: www.mikroe.com
If you are experiencing some problems with any of our products or just need additional information, please contact
our technical support: www.mikroe.com/en/support
If you have any question, comment or business proposal, do not hesitate to contact us: office@mikroe.com
You might also like
- The Subtle Art of Not Giving a F*ck: A Counterintuitive Approach to Living a Good LifeFrom EverandThe Subtle Art of Not Giving a F*ck: A Counterintuitive Approach to Living a Good LifeRating: 4 out of 5 stars4/5 (5810)
- The Gifts of Imperfection: Let Go of Who You Think You're Supposed to Be and Embrace Who You AreFrom EverandThe Gifts of Imperfection: Let Go of Who You Think You're Supposed to Be and Embrace Who You AreRating: 4 out of 5 stars4/5 (1092)
- Never Split the Difference: Negotiating As If Your Life Depended On ItFrom EverandNever Split the Difference: Negotiating As If Your Life Depended On ItRating: 4.5 out of 5 stars4.5/5 (844)
- Grit: The Power of Passion and PerseveranceFrom EverandGrit: The Power of Passion and PerseveranceRating: 4 out of 5 stars4/5 (590)
- Hidden Figures: The American Dream and the Untold Story of the Black Women Mathematicians Who Helped Win the Space RaceFrom EverandHidden Figures: The American Dream and the Untold Story of the Black Women Mathematicians Who Helped Win the Space RaceRating: 4 out of 5 stars4/5 (897)
- Shoe Dog: A Memoir by the Creator of NikeFrom EverandShoe Dog: A Memoir by the Creator of NikeRating: 4.5 out of 5 stars4.5/5 (540)
- The Hard Thing About Hard Things: Building a Business When There Are No Easy AnswersFrom EverandThe Hard Thing About Hard Things: Building a Business When There Are No Easy AnswersRating: 4.5 out of 5 stars4.5/5 (346)
- Elon Musk: Tesla, SpaceX, and the Quest for a Fantastic FutureFrom EverandElon Musk: Tesla, SpaceX, and the Quest for a Fantastic FutureRating: 4.5 out of 5 stars4.5/5 (474)
- Her Body and Other Parties: StoriesFrom EverandHer Body and Other Parties: StoriesRating: 4 out of 5 stars4/5 (822)
- The Emperor of All Maladies: A Biography of CancerFrom EverandThe Emperor of All Maladies: A Biography of CancerRating: 4.5 out of 5 stars4.5/5 (271)
- The Sympathizer: A Novel (Pulitzer Prize for Fiction)From EverandThe Sympathizer: A Novel (Pulitzer Prize for Fiction)Rating: 4.5 out of 5 stars4.5/5 (122)
- The Little Book of Hygge: Danish Secrets to Happy LivingFrom EverandThe Little Book of Hygge: Danish Secrets to Happy LivingRating: 3.5 out of 5 stars3.5/5 (401)
- The World Is Flat 3.0: A Brief History of the Twenty-first CenturyFrom EverandThe World Is Flat 3.0: A Brief History of the Twenty-first CenturyRating: 3.5 out of 5 stars3.5/5 (2259)
- The Yellow House: A Memoir (2019 National Book Award Winner)From EverandThe Yellow House: A Memoir (2019 National Book Award Winner)Rating: 4 out of 5 stars4/5 (98)
- Devil in the Grove: Thurgood Marshall, the Groveland Boys, and the Dawn of a New AmericaFrom EverandDevil in the Grove: Thurgood Marshall, the Groveland Boys, and the Dawn of a New AmericaRating: 4.5 out of 5 stars4.5/5 (266)
- A Heartbreaking Work Of Staggering Genius: A Memoir Based on a True StoryFrom EverandA Heartbreaking Work Of Staggering Genius: A Memoir Based on a True StoryRating: 3.5 out of 5 stars3.5/5 (231)
- Team of Rivals: The Political Genius of Abraham LincolnFrom EverandTeam of Rivals: The Political Genius of Abraham LincolnRating: 4.5 out of 5 stars4.5/5 (234)
- On Fire: The (Burning) Case for a Green New DealFrom EverandOn Fire: The (Burning) Case for a Green New DealRating: 4 out of 5 stars4/5 (74)
- The Unwinding: An Inner History of the New AmericaFrom EverandThe Unwinding: An Inner History of the New AmericaRating: 4 out of 5 stars4/5 (45)
- Emb PIC Charles Kim Chap2Document2 pagesEmb PIC Charles Kim Chap2subiNo ratings yet
- Introduction To MicrocontrollerDocument27 pagesIntroduction To Microcontrollerpcalver2000100% (1)
- Connecting Pic18f4550 To Pickit2Document3 pagesConnecting Pic18f4550 To Pickit2bingNo ratings yet
- PIC 16F 877aDocument7 pagesPIC 16F 877aShyam KumarNo ratings yet
- Ece r10 MP&MC SyllabusDocument1 pageEce r10 MP&MC SyllabusRavee SankarNo ratings yet
- Microprocessors and Microcontrollers Lab Manual: III B.TECH II Semester-ECE (R09)Document118 pagesMicroprocessors and Microcontrollers Lab Manual: III B.TECH II Semester-ECE (R09)sameerNo ratings yet
- Project SD-Card With CCS C CompilerDocument4 pagesProject SD-Card With CCS C CompilerDanh_IS40% (1)
- Dspic33Fj12Mc201/202 Data Sheet: High-Performance, 16-Bit Digital Signal ControllersDocument284 pagesDspic33Fj12Mc201/202 Data Sheet: High-Performance, 16-Bit Digital Signal ControllersNguyễn Anh TuấnNo ratings yet
- Chapter 2 - Microcontroller Architecture & Assembly LanguageDocument41 pagesChapter 2 - Microcontroller Architecture & Assembly LanguageJiachyi Yeoh100% (1)
- 4.6 TimersDocument22 pages4.6 TimersHamzah MohammedNo ratings yet
- A Fully Temperature Controlled Test Chamber For The Application of Gas Sensor Characterization PDFDocument6 pagesA Fully Temperature Controlled Test Chamber For The Application of Gas Sensor Characterization PDFAcuña Lazaro AnthonyNo ratings yet
- Visual Parsic V4Document62 pagesVisual Parsic V4raulzmbrnNo ratings yet
- MP DSP Lab ManualDocument122 pagesMP DSP Lab ManualsubbuNo ratings yet
- PIC16 F 690Document294 pagesPIC16 F 690Nayeli MondragónNo ratings yet
- 2.tutorial 1 - Implementation of A USB Based PIC-To-PC CommunicationDocument30 pages2.tutorial 1 - Implementation of A USB Based PIC-To-PC CommunicationMurat Şen100% (1)
- ™ InternetEthernet Demonstration BoardDocument2 pages™ InternetEthernet Demonstration BoardEuro FuenmayorNo ratings yet
- Microchip PIC16F1579-PI C16F18877 Press Release - FinalDocument3 pagesMicrochip PIC16F1579-PI C16F18877 Press Release - FinalKelvin CooperNo ratings yet
- Servo 2012-01Document84 pagesServo 2012-01Fabien Gokucorp100% (1)
- Network Chapter4Document5 pagesNetwork Chapter4Yara Sherif100% (1)
- 25AA640/25LC640: 64K SPI Bus Serial EEPROMDocument24 pages25AA640/25LC640: 64K SPI Bus Serial EEPROMnguyenluongdpNo ratings yet
- Green House Intelligent Control System PDFDocument15 pagesGreen House Intelligent Control System PDFMuhammadAbbasJafriNo ratings yet
- AVR MicrocontrollerDocument51 pagesAVR MicrocontrollerOsama Tahir100% (1)
- Automatic Door Opener With PIC12C508 CircuitDocument3 pagesAutomatic Door Opener With PIC12C508 CircuitLingaraj BeharaNo ratings yet
- GLCD Library - Osama's LabDocument17 pagesGLCD Library - Osama's LabreemasajinNo ratings yet
- Section 16. Output CompareDocument42 pagesSection 16. Output CompareDeni SheNo ratings yet
- Fubarino Ref ManualDocument6 pagesFubarino Ref ManualpopoyboyNo ratings yet
- ES Slids Lec5 6 PDFDocument29 pagesES Slids Lec5 6 PDFTsegaye JemberNo ratings yet
- Modalities of Using The ADC Module of PIC16F877A PDFDocument30 pagesModalities of Using The ADC Module of PIC16F877A PDFarunkumarNo ratings yet
- Intelligent Classroom Automation System Using Pic MicrocontrollerDocument7 pagesIntelligent Classroom Automation System Using Pic MicrocontrolleresatjournalsNo ratings yet
- LAB3 EmbeddedDocument4 pagesLAB3 Embeddedmijeje93No ratings yet