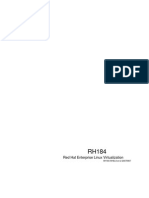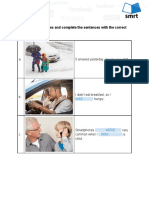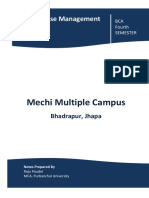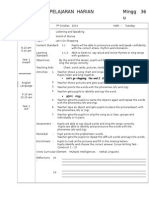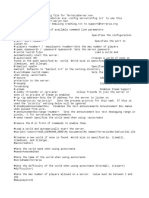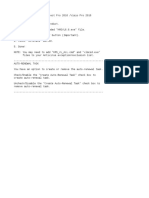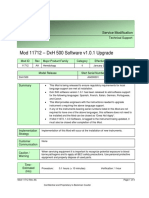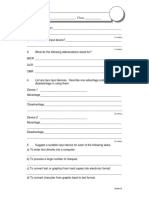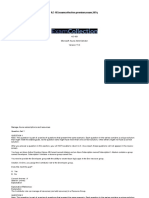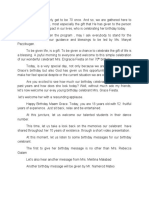Professional Documents
Culture Documents
User Manual
User Manual
Uploaded by
planetshackerCopyright
Available Formats
Share this document
Did you find this document useful?
Is this content inappropriate?
Report this DocumentCopyright:
Available Formats
User Manual
User Manual
Uploaded by
planetshackerCopyright:
Available Formats
AutoBotz
User Manual
Table of Contents
1. PACKAGE CONTENTS 3
2. MOTHERBOARD DESCRIPTION: 4
2.1. Features 4
2.2 Parts description and connection details 5
Voltage Regulator 5
Level converter 5
Motor Driver 5
Buzzer 5
Serial port 5
LCD interface 5
Switches 6
LEDs 6
PSMAIN 6
PSMOT 6
4. THE P89V51RD2 MICROCONTROLLER 7
4.1 Description 7
4.2. FEATURES: 7
4.3. Block diagram: 8
4.4 Typical Circuit 8
4.5. Pin configuration 9
4.6 Using KEIL Environment 10
1. Package Contents
Sr.No. Product Quantity
1 RoboCub mother board (102011) 1
2 16x2 LCD module 1
3 Chassis for building robot 1
4 DC geared motor 2
5 Battery 2
6 Battery snaper 2
7
Sensor (102930)
2
8
Serial cable
1
9
CD containing user manual software and
sample codes
1
2. Motherboard Description:
2.1. Features
This board is the main board which controls all the functionalities, actions and motions of a
robot. This board have the following features.
Compatible with most of the 8051 and 8052 series of 40 pin microcontrollers.
Available with P89v51rd2 micro controller
On board motor driver for driving 2 DC motors or 1 stepper motors
Motor enable disable control switch
Onboard 4 channel ADC optional
LCD interface
PC interface through UART
11.0592 MHz crystal
Exposed all I/O port for general-purpose application
five tact switches for external input, reset and interrupt
Four test LEDs for status and debugging purpose
Buzzer for generating audible response
Exposed ISP pins for Programming
on board programmer for p89v51rd2 microcontroller
On board regulated power supply
Dual power supply for logic and driving load
2.2 Parts description and connection details
Voltage Regulator
Here IC1117 is used as a voltage regulator. It is a 5V voltage regulator IC used to provide a
constant voltage of 5Vto the micro controller and other peripherals attached in the main
board.
Level converter
Here IC 232 is used it is basically use to connect the motherboard with the PC. It provides a
voltage level conversion in between the serial port of PC and serial port of our motherboard.
Motor Driver
Here IC L293NE is used as a motor driver. It takes input from micro controller and can able
to drive high current high voltage inductive loads, relays, solenoids, DC motors and stepper
motors. The L293NE is a high-current H bridge driver. The L293NE is designed to provide
bidirectional drive currents of up to 600-mA at voltages from 4.5 V to 36 V. The connection
details of this IC is given below
In0- Port2_4 Out 0- M0
In1- Port2_5 Out 1- M1
In2- Port2_6 Out 2- M2
In3- Port2_7 Out 3- M3
Buzzer
Active low
It can be easily use to get audible response from the controller. The connection details is
given below.
Port0_3
Serial port
This is use to download program in the micro controller through PC and can be use to
communicate with the PC through UART.
LCD interface
It can be used to interface a16x2 LCD in 4 bit mode or it can also be used as a general
purpose input output port. The pin connections for interfacing a LCD are given bellow.
RS- Port0_0
RW- Port 0_1
E- Port0_2
D4- Port0_4
D5- Port0_5
D6- Port0_6
D7- Port0_7
Switches
S1-Port3_2
S2-Port3_3
S3-Port3_4
S4-Port3_5
These switches are connected to port pins of micro controller to give external inputs and
interrupt. All this switches are active low.
RST-Reset
This switch can be use to reset the micro controller.
POWER-Power on
This is basically a slide switch. It is use to switch on or off the main power supply of the
motherboard.
MOTOR ENABLE
This is basically a slide switch. It is use to enable or disable the motor driver.
LEDs
LED1-Port2_0
LED2- Port2_1
LED3-Port2_2
LED4-Port2_3
These LEDs are connected to port pin in active high mode.
LED5-Power ON/OFF indicator LED
PSMAIN
This is use to connect power supply to the Main board (minimum 6VDC maximum 16VDC)
PSMOT
This is use to connect power supply to the motor (minimum 5VDC maximum 32VDC)
4. The P89v51RD2 Microcontroller
4.1 Description
The P89V51RD2 is an 80C51 microcontroller with 64 kB Flash and 1024 bytes of data RAM.
A key feature of the P89V51RD2 is its X2 mode option. The design engineer can choose to
run the application with the conventional 80C51 clock rate (12 clocks per machine cycle) or
select the X2 mode (6 clocks per machine cycle) to achieve twice the throughput at the
same clock frequency. Another way to benefit from this feature is to keep the same
performance by reducing the clock frequency by half, thus dramatically reducing the EMI.
The Flash program memory supports both parallel programming and in serial In-System
Programming (ISP). Parallel programming mode offers gang-programming at high speed,
reducing programming costs and time to market. ISP allows a device to be reprogrammed in
the end product under software control. The capability to field/update the application
firmware makes a wide range of applications possible. The P89V51RD2 is also In- application
Programmable (IAP), allowing the Flash program memory to be reconfigured even while the
application is running.
4.2. FEATURES:
80C51 Central Processing Unit
5 V Operating voltage from 0 to 40 MHz
64 KB of on-chip Flash program memory with ISP (In-System Programming) and
IAP (In-Application Programming)
Supports 12-clock (default) or 6-clock mode selection via software or ISP
SPI (Serial Peripheral Interface) and enhanced UART
PCA (Programmable Counter Array) with PWM and Capture/Compare functions
Four 8-bit I/O ports with three high-current Port 1 pins (16 mA each)
Three 16-bit timers/counters
Programmable Watchdog timer (WDT)
Eight interrupt sources with four priority levels
Second DPTR register
Low EMI mode (ALE inhibit)
TTL- and CMOS-compatible logic levels
Brown-out detection
Low power modes
Power-down mode with external interrupt wake-up
Idle mode
PDIP40, PLCC44 and TQFP44 packages
4.3. Block diagram:
4.4 Typical Circuit
P
8
9
V
5
1
R
D
2
Power Supply
Port 1
Port 3
Port 0
Port 2
C=10uF
R=8.2K
33pF
33pF
+5V
EA
4.5. Pin configuration
4.6 Using KEIL Environment
KEIL uVision is the name of a software dedicated to the development and testing of a family
of microcontrollers based on 8051 technology, like the 89S52 which we are going to use
along this manual. You can download an evaluation version of KEIL at their website:
http://www.keil.com/c51/. Most versions share merely the same interface, this manual uses
KEIL C51 uVision 3 with the C51 compiler v8.05a.
To create a project, write and test the example source code, follow the following steps:
STEPWISE OPERATION TO WRITE PROGRAM IN KEIL:-
STEP 1:-
Once the Keil software is installed, to load go to start menu, then programs and select Keil
uVision3, click on it.
STEP 2:-
Vision Keil is getting loaded...
STEP 3:-
Once the Keil is loaded an empty work space is displayed. If any project was opened
previously, then the same will get displayed.
STEP 4:-
To create new project go to Project -drop down menu select New Project.
STEP 5:-
Once you select the New project, it asks you where to save the project. Specify the path.
STEP 6:-
Once the path has been specified select the chip to be programmed. In our case select
Philips, then P89V51RD2 and click OK.
STEP 7:-
Once the chip is selected a message box will be displayed asking for whether to load the
startup code into the project. Click yes if you want the startup code.(always click on yes)
STEP 8:-
This will be the startup code, Now go to File menu and click on New this is will be giving you
the new editor where you can write your program codes.
STEP 9:-
Towards the right of the project workspace is the new Text editor. Type your program in this
new editor. Add the header file of <reg51.h> (copy the header given in CD to
C:\Keil\C51\INC\Philips ), which include header file as shown in above.
STEP 10:-
Save the file under the already created project with .c extension.
STEP 11:-
Here I have mentioned source code of led blinking program with description, copy this code
to your new text editor .
#include < REG51.h > /* Include header file */
/*------------------------------------------------
delay function
------------------------------------------------*/
void delay (void)
{
unsigned int i,j; /* wait function */
for(i=0;i<100;i++)
{
for(j=0;j<100;j++)
{
;
}
}
}
/*------------------------------------------------
MAIN C function
------------------------------------------------*/
void main(void)
{
P3 = 0; /* Initialize ZERO to P3. Make it as output port*/
while(1)
{
P3=0x00;
delay();
P3=0xff;
delay();
}
}
STEP 12:-
To add the file to the project right click on the Source Group and click on Add Files to Group
'Source Group' as show below.
STEP 13:-
Select the file to be added and click on Add.
STEP 14:-
Under project Select Build target to compile the project.
STEP 15:-
Once the project is built the result can be seen at the bottom. If any errors or warnings
detected will get detected, else if no errors the build is successful. This only complies and
links all the files in the project, no Hex files are created.
STEP 16:-
To create the Hex File right click on Target and select Options for Target.
STEP 17:-
Under Output option select Create HEX File and click OK. Save and compile once again to
generate the HEX file.
STEP 18:-
Once the downloadable HEX file is created it gets saved in the folder where the project is
saved.
STEP 19:-
To enter into the debug mode go to Debug and select Start/Stop Debug Session.
STEP 20:-
Once entered into Debug mode you can perform step by step operation by clicking F10 key
to debug the code. You can see the output in the GPIO port window resides in the
Peripherals menu.
The hex file of LED program has created. Now to download the hex file into P89V51RD2
Flash magic software is required and UART0. you can also download the hex file over the
IN-System Programming interface.
4.7. Using Flash Magic
Following notes described you to how to download the hex file into the P89V51RD2 using
flash magic.
STEP 1:-
Once the Keil software is installed, to load goto start menu, then programs and select flash
magic, click on it.
STEP 2:-
Flash magic is getting loaded...
STEP 3:-
Once the flash magic is loaded a work space is displayed. If any hex file was opened previously, then
the same will get displayed on browse text box.
STEP 4:-
Select the file to be download and click on START.
STEP5:-
When you will click on START button to download program, it will display reset device
message as show in above figure.
STEP6:-
When you will press the Reset Switch, It will start downloading.
You might also like
- The Sympathizer: A Novel (Pulitzer Prize for Fiction)From EverandThe Sympathizer: A Novel (Pulitzer Prize for Fiction)Rating: 4.5 out of 5 stars4.5/5 (122)
- Devil in the Grove: Thurgood Marshall, the Groveland Boys, and the Dawn of a New AmericaFrom EverandDevil in the Grove: Thurgood Marshall, the Groveland Boys, and the Dawn of a New AmericaRating: 4.5 out of 5 stars4.5/5 (266)
- A Heartbreaking Work Of Staggering Genius: A Memoir Based on a True StoryFrom EverandA Heartbreaking Work Of Staggering Genius: A Memoir Based on a True StoryRating: 3.5 out of 5 stars3.5/5 (231)
- Grit: The Power of Passion and PerseveranceFrom EverandGrit: The Power of Passion and PerseveranceRating: 4 out of 5 stars4/5 (590)
- Never Split the Difference: Negotiating As If Your Life Depended On ItFrom EverandNever Split the Difference: Negotiating As If Your Life Depended On ItRating: 4.5 out of 5 stars4.5/5 (842)
- The Subtle Art of Not Giving a F*ck: A Counterintuitive Approach to Living a Good LifeFrom EverandThe Subtle Art of Not Giving a F*ck: A Counterintuitive Approach to Living a Good LifeRating: 4 out of 5 stars4/5 (5807)
- The World Is Flat 3.0: A Brief History of the Twenty-first CenturyFrom EverandThe World Is Flat 3.0: A Brief History of the Twenty-first CenturyRating: 3.5 out of 5 stars3.5/5 (2259)
- Her Body and Other Parties: StoriesFrom EverandHer Body and Other Parties: StoriesRating: 4 out of 5 stars4/5 (821)
- The Emperor of All Maladies: A Biography of CancerFrom EverandThe Emperor of All Maladies: A Biography of CancerRating: 4.5 out of 5 stars4.5/5 (271)
- The Little Book of Hygge: Danish Secrets to Happy LivingFrom EverandThe Little Book of Hygge: Danish Secrets to Happy LivingRating: 3.5 out of 5 stars3.5/5 (401)
- Team of Rivals: The Political Genius of Abraham LincolnFrom EverandTeam of Rivals: The Political Genius of Abraham LincolnRating: 4.5 out of 5 stars4.5/5 (234)
- Hidden Figures: The American Dream and the Untold Story of the Black Women Mathematicians Who Helped Win the Space RaceFrom EverandHidden Figures: The American Dream and the Untold Story of the Black Women Mathematicians Who Helped Win the Space RaceRating: 4 out of 5 stars4/5 (897)
- Shoe Dog: A Memoir by the Creator of NikeFrom EverandShoe Dog: A Memoir by the Creator of NikeRating: 4.5 out of 5 stars4.5/5 (537)
- The Gifts of Imperfection: Let Go of Who You Think You're Supposed to Be and Embrace Who You AreFrom EverandThe Gifts of Imperfection: Let Go of Who You Think You're Supposed to Be and Embrace Who You AreRating: 4 out of 5 stars4/5 (1091)
- The Hard Thing About Hard Things: Building a Business When There Are No Easy AnswersFrom EverandThe Hard Thing About Hard Things: Building a Business When There Are No Easy AnswersRating: 4.5 out of 5 stars4.5/5 (346)
- Elon Musk: Tesla, SpaceX, and the Quest for a Fantastic FutureFrom EverandElon Musk: Tesla, SpaceX, and the Quest for a Fantastic FutureRating: 4.5 out of 5 stars4.5/5 (474)
- Oracle Database 12c Advanced ReplicationDocument222 pagesOracle Database 12c Advanced ReplicationBupBeChanhNo ratings yet
- On Fire: The (Burning) Case for a Green New DealFrom EverandOn Fire: The (Burning) Case for a Green New DealRating: 4 out of 5 stars4/5 (74)
- The Yellow House: A Memoir (2019 National Book Award Winner)From EverandThe Yellow House: A Memoir (2019 National Book Award Winner)Rating: 4 out of 5 stars4/5 (98)
- The Tongues of AngelsDocument385 pagesThe Tongues of AngelsChris100% (5)
- The Unwinding: An Inner History of the New AmericaFrom EverandThe Unwinding: An Inner History of the New AmericaRating: 4 out of 5 stars4/5 (45)
- Example: An Academic Essay Structure (Rolls & Wignell, 2013, P 55)Document1 pageExample: An Academic Essay Structure (Rolls & Wignell, 2013, P 55)CinthyaNo ratings yet
- RH184Document182 pagesRH184Joe BuddenNo ratings yet
- ENGL115 Grammar 3-1 - Past SimpleDocument14 pagesENGL115 Grammar 3-1 - Past SimpleKevin Daniel43% (7)
- Simplified Technical EnglishDocument48 pagesSimplified Technical EnglishOnay85% (13)
- TCB1043 Computer Organisation: Basic Microprocessor SystemDocument40 pagesTCB1043 Computer Organisation: Basic Microprocessor SystemNurul Badriah Anwar AliNo ratings yet
- The Good Opera Guide - Don Giovanni by MozartDocument14 pagesThe Good Opera Guide - Don Giovanni by MozartThe Guardian100% (1)
- DBMS Complete NoteDocument89 pagesDBMS Complete NoteSan DipNo ratings yet
- Rancangan Pelajaran Harian Mingg U 36: Let's Go Shopping, You and I, Can I Have That Shirt, Please? .....Document10 pagesRancangan Pelajaran Harian Mingg U 36: Let's Go Shopping, You and I, Can I Have That Shirt, Please? .....Nooraini HamdanNo ratings yet
- BC1 Week 2-ModuleDocument12 pagesBC1 Week 2-ModuleEarl PecsonNo ratings yet
- Sensing History - Eric's ArticleDocument18 pagesSensing History - Eric's ArticlePastor Eric BaldonadoNo ratings yet
- Speech ProcessingDocument16 pagesSpeech Processingchayan_m_shahNo ratings yet
- Lesson Plans FormatsDocument12 pagesLesson Plans FormatsnhleguizamogNo ratings yet
- Dar Abul-Qasim Customer PricelistDocument28 pagesDar Abul-Qasim Customer PricelistshiraaazNo ratings yet
- Server ConfigDocument2 pagesServer Configanon_920548721No ratings yet
- HowtoDocument1 pageHowtoAnnie Rose Alfaro GregorioNo ratings yet
- 3.1. Pedagogical Theories Supporting The Use of ICT PDFDocument21 pages3.1. Pedagogical Theories Supporting The Use of ICT PDFRobert Johnson33% (3)
- Repositioning Reading Comprehension For Learner Autonomy in English As A Second LanguageDocument5 pagesRepositioning Reading Comprehension For Learner Autonomy in English As A Second LanguageEditor IJTSRDNo ratings yet
- One Nation One LanguageDocument21 pagesOne Nation One LanguageVIKRRANT SINGH GURJARNo ratings yet
- Presentperfect 2ºESODocument11 pagesPresentperfect 2ºESOGheorghe DianaNo ratings yet
- Ahadith About Ahlul-Bayt (As) From Sunni NarrationsDocument11 pagesAhadith About Ahlul-Bayt (As) From Sunni NarrationsMeric DagliNo ratings yet
- Cat-1 MOD#11712 DXH 500 Software v1.0.1 UpgradeDocument5 pagesCat-1 MOD#11712 DXH 500 Software v1.0.1 UpgradeAhmad FNo ratings yet
- Input Devices Worksheet1 PDFDocument2 pagesInput Devices Worksheet1 PDFErikaNo ratings yet
- Az 103 PDFDocument440 pagesAz 103 PDFHùng PhanNo ratings yet
- Artikel AnitaDocument5 pagesArtikel AnitaHer LindaNo ratings yet
- Zarzuela To Sarswela, Indigenization and TransformationDocument25 pagesZarzuela To Sarswela, Indigenization and TransformationCarl Dominic CelestialNo ratings yet
- Syllabus Introductory Portuguese 2017-18 With SEMESTER 1 and 2Document13 pagesSyllabus Introductory Portuguese 2017-18 With SEMESTER 1 and 2Léxico E DicionáriosNo ratings yet
- Chapter 06 - Summary NotesDocument4 pagesChapter 06 - Summary NotesThành Nam NguyễnNo ratings yet
- Birthday ScriptDocument2 pagesBirthday ScriptMa. Sonia Carla Bartolome SorianoNo ratings yet