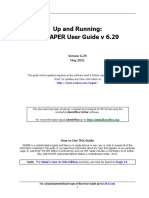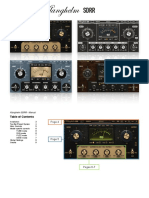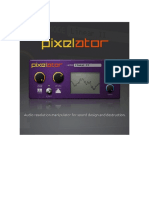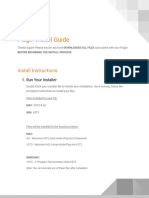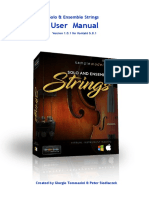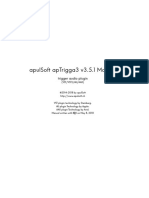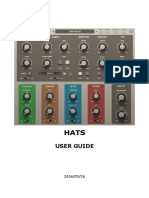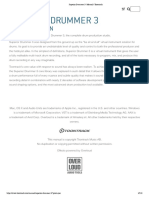Professional Documents
Culture Documents
GearBox3.1 OnlineSupport Recording
GearBox3.1 OnlineSupport Recording
Uploaded by
mikek2118Copyright
Available Formats
Share this document
Did you find this document useful?
Is this content inappropriate?
Report this DocumentCopyright:
Available Formats
GearBox3.1 OnlineSupport Recording
GearBox3.1 OnlineSupport Recording
Uploaded by
mikek2118Copyright:
Available Formats
LINE 6 GEARBOX 3.
1
RECORDING SETUP GUIDE
Line 6 GearBox 3.1 Recording Setup Guide
Page 2
LINE 6 GEARBOX 3.1 RECORDING SETUP GUIDE
Table of Contents
Getting Started.......................................................................................................................................... 4
Updating & registering with Line 6 Monkey...............................................................................................4
About this guide......................................................................................................................................4
GearBox settings and recording............................................................................................................. 5
Mac OS X System Preferences..............................................................................................................11
Windows XP Sound Device Settings..................................................................................................14
Configuration as an Aggregate Device (Mac only) ...............................................................................17
Using the GearBox Plug-in.................................................................................................................... 24
Using the GearBox Plug-in with Digidesign Pro Tools.......................................................................25
Using the GearBox Plug-in with Ableton Live 5 (Mac)..........................................................................27
Using the plug-in with Ableton Live 5 (Windows XP)........................................................................32
Macintosh Applications with GearBox............................................................................................. 37
Ableton Live Lite 5, Line 6 Edition Setup.................................................................................................37
Ableton Live 5 Setup................................................................................................................................43
Apple GarageBand 3 Setup......................................................................................................................48
Apple Logic Express 7 Setup....................................................................................................................52
Digidesign Pro Tools LE 7 Setup..............................................................................................................60
MOTU Digital Performer 5 Setup.............................................................................................................72
Propellerhead Reason 3 Setup.................................................................................................................79
Steinberg Cubase SE/SX/SL 3 Setup........................................................................................................85
RiffWorks 2 Line 6 Edition Setup.............................................................................................................92
Windows XP Applications with GearBox...................................................................................... 97
Ableton Live Lite 5 Line 6 Edition Setup..................................................................................................97
Ableton Live 5 Setup..............................................................................................................................106
Adobe Audition 2 Setup.........................................................................................................................113
Cakewalk SONAR Home Studio 4 Setup................................................................................................121
Cakewalk SONAR 5 Producer/Studio Setup...........................................................................................125
Digidesign Pro Tools LE 7 Setup............................................................................................................129
Image-Line Fruity Loops FL Studio 6 Setup...........................................................................................141
Propellerhead Reason 3 Setup...............................................................................................................145
RiffWorks 2 Line 6 Edition Setup...........................................................................................................152
Steinberg Cubase SE/SX/SL 3 Setup......................................................................................................156
Line 6 GearBox 3.1 Recording Setup Guide
Page 3
Line 6, GuitarPort, POD, TonePort UX1/UX2/KB37, Custom Tone, the Line 6 logo and the GearBox logo are trademarks of Line
6, Inc. 2007 Line 6, Inc. All rights reserved.
Apple, Mac, Mac OS X, AU, Safari and QuickTime are trademarks of Apple Computer, Inc.;
Windows and Internet Explorer are trademarks of Microsoft Corporation;
Intel and Pentium are trademarks of Intel Corporation;
Ableton and Ableton Live are trademarks of Ableton AG;
Cakewalk and SONAR are trademarks of Twelve Tone Systems, Inc.;
Cubase, Nuendo, ASIO and VST are trademarks of Steinberg Media Technologies GmbH;
Digidesign, RTAS, Pro Tools and Mbox 2 are either trademarks or registered trademarks of Avid Technology, Inc.;
Reason and Remote are trademarks of Propellerhead Software AB.
All other product names, trademarks, and artists names are the property of their respective owners, which are in no way
associated or affiliated with Line 6.
Line 6 GearBox 3.1 Recording Setup Guide
Page 4
GETTING STARTED
Before we dive right into the world of recording, here are a few more reminders for you about keeping
things up to date and registering your Line 6 gear
Updating & registering with Line 6 Monkey
Line 6 Monkey is the intelligent updater utility that is automatically installed with your
GearBox application. Its a great idea to launch Line 6 Monkey every so often so you
can be sure you have all the latest updates for all your Line 6 software and hardware
products. Registering your Line 6 hardware is also very important because it ensures
that youre dialed in for warranty service and makes it possible for us to contact you if new software
versions or other cool enhancements are offered cutting edge technology and such! So dont put
this off any longer. Connect your Line 6 hardware to your computer and follow these steps to launch
Line 6 Monkey...
On Windows, go to Start - Programs - Line 6 - Tools.
On Mac, go to Applications - Line 6.
Login account
Youll need to Login so that Line 6 Monkey can communicate with the online Line 6 Server and
provide you with exactly what you need.
If you have a Line 6 account, then type in your User Name and Password at the top of
the Monkey dialog.
If you have not yet created an account, click the New User button and youll get walked
right through the steps.
Register your hardware
If you have not already done so, youll be prompted to register your TonePort, GuitarPort or
PODxt. Its a painless process really, so click that Register Now button and fill in the blanks on
the Web page. This page will list all your registered Line 6 gear in one place.
About this guide
This guide is intended to provide basic setup information for TonePort, GuitarPort and PODxt with
most popular audio recording applications. The following sections provide setup information for both
Macand Windowssystems and applications. Use the Table of Contents or the AcrobatReader
Bookmarks to jump directly to the desired section. Remember, more GearBox info can be found by
going to Help > Open Help within the GearBox application, and there are a few more online
documents the same place you found this guide, on the GearBox Online Help page.
Line 6 GearBox 3.1 Recording Setup Guide
Page 5
GEARBOX SETTINGS AND RECORDING
Once you are set up for recording with your Line 6 device, then you probably will want to think about
what to record! GearBox is all about tones, and this is where you go to set up your mic, guitar or bass
tones that will be recorded into your audio software. For all TonePort, GuitarPort and PODxt devices,
you can simply just access the Tone Menu at the top of GearBox and choose any of the Preset Tones
and then tweak them to your taste. TonePort devices also offer a few more options since they offer
more input choices and the ability to process two tones at one time.
Choosing your GearBox Source for TonePort
Once you have your mic, instrument or line level item(s) plugged into TonePort, click on the
Source Select to choose which of these sources you want to create a tone for.
TonePort UX1/UX2/KB37 Source Menu
Options within this menu provide the ability to create a tone for the Mic, Analog and Guitar/Bass
inputs separately, as well as the ability to choose a Stereo or Dual-Tone source.
TonePort UX1 Source Select menu shown
here
Stereo sources include Stereo in the name,
and Dual-Tone sources include the &
symbol in their names
Line 6 GearBox 3.1 Recording Setup Guide
Page 6
Note: TonePort DI, PODxt and GuitarPort only have one physical input and therefore the source select
display will not present in GearBox
Choosing Tones in GearBox with TonePort
Since there are different types of Input Sources, to follow are a few guidelines for setting up your
tones for these types of Sources.
Single Input Source
When a single Input Source is selected, the GearBox displays the last tone preset that was in use
for this Source. You can of course choose any preset from the Tone menu, or customize the tone
by selecting your desired amp, preamp and effects models.
Stereo Input Source
A Stereo source accepts the inputs from the selected Stereo TonePort ins and processes them as
one Stereo signal. This means that you still choose and edit one tone setting, just as you do for a
single source, but the tone is applied to both channels, providing a stereo output.
Dual-Tone Input Source
If you select one of the Dual-Tone sources, then you are able to choose a tone independently for
each. For example, if you want to record a performance using an instrument and a mic that are
plugged into TonePorts Guitar/Bass and Mic inputs, you likely want to use separate Guitar Amp
and Mic Preamp tones. To edit the separate tone settings, use two buttons that appear at the left of
the Tones menu both tones remain audible regardless which tone is displayed:
Note: TonePortDI, PODxt and GuitarPort only have one physical input and therefore can only operate
in Single Tone mode.
Setting up Record Sends in GearBox
GearBox offers controls for the Pan and Record for what is routed to the Record Sends. You can
think of these Sends as virtual outputs that are internally routed to both your recording
software, and to the Line 6 devices hardware outs. Your GearBox Tones are automatically routed
to these Sends and you use these Send controls to configure the stereo placement, recording level
sent to your audio software, and monitoring level respectively. As mentioned in the earlier
TonePort sections, TonePort devices offer an additional Send 3-4, and GearBox will also display
an additional set of Send controls for them when a TonePort is in use.
Two tone buttons appear when a Dual-
Tone Input Source is in use.
Line 6 GearBox 3.1 Recording Setup Guide
Page 7
Record knob & +18 Boost switch - The Record knob adjusts the level of the signal routed out to
Send 1-2, and directly affects the amplitude of your recorded audio into any software that is set to
receive input from Send 1-2. Additionally, the Boost switch can be activated if the signal needs
an additional 18 dB of gain. The rule for recording levels and digital audio is to always avoid
clipping, yet keep the level at least above half to capture a nice strong signal. Use these controls
and reference the meters above to adjust this level accordingly. Your audio software likely has
meters that will reflect this level as well.
Mono button The Mono button will sum the GearBox stereo Tone to Mono (actually, a dual-
mono signal since it is the same mono signal fed to both the Left and Right audio channels of the
stereo Send).
Pan - The Pan slider adjusts the left/right balance of the signal before it is routed to the Send, and
therefore will affect what levels your recording software receives on the left and right channels.
Monitor level - The Monitor knob adjusts the level of the Tone Direct Monitoring signal fed to
TonePorts outs. You can activate the Mute switch to mute the Tone Direct monitoring signal
completely. These controls do not affect the Record level that is sent to your recording software.
This allows you to balance the listening volume of your GearBox tone signal and the playback of
tracks coming from your recording software.
TonePort Record Send 3-4
If you are using GearBox with a TonePort or GuitarPort device, then you can access a set of
controls for Send 3-4 by clicking on the Send 3-4 icon in the row above the effects panel display.
When GearBox is set to a single input Source (such as Instrument) you can set your recording
software to receive the Send 3-4 signal, while you are monitoring the Send 1-2 signal. In this
Send 1-2:
+18 dB Boost switch
Mono switch
Record Level knob
The Monitor Volume
knob
Pan slider
Line 6 GearBox 3.1 Recording Setup Guide
Page 8
configuration, it allows you to record a dry, unprocessed signal while monitoring a fully-GearBox
processed tone.
This set of Send 3-4 controls are independent of the Send 1-2 controls. Note that by default the
Send 3-4 Mute button is engaged you probably want this Muted when using TonePort in a
single input source configuration, since Send 3-4 then carries the tone without the Post effects and
you likely want to hear the only the Send 1-2 signal with the post effects on it.
Send 3-4 is also very useful when you are using a Dual-Tone Input Source in GearBox, since
each Tone is routed to a separate Record Send Tone 1 goes to Send 1-2, and Tone 2 to Send 3-
4. This then allows your recording software to access these two Tones as separate, discrete
signals and record those on separate tracks within the same recording take.
Connecting the S/PDIF Digital Output from TonePort
UX2/GearBox to an external digital device
TonePort UX2 and PODxt Pro devices also include a S/PDIF digital output, which allows you to
connect to digital devices such as a DAT recorder, Minidisk, another sound card, or most any
device that offers a S/PDIF format digital input. PODxt Pro also includes an AES/EBU digital
out, which can be used to connect to hardware that offers this type of digital input as well.
Connecting digitally is the preferred method to connect to external devices since it does not
require the added digital-to-analog-to-digital signal conversion process as required with using
analog outs.
Digital clock settings - When connecting to a digital device in this manner, one device needs to
sync to the digital clock of the other, and preferably both should also operate at the same
sample rate. To configure this correctly, youll need to look for a clock setting on the digital
device you are connecting to and set it to External or S/PDIF so that it follows the digital
clock of your TonePort rather than its own internal clock. If you are connecting to the S/PDIF
input of another sound card, this can be either a hardware switch on the unit, or an option found
in the software control panel for the device. As an example, when connecting TonePort UX2
digitally to a Digidesign Mbox for recording in Pro Tools LE, you access the Mbox clock settings
within the Pro Tools Hardware Setup dialog:
Line 6 GearBox 3.1 Recording Setup Guide
Page 9
Sample rate - Since TonePort UX2 is acting as the master clock device in this scenario, you
should also manually set the desired sample rate for TonePort, so that the sample rate matches the
one set on the external device. This is done in the Format options within the Audio MIDI Setup
dialog. You will want to choose 44100 Hz or 48000 Hz.
For PODxt Pro, you need to access the Sample Rate setting on the PODxt hardware itself. Press
the I/O & Dig Select button on the front panel of PODxt Pro to bring these settings up on its
display.
Setting output levels for the S/PDIF output - The S/PDIF output of TonePort UX2 and PODxt
always receives the same GearBox audio content as is heard at the Analog Out and Headphone
out, (with the exception that any audio coming into the TonePorts Monitor In jack is not routed
to the S/PDIF output). When devices are connected digitally, typically the receiving device does
not include a level control to adjust the level at input. Therefore, youll want to set the level from
the GearBox software, if necessary, to optimize your recording level. The GearBox Monitor knob
controls the level going out of S/PDIF output. Youll want to keep this level as high as possible,
without clipping, for the best fidelity. Note that the GearBox Mute button also mutes the S/PDIF
output.
Other considerations when using S/PDIF or AES/EBU output
Some digital devices may only support one sample rate (some DAT and video machines
are fixed at 48 kHz for example), so you will want to be sure to choose a sample rate
supported by both units.
When TonePort UX2 and PODxt Pro are operating in its 96 kHz compatible sample
rate mode, it sends data out the S/PDIF at 48 kHz. The S/PDIF output is always sent as
24 bit.
Setting the Digidesign Mbox to
follow the TonePort S/PDIF
clock and receive S/PDIF
digital input for recording
Line 6 GearBox 3.1 Recording Setup Guide
Page 10
Remember that if you are connecting your TonePort UX2 or PODxt Pro digital output to
another sound card, you are not limited to the other sound card being on the same
computer. You can use GearBox and the Line 6 device as your Tone Machine and
then send the fully baked Tone digitally to a completely different setup for recording!
For more specifics on PODxt Pros digital input and output operation, please see the
PODxt Pilots Handbook.
Line 6 GearBox 3.1 Recording Setup Guide
Page 11
Mac OS X System Preferences
There are a few System Preferences that you should configure when using your Mac for audio
recording. Launch the Mac OS X System Preferences dialog to make the following settings.
System Sounds and Alerts
When using TonePort, you likely will not want to hear these sounds, and you certainly dont want
to end up recording them by mistake! You can adjust the volume independently for these system
sounds and alerts by going to the Sound page.
Energy Settings
It is also a good idea to configure your Energy settings so that critical computer components do
not go to sleep or run at less than full
Choose Sound in the
System Preferences
dialog
In the Sound Effects page,
adjust the Alert volume
slider down, and uncheck
the Play user interface
sound effects checkbox
Line 6 GearBox 3.1 Recording Setup Guide
Page 12
Choose Energy Saver in the System
Preferences dialog
Choose Power Adapter *
Set the top slider all the way to Never so that the computer is
not allowed to enter sleep mode.
* You can also select Battery if you have a laptop and repeat all the steps in this section, but
you may want your settings to conserve battery power, or may not use the machine for audio
work when running on battery.
Line 6 GearBox 3.1 Recording Setup Guide
Page 13
Set the Processor Performance to Highest to ensure full use of your CPU
at all times
Go to the
Options page
Line 6 GearBox 3.1 Recording Setup Guide
Page 14
Windows XP Sound Device Settings
Note - This documentation is for WindowsXP. Starting with version 3.1, GearBox will also
install and run on WindowsVista. See the GearBox Online Help page for known issues related
to WindowsVista.
WindowsXPitself also makes use of a sound card device to be able to play all those dings, beeps
and other system alerts. The Windowsdefault sound playback device is also what gets used for the
Windows Media Player application, which can play your CDs, DVDs and multimedia downloads
from the Internet. Additionally, many other multimedia programs such as WinAmp, RealPlayer,
iTunesetc., will automatically set themselves to use the Windowsdefault device as well. Your
Line 6 device can be set to be this default device if you want to utilize its high quality audio for
playing your CDs or DVDs, for example.
Click on your Start button and go to Settings > Control Panel > Sounds and Audio Devices >
Audio tab. In the Sound playback section, choose your Line 6 device as the Default device. Click
OK to exit the dialog.
Considerations when setting your line 6 device as the Windows default device:
Surround playback TonePort, GuitarPort and PODxts playback capabilities are designed for
stereo. If you already have a sound card that provides surround sound via multiple speakers, this
would also be a feature that you would lose by making your Line 6 device your preferred audio device.
On-board synth sounds - Some sound cards also have synthesizer chips onboard that will receive
MIDI content and play audio directly out of the card. These sounds might also not be available to you
if using your Line 6 device as the Windows default device, since your speakers will be connected to
your Line 6 device. If your sound card has one of these synthesizer chips, one solution is to connect
the audio output from your other sound card to the Monitor In jack on the back of your Line 6 device.
WindowsSystem Alert sounds - It can actually be quite annoying to have all those Windows
system alert sounds blaring at high volume through your Line 6 device when you are trying to focus
on more musical endeavors. Fortunately you can independently turn off these system sounds and still
keep your Line 6 device as your Windows default playback device. Click on your Start button and go
to Settings > Control Panel > Sounds and Audio Devices > Sounds tab. For the Sounds Scheme
setting, choose No Sounds. Click OK to exit the dialog.
TonePort set as the
Windows Default device
for playback
Line 6 GearBox 3.1 Recording Setup Guide
Page 15
Accelerated 3D audio Computer games may also set themselves to use the Windowsdefault
device, and some can have multi-channel or specific accelerated 3D audio playback requirements.
your Line 6 device does not support this and may not perform properly with these types of
applications.
Audio CD playback - Some computers have the audio output of their CD drive physically wired to an
internal sound card. If your computer is setup this way, your Line 6 device as the preferred audio
device may still not be the sound card that plays the CD audio. You can usually enable a digital CD
audio option for most CD drives which will then allow it to send the CD playback digitally to your
Line 6 device.
To access this setting, go to your WindowsDesktop and right click on My Computer, choose
Preferences, go to the Hardware tab, and click the Device Manager button. Click on the + symbol
at the left of the CD Drive line to expand it. Now double click on your CD drive and go to the
Properties tab. Check the box for Enable digital CD audio for this CD-ROM device.
If your CD drive doesn't support digital playback, then this option will not be selectable. If this is the
case, another solution is to connect the stereo Line Out from your computers sound card to the
Monitor In jack on the back of your TonePort.
The WindowsMixer - The WindowsMixer utility also defaults to controlling the Windows
default device. This is not necessarily a problem, but it is important to be aware of the fact that this
means all the controls in the WindowsMixers Wave and main Volume sections (Pan, vertical
Level slider and Mute checkbox) will affect your Line 6 devices monitor output. Likewise, the
Windows Mixer also controls the default devices Recording Pan/Level/Mute settings as well. You
may want to just keep all these WindowsMixer settings at unity settings so that they do not affect
your Line 6 devices monitor signal that is, keep the Pan set to center, the Level sliders to all the way
up, and the Mute checkboxes off. Then you can just use the GearBox software to control these
Monitor functions.
Note - if you have one of the fancier computer keyboards or a laptop that include volume and mute
buttons, then these will adjust these same Windows Mixer controls.
Line 6 GearBox 3.1 Recording Setup Guide
Page 16
To access the WindowsMixer Recording controls, go to the Options menu > Properties and
choose the Recording option
The Windows
Mixer Volume and
Wave controls affect
the Windows
default devices
playback output
Line 6 GearBox 3.1 Recording Setup Guide
Page 17
Configuration as an Aggregate Device (Mac only)
Combine TonePort with other Core Audio devices using the Mac OS X Aggregate Device
feature
Apple OS X Tiger (10.4.x) allows you to configure two or more Core Audio sound card devices into one
Aggregate Device. As the name suggests, this makes it possible to combine multiple connected audio
devices allowing audio applications to utilize all inputs and outputs as one virtual Core Audio device. The
Aggregate Device feature also provides the ability to sync the devices, and resample if needed to allow
them to work together with your audio applications. This can be quite useful if you have another Core
Audio sound card and want to use your Line 6 hardware along with it to provide additional inputs for
recording, or additional outputs for sending multiple playback or monitoring mixes.
In this section, well be showing you how to create a simple Aggregate Device using your Line 6
hardware and a Built-in Audio device. The steps are similar for combining Line 6 hardware with other
models of audio devices, as long as they offer a Core Audio driver that supports this OS X feature.
Be sure to connect the USB cable from your Line 6 hardware into your computers USB port, and then
proceed with the following steps
Creating an Aggregate Device
All the required settings you need to make to create an Aggregate device are made within the
Aggregate Device Editor window, which is found in the Audio MIDI Setup dialog. Launch the
GearBox software and go to the Help menu to launch the Audio MIDI Setup
Go to the GearBox Help menu and choose
Hardware & Driver Settings. This will
bring up a control panel window.
Note Combining 2 Line 6 USB hardware devices to build an Aggregate Device is not
supported. It is also not advised to hot swap (unplug the USB cable from one USB audio
device and plug it into another) Line 6 devices while in use by GearBox or other audio
software.
Line 6 GearBox 3.1 Recording Setup Guide
Page 18
As soon as you click the Add (+) button, a device will be created for you to configure, listing all of
your individual connected Core Audio devices within the Structure pane. You can also edit the name
for this Aggregate Device in the top pane if you like.
In the Audio MIDI
Setup dialog, choose the
Audio Devices page
Go to the Audio menu
and choose Open
Aggregate Device
Editor
Select Run Audio
MIDI Setup
Line 6 GearBox 3.1 Recording Setup Guide
Page 19
In the Aggregate Device Editor, you can click the Add button to create as many Aggregate Devices as
you like, and each can be configured to use the individual audio devices you choose.
None of the individual audio devices are activated until you check the Use box to the left. Were going
to click the Use buttons for both these audio devices, which will create an Aggregate Device with a
total of 6 inputs and 4 outputs.
When creating an Aggregate Device, only one audio device can be designated as the Clock. This
means that this device acts as the master and all other devices follow its digital clock, thus keeping
all your audio in sync. Even though the Aggregate Device dialog allows you to set any individual
Audio Device as the Clock, be sure that your Line 6 hardware is set as the clock as shown in the
previous figure to ensure proper sync.
The Aggregate Device Resample function - When combining audio devices, the sample rates must
match to allow them to be used together. But if you run into sync problems when using some devices
together, or in the case where you need to choose a sample rate not supported by all audio devices, you
Click on the + button to create
a new Aggregate Device
All detected Core Audio devices
are listed in the Structure pane
Note that the numbers of In and Out ports are listed for each device
Click on the Use boxes for both
Audio Devices to activate them.
(Click your devices Use box first
to make it the first device in the
list)
VERY IMPORTANT!
ALWAYS SET YOUR LINE 6
HARDWARE TO BE THE
CLOCK FOR YOUR
AGGREGATE DEVICE!
Keep the Resample checkboxes unchecked
unless necessary (see below)
Line 6 GearBox 3.1 Recording Setup Guide
Page 20
can check the Resample checkbox for the device. This instructs the Aggregator to automatically
perform a sample rate conversion to allow the audio devices to sync.
Once above settings are made, click the Done button to return to the Audio MIDI Setup dialog
The Audio Input and Audio Output sections each have a selector to allow you to choose each Stereo
device, and then make settings for each with the set of controls below.
Note of the order of how all these Inputs and Outputs appear in the Audio-MIDI Setup dialog. In our
example, Line 6 device Record Send inputs are listed first because we made it the first device in the
Aggregate Device Editor. The Stream input is from the Built-in Audio Device, and appears last.
Once you have selected the
Aggregate Device in the
Properties For selector,
you will then be able to
access settings for all
combined inputs and
outputs!
For the device we created,
this totals 6 Audio Inputs
and 4 Audio Outputs.
Note TonePort and GuitarPort natively support 44100 and 48000 Hz sample rates. They will
also support 88200 and 96000 Hz, but will perform a sample rate conversion process to do so.
You are now able to choose this new Aggregate Device in the menus of the System
Settings. Choose your new Aggregate Device as the Properties For device.
You will now see all devices inputs in
the Audio Input selector. Likewise,
you will see all outputs in the Audio
Output selector.
Line 6 GearBox 3.1 Recording Setup Guide
Page 21
These input and output ports will also appear in this same order within your audio recording software,
but likely will not have any other identifying name other than their order number.
Using an Aggregate Device with audio recording software
Once an Aggregate Device is created, you should then be able to access it in your recording software.
As an example, well be showing you how it appears in the included Ableton Live Lite 5 software
Launch the Ableton Live Lite 5 software and open the Preferences dialog to configure the audio
device.
Go to the Live menu and
choose Preferences
Go to the Audio tab
Choose CoreAudio as the driver
type
Then choose the Aggregate Device
that was just created for both the
Input and Output Audio Device.
Note that this appears along with the
individual audio devices in these
menus as an additional selectable
device.
Set a Sample Rate preferably this
should be one supported by all the
audio devices that make up your
Aggregate Device.
J ust as with most Multitrack recording software, in Live you also need to configure the
individual inputs and outputs once a Multi-in/out device is selected. Click on the Input Config
button to access the Inputs.
Line 6 GearBox 3.1 Recording Setup Guide
Page 22
Next click the Output Config button in the Preferences dialog to similarly activate the multiple
outputs
By default, Live will usually
have only the first device
enabled. Click on all the non-
active devices here to allow
them to all be available as
recording inputs in the Live
software
Click OK when done
As noted earlier, youll need to refer to the order of the devices in the Audio MIDI Setup
dialog to know which are Line 6 hardware ins, and which are from the other device since
Live does not show the individual device names.
Click on all non-active
output devices to make
them available as playback
outputs in Live*
Click OK when done
Note - The Ableton Live Lite 5 version has a restriction that allows only one stereo output to
be used at a time. To be able to choose two or more different output devices in a Live Set, you
must switch into Demo mode, or upgrade to a full version of Ableton Live.
Line 6 GearBox 3.1 Recording Setup Guide
Page 23
You can now continue to use Ableton Live and all inputs and outputs will appear within the
audio track menus, just as if all exist on one sound card!
For more information regarding the Aggregate Device feature, check your MacOS X
documentation.
All inputs appear in the
Live audio track input
menu
Line 6 GearBox 3.1 Recording Setup Guide
Page 24
USING THE GEARBOX PLUG-IN
Using the GearBox plug-in with your favorite recording software gives you the freedom to change your
tone as often as needed and automate amp and effects settings with surgical precision. If you have
experience with host applications like Cubase, Live, or SONAR, then you probably have used
plug-ins. Using the GearBox AU or VST in your host is no different from using any other.
If youre new to the world of recording software and plug-ins, read the following examples of using
GearBox plug-in in Live. You can try it out using Ableton Live Lite 5, Line 6 Edition, which comes
bundled with some TonePort devices, such as the KB37.
Attention Ableton Live Lite 5 Line 6 Edition users Ableton offers a Live Lite version 5, Line 6
Edition on as a free update for your version. To get it, launch your Live Lite 5 Line 6 Edition version
and choose Check for Updates from the Help menu.
Line 6 GearBox 3.1 Recording Setup Guide
Page 25
Using the GearBox Plug-in with Digidesign Pro Tools
GearBox Plug-In will operate as an RTASplug-in for DigidesignPro Toolssystems. Please see
Digidesigndocumentation for information on the capabilities and operation of RTASplug-ins.
Activation
The Help document included with GearBox and available from the ? button at the top of the GearBox
Plug-In window provides information on activation. You must activate on each computer that you will
use GearBox Plug-In with. GearBox and the GearBox Plug-In do not support iLokand do not use
iLokfor copy protection.
USB Hardware
Your Line 6 USB hardware must be connected to your computer for GearBox Plug-In to operate, and
does not allow connection via a USB hub. Connect your Line 6 hardware directly to a USB port on your
computer. If you are using an iLok and Mbox, your computer must provide at least 3 USB ports in order
to accommodate these devices simultaneously to GearBox. Note that iLok can operate on most USB hubs,
which may include your computer keyboard or displays USB ports.
Running the GearBox Plug-in
From within Pro Tools, GearBox RTAS appears in the Other category of available plug-ins, and is
available as a Mono or Stereo plug-in.
Line 6 GearBox 3.1 Recording Setup Guide
Page 26
Automation
The GearBox Plug-In does not visually indicate what parameters are armed for automation, and does not
allow automation of some parameters including model select and pre/post switches. Please see the
GearBox Online Help page for additional info on known issues and compatibility.
Control Surfaces
GearBox Plug-In can be controlled from some control surface setups, but does not provide easily readable
parameter names for LCD displays, and does not support all control surface possibilities. Please see the
GearBox Online Help page for additional info on known issues and compatibility.
Presets and Saved Settings
Adjustments made to GearBox Plug-In instances may not trigger Pro Tools to recognize that you have
changed your Pro Tools Session, and may not prompt you to save changes when closing your Pro Tools
Session if you havent made other changes since saving. Manually saving before closing a Session file
will ensure that the adjustments youve made to the GearBox Plug-In get saved with the Session.
The Session saved by Pro Tools Save Session Copy function may not properly capture GearBox Plug-In
settings. After using Save Session Copy, also Save As to that same destination so your copied Session has
the parameter values for GearBox Plug-In instances in your Session.
Line 6 GearBox 3.1 Recording Setup Guide
Page 27
Using the GearBox Plug-in with Ableton Live 5 (Mac)
In this section well show you how to install the Gearbox Plug-in, insert it into an audio track, and
automate plug-in parameters in a track.
Installing the GearBox Plug-in
Launch Ableton Live 5 and make the following settings:
Clicking Activate will display the Preferences Plug-in panel. Note that you can also display this
panel by clicking Live >Preferences in the Application menu.
Click the plug-in icon to display
the Plug-in Browser
Click the Activate button
Line 6 GearBox 3.1 Recording Setup Guide
Page 28
Once the appropriate folder is selected, Live will scan it and display all found plug-ins in the browser
window.
Make sure Audio
Units is selected as
an active source.
Line 6 GearBox 3.1 Recording Setup Guide
Page 29
Inserting the GearBox Plug-in into a track
To apply the GearBox Plug-in to an audio track, follow these steps
Select the
Arrangement View
Select the track to
apply the plug-in to
Drag and Drop the GearBox Plug-in into the track display. The familiar GearBox GUI
appears on the screen and a Plug-in Device control panel is displayed in the Track
View window at the bottom of the application
Enable/Bypass the
Plug-in
Click this button to
show/hide the GearBox
Plug-in parameters
embedded in Lives UI
Click this button to
show/hide the
GearBox UI screen
This X-Y graphic display
allows you to control 2 plug-in
parameters in real-time. Please
refer to Ableton Lives help
documentation for more info
Line 6 GearBox 3.1 Recording Setup Guide
Page 30
Automating GearBox Plug-in parameters with Ableton Live 5
Ableton Live 5 can automate any number of GearBox Plug-in parameters. As an example, lets suppose
you want to increase the delay mix level in a particular section of the guitar track youre applying the
GearBox Plug-in to. Youll need to create an envelope for that parameter, following these steps
The section where you want
to hear more Delay
Go to the Device Chooser,
and select GearBox Plug-in
Select Delay Mix in the
Control Chooser
This line represents the envelope for the Delay Mix parameter. You can drag this
line up and down, increasing/decreasing the mix level as you do so.
Line 6 GearBox 3.1 Recording Setup Guide
Page 31
You can create Breakpoints by double clicking the envelope line. Create as many breakpoints as needed,
then drag them with your mouse to manipulate the envelope, as follows
You can create any number of envelopes to control as many GearBox Plug-in parameters as needed.
Ableton Live 5 also features a Draw Mode tool, which literally allows you to draw the parameter
envelope right over the track. For more information, please refer to your Ableton Live 5 help
documentation.
Double-click on the envelope to create a breakpoint. The number displayed
is the value of the GearBox Plug-in Delay Mix at that point (23%)
The section where you want
to hear more Delay
Create as many breakpoints as needed, then drag them with your mouse to
manipulate your envelope. Upon playback, the Delay Mix will ramp up from
23% to 38% and will remain there for the remainder of the section.
Line 6 GearBox 3.1 Recording Setup Guide
Page 32
Using the plug-in with Ableton Live 5 (Windows XP)
Note - This documentation is for WindowsXP. Starting with version 3.1, GearBox will also
install and run on WindowsVista. See the GearBox Online Help page for known issues related
to WindowsVista.
In this section well show you how to install the Gearbox Plug-in, insert it into an audio track, and
automate plug-in parameters in a track.
Installing the GearBox Plug-in
Launch Ableton Live 5 and make the following settings:
Clicking Activate will display the Preferences Plug-in panel. Note that you can also display this
panel by clicking Options >Preferences in the Application menu.
Click the plug-in icon to display
the Plug-in Browser
Click the Activate button
Line 6 GearBox 3.1 Recording Setup Guide
Page 33
Choose the C:\Program Files\Line 6\PlugIns folder.
Once the appropriate folder is selected, Live will scan it and display all found plug-ins in the browser
window like this:
Note: Ableton Live 5 only displays the plug-ins in the Custom VST folder you selected. If you
wish to use other plug-ins in a different location on your hard drive, you must select their
location as the VST Custom Folder. It makes sense to move all your plug-ins to the same folder,
so that they all appear in Lives Plug-in Browser.
Click the On button,
then click Browse to
choose the folder where
GearBox plug-ins live
Line 6 GearBox 3.1 Recording Setup Guide
Page 34
Inserting the GearBox Plug-in into a track
To apply the GearBox Plug-in to an audio track, follow these steps
Select the
Arrangement View
Select the track to
apply the plug-in to
Drag and Drop the GearBox Plug-in into the track display. The familiar GearBox GUI
appears on the screen and a Plug-in Device control panel is displayed in the Track
View window at the bottom of the application
Enable/Bypass the
Plug-in
Click this button to
show/hide the GearBox
Plug-in parameters
embedded in Lives UI
Click this button to
show/hide the
GearBox UI screen
This X-Y graphic display
allows you to control 2 plug-in
parameters in real-time. Please
refer to Ableton Lives help
documentation for more info
Line 6 GearBox 3.1 Recording Setup Guide
Page 35
Automating GearBox Plug-in parameters with Ableton Live 5
Ableton Live 5 can automate any number of GearBox Plug-in parameters. As an example, lets suppose
you want to increase the delay mix level in a particular section of the guitar track youre applying the
GearBox Plug-in to. Youll need to create an envelope for that parameter, following these steps
The section where you want
to hear more Delay
Go to the Device Chooser,
and select GearBox Plug-in
Select Delay Mix in the
Control Chooser
This line represents the envelope for the Delay Mix parameter. You can drag this
line up and down, increasing/decreasing the mix level as you do so.
Line 6 GearBox 3.1 Recording Setup Guide
Page 36
You can create Breakpoints by double clicking the envelope line. Create as many breakpoints as needed,
then drag them with your mouse to manipulate the envelope, as follows
You can create any number of envelopes to control as many GearBox Plug-in parameters as needed.
Ableton Live 5 also features a Draw Mode tool, which literally allows you to draw the parameter
envelope right over the track. For more information, please refer to your Ableton Live 5 help
documentation.
Double-click on the envelope to create a breakpoint. The number displayed
is the value of the GearBox Plug-in Delay Mix at that point (23%)
The section where you want
to hear more Delay
Create as many breakpoints as needed, then drag them with your mouse to
manipulate your envelope. Upon playback, the Delay Mix will ramp up from
23% to 38% and will remain there for the remainder of the section.
Line 6 GearBox 3.1 Recording Setup Guide
Page 37
MACINTOSH APPLICATIONS WITH GEARBOX
Ableton Live Lite 5, Line 6 Edition Setup
Mac
Configure your Mac to use your Line 6 TonePort, GuitarPort or PODxt as your audio
device
Be sure to connect the USB cable from your Line 6 device into your computers USB port, and then
proceed with the following steps
First launch the GearBox application, and then go to the Help menu to launch the Line 6 Audio-MIDI
Devices dialog.
For instructions on configuring the Line 6 Audio-MIDI Devices options for your device, please
refer to the Recording & Driver section in the GearBox_Help.pdf that was installed with
GearBox. Once configured, return here and continue with the following settings.
Configuring Ableton Live Lite 5 to use the Line 6 Core Audio driver
Launch Ableton Live Lite and make the following settings
Select Ableton Lives
Live menu and choose
Preferences
Select the GearBox Help menu
Choose Hardware & Driver Settings
Line 6 GearBox 3.1 Recording Setup Guide
Page 38
Select the Audio tab
Choose CoreAudio as the
Driver Type
Choose your Line 6
Hardware as both the
Input and Output Audio
Device
Choose aSample Rate
44100 is a good choice for
most projects
When above settings are
complete, click the Input
Config button
Click on the 3 & 4 (mono)
and the 3/4 (stereo) Input
buttons to activate them if
you will want to record
from your hardwares
Sends 3 and 4 into Live
Note: Sends 3-4 are not
available on GuitarPort
and PODxt family
products
Click the OK button to exit
the dialog
Line 6 GearBox 3.1 Recording Setup Guide
Page 39
Setting up an audio track to record from your Line 6 Hardware in Ableton Live
Now that your hardware is set up, you are ready to start working in a new Live Set! Open or create a
new Live Set and make the following settings
Click the Session View
Selector to switch to
the Session View
Select the close button to exit the Preferences dialog once these settings
are complete.
Select the Misc tab
You can choose either
AIFF or WAV as your
File Type AIFF is best
for Mac compatibility,
and WAV best for
Windows application
compatibility
Choose 24 as theBit
Depth
Line 6 GearBox 3.1 Recording Setup Guide
Page 40
Click the Show/Hide
In/Out Selector to
display this group of
settings in the Mixer
The In/Out
settings group
Click the Monitor Off
button for the Audio
Track you wish to
record into
Line 6 GearBox 3.1 Recording Setup Guide
Page 41
Select Ext. In as
the Audio From
setting
Select the Input Channel:
-1/2 will record from Sends 1 & 2 as a Stereo file
-3/4 will record from Sends 3 & 4 as a Stereo file
-1, 2, 3 or 4 will record from the respective TonePort Send as a
Mono file
Note: Sends 3-4 are not available on GuitarPort and PODxt
family products
Click on the Arm switch to arm
the track for recording
Click the Arrangement
View selector to switch to
the Arrangement View
display
Click the Global Record
Button to prepare the
Live Set for recording
Line 6 GearBox 3.1 Recording Setup Guide
Page 42
For more information, try the Lesson within the Help menu of Ableton Live Lite 5 for Recording with
Live and TonePort
Click the Play
Button to start
recording!
Line 6 GearBox 3.1 Recording Setup Guide
Page 43
Ableton Live 5 Setup
Mac
Configure your Mac to use Line 6 TonePort, GuitarPort or PODxt as your audio device
Be sure to connect the USB cable from your Line 6 device into your computers USB port, and then
proceed with the following steps
First launch the GearBox application, and then go to the Help menu to launch the Line 6 Audio-MIDI
Devices dialog.
For instructions on configuring the Line 6 Audio-MIDI Devices options for your device, please
refer to the Recording & Driver section in the GearBox_Help.pdf that was installed with
GearBox. Once configured, return here and continue with the following settings.
Configuring Ableton Live 5 to use the Line 6 CoreAudio driver
Launch Ableton Live and make the following settings
Select Ableton Lives
Live menu and choose
Preferences
Select the GearBox Help menu
Choose Hardware & Driver Settings
Line 6 GearBox 3.1 Recording Setup Guide
Page 44
Select the Audio tab
Choose CoreAudio as the
Driver Type
Choose your Line 6 device
as both the Input and
Output Audio Device
Choose aSample Rate,
44100 is a good choice for
most projects
When above settings are
complete, click the Input
Config button
Click on the 3 & 4
(mono) and the 3/4
(stereo) Input buttons to
activate them if you will
want to record from
TonePort Sends 3 and 4
into Live
Click the OK button to
exit the dialog
Line 6 GearBox 3.1 Recording Setup Guide
Page 45
Setting up an audio track to record from your Line 6 hardware in Ableton Live
Now that your hardware is set up, you are ready to start working in a new Live Set! Open or create a
new Live Set and make the following settings
Click the Session View
Selector to switch to
the Session View
Note: Sends 3-4 are not
available on GuitarPort
and PODxt family
products
Select the Defaults tab
You can choose either
AIFF or WAV as your
File Type AIFF is best
for Mac compatibility,
and WAV best for
Windows application
compatibility
Choose 24 as theBit
Depth
Select the close button to exit the Preferences dialog when all settings
are complete
Line 6 GearBox 3.1 Recording Setup Guide
Page 46
Click the Show/Hide
In/Out Selector to
display this group of
settings in the Mixer
The In/Out
settings group
Click the Monitor Off
button for the Audio
Track you wish to
record into
Select Ext. In as
the Audio From
setting
Line 6 GearBox 3.1 Recording Setup Guide
Page 47
Select the Input Channel:
-1/2 will record from Sends 1 & 2 as a Stereo file
-3/4 will record from Sends 3 & 4 as a Stereo file
-1, 2, 3 or 4 will record from the respective Send as a Mono file
Note: Sends 3-4 are not available on GuitarPort and PODxt family
products
Click on the Arm switch to arm
the track for recording
Click the Arrangement
View selector to switch to
the Arrangement View
display
Click the Global
Record Button to
prepare the Live Set for
recording
Click the Play Button to start recording!
Line 6 GearBox 3.1 Recording Setup Guide
Page 48
Apple GarageBand 3 Setup
Mac
Configure your Mac to use Line 6 TonePort, GuitarPort or PODxt as your audio device
Be sure to connect the USB cable from your Line 6 device into your computers USB port, and then
proceed with the following steps
First launch the GearBox application, and then go to the Help menu to launch the Line 6 Audio-MIDI
Devices dialog.
For instructions on configuring the Line 6 Audio-MIDI Devices options for your device, please
refer to the Recording & Driver section in the GearBox_Help.pdf that was installed with
GearBox. Once configured, return here and continue with the following settings.
Configuring GarageBand to use the Line 6 Core Audio driver
Launch GarageBand and make the following settings
Select the GarageBand
menu and choose
Preferences
Select the GearBox Help menu
Choose Hardware & Driver Settings
Line 6 GearBox 3.1 Recording Setup Guide
Page 49
Select your Line 6 device as the Audio Output. This will immediately launch a prompt asking if you
want to change the audio driver
Click the Yes button to
change the audio driver
Once the driver initialization process completes, choose your Line 6 device as the Audio
Input
Select the Audio/MIDI button
Once again, if prompted,
Click Yes to change the audio driver
Click the close button at the top left of the Audio/MIDI dialog once all these
settings are complete.
Line 6 GearBox 3.1 Recording Setup Guide
Page 50
Setting up an audio track to record from your Line 6 device in GarageBand
Now that your Line 6 hardware is set up, you are ready to start working in a new project!
Open or create a new song project and make the following settings
Select the Real Instrument
button
Select the GarageBand Track menu and
choose New Track
Select Basic Track
Select the desired Input for the track.
The Channel 1 & 2 and Channel 3 & 4 options
will receive input from Sends 1 & 2 and Send 3 & 4,
respectively, and will record a stereo file.
The individual Channel 1, 2, 3 and 4 options will
receive input from Send 1, 2, 3 or 4, and will
record a mono file.
Note: Sends 3&4 are not available on
PODxt family and GuitarPort products
Set Monitor to Off
Line 6 GearBox 3.1 Recording Setup Guide
Page 51
Select your new audio track and click on the tracks Arm button
Note that the track
meters measure the
Device/GearBox
input signal once the
track is armed
Click on the
transport Record
button and start
recording!
Line 6 GearBox 3.1 Recording Setup Guide
Page 52
Apple Logic Express 7 Setup
Mac
Configure your Mac to use Line 6 TonePort, GuitarPort or PODxt as your audio device
Be sure to connect the USB cable from your Line 6 device into your computers USB port, and then
proceed with the following steps
First launch the GearBox application, and then go to the Help menu to launch the Line 6 Audio-MIDI
Devices dialog.
For instructions on configuring the Line 6 Audio-MIDI Devices options for your device, please
refer to the Recording & Driver section in the GearBox_Help.pdf that was installed with
GearBox. Once configured, return here and continue with the following settings.
Configuring Logic Express to use the Line 6 Device Core Audio driver
Launch Logic Express and make the following settings
Select the Logic Express
Audio menu and choose
Audio & Hardware
Drivers
Select the GearBox Help menu
Choose Hardware & Driver Settings
Line 6 GearBox 3.1 Recording Setup Guide
Page 53
Select the Audio page
Choose the Driver tab
Check the Enabled checkbox
this will immediately launch
a prompt to reboot Logic
Express
Click the Try (Re)Launch
button. This will attempt to
reset the driver without
actually exiting Logic Express.
The Try (Re) Launch process
will display a Progress meter as
it initializes the driver allow
this process to complete.
Line 6 GearBox 3.1 Recording Setup Guide
Page 54
This completes the audio driver configuration!
Once the driver
initialization process
completes, choose your
Line 6 hardware as the
Driver
Check the 24 Bit
Recording checkbox
Uncheck the Software
Monitoring checkbox
All other settings in this
Drivers tab display can
remain using the default
values as shown
Select the close button at the top
left of the Preferences dialog to
exit once these settings are
complete.
Select the General tab
You can choose either
AIFF or WAVE as your
Recording File Type
AIFF is best for Mac
compatibility; WAVE is
best for Windows
application compatibility
Line 6 GearBox 3.1 Recording Setup Guide
Page 55
Setting up a Logic Express Project for recording with GearBox 3.0
Now that your Line 6 hardware is set up, you are ready to start working in a new Project! Open or
create a new Project and make the following settings
All audio track settings can be made within the Inspector panel at the bottom left of the Arrange
window this always shows the settings for the selected track
Select the Logic Audio
menu and choose a
Sample Rate.
44100 is typically a good
choice, but you can
choose another if your
Project has specific
requirements.
First, click the
Mono/Stereo button
to set the desired
format for the track
and your recorded
file
Line 6 GearBox 3.1 Recording Setup Guide
Page 56
Click the Input
Selector button and
choose the desired
GearBox Send as the
track input
If you choose a Stereo track, then you will see paired options for Input 1-2 and Input 3-4*.
For a Mono track you will see individual Inputs 1, 2, 3 and 4. All inputs refer to the GearBox
Sends of the same number.
*Note: Sends 3-4 are not available on GuitarPort and PODxt family products.
Click the Output
Selector button and
choose Output 1-2.
This assigns the
track output to your
Line 6 hardware.
Click the REC
button to arm the
selected track for
recording
Note that when the track is armed, the track
meters measure the input level coming in
from GearBox.
Line 6 GearBox 3.1 Recording Setup Guide
Page 57
Using Footswitches with TonePort UX2 and Logic Express or Pro 7
You can utilize one or two footswitches plugged into TonePort UX2s Footswitches jacks to remotely
control transport functions in Logic 7. This can be quite handy for hands-free operation when recording!
Be sure to connect the USB cable from TonePort UX2 into your computers USB port, and then proceed
with the following steps
Connect a footswitch (or two)
TonePort UX2 offers two independent 1/4-inch jacks for connecting standard footswitch pedals.
Once the above settings are made, just click
the transport Record button and start recording!
Connect up to two footswitch pedals into
these Footswitches 1 & 2 jacks
Line 6 GearBox 3.1 Recording Setup Guide
Page 58
Configure Logic Express/Pro 7 to respond to your Footswitches
Go to Logics File menu and
choose Synchronization
Go to the MIDI
tab
Check the box for
Listen to MMC
Input
Exit the Song
Settings dialog
when done
Note that this is a Song specific setting you will need to check this box for each Logic song
as desired, and the setting will be saved with the Song file.
Line 6 GearBox 3.1 Recording Setup Guide
Page 59
Configure GearBox and TonePort UX2 to transmit Footswitch commands
Launch the GearBox software and go to GearBox >Preferences
Done!
Using the above configuration with two footswitches connected to TonePort UX2, Footswitch 1 will
alternately trigger Logics transport Play and Stop buttons. Footswitch 2 will toggle the transport
Record button on/off, allowing you to trigger recording on all armed tracks. Additionally,
Footswitch 2 will perform Punch In and Out on-the-fly if you press it while in Play mode.
Select the MIDI/Control page
Choose MIDI Machine
Control as the Switch
Function for the Footswitch
jacks you are using
Choose the Action you want
each Footswitch to trigger in
Logic
Click OK to exit the
Preferences dialog
Line 6 GearBox 3.1 Recording Setup Guide
Page 60
Digidesign Pro Tools LE 7 Setup
Mac
Using your Line 6 hardware with Pro Tools LE 7.x
Digidesign has designed Pro Tools software so it can only be used with a Digidesign or M-Audio
audio interface; you cannot use your Line 6 hardware as the primary audio interface for a Pro Tools
system. But you can still enjoy the benefits of GearBox by connecting your Line 6 device to the
Digidesign interface's inputs. TonePort UX2 and PODxt PRO even let you do this with a direct, digital
connection.
For this document, well be showing how to connect to the Digidesign Mbox unit, but these steps are
similar for connecting to the Digi 002 or other Digidesign hardware as well. There are two methods
described here Recording from all Line 6 USB Audio devices analog outputs, and recording from
TonePort UX2s digital S/PDIF output.
Be sure to connect the USB cable from TonePort into your computers USB port, and then proceed
with the following steps
Recording from your Line 6 hardwares Analog Outputs
Connect the analog outputs from your device (TonePort UX1 shown here) to the Digidesign Mbox
Using two to shielded TS or TRS
audio cables, plug each into the Analog
Outs of your device
Note that it is not necessary to have both your Line 6 hardware and Mbox units connected to
the same PC. You can alternatively have your Line 6 and Digidesign hardware on separate
computers as well, since the two devices are indeed operating individually!
Line 6 GearBox 3.1 Recording Setup Guide
Page 61
Next, before you launch Pro Tools LE, make sure that your Mac is configured properly for your Line 6
hardware. First launch the GearBox application, and then go to the Help menu to launch the Line 6
Audio-MIDI Devices dialog.
For instructions on configuring the Line 6 Audio-MIDI Devices options for your device, please
refer to the Recording & Driver section in the GearBox_Help.pdf that was installed with
GearBox. Once configured, return here and continue with the following settings.
Plug the other end of the left audio cable into the Mbox
Source 1 input, and the right audio cable into the Mbox
Source 2 input.
From your device Right Analog Out
From your device Left Analog Out
You will still use the Mbox Line Outputs (or Headphone Output) to hear playback of all Pro Tools
LE audio. The Line 6 Hardware/GearBox audio will now be mixed with the Pro Tools LE audio as
well. Therefore, if you are using headphones, youll want to plug them into the Mbox headphone
jack to hear everything.
Select the GearBox Help menu
Choose Hardware & Driver Settings
Line 6 GearBox 3.1 Recording Setup Guide
Page 62
Now, launch Pro Tools LE and create a new Session
Set up a new Pro Tools LE track for recording
In the File menu, select New
Tracks
Choose your
Sample Rate here
Choose 24 bit
Type in a name for your
session and click Save
To start a new session in Pro
Tools LE, choose New
Session from the File menu
Line 6 GearBox 3.1 Recording Setup Guide
Page 63
Choose how many
Tracks to create
Choose Mono or Stereo for
your audio track format
Click the Create
button
At the top left of the Edit Window, click the View
selector and enable the I/O View
If the track you want to record into is Stereo, click on the tracks Input button and
choose Interface > Mic/Line 1-2 (Stereo)
Or if the track you want to record into is Mono, click on the tracks Input button and
choose Mic/Line 1 (Mono) to capture the Line 6 Device LEFT signal, or choose Mic/Line
2 (Mono) to capture the Line 6 Device RIGHT signal
Line 6 GearBox 3.1 Recording Setup Guide
Page 64
Note to Digi 002 users when using the Digi 002 hardware with Pro Tools LE, an additional Low
Latency Monitoring option is available within Pro Tools LE Operations menu. You can alternatively
keep your track un-muted and activate this option to hear your input monitoring signal when recording
(see your Digi 002/Pro Tools LE documentation for more on this feature).
Start recording
Click the Arm button
for the track to arm it
for recording
The track meters will
now measure the Line 6
Device/GearBox input
signal level
Click the Mute button
to mute the track while
recording*
* Muting the track during recording disables the Pro Tools LE software monitoring feature,
which allows your Line 6 Hardware/GearBox analog input signal to be monitored with the
lowest latency possible. Adjust the Mbox Mix knob to balance the session audio with the input
audio (see your Mbox documentation for details).
Set the Source 1 and
Source 2 to Line
input
The Source 1 & 2 Gain
knobs will now adjust
the recording input level
coming into the Mbox
from your Line 6
hardware/GearBox*
Select Low Latency
Monitoring in the
Operations menu
Line 6 GearBox 3.1 Recording Setup Guide
Page 65
Recording from the TonePort UX2 or PODxt PRO S/PDIF Digital Output
Connect the S/PDIF output to the Digidesign Mbox
Click the transport
Record button to
place Pro Tools LE
into record mode,
then press the Play
button to start
recording!
Using a 75-Ohm, coaxial S/PDIF cable, plug one end
into the S/PDIF Digital Out of your device
Line 6 GearBox 3.1 Recording Setup Guide
Page 66
Next, before you launch Pro Tools LE, make sure that your Mac is configured properly for
your Line 6 hardware, as explained Recording & Driver section in the GearBox_Help.pdf that
was installed with GearBox. Once configured, return here and continue with the following
settings.
Plug the other end of the S/PDIF cable into the
Mbox S/PDIF In
You will still use the Mbox Line Outputs (or Headphone Output) to hear playback of all Pro Tools
LE audio. The Line 6 Hardware/GearBox audio will now be mixed with the Pro Tools LE audio if
you use the Pro Tools software monitoring function. See the later section regarding monitoring for
more on this.
PODxt PRO users:
Connect the S/PDIF output on the rear
panel of your device to the S/PDIF
input on Mbox
Make sure the S/PDIF out is enabled in
the PODxt PRO
Global Output Menu
Refer to your PODxt Pilots handbook
for more info
Line 6 GearBox 3.1 Recording Setup Guide
Page 67
Now, launch the Pro Tools LE application and set it up to receive the S/PDIF Digital Input
Go to the Pro Tools LE
Setups menu and choose
Hardware Setup
Choose S/PDIF as the Input
Source
The Clock setting will
automatically also change to
S/PDIF keep this setting for
recording since this syncs the
Mbox to your Line 6 devices
clock
Click OK when done
You will now see the spdif
light illuminated on the
front of the Mbox,
indicating it is in S/PDIF
digital input mode
Note that when receiving
S/PDIF input, the Source 1 &
Source 2 Gain knobs do not
adjust the digital signal level
To adjust the recording level,
use the GearBox softwares
output level controls
Line 6 GearBox 3.1 Recording Setup Guide
Page 68
Create a new Pro Tools LE Session
Go to the File menu and choose New Session
*If you prefer to use the 48 kHz Sample Rate, then you can choose these here in the Pro Tools dialog,
but you will need to also go back to the Line 6 Hardware Control Console dialog and set these values to
match Matching sample rates are required with a digital connection.
Choose your
Sample Rate here
Choose 24 bit
Type in a name for your session and click Save
To start a new session in Pro
Tools LE, choose New
Session from the File menu
Line 6 GearBox 3.1 Recording Setup Guide
Page 69
Create a new Pro Tools LE track for recording
At the top left of the Edit Window, click the View
selector and enable the I/O View
In the File menu, select New
Tracks
Choose how many
Tracks to create
Choose Mono or Stereo for
your audio track format
Click the Create
button
Line 6 GearBox 3.1 Recording Setup Guide
Page 70
Note to Digi 002 users when using the Digi 002 hardware with Pro Tools LE, an additional Low
Latency Monitoring option is available in the Pro Tools LE Operations menu. It is best to activate this
option to hear your input monitoring signal with the lowest latency when recording (see your Digi
002/Pro Tools LE documentation for more about this feature).
If the track you want to record into is Stereo, click on the tracks Input button and
choose Interface >Mic/Line 1-2 (Stereo)
Or if the track you want to record into is Mono, click on the tracks Input button and
choose Mic/Line 1 (Mono) to capture the LEFT signal, or choose Mic/Line 2 (Mono) to
capture the RIGHT signal
Click the Arm button for
the track to arm it for
recording
The track meters will
now measure the
Line 6 device/GearBox
input signal level
Keep the tracks Mute
button set to un-muted to
monitor your
TonePort/GearBox
signal*
* When receiving a S/PDIF input, the Mbox will only allow the signal to be monitored through the
Pro Tools LE software. The tracks volume control will adjust the monitor signal coming from your
Hardware/Gearbox, allowing you to balance your listening levels independently of your recording
level. The Pro Tools LE software monitoring is also subject to latency, which is affected by your Pro
Tools LE Hardware Buffer settings (see your Mbox documentation for more information regarding
latency and monitoring).
Line 6 GearBox 3.1 Recording Setup Guide
Page 71
Adjust the Pro Tools LE Hardware Buffers
Note this Buffer Size value does not affect the monitoring latency when using the Digi 002 and the
Low Latency Monitoring option.
Start recording
_
Now click the transport
Record button to place
Pro Tools LE into record
mode, then press the Play
button to start recording!
Go to the Pro Tools LE Setups menu and
choose Playback Engine
The lower the H/W Buffer Size
value that is selected, the lower
the latency. However, lower
values also result in less stability
for session playback and
recording. 256 Samples may be a
good starting value to try.
Alternative Mbox monitoring optionIf monitoring your Line 6 Hardware recording signal
through the Pro Tools LE software results in excessive latency, you can alternatively connect you
devices Analog Outs to an external Mixing Console and manually mix the device signal with the
output of your Mbox. This allows you to hear the Line 6 device signal with no added latency from
Pro Tools LE. In this configuration, you should Mute your Pro Tools LE track while recording to
silence its software monitoring signal.
Line 6 GearBox 3.1 Recording Setup Guide
Page 72
MOTU Digital Performer 5 Setup
Mac
Configure your Mac to use Line 6 TonePort, GuitarPort or PODxt as your audio device
Be sure to connect the USB cable from your Line 6 device into your computers USB port, and then
proceed with the following steps
First launch the GearBox application, and then go to the Help menu to launch the Line 6 Audio-MIDI
Devices dialog.
For instructions on configuring the Line 6 Audio-MIDI Devices options for your device, please
refer to the Recording & Driver section in the GearBox_Help.pdf that was installed with
GearBox. Once configured, return here and continue with the following settings.
Configuring Digital Performer 5 to use the Line 6 Core Audio driver
Launch Digital Performer and make the following settings
First, go to the Digital Performer
Setup >Audio System menu and
select MOTU Audio System so that
it is active
Select the GearBox Help menu
Choose Hardware & Driver Settings
Line 6 GearBox 3.1 Recording Setup Guide
Page 73
Next, launch the Configure Hardware Driver dialog you
can access this from the Hardware button in the Audio panel
(or from the menu under Setup >Configure Audio System)
Back in the Audio panel, you will see the sample
rate you already selected.
Now choose Internal Clock and 24 Bit, if they
are not already the current settings
Select
CoreAudio
Choose your Line 6
hardware, and then match
all settings shown here.
Choose 44100 as the
Sample Rate - alternatively
48000 or 96000 can also be
used if your project requires
it
Click OK to exit
Line 6 GearBox 3.1 Recording Setup Guide
Page 74
Preparing a Digital Performer Sequence for recording
Now that your Line 6 hardware is set up, you are ready to start working in a DP Project!
Create a New DP Project (or open an existing one) and create a new audio track to record into. You can
choose to add either a Mono or Stereo audio track to your current Sequence. This track type also
determines which Line 6 devices Record Sends become available to choose from as the tracks input
(Mono or Stereo).
To create a Stereo track, go to the Project menu and choose Add Track >
Stereo Audio Track
First click on the Sequence button
to display your tracks as were
showing them here
We now need to set the tracks
Output and Input to use your Line
6 hardware. Click on the Output
selector
Select New Stereo Bundle and
choose your Line 6 device as
the Output for this track
Line 6 GearBox 3.1 Recording Setup Guide
Page 75
To configure a new Mono track, choose Mono Audio Track from the Project >Add Track menu. You
can then follow the same steps as above for selecting your Line 6 hardware as the Mono tracks
Output and Input. Note that for a Mono track you will have slightly different options
Now click the Input selector for the track
Select New Stereo Bundle and you will see your stereo inputs to
choose from. Well select Record Send 1-2 for this track.
Click on the Mono tracks Output selector
Since weve already chosen the Line 6 device Main Out 1-2 Stereo output, it is selectable
in the top portion of the menu. But alternatively, if you want to route the track output to
only one Line 6 device output, you can choose New Mono Bundle and choose either
Record Send 1 or 2.
Note that Digital Performer also allows for many other advanced routing options in the
track output menu. Consult your Digital Performer documentation for more information.
Line 6 GearBox 3.1 Recording Setup Guide
Page 76
Next, you can set your Monitoring options. When recording using GearBox, it is recommended to use
the ToneDirect Monitoring feature, where your input monitoring signal is passed directly back out of
your Line 6 hardwares output. This allows you to hear the GearBox tone you have selected for your
Mic or Instrument with the lowest possible latency. Therefore, we will disable the Digital Performer
Input Monitoring option so that the input monitor signal is not additionally fed through the software.
Click on the Mono tracks Input selector
You will see the Line 6 device Mono Inputs to choose from for a Mono
track.
Note: Sends 3-4 are not available on GuitarPort/Podxt family products.
Set the Input Monitor
option to off
Arm your configured audio track
for Record
Line 6 GearBox 3.1 Recording Setup Guide
Page 77
To get an Input Level Meter for your armed track, launch the Audio Monitor panel.
Select the Studio menu and
choose Audio Monitor
You will now see the
Input Level coming from
the selected Line 6 device
Record Send for all
armed tracks
You can adjust your recording level in
GearBox using the assigned Sends
Record knob
Note that you can independently adjust
your GearBox monitor level using the
Monitor knob
Line 6 GearBox 3.1 Recording Setup Guide
Page 78
Once your record level is set, just
click on the Digital Performer
transport Record button and start
recording!
Line 6 GearBox 3.1 Recording Setup Guide
Page 79
Propellerhead Reason 3 Setup
Mac
Propellerhead Softwares Reason 3 is an amazing virtual studio filled with synthesizers, drums and
effects, all combined with a MIDI sequencer for easy pattern-based music creation. Reason does not offer
a feature for recording audio; therefore, GearBox and TonePort cannot be used for input directly into
Reason. However, you do of course need a sound card device for playback, and your TonePort,
GuitarPort or PODxt is a perfect high quality interface for this task!
When using your Line 6 device and GearBox, you can also simultaneously plug in your instruments and
jam along with the playback of your Reason project, or utilize Reasons ReWire technology to combine a
Reason project with that of another ReWire capable audio software, and use your Line 6 device in this
setup as well.
Configure your Mac to use Line 6 TonePort, GuitarPort or PODxt as your audio device
Be sure to connect the USB cable from your Line 6 device into your computers USB port, and then
proceed with the following steps
First launch the GearBox application, and then go to the Help menu to launch the Line 6 Audio-MIDI
Devices dialog.
For instructions on configuring the Line 6 Audio-MIDI Devices options for your device, please
refer to the Recording & Driver section in the GearBox_Help.pdf that was installed with
GearBox. Once configured, return here and continue with the following settings.
Select the GearBox Help menu
Choose Hardware & Driver Settings
Line 6 GearBox 3.1 Recording Setup Guide
Page 80
Configuring Reason 3 to use the Line 6 Core Audio driver
Launch Reason and make the following settings
Select the Audio Page
Choose your Line 6 hardware as
your audio card
Choose a Sample Rate 44100
is a good choice for most projects
Close the Preferences dialog
when done
Select the Reason
menu and choose
Preferences
You should now see your Line 6 device
listed as the Audio Out device at the top
left of Reasons display
Line 6 GearBox 3.1 Recording Setup Guide
Page 81
To jam along with Reason
You can also of course still use GearBox for your Mic and Instrument tones while Reason is playing
back if you want to sing or jam along. J ust plug in your Mic or Instrument and use GearBox just as
you normally do. Note that you can use the Monitor knob to adjust the level of your Mic or Instrument
independently of the level of the Reason playback.
To control the playback level of Reason, use the Mixer controls in the Reason software.
With this configuration, both the Reason project playback and your Mic/Instrument GearBox tones are
heard through your speakers, and sent to all your devices outputs. This also allows you to connect any
of the outputs to an external device, such as a tape recorder, mixer, P.A. system, etc. to record or
amplify this stereo output signal!
Using your Line 6 Hardware with Reason 3 in a ReWire setup
The Propellerhead ReWire technology allows the Reason modules outputs to be directly routed into
any ReWire Host application. Using ReWire, the Host application can send MIDI tracks to Reasons
synth. modules, and Reason then sends audio playback directly into the ReWire Host, which is mixed
with the audio of the Host application. When Reason is configured as a ReWire Slave in this
manner, it is controlled by the Host application and does not utilize a sound card connection itself.
Now just hit the Play button in Reasons
transport and to hear the Reason playback
through your Line 6 hardware!
Use the Send 1-2 Monitor knob to adjust
your Mic and Instrument volume level
Use the Reason Mixers Master
slider for overall control of
Reasons playback level.
Line 6 GearBox 3.1 Recording Setup Guide
Page 82
Therefore, if you want to use your Line 6 hardware as your sound card device in a ReWire setup like
this, it is necessary for you to choose your device as the audio card for the ReWire Host application.
Using Reason with Ableton Live Lite 5 as a ReWire Host
The included Ableton Live Lite 5 software is capable of functioning as a ReWire Host application.
The following steps show you how to set TonePort as the audio device for the Ableton Live Lite 5
software, and then configure Live to connect with Reason as a ReWire Slave device. This allows you
to do audio recording and playback with Ableton Live, allowing Reasons output to be automatically
played in sync and channeled through Lives audio tracks via ReWire.
You first want to be sure to exit Reason if it is currently running. The ReWire Host application must
be launched first. Launch Ableton Live Lite 5 and make the following settings to set your Line 6
hardware as the Live audio device
Now that Ableton Live Lite 5 is configured to use your Line 6 device, launch Reason 3. Reason will
automatically set itself to ReWire Slave Mode. You can check this mode in the Reason Hardware
Interface modules Audio Out section.
Select the Audio tab
Choose CoreAudio as
the Driver Type
Then choose your Line
6 device as both the
Input and Output
Audio Device
Select the Live menu and choose
Preferences
Line 6 GearBox 3.1 Recording Setup Guide
Page 83
Now in Ableton Live, you can simply access the Output menu of any MIDI track to set it to send its
MIDI to any of the Reason synth modules.
To receive the audio output from Reason, set the Input of any of Lives audio tracks to receive the
audio from any of Reasons outputs.
Reason 3 detects when an available ReWire
Master is running and sets itself to Slave mode
In any of Lives MIDI tracks, choose Reason as
the MIDI To output, and then click on the
Output Channel selector to choose any Reason
module
In any of Lives Audio tracks, choose Reason as
the Audio From input, and then click on the Input
Channel selector to choose any Reason output
channels
(Note that the 1/2 Mix, Mix R channel receives
the full Reason project audio mix)
Now just hit the Play button in either Live or
Reason, and both projects will play in sync, with
all the audio being routed into Ableton Live Lite 5
and played through your Line 6 hardware!
Line 6 GearBox 3.1 Recording Setup Guide
Page 84
You can utilize your Line 6 device/GearBox to also plug in a Mic or Instrument, dial in your tone, and
record audio tracks right into the Ableton Live Lite 5 Set. It is important to note, however, that
running all these programs at one time can require some hefty usage of your computers processor,
RAM and disk access, especially as you add more tracks, synth modules and real-time effects. Your
actual performance will depend on the specifications of your computer.
Line 6 GearBox 3.1 Recording Setup Guide
Page 85
Steinberg Cubase SE/SX/SL 3 Setup
Mac
Configure your Mac to use Line 6 TonePort, GuitarPort or PODxt as your audio device
Be sure to connect the USB cable from your Line 6 device into your computers USB port, and then
proceed with the following steps
First launch the GearBox application, and then go to the Help menu to launch the Line 6 Audio-MIDI
Devices dialog.
For instructions on configuring the Line 6 Audio-MIDI Devices options for your device, please
refer to the Recording & Driver section in the GearBox_Help.pdf that was installed with
GearBox. Once configured, return here and continue with the following settings.
Configuring Cubase SE/SX/SL 3 to use the Line 6 Core Audio driver
Launch Cubase and make the following settings
Go to the Cubase Devices menu and
select Device Setup
Select the GearBox Help menu
Choose Hardware & Driver Settings
Line 6 GearBox 3.1 Recording Setup Guide
Page 86
Configuring Cubase SE/SX/SL 3 to use your Line 6 device Inputs and Outputs
Proceed with the following steps to establish your hardwares Sends as Inputs for Cubase
The following screen shows a useful configuration that you can match in your Cubase software. Once
you set up Buses here, they will always be available for all your Cubase Projects
Select VST
Audiobay
within the
Devices
pane
Select Switch if you are
prompted to select another
driver
Then click OK to exit the
Cubase Device Setup dialog
Then select your Line 6 hardware
as the Master ASIO Driver
Go to the Cubase Devices menu and choose VST
Connections
Line 6 GearBox 3.1 Recording Setup Guide
Page 87
Here you can create an
input Bus for each
possible Stereo and
Mono Send
combination coming
from your Line 6
hardware. The Bus
Name can also be
edited for each.
All Buses listed on
this page will appear
as Inputs within
Cubase when
choosing the recording
input for an audio
track
If no Buses yet exist in
this list that use your
TonePort audio device,
then you must create at
least one Bus
Click on the Add Bus
button.
Select Stereo or Mono.
Click OK in the Add
Input Bus window.
Choose the Inputs page
Line 6 GearBox 3.1 Recording Setup Guide
Page 88
Setting up an Output Bus is much the same process
For more information on creating and configuring Inputs, please check the Cubase SE/SX/SL
3 documentation
Exit the VST Connections dialog when the Input and
Output Buses are configured.
Click on the individual
Device Port entries
for each Bus channel
to set them to the
desired Send
You can repeat these
steps to create a Bus
for each Send from
your Line 6 device
Click the Outputs
page
If a Stereo Bus
does not yet exist
for your Line 6
Audio Device, then
use the Add Bus
option to create a
Stereo Bus,
following the same
steps listed above
Click on the Bus Name to edit it if desired
Line 6 GearBox 3.1 Recording Setup Guide
Page 89
Preparing a Cubase SE/SX/SL 3 Project for recording
Now that the Line 6 hardware is set up, you are ready to start working in a Cubase Project!
44,100 Hz Sample Rate and 24 Bit are good recording settings for most Projects, but if you have
specific requirements, these can be changed
Check your Cubase Projects Sample Rate
and Bit Resolution these are displayed
at the bottom left of the Cubase Project
window
Select the Cubase Project
menu and choose Project
Setup
Line 6 GearBox 3.1 Recording Setup Guide
Page 90
An issue has been discovered that appears to be unique to only Steinberg Cubase SE/SL/SX and
Nuendo 3.x Macversions when using Line 6 PODxt or GuitarPort devices (driver version 3.0).
When accessing these devices for Recording or Playback, sample rate support is limited to only 44.1
kHz or 48 kHz, and selecting other sample rates may cause the Steinberg applications record and
playback operations to behave incorrectly. We are currently investigating a remedy to this issue.
Note that this problem is limited to only these applications on Mac, and only with these devices.
TonePort Ux1 and UX2 devices function correctly with these Steinberg applications.
Setting up an audio track to record from your Line 6 Device
Choose different Sample
Rate and Bit Resolution in
these pop-ups, if desired.
Click the OK button to exit
the dialog
To create a new audio track, go to
the Project menu and choose Add
Track > Audio
Choose Mono or Stereo for your
desired recording track type
Line 6 GearBox 3.1 Recording Setup Guide
Page 91
The Cubase Audio track settings can be accessed easily in the Inspector pane at the left of the Project
window. Match the settings shown here
Armed for recording
Input Monitoring OFF*
Record from your desired
Line 6 device Input Bus
Playback out to your Line 6 device
Output Bus
Now just click the Transport Record button and start recording!
*Note that the track meters in Cubase will not measure the
input signal unless the Input Monitoring feature is on. You
can refer to the Send meters in the GearBox software as your
signal level reference.
Line 6 GearBox 3.1 Recording Setup Guide
Page 92
RiffWorks 2 Line 6 Edition Setup
Mac
Configure your Mac to use Line 6 TonePort, GuitarPort or PODxt as your audio device
Be sure to connect the USB cable from your Line 6 device into your computers USB port, and then
proceed with the following steps
First launch the GearBox application, and then go to the Help menu to launch the Line 6 Audio-MIDI
Devices dialog.
For instructions on configuring the Line 6 Audio-MIDI Devices options for your device, please
refer to the Recording & Driver section in the GearBox_Help.pdf that was installed with
GearBox. Once configured, return here and continue with the following settings.
Configuring RiffWorks to use the Line 6 CoreAudio driver
Launch RiffWorks and make the following settings
In the main RiffWorks
screen, select Audio
Setup in the bottom
right area
Select the GearBox Help menu
Choose Hardware & Driver Settings
Line 6 GearBox 3.1 Recording Setup Guide
Page 93
Select your Line 6 device
Click Done when finished
Line 6 GearBox 3.1 Recording Setup Guide
Page 94
You can then select the recording input(s)
A word on Input Monitoring: Your GearBox software features ToneDirect Monitoring, which
allows you to listen to the input signal straight from your Line 6 hardware, with the lowest possible
latency. In order to fully utilize this feature, you must turn on Hardware Monitoring in RiffWorks, as
shown below. Keep in mind that you wont hear any of RiffWorks plug-in effects if you monitor the
input thru your Line 6 device. Please refer to your RiffWorks documentation for more info on plug-
ins.
You are now ready to lay down some nasty riffs!
To record a Mono source, turn off
the Stereo light, and click on the
input dropdown
Select your input from input 1-4
Note: Sends 3-4 are not available
on GuitarPort and PODxt family
products
Click here to enable
Hardware Monitoring
To record a Stereo source,
turn on the Stereo light, and
click on the input dropdown
Select your stereo input
from inputs 1&2 or 3&4
Line 6 GearBox 3.1 Recording Setup Guide
Page 95
Recording a Riff from your Line 6 Hardware into RiffWorks 2.0
Open a new RiffWorks Session, and follow these steps
Enter a name for your Riff here
(Intro, Verse, Chorus, etc)
Choose the Tempo
Choose the Length (in bars) of
your Riff
Choose the Time Signature of
your Riff
Choose whether your want the
Lead-In count to be the
metronome, a drummer, or
nothing at all
Once all parameters above are
set, click the Record Button
and start recording!
The Riff you just recorded will appear in the Riff recorder window as Take 001. You can
record several takes of the same Riff, which will appear underneath this one.
When ready to record another
section of your song, click Create
in the Riffs panel
The newly created Riff will appear as
riff2 in the riff window. You can now
record this riff as described above
Line 6 GearBox 3.1 Recording Setup Guide
Page 96
When you have recorded all the Riffs for your hit song, its time to piece them all together in the Song
panel
RiffWorks 2 lets you import, export and manipulate your riffs all kinds of ways. For more information,
please refer to your RiffWorks Help documentation.
Drag each Riff into the song panel above in sequence, to build a song.
Your song may look something like this
Line 6 GearBox 3.1 Recording Setup Guide
Page 97
WINDOWS XP APPLICATIONS WITH GEARBOX
Ableton Live Lite 5 Line 6 Edition Setup
Note - This documentation is for WindowsXP. Starting with version 3.1, GearBox will also
install and run on WindowsVista. See the GearBox Online Help page for known issues related
to WindowsVista.
Windows XP
Attention Ableton Live Lite 5 Line 6 Edition users Ableton offers a Live Lite version 5, Line 6
Edition on as a free update for your version! To get it, launch your Live Lite 5 Line 6 Edition version and
choose Check for Updates from the Help menu. Download and install the latest update version following
the instructions provided on the Ableton site.
Be sure to connect the USB cable from your Line 6 device into your computers USB port, and then
proceed with the following steps
Set your PC to use your Line 6 TonePort, GuitarPort or PODxt as your audio device
First launch the GearBox application, and then go to the Help menu to launch the Line 6 Audio-MIDI
Devices dialog.
Select the GearBox Help menu
Choose Hardware & Driver Settings
Line 6 GearBox 3.1 Recording Setup Guide
Page 98
For instructions on configuring the Line 6 Audio-MIDI Devices options for your device, please
refer to the Recording & Driver section in the GearBox_Help.pdf that was installed with
GearBox. Once configured, return here and continue with the following settings.
Configuring Ableton Live Lite 5 to use the Line 6 ASIO driver
Launch Ableton Live Lite 5 and make the following settings
Select the
Options menu
and choose
Preferences
Select the Audio tab
Choose ASIO as the
Driver Type *
* For the best performance, it is highly recommended to use the ASIO Driver Type for your
Line 6 Device. If you want to use the MME/DirectX Driver Type, please refer to the
MME/DirectX Driver section.
Line 6 GearBox 3.1 Recording Setup Guide
Page 99
Select your Line 6
hardware as the Audio
Device
Choose a Sample Rate -
44100 is a good setting for
most projects
Next, click the Input
Config button to set up
inputs
Line 6 GearBox 3.1 Recording Setup Guide
Page 100
Click on the 3 & 4
(mono) and the 3/4
(stereo) Input buttons to
activate them if you will
want to record from
TonePort UX1/UX2.
Sends 3 and 4 into Live.
Note: Sends 3/4 are not
available on GuitarPort
and PODxt family
products
Click on the OK button
to return to the
Preferences dialog
Select 24 as the Bit
Depth
Select theMisc tab
Line 6 GearBox 3.1 Recording Setup Guide
Page 101
Setting up an audio track to record from your Line 6 Hardware in Ableton Live
Now that your Line 6 hardware is set up, you are ready to start working in a new Live Set! Open or
create a new Live Set and make the following settings
Click on the X button
to exit the
Preferences dialog
Click the Session View
Selector to switch to the
Session View
Click the Show/Hide
In/Out Selector to
display this group of
settings in the Mixer
The In/Out
settings group
Line 6 GearBox 3.1 Recording Setup Guide
Page 102
Click the Monitor Off
button for the Audio
Track you wish to record
Select Ext. In
as the Audio
From setting
Select the Input Channel:
-1/2 will record from Sends 1 & 2 as a Stereo file.
-3/4 will record from Sends 3 & 4 as a Stereo file*.
-1, 2, 3 or 4 will record from the respective Send as a Mono file.
*Note: Sends 3/4 are not available on GuitarPort and PODxt devices.
Click on the Arm switch to
arm the track for recording
Line 6 GearBox 3.1 Recording Setup Guide
Page 103
Using the MME/DirectX Driver Type
As mentioned on page 2, it is recommended to select the ASIO driver type with your Line 6 hardware
since it provides lower latency performance and for TonePort UX1/UX2, the ability to access an
additional set of stereo Record Sends within your audio applications. The MME/DirectX driver type
can be selected in Ableton Live as an alternative.
Go to the GearBox Help menu and select Hardware and Driver Settings to launch the Line 6 Audio
MIDI Devices dialog:
Click the Arrangement View
selector to switch to the
Arrangement View display
Click the Global Record
Button to prepare the Live Set
for recording
Click the Play Button
to start recording!
Line 6 GearBox 3.1 Recording Setup Guide
Page 104
Once the above settings are made in the Control Console, go to the Ableton Live Preferences dialog
and set it to use the MME/DirectX driver.
Note - Using this MME/DirectX driver type, Ableton Live will only be able to access Record Send 1-2
from TonePort UX1/UX2, since Record Send 3-4 is only available when using the ASIO TonePort
driver.
Select your Line 6 Device
First choose MME/DirectX as
the Driver Type
Then choose the Line 6
DX or Wave audio device for
Input and Output
Select 32 bit
Click Apply
Line 6 GearBox 3.1 Recording Setup Guide
Page 105
For more information, try the Lesson within the Help menu of Ableton Live Lite 5 for Recording
with Live and TonePort
Line 6 GearBox 3.1 Recording Setup Guide
Page 106
Ableton Live 5 Setup
Note - This documentation is for WindowsXP. Starting with version 3.1, GearBox will also
install and run on WindowsVista. See the GearBox Online Help page for known issues related
to WindowsVista.
Windows XP
Be sure to connect the USB cable from your Line 6 device into your computers USB port, and then
proceed with the following steps
Configure your PC to use your Line 6 TonePort, GuitarPort or PODxt as your audio device
First launch the GearBox application, and then go to the Help menu to launch the Line 6 Audio-MIDI
Devices dialog.
For instructions on configuring the Line 6 Audio-MIDI Devices options for your device, please
refer to the Recording & Driver section in the GearBox_Help.pdf that was installed with
GearBox. Once configured, return here and continue with the following settings.
Configuring Ableton Live 5 to use the Line 6 device ASIO driver
Do the following by opening Ableton Lives Preferences dialog from the main application menu
Options >Preferences
Select the Audio tab
Select ASIO as the
Driver Type *
* It is highly recommended to use the ASIO Driver Type for your Line 6 device for the best
performance. If you want to use the MME/DirectX Driver Type, please refer to the
MME/DirectX Driver section.
Select the GearBox Help menu
Choose Hardware & Driver Settings
Line 6 GearBox 3.1 Recording Setup Guide
Page 107
Select the preferred Sample
Rate - 44,100 is a good choice
for most projects
Click the Input Config
button to set Inputs
For TonePort devices - Click on the 3 &
4 (mono) and the 3/4 (stereo) Input
buttons to activate them if you will want
to record from TonePort UX1/UX2
Sends 3 and 4 into Live.
Note: Sends 3 and 4 are not available on
GuitarPort and PODxt devices.
Click on the OK button
to return to the
Preferences dialog
Select your Line 6
ASIO audio device
Line 6 GearBox 3.1 Recording Setup Guide
Page 108
Setting up an audio track to record from your Line 6 Hardware in Ableton Live
Now that your TonePort hardware is set up, you are ready to start working in a new Live Set! Open or
create a new Live Set and make the following settings
Select 24as the Bit Depth
Select the Defaults tab
Click the X button to exit
the Preferences dialog
Click the Session View Selector to
switch to the Session View
Line 6 GearBox 3.1 Recording Setup Guide
Page 109
Click the Show/Hide In/Out
Selector to display this group of
settings in the Mixer
The In/Out settings group
displayed
Click the Monitor Off
button for the Audio Track
you wish to record
Line 6 GearBox 3.1 Recording Setup Guide
Page 110
Select Ext. In as the
Audio From setting
Select the Input Channel:
- 1/2 will record Sends 1 & 2 as a Stereo file
- 3/4 will record Sends 3 & 4 as a Stereo file*
- 1, 2, 3 or 4 will record from the respective Send as a Mono file
*Note: Sends 3 and 4 are not available on GuitarPort and PODxt devices.
Click on the Arm switch to arm
the track for recording
Click the Arrangement View
selector to switch to the
Arrangement View display
Click the Global Record
Button to prepare the Live Set
for recording
Line 6 GearBox 3.1 Recording Setup Guide
Page 111
Using the MME/DirectX Driver Type
As mentioned on page 2, it is recommended to select the ASIO driver type with Line 6 audio devices
since it provides lower latency performance and for TonePort UX1/UX2, the ability to access an
additional set of stereo Record Sends in your audio applications. The MME/DirectX driver type can be
selected in Ableton Live as an alternative.
Go to the GearBox Help menu and select Hardware and Driver Settings to launch the Line 6 Audio-
MIDI Devices dialog:
Click the Play Button
to start recording!
Select your Line 6 device
Select 32 bit
Click Apply
Line 6 GearBox 3.1 Recording Setup Guide
Page 112
Once the above settings are made in the Control Console, you can go to the Ableton Live Preferences
dialog and set it to use the MME/DirectX driver.
Using this MME/DirectX driver type, Ableton Live will only be able to access Record Send 1-2 from
TonePort UX1/UX2, since Record Send 3-4 is only available when using the ASIO TonePort driver.
First choose MME/DirectX
as the Driver Type
Then choose the DX or Wave
audio version of your Line 6
device for Input and Output
Line 6 GearBox 3.1 Recording Setup Guide
Page 113
Adobe Audition 2 Setup
Note - This documentation is for WindowsXP. Starting with version 3.1, GearBox will also
install and run on WindowsVista. See the GearBox Online Help page for known issues related
to WindowsVista.
Windows XP
Adobe Audition is a unique audio application in that it offers two independent work areas the Edit View
and the Multitrack View. These views are separately configurable and can be set to use different sound
card devices for each if desired. For this setup document, well show you how to set each View to use
your Line 6 device as the sound card for recording and playback. Be sure to connect the USB cable from
your Line 6 device into your computers USB port, and then proceed with the following steps
Configure your PC to use your Line 6 TonePort, GuitarPort or PODxt as your audio device
First launch the GearBox application, and then go to the Help menu to launch the Line 6 Audio-MIDI
Devices dialog.
For instructions on configuring the Line 6 Audio-MIDI Devices options for your device, please
refer to the Recording & Driver section in the GearBox_Help.pdf that was installed with
GearBox. Once configured, return here and continue with the following settings.
Configuring the Audition 2 Edit View to use the Line 6 ASIO driver
Launch Adobe Audition and make the following settings.
Select the GearBox Help menu
Choose Hardware & Driver Settings
In the Audition main window,
click Edit to switch to the
Edit View (if you are not
already).
Line 6 GearBox 3.1 Recording Setup Guide
Page 114
In the Audition Edit menu, select
Audio Hardware Setup
Select your Line 6 Device here it is
recommended you choose the driver
that includes ASIO at the start of
the name for your device.
Select your inputs and outputs here:
Choose [01S] Send 1 for your Record
Send 1-2.
Choose [03S] Send 3 to use your
stereo Record Send 3-4
Note Send 3-4 is not available for
GuitarPort or PODxt devices.
Click OK when done
Line 6 GearBox 3.1 Recording Setup Guide
Page 115
To Record a new file in the Edit View
Now just click the transport Record button to start recording
Configuring the Audition 2 Multitrack View to use the Line 6 ASIO driver
Launch Adobe Audition and make the following settings.
From the File menu, select New
Choose the format for the new file:
-44,100 is a good choice for the Sample Rate,
unless you need a specific other rate.
-Choose Mono or Stereo as preferred (Mono
will record from the Send 1/Left channel of
your Line 6 device).
-Choose 32 bit for the best resolution
Click the Multitrack button to switch to
the Multitrack View (if you are not
already working in it).
Line 6 GearBox 3.1 Recording Setup Guide
Page 116
Select the Edit menu and choose
Audio Hardware Setup
Click on the Multitrack View tab
Select your Line 6 Device here it is
recommended you choose the driver that
includes ASIO at the start of the name for
your device.
Select Input
Your available stereo inputs are listed here.
Note that Audition labels Stereo Sends 1-2
as Send 1 and
Sends 3-4 as Send 3*
Your available Mono inputs are listed here
Here you can select the Default Input Send for
your audio tracks
*Note that Send 3-4 is not available when
using GuitarPort or PODxt devices.
Line 6 GearBox 3.1 Recording Setup Guide
Page 117
This completes the Audio Driver configuration. You are now ready to start a new project in Audition!
Setting up an audio track to record a track from your Line 6 device in Adobe Audition
A sample rate panel will appear
Go to the File menu, and select
New Session
Choose a Sample Rate - 44100 is a good
setting for most projects
Click OK when done
Select Output
Your available stereo outputs are listed here
Your available mono outputs are listed here
Select the Default Output port for the
Sessions Master Fader.
Its a good idea to select the Line 6 hardware
output(s) youll be using the most often, so as
to minimize re-patching.
Click OK when done
Line 6 GearBox 3.1 Recording Setup Guide
Page 118
You can alternatively set the Track Input and Output options in the Mixer well check the
Master Tracks Output there
Select the Stereo or Mono input
youll be using to record (TonePort
UX2 Mono Send 3 shown here)
Note: Sends 3/4 are not available on
GuitarPort and PODxt family
products
Select the audio track you want to
record type in a name for the track if
desired.
Click on the Mixer Tab
to show the Mixer
Choose an Output for the tracks
playback. You may want to choose
Master and then set the Masters Output
to your Line 6 devices Output 1-2 for all
tracks.
Line 6 GearBox 3.1 Recording Setup Guide
Page 119
On the right side of the Mixer window is the
Master channel strip
Click here to change the routing options for the
Master. Choose[01S] Output
Line 6 GearBox 3.1 Recording Setup Guide
Page 120
When you have set your signal routing, you are ready to record
Click here to arm the track for
recording.
(You will be prompted to save the
current Session at that time, if
you havent done so yet)
Then hit the Record
Button on the
Transport and start
making noise!
Line 6 GearBox 3.1 Recording Setup Guide
Page 121
Cakewalk SONAR Home Studio 4 Setup
Note - This documentation is for WindowsXP. Starting with version 3.1, GearBox will also
install and run on WindowsVista. See the GearBox Online Help page for known issues related
to WindowsVista.
Windows XP
Be sure to connect the USB cable from your Line 6 device into your computers USB port, and then
proceed with the following steps
Configure your PC to use your Line 6 TonePort, GuitarPort or PODxt as your audio device
First launch the GearBox application, and then go to the Help menu to launch the Line 6 Audio-MIDI
Devices dialog.
For instructions on configuring the Line 6 Audio-MIDI Devices options for your device, please
refer to the Recording & Driver section in the GearBox_Help.pdf that was installed with
GearBox. Once configured, return here and continue with the following settings.
IMPORTANT! For Cakewalk SONAR and Home Studio applications, the highest ASIO bit depth
supported by this application with Line 6 devices is 24 bit. Be sure to set the correct bit depth in the
Line 6 Audio-MIDI Devices dialog specifically to 24 bit for these Cakewalk applications:
Select the GearBox Help menu
Choose Hardware & Driver Settings
Line 6 GearBox 3.1 Recording Setup Guide
Page 122
Configuring SONAR Home Studio 4 to use the Line 6 ASIO driver
Launch the SONAR Home Studio application and make the following settings
Once the SONAR Home Studio 4 application is launched again
Select the
Advanced tab
Select ASIO as
the Driver Mode
Select the Sonar
Options menu and
choose Audio
Click the OK button when
done
If prompted with the following dialog, click the OK button
You must now exit the Sonar application, and then launch Sonar Home Studio again for the
ASIO setting to take effect!
Return to the Sonar Options
menu and choose Audio to
launch the Audio Options
dialog once again
Line 6 GearBox 3.1 Recording Setup Guide
Page 123
Setting up an audio track to record from your Line 6 hardware in SONAR HS4
Now that your Line 6 hardware is set up, open or create a new SONAR Project and make the
following settings to start recording
Select the Drivers tab
Make sure all Input
Drivers are enabled if
you want to record
from all Line 6
hardwares Sends
Also enable the Output
Driver
Select the General tab and match
all settings as shown in this
example
Choose a different Sample Rate if
your Projects require it, otherwise
44100 is a good choice
Choose 24 as the File Bit Depth
Be sure to click the dialogs OK
button when done.
Line 6 GearBox 3.1 Recording Setup Guide
Page 124
At the left of the track, click
on the track Input Selector
and choose the preferred Send
Note that the Left and Right labeled ASIO Send 1 options will record from either the
Line 6 Device Send 1 or Send 2, respectively. These Left and Right labeled inputs will
each record a mono file.
The Stereo labeled options will record from the devices Send 1 & 2, or Send 3 & 4*, and
will each record a stereo file.
*Note: Sends 3-4 are not available on GuitarPort and PODxt devices.
Click on the desired audio
tracks Arm button to arm the
track for recording.
The track Input Meter will
reflect the input level
Now press the
main transport
Record button
and start
recording!
Line 6 GearBox 3.1 Recording Setup Guide
Page 125
Cakewalk SONAR 5 Producer/Studio Setup
Windows XP
Be sure to connect the USB cable from your Line 6 device into your computers USB port, and then
proceed with the following steps
Configure your PC to use your Line 6 TonePort, GuitarPort or PODxt as your audio device
First launch the GearBox application, and then go to the Help menu to launch the Line 6 Audio-MIDI
Devices dialog.
For instructions on configuring the Line 6 Audio-MIDI Devices options for your device, please
refer to the Recording & Driver section in the GearBox_Help.pdf that was installed with
GearBox. Once configured, return here and continue with the following settings.
IMPORTANT! For Cakewalk SONAR and Home Studio applications, the highest ASIO bit depth
supported by this application with Line 6 devices is 24 bit. Be sure to set the correct bit depth in the
Line 6 Audio-MIDI Devices dialog specifically to 24 bit for these Cakewalk applications:
Configuring SONAR 5 to use the Line 6 ASIO driver
Launch the SONAR 5 application and make the following settings
Select the GearBox Help menu
Choose Hardware & Driver Settings
Line 6 GearBox 3.1 Recording Setup Guide
Page 126
You must now exit the SONAR application, and then launch SONAR 5 Studio/Producer again
for the ASIO setting to take affect.
Once the SONAR 5 Studio/Producer application is launched again
Select the
Advanced tab
Select ASIO as
the Driver Mode
Select the Sonar
Options menu and
choose Audio
Click the OK
button when done
If prompted, click the OK button
Return to the Sonar Options
menu and choose Audio to
launch the Audio Options
dialog once again
Line 6 GearBox 3.1 Recording Setup Guide
Page 127
Now that your Line 6 hardware is set up, open or create a new SONAR Project and make the
following settings to start recording
Select the Drivers tab
Enable all Line 6 device Sends
Also enable the Output Driver
Select the General tab and match
all settings as shown in this
example
Choose a different Sample Rate
if your Projects require it,
otherwise 44100 is a good choice
Choose 24 as the File Bit Depth
Be sure to click the dialogs OK
button when done.
Click on the Input
Selector at the left
of the audio track
and choose the
preferred Send
Line 6 GearBox 3.1 Recording Setup Guide
Page 128
Note that the Left and Right labeled ASIO Send 1-2 options will record from either the
Line 6 Device Send 1 or Send 2, respectively. These Left and Right labeled inputs will
record a mono file.
The Stereo labeled options will record from your Line 6 hardwares Send 1 & 2, or Send 3
& 4*, and will record a stereo file.
*Note: Sends 3-4 are not available on GuitarPort and PODxt devices.
Now press the
main transport
Record
button and
start
recording!
Click on the audio tracks Arm button to
arm the track for recording.
Leave Input Echo off since you will be
monitoring your input thru your Line 6
hardware (for lowest latency)
The track Input Meter will reflect the
input level
Line 6 GearBox 3.1 Recording Setup Guide
Page 129
Digidesign Pro Tools LE 7 Setup
Note - This documentation is for WindowsXP. Starting with version 3.1, GearBox will also
install and run on WindowsVista. See the GearBox Online Help page for known issues related
to WindowsVista.
Windows XP
Using your Line 6 hardware with Pro Tools LE 7.x
Digidesign has designed Pro Tools software so it can only be used with a Digidesign or M-Audio
audio interface; you cannot use your Line 6 hardware as the primary audio interface for a Pro Tools
system. But you can still enjoy the benefits of GearBox by connecting your Line 6 device to the
Digidesign interface's inputs. TonePort UX2 and PODxt PRO even let you do this with a direct, digital
connection.
For this document, well be showing how to connect to the Digidesign Mbox unit, but these steps are
similar for connecting to the Digi 002 or other Digidesign hardware as well. There are two methods
described here Recording from all Line 6 USB Audio devices analog outputs, and recording from
the TonePort UX2 or PODxt Pro digital S/PDIF output.
Recording from your Line 6 hardwares Analog Outputs
Connect the analog outputs from your device (TonePort UX1 shown here) to the Digidesign Mbox
Using two to shielded TS or TRS
audio cables, plug each into the Analog
Outs of your TonePort or PODxt. For
GuitarPort devices, use the L & R RCA
Line Out jacks on the back.
Note that it is not necessary to have both your Line 6 hardware and Mbox units connected to
the same PC. You can alternatively have your Line 6 and Digidesign hardware on separate
computers as well, since the two devices are indeed operating individually!
Line 6 GearBox 3.1 Recording Setup Guide
Page 130
Next, before you launch Pro Tools LE, make sure that your PC is configured properly for your Line 6
hardware. Connect the USB cable from your Line 6 device into your computers USB port, and then
proceed with the following steps
Configure your Line 6 TonePort, GuitarPort or PODxt as your GearBox audio device
First launch the GearBox application, and then go to the Help menu to launch the Line 6 Audio-MIDI
Devices dialog.
Plug the other end of the left audio cable into the Mbox
Source 1 input, and the right audio cable into the Mbox
Source 2 input.
From your device Right Analog Out
From your device Left Analog Out
You will still use the Mbox Line Outputs (or Headphone Output) to hear playback of all Pro Tools
LE audio. The Line 6 Hardware/GearBox audio will now be mixed with the Pro Tools LE audio as
well. Therefore, if you are using headphones, youll want to plug them into the Mbox headphone
jack to hear everything.
Line 6 GearBox 3.1 Recording Setup Guide
Page 131
Now, launch Pro Tools LE and create a new Session
To start a new session in Pro Tools LE, choose
New Session from the File menu
Choose 44.1 kHz or
48 kHz
Choose 24 Bit
Type in a File name and
click the Save button
Select the GearBox Help menu
Choose Hardware & Driver Settings
Select your Line 6 device you are
using with GearBox.
Click OK to exit the dialog.
Line 6 GearBox 3.1 Recording Setup Guide
Page 132
Set up a new Pro Tools LE track for recording
Go to the Track menu, and select
New
Choose how many
Tracks to create
Choose Mono or Stereo for
your audio track format
Click the Create
button
At the top left of the Edit Window, click the View
selector and enable the I/O View
If the track you want to record into is Stereo, click on the tracks Input button and
choose Interface > Mic/Line 1-2 (Stereo)
Line 6 GearBox 3.1 Recording Setup Guide
Page 133
Note to Digi 002 users when using the Digi 002 hardware with Pro Tools LE, an additional Low
Latency Monitoring option is available within Pro Tools LE Operations menu. You can alternatively
keep your track un-muted and activate this option to hear your input monitoring signal when recording
(see your Digi 002/Pro Tools LE documentation for more on this feature).
Or if the track you want to record into is Mono, click on the tracks Input button and
choose Mic/Line 1 (Mono) to capture the Line 6 Device LEFT signal, or choose Mic/Line
2 (Mono) to capture the Line 6 Device RIGHT signal
Click the Arm button
for the track to arm it
for recording
The track meters will
now measure the Line 6
device/GearBox input
signal level
Click the Mute button
to mute the track while
recording*
* Muting the track during recording disables the Pro Tools LE software monitoring feature,
which allows your Line 6 Hardware/GearBox analog input signal to be monitored with the
lowest latency possible. Adjust the Mbox Mix knob to balance the session audio with the input
audio (see your Mbox documentation for details).
Set the Source 1 and
Source 2 to Line
input
The Source 1 & 2 Gain
knobs will now adjust
the recording input level
coming into the Mbox
from your Line 6
hardware/GearBox*
Line 6 GearBox 3.1 Recording Setup Guide
Page 134
Start recording
Recording from the TonePort UX2 or PODxt PRO S/PDIF Digital Output
Connect the S/PDIF output to the Digidesign Mbox
Click the transport
Record button to
place Pro Tools LE
into record mode,
then press the Play
button to start
recording!
Using a 75-Ohm, coaxial S/PDIF cable, plug one end
into the S/PDIF Digital Out of your device
Line 6 GearBox 3.1 Recording Setup Guide
Page 135
Next, before you launch Pro Tools LE, make sure that your PC is configured properly for your Line 6
hardware. It is important that you launch the Line 6 Audio-MIDI devices dialog without the GearBox
software running to allow configuration of a fixed audio sample rate for your line 6 device. If
GearBox is running, exit GearBox.
Go to the WindowsStart button and choose Settings > Control Panel > Line 6 Audio MIDI Devices.
Plug the other end of the S/PDIF cable into the
Mbox S/PDIF In
You will still use the Mbox Line Outputs (or Headphone Output) to hear playback of all Pro Tools
LE audio. The Line 6 Hardware/GearBox audio will now be mixed with the Pro Tools LE audio if
you use the Pro Tools software monitoring function. See the later section regarding monitoring for
more on this.
PODxt PRO users:
Connect the S/PDIF output on the rear
panel of your device to the S/PDIF
input on Mbox
Make sure the S/PDIF out is enabled in
the PODxt PRO
Global Output Menu
Refer to your PODxt manual
for more info
Line 6 GearBox 3.1 Recording Setup Guide
Page 136
Once the above settings are made, you can launch GearBox and use it to dial in your Tone settings you
want to use. Now, launch the Pro Tools LE application and set it up to receive the S/PDIF Digital
Input.
Go to the Pro Tools LE
Setups menu and choose
Hardware Setup
Choose S/PDIF as the Input
Source
The Clock setting will
automatically also change to
S/PDIF keep this setting for
recording since this syncs the
Mbox to TonePorts clock.
Click OK when done
Select your TonePort UX2 or PODxt
Pro device
Select 44,100 Hz as your sample rate
Choose 24 bit as your Bit Depth
Check the box to Lock your device to
these settings
Click OK to exit the dialog
Line 6 GearBox 3.1 Recording Setup Guide
Page 137
Create a new Pro Tools LE Session
Create a new Pro Tools LE track for recording
Choose 44.1 kHz*
Choose 24 Bit
Type in a File name
and click Save
Go to the File menu and choose New Session
You will now see the spdif
light illuminated on the
front of the Mbox,
indicating it is in S/PDIF
digital input mode
Note that when receiving S/PDIF
input, the Source 1 & Source 2
Gain knobs do not adjust the
digital signal level
To adjust the recording level, use
the GearBox softwares Volume
and Out To Hardware level
controls .
*If you prefer to use the 48 kHz Sample Rate, then you can choose these here in the Pro Tools dialog,
but you will need to also go back to the Line 6 Audio-MIDI devices dialog and set the Locked Default
Sample Rate and Bit Rate settings to match the ones selected in this Pro Tools LE dialog.
Line 6 GearBox 3.1 Recording Setup Guide
Page 138
Go to the Track menu, and select
New
Choose how many
Tracks to create
Choose Mono or Stereo for
your audio track format
Click the Create
button
At the top left of the Edit Window, click the View
selector and enable the I/O View
If the track you want to record into is Stereo, click on the tracks Input button and
choose Interface >Mic/Line 1-2 (Stereo)
Or if the track you want to record into is Mono, click on the tracks Input button and
choose Mic/Line 1 (Mono) to capture the LEFT signal, or choose Mic/Line 2 (Mono) to
capture the RIGHT signal
Line 6 GearBox 3.1 Recording Setup Guide
Page 139
Note to Digi 002 users when using the Digi 002 hardware with Pro Tools LE, an additional Low
Latency Monitoring option is available in the Pro Tools LE Operations menu. It is best to activate this
option to hear your input monitoring signal with the lowest latency when recording (see your Digi
002/Pro Tools LE documentation for more about this feature).
Adjust the Pro Tools LE Hardware Buffers
Click the Arm button for
the track to arm it for
recording
The track meters will
now measure the
Line 6 device/GearBox
input signal level
Keep the tracks Mute
button set to un-muted to
monitor your
TonePort/GearBox
signal*
* When receiving a S/PDIF input, the Mbox will only allow the signal to be monitored through the
Pro Tools LE software. The tracks volume control will adjust the monitor signal coming from your
Hardware/Gearbox, allowing you to balance your listening levels independently of your recording
level. The Pro Tools LE software monitoring is also subject to latency, which is affected by your Pro
Tools LE Hardware Buffer settings (see your Mbox documentation for more information regarding
latency and monitoring).
Go to the Pro Tools LE Setups menu and
choose Playback Engine
Line 6 GearBox 3.1 Recording Setup Guide
Page 140
Note this Buffer Size value does not affect the monitoring latency when using the Digi 002 and the
Low Latency Monitoring option.
Start recording
Now click the transport
Record button to place
Pro Tools LE into record
mode, then press the Play
button to start recording!
The lower the H/W Buffer Size
value that is selected, the lower
the latency. However, lower
values also result in less
stability for session playback
and recording. 256 Samples
may be a good starting value to
try.
Click OK when done
Alternative Mbox monitoring optionIf monitoring your Line 6 Hardware recording signal through
the Pro Tools LE software results in excessive latency, you can alternatively connect you devices
Analog Outs to an external Mixing Console and manually mix the device signal with the output of
your Mbox. This allows you to hear the Line 6 device signal with no added latency from Pro Tools
LE. In this configuration, you should Mute your Pro Tools LE track while recording to silence its
software monitoring signal.
Line 6 GearBox 3.1 Recording Setup Guide
Page 141
Image-Line Fruity Loops FL Studio 6 Setup
Note - This documentation is for WindowsXP. Starting with version 3.1, GearBox will also
install and run on WindowsVista. See the GearBox Online Help page for known issues related
to WindowsVista.
Windows XP
This section will show you how to setup your Line 6 hardware and GearBox for recording in FL Studio 6.
Be sure to connect the USB cable from your Line 6 device into your computers USB port, and then
proceed with the following steps
Configure your PC to use your Line 6 TonePort, GuitarPort or PODxt as your audio device
First launch the GearBox application, and then go to the Help menu to launch the Line 6 Audio-MIDI
Devices dialog.
For instructions on configuring the Line 6 Audio-MIDI Devices options for your device, please
refer to the Recording & Driver section in the GearBox_Help.pdf that was installed with
GearBox. Once configured, return here and continue with the following settings.
Configuring FL Studio 6 to use the Line 6 ASIO driver
Launch FL Studio 6 and make the following settings
Select the GearBox Help menu
Choose Hardware & Driver Settings
Line 6 GearBox 3.1 Recording Setup Guide
Page 142
Setting up an audio clip to record from your Line 6 device in FL Studio 6
Open a new project in FL Studio 6, and follow these steps
Select the Options
menu and choose
Audio Settings
Select the sample rate
for your project here.
44100 Hz is a good
value for most projects
Select your ASIO Line
6 Device from the
Output menu
Close the dialog when
done
Line 6 GearBox 3.1 Recording Setup Guide
Page 143
Go to the View menu
and select Mixer
Select your Line 6 device
Sends here. Note that these are
always stereo
Note: Sends 3-4 are not
available on GuitarPort and
PODxt family products
If you are recording a mono
source, use the Stereo
Separation knob to fill both
Select the Insert you
want to record into. The
selected insert will be
highlighted
This menu shows the
Input Port for that
insert
Line 6 GearBox 3.1 Recording Setup Guide
Page 144
Click on the Record
Button in the transport
to ready the computer
for recording
Then press Play to start
recording!
Line 6 GearBox 3.1 Recording Setup Guide
Page 145
Propellerhead Reason 3 Setup
Note - This documentation is for WindowsXP. Starting with version 3.1, GearBox will also
install and run on WindowsVista. See the GearBox Online Help page for known issues related
to WindowsVista.
Windows XP
Propellerhead Softwares Reason 3 is an amazing virtual studio filled with synthesizers, drums and
effects, all combined with a MIDI sequencer for easy pattern-based music creation. Reason does not offer
a feature for recording audio; therefore, GearBox and your Line 6 hardware cannot be used for input
directly into Reason. However, you do of course need a sound card device for playback, and your Line 6
hardware is the perfect high quality interface for this task! Moreover, you can also simultaneously plug in
your instruments and jam along with the playback of your Reason project, or utilize Reasons ReWire
technology to combine a Reason project with that of another ReWire capable audio software, and use
your Line 6 hardware as the audio device in this setup as well.
Configure your Line 6 TonePort, GuitarPort or PODxt as your GearBox audio device
Important! Before you launch the GearBox or Reason applications, you should first launch the Line 6
Audio-MIDI Devices dialog to make specific format settings. Click on the WindowsStart button and
then go to Settings > Control Panel > Line 6 Audio-MIDI Devices.
Once the above settings are complete, you can launch GearBox and dial in your desired Tone settings.
Select the Line 6 device you will be
using with GearBox.
Choose your desired sample rate
44,100 is generally a good choice.
Be sure to choose 24 bit as the Bit
Depth this is necessary for
Reason.
Click OK to exit the dialog.
Line 6 GearBox 3.1 Recording Setup Guide
Page 146
Next you can launch the Reason 3 application and make the following settings
Select the Audio Page
Choose your Line 6 device ASIO
Driver
Choose a Sample Rate 44100
is a good choice for most projects
Click the X button at the top right
of the Preferences dialog when
done to exit
Select the Reason Edit
menu and choose
Preferences
* Note You will also see options for DX Line 6 TonePort and MME Line 6 TonePort (or
with GuitarPort or PODxt substituted for TonePort if you are using one of those
devices) within the Audio Card Driver menu. These are alternative driver types that can be
used, but it is recommended to select the ASIO TonePort driver for the best performance.
Line 6 GearBox 3.1 Recording Setup Guide
Page 147
Now just hit the Play button in Reasons
transport and to hear the Reason playback
through your Line 6 hardware!
You should now see your Line 6
hardware listed as the Audio Out device
at the top left of Reasons display
Line 6 GearBox 3.1 Recording Setup Guide
Page 148
To jam along with Reason
You can also of course still use GearBox for your Mic and Instrument tones while Reason is playing
back if you want to sing or jam along. J ust plug in your Mic or Instrument and use GearBox just as
you normally do. Note that you can use the Monitor knob to adjust the level of your Mic or Instrument
independently of the level of the Reason playback.
To control the playback level of Reason, use the Mixer controls in the Reason software
With this configuration, both the Reason project playback, and your Mic/Instrument GearBox tones
are heard through your speakers, and sent to all your devices outputs. This allows you to connect any
of the outputs to any external device, such as a tape recorder, mixer, P.A. system, etc. to record or
amplify this stereo output signal!
Using your Line 6 Hardware with Reason 3 in a ReWire setup
The Propellerhead ReWire technology allows the Reason modules outputs to be directly routed into
any ReWire Host application. Using ReWire, the Host application can send MIDI tracks to Reasons
synth. modules, and Reason then sends audio playback directly into the ReWire Host, which is mixed
with the audio of the Host application. When Reason is configured as a ReWire Slave in this manner, it
is controlled by the Host application and does not utilize a sound card connection itself. Therefore, if you
want to use your Line 6 hardware as the sound card device in a ReWire setup like this, it is necessary for
you to choose it as the audio device for the ReWire Host application.
Using Reason 3 with Ableton Live Lite 5 as a ReWire Host
The included Ableton Live Lite 5 software is capable of functioning as a ReWire Host application.
The following steps show you how to set your Line 6 hardware as the audio device for the Ableton
Live Lite 5 software, and then configure Live to connect with Reason as a ReWire Slave device. This
allows you to do audio recording and playback with Ableton Live, allowing Reasons output to be
automatically played in sync and channeled through Lives audio tracks via ReWire.
Use the GearBox Monitor knob to adjust
your Mic and Instrument volume level
Use the Reason Mixers Master slider for
overall control of Reasons playback
level.
Line 6 GearBox 3.1 Recording Setup Guide
Page 149
You first want to be sure to exit Reason if it is currently running. The ReWire Host application must
be launched first. Launch Ableton Live Lite 5 and make the following settings to set your hardware as
the Live audio device
Select the Audio tab
Choose ASIO as the
Driver Type
Select your
Line 6 hardware
Select the Live Options
menu and choose
Preferences
Line 6 GearBox 3.1 Recording Setup Guide
Page 150
Now that Ableton Live Lite 5 is configured to use your hardware, launch Reason 3. Reason will
automatically set itself to ReWire Slave Mode. You can check this mode in the Reason Hardware
Interface modules Audio Out section.
Now in Ableton Live, you can simply access the Output menu of any MIDI track to set it to send its
MIDI to any of the Reason synth modules.
To receive the audio output from Reason, set the Input of any of Lives audio tracks to receive the
audio from any of Reasons outputs.
Reason 3 detects when an available ReWire
Master is running and sets itself to Slave mode
In any of Lives MIDI tracks, choose
Reason as the MIDI To output, and then
click on the Output Channel selector to
choose any Reason module
In any of Lives Audio tracks, choose Reason as
the Audio From input, and then click on the Input
Channel selector to choose any Reason output
channels
(Note that the 1/2 Mix, Mix R channel receives
the full Reason project audio mix)
Line 6 GearBox 3.1 Recording Setup Guide
Page 151
You can utilize GearBox and your Line 6 hardware to also plug in a Mic or Instrument, dial in your
tone, and record audio tracks right into the Ableton Live Lite 5 Set. It is important to note, however,
that running all these programs at one time can require some hefty usage of your computers processor,
RAM and disk access, especially as you add more tracks, synth modules and real-time effects. Your
actual performance will depend on the specifications of your computer.
Now just hit the Play button in either Live
or Reason, and both projects will play in
sync, with all the audio being routed into
Ableton Live Lite 4 and played through
your Line 6 hardware!
Line 6 GearBox 3.1 Recording Setup Guide
Page 152
RiffWorks 2 Line 6 Edition Setup
Note - This documentation is for WindowsXP. Starting with version 3.1, GearBox will also
install and run on WindowsVista. See the GearBox Online Help page for known issues related
to WindowsVista.
Windows XP
Be sure to connect the USB cable from your Line 6 device into your computers USB port, and then
proceed with the following steps
Configure your PC to use your Line 6 TonePort, GuitarPort or PODxt as your audio device
First launch the GearBox application, and then go to the Help menu to launch the Line 6 Audio-MIDI
Devices dialog.
For instructions on configuring the Line 6 Audio-MIDI Devices options for your device, please
refer to the Recording & Driver section in the GearBox_Help.pdf that was installed with
GearBox. Once configured, return here and continue with the following settings.
Configuring RiffWorks to use the Line 6 ASIO driver
Launch RiffWorks and make the following settings
In the main RiffWorks
screen, select Audio
Setup in the bottom
right area
Select the GearBox Help menu
Choose Hardware & Driver Settings
Line 6 GearBox 3.1 Recording Setup Guide
Page 153
You can then select the recording input(s)
Select your Line 6 device
To record a Mono source,
turn off the Stereo light,
and click on the input
dropdown
Select your input from
Send 1-4
Note: Sends 3-4 are not
available on GuitarPort
and PODxt family
products
Click OK when finished
To record a Stereo
source, turn on the Stereo
light, and click on the
input dropdown
Line 6 GearBox 3.1 Recording Setup Guide
Page 154
A word on Input Monitoring: Your Gearbox software features ToneDirect Monitoring, which allows
you to listen to the input signal straight from your Line 6 hardware, with the lowest possible latency.
In order to fully utilize this feature, you must turn on hardware monitoring in RiffWorks, as shown
below. Keep in mind that you wont hear any of RiffWorks plug-in effects if you monitor the input
thru your Line 6 device. Please refer to your RiffWorks documentation for more info on plug-ins.
You are now ready to lay down some nasty riffs!
Recording a Riff from your Line 6 Hardware into RiffWorks 2.0
Open a new RiffWorks Session, and follow these steps
Click here to enable
Hardware Monitoring
Enter the name for your riff
here (Intro, Verse, Chorus,
etc)
Choose the tempo
Choose the length (in bars) of
your riff
Choose the Time Signature of
your riff
Choose whether your want the
Lead-In count to be the
metronome, a drummer, or
nothing at all
Once all parameters above are
set, click the Record Button
and start recording!
Select your stereo input from sends 1&2 or 3&4
Note: Sends 3-4 are not available on
GuitarPort and PODxt family products
Line 6 GearBox 3.1 Recording Setup Guide
Page 155
When you have recorded all the riffs for your hit song, its time to piece them all together in the Song
panel
RiffWorks 2 lets you import, export and manipulate your riffs all kinds of ways. For more information,
please refer to your RiffWorks help documentation.
The riff you just recorded will appear in the Riff recorder window as Take 001. You can
record several takes of the same riff, which will appear underneath this one.
When ready to record another section of
your song, click Create in the Riffs panel
The newly created riff will appear as
riff2 in the riff window. You can now
record this riff as described above
Drag each riff into the song panel above in sequence, to build a song.
Your song may look something like this
Line 6 GearBox 3.1 Recording Setup Guide
Page 156
Steinberg Cubase SE/SX/SL 3 Setup
Note - This documentation is for WindowsXP. Starting with version 3.1, GearBox will also
install and run on WindowsVista. See the GearBox Online Help page for known issues related
to WindowsVista.
Windows XP
Be sure to connect the USB cable from your Line 6 device into your computers USB port, and then
proceed with the following steps
Configure your PC to use your Line 6 TonePort, GuitarPort or PODxt as your audio device
First launch the GearBox application, and then go to the Help menu to launch the Line 6 Audio-MIDI
Devices dialog.
For instructions on configuring the Line 6 Audio-MIDI Devices options for your device, please
refer to the Recording & Driver section in the GearBox_Help.pdf that was installed with
GearBox. Once configured, return here and continue with the following settings.
Configuring Cubase SE/SX/SL 3 to use the Line 6 ASIO driver
Launch Cubase and make the following settings
If this ASIO Multimedia
dialog is displayed, click
OK to allow it to run its
configuration test
Select the GearBox Help menu
Choose Hardware & Driver Settings
Line 6 GearBox 3.1 Recording Setup Guide
Page 157
Once the configuration test
completes, go to the Cubase Devices
menu and select Device Setup
Select VST
Audiobay within
the Devices
pane
Select Switch if you are
prompted to select another
driver
Then click OK to exit the
Cubase Device Setup dialog
Then select your Line 6 hardware as the Master
ASIO Driver
Line 6 GearBox 3.1 Recording Setup Guide
Page 158
Configuring Cubase SE/SX/SL 3 to use ASIO Line 6 Inputs and Outputs
Proceed with the following steps to establish TonePorts Sends as Inputs for Cubase
Choose the Inputs tab
In this window you can
create an input Bus for
each possible Stereo and
Mono Send combination
coming from your Line 6
Device. The Bus Name can
also be edited for each
All Buses listed in this tab
will appear as Inputs within
Cubase when choosing the
recording input for an audio
track
Go to the Cubase Devices menu and choose VST
Connections
If no Buses yet exist in this list that
use your ASIO TonePort audio
device, then you must create at
least one Bus
Click on the Add Bus button.
Select Stereo or Mono.
Click OK in the Add Input Bus
window.
Line 6 GearBox 3.1 Recording Setup Guide
Page 159
Preparing a Cubase SE/SX/SL 3 Project for recording
Now that the Line 6 hardware is set up, you are ready to start working in a Cubase Project!
44,100 Hz Sample Rate and 24 Bit are good recording settings for most Projects, but if you have
specific requirements, these can be changed
For more information on creating and configuring Inputs, please check your Cubase SE/SX/SL 3
programs documentation.
Check your Cubase Projects
Sample Rate and Bit
Resolution these are
displayed at the bottom left of
the Cubase Project window:
Exit the VST Connections dialog by clicking on the X
button when settings are completed
Click on the individual
Device Port entries for
each Bus to set them to
the preferred Send
You can repeat these
steps to create a Bus for
each Send on your Line 6
hardware
Click the Outputs tab
If a Stereo Bus does not yet
exist for your ASIO Line 6
Audio Device as shown
here, then use the Add Bus
option to create a Stereo
Bus, following the same
steps listed above
Line 6 GearBox 3.1 Recording Setup Guide
Page 160
Setting up an audio track to record from your Line 6 Device
Select the Cubase Project
menu and choose Project
Setup
Choose different Sample Rate
and Bit Resolution in these
pop-ups, if desired.
Click the OK button to exit
the dialog
To create a new audio track, go to
the Project menu and choose Add
Track > Audio
Line 6 GearBox 3.1 Recording Setup Guide
Page 161
The Cubase Audio track settings can be accessed easily in the Inspector pane at the left of the Project
window. Match the settings shown here
Armed for recording
Input Monitoring OFF*
Record from your desired ASIO
TonePort Input Bus
Playback out to your configured
ASIO TonePort Output Bus
Now just click the Transport
Record button and start
recording!
*Note that the track meters in Cubase will not measure the
input signal unless the Input Monitoring feature is on. You
can refer to the Send meters in the GearBox software as
your signal level reference.
Choose Mono or Stereo for your
desired recording track type
You might also like
- Devil in the Grove: Thurgood Marshall, the Groveland Boys, and the Dawn of a New AmericaFrom EverandDevil in the Grove: Thurgood Marshall, the Groveland Boys, and the Dawn of a New AmericaRating: 4.5 out of 5 stars4.5/5 (266)
- A Heartbreaking Work Of Staggering Genius: A Memoir Based on a True StoryFrom EverandA Heartbreaking Work Of Staggering Genius: A Memoir Based on a True StoryRating: 3.5 out of 5 stars3.5/5 (231)
- The Sympathizer: A Novel (Pulitzer Prize for Fiction)From EverandThe Sympathizer: A Novel (Pulitzer Prize for Fiction)Rating: 4.5 out of 5 stars4.5/5 (122)
- Grit: The Power of Passion and PerseveranceFrom EverandGrit: The Power of Passion and PerseveranceRating: 4 out of 5 stars4/5 (590)
- The World Is Flat 3.0: A Brief History of the Twenty-first CenturyFrom EverandThe World Is Flat 3.0: A Brief History of the Twenty-first CenturyRating: 3.5 out of 5 stars3.5/5 (2259)
- Shoe Dog: A Memoir by the Creator of NikeFrom EverandShoe Dog: A Memoir by the Creator of NikeRating: 4.5 out of 5 stars4.5/5 (540)
- The Little Book of Hygge: Danish Secrets to Happy LivingFrom EverandThe Little Book of Hygge: Danish Secrets to Happy LivingRating: 3.5 out of 5 stars3.5/5 (401)
- The Subtle Art of Not Giving a F*ck: A Counterintuitive Approach to Living a Good LifeFrom EverandThe Subtle Art of Not Giving a F*ck: A Counterintuitive Approach to Living a Good LifeRating: 4 out of 5 stars4/5 (5813)
- Never Split the Difference: Negotiating As If Your Life Depended On ItFrom EverandNever Split the Difference: Negotiating As If Your Life Depended On ItRating: 4.5 out of 5 stars4.5/5 (844)
- Her Body and Other Parties: StoriesFrom EverandHer Body and Other Parties: StoriesRating: 4 out of 5 stars4/5 (822)
- Team of Rivals: The Political Genius of Abraham LincolnFrom EverandTeam of Rivals: The Political Genius of Abraham LincolnRating: 4.5 out of 5 stars4.5/5 (234)
- The Emperor of All Maladies: A Biography of CancerFrom EverandThe Emperor of All Maladies: A Biography of CancerRating: 4.5 out of 5 stars4.5/5 (271)
- Hidden Figures: The American Dream and the Untold Story of the Black Women Mathematicians Who Helped Win the Space RaceFrom EverandHidden Figures: The American Dream and the Untold Story of the Black Women Mathematicians Who Helped Win the Space RaceRating: 4 out of 5 stars4/5 (897)
- Elon Musk: Tesla, SpaceX, and the Quest for a Fantastic FutureFrom EverandElon Musk: Tesla, SpaceX, and the Quest for a Fantastic FutureRating: 4.5 out of 5 stars4.5/5 (474)
- The Hard Thing About Hard Things: Building a Business When There Are No Easy AnswersFrom EverandThe Hard Thing About Hard Things: Building a Business When There Are No Easy AnswersRating: 4.5 out of 5 stars4.5/5 (348)
- The Gifts of Imperfection: Let Go of Who You Think You're Supposed to Be and Embrace Who You AreFrom EverandThe Gifts of Imperfection: Let Go of Who You Think You're Supposed to Be and Embrace Who You AreRating: 4 out of 5 stars4/5 (1092)
- Midi Madness ManualDocument22 pagesMidi Madness ManualChris FunkNo ratings yet
- On Fire: The (Burning) Case for a Green New DealFrom EverandOn Fire: The (Burning) Case for a Green New DealRating: 4 out of 5 stars4/5 (74)
- VST Audio Plugins Create Music Without Instruments - AcadgildDocument4 pagesVST Audio Plugins Create Music Without Instruments - AcadgildAcadgild OnlineNo ratings yet
- 39 Best Free Sampler VST PluginsDocument30 pages39 Best Free Sampler VST PluginsJulio CNo ratings yet
- The Yellow House: A Memoir (2019 National Book Award Winner)From EverandThe Yellow House: A Memoir (2019 National Book Award Winner)Rating: 4 out of 5 stars4/5 (98)
- Reaper User Guide 6.29Document444 pagesReaper User Guide 6.29Tania Gallegos100% (2)
- The Unwinding: An Inner History of the New AmericaFrom EverandThe Unwinding: An Inner History of the New AmericaRating: 4 out of 5 stars4/5 (45)
- SDRR2Document9 pagesSDRR2Radio MondoNo ratings yet
- Steinberg Patchlist Groove Agent 4Document10 pagesSteinberg Patchlist Groove Agent 4Giacomo FerrariNo ratings yet
- Everquest Emu Setup PDFDocument2 pagesEverquest Emu Setup PDFJonNo ratings yet
- Boing 2Document6 pagesBoing 2Emerson Jens AagaardNo ratings yet
- Transgressor: Transgressor User's ManualDocument11 pagesTransgressor: Transgressor User's ManualTeyrus NashNo ratings yet
- Oxygen 25 - Quickstart Guide - V1.1Document44 pagesOxygen 25 - Quickstart Guide - V1.1Joker KillNo ratings yet
- PixelatorDocument8 pagesPixelatorDavid Esteves RuizNo ratings yet
- Audio Hijack Pro ManualDocument32 pagesAudio Hijack Pro Manualstef_cNo ratings yet
- Magix Music Maker 2008 ManualDocument255 pagesMagix Music Maker 2008 ManualHenri Ghattas100% (3)
- Multitrackstudio ManualDocument127 pagesMultitrackstudio ManualCarlos JesusNo ratings yet
- Bustools V3 Installation and User ManualDocument47 pagesBustools V3 Installation and User Manualaryel753 AhsNo ratings yet
- TBT Kirchhoff-Eq ManualDocument36 pagesTBT Kirchhoff-Eq ManualJuan Antonio GarridoNo ratings yet
- ADSR Drum Machine ManualDocument47 pagesADSR Drum Machine Manualchris pvtNo ratings yet
- Cowboy Harp Install Guide PimcmrDocument3 pagesCowboy Harp Install Guide PimcmrkhususruttrackerNo ratings yet
- ApplicationNote 11 PM3 Cubase CMS600 en VS03Document16 pagesApplicationNote 11 PM3 Cubase CMS600 en VS03ExtratenorNo ratings yet
- USER MANUAL Solo Ensemble Strings Sample ModelingDocument34 pagesUSER MANUAL Solo Ensemble Strings Sample ModelingRCJacHNo ratings yet
- Aptrigga3 ManualDocument37 pagesAptrigga3 ManualHigaru KawasakiNo ratings yet
- Ffproc2 ManualDocument39 pagesFfproc2 ManualMúsica viajera MXNo ratings yet
- AudioThing HatsDocument7 pagesAudioThing HatsWalter CruzNo ratings yet
- Ffprol2 ManualDocument46 pagesFfprol2 ManualAni KetNo ratings yet
- Op-X Pro-II 1.2 ManualDocument97 pagesOp-X Pro-II 1.2 ManualRaulNo ratings yet
- Surfer Eq 2 Boogie ManualDocument5 pagesSurfer Eq 2 Boogie ManualMarin GanciuNo ratings yet
- ManualDocument210 pagesManualWarren GladwinNo ratings yet
- Synthogy Ivory Manual 1.5Document76 pagesSynthogy Ivory Manual 1.5alq10No ratings yet
- Komplete Kontrol Setup Guide EnglishDocument66 pagesKomplete Kontrol Setup Guide EnglishArianna CasertaNo ratings yet
- AlterEgo GuideDocument26 pagesAlterEgo GuideKhaled Al KammarNo ratings yet