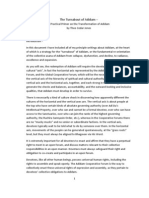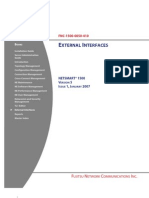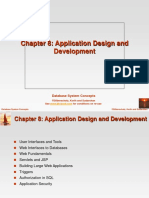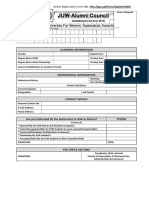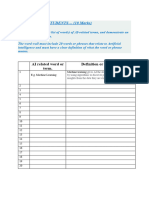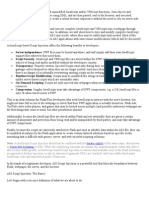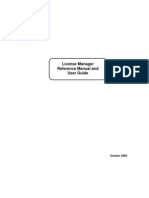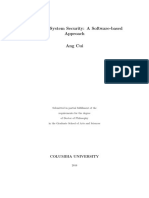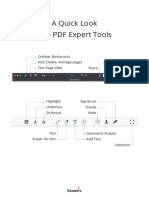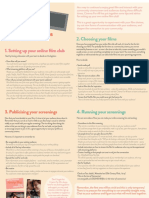Professional Documents
Culture Documents
M300 User Manual
M300 User Manual
Uploaded by
ric_napigkit0 ratings0% found this document useful (0 votes)
22 views78 pagesmanual
Copyright
© © All Rights Reserved
Available Formats
PDF, TXT or read online from Scribd
Share this document
Did you find this document useful?
Is this content inappropriate?
Report this Documentmanual
Copyright:
© All Rights Reserved
Available Formats
Download as PDF, TXT or read online from Scribd
0 ratings0% found this document useful (0 votes)
22 views78 pagesM300 User Manual
M300 User Manual
Uploaded by
ric_napigkitmanual
Copyright:
© All Rights Reserved
Available Formats
Download as PDF, TXT or read online from Scribd
You are on page 1of 78
M300
Ethernet Virtual Desktop
with vSpace Server
User Manual
NComputing M300 User Manual rev.02.21.12
Page 2 of 78
Important Notices
Please note that reproduction of this User Manual in whole or in part, without express written
permission from NComputing, is not permitted.
NComputing reserves the right to make improvements and/or changes to this User Manual and to the
products, programs and/or specifications described herein at any time without notice. Information
contained in this document may have been obtained from internal testing or from a third party.
NComputing shall not be liable for any direct, indirect, special, incidental or consequential damages in
connection with the use of this material. The latest version of this User Manual can be downloaded from
the Documentation page in the Support section of the NComputing website at:
www.ncomputing.com
Refer to the Limited Hardware Warranty applicable to your region for information on what is and what
is not covered by the warranty, your responsibilities, exclusions, and how to obtain service. It is your
responsibility to download a copy of the warranty at the time of purchase to keep for your records. The
warranty can be downloaded from the Documentation page in the Support section of the NComputing
website.
Please refer to the End User License Agreement (EULA) and Terms of Use (TOU) that are presented for
your review during the software installation process. The information contained in these documents is
very important. The EULA and TOU constitute agreements between you and NComputing and are
accepted by you by installing and using the product. It is your responsibility to print a copy of the EULA
and TOU directly from the installer in order to keep for your records.
This product gives users shared access to computer resources. It is not a computer, and may not
support all software applications, especially high-resolution graphics applications or 3D games that are
designed to be supported by stand-alone computers. Similarly, it may not support all hardware
peripherals that are designed to be supported by stand-alone computers.
Refer to your computer operating system and application software vendors license agreements for
information on using these products with NComputing systems. Additional software licenses may be
required.
NComputing M300 User Manual rev.02.21.12
Page 3 of 78
Microsoft Windows Licenses. You are licensed by NComputing to use the vSpace Server software under the terms of the
EULA. You must also acquire the appropriate number of Windows Server licenses and Client Access Licenses for each device or
user accessing Windows Server software. You cannot use the vSpace Server software with Windows Client software (i.e.,
Windows Vista, Windows 7) unless a single user and no other user accesses the same Windows Client software at any one time,
or you are authorized to do so under an applicable license from Microsoft or as expressly set forth in the Microsoft Windows
Server to Windows XP License Rights section of the NComputing EULA. In all cases, your rights and obligations with respect to
the use of vSpace Server software with Windows Server software and Windows Client software are defined by both the
NComputing vSpace Server software EULA and the applicable Microsoft Software License Agreement or EULA. For
more information on licensing with Microsoft operating systems see: www.ncomputing.com/mslicensing
For single user applications of your M-series product such as remote control, digital signage and 1:1 VDI refer to
the same web page for information on client operating systems currently supported.
The NComputing hardware and software products described in this user manual are protected by numerous
granted and pending U.S. and international patents. Some components of NComputing products utilize open-
source software. Please refer to the GPL Declarations section of this User Manual for more information.
2003-2012 NComputing Inc. All rights reserved. NComputing, vSpace Server, and Numo are registered
trademarks of NComputing Inc. USA. Microsoft, Windows, Windows Media, and DirectShow are registered
trademarks of Microsoft Corporation. Intel, Core 2, Core i5, and Core i7 are registered trademarks of Intel
Corporation. VESA is a trademark of Video Electronics Standards Association. Kensington is a trademark of ACCO
World Corporation. QuickTime is a registered trademark of Apple, Inc. YouTube is a registered trademark of
Google. Adobe and Adobe Flash are registered trademarks of Adobe Systems, Inc. All other trademarks are the
property of their respective owners.
NComputing M300 User Manual rev.02.21.12
Page 4 of 78
TABLE OF CONTENTS
M300 Guide
Important Notices ......................................................................................................................................... 2
Safety Information ........................................................................................................................................ 6
Regulatory Compliance ................................................................................................................................. 6
FCC Information ........................................................................................................................................ 6
GPL Declarations ....................................................................................................................................... 9
M300 Overview ........................................................................................................................................... 10
M-series Models ..................................................................................................................................... 11
Host Setup ................................................................................................................................................... 12
System Requirements ............................................................................................................................. 12
vSpace Server software installation ........................................................................................................ 13
User Account Creation ............................................................................................................................ 15
Product Registration ................................................................................................................................... 16
Online Registration ................................................................................................................................. 17
Offline Registration ................................................................................................................................. 20
Registration Reminder ............................................................................................................................ 22
Uninstallation .......................................................................................................................................... 23
Windows Configuration Notes ................................................................................................................ 24
Client Access License (CAL) Installation ...................................................................................................... 25
M300 Device Setup ..................................................................................................................................... 26
Additional Hardware Requirements ....................................................................................................... 27
Mounting the M300 to a monitor ........................................................................................................... 27
M300 Firmware Update .......................................................................................................................... 28
Using Your M-series Access Device ............................................................................................................. 29
The Server Selection Screen ................................................................................................................ 29
Device Information ................................................................................................................................. 30
The Device Setup Screen ..................................................................................................................... 30
Device Setup - The Connection Settings Tab ....................................................................................... 31
Device Setup - The Manage Groups Tab ............................................................................................. 32
Device Setup - The Login Settings Tab ................................................................................................. 33
Device Setup - The Network Tab ......................................................................................................... 34
Device Setup - The Password Tab ........................................................................................................ 35
Device Setup - The Update Tab ........................................................................................................... 36
Returning to the Server Selection Screen ............................................................................................ 37
The NComputing Splash Screen .............................................................................................................. 38
M300 Multimedia Acceleration .................................................................................................................. 38
Troubleshooting & error messages............................................................................................................. 39
Glossary ....................................................................................................................................................... 42
FAQ .............................................................................................................................................................. 44
NComputing M300 User Manual rev.02.21.12
Page 5 of 78
NComputing vSpace Server Management Console Guide
1.0 Getting Started ...................................................................................................................................... 47
1.1 Installing vSpace ................................................................................................................................ 47
1.2 Registering vSpace ............................................................................................................................ 47
1.3 Connecting Your Devices .................................................................................................................. 47
2.0 NComputing vSpace .............................................................................................................................. 48
2.1 vSpace Information ........................................................................................................................... 48
2.2 License Information .......................................................................................................................... 49
2.3 System Settings - Common ............................................................................................................... 50
2.4 System Settings L-Series/M-Series ................................................................................................. 51
2.5 System Settings Performance Profiles ........................................................................................... 52
2.6 System Settings Performance Profiles ADVANCED ........................................................................ 53
3.0 Profiles .................................................................................................................................................. 55
5.0 Sessions ................................................................................................................................................. 57
5.1 Session Overview .............................................................................................................................. 57
5.2 Session Information .......................................................................................................................... 58
5.3 Session Controls ................................................................................................................................ 59
6.0 Device Management ............................................................................................................................. 60
6.1 L-series / M-series ............................................................................................................................. 60
6.2 Device Groups ................................................................................................................................... 61
6.3 Information Tab ................................................................................................................................ 62
6.4 Connections Tab ................................................................................................................................ 63
6.5 Server Groups Tab ............................................................................................................................. 64
6.6 Login Tab ........................................................................................................................................... 65
6.7 Network Tab ...................................................................................................................................... 67
6.8 Password Tab .................................................................................................................................... 68
6.9 Update Tab ........................................................................................................................................ 69
6.10 Search Settings and Columns .......................................................................................................... 70
6.11 Configuration Profiles ..................................................................................................................... 71
6.12 Creating Profiles .............................................................................................................................. 71
6.13 Editing Profiles ................................................................................................................................ 72
6.14 Applying Profiles ............................................................................................................................. 73
7.0 Remote vSpace Servers ......................................................................................................................... 74
7.1 Enabling Remote Console Support ................................................................................................... 74
7.2 Remote Console Features ................................................................................................................. 75
8.0 Common Tasks ...................................................................................................................................... 76
8.1 Helpdesk Tasks - Remote Viewing and Controlling a Device Session ............................................... 76
8.2 Maintenance Tasks - Performing a Firmware Update on an Active Device ..................................... 77
8.3 Deployment Tasks Installing and Configuring a new Computer Lab ............................................. 78
NComputing M300 User Manual rev.02.21.12
Page 6 of 78
Safety Information
Refer to the following to prevent any physical injury or loss of assets caused by damage to the product.
A user must read this User Manual carefully before use and properly follow the instructions.
Make sure that the place of installation is not too hot (above 35C), too cold (below 0C), or too
wet (above 85% relative humidity).
Avoid any severe impacts to the product
Make sure that the product is not exposed to direct sunlight or any hot machinery.
Please keep the product away from any items which have strong magnetic properties.
Do not disassemble, repair or rebuild the product.
Please properly route all cables and power cords to avoid a tripping hazard. An electric shock,
fire, damage to the product or physical injury may occur as a result of tripping over the cable.
Regulatory Compliance
FCC Information
This equipment has been tested and found to comply with the limits for a class B digital device, pursuant
to part 15 of the FCC Rules.
These limits are designed to provide reasonable protection against harmful interference in a residential
installation. This equipment generates, uses, and can radiate radio frequency energy, and if not installed
and used in accordance with the instructions, may cause harmful interference to radio communications.
However, there is no guarantee that interference will not occur in a particular installation. If this
equipment does cause harmful interference to radio or television reception, which can be determined
by turning the equipment off and on, the user is encouraged to try and correct the interference by one
or the following measures:
Reorient or relocate the receiving antenna
Increase the separation between the equipment and the receiver
Connect the equipment to a power outlet on a circuit different from which the receiver is
connected
Consult your dealer or an experienced radio TV technician for help
Changes or modifications not expressly approved by the party responsible for compliance could void the
users authority to operate the equipment.
For enhancing performance and reliability, we recommend using an FTP or STP cable between the M300
and the client devices.
NComputing M300 User Manual rev.02.21.12
Page 7 of 78
This device complies with part 15 of the FCC Rules.
Operation is subject to the following two conditions:
(1) This device may not cause harmful interference, and
(2) This device must accept any interference received, including
interference that may cause undesired operation.
NComputing M300 User Manual rev.02.21.12
Page 8 of 78
(EMC Registration)
European Community:
Disposal Information:
This symbol means that according to local laws and regulations your product should be disposed of
separately from household waste. The separate recycling of your product will help ensure that it is
recycled in a manner that protects human health and the environment.
() : Network virtual desktop (M300)
: KCC-REM-NCC-M300
:
/ : /
KCC-REM-NCC-M300
() : XD3 Access Device (XD3)
: KCC-REM-NCC-XD3
:
/ : /
:
KCC-REM-NCC-XD3
M300 XD3 Access Device FTP
STP Cable .
.
NComputing M300 User Manual rev.02.21.12
Page 9 of 78
GPL Declarations
The NComputing M300 access device contains in part some free software (software licensed in a way
that ensures your freedom to run, copy, distribute, study, change and improve the software). This free
software is also contained in the M300 firmware update files that are distributed together with
NComputing vSpace Server software installation packages that are expressly for the M300. The free
software contained within the M300 firmware includes a version of X-LOADER, U-BOOT, LINUX,
LIBSYSFS, LIBUCI, LIBUSBIP, ETHTOOL, UCLIBC, QT and BUSYBOX.
Further, for at least three (3) years from the date of distribution of the applicable product or software,
we will give to anyone who contacts us at gplcoderequest@ncomputing.com, for a charge of no more
than our cost of physically performing source code distribution, a machine-readable copy of the
complete corresponding source code for the version of the software that we distributed to you. For
additional information refer to this page on the NComputing website:
www.ncomputing.com/gplcodedownload
NComputing M300 User Manual rev.02.21.12
Page 10 of 78
M300 Overview
The NComputing vSpace Server desktop virtualization software dramatically cuts your computing costs
by enabling multiple users to share a single PC, server or virtual machine. Each user gets their own
virtual desktop with a rich, multimedia computing experience that is practically indistinguishable from
running on a full PC. Best of all, IT staff and end users do not need special training because this end-to-
end solution is easy to manage and is compatible with standard desktop applications.
The M300 expands upon and improves our best-selling and award winning X-series product line by
providing superior graphics & HD video streaming capabilities, enables USB support, increases the
number of users per host PC by four times and connects at distance with Ethernet. The M300 improves
classroom and workgroups flexibility because it removes the dependency upon PCI cards, uses a USB
keyboard and mouse (not PS/2) and connects at distance to the host PC with remote management
capabilities. The M300 also offers greater flexibility in display support, up to 45 users per host PC, a
microphone and includes 3 users per kit.
The M300 is Simple: NComputings virtual desktop software, vSpace Server, offers multiple users on a
single operating system that enables less complexity, no requirement a virtual OS (hypervisor)
environment; this means fewer PCs and fewer OS images to manage. The M300 with vSpace Server is a
complete end-to-end solution that includes virtual desktop software, a communication protocol,
management tools and client devices that are easy to set up, deploy and maintain. A complete
classroom or office can be set up and deployed in just hours. Our stateless client devices are robust
solid-state devices that include automatic updates, work with standard operating systems and
applications.
The M300 is powered by the second generation Numo 2 SoC (Silicon on Chip) which enables a high
performance PC multimedia experience on standard Windows or Linux releases. By controlling all
aspects of our end-to-end solution we have completely optimized all virtual desktop communication
which provides HD video streaming performance. User Accounts and software applications run
simultaneously and independently on each virtual desktop so users dont even know that they are
sharing a PC.
With up to 45 users per PC, you will save money on each workstation by NOT needing an individual PC
and OS for each user. The M300 lowers the cost per seat through greater user density per server, low
power, fewer PCs needed, ease of set up and reduced maintenance costs.
NComputing M300 User Manual rev.02.21.12
Page 11 of 78
M-series Models
Each M-series kit includes three access clients. A central, Large Client which is connected via Ethernet to
your existing network environment, and two Small Clients which connect to the Large Client. Each of the
three clients affords their users an independent desktop experience. The following tables provide some
comparative information between the larger and small clients.
Large Client
Maximum Screen Resolution (Wide) 1440x900
Maximum Screen Resolution (Standard) 1280 x 1024
Maximum Color Depth 24-bit
Mouse & Keyboard Ports 2 X USB
Network Ports 1 X RJ45
Direct Connect Ports (to Small Clients) 2 X RJ45
Speaker Port Yes
Microphone Port Yes
USB Peripheral Ports* 1 X USB 2.0
USB Pass-through ports (to Small Clients) 2 (USB A/B Size 9)
Acceleration for full-screen video support Yes**
Small Clients
Maximum Screen Resolution (Wide) 1440x900
Maximum Screen Resolution (Standard) 1280 x 1024
Maximum Color Depth 24-bit
Mouse & Keyboard Ports 2 X USB
Direct Connect Ports (to Large Client) 1 X RJ45
Speaker Port Yes
Microphone Port Yes
USB Peripheral Ports* 1 X USB 2.0
USB Pass-through ports (to Large Client) 1 (USB A/B Size 9)
Acceleration for full-screen video support Yes**
*NComputing M-series access devices use remote USB 1.1 or 2.0 to provide transparent
USB redirection.
**Video acceleration powered by Numo
NComputing M300 User Manual rev.02.21.12
Page 12 of 78
Host Setup
System Requirements
While the vSpace Server software itself can support up to 45 M300 client connections, the host
specifications required to provide an optimal user experience will vary by the number of users
connecting to a given host and the average usage habits of those users. The tables below provide an
estimated starting point from which administrators can test and, if needed, adjust the hardware
specifications of their chosen host systems. NComputing recommends you always test your
environment in advance of deployment to ensure it meets your expectations.
Recommended Host Hardware Configuration (M300)
Host
Configurations
0
Number of Users
1
1-10 10-20 20-30 30-45
CPU
(minimum or
equivalent)
Intel Core
2 Quad
Intel Core
i7
Intel Core
i7
Intel Core i7
Memory
(32-bit OS)
4 GB 4 GB 4 GB NA
2
Memory
(64-bit OS)
6 GB 8 GB 12 GB 16 GB
0
Please see the NComputing Knowledge Base at www.ncomputing.com/kb for the latest host scaling information.
1
The number of users that your installation will support depends upon the host's configuration and your end-users
performance expectations. Performance results are highly dependent upon the individual host hardware, memory, applications
being used, OS and network conditions within any LAN. For deployments making heavy use of multimedia playback, keep in
mind that system resource usage will vary depending on the specific media player being used. Host requirements will vary,
please test your multi-user environment before deployment.
2
32-bit operating systems are not supported with this number of users.
For additional sizing guidelines refer to the following Knowledge Base articles:
Scaling vSpace Server Deployments
http://www.ncomputing.com/kb/vSpace-Guidelines-for-Scaling-Deployments_310.html
Deployment Checklist.
http://www.ncomputing.com/kb/NComputing-L-series-Deployment-Checklist_309.html
NComputing M300 User Manual rev.02.21.12
Page 13 of 78
vSpace Server software installation
Per the instructions below, always check the NComputing website for the latest vSpace Server software.
The software on the CD in your package may not be the latest version.
Insert the software installation CD into the host computer's CD drive. In most cases, a window
will automatically appear after a few seconds with installation options. If the Windows
AutoPlay dialog appears (as seen below), select Run CD_Install.exe. If neither appears, go to
"My Computer," open the CD drive's icon, and start the "Setup" application.
At the initial setup screen, click the "Download Latest Software" button. This will launch a
browser window at the NComputing Software Download Center. Locate the correct software
based on product model and operating system, and download the corresponding zip folder.
Note that the current version of vSpace Server is always located at
www.ncomputing.com/downloads
If internet access is unavailable, click Browse CD to locate the installer file per the next step
After downloading and extracting the installer files, or alternately locating them on the product
CD, run the vSpace Server Installer by launching *.MSI installer for a first time installation. If you
are updating an existing vSpace Server installation, refer to the Release Notes for specific install
instructions.
At the installers "Welcome" screen, click on the "Next" button which will take you to the
antivirus and firewall warning screen. Read and follow the instructions, then click on the "Next"
button.
NComputing M300 User Manual rev.02.21.12
Page 14 of 78
At the software End User License Agreement and Terms of Use screens, read the agreements
and if you agree, click on the "I agree" checkbox, and then click on the "Next" button.
At the final Confirm Installation screen, click Install to begin the software installation and
then follow the additional prompts. This process may take up to 5 minutes to complete, and it is
normal for the system to beep frequently. The installer may appear to stop, but if the mouse
cursor regularly switches between the pointer and the hourglass, everything should be
Note: When dealing with certain firewall applications, you may need to make sure that the
NComputing .exe files have proper access permission to the network. These .exe files include:
KMSERVC.EXE, BOOTSRV.EXE, KMMSG.EXE, KMUPDATE.EXE, KMREGWIZ.EXE
Within the Exceptions tab of the Windows Firewall the ports that should be opened are:
TCP-Protocol: 27605, 27615, 3581, 3597, 3645, 3646, 3725
UDP-Protocol: 1027, 1283, 3581, 3725
Please see our Knowledge Base at http://www.ncomputing.com/support for more details.
NComputing M300 User Manual rev.02.21.12
Page 15 of 78
proceeding normally. If the installer takes longer than 15 minutes to complete, please contact
NComputing technical support for assistance.
At the "vSpace Server successfully installed" screen, click Close to end the installer, and select
whether or not to immediately restart the computer (a restart is required before vSpace Server
can be used).
Proceed to the following sections to connect your M-series devices, register and activate the
software and devices and update the device firmware (as needed).
User Account Creation
The M300 can access a Windows session using either local or domain user accounts. The optimal type of
user account will vary depending on the type of environment the vSpace host is being deployed into.
You can use existing accounts or, if preferred, create new user accounts specifically for the terminals.
To create new local user accounts and add them to the Remote Desktop Users Group:
1. From the host Windows session, click Start then Right Click on Computer and click Manage
from the dropdown menu.
2. From within the Server Manager menu select Configuration then Local Users and Groups in
the left navigation tree.
3. Right Click on Users and select New User to create as many new users as needed.
4. Select Groups from the left navigation tree and double click on Remote Desktop Users. Click
Add and then enter either the user names youve recently created, or simply enter
everyone.
If you are installing a host into a domain environment which uses domain user accounts, contact your
local system or network administrator to have them create any additional user accounts that you may
need.
NComputing M300 User Manual rev.02.21.12
Page 16 of 78
Product Registration
Product registration is required for all M-series devices and vSpace Server software to enable normal
product use, downloading updates, and technical support. When registering the software, all the access
devices must be connected to the host system using Ethernet.
Select "vSpace Server Registration" in the Windows Start menu as seen below:
At the registration program welcome screen, if vSpace Server password protection is turned
on, you will need to enter your password. Then click the "Next" button.
Next, you are presented with the vSpace Server End User License Agreement (EULA). If you
agree, click in the I agree check box, and then click the Next button.
Important!
DEVICE AND VSPACE SERVER SOFTWARE REGISTRATION ARE REQUIRED TO RECEIVE VSPACE
UPDATES AND TECHNICAL SUPPORT.
vSpace Server 6 on Server 2008 R2
NComputing M300 User Manual rev.02.21.12
Page 17 of 78
Online Registration
In the case of Online Registration, follow the instructions below. Otherwise skip to the section titled
Offline Registration. Online registration will be completed automatically if possible during software
installation. If your host system is unable to access the internet
If you want to register your software and M-series access devices online, leave the Register
vSpace Server software radio button selected, and click Next.
At the "Customer Data" screen, if the data fields are not already populated with the information
entered during product installation, enter the registered user's relevant information. Each field
in this window must be filled in. Once you have entered all the data, click on the "Next" button
and proceed through the additional screens that show you which devices are connected and the
current registration status (vSpace Server 6).
NComputing M300 User Manual rev.02.21.12
Page 18 of 78
On the Registration Type screen, select Register online, using your Internet connection and
click Next. Note: If you use a Proxy Server for internet connectivity, enter the Proxy
connection data here.
The registration wizard will then show you a list of all unregistered M-series access
devices that are currently connected to this vSpace Server host that can now be
registered.
Before the registration wizard communicates with the registration server, you will see a
Summary screen showing all user information that will be registered with the vSpace
Server software. Also, any connected but unregistered M-series access devices will be
listed for registration. If all the information is correct, click the Register button to initiate
the registration or click Back if you wish to change any of the information.
You will see a screen showing the progress of the registration and when your
registration is complete, you will see the Registration results screen. Be sure to click
the check box for the Register future M-series devices in the background option if you
want vSpace Server to automatically register any unregistered M-series access devices
that connect to this system in the future. Use of this background registration feature
requires standard Internet connectivity.
NComputing M300 User Manual rev.02.21.12
Page 19 of 78
NComputing M300 User Manual rev.02.21.12
Page 20 of 78
Offline Registration
In the case of Offline Registration, follow the instructions below. If you have completed the online
registration section, skip to Using the access device.
If you dont have standard Internet connectivity, you can use standard email to register your
vSpace Server software and M-series access devices.
To use offline registration, select the Register option, and click Next.
At the "Customer Data" screen, if the data fields are not already populated, enter the registered
user's relevant information. Each field in this window must be filled in. Once youve entered all
the data, click the "Next" button.
The registration wizard will then show you a list of all unregistered M-series access devices that
are currently connected to this vSpace Server host and can now be registered.
On the next screen you then select the Create off line registration file option and click Next.
Youll need to select the location where you wish to store the registration data file that youll
later email to NComputing. Note that you cannot type directly into the Create activation file
field, but you must click on the Select button to navigate to the directory where you wish to
store the offline registration data file.
NComputing M300 User Manual rev.02.21.12
Page 21 of 78
The window below shows the navigation screen that allows you to place the data file in the
desired location. Feel free to change the File name to something other than activation but
dont change the Save as type field. The registration file must be of type txt even though
the data inside is encrypted and must not be modified.
Before the registration wizard writes the data file, you will get a Summary screen showing all
user information that will be written to the data file. Also, any connected but unregistered M-
series access devices will be listed for registration.
If the information is correct, click the Register button or click Back if you wish to change any
of the information.
Next, email the created txt file to registration@ncomputing.com. Alternately, you can copy
the txt file to another PC, if necessary, to send the email.
It should normally take only one or two minutes to receive the vSpace Server license file by returned
email. If you do not see the file in your e-mail Inbox, be sure to check your email filter to ensure that the
message was not flagged as Junk or SPAM mail.
When you receive the license file, save it in a convenient disk location, and restart the Registration
Wizard.
Select the Complete offline registration by using activation file or Continue offline registration
option and click Next and navigate to the disk directory where you have stored the returned
license/activation file.
NComputing M300 User Manual rev.02.21.12
Page 22 of 78
Click Select or Select the activation file to navigate to the file, and click Open once you
have located the correct license file. Then click Next to load the license file and apply it to the
vSpace Server host system.
After the offline file is loaded, you see the Registration results screen. Click the Next button
to complete the offline registration process. Your devices are now registered and ready for
continuous use.
Registration Reminder
If user data is not entered during the installation process, a reminder message will be displayed each
time and administrator logs into the host. If user registration data is present but the registration process
has not been completed, a reminder will be displayed each time the vSpace console is launched.
NComputing M300 User Manual rev.02.21.12
Page 23 of 78
Updating the vSpace Server Software
The latest NComputing software can be obtained from http://www.ncomputing.com/downloads You
can check this location periodically for newly posted software. Simply download the installation file,
read the release notes, uninstall your current version (if required per the Release Notes) making sure to
keep your registration information active (when prompted), and install the new version of software.
Alternatively, you can update the vSpace Server software directly over the Internet by selecting vSpace
Server Update from the Start menu.
Note: If the Enter Password window appears, enter the vSpace Server administrator password you
selected during vSpace Server installation.
Click the Connect button to check for a software update. If there is a new version available, click on
the Download button to start the update process. If there is no new version available, click on the
Exit button. When the download is complete, the installation of the new version will begin.
Uninstallation
To uninstall the vSpace Server software, select Uninstall vSpace Server under the NComputing vSpace
Server folder in the Start menu (or select vSpace Server from the Add/Remove Programs utility in the
Windows Control Panel). Follow the uninstall utilitys prompts to remove the program components.
After vSpace Server is uninstalled, you must restart the host computer to complete the removal process.
NComputing M300 User Manual rev.02.21.12
Page 24 of 78
Windows Configuration Notes
The following are some initial Windows configuration notes to be aware of.
Windows 7* Installation: You must have administrative rights to install vSpace Server 6 onto
Windows 7*. However, unlike in Server 2008 R2, the actual Administrator account is not
enabled by default in Windows 7. So, even though you may be logged-in as a Windows 7 user
thats a member of the Administrators group, you still wont have sufficient administrative
rights to install vSpace Server 6, and the MSI installer will generate an error message saying:
You need administrative rights to install this software. Installation Failed. You need to launch
the Administrative Command Prompt by going to All Programs > Accessories > Command
Prompt and then right-click and select Run as administrator. Once the Administrative
Command Prompt console pops up, launch the installer using the following command:
msi exec / i i nst al l - f i l ename. msi
MSI Installer and Uninstaller Options: The MSI installer for vSpace Server 6 has "ADDUSERS=0"
available as a command line option to enable silent installs while suppressing the popup window
asking if you want to add new users. An option is added to the uninstaller to provide options for
handling an existing vSpace Server host license during a silent uninstall. The available options
when running from the Command Line are:
"DELETELICENSE=0" do NOT remove vSpace Server license
"DELETELICENSE=1" popup box will appear
"DELETELICENSE=2" remove vSpace Server license without popup
OS Settings: The Windows Power Options setting should be configured to High Performance
(under Control Panel > Hardware > Power options). Microsofts default power settings give a
false impression that vSpace Server CPU utilization is much higher than on previous 32-bit
operating systems.
Windows 7 Desktop Theme: If you install the Windows Server 2008 R2 Desktop Experience
feature, start the Themes system service and set it to autostart, then each individual can
personalize their virtual desktop to use a Windows 7- themed interface. However, remote
sessions do not support the Aero window transparency feature for overlapping windows.
NComputing M300 User Manual rev.02.21.12
Page 25 of 78
Client Access License (CAL) Installation
For multi-user applications, in addition to installing and activating the Windows Server operating system
license on the host system, you need to acquire two types of client access licenses. First, standard
Windows Server CALs for each user or device are needed. Second, you will also need to install Remote
Desktop Services CALs (RDS-CALs) when running on Windows Server or Windows MultiPoint Server CALs
(WMS-CALs) when running on Windows MultiPoint Server for each user or device accessing the system.
For Windows Server operating systems, you will need to first add the Remote Desktop Licensing Server
role (provided with the operating system) to at least one host in your environment.
After you install the licensing server on a particular host, you will use the Remote Desktop Licensing
Manager application to activate the server and add RDS CALs. Other hosts in your environment can
then point to this license server. For Windows MultiPoint Server, the licensing server component is pre-
installed and you can simply use the MultiPoint Manager application to enter in your WMS CALs (instead
of using the Remote Desktop Licensing Manager which does not accept WMS CALs). For further details
on setting up the license server and installing CALs, please refer to your respective operating system
documentation.
For More information on Windows licensing requirements, please visit
www.ncomputing.com/mslicensing
NComputing M300 User Manual rev.02.21.12
Page 26 of 78
M300 Device Setup
Each M300 kit includes one Large Client and two Small Clients. The Large M300 Client must be
connected to the host PC via an Ethernet switch, router, or other network connection. Each of the Small
Clients must be connected to the Large Client via Direct Connect (Ethernet) ports. If USB 2.0
functionality is required on the Small Clients, an additional USB A/B cable must be connected between
the Large and Small Clients as shown below for a total of two connections to each small client (USB A/B
+ Ethernet Direct Connect). The additional USB connection is not required for USB 1.1 functionality. USB
A/B and Ethernet cables are NOT included with the M300 kit.
LED Indicators:
Large Client: Power and LAN activity.
Small Client: Connected to Large Client.
NOTE: Verify that the intended distance
between the Small Clients and the Large
Client is within the 5 meter maximum prior
to installation. Ethernet and USB A/B cables
will need to be sized and purchased to fit
the deployment.
NComputing M300 User Manual rev.02.21.12
Page 27 of 78
Additional Hardware Requirements
In addition to host hardware requirements, each M-series device will need the following:
Keyboard and mouse (USB)
Monitor
A category 5 or 6 network cable to connect each of the smaller client devices to the larger client
device, and a third to connect the larger client device to your existing Ethernet network.
USB A/B cables to connect each of the smaller client devices to the larger client device. This USB
cable enables the front USB 2.0 port.
Optional: speakers, headphones, microphones and USB peripherals
Mounting the M300 to a monitor
Each of the M300 devices include VESA compatible mounting points which allow them to be secured
to a monitor via 75mm or 100mm VESA-compliant mounting holes. A total of six (6) mounting screws
are included with each M300 kit; two M4 screws for each device.
NComputing M300 User Manual rev.02.21.12
Page 28 of 78
M300 Firmware Update
It is always recommended to use the latest available version of firmware on your M300 device. Each
installation of vSpace Server includes the latest firmware, so no additional downloads are necessary to
complete this process. See the Device Setup The Update Tab section of this manual for firmware
update instructions.
Important!
Please ensure that you have updated to the latest
vSpace Server software and device firmware and
registered your system before contacting technical
support with a problem. Many common issues can be
resolved with a simple update.
NComputing M300 User Manual rev.02.21.12
Page 29 of 78
Using Your M-series Access Device
The Server Selection Screen
The Server Selection screen is the first to appear when the M300 device starts. From here, you can
connect to a host, refresh the Available Connections list, view Device Information, or enter the Device
Setup menu.
All available servers (running compatible versions of vSpace) on the terminals subnet will be displayed
by default in the Available Connections list. You can also connect directly to a specific host by entering
its hostname or IP address in the field at the bottom of the Server Selection screen, or enter the Device
Setup menu to create groups of servers that the client can automatically connect to.
NComputing M300 User Manual rev.02.21.12
Page 30 of 78
Device Information
The following information can be viewed
from the Device Information screen:
o Device name
o Device ID
o Firmware version
o Serial number
o Interface
o IP address
o Subnet mask
o Gateway
o MAC address
o IP conflict
o Link detected
The Device Setup Screen
The Device Setup screen holds all of the devices configuration data, which is divided into the following
categories:
Connection Settings (default tab)
Manage Groups
Login Settings
Network
Password
Update
When you are finished configuring device settings, you can click OK to save changes and exit the Setup
screen, click Apply to save your changes and remain in the Setup screen, or click Cancel to exit the
Setup screen without saving your changes.
Note: If changes have been saved with the Apply button, clicking Cancel will not undo them.
NComputing M300 User Manual rev.02.21.12
Page 31 of 78
Device Setup - The Connection Settings Tab
The Connection Settings tab allows administrators to determine exactly how the client goes
about looking for and connecting to available hosts. The client can be preset to connect to
specific server groups or configured to search for avaliable hosts within its network.
A vSpace Server server group is a collection of one or more individual vSpace Server servers specified
by a name that is currently defined from inside each M300 devices setup interface.
If a server group contains only one name (or IP address), then the M300 attempts to connect to that
server until successful or until the M300 is reset. If the server group contains more than one name (or IP
address), the M300 tries to connect to the first server in the list, and if no successful connection is made,
the M300 attempts to connect to the second server in the list (i.e., the device does an auto failover to
the next server). If the M300 does not successfully connect to the second server in the list, the device
attempts to connect to the third device in the list, etc. When the M300 reaches the end of the list, it
starts again at the beginning of the server group and continues until a connection is made or until the
M300 device is reset. (To allow for unusual requirements or server weighting algorithms, an individual
server name or IP address may exist in multiple places in the list.)
Whenever an M300 disconnects from a session, autoconnect (if set) begins at the top of the connection
cycle. The device does not keep track of the last server to which it successfully connected. Issuing a
device reset command from the admin console will also cause the autoconnect processing to restart at
the top of the cycle.
NComputing M300 User Manual rev.02.21.12
Page 32 of 78
Device Setup - The Manage Groups Tab
The Manage Groups tab gives administrators more control over their devices connection options. From
this tab, they can add, modify and delete Groups of host systems by following the on-screen
instructions.
The M300 adds the concept of a server group to the Autoconnect feature which in turn creates the
auto failover feature. By autoconnecting to a group of servers, more flexible connection options are
possible.
.
After a group has been created, the user may choose to modify the group to add hosts, remove hosts, or
alter the Group Name. To accommodate flexible failover scenarios, a server is allowed to be a member
of multiple groups, and can be included in the same connection group multiple times.
NComputing M300 User Manual rev.02.21.12
Page 33 of 78
Device Setup - The Login Settings Tab
The Login Settings tab contains various device settings related to performance within Windows,
including:
Video Settings
(each of the 3 M300 client devices within a given kit must run the same resolution and same color depth)
o Resolution
o Color Depth
Sleep if Idle
(this setting operates within the device firmware to help prevent screen burn-in; within
Windows, the standard Windows screen saver must be used).
Automatic Login Settings
(Separate login settings are included for each of the three devices)
o Domain
o User
o Program (used for Kiosk mode)
o Folder (used for Kiosk mode)
Kiosk Mode
To launch an application instead of going to the desktop (also known as kiosk mode), enter the
executable name in the Program field, and its drive/folder directory in the Folder field. For example,
launching Internet Explorer on login would require iexplore.exe in the Program field and C:\Program
Files\Internet Explorer in the Folder field.
NComputing M300 User Manual rev.02.21.12
Page 34 of 78
Device Setup - The Network Tab
The Network tab contains the devices network communication settings, as well as a Ping Test tool. The
settings that can be configured are:
Device Name
Used to identify the device within the vSpace Server management console
IP Configuration
Allows the administrator to configure the terminals network settings
o DHCP (dynamically obtains settings from the networks DHCP server)
o Static (requires manual population of the IP settings)
IP
Subnet Mask
Gateway
DNS 1
DNS 2
Ping Test
The Ping Test utility can help in troubleshooting network connectivity problems. For
instructions on using the Ping Test utility, simply leave the text field blank and click Ping.
NComputing M300 User Manual rev.02.21.12
Page 35 of 78
Device Setup - The Password Tab
The Password tab allows the user to enable or disable the devices firmware password. If set, the device
will prompt for the password anytime a user attempts to access the Device Setup screen or tries to
cancel an automatic connection. It is recommended that this password be set before deployment, to
prevent tampering by unauthorized users.
NComputing M300 User Manual rev.02.21.12
Page 36 of 78
Device Setup - The Update Tab
The Update tab allows the user to select from multiple ways to update the device firmware from a
vSpace Server host on the network using several methods.
Search and update from the local subnet
This setting instructs the terminal to look for any vSpace server in its subnet with updated
firmware.
Search and update from an FTP directory
This setting instructs the terminal to search for updated firmware from an FTP directory.
Update from a specified firmware file on an FTP server
This setting allows you to direct the terminal to a specific FTP server for an update (includes
fields for FTP server login)
To push a new firmware version use the NC Console application. Launch the NC Console application
directly from the Start menu (Start/All Programs/NComputing vSpace Server/NC-Console). Once in the
console navigate to Terminals > M-series and locate the desired M300 device in the right-hand pane.
Right-click this device, select Update Firmware, and follow the onscreen prompts to initiate the
firmware update.
Once the firmware update has completed, the device will automatically restart.
For more information on updating device firmware remotely from the host, consult the vSpace Management Console Guide
(located in the second half of this manual).
NComputing M300 User Manual rev.02.21.12
Page 37 of 78
Returning to the Server Selection Screen
Once a client has connected to a host, there are two ways of returning to the Server Select screen.
Method 1: From the Ncomputing Press Any Key splash screen.
Once connected to a server, you can return to the M300 Server Selection screen by doing the
following:
1. Ensure that all three client devices are logged out of their sessions and sitting at the
NComputing Press Any Key screen
2. From the Large Client device, press F5
Method 2: From an Auto Connect cycle.
If the M300 devices are configured to automatically connect then pressing F5 will immediately
place you back into the auto connect cycle. You can abort the auto connect cycle and return to
the Server Selection screen by doing the following:
1. From the Large Client, log out of the existing session (if currently logged in) and then
press the ESC key at the NComputing splash screen. This will present a message
directing you to log the two Small Clients out of their sessions.
2. Ensure both Small Clients are logged out.
3. Once both Small Clients are logged out, the Large Client should automatically return to
the Server Selection screen.
NOTE: Tapping ESC can also be used to abort the auto connect cycle prior to connecting to a server.
NComputing M300 User Manual rev.02.21.12
Page 38 of 78
The NComputing Splash Screen
Once a client has connected to a host, it will be taken to the NComputing Press any key to start screen.
The client will return to this screen if a user logs out. Once a key is pressed, the Windows login interface
will be shown.
M300 Multimedia Acceleration
The M300 will display full screen streaming video and multi-media applications across multiple user
sessions and is optimized to do so using NComputings vSpace Server transcoding process. Windows
displaying video and multi-media applications are dynamically detected by vSpace Server and then
transcoded for transport to the M300 device using the NComputing UXP network protocol. The
detection and transcoding process can take a second or two to engage, during which time media will not
be fully accelerated. A short flicker will precede the multimedia acceleration this is normal. You can
control whether the acceleration engages or not for non-media player applications via the NC Tray
application, located in the Windows system tray, by selecting or deselecting Browser acceleration.
NComputing M300 User Manual rev.02.21.12
Page 39 of 78
Troubleshooting & error messages
DHCP server was not found
If the access device cannot find a DHCP server, this error message appears.
Make sure there is a DHCP server on the current network.
Make sure a LAN cable is connected to the access device.
Make sure the LAN cable connected to the access device is not a cross-over cable.
Make sure the LAN cable is properly connected to the networking equipment.
If there is no DHCP server on the current network, change to using a static IP address. See the
section on installing the access device for instructions.
No Terminal Server found message
This occurs when the access device is set to find the host PC and it does not find the host PC where the
vSpace Server software is installed.
Make sure the vSpace Server program is installed on the host computer.
Make sure the LAN cable is properly connected to the host computer.
Make sure the host computer and access device are in the same subnet/local area network.
Make sure any firewall or anti-virus programs installed in the host computer or network
equipment are compatible with the vSpace Server software.
For the latest information and troubleshooting help, please visit
the NComputing online knowledge base at:
http://www.ncomputing.com/support
NComputing M300 User Manual rev.02.21.12
Page 40 of 78
Host unreachable
When the access device cannot connect to the host PC, this message appears.
Make sure the server connection list is configured correctly. See the section about configuring
the access device.
Make sure the vSpace Server software is installed on the host PC.
Make sure the host computer and access device are in the same subnet/local area network.
Make sure any firewall or anti-virus programs installed in the host computer or network
equipment are compatible with the vSpace Server software.
TS ERROR INVALID OR NO SERIAL NUMBER!
This message appears when no serial number exists in the host computer. This message does not
indicate an error regarding the serial number of the access device.
Please see the section about product registration to register the vSpace Server software and the access
devices.
Device Will Not Reset
The Large M300 Client includes a recessed reset button that can be used in the event that the client will
not reset through normal means. This button is located on the back of the Large Client next to the DC
power port and can be activated using a pen or paper clip. If the device does not reset after this button
has been depressed for a full second, disconnect and then reconnect the DC power adaptor.
NComputing M300 User Manual rev.02.21.12
Page 41 of 78
Connection was closed Message
Connection was closed but your data is not lost and application is still running on the server. Please
connect to the terminal server later.
This message appears when the connection stops due to abnormalities occurring on the host PC or
network equipment.
Check the Host PC or the network equipment when this message appears and restart the Host
PC and access device. Unless the Host PC is rebooted, existing data in the Host PC may be used
as is.
Check to see if the host PC is overloaded or experiencing stability issues.
Check to see if the network traffic is overloaded.
There is a feature in the vSpace Server software that keeps disconnected sessions running and available.
If the user reconnects while a disconnected session for that username is present, the software will
connect the disconnected session to the new session. The user will see the desktop as it was when the
disconnection occurred.
The administrator can configure the software to keep disconnected sessions running and available
indefinitely or to close them automatically after being disconnected for a specified period of time. The
setting is in the administrative consoles system settings and is called, Clean up disconnected sessions
not in use.
TS ERROR Stations Limit Exceeded!
When an access device attempts to connect to the host PC and the number of allowed connections is
exceeded, this message appears.
Check how many access devices are connected to the host PC.
Check what operating system is installed on the host PC.
NComputing M300 User Manual rev.02.21.12
Page 42 of 78
Glossary
Client Device: a network computing device using NComputing patented technology. It
doesn't use CPU, VGA, and PC chipsets; it only uses a programmable SoC to connect
to a Host PC. An access device using NComputing User eXtension Protocol (UXP) can
be connected to Host PCs by using the LAN cable. Also, it can be connected to remote
PCs through the Internet using TCP/IP.
Administrator: a person who is responsible for managing a multi-user computing
environment, such as a local area network (LAN). The responsibilities of the system
administrator typically include: installing and configuring system hardware and software;
establishing and managing user accounts; upgrading software; and backup and recovery
tasks.
Alias: a fictitious name used by an individual as an alternative to her or his true name.
Client/Server: describes the relationship between two computer programs in which one
program, the client, makes a service request from another program, the server, which
fulfills the request.
Console: the text entry and display device for system administration messages,
particularly those from the BIOS or boot loader, the kernel, the init system and the
system logger.
DHCP: (Dynamic Host Configuration Protocol) is a communications protocol that lets
network administrators centrally manage and automate the assignment of Internet
Protocol (IP) addresses in an organization's network. Without DHCP, the IP address
must be entered manually at each computer in an organization and a new IP address
must be entered each time a computer moves to a new location on the network.
Download: the transmission of a file from one computer system to another.
Ethernet: the most widely-installed local area network (LAN) technology - specified in a
standard, IEEE 802.3.
Firewall: a set of related programs (located at a network gateway server) that protect
the resources of a private network from users on other networks and control what
outside resources its own users have access to. (The term also implies the security
policy that is used with the programs.)
Gateway: a network point that acts as an entrance to another network. On the Internet,
a node or stopping point can be either a gateway node or a host (end-point) node.
Host Computer: a computer in which the vSpace Server program has been installed
Internet: a worldwide system of computer networks in which users at any one computer
can, if they have permission, get information from any other computer (and sometimes
talk directly to users at other computers).
NComputing M300 User Manual rev.02.21.12
Page 43 of 78
IP Address: the Internet Protocol (IP) is basically the set of rules for one network
communicating with any other (or occasionally, for broadcast messages, all other
networks). Each network must know its own address on the Internet and that of any
other networks with which it communicates. To be part of the Internet, an organization
needs an Internet network number, which it can request from the Network Information
Center (NIC). This unique network number is included in any packet sent out of the
network onto the Internet.
LAN: local area network (LAN) is a group of computers and associated devices that
share a common communications line or wireless link and typically share the resources
of a single processor or server within a small geographic area (for example, within an
office building). Usually, the server has applications and data storage that are shared in
common by multiple computer users. A local area network may serve as few as two or
three users (for example, in a home network) or as many as thousands of users (for
example, in an FDDI network).
Log on: in general computer usage, logon is the procedure used to get access to an
operating system or application. Almost always, a logon requires that the user have (1) a
user ID and (2) a password. Often, the user ID must conform to a limited length such as
eight characters and the password must contain at least one digit and not match a
natural language word
MAC Address: in a LAN or other network, the MAC (Media Access Control) address is
your computer's unique hardware number. (On an Ethernet LAN, it's the same as your
Ethernet address.) When you're connected to the Internet from your computer, a
correspondence table relates your IP address to your computer's physical (MAC)
address on the LAN.
vSpace Server: NComputing Desktop Virtualization software
PC: Personal Computer
Router: in packet-switched networks such as the Internet, a router is a device or, in
some cases, software in a computer, that determines the next network point to which a
packet should be forwarded toward its destination. The router is connected to at least
two networks and decides which way to send each information packet based on its
current understanding of the state of the networks it is connected to.
User: one who uses a computer system. Users may need to identify themselves for the
purposes of accounting, security, logging and resource management. In order to identify
oneself, a user has an account and a username.
USB: (Universal Serial Bus) is a standard designed to allow peripherals to be connected
to a computer using a standardized interface socket and to improve plug-and-play
capabilities by allowing devices to be connected and disconnected without rebooting the
computer.
UTMA: Ultra Thin Multi Access
NComputing M300 User Manual rev.02.21.12
Page 44 of 78
FAQ
Q: Must the versions of the vSpace Server software in a network be the same?
A: Different vSpace Server versions within the same environment can cause data
communication problems. Please keep all vSpace Server software updated with the latest
version.
Q: When I start my access device, why is the server connection list blank? I have the vSpace
Server software on a host PC in my network. I can connect to the host PC if I provision its IP
address in the access device.
A: This condition occurs when the host and access devices are on independent subnets. The
access device can run in this mode, but servers outside the devices subnet will not
automatically populate in the server list.
Q: When I go to the device list in the administration console, why do some of my access
devices never show up in the list?
A: This condition occurs when the host and access devices are on independent subnets. The
access device can run in this mode, but its record will never appear in the administration
consoles device list.
Q: When I try to do a manual firmware update on the access device, why does it not connect to
the host PC and download the firmware?
A: This condition occurs when the host and access devices are on independent subnets. An
access device can run in this mode, but it can only download firmware updates when it is on the
same subnet as the host PC.
Q: When I start my access device, why does it not automatically update its firmware from the
host PC like my other access devices do?
A: This condition occurs when the host and access devices are on independent subnets. The
access device can run in this mode, but it can only download firmware updates when it is on the
same subnet as the host PC.
Q: I can't download any vSpace Server software updates.
A: Make sure that the software is registered and the correct TCP/IP ports are open (see
Product Registration section).
For the latest information and FAQs, please visit the NComputing online
knowledge base at:
h // i /
NComputing M300 User Manual rev.02.21.12
Page 45 of 78
Q: Why does a warning message appear when I install the vSpace Server software?
A: Windows provides a firewall that displays a security warning message when a new network
port is used (see below). If you click the Keep Blocking button, you will not be able to find
NComputing servers. If you select the Unlock button, the port will be open unless you block it
manually. If you select the Ask Me Later button, the port will be open temporarily and the
security message will continue to appear whenever the port is accessed.
Q: Can the product support 100Mbps or 1Gbps?
A: The M300 will accept a 1Gbps connection, but the device itself does not benefit from
bandwidth which exceeds its average usage (typically under 10 Mbps)
Q: What is transcoding?
A: Transcoding is the process of converting media formats from one type to another. This is a
common technique used when wanting to optimize video for a given player or device. For
instance, you may transcode some video to play on a mobile phone. vSpace Server has an
efficient transcoding engine that converts video into a stream that can be locally decoded and
displayed on the M300 device in real time, completely transparent to the end user.
Q: If a customer wants to publish video content optimized for the M300, what format is best?
A: Original content up to standard DVD resolution (D1 - 720x480) will have the best playback
experience. Content may be encoded in many codecs, but if being distributed over the web,
high compression H.264 or MPEG4 delivers small file sizes, but if size is not an issue, lower
compression formats such as MPEG2 require less processing on the server. Please create a
test clip in one of the supported formats mentioned in the Multimedia section and test it on your
intended video player.
Q: The accelerated multimedia feature of the M300 sounds like simple multimedia redirection.
How is this different?
A: Multimedia redirection found in terminal server products from Microsoft or Citrix simply send
the entire media file over the network to be played by the client. This means that the client must
have a full media player software stack and the necessary codecs to decode those files. This
means that to achieve the same quality of video as the M300, a thin client must be 2-3X more
expensive and require painful management of the local software stack to constantly ensure that
codecs are loaded. Typically, this means the device needs to be similar to a full PC.
Q: Am I required to connect both the USB and Ethernet cables from each of the smaller access
devices to the larger device?
A: If you require USB 2.0 functionality you will need to connect a USB A/B cable between the
small devices and the large device as shown in the M300 Device Setup section of this guide.
The small devices can support USB 1.1 connections (a standard that most USB keyboards and
mice are compatible with) without this additional connection.
NComputing M300 User Manual rev.02.21.12
Page 46 of 78
NComputing vSpace Server
Management Console Guide
NComputing M300 User Manual rev.02.21.12
Page 47 of 78
1.0 Getting Started
Before beginning, make sure youve downloaded and installed the latest version of vSpace for your
selected operating system. For the purpose of this document we will be using vSpace 6 in conjunction
with the L300 and M300 access devices. Older versions of vSpace may contain variations in console
layout and features, but many of the same concepts and terms will apply. While certain examples given
herein highlight the L-series specifically, it should be noted that the L-series and M-series share nearly
identical configuration options.
1.1 Installing vSpace
Begin by going to www.ncomputing.com/softwaredownload and downloading the latest version of
vSpace. Once the download is complete, launch the vSpace installer and proceed through the guided
install process. Be sure to reboot your host once the installation process is complete.
1.2 Registering vSpace
Once vSpace is installed, register the host software by
right-clicking on the NComputing icon in your system tray
and selecting vSpace Registration, as shown in the image
to the right.
This will launch the Registration Utility and you will be
guided through the remainder of the registration process.
1.3 Connecting Your Devices
vSpace is now ready to accept connections from L and M-series devices. Keep in mind that, by default,
your devices will automatically look for vSpace hosts on their designated subnet. You can alter this
behavior from the devices themselves or from within the NC Console (6.4 Connections Tab) at any time.
Depending on your selected operating system, further configuration steps may be required for the OS
itself (such as adjusting Local Policies or User Groups). Be sure to review our general deployment
checklist to ensure that your environment is properly configured to facilitate device sessions.
http://www.ncomputing.com/kb/NComputing-L-series-Deployment-Checklist_309.html
Once they have connected and received a session, you should register and update your device firmware
(6.1 L-seriesUpdate Tab) as soon as possible.
NComputing M300 User Manual rev.02.21.12
Page 48 of 78
2.0 NComputing vSpace
2.1 vSpace Information
Launch the vSpace Management Console by navigating from the Windows Start button to NComputing
vSpace, and then click on NC-Console. Once the console launches, left-click on the NComputing
vSpace section of the left navigation tree to display information on the current vSpace build installed
on your host. The vSpace Information screen provides the following information:
Product Name The product name of the current NComputing software installed on the host
Build Date The publish date of the vSpace build currently installed
Version The version number of the vSpace build currently installed
Copyright vSpace Copyright information
Home Page The official NComputing website URL
Technical Support The official NComputing Technical Support URL
NC Console
Version
The version number of the vSpace Console currently in use
Available (L300 /
M300) Firmware
Indicates the current firmware version available for download from this host
Left-click on the + sign next to the NComputing vSpace section of the left navigation tree to display
the License Information and System Settings sections.
NComputing M300 User Manual rev.02.21.12
Page 49 of 78
2.2 License Information
Left-click on the License Information section of the left navigation tree to display licensing information
for the vSpace software on your host. The License Information screen provides the following
information:
License Type The type of license associated with the current vSpace install
Serial Number The vSpace Server Software Serial Number
Maximum Number of
Connections
The maximum number of simultaneous NComputing device sessions
allowable under the current license
Registered Device
Session Duration
The length of time each registered device is allowed to maintain a session
Name, Company,
Country, Address, City,
State, Zip, Email, Phone
Contact information and other details provided during registration
Reseller / Dealer The Reseller or Dealer indicated during registration
Type of Use The use-case indicated during registration
Client-Specific Licenses Additional Client Device specific licensing information
NComputing M300 User Manual rev.02.21.12
Page 50 of 78
2.3 System Settings - Common
Left-click on the System Settings section of the left navigation tree to display settings that affect the
host, as well as devices that connect to it. The Common tab provides the following options and
information:
Computer Name The system name of the vSpace host
System Uptime
Displays the length of time the host has been running without interruption.
Reboots and shut-downs will reset this counter.
Main Station
Auto Logon
Enabling this feature with a valid user name and password will cause the host to
automatically log in to Windows when it boots. Otherwise, a user will need to
manually enter a user name and password each time the host starts up.
Disconnected
Session Cleanup
Timeout
This value determines how long the host will wait before closing a user session
after its device disconnects. A larger value provides a longer grace period during
which users can re-connect their device without losing progress.
Send Message
from NC Tray
Policy
This setting controls the NC Message feature, which allows devices to send
messages to each other. Full allows users to send messages to all connected
devices. Point-to-point restricts messages to a single target device. Disabled turns
this functionality off entirely.
Start NC Console
from NC Tray
This setting determines whether the NC Console can be opened from the NC Tray
icon in the task bar.
NComputing M300 User Manual rev.02.21.12
Page 51 of 78
Display Desktop
Wallpapers
Enabling this feature will allow device users to select and display custom Desktop
Backgrounds within their Windows sessions.
Display Last User
Name
Enabling this feature will auto-populate the user name of the last user to log in
when a new user attempts to log in to Windows.
Ask Users
Permission to
View Session
Enabling this feature will prompt the target user session for permission if someone
attempts to view their session through the NC Console.
2.4 System Settings L-Series/M-Series
The L-Series/M-Series tab provides access to settings that control video streaming, USB support, and
remote console support among other features.
The L-series/M-series tab provides the following options and information:
Video Streaming
Support
Enables or disables vSpaces proprietary video compression and streaming
technology.
JPG Compression
Ratio
Increases or decreases the JPG compression ratio used by vSpace. Higher
compression means more CPU load, but lower network bandwidth use. Lower
compression means lower CPU load, while increasing the amount of data streamed
across the network.
USB Support for L-
Series/M-series
Devices
Enables or disables USB support for L-series and M-series devices.
NComputing M300 User Manual rev.02.21.12
Page 52 of 78
Register Future
Devices in the
Background
Enabling this feature instructs the vSpace host to automatically register and
activate L-series and M-series devices that connect in the future. This process will
be completed silently in the background and requires no further interaction.
Enable Remote
Console on this
Server
Enabling this feature will allow other vSpace hosts to view this hosts settings, as
well as information on active sessions and USB port assignment.
Remote Console
Password
Sets the desired password for Remote Console access by other hosts. Hosts
attempting to connect remotely to this system will be prompted for this password.
2.5 System Settings Performance Profiles
The Performance Profiles tab allows administrators to configure and assign separate performance
configurations for varying network environments (such as Wireless, Low, and High Speed networks).
Assign
Performance
Profiles
Allows the administrator to choose from a selection of custom performance
profiles to be used by specific NComputing products.
Advanced Provides additional advanced configuration options. (see section 2.6)
NComputing M300 User Manual rev.02.21.12
Page 53 of 78
2.6 System Settings Performance Profiles ADVANCED
The Advanced menu allow administrators to create, edit, or delete individual performance profiles. The
specific settings and their effects are detailed below.
Administrators can add or remove profiles using the Create Profile and Delete Profile buttons
located to the top left of the menu. An existing profile can be selected using the drop down at the top of
the Customize Profiles section of the menu. Defaults can be restored using the Restore Defaults
button to the right of the menu.
Show Desktop
Wallpaper
Enable the use of desktop wallpapers in user sessions. This can also be set to
conform to existing user profile settings (default).
Show window
contents while
dragging
Enabling this setting shows full window contents when moving a window on the
desktop. Disabling this setting will show only the windows outline while it is
moving and can improve the overall performance of the desktop experience.
Menu animations
Enabling this setting enables graphical elements within the OS such as window
animations. Disabling this option can improve desktop performance.
Use Windows
themes
Setting this to Yes enables advanced Windows themes and graphical elements.
Disabling this setting can improve desktop performance.
NComputing M300 User Manual rev.02.21.12
Page 54 of 78
Cursor Shadow Enables or disables the shadow seen beneath the mouse cursor. (Mouse shadows
are not supported)
Allow blinking
cursor
Enables or disables the blinking cursor effect.
Font smoothing
Enables or disables smoothing which can improve the appearance of fonts in some
situations at the cost of increased resource usage.
Maximum video
frame rate (fps)
Restricts streaming video frame rate to the value entered. Lower values will reduce
network traffic when streaming videos to client sessions.
Video Quality
This setting affects the JPEG compression value found in the L-Series/M-Series tab
(section 2.4). Lower percentage values will reduce the amount of network traffic
being sent to client sessions at the cost of video quality.
Video streaming
support
This setting enables or disables the advanced video streaming capabilities available
to L300 and M300 devices.
Advanced
Graphics
Compression
(MOJO)
Allows users to have more than one window open and streaming video at a time
per session. Note that video performance may be better when limited to a single
stream at a time.
Number of video
frames to skip
between updates
This value affects the rate at which the session image is updated. Larger values
reduce network traffic but create a larger delay between updates.
Audio sample rate Sets the audio sample rate to be used by sessions.
Audio mono
sound
Sets the session to use mono sound.
Audio 8bit sound Sets the session to use 8-bit sound.
Maximum size (in
bytes) of each
network video
update
Restricts the size of network video updates. Best left at 0 (default value).
Packet queue size
for high latency
networks
Increasing this setting can provide a smoother streaming experience in high-
latency networks.
NComputing M300 User Manual rev.02.21.12
Page 55 of 78
3.0 Profiles
Left-click on the Profiles section of the left navigation tree to display information on device profiles
that have been saved for future use. You can edit or delete these profiles by right-clicking on them in
the profile list on the right side of the console.
Profiles can be pulled from existing devices and then pushed to entire groups of devices to simplify
the process of configuring several devices at a time. See 6.11 Configuration Profiles for more
information on pushing and pulling profiles.
NComputing M300 User Manual rev.02.21.12
Page 56 of 78
4.0 USB Assignment
Left-click on the USB Assignment section of the left navigation tree to display information on USB
controllers available to the host. From this interface, you can assign individual USB ports to specific user
sessions. By default, most USB ports on the host and the peripherals attached to them are visible and
available for use by any user (provided the peripherals themselves are multi-user aware).
It is important to select USB ports that are not currently in use. Ports not in use are identified by the text
No device connected. If you select a USB port in use, you might accidently disable or restrict one of
the ports servicing the hosts keyboard, mouse or other USB peripheral. Once you have selected an open
USB port, the following settings on the right side of the console will display:
Available to All
Stations
This setting is enabled by default, and allows all devices to see a given USB port
and access devices connected to it if those devices support multi-user
environments. This setting must be disabled to enable the other two options.
Available on Host Restricts the port to use by the host session only.
Assigned to
Following
Devices:
Allows administrators to decide which user session(s) have access to a given USB
port.
NComputing M300 User Manual rev.02.21.12
Page 57 of 78
5.0 Sessions
5.1 Session Overview
When one or more devices connects to your vSpace host, the Sessions section of the left navigation
tree will be populated with a list of active sessions. Left-click on the Sessions section to display an
overview of active sessions on the right side of the console.
Right-click on any of the active sessions listed on the right side of the console to display the following
four options.
View Session Select this option to allow you to view the desktop of the selected session.
Send Message Select this option to broadcast a short text message to the selected session.
Disconnect
Session
Disconnects the device from the current session, but leaves the session active for a
period of time for ease of reconnection.
Stop Session Logs the user out of the current session.
NComputing M300 User Manual rev.02.21.12
Page 58 of 78
5.2 Session Information
In addition to the session summary, you can expand the Sessions section of the left navigation tree to
reveal information about individual sessions. Select these sessions to display additional information on
the sessions themselves. The Session Information screen provides the following information:
Session The sessions identifying number
Device Model The model of device connected to this session
Activation Status The devices activation status, which is dependent on registration
User Name The Windows User Name associated with this session
Session Start Time The date and time that the session was created
Serial Number The serial number of the device associated with this session
Firmware Version The firmware version being used by the device associated with this session
Client IP Address The IP address of the device connected to this session
Loaded
Applications
The applications currently in use by this session
NComputing M300 User Manual rev.02.21.12
Page 59 of 78
5.3 Session Controls
A number of controls that provide easy access to some common operations appear at the top of the
console. These operations include the ability to remotely view a specific session or to send that session a
message.
Refresh Refreshes Device and Session data within the vSpace console.
Send Message Sends a private message to the selected session.
View* Remotely displays the selected session, providing the same desktop view
that the user is currently seeing.
Disconnect Disconnects the device from its associated session.
Stop Stops the selected session, effectively logging the user out.
Registration Opens the Registration dialog box.
Help Opens the Ncomputing Support page on an external web browser.
*While using the View function on a session, administrators can right-click on the top bar of the view
window to take control of that session.
NComputing M300 User Manual rev.02.21.12
Page 60 of 78
6.0 Device Management
6.1 L-series / M-series
The L-series and M-series sections of the console provide all of the tools and options needed to
configure and maintain your devices, as well as important usage information (such as user name and
session number). The L and M-series devices share nearly identical configuration options.
Right-click on one or more devices displayed in the L-series or M-series Devices list to display some basic
maintenance options. Standard left-click box selection, shift-click and ctrl-click methods allow for the
selection of multiple devices at once.
Reset Device Resets the selected device.
Refresh Device Information Refreshes all information on the selected device within vSpace.
Apply Configuration Profile* Applies a stored Configuration Profile to the selected device(s).
Store Configuration Profile* Stores a profile of the selected devices settings for future use.
Update Device Firmware Initiates the Firmware Update process on the selected device.
Set Device Password Opens the Device Password menu for the selected device.
* See Section 6.11 for more information on storing and applying configuration profiles.
Double-click on any device displayed in the L-series Devices list to open the Device Settings menu. This
menu contains the following sub menus, which are explained in detail in the pages that follow. (cont. in
section 6.3)
Information Basic device information
Connections Connection options
Server Groups Details on preconfigured Server Groups and their contents
Login Options for manual and automatic login
Network Network settings and options
Password Device password options
Update Controls for updating device firmware
NComputing M300 User Manual rev.02.21.12
Page 61 of 78
6.2 Device Groups
When dealing with large numbers of devices spread throughout several logical or physical groups (for
example, deployments across several office floors or classrooms), it can be advantageous to group these
devices within the vSpace console itself. This can be accomplished by right-clicking on the L-series
section inside the Devices group within the left navigation tree and selecting Add Group, which
opens the Device Group Management interface, as shown below:
From this interface, devices can be added to a group which can be given a name befitting the nature of
your deployment. Once created, groups can be selected from the L-series section of the console for
easy configuration, as shown below:
NComputing M300 User Manual rev.02.21.12
Page 62 of 78
6.3 Information Tab
The Information tab provides basic information on a selected device, including its network address
and serial number. This tab also allows you to rename the device to facilitate identification.
Device Name Displays the designated device name. This can be edited as desired.
Device ID The Model ID of the selected device (L300s have a Device ID of 300)
Serial Number The serial number of the selected device
MAC Address The MAC address of the selected device
IP Address The current IP address of the selected device
Firmware Version
Displays the currently loaded firmware version of the selected device. In this
example, the device firmware is out of date, as indicated by the text Please
update firmware.
Schema ID Miscellaneous build information (for NComputing internal use only)
NComputing M300 User Manual rev.02.21.12
Page 63 of 78
6.4 Connections Tab
The Connections tab provides several host configuration options that determine how the device finds
and then connects to available hosts. From here, you can set the device to automatically detect
available servers, or instruct the device to connect to specific predetermined hosts or groups of hosts.
Autoconnect to
Configures the device to automatically connect to a predefined server location or
server group.
Manual
connection
options
Configures the device so that the user can select a specific host, IP or Server Group
each time the device boots.
Auto-discovered
connections
Enable to display all available hosts on the devices subnet.
IP address or
hostname
Enable to allow the user to type in a specific IP or host name.
Server group list Enable to allow the user to select a server group to connect to.
NComputing M300 User Manual rev.02.21.12
Page 64 of 78
6.5 Server Groups Tab
The Server Groups tab allows administrators to combine several servers into a group, and then
instruct the device to connect only to servers in that group. Exactly which servers are included in a given
group and the order in which devices connect to them can be designated and altered within this menu.
When the device is setup to autoconnect to a server group, it will connect to the first available server in
the list (in the order set in the group). If the first server is not available, the device will then connect to
the next server in the group, and so on. This is a key component for using the auto-failover feature of
the L300.
UP / DOWN Changes the order in which a server within a group will be accessed.
>> Adds a detected server to a server group.
Add Group Creates a new server group.
Add Server Adds a new server to an existing server group.
Remove Removes the selected server or group.
NComputing M300 User Manual rev.02.21.12
Page 65 of 78
6.6 Login Tab
The Login tab provides several configuration choices that determine how the device will behave once
it connects to a given host system, including screen resolution and automatic login options. Note that
the L-series and M-series Login configuration menus vary slightly as seen below.
NComputing M300 User Manual rev.02.21.12
Page 66 of 78
Screen Resolution
Sets the screen resolution and color depth to be used by the device once it
connects to a host. Note that for the M-series, all three clients in an M-series kit
share the same resolution and color depth settings.
Vertical Refresh
Rate
Sets the vertical refresh rate (in Hz) to be used by the device.
Sleep If Idle For
Instructs the device how long to wait before turning off its video signal (thereby
allowing the monitor to enter its built-in screen saver mode).
Enable Automatic
Login
Instructs the device to use a specific user name and password when it connects to
a host. When enabled, the credentials will be entered automatically, allowing for a
swift login. Specify the user credentials in the fields below this option.
Kiosk Mode
Instructs the device to immediately launch a specific application on login, instead
of providing the standard Windows desktop experience.
Program The name of the executable or object to be launched on startup
Folder The path to the file to be executed
NComputing M300 User Manual rev.02.21.12
Page 67 of 78
6.7 Network Tab
The Network tab provides standard network configuration options, including a choice between static
and dynamic IP acquisition.
Interface Indicates the devices network interface.
Optimize for Indicates the type of network being used; LAN = Local Area Network.
DHCP Instructs the device to acquire its network information from a DHCP server.
Static IP Address
Instructs the device to use specific network settings, which can be specified in the
fields below this setting.
NComputing M300 User Manual rev.02.21.12
Page 68 of 78
6.8 Password Tab
The Password tab provides the option of setting a password that will restrict future access to device
configuration. Use this tab to enable and disable password protection.
No Password for
Setup
Sets the device to be accessible for configuration by any user.
Require Password
to Enter Setup
Sets the device to require a password before device settings can be altered. If a
password does not currently exist, it can be entered in the fields directly beneath
this option.
NComputing M300 User Manual rev.02.21.12
Page 69 of 78
6.9 Update Tab
The Update tab is used to check for and install (if available) firmware updates for the device. This tab
allows you to select from several different update methods, and can be set to draw firmware updates
from inside your network, or from an external FTP location.
Automatic
Update
Enable this option to instruct the device to automatically check for newer firmware
that is available on the servers it can see during startup. If found, it will then
download and install this firmware automatically.
Search and
Update from LAN
This option instructs the device to search for updated firmware within the local
area network it resides in.
Search and
Update from FTP
Server
This option instructs the device to search for updated firmware at a specific FTP
location. Enter the full path of a specific firmware file to force the device to use
that specific file (which allows for downgrading if needed). Enter the path of a
folder that contains multiple firmware versions and a firmware index file to
instruct the device to use the most recent firmware version available, according to
the index file.
For more information on firmware updates via FTP, visit
http://www.ncomputing.com/kb/Using-FTP-to-update-L300-Firmware_308.html
FTP Server
Credentials
These fields allow you to enter the URL, user name and password for the FTP
server you wish to use (if required).
NComputing M300 User Manual rev.02.21.12
Page 70 of 78
6.10 Search Settings and Columns
The Search Settings and Columns features in the upper-right side of the L and M-series sections
provide additional tools for locating, sorting and displaying device information.
The L/M-series Device Search Settings dialog box provides administrators with the ability to locate
devices anywhere on the network (provided that the connections in question are allowed by the
networks routing rules), as well as the ability to search specific IP ranges, while ignoring others. The
dialog box contains the following options:
Broadcast Search Searches for devices on the same subnet as the host using UDP broadcast.
Multicast Search
Uses the network Multicast functionality of certain high-end routers and switches
to more efficiently discover devices. (Must be supported by network hardware.)
Search by Range
of IP Addresses
Searches for devices within a specified IP range.
IP Address Range
Provides the necessary fields to specify what range of IP addresses you wish to
search within (only applies to Search by Range of IP Addresses setting).
The Select L/M-series Device List Columns dialog box provides an extensive list of device details that can
be toggled on or off as desired to create a custom display within the L/M-series device list. These
choices affect which columns are displayed in the L/M-series Devices field to the right of the vSpace
management console.
NComputing M300 User Manual rev.02.21.12
Page 71 of 78
6.11 Configuration Profiles
As of vSpace version L-6.5.1., the NComputing vSpace Console includes the ability to save L-series device
settings and apply those settings to other L-series devices across the network. While administrators
retain the option to fine-tune devices on an individual basis, the Profile Management feature adds the
ability to design and then deploy pre-selected configuration profiles to groups of devices in one step.
6.12 Creating Profiles
Profiles can be created by right-clicking on a device in the L/M-series Devices list and selecting the
Store Configuration Profile option from the pop-up menu that displays, as shown below:
After choosing to store the selected profile, a confirmation will appear. Select Yes from the
confirmation dialog box to store the profile in the Profiles section of the vSpace Management Console.
The Management Console can store multiple profiles, and you can edit or remove them at any time.
NComputing M300 User Manual rev.02.21.12
Page 72 of 78
6.13 Editing Profiles
Once a profile is created, administrators can edit the profile in the same way they would apply changes
to the settings of an individual device. To do this, select Profiles from the left navigation tree within
the Management Console, and then right-click on a profile, as shown below:
Once you have selected a profile to edit, you will be presented with a multi-tabbed configuration menu
that closely resembles the device configuration menu. This menu allows you to rename the selected
profile, as well as alter Connection, Server Group, Login, Password and Firmware Update settings, as
shown below:
NComputing M300 User Manual rev.02.21.12
Page 73 of 78
6.14 Applying Profiles
To apply a saved profile to other devices, select one or more L/M-series devices within the L or M-series
Device list and then right-click on any of the selected devices. From the pop-up menu that displays,
select Apply Configuration Profile, as shown below:
After confirming the action, the Management Console will begin updating the selected devices. This
process may take a few moments, depending on the number of devices affected by the update. Once
the process is complete, the affected device(s) will reboot automatically.
Keep in mind that L and M-series device profiles are not cross compatible due in part to the fact that M-
series stores information for three separate devices/users per kit as compared to the L-series single
device/user. For this reason Profiles must be created for and applied to M and L-series devices
separately.
NOTE: If a device has a password applied to it, you will be prompted to enter the password
when attempting to apply a profile to that device.
NComputing M300 User Manual rev.02.21.12
Page 74 of 78
7.0 Remote vSpace Servers
The Remote vSpace Servers section of the console allows administrators with multiple host systems
on a given network to view and manage multiple hosts from one location. Additional features include
the ability to view a given remote servers active sessions and USB port assignments.
When one or more vSpace hosts have been configured for Remote Console support, they appear under
the Remote vSpace Servers section of the vSpace consoles left navigation tree. Select this section of
the navigation tree to display available hosts to the right of the console; click the + sign to expand the
navigation tree and display the individual servers as sub groups. Click on the + sign next to each server
to display all available remote settings and configuration menus.
7.1 Enabling Remote Console Support
To allow a given host to be accessed remotely by other hosts, enable the Remote Console Support
feature in the System Settings menu under the L-series tab (2.3 System Settings). To do this, select the
Enable remote console on this server checkbox and enter a password, as shown in the image below:
NComputing M300 User Manual rev.02.21.12
Page 75 of 78
7.2 Remote Console Features
While many of the host management features can be accessed remotely, there are some differences
between what can be accessed remotely (from a different vSpace host on the same or different subnet)
and what can be accessed locally (from the Management Console running on the host to which devices
are connected). Below is a feature matrix demonstrating some of these differences.
Available Locally
Available Remotely
(same subnet)
Available Remotely
(cross subnet)
System Settings
View
Edit
USB Assignment
View
Edit
Connected Sessions
View
Edit
Device Settings
View
Edit
While keeping the limitations listed above in mind, features available through the remote console
function in much the same way they would locally. Below is a brief overview of each subsection
available for each remote server.
Server and
Licensing
Information
Click on the server name within the left navigation tree to display a mix of vSpace
and Licensing information for that server (as described in sections 2.1 and 2.2 of
this guide).
System Settings
Provides a selection of host configuration options (as described in section 2.3 of
this guide).
USB Assignment
Provides details on USB devices connected to the host and their current device
access settings (as described in section 4.0 of this guide).
Sessions
Displays a list of currently active sessions on the selected host. Unlike the local
Sessions list, you cannot directly interact with sessions viewed through the
Remote Servers section of the vSpace console.
NComputing M300 User Manual rev.02.21.12
Page 76 of 78
8.0 Common Tasks
This section provides some examples of frequently-encountered administrative tasks that utilize many
of the features outlined in the previous sections.
8.1 Helpdesk Tasks - Remote Viewing and Controlling a Device Session
For this example, well simulate remotely viewing and then controlling an active vSpace session. These
actions will demonstrate the following vSpace console features:
Locating sessions by windows login credentials
Viewing a session remotely
Controlling a session remotely
The Scenario:
A device user is having trouble and has called their office helpdesk service to assist them. The nature of
the issue suggests that the easiest solution may be to have a technician take over their session
remotely and perform a few troubleshooting tasks. In this scenario, the user doesnt know what their
device name is but provides the Windows Login Name that they used to log in to Windows. Theyve
connected to the Sales1 server, which is one of many virtual machines hosted within the office.
Step 1 Open the vSpace Management Console:
The technician logs into the Sales1 server (using the virtual machines console application, such as
VMWares vSphere Client). Once logged into the server, the technician launches the NComputing
vSpace Management Console. (If this host were on a bare metal system, they could just as easily have
opened an RDP session or, if the host were located in their part of the office, they could simply go to the
host itself and log in to the host using an admin account.)
Step 2 Determine which session is being used by the device in question:
Under the L-series section of the vSpace console, the technician would then locate the device by
searching for the Windows Login Name provided under the User Name column of the L-series device
list (outlined in 6.1 L-series of this guide). Click at the top of any column to allow them to sort by this
column to quickly find the user in question. In this scenario, well assume it was Session 2.
Step 3 Use the Session Controls to perform the desired helpdesk tasks:
The technician would then open the Sessions section of the console (5.1 Session Overview and
5.2 Session Information) and left-click on Session 2 in the left navigation tree, revealing several session
control options (5.3 Session Controls) along the top of the screen. These controls allow them to
remotely view and then control the desired user session.
NComputing M300 User Manual rev.02.21.12
Page 77 of 78
8.2 Maintenance Tasks - Performing a Firmware Update on an Active Device
In this example, we will simulate performing a firmware update on a device that is currently in use. To
do this we need to give the current user advanced notice of the impending update before proceeding.
This demonstrates the use of the following vSpace console features:
Locate devices by active session ID
Send a message to an active session via the console
Perform a remote firmware update on multiple devices simultaneously
The Scenario:
As the work day winds down in a small office environment, the administrator gets ready to perform
firmware updates on L-series devices throughout the building. All of the users have left for the day, with
the exception of one. The administrator needs to make sure that the user is aware of the impending
device update and restart before proceeding and decides to use the vSpace Management Console to
accomplish this task.
Step 1 Locate the active session and its associated device.
The administrator locates the active session using the Sessions section of the Management Console
(5.1 Session Overview of this guide). If there were more than one user still active, they would all be
visible in this list.
Step 2 Send a message to the active session warning of the impending update.
By selecting the active session(s) found in the Sessions list and using the Send Message button (5.3
Session Controls of this guide), the administrator is able to send a text alert to the remaining user
warning the user of the impending firmware update and forced device restart. This gives the user
enough time to save their work and log out.
Step 3 Perform a remote firmware update on all selected devices.
Once the remaining user has closed out their session, the administrator is free to select all of the devices
in need of a firmware update in the L-series Devices list and perform a firmware update via the right-
click menu (6.1 L-series of this guide).
NComputing M300 User Manual rev.02.21.12
Page 78 of 78
8.3 Deployment Tasks Installing and Configuring a new Computer Lab
For this example, we will go through the steps of initially deploying a series of devices, verifying their
connectivity and performing some initial configuration tasks. These actions demonstrate the use of the
following vSpace console features:
Performing a firmware update on multiple devices simultaneously
Storing and applying a device profile to multiple devices simultaneously
The Scenario:
A school is adding a lab with an additional 20-devices to their existing NComputing deployment. To
expedite the deployment process, they will perform as many tasks as they can from the host rather than
configuring individual devices.
Step 1 Connect and Configure the First Device
After creating a host system with sufficient hardware resources for the intended user load, and
completing the vSpace installation and registration process outlined in 1.1 Installing vSpace and 1.2
Registering vSpace of this guide, the administrator connects the first device to the host created for this
lab. This device will serve as the template for the rest of the devices in the lab.
Once connected, the administrator locates the device from the host under the L-series Device list (6.1 L-
series of this guide). The administrator right-clicks on the device and then selects Update Device
Firmware to initiate a firmware update on the selected device. Once that process is complete and the
device reboots, the administrator can double-click on the device and configure it as desired (6.3
Information Tab through 6.9 Update Tab of this guide).
Step 2 Store the First Devices Configuration Profile
After completing the configuration process on the selected device, the administrator can then right-click
on the device in the L-series Devices list of the console and select Store Configuration Profile (6.12
Creating Profiles of this guide) to save this configuration for use on the rest of the devices in the lab.
Step 3 Connect and Configure the Remaining Devices
It is now time to connect the remaining devices. Once the devices are connected, the administrator can
perform a firmware update on all of them simultaneously by selecting the group and initiating a
firmware update as outlined in Step 3.
Once the devices have completed their firmware update, the administrator can then apply the first
devices Configuration Profile to the remaining group in one step by again right-clicking on the group
and selecting Apply Configuration Profile (as described in 6.14 Applying Profiles of this guide).
163-0063 Rev.02.21.12
You might also like
- The Sympathizer: A Novel (Pulitzer Prize for Fiction)From EverandThe Sympathizer: A Novel (Pulitzer Prize for Fiction)Rating: 4.5 out of 5 stars4.5/5 (122)
- A Heartbreaking Work Of Staggering Genius: A Memoir Based on a True StoryFrom EverandA Heartbreaking Work Of Staggering Genius: A Memoir Based on a True StoryRating: 3.5 out of 5 stars3.5/5 (231)
- The World Is Flat 3.0: A Brief History of the Twenty-first CenturyFrom EverandThe World Is Flat 3.0: A Brief History of the Twenty-first CenturyRating: 3.5 out of 5 stars3.5/5 (2259)
- The Little Book of Hygge: Danish Secrets to Happy LivingFrom EverandThe Little Book of Hygge: Danish Secrets to Happy LivingRating: 3.5 out of 5 stars3.5/5 (401)
- Devil in the Grove: Thurgood Marshall, the Groveland Boys, and the Dawn of a New AmericaFrom EverandDevil in the Grove: Thurgood Marshall, the Groveland Boys, and the Dawn of a New AmericaRating: 4.5 out of 5 stars4.5/5 (266)
- Never Split the Difference: Negotiating As If Your Life Depended On ItFrom EverandNever Split the Difference: Negotiating As If Your Life Depended On ItRating: 4.5 out of 5 stars4.5/5 (844)
- The Subtle Art of Not Giving a F*ck: A Counterintuitive Approach to Living a Good LifeFrom EverandThe Subtle Art of Not Giving a F*ck: A Counterintuitive Approach to Living a Good LifeRating: 4 out of 5 stars4/5 (5811)
- Her Body and Other Parties: StoriesFrom EverandHer Body and Other Parties: StoriesRating: 4 out of 5 stars4/5 (822)
- Grit: The Power of Passion and PerseveranceFrom EverandGrit: The Power of Passion and PerseveranceRating: 4 out of 5 stars4/5 (590)
- The Emperor of All Maladies: A Biography of CancerFrom EverandThe Emperor of All Maladies: A Biography of CancerRating: 4.5 out of 5 stars4.5/5 (271)
- Shoe Dog: A Memoir by the Creator of NikeFrom EverandShoe Dog: A Memoir by the Creator of NikeRating: 4.5 out of 5 stars4.5/5 (540)
- Hidden Figures: The American Dream and the Untold Story of the Black Women Mathematicians Who Helped Win the Space RaceFrom EverandHidden Figures: The American Dream and the Untold Story of the Black Women Mathematicians Who Helped Win the Space RaceRating: 4 out of 5 stars4/5 (897)
- Team of Rivals: The Political Genius of Abraham LincolnFrom EverandTeam of Rivals: The Political Genius of Abraham LincolnRating: 4.5 out of 5 stars4.5/5 (234)
- The Gifts of Imperfection: Let Go of Who You Think You're Supposed to Be and Embrace Who You AreFrom EverandThe Gifts of Imperfection: Let Go of Who You Think You're Supposed to Be and Embrace Who You AreRating: 4 out of 5 stars4/5 (1092)
- The Hard Thing About Hard Things: Building a Business When There Are No Easy AnswersFrom EverandThe Hard Thing About Hard Things: Building a Business When There Are No Easy AnswersRating: 4.5 out of 5 stars4.5/5 (348)
- Elon Musk: Tesla, SpaceX, and the Quest for a Fantastic FutureFrom EverandElon Musk: Tesla, SpaceX, and the Quest for a Fantastic FutureRating: 4.5 out of 5 stars4.5/5 (474)
- On Fire: The (Burning) Case for a Green New DealFrom EverandOn Fire: The (Burning) Case for a Green New DealRating: 4 out of 5 stars4/5 (74)
- The Yellow House: A Memoir (2019 National Book Award Winner)From EverandThe Yellow House: A Memoir (2019 National Book Award Winner)Rating: 4 out of 5 stars4/5 (98)
- The Unwinding: An Inner History of the New AmericaFrom EverandThe Unwinding: An Inner History of the New AmericaRating: 4 out of 5 stars4/5 (45)
- The Turnabout of Adidam - Theo Cedar Jones v2Document25 pagesThe Turnabout of Adidam - Theo Cedar Jones v2api-219332235No ratings yet
- Advanced Photoshop Issue 052Document84 pagesAdvanced Photoshop Issue 052Dipesh BardoliaNo ratings yet
- VsatDocument16 pagesVsatbushra_shakeel_1No ratings yet
- Literature StudyDocument50 pagesLiterature StudyAnirudh BabbarNo ratings yet
- NETSM410Document156 pagesNETSM410quochung0606No ratings yet
- Cypress - IdentityServer - Cracking The OIDC Protocol - by Dev Shah - Tenets - MediumDocument7 pagesCypress - IdentityServer - Cracking The OIDC Protocol - by Dev Shah - Tenets - MediumPaulo Henrique S. GoesNo ratings yet
- Planning A Server FarmDocument9 pagesPlanning A Server FarmkalushiaNo ratings yet
- Course Handout-Computer Networks - CS1602Document9 pagesCourse Handout-Computer Networks - CS1602none nadaNo ratings yet
- P04e-En-03a cj1 GroupcatDocument112 pagesP04e-En-03a cj1 Groupcatleonardo_ruiz75No ratings yet
- Assignment 1 NEWDocument5 pagesAssignment 1 NEWMuhammad Arif FarhanNo ratings yet
- Chapter 8: Application Design and Development: Database System ConceptsDocument52 pagesChapter 8: Application Design and Development: Database System ConceptsdatateamNo ratings yet
- Library Orientation Assignment: Name: Date: Class: InstructorDocument10 pagesLibrary Orientation Assignment: Name: Date: Class: InstructorjnogaNo ratings yet
- Important Questions To Think About and Information About BudgetingDocument14 pagesImportant Questions To Think About and Information About Budgetingapi-347017345No ratings yet
- Jinnah University For Women, Nazimabad, Karachi: Personal InformationDocument2 pagesJinnah University For Women, Nazimabad, Karachi: Personal InformationpakizaNo ratings yet
- Bug BountyDocument1 pageBug BountyAlan VikramNo ratings yet
- Prayer MeetingDocument5 pagesPrayer MeetingjhasonifyNo ratings yet
- AI Student Answer Sheets - To Be CompletedDocument4 pagesAI Student Answer Sheets - To Be Completedkerigaju14No ratings yet
- AS3 Script InjectionDocument12 pagesAS3 Script Injectionabra_joNo ratings yet
- License Manager User Guide enDocument21 pagesLicense Manager User Guide enOhm PrakashNo ratings yet
- DCB Bank's The Top Recruit Round 2Document2 pagesDCB Bank's The Top Recruit Round 2jkNo ratings yet
- UC 4.0 Reference Guide v2Document11 pagesUC 4.0 Reference Guide v2SiceNo ratings yet
- Kuss D.J. and Griffiths M.D. 2011 - ExceDocument4 pagesKuss D.J. and Griffiths M.D. 2011 - Excewahyudi ramadhanNo ratings yet
- Dokumentacja Nortel s18000 - 411-9001-162 - 18.06Document264 pagesDokumentacja Nortel s18000 - 411-9001-162 - 18.06Jan KowalskiNo ratings yet
- Tms Software Tms Security System Developers Quick Start GuideDocument10 pagesTms Software Tms Security System Developers Quick Start GuidefabriciogsoaresNo ratings yet
- Cui Columbia 2015Document204 pagesCui Columbia 2015sadsdaNo ratings yet
- A Quick Look Into PDF Expert Tools: Outline, Bookmarks Add, Delete, Manage Pages Two Page View Open A Document ShareDocument5 pagesA Quick Look Into PDF Expert Tools: Outline, Bookmarks Add, Delete, Manage Pages Two Page View Open A Document ShareJugaadi BahmanNo ratings yet
- Chapter 5 R.I.P. (Routing Information Protocol)Document21 pagesChapter 5 R.I.P. (Routing Information Protocol)omgomg_2010No ratings yet
- Describe and Contrast Comprehensively The Different Types of Architectures For Integrating SystemsDocument5 pagesDescribe and Contrast Comprehensively The Different Types of Architectures For Integrating SystemsJean Maryrose Nicole Gedorio100% (1)
- PhDProposal HamidDocument45 pagesPhDProposal HamidShaibal BaruaNo ratings yet
- Cinema For Alls Guide To Online Film Clubs MinDocument2 pagesCinema For Alls Guide To Online Film Clubs MinNino MacharashviliNo ratings yet