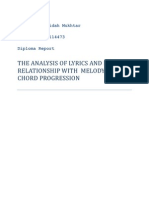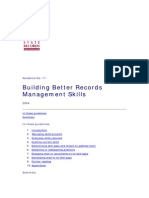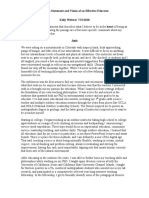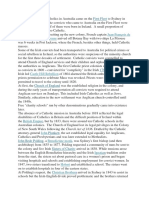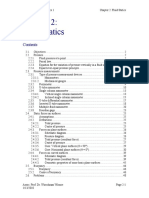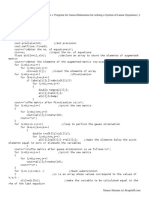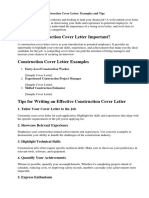Professional Documents
Culture Documents
Calctools Manual
Calctools Manual
Uploaded by
Manuel Barrios0 ratings0% found this document useful (0 votes)
12 views40 pagesCopyright
© © All Rights Reserved
Available Formats
PDF, TXT or read online from Scribd
Share this document
Did you find this document useful?
Is this content inappropriate?
Report this DocumentCopyright:
© All Rights Reserved
Available Formats
Download as PDF, TXT or read online from Scribd
0 ratings0% found this document useful (0 votes)
12 views40 pagesCalctools Manual
Calctools Manual
Uploaded by
Manuel BarriosCopyright:
© All Rights Reserved
Available Formats
Download as PDF, TXT or read online from Scribd
You are on page 1of 40
8/10/01 2001 Texas Instruments
TI-89 / TI-92 Plus
Calculus Tools
Getting Started
What is the Calculus Tools Application?
Before You Begin
Starting the Calculus Tools Application
Calculus Tools Menus
F1:Tools F4:Seq
F2:Deriv F5:Vector
F3:Integ F6:Advanced
More Information
Calculus Tools Application Functions
TI
TI-89 / TI-92 Plus Calculus Tools Page 2
Important Information
Texas Instruments makes no warranty, either expressed or
implied, including but not limited to any implied warranties of
merchantability and fitness for a particular purpose, regarding
any programs or book materials and makes such materials
available solely on an "as-is" basis.
In no event shall Texas Instruments be liable to anyone for
special, collateral, incidental, or consequential damages in
connection with or arising out of the purchase or use of these
materials, and the sole and exclusive liability of Texas
Instruments, regardless of the form of action, shall not exceed
any applicable purchase price of this item or material. Moreover,
Texas Instruments shall not be liable for any claim of any kind
whatsoever against the use of these materials by any other
party.
Graphing product applications (Apps) are licensed. See the
terms of the license agreement for this product.
TI-GRAPH LINK is a trademark of Texas Instruments.
All other trademarks are the property of their respective owners.
TI-89 / TI-92 Plus Calculus Tools Page 3
What is the Calculus Tools Application?
The Calculus Tools application (App) is a Concept software
application for the TI-89 / TI-92 Plus. Concept software
applications are calculator software application prototypes that
demonstrate a new concept area.
The Calculus Tools App extends the built-in power of your
TI-89 / TI-92 Plus by providing more specialized functionality.
Use the Calculus Tools App to investigate applications of
differentiation; compare numerical integration techniques; and
explore sequences, series, vector calculus, Fourier series, and
more.
The Calculus Tools App is based on programs written or
evaluated by CAS (Computer Algebra System) experts and
educators Bernhard Kutzler, Bhuvanesh Bhatt, David R.
Stoutemyer, Josef Bhm, Ray Barton, Ruth Dover, and
Wolfgang Prpper. We appreciate their contributions and
evaluations.
Additional documentation for many of the Calculus Tools App
features can be found at series.bk-teachware.com. Other
teaching and learning materials written for the TI-89 and
TI-92 Plus are also available at the Web site, including Exploring
Integration with the TI-89/92/92+ by Josef Bhm and Wolfgang
Prpper.
TI-89 / TI-92 Plus Calculus Tools Page 4
Before You Begin
Concept applications are shared with our customers, educators,
and students before product definition and testing is complete.
These applications may contain software imperfections and/or
incomplete coding areas. They are "alpha" software versions.
TI invites feedback from teachers and students concerning the
functionality and educational value of the Calculus Tools App.
Please send your comments and questions to
concept@list.ti.com.
Mode settings
The Calculus Tools App requires specific mode settings to run
correctly. If you try to access the application with incorrect mode
settings, this error dialog box will appear:
TI-89 / TI-92 Plus Calculus Tools Page 5
Before starting the Calculus Tools App, set modes to the
required values as follows:
1. From the Home screen, press _to display the MODE
dialog box.
2. Ensure that the following modes are set as indicated:
Mode Setting
Graph FUNCTION
Display Digits FLOAT or FLOAT # (1 - 12)
Angle RADIAN
Split Screen FULL
Exact/Approx AUTO or EXACT
Base DEC
Language ENGLISH
3. Press . The Home screen displays.
MEMORY and VAR-LINK screens unavailable
The MEMORY and VAR-LINK screens, accessed by the _}
and _keys, are unavailable for the Calculus Tools App.
TI-89 dialog boxes
The TI-89 Calculus Tools App dialog boxes default to alpha-lock.
Press _to turn alpha-lock off before entering numbers.
TI-89 / TI-92 Plus Calculus Tools Page 6
Using variables from the Main folder
Using variables from the Main folder places those stored values
in the Calculus Tools App functions. The Calculus Tools App,
however, clears the following types of variables for specified
functions. As a result, the data stored in these variables is lost.
Menu option
Variable defined as
F2 F3 F4 F5 F6
Independent var 1 and 2;
4-7
4
Dependent var 4
Angle Parameter 7
Index var 1
Coordinate variables All
Integration variables 5-8
Var n 2 and 3
x 3 All
Viewing answers in split screen
The Calculus Tools App uses a split screen view to display the
numerical and graphical representations of selected solutions.
For answers that are partially hidden when viewed in a split
screen, press _to view the answer in full screen.
For answers that are too long to be viewed in a full screen,
use the Display Answer option.
You cannot switch back and forth between the split screen
portions.
TI-89 / TI-92 Plus Calculus Tools Page 7
UUssiing ng CCaallcu culluus s TToo oolls s AApp pp MMenu enuss
Access the Calculus Tools App menus using the F1 through F6
function keys. F1 menu options let you change the configuration
of what you see on the screen, such as viewing the complete
answer or data entered as a string, changing split screen
settings, and restoring window defaults.
F2 through F6 menu options let you access calculus operations
and are organized under the broad categories of derivatives,
integrals, sequences, vectors, and advanced functions.
Most F2 through F6 options access a problem-entry dialog box
that includes an example problem to help you get started. Work
through the example problem, or replace it as desired.
Dialog boxes for most F2 through F6 menu options revert to
default values after data is entered. Dialog boxes for the F3
menu options, however, display the values entered last.
This is the problem-entry dialog box for _1:Tangent Line.
TI-89 / TI-92 Plus Calculus Tools Page 8
F1:Tools
F1 1:Display ANSWER
Lets you view an answer that is too long to fit on the screen.
(Answers are displayed as a string.)
Tip You can also go to the Home screen, type answer, and
press _. Scroll to see the complete answer displayed
in Pretty Print.
TI-89 / TI-92 Plus Calculus Tools Page 9
F1 2:Display ENTERED
Lets you view executed commands or functions as a string,
including the Calculus Tools App functions and operations
entered from the problem-entry dialog box.
Tip To run a Calculus Tools App function from the Home
screen, type entered and press _. The last command
(function and instructions) executed appears.
Be sure to remove the quotes from the string before
executing the command.
TI-89 / TI-92 Plus Calculus Tools Page 10
F1 3:Change Split Screen
Lets you choose between left-right (default) and top-bottom
split screens.
The TI-92 Plus lets you change the ratio of the split screen
views.
1:1 displays the answer and graph views at the same size.
1:2 displays the answer view at half the size of the graph
view.
2:1 displays the answer view at twice the size of the graph
view.
TI-89 / TI-92 Plus Calculus Tools Page 11
F1 4:Restore Window Defaults
Restores the Calculus Tools App window parameters to
default values. Dialog boxes accessed using the F3 menu
options are also restored to default values.
Function Graph Window Parameters
Parameter Default Value
xmin -3.55102040816
xmax 3.55102040816
xscl 1
ymin 3
ymax 3
yscl 1
xres 2
F1 5:Special Thanks
Acknowledges some of the Calculus Tools App contributors.
F1 6:About
Displays a variety of information about the application,
including the version number.
TI-89 / TI-92 Plus Calculus Tools Page 12
F2:Deriv
F2 1:Tangent Line
Displays the problem-entry dialog box for the tanLine(...)
function along with an example problem (page 35).
F2 2:Normal Line
Displays the problem-entry dialog box for the prpendic(...)
function along with an example problem (page 34).
TI-89 / TI-92 Plus Calculus Tools Page 13
F2 3:Newtons Method
Displays the problem-entry dialog box for Newton's Method
along with an example problem. Enter a function f (x), Initial
guess, and Number of iterations.
Note The number of iterations must be an integer R 1.
The solution appears in a split screen. One portion of the split
screen displays a sequence of approximations to a real root
of the functions.
The other portion of the split screen displays a graph of the
function and draws tangent lines corresponding to
consecutive iterations.
The application draws the first guess for you. Press either
_or _to view the consecutive guesses. This example
shows four iterations.
TI-89 / TI-92 Plus Calculus Tools Page 14
F2 4:Implicit Derivative
Displays the problem-entry dialog box for the impDifN(...)
function along with an example problem (page 32).
F2 5:Curvature
Displays the problem-entry dialog box for the curvatur(...)
function along with an example problem (page 31).
TI-89 / TI-92 Plus Calculus Tools Page 15
F2 6:Center of Curvature
Displays the problem-entry dialog box for the cntrCurv(...)
function along with an example problem (page 30).
F2 7:Osculating Circle
Displays the problem-entry dialog box for the oscCircl(...)
function along with an example problem (page 33).
TI-89 / TI-92 Plus Calculus Tools Page 16
F3:Integ
F3 1:Left Sum
Displays the problem-entry dialog box for the Left Sum
integration method along with an example problem. Enter a
function f (x), Lower bound, Upper bound, and Number of
intervals.
The answer appears in a split screen. One portion of the split
screen displays the sum of the areas of the rectangles.
The other portion of the split screen displays the graph of the
function and draws the rectangles.
F3 2:Right Sum
Displays the problem-entry dialog box for the Right Sum
integration method along with an example problem. Enter a
function f (x), Lower bound, Upper bound, and Number of
intervals.
The answer appears in a split screen. One portion of the split
screen displays the sum of the areas of the rectangles.
TI-89 / TI-92 Plus Calculus Tools Page 17
The other portion of the split screen displays the graph of the
function and draws the rectangles.
F3 3:Midpoint Rule
Displays the problem-entry dialog box for the Midpoint Rule
along with an example problem. Enter a function f (x), Lower
bound, Upper bound, and Number of intervals.
The answer appears in a split screen. One portion of the split
screen displays the sum of the areas of the rectangles.
The other portion of the split screen displays the graph of the
function and draws the rectangles.
TI-89 / TI-92 Plus Calculus Tools Page 18
F3 4:Trapezoidal Rule
Displays the problem-entry dialog box for the Trapezoidal
Rule along with an example problem. Enter a function f (x),
Lower bound, Upper bound, and Number of intervals.
The answer appears in a split screen. One portion of the split
screen displays the sum of the areas of the trapezoids.
The other portion of the split screen displays the graph of the
function and draws the trapezoids.
F3 5:Simpsons Rule
Displays the problem-entry dialog box for Simpson's Rule
along with an example problem. Enter a function f (x), Lower
bound, Upper bound, and Number of intervals.
Note The number of intervals must be an even integer R 2.
The answer appears in a split screen. One portion of the split
screen displays the Simpsons Rule approximation to the
definite integral by using parabolic arcs.
TI-89 / TI-92 Plus Calculus Tools Page 19
The other portion of the split screen displays the graph of the
function and draws the parabolic arcs.
F3 6:Comparison
Returns the approximation to the definite integral using these
previously mentioned methods: Left Sum, Right Sum,
Midpoint Rule, Trapezoidal Rule, and Simpsons Rule (pages
16 through 18).
TI-89 / TI-92 Plus Calculus Tools Page 20
F4:Seq (infinite series, sequences)
F4 1:Ratio Convergence Test
Displays the problem-entry dialog box for the ratioTst(...)
function (page 34) along with an example problem.
F4 2:1st-Order Sequence
Displays the problem-entry dialog box for the seq1Solv(...)
function (page 34) along with an example problem.
TI-89 / TI-92 Plus Calculus Tools Page 21
F4 3:2nd-Order Sequence
Displays the problem-entry dialog box for the seq2Solv(...)
function (page 35) along with an example problem.
F5:Vector
F5 1:Gradient
Displays the problem-entry dialog box for the grad(...)
function (page 32) along with an example problem.
TI-89 / TI-92 Plus Calculus Tools Page 22
F5 2:Divergence
Displays the problem-entry dialog box for the div(...)
function (page 31) along with an example problem.
Note The number of components in exprList must equal the
number of variables in varList.
F5 3:Curl
Displays the problem-entry dialog box for the curl(...)
function (page 30) along with an example problem.
TI-89 / TI-92 Plus Calculus Tools Page 23
F5 4:Potential
Displays the problem-entry dialog box for the potentl(...)
function (page 33) along with an example problem.
F6:Advanced
F6 1:Error Function, erf
Displays the problem-entry dialog box for the erf(...) function
(page 31) along with an example problem.
TI-89 / TI-92 Plus Calculus Tools Page 24
F6 2:Comp. Error Function
Displays the problem-entry dialog box for the erfc(...) function
(page 31) along with an example problem.
F6 3:Gamma Function
Displays the problem-entry dialog box for the gamma(...)
function (page 32) along with an example problem.
TI-89 / TI-92 Plus Calculus Tools Page 25
F6 4:Fourier Series
Displays the problem-entry dialog box for the fourirCf(...)
function (page 32) along with an example problem.
F6 5:Integral of Density
F6 5:Integral of Density > 1:over a Surface
Displays the problem-entry dialog box for the surfIntg(...)
function (page 35) along with an example problem.
TI-89 / TI-92 Plus Calculus Tools Page 26
F6 5:Integral of Density > 2:over a Polar Region
Displays the problem-entry dialog box and example
problem to set up an iterated integral to integrate a density
over a region in polar coordinates. Use density 1 for an
unweighted polar area.
F6 6:Centroid of Density
Displays the problem-entry dialog box for the aCntroid(...)
function (page 29) along with an example problem.
TI-89 / TI-92 Plus Calculus Tools Page 27
F6 7:Inertia Tensor
Displays the problem-entry dialog box for the aInertia(...)
function (page 30) along with an example problem.
F6 8:Arc Displacement
Displays the problem-entry dialog box for the plrArcLn(...)
function along with an example problem (page 33).
TI-89 / TI-92 Plus Calculus Tools Page 28
Working with Calculus Tools App Functions
Use Calculus Tools App functions outside the application when
working with programs or other built-in, user-defined, and Flash
application functions.
Note Calculus Tools App functions cannot be called from within
the application. If you try to call a function using the
applications problem-entry dialog boxes, the error
message, Protected memory violation, will appear. Exit
and re-enter the application to ensure normal operation.
Accessing Calculus Tools App functions from the Catalog
1. From the Home screen, press _(TI-89) /
(TI-92 Plus). The catalog appears.
2. Press ?. The list of Flash application functions appears.
3. Scroll through the list and select the function you want to use.
4. Press _. The function appears on the Home screen entry
line in the form
CalcTool.function name
5. Add the required arguments to complete the command and
press _.
Tip To view help for a function, select a function from the
catalog and press _.
TI-89 / TI-92 Plus Calculus Tools Page 29
Accessing Calculus Tools App functions from VAR-LINK
1. From the Home screen, press _. The
VAR-LINK [ALL] screen appears.
2. Press _(TI-89) / C(TI-92 Plus). The list of Flash
application functions appears.
3. Scroll through the list and select the function you want to use.
You may need to expand the application's folder before you
can view its functions.
4. Press _. The function appears on the entry line as
CalcTool.function name
5. Add the required arguments to complete the command and
press _.
List of Calculus Tools App Functions
aCntroid(density, var1, lower1, upper1, var2, lower2(var1), upper2(var1))
Returns a two-element list denoting the {var1, var2} coordinates
of the centroid of a density over a 2D region. var1 varies from
lower1 to upper1, which must be independent of var1 and var2.
var2 varies from expression lower2 to expression upper2, which
might depend on var1. Use density 1 for an area centroid.
Use F6 6:Centroid of Density to display the problem-entry
dialog box and example for this function.
TI-89 / TI-92 Plus Calculus Tools Page 30
alnertia(density, var1, lower1, upper1, var2, lower2(var1), upper2(var1))
Returns a 2x2 matrix denoting the inertia tensor of a density
over a two-dimensional region. var1 varies from lower1 to
upper1, which must be independent of var1 and var2. var2 varies
from expression lower2 to expression upper2, which might
depend on var1. Use density 1 for an area inertia tensor.
Use F6 7:Inertia Tensor to display the problem-entry dialog
box and example for this function.
cntrCurv(expression, var)
Returns a two-element list that is a parametric representation
of the center of curvature of expression with respect to var.
Use F2 6:Center of Curvature to display the problem-entry
dialog box and example for this function.
curl(exprList, xVar, yVar, zVar)
Returns the three-dimensional rectangular Cartesian curl of
the vector represented by exprList with respect to the
coordinate variables xVar, yVar, zVar.
Use F5 3:Curl to display the problem-entry dialog box and
example for this function.
TI-89 / TI-92 Plus Calculus Tools Page 31
curvatur(expression, var)
Returns the curvature of expression with respect to var.
Use F2 5:Curvature to display the problem-entry dialog box
and example for this function.
div(exprList, varList)
Returns the rectangular Cartesian n-dimensional divergence
of the vector represented by exprList with respect to the n
coordinate variables in VarList.
Use F5 2:Divergence to display the problem-entry dialog box
and example for this function.
Note The number of components in exprList must equal the
number of variables in varList.
erf(complexNumber)
Returns the approximate numeric error function of
complexNumber.
Use F6 1:Error Function, erf to display the problem-entry
dialog box and example for this function.
erfc(complexNumber)
Returns the approximate complementary error function of
complexNumber.
TI-89 / TI-92 Plus Calculus Tools Page 32
Use F6 2:Comp. Error Function to display the problem-entry
dialog box and example for this function.
fourirCf(expression, var, lowerLimit, upperLimit, n)
Returns the truncated Fourier series of expression for var from
lowerLimit to upperLimit, through the nth harmonic.
Use F6 4:Fourier Series to display the problem-entry dialog
box and example for this function.
gamma(complexNumber)
Returns the approximate gamma function of complexNumber.
Use F6 3:Gamma Function, (z) to display the problem-entry
dialog box and example for this function.
grad(expression, VarList)
Returns the rectangular Cartesian n-dimensional gradient of
expression with respect to the n coordinate variables in VarList.
Use F5 1:Gradient to display the problem-entry dialog box
and example for this function.
impDifN(equation, IndependentVar, DependentVar, n)
Returns the nth derivative of the function implicitly defined by
equation.
Use F2 4:Implicit Derivative to display the problem-entry
dialog box and example for this function.
TI-89 / TI-92 Plus Calculus Tools Page 33
oscCircl(expression, var, circleParameter)
Returns a two-element list that is a parametric representation
of the circle that osculates expression.
Use F2 7:Osculating Circle to display the problem-entry
dialog box and example for this function.
plrArcLn(r(GVar), GVar, low, up, weight(GVar))
Returns the weighted arc displacement in polar coordinates,
where var GVar varies from lowerLimit to upperLimit, with r(GVar)
and weight(GVar) being expressions that might depend on GVar.
Use weight 1 for an unweighted arc displacement.
Use F6 8:Arc Displacement to display the problem-entry
dialog box and example for this function.
potentl(exprList, xVar, yVar, zVar, x0, y0, z0)
Returns the scalar potential of the three-dimensional
rectangular Cartesian gradient represented by exprList, with
the potential = 0 at {x0, y0, z0}.
Note Does not verify that exprList is a gradient, so first see if
curl(exprList, xVar, yVar, zVar) simplifies to {0,0,0}, as it
should for a gradient.
Use F5 4:Potential to display the problem-entry dialog box
and example for this function.
TI-89 / TI-92 Plus Calculus Tools Page 34
prpendic(expression, var, varValue)
Returns an expression for the line that is normal to expression
at var = varValue.
Use F2 2:Normal Line to display the problem-entry dialog box
and example for this function.
ratioTst(expression, indexVar)
Conducts the ratio test for the convergence of an infinite
series, returning one of the strings converges, diverges, test
inconclusive, or unable to complete test.
Use F4 1:Ratio Convergence Test to display the problem-
entry dialog box and example for this function.
seq1Solv(p(n), r(n), n, nMin, ui)
Attempts to return an exact symbolic expression for u(n) that
satisfies the linear 1st-order sequence equation
u(n)=p(n)Uu(n-1)+r(n) with u(nMin)=ui.
Use F4 2:1st-Order Sequence to display the problem-entry
dialog box and example for this function.
TI-89 / TI-92 Plus Calculus Tools Page 35
seq2Solv(k, c, r(n), n, nMin, {u(nMin), u(nMin-1)})
Attempts to return an exact symbolic expression for u(n) that
satisfies the linear 2nd-order constant-coefficient sequence
equation
u(n)=kUu(n-1)+cUu(n-2)+r(n) and ui={u(nMin) , u(nMin-1)}.
Use F4 3:2nd-Order Sequence to display the problem-entry
dialog box and example for this function.
surfIntg(density, height, var1, lower1, upper1, var2, lower2(var1), upper2(var1))
Returns the integral of a density over surface whose height
might vary with var1 and var2. var1 varies from lower1 to upper1,
which must be independent of var1 and var2. var2 varies from
expression lower2 to expression upper2, which might depend on
var1. Use density 1 for a surface area.
Use F6 5:Integral of Density > 1:over a Surface to display the
problem-entry dialog box and example for this function.
tanLine(expression, var, varValue)
Returns an expression for the line that is tangent to expression
at var = varValue. (In contrast, the built-in LineTan command
draws the tangent line but does not reveal its formula.)
Use F2 1:Tangent Line to display the problem-entry dialog
box and example for this function.
TI-89 / TI-92 Plus Calculus Tools Page 36
Installing the Calculus Tools App
Detailed Flash application installation instructions are available
from education.ti.com/guides.
You will need:
A TI-89 / TI-92 Plus with the latest Advanced Mathematics
Software Operating System. Download a free copy from
education.ti.com/softwareupdates.
A computer using either Microsoft Windows or Apple
Macintosh operating system software.
A TI-GRAPH LINK computer-to-calculator cable, available
for purchase from the TI Online Store at
education.ti.com/buy.
TI-GRAPH LINK connectivity software for the
TI-89 / TI-92 Plus. Download a free copy from
education.ti.com/softwareupdates.
TI-89 / TI-92 Plus Calculus Tools Page 37
Starting and Quitting the Application
Starting the Calculus Tools App
The instructions in this guidebook refer to this Flash application
only. For help using the TI-89 / TI-92 Plus, refer to the
comprehensive guidebook at education.ti.com/guides.
1. Ensure modes are set to the required values.
2. Press 1:FlashApps and select Calculus Tools.
3. Press . The Hint screen displays.
Quitting the Calculus Tools App
Press _from the Calculus Tools App Hint screen.
TI-89 / TI-92 Plus Calculus Tools Page 38
Deleting an Application
Deleting an application removes it from the calculator and
increases space for other applications. Before deleting an
application, consider storing it on a computer for reinstallation
later.
1. Quit the application.
2. Press to display the VAR-LINK [ALL] screen.
3. Press _(TI-89) / Y(TI-92 Plus) to display the list of
applications.
4. Select the application you want to delete.
5. Press S1:Delete. The VAR-LINK delete confirmation dialog
box displays.
6. Press to delete the application.
TI-89 / TI-92 Plus Calculus Tools Page 39
Concept Application Evaluation License
Agreement
(Including Preview, Prototype, and Demo APPS)
By downloading the software and/or documentation you agree to abide by
the following provisions.
1. Copyright: The Licensed Materials are copyrighted by TI or the third party licensor.
Licensee agrees that he/she will not delete the copyright notice, trademarks or protective
notices from the Licensed Materials or copies made during installation.
2. Support: The Licensed Materials are provided by TI with the understanding that only
limited support for this concept application may be available from TI.
3. Testing: Licensee acknowledges that he/she understands that TI has not in all cases
subjected concept applications to rigorous testing and that the concept application may
cause problems with his/her calculator, including its use in any kind of shared environment.
Further, it is possible for a concept application to cause calculator crashes or lock ups
which may be difficult to recover from. You are advised that use of the concept application
is AT YOUR OWN RISK.
4. Warranty: TI does not warrant that the Licensed Materials will be free from errors or will
meet your specific requirements.
The Licensed Materials are made available "AS IS" to Licensee.
5. Limitations: TI makes no warranty or condition, either express or implied, including
but not limited to any implied warranties of merchantability and fitness for a
particular purpose, regarding the Licensed Materials.
In no event shall TI, any third party licensor, or TI's suppliers be liable for any
indirect, incidental or consequential damages, loss of profits, loss of use or data, or
interruption of business, whether the alleged damages are labeled in tort, contract
or indemnity.
Some states do not allow the exclusion or limitation of incidental or consequential
damages, so the above limitation may not apply.
6. Restricted Rights: The Licensed Materials are provided with Restricted Rights. Use,
duplication or disclosure by the United States Government is subject to restrictions as set
forth in subparagraph [c](1)(ii) of the Rights in Technical Data and Computer Software
clause at DFARS 252.227-7013 or in subparagraph [c](1) and (2) of the Commercial
Computer Software - Restricted Rights at 48 CFR 52.227-19, as applicable.
TI-89 / TI-92 Plus Calculus Tools Page 40
Page Reference
This PDF document contains electronic bookmarks designed for
easy on-screen navigation. If you decide to print this document,
please use the page numbers below to find specific topics.
Important Information............................................................................................. 2
What is the Calculus Tools Application?................................................................ 3
Before You Begin................................................................................................... 4
Mode settings .................................................................................................... 4
MEMORY and VAR-LINK screens inactive....................................................... 5
TI-89 dialog boxes ............................................................................................. 5
Using variables from the Main folder ................................................................. 6
Viewing answers in split screen......................................................................... 6
Using Calculus Tools App Menus .......................................................................... 7
F1:Tools............................................................................................................. 8
F2:Deriv ........................................................................................................... 12
F3:Integ............................................................................................................ 16
F4:Seq (infinite series, sequences) ................................................................. 20
F5:Vector ......................................................................................................... 21
F6:Advanced.................................................................................................... 23
Working with Calculus Tools App Functions........................................................ 28
Accessing Calculus Tools App functions from the Catalog............................. 28
Accessing Calculus Tools App functions from VAR-LINK............................... 29
List of Calculus Tools App Functions .............................................................. 29
Installing the Calculus Tools App......................................................................... 36
Starting and Quitting the Application.................................................................... 37
Starting the Calculus Tools App ...................................................................... 37
Quitting the Calculus Tools App ...................................................................... 37
Deleting an Application......................................................................................... 38
Concept Application Evaluation License Agreement ........................................... 39
You might also like
- The Sympathizer: A Novel (Pulitzer Prize for Fiction)From EverandThe Sympathizer: A Novel (Pulitzer Prize for Fiction)Rating: 4.5 out of 5 stars4.5/5 (122)
- Devil in the Grove: Thurgood Marshall, the Groveland Boys, and the Dawn of a New AmericaFrom EverandDevil in the Grove: Thurgood Marshall, the Groveland Boys, and the Dawn of a New AmericaRating: 4.5 out of 5 stars4.5/5 (266)
- A Heartbreaking Work Of Staggering Genius: A Memoir Based on a True StoryFrom EverandA Heartbreaking Work Of Staggering Genius: A Memoir Based on a True StoryRating: 3.5 out of 5 stars3.5/5 (231)
- Grit: The Power of Passion and PerseveranceFrom EverandGrit: The Power of Passion and PerseveranceRating: 4 out of 5 stars4/5 (590)
- The World Is Flat 3.0: A Brief History of the Twenty-first CenturyFrom EverandThe World Is Flat 3.0: A Brief History of the Twenty-first CenturyRating: 3.5 out of 5 stars3.5/5 (2259)
- Never Split the Difference: Negotiating As If Your Life Depended On ItFrom EverandNever Split the Difference: Negotiating As If Your Life Depended On ItRating: 4.5 out of 5 stars4.5/5 (843)
- The Subtle Art of Not Giving a F*ck: A Counterintuitive Approach to Living a Good LifeFrom EverandThe Subtle Art of Not Giving a F*ck: A Counterintuitive Approach to Living a Good LifeRating: 4 out of 5 stars4/5 (5810)
- The Little Book of Hygge: Danish Secrets to Happy LivingFrom EverandThe Little Book of Hygge: Danish Secrets to Happy LivingRating: 3.5 out of 5 stars3.5/5 (401)
- Team of Rivals: The Political Genius of Abraham LincolnFrom EverandTeam of Rivals: The Political Genius of Abraham LincolnRating: 4.5 out of 5 stars4.5/5 (234)
- Shoe Dog: A Memoir by the Creator of NikeFrom EverandShoe Dog: A Memoir by the Creator of NikeRating: 4.5 out of 5 stars4.5/5 (540)
- Her Body and Other Parties: StoriesFrom EverandHer Body and Other Parties: StoriesRating: 4 out of 5 stars4/5 (821)
- The Gifts of Imperfection: Let Go of Who You Think You're Supposed to Be and Embrace Who You AreFrom EverandThe Gifts of Imperfection: Let Go of Who You Think You're Supposed to Be and Embrace Who You AreRating: 4 out of 5 stars4/5 (1092)
- The Emperor of All Maladies: A Biography of CancerFrom EverandThe Emperor of All Maladies: A Biography of CancerRating: 4.5 out of 5 stars4.5/5 (271)
- The Hard Thing About Hard Things: Building a Business When There Are No Easy AnswersFrom EverandThe Hard Thing About Hard Things: Building a Business When There Are No Easy AnswersRating: 4.5 out of 5 stars4.5/5 (346)
- Hidden Figures: The American Dream and the Untold Story of the Black Women Mathematicians Who Helped Win the Space RaceFrom EverandHidden Figures: The American Dream and the Untold Story of the Black Women Mathematicians Who Helped Win the Space RaceRating: 4 out of 5 stars4/5 (897)
- The Analysis of Lyrics and Its Relationship With Melody and Chord ProgressionDocument23 pagesThe Analysis of Lyrics and Its Relationship With Melody and Chord Progressiongeedam100% (1)
- The Yellow House: A Memoir (2019 National Book Award Winner)From EverandThe Yellow House: A Memoir (2019 National Book Award Winner)Rating: 4 out of 5 stars4/5 (98)
- Elon Musk: Tesla, SpaceX, and the Quest for a Fantastic FutureFrom EverandElon Musk: Tesla, SpaceX, and the Quest for a Fantastic FutureRating: 4.5 out of 5 stars4.5/5 (474)
- Healing The Healing Codes Stress New VersionDocument4 pagesHealing The Healing Codes Stress New Versiongeni1961100% (2)
- The Unwinding: An Inner History of the New AmericaFrom EverandThe Unwinding: An Inner History of the New AmericaRating: 4 out of 5 stars4/5 (45)
- On Fire: The (Burning) Case for a Green New DealFrom EverandOn Fire: The (Burning) Case for a Green New DealRating: 4 out of 5 stars4/5 (74)
- Generic Name Brand Name Dosage Indications Mechanisms of Action Adverse Effects Nursing ResponsibilitiesDocument10 pagesGeneric Name Brand Name Dosage Indications Mechanisms of Action Adverse Effects Nursing ResponsibilitiesJennalyn CasapaoNo ratings yet
- Bruce Greenwald Briefing BookDocument24 pagesBruce Greenwald Briefing BookguruekNo ratings yet
- Scaling Networks PDFDocument194 pagesScaling Networks PDFEduardo CanoNo ratings yet
- Teachers' Liability On Students' Injury in SchoolsDocument3 pagesTeachers' Liability On Students' Injury in SchoolsKristin Belgica100% (1)
- Animal Studies: An IntroductionDocument379 pagesAnimal Studies: An IntroductionSávio AlencarNo ratings yet
- Learning Objectives: Nstp-Cwts I Module 1 - Drug Education in The PhilippinesDocument13 pagesLearning Objectives: Nstp-Cwts I Module 1 - Drug Education in The PhilippinesALMONIA, GEZZIEL GANIRNo ratings yet
- Masterfile vs. Chaga: Joint Stipulation To Extend Time For Replies & Proposed OrderDocument4 pagesMasterfile vs. Chaga: Joint Stipulation To Extend Time For Replies & Proposed OrderExtortionLetterInfo.comNo ratings yet
- Katalog KriyaDocument29 pagesKatalog Kriyaaryanto wibowoNo ratings yet
- Building Better Records Management SkillsDocument64 pagesBuilding Better Records Management SkillsaiemzNo ratings yet
- DLD printEXPERIMENTDocument34 pagesDLD printEXPERIMENTdoggyyyyyyNo ratings yet
- Quali Vs QuantiDocument4 pagesQuali Vs QuantiMGPagaduanNo ratings yet
- Stroke Statistics 2018Document46 pagesStroke Statistics 2018Aghnia PutriNo ratings yet
- Special Issue "Stability and Nonlinear Analysis of Steel Structures - Research Advances"Document228 pagesSpecial Issue "Stability and Nonlinear Analysis of Steel Structures - Research Advances"biomechanicsNo ratings yet
- LRW Lobes in RobesDocument19 pagesLRW Lobes in Robesapi-454120906No ratings yet
- Toaz - Info Atc 24 PDF PRDocument58 pagesToaz - Info Atc 24 PDF PRPooya ArezoomandNo ratings yet
- Vision of An Effective Educator Kelly WittwerDocument3 pagesVision of An Effective Educator Kelly Wittwerapi-416829917100% (1)
- Marxism Approach To Nationalism.Document16 pagesMarxism Approach To Nationalism.nishkarsh kumarNo ratings yet
- Evaluation of The Spitzkasten Classifier in Terms of Hydraulic Velocity and Mass RecoveryDocument41 pagesEvaluation of The Spitzkasten Classifier in Terms of Hydraulic Velocity and Mass RecoveryAllen DimayugaNo ratings yet
- Quality Circle Forum of India: Problem Solving TechniquesDocument121 pagesQuality Circle Forum of India: Problem Solving TechniquesSamNo ratings yet
- Spread of Christianity in AustraliaDocument2 pagesSpread of Christianity in Australiaapi-314003507No ratings yet
- March 18pdfDocument26 pagesMarch 18pdfapi-340801089No ratings yet
- Chap 02 (Fluid Mechanic) PDFDocument65 pagesChap 02 (Fluid Mechanic) PDFK'roll Azham AvearNo ratings yet
- C Program For Gauss-Elimination For Solving A System of Linear Equations PDFDocument3 pagesC Program For Gauss-Elimination For Solving A System of Linear Equations PDFIrmala AyuNo ratings yet
- SPE 113995 Investigation of Diffusion Coefficients of Heavy Oil and Hydrocarbon Solvent Systems in Porous MediaDocument10 pagesSPE 113995 Investigation of Diffusion Coefficients of Heavy Oil and Hydrocarbon Solvent Systems in Porous MediaJair NaranjoNo ratings yet
- Construction Cover Letter ExamplesDocument9 pagesConstruction Cover Letter Examplesafmrgjwjcowaov100% (1)
- 2 EngDocument10 pages2 EngaminooooooNo ratings yet
- Donabedian 1988Document6 pagesDonabedian 1988Luciana NovaesNo ratings yet
- 1510 Chintala PDFDocument19 pages1510 Chintala PDFkumarNo ratings yet