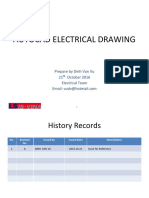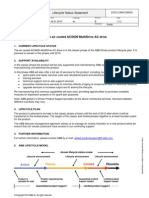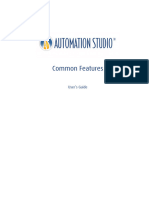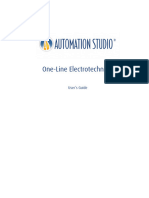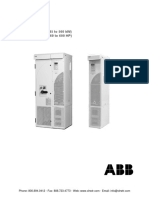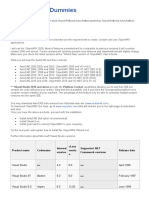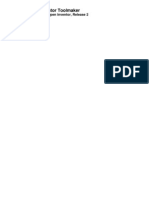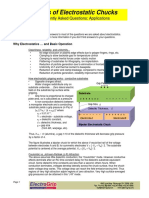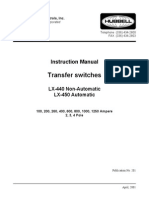Professional Documents
Culture Documents
Symbol Lib Name
Symbol Lib Name
Uploaded by
mrb88Copyright
Available Formats
Share this document
Did you find this document useful?
Is this content inappropriate?
Report this DocumentCopyright:
Available Formats
Symbol Lib Name
Symbol Lib Name
Uploaded by
mrb88Copyright:
Available Formats
AutoCAD Electrical 2005
AutoCAD Electrical
Symbol Libraries
Symbol file names should conform to the AutoCAD
Electrical naming convention. Though not mandatory,
you are encouraged to follow the convention in order to
take full advantage of the AutoCAD Electrical features.
The following pages describe the naming conventions
that should be followed when you create or modify
library symbols.
Library Symbol Naming
Conventions
Using Multiple Symbol Libraries
Substituting Symbols in the
Library
Schematic Library Symbols
2
Library Symbol Naming Conventions
The default symbol subdirectory, jic1, and a companion 0.125 uniform text
height library, jic125, each contain many hundreds of component symbols
in standard AutoCAD ".dwg" file format. These are referenced by AutoCAD
Electrical and its icon menuing system and are inserted as standard AutoCAD
blocks with attributes.
Cable Marker Symbols
AutoCAD Electrical cable conductor marker symbols follow this convention:
The first character is H or V for horizontal or vertical wire insertion.
The next two characters are W0.
A zero (0) means that the symbol does not trigger a wire number change
through it.
The fourth character is 1 or 2.
1 = parent marker; 2 = child marker
The remaining characters are not specified.
Examples
HW01.dwg parent cable conductor marker, horizontal wire insertion
HW02.dwg child cable marker, horizontal wire insertion
VW01.dwg parent cable conductor marker, vertical wire insertion
VW02.dwg child cable marker, vertical wire insertion
Component Location Mark Symbols
AutoCAD Electrical expects the location symbol names to begin with the
characters WDXX.
3
Configuration and Ladder Master Line Reference
Symbols
AutoCAD Electrical expects to find these block inserts:
WD_M.dwg block insert consisting of about 50 invisible attributes.
These carry the drawings settings.
WD_PNLM.
dwg
optional block insert consisting of several invisible
attributes. These carry the drawings settings for panel
layout functions.
WD_MLRH.
dwg
block insert that carries a ladders first line reference
number and additional information such as rung spacing
and ladder length.
WD_MLRV.dwg same as above but for a ladder that lies on its side.
WD_MLRHX.
dwg
optional, user-defined alternative to WD_MLRH.dwg.
This symbol name is used by AutoCAD Electrical when
you select User Block from the Referencing tab on the
Drawing Configuration dialog box.
WD_MLRVX.
dwg
same as above but for a ladder that lies on its side.
NOTE The ladder line reference block used by AutoCAD Electrical is
determined by the ladder reference configuration selected in the Referencing
tab on the Drawing Configuration dialog box.
Dumb In-Line Wire Marker Symbols
Dumb in-line wire marker symbols must be constructed with a tiny piece of
"pigtail" line entity at each connection point. This can be very small but it
needs to be present for AutoCAD Electrical to correctly see the in-line
inserted block as it traces the wire network. In-line wire marker symbols
follow this naming convention:
The first character is H or V for horizontal wire or vertical wire
insertion.
The next three characters are T0_.
The remaining characters are undefined.
Example
HT0_RED.dwg red in-line marker, horizontal wire insert
4
General Components
Schematic components such as relays, switches, pilot lights, and discrete
motor control devices (but not PLC I/O symbols) follow this naming
convention:
32 character block name maximum; the first character is either H or V
for horizontal or vertical wire insertion.
The next two characters are reserved for family type (such as PB for push
buttons, CR for control relays, or LS for limit switches).
A zero (0) as the second character of the family type means that the
symbol does not trigger a wire number change through it (for example, T0
for terminals, W0 for cable markers, and so on).
The fourth character is generally a 1 or 2.
1 = parent or stand-alone components; 2 = child contacts
If the symbol is a contact, the fifth character is a 1 or 2.
1 = normally open; 2 = normally closed.
The remaining characters are not specified. They are used to keep names
unique.
Examples
HCR1.dwg control relay coil, horizontal rung insertion
VCR1.dwg control relay coil, vertical rung insertion
HCR21.dwg horizontal relay contact, N.O.
HCR22.dwg horizontal relay contact, N.C.
HCR22T.dwg horizontal relay contact, N.C. with in-line terminal
numbers
VPB11.dwg vertical push button, parent contact, N.O.
VPB21.dwg vertical push button, child contact, N.O.
HLS11.dwg horizontal limit switch, parent, N.O.
HLS11H.dwg horizontal limit switch, parent, N.O. Held closed
VLT1RP.dwg vertical pilot light, red, press-to-test
HW01.dwg horizontal cable marker, no wire number change through
it
5
Panel Layout Footprint Symbols
There isnt a required naming convention to follow, but the name must
adhere to the AutoCAD 32-character block name limit.
PLC I/O Parametric Build Symbols
These symbols begin with "HP" or "VP" (horizontal rung versus vertical)
followed by a digit 1 through 9. The digit corresponds to the selected PLC
module style or "look" (1 through 5 are provided in the AutoCAD Electrical
library, 6 through 9 can be user-defined).
Plug/Jack Connector Pin Symbols
AutoCAD Electrical connector symbols follow this convention:
The first character is H or V for horizontal or vertical wire insertion.
The next two characters are C0 if the connector doesnt trigger a wire
number change through it, or CN if the connector triggers a wire
number change.
The fourth character is 1 or 2.
1 = parent marker; 2 = child marker
The remaining characters are not specified.
Source/Destination Wire Signal Arrow Symbols
AutoCAD Electrical wire signal arrow symbols follow this convention:
The first four characters of these symbol names are either "HA?S" for
source signal arrows or "HA?D" for destination symbol arrows. The "?"
character is the arrow style digit (1 through 4 are provided in the
AutoCAD Electrical library; 5 through 9 can be user-defined).
Characters 5 through 11 can be user defined.
You can create your own arrow styles using these unused digits (ex: HA5S
and HA5D). For example, copy Autodesk\Acade {version
number}\Libs\jic1\ha1s*.dwg to ha5s*.dwg and Autodesk\Acade {version
number}\Libs\jic1\ha1d*.dwg to ha1d*.dwg. Call up each of the copied
arrow symbols in AutoCAD and edit to suit. Then, to access your new arrow
style, set the default arrow style to "5" in the Drawing Configuration dialog
box.
6
Stand-Alone Cross-Reference Symbols
Same naming convention as the Source/Destination Signal symbols (i.e.
HA?S* and HA?D*) but without a WIRENO attribute present on the symbol.
Stand-Alone PLC I/O Point Symbols
These symbols begin with "PLCIO" and can be up to 32 characters long. There
is no naming convention referenced by AutoCAD Electrical other than the
"PLCIO" prefix.
Examples
PLC1050E1761
-L16AWA.dwg
AB 1761 model L16-AWA with 0.5 unit rung spacing
PLCIOI1T.dwg Stand-alone input point, single wire connection
Stand-Alone Terminal Symbols
Stand-alone terminals follow this naming convention:
The first two characters are HT.
The third character is a 0 if the wire number does not change through
the terminal or 1 if the terminal symbol should trigger a wire number
change.
The fourth character is an underscore (_)if the terminal carries no
attributes for AutoCAD Electrical to process (such as a dumb, unannotated
terminal symbol).
Otherwise the 4
th
-8
th
character positions of the symbol file name are user-
defined.
Examples
HT0001.dwg square terminal with annotation, wire number does not
change
HT1001.dwg square terminal with annotation, wire number changes
through the terminal
HT0_01.dwg dumb, square terminal with no annotation, no wire
number change
7
Wire Dot Symbols
AutoCAD Electrical expects this symbol name to be WDDOT.dwg.
Wire Number Symbols
An AutoCAD Electrical wire number is a block insert consisting of a single
wire number attribute. The origin of the block insert lies on its wire with the
wire number attribute floating above, below, or off to the side of the blocks
insertion point.
Examples
WD_WNH.dwg wire number for horizontal wire insertion
WD_WNV.dwg wire number for vertical wire insertion
WD_WCH.dwg extra wire number copy for horizontal wire
WD_WCV.dwg extra wire number copy for vertical wire
AutoCAD Electrical also supports in-line wire numbers that follow the value
of the main wire number. An in-line wire marker has a block name that
follows that of a terminal symbol that does not trigger a wire number change.
Examples
HT0_W1.dwg in-line wire number marker, horizontal wire insertion,
short wire number length
HT0_W3.dwg in-line wire number marker, horizontal wire insertion,
longer wire number length
VT0_W1.dwg in-line wire number marker, vertical wire insertion, short
wire number length
VT0_W2.dwg in-line wire number, vertical wire insertion, medium wire
number length
8
Using Multiple Symbol Libraries
You can select the library you want to use for each project. One project might
require a JIC-style library and another an IEC-style library. Each symbol
library set must be in its own subdirectory but adhere to the AutoCAD
Electrical file naming convention.
To set a symbol library to use for a particular project, enter the librarys path
into the Projects > Projects > Project New/Existing > Symbol Library
subdialog box. Enter the librarys path into the upper input box.
NOTE You can include electrical, pneumatic, or other schematic libraries
in the path.
You can also include a series of library paths for AutoCAD Electrical to use.
To do this, enter the names of the libraries (in order) with a semicolon
between them. For example, C:/Program Files/Autodesk/Acade {version
number}/Libs/;C:/user path/userlibrary.
NOTE You cannot have duplicate symbols in the various symbol libraries.
Substituting Symbols in the Library
You can temporarily substitute an altered symbol for a symbol that is found
in the standard library. Put the altered symbols ".dwg" file in your USER
subdirectory (select the Projects > Project > Project New/Existing > Settings
button to find the full path). The AutoCAD Electrical component insertion
command always looks at this directory for the requested symbol prior to
going to the selected symbol library.
NOTE AutoCAD Electrical deals with regular AutoCAD blocks. If you insert a
block from one library and then try to insert the same block name, but from a
different library, youll just get a copy of the original version of the block. Use the
AutoCAD Electrical SWAP BLOCK command to make the change.
9
Schematic Library Symbols
Below is an illustrated listing of the schematic symbols (along with the
appropriate block name) supplied with AutoCAD Electrical. The schematic
symbols are illustrated here along with the appropriate block name.
Push Buttons
10
Illuminated Push Buttons
11
Selector Switches
12
Selector Switches (continued)
13
Illuminated Selector Switches
14
Limit Switches
Pressure Switches
Temperature Switches
15
Flow Switches
Level Switches
Proximity Switches
16
Foot Switches
Pull Cord Switches
Anti-Plugging Switches
17
Toggle Switches
18
Photo Eyes
Power Distribution Blocks
19
Timers
20
Relays
21
Wire Markers
22
Terminals
23
Connectors - Wire Number Change
24
Connectors - Wire Number Change (continued)
25
Connectors - No Wire Number Change
26
Connectors - No Wire Number Change
(continued)
27
Standard Pilot Lights
28
Press to Test Pilot Lights
Neon Pilot Lights
29
Master Test Pilot Lights
30
Miscellaneous
31
Electronics
32
Receptacles
Generic Boxes
33
Stand-Alone Cross Reference
Wire Arrows - Reference Only
34
Fuses
Disconnect Switches
35
Circuit Breakers
36
Motor Control
Capacitors
37
Transformers
Solenoids
38
Instruments
You might also like
- GX Developer Version 8 Operating Manual Ib0800243elDocument864 pagesGX Developer Version 8 Operating Manual Ib0800243elGelu BordeaNo ratings yet
- Sizing of Wires AWGDocument4 pagesSizing of Wires AWGVic ValdezNo ratings yet
- Acad Elec 2009 UserguideDocument1,622 pagesAcad Elec 2009 Userguidebenditasea3352No ratings yet
- 1747 SN RIO Manual Allen BradleyDocument171 pages1747 SN RIO Manual Allen BradleyVRIMSANo ratings yet
- AutoCAD Keyboard Commands & Shortcuts Guide - AutodeskDocument13 pagesAutoCAD Keyboard Commands & Shortcuts Guide - AutodeskgingerTNo ratings yet
- Autocad ElectricalDocument20 pagesAutocad ElectricaldmejiagaNo ratings yet
- Revit Tutorial PDFDocument48 pagesRevit Tutorial PDFemmanuelNo ratings yet
- Solucion RevitDocument12 pagesSolucion RevitDavid VargasNo ratings yet
- Batteyr Sizing For Emergency LightingDocument12 pagesBatteyr Sizing For Emergency Lightingalexwongks6118No ratings yet
- The Wire and Cable Technical Information HandbookDocument313 pagesThe Wire and Cable Technical Information HandbookAid KaradzaNo ratings yet
- ACS600 MD Lifecycle Status Statement RevBDocument1 pageACS600 MD Lifecycle Status Statement RevBKichin_ANo ratings yet
- DASBAENFTP62UDocument540 pagesDASBAENFTP62UAlexandre MarchioteNo ratings yet
- 3BUS095767 A en 800xa Smart Client Packaged Service Product DefinitionDocument2 pages3BUS095767 A en 800xa Smart Client Packaged Service Product DefinitionStephy DaysNo ratings yet
- Ndbu Card en - Neta - 01 - Um - G PDFDocument104 pagesNdbu Card en - Neta - 01 - Um - G PDFshekhar yadavNo ratings yet
- FREE AutoCAD UtilitiesDocument2 pagesFREE AutoCAD UtilitiesMATT CASTINOSNo ratings yet
- Automation Studio One-Line Electrotechnical GuideDocument69 pagesAutomation Studio One-Line Electrotechnical GuideAlexandre Marchiote100% (1)
- AutoCAD 2016 and AutoCAD LT 2016 No Experience Required: Autodesk Official PressFrom EverandAutoCAD 2016 and AutoCAD LT 2016 No Experience Required: Autodesk Official PressRating: 4 out of 5 stars4/5 (1)
- Inventor 2022 Essentials PlusDocument9 pagesInventor 2022 Essentials PlusDenis Raudsepp50% (2)
- ANEXO 2.3 - Inversor PDFDocument10 pagesANEXO 2.3 - Inversor PDFprekNo ratings yet
- Practical Guide to International Standardization for Electrical Engineers: Impact on Smart Grid and e-Mobility MarketsFrom EverandPractical Guide to International Standardization for Electrical Engineers: Impact on Smart Grid and e-Mobility MarketsNo ratings yet
- Grounding Practices: Installation and Service InstructionDocument21 pagesGrounding Practices: Installation and Service InstructionFoe AungNo ratings yet
- 708 Floor Scale Installation and Maintenance Manual: Emery Winslow Scale CompanyDocument34 pages708 Floor Scale Installation and Maintenance Manual: Emery Winslow Scale CompanyImran MohiuddinNo ratings yet
- EXCEL Training Course Content - ABB 800xa DCS V1.1Document2 pagesEXCEL Training Course Content - ABB 800xa DCS V1.1Venkatesh SelvarajNo ratings yet
- Usb485b User's ManualDocument3 pagesUsb485b User's ManualRudi SinagaNo ratings yet
- Methods for Increasing the Quality and Reliability of Power System Using FACTS DevicesFrom EverandMethods for Increasing the Quality and Reliability of Power System Using FACTS DevicesNo ratings yet
- Mastering Siemens S7: A Comprehensive Guide to PLC ProgrammingFrom EverandMastering Siemens S7: A Comprehensive Guide to PLC ProgrammingNo ratings yet
- Symbol Naming ConventionsDocument18 pagesSymbol Naming ConventionsKen IlgenfritzNo ratings yet
- ViZn Energy Systems Datasheet GS200Document2 pagesViZn Energy Systems Datasheet GS200kanggg_ku3014No ratings yet
- TCG AutoCAD-IntelliCADCommands HandoutDocument9 pagesTCG AutoCAD-IntelliCADCommands HandoutIon PusculitaNo ratings yet
- BussBar CatDocument52 pagesBussBar CatRonald H Santos100% (1)
- HyperMesh 11.0 Core TutorialsDocument497 pagesHyperMesh 11.0 Core TutorialsSathish KumarNo ratings yet
- Abb Acs800 02 ManualDocument156 pagesAbb Acs800 02 Manualjosega123No ratings yet
- Converting A PanelBuilder32 or FactoryTalk View ME Application To A PanelView Component or PanelView 800Document2 pagesConverting A PanelBuilder32 or FactoryTalk View ME Application To A PanelView Component or PanelView 800AhmadTaufikMuradNo ratings yet
- Vacon NX OPTC2 C8 Modbus N2 Board User Manual DPD0Document42 pagesVacon NX OPTC2 C8 Modbus N2 Board User Manual DPD0TanuTiganuNo ratings yet
- Kaco Blueplanet 20.0 Tl3 IntDocument96 pagesKaco Blueplanet 20.0 Tl3 IntManuel Urdaneta100% (1)
- Rationel Design Drawings and Structural CalculationsDocument8 pagesRationel Design Drawings and Structural CalculationsAmro Ahmad AliNo ratings yet
- Pipe Spooling in Fabrication CADmepDocument3 pagesPipe Spooling in Fabrication CADmepsambasivammeNo ratings yet
- Delta and Wye PowerDocument2 pagesDelta and Wye PowergabematicNo ratings yet
- Stirrup CalculationDocument3 pagesStirrup Calculationravi1214No ratings yet
- 15 Panel FabricationDocument36 pages15 Panel FabricationhkshahNo ratings yet
- Export Orcad Design Into Adobe PDFDocument2 pagesExport Orcad Design Into Adobe PDFAngelNo ratings yet
- PDF Autocad Electrical 2016 For Electrical Control Designers Sham Tickoo Ebook Full ChapterDocument53 pagesPDF Autocad Electrical 2016 For Electrical Control Designers Sham Tickoo Ebook Full Chaptersandra.hart358100% (2)
- ObjectARX & DummiesDocument46 pagesObjectARX & DummiesMontinho13100% (1)
- Eurobeam Steel Beam CalculationDocument3 pagesEurobeam Steel Beam CalculationnsureshbabuNo ratings yet
- Toolmaker For Open InventorDocument243 pagesToolmaker For Open InventorFranz GomeroNo ratings yet
- Siemens (s7 300)Document6 pagesSiemens (s7 300)imdebarshiNo ratings yet
- Lynda AutoCAD 2018 Essential TrainingDocument3 pagesLynda AutoCAD 2018 Essential TraininglaikienfuiNo ratings yet
- Community - LabVIEW Calculator - National InstrumentsDocument2 pagesCommunity - LabVIEW Calculator - National InstrumentstribleprinceNo ratings yet
- TB820Document8 pagesTB820Raj ChavanNo ratings yet
- Modutec PresentationDocument32 pagesModutec PresentationRamani ManiNo ratings yet
- Principle of Electrostatic Chuck PDFDocument7 pagesPrinciple of Electrostatic Chuck PDFkamaveriyan100% (1)
- ACP Revit MEP Electrical Exam Objectives PDFDocument1 pageACP Revit MEP Electrical Exam Objectives PDFAdnan GulshanNo ratings yet
- Tekla Structures: Task Manager User GuideDocument61 pagesTekla Structures: Task Manager User GuideMG Xie100% (1)
- Modular System EngDocument8 pagesModular System EngLorenaNo ratings yet
- Configuring ABTCP DAServer To Communicate With AB PLC5 Using SuiteLink ProtocolDocument8 pagesConfiguring ABTCP DAServer To Communicate With AB PLC5 Using SuiteLink ProtocolPratish MalviyaNo ratings yet
- Autocad Electrical Symbol LibrariesDocument38 pagesAutocad Electrical Symbol LibrariesAlfian AlfathNo ratings yet
- Module Instantiation and Test Benches: Hardware Description LanguageDocument12 pagesModule Instantiation and Test Benches: Hardware Description LanguageEnrico RamosNo ratings yet
- Okoliš Energija Saobraćaj: Environment Energy TransportDocument87 pagesOkoliš Energija Saobraćaj: Environment Energy TransportAid KaradzaNo ratings yet
- Manual Ats HubbelDocument16 pagesManual Ats HubbelAid KaradzaNo ratings yet
- Catalogue: Reactive Energy Compensation and Power Quality MonitoringDocument72 pagesCatalogue: Reactive Energy Compensation and Power Quality MonitoringJignesh ParmarNo ratings yet
- Sizing Conductors and Selecting Protection Devices: Power Guide 2009 / Book 04Document71 pagesSizing Conductors and Selecting Protection Devices: Power Guide 2009 / Book 04Aid KaradzaNo ratings yet