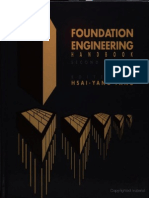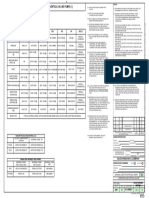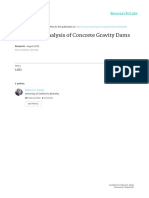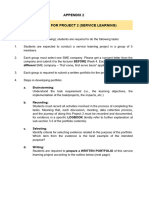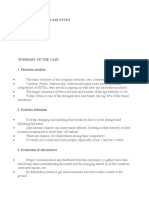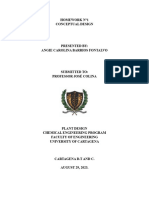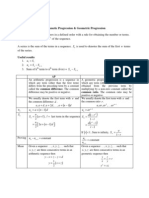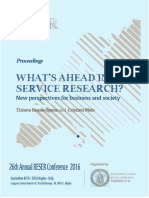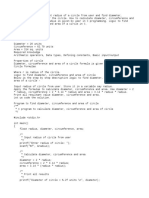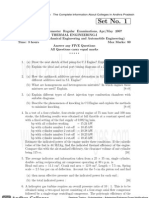Professional Documents
Culture Documents
DispensablesOffice2010byibm Ibmforwawa Mania
DispensablesOffice2010byibm Ibmforwawa Mania
Uploaded by
hkamiah5832Copyright
Available Formats
Share this document
Did you find this document useful?
Is this content inappropriate?
Report this DocumentCopyright:
Available Formats
DispensablesOffice2010byibm Ibmforwawa Mania
DispensablesOffice2010byibm Ibmforwawa Mania
Uploaded by
hkamiah5832Copyright:
Available Formats
Proprit de Albiri Sigue <tag.tog@gmail.
com> customer 27921 at Fri Mar 11 19:11:59 +0100 2011
T o u t s u r W o r d , E x c e l e t
P o w e r P o i n t 2 0 1 0 !
3 9 c h e s t h m a t i q u e s p o u r e x p l o i t e r t o u t
l e p o t e n t i e l d e s t r o i s p r i n c i p a u x m o d u l e s
b u r e a u t i q u e s d O f c e 2 0 1 0 !
D c o u v r e z l e s f o n c t i o n n a l i t s c l s e t l e s
n o u v e a u t s d e s t r o i s l o g i c i e l s
M e t t e z e n f o r m e v o s t a b l e a u x , t e x t e s
e t d i a p o s i t i v e s
O p t i m i s e z l e x p l o i t a t i o n d e v o s d o n n e s
s t a t i s t i q u e s e t l a g e s t i o n d e v o s d o c u m e n t s
l o n g s
P r o t g e z v o s d o c u m e n t s e t f a v o r i s e z
l e t r a v a i l c o l l a b o r a t i f
P r s e n t e z e t p a r t a g e z v o s r s u l t a t s e t
g r a p h i q u e s , v o s t e x t e s e t v o s d i a p o r a m a s
Vronique Warion
e
t
e
Word, Excel,
PowerPoint
Microsoft
Word, Excel, Powerpoint 2010
Les indispensables
Ofce 2010
W o r d , E x c e l ,
P o w e r P o i n t
L e s i n d i s p e n s a b l e s
O f c e
2 0 1 0
I S B N : 9 7 8 - 2 - 7 4 4 0 - 2 4 2 8 - 3
2 4 2 8 1 0 1 0 1 6
P e a r s o n E d u c a t i o n F r a n c e
4 7 b i s r u e d e s V i n a i g r i e r s
7 5 0 1 0 P a r i s
T l . : 0 1 7 2 7 4 9 0 0 0
F a x : 0 1 4 2 0 5 2 2 1 7
w w w . p e a r s o n . f r
T r a d u c t r i c e e t f o r m a t r i c e e n b u r e a u t i q u e , V r o n i q u e W a r i o n e s t
a u t e u r d e n o m b r e u x o u v r a g e s c o n s a c r s l i n f o r m a t i q u e t e c h n i q u e e t
g r a n d p u b l i c .
N i v e a u : T o u s n i v e a u x
C a t g o r i e : B u r e a u t i q u e
M i c r o s o f t
2
4
2
8
-
B
l
o
c
n
o
t
e
p
o
w
e
r
p
o
i
n
t
.
.
.
.
i
n
d
d
1
2
3
/
0
9
/
1
0
1
7
:
2
0
Proprit de Albiri Sigue <tag.tog@gmail.com> customer 27921 at Fri Mar 11 19:11:59 +0100 2011
WORD, EXCEL
ET POWERPOINT
2010
VRONIQUE WARION
Book_BN_WordXLPP.indb I 28/09/10 10:08
Proprit de Albiri Sigue <tag.tog@gmail.com> customer 27921 at Fri Mar 11 19:11:59 +0100 2011
Pearson Education France a apport le plus grand soin la ralisation de ce livre afin de vous
fournir une information complte et fiable. Cependant, Pearson Education France nassume
de responsabilits, ni pour son utilisation, ni pour les contrefaons de brevets ou atteintes aux
droits de tierces personnes qui pourraient rsulter de cette utilisation.
Les exemples ou les programmes prsents dans cet ouvrage sont fournis pour illustrer les
descrip tions thoriques. Ils ne sont en aucun cas destins une utilisation commerciale ou
professionnelle.
Pearson Education France ne pourra en aucun cas tre tenu pour responsable des prjudices
ou dommages de quelque nature que ce soit pouvant rsulter de lutilisation de ces exemples
ou programmes.
Tous les noms de produits ou marques cits dans ce livre sont des marques dposes par leurs
pro pritaires respectifs.
Publi par Pearson Education France
47 bis, rue des Vinaigriers
75010 PARIS
Tl. : 01 72 74 90 00
www.pearson.fr
Avec la collaboration ditoriale dHerv Guyader
Ralisation PAO : La B.
ISBN : 978-2-7440-4169-3
Copyright 2010 Pearson Education France
Tous droits rservs
Aucune reprsentation ou reproduction, mme partielle, autre que celles prvues larticle
L. 122-5 2 et 3 a) du code de la proprit intellectuelle ne peut tre faite sans lautorisation
expresse de Pearson Education France ou, le cas chant, sans le respect des modalits prvues
larticle L. 122-10 dudit code.
Book_BN_WordXLPP.indb II 28/09/10 10:08
Proprit de Albiri Sigue <tag.tog@gmail.com> customer 27921 at Fri Mar 11 19:11:59 +0100 2011
III
Table des matires
Word, Excel et PowerPoint 2010
Chapitre 1 Les nouveauts conjointes . . . . . . . . . . . . . . . . . . 1
1 Le nouvel environnement. . . . . . . . . . . . . . . . . . . . . . . . . . . . . . 3
2 Les thmes . . . . . . . . . . . . . . . . . . . . . . . . . . . . . . . . . . . . . 9
3 Longlet Fichier . . . . . . . . . . . . . . . . . . . . . . . . . . . . . . . . . . . 13
4 Les nouveaux outils . . . . . . . . . . . . . . . . . . . . . . . . . . . . . . . . . 21
Excel 2010
Chapitre 2 Dmarrage . . . . . . . . . . . . . . . . . . . . . . . . . . . . 27
5 Nouveauts . . . . . . . . . . . . . . . . . . . . . . . . . . . . . . . . . . . . . 29
6 Mise en forme et styles rapides. . . . . . . . . . . . . . . . . . . . . . . . . . . 33
Chapitre 3 Calculer . . . . . . . . . . . . . . . . . . . . . . . . . . . . . . 39
7 Calculs de base . . . . . . . . . . . . . . . . . . . . . . . . . . . . . . . . . . . 41
8 Fonctions . . . . . . . . . . . . . . . . . . . . . . . . . . . . . . . . . . . . . . 49
Chapitre 4 Statistiques . . . . . . . . . . . . . . . . . . . . . . . . . . . . 69
9 Mise en forme conditionnelle. . . . . . . . . . . . . . . . . . . . . . . . . . . . 71
10 Trier et ltrer . . . . . . . . . . . . . . . . . . . . . . . . . . . . . . . . . . . . 75
11 Consolidation . . . . . . . . . . . . . . . . . . . . . . . . . . . . . . . . . . . . 82
12 Tableaux croiss dynamiques . . . . . . . . . . . . . . . . . . . . . . . . . . . . 86
Chapitre 5 Graphiques . . . . . . . . . . . . . . . . . . . . . . . . . . . . 99
13 Quel type de graphique choisir ? . . . . . . . . . . . . . . . . . . . . . . . . . . 101
14 Histogramme . . . . . . . . . . . . . . . . . . . . . . . . . . . . . . . . . . . . 104
15 Secteurs . . . . . . . . . . . . . . . . . . . . . . . . . . . . . . . . . . . . . . . 113
16 Grer les graphiques . . . . . . . . . . . . . . . . . . . . . . . . . . . . . . . . 119
17 Graphiques sparkline . . . . . . . . . . . . . . . . . . . . . . . . . . . . . . . . 122
Book_BN_WordXLPP.indb III 28/09/10 10:08
Proprit de Albiri Sigue <tag.tog@gmail.com> customer 27921 at Fri Mar 11 19:11:59 +0100 2011
IV
Table des matires
Chapitre 6 Protger les donnes. . . . . . . . . . . . . . . . . . . . . . 125
18 Validation des donnes . . . . . . . . . . . . . . . . . . . . . . . . . . . . . . . 127
19 Limiter laccs aux donnes. . . . . . . . . . . . . . . . . . . . . . . . . . . . . 132
Chapitre 7 Partager les donnes. . . . . . . . . . . . . . . . . . . . . . 137
20 En-ttes et pieds de page. . . . . . . . . . . . . . . . . . . . . . . . . . . . . . 139
21 Imprimer . . . . . . . . . . . . . . . . . . . . . . . . . . . . . . . . . . . . . . 143
Word 2010
Chapitre 8 Dmarrage . . . . . . . . . . . . . . . . . . . . . . . . . . . . 149
22 Nouveauts . . . . . . . . . . . . . . . . . . . . . . . . . . . . . . . . . . . . . 151
Chapitre 9 Mise en forme et styles . . . . . . . . . . . . . . . . . . . . 159
23 Mise en forme. . . . . . . . . . . . . . . . . . . . . . . . . . . . . . . . . . . . 161
24 Styles . . . . . . . . . . . . . . . . . . . . . . . . . . . . . . . . . . . . . . . . 165
25 Listes. . . . . . . . . . . . . . . . . . . . . . . . . . . . . . . . . . . . . . . . . 174
Chapitre 10 Insertion dlments . . . . . . . . . . . . . . . . . . . . . . 179
26 Tableaux . . . . . . . . . . . . . . . . . . . . . . . . . . . . . . . . . . . . . . . 181
27 Illustrations . . . . . . . . . . . . . . . . . . . . . . . . . . . . . . . . . . . . . 188
Chapitre 11 Documents longs . . . . . . . . . . . . . . . . . . . . . . . . 197
28 En-ttes, pieds et numros de page . . . . . . . . . . . . . . . . . . . . . . . . 199
29 Renvois . . . . . . . . . . . . . . . . . . . . . . . . . . . . . . . . . . . . . . . 204
30 Rfrencements. . . . . . . . . . . . . . . . . . . . . . . . . . . . . . . . . . . 209
Book_BN_WordXLPP.indb IV 28/09/10 10:08
Proprit de Albiri Sigue <tag.tog@gmail.com> customer 27921 at Fri Mar 11 19:11:59 +0100 2011
V
Chapitre 12 Envoi en nombre . . . . . . . . . . . . . . . . . . . . . . . . 213
31 Documents . . . . . . . . . . . . . . . . . . . . . . . . . . . . . . . . . . . . . 215
32 tiquettes et enveloppes . . . . . . . . . . . . . . . . . . . . . . . . . . . . . . 223
Chapitre 13 Rvisions et nalisation . . . . . . . . . . . . . . . . . . . . 227
33 Les outils de rvision . . . . . . . . . . . . . . . . . . . . . . . . . . . . . . . . 229
34 Finalisation et impression . . . . . . . . . . . . . . . . . . . . . . . . . . . . . . 233
PowerPoint 2010
Chapitre 14 Cration . . . . . . . . . . . . . . . . . . . . . . . . . . . . . . 239
35 Crer la prsentation . . . . . . . . . . . . . . . . . . . . . . . . . . . . . . . . 241
36 Masque des diapositives . . . . . . . . . . . . . . . . . . . . . . . . . . . . . . 250
37 Images . . . . . . . . . . . . . . . . . . . . . . . . . . . . . . . . . . . . . . . . 258
Chapitre 15 Partager la prsentation . . . . . . . . . . . . . . . . . . . 263
38 Transitions et animations . . . . . . . . . . . . . . . . . . . . . . . . . . . . . . 265
39 Diffuser le diaporama . . . . . . . . . . . . . . . . . . . . . . . . . . . . . . . . 274
Index . . . . . . . . . . . . . . . . . . . . . . . . . . . . . . . . . . . . . . . . 281
Word, Excel et PowerPoint 2010
Book_BN_WordXLPP.indb V 28/09/10 10:08
Proprit de Albiri Sigue <tag.tog@gmail.com> customer 27921 at Fri Mar 11 19:11:59 +0100 2011
VI
Introduction
La rvolution, nous pensions lavoir eue avec Ofce 2007. Une fois nest pas coutume, Microsoft a
revu sa copie et remis sur louvrage sa premire mouture de la nouvelle interface. Bien lui en a pris !
Fini, les Comment je fais pour imprimer ?. Termin les O il est, laperu avant impression ?
Sans parler des commandes disperses sur le ruban ! Avec Ofce 2010, vous personnalisez le
ruban votre guise et le nouvel onglet Fichier regroupe toutes les commandes que vous avez
cherches dans linterface 2007.
Mais la nouveaut ne sarrte pas l. Word, Excel et PowerPoint se sont enrichis de nombreuses
fonctionnalits : nouveaux graphiques SmartArt, effets artistiques et suppression de larrire-plan
des images, outil de capture instantan, etc. Et ne parlons pas des menus contextuels ou de la mini
barre doutils devenus rellement contextuels.
Dans ce livre, nous nous intressons aux fonctionnalits fondamentales de chaque logiciel pour
vous offrir une prise en main rapide et un accs lessentiel par le biais dexemples concrets.
Nous dcouvrirons galement les nouveauts et verrons comment les intgrer dans votre travail.
Cet ouvrage dmarre par un chapitre consacr aux points communs des trois logiciels, tels la
personnalisation de lenvironnement, les thmes, les formats denregistrement. Chaque logiciel
bncie ensuite de sa propre partie.
Si cet ouvrage se veut dun abord simple et direct, il ne sadresse toutefois pas aux grands dbu-
tants et suppose que vous connaissez dj certains fondements du fonctionnement dun tel logiciel.
Pour les utilisateurs avertis, il permet de retrouver rapidement ses marques, de travailler immdia-
tement de manire efciente, mais surtout de proter de toutes les nouveauts et optimisations
qui rendent lutilisation quotidienne de ces logiciels encore plus efcace.
Info
Les procdures dcrites dans ce livre, ainsi que les gures qui les illustrent, sont fondes sur
lenvironnement Windows 7. Si vous avez install Microsoft Ofce 2010 sous Windows XP ou
Windows Vista, certaines gures seront diffrentes dans votre environnement.
FICHIERS DEXERCICES
Certaines procdures de ce livre sont accompagnes par des documents qui illustrent le fonction-
nement des diverses fonctionnalits. Vous tes bien entendu libre demployer des chiers votre
disposition, mais il pourra tre plus simple de faire appel des chiers prts lemploi, prvus cet
effet. Les documents utiliss dans les procdures de ce livre sont tlchargeables sur le site web
de lditeur, Pearson, ladresse www.pearson.fr, la page consacre cet ouvrage.
Book_BN_WordXLPP.indb VI 28/09/10 10:08
Proprit de Albiri Sigue <tag.tog@gmail.com> customer 27921 at Fri Mar 11 19:11:59 +0100 2011
CHAPITRE 1
LES NOUVEAUTS CONJOINTES
Book_BN_WordXLPP.indb 1 28/09/10 10:08
Proprit de Albiri Sigue <tag.tog@gmail.com> customer 27921 at Fri Mar 11 19:11:59 +0100 2011
Excel, Word et PowerPoint 2010 proposent chacun de nouvelles fonctionna-
lits, mais leur totale interaction constitue lune des principales nouveauts.
Ce chapitre est consacr aux fonctionnalits communes, tel que le nouvel
environnement de travail, les thmes Ofce ou les formats denregistrement.
Nous verrons comment les personnaliser et les adapter vos mthodes de
travail.
Ce chapitre ne dtaille cependant pas toutes les nouveauts communes aux
trois logiciels. En effet, il semblait plus judicieux de dvelopper la cration de
graphiques dans Excel, les composants QuickPart ou les graphiques SmartArt
dans Word et les effets dimages dans PowerPoint, mme si ces fonctionnali-
ts sont accessibles dans les trois logiciels avec les mmes options. Aussi, si
vous souhaitez insrer un graphique Excel dans un document Word, reportez-
vous au chapitre Excel consacr aux graphiques pour obtenir toutes les infor-
mations dont vous aurez besoin.
Book_BN_WordXLPP.indb 2 28/09/10 10:08
Proprit de Albiri Sigue <tag.tog@gmail.com> customer 27921 at Fri Mar 11 19:11:59 +0100 2011
3
1
Le nouvel environnement
1
Le nouvel environnement
1 Le nouvel environnement
Si vous arrivez de lenvironnement Ofce 2007, celui de 2010 ne vous semblera gure nouveau,
hormis longlet Fichier qui remplace le menu Ofce. Attendez-vous tout de mme dautres surprises.
En revanche, si votre prcdente version tait antrieure Ofce 2007, vous allez vivre une rvolu-
tion. Pour ceux et celles qui squipent pour la premire fois dOfce, soyez rassurs, la prise en main
de lenvironnement 2010 est des plus simples !
Lenvironnement Ofce 2010, se compose de plusieurs parties, similaires comme le montre la Figure 1.1 :
Attention
Lenvironnement dOfce 2010 sadapte la taille et la rsolution de votre cran dordinateur.
Autrement dit, les gures prsentes dans cet ouvrage ne seront pas ncessairement identiques
votre environnement. En effet, par manque despace des galeries sont rduites des boutons ou
inversement, si votre cran est plus large, certains boutons peuvent safcher sous forme de groupe.
Nanmoins, toutes les commandes sont toujours prsentes au mme emplacement.
Figure 1.1 : Le ruban, la barre Accs rapide et la barre dtat des trois logiciels.
Dans la partie suprieure, la barre de titre qui se divise en trois zones, de gauche droite : la barre
doutils Accs rapide, qui contient par dfaut les boutons Enregistrer, Annuler et Rtablir, le nom
du chier suivi du nom du logiciel et les boutons de fentre.
Book_BN_WordXLPP.indb 3 28/09/10 10:08
Proprit de Albiri Sigue <tag.tog@gmail.com> customer 27921 at Fri Mar 11 19:11:59 +0100 2011
4 Le nouvel environnement
1
En dessous de la barre de titre se trouve le ruban. Il se compose de plusieurs onglets qui groupent
les commandes apparentes. Le premier onglet, Fichier, contient toutes les commandes de l ancien
menu Fichier devenu le menu Ofce dans 2007 : Ouvrir, Enregistrer, Imprimer, etc. Le deuxime
onglet, Accueil est en fait le premier afch louverture du logiciel. Il propose toujours les
commandes les plus exploites. Les autres commandes sont rparties de manire logique sur
les autres onglets. Par exemple, longlet Insertion accueille tous les lments que lon peut insrer
dans un chier, longlet Mise en page contient les fonctionnalits de marges ou dorientation et
longlet Afchage se charge des options lies la prsentation.
Les icnes places droite du ruban, sous les boutons de fentre, permettent de rduire le ruban
une ligne donglets ( ) et afcher laide ( ).
La barre dtat, situe dans la partie infrieure de chaque fentre, prsente des informations rela-
tives au chier. droite, la barre de zoom permet daugmenter et de rduire le facteur de zoom
par le biais des boutons moins () et plus (+) ou en faisant glisser le curseur. gauche de la barre
de zoom, les boutons de la barre dafchage basculent dun afchage un autre.
Dans cet environnement, le ruban et la barre doutils Accs rapide sont entirement personnalisables,
comme nous le verrons dans la prochaine section.
GALERIES ET APERU INSTANTAN
Dans Ofce 2010, tout lment impliquant un changement visuel vous est propos dans une galerie,
intgrant souvent un aperu instantan. Il suft de survoler un lment de la galerie avec le pointeur
de la souris pour proter dun aperu du rsultat, sans lappliquer. Les galeries se prsentent sous
deux formes : des boutons sur lesquels vous cliquez pour dvelopper la galerie, comme les effets de
texte dans Word (voir Figure 1.2) ou une galerie autonome reprsente par une barre de miniatures,
comme la galerie Styles du graphique (voir Figure 1.3), o vous cliquez sur le bouton Autres ( ) pour
afcher lintgralit des choix proposs.
Figure 1.2 : La galerie Effets de texte et son aperu instantan sur un texte slectionn.
Book_BN_WordXLPP.indb 4 28/09/10 10:08
Proprit de Albiri Sigue <tag.tog@gmail.com> customer 27921 at Fri Mar 11 19:11:59 +0100 2011
5 Le nouvel environnement
1
Figure 1.3 : Cliquez sur le bouton Autres de la galerie Styles du graphique pour louvrir.
Astuce
Les galeries sont parfois imposantes et couvrent les donnes larrire-plan, vous empchant de
proter de laperu instantan. Pour modier la taille dune galerie, cliquez sur les petits points
situs dans langle infrieur droit lorsque le pointeur prend la forme dune double che diagonale.
Ensuite, faites glisser dans la direction de votre choix.
PERSONNALISER LE RUBAN
Sil est vrai que sa simple prsence simplie dj grandement la gestion de lenvironnement, certaines
commandes ne sont pas forcment ncessaires votre fonctionnement, alors que dautres sont
absentes du ruban ou places sur un onglet peu usit.
Avec Ofce 2010, le ruban est dornavant personnalisable, dans certaines limites. Vous tes, en effet,
autoris dplacer les groupes de commandes, masquer les onglets inutiliss, mais galement
ajouter des onglets ou des groupes de commandes personnaliss.
Pour personnaliser le ruban, cliquez sur longlet Fichier. Dans le volet gauche, cliquez sur Options puis
sur Personnaliser le ruban (voir Figure 1.4).
Figure 1.4 : Personnalisez le ruban.
Book_BN_WordXLPP.indb 5 28/09/10 10:08
Proprit de Albiri Sigue <tag.tog@gmail.com> customer 27921 at Fri Mar 11 19:11:59 +0100 2011
6 Le nouvel environnement
1
Servez-vous de la liste droulante Personnaliser le Ruban pour afcher un jeu donglets : Onglets
principaux liste uniquement les onglets de base, Onglets doutils prsente les onglets contextuels et
Tous les onglets afche les deux types donglets. Ensuite, pour :
Afcher ou masquer les onglets . Dans la liste de droite, cochez ou supprimez les coches en
regard du nom des onglets.
Dvelopper ou rduire les groupes de commandes de chaque onglet. Cliquez sur les
signes plus (+) ou des signes moins () en regard de leur nom.
Crer un nouvel onglet . Sous la liste de droite, cliquez sur le bouton Nouvel onglet. Ajoutez
ou dplacez ensuite des groupes de commandes pour complter le nouvel onglet.
Ajouter un nouveau groupe de commandes un onglet . Sous la liste de droite, cliquez sur
le bouton Nouveau groupe.
Dplacer des onglets ou des groupes . Slectionnez leur nom dans la liste et cliquez sur les
ches Monter et Descendre, situes droite.
Ajouter/supprimer des commander un groupe . Slectionnez le groupe dans la liste de
droite. Dans la liste droulante Choisir les commandes dans les catgories suivantes, slectionnez
le groupe de commandes susceptible daccueillir la commande cherche. Dans la liste de gauche,
localisez la commande ajouter au groupe et slectionnez-la. Cliquez sur le bouton Ajouter. Pour
supprimer une commande dun groupe, slectionnez-la et cliquer sur le bouton Supprimer.
Info
Vous ne pourrez ajouter des commandes quaux groupes personnaliss. Il nest pas possible dajouter
des commandes aux groupes prdnis.
Renommer les groupes ou les onglets . Servez-vous du bouton Renommer.
Rtablir les paramtres dorigine de longlet slectionn ou de tous les onglets.
Cliquez sur le bouton Rinitialiser.
Enregistrer vos personnalisations et les exploiter sur un autre ordinateur. Cliquez sur
le bouton Importer/Exporter.
Astuce
Si le ruban occupe trop de place votre got, cliquez sur le bouton Rduire le ruban ( ), situ
lextrmit droite du ruban. Le bouton Agrandir ( ) le rtablit.
PERSONNALISER LA BARRE DOUTILS ACCS RAPIDE
La barre doutils Accs rapide est la petite barre place lorigine dans langle suprieur gauche de
lcran (voir Figure 1.5). Elle accueille par dfaut les boutons Enregistrer, Annuler et Rtablir. Le
bouton Personnaliser la barre doutils Accs rapide ( ), plac son extrmit droite, permet
dajouter des commandes cette barre doutils. Slectionnez simplement les commandes ajouter
la barre doutils.
Book_BN_WordXLPP.indb 6 28/09/10 10:08
Proprit de Albiri Sigue <tag.tog@gmail.com> customer 27921 at Fri Mar 11 19:11:59 +0100 2011
7 Le nouvel environnement
1
Figure 1.5 : Personnalisez rapidement la barre doutils Accs rapide, dans Excel, Word et PowerPoint.
Pour ajouter des commandes absentes du menu Personnaliser la barre doutils Accs rapide, deux
solutions soffrent vous :
1. Dans le menu Personnaliser la barre doutils Accs rapide, cliquez sur Autres commandes.
La fentre des Options du logiciel souvre sur la page de personnalisation de la barre daccs
rapide (voir Figure 1.6) .
Figure 1.6 : Les options de personnalisation de la barre doutils Accs rapide.
Book_BN_WordXLPP.indb 7 28/09/10 10:08
Proprit de Albiri Sigue <tag.tog@gmail.com> customer 27921 at Fri Mar 11 19:11:59 +0100 2011
8 Le nouvel environnement
1
2. Dans la liste droulante Choisir les commandes dans les catgories suivantes, localisez le
groupe de commandes susceptible daccueillir la commande cherche. Ensuite :
Ajouter. Slectionnez la commande dans la liste de gauche et cliquez sur ce bouton
pour la dplacer vers la liste de droite qui reprsente la barre daccs rapide.
Supprimer. Slectionnez la commande dans la liste de droite et cliquez sur ce bouton
pour la supprimer de la barre doutils Accs rapide.
<Sparateur>. En tte de chaque liste de gauche, cette commande permet dajouter
des sparateurs verticaux entre chaque groupe de commande de la barre doutils Accs
rapide.
Monter et Descendre. Ces deux boutons, situs droite de la fentre, dplacent les
commandes dans la liste de droite.
Info
Dans la liste, les commandes sont classes verticalement. Dans la barre doutils Accs rapide, le
premier bouton de la liste est plac lextrmit gauche de la barre.
3. Cliquez sur OK.
Il est galement possible de personnaliser la barre doutils Accs rapide en se servant des commandes
de lenvironnement. Les commandes de tous les onglets, y compris les onglets contextuels et hormis
longlet Fichier, peuvent tre directement ajoutes la barre doutils. Il suft de cliquer droit sur une
commande ou un groupe de commandes et de choisir Ajouter la barre doutils Accs rapide.
Pour supprimer une commande ou un groupe de commandes de la barre doutils, cliquez du bouton
droit sur le bouton dans la barre doutils et choisissez Supprimer de la barre doutils Accs rapide.
Si vous avez ajout plusieurs commandes la barre doutils Accs rapide, il peut tre plus pratique de
la placer sous le ruban. Cliquez sur le bouton Personnaliser la barre doutils Accs rapide et choisissez
Afcher en dessous du ruban.
Book_BN_WordXLPP.indb 8 28/09/10 10:08
Proprit de Albiri Sigue <tag.tog@gmail.com> customer 27921 at Fri Mar 11 19:11:59 +0100 2011
9
2
Les thmes
2
Les thmes Les thmes
2 Les thmes
Si vous avez travaill avec la version 2007 dOfce, vous connaissez sans doute dj les thmes, bien
plus conviviaux et indispensables que les anciens thmes de la gamme. Ils uniformisent lapparence des
chiers Word, Excel, PowerPoint, Outlook, etc. et leur confrent un aspect professionnel. Vous trou-
verez exactement les mmes thmes dans toute la gamme Ofce 2010. En outre, si vous personna-
lisez ou crez un thme dans lun des logiciels, il est immdiatement disponible dans les autres logiciels
de la gamme.
Les thmes regroupent trois notions : les jeux de couleurs, les jeux de polices et les jeux deffets.
Chacun de ces lments peut tre personnalis pour constituer votre thme, fond sur une charte
graphique par exemple. Ils se trouvent dans le groupe Thmes de longlet Mise en page.
Info
Dans Word, les jeux de couleurs et de polices sont galement disponibles derrire le bouton Modier
les styles du groupe Style dans longlet Accueil.
JEUX DE COULEURS
Les couleurs du thme sont accessibles partir de tous les
boutons contenant une palette de couleurs : Couleur de
police, Trame de fond, Couleur de trait, etc. Les couleurs et
leurs nuances sont fondes sur un jeu que vous choisissez
et qui gre lintgralit des couleurs du chier. Il est, bien
entendu, possible dappliquer des couleurs absentes du jeu
en cours, mais le but ici est duniformiser les couleurs et
dviter les mlanges hasardeux.
Le jeu de couleurs par dfaut est celui dOfce. Il existe plus
de 70 jeux de couleurs diffrents, mais rien ne vous empche
de crer le vtre.
Pour appliquer un jeu de couleurs diffrents, dans groupe
Thmes de longlet Mise en page, cliquez sur Couleurs (voir
Figure 1.7). Survolez les thmes pour visualiser leur effet sur
votre chier et cliquez sur le thme qui vous convient.
Figure 1.7 : Choisissez un
jeu de couleurs.
Book_BN_WordXLPP.indb 9 28/09/10 10:08
Proprit de Albiri Sigue <tag.tog@gmail.com> customer 27921 at Fri Mar 11 19:11:59 +0100 2011
10 Les thmes
2
Pour personnaliser un jeu de couleurs ou crer le vtre :
1. Dans le bas de la galerie des jeux de couleurs, cliquez sur Nouvelles couleurs de thme.
2. Cliquez sur chaque bouton de couleur et dnissez la couleur de base (voir Figure 1.8). Ofce
se chargera des nuances.
Si vous ne trouvez pas la couleur approprie, cliquez sur Autres couleurs et servez-vous de la
bote de dialogue Couleurs pour dnir la couleur de votre choix.
3. Attribuez un nouveau nom votre jeu et cliquez sur Enregistrer.
Le jeu de couleurs est dornavant disponible dans la galerie des jeux de couleurs de toute la
gamme Ofce, sous la catgorie Personnalis.
Figure 1.8 : Personnalisez
les jeux de couleurs.
Pour modier ou supprimer un jeu de couleurs de la galerie, cliquez du bouton droit sur le jeu et
choisissez Modier ou Supprimer.
JEUX DE POLICES
linstar des jeux de couleurs, Ofce propose des jeux de polices, savoir un duo police de titres/
police de corps de texte. Parmi ces jeux de polices, se trouvent les deux nouvelles polices Microsoft,
Calibri et Cambria. Elles viennent concurrencer et moderniser les anciennes polices Arial et Times
New Roman.
Cliquez sur le bouton Polices du groupe Thmes pour survoler les diffrents jeux de polices et visua-
liser leur effet. Cliquez sur un jeu pour lappliquer.
Dans la partie infrieure de la galerie, la commande Nouvelles polices du thme permet de choisir son
propre jeu de polices et de lenregistrer dans la galerie (voir Figure 1.9) .
Book_BN_WordXLPP.indb 10 28/09/10 10:08
Proprit de Albiri Sigue <tag.tog@gmail.com> customer 27921 at Fri Mar 11 19:11:59 +0100 2011
11 Les thmes
2
Figure 1.9 : Personnalisez
les jeux de polices.
JEUX DEFFETS
Le troisime lment du groupe Thmes, les jeux deffets, nest quant lui, pas personnalisable. Il permet
dappliquer des effets spciaux uniformes lintgralit des formes dun chier. Dans Ofce 2010, les
formes composent presque chaque lment graphique : SmartArt, graphiques, pages de garde, zones
de texte, etc.
Les effets jouent sur les ombres, la rexion, la lumire, les bordures, les biseaux et la 3D des formes
et appliquent une apparence homogne aux lments graphiques du chier.
Pour appliquer un jeu deffets, cliquez sur le bouton Effets du groupe Thmes et slectionnez un effet
dans la galerie (voir Figure 1.10).
Figure 1.10 : Appliquez
un jeu deffets.
Book_BN_WordXLPP.indb 11 28/09/10 10:08
Proprit de Albiri Sigue <tag.tog@gmail.com> customer 27921 at Fri Mar 11 19:11:59 +0100 2011
12 Les thmes
2
ENREGISTRER UN THME
Chaque thmes Ofce 2010 est un ensemble des trois prcdents jeux. Autrement dit, un thme se
compose dun jeu de couleurs, dun jeu de polices et dun jeu deffets. Dans cette galerie galement, il
suft de survoler les miniatures pour visualiser le rsultat sur votre chier (voir Figure 1.11).
Figure 1.11 : Les thmes
dOfce 2010.
Astuce
Chaque galerie peut tre redimensionne pour afcher davantage de miniatures. Cliquez sur langle
infrieur droit et faites-le glisser.
Pour enregistrer votre propre thme :
1. Choisissez un jeu de couleurs, de polices et deffets, personnaliss ou prdnis.
2. Dans le groupe Thmes de longlet Mise en page, cliquez sur le bouton Thmes.
3. Dans la partie infrieure de la galerie, cliquez sur Enregistrer le thme actif.
4. Dans la zone Nom de chier, attribuez un nom votre thme et cliquez sur Enregistrer.
Votre nouveau thme vient se placer en tte de la galerie Thmes, dans la section Personnalis.
Attention
Pour le retrouver dans toutes les galeries Thmes de la gamme Ofce, ne modiez pas lemplacement
denregistrement par dfaut, savoir, sous Windows Vista et Windows 7, dans le dossier lecteur
systme:\Utilisateurs\utilisateur\AppData\Roaming\Microsoft\Templates\Document Themes.
La commande Rechercher les thmes de la galerie permet de localiser les thmes enregistrs sur
votre ordinateur ou un support externe.
Servez-vous de la commande Restaurer le thme partir du modle, si vous avez modi lun des
thmes prdnis et que vous souhaitez rcuprer les jeux dorigine.
Book_BN_WordXLPP.indb 12 28/09/10 10:08
Proprit de Albiri Sigue <tag.tog@gmail.com> customer 27921 at Fri Mar 11 19:11:59 +0100 2011
13
3
Longlet Fichier
3
Longlet Fichier Longlet Fichier
3 Longlet Fichier
Dans son volet latral gauche, longlet Fichier accueille toutes les commandes classiques des anciens
menus Fichier et Ofce, ainsi que dautres fonctionnalits pratiques, telles que la gestion des versions
et les proprits. Les quatre premires commandes de ce volet, Enregistrer, Enregistrer sous, Ouvrir
et Fermer, sont familires. Voyons ce que proposent les autres.
INFORMATIONS
La fentre Informations du chier se divise en quatre sections (voir Figure 1.12) : Autorisations,
Prparer le partage, Versions et Proprits.
Figure 1.12 : La fentre Informations de longlet Fichier gre la protection du chier.
AUTORISATIONS
Cette section gre les outils de protections du chier. Pour les afcher, cliquez sur le bouton Protger
le classeur/le document/la prsentation, selon le logiciel afch. Les options communes aux trois
logiciels sont :
Marquer comme nal. Indique que les modications sont termines et quil sagit de la
dernire version du chier. Dans un chier marqu comme nal, les commandes ddition et de
rvision sont grises. Dans la barre dtat, une icne ( ) et une barre dinformations (voir
Figure 1.13) indiquent lutilisateur ltat nal du chier.
Figure 1.13 : La barre dinformations dun chier marqu comme nal.
Book_BN_WordXLPP.indb 13 28/09/10 10:08
Proprit de Albiri Sigue <tag.tog@gmail.com> customer 27921 at Fri Mar 11 19:11:59 +0100 2011
14 Longlet Fichier
3
Attention
Cette option ne constitue absolument pas une protection du document. Cliquer sur le bouton Modier
quand mme de la barre dinformations suft activer toutes les commandes. Cette fonctionnalit
nexiste qu titre informatif.
Chiffrer avec mot de passe. Bloque le contenu du chier et le chiffre. Le mot de passe sera
indispensable pour ouvrir le chier. Il rpond une stratgie de mot de passe et doit donc
respecter la rgle de longueur minimale (au moins 6 caractres) et de complexit minimale (au
moins trois des quatre types de caractres : minuscules, majuscules, chiffres et symboles).
Restreindre lautorisation par les personnes. Restreint laccs aux personnes que vous
slectionnez et les empche dditer, de copier ou dimprimer le chier. Vous devez disposer dune
identit ID Windows Live pour exploiter cette fonctionnalit. Il est possible den obtenir une au
cours du processus.
Ajouter une signature numrique. Adjoint une signature numrique au chier pour valider
son authenticit. Cette signature invisible est associe un certicat numrique que vous pouvez
obtenir en ligne au cours du processus.
Dans Excel, ce bouton permet de protger la feuille de calcul ou le classeur, comme nous le verrons
la Fiche 19. Dans Word, la commande Restreindre la modication limite le type de modications que
lutilisateur peut apportes au document, comme nous ltudierons la Fiche 34.
PRPARER POUR LE PARTAGE
Les commandes de cette section sont consacres la vrication du chier avant son partage avec
dautres utilisateurs. Pour accder aux commandes, cliquez sur le bouton Vrier la prsence de
problmes.
Inspecter le document. Vrie la prsence de proprits masques et dinformations con-
dentielles telles des marques de rvision ou des commentaires. Vous devrez enregistrer le chier
avant de dmarrer linspecteur. Ensuite, cochez ou supprimez les coches des cases des options
pour lesquelles vous voulez effectuer une vrication et cliquez sur Inspecter (voir Figure 1.14).
Dans la fentre de synthse, linspecteur vous informe des lments trouvs. Pour les supprimer,
cliquez sur le bouton Supprimer dans la section concerne.
Vrier laccessibilit. Examine votre chier la recherche dlments susceptibles dtre
difciles lire pour les personnes prsentant un handicap.
Vrier la compatibilit. Vrie la prsence dlments non compatibles avec les versions
antrieures. Un message vous informe des ventuels problmes et vous permet de les corriger.
Ce message safche galement lorsque vous enregistrez le chier dans un format antrieur,
comme nous le dtaillerons plus loin.
Book_BN_WordXLPP.indb 14 28/09/10 10:08
Proprit de Albiri Sigue <tag.tog@gmail.com> customer 27921 at Fri Mar 11 19:11:59 +0100 2011
15 Longlet Fichier
3
Figure 1.14 : Vriez la prsence
ventuelle dinformations masques.
VERSIONS
Cette fonctionnalit rcupre la version temporaire dun chier ferm sans avoir t enregistr ou
revient une version antrieure du chier ouvert. Elle se fonde sur la fonction denregistrement
automatique. En outre, tant que vous travaillez sur le chier, les versions enregistres automatique-
ment sont accessibles.
Attention
La rcupration des chiers temporaires ne fonctionne que si les options Enregistrer les
informations de rcupration automatique toutes les X minutes et Conserver le dernier chier
rcupr automatiquement si je ferme sans enregistrer sont coches. Ces options sont actives
par dfaut dans la page Enregistrement des Options du logiciel (onglet Fichier, Options).
Si vous navez pas enregistr le chier en le fermant, vous pouvez rouvrir la version temporairement
conserve. Pour ce faire, ouvrez le logiciel dans lequel vous avez cr ou prcdemment ouvert le
chier. Ensuite, dans le volet gauche de longlet Fichier, cliquez sur Informations > Grer les
versions > Rcuprer des documents/classeurs/prsentations non enregistr(e)s. Le chier souvre et
une barre dinformations safche (voir Figure 1.15) pour vous permettre denregistrer le chier.
Figure 1.15 : La barre dinformations dun chier temporaire rcupr.
Book_BN_WordXLPP.indb 15 28/09/10 10:08
Proprit de Albiri Sigue <tag.tog@gmail.com> customer 27921 at Fri Mar 11 19:11:59 +0100 2011
16 Longlet Fichier
3
Info
Cette fonction est galement disponible dans la partie infrieure de la liste des documents rcents.
Ensuite, dans le dossier des brouillons qui safche, slectionnez le chier et cliquez sur Ouvrir.
Si vous travaillez dans un chier enregistr pralablement et le fermez sans enregistrer les modica-
tions apportes depuis, vous pourrez rcuprer le dernier brouillon enregistr automatiquement.
Pour cela, dans longlet Fichier, cliquez sur Informations. Dans la section Versions, cliquez sur la version
du chier intitule (lorsque jai ferm sans enregistrer). Dans la barre dinformations (voir Figure 1.16),
cliquez sur Restaurer pour remplacer le chier actuel par la version antrieure ou sur Comparer
pour comparer les deux versions.
Figure 1.16 : Restaurez une ancienne version du chier ou comparez les deux versions.
PROPRITS
La partie droite de la section Informations est consacre aux proprits du chier. Ce sont des
donnes qui dcrivent le chier et son auteur. Elles servent organiser les chiers et les localiser
lors de recherches. Certains champs, comme Titre ou Auteur, sont lis aux champs utiliss dans le
chier. Autrement dit, les informations saisies dans ce panneau sont automatiquement rcupres
dans les champs du mme nom dans le document. Par exemple, si vous ajoutez le champ Titre dans
un en-tte de document Word, il contient les donnes saisies dans le champ Titre des proprits du
document et inversement. Pour modier le contenu dun champ, cliquez sur les champs Ajoutez. Dans
le champ Balises, saisissez des termes descriptifs du chier, spars par des points-virgules. La zone de
recherche des fentres Windows Vista et 7 exploitent ces informations pour localiser le chier. Dans
ces versions de Windows, tous les champs de proprits peuvent tre exploits pour organiser, trier
et ltrer les chiers.
Pour ajouter des proprits personnalises, cliquez sur Proprits > Proprits avances.
RCENT
Afche la liste des 20 derniers chiers ouverts. Pour modier les options relatives aux chiers rcents,
dans longlet Fichier, cliquez sur Options. Dans la section Afcher de la page Options avances, servez-
vous de la case Afcher ce nombre de documents rcents pour modier le nombre de chiers
rcents afchs.
NOUVEAU
Cette fentre se divise en deux parties.
Dans la section Modles disponibles, vous accdez aux modles installs sur votre ordinateur :
Document vierge. Cre un chier vierge.
Modles rcents. Liste les modles rcemment utiliss.
Book_BN_WordXLPP.indb 16 28/09/10 10:08
Proprit de Albiri Sigue <tag.tog@gmail.com> customer 27921 at Fri Mar 11 19:11:59 +0100 2011
17 Longlet Fichier
3
Exemples de modles. Propose des modles prdnis.
Mes modles. Ouvre la bote de dialogue des modles installs sur lordinateur.
Crer partir. Emploie un chier existant comme modle.
Dans la section Modles Ofce.com plusieurs rubriques proposent des modles tlcharger sur le
site web dOfce. Il suft de cliquer sur une rubrique, puis ventuellement sur une sous-rubrique.
1. Cliquez sur un modle pour en afcher un aperu droite accompagn de commentaires
ventuels dutilisateurs.
2. Sil vous convient, cliquez sur Tlcharger.
3. Une fois une modle tlcharg, il est accessible depuis la liste des Modles rcents.
Servez-vous des boutons de navigation (Prcdent et Suivant) pour parcourir les pages de
modles.
4. Cliquez sur Accueil pour revenir la page principale.
IMPRIMER
Cette page remplace la bote de dialogue Imprimer des prcdentes versions. Vous y trouvez toutes
les informations ncessaires limpression de votre chier (voir Figure 1.17).
Dans la zone Copies, choisissez le nombre dexemplaires imprimer.
Cliquez sur Imprimer pour lancer limpression.
Dans la liste droulante Imprimante, slectionnez limprimante utiliser pour limpression.
Limpri mante par dfaut est accompagne dune coche verte.
Dans la section Paramtres, la premire option dpend du logiciel ouvert. Nous ltudierons dans
chacun des logiciels.
Cliquez sur Impression recto pour choisir les impressions recto ou recto verso. Ces options
dpendent de votre imprimante.
Loption Assembl imprime les copies du chier une par une, savoir toutes les pages de la
premire copie, puis toutes les pages de la deuxime, etc. Loption Non assembl imprime toutes
les pages 1, puis toutes les pages 2, etc.
Choisissez une impression horizontale ou verticale avec les options Orientation Paysage et
Orientation Portrait.
Dans liste Taille du papier, choisissez la taille du papier prsent dans limprimante.
Dans la liste Marges, optez pour une largeur de marges.
La dernire option diffre galement dun logiciel lautre et nous laborderons indpendamment
pour chaque logiciel.
Book_BN_WordXLPP.indb 17 28/09/10 10:08
Proprit de Albiri Sigue <tag.tog@gmail.com> customer 27921 at Fri Mar 11 19:11:59 +0100 2011
18 Longlet Fichier
3
Figure 1.17 : La fentre Imprimer dExcel.
PARTAGER
Dans la section Partager de longlet Fichier, vous envoyez, publiez ou partagez votre chier par voie
lectronique. Vous y slectionnez galement le format denregistrement du chier.
RTROCOMPATIBILIT
Le nouveau format denregistrement Ofce, lanc avec Ofce 2007, nest pas rtrocompatible. Autre-
ment dit, les ordinateurs quips dune version dOfce antrieure 2007 ne peuvent pas lire le
nouveau format.
Info
Le Pack de compatibilit Microsoft Ofce pour les formats de chier Word, Excel et PowerPoint 2007
permet aux utilisateurs quips dune ancienne version de convertir et lire les chiers enregistrs au
format Ofce 2007/2010. Il est disponible sur le centre de tlchargement Microsoft, ladresse
http://www.microsoft.com/downloads/fr-fr/default.aspx.
Il est bien entendu possible douvrir des chiers crs dans une ancienne version. Dans ce cas, au
niveau de la barre de titre, le nom du chier est suivi de lindication [Mode de compatibilit]. Les
fonctionnalits disponibles sont alors limites ; seules les fonctions compatibles avec les versions
antrieures sont disponibles. Pour convertir un document ouvert en Mode de compatibilit au
nouveau format, vous pouvez lenregistrer sous le nouveau format ou utiliser le bouton Convertir de
la page Informations, dans longlet Fichier.
Book_BN_WordXLPP.indb 18 28/09/10 10:08
Proprit de Albiri Sigue <tag.tog@gmail.com> customer 27921 at Fri Mar 11 19:11:59 +0100 2011
19 Longlet Fichier
3
Vous pouvez toutefois enregistrer vos chiers dans une version antrieure dOfce. Lorsque vous
enregistrez un chier cr avec Ofce 2010 au format 97-2003, le Vricateur de compatibilit
saf che pour vous informer des fonctionnalits non compatibles avec les versions antrieures (voir
Figure 1.18).
Figure 1.18 : Le Vricateur de
compatibilit vous informe des
conversions opres pour la mise en
conformit avec lancien format.
Le message saccompagne de descriptifs quant aux pertes de fonctionnalits et aux conversions qui
seront effectues lors de lenregistrement. Si vous ne souhaitez plus afcher le Vricateur de comp-
tabilit lors de lenregistrement dans un format antrieur, supprimez la coche de la case Vrier la
compatibilit lors de lenregistrement dans les formats Word/Excel/PowerPoint 97-2003. Lorsque
vous cliquez sur Continuer, la conversion du chier dmarre.
PARTAGE NUMRIQUE
Dans la section Partager, vous diffusez votre chier par voie lectronique :
Envoyer laide de la messagerie. Associe votre chier un message lectronique sous
forme de pice jointe. Vous pouvez opter pour les formats :
Standard. 2010 ou 97-2003.
PDF. Votre chier est dabord publi au format PDF. Il peut tre lu avec Adobe Reader
ou Acrobat.
XPS. Il sagit dun format propritaire Microsoft mis en uvre avec ofce 2007. Similaire
au format PDF, mais fond sur le langage de programmation XML. Il peut tre lu avec un
navigateur Internet, comme Internet Explorer, Firefox ou Maxthon.
Info
La fonction Crer un message lectronique contenant un lien vers vous oblige enregistrer dabord
le chier sur un emplacement rseau partag. La commande Envoyer en tant que tlcopie Internet
demande, quant elle, que vous ayez souscrit un abonnement auprs dun fournisseur de service de
tlcopie.
Book_BN_WordXLPP.indb 19 28/09/10 10:08
Proprit de Albiri Sigue <tag.tog@gmail.com> customer 27921 at Fri Mar 11 19:11:59 +0100 2011
20 Longlet Fichier
3
Enregistrer dans SkyDrive. Consiste publier votre chier sur lInternet. Pour y accder, vous
devez disposer dune identication ID Windows Live, que vous pouvez acqurir au cours du
processus.
Enregistrer dans SharePoint. Nest disponible que si votre ordinateur est connect un
intranet Microsoft SharePoint.
Les autres commandes de la liste sont spciques chaque logiciel.
TYPES DE FICHIERS
Dans cette section, deux commandes sont communes tous les logiciels Ofce 2010 : Modier le
type de chier et Crer un document PDF/XPS.
La premire donne accs aux autres formats denregistrement du chier, comme la version 97-2003
ou OpenDocument , compatible avec les versions gratuites des logiciels, mais galement les formats
de chiers prenant en charge les macros et les modles.
La deuxime cre un chier au format PDF ou XPS (voir section Partage numrique, prcdemment
dans cette Fiche), prsentant lavantage de conserver la mise en forme, les polices et les images int-
gres au chier et dtre difcile modier. En outre, les outils de lecture de ces formats de chiers
sont tlchargeables gratuitement sur lInternet.
AIDE
Dans la section Aide de longlet Fichier, vous trouverez les liens vers laide Microsoft Ofce, vers une
dmonstration des nouveauts dOfce 2010 et surtout un bouton de rcupration des mises jour
disponibles.
Le bouton Options ouvre la mme fentre que celui qui se trouve dans le volet de gauche, sous Aide.
Vous y trouverez toutes les options lies au produit, dont la Personnalisation du ruban et de la barre
doutils Accs rapide, que nous avons tudis dans la prcdente che.
Book_BN_WordXLPP.indb 20 28/09/10 10:08
Proprit de Albiri Sigue <tag.tog@gmail.com> customer 27921 at Fri Mar 11 19:11:59 +0100 2011
21
4
Les nouveaux outils
4
Les nouveaux outils Les nouveaux outils
4 Les nouveaux outils
Plusieurs outils sont venus tendre les fonctionnalits des produits Ofce. Dans cette che, nous
allons tudier les deux plus importants, savoir loutil Capture dcran et les nouvelles options de
collage.
CAPTURE DCRAN
Ofce 2010 propose un nouvel outil commun aux quatre principaux produits de la gamme (Excel,
Outlook, PowerPoint et Word) : Capture dcran. Il se trouve dans le groupe Illustrations de longlet
Insertion et permet dinsrer dans un chier la capture de tout ou partie dune autre fentre ouverte
et non rduite dans la barre des tches.
Pour raliser une capture dcran :
1. Ouvrez et agrandissez la fentre capturer.
2. Afchez le chier Word, Excel, PowerPoint dans lequel insrer la capture.
3. Dans le groupe Illustrations de longlet Insertion, cliquez sur Capture dcran.
Les fentres ouvertes apparaissent sous forme de miniatures dans la galerie des fentres
disponibles. Si vous survolez une miniature avec le pointeur, une info-bulle indique le titre du
document et le nom du programme (voir Figure 1.19).
Figure 1.19 : Les miniatures
de la galerie des
fentres disponibles.
Pour insrer une capture de lintgralit de lcran, cliquez sur la miniature.
Pour capturer une partie de lcran, cliquez sur Capture dcran. Cliquez et faites glisser
la souris pour dlimiter la zone capturer.
Attention
Si plusieurs fentres sont agrandies, la commande Capture dcran afche la fentre de la premire
miniature. Pour effectuer la capture dune partie de lcran, il est prfrable de nagrandir que deux
fentres : celle capturer et celle dans laquelle insrer la capture.
Book_BN_WordXLPP.indb 21 28/09/10 10:08
Proprit de Albiri Sigue <tag.tog@gmail.com> customer 27921 at Fri Mar 11 19:11:59 +0100 2011
22 Les nouveaux outils
4
La capture dcran est une image. Elle nest donc pas mise jour si le chier dorigine est modi.
En revanche, il est possible denregistrer la capture en tant quimage. Pour ce faire, cliquez du bouton
droit sur limage capture et choisissez Enregistrer en tant quimage. Donnez-lui ensuite un nom et
choisissez le format de chier dimage.
Astuce
Aprs avoir insr la capture dcran, servez-vous de longlet Format des Outils Image pour modier
la capture dcran.
OPTIONS DE COLLAGE
La version 2007 dOfce avait introduit le principe des galeries avec aperu instantan. Pour les nouveaux
venus, vous dcouvrirez rapidement que le nouvel environnement dOfce 2010 est trs graphique et
intuitif. La grande majorit des fonctionnalits se prsente sous forme de galeries, comme nous avons eu
loccasion de le voir la Fiche 2, consacre aux thmes. Les galeries sont associes un aperu instan-
tan, lequel afche un aperu du rsultat lorsque vous survolez les miniatures de la galerie.
Cet aperu est galement disponible avec un certain nombre de boutons qui appliquent des effets
visuels, tels les boutons de couleur de police et les commandes deffets sur les formes. Ofce 2010
introduit quelques nouvelles options cette fonctionnalit.
Astuce
Pour dsactiver laperu instantan, dans longlet Fichier, cliquez sur Options. Sur la page Gnral,
supprimez la coche de la case Activer laperu instantan.
Lorsque vous slectionnez du texte, dans un document Word, la barre de formule Excel ou une zone
de texte PowerPoint, une mini barre doutils apparat (voir Figure 1.20). Elle propose les commandes
statistiquement les plus employes lorsque lon slectionne du texte. Elle nest pas personnalisable,
mais grande nouveaut dOfce 2010, elle dispose galement de laperu instantan.
Figure 1.20 : La mini barre doutils et ses
commandes contextuelles bncient
dornavant de laperu instantan.
Book_BN_WordXLPP.indb 22 28/09/10 10:08
Proprit de Albiri Sigue <tag.tog@gmail.com> customer 27921 at Fri Mar 11 19:11:59 +0100 2011
23 Les nouveaux outils
4
Astuce
Pour dsactiver la minibarre doutils, dans longlet Fichier, cliquez sur Options. Sur la page Gnral,
supprimez la coche de la case Afcher la minibarre doutils lors de la slection.
Autre nouveaut de taille dans ce domaine, qui enchantera les spcialistes du clic du bouton droit : les
Options de collage. Par simple clic droit (ou en cliquant sur la che du bouton Coller dans le groupe
Presse-papiers de longlet Accueil), vous trouverez les options de collage avec aperu instan-
tan. Autrement dit, avant de coller un lment, vous visualisez le rsultat et slectionnez loption
approprie. Les options disponibles dpendent de lorigine et du type (image, texte, graphique, etc.)
de llment coller.
Dans Word (voir Figure 1.21), vous avez le choix entre Conserver la mise en forme source, Utiliser
les styles de destination, Lier et conserver la mise en forme source, Image, etc. Nous les dtaillerons
la Fiche 22.
Figure 1.21 : Les options
de collage dans Word.
Dans Excel, les options de collage sont bien plus nombreuses (voir Figure 1.22) et laissent lutilisateur
choisir de coller les formats, les formules, les valeurs ou le contenu, par exemple. Nous les tudierons
la Fiche 6.
Figure 1.22 : Les options
de collage dans Excel.
Book_BN_WordXLPP.indb 23 28/09/10 10:08
Proprit de Albiri Sigue <tag.tog@gmail.com> customer 27921 at Fri Mar 11 19:11:59 +0100 2011
Book_BN_WordXLPP.indb 24 28/09/10 10:08
Proprit de Albiri Sigue <tag.tog@gmail.com> customer 27921 at Fri Mar 11 19:11:59 +0100 2011
Excel 2010
Book_BN_WordXLPP.indb 25 28/09/10 10:08
Proprit de Albiri Sigue <tag.tog@gmail.com> customer 27921 at Fri Mar 11 19:11:59 +0100 2011
Book_BN_WordXLPP.indb 26 28/09/10 10:08
Proprit de Albiri Sigue <tag.tog@gmail.com> customer 27921 at Fri Mar 11 19:11:59 +0100 2011
CHAPITRE 2
DMARRAGE
Book_BN_WordXLPP.indb 27 28/09/10 10:08
Proprit de Albiri Sigue <tag.tog@gmail.com> customer 27921 at Fri Mar 11 19:11:59 +0100 2011
Si vous avez utilis Excel 2007, vous ne noterez pas immdiatement les nou-
veauts de linterface dExcel 2010, sauf peut-tre le nouvel onglet Fichier qui
remplace le menu Ofce. En revanche, si vous arrivez dOfce 2003 ou dune
version antrieure, vous allez tre surpris, voire drout. En fait, tout est fait
de manire logique et vous naurez aucune difcult vous familiarisez avec ce
nouvel espace de travail.
Pour lheure, voyons comment prendre ses marques et proter en quelques
clics des nouvelles fonctionnalits de mise en forme dExcel.
Book_BN_WordXLPP.indb 28 28/09/10 10:08
Proprit de Albiri Sigue <tag.tog@gmail.com> customer 27921 at Fri Mar 11 19:11:59 +0100 2011
29
5
Nouveauts
5
Nouveauts
5 Nouveauts
Nous avons abord les nouveauts communes tous les produits de la gamme Ofce 2010 aux
Fiches 1 4, comme le ruban, la barre doutils Accs rapide et longlet Fichier. Nous allons dans cette
che, faire un tour dhorizon des nouvelles fonctionnalits spciques Excel 2010. Certaines ont t
introduites dans Excel 2007, mais un rapide aperu vous permettra de mieux cerner linterface.
Pour commencer, une premire nouvelle importante pour celles et ceux qui effectuent des calculs en
utilisant des fonctions imbriques reprsentant plusieurs lignes ou qui utilisent Excel pour crer des
tableaux de texte : la barre de formule est redimensionnable (voir Figure 2.1). Il suft de placer le
pointeur de la souris sur la ligne infrieure de la barre de formule. Lorsquil prend la forme dune
double che blanche, cliquez et faites glisser. Si la barre est rduite une ligne, faites dler les lignes
du contenu en cliquant sur les ches places sa droite ( ). Servez-vous de la che Dvelopper/
Rduire pour agrandir la barre ou la rduire une ligne ( ).
Figure 2.1 : La barre de formule dExcel est redimensionnable.
La petite icne ( ) qui se trouve dans la partie suprieure de la barre de dlement verticale
fractionne la feuille en deux parties. Vous pouvez ainsi travailler indpendamment sur diffrentes pages
dun mme tableau. Il suft de cliquer sur licne lorsque le pointeur de la souris prend la forme dune
double che noire et de la faire glisser. Chaque partie possde sa propre barre de dlement vertical
(voir Figure 2.2). Pour supprimer la barre, double-cliquez dessus ou cliquez sur le bouton Fractionner
du groupe Fentre, dans longlet Afchage.
Book_BN_WordXLPP.indb 29 28/09/10 10:08
Proprit de Albiri Sigue <tag.tog@gmail.com> customer 27921 at Fri Mar 11 19:11:59 +0100 2011
30 Nouveauts
5
Figure 2.2 : Fractionnez la fentre pour travailler sparment sur deux parties dune mme feuille.
Le groupe Fentre de longlet Afchage propose dautres commandes intressantes, comme :
Figer les volets (voir Figure 2.3). Dj prsente dans les anciennes versions, elle permet de ger
la premire ligne, la premire colonne ou plusieurs lignes et colonnes. Ces lments gs restent
alors visibles lorsque vous faites dler la feuille. Pour ger plusieurs lignes et/ou colonnes, cliquez
sur la cellule qui dlimitera la partie ge. Les lignes situes au-dessus et les colonnes places
gauche de la cellule slectionne seront ges. Pour annuler le blocage, cliquez sur Figer les
volets > Librer les volets.
Figure 2.3 : Figez des lignes
et/ou des colonnes pour
quelles restent visibles.
Book_BN_WordXLPP.indb 30 28/09/10 10:08
Proprit de Albiri Sigue <tag.tog@gmail.com> customer 27921 at Fri Mar 11 19:11:59 +0100 2011
31 Nouveauts
5
Afcher cte cte. Cette commande place deux fentres Excel ouvertes lune au-dessus de
lautre les fait dler de manire synchrone ou asynchrone. Vous pouvez ainsi comparer deux
listes, faire glisser ou copier-coller des informations entre deux classeurs. Si plusieurs fentres
Excel sont ouvertes, une bote de dialogue vous laisse choisir celles afcher. Pour arrter le
dlement synchrone, cliquez sur le bouton Dlement synchrone du groupe Fentre. Pour rta-
blir les fentres dans leur position dorigine, cliquez nouveau sur le bouton Afcher cte cte.
Dans la ligne des onglets des feuilles de calcul, un nouvel onglet bien pratique est apparu ( ).
Dun simple clic sur cet onglet, vous ajoutez une nouvelle feuille dans le classeur. Vous pouvez ensuite :
Dplacer la feuille de calcul en cliquant sur longlet. Le pointeur prend la forme dune che asso-
cie une feuille. Faites-le glisser vers la position de votre choix. Une che noire indique lempla-
cement o la feuille sera insre.
Copier la feuille. Procdez comme pour un dplacement mais appuyez sur la touche Ctrl pendant
lopration. Le pointeur prend la forme dune che associe une feuille et dun signe plus (+).
Info
Vous pouvez galement insrer une nouvelle feuille en cliquant sur le bouton Insrer du groupe Cellules,
dans longlet Accueil.
Astuce
Pour dplacer ou copier la feuille vers un autre classeur ouvert ou dans un nouveau classeur, cliquez du
bouton droit sur son onglet et choisissez Dplacer ou copier. Dans la liste droulante, slectionnez le
classeur ouvert vers lequel dplacer la feuille ou optez pour un nouveau classeur. Pour copier la feuille,
cochez la case Crer une copie (voir Figure 2.4).
Figure 2.4 : Dplacez ou copiez la
feuille vers un autre classeur.
Renommer la feuille en double-cliquant sur son nom ou en cliquant du bouton droit sur longlet
et en choisissant Renommer.
Ajouter une couleur longlet. Cliquez du bouton droit sur longlet, pointez sur Couleur donglet
et cliquez sur la couleur de votre choix.
Book_BN_WordXLPP.indb 31 28/09/10 10:08
Proprit de Albiri Sigue <tag.tog@gmail.com> customer 27921 at Fri Mar 11 19:11:59 +0100 2011
32 Nouveauts
5
Info
La commande Couleur donglet est galement accessible par le bouton Format du groupe Cellules,
dans longlet Accueil.
Astuce
Pour effectuer les oprations dcrites ci-avant sur plusieurs feuilles simultanment, cliquez sur
longlet de la premire feuille diter, maintenez la touche Ctrl enfonce et cliquez sur les onglets des
autres feuilles. Vous crez ainsi un groupe de travail, comme lindique la barre de titre du classeur.
Toutes les modications apportes lune des feuilles du groupe se rpercutent sur les autres.
Noubliez pas de dsactiver le groupe de travail lorsque vous avez termin en cliquant sur un onglet
ne faisant pas partie du groupe.
Pour nir notre tour dhorizon des nouveauts de linterface Excel, voici une information qui peut
sembler anecdotique de prime abord, mais qui a son importance. La taille des feuilles de calcul est
nettement plus imposante quauparavant. Elles passent de 65 536 1 048 576 lignes et de 256
16 384 colonnes. Quelles sont les consquences de cette augmentation ?
Eh bien, pour commencer, voici un message lattention de celles et ceux qui mettent en forme avec
une couleur de remplissage la ligne ou la colonne den-ttes de leurs tableaux : Vous ne le faites plus
sur 256 colonnes, mais sur 16 384 ! Alors, certes, Excel 2010 nimprimera pas des cellules vides,
mme si elles sont assorties dune couleur de remplissage, mais un simple espace dans une cellule
suft la valider. Sans compter que ce type de mise en forme augmente la taille du chier (pas nor-
mment, mais il serait dommage doccuper de lespace inutilement).
Plus srieusement, le principal souci que peut poser cette nouvelle taille de feuille est li aux rf-
rences de cellules lorsque lon exploite les noms dnis (nous tudierons les noms dnis la section
Noms de la Fiche 7). Par exemple, si vous avez pour habitude de nommer TR1 la cellule qui contient
le rsultat du 1
er
trimestre, vous allez faire face un conit de noms, puisque TR1 est galement la
rfrence de la cellule se trouvant lintersection de la ligne 1 et de la colonne TR. Dans ce cas, Excel
vous informe du problme. Il ne vous reste qu opter pour un autre nom et pas TRI1, puisque cette
rfrence de cellule existe aussi La solution pourrait tre le trait de soulignement comme spara-
teur, par exemple TR_1.
Book_BN_WordXLPP.indb 32 28/09/10 10:08
Proprit de Albiri Sigue <tag.tog@gmail.com> customer 27921 at Fri Mar 11 19:11:59 +0100 2011
33
6
Mise en forme et styles rapides
6
Mise en forme et styles rapides Mise en forme et styles rapides
6 Mise en forme et styles rapides
Longlet Accueil (voir Figure 2.5) met votre disposition les commandes de mise en forme les plus
courantes. Certaines vous sont sans doute familires. Observez les groupes de commandes de cet
onglet. Chacun porte un nom et ils sont dlimits par des lignes grises.
Figure 2.5 : Longlet Accueil et ses groupes de commandes.
Plusieurs dentre eux (Presse-papiers, Police, Alignement et Nombre) sont quips dune petite icne
( ) dans langle infrieur droit. Cet icne, appele Lanceur de bote de dialogue, afche une bote de
dialogue, souvent identique celles des prcdentes versions, proposant davantage de commandes.
Par exemple, si vous cliquez licne du groupe Police, vous ouvrez la bote de dialogue Format de
cellule, sur longlet Police (voir Figure 2.6).
Figure 2.6 : La bo te de dialogue
Format de cellule, ouverte laide
de licne du groupe Police.
Lavantage ici est quune partie des commandes pour lesquelles vous ouvrez habituellement la bote
de dialogue Format de cellule est directement accessible dans longlet Accueil. Le groupe Alignement
propose les commandes dalignement horizontal et vertical, ainsi que le renvoi la ligne et plusieurs
options de fusions des cellules. Dans le groupe Nombre, la liste droulante propose tous les formats
Excel par dfaut. Slectionnez un nombre et cliquez sur la che de la liste pour visualiser le rsultat
instantanment (voir Figure 2.7).
Book_BN_WordXLPP.indb 33 28/09/10 10:08
Proprit de Albiri Sigue <tag.tog@gmail.com> customer 27921 at Fri Mar 11 19:11:59 +0100 2011
34 Mise en forme et styles rapides
6
Figure 2.7 : La liste droulante Format de nombre du groupe Nombre.
STYLES RAPIDES
Si vous devez mettre des donnes en forme sans y consacrer de temps, servez-vous de la galerie
Styles de cellules (voir Figure 2.8) du groupe Style. linstar des autres galeries dOfce, celle-ci vous
montre en direct le rsultat obtenu. Pour appliquer un style, slectionnez les cellules mettre en
forme, survolez les vignettes jusqu trouver le style appropri, puis cliquez simplement sur ce dernier.
Figure 2.8 : Appliquez rapidement des styles vos donnes.
Book_BN_WordXLPP.indb 34 28/09/10 10:08
Proprit de Albiri Sigue <tag.tog@gmail.com> customer 27921 at Fri Mar 11 19:11:59 +0100 2011
35 Mise en forme et styles rapides
6
Astuce
Noubliez pas que vous pouvez modier et personnaliser les thmes de couleurs et de polices employs
dans vos classeurs Excel, comme nous lavons vu la Fiche 2.
La galerie Styles de cellules propose une large gamme de mises en forme du texte et des nombres.
Pour crer votre propre style rapide :
1. Dans le groupe Styles, cliquez sur Styles de cellules.
2. Dans la partie infrieure de la galerie, cliquez sur Nouveau style de cellule.
3. Dans la bote de dialogue Style (voir Figure 2.9), attribuez un nom au style.
Figure 2.9 : Crez votre propre
style de cellule.
4. Cliquez sur Format et dnissez tous les attributs du style.
5. Pour exclure ou inclure certains attributs, cochez ou supprimez la coche des options de la liste.
6. Cliquez sur OK.
Votre nouveau style apparat dornavant dans la galerie, la rubrique Personnalis. Pour le
supprimer de la galerie, cliquez du bouton droit sur le style et choisissez Supprimer .
OPTIONS DE COLLAGE
Les options de collage constituent une notion importante dans Excel 2010 et les nouvelles fonction-
nalits associes simplieront grandement votre tche. Dans les prcdentes versions dExcel, lorsque
vous copiez et collez des donnes, une petite balise Options de collage safche en bas droite de la
zone colle. En cliquant sur cette balise, on accde un menu contextuel, lequel permet de choisir les
options de collage, comme copier uniquement la mise en forme ou les valeurs, conserver la mise en
forme source ou de destination, etc. Dans Excel 2010, vous accdez aux options de collage et de
collage spcial :
Avant de coller les donnes et, cerise sur le gteau, avec un aperu instantan. Autrement dit, vous
visualisez le rsultat de lopration de collage, avant mme de coller !
Book_BN_WordXLPP.indb 35 28/09/10 10:08
Proprit de Albiri Sigue <tag.tog@gmail.com> customer 27921 at Fri Mar 11 19:11:59 +0100 2011
36 Mise en forme et styles rapides
6
En cliquant du bouton droit lemplacement du collage (oui, oui, en cliquant du bouton droit)
[voir Figure 2.10], en cliquant sur la che du bouton Coller ou, bien sr, en cliquant sur la balise
Options de collage, aprs avoir coll les donnes.
Figure 2.10 : Les options de
collage safchent en cliquant
du bouton droit.
Les options de collage et de collage spcial
Cliquez sur Nom de la commande Pour coller
Coller Les donnes lidentique, hormis la largeur des colonnes
et la hauteur des lignes.
Valeurs Les valeurs uniquement, sans mise en forme, formats
de nombres et formules.
Formules Les valeurs et les formules, sans mise en forme, ni formats
de nombres.
Transposer Les donnes lidentique en inversant les lignes et les colonnes.
Mise en forme Uniquement la mise en forme (bordure, couleur de police
et trame de fond).
Coller avec liaison Le contenu des cellules copies uniquement, sans mise
en forme, formats de nombres et formules. Les cellules colles
contiennent le signe gal (=) suivi des rfrences des cellules
de la slection copie. Les cellules vides de la plage copie
afche la valeur zro (0) dans la plage colle.
Book_BN_WordXLPP.indb 36 28/09/10 10:08
Proprit de Albiri Sigue <tag.tog@gmail.com> customer 27921 at Fri Mar 11 19:11:59 +0100 2011
37 Mise en forme et styles rapides
6
Cliquez sur Nom de la commande Pour coller
Formules et format
de nombre
Les valeurs sans mise en forme, mais avec formats
de nombres et formules.
Conserver la mise
en forme source
Les donnes lidentique, hormis la largeur des colonnes
et la hauteur des lignes. quivalent Coller.
Aucune bordure
Les donnes avec mise en forme, formats de nombre
et formules, mais sans bordures.
Conserver les largeurs
de colonnes sources
Les donnes lidentique, y compris la largeur des colonnes,
mais sans la hauteur des lignes.
Valeurs et formats
de nombre
Les donnes et les formats de nombre, sans mise en forme
ni formule.
Valeurs et format
source
Les valeurs et la mise en forme, mais pas les formules,
les hauteurs de lignes et les largeurs de colonnes.
Image Une image non modiable de la plage de cellules slectionne.
Image lie
Une image de la plage de cellules slectionne. Les donnes
de limage sont actualises si vous modiez les donnes
sources.
Utiliser le thme
de destination
Le graphique copi avec les jeux de couleurs et de polices
du thme de destination.
Astuce
Les deux dernires options de collage, Image et Image lie, crent une image des donnes et afchent
longlet Format des Outils Image par le biais duquel vous mettez limage en forme.
Info
Lorsque vous copiez les donnes entre deux classeurs auxquels vous navez pas appliqu le mme
thme, le donnes colles rcuprent les couleurs et polices du thme du classeur de destination.
Il est possible de cumuler les options de collage. Vous pouvez, par exemple, coller les donnes avec
loption Coller et vous servir ensuite de la balise Options de collage de la zone colle pour appliquer
loption Conserver les largeurs de colonnes.
Book_BN_WordXLPP.indb 37 28/09/10 10:08
Proprit de Albiri Sigue <tag.tog@gmail.com> customer 27921 at Fri Mar 11 19:11:59 +0100 2011
Book_BN_WordXLPP.indb 38 28/09/10 10:08
Proprit de Albiri Sigue <tag.tog@gmail.com> customer 27921 at Fri Mar 11 19:11:59 +0100 2011
CHAPITRE 3
CALCULER
Book_BN_WordXLPP.indb 39 28/09/10 10:08
Proprit de Albiri Sigue <tag.tog@gmail.com> customer 27921 at Fri Mar 11 19:11:59 +0100 2011
Excel est un tableur, autrement dit une calculatrice optimise capable deffec-
tuer les calculs les plus simples, mais galement des statistiques extrmement
pointues. Dans ce chapitre, nous commencerons par les oprations mathma-
tiques de base. Nous verrons ensuite les quelques fonctions automatiques,
avant dtudier plus avant les fonctions de la bibliothque Excel.
Book_BN_WordXLPP.indb 40 28/09/10 10:08
Proprit de Albiri Sigue <tag.tog@gmail.com> customer 27921 at Fri Mar 11 19:11:59 +0100 2011
41
7
Calculs de base
7
Calculs de base
7 Calculs de base
Les oprations mathmatiques dans Excel se divisent en trois catgories : les formules, les fonctions
et le mlange des deux. Les formules font appel des oprateurs mathmatiques classiques, savoir
laddition (+), la soustraction (), la multiplication (*), la division (/) et llvation (^). Les fonctions
utilisent des mots pour reprsenter lopration raliser. Par exemple, pour totaliser une colonne de
nombre, vous employez la fonction SOMME. Bien entendu, rien ne vous empche de mixer ces deux
mthodes pour obtenir un rsultat.
Les valeurs sur lesquelles vous effectuez les oprations sont de deux types : valeurs saisies et rf-
rences de cellules. En effet, dans une opration mathmatique Excel, soit vous saisissez la valeur, soit
vous faites rfrence au contenu dune cellule. Les rfrences de cellules se composent de la lettre de
la colonne et du nombre de la ligne contenant les donnes. Par exemple, la cellule C4 fait rfrence
la cellule qui se trouve lintersection de la troisime colonne et de la quatrime ligne. Lorsque vous
cliquez sur une cellule, vous voyez sa rfrence dans la zone Nom, situe gauche de la barre de
formule (voir Figure 3.1).
Figure 3.1 : La zone Nom indique la rfrence de la cellule slectionne.
Info
Si vous avez slectionn une plage de cellules, la zone Nom indique la rfrence de la premire cellule
sur laquelle vous avez cliqu.
Book_BN_WordXLPP.indb 41 28/09/10 10:08
Proprit de Albiri Sigue <tag.tog@gmail.com> customer 27921 at Fri Mar 11 19:11:59 +0100 2011
42 Calculs de base
7
Pour nir, vous devrez vous souvenir des rgles mathmatiques apprises au collge. La plus impor-
tante tant que la multiplication, la division et llvation sont prioritaires sur laddition et la soustrac-
tion. Par exemple, 4+3*2 donne 10. Si vous voulez obtenir 14, noubliez pas de placer des parenthses :
(4+3)*2.
FORMULES MATHMATIQUES
Pour effectuer un calcul simple, vous pouvez vous fonder sur lexemple de tableau de longlet Calculs
du classeur Fichier Fonctions :
1. Slectionnez la cellule qui doit accueillir le rsultat.
2. Tapez le symbole gal (=) dans la cellule ou la barre de formule.
3. Saisissez une valeur ou cliquez sur la cellule contenant la valeur.
4. Appuyez sur un oprateur mathmatique et rptez lopration jusqu la n du calcul (voir
Figure 3.2).
Excel encadre dune bordure de couleur chaque cellule dont le contenu est employ dans le
calcul et afche la rfrence de la cellule dans la mme couleur.
5. Validez lopration en appuyant sur Entre.
Figure 3.2 : Tapez la formule dans la barre de formule ou directement dans la cellule.
Pour modier le calcul, double-cliquez sur la cellule qui contient le rsultat ou slectionnez-la et
cliquez dans la barre de formule.
Book_BN_WordXLPP.indb 42 28/09/10 10:08
Proprit de Albiri Sigue <tag.tog@gmail.com> customer 27921 at Fri Mar 11 19:11:59 +0100 2011
43 Calculs de base
7
Attention
Nutilisez pas la rfrence de la cellule qui accueille le rsultat dans le calcul lui-mme. Vous creriez
une rfrence circulaire . Excel vous lindique en afchant une bote de dialogue. Si votre intention
ntait pas de crer une telle rfrence, cliquez sur Annuler et corriger la formule.
POURCENTAGE
Pour calculer un pourcentage, vous ne pouvez pas procder comme sur votre calculatrice. Par
exemple, =50+10% ne donne pas 55 , mais 5010,00%. En plus de fournir un rsultat erron, cette
solution applique galement le format de nombre Pourcentage la cellule.
Voyons comment calculer un pourcentage. Prenons lexemple dun achat de 80 HT pour lequel nous
souhaitons connatre le montant de la TVA (19,6 %) et le montant TTC. Voici comment procder :
Pour calculer le montant de la TVA, tapez =80*19,6%, le rsultat est 15,68.
Pour calculer le montant TTC, soit vous additionnez le montant HT au montant de la TVA, soit
vous procdez en une seule opration pour obtenir le total TTC. Dans ce cas, tapez =80+80*19,6%
ce qui donne 95,68.
Le format de nombre Pourcentage sapplique de deux manires diffrentes :
Slectionnez la cellule laquelle appliquer le format Pourcentage et cliquez sur le bouton Style de
pourcentage du groupe Nombre.
Saisissez un nombre dans la cellule et appuyez sur % pour faire du contenu un pourcentage.
Vous nobtiendrez pas le mme rsultat selon la mthode choisie. Le format Pourcentage multiplie le
contenu de la cellule par 100 et ajoute le symbole %. Le fait de taper vous-mme le symbole neffectue
pas la multiplication. Dans les deux cas, le format de nombre de la cellule est dornavant Pourcen-
tage. Autrement dit, quel que soit le nombre ou lopration que vous y saisirez, il sera multipli par
100 et assorti du symbole %. Pour revenir un format Standard, dans la liste Format de nombre du
groupe Nombre, slectionnez Standard.
FONCTIONS AUTOMATIQUES
Dans le groupe dition de longlet Accueil, le bouton Somme ( ) propose plusieurs fonctions
automatiques. Les fonctions, que nous aborderons de manire plus dtaille dans la prochaine che,
se composent dun mot et dun ou de plusieurs arguments placs entre parenthses.
Les fonctions automatiques sont au nombre de cinq :
SOMME. Effectue la somme des cellules slectionnes.
MOYENNE. Calcule la moyenne des cellules slectionnes.
NB. Compte le nombre de cellules contenant des valeurs numriques dans la plage de cellules
slectionne.
MAX et MIN. Renvoient respectivement la valeur la plus leve et la plus basse de la plage de
cellules slectionne.
Book_BN_WordXLPP.indb 43 28/09/10 10:08
Proprit de Albiri Sigue <tag.tog@gmail.com> customer 27921 at Fri Mar 11 19:11:59 +0100 2011
44 Calculs de base
7
Ces fonctions sont automatiques dans la mesure o elles slectionnent automatiquement les cellules
adjacentes (au-dessus ou gauche) qui contiennent des valeurs numriques (voir Figure 3.3).
Figure 3.3 : Les fonctions automatiques slectionnent les cellules adjacentes.
Attention
Si les en-ttes de lignes ou de colonnes contiennent des valeurs numriques (des annes, par
exemple), les fonctions automatiques les slectionnent galement. Dans ce cas, servez-vous de la
souris pour modier la zone slectionne.
Pour les utiliser, slectionnez la cellule qui doit accueillir le rsultat et cliquez sur le bouton Somme
pour additionner les valeurs ou sur sa che pour employer une autre fonction automatique. Validez
en appuyant sur Entre.
Les fonctions automatiques insrent le signe gal (=), le nom de la fonction et placent entre paren-
thses la rfrence de la plage de cellules adjacentes, tout en encadrant cette dernire de pointills
(voir Figure 3.3). Vous pouvez bien entendu, vous servir de la souris pour modier la plage de cellules
slectionne avant de valider le calcul.
Il existe une autre fonctionnalit qui permet dobtenir rapidement un rsultat : la barre dtat. Slec-
tionnez la plage de cellules dont vous voulez connatre la somme, la moyenne, la valeur maximale, etc.
Dans la barre dtat, Excel afche par dfaut la somme, la moyenne et le nombre de cellules non vides
de la plage slectionne. Pour afcher dautres rsultats, cliquez du bouton droit sur la barre dtat et
cochez les fonctions y afcher (voir Figure 3.4).
Book_BN_WordXLPP.indb 44 28/09/10 10:08
Proprit de Albiri Sigue <tag.tog@gmail.com> customer 27921 at Fri Mar 11 19:11:59 +0100 2011
45 Calculs de base
7
Figure 3.4 : Afchez le rsultat des cellules slectionnes dans la barre dtat.
Info
Notez les deux fonctions NB : Nb (non vides) et Nb (nombres). La premire compte le nombre de
cellules non vides de la plage slectionne. Elle correspond la fonction NBVAL . La deuxime,
linstar de celle du bouton Somme, calcule le nombre de cellules contenant des valeurs numriques
et correspond la fonction NB.
RFRENCES RELATIVES, ABSOLUES ET MIXTES
Pour copier une formule, il vous suft demployer lune des mthodes classiques de copier/coller (voir
Fiche 6) : cliquer du bouton droit, les boutons Copier et Coller du groupe Presse-papiers, les combi-
naisons de touches Ctrl+C et Ctrl+V ou la poigne de recopie. Il existe cependant une limite la
copie des formules.
En effet, lorsque vous copiez une formule, Excel ladapte sa nouvelle position. Imaginons, par exemple,
que vous ayez fait la somme de la colonne B dans la cellule B11, laquelle contient les rsultats du 1
er
trimestre sous la forme =SOMME(B2:B10) et que vous copiiez cette formule dans la cellule C11 pour
obtenir le rsultat du 2
me
trimestre. Excel adapte la formule sa nouvelle position. Il exploite les
rfrences de cellules appropries et utilise la formule =SOMME(C2:C10). Dans ce cas, les rfrences
des cellules (B2:B10 et C2:C10) sont dites rfrences relatives , puisquelles sont relatives la position
o vous les copiez.
Book_BN_WordXLPP.indb 45 28/09/10 10:08
Proprit de Albiri Sigue <tag.tog@gmail.com> customer 27921 at Fri Mar 11 19:11:59 +0100 2011
46 Calculs de base
7
Dans cet exemple, copier la formule fonctionne parfaitement puisquil sagit effectivement dadapter
les rfrences leur position. Dans dautres cas, cependant, il est indispensable que la rfrence une
cellule ne change pas, mme si on copie la formule. Prenons un autre exemple. Dans un tableau, vous
souhaitez connatre le pourcentage que reprsente chaque lment par rapport au total. Vous appli-
quez le style Pourcentage la colonne et divisez le premier lment par le total (voir Figure 3.5).
Figure 3.5 : Calculer le pourcentage dun lment par rapport au total.
Dans ce cas, si vous copiez la premire formule vers le bas pour calculer le pourcentage de chaque
lment, ds la deuxime ligne, vous obtenez une erreur de division par 0 (#DIV/0! ). Pourquoi ?
Simplement parce quExcel sadapte la position dans laquelle vous avez copi la formule. Pour le
premier calcul de lexemple, Excel prend la cellule qui se trouve gauche (F4) et la divise par la cellule
qui se trouve gauche neuf lignes plus bas (F13). Sur la deuxime ligne, il effectue le mme calcul en
utilisant la nouvelle position de la formule : il prend la cellule gauche (F5) et la divise par la cellule
gauche neuf lignes plus bas (F14). Or, cette dernire est vide. Rsultat : une division par zro. Pour
palier ce problme, vous devez xer la rfrence de cellule employe dans une formule avant de
la recopier.
Reprenons notre exemple de longlet Calculs du classeur Fichier Fonctions. Avant de copier la
formule, il faut indiquer Excel que la rfrence de la cellule qui contient le total (F13) ne doit pas
sadapter la nouvelle position. Comme nous recopions la formule vers le bas, seule la ligne ne doit
pas sadapter. En effet, nous ne changeons pas de colonne pendant lopration de copie. Nous allons
donc faire appel une rfrence mixte . Pour xer la rfrence de la ligne qui ne doit pas bouger, placez
le symbole dollar ($) devant. Ici, le rsultat donne F$13 (voir Figure 3.6). Lorsque lon copie la formule
vers le bas, le rsultat est correct.
Book_BN_WordXLPP.indb 46 28/09/10 10:08
Proprit de Albiri Sigue <tag.tog@gmail.com> customer 27921 at Fri Mar 11 19:11:59 +0100 2011
47 Calculs de base
7
Figure 3.6 : Pour xer une rfrence de cellule avant de recopier la formule, insrez un $.
Si dans une formule, vous faites rfrence une cellule prcise, qui doit tre employe dans tous les
cas, que vous copiiez la formule dans une autre colonne ou une autre ligne, ajoutez le symbole $
devant la rfrence de ligne et de colonne. Dans ce cas, vous crez une rfrence absolue . Quel que
soit lemplacement o vous copierez la formule, la rfrence la cellule ne changera pas.
Astuce
Slectionnez la rfrence de la cellule dans la formule et appuyez sur la touche F4. Excel ajoute
automatiquement le symbole dollar devant la rfrence de ligne et de colonne. La touche F4 est une
touche toupie. Chaque fois que vous appuyez dessus en ayant slectionn une rfrence de cellule,
elle place le symbole $ de manire diffrente. On obtient successivement : $A$1, A$1, $A1 et A1.
NOMS
Les noms rendent les formules et les fonctions bien plus simples utiliser et comprendre. Vous
attribuez un nom une cellule ou une plage de cellules, un tableau ou une fonction et vous vous
servez ensuite de ce nom la place de la rfrence de cellule. Par exemple, la fonction
=SOMME(StatsTrimestre1) est plus claire que =SOMME(C2:D25).
Info
Excel nomme automatiquement les plages de cellules lorsque vous crez un tableau, un tableau
crois dynamique, dnissez une zone dimpression ou crez un slicer (cette notion est aborde la
section Slicer de la Fiche 12).
Book_BN_WordXLPP.indb 47 28/09/10 10:08
Proprit de Albiri Sigue <tag.tog@gmail.com> customer 27921 at Fri Mar 11 19:11:59 +0100 2011
48 Calculs de base
7
Chaque nom possde une tendue : la feuille de calcul o vous lavez cr ou lintgralit du classeur.
Un nom dni dans la feuille de calcul nest reconnu que dans cette feuille et ne peut pas tre employ
dans une autre feuille du classeur. Chaque nom doit tre unique dans son tendue. Autrement dit, un
nom dni avec une tendue limite la feuille peut exister plusieurs fois dans un classeur (une fois
par feuille), chaque occurrence du nom faisant alors rfrence une plage diffrente.
Outre la lisibilit des formules, les noms possdent des particularits intressantes dans plusieurs
domaines dExcel. En effet, les noms utilisent des rfrences absolues (voir section prcdente). Or, si
vous rfrencez une plage de donnes dans une formule et que vous la copiez, Excel adapte les rf-
rences leur nouvelle position, sauf si vous avez employ des rfrences absolues. En nommant la
plage de donnes, vous copiez la formule sans crainte, puisque la zone nomme reste toujours la
mme. Les listes droulantes constituent un autre usage pratique des listes nommes, comme nous le
verrons la Fiche 18.
Attention
Comme nous lavons vu la Fiche 5, le nombre de colonnes dExcel est pass de 256 plus de 16 000.
En consquence, les rfrences de cellules peuvent compter jusqu 3 lettres. Lorsque vous crez des
noms, nutilisez pas de nom susceptible dentrer en conit avec les rfrences de cellules, comme TR1.
Pour crer un nom :
Slectionnez la cellule, la plage de cellules ou la fonction et saisissez un nom dans la zone Nom,
situe gauche de la barre de formule (voir Figure 3.7). Ce nom sera dtendue globale (tout le
classeur). Appuyez sur Entre pour le valider.
Figure 3.7 : Tapez le nom de la zone
slectionne dans la zone Nom.
Slectionnez une plage. Ensuite, cliquez du bouton droit sur la slection et choisissez Dnir un
nom ou dans le groupe Noms dnis de longlet Formules, cliquez sur Dnir un nom > Dnir
un nom. Dans la bote de dialogue Nouveau nom (voir Figure 3.8) saisissez le nom de la slection.
Servez-vous de la liste Zone pour dnir son tendue.
Figure 3.8 : Dnissez le nom et son tendue
dans la bo te de dialogue Nouveau nom.
Pour utiliser le nom, il vous suft de le saisir directement ou de cliquer sur la commande Utiliser dans
la formule, du groupe Noms dnis. Pour modier le nom ou le supprimer, ouvrez le Gestionnaire de
noms. Slectionnez le nom modier ou supprimer et cliquez sur le bouton appropri.
Book_BN_WordXLPP.indb 48 28/09/10 10:08
Proprit de Albiri Sigue <tag.tog@gmail.com> customer 27921 at Fri Mar 11 19:11:59 +0100 2011
49
8
Fonctions
8
Fonctions
8 Fonctions
Excel 2010 propose plus de 360 fonctions rparties en dix catgories. Ces fonctions sont stockes
dans une bibliothque accessible partir de longlet Formules. Excel tant historiquement un outil de
calcul statistique, la catgorie Statistiques est la plus fournie avec prs de cent fonctions. Il nest donc
pas simple de trouver la fonction approprie, sauf si lon sait exactement quelle fonction utiliser ou
dans quelle catgorie la chercher. On reprsente gnralement les fonctions en les faisant suivre dune
parenthse ouvrante et dune parenthse fermante, comme SOMME(). Les parenthses servent
inclure les arguments de la fonction.
TROUVER UNE FONCTION
Si vous ne savez pas quelle fonction employer, servez-vous de la bote de dialogue Insrer une fonction
(voir Figure 3.9). Pour louvrir, cliquez sur le bouton du mme nom dans la barre de formule ( ) ou
dans le groupe Bibliothque de fonctions de longlet Formules.
Figure 3.9 : La bo te de dialogue
Insrer une fonction permet de
localiser la fonction approprie.
Pour localiser une fonction, deux choix soffrent vous :
Vous connaissez la catgorie dans laquelle se trouve la fonction : droulez la liste Ou slectionnez
une catgorie et cliquez sur la catgorie.
Astuce
Vous pouvez galement cliquer sur la catgorie dans la Bibliothque de fonctions et slectionner
directement la fonction. Pour afcher la description et la syntaxe dune fonction avant de linsrer,
placez le curseur au-dessus de la fonction et attendez une ou deux secondes : une information-bulle
dtaille la fonction survole.
Book_BN_WordXLPP.indb 49 28/09/10 10:08
Proprit de Albiri Sigue <tag.tog@gmail.com> customer 27921 at Fri Mar 11 19:11:59 +0100 2011
50 Fonctions
8
Vous ne savez pas quelle fonction employer ou ne connaissez pas sa catgorie : dans la zone
Recherchez une fonction, remplacez le texte par une description en langage naturel de ce que
vous voulez effectuer comme calcul. Par exemple, tapez Rembourser un prt ou Calculer
lcart-type et cliquez sur OK en regard de la zone ou appuyez sur Entre.
Dans la liste Slectionnez une fonction, Excel liste les fonctions de la catgorie slectionne ou les
fonctions qui rpondent la question pose. Cliquez sur une fonction de la liste pour en afcher la
syntaxe ainsi quune description en dessous de la liste (voir Figure 3.10). Une fois la fonction adquate
localise, cliquez sur OK.
Figure 3.10 : Slectionnez une
fonction dans la liste pour
afcher sa syntaxe et sa
description.
Astuce
En cas de doute, sur les arguments fournir ou lutilisation de la fonction, nhsitez pas cliquer sur
le lien Aide sur cette fonction, qui se trouve dans langle infrieur gauche. La feuille daide qui safche
dtaille systmatiquement lobjet de la fonction, les arguments fournir et surtout propose un
ou plusieurs exemples dutilisation que vous pouvez copier-coller dans une feuille Excel pour en
comprendre le fonctionnement.
Les botes de dialogue Arguments de la fonction sont toutes similaires. Elles contiennent une ou
plusieurs zones dans lesquelles vous saisissez les arguments. Le nom des arguments obligatoires est
en gras et celui des arguments facultatifs en police normale. Lorsque vous cliquez dans une zone
dargument, une description safche en dessous pour vous indiquer les informations saisir. droite
de chaque zone dargument, un mot vous indique quel type dargument est attendu (voir Figure 3.11).
En outre, si vous commettez une erreur de rfrence, de valeur ou de nom de fonction, vous en tes
immdiatement averti en regard de la zone dargument. Dans la partie infrieure gauche de la bote
de dialogue, la zone Rsultat vous informe du rsultat de la fonction.
Book_BN_WordXLPP.indb 50 28/09/10 10:08
Proprit de Albiri Sigue <tag.tog@gmail.com> customer 27921 at Fri Mar 11 19:11:59 +0100 2011
51 Fonctions
8
Figure 3.11 : Chaque argument
saccompagne dun descriptif
et du type attendu.
Simultanment, la fonction se complte dans la barre de formule. Notez que chaque argument et
spar du suivant par un point-virgule (;) et que les arguments de chaque fonction sont placs entre
parenthses.
Voyons prsent comment exploiter les fonctions. Nous ne verrons pas par le dtail chaque catgorie de
fonctions, mais ferons plutt un tour dhorizon des plus exploites. Une fois que vous aurez compris le
mcanisme des fonctions, vous pourrez appliquer vos connaissances lensemble des fonctions proposes.
FONCTIONS LOGIQUES
Les fonctions logiques sont parmi les plus exploites dExcel. En effet, elles sont simples utiliser et
trouvent de nombreuses applications. Toutefois, hormis la fonction SI, on les emploie rarement seules.
Les fonctions logiques sont au nombre de sept :
SI(). Effectue un test logique et retourne une valeur si le rsultat est VRAI et une autre valeur si
le rsultat est FAUX.
ET() et OU(). Semploient gnralement en association avec SI() pour effectuer plusieurs tests
logiques. ET() renvoie VRAI si tous les rsultats sont vrais et OU() retourne VRAI si au moins un
rsultat est vrai.
VRAI() et FAUX(). Renvoient respectivement VRAI et FAUX. On les emploie surtout en
programmation.
NON(). Retourne la valeur logique inverse. Autrement dit VRAI si le rsultat est faux et inversement.
SIERREUR(). Retourne la valeur indique si le rsultat est une erreur, sinon elle retourne le rsultat.
FONCTION SI()
Commenons par la fonction SI() en nous servant de longlet Fonctions logiques du classeur Fichier
Fonctions . Dans notre premier exemple, un petit tableau de gestion de stock doit afcher
commander si le stock est infrieur ou gal au seuil minimal dni et OK dans le cas contraire :
1. Slectionnez la cellule dans laquelle afcher le rsultat (E4 dans notre exemple).
2. Dans la Bibliothque de fonctions de longlet Formules, cliquez sur Logique > SI.
Book_BN_WordXLPP.indb 51 28/09/10 10:08
Proprit de Albiri Sigue <tag.tog@gmail.com> customer 27921 at Fri Mar 11 19:11:59 +0100 2011
52 Fonctions
8
3. Dans la bote de dialogue Arguments de la fonction (voir Figure 3.12) :
a. Cliquez dans la zone Test_logique et saisissez le test raliser. Ici, on souhaite savoir si
le stock est infrieur ou gal au seuil. Cliquez sur la cellule qui contient le stock (D4),
tapez <= et cliquez sur la cellule qui contient le seuil (C4).
b. Cliquez dans la zone Valeur_si_vrai et saisissez la valeur afcher si le rsultat du test
est vrai. Il peut sagir de texte, dun calcul ou dune autre fonction. Dans notre exemple,
tapez commander.
c. Cliquez dans la zone Valeur_si_faux et saisissez la valeur afcher si le rsultat du test
est faux. Dans notre exemple, tapez OK.
4. Cliquez sur OK et recopiez la fonction vers le bas pour complter le tableau.
Figure 3.12 : Servez-vous de la fonction SI pour afcher une valeur selon que le rsultat dun test
logique est vrai ou faux.
Attention
Notez quExcel place le texte saisi entre guillemets, ceci pour ne pas le confondre avec une fonction.
Si vous tapez la fonction directement dans la barre de formule, noubliez pas dajouter vous-mme
les guillemets.
IMBRIQUER ET() OU OU()
Imaginons que vous deviez faire plusieurs tests logiques. Dans le deuxime exemple de longlet Fonc-
tions logiques du classeur Fichier Fonctions, on octroie une prime nos commerciaux si leurs ventes
des 1
er
et 2
me
semestres sont suprieures un objectif de 100 000 . Dans le troisime exemple, on
accorde une prime de 2 % du montant total des ventes si les ventes annuelles sont suprieures
200 000 ou si les ventes du 2
me
semestre sont suprieures 100 000 .
Dans ces deux cas, il faut imbriquer une fonction ET ou une fonction OU dans la fonction SI. Pour
savoir dans quel ordre imbriquer les fonctions, posez-vous toujours la question du rsultat obtenir.
Lordre dans lequel vous prononcez si, et et/ou ou, vous indique lordre dinsertion des fonctions.
Book_BN_WordXLPP.indb 52 28/09/10 10:08
Proprit de Albiri Sigue <tag.tog@gmail.com> customer 27921 at Fri Mar 11 19:11:59 +0100 2011
53 Fonctions
8
Testons le premier exemple :
1. Slectionnez la cellule dans laquelle afcher le rsultat (E30 dans notre cas).
2. Dans la Bibliothque de fonctions, cliquez sur Logique > SI.
3. Dans la bote de dialogue Arguments de la fonction, cliquez dans la zone Test_logique. Cest
ici que vous devez imbriquer la fonction ET.
4. Cliquez sur la che de la zone situe gauche de la barre de formule. Une liste des dernires
fonctions utilises safche.
a. Si la fonction ET se trouve dans la liste, slectionnez-la.
b. Sinon cliquez sur Autres fonctions. Dans la bote de dialogue Insrer une fonction,
slectionnez la catgorie Logique et double-cliquez sur la fonction ET.
La bote de dialogue Arguments de la fonction SI est remplace par celle de la fonction ET.
Info
Dans la barre de formule, notez la fonction ET imbrique dans la fonction SI : =SI(ET()). La fonction ET
est en gras pour indiquer que vous vous trouvez dans la bote de dialogue de cette fonction.
5. Dans la zone Valeur_logique1, saisissez le premier test logique raliser. Dans notre exemple,
nous voulons vrier si les ventes du 1
er
semestre sont suprieures 100 000 . Cliquez sur
la cellule qui contient les ventes du 1
er
semestre (C30) et tapez >100000.
6. Cliquez dans la zone Valeur_logique2 et vriez si les ventes du 2
me
semestre sont suprieures
100 000 . Cliquez sur la cellule qui contient les ventes du 2
me
semestre (D30) et tapez >100000.
NE CLIQUEZ PAS SUR OK. Vous navez pas termin de complter la fonction SI.
7. Pour revenir la fonction SI, dans la barre de formule cliquez sur SI. Excel lafche en gras pour
indiquer que vous travaillez dornavant dans la fonction SI. La zone Test_logique contient la
fonction imbrique ET (voir Figure 3.13).
8. Cliquez dans la zone Valeur_si_vrai et saisissez la valeur afcher si le rsultat du test est vrai.
Il peut sagir de texte, dun calcul ou dune autre fonction. Dans notre exemple, tapez Prime.
9. Cliquez dans la zone Valeur_si_faux et saisissez la valeur afcher si le rsultat du test est faux.
Dans notre exemple, on nafche rien. Pour ce faire, tapez (guillemets ouvrants et fermants).
10. Cliquez sur OK et recopiez la fonction vers le bas pour complter le tableau.
Pour modier la fonction, trois options soffrent vous :
Cliquer dans la barre de formule et effectuer les corrections ;
Double-cliquer sur la cellule qui accueille le rsultat et effectuer les corrections ;
Slectionner la cellule qui contient le rsultat et cliquez sur le bouton fx dans la barre de
formule. Pour afcher lune ou lautre bote de dialogue Arguments de la fonction, dans
la barre de formule, cliquez sur le nom de la fonction.
Book_BN_WordXLPP.indb 53 28/09/10 10:08
Proprit de Albiri Sigue <tag.tog@gmail.com> customer 27921 at Fri Mar 11 19:11:59 +0100 2011
54 Fonctions
8
Figure 3.13 : Imbriquez une fonction ET dans une fonction SI.
Pour raliser le deuxime exemple, vous imbriquez une fonction OU dans la zone Test_logique de la
fonction SI, exactement de la mme manire que pour la fonction ET. la diffrence du premier
exemple, dans celui-ci, vous devez effectuer le calcul de la prime dans la zone Valeur_si_vrai. Dans la
barre de formule, la formule est la suivante :
=SI(OU(H30+I30>200000;I30>100000);(H30+I30)*2%;0)
Attention
Pour afcher la valeur de la zone Valeur_si_vrai de la fonction SI, tous les arguments de la fonction
ET doivent tre vrais et au moins un des arguments de la fonction OU doit tre vrai.
IMBRIQUER SI()
Il est possible dimbriquer une fonction dans nimporte quelle zone dargument. Prenons le quatrime
exemple de longlet Fonctions logiques du classeur Fichier Fonctions. On souhaite octroyer une prime
aux commerciaux en fonction de leur chiffre daffaires :
Si le CA est infrieur 100 000 , la prime est nulle.
Si le CA est compris entre 100 000 et 200 000 , la prime est de 1 000 .
Si le CA est suprieur 200 000 , la prime est de 1 000 +2 % de la somme qui excde les
200 000 .
Pour obtenir ce rsultat, procdez comme suit :
1. Slectionnez la cellule dans laquelle afcher le rsultat (D59).
2. Dans la Bibliothque de fonctions, cliquez sur Logique > SI.
3. Dans la bote de dialogue Arguments de la fonction (voir Figure 3.14) :
a. Cliquez dans la zone Test_logique et saisissez le premier test, savoir C59<100000.
b. Dans la zone Valeur_si_vrai, saisissez la valeur afcher si le rsultat du test est vrai,
savoir 0.
Vous devez maintenant vrier si le CA est infrieur 200 000 . Il vous faut donc insrer une
nouvelle fonction SI.
Book_BN_WordXLPP.indb 54 28/09/10 10:08
Proprit de Albiri Sigue <tag.tog@gmail.com> customer 27921 at Fri Mar 11 19:11:59 +0100 2011
55 Fonctions
8
c. Cliquez dans la zone Valeur_si_faux puis cliquez sur la zone situe gauche de la barre
de formule qui contient la dernire fonction utilise, savoir SI.
d. Dans la bote de dialogue Arguments de la fonction de la deuxime fonction SI, cliquez
dans la zone Test_logique et saisissez le deuxime test, savoir C59<200000.
e. Cliquez dans la zone Valeur_si_vrai et saisissez la valeur afcher si le rsultat du test
est vrai, savoir 1000.
f. Cliquez dans la zone Valeur_si_faux et saisissez la valeur afcher si le rsultat du test
est faux, savoir le calcul de la prime 1000+(C59-200000)*2%.
4. Cliquez sur OK et recopiez la fonction vers le bas pour complter le tableau.
Figure 3.14 : Imbriquez une fonction SI() pour afcher plus de deux rsultats vrais ou faux.
FONCTIONS DE RECHERCHE
Les fonctions de recherche localisent des informations dans une table de donnes en fonction de
critres que vous choisissez. Il existe deux types de fonctions de recherche : par position, comme
INDEX et DECALER o vous indiquez la rfrence de la cellule trouver, et par valeur, comme RECHER-
CHEV ou EQUIV o vous indiquez la valeur cherche.
Dans cette section, nous tudierons une fonction de recherche trs utilise : RECHERCHEV, o le V
reprsente le mot verticale. Cette fonction (et son pendant horizontal RECHERCHEH) exploite les
donnes de manire similaire. RECHERCHEV localise la valeur cherche dans la premire colonne dune
plage de donnes et renvoie la valeur se trouvant sur la mme ligne que la valeur cherche dans la
colonne indique. On lutilise par exemple pour retourner la dsignation ou le prix unitaire dun
produit partir dun catalogue, lorsque lon en indique la rfrence.
Book_BN_WordXLPP.indb 55 28/09/10 10:08
Proprit de Albiri Sigue <tag.tog@gmail.com> customer 27921 at Fri Mar 11 19:11:59 +0100 2011
56 Fonctions
8
Elle demande trois arguments obligatoires et un facultatif :
Valeur_cherche (obligatoire). Est la valeur, la rfrence ou le texte localiser dans la premire
colonne du tableau.
Table_matrice (obligatoire). Est le tableau dans lequel sont rcupres les donnes.
No_index_colonne ou No_index_ligne (obligatoire). Reprsente le numro de la colonne (ou
la ligne) contenant la valeur retourner.
Valeur_proche (facultatif). Sert lorsque la valeur cherche nexiste pas. Si cet argument est omis,
la fonction renvoie celle de la valeur infrieure la plus proche dans la premire colonne. Si vous
tapez 0 ou FAUX, la fonction retourne uniquement la valeur exacte et renvoie une erreur si la
valeur cherche nexiste pas.
Astuce
Si votre table de donnes est volumineuse, il peut tre intressant de lui attribuer un nom. En outre,
les noms exploitent des rfrences absolues, ce qui limite les risques lors de la copie (voir section
Noms, Fiche 7).
Prenons lexemple du chier Bon de commande. Vous crez un bon de commande automatis, fond
sur votre catalogue. La personne qui remplit le bon de commande saisit la rfrence du produit et
automatiquement, sa description et son prix unitaire se compltent.
1. Cliquez dans la cellule qui doit accueillir la description de la premire rfrence (B12).
2. Dans la Bibliothque de fonctions de longlet Formules, cliquez sur Recherche et
rfrence > RECHERCHEV pour ouvrir la bote de dialogue Arguments de la fonction (voir
Figure 3.15).
3. Dans la zone Valeur_cherche, indiquez la valeur localiser dans la premire colonne de la
plage contenant les donnes du catalogue (A12).
4. Dans la zone Table_matrice, slectionnez la table des donnes. Ici, le catalogue des produits
se trouve sur une autre feuille et sa plage de donnes a t nomme Catalogue (voir section
Noms, Fiche 7). La valeur de Table_matrice est donc Catalogue.
Attention
La premire colonne doit tre celle qui contient la valeur cherche.
5. Dans la zone No_index_col, indiquez le numro de la colonne qui contient la valeur
retourner. Ici, la description se trouve dans la troisime colonne (3).
6. Dans la zone Valeur_proche, tapez 0 ou FAUX pour indiquer que vous ne souhaitez rcuprer
que la valeur exacte. Cliquez sur OK.
Book_BN_WordXLPP.indb 56 28/09/10 10:08
Proprit de Albiri Sigue <tag.tog@gmail.com> customer 27921 at Fri Mar 11 19:11:59 +0100 2011
57 Fonctions
8
Figure 3.15 : Rcuprez des informations en indiquant la valeur cherche.
Info
Cette fonction renvoie une erreur #N/A si la cellule contenant la valeur cherche est vide. Pour palier
ce problme, vous pouvez imbriquer votre fonction de recherche dans une fonction SIERREUR.
Cette dernire renvoie la valeur de votre choix lorsque le rsultat produit une erreur. Nous verrons les
fonctions dinformation plus loin, dans la section Grer les erreurs.
7. Recopiez cette fonction pour complter votre bon de commande.
FONCTIONS DE DATES ET DHEURES
Pour effectuer des calculs sur les dates et les heures, Excel les gre comme des nombres ou pour tre
exacte, comme des numros de srie.
Pour saisir une date, il suft de taper le jour, le mois et ventuellement lanne, spars par un tiret
() ou une barre oblique (/). Excel applique automatiquement le format Date la cellule. Laf-
chage dpend de votre saisie. Si vous avez tap la date avec lanne, Excel afche la date au format
Date courte (25/09/2010). Si vous avez saisi la date sans lanne, Excel afche la date au format
abrg (25-sept) et stocke la date avec lanne en cours.
Pour saisir une heure, tapez les heures, les minutes et ventuellement les secondes spares par
des deux-points (:). Excel applique automatiquement le format Heure la cellule. Ici aussi, laf-
chage dpend de la saisie. Si vous avez saisi les secondes, Excel afche lheure au format Heure
(10:35:45). Si vous navez pas tap les secondes, Excel afche lheure au format abrg et stocke
lheure avec 0 seconde (10:35:00).
Book_BN_WordXLPP.indb 57 28/09/10 10:08
Proprit de Albiri Sigue <tag.tog@gmail.com> customer 27921 at Fri Mar 11 19:11:59 +0100 2011
58 Fonctions
8
Si vous appliquez le format Standard une cellule qui contient une date, vous verrez le numro de
srie de la date, savoir le nombre de jours couls depuis le 1
er
janvier 1900, soit plus de 40 000
ce jour. Appliqu une heure, ce format montre la fraction dcimale de la journe, autrement dit midi
correspond 0,5.
Dans les calculs standard, vous utilisez les dates comme des nombres. Autrement dit, vous faites la
diffrence entre deux dates en soustrayant la plus ancienne de la plus rcente. Le rsultat obtenu est
un nombre de jours. Pour ajouter 30 jours une date, slectionnez la date et tapez +30 (voir
Figure 3.16).
Figure 3.16 : Traitez les dates comme
des nombres classiques.
Attention
Pour calculer sur les dates, vous ne pouvez pas taper =31/12/201025/09/2010. Cette formule revient
diviser 31 par 12 et par 2010 puis soustraire 25 divis par 9 et par 2010. Vous avez deux solutions :
placer les dates entre guillemets ou les intgrer dans leur propre cellule et vous servir des rfrences
de cellules pour effectuer le calcul.
Dans la Bibliothque de fonctions, la catgorie Date et heure propose un certain nombre de fonctions
intressantes.
JOUR() , MOIS() et ANNEE(). Renvoient chacune la part dsigne dune date. Par exemple, si
la date est le 25/09/2010, JOUR() renvoie 25, MOIS() retourne 9 et ANNEE() 2010. Il en est de
mme pour HEURE(), MINUTE() et SECONDE().
AUJOURDHUI(). Retourne la date du jour. Cette date sactualise videmment tous les jours.
Vous pouvez par exemple lemployer pour garder la date jour dans une feuille ou calculer un
nombre de jours de retard par rapport la date du jour.
MAINTENANT(). Renvoie lheure en cours (selon lheure de lhorloge interne de lordina-
teur). Cette heure sactualise chaque fois que vous ouvrez le classeur ou que vous utilisez la
rfrence de la cellule dans un calcul.
FIN.MOIS(). Renvoie le dernier jour du mois situ un intervalle que vous dnissez. Par
exemple, pour dnir la date dun paiement 60 jours, vous indiquez la date de dpart et le
nombre de mois (2).
Book_BN_WordXLPP.indb 58 28/09/10 10:08
Proprit de Albiri Sigue <tag.tog@gmail.com> customer 27921 at Fri Mar 11 19:11:59 +0100 2011
59 Fonctions
8
JOURSEM(). Retourne un nombre indiquant le jour de la semaine (1 gal lundi, 2 mardi, etc.).
Largument Type_retour est un nombre qui indique le type de retour. Si lundi est le premier jour
de la semaine, utilisez 2.
FRACTION.ANNEE(). La diffrence entre deux dates donne toujours un rsultat en nombre
de jours. Si les deux dates sont spares de plusieurs annes, il est possible de diviser le rsultat
par 365,25 pour sapprocher du nombre dannes correct, mais le rsultat ne sera pas prcis.
Cette fonction rsout le problme en calculant la diffrence entre deux dates sur une base de
votre choix :
Base Compte de jours par mois/anne
0 ou omis 30/360 (US)
1 Rel/rel
2 Rel/360
3 Rel/365
4 30/360 europen
NB.JOURS.OUVRES(). Calcule le nombre de jours ouvrs sparant deux dates (ne compte
pas les week-ends). Vous devez indiquer les ventuels jours fris.
FONCTIONS STATISTIQUES ET MATHMATIQUES
Ces deux catgories reprsentent largement plus de la moiti des fonctions disponibles dans Excel.
Certaines permettent de raliser de rapides statistiques sur une grande table de donnes. Nous
verrons la Fiche 10, que lutilisation de tableaux permet dobtenir des statistiques en ltrant les
donnes. Toutefois, Excel propose des fonctions fournissant des rsultats plus dynamiques. Ces fonc-
tions combinent le calcul simple (SOMME(), MOYENNE(), NB(), etc.) et la fonction logique SI().
Utilisons le catalogue de produits de longlet Catalogue, dans le classeur Fichier Fonctions. Ce cata-
logue contient plusieurs catgories de produits et nous souhaiterions connatre le nombre darticles
proposs par catgorie. Pour ce faire, nous allons utiliser la fonction NB.SI() . Elle combine la fonction
NB() qui compte et la fonction SI() qui intgre la notion de critre. Elle ne demande que deux argu-
ments : la plage de donnes o chercher et le critre de recherche (voir Figure 3.17) :
Dans la zone Plage, slectionnez len-tte de la colonne contenant le critre. Ici la colonne B, ce
qui donne la rfrence B:B.
Dans la zone Critre, slectionnez la cellule qui contient le critre (J2) ou saisissez-le.
Book_BN_WordXLPP.indb 59 28/09/10 10:08
Proprit de Albiri Sigue <tag.tog@gmail.com> customer 27921 at Fri Mar 11 19:11:59 +0100 2011
60 Fonctions
8
Figure 3.17 : Comptez les informations en fonction dun critre.
Astuce
Pour que cette fonction soit rellement intressante, au lieu de taper le critre dans la zone Critre
de la bote de dialogue Arguments de la fonction, prparez un tableau ou une liste et slectionnez la
cellule contenant le critre.
Dans le mme registre, la fonction SOMME.SI() , additionne le contenu dune colonne en fonction dun
critre localis dans une autre colonne. Pour rester dans notre catalogue, imaginons que nous souhai-
tions connatre le nombre total darticles en stock pour chaque catgorie de produits :
Dans la zone Plage, on slectionne len-tte de la colonne contenant le critre. Ici la colonne B, ce
qui donne la rfrence B:B.
Dans la zone Critre, on slectionne la cellule qui contient le critre (M2).
Dans la zone Somme_plage, on clique sur len-tte de la colonne qui contient les donnes addi-
tionner. Ici la colonne G, ce qui donne la rfrence G:G.
Chaque fois que SOMME.SI() rencontre le critre (Critre) dans la colonne dsigne par largument
Plage (Catgorie), elle additionne le contenu de la cellule se trouvant sur la mme ligne dans la
colonne dsigne par largument Somme_plage (Stock) [voir Figure 3.18].
Book_BN_WordXLPP.indb 60 28/09/10 10:08
Proprit de Albiri Sigue <tag.tog@gmail.com> customer 27921 at Fri Mar 11 19:11:59 +0100 2011
61 Fonctions
8
Figure 3.18 : Additionnez le contenu dune colonne en fonction dun critre.
FONCTIONS FINANCIRES
Les fonctions nancires calculent les taux damortissement, dintrt ou de rendement, la valeur
actuelle ou capitalise, etc. Pour les exploiter, un minimum de connaissances est ncessaire, en parti-
culier en matire de vocabulaire nancier. En effet, sil est simple de comprendre lobjet dune fonction
SOMME() ou MOYENNE(), il nest pas vident dimaginer quoi servent les fonctions ISPMT() ou NPM().
La bote de dialogue Insrer une fonction et sa zone Recherchez une fonction ne sufront pas
toujours. Si vous cherchez calculer le montant du remboursement mensuel dun emprunt et que
vous saisissez les mots montant, remboursement mensuel, emprunt ou prt, vous nobtiendrez pas
la fonction approprie. En outre, les fonctions proposes dans ce cas, ne vous aideront pas trouver
celle quil vous faut. La solution dans ce cas, pourrait tre de survoler les fonctions nancires dans la
bibliothque et de trouver celle qui convient en vous fondant sur la description de la formule et de
ces arguments dans linfo-bulle. L non plus, ce ne sera pas ncessairement simple. En effet, dans cet
exemple, la fonction approprie est VPM, dont la syntaxe est la suivante : VPM(Taux,Npm,Va,Vc,Type).
Il vous faudra donc dcouvrir et retenir le nom de certaines fonctions.
VPM()
Bien. Voyons maintenant comment exploiter la fonction VPM() . Elle possde trois arguments obliga-
toires : Taux (le taux dintrt par priode), Npm (le nombre total de versements) et Va (la valeur
emprunte ou valeur actuelle). Les arguments facultatifs sont Vc (la valeur future ou capitalise) qui-
valent zro si vous omettez cet argument et Type correspond au moment du paiement, dbut ou n
de priode, ce dernier tant choisi par omission.
Book_BN_WordXLPP.indb 61 28/09/10 10:08
Proprit de Albiri Sigue <tag.tog@gmail.com> customer 27921 at Fri Mar 11 19:11:59 +0100 2011
62 Fonctions
8
Basons-nous sur le premier exemple de longlet Fonctions nancires du Fichier Fonctions. Imaginons
que vous souhaitiez connatre le montant dun remboursement mensuel pour un emprunt de
300 000 rembours sur 20 ans un taux xe de 5 % (voir Figure 3.19) :
1. Cliquez sur la cellule qui doit accueillir le rsultat.
2. Dans la Bibliothque de fonctions, cliquez sur Financier > VPM.
3. Dans la bote de dialogue Arguments de la fonction :
a. Cliquez dans la zone Taux, puis sur la cellule qui contient le taux dintrt pour la priode
(B3). Le taux dintrt est annuel alors que les remboursements sont mensuels, divisez
donc le taux dintrt par 12.
b. Cliquez dans la zone Npm, puis sur la cellule qui contient la dure de remboursement
(B4). Pour ramener la dure de 20 ans une valeur mensuelle, divisez Npm par 240
(12
20).
c. Cliquez dans la zone Va, puis sur la cellule qui contient la valeur emprunte (B2).
4. Cliquez sur OK.
Le rsultat est ngatif, puisquil sagit dun montant rembourser. Si vous prfrez afcher
un rsultat positif, placez un signe moins () devant la rfrence de la cellule qui contient le
montant emprunt.
Figure 3.19 : Calculez le montant dun remboursement mensuel.
VC()
La fonction VC() sert deux objectifs : calculer la valeur future dun placement mensuel (capitalisation)
et le rendement dun placement sur une dure dtermine.
Book_BN_WordXLPP.indb 62 28/09/10 10:08
Proprit de Albiri Sigue <tag.tog@gmail.com> customer 27921 at Fri Mar 11 19:11:59 +0100 2011
63 Fonctions
8
Dans longlet Fonctions nancires du Fichier Fonctions, prenons le deuxime exemple, un dpt
mensuel de 200 pendant 10 ans un taux annuel de 2,5 %. Dans la bote de dialogue Arguments de
la fonction VC() :
Taux correspond au taux dintrt annuel divis par 12 (versements mensuels) ;
Npm au nombre dpts mensuels soit 120 (10 ans multiplis par 12 mois) ;
Vpm au dpt mensuel.
Le rsultat est 27 234,39 capitaliss en 10 ans (voir Figure 3.20).
Figure 3.20 : Calcul de la valeur terme dun dpt mensuel de 200 2,5 % pendant 10 ans.
Pour calculer le rendement dun placement de 20 000 6 % sur 8 ans, dans la bote de dialogue
Arguments de la fonction VC() :
Taux contient le taux annuel (6 %) ;
Npm le nombre dannes de placement (8) ;
Va la valeur actuelle soit le montant plac ce jour (20 000 ).
Le rsultat est de 31 876,96 .
TABLES DE DONNES
Les tables de donnes extrapolent les rsultats en rendant variable un ou deux arguments dans une
formule. Les fonctions nancires constituent un excellent modle dapplication. Par exemple, vous
souhaitez connatre le montant du remboursement mensuel si vous trouvez un taux dintrt plus bas
et que vous empruntez plus. Autre exemple, vous voulez calculer le montant obtenu si vous placez
une somme suprieure un taux dintrt moins intressant. Dans une table de donnes, vous indi-
quez les diffrentes valeurs tester pour un argument de la fonction et la table calcule les diffrents
rsultats.
Book_BN_WordXLPP.indb 63 28/09/10 10:08
Proprit de Albiri Sigue <tag.tog@gmail.com> customer 27921 at Fri Mar 11 19:11:59 +0100 2011
64 Fonctions
8
Les tables de donnes peuvent tester le changement dun ou de deux arguments, en ligne ou en
colonne. Pour crer une table de donnes :
1. droite et/ou en dessous de la cellule qui contient la formule ajoutez les valeurs des arguments
variables. Par exemple, droite de la cellule qui contient le rsultat du remboursement
mensuel, saisissez dautres montants emprunts et en dessous, saisissez dautres taux dintrt
(voir Figure 3.21).
2. Slectionnez lensemble des cellules, y compris celle qui contient la formule.
Attention
La cellule qui contient la formule dans une table de donnes, se trouve toujours gauche et/ou
au-dessus des cellules contenant les arguments variables.
3. Dans le groupe Outils de donnes de longlet Donnes, cliquez sur Analyse de scnarios > Table
de donnes.
4. Dans la zone Cellule dentre en ligne, slectionnez la cellule qui contient largument variable
de la formule de dpart pour lequel vous avez saisi dautres valeurs en ligne (le montant
emprunt dans notre exemple, soit B2).
5. Dans la zone Cellule dentre en colonne, slectionnez la cellule qui contient largument
variable de la formule de dpart pour lequel vous avez saisi dautres valeurs en colonne (le
taux dintrt dans notre exemple, soit B3).
6. Cliquez sur OK.
Figure 3.21 : Les tables de donnes extrapolent les rsultats en modiant lun ou lautre argument.
Pour modier les donnes de la table, remplacez les valeurs de largument variable en ligne ou en
colonne et rptez la procdure ci-dessus partir de ltape 2.
Book_BN_WordXLPP.indb 64 28/09/10 10:08
Proprit de Albiri Sigue <tag.tog@gmail.com> customer 27921 at Fri Mar 11 19:11:59 +0100 2011
65 Fonctions
8
GRER LES ERREURS
Les calculs gnrent des erreurs. Vous ne pourrez pas lviter. Voici un conseil primordial : Lisez
toujours les botes de dialogue qui safchent ! En fait, dans bien des cas, Excel vous propose une
solution ou de laide pour en trouver une. Voici quelques erreurs classiques et le moyen de les
corriger.
TYPES DERREURS
Rfrence circulaire . Vous avez saisi une formule et la cellule qui contient le rsultat fait partie
du calcul. Cliquez sur OK pour obtenir de laide sur le sujet ou cliquez sur Annuler pour accepter
la rfrence circulaire, puis corrigez votre erreur si vous le souhaitez.
#DIV/0! (division par zro), #N/A (pas de valeur disponible), #NOM? (fonction non reconnue,
erreur de saisie, texte dans une formule sans guillemets), #NUL! (oprateur de plage incorrect
ou plage sans intersection), #NOMBRE! (nombre attendu comme argument ou nombre trop
grand ou trop petit pour tre afch dans Excel), #REF! (rfrence inexistante) et #VALEUR!
(texte saisi comme argument au lieu dune valeur numrique ou logique). La formule nutilise pas la
syntaxe, les arguments ou les types de donnes attendus. Ouvrez la bote de dialogue Arguments
de la fonction pour vrier quel argument est incorrect ou servez-vous de la barre de formule.
Triangle vert dans langle suprieur gauche de la cellule. Excel a repr une possible
erreur et vous propose de la corriger. Slectionnez la cellule et survolez la balise pour afcher une
info-bulle explicative. Cliquez sur la balise. Un menu contextuel vous permet de corriger lerreur,
de lignorer ou dobtenir de laide (voir Figure 3.22). Parmi les erreurs ainsi signales, on trouve
des nombres stocks au format texte ou prcds dune apostrophe, une formule diffrente des
autres formules de la zone, les formules omettant des cellules adjacentes, des cellules non prot-
ges contenant des formules (nous verrons la Fiche 19 comment protger les formules) ou des
formules faisant rfrence une ou plusieurs cellules vides.
Figure 3.22 : Servez-vous de la
balise informative pour corriger
ou ignorer une erreur.
Book_BN_WordXLPP.indb 65 28/09/10 10:08
Proprit de Albiri Sigue <tag.tog@gmail.com> customer 27921 at Fri Mar 11 19:11:59 +0100 2011
66 Fonctions
8
FONCTIONS DINFORMATION
Les fonctions dinformation possdent deux objectifs principaux : fournir des informations sur le type
de contenu dune cellule et retourner des valeurs en cas derreur.
La premire fonction de gestion derreur est SIERREUR(), classe dans la catgorie des fonctions
logiques. Reprenons lexemple du bon de commande. La fonction RECHERCHEV() retourne la descrip-
tion dun article en fonction de sa rfrence. Si aucune rfrence na t saisie, RECHERCHEV() renvoie
une erreur #N/A (valeur non disponible). Vous devez nanmoins prparer un bon de commande vide,
prt lemploi. Pour viter lafchage de lerreur dans toutes les cellules de la colonne Description,
vous imbriquez la fonction RECHERCHEV() dans une fonction SIERREUR() qui masque lerreur. La fonc-
tion devient ainsi :
=SIERREUR(RECHERCHEV(A12;Catalogue;3;FAUX);)
Ainsi, si RECHERCHEV() gnre une erreur, SIERREUR() ne renvoie rien (), sinon elle retourne le
rsultat de la fonction RECHERCHEV().
Vous trouverez les autres fonctions dinformation dans la catgorie Information de la Bibliothque de
fonctions. Toutes celles prcdes du verbe EST (ESTPAIR(), ESTLOGIQUE(), ESTNA(), ESTVIDE(), etc.)
renvoient une valeur logique VRAI ou FAUX. On les emploie gnralement imbriques dans une
fonction SI() pour effectuer une action en fonction du rsultat. Les autres fonctions dinformation
retournent simplement des renseignements relatifs au contenu de la cellule.
CORRIGER LES ERREURS
Dans un classeur o les formules sont fondes sur les cellules de diffrentes feuilles, ou de grandes
quantits de donnes, il nest pas toujours simple de dtecter lorigine de lerreur. Pour vous aider
dans cette tche, Excel propose des outils accessibles depuis le groupe Audit de formules de longlet
Formules.
Reprer les antcdents. Cette commande afche des ches qui pointent vers les cellules
utilises dans une autre cellule. Par exemple, si la cellule C5 contient la formule =C3+C4, C3 et C4
sont des antcdents de C5.
Reprer les dpendants. Cette commande afche des ches qui pointent vers les cellules qui
font rfrence dautres cellules. Par exemple, si la cellule C5 contient la formule =C3+C4, C5 est
dpendante de C3 et de C4.
Les ches indiquent les relations tablies entre cellules. Lorsquelles sont bleues, elles dsignent la
relation entre la cellule qui contient des donnes et celle qui les exploite. Elles sont rouges si lune des
cellules contient une erreur.
Attention
Si certaines formules font rfrence des cellules dun autre classeur, vous devez louvrir, sans quoi
Excel ne pourra pas accder aux informations.
Pour supprimer les ches, dans le groupe Audit de formules , cliquez sur Supprimer les ches. Il est
galement possible de supprimer les ches niveau par niveau en commenant par lantcdent ou le
dpendant le plus loign. Cliquez sur la che de la commande et choisissez Supprimer les ches
des antcdents ou des dpendants.
Book_BN_WordXLPP.indb 66 28/09/10 10:08
Proprit de Albiri Sigue <tag.tog@gmail.com> customer 27921 at Fri Mar 11 19:11:59 +0100 2011
67 Fonctions
8
linstar de la vrication orthographique dans Word, la commande Vrication des erreurs recherche
les ventuelles erreurs de votre feuille de calcul et vous propose de laide pour les rsoudre (voir
Figure 3.23).
Figure 3.23 : La bo te de dialogue
Vrication des erreurs vous aide
localiser et corriger les erreurs.
Si vous avez ignor des erreurs en vous servant de la balise dinformation (triangle vert), vous pouvez
les rtablir. Pour ce faire, cliquez sur le bouton Options de la bote de dialogue Vrication des
erreurs.
Si la suite de la vrication des erreurs dans la feuille de calcul, des erreurs ont t ignores, elles
napparatront pas tant que les erreurs ignores nont pas t rtablies. Dans la section Vrication
des erreurs, cliquez sur Rtablir les erreurs ignores, puis sur OK et Reprendre.
Book_BN_WordXLPP.indb 67 28/09/10 10:08
Proprit de Albiri Sigue <tag.tog@gmail.com> customer 27921 at Fri Mar 11 19:11:59 +0100 2011
Book_BN_WordXLPP.indb 68 28/09/10 10:08
Proprit de Albiri Sigue <tag.tog@gmail.com> customer 27921 at Fri Mar 11 19:11:59 +0100 2011
CHAPITRE 4
STATISTIQUES
Book_BN_WordXLPP.indb 69 28/09/10 10:08
Proprit de Albiri Sigue <tag.tog@gmail.com> customer 27921 at Fri Mar 11 19:11:59 +0100 2011
Excel est avant tout un outil de calcul et de statistiques. Il nest cependant pas
toujours ais de choisir les outils appropris ses besoins.
Dans ce chapitre, nous parcourrons les outils susceptibles dextraire des
infor mations des donnes en commenant par les simples outils de tri et de
ltrage pour nir avec les tableaux croiss dynamiques. Nous dcouvrirons
galement les nouvelles fonctionnalits lies lexploitation des donnes,
comme la mise en forme conditionnelle et les tableaux.
Book_BN_WordXLPP.indb 70 28/09/10 10:08
Proprit de Albiri Sigue <tag.tog@gmail.com> customer 27921 at Fri Mar 11 19:11:59 +0100 2011
71
9
Mise en forme conditionnelle
9
Mise en forme conditionnelle
9 Mise en forme conditionnelle
Cette fonctionnalit qui existe depuis longtemps dans Excel a t entirement remanie pour
Ofce 2007 et sest encore enrichie avec la version 2010. Dun clic, elle met en vidence les valeurs
maximales et minimales, les valeurs suprieures ou infrieures la moyenne, les valeurs en double et
ainsi de suite.
RGLES DE MISE EN FORME
Il existe deux catgories de rgles de mise en forme : Rgles de mise en surbrillance des cellules et
Rgles des valeurs plus/moins leves . Ces rgles mettent en vidence une partie des donnes en
fonction du critre choisi. Elles fonctionnent toutes de manire similaire :
1. Slectionnez la plage de donnes.
2. Cliquez sur Mise en forme conditionnelle dans le groupe Style de longlet Accueil et choisissez
votre rgle de mise en forme.
3. Dans la bote de dialogue qui safche, dnissez le critre et choisissez la mise en forme
appliquer en vous servant de la liste droulante.
4. Pour dnir un format personnalis, dans la liste choisissez Format personnalis (voir
Figure 4.1) et servez-vous des options de la bote de dialogue Format de cellule.
Figure 4.1 : Appliquez un critre
et choisissez la mise en forme
appliquer.
BARRES, NUANCES ET ICNES
Les trois catgories suivantes appliquent une mise en forme lensemble des valeurs slectionnes
selon des critres dnis par dfaut. Nous verrons plus loin comment modier ces critres.
Barres de donnes. Elles utilisent la valeur maximale (barre la plus longue) et la valeur minimale
(barre la plus courte) de la plage slectionne. Elles adaptent la taille de la barre la place de la
valeur dans la plage (voir Figure 4.2).
Book_BN_WordXLPP.indb 71 28/09/10 10:08
Proprit de Albiri Sigue <tag.tog@gmail.com> customer 27921 at Fri Mar 11 19:11:59 +0100 2011
72 Mise en forme conditionnelle
9
Figure 4.2 : Reprez rapidement les valeurs les plus basses et les plus leves dune plage.
Nuances de couleurs. Elles se fondent sur deux ou trois valeurs (minimale, maximale et
moyenne) pour appliquer des nuances de couleurs. Les nuances intermdiaires visualisent les
valeurs intermdiaires.
Jeux dicnes. Ils fonctionnent par pourcentages. Les icnes sont appliques par tranches de
20 % pour les jeux de cinq icnes, par 25 % pour ceux de quatre icnes et sont rparties
33 %34 %33 % pour les jeux de trois icnes (voir Figure 4.3).
Figure 4.3 : Le jeu dicnes 3 triangles appliqu une plage de donnes.
Book_BN_WordXLPP.indb 72 28/09/10 10:08
Proprit de Albiri Sigue <tag.tog@gmail.com> customer 27921 at Fri Mar 11 19:11:59 +0100 2011
73 Mise en forme conditionnelle
9
Astuce
Il est possible dafcher uniquement les icnes sans les valeurs quelles reprsentent. Pour cela,
afchez la rgle dans le gestionnaire de rgles et cochez la case Afcher licne uniquement.
Pour le comportement des rgles prdnies, servez-vous du gestionnaire des rgles, que nous
tudierons la prochaine section.
Si aucune rgle ne rpond vos besoins ou si vous devez utiliser une formule pour appliquer la mise en
forme, il est plus simple de dmarrer partir de rien. Pour ce faire, cliquez sur Mise en forme condition-
nelle > Nouvelle rgle. Dans la liste Slectionnez un type de rgle, choisissez votre point de dpart.
Servez-vous ensuite des options de la zone Modier la description de la rgle pour la paramtrer.
Astuce
La mise en forme conditionnelle reste de la mise en forme. Autrement dit, vous pouvez utiliser le
pinceau Reproduire la mise en forme pour lappliquer dautres cellules. Attention cependant aux
rfrences de cellules. Vous devrez parfois jouer sur les rfrences absolues, relatives et mixtes (voir
Fiche 7).
GRER LES RGLES
Les rgles se grent dans le Gestionnaire des rgles de mise en forme conditionnelle que vous afchez
en cliquant sur Mise en forme conditionnelle > Grer les rgles. Ensuite, pour :
Astuce
Inutile de slectionner pralablement la plage de donnes laquelle la rgle est applique. Dans le
gestionnaire des rgles, servez-vous de la liste droulante pour localiser la rgle dans la feuille.
Supprimer une rgle , slectionnez la rgle et cliquez sur Supprimer.
Interrompre lexcution des autres rgles lorsquune rgle est vraie, cochez la case Interrompre
si Vrai en regard de la rgle .
Modier lordre dapplication des rgles, slectionnez les rgles et cliquez sur les ches Monter
et Descendre .
Modier une rgle, slectionnez la rgle et cliquez sur Modier la rgle.
Dans la bote de dialogue Modier la rgle de mise en forme, plusieurs options sont disponibles, en
fonction du type de rgle appliqu. La liste Type (voir Figure 4.4), permet de slectionner le type de rgle :
Nombre. Se sert dune rfrence numrique ou dune date/heure.
Pourcentage. Compare les valeurs de manire proportionnelle.
Formule. Fait appel une formule pour appliquer la rgle.
Centile. Visualise les valeurs extrmes qui peuvent biaiser les rsultats.
Book_BN_WordXLPP.indb 73 28/09/10 10:08
Proprit de Albiri Sigue <tag.tog@gmail.com> customer 27921 at Fri Mar 11 19:11:59 +0100 2011
74 Mise en forme conditionnelle
9
Figure 4.4 : Servez-vous de la liste
Type pour choisir le paramtre
de visualisation.
Pour effacer les rgles, cliquez sur Mise en forme conditionnelle > Effacer les rgles et choisissez
loption approprie. Vous localiserez rapidement des cellules soumises une mise en forme condition-
nelle, en cliquant sur Rechercher et slectionner > Mise en forme conditionnelle, dans le groupe
dition de longlet Accueil.
Astuce
Vous pouvez appliquer la mise en forme conditionnelle sur des cellules rfrences dans dautres
feuilles du classeur.
La mise en forme conditionnelle est un vaste domaine. Je vous conseille vivement de vous y attarder
et de jeter un il sur laide en ligne relative ce sujet. Vous y trouverez de nombreux exemples et
peut-tre bien quelques ides dapplication.
Book_BN_WordXLPP.indb 74 28/09/10 10:08
Proprit de Albiri Sigue <tag.tog@gmail.com> customer 27921 at Fri Mar 11 19:11:59 +0100 2011
75
10
Trier et ltrer
10
Trier et ltrer
10 Trier et ltrer
Le tri et le ltrage sont les deux fonctionnalits de base destines extraire rapidement des informa-
tions dune plage de donnes. Enrichies de nouveaux paramtres plus prcis, elles sont devenues
incontournables. En outre, associes la mise en forme conditionnelle, elles optimisent les rsultats.
Le tri et le ltrage sappliquent aux colonnes de donnes.
Attention
Pour quExcel effectue correctement le tri et le ltrage, sur lintgralit de votre plage de donnes,
cette dernire ne doit prsenter ni ligne ni colonne vide (sans en-tte). Dans le cas contraire, Excel
limitera le tri ou le ltrage la zone dans laquelle vous avez cliqu et vos donnes seront mlanges.
Dautre part, si vous avez ajout un titre ou des informations au-dessus du tableau, laissez toujours
une ligne vide entre ces informations et les donnes.
TRIER
Pour trier une liste de donnes, slectionnez une seule cellule de la colonne qui doit servir de base
au tri puis, dans le groupe dition de longlet Accueil, cliquez sur Trier et ltrer. En fonction du contenu
de la cellule slectionne, le nom du tri change, mais le principe reste le mme :
Ordre croissant. Trier de A Z (texte), Trier du plus ancien au plus rcent (date), Trier du plus
petit au plus grand (nombre).
Ordre dcroissant. Trier de Z A (texte), Trier du plus rcent au plus ancien (date), Trier du
plus grand au plus petit (nombre).
La commande Tri personnalis ouvre la bote de dialogue Tri (voir Figure 4.5), dans laquelle vous slec-
tionnez plusieurs niveaux de tri.
Figure 4.5 : Slectionnez les paramtres des critres de tri.
Book_BN_WordXLPP.indb 75 28/09/10 10:08
Proprit de Albiri Sigue <tag.tog@gmail.com> customer 27921 at Fri Mar 11 19:11:59 +0100 2011
76 Trier et ltrer
10
1. Dans la liste droulante Colonne, slectionnez la colonne la base du tri.
2. Dans la liste droulante Trier sur, slectionnez le critre de tri : Valeur, Couleur de cellule
(do lintrt de la mise en forme conditionnelle), Couleur de police et Icne de cellule.
3. Dans la liste droulante Ordre, choisissez lordre de votre choix, Croissant ou Dcroissant.
Info
Liste personnalis ouvre la bote de dialogue du mme nom, dans laquelle vous pouvez ajouter des
listes personnalises qui serviront ensuite de base au tri. Ces listes servent galement dans la
fonctionnalit de remplissage automatique.
4. Cliquez sur le bouton Ajouter un niveau pour insrer un autre niveau de tri et rptez
lopration.
Info
La limite est de 64 niveaux de tri.
5. Cliquez sur OK pour appliquer le tri.
Dans la bote de dialogue Tri, le bouton Options permet de choisir un tri sensible la casse. Servez-
vous des ches Monter et Descendre pour modier lordre de tri et cliquez sur le bouton Supprimer
un niveau, si ncessaire.
Info
Les commandes de tri et de ltrage sont galement accessibles dans le groupe Trier et ltrer de
longlet Donnes.
SOUS-TOTAL
Le tri donne accs une autre fonctionnalit intressante dExcel : les sous-totaux. Ceux-ci calculent
rapidement la somme, la moyenne, lcart-type ou comptent le nombre dlments en se fondant sur
le contenu dune colonne. Par exemple, le total des achats par client, le nombre de commandes par
trimestre ou la moyenne des ventes par commercial. Cet exemple se fonde sur longlet TCD du clas-
seur Fichier TCD.
Pour calculer des sous-totaux (voir Figure 4.6) :
1. Effectuez un tri sur la colonne qui sert de rfrence au calcul des sous-totaux. Par exemple,
pour le total des achats par client, triez la colonne des clients.
2. Dans le groupe Plan de longlet Donnes, cliquez sur Sous-total.
3. Dans la liste chaque changement de, slectionnez la colonne trie pour laquelle vous voulez
calculer les sous-totaux.
Book_BN_WordXLPP.indb 76 28/09/10 10:08
Proprit de Albiri Sigue <tag.tog@gmail.com> customer 27921 at Fri Mar 11 19:11:59 +0100 2011
77 Trier et ltrer
10
4. Dans la liste Utiliser la fonction, choisissez la fonction de synthse.
5. Dans la liste Ajouter un sous-total , cochez les cases des colonnes calcules (par exemple,
Ventes ou Prix) et cliquez sur OK.
Attention
Excel suppose toujours que vous souhaitez faire la synthse de la dernire colonne et la coche par
dfaut. Pensez supprimer la coche si vous ne souhaitez pas lexploiter.
Excel effectue la synthse slectionne et afche trois niveaux de plan dans la marge gauche de la
feuille (voir Figure 4.6). Cliquez sur les boutons de niveau 1, 2 et 3 pour afcher respectivement le
total gnral, les sous-totaux et lintgralit des donnes. Servez-vous des symboles plus (+) et moins
() pour dvelopper ou rduire les niveaux.
Figure 4.6 : Calculez des sous-totaux.
Pour ajouter une synthse, ouvrez nouveau la bote de dialogue Sous-total et choisissez une autre
fonction dans la liste. Si la case Remplacer les sous-totaux existants est coche, la nouvelle synthse
remplace lancienne. Supprimez la coche pour afcher plusieurs synthses. Pour chaque synthse
ajoute, un nouveau niveau de plan apparat.
Astuce
Loption Saut de page entre les groupes afche chaque groupe de synthse sur une page distincte,
ce qui peut simplier limpression.
Pour supprimer le sous-total, dans la bote de dialogue, cliquez sur Supprimer tout.
Book_BN_WordXLPP.indb 77 28/09/10 10:08
Proprit de Albiri Sigue <tag.tog@gmail.com> customer 27921 at Fri Mar 11 19:11:59 +0100 2011
78 Trier et ltrer
10
Info
Il est possible deffectuer les sous-totaux sur plusieurs colonnes, mais pensez effectuer le tri
dabord. Au-del de trois colonnes, il est nettement plus rapide et intressant de faire appel un
tableau crois dynamique, comme nous le verrons la Fiche 12.
FILTRER
Avec les options de ltrage dExcel, vous rduisez lafchage dune plage de donnes aux lignes qui
rpondent vos critres. Par exemple, vous visualisez uniquement les informations relatives un
secteur, une personne ou une priode. Vous pouvez cumuler les ltres et restreindre de manire
prcise les rsultats.
linstar du tri, les outils de ltrage ont t enrichis dans cette nouvelle version, en particulier grce
aux fonctionnalits de mise en forme conditionnelle.
Pour ltrer une liste de donnes :
1. Cliquez sur lune des cellules de la plage de donnes.
2. Dans le groupe Trier et ltrer de longlet Donnes, cliquez sur Filtrer.
Chaque en-tte de colonne squipe dune che, laquelle servira doutil de ltrage.
3. Cliquez sur la che de la colonne ltrer. Ensuite, slectionnez les critres en procdant de
la manire suivante :
a. Dans la liste des valeurs de la colonne, cochez et/ou supprimez les coches des cases
(voir Figure 4.7). Seules les valeurs coches seront visibles.
Figure 4.7 : Cochez les cases des
valeurs afcher.
b. Si vous avez appliqu une mise en forme conditionnelle , vous pouvez galement exploiter
la commande Filtrer par couleur (voir Figure 4.8).
Book_BN_WordXLPP.indb 78 28/09/10 10:08
Proprit de Albiri Sigue <tag.tog@gmail.com> customer 27921 at Fri Mar 11 19:11:59 +0100 2011
79 Trier et ltrer
10
Figure 4.8 : Avec les ltres de couleurs, vous associez mise en forme conditionnelle et ltrage.
c. Selon le contenu de la colonne ltre, cliquez sur Filtres textuels, Filtres numriques ou
Filtres chronologiques et choisissez ensuite le critre ou optez pour le Filtre personnalis.
Dans la bote de dialogue qui safche :
1. Servez-vous de la premire liste droulante pour choisir un test logique.
2. Dans la liste de droite, slectionnez lune des valeurs de la colonne ou saisissez une valeur.
3. Pour ajouter un deuxime critre de ltrage ou choisir une plage de valeurs, slectionnez
loption Ou ou loption Et (voir Figure 4.9).
Figure 4.9 : Slectionnez les tests
logiques et les critres du ltrage.
Attention
Loption Et implique que les deux tests logiques soient vrais pour quune ligne safche. Avec loption
Ou, lun ou lautre des critres doit tre vrai. Autrement dit, pour les priodes de temps ou les plages
numriques, choisissez loption Et associe des tests logiques Infrieur et Suprieur , par exemple.
Pour afcher deux critres de texte, choisissez loption Ou et le test logique gal ou Contient, par
exemple.
Book_BN_WordXLPP.indb 79 28/09/10 10:08
Proprit de Albiri Sigue <tag.tog@gmail.com> customer 27921 at Fri Mar 11 19:11:59 +0100 2011
80 Trier et ltrer
10
La che dune colonne ltre est quipe du symbole de ltrage ( ), ce qui permet de la reprer
aisment. Les en-ttes des lignes afches sont bleus.
Pour supprimer un ltre, cliquez sur la che et choisissez Effacer le ltre de. Pour supprimer simul-
tanment tous les ltres, dans le groupe Trier et ltrer de longlet Donnes, cliquez sur Effacer.
METTRE SOUS FORME DE TABLEAU
La fonctionnalit Mettre sous forme de tableau du groupe Style, dans longlet Accueil, correspond la
cration de liste des versions antrieures Excel 2007. Elle bncie cependant de nombreuses opti-
misations qui mritent largement de sy attarder. Un tableau propose non seulement des options de
tri et de ltrage identiques celles que nous venons de voir, mais galement des fonctions de calcul
dont le rsultat est fonction du ltrage appliqu.
Pour mettre une plage de donnes sous forme de tableau :
1. Cliquez sur lune des cellules de la plage.
2. Dans le groupe Style de longlet Accueil, cliquez sur Mettre sous forme de tableau et cliquez
sur une mise en forme.
Info
Laperu instantan ne fonctionne pas dans cette galerie pour linstant. Ds que vous aurez converti
la plage en tableau, vous pourrez proter de laperu dans la galerie Styles de tableau de longlet
Cration.
3. Dans la bote de dialogue, vriez quExcel a bien pris en compte toute la plage. Si votre plage
ne comporte pas den-tte, supprimez la coche de loption. Cliquez sur OK.
Votre plage est convertie en tableau, dont les en-ttes sont quips de ches de ltrage et
de tri. Longlet Cration des Outils de table safche.
4. Dans le groupe Options de style de tableau, vous pouvez choisir la prsentation du tableau
en cochant ou supprimant les coches. Lapparence du tableau et des miniatures de la galerie
changent en consquence.
Une des options de ce groupe est particulirement intressante : Ligne des totaux . Elle ajoute une
ligne Total en bas du tableau. Dans cette ligne, chaque cellule est assortie dune che. Cliquez sur la
che pour slectionner la synthse raliser sur la colonne (voir Figure 4.10).
Book_BN_WordXLPP.indb 80 28/09/10 10:08
Proprit de Albiri Sigue <tag.tog@gmail.com> customer 27921 at Fri Mar 11 19:11:59 +0100 2011
81 Trier et ltrer
10
Figure 4.10 : Slectionnez la synthse effectuer sur la colonne.
Sur une plage de donnes importante, vous pouvez combiner ltrage et ligne de totaux pour afcher
les synthses en fonction des rsultats du ltrage.
Pour revenir une plage de donnes, dans le groupe Outils de longlet Cration, cliquez sur Convertir
en plage. Vous conserverez la mise en forme et la ligne des totaux, mais liminerez les options de tri
et de ltrage.
La fonctionnalit Supprimer les doublons du groupe Outils limine les lignes en double dans le tableau.
Vous pouvez indiquer les colonnes dans lesquelles vous voulez vrier la prsence de doublons. Cette
commande supprime immdiatement les lignes dsignes comme doublons.
Le groupe Outils propose galement la commande Synthtiser avec un tableau crois dynamique qui
convertit votre tableau en tableau crois dynamique. Nous tudierons cette fonction la Fiche 12.
Book_BN_WordXLPP.indb 81 28/09/10 10:08
Proprit de Albiri Sigue <tag.tog@gmail.com> customer 27921 at Fri Mar 11 19:11:59 +0100 2011
82
11
Consolidation
11 Consolidation
En matire de statistiques, Excel propose un outil trs pratique : la consolidation. Il sagit en fait
dassembler des tableaux de donnes pour en faire une synthse. Imaginons, par exemple, que vous
disposiez dun classeur Excel contentant douze feuilles de rsultats mensuels (une par mois) et que
vous souhaitiez connatre les rsultats annuels. Vous pouvez, bien entendu, crer des formules qui
additionneraient ou calculeraient la moyenne de lensemble des tableaux, mais lopration pourrait
tre longue si vos statistiques sont imposantes. La fonctionnalit de consolidation dExcel simplie
cette tche.
Elle impose cependant une contrainte : tous les tableaux doivent avoir la mme taille. Autrement dit,
chaque tableau contient le mme nombre de lignes et de colonnes, lesquelles accueillent toujours les
mmes donnes. La consolidation cre un tableau identique ceux sur lesquels elle se fonde et rcu-
pre les en-ttes de lignes et de colonnes. Toutes les donnes numriques y sont synthtises selon
la fonction que vous aurez slectionne.
Info
Il nest pas ncessaire que les tableaux se trouvent dans le mme classeur.
La consolidation peut tre ralise avec ou sans liaison avec les tableaux sur lesquels elle se fonde.
Lune et lautre solution prsentent des avantages et des inconvnients. Le choix dpendra essentiel-
lement de la taille de vos donnes et de lusage que vous ferez de la synthse. Cette che est base
sur le classeur Fichier Consolidation.
SANS LIAISON
La consolidation sans liaison cre un tableau de synthse indpendant des donnes. Il peut toutefois
tre aisment mis jour, si les donnes devaient changer. Voici comment consolider les donnes :
1. Slectionnez la cellule qui se trouvera dans langle suprieur gauche du tableau.
Info
Le tableau de synthse peut tre plac dans une feuille de calcul contenant des donnes ou sur une
feuille indpendante. Pour des questions de manipulation, il est souvent plus pratique dopter pour
la deuxime solution.
2. Dans le groupe Outils de donnes de longlet Donnes, cliquez sur Consolider.
3. Dans la liste Somme de la bote de dialogue Consolider, slectionnez la fonction de synthse.
Par dfaut, Excel additionne les donnes.
4. Cliquez dans la zone Rfrence, puis :
a. Saisissez les rfrences de la plage de cellules du premier tableau, sans oublier le nom de
la feuille et ventuellement du classeur.
b. Cliquez sur la feuille qui contient le premier tableau et slectionnez les donnes avec la
souris.
Book_BN_WordXLPP.indb 82 28/09/10 10:08
Proprit de Albiri Sigue <tag.tog@gmail.com> customer 27921 at Fri Mar 11 19:11:59 +0100 2011
83 Consolidation
11
c. Cliquez sur le bouton Parcourir pour localiser le classeur contenant les donnes.
Slectionnez-le et cliquez sur Ouvrir. Cliquez sur la feuille qui contient les donnes
et slectionnez-les.
5. Cliquez sur Ajouter.
6. Cliquez sur la feuille qui contient le deuxime tableau et rptez lopration de slection.
Astuce
Si les donnes se trouvent dans le mme classeur et que tous les tableaux sont identiques (hormis
les donnes numriques), Excel slectionne automatiquement le tableau suivant. Il ne vous reste
plus qu cliquer sur Ajouter.
7. Rptez les tapes 4 et 5 pour chaque tableau ajouter la synthse.
8. Dans la section tiquettes dans, cochez les cases Ligne du haut et/ou Colonne de gauche, si
vos tableaux contiennent des en-ttes de lignes et/ou de colonnes (voir Figure 4.11).
Ne cochez pas la case Lier aux donnes source.
Figure 4.11 : Consolidez plusieurs
tableaux pour en faire la synthse.
9. Cliquez sur OK.
Excel cre un tableau synthtisant les donnes des diffrents tableaux de la consolidation en
exploitant la fonction que vous avez slectionne.
Astuce
Le tableau ainsi cr ne rcupre pas la mise en forme des tableaux dorigine. Vous pourrez cependant
la recouvrer rapidement. Slectionnez dans son intgralit lun des tableaux dont vous voulez copier
la mise en forme (cliquez dans le tableau et appuyez sur Ctrl+A). Dans le groupe Presse-papiers de
longlet Accueil, cliquez sur Reproduire la mise en forme ( ). Dans le tableau consolid, cliquez sur
la cellule de langle suprieur gauche. Et voil !
Book_BN_WordXLPP.indb 83 28/09/10 10:08
Proprit de Albiri Sigue <tag.tog@gmail.com> customer 27921 at Fri Mar 11 19:11:59 +0100 2011
84 Consolidation
11
La feuille qui accueille le tableau consolid conserve les rfrences des diffrents tableaux. Autrement
dit, rien ne vous empche dajouter une autre synthse sur la mme feuille (voir Figure 4.12) ou
dactualiser les donnes de la synthse existante.
Figure 4.12 : Crez autant de tableaux de synthse que ncessaire.
Noubliez pas : avant toute manipulation dun tableau consolid, slectionnez toujours la cellule qui se
trouve dans langle suprieur gauche du tableau. Ensuite, vous avez plusieurs options :
Pour mettre un tableau consolid jour, dans longlet Donnes, cliquez sur Consolider et sur OK.
Info
Pour modier lune des plages, vous devrez la supprimer dabord, puis la slectionner nouveau.
Pour supprimer une des plages de cellules du tableau consolid, slectionnez la cellule qui se
trouve dans langle suprieur gauche du tableau. Dans la liste Toutes les rfrences de la bote de
dialogue Consolider, slectionnez la plage supprimer et cliquez sur Supprimer.
Pour modier la fonction de synthse, dans la liste droulante Fonction de la bote de dialogue
Consolider, choisissez une autre fonction.
Pour ajouter un autre tableau consolid avec une autre synthse, dans la mme feuille que le
prcdent, cliquez sur la cellule o insrer le tableau. Dans le groupe Outils de donnes de lon-
glet Donnes, cliquez sur Consolider. Dans la liste Fonction, slectionnez la synthse employer
et cliquez sur OK (voir Figure 4.12).
Pour lier aux donnes le tableau consolid sans liaison, ouvrez la bote de dialogue Consolider et
cochez la case Lier aux donnes source.
Book_BN_WordXLPP.indb 84 28/09/10 10:08
Proprit de Albiri Sigue <tag.tog@gmail.com> customer 27921 at Fri Mar 11 19:11:59 +0100 2011
85 Consolidation
11
AVEC LIAISON
Le principe de cration dun tableau de consolidation avec liaison est exactement le mme que celui
sans liaison. Vous pouvez donc vous fonder sur la procdure de la prcdente section pour le crer.
En revanche, la dernire tape, avant de cliquer sur OK, cochez la case Lier aux donnes source.
Excel cre un tableau consolid en liaison avec les donnes de base. En dautres mots, si vous modiez
les donnes de lun des tableaux qui constituent la consolidation, les donnes seront actualises auto-
matiquement.
Hormis lactualisation automatique, la diffrence de taille entre un tableau consolid sans liaison et
avec liaison est la prsentation. Lorsquil existe une liaison entre le tableau consolid et les donnes,
Excel ajoute une colonne supplmentaire au tableau entre les en-ttes de lignes et la premire
colonne du tableau, qui dtaille les donnes ayant gnrer les rsultats. Il insre galement deux
niveaux de plan dans la marge de gauche, grce auxquels vous grez lafchage des dtails (voir
Figure 4.13). Dans la marge :
Cliquez sur 1 pour rduire tous les niveaux et sur 2 pour tous les dvelopper.
Cliquez sur les signe plus (+) en regard dun niveau pour le dvelopper. Les dtails du rsultat
safchent au-dessus de la ligne qui contient le rsultat. Cliquez sur le signe moins () pour rduire
un niveau.
Figure 4.13 : Le tableau consolid
avec liaison dispose de
fonctionnalits de plan.
Info
Il est toujours possible dactiver la liaison dun tableau consolid sans liaison. En revanche, linverse
est faux.
Book_BN_WordXLPP.indb 85 28/09/10 10:08
Proprit de Albiri Sigue <tag.tog@gmail.com> customer 27921 at Fri Mar 11 19:11:59 +0100 2011
86
12
Tableaux croiss dynamiques
12 Tableaux croiss dynamiques
Le tableau crois dynamique est lun des meilleurs outils de synthse que propose Excel. Ne vous
laissez pas intimid par ce nom barbare et surtout, oubliez les inconvnients et les lourdeurs des
prcdentes versions. Grce cet outil, en quelques clics, vous synthtiser des centaines, voire des
milliers de lignes de donnes.
Ds lors que le tri, le ltrage et les outils de tableau ne sufsent plus rpondre vos besoins, nh-
sitez pas : crez un tableau crois dynamique. Avant de vous lancer il est cependant indispensable de
vrier les points suivants :
La plage de donnes ne doit prsenter ni ligne ni colonne vide.
Toutes les colonnes doivent imprativement contenir des en-ttes.
Si vous avez ajout un titre ou des informations au-dessus du tableau, laissez toujours une ligne
vide entre ces informations et les donnes.
Supprimez toutes les cellules fusionnes dans la plage des valeurs.
Tous les exemples de tableaux croiss dynamiques sont fonds sur le classeur Fichier TCD. Voici
comment crer un tableau crois dynamique :
1. Cliquez sur lune des cellules de la plage de donnes.
2. Dans le groupe Tableaux de longlet Insertion, cliquez sur Tableau crois dynamique.
3. Dans la bote de dialogue Crer un tableau crois dynamique, vriez quExcel a bien
slectionn toute la plage de donnes.
Info
Si vos donnes ne se trouvent pas dans un classeur Excel, slectionnez loption Utiliser une source
de donnes externes, cliquez sur Choisir la connexion et prcisez la source des donnes.
4. Dans la section Choisissez lemplacement de votre rapport de tableau crois dynamique, Excel
propose par dfaut demployer une nouvelle feuille. Cliquez sur OK.
Info
Il est possible de placer le tableau crois dynamique sur la mme feuille que les donnes, mais ce
nest gure recommand. En revanche, rien ne vous empche de placer plusieurs tableaux croiss
dynamiques sur une mme feuille.
Excel cre une nouvelle feuille quil place gauche de celle qui contient les donnes. Deux
nouveaux onglets contextuels safchent dans le ruban, Options et Cration, ainsi quun
Book_BN_WordXLPP.indb 86 28/09/10 10:08
Proprit de Albiri Sigue <tag.tog@gmail.com> customer 27921 at Fri Mar 11 19:11:59 +0100 2011
87 Tableaux croiss dynamiques
12
volet, droite, qui contient la liste des champs (les en-ttes du tableau) et quatre zones avec
lesquelles vous organisez les donnes (voir Figure 4.14) :
Filtre du rapport. linstar de tous les ltres Excel, cette zone ltre les rsultats
selon un critre donn.
tiquettes de lignes. Accueille les champs reprsentant les en-ttes de ligne du tableau.
tiquettes de colonnes. Accueille les champs reprsentant les en-ttes de colonne du
tableau.
Valeurs. Concentre les calculs effectus sur les donnes numriques ou textuelles.
Figure 4.14 : La nouvelle interface des tableaux croiss dynamiques.
Info
Si vous cliquez en dehors du tableau crois dynamique, le volet et les onglets disparaissent. Cliquez
nouveau dans le tableau pour les afcher .
Pour synthtiser les donnes, cochez simplement les cases en regard des champs. Par exemple, dans
notre tableau crois dynamique, nous souhaitons connatre les achats de nos clients. Pour ce faire, il
suft de cocher les cases Client et Prix total (voir Figure 4.15). Excel place le champ Client (champ
texte) dans les tiquettes de lignes et le champ Prix total (champ numrique) dans les Valeurs. Par
dfaut, il effectue la somme des valeurs.
Book_BN_WordXLPP.indb 87 28/09/10 10:08
Proprit de Albiri Sigue <tag.tog@gmail.com> customer 27921 at Fri Mar 11 19:11:59 +0100 2011
88 Tableaux croiss dynamiques
12
Figure 4.15 : Cochez
les cases en regard
des champs pour
synthtiser les donnes.
Ajoutons un autre critre. Nous souhaitons connatre le dtail des achats par client et par collection.
Nous cochons la case Collection. Excel intgre le champ Collection sous le champ Client, dans les
tiquettes de lignes (voir Figure 4.16). En inversant lordre des champs dans les tiquettes de lignes,
autrement dit en faisant glisser le champ Collection au-dessus du champ Client, on obtient les achats
par collection et par client .
Figure 4.16 : Ajoutez
dautres champs pour
prciser les rsultats.
Book_BN_WordXLPP.indb 88 28/09/10 10:08
Proprit de Albiri Sigue <tag.tog@gmail.com> customer 27921 at Fri Mar 11 19:11:59 +0100 2011
89 Tableaux croiss dynamiques
12
Si la lecture semble complexe ainsi, il est vrai que le tableau est long, on peut faire glisser le champ
Collection ou le champ Client depuis la zone des tiquettes de lignes vers celle les tiquettes de
colonnes.
Pour retirer un champ du tableau, supprimez la coche de la case en regard du champ, dans la liste des
champs ou cliquez sur le champ dans la zone qui laccueille et faites-le glisser en dehors de la liste
des champs.
Astuce
Si la liste des champs est trs longue ou si vous prfrez masquer lune ou lautre partie du volet, dans
longlet suprieur droit du volet, cliquez sur le bouton ( ) et optez pour une autre prsentation.
Vous pouvez galement dplacer le volet des champs en cliquant sur sa bordure suprieure et en le
faisant glisser. Rapprochez-le du bord gauche ou droit de la fentre pour le xer nouveau.
CALCULS ET SYNTHSES
Par dfaut, dans la zone Valeurs, Excel effectue la somme dun champ numrique et lui attribue le nom
Somme de nom du champ. Avec un champ textuel, il calcule le nombre dlments et le nomme
Nombre de nom du champ. Pour modier la synthse :
1. Cliquez sur lune des cellules du champ, dans le tableau.
2. Dans le groupe Champs actif de longlet Options, cliquez sur Paramtres de champs.
3. Dans longlet Synthse des valeurs par (voir Figure 4.17), slectionnez une autre fonction et
cliquez sur OK.
Astuce
Protez pour modier le nom du champ dans le tableau en vous servant de la zone Nom personnalis
de la bote de dialogue Paramtres des champs de valeurs. Vous pouvez galement modier le nom du
champ directement dans la cellule ou en vous servant de la zone Champ actif du groupe du mme nom.
Figure 4.17 : Choisissez une autre synthse
des valeurs dans la bo te de dialogue
Paramtres des champs de valeurs.
Book_BN_WordXLPP.indb 89 28/09/10 10:08
Proprit de Albiri Sigue <tag.tog@gmail.com> customer 27921 at Fri Mar 11 19:11:59 +0100 2011
90 Tableaux croiss dynamiques
12
Il est possible deffectuer plusieurs synthses sur les mmes valeurs. Vous pouvez, par exemple, af-
cher la somme, la moyenne et le nombre des achats. Pour ce faire, glissez le champ des valeurs (Prix
total dans notre exemple), autant de fois que ncessaire dans la zone Valeurs, puis remplacez la fonc-
tion de synthse employe (voir Figure 4.18).
Figure 4.18 :
Effectuez plusieurs
synthses sur les
mmes valeurs.
Si votre tableau compte plusieurs niveaux de groupement (achat par Collection et par Client, par
exemple), Excel peut raliser plusieurs calculs pour le groupe principal. Dans le tableau, slectionnez
lune des cellules du groupe principal, celui de premier niveau, et cliquez sur Paramtres de champs.
Dans la bote de dialogue du mme nom, slectionnez loption Personnalis et cliquez sur les synthses
de votre choix (voir Figure 4.19).
Figure 4.19 : Synthtisez les valeurs du groupe principal.
Book_BN_WordXLPP.indb 90 28/09/10 10:08
Proprit de Albiri Sigue <tag.tog@gmail.com> customer 27921 at Fri Mar 11 19:11:59 +0100 2011
91 Tableaux croiss dynamiques
12
REGROUPER LES DONNES
Dans un tableau crois dynamique, il existe trois types de regroupement : par date, par plages de
valeurs et par texte. Les deux premiers sont fonds sur des chiffres et Excel ralise les regroupements
sans difcults ; votre seule tche consiste prciser les plages de valeurs. En revanche, pour le texte
vous devrez effectuer le regroupement la main.
Commenons par les dates. Dans notre exemple, nous souhaitons connatre les achats de nos clients
par anne et par trimestre :
1. Dans la liste des champs, cochez la case du champ Date de commande. Il se place dans les
tiquettes de lignes.
2. Dans le tableau, slectionnez lune des dates puis, dans le groupe Groupe, cliquez sur Grouper
la slection.
3. Dans la bote de dialogue Grouper, cliquez sur Mois pour dsactiver ce groupement et cliquez
sur Trimestres et Annes. Excel groupe les dates dans les tiquettes de lignes.
4. Pour une meilleure lisibilit, faites glisser les champs Annes et Date de commande vers les
tiquettes de colonnes (voir Figure 4.20).
Figure 4.20 : Regroupez les valeurs par trimestres et annes.
Dans la bote de dialogue Paramtres des champs de valeurs, Excel propose, en plus des synthses,
des outils de comparaison. Imaginons que vous souhaitiez connatre lvolution des achats de vos
clients dun trimestre lautre ou entre chaque trimestre de deux annes conscutives. Pour ce faire :
1. Une fois les dates regroupes votre convenance, ajoutez une deuxime fois le champ
calculer (Prix total).
Book_BN_WordXLPP.indb 91 28/09/10 10:08
Proprit de Albiri Sigue <tag.tog@gmail.com> customer 27921 at Fri Mar 11 19:11:59 +0100 2011
92 Tableaux croiss dynamiques
12
2. Slectionnez lune des cellules de ce champ et cliquez sur Paramtres de champs.
3. Dans la bote de dialogue Paramtres des champs de valeurs, cliquez sur longlet Afcher les
valeurs.
4. Dans la liste Afcher les valeurs, slectionnez loutil de comparaison. Dans notre exemple, nous
avons opt pour Diffrence en % par rapport.
5. Dans la liste Champ de base, choisissez le champ de base de la comparaison (Date de commande).
6. Dans la colonne lment de base, slectionnez quoi comparer le champ. Ici, nous choisissons
(prcdent) pour comparer le trimestre en cours au trimestre prcdent (voir Figure 4.21).
Il est galement possible de regrouper les valeurs, crant ainsi des tranches. Vous pouvez, par exemple,
grouper les montants des commandes pour connatre leur rpartition, savoir combien de commandes
entre 0 et 100 , combien entre 100 et 200 , etc. Pour cela, faites glisser le champ des valeurs (Prix
total) dans les zones Valeurs et tiquettes de lignes. Slectionnez lune des cellules des tiquettes de
lignes dans le tableau et cliquez sur Grouper la slection. Dans la bote de dialogue Grouper, choi-
sissez la valeur de Dbut et de Fin, et saisissez la plage dans la zone Par. Remplacez la synthse des
valeurs par Nombre (voir Figure 4.22). Et voil !
Figure 4.21 : Comparez lvolution
des valeurs dun trimestre lautre.
Figure 4.22 : Regroupez les valeurs
pour obtenir une rpartition.
Il est pratique de regrouper les champs texte lorsque vous devez faire une synthse de type gogra-
phique, par exemple. Disons que vous disposez de statistiques mondiales et souhaitez les regrouper
par continent. Pour regrouper le texte, vous devrez procder manuellement. Dans le tableau, slec-
tionnez la premire cellule du groupe. Appuyez ensuite sur la touche Ctrl tout en cliquant sur chaque
autre lment du groupe. Une fois tous les lments dun mme groupe slectionns, cliquez sur
Grouper la slection. Rptez lopration pour chaque groupe.
Info
Si vous vous tes tromp dans un groupement ou souhaitez simplement supprimer le groupe, cliquez
sur lune des cellules du groupe et sur Dissocier.
Book_BN_WordXLPP.indb 92 28/09/10 10:08
Proprit de Albiri Sigue <tag.tog@gmail.com> customer 27921 at Fri Mar 11 19:11:59 +0100 2011
93 Tableaux croiss dynamiques
12
FILTRER LES DONNES
linstar dun ltre classique, les ltres des tableaux croiss dynamiques permettent dafcher la
synthse pour une partie des lments grce lapplication de ltres. Le ltrage sest cependant
enrichi dune nouvelle fonctionnalit : les slicers (notion approfondie quelques pages plus loin). Ces
derniers sont quips de boutons sur lesquels vous cliquez pour ltrer les donnes du tableau crois
dynamique. Outre le ltrage rapide, les slicers indiquent galement ltat de ltrage actuel, ce qui
permet de mieux comprendre ce qui safche dans le tableau crois.
EN-TTES DE CHAMPS
Chaque en-tte de champ est quip dune che sur laquelle vous pouvez cliquer pour trier ou
ltrer les lments du tableau.
Pour ltrer les champs de lignes ou de colonnes, dans le tableau, cliquez sur la che tiquettes de
lignes ou la che tiquettes de colonne (voir Figure 4.23). Ensuite, selon le rsultat recherch,
plusieurs options soffrent vous :
Figure 4.23 : Filtrez les en-ttes de lignes ou de colonnes.
Cochez ou supprimez les coches en regard des lments. Seuls les lments cochs seront afchs.
Book_BN_WordXLPP.indb 93 28/09/10 10:08
Proprit de Albiri Sigue <tag.tog@gmail.com> customer 27921 at Fri Mar 11 19:11:59 +0100 2011
94 Tableaux croiss dynamiques
12
Astuce
Si vous avez peu dlments afcher et que la liste est longue, commencez par supprimer la coche
de la case (Slectionner tout), puis cochez les cases des lments afcher.
Cliquez sur Filtres sappliquant aux tiquettes et choisissez lun des ltres proposs. Ces ltres
sappliquent aux en-ttes de lignes et de colonnes. Si les en-ttes sont des nombres, certains des
ltres seront griss.
Cliquez sur Filtres sappliquant aux valeurs et choisissez lun des ltres proposs. Ces ltres
sappliquent aux informations de synthse de la zone Valeurs.
Pour supprimer un ltre, cliquez sur licne de champ ltr ( ) et choisissez Effacer le ltre de
nom du champ.
Vous trouverez des informations sur les ltres dans la section Filtrer de la Fiche 10.
FILTRE DU RAPPORT
Dans la partie infrieure de la liste des champs, lune des zones permet dappliquer un ltre len-
semble du tableau crois dynamique : Filtre du rapport. Le champ ou les champs que vous faites glisser
dans cette zone servent de base au ltrage (voir Figure 4.24).
Figure 4.24 : Filtrez lintgralit du tableau crois dynamique
en plaant des champs dans la zone Filtre du rapport.
Pour ltrer le tableau, cliquez sur la che du champ, situ au-dessus du tableau dans la zone de ltrage.
Slectionnez lun des lments de la liste pour rduire la synthse cet lment. Pour slectionner
plusieurs lments de ltrage dans la liste, cochez dabord la case Slectionner plusieurs lments.
Book_BN_WordXLPP.indb 94 28/09/10 10:08
Proprit de Albiri Sigue <tag.tog@gmail.com> customer 27921 at Fri Mar 11 19:11:59 +0100 2011
95 Tableaux croiss dynamiques
12
SLICERS
Avec les ltres dtiquettes et le ltre du rapport, lorsque vous slectionnez un lment, il est inclus
au ltre et ses donnes safchent dans le tableau. Par exemple, si vous slectionnez GALLIMARD
dans le champ Collection, seules les donnes qui contiennent GALLIMARD dans ce champ safchent.
Si vous avez slectionn plusieurs lments dans la liste, vous devez ouvrir cette dernire pour dcou-
vrir lesquels. Dans notre exemple, si vous avez slectionn GALLIMARD, FLAMMARION et
HACHETTE, vous savez uniquement que le champ Collection est ltr, mais vous ne connaissez pas
le dtail du ltrage sans ouvrir la liste des lments.
Les slicers sont des composants de ltrage proposant des boutons avec lesquels vous ltrez les
donnes dans un tableau crois dynamique.
Chaque slicer cr est conu pour ltrer un champ du tableau. Vous raliserez donc sans doute
plusieurs slicers par tableau crois dynamique. Voici comment procder pour concevoir un slicer dans
un tableau crois dynamique existant :
1. Cliquez dans le tableau pour lequel crer un slicer.
2. Dans le groupe Trier et ltrer de longlet Options, cliquez sur Insrer un slicer.
3. Dans la bote de dialogue Insrer des slicers, cochez la case des champs du tableau pour
lesquels crer un slicer.
4. Cliquez sur OK.
Excel afche un slicer par champ slectionn (voir Figure 4.25).
Figure 4.25 : Excel cre autant de slicers que dlments slectionns.
Book_BN_WordXLPP.indb 95 28/09/10 10:08
Proprit de Albiri Sigue <tag.tog@gmail.com> customer 27921 at Fri Mar 11 19:11:59 +0100 2011
96 Tableaux croiss dynamiques
12
5. Pour ltrer un lment dun slicer, cliquez sur le bouton correspondant. Pour slectionner
plusieurs lments, maintenez la touche Ctrl enfonce, puis cliquez sur les lments auxquels
appliquer le ltrage.
Aprs avoir cr un slicer, ce dernier apparat sur la feuille de calcul ct du tableau crois dyna-
mique. Si vous avez cr plusieurs slicers, lafchage est superpos. Si ncessaire, dplacez les slicers
vers un autre emplacement de la feuille et redimensionnez-les. Les champs ltrs sont quips dune
icne de ltrage ( ) et les lments ltrs sont immdiatement visibles (voir Figure 4.26). Pour
supprimer un ltre, cliquez sur licne de ltrage .
Figure 4.26 : Les slicers indiquent clairement les lments ltrs dans le tableau.
Lorsque vous crez un slicer, un nouvel onglet contextuel Options des Outils Slicer safche. Servez-
vous de la galerie Styles de slicer pour modier lapparence du slicer.
Astuce
Pour modier simultanment lapparence de plusieurs slicers, maintenez la touche Ctrl enfonce et
cliquez sur chaque slicer.
Si votre classeur contient plusieurs tableaux croiss dynamiques fonds sur les mmes donnes, il
peut tre intressant dexploiter les mmes ltres de slicers pour chacun des tableaux. Il est possible
de partager un slicer entre tableaux croiss dynamiques. Dans ce cas, Excel tablit une connexion
laquelle rpercute les effets de ltrage appliqus dans un slicer tous les tableaux auxquels il est
connect. Par exemple, si vous crez un slicer Collection dans un tableau crois dynamique pour
ltrer les donnes dun diteur spcique et que ce slicer est connect un autre tableau, le ltre
sapplique galement au deuxime tableau.
Book_BN_WordXLPP.indb 96 28/09/10 10:08
Proprit de Albiri Sigue <tag.tog@gmail.com> customer 27921 at Fri Mar 11 19:11:59 +0100 2011
97 Tableaux croiss dynamiques
12
Pour partager un slicer :
1. Afchez le tableau crois dynamique pour lequel vous voulez rcuprer un slicer existant.
2. Dans le groupe Filtre de longlet Insertion, cliquez sur la che du bouton Slicer et slectionnez
Connexions de slicer.
3. Dans la bote de dialogue Connexions de slicer (voir Figure 4.27), cochez les cases en regard
des slicers rcuprer.
4. Cliquez sur OK.
Figure 4.27 : Connectez un ou
plusieurs slicers et utilisez-les
dans un autre tableau.
Vous pouvez galement cliquer sur le slicer partager pour afcher longlet Options des Outils Slicer.
Ensuite, dans le groupe Slicer, cliquez sur Connexion de tableau crois dynamique. Dans la bote de
dialogue, cochez la case des tableaux auxquels connecter le slicer.
Si vous navez plus besoin dun slicer, vous pouvez le dconnecter du tableau ou le supprimer.
Pour dconnecter un slicer, cliquez dans le tableau duquel dconnecter le slicer. Dans le groupe
Trier et ltrer de longlet Options, cliquez sur la che Insrer un slicer, puis sur Connexions de
slicer. Supprimez la coche de la case des champs pour lesquels dconnecter le slicer.
Pour supprimer un slicer, slectionnez-le et appuyez sur la touche Suppr.
METTRE LE TABLEAU EN FORME
Vous laurez not, les nombres dun tableau crois dynamique sont par dfaut au format Standard.
Dautre part, longlet Cration des Outils de tableau crois dynamique propose des nombreuses
commandes de mise en forme. Voici quelques astuces pour mettre votre tableau en forme.
Pour modier le format de nombre, cliquez sur lune des cellules du champ modier puis sur
Paramtres de champs. Dans la bote de dialogue, cliquez sur le bouton Format de nombre. Dans
la liste des catgories, slectionnez le format appropri et en option, modiez le nombre de dci-
males afches et ventuellement le symbole. Cliquez deux fois sur OK.
Pour afcher ou masquer les en-ttes de champs, dans le groupe Afcher de longlet Options,
cliquez sur En-ttes de champs.
Book_BN_WordXLPP.indb 97 28/09/10 10:08
Proprit de Albiri Sigue <tag.tog@gmail.com> customer 27921 at Fri Mar 11 19:11:59 +0100 2011
98 Tableaux croiss dynamiques
12
Dans longlet Cration, servez-vous de la galerie Styles de tableau crois dynamique pour dnir
lapparence globale de votre tableau. Les options du groupe adjacent mettent en valeur les
en-ttes de lignes ou de colonnes et alternent les lignes et les colonnes bandes.
Dans le groupe Disposition de longlet Cration, servez-vous du bouton Sous-totaux pour af-
cher ou masquer le sous-total de chaque groupe, du bouton Totaux gnraux pour activer et
dsactiver lafchage des totaux de lignes et de colonnes et des boutons Disposition du rapport
et Lignes vides pour modier lapparence du tableau et ajouter une ligne vide entre chaque
groupe .
Astuce
Avec les dispositions Plan et tabulaire, il est possible de rpter len-tte du groupe principal sur
chaque ligne grce la commande Rpter toutes les tiquettes dlment du bouton Disposition
du rapport .
Book_BN_WordXLPP.indb 98 28/09/10 10:08
Proprit de Albiri Sigue <tag.tog@gmail.com> customer 27921 at Fri Mar 11 19:11:59 +0100 2011
CHAPITRE 5
GRAPHIQUES
Book_BN_WordXLPP.indb 99 28/09/10 10:08
Proprit de Albiri Sigue <tag.tog@gmail.com> customer 27921 at Fri Mar 11 19:11:59 +0100 2011
Les nouveaux graphiques Excel sont devenus si simples et conviviaux ex-
ploiter, quils sont la porte de tout utilisateur, mme dbutant. En quelques
clics, vous obtenez un rsultat professionnel. Excel 2010 propose, en outre,
un nouveau type de graphiques, les graphiques sparkline, que vous placez
dans une ou plusieurs cellules dun tableau pour visualiser des tendances.
Avant de vous lancer dans la cration dun graphique, choisissez correcte-
ment celui qui mettra vos donnes en avant. Chaque type de graphique r-
pond des donnes particulires. Certains mettent en vidence des volu-
tions et des tendances, alors que dautres se prtent davantage des compa-
raisons ou des rpartitions. Au cours de ce chapitre, nous allons voir com-
ment les exploiter bon escient.
Book_BN_WordXLPP.indb 100 28/09/10 10:08
Proprit de Albiri Sigue <tag.tog@gmail.com> customer 27921 at Fri Mar 11 19:11:59 +0100 2011
101
13
Quel type de graphique choisir ?
13
Quel type de graphique choisir ?
13 Quel type de graphique choisir ?
Le groupe Graphiques de longlet Insertion (voir Figure 5.1) met votre disposition les six principales
catgories de graphiques. Chaque bouton de ce groupe hberge plusieurs sous-types de graphiques.
Le bouton Autres graphiques, quant lui, accueille des types de graphiques plus spciques, comme
les graphiques boursiers, les surfaces ou les radars.
Figure 5.1 : Le groupe Graphique de longlet Insertion.
Parmi les types de graphiques, les plus couramment employs sont les Colonnes (ou histogrammes)
et les Secteurs (parfois appels camemberts). Ils rpondent, en effet, lessentiel des besoins. Il serait
toutefois dommage de ne pas se pencher sur les autres types de graphiques.
Book_BN_WordXLPP.indb 101 28/09/10 10:08
Proprit de Albiri Sigue <tag.tog@gmail.com> customer 27921 at Fri Mar 11 19:11:59 +0100 2011
102 Quel type de graphique choisir ?
13
Types de graphiques disponibles
Choisissez Pour Exemple
Colonne Comparer plusieurs colonnes et lignes de donnes
ou reprsenter des variations dans le temps.
partir de quatre ou cinq sries de donnes,
optez pour des sous-types empils.
L volution dun chiffre
daffaires sur plusieurs
annes ou dans diffrents
secteurs gographiques.
Ligne Comparer plusieurs colonnes et lignes de donnes ou
reprsenter des variations dans le temps intervalle
rgulier. Au-del de six ou sept sries de donnes,
prfrez les Nuages de points.
La comparaison des ventes
par secteur dactivit.
Secteurs Reprsenter une seule srie de donnes pour comparer
chaque lment au total des lments. Aucune donne
ne doit tre nulle ou ngative.
Le pourcentage dutilisation
des logiciels au sein dune
entreprise.
Barres Comparer plusieurs colonnes et lignes de donnes
avec des tiquettes de texte longues.
La rpartition des charges
par service ou dpartement
au sein dune entreprise.
Aires Mettre en vidence lamplitude des variations dans le
temps et comparer plusieurs valeurs au total des valeurs.
Le taux de chmage par
rgion sur plusieurs annes.
Nuages
de points
Comparer des donnes sur deux axes numriques et mettre
en vidence linuence des sries sur les catgories. Il peut
tre intressant dutiliser un graphique en nuage de points
si les valeurs de laxe horizontal ne sont pas rgulirement
espaces.
Linuence du taux
dabsentisme sur le nombre
de pices dfec tueuses
produites.
Stock Comparer plusieurs colonnes et lignes de donnes
agences dans un ordre prcis et reprsenter des
uctuations.
Les carts entre les temp-
ratures minimales et maxi-
males en cours dune anne.
Surface Dsigner les zones se trouvant dans la mme plage de
valeurs. Fond sur le principe dune carte topographique,
ce graphique exploite les couleurs et les formes pour
afcher les rsultats. Les catgories et les sries
peuvent tre des donnes numriques.
Le pourcentage de russite
des lves aux examens en
fonction du niveau scolaires
de leurs parents.
Anneau Reprsenter des donnes par rapport au total. Les
donnes sont agences uniquement en lignes ou en
colonnes. Au-del de deux ou trois sries de donnes,
prfrez les graphiques en colonnes empiles.
Les taux de russite par
type de baccalaurat sur
deux ou trois annes.
Bulles Reprsenter des valeurs en colonnes, o chacune
reprsente des informations diffrentes, mais nanmoins
lies. La premire colonne devient laxe des x, la deuxime
laxe des y et la troisime symbolise la taille des bulles.
Comparaison des ventes,
du chiffre daffaires et du
pourcentage des parts de
march.
Radar Comparer des valeurs aflies de plusieurs sries
de donnes.
Rpartition de ventes
par secteur dactivit
et par mois.
Book_BN_WordXLPP.indb 102 28/09/10 10:09
Proprit de Albiri Sigue <tag.tog@gmail.com> customer 27921 at Fri Mar 11 19:11:59 +0100 2011
103 Quel type de graphique choisir ?
13
UN PEU DE VOCABULAIRE
Vous laurez not dans le tableau prcdent, la cration de graphiques Excel exige de connatre un
minimum de vocabulaire :
Par dfaut, les donnes des lignes du tableau deviennent les catgories du graphique et les donnes
en colonnes se transforment en sries. Il est bien entendu possible dinverser la reprsentation
des donnes.
Dans un graphique 3D avec profondeur, les catgories sont implantes sur laxe horizontal ou axe
des x, les valeurs sont reprsentes sur laxe vertical ou axe des y et les sries sont reprsentes
sur laxe de profondeur ou axe des z.
Les tiquettes reportent les en-ttes de lignes et de colonnes sur les axes.
Les tiquettes de donnes reproduisent les valeurs en chiffres ou en pourcentage et/ou le nom des
sries ou catgories de donnes au niveau des sries du graphique.
Le quadrillage renvoie les valeurs sur toute ltendue du graphique. Par dfaut seul le quadrillage
horizontal principal safche.
La lgende du graphique reporte le nom des sries associ des vignettes de couleur.
La zone de graphique englobe lintgralit du graphique. Elle est dlimite par une bordure grise
paisse.
La zone de traage dlimite lespace du graphique uniquement, hors lgende et titres.
Dans les deux prochaines ches, nous verrons comment crer et mettre en forme les deux types de
graphiques les plus employs, savoir lhistogramme et le graphique en secteurs. Les informations
fournies dans ces ches devraient sufre crer et exploiter les autres types de graphiques. Pour plus
de renseignements sur les graphiques, reportez-vous laide en ligne de Microsoft Ofce 2010.
Book_BN_WordXLPP.indb 103 28/09/10 10:09
Proprit de Albiri Sigue <tag.tog@gmail.com> customer 27921 at Fri Mar 11 19:11:59 +0100 2011
104
14
Histogramme
14
Histogramme
14 Histogramme
Lhistogramme rpond environ 90 % des besoins en matire de graphiques, suivi de prs par le
graphique en secteurs ou camembert. Lexemple de cette che est fond sur le tableau de longlet
Histogrammes du classeur Fichier Graphiques.
CRER LE GRAPHIQUE
Avant de crer un histogramme, slectionnez toutes les donnes du tableau, en-ttes de lignes et de
colonnes comprises :
1. Cliquez sur lune des cellules du tableau et appuyez sur Ctrl+A.
2. Dans le groupe Graphiques de longlet Insertion, cliquez sur le bouton Colonne et choisissez
le sous-type de graphique appropri (voir Figure 5.2) :
La section Histogramme 2D cre des graphiques plats, qui prsentent lavantage
dintgrer des outils danalyse et la possibilit dajouter un axe secondaire, comme nous
le verrons plus loin.
Les autres sections gnrent des graphiques en 3D, les sries tant reprsentes avec
des formes diffrentes.
Dans les sous-types, ceux de la premire colonne comparent les donnes cte cte.
La deuxime colonne, les graphiques empilent les sries de donnes pour simplier la
comparaison lorsque le nombre des sries dpassent quatre ou cinq.
Les graphiques de la troisime colonne reprsentent les donnes sous forme de
pourcentage par rapport au total.
Dans la quatrime colonne, les sous-types gnrent des graphiques 3D sur trois axes.
3. Cliquez sur le sous-type de votre choix.
Figure 5.2 : Choisissez
le sous-type de
graphique appropri.
Book_BN_WordXLPP.indb 104 28/09/10 10:09
Proprit de Albiri Sigue <tag.tog@gmail.com> customer 27921 at Fri Mar 11 19:11:59 +0100 2011
105 Histogramme
14
Excel cre un graphique partir des donnes slectionnes et linsre en tant quobjet dans la feuille
de calcul. Servez-vous de la bordure grise qui dlimite la zone de graphique pour le dplacer ou le
redimensionner (voir Figure 5.3) :
Pour le dplacer, cliquez sur la bordure grise lorsque le pointeur de la souris prend la forme dune
quadruple che et faites-le glisser vers lemplacement de votre choix.
Pour le redimensionner , cliquez sur les petits points situs dans les angles et au centre de chaque
ct de la bordure grise et faites-les glisser.
Figure 5.3 : Servez-vous
des poignes pour
redimensionner le graphique.
Astuce
Si vous souhaitez respecter une dimension prcise qui vous permettra par exemple de crer un
modle de graphique ou de mettre plusieurs graphiques la mme taille, slectionnez le graphique
en cliquant sur sa bordure et servez-vous des zones Hauteur de la forme et Largeur de la forme du
groupe Taille, dans longlet Mise en forme des Outils de graphique.
DISPOSITION DU GRAPHIQUE
Une fois le graphique insr dans votre feuille, et condition que vous layez slectionn, trois nouveaux
onglets safchent lextrmit droite du ruban, dans le groupe Outils de graphique (voir Figure 5.4).
Figure 5.4 : Le groupe Outils de graphique et ses trois onglets contextuels.
Book_BN_WordXLPP.indb 105 28/09/10 10:09
Proprit de Albiri Sigue <tag.tog@gmail.com> customer 27921 at Fri Mar 11 19:11:59 +0100 2011
106 Histogramme
14
La galerie Disposition du graphique (voir Figure 5.5) de longlet Cration propose des mises en forme
prdnies. .
Figure 5.5 : La galerie
Dispositions du graphique.
Info
Laperu instantan ne fonctionne pas avec cette galerie. Pour voir le rsultat, vous devez cliquer sur
les vignettes. La dernire vignette revient la disposition par dfaut.
Longlet Disposition propose toutes les commandes destines prciser la disposition du graphique.
Selon le type de graphique slectionn, les boutons ne seront pas tous disponibles. Par exemple, les
graphiques 3D ne sont pas compatibles avec les outils danalyse, comme les courbes de tendance.
Les groupes tiquettes, Axes et Arrire-plan de longlet Disposition (voir Figure 5.4) possdent une
srie de boutons laide desquels vous ajoutez ou dplacez les lments qui composent le graphique.
Vous pouvez, par exemple, ajouter des titres au graphique ou aux axes en vous servant des boutons
Titre du graphique et Titres des axes ou dplacer la lgende avec le bouton Lgende.
Astuce
Pour placer le graphique sur sa propre feuille , dans longlet Cration des Outils de graphique, cliquez
sur le bouton Dplacer le graphique. Slectionnez loption Nouvelle feuille, nommez la feuille de
graphique et cliquez sur OK. Vous pouvez galement dplacer le graphique vers une autre feuille du
classeur en vous servant de la liste droulante Objet dans.
Book_BN_WordXLPP.indb 106 28/09/10 10:09
Proprit de Albiri Sigue <tag.tog@gmail.com> customer 27921 at Fri Mar 11 19:11:59 +0100 2011
107 Histogramme
14
STYLES DU GRAPHIQUE
Dans la galerie Styles du graphique (voir Figure 5.6) de longlet Cration, vous choisissez les couleurs
et les effets appliqus au graphique.
Figure 5.6 : La galerie Styles du graphique prsente un assortiment deffets
et de couleurs appliqus au graphique.
Info
Laperu instantan ne fonctionne pas avec cette galerie. Pour voir le rsultat, vous devez cliquer sur
les vignettes.
Vous pouvez ensuite intervenir individuellement sur les formes ou le texte en vous servant des
options et des galeries de longlet Mise en forme.
Pour modier leffet appliqu une forme du graphique (srie, zone de graphique, zone de traage) :
1. Cliquez sur la forme dans le graphique ou servez-vous de la liste droulante lments du
graphique du groupe Slection active.
2. Dans le groupe Styles de forme :
a. Survolez les vignettes de la galerie pour voir leur effet et cliquez sur celle qui convient.
b. Cliquez sur le bouton Remplissage de la forme et cliquez sur lune des options de remplissage.
Astuce
Pour dnir votre propre dgrad, dans la partie infrieure de la palette de dgrads, cliquez sur Plus
de dgrads (voir section Remplissage de la Fiche 27).
c. Cliquez sur le bouton Effets sur la forme pour slectionner leffet appliquer.
Book_BN_WordXLPP.indb 107 28/09/10 10:09
Proprit de Albiri Sigue <tag.tog@gmail.com> customer 27921 at Fri Mar 11 19:11:59 +0100 2011
108 Histogramme
14
Pour modier le texte (tiquettes des axes, titre, lgende) dun graphique, slectionnez-le et servez-
vous de la galerie et des commandes Remplissage du texte, Couleur du texte et Effets du texte du
groupe Style WordArt.
Astuce
Pour appliquer les styles tous les lments textuels du graphique, cliquez sur la bordure grise du
graphique avant dappliquer les modications.
AXES
Chacun des lments composant le graphique est associ une srie doptions que vous afchez de
deux manires diffrentes :
double-cliquez sur llment dans le graphique ;
dans le groupe Slection active, des onglets Disposition et Mise en forme (voir Figure 5.7), cliquez
sur la che de la liste lments du graphique, slectionnez llment modier et cliquez sur
Mise en forme de la slection.
Figure 5.7 : Les commandes du groupe Slection
active dnissent les options du graphique.
Astuce
Une fois cette bote de dialogue ouverte, il suft de cliquer sur les diffrents lments du
graphique pour afcher leurs options. Inutile de la fermer et de la rouvrir. Elle fonctionne en aperu
instantan. Autrement dit, ce que vous y modiez sapplique directement dans le graphique. Pour
visualiser correctement les modications, pensez la dplacer pendant les modications.
Info
Notez galement la commande Rtablir le style dorigine qui efface toute mise en forme que vous
auriez pu employer sur le graphique et lui applique les paramtres par dfaut .
La premire page de la bote de dialogue Format de laxe, Options daxe, diffre selon que vous avez
slectionn laxe vertical (voir Figure 5.8) ou laxe horizontal (voir Figure 5.9).
Book_BN_WordXLPP.indb 108 28/09/10 10:09
Proprit de Albiri Sigue <tag.tog@gmail.com> customer 27921 at Fri Mar 11 19:11:59 +0100 2011
109 Histogramme
14
Voici les options dont vous disposez pour paramtrer ces deux axes :
Figures 5.8 et 5.9 : La page Options daxe de laxe vertical ( gauche) et horizontal ( droite).
Par dfaut, lorsque vous crez un graphique, Excel slectionne lchelle la plus adapte. Il xe les
valeurs maximale et minimale, et dnit lunit de lintervalle. Pour personnaliser lchelle et
lunit employes, slectionnez les options de la colonne Fixe et saisissez les valeurs employer.
Ces units dnissent lemplacement du quadrillage sur le graphique.
Attention
Si vous optez pour des valeurs minimale et maximale xes, vous gez ces chelles. Autrement dit, si
ultrieurement vous intgrez dautres donnes au graphique ou modiez les donnes existantes et
que leurs valeurs dpassent lchelle xe, elles seront tronques sur le graphique.
Sur un axe vertical, loption Valeurs en ordre inverse place laxe des catgories en haut du
graphique. Sur un axe horizontal, laxe des valeurs vient se placer droite. Dans les deux cas, les
tiquettes safchent en ordre inverse.
Loption chelle logarithmique remplace laxe des valeurs par une chelle logarithmique.
Pour modier lunit dafchage des valeurs, dans la liste Units dafchage, slectionnez celle de
votre choix. Cochez ensuite la case de loption situe en dessous pour afcher ltiquette des
units en regard de laxe.
Servez-vous des options Type de graduation principale, Type de graduation mineure et tiquettes
des axes pour modier la position des marqueurs dunits et des tiquettes sur laxe.
Book_BN_WordXLPP.indb 109 28/09/10 10:09
Proprit de Albiri Sigue <tag.tog@gmail.com> customer 27921 at Fri Mar 11 19:11:59 +0100 2011
110 Histogramme
14
Pour changer lemplacement o laxe horizontal coupe laxe vertical, slectionnez loption Valeur
de laxe et indiquez la valeur ou loption Valeur maximale de laxe. Cette dernire xe laxe hori-
zontal au niveau de la valeur la plus leve de laxe vertical.
SRIES
Comme nous lavons vu dans les sections Styles du graphique et Disposition du graphique, vous
pouvez ajuster la majorit des options relatives aux sries laide des commandes des onglets du
groupe Outils de graphique.
Ces options sont galement accessibles par le biais de la bote de dialogue Mise en forme des sries
de donnes. Pour lafcher, double-cliquez sur une srie ou slectionnez une srie dans la liste
lments de graphique avant de cliquer sur Mise en forme de la slection.
Sur la page Options des sries, des curseurs modient lintervalle :
Superposition des sries. Dans un graphique en 2D, ce curseur modie la superposition des
sries les unes par rapport aux autres. 0 %, les sries safchent en escalier.
Profondeur de lintervalle. Dans un graphique en 3D, il augmente ou rduit la profondeur du sol.
Largeur de lintervalle. Le curseur rduit ou augmente lespace entre les colonnes de sries.
TIQUETTES DE DONNES
Pour ajouter des tiquettes de donnes aux sries, dans le groupe tiquettes de longlet Disposition,
cliquez sur le bouton tiquettes de donnes et choisissez Afcher. Cette action afche les valeurs de
la srie slectionne.
Pour modier les options des tiquettes de donnes :
1. Cliquez sur le bouton tiquettes de donnes et choisissez Autres options dtiquettes de donnes.
2. Sur la page Options dtiquettes (voir Figure 5.10), cochez les cases des informations afcher.
3. Pour modier le texte par dfaut, cliquez sur Rednir le texte de ltiquette.
4. Cochez la case Inclure le symbole de lgende dans ltiquette pour lui adjoindre la vignette de
couleur.
5. Dans la liste Sparateur, choisissez le symbole de sparation des informations afches.
6. Servez-vous des autres pages doptions pour modier lapparence des tiquettes.
Astuce
Pour afcher les tiquettes de donnes sur une seule colonne et non sur toute la srie, cliquez deux
fois sur la colonne (ne double-cliquez pas) pour la slectionner et ouvrez ensuite les options.
Book_BN_WordXLPP.indb 110 28/09/10 10:09
Proprit de Albiri Sigue <tag.tog@gmail.com> customer 27921 at Fri Mar 11 19:11:59 +0100 2011
111 Histogramme
14
Figure 5.10 : Afchez les
tiquettes de sries.
AXE SECONDAIRE
Dans la majorit des graphiques axes, il est possible dajouter un axe secondaire. Ce dernier
permet de comparer des valeurs dont les chelles sont totalement diffrentes, comme dans lexemple
ci-aprs o lon cherche analyser limpact dun nombre de produits vendus par rapport au prix de
vente moyen (voir Figure 5.11). Vous trouverez cet exemple dans longlet Axe secondaire du classeur
Fichier Graphiques.
Figure 5.11 : Exemple de graphique colonnes et ligne avec axe secondaire.
Book_BN_WordXLPP.indb 111 28/09/10 10:09
Proprit de Albiri Sigue <tag.tog@gmail.com> customer 27921 at Fri Mar 11 19:11:59 +0100 2011
112 Histogramme
14
Voici comment ajouter un axe secondaire :
1. Slectionnez les donnes dans le tableau et choisissez le type de graphique.
2. Dans le graphique, slectionnez lune des deux sries de donnes. Ici, on a slectionn la srie
Nombre darticles vendus qui reprsente la petite chelle.
Compte tenu de son chelle, la srie nest pas perceptible directement dans le graphique
et seuls des espaces apparemment vides sont visibles. Pour la slectionner, dans le groupe
Slection active, cliquez sur la che de la liste lments de graphique et slectionnez la srie
afcher sur laxe secondaire.
3. Cliquez sur Mise en forme de la slection.
4. Sur la page Options des sries, slectionnez loption Axe secondaire.
Si vous avez opt pour un graphique en colonnes ou en aires, il est possible que lune des sries se
retrouve masque derrire lautre. Dans ce cas, il peut tre judicieux de modier le type de graphique
de cette srie. Pour ce faire, slectionnez-la puis, sur longlet Cration, cliquez sur Modier le type de
graphique et choisissez un type plus adapt. Dans lexemple, on a choisi un type de graphique en ligne.
Book_BN_WordXLPP.indb 112 28/09/10 10:09
Proprit de Albiri Sigue <tag.tog@gmail.com> customer 27921 at Fri Mar 11 19:11:59 +0100 2011
113
15
Secteurs
15
Secteurs
15 Secteurs
Le graphique en secteurs est le deuxime type de graphique le plus utilis. On lemploie pour
comparer des valeurs leur total. Chaque secteur du graphique reprsente la proportion de la valeur
par rapport la somme des valeurs.
CRER LE GRAPHIQUE
Pour cet exercice, nous nous fonderons sur le tableau de longlet Secteurs du classeur Fichier
Graphiques. Avant de crer un graphique en secteurs, slectionnez les donnes du tableau, en-ttes
de lignes et de colonnes comprises. Attention ! Noubliez pas que pour un graphique en secteurs, vous
ne pouvez slectionner quune ligne ou une colonne de donnes. Ensuite :
1. Dans notre exemple, on a slectionn le premier trimestre, soit la plage de cellules B3: B12.
Pour ajoutez les en-ttes de lignes, maintenez la touche Ctrl enfonce et slectionnez la plage
de cellules A4:A12 (voir Figure 5.12).
2. Dans le groupe Graphiques de longlet Insertion, cliquez sur Secteurs et choisissez le sous-
type de graphique appropri :
Secteurs 2D. Cre des graphiques plats, avec possibilits dextraire les plus petites
valeurs dans un graphique secondaire.
Secteurs 3D. Ajoute simplement un effet 3D au graphique.
3. Cliquez sur le sous-type de votre choix (Secteurs en 3D, dans cet exemple).
Figure 5.12 :
Slectionnez les
donnes et le type
de graphique.
Excel cre un graphique partir des donnes slectionnes et linsre en tant quobjet dans la feuille
de calcul. Servez-vous de la bordure grise qui dlimite la zone de graphique pour le dplacer ou le
redimensionner (voir section Crer le graphique, Fiche 14).
Book_BN_WordXLPP.indb 113 28/09/10 10:09
Proprit de Albiri Sigue <tag.tog@gmail.com> customer 27921 at Fri Mar 11 19:11:59 +0100 2011
114 Secteurs
15
DISPOSITION DU GRAPHIQUE
Une fois le graphique insr dans votre feuille, et condition que vous layez slectionn, trois
nouveaux onglets safchent lextrmit droite du ruban, dans le groupe Outils de graphique (voir
Figure 5.4).
Pour modier la disposition de votre graphique, servez-vous de la galerie Disposition du graphique de
longlet Cration (voir Figure 5.13) .
Figure 5.13 : La galerie Dispositions du graphique.
Info
Laperu instantan ne fonctionne pas avec cette galerie. Pour voir le rsultat, vous devez cliquer sur
les vignettes.
Longlet Disposition propose toutes les commandes destines prciser la disposition du graphique.
Pour un graphique en secteurs, plusieurs boutons sont inactifs. Il est toutefois possible dajouter un
titre au graphique, de positionner la lgende et dinsrer des tiquettes de donnes. Ces dernires
sont, par ailleurs, indispensables pour un graphique en secteurs, lequel ne prsente aucune informa-
tion sur les secteurs en dehors de la lgende. Pour plus dinformations sur les tiquettes de donnes,
reportez-vous la section Srie, plus loin dans cette che.
STYLES DU GRAPHIQUE
Dans la galerie Styles du graphique (voir Figure 5.14), vous choisissez les couleurs et les effets appli-
qus au graphique.
Vous pouvez ensuite intervenir individuellement sur les formes ou le texte en vous servant des
options et des galeries de longlet Mise en forme.
Pour modier le style dune forme du graphique (secteur, zone de graphique, zone de traage),
reportez-vous la section Styles du graphique de la Fiche 14.
Pour modier le texte (tiquettes de donnes, titre, lgende) dun graphique, slectionnez-le et
servez-vous de la galerie et des commandes Remplissage du texte, Couleur du texte et Effets du texte
du groupe Style WordArt.
Book_BN_WordXLPP.indb 114 28/09/10 10:09
Proprit de Albiri Sigue <tag.tog@gmail.com> customer 27921 at Fri Mar 11 19:11:59 +0100 2011
115 Secteurs
15
Figure 5.14 : La galerie Styles du graphique.
Astuce
Pour appliquer les styles tous les lments textuels du graphique, cliquez sur la bordure grise du
graphique avant dappliquer les modications.
SRIE
Comme nous lavons vu dans les sections Styles du graphique et Disposition du graphique, vous
pouvez ajuster la majorit des options relatives la srie laide des commandes des onglets du
groupe Outils de graphique.
Ces options sont galement accessibles par le biais de la bote de dialogue Mise en forme des sries
de donnes que vous afchez en double-cliquant sur la srie (les secteurs) ou en slectionnant la srie
dans la liste lments de graphique avant de cliquer sur Mise en forme de la slection.
Sur la page Options des sries, des curseurs permettent de modier lapparence des secteurs (voir
Figure 5.15) :
Angle du premier secteur. Dans cette section, servez-vous du curseur ou saisissez une valeur
pour dnir langle de la premire valeur de la srie (0 par dfaut). Cette option permet de
pivoter le graphique pour extraire et positionner un secteur particulier, par exemple.
Explosion. Dans cette section, dplacez le curseur pour sparer les secteurs. Vous pouvez
galement cliquer sur la srie et faire glisser les secteurs vers lextrieur ou lintrieur. La valeur
0 % rassemble les secteurs.
Book_BN_WordXLPP.indb 115 28/09/10 10:09
Proprit de Albiri Sigue <tag.tog@gmail.com> customer 27921 at Fri Mar 11 19:11:59 +0100 2011
116 Secteurs
15
Figure 5.15 : Modiez le positionnement des secteurs.
Astuce
Vous pouvez extraire un seul secteur du graphique, par exemple pour mettre en avant un rsultat
particulier. Pour ce faire, cliquez deux fois (ne double-cliquez pas) sur le secteur et faites-le glisser
vers lextrieur.
BARRES ET SECTEURS DE SECTEUR
Dans un graphique avec barres de secteur ou secteurs de secteur , vous extrayez des secteurs spci-
ques du graphique (voir Figure 5.16) :
Figure 5.16 : Choisissez comment les secteurs clats sont rpartis.
Book_BN_WordXLPP.indb 116 28/09/10 10:09
Proprit de Albiri Sigue <tag.tog@gmail.com> customer 27921 at Fri Mar 11 19:11:59 +0100 2011
117 Secteurs
15
1. Dans la liste droulante Sparer les sries de, slectionnez le critre de slection des secteurs
placs dans le second trac :
Position. Les trois dernires valeurs du tableau. Modiez ce nombre en vous servant de
la zone en dessous.
Valeur. Les valeurs infrieures la valeur dnie dans la zone en dessous.
Valeur de pourcentage. Les valeurs infrieures au pourcentage indiqu.
Personnaliser. Les valeurs que vous choisissez. Slectionnez chaque secteur et dnis sez
sil doit apparatre dans le grand trac ou le petit.
2. Le curseur Explosion ou clatement de point (selon le trac slectionn) explose les secteurs.
3. Dplacez le curseur Largeur de lintervalle pour rduire ou augmenter lespace entre le petit
et le grand trac.
4. Le curseur Taille du second trac agrandit ou rduit la taille du second trac.
TIQUETTES DE DONNES
Dans les graphiques en secteurs, aucune information de valeur ne safche par dfaut. Pour ajouter
des tiquettes de valeurs la srie, dans le groupe tiquettes de longlet Disposition, cliquez sur
tiquettes de donnes et choisissez Afcher.
Pour modier les options des tiquettes de donnes, cliquez sur tiquettes de donnes et choisissez
Autres options dtiquettes de donnes. Procdez ensuite tel que dcrit dans la section Sries de
la Fiche 14.
Astuce
Pour afcher ltiquette de donnes dun seul secteur, cliquez deux fois sur le secteur (ne double-
cliquez pas) pour le slectionner et ouvrez ensuite les options.
Voici comment procder pour obtenir le graphique de la Figure 5.17 :
Figure 5.17 : Un exemple de
graphique en secteurs.
Book_BN_WordXLPP.indb 117 28/09/10 10:09
Proprit de Albiri Sigue <tag.tog@gmail.com> customer 27921 at Fri Mar 11 19:11:59 +0100 2011
118 Secteurs
15
1. Dans le tableau, slectionnez la srie de donnes.
2. Dans longlet Insertion, cliquez sur Secteurs > Secteurs en 3D.
3. Dans la galerie Styles du graphique, choisissez le Style 26 qui possde une bordure biseaute.
3. Dans longlet Disposition, cliquez sur Lgende > Afcher la lgende en bas .
4. Dans longlet Disposition, cliquez sur tiquettes de donnes > Autres options dtiquettes de
donnes.
5. Sur la page Options dtiquettes, slectionnez les options Pourcentage, Afcher les lignes
dtiquettes et Bord extrieur.
6. Sur la page Nombre, choisissez le format Pourcentage pour activer lafchage des dcimales .
7. Dans le graphique, cliquez sur la srie de donnes.
8. Sur la page Format 3D, remplacez toutes les valeurs de la section Biseau par 250 pt, slectionnez
loption Plastique dans la palette Matriel et fermez la bote de dialogue des options.
9. Slectionnez le titre du graphique en cliquant sur sa bordure. Dans la galerie Styles WordArt
de longlet Mise en forme, slectionnez Remplissage dgrad, accentuation 4, rexion et
faites glisser le titre dans langle suprieur gauche du graphique.
10. Slectionnez la lgende en cliquant sur sa bordure. Servez-vous des poignes pour tendre la
lgende sur toute la largeur du graphique et rduire sa hauteur.
11. Cliquez sur une tiquette de donnes et dans le groupe Police de longlet Accueil, augmentez
la taille de la police.
Book_BN_WordXLPP.indb 118 28/09/10 10:09
Proprit de Albiri Sigue <tag.tog@gmail.com> customer 27921 at Fri Mar 11 19:11:59 +0100 2011
119
16
Grer les graphiques
16
Grer les graphiques
16 Grer les graphiques
Cette che regroupe toutes les informations susceptibles de sappliquer aux diffrents types de
graphiques. Nous verrons, par exemple, comment enregistrer un modle de graphique, crer un
graphique partir de donnes rparties sur plusieurs feuilles ou modier le type du graphique.
MODIFIER LES DONNES DU GRAPHIQUE
Les graphiques sont lis dynamiquement aux donnes de base. Autrement dit, si vous modiez les
donnes dans le tableau, le graphique sadapte automatiquement. Il est cependant probable que vous
devrez une fois ou lautre tendre ou rduire la plage de donnes.
Lorsque vous slectionnez le graphique, Excel encadre les donnes sources dans le tableau de cadres
de couleurs diffrentes (voir Figure 5.18).
Figure 5.18 : Excel
encadre les donnes
sources dans le tableau.
Pour modier la slection, vous pouvez :
faire glisser lune des poignes dangle de la zone de valeurs (encadre en bleu) ;
cliquez sur le bouton Slectionner les donnes de longlet Cration et tracer un nouveau cadre
de slection autour des donnes sources.
CONSOLIDATION
Il arrive que les donnes sources soient rparties sur plusieurs feuilles dun classeur ou dans des
classeurs diffrents. Par exemple, un classeur contenant des statistiques o chaque feuille reprsente
une priode, une zone gographique ou un secteur dactivits. Dans ce cas, vous devrez consolider les
informations manuellement. Pour cet exemple, nous avons utilis les onglets du classeur Consolida-
tion. Voici comment procder :
1. Placez-vous sur la feuille qui doit accueillir le graphique.
2. Dans le groupe Graphiques de longlet Insertion, slectionnez le type de graphique.
3. Dans longlet Cration des Outils de graphique, cliquez sur Slectionner les donnes.
4. Dans la bote de dialogue Slectionner la source des donnes (voir Figure 5.19), cliquez sur
Ajouter.
5. Cliquez dans la zone Nom de la srie de la bote de dialogue Modier la srie et slectionnez
le nom de la srie dans le tableau ou saisissez-le .
Book_BN_WordXLPP.indb 119 28/09/10 10:09
Proprit de Albiri Sigue <tag.tog@gmail.com> customer 27921 at Fri Mar 11 19:11:59 +0100 2011
120 Grer les graphiques
16
6. Cliquez dans la zone Valeurs de la srie et slectionnez les donnes de la srie dans le tableau.
7. Rptez les tapes 4 6 pour chaque srie de donnes ajouter au graphique.
8. Pour ajouter les noms des catgories, dans la bote de dialogue Slectionner les donnes
sources, cliquez sur Modier dans la section tiquettes de laxe horizontal (abscisses).
9. Slectionnez la plage dtiquettes et cliquez sur OK.
Figure 5.19 : Exemple de graphique cr partir de donnes situes dans plusieurs feuilles.
Vous retrouverez cet exemple dans longlet Consolidation-Graphique du classeur Fichier Consolidation.
Info
Dans la bote de dialogue Slectionner les donnes sources, cliquez sur Cellule masques et cellules
vides pour choisir les paramtres de gestion de ce type de donnes.
MODLE DE GRAPHIQUE
Si vous faites rgulirement le mme type de graphique, fond sur des donnes similaires, il peut tre
intressant denregistrer un modle quil vous sufra ensuite dappliquer aux nouvelles donnes :
1. Slectionnez le graphique qui servira de modle.
Infos
vitez denregistrer les titres (graphique et axes) avec le modle. Ils ne sadaptent pas aux nouvelles
donnes.
Le thme appliqu au modle est g. Autrement dit, si vous exploitez le modle dans un classeur o
un thme diffrent est appliqu, le graphique conserve le thme dorigine.
2. Dans longlet Cration, cliquez sur Enregistrer comme modle.
3. Donnez un nom descriptif au graphique et cliquez sur Enregistrer.
Book_BN_WordXLPP.indb 120 28/09/10 10:09
Proprit de Albiri Sigue <tag.tog@gmail.com> customer 27921 at Fri Mar 11 19:11:59 +0100 2011
121 Grer les graphiques
16
Attention
Ne changez pas le dossier dans lequel le modle est enregistr si vous voulez le retrouver dans la
bote de dialogue des types de graphiques.
Pour utiliser votre modle, il suft alors de slectionner les nouvelles donnes puis, de cliquer sur le
lanceur de bote de dialogue du groupe Graphiques. Dans le volet de gauche, cliquez sur Modles et
slectionnez votre modle. Cest tout !
Astuce
Dans le monde des graphiques Excel, il existe un raccourci clavier bien utile : F11. Slectionnez les
donnes et cliquez sur cette touche pour gnrer un graphique sur sa propre feuille. Il sagit par
dfaut dun histogramme 2D, mais vous pouvez remplacer ce modle par dfaut. Dans la bote de
dialogue Insrer un graphique, slectionnez le modle dnir comme dfaut et cliquez sur Dnir
comme graphique par dfaut. Dornavant si vous slectionnez des donnes et appuyez sur F11, vous
obtiendrez un graphique fond sur votre choix de modle.
Book_BN_WordXLPP.indb 121 28/09/10 10:09
Proprit de Albiri Sigue <tag.tog@gmail.com> customer 27921 at Fri Mar 11 19:11:59 +0100 2011
122
17
Graphiques sparkline
17 Graphiques sparkline
Les graphiques sparkline sont une nouveaut dExcel 2010. Ils gnrent des reprsentations visuelles
dans une seule cellule, au sein mme de votre tableau, pour analyser dun coup dil les tendances ou
les cycles des donnes, ainsi que les valeurs maximales et minimales. Il existe trois types de graphiques
sparkline (voir Figure 5.20) : Courbe, Colonne et Conclusions/Pertes.
Figure 5.20 : Exemples de graphiques sparkline.
Rien de plus simple que de crer des graphiques sparkline. Il suft de slectionner la cellule o afcher
le graphique. Ensuite, dans le groupe Graphiques sparkline de longlet Insertion, cliquez sur le type de
graphique de votre choix. Dans la zone Plage de donnes, indiquez la plage de cellules contenant les
donnes exploiter. Les exemples de cette che se fondent sur les tableaux de longlet Sparklines du
classeur Fichier Graphiques.
Astuce
Vous pouvez saisir du texte dans les cellules accueillant un graphique sparkline.
Longlet Cration des Outils sparkline (voir Figure 5.21) propose diverses commandes :
Figure 5.21 : Longlet Cration des Outils sparkline.
Book_BN_WordXLPP.indb 122 28/09/10 10:09
Proprit de Albiri Sigue <tag.tog@gmail.com> customer 27921 at Fri Mar 11 19:11:59 +0100 2011
123 Graphiques sparkline
17
Modier les donnes. Cliquez sur ce bouton pour slectionner une autre srie de valeurs.
Cliquez sur la che de ce bouton pour dnir comment traiter les cellules vides et masques.
Type. Dans le groupe, cliquez sur lun des types pour modier le sparkline employ.
Afcher. Servez-vous des options de ce groupe pour slectionner les marqueurs afcher dans
le graphique.
Style. La galerie de ce groupe propose des assortiments de couleurs prdnis et les commandes
Couleur sparkline et Couleur de marqueur permettent de choisir les couleurs de ces lments.
Axe. Cliquez sur ce bouton pour afcher et paramtrer les axes des graphiques sparkline.
Book_BN_WordXLPP.indb 123 28/09/10 10:09
Proprit de Albiri Sigue <tag.tog@gmail.com> customer 27921 at Fri Mar 11 19:11:59 +0100 2011
Book_BN_WordXLPP.indb 124 28/09/10 10:09
Proprit de Albiri Sigue <tag.tog@gmail.com> customer 27921 at Fri Mar 11 19:11:59 +0100 2011
CHAPITRE 6
PROTGER LES DONNES
Book_BN_WordXLPP.indb 125 28/09/10 10:09
Proprit de Albiri Sigue <tag.tog@gmail.com> customer 27921 at Fri Mar 11 19:11:59 +0100 2011
La protection des donnes est intressante bien des gards. Pour commen-
cer, dans le cadre dun travail collaboratif, il nest pas rare que plusieurs per-
sonnes utilisent les mmes classeurs partags. Leurs comptences ntant pas
ncessairement quivalentes, il est souvent prfrable dimposer le type de
donnes saisir ou de limiter laccs certaines fonctionnalits. Dautre part,
si vous avez pass du temps prparer des formules et mettre en place des
fonctions qui automatisent le calcul de donnes, il serait dommage quune
mauvaise manipulation rduise vos efforts nant. Il existe diffrents niveaux
de protection, des plus simples aux plus restrictifs.
Book_BN_WordXLPP.indb 126 28/09/10 10:09
Proprit de Albiri Sigue <tag.tog@gmail.com> customer 27921 at Fri Mar 11 19:11:59 +0100 2011
127
18
Validation des donnes
18
Validation des donnes
18 Validation des donnes
La validation des donnes est un outil puissant, qui limite les donnes pouvant tre saisies dans les
cellules. Vous dnissez le type de donnes et informez les utilisateurs des choix dont ils disposent.
Vous pouvez, par exemple, limiter la saisie des dates de lanne en cours ou des termes dune liste
droulante de choix.
TYPES DE VALIDATION
La fonction Validation des donnes est accessible depuis le groupe Outils de donnes de longlet
Donnes. Dans longlet Options de la bote de dialogue Validation des donnes, la liste Autoriser
contient les types de validation disponibles (voir Figure 6.1).
Critres de validation Donnes autorises
Nombre entier Nombres entiers uniquement. Possibilit de dnir une plage.
Dcimal Nombres compris dans une plage dnie.
Liste Valeurs de la liste uniquement.
Date Dates uniquement comprises dans la plage dnie.
Heure Heures uniquement comprises dans la plage dnie.
Longueur du texte Nombre dni de caractres.
Personnalis Donnes satisfaisant aux critres dnis par une formule.
Figure 6.1 : Dnissez les restrictions
de la validation des donnes.
Info
Si la commande Validation des donnes nest pas accessible (grise), vriez que vous ntes pas en
train de saisir des donnes ou que la feuille ou le classeur ne sont pas protgs.
Book_BN_WordXLPP.indb 127 28/09/10 10:09
Proprit de Albiri Sigue <tag.tog@gmail.com> customer 27921 at Fri Mar 11 19:11:59 +0100 2011
128 Validation des donnes
18
MESSAGE DE SAISIE
Longlet Message de saisie permet dinformer les utilisateurs du type de donnes saisir (voir Figure 6.2).
Loption Quand la cellule est slectionne tant coche par dfaut, le message safche unique-
ment lorsque lutilisateur clique sur la cellule restreinte. Pour afcher le message en permanence,
supprimez la coche.
Dans les zones de texte Titre et Message de saisie, dcrivez le type de donnes que lutilisateur
est autoris saisir.
Figure 6.2 : Informez les utilisateurs
des donnes attendues.
ALERTE DERREUR
Longlet Alerte derreur gnre une bote de message. Cette dernire informe lutilisateur quil na pas
saisi les donnes attendues (voir Figure 6.3) :
Figure 6.3 : Paramtrez le niveau
et le message dalerte en cas
de saisie errone.
La case Quand des donnes non valides sont tapes est coche par dfaut. Si vous supprimez la
coche, aucun message dalerte ne safche en cas de saisie errone.
Book_BN_WordXLPP.indb 128 28/09/10 10:09
Proprit de Albiri Sigue <tag.tog@gmail.com> customer 27921 at Fri Mar 11 19:11:59 +0100 2011
129 Validation des donnes
18
Dans les zones de texte Titre et Massage derreur, saisissez le titre et le message dalerte afcher
en cas derreur de saisie. Si vous ne tapez rien dans ces zones, Excel afche un message dalerte
par dfaut.
Il existe trois niveaux dalerte, accessibles depuis la liste Style. Chacun gnre une bote de
message diffrente (voir Figure 6.4) :
Arrt. Empche la validation des donnes saisies tant quelles ne rpondent pas au
critre dni (le bouton Ressayer est slectionn par dfaut).
Avertissement. Informe lutilisateur que sa saisie est errone, mais lautorise
poursuivre et donc valider sa saisie (le bouton Non est slectionn par dfaut).
Informations. Renseigne simplement lutilisateur de son erreur et lui permet de
poursuivre et de valider sa saisie (le bouton OK est slectionn par dfaut).
Figure 6.4 : Choisissez le style
de message dalerte.
RESTREINDRE LA SAISIE
Hormis la validation par liste que nous verrons plus loin, toutes les rgles de validation se fondent sur
des valeurs ou des plages de valeurs dnies. Vous paramtrez les donnes autorises en vous servant
de la liste droulante Donnes qui propose des oprateurs de comparaison. Ensuite, vous compltez
les zones de texte Minimum et/ou Maximum, Date/Heure de dbut et/ou Date/Heure de n ou
Formule. Ces zones permettent de saisir des informations, mais galement de se rfrer une autre
cellule ou dinsrer des fonctions. Voici quelques exemples :
La date saisie doit toujours tre suprieure ou gale la date du jour. Slectionnez Date dans la
liste Autoriser, Suprieure ou gale dans la liste Donnes et tapez =AUJOURDHUI() dans la zone
Date de dbut.
Les employs ne doivent pas travailler plus de 7 heures par jour. Lheure darrive est saisie dans
la cellule B3. Slectionnez Heure dans la liste Autoriser, Infrieure ou gale dans la liste Donnes
et saisissez =B3+7:00 dans la zone Maximum.
Book_BN_WordXLPP.indb 129 28/09/10 10:09
Proprit de Albiri Sigue <tag.tog@gmail.com> customer 27921 at Fri Mar 11 19:11:59 +0100 2011
130 Validation des donnes
18
La prime de n danne ne doit pas dpasser 20 % du salaire annuel brut (saisi dans la cellule B3).
Slectionnez Dcimal dans la liste Autoriser, Infrieure dans la liste Donnes et tapez =B3*20%
dans la zone Maximum.
La validation des donnes personnalise permet de rpondre des critres fonds sur des formules.
Le rsultat de ces dernires doit tre une valeur logique, autrement dit VRAI pour les entres
correctes et FAUX pour les saisies errones.
RESTREINDRE LA SAISIE UNE LISTE
Lorsque plusieurs personnes saisissent des donnes dans un tableau, il est possible quelles le fassent
de manire lgrement divergente, avec dautres termes ou une orthographe diffrente. Si vous devez
ensuite trier ou ltrer les donnes de ce tableau, les rsultats obtenus ne reteront pas la ralit.
Une liste de donnes permet dviter ce type de problme. Dautre part, une liste prsaisie vite aux
utilisateurs de taper plusieurs fois des informations ou de saisir des informations longues.
Pour crer une liste de validation :
1. Slectionnez les cellules auxquelles la validation sapplique.
2. Dans le groupe Outils de donnes de longlet Donnes, cliquez sur Validation des donnes.
3. Dans la liste Autoriser, choisissez Liste.
4. Pour crer la liste :
a. Dans la zone Source, saisissez chaque terme de la liste spar par un point-virgule.
Par exemple, pour proposer des modes de paiement, tapez Espces;Carte bancaire;Chque;
Virement (voir Figure 6.5).
b. Saisissez la liste dans la feuille de calcul, en plaant les termes dans des cellules adjacentes.
Cliquez dans la zone Source et slectionnez la liste dans la feuille.
Astuce
La case Ignorer si vide est coche par dfaut. Elle ignore les cellules vides et les valeurs nulles
slectionnes pour crer la liste. Vous pouvez ainsi slectionner une plage de cellules plus tendue,
intgrant des cellules vides, que vous pourrez complter ultrieurement pour tendre la liste.
c. Pour protger les donnes de votre liste, placez-la sur une autre feuille du classeur, que
vous pourrez masquer. Dans ce cas, vous ne pourrez pas utiliser la liste directement
dans la zone Source, limite la feuille en cours. La solution consiste slectionner la
plage de cellules et la nommer. Ensuite, dans la zone Source de la bote de dialogue
Validation des donnes, tapez =nom de la liste, par exemple =ModesPaiement. Pour plus
dinformations sur les noms, reportez-vous la Fiche 7, et sur les feuilles masques, la
Fiche 19.
5. Laissez la case Liste droulante dans la cellule coche, sans quoi vous ne crerez pas de liste,
mais limiterez la saisie aux termes de la zone Source.
6. Cliquez sur OK.
Book_BN_WordXLPP.indb 130 28/09/10 10:09
Proprit de Albiri Sigue <tag.tog@gmail.com> customer 27921 at Fri Mar 11 19:11:59 +0100 2011
131 Validation des donnes
18
Figure 6.5 : Restreignez
la saisie une liste
de termes.
Info
La liste sadapte la taille de la cellule dans laquelle vous la crez. Choisissez une largeur de colonne
ajuste au terme le plus large de la liste.
GRER LA VALIDATION
La validation des donnes se gre de manire plutt simple :
Pour modier ou supprimer la validation, cliquez sur une cellule laquelle vous avez appliqu des
paramtres de validation. Ouvrez ensuite la bote de dialogue Validation des donnes. Procdez
aux modications ou cliquez sur le bouton Effacer tout.
Astuce
Si vous avez valid une plage de cellules, vous pouvez nen slectionner quune et cocher la case
Appliquer ces modications aux cellules de paramtres identiques.
Pour tendre la validation dautres cellules, slectionnez la plage complte y compris les cellules
auxquelles vous avez dj appliqu la validation. Un message vous informe que certaines cellules
slectionnes ne possdent pas de paramtres de validation et vous propose de ltendre ces
cellules. Cliquez sur Oui.
Pour reprer les erreurs de saisie, si vous avez opt pour un message dalerte Avertissement ou
Informations, cliquez sur la che du bouton Validation des donnes et sur Entourer les donnes
non valides. Servez-vous ensuite de la commande Effacer les cercles de validation pour les effacer.
Il est parfois dlicat de reprer les cellules auxquelles on a appliqu une validation. Pour les loca-
liser aisment, Excel propose une fonctionnalit toute prte. Dans le groupe dition de longlet
Accueil, cliquez sur Rechercher et slectionner > Validation des donnes. Toutes les cellules qui
contiennent des paramtres de validation sont mises en surbrillance.
Book_BN_WordXLPP.indb 131 28/09/10 10:09
Proprit de Albiri Sigue <tag.tog@gmail.com> customer 27921 at Fri Mar 11 19:11:59 +0100 2011
132
19
Limiter laccs aux donnes
19 Limiter laccs aux donnes
Lune des premires mthodes et des plus simples utiliser pour protger vos donnes consiste
masquer la ligne, la colonne ou la feuille qui les hberge. Il est galement possible de ne pas afcher
les formules lorsque lutilisateur slectionne les cellules qui en contiennent ou de lempcher de saisir
des informations dans certaines cellules. Vous pouvez protger vos donnes au niveau de la feuille de
calcul ou du classeur. Le niveau le plus lev consiste assortir la protection dun mot de passe. Restez
toutefois prudent, car loubli du mot de passe bloque dnitivement laccs aux donnes.
MASQUER LES DONNES
Excel permet de masquer tout ou partie dune feuille de calcul pour viter la suppression ou la modi-
cation accidentelles ou intentionnelles des informations. Pour masquer :
Une ou plusieurs lignes ou colonnes. Slectionnez-les en cliquant sur leurs en-ttes. Dans le
groupe Cellules de longlet Accueil, cliquez sur Format > Masquer & Afcher > Masquer les lignes
ou Masquer les colonnes.
Une feuille de calcul. Cliquez sur son onglet pour la slectionner. Pour slectionner plusieurs
feuilles, cliquez sur longlet de la premire, maintenez la touche Ctrl enfonce et cliquez sur les
autres feuilles. Dans le groupe Cellules de longlet Accueil, cliquez sur Format > Masquer & Af-
cher > Masquer la feuille.
Attention
Un classeur Excel doit toujours contenir au moins une feuille visible.
Astuce
Ces commandes existent galement en cliquant du bouton droit sur la zone slectionne.
Pour afcher nouveau :
Une ligne ou une colonne masques. Slectionnez la ligne/colonne prcdant et la ligne/
colonne suivant la ligne/colonne masque. Ensuite, dans le groupe Cellules de longlet Accueil,
cliquez sur Format > Masquer & Afcher > Afcher les lignes ou Afcher les Colonnes.
Astuce
Lorsque la premire ligne ou la premire colonne sont masques, vous ne pourrez pas slectionner la
ligne ou la colonne prcdente. Pour afcher la zone masque dans ce cas, cliquez sur la case grise
qui se trouve lintersection des en-ttes de lignes et de colonnes ( ), intitul Slectionner tout,
et suivez la procdure dcrite ci-avant. Cette mthode permet galement dafcher en une seule
opration, toutes les lignes et colonnes masques dans la feuille.
Une feuille de calcul masque. Cliquez sur Format > Masquer & Afcher > Afcher la feuille.
Dans la bote de dialogue Afcher, slectionnez la feuille afcher et cliquez sur OK.
Book_BN_WordXLPP.indb 132 28/09/10 10:09
Proprit de Albiri Sigue <tag.tog@gmail.com> customer 27921 at Fri Mar 11 19:11:59 +0100 2011
133 Limiter laccs aux donnes
19
PROTGER LA FEUILLE
Masquer les donnes les protge essentiellement contre la modication ou la suppression acciden-
telle, puisquil nest gure difcile dafcher nouveau les lments masqus. Pour augmenter le niveau
de protection, limitez laccs certaines cellules de la feuille et restreignez les modications.
La protection de la feuille de calcul est un processus en deux tapes :
1. Dverrouiller les cellules auxquelles les utilisateurs auront accs.
2. Protger la feuille de calcul.
Par dfaut, toutes les cellules dune feuille de calcul sont verrouilles. Elles restent cependant acces-
sibles tant que la feuille na pas t protge. Ainsi, pour protger la feuille :
1. Slectionnez les cellules auxquelles vous voulez donner accs. Servez-vous de la touche Ctrl
pour slectionner des cellules ou des plages non contigus.
2. Dans le groupe Cellules de longlet Accueil, cliquez sur Format > Verrouiller la cellule.
3. Cliquez nouveau sur Format et sur Protger la feuille ou dans la groupe Modications de
longlet Rvision, cliquez sur Protger la feuille.
4. Dans la liste Autoriser tous les utilisateurs de cette feuille (voir Figure 6.6), slectionnez les
lments que les utilisateurs pourront modier. Le tableau ci-aprs liste les restrictions que
vous pouvez appliquer.
Info
Par dfaut, seules les cases Slectionner les cellules verrouilles et Slectionner les cellules
dverrouilles sont coches. Autrement dit, si vous cliquez sur OK, les utilisateurs pourront
uniquement modier le contenu des cellules dverrouilles. Ils pourront galement slectionner les
cellules verrouilles, mais sans pouvoir les modier.
5. Si vous le souhaitez, dans la zone Mot de passe pour ter la protection de la feuille, tapez le
mot de passe de votre choix.
Figure 6.6 : Choisissez les actions que
les utilisateurs seront autoriss
raliser une fois la feuille protge.
Book_BN_WordXLPP.indb 133 28/09/10 10:09
Proprit de Albiri Sigue <tag.tog@gmail.com> customer 27921 at Fri Mar 11 19:11:59 +0100 2011
134 Limiter laccs aux donnes
19
Attention
Une fois le mot de passe appliqu, il est impossible daccder aux informations verrouilles de la
feuille. Ne le perdez pas. Les rgles de bonnes pratiques voudraient galement que vous ne le notiez
pas dans un endroit accessible (sous votre clavier ou sur un Post-it x votre cran). Nanmoins,
il serait astucieux de le communiquer une ou deux personnes de conance pour parer toute
ventualit (congs, maladie, etc.).
Actions autorises lorsque la feuille est protge
Cochez la case Pour autoriser les utilisateurs
Slectionner les cellules
verrouilles
Slectionner les cellules pour lesquelles loption Verrouiller la cellule
du bouton Format est active (ils y sont autoriss par dfaut).
Slectionner les cellules
dverrouilles
Slectionner les cellules pour lesquelles loption Verrouiller la cellule
du bouton Format est dsactive (ils y sont autoriss par dfaut).
Format de cellule Modier les options de mise en forme de longlet Accueil et de la
bote de dialogue Format de cellule et les options de Mise en forme
conditionnelle.
Format de colonnes/de lignes Utiliser les commandes de mise en forme des colonnes/lignes, ainsi
que les commandes permettant de modier la largeur des colonnes/
hauteur des lignes ou de les masquer.
Insrer des colonnes/lignes Insrer des colonnes/lignes.
Insrer des liens hypertextes Insrer des liens hypertextes, mme dans les cellules dverrouilles.
Supprimer les colonnes/lignes Supprimer des colonnes/lignes.
Trier Utiliser des commandes de tri des donnes. Il nest pas possible de
trier les plages qui contiennent des cellules verrouilles sur une feuille
de calcul protge, mme si ce paramtre est autoris.
Utiliser le ltre automatique Utiliser les ches droulantes pour changer le ltre sur les plages
lorsque des ltres automatiques sont appliqus. Il nest pas possible
dappliquer ou de supprimer des ltres automatiques sur une feuille
de calcul protge, mme si ce paramtre est autoris.
Utiliser des rapports de
tableau crois dynamique
Crer, mettre en forme, changer la disposition, actualiser, modier
des tableaux croiss dynamiques.
Modier les objets Modier des objets graphiques, y compris des graphiques, les formes,
les zones de texte et les contrles, qui nont pas t dverrouills
avant de protger la feuille de calcul. Par exemple, si la feuille de
calcul est quipe dun bouton qui excute une macro, lutilisateur
peut cliquer sur ce bouton, mais ne peut pas le supprimer.
Modier des scnarios Afcher des scnarios masqus, modier des scnarios qui ont t
protgs contre les modications et supprimer ces scnarios.
Lutilisateur modier le contenu des cellules, si celles-ci ne sont pas
protges, et ajouter des scnarios.
Book_BN_WordXLPP.indb 134 28/09/10 10:09
Proprit de Albiri Sigue <tag.tog@gmail.com> customer 27921 at Fri Mar 11 19:11:59 +0100 2011
135 Limiter laccs aux donnes
19
Pour supprimer la protection de la feuille, dans le groupe Modications de longlet Rvision, cliquez
sur ter la protection de la feuille. Si vous avez dni un mot de passe, vous devrez le saisir.
La fonctionnalit Protger la feuille permet galement de masquer les formules. Ce faisant, vous vitez
dune part que lutilisateur sache comment seffectuent certains calculs et dautre part dcouvrent en
lisant la formule, que le calcul est fond sur le contenu dune cellule ou dune feuille masque :
1. Slectionnez les cellules qui contiennent des formules masquer.
2. Dans longlet Accueil, cliquez sur le lanceur de bote de dialogue du groupe Police, Alignement
ou Nombre ou, dans le groupe Cellules, cliquez sur Format > Format de cellule.
3. Cliquez sur longlet Protection.
4. Cochez la case Masque et cliquez sur OK (voir Figure 6.7).
5. Protgez la feuille pour masquer les formules.
Figure 6.7 : Masquez les
formules de calcul.
PROTGER LE CLASSEUR
La protection du classeur empche les utilisateurs de changer la taille ou la position des fentres ou
de modier la structure du classeur, notamment de :
dplacer, supprimer, masquer ou changer les noms des feuilles de calcul ;
insrer des feuilles de calcul ou des feuilles de graphique ;
dplacer ou copier des feuilles de calcul vers un autre classeur.
Pour protger le classeur :
1. Dans le groupe Modications de longlet Rvision, cliquez sur Protger le classeur.
2. Dans la bote de dialogue Protger la structure et les fentres (voir Figure 6.8), cochez la case :
Fentres. Pour empcher le changement de taille et de position chaque ouverture.
Structure. Pour protger la structure dun classeur.
3. Si vous le souhaitez, dans la zone Mot de passe, tapez un mot de passe, cliquez sur OK, puis
retapez le mot de passe pour le conrmer.
Figure 6.8 : Protgez votre classeur
contre les modications de structure.
Book_BN_WordXLPP.indb 135 28/09/10 10:09
Proprit de Albiri Sigue <tag.tog@gmail.com> customer 27921 at Fri Mar 11 19:11:59 +0100 2011
Book_BN_WordXLPP.indb 136 28/09/10 10:09
Proprit de Albiri Sigue <tag.tog@gmail.com> customer 27921 at Fri Mar 11 19:11:59 +0100 2011
CHAPITRE 7
PARTAGER LES DONNES
Book_BN_WordXLPP.indb 137 28/09/10 10:09
Proprit de Albiri Sigue <tag.tog@gmail.com> customer 27921 at Fri Mar 11 19:11:59 +0100 2011
Nous avons vu au prcdent chapitre comment protger les donnes Excel.
Voyons prsent comment naliser un classeur avant de le partager. Ce cha-
pitre sintresse la mise en page et limpression des classeurs, tableaux,
graphiques ou autres lments. Nous allons dcouvrir linsertion des en-ttes
et pieds de page, le positionnement des lments et les diffrentes options
dimpression dun classeur Excel.
Book_BN_WordXLPP.indb 138 28/09/10 10:09
Proprit de Albiri Sigue <tag.tog@gmail.com> customer 27921 at Fri Mar 11 19:11:59 +0100 2011
139
20
En-ttes et pieds de page
20
En-ttes et pieds de page
20 En-ttes et pieds de page
La fonctionnalit permettant dinsrer des en-ttes et des pieds de page dans les classeurs Excel na
pas chang, mais son accs a t simpli. En effet, grce au nouvel afchage Mise en page vous visua-
lisez directement dans la feuille le rsultat de vos insertions. Pour basculer en afchage Mise en page :
Dans la barre Afchage, situe gauche de la barre de zoom, dans la barre dtat, cliquez sur
licne Mise en page ( ).
Dans le groupe Afchages classeur de longlet Afchage, cliquez sur Mise en page.
Dans le groupe Texte de longlet Insertion, cliquez sur En-ttes et pieds de page.
Trois zones den-tte sont accessibles dans la partie suprieure de chaque page de la feuille (voir
Figure 7.1) et trois zones dans la partie infrieure.
Figure 7.1 : Le nouvel afchage Mise en page offre un accs direct aux en-ttes et pieds de page.
Book_BN_WordXLPP.indb 139 28/09/10 10:09
Proprit de Albiri Sigue <tag.tog@gmail.com> customer 27921 at Fri Mar 11 19:11:59 +0100 2011
140 En-ttes et pieds de page
20
EN-TTE OU PIED DE PAGE DE FEUILLE
Pour ajouter un en-tte ou un pied de page, cliquez dans lune des zones den-tte ou de pied de page.
Longlet Cration des Outils des en-ttes et pieds de page safche. Ensuite, insrez les informations
en procdant selon lune des mthodes suivantes :
Saisissez le texte de votre choix les zones de texte prvues cet effet.
Dans le groupe En-tte et pied de page, cliquez sur le bouton En-tte ou le bouton Pied de page.
Ils proposent les mmes options. Les options contenant des termes spars par des points-
virgules insrent des informations dans plusieurs zones.
Dans le groupe lments en-ttes et pied de page, les diffrents boutons insrent des informa-
tions dans la zone slectionne.
Boutons du groupe lments en-ttes et pied de page
Cliquez sur Pour insrer
Numro de page Le numro de la page dans la feuille de calcul.
Nombre de pages Le nombre total de page dans la feuille de calcul.
Date actuelle La date du jour. Il sagit dun champ Date, autrement dit, cette date est mise
jour en permanence.
Heure actuelle Lheure en cours (base sur lhorloge interne de lordinateur). Il sagit dun champ
Heure, autrement dit, lheure mise jour chaque fois que vous accdez la zone
den-tte ou que vous ouvrez le classeur ou que vous appuyez sur la touche F5
pour actualiser le classeur.
Chemin daccs Lemplacement de stockage du classeur sur lordinateur, avec son chemin daccs.
Nom de chier Le nom du chier Excel.
Nom de la feuille Le nom de la feuille dont vous compltez les en-ttes et pieds de page.
Image Une image, comme un logo. Le bouton Format de limage donne accs aux options
dimage. Il est gris en labsence dimage.
Dans le groupe Navigation, les deux boutons vous font basculer de la zone den-tte la zone de
pied de page et inversement.
Dans le groupe Options, cochez les cases des options mettre en uvre, comme une premire
page diffrente ou des pages paires et impaires diffrentes.
Pour revenir la feuille de calcul et fermer les en-ttes et pieds de page, cliquez dans la feuille de calcul
et sur le bouton Normal ( ) de la barre Afchage.
Pour supprimer un en-tte ou un pied de page, cliquez dans la zone, slectionnez le texte et appuyez
sur la touche Suppr.
Book_BN_WordXLPP.indb 140 28/09/10 10:09
Proprit de Albiri Sigue <tag.tog@gmail.com> customer 27921 at Fri Mar 11 19:11:59 +0100 2011
141 En-ttes et pieds de page
20
EN-TTE OU PIED DE PAGE DE GRAPHIQUE
Il est galement possible dinsrer un en-tte ou un pied de page personnalis dans une feuille de
graphique ou un graphique incorpor. Pour ce faire, slectionnez le graphique ou afchez sa feuille.
Dans le groupe Texte de longlet Insertion, cliquez sur En-tte et pied de page. Si vous avez employ
cette fonction dans les versions prcdentes dExcel, vous reconnatrez la bote de dialogue Mise en
page et son onglet En-tte/Pied de page (voir Figure 7.2).
Figure 7.2 : La bo te de
dialogue Mise en page
ouverte sur longlet
En-tte/Pied de page.
Le principe est le mme que pour les en-ttes de feuille de calcul. Les deux listes droulantes, En-tte
et Pied de page, proposent des champs prts lemploi. Pour personnaliser les trois zones den-tte
ou de pied de page, cliquez sur le bouton appropri et servez-vous des options pour insrer des
champs automatiques ou saisissez votre texte. Reportez-vous au tableau ci-avant pour de plus amples
informations sur lutilisation des boutons.
Book_BN_WordXLPP.indb 141 28/09/10 10:09
Proprit de Albiri Sigue <tag.tog@gmail.com> customer 27921 at Fri Mar 11 19:11:59 +0100 2011
142 En-ttes et pieds de page
20
POSITIONNER LES EN-TTES ET PIEDS DE PAGE
Les en-ttes et pieds de page sont, par dfaut, aligns sur les marges de la page et mis lchelle du
document. Pour choisir la distance entre le bord du papier et les en-ttes ou pieds de page, cliquez
sur le lanceur de bote de dialogue du groupe Mise en page de longlet du mme nom. Dans la bote
de dialogue, cliquez sur longlet Marges puis servez-vous des zones En-tte et Pied de page pour
dnir la distance entre le bord de la feuille et les en-ttes/pieds de page (voir Figure 7.3).
Figure 7.3 : Positionnez
les en-ttes et pieds de
page sur la feuille imprime.
Book_BN_WordXLPP.indb 142 28/09/10 10:09
Proprit de Albiri Sigue <tag.tog@gmail.com> customer 27921 at Fri Mar 11 19:11:59 +0100 2011
143
21
Imprimer
21
Imprimer
21 Imprimer
Avant de vous lancer dans limpression de votre classeur, vous devez absolument comprendre une
notion dExcel. Chaque classeur comprend des feuilles, lesquelles peuvent contenir plusieurs dizaines
de pages. Vous avez donc le choix dimprimer :
une slection de la feuille (plage de cellules, graphique) ;
une ou plusieurs pages de la feuille ;
une ou plusieurs feuilles de calcul ou de graphique du classeur ;
tout le classeur.
Il est de bonne pratique de toujours passer par ltape Aperu avant impression. Vous visualiserez ainsi
le rsultat, vrierez que vous allez imprimer les lments appropris et que la disposition est correcte.
La commande Aperu avant impression est accessible depuis de nombreux emplacements et botes
de dialogue dans Excel, mais si vous souhaitez lafcher rapidement, ajoutez la commande votre
barre doutils Accs rapide en cliquant sur la che Personnaliser la barre doutils Accs rapide et en
cochant la commande Aperu avant impression. Vous y accdez aussi rapidement si vous cliquez sur la
commande Imprimer de longlet Fichier.
Laperu avant impression prsente un autre avantage. Une fois revenu dans votre feuille de calcul, des
lignes en pointill dsignent les sauts de page.
MISE EN PAGE
Si laperu avant impression vous indique quune partie de votre feuille ne passe pas sur la feuille de
papier, plusieurs solutions soffrent vous :
Rduisez la taille des marges. Dans le groupe Mise en page donglet du mme nom, cliquez
sur le bouton Marges. Cliquez sur loption troites ou sur la commande Marges personnalises
pour dnir vous-mmes les marges. Dans longlet Marges, servez-vous des zones Haut, Bas,
Gauche et Droite pour dnir les marges.
Info
Si vous dnissez de nouvelles marges, elles seront ensuite accessibles directement depuis le
bouton Marges, sous lappellation Marges personnalises.
Changez lorientation. Pour passer dune impression verticale une impression horizontale,
cliquez sur bouton Orientation et choisissez Paysage.
Modiez lchelle. Cette solution permet de modier la taille du contenu de la feuille pour
ladapter la taille de la feuille de papier. Dans le groupe Mise lchelle (voir Figure 7.4), servez-
vous des zones Largeur et Hauteur pour indiquer le nombre de feuilles de papier sur lesquelles
imprimer vos donnes en largeur et en hauteur. Par exemple, pour un tableau trs long, mais dont
une ou deux colonnes dbordent sur la page suivante, vous pouvez tout fait rduire limpression
une page en largeur et laisser Automatique pour la longueur.
Book_BN_WordXLPP.indb 143 28/09/10 10:09
Proprit de Albiri Sigue <tag.tog@gmail.com> customer 27921 at Fri Mar 11 19:11:59 +0100 2011
144 Imprimer
21
Figure 7.4 : Modiez lchelle du contenu de
votre feuille pour ladapter la feuille de papier.
Info
Vous pouvez galement modier le rapport taille de la feuille/taille de limpression en vous servant de
la zone Mettre lchelle. Avec cette option, vous verrez les lignes en pointill dlimitant les sauts
de page se dplacer pour visualiser la mise lchelle.
Slectionnez une zone dimpression. Avec cette option, vous dnissez la zone imprimer.
Elle est particulirement intressante si vous imprimez rgulirement la mme plage de cellules.
Pour dnir la zone dimpression, slectionnez la plage de cellules imprimer puis, dans le groupe
Mise en page, cliquez sur Zone dimpression > Dnir. Excel encadre la zone dune ligne en poin-
till. Si vous cliquez sur Aperu avant impression, vous noterez que seule cette zone sera imprime.
Pour ajouter dautres cellules la zone dimpression, slectionnez-les et cliquez sur Zone dim-
pression > Ajouter la zone dimpression. Pour supprimer la zone dimpression, cliquez sur Zone
dimpression > Annuler .
Insrez des sauts de page manuels. Cliquez sur la ligne ou la colonne gurant le dbut de la
nouvelle page. Dans le groupe Mise en page, cliquez sur Sauts de page > Insrer un saut de page. Pour
supprimer un saut de page manuel, slectionnez la ligne en dessous ou la colonne droite du saut
de page puis cliquez sur Sauts de page > Supprimer le saut de page. Pour supprimer simultanment
tous les sauts de page manuels, cliquez sur Sauts de page > Rtablir tous les sauts de page.
OPTIONS DIMPRESSION
Pour russir et afner limpression, Excel propose plusieurs options :
Par dfaut, le quadrillage gris dlimitant les cellules de la feuille ne simprime pas. Pour limprimer,
dans la section Quadrillage du groupe Options de la feuille de calcul, cochez la case Imprimer.
Astuce
La case Afcher de la section Quadrillage permet dafcher ou de masquer le quadrillage. Elle est
surtout intressante lorsque vous copiez-collez avec liaison un tableau entre Excel et un autre
logiciel, comme Word ou PowerPoint. La prsentation sera plus russie sans quadrillage.
Par dfaut, les en-ttes de lignes et de colonnes de la feuille ne simpriment pas. Pour les imprimer,
dans la section En-ttes du groupe Options de la feuille de calcul, cochez la case Imprimer.
Book_BN_WordXLPP.indb 144 28/09/10 10:09
Proprit de Albiri Sigue <tag.tog@gmail.com> customer 27921 at Fri Mar 11 19:11:59 +0100 2011
145 Imprimer
21
Lorsque vous imprimez un tableau long, stalant sur plusieurs pages, vous pouvez rpter les lignes/
colonnes den-ttes du tableau sur chaque page imprime. Pour ce faire, dans le groupe Mise en
page, cliquez sur Imprimer les titres. Cliquez dans la zone Lignes rpter en haut et/ou Colonnes
rpter gauche puis, dans la feuille de calcul, slectionnez les lignes/colonnes rpter.
Pour centrer les donnes horizontalement ou verticalement sur la page imprime, cliquez sur le
lanceur de bote de dialogue du groupe Mise en page. Dans la section Centrer sur la page de
longlet Marges, cochez la case Horizontalement et/ou Verticalement.
IMPRESSION
Pour lancer limpression de votre classeur, dans longlet Fichier, cliquez sur Imprimer. Nous avons dj
tudi les options dimpression communes tous les logiciels la Fiche 1. Voyons prsent les options
spciques Excel.
Dans la section Paramtres, deux boutons sont lis Excel, le premier et le dernier de la liste :
Le premier change dintitul selon que vous avez slectionn une plage de cellules, un graphique
ou rien. Cliquez sur le bouton pour afcher la liste des options dimpression (voir Figure 7.5).
Figure 7.5 : Choisissez ltendue de donnes imprimer.
Astuce
Pour imprimer plusieurs feuilles, sans imprimer tout le classeur, slectionnez-les avant de cliquer sur
Imprimer. Pour ce faire, cliquez sur longlet de la premire feuille et maintenez la touche Ctrl enfonce
en cliquant sur les onglets pour slectionner les autres.
Book_BN_WordXLPP.indb 145 28/09/10 10:09
Proprit de Albiri Sigue <tag.tog@gmail.com> customer 27921 at Fri Mar 11 19:11:59 +0100 2011
146 Imprimer
21
Sous le bouton Imprimer, les zones Pages permettent dimprimer une page (indiquez son numro
dans la premire zone de texte) ou une plage de pages (dans les zones de texte, saisissez la
premire et la dernire page imprimer).
Le bouton Ajuster la feuille une page, correspond aux options de mise lchelle dcrites prc-
demment et disponibles dans le groupe Mise lchelle de longlet Mise en page.
Attention
Dans une feuille de calcul contenant un graphique, si vous lancez limpression alors que le graphique
est slectionn, seul ce dernier sera imprim. Cliquez en dehors du graphique pour imprimer toute
la feuille.
Pour lancer limpression, cliquez sur le bouton Imprimer.
Astuce
Pour imprimer immdiatement vos donnes, sans passer par longlet Fichier et les options
dimpression, ajoutez le bouton Impression rapide la barre doutils Accs rapide.
Book_BN_WordXLPP.indb 146 28/09/10 10:09
Proprit de Albiri Sigue <tag.tog@gmail.com> customer 27921 at Fri Mar 11 19:11:59 +0100 2011
Word 2010
Book_BN_WordXLPP.indb 147 28/09/10 10:09
Proprit de Albiri Sigue <tag.tog@gmail.com> customer 27921 at Fri Mar 11 19:11:59 +0100 2011
Book_BN_WordXLPP.indb 148 28/09/10 10:09
Proprit de Albiri Sigue <tag.tog@gmail.com> customer 27921 at Fri Mar 11 19:11:59 +0100 2011
CHAPITRE 8
DMARRAGE
Book_BN_WordXLPP.indb 149 28/09/10 10:09
Proprit de Albiri Sigue <tag.tog@gmail.com> customer 27921 at Fri Mar 11 19:11:59 +0100 2011
Si vous avez dj utilis Word 2007, vous noterez essentiellement le nouvel
onglet Ficher qui remplace le menu Ofce. En revanche, si vous arrivez de
Word 2003 ou dune version antrieure, attendez-vous tre surpris par la
nouvelle interface, par sa simplicit dutilisation et la rapidit avec laquelle
vous matriserez lenvironnement. Outre les nombreuses nouvelles fonction-
nalits et celles qui ont t optimises, linstar dExcel 2010, Word 2010
prote pleinement de la nouvelle interface qui rpond encore mieux son
utilisation quotidienne.
Nattendons pas plus longtemps et plongeons dans ce nouvel univers. Pour
commencer, voyons comment prendre ses marques et proter en quelques
clics des nouvelles fonctionnalits de mise en forme de Word.
Book_BN_WordXLPP.indb 150 28/09/10 10:09
Proprit de Albiri Sigue <tag.tog@gmail.com> customer 27921 at Fri Mar 11 19:11:59 +0100 2011
151
22
Nouveauts
22
Nouveauts
22 Nouveauts
Nous avons abord les nouveauts communes tous les produits de la gamme Ofce 2010 la Fiche 1,
comme le ruban, la barre doutils Accs rapide et longlet Fichier. Nous allons dans cette che, faire un
tour dhorizon des nouvelles fonctionnalits spciques lenvironnement de Word 2010. Certaines ont
t introduites dans Word 2007, mais un rapide aperu vous permettra de mieux cerner linterface.
Word 2010 a surtout t enrichi de nouveauts visuelles, comme nous le verrons plus loin. Dans
linterface, linstar dExcel 2010, le ruban prsente plusieurs onglets, comme Mise en page ou Inser-
tion, lesquels accueillent des commandes apparentes. Ces dernires sont places dans des groupes
dlimits, portant des noms et souvent accompagns dune icne ( ), appele Lanceur de bote de
dialogue. En cliquant sur cette icne, vous afchez des botes de dialogue proposant davantage dop-
tions. Dans leur majorit, ces botes de dialogue sont identiques celles des prcdentes versions. Par
exemple, si vous cliquez sur licne du groupe Paragraphe de longlet Accueil, vous afcherez la clas-
sique bote de dialogue Paragraphe et ses deux onglets.
La petite icne ( ) qui se trouve dans la partie suprieure de la barre de dlement verticale
fractionne la feuille en deux parties. Vous pouvez ainsi travailler indpendamment sur diffrentes pages
dun mme document. Cliquez sur licne lorsque le pointeur de la souris prend la forme dune
double che noire et faites-la glisser. Chaque partie possde sa propre barre de dlement vertical
(voir Figure 8.1). Pour supprimer la barre, double-cliquez dessus ou cliquez sur le bouton Fractionner
du groupe Fentre, dans longlet Afchage.
Figure 8.1 : Fractionnez la fentre pour travailler sur deux parties dun mme document.
Sous licne de fractionnement, licne Rgle ( ) afche et masque les rgles horizontale et verticale.
Book_BN_WordXLPP.indb 151 28/09/10 10:09
Proprit de Albiri Sigue <tag.tog@gmail.com> customer 27921 at Fri Mar 11 19:11:59 +0100 2011
152 Nouveauts
22
LA BARRE DTAT
Situe dans la partie infrieure de la fentre, la barre dtat accueille les statistiques du document, la
vrication orthographique et la langue du document. lextrmit droite de la barre dtat, la barre
doutils Afchage bascule entre les diffrents afchages de Word et la barre de zoom modie le
facteur de zoom.
Pour ajouter ou supprimer des informations sur la barre dtat, cliquez du bouton droit sur la barre.
Dans le menu Personnaliser la barre dtat (voir Figure 8.2), cliquez sur une commande pour lactiver
ou la dsactiver. Les informations relatives aux lments cochs safchent dans la barre dtat lorsque
leur fonction est active. Par exemple, la commande Signature est coche par dfaut, mais ne prsente
aucune information dans la barre dtat si vous navez pas associ de signature numrique votre
document.
Figure 8.2 : Afchez les informations de votre choix dans la barre dtat.
Book_BN_WordXLPP.indb 152 28/09/10 10:09
Proprit de Albiri Sigue <tag.tog@gmail.com> customer 27921 at Fri Mar 11 19:11:59 +0100 2011
153 Nouveauts
22
LES OUTILS DE NAVIGATION
Dans Word 2010, le volet de navigation permet de parcourir rapidement et de localiser des informa-
tions au sein du document. Pour lactiver, sur longlet Afchage, cochez la case Volet de navigation.
Ce volet compte trois onglets (voir Figure 8.3) avec lesquels vous explorez le document :
Parcourir les titres de votre document. Dans cet onglet, le volet liste les diffrents niveaux
de titres reprsents par des boutons. Cliquez sur un bouton pour accder ce titre. Le titre de
la section afche est visualis en orange.
Figure 8.3 :
Les trois onglets
du volet Navigation.
Parcourir les pages de votre document. Dans cet onglet, chaque page est reprsente sous
la forme dune miniature. Cliquez sur une des miniatures pour afcher la page.
Parcourir les rsultats de la recherche actuelle. Cet onglet sert effectuer des recherches
dans le document. Dans la zone Rechercher, saisissez le mot recherch : Word afche les rsultats
dans la liste en dessous et les actualise mesure que vous tapez. Cliquez ensuite sur lun des
Book_BN_WordXLPP.indb 153 28/09/10 10:09
Proprit de Albiri Sigue <tag.tog@gmail.com> customer 27921 at Fri Mar 11 19:11:59 +0100 2011
154 Nouveauts
22
rsultats pour afcher la page o il se trouve. La che situe lextrmit droite de la zone
Rechercher propose des options de recherche :
Cliquez sur Options et cochez les cases des options appliquer, comme Respecter la casse ou
Mot entier (voir Figure 8.4).
Servez-vous des commandes de la section Rechercher, pour localiser rapidement des
graphismes, des tableaux, des quations, des notes de bas de page et de n de document ou
des commentaires.
Figure 8.4 : Choisissez les
options de la recherche.
Pour effectuer une autre recherche, cliquez sur la croix de la zone Rechercher et saisissez le
nouveau terme localiser.
Info
Le volet de navigation safche galement lorsque vous cliquez sur le bouton Rechercher du groupe
Modication, dans longlet Accueil.
Pour fermer le volet, cliquez sur la croix situe dans son angle suprieur droit ou supprimez la coche
de la case Volet de navigation.
Book_BN_WordXLPP.indb 154 28/09/10 10:09
Proprit de Albiri Sigue <tag.tog@gmail.com> customer 27921 at Fri Mar 11 19:11:59 +0100 2011
155 Nouveauts
22
AFFICHER CTE CTE
Le groupe Fentre de longlet Afchage propose une autre commande intressante : La commande
Afcher cte cte. Elle place deux fentres Word ouvertes lune ct de lautre, les fait dler de
manire synchrone ou asynchrone (voir Figure 8.5). Vous pouvez ainsi comparer deux documents,
faire glisser ou copier-coller des informations entre deux documents. Si plusieurs fentres Word sont
ouvertes, une bote de dialogue vous laisse choisir celle que vous voulez afcher. Pour arrter le d-
lement synchrone, cliquez sur le bouton Dlement synchrone du groupe Fentre. Pour rtablir les
fentres dans leur position dorigine, cliquez nouveau sur le bouton Afcher cte cte.
Figure 8.5 : Comparez deux versions dun document cte cte.
EFFETS DE TEXTE
Les effets de texte taient dj disponibles dans la version Ofce 2007, mais uniquement dans les
lments graphiques, comme les QuickPart et les SmartArt. Cette fonctionnalit, drive des anciens
Outils WordArt, est dornavant accessible partir du groupe Police de longlet Accueil (voir
Figure 8.6).
Pour appliquer des effets du texte :
1. Slectionnez le texte modier.
2. Dans le groupe Police de longlet Accueil, cliquez sur le bouton Effets de texte ( ).
3. Survolez les miniatures pour visualiser les effets prdnis et cliquez sur celui appliquer.
4. Pour personnaliser les effets de texte, pointez sur :
Plan. Choisissez la couleur, le style et lpaisseur du contour du texte.
Book_BN_WordXLPP.indb 155 28/09/10 10:09
Proprit de Albiri Sigue <tag.tog@gmail.com> customer 27921 at Fri Mar 11 19:11:59 +0100 2011
156 Nouveauts
22
Info
Cette commande sappelle Plan dans la version bta de Word 2010. Il est probable que cette erreur
soit corrige dans la version dnitive et remplacer par la commande Contour du texte.
Ombre, Rexion et/ou Lumire. Choisissez un effet. Vous trouverez davantage de
paramtres en cliquant sur la commande Options dombres, de rexion ou de lumire,
dans le bas de chaque galerie.
Astuce
Il est tout fait possible de combiner les effets de texte (voir Figure 8.6). Nhsitez pas faire
diffrents essais pour atteindre le rsultat recherch.
Pour liminer tous les effets de texte, cliquez sur Effets de texte > Effacer les effets de texte.
Dans le domaine des effets appliqus au texte, une autre fonctionnalit de Word t enrichie. Parmi
les commandes de couleurs proposes par le bouton Couleur de police ( ), on trouve dornavant
la commande Dgrad. Pour de plus amples informations sur la cration et lapplication de dgrads,
reportez-vous la section Remplissage de la Fiche 27.
Figure 8.6 : Combinez les effets prdnis dautres effets de texte.
Book_BN_WordXLPP.indb 156 28/09/10 10:09
Proprit de Albiri Sigue <tag.tog@gmail.com> customer 27921 at Fri Mar 11 19:11:59 +0100 2011
157 Nouveauts
22
OPTIONS DE COLLAGE
Comme nous lavons vu la Fiche 6, consacre aux options de collage dExcel 2010, plusieurs nouvelles
fonctionnalits sont venues enrichir cette notion. Dans Word 2010, vous accdez aux options de
collage et de collage spcial :
Avant de coller les donnes et avec un aperu instantan. Autrement dit, vous visualisez le rsultat
de lopration de collage, avant mme de coller !
En cliquant du bouton droit lemplacement du collage (oui, oui, en cliquant du bouton droit).
En cliquant sur la che du bouton Coller (voir Figure 8.7).
En cliquant sur la balise Options de collage, aprs avoir coll les donnes.
Figure 8.7 : Les options de collage du bouton Coller, dans le groupe Presse-papiers.
Book_BN_WordXLPP.indb 157 28/09/10 10:09
Proprit de Albiri Sigue <tag.tog@gmail.com> customer 27921 at Fri Mar 11 19:11:59 +0100 2011
158 Nouveauts
22
Les options de collage et de collage spcial
Cliquez sur
Nom de la
commande
Pour coller
Conserver la mise
en forme source
Les donnes copies lidentique : mmes styles,
mmes thmes.
Fusionner la mise
en forme
Les donnes dans le style du paragraphe de destination.
Utiliser le thme
de destination
Les donnes copies avec les jeux de styles, de couleurs
et de polices du thme de destination.
Utiliser les styles
de destination
Le texte de l lment copi (tableau Excel, Diapositive
PowerPoint) auquel on applique le style du paragraphe
de destination.
Lier et conserver la
mise en forme source
Le texte de l lment copi avec les jeux de styles, de couleurs
et deffets sources. Les donnes sont lies, autrement dit,
toute modication dans l lment dorigine est automatique-
ment rpercute dans l lment copi.
Lier et utiliser les
styles de destination
Le texte de l lment copi avec les jeux de styles, de couleurs
et deffets du paragraphe de destination. Les donnes sont
lies, autrement dit, toute modication dans llment dorigine
est automatiquement rpercute dans l lment copi.
Image Une image non modiable l lment copi.
Conserver
uniquement le texte
Le texte de l lment copi avec le thme de destination
et dans le style du paragraphe de destination.
Tableau imbriqu Le tableau copi dans la cellule slectionne du tableau de
destination. Si vous slectionnez une ligne ou une colonne
avant de cliquer sur cette option, vous collerez le tableau
copi autant de fois que de cellules slectionnes.
Fusionner le tableau Le tableau copi est insr dans le tableau de destination,
au-dessus de la cellule ou de la ligne slectionne. Les en-ttes
du tableau copi deviennent des lignes normales du tableau de
destination.
Insrer en tant que
nouvelles lignes
Lintgralit du tableau copi au-dessus de la cellule
ou de la ligne slectionne.
Astuce
Loption Image cre une image de llment copi et afche longlet Format des Outils Image par le
biais duquel vous mettez limage en forme.
Book_BN_WordXLPP.indb 158 28/09/10 10:09
Proprit de Albiri Sigue <tag.tog@gmail.com> customer 27921 at Fri Mar 11 19:11:59 +0100 2011
CHAPITRE 9
MISE EN FORME ET STYLES
Book_BN_WordXLPP.indb 159 28/09/10 10:09
Proprit de Albiri Sigue <tag.tog@gmail.com> customer 27921 at Fri Mar 11 19:11:59 +0100 2011
La mise en forme du contenu des documents constitue une phase importante.
Elle met en vidence les points essentiels, appose votre style ou rpond une
charte graphique dentreprise.
La barre doutils Mise en forme des prcdentes versions de Word permettait
dj daccder rapidement aux commandes les plus utilises. Outre la mise en
forme manuelle des caractres et des paragraphes, cette nouvelle version de
Word propose une mthode automatique, simple et claire de formater vos
documents : les styles rapides.
Book_BN_WordXLPP.indb 160 28/09/10 10:09
Proprit de Albiri Sigue <tag.tog@gmail.com> customer 27921 at Fri Mar 11 19:11:59 +0100 2011
161
23
Mise en forme
23
Mise en forme
23 Mise en forme
Word propose une large palette doutils permettant de mettre en forme le texte de vos documents.
Il est notamment possible de modier la police des caractres, leur taille ou leur couleur, de leur
appliquer des attributs, comme gras ou italique, et des effets (voir Fiche 22), comme des ombres ou
un contour. Word permet galement de modier lapparence des paragraphes et plus particulire-
ment leur positionnement, leur interlignage et leur retrait.
Nous avons galement parl de la mini barre la Fiche 4. Elle apparat dabord faiblement en transpa-
rence ds que vous slectionnez du texte et, si vous ne la survolez pas avec le pointeur de la souris,
elle disparat aprs quelques secondes. Laperu instantan constitue la principale nouveaut de la
minibarre doutils de Word 2010. En effet, il est dornavant possible de visualiser le rsultat dun
changement par aperu instantan, mme avec la minibarre doutils.
Longlet Accueil (voir Figure 9.1) met votre disposition les commandes de mise en forme les plus
courantes. Certaines vous sont sans doute familires. Observez les groupes de commandes de cet
onglet. Chacun porte un nom et ils sont dlimits par des lignes grises.
Figure 9.1 : Longlet Accueil et ses groupes de commandes.
Comme nous lavons abord la Fiche 22, plusieurs dentre eux (Presse-papiers, Police, Paragraphe et
Style) sont quips dune petite icne ( ) dans langle infrieur droit. Cet icne afche une bote de
dialogue proposant davantage de commandes, souvent identique celles des prcdentes versions,
comme la bote de dialogue Paragraphe (voir Figure 9.2).
Info
Les procdures de ce chapitre sont fondes sur les documents Plaquette publicitaire et Compte-
rendu de runion. Vous tes cependant libre demployer les documents de votre choix.
Dans le groupe Police de longlet Accueil, vous trouverez toutes les commandes relatives la mise en
forme des caractres. Certains boutons mettent porte de clic des commandes accessibles unique-
ment dans la bote de dialogue Police des prcdentes versions. Parmi les boutons de ce groupe,
citons :
Police, Taille de police et Couleur de police. Ils listent respectivement les polices disponibles,
leurs tailles et les couleurs. Cliquez sur la che de ces boutons et survolez les polices, tailles ou
couleurs avec la souris pour visualiser leur effet. Les couleurs disponibles dans la palette Couleurs
du thme dpendent du jeu de couleurs appliqu (voir Fiche 2).
Book_BN_WordXLPP.indb 161 28/09/10 10:09
Proprit de Albiri Sigue <tag.tog@gmail.com> customer 27921 at Fri Mar 11 19:11:59 +0100 2011
162 Mise en forme
23
Figure 9.2 : La bo te de dialogue
Paragraphe, ouverte laide de
licne du groupe Paragraphe.
Info
Le bouton Couleur de police rete votre dernire slection de couleur. Vous pouvez appliquer cette
mme couleur autant de fois que vous le souhaitez simplement en cliquant sur le bouton (et non sur
sa che).
Modier la casse. Inverse la casse ou met tout le texte en majuscules/minuscules (voir Figure 9.3).
Figure 9.3 : Modiez rapidement la
casse du texte slectionn.
Effets de texte. Ce nouveau bouton propose un grand nombre doptions de mise en forme du
texte, comme nous lavons vu dans la section Effets de texte de la Fiche 22.
Effacer la mise en forme. Il limine toute mise en forme applique au texte slectionn et
revient au texte brut en style Normal.
Book_BN_WordXLPP.indb 162 28/09/10 10:09
Proprit de Albiri Sigue <tag.tog@gmail.com> customer 27921 at Fri Mar 11 19:11:59 +0100 2011
163 Mise en forme
23
Pour afcher davantage doptions de mise en forme des caractres, cliquez sur le lanceur de bote de
dialogue du groupe Police.
Voyons prsent les fonctionnalits de mise en forme des paragraphes proposes par Word 2010
dans le groupe Paragraphe de longlet Accueil :
Aligner le texte gauche, Centrer, Aligner le texte droite et Justier. Avec ces
boutons, vous choisissez la position du paragraphe par rapport aux marges de gauche et de droite.
Diminuer le retrait et Augmenter le retrait. Ces boutons dnissent la distance entre le
paragraphe et la marge de gauche.
Info
Par dfaut, les boutons Augmenter et Rduire le retrait, dplacent le paragraphe de 1,25 cm. Pour
choisir une valeur diffrente, servez-vous des ches des zones Retrait gauche et Retrait droite
du groupe Paragraphe de longlet Mise en page ou de la bote de dialogue Paragraphe.
Interligne et espacement de paragraphe ( ). Il gre lespacement entre les lignes dun
paragraphe ainsi que lespace avant et aprs le paragraphe. .
Info
Par dfaut, certains styles de paragraphe ajoutent des espaces avant et aprs les paragraphes
pour arer le texte. Les commandes Ajouter/Supprimer un espace avant le paragraphe et Ajouter/
Supprimer lespace aprs le paragraphe permettent dintervenir sur ces espaces. Nous verrons
comment modier les styles prdnis et comment dnir de manire prcise ces espaces la
Fiche 24.
Dans le groupe Style de longlet Accueil, la nouvelle commande Espacement de paragraphe gre les-
pacement entre les paragraphes et linterligne sur lensemble du document. Pour lafcher, cliquez sur
Modier les styles > Espacement de paragraphe. Survolez ensuite les miniatures pour visualiser leffet
de la commande et cliquez sur celle de votre choix (voir Figure 9.4).
Figure 9.4 : Grez lespacement et linterlignage sur lensemble du document.
Book_BN_WordXLPP.indb 163 28/09/10 10:09
Proprit de Albiri Sigue <tag.tog@gmail.com> customer 27921 at Fri Mar 11 19:11:59 +0100 2011
164 Mise en forme
23
Dans le groupe Presse-papier, le bouton Reproduire la mise en forme ( ) reproduit les mises en
forme du texte slectionn un autre texte du document. Pour lemployer, cliquez sur le texte ou
slectionnez le paragraphe dont vous voulez reproduire la mise en forme. Cliquez ensuite sur le
bouton Reproduire la mise en forme pour lactiver. Dans le document (ou un autre document ouvert),
cliquez sur le texte ou le paragraphe auquel appliquer la mise en forme copie.
Astuce
Le bouton Reproduire la mise en forme sactive pour une seule application. Pour appliquer plusieurs
fois une mise en forme, double-cliquez sur ce bouton. Reproduisez la mise en forme autant de fois que
ncessaire puis cliquez nouveau sur le bouton pour le dsactiver.
Book_BN_WordXLPP.indb 164 28/09/10 10:09
Proprit de Albiri Sigue <tag.tog@gmail.com> customer 27921 at Fri Mar 11 19:11:59 +0100 2011
165
24
Styles
24
Styles
24 Styles
Parmi les utilisateurs quotidiens de Word, il existe principalement deux groupes. Les premiers ont
cr quelques documents de base (lettre, contrat, rapport type, etc.) et les utilisent encore et encore
en adaptant simplement les nouveaux lments. Les deuximes ont cr des feuilles de styles ou des
modles pour chaque type de document et gnrent chaque fois de nouveaux documents fonds sur
ces modles.
La galerie des styles rapides de Word 2010, concilie ces deux mthodes de travail et simplie lex-
trme lapplication uniforme et cohrente de styles lintgralit dun document.
Le groupe Style de longlet Accueil, accueille une galerie de styles rapides coordonns et trois jeux
(styles, couleurs et polices) par le biais desquels vous mettez votre document en forme. Lobjectif de
ces commandes est principalement de vous laisser vous concentrer sur le contenu et de coner la
mise en forme Word.
APPLIQUER UN STYLE RAPIDE
La galerie des styles rapides propose les principaux styles appliqus gnralement un document,
savoir un style Normal pour le texte courant, plusieurs niveaux de titre, des emphases, des citations,
des rfrences, etc. Vous tes libre de modier les styles de la galerie et de crer vos propres styles
que vous pouvez alors ajouter une galerie existante ou une nouvelle galerie personnalise.
Certains styles de la galerie modient lapparence des caractres et dautres interviennent sur
lensem ble du paragraphe. Pour cette section, nous nous fonderons sur le document Compte-rendu
de runion.
1. Cliquez dans la premire ligne de la page.
2. Dans le groupe Style de longlet Accueil, cliquez sur le bouton Autres ( ) de la galerie pour louvrir.
3. Avec le pointeur de la souris, survolez plusieurs miniatures pendant quelques secondes.
Dans le document, la fonctionnalit daperu instantan montre le paragraphe tel quil se
prsenterait si vous appliquiez le style survol. Cliquez sur le style Titre (voir Figure 9.5).
Figure 9.5 : La galerie des styles rapides et ses styles de paragraphes et de caractres prdnis.
Book_BN_WordXLPP.indb 165 28/09/10 10:09
Proprit de Albiri Sigue <tag.tog@gmail.com> customer 27921 at Fri Mar 11 19:11:59 +0100 2011
166 Styles
24
4. Appliquez le style Titre 1 aux paragraphes Participants et Ordre du jour et le style Sous-titre
au paragraphe Lancement de la nouvelle gamme Hololudique.
5. Dans le groupe Style, cliquez sur Modier les styles > Jeu de styles.
6. Avec le pointeur de la souris, survolez chaque jeu pour voir le rsultat de son application.
Cliquez sur celui de votre choix pour lappliquer au document (voir Figure 9.6).
Figure 9.6 : Les jeux de styles prdnis appliquent des styles cohrents lintgralit du document.
7. Cliquez nouveau sur le bouton Modier les styles et pointez sur Couleurs.
La palette des jeux de couleurs prdnis safche. nouveau, vous pouvez survoler chaque
jeu de couleurs pour voir son effet dans le document.
Astuce
Les jeux de couleurs et les jeux de polices sont coordonns en fonction dun thme. Par dfaut,
le thme appliqu tous les nouveaux documents est le thme Ofce. Si vous modiez le thme
appliqu au document, les couleurs et les polices proposes pour un mme jeu seront modis en
consquence (voir Fiche 2).
8. Cliquez sur le jeu de couleurs de votre choix ou appuyez sur la touche chap pour conserver
le jeu de couleurs par dfaut (Ofce).
9. Cliquez sur Modier les styles > Polices pour afcher les jeux de polices. Le principe reste le
mme : vous pouvez survoler les diffrentes polices et appliquer celle qui vous convient.
Book_BN_WordXLPP.indb 166 28/09/10 10:09
Proprit de Albiri Sigue <tag.tog@gmail.com> customer 27921 at Fri Mar 11 19:11:59 +0100 2011
167 Styles
24
CRER UN STYLE
Avant de crer un nouveau style, vriez dabord quil nexiste pas dj. En effet, la galerie des styles
ne propose quun petit chantillon des trs nombreux styles existants dans Word 2010. Pour afcher
la liste des styles disponibles, reportez-vous la section Grer les styles, plus loin dans cette che.
Pour crer un nouveau style, deux solutions soffrent vous :
modier le style dun mot ou dun paragraphe et enregistrer les modications ;
crer votre propre style de caractre ou de paragraphe et lajouter la galerie.
Pour modier un style de caractre ou de paragraphe prdni :
1. Slectionnez le texte ou le paragraphe dont vous voulez personnaliser le style.
2. Appliquez toutes les modications ncessaires au texte ou au paragraphe puis :
a. Cliquez du bouton droit sur le texte ou le paragraphe et choisissez Styles > Mettre
jour nom du style pour correspondre la slection.
b. Dans la galerie des styles, cliquez du bouton droit sur le style prdni pour lequel
enregistrer les modications et choisissez Styles > Mettre jour nom du style pour
correspondre la slection.
Attention
Les modications de style ainsi enregistres sappliquent uniquement au document en cours, si
vous souhaitez conserver les modications pour les documents crs ultrieurement, dans la bote
de dialogue Modier le style, slectionnez loption Nouveaux documents bass sur ce modle. Pour
louvrir, cliquez du bouton droit sur le style prdni modier dans la galerie et choisissez Modier.
Pour crer un style de caractre ou de paragraphe, servez-vous de la procdure prcdente et choi-
sissez Styles > Enregistrer la slection en tant que nouveau style rapide, ou :
1. Cliquez sur le lanceur de bote de dialogue du groupe Style.
2. Dans la partie infrieure de la fentre Styles, cliquez sur le bouton Nouveau style ( ).
3. Dans la bote de dialogue Crer un style partir de la mise en forme (voir Figure 9.7) :
a. Dans la zone Nom, attribuez un nom descriptif au nouveau style.
b. Dans la liste Type de style, slectionnez loption approprie. Les options de cette liste
dnissent si vous crez un style de caractre, de paragraphe, de tableau, de liste ou un
style caractre/paragraphe li.
c. Dans la liste Style bas sur, choisissez le style sur lequel votre nouveau style est bas.
Cette option est surtout intressante si vous cochez loption Mettre jour automati-
quement. En effet, dans ce cas, toute modication du style de base se rpercute sur le
nouveau style.
d. Dans la liste Style du paragraphe suivant, vous choisissez quel style de paragraphe est
appliqu lorsque vous crez un nouveau paragraphe en appuyant sur Entre.
Book_BN_WordXLPP.indb 167 28/09/10 10:09
Proprit de Albiri Sigue <tag.tog@gmail.com> customer 27921 at Fri Mar 11 19:11:59 +0100 2011
168 Styles
24
e. Servez-vous des boutons et des listes pour crer le nouveau style. La zone daperu
rete vos changements.
f. La case Ajouter la liste des styles rapides est coche par dfaut. Le nouveau style
apparatra donc dans la galerie. Supprimez la coche pour ne pas ly afcher.
g. Sur la dernire ligne, slectionnez loption approprie.
Figure 9.7 : Crez de
nouveaux styles rapides.
4. Pour afner la prsentation de votre nouveau style, cliquez sur Format et servez-vous des
botes de dialogue Police, Paragraphe, Tabulations, Bordure, etc.
5. Cliquez sur OK pour ajouter votre nouveau style la galerie.
Pour supprimer un style rapide de la galerie, cliquez du bouton droit sur le style et choisissez
Supprimer de la galerie des styles rapides .
Astuce
Pour appliquer le jeu de styles rapides que vous avez dni tous les nouveaux documents que vous
crez, cliquez sur le bouton Modier les styles et choisissez Dnir par dfaut.
TITRES
Il est toujours prfrable de modier les styles de titres existants, plutt que de crer de nouveaux
styles de titres. Word propose 9 niveaux de titres, lesquels ne sont pas tous visibles dans la galerie.
Pour les afcher, reportez-vous la section Grer les styles, plus loin dans cette che. En effet, Word
utilise les titres pour gnrer le sommaire, la liste des titres dans le volet de navigation, la hirarchisa-
tion en afchage Plan, les renvois, etc. Si vous crez un titre en vous contentant de modier les attri-
buts de police, de bordure et de paragraphe, mais sans lui appliquer une hirarchisation, Word ne le
Book_BN_WordXLPP.indb 168 28/09/10 10:09
Proprit de Albiri Sigue <tag.tog@gmail.com> customer 27921 at Fri Mar 11 19:11:59 +0100 2011
169 Styles
24
considrera pas comme un titre et ne linsrera pas dans les lments cits. Pour vrier quun titre
est bel et bien un titre, cliquez dans le titre puis sur le lanceur de bote de dialogue du groupe Para-
graphe. Dans la liste droulante Niveau hirarchique de la bote de dialogue Paragraphe (voir
Figure 9.8), Corps de texte reprsente tous les paragraphes, hormis les titres. Les neuf niveaux sont
destins aux titres. Il est bien entendu possible de crer plusieurs styles de titre dun mme niveau
hirarchique, mais gare la confusion !
Figure 9.8 : Hirarchisez vos titres.
Sur longlet Enchanements (voir Figure 9.9), plusieurs options sont intressantes :
viter veuves et orphelins. Cette case est coche par dfaut. Lorsquun paragraphe chevauche
deux pages, elle vite quune ligne de texte se retrouve seule en bas ou en haut de la page et garde
toujours au moins deux lignes ensemble.
Paragraphes solidaires. Cette option groupe les paragraphes. Si lun des paragraphes atteint le
bas de la page, tous les paragraphes solidaires passent la page suivante. Il ne sagit videmment
pas dappliquer cette option au style Normal, mais elle peut tre utile dans un tableau, par exemple.
Lignes solidaires. Une option qui est surtout applique aux titres pour les lier au paragraphe
suivant. On vite ainsi quun titre se retrouve sur la dernire ligne dune page alors que le para-
graphe qui suit passe sur la page suivante.
Saut de page avant. Semploie pour les grands titres : sections, chapitres, par exemple. Lorsque
vous utilisez un style auquel elle est associe, Word passe automatiquement une nouvelle page.
Book_BN_WordXLPP.indb 169 28/09/10 10:09
Proprit de Albiri Sigue <tag.tog@gmail.com> customer 27921 at Fri Mar 11 19:11:59 +0100 2011
170 Styles
24
Supprimer les numros de ligne et Ne pas couper les mots. Dans la section Exceptions
de mise en forme, ces deux options annulent respectivement la numrotation des lignes et la
coupure automatique des mots, pour le ou les paragraphes slectionns.
Figure 9.9 : Slectionnez les options
de comportement des paragraphes.
ENREGISTRER UN JEU DE STYLES RAPIDES
Vous avez appliqu diffrents styles, rapides ou manuels, aux caractres et aux paragraphes de votre
document, le rsultat vous satisfait et vous souhaitez pouvoir employer ce jeu de styles pour dautres
documents. Nous allons maintenant voir comment enregistrer un jeu de styles et lutiliser pour de
nouveaux documents ou des documents existants.
Attention
Pour appliquer votre jeu de styles un document existant, les noms des styles doivent tre
identiques dans les deux documents. Autrement dit, si votre nouveau jeu de styles contient un style
Encadr, il ne sappliquera quaux paragraphes associs au style Encadr dans le document existant.
1. Dans le groupe Style de longlet Accueil, cliquez sur le bouton Modier les styles, pointez sur
Jeu de styles et choisissez Enregistrer en tant que jeu de styles rapides.
La bote de dialogue Enregistrer le jeu de styles rapides souvre.
2. Dans la zone Nom de chier, saisissez un nom descriptif pour votre jeu de styles rapides,
comme Compte-rendu de runion, et cliquez sur Enregistrer.
Book_BN_WordXLPP.indb 170 28/09/10 10:09
Proprit de Albiri Sigue <tag.tog@gmail.com> customer 27921 at Fri Mar 11 19:11:59 +0100 2011
171 Styles
24
Attention
Si vous enregistrez le jeu de styles rapides dans un autre dossier que celui propos par Word, il
napparatra pas dans la liste des jeux de styles rapides.
3. Pour appliquer le nouveau jeu, ouvrez un document puis, dans le groupe Style, cliquez sur
Modier les styles > Jeux de styles > Compte-rendu de runion (voir Figure 9.10).
Figure 9.10 : Votre jeu de styles safche dans la galerie.
Info
Il est possible dassocier un raccourci clavier un style au moment de la cration du style. Dans la
bote de dialogue Crer un style partir de la mise en forme (ou Modier le style si vous le faites
ultrieurement), cliquez sur Format > Touche de raccourci.
GRER LES STYLES
Lorsque vous cliquez sur le lanceur de bote de dialogue du groupe Style, vous afchez la nouvelle
fentre Styles. Chaque style de la liste est quip dune petite che qui apparat lorsque vous le
survolez avec la souris. En outre, si vous placez la souris au-dessus du style, vous verrez le dtail des
attributs de caractre et de paragraphe du style (voir Figure 9.11).
Les styles exposs dans cette liste ne reprsentent pas tous les styles disponibles. Pour afcher les
autres styles prdnis, cliquez sur le lien Options. Dans la liste droulante Slectionnez les styles
afcher, slectionnez Tous les styles.
Book_BN_WordXLPP.indb 171 28/09/10 10:09
Proprit de Albiri Sigue <tag.tog@gmail.com> customer 27921 at Fri Mar 11 19:11:59 +0100 2011
172 Styles
24
Figure 9.11 : Afchez les attributs
de chaque style.
Servez-vous ensuite du bouton Grer les styles ( ) pour ouvrir la bote de dialogue du mme nom.
Elle prsente plusieurs onglets :
Modier. Vous avez un autre accs aux diffrentes commandes de mise jour et de cration de
style que nous avons vues prcdemment.
Recommander. Vous choisissez les styles afchs dans la liste des styles recommands (par
dfaut dans la galerie) ainsi que lordre dafchage, (voir Figure 9.12).
Restreindre. Vous slectionnez les styles disponibles lorsque le document est protg contre les
modications de mise en forme.
Dnir valeurs par dfaut. Vous slectionnez les attributs de caractres et de paragraphes par
dfaut du style Normal.
Le bouton central, Inspecteur de style ( ), afche la fentre du mme nom (voir Figure 9.13). Celle-ci
dtaille le style appliquer au texte/paragraphe slectionn et indique les ventuelles modications
apportes au style de base. Avec les boutons ( ) situs droite, vous effacer les mises en forme
supplmentaires et restaurez le style dorigine.
Book_BN_WordXLPP.indb 172 28/09/10 10:09
Proprit de Albiri Sigue <tag.tog@gmail.com> customer 27921 at Fri Mar 11 19:11:59 +0100 2011
173 Styles
24
Figure 9.12 : Choisissez les styles
afchs par dfaut dans la galerie.
Figure 9.13 : Servez-vous de lInspecteur
de style pour conna tre les modications
apportes au style de base.
Il est possible de modier, de supprimer ou de remplacer le style appliqu du texte ou des para-
graphes identiques sur lintgralit du document en une seule opration. Pour ce faire, cliquez du
bouton droit sur un exemplaire du texte ou du paragraphe et choisissez Styles > Slectionner le texte
ayant une mise en forme semblable. Ou, dans la galerie, cliquez du bouton droit sur le style appliqu
et choisissez Slectionner toutes les occurrences. Word slectionne tous les lments ayant une mise
en forme semblable. Il ne vous reste plus qu appliquer un autre style ou effectuer les modications.
Book_BN_WordXLPP.indb 173 28/09/10 10:09
Proprit de Albiri Sigue <tag.tog@gmail.com> customer 27921 at Fri Mar 11 19:11:59 +0100 2011
174
25
Listes
25 Listes
linstar des styles, les listes bncient de quelques nouveauts et optimisations. Il est, par exemple,
possible de crer automatiquement des listes, de crer des listes plusieurs niveaux et des listes
puces personnalises.
LISTES AUTOMATIQUES
Les nouvelles fonctionnalits de Word permettent de crer encore plus facilement des listes puces
ou numrotes, composes dun ou plusieurs niveaux. Pour dmarrer une liste, rien de plus simple :
Saisissez un astrisque (*) et un espace : Word dmarre automatiquement une liste puces avec
la puce de base, savoir un rond noir.
Saisissez le chiffre 1 suivi dun point et dun espace : Word dmarre automatiquement une liste
numrote, commenant 1.
Lorsque vous appuyez sur la touche Entre, la n du paragraphe, Word poursuit la liste. Pour
arrter la liste automatique, appuyez une deuxime fois sur la touche Entre.
Pour crer un deuxime niveau de liste, appuyez sur la touche Tab. Pour remonter dun niveau,
appuyez sur la touche Retour arrire.
Si vous commencez une ligne par un astrisque ou le chiffre 1 suivi dun point, mais que vous ne
souhaitez pas que Word dmarre une liste automatique, cliquez sur la balise Options de correction
automatique qui safche et choisissez Annuler Puces automatiques ou Annuler Numrotation auto-
matique.
Astuce
Pour arrter dnitivement la cration de listes automatiques, cliquez sur la balise Options de
correction automatique qui safche et choisissez Arrter la cration automatique de listes puces
ou Arrter la cration automatique de listes numrotes.
LISTES PRDFINIES
Servez-vous des galeries de listes prdnies pour appliquer un style de liste une liste existante ou
crer une liste prdnie. Word propose trois types de listes : les listes puces, les listes numrotes
et les listes hirarchiques.
Pour appliquer un style de liste des paragraphes existants, slectionnez les paragraphes et cliquez
sur lun des boutons de liste prdnie dans le groupe Paragraphe de longlet Accueil .
Le bouton Liste plusieurs niveaux hirarchise une liste (voir Figure 9.14). Les styles de listes hirar-
chiques sans texte sappliquent des paragraphes de corps de texte. Les styles suivis dun intitul
Titre 1, Titre 2 et Titre 3 sappliquent aux styles de titres. Pour hirarchiser tous les titres de votre
document, appliquez un style de liste hirarchique au style de niveau 1 (Titre 1 par dfaut). Word
rpercute automatiquement la hirarchisation aux autres niveaux de titres.
Book_BN_WordXLPP.indb 174 28/09/10 10:09
Proprit de Albiri Sigue <tag.tog@gmail.com> customer 27921 at Fri Mar 11 19:11:59 +0100 2011
175 Listes
25
Astuce
Le bouton applique automatiquement le dernier style de
puce ou de numrotation slectionn. Pour appliquer le
mme style de liste dautres lments du document, il
vous suft donc de cliquer sur le bouton Liste puces ou
Liste numrote (et non sur leur che).
Pour supprimer le style de liste, slectionnez nouveau les
paragraphes concerns et cliquez sur le bouton Liste puces
ou Liste numrote.
PERSONNALISER LA LISTE
Chaque galerie propose un certain nombre de symboles,
motifs, chiffres ou lettres qui composent les listes. Vous tes
bien entendu libre de personnaliser les puces ou les numros
proposs. Pour ce faire, cliquez sur la che du bouton de
liste :
Pour personnaliser une puce, choisissez Dnir une
puce :
Symbole. Ouvre les caractres spciaux. Dans
la liste Police, optez pour une police de symboles
comme Symbol, Windings ou Webdings. Appli-
quez ensuite une couleur et/ou une taille au
symbole slectionn en vous servant du bouton
Police de la bote de dialogue Dnir une
nouvelle puce.
Figure 9.14 : Hirarchisez vos listes
et vos titres.
Image. Propose une liste dimages. Cliquez sur le bouton Importer pour convertir une
image prsente sur votre ordinateur en puce.
Police. Modie la couleur, la taille et/ou les effets appliqus la puce.
Pour personnaliser une liste numrote, choisissez Dnir un nouveau format de numrotation.
Cliquez sur la liste Numrotation et optez pour un style de numrotation et sur Police pour
appliquer une autre police.
Pour personnaliser une liste hirarchique, choisissez Dnir une nouvelle liste plusieurs niveaux.
Dans la partie suprieure, cliquez sur le niveau modier (voir Figure 9.15). Servez-vous des
commandes des sections Format de la numrotation et Position pour personnaliser les diffrents
niveaux de la liste. Cliquez sur le bouton Plus pour tendre les options disponibles.
Book_BN_WordXLPP.indb 175 28/09/10 10:09
Proprit de Albiri Sigue <tag.tog@gmail.com> customer 27921 at Fri Mar 11 19:11:59 +0100 2011
176 Listes
25
Figure 9.15 : Personnalisez vos listes
plusieurs niveaux.
MODLES
Nous avons vu dans la section Nouveau de la Fiche 3, que Word proposait un certains nombre de
modles prdnis partir desquels vous pouvez crer vos documents. Outre les modles que vous
avez conus, certains modles sont installs sur votre ordinateur avec le programme et dautres sont
tlchargeables sur Ofce Online la demande. Dans cette section, nous allons voir comment enre-
gistrer votre propre modle.
Vous avez conu un document type personnalis servant un objectif prcis, comme un compte-rendu
de runion ou une lettre de relance. Vous lui avez consacr du temps et vous tes satisfait du rsultat
obtenu. Il serait dommage de perdre votre travail en enregistrant malencontreusement des modica-
tions apportes lors dune utilisation ultrieure. Pour viter tout risque de perte de loriginal, enregis-
trez-le comme modle.
Astuce
Si lun des modles prdnis proposs par Word rpond presque vos attentes, adaptez-le vos
besoins et enregistrez-le ensuite comme nouveau modle.
Pour enregistrer un modle personnalis, dans longlet Fichier, cliquez sur Partager > Modier le type
de chier > Modle (voir Figure 9.16). Dans la zone Nom de chier, saisissez un nom descriptif pour
votre modle et cliquez sur Enregistrer.
Info
Pour conserver la compatibilit avec les anciennes versions de Word, dans la liste Type sous Windows
Vista/7 ou Type de chier sous Windows XP, choisissez Modle Word 97-2003.
Book_BN_WordXLPP.indb 176 28/09/10 10:09
Proprit de Albiri Sigue <tag.tog@gmail.com> customer 27921 at Fri Mar 11 19:11:59 +0100 2011
177 Listes
25
Figure 9.16 : Enregistrez vos documents types comme modles Word.
Attention
Pour retrouver votre modle ne modiez pas le dossier denregistrement par dfaut.
Pour crer un nouveau document bas sur votre modle, dans longlet Fichier, cliquez sur Nouveau > Mes
modles. Slectionnez votre modle et cliquez sur OK.
Si vous disposez de modles personnaliss crs partir dune version antrieure de Word et
souhaitez conserver votre travail, vous pouvez les convertir au format de modle Word 2010 pour
bncier des nouvelles fonctionnalits.
1. Ouvrez le modle existant. Word indique dans la barre de titre quil sagit dun document en
Mode de compatibilit et insre les principaux styles de la feuille dans la galerie des styles
rapides.
2. Si votre modle possde des macros une barre davertissement safche. Cliquez sur Activer
le contenu si vous avez conance dans leur abilit.
3. Enregistrez ensuite votre modle au format Modle Word 2010 en suivant la procdure
prcdente.
Remarque
Si votre modle est enregistr sur un serveur rseau et que les utilisateurs nexploitent pas tous
Word 2010, vous pouvez conserver la compatibilit avec les versions antrieures. Pour ce faire, dans
la bote de dialogue Enregistrer sous, cochez la case Conserver la compatibilit avec Word 97-2003.
Dans ce cas, le Mode de compatibilit est signal dans la barre de titre des nouveaux documents
Word 2010, ct du nom du document et vous ne pourrez pas exploiter certaines nouvelles
fonctionnalits de Word 2010.
Book_BN_WordXLPP.indb 177 28/09/10 10:09
Proprit de Albiri Sigue <tag.tog@gmail.com> customer 27921 at Fri Mar 11 19:11:59 +0100 2011
Book_BN_WordXLPP.indb 178 28/09/10 10:09
Proprit de Albiri Sigue <tag.tog@gmail.com> customer 27921 at Fri Mar 11 19:11:59 +0100 2011
CHAPITRE 10
INSERTION DLMENTS
Book_BN_WordXLPP.indb 179 28/09/10 10:09
Proprit de Albiri Sigue <tag.tog@gmail.com> customer 27921 at Fri Mar 11 19:11:59 +0100 2011
Les lments graphiques sont autant doutils qui mettent en vidence les
points importants et appuient les dmonstrations. Il est, par exemple, souvent
plus parlant dillustrer laugmentation du chiffre daffaires dans un secteur
donn avec un graphique plutt quavec des chiffres aligns dans un tableau.
En revanche, le tableau permet de rcapituler et dorganiser des chiffres ou
des informations de manire plus visuelle et plus comprhensible que du
texte.
Nous tudierons dans ce chapitre une nouvelle fonctionnalit bien pratique de
Word : les composants QuickPart. Il sagit dlments de texte prdnis,
toujours assortis au thme global du document, qui mettent en vidence des
prceptes importants : citations, encadrs, mais galement page de garde, en-
ttes et pieds de page. Autant dlments que vous pouvez personnaliser.
Nous noublierons pas linsertion dorganigrammes et dquations, deux fonc-
tionnalits revues, optimises et simplies.
Cest dans le domaine de linsertion dlments que lapplication automatique
dun thme chaque document rvle tout son intrt. En effet, si vous ins-
rez un tableau, un graphique, des encadrs et des en-ttes votre document,
vous constaterez que lensemble demeure harmonis tant par les styles et les
polices que par les couleurs. Si vous appliquez un autre thme, tous les l-
ments insrs changent en consquence pour conserver la cohrence globale
du document.
Book_BN_WordXLPP.indb 180 28/09/10 10:09
Proprit de Albiri Sigue <tag.tog@gmail.com> customer 27921 at Fri Mar 11 19:11:59 +0100 2011
181
26
Tableaux
26
Tableaux
26 Tableaux
Les tableaux bncient de plusieurs nouveauts et optimisations. Pour commencer, oubliez les
mlanges de couleurs improbables ou les effets 3D rbarbatifs. linstar des styles rapides, il existe
dornavant une galerie de tableaux rapides qui gnrent des tableaux clairs en quelques clics. De
surcrot, lintgration avec Excel a t optimise pour permettre limbrication de tableaux et de
graphiques Excel ainsi que de leurs fonctionnalits directement dans le document Word.
Il existe plusieurs manires de crer un tableau dans Word. Fondez votre choix sur les donnes y
placer. Votre imagination ou vos comptences en matire de cration de tableau nentrent plus en jeu,
tant il est devenu simple de crer un tableau.
PARTIR DE RIEN
Pour crer un tableau depuis la base :
1. Placez le point dinsertion o insrer le tableau.
2. Dans le groupe Tableaux de longlet Insertion, cliquez sur Tableau.
3. Dans la grille de la partie suprieure, faites glisser le pointeur au-dessus de la case qui
correspond au nombre de lignes et de colonnes que contiendra le tableau.
Figure 10.1 : Vous visualisez immdiatement le rsultat.
Word gnre le tableau et afche deux nouveaux onglets contextuels, Cration et Disposition
des Outils de tableau.
4. Dans le groupe Styles de tableau de longlet Cration , cliquez sur le bouton Autres de la
galerie pour louvrir.
Astuce
Si la galerie occupe trop despace ou masque le tableau, cliquez sur le trois petits points de son bord
infrieur et redimensionnez-la.
Book_BN_WordXLPP.indb 181 28/09/10 10:09
Proprit de Albiri Sigue <tag.tog@gmail.com> customer 27921 at Fri Mar 11 19:11:59 +0100 2011
182 Tableaux
26
5. Survolez les miniatures pour visualiser les effets et appliquez celui de votre choix (voir Figure 10.2).
Figure 10.2 : La galerie des styles de tableaux et son large choix de mises en forme.
6. Par dfaut, le style du tableau comporte des en-ttes de lignes et de colonnes. Servez-vous des
cases du groupe Options de style de tableau pour mettre le tableau en forme.
7. Cliquez sur longlet Disposition. Il contient toutes les commandes de mise en page (voir Figure 10.3) :
Dans le groupe Tableau, la commande de Slection des lments du tableau vous aide
dans la slection des colonnes, lignes et cellules. La commande Afcher le quadrillage
visualise les cellules du tableau lorsquil ne contient pas de bordures. Ce quadrillage ne
simprime pas. Le bouton Proprits (ainsi que les lanceurs de bote de dialogue de
longlet) ouvre la classique bote de dialogue des proprits du tableau.
Astuce
Pour slectionner tout le tableau, survolez-le avec la souris et cliquez sur la petite icne ( ) qui
safche dans langle suprieur gauche.
Les boutons Insrer du groupe Lignes et colonnes insrent des lignes et des colonnes
dans le tableau. Cliquez sur le bouton Supprimer pour afcher les lments que vous
pouvez supprimer.
Figure 10.3 : Les commandes de longlet Disposition organisent les donnes.
Book_BN_WordXLPP.indb 182 28/09/10 10:09
Proprit de Albiri Sigue <tag.tog@gmail.com> customer 27921 at Fri Mar 11 19:11:59 +0100 2011
183 Tableaux
26
Astuce
Pour insrer plusieurs lignes ou colonnes, slectionnez autant de lignes ou de colonnes que vous
voulez en insrer avant de cliquer sur lun des boutons Insrer.
Servez-vous des boutons Fusionner les cellules, Fractionner les cellules et Fractionner le
tableau du groupe Fusionner pour obtenir le rsultat escompt .
Dans le groupe Taille de cellule, les options du bouton Ajustement automatique ajustent
le tableau au texte ou la fentre . Les zones Largeur et Hauteur dnissent la hauteur
des lignes et la largeur des colonnes. Les boutons Distribuer uniformisent la hauteur et/
ou la largeur la cellule la plus haute/large.
Les boutons du groupe Alignement grent lalignement du texte au sein des cellules .
Dans le groupe Donnes, cliquez sur Trier pour classer les donnes du tableau . Le
bouton Formule insre un champ de calcul dans le tableau. Le bouton Convertir en texte
remplace le tableau par du texte, les colonnes tant spares par le caractre de votre
choix (tabulation, marque de paragraphe, etc.) . Dans ce groupe, le bouton Rpter les
lignes den-ttes et particulirement intressant. Si votre tableau stale sur plusieurs
pages, slectionnez les lignes den-tte et cliquez sur le bouton. Les lignes slectionnes
se rptent sur chaque page du tableau .
Info
Word nest pas le meilleur outil pour effectuer des calculs. Les formules sont en anglais et les options
trs limites. Toutefois, si vous souhaitez employer des formules, procdez comme dans Excel.
Considrez que la cellule de langle suprieur gauche est la cellule A1.
Astuce
Vous avez cr ou import une liste dont les lments sont spars par des tabulations, des points-
virgules, des marques de paragraphe ou tout autre symbole que vous pouvez spcier, et souhaitez
en faire un tableau. Il suft de slectionner les donnes. Ensuite dans le groupe Tableaux de longlet
Insertion, cliquez sur Tableau > Convertir le texte en tableau.
Book_BN_WordXLPP.indb 183 28/09/10 10:09
Proprit de Albiri Sigue <tag.tog@gmail.com> customer 27921 at Fri Mar 11 19:11:59 +0100 2011
184 Tableaux
26
Figure 10.4 : Convertissez du texte en tableau.
TABLEAU RAPIDE
La galerie des tableaux rapides propose des tableaux dj remplis o il vous suft de remplacer les
donnes existantes par vos propres donnes. Vous ny trouverez toutefois pas ncessairement de
tableau adapt vos besoins. Le principal intrt de cette galerie est que vous pouvez y enregistrer
vos propres tableaux. Imaginons que tous les mois, vous deviez gnrer le mme tableau, avec les
mmes en-ttes de lignes et de colonnes, mais o seules les donnes numriques changent. Dans ce
cas, les tableaux rapides rpondent parfaitement vos besoins.
Crez votre tableau en compltant le texte rcurrent et appliquez les mises en forme votre conve-
nance. Slectionnez lintgralit du tableau en vous servant de licne de slection ( ). Ensuite, dans
le groupe Tableaux de longlet Insertion, cliquez Tableau > Tableaux rapides > Enregistrer la slection
dans la galerie des tableaux rapides. Donnez un nom votre tableau et ajoutez ventuellement une
description. Une fois que vous avez cliqu sur OK, votre tableau sajoute la liste des tableaux rapides,
dans la catgorie Gnral (voir Figure 10.5).
Book_BN_WordXLPP.indb 184 28/09/10 10:09
Proprit de Albiri Sigue <tag.tog@gmail.com> customer 27921 at Fri Mar 11 19:11:59 +0100 2011
185 Tableaux
26
Figure 10.5 : Votre tableau est
disponible dans la galerie
des tableaux rapides .
Pour supprimer le tableau de la galerie, cliquez du bouton droit sur sa miniature dans la galerie et
choisissez Organiser et supprimer. Dans lOrganisateur de blocs de construction, cliquez sur
Supprimer. Nous reviendrons sur cet organisateur la Fiche 27.
INSRER UN TABLEAU EXCEL DANS WORD
Word offre un certain nombre de fonctions de calcul, mais leur choix reste limit et elles ne sont pas
toujours pratiques appliquer. Si vous prvoyez deffectuer des calculs plus labors ou relativement
nombreux dans un tableau, il est prfrable dincorporer un tableau Excel au document Word.
Saisissez les donnes dans un tableau Excel et appliquez les formules appropries. Ensuite servez-vous
des Options de collage pour coller le tableau dans Word avec ou sans liaison, sous forme dimage ou
de texte et avec mise en forme source ou de destination. Vous trouverez le dtail des options de
collage dun tableau Excel la Fiche 22.
GNRER UN GRAPHIQUE
Avec linteraction uniforme entre les produits de la gamme Ofce 2010, vous crez des graphiques
dans Word exactement de la mme manire que dans Excel. Les onglets contextuels sont les mmes.
La diffrence principale tant relative la cration du graphique.
Info
En mode de compatibilit, vous aurez accs Microsoft Graph au lieu dExcel.
Book_BN_WordXLPP.indb 185 28/09/10 10:09
Proprit de Albiri Sigue <tag.tog@gmail.com> customer 27921 at Fri Mar 11 19:11:59 +0100 2011
186 Tableaux
26
Astuce
linstar des tableaux Excel, il est galement possible dincorporer ou de lier un graphique Excel en
tant quobjet dans Word.
Vous crez le graphique partir des donnes dun tableau Word ou de rien. Cet exemple est fond
sur le tableau Word du chier Rsultats des ventes 2010-1, Voici comment procder :
1. Placez le point dinsertion lemplacement o insrer le graphique.
2. Dans le groupe Illustrations de longlet Insertion , cliquez sur le bouton Graphique.
3. Slectionnez le type et le sous-type de votre choix.
La fentre se divise en deux parties, gauche le document Word, droite la feuille de calcul
Excel qui sera lie au chier Word. Un graphique cr partir de donnes factices est intgr
au document Word (voir Figure 10.6).
Dans la feuille Excel, la zone dlimite par une bordure bleue dnie les donnes du graphique.
Figure 10.6 : Word gnre un graphique et un tableau de donnes types.
4. Remplacez les donnes factices par les donnes de votre choix ou copiez le tableau dans Word
et collez-le dans la feuille Excel, en vous plaant sur la cellule A1.
Si le tableau Word copi est plus grand ou plus petit que la zone dlimite par la bordure
bleue, servez-vous de la petite poigne de langle infrieur droit pour redimensionner la source
des donnes dans la feuille Excel.
Book_BN_WordXLPP.indb 186 28/09/10 10:09
Proprit de Albiri Sigue <tag.tog@gmail.com> customer 27921 at Fri Mar 11 19:11:59 +0100 2011
187 Tableaux
26
Attention
Si les donnes chiffres du tableau Word contiennent des caractres non numriques (symbole
montaire par exemple), Excel ne reconnatra pas les chiffres comme tels. Dans ce cas, au lieu
de coller directement les donnes, cliquez sur la che du bouton Coller et choisissez Collage
spcial > Texte.
Ne copiez pas la ligne des totaux, sans quoi votre graphique sera erron.
Le graphique du document Word sactualise mesure que vous saisissez des donnes dans la
feuille de calcul Excel ou ds que vous y avez copi les donnes.
5. Fermez la feuille de calcul Excel.
Servez-vous ensuite des onglets contextuels Cration, Disposition et Mise en forme pour modier les
paramtres du graphique. Pour de plus amples informations sur la mise en forme des graphiques,
reportez-vous aux Fiches 14 et 15.
Info
Si vous avez copi les donnes du graphique partir dun tableau Word, modier les donnes dans
le tableau ne change pas le graphique. Vous devrez ouvrir les donnes sources du graphique, dans la
feuille Excel, et y procder aux modications galement.
Pour afcher nouveau la feuille Excel contenant les donnes sources du graphique, dans longlet
Cration des Outils de graphique, cliquez sur Modier les donnes.
Book_BN_WordXLPP.indb 187 28/09/10 10:09
Proprit de Albiri Sigue <tag.tog@gmail.com> customer 27921 at Fri Mar 11 19:11:59 +0100 2011
188
27
Illustrations
27 Illustrations
Les images, les diagrammes et les formes sont autant dlments qui appuient une dmonstration
crite. Les diffrents outils de Word 2010 en matire dillustration, comme les graphiques SmartArt,
sont particulirement simples et conviviaux employer. Vous mettrez vos citations dans des zones de
texte, crerez un organigramme en quelques minutes ou vous servirez des formes pour appuyer vos
informations importantes.
IMAGES
Rien de plus simple que dinsrer une image stocke sur votre ordinateur : dans le groupe Illustrations
de longlet Insertion, cliquez sur le bouton Image, localisez limage insrer, slectionnez-la et cliquez
sur Insrer.
Si vous ne disposez pas de limage adquate, vous pouvez insrer une image clipart. Une partie des
cliparts est installe avec votre suite Ofce. Si votre ordinateur est connect lInternet, cette liste
est constamment mise jour partir du site web Ofce de Microsoft. Pour localiser et insrer une
image clipart, dans le groupe Illustrations de longlet Insertion, cliquez sur Images clipart ; le volet du
mme nom safche. Dans la zone Rechercher, saisissez un mot qui reprsente un objet ou un thme.
Il est possible de limiter la recherche aux illustrations ou aux photographies. Pour ce faire, dans la liste
Les rsultats devraient tre, cochez ou supprimez les coches des cases en regard des bibliothques.
Astuce
Notez que la liste des bibliothques propose galement des chiers vido ou audio. Il sagit surtout
de petites animations ou de chiers WAV.
Pour insrer le clipart, double-cliquez sur sa miniature dans le volet ou cliquez sur la che qui saf-
che sa droite lorsque vous la survolez et choisissez Insrer.
Une fois limage ou le clipart insr(e) dans le document, Word ajoute un nouvel onglet contextuel,
Format des Outils Image. Servez-vous de cet onglet pour ajuster les paramtres de limage, lencadrer,
la positionner par rapport au texte et grer sa taille. Pour de plus amples informations sur les outils
de mise en forme des images, reportez-vous la Fiche 37.
FORMES
Loutil de dessin de Word permet dintgrer des formes directement dans le texte ou des zones dans
lesquelles vous insrez des formes. En outre, tous les lments graphiques Ofce 2010 sont consti-
tus de formes. Vous retrouverez les mmes galeries, boutons et options si vous insrez une forme,
un graphique SmartArt, une page de garde ou une zone de texte.
Book_BN_WordXLPP.indb 188 28/09/10 10:09
Proprit de Albiri Sigue <tag.tog@gmail.com> customer 27921 at Fri Mar 11 19:11:59 +0100 2011
189 Illustrations
27
Pour insrer une forme :
1. Dans le groupe Illustrations de longlet Insertion, cliquez sur Formes .
2. Cliquez sur la forme insrer, puis :
a. Cliquez dans le document lemplacement dinsertion de la forme pour insrer la forme
dans sa taille standard.
b. Pour tracer la forme la taille de votre choix, cliquez et maintenez le bouton de la souris
enfonc en la faisant glisser. Pour conserver les proportions de la forme, maintenez la
touche Maj enfonce en la traant.
Astuce
La commande Nouvelle zone de dessin, situe dans le bas de la liste des formes, ajoute une zone
dlimite, que vous pouvez dimensionne et positionne votre guise et dans laquelle vous insrez
les formes.
La forme insre est encadre dune bordure grise et de poignes qui visent diffrents objectifs (voir
Figure 10.7) :
Les poignes places dans les angles et sur les bords redimensionnent la forme . Cliquez sur la
poigne lorsquune double che safche et faites glisser. Pour conserver les proportions de la
forme pendant lopration, maintenez la touche Maj enfonce.
La poigne verte, place au-dessus de la forme, la fait pivoter . Cliquez sur la poigne lorsque le
pointeur prend la forme dune che circulaire et tourner dans le sens de votre choix.
Figure 10.7 : Une forme saccompagne
de diverses poignes.
Book_BN_WordXLPP.indb 189 28/09/10 10:09
Proprit de Albiri Sigue <tag.tog@gmail.com> customer 27921 at Fri Mar 11 19:11:59 +0100 2011
190 Illustrations
27
Astuce
Plus vous loignez la souris de la poigne verte aprs avoir cliqu, plus le mouvement sera prcis.
Les poignes jaunes, qui napparaissent pas sur toutes les formes, modient lun des aspects de la
forme. Par exemple, sur la che de la Figure 10.7, les trois poignes jaunes modient la largeur
des traits, la largeur des ttes de che et leur hauteur.
Pour remplacer la forme par une autre, dans le groupe Insrer des formes, cliquez deux fois sur
Modier la forme et slectionnez la forme de remplacement.
Vous pouvez galement retravailler le contour de la forme en vous servant des points qui la
composent. Pour les afcher, cliquez sur Modier la forme > Modier les points. Une srie de
points noirs safchent autour de la forme :
Pour dplacer un point, cliquez dessus et faites-le glisser.
Pour ajouter un point, cliquez sur la ligne de contour lemplacement dinsertion (voir
Figure 10.8).
Pour supprimer un point, appuyez sur la touche Ctrl et cliquez sur point lorsque le
pointeur prend la forme dune croix.
Figure 10.8 : Ajoutez des points au
contour de la forme pour la
retravailler.
Astuce
Cette fonctionnalit est particulirement intressante lorsque vous habillez la forme avec du texte.
Book_BN_WordXLPP.indb 190 28/09/10 10:09
Proprit de Albiri Sigue <tag.tog@gmail.com> customer 27921 at Fri Mar 11 19:11:59 +0100 2011
191 Illustrations
27
REMPLISSAGE
Linsertion dune forme afche longlet Format des Outils de dessin. Dans le groupe Styles de formes, la
galerie appliquent des couleurs et des effets la forme. Pour appliquer vos propres effets de remplissage,
cliquez sur Remplissage de forme et choisissez lune des couleurs proposes ou cliquez sur :
Image. Insre une image dans la forme .
Dgrad. Slectionne lun des dgrads proposs.
Pour crer votre propre dgrad :
1. Cliquez sur Remplissage de forme > Dgrad > Plus de dgrads.
2. Sur la page Remplissage, slectionnez loption Remplissage dgrad.
Dans la section Points de dgrads, se trouve une ligne de couleur dgrade quipe de points
de dgrads (voir Figure 10.9).
3. Slectionnez le premier point puis, dans la liste Couleur, choisissez la couleur de dpart du dgrad.
4. Procdez de mme avec les autres points.
Pour supprimer un point de dgrad, slectionnez-le et cliquez sur le bouton Suppri-
mer ( ).
Pour ajouter un point, Cliquez sur le bouton Ajouter ( ).
Dplacez les points de dgrads ou servez-vous de la zone Position pour modier le
point de dpart dune couleur.
Les curseurs et zones Luminosit et Transparence interviennent sur ces deux effets de
la forme.
Figure 10.9 : Crez vos propres dgrads de couleurs.
Book_BN_WordXLPP.indb 191 28/09/10 10:09
Proprit de Albiri Sigue <tag.tog@gmail.com> customer 27921 at Fri Mar 11 19:11:59 +0100 2011
192 Illustrations
27
EFFETS
Les effets disponibles pour les formes sont les mmes pour les images. Ils sont rpartis dans les cat-
gories suivantes :
Prdni. Une compilation deffets prts lemploi combinant souvent plusieurs effets.
Ombre. Choisissez le positionnement de lombre dans les sections Externe, Interne et Perspective.
Rexion. Dans cette galerie, vous trouvez plusieurs effets de rexion, plus ou moins loigns
de la forme et plus ou moins marqus.
Lumire. Choisissez lintensit de la lumire entourant la forme et sa couleur.
Bordures arrondies. Adoucissez les bords de la forme et choisissez une attnuation plus ou
moins marque.
Biseau. Appliquez un effet de relief la forme en optant pour lun des bords biseauts de cette galerie.
Rotation 3D. Modiez lorientation et la perspective de la forme dans lespace.
Astuce
Pour appliquer les mmes effets plusieurs formes, slectionnez-les toutes en maintenant la touche
Ctrl enfonce.
Dans la partie infrieure de chaque sous-menu, une commande Options permet dintervenir sur la
couleur, la taille, la transparence et dautres paramtres.
TEXTE
Les formes peuvent presque toutes accueillir du texte, il suft de slectionner la forme et de taper le
texte. Cette action active les groupes Styles WordArt et Texte. Le premier applique des effets de texte
WordArt et le deuxime aligne le texte dans la forme. Si votre document contient plusieurs zones de
texte, vous pouvez les lier de sorte que le texte scoule de lune lautre. Pour ce faire, slectionnez la
premire forme, cliquez sur Crer un lien puis sur la zone de texte qui doit accueillir la suite du texte.
Info
La liaison ne fonctionnera que si la forme de destination est une zone de texte. Pour en insrer une,
dans longlet Insertion, cliquez sur Formes et choisissez licne Zone de texte ( ) dans la section
Formes de base. Vous pouvez galement faire appel lune des zones de texte de la galerie du mme
nom, qui se trouve dans le groupe Texte de longlet Insertion.
GRAPHIQUES SMARTART
Parmi les diffrentes illustrations proposes par Word, la fonctionnalit des graphiques SmartArt est
celle qui bncie de la plus grande optimisation par rapport aux versions antrieures Ofce 2007.
Enrichie de nouveaux graphiques depuis Word 2007, elle propose une grande varit de listes,
processus, cycles ou hirarchies. Certains graphiques SmartArt possdent des zones prtes accueillir
des images. Dans ce cas, leur nom vous en informe, par exemple, la Hirarchie avec images rondes
(voir Figure 10.10).
Book_BN_WordXLPP.indb 192 28/09/10 10:09
Proprit de Albiri Sigue <tag.tog@gmail.com> customer 27921 at Fri Mar 11 19:11:59 +0100 2011
193 Illustrations
27
Figure 10.10 :
Les graphiques
SmartArt prsentent
les informations
hirarchiques ou
procdurales.
Dautre part, les graphiques SmartArt ont t optimiss pour PowerPoint, comme nous aurons locca-
sion de le voir la Fiche 37.
Pour insrer un organigramme, cliquez sur le bouton SmartArt qui se trouve dans le groupe Illustra-
tions de longlet Insertion, puis slectionnez une catgorie dans la liste de gauche et un diagramme
dans le volet central. Le volet de droite donne un aperu et une description de ce graphique.
linstar de tous les lments graphiques que vous pourrez insrer dans Ofce 2010, le graphique est
constitu de formes, lesquelles sont intgralement personnalisables grce aux onglets contextuels
Cration et Format des Outils SmartArt.
Les commandes de longlet Cration agissent sur le graphique dans son intgralit :
Servez-vous de la galerie Dispositions pour choisir une autre disposition dans la mme catgorie
de graphiques ou changer de catgorie en cliquant sur Autres dispositions.
Attention
Si le texte contenu dans les formes est long, il est possible quil ne safche pas intgralement
si vous optez pour une disposition plus troite, sur une seule ligne, par exemple. Dans ce cas, le
texte nest pas perdu et safchera nouveau si vous changez de disposition. En revanche, si vous
choisissez un diagramme compos dun nombre infrieur de formes, le texte qui nest pas afch,
nest pas enregistr. Pour le conserver, ajoutez des formes au diagramme.
Dans le groupe Styles SmartArt, cliquez sur le bouton Modier les couleurs pour slectionner
lassortiment de couleurs appliquer au graphique. La galerie adjacente propose plusieurs effets
simples et 3D destins aux formes du graphique .
Astuce
Si vous avez appliqu diffrents effets au diagramme et souhaitez revenir au diagramme dorigine,
cliquez sur le bouton Rtablir le graphique du groupe Rinitialiser dans longlet Cration.
Book_BN_WordXLPP.indb 193 28/09/10 10:09
Proprit de Albiri Sigue <tag.tog@gmail.com> customer 27921 at Fri Mar 11 19:11:59 +0100 2011
194 Illustrations
27
Pour complter les zones de texte, cliquez sur chaque dlimiteur Texte ou afchez le Volet Texte
en cliquant sur Volet texte dans le groupe Crer un graphique ou sur la poigne qui se trouve sur
le ct du cadre (deux che en opposition). mesure que vous saisissez des informations, la
taille de la police sadapte la taille de la forme.
Astuce
Pour modier la taille du cadre, servez-vous des poignes de dimensionnement .
Pour ajouter une forme, slectionnez la forme de rfrence (mme niveau, prcdente ou
suivante) puis cliquez sur la che du bouton Ajouter une forme du groupe Crer un graphique.
Choisissez lemplacement de la nouvelle forme.
Cliquez sur les boutons Promouvoir ou Abaisser pour modier la hirarchie des formes. Le
bouton De droite gauche inverse lordre des formes. Son effet dpend du type de graphique.
Pour modier la disposition des branches subalternes dans un organigramme, slectionnez la
tte de la branche et cliquez sur Disposition.
Si vous avez opt pour un graphique avec des images, cliquez sur la petite icne dimage ( ).
Pour supprimer limage, slectionnez la forme et appuyez sur la touche Suppr.
Une fois le texte et les formes insrs dans le graphique, servez-vous des commandes de longlet
Format (voir Figure 10.11) pour personnaliser les formes et le texte quelles contiennent.
Astuce
Pour agir simultanment sur plusieurs formes, slectionnez-les en appuyant sur la touche Maj et en
cliquant sur chaque forme.
Servez-vous des commandes du groupe Formes pour modier chaque forme du graphique.
Astuce
Pour appliquer des dimensions prcises une forme, dans le groupe Taille, servez-vous des zones
Hauteur et Largeur.
Dans le groupe Styles de formes, la galerie et les boutons grent le remplissage, le contour et les
effets qui sappliquent chaque forme.
Le groupe Style WordArt propose des commandes ddies au texte contenu dans chaque forme .
Astuce
Les styles WordArt ne sont pas trs lisibles si le texte auquel on les applique nest pas sufsamment
grand. Il peut tre plus judicieux de se reporter aux commandes du groupe Police de longlet Accueil
pour mettre le texte en forme.
Servez-vous des commandes du groupe Organiser, pour disposer le diagramme par rapport au
texte qui lentoure.
Book_BN_WordXLPP.indb 194 28/09/10 10:09
Proprit de Albiri Sigue <tag.tog@gmail.com> customer 27921 at Fri Mar 11 19:11:59 +0100 2011
195 Illustrations
27
Figure 10.11 : Les nouveaux organigrammes simplient lextrme linsertion
de graphiques procduraux ou organisationnels.
ORGANISATEUR DE BLOCS DE CONSTRUCTION
Dans longlet Insertion, vous trouverez dautres galeries proposant des composants prts lemploi,
comme les pages de garde, les zones de texte, les quations ou les symboles. Elles fonctionnent toutes
sur le mme principe que les lments que nous avons tudis dans les prcdentes sections. Elles
sont fondes sur des formes et/ou des champs. Nous tudierons les commandes du groupe En-tte
et pied de page au Chapitre 11 consacr aux documents longs, la Fiche 28.
La gestion de tous les lments graphiques de Word 2010 est centralise dans lOrganisateur de blocs
de construction. Pour commencer, voyons les diffrents composants QuickPart que vous pouvez
insrer. Dans le groupe Texte de longlet Insertion, cliquez sur QuickPart > Organisateur de blocs de
construction (voir Figure 10.12).
Pour trier la liste du volet gauche, cliquez sur lun des en-ttes de colonne. Le volet de droite fournit
un descriptif du bloc slectionn et en afche un aperu. Servez-vous des boutons placs sous la liste
pour modier les proprits du bloc, le supprimer ou linsrer dans le document. Par exemple, cliquez
sur la colonne Galerie et notez les diffrents groupes de blocs disponibles : Bibliographie, En-ttes,
quations, Filigranes, Numro de page, etc. Si vous avez dj parcouru certaines galeries, vous noterez
que certains lments sont apparents, ce qui vous permet duniformiser les en-ttes, les pieds de
page et la page de garde, par exemple.
Cliquez sur le bouton Modier les proprits pour ouvrir la bote de dialogue Modier un bloc de
construction. Il sagit de la bote de dialogue qui safche chaque fois que vous insrez un lment
graphique dans une galerie. Vous pouvez y modier les proprits saisies lors de la cration (voir
Figure 10.12).
Pour supprimer un bloc de construction, slectionnez-le dans la liste et cliquez sur Supprimer. Vous
pouvez galement le supprimer en cliquant du bouton droit dessus dans la galerie o il se trouve et
en choisissant Organiser et supprimer.
Book_BN_WordXLPP.indb 195 28/09/10 10:09
Proprit de Albiri Sigue <tag.tog@gmail.com> customer 27921 at Fri Mar 11 19:11:59 +0100 2011
196 Illustrations
27
Figure 10.12 : LOrganisateur de blocs de
construction regroupe tous les lments
prdnis et personnaliss que vous
pouvez insrer dans vos documents.
Il est un point important noter. Chaque fois que vous crez un bloc de construction, il sajoute au
modle Building Blocks. Or ce dernier nest pas enregistr lorsque vous enregistrez le document.
Cest au moment de la fermeture de Word quun message vous demande si vous souhaitez enregistrer
les modications apportes ce modle (voir Figure 10.13). Si vous ne voulez pas perdre votre travail,
choisissez Enregistrer dans cette bote de dialogue.
Figure 10.13 : Noubliez pas
denregistrer le modle Building Blocks.
Info
Le modle Building Block prote nanmoins de lenregistrement des informations pour la rcupration
automatique, qui a lieu toutes les 10 minutes par dfaut. En cas de dfaillance vous rcuprerez
les informations enregistres automatiquement. Pour modier la frquence denregistrement,
dans longlet Fichier, cliquez sur Options > Enregistrement. Servez-vous de la zone Enregistrer les
informations de rcupration automatique toutes les X minutes.
Le bouton QuickPart cache une autre fonctionnalit : linsertion automatique. Vous crez des blocs de
texte que vous mettez en forme puis rutilisez lenvi. Il suft de les slectionner et de choisir Quick-
Part > Insertion automatique > Enregistrer la slection dans la galerie dinsertion automatique.
Compltez les habituelles zones de la bote de dialogue Crer un nouveau bloc de construction et
cliquez sur OK. Pour linsrer par la suite, slectionnez-le dans la galerie ou saisissez son nom avant
dappuyer sur la touche F3.
Book_BN_WordXLPP.indb 196 28/09/10 10:09
Proprit de Albiri Sigue <tag.tog@gmail.com> customer 27921 at Fri Mar 11 19:11:59 +0100 2011
CHAPITRE 11
DOCUMENTS LONGS
Book_BN_WordXLPP.indb 197 28/09/10 10:09
Proprit de Albiri Sigue <tag.tog@gmail.com> customer 27921 at Fri Mar 11 19:11:59 +0100 2011
Word 2010 propose un panel doutils parfaitement adapts aux documents
longs. Pourquoi ? Eh bien, dans un document de plusieurs dizaines de pages,
vous devez grer le rfrencement, comme linsertion dun sommaire ou
dune table des illustrations, savoir vrier lorthographe et la grammaire ou
insrer des renvois. Dans ce chapitre, nous allons dvelopper toutes les fonc-
tionnalits ncessaires la gestion de documents longs.
Avant de commencer toutefois, il est recommand de se pencher sur le Cha-
pitre 9 et plus particulirement sur la Fiche 24. En effet, la grande majorit des
outils de gestion des documents se fonde sur les styles, en particulier sur les
styles de titres. Vous devez donc comprendre comment Word gre la hirar-
chisation des titres pour aborder ce chapitre.
Book_BN_WordXLPP.indb 198 28/09/10 10:09
Proprit de Albiri Sigue <tag.tog@gmail.com> customer 27921 at Fri Mar 11 19:11:59 +0100 2011
199
28
En-ttes, pieds et numros de page
28
En-ttes, pieds et numros de page
28 En-ttes, pieds et numros de page
Les trois galeries du groupe En-tte et pied de page de longlet Insertion proposent des lments
prdnis que vous pouvez insrer et modier votre guise. Ces galeries ont t enrichies dlments
provenant dOfce.com. Comme dans presque toutes les galeries, il est, bien entendu, possible de
crer et denregistrer ses propres lments.
EN-TTES ET PIEDS DE PAGE
Pour insrer un en-tte ou un pied de page dans le document, dans le groupe En-tte et pied de page,
cliquez sur le bouton de votre choix et slectionnez lun des lments prdni de la galerie (voir
Figure 11.1). Tous les lments se composent de champs et de formes et la majorit est place dans
des tableaux. Leurs noms retent leur style. Par exemple, len-tte Alphabet fait partie dun ensemble
dlments graphiques dont une page de garde, un en-tte, un pied de page et une zone de texte. Ici
aussi, il sagit duniformiser lapparence du document.
Figure 11.1 : La galerie des en-ttes.
Book_BN_WordXLPP.indb 199 28/09/10 10:09
Proprit de Albiri Sigue <tag.tog@gmail.com> customer 27921 at Fri Mar 11 19:11:59 +0100 2011
200 En-ttes, pieds et numros de page
28
Les principaux champs exploits dans les en-ttes et pieds de page sont des champs Numro, Date,
Auteur, Socit ou Titre. Leur principal intrt est lautomatisation. Si vous insrez un en-tte conte-
nant un champ Date et que vous slectionnez une date dans le navigateur du champ, cette information
se rpercute automatiquement dans tous les champs Date du document, comme la page de garde par
exemple. En outre, le champ Auteur rcupre les informations du prol de lordinateur pour insrer
le nom de lutilisateur. Les en-ttes et pieds de page prdnis sont pratiques, mais pas toujours
simples personnaliser.
Info
Les informations saisies dans les champs Auteur, Titre et Sous-titre sont enregistres comme
mtadonnes dans les proprits du document. Pour les afcher ou les modier, cliquez sur longlet
Ficher et sur Informations. Pour de plus amples informations sur les proprits du document,
reportez-vous la Fiche 1.
Pour insrer un en-tte sans faire appel la galerie, double-cliquez simplement dans la partie sup-
rieure de la page, lemplacement de la marge. Comme dans les prcdentes versions, ces zones sont
quipes par dfaut de deux tabulations, lune centre et lautre aligne droite. Il est donc possible
de diviser len-tte en trois sections. Dans le groupe Position, la commande Insrer une tabulation
dalignement, permet den crer dautres. Une fois les zones En-tte et Pied de page ouverte, longlet
contextuel Cration des Outils des en-ttes et des pieds de page (voir Figure 11.2) safche. Vous
pouvez ensuite intervenir sur les lments qui composent len-tte slectionn.
Figure 11.2 : Longlet Cration des Outils des en-ttes et des pieds de page.
Attention
Si vous modiez lorientation pour basculer de Portrait en Paysage, les tabulations seront
mal positionnes et vous devrez les dplacer. Si votre document contient des pages orientes
horizontalement et verticalement, placez-les dans des sections diffrentes et dsactivez la liaison
entre les sections avant de dplacer les tabulations.
Ensuite, saisissez les lments de len-tte ou servez-vous des boutons du groupe Insrer pour ajouter
des informations ou une image.
Vous pouvez ainsi crer un en-tte prsentant le logo de votre entreprise ou un pied de page rensei-
gnant vos coordonnes. Si vous envisagez dutiliser ultrieurement ces mmes informations, enregis-
trez len-tte. Pour ce faire :
1. Slectionnez len-tte dans son intgralit. La meilleure solution consiste cliquer dans la zone
den-tte et appuyer sur Ctrl+A.
Book_BN_WordXLPP.indb 200 28/09/10 10:09
Proprit de Albiri Sigue <tag.tog@gmail.com> customer 27921 at Fri Mar 11 19:11:59 +0100 2011
201 En-ttes, pieds et numros de page
28
2. Cliquez sur En-tte > Enregistrer la slection dans la galerie den-ttes. Compltez les zones
de la bote de dialogue.
3. Cliquez sur OK.
Votre en-tte est dornavant accessible depuis la galerie des en-ttes pour tous les documents. Pour
le supprimer de la galerie, cliquez du bouton droit sur len-tte et choisissez Organiser et supprimer.
Dans la bote de dialogue, cliquez sur Supprimer (voir Fiche 27).
Pour supprimer len-tte ou le pied de page du document, cliquez sur le bouton appropri et choi-
sissez Supprimer.
Dans le groupe Options, cochez les cases permettant dopter pour une premire page diffrente et/
ou des pages paires et impaires diffrentes. Attention toutefois, vous abordez ici un sujet dlicat. Voici
quelques conseils pour exploiter correctement ces options :
Ne saisissez rien dans les zones avant davoir correctement dni toutes les options des en-ttes
et paramtr les ventuelles sections. En effet, les en-ttes et les pieds de pages peuvent tre
diffrents dune section lautre.
Avec des en-ttes de pages paires et impaires diffrents, vous disposez de quatre zones diff-
rentes : les en-ttes pairs, les en-ttes impairs, les pieds de page pairs et les pieds de page impairs.
Si vous envisagez dinsrer des en-ttes ou des pieds de page diffrents dans le document, insrez
un saut de section lemplacement du changement. Il en va de mme si vous modiez lorienta-
tion de certaines pages.
Une fois les choix de disposition faits, vos en-ttes et pieds de page portent des noms descriptifs pour
vous indiquer o vous vous trouvez. Par exemple, En-tte de page paire ou Pied de page impair
Section 2 . Avec des sauts de sections, droite de la zone, lindication Identique au prcdent signale
que toutes les zones den-ttes paires et/ou impaires sont lies. Pour insrer un en-tte ou un pied
de page diffrent dans la nouvelle section, dsactivez le bouton Lier au prcdent du groupe Naviga-
tion. Procdez correctement tous les ajustements de tabulation et de liaison, avant de saisir des
informations. En effet, modier une option aprs avoir dbut la saisie limine la moiti des informa-
tions.
Il existe quatre types de sauts de section , tous accessibles depuis le bouton Sauts de page du groupe
Mise en page, dans longlet du mme nom (voir Figure 11.3) :
Page suivante. Dmarre une nouvelle section sur la page suivante. On lutilise gnralement
pour choisir une orientation de page diffrente ou insrer des en-ttes et pieds de page diffrents
au sein dun mme document.
Continu. Dmarre une nouvelle section sur la mme page. On lutilise par exemple pour crer
une introduction sur deux colonnes alors que le reste de la page est dispos sur une seule
colonne.
Page paire et Page impaire. Dmarrent respectivement une nouvelle section au dbut de la
page paire ou impaire suivante. Ils sont employs pour toujours dmarrer les nouveaux chapitres
sur une page impaire, par exemple.
Book_BN_WordXLPP.indb 201 28/09/10 10:09
Proprit de Albiri Sigue <tag.tog@gmail.com> customer 27921 at Fri Mar 11 19:11:59 +0100 2011
202 En-ttes, pieds et numros de page
28
Figure 11.3 : Choisissez le saut
de section adapt.
NUMROS DE PAGE
La fonctionnalit Numro de page se divise en plusieurs galeries dnissant la position du numro sur
la page. Les trois premires placent le numro en haut, en bas ou dans la marge de la page, savoir
dans la partie en-tte ou pied de page du document. La dernire, Position actuelle, linsre lempla-
cement du curseur, autrement dit dans le document ou dans les zones den-tte (voir Figure 11.4).
Attention
Si vous avez complt la zone den-tte ou de pied de page sans y insrer de numro de page et
choisissez un numro dans la galerie, optez pour la section Position actuelle, sans quoi le numro de
page remplacera len-tte ou le pied de page.
Les numros de page sont souvent placs dans des zones de texte. Lorsque vous les slectionnez,
longlet contextuel Format des Outils de zone de texte safche. Les options quil propose sont celles
que nous avons tudies la Fiche 27, la section Formes.
Astuce
Les galeries Haut de page et Bas de page proposent toutes les deux une section Page X sur Y.
Book_BN_WordXLPP.indb 202 28/09/10 10:09
Proprit de Albiri Sigue <tag.tog@gmail.com> customer 27921 at Fri Mar 11 19:11:59 +0100 2011
203 En-ttes, pieds et numros de page
28
Figure 11.4 : Choisissez le
positionnement et le format
des numros de pages.
Pour modier le format de nombre des numros de page, cliquez sur Numros de page > Format des
numros de page. Dans la bote de dialogue (voir Figure 11.5) :
Servez-vous de la liste droulante Format de la numro-
tation pour choisir le type de chiffre ou de lettre de la
numrotation.
Cochez ventuellement la case Inclure le numro de
chapitre. Dans la liste Style du dbut de chapitre, slec-
tionnez le niveau de titre qui dnit le nouveau chapitre.
La numrotation seffectue en continu du dbut la n
du document. Pour la modier ou la redmarrer en
cours de document, insrez des sauts de section puis,
dans la section Numrotation des pages, slectionnez
partir de et tapez le premier numro. Figure 11.5 : Choisissez le format
de la numrotation des pages.
Astuce
Si la premire page du document ne doit pas tre numrote, placez-la dans une section indpendante
et commencez la numrotation 1 partir de la deuxime section.
Book_BN_WordXLPP.indb 203 28/09/10 10:09
Proprit de Albiri Sigue <tag.tog@gmail.com> customer 27921 at Fri Mar 11 19:11:59 +0100 2011
204
29
Renvois
29 Renvois
Au sein dun document, les renvois prennent plusieurs formes : notes de bas de page et notes de n
de document, liens hypertextes et renvois. Dans cette che, nous allons explorer les diffrents moyens
dont vous disposez pour tablir des renvois et des liens au sein du document, vers dautres docu-
ments ou vers lInternet.
NOTES DE BAS DE PAGE ET NOTES DE FIN
Les notes de bas de page et les notes de n sont gnralement employes pour ajouter un commen-
taire, prciser une source dinformations ou nommer lauteur dune citation. Elles se composent dune
marque de renvoi, souvent une numrotation ou un astrisque, dans le texte et dune note place soit
dans la partie infrieure de la page, soit la n du document.
Pour insrer une note de bas de page ou de n, placez le point dinsertion la n du mot ou de la
phrase auxquels sapplique la note. Dans le groupe Notes de bas de page , cliquez sur Insrer une note
de bas de page ou sur Insrer une note de n. Le premier ajoute un chiffre arabe et le deuxime le
chiffre romain minuscule. Les deux insrent une note portant le mme numro dans la partie inf-
rieure de la page ou du document, sous une ligne (voir Figure 11.6). Le survol du chiffre dans le texte,
afche une info-bulle qui rappel le dtail de la note.
Figure 11.6 : Insrez des notes
de bas de page et de n.
Pour personnaliser les notes de bas de page ou de n, cliquez sur le lanceur de bote de dialogue du
groupe Notes de bas de page. Dans la bote de dialogue, plusieurs options soffrent vous (voir
Figure 11.7) :
Dans la section Emplacement, cliquez sur lune ou lautre option pour dnir lemplacement des
notes.
Dans la liste Format de numrotation, choisissez le format de nombre ou cliquez sur le bouton
Symbole pour choisir le symbole de votre choix comme marque de renvoi.
Book_BN_WordXLPP.indb 204 28/09/10 10:09
Proprit de Albiri Sigue <tag.tog@gmail.com> customer 27921 at Fri Mar 11 19:11:59 +0100 2011
205 Renvois
29
La section Appliquer les modications gre les notes lorsque le document contient plusieurs
sections.
Pour convertir une note de bas de page en note de n et inversement, cliquez sur le bouton
Convertir ou cliquez du bouton droit sur la note et choisissez Convertir en note de n/Convertir
en note de bas de page.
Figure 11.7 : Personnalisez les notes
dans la bo te de dialogue Note de
bas de page et de n de document.
Pour supprimer une note, il suft de supprimer son marqueur de renvoi dans le texte. mesure que
vous ajoutez, supprimez ou dplacez des notes, Word adapte la numrotation pour conserver lordre
chronologique. Servez-vous de la che du bouton Note de bas de page suivante pour naviguer dune
note lautre.
Si vous souhaitez renvoyer le lecteur la mme note partir de diffrents emplacements du docu-
ment, optez de prfrence pour les notes de n de document. Ensuite :
1. Placez le point dinsertion lemplacement o insrer la deuxime occurrence du renvoi vers
une note existante.
2. Dans le groupe Liens de longlet Insertion, cliquez sur Renvoi.
3. Dans la liste Catgorie de la bote de dialogue Renvoi, slectionnez Note de bas de page ou
Note de n (voir Figure 11.8).
4. Dans la liste Insrer un renvoi , choisissez Numro de note de bas de page/de n (format).
Info
Dans la liste Insrer un renvoi , Numro de note de bas de page/de n, insre simplement le numro
de la note, sans mise en forme. Autrement dit, le chiffre nest pas plac en exposant.
5. Dans la liste Pour la note de bas de page/de n, slectionnez la note.
6. Cliquez sur Insrer et sur Fermer.
Book_BN_WordXLPP.indb 205 28/09/10 10:09
Proprit de Albiri Sigue <tag.tog@gmail.com> customer 27921 at Fri Mar 11 19:11:59 +0100 2011
206 Renvois
29
Figure 11.8 : Paramtrez le renvoi
vers une note existante.
Attention
Si la numrotation de la note principale change, le renvoi secondaire nest pas automatiquement mis
jour. Pour lactualiser, cliquez du bouton droit sur le renvoi et choisissez Mettre jour les champs.
RENVOIS
Comme nous venons de le voir, un renvoi permet denvoyer le lecteur vers une autre note. En fait, les
lments de la liste Catgorie de la bote de dialogue Renvoi pointent vers divers lments du docu-
ment.
Il est possible de crer un renvoi vers une section du document, du type voir section titre de la section,
page numro de la page. Dans la phrase prcdente, les mots en police normale sont saisir et les
mots en italique sont ajouts et actualiss automatiquement. Pour crer un renvoi vers un titre de
section, en suivant lexemple prcdent :
1. Dans le document, tapez (voir (sans oublier lespace aprs) lemplacement du renvoi.
2. Dans le groupe Liens de longlet Insertion, cliquez sur Renvoi.
3. Dans la liste Catgorie, slectionnez Titre (voir Figure 11.9).
4. Dans la liste Pour le titre, slectionnez le titre vers lequel pointer.
5. Dans la liste Insrer un renvoi , choisissez la forme que doit prendre le renvoi. Pour cet
exemple, choisissez Titre et cliquez sur Insrer.
6. Dans le document, tapez , page (sans oublier lespace entre la virgule et le mot) la suite du titre.
7. Dans la liste Insrer un renvoi , choisissez Numro de page et cliquez sur Insrer.
8. Dans le document, tapez ) la suite du numro de page.
9. Cliquez sur Fermer.
Book_BN_WordXLPP.indb 206 28/09/10 10:09
Proprit de Albiri Sigue <tag.tog@gmail.com> customer 27921 at Fri Mar 11 19:11:59 +0100 2011
207 Renvois
29
Figure 11.9 : Paramtrez le
renvoi vers une autre section
du document.
Les renvois sont en fait des champs qui apparaissent griss lorsquils sont slectionns. Pour les
mettre jour, cliquez du bouton droit sur le champ et choisissez Mettre jour les champs.
LIENS HYPERTEXTES
Vous connaissez le lien hypertexte qui signale une adresse de messagerie ou une adresse Internet.
Dans un document, ce type de lien permet galement de renvoyer le lecteur vers une autre section
du document, voire un autre document, ou de crer un message lectronique vide.
Pour crer un lien hypertexte :
1. Dans le document, slectionnez le texte, la forme ou limage qui fera ofce de lien hypertexte.
2. Dans le groupe Liens de longlet Insertion, cliquez sur Lien hypertexte.
3. Procdez lune des actions suivantes :
Pour crer un lien vers un chier existant ou une page web, dans la barre Lier , cliquez
sur Fichier ou page Web existant(e) puis saisissez ladresse du chier ou de la page web
dans la zone Adresse (voir Figure 11.10). Servez-vous de la zone Regarder dans pour
localiser le chier sur votre ordinateur ou le rseau ou copier ladresse de la page web
depuis la zone Adresse de votre navigateur vers la zone Adresse de la bote de dialogue
Insrer un lien hypertexte.
Si vous navez pas encore cr le chier vers lequel renvoie le lien hypertexte, dans la
barre Lier , cliquez sur Crer un nouveau document, saisissez le nom du nouveau
chier dans la zone Nom du nouveau chier.
Pour crer un lien hypertexte vers un autre emplacement au sein du document, dans la
barre Lier , cliquez sur Emplacement dans ce document. Dans la liste des titres et des
signets existants dans le document qui safche, slectionnez llment vers lequel crer
un lien (voir Figure 11.11).
Book_BN_WordXLPP.indb 207 28/09/10 10:09
Proprit de Albiri Sigue <tag.tog@gmail.com> customer 27921 at Fri Mar 11 19:11:59 +0100 2011
208 Renvois
29
Figure 11.10 : tablissez un lien
hypertexte entre le document et un
autre chier ou une page web.
Figure 11.11 : Renvoyez le lecteur
vers un autre emplacement
du mme document.
Pour crer un lien hypertexte vers un message lectronique vide, dans la barre Lier ,
cliquez sur Adresse de messagerie et saisissez ladresse mail du destinataire dans la zone
Adresse de messagerie. Si vous le souhaitez, compltez la zone Objet qui correspond au
champ Objet du message.
Vous pouvez personnaliser les informations afches dans linfo-bulle qui safche lorsque lutilisateur
survole le lien hypertexte. Pour ce faire, dans la bote de dialogue Insrer un lien hypertexte, cliquez
sur le bouton Info-bulle et saisissez le texte de votre choix.
Book_BN_WordXLPP.indb 208 28/09/10 10:09
Proprit de Albiri Sigue <tag.tog@gmail.com> customer 27921 at Fri Mar 11 19:11:59 +0100 2011
209
30
Rfrencements
30
Rfrencements
30 Rfrencements
Le rfrencement rcapitule et regroupe des informations de recherche et de navigation dans un
document. Parmi les exemples de rfrencement, citons la table de matire, lindex, la table des illus-
trations, etc.
TABLE DES MATIRES
Pour tablir une table des matires, votre document doit contenir des styles de titres. En effet, Word
les exploite pour gnrer le sommaire. Pour de plus amples informations sur la hirarchisation et les
titres, reportez-vous la Fiche 24.
Attention
Dans la galerie des styles rapides, le style Titre (sans numrotation hirarchique) fait ofce de
grand titre. Il nest jamais inclus dans le sommaire.
titre dexercice, vous pouvez faire appel au document Prestations Domotique Confort pour insrer
une table des matires. Cliquez lendroit o insrer la table, en gnral au dbut du document, sous
le titre principal ou lintroduction. Dans le groupe Table des matires de longlet Rfrences , cliquez
sur Table des matires et choisissez Table automatique 1 ou 2.
Info
Le Tableau manuel prpare simplement le sommaire, sans rcuprer de titre. vous dy saisir les
informations.
Chaque table afche les trois premiers niveaux de titre et chaque titre de la table constitue un lien
vers le titre, dans le document. Cette fonctionnalit est particulirement intressante pour les docu-
ments en ligne ou distribus par voie lectronique. De surcrot, si vous modiez la structure du
document ou changez un titre ou un niveau de titre, il vous suft de cliquer sur la table et sur Mettre
jour la table.
Astuce
Pour ajouter un texte auquel vous navez pas appliqu de style de titre dans la table des matires,
cliquez dans la phrase et, dans le groupe Table des matires, cliquez sur le bouton Ajouter le texte
et choisissez lun des trois niveaux.
Pour supprimer la table, cliquez sur Table des matires dans le groupe du mme nom ou sur longlet
de la table dans le document et choisissez Supprimer la table des matires.
Il est bien entendu possible de personnaliser le sommaire et de lenregistrer pour lutiliser ultrieu-
rement. Pour ce faire, Dans le groupe Table de matires, cliquez sur le bouton du mme nom et
choisissez Insrer une table des matires. Servez-vous des options pour crer votre sommaire.
Book_BN_WordXLPP.indb 209 28/09/10 10:09
Proprit de Albiri Sigue <tag.tog@gmail.com> customer 27921 at Fri Mar 11 19:11:59 +0100 2011
210 Rfrencements
30
Figure 11.12 : Pour mettre la table
jour, cliquez sur la commande
Mettre jour la table.
Lorsque vous avez termin, enregistrez votre table des matires. Pour cela, slectionnez-la et,
cliquez sur le bouton Table des matires et choisissez Enregistrer la slection dans la galerie des
Tables des matires. Vous crez ainsi un nouveau bloc de construction. Pour plus dinformations sur
les blocs et leur gestion, reportez-vous la Fiche 27.
LGENDES ET TABLE DES ILLUSTRATIONS
Le groupe Lgendes de longlet du mme nom permet dajouter des lgendes aux gures, aux
tableaux ou aux quations, puis de gnrer une table des illustrations fonde sur les lgendes.
Pour ajouter une lgende, slectionnez la gure, lillustration, le tableau ou lquation et, dans le
groupe Lgendes, cliquez sur le bouton Insrer une lgende (voir Figure 11.13). Voici les options
dont vous disposez :
Figure 11.13 : Ajoutez des
lgendes vos photographies.
Book_BN_WordXLPP.indb 210 28/09/10 10:09
Proprit de Albiri Sigue <tag.tog@gmail.com> customer 27921 at Fri Mar 11 19:11:59 +0100 2011
211 Rfrencements
30
Ltiquette par dfaut est Figure 1. Pour utiliser une autre tiquette, cliquez sur la che de la liste
tiquette. Pour crer votre propre tiquette, cliquez sur le bouton Nouvelle tiquette et saisissez
le texte de votre choix. Pour ne pas exploiter dtiquette, cochez la case Exclure ltiquette de la
lgende .
Pour ajouter un texte explicatif, droite de ltiquette, dans la zone Lgende, saisissez une lgende.
Dans la liste Position, choisissez lemplacement de la lgende.
Cliquez sur le bouton Numrotation pour en choisir le format.
Pour modier une lgende, slectionnez-la et modiez le contenu de la zone de texte . Pour la
supprimer, cliquez sur le bord de la zone de texte et appuyez sur la touche Suppr .
Astuce
Dans le groupe Lgendes, servez-vous du bouton Renvoi pour faire rfrence une illustration dans le
texte. Par exemple, insrez un renvoi en regard dun chiffre cit dans le texte pour indiquer au lecteur
que ce chiffre est issu dun tableau, comme voir Tableau 6.2.
Placez ensuite le curseur lemplacement choisi pour gnrer la table des illustrations, en gnrale
la n du document. Dans le groupe Lgendes, cliquez sur le bouton Insrer une table des illustrations .
Servez-vous des options de la bote de dialogue pour formater la table avant de la gnrer.
Info
Contrairement la table des matires, celle des illustrations nest pas accompagne de titre. Vous
devrez en saisir un vous-mme.
Book_BN_WordXLPP.indb 211 28/09/10 10:09
Proprit de Albiri Sigue <tag.tog@gmail.com> customer 27921 at Fri Mar 11 19:11:59 +0100 2011
Book_BN_WordXLPP.indb 212 28/09/10 10:09
Proprit de Albiri Sigue <tag.tog@gmail.com> customer 27921 at Fri Mar 11 19:11:59 +0100 2011
CHAPITRE 12
ENVOI EN NOMBRE
Book_BN_WordXLPP.indb 213 28/09/10 10:09
Proprit de Albiri Sigue <tag.tog@gmail.com> customer 27921 at Fri Mar 11 19:11:59 +0100 2011
Le mcanisme denvoi en nombre a pour objectif de gnrer des documents,
une lettre type ou des feuilles dtiquettes dadresses par exemple, dont les-
sentiel des informations est identique dans tous les documents, mais pour
lesquels une partie du contenu est unique pour chaque destinataire. Vous
pouvez ainsi personnaliser chaque courrier. Les informations statiques sont
places dans le document de base (une lettre, un message lectronique, une
planche dtiquettes) et les donnes variables sont stockes dans une source
de donnes.
Une fois le document de base cr, vous le connectez la source de donnes.
Vous pouvez alors ltrer la liste des destinataires pour cibler votre envoi,
ajouter des champs de fusion, autrement dit des espaces rservs complts
par les informations provenant de la source des donnes, et nalement af-
cher un aperu des documents fusionns avant de lancer le processus dim-
pression ou denvoi.
Book_BN_WordXLPP.indb 214 28/09/10 10:09
Proprit de Albiri Sigue <tag.tog@gmail.com> customer 27921 at Fri Mar 11 19:11:59 +0100 2011
215
31
Documents
31
Documents
31 Documents
Le processus denvoi en nombre se fonde sur un document de base dont le contenu est identique
pour tous les documents et dans lequel on ajoute des champs de fusion qui rcuprent des informa-
tions variables dans une source de donnes.
Lenvoi en nombre peut tre ralis de deux manires : laide de lAssistant Fusion et publipostage
pas pas ou partir de rien .
Lassistant vous guide tout au long du processus de cration, du document de base limpression. Vous
tes en permanence en mesure de revenir sur vos choix en cliquant sur le lien Prcdente qui se
trouve dans la partie infrieure du volet Publipostage. Pour dmarrer lassistant, dans le groupe
Dmarrer la fusion et le publipostage de longlet Publipostage, cliquez sur le bouton du mme nom et
choisissez Assistant de Fusion et publipostage pas pas.
Dans cette che, nous dcrirons le processus partir de rien, mais en suivant lordre des tapes de
lassistant. Libre vous ensuite dopter pour lune ou lautre mthode. Les exemples de cette che
exploitent le document Lettre de convocation et le classeur Contacts Excel.
SOURCE DES DONNES
Avant de vous lancer dans un envoi en nombre, il est indispensable de prparer correctement la liste
des destinataires. Sans liste correcte, la fusion ne fonctionnera pas convenablement. Votre source de
donnes peut se trouver dans un tableau Word, une feuille de calcul Excel, une table Access, un carnet
dadresses Outlook, etc. Il est mme possible de crer la liste la vole, durant le processus de prpa-
ration du publipostage. Toutefois, les consignes restent les mmes (voir Figure 12.1) :
Chaque colonne du tableau doit possder un en-tte. Cest lui qui servira de nom au champ de
fusion que vous insrerez dans le document de base.
Prvoyez une colonne par information dont vous aurez besoin dans le document. La table peut
tre mise jour ultrieurement, mais il est toujours plus simple de partir avec les informations
appropries. Pensez :
Sparer le code postal de la ville si vous envisagez de faire des tris et ltrage sur les
donnes pour un envoi golocalis.
Prvoir une colonne Titre pour personnaliser le document en fonction du destinataire
(fminin et masculin, mais aussi pluriel). Par exemple, Madame, Monsieur, Mademoiselle,
Messieurs et Mesdames, permettent de caractriser une lettre commerciale en
personnalisant une phrase comme Vous tes un excellent client, une excellente cliente,
dexcellents clients et ainsi de suite.
Ajouter une colonne avec ladresse de messagerie si la liste doit servir envoyer un message
lectronique.
Book_BN_WordXLPP.indb 215 28/09/10 10:09
Proprit de Albiri Sigue <tag.tog@gmail.com> customer 27921 at Fri Mar 11 19:11:59 +0100 2011
216 Documents
31
Figure 12.1 : Exemple de source de donnes Excel.
Lorsque votre source de donnes est prte, lancez-vous dans la cration du document de base.
DOCUMENT DE BASE
Ouvrez un document existant, un modle de lettre ou un document vide, sans quoi les commandes
de publipostage ne seront pas disponibles.
Dans ce document, prparez le texte commun tous les documents de lenvoi en nombre. Noubliez
pas de prvoir les emplacements du texte variable, comme la zone dadresse ou le titre du destina-
taire (voir Figure 12.2).
Figure 12.2 : Prparez le document de base.
Sous longlet Publipostage, dans le groupe Dmarrer la fusion et le publipostage , cliquez sur le bouton
du mme nom et choisissez Lettres.
Book_BN_WordXLPP.indb 216 28/09/10 10:09
Proprit de Albiri Sigue <tag.tog@gmail.com> customer 27921 at Fri Mar 11 19:11:59 +0100 2011
217 Documents
31
TABLIR LA CONNEXION AVEC UNE SOURCE DE DONNES
La deuxime tape consiste connecter le document de base la source des donnes. Pour ce faire,
dans le groupe Dmarrer la fusion et le publipostage, cliquez sur Slection des destinataires. Ensuite
choisissez parmi les trois options possibles.
Entrer une nouvelle liste. Cette option est pratique si vous ne possdez pas de source de
donnes et que le nombre des destinataires est limit. Si vous devez envoyer le document un
nombre important de personnes, prfrez une solution plus adapte, comme un tableau Word,
une feuille de calcul Excel ou une base de donnes Access.
Utiliser une liste existante. Il peut sagir dune feuille de calcul Excel , dune base de donnes
Access ou de tout autre type de chier de donnes. Dans ce dernier cas, les chiers doivent
provenir dun systme de gestion de base de donnes (SGBD) pour lesquels vous avez install un
fournisseur OLE DB ou un pilote ODBC. Vous pouvez galement connecter le document un
chier HTML ou un document Word contenant uniquement un tableau dont la premire ligne
contient les noms des colonnes et les autres lignes des donnes, ou un carnet dadresses lec-
troniques.
Slectionner partir des contacts Outlook. Cette solution est pratique si vos disposez de
contacts Outlook pour les destinataires. Il peut tre judicieux dans ce cas, de placer les contacts
dans un carnet dadresses indpendant, plus simple grer. En revanche, cette solution possde
un inconvnient. En effet, en exploitant des contacts Outlook, vous rcuprez tous les champs
prvus dans un contact Outlook (plus dune centaine), dont la majorit reste vide.
Une fois la connexion tablie, tous les boutons de longlet Publipostage sactivent.
Info
Il est possible dinterrompre le processus de cration tout moment et de le reprendre ultrieurement,
condition denregistrer le document de base. Dans ce cas, louverture du document un message vous
demande de conrmer louverture ce qui dclenche une requte SQL. Si le document est dj connect
une source de donnes, cliquez sur Oui puis sur longlet Publipostage pour poursuivre le processus.
AFFINER LA LISTE DES DESTINATAIRES
Word permet de cibler les destinataires et dextraire dune source de donnes les destinataires
auxquels sadresse le courrier. Dans le groupe Dmarrer la fusion et le publipostage, cliquez sur Modi-
er la liste de destinataires.
Dans la bote de dialogue Fusion et publipostage > Destinataires :
Supprimez les coches en regard des contacts auxquels vous ne souhaitez pas adresser ce courrier.
Pour trier et/ou ltrer la liste, cliquez sur la che de len-tte de colonne et slectionnez une
option de tri ou un terme de la liste. Servez-vous galement des liens de la section Afner la liste
des destinataires pour trier les destinataires en fonction de trois critres et/ou ltrer les destina-
taires en fonction de critres comparatifs. Par exemple, si la source de donnes contient un
champ Ville ou Pays, vous pouvez extraire tous les destinataires situs dans une ville ou un pays
spcique et cibler ainsi votre envoi.
Book_BN_WordXLPP.indb 217 28/09/10 10:09
Proprit de Albiri Sigue <tag.tog@gmail.com> customer 27921 at Fri Mar 11 19:11:59 +0100 2011
218 Documents
31
Figure 12.3 : Slectionnez les personnes auxquelles vous souhaitez adresser ce courrier.
METTRE LES CHAMPS EN CORRESPONDANCE
Il est possible que Word ne parvienne pas mettre
en correspondance les champs de fusion avec ceux
de votre source de donnes. Dans ce cas, cliquez
sur le bouton Faire correspondre les champs du
groupe Champs dcriture ou dinsertion.
Info
Chaque bote de dialogue de mise en forme
dun champ de fusion possde un bouton Faire
correspondre les champs qui ouvre cette bote de
dialogue.
Droulez chaque liste de champ dont vous savez
quil existe une correspondance dans la source de
donnes et slectionnez-la.
Figure 12.4 : Mettez en correspondance les
champs de fusion et les champs de la source
de donnes.
Book_BN_WordXLPP.indb 218 28/09/10 10:09
Proprit de Albiri Sigue <tag.tog@gmail.com> customer 27921 at Fri Mar 11 19:11:59 +0100 2011
219 Documents
31
AJOUTER DES CHAMPS
Les champs de fusion sont des espaces rservs qui rcuprent les informations dans la source de
donnes en se fondant sur les en-ttes de colonne du chier de donnes : chaque colonne contient un
type de donnes (Nom, Prnom, Ville, etc.) que lon nomme champ et chaque ligne reprsente un enre-
gistrement. Word propose un certain nombre de champs prdnis et personnalisables, comme le bloc
dadresse ou la formule dappel, mais vous tes libre dajouter autant de champs que ncessaire en vous
rappelant toujours que le nom du champ doit correspondre exactement au nom du champ dans la
source de donnes, autrement dit len-tte de la colonne qui contient les informations rcuprer.
Astuce
Pour localiser rapidement les champs de fusion intgrs au texte de votre document, dans le groupe
Champs dcriture et dinsertion, cliquez sur le bouton Champs de fusion en surbrillance.
CHAMPS DE FUSION
Dans le groupe Champs dcriture et dinsertion, cliquez sur la che du bouton Insrer un champ de
fusion pour afcher la liste des champs disponibles dans la source de donnes. Vous pouvez ainsi
personnaliser davantage le courrier en insrant des champs spciques. Par exemple, vous pouvez
proposer une offre promotionnelle spciale vos contacts en vous fondant sur leur date danniversaire.
Info
Si vous insrez cte cte des champs de fusion individuels, comme le champ Prnom et le champ
Nom ou le champ CodePostal et le champ Ville, noubliez pas dinsrer un espace entre les deux champs.
Les champs de fusion sont insrs dans le document entre guillemets. Par exemple, un bloc dadresse
personnalis, fond sur les champs Socit, Titre, Prnom, Nom, Adresse, CodePostal et Ville pourrait
prendre la forme suivante :
Il est tout fait possible dinsrer un champ de fusion dans une phrase pour la personnaliser. Par exemple :
donne une fois fusionn :
Book_BN_WordXLPP.indb 219 28/09/10 10:09
Proprit de Albiri Sigue <tag.tog@gmail.com> customer 27921 at Fri Mar 11 19:11:59 +0100 2011
220 Documents
31
Dans le groupe Champs dcriture et dinsertion, deux boutons proposent des champs de fusion
prts lemploi : le bloc dadresse et la formule dappel. Le premier rassemble en un seul bloc
plusieurs champs de fusion relatifs ladresse (voir Figure 12.5).
Figure 12.5 : Le bloc
dadresse prdni.
Info
Le bloc dadresse prsente deux inconvnients. Pour commencer, il rduit ladresse un champ dune
ligne, ce qui ne rete pas la ralit de la mise en forme dnitive. Ensuite, il prsente ladresse en
insrant dabord le nom du destinataire, puis la socit. Cette disposition de ladresse est anglo-
saxonne.
La formule dappel dmarre le courrier. Servez-vous des listes de la section Format de la formule
dappel pour la mettre en forme votre convenance (voir Figure 12.6). Les lments de la liste drou-
lante Formule dappel pour les noms de destinataires non valides remplacent la ligne de salutation en
labsence de nom ou de prnom valide.
Figure 12.6 : La formule dappel
prdnie.
Book_BN_WordXLPP.indb 220 28/09/10 10:09
Proprit de Albiri Sigue <tag.tog@gmail.com> customer 27921 at Fri Mar 11 19:11:59 +0100 2011
221 Documents
31
La zone Aperu prsente le rsultat : servez-vous de ses boutons pour parcourir les enregistrements.
En cas de problme, mettez les champs en correspondance entre le champ de fusion et les champs de
la source de donnes en cliquant sur le bouton Faire correspondre les champs.
RGLES
Les fonctions disponibles lorsque vous cliquez sur le bouton Rgles du groupe Champs dcriture et
dinsertion instaurent des choix spciques au moment de la fusion. Vous avez plac dans votre docu-
ment de base le texte invariable et les donnes variables dans un tableau source, mais certaines
informations nentrent dans aucune de ces deux catgories. Dans notre exemple de lettre de convo-
cation une formation, on pourrait imaginer que lintitul de la formation ou les dates de la formation
varient sans pour autant quil soit pratique de les intgrer la source des donnes.
Demander et Remplir. Posent une question lutilisateur. Avec Demander, la rponse est
affecte un signet qui pourra tre utilis plusieurs fois dans le document. Avec Remplir la
rponse est insre une fois lemplacement du champ. Dans la bote de dialogue, posez la ques-
tion dans la zone Invite et saisissez ventuellement une rponse par dfaut. Cochez la case
Demander une seule fois si la rponse est la mme pour tous les enregistrements.
Attention
Lors de la cration du document de base, Word afche directement la bote de message pour la
question pose. Ne rpondez pas immdiatement et cliquez sur Annuler.
SiAlorsSinon. Ce champ prdni pose une condition sur le contenu dun champ de la
source de donnes. La valeur qui sera insre dpend du rsultat de la comparaison. Par exemple,
si le champ Titre contient Monsieur, alors on insre la phrase Cher Prnom masculin, vous tre
lun de nos meilleurs clients, sinon on insre la phrase Chre Prnom fminin, vous tes lune de
nos meilleures clientes.
N enregistr. de fusion. Insre le numro de lenregistrement dans le document principal.
N squence de fusion. Insre, lors de la fusion, un numro correspondant au nombre denre-
gistrements dj fusionns, lenregistrement en cours inclus.
Suivant. Utilise les champs de lenregistrement suivant. Lors de la fusion, lorsque Word rencontre
Enregistrement suivant, il passe automatiquement lenregistrement suivant. On utilise, par
exemple, cette rgle dans les planches dtiquettes o plusieurs enregistrements apparaissent sur
la mme page.
Suivant si Utilise les champs de lenregistrement suivant si la condition est vrie.
Dnir Signet Dnit une valeur affecter un signet. La diffrence avec le champ Demander
est que la valeur que le signet doit prendre est dnie directement dans le document principal au
lieu dtre dtermine par lutilisateur par lintermdiaire dune bote de dialogue.
Sauter lenregistrement si Ne fusionne pas un enregistrement si la condition est vrie.
Book_BN_WordXLPP.indb 221 28/09/10 10:09
Proprit de Albiri Sigue <tag.tog@gmail.com> customer 27921 at Fri Mar 11 19:11:59 +0100 2011
222 Documents
31
APERU DE LA FUSION
Avant de dmarrer la fusion, vous pouvez visualiser le rsultat pour vrier sil vous convient. Dans le
groupe Aperu des rsultats de longlet Publipostage, cliquez sur Aperu des rsultats, ensuite :
Examinez les documents fusionns lun aprs lautre en vous servant des boutons Prcdent,
Suivant, Premier et Dernier.
Afchez un document fusionn spcique en cliquant sur le bouton Rechercher un destinataire.
Si vous devez vrier un nombre important de documents fusionns, il peut tre plus rapide de vous
servir de la fonction de vrication du publipostage. Dans le groupe Aperu des rsultats, cliquez sur
Rechercher les erreurs. Word simule ou effectue une fusion, selon loption que vous choisissez et vous
informe des ventuels problmes.
DMARRER LA FUSION
Lorsque vous tes prt dmarrer le processus de fusion, dans le groupe Terminer, cliquez sur
Terminer & fusionner. Plusieurs choix soffrent vous :
Modier des documents individuels. Permet de visualiser les documents avant la fusion. Dans
la bote de dialogue, slectionnez une option. Word fusionne le document de base avec chaque
enregistrement de la source de donnes dans un document intitul Lettres suivi dun nombre.
Parcourez chaque enregistrement et modiez-le votre guise avant de lancer limpression.
Imprimer les documents. Permet de lancer limpression. Dans la bote de dialogue, slec-
tionnez une option. Word ouvre la bote de dialogue Imprimer.
Envoyer des messages lectroniques. Choisissez cette commande pour envoyer les lettres
fusionnes par courrier lectronique. Word envoie la lettre sous forme de message lectronique
en se servant de votre programme de messagerie et du champ contenant ladresse de messagerie
pour linsrer dans le champ (destinataire) du message et de votre adresse de messagerie dans
le champ De (expditeur).
Attention
Noubliez pas que le document de base et les documents fusionns reprsentent deux documents
distincts. Pour utiliser ultrieurement le document de base, vous devez galement lenregistrer. Dans
ce cas, vous enregistrez aussi sa connexion avec la source des donnes. Lorsque vous ouvrez
nouveau le document de base, un message vous demande si vous souhaitez nouveau fusionner
les informations issues de la source de donnes et le document de base. Si vous cliquez sur Non, la
connexion entre les deux documents est rompue et vous devez tablir une nouvelle connexion une
source de donnes.
Book_BN_WordXLPP.indb 222 28/09/10 10:09
Proprit de Albiri Sigue <tag.tog@gmail.com> customer 27921 at Fri Mar 11 19:11:59 +0100 2011
223
32
tiquettes et enveloppes
32
tiquettes et enveloppes
32 tiquettes et enveloppes
Il est de pratique courante demployer des tiquettes pour les envois en nombre au lieu dimprimer des
enveloppes et ce pour diverses raisons : emballage plasti ou cartonn, taille denveloppe incompatible
avec limprimante ou tout simplement absence de bac dalimentation spcique aux enveloppes.
Les processus de connexion une source de donnes, de ltrage des destinataires et dinsertion des
champs de fusion sont identiques ceux employs pour les autres documents fusionns. Seul change
le paramtrage des tiquettes et des enveloppes.
TIQUETTES
Pour crer des tiquettes :
1. Ouvrez un document vide pour activer les commandes de longlet Publipostage.
2. Cliquez sur Dmarrer la fusion et le publipostage > tiquettes.
3. Dans la section Informations sur limprimante de la bote de dialogue, slectionnez le type
dalimentation de votre imprimante (voir Figure 12.7).
Figure 12.7 : Paramtrez les options
des tiquettes.
4. Choisissez votre fournisseur dtiquettes dans la liste droulante de la section Description,
puis slectionnez la rfrence de vos planches dtiquettes tel quindiqu sur le lot de planches
dtiquettes. Pour modier le paramtrage par dfaut de la rfrence dtiquettes slectionne,
cliquez sur le bouton Dtails.
Remarque
Si votre fournisseur dtiquettes ne se trouve pas dans la liste, vous pouvez paramtrer les
dimensions des planches en votre possession en cliquant sur le bouton Nouvelle tiquette (voir
Figure 12.8). Servez-vous ensuite des zones votre disposition pour grer la taille de la planche,
les marges, ainsi que la largeur et la hauteur des tiquettes. Dans la zone Rfrence, saisissez un
nom pour votre planche personnalise et cliquez sur OK. Elle apparat dornavant dans la bote de
dialogue Options pour les tiquettes dans la rubrique Autres/Personnalises avec pour numro de
rfrence le nom que vous lui avez attribu.
Book_BN_WordXLPP.indb 223 28/09/10 10:09
Proprit de Albiri Sigue <tag.tog@gmail.com> customer 27921 at Fri Mar 11 19:11:59 +0100 2011
224 tiquettes et enveloppes
32
Figure 12.8 : Crez votre propre
planche dtiquettes.
5. tablissez la connexion avec une source de donnes en procdant tel que dcrit la Fiche 31.
Word cre un document contenant la planche dtiquettes et afche les tiquettes sous forme
dun tableau.
Astuce
Si vous ne voyez pas les lignes de sparation des tiquettes, afchez longlet contextuel Disposition
des Outils de tableau et, dans le groupe Tableau, cliquez sur le bouton Afcher le quadrillage.
6. Insrez des champs de fusion dans ltiquette de langle suprieur gauche.
7. Lorsque vous avez termin, cliquez sur Mettre jour les tiquettes dans le groupe Champs
dcriture et dinsertion.
Astuce
Si vous le souhaitez, servez-vous des commandes de longlet Accueil ou de la mini barre doutils pour
formater les champs de fusion de la premire tiquette et mettez ensuite la planche dtiquettes
jour pour reter vos paramtres. Attention ! Pour que les paramtres sappliquent correctement
toutes les tiquettes, vous devez galement modier la mise en forme des guillemets qui encadrent
les champs.
Book_BN_WordXLPP.indb 224 28/09/10 10:09
Proprit de Albiri Sigue <tag.tog@gmail.com> customer 27921 at Fri Mar 11 19:11:59 +0100 2011
225 tiquettes et enveloppes
32
8. Dans le groupe Aperu des rsultats, cliquez sur le bouton du mme nom pour vous assurer
que toutes les adresses sadaptent convenablement la place qui leur est ddie (voir
Figure 12.9).
Figure 12.9 : Vriez que chaque adresse sadapte la taille de ltiquette.
ENVELOPPES
Dans un processus de fusion denveloppes, ladresse de lexpditeur est commune toutes les enve-
loppes et ladresse du destinataire est extraite de la source de donnes laquelle lenveloppe de base
est connecte. Vous choisissez la taille de lenveloppe et la mise en forme du texte. Comme pour tout
processus de fusion, vous commencez par crer une enveloppe de base, puis la connectez une
source de donnes.
Astuce
Vous pouvez enregistrer votre adresse dans Word pour linsrer comme champ. Dans longlet Fichier,
cliquez sur Options. Dans la section Gnral de la page Options avances, servez-vous de la zone
Adresse pour saisir votre adresse dexpditeur.
Pour paramtrer le type de vos enveloppes, cliquez sur Dmarrer la fusion et le publipostage > Enve-
loppes. Dans longlet Options denveloppe (voir Figure 12.10), choisissez le format de lenveloppe
et modiez ventuellement les marges et tailles de polices pour ladresse de lexpditeur et du
destinataire.
Book_BN_WordXLPP.indb 225 28/09/10 10:09
Proprit de Albiri Sigue <tag.tog@gmail.com> customer 27921 at Fri Mar 11 19:11:59 +0100 2011
226 tiquettes et enveloppes
32
Figure 12.10 : Paramtrez le format
denveloppe et les polices employes.
Sur longlet Options dimpression, choisissez lorientation de lalimentation des enveloppes.
Dans le groupe Crer, le bouton Enveloppes cre une enveloppe unique o vous compltez ladresse
du destinataire et ventuellement celle de lexpditeur. Le bouton tiquette gnre une planche dti-
quettes identiques. On sen sert pour crer des planches dtiquettes dun destinataire auquel on crit
souvent, par exemple.
Book_BN_WordXLPP.indb 226 28/09/10 10:09
Proprit de Albiri Sigue <tag.tog@gmail.com> customer 27921 at Fri Mar 11 19:11:59 +0100 2011
CHAPITRE 13
RVISIONS ET FINALISATION
Book_BN_WordXLPP.indb 227 28/09/10 10:09
Proprit de Albiri Sigue <tag.tog@gmail.com> customer 27921 at Fri Mar 11 19:11:59 +0100 2011
Dans le milieu professionnel, scolaire ou personnel, il est indispensable de
sassu rer de la cohrence et de labsence derreurs dans un document avant de
le distribuer. Les outils mis votre disposition dans Word vrient lappa-
rence globale, remplacent certains termes par des expressions plus appro-
pries, vitent les erreurs de grammaire, dorthographe et de ponctuation.
Word optimise galement la collaboration en ce quil permet de suivre les
modications que vous apportez un document et de comparer diffrentes
versions dun mme document revu et corrig par diffrents relecteurs.
Info
Les procdures de ce chapitre sont fondes sur les documents Prestations Domotique
Confort et Voyage au Mexique. Vous tes cependant libre demployer les documents de
votre choix.
Book_BN_WordXLPP.indb 228 28/09/10 10:09
Proprit de Albiri Sigue <tag.tog@gmail.com> customer 27921 at Fri Mar 11 19:11:59 +0100 2011
229
33
Les outils de rvision
33
Les outils de rvision
33 Les outils de rvision
Plusieurs outils de Word 2010 vous assistent dans la nalisation et la vrication de votre document.
Nous en ferons ici en tour dhorizon non exhaustif, mais sufsant pour gnrer des documents
professionnels.
AFFICHAGES
En vous servant des diffrents modes dafchage, vous disposerez dune vision globale de votre docu-
ment et pourrez vrier la cohrence de la prsentation et lenchanement des sections.
Page. Cest lafchage par dfaut, il montre le document tel quil sera imprim .
Plein cran. Est adapt la relecture de documents volumineux . Les outils quil propose
permettent de rechercher des informations pendant la relecture, de trouver la traduction dun
mot, de mettre le texte en surbrillance ou dajouter un commentaire et de suivre les modica-
tions (voir Figure 13.1).
Figure 13.1 : Les outils et les options du mode Plein cran simplient la relecture.
Plan. Cet afchage est associ longlet Mode Plan (voir Figure 13.2). Vous lemployez pour
rorganiser le document et modier ventuellement lordre des sections :
Dans la liste Afcher le niveau, cliquez sur les niveaux de titres afcher.
Pour dplacer une section et ses sous-sections, cliquez sur le signe plus (+) en regard de
son titre et faites glisser lensemble lemplacement de votre choix ou servez-vous des
boutons Monter ( ) et Descendre ( ).
Book_BN_WordXLPP.indb 229 28/09/10 10:09
Proprit de Albiri Sigue <tag.tog@gmail.com> customer 27921 at Fri Mar 11 19:11:59 +0100 2011
230 Les outils de rvision
33
Pour dvelopper ou rduire une section, double-cliquez sur le signe plus (+) ou moins ()
en regard de son nom ou cliquez sur les boutons Dvelopper ( ) et Rduire ( ).
Pour abaisser ou augmenter le niveau de titre dune section (et de ses sous-sections),
cliquez sur les boutons Abaisser ( ) et Promouvoir ( ).
Pour revenir lafchage Page, cliquez sur le bouton Fermer le mode Plan.
Figure 13.2 : Servez-vous
du mode Plan pour
rorganiser la structure
globale de votre
document.
Web. Le document stend sur toute la largeur de la page et montre comment il safchera une
fois publi.
Brouillon. Cet afchage permet de parcourir rapidement un document : les en-ttes et pieds de
pages, les gures ou les graphiques, par exemple, ne safchent pas.
Info
Noubliez pas loption Volet de navigation que nous avons tudie la Fiche 22.
GRAMMAIRE ET ORTHOGRAPHE
Avec les systmes de traitement de texte tels que Word, fournir un document contenant des erreurs
de grammaire et/ou dorthographe est la limite de la faute grave. Il faut nanmoins apporter un
bmol cette afrmation. Word nest pas infaillible, loin sen faut. La fonctionnalit Grammaire et
orthographe permet toutefois dliminer les erreurs de saisie et de rduire srieusement les erreurs
de grammaire. Cette nouvelle version de Word vous fait de surcrot bncier dune nouvelle version
du dictionnaire des synonymes. En matire de traduction, les fonctionnalits ont galement t revues
et Word propose dornavant une option minitraducteur.
Book_BN_WordXLPP.indb 230 28/09/10 10:09
Proprit de Albiri Sigue <tag.tog@gmail.com> customer 27921 at Fri Mar 11 19:11:59 +0100 2011
231 Les outils de rvision
33
Word les signale que le document contient des erreurs en les soulignant et en plaant une icne de
livre barre dune croix rouge dans la barre dtat ( ) :
Lerreur souligne en rouge signale une erreur de grammaire : nous vouliont, par exemple.
Les erreurs soulignes en vert signalent une erreur de ponctuation, une faute dorthographe ou
daccord : un espace avant la virgule et un article au singulier suivi dun nom au pluriel, par
exemple.
Pour corriger un document laide de la bote de dialogue Grammaire et orthographe, dans le
groupe Vrication de longlet Rvision, cliquez sur Grammaire et orthographe.
Astuce
Word sefforce de dtecter automatiquement la langue du texte
que vous saisissez. Une fois la langue identie, Word exploite
les rgles de grammaire de la langue. Pour changer la langue du
document, slectionnez-le dans son intgralit (Ctrl+A) et cliquez
sur Langue dans longlet Rvision ou sur la langue dans la barre
dtat.
SYNONYME
Dans une lettre professionnelle, un rapport de stage ou un
compte-rendu de runion, il est toujours prfrable dviter les
rptitions. Pour cette nouvelle version de Word, Microsoft a opti-
mis son dictionnaire des synonymes. Pour trouver le synonyme
dun mot, cliquez du bouton droit sur le mot et choisissez Syno-
nymes. Si la liste propose nest pas sufsante, dans le groupe Vri-
cation de longlet Rvision, cliquez sur Dictionnaire des
synonymes. Word ouvre le volet Rechercher et prsente une liste
de synonymes. Pour tendre la liste, cliquez sur lun des syno-
nymes du volet. Pour remplacer le mot par son synonyme, survolez
le synonymes, cliquez sur la che et choisissez Insrer (voir
Figure 13.3).
Figure 13.3 : Word propose
un vaste choix de synonymes.
Book_BN_WordXLPP.indb 231 28/09/10 10:09
Proprit de Albiri Sigue <tag.tog@gmail.com> customer 27921 at Fri Mar 11 19:11:59 +0100 2011
232 Les outils de rvision
33
TRADUCTION
Si vous recherchez ponctuellement la traduction dun mot, par exemple, si vous recevez rgulire-
ment des documents dans une autre langue ou devez traduire un document vers une autre langue,
faites appel la fonctionnalit de traduction. Cliquez dans le mot traduire et sur Traduire dans le
groupe Langue de longlet Rvision (voir Figure 13.4). Vous avez trois options :
Traduire le document. Envoie le document vers un site web de traduction automatique. Choi-
sissez la langue source et celle de destination en cliquant sur Traduire > Choisir la langue de
traduction.
Figure 13.4 : Choisissez loption
de traduction approprie.
Traduire le texte slectionn. Traduit lextrait dans le volet Rechercher. Vous choisissez la
langue source et celle de destination dans des listes droulantes.
Mini-traducteur. Afche une info-bulle au-dessus des mots survols (voir Figure 13.5). Choi-
sissez la langue source et celle de destination en cliquant sur Traduire > Choisir la langue de
traduction.
Figure 13.5 : Le mini-traducteur afche une traduction du mot survol.
Book_BN_WordXLPP.indb 232 28/09/10 10:09
Proprit de Albiri Sigue <tag.tog@gmail.com> customer 27921 at Fri Mar 11 19:11:59 +0100 2011
233
34
Finalisation et impression
34
Finalisation et impression
34 Finalisation et impression
Cette che est consacre la touche nale avant la diffusion dun document et sa distribution. Nous
verrons comment supprimer toutes donnes personnelles ou commentaires ventuellement associs
au document, protger le document pour viter quil soit lu ou modi par des personnes non auto-
rises. Il ne restera alors plus qu distribuer le document par voie lectronique ou papier.
Nous avons vu la Fiche 3 comment afcher et modier les proprits du document ou viter que
des informations condentielles ou des proprits ne soient diffuses, grce lInspecteur de docu-
ment. Voyons prsent comment protger le document contre les modications.
La protection dun document dpend de nombreux facteurs, dont son critre de diffusion, en interne
ou en externe, ou les informations quil contient, condentielles ou publiques. Mais la protection dun
document ne se limite pas son contenu. Il est possible dempcher dautres personnes den modier
les styles ou la mise en page sans pour autant les empcher de lire ou de modier le contenu.
Word propose diffrents niveaux de protection pour un document : mot de passe pour ouvrir ou
modier le document, restriction des modications possibles, signature numrique ou chiffrement.
vous de choisir le degr de scurit que vous souhaitez appliquer. Certaines de ces fonctionnalits
sont accessibles directement et dautres exigent une identication numrique ou un logiciel spci-
que.
RESTREINDRE LA MODIFICATION DE MISE EN FORME
Le premier niveau de protection dun document consiste empcher les autres utilisateurs den
modier la mise en forme.
1. Dans le groupe Protger de longlet Rvision, cliquez sur Protger le document et choisissez
Restreindre la mise en forme et la modication.
2. Dans le volet Protection du document, sous Restrictions de mise en forme, cochez la case
Limiter la mise en forme une slection de styles et cliquez sur Paramtres.
3. Supprimez les coches en regard des styles protger contre la modication (voir Figure 13.6).
4. Si une bote de message vous demande lautorisation de supprimer les lments de mise en
forme ou les styles non autoriss, savoir ceux dont vous avez supprim la coche dans la liste
des styles restreints (voir Fiche 24), cliquez sur Oui pour supprimer les styles non autoriss
du document ou sur Non pour les conserver.
5. Sous Activation de la protection, cliquez sur Activer la protection.
6. Si vous souhaitez mettre en place un mot de passe pour autoriser les utilisateurs qui le
connaissent modier le document, saisissez un mot de passe et conrmez-le. Sinon, cliquez
simplement sur OK.
Book_BN_WordXLPP.indb 233 28/09/10 10:09
Proprit de Albiri Sigue <tag.tog@gmail.com> customer 27921 at Fri Mar 11 19:11:59 +0100 2011
234 Finalisation et impression
34
Figure 13.6 : Slectionnez les
styles que vous autorisez
les relecteurs modier.
Attention
Word peut chiffrer le contenu dun document, autrement dit le rendre illisible toute personne ne
connaissant par le mot de passe. Pour ce faire, dans longlet Fichier, cliquez sur Informations > Protger
le document > Chiffrer avec mot de passe. Ce mot de passe est indispensable pour ouvrir le document
de manire lisible : ne le perdez pas et rappelez-vous que les mots de passe sont sensibles la casse.
Vous trouverez des informations relatives lobtention dun certicat numrique permettant de
signer numriquement ou de restreindre les autorisations du document la Fiche 3. Cette che
aborde galement les notions de rtrocompatibilit et denregistrement dans diffrents formats.
IMPRIMER
Limpression constitue la dernire tape de votre travail avant sa diffusion. Servez-vous de laperu
avant impression pour vrier la cohrence globale du document et ajuster certains paramtres
comme les marges ou lorientation. Slectionnez ensuite votre imprimante et congurez-la de sorte
obtenir les meilleurs rsultats.
Pour afcher laperu avant impression, dans longlet Fichier, cliquez sur Imprimer ou ajoutez la
commande Aperu avant impression votre barre doutils Accs rapide (voir Fiche 1). Word afche le
document sur deux pages. Servez-vous de la barre de zoom place dans langle infrieur droit pour
modier le facteur de zoom et des boutons de navigation, gauche de la barre de zoom, pour
parcourir le document (voir Figure 13.7).
Book_BN_WordXLPP.indb 234 28/09/10 10:09
Proprit de Albiri Sigue <tag.tog@gmail.com> customer 27921 at Fri Mar 11 19:11:59 +0100 2011
235 Finalisation et impression
34
Figure 13.7 : Servez-vous de laperu avant impression pour valider lapparence globale
de vos documents.
Servez-vous des commandes de la section Paramtres, pour dnir le type dimpression (voir Fiche 3).
Ensuite, cliquez sur Imprimer lancer limpression du document.
Astuce
Pour modier rapidement les marges, cliquez sur le bouton Marges et choisissez vos paramtres.
Book_BN_WordXLPP.indb 235 28/09/10 10:09
Proprit de Albiri Sigue <tag.tog@gmail.com> customer 27921 at Fri Mar 11 19:11:59 +0100 2011
Book_BN_WordXLPP.indb 236 28/09/10 10:09
Proprit de Albiri Sigue <tag.tog@gmail.com> customer 27921 at Fri Mar 11 19:11:59 +0100 2011
PowerPoint 2010
Book_BN_WordXLPP.indb 237 28/09/10 10:09
Proprit de Albiri Sigue <tag.tog@gmail.com> customer 27921 at Fri Mar 11 19:11:59 +0100 2011
Book_BN_WordXLPP.indb 238 28/09/10 10:09
Proprit de Albiri Sigue <tag.tog@gmail.com> customer 27921 at Fri Mar 11 19:11:59 +0100 2011
CHAPITRE 14
CRATION
Book_BN_WordXLPP.indb 239 28/09/10 10:09
Proprit de Albiri Sigue <tag.tog@gmail.com> customer 27921 at Fri Mar 11 19:11:59 +0100 2011
PowerPoint 2010 va rvolutionner le monde des prsentations. Les outils de
cration et danimation, la gestion des images, du son et de la vido ou le par-
tage ont t revus, optimiss et simplis. Vous crez vos propres disposi-
tions de diapositives, convertissez de simples listes puces en graphiques
SmartArt dynamiques et appliquez des effets aux images dignes dun outil de
retouche dimages.
Book_BN_WordXLPP.indb 240 28/09/10 10:09
Proprit de Albiri Sigue <tag.tog@gmail.com> customer 27921 at Fri Mar 11 19:11:59 +0100 2011
241
35
Crer la prsentation
35
Crer la prsentation
35 Crer la prsentation
Lenvironnement de PowerPoint na, de prime abord, pas rellement chang par rapport ses prc-
dentes versions, hormis videmment le ruban. On y trouve toujours un volet latral accueillant deux
onglets, Diapositives et Plan et le volet de commentaires, plac sous la diapositive centrale. En outre,
PowerPoint dmarre toujours sur une diapositive de titre (voir Figure 14.1).
Figure 14.1 : Lenvironnement de PowerPoint 2010 demeure familier.
INSRER DES DIAPOSITIVES
Les nouveauts commencent avec linsertion dune nouvelle diapositive. Cliquez sur la che du
bouton Nouvelle diapositive du groupe Diapositives. Seules neuf dispositions vous sont proposes au
dpart, dont une Diapositive de titre et une diapositive Titre de section (voir Figure 14.1). Les diapo-
sitives quipes de petites icnes (Titre et contenu, Comparaison, etc.) peuvent accueillir du texte,
des illustrations ou de la vido. Pour insrer une diapositive, cliquez simplement sur la miniature de
votre choix. Dans le volet latral Diapositives, la nouvelle diapositive sinsre aprs celle qui tait
slectionne lorsque vous avez cliquez.
Book_BN_WordXLPP.indb 241 28/09/10 10:09
Proprit de Albiri Sigue <tag.tog@gmail.com> customer 27921 at Fri Mar 11 19:11:59 +0100 2011
242 Crer la prsentation
35
Astuce
Si vous cliquez sur le bouton Nouvelle diapositive et non sur sa che, vous insrez directement une
diapositive Titre et contenu.
Si la disposition de la diapositive ne vous convient ou si vous vous tes tromp de disposition, ne
supprimez pas la diapositive. Dans le groupe Diapositives, cliquez sur Disposition. Ce bouton propose
les mmes dispositions que le bouton Nouvelle diapositive, la diffrence quil ninsre pas de diapo-
sitive, mais modie la disposition de la diapositive slectionne.
LISTES PUCES
Dans une diapositive, on trouve trois types de zones pouvant accueillir du texte : les dlimiteurs de
titre (et de sous-titre), les zones de texte simples et les listes puces. Tant que vous ni avez rien saisi,
elles vous invitent le faire sous la forme dun message Cliquez pour ajouter un titre ou Cliquez
pour ajouter du texte. Ces zones sont dlimites par une bordure en pointill lorsquelles ne sont
pas slectionnes et par une bordure grise quipe de poignes quand elles le sont. Pour ajouter du
texte dans lune de ces zones, il vous suft de cliquer et de saisir le texte.
Dans PowerPoint, les diapositives de contenu proposent systmatiquement des zones de texte qui-
pes de listes puces. En effet, le principe mme dune prsentation est de soutenir le discours du
prsentateur qui emploie les diapositives pour rsumer les points abords. Voici quelques conseils
relatifs aux listes puces, en particulier si la prsentation doit tre projete et non lue sur un ordinateur :
Ne dpassez pas les 6 points de 1er niveau dans une liste ;
Tous niveaux confondus, ne dpassez pas les huit lignes de texte.
Ne rduisez pas la police moins de 18 points sans quoi le texte sera difcile lire.
Une liste doit soutenir le discours et non occuper lauditoire. Plus elle contient de texte, plus le
public cherchera lire au lieu dcouter.
Dans les diapositives de contenu, les listes puces sont prdnies. Autrement dit, ds que vous
cliquez, la puce se grise pour signaler quelle attend votre saisie :
la n du point, appuyez sur la touche Entre pour passer la puce suivante.
Pour passer au niveau hirarchique suivant, appuyez sur la touche Tab avant de commencer la
saisie ou servez-vous du bouton Augmenter le niveau de liste ( ) du groupe Paragraphe.
Pour remonter dun niveau, appuyez sur Maj+Tab avant de commencer la saisie ou servez-vous du
bouton Rduire le niveau de liste ( ) du groupe Paragraphe.
Pour modier la puce, cliquez sur la che du bouton Puces ( ) ou sur le bouton Numrota-
tion ( ) pour remplacer les puces par des chiffres.
Astuce
Pour uniformiser les puces ou les numros dans toutes les diapositives de votre prsentation,
modiez-les dans le masque des diapositives (voir Fiche 36).
Book_BN_WordXLPP.indb 242 28/09/10 10:09
Proprit de Albiri Sigue <tag.tog@gmail.com> customer 27921 at Fri Mar 11 19:11:59 +0100 2011
243 Crer la prsentation
35
PowerPoint 2010 propose une fonctionnalit tout fait pratique et remarquable : la conversion des
listes puces en graphique SmartArt. Nous avons trait les graphiques SmartArt la Fiche 27. Toute-
fois, cette fonctionnalit dOfce 2010 a t optimise avec PowerPoint :
1. Cliquez dans la liste puces (voir Figure 14.2).
Figure 14.2 : Cliquez dans la
liste pour la slectionner.
2. Dans le groupe Paragraphe de longlet Accueil, cliquez sur Convertir en graphique SmartArt.
3. Survolez les miniatures pour visualiser leffet et cliquez sur le type de SmartArt de votre choix.
Info
La galerie que propose le bouton Convertir en graphique SmartArt nest quun assortiment des
diffrents types de graphiques. Choisissez une liste, un cycle ou une hirarchie. Ensuite dans longlet
Cration des Outils SmartArt, vous proterez dun choix plus large fond sur le type slectionn.
4. Dans longlet Cration des Outils SmartArt, servez-vous de la galerie Dispositions pour
choisir un autre type de disposition dans la mme catgorie que celle slectionne ou cliquez
sur Autres dispositions pour afcher la bote de dialogue Choisir un graphique SmartArt.
Attention
Si les points de votre liste sont longs, certains graphiques convertissent le texte dans une police
trop petite pour tre lisible par votre public.
5. Servez-vous des galeries Modier les couleurs et Styles SmartArt pour appliquer des jeux de
couleurs et des effets aux formes du graphique (voir Figure 14.3).
Book_BN_WordXLPP.indb 243 28/09/10 10:09
Proprit de Albiri Sigue <tag.tog@gmail.com> customer 27921 at Fri Mar 11 19:11:59 +0100 2011
244 Crer la prsentation
35
Pour convertir votre graphique SmartArt en liste puces ou en formes indpendantes, dans le groupe
Rtablir de longlet Cration, cliquez sur Convertir > Convertir en texte ou Convertir en formes.
Vous trouverez de plus amples informations sur la mise en forme des graphiques SmartArt la
Fiche 27.
Figure 14.3 : Convertissez vos listes
puces en graphiques SmartArt.
METTRE EN FORME LES ZONES DE TEXTE
Les zones de texte se composent de texte et dun cadre, qui nest autre quune forme. Autrement dit,
vous pouvez modier la mise en forme de lun et/ou de lautre.
TEXTE
Avant de vous lancer dans la modication du texte, slectionnez-le correctement. En effet, dans
PowerPoint, vous pouvez mettre en forme un mot ou une lettre ou toute la zone de texte simultan-
ment. Pour slectionner la zone dans son intgralit, cliquez sur la bordure grise (les poignes doivent
apparatre autour de la zone).
Ensuite, pour mettre en forme le texte, deux solutions soffrent vous :
Les boutons des groupes Police et Paragraphe modient la police, la taille et la couleur du texte,
ainsi que son alignement et son orientation.
Dans longlet Format des Outils de dessin qui safche lorsque vous slectionnez la zone de texte,
le groupe Styles WordArt propose une galerie et des outils de mise en forme du texte. Pour de
plus amples informations sur les effets de texte, reportez-vous la section Effets de texte de la
Fiche 22.
Une fois que vous avez appliqu des effets de texte WordArt, vous pouvez les effacer en cliquant sur
le bouton Autres de la galerie Styles WordArt et en choisissant Effacer les styles WordArt.
Book_BN_WordXLPP.indb 244 28/09/10 10:09
Proprit de Albiri Sigue <tag.tog@gmail.com> customer 27921 at Fri Mar 11 19:11:59 +0100 2011
245 Crer la prsentation
35
Dautres effets de texte sont disponibles dans la bote de dialogue Effets de mise en forme dun texte
que vous ouvrez en cliquant sur le lanceur de bote de dialogue du groupe Styles WordArt (voir
Figure 14.4).
Figure 14.4 : Afnez les options de
mise en forme de la zone de texte.
CADRE
Pour mettre en forme le cadre, vous disposez galement de plusieurs options :
Lorsque vous cliquez sur la bordure grise, la zone de texte sorne de plusieurs poignes. Les
poignes carres redimensionnent la zone horizontalement ou verticalement. Les poignes
rondes modient simultanment la hauteur et la largeur.
La poigne verte qui apparat au-dessus de la zone permet de faire pivoter cette dernire. Cliquez
simplement sur la poigne et faites glisser le pointeur vers la droite ou la gauche.
Astuce
Plus vous loignez le pointeur de la poigne aprs avoir cliqu, plus langle de rotation sera prcis.
Dans le groupe Dessin de longlet Accueil ou Styles de formes de longlet Format, la galerie Styles
rapides et les boutons adjacents (Remplissage de forme, Contour de forme et Effets sur la forme)
appliquent des effets la zone de texte.
Dans le groupe Insrer des formes de longlet Format, le bouton Modier la forme remplace le
rectangle de base par la forme de votre choix (voir Figure 14.5).
Pour plus dinformations sur le remplissage des formes, reportez-vous la section Formes de la
Fiche 27.
Book_BN_WordXLPP.indb 245 28/09/10 10:09
Proprit de Albiri Sigue <tag.tog@gmail.com> customer 27921 at Fri Mar 11 19:11:59 +0100 2011
246 Crer la prsentation
35
Figure 14.5 : Remplacez la zone de texte par une forme.
ARRIRE-PLAN
Le thme Ofce appliqu par dfaut aux diapositives ne possde pas darrire-plan ; le fond est blanc.
Dans le groupe Arrire-plan de longlet Cration, la commande Styles darrire-plan applique une
couleur de fond unie ou dgrade dans les couleurs du thme.
Pour appliquer un arrire-plan, lensemble des diapositives, survolez les propositions et cliquez sur
celle qui vous convient. Si vous voulez appliquer un arrire-plan une ou plusieurs diapositives spci-
ques, maintenez la touche Ctrl enfonce et cliquez sur les miniatures des diapositives dans le volet
Diapositives. Ensuite, dans Styles darrire-plan, cliquez du bouton droit sur larrire-plan appliquer
et choisissez Appliquer aux diapositives slectionnes (voir Figure 14.6).
Figure 14.6 : Appliquez un arrire-plan vos diapositives.
Book_BN_WordXLPP.indb 246 28/09/10 10:09
Proprit de Albiri Sigue <tag.tog@gmail.com> customer 27921 at Fri Mar 11 19:11:59 +0100 2011
247 Crer la prsentation
35
Il est bien entendu possible de personnaliser larrire-plan. Pour ce faire :
1. Cliquez sur Styles darrire-plan > Mise en forme de larrire-plan.
2. Sur la page Remplissage, slectionnez loption :
Remplissage uni. Cliquez sur le bouton Couleur et choisissez une couleur. Le curseur
transparence permet de crer un arrire-plan de couleur transparent.
Remplissage dgrad. Choisissez des couleurs prdnies ou personnalisez-les. Pour
de plus amples informations sur les dgrads, reportez-vous la section Remplissage
de la Fiche 27.
Remplissage avec image ou texture. Cliquez sur le bouton Texture pour slectionner
une texture, sur le bouton Fichier pour insrer un cher dimage ou le bouton ClipArt
pour afcher la galerie. Si vous optez pour une image, servez-vous des pages Corrections
des images, Couleur de limage et Effets artistiques pour la modier (voir Figure 14.7).
Nous tudierons plus en dtail les effets dimages la Fiche 37.
Motif de remplissage. Slectionnez le motif, la couleur de premier plan et celle darrire-
plan.
Figure 14.7 : Optez pour une image darrire-plan et appliquez-lui des effets.
Book_BN_WordXLPP.indb 247 28/09/10 10:09
Proprit de Albiri Sigue <tag.tog@gmail.com> customer 27921 at Fri Mar 11 19:11:59 +0100 2011
248 Crer la prsentation
35
DIAPOSITIVES DUNE AUTRE PRSENTATION
Si vous disposez de diapositives issues dune autre prsentation ou dune version plus ancienne, au
classique copier-coller, prfrez la fonction Rutiliser les diapositives du bouton Nouvelle diapositive.
Elle prsente lavantage dadapter automatiquement vos anciennes diapositives au thme et la dispo-
sition de destination. Dans le volet latral qui safche, cliquez sur Parcourir > Rechercher un chier
pour localiser la prsentation dont vous voulez rcuprer les diapositives et cliquez sur Ouvrir.
Cliquez sur les diapositives insrer (voir Figure 14.8). Cest fait !
Figure 14.8 : Rcuprez des diapositives issues danciennes prsentations.
Si vos diapositives proviennent dune prsentation cre dans une version prcdente, elles sadaptent
galement au thme de destination, mais les fonctionnalits ayant volues depuis, comme les organi-
grammes devenus des graphiques SmartArt, demeurent dans la version dorigine. Pour les convertir,
double-cliquez dessus. Une bote de message safche pour vous demander de conrmer la conver-
sion et la forme quelle doit prendre. Une fois la conversion termine, vous protez des onglets
contextuels et outils de PowerPoint 2010.
Astuce
Pour conserver la mise en forme dorigine, dans le volet Rutiliser les diapositives, cochez la case
Conserver la mise en forme source.
Si les dlimiteurs de lancienne prsentation sont plus grands que ceux de la nouvelle (ou sils ont t
redimensionns), vous devrez peut-tre intervenir sur leur prsentation.
Book_BN_WordXLPP.indb 248 28/09/10 10:09
Proprit de Albiri Sigue <tag.tog@gmail.com> customer 27921 at Fri Mar 11 19:11:59 +0100 2011
249 Crer la prsentation
35
COMMENTAIRES
Dans la partie infrieure de lenvironnement, sous chaque diapositive, une zone de commentaires
attend votre saisie. Cette zone possde deux objectifs : servir de pense-bte ou de l conducteur au
prsentateur et proposer un support dtaill au public.
Les commentaires ne safchent pas durant la prsentation, mais ils peuvent tre imprims, comme
nous le verrons la Fiche 39. Vous pouvez galement dnir la prsentation des pages de notes
imprimes en intervenant sur leur masque, comme nous le verrons la section Masque des pages
de notes de la Fiche 36. Enn, le nouveau mode Prsentateur simplie lexploitation des commen-
taires. En effet, avec ce mode, le diaporama est projet en plein cran sur un moniteur et propose
un environnement spcial sur un autre moniteur. Le prsentateur voit ainsi ses commentaires et
dispose doutils spciques durant la prsentation. Ce mode ncessite plusieurs moniteurs ou un
ordinateur avec double fonctionnalit dafchage. Elle est accessible dans le groupe Moniteurs de
longlet Diaporama.
Pour insrer des commentaires, il suft de les saisir dans la zone de commentaires. Vous pouvez
lagrandir en faisant glisser sa bordure et y copier/coller du texte depuis Word. Exploitez cette zone
comme toute autre zone de texte (voir Figure 14.9).
Figure 14.9 : Ajoutez des commentaires chacune des diapositives.
Book_BN_WordXLPP.indb 249 28/09/10 10:09
Proprit de Albiri Sigue <tag.tog@gmail.com> customer 27921 at Fri Mar 11 19:11:59 +0100 2011
250
36
Masque des diapositives
36 Masque des diapositives
Tous les effets de mise en forme du texte et des zones de texte, des listes puces ou de larrire-plan
peuvent tre grs en un seul et mme emplacement que vous enregistrez ensuite comme modle
pour vos prsentations ultrieures. Dans ce modle, appel masque des diapositives, vous centralisez
toutes les tches de mise en forme qui sont ensuite appliques automatiquement toutes les diapo-
sitives de la prsentation. Ny saisissez aucun texte. Pour celles et ceux qui ont lhabitude dintervenir
sur le masque des diapositives et denregistrer des modles, vous noterez lvolution certaine de cette
fonctionnalit.
Lorsque vous cliquez sur le bouton Nouvelle diapositive de longlet Accueil, PowerPoint liste les neuf
premires dispositions du masque des diapositives du thme Ofce. Nous avons dj abord le sujet
des thmes la Fiche 2, mais cest dans PowerPoint quils prennent rellement tout leur sens.
MASQUES PRDFINIS
En fait, dans longlet Cration, la galerie Thmes propose des masques de diapositives prdnis.
Prenons un exemple :
1. Dans longlet Cration, cliquez sur le bouton Autres ( ) de la galerie Thmes.
2. Survolez les thmes prdnis pour visualiser leur effet et cliquez sur celui de votre choix
(voir Figure 14.10).
Figure 14.10 : Les thmes appliquent des effets de police et de couleurs la prsentation.
Book_BN_WordXLPP.indb 250 28/09/10 10:09
Proprit de Albiri Sigue <tag.tog@gmail.com> customer 27921 at Fri Mar 11 19:11:59 +0100 2011
251 Masque des diapositives
36
3. Retournez dans longlet Accueil et cliquez sur le bouton Nouvelle diapositive.
Selon le thme slectionn, les dispositions proposes sont diffrentes. En outre, certains thmes
proposent davantage de dispositions de diapositives que le thme Ofce (voir Figure 14.11).
Figure 14.11 : Chaque thme apporte des dispositions de diapositives spciques.
Une fois le thme prdni appliqu, nhsitez pas vous servir des boutons Couleurs, Polices et
Effets de longlet Cration pour personnaliser ces trois jeux. Pour de plus amples informations sur les
jeux de couleurs, de polices et deffets, reportez-vous la Fiche 2.
Astuce
Pour appliquer un thme prdni une ou plusieurs diapositives spciques, maintenez la touche
Ctrl enfonce et cliquez sur les miniatures des diapositives dans le volet Diapositives. Ensuite, cliquez
du bouton droit sur le thme leur appliquer et choisissez Appliquer aux diapositives slectionnes.
Il est, bien entendu, possible de crer un masque de diapositives partir de rien ou plutt partir du
thme Ofce, mais si lun des thmes sapproche de vos spcications, nhsitez pas le personnaliser
et enregistrer un nouveau thme.
Book_BN_WordXLPP.indb 251 28/09/10 10:09
Proprit de Albiri Sigue <tag.tog@gmail.com> customer 27921 at Fri Mar 11 19:11:59 +0100 2011
252 Masque des diapositives
36
PERSONNALISER LE MASQUE
Pour afcher le masque des diapositives, dans le groupe Modes Masque de longlet Afchage, cliquez
sur Masques des diapositives. Une fois le masque afch, votre prsentation passe larrire-plan. Le
nouvel onglet Masque des diapositives safche et les diffrentes dispositions de diapositives sont
listes dans le volet latral (voir Figure 14.12).
Figure 14.12 : Le masque des diapositives du thme Ofce.
La premire diapositive de la liste reprsente le masque. En consquence, toute modication de mise
en forme (police, couleur, arrire-plan) apporte la premire diapositive se rpercute automatique-
ment sur les autres diapositives.
Attention
Si vous cliquez sur dautres onglets pour mettre votre masque en forme, vous ne fermez pas le
masque. En revanche, longlet Masque des diapositives est lun des seuls se placer en premire
position dans le ruban.
Book_BN_WordXLPP.indb 252 28/09/10 10:09
Proprit de Albiri Sigue <tag.tog@gmail.com> customer 27921 at Fri Mar 11 19:11:59 +0100 2011
253 Masque des diapositives
36
AJOUTER UNE DISPOSITION
Dans le masque, vous pouvez faire appel aux options de mise en forme du texte et des zones de texte
que nous avons dcrites la Fiche 35 pour uniformiser vos personnalisations. Cependant, le masque
ne se limite pas uniformiser les polices, les couleurs ou les effets. Il est dornavant possible de crer
vos propres dispositions, qui apparatront ensuite dans la galerie du bouton Nouvelle diapositive. Pour
ce faire :
1. Dans le volet latral, slectionnez la diapositive aprs laquelle insrer votre nouvelle disposition.
Info
Si vous changez davis pour lordre des diapositives, faites-les glisser dans le volet.
2. Dans le groupe Modier la forme de base, cliquez sur Insrer une disposition.
Une nouvelle diapositive Titre seul est ajoute au masque.
3. Dans le groupe Mise en page du masque, cliquez sur la che du bouton Insrer un espace
rserv et choisissez un dlimiteur.
4. Dans la diapositive, cliquez et faites glisser pour dessiner la zone du dlimiteur.
5. Redimensionnez et mettez en forme le dlimiteur selon vos besoins.
6. Pour modier le texte dappel du dlimiteur, cliquez dans le dlimiteur et saisissez votre texte.
Astuce
Le bouton Insrer le masque des diapositives du groupe Modier la forme de base ajouter un autre
masque au modle. Vous pouvez ainsi crer une prsentation dont lapparence change (par exemple,
le jeu de couleurs) en fonction du prsentateur, si plusieurs intervenants prennent la parole, ou lors
dun changement de section.
7. Dans le groupe Modier la forme de base, cliquez sur le bouton Renommer pour attribuer un
nom votre nouvelle disposition (voir Figure 14.13).
Astuce
Si lune des dispositions du masque vous convient presque, il peut tre plus judicieux de la modier
plutt que den crer une nouvelle.
8. Fermez le masque en cliquant sur Dsactiver le mode Masque du groupe Fermer.
9. Dans longlet Accueil, cliquez sur le bouton Nouvelle diapositive.
Votre nouvelle disposition est dsormais disponible (voir Figure 14.14).
Book_BN_WordXLPP.indb 253 28/09/10 10:09
Proprit de Albiri Sigue <tag.tog@gmail.com> customer 27921 at Fri Mar 11 19:11:59 +0100 2011
254 Masque des diapositives
36
Figure 14.13 : Crez votre propre disposition et enregistrez-la.
Figure 14.14 : Crez de nouvelles
diapositives fondes sur votre disposition.
Book_BN_WordXLPP.indb 254 28/09/10 10:09
Proprit de Albiri Sigue <tag.tog@gmail.com> customer 27921 at Fri Mar 11 19:11:59 +0100 2011
255 Masque des diapositives
36
PIED DE PAGE
Dans le masque des diapositives, le pied de page se divise en trois dlimiteurs : Date, Pied de page et
N. linstar de tous les autres dlimiteurs, vous pouvez les repositionner et les redimensionner.
En revanche, vous devrez le faire pour chaque diapositive du masque. Seule leur mise en forme, si vous
lappliquez la toute premire diapositive, peut tre globale.
Pour ne pas afcher ces zones, dans le groupe Mise en page du masque, supprimez la coche de la case
Pied de page.
Il est important de bien comprendre quil ne sagit ici que des dlimiteurs, savoir les emplacements
o safcheront les informations de date, de pied de page et de numro de page. Ny saisissez aucune
information. Nous verrons la Fiche 39, comment ajouter ces informations dans les diapositives.
Info
Si vous supprimez un dlimiteur (titre, date, numro de page ou pied de page) dans le masque et
souhaitez lafcher nouveau, cliquez sur la premire diapositive du volet puis, dans le groupe Mise
en page du masque cliquez sur Mise en page du masque et cochez les cases des dlimiteurs absents.
ENREGISTRER VOTRE MODLE
linstar des modles Word, vous pouvez enregistrer votre modle PowerPoint vide ou avec du texte.
Si vous souhaitez lenregistrer sans texte prdni, dans la partie infrieure de la galerie Thmes,
cliquez sur Enregistrer le thme actif. Ce faisant, vous enregistrez le masque et ses ventuelles dispo-
sitions personnalises, les mises en forme de texte et de forme, et les effets contenus dans le masque.
Dans la bote de dialogue Enregistrer le thme actif, ne modiez pas le dossier propos par dfaut,
savoir le dossierC:\Utilisateurs\Utilisateur\AppData\Roaming\Microsoft\Templates\Document Themes.
Si vous optez pour un autre dossier, le thme ne sera pas disponible directement dans la galerie
Thmes de longlet Cration, sous la rubrique Personnalis. Pour appliquer votre nouveau thme,
procdez de la mme manire que pour tous les autres, cliquez sur sa miniature dans la galerie.
Pour enregistrer un modle qui contiendrait du texte prdni, comme un pied de page rcurrent,
dans longlet Fichier, cliquez sur Enregistrer sous. Dans la liste droulante Type, slectionnez Modle
PowerPoint et donnez-lui un nom dans la zone Nom de chier. Ne modiez pas le dossier denregis-
trement par dfaut et cliquez sur Enregistrer. Pour ouvrir votre modle, dans longlet Fichier, cliquez
sur Nouveau. Dans le volet central, cliquez sur Mes modles puis sur votre modle et sur OK.
MASQUE DES PAGES DE NOTES
Comme nous lavons vu la che prcdente, il est possible de saisir des commentaires pour chaque
diapositive et de les imprimer. Pour prparer la prsentation des pages de commentaires, faites appel
au Masque des pages de notes de longlet Afchage. linstar du masque des diapositives, ne saisissez
aucun information dans le masque des notes.
Book_BN_WordXLPP.indb 255 28/09/10 10:09
Proprit de Albiri Sigue <tag.tog@gmail.com> customer 27921 at Fri Mar 11 19:11:59 +0100 2011
256 Masque des diapositives
36
Figure 14.15 : Paramtrez la disposition des pages de notes.
Redimensionnez ou dplacez les dlimiteurs dans le masque.
Dans le groupe Mise en page, dnissez les marges, lorientation des pages de notes et des diapo-
sitives dans la page.
Dans le groupe Espaces rservs, slectionnez les lments afcher.
Les commandes des groupes Modier le thme et Arrire-plan interviennent sur les polices et les
couleurs du document imprim.
Fermez le masque en cliquant sur le bouton Dsactiver le mode Masque.
Pour complter les zones den-tte et de numro de page, reportez-vous la section Pieds de page
et numrotation de la Fiche 39.
Book_BN_WordXLPP.indb 256 28/09/10 10:09
Proprit de Albiri Sigue <tag.tog@gmail.com> customer 27921 at Fri Mar 11 19:11:59 +0100 2011
257 Masque des diapositives
36
Vous pouvez afcher un aperu du rsultat en cliquant sur Imprimer dans longlet Fichier. Choisissez
Pages de commentaires dans les Paramtres (voir Figure 14.16).
Figure 14.16 : Visualisez le rsultat de vos paramtres.
Book_BN_WordXLPP.indb 257 28/09/10 10:09
Proprit de Albiri Sigue <tag.tog@gmail.com> customer 27921 at Fri Mar 11 19:11:59 +0100 2011
258
37
Images
37 Images
PowerPoint est un outil graphique par excellence. Nous ne dtaillerons pas dans cette che la manire
dinsrer ou de mettre en forme un graphique Excel (voir Fiches 14 et 15) ou un graphique SmartArt
(voir Fiche 27). En revanche, nous allons tudier de plus prs les nouvelles fonctionnalits mises
votre disposition en matire dimages : effets, outil de compression, gestion de larrire-plan, etc.
INSRER DES IMAGES
Vous insrez une image dans une prsentation PowerPoint en vous servant des dispositions de diapo-
sitives prvues cet effet ou de la commande Image de longlet Insertion. Il existe cependant une
diffrence entre ces deux mthodes. Si vous cliquez sur licne dinsertion dimage dans un dlimiteur
( ), limage sera ajoute la diapositive en sadaptant la taille et la forme du dlimiteur (image de
gauche la Figure 14.17). Elle ne sera pas dforme, simplement recadre. En revanche, en passant par
longlet Insertion, limage sera introduite dans sa taille relle (image de droite la Figure 14.17).
Figure 14.17 : Selon la mthode
dinsertion employe, limage
est entire ou tronque.
EFFETS DIMAGES
Une fois limage insre, longlet contextuel Format des Outils Image safche. Dans le groupe Styles
dimages, la galerie propose des effets dimages prdnis, mixant des bordures, des effets dombres,
de rexion ou de matire et le bouton Effets des images dcline ces diffrents effets.
Astuce
Pour appliquer les mmes effets plusieurs images, slectionnez-les en traant un cadre autour
avec la souris. Choisissez ensuite les effets appliquer.
Book_BN_WordXLPP.indb 258 28/09/10 10:09
Proprit de Albiri Sigue <tag.tog@gmail.com> customer 27921 at Fri Mar 11 19:11:59 +0100 2011
259 Images
37
Dans le groupe Styles dimages, la commande Disposition dimage est une nouveaut de Power-
Point 2010. linstar des listes puces converties en SmartArt, elle insre les images slectionnes
dans un graphique SmartArt. Slectionnez simplement plusieurs images, cliquez sur le bouton et
survolez les graphiques pour choisir celui qui convient. Ensuite, comme laccoutume, servez-vous
des onglets Cration et Format pour mettre le SmartArt en forme (voir Figure 14.18).
Figure 14.18 : Placez vos images
dans un SmartArt dun clic.
La grande nouveaut de PowerPoint 2010 se trouve cependant dans les groupes Ajuster et Supprimer
larrire-plan. Pour commencer, voici les nouveauts offertes par le groupe Ajuster :
Le bouton Corrections propose une galerie de corrections de la nettet, de la luminosit et du
contraste de vos images (voir Figure 14.19).
Figure 14.19 : Corrigez la nettet, la luminosit et le contraste de vos images.
Book_BN_WordXLPP.indb 259 28/09/10 10:09
Proprit de Albiri Sigue <tag.tog@gmail.com> customer 27921 at Fri Mar 11 19:11:59 +0100 2011
260 Images
37
La galerie Couleur applique des nuances de couleurs issues du thme appliqu (voir Figure 14.20).
Figure 14.20 : Appliquez des effets de couleur aux images.
Avec Effets artistiques, vous appliquez des effets de matire, de mosaque ou de crayonnage,
par exemple (voir Figure 14.21).
Figure 14.21 : Recouvrez les images deffets artistiques.
Book_BN_WordXLPP.indb 260 28/09/10 10:09
Proprit de Albiri Sigue <tag.tog@gmail.com> customer 27921 at Fri Mar 11 19:11:59 +0100 2011
261 Images
37
Info
La commande Options situe dans la partie infrieure de ces trois galeries ouvre la bote de dialogue
Format de limage o vous pourrez intervenir de manire plus prcise sur les effets dimage.
SUPPRIMER LARRIRE-PLAN
La commande Supprimer larrire plan limine tout ou partie du fond de limage. Lorsque vous cliquez
sur ce bouton, PowerPoint slectionne automatiquement les zones darrire-plan (avec plus ou moins
de russite). La partie qui sera limine est signale par une zone violette et un cadre dsigne limage
recadre (voir Figure 14.22). Longlet contextuel Suppression de larrire-plan safche. Pour :
Agrandir la zone de recadrage, faites glisser les poignes du cadre.
Supprimer dautres zones, cliquez sur le bouton Marquer les zones supprimer et cliquez sur ou
tracez la souris les parties retirer de limage.
Retirer des zones de la suppression, cliquez sur le bouton Marquer les zones conserver et
cliquez sur ou tracez la souris les parties conserver.
Supprimer lune de vos corrections, cliquez sur Supprimer la marque puis sur la correction dans
limage.
Valider les corrections, cliquez sur Conserver les modications.
Figure 14.22 : liminez
larrire-plan dune image.
Astuce
Si les zones ajouter ou supprimer sont petites, pensez augmenter le facteur de zoom.
Book_BN_WordXLPP.indb 261 28/09/10 10:09
Proprit de Albiri Sigue <tag.tog@gmail.com> customer 27921 at Fri Mar 11 19:11:59 +0100 2011
262 Images
37
Procdez ensuite aux modications de votre choix et appliquez des effets (voir Figure 14.23).
Figure 14.23 : Une fois larrire-plan
supprim, appliquez des effets.
COMPRESSER LES IMAGES
Dans le groupe Ajuster de longlet contextuel Format, la commande Compresser les images intervient
sur la taille et la rsolution des images. Sans intervention de votre part, PowerPoint 2010 compresse
toutes les images de la prsentation la rsolution du document, soit 220 ppp (points par pouce) et
supprime les zones recadres au moment de lenregistrement (voir Figure 14.24).
Figure 14.24 : Compressez les
images lenregistrement.
Pour modier le taux de compression, slectionnez une option de la section Sortie cible. Si vous
prfrez dsactiver la compression automatique des images, dans longlet Fichier, cliquez sur Options.
Dans la section Taille et qualit de limage de la page Options avances, cochez la case Ne pas
compresser les images dans un chier.
Book_BN_WordXLPP.indb 262 28/09/10 10:09
Proprit de Albiri Sigue <tag.tog@gmail.com> customer 27921 at Fri Mar 11 19:11:59 +0100 2011
CHAPITRE 15
PARTAGER LA PRSENTATION
Book_BN_WordXLPP.indb 263 28/09/10 10:09
Proprit de Albiri Sigue <tag.tog@gmail.com> customer 27921 at Fri Mar 11 19:11:59 +0100 2011
Dans ce dernier chapitre, nous verrons comment naliser une prsentation.
Pour commencer, nous traiterons des transitions et des animations, ces outils
permettant damener les informations dans les diapositives. Nous aborderons
galement linsertion de chiers audio et vido avant de dcouvrir les options
de partage.
Book_BN_WordXLPP.indb 264 28/09/10 10:09
Proprit de Albiri Sigue <tag.tog@gmail.com> customer 27921 at Fri Mar 11 19:11:59 +0100 2011
265
38
Transitions et animations
38
Transitions et animations
38 Transitions et animations
Ce que lon nomme habituellement animation dans PowerPoint se divise, en fait, en deux catgories.
Les transitions rgissent la manire dont vous passez dune diapositive la suivante. Les animations
grent larrive et le dpart des lments sur la diapositive. Lune des nouveauts de PowerPoint 2010
est la simplicit dapplication de ces deux outils. Ils possdent chacun leur propre onglet et une galerie
avec aperu instantan.
TRANSITIONS
Avec les transitions, vous dcidez de la manire dont la diapositive apparat. Pour appliquer une
transition :
1. Slectionnez la diapositive laquelle appliquer la transition.
2. Dans longlet Transitions, cliquez sur le bouton Autres de la galerie Accs cette diapositive.
3. Survolez les transitions pour visualiser leur effet et cliquez sur celle appliquer (voir Figure 15.1).
Dans le volet Diapositives, le numro de la diapositive laquelle vous avez appliqu la transition
est quip dune toile ( ).
Figure 15.1 : Choisissez quel effet passe dune diapositive la suivante.
Book_BN_WordXLPP.indb 265 28/09/10 10:09
Proprit de Albiri Sigue <tag.tog@gmail.com> customer 27921 at Fri Mar 11 19:11:59 +0100 2011
266 Transitions et animations
38
Certaines transitions, comme Paillettes, saccompagnent doptions. Dans ce cas, le bouton Options
deffet, situ droite de la galerie sactive. Il propose des dclinaisons de leffet slectionn, comme
une autre direction ou dautres formes (voir Figure 15.2).
Figure 15.2 : Choisissez les options
appliquer la transition.
Dans le groupe Minutage (voir Figure 15.2) :
Dure. Cette zone indique la dure de leffet en secondes. Servez-vous des ches pour acc-
lrer ou ralentir la transition ou saisissez une dure.
Son. Affecte un son la transition. Attention ne pas en abuser !
Appliquer partout. Ce bouton rpercute vos choix lensemble des diapositives de la prsen-
tation.
Passer la diapositive suivante. Dans cette section, la case Manuellement est coche par
dfaut. Autrement dit, vous devrez cliquer, appuyer sur la touche Entre ou la barre despace ou
employer tout autre moyen manuel pour passer la diapositive suivante. Lorsquune personne
prsente le diaporama, il sagit de la meilleure solution. Pour passer automatiquement la diapo-
sitive suivante, cochez la case Aprs et dnissez le dlai. Vous pouvez cocher les deux cases,
auquel cas la prsentation passe la diapositive suivante aprs le dlai dni, mais ce dlai peut
tre court en utilisant lavance manuelle.
Attention
Lorsque que vous modiez un paramtre dans longlet Transition, noubliez pas de rpercuter vos
modications toute la prsentation en cliquant sur le bouton Appliquer partout.
Book_BN_WordXLPP.indb 266 28/09/10 10:09
Proprit de Albiri Sigue <tag.tog@gmail.com> customer 27921 at Fri Mar 11 19:11:59 +0100 2011
267 Transitions et animations
38
Info
Dans une prsentation professionnelle, appliquez la mme transition du dbut la n de la
prsentation et vitez les sons.
Le bouton Aperu, plac lextrmit gauche de longlet Transition, lit la transition en mode Cration.
Pour visualiser leffet sur la diapositive en cours en temps rel, dans la barre dafchage, cliquez sur le
mode Diaporama ( ) ou appuyez sur Maj+F5.
ANIMATIONS
Les animations amnent les lments sur la diapositive et la leur font ventuellement quitter. Il est
possible danimer nimporte quel lment de la diapositive : zone de texte, forme, image, graphique,
etc. Attention cependant ne pas trop en faire. Dans une prsentation PowerPoint professionnelle,
servez-vous des animations pour mettre laccent sur les points importants, mais ne transformez pas
votre prsentation en dessin anim !
Astuce
Certaines animations rptitives, comme larrive des titres sur chaque diapositive ou le droulement
des listes puces, peuvent tre appliques directement dans le masque des diapositives.
Les animations se divisent en quatre catgories, dont les fonctionnalits et les options sont similaires :
Ouverture. Ces animations font apparatre llment slectionn dans la diapositive.
Accentuation. Elles appliquent un effet un lment dj prsent, comme un clignotement ou
un changement de couleur.
Quitter. Ces animations font disparatre llment slectionn.
Trajectoires. Elles dplacent llment slectionn dun point A un point B.
AJOUTER UNE ANIMATION
Pour appliquer une animation Ouverture, Fermeture ou Accentuation, slectionnez llment animer.
Ensuite, dans longlet Animations, cliquez sur le bouton Autres de la galerie du mme nom. Survolez
les effets de la catgorie et cliquez sur celui de votre choix (voir Figure 15.3). Llment anim est
dsormais signal par une icne avec un chiffre. Il ne sagit pas de lordre dapplication de lanimation,
mais du nombre de fois que vous devez cliquer pour la dclencher.
Book_BN_WordXLPP.indb 267 28/09/10 10:09
Proprit de Albiri Sigue <tag.tog@gmail.com> customer 27921 at Fri Mar 11 19:11:59 +0100 2011
268 Transitions et animations
38
Figure 15.3 : Animez les lments de votre diapositive.
Le bouton Options deffet propose des dclinaisons de leffet, telle une autre direction ou une appa-
rition niveau par niveau ou forme par forme (voir Figure 15.4).
Figure 15.4 : Choisissez le sens de lanimation.
Pour changer lanimation, cliquez sur un autre effet de la galerie.
Book_BN_WordXLPP.indb 268 28/09/10 10:09
Proprit de Albiri Sigue <tag.tog@gmail.com> customer 27921 at Fri Mar 11 19:11:59 +0100 2011
269 Transitions et animations
38
Attention
Le bouton Ajouter une animation du groupe Animation avance applique un effet supplmentaire
un lment dj anim.
Pour supprimer un effet, slectionnez licne qui le reprsente dans la diapositive et appuyez sur Suppr.
Astuce
Si vous vous sentez l me dun animateur, dans la partie infrieure de la galerie Animations, les
commandes Autres effets vous donnent accs un grand nombre danimations prdnies. Dans le
groupe Animation avance, le bouton Volet Animation afche le volet du mme nom, dans lequel vous
grez les animations et leur ordre dapplication.
Dans le groupe Animation avance, le bouton Dclencheur permet de dsigner lun des lments de
la diapositive comme bouton de dclenchement. On utilise plutt les dclencheurs pour lancer des
trajectoires. Dans ce cas, un clic sur un lment graphique ou un mot dmarre lanimation au cours
de la prsentation.
Pour rorganiser lordre des animations, savoir lancer une animation aprs ou avant une autre
animation de la diapositive, slectionnez lanimation en cliquant sur son icne numrote dans la
diapositive et servez-vous des boutons Dplacer antrieurement ou Dplacer ultrieurement de
la section rorganiser lanimation.
MINUTAGE
Les outils du groupe Minutage de longlet Animations (voir Figure 15.5) grent le dclenchement,
la dure et le dlai de lanimation. Une animation dmarre Au clic, autrement dit manuellement,
Avec la prcdente ou Aprs la prcdente animation. Par dfaut, toutes les animations se
dclenchent au clic . Si vous prfrez opter pour une apparition automatique, vous avez le choix
entre deux solutions :
Figure 15.5 : Minutez la dure et le dlai de vos animations.
Avec la prcdente. Lanimation dmarre en mme temps que lanimation prcdente. Sil
sagit de la premire animation de la diapositive, elle se dclenchera en mme temps que la
transition ou lafchage de la diapositive sil ny a pas de transition.
Aprs la prcdente. Lanimation dmarre lorsque la prcdente animation est termine.
Par dfaut, le dlai est de zro seconde. Servez-vous de la zone Dlai pour augmenter ou
rduire le dlai entre la n de lanimation prcdente et le dmarrage de celle-ci.
La zone Dure dnit la vitesse dexcution de lanimation. Plus la dure est courte, plus lanimation
est rapide.
Book_BN_WordXLPP.indb 269 28/09/10 10:09
Proprit de Albiri Sigue <tag.tog@gmail.com> customer 27921 at Fri Mar 11 19:11:59 +0100 2011
270 Transitions et animations
38
TRAJECTOIRES
Les trajectoires reprsentent une catgorie spciale danimations. Elles servent dplacer un lment
et non le faire apparatre ou disparatre. Contrairement aux animations avec entre ou sortie dyna-
mique, vous choisissez le point de dpart et le point darrive, lesquels peuvent se situer lextrieur
de la diapositive. Pour dnir une trajectoire, slectionnez lobjet dplacer et choisissez une trajec-
toire dans la galerie Animations. La trajectoire possde un point de dpart (che verte) et un point
darrive (che rouge). Lensemble se comporte comme une forme que vous pouvez dplacer, redi-
mensionner et pivoter (voir Figure 15.6).
Figure 15.6 : Dplacez des lments avec les trajectoires.
Parmi les diffrentes options disponibles pour les trajectoires, il est possible de modier ses points
(voir Figure 15.6), de linverser ou de verrouiller son point dorigine. Les options de minutage sont
similaires celles des autres animations.
BOUTONS DACTIONS
Les actions sont en fait des dclencheurs. Lorsque vous cliquez sur un lment, gnralement une forme
ou un bouton prdni, PowerPoint dclenche une action. Il peut sagir du lancement dune animation,
de louverture dun chier, de lafchage dune autre diapositive ou de lexcution dune macro, par
exemple.
Les boutons daction prdnis se trouvent dans la galerie des formes de longlet Insertion (voir
Figure 15.7). En outre, ds que vous tracez ou slectionnez une forme dans une diapositive, le bouton
Action du groupe Liens sactive (voir Figure 15.7).
Book_BN_WordXLPP.indb 270 28/09/10 10:09
Proprit de Albiri Sigue <tag.tog@gmail.com> customer 27921 at Fri Mar 11 19:11:59 +0100 2011
271 Transitions et animations
38
Figure 15.7 : Les boutons daction prdnis et le bouton Action.
Pour crer un bouton daction, insrez un bouton daction prdni ou tracez une forme et cliquez
sur le bouton Action. Dans la bote de dialogue Paramtres des actions, slectionnez loption corres-
pondant laction entreprendre. Vous pouvez, par exemple, choisir loption Crer un lien hypertexte
vers (voir Figure 15.8), laquelle active une liste o vous slectionnez la destination du lien : une autre
diapositive, un autre diaporama, un chier, etc.
Info
Pour visualiser laction et afcher le pointeur en forme de main, afchez la diapositive en mode
Diaporama.
Book_BN_WordXLPP.indb 271 28/09/10 10:09
Proprit de Albiri Sigue <tag.tog@gmail.com> customer 27921 at Fri Mar 11 19:11:59 +0100 2011
272 Transitions et animations
38
Figure 15.8 : Choisissez laction
entreprise lorsque vous cliquez
sur llment associ laction.
AUDIO ET VIDO
Les sons et les vidos se grent de manire trs similaire aux animations. Leurs fonctionnalits ont
toutefois t enrichies doutils dchantillonnage. Pour insrer un chier son ou vido, dans le groupe
Mdia de longlet Insertion, cliquez sur Vido ou Audio et choisissez lemplacement dorigine du
chier. Deux onglets contextuels safchent, Format et Lecture. Longlet Format est un classique
onglet de mise en forme. Longlet Lecture propose des options de lancement et darrt du mdia (voir
Figure 15.9).
Figure 15.9 : Les onglets Lecture des Outils vido et audio.
Book_BN_WordXLPP.indb 272 28/09/10 10:09
Proprit de Albiri Sigue <tag.tog@gmail.com> customer 27921 at Fri Mar 11 19:11:59 +0100 2011
273 Transitions et animations
38
linstar dune animation, vous dclenchez la lecture au clic, avec ou aprs la prcdente anima-
tion. Autrement dit, si vous associez un son une animation ou une diapositive, servez-vous des
commandes de longlet Animation pour choisir lordre dexcution. La commande Dcouper la vido/
laudio afche un petit chantillonneur que vous pouvez employer pour dcouper le chier (voir
Figure 15.10).
Figure 15.10 : Servez-vous de
lchantillonneur pour couper
le chier vido ou audio.
Book_BN_WordXLPP.indb 273 28/09/10 10:09
Proprit de Albiri Sigue <tag.tog@gmail.com> customer 27921 at Fri Mar 11 19:11:59 +0100 2011
274
39
Diffuser le diaporama
39 Diffuser le diaporama
Il existe de nombreuses manires de diffuser votre diaporama : sur un cran, sous forme de diaporama
autoexcutable ou sur papier. Dans cette che, nous verrons comment naliser la prsentation et
diffuser le diaporama.
PIEDS DE PAGE ET NUMROTATION
Nous avons vu la Fiche 36, comment positionner les zones de pied de page et de numrotation dans
les diapositives. Voyons maintenant comment y afcher des informations pendant la projection du
diaporama ou sur le papier imprim.
Info
linstar du masque des diapositives, longlet Afchage propose de personnaliser le Masque du
document et le Masque des pages de notes destins aux documents imprims (voir Fiche 36).
Dans le groupe Texte de longlet Insertion, cliquez sur En-tte et pied de page. Cette bote de dialogue
compte deux onglets. Le premier, Diapositive, dnit les informations afches sur les diapositives
pendant le diaporama. Le deuxime, Commentaires et documents, complte les zones afches sur
les documents imprims. Cochez ensuite les cases des informations afcher.
Sur longlet Diapositive (voir Figure 15.11) :
Figure 15.11 : Paramtrez les
informations de pied de page et
de numrotation des diapositives.
Cochez la case Pied de page et compltez la zone. Le rsultat apparat lemplacement prvu
pour le pied de page dans le masque des diapositives.
Book_BN_WordXLPP.indb 274 28/09/10 10:09
Proprit de Albiri Sigue <tag.tog@gmail.com> customer 27921 at Fri Mar 11 19:11:59 +0100 2011
275 Diffuser le diaporama
39
Pour la date, slectionnez :
loption Mise jour automatique, puis le format, la langue et le calendrier de date dans
les listes droulantes ;
loption Fixe et saisissez une date.
Cochez la case Numro de diapositive pour afcher le numro lemplacement prvu dans le
masque des diapositives.
Loption Ne pas afcher sur la diapositive de titre y masque les zones de pied de page.
Sur longlet Commentaires et documents (voir Figure 15.12) :
Figure 15.12 : Paramtrez
les informations des
documents imprims.
Cochez les cases Pied de page et/ou En-tte et compltez les zones. Le rsultat apparat lempla-
cement prvu pour le pied de page dans le masque des pages de notes.
Pour la date, procdez comme pour la date des diapositives (voir plus haut).
Cochez la case Numro de diapositive pour afcher le numro lemplacement prvu dans le
masque des pages de notes.
Cliquez sur Appliquer partout pour rpercuter ces informations sur toutes les diapositives ou sur
Appliquer pour les afcher uniquement sur la diapositive ou le document en cours.
Book_BN_WordXLPP.indb 275 28/09/10 10:09
Proprit de Albiri Sigue <tag.tog@gmail.com> customer 27921 at Fri Mar 11 19:11:59 +0100 2011
276 Diffuser le diaporama
39
DIAPORAMA
Avant de visionner le diaporama devant un public, il est de bonne pratique de vrier la cohrence,
la uidit et la lisibilit de la prsentation et de ses animations. Vous pouvez, par exemple, passez par
le mode Trieuse de diapositives ( ) pour vrier lordre des diapositives et ventuellement le
modier en glissant les diapositives vers leur nouvel emplacement (voir Figure 15.13).
Figure 15.13 : En mode Trieuse de diapositives vous visualisez la cohrence du diaporama.
DIFFUSION
Pour lancer le diaporama, appuyez sur la touche F5 ou cliquez sur le bouton partir du dbut de
longlet Diaporama. Si le dlement de votre diaporama est manuel, parcourez les diapositives.
Pour ce faire :
1. Cliquez.
2. Appuyez sur la barre despace, la touche Entre ou les ches de direction du clavier.
3. Dans langle infrieur droit de la diapositive diffuse, cliquez sur les ches Suivante ou
Prcdente.
Pour quitter le mode Diaporama, appuyez sur la touche chap.
Pendant le diaporama, il est possible dintervenir au crayon sur les informations afches. Pour cela,
dans langle infrieur gauche de la diapositive, cliquez sur le stylet. Choisissez ensuite sa couleur ou
optez pour un surligneur et tracez vos commentaires lcran (voir Figure 15.14). dfaut de tablette
graphique, il faudra tre habile de la souris ! Revenez ensuite la che par le mme processus.
Book_BN_WordXLPP.indb 276 28/09/10 10:09
Proprit de Albiri Sigue <tag.tog@gmail.com> customer 27921 at Fri Mar 11 19:11:59 +0100 2011
277 Diffuser le diaporama
39
la n du diaporama, un message vous demande si vous souhaitez conserver les notes. Si vous
acceptez, elles seront converties en zones de dessin dans la diapositive.
Figure 15.14 : Prenez des notes pendant la diffusion du diaporama.
IMPRESSION
Il existe plusieurs raisons pour lesquelles imprimer un diaporama : support pour le prsentateur ou
support de prise de notes pour le public, par exemple. Nous avons vu prcdemment comment
ajouter les en-ttes et pieds de pages aux prsentations imprimes. Voyons maintenant comment les
imprimer.
1. Dans longlet Fichier de la prsentation, cliquez sur Imprimer.
2. Dans la section Paramtres, cliquez sur le bouton Diapositives en mode Page entire.
3. Slectionnez le type dimpression :
Page entire. Imprime une diapositive par page.
Page de commentaires. Imprime une diapositive par page ainsi que les commentaires
saisis dans la zone de commentaires de la diapositive (voir Fiche 35), tel que dni dans
le masque des pages de notes (voir Fiche 36).
Plan. Imprime les titres, sous-titres et listes puces ou numrotes.
Section Documents. Vous choisissez le nombre de diapositives imprimes sur chaque
page. La version 3 diapositives imprime un support de prise de notes pour le public avec
des lignes prtes lemploi droite de chaque diapositive (ou en dessous si vous avez
opt pour une orientation Paysage) [voir Figure 15.15].
Book_BN_WordXLPP.indb 277 28/09/10 10:09
Proprit de Albiri Sigue <tag.tog@gmail.com> customer 27921 at Fri Mar 11 19:11:59 +0100 2011
278 Diffuser le diaporama
39
Figure 15.15 : Imprimez des supports pour votre public.
Info
Pour modier la disposition de loption 3 diapositives, servez-vous du Masque du document dans
longlet Afchage. Cliquez sur le bouton Diapositives pas par et choisissez 3 diapositives.
4. Servez-vous ventuellement du bouton Couleur pour slectionner une impression en nuances
de gris ou en noir et blanc.
5. Cliquez sur Imprimer.
Il est galement possible de gnrer un document Word partir de la prsentation et des commen-
taires. Pour ce faire, dans longlet Fichier, cliquez sur Partager > Crer des documents. Choisissez
ensuite la disposition des documents et cochez la case Coller ou Coller avec liaison (voir Figure 15.16).
Cette dernire tablit une liaison entre les diapositives et le document Word. Autrement dit, toute
modication apporte la prsentation est reporte dans le document Word. Le rsultat est un
tableau dans lequel ont t insres les diapositives.
Book_BN_WordXLPP.indb 278 28/09/10 10:09
Proprit de Albiri Sigue <tag.tog@gmail.com> customer 27921 at Fri Mar 11 19:11:59 +0100 2011
279 Diffuser le diaporama
39
Figure 15.16 : Crez un
document Word partir de la
prsentation PowerPoint.
FORMATS DENREGISTREMENT
Les prsentations PowerPoint tant essentiellement destines une diffusion lectronique, plusieurs
formats denregistrement sont disponibles. Outre le format classique dune prsentation Power-
Point 2010 ou les formats PDF et XPS dont nous avons parl la Fiche 3, vous pouvez opter pour
diffrents formats de partage lectronique.
Pour ce faire, dans longlet Fichier, cliquez sur le bouton Partager. Ensuite, dans la section Types de
chiers, slectionnez le format denregistrement.
Crer une vido. Cette option est lquivalent de lancien format autoexcutable. Elle cre un
chier wmv (Windows Media Video) pouvant tre lu sur un ordinateur non quip de Power-
Point, mais il nest pas possible dintervenir directement sur les diapositives. Cliquez sur le bouton
Qualit pour choisir la rsolution de la vido puis incluez ou non le minutage et les narrations
ventuellement enregistres. Pour nir, choisissez le dlai entre chaque diapositive et cliquez sur
Crer la vido (voir Figure 15.17).
Prsentation du package pour CD-ROM. Cre un dossier ou une copie sur CD-ROM de la
prsentation et des chiers lis. Cette option est particulirement intressante si la prsentation
doit tre excute sur un autre ordinateur. Vous vous assurez ainsi de la prsence de tous les
chiers employs pendant la prsentation (documents Word, classeurs Excel, images, sons, vidos).
Vous pourrez en ajouter dautres en cliquant sur le bouton Ajouter de la bote de dialogue Crer
un package pour CD-ROM. Dans cette dernire, le bouton Options permet, entre autres, de
scuriser la prsentation avec un mot de passe (voir Figure 15.18).
Book_BN_WordXLPP.indb 279 28/09/10 10:09
Proprit de Albiri Sigue <tag.tog@gmail.com> customer 27921 at Fri Mar 11 19:11:59 +0100 2011
280 Diffuser le diaporama
39
Figure 15.17 : Crez une vido de votre prsentation.
Figure 15.18 : Prparez le dossier de
la prsentation avant de lemporter
sur CD ou cl USB.
Attention
Si votre prsentation contient des liens hypertextes vers des chiers enregistrs sur un rseau,
pensez les incorporer au package, au mme titre que les ventuelles pages web si vous ntes pas
sr de disposer dun accs Internet depuis lordinateur de diffusion.
Book_BN_WordXLPP.indb 280 28/09/10 10:09
Proprit de Albiri Sigue <tag.tog@gmail.com> customer 27921 at Fri Mar 11 19:11:59 +0100 2011
281
Index
A
Accessibilit, vrier 14
Accueil, onglet 33
Afcher
botes de dialogue 33
Mise en page 139
Alignement 33
ANNEE() 58
Aperu
avant impression 143
instantan 22
Arguments de la fonction 50
Audit de formules 66
AUJOURDHUI() 58
Autorisations 14
Axe secondaire 111
B
Barre
dtat 44
doutils Accs rapide
personnaliser 6
placer sous le ruban 8
de donnes 71
de formule 29
de secteur 116
Botes de dialogue, afcher 33
Building Blocks, modle 196
C
Calcul
oprateurs mathmatiques 41
pourcentage 43
Capture dcran, outil 21
Cellules
aligner 33
renvoi la ligne 33
verrouiller/dverrouiller 133
Classeur
feuille
ajouter 31
dplacer/copier 31
groupe de travail 32
imprimer 145
protger 135
Collage
options 35
spcial 35
Colonne
afcher 132
ger 30
graphique Voir Histogramme
masquer 132
Compatibilit 14
Consolidation
graphique 119
liaison
avec 85
sans 82
lier aux donnes 84
mettre jour 84
modier la synthse 84
rcuprer la mise en forme 83
rfrences
modier 84
supprimer 84
D
#DIV/0! 46
Date
additionner 58
diffrence entre annes 59
chance n de mois 58
extraire
jour de la semaine 59
jour, le mois, lanne 58
format 57
jours ouvrs 59
saisir 57
soustraire 58
tableau crois dynamique 91
Dgrads, crer 191
Dispositions du graphique, galerie 105, 114
Donnes
consolider 82
ltrer 78
masquer 132
mise en forme, reproduire 83
EXCEL 2010
Index Excel 2010
Book_BN_WordXLPP.indb 281 28/09/10 10:09
Proprit de Albiri Sigue <tag.tog@gmail.com> customer 27921 at Fri Mar 11 19:11:59 +0100 2011
282 Index Excel 2010
Donnes (suite)
sous-total 76
trier 75
validation 127
Doublons, supprimer 81
E
chelle
logarithmique 109
modier dans un graphique 109
Enregistrer
en tant quimage 22
formats de chiers 20
En-ttes
de lignes/colonnes,
imprimer 144
de tableau, rpter 145
En-ttes et pieds de page
feuille de calcul 140
graphique 141
insrer 139
positionner 142
Erreurs
#DIV/0! 65
#N/A 65
#NOM? 65
#NOMBRE! 65
#NUL! 65
#REF! 65
#VALEUR! 65
antcdents et dpendants 66
audit de formules 66
rfrence circulaire 65
triangle vert 65
ET() 52
tiquettes de donnes
afcher 110, 117
options 110, 117
F
Fentre
afcher cte cte 31
fractionner 29
Feuille de calcul
ajouter 31
copier 31
couleur donglet 31
dplacer 31
en-ttes et pieds de page 140
grouper 32
imprimer 145
masquer 132
les formules 135
mot de passe 134
ter la protection 135
protger 133
renommer 31
taille 32
Fichier
chiffrer 14
convertir 18
enregistrer 20
formats 19
imprimer 17
marquer comme nal 13
modles 16
mot de passe 14
nouveau 16
partager 14, 18
pice jointe 19
proprits 16
rcent 16
rcuprer 15
restreindre les personnes 14
signer numriquement 14
vrier
accessibilit 14
compatibilit 14
versions 15
Fichier, onglet
Aide 20
Imprimer 17
Informations
autorisations 13
prparer le partage 14
proprits 16
versions 15
Nouveau 16
Partager 18
Rcent 16
Figer les volets 30
Filtre
appliquer 78
chronologiques 79
mise en forme conditionnelle 78
numriques 79
supprimer 80
textuels 79
Book_BN_WordXLPP.indb 282 28/09/10 10:09
Proprit de Albiri Sigue <tag.tog@gmail.com> customer 27921 at Fri Mar 11 19:11:59 +0100 2011
283 Index Excel 2010
FIN.MOIS() 58
Fonctions
additionner ou compter avec un critre 59
arguments obligatoires/facultatifs 50
automatiques 43
barre dtat 44
date 57
date et heure
ANNEE() 58
AUJOURDHUI() 58
FIN.MOIS() 58
FRACTION.ANNEE() 59
JOUR() 58
JOURSEM() 59
MAINTENANT() 58
MOIS() 58
NB.JOURS.OUVRES() 59
erreurs 65
nancires
tables de donnes 63
VC() 62
VPM() 61
imbriquer 52, 54
information
exemple 66
SIERREUR() 66
logiques
ET() 52
OU() 52
SI() 51
SI() imbrique 54
mathmatiques
exemple 60
SOMME.SI() 60
modier 53
noms 47
recherche
exemple 56
RECHERCHEV() 55
statistiques
exemple 59
NB.SI() 59
table de donnes 63
trouver 49
Formats
97-2003
convertir 18
enregistrer sous 19
ouvrir 18
PDF 19
rtrocompatibilit 18
XPS 19
Formes Voir Formes, section Word
Formule
copier 45
masquer 135
FRACTION.ANNEE() 59
Fractionner 29
G
Galerie
ouvrir 4
redimensionner 5
Graphique
afcher les options 108
axe secondaire 111
consolider les donnes 119
dplacer 105 106
chelle 109
en-ttes et pieds de page 141
histogramme
crer 104
options des sries 110
modle 120
modier
donnes 119
type 112
par dfaut 121
redimensionner 105
rtablir paramtres par dfaut 108
secteurs 113
sparkline 122
Graphiques SmartArt Voir Graphiques SmartArt,
section Word
Groupe de travail 32
H
Heure
format 57
saisir 57
Histogramme
axes
afcher/modier les units 109
chelle 109
logarithmique 109
inverser lordre des valeurs 109
options 108
point de coupure 110
crer 104
tiquettes de donnes 110
Book_BN_WordXLPP.indb 283 28/09/10 10:09
Proprit de Albiri Sigue <tag.tog@gmail.com> customer 27921 at Fri Mar 11 19:11:59 +0100 2011
284 Index Excel 2010
Histogramme (suite)
galerie
Dispositions du graphique 105
Styles du graphique 107
mettre le texte en forme 108
modier les formes 107
sries
espacer 110
superposer 110
I
Image Voir Image, section PowerPoint
Imprimer
aperu avant impression 143
centrer les donnes 145
en-ttes de lignes/colonnes 144
feuille, classeur 145
marges 143
modier lchelle 143
options 17
orientation 143
quadrillage 144
rpter les en-ttes de tableau 145
saut de page
dnir 144
supprimer 144
zone dimpression
dnir 144
tendre 144
supprimer 144
J
Jeux deffets 11
Jeux dicnes 72
Jeux de couleurs
appliquer 9
crer 10
modier 10
personnaliser 10
supprimer 10
Jeux de polices
appliquer 10
personnaliser 10
JOUR() 58
JOURSEM() 59
L
Lecture seule 13
Lien hypertexte
Voir Lien hypertexte, section Word
Ligne
afcher 132
ger 30
masquer 132
totaux 80
Liste droulante
crer 130
protger 130
M
MAINTENANT() 58
Marges, modier 143
MAX() 43
Mettre
lchelle 143
sous forme de tableau 80
MIN() 43
Minibarre doutils
dsactiver 23
description 22
options de collage 23
Mise en forme conditionnelle
barres de donnes 71
effacer les rgles 74
ltrer 78
icne
jeux 72
uniquement 73
interrompre lexcution 73
localiser 74
nuances de couleurs 72
ordre dapplication 73
rgle
crer 73
mise en forme 71
modier 73
supprimer 73
trier 75
Mise en page, afchage 139
Modle
chiers 16
graphique 120
Book_BN_WordXLPP.indb 284 28/09/10 10:09
Proprit de Albiri Sigue <tag.tog@gmail.com> customer 27921 at Fri Mar 11 19:11:59 +0100 2011
285 Index Excel 2010
MOIS() 58
Mot de passe 14
feuille de calcul 134
MOYENNE() 43
N
#N/A 65
#NOM? 65
#NOMBRE! 65
NB.JOURS.OUVRES() 59
NB.SI() 59
NB() 43
NBVAL() 45
Noms
conits 32
crer 48
tendue 48
insrer 48
modier 48
supprimer 48
Nuances de couleurs 72
O
OpenDocument, format 20
Options
afcher 20
barre doutil Accs rapide 7
collage 22, 35
tiquettes de donnes 110, 117
Orientation du papier 143
OU() 52
P
Partage, inspecter le document 14
PDF, format 19
Personnaliser
barre doutils Accs rapide 6
jeux
couleurs 9
effets 11
polices 10
ruban 5
thmes 12
Pieds de page Voir En-ttes et pieds de page
Pourcentage
calculer 43
format 43
Proprits des chiers 16
Protger
classeur 135
donnes 132
feuille 133
formules 135
mot de passe 134
ter la protection 135
Q
Quadrillage
afcher/masquer 144
imprimer 144
R
#REF! 65
RECHERCHEV() 66
Rfrence
absolue 47
circulaire 43, 65
mixte 46
relative 45
Rgles
mise en surbrillance des cellules 71
valeurs plus/moins leves 71
Reprer
antcdents 66
dpendants 66
Reproduire, mise en forme 83
Rtrocompatibilit 18
Ruban
enregistrer 6
galeries 4
groupe
ajouter 6
ajouter/supprimer des commandes 6
dplacer 6
renommer 6
onglet
afcher/masquer 6
crer 6
dplacer 6
renommer 6
personnaliser 5
prsentation 3
rduire/agrandir 6
rinitialiser 6
Book_BN_WordXLPP.indb 285 28/09/10 10:09
Proprit de Albiri Sigue <tag.tog@gmail.com> customer 27921 at Fri Mar 11 19:11:59 +0100 2011
286 Index Excel 2010
S
Saut de page
dnir 144
supprimer 144
Secteurs
barres 116
biseauter 118
crer 113
exemple de graphique 117
format de nombre 118
galerie
Dispositions du graphique 114
Styles du graphique 114
lgende
afcher 118
redimensionner 118
mettre le texte en forme 114
modier les formes 114
secteurs de secteur 116
slectionner
secteur 116
seul 116
srie
tiquettes de donnes 117
exploser 115
options 115
pivoter 115
Srie 115
modier 119
SharePoint 20
SI() 51
SIERREUR() 66
Signature numrique 14
SkyDrive 20
Slicers
crer 95
dconnecter 97
ltrer 96
mettre en forme 96
partager 96
supprimer 97
ltre 96
Somme automatique 43
SOMME.SI() 60
SOMME() 43
Sous-total
ajouter 77
appliquer 76
dvelopper/rduire 77
supprimer 77
Sparkline
crer 122
modier
donnes 123
graphique 123
style et couleurs 123
Styles
graphique, galerie 107, 114
rapides
appliquer 34
crer 35
supprimer 35
Supprimer les doublons 81
T
Table de donnes 63
Tableau
convertir en plage 81
crer 80
ligne des totaux 80
style 80
supprimer les doublons 81
Tableau crois dynamique
afcher/masquer
en-ttes 97
sous-totaux 98
totaux 98
champ
ajouter 88
modier lordre 88
renommer 89
supprimer 89
crer 86
ltrer
en-ttes de champs 93
ltre du rapport 94
slicers 95
format
disposition 98
nombres 97
rpter les en-ttes 98
styles 98
grouper
dates 91
dissocier 92
texte 92
valeurs 92
liste des champs
afcher 87
dplacer 89
modier lapparence 89
Book_BN_WordXLPP.indb 286 28/09/10 10:09
Proprit de Albiri Sigue <tag.tog@gmail.com> customer 27921 at Fri Mar 11 19:11:59 +0100 2011
287 Index Excel 2010
Tableau crois dynamique (suite)
slicers
crer 95
dconnecter 97
mettre en forme 96
partager 96
supprimer 97
supprimer le ltrage 96
synthse
ajouter 90
comparaison 91
crer 87
groupe 90
modier 89
Thmes
enregistrer 12
jeux
couleurs 9
effets 11
polices 10
personnaliser 12
restaurer 12
Tri
donnes 75
personnalis 75
V
#VALEUR! 65
Valeurs en ordre inverse, option 109
Validation des donnes
alerte derreur 128
critres 127, 129
tendre 131
liste 130
message de saisie 128
modier 131
reprer
cellules valides 131
erreurs 131
supprimer 131
VC() 62
Versions des chiers, rcuprer 15
VPM() 61
X - Z
XPS, format 19
Zone dimpression
dnir 144
tendre 144
supprimer 144
Book_BN_WordXLPP.indb 287 28/09/10 10:09
Proprit de Albiri Sigue <tag.tog@gmail.com> customer 27921 at Fri Mar 11 19:11:59 +0100 2011
288
A
Accessibilit, vrier 14
Actions 270
Animation
appliquer 267
au clic 269
dclencheur 269
minutage 269
modier 268
ordre 269
prcdente
aprs 269
avec 269
supprimer 269
volet Animation 269
Aperu instantan 22
Arrire-plan
appliquer 246
personnaliser 247
Autorisations 14
B
Barre doutils Accs rapide
personnaliser 6
placer sous le ruban 8
Boutons daction 270
Building Blocks, modle 196
C
Capture dcran, outil 21
Commentaires
ajouter 249
imprimer 277
masque 255
Compatibilit 14
D
Dgrads, crer 191
Diaporama
dmarrer 276
imprimer 277
notes 276
parcourir 276
quitter 276
Index PowerPoint 2010
POWERPOINT 2010
Diapositive
ancienne version 248
arrire-plan 246
convertir 248
dplacer 276
disposition 242
insrer 241
rcuprer 248
Disposition
crer dans le masque 253
modier 242
E
Enregistrer
en tant quimage 22
formats de chiers 20
F
Fichier
audio et vido 272
chiffrer 14
convertir 18
enregistrer 20
formats 19
imprimer 17
marquer comme nal 13
modles 16
mot de passe 14
nouveau 16
partager 14, 18
pice jointe 19
proprits 16
rcent 16
rcuprer 15
restreindre les personnes 14
signer numriquement 14
vrier
accessibilit 14
compatibilit 14
versions 15
Fichier, onglet
Aide 20
Imprimer 17
Informations
autorisations 13
prparer le partage 14
proprits 16
versions 15
Book_BN_WordXLPP.indb 288 28/09/10 10:09
Proprit de Albiri Sigue <tag.tog@gmail.com> customer 27921 at Fri Mar 11 19:11:59 +0100 2011
289 Index PowerPoint 2010
L
Lecture seule 13
Lien hypertexte Voir Lien hypertexte, section Word
Listes puces
convertir en graphique SmartArt 243
crer 242
modier
niveau 242
puce 242
Listes numrotes 242
M - N
Masque des diapositives
afcher 252
ajouter une disposition 253
enregistrer 255
prdni
appliquer 250
enregistrer 251
personnaliser 251
Masque des pages de notes 255
Mettre en forme
cadre 245
liste puces 242
texte 244
zone de texte 245
Mini-traducteur 232
Minibarre doutils
dsactiver 23
description 22
options de collage 23
Mode Prsentateur 249
Modle
enregistrer 255
chiers 16
ouvrir 255
Mot de passe 14
Numros de diapositives 274
O
OpenDocument, format 20
Options
afcher 20
barre doutil Accs rapide 7
collage 22
Fichier, onglet (suite)
Nouveau 16
Partager 18
Rcent 16
Formats
97-2003
convertir 18
enregistrer sous 19
ouvrir 18
PDF 19
rtrocompatibilit 18
XPS 19
Formes Voir Formes, section Word
G
Galerie
ouvrir 4
redimensionner 5
Graphique SmartArt
Voir Graphique SmartArt, section Word
convertir
liste puces 243
texte/formes 244
I
Image
convertir en SmartArt 259
corrections 259
effets artistiques 260
insrer 258
nuances de couleurs 260
supprimer larrire-plan 261
Imprimer
commentaires 277
options 17
prsentation 277
J
Jeux deffets 11
Jeux de couleurs
appliquer 9
crer 10
modier 10
personnaliser 10
supprimer 10
Jeux de polices
appliquer 10
personnaliser 10
Book_BN_WordXLPP.indb 289 28/09/10 10:09
Proprit de Albiri Sigue <tag.tog@gmail.com> customer 27921 at Fri Mar 11 19:11:59 +0100 2011
290 Index PowerPoint 2010
P
Partage, inspecter le document 14
PDF, format 19
Personnaliser
barre doutils Accs rapide 6
jeux
couleurs 9
effets 11
polices 10
ruban 5
thmes 12
Pied de page 274
Prsentation
convertir en document Word 278
crer une vido 279
enregistrer 279
imprimer 277
package pour CD-ROM 279
Proprits des chiers 16
R
Rtrocompatibilit 18
Ruban
enregistrer 6
galeries 4
groupe
ajouter 6
ajouter/supprimer des commandes 6
dplacer 6
renommer 6
onglet
afcher/masquer 6
crer 6
dplacer 6
renommer 6
personnaliser 5
prsentation 3
rduire/agrandir 6
rinitialiser 6
S
SharePoint 20
Signature numrique 14
SkyDrive 20
SmartArt 259
Sons 272
Styles WordArt
appliquer 244
effacer 244
T
Texte
listes puces 242
mettre en forme 244
saisir 242
styles WordArt
appliquer 244
effacer 244
Thmes
enregistrer 12, 255
jeux
couleurs 9
effets 11
polices 10
personnaliser 12
restaurer 12
Trajectoires 270
Transition
aperu 267
appliquer 265
dure 266
manuelle/automatique 266
options 266
son 266
Trieuse de diapositives 276
V
Versions des chiers, rcuprer 15
Vido 272
Volet Animation 269
X
XPS, format 19
Z
Zone de texte
mettre en forme 245
modier la forme 245
Book_BN_WordXLPP.indb 290 28/09/10 10:09
Proprit de Albiri Sigue <tag.tog@gmail.com> customer 27921 at Fri Mar 11 19:11:59 +0100 2011
291
A
Accessibilit, vrier 14
Accueil 163
onglet 161
Adresse de lexpditeur, dnir 225
Afchages
brouillon 230
cte cte 155
page 229
plan 229
plein cran 229
web 230
Aligner un paragraphe 163
Aperu
avant impression 234
instantan
dsactiver 22
styles rapides 165
Assistant Fusion et publipostage pas pas 215
Autorisations 14
B
Barre
dtat
ajouter des informations 152
description 152
doutils Accs rapide
personnaliser 6
placer sous le ruban 8
Bloc
construction 195
dadresse 220
Brouillon, afchage 230
Building Blocks, modle 196
C
Capture dcran, outil 21
Caractres
couleur 161
mettre en forme 161
police 161
taille 161
styles rapides, appliquer 165
Centrer, paragraphe 163
Index Word 2010
WORD 2010
Champs
en-ttes et pieds de page 200
fusion
bloc dadresse 220
tiquettes 224
insrer 219
mettre en correspondance 218
Chiffrer, document 234
Clipart, image Voir aussi Image
insrer 188
prciser la recherche 188
rechercher 188
Collage
options 157
spcial 157
Colonnes 182
Commentaires, plein cran 229
Compatibilit 14
modles 177
Composants QuickPart 196
Organisateur de blocs de construction 195
Couleur
graphiques SmartArt 193
style rapide 166
texte 161
D
Dgrads, crer 191
Diagrammes Voir Graphiques SmartArt
Document
Afchages 229
aperu avant impression 234
lien hypertexte 207
notes
bas de page 204
n 204
orthographe et grammaire 231
parcourir 153
renvoi vers un 207
scurit
chiffrer 234
modication de la mise en forme 233
structurer avec le mode Plan 229
table des illustrations 210
Book_BN_WordXLPP.indb 291 28/09/10 10:09
Proprit de Albiri Sigue <tag.tog@gmail.com> customer 27921 at Fri Mar 11 19:11:59 +0100 2011
292 Index Word 2010
E
Effets 192
graphiques SmartArt 193
texte
appliquer 155
modier 156
supprimer 156
Enregistrer
automatique 196
en tant quimage 22
formats de chiers 20
En-ttes et pieds de page
champs 200
enregistrer 200
page
paires et impaires diffrentes 201
premire diffrente 201
personnaliser 200
prdnis 199
sections 200, 201
supprimer 201
Enveloppe 225
adresse de lexpditeur 225
Envoi en nombre
aperu 222
Assistant Fusion et publipostage
pas pas 215
champs
ajouter 219
visualiser 219
document de base 216
enveloppes 225
envoyer 222
tiquettes 223
fusion, dmarrer 222
imprimer 222
insrer
bloc dadresse 220
champs de fusion 219
mettre champs en correspondance 218
modier 222
rgles 221
rompre la liaison 222
source de donnes
ltrer 217
saisir une liste 217
se connecter 217
trier 217
utiliser une liste existante 217
quation
lgende 210
rechercher 154
renvoi un 211
tiquettes
ajouter un fournisseur 223
aperu avant impression 225
champs de fusion 224
envoi en nombre 223
mettre en forme 224
paramtrer le format 223
quadrillage 224
viter veuves et orphelins 169
Excel
source de donnes, envoyer 217
tableau 185
F
Fentre
afcher cte cte 155
fractionner 151
Fichier
chiffrer 14
convertir 18
enregistrer 20
formats 19
imprimer 17
marquer comme nal 13
modles 16
mot de passe 14
nouveau 16
partager 14, 18
pice jointe 19
proprits 16
rcent 16
rcuprer 15
renvoi vers 207
restreindre les personnes 14
signer numriquement 14
vrier
accessibilit 14
compatibilit 14
versions 15
Fichier, onglet
Aide 20
Imprimer 17
Informations
autorisations 13
prparer le partage 14
proprits 16
versions 15
Nouveau 16
Partager 18
Rcent 16
Book_BN_WordXLPP.indb 292 28/09/10 10:09
Proprit de Albiri Sigue <tag.tog@gmail.com> customer 27921 at Fri Mar 11 19:11:59 +0100 2011
293 Index Word 2010
Formats
97-2003
convertir 18
enregistrer sous 19
ouvrir 18
PDF 19
rtrocompatibilit 18
XPS 19
Formes
effets 192
graphiques SmartArt 194
insrer 189
image 191
modier les points 190
pivoter 189
poigne
jaune 190
verte 189
redimensionner 189
remplacer 190
remplissage 191
dgrad 191
texte
ajouter 192
lier 192
zone de texte 192
tracer 189
Formule dappel 220
Fractionner
cellules 183
fentre 151
tableau 183
Fusionner, cellules 183
G
Galerie
listes numrotes 174
ouvrir 4
redimensionner 5
styles
jeux 166
rapides 165
tableaux rapides 185
Grammaire Voir Orthographe et grammaire
Graphique
afcher les donnes 187
crer 186
Graphiques SmartArt
ajouter
effets 193
forme 194
image 194
texte 194
insrer 193
mettre le texte en forme 194
modier
couleurs 193
disposition 193
formes 194
positionner 195
redimensionner 194
rtablir 194
volet Texte 194
Graphismes
commentaires 154
rechercher 154
I
Image Voir Image, section PowerPoint
insrer 188
lgende 210
renvoi une 211
Imprimer
aperu avant impression 234
envoi en nombre 222
marges 235
options 17
Insertion automatique 196
Interligne, modier 163
J
Jeux deffets 11
Jeux de couleurs
appliquer 9
crer 10
modier 10
personnaliser 10
supprimer 10
Jeux de polices
appliquer 10
personnaliser 10
Book_BN_WordXLPP.indb 293 28/09/10 10:09
Proprit de Albiri Sigue <tag.tog@gmail.com> customer 27921 at Fri Mar 11 19:11:59 +0100 2011
294 Index Word 2010
Jeux de styles
appliquer
jeu personnalis 171
jeu prdni 166
enregistrer 170
Justier un paragraphe 163
L
Langue 231
Lecture seule 13
Lgende
ajouter 210
tiquette
crer 211
modier 211
supprimer 211
format de la numrotation 211
modier 211
positionner 211
supprimer 211
table des lgendes 211
Lien hypertexte
info-bulle 208
renvoi
dans document 207
vers document ou chier 207
Lignes 182
Listes
annuler 174
arrter 174
automatiques 174
hirarchiser 174
niveau
augmenter/rduire 174
changer 174
numrotes 174
personnaliser 175
plusieurs niveaux 174
puces 174
style
appliquer 174
supprimer 175
M
Macro 177
Mailing Voir Envoi en nombre
Marges 235
Minibarre doutils
dsactiver 23
description 22
options de collage 23
Mise en correspondance 218
Mise en forme
caractres 161
effets de texte
apppliquer 155
modier 156
supprimer 156
reproduire 164
restreindre la modication 233
retrait 163
styles rapides 165
tableaux 181
Mode
compatibilit, modles 177
plan, onglet 229
Modles
activer/dsactiver les macros 177
appliquer 177
compatibilit 177
convertir 177
enregistrer un modle 176
chiers 16
Mot de passe 14
N
Notes de bas de page
convertir en note de n 205
n de document 154
insrer 204
parcourir 205
personnaliser 204
renvoi 205
supprimer 205
Notes de n
convertir en note de bas de page 205
insrer 204
parcourir 205
personnaliser 204
renvoi 205
supprimer 205
Numro de page
format de nombre 203
insrer 202
page X sur Y 202
Book_BN_WordXLPP.indb 294 28/09/10 10:09
Proprit de Albiri Sigue <tag.tog@gmail.com> customer 27921 at Fri Mar 11 19:11:59 +0100 2011
295 Index Word 2010
O
Onglets
mode plan 229
publipostage 216
rfrences 209
rvision 231
OpenDocument, format 20
Options
afcher 20
barre doutil Accs rapide 7
collage 22, 157
Organisateur de blocs de construction
enregistrer modle 196
ouvrir 195
proprits 195
supprimer bloc 195
trier 195
Orthographe et grammaire
corriger 231
langue trangre 231
P
Page web, renvoi vers 207
Paragraphe
align gauche/ droite 163
appliquer styles rapides 165
centrer 163
viter veuves et orphelines 169
interlignage 163
justier 163
mettre en forme 163
retrait 163
solidaires 169
Partage 14
PDF, format 19
Personnaliser
barre doutils Accs rapide 6
en-ttes et pieds de page 200
jeu de styles 166
couleurs 166
polices 167
jeux
couleurs 9
effets 11
polices 10
listes
hirarchiques 175
numrotes 175
puces 175
notes
bas de page 204
n 204
ruban 5
table des matires 209
thmes 12
Plan, mode dafchage
niveaux de titres
abaisser/promouvoir 230
afcher 229
dvelopper/rduire 230
structurer un document 229
Police
changer 161
modier
style rapide 167
taille 161
Positionner
graphiques SmartArt 195
lgende 211
Proprits des chiers 16
Publipostage Voir Envoi en nombre
Dmarrer la fusion et le publipostage 216
R
Recherche
afcher 153
lments 154
image clipart 188
options 154
Rfrences
lgendes 210
liens hypertextes 207
notes
bas de page 204
n 204
onglet
Notes de bas de page 204
Table des matires 209
table
illustrations 210
matires 209
Renvoi 206
quation 211
image 211
lien hypertexte 207
tableau 211
Book_BN_WordXLPP.indb 295 28/09/10 10:09
Proprit de Albiri Sigue <tag.tog@gmail.com> customer 27921 at Fri Mar 11 19:11:59 +0100 2011
296 Index Word 2010
Reproduire la mise en forme, bouton 164
Retrait
augmenter 163
distance 163
rduire 163
Rtrocompatibilit 18
Rvision, onglet 231
Ruban
enregistrer 6
galeries 4
groupe
ajouter 6
ajouter/supprimer des commandes 6
dplacer 6
renommer 6
onglet
afcher/masquer 6
crer 6
dplacer 6
renommer 6
personnaliser 5
prsentation 3
rduire/agrandir 6
rinitialiser 6
S
Sauts de section
en-ttes et pieds de page 201
insrer 201
types 201
Scurit
chiffrer 234
modication 233
SharePoint 20
Signature numrique 14
SkyDrive 20
SmartArt Voir Graphiques SmartArt
Sommaire Voir Table des matires
Source de donnes
crer la vole 217
ltrer 217
trier 217
utiliser une liste existante 217
Styles
crer 167
fentre 167
grer 171
modier 167
rapides
ajouter 168
enregistrer 170
galerie 165
modier
couleurs 166
jeu de styles 166
polices 167
supprimer 168
tableau, galerie 181
titres 168
Suivi des modications 229
Synonyme 231
T
Table des illustrations, gnrer 211
Table des matires
ajouter du texte 209
mettre jour 209
personnalise
crer 209
enregistrer 210
prdnie 209
supprimer 209
Tableau
ajustement 183
calculer 183
cellules
fractionner 183
fusionner 183
colonnes
insrer 182
largeur 183
crer
partir dune liste existante 183
partir de rien 181
enregistrer comme modle 184
Excel 185
fractionner 183
lgende 210
Book_BN_WordXLPP.indb 296 28/09/10 10:09
Proprit de Albiri Sigue <tag.tog@gmail.com> customer 27921 at Fri Mar 11 19:11:59 +0100 2011
297 Index Word 2010
Tableau (suite)
lignes
hauteur 183
insrer 182
mettre en forme 181
rechercher 154
renvoi un 211
rpter les en-ttes 183
tableaux rapides 184
texte
aligner 183
convertir 184
trier 183
Texte
convertir en tableau 184
formes
dans les 192
lier entre 192
orthographe et grammaire 231
traduire 232
trouver un synonyme 231
Thmes
enregistrer 12
jeux
couleurs 9
deffets 11
polices 10
personnaliser 12
restaurer 12
Titre
hirarchiser 174
numroter 174
solidaire 169
Traduction 232
V
Vrier orthographe et grammaire 231
Versions des chiers, rcuprer 15
Volet de navigation
afcher 153
fermer 154
parcourir
pages 153
titres 153
rechercher 153
W - X
Web, afchage 230
XPS, format 19
Z
Zones de texte
insrer 192
lier 192
Book_BN_WordXLPP.indb 297 28/09/10 10:09
Proprit de Albiri Sigue <tag.tog@gmail.com> customer 27921 at Fri Mar 11 19:11:59 +0100 2011
Book_BN_WordXLPP.indb 298 28/09/10 10:09
Proprit de Albiri Sigue <tag.tog@gmail.com> customer 27921 at Fri Mar 11 19:11:59 +0100 2011
Tout sur Word, Excel et
PowerPoint 2010 !
39 ches thmatiques pour exploiter tout
le potentiel des trois principaux modules
bureautiques dOfce 2010 !
Dcouvrez les fonctionnalits cls et les
nouveauts des trois logiciels
Mettez en forme vos tableaux, textes
et diapositives
Optimisez lexploitation de vos donnes
statistiques et la gestion de vos documents
longs
Protgez vos documents et favorisez
le travail collaboratif
Prsentez et partagez vos rsultats et
graphiques, vos textes et vos diaporamas
Word, Excel,
PowerPoint
Les indispensables
Ofce
2010
ISBN : 978-2-7440-4169-3
Pearson Education France
47 bis rue des Vinaigriers
75010 Paris
Tl. : 01 72 74 90 00
Fax : 01 42 05 22 17
www.pearson.fr
Traductrice et formatrice en bureautique, Vronique Warion est
auteur de nombreux ouvrages consacrs linformatique technique et
grand public.
Niveau : Tous niveaux
Catgorie : Bureautique
Microsoft
You might also like
- The Subtle Art of Not Giving a F*ck: A Counterintuitive Approach to Living a Good LifeFrom EverandThe Subtle Art of Not Giving a F*ck: A Counterintuitive Approach to Living a Good LifeRating: 4 out of 5 stars4/5 (5819)
- The Gifts of Imperfection: Let Go of Who You Think You're Supposed to Be and Embrace Who You AreFrom EverandThe Gifts of Imperfection: Let Go of Who You Think You're Supposed to Be and Embrace Who You AreRating: 4 out of 5 stars4/5 (1092)
- Never Split the Difference: Negotiating As If Your Life Depended On ItFrom EverandNever Split the Difference: Negotiating As If Your Life Depended On ItRating: 4.5 out of 5 stars4.5/5 (845)
- Grit: The Power of Passion and PerseveranceFrom EverandGrit: The Power of Passion and PerseveranceRating: 4 out of 5 stars4/5 (590)
- Hidden Figures: The American Dream and the Untold Story of the Black Women Mathematicians Who Helped Win the Space RaceFrom EverandHidden Figures: The American Dream and the Untold Story of the Black Women Mathematicians Who Helped Win the Space RaceRating: 4 out of 5 stars4/5 (897)
- Shoe Dog: A Memoir by the Creator of NikeFrom EverandShoe Dog: A Memoir by the Creator of NikeRating: 4.5 out of 5 stars4.5/5 (540)
- The Hard Thing About Hard Things: Building a Business When There Are No Easy AnswersFrom EverandThe Hard Thing About Hard Things: Building a Business When There Are No Easy AnswersRating: 4.5 out of 5 stars4.5/5 (348)
- Elon Musk: Tesla, SpaceX, and the Quest for a Fantastic FutureFrom EverandElon Musk: Tesla, SpaceX, and the Quest for a Fantastic FutureRating: 4.5 out of 5 stars4.5/5 (474)
- Her Body and Other Parties: StoriesFrom EverandHer Body and Other Parties: StoriesRating: 4 out of 5 stars4/5 (822)
- The Emperor of All Maladies: A Biography of CancerFrom EverandThe Emperor of All Maladies: A Biography of CancerRating: 4.5 out of 5 stars4.5/5 (271)
- The Sympathizer: A Novel (Pulitzer Prize for Fiction)From EverandThe Sympathizer: A Novel (Pulitzer Prize for Fiction)Rating: 4.5 out of 5 stars4.5/5 (122)
- The Little Book of Hygge: Danish Secrets to Happy LivingFrom EverandThe Little Book of Hygge: Danish Secrets to Happy LivingRating: 3.5 out of 5 stars3.5/5 (401)
- The World Is Flat 3.0: A Brief History of the Twenty-first CenturyFrom EverandThe World Is Flat 3.0: A Brief History of the Twenty-first CenturyRating: 3.5 out of 5 stars3.5/5 (2259)
- The Yellow House: A Memoir (2019 National Book Award Winner)From EverandThe Yellow House: A Memoir (2019 National Book Award Winner)Rating: 4 out of 5 stars4/5 (98)
- Devil in the Grove: Thurgood Marshall, the Groveland Boys, and the Dawn of a New AmericaFrom EverandDevil in the Grove: Thurgood Marshall, the Groveland Boys, and the Dawn of a New AmericaRating: 4.5 out of 5 stars4.5/5 (266)
- A Heartbreaking Work Of Staggering Genius: A Memoir Based on a True StoryFrom EverandA Heartbreaking Work Of Staggering Genius: A Memoir Based on a True StoryRating: 3.5 out of 5 stars3.5/5 (231)
- Team of Rivals: The Political Genius of Abraham LincolnFrom EverandTeam of Rivals: The Political Genius of Abraham LincolnRating: 4.5 out of 5 stars4.5/5 (234)
- Foundation Engineering Handbook, H.Y. FangDocument942 pagesFoundation Engineering Handbook, H.Y. FangFranco0492% (38)
- On Fire: The (Burning) Case for a Green New DealFrom EverandOn Fire: The (Burning) Case for a Green New DealRating: 4 out of 5 stars4/5 (74)
- The Unwinding: An Inner History of the New AmericaFrom EverandThe Unwinding: An Inner History of the New AmericaRating: 4 out of 5 stars4/5 (45)
- Les Barrages Du Projet À La Mise en ServiceDocument370 pagesLes Barrages Du Projet À La Mise en ServiceBOUKHELIFANo ratings yet
- Material Guide For Horizontal and Vertical In-Line PumpsDocument1 pageMaterial Guide For Horizontal and Vertical In-Line PumpsEr Bishwonath Shah100% (1)
- Quiz 2Document5 pagesQuiz 2Kenneth CometaNo ratings yet
- Karst Without Boundaries.Document376 pagesKarst Without Boundaries.BOUKHELIFANo ratings yet
- Zeidan Dam Chapter 2014Document56 pagesZeidan Dam Chapter 2014BOUKHELIFANo ratings yet
- STC2 KL - Series 20230427Document3 pagesSTC2 KL - Series 20230427roverragzNo ratings yet
- DS4600 Series For Retail: The Versatile Scanner That Does More For Your Retail OperationsDocument4 pagesDS4600 Series For Retail: The Versatile Scanner That Does More For Your Retail Operationsndfgdfs oishdfNo ratings yet
- BinaryDocument2 pagesBinaryAidanNo ratings yet
- A231 - BKAM3023 Guidelines For Project 2-Service LearningDocument4 pagesA231 - BKAM3023 Guidelines For Project 2-Service LearningKhar FattNo ratings yet
- What Is Strategy? Explain The Various Level of Strategy in An OrganizationDocument3 pagesWhat Is Strategy? Explain The Various Level of Strategy in An OrganizationHari Prathap ReddyNo ratings yet
- Chapter 13 Nivea Case StudyDocument4 pagesChapter 13 Nivea Case Studylourdes germanNo ratings yet
- Death RaceDocument3 pagesDeath RacemgitecetechNo ratings yet
- HV Switchgears 1Document6 pagesHV Switchgears 1AtifIqbalKidwaiNo ratings yet
- Walter GropiusDocument10 pagesWalter GropiusAvantika DhimanNo ratings yet
- Homework N°1Document5 pagesHomework N°1ANGIE CAROLINA BARRIOS FONTALVO ESTUDIANTENo ratings yet
- ARTS 1100 Module 1 What Is Art Introduction and AssumptionsDocument11 pagesARTS 1100 Module 1 What Is Art Introduction and AssumptionsSyrah GianneNo ratings yet
- Saudi Aramco Inspection Checklist: Pressurization For Bubble Leak Test (Using Air, Inert Gas) SAIC-A-2023 30-Apr-17 MechDocument5 pagesSaudi Aramco Inspection Checklist: Pressurization For Bubble Leak Test (Using Air, Inert Gas) SAIC-A-2023 30-Apr-17 Mechkarthi51289No ratings yet
- Megabrain Software HutchisonDocument26 pagesMegabrain Software HutchisonAlexandre BatissouNo ratings yet
- Source 2Document7 pagesSource 2api-447689377No ratings yet
- IHACRES 2.1 UserGuide SecondEditionDocument55 pagesIHACRES 2.1 UserGuide SecondEditionJunior BerrocalNo ratings yet
- AP GP SummaryDocument2 pagesAP GP SummaryJiongHow Sosad100% (1)
- 1 Stress and StrainDocument14 pages1 Stress and StraincikmonNo ratings yet
- Animation Project HosaDocument95 pagesAnimation Project Hosamerwin23No ratings yet
- Comparaison Insurance in The Word PROCEEDINGS 26 TH Reser Conference - 2016 NaplesDocument1,321 pagesComparaison Insurance in The Word PROCEEDINGS 26 TH Reser Conference - 2016 NaplesZa ZaNo ratings yet
- CircleDocument3 pagesCircleShanmuk_ChNo ratings yet
- Dialog Bahasa InggrisDocument10 pagesDialog Bahasa InggrisTaofik NurhafidzNo ratings yet
- Sosc 1000 - Introduction To Social Science: Week 5: The Individual and The CollectiveDocument5 pagesSosc 1000 - Introduction To Social Science: Week 5: The Individual and The CollectiveBuddhija RathnayakeNo ratings yet
- Data StreamDocument445 pagesData StreamJuniors Dueñas López100% (1)
- Water Plane ComputationDocument14 pagesWater Plane ComputationAchonk Gio VelenoNo ratings yet
- QBUS6820 HO Week 8 Stochastic OptimizationDocument16 pagesQBUS6820 HO Week 8 Stochastic OptimizationdanyhuangNo ratings yet
- r05220304 Thermal Engineering IDocument8 pagesr05220304 Thermal Engineering IandhracollegesNo ratings yet
- Building Product That People Love by Chai Mishra: Move Ecommerce 2.0Document7 pagesBuilding Product That People Love by Chai Mishra: Move Ecommerce 2.0OmololaNo ratings yet
- SLM Grade 6 English Week 1-5Document39 pagesSLM Grade 6 English Week 1-5simeon tayawaNo ratings yet