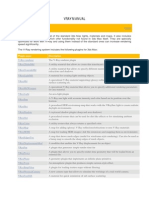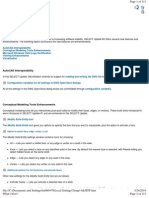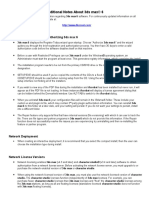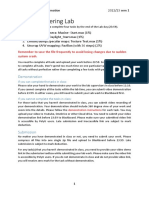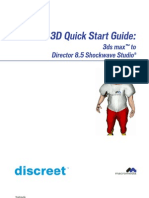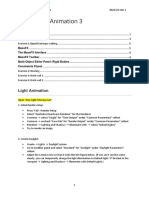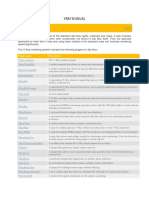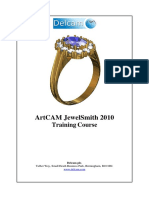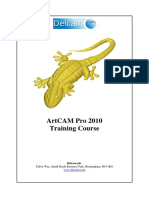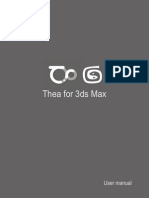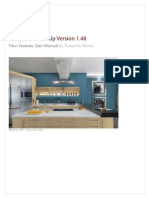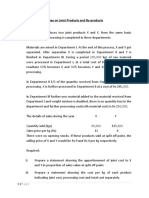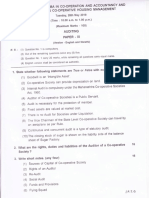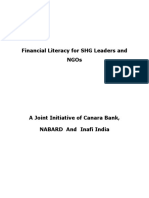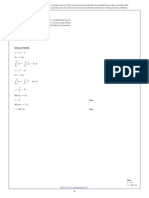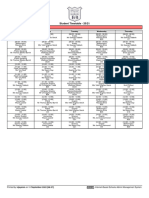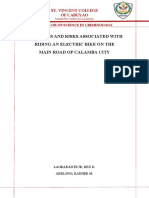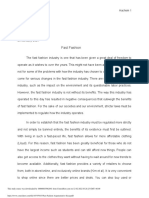Professional Documents
Culture Documents
Maxwellrender 3dsmax Plugin Manual
Maxwellrender 3dsmax Plugin Manual
Uploaded by
LuisEnriqueCopyright
Available Formats
Share this document
Did you find this document useful?
Is this content inappropriate?
Report this DocumentCopyright:
Available Formats
Maxwellrender 3dsmax Plugin Manual
Maxwellrender 3dsmax Plugin Manual
Uploaded by
LuisEnriqueCopyright:
Available Formats
Maxwell for 3DStudio MAX : Plug-in Help 1
doc v.1.0
Maxwell for 3DStudio MAX : Plug-in Help 2
doc v.1.0
Maxwell Render for 3DStudioMAX :: Plug-in Help
The Maxwell Render for 3DStudio plugin has been created with the intention of providing an
optimum integration of Maxwell Render.
The 3DStudio versions supported by the plugin are:
3DStudio MAX 7.0, 8.0 , 9, 2008, 2009, 2010 and Viz/Desing 2006, 2007, 2009 and 2010 for
Windows 32 and 64 bits.
The Maxwell Render versions supported by the plugin are:
Maxwell Render 2.0
Latest revision of this document: Sep 2009
Maxwell for 3DStudio MAX : Plug-in Help 3
doc v.1.0
Here you will find an assortment of topics relating to the actual use of the plugin, as well as
descriptions of the parameters and interfaces which it exposes.
Installation
User Interface Help
Scene Settings
Maxwell Render Camera Properties
Shading in Viewport
Daylight System
Maxwell Render Objects Properties
Object Motion Blur
Maxwell Render Properties
Maxwell Render Options
Generic Settings
Sky Settings
Layers Settings
Channels Settings
Environment Settings
Plug-in Options
Maxwell Render Materials
MXM Browser
Material wizard
Material Options
Controls
BSDF Layer
Subsurface
Coating
Emitter layer
Instances
Export MXS files
Maxscript
Maxwell for 3DStudio MAX : Plug-in Help 4
doc v.1.0
Installation
The installation of 3DStudio plugin is a very easy and straightforward process.
Installation on Windows
Once you download and decompress the zip file, you have to double click on the exe file.
This will lead you to the plugin installation program and a new window will appear, as shown
in the figure below.
Click on Next and the installation program will automatically choose the path where
3DStudio MAX is installed, detecting the installed version as well.
By clicking Next button the installation progress continue and lets you choose which features
of Maxwell Render 3DStudio MAX plug-in you want to install.
Maxwell for 3DStudio MAX : Plug-in Help 5
doc v.1.0
Install the 32 bits version for 3dStudio Max
Install the 64 bits version for 3dStudio Max
Maxwell for 3DStudio MAX : Plug-in Help 6
doc v.1.0
Complete the Maxwell Render 3DStudio MAX plug-in installation by clicking Next button.
Maxwell for 3DStudio MAX : Plug-in Help 7
doc v.1.0
User Interface Help
The user interface for the Maxwell Render for 3DSutio MAX plugin consists of several panels
and buttons:
Maxwell Render Camera Properties
Maxwell Render Object Properties
Maxwell Render options
Maxwell Render Plug-in Options
Maxwell Render Material
o How to illuminate in Maxwell Render with 3DStudio Max
Maxwell Render Export
These tools are located in the Rendering menu (F10), in common tab under Assign
Rendering group, except Maxwell Render Material that is located under in the Material
Editor.
The plugin has been designed to offer a comfortable workflow for 3DSTUDIO MAX users,
including panels that follow the logical way to work with Maxwell Render (environment,
camera, materials...).
Scene Settings
Every aspect of the scene is addressed in a different panel for each object or panels
options.
Camera Settings : settings related to the current Camera
Date & Time Settings : settings related to the current date and time
Location Settings : settings related to the current Scene location
Environment Settings : settings related to the current environment settings (Physical
Sky, Sky Dome, etc.)
Output Settings : settings related to the rendered output (MXS output file, image
output file, etc.)
Render Settings : settings related to the rendering process (sampling level, render
time, etc.)
Render Channels : settings determining which channels will be rendered (Alpha,
Shadow, Z-Buffer, etc.)
Plug-in Options : plugin user-preferences
Maxwell for 3DStudio MAX : Plug-in Help 8
doc v.1.0
Maxwell Render Camera Properties
How Cameras Work
Maxwell Render uses a camera model that differs from 3DStudio Max camera model.
Maxwell Render simulates a real camera with the associated lens set, diaphragm, etc. In this
sense, Maxwell camera has got specific parameters that are reached through the plugin,
however there is still some information from the 3DStudio Max camera model that is useful
to fully define the way the camera will behave in Maxwell Render.
Camera properties
Maxwell Render Camera Properties panel will appear when a camera is selected in the
control panel Maxwell Render Parameters tab and the Maxwell Render is selected to render.
Maxwell Render camera parameters
Exposure Mode: In dicates what method will be used to Exposure mode, Manual,
Shutter Priority or Aperture Priority. Depending of which method we choose others
options below will be activated or deactivated.
F-Stop: Controls the aperture of the lens.
Shutter Speed: specified 1/n of a second.
Exposure Value: Exposure value for the camera.
Maxwell for 3DStudio MAX : Plug-in Help 9
doc v.1.0
Film ISO: the film's light- sensitivity, higher ISO is more sensitive
Use Rotary Shutter: Angle rotation for shutter parameter off/on
Angle: Angle of the rotation of the rotary shutter
Manual Focus Distance: Indicates the focus distance manually. By default all
objects are in focus if manual focus distances are unchecked.
Distance: Amount of focus distance applied.
Diaphragm Type: Controls the shape of the 'bokeh' effect seen in out-of-focus
highlights (circular or polygonal).
Diaphragm Angle: The angle of blades in 'Polygonal' cameras
Diaphragm Type: The number of blades of 'Polygonal' cameras
Shift Lens: Indicates a shift for the lens
Exposure Mode: Manual Exposure Mode: Manual
F-Stop :5.6 F-Stop: 5.6
Shutter Speed: 250 Shutter Speed:500
Film Iso: 100 Film Iso: 100
Exposure Mode: Shutter Priority Exposure Mode: Shutter Priority
Shutter Speed: 250 Shutter Speed: 250
Exposure Value: 14 Exposure Value: 10
Film Iso: 100 Film Iso: 100
Maxwell for 3DStudio MAX : Plug-in Help 10
doc v.1.0
Exposure Mode: Aperture Priority Exposure Mode: Aperture Priority
F-Stop: 5.6 F-Stop: 1
Exposure Value: 14 Exposure Value: 10
Film Iso: 100 Film Iso: 100
Exposure Mode: Manual
Film Iso:100
Maxwell for 3DStudio MAX : Plug-in Help 11
doc v.1.0
Exposure Mode: Manual
Film Iso:200
Note: Make sure you have checked the Manual Focus Distance Option if you want to see
the effects of the F-Stop.
Shading in Viewport
We have the option to see the materials displayed in the viewport depending on the quality
we choose.
Maxwell Render Shading Quality menu have been added clicking on right button in the
viewport.
Maxwell for 3DStudio MAX : Plug-in Help 12
doc v.1.0
We can show the proximity to the maxwell materials directly in the screen activating these
options.
Low: Shows the materials in the viewport with low detail.
Medium: Shows the materials in the viewport with medium detail.
High: Shows the materials in the viewport with high detail. It will be similar to the final
render.
Z-Clip Planes
It is possible to define 2 clipping-planes, which are positioned perpendicular to the Camera's
directional axis, the Far Clipping Plane and Near Clipping Plane in the Maxwell Render
Camera Properties panel.
Clipping Planes OFF Clipping Planes ON with inner ligth.
Note: When we making z-clip planes it does not mean light passes through objects. In order
to illuminate the inner we need add a light as the right image.
Maxwell for 3DStudio MAX : Plug-in Help 13
doc v.1.0
Daylight System
Maxwell Render plugin accepts Daylight system from 3dstudio max to set the environment.
Daylight system tool. Daylight system in the viewport.
In order to set our daylight system as Physical Sky we must to set inside of environment
options (see environment options below)
Daylight system parameter Use Daylight System activated in the render parameters
Note: You can configure the Daylight System with the values for Date, Time and Location
inside Daylight options. To find out how the Daylight System works, see the 3Dstudio Max
manual.
Maxwell for 3DStudio MAX : Plug-in Help 14
doc v.1.0
Make sure you have selected the Use a Daylight System option in the render parameters for
Maxwell Render to render
Daylight System Render
Location: Madrid- Spain
Date: 6 / 1 /2009
Time : 12h 0m 0s
Physical Sky
Location: Longitude (-3) Latitude (40) (Madrid, Spain)
Date: 6 / 1 /2009
Time : 12h 0m 0s
Maxwell for 3DStudio MAX : Plug-in Help 15
doc v.1.0
Maxwell Render Objects Properties
Maxwell Render plugin accepts all type of geometry coming from 3Dstudio Max and will take
into account transformations and deformations as well.
Object Properties
Maxwell Render Object Properties panel will appear when an object is selected and you
access to the objects properties selecting Maxwell Render tab.
Hide to GI: Means the object will render but will not affect lighting.
Unaffected By Z Clip: If this option is selected, the object won't be cut by zClip
planes.
Object Motion Blur
We can activate motion blur for the objects to render with Maxwell Render from object
properties and Motion blur zone.
Motion Blur deactivated - frame 1
Maxwell for 3DStudio MAX : Plug-in Help 16
doc v.1.0
Motion Blur activated frame 1
Note: Image Motion Blur option is not valid to render with Maxwell Render.
Note: Instanced objects are converted to real geometry when motion blur is activated.
Maxwell Render Render Options
Generic Settings
Generic Settings page provides control over the various parameters available to control the
actual rendering process. We can select the Maxwell Render from Render menu or (F10) in
Common panel under Assign Renderer panel:
.
Selecting the Maxwell Render in the Render Scene properties.
When we are selecting the Maxwell Render, we can choose its options from Render panel.
Maxwell for 3DStudio MAX : Plug-in Help 17
doc v.1.0
General settings
Maxwell Render General Settings.
Low priority: Enable this if you want to work at your computer during rendering.
Bitmaps: Activate /deactivate all bitmaps in render.
Multilight: Activate /deactivate the multilight option in render so you can change their
parameters while the render is working. It can be Disable, Intensity or Color +
Intesity.
Display: When checked, shows the Maxwell Render process.
Global Motion Blur: Enables/disables motion blur. Motion blur amount is controlled
by 3DStudio MAX's camera Shutter Angle. It can be Per Object, taking the motion
blur properties for each object, On or Off.
Protect Geometry: Export the scenes geometry protected or not. If it is check the
geometry can not to be exported from Maxwell Render Studio.
Use Instancing: If it is checked use the instances in the scene. If not they are
converted to simple objects.
Time(min): Use this parameter to introduce the time that you want to see the render
finished, and Maxwell Render automatically will optimize its internal calculus to obtain
the best result in this render time. As you can see Maxwell Render refresh the frame
Maxwell for 3DStudio MAX : Plug-in Help 18
doc v.1.0
buffer window to let you see the render result as it is in progress. Notice that the first
iterations are faster for a quick preview of the scene and then little by little the
iterations get longer and longer up to some few minutes to have a better processor
performance.
Sampling Level: sets the minimum sampling level to be reached before stopping the
render. When the render attains the Sampling Level specified here, processing will
stop. Setting Sampling Level to very high values (>25) when rendering single frames
ensures that the render will not be terminated before an acceptable quality level has
been reached.
Scene Scale: This specifies how much one 3DStudio Max unit represent into
Maxwell Render. Is important to work in real physic units because Maxwell Render
calculates the light attenuation and other parameters in using real scale in
meters.i.e.: 0.01 will export 100 Max/Maya units as 1 meter in Maxwell Render.
Attenuation Scale: The attenuation values for all the materials in the scene will be
multiplied by this number when they are exported.
This is useful if you have a scene that's not modelled to scale, but the transparent
materials are already set up so that they look right. If you use the global scale to fix
DOF issues (for example) you will break the transparent materials; the attenuation
scale can then be used to fix those materials by setting it to the same value as the
global scale.
Preview Scale: Indicates the scale for Preview render.
CPU Threads: Maxwell Render parallelizes and distributes the render calculus
between all the system available processors. With this option you can limit the render
to a number of threads. In case of Hyper threading processors each CPU will
represent two threads. Setting this value to 0 will cause mxcl.exe to auto-detect the
available number of processors, and use them all for the rendering process
Additional MXCL flags: It is the command line field. Flags can be introduced
automatically from here.
MXS Output: Use this option to select where Maxwell Render will export its MXS file
for the current scene.
Use Maxwell Render sequence rendering: Use this option to select where Maxwell
Render will export its MXS file sequence for the current scene.
MXI Output: Use this option to select where Maxwell Render will export its MXI file
for the current scene.
Render Channels: Channels are a special feature for rendering pass.
o Color: Enables the option of saving an RGB image for the scene.
o Shadow: Enables the option of saving an shadow pass for the scene.
o Alpha: Enables the option of saving an alpha pass for the scene.
o Object ID: Enables the option of saving an image with objects silhouettes.
o Motion Vector: Enables the option of saving an image with motion vector
channel.
Maxwell for 3DStudio MAX : Plug-in Help 19
doc v.1.0
o Embed Alpha: Enables the option of saving the alpha pass for the scene
embed.
o Material ID: Enables the option of saving an image with material silhouettes.
o Roughness: Enables the option of saving an image with roughness pass for
the scene.
o Fresnel: Enables the option of saving an fresnel pass for the scene.
o Depth (Z buffer): Enable the option of saving an image representing depth
within the two values specified in Z buffer range Min and Max.
Color pass Shadow pass
Object ID pass Material ID pass
Roughness pass Fresnel pass
Maxwell for 3DStudio MAX : Plug-in Help 20
doc v.1.0
Depth 0-20 pass
Parameter for Render Channels
o Depth: Indicates the depth of bits for the saved images.
o RenderType: Indicates what channel we want to save. Diffuse + Reflection,
Reflection or Diffuse.
Viewport:
o Sky Viewport: Shows the sky color in the background on the viewport.
Material Override:
o Enable: Enable a material to render without taking in account the materials
applied in the scene.
Sky Viewport Off.
Maxwell for 3DStudio MAX : Plug-in Help 21
doc v.1.0
Sky Viewport On.
Tone Mapping
Ganma: A tone mapping parameter that controls the monitor gamma of the output
image.
Burn: For the value of 0.8 is doesnt apply any change in the image contrast. For
values higher than 0.8 it will increase the contrast and for values lower than 0.5 in will
decrease the contrast in the output image.
Maxwell Render Tone mapping.
Environment Settings
Sky Settings
Generic Settings page provides control over the various parameters available to control the
actual rendering process:
Sky Dome
The Sky dome is an uniform sky color, in this sky model the light is coming equally in
intensity from all the directions.
Physical Sky
Maxwell Render provides a realistic simulation of the sky. When using this mode, it is
possible to enable or disable the Sun, as well as adjust the sky's Turbidity, Water, and
Ozone values.
Maxwell for 3DStudio MAX : Plug-in Help 22
doc v.1.0
.
Maxwell Render Environment Settings.
None: Renders without lights in the scene
Sky Dome: The Sky dome is an uniform sky color, in this sky model the light is
coming equally in intensity from all the directions.
o Color: This is the sky constant color.
o Intensity: This parameter is the intensity of the sky emission.
Physical Sky: This sky model simulates the real Earth sky. To activate is, check in
the enable button. Both skies cant be used at the same time.
o Load Sky File: Load a previous saved sky file for physical sky mode
from Disk allowing you to choose a location to load a .sky presets file.
Maxwell for 3DStudio MAX : Plug-in Help 23
doc v.1.0
o Save Sky File: Save a sky file with the actual parameters for physical sky
mode.
o Save to HDR: Save the render to HDR file.
o Atmosphere:
Show Sun: This parameter activates and deactivates the Sun. To
have a proper illumination take in mind that you must use big
horizontal surface simulating the ground.
Gas Properties:
Ozone: The amount of ozone gas in the atmosphere. The
default value of 0.4 centimeters means that if you gathered all
the ozone in a vertical column stretching through the entire
atmosphere, you would get a stack of ozone of 0.4cm high.
Raising this value will result in the sky and scene illumination
having a more blue tone, lowering it will produce a more yellow
tone.
Water: The amount of water vapor in the atmosphere. It is
measured in centimeters, in the same way as ozone. This
setting may not have much influence on the look of the sky at
midday, but will have a clearer effect at sunrise and sunset. In
those situations, raising the water value will make the sky look
heavier and less saturated, with a red/orange tone at the
horizon, while the rest of the sky will turn a darker blue.
Aerosol Properties:
Turbidity Coefficient: Defines the concentration and amount
of particles in the atmosphere. A value of 0 means a perfectly
clear sky (in which case the next three parameters wont have
any effect). 0.01 is a good value for low turbidity, e.g. a sky
with very few aerosols in it so that it will appear almost clear.
0.04 is a good medium value and 0.1 is a high value.
Default settings (0.04) Turbidity 0.65, Scatt. Asymmetry 0.7 Turbidity 0.65, Scatt. Asymmetry -0.7
Maxwell for 3DStudio MAX : Plug-in Help 24
doc v.1.0
Default settings (0.04) Turbidity 0.18, ISO 150 Turbidity 0.18, ISO 1000
Wavelength Exponent: Defines the average size of the particles in
the atmosphere. The particle size influences which wavelengths of
light are absorbed and which are scattered. You can greatly vary the
coloration of the sky by changing this parameter, and the effect of
the Wavelength Exponent will be more visible the higher you set the
Turbidity Coefficient. Having a lower value than the default 1.2 will
have a desaturating effect on the sky. Higher values than the default
will at first increase the saturation of the sky, until gradually turning
towards green and then orange:
Wavelength Ex. 1.2 (default) Wavelength Ex. 10 Wavelength Ex. 30
Reflectance: Refers to the albedo of the aerosols, or the rate
of energy scattered and absorbed by the aerosols. Higher
values will scatter more light from the aerosols which will
brighten the sky and scene illumination. Values range from 0 to
1. A value of 1 means that all light that interacts with the
aerosols scatters, and none is attenuated.
Scattering Asymmetry: This factor controls the anisotropy of the
particles, that is, in which direction most of the light will be scattered.
Light can be scattered along the same direction as the incoming
sunlight (positive values), or back towards the direction of the sun
(negative values). A value of 0 means that the light is scattered
equally in all directions (isotropic value). Positive values will produce
a halo effect around the sun, brightening the area around it:
Maxwell for 3DStudio MAX : Plug-in Help 25
doc v.1.0
Scattering Asymmetry 0.7 (default) Scattering Asymmetry 0
Negative Scattering Asymmetry values will have an overall
darkening effect on the sky. Avoid setting a higher negative or
positive Asymmetry setting than -0.85/0.85 as this will result in
noisier renders.
o Sun:
Temperature: Temperature of the suns spectral radiation. The default
value of 5777 is the most common value measured outside the Earths
atmosphere. Lowering this value will give the sky and scene
illumination a yellow tint, higher values will give the illumination a blue
tint. Although it is possible to change this value for different looks, it is
better to leave it at default and instead change the other atmosphere
parameters for accurate and predictable results.
Planet Reflectance: A multiplier that controls the amount of light
emitted from the sun. Higher values than the default 1 will make the
sun emit more light, lower values will emit less. A value of 2 means
the sun in your scene emits twice as much light as the Earths sun.
Power: Controls the percentage of light reflected from the planet
surface back into the atmosphere. Changing this value will
brighten/darken the overall sky and scene illumination with lower
values giving a darker result. Common values are 26-32 %. This
parameter is similar to the common term Planet Albedo, which refers
to light reflected from the planet surface plus the light reflected from
cloud coverage. Albedo is the ratio of light reflected by an object to the
total amount of light it receives. The albedo of an object can range
from 0 (0% light reflected back) to 1 (100% light reflected back). The
average albedo for the Earth is 0.3, which means on average the
Earth reflects 30% of the light it receives back into the atmosphere.
The albedo can vary greatly. Fresh snow has an albedo of about 0.8;
forested areas have an albedo of 0.05-0.10, etc. Regional albedo
values can be found on the internet.
Tips for working with the Physical Sky
Keep in mind that the atmosphere parameters influence each other. For example, if you
raise the Turbidity Coefficient (more particles in the atmosphere), the Wavelength Exponent,
Maxwell for 3DStudio MAX : Plug-in Help 26
doc v.1.0
Reflectance and Scattering Asymmetry parameters will then have a greater influence on the
look of the sky: they are affecting a larger amount of particles.
To keep the horizon from turning too bright, lower the Planet Reflectance and decrease the
Scattering Asymmetry.
Maxwell Render Studio and some of the plug-ins can interactively show an accurate
OpenGL view of the current sky coloration and brightness. In Studio, press the K key to
activate/deactivate the Sky Preview. This OpenGL view also takes into account the cameras
F-stop, ISO and Shutter Speed settings.
The scene illumination and coloring change depending on what sky settings you use. If you
raise the ozone level, which makes the sky scatter more blue light, your entire scene will
have a bluer illumination.
Because the Maxwell Render camera has a fixed white balance of 6500K, you can save
your render as HDR and white balance your image in an image editing application that can
handle HDR files.
Maxwell Render Geographical LocationSettings.
o Geographical Location: Uses the actual daylight system in your scene.
Select allows you to select the daylight object in the screen, and the Update
button updates the Daylight System list.
Use from Daylight system: We can set the daylight system for our
Physical sky.
Manual Override: Uses the manual options in the Daylight system.
Location: Set a predefined location with a longitude and latitude.
Load KML file: option allows you to load a file with the coordinates
parameters.
Longitude: Earth longitude position to calculate the sky/sun light.
Lattitude: Earth latitude position to calculate the sky/sun light.
Ground Rotation: Ground rotation.
Maxwell for 3DStudio MAX : Plug-in Help 27
doc v.1.0
Current Date: Get the actual date.
Current Time: Get the actual time.
Month, Day: Set julian day (0-364) to calculate the sky/sun light.
GMT Offset: Set the Greenwich Mean Time offset of your current
location.
Hour, Min: Set the hour and minutes for the day.
Sky dome with sun option checked Sky dome with sun option unchecked
Physical Sky with sun option checked Physical Sky with sun option unchecked
Image based Environment
The Scene Manager's Environment Settings page provides access to settings related to type
of lighting used in the Scene.
In this mode, Environmental lighting is provided by either a Maxwell Render MXI (.mxi)
image, or an HDR image. Four separate layers (Background, Illumination, Reflection, and
Refraction) are provided, and different maps may be used in all of them, if so desired.
Individual layers may be enabled or disabled as well. The user may choose to use Physical
Sky, Sky Dome, or no Environmental lighting in disabled layers.
Please note that changes made to one channel will not be made to the others as well. Also
note that the Sun is also able to be enabled and rendered when using an Image Based
Environment.
Maxwell for 3DStudio MAX : Plug-in Help 28
doc v.1.0
Active Viewport Channel: Indicates the channel which you want to see in the
viewport when the "Sky preview" option is enable. It can be Background, Reflection,
Refraction or Illumination.
Image Based background Settings.
Activate: Active/deactive Image based environment.
Background:
o Enable: Enables the Background channel
o Image: Allow the addition of an MXI/HDR map as a background environment,
not for emission purposes but for a background on the scene.
o Screen Mapped: It can be used to map the MXI/HDR image to screen
coordinates.
o Intensity: Adjust the intensity of the map.
o Tile U: Choose to tile the image in X axis
o Tile V: Choose to tile the image in Y axis
o Offset U: Move the image in X axis
o Offset V: Move the image in Y axis
Image Based Reflection Settings
Reflection:
o Enable: Enables the Reflection channel
o Use Background: Get the image from Background channel.
o Image: Add an MXI/HDR map for reflections on scene objects.
o Intensity: Adjust the intensity of the map for scene reflections.
o Tile U: Choose to tile the image in X axis
o Tile V: Choose to tile the image in Y axis
o Offset U: Move the image in X axis
Maxwell for 3DStudio MAX : Plug-in Help 29
doc v.1.0
o Offset V: Move the image in Y axis
Image Based Refraction Settings
Refraction:
o Enable: Enables the Refraction channel
o Use Background: Get the image from Background channel.
o Image: Add an MXI/HDR map for refraction on scene objects.
o Intensity: Adjust the intensity of the map for scene refractions.
o Tile U: Choose to tile the image in X axis
o Tile V: Choose to tile the image in Y axis
o Offset U: Move the image in X axis
o Offset V: Move the image in Y axis
Image Based Illumination Settings
Illumination:
o Enable: Enables the Illumination channel
o Use Background: Get the image from Background channel.
o Image: Add an MXI/HDR map as a background emission.
o Intensity: Adjust the intensity of the map for scene illumination.
o Tile U: Choose to tile the image in X axis
o Tile V: Choose to tile the image in Y axis
o Offset U: Move the image in X axis
o Offset V: Move the image in Y axis
Note: When a channel is disabled, this one will use the sky selected in the Environment
Settings tab. It can be Physical Sky, Sky Dome or None depending on which we have
active.
Maxwell for 3DStudio MAX : Plug-in Help 30
doc v.1.0
HDR file used for testing the render.
Image Based render. All channels are enabled Image Based render. Illumination is disabled
Sky Used for disabled channels: Physical Sky Sky Used for disabled channels: Physical Sky
Image Based render. Reflective and Refractive disabled Image Based render. Illumination enabled used with
Sky Used for disabled channels: Physical Sky another HDR map.
Maxwell for 3DStudio MAX : Plug-in Help 31
doc v.1.0
Render Layers
Specifies which of the different light interactions should be included or excluded from the
calculation.
Maxwell Render Render Layers Settings
Lighting: These options allow the user to choose whether to render direct lighting,
indirect lighting or both.
o Direct: Enables the direct lighting render layer
o Indirect: Enables the indirect lighting render layer
Direct Caustics: Controls the rendering of caustics.
o Reflection: Enables the direct reflected caustics. These are caustic light
patterns caused by direct light bounced off reflective objects
o Refraction: Enables the direct refracted caustics. These are caustic light
patterns caused by direct light bounced off refractive objects
Indirect Caustics:
o Reflection: Enables the indirect reflected caustics. These are caustic light
patterns caused by direct light bounced off reflective objects
o Refraction: Enables the indirect refracted caustics. These are caustic light
patterns caused by direct light bounced off refractive objects
Perspective/Lights Viewport
Maxwell Render Perspective/Lights Settings
F-Stop: Controls the aperture of the lens.
Shutter Speed: The sutter speed, specified in 1/n of a second.
Film ISO: This parameter applies a potential function to the irradiance value that is
coming to the image pixel. With a value equal to one this parameter creates a linear
Maxwell for 3DStudio MAX : Plug-in Help 32
doc v.1.0
response to the energy, and produces a very fast saturation in the pixel color. When
you decrease this parameter you obtain a very fast increase in the dynamic range
and avoiding a fast saturation of the pixels. This effect also produces a reduction of
the contrast in the output image.
SimuLens
Maxwell Renders SimuLens system allows the user to define a pattern to simulate the
shape of the diaphragm that will model the pattern of light reaching the camera film, creating
realistic lens diffraction effects (glare).
Allows you to control the lens diffraction, lens scattering, and vignetting effects of the
Maxwell Render Simulens system.
Simulens parameters.
Aperture Map: The shape of the diaphragm will model the pattern of light that
reaches the film. You can set the diaphragm shape using a black/white map called
aperture map.
Obstacle map: Water drops, eyeslashes, dirt, etc on the camera lens will also cause
diffraction effects. Again, a white/black map is needed.
Aperture Maps Obstacle Maps
Note: If you dont want to use an obstacle map you can leave this path blank, you only need
an aperture map for diffraction to work.
Diffraction : Controls diffraction/glare intensity.
Frequency: Controls the frequency of coloring in diffraction effect. Higher values will
make the patter denser.
Scattering: Commonly known as bloom and happens when the light is scattered
inside the lens before reaching the film.
Maxwell for 3DStudio MAX : Plug-in Help 33
doc v.1.0
Vignetting: Vignetting is an artefact darkening the image through the edges due to
camera optics, now you can partially or completely remove increasing the value.
Scene without SimuLens effect Scene with SimuLens effect
Scene with SimuLens effect
Maxwell for 3DStudio MAX : Plug-in Help 34
doc v.1.0
Scene with SimuLens effect
Plug-in Options
Into Preferences Settings Options holds several parameters which affect how the plugin
works inside 3DStudio Max.
Maxwell for 3DStudio MAX : Plug-in Help 35
doc v.1.0
Material Preview
Sampling level: This parameter controls the quality of the preview in the material
editor
Render time(sec): The higher the sampling level reached, the more accurate the
image is obtained
Plug-in Update Notification
Check the last version of the plugin.
Maxwell Render Material
Default Material Type: Set the Maxwell Render parameter material as embedded or
referenced by default in the material Editor.
Start-up directory for Material Browser: Default directory for the browser material.
Viewport Preview
Activates the Hardware Shading to visualize the blending mode between materials in
the viewport.
Maxwell Render Materials
The Maxwell Render Approximation
Maxwell Render plugin will make an automatic conversion of your 3DStudio Max materials
taking into account some of their properties (no shader added).
- the 3Dstudio Max material (surface) is translated into a Maxwell Render
approximation.
- The approximated material has two layers, a diffuse layer and a shiny layer.
The following attributes are used:
* color - set as the color of the diffuse layer
* diffuse - set as the weight of the diffuse layer
* reflectivity - set as both the weight and color of the shiny layer
* glossiness - inverted and set as the roughness of the shiny layer
* transparency - connected as transmittance on both layers
* bump - connected as bump map on both layers
Maxwell for 3DStudio MAX : Plug-in Help 36
doc v.1.0
Maxwell Render library materials in http://mxmgallery.maxwellrender.com
The Maxwell Render Shader
However, you can use specific Maxwell Render Materials to control every aspect of the
material.
Maxwell Render Materials are located in the get Material button in the 3DStudio Max
Material Editor. The Maxwell Render Material Shader provides tools enabling the creation,
import and editing of Maxwell Render Materials:
Maxwell for 3DStudio MAX : Plug-in Help 37
doc v.1.0
Maxwell Render Material Editor.
Note: Maxwell Render in the Material Editor browser actually doesnt support render slot for
3DStudio Max native Shader and Maxwell Render at the same time. However we can view a
representative render inside slot when the native render Default Scanline is selected to
render.
There is a Maxwell Render Material (Ref) when we choose the Maxwell Render material to
load in our scene. It indicates to load a referenced Maxwell Render Material. Its properties
are:
Maxwell Render Material (Ref) parameters.
Maxwell for 3DStudio MAX : Plug-in Help 38
doc v.1.0
Material Options
The upper part of the Maxwell Render Material Editor shows the tree structure which is
based the Maxwell Render Material. We can create the Layers clicking on the buttons tree
depending on layer to add. The functionalities in the upper buttons are:
.
Upper buttons for Maxwell Render Material
Wizard: The Material Wizard is provided to assist in the task of creating Maxwell
Render Materials.
Maxwell Render Material Wizard.
The Material Wizard creates the following Materials using a minimum number of inputs:
Architectural glass (a.k.a. AGS)
Bubble
CarPaint
ClipMap
Glass
Greasy
Plastic
Satin
Textured
Velvet
Water
Import MXM: Import a .mxm (Maxwell Render material file) into the material list
Export MXM: Export the actual material to .mxm (Maxwell Render material file)
Maxwell for 3DStudio MAX : Plug-in Help 39
doc v.1.0
Library: It provides access to Maxwell Render MXM files located in the file system
showing a preview of them. To load a material in the actual material editor slot
double click on it.
Material Browser
The MXM list simply shows the MXM contents of whichever folder it is currently set to
view in Path parameter.
The UP folder and simple folder will let you choose the folder you want to browse in,
being Home the material database of the installation folder.
Scroll Down and up will let you navigate through the entire chosen folder.
Online: It will allow us to choose the materials from Maxwell Render material
database in the web. It is a good option to apply quickly materials in the scene.
Maxwell for 3DStudio MAX : Plug-in Help 40
doc v.1.0
Online Browser
This is a new and very useful tool. Clicking this icon you will be able to search a material in
the entire online MXM Gallery database, from within Maxwell Render Studio. Thousands of
materials ready to be used in your scene with just a few clicks.
Use the Search field to type a material name and the result of your search will be displayed
in the window below.
Use the Advanced Search to specify some keywords, search by color, specify category or
displaying options.
Note: When we enter the first time to online button, a dialog box appears indicating we must
login to enter.
Maxwell Render Material Editor Controls
The Maxwell Render Material Editor interface features several controls like the ones in the
3DStudio Max Material Editor to enable a natural and convenient workflow to 3DStudio MAX
users.
Materials are built from BSDF, Coating, SubSurface, Emitter layers. Adding and removing
these layers is accomplished by clicking on the appropriate buttons below the Materials
Components bin.
Maxwell for 3DStudio MAX : Plug-in Help 41
doc v.1.0
Material Layers Tree
The Material Layer Tree provide access to the values which define the behaviour of an
individual Maxwell Render BSDF component (layer) allowing us to mix with another layers
as (D) Displacement, (L) Stacking layers, (E) Emitters, (B) BSDF layer, (S) Subsurface
Scattering and (C) Coating. Each one has its own parameters.
General Info
The names for each channel can be changed clicking twice on the title of name channel or
layer.
Preview button
Update the view in the actual slot material. Provides a quick preview of the material. Preview
quality options are accessible via Plugin Options.
Preview quality can be modified from menu Customize > Preferences > Maxwell tab.
Maxwell for 3DStudio MAX : Plug-in Help 42
doc v.1.0
Global Parameters
Indicates the global parameters for the Maxwell Render Material.
Scale U: Scale the actual texture parameters indicating a value for U.
Scale V: Scale the actual texture parameters indicating a value for V.
Note: Indicates a Global Texture Scale scaling the actual texture parameters for
each UV channel.
Bump: Indicates the global value for bump channel. With "Normal Map" checked we
indicate the material is a "Normal Bump" map.
Dispersion: Apply dispersion in the material. It is the effect seen when a beam of
light passes through a prism and is split up into the different wavelengths of lights.
Matte: Turns the assigned material into an invisible object, directly showing the
environment.
Shadow: Turning on this option for material will make all objects with this material
applied behave as shadow catchers. With this option off will render white.
(L)Layer
Layer has the specific properties for Layer control for Maxwell Render material. We can
create several layers to make stacking layers. In order to create a new layer we click on
Enable: On/Off the current Layer.
Opacity: Indicates the opacity value for the current layer.
Maxwell for 3DStudio MAX : Plug-in Help 43
doc v.1.0
Layer Blending:
o Normal: Normal mode should be used when making materials that are fused
together, such as a mix of metals.
o Additive: Additive mode should be used when making materials that are mixed
one on top of the other, such as rough molded plastic with a clear smooth
coating applied.
(D)Displacement
Adds a general layer for displacement effect. In order to create a Displacement channel we'll
click on
The Displacement panel provides access to the values that control the behaviour of
displacement:
One displacement layer is available per material. It can be added to the material by clicking
on the check button. Displacement may be removed by clicking the on the 'Remove" button.
Texture button: The texture used is similar to a usual greyscale bump map you
have different shades of grey to describe elevation levels. For example lighter greys
will raise the geometry, darker greys will create cavities.
Maxwell Render can use 8, 16 or 32-bit greyscale displacement maps. It is
recommended to use at least 16-bit displacement image as 8-bit images may not
contain enough grey levels (only 256) to make a smooth displacement. You may see
a stair stepping effect if using 8-bit maps. 8-bit maps may be enough for
displacements that dont require smooth transitions between grey levels, and
additionally Maxwells texture interpolation helps to render even 8-bit images
smoothly.
Absolute height: Displacement height can be set to use either relative or absolute
height.
Adaptive Precision: The Adaptive Precision option locks the precision value to the
given texture detail (at half pixel accuracy) which has the advantage of always
creating the most detailed displacement that a given texture can provide and the
drawback of having unnecessarily long render times on some occasions.
Maxwell for 3DStudio MAX : Plug-in Help 44
doc v.1.0
Offset: Offset allows you to specify which grey level in the texture should represent
zero displacement.
Smooth: Similar to the objects smoothing angle setting, this parameter controls
whether the displaced surface should render smoothly (continuous shading) or
render facetted. It is generally suggested you leave this setting to On, unless you aim
to render very sharp detailed displacements.
Precision: Precision defines surface accuracy, ability and to respond to detail
independent of texture resolution.
Height: Height sets the maximum allowed displacement distance. It tells the engine
how much real geometric height you want to displace on your base mesh. This value
needs to be greater/less than zero for displacement to appear.
Maxwell Render displacement materials
Maxwell Render Displacement applied to the mesh
Maxwell for 3DStudio MAX : Plug-in Help 45
doc v.1.0
(B)BSDF
Maxwell Render materials are defined in a physically correct manner from their BSDF curves
(Biderectional Scattering Distribution Function) making it possible to build up different layers
of physical materials in the same object, like other BSDF. In order to create a new BSDF
layer will click on
The parameters are:
Enable: Enables the actual BSDF layer.
o BSDF: Activate/deactivate BSDF parameters
o SSS: Activate/deactivate SSS parameters
Weight: In a Maxwell Render Material, BSDF layers are combined by their Weight
values, or alternatively, by using a Weight Texture. A Weight Texture is generally a
black & white (24bit RGB) bitmap defining areas of the BSDF that are meant to be
visible (white areas), or invisible (black areas). A blend of grey may be used to
define gradient blends between different BSDF layers. If no Weight Texture is
specified, the simple Weight value is used.
Reflectance: It is the light reflected by the material. It is the materials color. It can be
set by color or by map. This color is when the object is seen at 0 degrees (frontal
view).
Reflectance 90: It is the light reflected by the material when the object is seen at 90
degrees (glancing angle).
Maxwell for 3DStudio MAX : Plug-in Help 46
doc v.1.0
Note: Reflectances in Maxwell Render BSDF layers may be defined in terms of RGB
color values for the 0 and 90 parameters, or may be defined by specifying color Textures
for the channels. Reflectance 0 could be generally referred to as the diffuse color of the
layer, being the color that will be reflected from the more direct viewing angles.
Reflectance 90 could be referred to as the specular color, being the color that will be
reflected at glancing angles. In general, plasticine materials will exhibit a pure white
[255, 255, 255] Reflectance 90 color, while metallics will exhibit varying degrees of self-
colored specular reflection.
Transmittance: For transparent materials, it controls the color of the light which
passes through an object by the color or specifying a map.
Note: Transmittance in Maxwell Render BSDF layers is used to define how light is, or is
not, allowed to pass into and through the object. Black [0, 0, 0,] Transmittance defines a
completely opaque material, while white [255, 255, 255] defines one which all light is
allowed to pass through. If light is allowed to pass into the object, then the Attenuation
Distance parameter will control the depth to which light is able to reach beyond the
object's surface. The Attenuation Unit parameter defines the scale with which the
Attenuation Distance parameter is applied.
Attenuation(cm): Indicates as light travels through a material.
Nd: Index of refraction (IOR).
o Force Fresnel: Force Fresnel ensures that the reflectance ramp (curve)
between Ref0 and Ref90 will be maintained by the given Nd. It discards the
luminance of a given reflectance color and enforces physically correct Fresnel
while only deriving the hues of them. When Fixed is unchecked the reflectance
value of a surface is derived both from the ND and the luminance of the refl0
color. When Fixed is checked, the reflectance between refl0 and 90 (the
Fresnel curve) is maintained according to the Nd, and only the hue of a given
reflectance color is taken in consideration.
K: From a physical point of view, the index of refraction is not just a plain number. In
fact it is a number derived from a complex calculation to define the refractive index at
one particular wavelength. This is the calculation:
Refraction at a particular wavelenght = Nd + Ki
The Nd represents the refractive index, which is the well-know concept of Index of
Refraction we often use.
The K is the extinction coefficient: the amount of absorption loss when an
electromagnetic wave propagates through a material. This is usually confused with
the Abbe, but it is not related to this. K is related to the extinction of the wave.
The use of the K value is optional. In most situations it is enough to just use the Nd
value. Only in specific situations where the extinction effect is important, is it
necessary to use the K parameter to get a more precise result.
The values of the extinction coefficients are obtained from measurements in
laboratory, and are also included in the IOR files.
Maxwell for 3DStudio MAX : Plug-in Help 47
doc v.1.0
Abbe: The Abbe parameter controls how much dispersion occurs in a transmissive
BSDF when Dispersion is enabled. Render time is adversely affected when low
Abbe values are used, due to the complex computational cost of these calculations.
In order to create Sub-Surface Scattering materials, we have several parameters included
inside of BSDF layer.
Sub-Surface Scattering (SSS) simulates the effect of light entering a translucent object and
scattering inside it. Some of this light is absorbed and some is also scattered back to the
surface. It is a crucial component that allows you to accurately simulate many kinds of
materials including plastics, marble, milk, skin etc.
The SubSurface editor panel provides access to the values which define the behavior of a
Maxwell Render SubSurface material.
The parameters are:
Scatter (1/mm): Defines the amount of light to be scattered back from sub-surface.
When increased, the surface will become more translucent. Increasing this
parameter will cause more of the light that enters an object to be scattered inside.
Low values will make clear, glass-like materials.
Scatter Color: Because the scattering coefficient acts as a multiplier for the
scattering color, setting the color to 255,0,0 and scattering coefficient to 1 is the
same as setting the scattering color to 1,0,0 and the scattering coefficient to 255: the
same amount of light will be scattered inside the object.
Absorption (1/mm): This parameter acts as a multiplier for the inverse color set in
the transmittance parameter. The inverse color of the transmittance parameter will be
absorbed faster. Increasing this parameter will cause light to be absorbed faster
inside the material. Low values will make the material more translucent (more light
will pass through the object) and high values will make it look more opaque. Because
it is tied to the transmittance parameter, setting the transmittance to RGB 255 (full
white), means no light gets absorbed by the material and this parameter will then
have no influence. The absorption coefficient is dependent on the brightness of the
transmittance color. A brighter transmittance color plus a high absorption is similar to
setting a darker transmittance color plus a lower absorption.
The transmittance will be defined with the transmittance color in the BSDF, this
option specifies which dominant color of the light spectrum should be transmitted
inside the object and which inverse ranges of the light spectrum will be absorbed
faster. For example, if you set the transmittance color to dark red, then the inverse
color range (bright cyan) will be absorbed the most.
Maxwell for 3DStudio MAX : Plug-in Help 48
doc v.1.0
Example of increased scattering and absorption coefficient. The same color -
255,128,0 (orange) was used for both Scattering and Transmittance:
Sca/Abs=10 Sca/Abs=20 Sca/Abs=40 Sca/Abs=80 Sca/Abs=160
Asymmetry: Defining the dominant direction of the scattering, this parameter can go
from -1 to 1. When light hits a particle, the light can scatter equally in all directions
(isotropic scattering, asymmetry set to 0) or it can scatter in a dominant direction
(anisotropic scattering, asymmetry set to something other than 0).
Negative asymmetry scatters the light more in the same direction as the incoming
light meaning light can travel deeper inside the object with the effect of increased
translucency. Set the asymmetry to a negative value for more translucent materials.
Positive asymmetry sends more light back towards the direction of the incoming light,
which results in brighter edges on the object. However, more of the light is scattered
back and so the light travels a shorter distance inside the object, making positive
asymmetry better suited for more opaque materials.
Examples of negative, zero and positive asymmetry values:
Asymmetry: -0.7 Asymmetry 0 Asymmetry 0.7
The Nd value for the SSS will be indicated by the Nd of the BSDF, it controls the
index of refraction and Fresnel of the material and thus controls how reflective the
surface will become. It also controls the diffusion of light inside the volume. This
means higher values will blur the refractions more. With SSS, the normal Nd range is
from 1.01 - 2. Raising it further may give strange results and will make the surface
too reflective.
Note: We can access to the wizard to create materials with SSS by default
Tips:
- SSS must have a closed (watertight) volume to work properly. If there are any holes in your
geometry, you will get dark or strange areas in the render.
- The SSS effect is scale-dependent. Model your objects to realistic scale and make sure it
has the same thickness as the real object would have for best results. Strictly avoid using
one-sided polygons; instead make thin volumes for thin objects.
Maxwell for 3DStudio MAX : Plug-in Help 49
doc v.1.0
- Try the material presets dropdown, and also the SSS converter first to get an idea of what
the common parameters are and how they work.
- When setting the Asymmetry parameter, try not to use very high positive or negative values
such as -0.7 or 0.7 because this will increase the amount of noise in your render and
produce unrealistic results.
- Keep in mind that the Asymmetry parameter can help to create a more translucent or solid
look, but that the main parameter for this is the Scattering parameter. The Asymmetry effect
is highly dependent on the scene illumination because it depends on which direction the light
is coming from.
- It is possible to mix several SSS components using weight maps, or SSS and BSDF. For
example, you can easily create an SSS volume with a BSDF logo on it.
- To optimize your scenes, avoid placing emitters meant for scene illumination such as spot
lights behind an SSS object.
Different Maxwell Render materials with SSS
Maxwell for 3DStudio MAX : Plug-in Help 50
doc v.1.0
Different Maxwell Render materials with SSS
Note: Surface properties are applicable to SSS channel too. To see a description of the
parameters of Surface properties go to BSDF layer above.
Use R2: Indicates a start value and end value to define a custom fresnel curve.
Use IOR: Activate/deactivate IOR File.
o IOR File: We can use an .ior file which provides Maxwell Render with the exact
index or refraction for each wavelength .
Note: A Maxwell Render BSDF simulates reflective fall-off effects using a realistic Fresnel
reflection model. What this means in practice can be observed in semi-diffuse real-world
materials, where a direct angle of view will yeild no defined specular reflection, and a
glancing angle of view will reflect the environment. In the case of reflection, the Nd
parameter controls the rate at which this transition may be observed, with low values
causing low frontal reflection, and high values causing high frontal reflection.
In the case of a transmissive (dielectric) material, the results of this phenomenon affect how
much light will actually be allowed to enter the object from various angles of incidence. Low
Nd values (<2.0) minimize frontal reflection, yeilding transparent dielectric materials, while
higher Nd values will cause the object to reject ever-increasing amounts of light, even to the
point of effectively reflecting all light from all angles.
Custom IOR Mode uses a BSDF's Reflectance 0, Reflectance 90, and Transmittance
parameters (or Textures), combined with the Nd and Abbe parameters to define the overall
Reflectance/Transmittance of a given BSDF layer.
Complex IOR Mode uses an IOR (.ior) file to define all Reflectance/Transmittance
parameters. While computationally intensive, Complex IOR materials offer the most
accurate simulation possible.
Surface Properties: Surface properties controls the aspect for Maxwell Render
material.
Maxwell for 3DStudio MAX : Plug-in Help 51
doc v.1.0
Roughness: The Roughness parameter defines how smooth a BSDF layer is, using
values from 0 (perfectly-smooth), to 100 (perfectly-Lambertian). A perfectly-
Lambertian surface is one that reflects light evenly in all directions, that is, a
perfectly-diffuse surface. A Texture may also be used to define Roughness, where
white areas would correspond to high Roughness values, and black areas to low
Roughness. In this case, the Roughness value is used to clamp the upper range
(white) Roughness areas defined by the Texture.
Anisotropy: The Anisotropy parameter defines a surface that reflects light in a
directional manner, as with a brushed metal. A Texture may be employed to control
the distribution of this effect.
Angle: The Angle (Anisotropy Angle) parameter defines at which angle the
directional effects of the Anisotropy parameter occur. A Texture may be employed to
control how this angle is defined.
Bump: The Bump parameter works only in conjunction with the use of a Bump
Texture. Using values from -100.0 to 100.0, it produces bumping effects across the
surface of the object. When using a Texture, black areas correspond to low, or
negative, areas, while white areas correspond to high, or positive Bump values. A
Bump map may also use a normal map. Use Normal Map button should be enabled
and you can control the normal mapping with the other three buttons available (self
explanatory): Flip X, Flip Y and Wide Z.
(C)Coating
The Coating editor panel provides access to the values which define the behaviour of a
coating. In order to create a Coating layer we'll click on
The parameter are:
Note: To add a coating layer, the BSDF layer must be selected.
Maxwell for 3DStudio MAX : Plug-in Help 52
doc v.1.0
Thickness(nm): Indicates the thickness in nanometers for the coating layer. Uses a
simple scalar Thickness value to specify the theoretical thickness of the Coating. To
avoid heavier interference colors, use higher values for Thickness.
Thickness Range: The Minimum and Maximum values correspond to the dark/light
areas of the Texture used.
Reflect.0: It is the light reflected by the material. It is the materials color. It can be set
by color or by map. This color is when the object is seen at 0 degrees (frontal view).
Reflectances in Maxwell Render Coating layers may be defined in terms of RGB
color values for the 0 and 90 parameters. Reflectance 0 defines the color which will
be reflected from the more direct viewing angles.
Reflect.90: It is the light reflected by the material when the object is seen at 90
degrees (glancing angle). Reflectance 90 defines the color reflected from glancing
viewing angles.
Nd: Index of refraction (IOR).
K: From a physical point of view, the index of refraction is not just a plain number. In
fact it is a number derived from a complex calculation to define the refractive index at
one particular wavelength. This is the calculation:
Refraction at a particular wavelenght = Nd + Ki
Force Fresnel: Force Fresnel ensures that the reflectance ramp (curve) between
Ref0 and Ref90 will be maintained by the given Nd. It discards the luminance of a
given reflectance color and enforces physically correct Fresnel while only deriving the
hues of them. When Fixed is unchecked the reflectance value of a surface is derived
both from the ND and the luminance of the refl0 color. When Fixed is checked, the
reflectance between refl0 and 90 (the Fresnel curve) is maintained according to the
Nd, and only the hue of a given reflectance color is taken in consideration.
Abbe: The Abbe parameter controls how much dispersion occurs in a transmissive
BSDF when Dispersion is enabled. Render time is adversely affected when low
Abbe values are used, due to the complex computational cost of these calculations.
Use R2: Indicates a start value and end value to define a custom fresnel curve.
Use IOR: Activate/deactivate IOR File.
o IOR File: We can use an .ior file which provides Maxwell Render with the exact
index or refraction for each wavelength .
Maxwell for 3DStudio MAX : Plug-in Help 53
doc v.1.0
Maxwell Render materials with coating layers
.
Maxwell Render materials with coating layers
HOW TO ILLUMINATE IN MAXWELL RENDER WITH 3DSTUDIO MAX
Maxwell Render doesnt use the actual lights from 3dstudio Max such as Omni, Spot or
Direct. So you need to create emitter materials to emit light and to illuminate your scene.
First you need to consider the scale of the scene to which you are going to apply an emitter
material. For instance, if you have a scene with a bulb- and the bulb object is 8 cm in
diameter, you can create an emitter material of 40 W and apply it to the bulb, and the light
will be emitted correctly. If the bulb however is 8 meters in diameter and the material emitter
is 40 W, the light will have more dispersion across its surface, and so will not emit correctly.
It is advisable to work with meters, and set the objects to the correct proportions.
(E)Emitter
The Emitter editor panel provides access to the values which define the behaviour of a
Maxwell Render Emitter. In order to create a Emitter layer will click on
Maxwell for 3DStudio MAX : Plug-in Help 54
doc v.1.0
The parameters are:
Load Preset: Maxwell Render provides some emitter presets of standard type light
sources.
Color +Luminance:
o Color Type: RGB(Red, Green and Blue). Clicking on the colored square allows
the user to choose a color in the Maxwell Render emission color.
o Emission Color: Chooses a color RGB for the emission
o Correlated Color: Lets you choose the color that would correspond to an
emission in Kelvin degrees.
Luminance: Specifies the intensity of the light.
o Type:
Watts and Efficacy: Allows you to specify how much electricity a
lightsource consumes (Watts) and how efficiently it converts that
electricity into visible light (Efficacy). The efficacy number specifies
how many lumens are emitted per watt.
Intensity: Indicates the luminance for the emission
Luminance: Lumen is the SI (international System of Units)
unit for luminous flux.
UNit: One Nit is 1 candela per square meter.
IES: Emitter will be a IES file or a LDT file.
Temperature:
Maxwell for 3DStudio MAX : Plug-in Help 55
doc v.1.0
o Emission Temperature: Temperature of emission in Kelvin degrees. A higher
temperature will make the emission more intense.
MXI/HDR Texture: This emission option allows you to emit with an MXI/HDR
intensity.
Maxwell Render emitter materials
Maxwell Render emitter lights
Maxwell for 3DStudio MAX : Plug-in Help 56
doc v.1.0
Instances
Maxwell Render supports instances from 3DStudio Max.
Instances are a memory saver for making multiple copies of an object. You could have for
example 10000 instances of an object, and during rendertime, MXCL will use the same
amount of memory as if you were rendering 1 real copy of that object. Examples of uses can
be trees, bricks, stones, furniture, etc...
Maxwell Render Instances have got some specifications that worth knowing to correctly use
them.
Instances cannot emit light, so if an emitter material is applied to the initial object, the copies
will be automatically transformed into geometry when the MXS file is saved. Meaning this
you won't get advantage of the memory savings because you'll have real copies of the initial
object.
Instances will inherit the material applied to the Initial object unless otherwise specified.
Each instance can have its own material, different from other instances'. However we have
to take a closer look in the case of multimaterial objects. Instances will inherit multimaterial
properties from the initial object but the user cannot specify multimaterial directly to an
instance.
Note: Motion Blur and instances cannot currently run together in Maxwell Render. So if
Motion Blur is enabled in Maxwell Render Options, the plugin will automatically treat layout
clones as geometry copies, allowing the render to show the desired motion blur (but not
having the memory benefit from instances).
Note: "use instancing" is off by default in existing scenes to ensure maximum compatibility;
it's on in newly created scenes
20x20x10 matrix (4000pcs), 370K poly each, Total: 1.5G poly, mxcl memory
consumption is less than 200MB. Image by Tom
Maxwell for 3DStudio MAX : Plug-in Help 57
doc v.1.0
Export MXS Files
In order to export a scene directly as MXS format we have 2 options:
From general settings we can put the name of the file MXS and rendering the scene.
MXS file will be saved in the path where you introduced in the MXS output.
Note: If we are rendering an animation, a MXS file will be saved per frame.
From File/export... menu
We indicate where it will be saved and the name for the MXS file in our hard disk.
Another dialog box will appear where we can set the camera and if we want export
the complete animation.
o Select Active Perspective Camera/Viewport : We can select the actual views to
export the MXS file. Orthographic views are not allowed.
o Set Active: We can put the actual perspective view as active view.
o Animation: Append frame number to image file names
Maxwell for 3DStudio MAX : Plug-in Help 58
doc v.1.0
Maxscript
Maxscript is supported from Maxwell Render by 3DStudio Max plugin:
maxwellExportMXS <output:MXS filePath> <camera:cameraName>
[selectedObjects:TRUE/FALSE] [[animation:TRUE/FALSE]
[appendFrameNrToImg:TRUE/FALSE]]
maxwellMaterialExport <material:maxwell_material_node> <output:mxm_file_name>
maxwellMaterialImport <material:maxwell_material_node> <input:mxm_file_name>
maxwellLoadSky input:"C:\\filename.sky"
maxwellSaveSky output:"C:\\filename.sky"
Note: In order to see the Maxwell Render properties introduced in Maxscript type
showProperties renderers.current in the script listener.
Maxwell for 3DStudio MAX : Plug-in Help 59
doc v.1.0
FAQ Index:
What does 'There is no MAXWELL_ROOT environment variable on this machine'
mean?
Why aren't my Emitters working?
Why do projections show up as 'locked' when I open my MXS in Maxwell Render
Studio?
I've pressed 'Render' but no application is showing up.
By enabling Motion Blur I don't get instances but copies.
Why SSS shows black holes?
Question: What does 'There is no MAXWELL_ROOT environment variable on this
machine' mean?
If you encounter this error when attempting to load the plugin, it means that either:
Maxwell Render is not installed on the machine. Download and install Maxwell
Render to fix the problem
Maxwell Render is incorrectly installed on the machine. Uninstall/re-install Maxwell
Render to fix the problem
An System Environment Variable is a value that is available to every application on your
machine. As such, the MAXWELL_ROOT variable points to Maxwell's Render home
directory, and provides the ability for any application that wishes to locate Maxwell Render to
be able to do so. So, it is very important that it is correctly set when you install Maxwell
Render. Usually this is no problem, but there are always cases where installation is not
completely successful, and it is possible that you may need to manually create the variable.
Note that you should proceed with caution when accessing Environment Variables. If you
alter Environment Variables without having very specific reasons, you may encounter
problems with the applications that rely on them.
To view your System's Environment Variables, go to: Start > right-click My Computer >
Properties > Advanced > Environment variables:
Maxwell for 3DStudio MAX : Plug-in Help 60
doc v.1.0
If Maxwell Render is installed correctly, there should be a MAXWELL_ROOT variable
present, similar to the one shown. Note that the actual path may differ, depending on where
Maxwell Render is installed on your machine.
Question: Why aren't my Emitters working?
Maxwell Render Emitters behave according to real-world parameters. Therefore, it is
necessary to:
make sure your scene scale is realistic - 100W spread out over 100 sq. meters is not
very bright
make sure your emitter plane normals are facing the correct direction
make sure your camera settings are correct
make sure that the Emitter power is defined correctly (don't forget efficacy for watt-
based emitters)
Question: Why do projections show up as 'locked' when I open my MXS in Maxwell
Render Studio?
The MXS format does not hold data about 'projectors', UV mapping is saved on the objects
themselves in the form of UV data attached to each mesh triangle. So in short, it is not
projectors which are written into an MXS, it is the UV coordinates that they create.
Question: I've pressed 'Render' button but the render doesn't seem to start.
It's probably that you have to do an extra step once the scene file has been exported, and
press 'Done' button afterwards.
This happens if the plug-in issued some warning during the export process.
Question: By enabling Motion Blur I don't get instances but copies.
Motion Blur and instances cannot currently run together in Maxwell Render. So if Motion Blur
is enabled in Maxwell Render Options, the plugin will automatically treat layout clones as
standard geometry, allowing the render to show the desired motion blur (but not having the
memory benefit from instances).
Question: Why SSS shows black holes?
SSS must have a closed (watertight) volume to work properly! If there are any holes in your
geometry you will get dark or strange areas in the render.
You might also like
- Certified Solidworks Professional Advanced Weldments Exam PreparationFrom EverandCertified Solidworks Professional Advanced Weldments Exam PreparationRating: 5 out of 5 stars5/5 (1)
- Vray ManualDocument110 pagesVray ManualAndika Dwi PutraNo ratings yet
- Micro Station V8 XM Users GuideDocument1,413 pagesMicro Station V8 XM Users Guidedfinn21No ratings yet
- Tax Invoice/Bill of Supply/Cash Memo: (Original For Recipient)Document1 pageTax Invoice/Bill of Supply/Cash Memo: (Original For Recipient)Pawan SoniNo ratings yet
- D3 D9 ClientDocument24 pagesD3 D9 ClientVirtual EntitiesNo ratings yet
- 3DUNDERWORLD-SLSv3 0Document5 pages3DUNDERWORLD-SLSv3 0quyen2012No ratings yet
- 3ds Max 2018 Help - Viewport Preferences - AutodeskDocument4 pages3ds Max 2018 Help - Viewport Preferences - Autodeskbackupsanthosh21 dataNo ratings yet
- Manual Mev PDFDocument31 pagesManual Mev PDFraulrosiqueNo ratings yet
- Realistically Light and Render Interior Scenes Using 3ds Max and Vray PDFDocument31 pagesRealistically Light and Render Interior Scenes Using 3ds Max and Vray PDFNesshi S. Oliveira88% (8)
- Getting Started With Photo Scene EditorDocument57 pagesGetting Started With Photo Scene EditorworkmanjNo ratings yet
- ReadmeDocument37 pagesReadmelijosmediaNo ratings yet
- Documentation Beutify UnityDocument20 pagesDocumentation Beutify Unityujn54236No ratings yet
- 3dsmax9 sp2 Readme0Document7 pages3dsmax9 sp2 Readme0Nishant BhardwajNo ratings yet
- User Manual of KoPa Capture English - V8.5Document30 pagesUser Manual of KoPa Capture English - V8.5AwalJefriNo ratings yet
- RenderingDocument7 pagesRenderingcheesecheeeseNo ratings yet
- 3dsmax9 sp1 ReadmeDocument10 pages3dsmax9 sp1 ReadmefresscoNo ratings yet
- Autodesk Inventor - Advanced Camera AnimationDocument8 pagesAutodesk Inventor - Advanced Camera AnimationNdianabasi Udonkang100% (1)
- Lab 2 Manual - Student - 2223Document9 pagesLab 2 Manual - Student - 2223吳先生No ratings yet
- 3dsmax Shockwave QuickstartDocument26 pages3dsmax Shockwave QuickstartMuhammad ShafieNo ratings yet
- Mahfuzur Rahman ID 183-40-542Document18 pagesMahfuzur Rahman ID 183-40-542Annaba FashionNo ratings yet
- Tutorial 11 Animation 3 - 2122Document23 pagesTutorial 11 Animation 3 - 2122吳先生No ratings yet
- DCM300Document27 pagesDCM300Evren TaylanNo ratings yet
- Import of 3D Models: PV SOL Premium 2018Document2 pagesImport of 3D Models: PV SOL Premium 2018Mario Edwin VidalNo ratings yet
- Processing UAS Photogrammetric Images in Agisoft Photoscan Professional 1528746327Document47 pagesProcessing UAS Photogrammetric Images in Agisoft Photoscan Professional 1528746327rinaki7201No ratings yet
- Motion 3d User GuideDocument16 pagesMotion 3d User GuideYasser E KasanNo ratings yet
- Manual DSIDocument38 pagesManual DSINarcis MadernNo ratings yet
- Vray ManualDocument110 pagesVray ManualwayanNo ratings yet
- TheaForSketchUp UserManualDocument15 pagesTheaForSketchUp UserManualkai_999No ratings yet
- Luxus-ManualDocument8 pagesLuxus-ManualDavidArcherNo ratings yet
- ReadmeDocument34 pagesReadmeAhmad Nasa'ie IsmailNo ratings yet
- Delcam - ArtCAM 2010 JewelSmith TrainingCourse EN - 2010Document471 pagesDelcam - ArtCAM 2010 JewelSmith TrainingCourse EN - 2010akaki leqvinadzeNo ratings yet
- QuadRemesher 1.3 UserDocDocument20 pagesQuadRemesher 1.3 UserDoctuantvph50968No ratings yet
- Agisoft Photoscan ManualDocument49 pagesAgisoft Photoscan Manual172green100% (1)
- Autodesk Inventor - Autodesk Inventor StudioDocument5 pagesAutodesk Inventor - Autodesk Inventor StudioNdianabasi UdonkangNo ratings yet
- Measurement Process With CAD Data Record: Operating Instructions CAD - GEO - EDM v2.2Document27 pagesMeasurement Process With CAD Data Record: Operating Instructions CAD - GEO - EDM v2.2sensacjeNo ratings yet
- 3ds MAX and VRay ENTERIJER TutorialDocument18 pages3ds MAX and VRay ENTERIJER TutorialmbnamingNo ratings yet
- Nuke Main1 Arnold RenderDocument4 pagesNuke Main1 Arnold Rendertukanoda.0792No ratings yet
- Materials and Textures: CutawayDocument30 pagesMaterials and Textures: CutawayhkNo ratings yet
- Join The Revolution Rendering With IrayDocument27 pagesJoin The Revolution Rendering With IrayjowycvNo ratings yet
- Tutorial: Post-Production in 3ds Max and PhotoshopDocument61 pagesTutorial: Post-Production in 3ds Max and PhotoshopAlfredo Cumbi CumbiNo ratings yet
- DocumentDocument29 pagesDocumentLuffy ZoroNo ratings yet
- CCD Inspector 221Document56 pagesCCD Inspector 221lorand88No ratings yet
- Basic Exterior Scene Settings: Written by Corey Rubadue Thursday, 08 February 2007Document46 pagesBasic Exterior Scene Settings: Written by Corey Rubadue Thursday, 08 February 2007Sayanthini SatsorubanathanNo ratings yet
- Quick Start Guide MacDocument18 pagesQuick Start Guide MacjaomartNo ratings yet
- Corona Lecture1Document26 pagesCorona Lecture1Nana MagdyNo ratings yet
- User Manual of ScopeImage 9.0 - 1.3MG CMOS (MDE-130 Software)Document34 pagesUser Manual of ScopeImage 9.0 - 1.3MG CMOS (MDE-130 Software)Aaron Aguinaga100% (1)
- Text Bank Dialog Box: Chapter 2 Creating and Editing Screens - Scredit Software User ManualDocument8 pagesText Bank Dialog Box: Chapter 2 Creating and Editing Screens - Scredit Software User ManualryoNo ratings yet
- Multi Actions - InfoDocument3 pagesMulti Actions - InfoHelderBriosaNo ratings yet
- Introduction To Design Assistant X 2006Document16 pagesIntroduction To Design Assistant X 2006i_aordazNo ratings yet
- Delcam - ArtCAM Pro 2010 TrainingCourse EN - 2010 PDFDocument254 pagesDelcam - ArtCAM Pro 2010 TrainingCourse EN - 2010 PDFIonCeaparuNo ratings yet
- Additional Notes About 3D Studio MAX R3.1Document25 pagesAdditional Notes About 3D Studio MAX R3.1chinametalNo ratings yet
- Maxwell Render 1.6 ManualDocument146 pagesMaxwell Render 1.6 ManualAnita KadaverguNo ratings yet
- 3dsmax2013 PU06 Readme0Document6 pages3dsmax2013 PU06 Readme0Divad Zoñum CostaNo ratings yet
- Thea For 3ds Max: User ManualDocument27 pagesThea For 3ds Max: User ManualAbdelkrim JomaaNo ratings yet
- Vray For Sketchup User GuideDocument33 pagesVray For Sketchup User GuideChristian LlorcaNo ratings yet
- BR ManualDocument24 pagesBR ManualwatermelontacoNo ratings yet
- Shader: Exploring Visual Realms with Shader: A Journey into Computer VisionFrom EverandShader: Exploring Visual Realms with Shader: A Journey into Computer VisionNo ratings yet
- Photography Pocket Guide: Camera Settings with Sample Photos for Specific ScenariosFrom EverandPhotography Pocket Guide: Camera Settings with Sample Photos for Specific ScenariosNo ratings yet
- Unreal Engine Pro: Advanced Development Secrets: Mastering Unreal Engine: From Novice to ProFrom EverandUnreal Engine Pro: Advanced Development Secrets: Mastering Unreal Engine: From Novice to ProNo ratings yet
- Nikon Z 9 Experience - Updated for Firmware 5 - Photography User Guide Book for the Nikon Z9From EverandNikon Z 9 Experience - Updated for Firmware 5 - Photography User Guide Book for the Nikon Z9No ratings yet
- Case On Joint Products and by ProductsDocument3 pagesCase On Joint Products and by ProductsBhargav D.S.No ratings yet
- Today's Fallen Heroes Thursday 7 November 1918 (1295)Document27 pagesToday's Fallen Heroes Thursday 7 November 1918 (1295)MickTierneyNo ratings yet
- 4.nervous System of EarthwormDocument1 page4.nervous System of Earthwormarjab acharyaNo ratings yet
- Cadet College Admission 2024 Written SyllabusDocument6 pagesCadet College Admission 2024 Written SyllabusMuhtasin Ar Rafi0% (1)
- Banahaw Heals SpaDocument5 pagesBanahaw Heals SpaDaries Mae Bustamante50% (2)
- Explanation': Certlflcatelnco-Operativehousingmanagement: ToDocument4 pagesExplanation': Certlflcatelnco-Operativehousingmanagement: ToShahnawaz ShaikhNo ratings yet
- Warren BuffeltDocument16 pagesWarren BuffeltsamkumNo ratings yet
- SampleDocument7 pagesSampleHeptresNo ratings yet
- OF Philippines: First Regular SessionDocument4 pagesOF Philippines: First Regular SessionPalanas A. VinceNo ratings yet
- Dogma PDFDocument2 pagesDogma PDFAankh BenuNo ratings yet
- IBM - Mail File Is Slow To ..Document3 pagesIBM - Mail File Is Slow To ..Saravana Kumar100% (1)
- Music Entertainment Price List Khusus VendorDocument1 pageMusic Entertainment Price List Khusus VendorTeras NirwanaNo ratings yet
- Spare Parts Catalogue: AXLE 26.16 - (CM9561) REF: 150187Document10 pagesSpare Parts Catalogue: AXLE 26.16 - (CM9561) REF: 150187xeraklii929No ratings yet
- Power System Analysis (7th Term)Document1 pagePower System Analysis (7th Term)navigareeNo ratings yet
- Financial Literacy Material-EnglishDocument55 pagesFinancial Literacy Material-EnglishAlamandha Madhan KumarNo ratings yet
- Sample Solution Engineering Mechanics Dynamics 14 Si Russell HibbelerDocument30 pagesSample Solution Engineering Mechanics Dynamics 14 Si Russell HibbelerRizwan UllahNo ratings yet
- Factory Rules 1979 PDFDocument41 pagesFactory Rules 1979 PDFaniktmiNo ratings yet
- Command Line Basics - Everything CurlDocument2 pagesCommand Line Basics - Everything Curlnot hereNo ratings yet
- Electrical Systems - Substation Bus SchemesDocument6 pagesElectrical Systems - Substation Bus SchemesKuntal SatpathiNo ratings yet
- Hadoop/Hbase Installation: Install JavaDocument11 pagesHadoop/Hbase Installation: Install Javashiva_1912-1No ratings yet
- ALKHAYAT-BachirDocument1 pageALKHAYAT-BachirSahar AhmedNo ratings yet
- Thesis1-3 4Document36 pagesThesis1-3 4DELUBYONo ratings yet
- Fast Fashion Argumentative Essay PDFDocument5 pagesFast Fashion Argumentative Essay PDFLaibah SaqibNo ratings yet
- BH Packet 7Document36 pagesBH Packet 7Zenrose M. MalitNo ratings yet
- Learner Enrollment and Survey Information SummaryDocument19 pagesLearner Enrollment and Survey Information SummaryEduardo TalamanNo ratings yet
- Second Life For Clipper ApplicationsDocument28 pagesSecond Life For Clipper Applicationssasaas100% (6)
- 2008 Shell Eco Marathon Americas ResultsDocument2 pages2008 Shell Eco Marathon Americas Resultsncwilde43No ratings yet
- Secondary-Selective Substations With Time-Based Automatic TransferDocument24 pagesSecondary-Selective Substations With Time-Based Automatic TransferCèsar GarzónNo ratings yet
- Newsletter - March 09, Shree Kshatriya Mitra Mandal of California by Bhavin P. KapadiaDocument7 pagesNewsletter - March 09, Shree Kshatriya Mitra Mandal of California by Bhavin P. KapadiaBhavin P. KapadiaNo ratings yet