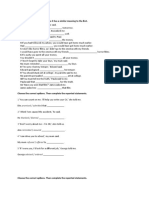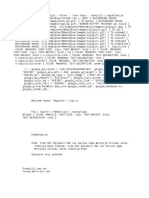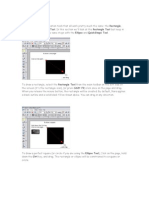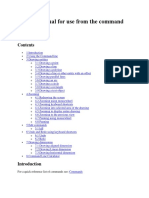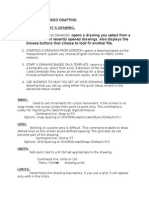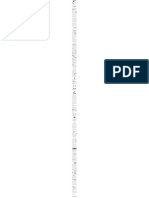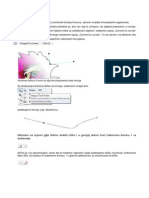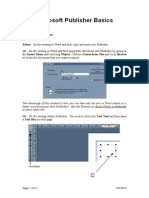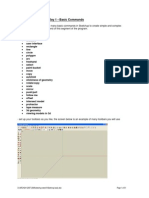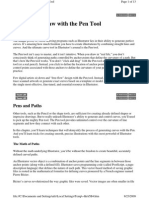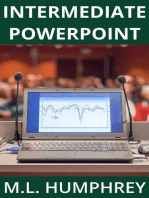Professional Documents
Culture Documents
Adobe InDesign
Adobe InDesign
Uploaded by
vanyadds0 ratings0% found this document useful (0 votes)
6 views28 pagesCopyright
© © All Rights Reserved
Available Formats
PDF, TXT or read online from Scribd
Share this document
Did you find this document useful?
Is this content inappropriate?
Report this DocumentCopyright:
© All Rights Reserved
Available Formats
Download as PDF, TXT or read online from Scribd
0 ratings0% found this document useful (0 votes)
6 views28 pagesAdobe InDesign
Adobe InDesign
Uploaded by
vanyaddsCopyright:
© All Rights Reserved
Available Formats
Download as PDF, TXT or read online from Scribd
You are on page 1of 28
DRAWING ( CRTANJE )
Crtanje sa pen tool - om ( alatom pera ) omoguava kreiranje finih pravih i
zaobljenih linija sa velikom preciznou. Crtati moemo i sa pencil tool om ( olovka
alatom) s kojom moemo ctrati kao po papiru. Ona je najpogodnija za skiciranje i kreiranje
posebnog stila. Prvo selektujemo pencil tool sa ponuenog menija, zatim obiljerimo gdje
elimo da zaponemo crtanje nekog oblika, i povlaimo linije, tada e se poeti pojavljivati
mali x evi, od kojih moemo povlaiti niove oblike i linije. Da bismo nacrtali zatvorenu
putanju sa pencil tool om selektujemo pencil tool pozicioniramo gdje elimo da pone
putanja, i onda vuemo kuda elimo da se putanja kree. Kada povlaimo istovremeno
moemo pritisnuti tipku ALT na tastaturi i pojavie se malo povealo i gumica za brisanje .
Kada je putanja oblika i veliine kakvu mi hoemo da bude, onda pustimo dugme na miu, ali
ne i tipku ALT, nakon to se putanja zatvori u eljenom obliku puta se tipka ALT.
1
Povezivanje teksta kroz okvire
Moete povezati okvire u jednu cjelinu, bez obzira da li oni sadre
tekst ili ne.
Moete dodati automatski "continued on" ili "continued from"opcije,
koje prate povezane dijelove jedne iste prie, dok oni prelaze iz
jednog okvira u drugi.
Da biste dodali novi okvir za povezivanje potrebno je da:
1. Koristei alat za selektovanje, odaberete okvir a zatim kliknete
na onaj port u koji se uvozi ili onaj u koji se tekst nastavlja, da
biste napravili ikonu za tekst. Klikom na ulazni port, InDesign
dozvoljava da dodate okvir prije selektovanja ve' postojeeg
okvira, klikom na izlazni port, dodajete okvir nakon to ste
selektovali prethodni okvir.
2. Postavite pripremljenu tekst ikonicu na mjesto gdje elite da se
pojavi sljedei okvir, a zatim kliknite i vucite da biste napravili
novi okvir.
Kada je nova tekst ikona aktivna, moete izvesti mnoge opcije,
ukljuujui okretanje stranica, zoom in i zoom out. Ukoliko
napravite vezu izmeu dva okvira i predomislite se, moete otkazati
napravljenu "vezu" klikom na bilo koji alat u TOOL BOX-u. Tekst e
pri tom biti sauvan.
Da biste dodali ve napravljeni okvir u lanac, potrebno je da:
1. Koristei alat za selektovanje, odaberemo okvir a zatim kliknemo
na ulazni ili izlazni port da bismo ubacili tekst ikonu (tekst).
2. Postavite ubaeni tekst preko okvira u kome e se nalaziti
nastavak teksta. Ubaeni tekst se tada pretvara u ikonu za
povezivanje (thread icon).
(Uz ubaenu ikonu za povezivanje teksta, kliknite na okvir u koji
elite da ubacite tu "thread" ikonu)
3. Kliknite unutar drugog okvira da biste ga povezali sa
prethodnim.
Da bismo povezali tekst radimo
sledee. Iz padajueg menija VIEW
odaberemo SHOW TEXT THREADS.
Sa alatkom za selekciju selektujemo bilokoji frejm u tekstu. Ako
elimo da poveemo dva razliita teksta tada Shiftom i klikom
selektujemo po frejm u svakom tekstu. Da bismo iskljuili
povezivanje teksta ponovo iz menija VIEW izaberemo opciju HIDE
TEXT THREADS i povezivanje je
"sakriveno", iskljueno.
1. Da bismo razdvojili dva povezana teksta alatkom za selekciju
kliknemo na taku zavravanja teksta ili poetak koji predstavljaju
vezu sa drugim frejmom. Na primjer u vezi sa dva frejma kliknemo
ili na zadnju taku prvog frejma ili na poetnu taku drugog frejma.
2. Pozicionirajte tekst ikonu preko
prethodnog ili sledeeg frejma da
biste prikazali """nepovezanu
ikonu".
3. Kliknite na frejm, InDesign e
da prekine vezu izmeu dva frejma.
Takoe je mogue dvostrukim klikom na poetnu ili zavrnu taku
teksta raskinuti vezu meu frejmovima.
Dodavanje frejma unutar sekvence povezanih frejmova:
1. Alatkom za selekciju kliknemo na
zavrnu taku prvog teksta gdje
elimo da ubacimo frejm. Kada
pustimo dugme mia pojavie se
tekst ikona.
2. Drag (drag & drop)da bismo
kreirali novi frejm ili izaberemo novi
frejm. InDesign u ovom sluaju
povezuje frejmove u nizu
sadravajui priu.
Raskidanje frejma iz veze:
1. Upotrebom alatke za selekciju izaberemo jedan ili vie frejmova
(shift+klik da izaberemo vie objekata)
2. Iz padajueg menija EDIT izaberemo opciju CUT
U ovom sluaju frejm ili frejmovi nestaju a sav tekst koji se nalazo
unutar njih prelazi u sledei frejm u tekstu. Kada elimo da
ponitimo poslednji frejm u nizu , tekst koji se nalazio u njemu biva
sauvan u prethodnom frejmu.
3. Ako elimo da negdje drugdje u naem dokumentu upotrijebimo
izbrisani frejm tada odemo na mjesto gdje elimo da umetnemo
poniteni frejm i komandom Paste ga postavimo na eljeno mjesto.
"Pejstovani" frejm sadri kopiju teksta kojeg je prvobitno obuhvatao
ali vie nije povezan sa tekstom u kojem se prije nalazio.
Iako je frejm ili frejmovi odstranjeni sa kopijom teksta, tekst u
naem prvom nizu frejmova nije odstranjen. Kada seriju povezanih
frejmova (cut i paste) "izreemo i ubacimo na drugo
mjesto"odjednom, pejstovani frejmovi e zadrati vezu jedan sa
drugim ali e izgubiti vezu sa frejmovima it teksta u kojem su se
prvobitno nalazili u sekvenci.
Jelena Vasiljevi
Rul eri
Rul eri su l eni j ari koj i se poj avl j uj u na svakoj st rani ci . Oni omoguavaj u
preci zni j e post avl j anj e obj ekat a na el j eno mj est o. Oni mogu bi t i vi dl j i vi i l i
skri veni na ekranu al i se ne poj avl j uj u pri l i kom t ampanj a.
Da bi st e pri kazal i i l i sakri l i rul ere
na st rani ci i zaberi t e
Vi ew > Show/ Hi de Rul ers
Jedi ni ce mjerenja i rul eri
Za mj erenj e moet e i zabrat i j ednu od nekol i ko st andardni h j edi ni ca. Mi j enj anj e
j edi ni ce za mj erenj e ne ut i e na pol oaj obj ekt a na st rani ci .
Mogue j e podesi t i i razl i i t e j edi ni ce kod vert i kal nog i hori zont al nog rul era.
el jene jedi ni ce za mjerenje moete podesi ti na dva nai na.
I
Izaberi t e: Edi t > Pref erences > Uni t s & Increment s, poj avi e se:
Kod Hori zont al i Vert i cal padaj ue l i st e i zaberi t e j edi ni cu za mj erenj e koj u
el i t e da kori st i t e za hori zont al ni i vert i kal ni rul er, di j al og prozore, i
pal et t es. Ako i zaberet e Cust om, ukucaj t e broj t aaka nakon koj e e rul er
pokazat i gl avnu naznaku.
Pri t i sni t e OK.
II
Sekundarnom t i pkom mi a kl i kni t e na rul er koj i el i t e da promj eni t e i
i zaberet e el j enu j edi ni cu.
Da bi ste pri vremeno kori sti l i drugu mjernu jedi ni cu:
Oznai t e post oj eu vri j ednost u pal et t e i l i di j al og prozoru i ukucaj t e novu
vri j ednost i za koj e st avt e oznaku el j ene j edi ni ce.
Jedi ni ca: oznaka: Pri mj er
In i or i n or i nch 5. 25i
Mi l i met ar mm 48mm
Pi cas p 3p
Poi nt s p (pri j e vri j ednost i ) p6
Pi cas i poi nt s p (posl i j e vri j ednost i ) 3p6
Ci ceros c 5c
Mi jenjanje nul te take na rul eri ma
Nul t a t aka se nal azi u gornj em l i j evom ugl u st rani ce, u ravni ni prve l i ni j e.
Moet e j e pomi j erat i da bi st e i zmj eri l i dal j i nu i l i ol akal i mj erenj e obj ekat a i
nj i hovo pravl j enj e.
Da bi ste pomjeri l i nul tu taku:
- Kl i kni t e na kvadrat i , koj i spaj a rul ere, u gornj em l i j evom ugl u st rani ce,
(1)
- povuci t e na mj est o gdj e el i t e da post avi t e nul t u t aku. (2)
1 2
Da bi ste vrati l i nul tu taku na pravo mi jesto:
Dvost ruki kl i k na kvadrat i koj i spaj a rul ere.
Da bi ste onemogui l i mi jenjanje nul te take:
Sekundarnom t i pkom mi a kl i kni t e na kvadrat i koj i spaj a rul ere i i zaberet e
Lock Zero Poi nt or Unl ock Zero Poi nt (zakl j uavanj e nul t e t ake i l i
ot kl j uavanj e nul t e t ake)
Ve napravljenim putanjama moete dodavati ili izbrisati krajnje take linija. Otvorenu putanju moete
produavati dodavanjem linija ili povezati dvije otvorene putanje. Alatka olovka se, kada je postavite
na putanju, automatski mijenja na alatku dodavanje taaka ili brisanje taaka.
Dodavanje i brisanje taaka
Dodavanjem taaka moete lake kontrolisati putanju ili mijenjati njene dijelove.
- izaberite alat direktni odabir( ), i kliknite na putanju kojoj elite dodati taku (1).
- izaberite alatku olovka i postavite na mijesto gdje elite da dodate taku pokazae se , i kliknite
(2,3).
Da biste promijenili oblik putanje:
nastavite driti pritisnutu tipku na miu, zatim oblikujte liniju pomou linija za odreivanje pravaca (4);
ili
drite pritisnuto Ctrl na tastaturi i tipku na miu (5);
1 2 3 4
5
Brisanjem taaka moete izmjeniti oblik putanje. Kada izaberete eljenu putanju (1), izaberite alatku
olovka i postavite je na taku koju elite da obriete (2) i kliknite (3).
1 2 3
Da biste zaobili dodavanje ili brisanje taaka na putanji pritisnite Shift kada postavite alatku olovka na
putanju. Ova funkcija je korisna ukoliko elite da zaponete pravljenje nove putanje preko napravljene.
Produivanje putanje
Da biste produili putanju:
- izaberite alatku olovka i postavite je na krajnju taku putanje, pojavie se , (1)
- kliknite i povucite ili postavite alatku na mjesto gdje bi trebala da se zavrava putanja (2) i kliknite
ponovo (3).
1 2 3
Povezivanje dvije otvorene putanje
Da biste povezali dvije otvorene putanje:
- izaberite alatku olovka i postavite je na krajnju taku jedne putanje i kliknite (1),
- zatim alatku postavite na taku druge putanje, pojavie se (2), i kliknite (3).
Na isti nain zatvara se otvorena putanja.
1 2 3
Da biste otri ugao putanje napravili zaobljnem i obrnuto:
- izaberite eljenu putanju
- izaberite alatku promjena pravca ( ) ili ako je odabrana alatka direktan pravac ( ), pritisnite i
drite Ctrl + Alt ili ako koristite alatku olovka ( ) pritisnite i drite tipku Alt,
- postavite alatku promjena pravca na taku koju elite da promjenite (1),
- povucite linije za odreivanje pravca prema van (ako elite da zaoblite otri ugao) (2),
ili
1 2 3
kliknite na taku zaobljene linije (ako elite da napravite otri ugao) (4)
4 5
Rad sa alatkom makaze
Aklatku makaze koristimo za razdvajanje putanje na dva dijela.
- izaberite alatku makaze
- postavite na eljeni dio putanje i kliknite (1)
- izaberite alatku direktan pravac (2) i povucite odvojeni dio na eljeno mjesto (3).
1 2 3
4
STROKE
WINDOW > STROKE
Opcijom Sroke definiete debljinu i oblik putanje, oblik krajnjih taaka i uglova i sl.
Opcije:
Weight odabir debljine putanje.
Cap odabir izgleda krajnjih taaka (u ravnini take (1); polukruno (2); preko take (3))
1 2
3
Miter Limit odabir otrine uglova, (mogue samo kod otrih uglova)
Join odabir izgleda uglova (otro (1); polukruno (2); koso (3))
1 2
3
Type odabir izgleda putanje:
- Thick Thin Thick Debela tanka debela linija
- Thin Thick Thin Tanka debela tanka linija
- Thick Thick Debela debela linija
- Thick Thin Debela tanka linija
- Thin Thick Tanka debela linija
- Thin Thin Tanka tanka linja
- Dashed Isprekidana linija
- Solid Puna linija
Solid izgled je automatski podeen.
Kada izaberete Dashed pojavie se dio gdje moete sami odabrati duinu svake
isprekidane linije (Dash) i duinu razmaka izmeu njih (gap).
Start odabir izgleda poetka putanje
- None Normalan
- Bar Zaustavna linija
- SquareSolid Puni kvadrat
- Square - Kvadrat
- CircleSolid Puni krug
- Circle Krug
- Curved Strelica
- Barbed Strelica 1
- TriangleWide iroki trokut
- Triangle Trokut
- SimpleWide iroka strelica
- Simple Strelica
End Odabir izgleda kraja putanje
Isti oblici kao kod opcije Start
CORNER EFFECT
OBJECT > CORNER EFFECTS
Opcijom CornerEeffects odreujete izgled uglova putanje ili objekta.
Iz padajue liste opcije Effect odaberite eljeni izgled, dok se u polje opcije Size unese veliina izgleda
koji se primjenjuje na objektu.
Postojei izgledi su:
None Fancy Bevel Inset Inverse Rounded
Rounded
Masteri
Master je kao pozadina {background}koju mozes brzo upotrebiti za vise stranica.
Master se moze nalaziti na jednoj stranici ili na vise njih. Masteri se koriste za objekte ili
vodice, kao sto su margine, kolone, brojevi stranica, ponavljanje logoa ili umetnickih
dela koji se nalaze na istoj poziciji na vecem broju strana. Koristenje mastera moze
uveliko smanjiti vreme koje vam je potrebno za rad na nekom dizajnu.A ako zelite da
promenite poziciju nekog objekta na masteru je potrebno samo jednom da to uradite.
Mozete brzo napraviti komparaciju razlicitih idejnih resenja kreiranjem razlicitih
mastera, spajajuci ih, dobijate posve drugacija resenja.
Kreiranje i pam}enje mastera
Masterima se upravlja u master sekciji (gornji deo; Slika 1.) palete stranica. Svaki
master ima ime i prefiks po kojem se zna koje stranice koriste taj master.
A- Master ikone u gornjem delu palete stranica
B- Prefiks mastera i ime
C- Prefiksi stranica zapam}enih mastera
Slika 1.
- Kreiranje novog mastera za vi{e stranica:
Pritisnite Ctrl (Windows) ili Command (Mac OS) i kliknite dugme Nova Strana iz
palete stranica.
- Kreiranje mastera iz vec postoje}e strane ili vi{e njih
Prevuci celu stranicu (ve} postoje}u) iz sekcije stranica u master sekciju. Svi
objekti originalne stranice posta}e deo novog mastera. Ako originalna strana koristi
master, novi master je baziran na originalnom masteru te strane. (Slika 2.)
Slika 2.
- Kreiranje novog mastera i unapred postavljanje opcija za njega
1. Izabrati novi master (New Master) u meniju palete
2. Ozna~iti slede}e opcije i kliknuti OK:
Za prefiks, ukucaj prefiks koji identifikuje zapam}eni master svakoj stranici
iz palete. ne sme biti ve}i od 4 karaktera
Za ime, ukucaj ime za master
Za bazni master, izaberi ve} postoje}i master na kojem }e{ bazirati ovaj,
ili nemoj nista izabrati.
Za broj stranica, ukucaj onoliki broj stranica koliki tebi treba.
- Dodavanje opcija na ve} postoje}i master
1. U master sekciji klikni ime ispod mastera da bi izabrao celi master
2. Izaberi master opcije za (Master Otions For) u meniju palete strana.
- Pam}enje mastera u dokumentu
Uradi slede}e:
Da bi sa~uvali master u stranici, dovucite ga (drag) iz master
sekcije na ikonicu stranice u sekciji stranica, i kada se pojavi crni okvir na ikonici pustite
mi{.
Da bi sa~uvali master u vi{e stranica, dovucite ga iz master
sekcije na broj stranice u sekciji stranica. Kada se pojavi crni okvir pustite mi{.
Slika 3.
- Pam}enje mastera u vi{e stranica
1. U sekciji stranica odaberi stranice u kojima `eli{ da sa~uva{ novi master
2. Uradi slede}e:
Ako ste odabrali stranice, pritisnite Alt (Windows) or Option (Mac OS)
kada kliknete master.
Ako niste odabrali stranice, kliknite Sa~uvati master (Apply Master) na
stranice u sekciji stranica, izaberi master da ga sa~uva{. Mo`e{ ukucavati brojeve
stranica koriste}i sekciju brojeva, mogu se odvajati i slagati zarezima.
Slika 4.
- Spajanje jednog mastera sa drugim
Ovo je mo}an na~in spajanja dva mastera, da ne biste morali dodavati jedan po
jedan. (Slika 5)
Slika 5.
U master sekciji, uraditi slede}e:
izaberi master i izaberi opcije mastera (Master Options) u meniju palete stranica.
Za spajanje mastera (For Based on Master) izaberi, drugi master, i klikni OK.
Dovuci master sa kojim o}e{ da spaja{ drugi, i ako ho}ete da se spiju samo
master onda spustite ga na ikonicu, a ukoliko ho}ete na sve stranice onda ga ispustite
na brojeve stranica. Kada ga dovu~ete ne pu{tajte dok se ne pojavi crni okvir oko
ikonice.
Slika 6.
Gri ds
Gri ds su mree koj e se poj avl j uj u na st rani ci . Oni mogu bi t i vi dl j i vi i l i skri veni na
ekranu al i se ne poj avl j uj u pri l i kom t ampanj a. Post oj e dvi j e vrst e mree: Basel i ne
gri d i Document gri d.
Basel i ne gri d sl ui za prvi l no i l ake post avl j enj e t ekst a (1).
Document gri d sl ui za pravi l no post avl j anj e obj ekat a (2).
1 2
Da bi st e pri kazal i i l i sakri l i
mree na st rani ci i zaberi t e:
Vi ew > Show/ Hi de Basel i ne Gri d
i l i
Vi ew > Show/ Hi de Document Gri d
Da bi ste podesi l i Basel i ne Gri d:
Izaberi t e Fi l e > Pref erences > Gri ds, poj avi e se:
- Iz padaj ueg meni j a Col or i zaberi t e boj u u koj oj e se poj avi t i l i ni j e. Boj u
t akoe moet e i zabrat i kl i kom na Ot her i l i dvost ruki m kl i kom na oboj eni
kvadrat i .
- U pol j e St art unesi t e vri j ednost da bi st e odvoj i l i gri d od vrha st rani ce. Ako ne
moet e post avi t i gri d uz vert i kal ni rul er, poni t e sa ' 0'
- U pol j e Increment Every unesi t e vri j ednost za razmk i zmeu l i ni j a.
- Iz padaj ueg meni j a Vi ew Threshol d i zaberi t e i l i ukucaj t e post ot ak poveanj a,
kako bi l i ni j e i zgl edal e pregl edni j e za rad.
- Pri t i sni t e OK.
Da bi ste podesi l i Document Gri d
Izaberi t e Fi l e > Pref erences > Gri ds,
- Iz padaj ueg meni j a Col or i zaberi t e boj u u koj oj e se poj avi t i l i ni j e. Boj u
t akoe moet e i zabrat i kl i kom na Ot her i l i dvost ruki m kl i kom na oboj eni
kvadrat i .
- U pol j a Gri dl i ne Every unesi t e vri j ednost za razmak i zmeu gl avni h,
hori zont al ni h i vert i kal ni h, l i ni j a
- Pol j a subdi vi si ons odreuj u broj sporedni h l i ni j a unut ar gl avni h
Sanj a Mi l anovi
Frejmovi Frames
InDesign
Sav tekst u Adobu InDesign-u se nalazi unutar nekog ograni~enog prostora zvanih
frejmovi (frames). Kao i grafi~ki frejmovi, tekstualni frejmovi mogu biti pomerani,
smjanivani, pove}avani... Alat koji koristite da izaberete frejm odre|uje kakvu promenu
mo`ete napraviti. Alat za uno{enje teksta u frejmove je (T). Crni pointer se koristi za
pomeranje i menjanje veli~ine frejma. A beli pointer se koristi za menjanje oblika samog
frejma. (Slika 1.)
Slika 1.
Uno{enje frejma na dokument se tako|e vr{i sa alatom za uno{enje teksta (T). Oznaci
se kocka koliki hocemo da nam bude frejm, a kasnije ga naravno mo`emo dora|ivati, i
pointerima, a i ako odemo u Frames Options (Slika 2.). Na slici vidimo da mo`emo
pode{avati: broj kolona, veli~inu kolona, unutra{nje margine.
Slika 2.
Frejmovi imaju jo{ jednu odli~nu mogu}nost, a to je povezivanje dva razli~ita frejma (u
jednom po~inje tekst u drugom se nastavlja). Svaki frejm ima jedan izlazni i ulazni port.
Dakle, ako kliknemo
Slika 3. Slika 4.
WRAPPING - POSTAVLJANJE TEKSTA OKO SLIKE
Prvo to moramo da uradimo je da aktiviramo paletu TEXT WRAP, koju
izaberemo iz padajueg menija WINDOW. Na radnom polju nam se pojavi
aktivirana paleta.
Na strelicama koje se nalaze ispred slova TEXT
WRAP imamo mogunost otvaranja i
zatvaranja palete.
Da biste postavili tekst oko slike, potrebno je da:
1. Odaberete okvir - najee slike oko koje elite da stavite tekst,
koristei opciju TOOL ili direktnim odabirom alata za rad ili...
2. Kliknete na dugme za eljeni oblik okvira u TEXT WRAP paleti:
WRAP AROUND BOUNDING BOX je prva opcija koja
pravi kvadrat ije su visina i irina odreene
okvirom selektovanog objekta, to nam je
pojednostavljeno i samim simbolom na dugmetu za
aktiviranje ove opcije. Tu imamo mogunost
podeavanja odstojanja teksta od slike unosom
adekvatnih razmjera u polja namjenjena za to.
WRAP AROUND OBJECT SHAPE, opcija poznata i
pod imenom CONTOUR WRAPPING, stvara okvir od
teksta koji je istog oblika kao i okvir koji ste prethodno
selektovali. Jedina razlika je u obliku predmeta oko kojeg
tekst treba da se "obavije". U ovom sluaju oblik
predmeta nije pravougaonik i tekst se prilagoava tijelu
predmeta. Nastavite sa procedurom, kako biste
definisali opcije za konture okvira...
1. JUMP OBJECT opcija spreava da se tekst
pojavi na bilo kom slobodnom prostoru udesno
i ulevo od okvira, tj. preskae objekat i
postavlja tekst samo iznad i ispod njega.
2. JUMP TO NEXT COLUMN opcija prisiljava
sledei paragraf da se prebaci na vrh sledee
kolone teksta ili okvira teksta.
3. Pozitivne vrednosti i parametri pomeraju "obavijanje" (wrap) dalje od
ivica okvira, a negativne vrednosti pozicioniraju WRAP unutar ivica okvira.
Da biste postavili TEXT WRAP oko slika na MASTER (glavnoj) stranici,
upotrebite kombinaciju tipki Shift + Ctrl (WIN) ili COMMAND + Shift (MAC)
i kliknite na sliku u dokumentu. Zatim na selektovanoj slici na stranici
dokumenta primenite opciju TEXT WRAP.
Da biste precizirali vrednosti text wrap konture, potrebno je da uinite
sledee:
1. Ako je neophodno, odaberite WINDOW - TEXT WRAP opcije da bi vam
se prikazala TEXT WRAP paleta, a zatim selektujte sliku koju ste uveli.
2. U okviru TEXT WRAP palete, odaberite opciju WRAP TEXT AROUND
OBJECT SHAPE i detaljnije odredite vrednosti.
3. Kako biste detaljnije odredili vrednosti,
odaberite jednu od ponuenih opcija u TYPE
meniju TEXT WRAP palete:
BOUNDING BOX je opcija koju koristite da biste postavili tekst oko
kvadrata odreenog visinom i irinom same slike.
DETECT EDGES - opcija koju koristite da biste stvorili ivice za TEXT
WRAP, koristei automatsko traenje ivica.
Da biste proizveli TEXT WRAP od ALFA KANALA sauvanog sa slikom,
odaberite opciju ALPHA CHANNEL, a zatim odaberite kanal koji elite da
koristite u Alpha Channel meniju na TEXT WRAP paleti. Ukoliko opcija
za alfa kanal nije dostupna, ni jedan alfa kanal nije sauvan sa slikom.
InDesign automatski prepoznaje postavljenu transparentnost odreenu
unutar PhotoShopa kao alfa kanal. U suprotnom, morate koristiti Photo
Shop da obriete pozadinu ili napravite, i sauvate jedan ili vie alfa
kanala sa slikom.
Da biste proizveli TEXT WRAP vezu od staze sauvane sa slikom,
odaberite opciju PHOTOSHOP PATH, a zatim i stazu koju elite da
koristite u okviru path menija na TEXT WRAP paleti. Ako PHOTOSHOP
PATH opcija nije dostupna, znai da ni jedna staza nije sauvana sa
slikom.
Da biste napravili text wrap vezu od oznaenog okvira, koristite opciju
GRAPHIC FRAME.
SAME AS CLIPPING opcija - koristi se da se clipping veza uvede na slike
i iskoristi kao text wrap veza.
Da biste dozvolili da se text pojavi unutar "rupa" u
uvedenoj slici (kao to je slika gume), odaberite
opciju INCLUDE INSIDE EDGES na text wrap paleti.
Kada je aktiviramo tekst se pojavljuje i unutar
"rupe".
Da biste kreirali "wrap" unutar i izvan objekta:
1. Koristei alat za selektovanje ili alat za direktno slektovanje, odaberite
objekat kao to je sloena staza, kako bi vam bilo dozvoljeno da
ubacite tekst unutar njega.
2. Ako je neophodno, odaberite opciju WINDOW/ TEXT WRAP, da biste
videli Text Wrap paletu i upotrebili obavijanje tekstom uz opciju
OBJECT SHAPE.
3. Odaberite opciju INVERT. INVERT je opcija koja se
najee koristi u kombinaciji sa opcijom OBJECT SHAPE.
Da biste promenili oblik teksta koji obavija sliku:
1. To moete uiniti koristei sekundarni alat za selekciju, odabirui
objekat koji je obavijen tekstom. Ukoliko je tekst koji obavija istog
oblika kao i objekat, veza je sigurno primenjena na objekat.
2. Koristite alat za crtanje (olovka) i alat za direktno selektovanje, da
prikaete vezu izmeu objekta i teksta koji je oko njega.
Jelena Vasiljevi
CRTANJE STANDARDNIH OBLIKA
I PRAVIH LINIJA
Brzo i jednostavno se mogu kreairati jednostavne putanje kao to su linije, elipse, koristei
alate, alat box (toolox). toolbox takoe sadri alate za kreiranje istih oblika. Da bi precizno
radili sa putanjom moemo odabrati WINDOW pa TRANSFORM paletu , kako bismo
izabrali veliinu i poziciju putanje kako jue povlaimo.
CRTANJE PRAVE LINIJE,
PRAVOUGAONIKA, ELIPSE
U toolboxu odaberemo linijicu , elipsu pravougaonik ili estougao. Ako elimo ram ili
frame posebnog oblika u toolboxu odaberemo ili elipsu frame ili pravougaonik frame . Ako
elimo da crtamo iz centra objekta trebamo drati tipku ALTkada povlaimo miem.
2
MJEANJE KRIVIH LINIJA, UGLOVA I PRAVIH LINIJA
Da bismo nacrtali prave linije koristimo pen tool kliknemo tano na obiljeenu taku
iz pen toola izaberemo convert point icon ili pero sa malm strelicom da lake
poyicionirali, a yatim vuemo u eljenom pravcu.
Isti je postupak iya iskrivljene linije samo jo iy toolboxa izaberemo pen anchor .
SELEKTOVANJE OBJEKATA
Prije nego to ponemo sa oblikovanjem objekta moramo ga selektovati u tool- u . Iz
toola iyaberemo crnu deblju strelicu koja slui za pozicioniranje i odreivanje veliine
objekta. Sljedea alatka je bijela strelica iy tool a koja slui za preciznije odreivanje frejma
putanja i za pomjeranje.
3
You might also like
- AlphaWin Training ManualDocument26 pagesAlphaWin Training ManualliberfustaNo ratings yet
- Laguna Kosmetik MC1 MultipowerDocument2 pagesLaguna Kosmetik MC1 MultipowerLaguna Karaoke TarakanNo ratings yet
- Complete Works by Klaudio ZicDocument5 pagesComplete Works by Klaudio ZicMagick HoroscopeNo ratings yet
- AutoCAD 2010 Tutorial Series: Drawing Dimensions, Elevations and SectionsFrom EverandAutoCAD 2010 Tutorial Series: Drawing Dimensions, Elevations and SectionsNo ratings yet
- Art-MetroENG Webb PDFDocument56 pagesArt-MetroENG Webb PDFVXNo ratings yet
- Euromag 3DDocument42 pagesEuromag 3DIvica ConicNo ratings yet
- Complete The Second Sentence So It Has A Similar Meaning To The First-ExercisesDocument3 pagesComplete The Second Sentence So It Has A Similar Meaning To The First-ExercisesLjiljana ZizicNo ratings yet
- Expressing The Measurement Uncertainty of The Non-Ionizing Radiation SurveyDocument4 pagesExpressing The Measurement Uncertainty of The Non-Ionizing Radiation SurveypuljkeNo ratings yet
- Microsoft Mathematics Seminarski RadDocument23 pagesMicrosoft Mathematics Seminarski RadMilos LukicNo ratings yet
- Astro-Art - NET Astrologija - Forum View Topic - Domicili I EgzaltacijeDocument6 pagesAstro-Art - NET Astrologija - Forum View Topic - Domicili I EgzaltacijemalamacaNo ratings yet
- Test Iracionalnih UverenjaDocument3 pagesTest Iracionalnih UverenjaneduskaNo ratings yet
- Pen Tool Guide PDFDocument6 pagesPen Tool Guide PDFGraphic DesigningNo ratings yet
- Utocad Tutorial 2:: or EleaseDocument24 pagesUtocad Tutorial 2:: or EleaseorganicspolybondNo ratings yet
- Google Sketchup Tutorial PacketDocument11 pagesGoogle Sketchup Tutorial PacketJhon VelaNo ratings yet
- EuneceDocument19 pagesEuneceapi-3864948No ratings yet
- Pasul 1Document12 pagesPasul 1Ionel RaveicaNo ratings yet
- Chapter 3 - Typographic DesignDocument40 pagesChapter 3 - Typographic Designyomiftamiru21No ratings yet
- Winplot TutorialDocument16 pagesWinplot TutorialRicardo MoGaNo ratings yet
- A Short Manual For Use From The Command Line: Jump ToDocument11 pagesA Short Manual For Use From The Command Line: Jump ToAnanth IyengarNo ratings yet
- Coreldraw SkriptaDocument9 pagesCoreldraw SkriptaLidija OdakNo ratings yet
- AutoCAD TutorialDocument9 pagesAutoCAD TutorialSatish Annigeri100% (3)
- Origin - UputstvoDocument10 pagesOrigin - Uputstvokasiopeja1990No ratings yet
- Tutorial TipsDocument1 pageTutorial TipsMichael FadjarNo ratings yet
- How To Draw With The Pen, Curvature, or Pencil Tool in Illustrator 2Document1 pageHow To Draw With The Pen, Curvature, or Pencil Tool in Illustrator 2COLA [Chaîne Officielle]No ratings yet
- AutoCAD Command in DetailDocument5 pagesAutoCAD Command in Detailசுப. ஸ்ரீதர்No ratings yet
- Pen ToolDocument22 pagesPen ToolSajid HolyNo ratings yet
- Origami U.S.A. - The Fold - Issue 28 (May-June, 2015)Document42 pagesOrigami U.S.A. - The Fold - Issue 28 (May-June, 2015)Andre Luis100% (3)
- Introduction To Sketchup: Downloading and Installing Google SketchupDocument9 pagesIntroduction To Sketchup: Downloading and Installing Google SketchupZaw Zaw MaungNo ratings yet
- How To Draw With The Pen, Curvature, or Pencil Tool in IllustratorDocument1 pageHow To Draw With The Pen, Curvature, or Pencil Tool in IllustratorCOLA [Chaîne Officielle]No ratings yet
- 3 Sketcher BasicDocument75 pages3 Sketcher Basicjehans007No ratings yet
- Starting The Visio ProgramDocument11 pagesStarting The Visio ProgramHabtamu Hailemariam AsfawNo ratings yet
- Auto Cad NotesDocument18 pagesAuto Cad Notesanmol6237No ratings yet
- Inkscape OrgDocument2 pagesInkscape OrgJuan CarlosNo ratings yet
- Part 06 - Drawing Shapes With The CircleDocument2 pagesPart 06 - Drawing Shapes With The Circleluckymedolphin17No ratings yet
- OnshapeDocument14 pagesOnshapeVesta LogicNo ratings yet
- Corel Draw 22Document8 pagesCorel Draw 22pejsloNo ratings yet
- Virginia University Online Eucation DocumentDocument42 pagesVirginia University Online Eucation Documentapi-253004596No ratings yet
- Making Sense of Indesign: A Reference Guide For Using Toolbox Tools, Pulldown Menus and Side MenusDocument14 pagesMaking Sense of Indesign: A Reference Guide For Using Toolbox Tools, Pulldown Menus and Side MenusJakeASherlockNo ratings yet
- Publisher BasicsDocument11 pagesPublisher Basicsanalyn123No ratings yet
- AutoCAD 2013 InterfaceDocument7 pagesAutoCAD 2013 InterfaceimgtxNo ratings yet
- Basic Sketchup Tools and FunctionsDocument61 pagesBasic Sketchup Tools and FunctionsAustin Capal Dela CruzNo ratings yet
- c03 Inv5 EvalDocument40 pagesc03 Inv5 EvalYnomata RusamellNo ratings yet
- ArchiCAD Tutorial 1Document27 pagesArchiCAD Tutorial 1Megha GolaNo ratings yet
- 02 How To DrawDocument3 pages02 How To Drawandresboy123No ratings yet
- Instruction Manual v3.3: The GalleryDocument27 pagesInstruction Manual v3.3: The GallerysomboonmacNo ratings yet
- Lesson 1Document6 pagesLesson 1Kammy AudishNo ratings yet
- Tutorial Illustrator Cs6Document19 pagesTutorial Illustrator Cs6Berta Monfort100% (6)
- Tools For Adobe IllustratorDocument5 pagesTools For Adobe IllustratorMhackNo ratings yet
- MCP RulesDocument12 pagesMCP RulesHeath EblenNo ratings yet
- Introduction To Google SketchupDocument23 pagesIntroduction To Google Sketchupapi-277411525No ratings yet
- Generative Components 101Document5 pagesGenerative Components 101demon0104No ratings yet
- Lesson DimensioningDocument4 pagesLesson DimensioningruayoNo ratings yet
- AutoCAD Tips Ebook First EditionDocument36 pagesAutoCAD Tips Ebook First EditionmdraihanzzamanNo ratings yet
- AspedjhayzelmarcDocument8 pagesAspedjhayzelmarcShannara21No ratings yet
- Sketchup Basic CommandsDocument51 pagesSketchup Basic CommandsX Hamayu BawonoNo ratings yet
- Introduction To AUTOCAD (Compatibility Mode)Document71 pagesIntroduction To AUTOCAD (Compatibility Mode)Prajapati KrishiNo ratings yet
- Chapter3 Draw With The Pen ToolDocument13 pagesChapter3 Draw With The Pen ToolAzmi SatriaNo ratings yet
- Aula 02 - E - Basic Solid Edge V20 Tutorial - Part 01Document18 pagesAula 02 - E - Basic Solid Edge V20 Tutorial - Part 01Ernesto D. Aguirre0% (1)
- c02 Solidworks 2003Document60 pagesc02 Solidworks 2003Briciu SebastianNo ratings yet