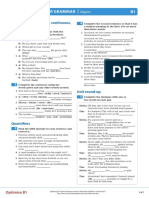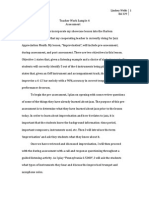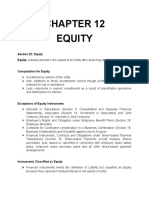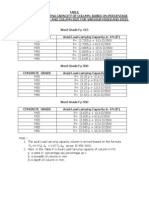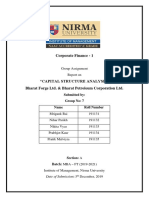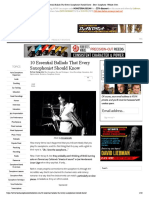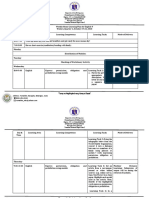Professional Documents
Culture Documents
Mapbasic: Tutorial
Mapbasic: Tutorial
Uploaded by
idoer123Original Title
Copyright
Available Formats
Share this document
Did you find this document useful?
Is this content inappropriate?
Report this DocumentCopyright:
Available Formats
Mapbasic: Tutorial
Mapbasic: Tutorial
Uploaded by
idoer123Copyright:
Available Formats
MapBasic
Tutorial
Copyright Notice
This publication is a copyrighted work owned by TYDAC AG, Monbijoustr. 95, 3007 Bern.
No part of this publication or the software provided herewith may be modified, reproduced,
transmitted, stored in a retrieval system, translated into any language or computer language, in any
form or by any means including electronic, mechanical, magnetic, optical or otherwise dealt with or
used except as set out in TYDAC AG's standard licence agreement.
DISCLAIMER
TYDAC AG MAKES NO REPRESENTATIONS, COVENANTS OR WARRANTIES WITH
RESPECT TO THE CONTENTS OF THIS PUBLICATION AND DISCLAIMS ANY IMPLIED
WARRANTIES OF MERCHANTABILITY OR FITNESS FOR ANY PARTICULAR PURPOSE.
Further, TYDAC AG reserves the right to revise this publication without obligation to notify any
person of such revisions.
Trademark Acknowledgements
MapBasic is a registered trademark of MapInfo Corporation, Troy, NY.
All other trademarks and registered trademarks are the property of their respective owners.
Authors of this edition
Carl Nunn, Aligned Assets UK, 6 Queen Street, Gomshall, Surrey, England, GU5 9LY
Hans-Jrg Stark, TYDAC AG, Monbijoustr. 95, 3007 Bern, Schweiz
1996 by TYDAC AG All rights reserved.
Writer/Editor: Hans-Jrg Stark
Table of Contents
Table of Contents
First steps...
Introducing MapBasic
How simple MapBasic can be... .................................................................9
Program Structure .......................................................................................9
Menus
Creating a Menu ........................................................................................11
Adding a Menu to the MapInfo Menu bar ................................................11
Adding and Removing Menu Items ..........................................................12
Altering Menu Items .................................................................................13
Menu Item Syntax .....................................................................................13
Defining Keyboard Shortcuts ........................................................14
Help Messages ..........................................................................................15
Menu Bar Specifics ...................................................................................15
Menu Bar Show | Hide...................................................................15
The WinSpecific Menu..................................................................16
Create Menu Bar As Default .........................................................16
ButtonPads
Button Types .............................................................................................19
Creating ButtonPads .................................................................................20
Alter ButtonPad ........................................................................................20
Alter Button ..............................................................................................21
Button Definition Syntax ..........................................................................21
Custom ToolButtons .................................................................................22
Dialog Boxes
Dialog Control Types ................................................................................25
StaticText .......................................................................................25
EditText .........................................................................................26
GroupBox.......................................................................................26
RadioGroup....................................................................................26
PenPicker | BrushPicker | SymbolPicker | FontPicker.............27
ListBox / MultiListBox..................................................................27
PopupMenu....................................................................................27
CheckBox.......................................................................................27
Button / OKButton / CancelButton................................................28
Dialog Control Clauses .............................................................................28
Position, Width and Height............................................................28
Title................................................................................................29
Value..............................................................................................29
Into.................................................................................................29
ID...................................................................................................29
Calling............................................................................................29
Enabled / Disabled.........................................................................30
Show / Hide ...................................................................................30
Working with Maps
Creating and Manipulating Map Windows ...............................................37
Updating Maps ..........................................................................................38
Handler Procedures
Handlers ....................................................................................................41
Map Objects
Object Variables .......................................................................................43
Object Columns in Tables .........................................................................44
Object Functions .......................................................................................44
Creating Objects .......................................................................................45
SQL and Data Processing Techniques
A Quick run through of SQL ....................................................................47
The Select clause ......................................................................................48
The From clause ........................................................................................49
The Where clause ......................................................................................49
Advanced SQL and Data Processing Techniques .....................................50
Writing SQL commands in code ..............................................................50
SQL guidelines .........................................................................................51
Tricks for the best performance .....................................................51
Updating objects... .........................................................................52
Things you should know about SQL and update statements .........52
Foreword I7
First steps...
Dear MapBasic User
This little manual shall help you doing your first steps using MapBasic. It shall
give you a brief yet compact introduction how to use MapBasic to customize your
MapInfo applications.
Since all of the tasks are as different as our clients such an introduction can never
be complete. Yet we tried to make it as comprehensive as possible. Therefore we
dare hope that you will enjoy this introduction and that the added examples will
be of help for you to not only improve your skills but to as well widen your
horizon as far as mapping applications are concerned. May this little book be of
help to you for a successful and joyful programming in the wide world of maps.
A basic knowledge of MapInfo is assumed whereas programming experience with
other programming languages is no prerequisite.
The tutorial is based on MapBasic 4.0 on Windows.
Have lots of fun!
Hans-Jrg Stark
TYDAC AG
I8 Foreword
Introducing MapBasic 19
Introducing MapBasic
How simple MapBasic can be...
MapBasic can be very simple. Take the following program for instance:
Note "Hello Goodbye"
Typically, MapBasic programs involve a bit more than this and the next section
illustrates the typical setup.
Program Structure
A typical MapBasic program contains several procedures (these are sometimes
called sub procedures). To define a procedure, use the Sub...End Sub statement.
Every program must have a Main procedure. Usually, the Main procedure is
declared explicitly (through a Sub Main...End Sub statement). When you run a
MapBasic program, MapInfo automatically executes the Main procedure. For
more details, see Main.
Within the Main procedure, you can use the Call statement to call another
procedure.
Most of the statements in your program will be located within a procedure.
However, the following statements must be located outside of any procedure
definition: Type, Declare Sub, Declare Function, Define, and Global. Also,
Include statements are usually located at the top of a program file, outside of any
procedure definition.
The following list summarizes the major program elements, and shows the order
in which the elements usually appear:
Global-level statements appear at the top of the program:
Include statements (e.g. Include "mapbasic.def")
110 Introducing MapBasic
Type...End Type statements
Declare Sub statements
Declare Function statements
Define statements
Global statements
... followed by the Main procedure:
Sub Main
Dim statements
other statements
End Sub
... followed by other procedure definitions:
Sub . . .
Dim statements
other statements
End Sub
... and custom function definitions:
Function . . .
Dim statements
other statements
End Function
Menus 211
Menus
Most MapBasic application will begin by adding some menu commands to the
Main MapInfo Menu. The application then waits for the user to choose a menu
item before proceeding.
Creating a Menu
Before adding a new menu to the MapInfo Menu Bar, you must first create it. The
syntax to create a menu is:
Cr eat e Menu newmenuname [ I D menu_i d ] As
menui t em[ I D menu_i t em_i d] [ Hel pMsg hel p] {Cal l i ng
handl er | As menuname}
[ , menui t em. . . ]
For example,
Cr eat e Menu " Hel l o Goodbye" as
" Hel l o" cal l i ng sayHel l o,
" GoodBye" cal l i ng bye
sayHello and Bye are subprocedures that will be called when these menu items are
chosen.
Adding a Menu to the MapInfo Menu bar
Once you have created a new menu you may add it the MapInfo Menu Bar, using
the following syntax:
Al t er Menu Bar Add newmenuname
212 Menus
For example
Al t er Menu Bar Add " Hel l o Goodbye"
In some cases it is preferable to add a menu onto an existing menu (as a
sub-menu). The Tools menu is provided as a standard additional menu to add
Mapbasic applications (otherwise the Mapinfo menu bar would be caused to wrap
if a number of applications were running at the same time). To add the Hello
Goodbye menu to the Tools menu use the following syntax:
Al t er Menu " Tool s" Add
" Hel l o Goodbye" as " Hel l o Goodbye"
Note that any menu can be added to any other menu, it is not limited to the Tools
menu.
Adding and Removing Menu Items
You may elect to add one or more items to an existing menu such as A standard
MapInfo Menu or an Menu you have previously created. To do this use the Alter
Menu statement. The syntax for Alter Menu is:
Al t er Menu { menuname | I D menu_i d }
Add menudef [ , menudef . . . ]
or
Al t er Menu { menuname | I D menu_i d }
Remove { handl er | submenuname | I D menu_i t em_i d }
[ , { handl er | submenuname | I D menu_i t em_i d }
For example,
Al t er Menu " Hel l o Goodbye" Add
" Bef or e you say Goodbye I say Hel l o" cal l i ng sayHel l o
Al t er Menu " Fi l e" Add
" Bef or e you say Goodbye I say Hel l o" cal l i ng sayHel l o
Al t er Menu " Fi l e" Remove M_FI LE_CLOSE
Al t er Menu " Fi l e" Add M_FI LE_CLOSE
Menus 213
Altering Menu Items
Once you have created a menu item you may requires to alter its value. This is
done with the Alter Menu Item statement. The syntax is as Follows:
Al t er Menu I t em { handl er | I D menu_i t em_i d }
{ [ Check | Uncheck ] |
[ Enabl e | Di sabl e ] |
[ Text i t emname ] |
[ Cal l i ng handl er | As menuname ] }
This enables you to change a menu items text, to enable or disable the item,
change the called handler and check or uncheck the item. For Example:
Al t er Menu I t emM_FI LE_CLOSE
Text " Cl ose a Tabl e"
Al t er Menu I t emM_FI LE_CLOSE_ALL
Di sabl e
The result of this is the customers menu appears in the tools menu.
How you design and organize your menus will depend on the nature of your application.
Some users find hierarchical menus difficult to use.
Menu Item Syntax
The syntax for each Menu item is:
Menut i t l e [ cal l i ng Handl er | as menuname]
Menu items can be enabled or disabled; disabled items appear grayed out. Some
menu items are checkable, meaning that the menu can display a check mark next
to the item. At any given time, a checkable menu item is either checked or
unchecked.
To set the properties of a menu item, include control codes (from the table below)
Control code Effect
( The menu item is initially disabled. Example: "(Close"
214 Menus
Defining Keyboard Shortcuts
Menu items can have two different types of keyboard shortcuts, which let the user
choose menu items through the keyboard rather than by clicking with the mouse.
One type of keyboard shortcut lets the user drop down a menu or choose a menu
item by pressing keys. For example, on MapInfo for Windows, the user can press
Alt-W to show the Window menu, then press M (or Alt-M) to choose New Map
Window. To create this type of keyboard shortcut, include the ampersand
character (&) in the newmenuname or menuitem string (e.g. specify "&Map" as
the menuitem parameter in the Create Menu statement). Place the ampersand
immediately before the character to be used as the shortcut.
The other type of keyboard shortcut allows the user to activate an option without
going through the menu at all. If a menu item has a shortcut key sequence of
Alt-F5, the user can activate the menu item by pressing Alt-F5. To create this type
of shortcut, use the following key sequences. Note: the codes in the following
tables must appear at the end of a menu item name.
(- The menu item is a horizontal separator line; such a menu item cannot
have a handler. Example: "(-"
($ This special code represents the File menu's most-recently-used
(MRU) list. It may only appear once in the menu system, and it may not
be used on a shortcut menu. To eliminate the MRU list from the File
menu, either delete this code from MAPINFOW.MNU or re-create the
File menu by issuing a Create Menu statement.
(> This special code represents the Window menu's list of open windows.
It may only appear once in the menu system.
! Menu item is checkable, but it is initially unchecked. For Example:
"!Confirm Deletions"
! ... ^ ... If a caret (^) appears within the text string of a checkable menu item,
the item toggles between alternate text (e.g. Show... vs. Hide...) instead
of toggling between checked and unchecked. The text before the caret
appears when the item is "checked". Example: "!Hide Status Bar^Show
Status Bar".
!+ Menu item is checkable, and it is initially checked. Example: "!+Con-
firm Deletions"
Menus 215
Help Messages
If you include the help clause in the menu item definition a short description of
that command may appear in the status bar. For Example:
Cr eat e Menu " Hel l o Goodbye" as
" Hel l o" cal l i ng sayHel l o,
Hel pMsg " Says Hel l o"
" GoodBye" cal l i ng bye
Hel pMsg " Says Goodbye and l eaves"
Menu Bar Specifics
There are some extra functions to be aware of which are specific to the MapInfo
Menu bar.
Menu Bar Show | Hide
This is important to be aware of particularly when using MapInfo runtimes and
you cant work out where the Menus got to. (The default is Hidden with runtimes).
Windows Accelerator Code Effect
/W {letter | %number} Defines a Windows shortcut key which can be activated
by pressing the appropriate key.
For Example: "Zap /WZ" or "Zap /W%120"
/W#{letter | %number} Defines a Windows shortcut key which also requires the
shift key.
For Example: "Zap /W#Z" or "Zap /W#%120"
/W@ {letter | %number} Defines a Windows shortcut key which also requires the
Alt key.
For Example: "Zap /W@Z" or "Zap /W@%120"
/W^ {letter | %number} Defines a Windows shortcut key which also requires the
Ctrl key.
For Example: "Zap /W^Z" or "Zap /W^%120"
216 Menus
The WinSpecific Menu
Window specific menus refer the menus "Map", "Browse", "Graph", "Layout".
You may manipulates these menus using WinSpecific. For example:
Al t er Menu Bar Remove " Wi nSpeci f i c"
Create Menu Bar As Default
You can use this command if you wish to restore the menu bar to the default. This
can be quite rude if there is another Application running as you will drop the
applications menu from the Menu Bar.
Examples:
Example 1:
Try to figure out how the MapBasic code should look like for the following Menu:
When you either choose the submenu Hello or press Ctrl+H a dialogbox should
appear saying "Hello". And when you either choose the submenu Exit or press
Alt+X the just created Menu MyMenu should be removed from the Menu Bar.
(The MapBasic code of all the examples are found in the appendix)
Example 2:
Remove all the menus from the main Menu Bar except the main menus File and
Help. In the File Menu remove all saving and print options. The result should look
like the following screen shot:
Menus 217
(The MapBasic code of all the examples are found in the appendix)
218 Menus
You might also like
- The Subtle Art of Not Giving a F*ck: A Counterintuitive Approach to Living a Good LifeFrom EverandThe Subtle Art of Not Giving a F*ck: A Counterintuitive Approach to Living a Good LifeRating: 4 out of 5 stars4/5 (5814)
- The Gifts of Imperfection: Let Go of Who You Think You're Supposed to Be and Embrace Who You AreFrom EverandThe Gifts of Imperfection: Let Go of Who You Think You're Supposed to Be and Embrace Who You AreRating: 4 out of 5 stars4/5 (1092)
- Never Split the Difference: Negotiating As If Your Life Depended On ItFrom EverandNever Split the Difference: Negotiating As If Your Life Depended On ItRating: 4.5 out of 5 stars4.5/5 (845)
- Grit: The Power of Passion and PerseveranceFrom EverandGrit: The Power of Passion and PerseveranceRating: 4 out of 5 stars4/5 (590)
- Hidden Figures: The American Dream and the Untold Story of the Black Women Mathematicians Who Helped Win the Space RaceFrom EverandHidden Figures: The American Dream and the Untold Story of the Black Women Mathematicians Who Helped Win the Space RaceRating: 4 out of 5 stars4/5 (897)
- Shoe Dog: A Memoir by the Creator of NikeFrom EverandShoe Dog: A Memoir by the Creator of NikeRating: 4.5 out of 5 stars4.5/5 (540)
- The Hard Thing About Hard Things: Building a Business When There Are No Easy AnswersFrom EverandThe Hard Thing About Hard Things: Building a Business When There Are No Easy AnswersRating: 4.5 out of 5 stars4.5/5 (348)
- Elon Musk: Tesla, SpaceX, and the Quest for a Fantastic FutureFrom EverandElon Musk: Tesla, SpaceX, and the Quest for a Fantastic FutureRating: 4.5 out of 5 stars4.5/5 (474)
- Her Body and Other Parties: StoriesFrom EverandHer Body and Other Parties: StoriesRating: 4 out of 5 stars4/5 (822)
- The Emperor of All Maladies: A Biography of CancerFrom EverandThe Emperor of All Maladies: A Biography of CancerRating: 4.5 out of 5 stars4.5/5 (271)
- The Sympathizer: A Novel (Pulitzer Prize for Fiction)From EverandThe Sympathizer: A Novel (Pulitzer Prize for Fiction)Rating: 4.5 out of 5 stars4.5/5 (122)
- The Little Book of Hygge: Danish Secrets to Happy LivingFrom EverandThe Little Book of Hygge: Danish Secrets to Happy LivingRating: 3.5 out of 5 stars3.5/5 (401)
- The World Is Flat 3.0: A Brief History of the Twenty-first CenturyFrom EverandThe World Is Flat 3.0: A Brief History of the Twenty-first CenturyRating: 3.5 out of 5 stars3.5/5 (2259)
- The Yellow House: A Memoir (2019 National Book Award Winner)From EverandThe Yellow House: A Memoir (2019 National Book Award Winner)Rating: 4 out of 5 stars4/5 (98)
- Devil in the Grove: Thurgood Marshall, the Groveland Boys, and the Dawn of a New AmericaFrom EverandDevil in the Grove: Thurgood Marshall, the Groveland Boys, and the Dawn of a New AmericaRating: 4.5 out of 5 stars4.5/5 (266)
- A Heartbreaking Work Of Staggering Genius: A Memoir Based on a True StoryFrom EverandA Heartbreaking Work Of Staggering Genius: A Memoir Based on a True StoryRating: 3.5 out of 5 stars3.5/5 (231)
- Team of Rivals: The Political Genius of Abraham LincolnFrom EverandTeam of Rivals: The Political Genius of Abraham LincolnRating: 4.5 out of 5 stars4.5/5 (234)
- On Fire: The (Burning) Case for a Green New DealFrom EverandOn Fire: The (Burning) Case for a Green New DealRating: 4 out of 5 stars4/5 (74)
- The Unwinding: An Inner History of the New AmericaFrom EverandThe Unwinding: An Inner History of the New AmericaRating: 4 out of 5 stars4/5 (45)
- OPT B1 U01 Grammar HigherDocument1 pageOPT B1 U01 Grammar HigherGracemmr100% (3)
- Smart Antennas For Mobile CommunicationDocument21 pagesSmart Antennas For Mobile CommunicationTarun Sriram100% (1)
- PharChm2 - TetracyclinesDocument9 pagesPharChm2 - TetracyclinesEdrick RamoranNo ratings yet
- tws-4 AssessmentDocument5 pagestws-4 Assessmentapi-284346424No ratings yet
- Chapter 12 AccountingDocument14 pagesChapter 12 Accountingseulgi kimNo ratings yet
- Axial Load Column CapacityDocument3 pagesAxial Load Column Capacityaditya2053100% (1)
- Value of Production Income StatementsDocument12 pagesValue of Production Income StatementsnootsheiNo ratings yet
- Shiva Nataraja Shifting Meanings of An IconDocument31 pagesShiva Nataraja Shifting Meanings of An IconMudit GoelNo ratings yet
- Runaway by William C. BoltDocument6 pagesRunaway by William C. BoltpawnzzNo ratings yet
- Final Year Project Query: Compiled by Moosa Naseer & Assisted by TeamDocument2 pagesFinal Year Project Query: Compiled by Moosa Naseer & Assisted by TeamMoosa NaseerNo ratings yet
- What Is The Winding Direction of SpringDocument3 pagesWhat Is The Winding Direction of SpringMaheshNo ratings yet
- Corporate Finance - 1: Group Assignment Report OnDocument15 pagesCorporate Finance - 1: Group Assignment Report Onvaibhav naharNo ratings yet
- Drug HandBookDocument10 pagesDrug HandBookAhmed FekryNo ratings yet
- Furniture PDFDocument22 pagesFurniture PDFHARISH100% (1)
- Safety and Health Practices in The Kitchen: STVEP-7 TVE ExploratoryDocument19 pagesSafety and Health Practices in The Kitchen: STVEP-7 TVE ExploratoryPoseidon NipNo ratings yet
- CCMDie Catalog 2013 SMDocument64 pagesCCMDie Catalog 2013 SMSaso GjorevskiNo ratings yet
- 10 Essential Ballads That Every Saxophonist Should Know Best. Saxophone. Website. Ever - PDFDocument10 pages10 Essential Ballads That Every Saxophonist Should Know Best. Saxophone. Website. Ever - PDFsolarissparc242No ratings yet
- Neoliberal Restructuring in Philippine Education: Towards PerformativityDocument12 pagesNeoliberal Restructuring in Philippine Education: Towards PerformativitySevilina Bernardino MercedNo ratings yet
- Speaking: A Lifetime in Numbers Are You Ready To Order? A Chef in GoaDocument6 pagesSpeaking: A Lifetime in Numbers Are You Ready To Order? A Chef in GoatubahctNo ratings yet
- 10,08,2023 02:37:05:PMDocument16 pages10,08,2023 02:37:05:PMizzad89No ratings yet
- Head and Neck Assessment NursingDocument8 pagesHead and Neck Assessment NursingNicks NacarioNo ratings yet
- Historical Source Author Date of The Event Objective of The Event Persons Involved Main ArgumentDocument5 pagesHistorical Source Author Date of The Event Objective of The Event Persons Involved Main ArgumentMark Saldie RoncesvallesNo ratings yet
- Caiet de Studiu Individual AI ID FinanteDocument4,208 pagesCaiet de Studiu Individual AI ID FinanteAndreea IonitaNo ratings yet
- P.A. Inamdar Vs State of MaharashtraDocument9 pagesP.A. Inamdar Vs State of MaharashtraArmaan Singh100% (1)
- Weekly Home Learning Plan - Week 3 English 9Document4 pagesWeekly Home Learning Plan - Week 3 English 9Santa Esmeralda GuevaraNo ratings yet
- RCU510 DescriptionDocument15 pagesRCU510 DescriptionValentin JonovNo ratings yet
- Casos Practicos Febrero PARA IMPRIMIRDocument11 pagesCasos Practicos Febrero PARA IMPRIMIRismael palmaNo ratings yet
- Calorie CaculatorDocument20 pagesCalorie CaculatorKim ChauNo ratings yet
- Oxford University PressDocument58 pagesOxford University PressHaseena V K K MNo ratings yet
- CUI Texto Examen Multimedia Nivel 6 Curso BasicoDocument2 pagesCUI Texto Examen Multimedia Nivel 6 Curso BasicobertoniramiroNo ratings yet