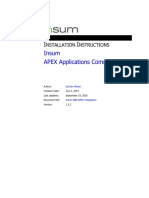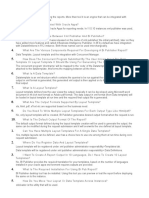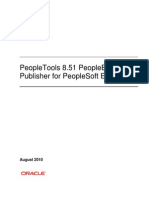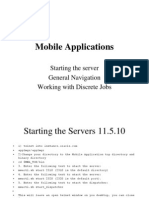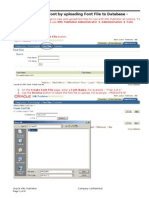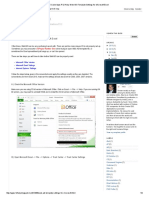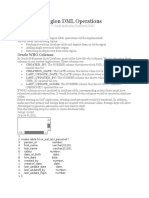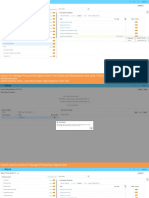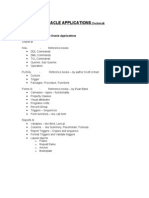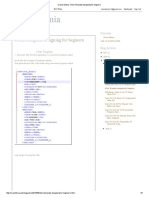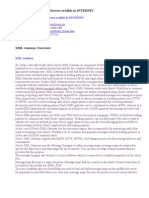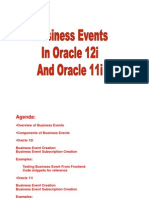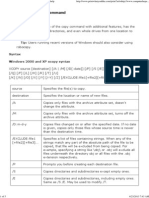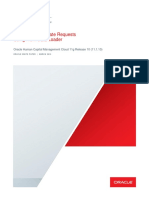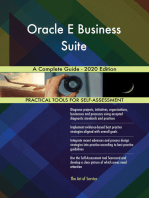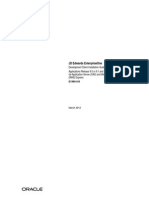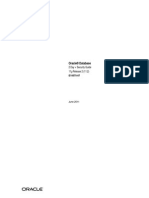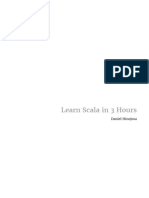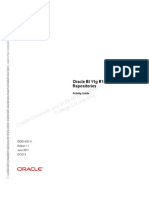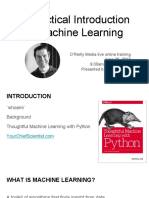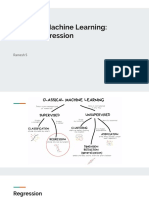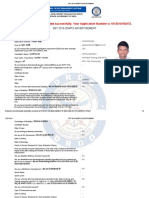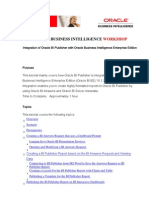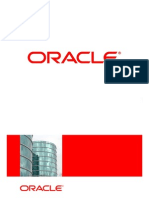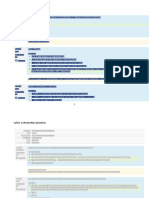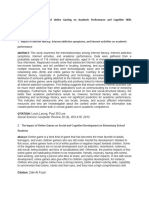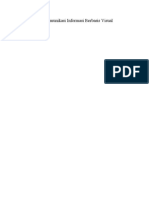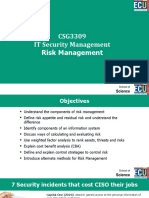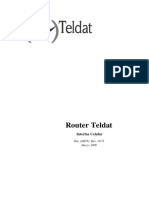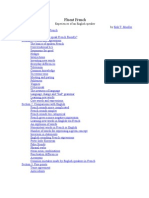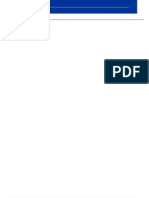Professional Documents
Culture Documents
E 14667
E 14667
Uploaded by
aikidoka250 ratings0% found this document useful (0 votes)
46 views80 pagesOracle Business Intelligence Publisher New Features Guide
Release 10.1.3.4.2
Original Title
e14667
Copyright
© © All Rights Reserved
Available Formats
PDF, TXT or read online from Scribd
Share this document
Did you find this document useful?
Is this content inappropriate?
Report this DocumentOracle Business Intelligence Publisher New Features Guide
Release 10.1.3.4.2
Copyright:
© All Rights Reserved
Available Formats
Download as PDF, TXT or read online from Scribd
0 ratings0% found this document useful (0 votes)
46 views80 pagesE 14667
E 14667
Uploaded by
aikidoka25Oracle Business Intelligence Publisher New Features Guide
Release 10.1.3.4.2
Copyright:
© All Rights Reserved
Available Formats
Download as PDF, TXT or read online from Scribd
You are on page 1of 80
Oracle Business Intelligence Publisher
New Features Guide
Release 10.1.3.4.2
E14667-02
July 2011
Oracle Business Intelligence Publisher New Features Guide, Release 10.1.3.4.2
E14667-02
Copyright 2009, 2011 Oracle and/or its affiliates. All rights reserved.
This software and related documentation are provided under a license agreement containing restrictions on
use and disclosure and are protected by intellectual property laws. Except as expressly permitted in your
license agreement or allowed by law, you may not use, copy, reproduce, translate, broadcast, modify,
license, transmit, distribute, exhibit, perform, publish, or display any part, in any form, or by any means.
Reverse engineering, disassembly, or decompilation of this software, unless required by law for
interoperability, is prohibited.
The information contained herein is subject to change without notice and is not warranted to be error-free. If
you find any errors, please report them to us in writing.
If this is software or related documentation that is delivered to the U.S. Government or anyone licensing it
on behalf of the U.S. Government, the following notice is applicable:
U.S. GOVERNMENT RIGHTS Programs, software, databases, and related documentation and technical data
delivered to U.S. Government customers are "commercial computer software" or "commercial technical
data" pursuant to the applicable Federal Acquisition Regulation and agency-specific supplemental
regulations. As such, the use, duplication, disclosure, modification, and adaptation shall be subject to the
restrictions and license terms set forth in the applicable Government contract, and, to the extent applicable
by the terms of the Government contract, the additional rights set forth in FAR 52.227-19, Commercial
Computer Software License (December 2007). Oracle America, Inc., 500 Oracle Parkway, Redwood City, CA
94065.
This software or hardware is developed for general use in a variety of information management
applications. It is not developed or intended for use in any inherently dangerous applications, including
applications that may create a risk of personal injury. If you use this software or hardware in dangerous
applications, then you shall be responsible to take all appropriate fail-safe, backup, redundancy, and other
measures to ensure its safe use. Oracle Corporation and its affiliates disclaim any liability for any damages
caused by use of this software or hardware in dangerous applications.
Oracle and Java are registered trademarks of Oracle and/or its affiliates. Other names may be trademarks of
their respective owners.
Intel and Intel Xeon are trademarks or registered trademarks of Intel Corporation. All SPARC trademarks
are used under license and are trademarks or registered trademarks of SPARC International, Inc. AMD,
Opteron, the AMD logo, and the AMD Opteron logo are trademarks or registered trademarks of Advanced
Micro Devices. UNIX is a registered trademark of The Open Group.
This software or hardware and documentation may provide access to or information on content, products,
and services from third parties. Oracle Corporation and its affiliates are not responsible for and expressly
disclaim all warranties of any kind with respect to third-party content, products, and services. Oracle
Corporation and its affiliates will not be responsible for any loss, costs, or damages incurred due to your
access to or use of third-party content, products, or services.
iii
Contents
Preface................................................................................................................................................................ vii
Audience...................................................................................................................................................... vii
Documentation Accessibility.................................................................................................................... vii
Related Documents .................................................................................................................................... vii
Conventions ............................................................................................................................................... viii
1 New Features in BI Publisher Release 10.1.3.4.1
1.1 Support for Oracle WebLogic Server 10.3 ............................................................................... 1-1
1.1.1 Deploying BI Publisher to Oracle WebLogic Server 10.3............................................... 1-1
1.1.2 Required Settings for the WebLogic Start Script............................................................. 1-3
1.2 Extended Support for Single Sign-On Providers ................................................................... 1-3
1.2.1 Configuring Single Sign-On for BI Publisher .................................................................. 1-3
1.3 Automatic Refresh of LDAP Cache ......................................................................................... 1-4
1.4 Support for Siebel CRM Security.............................................................................................. 1-5
1.4.1 Setting Up BI Publisher Roles as Siebel CRM Responsibilities..................................... 1-5
1.4.2 Configure BI Publisher to Use Siebel Security ................................................................ 1-6
1.4.3 Authorize Siebel Responsibilities to Access BI Publisher Data Sources and Folders 1-6
1.5 Support for Secure File Transfer Protocol (SFTP) for Burst Reports................................... 1-6
1.6 Data Model Enhancements........................................................................................................ 1-7
1.6.1 Web Service Data Set Type Enhancement: Specify Path to Data in SOAP Response 1-7
1.6.2 SQL Query Data Set New Property: Use Default Schema Only................................... 1-8
1.7 Support for JNDI for Scheduler Connections ......................................................................... 1-9
1.8 Support for Expressions to Calculate Date Parameters ..................................................... 1-10
1.9 RTF Template Enhancements................................................................................................. 1-11
1.9.1 Get List of BI Publisher Configuration Settings ........................................................... 1-11
1.9.2 Enable Debug Mode for an RTF Template.................................................................... 1-11
1.9.3 Number to Word Conversion in Report Output ......................................................... 1-11
1.10 Remove Logos and Links from the BI Publisher Header................................................... 1-12
1.11 Disable Access to Guest Page................................................................................................. 1-13
1.12 Updates to the BI Publisher Web Service ............................................................................ 1-13
1.12.1 Summary of Changes ....................................................................................................... 1-13
1.12.2 New Complex Types........................................................................................................ 1-14
1.12.2.1 BIPDataSource ........................................................................................................... 1-14
1.12.2.2 JDBCDataSource........................................................................................................ 1-14
1.12.2.3 FileDataSource ........................................................................................................... 1-15
iv
1.12.2.4 DeliveryServiceDefinition........................................................................................ 1-15
1.12.2.5 TemplateFormatLabelValue .................................................................................... 1-16
1.12.2.6 ArrayOfTemplateFormatLabelValue ..................................................................... 1-17
1.12.2.7 TemplateFormatsLabelValues ................................................................................. 1-17
1.12.2.8 ArrayOfTemplateFormatsLabelValues .................................................................. 1-18
1.12.3 Changed Complex Types ................................................................................................ 1-18
1.12.3.1 DeliveryRequest......................................................................................................... 1-18
1.12.3.2 EmailDeliveryOption................................................................................................ 1-19
1.12.3.3 ParamNameValue ..................................................................................................... 1-19
1.12.3.4 PrintDeliveryOption ................................................................................................. 1-21
1.12.3.5 ReportRequest............................................................................................................ 1-21
1.12.4 New Operations................................................................................................................ 1-22
1.12.4.1 getTemplateParameters ............................................................................................ 1-22
1.12.4.2 getDeliveryServiceDefinition................................................................................... 1-23
1.12.4.3 deliveryService........................................................................................................... 1-23
1.12.5 Changed Operations ........................................................................................................ 1-23
1.12.6 Using the InSession Operations...................................................................................... 1-24
1.12.6.1 login............................................................................................................................. 1-24
1.12.6.2 logout........................................................................................................................... 1-24
2 New Features in BI Publisher Release 10.1.3.4.2
2.1 Display Scheduler Job Times in the Users Preferred Time Zone ....................................... 2-1
2.2 Attachment Name Field for E-mail Deliveries ....................................................................... 2-2
2.3 Control Initial Display of PDF Navigation Panel................................................................... 2-3
2.4 Support for Safe Divide Function............................................................................................. 2-4
2.5 Support for Hyperlinking Across Templates.......................................................................... 2-4
2.6 Support for "Comb of Characters" Option for Form Fields in PDF Templates ................. 2-5
2.7 Support for JDBC Triggers ........................................................................................................ 2-7
2.8 Integrating with Microsoft Active Directory .......................................................................... 2-8
2.8.1 Configuring Active Directory for BI Publisher ............................................................... 2-8
2.8.2 Configuring BI Publisher to Use Active Directory ......................................................... 2-9
2.8.3 Logging In to BI Publisher Using the Active Directory Credentials......................... 2-10
2.8.4 Assign Data Access and Folder Permissions to Roles................................................. 2-10
2.9 Using LDAP Attribute Values as Bind Variables in Data Queries ................................... 2-11
2.10 Support for IBM WebSphere 7.x............................................................................................ 2-12
3 Creating Excel Templates in Release 10.1.3.4.2
3.1 Overview...................................................................................................................................... 3-1
3.1.1 Features of Excel Templates............................................................................................... 3-1
3.1.2 Limitations of Excel Templates.......................................................................................... 3-1
3.1.3 Prerequisites ......................................................................................................................... 3-2
3.1.4 Supported Output................................................................................................................ 3-2
3.1.5 Desktop Tools....................................................................................................................... 3-2
3.2 Concepts ....................................................................................................................................... 3-2
3.2.1 Identifying Data Field Placeholders and Groups ........................................................... 3-2
3.2.2 Use of Excel Defined Names.............................................................................................. 3-3
3.2.3 About the XDO_ Defined Names...................................................................................... 3-3
v
3.2.4 Using Native Excel Functions............................................................................................ 3-3
3.2.5 About the XDO_METADATA Sheet ................................................................................ 3-3
3.3 Building a Simple Template ...................................................................................................... 3-4
3.3.1 Step 1: Obtain Sample XML Data from the Data Model ................................................ 3-4
3.3.2 Step 2: Design the Layout in Excel .................................................................................... 3-5
3.3.3 Step 3: Assign the BI Publisher Defined Names ............................................................. 3-5
3.3.3.1 Applying a Defined Name to a Cell .......................................................................... 3-5
3.3.3.2 Understanding Groups................................................................................................ 3-7
3.3.3.3 Creating Groups in the Template............................................................................... 3-7
3.3.4 Step 4: Prepare the XDO_METADATA Sheet ................................................................. 3-8
3.3.4.1 Format of the XDO_METADATA Sheet ................................................................... 3-8
3.3.4.2 Creating the XDO_METADATA Sheet ..................................................................... 3-9
3.3.4.3 Adding the Calculation for the XDO_?TOTAL_SALARY? Field.......................... 3-9
3.3.5 Step 5: Test the Template................................................................................................. 3-10
3.4 Formatting Dates...................................................................................................................... 3-12
3.5 Defining BI Publisher Functions............................................................................................ 3-15
3.5.1 Reporting Functions ......................................................................................................... 3-16
3.5.1.1 Splitting the Report into Multiple Sheets............................................................... 3-16
3.5.1.2 Declaring and Passing Parameters.......................................................................... 3-19
3.5.1.3 Defining a Link .......................................................................................................... 3-20
3.5.1.4 Importing and Calling a Subtemplate .................................................................... 3-21
3.5.1.5 Referencing Java Extension Libraries ..................................................................... 3-23
3.5.2 Formatting Functions That Rely on Specific Data Attribute Values ......................... 3-24
3.5.2.1 Defining Border and Underline Styles ................................................................... 3-24
3.5.2.2 Skipping a Row.......................................................................................................... 3-29
3.5.3 Grouping Functions ......................................................................................................... 3-31
3.5.3.1 Grouping the data ..................................................................................................... 3-31
3.5.3.2 Regrouping the Data................................................................................................. 3-31
3.6 Preprocessing the Data Using an XSL Transformation (XSLT) File ................................. 3-32
3.7 Debugging a Template Using the Template Viewer .......................................................... 3-33
vi
vii
Preface
This guide describes the new features in Releases 10.1.3.4.1 and 10.1.3.4.2 of Oracle
Business Intelligence Publisher (Oracle BI Publisher).
This preface contains the following sections:
Audience
Documentation Accessibility
Related Documents
Conventions
Audience
This document is intended for:
Oracle Business Intelligence Publisher administrators, report authors, and end
users
Documentation Accessibility
For information about Oracle's commitment to accessibility, visit the Oracle
Accessibility Program website at
http://www.oracle.com/pls/topic/lookup?ctx=acc&id=docacc.
Access to Oracle Support
Oracle customers have access to electronic support through My Oracle Support. For
information, visit
http://www.oracle.com/pls/topic/lookup?ctx=acc&id=info or visit
http://www.oracle.com/pls/topic/lookup?ctx=acc&id=trs if you are
hearing impaired.
Related Documents
More documentation about Oracle BI Publisher is available as follows:
Within the product, as online help.
On OTN, at the Oracle BI Publisher Documentation page:
http://www.oracle.com/technology/documentation/bi_pub.html
viii
For detailed information about new features and functionality in Oracle Business
Intelligence Publisher Release 10.1.3.4 and earlier, refer to Oracle Business Intelligence
New Features Guide.
You can also find additional information at the following locations
The Oracle Business Intelligence Publisher Product web site:
http://www.oracle.com/technology/products/xml-publisher/index
.html
The Oracle BI Enterprise Edition Product Web site:
http://www.oracle.com/technology/products/bi/enterprise-editi
on.html
Conventions
The following text conventions are used in this document:
Convention Meaning
boldface Boldface type indicates graphical user interface elements associated
with an action, or terms defined in text or the glossary.
italic Italic type indicates book titles, emphasis, or placeholder variables for
which you supply particular values.
monospace Monospace type indicates commands within a paragraph, URLs, code
in examples, text that appears on the screen, or text that you enter.
1
New Features in BI Publisher Release 10.1.3.4.1 1-1
1New Features in BI Publisher Release
10.1.3.4.1
This chapter describes features of BI Publisher that were introduced in Release
10.1.3.4.1. This chapter contains the following sections:
Section 1.1, "Support for Oracle WebLogic Server 10.3"
Section 1.2, "Extended Support for Single Sign-On Providers"
Section 1.3, "Automatic Refresh of LDAP Cache"
Section 1.4, "Support for Siebel CRM Security"
Section 1.5, "Support for Secure File Transfer Protocol (SFTP) for Burst Reports"
Section 1.6, "Data Model Enhancements"
Section 1.7, "Support for JNDI for Scheduler Connections"
Section 1.8, "Support for Expressions to Calculate Date Parameters"
Section 1.9, "RTF Template Enhancements"
Section 1.10, "Remove Logos and Links from the BI Publisher Header"
Section 1.11, "Disable Access to Guest Page"
Section 1.12, "Updates to the BI Publisher Web Service"
1.1 Support for Oracle WebLogic Server 10.3
The 10.1.3.4.1 release of BI Publisher introduces support for Oracle WebLogic Server
10.3. Follow the manual deployment instructions below to deploy BI Publisher to
WebLogic Server 10.3. You will also need the Oracle Business Intelligence Publisher
Installation Guide to complete the configurations required for the deployment.
1.1.1 Deploying BI Publisher to Oracle WebLogic Server 10.3
Note: Do not deploy the xmlpserver.war or xmlpserver.ear file on
the WebLogic Server by uploading it from the WebLogic console,
because the console deploys the application (or Web module) in an
archived file format. This is problematic to a BI Publisher
configuration, because you must update
WEB-INF/xmlp-server-config.xml manually after the deployment. To
work around this issue, use an "exploded archive" directory, as
described in this procedure.
Support for Oracle WebLogic Server 10.3
1-2 Oracle Business Intelligence Publisher New Features Guide
1. Create a new WebLogic Server domain using a JDK such as Sun JDK 1.5.x or
higher.
2. Create an exploded archive directory from the xmlpserver.ear or xmlpserver.war
file using the new domain, by following these steps:
a. Copy the xmlpserver.ear or xmlpserver.war file in the \xmlpserver\web
directory to your destination directory, as shown in the following example.
-mkdir c:mydestination\xmlpserver\
-cp c:\xmlpserver\web\xmlpserver.war to
c:mydestination\xmlpserver\
b. Manually unpack the xmlpserver.ear or xmlpserver.war file in your
destination folder using a jar command, as shown in the following example.
cd c:mydestination\xmlpserver\
jar -xvf xmlpserver.war
This is the directory where the application will be deployed.
3. Set up the BI Publisher repository.
To set up the BI Publisher repository, copy the XMLP repository to a location on
your server, then edit the configuration file to point to the saved location, as
follows:
a. Copy the XMLP repository directory from \manual on your installation media
to your server.
b. Open the xmlp-server-config.xml file located in the
c:mydestination\xmlpserver\WEB-INF\
directory where you unpacked the ear or war file.
c. Replace ${oracle.home}/xdo/repository with the file path to the
location where you copied the XMLP repository directory on your server. For
example, if you copied the repository directory to
/home/repository/XMLP, update the xmlp-server-config.xml file as
follows:
<?xml version="1.0" encoding="UTF-8"?>
<xmlpConfig xmlns="http://xmlns.oracle.com/oxp/xmlp">
<resource>
<file path="/home/repository/XMLP"/>
</resource>
</xmlpConfig>
d. Save xmlp-server-config.xml after updating.
4. In a browser, open the WebLogic Administration console (for example:
http://hostname:7001/console).
5. If you have not already done so, in the Change Center of the Administration
Console, click Lock & Edit.
6. In the left pane of the Administration Console, click Deployments.
7. In the right pane, click Install.
8. Select c:mydestination\xmlpserver\xmlpserver and click Next.
9. Select "Install this deployment as an application" and click Next.
10. Select "I will make the deployment accessible from the following location" from
Source accessibility.
11. Click Finish.
Extended Support for Single Sign-On Providers
New Features in BI Publisher Release 10.1.3.4.1 1-3
12. To activate these changes, in the Change Center of the Administration Console
click Activate Changes.
13. Install the BI Publisher fonts as described in the section "Configuring the BI
Publisher Repository and Installing Fonts," in the Oracle Business Intelligence
Publisher Installation Guide.
1.1.2 Required Settings for the WebLogic Start Script
There are two updates you must make to the WebLogic start script
(startWebLogic.sh) for the domain that contains the BI Publisher server. The start
script is located as follows:
/weblogic_home/user_projects/domains/base_
domain/bin/startWebLogic.sh
WebLogic Server 10.3 includes two implementations of SAAJ (SOAP with
Attachments API for Java). In order for BI Publisher to work properly, you must
ensure that your WebLogic Server start script points to the SOAP Message Factory
in the SAAJ 1.3 implementation. The SAAJ 1.3 implementation is found in package
weblogic.xml.saaj.
To ensure that your deployment is using the correct version, include the following
setting in startWebLogic.sh :
Djavax.xml.soap.MessageFactory=weblogic.xml.saaj.MessageFacto
ryImpl
The following setting is required to enable BI Publisher to find the TopLink JAR
files to create the Scheduler tables:
-Dtoplink.xml.platform=oracle.toplink.platform.xml.jaxp.JAXPP
latform
1.2 Extended Support for Single Sign-On Providers
In previous versions of BI Publisher only Oracle Single Sign-On was supported.
Earlier versions of BI Publisher also required that if an administrator configured BI
Publisher with Oracle Single Sign-On that BI Publisher must also use Oracle Internet
Directory as the security model. This restriction is removed in 10.1.3.4.1 of BI
Publisher. Customers may now use any of the supported security models when
implementing Single Sign-On. Please note that it is the customer's responsibility to
ensure that the user community of the security model matches the user community
from the Single Sign-On server.
To configure BI Publisher to use Single Sign-On you must enter your Single Sign-On
server information in BI Publishers Security Configuration page under the Admin tab.
You will need to provide details on how the Single Sign-On server passes the user
name and the user locale to BI Publisher as well as the parameter names for both user
name and user locale. For the certified Single Sign-On servers, the configuration page
will provide default values for these configuration settings.
1.2.1 Configuring Single Sign-On for BI Publisher
1. Create a BI Publisher Local Superuser.
Before performing any security updates, set up a BI Publisher Local Superuser to
ensure access to BI Publisher regardless of your selected security configuration.
Automatic Refresh of LDAP Cache
1-4 Oracle Business Intelligence Publisher New Features Guide
See "Defining a Local Superuser" in the BI Publisher Help or in the Oracle Business
Intelligence Publisher Administrator's and Developer's Guide for more information.
2. Configure the Single Sign-On server to include BI Publisher as a partner or
protected application. See your Single Sign-On server documentation for details.
3. BI Publisher requires that certain locations are unprotected by your Single Sign-On
application to enable communication between the BI Publisher server and external
components. To enable the following services, you must unprotect the specified
location. Follow the guidelines in your Single Sign-On server documentation for
unprotecting specific locations.
4. Log in to BI Publisher with Administrator privileges. Navigate to the Admin tab,
then select Security Configuration.
5. In the Single Sign-On region of the page, select Use Single Sign-On.
6. In the details of the Single Sign-On region enter the following:
Select from the certified types of certified Single Sign-On servers:
Oracle Single Sign On
Oracle Access Manager
Siteminder
Optionally enter the Single Sign-Off URL.
Based on the type of server you selected, the following fields will be
automatically populated with default values:
How to get Username
User Name Parameter
How to get User Locale
User Locale Parameter
7. If your Single Sign-On server is configured to use different parameters or
methods, you can delete the default values and enter the appropriate values for
your system.
8. Restart BI Publisher.
1.3 Automatic Refresh of LDAP Cache
The LDAP Security Model configuration has been enhanced to enable you to schedule
the automatic refresh of the LDAP cache. Previously in order to refresh the LDAP
Location to Unprotect Needed For:
/xmlpserver/services/ Web service communication between BI Publisher and its client
components: Template Builder and Excel Analyzer
Web service communication between BI Publisher and BI
Presentation Services
/xmlpserver/report_
service/
Also needed for Web service communication between BI
Publisher and its client components: Template Builder and Excel
Analyzer
/xmlpserver/ReportTempl
ateService.xls/
Web service communication between BI Publisher and Excel
Analyzer
/xmlpserver/Guest/ Guest folder access to users not signed on through SSO
Support for Siebel CRM Security
New Features in BI Publisher Release 10.1.3.4.1 1-5
cache, the administrator had to navigate to the Refresh Metadata function and click the
Synchronize button. With this enhancement, the LDAP cache can be automatically
refreshed per a designated interval.
To activate the LDAP cache refresh:
1. Navigate to the Security Configuration page By clicking the Admin tab, then
choosing Security Configuration.
2. Scroll down to your LDAP settings.
The three new fields added to support this new feature are shown in the following
figure:
3. Select Automatically clear LDAP cache.
4. Enter an integer for Ldap Cache Interval. For example, to clear the LDAP cache
once a day, enter 1.
5. Select the appropriate Ldap Cache Interval Unit: Day, Hour, or Minute.
6. Restart BI Publisher.
1.4 Support for Siebel CRM Security
If you are using BI Publisher integrated with Siebel Customer Relationship
Management (CRM) you can now use the Siebel security model for BI Publisher.
To configure BI Publisher to integrate with Siebel security, perform the following three
general tasks (described in more detail below):
1. Set up BI Publisher roles as Siebel CRM responsibilities.
2. Configure BI Publisher to user Siebel Security.
3. Authorize Siebel responsibilities to access data sources and folders in BI Publisher.
1.4.1 Setting Up BI Publisher Roles as Siebel CRM Responsibilities
1. Using Siebel Administrator credentials, navigate to Administration - Application,
and then Responsibilities.
2. In the Responsibilities list, add a new record for each of the BI Publisher functional
roles:
XMLP_ADMIN - this is the administrator role for the BI Publisher.
XMLP_DEVELOPER - enables users to build reports in the system.
XMLP_SCHEDULER - enables users to schedule reports.
XMLP_ANALYZER_EXCEL - enables users to use the Excel analysis feature.
XMLP_ANALYZER_ONLINE - enables users to use the online analysis
feature.
Support for Secure File Transfer Protocol (SFTP) for Burst Reports
1-6 Oracle Business Intelligence Publisher New Features Guide
XMLP_TEMPLATE_BUILDER - enables users to connect to the BI Publisher
server from the Template Builder for Microsoft Word and to upload and
download templates directly from Microsoft Word.
3. Assign these responsibilities to the appropriate users. You may also want to create
additional reporting responsibilities that you can utilize when setting up your
report privileges in the BI Publisher application.
Ensure to assign the XMLP_ADMIN role to a user with administration privileges.
1.4.2 Configure BI Publisher to Use Siebel Security
1. In the BI Publisher application, log in with Administrator privileges. From the
Admin tab select Security Configuration.
2. Define a Local Superuser in BI Publisher:
Under Local Superuser, select the box and enter the credentials for the
Superuser.
The Local Superuser credentials will enable you to access BI Publisher in case of
issues with the configured security model.
3. In the Security Model section of the page, select Siebel Security from the list.
4. Provide the following connection information:
Siebel Web Service Endpoint
Administrator Username
Administrator Password
5. Restart BI Publisher for the security changes to take effect.
1.4.3 Authorize Siebel Responsibilities to Access BI Publisher Data Sources and
Folders
1. After you restart BI Publisher, log in to BI Publisher using the Siebel user
credentials to which you assigned the XMLP_ADMIN role.
2. From the Admin tab, under Security Center, select Roles and Permissions. This
will invoke the Security Center page. Here you can see the Siebel CRM
responsibilities to which you assigned BI Publisher roles.
3. To add report folder access for a role, select the Add Folders icon. From the Add
Folders page, use the shuttle buttons to select the appropriate folders for the role.
4. To add data source access for a role, select the Add Data Sources icon. From the
Add Data Sources page, use the shuttle buttons to select the appropriate data
sources for the role.
For more information about BI Publishers roles and permissions, see the topic
"Understanding BI Publishers Users and Roles" in the Oracle Business Intelligence
Publisher Administrators and Developers Guide.
1.5 Support for Secure File Transfer Protocol (SFTP) for Burst Reports
BI Publisher now supports Secure FTP (SFTP) as a delivery channel for burst reports.
To enable SFTP for your burst report, follow the guidelines for defining the delivery
data set for FTP, then specify "true" as the value for parameter 6.
The parameter mappings for the delivery data set are shown in the following table:
Data Model Enhancements
New Features in BI Publisher Release 10.1.3.4.1 1-7
For the complete description of how to enable a report for bursting, see the topic:
"Enabling Bursting" in the Oracle Business Intelligence Publisher Report Designers Guide.
1.6 Data Model Enhancements
The following enhancements for Web service and SQL Query data set types are
included in this release:
Section 1.6.1, "Web Service Data Set Type Enhancement: Specify Path to Data in
SOAP Response"
Section 1.6.2, "SQL Query Data Set New Property: Use Default Schema Only"
1.6.1 Web Service Data Set Type Enhancement: Specify Path to Data in SOAP
Response
When using a Web service as a data source, the start of the XML data that you wish to
use for your report can often be deeply embedded in the response XML generated by
the Web service request. This can make it difficult to work with the data in the BI
Publisher template design tools.
In this release, a new field has been added to the Web Service data set type definition:
ResponseData XPath. Use this field to specify the path to the data that you wish to use
in your BI Publisher report.
The new field is shown in the following figure of the Web Service data set definition
page:
Channel Parameter 1 Parameter 2 Parameter 3 Parameter 4 Parameter 5 Parameter 6
FTP Server Name User Name Password Remote
Directory
Remote File
Name
Secure
Value: true
Data Model Enhancements
1-8 Oracle Business Intelligence Publisher New Features Guide
1.6.2 SQL Query Data Set New Property: Use Default Schema Only
When building a SQL query data set type using BI Publishers Query Builder, by
default the schema name is prepended to the table name from which you are selecting
data. In this release, a new option has been added to the SQL query data set type
definition: Only use default schema. When you enable this option, the query builder
constructs the query without the schema name prepended to the table name.
For example, the following figure shows a sample query with the new property not
enabled. Note that the table names are specified with the schema name prepended:
OE.DEPARTMENTS and OE.EMPLOYEES
The next figure shows the same query with the new property enabled. Note that the
table names are now specified as DEPARTMENTS and EMPLOYEES.
Support for JNDI for Scheduler Connections
New Features in BI Publisher Release 10.1.3.4.1 1-9
Enable this property when your development environment schema may be different
from your production environment schema. Enabling this property makes your query
portable against different schema.
Important Considerations
Because the query no longer includes the schema identifier, you cannot use this
property if your query requires table joins across different schema.
Because the Query Builder builds the query based on the setting of this option, ensure
to enable this property before you build the query with the Query Builder.
1.7 Support for JNDI for Scheduler Connections
In environments with many simultaneous scheduled jobs or requests to display
completed reports from job history, the JDBC connection to the scheduler database
may get overwhelmed causing performance to be sluggish. To enable better
performance the scheduler database now supports using a JNDI connection pool
defined on the application server.
Using a connection pool increases efficiency by maintaining a cache of physical
connections that can be reused. When a client closes a connection, the connection gets
placed back into the pool so that another client can use it. A connection pool improves
performance and scalability by allowing multiple clients to share a small number of
physical connections. You set up the connection pool in your application server and
access it via Java Naming and Directory Interface (JNDI).
After you set up the connection pool in your application server, enter the required
fields in the Scheduler Configuration page. For information on setting up a connection
pool in OC4J, see the chapter "Data Sources" in the Oracle Containers for J2EE Services
Guide 10g.
To connect the Scheduler to your database via a JNDI connection pool
Perform the following:
Support for Expressions to Calculate Date Parameters
1-10 Oracle Business Intelligence Publisher New Features Guide
1. Define a JNDI data source in your application server. Select JDBC connection pool
and set an appropriate number of connections for the pool size. The optimum
number of connections will depend on the volume of report scheduling required
at your site.
2. From the BI Publisher Admin tab, navigate to the Scheduler Configuration page.
3. For the Database Connection Type, select jndi.
4. Enter the JNDI Name that you defined on your application server.
5. Test the connection. If it is successful, select Install Schema to install the Scheduler
schema to your database.
6. Restart BI Publisher.
1.8 Support for Expressions to Calculate Date Parameters
Previously when you created a schedule for a report that included date parameters in
the data model, each time the report ran under the schedule, the original entries for the
data parameters could not be updated. Now you can create a schedule for a report
with date parameters and use a function in the data parameter field to
programmatically calculate the dates each time the report runs under that schedule.
Enter one of the following functions using the syntax shown to calculate the
appropriate date at the scheduled runtime for the report:
{$SYSDATE()$} - current date (the system date of the server on which BI
Publisher is running)
{$FIRST_DAY_OF_MONTH()$} - first day of the current month
{$LAST_DAY_OF_MONTH()$} - last day of the current month
{$FIRST_DAY_OF_YEAR)$} - first day of the current year
{$LAST_DAY_OF_YEAR)$} - last day of the current year
Note that you can also enter expressions using the plus sign "+" and minus sign "-" to
add or subtract days as follows:
{$SYSDATE()+1$}
{$SYSDATE()-7$}
The following figure shows a sample of the Scheduler page with the date expressions
entered for the parameter values:
The date function calls in the parameter values are not evaluated until the report is
executed by the Scheduler.
The date functions can also be set up as default parameter values in the data model. In
this case, every time a user views the report from the report viewer, the date
parameters will be calculated according to the expression supplied for the default
value.
RTF Template Enhancements
New Features in BI Publisher Release 10.1.3.4.1 1-11
1.9 RTF Template Enhancements
This release includes the following enhancements for RTF template development:
Section 1.9.1, "Get List of BI Publisher Configuration Settings"
Section 1.9.2, "Enable Debug Mode for an RTF Template"
Section 1.9.3, "Number to Word Conversion in Report Output"
1.9.1 Get List of BI Publisher Configuration Settings
This release introduces a new function that can be inserted into an RTF template to
return the list of configuration properties and values.
Insert the following command in an RTF template to return the list of configuration
settings:
<?xdoxslt:getXDOProperties($_XDOCTX)?>
Note that if the report has been configured to override the system settings, the
report-specific settings will be returned.
1.9.2 Enable Debug Mode for an RTF Template
This release introduces a new command for RTF templates to enable debug mode for
the specific template that contains the command. Setting this property during testing
of a template will enable you to receive targeted error information about a specific
template without impacting system debug settings.
The new command is <?xdo-debug-level: debug_level?> where the valid
values are:
<?xdo-debug-level:"STATEMENT"?>
<?xdo-debug-level:"ERROR"?>
<?xdo-debug-level:"OFF"?>
Note that debug_level is not case sensitive, <?xdo-debug-level:"STATEMENT"?>
and <?xdo-debug-level:"statement"?> are both valid.
The debug log directory will be generated in one of the following locations:
<system-temp-dir>/xdodebug
<java.io.tmpdir>/xdodebug (if system-temp-dir is not defined
1.9.3 Number to Word Conversion in Report Output
This release introduces a function that enables the conversion of numbers to words for
RTF template output. This is a common requirement for check printing.
The new function is "to_check_number". The syntax of this function is
<?xdofx:to_check_number(amount, precisionOrCurrency, caseType, decimalStyle)?>
The following table describes the function attributes:
Note: This command can also be used in an XSL template or FO file
by adding the following comment:
<!-- xdo-debug-level="STATEMENT" -->
The comment must reside within the first 512 bytes in the file.
Remove Logos and Links from the BI Publisher Header
1-12 Oracle Business Intelligence Publisher New Features Guide
The following examples display the function as entered in an RTF template and the
returned output:
RTF Template Entry: <?xdofx:to_check_number(12345.67, 2)?>
Returned Output: Twelve thousand three hundred forty-five and 67/100
RTF Template Entry: <?xdofx:to_check_number(12345.67, 'USD')?>
Returned Output: Twelve thousand three hundred forty-five and 67/100
RTF Template Entry: <?xdofx:to_check_number(12345, 'JPY', 'CASE_UPPER')?>
Returned Output: TWELVE THOUSAND THREE HUNDRED FORTY-FIVE
RTF Template Entry: <?xdofx:to_check_number(12345.67, 'EUR', 'CASE_LOWER',
'DECIMAL_STYLE_WORDS')?>
Returned Output: twelve thousand three hundred forty-five and sixty-seven
1.10 Remove Logos and Links from the BI Publisher Header
If you are integrating BI Publisher into a custom application, you may want to remove
the BI Publisher header to integrate more seamlessly into your enterprise applications.
In this release, BI Publisher introduces a configuration property to enable you to
remove the header information from the BI Publisher application.
To remove the BI Publisher header region:
1. Navigate to the configuration file located at: <BI Publisher
repository>/Admin/Configuration/xmlp-server-config.xml
2. Add the following property and value to the file:
<property name="DISPLAY_HEADER_LOGO_MENU" value="false"/>
3. Restart BI Publisher.
Attribute Description Available Value
amount The number to be transformed. Any number
precisionOrCurrency For this attribute you can specify either the
precision, which is the number of digits
after the decimal point; or the currency
code, which will govern the number of
digits after the decimal point. The
currency code does not generate a
currency symbol in the output.
An integer, such as 2; or a currency code,
such as USD.
caseType The case type of the output. Valid values are: CASE_UPPER,
CASE_LOWER,
CASE_INIT_CAP
decimalStyle Output type of the decimal fraction area. Valid values are:
DECIMAL_STYLE_FRACTION1,
DECIMAL_STYLE_FRACTION2,
DECIMAL_STYLE_WORD
Updates to the BI Publisher Web Service
New Features in BI Publisher Release 10.1.3.4.1 1-13
1.11 Disable Access to Guest Page
Currently, if you have activated Guest user access, then any user can access the BI
Publisher Guest report page. If your company does not wish to expose the BI
Publisher Guest report page to all users, you can now restrict access to the guest page
to only authorized users.
This feature enables you to restrict access by defining a mandatory role that users
must have to access the Guest page.
1. Navigate to the <BI Publisher
repository>/Admin/Configuration/xmlp-server-config.xml file.
2. Add the following property to the file:
<property name="MANDATORY_USER_ROLE" value="ROLE_NAME"/>
where ROLE_NAME is the name of the role that is required for a user to access the
guest page.
3. Restart BI Publisher server.
Any user without this new role who attempts to access the BI Publisher Guest log in
page will receive the HTTP 403 Forbidden Error.
1.12 Updates to the BI Publisher Web Service
In release 10.1.3.4.1, BI Publisher introduces a new version of PublicReportService,
called PublicReportService_v11. This Web service includes all the functionality
available in PublicReportService, plus introduces additional features.
If you have implemented PublicReportService and do not wish to make any changes
to your existing implementation, you can continue to use PublicReportService when
you uptake BI Publisher 10.1.3.4.1.
If this is the first time you are using the BI Publisher Web service, use
PublicReportService_v11 to get the latest functionality.
This section describes the changes between PublicReportService (as documented in
release 10.1.3.4) and PublicReportService_v11. For the full description of
PublicReportService, see the Oracle Business Intelligence Publisher Administrators and
Developers Guide.
1.12.1 Summary of Changes
This topic contains the following sections to describe the changes between
PublicReportService and PublicReportService_v11:
Section 1.12.2, "New Complex Types"
Section 1.12.3, "Changed Complex Types"
Section 1.12.4, "New Operations"
Section 1.12.5, "Changed Operations"
Section 1.12.5, "Changed Operations"
Note: Once an unauthorized user has attempted to log in, the
browser must be closed before an authorized user can log in.
Updates to the BI Publisher Web Service
1-14 Oracle Business Intelligence Publisher New Features Guide
1.12.2 New Complex Types
The following complex types are new in PublicReportService_v11:
BIPDataSource
JDBCDataSource
FileDataSource
DeliveryServiceDefinition
TemplateFormatLabelValue
ArrayOfTemplateFormatLabelValue
TemplateFormatsLabelValues
ArrayOfTemplateFormatsLabelValues
1.12.2.1 BIPDataSource
The new complex type BIPDataSource has been added to enable you to dynamically
specify a data source when using the runReport operation. The definition is as follows:
<complexType name="BIPDataSource">
<sequence>
<element name="JDBCDataSource" nillable="true"
type="impl:JDBCDataSource"/>
<element name="fileDataSource" nillable="true"
type="impl:FileDataSource"/>
</sequence>
</complexType>
BIPDataSource is used by the ReportRequest structure.
The following table describes the elements:
1.12.2.2 JDBCDataSource
The new complex type JDBCDataSource has been added to enable you to specify a
JDBC data source. The elements that make up the JDBCDataSource structure are as
follows:
<complexType name="JDBCDataSource">
<sequence>
<element name="JDBCDriverClass" nillable="true" type="xsd:string"/>
<element name="JDBCDriverType" nillable="true" type="xsd:string"/>
<element name="JDBCPassword" nillable="true" type="xsd:string"/>
<element name="JDBCURL" nillable="true" type="xsd:string"/>
<element name="JDBCUserName" nillable="true" type="xsd:string"/>
<element name="dataSourceName" nillable="true" type="xsd:string"/>
</sequence>
</complexType>
This structure is used by the BIPDataSource structure.
The elements are described in the following table:
Parameter Type Description
JDBCDataSource JDBCDataSource Contains the elements to describe a JDBC data source. See
Section 1.12.2.2, "JDBCDataSource."
fileDataSource FileDataSource Contains the elements to describe a file data source. See
Section 1.12.2.3, "FileDataSource."
Updates to the BI Publisher Web Service
New Features in BI Publisher Release 10.1.3.4.1 1-15
1.12.2.3 FileDataSource
The new complex type FileDataSource has been added to specify a file data source for
your report. You can specify a direct path to a location on your server, or indicate that
the file is in the temporary directory. The elements that make up FileDataSource are as
follows:
<complexType name="FileDataSource">
<sequence>
<element name="dynamicDataSourcePath" nillable="true"
type="xsd:string"/>
<element name="temporaryDataSource" type="xsd:boolean"/>
</sequence>
</complexType>
This structure is used by the BIPDataSource structure.
The elements are described in the following table:
1.12.2.4 DeliveryServiceDefinition
The new complex type DeliveryServiceDefinition is returned in the response for the
getDeliveryServiceDefinition operation. This operation enables you to obtain
information about the delivery servers set up for BI Publisher. The definition is as
follows:
<complexType name="DeliveryServiceDefinition">
<sequence>
<element name="EMailServerNames" nillable="true"
type="tns1:ArrayOfString"/>
<element name="FTPServerNames" nillable="true"
type="tns1:ArrayOfString"/>
Parameter Type Description
JDBCDriverClass string The JDBC driver class for the data source, for example:
"oracle.jdbc.OracleDriver"
JDBCDriverType string The driver type as defined in the BI Publisher data source
definition page, for example: "Oracle 9i/10g/11g".
JDBCPassword string The password for the data source as defined in the BI Publisher
data source definition page.
JDBCURL string The connection string for the data source, for example:
"jdbc:oracle:thin:@mydatabase.mycompany.com:1521:orcl".
JDBCUserName string The user name for the data source as defined in the BI
Publisher data source definition page.
dataSourceName string The Data Source Name assigned to the data source in the BI
Publisher data source definition page, for example: "Oracle".
Parameter Type Description
dynamicDataSourcePath string If you want to specify a path to a data source that resides on an
available server, specify the full path to the data source and set
temporaryDataSource to "false". For example:
"D:\BI\OracleBI\xmlp\XMLP\DemoFiles\Balance.xml")"
If the file is located in the system temporary directory, set
temporaryDataSource to true, and specify the file name here.
For example: "Balance.xml".
temporaryDataSource boolean Set to true when the file data source is in the system temporary
directory. Set to false when dynamicDataSourcePath specifies
the full path.
Updates to the BI Publisher Web Service
1-16 Oracle Business Intelligence Publisher New Features Guide
<element name="HTTPServerNames" nillable="true"
type="tns1:ArrayOfString"/>
<element name="SFTPServerNames" nillable="true"
type="tns1:ArrayOfString"/>
<element name="defaultServerNames" nillable="true"
type="tns1:ArrayOfString"/>
<element name="faxServerNames" nillable="true"
type="tns1:ArrayOfString"/>
<element name="printerNames" nillable="true" type="tns1:ArrayOfString"/>
<element name="webDAVServerNames" nillable="true"
type="tns1:ArrayOfString"/>
</sequence>
</complexType>
The following table describes the elements:
1.12.2.5 TemplateFormatLabelValue
The new complex type TemplateFormatLabelValue has been added to specify the
template format labels and values for a report. TemplateFormatLabelValue is included
in the "ArrayOfTemplateFormatLabelValue" structure. The elements that make up
TemplateFormatLabelValue are as follows:
<complexType name="TemplateFormatLabelValue">
<sequence>
<element name="templateFormatLabel" nillable="true" type="xsd:string"/>
<element name="templateFormatValue" nillable="true" type="xsd:string"/>
</sequence>
</complexType>
The elements are described in the following table:
Parameter Type Description
EMailServerNames ArrayOfString The list of e-mail server names returned in the ArrayOfString
structure.
FTPServerNames ArrayOfString The list of FTP server names returned in the ArrayOfString
structure.
HTTPServerNames ArrayOfString The list of HTTP server names returned in the ArrayOfString
structure.
SFTPServerNames ArrayOfString The list of SFTP server names returned in the ArrayOfString
structure.
defaultServerNames ArrayOfString The list of the default server names for each type defined
returned in the ArrayOfString structure.
faxServerNames ArrayOfString The list of fax server names returned in the ArrayOfString
structure.
printerNames ArrayOfString The list of printer names returned in the ArrayOfString
structure.
webDAVServerNames ArrayOfString The list of WebDAV server names returned in the
ArrayOfString structure.
Parameter Type Description
templateFormatLabel string The label that displays for a template format. Examples
include:
"HTML"
"PDF"
"Excel"
Updates to the BI Publisher Web Service
New Features in BI Publisher Release 10.1.3.4.1 1-17
1.12.2.6 ArrayOfTemplateFormatLabelValue
The new complex type ArrayOfTemplateFormatLabelValue is an array structure to
include the TemplateFormatLabelValue label-value pairs.
ArrayOfTemplateFormatLabelValue is included in the TemplateFormatsLabelValues
structure. The elements that make up ArrayOfTemplateFormatLabelValue are as
follows:
<complexType name="ArrayOfTemplateFormatLabelValue">
<sequence>
<element name="item" type="tns1:TemplateFormatLabelValue" minOccurs="0"
maxOccurs="unbounded"/>
</sequence>
</complexType>
The elements are described in the following table:
1.12.2.7 TemplateFormatsLabelValues
TemplateFormatsLabelValues is a new complex type that provides detailed
information about template formats stored in the BI Publisher repository.
TemplateFormatsLabelValues is included in the ArrayOfTemplateFormatsLabelValues
structure.
The elements that make up TemplateFormatsLabelValues are as follows:
<complexType name="TemplateFormatsLabelValues">
<sequence>
<element name="listOfTemplateFormatLabelValue" nillable="true"
type="tns1:ArrayOfTemplateFormatLabelValue"/>
<element name="templateAvailableLocales" nillable="true"
type="tns1:ArrayOfString"/>
<element name="templateID" nillable="true" type="xsd:string"/>
<element name="templateType" nillable="true" type="xsd:string"/>
<element name="templateURL" nillable="true" type="xsd:string"/>
</sequence>
</complexType>
The elements are described in the following table:
templateFormatValue string The template format value that corresponds to the label.
Examples include:
"html"
"pdf"
"excel"
Parameter Type Description
item TemplateFormatLabel
Value
Contains the TemplateFormatLabelValue label-value pairs. See
Section 1.12.2.5, "TemplateFormatLabelValue"
Parameter Type Description
listOfTemplateFormatLa
belValue
ArrayOfTemplateFor
matLabelValue
Contains the TemplateFormatLabelValue label-value pairs. See
Section 1.12.2.6, "ArrayOfTemplateFormatLabelValue"
templateAvailableLocale
s
ArrayOfString The available locale options defined for a template passed in
the ArrayOfString object.
templateID string The name assigned to the template in BI Publisher, for
example: "Employee Listing".
Parameter Type Description
Updates to the BI Publisher Web Service
1-18 Oracle Business Intelligence Publisher New Features Guide
1.12.2.8 ArrayOfTemplateFormatsLabelValues
The new complex type ArrayOfTemplateFormatsLabelValues is a structure to include
an array of the TemplateFormatsLabelValues structure.
ArrayOfTemplateFormatsLabelValues is included in the ReportDefinition structure to
contain the specific fields to describe the available template formats. The elements that
make up ArrayOfTemplateFormatsLabelValues are as follows:
<complexType name="ArrayOfTemplateFormatsLabelValues">
<sequence>
<element name="item" type="impl:TemplateFormatsLabelValues"
minOccurs="0" maxOccurs="unbounded"/>
</sequence>
</complexType>
The elements are described in the following table:
1.12.3 Changed Complex Types
The following complex types have changed in PublicReportService_v11:
DeliveryRequest
EmailDeliveryOption
ParamNameValue
PrintDeliveryOption
ReportRequest
ReportResponse
1.12.3.1 DeliveryRequest
The complex type DeliveryRequest provides the options to deliver a report via the
specified delivery methods. Three new elements are added for PublicReportService_
v11. The complete complex type definition is as follows:
<complexType name="DeliveryRequest">
<sequence>
<element name="contentType" nillable="true" type="xsd:string"/>
<element name="documentData" nillable="true" type="xsd:base64Binary"/>
<element name="dynamicDataSource" nillable="true" type="impl:BIPDataSource"/>
<element name="emailOption" nillable="true" type="impl:EMailDeliveryOption"/>
<element name="faxOption" nillable="true" type="tns1:FaxDeliveryOption"/>
<element name="ftpOption" nillable="true" type="tns1:FTPDeliveryOption"/>
<element name="localOption" nillable="true" type="tns1:LocalDeliveryOption"/>
<element name="printOption" nillable="true" type="impl:PrintDeliveryOption"/>
<element name="webDAVOption" nillable="true"
type="tns1:WebDAVDeliveryOption"/>
</sequence>
templateType string The type of template, for example: "rtf" or "pdf".
templateURL string The template file name in the BI Publisher repository, for
example: "Employee Listing.rtf".
Parameter Type Description
item TemplateFormatsLabe
lValues
Contains the fields that describe the available template formats.
See Section 1.12.2.7, "TemplateFormatsLabelValues"
Parameter Type Description
Updates to the BI Publisher Web Service
New Features in BI Publisher Release 10.1.3.4.1 1-19
</complexType>
The three new elements added are shown in the following table:
1.12.3.2 EmailDeliveryOption
The complex type EmailDeliveryOption added one new element in
PublicReportService_v11. The complete complex type definition is as follows:
<complexType name="EMailDeliveryOption">
<sequence>
<element name="emailBCC" nillable="true" type="xsd:string"/>
<element name="emailBody" nillable="true" type="xsd:string"/>
<element name="emailCC" nillable="true" type="xsd:string"/>
<element name="emailFrom" nillable="true" type="xsd:string"/>
<element name="emailReplyTo" nillable="true" type="xsd:string"/>
<element name="emailServerName" nillable="true" type="xsd:string"/>
<element name="emailSubject" nillable="true" type="xsd:string"/>
<element name="emailTo" nillable="true" type="xsd:string"/>
</sequence>
</complexType>
The new element is described in the following table:
1.12.3.3 ParamNameValue
Sixteen new elements were added to the ParamNameValue complex type in
PublicReportService_v11. This structure describes parameters defined for a reports
and templates in BI Publisher. The complete definition is as follows:
<complexType name="ParamNameValue">
<sequence>
<element name="UIType" nillable="true" type="xsd:string"/>
<element name="dataType" nillable="true" type="xsd:string"/>
<element name="dateFormatString" nillable="true" type="xsd:string"/>
<element name="dateFrom" nillable="true" type="xsd:string"/>
<element name="dateTo" nillable="true" type="xsd:string"/>
<element name="defaultValue" nillable="true" type="xsd:string"/>
<element name="fieldSize" nillable="true" type="xsd:string"/>
<element name="label" nillable="true" type="xsd:string"/>
<element name="lovLabels" nillable="true" type="tns1:ArrayOfString"/>
<element name="multiValuesAllowed" type="xsd:boolean"/>
<element name="name" nillable="true" type="xsd:string"/>
Parameter Type Description
contentType string The content type of the generated document. Possible
values are:
"text/html;charset=UTF-8"
"text/plain;charset=UTF-8"
"application/pdf"
"application/vnd.ms-powerpoint"
"application/vnd.ms-powerpoint"
"application/vnd.ms-excel"
"application/msword"
"application/x-shockwave-flash"
"text/xml"
"message/rfc822"
documentData base64Binary The output document.
dynamicDataSource BIPDataSource See Section 1.12.2.1, "BIPDataSource"
Parameter Type Description
emailServerName string The e-mail server name, for example: "Oracle Mail".
Updates to the BI Publisher Web Service
1-20 Oracle Business Intelligence Publisher New Features Guide
<element name="refreshParamOnChange" type="xsd:boolean"/>
<element name="selectAll" type="xsd:boolean"/>
<element name="templateParam" type="xsd:boolean"/>
<element name="useNullForAll" type="xsd:boolean"/>
<element name="values" nillable="true" type="tns1:ArrayOfString"/>
</sequence>
</complexType>
The ParamNameValue structure is used in the ArrayOfParamNameValue, which is
included in the ReportRequest, ReportDefinition, and JobInfo structures.
ParamNameValue is also returned by the getTemplateParameters and
getReportParameters operations.
The new elements are described in the following table:
Parameter Type Description
UIType string The type of parameter as defined in the BI Publisher data
model user interface. Valid values are:
"Menu"
"Text"
"Date"
"Hidden"
"Search"
dataType string The data type of the parameter. Valid values are: "String"
"Integer"
"Boolean"
"Date"
"Float"
dateFormatString string If the parameter type is "Date", this specifies the Date Format
String. The date format string must be a Java date format, for
example: "MM-dd-YYYY".
dateFrom string If the parameter type is "Date", this specifies the begin value of
the date.
dateTo string If the parameter type is "Date", this specifies the end value of
the date.
defaultValue string Specifies the default value of the parameter.
fieldSize string For parameter types "Text" and "Date" specifies the text field
size for the parameter.
label string For all parameter types except "Hidden", specifies the display
label for the parameter.
lovLabels ArrayOfString If the parameter type is "Menu", specifies the values displayed
in the list of values to the user.
multiValuesAllowed boolean True indicates that multiple values are allowed for the
parameter.
name string The parameter Identifier as defined in the BI Publisher
parameter definition page.
refreshParamOnChange boolean For parameter types "Text" and "Menu", a true value for this
parameter indicates that other defined parameters should be
refreshed when a selection is made for this parameter.
selectAll boolean For parameter type Menu: True indicates that all values can be
selected for the LOV.
Updates to the BI Publisher Web Service
New Features in BI Publisher Release 10.1.3.4.1 1-21
1.12.3.4 PrintDeliveryOption
One new element was added to the PrintDeliveryOption complex type in
PublicReportService_v11. The complete definition is as follows:
<complexType name="PrintDeliveryOption">
<sequence>
<element name="printNumberOfCopy" nillable="true" type="xsd:string"/>
<element name="printOrientation" nillable="true" type="xsd:string"/>
<element name="printRange" nillable="true" type="xsd:string"/>
<element name="printSide" nillable="true" type="xsd:string"/>
<element name="printTray" nillable="true" type="xsd:string"/>
<element name="printerName" nillable="true" type="xsd:string"/>
</sequence>
</complexType>
This structure is used by the DeliveryRequest structure.
The new element is described in the following table:
1.12.3.5 ReportRequest
Five new elements are added to the ReportRequest complex type in
PublicReportService_v11. The complete definition is as follows:
<complexType name="ReportRequest">
<sequence>
<element name="attributeCalendar" nillable="true" type="xsd:string"/>
<element name="attributeFormat" nillable="true" type="xsd:string"/>
<element name="attributeLocale" nillable="true" type="xsd:string"/>
<element name="attributeTemplate" nillable="true" type="xsd:string"/>
<element name="attributeTimezone" nillable="true" type="xsd:string"/>
<element name="byPassCache" type="xsd:boolean"/>
<element name="dynamicDataSource" nillable="true"
type="impl:BIPDataSource"/>
<element name="flattenXML" type="xsd:boolean"/>
<element name="parameterNameValues" nillable="true"
type="impl:ArrayOfParamNameValue"/>
<element name="reportAbsolutePath" nillable="true" type="xsd:string"/>
<element name="reportData" nillable="true" type="xsd:base64Binary"/>
<element name="reportOutputPath" nillable="true" type="xsd:string"/>
<element name="reportRawData" nillable="true" type="xsd:string"/>
<element name="sizeOfDataChunkDownload" type="xsd:int"/>
</sequence>
</complexType>
The new elements are described in the following table:
templateParam boolean True indicates the parameter is defined in the RTF template.
useNullForAll boolean For parameter type Menu: True indicates that a null will be
passed if all values are selected for the parameter.
values ArrayOfString The values for the parameter.
Parameter Type Description
printOrientation string Valid values are: "Portrait" and "Landscape".
Parameter Type Description
Updates to the BI Publisher Web Service
1-22 Oracle Business Intelligence Publisher New Features Guide
1.12.4 New Operations
The following operations are new in PublicReportService_v11:
getTemplateParameters
getDeliveryServiceDefinition
deliveryService
Also new are the corresponding InSession operations for the new operations listed
above:
getTemplateParametersInSession
getDeliveryServiceDefinitionInSession
deliveryServiceInSession
For information on using the InSession operations, see Section 1.12.6, "Using the
InSession Operations."
1.12.4.1 getTemplateParameters
Use getTemplateParameters to retrieve information about parameters for a template.
1.12.4.1.1 Input Message: getTemplateParametersRequest The following table displays the
parameters required for getTemplateParameters:
1.12.4.1.2 Return Message: getTemplateParametersResponse The response message
returns the parameter information in the ParamNameValue structure:
Parameter Type Description
attributeCalendar string The formatting calendar to use for the report request. Valid
values are:
"Gregorian", "Arabic Hijrah", "English Hijrah", "Japanese
Imperial", "Thai Buddha", and "ROC Official".
attributeTimeZone string Specifies the time zone to use for the request, using a
supported Java time zone ID. For example: "America/Los_
Angeles".
byPassCache boolean True indicates to bypass document cache.
dynamicDataSource BIPDataSource See Section 1.12.2.1, "BIPDataSource"
reportOutputPath string Specifies the output path for the generated report.
reportRawData string If raw XML data is used for the report, this element contains
the XML data.
Parameter Type Nillable Description
reportAbsolutePath string no The directory path to the report.
Example: /HR Manager/Employee
Reports/Employee Listing.xdo
templateID string no The layout name of the report template, for
example: "Employee Listing".
userID string no The BI Publisher user name.
password string no The password for the entered user name.
Updates to the BI Publisher Web Service
New Features in BI Publisher Release 10.1.3.4.1 1-23
1.12.4.2 getDeliveryServiceDefinition
Use getDeliveryServiceDefinition to retrieve information about the BI Publisher
delivery servers.
1.12.4.2.1 Input Message: getDeliveryServiceDefinitionRequest The following table
describes the parameters required for getDeliveryServiceDefinition:
1.12.4.2.2 Return Message: getDeliveryServiceDefinitionResponse The response message
returns information about the delivery servers in the DeliveryServiceDefinition
structure:
1.12.4.3 deliveryService
Use deliveryService to execute a report delivery request.
1.12.4.3.1 Input Message: deliveryServiceRequest The following table describes the
parameters required for deliveryService:
1.12.4.3.2 Return Message: deliveryServiceResponse The following table describes the
parameter for deliveryServiceResponse:
1.12.5 Changed Operations
The following operations are impacted by changes in the noted complex type:
Parameter Type maxOccurs Description
getTemplateParametersR
eturn
ParamNameValue unbounded See Section 1.12.3.3, "ParamNameValue."
Parameter Type Nillable Description
userID string no The BI Publisher user name.
password string no The password for the entered user name.
Parameter Type Description
getDeliveryServiceDefini
tionReturn
DeliveryServiceDefini
tion
See Section 1.12.2.4, "DeliveryServiceDefinition"
Parameter Type Nillable Description
deliveryRequest DeliveryRequest no Includes parameters required to execute a
report delivery via a supported delivery
channel. See Section 1.12.3.1, "DeliveryRequest."
userID string no The BI Publisher user name.
password string no The password for the entered user name.
Parameter Type Description
deliveryServiceReturn string The return response.
Updates to the BI Publisher Web Service
1-24 Oracle Business Intelligence Publisher New Features Guide
1.12.6 Using the InSession Operations
For most operations in PublicReportService and PublicReportService_v11, an
"InSession" version of the operation is also available. These operations enable you to
pass a BI Publisher token, rather than the username and password and otherwise take
the identical parameters. Use the login operation to obtain a token to pass to the
InSession operations. Use the logout operation to terminate the session.
1.12.6.1 login
Use the login operation to establish a BI Publisher session and return the session token
for you to pass to the InSession operations.
1.12.6.1.1 Input Message: loginRequest The following table describes the parameters
defined for login:
1.12.6.1.2 Return Message: loginResponse The following table describes the parameter
for loginResponse:
1.12.6.2 logout
Use the logout operation to terminate a BI Publisher session.
1.12.6.2.1 Input Message: logoutRequest The following table describes the parameters
defined for logout:
1.12.6.2.2 Return Message: logoutResponse The following table describes the parameter
for logoutResponse:
PublicReportService Operation Includes Complex Type:
getReportParameters ReportRequest
runReport ReportRequest
scheduleReport ScheduleRequest
updateReportDefinition ReportDefinition
Parameter Type Description
userID string The BI Publisher user name.
password string The password for the entered user name.
Parameter Type Description
loginReturn string The BI Publisher session token. Use this token with the
InSession operations.
Parameter Type Description
bipSessionToken string The token established for your BI Publisher session.
Parameter Type Description
logoutReturn boolean True indicates that the BI Publisher session was successfully
terminated.
2
New Features in BI Publisher Release 10.1.3.4.2 2-1
2New Features in BI Publisher Release
10.1.3.4.2
This chapter describes features of BI Publisher that were introduced in Release
10.1.3.4.2. This chapter contains the following sections:
Section 2.1, "Display Scheduler Job Times in the Users Preferred Time Zone"
Section 2.2, "Attachment Name Field for E-mail Deliveries"
Section 2.3, "Control Initial Display of PDF Navigation Panel"
Section 2.4, "Support for Safe Divide Function"
Section 2.5, "Support for Hyperlinking Across Templates"
Section 2.6, "Support for "Comb of Characters" Option for Form Fields in PDF
Templates"
Section 2.7, "Support for JDBC Triggers"
Section 2.8, "Integrating with Microsoft Active Directory"
Section 2.9, "Using LDAP Attribute Values as Bind Variables in Data Queries"
Section 2.10, "Support for IBM WebSphere 7.x"
2.1 Display Scheduler Job Times in the Users Preferred Time Zone
Previously when a user viewed Scheduled Report History, the Start Processing Time
and End Processing Time values displayed in the server time zone. A new property in
the Scheduler Configuration page, "Use Report Time Zone User Preference for Job
times" enables the Administrator to configure the system so that processing times will
display in the time zone preferred by each user, as defined in the users Preference
setting for Report Time Zone.
To enable this property:
1. Navigate to the Scheduler Configuration page: From the Admin tab, under
System Maintenance, click Scheduler Configuration.
2. In the Scheduler Properties region, select checkbox for the Use Report Time Zone
User Preference for Job times property. The new property is shown in Figure 21.
Attachment Name Field for E-mail Deliveries
2-2 Oracle Business Intelligence Publisher New Features Guide
Figure 21 Detail of Scheduler Properties
Note that the property is disabled by default.
2.2 Attachment Name Field for E-mail Deliveries
A new Attachment Name field has been added to the Email delivery specification
options in the Schedule Report and Send pages to enable you to define the file name
of the report when it is attached to the email. The new field is shown in Figure 22:
Figure 22 Attachment Name Field in Email Delivery Options
You can enter a static name for the attachment, such as Sales Report (the .pdf extension
will be added); or, you can also define a dynamic name using date expressions as
follows:
Examples:
To create a file name that appends the day, month, and year, such as:
Sales Report 07_11_2010.pdf
Enter the following in the Attachment Name field:
Table 21 Supported Date Expressions
Expression Description
%y Displays the year in four digits: Example: 2011
%m Displays the month in two digits: 01-12 (where 01 = January)
%d Displays the date in two digits: 01-31
%H Displays the hour in two digits based on 24-hour day: 00-24
%M Displays the minute in two digits: 00 - 59
%S Displays the number of seconds in two digits: 00 - 59
%l Displays milliseconds in three digits: 000 - 999
Control Initial Display of PDF Navigation Panel
New Features in BI Publisher Release 10.1.3.4.2 2-3
Sales Report %d_%m_%y.pdf
To create a file name that prefixes the day, month, and year and appends the hour and
minute, such as:
07_11_2011 Sales Report 08_55.pdf
Enter the following:
%d_%m_%y Sales Report %H_%M.pdf
2.3 Control Initial Display of PDF Navigation Panel
A new property added to the Runtime Configuration properties page enables you to
control the navigation panel view that is presented when a user first opens a PDF
report. The view can be set to one of the following:
Panels Collapsed - displays the PDF document with the navigation panel
collapsed, as shown in the following figure:
Bookmarks Open (default) - displays the bookmark links for easy navigation as
shown in the following figure:
Pages Open - displays each page of the PDF as a thumbnail that you can click to
navigate to, as shown in the following figure:
Support for Safe Divide Function
2-4 Oracle Business Intelligence Publisher New Features Guide
The new property is located in the PDF Output group of properties and is shown in
the following figure:
2.4 Support for Safe Divide Function
Previously when performing a divide function you had to check the value of the
numeric values for a zero when doing a divide operation to avoid the "not a number"
(NaN) error.
The safe divide function enables you to specify a value to be returned if the result of
the divide function is not a number.
The syntax of the safe divide function is:
<?xdoxslt:sdiv(num1,num2, string)?>
where
num1 is the dividend
num2 is the divisor
string is the value to return when the result is not a number.
For example:
<?xdoxslt:sdiv(10,0, '0')?> would yield 0
<?xdoxslt:sdiv(10,0, 'None')?> would yield None
2.5 Support for Hyperlinking Across Templates
If you are utilizing the PDF Bookbinder API to merge documents at runtime, you can
use this new feature to create a hyperlink across the RTF or PDF templates that you are
merging. The syntax described here enables you to declare a link ID in the linking
template that you match in the target template so that at runtime when the documents
are merged the intradocument hyperlink is created.
To create the hyperlink:
Support for "Comb of Characters" Option for Form Fields in PDF Templates
New Features in BI Publisher Release 10.1.3.4.2 2-5
1. In the linking template (Template A), enter the following:
<?pdf-named-destination:true?>
<?link-source:linkid;link_displaytext;true>
where
linkid is a unique identifier of the target
link_display_text is the hyperlink text
For example:
<?link-source:MyTarget;This is a link;true>
2. In the target template (Template B), enter:
<?link-destination:linkid;true?>
where linkid matches the link-source linkid in Template A.
For example:
<?link-destination:MyTarget;true?>
At runtime, when the PDF Bookbinder API is called, the hyperlink will be created in
the merged PDF document. Figure 23 illustrates the process:
Figure 23 Creating a Hyperlink Between Merged Documents
2.6 Support for "Comb of Characters" Option for Form Fields in PDF
Templates
The comb of characters option for a PDF form field in Adobe Acrobat spreads the text
evenly across the width of the text field. Use this option when the form field requires
the characters to be entered in specific positions, as the Routing number field shown in
Figure 24:
Figure 24 Example of PDF Form Field Requiring Characters in Specific Positions
Support for "Comb of Characters" Option for Form Fields in PDF Templates
2-6 Oracle Business Intelligence Publisher New Features Guide
To use this feature in a PDF template, perform the following:
1. In Adobe Acrobat Professional, add the form field as a text field. An example is
shown in the following figure:
2. Open the Text Field Properties dialog and click the Options tab. Clear all check
boxes and select the Comb of characters check box.
3. Enter the number of characters in the text field. For the routing number example, a
value of 9 is entered as shown in the following figure:
If your data may not contain the number of characters specified each time, you can
set the Alignment option to specify whether the value will be aligned to the right,
left, or center within the field.
When you run the report, the characters comprising the value for the routing field will
be spread across the text field as shown in Figure 25:
Figure 25 Example with Data
Figure 26 shows how the data will display in the field when the data for the routing
field does not contain the full nine characters and the Alignment option is set to Left:
Note: The Comb of characters option is only enabled when all other
options are cleared.
Support for JDBC Triggers
New Features in BI Publisher Release 10.1.3.4.2 2-7
Figure 26 Example of Left-Aligned Data
For guidelines for creating PDF templates see "Creating a PDF Template" in the Oracle
Business Intelligence Publisher Report Designers Guide.
2.7 Support for JDBC Triggers
Two new fields enable you to define PL/SQL functions for BI Publisher to execute
when a connection to a JDBC data source is created (preprocess function) or closed
(postprocess function). The function must return a boolean value. This feature is
supported for Oracle databases only. Figure 27 shows the new fields.
Figure 27 JDBC Data Source Definition Page Showing New Trigger Fields
These two fields enable the administrator to set a user's context attributes before a
connection is made to a database and then to dismiss the attributes after the
connection is broken by the extraction engine.
The system variable :xdo_user_name can be used as a bind variable to pass the login
username to the PL/SQL function calls. Setting the login user context in this way
enables you to secure data at the data source level (rather than at the SQL query level).
For example, assume you have defined the following sample function:
FUNCTION set_per_process_username (username_in IN VARCHAR2)
RETURN BOOLEAN IS
BEGIN
SETUSERCONTEXT(username_in);
return TRUE;
END set_per_process_username
Integrating with Microsoft Active Directory
2-8 Oracle Business Intelligence Publisher New Features Guide
To call this function every time a connection is made to the database, enter the
following in the Pre Process Function field: set_per_process_username(:xdo_user_
name)
Another sample usage might be to insert a row to the LOGTAB table every time a user
connects or disconnects:
CREATE OR REPLACE FUNCTION BIP_LOG (user_name_in IN VARCHAR2, smode IN VARCHAR2)
RETURN BOOLEAN AS
BEGIN
INSERT INTO LOGTAB VALUES(user_name_in, sysdate,smode);
RETURN true;
END BIP_LOG;
In the Pre Process Function field enter: BIP_LOG(:xdo_user_name)
As a new connection is made to the database, it is logged in the LOGTAB table. The
SMODE value specifies the activity as an entry or an exit. Calling this function as a
Post Process Function as well returns results such as those shown in Figure 28.
Figure 28 LOGTAB table
2.8 Integrating with Microsoft Active Directory
Microsoft Active Directory supports the LDAP interface and therefore can be
configured with BI Publisher using LDAP Security.
2.8.1 Configuring Active Directory for BI Publisher
To configure active directory:
1. Add users who must access BI Publisher.
Add the users under "Users" or any other organization unit in the Domain Root.
2. Add the BI Publisher system groups. The Scope of the groups must be Domain
Local.
Table 22 describes the BI Publisher system groups that must be added.
Table 22 BI Publisher System Groups
BI Publisher System Group Description
XMLP_ADMIN The administrator role for the BI Publisher server. You
must assign the Administrator account used to access
your LDAP server the XMLP_ADMIN group.
XMLP_DEVELOPER Allows users to create and edit reports and data models.
XMLP_SCHEDULER Allows users to schedule reports.
XMLP_ANALYZER_EXCEL Allows users to use the Excel Analyzer feature.
Integrating with Microsoft Active Directory
New Features in BI Publisher Release 10.1.3.4.2 2-9
3. Grant BI Publisher system groups to global groups or users.
You can grant BI Publisher system groups directly to users or through global
groups.
Example 1: Grant Users the BI Publisher Administrator Role
1. Under the Active Directory User and Computers, open the XMLP_ADMIN group
and click the Members tab.
2. Click Add to add users who need access to BI Publisher Administrator privileges.
Example 2: Grant Users Access to Scheduling Reports
A global group called "HR Manager" is defined under "Users".
All users in this group will need to schedule reports.
To achieve this, add "HR Manager" as a Member of the XMLP_SCHEDULER group.
2.8.2 Configuring BI Publisher to Use Active Directory
To configure BI Publisher:
1. On the Admin tab, click Security Configuration.
2. Set up a Local Superuser if one has not been configured. This is highly
recommended. If the security configuration fails you will still be able to log in to
BI Publisher using the Superuser credentials.
3. In the Security Model region of the page, select LDAP from the Security Model
list.
4. Enter the details for the Active Directory server, as described in the section
"Integrating with LDAP" in the Oracle Business Intelligence Publisher Administrators
and Developers Guide, noting the following specific information for Active
Directory:
Set Group Search Filter objectclass to "group"
Set Member of Group Attribute Name to "memberOf" (Group Member
Attribute Name can be left blank).
Set Attribute used for RDN to "sAMAccountName".
If your are using LDAP over SSL note the following:
the protocol is "ldaps"
the default port is 636
An example URL would be: ldaps://example.com:636/
Figure 29 shows an example configuration highlighting the recommendations
stated above.
XMLP_ANALYZER_ONLINE Allows users to use the online analysis feature (online
analyzer).
XMLP_TEMPLATE_BUILDER Allows users to connect to the BI Publisher server from
the Template Builder for Word and to upload and
download templates.
Table 22 (Cont.) BI Publisher System Groups
BI Publisher System Group Description
Integrating with Microsoft Active Directory
2-10 Oracle Business Intelligence Publisher New Features Guide
Figure 29 Example Active Directory Configuration
5. Restart the BI Publisher application.
If you are configuring BI Publisher to use LDAP over SSL, then you must also
configure the Java keystore to add the server certificate to the JVM.
2.8.3 Logging In to BI Publisher Using the Active Directory Credentials
The User login name defined in Active Directory Users and Computers >User
Properties >Account is used for the BI Publisher login name. Add the Domain to the
user name to log in to BI Publisher. For example: "scott_tiger@domainname.com".
Note the following:
The Attribute used for RDN can be sAMAccountName instead of
userPrincipalName.
You must use sAMAccountName for the Attribute used for RDN when the "User
logon name (pre-Windows 2000)" is required to use for the BI Publisher login
username.
User names must be unique across all organization units.
2.8.4 Assign Data Access and Folder Permissions to Roles
To assign data access and folder permissions to roles:
1. Log in to BI Publisher as a user assigned the XMLP_ADMIN role Active Directory.
2. On the Admin tab click Roles and Permissions.
You see the roles that you created in Active Directory to which you assigned the
XMLP_ roles. Note the following:
Using LDAP Attribute Values as Bind Variables in Data Queries
New Features in BI Publisher Release 10.1.3.4.2 2-11
The XMLP_ roles are not shown because these are controlled through the
Active Directory interface.
The Users tab is no longer available under the Security Center because users
are now managed through Active Directory.
Roles are not updatable in the BI Publisher interface, except for adding folders
and data sources.
3. Click Add Data Sources to add BI Publisher data sources to the role. A role must
be assigned access to a data source to run reports from that data source or to build
data models from the data source. For more information see the topic "Assign
Folders and Data Sources to Roles" in the Oracle Business Intelligence Publisher
Administrators and Developers Guide.
4. Click Add Folders to add access to specific folders to the role. A role must be
assigned access to a folder to run or edit the reports it contains. See the topic
"Assign Folders and Data Sources to Roles" in the Oracle Business Intelligence
Publisher Administrators and Developers Guide.
2.9 Using LDAP Attribute Values as Bind Variables in Data Queries
You can now use LDAP (and Microsoft Active Directory) attribute values as bind
variables in data queries. To use this feature, specify the LDAP attribute values you
want to use as bind variables, then use the syntax defined in this section in your data
query.
The LDAP configuration page contains a new field Attribute Names for Data Query
Bind Variables and is shown in Figure 210.
Figure 210 LDAP Configuration Page Detail
Enter the LDAP attribute names that you wish to use as bind variables; enter multiple
attributes separated by a comma, for example: memberOf, primaryGroupID,mail
To use these attribute values as bind variables in a data query:
Reference the attribute names that you enter in the Attribute Names for Data Query
Bind Variables field as follows:
xdo_<attribute name>
Assume that you have entered the sample attributes: memberOf, primaryGroupID,
mail. These can then be used in a query as the following bind variables:
xdo_memberof
xdo_primaryGroupID
xdo_mail
Note that the case of the attribute is ignored; however, the "xdo_" prefix must be
lowercase.
Use these in a data model as follows:
SELECT
:xdo_user_name AS USER_NAME ,
:xdo_user_roles AS USER_ROLES,
Support for IBM WebSphere 7.x
2-12 Oracle Business Intelligence Publisher New Features Guide
:xdo_user_ui_oracle_lang AS USER_UI_LANG,
:xdo_user_report_oracle_lang AS USER_REPORT_LANG,
:xdo_user_ui_locale AS USER_UI_LOCALE,
:xdo_user_report_locale AS USER_REPORT_LOCALE,
:xdo_memberof as MEMBER_OF,
:xdo_primaryGroupID as PRIMARY_GROUP_ID,
:xdo_mail as MAIL
FROM DUAL
The LDAP bind variables will return the values stored in the LDAP directory for the
user that is logged in.
2.10 Support for IBM WebSphere 7.x
Release 10.1.3.4.2 adds support for IBM WebSphere 7.x as an application server. To
deploy BI Publisher to IBM WebSphere 7.x, follow the instructions in the Oracle
Business Intelligence Publisher Installation Guide for IBM WebSphere 6.1 deployment,
adding the following step:
1. Navigate to the xmlp-server-config.xml file located at:
<bip_repository>/Admin/Configuration/xmlp-server-config.xml
2. Add the USE_HTTPONLY_SESSIONID property to the configuration file, setting
it to "false" as shown:
<xmlpConfig xmlns="http://xmlns.oracle.com/oxp/xmlp">
...
<property name="USE_HTTPONLY_SESSIONID" value="false"/>
...
</xmlpConfig>
3. Restart the BI Publisher server.
Oracle recommends configuring IBM WebSphere to use HTTPOnly JSESSIONID
cookie. Please refer to IBM WebSphere documentations for details.
Important: See also the Oracle Business Intelligence Publisher Release
Notes for the issue: "WebSphere 6.1: Class Loader Configuration Is
Required When "HTTP 500 Internal Server Error" Prevents User
Login."
3
Creating Excel Templates in Release 10.1.3.4.2 3-1
3Creating Excel Templates in Release
10.1.3.4.2
This chapter describes how to create Excel templates. It covers the following topics:
Section 3.1, "Overview"
Section 3.2, "Concepts"
Section 3.3, "Building a Simple Template"
Section 3.4, "Formatting Dates"
Section 3.5, "Defining BI Publisher Functions"
Section 3.6, "Preprocessing the Data Using an XSL Transformation (XSLT) File"
Section 3.7, "Debugging a Template Using the Template Viewer"
3.1 Overview
An Excel template is a report layout designed in Microsoft Excel for retrieving and
formatting enterprise reporting data in Excel. Excel templates provide a set of special
features for mapping data to worksheets and for performing additional processing to
control how the data is output to Excel workbooks.
3.1.1 Features of Excel Templates
With Excel templates you can:
Define the structure for the data in Excel output
Split hierarchical data across multiple sheets and dynamically name the sheets
Create sheets of data that have master-detail relationships
Use native XSL functions in the data to manipulate it prior to rendering
Use native Excel functionality
3.1.2 Limitations of Excel Templates
The following are limitations of Excel templates:
For reports that split the data into multiple sheets, images are not supported. If the
template sheet includes images, when the data is split into multiple sheets, the
images are displayed only on the first sheet.
Concepts
3-2 Oracle Business Intelligence Publisher New Features Guide
BI Publisher does not provide a tool to facilitate the markup of the template with
BI Publisher tags; all tags must be manually coded. Some features require the use
of XSL and XSL Transformation (XSLT) specifications
3.1.3 Prerequisites
Following are prerequisites for designing Excel templates:
Microsoft Excel 2003 or later. The template file must be saved as Excel 97-2003
Workbook binary format (*.xls).
To use some of the advanced features, the report designer must have experience
with XSL and XSLT.
The report data model has been created.
3.1.4 Supported Output
Excel templates generate Excel binary (.xls) output only.
3.1.5 Desktop Tools
You can use the Template Viewer to preview Excel templates from your desktop.
The Template Viewer is installed automatically when you install the Template Builder
for Word. For information on obtaining the utility, see the topic "Installing Oracle BI
Publisher Desktop Tools" in the Oracle Business Intelligence Publisher Installation Guide.
3.2 Concepts
Similar to RTF template design, Excel template design follows the paradigm of
mapping fields from the XML data to positions in the Excel worksheet. Excel
templates make use of features of Excel in conjunction with special BI Publisher syntax
to achieve this mapping. In addition to direct mapping of data elements, Excel
templates also utilize a special sheet (the XDO_METADATA sheet) to specify and map
more complex formatting instructions.
3.2.1 Identifying Data Field Placeholders and Groups
Excel templates use named cells and groups of cells to enable BI Publisher to insert
data elements. Cells are named using BI Publisher syntax to establish the mapping
back to the XML data. The cell names are also used to establish a mapping within the
template between the named cell and calculations and formatting instructions that are
defined on the XDO_METADATA sheet.
The template content and layout must correspond to the content and hierarchy of the
XML data file used as input to the report. Each group of repeating elements in the
template must correspond to a parent-child relationship in the XML file. If the data is
not structured to match the desired layout in Excel it is possible to regroup the data
using XSLT preprocessing or the grouping functions. However, for the best
performance and least complexity it is recommended that the data model be designed
with the report layout in mind.
Note: See Section 3.6, "Preprocessing the Data Using an XSL
Transformation (XSLT) File" and Section 3.5.3, "Grouping Functions"
for more information about these options.
Concepts
Creating Excel Templates in Release 10.1.3.4.2 3-3
3.2.2 Use of Excel Defined Names
The Excel defined names feature is used to identify data fields and repeating elements.
A defined name in Excel is a name that represents a cell, range of cells, formula, or
constant value.
The defined names used in the Excel template must use the syntax described in this
chapter, as well as follow the Microsoft guidelines described in the Microsoft Excel
help document. Note that BI Publisher defined names are within the scope of the
template sheet.
3.2.3 About the XDO_ Defined Names
The BI Publisher defined names are Excel defined names identified by the prefix
"XDO_". Marking up the placeholders in the template files creates the connection
between the position of the placeholders in the template and the XML data elements,
and also maintains the ability to dynamically grow data ranges in the output reports,
so that these data ranges can be referenced by other formula calculations, charts, and
macros.
3.2.4 Using Native Excel Functions
You can use the XDO_ defined names in Excel native formulas as long as the defined
names are used in a simple table. When a report is generated, BI Publisher
automatically adjusts the region ranges for those named regions so that the formulas
calculate correctly.
However, if you create nested groups in the template, then the cells generated in the
final report within the grouping can no longer be properly associated to the correct
name. In this case, the use of XDO_ defined names with native Excel functions cannot
be supported.
3.2.5 About the XDO_METADATA Sheet
Each Excel template requires a sheet within the template workbook called "XDO_
METADATA". Use this sheet to identify the template to BI Publisher as an Excel
template. This sheet is also used to specify calculations and processing instructions to
perform on fields or groups in the template. BI Publisher provides a set of functions to
provide specific report features. Other formatting and calculations can be expressed in
XSLT.
It is recommended that you hide the XDO_METADATA sheet before you upload the
completed template to the BI Publisher repository. This specification prevents report
consumers from seeing it in the final report output.
Tip: To learn more about defined names and their usage in Microsoft
Excel 2007, see the Microsoft help topic: "Define and use names in
formulas."
Note: For more information see Section 3.3.4.1, "Format of the XDO_
METADATA Sheet" and Section 3.5, "Defining BI Publisher
Functions."
Building a Simple Template
3-4 Oracle Business Intelligence Publisher New Features Guide
3.3 Building a Simple Template
This section demonstrates the concepts of Excel templates by walking through the
steps to create a simple Excel template and testing it with the Template Viewer. This
procedure follows these steps:
Step 1: Obtain Sample XML Data from the Data Model
Step 2: Design the Layout in Excel
Step 3: Assign the BI Publisher Defined Names
Step 4: Prepare the XDO_METADATA Sheet
Step 5: Test the Template
3.3.1 Step 1: Obtain Sample XML Data from the Data Model
You need sample data in order to know the element names and the hierarchical
relationships to properly mark up the template.
To save data from the report viewer:
1. From the Report Editor or from the Reports page, select View.
2. If no layouts are defined for your report, then the output type will default to xml,
otherwise, choose data for the output type.
3. Select Export. Save the results as an XML file to a local directory
The sample data for this example is a list of employees by department. Note that
employees are grouped and listed under the department.
<?xml version="1.0" encoding="UTF-8"?>
<DATA>
<DEPT>
<DEPARTMENT_ID>20</DEPARTMENT_ID>
<DEPARTMENT_NAME>Marketing</DEPARTMENT_NAME>
<EMPS>
<EMPLOYEE_ID>201</EMPLOYEE_ID>
<EMP_NAME>Michael Hartstein</EMP_NAME>
<EMAIL>MHARTSTE</EMAIL>
<PHONE_NUMBER>515.123.5555</PHONE_NUMBER>
<HIRE_DATE>1996-02-17T00:00:00.000+00:00</HIRE_DATE>
<SALARY>13000</SALARY>
</EMPS>
<EMPS>
<EMPLOYEE_ID>202</EMPLOYEE_ID>
<EMP_NAME>Pat Fay</EMP_NAME>
<EMAIL>PFAY</EMAIL>
<PHONE_NUMBER>603.123.6666</PHONE_NUMBER>
<HIRE_DATE>1997-08-17T00:00:00.000+00:00</HIRE_DATE>
<SALARY>6000</SALARY>
</EMPS>
</DEPT>
<DEPT>
...
...
</DEPT>
</DATA>
Building a Simple Template
Creating Excel Templates in Release 10.1.3.4.2 3-5
3.3.2 Step 2: Design the Layout in Excel
In Excel, determine how you want to render the data and create a sample design, as
shown in Figure 31.
Figure 31 A Sample Design
The design shows a department name and a row for each employee within the
department. You can apply Excel formatting to the design, such as font style, shading,
and alignment. Note that this layout includes a total field. The value for this field is
not available in the data and requires a calculation.
3.3.3 Step 3: Assign the BI Publisher Defined Names
To code this design as a template, mark up the cells with the XDO_ defined names to
map them to data elements. The cells must be named according to the following
format:
Data elements: XDO_?element_name?
where
XDO_ is the required prefix and
?element_name? is either:
the XML tag name from the data delimited by "?"
a unique name that you use to map a derived value to the cell
For example: XDO_?EMPLOYEE_ID?
Data groups: XDO_GROUP_?group_name?
where
XDO_GROUP_ is the required prefix and ?group_name? is either
the XML tag name for the parent element in the XML data delimited by "?".
a unique name that you use to define a derived grouping logic
For example: XDO_GROUP_?DEPT?
Note that the question mark delimiter, the group_name, and the element_name are
case sensitive.
3.3.3.1 Applying a Defined Name to a Cell
To apply a defined name to a cell:
Building a Simple Template
3-6 Oracle Business Intelligence Publisher New Features Guide
1. Click the cell in the Excel worksheet.
2. Click the Name box at the left end of the formula bar. The default name is
displayed in the Name box. By default, all cells are named according to position,
for example: A8.
3. In the Name box, enter the name using the XDO_ prefix and the tag name from the
data. For example: XDO_?EMP_NAME?
4. Press Enter.
Figure 32 shows the defined name for the Employee Name field entered in the
Name box.
Figure 32 Defined Name for the Employee Name Field Entered in the Name Box
5. Repeat for each of the following data fields: DEPARTMENT_NAME,
EMPLOYEE_ID, EMAIL, PHONE_NUMBER, and SALARY.
You cannot edit the Name box while you are editing the cell contents.
The name cannot be more than 255 characters in length.
6. For the total salary field, a calculation is mapped to that cell. For now, name that
cell XDO_?TOTAL_SALARY?. The calculation is added later.
After you have entered all the fields, you can review the names and make any
corrections or edits using the Name Manager feature of Excel. Access the Name
Manager from the Formulas tab in Excel, as shown in Figure 33.
Figure 33 The Name Manager
The Name Manager dialog is shown in Figure 34 after completing all cell entries for
this example:
Tip: If you navigate out of the Name box without pressing Enter,
then the name that you entered is not maintained.
Building a Simple Template
Creating Excel Templates in Release 10.1.3.4.2 3-7
Figure 34 The Name Manager Dialog
You can review all your entries and update any errors through this dialog.
3.3.3.2 Understanding Groups
A group is a set of data that repeats for each occurrence of a particular element. In the
sample template design, there are two groups:
For each occurrence of the <EMPS> element, the employee's data (name, e-mail,
telephone, salary) is displayed in the worksheet.
For each occurrence of the <DEPT> element, the department name and the list of
employees belonging to that department are displayed.
In other words, the employees are "grouped" by department and each employee's data
is "grouped" by the employee element. To achieve this in the final report, add
grouping tags around the cells that are to repeat for each grouping element.
Note that the data must be structured according to the groups that you want to create
in the template. The structure of the data for this example
<DATA>
<DEPT>
<EMPS>
establishes the grouping desired for the report.
3.3.3.3 Creating Groups in the Template
To create groups in the template:
1. Highlight the cells that make up the group. In this example the cells are A8 - E8.
2. Click the Name box at the left end of the formula bar and enter the name using the
XDO_GROUP_ prefix and the tag name for the group from the data. For example:
XDO_GROUP_?EMPS?
3. Press Enter.
Figure 35 shows the XDO_GROUP_ defined name entered for the Employees group.
Note that just the row of employee data is highlighted. Do not highlight the headers.
Note also that the total cell XDO_?TOTAL_SALARY? is not highlighted.
Building a Simple Template
3-8 Oracle Business Intelligence Publisher New Features Guide
Figure 35 The XDO_GROUP_ Defined Name Entered for the Employees Group
To define the department group, include the department name cell and all the
employee fields beneath it (A5-E9) as shown in Figure 36.
Figure 36 The Department Name Cell and All Employee Fields
Enter the name for this group as: XDO_GROUP_?DEPT? to match the group in the
data. Note that the XDO_?TOTAL_SALARY? cell is included in the department group
to ensure it repeats at the department level.
3.3.4 Step 4: Prepare the XDO_METADATA Sheet
BI Publisher requires the presence of a sheet called "XDO_METADATA" to process the
template. This sheet must follow the specifications defined here.
3.3.4.1 Format of the XDO_METADATA Sheet
The XDO_METADATA sheet must have the format shown in Figure 37.
Building a Simple Template
Creating Excel Templates in Release 10.1.3.4.2 3-9
Figure 37 Format of the XDO_METADATA Sheet
The format consists of two sections: the header section and the data constraints
section. Both sections are required. In the header section, all the entries in column A
must be listed, but a value is required for only one: Template Type, as shown. The
Data Constraints section does not require any content, but also must be present as
shown.
This procedure describes how to set up the sheet for this sample Excel template to run.
For the detailed description of the functionality provided by the XDO_METADATA
sheet see Section 3.5, "Defining BI Publisher Functions".
3.3.4.2 Creating the XDO_METADATA Sheet
1. Create a new sheet in the Excel workbook and name it "XDO_METADATA".
2. Create the header section by entering the following variable names in column A,
one per row, starting with row 1:
Version
ARU-dbdrv
Extractor Version
Template Code
Template Type
Preprocess XSLT File
Last Modified Date
Last Modified By
3. Skip a row and enter "Data Constraints" in column A of row 10.
4. In the header region, for the variable "Template Type" enter the value: TYPE_
EXCEL_TEMPLATE
3.3.4.3 Adding the Calculation for the XDO_?TOTAL_SALARY? Field
Earlier in this procedure, you assigned the defined name XDO_?TOTAL_SALARY? to
the cell that is to display the total salaries listed in the SALARY column. In this step,
you add the calculation to the Data Constraints section of the XDO_METADATA sheet
and map the calculation to the XDO_?TOTAL_SALARY? field.
To add the calculation to the field:
Building a Simple Template
3-10 Oracle Business Intelligence Publisher New Features Guide
1. In the Data Constraints section, in Column A, enter the defined name of the cell:
XDO_?TOTAL_SALARY?
2. In Column B enter the calculation as an XPATH function. To calculate the sum of
the SALARY element for all employees in the group, enter the following:
<?sum(.//SALARY)?>
The completed XDO_METADATA sheet is shown in Figure 38.
Figure 38 A Completed XDO_METADATA Sheet
3.3.5 Step 5: Test the Template
The Template Viewer is installed when you install the Template Builder for Word; see
Section 3.1.5, "Desktop Tools" for more information.
To preview with the Template Viewer:
1. Open the Template Viewer:
From the Windows desktop, click Start, then Programs, then Oracle BI Publisher
Desktop, then Template Viewer.
2. Click Browse to locate the folder that contains the sample data file and template
file. The data file and template file must reside in the same folder.
3. Select Excel Templates. The Data and Template regions display all XML files and
all XLS files present in the directory, as shown in Figure 331.
Building a Simple Template
Creating Excel Templates in Release 10.1.3.4.2 3-11
Figure 39 The Data and Template Regions Showing All .xml and .xls Files
4. Click the appropriate data and template files to select them.
5. From the Output Format list, select Excel.
6. Click Start Processing.
The Template Viewer merges the sample data with the template and the output
document is opened in a new workbook. Figure 310 shows the preview of the
template with the sample data.
Formatting Dates
3-12 Oracle Business Intelligence Publisher New Features Guide
Figure 310 A Preview of a Template with Sample Data
If the template preview is not generating the results expected, then you can use the
Template Viewer to enable trace settings to view debug messages, see Section 3.7,
"Debugging a Template Using the Template Viewer."
3.4 Formatting Dates
Excel cannot recognize canonical date format. If the date format in the XML data is in
canonical format, that is, YYYY-MM-DDThh:mm:ss+HH:MM, you must apply a
function to display it properly.
One option to display a date is to use the Excel REPLACE and SUBSTITUTE functions.
This option retains the full date and timestamp. If you only require the date portion in
the data (YYY-MM-DD), then another option is to use the DATEVALUE function. The
following example shows how to use both options.
Example: Formatting a Canonical Date in Excel
Using the Employee by Department template and data from the first example, assume
you want to add the HIRE_DATE element to the layout to and display the date as
shown in Column E of Figure 311.
Formatting Dates
Creating Excel Templates in Release 10.1.3.4.2 3-13
Figure 311 The Employee by Department Template Showing the Hire Date
To format the date:
1. Copy and paste a sample value for HIRE_DATE from the XML data into the cell
that is to display the HIRE_DATE field. For example:
Copy and paste
1996-02-03T00:00:00.000-07:00
into the E8 cell.
2. Assign the cell the defined name XDO_?HIRE_DATE? to map it to the HIRE_
DATE element in the data, as shown in Figure 312.
Figure 312 Assigning the Defined Name XDO_?HIRE_DATE?
If you do nothing else, the HIRE_DATE value is displayed as shown. To format
the date as "3-Feb-96", you must apply a function to that field and display the
results in a new field.
3. Insert a new Hire Date column. This is now column F, as shown in Figure 313.
Formatting Dates
3-14 Oracle Business Intelligence Publisher New Features Guide
Figure 313 The New Hire Date Column in Column F
4. In the new Hire Date cell (F8), enter one of the following Excel functions:
To retain the full date and timestamp, enter:
=--REPLACE(SUBSTITUTE(E8,"T"," "),LEN(E8)-6,6,"")
To retain only the date portion (YYY-MM-DD), enter:
DATEVALUE(LEFT(E8,10))
After you enter the function, it populates the F8 cell as shown in Figure 314.
Figure 314 Hire Date Cell (F8) Populated
5. Apply formatting to the cell.
Right-click the F8 cell. From the menu, select Format Cells. In the Format Cells
dialog, select Date and the desired format, as shown in Figure 315.
Defining BI Publisher Functions
Creating Excel Templates in Release 10.1.3.4.2 3-15
Figure 315 Applying the Format for the Date in the Format Cells Dialog
The sample data in the F8 cell now displays as 3-Feb-96.
6. Hide the E column, so that report consumers do not see the canonical date that is
converted.
Figure 316 shows column E hidden.
Figure 316 Column E Hidden
3.5 Defining BI Publisher Functions
BI Publisher provides a set of functions to achieve additional reporting functionality.
You define these functions in the Data Constraints region of the XDO_METADATA
sheet.
The functions make use of Columns A, B, and C in the XDO_METADATA sheet as
follows:
Defining BI Publisher Functions
3-16 Oracle Business Intelligence Publisher New Features Guide
Use Column A to declare the function or to specify the defined name of the object to
which to map the results of a calculation or XSL evaluation.
Use Column B to enter the special XDO-XSL syntax to describe how to control the data
constraints for the XDO function, or the XSL syntax that describes the special
constraint to apply to the XDO_ named elements.
Use Column C to specify additional instructions for a few functions.
The functions are described in the following three sections:
Section 3.5.1, "Reporting Functions"
Section 3.5.2, "Formatting Functions That Rely on Specific Data Attribute Values"
Section 3.5.3, "Grouping Functions"
3.5.1 Reporting Functions
Table 31 lists functions that you can add to a template using the commands shown
and a combination of BI Publisher syntax and XSL. A summary list of the commands is
shown in Table 31. See the corresponding section for details on usage.
3.5.1.1 Splitting the Report into Multiple Sheets
Use the set of commands to define the logic to split the report data into multiple
sheets, as described in the following list:
Use XDO_SHEET_? to define the logic by which to split the data onto a new sheet.
Use XDO_SHEET_NAME_? to specify the naming convention for each sheet.
Table 32 describes the column entries.
Table 31 Reporting Functions
Function Commands
Section 3.5.1.1, "Splitting the Report into
Multiple Sheets"
XDO_SHEET_? with XDO_SHEET_NAME_?
Section 3.5.1.2, "Declaring and Passing
Parameters"
XDO_PARAM_?n?
Section 3.5.1.3, "Defining a Link" XDO_LINK_?link object name?
Section 3.5.1.4, "Importing and Calling a
Subtemplate"
XDO_SUBTEMPLATE_?n?
Section 3.5.1.5, "Referencing Java Extension
Libraries"
XDO_EXT_?n?
Note: Images are not supported across multiple sheets. If the
template sheet includes images, when the data is split into multiple
sheets, the images are displayed only on the first sheet.
Table 32 Column Entries
Column A Entry Column B Entry Column C Entry
XDO_SHEET_? <?xsl_evaluation to split the data?>
Example:
<?.//DEPT?>
n/a
Defining BI Publisher Functions
Creating Excel Templates in Release 10.1.3.4.2 3-17
XDO_SHEET_? must refer to an existing high-level node in the XML data. The
example <?.//DEPT?> creates a new sheet for each occurrence of <DEPT> in the data.
If the data is flat, then you cannot use this command unless you first preprocess the
data to create the desired hierarchy. To preprocess the data, define the transformation
in an XSLT file, then specify this file in the Preprocess XSLT File field of the header
section of the XDO _METADATA sheet. For more information, see Section 3.6,
"Preprocessing the Data Using an XSL Transformation (XSLT) File."
Use XDO_SHEET_NAME_? to define the name to apply to the sheets. In Column B
enter the XSL expression to derive the new sheet name. The expression can reference a
value for an element or attribute in the XML data, or you can use the string operation
on those elements to define the final sheet name. This example:
<?concat(.//DEPARTMENT_NAME,'-',count(.//EMP_NAME))?>
names each sheet using the value of DEPARTMENT_NAME concatenated with "-" and
the count of employees in the DEPT group.
The original sheet name entry in Column C tells BI Publisher on which sheet to begin
the specified sheet naming. If this parameter is not entered, BI Publisher applies the
naming to the first sheet in the workbook that contains XDO_ names. You must enter
this parameter if, for example, you have a report that contains summary data in the
first two worksheets and the burst data should begin on Sheet3. In this case, you enter
<?SHEET3?> in Column C.
Example: Splitting the data into multiple sheets
Using the employee data shown in the previous example. This example:
Creates a new worksheet for each department
Names each worksheet the name of the department with the number of employees
in the department, for example: Sales-21.
To split the data into sheets:
1. Enter the defined names for each cell of employee data and create the group for
the repeating employee data, as shown in Figure 317.
Figure 317 Defining Employee Data and the Group for Repeating Employee Data
XDO_SHEET_
NAME_?
<?xsl_expression to name the sheet?>
Example:
<?concat(.//DEPARTMENT_
NAME,'-',count(.//EMP_NAME))?>
(Optional)
<?original sheet name?>
Example:
<?Sheet3?>
Table 32 (Cont.) Column Entries
Column A Entry Column B Entry Column C Entry
Defining BI Publisher Functions
3-18 Oracle Business Intelligence Publisher New Features Guide
2. Enter the values that are described in Table 33 in the Data Constraints section of
the XDO_METADATA sheet.
The entries are shown in Figure 318.
Figure 318 Entries for Data Constraints
Figure 319 shows the generated report. Each department data now displays on its
own sheet, which shows the naming convention specified.
Figure 319 Example of a Generated Report
Note: Do not create the grouping around the department because the
data is split by department.
Table 33 Data Constraints Values
Column A Entry Column B Entry
XDO_SHEET_? <?.//DEPT?>
XDO_SHEET_NAME_? <?concat(.//DEPARTMENT_NAME,'-',count(.//EMP_
NAME))?>
Defining BI Publisher Functions
Creating Excel Templates in Release 10.1.3.4.2 3-19
3.5.1.2 Declaring and Passing Parameters
To define a parameter, use the XDO_PARAM_?n? function to declare the parameter,
then use the $parameter_name syntax to pass a value to the parameter. A parameter
must be defined in the data model.
To declare the parameter, use the command that is described in Table 34.
To use the value of the parameter directly in a cell, refer to the parameter as
$parameter_name in the definition for the XDO_ defined name, as described in
Table 35.
You can also refer to the parameter in other logic or calculations in the XDO_
METADATA sheet using $parameter_name.
Example: Defining and Passing a Parameter
To declare and reference a parameter named Country:
1. In the template sheet, mark the cell with a defined name. In the figure below, the
cell has been marked with the defined name XDO_?Country?
Figure 320 Cell Marked with the Defined Name XDO_?Country?
Table 34 Command for Declaring Parameters
Column A Entry Column B Entry
XDO_PARAM_?n?
where n is unique identifier for
the parameter
<?param@begin:parameter_name;parameter_value?>
where parameter_name is the name of the parameter from
the data model and parameter_value is the optional default
value.
For example:
<?param@begin:Country;US?>
Table 35 Using a Parameter Directly
Column A Entry Column B Entry
XDO_PARAM_?parameter_name?
For example:
XDO_PARAM_?Country?
<?$parameter_name?>.
For example:
<?$Country?>
Defining BI Publisher Functions
3-20 Oracle Business Intelligence Publisher New Features Guide
2. In the hidden sheet assign that cell the parameter value, as shown in Figure 321.
Figure 321 Assigning a Parameter Value to the XDO_?Country?Cell
3.5.1.3 Defining a Link
Use the XDO_LINK_? command to define a hyperlink for any data cell, as described in
Table 36.
Example: Defining a Link
Assume your company generates customer invoices. The invoices are stored in a
central location accessible by a Web server and can be identified by the invoice
number (INVOICE_NO).
To generate a report that creates a dynamic link to each invoice:
1. In the template sheet, assign the cell that is to display the INVOICE_NO the XDO
defined name: XDO_?INVOICE_NO?, as shown in Figure 322.
Figure 322 Assigning the Defined Name XDO_?INVOICE_NO?
2. In the XDO_METADATA sheet, enter the appropriate values, as described in
Table 37:
Table 36 Defining a Link
Column A Entry Column B Entry
XDO_LINK_?cell object name?
For example:
XDO_LINK_?INVOICE_NO?
<xsl statement to build the dynamic URL>
For example:
<xsl:value-of
select="concat('https://server.company.com/document
s/invoice_print.show?c_rptno=',./INVOICE_NO)"/>
Defining BI Publisher Functions
Creating Excel Templates in Release 10.1.3.4.2 3-21
The entries in Excel are shown inFigure 323.
Figure 323 XDO_LINK?_?INVOICE_NO? Entries in Excel
The report output is displayed as shown in Figure 324. The logic that is defined in the
XDO_METADATA sheet is applied to create a hyperlink for each INVOICE_NO entry.
Figure 324 Example of the Report Output
3.5.1.4 Importing and Calling a Subtemplate
Use these commands to declare XSL subtemplates that you can then call and reference
in any of the XDO_ commands.
To import the subtemplate, enter the command shown in Table 38.
To call the subtemplate, declare the cell name for which the results should be returned
in Column A, then enter the call-template syntax with any other XSL processing to be
performed. The commands are shown in Table 39.
Table 37 Generating a Report with a Link
Column A Entry Column B Entry
XDO_LINK_?INVOICE_NO? <xsl:value-of
select="concat('https://server.company.com/documents/in
voice_print.show?c_rptno=',./INVOICE_NO)"/>
Note: The Template Viewer does not support preview for templates
that import subtemplates.
Table 38 Importing a Subtemplate
Column A Entry Column B Entry
XDO_SUBTEMPLATE_?n?
where n is a unique identifier.
For example: XDO_
SUBTEMPLATE_?1?
<xsl:import href="xdoxsl:///path to subtemplate"/> For
example: <xsl:import
href="http://server.company.com:8080/subtemplates/Pa
ymentsSummary-SubTemplate.xsl"/>
Defining BI Publisher Functions
3-22 Oracle Business Intelligence Publisher New Features Guide
Example: Importing and Calling a Subtemplate
Assume you have the following subtemplate to evaluate the value of a parameter
named pPayType and based on the value, will return a string that indicates the
payment type:
<?xml version="1.0" encoding="utf-8"?>
<xsl:stylesheet version="2.0"
xmlns:xsl="http://www.w3.org/1999/XSL/Transform">
<xsl:template match="/">
</xsl:template>
<xsl:template name="BRM_PAY_TYPES">
<xsl:param name="pPayType" select="string('ALL')"/>
<xsl:choose>
<xsl:when test="$pPayType = '0'">UNDEFINED</xsl:when>
<xsl:when test="$pPayType=string('10000')">PREPAID</xsl:when>
<xsl:when test="$pPayType=string('10001')">INVOICE</xsl:when>
<xsl:when test="$pPayType=string('10003')">CREDIT CARD</xsl:when>
<xsl:when test="$pPayType=string('10005')">DIRECT DEBIT</xsl:when>
<xsl:when test="$pPayType=string('10011')">CASH</xsl:when>
<xsl:when test="$pPayType=string('10012')">CHECK</xsl:when>
<xsl:when test="$pPayType=string('ALL')">ALL</xsl:when>
</xsl:choose>
</xsl:template>
</xsl:stylesheet>
In the Excel template, you have defined a field with the XDO Defined Name XDO_
?TYPE?, which is populated based on the string returned from code performed in the
subtemplate, as shown in Figure 325.
Figure 325 Populated XDO_?TYPE? Field
Enter the commands shown in Table 310 in the Data Constraints region.
Table 39 Calling a Subtemplate
Column A Entry Column B Entry
XDO_?cell object name? <xsl:call-template name="template_name">
</xsl:call-template>
Defining BI Publisher Functions
Creating Excel Templates in Release 10.1.3.4.2 3-23
The XDO_SUBTEMPLATE_?1? function imports the subtemplate from the specified
location.
The XDO_?TYPE? cell entry maps the results of the subtemplate processing entered in
Column B.
3.5.1.5 Referencing Java Extension Libraries
You can include the reference to a Java extension library in the template and then call
methods from this library to perform processing in the template. Use the command
shown in Table 311 to reference the Java extension libraries.
You can have multiple extension libraries defined in a single template file.
Example: Calling a Java Extension Library
Assume the extension library includes the following two methods that you want to
call in the template:
bipext:infTimeToStr()
bipext:infStrToTimet()
After you have declared the library as shown above, specify the cell to which you
want to apply the method by entering the XDO defined name in Column A and calling
the function in Column B. Table 312 shows example commands.
The entries in the XDO_METADATA sheet to declare and call the Java extension
libraries are shown in Figure 326.
Table 310 Commands for Data Constraints Region
Column A Entry Column B Entry
XDO_SUBTEMPLATE_?1? <xsl:import
href="http://server.company.com:8080/subtemplates
/PaymentsSummary-SubTemplate.xsl"/>
XDO_?TYPE? <xsl:call-template name="BRM_PAY_TYPES">
<xsl:with-param name="pPayType"
select="string('10000')"/> </xsl:call-template>
Table 311 Referencing Java Extension Libraries
Column A Entry Column B Entry
XDO_EXT_?n? where n is a unique
identifier. Example: XDO_EXT?1?
<?namespace:xmlns:bipext="extension library"?>
Example:
<?namespace:xmlns:bipext="http://www.company.
com/XSL/Transform/java/
company.com.xmlpublisher.reports.BIPExtension"?>
Table 312 Example: Calling a Java Extension Library
Column A Entry Column B Entry
XDO_?PARAM_START_DATE? <xsl:value-of
select="bipext:infTimeToStr(bipext:infStrToTimet((./
/PARAM_START_DATE)[1],2),3)"
Defining BI Publisher Functions
3-24 Oracle Business Intelligence Publisher New Features Guide
Figure 326 Entries in the XDO_METADATA Sheet to Declare and Call the Java
Extension Libraries
3.5.2 Formatting Functions That Rely on Specific Data Attribute Values
The following commands require that specific formatting attributes be present in the
XML data file. A summary list of the commands is shown in Table 313. See the
corresponding section for details on usage.
3.5.2.1 Defining Border and Underline Styles
While you can define a consistent style in the template using Excel formatting, the
XDO_STYLE command enables you to define a different style for any data cell
dynamically based on the XML data.
With the XDO_STYLE command you specify the cell to which to apply the style, the
logic to determine when to apply the style, and the style type to apply. The style value
must be present in the XML data. Table 314 provides examples.
BI Publisher supports the normal Excel style types and values as shown in Table 315.
Table 313 Commands for Specific Formatting Attributes
Function Command
Section 3.5.2.1, "Defining Border and
Underline Styles"
XDO_STYLE_n_?cell object name?
Section 3.5.2.2, "Skipping a Row" XDO_SKIPROW_?cell object name?
Table 314 Defining Border and Underline Styles
Column A Entry Column B Entry Column C Entry
XDO_STYLE_n_?cell_object_name?
For example:
XDO_STYLE_1_?TOTAL_
SALARY?
<xsl evaluation that returns a
supported value>
For example:
<xsl:value-of
select=".//TOTAL_
SALARY/@borderStyle"/>
Style type
For example:
BottomBorderStyle
Defining BI Publisher Functions
Creating Excel Templates in Release 10.1.3.4.2 3-25
You can also set a color using one of the types shown in Table 316.
BI Publisher also supports the underline type with the values shown in Table 317.
You can have multiple underline styles defined for a single cell.
Table 315 Excel Style Types and Values
Style Type
Supported Values (Must be in
returned by evaluation in
Column B)
Supported Types (Enter in
Column C)
Normal BORDER_NONE
BORDER_THIN
BORDER_MEDIUM
BORDER_DASHED
BORDER_DOTTED
BORDER_THICK
BORDER_DOUBLE
BORDER_HAIR
BORDER_MEDIUM_DASHED
BORDER_DASH_DOT
BORDER_MEDIUM_DASH_
DOT
BORDER_DASH_DOT_DOT
BORDER_MEDIUM_DASH_
DOT_DOT
BORDER_SLANTED_DASH_
DOT
BottomBorderStyle
TopBorderStyle
LeftBorderStyle
RightBorderStyle
DiagonalLineStyle
Table 316 Color Types
Style Type
Supported Value (Must be in
returned by evaluation in Column
B)
Supported Types (Enter in
Column C)
Normal When you set Color Style, give the
value in RRBBGG hex format, for
example:
borderColor="0000FF"
BottomBorderColor
TopBorderColor
LeftBorderColor
RightBorderColor
DiagonalLineColor
Table 317 Underline Types
Style Type
Supported Values (Must be in
returned by evaluation in Column B)
Supported Type (Enter in
Column C)
Underline UNDERLINE_NONE
UNDERLINE_SINGLE
UNDERLINE_DOUBLE
UNDERLINE_SINGLE_ACCOUNTING
UNDERLINE_DOUBLE_
ACCOUNTING
UnderlineStyle
Defining BI Publisher Functions
3-26 Oracle Business Intelligence Publisher New Features Guide
Example: Defining Styles
To apply a style in a template, the style value must be present in the data. In this
example, a border style and an underline style are applied to the DEPT_TOTAL_
SALARY field shown in the Excel template.
For this example, the following data is used. Note that the DEPT_TOTAL_SALARY
element in the data has these attributes defined:
borderStyle
underLineStyle
borderColor
The value of each of these attributes is used to apply the defined style based on logic
defined in the template.
<?xml version="1.0" encoding="UTF-8"?>
<EMPLOYEES>
<G_DEPT>
<DEPARTMENT_ID>10</DEPARTMENT_ID>
<DEPARTMENT_NAME>Administration</DEPARTMENT_NAME>
<LIST_G_EMP>
<G_EMP>
<EMPLOYEE_ID>200</EMPLOYEE_ID>
<EMP_NAME>Jennifer Whalen</EMP_NAME>
<EMAIL>JWHALEN</EMAIL>
<PHONE_NUMBER>515.123.4444</PHONE_NUMBER>
<HIRE_DATE>1987-09-17T00:00:00.000-06:00</HIRE_DATE>
<SALARY>4400</SALARY>
</G_EMP>
</LIST_G_EMP>
<DEPT_TOTAL_SALARY borderStyle="BORDER_DOUBLE" underLineStyle="UNDERLINE_
DOUBLE_ACCOUNTING" borderColor="0000FF">4400</DEPT_TOTAL_SALARY>
</G_DEPT>
<G_DEPT>
<DEPARTMENT_ID>20</DEPARTMENT_ID>
<DEPARTMENT_NAME>Marketing</DEPARTMENT_NAME>
<LIST_G_EMP>
<G_EMP>
<EMPLOYEE_ID>201</EMPLOYEE_ID>
<EMP_NAME>Michael Hartstein</EMP_NAME>
<EMAIL>MHARTSTE</EMAIL>
<PHONE_NUMBER>515.123.5555</PHONE_NUMBER>
<HIRE_DATE>1996-02-17T00:00:00.000-07:00</HIRE_DATE>
<SALARY>13000</SALARY>
</G_EMP>
<G_EMP>
<EMPLOYEE_ID>202</EMPLOYEE_ID>
<EMP_NAME>Pat Fay</EMP_NAME>
<EMAIL>PFAY</EMAIL>
<PHONE_NUMBER>603.123.6666</PHONE_NUMBER>
<HIRE_DATE>1997-08-17T00:00:00.000-06:00</HIRE_DATE>
<SALARY>6000</SALARY>
</G_EMP>
</LIST_G_EMP>
<DEPT_TOTAL_SALARY borderStyle="BORDER_DOUBLE" underLineStyle="UNDERLINE_
DOUBLE_ACCOUNTING" borderColor="0000FF">19000</DEPT_TOTAL_SALARY>
Defining BI Publisher Functions
Creating Excel Templates in Release 10.1.3.4.2 3-27
</G_DEPT>
...
</EMPLOYEES>
To define a style:
1. In the Excel template, assign the defined name XDO_?DEPT_TOTAL_SALARY? to
the field that is to display the DEPT_TOTAL_SALARY from the data, as shown in
Figure 327.
Figure 327 Assigning the Defined Name XDO_?DEPT_TOTAL_SALARY?
2. In the XDO_METADATA sheet, enter the following:
To define the top border style, use the entries shown in Table 318.
The entry in Column A maps this style command to the cell assigned the name
XDO_?DEPT_TOTAL_SALARY?
The entry in Column B retrieves the style value from the attribute borderStyle
of the DEPT_TOTAL_SALARY element. Note from the sample data that the
value for borderStyle is "BORDER_DOUBLE".
The entry in Column C tells BI Publisher to apply a TopBorderStyle to the cell.
To define the top border color, use the entries shown in Table 319.
The entry in Column A maps this style command to the cell assigned the name
XDO_?DEPT_TOTAL_SALARY?
Table 318 Top Border Style
Column A Entry Column B Entry Column C Entry
XDO_STYLE_1_?DEPT_
TOTAL_SALARY?
<xsl:value-of select=".//DEPT_
TOTAL_SALARY/@borderStyle"/>
TopBorderStyle
Table 319 Top Border Color
Column A Entry Column B Entry Column C Entry
XDO_STYLE_2_?DEPT_TOTAL_
SALARY?
<?.//DEPT_TOTAL_
SALARY/@borderColor?>
TopBorderColor
Defining BI Publisher Functions
3-28 Oracle Business Intelligence Publisher New Features Guide
The entry in Column B retrieves the style value from the attribute borderColor
of the DEPT_TOTAL_SALARY element. Note from the sample data that the
value for borderColor is "0000FF" (blue).
The entry in Column C tells BI Publisher to apply a TopBorderColor to the
cell.
To define the underline style, use the entries shown in Table 320.
The entry in Column A maps this style command to the cell assigned the name
XDO_?DEPT_TOTAL_SALARY?
The entry in Column B retrieves the style value from the attribute
underLineStyle of the DEPT_TOTAL_SALARY element. Note from the sample
data that the value for underLineStyle is "UNDERLINE_DOUBLE_
ACCOUNTING".
The entry in Column C tells BI Publisher to apply the UnderLineStyle to the
cell.
Figure 328 shows the three entries in the Data Constraints region.
Figure 328 Entries for Data Constraints
When you run the report, the style commands are applied to the XDO_?DEPT_
TOTAL_SALARY? cell, as shown in Figure 329.
Table 320 Underline Style
Column A Entry Column B Entry Column C Entry
XDO_STYLE_3_?DEPT_
TOTAL_SALARY?
<?.//DEPT_TOTAL_
SALARY/@underLineStyle?
>
UnderlineStyle
Defining BI Publisher Functions
Creating Excel Templates in Release 10.1.3.4.2 3-29
Figure 329 A Generated Report Showing Style Commands Applied to the XDO_?DEPT_
TOTAL_SALARY? Cell
3.5.2.2 Skipping a Row
Use the XDO_SKIPROW command to suppress the display of a row of data in a table
when the results of an evaluation defined in Column B return the case insensitive
string "True". Example entries are shown in Table 321.
Example: Skipping a Row Based on Data Element Attribute
In this example, the Excel template suppresses the display of the row of employee data
when the EMPLOYEE_ID element includes a "MANAGER" attribute with the value
"True".
Assume data as shown below. Note that the EMPLOYEE_ID element for employee
Michael Hartstein has the MANAGER attribute with the value "True". The other
EMPLOYEE_ID elements in this set do not have the attribute.
<?xml version="1.0" encoding="UTF-8"?>
<EMPLOYEES>
<G_DEPT>
Table 321 Skipping a Row
Column A Entry Column B Entry
XDO_SKIPROW_?cell_object_name?
For example:
XDO_SKIPROW_?EMPLOYEE_ID?
<xsl evaluation that returns the string "True"/>
For example:
<xsl:if test="string-length(./EMPLOYEE_
ID/@MANAGER) != 0"> <xsl:value-of
select="./EMPLOYEE_ID/@MANAGER"/>
</xsl:if>
Defining BI Publisher Functions
3-30 Oracle Business Intelligence Publisher New Features Guide
<DEPARTMENT_ID>20</DEPARTMENT_ID>
<DEPARTMENT_NAME>Marketing</DEPARTMENT_NAME>
<LIST_G_EMP>
<G_EMP>
<EMPLOYEE_ID MANAGER="TRUE">201</EMPLOYEE_ID>
<EMP_NAME>Michael Hartstein</EMP_NAME>
<EMAIL>MHARTSTE</EMAIL>
<PHONE_NUMBER>515.123.5555</PHONE_NUMBER>
<HIRE_DATE>1996-02-17T00:00:00.000-07:00</HIRE_DATE>
<SALARY>13000</SALARY>
</G_EMP>
<G_EMP>
<EMPLOYEE_ID>202</EMPLOYEE_ID>
<EMP_NAME>Pat Fay</EMP_NAME>
<EMAIL>PFAY</EMAIL>
<PHONE_NUMBER>603.123.6666</PHONE_NUMBER>
<HIRE_DATE>1997-08-17T00:00:00.000-06:00</HIRE_DATE>
<SALARY>6000</SALARY>
</G_EMP>
<G_EMP>
<EMPLOYEE_ID>652</EMPLOYEE_ID>
<EMP_NAME>William Morgan</EMP_NAME>
<EMAIL>WMORGAN</EMAIL>
<PHONE_NUMBER>219.123.7776</PHONE_NUMBER>
<HIRE_DATE>1994-10-17T00:00:00.000-06:00</HIRE_DATE>
<SALARY>8000</SALARY>
</G_EMP>
</LIST_G_EMP>
</G_DEPT>
...
</EMPLOYEES>
To suppress the display of the row of the employee data when the MANAGER
attribute is set to "True", enter the entries shown in Table 322 in the Data Constraints
section.
The output from this template is shown in Figure 330. Note that the employee
Michael Hartstein is not included in the report.
Table 322 Skipping a Row Based on Data Element Attribute
Column A Entry Column B Entry
XDO_SKIPROW_?EMPLOYEE_
ID?
<xsl:if test="string-length(./EMPLOYEE_
ID/@MANAGER)!= 0"> <xsl:value-of
select="./EMPLOYEE_ID/@MANAGER"/> </xsl:if>
Defining BI Publisher Functions
Creating Excel Templates in Release 10.1.3.4.2 3-31
Figure 330 Output for a Skipped Row
3.5.3 Grouping Functions
Use the functions shown in Table 323 to create groupings of data in the template.
3.5.3.1 Grouping the data
Use the XDO_GROUP command to group flat data when the layout requires a specific
data grouping, for example, to split the data across multiple sheets. Example entries
are shown in Table 324.
Define the XSL statements to be placed at the beginning and ending of the section of
the group definition marked up by XDO_?cell object name?. You can mark multiple
groups nested in the template, giving each the definition appropriate to the
corresponding group.
3.5.3.2 Regrouping the Data
The XDO_REGROUP regroups the data by declaring the structure using the defined
names. It does not require the XSLT logic. Entries are shown in Table 325.
Table 323 Creating Groupings of Data
Function Command
Section 3.5.3.1, "Grouping the data" XDO_GROUP_?group element?
Section 3.5.3.2, "Regrouping the Data" XDO_REGROUP_?
Table 324 Grouping the Data
Column A Entry Column B Entry Column C Entry
XDO_GROUP_?group element?
For example:
XDO_GROUP_?STATE_GROUP?
<xsl beginning groupng
logic/>
For example:
<xsl:for-each-group
select="current-group()"
group-by="./STATE">
<xsl:for-each-group
select="current-group()"
group-by="./RESOURCE_
NAME"> <xsl:for-each
select="current-group()">
<xsl ending groupng tags/>
For example:
</xsl:for-each>
<xsl:for-each-group>
<xsl:for-each-group>
Preprocessing the Data Using an XSL Transformation (XSLT) File
3-32 Oracle Business Intelligence Publisher New Features Guide
Table 326, Table 327, and Table 328 show an example of how to create three nested
groupings.
In the definition shown in Table 326, the most outer group is defined as
PAYMENTSUMMARY_Q1, and it is grouped by PAY_TYPE_NAME
The definition shown in Table 327 creates a second outer group. The group is
assigned the name COUNTRY_GRP and it is grouped by the element COUNTRY.
The definition shown in Table 328 creates the inner group STATEGRP and it includes
a sortByName parameter: STATE.
3.6 Preprocessing the Data Using an XSL Transformation (XSLT) File
For the best performance, you should design the data model to perform as much of the
data processing as possible. When it is not possible to get the required output from
data engine, you can preprocess the data using an XSLT file that contains the
instructions to transform the data. Some sample use cases may be:
To create groups to establish the necessary hierarchy to support the desired layout
Table 325 Regrouping the Data
Column A Entry Column B Entry
XDO_REGROUP_? XDO_REGROUP_
?UniqueGroupID?levelName?groupByName?sortByName?sortByNam
e?sortByName?
where
UniqueGroupID is the ID of the group. It can be the same as the
levelName or you can assign it unique name.
levelName is the XML level tag name in the XML data file or
current-group() in the context of the XDO_ grouping structure.
groupByName is the field name that you want to use for the
GroupBy operation for the current group. This name can be empty
if the XDO_REGROUP_? command is used for the most inner
group.
sortByName is the field name that you want to sort the group by.
You can have multiple sortBy fields. If no sortByName is declared,
then the data from the XML file is not sorted.
Table 326 Creating Nested Groupings, Example 1
Column A Entry Column B Entry
XDO_REGROUP_? XDO_REGROUP_?PAYMENTSUMMARY_
Q1?PAYMENTSUMMARY_Q1?PAY_TYPE_NAME?
Table 327 Creating Nested Groupings, Example 2
Column A Entry Column B Entry
XDO_REGROUP_? XDO_REGROUP_?COUNTRYGRP?XDO_CURRGRP_?COUNTRY?
Table 328 Creating Nested Groupings, Example 3
Column A Entry Column B Entry
XDO_REGROUP_? XDO_REGROUP_?STATEGRP?XDO_CURRGRP_?STATE?
Debugging a Template Using the Template Viewer
Creating Excel Templates in Release 10.1.3.4.2 3-33
To add style attributes to data elements
To perform complex data processing logic that may be impossible in the Excel
Template or undesirable for performance reasons
To use an XSLT preprocess file:
1. Create the file and save as .xsl.
2. Upload the file to the report definition in the BI Publisher repository, as you
would a template:
a. Navigate to the report in the repository.
b. Click Edit.
c. Click Layouts.
d. Click Browse to locate the XSL file and then click Upload.
e. Save the report definition.
3. In the Excel template, on the XDO_METADATA sheet, in the Header section, enter
the file name for the Preprocess XSLT File parameter. For example:
SplitByBrand.xsl
3.7 Debugging a Template Using the Template Viewer
If the template preview is not generating the results expected, then you can use the
Template Viewer to enable trace settings to view debug messages. The Template
Viewer also enables you to save and view the intermediate XSL file that is generated
after the sample data and template are merged in the XSL-FO processor. If you are
familiar with XSL, then this can be a very useful debugging tool.
Note: The Template Viewer does not support preview for templates
that require XSLT preprocessing.
Note: For testing purposes, you can create a Layout for the XSL file
to enable you to view the intermediate data when the XSL template is
applied to the data. To create the Layout:
1. With Layouts selected in the left pane, click New.
2. In the Layout General Settings pane, enter the following:
Name - enter a name for this layout.
Template - select the XSL template that you
uploaded.
Template Type - select XSL Stylesheet
(XML)
Output Format - All Formats
3. Click Save.
4. Run the report, applying the Excel template. If the output is not as
expected in the Report Viewer, select the XSL template in the Report
Viewer to view the preprocessed output.
After testing is complete, delete the XSL layout definition from the
report so that users will not see it as an option.
Debugging a Template Using the Template Viewer
3-34 Oracle Business Intelligence Publisher New Features Guide
The Template Viewer is installed when you install the Template Builder for Word; see
Section 3.1.5, "Desktop Tools" for more information.
To preview with the Template Viewer and view log messages:
1. Open the Template Viewer:
From the Windows desktop, click Start, then Programs, then Oracle BI Publisher
Desktop, then Template Viewer.
2. Click Browse to locate the folder that contains the sample data file and template
file. The data file and template file must reside in the same folder.
3. Select Excel Templates. The Data and Template regions display all .xml files and
all .xls files present in the directory, as shown in Figure 331.
Figure 331 The Data and Template Regions Showing All .xml and .xls Files
4. Click the appropriate data and template files to select them.
5. Select the log level.
6. From the Output Format list, select Excel.
7. Click Start Processing.
The Template Viewer merges the selected data with the selected template and
spawn the appropriate viewer. View any log messages in the message box, as
shown in Figure 332.
Note: The Template Viewer does not support preview for templates
that require XSLT preprocessing.
Debugging a Template Using the Template Viewer
Creating Excel Templates in Release 10.1.3.4.2 3-35
Figure 332 Log Messages
To view the generated XSL:
1. In the Template Viewer, select the data and template files and choose Excel
output.
2. On the Tools menu, select Generate XSL file from and then choose Excel
Template, as shown in Figure 333.
Debugging a Template Using the Template Viewer
3-36 Oracle Business Intelligence Publisher New Features Guide
Figure 333 The Excel Template Option
3. At the prompt, save the generated XSL file.
4. Navigate to the saved location and open the XSL file in an appropriate viewer.
You might also like
- Insum - APEX Application Common Objects - Installation InstructionsDocument13 pagesInsum - APEX Application Common Objects - Installation InstructionsMarcioCarvalhoNo ratings yet
- Mid Term - SolutionDocument8 pagesMid Term - SolutionAleena KanwalNo ratings yet
- Opus Creative Economy Outlook 2019 English Version PDFDocument148 pagesOpus Creative Economy Outlook 2019 English Version PDFMarsel SitinjakNo ratings yet
- Leo Babauta - Zen To DoneDocument5 pagesLeo Babauta - Zen To DoneNimlotSRVNo ratings yet
- Sending Email Attachments in Oracle Application Express 3.1: PurposeDocument33 pagesSending Email Attachments in Oracle Application Express 3.1: PurposeVictor AdamaNo ratings yet
- What Is Bi PublisherDocument11 pagesWhat Is Bi PublisherredroNo ratings yet
- PeopleTools 8.53 XML PublisherDocument96 pagesPeopleTools 8.53 XML PublisherNEKRO100% (1)
- XML Publisher Interview QuestionsDocument2 pagesXML Publisher Interview QuestionsSunanda SudhagoniNo ratings yet
- 06 RTF TemplatesDocument19 pages06 RTF TemplatesharzNo ratings yet
- XML BurstingDocument5 pagesXML BurstingtemesgenNo ratings yet
- Logging In: Accessing Business Intelligence Publisher EnterpriseDocument23 pagesLogging In: Accessing Business Intelligence Publisher EnterpriselionelpippoNo ratings yet
- Microsoft Hive ODBC Driver Install GuideDocument28 pagesMicrosoft Hive ODBC Driver Install GuideMastroNo ratings yet
- Oracle Jdeveloper 10g DocumentationDocument184 pagesOracle Jdeveloper 10g Documentationapi-3841620100% (1)
- XML Workflow DiscovererDocument18 pagesXML Workflow DiscovererSathish KumarNo ratings yet
- Concurrent C and PRO C Program Tutorial (Doc ID 113428.1)Document15 pagesConcurrent C and PRO C Program Tutorial (Doc ID 113428.1)Maqsood JoyoNo ratings yet
- Mobile ApplicationsDocument30 pagesMobile ApplicationstsurendarNo ratings yet
- Oraclei Setup Setup DocumentationDocument8 pagesOraclei Setup Setup DocumentationmanukleoNo ratings yet
- Oracle XML Publisher-Font FileDocument6 pagesOracle XML Publisher-Font FileSachin GhadmodeNo ratings yet
- Barcode Configuration For XMLPDocument8 pagesBarcode Configuration For XMLPVijay KishanNo ratings yet
- Oracle Apps R12 Help - Web-ADI Template Settings For Microsoft ExcelDocument9 pagesOracle Apps R12 Help - Web-ADI Template Settings For Microsoft ExcelLeonardo MenesesNo ratings yet
- OAF Table Region DML OperationsDocument34 pagesOAF Table Region DML Operationsnagarajuvcc123No ratings yet
- Automating HCM Data Loader R11Document14 pagesAutomating HCM Data Loader R11Nive NivethaNo ratings yet
- How To Use XDOLoaderDocument8 pagesHow To Use XDOLoaderTedy ArévaloNo ratings yet
- RLMTRMDocument114 pagesRLMTRMkriole13No ratings yet
- Create and Update Procurement Agents Through CSV File Package Export Import ProcessDocument19 pagesCreate and Update Procurement Agents Through CSV File Package Export Import ProcessGovindvbNo ratings yet
- Webcast - Troubleshooting XML Publisher in EBSDocument36 pagesWebcast - Troubleshooting XML Publisher in EBSjarruxNo ratings yet
- Transforming XML by Using XSL TransformationsDocument23 pagesTransforming XML by Using XSL TransformationskrishnaNo ratings yet
- How To Replace The Default Oracle Logo With A Customized LogoDocument2 pagesHow To Replace The Default Oracle Logo With A Customized LogoimkhlaidNo ratings yet
- 380 Por Custom PKG Iprocurement Part1Document12 pages380 Por Custom PKG Iprocurement Part1vijaykrishnaNo ratings yet
- Register PL SQL Stored Procedure in Oracle AppsDocument11 pagesRegister PL SQL Stored Procedure in Oracle AppsPraveen KumarNo ratings yet
- Oracle Work FlowDocument442 pagesOracle Work FlowSumit DasNo ratings yet
- OAF ClassDocument8 pagesOAF ClassGuru PrasadNo ratings yet
- Apps DbaDocument100 pagesApps DbadharbabNo ratings yet
- Concurrent Request ORA-20100 Errors in The Request LogsDocument3 pagesConcurrent Request ORA-20100 Errors in The Request Logsnagarajuvcc123No ratings yet
- Oracle Mania - Etext Template Designing For BeginersDocument5 pagesOracle Mania - Etext Template Designing For BeginersMahesh RNo ratings yet
- Web ADI PersonalizationDocument7 pagesWeb ADI PersonalizationsmohammedsaadNo ratings yet
- Oracle AppsDocument122 pagesOracle AppsVenkatesan RamamoorthyNo ratings yet
- APPS 11i10 Forms PersonalizationDocument18 pagesAPPS 11i10 Forms PersonalizationharikatejaNo ratings yet
- PeopleSoft Test Framework Installation GuideDocument14 pagesPeopleSoft Test Framework Installation GuideSOA IT Solutions100% (2)
- Adhoc Roles in Oracle WorkflowDocument7 pagesAdhoc Roles in Oracle WorkflowBharani Gopi100% (1)
- MFG Interfaces API #2 PDFDocument440 pagesMFG Interfaces API #2 PDFvrsmipNo ratings yet
- Business Events On R12 and 11iDocument69 pagesBusiness Events On R12 and 11iprasenjit95@yahoo.com100% (2)
- MTL - SYSTEM - ITEMS - INTERFACE - Dibyajyoti Koch - A Blog On Oracle ApplicationDocument7 pagesMTL - SYSTEM - ITEMS - INTERFACE - Dibyajyoti Koch - A Blog On Oracle ApplicationmaheshNo ratings yet
- MS-DOS Xcopy Command PDFDocument5 pagesMS-DOS Xcopy Command PDFmcdaleNo ratings yet
- Oracles Iprocurement User's Guide PDFDocument164 pagesOracles Iprocurement User's Guide PDFGhulam MustafaNo ratings yet
- Wrapping PL/SQL Source CodeDocument8 pagesWrapping PL/SQL Source CodeCarlos CervantesNo ratings yet
- OAF TopicsDocument6 pagesOAF Topicsraoof0% (1)
- OAF Personalization GuideDocument242 pagesOAF Personalization Guidenupreti100% (1)
- CLL f357 Ig USDocument274 pagesCLL f357 Ig USHumberto Goncalves SilvaNo ratings yet
- Loading User Update Requests Using HCM Data Loader R10 To R11 Update7Document8 pagesLoading User Update Requests Using HCM Data Loader R10 To R11 Update7Nagarjuna SNo ratings yet
- Oracle SOA BPEL Process Manager 11gR1 A Hands-on TutorialFrom EverandOracle SOA BPEL Process Manager 11gR1 A Hands-on TutorialRating: 5 out of 5 stars5/5 (1)
- E18843 Install Guide Development Client Tool 9 1Document68 pagesE18843 Install Guide Development Client Tool 9 1Marco OrdonezNo ratings yet
- Oracle Database 11G 2 Day Security Guide PDFDocument126 pagesOracle Database 11G 2 Day Security Guide PDFwifeharoNo ratings yet
- CFR 21 U11Document92 pagesCFR 21 U11SmashsterNo ratings yet
- Installing and Configuring Oracle WebLogic Server and Coherence - WLSIGDocument72 pagesInstalling and Configuring Oracle WebLogic Server and Coherence - WLSIGSandeep KulkarniNo ratings yet
- Ops Center Admin Guide E18414Document88 pagesOps Center Admin Guide E18414rajkrangaNo ratings yet
- Network MGMTDocument326 pagesNetwork MGMTarungarg_itNo ratings yet
- WebLogic 11 G TuningDocument162 pagesWebLogic 11 G TuningKós TamásNo ratings yet
- Oracle Fusion Applications InstallDocument258 pagesOracle Fusion Applications Installmunesh76No ratings yet
- Oracle Business Intelligence Applications: Installation Guide 11g Release 1 (11.1.1.9)Document150 pagesOracle Business Intelligence Applications: Installation Guide 11g Release 1 (11.1.1.9)prince2venkatNo ratings yet
- Learn Scala in 3 Hours: Daniel HinojosaDocument107 pagesLearn Scala in 3 Hours: Daniel Hinojosayugandhar_chNo ratings yet
- Machine Learning: The High-Interest Credit Card of Technical DebtDocument9 pagesMachine Learning: The High-Interest Credit Card of Technical Debtyugandhar_chNo ratings yet
- Oracle Bi 11g r1 Build Repositories Ed 1 1 Activity Guide PDFDocument466 pagesOracle Bi 11g r1 Build Repositories Ed 1 1 Activity Guide PDFyugandhar_chNo ratings yet
- Practicalintroductiontomachinelearning1561472049990 PDFDocument110 pagesPracticalintroductiontomachinelearning1561472049990 PDFyugandhar_chNo ratings yet
- Bruno Gonçalves: Deep Learning From ScratchDocument95 pagesBruno Gonçalves: Deep Learning From Scratchyugandhar_chNo ratings yet
- Block ChainDocument204 pagesBlock Chainyugandhar_chNo ratings yet
- Classical Machine Learning: Linear Regression: Ramesh SDocument28 pagesClassical Machine Learning: Linear Regression: Ramesh Syugandhar_chNo ratings yet
- Mlintheenterprise1571940781659 PDFDocument163 pagesMlintheenterprise1571940781659 PDFyugandhar_chNo ratings yet
- Basic Concepts in Big DataDocument10 pagesBasic Concepts in Big Datayugandhar_chNo ratings yet
- Obiee 11g - Performance Tuning Real Success StoriesDocument60 pagesObiee 11g - Performance Tuning Real Success Storiesyugandhar_chNo ratings yet
- AWS Big Data Crash CourseDocument21 pagesAWS Big Data Crash Courseyugandhar_chNo ratings yet
- Click To Edit Master Title Style AWS Certified Solutions Architect Crash Course V2Document136 pagesClick To Edit Master Title Style AWS Certified Solutions Architect Crash Course V2yugandhar_ch100% (2)
- Your Application Submitted Successfully. Your Application Number Is 1013010192472Document6 pagesYour Application Submitted Successfully. Your Application Number Is 1013010192472yugandhar_chNo ratings yet
- AST White Paper-EBS-OBIEE 11g IntegrationDocument41 pagesAST White Paper-EBS-OBIEE 11g IntegrationcyclerajaNo ratings yet
- Dac 10.3.4.1 E12652Document192 pagesDac 10.3.4.1 E12652jbeatoflNo ratings yet
- Obi Ee Bi Publisher Obe 101221050448 Phpapp02Document77 pagesObi Ee Bi Publisher Obe 101221050448 Phpapp02yugandhar_chNo ratings yet
- Whats New in Bi Publisher 11g 177037Document45 pagesWhats New in Bi Publisher 11g 177037Hemanth VangapalliNo ratings yet
- Configuring BI Apps 7.9.6.3Document594 pagesConfiguring BI Apps 7.9.6.3Ida AwerNo ratings yet
- Excel To OracleDocument1,750 pagesExcel To Oracleyugandhar_chNo ratings yet
- Business Loan Proposal: I. DescriptionDocument9 pagesBusiness Loan Proposal: I. DescriptionDave Castro AutencioNo ratings yet
- How To Download A Huge Spool Into PDF - SAP Q&ADocument7 pagesHow To Download A Huge Spool Into PDF - SAP Q&Aphogat projectNo ratings yet
- Evolution of The Information Technology Act Genesis and NecessityDocument10 pagesEvolution of The Information Technology Act Genesis and NecessitychiragNo ratings yet
- Cyber Scholarship QuestionDocument10 pagesCyber Scholarship QuestionZubair MalikNo ratings yet
- Asl Class X N XiiDocument3 pagesAsl Class X N Xiiriddhi maniktaliaNo ratings yet
- ADT Plugin - Android DevelopersDocument2 pagesADT Plugin - Android DevelopersasmaNo ratings yet
- User Manual IES-3000 Series V1.2Document101 pagesUser Manual IES-3000 Series V1.2oring2012No ratings yet
- Mark) : Signature Over Printed Name Date - Signature Over Printed Name DateDocument3 pagesMark) : Signature Over Printed Name Date - Signature Over Printed Name DateAldwin UnisanNo ratings yet
- Brieftrouble Troubleshooting GuideDocument31 pagesBrieftrouble Troubleshooting Guideramesh2440No ratings yet
- Spirent TestCenter DHCP V3Document56 pagesSpirent TestCenter DHCP V3sumabangNo ratings yet
- Document 1Document2 pagesDocument 1Romar FloresNo ratings yet
- Markem Imaje 9450Document2 pagesMarkem Imaje 9450Agustinus EkoNo ratings yet
- Accessible Beach Hut Design BriefDocument10 pagesAccessible Beach Hut Design BriefRavindra ShindeNo ratings yet
- INFOGRAFIS Komunikasi Informasi Berbasis VisualDocument53 pagesINFOGRAFIS Komunikasi Informasi Berbasis VisualdindinNo ratings yet
- Module 7 - Risk ManagementDocument87 pagesModule 7 - Risk ManagementUmair AmjadNo ratings yet
- HP Functional Testing Concurrent License Server: Installation GuideDocument64 pagesHP Functional Testing Concurrent License Server: Installation GuidemaheshglmNo ratings yet
- Cpte AmmanDocument1 pageCpte Ammanabdel_lakNo ratings yet
- Router Teldat. Interfaz Celular PDFDocument79 pagesRouter Teldat. Interfaz Celular PDFJuan_FFNo ratings yet
- RDF TutorialDocument11 pagesRDF Tutorialapi-19921804No ratings yet
- Fluent French, Erik T MuellerDocument50 pagesFluent French, Erik T Muellerelenaluciatoma3630100% (1)
- SDC Sales Data ControllerDocument2 pagesSDC Sales Data ControllerBbaPba100% (2)
- Booming Hospital Services Market in IndiaDocument3 pagesBooming Hospital Services Market in IndiaVidhi BuchNo ratings yet
- RailnetDocument55 pagesRailnetHarshit DhakadNo ratings yet
- 7-Mode Transition Tool 2.1Document27 pages7-Mode Transition Tool 2.1Varghese MathaivargheseNo ratings yet
- Sample Chapter-Construct 2 Game Development by ExampleDocument10 pagesSample Chapter-Construct 2 Game Development by Examplepyt000123No ratings yet
- Assesment 1 QuestionDocument6 pagesAssesment 1 QuestionShailen.draNo ratings yet