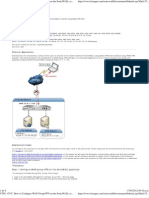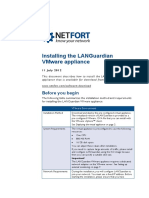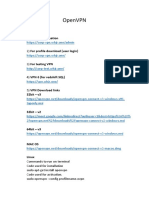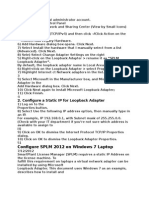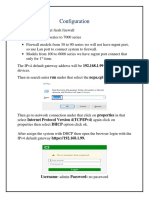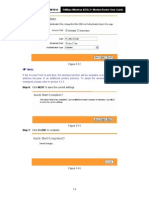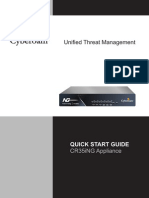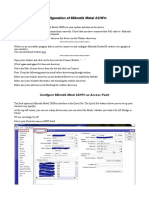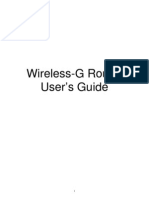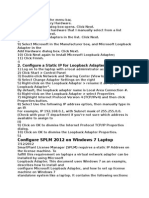Professional Documents
Culture Documents
App Latest 15
Uploaded by
NgạoKiếmCopyright
Available Formats
Share this document
Did you find this document useful?
Is this content inappropriate?
Report this DocumentCopyright:
Available Formats
App Latest 15
Uploaded by
NgạoKiếmCopyright:
Available Formats
1
H Ho ow w t t o o U Us se e P PR RT TG G t t o o M Mo on ni i t t o or r V Vi i g go or r R Ro ou ut t e er r N Ne et t w wo or r k k T Tr r a af f f f i i c c
Network Environment
Please follow the steps listed below:
1. Open Vigor 2910 WEB UI and select System Maintenance>>Management.
2. In the field of SNMP Setup, pleaseconfigure the following settings as below.
Check the box of Enable SNMP Agent,
Use the default setting, Public for Get Community,
Use the default setting, Private for Set Community,
Input WAN IP of Vigor2820(e.g, Vigor2820s WAN IP is 59.115.243.29) for Manager Host IP
Click OK.
2
3. Open Vigor 2820 WEB UI and select NAT>> Open Ports. Click Index number 1 to create a
profile.
Check the box of Enable Open Ports.
Type theprofile name in the field of Comment (e.g., SNMP)
Type the IP address in the filed of Local Computer as PRTG server (e.g., 192.168.28.11)
Choose TCP as the protocol and set 161 as Start Port and End Port
Click OK.
4. Download and install PRTG software. After installing, run PRTG.
(PRTG download link: http://www.paessler.com)
Select Use The Freeware Edition.
Click Next.
3
5. Click PRTG Traffic Grapher.
6. Click Next.
4
7. In Data Acquisition Type, select SNMP and click Next.
8. In SNMP Sensor Type Selection, select Standard Traffic Sensor and click Next.
5
9. In Device Selection, please configure the relational settings as follows:
Type Public for Device Name/Alias,
Type 61.216.232.71 for IP Address /DNS Name (location of network device that you want
to monitor, e.g., WAN IP address for Vigor2910, 61. 216. 232 .71)
Select SNMP Version V1
Set 161 for SNMP Port
Type Public for SNMP Community String
Click Next.
6
10. In Sensor selection, click Connected. PRTG will automatically detect which interface that
Vigor2910 used. Then, click Next.
11. In Additional Settings, enable Create New Subgroup and click Finish.
7
12. Now, you can use PRTG to monitor network traffic of Vigor2910.
You might also like
- Configure SPM 2012 On Windows 7 LaptopDocument7 pagesConfigure SPM 2012 On Windows 7 Laptopcgf_arNo ratings yet
- Set Up Your Own IPsec VPN, OpenVPN and WireGuard Server: Build Your Own VPNFrom EverandSet Up Your Own IPsec VPN, OpenVPN and WireGuard Server: Build Your Own VPNRating: 5 out of 5 stars5/5 (1)
- Howto Troubleshoot VPNDocument25 pagesHowto Troubleshoot VPNluckylondonNo ratings yet
- NetworkSecurity LABManualDocument33 pagesNetworkSecurity LABManualvenkatdhanNo ratings yet
- How Do I Connect To A Remote Front Panel That Is Hosted Behind A Remote RouterDocument4 pagesHow Do I Connect To A Remote Front Panel That Is Hosted Behind A Remote RouterGomia DetuttiNo ratings yet
- Information and Network Security Lab: Lab Mannual FOR VII SEMESTER Computer Science & EngineeringDocument30 pagesInformation and Network Security Lab: Lab Mannual FOR VII SEMESTER Computer Science & EngineeringAnitha McNo ratings yet
- Create an extranet policy to share traffic between two VPNs in Cisco SD-WANDocument24 pagesCreate an extranet policy to share traffic between two VPNs in Cisco SD-WANShashank TripathiNo ratings yet
- Configuring SonicWALL Port ForwardingDocument7 pagesConfiguring SonicWALL Port ForwardingjayaprahasNo ratings yet
- SP3D INSTALLATION SummaryDocument3 pagesSP3D INSTALLATION SummarygoodmorningfredNo ratings yet
- 3 NetworkSecurity LABManualDocument33 pages3 NetworkSecurity LABManualdahiyalkNo ratings yet
- CCNA SECURITY Chapter 5 LabDocument22 pagesCCNA SECURITY Chapter 5 Labmahreen shahzadiNo ratings yet
- iM-Connect: Protocol Conversion Software User GuideDocument61 pagesiM-Connect: Protocol Conversion Software User GuideGeovanni CandoNo ratings yet
- IP Camera Application Guide - Part A.Remote ViewDocument64 pagesIP Camera Application Guide - Part A.Remote Viewlayyah2013No ratings yet
- Adding Devices To Cacti Monitoring SystemDocument6 pagesAdding Devices To Cacti Monitoring SystemJh0n Fredy HNo ratings yet
- Configure Router Port Forwarding for Synology NAS AccessDocument3 pagesConfigure Router Port Forwarding for Synology NAS Accessbogdanm67No ratings yet
- Hotspot Setup GuideDocument9 pagesHotspot Setup GuideNguyễn Thành ĐạtNo ratings yet
- ARGtek CPE2615 User ManualDocument48 pagesARGtek CPE2615 User ManualPriyo SanyotoNo ratings yet
- IP Camera Application Guide - Part A.remote ViewDocument55 pagesIP Camera Application Guide - Part A.remote ViewDINGDINGWALANo ratings yet
- UTM - GVC - How To Configure WAN GroupVPN On The SonicWALL To Connect Using Global VPN ClientDocument8 pagesUTM - GVC - How To Configure WAN GroupVPN On The SonicWALL To Connect Using Global VPN ClientRomeo SantosNo ratings yet
- How To Install Smartplant 3D (Step-By-Step Guide)Document2 pagesHow To Install Smartplant 3D (Step-By-Step Guide)m 418No ratings yet
- Updated Windows BasicsDocument37 pagesUpdated Windows BasicsSharad PawarNo ratings yet
- LANGuardian Install VmwareDocument18 pagesLANGuardian Install VmwarequedyahNo ratings yet
- WISP-68: 802.11bg High-Power Outdoor AP/CPE User ManualDocument39 pagesWISP-68: 802.11bg High-Power Outdoor AP/CPE User ManualLynn DavisNo ratings yet
- Firewall SettingDocument16 pagesFirewall SettingAshok Kumar MaheshwariNo ratings yet
- smb5553 Configure Anyconnect Virtual Private Network VPN ConnectivitDocument13 pagessmb5553 Configure Anyconnect Virtual Private Network VPN ConnectivitalecNo ratings yet
- Links and IssuesDocument4 pagesLinks and IssuesSuhas KotianNo ratings yet
- Setting Up VPN On Windows 2000Document34 pagesSetting Up VPN On Windows 2000Omar KhayyamNo ratings yet
- Configure AnyConnect VPN on RV34x RouterDocument13 pagesConfigure AnyConnect VPN on RV34x RouterThe Maison MaidsNo ratings yet
- How To - Integrate OpManager With CyberoamDocument7 pagesHow To - Integrate OpManager With CyberoamWandi WanafhatiNo ratings yet
- Configure SPM 2012 On Windows 7 LaptopDocument7 pagesConfigure SPM 2012 On Windows 7 Laptopcgf_arNo ratings yet
- Using VPNs Ove BGAN PDFDocument18 pagesUsing VPNs Ove BGAN PDFflitcNo ratings yet
- Zte f660 manual español bridge mode router pppoe connection guideDocument7 pagesZte f660 manual español bridge mode router pppoe connection guideds0313No ratings yet
- Configure Loopback Adapter and SPLM 2012 on Windows 7 LaptopDocument4 pagesConfigure Loopback Adapter and SPLM 2012 on Windows 7 LaptopRajeshSahuNo ratings yet
- Cisco SG200-08P Admin ManualDocument175 pagesCisco SG200-08P Admin Manualc_ygpn2004No ratings yet
- DDWRT WireGuard Client Setup Guide v14Document10 pagesDDWRT WireGuard Client Setup Guide v14João SidônioNo ratings yet
- SNMPC 7.2: Getting StartedDocument48 pagesSNMPC 7.2: Getting StartedJavier Santiago BorghiNo ratings yet
- How To Configure A 'Route All Traffic' WAN GroupVPN PolicyDocument10 pagesHow To Configure A 'Route All Traffic' WAN GroupVPN PolicyneuseeNo ratings yet
- RHF2S308 WEB User Manual-V1.0Document15 pagesRHF2S308 WEB User Manual-V1.0Mario Vladimir Suarez ChanchayNo ratings yet
- Configure SPLM 2012 On Windows 7 Laptop: 2. Configure A Static IP For Loopback AdapterDocument4 pagesConfigure SPLM 2012 On Windows 7 Laptop: 2. Configure A Static IP For Loopback AdapterRajeshSahuNo ratings yet
- Configuring Basic Firewall SettingsDocument12 pagesConfiguring Basic Firewall SettingsmanjunathNo ratings yet
- PA-3000 Series Quick Start: Performing The Final SetupDocument2 pagesPA-3000 Series Quick Start: Performing The Final SetupomdotcomNo ratings yet
- N Command MSP Quick Start GuideDocument4 pagesN Command MSP Quick Start GuideSherif SaidNo ratings yet
- TD-W8101G: 54Mbps Wireless ADSL2+ Modem Router User GuideDocument5 pagesTD-W8101G: 54Mbps Wireless ADSL2+ Modem Router User GuideAnonymous DKv8vpNo ratings yet
- FortiGate To SonicWall VPN SDocument3 pagesFortiGate To SonicWall VPN SFabricio Soares BiccaNo ratings yet
- Lab 11 Network Watcher NSG Flow LogsDocument7 pagesLab 11 Network Watcher NSG Flow Logsfethi ozaliciNo ratings yet
- Quick Guide hkDDNS Settings UPnPDocument9 pagesQuick Guide hkDDNS Settings UPnPWillians SánchezNo ratings yet
- Linksys Rv082 VPN Router Interoperability Profile: C o M C OmDocument11 pagesLinksys Rv082 VPN Router Interoperability Profile: C o M C OmhackergenomaNo ratings yet
- 64CHVMS Manual v.2.0Document32 pages64CHVMS Manual v.2.0Pablo Javier PirchiNo ratings yet
- Como Habilitar Netbios en Routers CiscoDocument4 pagesComo Habilitar Netbios en Routers CiscocarlosNo ratings yet
- CR35iNG QSGDocument12 pagesCR35iNG QSGAthanase WogninNo ratings yet
- Quick Start User Guide 12909-02Document18 pagesQuick Start User Guide 12909-02Michael LauricellaNo ratings yet
- Configure Mikrotik Metal 2SHPn as Access PointDocument5 pagesConfigure Mikrotik Metal 2SHPn as Access PointRahmat EffendyNo ratings yet
- Manual de Usuario (Airlink) PDFDocument41 pagesManual de Usuario (Airlink) PDFLic Rick JohnsonNo ratings yet
- Configure Zyxel Router ModesDocument33 pagesConfigure Zyxel Router ModessujitbhagatNo ratings yet
- UPC-Laboratorio - Seguridad en RedesDocument8 pagesUPC-Laboratorio - Seguridad en Redeshernan oñateNo ratings yet
- WR-854 - B - Manual-01202004Document45 pagesWR-854 - B - Manual-01202004Alexis MedinaNo ratings yet
- Configure Loopback Adapter and SPLM on Windows 7 LaptopDocument4 pagesConfigure Loopback Adapter and SPLM on Windows 7 LaptopRajeshSahuNo ratings yet
- CISCO PACKET TRACER LABS: Best practice of configuring or troubleshooting NetworkFrom EverandCISCO PACKET TRACER LABS: Best practice of configuring or troubleshooting NetworkNo ratings yet