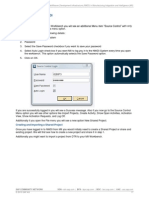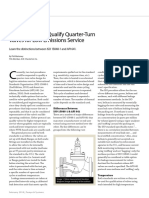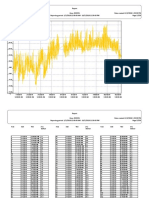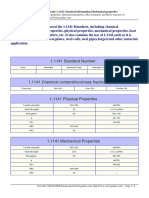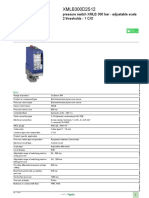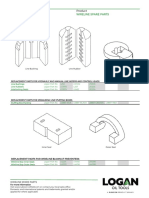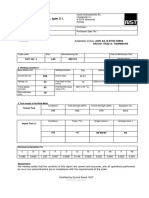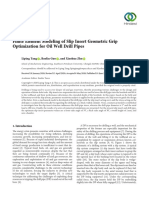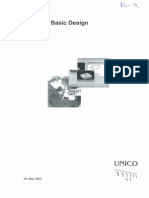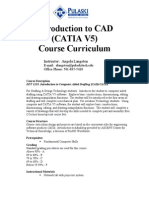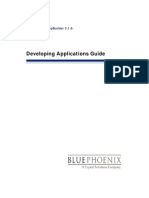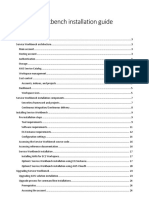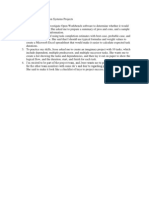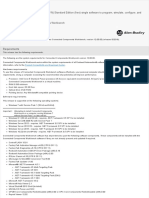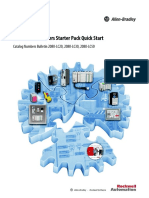Professional Documents
Culture Documents
ANSYS, Inc. Installation and Licensing Tutorials
ANSYS, Inc. Installation and Licensing Tutorials
Uploaded by
Wawan0 ratings0% found this document useful (0 votes)
18 views128 pagesBeam
Original Title
ai_tut
Copyright
© © All Rights Reserved
Available Formats
PDF, TXT or read online from Scribd
Share this document
Did you find this document useful?
Is this content inappropriate?
Report this DocumentBeam
Copyright:
© All Rights Reserved
Available Formats
Download as PDF, TXT or read online from Scribd
0 ratings0% found this document useful (0 votes)
18 views128 pagesANSYS, Inc. Installation and Licensing Tutorials
ANSYS, Inc. Installation and Licensing Tutorials
Uploaded by
WawanBeam
Copyright:
© All Rights Reserved
Available Formats
Download as PDF, TXT or read online from Scribd
You are on page 1of 128
ANSYS, Inc.
Installation and Licensing
Tutorials
Release 14.0 ANSYS, Inc.
November 2011 Southpointe
275 Technology Drive 000304
Canonsburg, PA 15317
ANSYS, Inc. is
certified to ISO
9001:2008.
ansysinfo@ansys.com
http://www.ansys.com
(T) 724-746-3304
(F) 724-514-9494
Copyright and Trademark Information
2011 SAS IP, Inc. All rights reserved. Unauthorized use, distribution or duplication is
prohibited.
ANSYS, ANSYS Workbench, Ansoft, AUTODYN, EKM, Engineering Knowledge Manager,
CFX, FLUENT, HFSS and any and all ANSYS, Inc. brand, product, service and feature names,
logos and slogans are registered trademarks or trademarks of ANSYS, Inc. or its subsidi-
aries in the United States or other countries. ICEM CFD is a trademark used by ANSYS,
Inc. under license. CFX is a trademark of Sony Corporation in Japan. All other brand,
product, service and feature names or trademarks are the property of their respective
owners.
Disclaimer Notice
THIS ANSYS SOFTWARE PRODUCT AND PROGRAM DOCUMENTATION INCLUDE TRADE
SECRETS AND ARE CONFIDENTIAL AND PROPRIETARY PRODUCTS OF ANSYS, INC., ITS
SUBSIDIARIES, OR LICENSORS. The software products and documentation are furnished
by ANSYS, Inc., its subsidiaries, or affiliates under a software license agreement that
contains provisions concerning non-disclosure, copying, length and nature of use, com-
pliance with exporting laws, warranties, disclaimers, limitations of liability, and remedies,
and other provisions. The software products and documentation may be used, disclosed,
transferred, or copied only in accordance with the terms and conditions of that software
license agreement.
ANSYS, Inc. is certified to ISO 9001:2008.
U.S. Government Rights
For U.S. Government users, except as specifically granted by the ANSYS, Inc. software li-
cense agreement, the use, duplication, or disclosure by the United States Government
is subject to restrictions stated in the ANSYS, Inc. software license agreement and FAR
12.212 (for non-DOD licenses).
Third-Party Software
See the legal information in the product help files for the complete Legal Notice for
ANSYS proprietary software and third-party software. If you are unable to access the
Legal Notice, please contact ANSYS, Inc.
Published in the U.S.A.
Table of Contents
Installing ANSYS, Inc. Products and Licensing on One Windows Machine . . . . . . . . . . . . . . . . . . . . 1
Installing ANSYS, Inc. Products on One Machine and a License Server on Another
Machine . . . . . . . . . . . . . . . . . . . . . . . . . . . . . . . . . . . . . . . . . . . . . . . . . . . . . . . . . . . . . . . . . . . . . . . . . . . . . . . . . . . . . . . . . . . . . . . . . . . . . . . . . . . . . . . . . 13
Installing ANSYS, Inc. Products and Licensing on One Linux Machine . . . . . . . . . . . . . . . . . . . . . . . . 25
Installing Redundant (Triad) License Servers . . . . . . . . . . . . . . . . . . . . . . . . . . . . . . . . . . . . . . . . . . . . . . . . . . . . . . . . . . . . 39
Installing and Configuring RSM to Use Microsoft HPC and Running via Mechanical
and/or Mechanical APDL Application . . . . . . . . . . . . . . . . . . . . . . . . . . . . . . . . . . . . . . . . . . . . . . . . . . . . . . . . . . . . . . . . . . . . . . 51
Installing and Configuring Native RSM to Use a Linux LSF or PBS Cluster and Running
via Mechanical and/or Mechanical APDL Application . . . . . . . . . . . . . . . . . . . . . . . . . . . . . . . . . . . . . . . . . . . . . . . 67
How to Configure ANSYS CFX, Workbench, and Remote Solve Manager to Submit
Solve Jobs to a Microsoft HPC Cluster via RSM. . . . . . . . . . . . . . . . . . . . . . . . . . . . . . . . . . . . . . . . . . . . . . . . . . . . . . . . . 83
How to Configure ANSYS FLUENT, Workbench, and Remote Solve Manager to
Submit Solve Jobs to a Microsoft HPC Cluster via RSM. . . . . . . . . . . . . . . . . . . . . . . . . . . . . . . . . . . . . . . . . . . . . 97
Running the ANSYS Licensing Interconnect and FLEXlm Independently on Win-
dows . . . . . . . . . . . . . . . . . . . . . . . . . . . . . . . . . . . . . . . . . . . . . . . . . . . . . . . . . . . . . . . . . . . . . . . . . . . . . . . . . . . . . . . . . . . . . . . . . . . . . . . . . . . . . . . . . . . . 111
iii
Release 14.0 - SAS IP, Inc. All rights reserved. - Contains proprietary and confidential information of ANSYS,
Inc. and its subsidiaries and affiliates.
Release 14.0 - SAS IP, Inc. All rights reserved. - Contains proprietary and confidential information of ANSYS,
Inc. and its subsidiaries and affiliates.
iv
Installing ANSYS, Inc. Products and Licensing on One
Windows Machine
Introduction
This tutorial walks you through the most basic installation and licensing config-
uration: installing ANSYS, Inc. products and licensing on one Windows machine.
This tutorial assumes that no ANSYS, Inc. products or licensing have previously
been installed on this machine or, if products have been installed, all components,
including licensing, have been completely removed.
If this scenario does not suit your needs, please see the other tutorials available
from the Download Center at https://www1.ansys.com/customer/.
You can follow this tutorial while actually installing the products and setting up
the license server. To do so, simply make the selections that are pertinent to you
or insert your specific information where noted.
Before You Begin
We recommend that you have the following information available before you
begin this tutorial:
An account on the ANSYS Customer Portal. If you do not have an account, you
may register at https://www1.ansys.com/customer/ to receive your own account.
Your license file from ANSYS, Inc., saved to a temporary directory.
Open port numbers for both the FLEXlm and ANSYS Licensing Interconnect.
Defaults are 1055 and 2325, respectively. To verify that these port numbers are
available, open a command line and enter the following command:
netstat -a -p tcp
You will see a list of active ports. If 1055 and 2325 are listed, they are already
in use and cannot be used for ANSYS, Inc. licensing. In this case, you will
need to specify different port numbers where indicated later in this tutorial.
1
Release 14.0 - SAS IP, Inc. All rights reserved. - Contains proprietary and confidential information of ANSYS,
Inc. and its subsidiaries and affiliates.
Your local machine's name, to specify as the license server.
You should also verify that you are running on a supported platform. ANSYS,
Inc. supports both 32- and 64-bit systems running Windows XP, Vista, and Win-
dows 7. For detailed information on which products are supported on which
platforms, please see the ANSYS, Inc. Windows Installation Guide, which is available
for download when you download ANSYS, Inc. products or as a printed manual
if you receive installation media.
Verify that you have sufficient disk space to download, uncompress, and install
the products you will be installing. Approximate disk space requirements for
each product are shown in the ANSYS, Inc. Windows Installation Guide.
If you have any problems with or questions about the installation process please
log a Service Request on the ANSYS Customer Portal. A Systems Support Specialist
will respond to assist you.
This tutorial is divided into three sets of instructions:
Product Download Instructions: This set of instructions describes the download
and extraction process.
Product Installation with Client Licensing: This set of instructions describes the
product installation, including the client licensing portion.
License Manager Installation: This set of instructions describes the license manager
installation.
For this tutorial, both the product and the license manager will be installed on
the same machine. You must complete both the client licensing portion and the li-
cense manager installation in order to run ANSYS, Inc. products.
Product Download Instructions
1. From the Customer Portal, click on Download Software.
2. The ANSYS Download Center Wizard page displays an overview of the download
process. Review the overview and click Next.
3. For the Download Type, choose Current Release. Click Next Step.
4. Choose the hardware platform for which you want to download installation
packages. You can select only one platform at a time. You will need to repeat
the download procedure for each platform that you want to download. Click
Next Step.
Release 14.0 - SAS IP, Inc. All rights reserved. - Contains proprietary and confidential information of ANSYS,
Inc. and its subsidiaries and affiliates.
2
Installing ANSYS, Inc. Products and Licensing on One Windows Machine
5. Choose the products you wish to download. Products are listed by product
names that correspond to the licensing product names. You can choose to list
products grouped by product group or alphabetically. All products that you
currently have licensed are highlighted and pre-selected for your convenience.
After you have selected all products that you wish to download, click Next
Step.
6. The license manager, product, and documentation packages that you've selected
to download are listed. Click on each link provided to begin the downloads.
7. After the downloads have completed, uncompress each package using standard
uncompression utilities for your specific platform. We strongly recommend that
you extract the files into a new, temporary directory.
8. Begin the product installation as described in the next section.
Product Installation with Client Licensing
1. Navigate to the directory where you extracted the files. Double-click the
setup.exe file. The ANSYS, Inc. Installation Manager appears.
2. Select the language you want to use. English is the default.
3. Click the Install ANSYS, Inc. Products button.
4. The license agreement appears. Read the agreement, and if you agree to the
terms and conditions, click I Agree. Click Next.
3
Release 14.0 - SAS IP, Inc. All rights reserved. - Contains proprietary and confidential information of ANSYS,
Inc. and its subsidiaries and affiliates.
5. The directory where you want to install the ANSYS, Inc. products is shown in
the Install Directory field. You can install the products into any directory you
wish, but you must have write permissions to the directory you choose. The
default is C:\Program Files\ANSYS Inc. We recommend using the default
directory.
Release 14.0 - SAS IP, Inc. All rights reserved. - Contains proprietary and confidential information of ANSYS,
Inc. and its subsidiaries and affiliates.
4
Installing ANSYS, Inc. Products and Licensing on One Windows Machine
Leave the Associate file extensions with ANSYS products checkbox
marked. This allows you to double-click files from Windows Explorer to
launch the various products.
Click Next.
6. All products available in the installation package(s) you downloaded are listed.
You can select or deselect any combination of products. ANSYS Workbench is
automatically installed with most ANSYS, Inc. products; there is no individual
product selection for ANSYS Workbench.
If you select Creo Parametric and/or NX, you will have additional installation
steps. This tutorial assumes you are not installing these CAD packages. If
you do want to install these products, please see the section Installing
ANSYS, Inc. Products in the ANSYS, Inc. Windows Installation Guide for more
information on the additional steps required for Creo Parametric and NX.
You will also see an estimate of the disk space required to install all of the
selected components, and the disk space you have available. The actual
amount of disk space required may be less, but if you choose to run the
installation with insufficient disk space available, we strongly recommend
that you review the log files at the end of the installation to verify that all
products were installed correctly. Installation log files are written to the
installation directory.
Select the products you want to install and click Next.
5
Release 14.0 - SAS IP, Inc. All rights reserved. - Contains proprietary and confidential information of ANSYS,
Inc. and its subsidiaries and affiliates.
7. The dates on the licensing files being installed are compared to any that may
already exist on your machine. The more recent set of files will be used. This
tutorial assumes that this is the first time you are installing ANSYS, Inc. products
on this machine; therefore, no licensing files will already exist and the files in-
cluded with the installation package will be used.
Click Next.
8. A summary screen appears that lists everything you have chosen to install. Re-
view this list carefully to verify that it is correct. If it is not, click Back to go to
earlier screens to correct the product selections.
Release 14.0 - SAS IP, Inc. All rights reserved. - Contains proprietary and confidential information of ANSYS,
Inc. and its subsidiaries and affiliates.
6
Installing ANSYS, Inc. Products and Licensing on One Windows Machine
When you have verified the product selections, click Next. When you click
Next on this screen, the installation will begin.
9. As each product package is uncompressed and installed, it will display in the
status window. Depending on the number of products you have selected, the
installation time required could be lengthy. You will not be able to interrupt
the installation process. Please be patient while the installation completes.
7
Release 14.0 - SAS IP, Inc. All rights reserved. - Contains proprietary and confidential information of ANSYS,
Inc. and its subsidiaries and affiliates.
10. After all products are installed and configured, the client licensing needs to be
run. Click Next to begin the client licensing configuration. A Licensing Client
Installation Configuration window appears.
Licensing settings are recorded in a configuration file named an-
syslmd.ini. This tutorial assumes that licensing has not previously been
installed on this machine and therefore the ansyslmd.ini file does not
exist. A new screen, Specify the License Server Machine - Add Server
Machine Specification appears.
You will need to specify the port numbers to be used by the ANSYS licens-
ing. Defaults are provided and will work in most cases. You may need to
check with your IT department to confirm that the default port numbers
are valid or to get different port numbers if necessary.
Then specify the hostname. In this tutorial, you will be configuring your
local machine to act as a license server. Type in your machine name and
click OK.
11. When the client licensing installation has completed, click Exit.
12. The product installation window reappears with a message noting that the in-
stallation is complete. Click Next.
13. On the next screen, you can complete the survey or you can click Finish imme-
diately to skip the survey and complete the product installation.
The ANSYS, Inc. Installation Manager appears. You must complete the Li-
cense Manager installation (next) to run ANSYS, Inc. products.
License Manager Installation
Because you will not be using a network server, you must install and configure
the ANSYS, Inc. License Manager on your local machine. The License Manager
controls access to the ANSYS, Inc. products you have purchased. You must
complete the License Manager installation to run ANSYS, Inc. products.
1. On the ANSYS, Inc. Installation Manager screen, click Install ANSYS, Inc. License
Manager.
Release 14.0 - SAS IP, Inc. All rights reserved. - Contains proprietary and confidential information of ANSYS,
Inc. and its subsidiaries and affiliates.
8
Installing ANSYS, Inc. Products and Licensing on One Windows Machine
2. You will see a warning stating that if the license manager is currently running,
it will be shut down. This tutorial assumes that you have not previously installed
the products or the licensing on this machine, and you are not pointing to a
network license server machine. You may safely ignore this message and click
OK.
3. The license agreement appears. Read the agreement, and if you agree to the
terms and conditions, click I Agree. Click Next.
4. The directory where the license manager will be installed is shown in the Install
Directory field. You cannot specify an installation directory; the license manager
must be installed into C:\Program Files\ANSYS Inc. Click Next.
5. The ANSYS, Inc. License Manager is selected as the only product available to
install. As with the product installation, the required and available disk space
numbers are shown. Click Next.
9
Release 14.0 - SAS IP, Inc. All rights reserved. - Contains proprietary and confidential information of ANSYS,
Inc. and its subsidiaries and affiliates.
6. The licensing file dates are compared to ensure that the most recent version
of the licensing files are being used. This tutorial assumes that this is the first
time you are installing ANSYS, Inc. products on this machine; therefore, no li-
censing files will already exist and the files included with the installation package
will be used. Click Next.
7. A summary screen appears that lists the products to be installed. Because this
is a license manager installation, the ANSYS, Inc. License Manager is the only
product listed.
Click Next. The license manager installation begins.
8. When the license manager installation completes, click Next to begin the license
manager configuration.
9. The License Server Installation Configuration window appears, and several
configuration steps will be completed. When the ANSYS, Inc. License Wizard
appears, verify that the Type of License Server selected at the bottom of the
screen is Run the ANSYS Licensing Interconnect with FLEXlm (default). Click
Continue.
10. The first step is to install a license file. Click Continue. You will then need to
specify the location of the license file sent to you by ANSYS, Inc. Use the Browse
button on the file locator dialog box to navigate to the location of the license
file.
11. Click Continue to configure the local machine as the license server (the default
action).
Release 14.0 - SAS IP, Inc. All rights reserved. - Contains proprietary and confidential information of ANSYS,
Inc. and its subsidiaries and affiliates.
10
Installing ANSYS, Inc. Products and Licensing on One Windows Machine
12. Click Continue to start the ANSYS, Inc. License Manager.
13. Click Exit to close the License Wizard.
14. Click Exit to close the Licensing Server Installation Configuration screen.
15. Click Finish to close the License Manager Installation screen.
16. Click Exit to close the ANSYS, Inc. Installation Manager.
17. Choose Start> Programs> ANSYS 14.0> <product> to launch the ANSYS,
Inc. products that you have installed.
11
Release 14.0 - SAS IP, Inc. All rights reserved. - Contains proprietary and confidential information of ANSYS,
Inc. and its subsidiaries and affiliates.
Release 14.0 - SAS IP, Inc. All rights reserved. - Contains proprietary and confidential information of ANSYS,
Inc. and its subsidiaries and affiliates.
12
Installing ANSYS, Inc. Products on One Machine and
a License Server on Another Machine
Introduction
This tutorial walks you through installing ANSYS, Inc. products on one Windows
machine and installing the ANSYS, Inc. License Manager on a different Windows
machine that will act as a license server. This tutorial assumes that no ANSYS,
Inc. products or licensing have previously been installed on these machines or,
if products have been installed, all components, including licensing, have been
completely removed.
If this scenario does not suit your needs, please see the other tutorials available
on the Download Center at https://www1.ansys.com/customer/.
You can follow this tutorial while actually installing the products and setting up
the license server. To do so, simply make the selections that are pertinent to you
or insert your specific information where noted.
Before You Begin
We recommend that you have the following information available before you
begin this tutorial:
An account on the ANSYS Customer Portal. If you do not have an account, you
may register at https://www1.ansys.com/customer/ to receive your own account.
Your license file from ANSYS, Inc., saved to a temporary directory.
Open port numbers for both the FLEXlm and ANSYS Licensing Interconnect on
your license server machine. Defaults are 1055 and 2325, respectively. To verify
that these port numbers are available, open a command line on the server ma-
chine and enter the following command:
netstat -a -p tcp
13
Release 14.0 - SAS IP, Inc. All rights reserved. - Contains proprietary and confidential information of ANSYS,
Inc. and its subsidiaries and affiliates.
You will see a list of active ports. If 1055 and 2325 are listed, they are already
in use and cannot be used for ANSYS, Inc. licensing. In this case, you will
need to specify different port numbers where indicated later in this tutorial.
The name of the machine that will act as a license server.
You should also verify that you are running on a supported platform. ANSYS,
Inc. supports both 32- and 64-bit systems running Windows XP, Vista, and Win-
dows 7. For detailed information on which products are supported on which
platforms, please see the ANSYS, Inc. Windows Installation Guide, which is available
for download when you download ANSYS, Inc. products or as a printed manual
if you receive installation media.
Verify that you have sufficient disk space to download, uncompress, and install
the products you will be installing. Approximate disk space requirements for
each product are shown in the ANSYS, Inc. Windows Installation Guide.
If you have any problems with or questions about the installation process please
log a Service Request on the ANSYS Customer Portal. A Systems Support Specialist
will respond to assist you.
This tutorial is divided into three sets of instructions:
Product Download Instructions: This set of instructions describes the download
and extraction process.
Product Installation with Client Licensing: This set of instructions describes the
product installation, including the client licensing portion.
License Manager Installation: This set of instructions describes the license manager
installation.
For this tutorial, the product and the license manager will be installed on separate
Windows machines. You must complete both the client licensing portion and the
license manager installation in order to run ANSYS, Inc. products.
Product Download Instructions
1. From the Customer Portal, click on Download Software.
2. The ANSYS Download Center Wizard page displays an overview of the download
process. Review the overview and click Next.
3. For the Download Type, choose Current Release. Click Next Step.
4. Choose the hardware platform for which you want to download installation
packages. You can select only one platform at a time. You will need to repeat
Release 14.0 - SAS IP, Inc. All rights reserved. - Contains proprietary and confidential information of ANSYS,
Inc. and its subsidiaries and affiliates.
14
Installing ANSYS, Inc. Products on One Machine and a License Server on Another
Machine
the download procedure for each platform that you want to download. Click
Next Step.
5. Choose the products you wish to download. Products are listed by product
names that correspond to the licensing product names. You can choose to list
products grouped by product group or alphabetically. All products that you
currently have licensed are highlighted and pre-selected for your convenience.
After you have selected all products that you wish to download, click Next
Step.
6. The license manager, product, and documentation packages that you've selected
to download are listed. Click on each link provided to begin the downloads.
7. After the downloads have completed, uncompress each package using standard
uncompression utilities for your specific platform. We strongly recommend that
you extract the files into a new, temporary directory.
8. Begin the product installation as described in the next section.
Product Installation with Client Licensing
1. Navigate to the directory where you extracted the files. Double-click the
setup.exe file. The ANSYS, Inc. Installation Manager appears.
2. Select the language you want to use. English is the default.
3. Click the Install ANSYS, Inc. Products button.
4. The license agreement appears. Read the agreement, and if you agree to the
terms and conditions, click I Agree. Click Next.
15
Release 14.0 - SAS IP, Inc. All rights reserved. - Contains proprietary and confidential information of ANSYS,
Inc. and its subsidiaries and affiliates.
5. The directory where you wish to install the ANSYS, Inc. products is shown in
the Install Directory field. You can install the products into any directory you
wish, but you must have write permissions to the directory you choose. The
default is C:\Program Files\ANSYS Inc. We recommend using the default
directory.
Release 14.0 - SAS IP, Inc. All rights reserved. - Contains proprietary and confidential information of ANSYS,
Inc. and its subsidiaries and affiliates.
16
Installing ANSYS, Inc. Products on One Machine and a License Server on Another
Machine
Leave the Associate file extensions with ANSYS products checkbox
marked. This allows you to double-click files from Windows Explorer to
launch the various products.
Click Next.
6. All products available in the installation package(s) you downloaded are listed.
You can select or deselect any combination of products. ANSYS Workbench is
automatically installed with most ANSYS, Inc. products; there is no individual
product selection for ANSYS Workbench.
If you select Creo Parametric and/or NX, you will have additional installation
steps. This tutorial assumes you are not installing these CAD packages. If
you do want to install these products, please see the section Installing
ANSYS, Inc. Products in the ANSYS, Inc. Windows Installation Guide for more
information on the additional steps required for Creo Parametric and NX.
You will also see an estimate of the disk space required to install all of the
selected components, and the disk space you have available. The actual
amount of disk space required may be less, but if you choose to run the
installation with insufficient disk space available, we strongly recommend
that you review the log files at the end of the installation to verify that all
products were installed correctly. Installation log files are written to the
installation directory.
Select the products you want to install and click Next.
17
Release 14.0 - SAS IP, Inc. All rights reserved. - Contains proprietary and confidential information of ANSYS,
Inc. and its subsidiaries and affiliates.
7. The dates on the licensing files being installed are compared to any that may
already exist on your machine. The more recent set of files will be used. This
tutorial assumes that this is the first time you are installing ANSYS, Inc. products
on this machine; therefore, no licensing files will already exist and the files in-
cluded with the installation package will be used.
Click Next.
8. A summary screen appears that lists everything you have chosen to install. Re-
view this list carefully to verify that it is correct. If it is not, click Back to go to
earlier screens to correct the product selections.
Release 14.0 - SAS IP, Inc. All rights reserved. - Contains proprietary and confidential information of ANSYS,
Inc. and its subsidiaries and affiliates.
18
Installing ANSYS, Inc. Products on One Machine and a License Server on Another
Machine
When you have verified the product selections, click Next. When you click
Next on this screen, the installation will begin.
9. As each product package is uncompressed and installed, it will display in the
status window. Depending on the number of products you have selected, the
installation time required could be lengthy. You will not be able to interrupt
the installation process. Please be patient while the installation completes.
19
Release 14.0 - SAS IP, Inc. All rights reserved. - Contains proprietary and confidential information of ANSYS,
Inc. and its subsidiaries and affiliates.
10. After all products are installed and configured, the client licensing needs to be
run. Click Next to begin the client licensing configuration. A Licensing Client
Installation Configuration window appears.
Licensing settings are recorded in a configuration file named an-
syslmd.ini. This tutorial assumes that licensing has not previously been
installed on this machine and therefore the ansyslmd.ini file does not
exist. A new screen, Specify the License Server Machine - Add Server
Machine Specification appears.
You will need to specify the port numbers to be used by the ANSYS licens-
ing. Defaults are provided and will work in most cases. You may need to
check with your IT department to confirm that the default port numbers
are valid or to get different port numbers if necessary.
Then specify the hostname of the machine acting as a license server. Type
in that server machine name and click OK.
11. When the client licensing installation has completed, click Exit.
12. The product installation window reappears with a message noting that the in-
stallation is complete. Click Next.
13. On the next screen, you can complete the survey or you can click Finish imme-
diately to skip the survey and complete the product installation.
License Manager Installation
Because you will be using a network server, you must install and configure the
ANSYS, Inc. License Manager on the server machine. The License Manager
controls access to the ANSYS, Inc. products you have purchased.
1. On the server machine, navigate to the directory where the installation packages
reside. Double-click the setup.exe file. The ANSYS, Inc. Installation Manager
appears. Click Install ANSYS, Inc. License Manager.
Release 14.0 - SAS IP, Inc. All rights reserved. - Contains proprietary and confidential information of ANSYS,
Inc. and its subsidiaries and affiliates.
20
Installing ANSYS, Inc. Products on One Machine and a License Server on Another
Machine
2. You will see a warning stating that if the license manager is currently running,
it will be shut down. This tutorial assumes that you have not previously installed
the products or the licensing on this machine, and are not already running the
ANSYS, Inc. License Manager on this machine. You may safely ignore this mes-
sage and click OK.
3. The license agreement appears. Read the agreement, and if you agree to the
terms and conditions, click I Agree. Click Next.
4. The directory where the license manager will be installed is shown in the Install
Directory field. You cannot specify an installation directory on Windows; the
license manager must be installed into C:\Program Files\ANSYS Inc.
Click Next.
5. The ANSYS, Inc. License Manager is selected as the only product available to
install. As with the product installation, the required and available disk space
numbers are shown. Click Next.
21
Release 14.0 - SAS IP, Inc. All rights reserved. - Contains proprietary and confidential information of ANSYS,
Inc. and its subsidiaries and affiliates.
6. The licensing file dates are compared to ensure that the most recent version
of the licensing files are being used. This tutorial assumes that this is the first
time you are installing ANSYS, Inc. products on this machine; therefore, no li-
censing files will already exist and the files included with the installation package
will be used. Click Next.
7. A summary screen appears that lists the products to be installed. Because this
is a license manager installation, the ANSYS, Inc. License Manager is the only
product listed.
Click Next. The license manager installation begins.
8. When the license manager installation completes, click Next to begin the license
manager configuration.
9. The License Server Installation Configuration window appears, and several
configuration steps will be completed. When the ANSYS, Inc. License Wizard
appears, verify that the Type of License Server selected at the bottom of the
screen is Run the ANSYS Licensing Interconnect with FLEXlm (default). Click
Continue.
Release 14.0 - SAS IP, Inc. All rights reserved. - Contains proprietary and confidential information of ANSYS,
Inc. and its subsidiaries and affiliates.
22
Installing ANSYS, Inc. Products on One Machine and a License Server on Another
Machine
10. The first step is to install a license file. Click Continue. You will then need to
specify the location of the license file sent to you by ANSYS, Inc. Use the Browse
button on the file locater dialog box to navigate to the location of the license
file.
11. Click Continue to configure the local machine as the license server (the default
action).
12. Click Continue to start the ANSYS, Inc. License Manager.
23
Release 14.0 - SAS IP, Inc. All rights reserved. - Contains proprietary and confidential information of ANSYS,
Inc. and its subsidiaries and affiliates.
13. Click Exit to close the License Wizard.
14. Click Exit to close the Licensing Server Installation Configuration screen.
15. Click Finish to close the License Manager Installation screen.
16. Click Exit to close the ANSYS, Inc. Installation Manager.
17. From the machine on which the products were installed, choose Start> Pro-
grams> ANSYS 14.0> <product> to launch the ANSYS, Inc. products that
you have installed.
Release 14.0 - SAS IP, Inc. All rights reserved. - Contains proprietary and confidential information of ANSYS,
Inc. and its subsidiaries and affiliates.
24
Installing ANSYS, Inc. Products on One Machine and a License Server on Another
Machine
Installing ANSYS, Inc. Products and Licensing on One
Linux Machine
Introduction
This tutorial walks you through installing ANSYS, Inc. products and licensing on
one Linux machine. This tutorial assumes that no ANSYS, Inc. products or licensing
have previously been installed on this machine or, if products have been installed,
all components, including licensing, have been completely removed.
If this scenario does not suit your needs, please see the other tutorials available
on the Download Center at https://www1.ansys.com/customer/.
You can follow this tutorial while actually installing the products and setting up
the license server. To do so, simply make the selections that are pertinent to you
or insert your specific information where noted.
Before You Begin
We recommend that you have the following information available before you
begin this tutorial:
An account on the ANSYS Customer Portal. If you do not have an account, you
may register at https://www1.ansys.com/customer/ to receive your own account.
Your license file from ANSYS, Inc., saved to a temporary directory.
Open port numbers for both the FLEXlm and ANSYS Licensing Interconnect.
Defaults are 1055 and 2325, respectively. To verify that these port numbers are
available, open a command line and enter the following command:
netstat -a -t
You will see a list of active ports. If 1055 and 2325 are listed, they are already
in use and cannot be used for ANSYS, Inc. licensing. In this case, you will
need to specify different port numbers where indicated later in this tutorial.
Your local machine's name, to specify as the license server.
25
Release 14.0 - SAS IP, Inc. All rights reserved. - Contains proprietary and confidential information of ANSYS,
Inc. and its subsidiaries and affiliates.
You should also verify that you are running on a supported platform. ANSYS,
Inc. supports both 32- and 64-bit Linux systems running Red Hat 5 and SUSE
Linux Enterprise 10 and 11 SP1. For detailed information on which products are
supported on which platforms, please see the ANSYS, Inc. Linux Installation Guide,
which is available for download when you download ANSYS, Inc. products or as
a printed manual if you receive installation media.
Verify that you have sufficient disk space to download, uncompress, and install
the products you will be installing. Approximate disk space requirements for
each product are shown in the ANSYS, Inc. Linux Installation Guide.
If you have any problems with or questions about the installation process please
log a Service Request on the ANSYS Customer Portal. A Systems Support Specialist
will respond to assist you.
This tutorial is divided into three sets of instructions:
Product Download Instructions: This set of instructions describes the download
and extraction process.
Product Installation with Client Licensing: This set of instructions describes the
product installation, including the client licensing portion.
License Manager Installation: This set of instructions describes the license manager
installation.
For this tutorial, both the product and the license manager will be installed on
the same machine. You must complete both the client licensing portion and the li-
cense manager installation in order to run ANSYS, Inc. products.
Product Download Instructions
1. From the Customer Portal, click on Download Software.
2. The ANSYS Download Center Wizard page displays an overview of the download
process. Review the overview and click Next.
3. For the Download Type, choose Current Release. Click Next Step.
4. Choose the hardware platform for which you want to download installation
packages. You can select only one platform at a time. You will need to repeat
the download procedure for each platform that you want to download. Click
Next Step.
Release 14.0 - SAS IP, Inc. All rights reserved. - Contains proprietary and confidential information of ANSYS,
Inc. and its subsidiaries and affiliates.
26
Installing ANSYS, Inc. Products and Licensing on One Linux Machine
Note
If you are not sure which platform you are using, click Which
UNIX/Linux platform am I using? to download a small program
that identifies your hardware platform. Run this program on all
of your UNIX/Linux platforms to see which platform(s) you need
to download. The output of this program will match the platform
names listed on the Download Center.
5. Choose the products you wish to download. Products are listed by product
names that correspond to the licensing product names. You can choose to list
products grouped by product group or alphabetically. All products that you
currently have licensed are highlighted and pre-selected for your convenience.
After you have selected all products that you wish to download, click Next
Step.
6. The license manager, product, and documentation packages that you've selected
to download are listed. Click on each link provided to begin the downloads.
7. After the downloads have completed, uncompress each package using standard
uncompression utilities for your specific platform. We strongly recommend that
you extract the files into a new, temporary directory.
8. Begin the product installation as described in the next section.
Product Installation with Client Licensing
1. Navigate to the directory where you extracted the files. Run ./INSTALL.
2. Select the language you want to use. English is the default.
27
Release 14.0 - SAS IP, Inc. All rights reserved. - Contains proprietary and confidential information of ANSYS,
Inc. and its subsidiaries and affiliates.
3. The license agreement appears. Read the agreement, and if you agree to the
terms and conditions, click I Agree. Click Next.
Release 14.0 - SAS IP, Inc. All rights reserved. - Contains proprietary and confidential information of ANSYS,
Inc. and its subsidiaries and affiliates.
28
Installing ANSYS, Inc. Products and Licensing on One Linux Machine
4. The directory where you wish to install the ANSYS, Inc. products is shown in
the Install Directory field. You can install the products into any directory you
wish, but you must have write permissions to the directory you choose. The
default is /ansys_inc. We recommend using the default directory.
Click Next.
29
Release 14.0 - SAS IP, Inc. All rights reserved. - Contains proprietary and confidential information of ANSYS,
Inc. and its subsidiaries and affiliates.
5. All products available in the installation package(s) you downloaded are listed.
You can select or deselect any combination of products. ANSYS Workbench is
automatically installed with most ANSYS, Inc. products; there is no individual
product selection for ANSYS Workbench.
Release 14.0 - SAS IP, Inc. All rights reserved. - Contains proprietary and confidential information of ANSYS,
Inc. and its subsidiaries and affiliates.
30
Installing ANSYS, Inc. Products and Licensing on One Linux Machine
You will also see an estimate of the disk space required to install all of the
selected components, and the disk space you have available. The actual
amount of disk space required may be less, but if you choose to run the
installation with insufficient disk space available, we strongly recommend
that you review the log files at the end of the installation to verify that all
products were installed correctly. Installation log files are written to the
installation directory.
Select the products you want to install and click Next.
6. The dates on the licensing files being installed are compared to any that may
already exist on your machine. The more recent set of files will be installed. This
tutorial assumes that this is the first time you are installing ANSYS, Inc. products
on this machine; therefore, no licensing files will already exist and the files in-
cluded with the installation package will be used.
Click Next.
31
Release 14.0 - SAS IP, Inc. All rights reserved. - Contains proprietary and confidential information of ANSYS,
Inc. and its subsidiaries and affiliates.
7. A summary screen appears that lists everything you have chosen to install. Re-
view this list carefully to verify that it is correct. If it is not, click Back to go to
earlier screens to correct the product selections. When you click Next on this
screen, the installation will begin.
When you have verified the product selections, click Next.
Release 14.0 - SAS IP, Inc. All rights reserved. - Contains proprietary and confidential information of ANSYS,
Inc. and its subsidiaries and affiliates.
32
Installing ANSYS, Inc. Products and Licensing on One Linux Machine
8. As each product package is uncompressed and installed, it will display in the
status window. Depending on the number of products you have selected, the
installation time required could be lengthy. You will not be able to interrupt
the installation process. Please be patient while the installation completes.
9. After all products are installed and configured, the client licensing needs to be
run. Click Next to begin the client licensing configuration. A Licensing Client
Installation Configuration window appears.
Licensing settings are recorded in a configuration file named an-
syslmd.ini. This tutorial assumes that licensing has not previously been
installed on this machine and therefore the ansyslmd.ini file does not
exist. A new screen, Specify the License Server Machine - Add Server
Machine Specification appears.
You will need to specify the port numbers to be used by the ANSYS licens-
ing. Defaults are provided and will work in most cases. You may need to
check with your IT department to confirm that the default port numbers
are valid or to get different port numbers if necessary.
Then specify the hostname. In this tutorial, you will be configuring your
machine to act as a license server. Type in your machine name and click
OK.
33
Release 14.0 - SAS IP, Inc. All rights reserved. - Contains proprietary and confidential information of ANSYS,
Inc. and its subsidiaries and affiliates.
10. When the client licensing installation has completed, click Exit on the Licensing
Client Installation Configuration window.
11. The product installation window reappears with a message noting that the in-
stallation is complete. Click Next.
12. On the next screen, you can complete the survey or you can click Finish imme-
diately to skip the survey and complete the product installation.
License Manager Installation
Because you will not be using a network server, you must install and configure
the ANSYS, Inc. License Manager on your machine. The License Manager controls
access to the ANSYS, Inc. products you have purchased.
1. Navigate to the directory where you extracted the files. Run ./INSTALL.LM.
2. Select the language you want to use. English is the default.
3. You will see a warning stating that if the license manager is currently running,
it will be shut down. This tutorial assumes that you have not previously installed
the products or the licensing on this machine, and you are not pointing to a
network license server machine. You may safely ignore this message and click
OK.
4. The license agreement appears. Read the agreement, and if you agree to the
terms and conditions, click I Agree. Click Next.
Release 14.0 - SAS IP, Inc. All rights reserved. - Contains proprietary and confidential information of ANSYS,
Inc. and its subsidiaries and affiliates.
34
Installing ANSYS, Inc. Products and Licensing on One Linux Machine
5. The directory where you wish to install the ANSYS, Inc. License Manager is
shown in the Install Directory field. You can install the products into any dir-
ectory you wish, but you must have write permissions to the directory you
choose. The default is /ansys_inc. We recommend using the default directory.
You must use the same directory where the products were installed.
6. The ANSYS, Inc. License Manager is selected as the only product available to
install. As with the product installation, the required and available disk space
numbers are shown. Click Next.
7. The licensing file dates are compared to ensure that the most recent version
of the licensing files are being used. This tutorial assumes that this is the first
time you are installing ANSYS, Inc. products on this machine; therefore, no li-
censing files will already exist and the files included with the installation package
will be used. Click Next.
8. A summary screen appears that lists the products to be installed. Because this
is a license manager installation, the ANSYS, Inc. License Manager is the only
product listed.
35
Release 14.0 - SAS IP, Inc. All rights reserved. - Contains proprietary and confidential information of ANSYS,
Inc. and its subsidiaries and affiliates.
Click Next. The license manager installation begins.
9. When the license manager installation completes, click Next to begin the license
manager configuration.
10. The License Server Installation Configuration window appears, and several
configuration steps will be completed. When the ANSYS, Inc. License Wizard
appears, verify that the Type of License Server selected at the bottom of the
screen is Run the ANSYS Licensing Interconnect with FLEXlm (default). Click
Continue.
11. The first step is to install a license file. Click Continue. You will then need to
specify the location of the license file sent to you by ANSYS, Inc. Use the Browse
button on the file locater dialog box to navigate to the location of the license
file.
12. Click Continue to configure the local machine as the license server (the default
action).
Release 14.0 - SAS IP, Inc. All rights reserved. - Contains proprietary and confidential information of ANSYS,
Inc. and its subsidiaries and affiliates.
36
Installing ANSYS, Inc. Products and Licensing on One Linux Machine
13. Click Continue to start the ANSYS, Inc. License Manager.
37
Release 14.0 - SAS IP, Inc. All rights reserved. - Contains proprietary and confidential information of ANSYS,
Inc. and its subsidiaries and affiliates.
14. Click Exit to close the License Wizard.
15. Click Exit to close the Licensing Server Installation Configuration screen.
16. Click Finish to close the License Manager Installation screen.
17. Click Exit to close the ANSYS, Inc. Installation Manager.
18. Open a terminal window and navigate to your ANSYS installation. The following
table lists the default paths to start the ANSYS products you have installed.
Application Locations
How to Launch Application
/shared/postrel/ansys_inc/v130/cfdpost CFD Post
/shared/postrel/an-
sys_inc/v130/CFX/bin/<productname>
CFX
Where <productname> can be cfx5, cfx5launch,
cfx5pre, cfxsolve, or cfx5post.
/shared/postrel/ansys_inc/v130/fluent/bin/flu-
ent
FLUENT
/shared/postrel/ansys_inc/v130/icemcfd/icemcfd ICEM-CFD
/shared/postrel/ansys_inc/v130/icepak/icepak ICEPAK
/shared/postrel/ansys_inc/v130/poly-
flow/bin/polyflow
PolyFlow
/shared/postrel/ansys_inc/v130Tur-
boGrid/bin/cfxtg
Turbogrid
/shared/postrel/ansys_inc/v130/Frame-
work/bin/Linux64/runwb2or /shared/postrel/an-
sys_inc/v130/Framework/bin/Linux32/runwb2
Workbench
Release 14.0 - SAS IP, Inc. All rights reserved. - Contains proprietary and confidential information of ANSYS,
Inc. and its subsidiaries and affiliates.
38
Installing ANSYS, Inc. Products and Licensing on One Linux Machine
Installing Redundant (Triad) License Servers
Introduction
This tutorial walks you through installing the ANSYS, Inc. License Manager on
three Linux machines which will act as redundant (triad) license servers, and
then installing the ANSYS, Inc. products and client licensing on each end user's
machine and configuring users to point to these servers. This tutorial assumes
that no ANSYS, Inc. products or licensing have previously been installed on these
machines or, if products have been installed, all components, including licensing,
have been completely removed. This tutorial is intended to be used by a site's
system administrator or IT professional who will be installing and configuring
products and licensing for site-wide use.
If this scenario does not suit your needs, please see the other tutorials available
on the Download Center at https://www1.ansys.com/customer/.
You can follow this tutorial while actually installing the products and setting up
the license servers. To do so, simply make the selections that are pertinent to
you or insert your specific information where noted.
Before You Begin
We recommend that you have the following information available before you
begin this tutorial:
An account on the ANSYS Customer Portal. If you do not have an account, you
may register at https://www1.ansys.com/customer/ to receive your own account.
Your license file from ANSYS, Inc., saved to a temporary directory.
Open port numbers for both the FLEXlm and ANSYS Licensing Interconnect on
your license server machine. Defaults are 1055 and 2325, respectively. To verify
that these port numbers are available, open a command line on the server ma-
chine and enter the following command:
netstat -a -t
39
Release 14.0 - SAS IP, Inc. All rights reserved. - Contains proprietary and confidential information of ANSYS,
Inc. and its subsidiaries and affiliates.
You will see a list of active ports. If 1055 and 2325 are listed, they are already
in use and cannot be used for ANSYS, Inc. licensing. In this case, you will
need to specify different port numbers where indicated later in this tutorial.
The name of the machines that will act as license servers.
You should also verify that you are running on a supported platform. ANSYS,
Inc. supports both 32- and 64-bit Linux systems running Red Hat 5 and SUSE
Linux Enterprise 10 and 11 SP1. For detailed information on which products are
supported on which platforms, please see the ANSYS, Inc. Linux Installation Guide,
which is available for download when you download ANSYS, Inc. products or as
a printed manual if you receive installation media.
Verify that you have sufficient disk space to download, uncompress, and install
the products you will be installing. Approximate disk space requirements for
each product are shown in the ANSYS, Inc. Linux Installation Guide.
If you have any problems with or questions about the installation process please
log a Service Request on the ANSYS Customer Portal. A Systems Support Specialist
will respond to assist you.
This tutorial is divided into three sets of instructions:
Product Download Instructions: This set of instructions describes the download
and extraction process.
License Manager Installation: This set of instructions describes the license manager
installation and triad configuration.
Product Installation with Client Licensing: This set of instructions describes the
product installation, including the client licensing portion.
You must complete both the client licensing portion and the license manager install-
ation in order to run ANSYS, Inc. products.
Product Download Instructions
1. From the Customer Portal, click on Download Software.
2. The ANSYS Download Center Wizard page displays an overview of the download
process. Review the overview and click Next.
3. For the Download Type, choose Current Release. Click Next Step.
4. Choose the hardware platform for which you want to download installation
packages. You can select only one platform at a time. You will need to repeat
Release 14.0 - SAS IP, Inc. All rights reserved. - Contains proprietary and confidential information of ANSYS,
Inc. and its subsidiaries and affiliates.
40
Installing Redundant (Triad) License Servers
the download procedure for each platform that you want to download. Click
Next Step.
Note
If you are not sure which platform you are using, click Which
UNIX/Linux platform am I using? to download a small program
that identifies your hardware platform. Run this program on all
of your UNIX/Linux platforms to see which platform(s) you need
to download. The output of this program will match the platform
names listed on the Download Center.
5. Choose the products you wish to download. Products are listed by product
names that correspond to the licensing product names. You can choose to list
products grouped by product group or alphabetically. All products that you
currently have licensed are highlighted and pre-selected for your convenience.
After you have selected all products that you wish to download, click Next
Step.
6. The license manager, product, and documentation packages that you've selected
to download are listed. Click on each link provided to begin the downloads.
7. After the downloads have completed, uncompress each package using standard
uncompression utilities for your specific platform. We strongly recommend that
you extract the files into a new, temporary directory.
8. Begin the product installation as described in the next section.
License Manager Installation and Triad Configuration
To use a redundant server configuration of three machines, you must install
and configure the ANSYS, Inc. License Manager on each of the three server
machines. The License Manager controls access to the ANSYS, Inc. products you
have purchased.
1. On each server machine, navigate to the directory where the installation pack-
ages reside. Run the ./INSTALL.LM file.
2. You will see a warning stating that if the license manager is currently running,
it will be shut down. This tutorial assumes that you have not previously installed
the products or the licensing on these machines, and are not already running
the ANSYS, Inc. License Manager on these machines. You may safely ignore this
message and click OK.
41
Release 14.0 - SAS IP, Inc. All rights reserved. - Contains proprietary and confidential information of ANSYS,
Inc. and its subsidiaries and affiliates.
3. The license agreement appears. Read the agreement, and if you agree to the
terms and conditions, click I Agree. Click Next.
4. The directory where you wish to install the ANSYS, Inc. License Manager is
shown in the Install Directory field. You can install the products into any dir-
ectory you wish, but you must have write permissions to the directory you
choose. The default is /ansys_inc. We recommend using the default directory.
5. The ANSYS, Inc. License Manager is selected as the only product available to
install. The required and available disk space numbers are shown. Verify that
you have sufficient disk space to install the license manager and click Next.
6. The licensing file dates are compared to ensure that the most recent version
of the licensing files are being used. This tutorial assumes that this is the first
time you are installing ANSYS, Inc. products on this machine; therefore, no li-
censing files will already exist and the files included with the installation package
will be used. Click Next.
7. A summary screen appears that lists the products to be installed. Because this
is a license manager installation, the ANSYS, Inc. License Manager is the only
product listed.
Release 14.0 - SAS IP, Inc. All rights reserved. - Contains proprietary and confidential information of ANSYS,
Inc. and its subsidiaries and affiliates.
42
Installing Redundant (Triad) License Servers
Click Next. The license manager installation begins.
8. When the license manager installation completes, click Next to begin the license
manager configuration.
9. The License Server Installation Configuration window appears, and several
configuration steps will be completed. When the ANSYS, Inc. License Wizard
appears, verify that the Type of License Server selected at the bottom of the
screen is Run the ANSYS Licensing Interconnect with FLEXlm (default). Click
Continue.
10. The first step is to install a license file. Click Continue. You will then need to
specify the location of the license file sent to you by ANSYS, Inc. Use the Browse
button on the file locater dialog box to navigate to the location of the license
file. All three server machines must install the same license file.
11. Click Continue to configure the local machine as the license server (the default
action).
43
Release 14.0 - SAS IP, Inc. All rights reserved. - Contains proprietary and confidential information of ANSYS,
Inc. and its subsidiaries and affiliates.
12. Click Skip to bypass starting the ANSYS, Inc. License Manager.
Release 14.0 - SAS IP, Inc. All rights reserved. - Contains proprietary and confidential information of ANSYS,
Inc. and its subsidiaries and affiliates.
44
Installing Redundant (Triad) License Servers
13. Click Exit to close the License Wizard.
14. Click Exit to close the Licensing Server Installation Configuration screen.
15. Click Finish to close the License Manager Installation screen.
16. Repeat this installation on all three license server machines.
17. When all three license server machines have the license manager installed, start
the license manager on all of them, starting with the primary license server
machine (the machine listed first in the license file). To start the license manager,
use the Start the License Manager option of the ANSLIC_ADMIN utility:
1. On each license server machine, run the following command to start the
ANSLIC_ADMIN utility:
/ansys_inc/shared_files/licensing/lic_admin/anslic_admin
2. Choose Start the ANSYS, Inc. License Server.
Product Installation with Client Licensing
You will now install the products and client licensing on each user's machine.
This tutorial assumes that the client machines are Windows machines. The
process is similar on Linux clients; see the ANSYS, Inc. Linux Installation Guide
for detailed installation instructions for installing the products and client licensing
on Linux machines. Follow the steps below on each user's machine.
1. Navigate to the directory where you extracted the files. Double-click the
setup.exe file. The ANSYS, Inc. Installation Manager appears.
2. Select the language you want to use. English is the default.
3. Click the Install ANSYS, Inc. Products button.
45
Release 14.0 - SAS IP, Inc. All rights reserved. - Contains proprietary and confidential information of ANSYS,
Inc. and its subsidiaries and affiliates.
4. The license agreement appears. Read the agreement, and if you agree to the
terms and conditions, click I Agree. Click Next.
5. The directory where you wish to install the ANSYS, Inc. products is shown in
the Install Directory field. You can install the products into any directory you
wish, but you must have write permissions to the directory you choose. The
default is C:\Program Files\ANSYS Inc. We recommend using the default
directory.
Release 14.0 - SAS IP, Inc. All rights reserved. - Contains proprietary and confidential information of ANSYS,
Inc. and its subsidiaries and affiliates.
46
Installing Redundant (Triad) License Servers
Leave the Associate file extensions with ANSYS products checkbox
marked. This allows you to double-click files from Windows Explorer to
launch the various products.
Click Next.
6. All products available in the installation package(s) you downloaded are listed.
You can select or deselect any combination of products. ANSYS Workbench is
automatically installed with most ANSYS, Inc. products; there is no individual
product selection for ANSYS Workbench.
If you select Creo Parametric and/or NX, you will have additional installation
steps. This tutorial assumes you are not installing these CAD packages. If
you do want to install these products, please see the section Installing
ANSYS, Inc. Products in the ANSYS, Inc. Windows Installation Guide for more
information on the additional steps required for Creo Parametric and NX.
You will also see an estimate of the disk space required to install all of the
selected components, and the disk space you have available. The actual
amount of disk space required may be less, but if you choose to run the
installation with insufficient disk space available, we strongly recommend
that you review the log files at the end of the installation to verify that all
products were installed correctly. Installation log files are written to the
installation directory.
Select the products you want to install and click Next.
47
Release 14.0 - SAS IP, Inc. All rights reserved. - Contains proprietary and confidential information of ANSYS,
Inc. and its subsidiaries and affiliates.
7. The dates on the licensing files being installed are compared to any that may
already exist on your machine. The more recent set of files will be installed. This
tutorial assumes that this is the first time you are installing ANSYS, Inc. products
on this machine; therefore, no licensing files will already exist and the files in-
cluded with the installation package will be used.
Click Next.
8. A summary screen appears that lists everything you have chosen to install. Re-
view this list carefully to verify that it is correct. If it is not, click Back to go to
earlier screens to correct the product selections.
Release 14.0 - SAS IP, Inc. All rights reserved. - Contains proprietary and confidential information of ANSYS,
Inc. and its subsidiaries and affiliates.
48
Installing Redundant (Triad) License Servers
When you have verified the product selections, click Next. When you click
Next on this screen, the installation will begin.
9. As each product package is uncompressed and installed, it will display in the
status window. Depending on the number of products you have selected, the
installation time required could be lengthy. You will not be able to interrupt
the installation process. Please be patient while the installation completes.
49
Release 14.0 - SAS IP, Inc. All rights reserved. - Contains proprietary and confidential information of ANSYS,
Inc. and its subsidiaries and affiliates.
10. After all products are installed and configured, the client licensing needs to be
run. Click Next to begin the client licensing configuration. A Licensing Client
Installation Configuration window appears.
Licensing settings are recorded in a configuration file named an-
syslmd.ini. This tutorial assumes that licensing has not previously been
installed on this machine and therefore the ansyslmd.ini file does not
exist. A new screen, Specify the License Server Machine - Add Server
Machine Specification appears.
You will need to specify the port numbers to be used by the ANSYS licens-
ing. Defaults are provided and will work in most cases. You may need to
confirm that the default port numbers are valid or to use different port
numbers if necessary.
Click 3-server (redundant triad). The three Hostname fields will become
active. Specify the hostname (server machine name) of the machines acting
as license servers (one in each Hostname field). Specify the hostnames in
the same order as the machines appear in your license file. Click OK.
11. When the client licensing installation has completed, click Exit.
12. The product installation window reappears with a message noting that the in-
stallation is complete. Click Next.
13. On the next screen, you can complete the survey or you can click Finish imme-
diately to skip the survey and complete the product installation.
Release 14.0 - SAS IP, Inc. All rights reserved. - Contains proprietary and confidential information of ANSYS,
Inc. and its subsidiaries and affiliates.
50
Installing Redundant (Triad) License Servers
Installing and Configuring RSM to Use Microsoft HPC
and Running via Mechanical and/or Mechanical APDL
Application
Introduction
This tutorial walks you through the process of configuring Remote Solve Manager
(RSM) to use a Microsoft HPC cluster as the compute server for a Mechanical or
Mechanical APDL remote solution.
If this scenario does not suit your needs, please see the other tutorials available
on the Download Center at www.ansys.com.
You can follow this tutorial while actually configuring RSM. To do so, use the
selections that are pertinent to you or insert your specific information where
noted.
Before You Begin
These instructions assume the following:
You have established and configured a Microsoft HPC cluster. If Microsoft HPC
is not configured properly, contact Microsoft for support before you attempt to
install ANSYS. You can also download Getting Started Guide for Windows HPC
Server 2008 at http://technet.microsoft.com/en-us/library/cc793950.apsx. This
guide is also available with the installation files for Microsoft HPC Pack 2008
(HPGettingStarted.rtf, in the root folder.)
You have Administrative privileges on the head node of the HPC cluster you are
configuring.
You have the machine name of the HPC head node.
You have the machine name of the head node on the Microsoft HPC cluster.
51
Release 14.0 - SAS IP, Inc. All rights reserved. - Contains proprietary and confidential information of ANSYS,
Inc. and its subsidiaries and affiliates.
You have already configured and verified communications between RSM and
the HPC head node. See the HPC installation tutorials in the Download Software sec-
tion of the ANSYS Customer Portal, at https://www1.ansys.com/customer/.
RSM is installed on the HPC head node. This allows you to use both the Solve
Manager and Compute Server (also known as ScriptHost) services, or just use
the Compute Server service. If you choose the latter, the Solve Manager runs on
the RSM Client machine, or on a central, dedicated Solve Manager machine.
You are able to install and run ANSYS, Inc. products, including Licensing, on both
Windows and Linux systems. For information on product and licensing installa-
tions, see the RSM tutorials on the Download Software section of the ANSYS
Customer Portal, at https://www1.ansys.com/customer/ to install ANSYS, Inc.
If you have any problems with or questions about the installation process please
log a Service Request on the ANSYS Customer Portal. A Systems Support Specialist
will respond to assist you.
This tutorial is divided into five sets of instructions:
1. Configure Multiple Network Cards
2. Set Up the HPC Head Node to Communicate with RSM and Test
3. Configure RSM on the Microsoft HPC Head Node
4. Configure RSM on the RSM Client Machine
5. Submit an RSM Job from an RSM Client
Configure Multiple Network Cards
If your Microsoft HPC Cluster is configured using multiple network cards where
there is more than one network defined, you must edit some configuration files
on the head node to explicitly define the IP address of the head node.
1. On the client machine, ping the head node using the fully qualified domain
name:
C:\>ping headnode.domain.com
The
ping
command should return a statement similar to the following:
Pinging multiNICmachine.domain.com [10.2.10.32] with 32 bytes of data:
Reply from 10.2.10.32: bytes=32 time=56ms TTL=61
Release 14.0 - SAS IP, Inc. All rights reserved. - Contains proprietary and confidential information of ANSYS,
Inc. and its subsidiaries and affiliates.
52
Installing and Configuring RSM to Use Microsoft HPC and Running via Mechanical
and/or Mechanical APDL Application
Note the IP address (10.2.10.32 in the above example). You will need
this address in the following steps.
2. Navigate on the head node to C:\Program Files\Ansys
Inc\V140\RSM\bin and locate the Ans.Rsm.JMHost.exe.config and
Ans.Rsm.SHHost.exe.config files.
3. Open both files in a text editor.
4. Add the IP address from step 1 to the TCP channel configuration:
...
<channels>
<channel ref="tcp" port="9012" secure="false" machineName="ip_address">
<serverProviders>
<formatter ref="binary" typeFilterLevel="Full"/>
</serverProviders>
</channel>
</channels>
...
Set Up the HPC Head Node to Communicate with RSM and Test
Run the following steps on the head node of the Microsoft HPC cluster to con-
figure the head node to communicate with the slave nodes. The last step is a
test to verify that communications between the head node and the slave nodes
are working correctly. If the test fails, you must resolve any errors before con-
tinuing with this tutorial.
1. Install ANSYS, Inc. products on the head node of the Microsoft HPC cluster. This
machine will act as the RSM Manager and the Compute Server. See the tutorials
on the Download Center at www.ansys.com for detailed instructions on installing
ANSYS, Inc. products.
2. Double-click C:\Program Files\Ansys Inc\V140\common-
files\MPI\MicrosoftHPC2008\Config_ANSYSMech.bat on the head
node to configure all compute nodes.
3. Run the following from a command prompt on the Microsoft HPC head node:
clusrun mkdir C:\Temp\%USERNAME%\Work
This step creates the necessary working directory on all nodes.
Copy the RUNANSYS.xml, runansys.bat, spar.inp, and pcg.inp
files to C:\TEMP\%USERNAME% on the head node. These files will allow
you to run the test in the next step. These files are located in the
53
Release 14.0 - SAS IP, Inc. All rights reserved. - Contains proprietary and confidential information of ANSYS,
Inc. and its subsidiaries and affiliates.
C:\Program Files\Ansys Inc\V140\commonfiles\MPI\Mi-
crosoftHPC2008 directory by default.
4. Test the connections from the head node to the compute nodes:
1. Open the HPC Cluster Manager. Select Job Management from the menu
on the left side of the screen.
2. Select Actions>Create New Job from Description File... from the menu
side on the right side of the screen.
Release 14.0 - SAS IP, Inc. All rights reserved. - Contains proprietary and confidential information of ANSYS,
Inc. and its subsidiaries and affiliates.
54
Installing and Configuring RSM to Use Microsoft HPC and Running via Mechanical
and/or Mechanical APDL Application
3. Navigate to C:\TEMP\%USERNAME%\RUNANSYS.xml and click Submit.
The job submitted by RUNANSYS.xml will run for several minutes.
If it quits immediately, the job failed. Please check the
C:\TEMP\TaskStdOut.txt for errors.
55
Release 14.0 - SAS IP, Inc. All rights reserved. - Contains proprietary and confidential information of ANSYS,
Inc. and its subsidiaries and affiliates.
4. Close the HPC Cluster Manager.
5. If the test in the previous step runs successfully, continue to the next section.
Configure RSM on the Microsoft HPC Head Node
Run the following steps on the head node of the Microsoft HPC cluster to con-
figure RSM. The last step is a test to verify that RSM is working correctly on the
head node. If the test fails, you must resolve any errors before continuing with
this tutorial.
1. Navigate to the \RSM\bin directory and run the following from a command
prompt to configure and start the RSM services on the head node:
AnsConfigRSM.exe -mgr -svr
By default, AnsConfigRSM.exe is found in C:\Program Files\Ansys
Inc\V140\RSM\bin.
2. Set your RSM password. This is the password RSM will use to run jobs on the
Compute Server. Note that you need to update your RSM password when you
update your password on the RSM client machine.
1. Open RSM (Start> Programs> ANSYS 14.0> Utilities> Remote Solve
Manager).
Release 14.0 - SAS IP, Inc. All rights reserved. - Contains proprietary and confidential information of ANSYS,
Inc. and its subsidiaries and affiliates.
56
Installing and Configuring RSM to Use Microsoft HPC and Running via Mechanical
and/or Mechanical APDL Application
2. Right-click on My Computer [Set Password] in the RSM tree and select
Set Password to set the password for the user specified in the previous
step. A command prompt will open prompting for the users password.
3. Add the Microsoft HPC head node as a Compute Server:
1. Right-click on Compute Servers in the RSM tree and select Add.
2. In the Compute Server Properties window, enter the following information
under the General Tab:
Enter a Display name for the server; this name can be any name that
makes sense for you. This example will use MS Compute Cluster.
Enter the machine name. This name must be the actual computer name
of the head node. This example will use dellwinhpc.
Set the Working Directory Location to Automatically Determined.
57
Release 14.0 - SAS IP, Inc. All rights reserved. - Contains proprietary and confidential information of ANSYS,
Inc. and its subsidiaries and affiliates.
3. Enter the following information under the Cluster Tab:
Set the Cluster Type to Windows HPC.
Set the Shared Cluster Directory to the directory that is shared out to
all the cluster nodes from the Headnode. This example will use the
shared temp directory \\dellwinhpc\temp.
Set the File Management to Use Execution Node Local Disk.
Release 14.0 - SAS IP, Inc. All rights reserved. - Contains proprietary and confidential information of ANSYS,
Inc. and its subsidiaries and affiliates.
58
Installing and Configuring RSM to Use Microsoft HPC and Running via Mechanical
and/or Mechanical APDL Application
4. Click OK to close the Compute Server Properties window.
4. Add a queue:
1. Right-click on Queues in the RSM tree and select Add.
2. In the Queue Properties window, under General, enter a name for this
queue. In this example, we will use dellwinhpc.
3. The Compute Server you added previously (dellwinhpc in this example)
appears under Assigned Servers. Check the box next to it.
59
Release 14.0 - SAS IP, Inc. All rights reserved. - Contains proprietary and confidential information of ANSYS,
Inc. and its subsidiaries and affiliates.
4. Click Ok on the Queue Properties window.
5. In the RSM tree, expand the Compute Servers item to see the Compute
Server you added (dellwinhpc in this example).
Release 14.0 - SAS IP, Inc. All rights reserved. - Contains proprietary and confidential information of ANSYS,
Inc. and its subsidiaries and affiliates.
60
Installing and Configuring RSM to Use Microsoft HPC and Running via Mechanical
and/or Mechanical APDL Application
6. Right-click Compute Server>dellwinhpc and select Test Server to test
the connection and view a report of any problems.
7. If the test in the previous step runs successfully, continue to the next sec-
tion.
Configure RSM on the RSM Client Machine
Run the following steps from each RSM client (end user) machine that will be
submitting RSM jobs to the Microsoft HPC cluster. The last step is a test to
verify that communication between the head node and the client machine is
working correctly. If the test fails, you must resolve any errors before continuing
with this tutorial.
1. Install ANSYS, Inc. products on each client machine that will be submitting RSM
jobs to the Microsoft HPC cluster. When installing, be sure to choose a product
that includes ANSYS Workbench. See the tutorials on the Download Center at
www.ansys.com for detailed instructions on installing ANSYS, Inc. products.
2. Open RSM (Start> Programs> ANSYS 14.0> Utilities> Remote Solve Manager.
61
Release 14.0 - SAS IP, Inc. All rights reserved. - Contains proprietary and confidential information of ANSYS,
Inc. and its subsidiaries and affiliates.
3. Right-click on My Computer [Set Password] in the RSM tree on the client
machine and select Set Password to set the password for the client machine.
A command prompt will open prompting for the users password.
4. Select Tools> Options. In the Name field, add the name of the head node
(dellwinhpc from Step 3, substep 2 of Configure RSM on the Microsoft HPC
Head Node, above). Click Add, then click OK.
Note
Users do not need to add compute machines or queues; RSM
will pick up that information automatically from the head node.
If the head node appears in red in the tree with a red X next to
it, there is a connection problem.
Release 14.0 - SAS IP, Inc. All rights reserved. - Contains proprietary and confidential information of ANSYS,
Inc. and its subsidiaries and affiliates.
62
Installing and Configuring RSM to Use Microsoft HPC and Running via Mechanical
and/or Mechanical APDL Application
5. Right-click on the head node listed in the RSM tree view (dellwinhpc [Set
Password] in this example) and select Set Password to set the password for
the client on the head node. A command prompt will open prompting for the
users password.
6. Test the client-server connection by selecting dellwinhpc>Compute Server>dell-
winhpc> Test Server in the RSM tree on the client machine.
7. If the test in the previous step runs successfully, continue to the next section.
Submit an RSM Job from an RSM Client
1. Install ANSYS, Inc. products on each client machine that will be submitting RSM
jobs to the MSCC cluster. When installing, be sure to choose a product that in-
cludes ANSYS Workbench.
2. Open ANSYS Workbench (Start> Programs> ANSYS 14.0> ANSYS Workbench).
Add a Mechanical system and assign a geometry, establish all necessary loads,
etc. See the Workbench User Guide or the Mechanical User Guide for more inform-
ation on setting up a Mechanical analysis in ANSYS Workbench.
3. Double-click the Model or Setup cell to launch Mechanical.
4. In the Mechanical window, select Tools> Solve Process Settings.
63
Release 14.0 - SAS IP, Inc. All rights reserved. - Contains proprietary and confidential information of ANSYS,
Inc. and its subsidiaries and affiliates.
5. On the Solve Process Settings dialog, click Add Remote.
6. Enter a Solve Process Setting Name. This name can be any name of your
choosing. This example will use dellwinhpc.
7. Click OK.
8. Select the Solve Process Setting name you just specified from the list on the
left.
1. Under Computer Settings, enter the machine name of the head node
(dellwinhpc in this example) as the Solve Manager.
2. Select the queue from the Queue drop-down list (in this example we cre-
ated the MS Compute Cluster in the RSM configuration step).
Release 14.0 - SAS IP, Inc. All rights reserved. - Contains proprietary and confidential information of ANSYS,
Inc. and its subsidiaries and affiliates.
64
Installing and Configuring RSM to Use Microsoft HPC and Running via Mechanical
and/or Mechanical APDL Application
3. Click Advanced.
4. On the Advanced dialog, click Distribute Solution (if possible) and
specify the number of processors. Click OK to close the Advanced dialog.
9. Click OK to complete the Solve Process setup.
10. Finish setting up your analysis. When the model is set up and ready to solve,
open/launch Mechanical and select the Solve toolbar button dropdown arrow.
You will see your solve process name. Select that process.
65
Release 14.0 - SAS IP, Inc. All rights reserved. - Contains proprietary and confidential information of ANSYS,
Inc. and its subsidiaries and affiliates.
11. The solve will commence. When the solution has completed, the Solution items
in the project tree will have a down arrow next to them.
12. Right-click on the Solution Branch and select Get Results to bring the solution
items down to the local machine.
Release 14.0 - SAS IP, Inc. All rights reserved. - Contains proprietary and confidential information of ANSYS,
Inc. and its subsidiaries and affiliates.
66
Installing and Configuring RSM to Use Microsoft HPC and Running via Mechanical
and/or Mechanical APDL Application
Installing and Configuring Native RSM to Use a Linux
LSF or PBS Cluster and Running via Mechanical and/or
Mechanical APDL Application
Introduction
This tutorial walks you through process of configuring Remote Solve Manager
(RSM) to use native mode for a Linux Platform LSF (Load Sharing Facility) or
PBS (Portable Batch System) cluster. Native mode in a cluster environment
means that RSM is installed and running locally on the headnode of the Linux
cluster. The benefit to using native mode RSM is that communication protocols
such as SSH are not necessary for communications between a Windows Compute
Server and a Linux Compute server.
In this example, both the Solve Manager and the Compute Server services will
be running on the head node of the Linux cluster. Once youve tested your
configuration, you can follow the steps for submitting a Mechanical or Mechan-
ical APDL job to RSM.
If this scenario does not suit your needs, please see the other tutorials available
in the Download Software section of the ANSYS Customer Portal at ht-
tps://www1.ansys.com/customer/.
You can follow this tutorial while actually configuring RSM. To do so, simply
make the selections that are pertinent to you or insert your specific information
where noted.
Before You Begin
These instructions assume the following:
Both the Windows and the Linux machines are set up correctly on the net-
work.
You are not using the SSH protocol but instead are using native RSM (TCP/IP
for Windows-Linux communications). For information on native RSM, see
67
Release 14.0 - SAS IP, Inc. All rights reserved. - Contains proprietary and confidential information of ANSYS,
Inc. and its subsidiaries and affiliates.
Configuring RSM to Use a Remote Computing Mode for Linux in the Remote
Solve Manager Users Guide.
Note
If you are using SSH, please refer to Appendix A: Integrating
Windows with Linux using SSH/SCP in the Remote Solve
Manager Users Guide for instructions.
An LSF or PBS Linux cluster has been established and configured.
The LSF or PBS submission host is a node on the Linux cluster youre con-
figuring for which bsub and lsrcp (requires RES service) commands are
available. For the LSF or PBS submission host:
You have administrative privileges of the submission host.
You have the machine name of the submission host.
RSM has been installed on the submission host.
Both ANSYS Workbench and RSM have been installed on the Windows ma-
chine.
You are able to install and run ANSYS, Inc. products, including Licensing, on
both the Solve Manager and Compute Server machines. For information on
product and licensing installations, see the RSM tutorials on the Download
Software section of the ANSYS Customer Portal at https://www1.an-
sys.com/customer/.
If you have any problems with, or questions about the installation process, please
log a Service Request on the ANSYS Customer Portal. A Systems Support Specialist
will respond to assist you.
This tutorial is divided into the following procedures:
Add the Linux Submission Host as Solve Manager (p. 69)
Set Your RSM Password (p. 70)
Add the Linux Submission Host as Compute Server (p. 70)
Add a Queue (p. 74)
Test the Compute Server Configuration (p. 75)
Submit an RSM Job from an RSM Client (p. 76)
Release 14.0 - SAS IP, Inc. All rights reserved. - Contains proprietary and confidential information of ANSYS,
Inc. and its subsidiaries and affiliates.
68
Installing and Configuring Native RSM to Use a Linux LSF or PBS Cluster and Running
via Mechanical and/or Mechanical APDL Application
Add the Linux Submission Host as Solve Manager
Perform the following steps on your Windows RSM Client machine to configure
the Linux submission host as the Solve Manager. This example uses the submis-
sion host of an LSF Linux cluster, so you must set your Solve Manager to the
hostname of the LSF cluster head node.
1. Open RSM by from the Start menu (select Start > Programs > ANSYS 14.0 >
Utilities > Remote Solve Manager).
2. From the RSM menu bar, select Tools > Options.
3. In the Options dialog, add the hostname of the cluster headnode if it is not
already there. Type the host name into the Name field and click the Add button.
In this example, the name of the headnode is lsfclusternode.
4. In the Solve Managers section, select the check box next to lsfclusternode.
5. Click the OK button.
69
Release 14.0 - SAS IP, Inc. All rights reserved. - Contains proprietary and confidential information of ANSYS,
Inc. and its subsidiaries and affiliates.
Set Your RSM Password
Perform the following steps on your Windows RSM Client machine to set your
RSM password. This is the password RSM will use to run jobs on the Compute
Server. Note that you need to update your RSM password when you update
your password on the RSM Client machine.
1. In the RSM tree view, right-click on the lsfclusternode [Set Password] node
and select Set Password.
2. A command prompt will open, asking you for username and password. Follow
the instructions in the prompt.
3. In the RSM tree view, verify that lsfclusternode is no longer followed by [Set
Password].
Add the Linux Submission Host as Compute Server
Perform the following steps on your Windows RSM Client machine to configure
RSM to use an LSF or PBS cluster. In this section, we are adding a Linux submis-
sion host as the Compute Server.
1. Underneath the Solve Manager node on the RSM tree view, right-click on the
Compute Servers node and select Add.
Release 14.0 - SAS IP, Inc. All rights reserved. - Contains proprietary and confidential information of ANSYS,
Inc. and its subsidiaries and affiliates.
70
Installing and Configuring Native RSM to Use a Linux LSF or PBS Cluster and Running
via Mechanical and/or Mechanical APDL Application
The Compute Server Properties dialog is displayed.
2. On the General tab of the Compute Server Properties dialog, set properties
as follows:
For the Display Name property, enter a descriptive name for the Linux
machine being defined as a Compute Server. This example will use Linux
Host.
In this example, the Compute Server services will be on the submission host
of the cluster, so in this example we will set Machine Name to the hostname
or IP address of the Linux machine that will the Compute Server (the same
machine name used for the Solve Manager). This name must be the actual
computer name of the Solve Manager. In this example, the hostname is ls-
fclusternode.
For the Working Directory Location property, specify whether the system
will determine the location. In this example, we will select Automatically
Determined to allow the system to determine the location; you do not need
enter a Working Directory path.
The Working Directory property is blank and disabled if the Working Dir-
ectory Location is Automatically Determined, as in this example.
71
Release 14.0 - SAS IP, Inc. All rights reserved. - Contains proprietary and confidential information of ANSYS,
Inc. and its subsidiaries and affiliates.
3. On the Cluster tab of the Compute Server Properties dialog, set properties
as follows:
Set the Cluster Type property. In this example, well select LSF.
For the Shared Cluster Directory property, enter the path to your central
file-staging directory.
The Shared Cluster Directory is on the machine defined on the General
tab. The RSM job creates a temporary directory here. Mount this direct-
ory on all execution hosts so that the LSF or PBS job has access.
For the File Management property, specify whether you want to store
temporary solver files on the Shared Cluster Directory or on locally on the
execution node. In this example, well select Reuse Shared Cluster Directory
to store temporary solver files in the Shared Cluster Directory.
Release 14.0 - SAS IP, Inc. All rights reserved. - Contains proprietary and confidential information of ANSYS,
Inc. and its subsidiaries and affiliates.
72
Installing and Configuring Native RSM to Use a Linux LSF or PBS Cluster and Running
via Mechanical and/or Mechanical APDL Application
Note
When you select this option, the Shared Cluster Directory
and the Working Directory are in the same location. As such,
the Shared Cluster Directory path will be populated to the
Working Directory Path property on the General tab. Also,
the Working Directory Location property on the General
tab will be set to Automatically Determined. See the image
below.
Note
The directories you enter here must match the directory names
exactly. If the directory names do not match exactly, the process
will fail.
73
Release 14.0 - SAS IP, Inc. All rights reserved. - Contains proprietary and confidential information of ANSYS,
Inc. and its subsidiaries and affiliates.
Since you are not using the SSH protocol, you do not need to fill anything
out on SSH tab. (The Use SSH check box is deselected by default.)
4. Click the OK button to close the Compute Server Properties dialog.
5. In the RSM tree view, expand the Compute Servers node to view the Compute
Server you added (Linux Host in this example).
Add a Queue
1. In the RSM tree view, right-click on the Queues node and select Add.
2. Under General in the Queue Properties dialog, enter a Name for this queue.
In this example, we will use Linux LSF Queue.
Note
The RSM Queue Name must match the Queue Name in LSF.
3. The Compute Server you added previously (Linux Host in this example) appears
under Assigned Servers. Select the check box next to it to assign the server
to this queue.
Release 14.0 - SAS IP, Inc. All rights reserved. - Contains proprietary and confidential information of ANSYS,
Inc. and its subsidiaries and affiliates.
74
Installing and Configuring Native RSM to Use a Linux LSF or PBS Cluster and Running
via Mechanical and/or Mechanical APDL Application
4. Click the OK button to close the Queue Properties dialog.
5. In the RSM tree view, expand the Queues node to view the queue you added
(Linux LSF Queue in this example).
Test the Compute Server Configuration
This step is a test to verify that RSM is working correctly. If the test fails, you
must resolve any errors before continuing with this tutorial. Administrative
privileges are required to perform these steps.
1. On the lsfclusternode, make a backup of the file GenericJobTP.cs located
under /ansys_inc/v130/RSM/Config/scripts.
2. Open GenericJobTP.cs in an editor.
3. Search for the last instance of the word normal. The word should be in the
section as shown below:
//NOTE: This is here to make server tests work properly.
75
Release 14.0 - SAS IP, Inc. All rights reserved. - Contains proprietary and confidential information of ANSYS,
Inc. and its subsidiaries and affiliates.
//CUSTOMIZE to test to another queue.
//Actual jobs use the RSM queue name.
if (queueName=="Immediate")
{
if (Task.ProxyKeyword.Contains"LSF"))
{
queueName="normal";
4. Replace the word normal with the actual name of the LSF queue and save the
file.
5. In the RSM tree view, expand the Compute Servers node.
6. Right-click on the newly added Compute Server and select Test Server.
7. When the test job completes, you can view job details in the RSM Progress
Pane.
If the test runs successfully, continue to the next section.
Submit an RSM Job from an RSM Client
1. Install ANSYS, Inc. products on each client machine that will be submitting RSM
jobs to the Linux cluster. When installing, be sure to choose a product that in-
cludes ANSYS Workbench.
2. Open ANSYS Workbench (Start> Programs > ANSYS 14.0 > ANSYS Work-
bench). Add a Mechanical system and assign a geometry, establish all necessary
loads, etc. See the Workbench Users Guide for more information.
Release 14.0 - SAS IP, Inc. All rights reserved. - Contains proprietary and confidential information of ANSYS,
Inc. and its subsidiaries and affiliates.
76
Installing and Configuring Native RSM to Use a Linux LSF or PBS Cluster and Running
via Mechanical and/or Mechanical APDL Application
3. On the analysis system on the Project Schematic, double-click either the
Model or the Setup cell to launch Mechanical.
4. In the Mechanical window, select Tools > Solve Process Settings from the
main menu.
5. On the Solve Process Settings dialog, click the Add Remote button.
6. On the Rename Solve Process Settings dialog that opens:
Enter a Solve Process Setting Name. This can be any name of your choosing.
This example will use Linux Cluster.
Click the OK button to close the Rename Solve Process Settings dialog.
7. Back on the Solve Process Settings dialog:
77
Release 14.0 - SAS IP, Inc. All rights reserved. - Contains proprietary and confidential information of ANSYS,
Inc. and its subsidiaries and affiliates.
Select the solve process setting you just specified from the list on the left.
Under Computer Settings, enter the machine name of the head node (ls-
fclusternode in this example) as the Solve Manager.
Select the queue from the Queue drop-down list (earlier in this example,
we created the Linux Queue in the Add a Queue (p. 74)section).
Click the Advanced button.
8. On the Advanced Properties dialog:
Select the Distribute Solution (if possible) option.
Specify the number of processors.
Click the OK button to close the Advanced Properties dialog.
Release 14.0 - SAS IP, Inc. All rights reserved. - Contains proprietary and confidential information of ANSYS,
Inc. and its subsidiaries and affiliates.
78
Installing and Configuring Native RSM to Use a Linux LSF or PBS Cluster and Running
via Mechanical and/or Mechanical APDL Application
9. Back on the Solve Process Settings dialog, click the OK button to close the
dialog and complete the solve process setup.
10. In Mechanical, finish setting up your analysis. When the model is set up and
ready to solve, open/launch Mechanical and select the Solve toolbar button
drop-down arrow. You will see the solve process name you just defined (in this
example, Linux Cluster). Select that process.
79
Release 14.0 - SAS IP, Inc. All rights reserved. - Contains proprietary and confidential information of ANSYS,
Inc. and its subsidiaries and affiliates.
11. The solve will commence. When the solution has completed, the Solution
branch and the items underneath it in the project tree will each have a down-
arrow next to them.
12. Right-click on Solution and select Get Results to bring the solution items down
to the local machine.
Release 14.0 - SAS IP, Inc. All rights reserved. - Contains proprietary and confidential information of ANSYS,
Inc. and its subsidiaries and affiliates.
80
Installing and Configuring Native RSM to Use a Linux LSF or PBS Cluster and Running
via Mechanical and/or Mechanical APDL Application
81
Release 14.0 - SAS IP, Inc. All rights reserved. - Contains proprietary and confidential information of ANSYS,
Inc. and its subsidiaries and affiliates.
Release 14.0 - SAS IP, Inc. All rights reserved. - Contains proprietary and confidential information of ANSYS,
Inc. and its subsidiaries and affiliates.
82
How to Configure ANSYS CFX, Workbench, and
Remote Solve Manager to Submit Solve Jobs to a
Microsoft HPC Cluster via RSM
Introduction
This tutorial walks you through the process of configuring ANSYS CFX, Workbench,
and Remote Solve Manager (RSM) to submit solve jobs to a Microsoft HPC 2008
Server Cluster via RSM.
You might want to submit your job from your Workstation or laptop and then
logoff. Once you submit your job via RSM to a compute cluster your job remains
running. You can queue up multiple jobs and then job submission will begin in
the order the jobs are queued.
Note
Design Point Updates can only be run in Serial for CFX.
Before You Begin
This document assumes the following:
You have installed and configured Microsoft HPC properly and that the compute
nodes can access the head node.
If Microsoft HPC is not configured properly, contact Microsoft for support
before you attempt to install CFX or ANSYS FLUENT. You can also down-
load the Getting Started Guide for Windows HPC Server 2008 at http://tech-
net.microsoft.com/en-us/library/cc793950.aspx. This guide is also available
with the installation files for Microsoft HPC Pack 2008 (HPCGettingStar-
ted.rtf, in the root folder).
You are local administrator of the cluster and know how to share directories and
map network drives.
83
Release 14.0 - SAS IP, Inc. All rights reserved. - Contains proprietary and confidential information of ANSYS,
Inc. and its subsidiaries and affiliates.
If you do not know how to perform these tasks, please contact your Systems
Administrator for assistance. You can also go to Help and Support from
the Start menu on your desktop.
You have the machine name of the head node on the Microsoft HPC cluster.
You are able to install and run ANSYS, Inc. products, including licensing, on
Windows systems. Please see the tutorials on the Download Center at ht-
tps://www1.ansys.com/customer/ to install ANSYS, Inc. product and licensing
installation.
If you have any problems with or questions about the installation process please
log a Service Request on the ANSYS Customer Portal. A Systems Support Specialist
will respond to assist you.
Configure RSM on the Head Node
RSM Services are required if the computer will be accessed by remote Clients
(Manager Service required) or a remote Manager (Compute Server service re-
quired ,also known as ScriptHost). Use the following steps to install the Manager
and Compute Server services as required.
Administrative privileges are required to perform these steps.
1. Before starting the configuration verify that no Ans.Rsm.* processes are
running in Task Manager.
2. Open up Task Manager, choose the Processes tab and look for the following:
Ans.Rsm.Admin.exe
Ans.RSM.JMHost.exe
3. If these services are running, open up Control Panel >Administrative Tools
>Services and stop them.
4. Open up a Command Prompt and navigate to the C:\Program files\Ansys
Inc\v140\RSM\bin directory.
5. Type AnsConfigRSM.exe mgr -svr
6. Create a Shared Cluster Directory. For example, C:\Temp.
7. Share this directory, giving Full Control to all users submitting jobs.
Release 14.0 - SAS IP, Inc. All rights reserved. - Contains proprietary and confidential information of ANSYS,
Inc. and its subsidiaries and affiliates.
84
How to Configure ANSYS CFX, Workbench, and Remote Solve Manager to Submit
Solve Jobs to a Microsoft HPC Cluster via RSM
Run Caspol
1. By default, the .NET 3.5 Framework prevents applications from being run over
a network. You can allow network execution by running the Microsoft Caspol
utility from the command line. The Caspol utility is located under the .NET
Framework installation, in C:\Windows\Microsoft.NET\Frame-
work64\.... The security exception executed by the Product Configuration
Manager displays the command that opens Full Trust to files on the shared
drive:
C:\Windows\Microsoft.NET\Framework64\v2.0.50727\CasPol.exe -q -machine -ag 1
-url "file://headnodename/temp/*" FullTrust -name "Shared Drive Work Dir"
2. Highlight and copy the command.
3. Open a Command Prompt and paste the copied text, replacing //head-
node/temp with the actual name of the Head Node.
Note
Do not change the text, Shared Drive Work Dir.
Add RSM ports to the Firewall
If you have a local Firewall turned on (Server and Client Machines), you will
need to add two ports to the Exceptions List for RSM:
Add port 8140 to Ans.Rsm.SHHost.exe.Config.
Add port 9140 to Ans.Rsm.JMHost.exe.Config.
1. After you add the Firewall, choose Start >Programs >ANSYS 14.x>Utilities
>Remote Solve Manager. This opens the Remote Solve Manager Dialog.
2. Right-click on My Computer in the RSM tree and select Set Password to set
the password for the user specified in the previous step. A command prompt
will open prompting for the user's password. This is the username and password
that you use to log into your Windows machine.
85
Release 14.0 - SAS IP, Inc. All rights reserved. - Contains proprietary and confidential information of ANSYS,
Inc. and its subsidiaries and affiliates.
Add a Compute Server
1. Right-click Compute Servers in the RSM tree and select Add.
2. In the Compute Server Properties window, enter the following information
under the General Tab:
1. Enter a Display Name for the server. This name can be any name that makes
sense for you. This example uses MS Compute Cluster.
2. Enter the Machine Name. This name must be the actual computer name
of the head node. This example uses dellwinhpc.
3. Set the Working Directory Location to Automatically Determined.
Release 14.0 - SAS IP, Inc. All rights reserved. - Contains proprietary and confidential information of ANSYS,
Inc. and its subsidiaries and affiliates.
86
How to Configure ANSYS CFX, Workbench, and Remote Solve Manager to Submit
Solve Jobs to a Microsoft HPC Cluster via RSM
3. Enter the following information under the Cluster Tab:
1. Set the Cluster Type to Windows HPC.
2. Set the Shared Cluster Directory to the directory that is shared out to all
the cluster nodes from the Head node. This example will use the shared
temp directory \\dellwinhpc\temp. See Step 6 in the section "Config-
uring RSM on the Head node"
3. Set the File Management to Use Execution Node Local Disk.
87
Release 14.0 - SAS IP, Inc. All rights reserved. - Contains proprietary and confidential information of ANSYS,
Inc. and its subsidiaries and affiliates.
Add a Queue
1. Right-click on Queues in the RSM tree and select Add.
2. In the Queue Properties window, under General, enter a name for this queue.
In this example, we will use MS Compute Cluster.
3. The Compute Server you added previously (MS Computer Cluster) appears
under Assigned Servers. Check the box.
4. Click Ok in the Queue Properties window.
5. In the RSM tree, expand the Compute Servers item to see the Compute Server
you added (MS Computer Cluster in this example).
Release 14.0 - SAS IP, Inc. All rights reserved. - Contains proprietary and confidential information of ANSYS,
Inc. and its subsidiaries and affiliates.
88
How to Configure ANSYS CFX, Workbench, and Remote Solve Manager to Submit
Solve Jobs to a Microsoft HPC Cluster via RSM
Configuring Multiple Network Cards
If your Microsoft HPC Cluster is configured using multiple network cards where
there is more than one network defined, you must edit some configuration files
on the headnode to explicitly define the IP address of the head node.
1. On the client machine, ping the head node using the fully qualified domain
name.
For example, open up a Command Prompt and type: ping headnode.do-
main.com (where headnode is the actual name of the head node).
The ping command should return a statement similar to the following:
Pinging headnode.domain.com [10.2.10.32] with 32 bytes of data:
Reply from 10.2.10.32: bytes=32 time=56ms TTL=61
89
Release 14.0 - SAS IP, Inc. All rights reserved. - Contains proprietary and confidential information of ANSYS,
Inc. and its subsidiaries and affiliates.
Note
The IP address is10.2.10.32 in the above example. You will need
this address in the following steps.
2. Navigate to C:\Program Files\Ansys Inc\V140\RSM\bin and locate
the Ans.Rsm.JMHost.exe.config and Ans.Rsm.SHHost.exe.config.
3. Open both files in a text editor.
4. Add the following text, machineName="ip_address , using the IPaddress
obtained in Step 1, as shown below.
<channels>
<channel ref="tcp" port="9140" secure="false "machineName="ip_address"
<serverProviders>
<formatter ref="binary" typeFilterLevel="Full"/>
</serverProviders>
</channel>
</channels>
Test the Connection
Right-click Compute Server>MS Computer Cluster and select Test Server to
test the connection and view a report of any problems. Once the test in com-
plete it should read Finished.If it fails, check the steps above to make sure you
followed them correctly.
Release 14.0 - SAS IP, Inc. All rights reserved. - Contains proprietary and confidential information of ANSYS,
Inc. and its subsidiaries and affiliates.
90
How to Configure ANSYS CFX, Workbench, and Remote Solve Manager to Submit
Solve Jobs to a Microsoft HPC Cluster via RSM
Note
If you see the following exception from script: That assembly
does not allow partially trusted callers., run Caspol. See the
section, Run Caspol (p. 85).
Configure RSM on the Client Machine
Run the following steps from each RSM client (end user) machine that will be
submitting RSM jobs to the Microsoft HPC cluster. The last step is a test to
verify that communication between the head node and the client machine is
working correctly. If the test fails, you must resolve any errors before continuing
with this tutorial.
1. Install ANSYS, Inc. products on each client machine that will be submitting RSM
jobs to the Microsoft HPC cluster. When installing, be sure to choose a product
that includes ANSYS Workbench. See the tutorials on the Download Center at
www.ansys.com for detailed instructions on installing ANSYS, Inc. products.
2. Click Start> ANSYS 14.0> Utilities> Remote Solve Manager to open the RSM.
3. Right-click My Computer [Set Password] in the RSM tree on the client machine
and select Set Password to set the password for the client machine. A command
prompt will open, prompting for the user's password.
4. Select Tools> Options.
5. In the Name field, add the name of the head node (dellwinhpc in this ex-
ample).
6. Click Add, then click OK .
91
Release 14.0 - SAS IP, Inc. All rights reserved. - Contains proprietary and confidential information of ANSYS,
Inc. and its subsidiaries and affiliates.
Configure CFX
Configure CFX on the Head Node
1. Install CFX 14.x on the head node of the cluster and on the client machines.
Ensure that the Microsoft HPC user account has Read and Execute permis-
sion for this directory. Typically, adding DOMAIN USERS to the list of users
that have access to submit jobs to the compute cluster is sufficient.
2. Share the Ansys Inc directory on the Head node, typically installed under
C:\Program Files as Ansys Inc.
3. At a Command Prompt type:
clusrun mkdir C:\temp
Release 14.0 - SAS IP, Inc. All rights reserved. - Contains proprietary and confidential information of ANSYS,
Inc. and its subsidiaries and affiliates.
92
How to Configure ANSYS CFX, Workbench, and Remote Solve Manager to Submit
Solve Jobs to a Microsoft HPC Cluster via RSM
4. Ensure that the Microsoft HPC user account has Read & Execute permission for
this directory. Typically, adding DOMAIN USERS to the list of users that have
access to submit jobs to the compute cluster is sufficient.
5. Edit the AWP_ROOT140 environment variable to reflect the UNC path to the
Head node and the Ansys Inc shared directory. The value of this variable
should be as following: \\headnode\AWP_ROOT140\ANSYS Inc\V140.
Configure CFX on the Client Machines
Note the following before you begin configuring CFX on the client machine:
Client machines must be running Microsoft Windows XP 64-bit, Windows Vista
64-bit, Windows 7 64-bit or Microsoft HPC 2008 Server 64-bit.
Client machines must have the Microsoft HPC 2008 Server Client Utilities installed.
Client machines must have a have a high-end graphics card with the latest
graphics driver from the vendor installed. (Contact ANSYS for recommendations).
All pre/post processing will be done on the client machines. ONLY the CFX solve
jobs will be submitted to the cluster.
1. To install the Microsoft HPC 2008 Server Client Utilities on the client machines
from the headnode network share or the CD, choose Start>Run and type
\\HEADNODE\REMINST (where HEADNODE is the actually name of the Head
node on the cluster).
2. Double-click on setup.exe. The installer prompts you to install required
programs.
3. Create a working directory where your case and data files will reside. The
working directory should not contain spaces in the directory name.
4. Share the working directory with the client machines and give them Full Control
Access.
5. Create a cfxccs_options.txt file in the \%USERPROFILE%\.cfx\ dir-
ectory. You can open up Windows Explorer and in the Address Bar type:
%USERPROFILE% to locate the .cfx directory.
93
Release 14.0 - SAS IP, Inc. All rights reserved. - Contains proprietary and confidential information of ANSYS,
Inc. and its subsidiaries and affiliates.
Create a cfxccs_options.txt File
1. The cxfccs_options.txt file can be created with any text editor. Add
the following key words. (The keywords in this file are case sensitive. For ex-
ample, you cannot use lowercase pathmap; the PATHMAP must be upper case.
In addition, you can not have a blank carriage return after the last entry.
For example:
PATHMAP="C:\Program Files\ANSYS Inc";"\\HEADNODE\ANSYS Inc"
PATHMAP=C:\CFX_Working_Dir:\\CLIENT_MACHINE_HOSTNAME\CFX_Working_Dir
CLUSTERHOST=HEADNODE
Where HEADNODE is the actual name of the head node, C:\CFX_Work-
ing_Dir: is the location of the working directory, and CFX_Work-
ing_Dir is the HostName of the client computer and the shared name
of the working directory.
Note
There are other available options you can add to the cfx-
ccs_options.txt file. See the ANSYS Help for more inform-
ation.
2. Verify that the cfxccs_options.txt file that you created does not have
a hidden file extension. For example, cfxccs_options.txt.txt.
You can verify this by going to Windows Explorer, Tools menu, Folder Op-
tions . Uncheck "Hide File Extensions for KnownFile Types". You can verify
this by choosing Tools> Folder Options from the Windows Explorer. Un-
check Hide File Extensions for Known File Types. If the file does have a
hidden extension, you must remove the additional .txt extension.
Release 14.0 - SAS IP, Inc. All rights reserved. - Contains proprietary and confidential information of ANSYS,
Inc. and its subsidiaries and affiliates.
94
How to Configure ANSYS CFX, Workbench, and Remote Solve Manager to Submit
Solve Jobs to a Microsoft HPC Cluster via RSM
Submit CFX Jobs Through Workbench
1. Open Workbench.
2. Set up your model.
3. Choose View >Properties to view Solution Properties.
4. Select Solution.
5. Choose the following options for Job Submission via RSM:
Update Option: Submit to Remote Solve Manager
Solve Manager: Headnode (Microsoft HPC Compute Cluster Headnode
name)
Queue: Headnode (Microsoft HPC Compute Cluster Head node name or
another queue you have defined).
Execution Mode: Parallel.
Number of Processors: Number of cores you wish to run on (depends on
license availability).
95
Release 14.0 - SAS IP, Inc. All rights reserved. - Contains proprietary and confidential information of ANSYS,
Inc. and its subsidiaries and affiliates.
Parameter Sets (Design Points)
Important
If you are doing parallel Design Point updates through RSM, then
you will need to setup ANSYS CFX-Solver to run in Serial. Otherwise,
the Design Point update will fail.
Release 14.0 - SAS IP, Inc. All rights reserved. - Contains proprietary and confidential information of ANSYS,
Inc. and its subsidiaries and affiliates.
96
How to Configure ANSYS CFX, Workbench, and Remote Solve Manager to Submit
Solve Jobs to a Microsoft HPC Cluster via RSM
How to Configure ANSYS FLUENT,Workbench, and
Remote Solve Manager to Submit Solve Jobs to a
Microsoft HPC Cluster via RSM
Introduction
This tutorial walks you through the process of configuring ANSYS FLUENT,
Workbench, and Remote Solve Manager (RSM) to submit solve jobs to a Microsoft
HPC Server Cluster via RSM .
This process is useful if you want to submit your job from your workstation or
laptop and then log off. Once you submit your job via RSM to a compute cluster,
your job remains running. You can queue up multiple jobs and then job submis-
sion will begin in the order the jobs are queued.
Important
Design Point Updates can only be run with 1 core for FLUENT (-t1).
Before You Begin
This document assumes the following:
You have installed and configured Microsoft HPC properly and that the compute
nodes can access the head node.
If Microsoft HPC is not configured properly contact Microsoft for support
before you attempt to install ANSYS CFX or FLUENT. You can also down-
load the Getting Started Guide for Windows HPC Server 2008 at http://tech-
net.microsoft.com/en-us/library/cc793950.aspx. This guide is also available
with the installation files for Microsoft HPC Pack 2008 (HPCGettingStar-
ted.rtf, in the root folder).
You are the local administrator of the cluster and know how to share directories
and map network drives.
97
Release 14.0 - SAS IP, Inc. All rights reserved. - Contains proprietary and confidential information of ANSYS,
Inc. and its subsidiaries and affiliates.
If you do not know how to perform these tasks, please contact your Systems
Administrator for assistance. You can also go to Help and Support from
the Start menu on your desktop.
You have the machine name of the head node on the Microsoft HPC cluster.
You are able to install and run ANSYS, Inc. products, including licensing, on
Windows systems. Please see the tutorials on the Download Center at ht-
tps://www1.ansys.com/customer/ to install ANSYS, Inc. product and licensing
installation.
If you have any problems with or questions about the installation process please
log a Service Request on the ANSYS Customer Portal. A Systems Support Specialist
will respond to assist you.
Configure RSM on the Head Node
RSM Services are required if the computer will be accessed by remote clients
(Manager Service required) or a remote Manager (Compute Server service re-
quired [also known as ScriptHost]). Use the following steps to install the Manager
and Computes Server services as required.
Administrative privileges are required to perform these steps.
1. Before starting the configuration verify that no Ans.Rsm.* processes are
running in Task Manager.
2. Open up Task Manager and choose the Processes tab and look for the follow-
ing:
Ans.Rsm.Admin.exe
Ans.RSM.JMHost.exe
3. If these services are running, open up Control Panel>Administrative
Tools>Services and stop them.
4. Open up a Command Prompt and navigate to the C:\Program files\Ansys
Inc\v140\RSM\bin directory.
5. Type in the following command:
AnsConfigRSM.exe mgr -svr
.
6. Create a Shared Cluster Directory. For example, C:\Temp.
Release 14.0 - SAS IP, Inc. All rights reserved. - Contains proprietary and confidential information of ANSYS,
Inc. and its subsidiaries and affiliates.
98
How to Configure ANSYS FLUENT, Workbench, and Remote Solve Manager to
Submit Solve Jobs to a Microsoft HPC Cluster via RSM
7. Share this directory, giving Full Control to all users submitting jobs.
Run Caspol
By default, the .NET 3.5 Framework prevents applications from being run over
a network. You can allow network execution by running the Microsoft Caspol
utility from the command line. The Caspol utility is located under the .NET
Framework installation, in C:\Windows\Microsoft.NET\Frame-
work64\.... The security exception executed by the Product Configuration
Manager displays the command that opens Full Trust to files on the shared
drive.
Open a Command Prompt and enter the following text, replacing //head-
node/temp with the actual name of the Head Node.
C:\Windows\Microsoft.NET\Framework64\v2.0.50727\CasPol.exe -q -machine -ag 1
-url "file://headnodename/temp/*" FullTrust -name "Shared Drive Work Dir"
Note
Do not change the text, Shared Drive Work Dir.
Add RSM ports to the Firewall
If you have a local Firewall turned on (Server and Client machines), you will
need to add two ports to the Exceptions List for RSM:
Add port 8140 to Ans.Rsm.SHHost.exe.Config.
Add port 9140 to Ans.Rsm.JMHost.exe.Config.
1. After you add the Firewall, choose Start >Programs>ANSYS 14.x>Utilities
>Remote Solve Manager. This opens the Remote Solve Manager Dialog.
2. Right-click on My Computer in the RSM tree and select Set Password to set
the password for the user specified in the previous step. A command prompt
will open prompting for the user's password. This is the username and password
that you use to log into your Windows machine.
99
Release 14.0 - SAS IP, Inc. All rights reserved. - Contains proprietary and confidential information of ANSYS,
Inc. and its subsidiaries and affiliates.
Add a Compute Server
1. Right-click Compute Servers in the RSM tree and select Add.
2. In the Compute Server Properties window, enter the following information
under the General Tab:
1. Enter a Display Name for the server. This name can be any name that makes
sense for you. This example uses MS Compute Cluster.
2. Enter the Machine Name. This name must be the actual computer name
of the head node. This example uses dellwinhpc.
3. Set the Working Directory Location to Automatically Determined.
Release 14.0 - SAS IP, Inc. All rights reserved. - Contains proprietary and confidential information of ANSYS,
Inc. and its subsidiaries and affiliates.
100
How to Configure ANSYS FLUENT, Workbench, and Remote Solve Manager to
Submit Solve Jobs to a Microsoft HPC Cluster via RSM
3. Enter the following information under the Cluster Tab:
1. Set the Cluster Type to Windows HPC.
2. Set the Shared Cluster Directory to the directory that is shared out to all
the cluster nodes from the Headnode. This example will use the shared
temp directory \\dellwinhpc\temp. See Step 6 in the section "Config-
uring RSM on the Headnode"
3. Set the File Management to Use Execution Node Local Disk.
101
Release 14.0 - SAS IP, Inc. All rights reserved. - Contains proprietary and confidential information of ANSYS,
Inc. and its subsidiaries and affiliates.
Add a Queue
1. Right-click on Queues in the RSM tree and select Add.
2. In the Queue Properties window, under General, enter a name for this queue.
In this example, we will use MS Compute Cluster.
3. The Compute Server you added previously (MS Computer Cluster) appears
under Assigned Servers. Check the box.
4. Click OK in the Queue Properties window.
5. In the RSM tree, expand the Compute Servers item to see the Compute Server
you added (MS Computer Cluster in this example).
Release 14.0 - SAS IP, Inc. All rights reserved. - Contains proprietary and confidential information of ANSYS,
Inc. and its subsidiaries and affiliates.
102
How to Configure ANSYS FLUENT, Workbench, and Remote Solve Manager to
Submit Solve Jobs to a Microsoft HPC Cluster via RSM
Configure Multiple Network Cards
If your Microsoft HPC Cluster is configured using multiple network cards where
there is more than one network defined, you must edit some configuration files
on the head node to explicitly define the IP address of the head node.
1. On the client machine, ping the head node using the fully qualified domain
name.
For example, open up a Command Prompt and type:
ping headnode.domain.com
(where headnode is the actual name of the head node).
The ping command should return a statement similar to the following:
Pinging headnode.domain.com [10.2.10.32] with 32 bytes of data:
Reply from 10.2.10.32: bytes=32 time=56ms TTL=61
103
Release 14.0 - SAS IP, Inc. All rights reserved. - Contains proprietary and confidential information of ANSYS,
Inc. and its subsidiaries and affiliates.
Note
The IP address is10.2.10.32 in the above example. You will need
this address in the following steps.
2. Navigate to C:\Program Files\Ansys Inc\V140\RSM\bin and locate
the Ans.Rsm.JMHost.exe.config and Ans.Rsm.SHHost.exe.config.
3. Open both files in a text editor.
4. Add the following text, machineName="ip_address , using the IPaddress
obtained in Step 1, as shown below.
<channels>
<channel ref="tcp" port="9140" secure="false "machineName="ip_address"
<serverProviders>
<formatter ref="binary" typeFilterLevel="Full"/>
</serverProviders>
</channel>
</channels>
Test the Connection
Right-click Compute Server>MS Computer Cluster and select Test Server to
test the connection and view a report of any problems. Once the test in com-
plete it should read Finished. If it fails, check the steps above to make sure you
followed them correctly.
Release 14.0 - SAS IP, Inc. All rights reserved. - Contains proprietary and confidential information of ANSYS,
Inc. and its subsidiaries and affiliates.
104
How to Configure ANSYS FLUENT, Workbench, and Remote Solve Manager to
Submit Solve Jobs to a Microsoft HPC Cluster via RSM
Note
If you see the following exception from script: That assembly
does not allow partially trusted callers., run Caspol. See the
section, Run Caspol (p. 99).
Configure RSM on the Client Machine
Run the following steps from each RSM client (end user) machine that will be
submitting RSM jobs to the Microsoft HPC cluster. The last step is a test to
verify that communication between the head node and the client machine is
working correctly. If the test fails, you must resolve any errors before continuing
with this tutorial.
1. Install ANSYS, Inc. products on each client machine that will be submitting RSM
jobs to the Microsoft HPC cluster. When installing, be sure to choose a product
that includes ANSYS Workbench. See the tutorials on the Download Center at
www.ansys.com for detailed instructions on installing ANSYS, Inc. products.
2. Click Start> ANSYS 14.0> Utilities> Remote Solve Manager to open the RSM.
3. Right-click My Computer [Set Password] in the RSM tree on the client machine
and select Set Password to set the password for the client machine. A command
prompt will open, prompting for the user's password.
4. Select Tools> Options.
5. In the Name field, add the name of the head node (dellwinhpc in this ex-
ample).
6. Click Add, then click OK .
105
Release 14.0 - SAS IP, Inc. All rights reserved. - Contains proprietary and confidential information of ANSYS,
Inc. and its subsidiaries and affiliates.
Configure FLUENT
Configure FLUENT on the Head Node
1. Install FLUENT (it is only necessary to install FLUENT on the Head node).
By default it will be installed in C:\Program Files\ANSYS-
Inc\v14.x\fluent.
2. Share the FLUENT directory that sits under C:\Program Files\ANSYS
Inc\v14.x\ so that all computers on the cluster can access this shared direct-
ory through the network.
3. Edit the AWP_ROOT140 environment variable to reflect the UNC path to the
Head node and the Ansys Inc shared directory. The value of this variable
should be \\headnode\AWP_ROOT140\ANSYS Inc\V140.
Release 14.0 - SAS IP, Inc. All rights reserved. - Contains proprietary and confidential information of ANSYS,
Inc. and its subsidiaries and affiliates.
106
How to Configure ANSYS FLUENT, Workbench, and Remote Solve Manager to
Submit Solve Jobs to a Microsoft HPC Cluster via RSM
Configure FLUENT on the Client Machine
Note the following requirements before you begin configuring FLUENT on the
client machine:
Client machines must be running Microsoft Windows XP 64-bit, Windows Vista
64-bit, Windows 7 64-bit or Microsoft HPC 2008 Server 64-bit.
Client machines must have the Microsoft HPC 2008 Server Client Utilities installed.
Client machines must have a have a high-end graphics card with the latest
graphics driver from the vendor installed. (Contact ANSYS for recommendations).
All pre/post processing will be done on the client machines. Only the FLUENT
solve jobs will be submitted to the cluster.
1. To install the Microsoft HPC 2008 Server Client Utilities on the client machines
from the head node network share or the CD, choose Start>Run and type:
\\HEADNODE\REMINST
(where HEADNODE is the actually name of the Head node on the cluster).
2. Double-click on setup.exe. The installer prompts you to install required pro-
grams.
3. Create a working directory where your case and data files will reside. The
working directory should not contain spaces in the directory name.
4. Share the working directory with the client machines and give them Full Control
Access.
5. Map a network drive to the Shared Working Directory. This is required if you
will be compiling and loading User-Defined Functions (UDFs).
Submit FLUENT Jobs Through Workbench
1. Open Workbench.
2. Right-click on the Setup cell and choose Import Case.
107
Release 14.0 - SAS IP, Inc. All rights reserved. - Contains proprietary and confidential information of ANSYS,
Inc. and its subsidiaries and affiliates.
Note
Before you can submit a job to the Microsoft Compute Cluster
through Workbench, you must change the FLUENT root path in
the FLUENT Launcher to a Universal Naming Convention (UNC)
path (\\HEADNODE\fluent) (See Step 2 from the section,
Configure FLUENT on the Head Node (p. 106)) and then launch
FLUENT after this change has been made. After FLUENT has
launched using the UNC in the FLUENT Root Path, FLUENT will
save the settings for future runs and this step will no longer be
required.
a. Right-click the Setup cell and choose Edit.
b. Start the FLUENT Launcher and change the FLUENT Root Path to a UNC
Path pointing to the HEADNODE on the MS HPC Cluster and the shared
FLUENT directory name.
Release 14.0 - SAS IP, Inc. All rights reserved. - Contains proprietary and confidential information of ANSYS,
Inc. and its subsidiaries and affiliates.
108
How to Configure ANSYS FLUENT, Workbench, and Remote Solve Manager to
Submit Solve Jobs to a Microsoft HPC Cluster via RSM
3. After the run is completed, right-click the Solution cell.
4. Check the following under the Solution Process:
Update Option: Submit to Remote Solve Manager.
Solve Manager: Type in the name of the Head node on the Compute Cluster.
Queue: Choose the MS Cluster Queue.
Execution Mode: Parallel.
Number of Processors: Type in the number of cores you wish to run on.
109
Release 14.0 - SAS IP, Inc. All rights reserved. - Contains proprietary and confidential information of ANSYS,
Inc. and its subsidiaries and affiliates.
Important
Design Point updates can only be run with 1 core for FLUENT
(-t1).
Release 14.0 - SAS IP, Inc. All rights reserved. - Contains proprietary and confidential information of ANSYS,
Inc. and its subsidiaries and affiliates.
110
How to Configure ANSYS FLUENT, Workbench, and Remote Solve Manager to
Submit Solve Jobs to a Microsoft HPC Cluster via RSM
Running the ANSYS Licensing Interconnect and
FLEXlm Independently on Windows
Introduction
This tutorial walks you through installing the ANSYS, Inc. License Manager on a
Windows machine and configuring it to run the two components, the ANSYS
Licensing Interconnect and FLEXlm, independently. This tutorial assumes that
no ANSYS, Inc. products or licensing have previously been installed on this ma-
chine or, if products have been installed, all components, including licensing,
have been completely removed.
Use this configuration if you want to manage your FLEXlm licenses on a server
machine independently of the ANSYS, Inc. tools (for example, using Flexera
Software's FlexNet Manager). This configuration should be used only by experi-
enced users with well-established licensing procedures. To use the License Wizard
111
Release 14.0 - SAS IP, Inc. All rights reserved. - Contains proprietary and confidential information of ANSYS,
Inc. and its subsidiaries and affiliates.
to set up a license server that will run the Licensing Interconnect independently
of FLEXlm, follow the steps below.
Important
Both the FLEXlm and Licensing Interconnect components must be
run on the same license server machine.
Because FLEXlm is being run independently, you will need to use
your license management tools (such as FlexNet Manager) to
start/restart FLEXlm or to reread the license file if you make changes
to the license file.
Even though the Licensing Interconnect will be running independently
of FLEXlm, the Licensing Interconnect will still need to cache the
contents of the FLEXlm license file so that it has the necessary licens-
ing information, such as the licenses contained in the file. Therefore,
each time you make changes to the license file, in addition to reread-
ing it in FLEXlm, you must also recache the license file in the Licensing
Interconnect by restarting the Licensing Interconnect or by using the
Reread the License Manager Settings option of the Server AN-
SLIC_ADMIN utility. (The ANSLIC_ADMIN utility is discussed in the
Verification section below.)
We strongly recommend that you review Advanced Licensing Config-
uration Options in the ANSYS, Inc. Licensing Guide before using this
option.
If this scenario does not suit your needs, please see the other tutorials available
from the Download Center at https://www1.ansys.com/customer/.
You can follow this tutorial while actually setting up the license server. To do
so, simply make the selections that are pertinent to you or insert your specific
information where noted.
Before You Begin
We recommend that you have the following information available before you
begin this tutorial:
An account on the ANSYS Customer Portal. If you do not have an account, you
may register at https://www1.ansys.com/customer/ to receive your own account.
Release 14.0 - SAS IP, Inc. All rights reserved. - Contains proprietary and confidential information of ANSYS,
Inc. and its subsidiaries and affiliates.
112
Running the ANSYS Licensing Interconnect and FLEXlm Independently on Windows
The license file that was created for this machine from ANSYS, Inc., saved to a
directory. FLEXlm should already be running with this license file.
Open port numbers for both the FLEXlm and ANSYS Licensing Interconnect.
Defaults are 1055 and 2325, respectively. To verify that these port numbers are
available, open a command line and enter the following command:
netstat -a -p tcp
You will see a list of active ports. If 1055 and 2325 are listed, they are already
in use and cannot be used for ANSYS, Inc. licensing. This tutorial assumes
you are using the default ports.
Your local machine's name, to specify as the license server.
You must also already have FLEXlm running in your organization and have well-
established licensing procedures.
You should also verify that you are running on a supported platform. ANSYS,
Inc. supports both 32- and 64-bit systems running Windows XP, Vista, and Win-
dows 7. For detailed information on which products are supported on which
platforms, please see the ANSYS, Inc. Windows Installation Guide, which is available
for download when you download ANSYS, Inc. products or as a printed manual
if you receive installation media.
Verify that you have sufficient disk space to download, uncompress, and install
the products you will be installing.
If you have any problems with or questions about the installation process please
log a Service Request on the ANSYS Customer Portal. A Systems Support Specialist
will respond to assist you.
This tutorial is divided into three sets of instructions:
Product Download Instructions: This set of instructions describes the download
and extraction process.
License Manager Installation: This set of instructions describes the license manager
installation and configuration to run the Licensing Interconnect independently
of FLEXlm.
Verification
Product Download Instructions
1. From the Customer Portal, click on Download Software.
113
Release 14.0 - SAS IP, Inc. All rights reserved. - Contains proprietary and confidential information of ANSYS,
Inc. and its subsidiaries and affiliates.
2. The ANSYS Download Center Wizard page displays an overview of the download
process. Review the overview and click Next.
3. For the Download Type, choose Current Release. Click Next Step.
4. Choose the hardware platform for which you want to download installation
packages. You can select only one platform at a time. You will need to repeat
the download procedure for each platform that you want to download. Click
Next Step.
5. Choose the license manager to download. We also recommend that you choose
the ANSYS 14.0 Release Documentation so that you have access to the installa-
tion and licensing documentation. Click Next Step.
6. Click the ANSYS License Manager Download link, and the ANSYS Documentation
Download link if chosen, to begin the product download(s). You can also click
on the Installation and Licensing Documentation link to view the ANSYS, Inc.
Licensing Guide for more information.
7. After the downloads have completed, uncompress each package using standard
uncompression utilities for your specific platform. We strongly recommend that
you extract the files into a new, temporary directory.
8. Begin the license manager installation as described in the next section.
License Manager Installation
The License Manager controls access to the ANSYS, Inc. products you have
purchased. You must complete the License Manager installation to run ANSYS,
Inc. products.
1. Launch the ANSYS, Inc. Installation Manager by double-clicking setup.exe
from the directory where you downloaded and/or uncompressed the installation
files from the previous section.
2. On the ANSYS, Inc. Installation Manager screen, click Install ANSYS, Inc. License
Manager.
Release 14.0 - SAS IP, Inc. All rights reserved. - Contains proprietary and confidential information of ANSYS,
Inc. and its subsidiaries and affiliates.
114
Running the ANSYS Licensing Interconnect and FLEXlm Independently on Windows
3. You will see a warning stating that if the license manager is currently running,
it will be shut down. This tutorial assumes that you have not previously installed
the products or the licensing on this machine, and you are not pointing to a
network license server machine. You may safely ignore this message and click
OK.
4. The license agreement appears. Read the agreement, and if you agree to the
terms and conditions, click I Agree. Click Next.
5. The directory where the license manager will be installed is shown in the Install
Directory field. You cannot specify an installation directory; the license manager
must be installed into <os directory>:\Program Files\ANSYS Inc.
Click Next.
6. The ANSYS, Inc. License Manager is selected as the only product available to
install. As with the product installation, the required and available disk space
numbers are shown. Click Next.
115
Release 14.0 - SAS IP, Inc. All rights reserved. - Contains proprietary and confidential information of ANSYS,
Inc. and its subsidiaries and affiliates.
7. The licensing file dates are compared to ensure that the most recent version
of the licensing files are being used. This tutorial assumes that this is the first
time you are installing ANSYS, Inc. products on this machine; therefore, no li-
censing files will already exist and the files included with the installation package
will be used. Click Next.
8. A summary screen appears that lists the products to be installed. Because this
is a license manager installation, the ANSYS, Inc. License Manager is the only
product listed.
Click Next. The license manager installation begins.
9. When the license manager installation completes, click Next to begin the license
manager configuration.
10. The License Server Installation Configuration window appears, and several
configuration steps will be completed. When the ANSYS, Inc. License Wizard
appears, select Run the ANSYS Licensing Interconnect and FLEXlm Independ-
ently under Type of License Server at the bottom of the screen.
Release 14.0 - SAS IP, Inc. All rights reserved. - Contains proprietary and confidential information of ANSYS,
Inc. and its subsidiaries and affiliates.
116
Running the ANSYS Licensing Interconnect and FLEXlm Independently on Windows
11. A message box will immediately appear, warning you that you are about to
proceed in a non-standard manner and to exercise caution.
117
Release 14.0 - SAS IP, Inc. All rights reserved. - Contains proprietary and confidential information of ANSYS,
Inc. and its subsidiaries and affiliates.
Click Continue on the message box.
12. The message is repeated in a note at the top of the window and the steps are
updated to reflect the new process.
Release 14.0 - SAS IP, Inc. All rights reserved. - Contains proprietary and confidential information of ANSYS,
Inc. and its subsidiaries and affiliates.
118
Running the ANSYS Licensing Interconnect and FLEXlm Independently on Windows
Click Continue.
13. Next, you need to specify the location of an existing license file that was created
for this server machine and that contains FLEXlm licenses for ANSYS, Inc.
products. Note that the license file will not be installed, (i.e., moved into the
default ANSYS license file location), but will be cached so that the ANSYS Licens-
ing Interconnect has the necessary licensing information, such as the licenses
contained in that file.
119
Release 14.0 - SAS IP, Inc. All rights reserved. - Contains proprietary and confidential information of ANSYS,
Inc. and its subsidiaries and affiliates.
Click Continue to display a Browse dialog.
14. Browse to the location of the license file, select the file, and click Open on the
file selection window.
15. Next, you must specify the license server information for the servers specified
in the license file. This step is required only if the ANSYS, Inc. products will be
installed in the same directory as the license manager. If not, you can safely
skip this step. This tutorial will proceed with this step.
Release 14.0 - SAS IP, Inc. All rights reserved. - Contains proprietary and confidential information of ANSYS,
Inc. and its subsidiaries and affiliates.
120
Running the ANSYS Licensing Interconnect and FLEXlm Independently on Windows
Click Continue.
16. You will then see the port numbers being used by the ANSYS licensing. This
tutorial assumes you are using the default ports shown.
Then specify the hostname. Type in the machine name of your license
server machine and click OK. The hostname and FLEXlm port number must
match those specified in the license file.
121
Release 14.0 - SAS IP, Inc. All rights reserved. - Contains proprietary and confidential information of ANSYS,
Inc. and its subsidiaries and affiliates.
17. You must now start the ANSYS, Inc. License Manager. This step starts only the
Licensing Interconnect. You may need to also start FLEXlm using the license
management tool(s) you use to manage FLEXlm (such as FlexNet Manager or
LMTOOLS), if FLEXlm is not already running.
Release 14.0 - SAS IP, Inc. All rights reserved. - Contains proprietary and confidential information of ANSYS,
Inc. and its subsidiaries and affiliates.
122
Running the ANSYS Licensing Interconnect and FLEXlm Independently on Windows
Click Continue to start the ANSYS, Inc. License Manager.
18. You will then see another message reiterating that you are running the ANSYS
Licensing Interconnect and FLEXlm independently. Read this message carefully
and click OK.
123
Release 14.0 - SAS IP, Inc. All rights reserved. - Contains proprietary and confidential information of ANSYS,
Inc. and its subsidiaries and affiliates.
19. Click Exit to close the License Wizard.
20. Click Exit to close the Licensing Server Installation Configuration screen.
21. Click Finish to close the License Manager Installation screen.
22. Click Exit to close the ANSYS, Inc. Installation Manager.
Verification
1. Choose Start> All Programs> ANSYS, Inc. License Manager> Server AN-
SLIC_ADMIN Utility to launch the server ANSLIC_ADMIN utility.
2. Check the Status window in the Server ANSLIC_ADMIN utility to verify that
FLEXlm and the Licensing Interconnect have started correctly.
Release 14.0 - SAS IP, Inc. All rights reserved. - Contains proprietary and confidential information of ANSYS,
Inc. and its subsidiaries and affiliates.
124
Running the ANSYS Licensing Interconnect and FLEXlm Independently on Windows
You might also like
- Devil in the Grove: Thurgood Marshall, the Groveland Boys, and the Dawn of a New AmericaFrom EverandDevil in the Grove: Thurgood Marshall, the Groveland Boys, and the Dawn of a New AmericaRating: 4.5 out of 5 stars4.5/5 (266)
- A Heartbreaking Work Of Staggering Genius: A Memoir Based on a True StoryFrom EverandA Heartbreaking Work Of Staggering Genius: A Memoir Based on a True StoryRating: 3.5 out of 5 stars3.5/5 (231)
- The Sympathizer: A Novel (Pulitzer Prize for Fiction)From EverandThe Sympathizer: A Novel (Pulitzer Prize for Fiction)Rating: 4.5 out of 5 stars4.5/5 (122)
- Grit: The Power of Passion and PerseveranceFrom EverandGrit: The Power of Passion and PerseveranceRating: 4 out of 5 stars4/5 (590)
- The World Is Flat 3.0: A Brief History of the Twenty-first CenturyFrom EverandThe World Is Flat 3.0: A Brief History of the Twenty-first CenturyRating: 3.5 out of 5 stars3.5/5 (2259)
- Shoe Dog: A Memoir by the Creator of NikeFrom EverandShoe Dog: A Memoir by the Creator of NikeRating: 4.5 out of 5 stars4.5/5 (540)
- The Little Book of Hygge: Danish Secrets to Happy LivingFrom EverandThe Little Book of Hygge: Danish Secrets to Happy LivingRating: 3.5 out of 5 stars3.5/5 (401)
- The Subtle Art of Not Giving a F*ck: A Counterintuitive Approach to Living a Good LifeFrom EverandThe Subtle Art of Not Giving a F*ck: A Counterintuitive Approach to Living a Good LifeRating: 4 out of 5 stars4/5 (5813)
- Never Split the Difference: Negotiating As If Your Life Depended On ItFrom EverandNever Split the Difference: Negotiating As If Your Life Depended On ItRating: 4.5 out of 5 stars4.5/5 (844)
- Her Body and Other Parties: StoriesFrom EverandHer Body and Other Parties: StoriesRating: 4 out of 5 stars4/5 (822)
- Team of Rivals: The Political Genius of Abraham LincolnFrom EverandTeam of Rivals: The Political Genius of Abraham LincolnRating: 4.5 out of 5 stars4.5/5 (234)
- The Emperor of All Maladies: A Biography of CancerFrom EverandThe Emperor of All Maladies: A Biography of CancerRating: 4.5 out of 5 stars4.5/5 (271)
- Hidden Figures: The American Dream and the Untold Story of the Black Women Mathematicians Who Helped Win the Space RaceFrom EverandHidden Figures: The American Dream and the Untold Story of the Black Women Mathematicians Who Helped Win the Space RaceRating: 4 out of 5 stars4/5 (897)
- Elon Musk: Tesla, SpaceX, and the Quest for a Fantastic FutureFrom EverandElon Musk: Tesla, SpaceX, and the Quest for a Fantastic FutureRating: 4.5 out of 5 stars4.5/5 (474)
- The Hard Thing About Hard Things: Building a Business When There Are No Easy AnswersFrom EverandThe Hard Thing About Hard Things: Building a Business When There Are No Easy AnswersRating: 4.5 out of 5 stars4.5/5 (348)
- The Gifts of Imperfection: Let Go of Who You Think You're Supposed to Be and Embrace Who You AreFrom EverandThe Gifts of Imperfection: Let Go of Who You Think You're Supposed to Be and Embrace Who You AreRating: 4 out of 5 stars4/5 (1092)
- On Fire: The (Burning) Case for a Green New DealFrom EverandOn Fire: The (Burning) Case for a Green New DealRating: 4 out of 5 stars4/5 (74)
- The Yellow House: A Memoir (2019 National Book Award Winner)From EverandThe Yellow House: A Memoir (2019 National Book Award Winner)Rating: 4 out of 5 stars4/5 (98)
- The Unwinding: An Inner History of the New AmericaFrom EverandThe Unwinding: An Inner History of the New AmericaRating: 4 out of 5 stars4/5 (45)
- L05 ManualDocument144 pagesL05 ManualRavenShieldXNo ratings yet
- Core & Cavity Design: CATIA TrainingDocument47 pagesCore & Cavity Design: CATIA TrainingMehdin MujanovicNo ratings yet
- SAP Oil & Gas (TSW - Trader's and Scheduler's Workbench)Document3 pagesSAP Oil & Gas (TSW - Trader's and Scheduler's Workbench)fabio_pegoretti100% (2)
- PTR-4068 Thermal Cycle Test of Stainless Steel Swagelok FKB Series Medium-Pressure Ball Valves 20ksiDocument3 pagesPTR-4068 Thermal Cycle Test of Stainless Steel Swagelok FKB Series Medium-Pressure Ball Valves 20ksiCricri CriNo ratings yet
- IEC61131 User and Reference Manual - April - 22 - 2008Document620 pagesIEC61131 User and Reference Manual - April - 22 - 2008Chantal LabrieNo ratings yet
- Functional Molded Part - CATIA Design PDFDocument245 pagesFunctional Molded Part - CATIA Design PDFSyed Shueab.sNo ratings yet
- Configuring NetWeaver Development Infrastructure (NWDI) in Manufacturing Integration and Intelligence (MII) - Development ComponentDocument30 pagesConfiguring NetWeaver Development Infrastructure (NWDI) in Manufacturing Integration and Intelligence (MII) - Development Componenteeha0120No ratings yet
- Comm MGMT Bulk LogDocument15 pagesComm MGMT Bulk LogjacobkbNo ratings yet
- Api 6A Cage Type Adjustable Choke Valve: Installation, Operation and Maintenance ManualDocument19 pagesApi 6A Cage Type Adjustable Choke Valve: Installation, Operation and Maintenance ManualCricri CriNo ratings yet
- (Signed) Quality Manual Revision K 7th EditionDocument32 pages(Signed) Quality Manual Revision K 7th EditionCricri Cri100% (1)
- Test Methods To Qualify Quarter-Turn Valves For Low Emissions ServiceDocument3 pagesTest Methods To Qualify Quarter-Turn Valves For Low Emissions ServiceCricri CriNo ratings yet
- Simulation ReportDocument13 pagesSimulation ReportCricri CriNo ratings yet
- Gate - Reduced - OPEN-2Document14 pagesGate - Reduced - OPEN-2Cricri CriNo ratings yet
- Corp-Test PressureDocument10 pagesCorp-Test PressureCricri CriNo ratings yet
- 1 s2.0 S1738573321000620 MainDocument14 pages1 s2.0 S1738573321000620 MainCricri CriNo ratings yet
- Body-Test Pressure-1Document11 pagesBody-Test Pressure-1Cricri CriNo ratings yet
- Spring-Spring Forces-1Document10 pagesSpring-Spring Forces-1Cricri CriNo ratings yet
- 01.01 - 01.11.2018Document259 pages01.01 - 01.11.2018Cricri CriNo ratings yet
- Datasheet For Steel Grades Carbon Steel 1.1141: 1.1141 Standard NumberDocument2 pagesDatasheet For Steel Grades Carbon Steel 1.1141: 1.1141 Standard NumberCricri CriNo ratings yet
- IJFa2019 CCSDDocument41 pagesIJFa2019 CCSDCricri CriNo ratings yet
- DIN 42CrMo4Document1 pageDIN 42CrMo4Cricri CriNo ratings yet
- OsiSense XM - XMLB300D2S12Document6 pagesOsiSense XM - XMLB300D2S12Cricri CriNo ratings yet
- Wireline Equipment Wireline Spare Parts: Product Line ProductDocument1 pageWireline Equipment Wireline Spare Parts: Product Line ProductCricri CriNo ratings yet
- Datasheet For Metals 30 HMADocument2 pagesDatasheet For Metals 30 HMACricri CriNo ratings yet
- Inspection Certificate According To EN 10204, Type 3.1.: EN ISO 17632-A: T464MM1H5Document1 pageInspection Certificate According To EN 10204, Type 3.1.: EN ISO 17632-A: T464MM1H5Cricri CriNo ratings yet
- Linii Flexibile de Înaltă Performanţă Pentru Industria PetrolierăDocument26 pagesLinii Flexibile de Înaltă Performanţă Pentru Industria PetrolierăCricri CriNo ratings yet
- Crown Brochure EnglishDocument6 pagesCrown Brochure EnglishCricri CriNo ratings yet
- Controls and Instrumentation - CompressedDocument12 pagesControls and Instrumentation - CompressedCricri CriNo ratings yet
- Research Article: Finite Element Modeling of Slip Insert Geometric Grip Optimization For Oil Well Drill PipesDocument19 pagesResearch Article: Finite Element Modeling of Slip Insert Geometric Grip Optimization For Oil Well Drill PipesCricri CriNo ratings yet
- Bladder Accumulators Type Asa: 3.5.1 Technical DataDocument14 pagesBladder Accumulators Type Asa: 3.5.1 Technical DataCricri CriNo ratings yet
- Oilfield Unit: Buoyancy Factor (BF) Buoyancy Factor Using Mud Weight, PPGDocument3 pagesOilfield Unit: Buoyancy Factor (BF) Buoyancy Factor Using Mud Weight, PPGCricri CriNo ratings yet
- Model Xt1Ds Model Xt1Sg Model Xt1Rc Ds Model Xt1Rc SG Model Xt2Document8 pagesModel Xt1Ds Model Xt1Sg Model Xt1Rc Ds Model Xt1Rc SG Model Xt2Cricri CriNo ratings yet
- Rev 01 MPD Choke Panel DatasheetDocument2 pagesRev 01 MPD Choke Panel DatasheetCricri CriNo ratings yet
- 603 Swing Check Valve Class 600Document1 page603 Swing Check Valve Class 600Cricri CriNo ratings yet
- Workbench Installation Guide: Create and Customize User Interfaces For Router ControlDocument29 pagesWorkbench Installation Guide: Create and Customize User Interfaces For Router ControlArdian AriefNo ratings yet
- IS 901SP4 NM3 02 Introduction To SSA-NAME3 PDFDocument26 pagesIS 901SP4 NM3 02 Introduction To SSA-NAME3 PDFdharaniprasadNo ratings yet
- Normalize Track User GuideDocument6 pagesNormalize Track User Guidepowuera89szjidNo ratings yet
- Catia V5R21 Book 1Document635 pagesCatia V5R21 Book 1edsareg50% (2)
- Changing The Sap Logo in CRM UiDocument2 pagesChanging The Sap Logo in CRM Uiirexen2012No ratings yet
- Introduction Catia Course CurriculumDocument8 pagesIntroduction Catia Course CurriculumVishalkumar_KadburNo ratings yet
- Importing SequentialFiles in DataStageDocument13 pagesImporting SequentialFiles in DataStageKarthic Vijay DNo ratings yet
- How To Manage BW TransportsDocument14 pagesHow To Manage BW TransportsDurgesh SinghNo ratings yet
- FEA Lab 1 TheoryDocument6 pagesFEA Lab 1 TheoryAdil KhawajaNo ratings yet
- Catia V5 Bending Torsion Tension Shear TutorialDocument18 pagesCatia V5 Bending Torsion Tension Shear Tutorialrankx001No ratings yet
- Cas Install GuideDocument30 pagesCas Install GuideManikks ThiruNo ratings yet
- WB Poly Meshing For FluentDocument33 pagesWB Poly Meshing For Fluentsainath_84No ratings yet
- Linux PDFDocument70 pagesLinux PDFvodakayuNo ratings yet
- Catia Pi Q&aDocument5 pagesCatia Pi Q&aHimanshu KapseNo ratings yet
- App Builder Developing ApplicationsDocument117 pagesApp Builder Developing ApplicationsSadot Enrique Castillo GalanNo ratings yet
- Outbound Logistics Wave Planning in WMSDocument65 pagesOutbound Logistics Wave Planning in WMSmanitenkasiNo ratings yet
- Epicor ERP Distribution Foundations CourseDocument15 pagesEpicor ERP Distribution Foundations CourseCarlos DuqueNo ratings yet
- Service Workbench Installation GuideDocument27 pagesService Workbench Installation GuidePrasanna VswamyNo ratings yet
- Case Study 2Document7 pagesCase Study 2Kenneth_Patten_325750% (2)
- Connected Components Workbench - 12.00.00 (Released 3 - 2019)Document9 pagesConnected Components Workbench - 12.00.00 (Released 3 - 2019)Paulo LealNo ratings yet
- Mech Intro 18.0 M01 Lecture Slides IntroductionDocument73 pagesMech Intro 18.0 M01 Lecture Slides IntroductionJorge KfaNo ratings yet
- WMS - Bulk Picking and Packing Workbench: Demo ScriptDocument24 pagesWMS - Bulk Picking and Packing Workbench: Demo ScriptNaveen Shankar MauwalaNo ratings yet
- Micro800 Controllers Starter Pack Quick Start: Catalog Numbers Bulletin 2080-LC20, 2080-LC30, 2080-LC50Document106 pagesMicro800 Controllers Starter Pack Quick Start: Catalog Numbers Bulletin 2080-LC20, 2080-LC30, 2080-LC50Victor DiazNo ratings yet