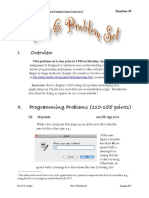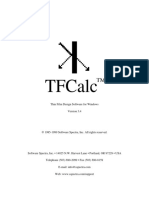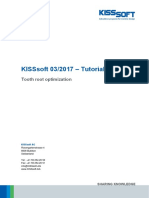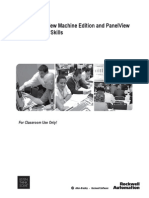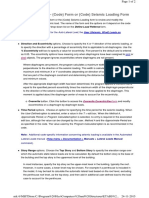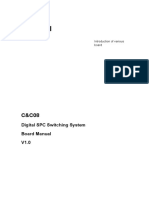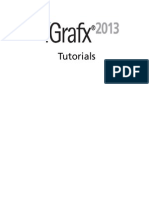Professional Documents
Culture Documents
BIG-IP Quick Start Instructions
BIG-IP Quick Start Instructions
Uploaded by
naveenvarmain0 ratings0% found this document useful (0 votes)
14 views2 pagesBIG-IP Quick Start Instructions
Copyright
© © All Rights Reserved
Available Formats
PDF, TXT or read online from Scribd
Share this document
Did you find this document useful?
Is this content inappropriate?
Report this DocumentBIG-IP Quick Start Instructions
Copyright:
© All Rights Reserved
Available Formats
Download as PDF, TXT or read online from Scribd
0 ratings0% found this document useful (0 votes)
14 views2 pagesBIG-IP Quick Start Instructions
BIG-IP Quick Start Instructions
Uploaded by
naveenvarmainBIG-IP Quick Start Instructions
Copyright:
© All Rights Reserved
Available Formats
Download as PDF, TXT or read online from Scribd
You are on page 1of 2
BIG-IP
Quick Start Instructions
How to get started with the BIG-IP System
P
U
B
-
0
0
8
9
-
0
2
0
9
0
5
Contacting F5 Networks
Phone: (206) 272-6888 Fax: (206) 272-6802
Web: http://tech.f5.com and enroll at Ask F5, our online knowledge base.
Email: support@f5.com
Copyright 2005 by F5 Networks, Inc. BIG-IP is a registered trademark of F5 Networks. All rights reserved.
BIG-IP System Quick Start Instructions (continued)
5 Configure General Properties and User Administration. After you license the system, the Platform
Setup screen opens. Use this screen to configure the general properties of the management network, redundant system, and
time zone. You are also required to change the passwords for the root account and the Admin account. For more information,
click the Help tab.
NOTE: After you change the management passwords for root and the Admin accounts, you are
prompted for the new Admin password.
6 Creating a traffic management configuration. After setting the general properties for
the system, the Options screen opens.
Choose the option you want to use to configure the traffic management system:
Basic Network Configuration
Click the Next button to continue with a basic network configuration. The basic network configuration provides an internal
and external VLAN and interface configuration.
Advanced Network Configuration
Click the Exit button to exit to the Main tab if you want to create a custom traffic management configuration.
1 Install the unit in a network rack. For details about installing the unit in a rack, see the Platform Guide:
1500, 3400, 6400, and 6800 available at http://tech.f5.com.
Note: Use the Configuration Worksheet included with the traffic management system to collect and
record your basic installation information before continuing.
BIG-IP System Quick Start Instructions
Continues on back page...
a. Press the X button on the panel.
b. Using the arrow keys, navigate to the System menu and press the check mark button.
c. Using the arrow keys, navigate to the IP Address menu and press the check mark button.
d. Press the check mark button again to access the IP Address entry screen.
e. Enter your management IP address using the up and down arrow keys, and press the check mark button.
After you enter the IP address, add the netmask for the address:
f. Navigate to the Netmask menu, and press the check mark button.
g. Enter the netmask, and press the check mark button.
After you add the IP address and netmask, you have the option to add a default route for the management network.
h. Navigate to the Default Route menu, and press the check mark button.
i. Enter your default route using the up and down arrow keys, and press the check mark button. If you do not have a default
route, use 0.0.0.0.
j. Navigate to the Commit menu, and press the check mark button.
k. When you see the OK menu blinking, press the check mark button.
After you add an IP address, net mask, and gateway to your management port, you can connect a management workstation to
the management interface and log in to the Configuration utility (graphical user interface) to configure the unit.
2 Add an IP address to the MGMT interface. The first task you need to complete when you configure
the management IP address is to add an IP address using the LCD panel.
3 Connect a management workstation. Connect an Ethernet cable to the management interface (MGMT).
To open the Configuration utility
a. Open a web browser on a work station attached to the network on which you configured the management port.
b. Type the following URL in the browser, where <IP address> is the IP address you configured for the management interface
(MGMT):
https://<IP address>/
c. At the password prompt, type the user name admin and the password admin, and click OK.
The Welcome screen of the Configuration utility opens.
4 Licensing the system with the Configuration utility. After you configure an IP address,
net mask, and gateway on the management interface, you can access the Configuration utility (graphical user
interface) through the management port (MGMT).
Note: Each unit is shipped with the Base Registration Key installed. During the license activation process you
can see the license key in the Base Registration Key box. To find this key after you activate the license on this
unit, click the Main tab, click System, and then click License. The key is located in the Base Registration Key
box.
To begin licensing the system, click the Activate button.
Follow the instructions on the screen. For more information, click the Help tab.
F5 Networks
Loading . . .
You might also like
- The Subtle Art of Not Giving a F*ck: A Counterintuitive Approach to Living a Good LifeFrom EverandThe Subtle Art of Not Giving a F*ck: A Counterintuitive Approach to Living a Good LifeRating: 4 out of 5 stars4/5 (5813)
- The Gifts of Imperfection: Let Go of Who You Think You're Supposed to Be and Embrace Who You AreFrom EverandThe Gifts of Imperfection: Let Go of Who You Think You're Supposed to Be and Embrace Who You AreRating: 4 out of 5 stars4/5 (1092)
- Never Split the Difference: Negotiating As If Your Life Depended On ItFrom EverandNever Split the Difference: Negotiating As If Your Life Depended On ItRating: 4.5 out of 5 stars4.5/5 (844)
- Grit: The Power of Passion and PerseveranceFrom EverandGrit: The Power of Passion and PerseveranceRating: 4 out of 5 stars4/5 (590)
- Hidden Figures: The American Dream and the Untold Story of the Black Women Mathematicians Who Helped Win the Space RaceFrom EverandHidden Figures: The American Dream and the Untold Story of the Black Women Mathematicians Who Helped Win the Space RaceRating: 4 out of 5 stars4/5 (897)
- Shoe Dog: A Memoir by the Creator of NikeFrom EverandShoe Dog: A Memoir by the Creator of NikeRating: 4.5 out of 5 stars4.5/5 (540)
- The Hard Thing About Hard Things: Building a Business When There Are No Easy AnswersFrom EverandThe Hard Thing About Hard Things: Building a Business When There Are No Easy AnswersRating: 4.5 out of 5 stars4.5/5 (348)
- Elon Musk: Tesla, SpaceX, and the Quest for a Fantastic FutureFrom EverandElon Musk: Tesla, SpaceX, and the Quest for a Fantastic FutureRating: 4.5 out of 5 stars4.5/5 (474)
- Her Body and Other Parties: StoriesFrom EverandHer Body and Other Parties: StoriesRating: 4 out of 5 stars4/5 (822)
- The Emperor of All Maladies: A Biography of CancerFrom EverandThe Emperor of All Maladies: A Biography of CancerRating: 4.5 out of 5 stars4.5/5 (271)
- The Sympathizer: A Novel (Pulitzer Prize for Fiction)From EverandThe Sympathizer: A Novel (Pulitzer Prize for Fiction)Rating: 4.5 out of 5 stars4.5/5 (122)
- The Little Book of Hygge: Danish Secrets to Happy LivingFrom EverandThe Little Book of Hygge: Danish Secrets to Happy LivingRating: 3.5 out of 5 stars3.5/5 (401)
- The World Is Flat 3.0: A Brief History of the Twenty-first CenturyFrom EverandThe World Is Flat 3.0: A Brief History of the Twenty-first CenturyRating: 3.5 out of 5 stars3.5/5 (2259)
- The Yellow House: A Memoir (2019 National Book Award Winner)From EverandThe Yellow House: A Memoir (2019 National Book Award Winner)Rating: 4 out of 5 stars4/5 (98)
- Devil in the Grove: Thurgood Marshall, the Groveland Boys, and the Dawn of a New AmericaFrom EverandDevil in the Grove: Thurgood Marshall, the Groveland Boys, and the Dawn of a New AmericaRating: 4.5 out of 5 stars4.5/5 (266)
- Team of Rivals: The Political Genius of Abraham LincolnFrom EverandTeam of Rivals: The Political Genius of Abraham LincolnRating: 4.5 out of 5 stars4.5/5 (234)
- A Heartbreaking Work Of Staggering Genius: A Memoir Based on a True StoryFrom EverandA Heartbreaking Work Of Staggering Genius: A Memoir Based on a True StoryRating: 3.5 out of 5 stars3.5/5 (231)
- On Fire: The (Burning) Case for a Green New DealFrom EverandOn Fire: The (Burning) Case for a Green New DealRating: 4 out of 5 stars4/5 (74)
- ASPAN User ManualDocument138 pagesASPAN User Manualgeohdad580660% (5)
- The Unwinding: An Inner History of the New AmericaFrom EverandThe Unwinding: An Inner History of the New AmericaRating: 4 out of 5 stars4/5 (45)
- Data Conversion Programs User's Manual: AspenDocument23 pagesData Conversion Programs User's Manual: Aspenmiguel itsonNo ratings yet
- RORC Administration GuideDocument104 pagesRORC Administration Guides_75No ratings yet
- KEYBOARDING & DOCUMENT PROCESSING With LABORATORYDocument24 pagesKEYBOARDING & DOCUMENT PROCESSING With LABORATORYBryan James Galuza100% (5)
- Access Control Software User ManualDocument93 pagesAccess Control Software User ManualmarcelosingleNo ratings yet
- GUI Testing ChecklistDocument18 pagesGUI Testing Checklistpooranisrinivasan85No ratings yet
- Problem Set 6 No9.e10b.2017Document16 pagesProblem Set 6 No9.e10b.2017Jason FernandoNo ratings yet
- Plaxis 3D Foundation TutorialDocument88 pagesPlaxis 3D Foundation Tutorialcelalunal58No ratings yet
- SeiSee 2 User's Manual (English)Document52 pagesSeiSee 2 User's Manual (English)Abd Hafidz100% (3)
- ManualDocument132 pagesManualPitarsaNo ratings yet
- Kisssoft Tutorial 13 Tooth Root OptimisationDocument14 pagesKisssoft Tutorial 13 Tooth Root OptimisationNguyễnVănLăngNo ratings yet
- VZ03Document155 pagesVZ03DanielOrtegaNo ratings yet
- Ware Starter Guide: - DIGITAL CAMERA Solution DiskDocument64 pagesWare Starter Guide: - DIGITAL CAMERA Solution DiskFull EquipNo ratings yet
- Etab RSM Eccc Basics SCMDocument2 pagesEtab RSM Eccc Basics SCMsathiyaseelann.sNo ratings yet
- FSN140019 eDocument84 pagesFSN140019 etehnicancomNo ratings yet
- Neobux Referrals Handy Manager User Guide en PDFDocument32 pagesNeobux Referrals Handy Manager User Guide en PDFdanielcappellariNo ratings yet
- 7 - SBI BC ManualDocument24 pages7 - SBI BC ManualVisas SivaNo ratings yet
- Central de MMP Mindray DPM - MsDocument80 pagesCentral de MMP Mindray DPM - MsAnonymous dGFqrw5vONo ratings yet
- Building Process Displays With Foxdraw Lab GuideDocument25 pagesBuilding Process Displays With Foxdraw Lab GuideLeni ANo ratings yet
- Calibre PDFDocument331 pagesCalibre PDFp3dr0javaNo ratings yet
- Introduction To L-EditDocument22 pagesIntroduction To L-EditsairaghubabuNo ratings yet
- Board ManualDocument190 pagesBoard ManualkmalNo ratings yet
- Software Application Guide v1.5 (G52-XXXX1HA) PDFDocument74 pagesSoftware Application Guide v1.5 (G52-XXXX1HA) PDFmikael2011-1No ratings yet
- Igrafx 2013 Tutorials enDocument78 pagesIgrafx 2013 Tutorials enpanoliaNo ratings yet
- 03 - Build An Editable GridDocument22 pages03 - Build An Editable GridGuttula ChaitanyaNo ratings yet
- Synopsis: E-Ball TechnologyDocument24 pagesSynopsis: E-Ball TechnologyKranthi TejaNo ratings yet
- 356807-063 PowerSuite-Help 3v3d PDFDocument420 pages356807-063 PowerSuite-Help 3v3d PDFRoger Juan Gomez RamirezNo ratings yet
- HTML + Css With PHP and Phpmyadmin ProgrammingDocument8 pagesHTML + Css With PHP and Phpmyadmin ProgrammingMicaela ManaloNo ratings yet
- Sketcher User GuideDocument41 pagesSketcher User GuidePanxo OrdenesNo ratings yet
- CCS User 03 en PDFDocument252 pagesCCS User 03 en PDFAsnake TegenawNo ratings yet