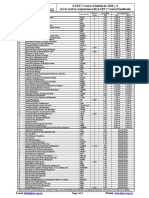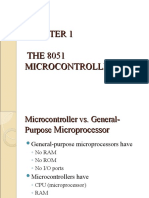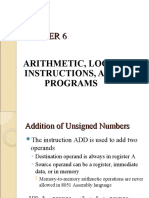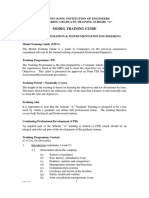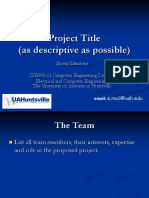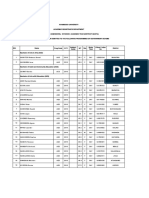Professional Documents
Culture Documents
How To Access Your Ebooks Rev5
How To Access Your Ebooks Rev5
Uploaded by
Colesha Baruka0 ratings0% found this document useful (0 votes)
53 views8 pagesidc
Original Title
How to Access Your eBooks Rev5
Copyright
© © All Rights Reserved
Available Formats
PDF, TXT or read online from Scribd
Share this document
Did you find this document useful?
Is this content inappropriate?
Report this Documentidc
Copyright:
© All Rights Reserved
Available Formats
Download as PDF, TXT or read online from Scribd
0 ratings0% found this document useful (0 votes)
53 views8 pagesHow To Access Your Ebooks Rev5
How To Access Your Ebooks Rev5
Uploaded by
Colesha Barukaidc
Copyright:
© All Rights Reserved
Available Formats
Download as PDF, TXT or read online from Scribd
You are on page 1of 8
How to access your eBooks Rev5
How to access your eBooks
Open a browser and enter the following web address: http://fo.pn/idc_eit
This will take you to the eBook library page, as shown below.
You will see a list of all IDCs available publications but you will only have access to the ones you
have purchased.
All our publications have 2 letter codes (i.e. AF = Arc Flash Protection) and the library is sorted
alphabetically by code for ease of navigation. Your email will contain the codes of the eBooks you
have access to.
How to access your eBooks Rev5
Select the folder with the code that corresponds to your purchased eBook(s). This will then take
you to a page similar to the following:
You will see 2 eBook file formats to choose from, one is an OPN file and the other is a PDF file.
Both eBook files contain the same information.
Please refer to the viewing instructions for your particular device type on the following pages.
To access your eBook files on all devices you will need to enter your username and password
when asked.
Your username is your email address and your password will have been provided to you in
your email.
If you need any of these details to be resent to you, please email your request to
books@idc-online.com.
How to access your eBooks Rev5
PC and Mac Users
The OPN file format is designed to display protected documents to PC and Mac users in any Web
browser running Adobe Flash Player version 11 or higher no plug-ins or additional software
required. Please ensure you are using the most current version of your web browser.
OPN files behave in much the same way as a normal PDF file. After a one-time login, users may
view secure OPN files in any Web browser with no downloads or further logins required. OPN
documents displayed in the FileOpen Viewer appear within a frame inside the browser, and are
controlled via the application's navigational toolbar. The navigational interface is similar to that of
the Adobe Reader and the user experience is intended to be as close as possible to that of PDF.
If you wish view your eBook offline then you will need to download and save the PDF eBook file.
Please right click on the PDF file and choose Save link as (or similar save option) to save your
eBook to your preferred location on your computer.
Once the PDF eBook file has downloaded you can then open it in Adobe Reader/Acrobat. Other
PDF viewers are NOT compatible so please ensure you open and view your PDF eBook in
Adobe Reader/Acrobat. If you dont have this software, you can download it here:
http://www.adobe.com/products/acrobat/readstep2.html
Once you open your PDF eBook in Adobe you will be prompted to install the Adobe FileOpen
plugin if it is not already installed. You can also download the plugin via the following link:
http://plugin.fileopen.com/all.aspx
If you want to view more information on the FileOpen plugin, please visit:
http://plugin.fileopen.com/faq.aspx
How to access your eBooks Rev5
iOS Users (e.g. iPad and iPhone)
You must first install the free FileOpen Viewer App from the App Store, either directly to the iOS
device or first to a PC or Mac using iTunes.
To download the FileOpen App you can either search for FileOpen in the App Store, or download
it directly from this link: http://plugin.fileopen.com/all.aspx
iPad Screen Shot
Once the App is installed you can open the OPN version of your eBook from the IDC eBook
library.
OPN files can be accessed both online and offline. The device must have internet connectivity the
first time you open your eBook to authenticate and obtain permissions. Once the eBook has been
opened, it may be accessible thereafter when the device is disconnected.
The PDF file format is NOT supported by the iOS App.
For more details on the FileOpen Viewer App for iOS, please visit:
http://www.fileopen.com/products/secure-viewer-for-ios-faq/
How to access your eBooks Rev5
Android Users
You must first install the free FileOpen Viewer App from the Google Play Store.
To download the FileOpen App you can either search for FileOpen in the Play Store, or download
it directly from this link: https://play.google.com/store/apps/details?id=air.com.fileopen.ios&hl=en
Android Screen Shot
Once the App is installed you can open the OPN version of your eBook from the IDC eBook
library.
OPN files can be accessed both online and offline. The device must have internet connectivity the
first time you open your eBook to authenticate and obtain permissions. Once the eBook has been
opened, it may be accessible thereafter when the device is disconnected.
The PDF file format is NOT supported by the Android App.
How to access your eBooks Rev5
PLEASE NOTE:
You will only be able to access your eBooks on 2 computers/devices at any one time.
Once you have exhausted this allocation you will not be able to register any new
computer/devices. If you wish to deactivate a previously registered computer/device to
allow you to register a new one please email your request to books@idc-online.com.
You will only be able to print your eBook twice. Once this allowance has been exhausted
you will no longer be able to print.
If you have any difficulties accessing your eBooks please first ensure you have the most
up to date version of your browser. If you still continue to have problems please try a
different browser as this may solve any compatibility issues. For example, if you are
using Internet Explorer and cant view your eBooks, please try using Firefox or Google
Chrome instead.
If you continue to have any problems please refer to our FAQ / Troubleshooting guide on
the following pages or send an email to books@idc-online.com noting the details of any
error messages, and/or attach a screen shot of what you see.
How to access your eBooks Rev5
FREQUENTLY ASKED QUESTIONS (FAQ) / TROUBLESHOOTING
Q1: When I open my PDF eBook I only see a blank page/screen
A1: This issue is most likely caused by not having adobe reader set as your default PDF
viewer in your web browser. Please view your PDF eBook in Adobe Reader/Acrobat or
make the changes described in the following link in points #9 and #10 so you can view
the PDF eBooks in your chosen browser:
http://www.fileopen.com/products/troubleshooting-faq#Windows_troubleshooting
Q2: I cant print my eBook
A2: There are three possible reasons for this:
1. Each eBook can be printed twice. If you are no longer able to print it may be because
you have exceeded your print allowance. If you wish to purchase further print
licences please email books@idc-online.com with details of the number of print
allowances you require. Alternatively, you can buy our eBooks in hard copy format
via: www.idc-online.com.
2. If you are using Adobe Reader X and cant print please uncheck the box at
Edit>Preferences>General>Enable protected mode at startup
3. Printing is not supported in the iOS or Android version of FileOpen Viewer. Please
register and view your eBooks on an additional device, a PC or Mac, where you will
be able to print.
Q3: I cant open my PDF eBook on my iOS or Android device
A3: PDFs are not supported by the iOS or Android App.
The FileOpen Viewer App for iOS and Android supports both online and offline viewing
for OPN files, so please select the OPN versions of your eBook in the IDC eBook library.
Q4: Can I access my eBook offline?
A4: Yes, your computer/device must have internet connectivity the first time you access your
eBook to authenticate and obtain permissions. Once you eBook has been opened, it may
be accessible thereafter when the computer/device is disconnected or offline.
How to access your eBooks Rev5
For further troubleshooting for PC or Mac please visit:
http://www.fileopen.com/products/troubleshooting-faq#Windows_troubleshooting
For Further information regarding the FileOpen Plug-In for Adobe Reader/Acrobat please visit:
http://plugin.fileopen.com/faq.aspx
For further troubleshooting for the FileOpen Viewer App for iOS, please visit:
http://www.fileopen.com/products/secure-viewer-for-ios-faq/
If you are still having problems which you are having difficulty solving then please dont hesitate
to send us an email to books@idc-online.com detailing the problem you are having, the contents
of any error messages and any applicable screen shots.
You might also like
- The Sympathizer: A Novel (Pulitzer Prize for Fiction)From EverandThe Sympathizer: A Novel (Pulitzer Prize for Fiction)Rating: 4.5 out of 5 stars4.5/5 (122)
- Devil in the Grove: Thurgood Marshall, the Groveland Boys, and the Dawn of a New AmericaFrom EverandDevil in the Grove: Thurgood Marshall, the Groveland Boys, and the Dawn of a New AmericaRating: 4.5 out of 5 stars4.5/5 (266)
- A Heartbreaking Work Of Staggering Genius: A Memoir Based on a True StoryFrom EverandA Heartbreaking Work Of Staggering Genius: A Memoir Based on a True StoryRating: 3.5 out of 5 stars3.5/5 (231)
- Grit: The Power of Passion and PerseveranceFrom EverandGrit: The Power of Passion and PerseveranceRating: 4 out of 5 stars4/5 (590)
- Never Split the Difference: Negotiating As If Your Life Depended On ItFrom EverandNever Split the Difference: Negotiating As If Your Life Depended On ItRating: 4.5 out of 5 stars4.5/5 (842)
- The Subtle Art of Not Giving a F*ck: A Counterintuitive Approach to Living a Good LifeFrom EverandThe Subtle Art of Not Giving a F*ck: A Counterintuitive Approach to Living a Good LifeRating: 4 out of 5 stars4/5 (5807)
- The World Is Flat 3.0: A Brief History of the Twenty-first CenturyFrom EverandThe World Is Flat 3.0: A Brief History of the Twenty-first CenturyRating: 3.5 out of 5 stars3.5/5 (2259)
- Her Body and Other Parties: StoriesFrom EverandHer Body and Other Parties: StoriesRating: 4 out of 5 stars4/5 (821)
- The Emperor of All Maladies: A Biography of CancerFrom EverandThe Emperor of All Maladies: A Biography of CancerRating: 4.5 out of 5 stars4.5/5 (271)
- The Little Book of Hygge: Danish Secrets to Happy LivingFrom EverandThe Little Book of Hygge: Danish Secrets to Happy LivingRating: 3.5 out of 5 stars3.5/5 (401)
- Team of Rivals: The Political Genius of Abraham LincolnFrom EverandTeam of Rivals: The Political Genius of Abraham LincolnRating: 4.5 out of 5 stars4.5/5 (234)
- Hidden Figures: The American Dream and the Untold Story of the Black Women Mathematicians Who Helped Win the Space RaceFrom EverandHidden Figures: The American Dream and the Untold Story of the Black Women Mathematicians Who Helped Win the Space RaceRating: 4 out of 5 stars4/5 (897)
- Shoe Dog: A Memoir by the Creator of NikeFrom EverandShoe Dog: A Memoir by the Creator of NikeRating: 4.5 out of 5 stars4.5/5 (537)
- The Gifts of Imperfection: Let Go of Who You Think You're Supposed to Be and Embrace Who You AreFrom EverandThe Gifts of Imperfection: Let Go of Who You Think You're Supposed to Be and Embrace Who You AreRating: 4 out of 5 stars4/5 (1091)
- The Hard Thing About Hard Things: Building a Business When There Are No Easy AnswersFrom EverandThe Hard Thing About Hard Things: Building a Business When There Are No Easy AnswersRating: 4.5 out of 5 stars4.5/5 (345)
- Elon Musk: Tesla, SpaceX, and the Quest for a Fantastic FutureFrom EverandElon Musk: Tesla, SpaceX, and the Quest for a Fantastic FutureRating: 4.5 out of 5 stars4.5/5 (474)
- On Fire: The (Burning) Case for a Green New DealFrom EverandOn Fire: The (Burning) Case for a Green New DealRating: 4 out of 5 stars4/5 (74)
- The Yellow House: A Memoir (2019 National Book Award Winner)From EverandThe Yellow House: A Memoir (2019 National Book Award Winner)Rating: 4 out of 5 stars4/5 (98)
- The Unwinding: An Inner History of the New AmericaFrom EverandThe Unwinding: An Inner History of the New AmericaRating: 4 out of 5 stars4/5 (45)
- AS-09UR4SGNPQ-service Manual PDFDocument51 pagesAS-09UR4SGNPQ-service Manual PDFColesha BarukaNo ratings yet
- Cable Ties Unlimited Product Catalog: Thomas & Betts® Cable Ties Nylon Cable Ties Stainless Steel Cable TiesDocument48 pagesCable Ties Unlimited Product Catalog: Thomas & Betts® Cable Ties Nylon Cable Ties Stainless Steel Cable TiesColesha BarukaNo ratings yet
- Steps To Allow Pop-Up Blockers in Different Browsers To Allow Access ToDocument3 pagesSteps To Allow Pop-Up Blockers in Different Browsers To Allow Access ToColesha BarukaNo ratings yet
- Yslycy PVC Control Cable0 6 1 KV Uv Resistant With Copper BraidingDocument2 pagesYslycy PVC Control Cable0 6 1 KV Uv Resistant With Copper BraidingColesha BarukaNo ratings yet
- Copper Cable Lugs Quick Reference Guide 3k9Document2 pagesCopper Cable Lugs Quick Reference Guide 3k9Colesha BarukaNo ratings yet
- KGRTC Course Schedule For 2020 - v.1 (To Be Read in Conjunction With KGRTC Course Handbook)Document1 pageKGRTC Course Schedule For 2020 - v.1 (To Be Read in Conjunction With KGRTC Course Handbook)Colesha BarukaNo ratings yet
- GE Fanuc IC695NKT002: RX3i Ethernet NIU Kit With Two Ethernet Modules. IC695N IC695NK IC695NKTDocument13 pagesGE Fanuc IC695NKT002: RX3i Ethernet NIU Kit With Two Ethernet Modules. IC695N IC695NK IC695NKTColesha BarukaNo ratings yet
- Micra 100-Installers HandbookDocument41 pagesMicra 100-Installers HandbookColesha BarukaNo ratings yet
- Lecture 01Document14 pagesLecture 01Colesha BarukaNo ratings yet
- 單晶片控制 Design with MicrocontrollersDocument49 pages單晶片控制 Design with MicrocontrollersColesha BarukaNo ratings yet
- Lecture 02Document49 pagesLecture 02Colesha BarukaNo ratings yet
- GFK-1868G RevcDocument133 pagesGFK-1868G RevcColesha BarukaNo ratings yet
- Arithmetic, Logic Instructions, and ProgramsDocument62 pagesArithmetic, Logic Instructions, and ProgramsColesha BarukaNo ratings yet
- Instrumentation Technician (Level 1) Course Syllabus: 1. DescriptionDocument4 pagesInstrumentation Technician (Level 1) Course Syllabus: 1. DescriptionColesha BarukaNo ratings yet
- Kyambogo University Faculty of Engineering Department of Electrical and Electronics Engineering Academic Year 2018/2019 Semester 2Document4 pagesKyambogo University Faculty of Engineering Department of Electrical and Electronics Engineering Academic Year 2018/2019 Semester 2Colesha BarukaNo ratings yet
- Model Training Guide: (C Core, D Desirable)Document3 pagesModel Training Guide: (C Core, D Desirable)Colesha BarukaNo ratings yet
- Project Title (As Descriptive As Possible)Document22 pagesProject Title (As Descriptive As Possible)Colesha BarukaNo ratings yet
- Kyu Diploma EntryDocument28 pagesKyu Diploma EntryColesha BarukaNo ratings yet
- Kyu Government AdmissionDocument6 pagesKyu Government AdmissionColesha BarukaNo ratings yet
- Hot Wort Tank Malt Adjunct Mill: KettleDocument32 pagesHot Wort Tank Malt Adjunct Mill: KettleColesha BarukaNo ratings yet
- Cooling Systems 1: TEEE 3202 Illumination, Heating and Cooling Systems Bee/3 Sem Ii 2018/19Document23 pagesCooling Systems 1: TEEE 3202 Illumination, Heating and Cooling Systems Bee/3 Sem Ii 2018/19Colesha BarukaNo ratings yet
- Stratos-Micra 100 Data SHT PDFDocument2 pagesStratos-Micra 100 Data SHT PDFColesha BarukaNo ratings yet
- TEEE4103 Assignment 1Document2 pagesTEEE4103 Assignment 1Colesha BarukaNo ratings yet
- Illumination 4 Illumination Terms and CalculationsDocument30 pagesIllumination 4 Illumination Terms and CalculationsColesha BarukaNo ratings yet
- Tool of Flow Management and LCUDocument7 pagesTool of Flow Management and LCUColesha BarukaNo ratings yet
- Weekly Schedule: NO. Item Percentage Completion Mon. Tues. Wed. Thurs. Fri. Sat. Sun. 12 13 14 15 16 17 18Document6 pagesWeekly Schedule: NO. Item Percentage Completion Mon. Tues. Wed. Thurs. Fri. Sat. Sun. 12 13 14 15 16 17 18Colesha BarukaNo ratings yet
- Revision Qns 2Document1 pageRevision Qns 2Colesha BarukaNo ratings yet