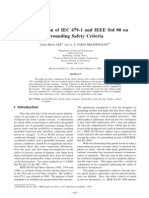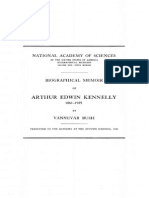Professional Documents
Culture Documents
10 Things I Can Never Remember How To Do in Excel
10 Things I Can Never Remember How To Do in Excel
Uploaded by
Gohar AliOriginal Title
Copyright
Available Formats
Share this document
Did you find this document useful?
Is this content inappropriate?
Report this DocumentCopyright:
Available Formats
10 Things I Can Never Remember How To Do in Excel
10 Things I Can Never Remember How To Do in Excel
Uploaded by
Gohar AliCopyright:
Available Formats
10 things I can never remember how to do
in Excel
If your Excel skills are perennially rusty, this cheat sheet will help you knock out basic
tasks without forcing you to scramble back up the learning curve.
1: Toggle the display of formulas
When you need to see whats going on under the hood of a worksheet, you may want to
turn on Excels formula display. Theres a convoluted way to do this via Excel options
(and Excel 2007 offers the Show Formulas button in the Formula Auditing group of the
Formulas tab - if you want to remember that). But you can toggle the display on the fly
just by pressing [Ctrl] ~. If you select a cell whose formula you want to troubleshoot
before turning on the display, Excel will also show you the dependent cells for the
formula.
2: Convert a formula to its results
Sometimes, you may need to replace a formula with its results - either to preserve a static
value or to optimize your sheet by reducing calculations. Theres a pretty simple trick for
this, but a word of warning: Be sure you really want to wipe out a formula before you do
it. (There could be undesirable consequences.) In fact, a good practice is to create a
backup copy of the workbook as a safety net in case things go awry.
To convert a formula, click in its cell and press [F2] to enable in-cell editing. Next, press
[F9] to calculate the formula and display its results. Then, hit [Enter], and your formula
will be replaced by the value it produced.
You can also copy the formula and use Paste Special | Values to paste the results
someplace else, leaving the formula intact in its original location.
3: Create a copy of an existing worksheet
Excel offers an efficient way to copy a worksheet, either within the current book or into a
different one - handy when you need to start a new sheet that includes some or all of the
data and/or formatting of an existing sheet. It works like this:
1. Right-click on the sheet tab of the sheet you want to copy.
2. Choose Move Or Copy.
3. Select the Create A Copy check box in the bottom-left corner of the Move Or
Copy dialog box.
4. Choose a different workbook, if desired, from the To Book drop-down list. (That
other workbook must be open to show up in the list.) You can also select New
Workbook.
5. In the Before Sheet list box, specify where you want the copied sheet to go within
the specified workbook.
6. Click OK.
4: Start a new line within a cell
This may seem beyond simplistic - until the day you cant remember how to do it. If you
need to create a multiple-line entry in a cell, you cant just press [Enter] to insert a line
break, since that will propel you into the next cell. Instead, you have to press [Alt][Enter].
5: Unhide hidden rows or columns
From time to time, someone will send me a worksheet with hidden rows or columns. I
usually dont need to see the data, so of course I forget how to unhide it on the rare
occasions when I do need to see it. Its easy, though: Highlight the row above and the
row below the hidden row(s) - or the column to the left and to the right of the hidden
column(s). Then, you can reveal the data in various ways:
Press [Shift][Ctrl]0 (thats a zero).
Right-click the selection and choose Unhide.
Choose Column (or Row) from the Format menu and then select Unhide. In Excel
2007, go to the Cells group on the Home tab, click Format, choose Hide &
Unhide, and select Unhide Rows or Unhide Columns.
6: Enter a fraction in a cell
Say you type 1/4 in a cell, wanting to enter the fraction one-fourth. Ordinarily, Excel will
turn the value into a date - 4-Jan. To prevent that, just preface your entry with a zero and
a space: 0 1/4. Excel will leave your fraction alone. Without the zero, youll see 1/4/2009
(or whatever year you happen to be in) in the Formula bar. With the zero, youll see 0.25.
7: Simultaneously copy data into noncontiguous cells
To copy data from one cell into adjacent cells, you just drag the cells fill handle across
the cells where you want the copied data to appear. But sometimes, youll need to copy
data into cells that are scattered around the worksheet. The most efficient way to handle
that task is to copy the desired data, hold down [Ctrl], and select all the other cells where
you want to paste the data. Then, press [Ctrl]V and Excel will insert the copied data into
each of the selected cells.
8: Simultaneously enter data into noncontiguous cells
Similar to the previous trick, you can save time when you need to enter the same data into
cells that arent next to each other. Start by holding down the Ctrl key and selecting all
the cells into which you want to enter data. Then, type your data and press [Ctrl][Enter].
Excel will insert the data into all of the cells in the noncontiguous selection.
9: Enter text in the same location in multiple
worksheets
This may not come up all that often, but its a cool trick when you need it. Lets say that
youre entering month names as column headers at the top of a sheet - and you want them
to appear on your other sheets as well. Click in the cell where youll be entering January.
Then hold down [Ctrl] and click on the sheet tabs of the other sheets where you want the
month names to appear. This will group the sheets so that what you do now affects all of
them.
Go ahead and type January. Then (another cool trick coming), drag the cells fill
handle to the right across the next 11 cells. Excel recognizes that January is the first item
in a built-in series, so it will insert the rest of the month names for you.
To complete the process, right-click on one of the selected sheet tabs and choose
Ungroup Sheets from the shortcut menu. If you check those sheets, youll see your month
names have been entered in all of them.
10: Transpose data from a row to a column, or vice-
versa
Once in a while, Ill set up a worksheet using one structure that seems to make sense,
only to realize it would make a whole lot more sense if the rows were columns and the
columns were rows. And apparently Im not alone in this befuddlement, because Excel
provides a Transpose option to facilitate the necessary flip-flopping of data:
1. Select the range of cells you want to transpose and click Copy or press [Ctrl]C.
2. Click in a new location (not overlapping your selection).
3. Go to Edit | Paste Special and select the Transpose check box. In Excel 2007,
click Paste in the Clipboard group of the Home tab and select Transpose.
4. You can then delete your original, wrong-structured data.
Best of Luck
ILYAS
METS
You might also like
- The Sympathizer: A Novel (Pulitzer Prize for Fiction)From EverandThe Sympathizer: A Novel (Pulitzer Prize for Fiction)Rating: 4.5 out of 5 stars4.5/5 (122)
- A Heartbreaking Work Of Staggering Genius: A Memoir Based on a True StoryFrom EverandA Heartbreaking Work Of Staggering Genius: A Memoir Based on a True StoryRating: 3.5 out of 5 stars3.5/5 (231)
- The World Is Flat 3.0: A Brief History of the Twenty-first CenturyFrom EverandThe World Is Flat 3.0: A Brief History of the Twenty-first CenturyRating: 3.5 out of 5 stars3.5/5 (2259)
- The Little Book of Hygge: Danish Secrets to Happy LivingFrom EverandThe Little Book of Hygge: Danish Secrets to Happy LivingRating: 3.5 out of 5 stars3.5/5 (401)
- Devil in the Grove: Thurgood Marshall, the Groveland Boys, and the Dawn of a New AmericaFrom EverandDevil in the Grove: Thurgood Marshall, the Groveland Boys, and the Dawn of a New AmericaRating: 4.5 out of 5 stars4.5/5 (266)
- Never Split the Difference: Negotiating As If Your Life Depended On ItFrom EverandNever Split the Difference: Negotiating As If Your Life Depended On ItRating: 4.5 out of 5 stars4.5/5 (844)
- The Subtle Art of Not Giving a F*ck: A Counterintuitive Approach to Living a Good LifeFrom EverandThe Subtle Art of Not Giving a F*ck: A Counterintuitive Approach to Living a Good LifeRating: 4 out of 5 stars4/5 (5810)
- Her Body and Other Parties: StoriesFrom EverandHer Body and Other Parties: StoriesRating: 4 out of 5 stars4/5 (822)
- Grit: The Power of Passion and PerseveranceFrom EverandGrit: The Power of Passion and PerseveranceRating: 4 out of 5 stars4/5 (590)
- The Emperor of All Maladies: A Biography of CancerFrom EverandThe Emperor of All Maladies: A Biography of CancerRating: 4.5 out of 5 stars4.5/5 (271)
- Shoe Dog: A Memoir by the Creator of NikeFrom EverandShoe Dog: A Memoir by the Creator of NikeRating: 4.5 out of 5 stars4.5/5 (540)
- Hidden Figures: The American Dream and the Untold Story of the Black Women Mathematicians Who Helped Win the Space RaceFrom EverandHidden Figures: The American Dream and the Untold Story of the Black Women Mathematicians Who Helped Win the Space RaceRating: 4 out of 5 stars4/5 (897)
- Team of Rivals: The Political Genius of Abraham LincolnFrom EverandTeam of Rivals: The Political Genius of Abraham LincolnRating: 4.5 out of 5 stars4.5/5 (234)
- The Gifts of Imperfection: Let Go of Who You Think You're Supposed to Be and Embrace Who You AreFrom EverandThe Gifts of Imperfection: Let Go of Who You Think You're Supposed to Be and Embrace Who You AreRating: 4 out of 5 stars4/5 (1092)
- The Hard Thing About Hard Things: Building a Business When There Are No Easy AnswersFrom EverandThe Hard Thing About Hard Things: Building a Business When There Are No Easy AnswersRating: 4.5 out of 5 stars4.5/5 (348)
- Elon Musk: Tesla, SpaceX, and the Quest for a Fantastic FutureFrom EverandElon Musk: Tesla, SpaceX, and the Quest for a Fantastic FutureRating: 4.5 out of 5 stars4.5/5 (474)
- On Fire: The (Burning) Case for a Green New DealFrom EverandOn Fire: The (Burning) Case for a Green New DealRating: 4 out of 5 stars4/5 (74)
- The Yellow House: A Memoir (2019 National Book Award Winner)From EverandThe Yellow House: A Memoir (2019 National Book Award Winner)Rating: 4 out of 5 stars4/5 (98)
- The Unwinding: An Inner History of the New AmericaFrom EverandThe Unwinding: An Inner History of the New AmericaRating: 4 out of 5 stars4/5 (45)
- 25 ABB - Electrical Installation Handbook (Part I)Document168 pages25 ABB - Electrical Installation Handbook (Part I)Gohar AliNo ratings yet
- A Comparison of IEC 479-1 and IEEE STD 80 On Grounding Safety CriteriaDocument10 pagesA Comparison of IEC 479-1 and IEEE STD 80 On Grounding Safety CriteriaGohar AliNo ratings yet
- Quality Measure in CablesDocument23 pagesQuality Measure in CablesGohar AliNo ratings yet
- QC & Testing of Power CablesDocument90 pagesQC & Testing of Power CablesGohar AliNo ratings yet
- Testing DC CableDocument5 pagesTesting DC CableGohar AliNo ratings yet
- Capacitance of Single Core CableDocument11 pagesCapacitance of Single Core CableGohar AliNo ratings yet
- Corrective Plan After Failed CableDocument5 pagesCorrective Plan After Failed CableGohar AliNo ratings yet
- Kennelly Arthur PDFDocument40 pagesKennelly Arthur PDFGohar AliNo ratings yet
- HV Cable Jointing Tools SEBA Bridge Test Set For Sheath Fault Location 11kv Cable JointDocument1 pageHV Cable Jointing Tools SEBA Bridge Test Set For Sheath Fault Location 11kv Cable JointGohar AliNo ratings yet
- Operating Procedure For PD MeasurementDocument4 pagesOperating Procedure For PD MeasurementGohar AliNo ratings yet
- Need of Tan Delta Test in Power SystemsDocument2 pagesNeed of Tan Delta Test in Power SystemsAdeel RazaNo ratings yet