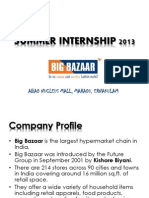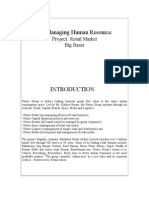Professional Documents
Culture Documents
Windows Controls
Uploaded by
AkshayMusaleCopyright
Available Formats
Share this document
Did you find this document useful?
Is this content inappropriate?
Report this DocumentCopyright:
Available Formats
Windows Controls
Uploaded by
AkshayMusaleCopyright:
Available Formats
WINDOWS CONTROLS
LABEL
Label control
A label is a control that displays text to the
user.
The user cannot directly change it but only
allowed to read it.
A label can be used by itself or placed next to
another control.
PROPERTY
Text property which is used to set the text for
the label.
EVENT
The default event of Label is the Click event
which looks like this in code:
Private Sub Label1_Click(ByVal sender As System.Object,
ByVal e As System.EventArgs)_Handles Label1.Click
End Sub
LINK LABEL
LinkLabel Control
LinkLabel is similar to a Label but they display a
hyperlink. Even multiple hyperlinks can be
specified in the text of the control and each
hyperlink can perform a different task within the
application.
They are based on the Label class which is based
on the Control class.
Notable properties of the LinkLabel control are
the ActiveLinkColor, LinkColor and LinkVisited
which are used to set the link color.
LinkLabel Event
The default event of LinkLabel is the
LinkClicked event which looks like this in code:
Private Sub LinkLabel1_LinkClicked(ByVal sender As System.Object,
ByVal e As System.Windows.Forms.LinkLabelLinkClickedEventArgs)
Handles LinkLabel1.LinkClicked
End Sub
Working with LinkLabel
Drag a LinkLabel (LinkLabel1) onto the form. When we click
this LinkLabel it will take us to "www.startvbdotnet.com".
The code for that looks like this:
Private Sub LinkLabel1_LinkClicked(ByVal sender As
System.Object, ByVal e As
System.Windows.Forms.LinkLabelLinkClickedEventArgs)_
Handles LinkLabel1.LinkClicked
System.Diagnostics.Process.Start("www.startvbdotnet.com")
'using the start method of system.diagnostics.process class
'process class gives access to local and remote processes
End Sub
Creating a LinkLabel in Code
Private Sub Form1_Load(ByVal sender As System.Object, ByVal e As
System.EventArgs) Handles MyBase.Load
Dim LinkLabel1 As New LinkLabel()
LinkLabel1.Text = "Label"
LinkLabel1.Location = New Point(135, 70)
LinkLabel1.Size = New Size(30, 30)
Me.Controls.Add(LinkLabel1)
End Sub
TEXTBOX
TextBox Control
A control that is used to accept input from the user or to
display text.
By default we can enter up to 2048 characters in a TextBox
but if the Multiline property is set to True we can enter up
to 32KB of text.
The image below displays a Textbox.
PROPERTIES
Enabled: Default value is True. To disable, set the property to False.
Multiline: Setting this property to True makes the TextBox multiline which
allows to accept multiple lines of text. Default value is False.
PasswordChar: Used to set the password character. The text displayed in
the TextBox will be the character set by the user. Say, if you enter *, the
text that is entered in the TextBox is displayed as *.
ReadOnly: Makes this TextBox readonly. It doesn't allow to enter any text.
Visible: Default value is True. To hide it set the property to False.
TextAlign: Allows to align the text from three possible options. The default
value is left and you can set the alignment of text to right or center.
Scrollbars: Allows to add a scrollbar to a Textbox. Very useful when the
TextBox is multiline. You have four options with this property. Options are
are None, Horizontal, Vertical and Both. Depending on the size of the
TextBox anyone of those can be used.
TextBox Event
The default event of the TextBox is the
TextChanged Event which looks like this in
code:
Private Sub TextBox1_TextChanged(ByVal
sender As System.Object, ByVal e As _
System.EventArgs) Handles
TextBox1.TextChanged
End Sub
Working With TextBoxes
Lets work with some examples to understand
TextBoxes.
Drag two TextBoxes (TextBox1, TextBox2) and a Button
(Button1) from the toolbox.
Code to Display some text in the TextBox
We want to display some text, say, "Welcome to
TextBoxes", in TextBox1 when the Button is clicked.
The code looks like this:
Private Sub Button1_Click(ByVal sender As
System.Object, ByVal e As System.EventArgs) Handles
Button1.Click
TextBox1.Text = "Welcome to TextBoxes"
End Sub
Code to Work with PassWord Character
Set the PasswordChar property of TextBox2 to *. Setting
that will make the text entered in TextBox2 to be displayed
as *.
We want to display what is entered in TextBox2 in TextBox1.
The code for that looks like this:
Private Sub Button1_Click(ByVal sender As System.Object,
ByVal e As System.EventArgs) Handles Button1.Click
TextBox1.Text = TextBox2.Text
End Sub
When you run the program and enter some text in
TextBox2, text will be displayed as *. When you click the
Button, the text you entered in TextBox2 will be displayed
as plain text in TextBox1.
Code to Validate User Input
We can make sure that a TextBox can accept only characters or
numbers which can restrict accidental operations.
For example, adding two numbers of the form 27+2J cannot return
anything. To avoid such kind of operations we use the KeyPress
event of the TextBox.
Code that allows you to enter only double digits in a TextBox looks
like this:
Private Sub TextBox1_KeyPress(ByVal sender As Object,ByVal e As_
System.Windows.Forms.KeyPressEventArgs) Handles
TextBox1.KeyPress
If(e.KeyChar < "10" Or e.KeyChar > "100") Then
MessageBox.Show("Enter Double Digits")
End If
End Sub
Creating a TextBox in Code
Public Class Form1 Inherits System.Windows.Forms.Form
Private Sub Form1_Load(ByVal sender As System.Object,
ByVal e As System.EventArgs) Handles MyBase.Load
Dim TextBox1 as New TextBox()
TextBox1.Text="Hello Mate"
TextBox1.Location=New Point(100,50)
TextBox1.Size=New Size(75,23)
Me.Controls.Add(TextBox1)
End Sub
End Class
BUTTON
Button Control
A Button is a Windows control used to initiate
an action.
They are the controls which we click and
release to perform some action.
Buttons are used mostly for handling events in
code, say, for sending data entered in the form
to the database and so on.
Button Event
The default event of the Button is the Click event.
When a Button is clicked it responds with the
Click Event.
The Click event of Button looks like this in code:
Private Sub Button1_Click(ByVal sender As
System.Object, ByVal e As System.EventArgs)
Handles Button1.Click
'You place the code here to perform action when
Button is clicked
End Sub
Properties
Appearance
Appearance section of the properties window allows us to
make changes to the appearance of the Button.
With the help of BackColor and Background Image
properties we can set a background color and a background
image to the button.
We set the font color and font style for the text that
appears on button with ForeColor and the Font property.
We change the appearance style of the button with the
FlatStyle property.
We can change the text that appears on button with the
Text property and with the TextAlign property we can set
where on the button the text should appear from a
predefined set of options.
Behavior
Notable Behavior properties of the Button are the Enabled and Visible
properties.
The Enabled property is set to True by default which makes the button
enabled and setting it's property to False makes the button Disabled.
With the Visible property we can make the Button Visible or Invisible. The
default value is set to True and to make the button Invisible set it's
property to False.
Layout
Layout properties are about the look of the Button.
Note the Dock property here. A control can be docked to one edge of its
parent container or can be docked to all edges and fill the parent
container. The default value is set to none. If you want to dock the control
towards the left, right, top, bottom and center you can do that by
selecting from the button like image this property displays.
With the Location property you can change the location of the button.
With the Size property you can set the size of the button. Apart from the
Dock property you can set it's size and location by moving and stretching
the Button on the form itself.
CHECKBOX
CheckBox Control
A control that allows a user to make selection,
say True/False.
To perform this validation, this control displays
a small square box that the user can click.
A checkbox is clicked to select and clicked
again to deselect some option.
Notable Properties
Important properties of the CheckBox in the Appearance section of
the properties window are:
Appearance: Default value is Normal. Set the value to Button if you
want the CheckBox to be displayed as a Button.
BackgroundImage: Used to set a background image for the
checkbox.
CheckAlign: Used to set the alignment for the CheckBox from a
predefined list.
Checked: Default value is False, set it to True if you want the
CheckBox to be displayed as checked.
CheckState: Default value is Unchecked. Set it to True if you want a
check to appear. When set to Indeterminate it displays a check in
gray background.
FlatStyle: Default value is Standard. Select the value from a
predefined list to set the style of the checkbox.
Important property in the Behavior section of the properties
window is the ThreeState property which is set to False by default.
Set it to True to specify if the Checkbox can allow three check states
than two.
CheckBox Event
The default event of the CheckBox is the
CheckedChange event which looks like this in
code:
Private Sub CheckBox1_CheckedChanged(ByVal
sender As System.Object, _
ByVal e As System.EventArgs) Handles
CheckBox1.CheckedChanged
End Sub
RADIOBUTTON
RadioButton Control
Allows a user to make selections.
A radio button, sometimes called an option
button, is circular control that comes in a
group with other controls of the same type.
A user can select only 1 option from one
group.
Properties
Appearance: Default value is Normal. Set the value to
Button if you want the RadioButton to be displayed as
a Button.
BackgroundImage: Used to set a background image for
the RadioButton.
CheckAlign: Used to set the alignment for the
RadioButton from a predefined list.
Checked: Default value is False, set it to True if you
want the RadioButton to be displayed as checked.
FlatStyle: Default value is Standard. Select the value
from a predefined list to set the style of the
RadioButton.
RadioButton Event
The default event of the RadioButton is the
CheckedChange event which looks like this in
code:
Private Sub
RadioButton1_CheckedChanged(ByVal sender As
System.Object,ByVal e As System.EventArgs)
Handles RadioButton1.CheckedChanged
End Sub
LISTBOX
ListBox Control
The ListBox control displays a list of items
from which we can make a selection.
We can select one or more than one of the
items from the list.
The ListBox control is based on the ListControl
class which is based on the Control class.
Notable Properties of the ListBox
HorizontalScrollbar: Displays a horizontal scrollbar to the ListBox.
Works when the ListBox has MultipleColumns.
MultiColumn: The default value is set to False. Set it to True if you
want the list box to display multiple columns.
ScrollAlwaysVisible: Default value is set to False. Setting it to True
will display both Vertical and Horizontal scrollbar always.
SelectionMode: Default value is set to one. Select option None if
you do not any item to be selected. Select it to MultiSimple if you
want multiple items to be selected. Setting it to MultiExtended
allows you to select multiple items with the help of Shift, Control
and arrow keys on the keyboard.
Sorted: Default value is set to False. Set it to True if you want the
items displayed in the ListBox to be sorted by alphabetical order.
Items: This property allows us to add the items we want to be
displayed in the list box.
ListBox Event
The default event of ListBox is the
SelectedIndexChanged which looks like this in
code:
Private Sub ListBox1_SelectedIndexChanged(ByVal
sender As System.Object, ByVal e As
System.EventArgs) Handles
ListBox1.SelectedIndexChanged
End Sub
Code to display the item selected from ListBox in a
TextBox
Private Sub ListBox1_SelectedIndexChanged(ByVal
sender As System.Object,ByVal e As
System.EventArgs) Handles
ListBox1.SelectedIndexChanged
TextBox1.Text = ListBox1.SelectedItem
'using the selected item property
End Sub
When you run the code and click an item in the
ListBox that item will be displayed in the TextBox.
COMBOBOX
ComboBox Control
ComboBox is a combination of a TextBox and a
ListBox.
The ComboBox displays an editing field
(TextBox) combined with a ListBox allowing us
to select from the list or to enter new text.
ComboBox displays data in a drop-down style
format.
The ComboBox class is derived from the
ListBox class.
Below is the Image of a ComboBox.
Properties
The DropDownStyle property in the Appearance section of
the properties window allows us to set the look of the
ComboBox. The default value is set to DropDown which
means that the ComboBox displays the Text set by it's Text
property in the Textbox and displays it's items in the
DropDownListBox below. Setting it to Simple makes the
ComboBox to be displayed with a TextBox and the list box
which doesn't drop down. Setting it to DropDownList makes
the ComboBox to make selection only from the drop down list
and restricts you from entering any text in the textbox.
We can sort the ComboBox with it's Sorted property which is
set to False by Default.
We can add items to the ComboBox with it's Items property.
ComboBox Event
The default event of ComboBox is
SelectedIndexChanged which looks like this in
code:
Private Sub
ComboBox1_SelectedIndexChanged(ByVal sender
As System.Object,ByVal e As System.EventArgs)
Handles ComboBox1.SelectedIndexChanged
End Sub
To display the selection made in the ComboBox in
the Textbox the code looks like this:
Private Sub
ComboBox1_SelectedIndexChanged(ByVal sender
As System.Object,ByVal e As System.EventArgs)
Handles ComboBox1.SelectedIndexChanged
TextBox1.Text = ComboBox1.SelectedItem
'selecting the item from the ComboBox with
selected item property
End Sub
You might also like
- The Subtle Art of Not Giving a F*ck: A Counterintuitive Approach to Living a Good LifeFrom EverandThe Subtle Art of Not Giving a F*ck: A Counterintuitive Approach to Living a Good LifeRating: 4 out of 5 stars4/5 (5794)
- The Gifts of Imperfection: Let Go of Who You Think You're Supposed to Be and Embrace Who You AreFrom EverandThe Gifts of Imperfection: Let Go of Who You Think You're Supposed to Be and Embrace Who You AreRating: 4 out of 5 stars4/5 (1090)
- Never Split the Difference: Negotiating As If Your Life Depended On ItFrom EverandNever Split the Difference: Negotiating As If Your Life Depended On ItRating: 4.5 out of 5 stars4.5/5 (838)
- Hidden Figures: The American Dream and the Untold Story of the Black Women Mathematicians Who Helped Win the Space RaceFrom EverandHidden Figures: The American Dream and the Untold Story of the Black Women Mathematicians Who Helped Win the Space RaceRating: 4 out of 5 stars4/5 (895)
- Grit: The Power of Passion and PerseveranceFrom EverandGrit: The Power of Passion and PerseveranceRating: 4 out of 5 stars4/5 (588)
- Shoe Dog: A Memoir by the Creator of NikeFrom EverandShoe Dog: A Memoir by the Creator of NikeRating: 4.5 out of 5 stars4.5/5 (537)
- The Hard Thing About Hard Things: Building a Business When There Are No Easy AnswersFrom EverandThe Hard Thing About Hard Things: Building a Business When There Are No Easy AnswersRating: 4.5 out of 5 stars4.5/5 (344)
- Elon Musk: Tesla, SpaceX, and the Quest for a Fantastic FutureFrom EverandElon Musk: Tesla, SpaceX, and the Quest for a Fantastic FutureRating: 4.5 out of 5 stars4.5/5 (474)
- Her Body and Other Parties: StoriesFrom EverandHer Body and Other Parties: StoriesRating: 4 out of 5 stars4/5 (821)
- The Sympathizer: A Novel (Pulitzer Prize for Fiction)From EverandThe Sympathizer: A Novel (Pulitzer Prize for Fiction)Rating: 4.5 out of 5 stars4.5/5 (119)
- The Emperor of All Maladies: A Biography of CancerFrom EverandThe Emperor of All Maladies: A Biography of CancerRating: 4.5 out of 5 stars4.5/5 (271)
- The Little Book of Hygge: Danish Secrets to Happy LivingFrom EverandThe Little Book of Hygge: Danish Secrets to Happy LivingRating: 3.5 out of 5 stars3.5/5 (399)
- The World Is Flat 3.0: A Brief History of the Twenty-first CenturyFrom EverandThe World Is Flat 3.0: A Brief History of the Twenty-first CenturyRating: 3.5 out of 5 stars3.5/5 (2219)
- The Yellow House: A Memoir (2019 National Book Award Winner)From EverandThe Yellow House: A Memoir (2019 National Book Award Winner)Rating: 4 out of 5 stars4/5 (98)
- Devil in the Grove: Thurgood Marshall, the Groveland Boys, and the Dawn of a New AmericaFrom EverandDevil in the Grove: Thurgood Marshall, the Groveland Boys, and the Dawn of a New AmericaRating: 4.5 out of 5 stars4.5/5 (266)
- A Heartbreaking Work Of Staggering Genius: A Memoir Based on a True StoryFrom EverandA Heartbreaking Work Of Staggering Genius: A Memoir Based on a True StoryRating: 3.5 out of 5 stars3.5/5 (231)
- Team of Rivals: The Political Genius of Abraham LincolnFrom EverandTeam of Rivals: The Political Genius of Abraham LincolnRating: 4.5 out of 5 stars4.5/5 (234)
- On Fire: The (Burning) Case for a Green New DealFrom EverandOn Fire: The (Burning) Case for a Green New DealRating: 4 out of 5 stars4/5 (73)
- The Unwinding: An Inner History of the New AmericaFrom EverandThe Unwinding: An Inner History of the New AmericaRating: 4 out of 5 stars4/5 (45)
- Project On Shopping MallDocument138 pagesProject On Shopping MallDarshak Shah75% (20)
- Book ReviewDocument7 pagesBook ReviewAkshayMusaleNo ratings yet
- Windows ControlsDocument51 pagesWindows ControlsAkshayMusaleNo ratings yet
- Windows ControlsDocument51 pagesWindows ControlsAkshayMusaleNo ratings yet
- What Is A Computer Network?Document20 pagesWhat Is A Computer Network?ssprudhviNo ratings yet
- Customer Satisfaction in Big BazaarDocument79 pagesCustomer Satisfaction in Big BazaarAshish84% (45)
- PERSONNEL MANAGEMENT The Human Resources Glossary The Complete Desk Reference For HR ExecutivesDocument841 pagesPERSONNEL MANAGEMENT The Human Resources Glossary The Complete Desk Reference For HR ExecutivesAkshayMusaleNo ratings yet
- Big BazaarDocument6 pagesBig BazaarAllen Joy PazhukkatharaNo ratings yet
- Big Bazaar ResearchDocument9 pagesBig Bazaar ResearchAkshayMusaleNo ratings yet
- Proxy Server: DefinationDocument4 pagesProxy Server: DefinationAkshayMusaleNo ratings yet
- What Is A Computer Network?Document20 pagesWhat Is A Computer Network?ssprudhviNo ratings yet