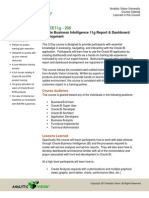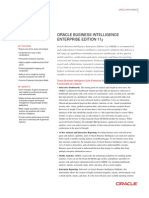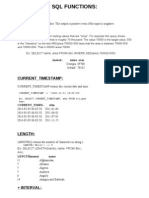Professional Documents
Culture Documents
Obiee Reports
Uploaded by
Vignesh KumarCopyright
Available Formats
Share this document
Did you find this document useful?
Is this content inappropriate?
Report this DocumentCopyright:
Available Formats
Obiee Reports
Uploaded by
Vignesh KumarCopyright:
Available Formats
OBIEE Reports Quick Guide
1
This guide explains the search criteria (dashboard prompts) needed to run any report from the Finance Subject
area.
Navigation: Galaxy > Business Intelligence Reports > Finance
Dashboard Prompt
* Will need the Project Code to run the report.
Report: Awards and Projects
Dashboard Prompt
* Will need the Project Code to run the report.
Report: Fund Balance by Dept
Dashboard Prompt
Example Report
Report: Fund Balance by Fund
Report: Object Expense
Report: Operating Cost Center
Revenue
OBIEE Reports Quick Guide
2
Report: Operating Cost Center
Expense
The Job Information page is used to
Report: Project Cost Center
Expenses
Report: Expenditures by Expense
Purpose
Report: Expenditures by Expense
Purpose & Dept
Lists all expenses for a specific Fiscal
Period and Fiscal Year.
Expense Purpose include:
All choices
Academic Support
Auxiliary
Depreciation and Amortization
Institutional Support
Instruction
Non-Applicable
Operations & Maintenance Plant
Public Service
Research
Scholarships & Fellowships
Student Services
Report: Monthly Transactions
Lists all transactions (expenses and
revenue) for the Period End Date and
Fiscal Year.
Report: Cost Center Listing
Lists all Cost Center details including
department id, department name, cost
center id and cost center name.
OBIEE Reports Quick Guide
3
Run Cost Center Report
1 Click the tab for the desired report. In this example, Operating Cost Center Revenue is selected.
2 In order to run these reports, certain fields must be selected. These are indicated with an asterisk. It is
important to note that these must be selected in order: Fiscal Year Period End Data
Department. Please wait between selections as each field is filtered based on the previous field
selections.
1.) At this point you can click the button to run the report for all cost centers in the selected
department, or you can select specific cost centers by clicking the button and adding the
desired cost centers in the multi-select tool. When you have made your final selections, click
then
Please wait through this symbol for the table to populate.
3 Once the table is up, you can select a specific cost center for further detail.
OBIEE Reports Quick Guide
4
4 You can then select a specific account to view more details.
5 You now see the current view of Cost Center Expenses.
6 To Download the report to excel, click the Download link.
7 To Print the report, click the Print link.
OBIEE Reports Quick Guide
5
OBIEE Reports Quick Guide
6
Reports Tab
Report Subject Area
Report Results
You might also like
- Obiee 11g Docs FilesDocument11 pagesObiee 11g Docs FilesVignesh KumarNo ratings yet
- PrestoDocument97 pagesPrestoVignesh KumarNo ratings yet
- Accounting SuccinctlyDocument89 pagesAccounting SuccinctlyMohdFaizuddinNordinNo ratings yet
- Apex Batch Processing PDFDocument5 pagesApex Batch Processing PDFVignesh KumarNo ratings yet
- WPP2012 Special Aggregates List of GroupingsDocument10 pagesWPP2012 Special Aggregates List of GroupingsVignesh KumarNo ratings yet
- AV University OBIEE11g 200 Learned in This CourseDocument3 pagesAV University OBIEE11g 200 Learned in This CourseVignesh KumarNo ratings yet
- Oracle Airline Data Model: Key Features and BenefitsDocument2 pagesOracle Airline Data Model: Key Features and BenefitsdonsavvyNo ratings yet
- ToptalDocument6 pagesToptalVignesh KumarNo ratings yet
- Integrigy OBIEE Security Quick ReferenceDocument2 pagesIntegrigy OBIEE Security Quick ReferenceVignesh KumarNo ratings yet
- Obiee ReportsDocument6 pagesObiee ReportsVignesh KumarNo ratings yet
- OBIEE11gBIApps7 9 6 3DeliveredDashboardsDocument11 pagesOBIEE11gBIApps7 9 6 3DeliveredDashboardsSher Ullah BaigNo ratings yet
- NoSQL TutorialDocument12 pagesNoSQL TutorialOmar CubaNo ratings yet
- Bi Enterprise Edition Plus Ds 078848 PDFDocument3 pagesBi Enterprise Edition Plus Ds 078848 PDFvracleNo ratings yet
- AV University OBIEE11g 200 Learned in This CourseDocument3 pagesAV University OBIEE11g 200 Learned in This CourseVignesh KumarNo ratings yet
- Oracle Airline Data Model: Key Features and BenefitsDocument2 pagesOracle Airline Data Model: Key Features and BenefitsdonsavvyNo ratings yet
- Java Generics Fa QDocument297 pagesJava Generics Fa QVishaal MallickNo ratings yet
- SQL FunctionsDocument17 pagesSQL FunctionsVignesh KumarNo ratings yet
- PL SQLDocument21 pagesPL SQLbharadwajrohanNo ratings yet
- Documentation and Abstract For E-Learning System VikkiDocument2 pagesDocumentation and Abstract For E-Learning System VikkiVignesh Kumar100% (2)
- SQL - Intergalactic Dataspeak: (Stonebraker)Document68 pagesSQL - Intergalactic Dataspeak: (Stonebraker)Jack ThomasNo ratings yet
- What Is Servlet? An Introduction To Java ServletsDocument9 pagesWhat Is Servlet? An Introduction To Java ServletsVignesh KumarNo ratings yet
- 0servlet BasicsDocument29 pages0servlet Basicsapi-3804031No ratings yet
- Never Split the Difference: Negotiating As If Your Life Depended On ItFrom EverandNever Split the Difference: Negotiating As If Your Life Depended On ItRating: 4.5 out of 5 stars4.5/5 (838)
- Shoe Dog: A Memoir by the Creator of NikeFrom EverandShoe Dog: A Memoir by the Creator of NikeRating: 4.5 out of 5 stars4.5/5 (537)
- The Subtle Art of Not Giving a F*ck: A Counterintuitive Approach to Living a Good LifeFrom EverandThe Subtle Art of Not Giving a F*ck: A Counterintuitive Approach to Living a Good LifeRating: 4 out of 5 stars4/5 (5794)
- The Yellow House: A Memoir (2019 National Book Award Winner)From EverandThe Yellow House: A Memoir (2019 National Book Award Winner)Rating: 4 out of 5 stars4/5 (98)
- Hidden Figures: The American Dream and the Untold Story of the Black Women Mathematicians Who Helped Win the Space RaceFrom EverandHidden Figures: The American Dream and the Untold Story of the Black Women Mathematicians Who Helped Win the Space RaceRating: 4 out of 5 stars4/5 (894)
- The Little Book of Hygge: Danish Secrets to Happy LivingFrom EverandThe Little Book of Hygge: Danish Secrets to Happy LivingRating: 3.5 out of 5 stars3.5/5 (399)
- Elon Musk: Tesla, SpaceX, and the Quest for a Fantastic FutureFrom EverandElon Musk: Tesla, SpaceX, and the Quest for a Fantastic FutureRating: 4.5 out of 5 stars4.5/5 (474)
- A Heartbreaking Work Of Staggering Genius: A Memoir Based on a True StoryFrom EverandA Heartbreaking Work Of Staggering Genius: A Memoir Based on a True StoryRating: 3.5 out of 5 stars3.5/5 (231)
- Grit: The Power of Passion and PerseveranceFrom EverandGrit: The Power of Passion and PerseveranceRating: 4 out of 5 stars4/5 (587)
- Devil in the Grove: Thurgood Marshall, the Groveland Boys, and the Dawn of a New AmericaFrom EverandDevil in the Grove: Thurgood Marshall, the Groveland Boys, and the Dawn of a New AmericaRating: 4.5 out of 5 stars4.5/5 (266)
- On Fire: The (Burning) Case for a Green New DealFrom EverandOn Fire: The (Burning) Case for a Green New DealRating: 4 out of 5 stars4/5 (73)
- The Emperor of All Maladies: A Biography of CancerFrom EverandThe Emperor of All Maladies: A Biography of CancerRating: 4.5 out of 5 stars4.5/5 (271)
- The Hard Thing About Hard Things: Building a Business When There Are No Easy AnswersFrom EverandThe Hard Thing About Hard Things: Building a Business When There Are No Easy AnswersRating: 4.5 out of 5 stars4.5/5 (344)
- The Unwinding: An Inner History of the New AmericaFrom EverandThe Unwinding: An Inner History of the New AmericaRating: 4 out of 5 stars4/5 (45)
- Team of Rivals: The Political Genius of Abraham LincolnFrom EverandTeam of Rivals: The Political Genius of Abraham LincolnRating: 4.5 out of 5 stars4.5/5 (234)
- The World Is Flat 3.0: A Brief History of the Twenty-first CenturyFrom EverandThe World Is Flat 3.0: A Brief History of the Twenty-first CenturyRating: 3.5 out of 5 stars3.5/5 (2219)
- The Gifts of Imperfection: Let Go of Who You Think You're Supposed to Be and Embrace Who You AreFrom EverandThe Gifts of Imperfection: Let Go of Who You Think You're Supposed to Be and Embrace Who You AreRating: 4 out of 5 stars4/5 (1090)
- The Sympathizer: A Novel (Pulitzer Prize for Fiction)From EverandThe Sympathizer: A Novel (Pulitzer Prize for Fiction)Rating: 4.5 out of 5 stars4.5/5 (119)
- Her Body and Other Parties: StoriesFrom EverandHer Body and Other Parties: StoriesRating: 4 out of 5 stars4/5 (821)