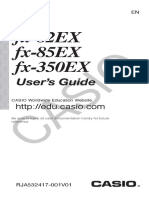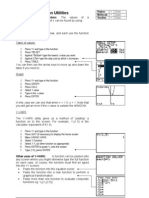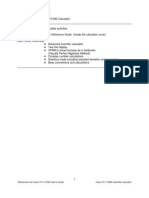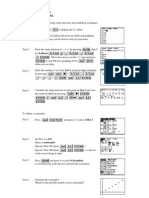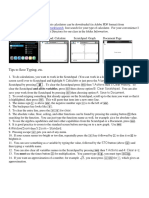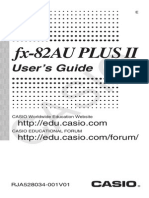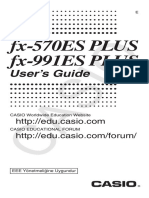Professional Documents
Culture Documents
UserGuide CFX 9850gb Plus ENG
Uploaded by
oscamoraOriginal Title
Copyright
Available Formats
Share this document
Did you find this document useful?
Is this content inappropriate?
Report this DocumentCopyright:
Available Formats
UserGuide CFX 9850gb Plus ENG
Uploaded by
oscamoraCopyright:
Available Formats
E http://world.casio.
com/edu_e/
Users Guide
fx-9750G PLUS
CFX-9850G PLUS
CFX-9850GB PLUS
CFX-9850GC PLUS
CFX-9950GB PLUS
fx-9750G PLUS owners...
This manual covers the operations of various different calculator models. Note the meaning of the following
symbols when using this manual.
Meaning
Indicates information about a function that is not supported by the fx-9750G PLUS.
You can skip any information that has this mark next to it.
CFX
Symbol
8-1 Before Trying to Draw a Graph
k kk kk Entering the Graph Mode
On the Main Menu, select the GRAPH icon and enter the GRAPH Mode. When
you do, the Graph Function menu appears on the display. You can use this menu
to store, edit, and recall functions and to draw their graphs.
{SEL} ... {draw/non-draw status}
{DEL} ... {function delete}
{TYPE} ... {graph type menu}
{COLR} ... {graph color}
{GMEM} ... {graph memory save/recall}
{DRAW} ... {graph draw}
Memory area
Use f and c to change selection.
CFX
indicates {COLR} is not supported by the fx-9750G PLUS.
CFX
CASIO ELECTRONICS CO., LTD.
Unit 6, 1000 North Circular Road,
London NW2 7JD, U.K.
Important!
Please keep your manual and all information handy for
future reference.
i
BEFORE USING THE CALCULATOR
FOR THE FIRST TIME...
Be sure to perform the following procedure to load batteries, reset the calculator, and
adjust the contrast before trying to use the calculator for the first time.
1. Making sure that you do not accidently press the o key, attach the case to the
calculator and then turn the calculator over. Remove the back cover from the calculator
by pulling with your finger at the point marked 1.
2. Load the four batteries that come with calculator.
Make sure that the positive (+) and negative () ends of the batteries are facing
correctly.
3. Remove the insulating sheet at the location marked BACK UP by pulling in the
direction indicated by the arrow.
4. Replace the back cover, making sure that its tabs enter the holes marked 2 and turn
the calculator front side up. The calculator should automatically turn on power and
perform the memory reset operation.
1
BACK UP
BACK UP
2
ii
5. Press m.
If the Main Menu shown above is not on the display,
press the P button on the back of the calculator to
perform memory reset.
6. Use the cursor keys (f, c, d, e) to select the CONT icon and press
w or simply pressc
E
to display the contrast adjustment screen.
7. Adjust the contrast.
uTo adjust the contrast
Use f and c to move the pointer to CONTRAST.
Press e to make the figures on the display darker, and d to make them
lighter.
uTo adjust the tint
1. Use f and c to move the pointer to the color you want to adjust (ORANGE,
BLUE, or GREEN).
2. Press e to add more green to the color, and d to add more orange.
8. To exit display contrast adjustment, press m.
* The above shows the fx-9750G
PLUS screen.
* The above shows the CFX-9850
(9950)G(B) PLUS screen.
fx-9750G PLUS CFX-9850(9950)GB PLUS,
CFX-9850G PLUS
CFX
CFX
P button
ABOUT THE COLOR DISPLAY
The display uses three colors: orange, blue, and green, to make data easier to
understand.
Main Menu Display Color Adjustment
Graph Function Menu
Graph Display (Example 1) Graph Display (Example 2)
Graph-To-Table Display Dynamic Graph Display
Table & Graph Numeric Table Recursion Formula Convergence/
Divergence Graph Example
iii
CFX
Statistical Regression Graph Example
When you draw a graph or run a program, any comment text normally appears
on the display in blue. You can, however, change the color of comment text to
orange or green.
Example: To draw a sine curve
1. Enter the GRAPH Mode and input the following.
3(TYPE)1(Y=)
(Specifies rectangular coordinates.)
svwf
4
5
(Stores the expression.)
2. 4(COLR)
2
3456
Press the function key that corresponds to the color you want to use for the
graph:
1 for blue, 2 for orange, 3 for green.
3. 2(Orng)
(Specifies the graph color.)
J
6
4. 6(DRAW)
(Draws the graph)
You can also draw multiple graphs of different color on the same screen, making
each one distinct and easy to view.
iv
CFX
KEYS
Alpha Lock
Normally, once you press a and then a key to input an alphabetic character, the key-
board reverts to its primary functions immediately. If you press ! and then a, the
keyboard locks in alpha input until you press a again.
v
KEY TABLE
vi
Page Page Page Page Page Page
128
Page Page Page Page Page
132 113
47 46
2 47 46
154 144 120
369 4
2 27 28 3
46 46
46 46
45 45
45 45
21
20
36
36
36
36
39
36
45
36
47
36
49
49
47
36
45
45
22
49
Turning Power On And Off
Using Modes
Basic Calculations
Replay Features
Fraction Calculations
Exponents
Graph Functions
Dual Graph
Box Zoom
Dynamic Graph
Table Function
Quick-Start
Quick-Start
viii
Welcome to the world of graphing calculators.
Quick-Start is not a complete tutorial, but it takes you through many of the most common
functions, from turning the power on, to specifying colors, and on to graphing complex
equations. When youre done, youll have mastered the basic operation of this calculator and
will be ready to proceed with the rest of this users guide to learn the entire spectrum of
functions available.
Each step of the examples in Quick-Start is shown graphically to help you follow along
quickly and easily. When you need to enter the number 57, for example, weve indicated it
as follows:
Press fh
Whenever necessary, weve included samples of what your screen should look like.
If you find that your screen doesnt match the sample, you can restart from the beginning
by pressing the All Clear button
o
.
TURNING POWER ON AND OFF
To turn power on, press o.
To turn power off, press !o
OFF
.
Note that the calculator automatically turns power off if you do not perform any operation
for about six minutes (about 60 minutes when a calculation is stopped by an output
command (^)).
USING MODES
This calculator makes it easy to perform a wide range of calculations by simply selecting
the appropriate mode. Before getting into actual calculations and operation examples, lets
take a look at how to navigate around the modes.
To select the RUN Mode
1. Press m to display the Main Menu.
* The above shows the CFX-9850
(9950)G(B) PLUS screen.
Quick-Start
ix
2. Use defc to highlight RUN and then
press w.
This is the initial screen of the RUN mode, where you
can perform manual calculations, and run programs.
BASIC CALCULATIONS
With manual calculations, you input formulas from left to right, just as they are written on
paper. With formulas that include mixed arithmetic operators and parentheses, the calcula-
tor automatically applies true algebraic logic to calculate the result.
Example: 15 3 + 61
1. Press o to clear the calculator.
2. Press bf*d+gbw.
Parentheses Calculations
Example: 15 (3 + 61)
1. Press bf*(d
+gb)w.
Built-In Functions
This calculator includes a number of built-in scientific functions, including trigonometric
and logarithmic functions.
Example: 25 sin 45
Important!
Be sure that you specify Deg (degrees) as the angle unit before you try this
example.
Quick-Start
x
1. Press o.
2. Press!
m
SET UP
to switch the set up display.
3. Press cccc1 (Deg) to specify
degrees as the angle unit.
4. Press J to clear the menu.
5. Press o to clear the unit.
6. Press cf*sefw.
REPLAY FEATURES
With the replay feature, simply press d or e to recall the last calculation that was
performed. This recalls the calculation so you can make changes or re-execute it as it is.
Example: To change the calculation in the last example from (25 sin 45) to (25 sin
55)
1. Press d to display the last calculation.
2. Press d twice to move the cursor under the 4.
3. Press f.
4. Press w to execute the calculation again.
Quick-Start
xi
FRACTION CALCULATIONS
You can use the $ key to input fractions into calculations. The symbol { is used
to separate the various parts of a fraction.
Example: 1
15
/
16
+
37
/
9
1. Press o.
2. Press b$bf$
bg+dh$
jw.
Converting a Mixed Fraction to an Improper Fraction
While a mixed fraction is shown on the display, press !
d/c
$to convert it to an
improper fraction.
Press !
d/c
$again to convert back to a mixed fraction.
Converting a Fraction to Its Decimal Equivalent
While a fraction is shown on the display, press M to convert it to its decimal equiva-
lent.
Press M again to convert back to a fraction.
Indicates 6
7
/
144
Quick-Start
xii
EXPONENTS
Example: 1250 2.06
5
1. Press o.
2. Press bcfa*c.ag.
3. Press M and the ^ indicator appears on the display.
4. Press f. The ^5 on the display indicates that 5 is
an exponent.
5. Press w.
Quick-Start
xiii
GRAPH FUNCTIONS
The graphing capabilities of this calculator makes it possible to draw complex graphs
using either rectangular coordinates (horizontal axis: x ; vertical axis: y) or polar coordi-
nates (angle: ; distance from origin: r).
Example 1: To graph Y = X(X + 1)(X 2)
1. Press m.
2. Use d, e, f, and c to highlight GRAPH,
and then press w.
3. Input the formula.
v(v+b)
(v-c)w
4. Press 6 (DRAW) or w to draw the graph.
Example 2: To determine the roots of Y = X(X + 1)(X 2)
1. Press ! 5 (G-Solv).
1
Quick-Start
xiv
2. Press 1 (ROOT).
Press e for other roots.
Example 3: Determine the area bounded by the origin and the X = 1 root obtained for
Y = X(X + 1)(X 2)
1. Press !5 (G-Solv).
12345
6
2. Press 6 (g).
12
3
456
3. Press 3 (dx).
4. Use d to move the pointer to the location where
X = 1, and then press w. Next, use e to
move the pointer to the location where X = 0, and
then press
w
to input the integration range, which
becomes shaded on the display.
Quick-Start
xv
DUAL GRAPH
With this function you can split the display between two areas and display two graphs
on the same screen.
Example: To draw the following two graphs and determine the points of intersection
Y1 = X(X + 1)(X 2)
Y2 = X + 1.2
1. Press !Zcc1(Grph) to specify
Graph for the Dual Screen setting.
1
23456
2. Press J, and then input the two functions.
v(v+b)
(v-c)w
v+b.cw
3. Press 6 (DRAW) or w to draw the graphs.
BOX ZOOM
Use the Box Zoom function to specify areas of a graph for enlargement.
1. Press ! 2 (Zoom) 1 (BOX).
2. Use d, e, f, and c to move the pointer
to one corner of the area you want to specify and then
press
w
.
Quick-Start
xvi
3. Use d, e, f, and c to move the pointer
again. As you do, a box appears on the display. Move
the pointer so the box encloses the area you want to
enlarge.
4. Press w, and the enlarged area appears in the
inactive (right side) screen.
DYNAMIC GRAPH
Dynamic Graph lets you see how the shape of a graph is affected as the value assigned
to one of the coefficients of its function changes.
Example: To draw graphs as the value of coefficient A in the following function changes
from 1 to 3
Y = AX
2
1. Press m.
2. Use d, e, f, and c to highlight DYNA,
and then press w.
3. Input the formula.
aAvxw
12356
4
Quick-Start
xvii
4. Press 4 (VAR) bw to assign an initial value
of 1 to coefficient A.
1
2
3456
5. Press 2 (RANG) bwdwbw
to specify the range and increment of change in
coefficient A.
6. Press J.
7. Press 6(DYNA) to start Dynamic Graph drawing.
The graphs are drawn 10 times.
Quick-Start
xviii
TABLE FUNCTION
The Table Function makes it possible to generate a table of solutions as different values
are assigned to the variables of a function.
Example: To create a number table for the following function
Y = X (X+1) (X2)
1. Press m.
2. Use d, e, f, and c to highlight TABLE,
and then press w.
3. Input the formula.
v(v+b)
(v-c)w
4. Press 6 (TABL) or w to generate the number
table.
To learn all about the many powerful features of this calculator, read on and explore!
Your calculator is made up of precision components. Never try to take it apart.
Avoid dropping your calculator and subjecting it to strong impact.
Do not store the calculator or leave it in areas exposed to high temperatures or humidity, or large
amounts of dust. When exposed to low temperatures, the calculator may require more time to
display results and may even fail to operate. Correct operation will resume once the calculator is
brought back to normal temperature.
The display will go blank and keys will not operate during calculations. When you are operating the
keyboard, be sure to watch the display to make sure that all your key operations are being performed
correctly.
Replace the main batteries once every 2 years regardless of how much the calculator is used during
that period. Never leave dead batteries in the battery compartment. They can leak and damage the
unit.
Keep batteries out of the reach of small children. If swallowed, consult with a physician immediately.
Avoid using volatile liquids such as thinner or benzine to clean the unit. Wipe it with a soft, dry cloth,
or with a cloth that has been dipped in a solution of water and a neutral detergent and wrung out.
Always be gentle when wiping dust off the display to avoid scratching it.
In no event will the manufacturer and its suppliers be liable to you or any other person for any
damages, expenses, lost profits, lost savings or any other damages arising out of loss of data and/or
formulas arising out of malfunction, repairs, or battery replacement. The user should prepare
physical records of data to protect against such data loss.
Never dispose of batteries, the liquid crystal panel, or other components by burning them.
When the Low battery! message appears on the display, replace the main power supply batteries
as soon as possible.
Be sure that the power switch is set to OFF when replacing batteries.
If the calculator is exposed to a strong electrostatic charge, its memory contents may be damaged or
the keys may stop working. In such a case, perform the Reset operation to clear the memory and
restore normal key operation.
If the calculator stops operating correctly for some reason, use a thin, pointed object to press the P
button on the back of the calculator. Note, however, that this clears all the data in calculator memory.
Note that strong vibration or impact during program execution can cause execution to stop or can
damage the calculators memory contents.
Using the calculator near a television or radio can cause interference with TV or radio reception.
Before assuming malfunction of the unit, be sure to carefully reread this users guide and ensure that
the problem is not due to insufficient battery power, programming or operational errors.
Handling Precautions
xix
xx
Be sure to keep physical records of all important data!
The large memory capacity of the unit makes it possible to store large amounts of data. You should
note, however, that low battery power or incorrect replacement of the batteries that power the unit can
cause the data stored in memory to be corrupted or even lost entirely. Stored data can also be
affected by strong electrostatic charge or strong impact.
Since this calculator employs unused memory as a work area when performing its internal calcula-
tions, an error may occur when there is not enough memory available to perform calculations. To avoid
such problems, it is a good idea to leave 1 or 2 kbytes of memory free (unused) at all times.
In no event shall CASIO Computer Co., Ltd. be liable to anyone for special, collateral, incidental, or
consequential damages in connection with or arising out of the purchase or use of these materials.
Moreover, CASIO Computer Co., Ltd. shall not be liable for any claim of any kind whatsoever against
the use of these materials by any other party.
The contents of this users guide are subject to change without notice.
No part of this users guide may be reproduced in any form without the express written consent of
the manufacturer.
The options described in Chapter 21 of this users guide may not be available in certain
geographic areas. For full details on availability in your area, contact your nearest CASIO dealer
or distributor.
fx-9750G PLUS
CFX-9850G PLUS
CFX-9850GB PLUS
CFX-9850GCPLUS
CFX-9950GB PLUS
Contents
xxii
Getting Acquainted Read This First! ............................................................. 1
1. Key Markings ....................................................................................................... 2
2. Selecting Icons and Entering Modes.................................................................... 3
3. Display ................................................................................................................. 8
4. Contrast Adjustment ........................................................................................... 11
5. When you keep having problems... .................................................................... 12
Chapter 1 Basic Operation ............................................................................. 13
1-1 Before Starting Calculations... ..................................................................... 14
1-2 Memory ....................................................................................................... 22
1-3 Option (OPTN) Menu .................................................................................. 27
1-4 Variable Data (VARS) Menu ........................................................................ 28
1-5 Program (PRGM) Menu .............................................................................. 34
Chapter 2 Manual Calculations ...................................................................... 35
2-1 Basic Calculations ....................................................................................... 36
2-2 Special Functions ........................................................................................ 39
2-3 Function Calculations .................................................................................. 43
Chapter 3 Numerical Calculations ................................................................. 53
3-1 Before Performing a Calculation ................................................................. 54
3-2 Differential Calculations ............................................................................... 55
3-3 Quadratic Differential Calculations .............................................................. 58
3-4 Integration Calculations ............................................................................... 60
3-5 Maximum/Minimum Value Calculations ....................................................... 63
3-6 Summation () Calculations ........................................................................ 65
Chapter 4 Complex Numbers ......................................................................... 67
4-1 Before Beginning a Complex Number Calculation ...................................... 68
4-2 Performing Complex Number Calculations ................................................. 69
Chapter 5 Binary, Octal, Decimal, and Hexadecimal Calculations ............. 73
5-1 Before Beginning a Binary, Octal, Decimal, or Hexadecimal
Calculation with Integers........................................................................ 74
5-2 Selecting a Number System........................................................................ 76
5-3 Arithmetic Operations .................................................................................. 77
5-4 Negative Values and Bitwise Operations .................................................... 78
Chapter 6 Matrix Calculations ........................................................................ 79
6-1 Before Performing Matrix Calculations ........................................................ 80
6-2 Matrix Cell Operations ................................................................................. 83
6-3 Modifying Matrices Using Matrix Commands .............................................. 88
6-4 Matrix Calculations ...................................................................................... 92
xxiii
Contents
Chapter 7 Equation Calculations ................................................................... 99
7-1 Before Beginning an Equation Calculation ................................................ 100
7-2 Linear Equations with Two to Six Unknowns ............................................. 101
7-3 Quadratic and Cubic Equations................................................................. 104
7-4 Solve Calculations ..................................................................................... 107
7-5 What to Do When an Error Occurs............................................................ 110
Chapter 8 Graphing....................................................................................... 111
8-1 Before Trying to Draw a Graph.................................................................. 112
8-2 View Window (V-Window) Settings ........................................................... 113
8-3 Graph Function Operations ....................................................................... 117
8-4 Graph Memory .......................................................................................... 122
8-5 Drawing Graphs Manually ......................................................................... 123
8-6 Other Graphing Functions ......................................................................... 128
8-7 Picture Memory ......................................................................................... 139
8-8 Graph Background .................................................................................... 140
Chapter 9 Graph Solve.................................................................................. 143
9-1 Before Using Graph Solve......................................................................... 144
9-2 Analyzing a Function Graph ...................................................................... 145
Chapter 10 Sketch Function........................................................................... 153
10-1 Before Using the Sketch Function ............................................................. 154
10-2 Graphing with the Sketch Function ........................................................... 155
Chapter 11 Dual Graph ................................................................................... 167
11-1 Before Using Dual Graph .......................................................................... 168
11-2 Specifying the Left and Right View Window Parameters .......................... 169
11-3 Drawing a Graph in the Active Screen ...................................................... 170
11-4 Displaying a Graph in the Inactive Screen ................................................ 171
Chapter 12 Graph-to-Table ............................................................................. 175
12-1 Before Using Graph-to-Table..................................................................... 176
12-2 Using Graph-to-Table ................................................................................ 177
Chapter 13 Dynamic Graph ............................................................................ 181
13-1 Before Using Dynamic Graph.................................................................... 182
13-2 Storing, Editing, and Selecting Dynamic Graph Functions........................ 183
13-3 Drawing a Dynamic Graph ........................................................................ 184
13-4 Using Dynamic Graph Memory ................................................................. 190
13-5 Dynamic Graph Application Examples ...................................................... 191
Chapter 14 Conic Section Graphs ................................................................. 193
14-1 Before Graphing a Conic Section .............................................................. 194
14-2 Graphing a Conic Section ......................................................................... 195
14-3 Conic Section Graph Analysis ................................................................... 199
xxiv
Contents
Chapter 15 Table & Graph .............................................................................. 205
15-1 Before Using Table & Graph...................................................................... 206
15-2 Storing a Function and Generating a Numeric Table ................................ 207
15-3 Editing and Deleting Functions.................................................................. 210
15-4 Editing Tables and Drawing Graphs .......................................................... 211
15-5 Copying a Table Column to a List .............................................................. 216
Chapter 16 Recursion Table and Graph ........................................................ 217
16-1 Before Using the Recursion Table and Graph Function ............................ 218
16-2 Inputting a Recursion Formula and Generating a Table ............................ 219
16-3 Editing Tables and Drawing Graphs .......................................................... 223
Chapter 17 List Function ................................................................................ 229
List Data Linking ................................................................................................... 230
17-1 List Operations .......................................................................................... 231
17-2 Editing and Rearranging Lists ................................................................... 233
17-3 Manipulating List Data ............................................................................... 237
17-4 Arithmetic Calculations Using Lists ........................................................... 244
17-5 Switching Between List Files ..................................................................... 248
Chapter 18 Statistical Graphs and Calculations .......................................... 249
18-1 Before Performing Statistical Calculations ................................................ 250
18-2 Paired-Variable Statistical Calculation Examples ...................................... 251
18-3 Calculating and Graphing Single-Variable Statistical Data........................ 257
18-4 Calculating and Graphing Paired-Variable Statistical Data ....................... 261
18-5 Performing Statistical Calculations ............................................................ 270
18-6 Tests .......................................................................................................... 276
18-7 Confidence Interval ................................................................................... 294
18-8 Distribution ................................................................................................ 304
Chapter 19 Financial Calculations ................................................................. 321
19-1 Before Performing Financial Calculations ................................................. 322
19-2 Simple Interest Calculations ...................................................................... 324
19-3 Compound Interest Calculations ............................................................... 326
19-4 Investment Appraisal ................................................................................. 337
19-5 Amortization of a Loan .............................................................................. 341
19-6 Conversion between Percentage Interest Rate and Effective
Interest Rate ........................................................................................ 345
19-7 Cost, Selling Price, Margin Calculations ................................................... 347
19-8 Day/Date Calculations ............................................................................... 349
Chapter 20 Programming ............................................................................... 351
20-1 Before Programming ................................................................................. 352
20-2 Programming Examples ............................................................................ 353
xxv
Contents
20-3 Debugging a Program ............................................................................... 358
20-4 Calculating the Number of Bytes Used by a Program............................... 359
20-5 Secret Function ......................................................................................... 360
20-6 Searching for a File ................................................................................... 362
20-7 Searching for Data Inside a Program ........................................................ 364
20-8 Editing File Names and Program Contents ............................................... 365
20-9 Deleting a Program ................................................................................... 368
20-10 Useful Program Commands ...................................................................... 369
20-11 Command Reference ................................................................................ 371
20-12 Text Display ............................................................................................... 388
20-13 Using Calculator Functions in Programs ................................................... 389
Chapter 21 Data Communications ................................................................. 399
21-1 Connecting Two Units ............................................................................... 400
21-2 Connecting the Unit with a Personal Computer ........................................ 401
21-3 Connecting the Unit with a CASIO Label Printer ....................................... 402
21-4 Before Performing a Data Communication Operation ............................... 403
21-5 Performing a Data Transfer Operation ...................................................... 404
21-6 Screen Send Function ............................................................................... 408
21-7 Data Communications Precautions ........................................................... 409
Chapter 22 Program Library ........................................................................... 411
1. Prime Factor Analysis ...................................................................................... 412
2. Greatest Common Measure ............................................................................. 414
3. t-Test Value ...................................................................................................... 416
4. Circle and Tangents ......................................................................................... 418
5. Rotating a Figure.............................................................................................. 425
Appendix ........................................................................................................... 429
Appendix A Resetting the Calculator ................................................................. 430
Appendix B Power Supply ................................................................................. 432
Appendix C Error Message Table ...................................................................... 436
Appendix D Input Ranges .................................................................................. 438
Appendix E Specifications ................................................................................. 441
Index ..................................................................................................................... 443
Command Index ................................................................................................... 449
Key Index .............................................................................................................. 450
Program Mode Command List .............................................................................. 453
xxvi
Contents
G
e
t
t
i
n
g
A
c
q
u
a
i
n
t
e
d
R
e
a
d
T
h
i
s
F
i
r
s
t
!
Getting Acquainted
Read This First!
About this Users Guide
uFunction Keys and Menus
Many of the operations performed by this calculator can be executed by pressing function
keys 1 through 6. The operation assigned to each function key changes according to
the mode the calculator is in, and current operation assignments are indicated by function
menus that appear at the bottom of the display.
This users guide indicates the current operation assigned to a function key in parentheses
following the key cap marking for that key. 1 (Comp), for example, indicates that
pressing 1 selects {Comp}, which is also indicated in the function menu.
When {g} is indicated in the function menu for key 6, it means that pressing 6
displays the next page or previous page of menu options.
uMenu Titles
Menu titles in this users guide include the key operation required to display the menu
being explained. The key operation for a menu that is displayed by pressing K and then
{MAT} would be shown as: [OPTN]-[MAT].
6 (g) key operations to change to another menu page are not shown in menu title key
operations.
uCommand List
The Program Mode Command List (page 453) provides a graphic flowchart of the various
function key menus that shows how to maneuver to the menu of commands you need.
Example: The following operation displays Xfct: [VARS]-[FACT]-[Xfct]
uIcons Used in This Users Guide
The following are the meanings of the icons used in this users guide.
: Function not supported by fx-9750G PLUS
: Important : Note : Reference page
P.000
CFX
2
1. Key Markings
Many of the calculators keys are used to perform more than one function. The
functions marked on the keyboard are color coded to help you find the one you
need quickly and easily.
Function Key Operation
1 log l
2 10
x
!l
3 B al
The following describes the color coding used for key markings.
Color Key Operation
Orange Press ! and then the key to perform the marked
function.
Red Press a and then the key to perform the marked
function.
3
2. Selecting Icons and Entering Modes
This section describes how to select an icon in the Main Menu to enter the mode you want.
uTo select an icon
1. Press m to display the Main Menu.
Currently selected icon
2. Use the cursor keys (d, e, f, c) to move the highlighting to the icon
you want.
3. Press w to display the initial screen of the mode whose icon you selected.
You can also enter a mode without highlighting an icon in the Main Menu by
inputting the number or letter marked in the lower right corner of the icon.
Use only the procedures described above to enter a mode. If you use any other
procedure, you may end up in a mode that is different than the one you thought
you selected.
The following explains the meaning of each icon.
Icon Mode Name Description
RUN Use this mode for arithmetic calculations
and function calculations, and for
calculations involving binary, octal, decimal
and hexadecimal values.
STATistics Use this mode to perform single-variable
(standard deviation) and paired-variable
(regression) statistical calculations, to
perform tests, to analyze data and to draw
statistical graphs.
MATrix Use this mode for storing and editing
matrices.
LIST Use this mode for storing and editing
numeric data.
GRAPH Use this mode to store graph functions and
to draw graphs using the functions.
DYNAmic graph Use this mode to store graph functions and
to draw multiple versions of a graph by
changing the values assigned to the
variables in a function.
* The above shows the CFX-9850
GB PLUS screen.
4
TABLE Use this mode to store functions, to
generate a numeric table of different
solutions as the values assigned to variables
in a function change, and to draw graphs.
RECURsion Use this mode to store recursion formulas,
to generate a numeric table of different
solutions as the values assigned to variables
in a function change, and to draw graphs.
CONICS Use this mode to draw graphs of conic
sections.
EQUAtion Use this mode to solve linear equations with
two through six unknowns, quadratic
equations, and cubic equations.
PRoGraM Use this mode to store programs in the
program area and to run programs.
Time Value of Use this mode to perform financial calcula-
Money tions and to draw cash flow and other types
of graphs.
LINK Use this mode to transfer memory contents
or back-up data to another unit.
CONTrast Use this mode to adjust the contrast of the
display.
MEMory Use this mode to check how much memory
is used and remaining, to delete data from
memory, and to initialize (reset) the
calculator.
Icon Mode Name Description
2 Selecting Icons and Entering Modes
k Using the Set Up Screen
The mode's set up screen shows the current status of mode settings and lets you
make any changes you want. The following procedure shows how to change a set
up.
uTo change a mode set up
1. Select the icon you want and press w to enter a mode and display its initial
screen. Here we will enter the RUN Mode.
2. Press !Z to display the modes set up
screen.
This set up screen is just one possible
example. Actual set up screen contents will
differ according to the mode you are in and
that modes current settings.
1 2 3 4 5
6
CFX
fx-9750G
PLUS
5
Selecting Icons and Entering Modes 2
3. Use the f and c cursor keys to move the highlighting to the item whose
setting you want to change.
4. Press the function key (1 to 6) that is marked with the setting you want to
make.
5. After you are finished making any changes you want, press J to return to
the initial screen of the mode.
k Set Up Screen Function Key Menus
This section details the settings you can make using the function keys in the set
up display.
uMode (calculation /binary, octal, decimal, hexadecimal mode)
{Comp} ... {arithmetic calculation mode}
{Dec}/{Hex}/{Bin}/{Oct} ... {decimal}/{hexadecimal}/{binary}/{octal}
uFunc Type (graph function type)
{Y=}/{r=}/{Parm}/{X=c} ... {rectangular coordinate}/{polar coordinate}/
{parametric coordinate}/{X = constant} graph
{Y>}/{Y<}/{Y }/{Y } ... {y>f(x)}/{y<f(x)}/{yf(x)}/{yf(x)} inequality graph
The v key inputs one of three different variable names. Which variable
name it inputs is determined by the {Func Type} setting you make.
uDraw Type (graph drawing method)
{Con}/{Plot} ... {connected points}/{unconnected points}
uDerivative (derivative value display)
{On}/{Off} ... {display on}/{display off} while Graph-to-Table, Table & Graph,
andTrace are being used
uAngle (default unit of angular measurement)
{Deg}/{Rad}/{Gra} ... {degrees}/{radians}/{grads}
P.75
P.123
P.125
P.126
P.128
P.129
P.177
P.209
P.14
1 2 3 4 5
~
6
uCoord (graph pointer coordinate display)
{On}/{Off} ... {display on}/{display off}
uGrid (graph gridline display)
{On}/{Off} ... {display on}/{display off}
uAxes (graph axis display)
{On}/{Off} ... {display on}/{display off}
uLabel (graph axis label display)
{On}/{Off} ... {display on}/{display off}
uDisplay (display format)
{Fix}/{Sci}/{Norm}/{Eng} ... {fixed number of decimal places specification}/
{number of significant digits specification}/{exponential format display
range toggle}/{Engineering Mode}
uIntegration (Integration calculation)
{Gaus}/{Simp} ... integration calculation using {Gauss-Kronrod rule}/
{Simpsons rule}.
uStat Wind (statistical graph view window setting method)
{Auto}/{Man} ... {automatic}/{manual}
uGraph Func (function display during graph drawing and trace)
{On}/{Off} ... {display on}/{display off}
uBackground (graph display background)
{None}/{PICT} ... {no background}/{graph background picture specification}
uPlot/Line (plot and line graph color setting)
{Blue}/{Orng}/{Grn} ... {blue}/{orange}/{green}
uResid List (residual calculation)
{None}/{LIST} ... {no calculation}/{list specification for the calculated residual
data}
P.14
P.15
2 Selecting Icons and Entering Modes
P.121
P.121
P.121
P.130
P.60
P.251
P.187
P.140
P.267
CFX
7
uList File (list file specification)
{File 1} to {File 6} ... {specification of which list file to display while using the
List function}
uDual Screen (Dual Screen Mode status)
The Dual Screen Mode settings you can make depends on whether you pressed
!Z while in the GRAPH Mode, TABLE Mode, or RECUR Mode.
GRAPH Mode
{Grph}/{GtoT}/{Off} ... {graphing on both sides of Dual Screen}/{graph on one
side and numeric table on the other side of Dual Screen}/{Dual Screen off}
TABLE/RECUR Mode
{T+G}/{Off} ... {graph on one side and numeric table on the other side of Dual
Screen}/{Dual Screen off}
uSimul Graph (simultaneous graphing mode)
{On}/{Off} ... {simultaneous graphing on (all graphs drawn simultaneously)}/
{simultaneous graphing off (graphs drawn in area numeric sequence)}
uDynamic Type (Dynamic Graph type)
{Cnt}/{Stop} ... {non-stop (continuous)}/{automatic stop after 10 draws}
uLocus (Dynamic Graph Locus Mode)
{On}/{Off} ... {locus identified by color}/{locus not drawn}
uVariable (Table Generation and Graph Draw settings)
{Rang}/{LIST} ... {use table range}/{use list data}
u Display ( value display in recursion table)
{On}/{Off} ... {display on}/{display off}
uSlope (display of derivative at current pointer location in conic
section graph)
{On}/{Off} ... {display on}/{display off}
uPayment (payment period setting)
{BGN}/{END} ... {beginning}/{end} setting of payment period
uDate Mode (number of days per year setting)
{365}/{360} ... interest calculations using {365}/{360} days per year
* The 365-day year must be used for date calculations in the Financial Mode.
Otherwise, an error occurs.
Selecting Icons and Entering Modes 2
P.248
P.215
P.186
P.187
P.208
P.224
P.331
P.324
P.168
P.176
CFX
P.188
P.132
8
2 Selecting Icons and Entering Modes
3. Display
k About the Display Screen
This calculator uses two types of display: a text display and a graphic display. The
text display can show 21 columns and eight lines of characters, with the bottom
line used for the function key menu, while the graph display uses an area that
measures 127 (W) 63 (H) dots.
Text Display Graph Display
k About Display Colors [OPTN]-[COLR]
The calculator can display data in three colors: orange, blue, and green. The
default color for graphs and comment text is blue, but you can specify orange or
green if you want.
{Orng}/{Grn} ... {orange}/{green}
The above setting affects the color of graphs and comment text. Specify the
color you want to use before inputting the graphs function or the program
comment text.
k About Menu Item Types
This calculator uses certain conventions to indicate the type of result you can ex-
pect when you press a function key.
Next Menu
Example:
Selecting displays a menu of hyperbolic functions.
Command Input
Example:
Selecting inputs the sinh command.
CFX
9
Direct Command Execution
Example:
Selecting executes the DRAW command.
k Exponential Display
The calculator normally displays values up to 10 digits long. Values that exceed
this limit are automatically converted to and displayed in exponential format. You
can specify one of two different ranges for automatic changeover to exponential
display.
Norm 1 ........... 10
2
(0.01) > |x|, |x| > 10
10
Norm 2 ........... 10
9
(0.000000001) > |x|, |x| > 10
10
uTo change the exponential display range
1. Press !Z to display the set up screen.
2. Use f and c to move the highlighting to Display.
3. Press 3 (Norm).
The exponential display range switches between Norm 1 and Norm 2 each time
you perform the above operation. There is no display indicator to show you which
exponential display range is currently in effect, but you can always check it by
seeing what results the following calculation produces.
Ab/caaw (Norm 1)
(Norm 2)
All of the examples in this manual show calculation results using Norm 1.
uHow to interpret exponential format
1.2E+12 indicates that the result is equivalent to 1.2 10
12
. This means that you
should move the decimal point in 1.2 twelve places to the right, because the
exponent is positive. This results in the value 1,200,000,000,000.
1.2E03 indicates that the result is equivalent to 1.2 10
3
. This means that you
should move the decimal point in 1.2 three places to the left, because the
exponent is negative. This results in the value 0.0012.
Display 3
10
k Special Display Formats
This calculator uses special display formats to indicate fractions, hexadecimal
values, and sexagesimal values.
uFractions
..... Indicates: 456
uHexadecimal Values
..... Indicates: ABCDEF12(16), which
equals 1412567278(10)
uSexagesimal Values
..... Indicates: 12 34 56.78"
In addition to the above, this calculator also uses other indicators or symbols,
which are described in each applicable section of this manual as they come up.
k Calculation Execution Indicator
Whenever the calculator is busy drawing a graph or executing a long, complex
calculation or program, a black box (k) flashes in the upper right corner of the
display. This black box tells you that the calculator is performing an internal
operation.
3 Display
12
23
11
4. Contrast Adjustment
Adjust the contrast whenever objects on the display appear dim or difficult to see.
uTo display the contrast adjustment screen
Highlight the CONT icon in the Main Menu and then press w.
uTo adjust the contrast
Press the e cursor key to make the display darker and the d cursor key to
make it lighter. Holding down either key changes the setting at high speed.
uTo adjust the color tint
It is recommended that you always adjust the CONTRAST setting first.
1. Use the cursor f and c keys to move the pointer so it is next to the color
(ORANGE, BLUE, GREEN) whose tint you want to adjust.
2. Press the e cursor key to give the color a greener tint and the d cursor key
to give it an orange tint. Holding down either key changes the setting at high
speed.
uTo initialize color tint settings
{INIT}/{INA} ... {initialize highlighted color}/{initialize all colors}
uTo exit the contrast adjustment screen
Press m to return to the Main Menu.
You can change the CONTRAST setting at any time without displaying the
contrast adjustment screen. Simply press ! and then d or e to change
the setting. Press ! once again after the setting is the way you want.
fx-9750G PLUS CFX-9850(9950)GB PLUS,
CFX-9850G PLUS
CFX
12
5. When you keep having problems
If you keep having problems when you are trying to perform operations, try the
following before assuming that there is something wrong with the calculator.
k Get the Calculator Back to its Original Mode Settings
1. In the Main Menu, select the RUN icon and press w.
2. Press ! Z to display the set up screen.
3. Highlight Angle and press 2 (Rad).
4. Highlight Display and press 3 (Norm) to select the exponential display
range (Norm 1 or Norm 2) that you want to use.
5. Now enter the correct mode and perform your calculation again, monitoring the
results on the display.
k In Case of Hang Up
Should the unit hang up and stop responding to input from the keyboard,
press the P button on the back of the calculator to reset the memory. Note,
however, that this clears all the data in calculator memory.
k Low Battery Message
The low battery message appears whenever you press o to turn power on or
m to display the Main Menu while the main battery power is below a certain
level.
o or m
About 3 seconds later
If you continue using the calculator without replacing batteries, power will auto-
matically turn off to protect memory contents. Once this happens, you will not be
able to turn power back on, and there is the danger that memory contents will be
corrupted or lost entirely.
You will not be able to perform data communications operations once the low
battery message appears.
P.3
P.431
P.433
* The above shows the CFX-9850
GB PLUS screen.
Basic Operation
1-1 Before Starting Calculations...
1-2 Memory
1-3 Option (OPTN) Menu
1-4 Variable Data (VARS) Menu
1-5 Program (PRGM) Menu
1
Chapter
14
1-1 Before Starting Calculations...
Before performing a calculation for the first time, you should use the set up screen
to specify the angle unit and display format.
k kk kk Setting the Angle Unit (Angle)
1. Display the set up screen and use the f and c keys to highlight Angle.
2. Press the function key for the angle unit you want to specify.
{Deg}/{Rad}/{Gra} ... {degrees}/{radians}/{grads}
3. Press J to return to the screen that was on the display when you started the
procedure.
The relationship between degrees, grads, and radians is shown below.
360 = 2 radians = 400 grads
90 = /2 radians = 100 grads
k kk kk Setting the Display Format (Display)
1. Display the set up screen and use the f and c keys to highlight Display.
2. Press the function key for the item you want to set.
{Fix}/{Sci}/{Norm}/{Eng} ... {fixed number of decimal places specification}/
{number of significant digits specification}/{exponential format display
range toggle}/{Engineering Mode}
3. Press J to return to the screen that was on the display when you started the
procedure.
u uu uu To specify the number of decimal places (Fix)
Example To specify two decimal places
1 (Fix) 3 (2)
Press the function key that corresponds to the
number of decimal places you want to specify
(n = 0 to 9).
Displayed values are rounded off to the number of decimal places you specify.
15
Symbol Meaning Unit
E Exa 10
18
P Peta 10
15
T Tera 10
12
G Giga 10
9
M Mega 10
6
k kilo 10
3
Before Starting Calculations... 1 - 1
u uu uu To specify the number of significant digits (Sci)
Example To specify three significant digits
2 (Sci) 4 (3)
Press the function key that corresponds to
the number of significant digits you want to
specify (n = 0 to 9).
Displayed values are rounded off to the number of significant digits you specify.
Specifying 0 makes the number of significant digits 10.
u uu uu To specify the exponential display range (Norm 1/Norm 2)
Press 3 (Norm) to switch between Norm 1 and Norm 2.
Norm 1: 10
2
(0.01)>|x|, |x| >10
10
Norm 2: 10
9
(0.000000001)>|x|, |x| >10
10
u uu uu To specify the engineering notation display (Eng)
Press 4 (Eng) to switch between engineering notation and standard notation.
The indicator /E is on the display while engineering notation is in effect.
The following are the 11 engineering notation symbols used by this calculator.
The engineering symbol that makes the mantissa a value from 1 to 1000 is
automatically selected by the calculator when engineering notation is in effect.
Symbol Meaning Unit
m milli 10
3
micro 10
6
n nano 10
9
p pico 10
12
f femto 10
15
16
1 - 1 Before Starting Calculations...
k kk kk Inputting Calculations
When you are ready to input a calculation, first press A to clear the display.
Next, input your calculation formulas exactly as they are written, from left to right,
and press w to obtain the result.
Example 1 2 + 3 4 + 10 =
Ac+d-e+baw
Example 2 2(5 + 4) (23 5) =
Ac(f+e)/
(cd*f)w
k kk kk Calculation Priority Sequence
This calculator employs true algebraic logic to calculate the parts of a formula in
the following order:
1 Coordinate transformation Pol (x, y), Rec (r, )
Differentials, quadratic differentials, integrations, calculations
d/dx, d
2
/dx
2
, dx, , Mat, Solve, FMin, FMax, ListMat, Fill, Seq, SortA, SortD,
Min, Max, Median, Mean, Augment, MatList, List
2 Type A functions
With these functions, the value is entered and then the function key is pressed.
x
2
, x
1
, x !, , ENG symbols
3 Power/root ^(x
y
),
x
4 Fractions a
b
/c
5 Abbreviated multiplication format in front of , memory name, or variable name.
2, 5A, X min, F Start, etc.
6 Type B functions
With these functions, the function key is pressed and then the value is entered.
,
3
, log, In, e
x
, 10
x
, sin, cos, tan, sin
1
, cos
1
, tan
1
, sinh, cosh, tanh, sinh
1
,
cosh
1
, tanh
1
, (), d, h, b, o, Neg, Not, Det, Trn, Dim, Identity, Sum, Prod,
Cuml, Percent, AList
7 Abbreviated multiplication format in front of Type B functions
2 , A log2, etc. 3
8 Permutation, combination nPr, nCr
9 ,
0 +,
17
! Relational operator
=,
G
, >, <, ,
@ And (logical operator), and (bitwise operator)
# Or (logical operator), or (bitwise operator), xor, xnor
When functions with the same priority are used in series, execution is per-
formed from right to left.
e
x
In e
x
{In( )} 120 120
Otherwise, execution is from left to right.
Compound functions are executed from right to left.
Anything contained within parentheses receives highest priority.
Example 2 + 3 (log sin2
2
+ 6.8) = 22.07101691 (angle unit = Rad)
k kk kk Multiplication Operations without a Multiplication Sign
You can omit the multiplication sign () in any of the following operations.
Example 2sin30, 10log1.2, 2 , 2Pol(5, 12), etc. 3
Before constants, variable names, memory names
Example 2, 2AB, 3Ans, 3Y1, etc.
Before an open parenthesis
Example 3(5 + 6), (A + 1)(B 1), etc.
Before Starting Calculations... 1 - 1
1
2
3
4
5
6
18
1 - 1 Before Starting Calculations...
k kk kk Stacks
The unit employs memory blocks, called stacks, for storage of low priority values
and commands. There is a 10-level numeric value stack, a 26-level command
stack, and a 10-level program subroutine stack. An error occurs if you perform a
calculation so complex that it exceeds the capacity of available numeric value
stack or command stack space, or if execution of a program subroutine exceeds
the capacity of the subroutine stack.
Example
Calculations are performed according to the priority sequence. Once a
calculation is executed, it is cleared from the stack.
Storing a complex number takes up two numeric value stack levels.
Storing a two-byte function takes up two command stack levels.
k kk kk Input, Output and Operation Limitations
The allowable range for both input and output values is 10 digits for the mantissa
and 2 digits for the exponent. Internally, however, the unit performs calculations
using 15 digits for the mantissa and 2 digits for the exponent.
Example 3 10
5
7 42857 =
AdEf/hw
dEf/h-
ecifhw
1
2
3
4
5
b
c
d
e
f
g
h
2
3
4
5
4
(
(
+
(
+
.
.
.
.
.
.
Numeric Value Stack Command Stack
P.16
P.19
19
k kk kk Overflow and Errors
Exceeding a specified input or calculation range, or attempting an illegal input
causes an error message to appear on the display. Further operation of the
calculator is impossible while an error message is displayed. The following events
cause an error message to appear on the display.
When any result, whether intermediate or final, or any value in memory
exceeds 9.999999999 10
99
(Ma ERROR).
When an attempt is made to perform a function calculation that exceeds the
input range (Ma ERROR).
When an illegal operation is attempted during statistical calculations (Ma
ERROR). For example, attempting to obtain 1VAR without data input.
When the capacity of the numeric value stack or command stack is exceeded
(Stk ERROR). For example, entering 25 successive ( followed by 2 + 3 *
4 w.
When an attempt is made to perform a calculation using an illegal formula (Syn
ERROR). For example, 5 ** 3 w.
When you try to perform a calculation that causes memory capacity to be
exceeded (Mem ERROR).
When you use a command that requires an argument, without providing a valid
argument (Arg ERROR).
When an attempt is made to use an illegal dimension during matrix calculations
(Dim ERROR).
Other errors can occur during program execution. Most of the calculators keys
are inoperative while an error message is displayed. You can resume operation
using one of the two following procedures.
Press the A key to clear the error and return to normal operation.
Press d or e to display the error.
k kk kk Memory Capacity
Each time you press a key, either one byte or two bytes is used. Some of the
functions that require one byte are: b, c, d, sin, cos, tan, log, In, , and .
Some of the functions that take up two bytes are d/dx(, Mat, Xmin, If, For, Return,
DrawGraph, SortA(, PxIOn, Sum, and an+1.
When the number of bytes remaining drops to five or below, the cursor automati-
cally changes from _ to
v
. If you still need to input more, you should divide
your calculation into two or more parts.
As you input numeric values or commands, they appear flush left on the dis-
play. Calculation results, on the other hand, are displayed flush right.
Before Starting Calculations... 1 - 1
P.438
P.436
P.41
20
1 - 1 Before Starting Calculations...
k kk kk Graphic Display and Text Display
The unit uses both a graphic display and a text display. The graphic display is
used for graphics, while the text display is used for calculations and instructions.
The contents of each type of display are stored in independent memory areas.
u uu uuTo switch between the graphic display and text display
Press !6(GT). You should also note that the key operations used to clear
each type of display are different.
u uu uuTo clear the graphic display
Press !4(Sketch) 1(Cls) w.
u uu uuTo clear the text display
Press A.
k kk kk Editing Calculations
Use the d and e keys to move the cursor to the position you want to change,
and then perform one of the operations described below. After you edit the
calculation, you can execute it by pressing w, or use e to move to the end of
the calculation and input more.
u uu uuTo change a step
Example To change cos60 to sin60
cga
ddd
s
u uu uuTo delete a step
Example To change 369 2 to 369 2
dgj**c
ddD
21
Before Starting Calculations... 1 - 1
u uu uuTo insert a step
Example To change 2.36
2
to sin2.36
2
c.dgx
ddddd
![
s
When you press ![ the insert location is indicated by the symbol t.
The next function or value you input is inserted at the location of t. To abort
the insert operation without inputting anything, move the cursor, press ![
again, or press d, e or w.
22
1-2 Memory
k kk kk Variables
This calculator comes with 28 variables as standard. You can use variables to
store values to be used inside of calculations. Variables are identified by single-
letter names, which are made up of the 26 letters of the alphabet, plus r and .
The maximum size of values that you can assign to variables is 15 digits for the
mantissa and 2 digits for the exponent. Variable contents are retained even when
you turn power off.
u uu uuTo assign a value to a variable
[value] a [variable name] w
Example To assign 123 to variable A
AbcdaaAw
Example To add 456 to variable A and store the result in variable B
AaA+efgaaBw
u uu uuTo display the contents of a variable
Example To display the contents of variable A
AaAw
u uu uuTo clear a variable
Example To clear variable A
AaaaAw
To clear all variables, select Memory Usage from the MEM Mode.
u uu uuTo assign the same value to more than one variable
[value]a[first variable name]a3(~) [last variable name]w
You cannot use r or as a variable name in the above operation.
Example To assign a value of 10 to variables A through F
Abaa!aA
3(~)Fw
23
Memory 1 - 2
k kk kk Function Memory [OPTN]-[FMEM]
Function memory is convenient for temporary storage of often-used expressions.
For longer term storage, we recommend that you use the GRAPH Mode for
expressions and the PRGM Mode for programs.
{STO}/{RCL}/{fn}/{SEE} ... {function store}/{function recall}/{function area
specification as a variable name inside an expression}/{function list}
u uu uuTo store a function
Example To store the function (A+B) (AB) as function memory number 1
K6(g)6(g)3(FMEM)A
(aA+aB)
(aA-aB)
1(STO) 1(f1)
If the function memory number you assign a function to already contains a
function, the previous function is replaced with the new one.
u uu uuTo recall a function
Example To recall the contents of function memory number 1
K6(g)6(g)3(FMEM)A
2(RCL)1(f1)
The recalled function appears at the current location of the cursor on the
display.
u uu uuTo display a list of available functions
K6(g)6(g)3(FMEM)
4(SEE)
P.27
24
u uu uuTo delete a function
Example To delete the contents of function memory number 1
K6(g)6(g)3(FMEM)A
1(STO) 1(f1)
Executing the store operation while the display is blank deletes the function in
the function memory you specify.
u uu uuTo use stored functions
Once you store a function in memory, you can recall it and use it for a calculation.
This feature is very useful for quick and easy input of functions when programming
or graphing.
Example To store x
3
+ 1, x
2
+ x into function memory, and then graph:
y = x
3
+ x
2
+ x + 1
Use the following View Window parameters.
Xmin = 4 Ymin = 10
Xmax = 4 Ymax = 10
Xscale = 1 Yscale = 1
!Zc1(Y=)JK6(g)6(g)3(FMEM)
AvMd+b1(STO)1(f1)(stores (x
3
+ 1))
Avx+v1(STO)2(f2)(stores (x
2
+ x))
A!4(Sketch)1(Cls)w
!4(Sketch)5(GRPH)1(Y=)
K6(g)6(g)3(FMEM)
3(fn)1(f1)+2(f2)w
For full details about graphing, see 8. Graphing.
k kk kk Memory Status (MEM)
You can check how much memory is used for storage for each type of data. You
can also see how many bytes of memory are still available for storage.
u uu uuTo check the memory status
1. In the Main Menu, select the MEM icon and
press w.
1 - 2 Memory
P.111
25
2. Press w again to display the memory
status screen.
3. Use f and c to move the highlighting and view the amount of memory (in
bytes) used for storage of each type of data.
The following table shows all of the data types that appear on the memory status
screen.
Data Type Meaning
Program Program data
Statistics Statistical calculations and graphs
Matrix Matrix memory data
List File List data
Y= Graph functions
Draw Memory Graph drawing conditions (View Window,
enlargement/reduction factor, graph screen)
Graph Memory Graph memory data
View Window View Window memory data
Picture Graph screen data
Dynamic Graph Dynamic Graph data
Table Function Table & Graph data
Recursion Recursion Table & Graph data
Equation Equation calculation data
Alpha Memory Alpha memory data
Function Mem Function memory data
Financial Financial data
Memory 1 - 2
Number of bytes still free
26
1 - 2 Memory
k kk kk Clearing Memory Contents
Use the following procedure to clear data stored in memory.
1. In the memory status screen, use f and c to move the highlighting to the
data type you want to clear.
If the data type you select in step 1 allows deletion of specific data
2. Press 1 (DEL).
3. Press the function key that corresponds to the data you want to delete.
The above example shows the function menu that appears when you highlight
{List File} in step 1.
4. Press 1 (YES).
If the data type you select in step 1 allows deletion of all data only
2. Press 1 (DEL).
3. Press 1 (YES) to delete all of the data.
1 2 3 4 5 6
1 2 3 4 5 6
* This menu appears when you
select List File.
1 2 3 4 5 6
27
1-3 Option (OPTN) Menu
The option menu gives you access to scientific functions and features that are not
marked on the calculators keyboard. The contents of the option menu differ
according to the mode you are in when you press the K key.
See the Command List at the back of this users guide for details on the option
(OPTN) menu.
u uu uuOption Menu in the RUN and PRGM Modes
{LIST} ... {list function menu}
{MAT} ... {matrix operation menu}
{CPLX} ... {complex number calculation menu}
{CALC} ... {functional analysis menu}
{STAT} ... {paired-variable statistical estimated value menu}
{COLR} ... {graph color menu}
{HYP} ... {hyperbolic calculation menu}
{PROB} ... {probability/distribution calculation menu}
{NUM} ... {numeric calculation menu}
{ANGL} ... {menu for angle/coordinate conversion, sexagesimal input/
conversion}
{ESYM} ... {engineering symbol menu}
{PICT} ... {graph save/recall menu}
{FMEM} ... {function memory menu}
{LOGIC} ... {logic operator menu}
Pressing K causes the following function key menu to appear while binary,
octal, decimal, or hexadecimal is set as the default number system.
{COLR} ... {graph color menu}
u uu uuOption Menu during numeric data input in the STAT, MAT, LIST,
TABLE, RECUR and EQUA Modes
{LIST}/{HYP}/{PROB}/{NUM}/{ANGL}/{ESYM}/{FMEM}/{LOGIC}
u uu uuOption Menu during formula input in the GRAPH, DYNA, TABLE,
RECUR and EQUA Modes
{List}/{CALC}/{HYP}/{PROB}/{NUM}/{FMEM}/{LOGIC}
The meanings of the option menu items are described in the sections that cover
each mode.
P.237
P.88
P.68
P.54
P.272
P.43
P.43
P.43
P.44
P.44
P.139
P.23
P.51
CFX
CFX
28
1-4 Variable Data (VARS) Menu
To recall variable data, press J to display the variable data menu.
{V-WIN}/{FACT}/{STAT}/{GRPH}/{DYNA}
{TABL}/{RECR}/{EQUA}/{TVM}
See the Command List at the back of this users guide for details on the variable
data (VARS) menu.
Note that the EQUA and TVM items appear for function keys (3 and 4)
only when you access the variable data menu from the RUN or PRGM Mode.
The variable data menu does not appear if you press J while binary, octal,
decimal, or hexadecimal is set as the default number system.
k kk kk V-WIN Recalling View Window values
Selecting {V-WIN} from the VARS menu displays the View Window value recall
menu.
u uu uu {X}/{Y}/{T, } ... {x-axis menu}/{y-axis menu}/{T, menu}
u uu uu {R-X}/{R-Y}/{R-T, } ... {x-axis menu}/{y-axis menu}/{T, menu} for right side
of Dual Graph
The following are the items that appear in the above menus.
{min}/{max}/{scal}/{ptch} ... {minimum value}/{maximum value}/{scale}/
{pitch}
k kk kk FACT Recalling enlargement/reduction factors
Selecting {FACT} from the VARS menu displays the enlargement/reduction factor
recall menu.
{Xfct}/{Yfct} ... {x-axis factor}/{y-axis factor}
k kk kk STAT Recalling Single/Paired-variable Statistical Data
Selecting {STAT} from the VARS menu displays the single/paired-variable
statistical data recall menu.
{X}/{Y}/{GRPH}/{PTS}/{TEST}/{RESLT}
u uu uu {X}/{Y} ... {x-data menu}/{y-data menu}
The following are the items that appear in the above menus.
{n} ... {number of data}
{o oo oo}/{p pp pp} ... mean of {x-data}/{y-data}
{x}/{y} ... sum of {x-data}/{y-data}
{x
2
}/{y
2
} ... sum of squares of {x-data}/{y-data}
{xy} ... {sum of products of x-data and y-data}
P.113
P.134
P.259
P.268
29
{xn}/{yn} ... population standard deviation of {x-data}/{y-data}
{xn-1}/{yn-1} ... sample standard deviation of {x-data}/{y-data}
{minX}/{minY} ... minimum value of {x-data}/{y-data}
{maxX}/{maxY} ... maximum value of {x-data}/{y-data}
u uu uu {GRPH} ...{graph data menu}
The following are the items that appear in the above menu.
{a}/{b}/{c}/{d}/{e} ... {regression coefficient and polynomial coefficients}
{r} ... {correlation coefficient}
{Q1}/{Q3} ... {first quartile}/{third quartile}
{Med}/{Mod} ... {median}/{mode} of input data
{Strt}/{Pitch} ... histogram {start division}/{pitch}
u uu uu {PTS} ... {summary point data menu}
The following are the items that appear in the above menu.
{x1}/{y1}/{x2}/{y2}/{x3}/{y3} ... {coordinates of summary points}
u uu uu {TEST} ... {test data recall}
The following are the items that appear in the above menu.
{n}/{o oo oo}/{xn-1} ... {number of data}/{data mean}/{sample standard deviation}
{n1}/{n2} ... number of {data 1}/{data 2}
{o oo oo1}/{o oo oo2} ... mean of {data 1}/{data 2}
{x1}/{x2} ... sample standard deviation of {data 1}/{data 2}
{xp} ... {pooled sample standard deviation}
{F} ... {F value} (ANOVA)
{Fdf}/{SS}/{MS} ... factor {degrees of freedom}/{sum of squares}/{mean of
squares}
{Edf}/{SSe}/{MSe} ... error {degrees of freedom}/{sum of squares}/{mean of
squares}
u {RESLT} ... {test result recall}
The following are the items that appear in the above menu.
{p} ... {p-value}
{z}/{t}/{Chi}/{F} ... {z value}/{t value}/{
2
value}/{F value}
{Left}/{Right} ... {lower limit (left edge) of confidence interval}/{upper limit
(right edge) of confidence interval}
{ p }/{ p 1}/{ p 2} ... {expected probability value}/{expected probability value 1}/
{expected probability value 2}
{df}/{s}/{r}/{r
2
} ... {degrees of freedom}/{standard error}/{correlation
coefficient}/{coefficient of determination}
Variable Data (VARS) Menu 1 - 4
30
k kk kk GRPH Recalling Graph Functions
Selecting {GRPH} from the VARS menu displays the graph function recall menu.
{Y}/{r} ... {rectangular coordinate or inequality function}/{polar coordinate
function}
{Xt}/{Yt} ... parametric graph function {Xt}/{Yt}
{X} ... {X=constant graph function}
(Press these keys before inputting a value to specify a storage area.)
Example To recall and draw the graph for the rectangular coordinate
function y = 2 x
2
3, which is stored in storage area Y2
Use the following View Window parameters to draw the graph.
Xmin = 5 Ymin = 5
Xmax = 5 Ymax = 5
Xscale = 1 Yscale = 1
!4(Sketch)5(GRPH)1(Y=)
J4(GRPH)1(Y)cw
k kk kk DYNA Recalling Dynamic Graph Set Up Data
Selecting {DYNA} from the VARS menu displays the Dynamic Graph set up data
recall menu.
{Strt}/{End}/{Pitch} ... {coefficient range start value}/{coefficient range end
value}/{coefficient value increment}
k kk kk TABL Recalling Table & Graph Set Up and Content Data
Selecting {TABL} from the VARS menu displays the Table & Graph set up and
content data recall menu.
{Strt}/{End}/{Pitch} ... {table range start value}/{table range end value}/{table
value increment}
{Reslt} ... {matrix of table contents}
The Reslt item appears for function key 4 only when the above menu is
displayed in the RUN or PRGM Mode.
P.156
1 - 4 Variable Data (VARS) Menu
P.207
P.185
31
Example To recall the contents of the numeric table for the function
y = 3x
2
2, while the table range is Start=0 and End=6, and pitch=1
4(Reslt)w
k kk kk RECR Recalling Recursion Formula, Table Range, and
Table Content Data
Selecting {RECR} from the VARS menu displays the recursion data recall menu.
u uu uu {FORM} ... {recursion formula data menu}
The following are the items that appear in the above menu.
{an}/{an+1}/{an+2}/{bn}/{bn+1}/{bn+2} ... {an}/{an+1}/{an+2}/{bn}/{bn+1}/{bn+2}
expressions
u uu uu {RANG} ... {table range data menu}
The following are the items that appear in the above menu.
{Strt}/{End} ... {table range start value}/{table range end value}
{a0}/{a1}/{a2} ... {zero term ao value}/{first term a1 value}/{second term a2
value}
{b0}/{b1}/{b2} ... {zero term bo value}/{first term b1 value}/{second term b2
value}
{anSt}/{bnSt} ... origin of {an }/{bn} recursion formula convergence/divergence
graph (WEB graph)
u uu uu {Reslt} ... {matrix of table contents}
Selecting {Reslt} displays a matrix that shows the contents of the recursion table.
This operation is available only in the RUN and PRGM modes.
Example To recall the contents of the numeric table for recursion formula
an = 2n + 1, while the table range is Start=1 and End=6
3(Reslt)w
Variable Data (VARS) Menu 1 - 4
P.218
P.219
32
The table contents recalled by the above operation are stored automatically in
Matrix Answer Memory (MatAns).
An error occurs if you perform the above operation when there is no function or
recursion formula numeric table in memory.
k kk kk EQUA Recalling Equation Coefficients and Solutions
Selecting {EQUA} from the VARS menu displays the equation coefficient and
solution recall menu.
{S-Rlt}/{S-Cof} ... matrix of {solutions}/{coefficients} for linear equations with
two through six unknowns
{P-Rlt}/{P-Cof} ... matrix of {solution}/{coefficients} for a quadratic or cubic
equation
Example 1 To recall the solutions for the following linear equations with two
unknowns
2x + 3y = 8
3x + 5y = 14
1(S-Rlt)w
Example 2 To recall the coefficients for the following linear equations with
three unknowns
4x + y 2z = 1
x + 6y + 3z = 1
5x + 4y + z = 7
2(S-Cof)w
Example 3 To recall the solutions for the following quadratic equation
2x
2
+ x 10 = 0
3(P-Rlt)w
Example 4 To recall the coefficients for the following quadratic equation
2x
2
+ x 10 = 0
4(P-Cof)w
1 - 4 Variable Data (VARS) Menu
P.101
P.104
33
The coefficients and solutions recalled by the above operation are stored
automatically in Matrix Answer Memory (MatAns).
The following conditions cause an error to be generated.
When there are no coefficients input for the equation
When there are no solutions obtained for the equation
k kk kk TVM Recalling Financial Calculation Data
Selecting {TVM} from the VARS menu displays the financial calculation data recall
menu.
{n}/{I%}/{PV}/{PMT}/{FV} ... {payment periods (installments)}/{interest (%)}/
{principal}/{payment amount}/{account balance or principal plus interest
following the final installment}
{P/Y}/{C/Y} ... {number of installment periods per year}/{number of
compounding periods per year}
Variable Data (VARS) Menu 1 - 4
34
1-5 Program (PRGM) Menu
To display the program (PRGM) menu, first enter the RUN or PRGM Mode from
the Main Menu and then press ! W. The following are the selections
available in the program (PRGM) menu.
{COM} {program command menu}
{CTL} {program control command menu}
{JUMP} {jump command menu}
{?} {input command}
{^ ^^ ^^} {output command}
{CLR} {clear command menu}
{DISP} {display command menu}
{REL} {conditional jump relational operator menu}
{I/O} {input/output control command menu}
{ : } {multistatement connector}
The function key menu appears if you press ! W in the RUN Mode or the
PRGM Mode while binary, octal, decimal, or hexadecimal is set as the default
number system.
{Prog}/{JUMP}/{?}/{^ ^^ ^^}/{REL}/{ : }
The functions assigned to the function keys are the same as those in the Comp
Mode.
For details on the commands that are available in the various menus you can
access from the program menu, see 20. Programming. P.351
Manual Calculations
2-1 Basic Calculations
2-2 Special Functions
2-3 Function Calculations
Chapter
2
36
2-1 Basic Calculations
k kk kk Arithmetic Calculations
Enter arithmetic calculations as they are written, from left to right.
Use the - key to input a negative value.
Use the - key for subtraction
Calculations are performed internally with a 15-digit mantissa. The result is
rounded to a 10-digit mantissa before it is displayed.
For mixed arithmetic calculations, multiplication and division are given priority
over addition and subtraction.
Example Operation Display
23 + 4.5 53 = 25.5 23+4.5-53w 25.5
56 (12) (2.5) = 268.8 56*-12/-2.5w 268.8
(2 + 3) 10
2
= 500 (2+3)*1E2w*
1
500
1 + 2 3 4 5 + 6 = 6.6 1+2-3*4/5+6w 6.6
100 (2 + 3) 4 = 80 100-(2+3)*4w 80
2 + 3 (4 + 5) = 29 2+3*(4+5w*
2
29
(7 2) (8 + 5) = 65 (7-2)(8+5)w*
3
65
6
= 0.3 6 /(4*5)w*
4
0.3
45
*
1
(2+3)E2 does not produce the correct result. Be sure to enter this calculation as
shown.
*
2
Final closed parentheses (immediately before operation of the w key) may be omitted, no
matter how many are required.
*
3
A multiplication sign immediately before an open parenthesis may be omitted.
*
4
This is identical to 6 / 4 / 5 w.
k kk kk Number of Decimal Places, Number of Significant Digits,
Exponential Notation Range
These settings can be made while setting up the display format (Display) with
the set up screen.
Even after you specify the number of decimal places or the number of signifi-
cant digits, internal calculations are still performed using a 15-digit mantissa,
and displayed values are stored with a 10-digit mantissa. Use Rnd (4) of the
Numeric Calculation Menu (NUM) to round the displayed value off to the
number of decimal place and significant digit settings.
P.6
P.43
37
Basic Calculations 2 - 1
Number of decimal place (Fix) and significant digit (Sci) settings normally
remain in effect until you change them or until your change the exponential
display range (Norm) setting. Note also, however, that Sci setting is automati-
cally initialized to Norm 1 whenever you enter the Financial Mode.
To change the exponential display range (Norm) setting, press 3 (Norm)
while the display format (Display) menu is on the screen. Each time you
perform this operation, the range toggles between the following two settings.
Norm 1 ........... exponential display for values outside the range of 10
2
to 10
10
Norm 2 ........... exponential display for values outside the range of 10
9
to 10
10
Example 100 6 = 16.66666666...
Condition Operation Display
100/6w 16.66666667
4 decimal places !Zccccccccc
1(Fix)5(4)Jw 16.6667
5 significant digits !Zccccccccc
2(Sci)6(g)1(5)Jw 1.6667E+01
Cancels specification !Zccccccccc
3(Norm)Jw 16.66666667
*
1
Displayed values are rounded off to the place you specify.
Example 200 7 14 = 400
Condition Operation Display
200/7*14w 400
3 decimal places !Zccccccccc
1(Fix)4(3)Jw 400.000
Calculation continues
using display capacity 200/7w 28.571
of 10 digits * Ans _
14w 400.000
If the same calculation is performed using the specified number of digits:
200/7w 28.571
The value stored
internally is rounded K6(g)
off to the number of 4(NUM)4(Rnd)w 28.571
decimal places you * Ans _
specify. 14w 399.994
P.323
*
1
*
1
38
k kk kk Calculations Using Variables
Example Operation Display
193.2aaAw 193.2
193.2 23 = 8.4 aA/23w 8.4
193.2 28 = 6.9 aA/28w 6.9
2 - 1 Basic Calculations
39
2-2 Special Functions
k kk kk Answer Function
The units Answer Function automatically stores the last result you calculated by
pressing w(unless the wkey operation results in an error). The result is stored
in the answer memory.
u uu uuTo use the contents of the answer memory in a calculation
Example 123 + 456 = 579
789 579 = 210
Abcd+efgw
hij-!Kw
The largest value that the answer memory can hold is one with 15 digits for the
mantissa and 2 digits for the exponent.
Answer memory contents are not cleared when you press the A key or when
you switch power off.
Note that answer memory contents are not changed by an operation that
assigns values to value memory (such as: faaAw).
k kk kk Performing Continuous Calculations
The unit lets you use the result of one calculation as one of the arguments in the
next calculation. To do so, use the result of the previous calculation, which is
currently stored in Answer Memory.
Example 1 3 =
1 3 3 =
Ab/dw
(Continuing)*dw
Continuous calculations can also be used with Type A functions (x
2
, x
-1
, x!), +, ,
^(x
y
),
x
, .
P.16
40
k kk kk Using the Replay Function
The Replay Function automatically stores the last calculation performed into
replay memory. You can recall the contents of the replay memory by pressing d
or e.
If you press e, the calculation appears with the cursor at the beginning. Pressing
d causes the calculation to appear with the cursor at the end. You can make
changes in the calculation as you wish and then execute it again.
Example To perform the following two calculations
4.12 6.4 = 26.368
4.12 7.1 = 29.252
Ae.bc*g.ew
dddd
h.b
w
A calculation remains stored in replay memory until you perform another
calculation or change modes.
The contents of the replay memory are not cleared when you press the A
key, so you can recall a calculation and execute it even after performing the all
clear operation. Note, however, that replay memory contents are cleared
whenever you change to another mode or menu.
After you press A, you can press f or c to recall previous calculations, in
sequence from the newest to the oldest (Multi-Replay Function). Once you
recall a calculation, you can use e and d to move the cursor around the
calculation and make changes in it to create a new calculation. Note, however,
that multi-replay memory contents are cleared whenever you change to
another menu.
Example
Abcd+efgw
cde-fghw
A
f (One calculation back)
f (Two calculations back)
2 - 2 Special Functions
41
k kk kk Making Corrections in the Original Calculation
Example 14 0 2.3 entered by mistake for 14 10 2.3
Abe/a*c.dw
Press d or e.
Make necessary changes.
d![b
Execute it again.
w
k kk kk Using Multistatements
Multistatements are formed by connecting a number of individual statements for
sequential execution. You can use multistatements in manual calculations and in
programmed calculations. There are two different ways that you can use to
connect statements to form multistatements.
Colon (:)
Statements that are connected with colons are executed from left to right, without
stopping.
Display Result Command (^ ^^ ^^)
When execution reaches the end of a statement followed by a display result
command, execution stops and the result up to that point appears on the display.
You can resume execution by pressing the w key.
Special Functions 2 - 2
Cursor is positioned automatically at the
location of the cause of the error.
42
Example 6.9 123 = 848.7
123 3.2 = 38.4375
AbcdaaA!W6(g)
5(:)g.j*aA!W
5(^)aA/d.cw
w
Note that the final result of a multistatement is always displayed, regardless of
whether it ends with a display result command.
You cannot construct a multistatement in which one statement directly uses the
result of the previous statement.
Example 123 456: 5
Invalid
Intermediate result at point
where ^ is used.
2 - 2 Special Functions
43
2-3 Function Calculations
k kk kk Function Menus
This calculator includes five function menus that give you access to scientific
functions that are not printed on the key panel.
The contents of the function menu differ according to the mode you entered
from the Main Menu before you pressed the K key. The following examples
show function menus that appear in the RUN or PRGM Mode.
u uu uuHyperbolic Calculations (HYP) [OPTN]-[HYP]
{sinh}/{cosh}/{tanh} ... hyperbolic {sine}/{cosine}/{tangent}
{sinh
-1
}/{cosh
-1
}/{tanh
-1
} ... inverse hyperbolic {sine}/{cosine}/{tangent}
u uu uuProbability/Distribution Calculations (PROB)
[OPTN]-[PROB]
{x!} ... {press after inputting a value to obtain the factorial of the value.}
{nPr}/{nCr} ... {permutation}/{combination}
{Ran#}... {pseudo random number generation (0 to 1)}
{P(}/{Q(}/{R(} ... normal probability {P(t)}/{Q(t)}/{R(t)}
{t(} ... {value of normalized variate t(x)}
u uu uuNumeric Calculations (NUM) [OPTN]-[NUM]
{Abs} ... {select this item and input a value to obtain the absolute value of the
value.}
{Int}/{Frac} ... select the item and input a value to extract the {integer}/
{fraction} part.
{Rnd} ... {rounds off the value used for internal calculations to 10 significant
digits (to match the value in the Answer Memory), or to the number of
decimal places (Fix) and number of significant digits (Sci) specified by
you.}
{Intg} ... {select this item and input a value to obtain the largest integer that is
not greater than the value.}
P.273
44
2 - 3 Function Calculations
u uu uuAngle Units, Coordinate Conversion, Sexagesimal Operations (ANGL)
[OPTN]-[ANGL]
{}/{r}/{g} ... {degrees}/{radians}/{grads} for a specific input value
{ } ... {specifies degrees (hours), minutes, seconds when inputting a
sexagesimal value}
{ } ... {converts decimal value to sexagesimal value}
The { } menu option appears only when there is a calculation result shown
on the display.
{Pol(}/{Rec(} ... {rectangular-to-polar}/{polar-to-rectangular} coordinate
conversion
u uu uuEngineering Notation Calculations (ESYM) [OPTN]-[ESYM]
{m}/{}/{n}/{p}/{f} ... {milli (10
-3
)}/{micro (10
-6
)}/{nano (10
-9
)}/{pico (10
-12
)}/
{femto (10
-15
)}
{k}/{M}/{G}/{T}/{P}/{E} ... {kilo (10
3
)}/{mega (10
6
)}/{giga (10
9
)}/{tera (10
12
)}/
{peta (10
15
)}/{exa (10
18
)}
{ENG}/{ENG} ... shifts the decimal place of the displayed value three digits to
the {left}/{right} and {decreases}/{increases} the exponent by three.
When you are using engineering notation, the engineering symbol is
also changed accordingly.
The {ENG} and {ENG} menu options appear only when there is a calculation
result shown on the display.
k kk kk Angle Units
Once you specify an angle unit, it remains in effect until you specify a different
one. The specification is retained even if you turn power off.
Be sure to specify Comp for Calculation/binary, octal, decimal, hexadecimal
mode.
Example Operation Display
To convert 4.25 rad to degrees: !Zcccc
1(Deg)J4.25K6(g)
5(ANGL)2(r)w 243.5070629
47.3 + 82.5rad = 4774.20181 47.3+82.52(r)w 4774.20181
P.5
45
Function Calculations 2 - 3
k kk kk Trigonometric and Inverse Trigonometric Functions
Be sure to set the angle unit before performing trigonometric function and
inverse trigonometric function calculations.
Be sure to specify Comp for Calculation/binary, octal, decimal, hexadecimal
mode.
Example Operation Display
sin 63 = 0.8910065242 !Zcccc
1(Deg)J
s63w 0.8910065242
cos (
rad) = 0.5 !Zcccc
3
2(Rad)J
c(!7/d)w 0.5
tan ( 35gra) =
0.6128007881 !Zcccc
3(Gra)J
t-35w 0.6128007881
2
sin 45 cos 65
= 0.5976724775 !Zcccc
1(Deg)J
2*s45*c65w*
1
0.5976724775
cosec 30 =
1
= 2 1/s30w 2
sin30
sin
-1
0.5 = 30
(x when sinx = 0.5) !S0.5*
2
w
30
*
1
* can be omitted.
*
2
Input of leading zero is not necessary.
P.5
(90 = radians = 100 grads)
2
P.5
46
P.5
2 - 3 Function Calculations
k kk kk Logarithmic and Exponential Functions
Be sure to specify Comp for Calculation/binary, octal, decimal, hexadecimal
mode.
Example Operation Display
log 1.23 (log101.23)
= 8.990511144 10
2
l1.23w 0.08990511144
In 90 (loge90) = 4.49980967 I90w 4.49980967
10
1.23
= 16.98243652
(To obtain the antilogarithm
of common logarithm 1.23) !01.23w 16.98243652
e
4.5
= 90.0171313
(To obtain the antilogarithm
of natural logarithm 4.5) !e4.5w 90.0171313
(3)
4
= (3) (3) (3)
(3) = 81 (-3)M4w 81
3
4
= (3 3 3 3) = 81 -3M4w 81
1
7
(= 123
7
) 123
= 1.988647795 7!q123w 1.988647795
2 + 3
3
4 = 10 2+3*3!q64-4w*
1
10 64
*
1
^ (x
y
) and
x
take precedence over multiplication and division.
k kk kk Hyperbolic and Inverse Hyperbolic Functions
Be sure to specify Comp for Calculation/binary, octal, decimal, hexadecimal
mode.
Example Operation Display
sinh 3.6 = 18.28545536 K6(g)2(HYP)
1(sinh)3.6w 18.28545536
cosh 1.5 sinh 1.5 K6(g)2(HYP)
= 0.2231301601 2(cosh)1.5-1(sinh)1.5w 0.2231301601
= e
1.5
I!Kw 1.5
(Proof of cosh x sinh x = e
x
)
cosh
1
20
= 0.7953654612 K6(g)2(HYP)
15
5(cosh
1
)(20/15)w 0.7953654612
Determine the value of x
when tanh 4 x = 0.88
x =
tanh
-1
0.88
K6(g)2(HYP)
4
= 0.3439419141 6(tanh
1
)0.88/4w 0.3439419141
P.5
47
k kk kk Other Functions
Be sure to specify Comp for Calculation/binary, octal, decimal, hexadecimal
mode.
Example Operation Display
+
=
3.65028154 !92+!95w 3.65028154 2 5
(3)
2
= (3) (3) = 9 (-3)xw 9
3
2
= (3 3) = 9 -3xw 9
(3!X-4!X)
!Xw 12
8! (= 1 2 3 .... 8) 8K6(g)3(PROB)
= 40320 1(x!)w 40320
3
= 42 !#(36*42*49)w 42 36 42 49
Random number generation K6(g)3(PROB)
(pseudo random number 4(Ran#)w (Ex.) 0.4810497011
between 0 and 1)
What is the absolute value of
the common logarithm of
3
?
4
|
log
3
|
= 0.1249387366
K6(g)4(NUM)
4
1(Abs)l(3/4)w 0.1249387366
What is the integer part of K6(g)4(NUM)
3.5? 2(Int)-3.5w 3
What is the decimal part of K6(g)4(NUM)
3.5? 3(Frac)-3.5w 0.5
What is the nearest integer K6(g)4(NUM)
not exceeding 3.5? 5(Intg)-3.5w 4
P.5
Function Calculations 2 - 3
1
= 12
1 1
3 4
48
k kk kk Coordinate Conversion
u uu uu Rectangular Coordinates u uu uu Polar Coordinates
With polar coordinates, can be calculated and displayed within a range of
180< < 180 (radians and grads have same range).
Be sure to specify Comp for Calculation/binary, octal, decimal, hexadecimal
mode.
Example To calculate r and when x = 14 and y = 20.7
Operation Display
!Zcccc1(Deg)J
K6(g)5(ANGL)6(g)
1(Pol()14,20.7)w Ans
1
24.989
24.98979792 (r)
2
55.928
55.92839019 ()
Example To calculate x and y when r = 25 and = 56
Operation Display
!Zcccc1(Deg)J
K6(g)5(ANGL)6(g)
2(Rec()25,56)w Ans
1
13.979
13.97982259 (x)
2
20.725
20.72593931 (y)
k kk kk Permutation and Combination
u uu uu Permutation u uu uu Combination
Be sure to specify Comp for Calculation/binary, octal, decimal, hexadecimal
mode.
P.5
2 - 3 Function Calculations
n! n!
nPr = nCr =
(n r)! r! (n r)!
P.5
49
Example To calculate the possible number of different arrangements
using 4 items selected from 10 items
Formula Operation Display
10P4 = 5040 10K6(g)3(PROB)
2(nPr)4w 5040
Example To calculate the possible number of different combinations of
4 items selected from 10 items
Formula Operation Display
10C4 = 210 10K6(g)3(PROB)
3(nCr)4w 210
k kk kk Fractions
Fractional values are displayed with the integer first, followed by the numerator
and then the denominator.
Be sure to specify Comp for Calculation/binary, octal, decimal, hexadecimal
mode.
Example Operation Display
2$5+3$1$4w 3{13{20
(Conversion to decimal*
1
)M 3.65
1$2578+1$4572w 6.066202547E04*
2
(Norm 1 display format)
1$2*. .. ..5w 0.25*
3
1$(1$3+1$4)w*
4
1{5{7
*
1
Fractions can be converted to decimal values and vice versa.
*
2
When the total number of characters, including integer, numerator, denominator and
delimiter marks exceeds 10, the input fraction is converted to decimal format.
*
3
Calculations containing both fractions and decimals are calculated in decimal format.
*
4
You can include fractions within the numerator or denominator of a fraction by putting the
numerator or denominator in parentheses.
Function Calculations 2 - 3
P.5
2 1 13
+ 3 = 3
5 4 20
= 3.65
1 1
+
2578 4572
= 6.066202547 10
4
1
0.5 = 0.25
2
1 5
= 1
1 1 7
+
3 4
50
k kk kk Engineering Notation Calculations
Input engineering symbols using the engineering notation menu.
Be sure to specify Comp for Calculation/binary, octal, decimal, hexadecimal
mode.
Example Operation Display
!Zccccc
cccc4(Eng)J
999k (kilo) + 25k (kilo) 999K
= 1.024M (mega) 6(g)6(g)1(ESYM)
6(g)1(k)+251(k)w 1.024M
9 10 = 0.9 = 900m (milli) 9/10w 900.m
K6(g)6(g)1(ESYM)
6(g)6(g)
3(ENG)*
1
0.9
3(ENG)*
1
0.0009k
2(ENG)*
2
0.9
2(ENG)*
2
900.m
*
1
Converts the displayed value to the next higher engineering unit, by shifting the decimal
point three places to the right.
*
2
Converts the displayed value to the next lower engineering unit, by shifting the decimal
point three places to the left.
P.44
P.5
2 - 3 Function Calculations
51
k kk kk Logical Operators (AND, OR, NOT) [OPTN]-[LOGIC]
The logical operator menu provides a selection of logical operators.
{And}/{Or}/{Not} ... {logical AND}/{logical OR}/{logical NOT}
Be sure to specify Comp for Calculation/binary, octal, decimal, hexadecimal
mode.
Example What is the logical AND of A and B when A = 3 and B = 2?
A AND B = 1
Operation Display
3aaAw
2aaBw
aAK6(g)6(g)
4(LOGIC)1(And)aBw 1
Example What is the logical OR of A and B when A = 5 and B = 1?
A OR B = 1
Operation Display
5aaAw
1aaBw
aAK6(g)6(g)
4(LOGIC)2(Or)aBw 1
Example Negate A when A = 10.
NOT A = 0
Operation Display
10aaAw
K6(g)6(g)
4(LOGIC)3(Not)aAw 0
Function Calculations 2 - 3
P.5
P.52
52
2 - 3 Function Calculations
About Logical Operations
A logical operation always produces either 0 or 1 as its result.
The following table shows all of possible results that can be produced by AND
and OR operations.
Value or Expression A Value or Expression B A AND B A OR B
A G 0 B G 0 1 1
A G 0 B = 0 0 1
A = 0 B G 0 0 1
A = 0 B = 0 0 0
The following table shows the results produced by the NOT operation.
Value or Expression A NOT A
A G 0 0
A = 0 1
Numerical Calculations
3-1 Before Performing a Calculation
3-2 Differential Calculations
3-3 Quadratic Differential Calculations
3-4 Integration Calculations
3-5 Maximum/Minimum Value Calculations
3-6 Summation () Calculations
Chapter
3
54
3-1 Before Performing a Calculation
The following describes the items that are available in the menus you use when
performing Solve, differential/ quadratic differential, integration, maximum/
minimum value, and calculations.
When the option menu is on the display, press 4 (CALC) to display the function
analysis menu. The items of this menu are used when performing specific types of
calculations.
{Solve}/{d/dx}/{d
2
/dx
2
}/{dx} ... {solve}/{differential}/{quadratic differential}/
{integration} calculations
{FMin}/{FMax}/{(} ... {minimum value}/{maximum value}/{ (sigma)}
calculations
Solve calculations
The following is the syntax for using the Solve function in a program.
Solve( f(x), n, a, b)
Upper limit
Lower limit
Initial estimated value
` There are two different input methods that can be used for Solve calcula-
tions: direct assignment and variable table input.
With the direct assignment method (the one described here), you assign
values directly to variables. This type of input is identical to that used with
the Solve command used in the PRGM Mode.
Variable table input is used with the Solve function in the EQUA Mode. This
input method is recommend for most normal Solve function input.
P.27
P.394
P.107
55
3-2 Differential Calculations [OPTN]-[CALC]-[d/dx]
To perform differential calculations, first display the function analysis menu, and
then input the values shown in the formula below.
2(d/dx) f(x),a,Ax)
The differentiation for this type of calculation is defined as:
In this definition, infinitesimal is replaced by a sufficiently small Ax, with the value
in the neighborhood of f ' (a) calculated as:
In order to provide the best precision possible, this unit employs central difference
to perform differential calculations. The following illustrates central difference.
A
A
A A
A
A A
The slopes of point a and point a + Ax, and of point a and point a Ax in function
y = f(x) are as follows:
In the above, Ay/Ax is called the forward difference, while y/x is the backward
difference. To calculate derivatives, the unit takes the average between the value
of Ay/Ax and y/x, thereby providing higher precision for derivatives.
f (a + Ax) f (a)
f '(a) = lim
Ax Ax0
f (a + Ax) f (a) Ay f (a) f (a Ax) y
= , =
Ax Ax Ax x
f (a + Ax) f (a)
f '(a)
Ax
Increase/decrease of x
Point for which you want to determine the derivative
d
d/dx ( f (x), a, Ax) f (a)
dx
56
This average, which is called the central difference, is expressed as:
u uu uuTo perform a differential calculation
Example To determine the derivative at point x = 3 for the function
y = x
3
+ 4x
2
+ x 6, when the increase/decrease of x is defined
as A AA AAx = 1E 5
Input the function f(x).
AK4(CALC)2(d/dx)vMd+evx+v-g,
Input point x = a for which you want to determine the derivative.
d,
Input Ax, which is the increase/decrease of x.
bE-f)
w
In the function f(x), only X can be used as a variable in expressions. Other
variables (A through Z, r, ) are treated as constants, and the value currently
assigned to that variable is applied during the calculation.
Input of Ax and the closing parenthesis can be omitted. If you omit Ax, the
calculator automatically uses a value for Ax that is appropriate for the deriva-
tive value you are trying to determine.
Discontinuous points or sections with drastic fluctuation can adversely affect
precision or even cause an error.
3 - 2 Differential Calculations
1 f (a + Ax) f (a) f (a) f (a Ax)
f '(a) = +
2 Ax Ax
f (a + Ax) f (a Ax)
=
2Ax
57
k kk kk Applications of Differential Calculations
Differentials can be added, subtracted, multiplied or divided with each other.
Therefore:
Differential results can be used in addition, subtraction, multiplication, and
division, and in functions.
2 f '(a), log ( f '(a)), etc.
Functions can be used in any of the terms ( f (x), a, Ax) of a differential.
Note that you cannot use a Solve, differential, quadratic differential, integration,
maximum/minimum value or calculation expression inside a differential
calculation term.
Pressing A during calculation of a differential (while the cursor is not shown
on the display) interrupts the calculation.
Always use radians (Rad Mode) as the angle unit when performing trigono-
metric differentials.
Differential Calculations 3 - 2
d d
f (a) = f '(a), g (a) = g'(a)
dx dx
f '(a) + g'(a), f '(a) g'(a), etc.
d
(sinx + cosx, sin0.5), etc.
dx
58
3-3 Quadratic Differential Calculations
After displaying the function analysis menu, you can input quadratic differentials
using either of the two following formats.
3(d
2
/dx
2
) f(x),a,n)
Quadratic differential calculations produce an approximate differential value using
the following second order differential formula, which is based on Newton's
polynomial interpretation.
f(x 2h) + 16 f(x h) 30 f(x) + 16 f(x + h) f(x + 2h)
f''(x) =
12h
2
In this expression, values for sufficiently small increments of x are sequentially
calculated using the following formula, with the value of m being substituted as m
= 1, 2, 3 and so on.
1
h =
5
m
The calculation is finished when the value of f "(x) based on the value of h
calculated using the last value of m, and the value of f "(x) based on the value of
h calculated using the current value of m are identical before the upper n digit is
reached.
Normally, you should not input a value for n. It is recommended that you only
input a value for n when required for calculation precision.
Inputting a larger value for n does not necessarily produce greater precision.
u uu uuTo perform a quadratic differential calculation
Example To determine the quadratic differential coefficient at the point
where x = 3 for the function y = x
3
+ 4x
2
+ x 6
Here we will use a final boundary value of n = 6.
Input the function f(x).
AK4(CALC)3(d
2
/dx
2
) vMd+
evx+v-g,
[OPTN]-[CALC]-[d
2
/dx
2
]
d
2
d
2
( f (x), a, n) f (a)
dx
2
dx
2
Final boundary (n = 1 to 15)
Differential coefficient point
59
Input 3 as point a, which is the differential coefficient point.
d,
Input 6 as n, which is final boundary.
g)
w
In the function f(x), only X can be used as a variable in expressions. Other
variables (A through Z, r, ) are treated as constants, and the value currently
assigned to that variable is applied during the calculation.
Input of the final boundary value n and the closing parenthesis can be omitted.
Discontinuous points or sections with drastic fluctuation can adversely affect
precision or even cause an error.
k kk kk Quadratic Differential Applications
Arithmetic operations can be performed using two quadratic differentials.
Therefore:
f ''(a) + g''(a), f ''(a) g''(a), etc.
The result of a quadratic differential calculation can be used in a subsequent
arithmetic or function calculation.
2 f ''(a), log ( f ''(a) ), etc.
Functions can be used within the terms ( f(x), a, n) of a quadratic differential
expression.
Note that you cannot use a Solve, differential, quadratic differential, integration,
maximum/minimum value or calculation expression inside of a quadratic
differential calculation term.
Use only integers within the range of 1 to 15 for the value of final boundary n.
Use of a value outside this range produces an error.
You can interrupt an ongoing quadratic differential calculation by pressing the
A key.
Always use radians (Rad Mode) as the angle unit when performing trigono-
metric quadratic differentials.
Quadratic Differential Calculations 3 - 3
d
2
(sin x + cos x, sin 0.5), etc.
dx
2
d
2
d
2
f (a) = f ''(a), g (a) = g''(a)
dx
2
dx
2
60
3-4 Integration Calculations [OPTN]-[CALC]-[dx]
To perform integration calculations, first display the function analysis menu and
then input the values in one of the formulas shown below.
Gauss-Kronrod Rule
4(dx) f(x) , a , b , tol )
( f(x), a, b, tol)
a
b
f(x)dx
Simpsons Rule
4(dx) f(x) , a , b , n )
( f(x), a, b, n)
a
b
f(x)dx, N = 2
n
As shown in the illustration above, integration calculations are performed by
calculating integral values from a to b for the function y = f (x) where a < x < b, and
f (x) > 0*. This in effect calculates the surface area of the shaded area in the
illustration.
* When f (x) < 0 on a < x < b, the surface area calculation produces negative
values (surface area below the x-axis).
k Changing Integration Calculation Methods
This calculator can use either Gauss-Kronrod Rule or Simpsons Rule to perform
integration calculations. To select a method, display the set up screen and select
either Gaus (for Gauss-Kronrod Rule) or Simp (for Simpsons Rule) for the
Integration item.
All of the explanations in this manual use Gauss-Kronrod Rule.
Area of
a
b
f (x)dx is calculated
Tolerance
End point
Start point
Number of divisions (value for n in N = 2
n
,
n is an integer from 1 through 9)
End point
Start point
P.6
61
u uu uuTo perform an integration calculation
Example To perform the integration calculation for the function shown
below, with a tolerance of tol = 1E - 4
1
5
(2x
2
+ 3x + 4) dx
Input the function f (x).
AK4(CALC)4(dx)cvx+dv+e,
Input the start point and end point.
b,f,
Input the tolerance value.
bE-e)w
In the function f(x), only X can be used as a variable in expressions. Other
variables (A through Z, r, ) are treated as constants, and the value currently
assigned to that variable is applied during the calculation.
Input of tol in Gauss-Kronrod Rule, n in Simpsons Rule, and closing
parenthesis with both rules can be omitted. If you omit tol, the calculator
automatically uses a value of 1E - 5. In the case of n, the calculator automati-
cally selects the most appropriate value.
Integration calculations can take a long time to complete.
k kk kk Application of Integration Calculation
Integrals can be used in addition, subtraction, multiplication or division.
a
b
f (x) dx +
c
d
g(x) dx, etc.
Integration results can be used in addition, subtraction, multiplication or
division, in functions.
2
a
b
f (x) dx, etc. log (
a
b
f (x) dx), etc.
Functions can be used in any of the terms ( f (x), a, b, n) of an integral.
cos 0.5
(sin x + cos x) dx =
(sin x + cos x, sin 0.5, cos 0.5, 5)
sin 0.5
Note that you cannot use a Solve, differential, quadratic differential, integration,
maximum/minimum value or calculation expression inside of an integration
calculation term.
Integration Calculations 3 - 4
62
Pressing A during calculation of an integral (while the cursor is not shown
on the display) interrupts the calculation.
Always use radians (Rad Mode) as the angle unit when performing trigono-
metric integrations.
Factors such as the type of function being used, positive and negative values
within divisions, and the division where integration is being performed can
cause significant error in integration values and erroneous calculation results.
Note the following points to ensure correct integration values.
(1) When cyclical functions for integration values become positive or negative for
different divisions, perform the calculation for single cycles, or divide between
negative and positive, and then add the results together.
a
b
f (x)dx =
a
c
f(x)dx + (
c
b
f(x)dx)
Positive part (S) Negative part (S)
(2) When minute fluctuations in integration divisions produce large fluctuations in
integration values, calculate the integration divisions separately (divide the
large fluctuation areas into smaller divisions), and then add the results
together.
a
b
f(x)dx =
a
x1
f (x)dx +
x1
x2
f(x)dx +.....+
x4
b
f(x)dx
3 - 4 Integration Calculations
Negative part (S)
Positive
part (S)
63
[OPTN]-[CALC]-[FMin]/[FMax]
3-5 Maximum/Minimum Value Calculations
After displaying the function analysis menu, you can input maximum/minimum
calculations using the formats below, and solve for the maximum and minimum of
a function within interval a < x < b.
u uu uuMinimum Value
6(g)1(FMin) f(x) , a , b , n )
u uu uuMaximum Value
6(g)2(FMax) f(x), a , b , n )
u uu uuTo perform maximum/minimum value calculations
Example 1 To determine the minimum value for the interval defined by start
point a = 0 and end point b = 3, with a precision of n = 6 for the
function y = x
2
4x + 9
Input f(x).
AK4(CALC)6(g)1(FMin) vx-ev+j,
Input the interval a = 0, b = 3.
a,d,
Input the precision n = 6.
g)
w
Precision (n = 1 to 9)
End point of interval
Start point of interval
Precision (n = 1 to 9)
End point of interval
Start point of interval
64
Example 2 To determine the maximum value for the interval defined by start
point a = 0 and end point b = 3, with a precision of n = 6 for the
function y = x
2
+ 2x + 2
Input f(x).
AK4(CALC)6(g)2(FMax) -vx+cv+c,
Input the interval a = 0, b = 3.
a,d,
Input the precision n = 6.
g)
w
In the function f(x), only X can be used as a variable in expressions. Other
variables (A through Z, r, ) are treated as constants, and the value currently
assigned to that variable is applied during the calculation.
Input of n and the closing parenthesis following the precision value can be
omitted.
Discontinuous points or sections with drastic fluctuation can adversely affect
precision or even cause an error.
Note that you cannot use a Solve, differential, quadratic differential, integration,
maximum/minimum value or calculation expression inside of a maximum/
minimum calculation term.
Inputting a larger value for n increases the precision of the calculation, but it
also increases the amount of time required to perform the calculation.
The value you input for the end point of the interval (b) must be greater than
the value you input for the start point (a). Otherwise an error is generated.
You can interrupt an ongoing maximum/minimum calculation by pressing the
A key.
You can input an integer in the range of 1 to 9 for the value of n. Using any
value outside this range causes an error.
3 - 5 Maximum/Minimum Value Calculations
65
6
(k
2
3k + 5)
k = 2
3-6 Summation () Calculations [OPTN]-[CALC]-[(]
To perform calculations, first display the function analysis menu, and then input
the values shown in the formula below.
6(g)3(() ak , k , , , n )
calculation is the calculation of the partial sum of sequence ak, using the
following formula.
k kk kk Example Calculation
Example To calculate the following:
Use n = 1 as the distance between partitions.
Input sequence ak.
AK4(CALC)6(g)3(()aKx-daK+f,
Input variable used by sequence ak.
aK,
Input the initial term of sequence ak and last term of sequence ak.
c,g,
Input n.
b)
w
Distance between partitions
Last term of sequence ak
Initial term of sequence ak
Variable used by sequence ak
(ak, k, , , n)
ak
k =
S = a + a+1 +........+ a =
ak
k =
66
3 - 6 Summation () Calculations
You can use only one variable in the function for input sequence ak.
Input integers only for the initial term of sequence ak and last term of sequence
ak .
Input of n and the closing parentheses can be omitted. If you omit n, the
calculator automatically uses n = 1.
k kk kk Calculation Applications
Arithmetic operations using calculation expressions
Expressions:
Possible operations: Sn + Tn, Sn Tn, etc.
Arithmetic and function operations using calculation results
2 Sn, log (Sn), etc.
Function operations using calculation terms (ak, k)
(sink, k, 1, 5), etc.
Note that you cannot use a Solve, differential, quadratic differential,
integration, maximum/minimum value or calculation expression inside of a
calculation term.
Make sure that the value used as the final term is greater than the value
used as the initial term . Otherwise, an error will occur.
To interrupt an ongoing calculation (indicated when the cursor is not on the
display), press the A key.
n n
Sn =
ak, Tn =
bk
k = 1 k = 1
Complex Numbers
This calculator is capable of performing the following operations
using complex numbers.
Arithmetic operations (addition, subtraction, multiplication,
division)
Calculation of the reciprocal, square root, and square of a
complex number
Calculation of the absolute value and argument of a complex
number
Calculation of conjugate complex numbers
Extraction of the real part
Extraction of the imaginary part
4-1 Before Beginning a Complex Number Calculation
4-2 Performing Complex Number Calculations
Chapter
4
68
4-1 Before Beginning a Complex Number
Calculation
Before beginning a complex number calculation, press K3 (CPLX) to display
the complex number calculation menu.
{i} ... {imaginary unit i input}
{Abs}/{Arg} ... obtains {absolute value}/{argument}
{Conj} ... {obtains conjugate}
{ReP}/{ImP} ... {real}/{imaginary} part extraction
69
4-2 Performing Complex Number Calculations
The following examples show how to perform each of the complex number
calculations available with this calculator.
k kk kk Arithmetic Operations [OPTN]-[CPLX]-[i]
Arithmetic operations are the same as those you use for manual calculations. You
can even use parentheses and memory.
Example 1 (1 + 2i) + (2 + 3i)
AK3(CPLX)
(b+c1(i))
+(c+d1(i))w
Example 2 (2 + i) (2 i)
AK3(CPLX)
(c+1(i))
*(c-1(i))w
k kk kk Reciprocals, Square Roots, and Squares
Example (3 + i)
AK3(CPLX)
!9(d+1(i))w
k kk kk Absolute Value and Argument [OPTN]-[CPLX]-[Abs]/[Arg]
The unit regards a complex number in the form a + bi as a coordinate on a
Gaussian plane, and calculates absolute value Z and argument (arg).
Example To calculate absolute value (r) and argument () for the
complex number 3 + 4i, with the angle unit set for degrees
Imaginary axis
Real axis
70
AK3(CPLX)2(Abs)
(d+e1(i))w
(Calculation of absolute value)
AK3(CPLX)3(Arg)
(d+e1(i))w
(Calculation of argument)
The result of the argument calculation differs in accordance with the current
angle unit setting (degrees, radians, grads).
k kk kk Conjugate Complex Numbers [OPTN]-[CPLX]-[Conj]
A complex number of the form a + bi becomes a conjugate complex number of the
form a bi.
Example To calculate the conjugate complex number for the complex
number 2 + 4i
AK3(CPLX)4(Conj)
(c+e1(i))w
k kk kk Extraction of Real and Imaginary Parts
[OPTN]-[CPLX]-[ReP]/[lmP]
Use the following procedure to extract the real part a and the imaginary part b
from a complex number of the form a + bi.
Example To extract the real and imaginary parts of the complex number
2 + 5i
AK3(CPLX)5(ReP)
(c+f1(i))w
(Real part extraction)
AK3(CPLX)6(ImP)
(c+f1(i))w
(Imaginary part extraction)
4 - 2 Performing Complex Number Calculations
71
Performing Complex Number Calculations 4 - 2
k kk kk Complex Number Calculation Precautions
The input/output range of complex numbers is normally 10 digits for the
mantissa and two digits for the exponent.
When a complex number has more than 21 digits, the real part and imaginary
part are displayed on separate lines.
When either the real part or imaginary part equals zero, that part is not
displayed.
20 bytes of memory are used whenever you assign a complex number to a
variable.
The following functions can be used with complex numbers.
, x
2
, x
1
Int, Frac, Rnd, Intg, Fix, Sci, ENG, ENG, , , a
b
/c, d/c, FD
P.22
72
Binary, Octal, Decimal,
and Hexadecimal
Calculations
This calculator is capable of performing the following operations
involving different number systems.
Number system conversion
Arithmetic operations
Negative values
Bitwise operations
5-1 Before Beginning a Binary, Octal, Decimal, or
Hexadecimal Calculation with Integers
5-2 Selecting a Number System
5-3 Arithmetic Operations
5-4 Negative Values and Bitwise Operations
Chapter
5
74
5-1 Before Beginning a Binary, Octal, Decimal, or
Hexadecimal Calculation with Integers
You can use the RUN Mode and binary, octal, decimal, and hexadecimal settings
to perform calculations that involve binary, octal, decimal and hexadecimal values.
You can also convert between number systems and perform bitwise operations.
You cannot use scientific functions in binary, octal, decimal, and hexadecimal
calculations.
You can use only integers in binary, octal, decimal, and hexadecimal calcula-
tions, which means that fractional values are not allowed. If you input a value
that includes a decimal part, the unit automatically cuts off the decimal part.
If you attempt to enter a value that is invalid for the number system (binary,
octal, decimal, hexadecimal) you are using, the calculator displays an error
message. The following shows the numerals that can be used in each number
system.
Binary: 0, 1
Octal: 0, 1, 2, 3, 4, 5, 6, 7
Decimal: 0, 1, 2, 3, 4, 5, 6, 7, 8, 9
Hexadecimal: 0, 1, 2, 3, 4, 5, 6, 7, 8, 9, A, B, C, D, E, F
The alphabetic characters used in the hexadecimal number appear differently
on the display to distinguish them from text characters.
Negative binary, octal, and hexadecimal values are produced using the twos
complement of the original value.
The following are the display capacities for each of the number systems.
Number System Display Capacity
Binary 16 digits
Octal 11 digits
Decimal 10 digits
Hexadecimal 8 digits
Normal Text
Hexadecimal Values
Keys
A B C D E F
u v w x y z
75
The following are the calculation ranges for each of the number systems.
Binary Values
Positive: 0 < x < 111111111111111
Negative: 1000000000000000 < x < 1111111111111111
Octal Values
Positive: 0 < x < 17777777777
Negative: 20000000000 < x < 37777777777
Decimal Values
Positive: 0 < x < 2147483647
Negative: 2147483648 < x < 1
Hexadecimal Values
Positive: 0 < x < 7FFFFFFF
Negative: 80000000 < x < FFFFFFFF
u uu uuTo perform a binary, octal, decimal, or hexadecimal calculation
1. In the main menu, select RUN.
2. Press !Z and then specify the defalut number system by pressing 2
(Dec), 3 (Hex), 4 (Bin), or 5 (Oct).
3. Press J to change to the screen for calculation input. This causes a function
menu with the following items to appear.
{d~o}/{LOG} ... {number system specification}/{bitwise operation} menu
Before Beginning a Binary, Octal, Decimal, or Hexadecimal Calculation with Integers 5 - 1
P.5
76
5-2 Selecting a Number System
You can specify decimal, hexadecimal, binary, or octal as the default number system
using the set up screen. After you press the function key that corresponds to the
system you want to use, press w.
u uu uuTo convert a displayed value from one number system to another
Example To convert 2210 (default number system) to its binary or octal
value
A!Z2(Dec)J1(d~o)1(d)
ccw
!Z4(Bin)Jw
!Z5(Oct)Jw
u uu uuTo specify a number system for an input value
You can specify a number system for each individual value you input. While
binary, octal, decimal, or hexadecimal is set as the default number system, press
1 (d~o) to display a menu of number system symbols. Press the function key
that corresponds to the symbol you want to select and then input the value you
want.
{d}/{h}/{b}/{o} ... {decimal}/{hexadecimal}/{binary}/{octal}
u uu uuTo input values of mixed number systems
Example To input 12310 or 10102, when the default number system is
hexadecimal
!Z3(Hex)J
A1(d~o)1(d)bcdw
3(b)babaw
77
5-3 Arithmetic Operations
Example 1 To calculate 101112 + 110102
!Z4(Bin)J
Ababbb+
bbabaw
Example 2 To input and execute 1238 ABC16, when the default number
system is decimal or hexadecimal
!Z2(Dec)J
A1(d~o)4(o)bcd*
2(h)ABCw
!Z3(Hex)Jw
P.74
78
5-4 Negative Values and Bitwise Operations
While binary, octal, decimal, or hexadecimal is set as the default number system,
press 2 (LOG) to display a menu of negation and bitwise operators.
{Neg} ... {negation}*
1
{Not}/{and}/{or}/{xor}/{xnor} ... {NOT}*
2
/{AND}/{OR}/{XOR}/{XNOR}*
3
k kk kk Negative Values
Example To determine the negative of 1100102
!Z4(Bin)J
A2(LOG)1(Neg)
bbaabaw
k kk kk Bitwise Operations
Example 1 To input and execute 12016 and AD16
!Z3(Hex)J
Abca2(LOG)
3(and)ADw
Example 2 To display the result of 368 or 11102 as an octal value
!Z5(Oct)JJ
Adg2(LOG)
4(or)J1(d~o)3(b)
bbbaw
Example 3 To negate 2FFFED16
!Z3(Hex)JJ
A2(LOG)2(Not)
cFFFEDw
*
1
twos complement
*
2
ones complement (bitwise complement)
*
3
bitwise AND, bitwise OR, bitwise XOR, bitwise XNOR
P.74
P.74
Matrix Calculations
26 matrix memories (Mat A through Mat Z) plus a Matrix Answer
Memory (MatAns), make it possible to perform the following
matrix operations.
Addition, subtraction, multiplication
Scalar multiplication calculations
Determinant calculations
Matrix transposition
Matrix inversion
Matrix squaring
Raising a matrix to a specific power
Absolute value, integer part extraction, fractional part extraction,
maximum integer calculations
Matrix modification using matrix commands
6-1 Before Performing Matrix Calculations
6-2 Matrix Cell Operations
6-3 Modifying Matrices Using Matrix Commands
6-4 Matrix Calculations
6
Chapter
80
2 (row) 2 (column) matrix
6-1 Before Performing Matrix Calculations
In the Main Menu, select the MAT icon to enter the Matrix Mode and display its
initial screen.
{DEL}/{DELA} ... deletes {a specific matrix}/{all matrices}
The maximum number of rows that can be specified for a matrix is 255, and the
maximum number of columns is 255.
k kk kk About Matrix Answer Memory (MatAns)
The calculator automatically stores matrix calculation results in Matrix Answer
Memory. Note the following points about Matrix Answer Memory.
Whenever you perform a matrix calculation, the current Matrix Answer Memory
contents are replaced by the new result. The previous contents are deleted and
cannot be recovered.
Inputting values into a matrix does not affect Matrix Answer Memory contents.
k kk kk Creating a Matrix
To create a matrix, you must first define its dimensions (size) in the MATRIX list.
Then you can input values into the matrix.
u uu uuTo specify the dimensions of a matrix
Example To create a 2-row 3-column matrix in the area named Mat B
Highlight Mat B.
c
Not dimension preset
P.92
81
Specify the number of rows.
cw
Specify the number of columns.
d
w
All of the cells of a new matrix contain the value 0.
If Mem ERROR remains next to the matrix area name after you input the
dimensions, it means there is not enough free memory to create the matrix you
want.
u uu uuTo input cell values
Example To input the following data into Matrix B :
1 2 3
4 5 6
Select Mat B.
c
w
bwcwdw
ewfwgw
(Data is input into the highlighted cell.
Each time you press w, the highlight-
ing move to the next cell to the right.)
Displayed cell values show positive integers up to six digits, and negative
integers up to five digits (one digit used for the negative sign). Exponential
values are shown with up to two digits for the exponent. Fractional values are
not displayed.
You can see the entire value assigned to a cell by using the cursor keys to
move the highlighting to the cell whose value you want to view.
The amount of memory required for a matrix is ten bytes per cell. This means
that a 3 3 matrix requires 90 bytes of memory (3 3 10 = 90).
Before Performing Matrix Calculations 6 - 1
Highlighted cell (up to six digits
can be displayed)
Value in currently highlighted cell
82
k kk kk Deleting Matrices
You can delete either a specific matrix or all matrices in memory.
u uu uuTo delete a specific matrix
1. While the MATRIX list is on the display, use f and c to highlight the matrix
you want to delete.
2. Press 1 (DEL).
3. Press 1 (YES) to delete the matrix or 6 (NO) to abort the operation without
deleting anything.
The indicator None replaces the dimensions of the matrix you delete.
u uu uuTo delete all matrices
1. While the MATRIX list is on the display, press 2 (DELA).
2. Press 1 (YES) to delete all matrices in memory or 6 (NO) to abort the
operation without deleting anything.
The indicator None is shown for all the matrices.
6 - 1 Before Performing Matrix Calculations
83
6-2 Matrix Cell Operations
Use the following procedure to prepare a matrix for cell operations.
1. While the MATRIX list is on the display, use f and c to highlight the name
of the matrix you want to use.
2. Press w and the function menu with the following items appears.
{ROP} ... {row calculation menu}
{ROW}/{COL} ... {row}/{column} operation menu
All of the following examples use Matrix A recalled by the above operation.
k kk kk Row Calculations
The following menu appears whenever you press 1 (ROP) while a recalled
matrix is on the display.
{Swap} ... {row swap}
{Rw} ... {product of specified row and scalar}
{Rw+} ... {addition of one row and the product of a specified row with a scalar}
{Rw+} ... {addition of specified row to another row}
u uu uuTo swap two rows
Example To swap rows 2 and 3 of the following matrix :
1 2
Matrix A = 3 4
5 6
1(ROP)1(Swap)
Input the number of the rows you want to swap.
cwdw
84
u uu uuTo calculate the product of a row
Example To calculate the product of row 2 of the following matrix and the
scalar 4 :
1 2
Matrix A = 3 4
5 6
1(ROP)2(Rw)
Input multiplier value.
ew
Specify row number.
cw
u uu uuTo calculate the product of a row and add the result to another row
Example To calculate the product of row 2 of the following matrix and
the scalar 4, then add the result to row 3 :
1 2
Matrix A = 3 4
5 6
1(ROP)3(Rw+)
Input multiplier value.
ew
Specify the row number whose product should
be calculated.
cw
Specify the row number where result should be
added.
dw
u uu uuTo add two rows together
Example To add row 2 to row 3 of the following matrix :
1 2
Matrix A = 3 4
5 6
1(ROP)4(Rw+)
Specify the row number to be added.
cw
Specify the row number to be added to.
dw
6 - 2 Matrix Cell Operations
85
k kk kk Row Operations
The following menu appears whenever you press 2 (ROW) while a recalled
matrix is on the display.
{DEL} ... {delete row}
{INS} ... {insert row}
{ADD} ... {add row}
u uu uuTo delete a row
Example To delete row 2 of the following matrix :
1 2
Matrix A = 3 4
5 6
2(ROW)c
1(DEL)
u uu uuTo insert a row
Example To insert a new row between rows 1 and 2 of the following
matrix :
1 2
Matrix A = 3 4
5 6
2(ROW)c
2(INS)
Matrix Cell Operations 6 - 2
86
u uu uuTo add a row
Example To add a new row below row 3 of the following matrix :
1 2
Matrix A = 3 4
5 6
2(ROW)cc
3(ADD)
k kk kk Column Operations
The following menu appears whenever you press 3 (COL) while a recalled
matrix is on the display.
{DEL} ... {delete column}
{INS} ... {insert column}
{ADD} ... {add column}
u uu uuTo delete a column
Example To delete column 2 of the following matrix :
1 2
Matrix A = 3 4
5 6
3(COL)e
1(DEL)
6 - 2 Matrix Cell Operations
87
u uu uuTo insert a column
Example To insert a new column between columns 1 and 2 of the
following matrix :
1 2
Matrix A = 3 4
5 6
3(COL)e
2(INS)
u uu uuTo add a column
Example To add a new column to the right of column 2 of the following
matrix :
1 2
Matrix A = 3 4
5 6
3(COL)e
3(ADD)
Matrix Cell Operations 6 - 2
88
6-3 Modifying Matrices Using Matrix Commands
[OPTN]-[MAT]
u uu uuTo display the matrix commands
1. From the Main Menu, select the RUN icon and press w.
2. Press K to display the option menu.
3. Press 2 (MAT) to display the matrix operation menu.
The following describes only the matrix command menu items that are used for
creating matrices and inputting matrix data.
{Mat} ... {Mat command (matrix specification)}
{ML} ... {MatList command (assign contents of selected column to list file)}
{Aug} ... {Augment command (link two matrices)}
{Iden} ... {Identity command (identity matrix input)}
{Dim} ... {Dim command (dimension check)}
{Fill} ... {Fill command (identical cell values)}
k kk kk Matrix Data Input Format
The following shows the format you should use when inputting data to create a
matrix using the matrix operation menus Mat command.
a11 a12 a1n
a21 a22 a2n
am1 am2 amn
= [ [a11, a12, ..., a1n] [a21, a22, ..., a2n] .... [am1, am2, ..., amn] ]
Mat [letter A through Z]
The maximum value of both m and n is 255.
Example 1 To input the following data as Matrix A :
1 3 5
2 4 6
K2(MAT)
![![b,d,f
!]![c,e,g
!]!]a1(Mat)aA
P.27
P.91
89
w
An error occurs if memory becomes full as you are inputting data.
You can also use the above format inside a program that inputs matrix data.
u uu uuTo input an identity matrix
Use the matrix operation menus Identity command (1) to create an identity
matrix.
Example 2 To create a 3 3 identity matrix as Matrix A
K2(MAT)6(g)1(Iden)
da6(g)1(Mat)aAw
Number of rows/columns
u uu uuTo check the dimensions of a matrix
Use the matrix operation menus Dim command (2) to check the dimensions of
an existing matrix.
Example 3 To check the dimensions of Matrix A, which was input in
Example 1
K2(MAT)6(g)2(Dim)6(g)
1(Mat) aAw
The display shows that Matrix A consists of two rows and three columns.
You can also use {Dim} to specify the dimensions of the matrix.
Example 4 To specify dimensions of 2 rows and 3 columns for Matrix B
!{c,d!}aK
2(MAT)6(g)2(Dim)6(g)
1(Mat)aBw
Modifying Matrices Using Matrix Commands 6 - 3
Matrix name
Number of rows
Number of columns
90
k kk kk Modifying Matrices Using Matrix Commands
You can also use matrix commands to assign values to and recall values from an
existing matrix, to fill in all cells of an existing matrix with the same value, to
combine two matrices into a single matrix, and to assign the contents of a matrix
column to a list file.
u uu uuTo assign values to and recall values from an existing matrix
Use the following format with the matrix operation menus Mat command (1) to
specify a cell for value assignment and recall.
Mat X [m, n]
X ..................... matrix name (A through Z, or Ans)
m..................... row number
n ...................... column number
Example 1 Assign 10 to the cell at row 1, column 2 of the following matrix :
1 2
Matrix A = 3 4
5 6
baaK2(MAT)1(Mat)
aA![b,c!]w
Example 2 Multiply the value in the cell at row 2, column 2 of the above
matrix by 5
K2(MAT)1(Mat)
aA![c,c!]
*fw
u uu uuTo fill a matrix with identical values and to combine two matrices
into a single matrix
Use the matrix operation menus Fill command (3) to fill all the cells of an
existing matrix with an identical value, or the Augment command (5) to combine
two existing matrices into a single matrix.
Example 1 To fill all of the cells of Matrix A with the value 3
K2(MAT)6(g)3(Fill)
d,6(g)1(Mat)aAw
Filler value
6 - 3 Modifying Matrices Using Matrix Commands
91
Example 2 To combine the following two matrices :
A =
1
B =
3
2 4
K2(MAT)5(Aug)1(Mat)
aA,1(Mat)aBw
The two matrices you combine must have the same number of rows. An error
occurs if you try to combine two matrices that have different numbers of rows.
u uu uuTo assign the contents of a matrix column to a list file
Use the following format with the matrix operation menus MatList command
(2) to specify a column and a list file.
Mat List (Mat X, m) List n
X = matrix name (A through Z, or Ans)
m = column number
n = list number
Example To assign the contents of column 2 of the following matrix to list
file 1 :
1 2
Matrix A = 3 4
5 6
K2(MAT)2(ML)1(Mat)
aA,c)a
Column number
K1(LIST)1(List)bw
You can use Matrix Answer Memory to assign the results of the above matrix
input and edit operations to a matrix variable. To do so, use the following
syntax.
Fill (n, Mat ) Mat
Augment (Mat , Mat ) Mat
In the above, , , and are any variable names A through Z, and n is any
value.
The above does not affect the contents of Matrix Answer Memory.
Modifying Matrices Using Matrix Commands 6 - 3
92
6-4 Matrix Calculations [OPTN]-[MAT]
Use the matrix command menu to perform matrix calculation operations.
u uu uuTo display the matrix commands
1. From the Main Menu, select the RUN icon and press w.
2. Press K to display the option menu.
3. Press 2 (MAT) to display the matrix command menu.
The following describes only the matrix commands that are used for matrix
arithmetic operations.
{Mat} ... {Mat command (matrix specification)}
{Det} ... {Det command (determinant command)}
{Trn} ... {Trn command (transpose matrix command)}
{Iden} ... {Identity command (identity matrix input)}
All of the following examples assume that matrix data is already stored in memory.
k kk kk Matrix Arithmetic Operations
Matrix 1 Arithmetic operator key Matrix 2
Mat A
+
Mat A
- w
Mat Z
*
Mat Z
MatAns MatAns
Example 1 To add the following two matrices (Matrix A + Matrix B) :
A =
1 1
B =
2 3
2 1 2 1
1(Mat)aA+
1(Mat)aBw
Example 2 To multiply the two matrices in Example 1 (Matrix A Matrix B)
1(Mat)aA*
1(Mat)aBw
P.27
93
The two matrices must have the same dimensions in order to be added or
subtracted. An error occurs if you try to add or subtract matrices of different
dimensions.
For multiplication, the number of columns in Matrix 1 must match the number of
rows in Matrix 2. Otherwise, an error occurs.
You can use an identity matrix in place of Matrix 1 or Matrix 2 in the matrix
arithmetic format. Use the matrix command menus Identity command (1)
to input the identity matrix.
Example 3 To multiply Matrix A (from Example 1) by a 2 2 identity matrix
1(Mat)aA*
6(g)1(Iden)cw
Number of rows and columns.
k kk kk Matrix Scalar Multiplication
The following is the format for calculating a matrix scalar multiplication, which
multiplies the value in each cell of the matrix by the same value.
Scalar value Matrix
Mat A
k w
Mat Z
MatAns
Example Calculate the product of the following matrix using a multiplier
value of 4 :
Matrix A =
1 2
3 4
e1(Mat)aAw
k kk kk Determinant
Matrix
Mat A
3 (Det) w
Mat Z
MatAns
Matrix Calculations 6 - 4
94
Example Obtain the determinant for the following matrix :
1 2 3
Matrix A = 4 5 6
1 2 0
3(Det)1(Mat)aAw
Determinants can be obtained only for square matrices (same number of rows
and columns). Trying to obtain a determinant for a matrix that is not square
produces an error.
The determinant of a 2 2 matrix is calculated as shown below.
| A | =
a11 a12
= a11a22 a12a21
a21 a22
The determinant of a 3 3 matrix is calculated as shown below.
a11 a12 a13
| A | = a21 a22 a23
a31 a32 a33
= a11a22a33 + a12a23a31 + a13a21a32
a11a23a32 a12a21a33 a13a22a31
k kk kk Matrix Transposition
A matrix is transposed when its rows become columns and its columns become
rows. The following is the format for matrix transposition.
Matrix
Mat A
4 (Trn) w
Mat Z
MatAns
Example To transpose the following matrix :
1 2
Matrix A = 3 4
5 6
4(Trn)1(Mat)aAw
6 - 4 Matrix Calculations
95
k kk kk Matrix Inversion
Matrix
Mat A
!X w
Mat Z
MatAns
Example To invert the following matrix :
Matrix A =
1 2
3 4
1(Mat)aA!Xw
Only square matrices (same number of rows and columns) can be inverted.
Trying to invert a matrix that is not square produces an error.
A matrix with a value of zero cannot be inverted. Trying to invert a matrix with
value of zero produces an error.
Calculation precision is affected for matrices whose value is near zero.
A matrix being inverted must satisfy the conditions shown below.
A A
1
= A
1
A = E =
1 0
0 1
The following shows the formula used to invert Matrix A into inverse matrix
A
1
.
A =
a b
c d
A
1
=
1
d b
ad bc
c a Note that ad bc
G
0.
Matrix Calculations 6 - 4
96
k kk kk Squaring a Matrix
Matrix
Mat A
x w
Mat Z
MatAns
Example To square the following matrix :
Matrix A =
1 2
3 4
1(Mat)aAxw
k kk kk Raising a Matrix to a Power
Matrix Natural number
Mat A
M k w
Mat Z
MatAns
Example To raise the following matrix to the third power :
Matrix A =
1 2
3 4
1(Mat)aAMdw
k kk kk Determining the Absolute Value, Integer Part, Fraction
Part, and Maximum Integer of a Matrix
Function command Matrix
Abs Mat A
Frac
w
Int Mat Z
Intg MatAns
6 - 4 Matrix Calculations
97
Example To determine the absolute value of the following matrix :
Matrix A =
1 2
3 4
K6(g)4(NUM)1(Abs)
K2(MAT)1(Mat)aAw
Determinants and inverse matrices are calculated using the elimination
method, so errors (such as dropped digits) may be generated.
Matrix operations are performed individually on each cell, so calculations
may require considerable time to complete.
The calculation precision of displayed results for matrix calculations is 1 at
the least significant digit.
If a matrix calculation result is too large to fit into Matrix Answer Memory, an
error occurs.
You can use the following operation to transfer Matrix Answer Memory
contents to another matrix (or when Matrix Answer Memory contains a
determinant to a variable).
MatAns Mat
In the above, is any variable name A through Z. The above does not affect
the contents of Matrix Answer Memory.
Matrix Calculations 6 - 4
98
Equation Calculations
Your graphic calculator can perform the following three types of
calculations:
Linear equations with two to six unknowns
High-order equations (quadratic, cubic)
Solve calculations
7-1 Before Beginning an Equation Calculation
7-2 Linear Equations with Two to Six Unknowns
7-3 Quadratic and Cubic Equations
7-4 Solve Calculations
7-5 What to Do When an Error Occurs
Chapter
7
100
7-1 Before Beginning an Equation Calculation
Before beginning an equation calculation you have to first enter the correct mode,
and you must also clear the equation memories of any data that might be left over
from a previous calculation.
k kk kk Entering an Equation Calculation Mode
In the Main Menu, select the EQUA icon to enter the Equation Mode.
{SIML} ... {linear equation with two to six unknowns}
{POLY} ... {quadratic or cubic equation}
{SOLV} ... {solve calculation}
k kk kk Clearing Equation Memories
1. Enter the equation calculation mode (SIML or POLY) you want to use and
perform the function key operation required for that mode.
In the case of the SIML Mode (1), use function keys 1 (2) through 5 (6)
to specify the number of unknowns.
In the case of the POLY Mode (2), use function keys 1 (2) or 2 (3) to
specify the degree of the polynomial.
If your pressed 3 (SOLV), advance directly to step 2.
2. Press 2 (DEL).
3. Press 1 (YES) to delete the applicable equation memories, or 6 (NO) to
abort the operation without deleting anything.
101
7-2 Linear Equations with Two to Six Unknowns
You can use the procedures described here to solve linear equations with
unknowns that match the following formats:
Two unknowns a1x + b1y = c1
a2x + b2y = c2
Six unknowns a1x + b1y + c1z + d1t + e1u + f1v = g1
a2x + b2y + c2z + d2t + e2u + f2v = g2
a3x + b3y + c3z + d3t + e3u + f3v = g3
a4x + b4y + c4z + d4t + e4u + f4v = g4
a5x + b5y + c5z + d5t + e5u + f5v = g5
a6x + b6y + c6z + d6t + e6u + f6v = g6
You can also solve linear equations with three, four, and five unknowns. In
each case, the format is similar to those shown above.
k kk kk Specifying the Number of Unknowns
While in the Equation Mode, press 1 (SIML) and then specify the number of
unknowns.
{2}/{3}/{4}/{5}/{6} ... linear equation with {2}/{3}/{4}/{5}/{6} unknowns
102
7 - 2 Linear Equations with Two to Six Unknowns
k kk kk Solving Linear Equations with Three Unknowns
Example To solve the following linear equations for x, y, and z:
4x + y 2z = 1
x + 6y + 3z = 1
5x + 4y + z = 7
1. While in the Linear Equation Mode (SIML), press 2 (3), because the linear
equations being solved have three unknowns.
2. Input each coefficient.
ewbw-cw-bw
bwgwdwbw
-fwewbw-hw
Each time you press w, the input value is registered in the highlighted cell.
Each press of w inputs values in the following sequence:
coefficient a1 coefficient b1 coefficient c1 coefficient d1
coefficient an coefficient bn coefficient cn coefficient dn (n = 2 to 6)
You can input fractions and value memory contents as coefficients.
3. After inputting the coefficients, solve the equations.
1(SOLV)
Coefficient input cells
Value being input into highlighted cell
1 2 3 4 5 6
1 2 3 4 5 6
Highlighted solution cell value
103
Internal calculations are performed using a 15-digit mantissa, but results are
displayed using a 10-digit mantissa and 2-digit exponent.
This unit performs simultaneous linear equations by placing the coefficients
inside of a matrix. Because of this, as the coefficient matrix approaches zero,
precision in the inverse matrix is reduced and so precision in the results
produced also deteriorates. For example, the solution for a linear equation with
three unknowns would be calculated as shown below.
x a1 b1 c1
1
d1
y = a2 b2 c2 d2
z a3 b3 c3 d3
An error occurs whenever the unit is unable to solve the equations.
Pressing 1 (REPT) returns to the initial display of the Linear Equation Mode.
Depending on the coefficients that you use, it may take considerable time for
the calculation result of simultaneous linear equations to appear on the
display. Failure of a result to appear immediately does not mean that the unit
is not functioning properly.
k kk kk Changing Coefficients
You can change a coefficient either before or after you register it by pressing w.
u uu uuTo change a coefficient before registering it with w
Press the A key to clear the current value and then input another one.
u uu uuTo change a coefficient after registering it with w
Use the cursor keys to highlight the cell that contains the coefficient that you want
to change. Next, input the value that you want to change to.
k kk kk Clearing All the Coefficients
While in the Linear Equation Mode, press the 3 (CLR) function key. This
operation clears all the coefficients to zero.
Linear Equations with Two to Six Unknowns 7 - 2
104
7-3 Quadratic and Cubic Equations
This calculator can also solve quadratic and cubic equations that match the
following formats (when a G GG GG 0):
Quadratic: ax
2
+ bx + c = 0
Cubic: ax
3
+ bx
2
+ cx + d = 0
k kk kk Specifying the Degree of an Equation
While in the Equation Mode, press 2 (POLY) and then specify the degree of the
equation.
{2}/{3} ... {quadratic}/{cubic} equation
k kk kk Solving a Quadratic or Cubic Equation
Example To solve the following cubic equation:
x
3
2x
2
x + 2 = 0
1. Press 2 (3) to enter the Cubic Equation Mode.
2. Input each coefficient.
bw-cw-bwcw
Each time you press w, the input value is registered in the highlighted cell.
Each press of w inputs values in the following sequence:
coefficient a coefficient b coefficient c coefficient d
Input for coefficient d is required only for cubic equations.
You can input fractions and value memory contents as coefficients.
3. After inputting the coefficients, press 1 (SOLV) to solve the equations.
Highlighted solution cell value
105
Internal calculations are performed using a 15-digit mantissa, but results are
displayed using a 10-digit mantissa and 2-digit exponent.
An error occurs whenever the unit is unable to solve the equations.
Pressing 1 (REPT) returns to the initial display of the Cubic Equation Mode.
k kk kk Multiple root (1 or 2) solutions or imaginary number
solutions
The following examples illustrate how multiple-root solutions and imaginary
number solutions are handled.
u uu uuTo solve a cubic equation that produces a multiple-value solution
Example To solve the following cubic equation:
x
3
4x
2
+ 5x 2 = 0
bw-ewfw-cw
1(SOLV)
u uu uuTo solve a cubic equation that produces an imaginary number
solution
Example To solve the following cubic equation:
x
3
+ x
2
+ x 3 = 0
bwbwbw-dw
1(SOLV)
It may take considerable time for the calculation result of cubic equations to
appear on the display. Failure of a result to appear immediately does not
mean that the unit is not functioning properly.
Quadratic and Cubic Equations 7 - 3
106
k kk kk Changing Coefficients
You can change a coefficient either before or after you register it by pressing w.
u uu uuTo change a coefficient before registering it with w
Press the A key to clear the current value and then input another one.
u uu uuTo change a coefficient after registering it with w
Use the cursor keys to highlight the cell that contains the coefficient that you want
to change. Next, input the value that you want to change to.
k kk kk Clearing All the Coefficients
While in the Quadratic or Cubic Equation Mode, press the 3 (CLR) function key.
This operation clears all the coefficients to zero.
7 - 3 Quadratic and Cubic Equations
107
7-4 Solve Calculations
You can determine the value of any variable you are using without having to solve
the equation.
Input the equation, and a table of variables appears on the display. Use the table
to assign values to variables and then execute the calculation to obtain a solution
and display the value of the unknown variable.
You cannot use the variable table in the Program Mode. When you want to use
the Solve calculation function in the Program Mode, you have to use program
commands to assign values to variables.
k kk kk Entering the Solve Calculation Mode
While in the Equation Mode, press 3 (SOLV). The Solve input screen appears.
Input the expression. You can input numbers, alpha-characters, and operation
symbols. If you do not input an equals sign, the calculator assumes that the
expression is to the left of the equals sign and there is a zero to the right. To
specify a value other than zero to the right of the equals sign, you must input the
equals sign and the value.
u uu uuTo perform solve calculations
Example To calculate initial velocity of an object thrown into the air and
taking a time of 2 seconds to reach a height of 14 meters, when
gravitational acceleration is 9.8 m/s
2
The following formula expresses the relationship between height H, initial velocity
V, time T, and gravitational acceleration G of a free falling object.
1. Press 2 (DEL) 1 (YES) to clear any previously input equations.
2. Input the equation.
aH!=aVaT-(b/c)aGaTx
w
P.394
1
H = VT GT
2
2
108
3. Input the values.
bew(H=14)
aw(V=0)
cw(T=2)
j.iw (G=9.8)
4. Press f to move the highlighting to V = 0.
5. Press 6 (SOLV) to obtain the solution.
An error occurs if you input more than one equals sign.
Lft and Rgt indicate the left and right sides that are calculated using the
approximate value. The closer the difference between these two values is to
zero, the greater the accuracy of the result.
Solve Calculations
The solution of the function is approximated using Newtons method.
u uu uuNewtons method
This method is based on the assumption
that f(x) can be approximated by a linear
expression within a very narrow range.
First, a starting value (predicted value) xo is
given. Using this starting value as a base,
approximate value x1 is obtained, and then
the left side and right side calculation
results are compared. Next, approximate
value x1 is used as the initial value to
calculate the next approximate value x2.
This procedure is repeated until the
difference between the left side and right
side calculated values is less than some
minute value.
Solutions obtained using Newtons method may include errors.
To check results, plug them into the original expression and perform the
calculation.
7 - 4 Solve Calculations
Equation
Solution
109
Solve uses Newtons method to calculate approximations. The following can
sometimes occur when this method is used.
Solutions may be impossible to obtain for certain initial estimated values.
Should this happen, try inputting another value that you assume to be in
the vicinity of the solution and perform the calculation again.
The calculator may be unable to obtain a solution, even though a solution
exists.
Due to certain characteristics of Newtons method, solutions for the following
types of functions tend to be difficult to calculate.
Periodic functions (i.e. y = sinx a)
Functions whose graph produce sharp slopes (i.e. y = e
x
, y =
1
/ x)
Inverse proportion expressions and other discontinuous functions.
Solve Calculations 7 - 4
110
7-5 What to Do When an Error Occurs
u uu uuError during coefficient value input
Press the A key to clear the error and return to the value that was registered for
the coefficient before you input the value that generated the error. Try inputting a
new value again.
u uu uuError during calculation
Press the A key to clear the error and display coefficient a. Try inputting values
for the coefficients again.
Graphing
A collection of versatile graphing tools plus a large 127 63-dot
display makes it easy to draw a variety of function graphs quickly
and easily. This calculator is capable of drawing the following
types of graphs.
Rectangular coordinate (Y =) graphs
Polar coordinate (r =) graphs
Parametric graphs
X = constant graphs
Inequality graphs
Integration graphs (in the RUN mode only)
A selection of graph commands also makes it possible to incor-
porate graphing into programs.
8-1 Before Trying to Draw a Graph
8-2 View Window (V-Window) Settings
8-3 Graph Function Operations
8-4 Graph Memory
8-5 Drawing Graphs Manually
8-6 Other Graphing Functions
8-7 Picture Memory
8-8 Graph Background
Chapter
8
112
8-1 Before Trying to Draw a Graph
k kk kk Entering the Graph Mode
On the Main Menu, select the GRAPH icon and enter the GRAPH Mode. When
you do, the Graph Function menu appears on the display. You can use this menu
to store, edit, and recall functions and to draw their graphs.
{SEL} ... {draw/non-draw status}
{DEL} ... {function delete}
{TYPE} ... {graph type menu}
{COLR} ... {graph color}
{GMEM} ... {graph memory save/recall}
{DRAW} ... {graph draw}
Memory area
Use f and c to change selection.
CFX
113
8-2 View Window (V-Window) Settings
Use the View Window to specify the range of the x-and y-axes, and to set the
spacing between the increments on each axis. You should always set the View
Window parameters you want to use before drawing a graph.
1. Press !3(VWindow) to display
the View Window.
X min ............ Minimum x-axis value
X max ........... Maximum x-axis value
X scale ......... Spacing of x-axis increments
Y min ............ Minimum y-axis value
Y max ........... Maximum y-axis value
Y scale.......... Spacing of y-axis increments
{INIT}/{TRIG}/{STD} ... View Window {initial settings}/{initial settings using
specified angle unit}/{standardized settings}
{STO}/{RCL} ... View Window setting {store}/{recall}
The nearby illustration shows the meaning
of each of these parameters.
2. Input a value for a parameter and press w. The calculator automatically
selects the next parameter for input.
You can also select a parameter using the c and f keys.
There are actually nine View Window parameters. The remaining three
parameters appear on the display when you move the highlighting down past
the Y scale parameter by inputting values and pressing c.
T, min .......... T, minimum values
T, max ......... T, maximum values
T, pitch ........ T, pitch
P.115
P.116
X min
X scale
Y min
Y max
X max
Y scale
(x, y)
114
The nearby illustration shows the meaning
of each of these parameters.
3. To exit the View Window, press J or ! Q.
Pressing w without inputting any value also exits the View Window.
The following is the input range for View Window parameters.
9.9999E+97 to 9.99999E+97
You can input parameter values up to 14 digits long. Values greater than 10
7
or less than 10
-2
, are automatically converted to a 7-digit mantissa (including
negative sign) plus a 2-digit exponent.
The only keys that enabled while the View Window is on the display are: a
to j, ., E, -, f, c, d, e, +, -, *, /, (, ), ! 7,
J, ! Q. You can use - or - to input negative values.
The existing value remains unchanged if you input a value outside the
allowable range or in the case of illegal input (negative sign only without a
value).
Inputting a View Window range so the min value is greater than the max
value, causes the axis to be inverted.
You can input expressions (such as 2) as View Window parameters.
When the View Window setting does not allow display of the axes, the scale
for the y-axis is indicated on either the left or right edge of the display, while
that for the x-axis is indicated on either the top or bottom edge.
When View Window values are changed, the graph display is cleared and the
newly set axes only are displayed.
View Window settings may cause irregular scale spacing.
Setting maximum and minimum values that create too wide of a View
Window range can result in a graph made up of disconnected lines (because
portions of the graph run off the screen), or in graphs that are inaccurate.
The point of deflection sometimes exceeds the capabilities of the display with
graphs that change drastically as they approach the point of deflection.
Setting maximum and minimum values that create to narrow of a View
Window range can result in an error.
8 - 2 View Window (V-Window) Settings
(r, ) or
(X, Y)
min
max
pitch
115
k kk kk Initializing and Standardizing the View Window
u uu uuTo initialize the View Window
You can use either of the following two methods to initialize the View Window.
Normal initialization
Press !3 (V-Window) 1 (INIT) to initialize the View Window to the following
settings.
Xmin = 6.3 Ymin = 3.1
Xmax = 6.3 Ymax = 3.1
Xscale = 1 Yscale = 1
Trigonometric initialization
Press ! 3 (V-Window) 2 (TRIG) to initialize the View Window to the
following settings.
Deg Mode
Xmin = 540 Ymin = 1.6
Xmax = 540 Ymax = 1.6
Xscale = 90 Yscale = 0.5
Rad Mode
Xmin = 9.4247779
Xmax = 9.42477796
Xscale = 1.57079632
Gra Mode
Xmin = 600
Xmax = 600
Xscale = 100
The settings for Y min, Y max, Y pitch, T/ min, T/ max, and T/ pitch remain
unchanged when you press 2 (TRIG).
u uu uuTo standardize the View Window
Press !3 (V-Window) 3 (STD) to standardize the View Window to the
following settings.
Xmin = 10 Ymin = 10
Xmax = 10 Ymax = 10
Xscale = 1 Yscale = 1
View Window (V-Window) Settings 8 - 2
116
8 - 2 View Window (V-Window) Settings
k kk kk View Window Memory
You can store up to six sets of View Window settings in View Window memory for
recall when you need them.
u uu uuTo store View Window settings
Inputting View Window values and then pressing 4 (STO) 1 (VW1) stores the
View Window contents in View Window memory VW1.
There are six View Window memories numbered VW1 to VW6.
Storing View Window settings in a memory area that already contains settings
replaces the existing settings with the new ones.
u uu uuTo recall View Window settings
Pressing 5 (RCL) 1 (VW1) recalls the contents of View Window memory
VW1.
Recalling View Window settings causes the settings currently on the display to
be deleted.
You can change View Window settings in a program using the following
syntax.
View Window [X min value], [X max value], [X scale value],
[Y min value], [Y max value], [Y scale value],
[T, min value], [T, max value], [T, pitch value]
117
8-3 Graph Function Operations
You can store up to 20 functions in memory. Functions in memory can be edited,
recalled, and graphed.
k kk kk Specifying the Graph Type
Before you can store a graph function in memory, you must first specify its graph
type.
1. While the Graph Function Menu is on the display, press 3 (TYPE) to display
the graph type menu, which contains the following items.
{Y=}/{r=}/{Parm}/{X=c} ... {rectangular coordinate}/{polar coordinate}/
{parametric}/{X=constant} graph
{Y>}/{Y<}/{Yt tt tt}/{Ys ss ss} ... {Y>f(x)}/{Y<f(x)}/{Y>f(x)}/{Y<f(x)} inequality graph
2. Press the function key that corresponds to the graph type you want to specify.
k kk kk Storing Graph Functions
u uu uuTo store a rectangular coordinate function (Y =)
Example To store the following expression in memory area Y1 :
y = 2 x
2
5
3(TYPE)1(Y =) (Specifies rectangular coordinate expression.)
cvx-f(Inputs expression.)
w (Stores expression.)
You will not be able to store the expression in an area that already contains a
parametric function. Select another area to store your expression or delete the
existing parametric function first. This also applies when storing r = expres-
sions, X = constant expressions, and ineqalities.
u uu uuTo store a polar coordinate function (r =)
Example To store the following expression in memory area r2 :
r = 5 sin 3
3(TYPE)2(r =) (Specifies polar coordinate expression.)
fsdv(Inputs expression.)
w(Stores expression.)
118
u uu uuTo store a parametric function
Example To store the following functions in memory areas Xt3 and Yt3 :
x = 3 sin T
y = 3 cos T
3(TYPE)3(Parm) (Specifies parametric expression.)
dsvw(Inputs and stores x expression.)
dcvw(Inputs and stores y expression.)
You will not be able to store the expression in an area that already contains a
rectangular coordinate expression, polar coordinate expression, X = constant
expression or inequality. Select another area to store your expression or delete
the existing expression first.
u uu uuTo store an X = constant expression
Example To store the following expression in memory area X4 :
X = 3
3(TYPE)4(X = c) (Specifies X = constant expression.)
d(Inputs expression.)
w(Stores expression.)
Inputting X, Y, T, r, or for the constant in the above procedures causes an
error.
u uu uuTo store an inequality
Example To store the following inequality in memory area Y5 :
y > x
2
2x 6
3(TYPE)6(g)1(Y>) (Specifies an inequality.)
vx-cv-g(Inputs expression.)
w(Stores expression.)
8 - 3 Graph Function Operations
119
k kk kk Editing Functions in Memory
u uu uuTo edit a function in memory
Example To change the expression in memory area Y1 from y = 2x
2
5
to y = 2x
2
3
e (Displays cursor.)
eeeed(Changes contents.)
w(Stores new graph function.)
u uu uuTo delete a function
1. While the Graph Function Menu is on the display, press f or c to display
the cursor and move the highlighting to the area that contains the function you
want to delete.
2. Press 2 (DEL).
3. Press 1 (YES) to delete the function or 6 (NO) to abort the procedure
without deleting anything.
Parametric functions come in pairs (Xt and Yt).
When editing a parametric function, clear the graph functions and re-input from
the beginning.
k kk kk Drawing a Graph
u uu uuTo specify the graph color
The default color for graph drawing is blue, but you can change the color to
orange or green if you want.
1. While the Graph Function Menu is on the display, press f or c to display
the cursor and move the highlighting to the area that contains the function
whose graph color you want to change.
2. Press 4 (COLR) to display a color menu, which contains the following items.
{Blue}/{Orng}/{Grn} ... {blue}/{orange}/{green}
3. Press the function key for the color you want to use.
Graph Function Operations 8 - 3
CFX
120
u uu uuTo specify the draw/non-draw status of a graph
Example To select the following functions for drawing :
Y1 = 2x
2
5 r2 = 5 sin3
Use the following View Window parameters.
Xmin = 5 Ymin = 5
Xmax = 5 Ymax = 5
Xscale = 1 Yscale = 1
cc
(Select a memory area that contains a
function for which you want to specify
non-draw.)
1(SEL)
(Specify non-draw.)
cc1(SEL)
c1(SEL)
6(DRAW) or w
(Draws the graphs.)
Pressing ! 6 (GT) or A returns to the Graph Function Menu.
8 - 3 Graph Function Operations
Unhighlights
121
You can use the set up screen settings to alter the appearance of the graph
screen as shown below.
Grid: On (Axes: On Label: Off)
This setting causes dots to appear at the grid intersects on the display.
Axes: Off (Label: Off Grid: Off)
This setting clears the axis lines from the display.
Label: On (Axes: On Grid: Off)
This setting displays labels for the x- and y-axes.
A polar coordinate (r =) or parametric graph will appear coarse if the settings
you make in the View Window cause the T, pitch value to be too large,
relative to the differential between the T, min and T, max settings. If the
settings you make cause the T, pitch value to be too small relative to the
differential between the T, min and T, max settings, on the other hand, the
graph will take a very long time to draw.
Attempting to draw a graph for an expression in which X is input for an X =
constant expression results in an error.
Graph Function Operations 8 - 3
P.6
122
Graph Function Operations 8 - 3
8-4 Graph Memory
Graph memory lets you store up to six sets of graph function data and recall it
later when you need it.
A single save operation saves the following data in graph memory.
All graph functions in the currently displayed Graph Function Menu (up to 20)
Graph types
Graph colors
Draw/non-draw status
View Window settings (1 set)
u uu uuTo store graph functions in graph memory
Pressing 5(GMEM) 1(STO) 1(GM1) stores the selected graph function into
graph memory GM1.
There are six graph memories numbered GM1 to GM6.
Storing a function in a memory area that already contains a function replaces
the existing function with the new one.
If the data exceeds the calculators remaining memory capacity, an error
occurs.
u uu uuTo recall a graph function
Pressing 5 (GMEM) 2 (RCL) 1 (GM1) recalls the contents of graph memory
GM1.
Recalling data from graph memory causes any data currently on the Graph
Function Menu to be deleted.
CFX
123
8-5 Drawing Graphs Manually
After you select the RUN icon in the Main Menu and enter the RUN Mode, you
can draw graphs manually. First press ! 4 (Sketch) 5 (GRPH) to recall the
Graph Command Menu, and then input the graph function.
{Y=}/{r=}/{Parm}/{X=c}/{Gdx} ... {rectangular coordinate}/{polar coordinate}/
{parametric}/{X = constant}/{integration} graph
{Y>}/{Y<}/{Yt tt tt}/{Ys ss ss} ... {Y>f(x)}/{Y<f(x)}/{Y>f(x)}/{Y<f(x)} inequality graph
u uu uuTo graph using rectangular coordinates (Y =) [Sketch]-[GRPH]-[Y=]
You can graph functions that can be expressed in the format y = f(x).
Example To graph y = 2x
2
+ 3x 4
Use the following View Window parameters.
Xmin = 5 Ymin = 10
Xmax = 5 Ymax = 10
Xscale = 2 Yscale = 5
1. In the set up screen, specify Y= for Func Type and then press J.
2. Input the rectangular coordinate (Y =) expression.
!4(Sketch)1(Cls)w
5(GRPH)1(Y =) cvx+dv-e
3. Press w to draw the graph.
You can draw graphs of the following built-in scientific functions.
sin x cos x tan x sin
1
x cos
1
x
tan
1
x sinh x cosh x tanh x sinh
1
x
cosh
1
x tanh
1
x x
2
log x
lnx 10
x
e
x
x
1
3
View Window settings are made automatically for built-in graphs.
124
u uu uuTo graph using polar coordinates (r =) [Sketch]-[GRPH]-[r=]
You can graph functions that can be expressed in the format r = f ().
Example To graph r = 2 sin3
Use the following View Window parameters.
Xmin = 3 Ymin = 2 T, min = 0
Xmax = 3 Ymax = 2 T, max =
Xscale = 1 Yscale = 1 T, pitch = 36
1. In the set up screen, specify r = for Func Type.
2. Specify Rad as the angle unit and then press J.
3. Input the polar coordinate expression (r =).
!4(Sketch)1(Cls)w
5(GRPH)2(r =)csdv
4. Press w to draw the graph.
You can draw graphs of the following built-in scientific functions.
sin cos tan sin
1
cos
1
tan
1
sinh cosh tanh sinh
1
cosh
1
tanh
1
2
log
ln 10
1
3
View Window settings are made automatically for built-in graphs.
8 - 5 Drawing Graphs Manually
125
u uu uuTo graph parametric functions [Sketch]-[GRPH]-[Parm]
You can graph parametric functions that can be expressed in the following format.
(X, Y) = ( f (T), g(T))
Example To graph the following parametric functions:
x = 7 cos T 2 cos 3.5T y = 7 sin T 2 sin 3.5T
Use the following View Window parameters.
Xmin = 20 Ymin = 12 T, min = 0
Xmax = 20 Ymax = 12 T, max = 4
Xscale = 5 Yscale = 5 T, pitch = 36
1. In the set up screen, specify Parm for Func Type.
2. Specify Rad (radians) as the angle unit and then press J.
3. Input the parametric functions.
!4(Sketch)1(Cls)w
5(GRPH)3(Parm)
hcv-ccd.fv,
hsv-csd.fv)
4. Press w to draw the graph.
u uu uuTo graph X = constant [Sketch]-[GRPH]-[X=c]
You can graph functions that can be expressed in the format X = constant.
Example To graph X = 3
Use the following View Window parameters.
Xmin = 5 Ymin = 5
Xmax = 5 Ymax = 5
Xscale = 1 Yscale = 1
1. In the set up screen, specify X=c for Func Type and then press J.
Drawing Graphs Manually 8 - 5
126
2. Input the expression.
!4(Sketch)1(Cls)w
5(GRPH)4(X = c)d
3. Press w to draw the graph.
u uu uuTo graph inequalities [Sketch]-[GRPH]-[Y>]/[Y<]/[Y]/[Y]
You can graph inequalities that can be expressed in the following four formats.
y > f (x) y < f (x) y > f (x) y < f (x)
Example To graph the inequality y > x
2
2x 6
Use the following View Window parameters.
Xmin = 6 Ymin = 10
Xmax = 6 Ymax = 10
Xscale = 1 Yscale = 5
1. In the set up screen, specify Y> for Func Type and then press J.
2. Input the inequality.
!4(Sketch)1(Cls)w
5(GRPH)6(g) 1(Y>)vx-cv-g
3. Press w to draw the graph.
8 - 5 Drawing Graphs Manually
127
u uu uuTo draw an integration graph [Sketch]-[GRPH]-[Gdx]
You can graph an integration calculation performed using the function y = f(x).
Example To graph the following, with a tolerance of tol = 1E - 4:
2
1
(x + 2) (x 1) (x 3) dx
Use the following View Window parameters.
Xmin = 4 Ymin = 8
Xmax = 4 Ymax = 12
Xscale = 1 Yscale = 5
1. In the set up screen, specify Y= for Func Type and then press J .
2. Input the integration graph expression.
!4(Sketch)1(Cls)w
5(GRPH)5(Gdx)(v+c)(v-b)
(v-d),-c,b,bE-e
3. Press w to draw the graph.
Before drawing an integration graph, be sure to always press ! 4 (Sketch)
1 (Cls) to clear the screen.
You can also incorporate an integration graph command into programs.
Drawing Graphs Manually 8 - 5
128
8-6 Other Graphing Functions
The functions described in this section tell you how to read the x- and y-coordi-
nates at a given point, and how to zoom in and zoom out on a graph.
These functions can be used with rectangular coordinate, polar coordinate,
parametric, X = constant, and inequality graphs only.
k kk kk Connect Type and Plot Type Graphs (Draw Type)
You can use the Draw Type setting of the set up screen to specify one of two
graph types.
Connect
Points are plotted and connected by lines to create a curve.
Plot
Points are plotted without being connected.
k kk kk Trace
With trace, you can move a flashing pointer along a graph with the cursor keys
and obtain readouts of coordinates at each point. The following shows the different
types of coordinate readouts produced by trace.
Rectangular Coordinate Graph Polar Coordinate Graph
Parametric Function Graph X = Constant Graph
Inequality Graph
u uu uuTo use trace to read coordinates
Example To determine the points of intersection for graphs produced by
the following functions:
Y1 = x
2
3 Y2 = x + 2
Use the following View Window parameters.
Xmin = 5 Ymin = 10
Xmax = 5 Ymax = 10
Xscale = 1 Yscale = 2
P.5
129
1. After drawing the graphs, press 1 (Trace) to display the pointer in the center
of the graph.
The pointer may not be visible on the graph
when you press 1 (Trace).
2. Use d to move the pointer to the first intersection.
d ~ d
Pressing d and e moves the pointer along the graph. Holding down either
key moves the pointer at high speed.
3. Use f and c to move the pointer between the two graphs.
4. Use e to move the pointer to the other intersection.
e ~ e
To abort a trace operation, press 1 (Trace).
Do not press the A key while performing a trace operation.
u uu uuTo display the derivative
If the Derivative item in the set up screen is set to On, the derivative appears on
the display along with the coordinate values.
x/y coordinate values
Other Graphing Functions 8 - 6
P.5
130
The following shows how the display of coordinates and the derivative changes
according to the Graph Type setting.
Rectangular Coordinate Graph Polar Coordinate Graph
Parametric Function Graph X = Constant Graph
Inequality Graph
The derivative is not displayed when you use trace with a built-in scientific
function.
Setting the Coord item in the set up screen to Off turns display of the
coordinates for the current pointer location off.
u uu uuScrolling
When the graph you are tracing runs off the display along either the x- or y-axis,
pressing the e or d cursor key causes the screen to scroll in the correspond-
ing direction eight dots.
You can scroll only rectangular coordinate and inequality graphs while tracing.
You cannot scroll polar coordinate graphs, parametric function graphs, or X =
constant graphs.
The graph on the screen does not scroll when you are tracing while the Dual
Screen Mode is set to Graph or G to T.
Trace can be used only immediately after a graph is drawn. It cannot be used
after changing the settings of a graph.
The x- and y-coordinate values at the bottom of the screen are displayed
using a 12-digit mantissa or a 7-digit mantissa with a 2-digit exponent. The
derivative is displayed using a 6-digit mantissa.
You cannot incorporate trace into a program.
You can use trace on a graph that was drawn as the result of an output
command (^), which is indicated by the -Disp- indicator on the screen.
k kk kk Scroll
You can scroll a graph along its x- or y-axis. Each time you press f, c, d, or
e, the graph scrolls 12 dots in the corresponding direction.
8 - 6 Other Graphing Functions
P.6
P.7
131
k kk kk Graphing in a Specific Range
You can use the following syntax when inputting a graph to specify a start point
and end point.
<function> , ! [ <start point> , <end point> ! ] w
Example To graph y = x
2
+ 3x 5 within the range of 2 < << << x < << << 4
Use the following View Window parameters.
Xmin = 3 Ymin = 10
Xmax = 5 Ymax = 30
Xscale = 1 Yscale = 5
3(TYPE)1(Y =)
(Specifies graph type.)
vx+dv-f,
![-c,e!]w
(Stores expression.)
6(DRAW) or w(Draws graph.)
You can specify a range for rectangular coordinate, polar coordinate, paramet-
ric, and inequality graphs.
k kk kk Overwrite
Using the following syntax to input a graph causes multiple versions of the graph
to be drawn using the specified values. All versions of the graph appear on the
display at the same time.
<function with one variable> , ! [ <variable name> ! =
<value> , <value> , .... <value> ! ] w
Example To graph y = Ax
2
3, substituting 3, 1, and 1 for the value of A
Use the following View Window parameters.
Xmin = 5 Ymin = 10
Xmax = 5 Ymax = 10
Xscale = 1 Yscale = 2
3(TYPE)1(Y =) (Specifies graph type.)
aAvx-d,![aA!=
d,b,-b!]w(Stores expression.)
Other Graphing Functions 8 - 6
132
6(DRAW) (Draws graph.)
The function that is input using the above syntax can have only one variable.
You cannot use X, Y, r, , or T as the variable name.
You cannot assign a variable to the variable in the function.
When the set up screens Simul Graph item is set to On, the graphs for all the
variables are drawn simultaneously.
You can use overwrite with rectangular coordinate, polar coordinate, paramet-
ric, and inequality graphs.
k kk kk Zoom
The zoom feature lets you enlarge and reduce a graph on the display.
u uu uuBefore using zoom
Immediately after drawing a graph, press 2 (Zoom) to display the Zoom Menu.
{BOX} ... {graph enlargement using box zoom}
{FACT} ... {displays screen for specification of zoom factors}
{IN}/{OUT} ... {enlarges}/{reduces} graph using zoom factors
{AUTO} ... {automatically sizes the graph so it fills the screen along the y-axis}
{ORIG} ... {original size}
{SQR} ... {adjusts ranges so x-range equals y-range}
{RND} ... {rounds coordinates at current pointer location}
{INTG} ... {converts View Window x-axis and y-axis values to integers}
{PRE} ... {after a zoom operation, returns View Window parameters to previous
settings}
8 - 6 Other Graphing Functions
P.7
P.135
P.136
P.136
P.137
P.138
133
u uu uuTo use box zoom [Zoom]-[BOX]
With box zoom, you draw a box on the display to specify a portion of the graph,
and then enlarge the contents of the box.
Example To use box zoom to enlarge a portion of the graph y = (x + 5)
(x + 4) (x + 3)
Use the following View Window parameters.
Xmin = 8 Ymin = 4
Xmax = 8 Ymax = 2
Xscale = 2 Yscale = 1
1. After graphing the function, press 2 (Zoom).
2. Press 1 (BOX), and then use the cursor keys to move the pointer to the
location of one of the corners of the box you want to draw on the screen. Press
w to specify the location of the corner.
3. Use the cursor keys to move the pointer to the location of the corner that is
diagonally across from the first corner.
4. Press w to specify the location of the second corner. When you do, the part
of the graph inside the box is immediately enlarged so it fills the entire screen.
Other Graphing Functions 8 - 6
1 2 3 4 5 6
134
To return to the original graph, press 2 (Zoom) 6 (g) 1 (ORIG).
Nothing happens if you try to locate the second corner at the same location
or directly above the first corner.
You can use box zoom for any type of graph.
u uu uuTo use factor zoom [Zoom]-[FACT]-[IN]/[OUT]
With factor zoom, you can zoom in or zoom out on the display, with the current
pointer location being at the center of the new display.
Use the cursor keys to move the pointer around the display.
Example Graph the two functions below, and enlarge them five times in
order to determine whether or not they are tangential.
Y1 = (x + 4) (x + 1) (x 3) Y2 = 3x + 22
Use the following View Window parameters.
Xmin = 8 Ymin = 30
Xmax = 8 Ymax = 30
Xscale = 5 Yscale = 10
1. After graphing the functions, press 2 (Zoom), and the pointer appears on the
screen.
2. Use the cursor keys to move the pointer to the location that you want to be the
center of the new display.
3. Press 2 (FACT) to display the factor specification screen, and input the factor
for the x- and y-axes.
2(FACT)
fwfw
8 - 6 Other Graphing Functions
1 2 3 4 5 6
135
4. Press J to return to the graphs, and then press 3 (IN) to enlarge them.
This enlarged screen makes it clear that the graphs of the two expressions are not
tangential.
Note that the above procedure can also be used to reduce the size of a graph
(zoom out). In step 4, press 4 (OUT).
The above procedure automatically converts the x-range and y-range View
Window values to 1/5 of their original settings. Pressing 6 (g) 5 (PRE)
changes the values back to their original settings.
You can repeat the factor zoom procedure more than once to further enlarge or
reduce the graph.
u uu uuTo initialize the zoom factor
Press 2 (Zoom) 2 (FACT) 1 (INIT) to initialize the zoom factor to the
following settings.
Xfact = 2 Yfact = 2
You can use the following syntax to incorporate a factor zoom operation into
a program.
Factor <X factor>, <Y factor>
You can specify only positive value up to 14 digits long for the zoom factors.
You can use factor zoom for any type of graph.
k kk kk Auto View Window Function [Zoom]-[AUTO]
The auto View Window feature automatically adjusts y-range View Window values
so that the graph fills the screen along the y-axis.
Example To graph y = x
2
5 with Xmin = 3 and Xmax = 5, and then use
auto View Window to adjust the y-range values
1. After graphing the function, press 2 (Zoom).
2. Press 5 (AUTO).
Other Graphing Functions 8 - 6
136
k kk kk Graph Range Adjustment Function [Zoom]-[SQR]
This function makes the View Window x-range value the same as the y-range
value. It is helpful when drawing circular graphs.
Example To graph r = 5sin and then adjust the graph.
Use the following View Window parameters.
Xmin = 8 Ymin = 1
Xmax = 8 Ymax = 5
Xscale = 1 Yscale = 1
1. After drawing the graph, press 2 (Zoom) 6 (g).
2. Press 2 (SQR) to make the graph a circle.
k kk kk Coordinate Rounding Function [Zoom]-[RND]
This feature rounds the coordinate values at the pointer location to the optimum
number of significant digits. Rounding coordinates is useful when using trace and
plot.
Example To round the coordinates at the points of intersection of the
two graphs drawn on page 128
Use the same View Window parameters as in the example on page
128.
1. After graphing the functions, press 1 (Trace) and move the pointer to the first
intersection.
8 - 6 Other Graphing Functions
1 2 3 4 5 6
137
2. Press 2 (Zoom) 6 (g).
3. Press 3 (RND) and then 1 (Trace). Use d to move the pointer to the
other intersection. The rounded coordinate values for the pointer position
appear on the screen.
k kk kk Integer Function [Zoom]-[INTG]
This function makes the dot width equal 1, converts axis values to integers, and
redraws the graph.
If one x-axis dot is Ax and one y-axis dot is Ay:
Ax =
Xmax Xmin
Ay =
Ymax Ymin
126 62
Other Graphing Functions 8 - 6
138
k kk kk Notes on the Auto View Window, Graph Range Adjustment,
Coordinate Rounding, Integer, and Zoom Functions
These functions can be used with all graphs.
These functions cannot be incorporated into programs.
These functions can be used with a graph produced by a multi-statement
connected by : , even if the multi-statement includes non-graph operations.
When any of these functions is used in a statement that ends with a display
result command {^} to draw a graph, these functions affect the graph up to
the display result command {^} only. Any graphs drawn after the display
result command {^} are drawn according to normal graph overwrite rules.
k kk kk Returning the View Window to Its Previous Settings
[Zoom]-[PRE]
The following operation returns View Window parameters to their original settings
following a zoom operation.
6 (g) 5 (PRE)
You can use PRE with a graph altered by any type of zoom operation.
8 - 6 Other Graphing Functions
139
8-7 Picture Memory
You can save up to six graphic image in picture memory for later recall. You can
overdraw the graph on the screen with another graph stored in picture memory.
u uu uuTo store a graph in picture memory
Pressing K1(PICT)1(STO)1(Pic1) stores the graph drawn on the display
in picture memory Pic1.
There are six picture memories numbered Pic1 to Pic6.
Storing a graph in a memory area that already contains data replaces the
existing data with the new data.
u uu uuTo recall a stored graph
In the GRAPH Mode, pressing K1(PICT)2(RCL)1(Pic1) recalls the
contents of picture memory Pic1.
Dual Graph screens or any other type of graph that uses a split screen cannot
be saved in picture memory.
140
8-8 Graph Background
You can use the set up screen to specify the memory contents of any picture
memory area (Pict 1 through Pict 6) as the Background item. When you do, the
contents of the corresponding memory area is used as the background of the
graph screen.
You can use a background in the RUN, STAT, GRAPH, DYNA, TABLE,
RECUR, CONICS Modes.
Example 1 With the circle graph X
2
+ Y
2
= 1 as the background, use
Dynamic Graph to graph Y = X
2
+ A as variable A changes value
from 1 to 1 in increments of 1.
Recall the background graph.
(X
2
+ Y
2
= 1)
Draw the dynamic graph.
(Y = X
2
1)
(Y = X
2
)
(Y = X
2
+ 1)
See 14. Conic Section Graphs for details on drawing a circle graph, and
13. Dynamic Graph for details on using the Dynamic Graph feature.
P.6
P.193
P.181
141
Graph Background 8 - 8
Example 2 With a statistical histogram as the background, graph a normal
distribution
Recall the backgound graph.
(Histogram)
Graph the normal distribution.
See 18. Statistical Graphs and Calculations for details on drawing a statistical
graphs.
P.249
142
Graph Solve
You can use any of the following methods to analyze function
graphs and approximate results.
Calculating the root
Determination of the local maximum value and local minimum
value
Determination of the y-intercept
Determination of the intersection of two graphs
Determination of the coordinates at any point (y for a given x/
x for a given y)
Determination of the integral for any range
9-1 Before Using Graph Solve
9-2 Analyzing a Function Graph
Chapter
9
144
9-1 Before Using Graph Solve
After using the GRAPH Mode to draw the graph, press ! 5 (G-Solv) to
display a function menu that contains the following items.
{ROOT}/{MAX}/{MIN}/{Y-ICPT}/{ISCT} ... {root}/{local maximum value}/{local
minimum value}/{y-intercept}/{intersections of two graphs}
{Y-CAL}/{X-CAL}/{dx} ... {y-coordinate for a given x-coordinate}/{x-coordinate
for a given y-coordinate}/{integral for a given range}
145
9-2 Analyzing a Function Graph
The following two graphs are used for all of the examples in this section, except
for the example for determining the points of intersection for two graphs.
Memory location Y1 = x + 1 Y2 = x(x + 2)(x 2)
Use the View Window to specify the following parameters.
(A)
Xmin = 5 Ymin = 5
(B)
Xmin = 6.3 Ymin = 3.1
Xmax = 5 Ymax = 5 Xmax = 6.3 Ymax = 3.1
Xscale = 1 Yscale = 1 Xscale = 1 Yscale = 1
k kk kk Determining Roots
Example To determine the roots for y = x(x + 2)(x 2)
View Window: (B)
!5(G-Solv)
1(ROOT)
(This puts the unit into standby waiting
for selection of a graph.)
A k cursor appears on the graph that has the lowest memory area number.
Specify the graph you want to use.
c
Use f and c to move the cursor to the
graph whose roots you want to find.
Determine the root.
w
Roots are found starting from the left.
146
Search for the next root to the right.
e
If there is no root to the right, nothing
happens when you press e.
e
You can use d to move back to the left.
If there is only one graph, pressing 1(ROOT) directly displays the root
(selection of the graph is not required).
Note that the above operation can be performed on rectangular coordinate
(Y=) and inequality graphs only.
k kk kk Determining Local Maximum Values and Local Minimum
Values
Example To determine the local maximum value and local minimum
value for y = x (x + 2) (x 2)
View Window: (A)
!5(G-Solv)
2(MAX)
(This puts the unit into standby waiting
for selection of a graph.)
Specify the graph and determine the local maximum value.
cw
9 - 2 Analyzing a Function Graph
147
Specify the graph and determine the local minimum value.
!5(G-Solv)
3(MIN) cw
If there is more than one local maximum/minimum value, you can use d and
e to move between them.
If there is only one graph, pressing 2 (MAX) / 3 (MIN) directly displays the
local maximum/minimum value (selection of the graph is not required).
Note that the above operation can be performed on rectangular coordinate (Y=)
and inequality graphs only.
k kk kk Determining y-intercepts
Example To determine the y-intercept for y = x + 1
View Window: (B)
!5(G-Solv)
4(Y-ICPT)
(This puts the unit into standby waiting
for selection of a graph.)
Determine the y-intercept.
w
y-intercepts are the points where the graph intersects the y-axis.
If there is only one graph, pressing 4 (Y-ICPT) directly displays the
y-intercepts (selection of the graph is not required).
Note that the above operation can be performed on rectangular coordinate
(Y=) and inequality graphs only.
Analyzing a Function Graph 9 - 2
148
k kk kk Determining Points of Intersection for Two Graphs
Example To draw the following three graphs and then determine the
points of intersection for the Graph Y1 and Graph Y3.
View Window: (A)
Y1 = x + 1
Y2 = x (x + 2) (x 2)
Y3 = x
2
!5(G-Solv)
5(ISCT)
(This puts the unit into standby waiting
for selection of a graph.)
Specify Graph Y1.
w
Pressing w changes k into N for
specification of the first graph.
Specify the second graph (Graph Y3, here) to determine the points of intersection.
cw
Use f and c to move k on the
second graph.
Intersections are found starting from the left.
e
The next intersection to the right is found. If
there is no intersection to the right, nothing
happens when you perform this operation.
You can use d to move back to the left.
If there are only two graphs, pressing 5 (ISCT) directly displays the intersec-
tions (selection of the graph is not required).
Note that the above operation can be performed on rectangular coordinate (Y=)
and inequality graphs only.
9 - 2 Analyzing a Function Graph
149
k kk kk Determining a Coordinate (x for a given y/y for a given x)
Example To determine the y-coordinate for x = 0.5 and the x-coordinate
for y = 3.2 in the graph y = x (x + 2) (x 2)
View Window: (B)
!5(G-Solv)6(g)1(Y-CAL)
Specify a graph.
cw
At this time, the unit waits for input of an
x-coordinate value.
Input the x-coordinate value.
a.f
Determine the corresponding y-coordinate value.
w
Specify a graph.
!5(G-Solv)6(g)
2(X-CAL) cw
At this time, the unit waits for input of a
y-coordinate value.
Input the y-coordinate value.
d.c
Determine the corresponding x-coordinate value.
w
Analyzing a Function Graph 9 - 2
150
9 - 2 Analyzing a Function Graph
If there is more than one x-coordinate value for a given y-coordinate value or
more than one y-coordinate value for a given x-coordinate value, use e and
d to move between them.
The display used for the coordinate values depends on the graph type as
shown below.
Polar Coordinate Graph
Parametric Graph
Inequality Graph
Note that you can not determine a y-coordinate for a given x-coordinate with a
parametric graph.
If there is only one graph, pressing 1 (Y-CAL) / 2 (X-CAL) directly displays
the x-coordinate/y-coordinate (selection of the graph is not required).
k kk kk Determining the Integral for Any Range
Example
1.5
0
x (x + 2) (x 2) dx
View Window: (A)
!5(G-Solv)6(g)
3(dx)
(Graph selection standby)
Select graph.
cw
The display is prompting input of the lower limit
of the integration range.
Move the pointer and input the lower limit.
d~dw
151
Input the upper limit and determine the integral.
e~e(Upper limit; x = 0)
w
The lower limit must be less than the upper limit when specifying the integration
range.
Note that the above operation can be performed on rectangular coordinate (Y=)
graphs only.
k kk kk Graph Solve Precautions
Depending on the View Window parameter settings, there may be some error
in solutions produced by Graph Solve.
If no solution can be found for any of the above operations, the message Not
Found appears on the display.
The following conditions can interfere with calculation precision and may make
it impossible to obtain a solution.
When the solution is a point of tangency to the x-axis.
When the solution is a point of tangency between two graphs.
Analyzing a Function Graph 9 - 2
152
Sketch Function
The sketch function lets you draw lines and graphs on an existing
graph.
Note that Sketch function operation in the STAT, GRAPH,
TABLE, RECUR and CONICS Modes is different from Sketch
function operation in the RUN and PRGM Modes.
10-1 Before Using the Sketch Function
10-2 Graphing with the Sketch Function
Chapter
10
154
10-1 Before Using the Sketch Function
Press ! 4 (Sketch) to display the sketch menu.
STAT, GRAPH, TABLE, RECUR, CONICS Mode
{Cls} ... {clears drawn line and point}
{Tang}/{Norm}/{Inv} ... {tangent}/{line normal to a curve}/{inverse graph}
{Tang}, {Norm}, and {Inv} menus appear only when you display the sketch
menu while in the GRAPH and TABLE Modes.
{PLOT} ... {plot menu}
{LINE} ... {line menu}
{Crcl}/{Vert}/{Hztl} ... {circle}/{vertical line}/{horizontal line}
{PEN} ... {freehand drawing}
{Text} ... {comment text}
RUN, PRGM Mode
{GRPH} ... {graph command menu}
{PIXL} ... {pixel menu}
{Test} ... {tests pixel on/off status}
Other menu items are identical to those in the STAT, GRAPH, TABLE, RECUR,
CONICS Mode menu.
P.166
P.155
P.157
P.158
P.160
P.162
P.163
P.164
P.165
P.166
~
155
10-2 Graphing with the Sketch Function
The sketch function lets you draw lines and plot points on a graph that is already
on the screen.
All the examples in this section that show operations in the STAT, GRAPH, TABLE,
RECUR, and CONICS Modes are based on the assumption that the following
function has already been graphed in the GRAPH Mode.
Memory Area Y1 = x(x + 2)(x 2)
The following are the View Window parameters used when drawing the graph.
Xmin = 5 Ymin = 5
Xmax = 5 Ymax = 5
Xscale = 1 Yscale = 1
k kk kk Tangent [Sketch]-[Tang]
This function lets you draw a line that is tangent to a graph at any point.
u uu uuTo draw a tangent in the GRAPH or TABLE Mode
Example To draw a line that is tangent to point (x = 2, y = 0) of y = x(x + 2)
(x 2)
1. After graphing the function, display the sketch menu and press 2 (Tang).
2. Use the cursor keys to move the pointer the position of the point where you
want to draw the line.
3. Press w to draw the line.
P.112
156
u uu uuTo draw a tangent in the RUN or PRGM Mode
The following is the command syntax for drawing a tangent in these modes.
Tangent <graph function>, <x-coordinate>
Use the variable data (VARS) menu to specify the function to be graphed.
Example To draw a line that is tangent to point (x = 2, y = 0) of y = x(x + 2)
(x 2)
1. In the RUN Mode, display the sketch menu, press 2 (Tang), and then
perform the following input.
J4(GRPH)1(Y)b,c
2. Press w to draw the tangent line.
k kk kk Line Normal to a Curve [Sketch]-[Norm]
With this function you can draw a line that is normal to the curve at a specific
point.
A line that is normal to the curve at a given point is one that is perpendicular to
the tangent line at that point.
u uu uuTo draw a line normal to a curve in the GRAPH or TABLE Mode
Example To draw a line that is normal to the curve at point (x = 2, y = 0) of
y = x(x + 2)(x 2)
1. After graphing the function, display the sketch menu and press 3 (Norm).
2. Use the cursor keys to move the pointer the position of the point where you
want to draw the line.
10 - 2 Graphing with the Sketch Function
P.30
157
3. Press w to draw the line.
u uu uuTo draw a line normal to a curve in the RUN or PRGM Mode
The following is the syntax for drawing a line normal to a curve in these modes.
Normal <graph function>, <x-coordinate>
Use the variable data (VARS) menu to specify the function to be graphed.
k kk kk Graphing an Inverse Function [Sketch]-[Inv]
This function lets you graph the inverse of the function used to produce your
original graph.
u uu uuTo graph an inverse function in the GRAPH or TABLE Mode
Example To graph the inverse of y = x(x + 2)(x 2)
After graphing the function, display the sketch menu and press 4 (Inv).
When graphing an inverse function when there is more than one graph function
stored in memory, select one of the functions and then press w.
u uu uuTo graph an inverse function in the RUN or PRGM Mode
The following is the syntax for graphing an inverse function in these modes.
Inverse <graph function>
Use the variable data (VARS) menu to specify the function to be graphed.
You can only graph the inverse of functions whose graph type is specified as
rectangular coordinate type.
Graphing with the Sketch Function 10 - 2
P.30
P.30
158
10 - 2 Graphing with the Sketch Function
k kk kk Plotting Points [Sketch]-[PLOT]
When plotting points on a graph, first display the sketch menu and then press 6
(g) 1 (PLOT) to display the plot menu.
{Plot} ... {plot a point}
{PlOn} ... {plot point at specific coordinates}
{PlOff} ... {delete point at specific coordinates}
{PlChg} ... {switch status of point at specific coordinates}
u uu uuTo plot points in the STAT, GRAPH, TABLE, RECUR and CONICS
Modes [Sketch]-[PLOT]-[Plot]
Example To plot a point on the graph of y = x(x + 2)(x 2)
1. After drawing the graph, display the sketch menu and press 6 (g) 1 (PLOT)
1 (Plot) to display the pointer in the center of the screen.
2. Use the cursor keys to move the pointer the locations of the points you want to
plot and press w to plot.
You can plot as many points as you want.
The current x- and y-coordinate values are assigned respectively to variables
X and Y.
u uu uuTo plot points in the RUN or PRGM Mode [Sketch]-[PLOT]-[Plot]
The following is the syntax for plotting points in these modes.
Plot <x-coordinate>, <y-coordinate>
Example To plot a point at (2, 2)
Use the following View Window parameters.
Xmin = 5 Ymin = 10
Xmax = 5 Ymax = 10
Xscale = 1 Yscale = 2
159
1. After entering the RUN Mode, display the sketch menu and perform the
following operation.
!4(Sketch)6(g)
1(PLOT)1(Plot)c,c
2. Press w and the pointer appears on the display. Press w again to plot a
point.
You can use the cursor keys to move the pointer around the screen.
If you do not specify coordinates, the pointer is located in the center of the
graph screen when it appears on the display.
If the coordinates you specify are outside the range of the View Window
parameters, the pointer will not be on the graph screen when it appears on
the display.
The current x- and y-coordinate values are assigned respectively to variables
X and Y.
k kk kk Turning Plot Points On and Off
[Sketch]-[PLOT]-[PlOn]/[PlOff]/[PlChg]
Use the following procedures to turn specific plot points on and off.
u uu uuTo turn plot points on and off in the STAT, GRAPH, TABLE, RECUR
and CONICS Modes
To turn a plot point on
1. After drawing the graph, display the sketch menu and press 6 (g) 1
(PLOT) 2 (PlOn) to display the pointer in the center of the screen.
2. Use the cursor keys to move the pointer to the location where you want to plot
a point and then press w.
To turn a plot point off
Perform the same procedure as described under To turn a plot point on above,
except press 3 (PlOff) in place of 2 (PlOn).
To change the on/off status of a plot point
Perform the same procedure as described under To turn a plot point on above,
except press 4 (PlChg) in place of 2 (PlOn).
Graphing with the Sketch Function 10 - 2
160
u uu uuTo turn plot points on and off in the RUN or PRGM Mode
The following are the syntax for turning plot points on and off in these modes.
To turn a plot point on
PlotOn <x-coordinate>, <y-coordinate>
To turn a plot point off
PlotOff <x-coordinate>, <y-coordinate>
To change the on/off status of a plot point
PlotChg <x-coordinate>, <y-coordinate>
k kk kk Drawing a Line [Sketch]-[LINE]
To draw a line on a graph, first display the sketch menu and then press 6 (g)
2 (LINE) to display the line menu.
{Line} ... {Draw a line between two plotted points}
{FLine} ... {Draw a line}
u uu uuTo connect two plotted points with a line in the STAT, GRAPH,
TABLE, RECUR and CONICS Modes [Sketch]-[LINE]-[Line]
Example To draw a line between the local maximun and local minimum
on the graph of y = x(x + 2)(x 2)
Use the same View Window parameters as in the example on page
155.
1. After drawing a graph, display the sketch menu and then press 6 (g) 1
(PLOT) 1 (Plot) to display the pointer in the center of the screen.
2. Use the cursor keys to move the pointer to the local maximum and press w to
plot it.
3. Use the cursor keys to move the pointer to the local minimum.
10 - 2 Graphing with the Sketch Function
161
4. Display the sketch menu and then press 6 (g) 2 (LINE) 1 (Line) to draw
a line to the second dot.
u uu uuTo draw a line between any two points in the STAT, GRAPH,
TABLE, RECUR and CONICS Modes [Sketch]-[LINE]-[FLine]
Example To draw a line between the local maximun and local minimum
on the graph of y = x(x + 2)(x 2)
1. After drawing a graph, display the sketch menu and then press 6 (g) 2
(LINE) 2 (FLine) to display the pointer in the center of the screen.
2. Use the cursor keys to move the pointer to the local maximum and press w.
3. Use the cursor keys to move the pointer to the local minimum and press w to
draw the line.
u uu uuTo draw a line in the RUN or PRGM Mode
The following is the syntax for drawing lines in these modes.
F-Line <x-coordinate 1>, <y-coordinate 1>, <x-coordinate 2>, <y-coordinate 2>
Graphing with the Sketch Function 10 - 2
162
k kk kk Drawing a Circle [Sketch]-[Crcl]
You can use the following procedures to draw a circle on a graph.
u uu uuTo draw a circle in the STAT, GRAPH, TABLE, RECUR and CONICS
Modes
Example To draw a circle with a radius of R = 1 centered at point (1, 0)
on the graph of y = x(x + 2)(x 2)
1. After drawing a graph, display the sketch menu and then press 6 (g) 3
(Crcl) to display the pointer in the center of the screen.
2. Use the cursor keys to move the pointer to the location where you want the
center point of the circle to be and press w to plot it.
3. Use the cursor keys to move the pointer to a point on the circumference of the
circle (here to point x = 0) and then press w to draw the circle.
u uu uuTo draw a circle in the RUN or PRGM Mode
The following is the syntax for drawing circles in these modes.
Circle <center point x-coordinate>, <center point y-coordinate>, <radius R
value>
Certain View Window parameters can make a circle appear as an ellipse.
10 - 2 Graphing with the Sketch Function
163
k kk kk Drawing Vertical and Horizontal Lines [Sketch]-[Vert]/[Hztl]
The procedures presented here draw vertical and horizontal lines that pass
through a specific coordinate.
u uu uuTo draw vertical and horizontal lines in the STAT, GRAPH, TABLE,
RECUR and CONICS Modes
Example To draw a vertical line on the graph of y = x(x + 2)(x 2)
1. After drawing a graph, display the sketch menu and then press 6 (g) 4
(Vert) to display the pointer along with a vertical line in the center of the screen.
2. Use the d and e cursor keys to move the line left and right, and press w
to draw the line at the current location.
To draw a horizontal line, simply press 5 (Hztl) in place of 4 (Vert), and use the
f and c cursor keys to move the horizontal line on the display.
u uu uuTo draw vertical and horizontal lines in the RUN or PRGM Mode
The following is the syntax for drawing vertical and horizontal lines in these
modes.
To draw a vertical line
Vertical <x-coordinate>
To draw a horizontal line
Horizontal <y-coordinate>
k kk kk Freehand Drawing [Sketch]-[PEN]
This function lets you make freehand drawings on a graph, just as if you were
using a pen.
Freehand drawing is available only in the STAT, GRAPH, TABLE, RECUR and
CONICS Modes.
Graphing with the Sketch Function 10 - 2
164
Example To draw on the graph of y = x(x + 2)(x 2)
1. After drawing a graph, display the sketch menu and then press 6 (g) 6 (g)
1 (PEN) to display the pointer in the center of the screen.
2. Use the cursor keys to move the pointer to the location where you want to start
drawing and press w to plot it.
3. Use the cursor keys to move the pointer, drawing a line as it moves. Press w to
stop the draw operation of the pointer.
Press A to quit the freehand draw operation.
k kk kk Comment Text [Sketch]-[Text]
Use the following procedure to insert text for comments and labels into a graph.
u uu uuTo insert text in the STAT, GRAPH, TABLE, RECUR and CONICS
Modes
Example To insert the graph function as comment text into the graph of
y = x(x + 2)(x 2)
1. After drawing a graph, display the sketch menu and then press 6 (g) 6 (g)
2 (Text) to display the pointer in the center of the screen.
2. Use the cursor keys to move the pointer to the location where you want to insert
the comment text, and then input the text.
e ~ ef ~ f
aY!=v
(v+c)(v-c)
10 - 2 Graphing with the Sketch Function
165
Graphing with the Sketch Function 10 - 2
u uu uuTo insert text in the RUN or PRGM Mode
The following is the syntax for inserting text in these modes.
Text <line number>, <column number>, <text>
The line number can be specified within the range of 1 to 63, while the column
number can be specified in the range of 1 to 127.
The following are the characters that can be used inside of comment text in
the STAT, GRAPH, TABLE, RECUR, or CONICS Mode.
A~Z, r, , space, 0~9, ., +, , , , (), EXP, , Ans, {, (, ), [, ], {, }, comma, ,
x
2
, ^, log, In, ,
x
, 10
x
, e
x
,
3
, x
1
, sin, cos, tan, sin
1
, cos
1
, tan
1
A newline operation cannot be performed when inserting comment text. To
input multiple lines, you have to perform the above comment text insert
operation more than once.
k kk kk Turning Pixels On and Off [Sketch]-[PIXL]
The following procedure lets you turn each individual screen pixel on and off. You
can specify any pixel from the upper left-hand corner (1, 1) to the lower right-hand
corner (63, 127) of the screen.
Line range: 1 to 63
Column range: 1 to 127
Note that you can turn pixels on and off only in the RUN and PRGM Modes.
When turning pixels on and off, first display the sketch menu and then press 6
(g) 6 (g) 3 (PIXL) to display the pixel menu.
{On} ... {turns specified pixel on}
{Off} ... {turns specified pixel off}
{Chg} ... {switches status of specified pixel}
u uu uuTo turn pixels on and off [Sketch]-[PIXL]-[On]/[Off]/[Chg]
To turn a pixel on
PxlOn <line number>, <column number>
To turn a pixel off
PxlOff <line number>, <column number>
To change the on/off status of a pixel
PxlChg <line number>, <column number>
166
u uu uuTo check the on/off status of a pixel [Sketch]-[Test]
While the sketch menu is on the screen, press 6 (g) 6 (g) 4 (Test) and then
input the command shown below to check the status of the specified pixel. 1 is
returned when the pixel is on, and 0 is returned when the pixel is off.
PxlTest <line number>, <column number>
Specify a line in the range of 1 to 63 and a column in the range of 1 to 127.
Trying to perform one of the above operations without specifying a line and
column number results in an error.
Pixel operations are valid only within the allowable line and column ranges.
k kk kk Clearing Drawn Lines and Points [Sketch]-[Cls]
The following operation clears all drawn lines and points from the screen.
u uu uuTo clear lines and points in the STAT, GRAPH, TABLE, RECUR and
CONICS Modes
Lines and points drawn using sketch menu functions are temporary. Display the
sketch menu and press 1 (Cls) to clear drawn lines and points, leaving only the
original graph.
u uu uuTo clear drawn lines and points in the RUN or PRGM Mode
The following is the syntax for clearing drawn lines and points, as well as the
graph itself.
Cls
10 - 2 Graphing with the Sketch Function
Dual Graph
Dual Graph lets you split the display between two different
screens, which you can then use to draw different graphs at the
same time. Dual Graph gives you valuable graph analysis
capabilities.
You should be familiar with the contents of 8-3 Graph Function
Operations before reading this chapter.
11-1 Before Using Dual Graph
11-2 Specifying the Left and Right View Window
Parameters
11-3 Drawing a Graph in the Active Screen
11-4 Displaying a Graph in the Inactive Screen
Chapter
11
168
P.7
P.112
11-1 Before Using Dual Graph
1. From the Main Menu, enter the GRAPH Mode. Next, display the set up screen
and specify Graph for Dual Screen.
2. Press J.
For further details about the function key menu at the bottom of the display, see
8-1 Before Trying to Draw a Graph.
8,192 bytes of memory are used whenever you set the Dual Screen setting to
Graph.
k kk kk About Dual Graph Screen Types
The screen on the left side of the display is called the active screen, and the graph
on the left side of the display is called the active graph. Conversely, the right side
is the inactive screen, which contains the inactive graph. Any function that you
execute while using Dual Graph is always applied to the active graph. To execute
a function on the right-side inactive graph, you must first make it active by moving
it into the active screen.
Active Screen
Actual graph drawing is done here.
Inactive Screen
Use the inactive screen to make copies of active screen graphs, and for the result of
Zoom operations.
Indicators appear to the right of the formulas in the function memory list to tell
where graphs are drawn with Dual Graph.
Indicates inactive graph (on right side of
display)
Indicates graph drawn on both sides of display
Performing a draw operation with the function marked
R
in the above example
screen causes the graph to be drawn on the right (inactive) side on the display.
The function marked
B
is drawn on both sides of the graph.
Pressing 1 (SEL) while one of the functions is highlighted would causes its
R
or
B
indicator to be cleared. A function without an indicator is drawn as
the active graph (on the left side of the display).
169
Before Using Dual Graph 11 - 1
11-2 Specifying the Left and Right View Window
Parameters
You can specify different View Window parameter for the left and right sides of the
graph display.
u uu uuTo specify View Window parameters
Press !3 (V-Window) to display the View Window parameter setting screen
for the active (left side) graph.
{INIT}/{TRIG}/{STD} ... View Window {normal initialization}/{trigonometric
initialization}/{standardization}
{STO}/{RCL} ... View Window setting {store}/{recall}
{RIGHT}/{LEFT} ... {active (left)}/{inactive (right)} screen View Window setting
swap
Use the procedures described under View Window (V-Window) Settings to
input parameter values.
Use the following key operations to change to different screens while inputting
View Window parameters for the left and right side screens.
While the View Window parameter setting screen for the active graph is shown:
6 (RIGHT) .... displays the inactive graph View Window parameter setting
screen
While the View Window parameter setting screen for the inactive graph is
shown:
6 (LEFT) ...... displays the active graph View Window parameter setting
screen
P.115
P.116
P.113
170
11-3 Drawing a Graph in the Active Screen
You can draw graphs in the active screen. You can then copy or move the graph to
the inactive screen.
u uu uuDrawing a graph in the active screen
Example To draw the graph of y = x (x + 1) (x 1) in the active screen
Use the following View Window parameters:
Xmin = 2 Ymin = 2
Xmax = 2 Ymax = 2
Xscale = 0.5 Yscale = 1
Input the function.
v(v+b)(v-b)
Store the function.
w
Draw the graph.
6 (DRAW) or w
171
11-4 Displaying a Graph in the Inactive Screen
There are two methods you can use to display a graph in the inactive screen. You
can copy a graph from the active screen to the inactive screen, or you can move
the graph from the active screen to the inactive screen. In both cases, you must
first draw the graph in the left-side active screen.
k kk kk Before Displaying a Graph in the Inactive Screen
After drawing a graph in the active screen, press K, and the Dual Graph
function menu appears at the bottom of the display.
{COPY} ... {copies active graph to inactive screen}
{SWAP} ... {switches active screen and inactive screen}
{PICT} ... {picture function}
k kk kk Copying the Active Graph to the Inactive Screen
Example To draw the graph for y = x (x + 1) (x 1) on the active screen
and the inactive screen
Use the following View Window parameters:
Active (Left) Screen Inactive (Right) Screen
View Window parameters View Window parameters
Xmin = 2 Ymin = 2 Xmin = 4 Ymin = 3
Xmax = 2 Ymax = 2 Xmax = 4 Ymax = 3
Xscale = 0.5 Yscale = 1 Xscale = 1 Yscale = 1
Assume that the function being graphed is stored in memory area Y1.
Draw the graph in the active screen. Copy the graph to the inactive
6(DRAW) (right) screen.
K1(COPY)
The graph is reproduced using the inactive screen View Window parameters.
P.139
172
k kk kk Switching the Contents of the Active and Inactive Screens
Switch the screens.
K2(SWAP)
Note that using 2 (SWAP) to switch the screens also switches their View
Window parameters.
k kk kk Drawing Different Graphs on the Active Screen and
Inactive Screen
Example To draw the graphs of the following functions on the screens
noted:
Active Screen: y = x (x + 1) (x 1)
Inactive Screen: y = 2x
2
3
Use the View Window parameters shown below.
Active (Left) Screen Inactive (Right) Screen
View Window parameters View Window parameters
Xmin = 4 Ymin = 5 Xmin = 2 Ymin = 2
Xmax = 4 Ymax = 5 Xmax = 2 Ymax = 2
Xscale = 1 Yscale = 1 Xscale = 0.5 Yscale = 1
Assume that the functions being graphed are stored in memory areas Y1 and Y2.
Select the function for the graph that you want to end up in the inactive (right)
screen.
1(SEL)
Draw the graph in the active screen.
6(DRAW)
11 - 4 Displaying a Graph in the Inactive Screen
173
Swap the screens so the graph is on the inactive (right) screen.
K2(SWAP)
Select the function for the graph that you want in the now-empty active (left)
screen.
A1(SEL)
Draw the graph.
6(DRAW)
At this point, you could perform a copy operation and superimpose the active
graph over the inactive graph.
K1(COPY)
Pressing !6 (G T) lets you switch between display of the active and
inactive graphs, using the entire display for each.
!6(G T)
!6(G T)
!6(G T)
Displaying a Graph in the Inactive Screen 11 - 4
174
k kk kk Other Graph Functions with Dual Graph
After drawing a graph using Dual Graph, you can use the trace, zoom, sketch and
scroll functions. Note, however, that these functions are available only for the
active (left) graph. For details on using these functions, see 8-6 Other Graphing
Functions.
To perform any of the above operations on the inactive graph, first move the
inactive graph to the active screen.
The graph screen will not scroll while a trace operation is being performed on
the active graph.
The following shows some example operations using the zoom function.
Example 1 To use box zoom to enlarge the graph of y = x (x + 1) (x 1)
Use the following View Window parameters for the active graph.
Xmin = 2 Ymin = 2
Xmax = 2 Ymax = 2
Xscale = 0.5 Yscale = 1
Assume that the function is already stored in memory area Y1.
Press 6 (DRAW) or w to draw the graph.
!2(Zoom)1(BOX)
Use the cursor keys to move the pointer to
one of the corners of the box and then press
w.
Use the cursor keys to move to the opposite corner of the box and then press
w to enlarge the graph.
The zoom operation changes the View Window parameters of the inactive
screen, so the graph in the inactive screen is cleared.
11 - 4 Displaying a Graph in the Inactive Screen
P.128
Graph-to-Table
With this function, the screen shows both a graph and a table.
You can move a pointer around the graph and store its current
coordinates inside the table whenever you want. This function is
very useful for summarizing graph analysis results.
Be sure to read Chapter 8 Graphing and Chapter 9 Graph
Solve before trying to perform any of the operations described
in this chapter.
12-1 Before Using Graph-to-Table
12-2 Using Graph-to-Table
12
Chapter
176
12-1 Before Using Graph-to-Table
1. In the Main Menu, select the GRAPH icon and enter the GRAPH Mode. Next,
use the set up screen to set the Dual Screen item to G to T.
2. Press J and the Graph-to-Table menu appears.
For the meaning of the items in the function menu at the bottom of the screen,
see 8-1 Before Trying to Draw a Graph.
Whenever the set up screens Dual Screen item is set to G to T, you can
only store rectangular coordinate (Y=), polar coordinate (r=), and parametric
function graphs in memory.
You cannot use Graph-to-Table to display split graph/table screens using
X=constant or inequality graphs of functions stored in the GRAPH or TABLE
Mode.
P.7
P.112
177
12-2 Using Graph-to-Table
u uu uuTo store graph pointer coordinates in a table
If the Derivative item in the set up screen is set to On, the derivative at the
location of the trace pointer is also stored in the table.
Example To store the points of intersection and the coordinates for the
following graphs where X = 0:
Y1 = x
2
3 Y2 = x + 2
Use the following View Window parameters.
Xmin = 5 Ymin = 10
Xmax = 5 Ymax = 10
Xscale = 1 Yscale = 2
1. Input the two functions.
2. Press 6 (DRAW) (or w) to draw the
graph in the left half of the screen.
3. Press 1 (Trace) and then use d to move the pointer to the first intersection.
4. Press w to store the coordinates of
the pointer location in the table on the
right side of the screen.
5. Use e to move the pointer to the point
where X = 0 and then press w.
Next, move the pointer to the next
intersection and press w again.
P.5
x/ y-coordinate value
178
6. Pressing A causes the highlighting to
appear in the table. You can then use
the cursor keys to move the highlighting
around the table and check its values.
Press A again to return the pointer to
the graph screen.
u uu uuTo save numeric table values in a list file
You can save columns of values into list files. Up to six values can be stored in a
list file.
The highlighting can be located in any row of the column whose data you want
to save in the list.
Example To save the x-coordinate data of the previous example in List 1.
1. Starting from the screen that appears in step 6 of the previous example, press
K. The following function menu appears.
{CHNG} ... {changes the active screen (between left and right)}
{LMEM} ... {saves table column to list file}
{PICT} ... {saves graph data to graph memory}
2. Press 2 (LMEM).
3. Press 1 (List1) to store the data in the x-coordinate column into List 1.
Table data uses the same memory as TABLE menu table data.
Always be sure to store table data into a list.
Any of the following operations causes table data to be deleted.
Editing expression data
Changing set up screen or View Window settings
Changing to a different mode
If you save data into a list that already contains data, the previous data is
replaced with the new data.
For details on recalling numeric data saved in a list file, see 17. List Function.
12 - 2 Using Graph-to-Table
P.139
P.229
179
Using Graph-to-Table 12 - 2
k kk kk Graph-to-Table Precautions
The only coordinates that can be saved in the table are those where the
pointer can move to using trace and graph solve.
The only graph functions that can be used with a graph produced using the
Graph-to-Table are: trace, scroll, zoom, and graph solve (excluding integra-
tion calculations).
Graph functions cannot be used while the highlighting is blinking in the table.
To clear the highlighting and make the graph side the active screen, press
K 1 (CHNG).
K key operation is disabled whenever a graph and table are both on the
screen and there is no numeric data in the table, and when the screen is not
split (i.e. when either the graph or table only is on the display).
An error occurs if a graph for which a range is specified or an overwrite graph
is included among the graph expressions.
180
Dynamic Graph
The Dynamic Graph Mode of this calculator shows you real-time
representations of changes in a graph as coefficients and terms
are changed. It lets you see what happens to a graph when such
changes are made. For example, you can see the graph change
as illustrated here as the value of coefficient A changes in the
formula y = Ax
2
.
13-1 Before Using Dynamic Graph
13-2 Storing, Editing, and Selecting Dynamic Graph
Functions
13-3 Drawing a Dynamic Graph
13-4 Using Dynamic Graph Memory
13-5 Dynamic Graph Application Examples
Chapter
13
182
13-1 Before Using Dynamic Graph
In the Main Menu, select the DYNA icon and enter the DYNA Mode. When you do
the dynamic function list appears on the screen.
Selected memory area
Press c and f to move.
{SEL} ... {dynamic Graph draw/non-draw status}
{DEL} ... {function delete}
{TYPE} ... {function type specification}
{VAR} ... {coefficient menu}
{BIN} ... {menu of built-in functions*}
{RCL} ... {recall and execution of Dynamic Graph conditions and screen data}
* The built-in function menu contains the following seven functions.
Y=AX+B
Y=A(X+B)
2
+C
Y=AX
2
+BX+C
Y=AX^3+BX
2
+CX+D
Y=Asin(BX+C)
Y=Acos(BX+C)
Y=Atan(BX+C)
P.184
P.190
183
P.117
13-2 Storing, Editing, and Selecting Dynamic
Graph Functions
In addition to the seven built-in functions, you can input 20 of your own Dynamic
Functions. Once a function is stored in memory, it can be edited and selected
when needed for graphing.
All of the procedures you need to use for storing, editing, and selecting Dynamic
Graph functions are identical to those you use in the GRAPH Mode. For details,
see 8-3 Graph Function Operations.
Dynamic Graphs can be one of the following three types only: rectangular
coordinate (Y=), polar coordinate (r=), and parametric.
You cannot use Dynamic Graph with X=constant or inequality graphs of
functions stored in the GRAPH or TABLE Mode.
If you try to use Dynamic Graph with a function that does not contain a
variable, a No Variable error occurs. If this happens, press A to clear the
error.
Dynamic Graph always uses blue to draw graphs. This cannot be changed.
CFX
184
13-3 Drawing a Dynamic Graph
The following is the general procedure you should use to draw a Dynamic Graph.
1. Select or input a function.
2. Define the dynamic coefficient.
This is a coefficient whose value changes in order to produce the different
graphs.
If the dynamic coefficient is already defined from a previous operation, you can
skip this step.
3. Assign values to each of the coefficients of the function.
4. Specify the range of the dynamic coefficient.
If the range of the dynamic coefficient is already defined from a previous
operation, you can skip this step.
5. Specify the speed of the draw operation.
If the speed is already defined from a previous operation, you can skip this
step.
6. Draw the Dynamic Graph.
u uu uuTo set Dynamic Graph conditions
Example To use Dynamic Graph to graph y = A (x1)
2
1 as the value of
A changes from 2 to 5 in increments of 1
Use the following View Window parameters.
Xmin = 6.3 Ymin = 3.1
Xmax = 6.3 Ymax = 3.1
Xscale = 1 Yscale = 1
1. Input the function you want to graph. Here we will edit a built-in function to
input our function.
5(BIN)
c1(SEL)
1 2 3 4 5 6
185
2. Display the coefficient menu.
4(VAR) or w
Function being graphed
Coefficient whose value will change
Coefficients in function
{SEL} ... {selects dynamic coefficient}
{RANG} ... {dynamic coefficient range settings}
{SPEED} ... {dynamic Graph drawing speed}
{AUTO} ... {automatic setting of end and pitch values to match coefficient
values}
{DYNA} ... {dynamic Graph draw operation}
The calculator automatically makes the first variable it finds the dynamic
coefficient. To select a different coefficient, use c and f to move the
highlighting to the coefficient you want to use, and the press 1 (SEL).
The letters representing each coefficient are variables, and so the values that
appears on the screen are those currently assigned to each variable. If a
complex number is assigned to a variable, only the integer part appears.
All variables contained in the currently selected function appear on the display
in alphabetical order.
If there is more than one function that can be drawn using Dynamic Graph, the
message Too Many Functions appears on the display.
If the value of the dynamic variable is zero and you press 5 (AUTO), the
dynamic variable automatically changes to 1 and Dynamic Graphing is
performed.
3. Specify the value of each coefficient.
cw-bw-bw
If there is more than one coefficient, use f and c to move the highlighting
to each coefficient and input its value.
Values you input for coefficients are also assigned to the corresponding
variable.
4. Recall the coefficient range menu.
2(RANG)
The range you set remains in effect until you change it.
Drawing a Dynamic Graph 13 - 3
Dynamic coefficient
Start value
End value
Increment
186
5. Change the range settings.
cw J
If you want to change the Dynamic Graph
speed, press 3 (SPEED).
You can set the Dynamic Graph speed to any one of the following settings.
Stop & Go: Each step of the Dynamic Graph draw operation is performed
each time you press w.
Slow: 1/2 Normal
Normal: Default speed
Fast: Double Normal
1. Use f and c to move the highlighting to the speed you want to use.
2. Press 1 (SEL) to set the highlighted speed.
u uu uuTo start the Dynamic Graph draw operation
There are four different variations for Dynamic Graphing.
k kk kk 10-time Continuous Drawing
Select Stop as the draw type (Dynamic Type) to perform 10-time continuous
drawing. With this drawing style, 10 versions of the graph are drawn and then the
draw operation stops automatically.
Example To use 10-time continuous drawing to draw the same graph
that you drew in the previous example (page 184)
1. Display the coefficient menu. Next, display the set up screen and specify
Stop for Dynamic Type and then press J.
2. Start drawing of the Dynamic Graph.
6(DYNA)
13 - 3 Drawing a Dynamic Graph
1 2 3 4 5 6
P.188
P.7
187
The above sequence continues to repeat from 1 through 4.
Graph is drawn 10 times.
While the message One Moment Please! is shown on the display, you can
press A to interrupt drawing of the graph and return to the coefficient range
setting display.
Pressing A while the Dynamic Graph is being drawn changes to the drawing
speed setting display. The draw operation is suspended at this time, and you
can view the graph by pressing !6 (G T).
If you do not want the function and coefficient values shown on the display with
the graph, use the graph function set up display to switch Graph Func Off.
Pressing 5 (AUTO) draws up to 11 versions of the Dynamic Graph, starting
from the start (Start) value of the dynamic coefficient.
k kk kk Continuous Drawing
When the Dynamic Graph draw type (Dynamic Type) is set to Cont (continuous),
drawing of the Dynamic Graph continues until you press A.
Example To continuously draw the same graph that you input in the
previous example (page 184)
1. Display the coefficient menu. Next, display the set up screen and specify
Cont for Dynamic Type and then press J.
2. Start drawing of the Dynamic Graph.
6(DYNA)
Drawing a Dynamic Graph 13 - 3
1
4
2
3
P.6
P.7
188
Pressing A while the Dynamic Graph is being drawn changes to the drawing
speed setting display. The draw operation is suspended at this time, and you
can view the graph by pressing !6 (G T).
Selecting Cont and then executing a Dynamic Graph operation causes the
graphing operation to repeat until you press A. Be sure that you do not forget
to stop the Dynamic Graph operation after you are finished. Allowing it to
continue will run down the batteries.
k kk kk Stop & Go Drawing
By selecting STOP & GO as the graph drawing speed, you can draw graphs
one by one. A graph is drawn each time you press w.
Example To use Stop & Go to draw the same graph that you drew in the
previous example (page 184)
1. Display the coefficient value specification display and press 3 (SPEED).
2. Use f and c to select STOP & GO ( ) and press 1 (SEL) J.
3. Start drawing of the Dynamic Graph.
6(DYNA)
w
w
Pressing A while the Dynamic Graph is being drawn changes to the drawing
speed setting display. The draw operation is suspended at this time, and you
can view the graph by pressing !6 (G T).
k kk kk Overwriting
By turning On the locus (Locus) setting of the Dynamic Graph, graphs are
sequentially drawn on the same display. The newest graph drawn is easily
identifiable because its color is different from graphs that were previously on the
display.
Example To switch the locus setting on and draw the same graph that
you drew in the previous example (page 184)
1. Display the coefficient menu. Next, display the set up screen and specify On
for Locus and then press J.
13 - 3 Drawing a Dynamic Graph
CFX
189
Drawing a Dynamic Graph 13 - 3
2. Start drawing of the Dynamic Graph.
6(DYNA)
w
w
Pressing A while the Dynamic Graph is being drawn changes to the drawing
speed setting display. The draw operation is suspended at this time, and you
can view the graph by pressing !6 (GT).
Depending on the complexity of the graphs being drawn, it may take some
time for them to appear on the display.
Trace and zoom features cannot be used on a Dynamic Graph screen.
u uu uuTo adjust the Dynamic Graph speed
You can use the following procedure to adjust the Dynamic Graph speed while the
draw operation is taking place.
1. While a Dynamic Graph draw operation is being performed, press A to
change to the speed adjustment menu.
{tg tg tg tg tg} ... {Each step of the Dynamic Graph draw operation is performed each
time you press w.}
{>}/{g gg gg}/{h hh hh} ... {slow (1/2 speed)}/{normal (default speed)}/{fast (double speed)}
{STO} ... {stores graph conditions and screen data in Dynamic Graph memory}
{DEL} ... {deletes Dynamic Graph screen data}
2. Press the function key (1 to 4) that corresponds to the speed you want to
change to.
To clear the speed adjustment menu without changing anything, press w.
Press ! 6 (GT) to return to the graph screen.
P.190
P.190
CFX
190
13-4 Using Dynamic Graph Memory
You can store Dynamic Graph conditions and screen data in Dynamic Graph
memory for later recall when you need it. This lets you save time, because you
can recall the data and immediately begin a Dynamic Graph draw operation. Note
that you can store one set of data in memory at any one time.
The following is all of the data that makes up a set.
Graph functions (up to 20)
Dynamic Graph conditions
Set up screen settings
View Window contents
Dynamic Graph screen
u uu uuTo save data in Dynamic Graph memory
1. While a Dynamic Graph draw operation is being performed, press A to
change to the speed adjustment menu.
2. Press 5 (STO) to store the data.
If there is already data stored in Dynamic Graph memory, the above operation
replaces it with the new data.
u uu uuTo recall data from Dynamic Graph memory
1. Display the Dynamic Graph function list.
2. Press 6 (RCL) to recall all the data stored in Dynamic Graph memory.
Data recalled from Dynamic Graph memory replaces the calculators current
graph functions, draw conditions, and screen data. The previous data is lost
when it is replaced.
u uu uuTo delete Dynamic Graph screen data
1. Press A6 (DEL).
2. Press 1 (YES) to delete the Dynamic Graph screen data, or 6 (NO) to
abort the operation without deleting anything.
P.189
P.182
P.189
191
Drawing a Dynamic Graph 13 - 3
13-5 Dynamic Graph Application Examples
Example To use Dynamic Graph to graph the parabolas produced by
balls thrown in the air at an initial velocity of 20m/second, at
angles of 30, 45, and 60 degrees. (Angle: Deg)
Use the following View Window parameters.
Xmin = 1 Ymin = 1 T min = 0
Xmax = 42 Ymax = 16 T max = 6
Xscale = 5 Yscale = 2 pitch = 0.1
With the initial velocity defined as V and the angle defined as , the parabolas can
be obtained using the following expressions.
X = Vcos T
Y = Vsin T (1/2)gT
2
g = 9.8 meters per second
1. Input the functions, making sure to specify
them a Param (parametric) type.
2. Display the coefficient menu and specify the dynamic coefficient.
4(VAR)daw
3. Display the coefficient range menu and specify the range values.
2(RANG)
dawgawbfw
4. Start the Dynamic Graph draw operation.
J6(DYNA)
192
Conic Section Graphs
You can graph any one of the following types of conic sections
using the calculators built-in functions.
Parabolic graph
Circle graph
Elliptical graph
Hyperbolic graph
14-1 Before Graphing a Conic Section
14-2 Graphing a Conic Section
14-3 Conic Section Graph Analysis
Chapter
14
194
14-1 Before Graphing a Conic Section
k kk kk Entering the CONICS Mode
1. In the Main Menu, select the CONICS icon and enter the CONICS Mode.
When you do, the following built in function menu appears on the screen.
2. Use f and c to highlight the built-in function you want, and then press w.
The following nine functions are built in.
Graph Type Function
Parabola X = A (Y K)
2
+ H
X = AY
2
+ BY + C
Y = A (X H)
2
+ K
Y = AX
2
+ BX + C
Circle (X H)
2
+ (Y K)
2
= R
2
AX
2
+ AY
2
+ BX + CY + D = 0
Ellipse (X H)
2
(Y K)
2
+ = 1
A
2
B
2
Hyperbola (X H)
2
(Y K)
2
= 1
A
2
B
2
(Y K)
2
(X H)
2
= 1
A
2
B
2
195
14-2 Graphing a Conic Section
Example 1 To graph the circle (X 1)
2
+ (Y 1)
2
= 2
2
Use the following View Window parameters.
Xmin = 6.3 Ymin = 3.1
Xmax = 6.3 Ymax = 3.1
Xscale = 1 Yscale = 1
1. Select the function whose graph you want to draw.
cccc
2. Press w and the variable input screen appears.
The values that appear are the values currently assigned to each variable,
which are general variables used by the calculator. If the values include an
imaginary part, only the real part appears on the display.
3. Assign values to each variable.
bwbwcw
You can also use f and c to highlight a variable and then input a value.
4. Press 6 (DRAW) to draw the graph.
Certain View Window parameters can make a circle graph come out looking
like an ellipse. When this happens, you can use the graph correction function
(SQR) to make corrections and produce a perfect circle.
Graph function
Function variables
P.136
196
14 - 2 Graphing a Conic Section
(X 3)
2
(Y 1)
2
Example 2 To graph the hyperbola = 1
2
2
2
2
Use the following View Window parameters.
Xmin = 8 Ymin = 10
Xmax = 12 Ymax = 10
Xscale = 1 Yscale = 1
1. Select the function whose graph you want to draw.
ccccccc
2. Press w and the variable input screen appears.
3. Assign values to each variable.
cwcwdwbw
4. Press 6 (DRAW) to draw the graph.
k kk kk Conic Section Graphing Precautions
Assigning the following types of values to variables contained in built-in
function produces an error.
(1) Parabola graph
A = 0
(2) Circle graph
R = 0 for (X H)
2
+ (Y K)
2
= R
2
A = 0 for AX
2
+ AY
2
+ BX + CY + D = 0
(3) Ellipse/hyperbola graph
A = 0 or B = 0
197
Graphing a Conic Section 14 - 2
Conic section graphs can be drawn in blue only.
You cannot overwrite conic section graphs.
The calculator automatically clears the screen before drawing a new conic
section graph.
You can use trace, scroll, zoom, or sketch after graphing a conic section.
However, a conic section graph cannot be scrolled while using trace.
You cannot incorporate graphing of a conic section into a program.
x-intercept A x-intercept A
y-intercept B
y-intercept B
Focus F Focus F
Vertex A
Directrix l
Axis of symmetry
Focus F (p, 0)
A parabola is the locus of points equidistant from fixed line l and fixed point F
not on the line. Fixed point F is the focus, fixed line l is the directrix, the
horizontal line that passes through the focus directrix is the axis of symme-
try, the length of a straight line that intersects the parabola, passes through
the locus, and is parallel to fixed line l is the latus rectum, and point A where
the parabola intersects the axis of symmetry is the vertex.
An ellipse is the locus of points the sum of the distances of each of which
from two fixed points F and F is constant. Points F and F are the foci,
points A, A, B, and B where the ellipse intersects the x- and y-axes are the
vertexes, the x-coordinate values of vertexes A and A are called
x-intercepts, and the y-coordinate values of vertexes B and B are called
y-intercepts.
Latus rectum
CFX
198
A hyperbola is the locus of points related to two given points F and F such
that the difference in distances of each point from the two given points is
constant.
Points F and F are the foci, points A and A where the hyperbola intersects
the x-axis are the vertexes, the x-coordinate values of vertexes A and A are
called x-intercepts, the y-coordinate values of vertexes A and A are called y-
intercepts, and straight lines l and l' , which get closer to the hyperbola as
they move away from the foci are asymptotes.
14 - 2 Graphing a Conic Section
Vertex
A
Vertex
A
Focus F' Focus F
Asymptote l
Asymptote l'
199
14-3 Conic Section Graph Analysis
You can determine approximations of the following analytical results using conic
section graphs.
Focus/vertex calculation
Latus rectum calculation
Center/radius calculation
x-/y-intercept calculation
Directrix/axis of symmetry drawing and analysis
Asymptote drawing and analysis
After graphing a conic section, press 5 (G-Solv) to display the Graph Analysis
Menu.
Parabolic Graph Analysis
{FOCS} ... {determines the focus}
{SYM}/{DIR} ... draws the {axis of symmetry}/{directrix}
{VTX}/{LEN} ... determines the {vertex}/{latus rectum}
Circle Graph Analysis
{CNTR}/{RADS} ... determines the {center}/{radius}
Ellipse Graph Analysis
{FOCS}/{X-IN}/{Y-IN} ... determines the {focus}/{x-intercept}/{y-intercept}
Hyperbolic Graph Analysis
{FOCS}/{X-IN}/{Y-IN}/{VTX} ... determines the {focus}/{x-intercept}/{y-intercept}/
{vertex}
{ASYM} ... {draws the asymptote}
The following examples show how to use the above menus with various types of
conic section graphs.
u uu uuTo calculate the focus and vertex [G-Solv]-[FOCS]/[VTX]
Example To determine the focus and vertex for the parabola
X = (Y 2)
2
+ 3
Use the following View Window parameters.
Xmin = 1 Ymin = 5
Xmax = 10 Ymax = 5
Xscale = 1 Yscale = 1
200
5 (G-Solv)
1 (FOCS)
(Calculates the focus.)
5 (G-Solv)
4 (VTX)
(Calculates the vertex.)
When calculating two foci for an ellipse or hyperbolic graph, press e to
calculate the second focus. Pressing d returns to the first focus.
When calculating two vertexes for a hyperbolic graph, press e to calculate
the second vertex. Pressing d returns to the first vertex.
u uu uuTo calculate the latus rectum [G-Solv]-[LEN]
Example To determine the latus rectum for the parabola X = (Y 2)
2
+ 3
Use the following View Window parameters.
Xmin = 1 Ymin = 5
Xmax = 10 Ymax = 5
Xscale = 1 Yscale = 1
5 (G-Solv)
5 (LEN)
(Calculates the latus rectum.)
u uu uuTo calculate the center and radius [G-Solv]-[CNTR]/[RADS]
Example To determine the center and radius for the circle
X
2
+ Y
2
2X 2Y 3 = 0
Use the following View Window parameters.
Xmin = 6.3 Ymin = 3.1
Xmax = 6.3 Ymax = 3.1
Xscale = 1 Yscale = 1
14 - 3 Conic Section Graph Analysis
201
5 (G-Solv)
1 (CNTR)
(Calculates the center.)
5 (G-Solv)
2 (RADS)
(Calculates the radius.)
u uu uuTo calculate the x- and y-intercepts [G-Solv]-[X-IN]/[Y-IN]
Example To determine the x- and y-intercepts for the hyperbola
(X 1)
2
(Y 1)
2
= 1
2
2
2
2
Use the following View Window parameters.
Xmin = 6.3 Ymin = 3.1
Xmax = 6.3 Ymax = 3.1
Xscale = 1 Yscale = 1
5 (G-Solv)
2 (X-IN)
(Calculates the x-intercept.)
5 (G-Solv)
3 (Y-IN)
(Calculates the y-intercept.)
Press e to calculate the second set of x-/y-intercepts. Pressing d returns to
the first set of intercepts.
Conic Section Graph Analysis 14 - 3
202
u uu uuTo draw and analyze the axis of symmetry and directrix
[G-Solv]-[SYM]/[DIR]
Example To draw the axis of symmetry and directrix for the parabola
X = 2(Y 1)
2
+ 1
Use the following View Window parameters.
Xmin = 6.3 Ymin = 3.1
Xmax = 6.3 Ymax = 3.1
Xscale = 1 Yscale = 1
5 (G-Solv)
2 (SYM)
(Draws the axis of symmetry.)
5 (G-Solv)
3 (DIR)
(Draws the directrix.)
u uu uuTo draw and analyze the asymptotes [G-Solv]-[ASYM]
Example To draw the asymptotes for the hyperbola
(X 1)
2
(Y 1)
2
= 1
2
2
2
2
Use the following View Window parameters.
Xmin = 6.3 Ymin = 5
Xmax = 6.3 Ymax = 5
Xscale = 1 Yscale = 1
5 (G-Solv)
5 (ASYM)
(Draws the asymptotes.)
14 - 3 Conic Section Graph Analysis
203
Certain View Window parameters can produce errors in values produced as
graph analysis result.
The message Not Found appears on the display when graph analysis is
unable to produce a result.
The following can result in inaccurate analysis results or may even make it
impossible to obtain a solution at all.
When the solution is tangent to the x-axis.
When the solution is a point of tangency between two graphs.
Conic Section Graph Analysis 14 - 3
204
Table & Graph
With Table & Graph, you can generate tables of discreet data
from functions and recursion formulas, and then use the values
for graphing. Because of this, Table & Graph makes it easy to
grasp the nature of numeric tables and recursion formulas.
15-1 Before Using Table & Graph
15-2 Storing a Function and Generating a Numeric Table
15-3 Editing and Deleting Functions
15-4 Editing Tables and Drawing Graphs
15-5 Copying a Table Column to a List
Chapter
15
206
15-1 Before Using Table & Graph
First select the TABLE icon on the Main Menu and then enter the TABLE Mode.
When you do, the table function list appears on the display.
{SEL} ... {numeric table generation/non-generation status}
{DEL} ... {function delete}
{TYPE} ... {function type specification}
{COLR} ... {graph color specification}
{RANG} ... {table range specification screen}
{TABL} ... {start numeric table generation}
Note that the {RANG} item does not appear when a list name is specified for
the Variable item in the set up screen.
CFX
207
15-2 Storing a Function and Generating a Numeric
Table
u uu uuTo store a function
Example To store the function y = 3x
2
2 in memory area Y1
Use f and c to move the highlighting in the TABLE Mode function list to the
memory area where you want to store the function. Next, input the function and
press w to store it.
k kk kk Variable Specifications
There are two methods you can use to specify value for the variable x when
generating a numeric table.
Table range method
With this method, you specify the conditions for the change in value of the
variable.
List
With this method, you substitute the values contained in a previously created
list for the value of the variable.
u uu uuTo generate a table using a table range
Example To generate a table as the value of variable x changes from 3 to
3, in increments of 1
5(RANG)
-dwdwbw
The numeric table range defines the conditions under which the value of variable x
changes during function calculation.
Start ................ Variable x start value
End ................. Variable x end value
pitch................ Variable x value change
After specifying the table range, press J to return to the function list.
208
u uu uuTo generate a table using a list
1. In the TABLE Mode, display the set up screen.
2. Highlight Variable and then press 2 (LIST) to display the list menu.
3. Select the list you want to use.
To select List 6, for example, press 6 (List6). This causes the setting of the
Variable item of the set up screen to change to List 6.
4. After specifying the list you want to use, press J to return to the previous
screen.
Note that the {RANG} item of the TABLE Mode function list does not appear
when a list name is specified for the Variable item of the set up screen.
k kk kk Generating a Table
Example To generate a table of values for the functions stored in
memory areas Y1 and Y3 of the TABLE Mode function list
Use f and c to move the highlighting to the function you want to generate a
table for and press 1 (SEL) to select it.
The = sign of selected functions is highlighted on the screen. To deselect a
function, move the cursor to it and press 1 (SEL) again.
Press 6 (TABL) or w to generate a numeric table using the functions you
selected. The value of variable x changes according to the range or the contents
of the list you specified.
Each cell can contain up to six digits, including negative sign.
15 - 2 Storing a Function and Generating a Numeric Table
209
You can use cursor keys to move the highlighting around the table for the following
purposes.
To display the selected cells value at the bottom of the screen, using the
calculators current number of decimal place, number of significant digit, and
exponential display range settings.
To scroll the display and view parts of the table that do not fit in the display.
To display at the top of the screen the scientific function that produced the
value in the selected cell (in columns Y1, Y2, etc.)
To change x variable values by replacing values in column X.
Press 1 (FORM) to return to the TABLE Mode function list.
u uu uuTo generate a differential numeric table
Changing the setting of set up screen's Derivative item to On causes a numeric
table that includes the derivative to be displayed whenever you generate a
numeric table.
An error occurs if a graph for which a range is specified or an overwrite graph
is included among the graph expressions.
k kk kk Specifying the function type
You can specify a function as being one of three types.
Rectangular coordinate (Y=)
Polar coordinate (r =)
Parametric (Parm)
1. To display the menu of function types, press 3 (TYPE) while the function list
is on the screen.
2. Press the function key that corresponds to the function type you want to
specify.
When you generate a numeric table, a table is generated only for the function
type you specify here.
Storing a Function and Generating a Numeric Table 15 - 2
P.5
Locating the cursor at a differential
coefficient displays dy/dx in the top line
to indicate differential.
210
15 - 2 Storing a Function and Generating a Numeric Table
15-3 Editing and Deleting Functions
u uu uuTo edit a function
Example To change the function in memory area Y1 from y = 3x
2
2 to
y = 3x
2
5
Use f and c to move the highlighting in the TABLE Mode list to the
function you want to edit.
Use d and e to move the cursor to the location of the change.
eeeeef
w
6(TABL)
The Function Link Feature automatically reflects any changes you make to
functions in the TABLE Mode list, in the GRAPH Mode and DYNA Mode lists.
u uu uuTo delete a function
1. Use f and c to move the highlighting to the function you want to delete and
then press 2 (DEL).
2. Press 1 (YES) to delete the function or 6 (NO) to abort the operation
without deleting anything.
211
15-4 Editing Tables and Drawing Graphs
You can use the table menu to perform any of the following operations once you
generate a table.
Change the values of variable x
Edit (delete, insert, and append) rows
Delete a table
Draw a connect type graph
Draw a plot type graph
While the Table & Graph menu is on the display, press 6 (TABL) to display the
table menu.
{FORM} ... {display function list}
{DEL} ... {delete table}
{ROW} ... {display menu of row operations}
{GCON}/{GPLT} ... {connected type}/{draw plot type} graph draw
u uu uuTo change variable values in a table
Example To change the value in Column x, Row 3 of the table generated
on page 208 from 1 to 2.5
cc -c.fw
When you change a variable value in Column x, all values in the columns to
the right are recalculated and displayed.
If you try to replace a value with an illegal operation (such as division by zero),
an error occurs and the original value remains unchanged.
You cannot directly change any values in the other (non-x) columns of the
table.
P.128
212
k kk kk Row Operations
The following menu appears whenever you press 3 (ROW) while the table menu
is on the display.
{DEL} ... {delete row}
{INS} ... {insert row}
{ADD} ... {add row}
u uu uuTo delete a row
Example To delete Row 2 of the table generated on page 208
3(ROW)c 1(DEL)
u uu uuTo insert a row
Example To insert a new row between Rows 1 and 2 in the table gener-
ated on page 208
3(ROW)c 2(INS)
u uu uuTo add a row
Example To add a new row below Row 7 in the table generated on page
208
3(ROW)cccccc 3(ADD)
15 - 4 Editing Tables and Drawing Graphs
1 2 3 4 5 6
1 2 3 4 5 6
1 2 3 4 5 6
213
k kk kk Deleting a Table
1. Display the table you want to delete and then press 2 (DEL).
2. Press 1 (YES) to delete the table or 6 (NO) to abort the operation without
deleting anything.
k kk kk Graphing a Function
Before drawing a function graph, you must first specify the following.
Graph color (blue, orange, green)
Draw/non-draw status of the function
u uu uuTo specify the graph color
The default color for a graph is blue. Use the following procedure to change the
graph color to orange or green.
1. Display the function list and then use f and c to highlight the function
whose graph color you want to change.
2. Press 4 (COLR).
3. Press the function key that corresponds to the color you want to specify.
{Blue}/{Orng}/{Grn} .. {blue}/{orange}/{green}
u uu uuTo specify the draw/non-draw status of a formula
There are two options for the draw/non-draw status of a function graph.
For the selected function only
Overlay the graphs for all functions
To specify the draw/non-draw status, use same procedure as that for specifying
table generation/non-generation status.
Editing Tables and Drawing Graphs 15 - 4
P.208
CFX
CFX
214
u uu uuTo graph only a selected function
Example To graph y = 3x
2
2, which is stored in memory area Y1, as a
connect type graph.
Use the following View Window parameters.
Xmin = 0 Ymin = 2
Xmax = 6 Ymax = 106
Xscale = 1 Yscale = 2
c1(SEL)
(Specifies graph non-draw.)
6(TABL) 5(GCON)
(Specifies connect type graph.)
u uu uuTo graph all of the functions
Example To use the values in the numeric table generated using the
Table Range and the View Window parameters from the
previous example to graph all functions stored in memory as
plot type graphs.
6(TABL) 6(GPLT)
(Specifies plot type graph.)
After you graph a function, you can press !6 (GT) or A to return to the
functions numeric table.
After graphing a function, you can use the trace, zoom, sketch functions. For
details, see 8-6 Other Graphing Functions.
15 - 4 Editing Tables and Drawing Graphs
No highlighting
P.128
215
u uu uuTo graph a function using Dual Screen
Selecting T+G for the Dual Screen item of the set up screen makes it possible to
display both the graph and its numeric table of values.
Example To graph y = 3x
2
2 in memory area Y1, displaying both the
graph and its table
Use the same View Window parameters as in the example on page
214.
Display the set up screen and specify T+G for Dual Screen. Press
J.
6(TABL)
(Shows the table.)
6(GPLT)
(Draws plot type graph.)
Pressing !6 (GT) causes the graph on the left side of the Dual Screen
to fill the entire display. Note that you cannot use the sketch function while a
graph is displayed using !6 (GT).
P.7
1 2 3 4 5 6
Editing Tables and Drawing Graphs 15 - 4
216
15-5 Copying a Table Column to a List
A simple operation lets you copy the contents of a numeric table column into a list.
u uu uuTo copy a table to a list
Example To copy the contents of Column x into List 1
K1(LIST)2(LMEM)
You can select any row of the column you want to copy.
Press the function key that corresponds the list you want to copy to.
1(List1)
1 2 3 4 5 6
Recursion Table and
Graph
You can input two formulas for any of the three following types of
recursion, which you can then use to generate a table and draw
graphs.
General term of sequence {an}, made up of an and n
Formulas for linear recursion between two terms, made up of
an+1, an, and n
Formulas for linear recursion between three terms, made up of
an+2, an+1, an, and n
16-1 Before Using the Recursion Table and Graph Function
16-2 Inputting a Recursion Formula and Generating a Table
16-3 Editing Tables and Drawing Graphs
Chapter
16
218
16-1 Before Using the Recursion Table and
Graph Function
u uu uuTo enter the RECUR Mode
On the Main Menu, select the RECUR icon and enter the RECUR Mode. This
causes the Recursion Menu to appear.
All recursion formulas that are stored in memory appear in the Recursion
Menu.
{SEL+C} ... {menus for control of table generation and graph color}
{SEL} ... {recursion formula generation/non-generation status}
{DEL} ... {recursion formula delete}
{TYPE} ... {recursion formula type specification}
{n, an
} ... {menu for input of variable n and general terms an and bn}
{RANG} ... {screen for setting of table range}
{TABL} ... {recursion formula table generation}
u uu uuTo specify the recursion formula type
Before inputting a recursion formula, you must first specify its type.
1. In the Recursion Menu, press 3 (TYPE).
In this display, an = An + B is the general term (an = A n + B) of {an}.
2. Press the function key for the recursion formula type you want to set.
{an}/{an+1}/{an+2} ... {general term of sequence {an}}/{linear recursion between two
terms}/{linear recursion between three terms}
Selected storage area
Press f and c to move.
CFX
fx-9750G
PLUS
219
16-2 Inputting a Recursion Formula and
Generating a Table
Example 1 To input an+1 = 2an + 1 and generate a table of values as the
value of n change from 1 to 6
Make a1 = 1.
1. Specify the recursion formula type as linear recursion between two terms and
then input the formula.
c4(n, an
) 2(an) +b
2. Press w5 (RANG) to display the table range setting screen, which contains
the following items.
{a0}/{a1} ... setting of value for {a0(b0)}/{a1(b1)}
The table range settings specify the conditions that control the value of variable n
in the recursion formula, and the initial term of the numeric value table. You should
also specify a starting point for the pointer when drawing a convergence/diver-
gence graph (WEB graph) for a formula for linear recursion between two terms.
Start ................ Starting value of variable n
End ................. Ending value of variable n
a0, b0 ............... Value of 0th term a0/b0 (a1, b1 .... Value of 1st term a1/b1)
anStr, bnStr ...... Pointer starting point for convergence/divergence graph
(WEB graph)
The value of variable n increments by 1.
3. Specify the range of the table.
2(a1)
bwgwbw
4. Display the table of the recursion formula. At this time, a menu of table
functions appears at the bottom of the screen.
J6(TABL)
Currently selected cell (up to six digits)
Value in currently highlighted cell
P.225
220
Displayed cell values show positive integers up to six digits, and negative
integers up to five digits (one digit used for negative sign). Exponential display
can use up to three significant digits.
You can see the entire value assigned to a cell by using the cursor keys to
move the highlighting to the cell whose value you want to view.
You can also display the sums of the terms (an or bn) by turning on Display.
Example 2 To input an+2 = an+1 + an (Fibonacci series) and generate a table
of values as the value of n change from 1 to 6
Make a1 = 1 and a2 = 1.
1. Specify the recursion formula type as linear recursion between three terms and
then input the formula.
3(TYPE)3(an+2) 4(n, an
)
3(an+1)+2(an)
2. Press w and then press 5 (RANG) to display the table range setting
screen, which contains the following items.
{a0}/{a1} ... setting of value for {a0 (b0) and a1 (b1)}/{a1 (b1) and a2 (b2)}
The table range settings specify the conditions that control the value of variable n
in the recursion formula, and the initial term of the numeric value table.
Start ................ Starting value of variable n
End ................. Ending value of variable n
a0, a1, a2 .......... Values of 0th term a0/b0, 1st term a1/b1, and 2nd term a2/b2.
The value of variable n increments by 1.
3. Specify the range of the table.
2(a1)
bwgwbwbw
16 - 2 Inputting a Recursion Formula and Generating a Table
P.7
221
4. Display the table of the recursion formula. At this time, a menu of table
functions appears at the bottom of the screen.
J6(TABL)
There can be only one recursion table stored in memory at one time.
Except for linear expression n, any of the following can be input for general
term {an} to generate a table: exponential expressions (such as an = 2
n
1),
fractional expressions (such as an = (n + 1)/n), irrational expressions (such as
an = n ), trigonometric expressions (such as an = sin 2n). n 1
Note the following points when specifying a table range.
If a negative value is specified as a start or end value, the calculator
drops the negative sign. If a decimal value or fraction is specified, the unit
uses only the integer part of the value.
When Start = 0 and a1/b1 is selected as the initial term, the calculator
changes to Start = 1 and generates the table.
When Start > End, the calculator swaps the Start and End values and
generates the table.
When Start = End, the calculator generates a table for Start values only.
If the start value is very large, it may take a long time to generate a table
for linear recursion between two terms and linear recursion between
three terms.
Changing the angle unit setting while a table generated from a trigonometric
expression is on the display does not cause the displayed values to change.
To cause the values in the table to be updated using the new setting, display
the table, press 1 (FORM), change the angle unit setting, and then press
6 (TABL).
Inputting a Recursion Formula and Generating a Table 16 - 2
Currently selected cell (up to six digits)
Value in currently highlighted cell
222
16 - 2 Inputting a Recursion Formula and Generating a Table
u uu uuTo specify the generation/non-generation status of a formula
Example To specify generation of a table for recursion formula an+1 =
2an + 1 while there are two formulas stored
c
1(SEL+C) 1(SEL) ... 1(SEL)
J
(Selects recursion formula to which
non-generation status is to be
assigned and then specifies non-
generation status.)
6(TABL)
(Generates table.)
Each press of 1 (SEL) toggles a table between generation and non-
generation.
u uu uuTo change the contents of a recursion formula
Changing the contents of a recursion formula causes the values in the table to be
updated using the current table range settings.
Example To change an+1 = 2an + 1 to an+1 = 2an 3
e (Displays the cursor.)
ee-dw
(Changes the formula contents.)
6(TABL)
u uu uuTo delete a recursion formula
1. Use f and c to highlight the formula you want to delete. Press 2 (DEL).
2. Press 1 (YES) to delete the formula or 6 (NO) to abort the operation
without deleting anything.
Unhighlights this formula
223
16-3 Editing Tables and Drawing Graphs
You get a choice of four options for editing tables and drawing graphs.
Deletion of a recursion formula table
Drawing of a connect type graph
Drawing of a plot type graph
Drawing of a graph and analysis of convergence/divergence (WEB)
You can access these options from the function menu that appears at the bottom
of the screen whenever a table is displayed.
{FORM} ... {returns to Recursion Menu}
{DEL} ... {table delete}
{WEB} ... {convergence/divergence (WEB) graph draw}
{GCON}/{GPLT} ... {connected type}/{draw plot type} recursion graph draw
The {WEB} item is available only when a table generated using a formula for
linear recursion between two terms (an+1 =, bn+1 =) is on the display.
u uu uuTo delete a recursion table
1. Display the recursion table you want to delete and then press 2 (DEL).
2. Press 1 (YES) to delete the table or 6 (NO) to abort the operation without
deleting anything.
k kk kk Before Drawing a Graph for a Recursion Formula
You must first specify the following.
Graph color (blue, orange, green) ............................... {BLUE}/{ORNG}/{GRN}
Draw/non-draw status of for the recursion formula ..... {SEL}
The type of data to be plotted ..................................... Display
P.225
P.128
CFX
224
u uu uuTo specify the color of the graph ({BLUE}/{ORNG}/{GRN})
The default color for a graph is blue. Use the following procedure to change the
graph color to orange or green.
1. Display the Recursion Menu and then use f and c to highlight the formula
whose graph color you want to change.
2. Press 1 (SEL+C).
3. Press the function key that corresponds to the color you want to specify.
u uu uuTo specify the draw/non-draw status of a formula ({SEL})
There are two options for the draw/non-draw status of a recursion formula graph.
Draw the graph for the selected recursion formula only
Overlay the graphs for both recursion formulas
To specify the draw/non-draw status, use same procedure as that for specifying
generation/non-generation status.
u uu uuTo specify the type of data to be plotted ( Display: On)
You can specify one of two types of data for plotting.
an on the vertical axis, n on the horizontal axis
an on the vertical axis, n on the horizontal axis
In the function menu that appears while a table is on the display, press 5
(GCON) or 6 (GPLT) to display the plot data menu.
{an}/{an} ... {an}/{an} on vertical axis, n on horizontal axis
Example 1 Draw a graph of an+1 = 2an + 1 with an on the vertical axis and n
on the horizontal axis, and with the points connected.
Set the following parameters in the View Window.
Xmin = 0 Ymin = 0
Xmax = 6 Ymax = 65
Xscale = 1 Yscale = 5
6(TABL)5(GCON)
(Selects connected type.)
1(an)
(Draws graph with an on the vertical
axis.)
16 - 3 Editing Tables and Drawing Graphs
P.222
CFX
225
Editing Tables and Drawing Graphs 16 - 3
Example 2 Draw a graph of an+1 = 2an + 1 with an on the vertical axis and n
on the horizontal axis, and with the points unconnected.
Use the same View Window parameters as those provided in
Example 1.
6(TABL)6(GPLT)
(Selects plot type.)
6(an)
(Draws graph with an on the vertical
axis.)
To input a different recursion formula after a graph is drawn, press ! Q.
This displays the Recursion Menu where you can input a new formula.
k kk kk Drawing a Convergence/Divergence Graph (WEB graph)
With this feature, you can draw a graph of an+1 = f (an) where an+1 and an are the
terms of linear recursion between two terms, substituted respectively for y and x in
the function y = f (x). The resulting graph can then be viewed to determine whether
or not the graph is convergent or divergent.
Example 1 To determine whether or not the recursion formula an+1 = 3an
2
+ 3an is convergent or divergent.
Use the following table range.
Start = 0 End = 6
a0 = 0.01 an Str = 0.01
b0 = 0.11 bn Str = 0.11
Use the following View Window parameters.
Xmin = 0 Ymin = 0
Xmax = 1 Ymax = 1
Xscale = 1 Yscale = 1
This example assumes that the following two recursion formulas are already
stored in memory.
1. Press 6(TABL) 4(WEB) to draw the graph.
226
2. Press w, and the pointer appears at the pointer start point (anStr = 0.01).
The Y value for the pointer start point is always 0.
3. Each press of w draws web-like lines on the display.
w
This graph indicates that recursion formula an+1 = 3an
2
+ 3an is convergent.
Example 2 To determine whether or not the recursion formula bn+1 =
3bn + 0.2 is convergent or divergent.
Use the following table range.
Start = 0 End = 6
b0 = 0.02 bn Str = 0.02
Use the View Window parameters from Example 1.
1. Press 6 (TABL) 4 (WEB) to draw the graph.
16 - 3 Editing Tables and Drawing Graphs
227
2. Press w and then either f or c to make the pointer appear at the pointer
start point (bnStr = 0.02).
The Y value for the pointer start point is always 0.
3. Each press of w draws web-like lines on the display.
w
This graph indicates that recursion formula bn+1 = 3bn + 0.2 is divergent.
Inputting bn or n for the expression an+1, or Inputting an or n for the expression
bn+1 for linear recursion between two terms causes an error.
Editing Tables and Drawing Graphs 16 - 3
228
16 - 3 Editing Tables and Drawing Graphs
k kk kk Drawing a Recursion Formula Graph Using Dual Screen
Selecting T+G for the Dual Screen item of the set up screen makes it possible to
display both the graph and its numerical table of values.
Example To draw the graph of an+1 = 2an + 1 from Example 1, displaying
both the graph and its table
Display the set up screen and specify T+G for Dual Screen. Press
J.
6(TABL)
(Shows the table.)
6(GPLT)
(Draws plot type graph.)
Pressing !6 (GT) causes the graph on the left side of the Dual Screen
to fill the entire display. Note that you cannot use the sketch function while a
graph is displayed using !6 (GT).
P.7
P.224
Chapter
17
List Function
A list is a kind of container that you can use to store multiple data
items.
This calculator lets you store up to six lists in a single file, and up
to six files in memory. Stored lists can be used in arithmetic,
statistical, and matrix calculations, and for graphing.
17-1 List Operations
17-2 Editing and Rearranging Lists
17-3 Manipulating List Data
17-4 Arithmetic Calculations Using Lists
17-5 Switching Between List Files
Element number Display range Cell
Row
List name
Column
List 1 List 2 List 3 List 4 List 5 List 6
1 56 1 107 3.5 4 0
2 37 2 75 6 0 0
3 21 4 122 2.1 0 0
4 69 8 87 4.4 2 0
5 40 16 298 3 0 0
6 48 32 48 6.8 3 0
7 93 64 338 2 9 0
8 30 128 49 8.7 0 0
List Data Linking
230
Matrix Table
LIST
List operation
Example:
List 1 + List 2
{1, 2, 3} + {4, 5, 6}
List 1 + 3
From a graph to a list
Table data generated by
GRAPH TO TABLE to a list
w
List internal operations
w
Memory transfer
Generating a table by
defining a list as the
variable.
K
1(LIST)
2(LMEM)
4(List4)
Inside list
Copying the column of a
specific table to a specific list.
w
Memory transfer
Example: To send column 1
of Mat A to a list
Graph Operation
List graphing
Y1=List 1X
231
17-1 List Operations
Select the LIST icon in the Main Menu and enter the LIST Mode to input data into
a list and to manipulate list data.
u uu uuTo input values one-by-one
Use the cursor keys to move the highlighting to the list name or cell you want to
select. Note that c does not move the highlighting to a cell that does not contain
a value.
The screen automatically scrolls when the highlighting is located at either edge of
the screen.
The following example procedure is performed starting with the highlighting
located at Cell 1 of List 1.
1. Input a value and press w to store it in the list.
dw
2. The highlighting automatically moves down to the next cell for input.
Note that you can also input the result of an expression in a cell. The following
operation shows how to input the value 4 in the second cell and then input the
result of 2 + 3 in the next cell.
ewc+dw
232
u uu uuTo batch input a series of values
1. Use the cursor keys to move the highlighting to another list.
2. Press !{, and then input the values you want, pressing , between each
one. Press !} after inputting the final value.
!{g,h,i!}
3. Press w to store all of the values in your list.
w
Remember that a comma separates values, so you should not input a
comma after the final value of the set you are inputting.
Right: {34, 53, 78}
Wrong: {34, 53, 78,}
You can also use list names inside of a mathematical expression to input values
into another cell. The following example shows how to add the values in each row
in List 1 and List 2, and input the result into List 3.
1. Use the cursor keys to move the highlighting to the name of the list where you
want the calculation results to be input.
2. Press K and input the expression.
K1(LIST)1(List)b+
1(List)cw
17 - 1 List Operations
233
17-2 Editing and Rearranging Lists
k kk kk Editing List Values
u uu uuTo change a cell value
Use d or e to move the highlighting to the cell whose value you want to
change. Input the new value and press w to replace the old data with the new
one.
u uu uuTo delete a cell
1. Use the cursor keys to move the highlighting to the cell you want to delete.
ddc
3
2. Press 3 (DEL) to delete the selected cell and cause everything below it to be
shifted up.
Note that the above cell delete operation does not affect cells in other lists. If
the data in the list whose cell you delete is somehow related to the data in
neighboring lists, deleting a cell can cause related values to become
misaligned.
u uu uuTo delete all cells in a list
Use the following procedure to delete all the data in a list.
1. Use the cursor key to move the highlighting to any cell of the list whose data
you want to delete.
2. Press 4 (DEL-A). The function menu changes to confirm whether you really
want to delete all the cells in the list.
3. Press 1 (YES) to delete all the cells in the selected list or 6 (NO) to abort
the delete operation without deleting anything.
234
u uu uuTo insert a new cell
1. Use the cursor keys to move the highlighting to the location where you want to
insert the new cell.
2. Press 5 (INS) to insert a new cell, which contains a value of 0, causing
everything below it to be shifted down.
Note that the above cell insert operation does not affect cells in other lists. If
the data in the list where you insert a cell is somehow related to the data in
neighboring lists, inserting a cell can cause related values to become
misaligned.
k kk kk Sorting List Values
You can sort lists into either ascending or descending order. The highlighting can
be located in any cell of the list.
u uu uuTo sort a single list
Ascending order
1. While the lists are on the screen, press 1 (SRT-A).
2. The prompt How Many Lists? (H) appears to ask how many lists you want to
sort. Here we will input 1 to indicate we want to sort only one list.
bw
17 - 2 Editing and Rearranging Lists
235
3. In response to the Select List (L) prompt, input the number of the list you want
to sort. Here we will input 2 to specify sorting of List 2.
cw
Descending order
Use the same procedure as that for the ascending order sort. The only difference
is that you should press 2 (SRT-D) in place of 1 (SRT-A).
u uu uuTo sort multiple lists
You can link multiple lists together for a sort so that all of their cells are rearranged
in accordance with the sorting of a base list. The base list is sorted into either
ascending order or descending order, while the cells of the linked lists are
arranged so that the relative relationship of all the rows is maintained.
Ascending order
1. While the lists are on the screen, press 1 (SRT-A).
2. The prompt How Many Lists? (H) appears to ask how many lists you want to
sort. Here we will sort one base list linked to one other list, so we should input 2.
cw
3. In response to the Select Base List (B) prompt, input the number of the list
you want to sort into ascending order. Here we will specify List 1.
bw
4. In response to the Select Second List (L) prompt, input the number of the list
you want to link to the base list. Here we will specify List 2.
cw
Editing and Rearranging Lists 17 - 2
236
Descending order
Use the same procedure as that for the ascending order sort. The only difference
is that you should press 2 (SRT-D) in place of 1 (SRT-A).
You can sort up to six lists at one time.
If you specify a list more than once for a single sort operation, an error occurs.
An error also occurs if lists specified for sorting do not have the same number of
values (rows).
17 - 2 Editing and Rearranging Lists
237
17-3 Manipulating List Data
List data can be used in arithmetic and function calculations. In addition, various
list data manipulation functions makes manipulation of list data quick and easy.
You can use list data manipulation functions in the RUN, STAT, MAT, LIST,
TABLE, EQUA and PRGM Modes.
k kk kk Accessing the List Data Manipulation Function Menu
All of the following examples are performed in the RUN Mode.
Press K and then 1 (LIST) to display the list data manipulation menu, which
contains the following items.
{List}/{LM}/{Dim}/{Fill}/{Seq}/{Min}/{Max}/{Mean}/{Med}/{Sum}/{Prod}/
{Cuml}/{%}/{A AA AA}
Note that all closing parentheses at the end of the following operations can be
omitted.
u uu uuTo count the number of values [OPTN]-[LIST]-[Dim]
K1(LIST)3(Dim)1(List) <list number 1-6> w
The number of cells that contain data in a list is called its dimension.
Example To enter the RUN Mode and count the number of values in List
1 (36, 16, 58, 46, 56)
AK1(LIST)3(Dim)
1(List) bw
u uu uuTo create a list or matrix by specifying the number of data
[OPTN]-[LIST]-[Dim]
Use the following procedure to specify the number of data items in the assignment
statement and create a list.
<number of data n>aK1(LIST)3(Dim)1(List)
<list number 1-6>w
n = 1 ~ 255
238
Example To create five data items (each of which contains 0) in List 1
AfaK1(LIST) 3(Dim)
1(List) bw
Use the following procedure to specify the number of data rows and columns, the
matrix name in the assignment statement, and to create a matrix.
!{<number of row m> ,<number of column n> !}a
K1(LIST)3(Dim)J2(MAT)1(Mat)a<matrix name>w
m, n = 1 ~ 255, matrix name; A ~ Z
Example To create a 2-row 3-column matrix (with each cell
containing 0) in Matrix A
A!{c,d!}a
K1(LIST)3(Dim)J
2(MAT)1(Mat)aAw
u uu uuTo replace all cell values with the same value [OPTN]-[LIST]-[Fill]
K 1 (LIST) 4 (Fill) <value> , 1 (List) <list number 1-6> ) w
Example To replace all values in List 1 with the number 3
AK1(LIST)4(Fill)
d,1(List)b)w
The following shows the new contents of List 1.
u uu uuTo generate a sequence of numbers [OPTN]-[LIST]-[Seq]
K 1 (LIST) 5 (Seq) <expression> , <variable name> , <start
value> , <end value> , <pitch> ) w
The result of this operation is stored in ListAns Memory.
17 - 3 Manipulating List Data
239
Manipulating List Data 17 - 3
Example To input the number sequence 1
2
, 6
2
, 11
2
into a list
Use the following settings.
Variable: x Ending value: 11
Starting value: 1 Pitch: 5
AK1(LIST)5(Seq)v
x,v,b,bb,f)w
Specifying an ending value of 12, 13, 14, or 15 produces the same result as
shown above since they are less than the value produced by the next increment
(16).
u uu uuTo find the minimum value in a list [OPTN]-[LIST]-[Min]
K1(LIST)6(g)1(Min)6(g)6(g)1(List) <list number 1-6>
)w
Example To find the minimum value in List 1 (36, 16, 58, 46, 56)
AK1(LIST)6(g)1(Min)
6(g)6(g)1(List)b)w
u uu uuTo find the maximum value in a list [OPTN]-[LIST]-[Max]
Use the same procedure as when finding the minimum value (Min), except press
2 (Max) in place of 1 (Min).
u uu uuTo find which of two lists contains the smallest value
[OPTN]-[LIST]-[Min]
K1(LIST)6(g)1(Min)6(g)6(g)1 (List) <list number 1-6>
,1 (List) <list number 1-6> )w
The two lists must contain the same number of data items. Otherwise, an error
occurs.
The result of this operation is stored in ListAns Memory.
Example To find whether List 1 (75, 16, 98, 46, 56) or List 2 (35, 89, 58, 72,
67) contains the smallest value
K1(LIST)6(g)1(Min)
6(g)6(g)1(List)b,
1(List)c)w
240
u uu uuTo find which of two lists contains the greatest value
[OPTN]-[LIST]-[Max]
Use the same procedure as that for the smallest value, except press 2 (Max) in
place of 1 (Min).
The two lists must contain the same number of data items. Otherwise, an error
occurs.
u uu uuTo calculate the mean of list values [OPTN]-[LIST]-[Mean]
K1(LIST)6(g)3(Mean)6(g)6(g)1(List) <list number 1-6>
)w
Example To calculate the mean of values in List 1 (36, 16, 58, 46, 56)
AK1(LIST)6(g)3(Mean)
6(g)6(g)1(List)b)w
u uu uuTo calculate the mean of values of specified frequency
[OPTN]-[LIST]-[Mean]
This procedure uses two lists: one that contains values and one that contains the
number of occurrences of each value. The frequency of the data in Cell 1 of the
first list is indicated by the value in Cell 1 of the second list, etc.
The two lists must contain the same number of data items. Otherwise, an error
occurs.
K1(LIST)6(g)3(Mean)6(g)6(g)1(List)<list number 1-6
(data)>,1(List)<list number 1-6 (frequency)>)w
Example To calculate the mean of values in List 1 (36, 16, 58, 46, 56),
whose frequency is indicated by List 2 (75, 89, 98, 72, 67)
AK1(LIST)6(g)3(Mean)
6(g)6(g)1(List)b,
1(List)c)w
u uu uuTo calculate the median of values in a list [OPTN]-[LIST]-[Med]
K1(LIST)6(g)4(Med)6(g)6(g)1(List)<list number 1-6>
)w
Example To calculate the median of values in List 1 (36, 16, 58, 46, 56)
AK1(LIST)6(g)4(Med)
6(g)6(g)1(List)b)w
17 - 3 Manipulating List Data
241
u uu uuTo calculate the median of values of specified frequency
[OPTN]-[LIST]-[Med]
This procedure uses two lists: one that contains values and one that contains the
number of occurrences of each value. The frequency of the data in Cell 1 of the
first list is indicated by the value in Cell 1 of the second list, etc.
The two lists must contain the same number of data items. Otherwise, an error
occurs.
K1(LIST)6(g)4(Med)6(g)6(g)1(List) <list number 1-6
(data)> ,1(List) <list number 1-6 (frequency)> )w
Example To calculate the median of values in List 1 (36, 16, 58, 46, 56),
whose frequency is indicated by List 2 (75, 89, 98, 72, 67)
AK1(LIST)6(g)4(Med)
6(g)6(g)1(List)b,
1(List)c)w
u uu uuTo calculate the sum of values in a list [OPTN]-[LIST]-[Sum]
K1(LIST)6(g)6(g)1(Sum)6(g)1(List)<list number 1-6>
w
Example To calculate the sum of values in List 1 (36, 16, 58, 46, 56)
AK1(LIST)6(g)6(g)
1(Sum)6(g)1(List)bw
u uu uuTo calculate the product of values in a list [OPTN]-[LIST]-[Prod]
K1(LIST)6(g)6(g)2(Prod)6(g)1(List)<list number 1-6>w
Example To calculate the product of values in List 1 (2, 3, 6, 5, 4)
AK1(LIST)6(g)6(g)
2(Prod)6(g)1(List)bw
u uu uuTo calculate the cumulative frequency of each value
[OPTN]-[LIST]-[Cuml]
K1(LIST)6(g)6(g)3(Cuml)6(g)1(List) <list number 1-6>
w
The result of this operation is stored in ListAns Memory.
Manipulating List Data 17 - 3
242
Example To calculate the cumulative frequency of each value in List 1
(2, 3, 6, 5, 4)
AK1(LIST)6(g)6(g)
3(Cuml)6(g)1(List)bw
u uu uuTo calculate the percentage represented by each value
[OPTN]-[LIST]-[%]
K1(LIST)6(g)6(g)4(%)6(g)1(List)<list number 1-6>w
The above operation calculates what percentage of the list total is represented
by each value.
The result of this operation is stored in ListAns Memory.
Example To calculate the percentage represented by each value in List 1
(2, 3, 6, 5, 4)
AK1(LIST)6(g)6(g)
4(%)6(g)1(List)bw
u uu uuTo calculate the differences between neighboring data inside a list
[OPTN]-[LIST]-[A AA AA]
K1(LIST)6(g)6(g)5(A)6(g)<list number 1-6>w
The result of this operation is stored in ListAns memory.
Example To calculate the difference between the values in List 1
(1, 3, 8, 5, 4)
AK1(LIST)6(g)
6(g)5(A)bw
17 - 3 Manipulating List Data
2+3=
2+3+6=
2+3+6+5=
2+3+6+5+4=
2/(2+3+6+5+4) 100 =
3/(2+3+6+5+4) 100 =
6/(2+3+6+5+4) 100 =
5/(2+3+6+5+4) 100 =
4/(2+3+6+5+4) 100 =
3 1 =
8 3 =
5 8 =
4 5 =
243
You can specify the location of the new list (List 1 through List 6) with a
statement like: A List 1 List 2. You cannot specify another memory or
ListAns as the destination of the A List operation. An error also occurs if you
specify a A List as the destination of the results of another A List operation.
The number of cells in the new list is one less than the number of cells in the
original list.
Note that an error occurs if you execute A List for a list that has no data or only
one data item.
u uu uuTo transfer list contents to Matrix Answer Memory
[OPTN]-[LIST]-[LM]
K1(LIST)2(LM)1(List) <list number 1-6> ,1(List) <list
number 1-6> ) w
You can input the following as many times as necessary to specify more than
one list in the above operation.
, <list number 1-6>
Example To transfer the contents of List 1 (2, 3, 6, 5, 4) and List 2 (11, 12,
13, 14, 15) to Matrix Answer Memory
AK1(LIST)2(LM)
1(List)b,1(List)c)w
Manipulating List Data 17 - 3
244
17-4 Arithmetic Calculations Using Lists
You can perform arithmetic calculations using either two lists or one list and a
numeric value.
List
Numeric Value
List
Numeric Value
+
= List
ListAns Memory
Calculation results are
stored in ListAns Memory.
k kk kk Error Messages
A calculation involving two lists performs the operation between corresponding
cells. Because of this, an error occurs if the two lists do not have the same
number of values (which means they have different dimensions).
An error occurs whenever an operation involving any two cells generates a
mathematical error.
k kk kk Inputting a List into a Calculation
There are two methods you can use to input a list into a calculation.
u uu uuTo input a specific list by name
Example To input List 6
1. Press K to display the first Operation Menu.
This is the function key menu that appears in the RUN Mode when you press
K.
1
2. Press 1 (LIST) to display the List Data Manipulation Menu.
1
3. Press 1 (List) to display the List command and input the number of the list
you want to specify.
u uu uuTo directly input a list of values
You can also directly input a list of values using {, }, and ,.
245
Arithmetic Calculations Using Lists 17 - 4
Example 1 To input the list: 56, 82, 64
!{fg,ic,
ge!}
41 6
Example 2 To multiply List 3
(
= 65
)
by the list 0
22 4
K1(LIST)1(List)d*!{g,a,e!}w
246
The resulting list 0 is stored in ListAns Memory.
88
u uu uuTo assign the contents of one list to another list
Use a to assign the contents of one list to another list.
Example 1 To assign the contents of List 3 to List 1
K1(LIST)1(List)da1(List)bw
In place of 1 (List) d in the above procedure, you could input
!{e b,gf,cc!}.
Example 2 To assign the list in ListAns Memory to List 1
K1(LIST)1(List)!Ka1(List)bw
u uu uuTo input a single list cell value into a calculation
You can extract the value in a specific cell of a list and use it in a calculation.
Specify the cell number by enclosing it between square brackets using the [
and ] keys.
Example To calculate the sine of the value stored in Cell 3 of List 2
sK1(LIST)1(List)c![d!]w
u uu uuTo input a value into a specific cell
You can input a value into a specific cell inside a list. When you do, the value that
was previously stored in the cell is replaced with the new value you input.
Example To input the value 25 into Cell 2 of List 3
cfaK1(LIST)1(List)d![c!]w
246
k kk kk Recalling List Contents
Example To recall the contents of List 1
K1(LIST)1(List)bw
The above operation displays the contents of the list you specify and stores
them in ListAns Memory, which allows you to use the ListAns Memory contents
in a calculation.
u uu uuTo use list contents in ListAns Memory in a calculation
Example To multiply the list contents in ListAns Memory by 36
K1(LIST)1(List)!K*dgw
The operation K 1 (LIST) 1 (List) ! K recalls ListAns Memory
contents.
This operation replaces current ListAns Memory contents with the result of the
above calculation.
k kk kk Graphing a Function Using a List
When using the graphing functions of this calculator, you can input a function such
as Y1 = List1 X. If List 1 is {1, 2, 3}, this function will produces three graphs: Y = X,
Y = 2X, Y = 3X.
P.111 There are certain limitations on using lists with graphing functions.
k kk kk Inputting Scientific Calculations into a List
You can use the numeric table generation functions in the Table & Graph Menu to
input values that result from certain scientific function calculations into a list. To do
this, first generate a table. Next, use the list copy function to copy the values
from the table to the list.
k kk kk Performing Scientific Function Calculations Using a List
Lists can be used just as numeric values are in scientific function calculations.
When the calculation produces a list as a result, the list is stored in ListAns
Memory.
41
Example 1 To use List 3 65 to perform sin (List 3)
22
Use radians as the angle unit.
sK1(LIST)1(List)dw
17 - 4 Arithmetic Calculations Using Lists
P.216
247
0.158
The resulting list 0.8268 is stored in ListAns Memory.
8E3
In place of the 1 (List) d operation in the above procedure, you could input
!{ eb,gf,cc!}.
1 4
Example 2 To use List 1 2 and List 2 5 to perform List 1
List 2
3 6
List1MList2w
This creates a list with the results of 1
4
, 2
5
, 3
6
.
1
The resulting list 32 is stored in ListAns Memory.
729
Arithmetic Calculations Using Lists 17 - 4
248
17-5 Switching Between List Files
You can store up to six lists (List 1 to List 6) in each file (File 1 to File 6). A simple
operation lets you switch between list files.
u uu uuTo switch between list files
In the Main Menu, select the LIST icon and enter the LIST Mode.
Press ! Z to display the LIST Mode set up screen.
Press the function key to select the file you want.
Example To select File 3
3(File3)
J
All subsequent list operations are applied to the lists contained in the file you
select (List File3 in the above example).
Chapter
18
Statistical Graphs and
Calculations
This chapter describes how to input statistical data into lists, how
to calculate the mean, maximum and other statistical values, how
to perform various statistical tests, how to determine the confi-
dence interval, and how to produce a distribution of statistical
data. It also tells you how to perform regression calculations.
18-1 Before Performing Statistical Calculations
18-2 Paired-Variable Statistical Calculation Examples
18-3 Calculating and Graphing Single-Variable Statistical
Data
18-4 Calculating and Graphing Paired-Variable Statistical
Data
18-5 Performing Statistical Calculations
18-6 Tests
18-7 Confidence Interval
18-8 Distribution
Important!
This chapter contains a number of graph screen shots. In each case, new
data values were input in order to highlight the particular characteristics of
the graph being drawn. Note that when you try to draw a similar graph, the
unit uses data values that you have input using the List function. Because of
this, the graphs that appears on the screen when you perform a graphing
operation will probably differ somewhat from those shown in this manual.
250
18-1 Before Performing Statistical Calculations
In the Main Menu, select the STAT icon to enter the STAT Mode and display the
statistical data lists.
Use the statistical data lists to input data and to perform statistical calculations.
Use f, c, d and e to move
the highlighting around the lists.
P.251 {GRPH} ... {graph menu}
P.270 {CALC} ... {statistical calculation menu}
P.277 {TEST} ... {test menu}
P.294 {INTR} ... {confidence interval menu}
P.304 {DIST} ... {distribution menu}
P.234 {SRTA}/{SRTD} ... {ascending}/{descending} sort
P.233 {DEL}/{DELA} ... deletes {highlighted data}/{all data}
P.234 {INS} ... {inserts new cell at highlighted cell}
The procedures you should use for data editing are identical to those you use
P.229 with the list function. For details, see 17. List Function.
251
18-2 Paired-Variable Statistical Calculation
Examples
Once you input data, you can use it to produce a graph and check for tendencies.
You can also use a variety of different regression calculations to analyze the data.
Example To input the following two data groups and perform statistical
calculations
{0.5, 1.2, 2.4, 4.0, 5.2}
{2.1, 0.3, 1.5, 2.0, 2.4}
k kk kk Inputting Data into Lists
Input the two groups of data into List 1 and List 2.
a.fwb.cw
c.ewewf.cw
e
-c.bwa.dw
b.fwcwc.ew
Once data is input, you can use it for graphing and statistical calculations.
Input values can be up to 10 digits long.
You can use the f, c, d and e keys to move the highlighting to any cell
in the lists for data input.
k kk kk Plotting a Scatter Diagram
Use the data input above to plot a scatter diagram.
1(GRPH)1(GPH1)
To return to the statistical data list, press J or !Q.
View Window parameters are normally set automatically for statistical
graphing. If you want to set View Window parameters manually, you must
change the Stat Wind item to Manual.
Note that View Window parameters are set automatically for the following
types of graphs regardless of whether or not the Stat Wind item is set to
Manual.
1-Sample Z Test, 2-Sample Z Test, 1-Prop Z Test, 2-Prop Z Test, 1-Sample
t Test, 2-Sample t Test,
2
Test, 2-Sample F Test (x-axis only disregarded).
252
While the statistical data list is on the display, perform the following procedure.
!Z2(Man)
J(Returns to previous menu.)
It is often difficult to spot the relationship between two sets of data (such as
height and shoe size) by simply looking at the numbers. Such relationship
become clear, however, when we plot the data on a graph, using one set of
values as x-data and the other set as y-data.
The default setting automatically uses List 1 data as x-axis (horizontal) values and
List 2 data as y-axis (vertical) values. Each set of x/y data is a point on the scatter
diagram.
k kk kk Changing Graph Parameters
Use the following procedures to specify the graph draw/non-draw status, the
graph type, and other general settings for each of the graphs in the graph menu
(GPH1, GPH2, GPH3).
While the statistical data list is on the display, press 1 (GRPH) to display the
graph menu, which contains the following items.
{GPH1}/{GPH2}/{GPH3} ... only one graph {1}/{2}/{3} drawing
The initial default graph type setting for all the graphs (Graph 1 through Graph
3) is scatter diagram, but you can change to one of a number of other graph
types.
P.252 {SEL} ... {simultaneous graph (GPH1, GPH2, GPH3) selection}
P.254 {SET} ... {graph settings (graph type, list assignments)}
You can specify the graph draw/non-draw status, the graph type, and other
general settings for each of the graphs in the graph menu (GPH1, GPH2,
GPH3).
You can press any function key (1,2,3) to draw a graph regardless of
the current location of the highlighting in the statistical data list.
1. Graph draw/non-draw status [GRPH]-[SEL]
The following procedure can be used to specify the draw (On)/non-draw (Off)
status of each of the graphs in the graph menu.
u uu uuTo specify the draw/non-draw status of a graph
1. Pressing 4 (SEL) displays the graph On/Off screen.
18 - 2 Paired-Variable Statistical Calculation Examples
253
Note that the StatGraph1 setting is for Graph 1 (GPH1 of the graph menu),
StatGraph2 is for Graph 2, and StatGraph3 is for Graph 3.
2. Use the cursor keys to move the highlighting to the graph whose status you
want to change, and press the applicable function key to change the status.
{On}/{Off} ... setting {On (draw)}/{Off (non-draw)}
{DRAW} ... {draws all On graphs}
3. To return to the graph menu, press J.
u uu uuTo draw a graph
Example To draw a scatter diagram of Graph 3 only
1(GRPH)4(SEL) 2(Off)
cc1(On)
6(DRAW)
2. General graph settings [GRPH]-[SET]
This section describes how to use the general graph settings screen to make the
following settings for each graph (GPH1, GPH2, GPH3).
Graph Type
The initial default graph type setting for all the graphs is scatter graph. You can
select one of a variety of other statistical graph types for each graph.
List
The initial default statistical data is List 1 for single-variable data, and List 1 and
List 2 for paired-variable data. You can specify which statistical data list you want
to use for x-data and y-data.
Frequency
Normally, each data item or data pair in the statistical data list is represented on a
graph as a point. When you are working with a large number of data items
however, this can cause problems because of the number of plot points on the
graph. When this happens, you can specify a frequency list that contains values
indicating the number of instances (the frequency) of the data items in the
corresponding cells of the lists you are using for x-data and y-data. Once you do
this, only one point is plotted for the multiple data items, which makes the graph
easier to read.
Mark Type
This setting lets you specify the shape of the plot points on the graph.
Paired-Variable Statistical Calculation Examples 18 - 2
254
u uu uuTo display the general graph settings screen [GRPH]-[SET]
Pressing 6 (SET) displays the general graph settings screen.
The settings shown here are examples only. The settings on your general graph
settings screen may differ.
u uu uuStatGraph (statistical graph specification)
{GPH1}/{GPH2}/{GPH3} ... graph {1}/{2}/{3}
u uu uuGraph Type (graph type specification)
{Scat}/{xy}/{NPP} ... {scatter diagram}/{xy line graph}/{normal probability plot}
{Hist}/{Box}/{Box}/{NDis}/{Brkn} ... {histogram}/{med-box graph}/{mean-box
graph}/{normal distribution curve}/{broken line graph}
{X}/{Med}/{X^2}/{X^3}/{X^4} ... {linear regression graph}/{Med-Med graph}/
{quadratic regression graph}/{cubic regression graph}/{quartic regression
graph}
{Log}/{Exp}/{Pwr}/{Sin}/{Lgst} ... {logarithmic regression graph}/{exponential
regression graph}/{power regression graph}/{sine regression graph}/
{logistic regression graph}
u uu uuXList (x-axis data list)
{List1}/{List2}/{List3}/{List4}/{List5}/{List6} ... {List 1}/{List 2}/{List 3}/{List 4}/
{List 5}/{List 6}
u uu uuYList (y-axis data list)
{List1}/{List2}/{List3}/{List4}/{List5}/{List6} ... {List 1}/{List 2}/{List 3}/{List 4}/
{List 5}/{List 6}
u uu uuFrequency (number of data items)
{1} ... {1-to-1 plot}
{List1}/{List2}/{List3}/{List4}/{List5}/{List6} ... frequency data in {List 1}/
{List 2}/{List 3}/{List 4}/{List 5}/{List 6}
u uu uuMark Type (plot mark type)
{ }/{}/{} ... plot points: { }/{}/{}
18 - 2 Paired-Variable Statistical Calculation Examples
255
u uu uuGraph Color (graph color specification)
{Blue}/{Orng}/{Grn} ... {blue}/{orange}/{green}
u uu uuOutliers (outliers specification)
{On}/{Off} ... {display}/{do not display} Med-Box outliers
k kk kk Drawing an xy Line Graph
P.254 Paired data items can be used to plot a scatter diagram. A scatter diagram where
(Graph Type) the points are linked is an xy line graph.
(xy)
Press J or !Q to return to the statistical data list.
k kk kk Drawing a Normal Probability Plot
P.254 Normal probability plot contrasts the cumulative proportion of variables with the
(Graph Type) cumulative proportion of a normal distribution and plots the result. The expected
(NPP) values of the normal distribution are used as the vertical axis, while the observed
values of the variable being tested are on the horizontal axis.
Press J or !Q to return to the statistical data list.
k kk kk Selecting the Regression Type
After you graph paired-variable statistical data, you can use the function menu at
the bottom of the display to select from a variety of different types of regression.
{X}/{Med}/{X^2}/{X^3}/{X^4}/{Log}/{Exp}/{Pwr}/{Sin}/{Lgst} ... {linear regres-
sion}/{Med-Med}/{quadratic regression}/{cubic regression}/{quartic
regression}/{logarithmic regression}/{exponential regression}/{power
regression}/{sine regression}/{logistic regression} calculation and graphing
{2VAR} ... {paired-variable statistical results}
Paired-Variable Statistical Calculation Examples 18 - 2
CFX
256
k kk kk Displaying Statistical Calculation Results
Whenever you perform a regression calculation, the regression formula parameter
(such as a and b in the linear regression y = ax + b) calculation results appear on
the display. You can use these to obtain statistical calculation results.
Regression parameters are calculated as soon as you press a function key to
select a regression type while a graph is on the display.
Example To display logarithmic regression parameter calculation results
while a scatter diagram is on the display
6(g)1(Log)
k kk kk Graphing Statistical Calculation Results
You can use the parameter calculation result menu to graph the displayed
regression formula.
P.268 {COPY} ... {stores the displayed regression formula as a graph function}
{DRAW} ... {graphs the displayed regression formula}
Example To graph a logarithmic regression
While logarithmic regression parameter calculation results are on the display,
press 6 (DRAW).
P.255 For details on the meanings of function menu items at the bottom of the display, see
Selecting the Regression Type.
18 - 2 Paired-Variable Statistical Calculation Examples
257
Calculating and Graphing Single-Variable Statistical Data 18 - 3
18-3 Calculating and Graphing Single-Variable
Statistical Data
Single-variable data is data with only a single variable. If you are calculating the
average height of the members of a class for example, there is only one variable
(height).
Single-variable statistics include distribution and sum. The following types of
graphs are available for single-variable statistics.
k kk kk Drawing a Histogram (Bar Graph)
From the statistical data list, press 1 (GRPH) to display the graph menu, press
6 (SET), and then change the graph type of the graph you want to use (GPH1,
GPH2, GPH3) to histogram (bar graph).
Data should already be input in the statistical data list (see Inputting Data into
Lists). Draw the graph using the procedure described under Changing Graph
Parameters.
6(DRAW)
The display screen appears as shown above before the graph is drawn. At this
point, you can change the Start and pitch values.
k kk kk Med-box Graph (Med-Box)
This type of graph lets you see how a large number of data items are grouped
within specific ranges. A box encloses all the data in an area from the first quartile
(Q1) to the third quartile (Q3), with a line drawn at the median (Med). Lines (called
whiskers) extend from either end of the box up to the minimum and maximum of
the data.
From the statistical data list, press 1 (GRPH) to display the graph menu, press
6 (SET), and then change the graph type of the graph you want to use (GPH1,
GPH2, GPH3) to med-box graph.
P.251
P.252
P.254
(Graph Type)
(Hist)
6
P.254
(Graph Type)
(Box)
Q1 Med Q3 maxX
minX
258
To plot the data that falls outside the box, first specify MedBox as the graph
type. Then, on the same screen you use to specify the graph type, turn the outliers
item On, and draw the graph.
k kk kk Mean-box Graph
This type of graph shows the distribution around the mean when there is a large
number of data items. A line is drawn at the point where the mean is located, and
then a box is drawn so that it extends below the mean up to the population
standard deviation (o xn) and above the mean up to the population standard
deviation (o + xn). Lines (called whiskers) extend from either end of the box up to
the minimum (minX) and maximum (maxX) of the data.
From the statistical data list, press 1 (GRPH) to display the graph menu, press
6 (SET), and then change the graph type of the graph you want to use (GPH1,
GPH2, GPH3) to mean-box graph.
k kk kk Normal Distribution Curve
P.254 The normal distribution curve is graphed using the following normal distribution
(Graph Type) function.
(NDis)
y =
1
(2 ) xn
e
2xn
2
(xx)
2
The distribution of characteristics of items manufactured according to some fixed
standard (such as component length) fall within normal distribution. The more data
items there are, the closer the distribution is to normal distribution.
From the statistical data list, press 1 (GRPH) to display the graph menu, press
6 (SET), and then change the graph type of the graph you want to use (GPH1,
GPH2, GPH3) to normal distribution.
18 - 3 Calculating and Graphing Single-Variable Statistical Data
P.254
(Graph Type)
(Box)
Note :
This function is not usually used in
the classrooms in U.S. Please use
Med-box Graph, instead.
o xn o o + xn
minX
maxX
259
Calculating and Graphing Single-Variable Statistical Data 18 - 3
k kk kk Broken Line Graph
P.254 A broken line graph is formed by plotting the data in one list against the frequency
(Graph Type) of each data item in another list and connecting the points with straight lines.
(Brkn) Calling up the graph menu from the statistical data list, pressing 6 (SET),
changing the settings to drawing of a broken line graph, and then drawing a graph
creates a broken line graph.
6(DRAW)
6
The display screen appears as shown above before the graph is drawn. At this
point, you can change the Start and pitch values.
k kk kk Displaying Single-Variable Statistical Results
Single-variable statistics can be expressed as both graphs and parameter values.
When these graphs are displayed, the menu at the bottom of the screen appears
as below.
{1VAR} ... {single-variable calculation result menu}
Pressing 1 (1VAR) displays the following screen.
Use c to scroll the list so you can view the items that run off the bottom of the
screen.
The following describes the meaning of each of the parameters.
_
x ..................... mean of data
x ................... sum of data
x
2
.................. sum of squares
xn .................. population standard deviation
xn-1 ................ sample standard deviation
n ..................... number of data items
260
minX ............... minimum
Q1 .................. first quartile
Med ................ median
Q3 .................. third quartile
_
x xn ............ data mean population standard deviation
_
x + xn ............ data mean + population standard deviation
maxX .............. maximum
Mod ................ mode
Press 6 (DRAW) to return to the original single-variable statistical graph.
18 - 3 Calculating and Graphing Single-Variable Statistical Data
261
18-4 Calculating and Graphing Paired-Variable
Statistical Data
Under Plotting a Scatter Diagram, we displayed a scatter diagram and then
performed a logarithmic regression calculation. Lets use the same procedure to
look at the various regression functions.
k kk kk Linear Regression Graph
P.254 Linear regression plots a straight line that passes close to as many data points as
possible, and returns values for the slope and y-intercept (y-coordinate when x =
0) of the line.
The graphic representation of this relationship is a linear regression graph.
(Graph Type) !Q1(GRPH)6(SET)c
(Scatter) 1(Scat)
(GPH1) !Q1(GRPH)1(GPH1)
(X) 1(X)
1 2 3 4 5
6
6(DRAW)
a ...... regression coefficient (slope)
b ...... regression constant term (y-intercept)
r ....... correlation coefficient
r
2
...... coefficient of determination
k kk kk Med-Med Graph
P.254 When it is suspected that there are a number of extreme values, a Med-Med
graph can be used in place of the least squares method. This is also a type of
linear regression, but it minimizes the effects of extreme values. It is especially
useful in producing highly reliable linear regression from data that includes
irregular fluctuations, such as seasonal surveys.
2(Med)
1 2 3 4 5
6
262
6(DRAW)
a ...... Med-Med graph slope
b ...... Med-Med graph y-intercept
k kk kk Quadratic/Cubic/Quartic Regression Graph
P.254 A quadratic/cubic/quartic regression graph represents connection of the data
points of a scatter diagram. It actually is a scattering of so many points that are
close enough together to be connected. The formula that represents this is
quadratic/cubic/quartic regression.
Ex. Quadratic regression
3(X^ 2)
1 2 3 4 5
6
6(DRAW)
Quadratic regression
a ...... regression second coefficient
b ...... regression first coefficient
c ...... regression constant term (y-intercept)
Cubic regression
a ...... regression third coefficient
b ...... regression second coefficient
c ...... regression first coefficient
d ...... regression constant term (y-intercept)
Quartic regression
a ...... regression fourth coefficient
b ...... regression third coefficient
c ...... regression second coefficient
d ...... regression first coefficient
e ...... regression constant term (y-intercept)
18 - 4 Calculating and Graphing Paired-Variable Statistical Data
263
Calculating and Graphing Paired-Variable Statistical Data 18 - 4
k kk kk Logarithmic Regression Graph
P.254 Logarithmic regression expresses y as a logarithmic function of x. The standard
logarithmic regression formula is y = a + b Inx, so if we say that X = Inx, the
formula corresponds to linear regression formula y = a + bX.
6(g)1(Log)
1 2 3 4 5
6
6(DRAW)
a ...... regression constant term
b ...... regression coefficient
r ...... correlation coefficient
r
2
..... coefficient of determination
k kk kk Exponential Regression Graph
P.254 Exponential regression expresses y as a proportion of the exponential function of
x. The standard exponential regression formula is y = a e
bx
, so if we take the
logarithms of both sides we get Iny = Ina + bx. Next, if we say Y = Iny, and A = Ina,
the formula corresponds to linear regression formula Y = A + bx.
6(g)2(Exp)
1 2 3 4 5
6
6(DRAW)
a ...... regression coefficient
b ...... regression constant term
r ...... correlation coefficient
r
2
..... coefficient of determination
264
18 - 4 Calculating and Graphing Paired-Variable Statistical Data
k kk kk Power Regression Graph
P.254 Exponential regression expresses y as a proportion of the power of x. The
standard power regression formula is y = a x
b
, so if we take the logarithm of both
sides we get Iny = Ina + b Inx. Next, if we say X = Inx, Y = Iny, and A = Ina, the
formula corresponds to linear regression formula Y = A + bX.
6(g)3(Pwr)
1 2 3 4 5
6
6(DRAW)
a ...... regression coefficient
b ...... regression power
r ...... correlation coefficient
r
2
..... coefficient of determination
k kk kk Sine Regression Graph
Sine regression is best applied for phenomena that repeats within a specific
range, such as tidal movements.
y = asin(bx + c) + d
While the statistical data list is on the display, perform the following key operation.
6(g)5(Sin)
6(DRAW)
Drawing a sine regression graph causes the angle unit setting of the calculator to
automatically change to Rad (radians). The angle unit does not change when you
perform a sine regression calculation without drawing a graph.
P.254
6
265
Calculating and Graphing Paired-Variable Statistical Data 18 - 4
Gas bills, for example, tend to be higher during the winter when heater use is
more frequent. Periodic data, such as gas usage, is suitable for application of sine
regression.
Example To perform sine regression using the gas usage data shown
below
List 1 (Month Data)
{1, 2, 3, 4, 5, 6, 7, 8, 9, 10, 11, 12, 13, 14, 15, 16, 17, 18, 19, 20, 21,
22, 23, 24, 25, 26, 27, 28, 29, 30, 31, 32, 33, 34, 35, 36, 37, 38, 39,
40, 41, 42, 43, 44, 45, 46, 47, 48}
List 2 (Gas Usage Meter Reading)
{130, 171, 159, 144, 66, 46, 40, 32, 32, 39, 44, 112, 116, 152, 157,
109, 130, 59, 40, 42, 33, 32, 40, 71, 138, 203, 162, 154, 136, 39,
32, 35, 32, 31, 35, 80, 134, 184, 219, 87, 38, 36, 33, 40, 30, 36, 55,
94}
Input the above data and plot a scatter diagram.
1(GRPH)1(GPH1)
Execute the calculation and produce sine regression analysis results.
6(g)5(Sin)
Display a sine regression graph based on the analysis results.
6(DRAW)
k kk kk Logistic Regression Graph
Logistic regression is best applied for phenomena in which there is a continual
increase in one factor as another factor increases until a saturation point is
reached. Possible applications would be the relationship between medicinal
dosage and effectiveness, advertising budget and sales, etc.
6
P.254
266
y =
C
1 + ae
bx
6(g)6(g)1(Lgst)
6(DRAW)
Example Imagine a country that started out with a television diffusion
rate of 0.3% in 1966, which grew rapidly until diffusion reached
virtual saturation in 1980. Use the paired statistical data shown
below, which tracks the annual change in the diffusion rate, to
perform logistic regression.
List1(Year Data)
{66, 67, 68, 69, 70, 71, 72, 73, 74, 75, 76, 77, 78, 79, 80, 81, 82, 83}
List2(Diffusion Rate)
{0.3, 1.6, 5.4, 13.9, 26.3, 42.3, 61.1, 75.8, 85.9, 90.3, 93.7, 95.4, 97.8, 97.8,
98.2, 98.5, 98.9, 98.8}
1(GRPH)1(GPH1)
Perform the calculation, and the logistic regression analysis values appear on the
display.
6(g)6(g)1(Lgst)
18 - 4 Calculating and Graphing Paired-Variable Statistical Data
6
6
267
Draw a logistic regression graph based on the parameters obtained from the
analytical results.
6(DRAW)
k kk kk Residual Calculation
Actual plot points (y-coordinates) and regression model distance can be calcu-
lated during regression calculations.
P.6 While the statistical data list is on the display, recall the set up screen to specify a
list (List 1 through List 6) for Resid List. Calculated residual data is stored in
the specified list.
The vertical distance from the plots to the regression model will be stored.
Plots that are higher than the regression model are positive, while those that are
lower are negative.
Residual calculation can be performed and saved for all regression models.
Any data already existing in the selected list is cleared. The residual of each plot is
stored in the same precedence as the data used as the model.
k kk kk Displaying Paired-Variable Statistical Results
Paired-variable statistics can be expressed as both graphs and parameter values.
When these graphs are displayed, the menu at the bottom of the screen appears
as below.
{2VAR} ... {paired-variable calculation result menu}
Pressing 4 (2VAR) displays the following screen.
Calculating and Graphing Paired-Variable Statistical Data 18 - 4
268
Use c to scroll the list so you can view the items that run off the bottom of the
screen.
_
x ..................... mean of xList data
x ................... sum of xList data
x
2
.................. sum of squares of xList data
xn .................. population standard deviation of xList data
xn-1 ................ sample standard deviation of xList data
n ..................... number of xList data items
_
y ..................... mean of yList data
y ................... sum of yList data
y
2
.................. sum of squares of yList data
yn .................. population standard deviation of yList data
yn-1 ................ sample standard deviation of yList data
xy .................. sum of the product of data stored in xList and yList
minX ............... minimum of xList data
maxX .............. maximum of xList data
minY ............... minimum of yList data
maxY .............. maximum of yList data
k kk kk Copying a Regression Graph Formula to the Graph Mode
After you perform a regression calculation, you can copy its formula to the
GRAPH Mode.
The following are the functions that are available in the function menu at the
bottom of the display while regression calculation results are on the screen.
{COPY} ... {stores the displayed regression formula to the GRAPH Mode}
{DRAW} ... {graphs the displayed regression formula}
1. Press 5 (COPY) to copy the regression formula that produced the displayed
data to the GRAPH Mode.
Note that you cannot edit regression formulas for graph formulas in the GRAPH
Mode.
2. Press w to save the copied graph formula and return to the previous
regression calculation result display.
18 - 4 Calculating and Graphing Paired-Variable Statistical Data
269
k kk kk Multiple Graphs
You can draw more than one graph on the same display by using the procedure
P.252 under Changing Graph Parameters to set the graph draw (On)/non-draw (Off)
status of two or all three of the graphs to draw On, and then pressing 6
(DRAW). After drawing the graphs, you can select which graph formula to use
when performing single-variable statistic or regression calculations.
6(DRAW)
P.254
1(X)
The text at the top of the screen indicates the currently selected graph
(StatGraph1 = Graph 1, StatGraph2 = Graph 2, StatGraph3 = Graph 3).
1. Use f and c to change the currently selected graph. The graph name at
the top of the screen changes when you do.
c
2. When graph you want to use is selected, press w.
P.259 Now you can use the procedures under Displaying Single-Variable Statistical
P.267 Results and Displaying Paired-Variable Statistical Results to perform statistical
calculations.
Calculating and Graphing Paired-Variable Statistical Data 18 - 4
270
18 - 5 Performing Statistical Calculations
18-5 Performing Statistical Calculations
All of the statistical calculations up to this point were performed after displaying a
graph. The following procedures can be used to perform statistical calculations
alone.
u uu uuTo specify statistical calculation data lists
You have to input the statistical data for the calculation you want to perform and
specify where it is located before you start a calculation. Display the statistical
data and then press 2(CALC)6 (SET).
The following is the meaning for each item.
1Var XList ....... specifies list where single-variable statistic x values (XList)
are located
1Var Freq........ specifies list where single-variable frequency values
(Frequency) are located
2Var XList ....... specifies list where paired-variable statistic x values (XList)
are located
2Var YList ....... specifies list where paired-variable statistic y values (YList)
are located
2Var Freq........ specifies list where paired-variable frequency values
(Frequency) are located
Calculations in this section are performed based on the above specifications.
k kk kk Single-Variable Statistical Calculations
In the previous examples from Drawing a Normal Probability Plot and Histogram
(Bar Graph) to Line Graph, statistical calculation results were displayed after the
graph was drawn. These were numeric expressions of the characteristics of
variables used in the graphic display.
These values can also be directly obtained by displaying the statistical data list
and pressing 2 (CALC) 1 (1VAR).
271
Performing Statistical Calculations 18 - 5
Now you can use the cursor keys to view the characteristics of the variables.
For details on the meanings of these statistical values, see Displaying Single-
Variable Statistical Results.
k kk kk Paired-Variable Statistical Calculations
In the previous examples from Linear Regression Graph to Logistic Regression
Graph, statistical calculation results were displayed after the graph was drawn.
These were numeric expressions of the characteristics of variables used in the
graphic display.
These values can also be directly obtained by displaying the statistical data list
and pressing 2 (CALC) 2 (2VAR).
Now you can use the cursor keys to view the characteristics of the variables.
P.267 For details on the meanings of these statistical values, see Displaying Paired-
Variable Statistical Results.
k kk kk Regression Calculation
In the explanations from Linear Regression Graph to Logistic Regression
Graph, regression calculation results were displayed after the graph was drawn.
Here, the regression line and regression curve is represented by mathematical
expressions.
You can directly determine the same expression from the data input screen.
Pressing 2 (CALC) 3 (REG) displays a function menu, which contains the
following items.
{X}/{Med}/{X^2}/{X^3}/{X^4}/{Log}/{Exp}/{Pwr}/{Sin}/{Lgst} ... {linear regres-
sion}/{Med-Med}/{quadratic regression}/{cubic regression}/{quartic
regression}/{logarithmic regression}/{exponential regression}/{power
regression}/{sine regression}{logistic regression} parameters
Example To display single-variable regression parameters
2(CALC)3(REG)1(X)
The meaning of the parameters that appear on this screen is the same as that for
Linear Regression Graph to Logistic Regression Graph.
P.259
272
k kk kk Estimated Value Calculation ( , )
After drawing a regression graph with the STAT Mode, you can use the RUN
Mode to calculate estimated values for the regression graph's x and y parameters.
Note that you cannot obtain estimated values for a Med-Med, quadratic
regression, cubic regression, quartic regression, sine regression, or logistic
regression graph.
Example To perform power regression using the
nearby data and estimate the values of
and when xi = 40 and yi = 1000
1. In the Main Menu, select the STAT icon and enter the STAT Mode.
2. Input data into the list and draw the power regression graph*.
3. In the Main Menu, select the RUN icon and enter the RUN Mode.
4. Press the keys as follows.
ea(value of xi)
K5(STAT)2( )w
The estimated value is displayed for xi = 40.
baaa(value of yi)
1( )w
The estimated value is displayed for yi = 1000.
1(GRPH)6(SET)c
1(Scat)c
1(List1)c
2(List2)c
1(1)c
1( )J
!Z1(Auto)J1(GRPH)1(GPH1)6(g)
3(Pwr)6(DRAW)
18 - 5 Performing Statistical Calculations
*
(Graph Type)
(Scatter)
(XList)
(YList)
(Frequency)
(Mark Type)
(Auto)
(Pwr)
xi yi
28 2410
30 3033
33 3895
35 4491
38 5717
273
k kk kk Normal Probability Distribution Calculation and Graphing
You can calculate and graph normal probability distributions for single-variable
statistics.
u uu uuNormal probability distribution calculations
Use the RUN Mode to perform normal probability distribution calculations. Press
K in the RUN Mode to display the option number and then press 6 (g)
3 (PROB) 6 (g) to display a function menu, which contains the following
items.
{P(}/{Q(}/{R(} ... obtains normal probability {P(t)}/{Q(t)}/{R(t)} value
{t(} ... {obtains normalized variate t(x) value}
Normal probability P(t), Q(t), and R(t), and normalized variate t(x) are
calculated using the following formulas.
P(t) Q(t) R(t)
du
u
2
du
u
2
du
u
2
Example The following table shows the results of measurements of the
height of 20 college students. Determine what percentage of
the students fall in the range 160.5 cm to 175.5 cm. Also, in
what percentile does the 175.5 cm tall student fall?
Class no. Height (cm) Frequency
1 158.5 1
2 160.5 1
3 163.3 2
4 167.5 2
5 170.2 3
6 173.3 4
7 175.5 2
8 178.6 2
9 180.4 2
10 186.7 1
1. In the STAT Mode, input the height data into List 1 and the frequency data into
List 2.
Performing Statistical Calculations 18 - 5
274
2. Use the STAT Mode to perform the single-variable statistical calculations.
2(CALC)6(SET)
1(List1)c3(List2)J1(1VAR)
3. Press m to display the Main Menu, and then enter the RUN Mode. Next,
press K to display the option menu and then 6 (g) 3 (PROB) 6 (g).
You obtain the normalized variate immediately after performing single-
variable statistical calculations only.
4(t() bga.f)w
(Normalized variate t for 160.5cm) Result: 1.633855948
( 1.634)
4(t() bhf.f)w
(Normalized variate t for 175.5cm) Result: 0.4963343361
( 0.496)
1(P()a.ejg)-
1(P()-b.gde)w
(Percentage of total) Result: 0.638921
(63.9% of total)
3(R()a.ejg)w
(Percentile) Result: 0.30995
(31.0 percentile)
18 - 5 Performing Statistical Calculations
275
k kk kk Normal Probability Graphing
You can graph a normal probability distribution with Graph Y = in the Sketch Mode.
Example To graph normal probability P(0.5)
Perform the following operation in the RUN Mode.
!4(Sketch)1(Cls)w
5(GRPH)1(Y=)K6(g)3(PROB)
6(g)1(P()a.f)w
The following shows the View Window settings for the graph.
Ymin ~ Ymax
0.1 0.45
Xmin ~ Xmax
3.2 3.2
Performing Statistical Calculations 18 - 5
276
18-6 Tests
The Z Test provides a variety of different standardization-based tests. They make
it possible to test whether or not a sample accurately represents the population
when the standard deviation of a population (such as the entire population of a
country) is known from previous tests. Z testing is used for market research and
public opinion research, that need to be performed repeatedly.
1-Sample Z Test tests for unknown population mean when the population
standard deviation is known.
2-Sample Z Test tests the equality of the means of two populations based on
independent samples when both population standard deviations are known.
1-Prop Z Test tests for an unknown proportion of successes.
2-Prop Z Test tests to compare the proportion of successes from two populations.
The t Test uses the sample size and obtained data to test the hypothesis that the
sample is taken from a particular population. The hypothesis that is the opposite of
the hypothesis being proven is called the null hypothesis, while the hypothesis
being proved is called the alternative hypothesis. The t-test is normally applied to
test the null hypothesis. Then a determination is made whether the null hypothesis
or alternative hypothesis will be adopted.
When the sample shows a trend, the probability of the trend (and to what extent it
applies to the population) is tested based on the sample size and variance size.
Inversely, expressions related to the t test are also used to calculate the sample
size required to improve probability. The t test can be used even when the
population standard deviation is not known, so it is useful in cases where there is
only a single survey.
1-Sample t Test tests the hypothesis for a single unknown population mean when
the population standard deviation is unknown.
2-Sample t Test compares the population means when the population standard
deviations are unknown.
LinearReg t Test calculates the strength of the linear association of paired data.
In addition to the above, a number of other functions are provided to check the
relationship between samples and populations.
2
Test tests hypotheses concerning the proportion of samples included in each of
a number of independent groups. Mainly, it generates cross-tabulation of two
categorical variables (such as yes, no) and evaluates the independence of these
variables. It could be used, for example, to evaluate the relationship between
whether or not a driver has ever been involved in a traffic accident and that
persons knowledge of traffic regulations.
277
2-Sample F Test tests the hypothesis that there will be no change in the result for
a population when a result of a sample is composed of multiple factors and one or
more of the factors is removed. It could be used, for example, to test the carcino-
genic effects of multiple suspected factors such as tobacco use, alcohol, vitamin
deficiency, high coffee intake, inactivity, poor living habits, etc.
ANOVA tests the hypothesis that the population means of the samples are equal
when there are multiple samples. It could be used, for example, to test whether or
not different combinations of materials have an effect on the quality and life of a
final product.
The following pages explain various statistical calculation methods based on the
principles described above. Details concerning statistical principles and
terminology can be found in any standard statistics textbook.
While the statistical data list is on the display, press 3 (TEST) to display the test
menu, which contains the following items.
{Z}/{t}/{CHI}/{F} ... {Z}/{t}/{
2
}/{F} test
{ANOV} ... {analysis of variance (ANOVA)}
About data type specification
For some types of tests you can select data type using the following menu.
{List}/{Var} ... specifies {list data}/{parameter data}
k kk kk Z Test
You can use the following menu to select from different types of Z Test.
{1-S}/{2-S}/{1-P}/{2-P} ... {1-Sample}/{2-Sample}/{1-Prop}/{2-Prop} Z Test
u uu uu1-Sample Z Test
This test is used when the sample standard deviation for a population is known to
test the hypothesis. The 1-Sample Z Test is applied to the normal distribution.
Z =
o
0
n
o : sample mean
o : assumed population mean
: population standard deviation
n : sample size
Perform the following key operations from the statistical data list.
3(TEST)
1(Z)
1(1-S)
Tests 18 - 6
278
The following shows the meaning of each item in the case of list data specifica-
tion.
Data................ data type
..................... population mean value test conditions (G 0 specifies
two-tail test, < 0 specifies lower one-tail test, > 0
specifies upper one-tail test.)
0 .................... assumed population mean
..................... population standard deviation ( > 0)
List .................. list whose contents you want to use as data (List 1 to 6)
Freq ................ frequency (1 or List 1 to 6)
Execute .......... executes a calculation or draws a graph
The following shows the meaning of parameter data specification items that are
different from list data specification.
o ..................... sample mean
n ..................... sample size (positive integer)
Example To perform a 1-Sample Z Test for one list of data
For this example, we will perform a < 0 test for the data List1
= {11.2, 10.9, 12.5, 11.3, 11.7}, when 0 = 11.5 and = 3.
1(List)c2(<)c
bb.fw
dw
1(List1)c1(1)c
1(CALC)
<11.5 ............ assumed population mean and direction of test
z ...................... z value
p ..................... p-value
o ..................... sample mean
xn-1 ................ sample standard deviation
n ..................... sample size
6(DRAW) can be used in place of 1(CALC) in the final Execute line to draw a
graph.
18 - 6 Tests
279
Perform the following key operations from the statistical result screen.
J(To data input screen)
cccccc(To Execute line)
6(DRAW)
u uu uu2-Sample Z Test
This test is used when the sample standard deviations for two populations are
known to test the hypothesis. The 2-Sample Z Test is applied to the normal
distribution.
Z =
o
1
o
2
n
1
1
2
n
2
2
2
+
o1 : sample 1 mean
o2 : sample 2 mean
1 : population standard deviation of sample 1
2 : population standard deviation of sample 2
n1 : sample 1 size
n2 : sample 2 size
Perform the following key operations from the statistical data list.
3(TEST)
1(Z)
2(2-S)
The following shows the meaning of each item in the case of list data specification.
Data................ data type
1 .................... population mean value test conditions (G 2 specifies two-
tail test, < 2 specifies one-tail test where sample 1 is
smaller than sample 2, > 2 specifies one-tail test where
sample 1 is greater than sample 2.)
1 .................... population standard deviation of sample 1 (1 > 0)
2 .................... population standard deviation of sample 2 (2 > 0)
List1................ list whose contents you want to use as sample 1 data
List2................ list whose contents you want to use as sample 2 data
Freq1 .............. frequency of sample 1
Freq2 .............. frequency of sample 2
Execute .......... executes a calculation or draws a graph
Tests 18 - 6
280
The following shows the meaning of parameter data specification items that are
different from list data specification.
o1 .................... sample 1 mean
n1 .................... sample 1 size (positive integer)
o2 .................... sample 2 mean
n2 .................... sample 2 size (positive integer)
Example To perform a 2-Sample Z Test when two lists of data are input
For this example, we will perform a 1 < 2 test for the data
List1 = {11.2, 10.9, 12.5, 11.3, 11.7} and List2 = {0.84, 0.9, 0.14,
0.75, 0.95}, when 1 = 15.5 and 2 = 13.5.
1(List)c
2(<)c
bf.fw
bd.fw
1(List1)c2(List2)c
1(1)c1(1)c
1(CALC)
1<2 ............... direction of test
z ...................... z value
p ..................... p-value
o1 .................... sample 1 mean
o2 .................... sample 2 mean
x1n-1 ............... sample 1 standard deviation
x2n-1 ............... sample 2 standard deviation
n1 .................... sample 1 size
n2 .................... sample 2 size
Perform the following key operations to display a graph.
J
cccccccc
6(DRAW)
18 - 6 Tests
281
u uu uu1-Prop Z Test
This test is used to test for an unknown proportion of successes. The 1-Prop Z
Test is applied to the normal distribution.
Z =
n
x
n
p
0
(1 p
0
)
p
0
p0 : expected sample proportion
n : sample size
Perform the following key operations from the statistical data list.
3(TEST)
1(Z)
3(1-P)
Prop ................ sample proportion test conditions (G p0 specifies two-tail
test, < p0 specifies lower one-tail test, > p0 specifies upper
one-tail test.)
p0 .................... expected sample proportion (0 < p0 < 1)
x ..................... sample value (x > 0 integer)
n ..................... sample size (positive integer)
Execute .......... executes a calculation or draws a graph
Example To perform a 1-Prop Z Test for specific expected sample
proportion, data value, and sample size
Perform the calculation using: p0 = 0.5, x = 2048, n = 4040.
1(G)c
a.fw
caeiw
eaeaw
1(CALC)
PropG0.5 ........ direction of test
z ...................... z value
p ...................... p-value
p ...................... estimated sample proportion
n ...................... sample size
Tests 18 - 6
282
The following key operations can be used to draw a graph.
J
cccc
6(DRAW)
u uu uu2-Prop Z Test
This test is used to compare the proportion of successes. The 2-Prop Z Test is
applied to the normal distribution.
Z =
n
1
x
1
n
2
x
2
p(1 p )
n
1
1
n
2
1
+
x1 : sample 1 data value
x2 : sample 2 data value
n1 : sample 1 size
n2 : sample 2 size
p : estimated sample proportion
Perform the following key operations from the statistical data list.
3(TEST)
1(Z)
4(2-P)
p1 .................... sample proportion test conditions (G p2 specifies two-tail
test, < p2 specifies one-tail test where sample 1 is smaller
than sample 2, > p2 specifies one-tail test where sample 1
is greater than sample 2.)
x1 .................... sample 1 data value (x1 > 0 integer)
n1 .................... sample 1 size (positive integer)
x2 .................... sample 2 data value (x2 > 0 integer)
n2 .................... sample 2 size (positive integer)
Execute .......... executes a calculation or draws a graph
Example To perform a p1 > p2 2-Prop Z Test for expected sample
proportions, data values, and sample sizes
Perform a p1 > p2 test using: x1 = 225, n1 = 300, x2 = 230, n2 = 300.
18 - 6 Tests
283
3(>)c
ccfw
daaw
cdaw
daaw
1(CALC)
p1>p2 ............... direction of test
z ...................... z value
p ..................... p-value
p 1 .................... estimated proportion of population 1
p 2 .................... estimated proportion of population 2
p ..................... estimated sample proportion
n1 .................... sample 1 size
n2 .................... sample 2 size
The following key operations can be used to draw a graph.
J
ccccc
6(DRAW)
k kk kk t Test
You can use the following menu to select a t test type.
{1-S}/{2-S}/{REG} ... {1-Sample}/{2-Sample}/{LinearReg} t Test
u uu uu1-Sample t Test
This test uses the hypothesis test for a single unknown population mean when the
population standard deviation is unknown. The 1-Sample t Test is applied to t-
distribution.
t =
o
0
x n1
n
o : sample mean
0 : assumed population mean
xn-1 : sample standard deviation
n : sample size
Perform the following key operations from the statistical data list.
3(TEST)
2(t)
1(1-S)
Tests 18 - 6
284
The following shows the meaning of each item in the case of list data specification.
Data ................ data type
..................... population mean value test conditions (G 0 specifies two-
tail test, < 0 specifies lower one-tail test, > 0 specifies
upper one-tail test.)
0 .................... assumed population mean
List .................. list whose contents you want to use as data
Freq ................ frequency
Execute .......... executes a calculation or draws a graph
The following shows the meaning of parameter data specification items that are
different from list data specification.
o ..................... sample mean
xn-1 ................ sample standard deviation (xn-1 > 0)
n ..................... sample size (positive integer)
Example To perform a 1-Sample t Test for one list of data
For this example, we will perform a G GG GG 0 test for the data
List1 = {11.2, 10.9, 12.5, 11.3, 11.7}, when 0 = 11.3.
1(List)c
1(G)c
bb.dw
1(List1)c1(1)c
1(CALC)
G 11.3.......... assumed population mean and direction of test
t ...................... t value
p ..................... p-value
o ..................... sample mean
xn-1 ................ sample standard deviation
n ..................... sample size
The following key operations can be used to draw a graph.
J
ccccc
6(DRAW)
18 - 6 Tests
285
u uu uu2-Sample t Test
2-Sample t Test compares the population means when the population standard
deviations are unknown. The 2-Sample t Test is applied to t-distribution.
The following applies when pooling is in effect.
t =
o
1
o
2
n
1
1
+
n
2
1
x
p
n1
2
x
p n1
=
n
1
+ n
2
2
(n
1
1)x
1
n1
2
+(n
2
1)x
2
n1
2
df = n1 + n2 2
The following applies when pooling is not in effect.
t =
o
1
o
2
x
1 n1
2
n
1
+
x
2 n1
2
n
2
df =
1
C
2
n
1
1
+
(1C )
2
n
2
1
C =
x
1 n1
2
n
1
+
x
2 n1
2
n
2
x
1 n1
2
n
1
Perform the following key operations from the statistical data list.
3(TEST)
2(t)
2(2-S)
Tests 18 - 6
o1 : sample 1 mean
o2 : sample 2 mean
x1n-1 : sample 1 standard
deviation
x2n-1 : sample 2 standard
deviation
n1 : sample 1 size
n2 : sample 2 size
xpn-1 : pooled sample standard
deviation
df : degrees of freedom
o1 : sample 1 mean
o2 : sample 2 mean
x1n-1 : sample 1 standard
deviation
x2n-1 : sample 2 standard
deviation
n1 : sample 1 size
n2 : sample 2 size
df : degrees of freedom
286
The following shows the meaning of each item in the case of list data specifica-
tion.
Data................ data type
1 .................... sample mean value test conditions (G 2 specifies two-tail
test, < 2 specifies one-tail test where sample 1 is smaller
than sample 2, > 2 specifies one-tail test where sample 1 is
greater than sample 2.)
List1................ list whose contents you want to use as sample 1 data
List2................ list whose contents you want to use as sample 2 data
Freq1 .............. frequency of sample 1
Freq2 .............. frequency of sample 2
Pooled ............ pooling On or Off
Execute .......... executes a calculation or draws a graph
The following shows the meaning of parameter data specification items that are
different from list data specification.
o1 .................... sample 1 mean
x1n-1 ............... sample 1 standard deviation (x1n-1 > 0)
n1 .................... sample 1 size (positive integer)
o2 .................... sample 2 mean
x2n-1 ............... sample 2 standard deviation (x2n-1 > 0)
n2 .................... sample 2 size (positive integer)
Example To perform a 2-Sample t Test when two lists of data are input
For this example, we will perform a 1 G GG GG 2 test for the data
List1 = {55, 54, 51, 55, 53, 53, 54, 53} and List2 = {55.5, 52.3,
51.8, 57.2, 56.5} when pooling is not in effect.
1(List)c1(G)c
1(List1)c2(List2)c
1(1)c1(1)
c2(Off)c
1(CALC)
18 - 6 Tests
287
1G2 .............. direction of test
t ...................... t value
p ..................... p-value
df .................... degrees of freedom
o1 .................... sample 1 mean
o2 .................... sample 2 mean
x1n-1 ............... sample 1 standard deviation
x2n-1 ............... sample 2 standard deviation
n1 .................... sample 1 size
n2 .................... sample 2 size
Perform the following key operations to display a graph.
J
ccccccc
6(DRAW)
The following item is also shown when Pooled = On.
xpn-1 ............... pooled sample standard deviation
u uu uuLinearReg t Test
LinearReg t Test treats paired-variable data sets as (x, y) pairs, and uses the
method of least squares to determine the most appropriate a, b coefficients of the
data for the regression formula y = a + bx. It also determines the correlation
coefficient and t value, and calculates the extent of the relationship between x and
y.
b =
( x o)( y p)
i =1
n
(x o)
2
i =1
n
a = p bo t = r
n 2
1 r
2
a : intercept
b : slope of the line
Perform the following key operations from the statistical data list.
3(TEST)
2(t)
3(REG)
Tests 18 - 6
288
The following shows the meaning of each item in the case of list data specifica-
tion.
& ............... p-value test conditions (G 0 specifies two-tail test, < 0
specifies lower one-tail test, > 0 specifies upper one-tail
test.)
XList ............... list for x-axis data
YList ............... list for y-axis data
Freq ................ frequency
Execute .......... executes a calculation
Example To perform a LinearReg t Test when two lists of data are
input
For this example, we will perform a LinearReg t Test for x-axis
data {0.5, 1.2, 2.4, 4, 5.2} and y-axis data {2.1, 0.3, 1.5, 5, 2.4}.
1(G)c
1(List1)c
2(List2)c
1(1)c
1(CALC)
G 0 & G 0 . direction of test
t ...................... t value
p ..................... p-value
df .................... degrees of freedom
a ..................... constant term
b ..................... coefficient
s ...................... standard error
r ...................... correlation coefficient
r
2
.................... coefficient of determination
The following key operations can be used to copy the regression formula.
6(COPY)
P.268
18 - 6 Tests
289
k kk kk Other Tests
u uu uu
2
Test
2
Test sets up a number of independent groups and tests hypotheses related to
the proportion of the sample included in each group. The
2
Test is applied to
dichotomous variables (variable with two possible values, such as yes/no).
expected counts
F
ij
=
x
ij
i =1
k
x
ij
j =1
k
i =1 j =1
x
ij
2
=
F
ij
i =1
k
(xij Fij)
2
j =1
For the above, data must already be input in a matrix using the MAT Mode.
Perform the following key operations from the statistical data list.
3(TEST)
3(CHI)
Next, specify the matrix that contains the data. The following shows the meaning
of the above item.
Observed ........ name of matrix (A to Z) that contains observed counts (all cells
positive integers)
Execute .......... executes a calculation or draws a graph
The matrix must be at least two lines by two columns. An error occurs if the
matrix has only one line or one column.
Example To perform a
2
Test on a specific matrix cell
For this example, we will perform a
2
Test for Mat A, which
contains the following data.
Mat A =
1 4
5 10
1(Mat A)c
1(CALC)
Tests 18 - 6
290
2
....................
2
value
p ..................... p-value
df .................... degrees of freedom
Expected ........ expected counts (Result is always stored in MatAns.)
The following key operations can be used to display the graph.
J
c
6(DRAW)
u uu uu2-Sample F Test
2-Sample F Test tests the hypothesis that when a sample result is composed of
multiple factors, the population result will be unchanged when one or some of the
factors are removed. The F Test is applied to the F distribution.
F =
x
1 n1
2
x
2 n1
2
Perform the following key operations from the statistical data list.
3(TEST)
4(F)
The following is the meaning of each item in the case of list data specification.
Data ................ data type
1 .................... population standard deviation test conditions (G 2
specifies two-tail test, < 2 specifies one-tail test where
sample 1 is smaller than sample 2, > 2 specifies one-tail
test where sample 1 is greater than sample 2.)
List1 ................ list whose contents you want to use as sample 1 data
List2 ................ list whose contents you want to use as sample 2 data
Freq1 .............. frequency of sample 1
Freq2 .............. frequency of sample 2
Execute .......... executes a calculation or draws a graph
18 - 6 Tests
291
The following shows the meaning of parameter data specification items that are
different from list data specification.
x1n-1 ............... sample 1 standard deviation (x1n-1 > 0)
n1 .................... sample 1 size (positive integer)
x2n-1 ............... sample 2 standard deviation (x2n-1 > 0)
n2 .................... sample 2 size (positive integer)
Example To perform a 2-Sample F Test when two lists of data are input
For this example, we will perform a 2-Sample F Test for the
data List1 = {0.5, 1.2, 2.4, 4, 5.2} and List2 = {2.1, 0.3, 1.5, 5,
2.4}.
1(List)c1(G)c
1(List1)c2(List2)c
1(1)c1(1)c
1(CALC)
1G2 .............. direction of test
F..................... F value
p ..................... p-value
x1n-1 ............... sample 1 standard deviation
x2n-1 ............... sample 2 standard deviation
o1 .................... sample 1 mean
o2 .................... sample 2 mean
n1 .................... sample 1 size
n2 .................... sample 2 size
Perform the following key operations to display a graph.
J
cccccc
6(DRAW)
Tests 18 - 6
292
u uu uuAnalysis of Variance (ANOVA)
ANOVA tests the hypothesis that when there are multiple samples, the means of
the populations of the samples are all equal.
MS
MSe
F =
SS
Fdf
MS =
SSe
Edf
MSe =
SS
=
ni (oi o)
2
i =1
k
SSe
=
(ni 1)x
i
n1
2
i =1
k
Fdf
= k 1
Edf
=
(ni 1)
i =1
k
Perform the following key operations from the statistical data list.
3(TEST)
5(ANOV)
The following is the meaning of each item in the case of list data specification.
How Many ...... number of samples
List1 ................ list whose contents you want to use as sample 1 data
List2 ................ list whose contents you want to use as sample 2 data
Execute .......... executes a calculation
A value from 2 through 6 can be specified in the How Many line, so up to six
samples can be used.
Example To perform one-way ANOVA (analysis of variance) when
three lists of data are input
For this example, we will perform analysis of variance for the
data List1 = {6, 7, 8, 6, 7}, List2 = {0, 3, 4, 3, 5, 4, 7} and
List3 = {4, 5, 4, 6, 6, 7}.
k : number of populations
oi : mean of each list
xin-1 : standard deviation of each list
ni : size of each list
o : mean of all lists
F : F value
MS : factor mean squares
MSe : error mean squares
SS : factor sum of squares
SSe : error sum of squares
Fdf : factor degrees of freedom
Edf : error degrees of freedom
18 - 6 Tests
293
2(3)c
1(List1)c
2(List2)c
3(List3)c
1(CALC)
F..................... F value
p ..................... p-value
xpn-1 ............... pooled sample standard deviation
Fdf .................. factor degrees of freedom
SS ................... factor sum of squares
MS .................. factor mean squares
Edf .................. error degrees of freedom
SSe ................. error sum of squares
MSe ................ error mean squares
Tests 18 - 6
294
18 - 8 Confidence Interval
18-7 Confidence Interval
A confidence interval is a range (interval) that includes a statistical value, usually
the population mean.
A confidence interval that is too broad makes it difficult to get an idea of where the
population value (true value) is located. A narrow confidence interval, on the other
hand, limits the population value and makes it difficult to obtain reliable results.
The most commonly used confidence levels are 95% and 99%. Raising the
confidence level broadens the confidence interval, while lowering the confidence
level narrows the confidence level, but it also increases the chance of accidently
overlooking the population value. With a 95% confidence interval, for example, the
population value is not included within the resulting intervals 5% of the time.
When you plan to conduct a survey and then t test and Z test the data, you must
also consider the sample size, confidence interval width, and confidence level.
The confidence level changes in accordance with the application.
1-Sample Z Interval calculates the confidence interval when the population
standard deviation is known.
2-Sample Z Interval calculates the confidence interval when the population
standard deviations of two samples are known.
1-Prop Z Interval calculates the confidence interval when the proportion is not
known.
2-Prop Z Interval calculates the confidence interval when the proportions of two
samples are not known.
1-Sample t Interval calculates the confidence interval for an unknown population
mean when the population standard deviation is unknown.
2-Sample t Interval calculates the confidence interval for the difference between
two population means when both population standard deviations are unknown.
While the statistical data list is on the display, press 4 (INTR) to display the
confidence interval menu, which contains the following items.
{Z}/{t} ... {Z}/{t} confidence interval calculation
About data type specification
For some types of confidence interval calculation you can select data type using the
following menu.
{List}/{Var} ... specifies {List data}/{parameter data}
295
k kk kk Z Confidence Interval
You can use the following menu to select from the different types of Z confidence
interval.
{1-S}/{2-S}/{1-P}/{2-P} ... {1-Sample}/{2-Sample}/{1-Prop}/{2-Prop} Z Interval
u uu uu1-Sample Z Interval
1-Sample Z Interval calculates the confidence interval for an unknown population
mean when the population standard deviation is known.
The following is the confidence interval.
However, is the level of significance. The value 100 (1 ) % is the confidence
level.
When the confidence level is 95%, for example, inputting 0.95 produces 1 0.95 =
0.05 = .
Perform the following key operations from the statistical data list.
4(INTR)
1(Z)
1(1-S)
The following shows the meaning of each item in the case of list data specifica-
tion.
Data ................ data type
C-Level ........... confidence level (0 < C-Level < 1)
..................... population standard deviation ( > 0)
List .................. list whose contents you want to use as sample data
Freq ................ sample frequency
Execute .......... executes a calculation
The following shows the meaning of parameter data specification items that are
different from list data specification.
o ..................... sample mean
n ..................... sample size (positive integer)
Left = o Z
2
n
Right = o + Z
2
n
Confidence Interval 18 - 7
296
Example To calculate the 1-Sample Z Interval for one list of data
For this example, we will obtain the Z Interval for the data
{11.2, 10.9, 12.5, 11.3, 11.7}, when C-Level = 0.95 (95% confi-
dence level) and = 3.
1(List)c
a.jfw
dw
1(List1)c1(1)c1(CALC)
Left ................. interval lower limit (left edge)
Right ............... interval upper limit (right edge)
o ..................... sample mean
xn-1 ................ sample standard deviation
n ..................... sample size
u uu uu2-Sample Z Interval
2-Sample Z Interval calculates the confidence interval for the difference between
two population means when the population standard deviations of two samples
are known.
The following is the confidence interval. The value 100 (1 ) % is the confidence
level.
Left = (o
1
o
2
) Z
2
Right = (o
1
o
2
) + Z
2
n
1
1
2
+
n
2
2
2
n
1
1
2
+
n
2
2
2
o1 : sample 1 mean
o2 : sample 2 mean
1 : population standard deviation
of sample 1
2 : population standard deviation
of sample 2
n1 : sample 1 size
n2 : sample 2 size
Perform the following key operations from the statistical data list.
4(INTR)
1(Z)
2(2-S)
The following shows the meaning of each item in the case of list data specifica-
tion.
Data ................ data type
C-Level ........... confidence level (0 < C-Level < 1)
18 - 7 Confidence Interval
297
1 .................... population standard deviation of sample 1 (1 > 0)
2 .................... population standard deviation of sample 2 (2 > 0)
List1 ................ list whose contents you want to use as sample 1 data
List2 ................ list whose contents you want to use as sample 2 data
Freq1 .............. frequency of sample 1
Freq2 .............. frequency of sample 2
Execute .......... executes a calculation
The following shows the meaning of parameter data specification items that are
different from list data specification.
o1 .................... sample 1 mean
n1 .................... sample 1 size (positive integer)
o2 .................... sample 2 mean
n2 .................... sample 2 size (positive integer)
Example To calculate the 2-Sample Z Interval when two lists of data are
input
For this example, we will obtain the 2-Sample Z Interval for the
data 1 = {55, 54, 51, 55, 53, 53, 54, 53} and data 2 = {55.5, 52.3,
51.8, 57.2, 56.5} when C-Level = 0.95 (95% confidence level),
1 = 15.5, and 2 = 13.5.
1(List)c
a.jfw
bf.fw
bd.fw
1(List1)c2(List2)c1(1)c
1(1)c1(CALC)
Left ................. interval lower limit (left edge)
Right ............... interval upper limit (right edge)
o1 .................... sample 1 mean
o2 .................... sample 2 mean
x1n-1 ............... sample 1 standard deviation
x2n-1 ............... sample 2 standard deviation
n1 .................... sample 1 size
n2 .................... sample 2 size
Confidence Interval 18 - 7
298
u uu uu1-Prop Z Interval
1-Prop Z Interval uses the number of data to calculate the confidence interval for
an unknown proportion of successes.
The following is the confidence interval. The value 100 (1 ) % is the confidence
level.
Left = Z
2
Right = + Z
x
n n
1
n
x
n
x
1
x
n
2
n
1
n
x
n
x
1
n: sample size
x : data
Perform the following key operations from the statistical data list.
4(INTR)
1(Z)
3(1-P)
Data is specified using parameter specification. The following shows the meaning
of each item.
C-Level ........... confidence level (0 < C-Level < 1)
x ..................... data (0 or positive integer)
n ..................... sample size (positive integer)
Execute .......... executes a calculation
Example To calculate the 1-Prop Z Interval using parameter value
specification
For this example, we will obtain the 1-Prop Z Interval when
C-Level = 0.99, x = 55, and n = 100.
a.jjw
ffw
baaw
1(CALC)
Left ................. interval lower limit (left edge)
Right ............... interval upper limit (right edge)
p ..................... estimated sample proportion
n ..................... sample size
18 - 7 Confidence Interval
299
u uu uu2-Prop Z Interval
2-Prop Z Interval uses the number of data items to calculate the confidence
interval for the defference between the proportion of successes in two populations.
The following is the confidence interval. The value 100 (1 ) % is the confidence
level.
Left = Z
2
x
1
n
1
x
2
n
2
n
1
n
1
x
1
1
n
1
x
1
+
n
2
n
2
x
2
1
n
2
x
2
Right = + Z
2
x
1
n
1
x
2
n
2
n
1
n
1
x
1
1
n
1
x
1
+
n
2
n
2
x
2
1
n
2
x
2
n1, n2 : sample size
x1, x2 : data
Perform the following key operations from the statistical data list.
4(INTR)
1(Z)
4(2-P)
Data is specified using parameter specification. The following shows the meaning
of each item.
C-Level ........... confidence level (0 < C-Level < 1)
x1 .................... sample 1 data value (x1 > 0)
n1 .................... sample 1 size (positive integer)
x2 .................... sample 2 data value (x2 > 0)
n2 .................... sample 2 size (positive integer)
Execute .......... Executes a calculation
Example To calculate the 2-Prop Z Interval using parameter value
specification
For this example, we will obtain the 2-Prop Z Interval when
C-Level = 0.95, x1 = 49, n1 = 61, x2 = 38 and n2 = 62.
a.jfw
ejwgbw
diwgcw
1(CALC)
Left ................. interval lower limit (left edge)
Right ............... interval upper limit (right edge)
Confidence Interval 18 - 7
300
p1 .................... estimated sample propotion for sample 1
p2 .................... estimated sample propotion for sample 2
n1 .................... sample 1 size
n2 .................... sample 2 size
k kk kk t Confidence Interval
You can use the following menu to select from two types of t confidence interval.
{1-S}/{2-S} ... {1-Sample}/{2-Sample} t Interval
u uu uu1-Sample t Interval
1-Sample t Interval calculates the confidence interval for an unknown population
mean when the population standard deviation is unknown.
The following is the confidence interval. The value 100 (1 ) % is the confidence
level.
Left = o t
n 1
2
Right = o+ t
n 1
2
x
n1
n
x
n1
n
Perform the following key operations from the statistical data list.
4(INTR)
2(t)
1(1-S)
The following shows the meaning of each item in the case of list data specifica-
tion.
Data ................ data type
C-Level ........... confidence level (0 < C-Level < 1)
List .................. list whose contents you want to use as sample data
Freq ................ sample frequency
Execute .......... execute a calculation
The following shows the meaning of parameter data specification items that are
different from list data specification.
o ..................... sample mean
xn-1 ................ sample standard deviation (xn-1 > 0)
n ..................... sample size (positive integer)
18 - 7 Confidence Interval
301
Example To calculate the 1-Sample t Interval for one list of data
For this example, we will obtain the 1-Sample t Interval for data
= {11.2, 10.9, 12.5, 11.3, 11.7} when C-Level = 0.95.
1(List)c
a.jfw
1(List1)c
1(1)c
1(CALC)
Left ................. interval lower limit (left edge)
Right ............... interval upper limit (right edge)
o ..................... sample mean
xn-1 ................ sample standard deviation
n ..................... sample size
u uu uu2-Sample t Interval
2-Sample t Interval calculates the confidence interval for the difference between
two population means when both population standard deviations are unknown.
The t interval is applied to t distribution.
The following confidence interval applies when pooling is in effect.
The value 100 (1 ) % is the confidence level.
Left = (o
1
o
2
) t
2
Right = (o
1
o
2
)+ t
2
n
1
+n
2
2
n
1
1
+
n
2
1
x
p
n1
2
n
1
+n
2
2
n
1
1
+
n
2
1
x
p
n1
2
The following confidence interval applies when pooling is not in effect.
The value 100 (1 ) % is the confidence level.
Left = (o
1
o
2
) t
df
2
Right = (o
1
o
2
)+ t
df
2
+
n
1
x
1 n1
2
n
2
x
2 n1
2
+
n
1
x
1 n1
2
n
2
x
2 n1
2
C =
df =
1
C
2
n
1
1
+
(1C)
2
n
2
1
+
n
1
x
1 n1
2
n
1
x
1 n1
2
n
2
x
2 n1
2
Confidence Interval 18 - 7
x
p n1
=
n
1
+ n
2
2
(n
1
1)x
1
n1
2
+(n
2
1)x
2
n1
2
302
Perform the following key operations from the statistical data list.
4(INTR)
2(t)
2(2-S)
The following shows the meaning of each item in the case of list data specification.
Data ................ data type
C-Level ........... confidence level (0 < C-Level < 1)
List1 ................ list whose contents you want to use as sample 1 data
List2 ................ list whose contents you want to use as sample 2 data
Freq1 .............. frequency of sample 1
Freq2 .............. frequency of sample 2
Pooled ............ pooling On or Off
Execute .......... executes a calculation
The following shows the meaning of parameter data specification items that are
different from list data specification.
o1 .................... sample 1 mean
x1n-1 ............... sample 1 standard deviation (x1n-1 > 0)
n1 .................... sample 1 size (positive integer)
o2 .................... sample 2 mean
x2n-1 ............... sample 2 standard deviation (x2n-1 > 0)
n2 .................... sample 2 size (positive integer)
18 - 7 Confidence Interval
303
Example To calculate the 2-Sample t Interval when two lists of data are
input
For this example, we will obtain the 2-Sample t Interval for data 1
= {55, 54, 51, 55, 53, 53, 54, 53} and data 2 = {55.5, 52.3, 51.8, 57.2,
56.5} without pooling when C-Level = 0.95.
1(List)c
a.jfw
1(List1)c2(List2)c1(1)c
1(1)c2(Off)c1(CALC)
Left ................. interval lower limit (left edge)
Right ............... interval upper limit (right edge)
df .................... degrees of freedom
o1 .................... sample 1 mean
o2 .................... sample 2 mean
x1n-1 ............... sample 1 standard deviation
x2n-1 ............... sample 2 standard deviation
n1 .................... sample 1 size
n2 .................... sample 2 size
The following item is also shown when Pooled = On.
xpn-1 ............... pooled sample standard deviation
Confidence Interval 18 - 7
304
18-8 Distribution
There is a variety of different types of distribution, but the most well-known is
normal distribution, which is essential for performing statistical calculations.
Normal distribution is a symmetrical distribution centered on the greatest occur-
rences of mean data (highest frequency), with the frequency decreasing as you
move away from the center. Poisson distribution, geometric distribution, and
various other distribution shapes are also used, depending on the data type.
Certain trends can be determined once the distribution shape is determined. You
can calculate the probability of data taken from a distribution being less than a
specific value.
For example, distribution can be used to calculate the yield rate when manufactur-
ing some product. Once a value is established as the criteria, you can calculate
normal probability density when estimating what percent of the products meet the
criteria. Conversely, a success rate target (80% for example) is set up as the
hypothesis, and normal distribution is used to estimate the proportion of the
products will reach this value.
Normal probability density calculates the probability density of normal distribu-
tion from a specified x value.
Normal distribution probability calculates the probability of normal distribution
data falling between two specific values.
Inverse cumulative normal distribution calculates a value that represents the
location within a normal distribution for a specific cumulative probability.
Student- t probability density calculates t probability density from a specified x
value.
Student- t distribution probability calculates the probability of t distribution data
falling between two specific values.
Like t distribution, distribution probability can also be calculated for chi-square, F,
binomial, Poisson, and geometric distributions.
While the statistical data list is on the display, press 5 (DIST) to display the
distribution menu, which contains the following items.
{NORM}/{t}/{CHI}/{F}/{BINM}/{POISN}/{GEO} ... {normal}/{t}/{
2
}/{F}/
{binomial}/{Poisson}/{geometric} distribution
About data type specification
For some types of distribution you can select data type using the following menu.
{List}/{Var} ... specifies {list data}/{parameter data}
305
k kk kk Normal Distribution
You can use the following menu to select from the different types of calculation.
{Npd}/{Ncd}/{InvN} ... {normal probability density}/{normal distribution
probability}/{inverse cumulative normal distribution} calculation
u uu uuNormal probability density
Normal probability density calculates the probability density of normal distribution
from a specified x value. Normal probability density is applied to the standard
normal distribution.
2
f (x) =
1
e
2
2
(x )
2
( > 0)
Perform the following key operations from the statistical data list.
5(DIST)
1(NORM)
1(Npd)
Data is specified using parameter specification. The following shows the meaning
of each item.
x ..................... data
..................... standard deviation ( > 0)
..................... mean
Execute .......... executes a calculation or draws a graph
Specifying = 1 and = 0 specifies standard normal distribution.
Example To calculate the normal probability density for a specific
parameter value
For this example, we will calculate the normal probability
density when x = 36, = 2 and = 35.
dgw
cw
dfw
1(CALC)
p(x) ................. normal probability density
Distribution 18 - 8
306
Perform the following key operations to display a graph.
J
ccc
6(DRAW)
u uu uuNormal distribution probability
Normal distribution probability calculates the probability of normal distribution data
falling between two specific values.
2
p =
1
e
dx
2
2
(x )
2
a
b
a : lower boundary
b : upper boundary
Perform the following key operations from the statistical data list.
5(DIST)
1(NORM)
2(Ncd)
Data is specified using parameter specification. The following shows the meaning
of each item.
Lower ............. lower boundary
Upper ............. upper boundary
..................... standard deviation ( > 0)
..................... mean
Execute .......... executes a calculation
Example To calculate the normal distribution probability for a specific
parameter value
For this example, we will calculate the normal distribution
probability when lower boundary = (1E99), upper
boundary = 36, = 2 and = 35.
-bEjjw
dgw
cw
dfw
1(CALC)
prob ................ normal distribution probability
18 - 8 Distribution
307
This calculator performs the above calculation using the following:
= 1E99, = 1E99
u uu uuInverse cumulative normal distribution
Inverse cumulative normal distribution calculates a value that represents the
location within a normal distribution for a specific cumulative probability.
Specify the probability and use this formula to obtain the integration interval.
Perform the following key operations from the statistical data list.
5(DIST)
1(NORM)
3(InvN)
Data is specified using parameter specification. The following shows the meaning
of each item.
Area ................ probability value (0 < Area < 1)
..................... standard deviation ( > 0)
..................... mean
Execute .......... executes a calculation
Example To calculate inverse cumulative normal distribution for a
specific parameter value
For this example, we will determine inverse cumulative normal
distribution when probability value = 0.691462, = 2 and = 35.
a.gjbegcw
cw
dfw
1(CALC)
x ..................... inverse cumulative normal distribution (upper boundary of
integration interval)
Distribution 18 - 8
Upper boundary of
integration interval
= ?
f (x)dx = p
308
k kk kk Student-t Distribution
You can use the following menu to select from the different types of Student-t
distribution.
{tpd}/{tcd} ... {Student-t probability density}/{Student-t distribution probability}
calculation
u uu uuStudent-t probability density
Student-t probability density calculates t probability density from a specified x
value.
f (x) =
df
df +1
2
2
df
2
df + 1
df
1 + x
2
Perform the following key operations from the statistical data list.
5(DIST)
2(t)
1(tpd)
Data is specified using parameter specification. The following shows the meaning
of each item.
x ..................... data
df .................... degrees of freedom (df >0)
Execute .......... executes a calculation or draws a graph
Example To calculate Student-t probability density for a specific
parameter value
For this example, we will calculate Student-t probability density
when x = 1 and degrees of freedom = 2.
bw
cw
1(CALC)
p(x) ................. Student-t probability density
18 - 8 Distribution
309
Perform the following key operation to display a graph.
J
cc
6(DRAW)
u uu uuStudent-t distribution probability
Student-t distribution probability calculates the probability of t distribution data
falling between two specific values.
p =
df
2
df
2
df + 1
df +1
2
df
1 + x
2
dx
a
b
a : lower boundary
b : upper boundary
Perform the following key operations from the statistical data list.
5(DIST)
2(t)
2(tcd)
Data is specified using parameter specification. The following shows the meaning
of each item.
Lower ............. lower boundary
Upper ............. upper boundary
df .................... degrees of freedom (df > 0)
Execute .......... executes a calculation
Example To calculate Student-t distribution probability for a specific
parameter value
For this example, we will calculate Student-t distribution
probability when lower boundary = 2, upper boundary = 3, and
degrees of freedom = 18.
-cw
dw
biw
1(CALC)
prob ................ Student-t distribution probability
Distribution 18 - 8
310
k kk kk Chi-square Distribution
You can use the following menu to select from the different types of chi-square
distribution.
{Cpd}/{Ccd} ... {
2
probability density}/{
2
distribution probability} calculation
u uu uu
2
probability density
2
probability density calculates the probability density function for the
2
distribution at a specified x value.
f (x) =
1
2
df
df
2
x e
2
1
df
2
1
x
2
(x > 0)
Perform the following key operations from the statistical data list.
5(DIST)
3(CHI)
1(Cpd)
Data is specified using parameter specification. The following shows the meaning
of each item.
x ..................... data
df .................... degrees of freedom (positive integer)
Execute .......... executes a calculation or draws a graph
Example To calculate
2
probability density for a specific parameter
value
For this example, we will calculate
2
probability density when
x = 1 and degrees of freedom = 3.
bw
dw
1(CALC)
p(x) .................
2
probability density
18 - 8 Distribution
311
Perform the following key operations to display a graph.
J
cc
6(DRAW)
u uu uu
2
distribution probability
2
distribution probability calculates the probability of
2
distribution data falling
between two specific values.
p =
1
2
df
df
2
x e dx
2
1
df
2
1
x
2
a
b
a : lower boundary
b : upper boundary
Perform the following key operations from the statistical data list.
5(DIST)
3(CHI)
2(Ccd)
Data is specified using parameter specification. The following shows the meaning
of each item.
Lower ............. lower boundary
Upper ............. upper boundary
df .................... degrees of freedom (positive integer)
Execute .......... executes a calculation
Example To calculate
2
distribution probability for a specific parameter
value
For this example, we will calculate
2
distribution probability
when lower boundary = 0, upper boundary = 19.023, and
degrees of freedom = 9.
aw
bj.acdw
jw
1(CALC)
prob ................
2
distribution probability
Distribution 18 - 8
312
k kk kk F Distribution
You can use the following menu to select from the different types of F distribution.
{Fpd}/{Fcd} ... {F probability density}/{F distribution probability} calculation
u uu uuF probability density
F probability density calculates the probability density function for the F
distribution at a specified x value.
n
2
x
d
n
n
2
1
2
n
2
n + d
2
d d
nx
1 +
n + d
2
f (x) =
(x > 0)
Perform the following key operations from the statistical data list.
5(DIST)
4(F)
1(Fpd)
Data is specified using parameter specification. The following shows the meaning
of each item.
x ..................... data
n-df ................. numerator degrees of freedom (positive integer)
d-df ................. denominator degrees of freedom (positive integer)
Execute .......... executes a calculation or draws a graph
Example To calculate F probability density for a specific parameter
value
For this example, we will calculate F probability density when
x = 1, n-df = 24, and d-df = 19.
bw
cew
bjw
1(CALC)
p(x) ................. F probability density
Perform the following key operations to display a graph.
J
ccc
6(DRAW)
18 - 8 Distribution
313
u uu uuF distribution probability
F distribution probability calculates the probability of F distribution data falling
between two specific values.
p =
n
2
dx x
d
n
n
2
1
2
n
2
n + d
2
d d
nx
1 +
n + d
2
a
b
a : lower boundary
b : upper boundary
Perform the following key operations from the statistical data list.
5(DIST)
4(F)
2(Fcd)
Data is specified using parameter specification. The following shows the meaning
of each item.
Lower ............. lower boundary
Upper ............. upper boundary
n-df ................. numerator degrees of freedom (positive integer)
d-df ................. denominator degrees of freedom (positive integer)
Execute .......... executes a calculation
Example To calculate F distribution probability for a specific parameter
value
For this example, we will calculate F distribution probability
when lower boundary = 0, upper boundary = 1.9824, n-df = 19
and d-df = 16.
aw
b.jicew
bjw
bgw
1(CALC)
prob ................ F distribution probability
k kk kk Binomial Distribution
You can use the following menu to select from the different types of binomial
distribution.
{Bpd}/{Bcd} ... {binomial probability}/{binomial cumulative density}
calculation
Distribution 18 - 8
314
u uu uuBinomial probability
Binomial probability calculates a probability at specified value for the discrete
binomial distribution with the specified number of trials and probability of success
on each trial.
f (x) = nCxp
x
(1p)
n x
(x = 0, 1, , n) p : success probability
(0 < p < 1)
n : number of trials
Perform the following key operations from the statistical data list.
5(DIST)
5(BINM)
1(Bpd)
The following shows the meaning of each item when data is specified using list
specification.
Data ................ data type
List .................. list whose contents you want to use as sample data
Numtrial .......... number of trials (positive integer)
p ..................... success probability (0 < p < 1)
Execute .......... executes a calculation
The following shows the meaning of a parameter data specification item that is
different from list data specification.
x ..................... integer from 0 to n
Example To calculate binomial probability for one list of data
For this example, we will calculate binomial probability for
data = {10, 11, 12, 13, 14} when Numtrial = 15 and success
probability = 0.6.
1(List)c
1(List1)c
bfw
a.gw
1(CALC)
probability when x = 10
probability when x = 11
probability when x = 12
probability when x = 13
probability when x = 14
18 - 8 Distribution
315
u uu uuBinomial cumulative density
Binomial cumulative density calculates a cumulative probability at specified value
for the discrete binomial distribution with the specified number of trials and
probability of success on each trial.
Perform the following key operations from the statistical data list.
5(DIST)
5(BINM)
2(Bcd)
The following shows the meaning of each item when data is specified using list
specification.
Data ................ data type
List .................. list whose contents you want to use as sample data
Numtrial .......... number of trials (positive integer)
p ..................... success probability (0 < p < 1)
Execute .......... executes a calculation
The following shows the meaning of a parameter data specification item that is
different from list data specification.
x ..................... integer from 0 to n
Example To calculate binomial cumulative probability for one list of data
For this example, we will calculate binomial cumulative
probability for data = {10, 11, 12, 13, 14} when Numtrial = 15
and success probability = 0.6.
1(List)c
1(List1)c
bfw
a.gw
1(CALC)
cumulative probability when x = 10
cumulative probability when x = 11
cumulative probability when x = 12
cumulative probability when x = 13
cumulative probability when x = 14
Distribution 18 - 8
316
k kk kk Poisson Distribution
You can use the following menu to select from the different types of Poisson
distribution.
{Ppd}/{Pcd} ... {Poisson probability}/{Poisson cumulative density} calculation
u uu uuPoisson probability
Poisson probability calculates a probability at specified value for the discrete Poisson
distribution with the specified mean.
f (x)
=
x!
e
x
(x = 0, 1, 2, ) : mean ( > 0)
Perform the following key operations from the statistical data list.
5(DIST)
6(g)
1(POISN)
1(Ppd)
The following shows the meaning of each item when data is specified using list
specification.
Data ................ data type
List .................. list whose contents you want to use as sample data
..................... mean ( > 0)
Execute .......... executes a calculation
The following shows the meaning of a parameter data specification item that is
different from list data specification.
x ..................... value
Example To calculate Poisson probability for one list of data
For this example, we will calculate Poisson probability for data
= {2, 3, 4} when = 6.
1(List)c
1(List1)c
gw
1(CALC)
probability when x = 2
probability when x = 3
probability when x = 4
18 - 8 Distribution
317
u uu uuPoisson cumulative density
Poisson cumulative density calculates a cumulative probability at specified value
for the discrete Poisson distribution with the specified mean.
Perform the following key operations from the statistical data list.
5(DIST)
6(g)
1(POISN)
2(Pcd)
The following shows the meaning of each item when data is specified using list
specification.
Data................ data type
List .................. list whose contents you want to use as sample data
..................... mean ( > 0)
Execute .......... executes a calculation
The following shows the meaning of a parameter data specification item that is
different from list data specification.
x ..................... value
Example To calculate Poisson cumulative probability for one list of data
For this example, we will calculate Poisson cumulative
probability for data = {2, 3, 4} when = 6.
1(List)c
1(List1)c
gw
1(CALC)
cumulative probability when x = 2
cumulative probability when x = 3
cumulative probability when x = 4
k kk kk Geometric Distribution
You can use the following menu to select from the different types of geometric
distribution.
{Gpd}/{Gcd} ... {geometric probability}/{geometric cumulative density}
calculation
Distribution 18 - 8
318
u uu uuGeometric probability
Geometric probability calculates a probability at specified value, the number of the
trial on which the first success occurs, for the discrete geometric distribution with
the specified probability of success.
f (x)
= p(1 p)
x 1
(x = 1, 2, 3, )
Perform the following key operations from the statistical data list.
5(DIST)
6(g)
2(GEO)
1(Gpd)
The following shows the meaning of each item when data is specified using list
specification.
Data ................ data type
List .................. list whose contents you want to use as sample data
p ..................... success probability (0 < p < 1)
Execute .......... executes a calculation
The following shows the meaning of a parameter data specification item that is
different from list data specification.
x ..................... value
Positive integer number is calculated whether list data (Data:List) or x value
(Data:variable) is specified.
Example To calculate geometric probability for one list of data
For this example, we will calculate geometric probability for data
= {3, 4, 5} when p = 0.4.
1(List)c
1(List1)c
a.ew
1(CALC)
probability when x = 3
probability when x = 4
probability when x = 5
18 - 8 Distribution
319
u uu uuGeometric cumulative density
Geometric cumulative density calculates a cumulative probability at specified
value, the number of the trial on which the first success occurs, for the discrete
geometric distribution with the specified probability of success.
Perform the following key operations from the statistical data list.
5(DIST)
6(g)
2(GEO)
2(Gcd)
The following shows the meaning of each item when data is specified using list
specification.
Data ................ data type
List .................. list whose contents you want to use as sample data
p ..................... success probability (0 < p < 1)
Execute .......... executes a calculation
The following shows the meaning of a parameter data specification item that is
different from list data specification.
x ..................... value
Positive integer number is calculated whether list data (Data:List) or x value
(Data:variable) is specified.
Example To calculate geometric cumulative probability for one list of
data
For this example, we will calculate geometric cumulative
probability for data = {2, 3, 4} when p = 0.5.
1(List)c
1(List1)c
a.fw
1(CALC)
cumulative probability when x = 2
cumulative probability when x = 3
cumulative probability when x = 4
Distribution 18 - 8
98
Chapter
19
Financial Calculations
19-1 Before Performing Financial Calculations
19-2 Simple Interest Calculations
19-3 Compound Interest Calculations
19-4 Investment Appraisal
19-5 Amortization of a Loan
19-6 Conversion between Percentage Interest Rate and
Effective Interest Rate
19-7 Cost, Selling Price, Margin Calculations
19-8 Day/Date Calculations
322
19-1 Before Performing Financial Calculations
The Financial Mode provides you with the tools to perform the following types of
financial calculations.
Simple interest
Compound interest
Investment appraisal (Cash Flow)
Amortization
Interest rate conversion (annual percentage rate and effective interest rate)
Cost, selling price, margin
Day/date calculations
u uu uuGraphing in the Financial Mode
After performing a financial calculation, you can use 6 (GRPH) to graph the
results as shown below.
Pressing !1 (TRCE) while a graph is on the display activates Trace, which
can be used to look up other financial values. In the case of simple interest, for
example, pressing e displays PV, SI, and SFV. Pressing d displays the
same values in reverse sequence.
Zoom, Scroll, Sketch, and G-Solve cannot be used in the Financial Mode.
In the Financial Mode, horizontal lines are blue and vertical lines are red.
These colors are fixed and cannot be changed.
The present value is positive when it represents receipt of money, and a
negative value when it represents a payment.
Note that calculation results produced in this mode should be regarded as
reference values only.
Whenever performing an actual financial transaction, be sure to check any
calculation results obtained using this calculator with against the figures
calculated by your financial institution.
u uu uuSet up screen settings
Note the following points regarding set up screen settings whenever using the
Financial Mode.
The following graph set up screen settings are all turned off for graphing in the
Financial Mode: Axes, Grid, Dual Screen.
P.6
P.7
CFX
323
Drawing a financial graph while the Label item is turned on, displays the label
CASH for the vertical axis (deposits, withdrawals), and TIME for the horizontal
axis (frequency).
The number of display digits applied in the Financial Mode is different from the
number of digits used in other modes. The calculators automatically reverts to
Norm 1 whenever you enter the Financial Mode, which cancels a Sci (number
of significant digits) or Eng (engineering notation) setting made in another
mode.
k kk kk Entering the Financial Mode
On the Main Menu, select the TVM icon to enter the Financial Mode. When you
do, the Financial 1 screen appears on the display.
Financial 1 screen Financial 2 screen
{SMPL}/{CMPD}/{CASH}/{AMT}/{CNVT}/{COST}/{DAYS} ... {simple interest}/
{compound interest}/{cash flow}/{amortization}/{conversion}/{cost, selling
price, margin}/{day/date} calculation
Before Performing Financial Calculations 19 - 1
P.6
324
19-2 Simple Interest Calculations
This calculator uses the following formulas to calculate simple interest.
365-day Mode
SI' =
n
365
PV i
SI' =
n
360
PV i
I%
100
i =
I%
100
i =
SI : interest
n : number of interest
360-day Mode
periods
PV : principal
I% : annual interest
SFV: principal plus interest
SI = SI'
SFV = (PV + SI')
Press 1 (SMPL) from the Financial 1 screen to display the following input screen
for simple interest calculation.
n ...................... number of interest periods (days)
I% ................ annual interest rate
PV .................. principal
{SI}/{SFV} ... calculates {interest}/{principal plus interest}
Example What would the interest amount and principal plus interest be
for a loan of $1,500 borrowed for 90 days at an annual rate of
7.25%?
Use the 360-day mode and two decimal places.
In the set up screen, specify 360 for Date Mode and Fix2 for Display and then
press J.
Perform the following key operations from the input screen.
jaw
h.cfw
-bfaaw
1(SI)
P.7
P.6
325
Now you can perform the following key operations to return to the input screen
and then display the principal plus interest.
1(REPT) (Returns to the input screen)
2(SFV)
You can also press 6 to draw a cash flow graph.
6(GRPH)
The left side is PV, while the right side is SI and SFV. The upper part of the graph
is positive (+), while the bottom part is negative ().
V-Window values vary in accordance with simple interest conditions.
Press J (or !6 (GT)) to return to the input screen.
Press J again to return to the Financial 1 screen.
Simple Interest Calculations 19 - 2
326
19-3 Compound Interest Calculations
This calculator uses the following standard formulas to calculate compound
interest.
u uu uuFormula I
PV+PMT + FV
i(1+ i)
n
(1+ i)
n
(1+ i S)[(1+ i)
n
1] 1
= 0
i =
100
I %
Here:
PV= (PMT + FV )
FV=
PMT + PV
PMT=
PV + FV
n =
log
{ }
log(1+ i)
(1+ i S ) PMT+PVi
(1+ i S ) PMTFVi
i(1+ i)
n
(1+ i S)[(1+ i)
n
1]
=
(1+ i)
n
1
=
F(i) = Formula I
+ (1+ i S)[n(1+ i)
n1
]+S [1(1+ i)
n
]
nFV(1+ i)
n1
i i
PMT
(1+ i S)[1 (1+ i)
n
]
F(i)'=
[ ]
u uu uuFormula II (I% = 0)
PV + PMT n + FV = 0
Here:
PV = (PMT n + FV )
FV = (PMT n + PV )
PV : present value
FV : future value
PMT : payment
n : number of compound periods
I% : annual interest rate
i is calculated using Newtons Method.
S = 1 assumed for beginning of term
S = 0 assumed for end of term
327
n
PMT =
PV + FV
PMT
n =
PV + FV
A deposit is indicated by a plus sign (+), while a withdrawal is indicated by a
minus sign ().
u uu uuConverting between the nominal interest rate and effective
interest rate
The nominal interest rate (I% value input by user) is converted to an effective
interest rate (I%') when the number of installments per year (P/Y) is different from
the number of compound interest calculation periods (C/Y). This conversion is
required for installment savings accounts, loan repayments, etc.
I%' =
I%
(1+ ) 1
[C / Y ]
[P / Y ]
100 [C / Y ]
{ }
100
P/Y: installment
periods per year
C/Y: compounding
periods per year
When calculating n, PV, PMT, FV
The following calculation is performed after conversion from the nominal interest
rate to the effective interest rate, and the result is used for all subsequent
calculations.
i = I%'100
When calculating I%
After I% is obtained, the following calculation is performed to convert to I%'.
I%' =
I%
(1+ ) 1
[C / Y ]
[P / Y ]
100
{ }
[C / Y ]100
P/Y: installment
periods per year
C/Y: compounding
periods per year
The value of I%' is returned as the result of the I% calculation.
Press 2 (CMPD) in the Financial 1 screen to display the input screen for
compound interest calculation.
n ..................... number of compound periods
I%................... annual interest rate
PV .................. present value (loan amount in case of loan; principal in case
of savings)
Compound Interest Calculations 19 - 3
328
19 - 3 Compound Interest Calculations
PMT ............... payment for each installment (payment in case of loan;
deposit in case of savings)
FV .................. future value (unpaid balance in case of loan; principal plus
interest in case of savings)
P/Y.................. installment periods per year
C/Y ................. compounding periods per year
Inputting Values
A period (n) is expressed as a positive value. Either the present value (PV) or
future value (FV) is positive, while the other (PV or FV) is negative.
Precision
This calculator performs interest calculations using Newtons Method, which
produces approximate values whose precision can be affected by various
calculation conditions. Because of this, interest calculation results produced by
this calculator should be used keeping the above limitation in mind or the
results should be verified.
k kk kk Compound Interest Examples
This section shows how compound interest calculations can be used in a variety
of applications.
u uu uuSavings (standard compound interest)
Input Condition: Future value is greater than present value.
Formula Representation of Input Condition: PMT = 0
|PV| < |FV|
Example Calculate the interest rate required to increase a principal of
$10,000 to $12,000 in three years, when compounding is
performed semiannually.
Perform the following key operations from the input screen.
dw(Input n = 3.)
c
-baaaaw(PV = 10,000)
aw
bcaaaw(FV = 12,000)
bw
cw(Semiannual compounding)
2(I%)
329
Now you can press 6 to draw a cash flow graph.
6(GRPH)
The left side is PV, while the right side is FV. The upper part of the graph is
positive (+), while the bottom part is negative ().
u uu uuInstallment savings
Input Condition: Future value is greater than the total of payments.
Formula Representation of Input Condition:
PMT and FV have different signs (positive, negative) when PV = 0.
FV < n PMT when FV > 0
FV > n PMT when FV < 0
Example Calculate the interest rate required to have a $2,500 balance in
an installment savings account in two years when $100 is
deposited each month and interest is compounded semiannu-
ally.
Perform the following key operations from the input screen.
c*bcw(Input n = 2 12.)
c
aw(PV = 0)
-baaw(PMT = 100)
cfaaw(FV = 2,500)
bcw(Monthly installment)
cw(Compounding every six months)
2(I%)
u uu uuLoans
Input Condition: Total of payments is greater than loan amount.
Formula Representation of Input Condition:
PMT and PV have different signs (positive, negative) when FV = 0.
PV > n PMT when PV > 0
PV < n PMT when PV < 0
Compound Interest Calculations 19 - 3
330
Example Calculate the interest rate required to repay a $2,300 balance
on a loan in two years paying back $100 per month, when
interest is compounded monthly.
Perform the following key operations from the input screen.
c*bcw(Input n = 2 12.)
c
cdaaw(PV = 2,300)
-baaw(PMT = 100)
aw(FV = 0)
bcw(Monthly installment)
(Monthly compounding)
2(I%)
u uu uuLoan when final installment is greater than other installments
Input Condition: Total of equal amount payments is greater than the difference
between the loan amount and final payment amount.
Formula Representation of Input Condition:
PV, PMT, FV do not equal zero.
PV + FV > n PMT when FV > PV
PV + FV < n PMT when FV < PV
Example Calculate the interest rate required to repay a $2,500 balance
on a loan in two years (24 installments) paying back $100 per
month and a final $200 installment, when interest is com-
pounded monthly.
Perform the following key operations from the input screen.
c*bcw(Input n = 2 12.)
c
cfaaw(PV = 2,500)
-baaw(PMT = 100)
-caaw(FV = 200)
bcw(Monthly installment)
(Monthly compounding)
2(I%)
19 - 3 Compound Interest Calculations
The value you input for P/Y (the
number of installment periods per
year) is also automatically input for
C/Y (the number of compounding
periods per year). You can input
another value for C/Y if you want.
331
k kk kk Savings
u uu uuFuture value
Example Calculate the future value after 7.6 years for a principal of $500
and an interest rate of 6%, compounded annually.
Perform the following key operations from the input screen.
h.gw(n = 7.6 years)
gw(I = 6%)
-faaw(PV = 500)
aw(PMT = 0)
aw(FV = 0)
bw
bw(Annual compounding)
5(FV)
u uu uuPrincipal
Example Calculate the principal required at 5.5%, compounded monthly,
to produce a total of $20,000 in a year.
Perform the following key operations from the input screen.
bw(Input n = 1.)
f.fw(I = 5.5%)
c
aw(PMT = 0)
caaaaw(FV = 20,000)
bw
bcw(Monthly compounding)
3(PV )
u uu uuCompound interest rate
Example Calculate the interest required, compounded monthly, to
produce a total of $10,000 in 10 years on an initial investment
of $6,000.
In the set up screen, specify Begin for Payment and then press J.
Compound Interest Calculations 19 - 3
P.7
332
Perform the following key operations from the input screen.
baw(Input n = 10.)
c
-gaaaw(PV = 6,000)
aw(PMT = 0)
baaaaw(FV = 10,000)
bw
bcw(Monthly compounding)
2(I%)
u uu uuCompound interest period
Example Calculate the amount of time required to increase an initial
investment of $5,000 to a total of $10,000 at an annual rate of
4%, compounded monthly.
In the set up screen, specify End for Payment and then press J.
Perform the following key operations from the input screen.
c
ew(I% = 4)
-faaaw(PV = 5,000)
aw(PMT = 0)
baaaaw(FV = 10,000)
bw
bcw(Monthly compounding)
1(n)
u uu uuInstallment savings
Example Calculate (to two decimal places) the principal plus interest for
$250 monthly installments for five years at 6% annual interest,
compounded monthly.
Calculate amounts for when installments are made at the
beginning of each month and at the end of each month.
In the set up screen, specify End for Payment and Fix2 for Display, and then
press J.
19 - 3 Compound Interest Calculations
P.7
P.7
P.6
333
Perform the following key operations from the input screen.
f*bcw(Input n = 5 12.)
gw(I = 6.0%)
aw(PV = 0)
-cfaw
c
bcw(Monthly installments)
(Monthly compounding)
5(FV )
Specifying Begin for Payment in the set up screen changes to calculation of
installments at the beginning of each month.
5(FV )
u uu uuInstallment amount
Example Calculate the amount required for each installment to
accumulate a total of $10,000 in 5 years at an annual interest
rate of 6%, compounded semiannually.
In the set up screen, specify End for Payment, Norm1 for Display, and then
press J.
Perform the following key operations from the input screen.
f*bcw(Input n = 5 12.)
gw(I = 6.0%)
aw(PV = 0)
c
baaaaw(FV = 10,000)
bcw(Monthly installments)
cw(Semiannual compounding)
4(PMT)
Compound Interest Calculations 19 - 3
P.7
P.6
P.7
334
u uu uuNumber of installments
Example Calculate the number of monthly $84 installments required to
accumulate a total of $6,000 at an annual interest rate of 6%,
compounded annually.
In the set up screen, specify End for Payment and then press J.
Perform the following key operations from the input screen.
c
gw
aw(PV = 0)
-iew(PMT = 84)
gaaaw(FV = 6,000)
bcw(Monthly installments)
bw(Annual compounding)
1(n)
u uu uuInterest rate
Example Calculate the annual interest rate required to accumulate a
total of $10,000 in 10 years with $60 monthly installments.
In the set up screen, specify End for Payment and then press J.
Perform the following key operations from the input screen.
ba*bcw(Input n = 10 12.)
c
aw(PV = 0)
-gaw(PMT = 60)
baaaaw(FV = 10,000)
bcw(Monthly installments)
bw(Annual compounding)
2(I%)
u uu uuPrincipal plus interest with initial deposit
Example Calculate the principal plus interest after one year for an
installment savings account with an interest rate of 4.5%,
compounded monthly, opened with an initial deposit of $1,000,
with $500 installments added each month.
In the set up screen, specify End for Payment and then press J.
19 - 3 Compound Interest Calculations
P.7
P.7
P.7
335
Perform the following key operations from the input screen.
b*bcw(Input n = 1 12.)
e.fw
-baaaw(PV = 1,000)
-faaw(PMT = 500)
c
bcw(Monthly installments)
(Monthly compounding)
5(FV)
u uu uuBorrowing power
Example Calculate how much can be borrowed on a 15-year loan at a
7.5% annual interest rate, compounded monthly, if a payment
of $450 per month can be made.
In the set up screen, specify End for Payment and then press J.
Perform the following key operations from the input screen.
bf*bcw(Input n = 15 12.)
h.fw
c
-efaw(PMT = 450)
aw(FV = 0)
bcw(Monthly installments)
(Monthly compounding)
3(PV)
u uu uuLoan installments
Example Calculate the size of the monthly installment for a 25-year
$300,000 home loan made at 6.2%, compounded semiannually.
In the set up screen, specify End for Payment and then press J.
Perform the following key operations from the input screen.
cf*bcw(Input n = 25 12.)
g.cw
daaaaaw(PV = 300,000)
c
aw(FV = 0)
bcw(Monthly installments)
cw(Semiannual compounding)
4(PMT)
Compound Interest Calculations 19 - 3
P.7
P.7
336
u uu uuNumber of installments
Example Calculate the number of years it will take to repay a $60,000
loan borrowed at 5.5%, compounded monthly, with monthly
installments of $840.
In the set up screen, specify End for Payment and then press J.
Perform the following key operations from the input screen.
c
f.fw
gaaaaw(PV = 60,000)
-ieaw(PMT = 840)
aw(FV = 0)
bcw(Monthly installments)
(Monthly compounding)
1(n)
u uu uuEffective interest rate
Example Calculate (to two decimal places) the effective interest rate
compounded monthly, on a 25-year $65,000 loan repaid with
$460 monthly installments.
In the set up screen, specify End for Payment, Fix2 for Display, and then press
J.
Perform the following key operations from the input screen.
cf*bcw(Input n = 25 12.)
c
gfaaaw(PV = 65,000)
-egaw(PMT = 460)
aw(FV = 0)
bcw(Monthly installments)
(Monthly compounding)
2(I%)
19 - 3 Compound Interest Calculations
P.7
P.7
P.6
337
19-4 Investment Appraisal
This calculator uses the discounted cash flow (DCF) method to perform invest-
ment appraisal by totalling cash flow for a fixed period. This calculator can perform
the following four types of investment appraisal.
Net present value (NPV)
Net future value (NFV)
Internal rate of return (IRR)
Pay back period (PBP)
A cash flow diagram like the one shown below helps to visualize the movement of
funds.
CF0
CF1
CF2
CF3
CF4
CF5
CF6
CF7
With this graph, the initial investment amount is represented by CF0. The cash
flow one year later is shown by CF1, two years later by CF2, and so on.
Investment appraisal can be used to clearly determine whether an investment is
realizing profits that were originally targeted.
uNPV
NPV = CF0 + + + + +
(1+ i )
CF1
(1+ i )
2
CF2
(1+ i )
3
CF3
(1+ i )
n
CFn
n: natural number up to 254
uNFV
NFV = NPV (1 + i )
n
uIRR
0 = CF0 + + + + +
(1+ i )
CF1
(1+ i )
2
CF2
(1+ i )
3
CF3
(1+ i )
n
CFn
In this formula, NPV = 0, and the value of IRR is equivalent to i 100. It should be
noted, however, that minute fractional values tend to accumulate during the
subsequent calculations performed automatically by the calculator, so NPV never
actually reaches exactly zero. IRR becomes more accurate the closer that NPV
approaches to zero.
i =
100
I
338
u uu uuPBP
PBP is the value of n when NPV > 0 (when investment can be recovered).
Press 3 (CASH) from the initial screen 1 to display the following input screen for
investment appraisal.
I%................... interest rate
Csh ................. list for cash flow
{NPV}/{IRR}/{PBP}/{NFV} ... {net present value}/{internal rate of return}/
{pay back period}/{net future value}
{LIST} ... {specifies a list for cash flow}
Example An investment of $86,000 in machinery projects the annual
revenues shown in the table below (all revenues realized at the
end of the fiscal year). What is the net profit or loss of this
investment if the useful service life of the machine is six years,
the resale value after six years is $14,000, and the capital cost
is 11%?
Year Revenues
1 5,000
2 42,000
3 31,000
4 24,000
5 23,000
6 12,000 + 14,000
On the Main Menu, select the LIST icon to enter the LIST Mode and perform the
following key operations.
e(List 2)
-igaaaw
-faaaw
ecaaaw
dbaaaw
ceaaaw
cdaaaw
bcaaa+beaaaw
Return to the Main Menu by pressing m. Select the TVM icon to enter the
Financial Mode, and then press 3 (CASH).
19 - 4 Investment Appraisal
339
Investment Appraisal 19 - 4
Perform the following key operations from the input screen.
bbw(I% = 11)
6(List)2(List2)
1(NPV)
Now you can press 6 to draw a cash flow graph.
6(GRPH)
Pressing !1 (TRCE) activates trace, which can be used to look up the
following values.
!6(GT)
4(NFV)
1(REPT)
3(PBP)
Example An investment of $10,000 in machinery projects the annual
revenues shown in the table below (all revenues realized at the
end of the fiscal year). What is the internal rate of return of this
investment if the useful service life of the machinery is five
years and the resale value after five years is $3,000?
Year Revenues
1 2,000
2 2,400
3 2,200
4 2,000
5 1,800 + 3,000
340
19 - 4 Investment Appraisal
On the Main Menu, select the LIST icon to enter the LIST Mode and perform the
following key operations.
ee(List 3)
-baaaaw
caaaw
ceaaw
ccaaw
caaaw
biaa+daaaw
Return to the Main Menu by pressing m. Select the TVM icon to enter the
Financial Mode, and then press 3 (CASH).
Perform the following key operations from the input screen.
c
6(List)3(List 3)
2(IRR)
Now you can press 6 to draw a cash flow graph.
6(GRPH)
341
Investment Appraisal 19 - 4
19-5 Amortization of a Loan
This calculator can be used to calculate the principal and interest portion of a
monthly installment, the remaining principal, and amount of principal and interest
repaid up to any point.
b
a
d
e
c
1 2 m n
a: Interest portion of installment PM1 (INT)
b: Principal portion of installment PM1 (PRN)
c: Balance of principal after installment PM2 (BAL)
d: Total principal from installment PM1 to payment of installment PM2 (PRN)
e: Total interest from installment PM1 to payment of installment PM2 (INT)
* a + b = one repayment (PMT)
a : INTPM1 = I BALPM11 i I (PMT sign)
b : PRNPM1 = PMT + BALPM11 i
c : BALPM2 = BALPM21 + PRNPM2
d :
PRN = PRNPM1 + PRNPM1+1 + + PRNPM2
e :
INT = INTPM1 + INTPM1+1 + + INTPM2
PM2
PM1
PM2
PM1
BAL0 = PV (INT1 = 0 and PRN1 = PMT at beginning of installment term)
u uu uuConverting between the nominal interest rate and effective interest
rate
The nominal interest rate (I% value input by user) is converted to an effective
interest rate (I%') for installment loans where the number of installments per year
is different from the number of compound interest calculation periods.
I%' =
I%
(1+ ) 1
[C / Y ]
[P / Y ]
100 [C / Y ]
{ }
100
(Number of payments)
Amount of single payment
342
The following calculation is performed after conversion from the nominal interest
rate to the effective interest rate, and the result is used for all subsequent
calculations.
i = I%'100
Press 4 (AMT) from the initial screen 1 to display the following input screen for
amortization.
PM1 ................ first installment of installments 1 through n
PM2 ................ second installment of installments 1 through n
n ..................... installments
I%................... interest rate
PV .................. principal
PMT ............... payment for each installment
FV .................. balance following final installment
P/Y.................. installments per year
C/Y ................. compoundings per year
{BAL} ... {balance of principal after installment PM2}
{INT}/{PRN} ... {interest}/{principal} portion of installment PM1
{INT}/{PRN} ... {total principal}/{total interest} from installment PM1 to
payment of installment PM2
Example Calculate the monthly installment due on a $140,000 15-year
home mortgage at an annual rate of 6.5%, compounded
semiannually.
Also calculate PRN and INT for the second year (24th
installment), BAL for installment 49, and INT, PRN for
installments 24 through 49.
Display the TVM Menu and then press 2(CMPD).
In the set up screen, specify End for Payment and then press J. P.7
19 - 5 Amortization of a Loan
343
Amortization of a Loan 19 - 5
Perform the following key operations from the input screen.
bf*bcw (Input n = 15 12.)
g.fw
beaaaaw (PV = 140,000)
c
aw (FV = 0)
bcw(Monthly installments)
cw(Semiannual compounding)
4(PMT)
Pressing 4(AMT) displays the amortization input screen.
Input 24 for PM1 and 49 for PM2.
cewejw
Calculate PRN.
3(PRN)
1(REPT)
2(INT)
1(REPT)
1(BAL)
344
19 - 5 Amortization of a Loan
Calculate INT from installment 24 to 49.
1 (REPT)
4 (INT)
Calculate PRN.
1 (REPT)
5 (PRN)
Now you can press 6 to draw a cash flow graph.
6(GRPH)
Trace can be activated following the calculation. Pressing e displays INT and
PRN when n = 1. Each subsequent press of e displays INT and PRN for n =
2, n = 3, and so on.
345
P.6
19-6 Conversion between Percentage Interest
Rate and Effective Interest Rate
Press 5 (CNVT) in the Financial 1 screen to display the following input screen
for interest rate conversion.
n ...................... number of compoundings
I%................... interest rate
{' '' ''EFF}/{' '' ''APR} ... {annual percentage rate to effective interest rate}/{effective
interest rate to annual percentage rate} conversion
k kk kk Converting the Annual Percentage Rate (APR) to the
Effective Interest Rate (EFF)
EFF =
n
APR/100
1+ 1 100
n
Example Calculate (to two decimal places) the effective interest rate for
an account paying an interest rate of 12%, compounded
quarterly.
In the set up screen, specify Fix2 for Display and then press J.
Perform the following key operations from the input screen.
ew(n = 4)
bcw(I% = 12%)
1('EFF)
The obtained value is assigned to I%.
k kk kk Converting the Effective Interest Rate (EFF) to the Annual
Percentage Rate (APR)
APR =
100
EFF
1+ 1 n 100
1
n
346
Example Calculate the annual percentage rate for an account paying an
effective interest rate of 12.55%, compounded quarterly.
In the set up screen, specify Norm1 for Display and then press J.
Perform the following key operations from the input screen.
ew (n = 4)
bc.ffw(I% = 12.55%)
2 ('APR)
The obtained value is assigned to I%.
P.6
19 - 6 Conversion between Percentage Interest Rate and Effective Interest Rate
347
19-7 Cost, Selling Price, Margin Calculations
Cost, selling price, or margin can be calculated by inputting the other two values.
CST = SEL
100
MAR
1
SEL =
100
MAR
1
CST
MAR(%) =
SEL
CST
1 100
Press 1 (COST) from the initial screen 2 to display the following input screen.
Cst .................. cost
Sel .................. selling price
Mrg ................. margin
{COST}/{SEL}/{MRG} ... calculates {cost}/{selling price}/{margin}
k kk kk Cost
Example Calculate the cost for a selling price of $2,000 and a margin of
15%.
Perform the following key operations from the input screen.
c
caaaw(Sel = 2,000)
bfw(Mrg = 15)
1(COST)
348
k kk kk Selling Price
Example Calculate the selling price for a cost of $1,200 and a margin of
45%.
Perform the following key operations from the input screen.
bcaaw(Cst = 1,200)
c
efw(Mrg = 45)
2(SEL)
k kk kk Margin
Example Calculate the margin for a selling price of $2,500 and a cost of
$1,250.
Perform the following key operations from the input screen.
bcfaw(Cst = 1,250)
cfaaw(Sel = 2,500)
3(MRG)
19 - 7 Cost, Selling Price, Margin Calculations
349
19-8 Day/Date Calculations
You can calculate the number of days between two dates, or you can determine
what date comes a specific number of days before or after another date.
Press 2 (DAYS) from the initial screen 2 to display the following input screen for
day/date calculation.
d1 ................... date 1
d2 ................... date 2
D..................... number of days
{PRD} ... {calculates number of dates between two dates (d2 d1)}
{d1+D}/{d1D} ... Calculates {future date/previous date}
The set up screen can be used to specify either a 365-day or 360-day year
for financial calculations. Day/date calculations are also performed in
accordance with the current setting for number of days in the year, but the
following calculations cannot be performed when the 360-day year is set.
Attempting to do so causes an error.
(Date) + (Number of Days)
(Date) (Number of Days)
The allowable calculation range is January 1, 1901 to December 31, 2099.
The format for inputting a date is: <month> . <day> <year>
Two digits must always be input for the day, so a leading zero must be input for
days 1 through 9.
Example January 2, 1990
b.acbjja
December 31, 2099
bc.dbcajj
Example Calculate the number of days from August 8, 1967 to July 15,
1970, using a 365-day year.
In the set up screen, specify 365 for Date Mode and then press J. P.7
350
Perform the following key operations from the input screen.
i.aibjghw
(d1 = August 8, 1967)
h.bfbjhaw
(d2 = July 15,1970)
1(PRD)
Prd .................. number of days
Example Determine the date that is 1,000 days after June 1, 1997.
Note that the attempting to perform the following calculation while
the 360-day year is in effect causes an error.
Perform the following key operations from the input screen.
g.abbjjhw
(d1 = June 1, 1997)
c(d2 = Any date)
baaaw
2(d1+D)
d+D................. future date calculation
Example To determine the date that is 1,000 days before January 1,
2001, using a 365-day year.
Note that the attempting to perform the following calculation while
the 360-day year is in effect causes an error.
Perform the following key operations from the input screen.
b.abcaabw
(d1 = January 1, 2001)
c(d2 = Any date)
baaaw
3(d1D)
dD................. previous date calculation
February 26, 2000
April 7, 1998
19 - 8 Day/Date Calculations
Programming
20-1 Before Programming
20-2 Programming Examples
20-3 Debugging a Program
20-4 Calculating the Number of Bytes Used by a Program
20-5 Secret Function
20-6 Searching for a File
20-7 Searching for Data Inside a Program
20-8 Editing File Names and Program Contents
20-9 Deleting a Program
20-10 Useful Program Commands
20-11 Command Reference
20-12 Text Display
20-13 Using Calculator Functions in Programs
Chapter
20
352
20-1 Before Programming
The programming function helps to make complex, often-repeated calculations
quick and easy. Commands and calculations are executed sequentially, just like
the manual calculation multistatements. Multiple programs can be stored under file
names for easy recall and editing.
Select the PRGM icon in the Main Menu and enter the PRGM Mode. When you
do, a program list appears on the display.
{EXE}/{EDIT} ... program {execute}/{edit}
{NEW} ... {new program}
P.368 {DEL}/{DELA} ... {specific program}/{all program} delete
P.362 {SRC}/{REN} ... file name {search}/{change}
{LOAD}* ... {loads a built-in Program Library program}
* See the separate Software Library Manual for details (except fx-
9750G PLUS, CFX-9850G PLUS).
* The following models do not support the LOAD command: fx-9750G
PLUS, CFX-9850G PLUS.
If there are not programs stored in memory when you enter the PRGM Mode,
the message No Programs appears on the display and only the NEW item
(3) is shown in the function menu.
The values to the right of the program list indicate the number of bytes used up
by each program.
File Name
Program
File Name
Program
File Name
Program
CFX
Selected memory area
(use f and c to move)
353
20-2 Programming Examples
Example 1 To calculate the surface area and volume of three regular
octahedrons of the dimensions shown in the table below
Store the calculation formula under the file name OCTA.
A
Length of One Side (A) Surface Area (S) Volume (V)
7 cm cm
2
cm
3
10 cm cm
2
cm
3
15 cm cm
2
cm
3
The following are the formulas used for calculating surface area S and volume V
of a regular octahedron for which the length of one side is known.
2
S = 2 3 A
2
, V = A
3
3
When inputting a new formula, you first register the file name and then input the
actual program.
u uu uuTo register a file name
Example To register the file name OCTA
Note that a file name can be up to eight characters long.
1. Display the program list menu and press 3 (NEW) to display a menu, which
contains the following items.
{RUN}/{BASE} ... {general calculation}/{number base} program input
P.360 {Q QQ QQ} ... {password registration}
{SYBL} ... {symbol menu}
2. Input the name of the file.
OCTA
The cursor changes form to indicate alpha character input.
The following are the characters you can use in a file name:
A through Z, r, , spaces, [, ], {, }, , , ~, 0 through 9, ., +, , ,
Note, however, that v and . cannot be input for the name of a program
that contains binary, octal, decimal, or hexadecimal calculations.
354
Use 1 (RUN) to input a program for general calculations (a program to be
executed in the COMP Mode). For programs that involve number system
specifications, use 2 (BASE). Note that programs input after pressing 2
(BASE) are indicated by B to the right of the file name.
Pressing 6 (SYBL) displays a menu of symbols ( , , ~ ) that can be input.
You can delete a character while inputting a file name by moving the cursor to
the character you want to delete and pressing D.
3. Press w to register the file name and change to the program input screen.
File name
Registering a file name uses 17 bytes of memory.
The file name input screen remains on the display if you press w without
inputting a file name.
To exit the file name input screen and return to the program list without
registering a file name, press J.
When you register the name of a program that contains binary, octal, decimal,
or hexadecimal calculations, the indicator B is appended to the right of the file
name.
u uu uuTo input a program
The following items are included in the function menu of the program input screen,
which is used for program input.
P.365 {TOP}/{BTM} ... {top}/{bottom} of program
P.364 {SRC} ... {search}
{MENU} ... {mode menu}
{SYBL} ... {symbol menu}
u uu uuTo change modes in a program
Pressing 4 (MENU) while the program input screen is on the display causes
a mode change menu to appear. You can use this menu to input mode
changes into your programs.
{STAT}/{MAT}/{LIST}/{GRPH}/{DYNA}/{TABL}/{RECR}
For details on each of these modes, see To select an icon, as well as the
sections of this manual that describe what you can do in each mode.
The following menu appears whenever you press 4 (MENU) while inputting a
program that involves number base specifications.
{d ~ o}/{LOG}
20 - 2 Programming Examples
P.3
355
Pressing 6 (SYBL) displays a menu of symbols ( , , ~,
*
, /, # ) that can be
input into a program.
Pressing ! Z displays a menu of commands that can be used to change
set up screen settings inside a program.
{ANGL}/{COOR}/{GRID}/{AXES}/{LABL}/{DISP}/{P/L }/{DRAW}/{DERV}/
{BACK}/{FUNC}/{SIML}/{S-WIN}/{LIST}/{LOCS }/{T-VAR}/{DSP}/{RESID}
P.5 For details on each of these commands, see Set Up Screen Function Key
Menus.
The following function key menu appears if you press !Z while inputting a
program that contains binary, octal, decimal, or hexadecimal calculation.
{Dec}/{Hex}/{Bin}/{Oct}
Actual program contents are identical to manual calculations. The following shows
how the calculation of the surface area and volume of a regular octahedron would
be calculated using a manual calculation.
Surface Area S .. c*!9d* <value of A> xw
Volume V ........... !9c/d* <value of A> Mdw
You could also perform this calculation by assigning the value for the length of one
side to variable A.
Length of One Side A
............ <value of A> aaAw
Surface Area S .. c*!9d*aAxw
Volume V ........... !9c/d*aAMdw
If you simply input the manual calculations shown above however, the calculator
would execute them from beginning to end, without stopping. The following
commands make it possible to interrupt a calculation for input of values and
display of intermediate results.
? : This command pauses program execution and displays a question mark as a
prompt for input of a value to assign to a variable. The syntax for this com-
mand is: ? <variable name>.
^ ^^ ^^: This command pauses program execution and displays the last calculation
result obtained or text. It is similar to pressing w in a manual calculation.
P.369 For full details on using these and other commands, see Useful Program
Commands.
Programming Examples 20- 2
356
The following shows examples of how to actually use the ? and ^ commands.
!W4(?)aaA6(g)5(:)
c*!9d*aAx
6(g)5(^)
!9c/d*aAMd
!Q or JJ
u uu uuTo run a program
1. While the program list is on the display, use f and c to highlight the name
of the program you want to run.
2. Press 1 (EXE) or w to run the program.
Lets try running the program we input above.
Length of One Side (A) Surface Area (S) Volume (V)
7 cm 169.7409791 cm
2
161.6917506 cm
3
10 cm 346.4101615 cm
2
471.4045208 cm
3
15 cm 779.4228634 cm
2
1590.990258 cm
3
1 (EXE) or w
hw
(Value of A)
Intermediate result produced by ^
ww
baw
20- 2 Programming Examples
357
w
Pressing w while the programs final result is on the display re-executes the
program.
P.378 You can also run a program while in the RUN Mode by inputting:
Prog <file name> w.
An error occurs if the program specified by Prog <file name> cannot be
found.
Programming Examples 20- 2
358
20-3 Debugging a Program
A problem in a program that keeps the program from running correctly is called a
bug, and the process of eliminating such problems is called debugging. Either
of the following symptoms indicates that your program contains bugs and that
debugging is required.
Error messages appearing when the program is run
Results that are not within your expectations
u uu uuTo eliminate bugs that cause error messages
An error message, like the one shown below, appears whenever something illegal
occurs during program execution.
When such a message appears, press d or e to display the location where the
P.436 error was generated, along with the cursor. Check the Error Message Table for
steps you should take to correct the situation.
P.360 Note that pressing d or e will not display the location of the error if the
program is password protected.
u uu uuTo eliminate bugs that cause bad results
If your program produces results that are not what you normally expect, check the
P.365 contents of the program and make necessary changes. See Editing File Names
and Program Contents for details on how to change program contents.
359
20-4 Calculating the Number of Bytes Used by a
Program
There are two types of commands: 1-byte* commands and 2-byte* commands.
* A byte is a unit of memory that can be used for storage of data.
Examples of 1-byte commands: sin, cos, tan, log, (, ), A, B, C, 1, 2, etc.
Examples of 2-byte commands: Lbl 1, Goto 2, etc.
While the cursor is located inside of a program, each press of d or e causes
the cursor to move one byte.
You can check how much memory has been used and how much remains at
any time by selecting the MEM icon in the Main Menu and entering the MEM
P.24 Mode. See Memory Status (MEM) for details.
360
20-5 Secret Function
When inputting a program, you can protect it with a password that limits access to
the program contents to those who know the password. Password protected
programs can be executed by anyone without inputting the password.
u uu uuTo register a password
Example To create a program file under the name AREA and protect it
with the password CASIO
1. While the program list is on the display, press 3 (NEW) and input the file
name of the new program file.
3(NEW)
AREA
2. Press 5 (Q) and then input the password.
5(Q)
CASIO
P.353 The password input procedure is identical to that used for file name input.
3. Press w to register the file name and password. Now you can input the
contents of the program file.
Registration of a password uses 16 bytes of memory.
Pressing w without inputting a password registers the file name only, without
a password.
4. After inputting the program, press ! Q to exit the program file and return
to the program list. Files that are password protected are indicated by an
asterisk to the right of the file name.
u uu uuTo recall a program
Example To recall the file named AREA which is protected by the
password CASIO
1. In the program list, use f and c to move the highlighting to the name of the
program you want to recall.
361
2. Press 2 (EDIT).
3. Input the password and press w to recall the program.
The message Mismatch appears if you input the wrong password.
Secret Function 20- 5
362
20-6 Searching for a File
There are three different methods for searching for a specific file name.
u uu uuTo find a file using scroll search
Example To use scroll search to recall the program named OCTA
1. While the program list is on the display, use
f and c to scroll through the list of
program names until you find the one you
want.
1 2 3 4 5 6
2. When the highlighting is located at the name
of the file you want, press 2 (EDIT) to
recall it.
u uu uuTo find a file using file name search
Example To use file name search to recall the program named OCTA
1. While the program list is on the display, press 3 (NEW) and input the name of
the file you want to find.
P.360 If the file you are looking for is password protected, you should also input the
password.
3(NEW)
OCTA
2. Press w to recall the program.
If there is no program whose file name matches the one you input, a new file is
created using the input name.
u uu uuTo find a file using initial character search
Example To use initial character search to recall the program named
OCTA
1. While the program list is on the display, press 6 (g) 1 (SRC) and input the
initial characters of the file you want to find.
6(g)1(SRC)
OCT
363
2. Press w to search.
All files whose file names start with the characters you input are recalled.
If there is no program whose file name starts with the characters you input, the
message Not Found appears on the display. If this happens, press J to
clear the error message.
3. Use f and c to highlight the file name of the program you want to recall
and then press 2 (EDIT) to recall it.
Searching for a File 20- 6
364
20-7 Searching for Data Inside a Program
Example To search for the letter A inside the program named OCTA
1. Recall the program.
2. Press 3 (SRC) and input the data you want to search for.
3(SRC)
aA
You cannot specify the newline symbol (_) or display command (^) for the
search data.
3. Press w to begin the search. The contents of the program appear on the
screen with the cursor located at the first instance of the data you specified.
Indicates search operation is in progress
4. Press w to find the next instance of the data.
If there is no match inside the program for the data you specified, the contents
of the program appear with the cursor located at the point from which you
started your search.
Once the contents of the program are on the screen, you can use the cursor
keys to move the cursor to another location before searching for the next
instance of the data. Only the part of the program starting from the current
cursor location is searched when you press w.
Once the search finds an instance of your data, inputting characters or moving
the cursor causes the search operation to be cancelled (clearing the Search
indicator from the display).
If you make a mistake while inputting characters to search for, press A to
clear your input and re-input from the beginning.
365
20-8 Editing File Names and Program Contents
u uu uuTo edit a file name
Example To change the name of a file from TRIANGLE to ANGLE
1. While the program list is on the display, use f and c to move the highlight-
ing to the file whose name you want to edit and then press 6 (g) 2 (REN).
2. Make any changes you want.
DDD
3. Press w to register the new name and return to the program list.
If the modifications you make result in a file name that is identical to the name
of a program already stored in memory, the message Already Exists
appears. When this happens, you can perform either of the following two
operations to correct the situation.
Press e or d to clear the error and return to the file name input screen.
Press A to clear the new file name and input a new one.
u uu uuTo edit program contents
1. Find the file name of the program you want in the program list.
2. Recall the program.
The procedures you use for editing program contents are identical to those
P.20 used for editing manual calculations. For details, see Editing Calculations.
The following function keys are also useful when editing program contents.
1 (TOP) ....... Moves the cursor to the top
of the program
2 (BTM) ....... Moves the cursor to the
bottom of the program
Example 2 To use the OCTA program to create a program that calculates
the surface area and volume of regular tetrahedrons when the
length of one side is known
P.353
366
Use TETRA as the file name.
Length of One Side (A) Surface Area (S) Volume (V)
A
7 cm cm
2
cm
3
10 cm cm
2
cm
3
15 cm cm
2
cm
3
The following are the formulas used for calculating surface area S and volume V
of a regular tetrahedron for which the length of one side is known.
2
S = 3 A
2
, V = A
3
12
Use the following key operations when inputting the program.
Length of One Side A .. !W4(?)aaA6(g)5(:)
Surface Area S ............ !9d*aAx6(g)5(^)
Volume V ..................... !9c/bc*aAMd
Compare this with the program for calculating the surface area and volume of a
regular octahedron.
Length of One Side A .. !W4(?)aaA6(g)5(:)
Surface Area S ............ c*!9d*aAx6(g)5(^)
Volume V ..................... !9c/d*aAMd
As you can see, you can produce the TETRA program by making the following
changes in the OCTA program.
Deleting c * (underlined using a wavy line above)
Changing d to b c (underlined using a solid line above)
Lets edit OCTA to produce the TETRA program.
1. Edit the program name.
6(g)2(REN)TETRA
w
2. Edit the program contents.
2(EDIT)
20 - 8 Editing File Names and Program Contents
eeeeDD
367
cd![bc
D
!Q
Lets try running the program.
Length of One Side (A) Surface Area (S) Volume (V)
7 cm 84.87048957 cm
2
40.42293766 cm
3
10 cm 173.2050808 cm
2
117.8511302 cm
3
15 cm 389.7114317 cm
2
397.7475644 cm
3
1 (EXE) or w
hw
(Value of A)
ww
baw
w
Editing File Names and Program Contents 20- 8
368
20-9 Deleting a Program
There are two methods for deletion of a file name and its program.
u uu uuTo delete a specific program
1. While the program list is on the display, use f and c to move the highlight-
ing to the name of the program you want to delete.
2. Press 4 (DEL).
3. Press 1 (YES) to delete the selected program or 6 (NO) to abort the
operation without deleting anything.
u uu uuTo delete all programs
1. While the program list is on the display, press 5 (DELA).
2. Press 1 (YES) to delete all the programs in the list or 6 (NO) to abort the
operation without deleting anything.
P.26 You can also delete all programs using the MEM Mode. See Clearing Memory
Contents for details.
369
20-10 Useful Program Commands
In addition to calculation commands, this calculator also includes a variety of
relational and jump commands that can be used to create programs that make
repeat calculations quick and easy.
Program Menu
Press ! W to display the program menu.
{COM}/{CTL}/{JUMP}/{CLR}/{DISP}/{REL}/{I/O}
{?} ... {input command}
{^} ... {output command}
{ : } ... {multi-statement command}
k kk kk COM (program command menu)
Selecting {COM} from the program menu displays the following function menu
items.
{If}/{Then}/{Else}/{I-End}/{For}/{To}/{Step}/{Next}/{Whle}/{WEnd}/{Do}/{Lp-W}
... {If}/{Then}/{Else}/{IfEnd}/{For}/{To}/{Step}/{Next}/{While}/{WhileEnd}/{Do}/
{LpWhile} command
k kk kk CTL (program control command menu)
Selecting {CTL} from the program menu displays the following function menu
items.
{Prog}/{Rtrn}/{Brk}/{Stop} ... {Prog}/{Return}/{Break}/{Stop} command
k kk kk JUMP (jump command menu)
Selecting {JUMP} from the program menu displays the following function menu
items.
{Lbl}/{Goto} ... {Lbl}/{Goto} command
{} ... {jump command}
{Isz}/{Dsz} ... {jump and increment}/{jump and decrement}
k kk kk CLR (clear command menu)
Selecting {CLR} from the program menu displays the following function menu
items.
{Text}/{Grph}/{List} ... clears {text}/{graph}/{list}
370
k kk kk DISP (display command menu)
Selecting {DISP} from the program menu displays the following function menu
items.
u {Stat}/{Grph}/{Dyna} ... {statistical graph}/{graph}/{Dynamic Graph} draw
u {F-Tbl} ... {Table & Graph command menu}
The following are the items that appear in the above menu.
{Tabl}/{G-Con}/{G-Plt} ... {DispF-Tbl}/{DrawFTG-Con}/{DrawFTG-Plt}
command
u {R-Tbl} ... {recursion calculation and recursion fomula}
The following are the items that appear in the above menu.
{Tabl}/{Web}/{an-Cn}/{a-Cn}/{an-Pl}/{a-Pl} ... {DispR-Tbl}/{DrawWeb}/
{DrawR-Con}/{DrawR-Con}/{DrawR-Plt}/{DrawR-Plt} command
k kk kk REL (conditional jump relational operator commands)
Selecting {REL} from the program menu displays the following function menu
items.
{=}/{G GG GG}/{>}/{<}/{ }/{ } ... {=}/{G}/{>}/{<}/{}/{} relational operators
k kk kk I/O (input/output commands)
Selecting {I/O} from the program menu displays the following function menu items.
{Lcte}/{Gtky}/{Send}/{Recv} ... {Locate}/{Getkey}/{Send(}/{Receive(} command
The appearance of the function menu differs slightly for a program that
contains binary, octal, decimal, or hexadecimal calculation, but the functions in
the menu are the same.
20- 10 Useful Program Commands
371
20-11 Command Reference
k kk kk Command Index
Break ..................................................................................... 378
ClrGraph................................................................................ 382
ClrList .................................................................................... 382
ClrText ................................................................................... 382
DispF-Tbl, DispR-Tbl ............................................................. 383
Do~LpWhile........................................................................... 377
DrawDyna ............................................................................. 383
DrawFTG-Con, DrawFTG-Plt ................................................ 383
DrawGraph ............................................................................ 383
DrawR-Con, DrawR-Plt ......................................................... 384
DrawR-Con, DrawR-Plt ..................................................... 384
DrawStat ............................................................................... 384
DrawWeb............................................................................... 384
Dsz ........................................................................................ 380
For~To~Next ......................................................................... 375
For~To~Step~Next ................................................................ 376
Getkey ................................................................................... 385
Goto~Lbl ................................................................................ 380
If~Then .................................................................................. 373
If~Then~Else ......................................................................... 374
If~Then~Else~IfEnd .............................................................. 375
If~Then~IfEnd ....................................................................... 374
Isz .......................................................................................... 381
Locate ................................................................................... 385
Prog ....................................................................................... 378
Receive ( ............................................................................... 386
Return ................................................................................... 379
Send ( .................................................................................... 387
Stop ....................................................................................... 379
While~WhileEnd .................................................................... 377
? (Input Command) ............................................................... 372
^ (Output Command) ........................................................... 372
: (Multi-statement Command) ................................................ 373
_ (Carriage Return) ............................................................. 373
(Jump Code) ..................................................................... 381
=, G GG GG, >, <, , (Relational Operators) ................................... 387
372
20- 11 Command Reference
The following are conventions that are used in this section when describing the
various commands.
Boldface Text ............. Actual commands and other items that always must be
input are shown in boldface.
{Curly Brackets} ......... Curly brackets are used to enclose a number of items,
one of which must be selected when using a command.
Do not input the curly brackets when inputting a com-
mand.
[Square Brackets] ...... Square brackets are used to enclose items that are
optional. Do not input the square brackets when inputting
a command.
Numeric Expressions . Numeric expressions (such as 10, 10 + 20, A) indicate
constants, calculations, numeric constants, etc.
Alpha Characters ....... Alpha characters indicate literal strings (such as AB).
k kk kk Basic Operation Commands
? (Input Command)
Function: Prompts for input of values for assignment to variables during program
execution.
Syntax: ? <variable name>
Example: ? A _
Description:
1. This command momentarily interrupts program execution and prompts for input
of a value or expression for assignment to a variable. When the input com-
mand is executed, ? to appears on the display and the calculator stands by
for input.
2. Input in response to the input command must be a value or an expression, and
the expression cannot be a multi-statement.
^ ^^ ^^ (Output Command)
Function: Displays and intermediate result during program execution.
Description:
1. This command momentarily interrupts program execution and displays alpha
character text or the result of the calculation immediately before it.
2. The output command should be used at locations where you would normally
press the w key during a manual calculation.
373
Command Reference 20- 11
: (Multi-statement Command)
Function: Connects two statements for sequential execution without stopping.
Description:
1. Unlike the output command (^), statements connected with the multi-
statement command are executed non-stop.
2. The multi-statement command can be used to link two calculation expressions
or two commands.
3. You can also use a carriage return indicated by _ in place of the multi-
statement command.
_ __ __ (Carriage Return)
Function: Connects two statements for sequential execution without stopping.
Description:
1. Operation of the carriage return is identical to that of the multi-statement
command.
2. Using a carriage return in place of the multi-statement command makes the
displayed program easier to read.
k kk kk Program Commands (COM)
If~Then
Function: The Then-statement is executed only when the If-condition is true (non-
zero).
Syntax:
Parameters: condition, numeric expression
Description:
1. The Then-statement is executed only when the If-condition is true (non-zero).
2. If the condition is false (0), the Then-statement is not executed.
3. An If-condition must always be accompanied by a Then-statement. Omitting
the Then-statement results in an error.
Example: If A = 0 _
Then A = 0
_ _
If <condition> : Then <statement> : <statement>
numeric expression ^ ^
374
20- 11 Command Reference
If~Then~IfEnd
Function: The Then-statement is executed only when the If-condition is true (non-
zero). The IfEnd-statement is always executed: after the Then-statement is
executed or directly after the If-condition when the If-condition is false (0).
Syntax:
Parameters: condition, numeric expression
Description:
This command is almost identical to If~Then. The only difference is that the IfEnd-
statement is always executed, regardless of whether the If-condition is true (non-
zero) or false (0).
Example: If A = 0 _
Then A = 0 _
IfEnd_
END
If~Then~Else
Function: The Then-statement is executed only when the If-condition is true (non-
zero). The Else-statement is executed when the If-condition is false (0).
Syntax:
Parameters: condition, numeric expression
Description:
1. The Then-statement is executed when the If-conditions is true (non-zero).
2. The Else-statement is executed when the If-conditions is false (zero).
Example: If A = 0 _
Then TRUE _
Else FALSE
If <condition>
_
:
^
Then <statement>
numeric expression
_
:
^
<statement>
_
:
^
IfEnd
If <condition>
_
:
^
Then <statement>
_
:
^
<statement>
numeric expression
_
:
^
Else <statement>
_
:
^
<statement>
375
Command Reference 20- 11
If~Then~Else~IfEnd
Function: The Then-statement is executed only when the If-condition is true
(non-zero). The Else-statement is executed when the If-condition is false (0). The
IfEnd-statement is always executed following either the Then-statement or
Else-statement.
Syntax:
Parameters: condition, numeric expression
Description:
This command is almost identical to If~Then~Else. The only difference is that the
IfEnd-statement is always executed, regardless of whether the If-condition is true
(non-zero) or false (0).
Example: ? A _
If A = 0 _
Then TRUE_
Else FALSE_
IfEnd_
END
For~To~Next
Function: This command repeats everything between the For-statement and the
Next-statement. The starting value is assigned to the control variable with the first
execution, and the value of the control variable is incremented by one with each
execution. Execution continues until the value of the control variable exceeds the
ending value.
Syntax:
If <condition>
_
:
^
Then <statement>
_
:
^
<statement>
numeric expression
_
:
^
Else <statement>
_
:
^
<statement>
_
:
^
IfEnd
_
For <starting value> <control variable name> To <ending value> :
^
_
<statement> : Next
^
376
20- 11 Command Reference
Parameters:
control variable name: A to Z
starting value: value or expression that produces a value (i.e. sin x, A, etc.)
ending value: value or expression that produces a value (i.e. sin x, A, etc.)
Description:
1. When the starting value of the control variable is greater than the ending value,
execution continues from the statement following Next, without executing the
statements between For and Next.
2. A For-statement must always have a corresponding Next-statement, and the
Next-statement must always come after its corresponding For-statement.
3. The Next-statement defines the end of the loop created by For~Next, and so it
must always be included. Failure to do so results in an error.
Example: For 1 A To 10_
A 3 B_
B ^
Next
For~To~Step~Next
Function: This command repeats everything between the For-statement and the
Next-statement. The starting value is assigned to the control variable with the first
execution, and the value of the control variable is changed according to the step
value with each execution. Execution continues until the value of the control
variable exceeds the ending value.
Syntax:
Parameters:
control variable name: A to Z
starting value: value or expression that produces a value (i.e. sin x, A, etc.)
ending value: value or expression that produces a value (i.e. sin x, A, etc.)
step value: numeric value (omitting this value sets the step to 1)
Description:
1. This command is basically identical to For~To~Next. The only difference is that
you can specify the step.
2. Omitting the step value automatically sets the step to 1.
_
For <starting value> <control variable name> To <ending value> Step <step value> :
^
Next
377
Command Reference 20- 11
3. Making the starting value less than the ending value and specifying a positive
step value causes the control variable to be incremented with each execution.
Making the starting value greater than the ending value and specifying a
negative step value causes the control variable to be decremented with each
execution.
Example: For 1 A To 10 Step 0.1_
A 3 B _
B ^
Next
Do~LpWhile
Function: This command repeats specific commands as long as its condition is
true (non-zero).
Syntax:
Parameters: expression
Description:
1. This command repeats the commands contained in the loop as long as its
condition is true (non-zero). When the condition becomes false (0), execution
proceeds from the statement following the LpWhile-statement.
2. Since the condition comes after the LpWhile-statement, the condition is tested
(checked) after all of the commands inside the loop are executed.
Example: Do_
? A_
A 2 B_
B ^
LpWhile B >10
While~WhileEnd
Function: This command repeats specific commands as long as its condition is
true (non-zero).
Syntax:
Parameters: expression
Description:
1. This command repeats the commands contained in the loop as long as its
condition is true (non-zero). When the condition becomes false (0), execution
proceeds from the statement following the WhileEnd-statement.
_
Do : ~ LpWhile <expression>
^
_
While <expression> : ~ WhileEnd
^
378
2. Since the condition comes after the While-statement, the condition is tested
(checked) before the commands inside the loop are executed.
Example: 10 A_
While A > 0_
A 1 A_
GOOD_
WhileEnd
k kk kk Program Control Commands (CTL)
Break
Function: This command breaks execution of a loop and continues from the next
command following the loop.
Syntax: Break _
Description:
1. This command breaks execution of a loop and continues from the next
command following the loop.
2. This command can be used to break execution of a For-statement, Do-
statement, and While-statement.
Example: While A>0_
If A > 2_
Then Break_
IfEnd_
WhileEnd_
A ^ Executed after Break
Prog
Function: This command specifies execution of another program as a subroutine.
In the RUN Mode, this command executes a new program.
Syntax: Prog file name _
Example: Prog ABC _
Description:
1. Even when this command is located inside of a loop, its execution immediately
breaks the loop and launches the subroutine.
2. This command can be used as many times as necessary inside of a main
routine to call up independent subroutines to perform specific tasks.
3. A subroutine can be used in multiple locations in the same main routine, or it
can be called up by any number of main routines.
20- 11 Command Reference
379
Command Reference 20- 11
Main Routine Subroutines
D
C E I J
Prog E Prog I Prog J
A
Prog D
Prog C
Level 1 Level 2 Level 3 Level 4
4. Calling up a subroutine causes it to be executed from the beginning. After
execution of the subroutine is complete, execution returns to the main routine,
continuing from the statement following the Prog command.
5. A Goto~Lbl command inside of a subroutine is valid inside of that subroutine
only. It cannot be used to jump to a label outside of the subroutine.
6. If a subroutine with the file name specified by the Prog command does not
exist, an error occurs.
7. In the RUN Mode, inputting the Prog command and pressing w launches the
program specified by the command.
Return
Function: This command returns from a subroutine.
Syntax: Return _
Description:
Execution of the Return command inside a main routine causes execution of the
program to stop.
Example: Prog A Prog B
1 A_ For A B To 10_
Prog B_ B + 1 C_
C ^ Next_
Return
Executing the program in File A displays the result of the operation
(11).
Stop
Function: This command terminates execution of a program.
Syntax: Stop _
Description:
1. This command terminates program execution.
2. Execution of this command inside of a loop terminates program execution
without an error being generated.
380
Example: For 2 I To 10_
If I = 5_
Then STOP : Stop_
IfEnd_
Next
This program counts from 2 to 10. When the count reaches 5, however,
it terminates execution and displays the message STOP.
k kk kk Jump Commands (JUMP)
Dsz
Function: This command is a count jump that decrements the value of a control
variable by 1, and then jumps if the current value of the variable is zero.
Syntax:
Parameters:
Variable Name: A to Z, r,
[Example] Dsz B : Decrements the value assigned to variable B by 1.
Description:
This command decrements the value of a control variable by 1, and then tests
(checks) it. If the current value is non-zero, execution continues with the next
statement. If the current value is zero, execution jumps to the statement following
the multi-statement command (:), display command (^), or carriage return (_).
Example: 10 A : 0 C :
Lbl 1 : ? B : B+C C :
Dsz A : Goto 1 : C 10
This program prompts for input of 10 values, and then calculates the
average of the input values.
Goto~Lbl
Function: This command performs an unconditional jump to a specified location.
Syntax: Goto <value or variable> ~ Lbl <value or variable>
Parameters: Value (from 0 to 9), variable (A to Z, r, )
Description:
1. This command consists of two parts: Goto n (where n is a value from 0 to 9)
and Lbl n (where n is the value specified for Goto). This command causes
program execution to jump to the Lbl-statement whose value matches that
specified by the Goto-statement.
20- 11 Command Reference
Variable Value
G GG GG 0
_
Dsz <variable name> : <statement> : <statement>
^
Variable Value = 0
381
Command Reference 20- 11
2. This command can be used to loop back to the beginning of a program or to
jump to any location within the program.
3. This command can be used in combination with conditional jumps and count
jumps.
4. If there is no Lbl-statement whose value matches that specified by the Goto-
statement, an error occurs.
Example: ? A : ? B : Lbl 1 :
? X : A X + B ^
Goto 1
This program calculates y = AX + B for as many values for each
variable that you want to input. To quit execution of this program, press
A.
Isz
Function: This command is a count jump that increments the value of a control
variable by 1, and then jumps if the current value of the variable is zero.
Syntax:
Parameters:
Variable Name: A to Z, r,
[Example] Isz A : Increments the value assigned to variable A by 1.
Description:
This command increments the value of a control variable by 1, and then tests
(checks) it. If the current value is non-zero, execution continues with the next
statement. If the current value is zero, execution jumps to the statement following
the multi-statement command (:), display command (^), or carriage return (_).
(Jump Code)
Function: This code is used to set up conditions for a conditional jump. The jump
is executed whenever the conditions are false.
Syntax:
True
_
<left side> <relational operator> <right side> <statement> : <statement>
^
False
Variable Value
G GG GG 0
_
Isz <variable name> : <statement> : <statement>
^
Variable Value = 0
382
Parameters:
left side/right side: variable (A to Z, r, ), numeric constant, variable expression
(such as: A 2)
relational operator: =,
G GG GG, >, <, ,
Description:
1. The conditional jump compares the contents of two variables or the results of
two expressions, and a decision is made whether or not to execute the jump
based on the results of the comparison.
2. If the comparison returns a true result, execution continues with the statement
following the command. If the comparison returns a false result, execution
jumps to the statements following the multi-statement command (:), display
command (^), or carriage return (_).
Example: Lbl 1 : ? A :
A > 0 A ^
Goto 1
With this program, inputting a value of zero or greater calculates and displays the
square root of the input value. Inputting a value less than zero returns to the input
prompt without calculating anything.
k kk kk Clear Commands (CLR)
ClrGraph
Function: This command clears the graph screen.
Syntax: ClrGraph_
Description: This command clears the graph screen during program execution.
ClrList
Function: This command clears list data.
Syntax: ClrList_
Description: This command clears the contents of the currently selected list (List
1 to List 6) during program execution.
ClrText
Function: This command clears the text screen.
Syntax: ClrText_
Description: This command clears text from the screen during program execu-
tion.
20- 11 Command Reference
P.387
383
Command Reference 20- 11
k kk kk Display Commands (DISP)
DispF-Tbl, DispR-Tbl
Function: These commands display numeric tables.
Syntax:
DispF-Tbl_
DispR-Tbl_
Description:
1. These commands generate numeric tables during program execution in
accordance with conditions defined within the program.
2. DispF-Tbl generates a function table, while DispR-Tbl generates a recursion
table.
DrawDyna
Function: This command executes a Dynamic Graph draw operation.
Syntax: DrawDyna_
Description: This command performs a Dynamic Graph draw operation during
program execution in accordance with the drawing conditions defined within the
program.
DrawFTG-Con, DrawFTG-Plt
Function: These commands graph functions.
Syntax:
DrawFTG-Con_
DrawFTG-Plt_
Description:
1. These commands graph functions in accordance with conditions defined within
the program.
2. DrawFTG-Con produces a connect type graph, while DrawFTG-Plt produces a
plot type graph.
DrawGraph
Function: This command draws a graph.
Syntax: DrawGraph_
Description: This command draws a graph in accordance with the drawing
conditions defined within the program.
384
DrawR-Con, DrawR-Plt
Function: These commands graph recursion expressions, with an(bn) as the
vertical axis and n as the horizontal axis.
Syntax:
DrawR-Con_
DrawR-Plt_
Description:
1. These commands graph recursion expressions, with an(bn) as the vertical axis
and n as the horizontal axis, in accordance with conditions defined within the
program.
2. DrawR-Con produces a connect type graph, while DrawR-Plt produces a plot
type graph.
DrawR-Con, DrawR-Plt
Function: These commands graph recursion expressions, with an(bn) as the
vertical axis and n as the horizontal axis.
Syntax:
DrawR-Con_
DrawR-Plt_
Description:
1. These commands graph recursion expressions, with an(bn) as the vertical
axis and n as the horizontal axis, in accordance with conditions defined within
the program.
2. DrawR-Con produces a connect type graph, while DrawR-Plt produces a
plot type graph.
DrawStat
Function: This draws a statistical graph.
Syntax:
DrawStat_
Description:
This command draws a statistical graph in accordance with conditions defined
within the program.
DrawWeb
Function: This command graphs convergence/divergence of a recursion expres-
sion (WEB graph).
Syntax: DrawWeb [name of recursion expression], [number of lines]_
Example: DrawWeb an+1 (bn+1), 5_
20- 11 Command Reference
385
Description:
1. This command graphs convergence/divergence of a recursion expression
(WEB graph).
2. Omitting the number of lines specification automatically specifies the default
value 30.
k kk kk Input/Output Commands (I/O)
Getkey
Function: This command returns the code that corresponds to the last key
pressed.
Syntax: Getkey_
Description:
1. This command returns the code that corresponds to the last key pressed.
79
78 68 58 48
77 67 57 47
76
75
66 56 46 36 26
74
64 54 44
73 33
63 53 43
72 32
62 52 42
71 31
61 51 41
65 55 45 35 25
69 59 49 39 29
28
37
38 27
2. A value of zero is returned if no key was pressed prior to executing this
command.
3. This command can be used inside of a loop.
Locate
Function: This command displays alpha-numeric characters at a specific location
on the text screen.
Command Reference 20- 11
386
20- 11 Command Reference
Syntax:
Locate <column number>, <line number>, <value>
Locate <column number>, <line number>, <variable name>
Locate <column number>, <line number>, <string>
[Example] Locate 1, 1, AB_
Parameters:
line number: number from 1 to 7
column number: number from 1 to 21
value: numeric value
variable name: A to Z
string: character string
Description:
1. This command displays values (including variable contents) or text at a specific
location on the text screen.
2. The line is designated by a value from 1 to 7, while the column is designated
by a value from 1 to 21.
(1, 1) (21, 1)
(1, 7) (21, 7)
Example: Cls_
Locate 7, 1, CASIO CFX
This program displays the text CASIO CFX in the center of the
screen.
In some cases, the ClrText command should be executed before running the
above program.
Receive (
Function: This command receives data from an external device.
Syntax: Receive (<data>)
Description:
1. This command receives data from an external device.
2. The following types of data can be received by this command.
Individual values assigned to variables
Matrix data (all values - individual values cannot be specified)
List data (all values - individual values cannot be specified)
Picture data
387
Command Reference 20- 11
Send (
Function: This command sends data to an external device.
Syntax: Send (<data>)
Description:
1. This command sends data to an external device.
2. The following types of data can be sent by this command.
Individual values assigned to variables
Matrix data (all values - individual values cannot be specified)
List data (all values - individual values cannot be specified)
k kk kk Conditional Jump Relational Operators (REL)
=, G GG GG, >, <, ,
Function: These relational operators are used in combination with the conditional
jump command.
Syntax:
Parameters:
left side/right side: variable (A to Z, r, ), numeric constant, variable expression
(such as: A 2)
relational operator: =,
G GG GG, >, <, ,
Description:
1. The following six relational operators can be used in the conditional jump
command
<left side> = <right side> : true when <left side> equals <right side>
<left side> G GG GG <right side> : true when <left side> does not equal <right side>
<left side> > <right side> : true when <left side> is greater than <right side>
<left side> < <right side> : true when <left side> is less than <right side>
<left side> <right side> : true when <left side> is greater than or equal to <right side>
<left side> <right side> : true when <left side> is less than or equal to <right side>
P.381 2. See (Jump Code) for details on using the conditional jump.
_
<left side> <relational operator> <right side> <statement> : <statement>
^
388
20-12 Text Display
You can include text in a program by simply enclosing it between double quotation
marks. Such text appears on the display during program execution, which means
you can add labels to input prompts and results.
Program Display
? X ?
X = ? X X = ?
If the text is followed by a calculation formula, be sure to insert a display
command (^), a carridge return (_) or multi-statement command (:) between
the text and calculation.
Inputting more than 21 characters causes the text to move down to the next
line. The screen scrolls automatically if the text causes the screen to become
full.
389
20-13 Using Calculator Functions in Programs
k kk kk Using Matrix Row Operations in a Program
P.80 These commands let you manipulate the rows of a matrix in a program.
For this type of program, be sure to use the MAT Mode to input the matrix, and
then switch to the PRGM Mode to input the program.
u uu uuTo swap the contents of two rows (Swap)
Example 1 To swap the values of Row 2 and Row 3 in the following matrix:
1 2
Matrix A = 3 4
5 6
The following is the syntax to use for this program.
Swap A, 2, 3
Matrix name
Executing this program produces the following result.
(MAT Mode)
u uu uuTo calculate a scalar multiplication (` `` ``Row)
Example 2 To calculate the product of Row 2 of the matrix in Example 1 and
the scalar 4
The following is the syntax to use for this program.
`Row 4, A, 2
Matrix name
Multiplier
Executing this program produces the following result.
(MAT Mode)
390
u uu uuTo calculate a scalar multiplication and add the results to another
row (` `` ``Row+)
Example 3 To calculate the product of Row 2 of the matrix in Example 1 and
the scalar 4, then add the result to row 3
The following is the syntax to use for this program.
`Row+ 4, A, 2, 3
Matrix name
Multiplier
Executing this program produces the following result.
(MAT Mode)
u uu uuTo add two rows (Row+)
Example 4 To add Row 2 to Row 3 of the matrix in Example 1
The following is the syntax to use for this program.
Row+ A, 2, 3
Matrix name
Executing this program produces the following result.
(MAT Mode)
k kk kk Using Graph Functions in a Program
P.112 You can incorporate graph functions into a program to draw complex graphs and
to overlay graphs on top of each other. The following shows various types of
syntax you need to use when programming with graph functions.
View Window
View Window 5, 5, 1, 5, 5, 1_
Graph function input
Y = Type_..... Specifies graph type.
X
2
3 Y1_
Graph draw operation
DrawGraph_
Example Program
1
ClrGraph_
1
!W612
2
View Window 10, 10, 2, 120, 150, 50_
2
!31J
20- 13 Using Calculator Functions in Programs
391
Using Calculator Functions in Programs 20- 13
3
Y = Type_
3
4431
X ^ 4X ^ 324X
2
+ 4X + 80 Y1_
4
J41JJ
4
5
G SelOn 1_
5
4411J
6
Orange G1_
6
42
7
DrawGraph
7
!W622
Executing this program produces the result
shown here.
k kk kk Using Dynamic Graph Functions in a Program
P.182 Using Dynamic Graph functions in a program makes it possible to perform
repeated Dynamic Graph operations. The following shows how to specify the
Dynamic Graph range inside a program.
Dynamic Graph range
1 D Start_
5 D End_
1 D pitch_
Example Program
ClrGraph_
View Window 5, 5, 1, 5, 5, 1_
Y = Type_
AX + 1
Y1_
1
J41JJ
1
2
D SelOn 1_
2
451
3
D Var A_
3
3
1
4
D Start_
4
J51
5
5
D End_
5
2
1
6
D pitch_
6
3
7
DrawDyna
7
!W623
Executing this program produces the result
shown here.
CFX
392
k kk kk Using Table & Graph Functions in a Program
P.206 Table & Graph functions in a program can generate numeric tables and perform
graphing operations. The following shows various types of syntax you need to use
when programming with Table & Graph functions.
Table range setting
1 F Start_
5 F End_
1 F pitch_
Numeric table generation
DispF-Tbl_
Graph draw operation
Connect type: DrawFTG-Con_
Plot type: DrawFTG-Plt_
Example Program
ClrGraph_
ClrText_
View Window 0, 6, 1, 2, 106, 2_
Y = Type_
3X
2
2 Y1_
1
T SelOn 1_
1
4611
0
2
F Start_
2
J611
6
3
F End_
3
2
1
4
F pitch_
4
3
5
DispF-Tbl^
5
!W6241
6
DrawFTG-Con
6
!W6242
Executing this program produces the results shown here.
Numeric Table Graph
20- 13 Using Calculator Functions in Programs
393
Using Calculator Functions in Programs 20- 13
k kk kk Using Recursion Table & Graph Functions in a Program
P.218 Incorporating Recursion Table & Graph functions in a program lets you generate
numeric tables and perform graphing operations. The following shows various
types of syntax you need to use when programming with Recursion Table & Graph
functions.
Recursion formula input
an+1 Type_.... Specifies recursion type.
3an + 2 an+1_
4bn + 6 bn+1_
Table range setting
1 R Start_
5 R End_
1 a0_
2 b0_
1 an Start_
3 bn Start_
Numeric table generation
DispR-Tbl_
Graph draw operation
Connect type: DrawR-Con_, DrawR-Con_
Plot type: DrawR-Plt_, DrawR-Plt_
Statistical convergence/divergence graph (WEB graph)
DrawWeb an+1, 10_
Example Program
ClrGraph_
View Window 0, 1, 1, 0, 1, 1_
1
an+1 Type_
1
46232J
2
3an
2
+ 3an an+1_
2
42
3bn 0.2 bn+1_
0
3
R Start_
3
J6221
6 R End_
0.01 a0_
0.11 b0_
0.01 an Start_
0.11 bn Start_
4
DispR-Tbl^
4
!W6251
6
5
DrawWeb an+1, 30
5
!W6252JJJ
6
46243
394
20- 13 Using Calculator Functions in Programs
Executing this program produces the results shown here.
Numeric Table Recursion graph
k kk kk Using List Sort Functions in a Program
P.234 These functions let you sort data in lists into ascending or descending order.
Ascending order
1 2
SortA (List 1, List 2, List 3)
Lists to be sorted (up to six can be specified)
1
431J
2
K11
Descending order
SortD (List 1, List 2, List 3)
Lists to be sorted (up to six can be specified)
k kk kk Using Solve Calculation Function in a Program
You can incorporate a solve calculation function into a program.
The following is the syntax for using the Solve function in a program.
Solve( f(x), n, a, b)
Upper limit
Lower limit
Initial estimated value
Example Program
1
Solve( 2X
2
+ 7X 9, 1, 0, 1)
1
K41
In the function f(x), only X can be used as a variable in expressions. Other
variables (A through Z, r, ) are treated as constants, and the value currently
assigned to that variable is applied during the calculation.
Input of the closing parenthesis, lower limit a and upper limit b can be omitted.
Solutions obtained using Solve may include errors.
Note that you cannot use a Solve, differential, quadratic differential, integration,
maximum/minimum value or calculation expression inside of a Solve
calculation term.
395
Using Calculator Functions in Programs 20- 13
k kk kk Using Statistical Calculations and Graphs in a Program
P.250 Including statistical calculations and graphing operations into program lets you
calculate and graph statistical data.
u uu uuTo set conditions and draw a statistical graph
Following StatGraph, you must specify the following graph conditions:
Graph draw/non-draw status (DrawOn/DrawOff)
Graph Type
x-axis data location (list name)
y-axis data location (list name)
Frequency data location (list name)
Mark Type
Graph Color
The graph conditions that are required depends on the graph type. See Changing
Graph Parameters.
The following is a typical graph condition specification for a scatter diagram or
xyLine graph.
S-Gph1 DrawOn, Scatter, List1, List2, 1, Square, Blue _
In the case of an xy line graph, replace Scatter in the above specification with
xyLine.
The following is a typical graph condition specification for a normal probability
plot.
S-Gph1 DrawOn, NPPlot, List1, Square, Blue _
The following is a typical graph condition specification for a single-variable
graph.
S-Gph1 DrawOn, Hist, List1, List2, Blue _
The same format can be used for the following types of graphs, by simply
replacing Hist in the above specification with the applicable graph type.
Histogram: ...................... Hist
Median Box: ................... MedBox
Mean Box: ...................... MeanBox
Normal Distribution: ........ N-Dist
Broken Line: ................... Broken
P.254
P.252
CFX
396
20- 13 Using Calculator Functions in Programs
The following is a typical graph condition specification for a regression graph.
S-Gph1 DrawOn, Linear, List1, List2, List3, Blue _
The same format can be used for the following types of graphs, by simply
replacing Linear in the above specification with the applicable graph type.
P.254 Linear Regression: ......... Linear
Med-Med: ....................... Med-Med
Quadratic Regression: ... Quad
Cubic Regression: .......... Cubic
Quartic Regression: ....... Quart
Logarithmic Regression: .. Log
Exponential Regression: Exp
Power Regression: ......... Power
The following is a typical graph condition specification for a sine regression graph.
S-Gph1 DrawOn, Sinusoidal, List1, List2, Blue _
The following is a typical graph condition specification for a logistic regression
graph.
S-Gph1 DrawOn, Logistic, List1, List2, Blue _
Example Program
ClrGraph_
1
S-Wind Auto_
2
{1, 2, 3} List 1_
3
{1, 2, 3} List 2_
4 5 6 7 8
S-Gph1 DrawOn, Scatter, List1, List2, 1, Square, Blue _
9
DrawStat
Executing this program produces the scatter
diagram shown here.
1
!Z6631
2
K11
3
1JJ
4
4121J
5
11J
6
24J
7
J41
8
J51
9
!W621
397
Using Calculator Functions in Programs 20- 13
k kk kk Performing Statistical Calculations
Single-variable statistical calculation
1
1-Variable List 1, List 2
Frequency data (Frequency)
x-axis data (XList)
1
4161
Paired-variable statistical calculation
2-Variable List 1, List 2, List 3
Frequency data (Frequency)
y-axis data (YList)
x-axis data (XList)
Regression statistical calculation
1
LinearReg List 1, List 2, List 3
Calculation Frequency data (Frequency)
type*
y-axis data (YList)
x-axis data (XList)
1
41661
* Any one of the following can be specified as the calculation type.
LinearReg ....... linear regression
Med-MedLine . Med-Med calculation
QuadReg ........ quadratic regression
CubicReg ....... cubic regression
QuartReg ........ quartic regression
LogReg........... logarithmic regression
ExpReg .......... exponential regression
PowerReg ...... power regression
398
Sine regression statistical calculation
SinReg List 1, List 2
Logistic regression statistical calculation
LogisticReg List 1, List 2
y-axis data (YList)
x-axis data (XList)
20- 13 Using Calculator Functions in Programs
y-axis data (YList)
x-axis data (XList)
Data Communications
This chapter tells you everything you need to know to transfer
programs between the CASIO Power Graphic unit and another
CASIO Power Graphic unit, connected with an optionally avail-
able SB-62 cable. To transfer data between a unit and a personal
computer, you will need to purchase the separately available
CASIO FA-123 Interface Unit.
This chapter also contains information on how to use the optional
SB-62 cable to connect to a CASIO Label Printer to transfer
screen data for printing.
21-1 Connecting Two Units
21-2 Connecting the Unit with a Personal Computer
21-3 Connecting the Unit with a CASIO Label Printer
21-4 Before Performing a Data Communication Operation
21-5 Performing a Data Transfer Operation
21-6 Screen Send Function
21-7 Data Communications Precautions
Chapter
21
400
21-1 Connecting Two Units
The following procedure describes how to connect two units with an optional SB-
62 connecting cable for transfer of programs between them.
u uu uuTo connect two units
1. Check to make sure that the power of both units is off.
2. Remove the covers from the connectors of the two units.
Be sure you keep the connector covers in a safe place so you can replace
them after you finish your data communications.
3. Connect the two units using the SB-62 cable.
SB-62 cable
Keep the connectors covered when you are not using them.
401
21-2 Connecting the Unit with a Personal
Computer
To transfer data between the unit and a personal computer, you must connect
them through a separately available CASIO FA-123 connection cable.
For details on operation, the types of computer that can be connected, and
hardware limitations, see the users manual that comes with the FA-123.
Some types of data may not be able to be exchanged with a personal computer.
u uu uuTo connect the unit with a personal computer
1. Check to make sure that the power of the unit and the personal computer is off.
2. Connect the FA-123 connection cable to the personal computer.
3. Remove the cover from the connector of the unit.
Be sure you keep the connector cover in a safe place so you can replace it
after you finish your data communications.
4. Connect the FA-123 connection cable to the unit.
5. Turn on the power of the unit, followed by the personal computer.
After you finish data communications, turn off power in the sequence: the unit
first, and then the personal computer. Finally, disconnect the equipment.
402
21-3 Connecting the Unit with a CASIO Label
Printer
After you connect the unit to a CASIO Label Printer with an optional SB-62 cable,
you can use the Label Printer to print screen shot data from the unit. See the
users guide that comes with your Label Printer for details on how to perform this
operation.
The operation described above can be performed using the following Label
Printer models: KL-2000, KL-2700, KL-8200, KL-8700, KL-8800 (as of April
2001).
u uu uuTo connect the unit with a Label Printer
1. Check to make sure that the power of the unit and the Label Printer is off.
2. Connect the optional SB-62 cable to the Label Printer.
3. Remove the cover from the connector of the unit.
Be sure you keep the connector cover in a safe place so you can replace it
after you finish your data communications.
4. Connect the other end of the SB-62 cable to the unit.
5. Turn on the power of the unit, followed by the Label Printer.
Label Printer
SB-62 cable
After you finish data communications, turn off power in the sequence: the unit
first, and then the Label Printer. Finally, disconnect the equipment.
403
21-4 Before Performing a Data Communication
Operation
In the Main Menu, select the LINK icon and enter the LINK Mode. The following
data communication main menu appears on the display.
P.408 Image Set: .......... Indicates the status of the graphic image send features.
Off: Graphic images not sent.
Monochrome: Pressing M sends graphic images in
monochrome.
Color: Pressing M sends graphic images in color.
Do not select "Color" for Image Set to
send data to a Label Printer.
On: Pressing M sends graphic images in
monochrome.
{TRAN}/{RECV} ... menu of {send settings}/{receive settings}
{IMGE} ... {menu of graphic image transfer settings}
Communication parameters are fixed at the following settings.
Speed (BPS): 9600 bits per second
Parity (PARITY): NONE
CFX
fx-9750G
PLUS
404
21-5 Performing a Data Transfer Operation
Connect the two units and then perform the following procedures.
Receiving unit
To set up the calculator to receive data, press 2 (RECV) while the data commu-
nication main menu is displayed.
The calculator enters a data receive standby mode and waits for data to arrive.
Actual data receive starts as soon as data is sent from the sending unit.
Sending unit
To set up the calculator to send data, press 1 (TRAN) while the data communi-
cation main menu is displayed.
Press the function key that corresponds to the type of data you want to send.
{SEL} ... {selects data items and sends them}
{CRNT} ... {selects data items from among previously selected data items and
sends them}
{BACK} ... {all memory contents, including mode settings}
u uu uuTo send selected data items
Press 1 (SEL) or 2 (CRNT) to display a data item selection screen.
Data item
405
{SEL} ... {selects data item where cursor is located}
{TRAN} ... {sends selected data items}
Use the f and c cursor keys to move the cursor to the data item you want to
select and press 1 (SEL) to select it. Currently selected data items are marked
with '. Pressing 6 (TRAN) sends all the selected data items.
To deselect a data item, move the cursor to it and press 1 (SEL) again.
Only items that contain data appear on the data item selection screen. If there are
too many data items to fit on a single screen, the list scrolls when you move the
cursor to the bottom line of the items on the screen.
The following types of data items can be sent.
Data Item Contents
Overwrite Password
Check*
1
Check*
2
Program Program contents Yes Yes
Mat n Matrix memory (A to Z) contents Yes
List n List memory (1 to 6) contents Yes
File n List file memory (1 to 6) contents Yes
Y=Data
Graph expressions, graph write/
non-write status, View Window No
contents, zoom factors
G-Mem n Graph memory (1 to 6) contents Yes
V-Win n View Window memory contents No
Picture n Picture (graph) memory (1 to 6) data No
DynaMem Dynamic Graph functions Yes
Equation Equation calculation coefficient values No
Variable Variable assignments No
F-Mem Function memory (1 to 6) contents No
*
1
No overwrite check: If the receiving unit already contains the same type of data, the
existing data is overwritten with the new data.
With overwrite check: If the receiving unit already contains the same type of data, a
message appears to ask if the existing data should be overwritten with the new data.
Performing a Data Transfer Operation 21 - 5
406
21 - 5 Performing a Data Transfer Operation
Data item name
{YES} ... {replaces the receiving units existing data with the new data}
{NO} ... {skips to next data item}
*
2
With password check: If a file is password protected, a message appears
asking for input of the password.
Name of password protected file
Password input field
1 2 3 4 5
{SYBL} ... {symbol input}
After inputting the password, press w.
u uu uuTo execute a send operation
After selecting the data items to send, press 6 (TRAN). A message appears to
confirm that you want to execute the send operation.
{YES} ... {sends data}
{NO} ... {returns to data selection screen}
Press 1 (YES) to send the data.
You can interrupt a data operation at any time by pressing A.
407
The following shows what the displays of the sending and receiving units look like
after the data communication operation is complete.
Sending Unit Receiving Unit
Press A to return to the data communication main menu.
u uu uuTo send backup data
This operation allows you to send all memory contents, including mode settings.
While the send data type selection menu is on the screen, press 6 (BACK), and
the back up send menu shown below appears.
Press 6 (TRAN) to start the send operation.
The following shows what the displays of the sending and receiving units look like
after the data communication operation is complete.
Sending Unit Receiving Unit
Press A to return to the data communication main menu.
Data can become corrupted, necessitating a RESET of the receiving unit,
should the connecting cable become disconnected during data transfer.
Make sure that the cable is securely connected to both units before perform-
ing any data communication operation.
Performing a Data Transfer Operation 21 - 5
408
21-6 Screen Send Function
The following procedure sends a bit mapped screen shot of the display to a
connected computer.
u uu uuTo send the screen
P.402 1. Connect the unit to a personal computer or to a CASIO Label Printer.
P.403 2. In the data communication main menu, press 6 (IMGE) and the following
display appears.
{OFF} ... {graphic images not sent}
{MONO}/{COLR} ... {monochrome}/{color} bitmap
{ON} ... bitmap
3. Press a function key to specify either Monochrome or Color for the Image
Set Mode.
4. Display the screen you want to send.
5. Set up the personal computer or Label Printer to receive data. When the other
unit is ready to receive, press M to start the send operation.
P.403 Selecting Monochrome for Image Set allows data to be sent to any CASIO
Label Printer equipped with data communications capabilities.
Selecting Color allows data to be sent to Color Label Printer models only.
You cannot send the following types of screens to a computer.
The screen that appears while a data communication operation is in progress.
A screen that appears while a calculation is in progress.
The screen that appears following the reset operation.
The low battery message.
The flashing cursor is not included in the screen image that is sent from the
unit.
If you send a screen shot of any of the screens that appear during the data
send operation, you will not be able to then use the sent screen to proceed
with the data send operation. You must exit the data send operation that
produced the screen you sent and restart the send operation before you can
send additional data.
You cannot use 6mm wide tape to print a screen shot of a graph.
* The above shows the CFX-9850
GB PLUS screen.
CFX
fx-9750G
PLUS
CFX
CFX
409
21-7 Data Communications Precautions
Note the following precautions whenever you perform data communications.
An error occurs whenever you try to send data to a receiving unit that is not yet
standing by to receive data. When this happens, press A to clear the error and
try again, after setting up the receiving unit to receive data.
An error occurs whenever the receiving unit does not receive any data approxi-
mately six minutes after it is set up to receive data. When this happens, press A
to clear the error.
An error occurs during data communications if the cable becomes disconnected,
if the parameters of the two units do not match, or if any other communications
problem occurs. When this happens, press A to clear the error and correct the
problem before trying data communications again. If data communications are
interrupted by A key operation or an error, any data successfully received up
the interruption will be in the memory of the receiving unit.
An error occurs if the receiving unit memory becomes full during data communi-
cations. When this happens, press A to clear the error and delete unneeded
data from the receiving unit to make room for the new data, and then try again.
To send picture (graph) memory data, the receiving unit need 1-kbytes of memory
for use as a work area in addition to the data being received.
410
Program Library
1 Prime Factor Analysis
2 Greatest Common Measure
3 t-Test Value
4 Circle and Tangents
5 Rotating a Figure
Before using the Program Library
Be sure to check how many bytes of unused memory is remain-
ing before attempting to perform any programming.
This Program Library is divided into two sections: a numeric
calculation section and a graphics section. Programs in the
numeric calculation section produce results only, while graphics
programs use the entire display area for graphing. Also note
that calculations within graphics programs do not use the
multiplication sign () wherever it can be dropped (i.e. in front of
open parenthesis).
Chapter
22
412
PROGRAM SHEET
Program for
Prime Factor Analysis
Description
Produces prime factors of arbitrary positive integers
For 1 < m < 10
10
Prime numbers are produced from the lowest value first. END is displayed at the
end of the program.
(Overview)
m is divided by 2 and by all successive odd numbers (d = 3, 5, 7, 9, 11, 13, ....) to
check for divisibility.
Where d is a prime factor, mi = mi1/d is assumed, and division is repeated until
mi + 1 < d.
Example [1]
119 = 7 17
[2]
440730 = 2 3 3 5 59 83
[3]
262701 = 3 3 17 17 101
Preparation and operation
Store the program written on the next page.
Execute the program as shown below.
Step Key operation Display Step Key operation Display
No.
1
413
1
2
3
4
5
6
7
8
9
10
11
12
13
14
15
16
17
18
19
20
21
22
23
24
25
26
27
P
Lbl
Lbl
Lbl
Lbl
Lbl
Goto
Lbl
Lbl
Lbl
Lbl
Lbl
R
0
1
2
3
4
6
5
6
7
8
9
M
:
:
:
:
:
:
:
:
:
:
:
"
2
Frac
B
B
A
B
A
"
F
M
^
(
A
I
+
^
^
E
A
"
A
A
+
C
2
B
A
N
C
?
D
T
2
2
Goto
B
B
B
"
:
A
=
:
:
Goto
A
A
Goto
A
)
C
8
:
^
Goto
:
0
Frac
4
=
:
0
2
A
(
:
0
Goto
:
=
Goto
A
3
1
1
Goto
:
:
B
7
A
B
C
D
E
F
G
H
I
J
K
L
M
N
O
P
Q
R
S
T
U
V
W
X
Y
Z
mi
d
mi +1
Goto
3
)
:
9
=
Goto
:
B
0
5
:
:
No.
1
Line Program
File
name
M
e
m
o
r
y
C
o
n
t
e
n
t
s
414
PROGRAM SHEET
Program for
Greatest Common Measure
Description
Euclidean general division is used to determine the greatest common measure for two
interers a and b.
For |a|, |b| < 10
9
, positive values are taken as < 10
10
(Overview)
n0 = max (|a|, |b|)
n1 = min (|a|, |b|)
nk2
nk = nk2 nk1
nk1
k = 2, 3....
If nk = 0, then the greatest common measure (c) will be nk1.
Example [1] [2] [3]
When a = 238 a = 23345 a = 522952
b = 374 b = 9135 b = 3208137866
c = 34 c = 1015 c = 998
Preparation and operation
Store the program written on the next page.
Execute the program as shown below.
Step Key operation Display Step Key operation Display
No.
2
415
1
2
3
4
5
6
7
8
9
10
11
12
13
14
15
16
17
18
19
20
21
22
23
24
25
26
27
C
Lbl
Abs
B
A
Lbl
C
B
Lbl
M
1
A
<
2
=
3
N
:
A
C
:
0
A
:
"
A
:
()
:
B
F
A
:
Goto
B
(
Goto
C
^
A
"
Abs
2
lnt
3
Goto
C
?
B
:
A
(
:
B
1
T
:
A
:
:
:
B
2
A
B
C
Goto
"
B
)
:
B
:
"
B
?
A
A
B
C
D
E
F
G
H
I
J
K
L
M
N
O
P
Q
R
S
T
U
V
W
X
Y
Z
a, n
0
b, n
1
n
k
B
)
:
C :
No.
2
Line Program
File
name
M
e
m
o
r
y
C
o
n
t
e
n
t
s
416
t =
(x m)
x n1
n
Program for
t-Test Value
Description
The mean (sample mean) and sample standard deviation can be used to obtain a t-test
value.
x : mean of x data
xn1 : sample standard deviation of x data
n : number of data items
m : hypothetical population standard deviation (normally
represented by , but m is used here because of variable
name limitations)
Example To determine whether the population standard deviation for sample data 55, 54, 51,
55, 53, 53, 54, 52, is 53.
Perform a t-test with a level of significance of 5%.
Preparation and operation
Store the program written on the next page.
Execute the program as shown below.
No.
3
Step Key operation Display Step Key operation Display
The above operation produces a t-test value of t(53) = 0.7533708035. According to the t-distribution
table in the next page, a level of significance of 5% and a degree of freedom of 7 (n 1 = 8 1 = 7)
produce a two-sided t-test value of approximately 2.365. Since the calculated t-test value is lower
than the table value, the hypothesis that population mean m equals 53 is accepted.
PROGRAM SHEET
417
1
2
3
4
5
6
7
8
9
10
15
20
25
30
35
40
45
50
60
80
120
240
0.2
3.078
1.886
1.638
1.533
1.476
1.440
1.415
1.397
1.383
1.372
1.341
1.325
1.316
1.310
1.306
1.303
1.301
1.299
1.296
1.292
1.289
1.285
1.282
0.1
6.314
2.920
2.353
2.132
2.015
1.943
1.895
1.860
1.833
1.812
1.753
1.725
1.708
1.697
1.690
1.684
1.679
1.676
1.671
1.664
1.658
1.651
1.645
12.706
4.303
3.182
2.776
2.571
2.447
2.365
2.306
2.262
2.228
2.131
2.086
2.060
2.042
2.030
2.021
2.014
2.009
2.000
1.990
1.980
1.970
1.960
63.657
9.925
5.841
4.604
4.032
3.707
3.499
3.355
3.250
3.169
2.947
2.845
2.787
2.750
2.724
2.704
2.690
2.678
2.660
2.639
2.617
2.596
2.576
0.05 0.01
1
2
3
4
5
6
7
T
{
5
l-Var
Lbl
(
"
Goto
5
4
List
0
x
T
0
T
5
,
1
:
=
E
,
5
,
"
M
"
S
5
2
1
M
)
:
T
4
}
_
"
T
,
?
(
^
5
List
xn1
,
_
_
1
1
M
5
n
5
)
,
5
T
3
_
A
B
C
D
E
F
G
H
I
J
K
L
M
N
O
P
Q
R
S
T
U
V
W
X
Y
Z
m t
, 5 3 ,
P (Probability)
Degree
of Freedom
No.
3
Line Program
t-distribution table
The values in the top row of the table show the probability (two-sided
probability) that the absolute value of t is greater than the table values
for a given degree of freedom.
M
e
m
o
r
y
C
o
n
t
e
n
t
s
File
name
M :aM
T :aT
418
PROGRAM SHEET
Program for
Circle and Tangents
Description
Formula for circle:
x
2
+ y
2
= r
2
Formula for tangent line passing
through point A (x', y'):
y y' = m (x x')
* m represents the slope of
the tangent line
With this program, slope m and intercept b (= y' mx') are obtained for lines drawn from
point A (x', y') and are tangent to a circle with a radius of r. The trace function is used to read
out the coordinates at the points of tangency, and factor zoom is used to enlarge the graph.
Example
To determine m and b for the following values:
r = 1
x' = 3
y' = 2
Notes
The point plotted for A cannot be moved. Even if it is moved on the graph, the calculation is
performed using the original value.
An error occurs when r = x'.
Be sure to always perform a trace operation whenever you select trace and the message
TRACE is on the display.
Preparation and operation
Store the program written on the next page.
Execute the program as shown below.
No.
4
M
e
m
o
r
y
C
o
n
t
e
n
t
s
0
X
Y
A
(x',y')
r
A
B
C
D
E
F
G
H
I
J
K
L
M
N
O
P
Q
R
S
T
U
V
W
X
Y
Z
419
1
2
3
4
5
6
7
8
9
10
11
12
13
14
15
16
17
18
19
20
21
22
23
24
25
26
27
28
29
30
31
32
33
34
T
Prog
"
R
Prog
"
X
"
Plot
R
(
Lbl
Graph Y=
"
"
Lbl
"
Y
N
1
Z
Lbl
(
Graph Y=
"
"
Lbl
"
Y
N
2
Z
Lbl
"
"
A
"
X
=
"
(
=
Y
A
x
2
6
M
M
B
0
T
E
O
=
2
()
N
M
B
5
T
E
O
=
1
T
Factor
N
W
x
2
"
C
X
"
=
,
(
P
_
(
=
=
_
R
S
S
0
_
A
(
=
=
_
R
S
S
0
_
R
N
G
I
+
?
I
,
?
"
B
A
X
"
"
A
0
:
B
X
"
"
A
0
:
A
:
E
N
Y
R
Y
?
^
x
2
A
:
:
C
1
"
Z
Goto
:
:
C
1
"
Z
Goto
C
N
N
D
x
2
R
C
)
A
+
B
A
M
B
E
_
:
=
2
A
N
B
E
_
:
=
3
E
=
T
O
=
_
L
_
_
B
B
)
)
^
?
?
1
:
P
)
^
?
?
1
:
"
"
W
R
E
_
x
2
(
+
M
_
Goto
)
+
N
_
Goto
^
?
_
_
^
R
x
2
^
^
_
1
_
R
^
^
_
1
_
F
"
x
2
"
R
B
A
Z
Goto
0
(
B
A
Z
Goto
5
x
2
)
A
x
2
P
)
_
x
1
_
_
:
x
2
Factor
A
F
x
2
_
)
x
1
M
_
N _
No.
4
Line Program
File
name
420
View
Window
35
36
37
38
39
40
41
42
43
44
1
2
1
2
Prog
S
Graph Y=
Goto
Lbl
Graph Y=
Prog
:
Lbl
"
W
1
C
Graph Y=
Graph Y=
"
=
N
3
9
M
"
Goto
3
E
I
()
,
I
()
C
2
(
_
_
(
W
6
_
N
N
6
1
R
(
I
X
X
I
_
D
D
.
C
R
(
R
Graph Y=
N
"
O
3
L
x
2
R
C
M
A
A
D
W
,
E
x
2
L
(
)
)
O
6
X
E
X
+
+
W
.
x
2
X
:
A
^
^
:
,
_
)
"
B
B
"
3
)
x
2
S
)
Prog
1
=
+
"
,
1
B
C
()
_
I
3
Goto
R
.
9
C
1
_
L
,
E
3
"
.
No.
4
Line Program
File
name
File
name
421
1
2
3
4
5
Program for
Circle and Tangents
No.
4
Step Key Operation Display
422
Program for
Circle and Tangents
No.
4
Step Key Operation Display
6
7
8
9
10
423
11
12
13
14
15
Program for
Circle and Tangents
No.
4
Step Key Operation Display
424
16
17
18
Program for
Circle and Tangents
No.
4
Step Key Operation Display
425
PROGRAM SHEET
No.
5
Program for
Rotating a Figure
Description
Formula for coordinate transfor-
mation:
(x, y) (x', y')
x' = x cos y sin
y' = x sin + y cos
Graphing of rotation of any geometric figure by degrees.
Example
To rotate by 45 the triangle defined by points A (2, 0.5), B (6, 0.5), and C (5, 1.5)
Notes
Use the cursor keys to move the pointer around the display.
To interrupt program execution, press A while the graphic screen is on the display.
The triangle cannot be drawn if the result of the coordinate transformation operation
exceeds View Window parameters.
Preparation and operation
Store the program written on the next page.
Execute the program as shown below.
A
B
C
D
E
F
G
x
1
y
1
x
2
y
2
x
3
y
3
x'
1
y'
1
x'
2
y'
2
x'
3
y'
3
H
I
J
K
L
M
N
O
P
Q
R
S
T
U
V
W
X
Y
Z
0
X
Y
B(x
2,
y
2
)
A(x
1,
y
1
)
C(x
3,
y
3
)
M
e
m
o
r
y
C
o
n
t
e
n
t
s
426
Line Program
File
name
1
2
3
4
5
6
7
8
9
10
11
12
13
14
15
16
17
18
19
20
21
22
23
24
25
26
27
28
29
30
31
32
33
34
R
.
"
X
"
Plot
X
"
X
"
Plot
X
"
X
"
Plot
X
Lbl
Line
"
A
A
Plot
C
C
Plot
E
E
Plot
Plot
Cls
O
()
4
(
1
Y
A
(
2
Y
C
(
3
Y
E
1
:
A
cos
sin
G
cos
sin
I
cos
sin
K
G
:
T
0
,
X
=
1
,
A
X
=
2
,
C
X
=
3
,
E
_
Plot
N
Q
Q
,
Q
Q
,
Q
Q
,
,
Plot
A
.
1
1
"
=
B
:
2
"
=
D
:
3
"
=
F
:
A
G
+
H
+
J
+
L
H
C
T
4
:
,
?
"
^
Y
,
?
"
^
Y
,
?
"
^
Y
,
L
B
B
_
D
D
:
F
F
:
:
,
E
,
Deg
Y
B
E
sin
cos
sin
cos
Line
sin
cos
Line
Line
D
1
_
1
A
B
2
C
D
3
E
F
:
:
Q
Q
Q
Q
_
Q
Q
_
^
:
2
)
_
B
_
)
_
D
_
)
_
F
_
Line
Deg
Plot
2
Plot
?
_
_
_
_
_
_
,
.
_
_
_
_
_
_
:
"
G
H
I
J
K
L
E
,
C
1
,
Q
,
D
_
()
:
0
Line
F
View
Window
: Goto 1
. 8 , 5
^
No.
5
427
1
2
3
4
5
Program for
Rotating a Figure
No.
5
Step Key Operation Display
428
6
7
8
9
10
Program for
Rotating a Figure
No.
5
Step Key Operation Display
(Locate the pointer at X = 5)
Continue, repeating from step 8.
Appendix
Appendix A Resetting the Calculator
Appendix B Power Supply
Appendix C Error Message Table
Appendix D Input Ranges
Appendix E Specifications
430
Appendix A Resetting the Calculator
Warning!
The procedure described here clears all memory contents. Never perform this
operation unless you want to totally clear the memory of the calculator. If you
need the data currently stored in memory, be sure to write it down somewhere
before performing the RESET operation.
u uu uuTo reset the calculator
F
1. Highlight the MEM icon on the main menu and then press w, or press t.
2. Use c to move the highlighting down to Reset and then press w.
1 2 3 4 5 6
3. Press 1 (YES) to reset the calculator or 6 (NO) to abort the operation
without resetting anything.
4. Press m.
P.11 If the display appears to dark or dim after you reset the calculator, adjust the
contrast.
431
If the calculator stops operating correctly for
some reason, use a thin, pointed object to
press the P button on the back of the
calculator. This should make the RESET
screen appear on the display. Perform the
procedure to complete the RESET operation.
Pressing the P button while an internal calculation is being performed will
cause all data in memory to be deleted.
Resetting the Calculator Appendix A
P button
432
Appendix B Power Supply
This calculator is powered by four AAA-size (LR03 (AM4) or R03 (UM-4))
batteries. In addition, it uses a single CR2032 lithium battery as a back up power
supply for the memory.
If the following message appears on the display, immediately turn off the calculator
and replace batteries.
If you try to continue using the calculator, it will automatically turn off in order to
protect memory contents. You will not be able to turn power back on until you
replace batteries.
Be sure to replace the main batteries at least once every two years, no matter how
much you use the calculator during that time.
The batteries that come with this calculator discharge slightly during shipment and
storage. Because of this, they may require replacement sooner than the normal
expected battery life.
Warning!
All memory contents will be deleted if you remove both the main power supply
and the memory back up batteries at the same time. If you ever remove both
batteries, correctly reload them and then perform the reset operation.
k kk kk Replacing Batteries
Precautions:
Incorrectly using batteries can cause them to burst or leak, possibly damaging the
interior of the calculator. Note the following precautions:
Be sure that the positive (+) and negative () poles of each battery are facing in
the proper directions.
Never mix batteries of different types.
Never mix old batteries and new ones.
Never leave dead batteries in the battery
compartment.
Remove the batteries if you do not plan
to use the calculator for long periods.
Never try to recharge the batteries
supplied with the calculator.
Do not expose batteries to direct heat, let them become shorted, or try to take
them apart.
433
Power Supply Appendix B
(Should a battery leak, clean out the battery compartment of the calculator
immediately, taking care to avoid letting the battery fluid come into direct
contact with your skin.)
Keep batteries out of the reach of small children. If swallowed, consult with a
physician immediately.
u uu uuTo replace the main power supply batteries
* Never remove the main power supply and the memory back up batteries
from the calculator at the same time.
* Never turn on the calculator while the main power supply batteries are
removed or not loaded correctly. Doing so can cause memory data to be
deleted and malfunction of the calculator. If mishandling of batteries causes
such problems, correctly load batteries and then perform the RESET
operation to resume normal operation.
* Be sure to replace all four batteries with new ones.
1. Press !O to turn off the calculator.
Warning!
* Be sure to turn the calculator off before replacing batteries. Replacing
batteries with power on will cause data in memory to be deleted.
2. Making sure that you do not accidently press the o key, attach the case to
the calculator and then turn it over.
3. Remove the back cover from the calculator by
pulling with your finger at the point marked 1.
4. Remove the four old batteries.
5. Load a new set of four batteries, making sure that
their positive (+) and negative () ends are facing in
the proper directions.
6. Replace the back cover.
7. Turn the calculator front side up and remove its case.
Next, press o to turn on power.
1
BACK UP
434
Appendix B Power Supply
Power supplied by memory back up battery while the main power supply
batteries are removed for replacement retains memory contents.
Do not leave the calculator without main power supply batteries loaded for long
periods. Doing so can cause deletion of data stored in memory.
If the figures on the display appear too light and hard to see after you turn on
power, adjust the contrast.
u uu uuTo replace the memory back up battery
* Before replacing the memory back up battery, turn on the calculator and
check to see if the Low battery! message appears on the display. If it does,
replace the main power supply batteries before replacing the back up power
supply battery.
* Never remove the main power supply and the memory back up batteries
from the calculator at the same time.
* Be sure to replace the back up power supply battery at least once 2 years,
regardless of how much you use the calculator during that time. Failure to do
so can cause data in memory to be deleted.
1. Press !O to turn off the calculator.
Warning!
* Be sure to turn the calculator off before replacing batteries. Replacing
batteries with power on will cause data in memory to be deleted.
2. Making sure that you do not accidently press the o key, attach the case to
the calculator and then turn it over.
3. Remove the back cover from the calculator by
pulling with your finger at the point marked 1.
4. Remove screw i on the back of the calculator, and
remove the back up battery compartment cover.
5. Insert a thin, pointed non-metal object
(such as a toothpick) into the hole maked j
and remove the old battery.
1
A B
BACK UP
435
Power Supply Appendix B
6. Wipe off the surfaces of a new battery with a soft,
dry cloth. Load it into the calculator so that its positive
(+) side is facing up.
7. Install the memory protection battery cover onto the
calculator and secure it in place with the screw.
Next, replace the back cover.
8. Turn the calculator front side up and remove its case. Next, press o to turn
on power.
k kk kk About the Auto Power Off Function
Calculator power turns off automatically if you do not perform any key operation
for about 6 minutes. To restore power, press o.
BACK UP
436
Meaning
1 Calculation formula contains an
error.
2 Formula in a program contains
an error.
1 Calculation result exceeds
calculation range.
2 Calculation is outside the input
range of a function.
3 Illogical operation (division by
zero, etc.)
4 Poor precision in calculation
results.
5 Poor precision in differential
calculation results.
6 Poor precision in integration
calculation results.
7 Cannot find results of equation
calculations.
1 No corresponding Lbl n for
Goto n.
2 No program stored in program
area Prog file name.
Nesting of subroutines by Prog
file name exceeds 10 levels.
Message
Syn ERROR
Ma ERROR
Go ERROR
Ne ERROR
Countermeasure
1 Use d or e to display the
point where the error was
generated and correct it.
2 Use d or e to display the point
where the error was generated
and then correct the program.
1234
Check the input numeric value
and correct it.
When using memories, check
that the numeric values stored
in memories are correct.
5 Try using a smaller value for Ax
(x increment/decrement).
6 Try changing the tolerance tol
when using Gauss-Kronrod
Rule or the number of divisions
n when using Simpson's Rule
to another value.
7 Check the coefficients of the
equation.
1 Correctly input a Lbl n to corres-
pond to the Goto n , or delete
the Goto n if not required.
2 Store a program in program
area Prog file name, or delete
the Prog file name if not
required.
Ensure that Prog file name is
not used to return from
subroutines to main routine. If
used, delete any unnecessary
Prog file name.
Trace the subroutine jump
destinations and ensure that no
jumps are made back to the
original program area. Ensure
that returns are made correctly.
Appendix C Error Message Table
Meaning
Execution of calculations that
exceed the capacity of the
stack for numeric values or
stack for commands.
Not enough memory to input a
function into function memory.
Not enough memory to create a
matrix using the specified
dimension.
Not enough memory to hold
matrix calculation result.
Not enough memory to store
data in list function.
Not enough memory to input
coefficient for equation.
Not enough memory to hold
equation calculation result.
Not enough memory to hold
function input in the Graph
Mode for graph drawing.
Not enough memory to hold
function input in the DYNA
Mode for graph drawing.
Not enough memory to hold
function or recursion input.
Incorrect argument specification
for a command that requires an
argument.
Illegal dimension or list used
during matrix calculations.
Problem with cable connection
or parameter setting during
program data communications.
Problem with cable connection
or parameter setting during
data communications.
Problem with cable connection
or parameter setting during
data communications.
Memory of receiving unit
became full during program
data communications.
Message
Stk ERROR
Mem ERROR
Arg ERROR
Dim ERROR
Com ERROR
Transmit
ERROR!
Receive
ERROR!
Memory Full!
Countermeasure
Simplify the formulas to keep
stacks within 10 levels for the
numeric values and 26 levels
for the commands.
Divide the formula into two or
more parts.
Keep the number of variables
you use for the operation within
the number of variables
currently available.
Simplify the data you are trying
to store to keep it within the
available memory capacity.
Delete no longer needed data
to make room for the new data.
Correct the argument.
Lbl n , Goto n : n = integer from
0 through 9.
Check matrix or list dimension.
Check cable connection.
Check cable connection.
Check cable connection.
Delete some data stored in the
receiving unit and try again.
437
Error Message Table Appendix C
438
Function
sinx
cosx
tanx
sin
1
x
cos
1
x
tan
1
x
sinhx
coshx
tanhx
sinh
1
x
cosh
1
x
tanh
1
x
logx
Inx
10
x
e
x
x
x
2
1/x
3
x
x!
nPr
nCr
Pol (x, y)
Accuracy
As a rule,
accuracy is
1 at the
10th digit.*
"
"
"
"
"
"
"
"
"
"
Notes
However, for tanx:
|x| G GG GG 90(2n+1):DEG
|x| G GG GG /2(2n+1):RAD
|x| G GG GG 100(2n+1):GRA
Input ranges
(DEG) |x| < 9 (10
9
)
(RAD) |x| < 5 10
7
rad
(GRA) |x| < 1 10
10
grad
|x| < 1
|x| < 1 10
100
|x| < 230.2585092
|x| < 1 10
100
|x| < 5 10
99
1< x < 5 10
99
|x| < 1
1 10
99
< x < 1 10
100
1 10
100
< x < 100
1 10
100
< x < 230.2585092
0 < x < 1 10
100
|x| <1 10
50
|x| < 1 10
100
, x G GG GG 0
|x| < 1 10
100
0 < x < 69
(x is an integer)
Result < 1 10
100
n, r (n and r are integers)
0 < r < n,
n < 1 10
10
< 1 10
100
x
2
+ y
2
Appendix D Input Ranges
Internal
digits
15 digits
"
"
"
"
"
"
"
"
"
"
Function
Rec
(r ,)
^(x
y
)
x
y
a
b
/c
STAT
Internal
digits
15 digits
"
"
"
"
"
Accuracy
As a rule,
accuracy is
1 at the
10th digit.*
"
"
"
"
"
Notes
However, for tan :
| | G GG GG 90(2n+1):DEG
| | G GG GG /2(2n+1):RAD
| | G GG GG 100(2n+1):GRA
Input ranges
|r| < 1 10
100
(DEG) | | < 9 (10
9
)
(RAD) | | < 5 10
7
rad
(GRA) | | < 1 10
10
grad
|a|, b, c < 1 10
100
0 < b, c
|x| < 1 10
100
Sexagesimal display:
|x| < 1 10
7
x > 0:
1 10
100
< ylogx < 100
x = 0 : y > 0
x < 0 :
1
y = n, (n is an integer
2n+1
or a fraction)
However;
1 10
100
< ylog |x| < 100
y > 0 : x G GG GG 0
1
1 10
100
< logy < 100
x
y = 0 : x > 0
1
y < 0 : x = 2n +1,
n
(n G GG GG 0, n is an integer or a
fraction)
However;
1
1 10
100
< log |y| < 100
x
Total of integer, numerator
and denominator must be
within 10 digits (includes
division marks).
|x| < 1 10
50
|y| < 1 10
50
|n| < 1 10
100
xn, yn, x, y, a, b, c, d, e, r :
n G GG GG 0
xn1, yn1: n G GG GG 0, 1
439
Input Ranges Appendix D
440
Function
Binary,
octal,
decimal,
hexadecimal
calculation
Input ranges
Values fall within following ranges after conversion:
DEC: 2147483648 < x < 2147483647
BIN: 1000000000000000 < x
< 1111111111111111 (negative)
0 < x < 0111111111111111 (0, positive)
OCT: 20000000000 < x < 37777777777 (negative)
0 < x < 17777777777 (0, positive)
HEX: 80000000 < x < FFFFFFFF (negative)
0 < x < 7FFFFFFF (0, positive)
* For a single calculation, calculation error is 1 at the 10th digit. (In the case of exponential display,
calculation error is 1 at the last significant digit.) Errors are cumulative in the case of consecutive
calculations, which can also cause them to become large. (This is also true of internal consecutive
calculations that are performed in the case of ^(x
y
),
x
y, x!,
3
x, nPr, nCr, etc.)
In the vicinity of a functions singular point and point of inflection, errors are cumulative and may
become large.
Appendix D Input Ranges
441
Appendix E Specifications
Variables: 28
Calculation range:
1 10
99
to 9.999999999 10
99
and 0. Internal operations use 15-digit mantissa.
Exponential display range: Norm 1: 10
2
> |x|, |x| > 10
10
Norm 2: 10
9
> |x|, |x| > 10
10
User memory capacity: fx-9750G PLUS ....... 28,000 bytes (max.)
CFX-9850G PLUS ....... 30,000 bytes (max.)
CFX-9850GB PLUS ....... 30,000 bytes (max.)
CFX-9850GC PLUS ....... 61,000 bytes (max.)
CFX-9950GB PLUS ....... 61,000 bytes (max.)
Power supply:
Main: Four AAA-size batteries (LR03 (AM4) or R03 (UM-4))
Back-up: One CR2032 lithium battery
Power consumption: 0.06W
Approximate battery life
Main (fx-9750G PLUS):
LR03 (AM4): 420 hours (continuous display of main menu)
350 hours continuous operation (5 minutes calculation, 55
minutes display)
R03 (UM-4): 240 hours (continuous display of main menu)
200 hours continuous operation (5 minutes calculation, 55
minutes display)
Main (CFX-9850G PLUS / CFX-9850GB PLUS / CFX-9850GC PLUS
CFX-9950GB PLUS):
LR03 (AM4): 320 hours (continuous display of main menu)
280 hours continuous operation (5 minutes calculation, 55
minutes display)
R03 (UM-4): 180 hours (continuous display of main menu)
160 hours continuous operation (5 minutes calculation, 55
minutes display)
Back-up: 2 years
Auto power off:
Power is automatically turned off approximately 6 minutes after last operation
except when drawing dynamic graphs.
The calculator automatically turns off if it is left for about 60 minutes with a
calculation stopped by an output command (^), which is indicated by the -Disp-
message on the display.
Ambient temperature range: 0C to 40C
Dimensions: 24.5 mm (H) 90.0 mm (W) 182.5 mm (D)
15
/16" (H) 3
9
/16" (W) 7
3
/16" (D)
Weight: 215g (7.58 oz) (including batteries)
442
Appendix E Specifications
Data Communications
Functions:
Program contents and file names; function memory data; matrix memory data; list
data; variable data; Table & Graph data; graph functions; equation calculation
coefficients
Method: Start-stop (asynchronous), half-duplex
Transmission speed (BPS): 9600 bits/second
Parity: none
Bit length: 8 bits
Stop bit:
Send: 3 bits
Receive: 2 bits
X ON/X OFF Control: None
443
Symbols
AList ....................................................... 242
calculation............................................. 65
display ............................................ 7, 224
2
Test ............................................ 276, 289
A
Absolute value ................................... 69, 96
Active screen ......................................... 168
Amortization of a loan ............................ 341
Analysis of variance ............................... 292
Analyzing a function graph .................... 145
And .......................................................... 78
Angle unit ....................................... 5, 14, 44
Annual percentage rate ......................... 345
ANOVA .......................................... 277, 292
Answer Function ...................................... 39
Argument ................................................. 69
Arithmetic calculations ............................. 36
Asymptotes ............................................ 202
Auto power off function .......................... 435
Auto View Window................................. 135
Axis of symmetry ................................... 202
B
Backup data........................................... 407
Bar Graph .............................................. 257
Binary, octal, decimal, or hexadecimal
calculation .......................................... 74
Binomial distribution .............................. 313
Bitwise operations ................................... 78
Borrowing power .................................... 335
Box zoom............................................... 133
BPS ....................................................... 403
Broken line graph .................................. 259
Bug ........................................................ 358
Built in function .............................. 123, 194
C
Calculation execution indicator ................ 10
Calculation priority sequence .................. 16
Carriage return ...................................... 373
Cell ........................................................ 233
Center .................................................... 200
Central difference .................................... 56
Chi-square distribution........................... 310
Clear commands ................................... 382
Coefficient of determination ................... 261
Color tint ................................................... 11
Combination ............................................ 48
Comment text ........................................ 164
Communications parameter .................. 403
Complex numbers ................................... 67
Compound interest calculations ............ 326
Conditional jump relational operators .... 387
Confidence interval ................................ 294
Confidence level .................................... 294
Conic section ......................................... 194
CONICS Mode ....................................... 194
Conjugate complex number ..................... 70
Connect type ......................................... 128
Constant term ........................................ 261
Continuous calculations ........................... 39
Contrast .................................................... 11
Convergence ......................................... 225
Conversion ............................................ 345
Coordinate ............................................. 149
Coordinate conversion....................... 44, 48
Coordinate rounding .............................. 136
Copying a table column to a list ............. 216
Correlation coefficient ............................ 261
Cost ....................................................... 347
Count jump ............................................ 380
Index
444
Cubic equation....................................... 104
Cubic regression.................................... 262
Cumulative frequency ............................ 241
D
Data communications ............................ 399
Data transfer operation .......................... 404
Day/Date calculations ............................ 349
Debugging ............................................. 358
Degrees ................................................... 14
Derivative in conic section graph ............... 7
Derivative value ......................... 5, 129, 209
Determinant ............................................. 93
Differential calculations ............................ 55
Differential numeric table ....................... 209
Dimension ................................................ 80
Directrix ................................................. 202
Display ....................................................... 8
Display colors ............................................ 8
Display commands ................................ 383
Display format ...................................... 6, 14
Distribution............................................. 304
Distribution probability ........................... 304
Divergence ............................................ 225
Drawing a circle ..................................... 162
Drawing a line ........................................ 160
Drawing vertical and horizontal lines ..... 163
Dual screen ....................... 7, 168, 176, 215
DYNA Mode ........................................... 182
Dynamic graph ...................................... 181
Dynamic graph locus ......................... 7, 188
Dynamic graph type ........................... 7, 186
E
Editing calculations .................................. 20
Editing list values ................................... 233
Effective interest rate ..................... 336, 345
Ellipse .................................................... 197
Eng .......................................................... 15
Engineering notation.................... 15, 44, 50
EQUA Mode........................................... 100
Error message ....................................... 436
Errors ....................................................... 19
Estimated values ................................... 272
Exponential display ........................ 9, 15, 37
Exponential function ................................ 46
Exponential regression graph ................ 263
F
F distribution .......................................... 312
F Test ............................................. 277, 290
Factor zoom........................................... 134
Fibonacci series ..................................... 220
File name ............................................... 353
Financial calculations ............................ 321
First quartile ........................................... 260
Fix ...................................................... 14, 37
Focus ..................................................... 197
Fraction .............................................. 10, 49
Fraction part ............................................ 96
Freehand drawing.................................. 163
Frequency .............................................. 253
Function memory ..................................... 23
Function menu ......................................... 43
G
Gauss-Kronrod rule ................................. 60
Gaussian plane ........................................ 69
Generating a table ................................. 208
Geometric distribution ............................ 317
Grads ....................................................... 14
Graph axis ......................................... 6, 121
Graph axis labels ............................... 6, 121
Graph background ............................. 6, 140
Index
445
Graph drawing type ........................... 5, 128
Graph function display ....................... 6, 187
Graph function menu .............................. 112
Graph gridlines .................................. 6, 121
Graph memory ....................................... 122
GRAPH Mode ......................... 112, 168, 176
Graph pointer coordinates ................. 6, 130
Graph range adjustment ........................ 136
Graph solve ........................................... 143
Graphic display ........................................ 20
Graphing in a specific range .................. 131
H
Hexadecimal values ................................ 10
Histogram .............................................. 257
Hyperbola .............................................. 196
Hyperbolic function ............................ 27, 46
I
Icon ............................................................ 3
Identity matrix .......................................... 93
Imaginary part .......................................... 70
Inactive screen ...................................... 168
Inequality ................................................ 118
Input command ...................................... 372
Input, output and operation limitations ..... 18
Input/output commands ......................... 385
Input ranges ........................................... 438
Inputting calculations ............................... 16
Installment savings ................................ 329
Integer function ...................................... 137
Integer part .............................................. 96
Integral ................................................... 150
Integration calculation .......................... 6, 60
Integration graph ................................... 127
Interest rate ........................................... 334
Inverse hyperbolic function ...................... 46
Inverse trigonometric function ................. 45
Investment appraisal ............................. 337
J
Jump commands ................................... 380
K
Key markings ............................................. 2
L
Latus rectum .......................................... 200
Line graph color ......................................... 6
Line menu .............................................. 160
Line normal to a curve ........................... 156
Linear equations with two to six
unknowns ........................................ 101
Linear recursion between three terms ... 218
Linear recursion between two terms ...... 218
Linear regression graph ......................... 261
LinearReg t Test .................................... 287
LINK Mode ............................................. 403
List ......................................................... 229
List file specification ........................... 7, 248
LIST Mode ............................................. 231
Loans ..................................................... 329
Local maximum values and
local minimum values ...................... 146
Logarithmic function ................................ 46
Logarithmic regression graph ................ 263
Logical operator ....................................... 51
Logistic regression graph ...................... 265
Low battery .............................................. 12
M
Main power supply batteries .................. 433
Main routine ........................................... 378
Index
446
Making corrections .................................. 41
Margin.................................................... 348
MAT Mode ............................................... 80
Matrix answer memory ............................ 80
Matrix arithmetic operation ...................... 92
Matrix cell operation ................................ 83
Matrix data input format ........................... 88
Matrix inversion ....................................... 95
Matrix row operation ........................ 85, 389
Matrix transposition ................................. 94
Maximum ............................................... 260
Maximum integer ..................................... 96
Maximum value in a list ......................... 239
Maximum/minimum value calculation ...... 63
Mean ...................................................... 240
Mean of data.......................................... 259
Mean-box graph .................................... 258
Med-box graph ...................................... 257
Med-Med graph ..................................... 261
Median ........................................... 240, 260
Memory .................................................... 22
Memory back up battery ........................ 434
Memory capacity ..................................... 19
Memory status ......................................... 24
Menu item .................................................. 8
Minimum value in a list .......................... 239
Mode ...................................................... 260
Modifying matrices ................................... 90
Multiplication operation ............................ 17
Multi-statement command ..................... 373
Multistatements ....................................... 41
N
Negation .................................................. 78
Newtons method ........................... 108, 328
Norm .................................................. 15, 37
Normal distribution ................................. 305
Normal distribution curve ....................... 258
Normal probability graphing ................... 275
Normal probability plot ........................... 255
Normal probability distribution
calculations ...................................... 273
Normalized variate................................. 273
Not ........................................................... 78
Number of bytes .................................... 359
Number of days per year
setting .................................. 7, 324, 349
Number system ....................................... 76
Numeric calculations ............................... 43
O
Option (OPTN) menu............................... 27
Or ............................................................. 78
Outliers .................................................. 258
Output command ................................... 372
Overflow .................................................. 19
Overwrite ............................................... 131
P
Paired-variable statistics ........................ 251
Parabola ................................................ 197
Parametric function ......................... 118, 191
Parentheses ............................................ 36
Parity ..................................................... 403
Password ............................................... 360
Payment period setting ...................... 7, 328
Percentage ............................................ 242
Permutation ............................................. 48
Picture memory ..................................... 139
Pixel ....................................................... 165
Plot graph color ......................................... 6
Plot type................................................. 128
Pointer ................................................... 128
Points of intersection for two graphs ..... 148
Index
447
Poisson distribution ............................... 316
Polar coordinate function ........................ 117
Population standard deviation ............... 259
Power regression graph ........................ 264
PRGM Mode .......................................... 352
Principal ................................................. 331
Probability density ................................. 304
Probability/distribution calculations .......... 43
Product of values ................................... 241
Program (PRGM) menu ................... 34, 369
Program commands .............................. 373
Program control commands .................. 378
Programming ......................................... 351
Q
Quadratic differential calculation.............. 58
Quadratic equation ................................ 104
Quadratic regression ............................. 262
Quartic regression ................................. 262
R
Radians ................................................... 14
Radius ................................................... 200
Raising a matrix to a power ..................... 96
Real part .................................................. 70
Rectangular coordinate function ............. 117
RECUR Mode ........................................ 218
Recursion table & graph function .. 218, 393
Regression coefficient ........................... 261
Regression formula parameter .............. 256
Relational operator ................................ 370
Replacing batteries ................................ 432
Replay function ........................................ 40
RESET operation ............................. 12, 430
Residual calculation ........................... 6, 267
Root ....................................................... 145
Row swapping ......................................... 83
RUN Mode ................................................. 4
S
Sample standard deviation .................... 259
Savings .......................................... 328, 331
Scalar multiplication ................................. 93
Scatter diagram ..................................... 251
Sci ............................................................ 15
Scroll ...................................................... 130
Secret function....................................... 360
Selling price ........................................... 348
Sequence .............................................. 218
Set up screen ............................................ 4
Sexagesimal operations .......................... 44
Sexagesimal values ................................. 10
Significant digits ................................. 15, 36
Simple interest calculations ................... 324
Simpsons rule ......................................... 60
Simultaneous graphing .............................. 7
Sine regression graph ........................... 264
Single-variable statistics ........................ 257
Sketch menu.......................................... 154
Solve calculation............................ 107, 394
Sorting list values .................................. 234
Squaring a matrix .................................... 96
Stacks ...................................................... 18
STAT Mode ............................................ 250
Statistical data list .................................. 250
Statistical graph view window
setting .......................................... 6, 251
Statistical graphs and
calculations .............................. 249, 395
Student-t distribution .............................. 308
Subroutine ............................................. 378
Sum ....................................................... 241
Sum of data ........................................... 259
Sum of squares ..................................... 259
Symbol t ............................................. 21
Index
448
T
t confidence interval ............................... 300
t Test .............................................. 276, 283
Table & graph ........................................ 205
Table generation and graph draw
settings ........................................ 7, 208
TABLE Mode.......................................... 206
Table range ............................................ 207
Tangent .................................................. 155
Tests ...................................................... 276
Text display ...................................... 20, 388
Third quartile.......................................... 260
Trace...................................................... 128
Trigonometric function ............................. 45
TVM Mode ............................................. 323
Type A functions ...................................... 16
Type B functions ...................................... 16
V
Variable .............................................. 22, 38
Variable data (VARS) menu ..................... 28
Vertex .................................................... 197
View Window .......................................... 113
W
WEB graph ............................................ 225
Whiskers ................................................ 257
X
X = constant expression ......................... 118
Xnor ......................................................... 78
Xor ........................................................... 78
xy line graph .......................................... 255
Y
y-intercepts ............................................ 147
Z
Z confidence interval .............................. 295
Z Test ............................................. 276, 277
Zoom ..................................................... 132
Index
449
Command Index
Break ..................................................................................... 378
ClrGraph................................................................................ 382
ClrList .................................................................................... 382
ClrText ................................................................................... 382
DispF-Tbl, DispR-Tbl ............................................................. 383
Do~LpWhile........................................................................... 377
DrawDyna ............................................................................. 383
DrawFTG-Con, DrawFTG-Plt ................................................ 383
DrawGraph ............................................................................ 383
DrawR-Con, DrawR-Plt ......................................................... 384
DrawR-Con, DrawR-Plt ..................................................... 384
DrawStat ............................................................................... 384
DrawWeb............................................................................... 384
Dsz ........................................................................................ 380
For~To~Next ......................................................................... 375
For~To~Step~Next ................................................................ 376
Getkey ................................................................................... 385
Goto~Lbl ................................................................................ 380
If~Then .................................................................................. 373
If~Then~Else ......................................................................... 374
If~Then~Else~IfEnd .............................................................. 375
If~Then~IfEnd ....................................................................... 374
Isz .......................................................................................... 381
Locate ................................................................................... 385
Prog ....................................................................................... 378
Receive ( ............................................................................... 386
Return ................................................................................... 379
Send ( .................................................................................... 387
Stop ....................................................................................... 379
While~WhileEnd .................................................................... 377
? (Input Command) ............................................................... 372
^ (Output Command) ........................................................... 372
: (Multi-statement Command) ................................................ 373
_ (Carriage Return) ............................................................. 373
(Jump Code) ..................................................................... 381
=,
G GG GG, >, <, , (Relational Operators) ................................... 387
450
Key Index
Key Primary Function combined with!
combined with
a
Trace
1
Turns trace function on/off.
Selects 1st function menu item.
Zoom
2
Turns zoom function on.
Selects 2nd function menu item.
V-Window
3
Displays View Window parameter
input screen.
Select 3rd function menu item.
Sketch
4
Displays sketch menu.
Selects 4th function menu item.
G-Solv
5
Displays graph solve menu.
Selects 5th function menu item.
GT
6
Switches display between graph
& text screens.
Selects 6th function menu item.
!
Activates shift functions of other
keys and function menus.
K
Displays option menu.
PRGM
J
Displays the variable data menu.
Displays program command
menu.
SET UP
m
Returns to the Main Menu. Shows the set up display.
A -LOCK
a
Allows entry of alphanumeric
characters shown in red.
Locks/Unlocks entry of
alphanumeric characters.
r
x
x
Press after entering value to
calculate square.
Press before entering value
to calculate square root.
Enters
character r.
M
Press between two values to
make second value exponent of
first.
Press between entering
values for X & Y to show xth
root of y.
Enters
character .
QUIT
J
Backsteps to the previous menu.
Returns directly to initial
screen of the mode.
f
Moves cursor upward.
Scrolls screen.
Switches to previous
function in trace mode.
c
Moves cursor downward.
Scrolls screen.
Switches to next function in
trace mode.
d
Moves cursor to left. Scrolls
screen. Press after EXE to display
calculation from end.
451
Key Primary Function combined with!
combined with
a
e
Moves cursor to right. Scrolls
screen. Press after EXE to display
calculation from beginning.
A
v
Allows input of variable X, , and
T.
Enters letter A.
10
x
B
l
Press before entering value to
calculate common logalithm.
Press before entering
exponent value of 10.
Enters letter B.
e
x
C
sin
1
D
cos
1
E
tan
1
F
I
Press before entering value to
calculate natural logarithm.
Press before entering
exponent value of e.
Enters letter C.
s
Press before entering value to
calculate sine.
Press before entering value
to calculate inverse sine.
Enters letter D.
c
Press before entering value to
calculate cosine.
Press before entering value
to calculate inverse cosine.
Enters letter E.
t
Press before entering value to
calculate tangent.
Press before entering value
to calculate inverse tangent.
Enters letter F.
d/c G
$
Press between entering fraction
values.
Converts fraction to decimal.
Displays improper fractions. Enters letter G.
H
M
Converts a fraction to a decimal
value or a decimal value to a
fraction.
Sends a shot of the current screen
to a connected device.
Enters letter H.
I
(
Enters open parenthesis in
formula.
Press before entering value
to calculate cube root.
Enters letter I.
x
1
J
)
Enters close parenthesis in
formula.
Press after entering value to
calculate reciprocal.
Enters letter J.
K
,
Enters comma. Enters letter K.
L
a
Assigns value to a value memory
name.
Enters letter L.
M
h
Enters number 7. Enters letter M.
N
i
Enters number 8. Enters letter N.
O
j
Enters number 9. Enters letter O.
3
Key Index
452
Key Primary Function combined with!
combined with
a
INS
D
Deletes character at current
cursor location.
Allows insertion of
characters at cursor
location.
OFF
o
Turns power on.
Clears the display.
Turns power off.
P
e
Enters number 4. Enters letter P.
Q
f
Enters number 5. Enters letter Q.
R
g
Enters number 6. Enters letter R.
{ S
*
Multiplication function. Enters open curly bracket. Enters letter S.
} T
/
Division function. Enters close curly bracket. Enters letter T.
U
b
Enters number 1. Enters letter U.
V
c
Enters number 2. Enters letter V.
W
d
Enters number 3. Enters letter W.
[ X
+
Addition function.
Specifies positive value.
Enters open bracket. Enters letter X.
] Y
-
Subtraction function.
Specifies negative value.
Enters close bracket. Enters letter Y.
Z
a
Enters number 0. Enters letter Z.
= SPACE
.
Enters decimal point. Enters character =.
Enters a blank
space.
E
Allows entry of exponent.
Inputs value of pi.
Enters pi symbol.
Ans
-
Enter before value to specify as
negative.
Recalls most recent
calculation result.
_
w
Displays result of calculation. Inputs a new line.
Key Index
453
Level 1
ANGL
COOR
GRID
AXES
LABL
DISP
P/L
DRAW
DERV
BACK
FUNC
SIML
S-WIN
LIST
LOCS
T-VAR
DSP
RESID
Level 2
Deg
Rad
Gra
On
Off
On
Off
On
Off
On
Off
Fix
Sci
Norm
Eng
Blue
Orng
Grn
Con
Plot
On
Off
None
Pict
On
Off
On
Off
Auto
Man
File1
File2
File3
File4
File5
File6
On
Off
Rang
LIST
On
Off
None
List
Level 3
List1
List2
List3
List4
List5
List6
Command
Deg
Rad
Gra
CoordOn
CoordOff
GridOn
GridOff
AxesOn
AxesOff
LabelOn
LabelOff
Fix_
Sci_
Norm
Eng
P/L-Blue
P/L-Orange
P/L-Green
G-Connect
G-Plot
DerivOn
DerivOff
BG-None
BG-Pict_
FuncOn
FuncOff
SimulOn
SimulOff
S-WindAuto
S-WindMan
File1
File2
File3
File4
File5
File6
LocusOn
LocusOff
VarRange
VarList1
VarList2
VarList3
VarList4
VarList5
VarList6
dispOn
dispOff
Resid-None
Resid-List_
[SETUP] key
Level 1
V-WIN
FACT
STAT
GRPH
DYNA
TABL
RECR
EQUA
TVM
Level 2
X
Y
T,
R-X
R-Y
R-T,
Xfct
Yfct
X
Y
GRPH
PTS
TEST
RESLT
Y
r
Xt
Yt
X
Strt
End
Pitch
Strt
End
Pitch
Reslt
FORM
RANG
Reslt
S-Rlt
S-Cof
P-Rlt
P-Cof
n
I%
PV
PMT
FV
P/Y
C/Y
Level 3
min
max
scal
min
max
scal
min
max
ptch
min
max
scal
min
max
scal
min
max
ptch
n
x
x
x
2
xn
xn-1
minX
maxX
y
y
y
2
xy
yn
yn-1
minY
maxY
a
b
c
d
e
r
Q1
Med
Q3
Mod
Strt
Pitch
x1
y1
x2
y2
x3
y3
n
x
xn-1
n1
n2
x1
x2
x1
x2
xp
F
Fdf
SS
MS
Edf
SSe
MSe
p
z
t
Chi
F
Left
Right
p
p1
p2
df
s
r
r
2
an
an+1
an+2
bn
bn+1
bn+2
Strt
End
a0
a1
a2
b0
b1
b2
anSt
bnSt
Command
Xmin
Xmax
Xscl
Ymin
Ymax
Yscl
T min
T max
T ptch
RightXmin
RightXmax
RightXscl
RightYmin
RightYmax
RightYscl
RightT min
RightT max
RightT ptch
Xfct
Yfct
n
x
x
x
2
xn
xn-1
minX
maxX
y
y
y
2
xy
yn
yn-1
minY
maxY
a
b
c
d
e
r
Q1
Med
Q3
Mod
H_Start
H_pitch
x1
y1
x2
y2
x3
y3
n
x
xn-1
n1
n2
x1
x2
x1n-1
x2n-1
xpn-1
F
Fdf
SS
MS
Edf
SSe
MSe
p
z
t
2
F
Left
Right
p
p1
p2
df
s
r
r
2
Y
r
Xt
Yt
X
D_Start
D_End
D_pitch
F_Start
F_End
F_pitch
F_Result
an
an+1
an+2
bn
bn+1
bn+2
R_Start
R_End
a0
a1
a2
b0
b1
b2
anStart
bnStart
R_Result
Sim_Result
Sim_Coef
Ply_Result
Ply_Coef
n
I%
PV
PMT
FV
P/Y
C/Y
[VARS] key
Program Mode Command List
454
Level 1
COM
CTL
JUMP
?
^
CLR
DISP
REL
I/O
:
Level 2
If
Then
Else
I-End
For
To
Step
Next
Whle
WEnd
Do
Lp-W
Prog
Rtrn
Brk
Stop
Lbl
Goto
Isz
Dsz
Text
Grph
List
Stat
Grph
Dyna
F-Tbl
R-Tbl
=
G
>
<
Lcte
Gtky
Send
Recv
Level 3
Tabl
G-Con
G-Plt
Tabl
Web
an-Cn
a-Cn
an-Pl
a-Pl
Command
If_
Then_
Else_
IfEnd
For_
_To_
_Step_
Next
While_
WhileEnd
Do
LpWhile_
Prog_
Return
Break
Stop
Lbl_
Goto_
Isz_
Dsz_
?
^
ClrText
ClrGraph
ClrList
DrawStat
DrawGraph
DrawDyna
DispF-Tbl
DrawFTG-Con
DrawFTG-Plt
DispR-Tbl
DrawWeb_
DrawR-Con
DrawR -Con
DrawR-Plt
DrawR -Plt
=
G
>
<
Locate_
Getkey
Send(
Receive(
:
[PRGM] key
Level 1
ZOOM
V-WIN
SKTCH
Level 2
Fact
V-Win
Sto
Rcl
Cls
Tang
Norm
Inv
GRPH
PLOT
LINE
Crcl
Vert
Hztl
Text
PIXL
Test
Level 3
Y=
r=
Parm
X=c
G- dx
Y>
Y<
Y
Y
Plot
Pl-On
Pl-Off
Pl-Chg
Line
F-Line
On
Off
Chg
Command
Factor_
ViewWindow_
StoV-Win_
RclV-Win_
Cls
Tangent_
Normal_
Inverse_
Graph_Y=
Graph_r=
Graph(X,Y)=(
Graph_X=
Graph_
Graph_Y>
Graph_Y<
Graph_Y
Graph_Y
Plot_
PlotOn_
PlotOff_
PlotChg_
Line
F-Line_
Circle_
Vertical_
Horizontal_
Text_
PxlOn_
PxlOff_
PxlChg_
PxlTest_
[SHIFT] key
Level 1
STAT
MAT
LIST
GRPH
DYNA
TABL
RECR
Level 2
DRAW
GRPH
LIST
MARK
COLR
CALC
Swap
Rw
Rw+
Rw+
Srt-A
Srt-D
SEL
TYPE
COLR
GMEM
On
Off
Var
TYPE
On
Off
TYPE
Blue
Orng
Grn
SEL+C
SEL
TYPE
n.an..
Level 3
On
Off
GPH1
GPH2
GPH3
Scat
xy
Hist
Box
Box
N-Dis
Brkn
X
Med
X^2
X^3
X^4
Log
Exp
Pwr
Sin
NPP
Lgst
List1
List2
List3
List4
List5
List6
Blue
Orng
Grn
1VAR
2VAR
X
Med
X^2
X^3
X^4
Log
Exp
Pwr
Sin
Lgst
On
Off
Y=
r=
Parm
X=c
Y>
Y<
Y
Y
Blue
Orng
Grn
Sto
Rcl
Y=
r=
Parm
Y=
r=
Parm
On
Off
Blue
Orng
Grn
On
Off
an
an+1
an+2
n
an
an+1
bn
bn+1
Command
DrawOn
DrawOff
S-Gph1_
S-Gph2_
S-Gph3_
Scatter
xyLine
Hist
MedBox
MeanBox
N-Dist
Broken
Linear
Med-Med
Quad
Cubic
Quart
Log
Exp
Power
Sinusoidal
NPPlot
Logistic
List1
List2
List3
List4
List5
List6
Square
Cross
Dot
Blue_
Orange_
Green_
1-Variable_
2-Variable_
LinearReg_
Med-MedLine_
QuadReg_
CubicReg_
QuartReg_
LogReg_
ExpReg_
PowerReg_
SinReg_
LogisticReg_
Swap_
*Row_
*Row+_
Row+_
SortA(
SortD(
G_SelOn_
G_SelOff_
Y=Type
r=Type
ParamType
X=cType
Y>Type
Y<Type
YType
YType
BlueG_
OrangeG_
GreenG_
StoGMEM_
RclGMEM_
D_SelOn_
D_SelOff_
D_Var_
Y=Type
r=Type
ParamType
T_SelOn_
T_SelOff_
Y=Type
r=Type
ParamType
BlueG_
OrangeG_
GreenG_
R_SelOn_
R_SelOff_
BlueG_
OrangeG_
GreenG_
R_SelOn_
R_SelOff_
anType
an+1Type
an+2Type
n
an
an+1
bn
bn+1
[F4](MENU) key
(fx-9750G
PLUS)
455
[OPTN] key
Level 1
LIST
MAT
CPLX
CALC
STAT
COLR
HYP
PROB
NUM
ANGL
ESYM
PICT
FMEM
LOGIC
Level 2
List
LM
Dim
Fill
Seq
Min
Max
Mean
Med
Sum
Prod
Cuml
%
A
Mat
ML
Det
Trn
Aug
Iden
Dim
Fill
i
Abs
Arg
Conj
ReP
ImP
Solve
d/dx
d
2
/dx
2
dx
FMin
FMax
(
x
y
Orng
Grn
sinh
cosh
tanh
sinh
-1
cosh
-1
tanh
-1
X!
nPr
nCr
Ran#
P(
Q(
R(
t(
Abs
Int
Frac
Rnd
Intg
r
g
' "
Pol(
Rec(
m
n
p
f
k
M
G
T
P
E
Sto
Rcl
fn
And
Or
Not
Level 3
f1
f2
f3
f4
f5
f6
Command
List_
ListMat(
Dim_
Fill(
Seq(
Min(
Max(
Mean(
Median(
Sum_
Prod_
Cuml_
Percent_
AList_
Mat_
MatList(
Det_
Trn_
Augment(
Identity_
Dim_
Fill(
i
Abs_
Arg_
Conjg_
ReP_
ImP_
Solve(
d/dx(
d
2
/dx
2
(
(
FMin(
FMax(
(
x
y
Orange_
Green_
sinh_
cosh_
tanh_
sinh
-1
_
cosh
-1
_
tanh
-1
_
!
P
C
Ran#
P(
Q(
R(
t(
Abs_
Int_
Frac_
Rnd
Intg_
r
g
Pol(
Rec(
m
n
p
f
k
M
G
T
P
E
StoPict_
RclPict_
f1
f2
f3
f4
f5
f6
_And_
_Or_
Not_
Level 1
'
"
~
*
/
Level 2 Level 3 Command
'
"
~
*
/
[F6](SYBL) key
Level 1
'
"
~
Level 2
Level 3
Command
'
"
~
[ALPHA] key
456
GUIDELINES LAID DOWN BY FCC RULES FOR USE OF THE UNIT IN THE U.S.A. (not appli-
cable to other areas).
NOTICE
This equipment has been tested and found to comply with the limits for a Class B digital device,
pursuant to Part 15 of the FCC Rules. These limits are designed to provide reasonable protec-
tion against harmful interference in a residential installation. This equipment generates, uses
and can radiate radio frequency energy and, if not installed and used in accordance with the
instructions, may cause harmful interference to radio communications. However, there is no
guarantee that interference will not occur in a particular installation. If this equipment does
cause harmful interference to radio or television reception, which can be determined by turning
the equipment off and on, the user is encouraged to try to correct the interference by one or more
of the following measures:
Reorient or relocate the receiving antenna.
Increase the separation between the equipment and receiver.
Connect the equipment into an outlet on a circuit different from that to which the receiver is
connected.
Consult the dealer or an experienced radio/TV technician for help.
FCC WARNING
Changes or modifications not expressly approved by the party responsible for compliance could
void the users authority to operate the equipment.
Proper connectors must be used for connection to host computer and/or peripherals in order to
meet FCC emission limits.
Connector SB-62 Power Graphic Unit to Power Graphic Unit
Connector FA-123 Power Graphic Unit to PC for IBM/Macintosh Machine
IBM is a registered trademark of International Business Machines Corporation.
Macintosh is a registered trademark of Apple Computer, Inc.
Declaration of Conformity
Model Number: fx-9750G PLUS/CFX-9850G PLUS/CFX-9850GB PLUS/CFX-9950GB PLUS
Trade Name: CASIO COMPUTER CO., LTD.
Responsible party: CASIO, INC.
Address: 570 MT. PLEASANT AVENUE, DOVER, NEW JERSEY 07801
Telephone number: 973-361-5400
This device complies with Part 15 of the FCC Rules. Operation is subject to the following two
conditions: (1) This device may not cause harmful interference, and (2) this device must accept any
interference received, including interference that may cause undesired operation.
CASIO COMPUTER CO., LTD.
6-2, Hon-machi 1-chome
Shibuya-ku, Tokyo 151-8543, Japan
G
3
5
5
-
2
1
,
G
3
5
6
-
2
1
,
G
3
5
7
-
2
1
,
G
3
5
9
-
2
1
You might also like
- CFX 9850 GbplusDocument600 pagesCFX 9850 GbplusLeoNo ratings yet
- Fx-9860GII Quick Start GuideDocument20 pagesFx-9860GII Quick Start GuideSaad Anwar ShaikhNo ratings yet
- NX 9 for Beginners - Part 2 (Extrude and Revolve Features, Placed Features, and Patterned Geometry)From EverandNX 9 for Beginners - Part 2 (Extrude and Revolve Features, Placed Features, and Patterned Geometry)No ratings yet
- Introduction To Using The TI-89 CalculatorDocument48 pagesIntroduction To Using The TI-89 CalculatorIstván BenczeNo ratings yet
- Casio Cfx-9850gb PlusDocument28 pagesCasio Cfx-9850gb Plusgei08025No ratings yet
- AutoCAD 2010 Tutorial Series: Drawing Dimensions, Elevations and SectionsFrom EverandAutoCAD 2010 Tutorial Series: Drawing Dimensions, Elevations and SectionsNo ratings yet
- English Operation Manual For Scientific Calculator Casio CFX-9800GDocument206 pagesEnglish Operation Manual For Scientific Calculator Casio CFX-9800Ganlomol4671No ratings yet
- fx-9860G SD User's Guide Quick-StartDocument594 pagesfx-9860G SD User's Guide Quick-StartCastoroil7No ratings yet
- Ti-83 Calculator Student Reference Guide: by Brandon Thornton Peer Tutor Dacc/Hcc/IsuDocument20 pagesTi-83 Calculator Student Reference Guide: by Brandon Thornton Peer Tutor Dacc/Hcc/IsuAJINKYA SUNIL MUKHEDKARNo ratings yet
- ALGEBRA FX 2.0 PLUS AND FX 1.0 PLUS USER'S GUIDEDocument455 pagesALGEBRA FX 2.0 PLUS AND FX 1.0 PLUS USER'S GUIDERaden Budi HermawanNo ratings yet
- AutoCAD Civil 3D - Roads Design: 2From EverandAutoCAD Civil 3D - Roads Design: 2Rating: 3.5 out of 5 stars3.5/5 (2)
- Algebra FX 2.0 Plus FX 1.0 Plus: User's GuideDocument24 pagesAlgebra FX 2.0 Plus FX 1.0 Plus: User's GuideNegar NaeimiNo ratings yet
- SolidWorks 2016 Learn by doing 2016 - Part 3From EverandSolidWorks 2016 Learn by doing 2016 - Part 3Rating: 3.5 out of 5 stars3.5/5 (3)
- Sharp Writeview EL-W535 ManualDocument2 pagesSharp Writeview EL-W535 ManualJkPhoenixNo ratings yet
- Casio Cheat SheetDocument15 pagesCasio Cheat SheetJacob Flores0% (1)
- Fx-991EX Quick Reference GuideDocument48 pagesFx-991EX Quick Reference GuideSheeza GhoriNo ratings yet
- All CASIO QuickStartGuide fx-9860GII fx-9860GII-SD PDFDocument20 pagesAll CASIO QuickStartGuide fx-9860GII fx-9860GII-SD PDFTRI MULYANTONo ratings yet
- Guide For Texas Instruments TI-83, TI-83 Plus, or TI-84 Plus Graphing CalculatorDocument114 pagesGuide For Texas Instruments TI-83, TI-83 Plus, or TI-84 Plus Graphing CalculatorRicky KingNo ratings yet
- Algebra FX 20 Plus Users GuideDocument455 pagesAlgebra FX 20 Plus Users GuideRodolfo Sergio Cruz FuentesNo ratings yet
- Texas Ti 85 Users Manual 390373 PDFDocument29 pagesTexas Ti 85 Users Manual 390373 PDFingventorNo ratings yet
- Calculator Manual (Urban DS-744)Document2 pagesCalculator Manual (Urban DS-744)kotsolnikit7509100% (5)
- Notas Prog DA CFX-9850 08Document4 pagesNotas Prog DA CFX-9850 08cyberespiaNo ratings yet
- TI 82 CalcgraphDocument4 pagesTI 82 CalcgraphHussein AlkafajiNo ratings yet
- Sharp EL-531WH User ManualDocument8 pagesSharp EL-531WH User ManualKahlil RialubinNo ratings yet
- TI-89 Titanium Training Guide - Part 1Document5 pagesTI-89 Titanium Training Guide - Part 1kalimbaloNo ratings yet
- Table & GraphDocument6 pagesTable & GraphEric GeorgeNo ratings yet
- FX 9700ge PDFDocument188 pagesFX 9700ge PDFsdfsgfddgzNo ratings yet
- Fx9750g PlusDocument486 pagesFx9750g PlusbnqucylxNo ratings yet
- Guide For Texas Instruments TI-83, TI-83 Plus, or TI-84 Plus Graphing CalculatorDocument114 pagesGuide For Texas Instruments TI-83, TI-83 Plus, or TI-84 Plus Graphing Calculatorburuh garmentNo ratings yet
- Casio FX 82ex Collectie PDFDocument24 pagesCasio FX 82ex Collectie PDFEricka Shane RiveraNo ratings yet
- Function Utilities: Finding The Value of A FunctionDocument3 pagesFunction Utilities: Finding The Value of A FunctioneibsourceNo ratings yet
- fx-82AU PLUS II: User's GuideDocument30 pagesfx-82AU PLUS II: User's GuideJOHNNo ratings yet
- Calculator Fx-82ZA PLUS enDocument29 pagesCalculator Fx-82ZA PLUS enAlanNo ratings yet
- 3764guide To Using The Ti-Nspire Specialist V2.00Document11 pages3764guide To Using The Ti-Nspire Specialist V2.00trmpereiraNo ratings yet
- Calculator Notes For The TI-83 and TI-83/84 Plus: Note 3A - Entering, Graphing, and Tracing EquationsDocument8 pagesCalculator Notes For The TI-83 and TI-83/84 Plus: Note 3A - Entering, Graphing, and Tracing EquationssilveriserNo ratings yet
- fx-115ES PLUS fx-991ES PLUS C: User's GuideDocument59 pagesfx-115ES PLUS fx-991ES PLUS C: User's GuideArifin DzulkarnainNo ratings yet
- Fx115ms Training GuideDocument18 pagesFx115ms Training GuideYolsNo ratings yet
- Slope FunctionsDocument2 pagesSlope FunctionsKhoo CwNo ratings yet
- Tips To Save Typing, EtcDocument7 pagesTips To Save Typing, Etcdoot dootNo ratings yet
- Quick Reference Sheeta2Document1 pageQuick Reference Sheeta2api-265200443No ratings yet
- Manual DS701MS 737MS 748 Eng OmDocument2 pagesManual DS701MS 737MS 748 Eng Om18847No ratings yet
- CASIO KalkulackaDocument91 pagesCASIO KalkulackaSneha DeshmukhNo ratings yet
- fx-82AU PLUS II: User's GuideDocument30 pagesfx-82AU PLUS II: User's GuideBen ConnonNo ratings yet
- SR-270X Instruction ManualDocument129 pagesSR-270X Instruction ManualYONo ratings yet
- Surveying Calculations Examples HPDocument15 pagesSurveying Calculations Examples HPgiomininoNo ratings yet
- USING The TI Algebra and GraphingDocument7 pagesUSING The TI Algebra and Graphingdjscollo1997No ratings yet
- Guide For Texas Instruments TI-86 Graphing Calculator: Part BDocument30 pagesGuide For Texas Instruments TI-86 Graphing Calculator: Part BJohn CubineNo ratings yet
- Casio Calculator Manual Fx-570 991ES PLUS enDocument46 pagesCasio Calculator Manual Fx-570 991ES PLUS enadpierceNo ratings yet
- fx-570ES PLUS fx-991ES PLUS: User's GuideDocument46 pagesfx-570ES PLUS fx-991ES PLUS: User's GuideHassanKMNo ratings yet
- fx-570 991ES PLUS EN PDFDocument46 pagesfx-570 991ES PLUS EN PDFBaskaran GangatharanNo ratings yet
- Getting Acquainted: - Read This First!Document12 pagesGetting Acquainted: - Read This First!Борис ВилхелмNo ratings yet
- Table & GraphDocument14 pagesTable & GraphZntiago FabriNo ratings yet
- ETS Calculator ManualDocument43 pagesETS Calculator ManualBasselBashourNo ratings yet
- Ti 84 Help Manual: Index Topic Page NumberDocument33 pagesTi 84 Help Manual: Index Topic Page Numberjoshua0047No ratings yet