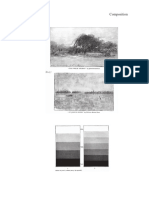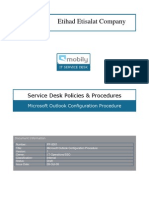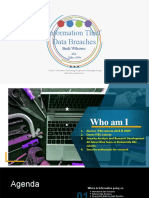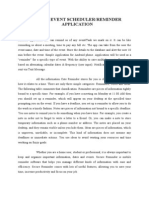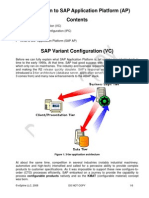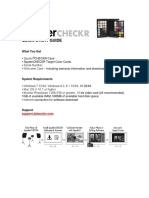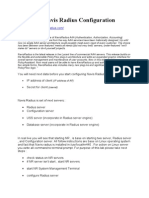Professional Documents
Culture Documents
Sport England Guide - How To Create A Simple Database in Excel PDF
Sport England Guide - How To Create A Simple Database in Excel PDF
Uploaded by
crgomoOriginal Title
Copyright
Available Formats
Share this document
Did you find this document useful?
Is this content inappropriate?
Report this DocumentCopyright:
Available Formats
Sport England Guide - How To Create A Simple Database in Excel PDF
Sport England Guide - How To Create A Simple Database in Excel PDF
Uploaded by
crgomoCopyright:
Available Formats
How to How to create a simple database in Excel create a simple database in Excel
About: About: This guide outlines This guide outlines how you create a simple database using Excel how you create a simple database using Excel
2000 and 2003. 2000 and 2003.
Who is this guide intended for: Who is this guide intended for: Sports Development Teams, County Sports Sports Development Teams, County Sports
Partnerships and sports clubs Partnerships and sports clubs
Next: Step 1 Create Fields
1. Create Fields
Open up a blank Excel work book. Open up a blank Excel work book.
Enter the fields you require along the top row of the work sheet Enter the fields you require along the top row of the work sheet. .
Next: Step 2 2 Enter Data Enter Data
2. 2. Enter Data Enter Data
Click in cell 1A of the work sheet Click in cell 1A of the work sheet
Click on Click on Data Data then then Form Form from the top menu bar from the top menu bar
Click Click OK OK to the message which appears to the message which appears
The following form is returned The following form is returned
Next: Step 2 Enter Data continued Enter Data continued
2. 2. Enter Data continued Enter Data continued
Complete data form Complete data form
Click Click New New to enter another record to enter another record
Next: Step 2 Enter Data continued Enter Data continued
2 2. . Enter Data continued Enter Data continued
A blank data form is returned and the record you previously ente A blank data form is returned and the record you previously entered is red is
shown on row two of work sheet shown on row two of work sheet
Repeat this process to complete your data base Repeat this process to complete your data base
Next: Step 3 Finding Records Finding Records
3 3. . Finding Records Finding Records
Click on Click on Data Data then then Form Form from top menu bar from top menu bar
Click on Click on Criteria Criteria on the Data From on the Data From
Put in your search criteria. You can include <,> and = symbols Put in your search criteria. You can include <,> and = symbols for for
numerical entries e.g. >1900 will return all records who have a numerical entries e.g. >1900 will return all records who have a DOB DOB
greater than 1900 greater than 1900
Click Click Find Next Find Next or or Find Previous Find Previous until you find the record you are until you find the record you are
looking for looking for
Next: Step 4 Deleting Records Deleting Records
4 4. . Deleting Records Deleting Records
Once you have found the record using the previous process, selec Once you have found the record using the previous process, select the t the
Delete Delete button button
Next: Step 5 Sorting records Sorting records
5 5. . S Sorting records orting records
Go to cell for the column you want to sort Go to cell for the column you want to sort
Click on from the toolbar to sort data in ascending or Click on from the toolbar to sort data in ascending or descending descending
order order
Next: Step 6 Filtering data using Auto Filter Filtering data using Auto Filter
6 6. . Filtering data using Auto Filter Filtering data using Auto Filter
Click on any single cell which contains data Click on any single cell which contains data
Click on Click on Data Data then then Filter Filter from the top menu bar from the top menu bar
Click on Click on AutoFilter AutoFilter (this will allow you to filter each column) (this will allow you to filter each column)
Click on the Click on the downward arrow downward arrow on the column header . This on the column header . This
will allow you to view records which have something in common e. will allow you to view records which have something in common e.g. all g. all
people from a certain club or certain sport. people from a certain club or certain sport.
Next: Step 7 Filtering data using custom filter Filtering data using custom filter
Organisation/Club
7 7. . Filtering data using custom filter Filtering data using custom filter
Unlike Unlike Auto Filter, Auto Filter, this allows you to filter by two criteria fields this allows you to filter by two criteria fields
Click on the Click on the downward arrow downward arrow on the column header and on the column header and
click on click on Custom Custom
The box below appears which allows you set criteria for your fil The box below appears which allows you set criteria for your filtering e.g. tering e.g.
sport equals Badminton or DOB is greater than 1/1/1990. sport equals Badminton or DOB is greater than 1/1/1990.
Next: Step 8 Filter data using advanced filter Filter data using advanced filter
Organisation/Club
8 8. . Filter data using advanced filter Filter data using advanced filter
This allows you to filter by more than two criteria fields This allows you to filter by more than two criteria fields
Copy your column headers at the bottom of the work sheet (ensure Copy your column headers at the bottom of the work sheet (ensure that that
you leave at least three blank rows) you leave at least three blank rows)
Copy the criteria you wish to filter by e.g badminton, cricket, Copy the criteria you wish to filter by e.g badminton, cricket, rugby union rugby union
and sailing and sailing
Next: Step 8 Advanced filter continued Advanced filter continued
8 8. . Advanced Filter continued Advanced Filter continued
Click on Click on Data, Filter, Data, Filter, then then Advanced Filter Advanced Filter from top menu bar from top menu bar
Click on Click on red arrow red arrow on right hand side of on right hand side of list range box list range box
Highlight the Highlight the cell range cell range that includes your data that includes your data
including the column headings including the column headings
(do not include the criteria selection you have (do not include the criteria selection you have
copied at the bottom of the worksheet copied at the bottom of the worksheet
Next: Step 4 Advanced Filter continued Advanced Filter continued
8 8. . Advanced Filter continued Advanced Filter continued
Click on red arrow once Click on red arrow once the the List range List range is selected is selected
Select Select Criteria range Criteria range by clicking on the red arrow to the right of the box by clicking on the red arrow to the right of the box
Highlight the criteria of your filter (include the column headin Highlight the criteria of your filter (include the column heading) g)
Click OK and your data will be filtered to include only the crit Click OK and your data will be filtered to include only the criteria you have eria you have
defined defined
Next: Further Reading
Further Reading Further Reading
These have been instructions on how to create and manage a simpl These have been instructions on how to create and manage a simple database e database
using Excel. If you want to develop a more sophisticated databa using Excel. If you want to develop a more sophisticated database using se using
Microsoft Access, visit the following web page: Microsoft Access, visit the following web page:
http://office.microsoft.com/en http://office.microsoft.com/en- -us/access/default us/access/default
You might also like
- The Subtle Art of Not Giving a F*ck: A Counterintuitive Approach to Living a Good LifeFrom EverandThe Subtle Art of Not Giving a F*ck: A Counterintuitive Approach to Living a Good LifeRating: 4 out of 5 stars4/5 (5819)
- The Gifts of Imperfection: Let Go of Who You Think You're Supposed to Be and Embrace Who You AreFrom EverandThe Gifts of Imperfection: Let Go of Who You Think You're Supposed to Be and Embrace Who You AreRating: 4 out of 5 stars4/5 (1092)
- Never Split the Difference: Negotiating As If Your Life Depended On ItFrom EverandNever Split the Difference: Negotiating As If Your Life Depended On ItRating: 4.5 out of 5 stars4.5/5 (845)
- Grit: The Power of Passion and PerseveranceFrom EverandGrit: The Power of Passion and PerseveranceRating: 4 out of 5 stars4/5 (590)
- Hidden Figures: The American Dream and the Untold Story of the Black Women Mathematicians Who Helped Win the Space RaceFrom EverandHidden Figures: The American Dream and the Untold Story of the Black Women Mathematicians Who Helped Win the Space RaceRating: 4 out of 5 stars4/5 (897)
- Shoe Dog: A Memoir by the Creator of NikeFrom EverandShoe Dog: A Memoir by the Creator of NikeRating: 4.5 out of 5 stars4.5/5 (540)
- The Hard Thing About Hard Things: Building a Business When There Are No Easy AnswersFrom EverandThe Hard Thing About Hard Things: Building a Business When There Are No Easy AnswersRating: 4.5 out of 5 stars4.5/5 (348)
- Elon Musk: Tesla, SpaceX, and the Quest for a Fantastic FutureFrom EverandElon Musk: Tesla, SpaceX, and the Quest for a Fantastic FutureRating: 4.5 out of 5 stars4.5/5 (474)
- Her Body and Other Parties: StoriesFrom EverandHer Body and Other Parties: StoriesRating: 4 out of 5 stars4/5 (822)
- The Emperor of All Maladies: A Biography of CancerFrom EverandThe Emperor of All Maladies: A Biography of CancerRating: 4.5 out of 5 stars4.5/5 (271)
- The Sympathizer: A Novel (Pulitzer Prize for Fiction)From EverandThe Sympathizer: A Novel (Pulitzer Prize for Fiction)Rating: 4.5 out of 5 stars4.5/5 (122)
- The Little Book of Hygge: Danish Secrets to Happy LivingFrom EverandThe Little Book of Hygge: Danish Secrets to Happy LivingRating: 3.5 out of 5 stars3.5/5 (401)
- The World Is Flat 3.0: A Brief History of the Twenty-first CenturyFrom EverandThe World Is Flat 3.0: A Brief History of the Twenty-first CenturyRating: 3.5 out of 5 stars3.5/5 (2259)
- The Yellow House: A Memoir (2019 National Book Award Winner)From EverandThe Yellow House: A Memoir (2019 National Book Award Winner)Rating: 4 out of 5 stars4/5 (98)
- Devil in the Grove: Thurgood Marshall, the Groveland Boys, and the Dawn of a New AmericaFrom EverandDevil in the Grove: Thurgood Marshall, the Groveland Boys, and the Dawn of a New AmericaRating: 4.5 out of 5 stars4.5/5 (266)
- A Heartbreaking Work Of Staggering Genius: A Memoir Based on a True StoryFrom EverandA Heartbreaking Work Of Staggering Genius: A Memoir Based on a True StoryRating: 3.5 out of 5 stars3.5/5 (231)
- Team of Rivals: The Political Genius of Abraham LincolnFrom EverandTeam of Rivals: The Political Genius of Abraham LincolnRating: 4.5 out of 5 stars4.5/5 (234)
- Downloading and Installing HAP 5.11 International Edition (2021)Document2 pagesDownloading and Installing HAP 5.11 International Edition (2021)andreNo ratings yet
- On Fire: The (Burning) Case for a Green New DealFrom EverandOn Fire: The (Burning) Case for a Green New DealRating: 4 out of 5 stars4/5 (74)
- The Unwinding: An Inner History of the New AmericaFrom EverandThe Unwinding: An Inner History of the New AmericaRating: 4 out of 5 stars4/5 (45)
- MCTC-IC Card ManualDocument6 pagesMCTC-IC Card ManualMahmoud Omar Rob75% (4)
- Irregular Grids: Modifying by Addition or SubtractionDocument1 pageIrregular Grids: Modifying by Addition or Subtractionabd333No ratings yet
- CompositionDocument1 pageCompositionabd333No ratings yet
- Column PicDocument1 pageColumn Picabd333No ratings yet
- Wall OpeningDocument1 pageWall Openingabd333No ratings yet
- Colour TheoryDocument1 pageColour Theoryabd333No ratings yet
- New Wall Openings: Modifying SpaceDocument1 pageNew Wall Openings: Modifying Spaceabd333No ratings yet
- Interior SpaceDocument1 pageInterior Spaceabd333No ratings yet
- Form Shape Color Texture Light Proportion Scale Balance Harmony Unity and Variety Rhythm EmphasisDocument1 pageForm Shape Color Texture Light Proportion Scale Balance Harmony Unity and Variety Rhythm Emphasisabd333No ratings yet
- Perspective Sketching: Freehand and Digital Drawing Techniques For Artists & DesignersDocument2 pagesPerspective Sketching: Freehand and Digital Drawing Techniques For Artists & Designersabd333No ratings yet
- Lion & BearDocument3 pagesLion & Bearabd333No ratings yet
- Bottle DrawingDocument2 pagesBottle Drawingabd333No ratings yet
- Outlook ConfDocument11 pagesOutlook Confmaddymad52No ratings yet
- Exaopc GS36J02A10-01E PDFDocument11 pagesExaopc GS36J02A10-01E PDFsina20795No ratings yet
- Mahara Group CollaborationDocument4 pagesMahara Group CollaborationTeresa MacKinnonNo ratings yet
- Kunci Jawaban Dan Pedoman Penskoran Matematika - PDFDocument9 pagesKunci Jawaban Dan Pedoman Penskoran Matematika - PDFRidha RahmawatiNo ratings yet
- READMEeeDocument2 pagesREADMEeeaxellodovicoNo ratings yet
- Manual Programs BoostSpeed 12 Beta Pro EditionDocument58 pagesManual Programs BoostSpeed 12 Beta Pro EditionZorock ZobrockNo ratings yet
- KUET Assignment Cover PageDocument1 pageKUET Assignment Cover PageKUET²⁰²¹100% (1)
- Coimbatore Surrounded IT CompaniesDocument2 pagesCoimbatore Surrounded IT Companiesmano1574No ratings yet
- Information Thief Data Breaches: Budi WibowoDocument21 pagesInformation Thief Data Breaches: Budi Wibowoazka wibowoNo ratings yet
- RMT Lock X1Document4 pagesRMT Lock X1Asim Penkar PenkarNo ratings yet
- Deploying SQL Server 2016 PowerPivot and Power View in SharePoint 2016Document66 pagesDeploying SQL Server 2016 PowerPivot and Power View in SharePoint 2016anditzaskcNo ratings yet
- Openscape Business V1R2: Web Services Interface Manual Wsi ReferenceDocument55 pagesOpenscape Business V1R2: Web Services Interface Manual Wsi ReferenceusmanNo ratings yet
- Android Event Scheduler-Reminder ApplicationDocument4 pagesAndroid Event Scheduler-Reminder Applicationlogu_thalir100% (4)
- CRM IpcDocument6 pagesCRM Ipcgeorgetodorov23No ratings yet
- Build Your Calf PDFDocument1 pageBuild Your Calf PDFLouis TrầnNo ratings yet
- GOOGLE SLIDES Description (Include Also How To Acquire The Software - Free orDocument3 pagesGOOGLE SLIDES Description (Include Also How To Acquire The Software - Free orChatlyn Kaye MediavilloNo ratings yet
- Quick Start Guide: What You GetDocument8 pagesQuick Start Guide: What You GetAle NietoNo ratings yet
- WinPE 10 Sergei Strelec (x64) 2016.04.28 English VersionDocument6 pagesWinPE 10 Sergei Strelec (x64) 2016.04.28 English VersionSalvatore Bonaffino100% (1)
- VSICM6 LabManualDocument170 pagesVSICM6 LabManualpercynNo ratings yet
- CRM Projects Using PHP and MySQLDocument8 pagesCRM Projects Using PHP and MySQLFarhaan KhanNo ratings yet
- Lucent Navis Radius ConfigurationDocument7 pagesLucent Navis Radius Configurationtrans@sdhNo ratings yet
- Userguide v1.2Document9 pagesUserguide v1.2Remus BulgaruNo ratings yet
- Kawasaki EL250 Eliminator Service ManualDocument53 pagesKawasaki EL250 Eliminator Service ManualEmir ErutNo ratings yet
- Kubectl Kubectx Kubetail Helm: Web Web Web Web Web Web 8080 8080 Web Web Web Web Dev DevDocument1 pageKubectl Kubectx Kubetail Helm: Web Web Web Web Web Web 8080 8080 Web Web Web Web Dev DevGreet LabsNo ratings yet
- SeanFox ResumeDocument10 pagesSeanFox Resumep.saiyed72No ratings yet
- Pustaka Library & Resource Centre Automation System: Training ManualDocument8 pagesPustaka Library & Resource Centre Automation System: Training ManualqutanneNo ratings yet
- Switches in After EffectDocument3 pagesSwitches in After EffectVinod MalikNo ratings yet
- PX Series: Professional Installation ProjectorsDocument4 pagesPX Series: Professional Installation Projectorsanit moreNo ratings yet